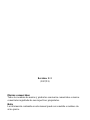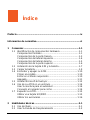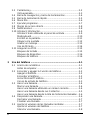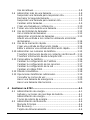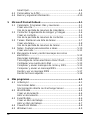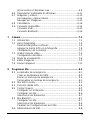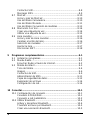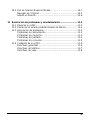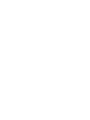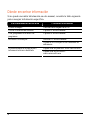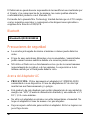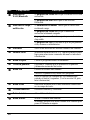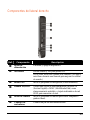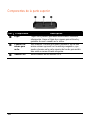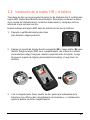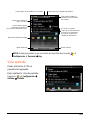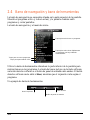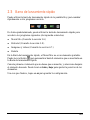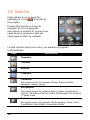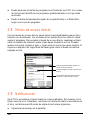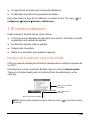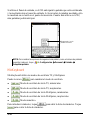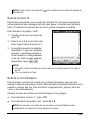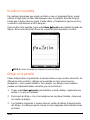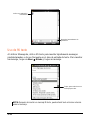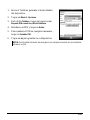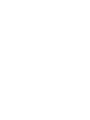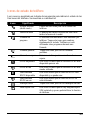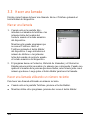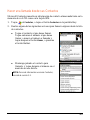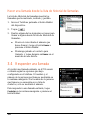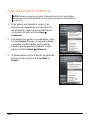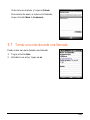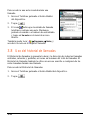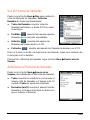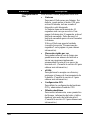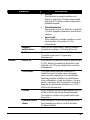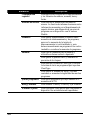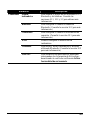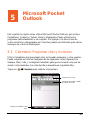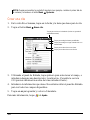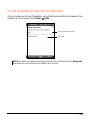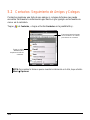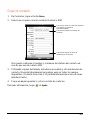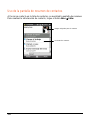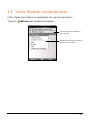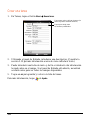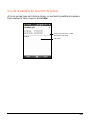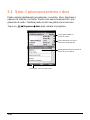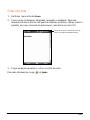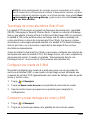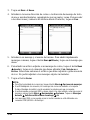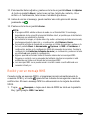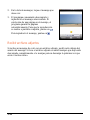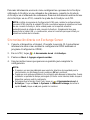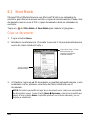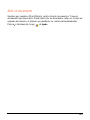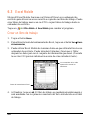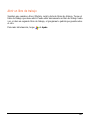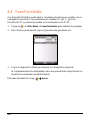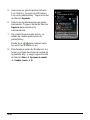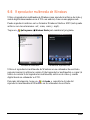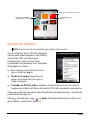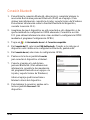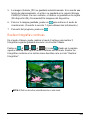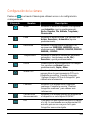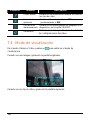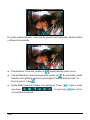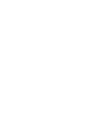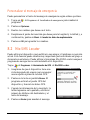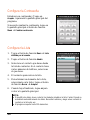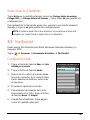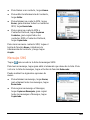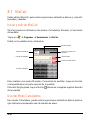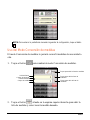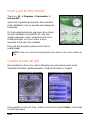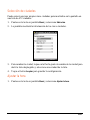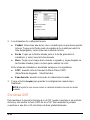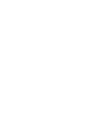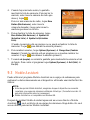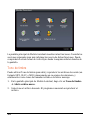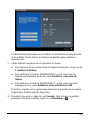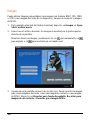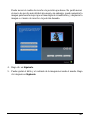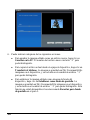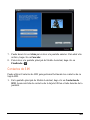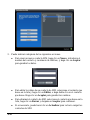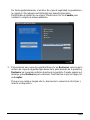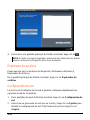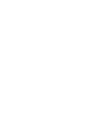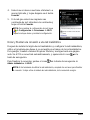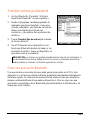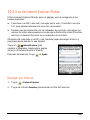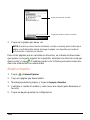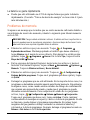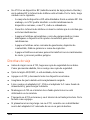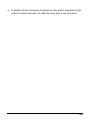Mio DigiWalker A702 Manual de usuario
- Categoría
- Teléfonos móviles
- Tipo
- Manual de usuario

Manual del usuario

Revisión: R0
1
(2007/12)
Marcas comerciales
Todos los nombres de marcas y productos son marcas comerciales o marcas
comerciales registradas de sus respectivos propietarios.
Nota
La información contenida en este manual puede ser sometida a cambios sin
aviso previo.

i
Índice
Prefacio................................................................................................ix
Información de normativa..................................................................xi
1 Comenzar....................................................................................1-1
1.1 Identificación de componentes hardware.............................1-1
Componentes frontales........................................................1-1
Componentes de la parte trasera.........................................1-3
Componentes del lateral izquierdo.......................................1-4
Componentes del lateral derecho........................................1-5
Componentes de la parte superior.......................................1-6
1.2 Instalación de la tarjeta SIM y la batería..............................1-7
1.3 Cargar la batería..................................................................1-9
1.4 Encender y apagar su A702...............................................1-10
Primer encendido...............................................................1-10
Entrar en el Modo suspensión ...........................................1-10
Apagado.............................................................................1-11
1.5 Instalar Microsoft ActiveSync.............................................1-12
1.6 Uso de su A702 en un vehículo.........................................1-14
Usar la montura para el automóvil.....................................1-14
Conexión al cargador para coche......................................1-14
1.7 Expandir su A702...............................................................1-15
Utilizar una tarjeta SD/MMC...............................................1-15
Utilizar los auriculares........................................................1-16
2 Habilidades básicas...................................................................2-1
2.1 Uso del lápiz.........................................................................2-1
2.2 Usar la Rueda de Desplazamiento ......................................2-2

ii
2.3 Pantalla Hoy.........................................................................2-2
Vista apaisada......................................................................2-3
2.4 Barra de navegación y barra de herramientas.....................2-4
2.5 Barra de lanzamiento rápido................................................2-5
2.6 Menú Mio .............................................................................2-6
2.7 Ejecutar programas..............................................................2-7
2.8 Menús de acceso directo.....................................................2-8
2.9 Notificaciones.......................................................................2-8
2.10 Introducir información...........................................................2-9
Introducir texto utilizando el panel de entrada .....................2-9
MioKeyboard......................................................................2-10
Escribir en la pantalla.........................................................2-11
Dibujar en la pantalla .........................................................2-12
Grabar un mensaje ............................................................2-13
Uso de Mi texto..................................................................2-14
2.11 Asegurar su A702 ..............................................................2-15
Bloqueo de teclado ............................................................2-15
Bloqueo de dispositivo.......................................................2-16
Bloqueo de teléfono...........................................................2-16
3 Uso del teléfono .........................................................................3-1
3.1 Acerca de su teléfono ..........................................................3-1
Antes de empezar................................................................3-1
3.2 Encender y apagar la Función de teléfono ..........................3-2
Apagar el teléfono................................................................3-2
Encender el teléfono............................................................3-2
Iniciar Microsoft Teléfono.....................................................3-2
Iconos de estado de teléfono...............................................3-3
3.3 Hacer una llamada...............................................................3-4
Marcar una llamada .............................................................3-4
Hacer una llamada utilizando un número reciente...............3-4
Hacer una llamada desde sus Contactos ............................3-5
Hacer una llamada desde la lista de historial de llamadas..3-6
3.4 Responder una llamada.......................................................3-6
Rechazar una llamada.........................................................3-7
Finalizar una llamada...........................................................3-7
3.5 Ajustar el volumen de las llamadas recibidas......................3-7
Ajustar el volumen del teléfono............................................3-7
Silenciar una llamada...........................................................3-8

iii
Uso del altavoz.....................................................................3-8
3.6 Administrar más de una llamada..........................................3-8
Suspender una llamada para responder otra.......................3-9
Rechazar la Segunda llamada.............................................3-9
Suspender una llamada para realizar otra...........................3-9
Cambiar entre llamadas.......................................................3-9
Crear una llamada en conferencia.....................................3-10
3.7 Tomar una nota durante una llamada................................3-11
3.8 Uso del historial de llamadas.............................................3-12
Ver el Historial de llamadas ...............................................3-13
Administrar el Historial de llamadas...................................3-13
Añadir una entrada a los contactos utilizando el Historial
de llamadas........................................................................3-14
3.9 Uso de la marcación rápida ...............................................3-14
Crear una entrada de Marcación rápida ............................3-14
Editar o eliminar una entrada de Marcación rápida ...........3-15
3.10 Administrar sus números de teléfono.................................3-15
Transferir información desde los contactos de Microsoft...3-15
Transferir información desde la tarjeta SIM.......................3-16
3.11 Personalizar su teléfono.....................................................3-16
Cambiar la configuración de Teléfono ...............................3-16
Cambiar la configuración de los servicios..........................3-17
Cambiar la configuración de la red ....................................3-18
Cambiar el código PIN2.....................................................3-18
3.12 Difusión simultánea............................................................3-18
3.13 Operaciones telefónicas adicionales..................................3-19
Consultar su correo de voz................................................3-19
Hacer una llamada de emergencia....................................3-20
Hacer una llamada internacional........................................3-20
4 Gestionar su A702......................................................................4-1
4.1 Administración de energía ...................................................4-1
Señales y acciones de nivel bajo de batería........................4-1
Administración de energía ...................................................4-2
Trucos de ahorro de energía................................................4-3
4.2 Administración de Memoria..................................................4-4
Memoria Principal ................................................................4-4
Mio Recovery.......................................................................4-4
Tarjeta de Almacenamiento.................................................4-4

iv
Smart Quit............................................................................4-4
4.3 Personalizar su A702...........................................................4-5
4.4 Buscar y organizar información..........................................4-10
5 Microsoft Pocket Outlook..........................................................5-1
5.1 Calendario: Programar citas y reuniones.............................5-1
Crear una cita.......................................................................5-2
Uso de la pantalla de resumen de calendario......................5-3
5.2 Contactos: Seguimiento de Amigos y Colegas....................5-4
Crear un contacto.................................................................5-5
Uso de la pantalla de resumen de contactos.......................5-6
5.3 Tareas: Mantener una lista de tareas ..................................5-7
Crear una tarea....................................................................5-8
Uso de la pantalla de resumen de tareas ............................5-9
5.4 Notas: Capturar pensamientos e ideas..............................5-10
Crear una nota...................................................................5-11
5.5 Mensajería: Enviar y recibir mensajes de correo
electrónico..........................................................................5-12
Descargar mensajes..........................................................5-12
Tecnología de correo electrónico Direct Push...................5-13
Configurar una cuenta de E-Mail .......................................5-13
Componer y enviar mensajes de correo y SMS.................5-13
Componer y enviar un mensaje MMS................................5-15
Recibir y ver un mensaje MMS..........................................5-17
Recibir archivos adjuntos...................................................5-18
6 Más programas...........................................................................6-1
6.1 ActiveSync ...........................................................................6-1
Sincronizar datos .................................................................6-2
Sincronización directa con Exchange Server.......................6-3
6.2 Word Mobile.........................................................................6-4
Crear un documento ............................................................6-4
Abrir un documento..............................................................6-5
6.3 Excel Mobile.........................................................................6-6
Crear un libro de trabajo ......................................................6-6
Abrir un libro de trabajo........................................................6-7
6.4 PowerPoint Mobile...............................................................6-8
6.5 Windows Live.......................................................................6-9

v
Iniciar sesión en Windows Live............................................6-9
6.6 Reproductor multimedia de Windows ................................6-11
6.7 Imágenes y vídeos.............................................................6-12
Ver imágenes y lanzar vídeos............................................6-12
Navegar por Imágenes.......................................................6-13
6.8 Calculadora........................................................................6-14
6.9 Conexión compartida.........................................................6-15
Conexión USB....................................................................6-15
Conexión Bluetooth............................................................6-16
7 Cámara........................................................................................7-1
7.1 Introduction ..........................................................................7-1
7.2 Hacer fotografías..................................................................7-2
Realizar fotografías continuas..............................................7-3
Agregar la marca GPS en la fotografía................................7-4
Configuración de la cámara.................................................7-5
7.3 Grabar clips de vídeo...........................................................7-6
Configuración del vídeo .......................................................7-7
7.4 Modo de visualización..........................................................7-8
7.5 Editar imágenes...................................................................7-9
7.6 Enviar Imágenes................................................................7-11
8 Programas Mio ...........................................................................8-1
8.1 Localizador de emergencia..................................................8-1
Crear un destinatario de SMS..............................................8-1
Enviar un mensaje de emergencia.......................................8-2
Personalizar el mensaje de emergencia..............................8-3
8.2 Mio SMS Locator..................................................................8-3
8.3 Posición rápida GPS............................................................8-4
8.4 Contact Guard......................................................................8-5
Configurar la Contraseña.....................................................8-6
Configurar la Lista................................................................8-6
Seleccionar los Elementos...................................................8-7
8.5 Mio Blacklist.........................................................................8-7
Configurar la Lista................................................................8-7
Seleccionar los Elementos...................................................8-8
Cambiar las Configuraciones de Filtro.................................8-8
8.6 Administrador de SIM...........................................................8-8

vi
Contactos SIM......................................................................8-8
Mensajes SMS.....................................................................8-9
8.7 MioCalc..............................................................................8-10
Iniciar y salir de MioCalc....................................................8-10
Uso del Modo Calculadora.................................................8-10
Uso del Modo Moneda.......................................................8-11
Uso del Modo Conversión de medidas..............................8-13
8.8 Marcación Con Voz............................................................8-14
Crear una etiqueta de voz..................................................8-14
Utilizar una etiqueta de voz................................................8-15
8.9 Hora mundial......................................................................8-15
Iniciar y salir de Hora mundial............................................8-16
Cambiar el estilo del reloj...................................................8-16
Selección de ciudades.......................................................8-17
Ajustar la hora....................................................................8-17
Sincronizar GMT................................................................8-18
9 Programas complementarios....................................................9-1
9.1 Instalar los programas..........................................................9-1
9.2 Mundu Radio........................................................................9-2
Escuchar Radio a través de Internet....................................9-2
9.3 Mobile Assistant...................................................................9-3
Tono de timbre.....................................................................9-4
Imagen.................................................................................9-6
Contactos de SIM.................................................................9-9
Administrador de SMS.......................................................9-11
Copia de seguridad de datos.............................................9-12
Explorador de archivos ......................................................9-14
Configuración de red..........................................................9-14
10 Conectar....................................................................................10-1
10.1 Configuración de conexión.................................................10-1
Conexión GPRS/EDGE......................................................10-1
Conexión a red inalámbrica ...............................................10-2
10.2 Utilizar Bluetooth................................................................10-4
Activar y desactivar Bluetooth............................................10-4
Transferir archivos por Bluetooth.......................................10-5
Crear una asociación Bluetooth.........................................10-5

vii
10.3 Uso de Internet Explorer Mobile.........................................10-7
Navegar por Internet..........................................................10-7
Añadir un favorito...............................................................10-8
11 Resolución de problemas y mantenimiento..........................11-1
11.1 Reiniciar su A702...............................................................11-1
11.2 Restaurar el estado predeterminado de fábrica.................11-2
11.3 Resolución de problemas...................................................11-2
Problemas de alimentación................................................11-2
Problemas de memoria......................................................11-3
Problemas de pantalla .......................................................11-4
Problemas de conexión......................................................11-5
11.4 Cuidados de su A702.........................................................11-6
Directivas generales...........................................................11-6
Directivas de teléfono.........................................................11-7
Directivas de viaje..............................................................11-8


ix
Prefacio
Bienvenido
Le felicitamos por haber adquirido un A702 con funciones de teléfono y GPS.
A702 es un dispositivo basado en Microsoft
®
Windows Mobile™ Versión 6.0.
Debido al tamaño y las posibilidades del dispositivo, puede conservar la
información personal y empresarial más importante actualizada y a mano.
Microsoft
®
ActiveSync
®
4.5 aumenta la potencia de su A702 permitiéndole
sincronizar la información de su ordenador de escritorio o con Microsoft
Exchange Server con A702.
NOTA: Este producto es un dispositivo de cuatro bandas. Sin embargo, no todas las
regiones soportan servicios de cuatro bandas.

x
Dónde encontrar información
Si no puede encontrar información en este manual, consulte la tabla siguiente
para conseguir información específica:
Para información acerca de Consulte esta fuente
Primer arranque Guía de inicio rápido de A702
Uso de la función de teléfono Capítulo 3 de este manual
Usar programas en el disco de
programas
Capítulo 9 de este manual
Sección 6.1 de este manual Microsoft ActiveSync
Ayuda de ActiveSync en su ordenador de
sobremesa
Página web de producto: www.mio-tech.be
Actualizaciones de última hora e
información técnica detallada
Página web de Microsoft:
www.microsoft.com

xi
Información de normativa
NOTA: Las etiquetas de marcado que se encuentran en el exterior de su dispositivo
indican las normativas que cumple su modelo. Compruebe las etiquetas de marcado en
su dispositivo y consulte las declaraciones correspondientes en este capítulo. Algunas
notas son aplicables únicamente a modelos específicos.
Declaraciones de normativa
Nota para Europa
Los productos con marcado CE cumplen con la Directiva para Equipos
Terminales de Radio y Telecomunicaciones (R&TTE) (1999/5/EEC), la
Directiva de Compatibilidad Electromagnética (89/336/EEC) y la Directiva de
Baja Tensión (2006/95/EC) – enmendada por la Directiva 93/68/ECC – emitida
por la Comisión de la Comunidad Europea.
El cumplimiento con estas normativas implica conformidad con las siguientes
Normas europeas:
1999/5/EEC Directiva para equipos terminales de Radio y Telecomunicaciones
(R&TTE)
EN 301 511 / EN 300 328
Tasa de absorción específica (SAR)
Norma: EN 50360, EN 50361
2006/95/EC Directiva de baja tensión (LVD)
IEC 60950-1:2001
89/336/EEC Compatibilidad electromagnética (Directiva EMC)
Norma: EN 301489-1/7/17
Información de
normativa

xii
El fabricante no puede hacerse responsable de las modificaciones realizadas por
el Usuario y las consecuencias de las mismas, las cuales podrían alterar la
conformidad del producto con el Marcado CE.
Por medio de la presente Mio Technology Limited declara que el A702 cumple
con los requisitos esenciales y cualesquiera otras disposiciones aplicables o
exigibles de la Directiva 1999/5/CE.
Bluetooth
Precauciones de seguridad
La escucha prolongada de música al máximo volumen puede dañar los
oídos.
El uso de unos auriculares diferentes a los recomendados / suministrados
podría causar lesiones auditivas debido a la excesiva presión sonora.
NO utilice el flash cerca o directamente en los ojos de los seres humanos
(especialmente de los niños) o de los animales. La exposición a la luz
intensa emitida por el flash puede dañar la vista.
Acerca del Adaptador AC
PRECAUCIÓN: Utilice únicamente el adaptador AC (PSB05R-050Q)
suministrado con su dispositivo. El uso de adaptadores AC de otro tipo
resultará en mal funcionamiento y/o peligro.
Este producto ha sido diseñado para recibir alimentación de una unidad de
energía con “LPS” (Fuente de alimentación limitada) y una salida de + 5 V
DC / 1,0 A como máximo.
No utilice el adaptador en entornos con altas temperaturas o humedad. No
toque el adaptador si tiene las manos o los pies mojados.
Deje un espacio suficiente para ventilar el adaptador. Evite los lugares con
poco flujo de aire.
Bluetooth QD ID B012914

xiii
Conecte el adaptador a una fuente de alimentación adecuada. Los requisitos
de tensión y masa se encuentran en la carcasa del producto y/o en su
embalaje.
No utilice el adaptador si el cable se deteriora.
No intente reparar el aparato. No existen componentes que pueda reparar el
usuario en el interior. Reemplace el aparato si se encuentra dañado o queda
expuesto a la humedad.
Acerca de la batería
PRECAUCIÓN: Existe riesgo de explosión si reemplaza la batería por otra
del tipo incorrecto. Deshágase de las baterías usadas según la normativa.
Reemplace la batería por otra igual o de tipo equivalente recomendada por
el fabricante.
No manipule, perfore ni arroje la batería al fuego. La batería puede explotar,
liberando peligrosos agentes químicos.
No utilice cuchillos, destornilladores ni otras herramientas metálicas para
manipular y extraer la batería del dispositivo.
Utilice únicamente el cargador especificado.
Acerca de la exposición a radiofrecuencias
Este producto es un transmisor/receptor de radio de baja potencia. Si está
encendido, recibe y envía señales de radiofrecuencia (RF). La tasa de absorción
específica (SAR) es la unidad de medida de la cantidad de energía en
radiofrecuencia absorbida por el cuerpo humano. El valor SAR más alto para
este producto cuando fue probado para su utilización fue de 0,49mW/g para
GSM900, 0,448mW/g para DCS1800, 0,013mW/g para WLAN, inferior al
límite de 2,0 W/kg.
No obstante, para reducir los efectos de la energía de radiofrecuencia sobre el
cuerpo humano, utilice el teléfono con cuidado. Por ejemplo, haga llamadas
cortas con la frecuencia que sea posible.

xiv
Acerca de las descargas electrostáticas
Las descargas electrostáticas pueden interferir con el funcionamiento normal de
los dispositivos electrónicos. Su equipo podría comportarse de forma anormal
en un caso como este, provocando posible corrupción de datos o pérdida de
datos que no hayan sido guardados. Para subsanar este error, reinicie su equipo.
Para evitar la pérdida de datos debido a las descargas electrostáticas u otro tipo
de accidentes, se recomienda que guarde y haga copia de seguridad de sus datos
regularmente.

1-1
1 Comenzar
Este capítulo presenta los componentes externos de su A702 y le guía a través
del proceso de configuración de su A702.
1.1 Identificación de componentes hardware
Las ilustraciones siguientes le presentan los botones, conectores, puertos y
funciones de su A702.
Componentes frontales

1-2
Ref. Componente Descripción
Si parpadea en verde indica que la función Wi-Fi está
encendida.
Indicador de
Wi-Fi/Bluetooth
Si parpadea en azul indica que se ha activado
Bluetooth.
Si iluminación en ámbar indica que la batería está
recibiendo carga.
Si parpadea en verde indica que la batería se
encuentra totalmente cargada.
Si parpadea en verde indica que hay una red móvil
disponible.
Indicador de carga /
notificación
Si parpadea en rojo le informa de que ha programado
citas, alarmas o recordatorios.
Auricular
Sirve como auricular de teléfono durante una llamada.
Pantalla táctil
Muestra el exterior de su A702. Toque la pantalla con el
lápiz para seleccionar comandos de menú o introducir
información.
Botón Aceptar
Cierra el programa abierto actualmente.
Teclas en pantalla
Ejecutan el comando que se muestra en la pantalla
justamente encima de las teclas.
Finaliza o rechaza una llamada.
Vuelve a la pantalla Hoy desde otro programa.
Botón Fin
Inicia la función de comando de voz manteniendo
pulsado el botón 3 segundos. (Ver la sección 8.8 para
más información.)
Botón Atrás
Retrocede borrando uno o más caracteres cuando está
en un campo de texto.
Teclado numérico
Introduce números y caracteres.
Botón de inicio
Abre el Menú de Inicio.
Marca o contesta una llamada.
Botón Hablar
Mantenga pulsado este botón durante una llamada para
poner la llamada en espera.

1-3
Componentes de la parte trasera
Ref. Componente Descripción
Flash
Proporciona luz adicional cuando se hacen fotografías.
Utilice el flash con especial cuidado (consulte la sección
“Precauciones de seguridad” en la página xii para obtener
información).
Seguro de la
batería
Asegura la batería en su lugar.
Lente de cámara
Toma imágenes o graba vídeos.
Espejo de visión
Le permite ajustar la distancia y el ángulo al tomar una
imagen de sí mismo.
Altavoz
Reproduce música, sonidos y voz.

1-4
Componentes del lateral izquierdo
Ref. Componente Descripción
Se mueve arriba o abajo en el menú rotando hacia arriba
o hacia abajo.
El botón Enter central confirma su selección, al igual que
la tecla Entrar de un teclado.
Rueda de
desplazamiento
Ajusta el volumen durante una llamada.
Botón de reinicio
Reinicia su A702
Conector
Mini-USB
Conecte el adaptador AC o el cable USB.
Orificio para la
correa de man
La correa de mano se acopla en esta apertura.

1-5
Componentes del lateral derecho
Ref. Componente Descripción
Bótón de
alimentación
Enciende y apaga el dispositivo.
Recibe sonido y voz para grabar voz.
Micrófono
Sirve como micrófono durante una llamada. (No tape el
micrófono durante una llamada para mejorar la calidad
de sonido.)
Botón GPS
Inicia el programa de navegación (si está instalado).
Ranura SD/MMC
Acepta una tarjeta de almacenamiento opcional SD
(Secure Digital) o MMC (MultiMediaCard) como
almacenamiento extraíble, o tarjeta inalámbrica de red
SDIO para conexión a la red.
Botón de cámara
Inicia el programa de cámara para tomar imágenes o
grabar vídeos.
Conector de
auriculares
Conecta un par de auriculares estéreo.

1-6
Componentes de la parte superior
Ref. Componente Descripción
Lápiz
Toque en la pantalla para hacer selecciones e introducir
información. Saque el lápiz de su ranura para utilizarlo y
guárdelo de nuevo cuando no lo utilice.
Conector de
antena para
coche
Este conector (cubierto por goma) permite el uso de una
antena externa opcional con un montaje magnético, que
puede colocarse en la parte superior del coche para recibir
más señal en zonas de mala recepción.
Antena GPS
Recibe señales de los satélites GPS.

1-7
1.2 Instalación de la tarjeta SIM y la batería
Tras darse de alta con un proveedor de servicios de telefonía móvil, recibirá una
tarjeta SIM (Subscriber Identification Module). Esta tarjeta contiene los datos
de su cuenta de telefonía móvil, contactos almacenados y cualquier servicio
adicional al que se haya suscrito.
Deberá instalar una tarjeta SIM antes de utilizar la función de teléfono.
1. Empurre a patilha da bateria para cima
para libertar a tampa posterior.
2. Empuje el soporte de tarjetas hacia la izquierda () y luego arriba () para
abrirla. Ponga la tarjeta SIM en el compartimento con el área de contacto
encarada hacia abajo (tenga en cuenta la orientación de la tarjeta). Luego
bloquee el soporte de tarjetas presionando hacia abajo y luego hacia la
derecha.
3. Con la etiqueta hacia fuera, inserte las dos partes que sobresalen de la
batería en los orificios del compartimento de la misma y, a continuación,
ajuste la batería en dicho compartimento.

1-8
Para extraer la batería, tire de la
cinta con un ángulo de 45˚ para
levantar dicha batería y extraerla
del compartimento. NO utilice
destornilladores ni filos de
herramientas metálicas para
extraer la batería del dispositivo,
ya que pueden dañar y modificar
de forma irreversible el
comportamiento de la misma.
4. Para volver a colocar la tapa posterior: dirija
el borde inferior de la tapa posterior hacia los
cierres de bloqueo del dispositivo () y cierre
la tapa posterior ().

1-9
1.3 Cargar la batería
Cargue completamente la batería antes de comenzar a utilizar su A702 por
primera vez. Al cargar la batería durante la primera vez, cárguela durante al
menos 8 horas.
1. Conecte el convertidor al
adaptador AC ().
2. Conecte el extremo CC del
adaptador CA al conector
mini-USB del dispositivo ()
y el otro extremo del
adaptador AC a una toma de
pared ().
3. El indicador de carga se iluminará en ámbar mientras la carga está en
progreso. No desconecte su A702 de la toma de alimentación AC hasta que
la batería esté completamente cargada y el indicador rojo cambie a verde.
Sucederá después de varias horas.
Siempre que sea posible, mantenga su A702 conectado al adaptador AC y una
fuente de energía. Así podrá mantener la batería cargada.
NOTA:
El modelo del convertidor depende de la región en la que haya comprado el producto.
Su A702 también puede ser cargado al ser conectado a un ordenador de escritorio por
medio del cable USB.
PRECAUCIÓN: Para conseguir un rendimiento óptimo de la batería de litio, tome nota de
lo siguiente:
La temperatura ambiente de carga debe encontrarse entre 0~40ºC.
Si una batería se encuentra totalmente descargada debido a un periodo largo de
tiempo de uso o inactividad, conecte el A702 a la toma de alimentación AC para
cargarlo, y espere al menos 5 minutos antes de encenderlo.
No cargue la batería si la temperatura es demasiado alta (por ejemplo exponiéndola a
la luz solar directa).
No es necesario descargar completamente la batería antes de cargarla. Puede cargar
la batería antes si se encuentra descargada.

1-10
Si no utiliza el producto durante un periodo largo de tiempo, asegúrese de cargar
completamente la batería al menos una vez cada dos semanas. Si sobrecarga la
batería podría verse afectado el rendimiento de carga.
1.4 Encender y apagar su A702
Primer encendido
1. Asegúrese de que su A702 se encuentra conectado a la fuente de
alimentación AC o que la batería está cargada.
2. Mantenga presionado el bótón de alimentación durante 3 segundos para
encender el dispositivo.
La luz posterior del teclado brillará y el asistente de configuración aparecerá
en la pantalla.
3. Siga las instrucciones en pantalla para completar la instalación.
4. Si ha insertado una tarjeta SIM y el proveedor de servicio (o usted) han
fijado un PIN, el dispositivo le pedirá que inserte el PIN. Introduzca el PIN
y toque en
Entrar.
Si no ha insertado aún una tarjeta SIM, aparecerá un mensaje que le indicará
que la tarjeta SIM no es válida o no está presente. Puede tocar en
Cancelar
para continuar el proceso de instalación.
5. Podrá ver entonces la pantalla Hoy.
Si ha insertado una tarjeta SIM, A702 comenzará a buscar la red de telefonía
móvil y mostrará el nombre del proveedor de servicio en la pantalla.
6. El sistema detectará los datos de su tarjeta SIM y le indicará cuando instale
automáticamente las configuraciones GPRS. Marque
Sí para proceder.
Entrar en el Modo suspensión
De forma predeterminada, su A702 se suspenderá transcurrido 1 minuto de
inactividad si recibe alimentación de la batería. Puede presionar el botón de
alimentación situado en la parte superior del dispositivo para reactivar éste.

1-11
En el modo suspensión, si existe una tarjeta SIM insertada, el indicador de carga
parpadeará en verde, indicando que A702 se encuentra conectado a la red de
telefonía móvil. A702 se reactivará automáticamente al recibir una llamada
entrante, sonará (o vibrará, según la configuración) y mostrará el número de
teléfono de la persona que llama y su nombre en la pantalla.
Para cambiar esta configuración, toque en
Configuración Personal
Configuración de Mio
Energía.
NOTA: El dispositivo no entrará en el modo de suspensión cuando utilice el programa de
navegación (sólo para ciertos modelos.) En tales casos, el tiempo de espera del
dispositivo se reducirá sin usar alimentación externa. Por tanto, es aconsejable salir del
programa de navegación adecuadamente cuando ya no necesite dicho programa.
Apagado
Si no utiliza el dispositivo, pulse y mantenga presionado el botón de encendido
durante 3 segundos para apagarlo.

1-12
1.5 Instalar Microsoft ActiveSync
NOTA: Si utiliza el sistema operativo Windows Vista, no tiene que instalar Microsoft
ActiveSync en el equipo. La configuración de sincronización se administra a través del
Centro de dispositivos de Windows Mobile. Para obtener información sobre el Centro de
dispositivos de Windows Mobile, consulte la ayuda o documentación de Windows Vista.
Para evitar operaciones no deseadas después de activar la unidad A702 Puede
utilizar la tecnología Microsoft ActiveSync para sincronizar la información de
su ordenador de escritorio y/o un Servidor Microsoft Exchange con la
información de su A702. ActiveSync compara la información de su A702 con la
información de su ordenador de escritorio y/o el servidor y actualiza todos los
cambios, manteniéndole actualizado con la información más reciente.
ActiveSync ya se encuentra instalado en su A702. Es necesario instalar
ActiveSync 4.5 en el equipo de escritorio utilizando el disco de inicio
suministrado o desde el sitio Web de Microsoft (www.microsoft.com).
PRECAUCIÓN:
Antes de la instalación, asegúrese de que ha instalado Microsoft Outlook en su
ordenador de escritorio.
Conecte el dispositivo al equipo DESPUÉS de instalar ActiveSync.
En algunos casos específicos, A702 podrá experimentar problemas de conexión si se
encuentra conectado a un ordenador Windows con ActiveSync instalado. Los
problemas podrían venir causados por la interoperabilidad con aplicaciones
cortafuegos de escritorio, aplicaciones que gestionen tráfico de red o herramientas de
configuración LAN. Para resolver los problemas, puntee en Configuración
Conexiones USB a PC y, a continuación, desactive la casilla de verificación
Activar funcionalidad de red avanzada ok. Si el problema persiste, consulte la
sección de soporte técnico del sitio Web de Mio Technology (www.mio-tech.be).
Siga los procedimientos siguientes:
1. Encienda su ordenador de escritorio.
2. Inserte el disco Getting Started Disc en la unidad de CD-ROM de su
ordenador de escritorio.
3. Seleccione el idioma que desee y haga clic en Siguiente.
4. Haga clic en Configuración e instalación.
5. Asegúrese de que está seleccionado el elemento ActiveSync. Haga clic en
Instalar.

1-13
6. Haga clic en Aceptar para que se inicie la instalación. La instalación puede
llevar algún tiempo. Por favor, tenga paciencia.
7. Cuando se haya completado la instalación, haga clic en Cerrar para detener
el “Asistente de Instalación.”
8. Conecte su A702 a su ordenador de escritorio. Conecte el extremo
mini-USB del cable USB situado en la parte inferior de su A702, y el otro
extremo del puerto USB de su ordenador de escritorio.
9. El “Add New Hardware Wizard”“Asistente para añadir hardware nuevo”
instalará automáticamente el controlador USB.
10. Siga las instrucciones en pantalla para establecer un enlace y sincronizar su
A702 con su ordenador de escritorio.
11. Haga clic en Finalizar.
Después de la primera sincronización, los datos que haya almacenado en su
ordenador de escritorio (Calendario, Contactos y Tareas) se copiarán en su
A702. Ahora estará preparado para llevárselos allá donde vaya.
NOTA: Si ha configurado una contraseña de dispositivo, necesitará introducir esta
contraseña en el ordenador de escritorio para realizar la conexión ActiveSync. Consulte
“Bloquear el dispositivo” en la sección 2.11 para más información.
A
l PC

1-14
1.6 Uso de su A702 en un vehículo
Usar la montura para el automóvil
Use el sujetador para carro para fijar su dispositivo en un vehículo. (Vea las
instrucciones de instalación en un documento adicional.) Asegúrese que la
antena GPS tiene una vista clara del cielo.
Conexión al cargador para coche
PRECAUCIÓN: Para proteger su dispositivo contra excesos de corriente, conecte el
cargador para coche únicamente después de arrancar el motor de su coche.
El cargador para coche suministra alimentación a su A702. Conecte un extremo
del cargador al conector de alimentación de su A702 y el otro extremo al
encendedor de cigarrillos del coche.

1-15
1.7 Expandir su A702
Utilizar una tarjeta SD/MMC
Su A702 posee una ranura SD/MMC en la que puede insertar una tarjeta de
almacenamiento SD o MMC, o una tarjeta de red inalámbrica SDIO. Con la
memoria extraíble, puede almacenar o hacer copias de seguridad de sus datos e
intercambiar datos con otros dispositivos.
Para usar una tarjeta Micro SD, abra y rote la tapa de goma, y luego inserte la
tarjeta en la ranura, con el conector apuntando hacia la ranura y su etiqueta
encarada hacia la parte posterior del dispositivo. Siga las instrucciones
suministradas con la tarjeta para más información.
Para quitar una tarjeta, asegúrese antes de que ninguna aplicación esté
accediendo a ella. Presione después ligeramente el lado superior de la tarjeta
para liberarla y tire de ella para sacarla de la ranura.
NOTA:
Una tarjeta de almacenamiento suele llamarse también “tarjeta de memoria.”
Asegúrese de que no penetran objetos extraños en la ranura.
Conserve la tarjeta SD o MMC en una caja protectora para evitar que la dañen el polvo
y la humedad mientras no se encuentre en uso.
Mio Technology no garantiza las compatibilidades del producto con tarjetas Micro SD
de todos los fabricantes.

1-16
Utilizar los auriculares
Los auriculares permiten hablar cómodamente utilizando una solución de
manos libres.
El botón Responder permite las siguientes operaciones:
Presiónelo para responder a una llamada recibida.
Pulse durante una llamada para finalizar la llamada.
Micrófono
Botón Responder

2-1
2 Habilidades básicas
Este capítulo le ayudará a familiarizarse con el funcionamiento básico de su
A702, como el manejo del lápiz, la rueda de desplazamiento, la pantalla Hoy y
los programas. También aprenderá cómo introducir información y bloquear su
A702.
2.1 Uso del lápiz
Utilice el lápiz para navegar y seleccionar objetos en la pantalla.
Tire del lápiz hacia fuera de la ranura y extiéndalo para utilizarlo con más
facilidad. Guárdelo en la ranura cuando no lo esté utilizando.
Tocar
Toque la pantalla una vez con el lápiz para abrir elementos y seleccionar
opciones.
Arrastrar
Mantenga el lápiz sobre la pantalla y
arrastre por la pantalla para seleccionar
texto e imágenes. Arrastre sobre una lista
para seleccionar varios elementos.
Tocar y mantener
Toque y mantenga el lápiz sobre un
elemento para ver una lista de acciones
disponibles en el elemento. En el menú de
accesos directos que aparecerá, toque en la
acción que desee realizar.

2-2
2.2 Usar la Rueda de Desplazamiento
Mediante la rueda de desplazamiento, puede desplazarse
dentro de un menú y activar el menú seleccionado. Esto es
particularmente útil para operar con una sola mano.
Para desplazarse hacia arriba o hacia atrás dentro de un
menú, rote la rueda de desplazamiento hacia arriba y
luego suéltela.
Para desplazarse hacia abajo o hacia adelante dentro de
un menú, rote la rueda de desplazamiento hacia abajo y
luego suéltela.
Para activar el elemento seleccionado, pulse el centro
de la rueda.
2.3 Pantalla Hoy
Al encender su A702 por primera vez cada día, podrá ver la pantalla Hoy. La
pantalla Hoy es accesible desde cualquier lugar tocando
y después Hoy.
La pantalla Hoy muestra las citas próximas, tareas activas e información acerca
de los mensajes de correo electrónico. Además, en la pantalla Hoy, podrá ver el
icono de volumen, el reloj y los indicadores de conectividad. Puede tocar en una
sección de la pantalla Hoy para abrir el programa asociado a esa sección.

2-3
NOTA: Puede personalizar lo que se muestra en la pantalla Hoy tocando
Configuración Personal Hoy.
Vista apaisada
Puede utilizar su A702 en
presentación apaisada.
Para cambiar la vista de pantalla,
toque en
Configuración
Sistema Pantalla
.
Toque para cambiar la
fecha y la hora.
Su día en un vistazo.
Toque en un elemento para
acceder a los programas
asociados y poder ver o
cambiar la información.
Botón derecho
Botón izquierdo
Toque para cambiar el
volumen o silenciar todos
los sonidos.
Barra de lanzamiento rápido
Puntee para activar o
desactivar el teléfono y
las funciones Bluetooth y Wi-fi.
Puntee para ver el estado de la conexión.
Puntee para ver el estado del teléfono.

2-4
2.4 Barra de navegación y barra de herramientas
La barra de navegación se encuentra situada en la parte superior de la pantalla.
Muestra el programa activo y la hora actual, y le permite cambiar entre
programas y cerrar pantallas.
La barra de navegación y el menú de inicio:
Utilice la barra de herramientas situada en la parte inferior de la pantalla para
realizar tareas en los programas. La barra de tareas incluye un teclado software,
un botón derecho software u el botón de panel de entrada entre ambos. El botón
derecho software suele abrir el
Menú, mientras que el izquierdo varía según el
programa.
Un ejemplo de barra de herramientas:
Toque para seleccionar rápidamente
un programa que haya utilizado
recientemente.
Toque para seleccionar un programa.
Toque para ver otros programas.
Toque para personalizar A702.
Botón de panel de entrada
Botón derecho
Botón izquierdo

2-5
2.5 Barra de lanzamiento rápido
Puede utilizar la barra de lanzamiento rápido de la pantalla Hoy para cambiar
rápidamente a otro programa concreto.
De forma predeterminada, puede utilizar la barra de lanzamiento rápido para
acceder a los programas siguientes (de izquierda a derecha):
Menú Mio (Consulte la sección 2.6.)
Historial (Consulte la sección 3.8.)
Imágenes y vídeos (Consulte la sección 6.7.)
Batería
En la Barra de lanzamiento rápido, el Menú Mio no es un elemento ajustable.
Puede tocar el botón
para personalizar hasta 8 elementos que se mostrarán en
la Barra de lanzamiento rápido.
Cancele primero el elemento que no desee que se muestre, y seleccione después
el elemento deseado. Puede tocar en
Subir y Bajar para ajustar la posición de los
elementos.
Una vez que finalice, toque en
ok para guardar la configuración.

2-6
2.6 Menú Mio
Puede obtener acceso al menú Mio
punteando en el icono
de la barra de
inicio rápido.
El menú Mio muestra los iconos de
programa. El icono de programa
seleccionado se resaltará. Al tocar un icono,
puede iniciar un programa o abrir una
carpeta para acceder a su contenido.
La tabla siguiente explica los iconos y sus nombres de programa
correspondientes:
Icono Descripción
Mensajería
Contactos
Historial
Calendario
Multimedia
Esta carpeta incluye los elementos Cámara, Windows Media,
Imágenes y vídeos y Juegos.
Herramientas
Esta carpeta incluye los elementos Reloj y alarmas, Explorador de
archivos, Calculadora, MioCalc, Buscar, Hora mundial, Mio Blacklist
y Contact Guard.
Business
Esta carpeta incluye los elementos Mis Documentos, Tareas, Notas,
Word Mobile, Excel Mobile y PowerPoint Mobile.

2-7
Icono Descripción
Conexiones
Esta carpeta incluye los elementos Difusión simultánea, Localizador
SMS Mio, Lozalizador de emergencia, Posición rápida GPS,
Bluetooth, ActiveSync y Configuración GPRS.
Internet
Esta carpeta incluye los elementos Messenger e Internet Explorer.
Para salir del Menú Mio, puntee en Menú Salir.
Personalizar iconos de programa
Además de los elementos predefinidos en la página principal del menú Mio,
también puede asignar más programas en dicho menú.
1. En la página principal del menú, puntee en
Más para obtener acceso a la segunda
página.
2. Seleccione la ubicación del icono que
desee.
3. Puntee en
Menú Asignar atajo.
4. La pantalla muestra la lista de programas
que ha instalado. Seleccione el programa
que desee y puntee en
Seleccionar.
NOTA: Para eliminar el icono de programa asignado, selecciónelo y puntee en Menú
Desasignar atajo.
2.7 Ejecutar programas
Puede cambiar de un programa a otro sin cerrar ningún programa.
Para ejecutar un programa, toque en la esquina superior izquierda de la
pantalla y seleccione en el menú de Inicio.
Para acceder a otros programas, toque en Programas y toque después
el icono del programa.

2-8
Puede presionar un botón de programa en el frontal de su A702. Los iconos
de los botones identifican los programas predeterminados a los que están
asociados.
Desde la barra de lanzamiento rápido de la pantalla Hoy o el Menú Mio,
toque en el icono de programa.
2.8 Menús de acceso directo
Con los menús de acceso directo puede seleccionar rápidamente una acción a
realizar con un elemento. Las acciones de los menús de acceso directo varían
según el programa. Para acceder al menú de acceso directo, mantenga el lápiz
sobre el nombre del elemento sobre el que desee realizar la acción. Cuando
aparezca el menú, levante el lápiz y toque sobre la acción que desee realizar. O
toque en cualquier otro lugar fuera del menú para cerrar el menú sin realizar
ninguna acción.
2.9 Notificaciones
Su A702 le recuerda de varias formas las cosas pendientes. Por ejemplo, si ha
fijado una cita en el Calendario, una tarea con una fecha límite o una alarma en
el reloj, recibirá una notificación de algún de las formas siguientes:
Aparecerá un mensaje en la pantalla.
Toque fuera del menú para cerrarlo
sin llevar a cabo ninguna acción.
Mantenga pulsado para mostrar el
menú de acceso directo.
Levante el lápiz y toque la acción que
desee.

2-9
Se reproducirá un sonido que usted podrá identificar.
El indicador de notificación parpadeará en ámbar.
Para seleccionar los tipos de recordatorios y sonidos de su A702, toque
Configuración Personal Sonidos y notificaciones.
2.10 Introducir información
Puede introducir información de varias formas:
Utilice el panel de Entrada para introducir texto escrito, utilizando el teclado
en pantalla u otro método de entrada.
Escriba directamente sobre la pantalla.
Dibuje sobre la pantalla.
Hable en el micrófono para grabar un mensaje.
Introducir texto utilizando el panel de entrada
Utilice el panel de entrada para introducir información en cualquier programa de
su A702.
Para mostrar u ocultar el panel de Entrada, toque en el botón
Panel de entrada.
Toque en la flecha situada junto al botón del Panel de entrada para ver las
opciones.
NOTA: También puede mantener pulsado el botón de asterisco ( ) para cambiar el modo
de entrada.
Toque para ver sus
opciones.
Seleccione un método
de entrada.
Botón de panel de entrada

2-10
Si utiliza el Panel de entrada, su A702 anticipará la palabra que esté escribiendo
y la mostrará sobre el panel de entrada. Al tocar sobre la palabra mostrada, ésta
se insertará en su texto en el punto de inserción. Cuanto más utilice su A702,
más palabras podrá anticipar.
NOTA: Para cambiar las opciones de sugerencia de palabra, como el número de palabras
sugeridas cada vez, toque Configuración Personal Entrada
Completar palabra.
MioKeyboard
MioKeyboard utiliza los modos de escritura T9 y Multipress.
Puede tocar en
para cambiar el modo de escritura.
Modo de escritura de texto T9, minúsculas.
Modo de escritura de texto T9, mayúsculas.
Modo de escritura de texto Multipress, minúsculas.
Modo de escritura de texto Multipress, mayúsculas.
Modo numérico.
Para introducir símbolos, toque
para abrir la lista de símbolos. Toque
para cerrar la lista de símbolos.
Toque aqui si es la
palabra correcta.

2-11
NOTA: Puede pulsar la tecla Asterisco ( ) para cambiar entre los modos de entrada de
MioKeyboard.
Modo de escritura T9
Para formar una palabra con el modo de escritura T9, sólo necesita pulsar las
teclas numéricas que contengan las letras que desee. A medida que introduce
letras, T9 analiza sus pulsaciones de tecla e intenta completar la palabra.
Para introducir la palabra “sind”:
1. Cambiar al modo de escritura de
texto T9.
2. Pulse
7 4 6 3. (Para cada
letra, toque cada botón una vez.)
3. La pantalla muestra las palabras
disponibles. Toque en la palabra
deseada, o mantenga pulsado el
botón numérico correspondiente
(como
3). Para ver más palabras
disponibles, toque
o .
NOTA:
Para abrir la lista de símbolos de uso frecuente en el modo de escritura T9, pulse la
tecla 1.
T9 es un producto de Tegic.
Modo de escritura Multipress
Para introducir una letra en el modo de escritura Multipress, pulse la tecla
numérica sobre la que aparece la letra. Para introducir la primera letra de la tecla
numérica, púlsela una vez. Para introducir la segunda letra, pulse la tecla dos
veces, y así continuamente.
Cambie al modo de escritura de texto Multipress. Por ejemplo:
Para introducir la letra “s,” pulse 7777.
Para introductor la palabra “hat,” pulse 44, 2, 8.
NOTA: Para introducir un símbolo de uso frecuente e el modo Multipress, pulse
repetidamente el número 1 hasta que aparezca el símbolo.

2-12
Escribir en la pantalla
En cualquier programa que acepte escritura, como el programa Notas, puede
utilizar el lápiz para escribir directamente sobre la pantalla. Escriba de igual
forma que lo haría sobre un papel. Puede editar y formatear lo que ha escrito y
convertir la información a texto después.
Para escribir en la pantalla, toque sobre
Menú Repartir para cambiar la modo de
dibujo. Esta acción mostrará líneas en la pantalla para ayudarle a escribir.
NOTA: No todos los programas soportan el modo de dibujo.
Dibujar en la pantalla
Puede dibujar sobre la pantalla de la misma forma en que escribe sobre ella. La
diferencia entre escribir y dibujar en la pantalla es cómo selecciona los
elementos y cómo puede editarlos. Por ejemplo, los dibujos seleccionados
pueden ser redimensionados, mientras que la escritura no.
1. Toque sobre
Menú Repartir para habilitar el modo dibujo. Aparecerá una
marca (3) junto al comando.
2. Para crear un dibujo, cruce tres renglones en su primer trazado. Aparecerá
un cuadro de dibujo.
3. Los trazados siguientes o toques sobre el cuadro de dibujo formarán parte
del dibujo. Los dibujos que no crucen los tres renglones serán tratados como
escritura.

2-13
NOTA: Puede que desee cambiar el nivel de zoom para poder trabajar con más facilidad o
ver su dibujo. Toque sobre Menú Zoom y seleccione después un nivel de zoom.
Grabar un mensaje
En cualquier programa en el que pueda escribir o dibujar sobre la pantalla,
también podrá capturar rápidamente pensamientos, recordatorios o números de
teléfono grabando un mensaje. En el programa Notas, puede crear una
grabación independiente o incluir una grabación en una nota escrita. Si desea
incluir la grabación en una nota, abra antes la nota. En el programa de
Mensajería, puede añadir una grabación a un mensaje de correo electrónico.
Para crear una grabación:
1. Sostenga el micrófono de su A702 cerca de la boca u otra fuente de sonido.
2. Toque sobre el botón Grabar
en la barra de herramientas de grabación
para iniciar la grabación. Si el altavoz no se encuentra en silencio, un sonido
indicará que su A702 se encuentra grabando.
3. Para detener la grabación, toque el botón Parada
en la barra de
herramientas de grabación. Sonarán dos sonidos cortos. La nueva grabación
aparecerá en la lista de notas o como un icono incrustado.
Para reproducir una grabación, tóquela en la lista o toque en su icono en la nota.
El cuadro de dibujo indica
las fronteras del dibujo.

2-14
Uso de Mi texto
Al utilizar Mensajería, utilice Mi texto para insertar rápidamente mensajes
predeterminados o de uso frecuente en el área de entrada de texto. Para insertar
un mensaje, toque en
Menú Mi texto y toque un mensaje.
NOTA: Después de insertar un mensaje Mi texto, puede añadir texto al mismo antes de
enviar el mensaje.
Indica una grabación
incrustada.
Barra de herramientas de
grabación
Toque para seleccionar un
mensaje prescrito.

2-15
Para editar un mensaje Mi texto, toque en Menú Mi texto Editar mis mensajes
de texto.
Seleccione el mensaje que desee editar y realice los cambios deseados.
2.11 Asegurar su A702
Puede personalizar el nivel de seguridad que desee tener en su A702 bloqueando
el teclado, todo el dispositivo o el teléfono.
Bloqueo de teclado
El bloqueo de teclado desactiva la funcionalidad del teclado. Esta es una función
útil si, por ejemplo, se enciende A702 mientras lo tiene en su bolsillo, y desea
evitar que al presionar accidentalmente alguna tecla se produzca una llamada no
intencionada.
Para bloquear el teclado:
1. Toque en
Configuración Personal Hoy Elementos.
2. Seleccione
Dispositivo bloqueado, y toque en Aceptar para guardar la
configuración.
3. Toque en
Dispositivo desbloqueado en la pantalla Hoy. Su A702 no
responderá a ningún toque de la pantalla o presión de los botones.
4. Para desbloquear, toque el botón
Desbloquear y después Desbloquear.
Toque para
bloquear el
teclado.
Toque para
desbloquear.

2-16
Bloqueo de dispositivo
Si bloquea su A702 evitará que alguien pueda acceder a sus datos personales.
Puede mantener la seguridad de sus datos solicitando una contraseña cada vez
que encienda su A702.
1. Toque
Configuración Personal
Bloquear.
2. Toque para seleccionar
Solicitar contr. si disp.
lleva inactivo
, y en el cuadro situado a la
derecha, seleccione un periodo de tiempo
deseado.
3. Seleccione el tipo de contraseña.
4. En
Contraseña, introduzca la contraseña que
desee utilizar para acceder a A702 si está
bloqueado. Confirme la contraseña si es
necesario.
5. Toque en
ok para guardar su configuración.
La próxima vez que el dispositivo se encienda, le pedirá que introduzca su
contraseña. También necesitará introducir esta contraseña en el ordenador de
escritorio de la conexión ActiveSync.
NOTA: Si olvida su contraseña, deberá borrar la memoria antes de acceder a su A702.
Consulte la sección 11.2.
Bloqueo de teléfono
Puede proteger su teléfono de uso no autorizado asignando un tipo de
contraseña llamada PIN (número de identificación personal). Su primer PIN se
lo proporcionará su proveedor de servicio de telefonía móvil.

2-17
1. Inicie el Teléfono pulsando el botón Hablar
del dispositivo.
2. Toque en
Menú Opciones.
3. En la ficha
Teléfono, toque para seleccionar
Requerir PIN cuando se utilice el teléfono.
4. Introduzca el PIN y toque en
Entrar.
5. Para cambiar el PIN en cualquier momento,
toque en
Cambiar PIN.
6. Toque en
ok para guardar su configuración.
NOTA: Podrá realizar llamadas de emergencia en cualquier momento sin necesidad de
introducir un PIN.


3-1
3 Uso del teléfono
Este capítulo explica cómo hacer y recibir llamadas, realizar el seguimiento de
sus llamadas, gestionar sus llamadas y números de teléfono con más eficacia, y
cómo personalizar las funciones telefónicas.
3.1 Acerca de su teléfono
El dispositivo incluye un teléfono integrado con las siguientes funcionalidades:
GSM (Global System for Mobile Communications, es decir, Sistema global
para comunicaciones móviles) 850/900/1800/1900 MHz, EDGE (Enhanced
Data GSM Environment, s decir, Entorno GSM de datos mejorado) y GPRS
(General Packet Radio Service, es decir, Servicio general de radio de paquetes).
El teléfono integrado en A702 también puede ser utilizado para conectar su
A702 a un proveedor de servicios de Internet y navegar por la Web o leer su
correo. Puede conectarse a Internet o trabajar en red a través de GPRS,
utilizando una Línea Celular, o utilizando el módem especificado por su
proveedor de servicio de telefonía móvil.
Antes de empezar
Para utilizar el teléfono, necesita contratar una cuenta con un proveedor de
servicio de telefonía móvil GSM/GPRS. Las funciones disponibles dependerán
de los servicios que ofrezca su proveedor de servicio y del tipo de suscripción.
Su proveedor de servicio le proporcionará una tarjeta SIM (Subscriber
Identification Module). Esta tarjeta contiene los detalles y derechos de la cuenta
del teléfono móvil, los contactos que están almacenados y todos los servicios
adicionales a los que está suscrito. Debe instalar una tarjeta SIM antes de
realizar o recibir llamadas telefónicas o utilizar servicios de datos inalámbricos.
(Para más información sobre la instalación de una tarjeta SIM, consulte
“Instalar la tarjeta SIM y la Batería” en la sección 1.2.)

3-2
3.2 Encender y apagar la Función de teléfono
Puede activar o desactivar el teléfono independientemente del dispositivo. El
teléfono se encontrará encendido de forma predeterminada.
Puede desactivar el teléfono si lo necesita (por ejemplo, en un avión). Después
de apagar el teléfono, podrá seguir utilizando otras funciones, como la cámara,
el calendario, los juegos, Windows Media Player, etc.
Apagar el teléfono
1. Realice una de las siguientes operaciones:
Puntee en el icono Administrador inalámbrico de la pantalla Hoy.
Toque el icono de conexión de la barra de navegación y luego toque
Admin. inalámbrico.
2. Puntee en
Teléfono.
La sección Administrador inalámbrico de la pantalla Hoy muestra
Teléfono
desactivado
, lo que indica que el modo inalámbrico está desactivado.
Encender el teléfono
1. Realice una de las siguientes operaciones:
Puntee en el icono Administrador inalámbrico de la pantalla Hoy.
Toque el icono de conexión de la barra de navegación y luego toque
Admin. inalámbrico.
2. Puntee en
Teléfono.
La sección Administrador inalámbrico de la pantalla Hoy muestra el nombre del
proveedor de servicios, lo que indica que el modo inalámbrico está desactivado.
Iniciar Microsoft Teléfono
Inicie el Teléfono pulsando el botón Hablar del dispositivo.
Puede utilizar otros programas en su A702 durante una llamada. Para cambiar
rápidamente al teclado del Teléfono, presione el botón Hablar.

3-3
Iconos de estado de teléfono
Los iconos se mostrarán en la barra de navegación para indicar el estado de las
funciones del teléfono. Se muestran a continuación.
Icono Significado Descripción
Apagar teléfono
(modo vuelo)
Puntee en este icono para ver el estado del
teléfono.
Fuerza de señal
El número de barras verticales en este icono
indica la fuerza de la señal.
Llamada en
progreso
El teléfono está marcando o está hablando por
teléfono. Toque este icono para cambiar
rápidamente al teclado Telefónico si está
utilizando otros programas durante una
llamada.
Llamada perdida
Toque este icono para ver las llamadas
perdidas.
Llamada en espera
Este icono indica que tiene una llamada en
espera.
GPRS disponible
Este icono le indica que la conexión GPRS está
disponible para su uso.
GPRS en uso
Este icono le indica que la conexión GPRS está
siendo utilizada.
Funcionalidad
EDGE disponible
Este icono indica que la conexión EDGE está
disponible y se puede usar.
Funcionalidad
EDGE en uso
Este icono indica que la conexión EDGE se
está utilizando.
Mensaje nuevo Toque este icono para ver los mensajes sin leer.
Falta tarjeta SIM
Este icono le indica que no hay ninguna tarjeta
SIM instalada y que no podrá utilizar la función
de teléfono.

3-4
3.3 Hacer una llamada
Existen varias formas de hacer una llamada. Inicie el Teléfono pulsando el
botón Hablar del dispositivo.
Marcar una llamada
1. Cuando esté en la pantalla Hoy:
introduzca el número de teléfono o las
primeras letras del nombre del
contacto usando el teclado numérico
del dispositivo.
Mientras esté usando programas que
no sean el Teléfono: inicie el
Teléfono pulsando el botón Hablar
del dispositivo. Luego introduzca el
número de teléfono o las primeras
letras del nombre de contacto usando
el teclado numérico del dispositivo.
2. El programa busca en Contactos, Historial de Llamadas y el Marcación
Rápida para encontrar un nombre y/o número que corresponda. Cuando vea
aparecer el nombre de la persona que desea llamar, selecciónelo junto con el
número que desee. Luego pulse el botón Hablar para hacer la llamada.
Hacer una llamada utilizando un número reciente
Para hacer una llamada utilizando un número reciente:
Cuando esté en la pantalla Teléfono: presione el botón Hablar.
Mientras utiliza otros programas: presione dos veces el botón Hablar.

3-5
Hacer una llamada desde sus Contactos
Microsoft Contactos muestra su información de contacto almacenada tanto en la
memoria de su A702 como en la tarjeta SIM.
1. Toque
Contactos, o toque el botón Contactos en la pantalla Hoy.
2. Realice alguna de las siguientes acciones para llamar a alguien desde la lista
de contactos:
Toque el contacto al que desee llamar.
Toque entonces el número al que desee
llamar, o mueva el número a llamada y
toque después el botón
Llamar, o presione
el botón Hablar.
Mantenga pulsado el contacto para
llamarle, y toque después el número en el
menú de acceso directo.
NOTA: Para más información acerca de Contactos,
consulte la sección 5.2.

3-6
Hacer una llamada desde la lista de historial de llamadas
La lista de Historial de llamadas muestra las
llamadas que ha realizado, recibido y perdido.
1. Inicie el Teléfono pulsando el botón Hablar
del dispositivo.
2. Toque
.
3. Realice alguna de las siguientes acciones para
llamar a alguien desde la lista de Historial de
llamadas:
Mueva el cursor hasta el número que
desee llamar y toque el botón
Llamar o
presione el botón Hablar.
Mantenga pulsado el contacto para
llamarle, y toque después en
Llamar en el
menú de acceso directo.
3.4 Responder una llamada
Al recibir una llamada entrante, su A702 sonará
o vibrará según las opciones que haya
configurado en el teléfono. El nombre y el
número de la persona que llama se mostrarán en
la ventana emergente. Si el nombre de la persona
que llama no se encuentra en su lista de
contactos, sólo se mostrará el número.
Para responder a una llamada entrante, toque
Contestar en la ventana emergente o presione el
botón Hablar.

3-7
Rechazar una llamada
Para rechazar a una llamada entrante, toque Omitir en la ventana emergente o
presione el botón Fin. Si tiene correo de voz, la llamada será enviada a su correo
de voz, dependiendo de su proveedor de servicio.
Finalizar una llamada
Para finalizar una llamada, toque Finalizar en el
teclado de Teléfono o presione el botón Fin.
3.5 Ajustar el volumen de las llamadas recibidas
Ajustar el volumen del teléfono
Para ajustar el volumen durante una llamada,
toque el icono
en la barra de navegación para
seleccionar un nivel de volumen.
PRECAUCIÓN: No aumente demasiado el nivel de
volumen si está utilizando auriculares. Si el nivel de
volumen de sonido es excesivo podría sufrir lesiones
en el oído.

3-8
Silenciar una llamada
Durante una llamada, puede silenciar el
micrófono para que la persona con la que está
hablando no pueda oírle, aunque aún podrá oírle
usted a él.
En el teclado de Teléfono, toque
Desact. miv para
activar la función de silencio. El icono
aparecerá en la esquina superior derecha.
Para desactivar la función de silencio, toque
Reactivar.
Uso del altavoz
Puede activar el altavoz para utilizar su A702
como una solución manos libres.
En el teclado de Teléfono, toque
Altavoz para
activar la función de altavoz. Aparecerá el icono
en la barra de navegación.
Para desactivar la función de altavoz, toque
Apagar alt..
3.6 Administrar más de una llamada
NOTA: Puede que necesite registrarse para utilizar el servicio de “llamada en espera” con
su proveedor de servicio y configurar su A702. El número exacto de gente con la que
puede hablar al mismo tiempo dependerá de su proveedor de servicio.
Durante una llamada, puede realizar o aceptar una segunda llamada poniendo la
llamada actual en espera. Después podrá cambiar entre las dos llamadas o crear
una llamada en conferencia entre las tres partes.

3-9
Suspender una llamada para responder otra
1. Si existe alguna llamada entrante mientras habla con su A702, aparecerá
una ventana emergente para notificárselo.
2. Toque en el botón
Contestar para poner en espera la primera llamada y
responder la segunda.
3. Para finalizar la segunda llamada y volver a la primera, toque
Finalizar o
presione el botón Fin.
Rechazar la Segunda llamada
Para rechazar una segunda llamada y mantener la llamada actual, toque en
Omitir. Recuerde no pulsar el botón Fin; si lo hace finalizará la llamada actual.
Suspender una llamada para realizar otra
1. Durante una llamada, toque Retener en el teclado de Teléfono para poner en
espera una segunda llamada.
2. Marque un segundo número y presione el botón Hablar para conectar.
Espere a que respondan la llamada.
3. Para finalizar la segunda llamada y volver a la primera, toque
Finalizar o
presione el botón Fin.
Cambiar entre llamadas
Cuando ponga una llamada en espera y realice
otra llamada de la forma descrita anteriormente,
podrá cambiar entre ambas llamadas tocando en
Intercamb..

3-10
Crear una llamada en conferencia
NOTA: Puede que tenga que consultar al proveedor de servicios para obtener
información sobre la disponibilidad y la suscripción de la función de llamadas de
conferencia.
1. Si ha puesto una llamada en espera y ha
realizado otra llamada de la forma descrita
anteriormente, puede crear una llamada de
conferencia tocando el botón
Menú
Conferencia.
2. Para añadir más gente a su conferencia, toque
el botón
Retener. Marque un segundo número
y presione el botón Hablar para conectar.
Espere a que respondan la llamada. Toque
entonces el botón
Menú Conferencia.
3. Si desea hablar con una o más de las partes de
forma privada, presione el botón
Menú
Privado
.

3-11
Seleccione un número y toque en Privada.
Para incluir de nuevo a todos en la llamada,
toque el botón
Menú Conferencia.
3.7 Tomar una nota durante una llamada
Puede tomar una nota durante una llamada.
1. Toque el botón
Nota.
2. Introduzca su nota y toque en
ok.

3-12
Para acceder a una nota creada durante una
llamada:
1. Inicie el Teléfono pulsando el botón Hablar
del dispositivo.
2. Toque
.
3. El icono
indica que la entrada de llamada
telefónica contiene una nota. Mantenga
pulsado el nombre o el número de esa entrada
y toque en
Ver nota en el menú de acceso
directo.
También puede tocar
Programas Notas, y
acceder a la nota en la carpeta Llamadas.
3.8 Uso del historial de llamadas
El Historial de llamadas le presenta la hora y la dirección de todas las llamadas
entrantes, salientes y perdidas, así como un resumen del total de llamadas. El
Historial de llamadas también le ofrece un acceso sencillo a cualquiera de las
notas tomadas durante una llamada.
Para acceder al Historial de llamadas:
1. Inicie el Teléfono pulsando el botón Hablar del dispositivo.
2. Toque
.

3-13
Ver el Historial de llamadas
Puede tocar el botón Menú Filtro para cambiar la
vista del Historial de llamadas (Todas las
llamadas de forma predeterminada).
Todas las llamadas muestra todas las
llamadas realizadas a y desde A702 en orden
cronológico.
Perdidas ( ) muestra únicamente aquellas
llamadas que no han sido respondidas.
Salientes ( ) muestra únicamente las
llamadas realizadas desde su A702.
Entrantes ( ) muestra únicamente las llamadas realizadas a su A702.
Para ver la hora, la fecha o la duración de una llamada, toque en el elemento de
la lista para ver los detalles.
Para borrar el Historial de llamadas, toque el botón
Menú Eliminar todas las
llamadas
.
Administrar el Historial de llamadas
Puede tocar el botón Menú Duración de las
llamadas
para administrar el Historial de llamadas.
Todas muestra las estadísticas, incluyendo el
número total de llamadas y el tiempo total. El
contador Todas no puede ser reiniciado.
Recientes (móvil) muestra el número total de
llamadas y el tiempo total desde la última vez
que se reinició el historial.

3-14
Añadir una entrada a los contactos utilizando el Historial de
llamadas
Puede agregar un número de teléfono del historial
de llamadas a los contactos de Outlook.
1. Mantenga pulsada la entrada que desee
transferir y toque
Guardar en Contactos en el
menú de acceso directo.
2. Toque
< Nuevo contacto>, introduzca el nombre
de contacto y seleccione el tipo de número
apropiado.
3. Toque en
Guardar para guardar la entrada.
3.9 Uso de la marcación rápida
Puede crear marcaciones rápidas para números a los que llame con frecuencia
para marcar un número con un toque. Las marcaciones rápidas sólo pueden ser
creadas para números almacenados en Contactos.
Crear una entrada de Marcación rápida
1. Inicie el Teléfono pulsando el botón Hablar
del dispositivo.
2. Toque
.
3. Toque en
Menú Nuevo.
4. Toque un contacto.
5. En
Número, seleccione el número de teléfono
para el que desee crear una entrada de
marcación rápida.
6. En
Ubicación, seleccione el número de
marcación rápida que quiera usar.
7. Toque en
ok para guardar su configuración.

3-15
NOTA: El primer lugar de marcación rápida está reservado para su correo de voz.
Editar o eliminar una entrada de Marcación rápida
1. Inicie el Teléfono pulsando el botón Hablar del dispositivo.
2. Toque
.
3. Mantenga pulsada la entrada que desee y toque
Editar o Eliminar en el menú
de acceso directo.
4. Toque en
ok para guardar los cambios, o toque Sí para eliminar la entrada.
3.10 Administrar sus números de teléfono
Los números de teléfono pueden almacenarse en distintos lugares de su A702.
Por tanto, puede añadir, acceder y transferir números de teléfono de varias
formas.
Transferir información desde los contactos de Microsoft
1. Toque Contactos, o toque el botón
Contactos en la pantalla Hoy.
2. Toque en la entrada que desee en la lista de
contactos.
3. Mueva el número de teléfono a copiar y
toque el botón
Menú Guardar en SIM.
4. Acepte o edite los datos. Una vez que haya
finalizado, toque el botón
ok.
Para más información acerca de Contactos,
consulte la sección 5.2.

3-16
Transferir información desde la tarjeta SIM
1. Toque Contactos, o toque el botón
Contactos en la pantalla Hoy.
2. Puntee en la entrada de la tarjeta SIM que
desee en la lista de contactos.
3. Puntee en la tecla en pantalla
Menú
Guardar en Contactos.
4. Acepte o edite los detalles. Cuando haya
terminado, puntee en el tecla en pantalla
ok.
Para más información acerca de Contactos,
consulte la sección 5.2.
NOTA: si desea copiar todos los contactos de la tarjeta SIM en el dispositivo, en la lista de
contactos, puntee en la tecla en pantalla Menú Copiar todos los contactos SIM. Con
esta operación se repetirán los contactos de la tarjeta SIM en la lista de contactos si dicha
tarjeta está insertada.
3.11 Personalizar su teléfono
Para acceder a las Configuraciones del Teléfono, pulse el botón Hablar del
dispositivo para iniciar el Teléfono, y toque el botón de función
Menú
Opciones.
Cambiar la configuración de Teléfono
Puntee en la ficha Teléfono.
Puede personalizar la configuración de su
teléfono, como el tipo de sonido y el tono de
llamada que desee utilizar para llamadas
entrantes, o el tono que suena al pulsar números
sobre el teclado. También puede proteger su
teléfono de usos no autorizados.

3-17
NOTA:
Para usar los archivos .mp3, .wav, .mmf o .mid como tonos de llamada para las
llamadas recibidas, utilice la aplicación ActiveSync del equipo de sobremesa para
copiar los archivos en la carpeta \Application Data\Sounds del dispositivo o en la tarjeta
de almacenamiento insertada. Después, seleccione el sonido en la lista de tonos de
llamada. (Para más información acerca de cómo copiar archivos a su A702, consulte la
Ayuda de ActiveSync en su ordenador de sobremesa.)
Podrá realizar llamadas de emergencia en cualquier momento sin necesidad de
introducir un PIN.
Cambiar la configuración de los servicios
Puntee en la ficha Servicios.
Puede configurar y acceder a las opciones de
servicios telefónicos a los que se encuentra
suscrito por medio de su proveedor de servicios
de telefonía móvil. Por ejemplo, podría querer
bloquear cierto tipo de llamadas entrantes y/o
salientes, el reenvío de llamadas a un número
distinto según su situación, recibir una
notificación de llamadas entrantes cuando se
encuentre comunicando, o enviar su información
de identificación a los demás al realizar llamadas.
Los servicios disponibles dependerán de su
proveedor de servicios y el tipo de suscripción.
Para ver la configuración de sus servicios, toque en un servicio y toque después
en
Mostrar configuración.

3-18
Cambiar la configuración de la red
Puntee en la ficha Red.
Puede ver las redes inalámbricas disponibles,
determinar el orden en el que desee que su
teléfono acceda a otra red si la red actual no está
disponible y especificar si desea cambiar de red de
forma manual o automática. La red actual
permanecerá activa hasta que la cambie, pierda la
señal o cambie su tarjeta SIM.
Cambiar el código PIN2
Puntee en la ficha PIN2.
Puede que se le pida que indique el código PIN2
para determinadas funciones (como por ejemplo
para los contadores de pago de las tarjetas
prepago.) Consulte al operador de telefonía
móvil para comprobar si la tarjeta SIM admite
funciones y servicios relacionados con el código
PIN2.
Para cambiar el código PIN2, puntee en Change
PIN2 (Cambiar PIN2) y siga las instrucciones de
la pantalla para especificar los códigos PIN2
anterior y nuevo.
3.12 Difusión simultánea
NOTA: No todos los operadores de telefonía móvil proporcionan información sobre la
difusión celular. Póngase en contacto con su operador de telefonía móvil para conocer la
disponibilidad de tales servicios.

3-19
La Difusión simultánea es un servicio añadido por su proveedor de servicios que
le permite recibir información como pronósticos de tiempo, información de
bolsa y tráfico. Para conocer los temas disponibles, póngase en contacto con su
proveedor de servicio.
1. Toque en
Configuración Personal
Configuración de Mio
Difusión simultánea.
2. Seleccione
Activar difusión simultánea.
3. Toque en Configuración de canal.
4. Seleccione
Recibir lista de canales.
5. Seleccione el idioma que desee para sus
mensajes. Sólo se mostrarán los mensajes en
el idioma seleccionado. También puede
seleccionar si desea que se muestren los
mensajes en todos los idiomas.
6. Puede añadir, eliminar o editar canales de
mensajes.
7. Toque en
ok para guardar su configuración.
3.13 Operaciones telefónicas adicionales
Consultar su correo de voz
La primera posición de su lista de marcación rápida accede, de forma
predeterminada, a su buzón de correo de voz. Al insertar su tarjeta SIM, su
A702 detectará automáticamente su número de buzón de correo de voz y lo
fijará en la primera posición de su lista de marcación rápida.

3-20
Para recibir su correo de voz:
1. Inicie el Teléfono pulsando el botón Hablar del dispositivo.
2. Realice una de las acciones siguientes:
Toque el botón , y toque después en la primera posición.
Mantenga pulsado el botón numérico 1.
Hacer una llamada de emergencia
Puede utilizar A702 para marcar el número de emergencias internacional 112.
Este número puede utilizarse normalmente para hacer una llamada de
emergencia en cualquier país, con o sin una tarjeta SIM insertada, siempre que
se encuentre en una zona de cobertura de una red de servicio telefónico.
Algunos proveedores de servicios de telefonía móvil exigen que haya una tarjeta
SIM insertada, y en algunos casos, exigen también la introducción de un PIN.
Puede que haya otros números de emergencia disponibles. Su proveedor de
servicios de telefonía móvil puede haber guardado otros números de emergencia
local en su tarjeta SIM.
Hacer una llamada internacional
Al marcar manualmente un número, mantenga pulsado el botón numérico 0
hasta que aparezca el signo +. El signo + reemplaza al prefijo internacional (00)
del país desde el que está realizando la llamada.
Inserte el número de teléfono completo que desee marcar con la siguiente
información: código de país, código de área (sin el cero inicial) y el número de
teléfono local.

4-1
4 Gestionar su A702
Este capítulo le informa sobre cómo gestionar eficazmente la energía, memoria,
configuración, datos y programas de su A702.
4.1 Administración de energía
Una batería totalmente cargada le permitirá hasta 8 horas de uso. El tiempo de
funcionamiento de una batería totalmente cargada dependerá de cómo utilice su
A702. Algunas funciones, como el uso de la navegación GPS, los programas
multimedia o telefónicos y el uso de tarjetas SD/MMC, pueden consumir una
gran cantidad de batería.
Señales y acciones de nivel bajo de batería
PRECAUCIÓN:
Cuando se acabe completamente la energía de la batería, A702 se apagará
automáticamente. Cargue la batería o reemplace la batería antigua inmediatamente.
La operación de reemplazo de la batería deberá ser finalizada en 5 minutos para
asegurarse de la hora correcta de sistema.
Al cargar la batería después de recibir una indicación de nivel bajo, deberá cargarla
durante al menos 30 minutos antes de desconectar el adaptador AC. Puede que su
A702 no pueda encenderse durante los primeros minutos de carga hasta que la
energía de la batería alcance el punto de protección del sistema.
Puede monitorizar la energía de la batería tocando Configuración
Personal Configuración de Mio
Energía.
Cuando el nivel de energía de la batería sea bajo, su A702 mostrará un mensaje
de advertencia. Deberá guardar sus datos y cargar la batería inmediatamente
después de recibir una indicación de nivel bajo de batería; de lo contrario, su
A702 se apagará automáticamente. Deberá conectar su A702 a una fuente de
alimentación AC externa para cargarlo y utilizarlo de nuevo.

4-2
Administración de energía
En su A702 encontrará una herramienta llamada “eUtility”. Esta herramienta le
permitirá administrar eficazmente la energía para prolongar el tiempo de
funcionamiento de la batería.
Toque en
Configuración Personal Configuración de Mio eUtility.
Sistema
Esta página muestra la información de programas y de hardware, como por
ejemplo el sistema operativo, la versión de firmware y la dirección MAC del
módulo Bluetooth. No contiene elementos ajustables.
Energía
Puede cambiar las configuraciones de los elementos dependiendo de sus
necesidades. También puede seleccionar los eventos de activación de su A702.
Wi-Fi
Puede seleccionar el modo de recepción de señal Wi-Fi.
Automático Esta opción aumenta el tiempo de funcionamiento de la
batería.
Mayor rendimiento Esta opción permite una mejor recepción de señal
Wi-Fi.
Dar formato
El dispositivo tiene un espacio de memoria de Recuperación Mio para los
archivos de datos almacenados. Si desea eliminar todos los datos almacenados
en Recuperación Mio, puede usar la función
Dar formato a la partición de Mio
Recovery
.

4-3
Trucos de ahorro de energía
Siga estas sugerencias para maximizar el tiempo de funcionamiento de la
batería, particularmente si utiliza como única fuente la batería durante largos
periodos de tiempo.
Suspenda o apague el dispositivo con frecuencia.
De forma predeterminada, la retroiluminación de la pantalla se apagará
automáticamente y A702 también entrará en suspensión si permanece sin
uso durante cierto tiempo. Puede reducir la duración de este tiempo de
inactividad utilizando
Configuración Personal Configuración de
Mio
Energía Avanzado.
Pulse y mantenga presionado el botón de encendido durante 3 segundos
para apagar el dispositivo cuando no se esté utilizando, incluso durante un
breve período de tiempo.
Desactive las funciones que no necesite o ajuste la configuración.
Reduzca el volumen.
No active los sonidos ni las luces intermitentes excepto en el caso de las
notificaciones de mayor necesidad. Toque
Configuración
Personal Sonidos y notificaciones
para configurarlo.
Extraiga la tarjeta SD/MMC, si se encuentra instalada, de la ranura si no
está utilizándola.
Evite situaciones de consumo de energía, como:
Al conectar su A702 a su ordenador de escritorio (Su A702 no se
suspenderá automáticamente mientras esté conectado.)
Durante el uso de una tarjeta SD/MMC
Al monitorizar transferencias Bluetooth (Aunque puede configurar su
A702 para monitorizar constantemente transferencias Bluetooth
enviadas desde otros dispositivos Bluetooth, si lo hace la batería se
gastará rápidamente.)
Durante la reproducción de música o sonidos, o al grabar
Uso intensivo del correo electrónico Direct Push
Uso intensivo de Messenger y otros servicios Web conectados siempre
activos

4-4
4.2 Administración de Memoria
Memoria Principal
Los archivos, configuraciones y datos que incluya en su dispositivo son
almacenados en la memoria principal de su dispositivo.
Mio Recovery
El dispositivo tiene un espacio de Mio Recovery (Recuperación Mio) para
almacenar archivos de datos. Los archivos almacenados en Recuperación Mio
pueden aparecer en la carpeta llamada
Mio Recovery, bajo Mi Dispositivo en la
aplicación de Explorador de archivos.
Los datos almacenados en Recuperación Mio serán guardados, incluso en caso
de que su dispositivo se quede sin energía.
Tarjeta de Almacenamiento
Puede comprar una tarjeta de almacenamiento Micro SD para copias de
seguridad, almacenamiento y archivos, o para transferir grandes archivos a otros
dispositivos. Los archivos almacenados en una tarjeta de almacenamiento
pueden aparecer en una carpeta llamada
Storage Card, bajo Mi Dispositivo en la
aplicación de Explorador de archivos.
Los datos almacenados en una tarjeta de almacenamiento pueden guardarse,
incluso si su dispositivo se queda sin energía.
Smart Quit
Puede cambiar el estado cuando cierra un programa usando Smart Quit
(Apagado Inteligente).
Toque
Configuración Personal Configuración de Mio Smart Quit. Las
opciones incluyen:
Al cerrar aplicaciones, minimizarlas y mantenerlas en la memoria
Al cerrar aplicaciones, salir y liberar la memoria

4-5
4.3 Personalizar su A702
PRECAUCIÓN: Una configuración incorrecta puede provocar que su sistema funcione de
forma incorrecta. Asegúrese de que comprende perfectamente la función de un
determinado elemento antes de realizar cualquier ajuste.
Puede personalizar la configuración de A702 para adaptarlo a sus preferencias.
Toque
Configuración. Puede tocar cualquiera de los iconos en las fichas
Personal, Sistema o Conexiones para ver sus opciones. Los elementos que puede
personalizar son los siguientes:
Elemento Descripción
Bloquear
Para fijar una contraseña de seguridad.
(Consulte “Bloquear el dispositivo” en la
sección 2.11 para más información).
Botones
Para asignar programas a los botones hardware
y fijar la velocidad de repetición del control
arriba/abajo.
Entrada
Para configurar elementos relacionados con los
métodos de entrada y el formato de grabación
de voz.
Hoy
Para seleccionar la información que desee que
se muestre en la pantalla Hoy y seleccionar un
tema para el fondo.
Info. del
propietario
Para introducir su información personal.
Personal
Menús
Para personalizar lo que aparece en el menú
principal.

4-6
Elemento Descripción
Configuración de
Mio
Para acceder a varios programas útiles Mio:
Linterna
Para usar el flash como una linterna. Por
defecto, puede pulsar el botón GPS para
activar la linterna, incluso cuando el
dispositivo está bloqueado.
La linterna tiene una duración de 10
segundos cada vez que se activa. Para
apagar la linterna tras 10 segundos, pulse el
botón de encendido. Pulse de nuevo el
b
otón de encendido para volver a Encender
la linterna.
Utilice el flash con especial cuidado
(consulte la sección “Precauciones de
seguridad” en la página xii para obtener
información).
Marcación rápida por voz
Para grabar notas de voz de forma que
pueda marcar un número de teléfono o
iniciar un programa simplemente
pronunciando la nota de voz que se ha
asociado a él. (Consulte la sección 8.8 para
obtener más información.)
eUtility
Para gestionar la energía con eficacia y
prolongar el tiempo de funcionamiento de
la batería. (Consulte la sección 4.1 para
obtener más información.)
Configuración GPS
Para definir la configuración de hardware
GPS y administrar el módulo GPS.
Difusión simultánea
Para recibir información, como pronóstico
del tiempo, información de bolsa y tráfico
desde su proveedor de telefonía móvil.
(Consulte la sección 3.12 para obtener más
información.)

4-7
Elemento Descripción
Energía
Para mostrar la energía restante en la
batería y para fijar el tiempo transcurrido
para que A702 entre en modo suspensión
automáticamente.
Retroiluminación
Para ajustar el nivel de brillo de la pantalla
y fijar el apagado automático para ahorrar
energía.
Smart Quit
Para configurar el estado cuando se cierra
un programa. (See section 4.2 for
information.)
Sonidos y
notificaciones
Para fijar las condiciones y tipos de sonidos,
volumen de sistema y vías de notificación.
Teléfono
Para personalizar la función de teléfono.
(Consulte la sección 3.11 para más
información.)
Acerca de
Para mostrar información sobre el hardware de
A702 y definir el nombre de dispositivo que
utilizará su A702 para identificarse con otros
ordenadores.
Certificados
Los certificados permiten establecer su
identificación al acceder a una red segura,
como una red corporativa. Los certificados
también permiten establecer la identidad de
otros ordenadores, como servidores, a los que
puede conectarse. Esto le permitirá evitar que
usuarios no autorizados accedan a su A702 y
utilicen su información.
Cifrado
Para configurar en caso de que quiera cifrar los
archivos de las tarjetas de almacenamiento.
Los archivos cifrados solo podrá leerlos este
dispositivo.
Sistema
Comentarios del
cliente
Para configurar en caso de que quiera enviar
sus comentarios sobre el uso del software
Windows Mobile.

4-8
Elemento Descripción
Configuración
regional
Para especificar la región de su emplazamiento
y los formatos de número, moneda, hora y
fecha.
Informe de errores
Para habilitar o deshabilitar informes de
errores. La función de informe de errores envía
información necesaria por el departamento de
soporte técnico para diagnosticar un error de
programa en un dispositivo con Windows
Mobile.
Memoria
Para ajustar temporalmente la reserva entre
memoria de almacenamiento y de programa,
para ver la memoria de la tarjeta de
almacenamiento (si está instalada) y para
detener manualmente un programa si se vuelve
inestable o se reduce la memoria de programa.
Para fijar la orientación de la pantalla y
utilizarla en forma vertical o apaisada.
Para ajustar la pantalla táctil y aumentar la
precisión de los toques.
Para habilitar la función ClearType y facilitar
la lectura de texto en programas que soporten
ClearType.
Pantalla
Para ajustar el tamaño del texto y ver más
contenido o aumentar la legibilidad de muchos
programas.
Quitar programas
Para quitar programas que haya añadido a la
memoria de A702.
Reloj y alarmas
Para cambiar la hora y la fecha y fijar alarmas.
Windows Update
Para configurar cómo quiere que compruebe el
dispositivo las actualizaciones importantes.

4-9
Elemento Descripción
Admin.
inalámbrico
Para cambiar el estado de las funciones Wi-Fi,
Bluetooth y del teléfono. Consulte las
secciones 10.1, 10.2 y 3.2 para obtener más
información.
Bluetooth
Para configurar o cambiar la conexión
Bluetooth. (Consulte la sección 10.2 para más
información.)
Conexiones
Para configurar o cambiar la información de
conexión. (Consulte la sección 10.1 para más
información.)
Wi-Fi
Permite configurar el módulo de red
inalámbrica.
Transferir
Para enviar y recibir información y archivos
utilizando Bluetooth. (Consulte la sección 10.2
para más información.)
Conexiones
USB a PC
Para obtener ayuda para resolver problemas
relacionados con la conexión de ActiveSync
desactivando la casilla de verificación Activar
funcionalidad de red avanzada.

4-10
4.4 Buscar y organizar información
La función de Búsqueda de su A702 le permite localizar información rápida.
Para buscar un archivo, toque
Herramientas de red Buscar. Introduzca el
texto que desee buscar, seleccione un tipo de datos y toque después en el botón
Buscar para iniciar la búsqueda.
NOTA: Para encontrar rápidamente información que esté ocupando mucha memoria de
almacenamiento en su A702, seleccione Mayor de 64 KB en Tipo.
También puede utilizar el explorador de archivos para buscar archivos en su
A702 y organizar estos archivos en carpetas. Toque
Programas
Explorador de archivos
.

5-1
5 Microsoft Pocket Outlook
Este capítulo le explica cómo utilizar Microsoft Pocket Outlook, que incluye
Calendarios, Contactos, Tareas, Notas y Mensajería. Puede utilizar estos
programas individualmente o en conjunto. Por ejemplo, las direcciones de
correo electrónico almacenadas en Contactos pueden ser utilizadas para enviar
mensajes de e-mail en Mensajería.
5.1 Calendario: Programar citas y reuniones
Utilice Calendario para programar citas, incluyendo reuniones y otros eventos.
Puede consultar sus citas en cualquiera de las siguientes vistas (Agenda, Día,
Semana, Mes y Año, y configurar Calendario para que le recuerde citas con un
sonido u otros métodos. Las citas del día se muestran en la pantalla Hoy.
Toque en
Calendario para cambiar al programa.
Toque para ir a Hoy.
Toque para mostrar o editar
los datos de la cita.
Toque para cambiar a otra
vista.
Microsoft Pocket
Outlook

5-2
NOTA: Puede personalizar la pantalla Calendario (por ejemplo, cambiar el primer día de
la semana), tocando en el botón Menú Opciones.
Crear una cita
1. En la vista Día o Semana, toque en la fecha y la hora que desee para la cita.
2. Toque el botón
Menú Nueva cita.
3. Utilizando el panel de Entrada, toque primero para seleccionar el campo, e
introduzca después una descripción y localización. (Consulte la sección
2.10 par más información acerca de cómo introducir texto.)
4. Introduzca la información que desee. Necesitará ocultar el panel de Entrada
para ver todos los campos disponibles.
5. Toque en
ok para guardar y volver a Calendario.
Para más información, toque
Ayuda.
Toque para volver al calendario (la cita se guardará
automáticamente).
Toque para elegir el texto predefinido.
Toque para elegir un lugar introducido con
anterioridad.
Toque para seleccionar una hora.
Toque para seleccionar una fecha.

5-3
Uso de la pantalla de resumen de calendario
Al tocar sobre una cita en Calendario, se mostrará una pantalla de resumen. Para
cambiar la cita, toque el botón
Menú Editar.
NOTA: Si recibe una petición de reunión, puede tocar en el botón de función Responder
para enviar un correo electrónico al anfitrión de la reunión.
Ver los datos de una cita.
Ver notas.

5-4
5.2 Contactos: Seguimiento de Amigos y Colegas
Contactos mantiene una lista de sus amigos y colegas de forma que pueda
encontrar fácilmente la información que busca si por ejemplo se encuentra en
casa o en la carretera.
Toque
Contactos, o toque el botón Contactos en la pantalla Hoy.
NOTA: Para cambiar la forma en que se muestra la información en la lista, toque el botón
Menú Opciones.
Toque para introducir parte
de un nombre o un número
para buscar un contacto.
Toque un grupo
alfabético para
desplazar la lista de
contactos.

5-5
Crear un contacto
1. En Contactos, toque el botón Nuevo.
2. Seleccione si quiere crear un contacto Outlook o SIM.
Sólo puede configurar el nombre y el número de teléfono del contacto en
caso de que sea un contacto SIM.
3. Utilizando el panel de Entrada, introduzca un nombre y otra información de
contacto. Necesitará desplazarse hacia abajo para ver todos los campos
disponibles. (Consulte la sección 2.10 par más información acerca de cómo
introducir texto.)
4. Toque en
ok para guardar y volver a la lista de contactos.
Para más información, toque
Ayuda.
Toque para volver a la lista de contactos
(el contacto se guardará
automáticamente).
Toque para asignar una imagen de
contacto.
Toque para asignar un tono de
llamada para el contacto.

5-6
Uso de la pantalla de resumen de contactos
Al tocar un contacto en la lista de contactos, se mostrará la pantalla de resumen.
Para cambiar la información de contacto, toque el botón
Menú Editar.
Ver datos de contacto.
Imagen asignada para el contacto

5-7
5.3 Tareas: Mantener una lista de tareas
Utilice Tareas para realizar un seguimiento de lo que tiene que hacer.
Toque en
Tareas para cambiar al programa.
Mantenga pulsado para mostrar el
menú de acceso directo.
Toque para mostrar o editar los
datos de tarea.

5-8
Crear una tarea
1. En Tareas, toque el botón Menú Nueva tarea.
2. Utilizando el panel de Entrada, introduzca una descripción. (Consulte la
sección 2.10 par más información acerca de cómo introducir texto.)
3. Puede introducir una fecha de inicio y de fin o introducir otra información
tocando antes en el campo. Si el panel de Entrada está abierto, necesitará
ocultarlo antes para ver todos los campos disponibles.
5. Toque en
ok para guardar y volver a la lista de tareas.
Para más información, toque
Ayuda.
Toque para volver a la lista de tareas (la
tarea se guarda automáticamente).
Toque para elegir entre
los asuntos predefinidos.

5-9
Uso de la pantalla de resumen de tareas
Al tocar en una tarea en la lista de tareas, se mostrará la pantalla de resumen.
Para cambiar la tarea, toque el botón
Editar.
Toque para mostrar u ocultar
información adicional.
Ver notas.

5-10
5.4 Notas: Capturar pensamientos e ideas
Puede capturar rápidamente pensamientos, recuerdos, ideas, diagramas y
números de teléfono con Notas. Puede crear una nota manuscrita o una
grabación de audio. También puede incluir una grabación en una nota.
Toque en
Programas Notas para cambiar al programa.
Toque para cambiar el
orden de la lista.
Toque para abrir una nota o
reproducir una grabación.
Mantenga pulsado para mostrar el
menú de acceso directo.
Toque para crear una nota nueva.

5-11
Crear una nota
1. En Notas, toque el botón Nuevo.
2. Cree su nota escribiendo, dibujando, tecleando o grabando. Para más
información acerca del uso del panel de Entrada, escritura y dibujo sobre la
pantalla, así como creación de grabaciones, consulte la sección 2.10.
3. Toque en
ok para guardar y volver a la lista de notas.
Para más información, toque
Ayuda.
Toque para volver a la lista de notas (la
nota se guardará automáticamente).

5-12
5.5 Mensajería: Enviar y recibir mensajes de correo
electrónico
Puede trabajar con mensajes e-mail, SMS y MMS desde Mensajería.
Toque en
Mensajería para cambiar al programa. Aparecerá la pantalla de
selección de cuenta.
Descargar mensajes
La forma en que descargue los mensajes dependerá del tipo de cuenta que tenga:
Mensajes de texto Los mensajes de texto SMS se reciben automáticamente
al encender su teléfono. Al apagar su teléfono (en modo vuelo), los
mensajes son guardados por su proveedor de servicio hasta la próxima vez
que encienda su teléfono.
Correo Outlook Para enviar y recibir correo electrónico desde una cuenta
de Correo Electrónico Outlook, comience su sincronización a través de
ActiveSync. (Este elemento aparece solamente si tiene configurada la
sincronización de correo electrónico en ActiveSync. Para más información,
consulte la sección 6.1.)
Correo ISP Para enviar y recibir correos electrónicos para una cuenta de
correo electrónico que tenga con un Suministrador de Servicio de Internet
(ISP) o a la que tenga acceso usando una conexión de servidor VPN
(normalmente una cuenta de trabajo), descargue los mensajes a través de un
servicio de correo electrónico remoto. (Este elemento aparece solamente si
tiene configurada una cuenta de correo electrónico ISP. Consulte la
siguiente sección para más información.)
MMS Los mensajes MMS se reciben automáticamente cuando su teléfono
está encendido. Cuando su teléfono está apagado (en modo vuelo), los
mensajes son guardados por su proveedor de servicio hasta la próxima vez
que encienda su teléfono.
Windows Live Para enviar y recibir correos electrónicos desde una cuenta
de correo electrónico Hotmail, descargue los mensajes a través de un
servidor de correo electrónico remoto. (Este elemento aparecerá solamente
si ha iniciado sesión en Windows Live. Para más información sobre
Windows Live, consulte la sección 6.5.)

5-13
NOTA: De forma predeterminada, los mensajes que envíe se guardarán en la carpeta
Sent (Enviados) de su A702 para ahorrar memoria. Si desea ahorrar memoria y no desea
mantener copias de los mensajes enviados, en la lista de mensajes, toque el botón Menú
Herramientas Opciones Mensaje, y quite la marca de la casilla Guard. coias
elem. env. Elem. enviados.
Tecnología de correo electrónico Direct Push
La unidad A702 incorpora el paquete de funciones de mensajería y seguridad
(MSFP, Messaging & Security Feature Pack). Cuando se conecta a Exchange
Server, que admite el Service Pack 2 de Microsoft Exchange 2003 (o posterior),
la unidad A702 recibe notificaciones en tiempo real de nuevos mensajes de
correo electrónico a través de la tecnología Direct Push. Los nuevos correos
electrónicos se descargan automáticamente a la unidad A702 desde Exchange
Server; por tanto, no es necesario comprobar ni descargar dichos correos
electrónicos manualmente.
Antes de utilizar la función Direct Push, es necesario configurar una relación de
sincronización entre la unidad A702 y Exchange Server, así como completar la
sincronización inicial. Consulte el apartado “Sincronización directa con
Exchange Server” en la sección 6.1 para obtener más información.
Configurar una cuenta de E-Mail
Necesitará configurar una cuenta de e-mail que posea con un proveedor de
servicios de Internet (ISP) o una cuenta a la que tenga acceso utilizando una
conexión de servidor VPN (generalmente una cuenta de trabajo) antes de poder
enviar y recibir correo.
1. Toque
Mensajería.
2. Toque en
Nueva cuenta de correo en la pantalla de selección de cuenta.
3. Siga las instrucciones que aparecen en pantalla para completar la
configuración.
Componer y enviar mensajes de correo y SMS
1. Toque Mensajería.
2. Toque en la cuenta que desee en la pantalla de selección de cuenta.

5-14
3. Toque en Menú Nuevo.
4. Introduzca la nueva dirección de correo o la dirección de mensaje de texto
de uno o más destinatarios, separándolos por un punto y coma. Para acceder
a las direcciones y números de teléfono desde Contactos, toque en
Para.
5. Introduzca su mensaje y el asunto del mismo. Para añadir rápidamente
mensajes comunes, toque el botón
Menú Mi texto y toque en el mensaje que
desee.
6. Para añadir un archivo adjunto a un mensaje de correo, toque el botón
Menú
Insertar
y toque en el elemento que desee adjuntar: Foto, Nota de voz o
Archivo. Seleccione entonces el archivo que desee adjuntar o grabe una nota
de voz. No podrá adjuntar a los mensajes objetos incrustados.
7. Toque el botón
Enviar.
NOTA:
Para fijar la prioridad de su mensaje, toque el botón Menú Opciones de mensajes.
Si está trabajando sin conexión, los mensajes de correo se moverán a la carpeta
Outbox (Bandeja de salida) y serán enviados la próxima vez que se conecte.
Si está enviando un mensaje SMS y desea saber si ha sido recibido, antes de enviar el
mensaje, pulse el botón Menú Herramientas Opciones. Toque en Mensajes
de texto Solicitar notificaciónes de entrega ok.
Los mensajes SMS no se pueden enviar ni recibir cuando se está utilizando una
conexión GPRS/EDGE o ActiveSync.

5-15
Componer y enviar un mensaje MMS
NOTA:
Es necesario suscribirse a los servicios GPRS/EDGE y MMS con el operador de
telefonía móvil para poder enviar y recibir mensajes MMS.
Dependiendo del servicio al que se suscriba, puede que no sea posible enviar y recibir
mensajes MMS a usuarios utilizando una red telefónica móvil diferente.
1. Asegúrese de que ha definido la configuración GPRS adecuada. Consulte la
sección 10.1 para obtener información sobre la conexión GPRS.
2. Toque
Mensajería.
3. Toque en
MMS en la pantalla de selección de cuenta.
4. Verifique primero su configuración MMS.
Puntee en la tecla en pantalla
Menú Herramientas Opciones MMS
Servidores. Asegúrese de que ha seleccionado la configuración MMS de su
proveedor de servicios y, a continuación, puntee en
ok para guardarla.
5. Toque en
Menú Nuevo.
6. Puntee en
Personalizar para iniciar un nuevo mensaje.
7. Introduzca el número de teléfono móvil de uno o más destinatarios,
separándolos con un punto y coma. Para obtener acceso a los números de
teléfono de la lista de contactos, puntee en
Para y elija uno.
Puntee para mostrar
los campos CC y
CCO.

5-16
8. Especifique el asunto.
9. Para agregar una imagen o un clip de vídeo, puntee en
Insertar Imagen/vídeo y
seleccione la imagen o clip de vídeo que desee.
También puede puntear en
para hacer una nueva fotografía o en para
grabar un nuevo clip de vídeo.
10. Puntee en
Inserte texto aquí para escribir el mensaje. Para agregar
rápidamente mensajes habituales, puntee en
y, a continuación, en un
mensaje que desee de los que se encuentran en Mi texto.
Para insertar un icono gestual sonriente, puntee en
; para insertar un
vínculo Favoritos en el texto, puntee en
.
11. Para agregar un archivo de audio, punte en
Insertar audio y seleccione el
archivo de audio que desee.
Para agregar una grabación, puntee en
. Puntee en Grabar para iniciar la
grabación. Para detener la grabación, puntee en
Parar. Puntee en Reproducir
para reproducir la grabación que acaba de realizar. Punte en Terminado
cuando la reproducción concluya. La grabación (formato AMR) se habrá
insertado en el mensaje.
12. Para agregar una nueva página, puntee en
. Para eliminar una página,
puntee en la tecla en pantalla
Menú Diapositivas Eliminar diapositiva.

5-17
13. Para insertar datos adjuntos, puntee en la tecla en pantalla Menú Adjuntos
tecla en pantalla
Menú y seleccione un tipo: tarjeta de contacto, cita o
archivo. A continuación, seleccione el elemento que desee.
14. Antes de enviar el mensaje, puede realizar una vista previa del mismo
punteando en
.
15. Puntee en la tecla en pantalla
Enviar.
NOTA:
El programa MMS admite archivos de audio con el formato WAV. Sin embargo,
dependiendo de las especificaciones del teléfono móvil, es posible que el destinatario
del mensaje no admita dicho formato.
Para eliminar la imagen, el clip de vídeo clip, audio o el mensaje de texto seleccionado,
mantenga punteada la selección y, a continuación, elija Eliminar o Borrar.
Para ajustar el límite de tamaño de un mensaje, en la lista de mensajes, puntee en la
tecla en pantalla Menú Herramientas Opciones MMS Servidores. A
continuación, puntee en la configuración MMS del proveedor de servicios. Cambie la
configuración en Limitación de tamaño de envío y, a continuación, puntee en la tecla
en pantalla ok para guardar la configuración.
Algunos operadores móviles limitan el tamaño máximo de los mensajes MMS.
Póngase en contacto con su proveedor de telefonía móvil para comprobar si está
establecido ese límite en el tamaño de los mensajes MMS.
Los mensajes MMS no se pueden enviar ni recibir cuando se está utilizando una
conexión ActiveSync.
Recibir y ver un mensaje MMS
Cuando reciba un mensaje MMS, el programa iniciará automáticamente la
conexión GPRS y el icono
aparecerá en la barra de navegación a modo de
notificación. El nuevo mensaje MMS se almacenará en la carpeta de entrada
MMS.
1. Toque
Mensajería; o toque en el área de MMS no leído en la pantalla
Hoy (por ejemplo:
MMS: 1 no leído).

5-18
2. En la lista de mensajes, toque el mensaje que
desee ver.
3. El programa comenzará a descargarlo y
reproducirá el mensaje seleccionado. Si
existe más de una página en el mensaje, el
programa pasará las páginas
automáticamente. Para que la reproducción
se realice a pantalla completa, puntee en
.
Para reproducir el mensaje, puntee en
.
Recibir archivos adjuntos
Si recibe un mensaje de corro con un archivo adjunto, podrá verlo debajo del
asunto del mensaje. Si toca el archivo adjunto se abrirá siempre que haya sido
descargado completamente o lo marque para su descarga la próxima vez que
envíe o reciba correo.

6-1
6 Más programas
Además de Microsoft Pocket Outlook, hay otros programas de Microsoft
integrados en el dispositivo. Este capítulo le indica cómo utilizar dichos
programas.
6.1 ActiveSync
NOTA:
ActiveSync ya se encuentra instalado en su A702. Necesitará instalar ActiveSync en su
ordenador de escritorio. (Consulte la sección 10.2 para más información.)
Si utiliza Windows Vista, no tiene que instalar Microsoft ActiveSync en el equipo. La
configuración de sincronización se administra a través del Centro de dispositivos de
Windows Mobile. Para obtener información sobre el Centro de dispositivos de Windows
Mobile, consulte la ayuda o documentación de Windows Vista.
Si ha establecido una conexión entre su A702 y su ordenador de sobremesa,
puede sincronizar la información entre ambos con ActiveSync. La
sincronización compara los datos a ambos lados y actualiza ambos ordenadores
con la información más reciente. Por ejemplo, puede:
Mantener actualizados sus contactos, calendario y tareas de Pocket Outlook
sincronizando su A702 con los datos de Microsoft Outlook en su ordenador
de sobremesa.
Sincronizar los mensajes de correo del buzón de entrada de su A702 con los
mensajes de Microsoft Outlook en su ordenador de escritorio.
Sincronizar Microsoft Word y Excel entre su A702 y su ordenador de
sobremesa. Sus archivos serán convertidos automáticamente al formato
correcto.

6-2
Con ActiveSync, también podrá:
Copiar (en lugar de sincronizar) archivos entre su A702 y el ordenador de
sobremesa.
Añadir o quitar programas en A702.
Pasar a través de su ordenador de sobremesa a una red o a Internet.
Sincronizar datos
Una vez que haya creado una relación de sincronización y haya completado la
primera sincronización, podrá comenzar a sincronizar su A702.
1. Conecte su A702 a su ordenador de sobremesa. (Consulte el paso 7 de la
sección 1.5 para conocer el procedimiento de conexión.)
2. En su A702, toque
Herramientas de red ActiveSync.
3. Toque el botón
Sinc. para iniciar la sincronización.
De forma predeterminada, ActiveSync no sincronizará automáticamente todos
los tipos de información. Utilice las opciones de ActiveSync para activar y
desactivar la sincronización de tipos específicos de información. Puede
seleccionar qué tipos de información se sincronizarán y controlar cuántos datos
deberán sincronizarse. Por ejemplo, puede seleccionar cuántas semanas de citas
pasadas desea sincronizar.

6-3
Para más información acerca de cómo configurar las opciones de ActiveSync
utilizando ActiveSync en su ordenador de sobremesa, consulte la Ayuda de
ActiveSync en el ordenador de sobremesa. Para más información acerca del uso
de ActiveSync en su A702, consulte la ayuda de ActiveSync en A702.
NOTA: si utiliza el programa de Configuración GPRS para cambiar la configuración de
conexión GPRS mientras la unidad A702 está conectada al equipo de sobremesa a través
de una conexión ActiveSync, dicha unidad puede ser incapaz de actualizar
automáticamente el estado de esta conexión ActiveSync. Simplemente tiene que
desenchufar el cable USB y, a continuación, volver a conectarlo para que ActiveSync
actualice el estado de la conexión.
Sincronización directa con Exchange Server
1. Conecte el dispositivo a Internet. (Consulte la sección 10.1 para obtener
información sobre cómo instalar la configuración GPRS mediante el
programa Configuración GPRS.)
2. En su A702, toque
Herramientas de red ActiveSync.
3. Puntee en
Menú Agregar origen de servidor.
4. Siga las instrucciones que aparecen en pantalla para completar la
configuración.
NOTA:
Si aparece un mensaje pidiéndole que acepta las directivas de seguridad para la
sincronización con Exchange Server, puntee en OK para continuar.
Puede que se le pida que establezca la contraseña para bloquear el dispositivo. Puede
establecer un período de tiempo prolongado (24 horas como máximo) antes de que el
dispositivo vuelva a pedir la contraseña.
Para desactivar la función Direct Push, toque en Herramientas de red
ActiveSync. Toque en Menú Opciones Microsoft Exchange, desactive la
opción E-mail y toque en ok para guardar los cambios.

6-4
6.2 Word Mobile
Microsoft Word Mobile funciona con Microsoft Word en su ordenador de
escritorio para ofrecer un acceso sencillo a copias de sus documentos. Puede crear
documentos nuevos en su A702 o copiar documentos desde su ordenador de
escritorio.
Toque en
Office Mobile Word Mobile para cambiar al programa.
Crear un documento
1. Toque el botón Nuevo.
2. Introduzca la información. (Consulte la sección 2.10 para más información
acerca de cómo introducir texto.)
3. Al finalizar, toque en
ok. El documento se guardará automáticamente y será
nombrado con los primeros caracteres del texto introducido en el
documento.
NOTA: Para abrir una plantilla en lugar de un documento vacío, seleccione una plantilla
de documentos nuevos. Toque el botón Menú Opciones y seleccione la plantilla que
desee. Al tocar el botón Nuevo, la plantilla aparecerá con el texto adecuado y con un
formato ya establecido.
Toque para da
r
formato al texto.
Toque para volver a la lista
de documentos (los
cambios se guardarán
automáticamente).

6-5
Abrir un documento
Siembre que cambie a Word Mobile, verá la lista de documentos. Toque el
documento que desee abrir. Puede abrir sólo un documento cada vez; si abre un
segundo documento, el primero se guardará y se cerrará automáticamente.
Para m
á
s información, toque
Ayuda.

6-6
6.3 Excel Mobile
Microsoft Excel Mobile funciona con Microsoft Excel en su ordenador de
escritorio para ofrecer un acceso sencillo a copias de sus libros de trabajo. Puede
crear libros de trabajo nuevos en su A702 o copiar libros de trabajo desde su
ordenador de escritorio.
Toque en
Office Mobile Excel Mobile para cambiar al programa.
Crear un libro de trabajo
1. Toque el botón Nuevo.
2. Para utilizar la barra de herramientas de Excel, toque en el botón
Ver Barra
de herramientas
.
3. Puede utilizar Excel Mobile de la misma forma en que utilizaría Excel en su
ordenador de escritorio. Puede introducir fórmulas y funciones y filtrar
después los datos para ver el conjunto de información que desee. (Consulte
la sección 2.10 par más información acerca de cómo introducir texto.)
4. Al finalizar, toque en ok. El libro de trabajo se guardará automáticamente y
será nombrado con los primeros caracteres del texto introducido en el libro
de trabajo.
Los contenidos de la celda
aparecerán cuando los
introduzca.
Barra de herramientas Excel.

6-7
Abrir un libro de trabajo
Siembre que cambie a Excel Mobile, verá la lista de libros de trabajo. Toque el
libro de trabajo que desee abrir. Puede abrir únicamente un libro de trabajo cada
vez; si abre un segundo libro de trabajo, el programa le pedirá que guarde antes
el otro.
Para m
á
s información, toque
Ayuda.

6-8
6.4 PowerPoint Mobile
Con PowerPoint Mobile podrá abrir y visualizar presentaciones creadas con su
ordenador de escritorio. Las presentaciones creadas en *.ppt y *.pps con
PowerPoint ’97 y posteriores pueden ser visualizadas en su A702.
1. Toque en
Office Mobile PowerPoint Mobile para cambiar al programa.
2. En la lista de presentación, toque la presentación que desee ver.
3. Toque la diapositiva actual para avanzar a la diapositiva siguiente.
Si la presentación está configurada como una presentación temporizada, las
diapositivas avanzarán automáticamente.
Para más información, toque
Ayuda.

6-9
6.5 Windows Live
With Windows Live, puede:
Usar Hotmail para leer, escribir y enviar correo electrónico.
Sincronizar sus datos del dispositivo de contactos, correo electrónico y
Messenger de Windows Live.
Para usar Windows Live, debe tener una conexión a Internet. (Consulte la
sección 10.1 para más información sobre las conexiones.)
NOTA: Permanecer conectado a Windows Live durante largos períodos puede disminuir
significativamente la energía de la batería.
Antes de usar Windows Live, debe configurar una cuenta Hotmail, Messenger o
Passport.
Para crear una cuenta Hotmail, diríjase a http://www.hotmail.com.
Para crear una cuenta Messenger diríjase a http://im.live.com.
Para crear una cuenta Passport diríjase a http://www.passport.com.
Iniciar sesión en Windows Live
1. Toque Herramientas de red
Windows Live.
2. Toque
Iniciar sesión en Windows Live.
3. Toque
Aceptar para proceder.
4. Teclee la dirección de correo electrónico
y la contraseña que usa para iniciar sesión
en Windows Live.
Por defecto, el programa guardará su
contraseña para iniciar sesión
automáticamente.
Toque en
Siguiente.

6-10
5. Seleccione su quiere mostrar la barra
Live Search y los servicios Windows
Live en la pantalla Hoy. Toque el botón
de función
Siguiente.
6. Seleccione la información que quiere
sincronizar. Toque el botón de función
Siguiente para comenzar la
sincronización.
7. En cuanto haya iniciado sesión, su
estado de cuenta aparecerá en la
pantalla Hoy.
Puede tocar
/ para cambiar entre
los servicios Windows Live.
8. Para finalizar sesión de Windows Live,
toque en el área de estado de cuenta de
la pantalla Hoy, y luego toque el botón
de función
Menú Opciones de cuenta
Cambiar cuenta Sí.

6-11
6.6 Reproductor multimedia de Windows
Utilice el reproductor multimedia de Windows para reproducir archivos de vídeo y
sonido digital almacenados en su A702 o en una red, como en una página web.
Puede reproducir archivos en los formatos Windows Media o MP3 (incluyendo
archivos con las extensiones .asf, .wma, .wmv y .mp3).
Toque en
Programas Windows Media para cambiar al programa.
Pantalla de biblioteca Pantalla de reproducción
Utilice el reproductor multimedia de Windows en su ordenador de escritorio
para sincronizar (si utiliza la versión 10 del reproductor multimedia) o copiar (si
utiliza la versión 9 del reproductor multimedia) archivos de vídeo y sonido
digital desde su ordenador a A702.
Para más información, toque en
Ayuda, o consulte la Ayuda del
reproductor multimedia de Windows en su ordenador de escritorio.

6-12
6.7 Imágenes y vídeos
Con Imágenes y vídeos, podrá:
Tomar, ver y editar imágenes.
Grabar y lanzar vídeos almacenados en su A702 o en una tarjeta SD/MMC.
Enviar imágenes y vídeos a otros.
Configurar una imagen como fondo de la pantalla Hoy.
Ver sus imágenes individualmente, como miniaturas o como parte de una
presentación.
Editar sus imágenes recortando, rotando y ajustando el brillo y el contraste.
Ver imágenes y lanzar vídeos
1. Puede copiar archivos de imagen y vídeos desde su ordenador de escritorio
a Mi dispositivo\My Documents\Mis imágenes (Mi Dispositivo\Mis
Documentos\Mis Imágenes) en su A702. (Para más información acerca de
cómo copiar archivos a su A702, consulte la Ayuda de ActiveSync en su
ordenador de sobremesa.)
2. Para ver imágenes o vídeos almacenados en una tarjeta SD/MMC, inserte la
tarjeta.
3. Toque en
Programas Imágenes y vídeos para cambiar al programa.
- o -
Toque el botón
en la Barra de lanzamiento en la pantalla Hoy.
4. De forma predeterminada, el programa mostrará miniaturas de sus
imágenes y vídeos en la carpeta
Mis imágenes, dentro de la carpeta My
Documents
en su A702.
5. Las miniaturas de imágenes y vídeos aparecerán en la pantalla. Puede tocar
una de ellas para verla a pantalla completa.

6-13
Navegar por Imágenes
NOTA: Esta función sólo está disponible para modelos seleccionados.
Si usa la función Sello GPS del programa
cámara para tomar imágenes con los datos
de posición GPS, podrá navegar
fácilmente por esas localizaciones
visualizando las imágenes en el programa
de Imágenes y vídeos.
Ir a navega a la localización en la
que se tomó la imagen.
Mostrar en mapa muestra en el
mapa la localización en la que se
tomó la imagen.
Guardar en POI favoritos guarda la localización en la que se tomó la
imagen en los datos del Punto de Interés (POI) del programa de navegación.
Tenga en cuenta que las operaciones disponibles dependen del tipo y versión del
programa de navegación.
Para m
á
s información, toque
Ayuda. Para más información sobre el uso
de la cámara, consulte el Capítulo 7.
Selecicone el orden de la lista.
Toque para abrir el
archivo.
Toque para cambiar al
programa de cámara.

6-14
6.8 Calculadora
Puede utilizar la calculadora para realizar cualquiera de las operaciones
normales para las que utilizaría una calculadora de mano. La calculadora realice
operaciones aritméticas básicas, como sumas, restas, multiplicaciones y
divisiones.
1. Toque en
Programas Calculadora para cambiar al programa.
2. Utilice el teclado para introducir números y realizar cálculos.
3. Puede almacenar un número en la memoria de la calculadora para utilizarlo
posteriormente.
Para almacenar un número, toque el cuadro de a la izquierda del cuadro de
entrada. Aparecerá una
en el cuadro.
Para añadir el número en pantalla al número ya almacenado en la
memoria, toque
.
Para mostrar el número almacenado en la memoria, toque .
Para borrar la memoria, toque .

6-15
6.9 Conexión compartida
Mediante la función Conexión compartida, puede usar el dispositivo como un
módem externo para el equipo a través de la conexión USB o Bluetooth.
NOTA:
La función Conexión compartida no es compatible con Windows 98.
Antes de usar la función Conexión compartida, cancele la opción Permitir conexiones
USB de ActiveSync en el equipo de sobremesa para cerrar la conexión ActiveSync.
Para utilizar la conexión ActiveSync nuevamente, tendrá que seleccionar la opción
Permitir conexiones USB. (Para los usuarios de Windows Vista, consulte la ayuda o
la documentación de este sistema operativo para obtener los procedimientos
adecuados.)
Conexión USB
1. Asegúrese de que el dispositivo no está conectado a otro dispositivo y de
que ha instalado la configuración GPRS adecuada. (Consulte la sección
10.1 para obtener información sobre cómo instalar la configuración GPRS
mediante el programa Configuración GPRS.)
2. Toque en
Herramientas de red Conexión compartida.
3. En
Conexión de PC, seleccione USB.
4. En
Conexión de red, seleccione la configuración GPRS.
5. Puntee en la tecla en pantalla
Conectar
para conectar el dispositivo a Internet.
6. Conecte el dispositivo al equipo.
(Consulte el paso 7 de la sección 1.5 para
conocer los procedimientos de conexión.)
Ahora el equipo podrá conectarse a
Internet a través del dispositivo.
7. Para terminar la conexión, puntee en la
tecla en pantalla
Desconect. en el
dispositivo.

6-16
Conexión Bluetooth
1. Para utilizar la conexión Bluetooth, debe iniciar y completar primero la
asociación Red de área personal Bluetooth (PAN) en el equipo. (Para
obtener más información, consulte la Ayuda y soporte técnico de Windows.
Para obtener información sobre la función Bluetooth del dispositivo,
consulte la sección 10.2.)
2. Asegúrese de que el dispositivo no está conectado a otro dispositivo y de
que ha instalado la configuración GPRS adecuada. (Consulte la sección
10.1 para obtener información sobre cómo instalar la configuración GPRS
mediante el programa Configuración GPRS.)
3. Toque en
Herramientas de red Conexión compartida.
4. En
Conexión de PC, seleccione PAN de Bluetooth. Cuando se le pida que el
dispositivo esté visible en la configuración Bluetooth, puntee en
Sí.
5. En
Conexión de red, seleccione la configuración GPRS.
6. Puntee en la tecla en pantalla
Conectar
para conectar el dispositivo a Internet.
7. Conecte el equipo a la red de área
personal Bluetooth. (Para obtener más
información, consulte la documentación
del programa Bluetooth en el equipo o la
Ayuda y soporte técnico de Windows.)
Ahora el equipo podrá conectarse a
Internet a través del dispositivo.
8. Para terminar la conexión, puntee en la
tecla en pantalla
Desconect. del
dispositivo.

7-1
7 Cámara
El dispositivo incorpora una cámara CMOS de enfoque automático. Puede
hacer fotografías o grabar clips vídeo y, a continuación, ver dichas fotografías
en el dispositivo. Y esto no es todo, también puede compartir inmediatamente
con otras personas las fotografías a través del servicio de red móvil.
7.1 Introduction
Para cambiar al programa, presione el botón Cámara del
dispositivo o puntee en
Programas Cámara. La
pantalla pasará automáticamente al modo horizontal.
El programa entrará en el modo de espera automáticamente.
El programa entra en el modo de espera si transcurren 2
minutos de inactividad en el modo de vista previa. El
mensaje “Oprima el botón Cámara para activar
nuevamente la cámara” aparecerá en la pantalla. Puede
presionar el botón Cámara para reanudar el programa.
De forma predeterminada, la retroiluminación se apaga después de 30
segundos de inactividad en el modo de espera. (Para cambiar la
configuración, puntee en
Configuración Personal Configuración de
Mio
Retroiluminación Avanzado.) El mensaje de la pantalla desaparecerá.
Puede puntear en cualquier lugar de la pantalla o presionar cualquier botón
para reanudar la retroiluminación.
De forma predeterminada, el dispositivo entra en el modo de suspensión si
transcurre 1 minuto en el modo de espera del programa con la
retroiluminación apagada. (Para cambiar la configuración, puntee en
Configuración Personal Configuración de Mio Energía Avanzado.)
Puede Presionar el botón Energía para reanudar el programa.

7-2
7.2 Hacer fotografías
1. De forma predeterminada, la cámara se encuentra en el modo Cámara y
horizontal.
2. Encuadre lo que desee fotografiar en la ventana de visualización. Puede
girar el dispositivo si lo estima oportuno.
z Para ajustar el brillo de la imagen, toque . El rango de ajuste es –3 ~
+3.
z Para acercar o alejar el zoom de la imagen, toque o use la rueda de
desplazamiento del dispositivo. Las opciones incluyen 1x, 2x y 4x. (Las
opciones de zoom disponibles dependen de la resolución de la imagen.
Una mayor resolución permite menos opciones de zoom.)
3. Para cambiar la configuración, puntee en
. (Consulte la sección
“Configuración de la cámara” posteriormente en este capítulo)
4. Cuando esté preparado, presione el botón Cámara hasta la mitad de su
recorrido para enfocar y, a continuación, presiónelo completamente para
realizar la fotografía.
Configura el modo flash.
Configura la localización del archivo y
muestra la capacidad restante de esa
configuración.
Configura la resolución.
Configura el modo de cámara.
Configura el valor ISO.

7-3
5. La imagen (formato JPG) se guardará automáticamente. Si se inserta una
tarjeta de almacenamiento, el archivo se guardará en la carpeta \Storage
Card\My Pictures. En caso contrario, el archivo se guardará en la carpeta
\Mi dispositivo\My Documents\Mis imágenes del dispositivo.
6. Para ver la imagen guardada, puntee en
para entrar en el modo de
visualización. (Consulte la sección 7.4 para obtener más información.)
7. Para salir del programa, puntee en
.
Realizar fotografías continuas
En el modo Cámara, puede cambiar al modo Continuo para realizar 3
fotografías seguidas pulsando una sola vez el botón Cámara.
Puntee en
. El icono situado en la esquina
superior derecha indica que el modo Continuo está activado. Realice las
fotografías conforme a las instrucciones descritas en la sección “Realizar
fotografías”.
NOTA: El flash se desactiva automáticamente en este modo.

7-4
Agregar la marca GPS en la fotografía
El programa incorpora una función de marca GPS adicional. Con esta función,
la información de la longitud y la latitud de la ubicación en la que se realiza la
fotografía se puede agregar a los metadatos de la imagen. A continuación, puede
utilizar el programa de navegación opcional para desplazarse a la ubicación en
la que se realizó la fotografía.
En Cámara, puntee en
. Ahora podrá utilizar la
función de marca GPS.
El puerto GPS del dispositivo ha sido activado y el ahora el sistema está
buscando los datos de posición GPS.
Cuando el sistema adquiera los datos de posicionamiento GPS, la información
de la longitud y la latitud de la posición actual se mostrarán en la pantalla.
Realice las fotografías conforme a las instrucciones descritas en la sección
“Realizar fotografías.”
NOTA:
El programa detiene la búsqueda si no se pueden conseguir los datos de posición GPS
en 2 minutos. Puede tocar el icono de la conexión GPS para comenzar otra búsqueda.
Debido a las limitaciones del sistema operativo, la información GPS se borrará si se
editan y guardan las imágenes utilizando un programa de edición de Imágenes y
vídeos.

7-5
Configuración de la cámara
Puntee en en el modo Cámara para obtener acceso a la configuración
correspondiente.
Elemento Nombre Descripción
Modo
Establece el modo de la cámara. Las opciones
son Automático (opción predeterminada),
Noche, Deportes, Día, Nublado, Tungsteno y
Fluorescente.
Flash
Establece el modo de flash. Las opciones son
Activar, Desactivar y Automático (opción
predeterminada).
Resolución
Establece la resolución de la imagen. Las
opciones son 2048X1536, 1600X1200 (opción
predeterminada), 1280X960, 1024X768, 800X600,
640X480 y 320X240.
Temporizador
Establece el tiempo de retardo del disparador
automático. Las opciones son 5s, 10s y
Desactivar (opción predeterminada).
Efecto
Permite aplicar efectos especiales a la imagen.
Las opciones son Normal (opción
predeterminada), Sepia y Mono.
Marca GPS
Cuando esta función está habilitada, puede
agregar datos de posicionamiento GPS en la
fotografía que realice. Consulte la sección
“Agregar la marca GPS en la fotografía” para
obtener más información.
Continuo
Establece si se desean hacer fotografías
continuas. Consulte la sección “Realizar
fotografías continuas” para obtener más
información.
Ubicación de
almacenamiento
Establece si se desean guardar las imágenes en
el dispositivo o en la tarjeta SD/MMC.
ISO
Configura con qué rapidez reacciona la cámara
a la luz. Se recomienda una configuración ISO
más alta para su uso con poca luz o para
fotografiar una acción rápida.

7-6
Elemento Nombre Descripción
Sonido de disparo
Establece el sonido cuando se presiona el botón
del disparador.
Control de
frecuencia
Establece la frecuencia de parpadeo de forma
que coincida con la lámpara fluorescente.
Restablecer
Restaura los valores predeterminados de todas
las configuraciones de la cámara.
7.3 Grabar clips de vídeo
1. De forma predeterminada, la cámara se encuentra en el modo Cámara.
Puntee en
para cambiar al modo Vídeo.
2. Encuadre lo que desee fotografiar en la ventana de visualización. Puede
girar el dispositivo si lo estima oportuno.
3. Para cambiar la configuración, puntee en
. (Consulte la sección
“Configuración del vídeo” posteriormente en este capítulo.)
4. Cuando esté listo, pulse el botón de la Cámara para comenzar a grabar. Para
detener la grabación, pulse de nuevo el botón de la Cámara.
Modo Vídeo
Configura la localización del archivo.
Configura la resolución.
Capacidad restante de la
localización del archivo actual

7-7
De forma predeterminada, la duración del clip de vídeo se limita a 15
segundos. Puede cambiar los parámetros en la configuración del vídeo.
5. El clip de vídeo (formato 3GP) se guardará automáticamente. Si se inserta
una tarjeta de almacenamiento, el archivo se guardará en la carpeta \Storage
Card\My Videos. En caso contrario, el archivo se guardará en la carpeta \Mi
dispositivo\My Documents\My Videos del dispositivo.
6. Para ver el clip de vídeo guardado, puntee en
para entrar en el modo de
visualización. (Consulte la sección 7.4 para obtener más información.)
7. Para salir del programa, puntee en
.
NOTA: Para reproducir en su ordenador de sobremesa clips de vídeo que haya grabado
usando el dispositivo, necesita instalar QuickTime en su ordenador de sobremesa. Puede
descargar QuickTime gratis desde el sitio Web de Apple (www.apple.com).
Configuración del vídeo
Puntee en en el modo Vídeo para obtener acceso a la configuración
correspondiente.
Elemento Nombre Descripción
Resolución
Establece la resolución del clip de vídeo. Las
opciones son 176X144 (opción predeterminada) y
128X96.
Limitación de
tiempo
Establece el límite de tiempo para clips de vídeo.
Las opciones son 10s, 15s (opción
predeterminada) y Desactivar.

7-8
Elemento Nombre Descripción
Grabar sonido
Establece si se desean incluir señales de audio en
los clips de vídeo.
Formato de
grabación
Establece el formato de vídeo en 3GP (opción
predeterminada) o MP4.
Ubicación de
almacenamiento
Establece si se desean guardar las imágenes en el
dispositivo o en la tarjeta SD/MMC.
Restablecer
Restaura los valores predeterminados de todas
las configuraciones del vídeo.
7.4 Modo de visualización
En el modo Cámara o Vídeo, puntee en para entrar en el modo de
visualización.
Cuando vea una imagen, aparecerá la pantalla siguiente:
Cuando vea un clip de vídeo, aparecerá la pantalla siguiente:

7-9
Botón/Icono Descripción
Cambia al programa Pictures & Videos (Imágenes y vídeos).
7/13
Número del archivo y de archivos en total.
Elimina el archivo actual.
Pasa al archivo siguiente.
Pasa al archivo anterior.
Permite editar la imagen. (Consulte la sección 7.5 para obtener más
información.)
Le permite enviar la imagen. (Consulte la sección 7.6 para obtener
más información.)
Cambia al modo Cámara.
Reproduce el clip de vídeo.
Cambia al modo Vídeo.
7.5 Editar imágenes
Cuando esté viendo una imagen, toque y luego seleccione la resolución que
desee (320X240 ó 640X480) para entrar en el modo editar.

7-10
De forma predeterminada, la función de plumilla está habilitada. Puede escribir
o dibujar en la pantalla.
Para deshacer la edición, puntee en (puede puntear varias veces).
Para deshabilitar la función de plumilla, puntee en . En este modo, puede
arrastrar en la pantalla para mover la imagen. Para habilitar de nuevo la
función pincel, toque
.
Puede añadir iconos divertidos a las imágenes. Toque , toque el icono
que desee (
, , , , , ), y luego toque para volver
a la pantalla de edición.

7-11
Para guardar la imagen editada como un nuevo archivo, puntee en .
Para cancelar la edición y volver a la pantalla anterior, puntee en .
7.6 Enviar Imágenes
Cuando toque en el modo visualización, puede enviar la imagen de las
siguientes formas:
A través de mensajes MMS:
Toque
. El sistema mostrará una nueva pantalla MMS. (Consulte la
sección 5.5 para más información sobre los mensajes MMS.)
Como imágenes de contacto:
Toque
. El sistema iniciará Contactos. (Consulte la sección 5.2 para
más información sobre Contactos.)


8-1
8 Programas Mio
Además del software Microsoft, su A702 también contiene programas
adicionales para mejorar su funcionalidad o facilitar su funcionamiento.
NOTA: Según los desarrollos del producto, el software suministrado con su A702 podría
ser actualizado. Si existe alguna diferencia entre la información de este manual y su
producto, la operación deberá basarse en el producto que usted posea.
8.1 Localizador de emergencia
Mediante el Localizador de emergencia, puede definir los destinatarios de los
mensajes de emergencia y notificarles que necesita ayuda y/o la longitud y
latitud de su posición actual simplemente presionando un botón. Puede utilizar
el Localizador de emergencia aunque el programa de navegación no esté
instalado en el dispositivo.
Crear un destinatario de SMS
1. Toque en Programas Herramientas de GPS Localizador de
emergencia
para cambiar al programa.
2. Toque en
Añadir.

8-2
3. Toque el contacto que desee en la lista de
contactos.
También puede tocar
Introduzca un número,
introducir un número manualmente, y tocar
por último en
Aceptar.
4. Para eliminar un destinatario, seleccione el
elemento eliminar de la lista y toque en
Borrar.
5. Toque en ok para guardar su configuración.
Enviar un mensaje de emergencia
1. Asegúrese de que ha definido un destinatario para el mensaje de
emergencia.
2. Asegúrese de que el dispositivo tiene una vista despejada del espacio para
conseguir una recepción óptima de la señal GPS.
3. Pulse el centro de la rueda de desplazamiento durante 6 segundos para
activar el programa. (Si no ha definido el destinatario, el programa
mostrará un mensaje de notificación.)
4. El programa activará el puerto GPS de A702 y buscará los datos GPS.
Después enviará el mensaje. (Puede utilizar el programa Posición rápida
GPS para adquirir rápidamente la posición GPS. Consulte la sección 8.3
para obtener más información.)
Si ha definido varios destinatarios, todos los destinatarios recibirán este
mensaje.
5. El programa enviará automáticamente notificaciones para hacerle saber
de que el mensaje ha sido enviado.
Si A702 ha recibido datos GPS (en aproximadamente 2 minutos), el mensaje
contendrá la información de longitud y latitud. Si A702 no consigue recibir los
datos GPS, el mensaje sólo mostrará que necesita ayuda.

8-3
Personalizar el mensaje de emergencia
Puede personalizar el texto del mensaje de emergencia según estime oportuno.
1. Toque en
Programas Localizador de emergencia para cambiar al
programa.
2. Puntee en Opciones.
3. Realice los cambios que desee en el texto.
4. Desplácese al punto de inserción que desee para la longitud y la latitud y, a
continuación, puntee en
Menú Inserte los datos de emplazamiento.
5. Puntee en
OK para guardar los cambios.
8.2 Mio SMS Locator
Puede utilizar el dispositivo para notificar a sus amigos y familiares su posición
actual. Esta función puede resultar muy importante para actividades en grupo o
de rescate en exteriores. Puede utilizar el programa Mio SMS Locator aunque el
programa de navegación no esté instalado en el dispositivo.
Toque
Programas Herramientas de GPS Mio SMS Locator.
1. Asegúrese de que el dispositivo tiene una
vista despejada del espacio para conseguir
una recepción óptima de la señal GPS.
2. Puntee en la tecla en pantalla
Nuevo. El
programa activará el puerto GPS del
dispositivo y buscará los datos GPS.
3. Cuando la información de la longitud y la
latitud aparezca en la pantalla, escriba el
número de teléfono del destinatario y el
texto del mensaje.
4. Puntee en
Enviar para mandar el mensaje.

8-4
Si el programa de navegación está instalado en el dispositivo, puede realizar las
siguientes operaciones al recibir los mensajes. (Tenga en cuenta que las
operaciones disponibles dependen del tipo y versión del programa de
navegación.)
Navegar directamente Iniciar el programa de navegación y desplazarse a
la posición incluida en el mensaje.
Mostrar en mapa Iniciar el programa de navegación y mostrar en el mapa
la posición incluida en el mensaje.
Obtener dirección Iniciar el programa de navegación y adquirir la
dirección de la posición incluida en el mensaje.
Guardar en POI Iniciar el programa de navegación y agregar la posición
incluida en el mensaje a los datos de punto de interés.
Responder Responder con un mensaje de sólo texto o con un mensaje que
contenga datos GPS de su posición actual.
Borrar/Eliminar Todo Eliminar uno o todos los mensajes.
NOTA: La navegación puede no ser absolutamente precisa cuando la posición se
encuentra cerca del borde en el mapa.
8.3 Posición rápida GPS
La actualización del archivo de datos de calibración de satélite (efemérides) es
muy útil para el posicionamiento GPS cuando se utiliza el programa de
navegación opcional. Puede actualizar los datos de calibración de satélite que se
encuentran en el servidor del fabricante del módulo GPS mediante el programa
Posición rápida GPS.

8-5
1. Es necesario conectarse a Internet para
descargar el nuevo archivo de datos de
calibración de satélite. (Consulte la sección
10.1 para más información acerca de las
conexiones.)
2. Toque en
Programas Herramientas de
GPS
Posición rápida GPS.
3. Toque en
ok cuando aparezca el mensaje.
4. Toque en
Descargar archivo.
5. Después de descargar el archivo nuevo de calendario astral, la pantalla
mostrará su periodo de expiración.
6. Si desea crear una nota de actualización en el calendario, seleccione
Mostrar caducidad en calendario. La cita se creará automáticamente y se
mostrará en la pantalla Hoy.
7. Si desea que A702 descargue automáticamente el archivo de calendario
astral cuando lleguen los datos de expiración, seleccione
Descarga
automática
.
8. Toque en
ok.
8.4 Contact Guard
Contact Guard oculta de los demás sus datos de contacto, SMS e Historial de
Datos.
Toque
Programas Herramientas de teléfono Contact Guard.

8-6
Configurar la Contraseña
Introduzca su contraseña y Toque en
Aceptar. Aparecerá la pantalla principal del
programa.
Si necesita cambiar la contraseña, toque en
la pantalla principal el botón de función
Menú Cambiar contraseña.
Configurar la Lista
1. Toque el botón de función Menú Lista
definida por el usuario
.
2. Toque el botón de función
Añadir.
3. Seleccione el contacto que desee desde
la lista de contactos. Si el contacto tiene
varios números de teléfono, seleccione
el que desee.
4. El contacto aparecerá en la lista.
5. Para eliminar un elemento de la lista,
selecciónelo en la lista y toque el botón
de función
Borrar Aceptar.
6. Cuando haya finalizado, toque
ok para
volver a la pantalla principal.
NOTA:
Si modifica los datos de un contacto tras haberlo añadido a la lista, Contact Guard no
actualizará automáticamente los datos. Necesitará eliminar y luego volver a añadir el
contacto a la lista otra vez.
El programa soporta hasta 100 elementos.

8-7
Seleccionar los Elementos
Toque Activo en la pantalla principal, seleccione Proteger tarjeta de nombres,
Proteger SMS y/o Proteger historial de llamadas, y luego toque ok para guardar las
configuraciones.
Para deshabilitar la función de protección, cancele la sección del elemento
deseado y toque en
ok para guardar las configuraciones.
NOTA: Si instala la tarjeta SIM en otro dispositivo, los contactos de la tarjeta SIM
protegidos por Contact Guard no aparecerán en ese dispositivo.
8.5 Mio Blacklist
Puede usar la Mio Blacklist para filtrar fácilmente llamadas entrantes y/o
mensajes SMS.
Toque
Programas Herramientas de teléfono Mio Blacklist.
Configurar la Lista
1. Toque el botón de función Menú Lista
definida por el usuario
.
2. Toque el botón de función
Añadir.
3. Seleccione el contacto que desee desde
la lista de contactos. Si el contacto tiene
varios números de teléfono, seleccione
el que desee.
4. El contacto aparecerá en la lista.
5. Para eliminar un elemento de la lista,
selecciónelo en la lista y toque el botón
de función
Borrar Aceptar.
6. Cuando haya finalizado, toque
ok para
volver a la pantalla principal.

8-8
NOTA:
Si modifica los datos de un contacto tras haberlo añadido a la lista, Mio Blacklist no
actualizará automáticamente los datos. Necesitará eliminar y luego volver a añadir el
contacto a la lista otra vez.
El programa soporta hasta 100 elementos.
Seleccionar los Elementos
Toque Activo en la pantalla principal, seleccione Llamada telefónica y/o SMS, y
luego toque
ok para guardar las configuraciones.
Las llamadas entrantes filtradas no aparecerán en el Historial de Llamadas, y los
mensajes SMS filtrados se dirigirán directamente a la carpeta Elementos
Eliminados de la cuenta de mensajes de texto.
Para deshabilitar la función filtrar, cancele la selección del elemento deseado y
toque
ok para guardar las configuraciones.
Cambiar las Configuraciones de Filtro
Por defecto, el programa realizará el filtro de acuerdo con su lista.
También puede configurar el programa para que acepte solamente llamadas y/o
mensajes SMS provenientes de contactos Outlook. Para habilitar esta función ,
toque en la pantalla principal el botón de función
Menú Ajustes, seleccione
Aceptar sólo contactos, y luego toque Aceptar para guardar los cambios.
NOTA: La función Aceptar sólo contactos soporta hasta 1,000 contactos Outlook.
8.6 Administrador de SIM
El Administrador SIM muestra y administra sus contactos y mensajes SMS
almacenados en su tarjeta SIM.
Toque
Programas Herramientas de teléfono Administrador de SIM.
Contactos SIM
El programa muestra la lista de contactos SIM por defecto. Seleccione el
contacto deseado y realice las siguientes opciones de menú:

8-9
Para llamar a un contacto, toque Llamar.
Para editar la información del contacto,
toque
Editar.
Para eliminar un contacto SIM, toque
Borrar; para eliminar todos los contactos
SIM, toque
Borrar todo.
Para copiar un contacto SIM a
Contactos Outlook, toque
Copiar en
Contactos
; para copiar todos los
contactos SIM a Contactos Outlook,
toque
Copiar todo.
Para crear un nuevo contacto SIM, toque el
botón de función
Nuevo, introduzca la
información del contacto y luego toque
Aceptar.
Mensajes SMS
Toque para acceder a la lista de mensajes SMS.
Para leer un mensaje, toque para abrir el elemento que desee de la lista. Para
volver a la lista de mensajes, toque el botón de función
Retroceder.
Puede realizar las siguientes opciones de
menú:
Para eliminar un mensaje, toque Borrar;
para eliminar todos los mensajes, toque
Borrar todo.
Para copiar un mensaje a Mensajes,
toque
Copiar en Mensajería; para copiar
todos los mensajes a Mensajes, toque
Copiar todo.

8-10
8.7 MioCalc
Puede utilizar MioCalc para realizar operaciones aritméticas básicas y convertir
monedas y medidas.
Iniciar y salir de MioCalc
MioCalc puede ser utilizado en tres modos: Calculadora, Moneda, y Conversión
de medidas.
Toque en
Programas Herramientas MioCalc.
Podrá ver la pantalla de la calculadora.
Para cambiar a los modos Moneda y Conversión de medidas, toque en el botón
correspondiente en la parte superior de la pantalla.
Para salir del programa, toque el botón
situado en la esquina superior derecha
de la pantalla.
Uso del Modo Calculadora
En el modo Calculadora, puede realizar operaciones aritméticas básicas para las
que utilizaría normalmente una calculadora de mano.
Modo Moneda
Modo Conversión de
medidas
Modo Calculadora
Campo de pantalla
Teclado numérico
Borrar datos
Borrar entrada actual

8-11
1. De forma predeterminada aparecerá la pantalla de la calculadora. Si no
fuese así, toque en
para cambiar al modo Calculadora.
2. Toque el teclado numérico para introducir números y símbolos
matemáticos.
3. Toque en el signo igual
para generar el resultado.
Uso de la memoria de la calculadora
El modo Calculadora le permite almacenar un valor numérico en la memoria de
la calculadora para su uso posterior.
Puede utilizar los botones de memoria para almacenar, mostrar o cambiar el
valor que añada a la memoria. Si se guarda un valor en la memoria de la
calculadora, aparecerá el indicador de Memoria (M) en el campo de pantalla.
Puede utilizar este valor almacenado para sumar o restar un valor a/desde este
valor en memoria.
Uso del Modo Moneda
Utilice el modo Moneda para llevar a cabo cualquier conversión de moneda.
También puede editar la tasa de cambio.
1. Toque el botón
para cambiar al modo Moneda.
Toque para abrir la lista de
moneda
Campo de entrada
Toque para abrir la lista de
moneda
Moneda fuente
Moneda destino
Campo de salida

8-12
2. Toque la flecha hacia abajo junto al campo de entrada para abrir la lista de
monedas y seleccione la moneda desde la que desea realizar la conversión
(moneda fuente). Al seleccionar una moneda, se mostrará la abreviatura de
esa moneda en la esquina superior izquierda del campo de entrada.
3. Toque la flecha hacia abajo junto al campo de salida para abrir la lista de
monedas y seleccione la moneda a la que desea realizar la conversión
(moneda destino). Al seleccionar una moneda, se mostrará la abreviatura de
esa moneda en la esquina superior izquierda del campo de entrada.
4. Introduzca el valor de la moneda en el campo de entrada utilizando el
teclado numérico. El valor de la moneda convertida aparecerá
inmediatamente en el campo de salida.
También puede realizar operaciones aritméticas básicas en el campo de
entrada.
NOTA: El programa utiliza las tasas de cambio predeterminadas a menos que las cambie.
(Consulte la siguiente subsección para más información.)
Editar la tasa de cambio
Antes de realizar la conversión de moneda, puede editar la tasa de cambio para
utilizar otra más actualizada.
1. Toque el botón
para cambiar al modo Moneda.
2. Seleccione las monedas de fuente y destino.
3. Toque el botón
para mostrar los campos de tasa de cambio.
4. Introduzca la tasa de cambio y toque el botón
para guardar la
configuración y volver a la pantalla de moneda.
El programa utiliza el Euro europeo (EUR) como moneda básica.

8-13
NOTA: Para volver a la pantalla de moneda sin guardar la configuración, toque el botón
.
Uso del Modo Conversión de medidas
El modo Conversión de medidas le permite convertir medidas de una unidad a
otra.
1. Toque el botón
para cambiar al modo Conversión de medidas.
2. Toque el botón situado en la esquina superior derecha para abrir la
lista de medidas y seleccionar la medida deseada.
Toque para abrir la lista de
unidades
Campo de entrada
Toque para abrir la lista de
unidades
Unidad fuente
Unidad destino
Campo de salida
Toque para abrir la lista de medidas

8-14
3. Toque la flecha hacia abajo junto al campo de entrada para abrir la lista de
unidades y seleccione la unidad desde la que desea realizar la conversión
(unidad fuente). Al seleccionar una unidad, se mostrará la abreviatura de esa
unidad en la esquina superior izquierda del campo de entrada.
4. Toque la flecha hacia abajo junto al campo de entrada para abrir la lista de
unidades y seleccione la unidad desde la que desea realizar la conversión
(unidad destino). Al seleccionar una unidad, se mostrará la abreviatura de
esa unidad en la esquina superior izquierda del campo de salida.
5. Introduzca el valor de la medida en el campo de entrada utilizando el
teclado numérico. El valor de la medida convertida aparecerá
inmediatamente en el campo de salida.
También puede realizar operaciones aritméticas básicas en el campo de
entrada.
8.8 Marcación Con Voz
Puede grabar etiquetas de voz con las que puede marcar un número de teléfono o
iniciar programas simplemente pronunciando una palabra.
Crear una etiqueta de voz
1. Puntee en Configuración Personal Configuración de Mio
Marcación rápida por voz.
2. Puntee en
Contactos, SIM o Aplicación.
3. Puntee en el contacto que desee y, a continuación, en
. Seleccione el
número de teléfono que desee.
O, seleccione el contacto SIM o programa que desee.
4. Puntee en
. Cuando escuche un pitido, comience a grabar las palabras
para la etiqueta de voz. Intente finalizar la grabación en 2 ó 3 segundos. Es
recomendable realizar la grabación en un lugar silencioso para que el
reconocimiento funcione perfectamente.

8-15
5. Una vez realizada la grabación, el programa reproducirá la etiqueta de voz.
El icono
situado a la derecha del elemento seleccionado indica que la
etiqueta de voz se ha creado.
6. Para renovar la etiqueta de voz, puntee en el icono
y repita el paso 4.
7. Puntee en
ok para guardar la configuración.
NOTA: También puede crear una etiqueta de voz en Contactos. Seleccione el contacto y
número de teléfono que desee y puntee en Menú Agregar etiqueta de voz.
Utilizar una etiqueta de voz
1. Realice una de las siguientes operaciones para iniciar el programa
Marcación rápida por voz:
Puntee en Programas Herramientas Marcación Con Voz.
Mantenga pulsado en botón Fin durante 3 segundos.
Si no existe ninguna etiqueta de voz, el programa le pedirá que cree una.
2. Después del pitido, pronuncie las palabras para la etiqueta de voz que haya
creado previamente.
3. El programa reproducirá la etiqueta de voz e iniciará la marcación del
número de teléfono o del programa asignado.
4. Si la unidad A702 no puede reconocer la etiqueta de voz, repita el
procedimiento.
8.9 Hora mundial
Hora mundial (WorldTime) le presenta de un vistazo la hora actual en cinco
ciudades diferentes.

8-16
Iniciar y salir de Hora mundial
Toque en Programas Herramientas
Hora mundial.
Aparecerá la pantalla principal de Hora mundial
(estilo Estándar) como se muestra en la imagen de
la derecha.
De forma predeterminada, aparecen cinco relojes
de estilo estándar en la pantalla. El reloj más
grande numerado como 1 muestra la hora de la
ciudad principal. Los otros cuatro relojes
muestran la hora de otras ciudades.
Para salir del programa, puntee en la tecla en
pantalla
Salir.
NOTA: Puede usar la rueda de desplazamiento para cambiar el color de las manillas del
reloj.
Cambiar el estilo del reloj
Hora mundial le ofrece tres estilos diferentes que usted puede seleccionar:
Standard (Estándar) (predeterminado), Fashion (Moderno) y Digital.
Estilo Fashion (Moderno) Estilo Digital
Para cambiar el estilo del reloj, puntee en la tecla en pantalla Menú y seleccione
el estilo que desea.

8-17
Selección de ciudades
Puede seleccionar sus propias cinco ciudades para mostrarlas en la pantalla en
una lista de 472 ciudades.
1. Puntee en la tecla en pantalla
Menú y seleccione Ubicación.
2. La pantalla mostrará la información de las cinco ciudades.
3. Para cambiar la ciudad, toque en la flecha junto al nombre de la ciudad para
abrir la lista desplegable y seleccione una ciudad de la lista.
4. Toque el botón
Aceptar para guardar la configuración.
Ajustar la hora
1. Puntee en la tecla en pantalla Menú y seleccione Ajustar la hora.

8-18
2. Los elementos de configuración son:
Ciudad Seleccione una de las cinco ciudades para la que desee ajustar
la hora. Toque en la flecha junto al nombre de la ciudad para abrir la
lista desplegable y seleccione una ciudad de la lista.
Fecha Toque en la flecha situada junto a la fecha para abrir el
calendario, y seleccione la fecha deseada.
Hora Toque en el campo hora, minuto o segundo y toque después en
las flechas situadas junto a la hora para cambiar su valor.
Estos elementos también se mostrarán aunque no son ajustables:
GMT muestra la hora Greenwich Mean Time (GMT)
(Hora:Minuto:Segundo Mes/Día/Año).
Zona horaria muestra la zona de la ciudad seleccionada.
3. Toque el botón
Aceptar para guardar la configuración cuando haya
finalizado.
NOTA: Al ajustar la hora de una ciudad, se cambiará también la hora de las demás
ciudades.
Sincronizar GMT
Para mantener la precisión horaria de su A702, puede conectarse a un servidor
de hora y sincronizar la hora GMT de su A702. Hora mundial le permite
conectarse a uno de los 19 servidores de hora predeterminados.

8-19
4. Conecte A702 a Internet. (Consulte la sección 10.1 para obtener
información sobre las conexiones.)
5. Puntee en la tecla en pantalla
Menú y seleccione Calibración horaria.
6. Seleccione una de las opciones siguientes:
Por Internet
Seleccione el servidor al que desee conectarse. Toque en la flecha junto
al nombre de la ciudad para abrir la lista desplegable y seleccione un
servidor de la lista. Para añadir un servidor de tiempo nuevo, toque el
botón
situado junto al nombre del servidor; para eliminar un servidor
previamente añadido, toque el botón
.
Por GPS
Seleccione
Conectar automáticamente a GPS para ajustar la hora al encender
WorldTime
. Esto permitirá a A702 conectarse a GPS y ajustar la hora
automáticamente cada vez que se inicie Hora mundial.
7. Toque el botón
Ajustar para sincronizar la hora.
NOTA: Para llevar a cabo la calibración de hora en Hora mundial conectándose a Internet
por medio de su conexión ActiveSync después de restaurar su A702 sus opciones
predeterminada, compruebe primero la configuración de Internet: toque
Configuración Conexiones Avanzadas Seleccionar redes. Seleccione Mi
ISP como configuración de red privada y toque en ok. Tenga en cuenta que deberá
cambiar la configuración para utilizar otros programas que requieran conexiones de red.


9-1
9 Programas complementarios
Los programas complementarios son programas proporcionados, pero aún no
instalados, por el fabricante.
Los programas complementarios están almacenados en el disco de programas
suministrado, y aun no están instalados en el dispositivo o el ordenador de
sobremesa.. Estos programas son los siguientes:
Mundu Radio
Mobile Assistant
NOTA: Antes de usar el disco de programas para la instalación de programas, asegúrese
de que su dispositivo ya esté conectado a su ordenador de sobremesa usando
ActiveSync. (Consulte la sección 1.5 para obtener información sobre los procedimientos
de conexión.) No obstante, si utiliza el sistema operativo Windows Vista, no necesita
Microsoft ActiveSync para la conexión. Windows Vista utiliza el Centro de dispositivos de
Windows Mobile para administrar la conexión. Para obtener información sobre el Centro
de dispositivos de Windows Mobile, consulte la ayuda o documentación de Windows
Vista.
9.1 Instalar los programas
El procedimiento de instalación es el siguiente:
1. Conecte su A702 a su ordenador de sobremesa.
2. Inserte el disco de programas en la unidad CD-ROM del ordenador de
sobremesa.
3. El programa de instalación del CD se iniciará automáticamente. Seleccione
el idioma deseado y haga clic en OK (Aceptar).
4. Haga clic en OK (Aceptar) en la pantalla de notificación.
Programas
complementarios

9-2
5. Haga clic en Siguiente en la pantalla de bienvenida.
6. Haga clic en Sí para aceptar el acuerdo de licencia.
7. Según sus necesidades, seleccione Instalación personalizada o Instalar
todo, y haga clic en Siguiente.
8. Si ha seleccionado Instalación personalizada en el paso anterior, acepte o
cambie la carpeta de destino y haga clic en Siguiente. Seleccione entonces
los programas a instalar y haga clic en Siguiente.
9. La pantalla mostrará los programas a instalar. Haga clic en Siguiente.
10. Se mostrará en la pantalla el progreso de la instalación. Siga las
instrucciones en pantalla para completar la instalación.
11. En el dispositivo, si se le pide, puntee en la tecla en pantalla
Instalar para
iniciar la instalación.
12. Después de completar la instalación, toque en
ok.
NOTA: Puede que el disco de programas suministrado con el dispositivo esté actualizado,
dependiendo de los continuos desarrollos del dispositivo. Visite www.mio-tech.be para ver
y/o descargar las últimas versiones del software suministrado o la información más
actualizada.
9.2 Mundu Radio
Puede usar Mundu Radio para Escuchar una emisión de radio a través de
Internet.
Antes de poder usar Mundu Radio, debe configurar una cuenta Mundu. Diríjase
a http://radio.mundu.com.
Escuchar Radio a través de Internet
1. Conecte el dispositivo a Internet. (Consulte la sección 10.1 para más
información sobre las conexiones.)
2. Toque
Programas Mundu Radio.
3. Introduzca su nombre de usuario y contraseña. Seleccione
Auto Login (Inicio
de Sesión Automático)
si necesita que el programa inicie sesión
automáticamente. Toque en
Login (Inicio de Sesión).

9-3
4. Cuando haya iniciado sesión, la pantalla
mostrará la lista de emisoras. Para iniciar la
emisión, seleccione la emisora de radio que
desee y toque
.
Para ver más emisoras de radio, toque
More
Station (Más Emisoras)
, seleccione la
categoría deseada y luego seleccione la
emisora que desee en la lista.
5. Para actualizar la lista de emisoras, toque
More Station (Más Emisoras) Update List
(Actualizar Lista)
Update List (Actualizar
Lista)
.
(Cuando la emisión está en progreso no se puede actualizar la lista de
emisoras. Toque
para detener la emisión primero.)
6. Para cambiar usuarios, toque
Options (Opciones) Change User (Cambiar
Usuario)
. (Cuando la emisión está en progreso no se pueden cambiar los
usuarios. Toque
para detener la emisión primero.)
7. Tocando
ok (aceptar) se cerrará la pantalla pero mantendrá la emisión actual
de fondo. Para cerrar el programa toque
Options (Opciones) Exit (Salir)
Yes (Sí).
9.3 Mobile Assistant
Puede utilizar el programa Mobile Assistant en su equipo de sobremesa para
gestionar los datos almacenados en el dispositivo utilizando una interfaz fácil de
utilizar.
NOTA:
Antes de ejecutar Mobile Assistant, asegúrese de que el dispositivo se encuentra
conectado a su equipo de sobremesa utilizando ActiveSync. (Consulte la sección 1.5
para más información sobre las conexiones.)
Mobile Assistant no es compatible con Windows 98.
Después de instalar Mobile Assistant aparecerá un acceso directo a Mobile
Assistant (
) en el escritorio de su equipo de sobremesa. Haga doble clic en el
acceso directo para iniciar Mobile Assistant.

9-4
La pantalla principal de Mobile Assistant muestra varias funciones. Consulte las
secciones siguientes para más información acerca de dichas funciones. Puede
comprobar el estado actual de ActiveSync desde la esquina inferior derecha de
la pantalla.
Tono de timbre
Puede utilizar Tono de timbre para abrir y reproducir los archivos de sonido (en
formato MP3, WAV o MID) almacenados en su equipo de sobremesa, y
establecerlos como tonos de llamada recibida o de nuevo mensaje.
1. En la pantalla principal de Mobile Assistant, haga clic en Tono de timbre
Abrir archivo nuevo.
2. Seleccione el archivo deseado. El programa comenzará a reproducir el
archivo.

9-5
La información relacionada con el archivo se mostrará en la parte derecha
de la pantalla. Puede utilizar los botones en pantalla para controlar la
reproducción.
3. Puede realizar cualquiera de las siguientes acciones:
Para copiar el archivo actual desde el equipo al dispositivo, haga clic en
Transferir al teléfono.
Para establecer el archivo MP3/MID/WAV actual como tono de
llamada para llamadas recibidas, pulse Establecer como tono de
timbre.
Para establecer el archivo MP3/MID/WAV actual como tono para
mensajes nuevos, pulse Establecer como notificación SMS.
El archivo copiado en las operaciones anteriores se guardará en la carpeta
\Application Data\Sounds del dispositivo.
4. Para abrir otro archivo, haga clic en Cancelar. Para volver a la pantalla
principal de Mobile Assistant, haga clic en Finalizado o
.

9-6
Imagen
Puede utilizar Imagen para establecer una imagen (en formato BMP, JPG, JPEG
o GIF) como imagen de fondo de su dispositivo, imagen de contacto o imagen
de MMS.
1. En la pantalla principal de Mobile Assistant, haga clic en Imagen Open
Abrir archivo nuevo.
2. Seleccione el archivo deseado. La imagen se mostrará en la parte superior
derecha de la pantalla.
Mientras observa la imagen, puede hacer clic en
para aumentarla, en
para alejarla, o en
para mostrarla en su tamaño real.
3. Aparecerá en la pantalla un marco de recorte rojo. Puede recortar la imagen
para crear imágenes de fondo, crear una imagen de contacto o una imagen
de MMS. Haga clic en Recortar para fondo de pantalla, Recortar para
imagen de un contacto o Recortar para imagen MMS.

9-7
Puede mover el cuadro de recorte a la posición que desee. No podrá mover
el marco de recorte más allá del área negra; sin embargo, puede aumentar la
imagen para hacerla mayor que el área negra de visualización, y desplazar la
imagen o el marco de recorte a la posición deseada.
4. Haga clic en Siguiente.
5. Puede ajustar el brillo y el contraste de la imagen moviendo el mando. Haga
clic después en Siguiente.

9-8
6. Puede realizar cualquiera de las siguientes acciones:
Para guardar la imagen editada como un archivo nuevo, haga clic en
Guardar en la PC. El nombre del archivo nuevo incluirá “-1” para
poder distinguirlo.
Para copiar el archivo actual desde el equipo al dispositivo, haga clic en
Transferir al teléfono. La imagen se guardará en \My Documents\Mis
imágenes en el dispositivo, y se incluirá en el nombre de archivo “-1”
para poder distinguirlo.
Para establecer la imagen editada como imagen de fondo del
dispositivo, haga clic en Establecer como fondo de pantalla. La
imagen se guardará en \My Documents\Mis imágenes en el dispositivo,
y se incluirá en el nombre de archivo “-1” para poder distinguirlo. Esta
función no estará disponible si ha seleccionado Recortar para fondo
de pantalla en el paso 3.

9-9
7. Puede hacer clic en Atrás para volver a la pantalla anterior. Para abrir otro
archivo, haga clic en Cancelar.
8. Para volver a la pantalla principal de Mobile Assistant, haga clic en
Finalizado o
.
Contactos de SIM
Puede utilizar Contactos de SIM para gestionar fácilmente los contactos de su
tarjeta SIM.
1. En la pantalla principal de Mobile Assistant, haga clic en Contactos de
SIM. Aparecerá lista de contactos de la tarjeta SIM en el lado derecho de la
pantalla.

9-10
2. Puede realizar cualquiera de las siguientes acciones:
Para crear un nuevo contacto SIM, haga clic en Nuevo, introduzca el
nombre del contacto y su número de teléfono, y haga clic en Aceptar
para guardar los datos.
Para editar los datos de un contacto de SIM, seleccione el contacto que
desee en la lista y haga clic en Editar, o haga doble clic en el contacto
que desee. Haga clic en Aceptar para guardar los cambios.
Para eliminar el contacto de SIM, seleccione el contacto que desee en la
lista, haga clic en Borrar y después en Aceptar para continuar.
Si es necesario, puede hacer clic en Actualizar para volver a cargar los
contactos de SIM.

9-11
3. Para volver a la pantalla principal de Mobile Assistant, haga clic en .
Administrador de SMS
Administrador de SIM le permite enviar y gestionar mensajes SMS desde su
equipo.
1. En la pantalla principal de Mobile Assistant, haga clic en Administrador
de SMS. Los mensajes SMS almacenados en el dispositivo y la tarjeta SIM
aparecerán en el lado derecho de la pantalla.
2. Puede realizar cualquiera de las siguientes acciones:
Para crear un mensaje SMS nuevo haga clic en Nuevo, introduzca el
número de teléfono del destinatario (también puede hacer clic en
Destinatarios para seleccionar un destinatario) y el mensaje de texto, y
haga clic en Enviar.

9-12
Para responder o reenviar un mensaje, seleccione el elemento que desee
y haga clic en Responder (o haga doble clic en el elemento deseado) o
Reenviar. Introduzca el número de teléfono y el mensaje de texto del
destinatario y haga clic en Enviar.
Para eliminar un mensaje, seleccione el elemento deseado y haga clic en
Borrar. Para eliminar todos los mensajes, haga clic en Eliminar Todo
y después en Aceptar para continuar.
Si es necesario, puede hacer clic en Actualizar para volver a cargar los
mensaje.
3. Para volver a la pantalla principal de Mobile Assistant, haga clic en
.
Copia de seguridad de datos
La Copia de seguridad de datos que le permite realizar una copia de seguridad
del dispositivo en su equipo, así como restaurar los datos del dispositivo desde
su equipo.
1. En la pantalla principal de Mobile Assistant, haga clic en Copia de
seguridad de datos.
2. Para hacer una copia de seguridad de los datos de su dispositivo, seleccione
los tipos de información en el lado derecho de la pantalla y después pulse
Hacer copia de seguridad en la esquina inferior derecha de la pantalla.
Tras finalizar el proceso haga clic en Aceptar.

9-13
De forma predeterminada, el archivo de copia de seguridad se guardará en
la carpeta C:\Documents and Settings\[user name]\Application
Data\Mobile Assistant de su equipo. Puede hacer clic en Cambio para
cambiar la carpeta de almacenamiento.
3. Para restaurar una copia de seguridad haga clic en Restaurar, seleccione le
archivo de copia de seguridad que desee en la parte derecha de la pantalla y
Restaurar en la esquina inferior derecha de la pantalla. Cuando aparezca el
mensaje, pulse Restaurar para continuar. Tras finalizar el proceso haga clic
en Aceptar.
Para que los cambios tengan efecto, desconecte la conexión ActiveSync y
reinicie el dispositivo.

9-14
4. Para volver a la pantalla principal de Mobile Assistant, haga clic en
.
NOTA: Si realiza una copia de seguridad o restauración de los datos de tono, también
copiará o restaurará la configuración de los tonos de llamada.
Explorador de archivos
Puede navegar por los archivos del dispositivo fácilmente utilizando el
Explorador de archivos.
En la pantalla principal de Mobile Assistant, haga clic en Explorador de
archivos.
Configuración de red
La sección de Configuración de red le permite configurar rápidamente las
opciones de red de su teléfono.
1. En la pantalla principal de Mobile Assistant, haga clic en Configuración de
red.
2. Seleccione su proveedor de servicio en la lista y haga clic en Ajustar para
instalar la configuración de red. Tras finalizar el proceso haga clic en
Aceptar.

9-15
3. Para volver a la pantalla principal de Mobile Assistant, haga clic en .
NOTA: Sólo podrá instalar una red en el dispositivo. Después de instalar la configuración
seleccionada se eliminará la configuración existente, que será reemplazada por la nueva.


10-1
10 Conectar
Para aprovechar todas las ventajas que le ofrece su A702, necesitará conectarse.
Este capítulo le explica cómo puede conectar su A702 de varias formas,
incluyendo GPRS/EDGE, inalámbrico, tarjeta de red, y Bluetooth. También
describe cómo navegar por la web con Internet Explorer.
10.1 Configuración de conexión
Conexión GPRS/EDGE
El dispositivo puede recibir los servicios de sólo datos de alta velocidad GPRS y
EDGE. Estos servicios transmiten datos a través de una red telefónica móvil.
Además, GPRS y EDGE proporcionan una conexión en línea permanente.
Para utilizar GPRS o EDGE, primero debe estar suscrito a la función con un
operador de telefonía móvil que admita GPRS o EDGE.
En el dispositivo se ha implementado la configuración de la conexión
GPRS/EDGE para varios operadores de telefonía móvil.
1. Toque
Herramientas de red Configuración GPRS.
2. Seleccione el país y el proveedor del servicio y puntee en
Aplicar ok.
Iniciar y finalizar una Conexión GPRS/EDGE
Para iniciar la conexión sólo tiene que utilizar el programa deseado. Por
ejemplo, cambie a Internet Explorer Mobile y navegue hasta una página web. Si
A702 se conectará automáticamente.
Para finalizar la conexión, toque el icono de la conexión de la barra de
navegación y luego toque
Admin. inalámbrico el botón de función Menu
Descon. conexión datos celular.

10-2
Conexión a red inalámbrica
Su dispositivo tiene un modulo de red inalámbrica incorporado. Siempre que se
encuentre en un entorno de red LAN (Local Area Network, es decir, Red de área
local) inalámbrico, podrá conectarse a dicha red sin utilizar ningún cable físico.
Encender y apagar la radio Wi-Fi
La radio Wi-Fi está apagada de forma predeterminada. Para encenderla, siga
estos pasos:
1. Puntee en el icono Administrador inalámbrico de la pantalla Hoy.
2. Haga clic en el cuadro
Wi-Fi para cambiar el estado de la radio Wi-Fi de
Desactivado a Disponible.
3. Para apagar la radio Wi-Fi, siga el procedimiento citado anteriormente, pero
haga clic en el cuadro
Wi-Fi para cambiar el estado de la radio Wi-Fi de
Disponible a Desactivado.
Crear una conexión inalámbrica a una red
1. Encienda la radio Wi-Fi. (Consulte la sección “Encender y apagar la radio
Wi-Fi” más arriba.)
2. Si se detecta más de una red, la pantalla
mostrará una lista de redes. Toque en la red
que desee y toque después en el botón
Aceptar.

10-3
4. Seleccione si desea conectarse a Internet o a
una red privada, y toque después en el botón
Conectar.
5. Si la red que seleccione requiere una
contraseña de red, introduzca la contraseña y
toque el botón
Conectar.
NOTA: Para cambiar la configuración de red, toque
Configuración Conexiones Wi-Fi.
Toque la red que desee y cambie la configuración.
Iniciar y finalizar una conexión a una red inalámbrica
Después de instalar la tarjeta de red inalámbrica y configurar la red inalámbrica,
utilice el programa que desee si se encuentra en el rango de la red inalámbrica.
Por ejemplo, cambie a Internet Explorer Mobile y navegue hasta una página
web. Su A702 se conectará automáticamente, y aparecerá el icono
en la
barra de navegación.
Para finalizar la conexión, puntee el icono
en la barra de navegación
Admin. inalámbrico Wi-Fi.
NOTA: Si ha terminado de utilizar la red inalámbrica, complete las acciones para finalizar
la conexión. Si deja activo el módulo de red inalámbrica, éste consumirá energía.

10-4
10.2 Utilizar Bluetooth
NOTA: Mio Technology no garantiza las compatibilidades del producto con los auriculares
o dispositivos Bluetooth de todos los fabricantes.
Su A702 incorpora la función Bluetooth. Bluetooth es una tecnología de
comunicaciones inalámbricas de corto alcance. Los dispositivos con funciones
Bluetooth pueden intercambiar información a una distancia de unos 10 metros
(30 pies) sin necesidad de una conexión física.
Activar y desactivar Bluetooth
De forma predeterminada, la función Bluetooth está desactivada.
1. Realice una de las siguientes operaciones:
Puntee en el icono Administrador inalámbrico de la pantalla Hoy.
Toque el icono de conexión de la barra de navegación y luego toque
Admin. inalámbrico.
2. Para activar la función Bluetooth, puntee en
Bluetooth en la pantalla
Administrador inalámbrico.
3. Para transferir archivos mediante la tecnología Bluetooth, puntee en
Menú
Configuración de Bluetooth Modo, seleccione Permitir que este dispositivo
sea visible por otros dispositivos
y puntee en ok.
4. Para desactivar la función Bluetooth, puntee en
Bluetooth en la pantalla
Administrador inalámbrico.
5. Puntee en
Listo.
NOTA:
De forma predeterminada, Bluetooth estará desactivado. Si lo activa y después apaga
su A702, Bluetooth también se desactivará. Si activa su A702 de nuevo, Bluetooth se
activará automáticamente.
Cuando terminado de utilizar Bluetooth, complete las acciones para desactivarlo. Si
deja activada la función Bluetooth, esta consumirá energía.

10-5
Transferir archivos por Bluetooth
1. Active Bluetooth. (Consulte “Activar y
desactivar Bluetooth” en este capítulo.)
2. Desde el programa, mantenga pulsado el
elemento que desee transferir, como una
cita del calendario, una tarea de su lista de
tareas, una tarjeta de visita en sus
contactos, o un archivo del explorador de
archivos.
3. Toque
Transferir [tipo de archivo] en el menú
de acceso directo.
4. Su A702 buscará otros dispositivos con
funciones Bluetooth dentro del rango y los
mostrará en la lista. Toque el dispositivo al
que desee enviar el elemento.
PRECAUCIÓN: Los archivos se guardan automáticamente antes de ser transferidos. Si
un documento Word o libro de trabajo de Excel se crea en un ordenador de escritorio,
podría perderse el contenido y el formato al guardar los archivos.
Crear una asociación Bluetooth
Una asociación es una relación que usted puede crear entre su A702 y otro
dispositivo con funciones Bluetooth para permitirle intercambiar información
de forma segura. La creación de una asociación implica tener que insertar la
misma contraseña Bluetooth en ambos dispositivos. Una vez que cree una
asociación, necesitará activar Bluetooth para intercambiar la información; no
tienen que estar visibles.

10-6
1. Asegúrese de que los dos dispositivos están
activados, se ven y se encuentran dentro del
alcance. (Para más información acerca de la
activación de Bluetooth en A702, consulte
“Activar y desactivar Bluetooth” en este
capítulo.)
2. Toque en
Configuración Conexiones
Bluetooth Dispositivos Añadir nuevo
dispositivo
.
3. Su A702 buscará otros dispositivos con
funciones Bluetooth dentro del rango y los
mostrará en la lista.
4. Toque en el nombre del otro dispositivo, y toque después en
Siguiente.
6. En
Contraseña, introduzca una contraseña alfanumérica entre 1 y 16
caracteres y toque en
Siguiente.
7. Introduzca la misma contraseña en el otro dispositivo.
7. Para dar a la asociación un nombre más significativo, cambie el nombre del
dispositivo en
Nombre.
8. Toque en
Finalizar.

10-7
10.3 Uso de Internet Explorer Mobile
Utilice Internet Explorer Mobile para ver páginas web de cualquiera de las
formas siguientes:
Conéctese a un ISP o una red y navegue por la web. (Consulte la sección
10.1 para obtener información sobre las conexiones.)
Durante una sincronización con su ordenador de escritorio, descargue sus
enlaces favoritos almacenados en la subcarpeta Mobile Favorites (Favoritos
móviles) en Internet Explorer en su ordenador de escritorio.
Mientras esté conectado a un ISP o red, también puede descargar archivos y
programas desde Internet o una intranet.
Toque en
Internet Explorer para
cambiar al programa. Aparecerá la página
de inicio de Internet Explorer Mobile.
Para más información, toque
Ayuda.
Navegar por Internet
1. Toque Internet Explorer.
2. Toque en el botón
Favoritos para mostrara la lista de Favoritos.

10-8
3. Toque en la página que desee ver.
NOTA: Si existe un enlace favorito sombreado o recibe un mensaje que le indica que la
página no está disponible, deberá descargar la página a su dispositivo por medio de
sincronización o conectarse a Internet.
Para visitar páginas web no incluidas en Favoritos, en la barra de direcciones
que aparece en la parte superior de la pantalla, introduzca la dirección web que
desee visitar y toque
. O también puede tocar la flecha para seleccionar una
dirección introducida con anterioridad.
Añadir un favorito
1. Toque Internet Explorer.
2. Vaya a la página que desee añadir.
3. Mantenga pulsada la página, y toque en
Agregar a Favoritos.
4. Confirme o cambie el nombre y seleccione una carpeta para almacenar el
favorito.
5. Toque en
ok para guardar su configuración.
Toque para acceder a la web.
Toque para añadir o eliminar un enlace.

11-1
11 Resolución de problemas y mantenimiento
Este capítulo le ofrece soluciones a problemas comunes que podría encontrar.
También le ofrece directivas de mantenimiento para su A702.
NOTA: Si encuentra un problema que no pueda resolver, póngase en contacto con su
distribuidor para obtener ayuda.
11.1 Reiniciar su A702
PRECAUCIÓN: Si reinicia el dispositivo podría perder los datos que no haya guardado.
Reiniciar su A702 es similar a reiniciar su ordenador de sobremesa. Reiniciará
el sistema operativo, pero perderá cualquier dato que no haya guardado.
Ocasionalmente, puede que necesite reiniciar su
A702; por ejemplo, debería reiniciarlo si su A702
deja de responder; en otras palabras, si parece estar
“congelado” o “bloqueado.”
Utilice el lápiz para presionar el botón de reinicio de
su A702.
Resolución de problemas
y mantenimiento

11-2
11.2 Restaurar el estado predeterminado de fábrica
En algunos casos necesitará restaurar su A702 a sus opciones de fábrica
borrando la memoria de su A702. Por ejemplo, debería borrar la memoria:
Si su A702 deja de responder después de reiniciarlo.
Si olvida su contraseña.
Borrar la memoria significa que todos los datos que haya introducido en la
memoria de su A702, incluyendo todos los archivos, configuración de sistema y
programas adicionales que haya instalado se borrarán. (Los programas
instalados en la ROM de fábrica no se verán afectados.)
PRECAUCIÓN: Para asegurar la integridad de sus datos, puede que sea necesario
reiniciar la memoria. Le aconsejamos hacer una copia de sus datos regularmente.
Siga este procedimiento para borrar la memoria de su A702:
1. Asegúrese de que su A702 está apagado.
2. Mientras mantiene pulsado el bótón de alimentación, mantenga pulsado el
botón Hablar hasta que el dispositivo vibre.
3. A702 se encenderá de nuevo automáticamente. La luz posterior del teclado
brillará y el asistente de configuración aparecerá en la pantalla. Siga las
instrucciones en pantalla para completar la instalación.
4. Reestablezca la asociación con su ordenador de escritorio.
5. Vuelva a instalar el software añadido si es necesario.
11.3 Resolución de problemas
Problemas de alimentación
La energía parece no activarse cuando se utiliza la batería
La batería restante podría ser demasiado poca para hacer funcionar su A702.
Conecte el adaptador AC a su A702 y a la alimentación AC externa.
Después, encienda su A702.

11-3
La batería se gasta rápidamente
Puede que esté utilizando su A702 de alguna forma que gaste la batería
rápidamente. (Consulte “Trucos de ahorro de energía” en la sección 4.1 para
más información.)
Problemas de memoria
Si aparece un mensaje que le indica que no existe memoria suficiente debido a
un problema de reserva de memoria, intente lo siguiente para liberar memoria
en su A702.
PRECAUCIÓN: Tenga cuidado al eliminar archivos. Si elimina archivos cuya función no
conozca puede provocar que algunos programas o funciones dejen de funcionar. Sería
adecuado hacer una copia de seguridad antes de eliminar.
Elimine los archivos que ya no necesite. Toque Programas
Explorador de archivos
. Mantenga pulsado el archivo que desee eliminar y
toque
Eliminar en el menú de acceso directo. Para buscar los archivos más
grandes, toque
Programas Buscar. En la lista Tipo, toque el botón
Mayor de 64 KB Buscar.
En las opciones de Internet Explorer, borre todos los archivos y borre el
historial. En Internet Explorer, toque en
Menú Herramientas Opciones
Memoria
. Toque en Eliminar archivos y Borrar historial.
Elimine los archivos que ya no necesite. Toque en Configuración
Sistema Quitar programas
. Toque en el programa que desee quitar y toque
en
Quitar.
Detenga los programas que no esté utilizando. En la mayoría de los casos, los
programas se detendrán automáticamente para liberar memoria. Sin embargo,
en algunos casos, como cuando existan cuadros de diálogo de confirmación
que esperen una respuesta de usuario, puede que el programa no pueda
detenerse automáticamente. Para comprobar el estado de los programas
activos, toque
Configuración Sistema Memoria En ejecución.
Toque en el programa que desee ver y toque en
Activar. Cierre cualquier
ventana abierta o mensajes en espera y vuelva a la lista de programas. Si esto
no funciona, puede detener el programa manualmente. En primer lugar,
asegúrese de que guarda su trabajo cerrando los elementos abiertos y
volviendo a la lista de programas. Después, detenga el programa tocando en
Detener o Det. todos en la ficha En ejecución.

11-4
z Reinicie su A702 como se describe en la sección 11.1 y 11.2.
Si tiene una tarjeta de almacenamiento, mueva los datos a la tarjeta de
almacenamiento de la siguiente manera.
z Toque Æ Programas Æ Explorador de archivos. Mantenga pulsado el
archivo que desee mover y toque en
Cortar. Navegue hasta la carpeta My
Documents
en la carpeta de la tarjeta de almacenamiento, y mantenga
pulsada el área en blanco. Toque entonces en
Pegar.
z Mueva los archivos adjuntos de correo. En Mensajería, toque el botón Menú
Æ Herramientas Æ Opciones Æ Almacenamiento
y seleccione Almacenar datos
adjuntos en esta tarjeta, si está disponible
. Todos los archivos adjuntos se
moverán a la tarjeta de almacenamiento y los archivos adjuntos nuevos se
almacenarán automáticamente en la tarjeta de almacenamiento.
z Configure los programas Notas, Word Mobile y Excel Mobile para guardar
automáticamente los elementos nuevos en la tarjeta de almacenamiento. En
el programa, toque en el botón
Menú Æ Opciones. En Guardar en, seleccione
Storage Card.
Problemas de pantalla
La pantalla se apaga
Si la pantalla no responde incluso si enciende su A702, intente lo siguiente para
resolver el problema:
z Conecte el adaptador AC a su A702 y a la alimentación AC externa.
z Reinicie su A702 como se describe en la sección 11.1.
La pantalla responde con lentitud
z Asegúrese de que su A702 no se está quedando sin batería o está ejecutando
muchos programas activos. Si el problema persiste, reinicie su A702 como
se describe en la sección 11.1.
La pantalla se congela
z Reinicie su A702 como se describe en la sección 11.1.

11-5
La pantalla se lee con dificultad
Asegúrese de que la iluminación posterior está activada.
Desplácese hasta un lugar con luz suficiente.
Si tiene dificultades para leer un texto en la pantalla, intente ajustar el zoom
o el tamaño del texto.
Toque
Configuración Sistema Pantalla Tamaño del texto y
seleccione el tamaño siguiente.
En Notas, toque en el botón
Menú Zoom y seleccione un porcentaje de
zoom.
En Word Mobile y Excel Mobile, toque el botón
Ver Zoom y
seleccione un porcentaje de zoom.
En Internet Explorer Mobile, toque en el botón
Menú Zoom y
seleccione un tamaño.
Respuesta imprecisa a los toques del lápiz
Vuelva a alinear la pantalla táctil. Toque en Configuración Sistema
Pantalla Alinear pantalla
.
Pantallas solapadas o no visibles
Si ve pantallas solapadas o la pantalla del programa iniciado no es visible,
en primer lugar toque en cualquier lugar de la pantalla actual para volver a la
anterior.
Problemas de conexión
Problemas de sincronización
Asegúrese de que no está utilizando otra conexión.
En algunos casos específicos, A702 podrá experimentar problemas de
conexión si se encuentra conectado a un ordenador Windows con
ActiveSync instalado. Los problemas podrían venir causados por la
interoperabilidad con aplicaciones cortafuegos de escritorio, aplicaciones
que gestionen tráfico de red o herramientas de configuración LAN. Para
resolver los problemas, puntee en
Configuración Conexiones USB
a PC
y, a continuación, desactive la casilla de verificación Activar
funcionalidad de red avanzada
ok.

11-6
Asegúrese de que ha instalado la versión correcta de ActiveSync en su
ordenador de escritorio. Instale la versión de ActiveSync suministrada con
el dispositivo o desde el sitio Web de Microsoft (www.microsoft.com).
Problemas de conexión por cable
Asegúrese de que su A702 y su ordenador de escritorio se encuentran
encendidos antes de establecer una conexión.
Asegúrese de que el cable está conectado firmemente en el puerto USB en
su ordenador de escritorio.
Problemas de conexión de red
Asegúrese de que la tarjeta de red es compatible con su A702.
En las propiedades de su tarjeta de red, asegúrese de que ha configurado
correctamente las opciones IP, y las direcciones de sus servidores DNS y/o
servidores WINS. Su administrador de red puede verificarlo.
Verifique con su administrador de red que su nombre de usuario y su
contraseña son correctos.
Verifique con su administrador de red que la red a la que está intentando
acceder está disponible para intentar conectarse desde otro ordenador.
Si encuentra problemas al intentar conectarse a redes WLAN, compruebe
las configuraciones de conexión del dispositivo: toque
Configuraciones
Conexiones Conexiones Avanzado Selec. redes. Seleccione Mi ISP
para ambos elementos. Para usar las conexiones GPRS, necesitará cambiar
las configuraciones GPRS apropiadas.
11.4 Cuidados de su A702
Mantener el cuidado adecuado de su A702 le asegurará un funcionamiento sin
problemas y reducirá el riesgo de daños en su A702.
Directivas generales
Mantenga su A702 alegado de temperaturas extremas y humedad excesiva.

11-7
Evite exponer su A702 a la luz solar directa o a una luz ultravioleta fuerte
durante periodos de tiempo extendidos.
No aplique la pantalla táctil contra la piel durante un prolongado período de
tiempo cuando practique deporte o cuando lleve ropa mojada.
No coloque nada sobre su A702 ni deje caer objetos sobre su A702.
No deje caer su A702 ni lo someta a golpes bruscos.
Conserve su A702 en una funda protectora si no se encuentra en uso.
No someta su A702 a cambios de temperatura bruscos y severos. Esto
podría causar condensación en el interior de la unidad y podría dañarse su
A702. En el caso de que se condense humedad, deje que se seque su A702
completamente.
Tenga cuidado de no sentarse sobre su A702 si lo tiene en el bolsillo trasero
de los pantalones, etc.
La superficie de la pantalla se araña con facilidad. Utilice únicamente el
lápiz para tocar la pantalla. Evite tocarla con los dedos, bolígrafos o lápices,
u otros objetos afilados.
No limpie su A702 si se encuentra encendido. Use paño suave y sin pelusa
para limpiar la pantalla y el exterior del dispositivo.
No utilice toallas de papel para limpiar la pantalla.
No intente desmontar, reparar o realizar modificaciones en su A702.
Desmontar, modificar o intentar reparar su dispositivo podría dañar su
A702 e incluso provocar lesiones personales o daños en sus propiedades.
Mantenga su A702 y sus accesorios fuera del alcance de los niños.
Directivas de teléfono
Utilice un conjunto de manos libres en su coche si utiliza su A702 durante la
conducción.
Utilice un kit para automóvil o unos auriculares mientras conduce para
asegurarse de que aplica ambas manos correctamente en el volante.

11-8
Su A702 es un dispositivo RF (radiofrecuencia) de baja potencia. Recibe y
envía señales RF si la función de teléfono está activada. Por lo tanto, tenga
cuidado con lo siguiente:
- La mayoría de dispositivos RF están blindados frente a señales RF. Sin
embargo, su A702 podría interferir o recibir interferencias de
dispositivos cercanos, como TV, radios u ordenadores.
- Desactive la función de teléfono si observa carteles que le soliciten que
evite las interferencias.
- Apague el teléfono en hospitales o cerca de equipos médicos (como
marcapasos o dispositivos de ayuda a la audición) para evitar
interferencias.
- Apague el teléfono en las cercanías de gasolineras, depósitos de
combustible, fábricas químicas o zonas de explosión.
- Apague el teléfono en aviones para evitar interferir con los instrumentos
de vuelo y provocar posibles peligros.
Directivas de viaje
Antes de viajar con su A702, haga una copia de seguridad de sus datos.
Como precaución añadida, lleve consigo una copia de seguridad.
Quite la tarjeta SD/MMC, si está instalada, de la ranura.
Apague su A702 y desconecte todos los dispositivos externos.
Asegúrese de que la batería está completamente cargada.
Lleve consigo el adaptador AC. Utilice el adaptador AC como fuente de
alimentación y para recargar la batería.
Mantenga su A702 en el interior de su funda protectora si no está
utilizándolo en la carretera.
Transporte su A702 en la mano y en el interior de su funda protectora. No lo
facture como equipaje.
Si planea hacer un viaje largo con su A702, consulte con su distribuidor
acerca del adaptador AC adecuado de uso en su país de destino.

11-9
Si planea realizar conexiones de módem en otros países, asegúrese de que
posee el módem adecuado y el cable necesario para el país de destino.
-
 1
1
-
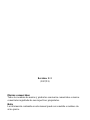 2
2
-
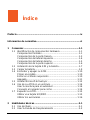 3
3
-
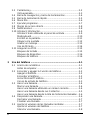 4
4
-
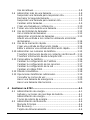 5
5
-
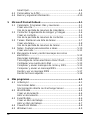 6
6
-
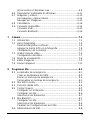 7
7
-
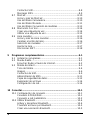 8
8
-
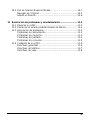 9
9
-
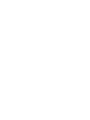 10
10
-
 11
11
-
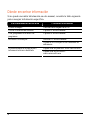 12
12
-
 13
13
-
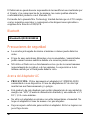 14
14
-
 15
15
-
 16
16
-
 17
17
-
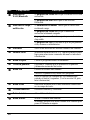 18
18
-
 19
19
-
 20
20
-
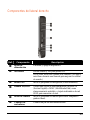 21
21
-
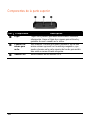 22
22
-
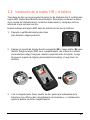 23
23
-
 24
24
-
 25
25
-
 26
26
-
 27
27
-
 28
28
-
 29
29
-
 30
30
-
 31
31
-
 32
32
-
 33
33
-
 34
34
-
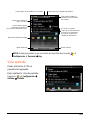 35
35
-
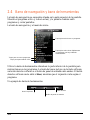 36
36
-
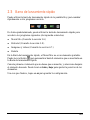 37
37
-
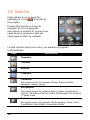 38
38
-
 39
39
-
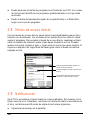 40
40
-
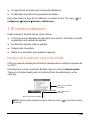 41
41
-
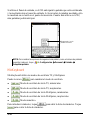 42
42
-
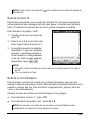 43
43
-
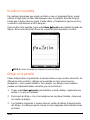 44
44
-
 45
45
-
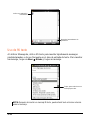 46
46
-
 47
47
-
 48
48
-
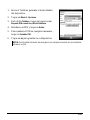 49
49
-
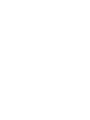 50
50
-
 51
51
-
 52
52
-
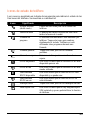 53
53
-
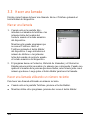 54
54
-
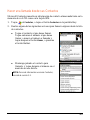 55
55
-
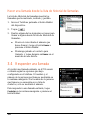 56
56
-
 57
57
-
 58
58
-
 59
59
-
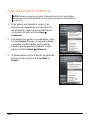 60
60
-
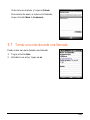 61
61
-
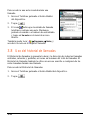 62
62
-
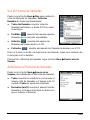 63
63
-
 64
64
-
 65
65
-
 66
66
-
 67
67
-
 68
68
-
 69
69
-
 70
70
-
 71
71
-
 72
72
-
 73
73
-
 74
74
-
 75
75
-
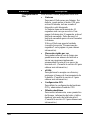 76
76
-
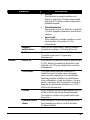 77
77
-
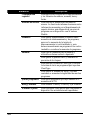 78
78
-
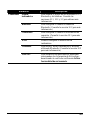 79
79
-
 80
80
-
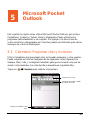 81
81
-
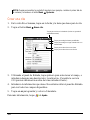 82
82
-
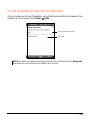 83
83
-
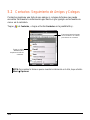 84
84
-
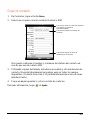 85
85
-
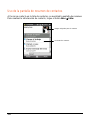 86
86
-
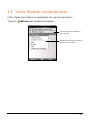 87
87
-
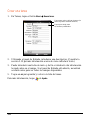 88
88
-
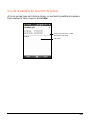 89
89
-
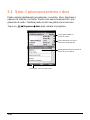 90
90
-
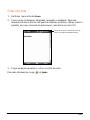 91
91
-
 92
92
-
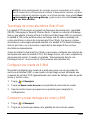 93
93
-
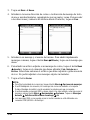 94
94
-
 95
95
-
 96
96
-
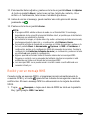 97
97
-
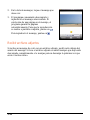 98
98
-
 99
99
-
 100
100
-
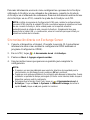 101
101
-
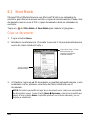 102
102
-
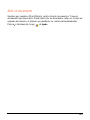 103
103
-
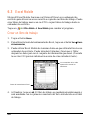 104
104
-
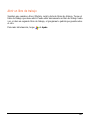 105
105
-
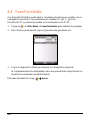 106
106
-
 107
107
-
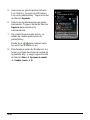 108
108
-
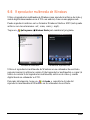 109
109
-
 110
110
-
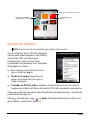 111
111
-
 112
112
-
 113
113
-
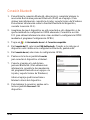 114
114
-
 115
115
-
 116
116
-
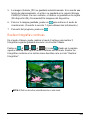 117
117
-
 118
118
-
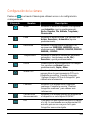 119
119
-
 120
120
-
 121
121
-
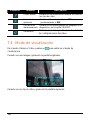 122
122
-
 123
123
-
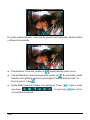 124
124
-
 125
125
-
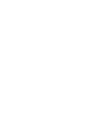 126
126
-
 127
127
-
 128
128
-
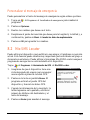 129
129
-
 130
130
-
 131
131
-
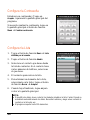 132
132
-
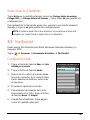 133
133
-
 134
134
-
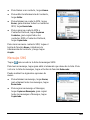 135
135
-
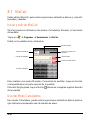 136
136
-
 137
137
-
 138
138
-
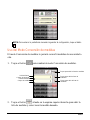 139
139
-
 140
140
-
 141
141
-
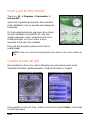 142
142
-
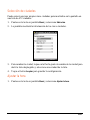 143
143
-
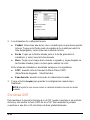 144
144
-
 145
145
-
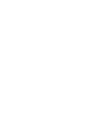 146
146
-
 147
147
-
 148
148
-
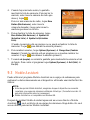 149
149
-
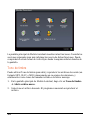 150
150
-
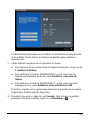 151
151
-
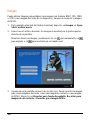 152
152
-
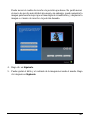 153
153
-
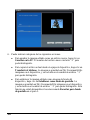 154
154
-
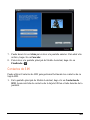 155
155
-
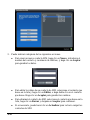 156
156
-
 157
157
-
 158
158
-
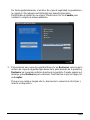 159
159
-
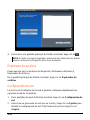 160
160
-
 161
161
-
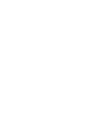 162
162
-
 163
163
-
 164
164
-
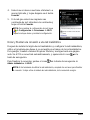 165
165
-
 166
166
-
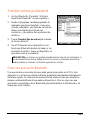 167
167
-
 168
168
-
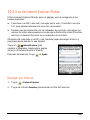 169
169
-
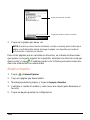 170
170
-
 171
171
-
 172
172
-
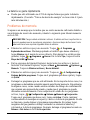 173
173
-
 174
174
-
 175
175
-
 176
176
-
 177
177
-
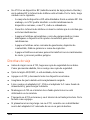 178
178
-
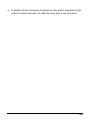 179
179
Mio DigiWalker A702 Manual de usuario
- Categoría
- Teléfonos móviles
- Tipo
- Manual de usuario