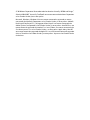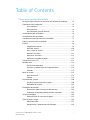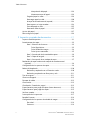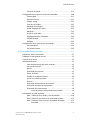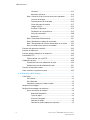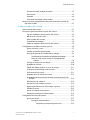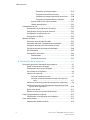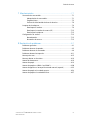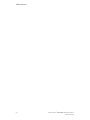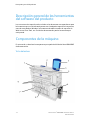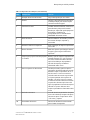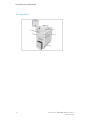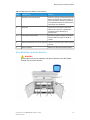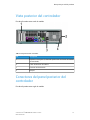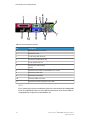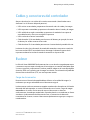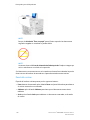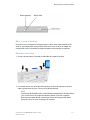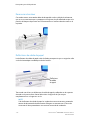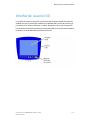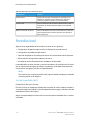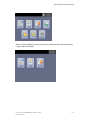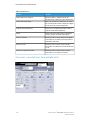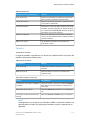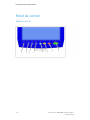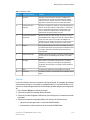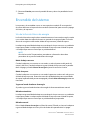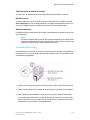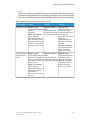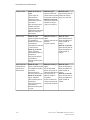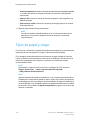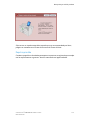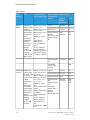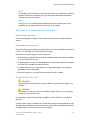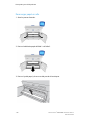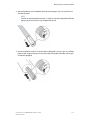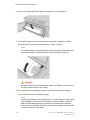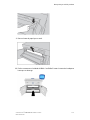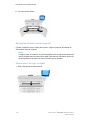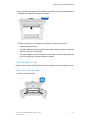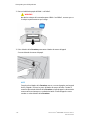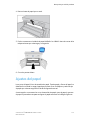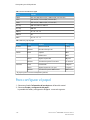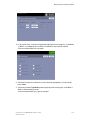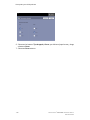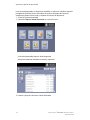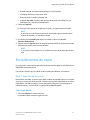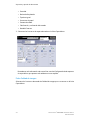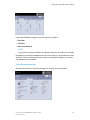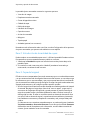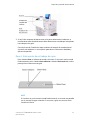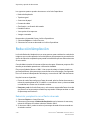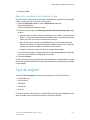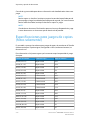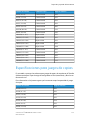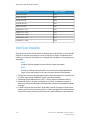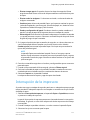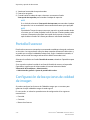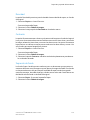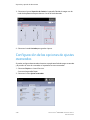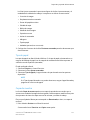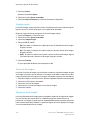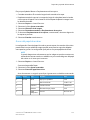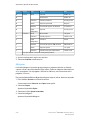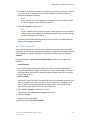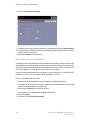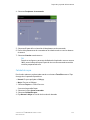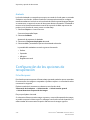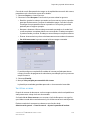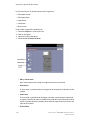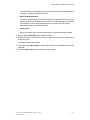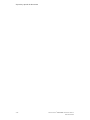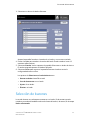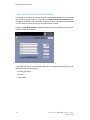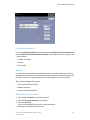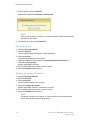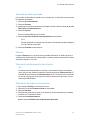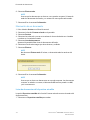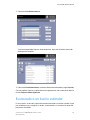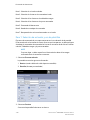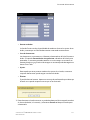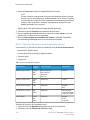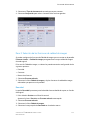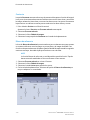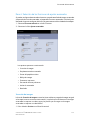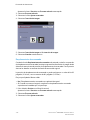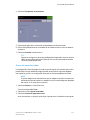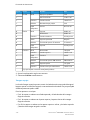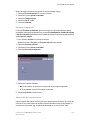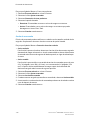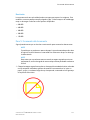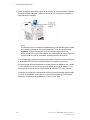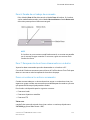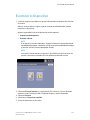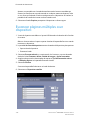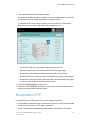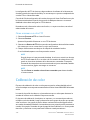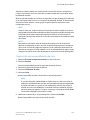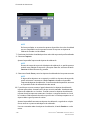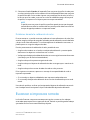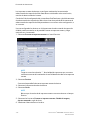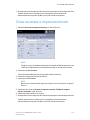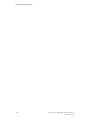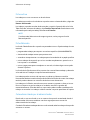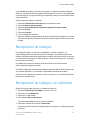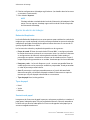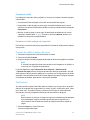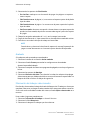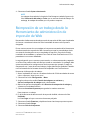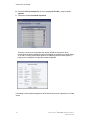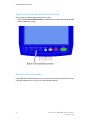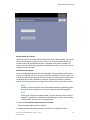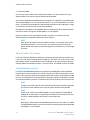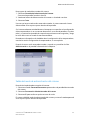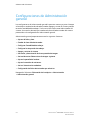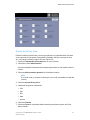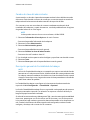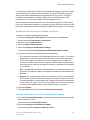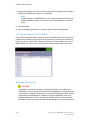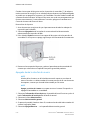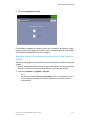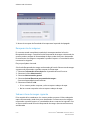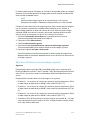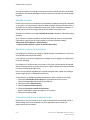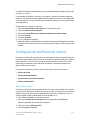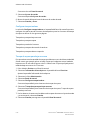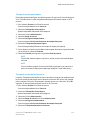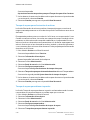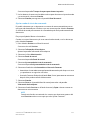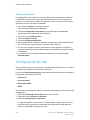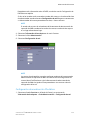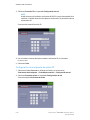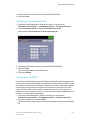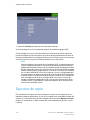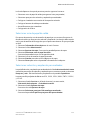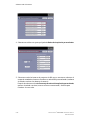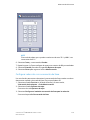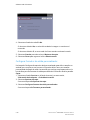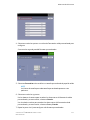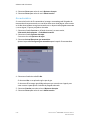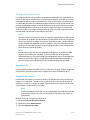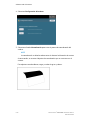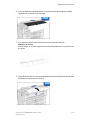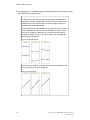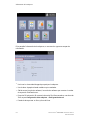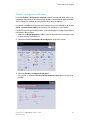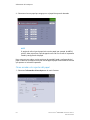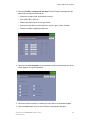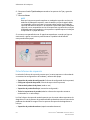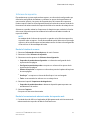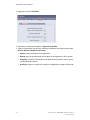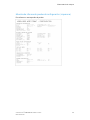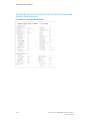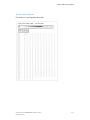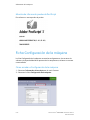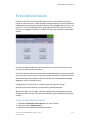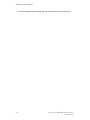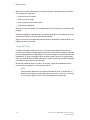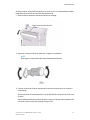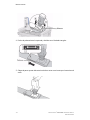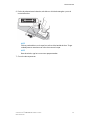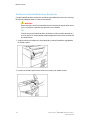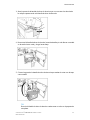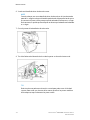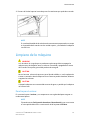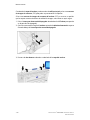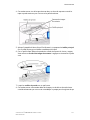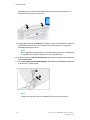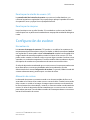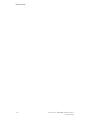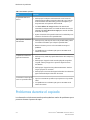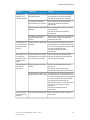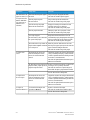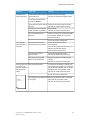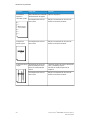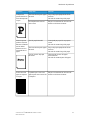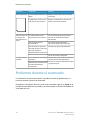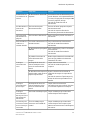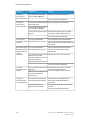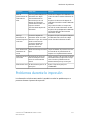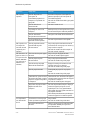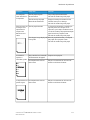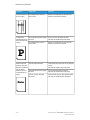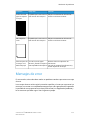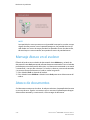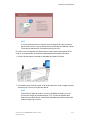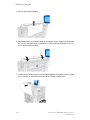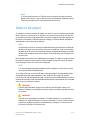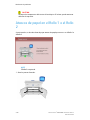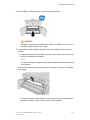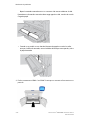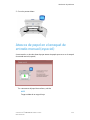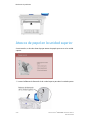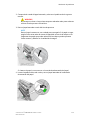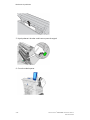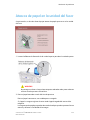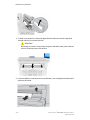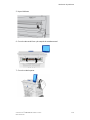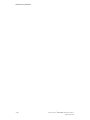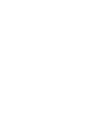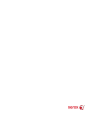Xerox 6604/6605 Wide Format Guía del usuario
- Categoría
- Multifuncionales
- Tipo
- Guía del usuario
Este manual también es adecuado para

Solución Xerox
®
6604/6605 de
formato ancho™
Guía del usuario
Servidor de impresión FreeFlow® Accxes® V15.0
Agosto 2010
701P50905

© 2010 Xerox Corporation. Reservados todos los derechos. Xerox® y XEROX and Design
®
,
Solución 6604/6605
™
, Accxes® y FreeFlow® son marcas comerciales de Xerox Corporation
en los Estados Unidos y/o en otros países.
Microsoft, Windows y Windows Vista son marcas comerciales registradas o marcas
comerciales de Microsoft Corporation en los Estados Unidos y/u otros países. Adobe®,
PostScript®, PostScript®3™ y el logotipo de PostScript® son marcas comerciales de
Adobe Systems Incorporated en los Estados Unidos y/u otros países. AutoCAD® es una
marca comercial registrada de Autodesk, Inc. Java y Solaris son marcas comerciales de
Sun Microsystems, Inc. en los Estados Unidos y en otros países. Apple, Mac y Mac OS
son marcas comerciales registradas de Apple Inc. Linux® es la marca comercial registrada
de Linus Torvalds en los Estados Unidos y en otros países. Impreso en los Estados Unidos
de América.

Table of Contents
1 Descripción general del producto.......................................................1-1
Descripción general de las herramientas del software del producto..............1-2
Componentes de la máquina..........................................................................................1-2
Vista delantera .......................................................................................................1-2
Vista posterior..........................................................................................................1-4
Vista delantera (puertas abiertas)...................................................................1-5
Vista delantera del controlador......................................................................................1-6
Vista posterior del controlador.......................................................................................1-7
Conectores del panel posterior del controlador.......................................................1-7
Cables y conectores del controlador............................................................................1-9
Escáner.....................................................................................................................................1-9
Carga de documentos...........................................................................................1-9
Panel del escáner.................................................................................................1-10
Abrir y cerrar el escáner.....................................................................................1-11
Para abrir el escáner............................................................................................1-11
Para cerrar el escáner.........................................................................................1-12
Deflectores de salida de papel.......................................................................1-12
Interfaz de usuario (UI)..................................................................................................1-13
Pantalla táctil......................................................................................................................1-14
Uso de la pantalla táctil....................................................................................1-14
Funciones y características de la pantalla táctil......................................1-16
Teclados...................................................................................................................1-17
Panel de control.................................................................................................................1-18
Panel de control....................................................................................................1-18
Idioma......................................................................................................................1-19
Encendido del sistema....................................................................................................1-20
Uso de la función Ahorro de energía...........................................................1-20
Encendido del sistema ......................................................................................1-21
Entrada de documentos.................................................................................................1-22
Precauciones para el manejo de documentos.........................................1-22
Estrategias de copiado para documentos especiales...........................1-22
Suministro de papel..........................................................................................................1-25
Para especificar el suministro de papel.......................................................1-25
Tipos de papel y carga....................................................................................................1-26
Papel imprimible .................................................................................................1-27
Manipulación y almacenamiento del papel.............................................1-29
i
Solución Xerox
®
6604/6605 de formato ancho™
Guía del usuario

Manipulación del papel........................................................................1-29
Almacenamiento del papel................................................................1-29
Carga del papel en rollos...................................................................................1-29
Para cargar papel en rollo.................................................................................1-30
Anaquel de entrada manual (especial).......................................................1-34
Para imprimir en hojas cortadas....................................................................1-34
Corte del papel en rollo......................................................................................1-35
Para cortar rollos de papel................................................................................1-35
Ajustes del papel...............................................................................................................1-37
Para configurar el papel..................................................................................................1-38
2 Impresión y copiado de documentos................................................2-1
Imprimir desde dispositivo...............................................................................................2-1
Procedimientos de copia...................................................................................................2-3
Paso 1: Selección de funciones..........................................................................2-3
Ficha Copia básica....................................................................................2-3
Ficha Calidad de imagen.......................................................................2-4
Ficha Ajustes avanzados........................................................................2-5
Paso 2: Introducción de la cantidad de copias...........................................2-6
Paso 3: Copia del original....................................................................................2-6
Paso 4: Interrupción de un trabajo de copia...............................................2-7
Realización de copias mediante el anaquel de entrada manual
(especial)...........................................................................................................................2-8
Configuración de las opciones de copia.....................................................................2-9
Reducción/Ampliación.....................................................................................................2-10
Reducción y ampliación con el Factor de escala.....................................2-10
Reducción y ampliación con Preajustes y más.........................................2-11
Tipo de original..................................................................................................................2-11
Suministro de papel..........................................................................................................2-12
Formato de salida ............................................................................................................2-12
Clasificación........................................................................................................................2-13
Clasificación (Creación de juegos).............................................................................2-13
Especificaciones para juegos de copias (fotos solamente)..............................2-14
Especificaciones para juegos de copias...................................................................2-15
Verificar trazado................................................................................................................2-16
Interrupción de la impresora........................................................................................2-17
Pantalla Escanear..............................................................................................................2-18
Configuración de las opciones de calidad de imagen........................................2-18
Densidad.................................................................................................................2-19
Contraste.................................................................................................................2-19
Solución Xerox
®
6604/6605 de formato ancho™
ii
Guía del usuario
Table of Contents

Supresión de fondo.............................................................................................2-19
Configuración de las opciones de ajustes avanzados........................................2-20
Tipo de papel.........................................................................................................2-21
Copia de muestra.................................................................................................2-21
Imagen espejo......................................................................................................2-22
Inversión de imagen...........................................................................................2-22
Ubicación de la imagen.....................................................................................2-22
Grosor del papel de escáner............................................................................2-23
Márgenes................................................................................................................2-24
Ancho de escaneado .........................................................................................2-25
Desplazamiento de escaneado......................................................................2-26
Calidad de copia...................................................................................................2-27
Acabado...................................................................................................................2-28
Configuración de las opciones de recuperación...................................................2-28
Ficha Recuperar....................................................................................................2-28
Ver último escaneo..............................................................................................2-29
3 Escaneado de documentos ..................................................................3-1
Preparación para el escaneado......................................................................................3-1
Establecer la configuración de red................................................................................3-2
Creación de un buzón.........................................................................................................3-2
Selección de buzones..........................................................................................................3-3
Listas de documentos del buzón estándar...................................................3-4
Lista de documentos.............................................................................................3-5
Ajustes.........................................................................................................................3-5
Eliminación de un buzón......................................................................................3-5
Claves del buzón ....................................................................................................3-6
Cambiar el nombre de buzones........................................................................3-6
Ajuste de un buzón prefijado.............................................................................3-7
Eliminar.......................................................................................................................3-7
Eliminación de documentos de un buzón.....................................................3-7
Eliminación de todos los documentos............................................................3-7
Eliminación de un documento...........................................................................3-8
Listas de documentos del dispositivo extraíble.............................3-8
Escaneado a un buzón estándar....................................................................................3-9
Paso 1: Selección de un buzón y uso de plantillas..................................3-10
Paso 2: Selección de funciones de escaneado a buzón........................3-12
Paso 3: Selección de las funciones de calidad de imagen...................3-13
Densidad....................................................................................................3-13
iii
Solución Xerox
®
6604/6605 de formato ancho™
Guía del usuario
Table of Contents

Contraste....................................................................................................3-14
Blanco de referencia..............................................................................3-14
Paso 4: Selección de las funciones de ajustes avanzados...................3-15
Inversión de imagen..............................................................................3-15
Desplazamiento de escaneado.........................................................3-16
Grosor del papel de escáner...............................................................3-17
Imagen espejo.........................................................................................3-18
Escanear a impresora............................................................................3-19
Generación de vista preliminar.........................................................3-19
Ancho de escaneado ............................................................................3-20
Resolución..................................................................................................3-21
Paso 5: Escaneado del documento...............................................................3-21
Paso 6: Parada de un trabajo de escaneado.............................................3-23
Paso 7: Recuperación de archivos almacenados en un buzón...........3-23
Poner un nombre a los archivos escaneados............................................3-23
Escanear a dispositivos extraíbles..............................................................................3-24
Escanear a dispositivo.....................................................................................................3-25
Escanear páginas múltiples a un dispositivo..........................................................3-26
Escaneado a FTP...............................................................................................................3-27
Cómo escanear a un sitio FTP.........................................................................3-28
Calibración de color..........................................................................................................3-28
Creación de una nueva calibración de color.............................................3-29
Problemas durante la calibración de color ................................................3-31
Escanear a impresora remota......................................................................................3-31
Cómo escanear a impresora remota.........................................................................3-33
4 Información del trabajo.........................................................................4-1
Ficha Todos.............................................................................................................................4-1
Ficha activa...............................................................................................................4-2
Ficha Retenido.........................................................................................................4-2
Cola administrada por el administrador.......................................................4-2
Reimpresión de trabajos....................................................................................................4-3
Reimpresión de trabajos con ediciones.......................................................................4-3
Ajustes de edición de trabajos..........................................................................4-4
Reducción/Ampliación.............................................................................4-4
Tipos de papel............................................................................................4-4
Suministro de papel.................................................................................4-4
Formato de salida.....................................................................................4-5
Formato de salida (trabajos de impresión).....................................4-5
Solución Xerox
®
6604/6605 de formato ancho™
iv
Guía del usuario
Table of Contents

Formato de salida (trabajos de copia)...........................................................4-5
Clasificación..............................................................................................................4-5
Acabado.....................................................................................................................4-6
Eliminación de trabajos seleccionados..........................................................4-6
Reimpresión de un trabajo desde la Herramienta de administración de
impresión de Web .........................................................................................................4-7
5 Administrador del sistema.....................................................................5-1
Administración del sistema..............................................................................................5-1
Descripción general de Administración del sistema..............................................5-1
Ingreso al modo de administración del sistema........................................5-2
Opciones de inicio de sesión..............................................................................5-2
Administrador del sistema..................................................................................5-4
Contabilidad de trabajos.....................................................................................5-4
Salida del modo de administración del sistema........................................5-5
Configuraciones de Administración general.............................................................5-6
Ajustes de fecha y hora........................................................................................5-7
Cambio de clave del administrador.................................................................5-8
Descripción general de Contabilidad de trabajos......................................5-8
Introducción del modo de contabilidad de trabajos..................5-9
Inicio de sesión como Usuario de Contabilidad de
trabajos...................................................................................................5-9
Configurar reimpresión de trabajos..............................................................5-10
Apagado del sistema .........................................................................................5-10
Estado del trabajo durante un corte de energía.....................................5-11
Si Reimpresión de trabajos está activada:.................................................5-11
Verificación del disyuntor.................................................................................5-11
Apagado desde la interfaz de usuario.........................................................5-12
Apagado desde la herramienta de administración de impresión
de Web...............................................................................................................5-13
Recuperación de imágenes..............................................................................5-14
Sobreescritura de imagen siguiente.............................................................5-14
Algoritmo de Sobreescritura de imagen siguiente.................................5-15
Pantalla Escanear.................................................................................................5-16
Ajustar la creación de miniaturas..................................................................5-16
Cola administrada por el administrador.....................................................5-16
Configuración del Panel de control............................................................................5-17
Ajustes de sonido ................................................................................................5-17
Configurar temporizadores.................................................................5-18
Tiempo de espera para bajo consumo.............................5-18
v
Solución Xerox
®
6604/6605 de formato ancho™
Guía del usuario
Table of Contents

Tiempo de espera para reposo............................................5-19
Tiempo de espera de las funciones....................................5-19
Tiempo de espera para eliminación de archivos..........5-20
Tiempo de espera para detener impresión.....................5-20
Ajustar modo de inicio de escaneado............................................5-21
Calibrar pantalla táctil..........................................................................5-22
Configuración de red.......................................................................................................5-22
Configuración de una dirección IP estática..............................................5-23
Configuración de una puerta de enlace IP................................................5-24
Configuración de máscara de red.................................................................5-25
Configuración de DHCP.....................................................................................5-25
Opciones de copia.............................................................................................................5-26
Seleccionar serie de papel de salida.............................................................5-27
Seleccionar reducción y ampliación personalizadas.............................5-27
Configurar reducción con conservación de línea....................................5-29
Configurar formatos de salida personalizados........................................5-30
Giro automático...................................................................................................5-32
Configuración del escáner................................................................................5-33
Normalización .........................................................................................5-33
Alineación de costura............................................................................5-33
6 Información de la máquina .................................................................6-1
Descripción general de Información de la máquina.............................................6-1
Estado y configuración del papel ....................................................................6-3
Cómo acceder a los ajustes del papel............................................................6-4
Ficha Informes de impresión.............................................................................6-6
Informes de impresión.........................................................................................6-7
Desde la Interfaz de usuario.................................................................6-7
Desde la herramienta de administración de impresión
web...........................................................................................................6-7
Muestra de informe de prueba de configuración (impresora).............6-9
Muestra de informe de configuración de impresión de prueba
(ajustes de la impresora)............................................................................6-10
Ajustes de la pluma.............................................................................................6-11
Muestra de informe de prueba de PostScript...........................................6-12
Ficha Configuración de la máquina...........................................................................6-12
Cómo acceder a Configuración de la máquina:......................................6-12
Ficha Administración.......................................................................................................6-13
Cómo acceder a Administración....................................................................6-13
Solución Xerox
®
6604/6605 de formato ancho™
vi
Guía del usuario
Table of Contents

7 Mantenimiento..........................................................................................7-1
Sustitución de consumibles..............................................................................................7-1
Manipulación de consumibles...........................................................................7-1
Carga del tóner........................................................................................................7-2
Sustitución de la botella de tóner de desecho............................................7-6
Limpieza de la máquina....................................................................................................7-9
Para limpiar el escáner..........................................................................................7-9
Para limpiar la interfaz de usuario (UI).......................................................7-13
Para limpiar la máquina....................................................................................7-13
Configuración de escáner..............................................................................................7-13
Normalización.......................................................................................................7-13
Alineación de costura.........................................................................................7-13
8 Resolución de problemas........................................................................8-1
Problemas generales...........................................................................................................8-1
Problemas durante el copiado........................................................................................8-2
Problemas durante el escaneado..................................................................................8-8
Problemas durante la impresión..................................................................................8-11
Mensajes de error..............................................................................................................8-15
Mensaje Atasco en el escáner......................................................................................8-16
Atasco de documentos....................................................................................................8-16
Atascos de papel................................................................................................................8-19
Atascos de papel en el Rollo 1 o el Rollo 2..............................................................8-20
Atascos de papel en el anaquel de entrada manual (especial)......................8-23
Atascos de papel en la unidad superior...................................................................8-24
Atascos de papel en la unidad del fusor..................................................................8-27
vii
Solución Xerox
®
6604/6605 de formato ancho™
Guía del usuario
Table of Contents

Solución Xerox
®
6604/6605 de formato ancho™
viii
Guía del usuario
Table of Contents

1
Descripción general del
producto
En este capítulo, se describen los componentes principales de la Solución Xerox 6604/6605
de formato ancho, cómo encender y apagar la máquina correctamente, cómo utilizar
la función de ahorro de energía y cómo utilizar la interfaz de usuario.
También se describen las características de los originales que pueden copiarse o
escanearse, los tipos de material de impresión que pueden utilizarse y cómo configurar
el tamaño, el tipo y el grosor del papel.
• Componentes de la máquina
• Controlador
• Escáner
• Interfaz de usuario
• Pantalla táctil
• Panel de control
• Encendido y apagado del sistema
• Originales (documentos de entrada)
• Suministro de papel
• Tipos de papel
• Carga del papel
• Ajustes del papel
1-1
Solución Xerox
®
6604/6605 de formato ancho™
Guía del usuario

Descripción general de las herramientas
del software del producto
Las instrucciones de impresión están incluidas en los documentos correspondientes para
la herramienta que se está utilizando para enviar el trabajo de impresión a la impresora,
como los controladores Windows, la herramienta de administración de impresión de
Web, Accxes Client Tools, etc. Consulte la documentación para la herramienta que
corresponda.
Componentes de la máquina
En esta sección, se describen los componentes principales de la Solución Xerox 6604/6605
de formato ancho.
Vista delantera
Solución Xerox
®
6604/6605 de formato ancho™
1-2
Guía del usuario
Descripción general del producto

Table 1: Componentes de la máquina (vista delantera)
FunciónComponenteNúm.
Cargue el original aquí, cara arriba.Anaquel de entrada del escáner1
Levante la tapa del escáner para limpiar
el rodillo principal y los sensores o para
retirar los atascos de papel.
Escáner2
También conocida como UI, consta de la
pantalla táctil y del panel de control.
Desde aquí, el operador puede programar
los trabajos y establecer las
configuraciones de la Solución Xerox
6604/6605 de formato ancho.
Interfaz de usuario3
Contiene botones de selección y acceso a
los servicios de copia, impresión y
escaneado.
Panel de control4
Aquí se entregan las copias e impresiones
cara arriba.
Puerto de salida de la impresora5
Abra estas puertas para despejar atascos
de papel y para cargar el material de
impresión.
Puertas frontales6
Recibe y apila las copias e impresiones de
tamaño pequeño (8,5" a 18"/216 mm a
457 mm) cuando está abierta. Permite
apilar hasta 20 hojas de papel Bond.
Consulte la etiqueta para obtener
información sobre el uso.
Solapas para papel de tamaño pequeño
(4 en total)
7
Unidad que recibe y apila las copias e
impresiones de tamaño mediano y grande.
Almacena copias e impresiones de 17" a
48"/432 mm a 1.219 mm cuando las
unidades extensoras están enganchadas
en la parte posterior del enganche de
alambre, y de 48"/1.219 mm y superior
cuando las unidades extensoras no están
enganchadas. Permite apilar hasta 20
hojas de papel Bond. Consulte la etiqueta
ubicada en la parte delantera de la
máquina para obtener información sobre
el uso.
Guías receptoras de documentos8
Cuando no están enganchadas a la parte
trasera de la bandeja receptora de copias,
almacenan copias e impresiones de 48"
(1.219 mm) y superior.
Unidades extensoras9
Contiene el software de comunicación
para el motor de impresión.
Controlador de Accxess10
1-3
Solución Xerox
®
6604/6605 de formato ancho™
Guía del usuario
Descripción general del producto

Vista posterior
Solución Xerox
®
6604/6605 de formato ancho™
1-4
Guía del usuario
Descripción general del producto

Table 2: Componentes de la máquina (vista posterior)
FunciónComponenteNúm.
El tóner se agrega a través de este puerto.
Abra la puerta del tóner para acceder al
puerto. Consulte la sección Carga del tóner
en el capítulo Mantenimiento para obtener
información más detallada.
Puerto de suministro de tóner1
Suministra e interrumpe el suministro
eléctrico de la máquina y proporciona
protección contra sobrecargas y
cortocircuitos.
Disyuntor2
Enciende y apaga la máquina. (También
denominado Interruptor de modo de
reposo).
Interruptor de encendido3
Levante esta palanca para abrir la unidad
superior.
Palanca de liberación de la unidad superior4
Ábrala para despejar atascos de papel.Unidad superior5
Vista delantera (puertas abiertas)
WARNING
Nunca toque un área con etiqueta en las partes calientes o con filo. Podría
quemarse o sufrir otras lesiones.
1-5
Solución Xerox
®
6604/6605 de formato ancho™
Guía del usuario
Descripción general del producto

Table 3: Componentes de la máquina (vista delantera con las puertas abiertas)
FunciónComponenteNúm.
Abra esta bandeja y cargue el material de impresión
cuando se realizan copias o impresiones de alimentación
manual.
Anaquel de entrada manual
(especial)
1
Abra el anaquel de entrada manual y luego la cubierta
del fusor para despejar atascos de papel en el fusor.
Cubierta del fusor2
Enciende y apaga el calentador de papel. El encendido
del calentador de papel evita que el papel se arrugue.
Normalmente, el calentador de papel está encendido.
Interruptor del calentador
de papel
3
Corta el borde anterior del papel en rollo.Botón de la cortadora4
Cubre la cortadora para cortar el material de impresión.
Normalmente, esta cubierta debe permanecer cerrada.
Cubierta de la cortadora5
Cargue aquí el papel en rollo.Rollo 16
Se puede instalar un segundo rollo (que se muestra aquí)
debajo del Rollo 1. Este rollo es opcional.
Rollo 27
Vista delantera del controlador
El controlador Accxes se comunica con el motor de impresión o la máquina mediante
la interfaz de estado del comando. El software de la interfaz de estado del comando
proporciona mensajes de estado acerca del funcionamiento del motor de impresión.
Solución Xerox
®
6604/6605 de formato ancho™
1-6
Guía del usuario
Descripción general del producto

Vista posterior del controlador
Este diseño puede variar según el modelo.
Table 4: Vista posterior del controlador
DescripciónNo.
Diapositiva de tarjetas (la ubicación puede variar en función del modelo
de controlador)
1
Traba de liberación de cubierta2
Conector de alimentación3
Bloqueo4
Conectores del panel posterior del
controlador
Este diseño puede variar según el modelo.
1-7
Solución Xerox
®
6604/6605 de formato ancho™
Guía del usuario
Descripción general del producto

Table 5: Conectores del panel posterior
DescripciónNo.
Conector paralelo (no usado)1
Conector en serie2
Luz de integridad de enlace3
Conector de adaptador de red4
Luz de actividad de red5
Conector de salida de línea
(Audio)
6
Conector de entrada de línea/micrófono (no usado)7
Conectores USB 2.0 (6)8
Conector de video VGA9
Conector eSATA (no usado)10
Conector de puerto de pantalla (no usado)11
NOTE
En un sistema que funciona normalmente y que tiene una conexión de red adecuada,
la Luz de integridad de enlace se iluminará continuamente; la Luz de actividad de
red parpadea en respuesta a la actividad de red.
Solución Xerox
®
6604/6605 de formato ancho™
1-8
Guía del usuario
Descripción general del producto

Cables y conectores del controlador
Abajo se describen los seis cables de la ruta de comunicación (identificados como
elemento 8 en el Conector del panel posterior).
• USB: escáner a controlador; proporciona información sobre el estado y la imagen.
• USB: impresora a controlador; proporciona información sobre el estado y la imagen.
• USB: módulo de energía a controlador, proporciona el estado del interruptor de
encendido frontal y suministra energía a la impresora.
• USB: interfaz de usuario al controlador.
• Cable de audio: UI al controlador para los tonos del altavoz, por ejemplo, los tonos
de alerta y las señales sonoras de las teclas.
• Cable de video: UI al controlador para mostrar el contenido de la pantalla del visor.
Los datos de video y la información de estado del comando se transmiten a través de
la misma interfaz USB. El controlador Accxes descarga el software/firmware de la
impresora mediante la interfaz de estado de comando en el puerto USB.
Escáner
La Solución Xerox 6604/6605 de formato ancho es una solución integrada para copiar
y escanear e imprimir copias electrónicas de las imágenes en tamaños adecuados para
su uso en ingeniería y arquitectura. El escáner produce imágenes de hasta 40 pulgadas
de ancho (1016 mm) y puede enviar la imagen a un buzón, a una ubicación de protocolo
de transferencia de archivos (FTP) o a una impresora remota.
Carga de documentos
Para minimizar el derroche de papel debido a defectos en la calidad de imagen, le
recalcamos que cargue adecuadamente el documento original.
Los documentos están correctamente cargados cuando están alineados con la línea de
alineación del lado izquierdo, en vez de la alineación con el centro. Cargue la imagen
cara arriba en el escáner. Preste atención a que el documento se alimente
uniformemente, de modo que ambos lados, izquierdo y derecho, se introduzcan en forma
simultanea. La alimentación del documento tiene un mecanismo de detección
instantánea. Por lo tanto, insertar el documento rápidamente asegura que se agarre e
introduzca bien.
1-9
Solución Xerox
®
6604/6605 de formato ancho™
Guía del usuario
Descripción general del producto

NOTE
Busque el símbolo de "Zona sin papel" para el límite izquierdo. Los documentos
originales cargados en esta área se pueden dañar.
NOTE
Asimismo, observe la Línea de alineación del lado izquierdo. Cualquier imagen que
esté en esta área no se incluirá en la impresión.
Si el documento se torciera mientras se lo introduce tal como fuera indicado, limpie las
áreas internas del escáner de acuerdo con el procedimiento de mantenimiento.
Panel del escáner
El panel del escáner está compuesto por los siguientes botones:
• Parar: durante el escaneado, pulse el botón Parar en el panel del escáner para detener
el escáner o cancelar un escaneado.
• Adelante: pulse el botón Adelante para hacer que el documento avance hacia
adelante.
• Atrás: pulse el botón Atrás para rebobinar un documento escaneado, en dirección
al usuario.
Solución Xerox
®
6604/6605 de formato ancho™
1-10
Guía del usuario
Descripción general del producto

Abrir y cerrar el escáner
El escáner tiene una tapa de una sola pieza que se abre hacia la parte posterior del
escáner. Abriendo la tapa, usted puede acceder a los cinco sensores de imagen de
contacto del escáner y al rodillo principal para poder inspeccionarlos o limpiarlos.
Para abrir el escáner
1. Presione los dos botones ubicados a cada lado de la tapa del escáner.
2. Con ambas manos, tire de la tapa hacia arriba y en dirección opuesta a usted. La
tapa se puede mantener por sí misma en la posición abierta.
NOTE
Cuando abre la Tapa del escáner, verá el Rodillo principal sólido y de color blanco
y los cinco Sensores de imagen de contacto ópticos. Consulte el capítulo
Mantenimiento para obtener información acerca de la limpieza del rodillo
principal y de los sensores de imagen de contacto.
1-11
Solución Xerox
®
6604/6605 de formato ancho™
Guía del usuario
Descripción general del producto

Para cerrar el escáner
Con ambas manos, tome ambos lados de la tapa del escáner y bájela de tal manera
que se cierre suavemente por su propio peso. Asegúrese de que cada lado encaje en la
posición de bloqueo al presionar con firmeza tanto en el extremo derecho como en el
izquierdo.
Deflectores de salida de papel
Los deflectores de salida de papel están diseñados para permitir que un original en rollo
se desvíe hacia abajo a medida que sale del escáner.
Tome cada uno de los tres deflectores de salida de papel y colóquelos en los soportes
ubicados en la parte inferior frontal del escáner. Asegúrese de que encajen
completamente en su lugar con un clic.
NOTE
Si los deflectores de salida de papel se instalan de manera incorrecta, provocarán
atascos de alimentación de documentos. Póngase en contacto con el Centro de
Asistencia de Xerox para obtener instrucciones acerca de la instalación.
Solución Xerox
®
6604/6605 de formato ancho™
1-12
Guía del usuario
Descripción general del producto

Interfaz de usuario (UI)
La Interfaz de usuario de impresión y la Herramienta de administración de impresión
de Web, a las que se accede por medio de un explorador web, son las dos fuentes que
permiten que los usuarios configuren y realicen operaciones de servicio de impresión.
La Interfaz de usuario de la impresora se utiliza para realizar una serie de tareas mediante
los botones de la Pantalla táctil y del Panel de control.
1-13
Solución Xerox
®
6604/6605 de formato ancho™
Guía del usuario
Descripción general del producto

Table 6: Componentes de la interfaz de usuario
FunciónComponente
Muestra los mensajes y los botones en pantalla para la
selección de funciones. Para seleccionar las diferentes
funciones y opciones, púlselas en la pantalla táctil.
Pantalla táctil
Conectar determinados accesorios como teclados, ratón y
dispositivos de almacenamiento USB con el controlador
Accxes.
Puertos USB
Contiene los botones Servicios, Información de la máquina,
Conectar/Desconectar, Idioma, Ahorro de energía, Borrar,
Parar y Comenzar.
Botones del Panel de control
Pantalla táctil
Algunas de las capacidades de la interfaz de usuario son las siguientes:
• Configuración del papel a papel en rollo y el Anaquel de entrada manual
• Configuración de parámetros del sistema.
• Impresión de patrones de prueba para verificar el funcionamiento de la impresora
• Administración del registro de trabajos y de errores
• Visualización de la información de los contadores de facturación
La pantalla táctil muestra mensajes y contiene los botones de selección y de funciones
que se utilizan para configurar los trabajos de copiado y escaneado. Para seleccionar
una función o una opción, púlselas en la pantalla táctil.
NOTE
Las funciones que se muestran pueden variar según el modelo, las opciones instaladas
y la configuración de la máquina.
Uso de la pantalla táctil
Características del menú Servicios
El menú Servicios es la página prefijada para la interfaz de usuario. Aparece cuando se
enciende la máquina o cuando se sale del modo Ahorro de energía y cuando se sale del
modo Administración del sistema.
Abajo, verá la pantalla que muestra las funciones de copia/escaneado. Hay un escáner
conectado.
Solución Xerox
®
6604/6605 de formato ancho™
1-14
Guía del usuario
Descripción general del producto

Abajo, verá la pantalla que muestra las funciones solamente de la impresora. No hay
ningún escáner conectado.
1-15
Solución Xerox
®
6604/6605 de formato ancho™
Guía del usuario
Descripción general del producto

Table 7: Menú Servicios
FunciónServicio
Permite habilitar y modificar todas las
características y todos los ajustes del sistema.
Información de la máquina
Aquí se enumeran los trabajos con su estado.
Los usuarios pueden volver a imprimir trabajos
desde la lista en la cola de impresión.
Información del trabajo
Escanear a un dispositivo extraíble (USB) o
imprimir desde dicho dispositivo.
Imprimir desde dispositivo
Muestra las fichas Copia básica, Calidad de
imagen, Ajustes avanzados y Recuperar.
Copiar
Permite que los usuarios almacenen trabajos
escaneados en un buzón para recuperarlos e
imprimirlos más tarde.
Escanear a buzón
Permite que los usuarios envíen trabajos
escaneados a un destino de servidor de archivos
en red.
Escanear a FTP
Permite que los usuarios envíen trabajos
escaneados a una impresora remota.
Escanear a impresora remota
Funciones y características de la pantalla táctil
Solución Xerox
®
6604/6605 de formato ancho™
1-16
Guía del usuario
Descripción general del producto

Table 8: Pantalla táctil
FunciónComponente de la pantalla táctil
Muestra la información de estado, las instrucciones
para el usuario y el acceso al inicio de sesión.
Área de mensajes
Toque las fichas para seleccionar y mostrar el menú
y las funciones adicionales.
Fichas de funciones
Introduzca el número de copias mediante el teclado
numérico. Se puede programar un número de copias
de 1 a 999. Pulse el botón Borrar del Panel de control
para borrar una entrada incorrecta.
Cantidad de copias
Utilice estos botones para seleccionar las opciones.
Una vez que haya seleccionado una opción, el botón
quedará resaltado.
Botones de selección
Use los botones de flechas para desplazarse y
seleccionar un valor.
Botones de avance
Teclados
Introducción de texto
En algunas pantallas, es posible que se le solicite que introduzca texto. Esta sección del
teclado se utiliza para introducir texto.
Table 9: Diseño del teclado
FunciónComponente
Muestra los caracteres introducidos en el teclado
numérico.
Área de entrada
Utilice los botones de cursor para desplazarse e
introducir texto.
Botones de cursor
Table 10: Procedimientos del teclado
ProcedimientoFunción
Toque los caracteres deseados. Seleccione May/Min
para alternar entre los caracteres en mayúsculas y
minúsculas.
Introducción de caracteres alfabéticos
y números
Seleccione Retroceso para eliminar un carácter por
vez.
Eliminación de un carácter
Seleccione Cancelar o Guardar, según corresponda.Cancelación o almacenamiento de la
entrada
NOTE
Puede aparecer un mensaje de error Entrada no válida si selecciona un carácter no
admitido para la función. Por ejemplo, para nombrar un buzón, no puede usar un
apóstrofo.
1-17
Solución Xerox
®
6604/6605 de formato ancho™
Guía del usuario
Descripción general del producto

Panel de control
Panel de control
Solución Xerox
®
6604/6605 de formato ancho™
1-18
Guía del usuario
Descripción general del producto

Table 11: Panel de control
FunciónNombre del botónNúm.
Muestra el menú Servicios, que tiene un botón para
Información de la máquina, Información del trabajo,
Copiar, Escanear a buzón, Escanear a FTP y Escanear a
impresora remota. Éstos son los servicios principales.
Servicios1
Muestra el estado de la máquina, el estado del papel, las
lecturas de los contadores de facturación, el número de
serie, la descripción del sistema (configuración) y los
errores recientes. También activa la impresión de la
información de configuración y ajustes.
Información de la
máquina
2
Permite acceder al Administrador del sistema y a Inicio
de contabilidad de trabajo. El acceso de administradores
exige una clave segura. El acceso a Contabilidad de
trabajos exige un nombre de cuenta y una ID de usuario.
El acceso como Invitado no requiere inicio de sesión.
Conectar/Desconectar
(Login/out)
3
La pantalla permite que los usuarios cambien el texto a
un idioma alternativo, elijan pulgadas o milímetros como
unidades y seleccionen formato de fecha Imperial o
Internacional.
Idioma4
El botón <Ahorro de energía> se ilumina cuando el sistema
se encuentra en el modo Bajo consumo o en el modo
Reposo.
Ahorro de energía5
Borra valores incorrectos introducidos con el teclado
numérico y se utiliza para restablecer los parámetros
prefijados de escaneado en cualquiera de los modos de
escaneado.
Despejar6
Se utiliza para detener el escaneado de un original.Parar7
Se utiliza para iniciar el escaneado de un trabajo o de una
copia.
Comenzar8
Idioma
La función Idioma le permite seleccionar el idioma prefijado, las unidades de medida y
el formato de fecha que se mostrará en la pantalla táctil, en la interfaz de Web, en las
impresiones de prueba generadas por el controlador, portadas, páginas de configuración,
etc.
1. Pulse el botón Idioma en el Panel de control.
2. Seleccione el botón de radio del idioma deseado.
3. Seleccione el botón Pulgadas o Milímetros para configurar las unidades de medida
prefijadas.
4. Seleccione el botón de radio adecuado en las opciones de Formato fecha.
• Imperial: La fecha aparecerá en el formato MM/DD/AAAA.
• Internacional: La fecha aparecerá en el formato DD/MM/AAAA.
1-19
Solución Xerox
®
6604/6605 de formato ancho™
Guía del usuario
Descripción general del producto

5. Seleccione Guardar para cerrar la pantalla Idioma y volver a la pantalla del menú
Servicios.
Encendido del sistema
La impresora y el controlador tienen un interruptor de encendido. El interruptor del
disyuntor debe estar en la posición de encendido (hacia arriba) para encender y apagar
el escáner y la impresora.
Uso de la función Ahorro de energía
La función Ahorro de energía reduce automáticamente el consumo de energía cuando
no se reciben datos de impresión durante un periodo de tiempo prefijado. La función
Ahorro de energía tiene dos modos, Modo de bajo consumo y Modo de reposo.
La máquina ingresa al Modo de bajo consumo después de que transcurre un período de
tiempo preajustado. La máquina pasa del Modo de bajo consumo al Modo de reposo
si la máquina permanece inactiva por un período adicional.
NOTE
Consulte la sección Temporizadores para obtener información sobre cómo
personalizar los ajustes del modo Ahorro de energía.
Modo de bajo consumo
Cuando la máquina se encuentra en este modo, se reduce la potencia del panel del
control y del fusor. Cuando la máquina ingresa al Modo de bajo consumo, la pantalla
táctil se apaga y el botón Ahorro de energía del panel de control se ilumina.
Modo de reposo
Cuando la máquina se encuentra en este modo, la potencia se reduce aún más que en
el Modo de bajo consumo. Durante la transición del Modo de bajo consumo al Modo
de reposo, la pantalla táctil permanece apagada y el botón Ahorro de energía permanece
iluminado.
Ingreso al modo de ahorro de energía
Se puede ingresar al modo de ahorro de energía de forma automática o manual.
Método automático
La máquina ingresa al Modo de bajo consumo después de que transcurre un período de
tiempo preajustado. La máquina pasa del Modo de bajo consumo al Modo de reposo,
si la máquina permanece inactiva por un período adicional preajustado.
Método manual
Pulse el botón Ahorro de energía en el Panel de control. El botón se ilumina, la máquina
ingresa al Modo de bajo consumo y la luz de fondo de la pantalla táctil se apaga.
Solución Xerox
®
6604/6605 de formato ancho™
1-20
Guía del usuario
Descripción general del producto

Salida del modo de ahorro de energía
Se puede salir del modo de ahorro de energía de forma automática o manual.
Método manual
Cuando la máquina esté en el modo de Ahorro de energía, pulse el botón iluminado
Ahorro de energía. La luz indicadora del botón se apaga, la pantalla táctil muestra el
mensaje En calentamiento y la máquina comienza el ciclo de calentamiento.
Método automático
La máquina sale del modo Ahorro de energía cuando detecta un trabajo de impresión
en la cola activa.
NOTE
Consulte el capítulo Administración del sistema para obtener información sobre
cómo personalizar los ajustes del modo Ahorro de energía. Este es un ajuste que
solamente puede realizar el administrador del sistema.
Encendido del sistema
El procedimiento a continuación describe el proceso de encendido del sistema desde un
arranque en frío (el sistema supone que tanto la Impresora como el Controlador están
completamente apagados).
1. Coloque el interruptor del disyuntor de la impresora en la posición de encendido [ |
].
2. Coloque el interruptor de encendido de la impresora en la posición de encendido [ |
].
3. Pulse el botón de encendido que se encuentra en la parte frontal del controlador.
Se enciende la luz del Botón de encendido. Después de medio minuto, el panel de
control mostrará el mensaje Impresora en calentamiento. La máquina estará lista
para imprimir en tres minutos, aproximadamente.
1-21
Solución Xerox
®
6604/6605 de formato ancho™
Guía del usuario
Descripción general del producto

Entrada de documentos
Se pueden usar documentos que coincidan con los tamaños siguientes.
Table 12: Entrada de documentos
GrosorTamaño del original
Papel plano (de 0,05 a 3,2
mm)
Ancho: de 4.5 a 41 pulgadas (de 114 a 1050 mm) (1016 mm
de escaneado activo)
(0.3 mm máx)Longitud: de 7.8 a 644 pulgadas (de 200 a 16510 mm)
NOTE
La longitud máxima que se puede escanear a la red es de 650 pulgadas. La longitud
máxima de copia es de 590.55 pulgadas (15 metros).
Precauciones para el manejo de documentos
Tenga en cuenta las siguientes precauciones al manejar documentos:
• El anaquel de entrada del escáner puede ensuciarse si se colocan en el escáner
documentos con pegamento, cinta adhesiva o corrector líquido. El pegamento en
barra o en aerosol ensucia el área de escaneado y produce líneas negras en las copias.
• Tenga cuidado cuando utiliza documentos plegados, arrugados, rasgados o
perforados. Pueden ocasionar atascos o roturas en el papel.
• Si se usan documentos en rollo, asegúrese de que el diámetro del rollo sea de 1.6
pulgadas (40 mm) o más. Los rollos con un diámetro menor de 1.6 pulgadas deben
alisarse en el borde de avance para que el escaneado se realice correctamente.
Estrategias de copiado para documentos especiales
Al copiar documentos, siempre intente hacerlo primero utilizando los ajustes prefijados
de Calidad de imagen. Estos ajustes han sido diseñados para producir la calidad de
imagen óptima para la mayoría de los documentos.
Seleccione el Tipo de original cuando copie documentos:
• Foto (medio tono)
• Foto (Contone)
• Texto/Foto
• Texto/Línea
• Texto/Línea (Transparente)
• Blue Line
Solución Xerox
®
6604/6605 de formato ancho™
1-22
Guía del usuario
Descripción general del producto

NOTE
Guardar los trabajos personalizados con ajustes especiales para diferentes tipos de
documentos significa ahorrar tiempo. Después de seguir las instrucciones de abajo,
consulte el uso de Plantillas para la ficha Recuperar, dentro de este mismo capítulo.
Table 13: Estrategias de copiado para documentos especiales
TerceroSegundoPrimeroTipo de original
Modo de copia:
Siga con los ajustes de
Calidad de imagen
según sea necesario. En
la ficha Ajustes
avanzados, seleccione las
opciones de
Procesamiento para
obtener los resultados
deseados.
Modo de escaneado:
Siga con los ajustes de
Calidad de imagen
según sea necesario.
Modo de escaneo y
copia:
ajuste la Calidad de
imagen disminuyendo
la Supresión de fondo.
Modo de copia:
ajuste el tipo de original
en Foto
(Contone).
Modo de escaneado:
Ajuste el Tipo de
documento original en
Foto (contone), ajuste el
Procesamiento en Color
(24 bits) y el Formato de
archivo en archivos TIFF.
Fotografía en color
Modo de copia:
Siga con los ajustes de
Calidad de imagen
según sea necesario.
Modo de escaneado:
Siga con los ajustes de
Calidad de imagen
según sea necesario.
Modo de escaneo y
copia:
ajuste la Calidad de
imagen disminuyendo
la Supresión de fondo.
Modo de copia:
ajuste el tipo de original
en Blue Line. Establezca
las Ajustes avanzados de
reproducción en Binario
y active Invertir.
Modo de escaneado:
ajuste el tipo de
documento en Blue Line.
Configure los Ajustes
avanzados en
Procesamiento, Ajustar
a negro.
Líneas de dibujos
de lápiz y líneas
azules
1-23
Solución Xerox
®
6604/6605 de formato ancho™
Guía del usuario
Descripción general del producto

Modo de copia:
Siga con los ajustes de
Calidad de imagen
según sea necesario.
Modo de copia:
ajuste la Calidad de
imagen disminuyendo
la Supresión de fondo.
Modo de escaneado:
Siga con los ajustes de
Calidad de imagen
según sea necesario.
Modo de escaneo y
copia:
ajuste el tipo de
documento en
Texto/Línea para
representar las líneas
claramente.
Para representar otros
detalles, como por
ejemplo diferentes
medios tonos, seleccione
Foto para el Tipo de
documento.
Mapa en color
Modo de copia:
Ajuste el Contraste de
copia para obtener la
mejor calidad de
imagen.
Modo de escaneado:
Ajuste el Contraste de
copia para obtener la
mejor calidad de
imagen.
Modo de escaneo y
copia:
ajuste la supresión de
fondo en
el ajuste máximo
.
Modo de copia:
Ajuste el Tipo de original
en Texto/Línea.
Establezca las Ajustes
avanzados de
reproducción en Binario
y active Invertir.
Modo de escaneado:
Ajuste el Tipo de
documento original en
Texto/Línea.
Configure los Ajustes
avanzados en
Procesamiento, Ajustar
a negro.
Planos viejos
Modo de copia:
Ajuste el Contraste de
copia para obtener la
mejor calidad de
imagen.
Modo de escaneado:
Ajuste el Contraste de
copia para obtener la
mejor calidad de
imagen.
Modo de escaneo y
copia:
Gire el original 90
grados. En general, al
alimentar el borde más
oscuro primero se
obtienen mejores
resultados.
Ajuste la Calidad de
imagen aumentando
la Supresión de fondo.
Modo de copia:
Ajuste el Tipo de original
en Texto/Línea. Ajustes
avanzados,
Procesamiento en
Binario y active Invertir.
Modo de escaneado:
Ajuste el Tipo de
documento original en
Texto/Línea.
Configure los Ajustes
avanzados en
Procesamiento, Ajustar
a negro.
Plano viejo con
fondo oscuro y
palidez de un
borde a otro
Solución Xerox
®
6604/6605 de formato ancho™
1-24
Guía del usuario
Descripción general del producto

Modo de copia:
En el modo de
Reducción, use
Reducción con
conservación de línea.
Ajuste el Contraste de
copia para obtener la
mejor calidad de
imagen.
Modo de escaneado:
Ajuste el Contraste de
copia para obtener la
mejor calidad de
imagen.
Modo de copia:
Si la claridad todavía
es visible en la copia,
gire el original 90
grados. En general, al
alimentar el borde más
oscuro primero se
obtienen mejores
resultados.
Modo de escaneado:
Ajuste Calidad de
imagen, Supresión de
fondo en mínimo.
Modo de copia:
Ajuste el Tipo de original
en Texto/Línea y
aumente la Supresión de
fondo.
Modo de escaneado:
Ajuste el Tipo de
documento original en
Texto/Línea.
Dibujos de
líneas/texto muy
claro, densidad
despareja
Modo de copia:
Para obtener los mejores
resultados, cambie la
Reproducción en la ficha
Ajustes avanzados según
sea necesario.
Modo de escaneado:
Ajuste el Tipo de original
en Texto/Línea
(transparente).
Modo de escaneo y
copia:
ajuste el tipo de
documento en
Texto/Línea para
reducir la densidad.
Ajuste la Supresión del
fondo en el ajuste
mínimo.
Modo de escaneo y
copia:
ajuste el tipo de
documento en Blue Line.
Ajuste la densidad de la
calidad de imagen en -4.
Ajuste el contraste y la
nitidez para obtener los
mejores resultados.
Papel de poliéster
transparente,
vitela, mylar o
papel translúcido
con líneas, fotos u
originales mixtos
Modo de escaneo y
copia:
ajuste el tipo de original
en Blue Line para
separar claramente el
primer plano y el fondo.
Originales sepia
Suministro de papel
Antes de cargar un original en la Solución Xerox 6604/6605 de formato ancho, debe
especificar dónde está cargado el original.
Para especificar el suministro de papel
1. Pulse el botón Servicios en el Panel de control.
Se muestra el menú Servicios.
2. Seleccione el botón Copiar.
3. Seleccione una de las siguientes opciones de Suministro de papel.
1-25
Solución Xerox
®
6604/6605 de formato ancho™
Guía del usuario
Descripción general del producto

Selección automática: la máquina selecciona automáticamente el papel apropiado
en función del tamaño del original detectado y la reducción o la ampliación
especificada.
•
• Papel en rollo: seleccione uno de los tamaños de papel en rollo cargados en los
Módulos de papel.
• Papel en hojas sueltas: seleccione esta opción para cargar papel en el Anaquel
de entrada manual.
4. Cargue el original cara arriba para escanearlo.
NOTE
Consulte los capítulos Copiado de documentos y Escaneado de documentos
para obtener instrucciones completas acerca de la copia y el escaneado,
respectivamente.
Tipos de papel y carga
En esta sección, se describen los papeles disponibles para la máquina y los procedimientos
adecuados para la manipulación, la carga y el almacenamiento del papel.
El uso de papel inadecuado puede ocasionar atascos de papel, calidad de impresión
inferior, problemas de funcionamiento y otros tipos de problemas. Para aprovechar al
máximo las capacidades de la máquina, le sugerimos usar solamente el papel
recomendado por Xerox.
NOTE
Puede adquirir el papel en www.xerox.com. En la página de inicio, seleccione
Supplies (Suministros) > Papel y tipo de material de impresión
> Para productos de formato ancho.
NOTE
Aparece la pantalla Sin papel correspondiente si no se cargó el papel adecuado en
la máquina en el momento de realizar las copias. Siga las instrucciones que aparecen
en pantalla para resolver el problema. Aparecerá el botón Sin papel correspondiente
en la pantalla Menú si el controlador detecta este problema cuando recibe un trabajo
de impresión. Pulse el botón Sin papel correspondiente y siga las instrucciones que
aparecen en pantalla.
Solución Xerox
®
6604/6605 de formato ancho™
1-26
Guía del usuario
Descripción general del producto

Si desea usar un tipo de material de impresión que no sea recomendado por Xerox,
póngase en contacto con el Centro de Asistencia al Cliente de Xerox.
Papel imprimible
Cuando use papel de un distribuidor para copias o impresiones, asegúrese de que cumpla
con las especificaciones siguientes. Xerox le recomienda usar papel estándar.
1-27
Solución Xerox
®
6604/6605 de formato ancho™
Guía del usuario
Descripción general del producto

Table 14: Papel
Papel estándar (incluido el papel
recomendado)
Tamaño de papel
que se puede cargar
PesoRollo/
bandeja
LibrasGramos/
Metros
cuadrados
Nombre
2080 g/m2SuperiorARCH-1 de 36 in, 24
in, 18 in, 12 in
ARCH-2 de 30 in, 24
in, 18 in, 12 in
ANSI de 34 in, 22 in,
17 in, 11 in
ISO A0, A1, A2, A3,
A4
JIS B1, B2, B3
ISO B1, B2, B3
A-2 esp. (880, 860
mm)
A1 esp. (620 mm)
A2 esp. (440 mm)
Diámetro exterior del
rollo: inferior o igual
a 6,7 pulg. (170 mm)
Papel Bond:
rollos de 20 lb.
- 500 pies:
Bond superior
Xerox o Bond
Performance
Xerox
18 lb: Bond
translúcido
Poliéster:
Accu-Image
Elite 4 mil
Poliéster;
Europeo:
de 75 a 100
micrones
Papel vegetal
90-112 g/m2
Rollo 1,
Rollo 2
2075g/m2Performance
18
N/D
N/D
90g/m2
Bond translúcido
Poliéster
Accu-Image 4 mil
Vegetal superior
90
N/D112g/m2Vegetal superior
112
N/DTranslúcido
superior 100
micrones
2075 g/m2SuperiorARCH-1: 36 x 48", 24
x 36", 18 x 24", 12 x
18", 12 x 9"
ARCH-2: 30 x 42 pulg.
ANSI: 34 x 44", 22 x
34", 17 x 22", 11 x
17", 11 x 8.5"
ISO A0, A1, A2, A3,
A4
JIS B1, JIS B2, JIS B3,
JIS B4
ISO B1, ISO B2, ISO
B3, ISO B4
A-2 esp. (880, 860
mm)
A1 esp. (620 mm)
A2 esp. (440 mm)
Ancho: 210-914,4
mm
Longitud: 297-15000
mm
Papel Bond
común: rollos
de 20 lb. - 500
pies: Bond
superior Xerox
o Bond
Performance
Xerox
18 lb: Bond
translúcido
Papel vegetal
90-112 g/m2
Poliéster: A-I
Elite sin
solventes 4 mil
Poliéster;
Europeo:
de 75 a 100
micrones
Alimentación
manual
2075 g/m2Comercial (A3, A4)
18N/DBond translúcido
N/D
N/D
N/D
90 g/m2
112 gm2
Vegetal superior
90
Vegetal superior
112
Translúcido
superior 100
micrones
Poliéster
Accu-Image 4 mil
Solución Xerox
®
6604/6605 de formato ancho™
1-28
Guía del usuario
Descripción general del producto

NOTE
Si usa papel que difiere del ajuste de papel especificado, se pueden producir atascos
de papel. Seleccione un tamaño, tipo y grosor de papel adecuado para obtener
resultados de impresión óptimos.
NOTE
GSM (g/m²) es una medida de peso del papel expresada en gramos por metro
cuadrado, que no depende del número de hojas en el paquete.
Manipulación y almacenamiento del papel
Manipulación del papel
No use papel plegado, arrugado o con curvatura excesiva, ya que pueden producirse
atascos.
Almacenamiento del papel
El ambiente óptimo para almacenar el papel debe tener una humedad de entre el 40%
y el 45%. La humedad no es beneficiosa para el papel.
Para almacenar papel, tenga en cuenta lo siguiente:
• Para almacenar el material de impresión, envuélvalo en papel de envoltura y guárdelo
en un sitio relativamente seco.
• El papel vegetal, en particular, debe guardarse en una bolsa de plástico o una bolsa
resistente a la humedad con material secante.
• Cuando la máquina no se utiliza durante un tiempo prolongado, retire el papel y
guárdelo de manera adecuada.
• Almacene el papel en una superficie plana para evitar que se doble.
Carga del papel en rollos
WARNING
Cuando coloque el rollo de papel, tenga cuidado de no pellizcarse los dedos en la
máquina.
WARNING
Nunca toque un área con etiqueta conectada a piezas calientes o con filo. Podría
quemarse o sufrir otras lesiones.
A continuación se describe cómo cargar el Papel en rollo en el Rollo 1 o en el Rollo 2
opcional.
Cuando cambie el tipo, el tamaño o el peso del papel, asegúrese de cambiar los ajustes
del papel antes de comenzar a copiar. Para obtener información acerca del procedimiento
de configuración, consulte la sección Ajustes de papel.
1-29
Solución Xerox
®
6604/6605 de formato ancho™
Guía del usuario
Descripción general del producto

Para cargar papel en rollo
1. Abra las puertas frontales.
2. Retire el módulo de papel del Rollo 1 o el Rollo 2.
3. Retire el eje del papel y el centro o rollo parcial de la máquina.
Solución Xerox
®
6604/6605 de formato ancho™
1-30
Guía del usuario
Descripción general del producto

4. Apriete la palanca verde ubicada al final del eje del papel y retire el eje del centro
del rollo de papel.
NOTE
Cuando se aprieta la palanca verde, se suelta el resorte de bloqueo del rollo de
papel, que permite retirar el eje del papel del centro.
5. Apriete la palanca verde en el extremo del eje del papel e inserte el eje en el rollo de
papel nuevo. Asegúrese de que los extremos del rollo queden alineados con la guía
de tamaño del papel.
1-31
Solución Xerox
®
6604/6605 de formato ancho™
Guía del usuario
Descripción general del producto

6. Ajuste la orientación del rollo de papel y coloque el eje en la Guía del eje.
7. Gire el rollo de papel hasta que el borde de avance quede sujetado en el rodillo.
El rollo de papel se alimenta automáticamente y, luego, se detiene.
NOTE
Si el rollo de papel no se puede cargar correctamente porque el borde de avance
está dañado, recorte el borde de avance antes de colocarlo en posición.
WARNING
No abra la cubierta de la cortadora para el Rollo 1 o el Rollo 2, a menos que se
le indique específicamente que lo haga.
8. Pulse el botón de la cortadora para cortar el borde de avance del rollo de papel.
Se corta el borde de avance del Rollo de papel.
NOTE
Cuando pulsa el botón de la cortadora una vez, se corta el papel a una longitud
de 8.3 pulgadas (210 mm) a partir del borde de avance del rollo. Cuando el
botón de la cortadora permanece presionado, el rollo alimenta el papel de
manera continua hasta que el botón se libera. El rollo de papel se corta cuando
se suelta el botón de la Cortadora.
Solución Xerox
®
6604/6605 de formato ancho™
1-32
Guía del usuario
Descripción general del producto

9. Retire el trozo de papel que se cortó.
10. Deslice suavemente el módulo del Rollo 1 o el Rollo 2 hacia el interior de la máquina
hasta que se detenga.
1-33
Solución Xerox
®
6604/6605 de formato ancho™
Guía del usuario
Descripción general del producto

11. Cierre las puertas delant.
Anaquel de entrada manual (especial)
Cuando use papel en hojas sueltas para imprimir, cargue el papel en la Bandeja de
alimentación manual (especial).
NOTE
Si carga un tipo, un tamaño o un grosor de papel distinto, asegúrese de cambiar los
ajustes del papel antes de comenzar a copiar. Para obtener información acerca de
las configuraciones de papel, consulte la sección Ajustes de papel.
Para imprimir en hojas cortadas
1. Abra el Anaquel de entrada manual.
Solución Xerox
®
6604/6605 de formato ancho™
1-34
Guía del usuario
Descripción general del producto

2. Alinee los bordes del papel con los indicadores de tamaño e inserte el borde de avance
del papel en la máquina hasta que se detenga.
El papel se introduce en la máquina hasta quedar en la posición de inicio.
• Cargue sólo hojas simples.
• Cuando el borde de avance del papel está curvado, sostenga la parte curvada del
papel con las manos al insertarlo.
• Sostenga el papel mientras se alimenta en la máquina. Si libera el papel antes de
que éste se detenga, se puede ocasionar un atasco.
Corte del papel en rollo
El siguiente procedimiento describe cómo cortar el borde de avance del papel en rollo.
Para cortar rollos de papel
1. Abra las puertas frontales.
1-35
Solución Xerox
®
6604/6605 de formato ancho™
Guía del usuario
Descripción general del producto

2. Retire el módulo de papel del Rollo 1 o el Rollo 2.
WARNING
No abra la cubierta de la cortadora para el Rollo 1 o el Rollo 2, a menos que se
le indique específicamente que lo haga.
3. Pulse el botón de la Cortadora para cortar el borde de avance del papel.
Se corta el borde de avance del papel.
NOTE
Cuando pulsa el botón de la Cortadora una vez, se corta el papel a una longitud
de 8.3 pulgadas (210 mm) a partir del borde de avance del rollo. Cuando se
mantiene presionado el botón de la Cortadora, el rollo de papel se alimenta de
manera continua hasta que se suelta dicho botón. El rollo de papel se corta
cuando se suelta el botón de la Cortadora.
Solución Xerox
®
6604/6605 de formato ancho™
1-36
Guía del usuario
Descripción general del producto

4. Retire el trozo de papel que se cortó.
5. Deslice suavemente el módulo de papel del Rollo 1 o el Rollo 2 hacia el interior de la
máquina hasta que se detenga y se enganche.
6. Cierre las puertas delant.
Ajustes del papel
Los ajustes del papel (Series de tamaños de papel, Tipo de papel y Grosor del papel) se
deben definir cuando se carga el papel por primera vez en la máquina y cada vez que
el papel que se desea cargar difiere de la configuración actual.
A continuación se enumeran las series de tamaños de papel, tipos de papel y grosores
de papel. El procedimiento para configurar el papel comienza en la Página siguiente.
1-37
Solución Xerox
®
6604/6605 de formato ancho™
Guía del usuario
Descripción general del producto

Table 15: Series de tamaños de papel
TamañoSerie
841 mm (A0), 594 mm (A1), 420 mm (A2), 297 mm (A3)ISO A
728 mm (B1), 515 mm (B2), 364 mm (B3)JIS B
707 mm (B1), 500 mm (B2), 353 mm (B3)ISO B
880 mm, 620 mm, 440 mmA-2 esp.
860 mmA-2 esp.
36", 24", 18", 12”ARCH-1
30"ARCH-2
34", 22", 17", 11"ANSI
Table 16: Grosor y tipo de papel
PesoNombreTipoGrosor
8,16 kg.Bond translúcidoBondLiviano
-Elite Accu-Image 4 milPoliéster
20 lb.SuperiorBondComún
20 lb.Performance
90g/m2Vegetal superior 90Vitela
75 micronesTranslúcido superior 75 micronesPoliéster
110g/m2PresentaciónBondCartulina
112g/m2Vegetal superior de 112 g/m²Vitela
100 micronesTranslúcido superior 100 micronesPoliéster
* El papel vegetal se muestra como [Vitela] (Vellum).
Para configurar el papel
1. Seleccione el botón Información de la máquina en el Panel de control.
2. Seleccione Estado y configuración del papel....
La pantalla de Estado y configuración del papel... muestra lo siguiente.
Solución Xerox
®
6604/6605 de formato ancho™
1-38
Guía del usuario
Descripción general del producto

3. En la sección Serie, seleccione el botón del papel que desea configurar, ya sea Rollo
1, Rollo 2 (si la máquina tiene un Rollo 2 instalado) o Alimentación manual.
Se muestra la pantalla Series de papel.
4. Seleccione el botón de radio de la serie de tamaños apropiado y, a continuación,
pulse Cerrar.
5. Seleccione el botón Tipo/Ancho para el papel que desee configurar, como Rollo 1,
Rollo 2 o Alimentación manual.
Se muestra la pantalla Tipo y grosor de papel.
1-39
Solución Xerox
®
6604/6605 de formato ancho™
Guía del usuario
Descripción general del producto

6. Seleccione los botones Tipo de papel y Grosor, que definen el papel nuevo y, luego,
seleccione Cerrar.
7. Seleccione Cerrar otra vez.
Solución Xerox
®
6604/6605 de formato ancho™
1-40
Guía del usuario
Descripción general del producto

2
Impresión y copiado de
documentos
En este capítulo, se describen las funciones de copia de la Solución Xerox 6604/6605 de
formato ancho y se explica cómo hacer copias en papel en hojas sueltas mediante
alimentación en rollo y alimentación manual y cómo utilizar las diferentes funciones de
copia, desde los ajustes básicos hasta los avanzados.
El escáner de color tiene una resolución de hasta 600 ppp y admite documentos de
hasta 40 pulgadas de ancho. El escáner produce imágenes de hasta 36 pulg. de ancho.
Los documentos salen por la parte delantera de la impresora. Si desea copiar un original
en rollo, puede colocar tres deflectores de salida de papel para ayudar al documento
grande a salir del escáner.
• Imprimir desde dispositivo
• Procedimientos de copia
• Realización de copias mediante el anaquel de entrada manual (especial)
• Interrupción de un trabajo de impresión
• Configuración de las opciones de copia básica
• Configuración de las opciones de calidad de imagen
• Configuración de la opción de ajustes avanzados
• Configuración de las opciones de recuperación
Imprimir desde dispositivo
Hay varios tipos de dispositivos extraíbles tales como el Bus de serie universal (USB),
unidades flash, CD/DVD y tarjetas de memoria, entre otros, que son admitidos por
FreeFlow Accxes.
Contabilidad de trabajos también está disponible para registrar trabajos usando la
función Dispositivo extraíble.
2-1
Solución Xerox
®
6604/6605 de formato ancho™
Guía del usuario

Los archivos almacenados en dispositivos extraíbles se imprimen usando las opciones
prefijadas de FreeFlow Accxes. Para ubicar los archivos deseados para imprimir,
simplemente examine los archivos y carpetas de archivos del dispositivo.
1. Inserte el Dispositivo extraíble.
2. Seleccione Imprimir desde dispositivo en el menú Servicios.
Se muestra la pantalla Imprimir desde dispositivo.
Aquí puede examinar el dispositivo anexo y expulsarlo.
3. Examine y después seleccione el archivo deseado.
Solución Xerox
®
6604/6605 de formato ancho™
2-2
Guía del usuario
Impresión y copiado de documentos

Directorio actual: enumera el dispositivo que se está leyendo.•
• La tecla de flecha le permite volver atrás.
• Elimine archivos usando la selección roja.
• La opción Ver todos muestra todos los tipos de archivos, más allá de los que
FreeFlow Access reconoce primordialmente.
4. Seleccione Imprimir.
Un mensaje indica el avance del proceso de spool y una opción para cancelarlo.
NOTE
Si ocurriera un error durante la impresión, la pantalla Imprimir desde archivo
muestra los detalles y se cancela el trabajo.
5. Si lo desea, pulse Cancelar para detener el trabajo y volver a la pantalla
Imprimir desde archivo.
6. Siempre presione Expulsar antes de quitar el dispositivo USB. La eliminación correcta
del dispositivo puede evitar archivos dañados.
NOTE
Si se anexan varios dispositivos, se le pedirá que elija cuál desea expulsar de la
lista.
Procedimientos de copia
En esta sección, se describen los procedimientos para realizar copias en la Solución Xerox
6604/6605 de formato ancho.
Consulte las secciones que se indican a continuación para obtener instrucciones:
Paso 1: Selección de funciones
Para realizar una copia, en primer lugar, debe visualizar la pantalla Copiar en la interfaz
de usuario. Una vez que lo haya hecho, seleccione las funciones adecuadas en las fichas
Copia básica, Calidad de imagen, Ajustes avanzados y Recuperar para configurar el
trabajo de copia y, a continuación, introduzca la cantidad de copias.
Ficha Copia básica
1. Seleccione Copiar en el menú Servicios.
La pantalla Copiar muestra la siguiente lista:
2-3
Solución Xerox
®
6604/6605 de formato ancho™
Guía del usuario
Impresión y copiado de documentos

Cantidad•
• Reducción/Ampliación
• Tipo de original
• Suministro de papel
• Formato de salida
• Clasificación y verificación del trazado
• Pantalla Escanear
2. Seleccione las funciones de copia adecuadas en la ficha Copia básica.
Para obtener más información sobre esta ficha, consulte Configuración de las opciones
de copia básica, que aparece más adelante en este capítulo.
Ficha Calidad de imagen
Seleccione las funciones adecuadas de Calidad de imagen que se muestran en la ficha
Copia básica.
Solución Xerox
®
6604/6605 de formato ancho™
2-4
Guía del usuario
Impresión y copiado de documentos

La pantalla Calidad de imagen muestra las siguientes opciones:
• Densidad
• Contraste
• Blanco de referencia
NOTE
El ajuste de la supresión de fondo está disponible solamente en modos de escaneado.
Para obtener información detallada acerca de estas funciones y el procedimiento para
activarlas, consulte Configuración de las opciones de calidad de imagen, que aparece
más adelante en este capítulo.
Ficha Ajustes avanzados
Seleccione las funciones que desea configurar en la ficha Ajustes avanzados.
2-5
Solución Xerox
®
6604/6605 de formato ancho™
Guía del usuario
Impresión y copiado de documentos

La pantalla Ajustes avanzados muestra las siguientes opciones:
• Inversión de imagen
• Desplazamiento de escaneado
• Grosor del papel de escáner
• Calidad de copia
• Reflejo de imagen
• Ubicación de la imagen
• Copia de muestra
• Ancho de escaneado
• Márgenes
• Tipo de papel
• Acabado (opcional, no se muestra)
Para obtener más información sobre esta ficha, consulte Configuración de las opciones
de ajustes avanzados, que aparece más adelante en este capítulo.
Paso 2: Introducción de la cantidad de copias
Puede introducir una cantidad de copias entre 1 y 999 con la pantalla Entrada numérica.
Esta pantalla se muestra automáticamente cuando es necesario.
1. Introduzca la Cantidad de copias con la flecha hacia arriba y hacia abajo en la
pantalla Copiar.
2. Si introduce un valor incorrecto, pulse el botón C para borrar la entrada y, a
continuación, introduzca el valor correcto.
Paso 3: Copia del original
El Escáner tiene un temporizador fijo entre el momento en que se visualiza el documento
y en que comienza la acción de carga del documento. Por lo tanto, es esencial que siga
las indicaciones que se muestran abajo y que preste especial atención a la orientación
y la sincronización a medida que carga el original. Si carga el original inadecuadamente,
el papel puede atascarse y las imágenes pueden aparecer torcidas.
1. Alinee el original (con la cara hacia arriba) alineado con el lado izquierdo en el Anaquel
de entrada. No cargue el original por fuera de la "zona sin papel", ya que aquí se
encuentran los Engranajes de impulsión y puede provocar un atasco. Sostenga el
original con ambas manos y deslícelo rápidamente sobre el Escáner hasta que se
detenga. No lo suelte. El motor se enciende cuando se detecta el documento. Una
vez que el Escáner detecta el original, se prealimenta hacia adelante y hacia atrás,
hacia adelante nuevamente y completa el escaneado y sale justo por debajo del
escáner.
Si el documento no se introduce automáticamente, se puede configurar el modo de
Inicio de escaneado en Usar tecla Comenzar. En ese caso, pulse el botón Comenzar
del Panel de control. Para obtener más información, consulte Administración del
sistema, Ajustar modo de Inicio de escaneado.
Solución Xerox
®
6604/6605 de formato ancho™
2-6
Guía del usuario
Impresión y copiado de documentos

2. Si hay Guías receptoras de documentos en la parte delantera de la máquina, se
recomienda orientar el borde de avance de los documentos a medida que se desplazan
hacia abajo en las guías.
Consulte la sección Creación de copias mediante el anaquel de entrada manual
(especial) más adelante, en este capítulo, para obtener información detallada y
opciones disponibles.
Paso 4: Interrupción de un trabajo de copia
Pulse el botón Parar en el Panel de control o el escáner. Si el escáner está en modo
Prealimentación, pulse el botón Hacia adelante o el botón Hacia atrás del escáner
para expulsar el documento original.
NOTE
Si el escáner no se encuentra en modo Prealimentación, se muestra una pantalla
con el mensaje Despejar recorrido. En este caso, siga las instrucciones de la
Interfaz de usuario.
2-7
Solución Xerox
®
6604/6605 de formato ancho™
Guía del usuario
Impresión y copiado de documentos

Realización de copias mediante el
anaquel de entrada manual (especial)
La función Anaquel de entrada manual (especial) le permite realizar copias en papel en
hojas sueltas. Solamente se puede cargar una hoja a la vez.
1. Seleccione Copiar en el menú Servicios.
2. Seleccione Anaquel de entrada manual (especial) en la pantalla Copiar que se
muestra arriba.
NOTE
En Origen del papel, se indican los ajustes actuales para el tamaño y el tipo de
papel, ya sea en rollo o en hojas sueltas.
NOTE
Si después de seleccionar Suministro de papel, comienza a escanear el
documento antes de cargar el papel en hojas sueltas, se mostrará el mensaje
Cargar o cambiar el tipo de papel.
3. Cargue el papel en hojas sueltas en el Anaquel de entrada manual (especial) antes
de cargar el documento en el escáner.
NOTE
El Escáner tiene un temporizador fijo entre el momento en que se visualiza el
documento y en que comienza la acción de carga del documento. Por lo tanto,
es esencial que siga las indicaciones que se muestran abajo y que preste especial
atención a la orientación y la sincronización a medida que carga el original. Si
carga el original inadecuadamente, el papel puede atascarse y las imágenes
pueden aparecer torcidas.
4. Alinee el original (con la cara hacia arriba) alineado con el lado izquierdo en el Anaquel
de entrada. Mantenga el original con ambas manos y deslícelo rápidamente sobre
el Escáner hasta que se detenga. Asegúrese de que el borde de avance mantenga la
Solución Xerox
®
6604/6605 de formato ancho™
2-8
Guía del usuario
Impresión y copiado de documentos

posición perpendicular. No cargue el original por fuera de la "zona sin papel", ya que
aquí se encuentran los Engranajes de impulsión y puede provocar un atasco.
NOTE
Si el original no se introduce automáticamente, se puede configurar el modo de
Inicio de escaneado en Usar tecla Comenzar. En ese caso, pulse el botón
Comenzar del Panel de control. Este es un ajuste de configuración del
Administrador del sistema. Para obtener más información, consulte el capítulo
Ajustar modo de inicio de escaneado de Administración del sistema.
No suelte el original hasta que el motor lo detecte y arranque.
NOTE
Cuando el escáner detecta el original, éste se prealimenta en el escáner hacia
adelante y hacia atrás, se vuelve a alimentar, completa el escaneado y, por
último, sale justo por debajo del escáner.
5. Si hay Guías receptoras de documentos en la parte delantera de la máquina, se
recomienda orientar el borde de avance de los documentos a medida que se desplazan
hacia abajo en las guías.
NOTE
Consulte los puntos clave acerca de las opciones adicionales de Suministro de
papel más adelante en este capítulo, en Configuración de las opciones de copia
básica, Suministro de papel.
Configuración de las opciones de copia
Cuando los requisitos de un trabajo de copia determinado difieran de los ajustes
prefijados de la máquina, se podrán realizar cambios específicos para dicho trabajo en
las fichas Copia básica, Calidad de imagen y Más funciones.
2-9
Solución Xerox
®
6604/6605 de formato ancho™
Guía del usuario
Impresión y copiado de documentos

Las siguientes opciones pueden seleccionarse en la ficha Copia básica:
• Reducción/Ampliación
• Tipo de original
• Suministro de papel
• Formato de salida
• Clasificación y verificación del trazado
• Pantalla Escanear
• Interrupción de la impresora
• Imagen escaneada
Para acceder a la pantalla Copiar y la ficha Copia básica:
1. Seleccione Copiar en el menú Servicios.
2. Seleccione las funciones adecuadas en la ficha Copia básica.
Reducción/Ampliación
La función Reducción/Ampliación tiene varias opciones para establecer la escala de las
imágenes que se están copiando. La función Opciones de copia permite personalizar los
ajustes de reducción o ampliación preajustados más allá de las opciones básicas descritas
en esta sección.
Consulte Administración del sistema en Opciones de copia, Seleccionar preajustes R/A
tamaño personalizados para obtener información detallada.
El ajuste prefijado de fábrica es 100%. Una vez que el trabajo se haya ajustado a un
porcentaje diferente, dicho porcentaje se transforma en la nueva imagen y configuración.
Esto se ve durante la Recuperación del trabajo y se considera el 100% del documento.
Hay dos funciones disponibles:
• Factor de escala: Para configurar e Factor de escala, pulse las flechas de aumento y
reducción para desplazarse de 25 a 400% en incrementos únicos y seleccione Auto
o introduzca los números con el teclado numérico.
• Preajustes y más: la función Preajustes y más muestra una pantalla Factor de escala
que permite ver los porcentajes variables o preajustados. Puede personalizar un valor
de porcentaje como lo desee.
Reducción y ampliación con el Factor de escala
1. Seleccione Copiar en el menú Servicios.
2. Seleccione el porcentaje de Reducción/Ampliación con los botones de aumento y
reducción del factor de escala o seleccione el botón 100%.
3. Si selecciona 100%, puede introducir el porcentaje deseado de forma manual con
el teclado numérico.
Solución Xerox
®
6604/6605 de formato ancho™
2-10
Guía del usuario
Impresión y copiado de documentos

4. Seleccione Intro.
Reducción y ampliación con Preajustes y más
Para seleccionar un porcentaje de reducción o ampliación que no aparece en la pantalla
Copiar, siga los pasos que se indican a continuación:
1. Seleccione Preajustes y más en la ficha Copia básica, debajo de
Reducción/Ampliación.
Se mostrará la pantalla. Factor de escala.
2. Seleccione el porcentaje entre Porcentaje variable o Porcentaje preajustado según
lo desee.
• Manual: Puede introducir cualquier porcentaje entre 25 y 400%, con incrementos
de 0,1%. Introduzca el valor mediante el teclado numérico. La máquina no acepta
valores que estén fuera de este intervalo de porcentajes.
• Auto: El porcentaje se configura automáticamente en función del tamaño del
documento original y del tamaño del papel instalado. El documento se copia de
manera que se ajuste al papel seleccionado en ese momento.
• Preajustes: Seleccione cualquiera de los porcentajes preajustados.
Consulte Ajustes de papel en el capítulo Descripción general del producto y compruebe
que estén seleccionadas las configuraciones correctas.
3. Seleccione Guardar.
Consulte Seleccionar preajustes R/A tamaño personalizados en el capítulo Administración
del sistema, para obtener detalles acerca de cómo cambiar estos porcentajes preajustados
personalizados.
Tipo de original
Seleccione Tipo de original en las opciones disponibles en la ficha Copia básica.
• Foto (medio tono)
• Foto (Contone)
• Texto/Foto
• Texto/Línea
• Blue Line
Consulte Entrada de documentos en el capítulo Descripción general del producto, para
obtener detalles acerca de la copia de tipos de originales especiales.
2-11
Solución Xerox
®
6604/6605 de formato ancho™
Guía del usuario
Impresión y copiado de documentos

Suministro de papel
Las opciones de Suministro de papel le permiten seleccionar por dónde se introduce el
papel para el trabajo de copia. La definición que describe cada opción en Suministro de
papel es la que se encuentra cargada actualmente. La opción Suministro de papel indica
el tipo de papel que está cargado actualmente.
El ajuste prefijado de fábrica es Selección automática.
NOTE
Si prefiere una serie de papel diferente (ARCH, ANSI, etc.), vaya a
Información de la máquina > Estado y configuración del papel, y cambie la
serie.
1. Seleccione Copiar en el menú Servicios.
2. Seleccione alguna de las siguientes opciones de Suministro de papel:
• Selección automática: La máquina selecciona automáticamente el papel
apropiado en función del tamaño del original detectado y la reducción o ampliación
especificada.
• Papel en rollo: seleccione uno de los tamaños de papel en rollo cargados en los
Módulos de papel.
• Papel en hojas sueltas: el papel en hojas sueltas es el tipo de papel que se carga
en el Anaquel de entrada manual (especial). El anaquel de entrada manual es la
última opción que se muestra en la columna.
Formato de salida
La función Formato de salida le permite especificar el modo de corte de papel.
El ajuste prefijado de fábrica es Sincronizado.
1. Seleccione Copiar en el menú Servicios.
Se muestra la pantalla Copiar.
2. Seleccione el botón que aparece en Formato de salida para obtener el modo de corte
de papel deseado:
• Sincronizado: el rollo de papel se corta del mismo tamaño que el original.
• Preajustado: el rollo de papel se corta según el tamaño estándar que el usuario
seleccione. Las opciones de tamaño estándar se mostrarán cuando seleccione el
botón Preajustado.
• Manual: el rollo de papel se corta según el tamaño personalizado que el usuario
especifique (coordenadas "x" e "y"). Cuando se selecciona Manual, aparece una
pantalla con campos de entrada de datos.
Solución Xerox
®
6604/6605 de formato ancho™
2-12
Guía del usuario
Impresión y copiado de documentos

3. Introduzca la información del tamaño que desee utilizar y, a continuación, pulse
Guardar.
Clasificación
Se pueden producir copias clasificadas para los trabajos que incluyan varios originales.
Además, los originales del juego pueden ser mixtos (es decir, de diferentes tipos, como
texto, fotos, etc.). Se puede escanear un máximo de 256 hojas en cada trabajo de
clasificación. El ajuste prefijado de fábrica para la clasificación es Ninguno.
NOTE
Para las copias sin clasificar, la máquina imprime la cantidad especificada para
la primera página, luego la cantidad especificada para la segunda, y así
sucesivamente. Para la salida clasificada, la máquina clasifica las copias en
juegos.
1. Seleccione Copiar en el menú Servicios.
Se muestra la pantalla Copiar.
2. Seleccione de las opciones de Clasificación.
• Sin clasificar: modo que no es de creación de juegos. Las páginas se imprimen
como se copian.
• Clasificación inversa: la página (n) se encuentra en la parte superior de la pila de
hojas de salida.
• Clasificación directa: la página 1 se encuentra en la parte superior de la pila de
hojas de salida.
• Verificar trazado: seleccione esta opción si desea obtener una copia impresa de
prueba (verificar trazado) después de escanear cada original y antes de imprimir
los juegos.
3. Coloque los originales ordenados de 1 a (n), con la imagen hacia arriba.
4. Cargue el documento de (n) hojas cara arriba en el anaquel de entrada del escáner.
5. Continúe en este orden hasta que el trabajo esté terminado.
NOTE
Cuando desee y seleccione la clasificación, aparece el mensaje Preparación de
juegos: insertar documentos en el extremo superior derecho de la pantalla.
Clasificación (Creación de juegos)
Se pueden producir copias clasificadas para los trabajos que incluyan varios originales.
Cuando selecciona la clasificación directa o inversa, la máquina imprime las hojas
clasificadas en juegos ordenados por número de página. Además, los originales del juego
pueden ser mixtos, es decir, de diferentes tipos (texto, fotos, etc.). Se puede escanear
un máximo de 256 hojas en cada trabajo de clasificación.
2-13
Solución Xerox
®
6604/6605 de formato ancho™
Guía del usuario
Impresión y copiado de documentos

Consulte la siguiente tabla para obtener información más detallada sobre cómo crear
juegos.
NOTE
Para las copias sin clasificar, la máquina imprime la cantidad especificada para la
primera página, luego, la cantidad especificada para la segunda, y así sucesivamente.
Para la salida clasificada, la máquina clasifica las copias en juegos.
NOTE
Cuando desee seleccionar Clasificación, aparece el mensaje Preparación de juego:
insertar documentos en el extremo superior derecho de la pantalla.
Especificaciones para juegos de copias
(fotos solamente)
En esta tabla, se proveen los máximos para juegos de copias, de acuerdo con el Tamaño
del documento para Tipo de original, configurado en Foto (medio tono/contone) en
forma exclusiva.
Esta información es útil para asegurar que la memoria acepte la capacidad de juegos
de copias.
Páginas máximasCalidad de copiaTamaño documento
256Mejor calidadAnsi A (8.5 x 11)
239Mejor calidadAnsi B (11 x 17)
119Mejor calidadAnsi C (17 x 22)
59Mejor calidadAnsi D (22 x 34)
29Mejor calidadAnsi E (34 x 44)
256Calidad normalAnsi A (8.5 x 11)
256Calidad normalAnsi B (11 x 17)
256Calidad normalAnsi C (17 x 22)
239Calidad normalAnsi D (22 x 34)
119Calidad normalAnsi E (34 x 44)
256Mejor calidadArch A (9 x 12)
207Mejor calidadArch B (12 x 18)
142Mejor calidadArch 15 (15 x 21)
103Mejor calidadArch C (18 x 24)
51Mejor calidadArch D (24 x 36)
35Mejor calidadArch 30 (30 x 42)
25Mejor calidadArch E (36 x 48)
Solución Xerox
®
6604/6605 de formato ancho™
2-14
Guía del usuario
Impresión y copiado de documentos

Páginas máximasCalidad de copiaTamaño documento
256Calidad normalArch A (9 x 12)
256Calidad normalArch B (12 x 18)
256Calidad normalArch 15 (15 x 21)
256Calidad normalArch C (18 x 24)
207Calidad normalArch D (24 x 36)
142Calidad normalArch 30 (30 x 42)
103Calidad normalArch E (36 x 48)
256Mejor calidadISO A4 (8.3 x 11.7)
256Mejor calidadISO A3 (11.7 x 16.5)
256Mejor calidadISO A2 (16.5 x 23.4)
256Mejor calidadISO A1 (23.4 x 33.1)
230Mejor calidadISO A0 (33.1 x 46.8)
256Calidad normalISO A4 (8.3 x 11.7)
256Calidad normalISO A3 (11.7 x 16.5)
256Calidad normalISO A2 (16.5 x 23.4)
231Calidad normalISO A1 (23.4 x 33.1)
115Calidad normalISO A0 (33.1 x 46.8)
Especificaciones para juegos de copias
En esta tabla, se proveen los máximos para juegos de copias, de acuerdo con el Tamaño
del documento para Tipos de original configurados en Foto (texto/línea) y Blue line en
forma exclusiva.
Esta información es útil para asegurar que la memoria acepte la capacidad de juegos
de copias.
Páginas máximasTamaño documento
256Ansi A (8.5 x 11)
256Ansi B (11 x 17)
256Ansi C (17 x 22)
256Ansi D (22 x 34)
239Ansi E (34 x 44)
256Arch A (9 x 12)
256Arch B (12 x 18)
2-15
Solución Xerox
®
6604/6605 de formato ancho™
Guía del usuario
Impresión y copiado de documentos

Páginas máximasTamaño documento
256Arch 15 (15 x 21)
256Arch C (18 x 24)
256Arch D (24 x 36)
256Arch 30 (30 x 42)
207Arch E (36 x 48)
256ISO A4 (8.3 x 11.7)
256ISO A3 (11.7 x 16.5)
256ISO A2 (16.5 x 23.4)
256ISO A1 (23.4 x 33.1)
230ISO A0 (33.1 x 46.8)
Verificar trazado
Seleccione esta casilla si desea obtener una copia impresa de prueba (verificar trazado)
después de escanear los originales y antes de imprimir los juegos. El propósito de los
trabajos de verificación de trazado no es el trabajo final sino obtener una vista preliminar
del trabajo.
NOTE
La opción Verificar trazado funciona sólo con juegos clasificados.
NOTE
Cuando se selecciona la clasificación, se muestra el mensaje Preparación de
juego: insertar documentos en la esquina superior derecha de la pantalla.
1. Configure las funciones de copia para el primer original mediante las selecciones de
las fichas Copia básica, Calidad de imagen y Ajustes avanzados.
2. Introduzca la cantidad de copias, entre 1 y 999, mediante el teclado numérico.
3. Introduzca el primer original, cara abajo, en el escáner. La máquina escanea el
documento. El mensaje de progreso de escaneado se muestra en la pantalla Creación
de juegos.
4. Cuando el original sale del escáner, la pantalla Creación de juegos muestra cuatro
botones (que se enumeran a continuación). Si todos los originales que desea escanear
son del mismo tipo y tamaño, puede continuar introduciéndolos en este momento.
Solución Xerox
®
6604/6605 de formato ancho™
2-16
Guía del usuario
Impresión y copiado de documentos

Eliminar imagen previa: Se pueden eliminar los datos de imagen del último
original escaneado. Esta es una función útil para modificar uno o más de los ajustes
de copia.
•
• Eliminar todas las imágenes: Si selecciona este botón, se eliminarán todas las
imágenes escaneadas.
• Cambiar ajustes: Muestra la pantalla Copiar, que le permite cambiar los ajustes
(reducción/ampliación, tipo de original, selección de papel, etc.) desde las fichas
Copia básica, Calidad de imagen y Más funciones.
• Estado y configuración del papel: Esta área es donde se pueden establecer el
tamaño y el tipo de papel de la impresora durante un trabajo de creación.
• Último original: Esta selección le informa a la máquina que se realizó el escaneado
y se puede comenzar a imprimir. Seleccione este botón después de que el último
original del juego se haya escaneado.
5. Si el juego incluye distintos tipos o tamaños de originales, o si desea seleccionar un
suministro de papel diferente o aplicar una función distinta, utilice el botón
Cambiar ajustes para mostrar la pantalla Copiar. Esto le permite personalizar los
ajustes del próximo original.
NOTE
La pantalla Copiar mostrará ahora la opción Cerrar en la esquina superior
derecha. Puede seleccionar esta opción para cerrar la pantalla Copiar y regresar
a la pantalla Creación de juegos si decide no realizar cambios en los ajustes del
próximo original.
6. Continúe insertando los originales en el escáner y configurando los ajustes necesarios
para cada copia.
7. Cuando se haya escaneado el último original, seleccione Último original.
8. Confirme la cantidad de copias en la pantalla Cantidad o introduzca una nueva
cantidad mediante el teclado numérico o mediante los botones de avance.
9. Seleccione Imprimir en la pantalla Cantidad.
La máquina comenzará a imprimir juegos de copias clasificados.
Interrupción de la impresora
Se puede interrumpir un trabajo de impresión para hacer un trabajo de copia que tenga
mayor prioridad. El trabajo de impresión interrumpido se reanuda una vez que finaliza
el trabajo de copia.
1. Seleccione Interrupción de impresora, en la pantalla Copiar > Copia básica, mientras
se procesa un trabajo de impresión.
La opción Interrupción de impresora permanece iluminada durante la interrupción
del trabajo. En general, no salen de la máquina más de dos impresiones del trabajo
interrumpido.
2. Cuando el trabajo suspendido se detiene, se vuelve a mostrar la pantalla Copiar.
3. Seleccione los ajustes necesarios para la copia.
2-17
Solución Xerox
®
6604/6605 de formato ancho™
Guía del usuario
Impresión y copiado de documentos

4. Introduzca la cantidad de copias deseadas.
5. Escanee los originales.
6. Cuando finaliza el trabajo de copia, seleccione nuevamente el botón
Interrupción de impresora para reanudar el trabajo de impresión.
NOTE
Si se olvida de seleccionar Interrupción de impresora para reanudar el trabajo
de impresión, éste se cancelará de manera automática como ajuste prefijado.
NOTE
El período de Tiempo de espera interrumpir impresión se puede cambiar desde
un minuto, que es el valor prefijado, hasta 99 minutos. El administrador puede
restaurar el tiempo de espera para interrupción de la impresora. Consulte el
capítulo Administración del sistema para obtener información detallada.
Pantalla Escanear
Esta función muestra una vista preliminar escaneada a medida que el original se alimenta
en el escáner. La vista preliminar refleja los datos tomados directamente del escáner, y
es posible que no refleje la calidad del trabajo final. Según el modo de escaneado, se
realiza una conversión de imagen adicional más allá del escaneado inicial.
Seleccione la casilla de verificación Pantalla de escaneo, ubicada en Copia básica para
activarla.
Si no se puede visualizar la casilla de verificación Pantalla de escaneo en la pantalla
Copia básica, significa que el Administrador del sistema la desactivó desde
Información de la máquina > Administración
> Administración general > Ajustar la pantalla del escáner.
Configuración de las opciones de calidad
de imagen
Se pueden configurar las funciones de Calidad de imagen que se muestran para
garantizar la mejor calidad de imagen de cada original.
En esta sección, se indican los procedimientos de configuración de las siguientes
características:
• Densidad
• Contraste
• Blanco de referencia
Solución Xerox
®
6604/6605 de formato ancho™
2-18
Guía del usuario
Impresión y copiado de documentos

Densidad
La opción Densidad le permite ajustar la claridad o la oscuridad de las copias, en función
del original.
1. Seleccione Copiar en el menú Servicios.
Se muestra la pantalla Copiar.
2. Seleccione la ficha Calidad de imagen.
3. Seleccione la mejor opción de Densidad con la tecla de avance.
Contraste
La opción Contraste aumenta o disminuye el contraste de la copia en función del original.
Los ajustes de contraste alto aumentan la diferencia entre las áreas claras y oscuras de
la imagen; aclaran las áreas claras y oscurecen las áreas oscuras. Los ajustes de contraste
bajo muestran una diferencia menos pronunciada entre las áreas claras y oscuras. Use
esta función para copiar fotografías o pósteres.
1. Seleccione Copiar en el menú Servicios.
Se muestra la pantalla Copiar.
2. Seleccione la ficha Calidad de imagen.
3. Seleccione la opción Contraste, usando las teclas de desplazamiento para obtener
los resultados deseados.
Supresión de fondo
La función Supres. fondo le permite realizar ajustes en documentos que presentan un
contraste deficiente entre la imagen en primer plano y la imagen de fondo. Esta función
resulta particularmente útil para mejorar la calidad de copia cuando los originales
contienen montajes, densidad dispareja, o fondos oscuros o de color. Puede borrar con
facilidad el color de fondo no deseado del original.
1. Seleccione Copiar. Se muestra la pantalla Copiar.
2. Seleccione la ficha Calidad de imagen.
2-19
Solución Xerox
®
6604/6605 de formato ancho™
Guía del usuario
Impresión y copiado de documentos

3. Seleccione el ajuste Supresión de fondo de la pantalla Calidad de imagen con las
teclas de desplazamiento para obtener el nivel de fondo deseado.
4. Seleccione la tecla Activado para guardar el ajuste.
Configuración de las opciones de ajustes
avanzados
Se pueden configurar determinados elementos, como el tamaño de la imagen escaneada
y la posición de inicio de escaneado, en la pantalla Funciones avanzadas.
1. Seleccione Copiar en el menú Servicios.
Se muestra la pantalla Copiar.
2. Seleccione la ficha Ajustes avanzados.
Solución Xerox
®
6604/6605 de formato ancho™
2-20
Guía del usuario
Impresión y copiado de documentos

La ficha Ajustes avanzados le permite configurar el diseño, el procesamiento y el
acabado de la salida de los trabajos. Las opciones se definen a continuación:
• Inversión de imagen
• Desplazamiento de escaneado
• Grosor del papel de escáner
• Calidad de copia
• Reflejo de imagen
• Ubicación de la imagen
• Copia de muestra
• Ancho de escaneado
• Márgenes
• Tipo de papel
• Acabado (opcional, no se muestra)
3. Configure las funciones de la ficha Funciones avanzadas para los documentos que
desee escanear.
Tipo de papel
Los tipos de papel son Bond, Vitela o Poliéster. Si el tipo de papel seleccionado no se
carga en la bandeja de papel o en el anaquel de entrada manual de la impresora, la
selección no está disponible (atenuada).
El valor prefijado es Bond.
1. Seleccione Copiar en el menú Servicios.
2. Seleccione la ficha Ajustes avanzados.
3. Seleccione Tipo de papel y luego seleccione el tipo deseado entre las opciones
disponibles.
NOTE
Si el Tipo de papel deseado no se puede seleccionar, cargue el papel deseado y
programe el suministro de papel.
Copia de muestra
La función Copia de muestra produce una copia de prueba de una sección que se
encuentra en medio de la imagen de los originales. Puede aceptar o modificar los ajustes
de copia antes de hacer las copias o antes de rechazar y cancelar el trabajo.
El ajuste prefijado de fábrica para esta opción es Desactivado, es decir, sin copia de
muestra.
1. Pulse el botón Servicios en el Panel de control.
Se mostrará el menú Servicios con Copiar como opción.
2-21
Solución Xerox
®
6604/6605 de formato ancho™
Guía del usuario
Impresión y copiado de documentos

2. Seleccione Copiar.
Aparecerá la pantalla Copiar.
3. Seleccione la ficha Ajustes avanzados.
4. Seleccione Copia de muestra y una de las dos opciones disponibles.
Imagen espejo
La función Imagen espejo le permite revertir los lados derecho e izquierdo del original,
la parte superior e inferior del original, o una combinación de ambos.
Realice los siguientes pasos para ajustar la función Imagen espejo:
1. Seleccione Copiar en el menú Servicios.
2. Seleccione la ficha Ajustes avanzados.
3. Seleccione Imagen espejo.
4. Seleccione No, X, Y ó XY.
• Eje X: las copias se realizan con el lado izquierdo y el lado derecho de la imagen
original invertidos.
• Eje Y: las copias se realizan con la parte superior y la parte inferior de la imagen
original invertidas.
• Eje XY: las copias se realizan con las partes superior e inferior de la imagen original,
y los lados izquierdo y derecho de la imagen original invertidos.
5. Seleccione Guardar.
El ajuste prefijado de fábrica para esta opción es No.
Inversión de imagen
La función Inversión de imagen invierte las áreas en blanco y negro de la imagen original
en la copia. Los píxeles que son blancos en la imagen escaneada se imprimen en color
negro y los píxeles que son negros en la imagen escaneada se imprimen en color blanco.
1. Seleccione Copiar en el menú Servicios. Aparece la pantalla Copiar de forma prefijada.
2. Seleccione la ficha Ajustes avanzados.
3. Seleccione Inversión de imagen.
4. Seleccione Sin inversión de imagen o Inversión de imagen.
5. Seleccione Guardar.
Ubicación de la imagen
La función Ubicación de la imagen permite desplazar la posición de copia de la imagen.
Use esta función para copiar letras en el borde del original o realizar orificios de
perforación. La imagen se puede imprimir desplazándola hacia la izquierda, la derecha,
hacia arriba o hacia abajo. Además, se puede configurar la función para que la imagen
se centre automáticamente en el papel.
Solución Xerox
®
6604/6605 de formato ancho™
2-22
Guía del usuario
Impresión y copiado de documentos

El ajuste prefijado de fábrica es Desplazamiento de la esquina.
• Centrado automático: El centro del original está centrado en la copia.
• Desplazamiento de la esquina: La imagen del original se desplaza hacia los bordes
o las esquinas del papel. Use los botones de flecha para desplazar la imagen hacia
la ubicación deseada.
1. Seleccione Copiar en el menú Servicios.
2. Seleccione la ficha Ajustes avanzados.
3. Seleccione Ubicación de la imagen.
4. Seleccione Centrado automático o Desplazamiento de esquina.
5. Si selecciona Desplazamiento de la esquina, a continuación, seleccione alguna de
las opciones provistas.
6. Seleccione Guardar cuando termine.
Grosor del papel de escáner
La configuración Grosor del papel de escáner permite ajustar los controles del escáner
para brindar la mejor calidad de imagen posible, tanto para los originales delgados
como para los gruesos. La configuración prefijada es cero para papel bond normal.
NOTE
Se puede diagnosticar erróneamente que las imágenes torcidas necesitan una
alineación de costura cuando, en realidad, un ajuste sencillo del grosor del papel
del escáner es el único ajuste necesario.
1. Seleccione Copiar en el menú Servicios.
Se muestra la pantalla Copiar.
2. Seleccione la ficha Ajustes avanzados.
3. Seleccione Grosor del papel de escáner.
Antes de escanear un original, especifique el grosor como se detalla a continuación:
PesoNombreTipoGrosorAjuste
3 milPapel para periódicoBondLiviano-1
18 lb 3.5 milBond translúcido-1
110 lb 7 milCartulina livianaCartulina-1
4 milElite AccuImage y MylarPoliéster-1
De 7 a 8 milLivianoPapel
fotográfico
-1
2-23
Solución Xerox
®
6604/6605 de formato ancho™
Guía del usuario
Impresión y copiado de documentos

PesoNombreTipoGrosorAjuste
20 lb 4 milSuperiorBondComún0
20 lb 4 milPerformance0
36,29 kg 9 milCartulina medianaCartulina0
90 g/m2Vegetal superior 90Vitela0
75 micronesTranslúcido superior 75 micronesPoliéster0
36,29 kg 9 milSuperiorPapel
fotográfico
0
110 g/m2PresentaciónBondCartulina2
110 lb 11 milCartulina gruesaCartulina2
10 milCartulinaPapel
fotográfico
2
100 micronesTranslúcido superior 100 micronesPoliéster2
112 g/m2Vegetal superiorVitela3
110 lb 13 milCartulina extra pesada/CubiertaCartulina3
* El papel vegetal se muestra como [Vitela] (Vellum).
4. Ajuste la configuración según sea necesario.
5. Seleccione Guardar cuando termine.
Márgenes
La función Márgenes le permite agregar márgenes (espacio en blanco) en el borde
superior, inferior, izquierdo o derecho de las copias. Todos los márgenes deben definirse
en un intervalo de -8 a +8 pulgadas (-203 mm a +203 mm), con incrementos de 0.1
pulgadas (2.54 mm).
El ajuste prefijado de fábrica es 0 para los márgenes superior, inferior, derecho e izquierdo.
1. Pulse el botón Servicios en el Panel de control.
Se mostrará el menú Servicios con Copiar como opción.
2. Seleccione Copiar.
Aparecerá la pantalla Copiar.
3. Seleccione la ficha Ajustes avanzados.
4. Seleccione Márgenes.
Aparecerá la pantalla Márgenes.
Solución Xerox
®
6604/6605 de formato ancho™
2-24
Guía del usuario
Impresión y copiado de documentos

5. Seleccione el campo o los campos de entrada para los que desee agregar márgenes
y, a continuación, introduzca el valor deseado mediante el teclado numérico o
mediante los botones de avance.
NOTE
Para introducir un número negativo en el teclado numérico, desplácese hasta
el número negativo o pulse el botón de alternar.
6. Seleccione Guardar cuando termine.
TIP
A veces, cuando se hacen copias de un libro u otros originales únicos, aparecen
sombras negras en los márgenes o en el borde del papel. Si esto sucede, es posible
eliminar las sombras de las copias.
Cuando la función Reducción/Ampliación está configurada, el nivel de borrado de
bordes cambia proporcionalmente.
Ancho de escaneado
Ancho de escaneado se usa si la Detección automática de ancho produce resultados
indeseables. El ancho de escaneado puede modificarse en relación a los tamaños estándar
de los originales si lo desea. Simplemente seleccione el ancho nuevo con la opción
Variable.
La opción prefijada es Detección de ancho estándar que los usuarios no pueden
modificar.
• Ancho estándar
Esta función le permite al escáner determinar el ancho real de los documentos
originales detectando la imagen tal como la ve. Lo más recomendable es alinear el
documento de entrada sobre la marca de registro del borde izquierdo, en lugar de
alinearlo por el centro.
• Ancho variable
Esta función le permite definir una variable de ancho de escaneado, que oscile entre
4,0 y 36 pulgadas (entre 208 y 914 mm), con incrementos de 0.1 pulgadas (2.54
mm). La opción Ancho variable detecta la imagen a partir de la alineación del
documento original sobre la marca de registro izquierdo.
1. Pulse el botón Servicios en el Panel de control.
Se mostrará el menú Servicios con Copiar como opción.
2. Seleccione Copiar.
Aparecerá la pantalla Copiar.
3. Seleccione la ficha Ajustes avanzados.
2-25
Solución Xerox
®
6604/6605 de formato ancho™
Guía del usuario
Impresión y copiado de documentos

4. Seleccione Ancho de escaneado.
5. Cuando escanee un original cuyo tamaño no sea estándar, seleccione Ancho variable.
6. A continuación, introduzca el ancho de escaneado que desee con el teclado numérico
o con los botones de avance.
7. Seleccione Guardar cuando termine.
Desplazamiento de escaneado
Cuando la función Desplazamiento de escaneado está activada y se define una posición
de desplazamiento de escaneado, la máquina ignorará la información de imagen desde
el borde de avance hasta la posición de desplazamiento de escaneado. Esto le permite
eliminar los detalles innecesarios del borde de avance del original.
La posición de desplazamiento de escaneado se puede configurar a un valor de 0 a 36
pulgadas (91.44 cm), con incrementos de 0.1 pulgadas (2.54 mm).
El ajuste prefijado de fábrica es No.
• Desactivado: el desplazamiento de escaneado no se aplicará al original
• Activado: cuando se escanee el original, se aplicará un desplazamiento de escaneado
equivalente a la medida que se especifique.
1. Pulse el botón Servicios en el Panel de control.
Se mostrará el menú Servicios con Copiar como opción.
2. Seleccione Copiar.
3. Seleccione la ficha Ajustes avanzados.
Solución Xerox
®
6604/6605 de formato ancho™
2-26
Guía del usuario
Impresión y copiado de documentos

4. Seleccione Desplazam. de escaneado.
5. Seleccione Sí para definir el tamaño del desplazamiento de escaneado.
6. Defina el desplazamiento de escaneado con el teclado numérico o con los botones
de avance.
7. Seleccione Guardar cuando termine.
TIP
Cuando se configura un porcentaje de Reducción/Ampliación menor o mayor a
100% para el trabajo de copia, la posición de inicio de escaneado aumenta o
se reduce proporcionalmente.
Calidad de copia
Esta función solamente está activada cuando se selecciona Texto/Foto como el Tipo
de original en la pantalla Copia básica.
• Normal: El ajuste prefijado es 300 ppp.
• Mejor: El ajuste es 600 ppp.
1. Seleccione Copiar en el menú Servicios.
Se muestra la pantalla Copiar.
2. Seleccione la ficha Ajustes avanzados.
3. Seleccione Calidad de copia.
4. Elija Normal o Mejor en función de la resolución deseada.
2-27
Solución Xerox
®
6604/6605 de formato ancho™
Guía del usuario
Impresión y copiado de documentos

Acabado
La función Acabado es una opción que requiere una tecla de función para ser activada.
Si adquiere esta función, el Administrador del sistema puede activarla en cualquier
momento mediante el envío de un archivo de tecla de función especial al equipo. Póngase
en contacto con su agente de ventas de Xerox para solicitar información. El Acabado se
muestra en la Herramienta de administración de impresión de Web, impresiones de
prueba y en la Interfaz de usuario, como se indica abajo.
1. Seleccione Copiar en el menú Servicios.
Se muestra la pantalla Copiar.
2. Seleccione Acabado.
Aparecerán las opciones de Acabado.
3. Seleccione el Programa de plegado adecuado.
4. Seleccione Más... para obtener opciones de acabado adicionales.
La pantalla Más acabado muestra la siguiente información:
• Perforar
• Separador
• Márgenes
• Plegado transversal
Configuración de las opciones de
recuperación
Ficha Recuperar
Esta función permite recuperar el último trabajo ejecutado y todos los ajustes asociados.
De esta manera, las imágenes recuperadas se pueden imprimir sin necesidad de volver
a escanear los originales.
El administrador del sistema activa o desactiva esta función desde
Información de la máquina > Administración > Administración general
> Activar/desactivar recuperación de imagen.
El ajuste prefijado es Activado.
Si se desactiva Sobrescritura de imagen siguiente y se activa Recuperación de imagen,
es posible recuperar la última copia. Sin embargo, esta función no está disponible si el
administrador del sistema activó la opción Sobrescritura de imagen siguiente.
Solución Xerox
®
6604/6605 de formato ancho™
2-28
Guía del usuario
Impresión y copiado de documentos

Consulte la sección Recuperación de imagen en el capítulo Administración del sistema,
para obtener más información acerca de los detalles.
1. Seleccione Copiar en el menú Servicios.
2. Seleccione la ficha Recuperar. Esta función le permite realizar lo siguiente:
• Plantillas: guardar los trabajos ejecutados con frecuencia con ajustes especiales
para tipos de documentos y mejoras de calidad de imagen. Consulte la sección
Estrategias de copia para documentos especiales en Descripción general del
producto para ver algunos ejemplos.
• Recuperar: almacena el último trabajo escaneado ejecutado en el estado final,
ya sea completo o incompleto debido a una interrupción. El trabajo incompleto
se puede reanudar y terminar. El trabajo se retiene hasta que se imprima o elimine.
• Eliminar: elimina el archivo y elimina el almacenamiento consumido en la memoria.
• Ver el último escaneo: le permite revisar la última imagen escaneada.
Es posible configurar una plantilla Encendido del sistema prefijado para ahorrar
tiempo y funciones de programación redundantes para trabajos que se ejecutan con
mayor frecuencia.
3. Seleccione Plantilla.
4. Marque Valor prefijado para encendido del sistema.
La plantilla personalizada guardada aparecerá en el momento del encendido.
Ver último escaneo
Después de escanear el documento, verá una imagen reducida, sobre la cual podrá hacer
zoom para acercar o alejar las áreas seleccionadas.
Si el botón Ver el último escaneo no se muestra en la ficha Recuperar, esto significa
que el Administrador del sistema lo desactivó, y Ver el último escaneo no está disponible.
El administrador del sistema activa o desactiva esta función desde
Administración general > Panel de control > Ajustar la pantalla del escáner.
2-29
Solución Xerox
®
6604/6605 de formato ancho™
Guía del usuario
Impresión y copiado de documentos

Las funciones de Ver el último escaneo son las siguientes:
• Zoom para acercar
• Zoom para alejar
• Panorámica
• Seleccionar
• Mejor ajuste
Lleve a cabo el siguiente procedimiento:
1. Seleccione Copiar en el menú Servicios.
2. Escanee el original.
3. Seleccione la ficha Recuperar.
4. Seleccione Ver el último escaneo.
• Más y menos zoom
Hace zoom para acercar o alejar la imagen de manera incremental.
• Panorámica
En este modo, se puede arrastrar la imagen hacia la izquierda, la derecha, arriba
y abajo.
• Seleccionar
En este modo, es posible tocar la imagen y arrastrar el puntero para seleccionar
una parte. La casilla de zoom se puede mover tocando el centro de arrastre de la
casilla. Es posible cambiar el tamaño de la casilla de zoom al tocar y arrastrar una
esquina de la casilla.
• Casilla Zoom
Solución Xerox
®
6604/6605 de formato ancho™
2-30
Guía del usuario
Impresión y copiado de documentos

Se muestra sólo en el modo Seleccionar. Hace zoom sobre la casilla dibujada sobre
la imagen y cambia al modo Panorámica.
• Barras de desplazamiento
Se utilizan también para mover toda la imagen a la izquierda, la derecha, arriba
y abajo. Las barras de desplazamiento se muestran cuando la imagen no se ajusta
a la pantalla. Las barras de desplazamiento se muestran tanto en el modo
Panorámica como en el modo Seleccionar.
• Mejor ajuste
Regresa la imagen a la vista escaneada original. Cambia al modo Panorámica.
5. Toque el botón Seleccionar para resaltar la imagen.
6. Toque la imagen en la Interfaz de usuario y luego arrastre y dibuje un cuadro sobre
el área de interés.
Se resaltará el área seleccionada.
7. Seleccione el signo Más o Menos y haga zoom sobre el área resaltada para acercarla
o alejarla.
8. Seleccione Mejor ajuste para regresar a la vista original.
2-31
Solución Xerox
®
6604/6605 de formato ancho™
Guía del usuario
Impresión y copiado de documentos

Solución Xerox
®
6604/6605 de formato ancho™
2-32
Guía del usuario
Impresión y copiado de documentos

3
Escaneado de documentos
En este capítulo, se presentan las múltiples funciones de escaneado de la Solución Xerox
de formato ancho disponibles con la configuración del Escáner adjunta. FreeFlow Accxes,
el software del controlador, tiene la capacidad de configurar los destinos de escaneado
en las siguientes ubicaciones:
• Escanear a buzón: los archivos se almacenan en el servidor de impresión FreeFlow
Accxes (disco duro) para que sea posible recuperarlos más tarde.
• Escanear a buzón en dispositivos extraíbles:se usa para escanear y ver archivos en
un dispositivo extraíble.
• Escanear a FTP: las imágenes escaneadas se envían a un directorio de destino de
protocolo de transferencia de archivos (FTP). Existen 16 directorios de destino
disponibles.
• Escanear a impresora remota: las imágenes escaneadas se envían a una impresora
de la red para ser imprimidas. Existen 16 impresoras de destino disponibles.
En este capítulo, encontrará la siguiente información sobre escaneado:
• Preparación para el escaneado
• Creación de un buzón
• Escaneado a un buzón estándar
• Poner un nombre a los archivos escaneados
• Escaneado a dispositivos extraíbles (USB)
• Escaneado a FTP
• Escanear a impresoras remotas
• Calibración de color
Preparación para el escaneado
Antes de poder comunicarse con el escáner y la impresora FreeFlow Accxes, es necesario
configurar el controlador de impresión FreeFlow Accxes para la red.
3-1
Solución Xerox
®
6604/6605 de formato ancho™
Guía del usuario

Antes de realizar el escaneado a red o a buzón, se debe preparar lo siguiente:
• Configuración de red
• Un destino (buzón) para recibir la información de imagen de los documentos
escaneados
Elementos que se instalarán en el equipo:
• FreeFlow Accxes Client Tools (ACT) para la recuperación y el envío de documentos
• Software de la aplicación para la edición de imágenes
• Controladores de impresión Accxes (www.xerox.com)
Establecer la configuración de red
NOTE
Consulte Configuración de red de administración del sistema, para obtener
información adicional o consulte la Guía de configuración del servidor de impresión
Xerox FreeFlow Accxes y de la Herramienta de administración de impresión de Web
para obtener instrucciones detalladas.
Creación de un buzón
Antes de utilizar el servicio Escanear a buzón, debe definir el buzón de destino. En esta
sección, se realiza un repaso de las opciones y los ajustes del buzón. La función Destino
incluye la posibilidad de cambiar o eliminar los ajustes de un buzón específico y
desplazarse por una lista de documentos escaneados anteriormente.
1. Seleccione Escanear a buzón en el menú Servicios.
2. Seleccione Destino.
Solución Xerox
®
6604/6605 de formato ancho™
3-2
Guía del usuario
Escaneado de documentos

3. Seleccione un destino de buzón <Sin uso>.
Aparece la pantalla Introducir el nombre de un buzón y se muestra un teclado.
4. Utilice el teclado para introducir el nombre del buzón. Puede introducir hasta 16
caracteres alfanuméricos.
5. Seleccione Guardar. Vuelve a aparecer la pantalla Seleccionar un buzón de destino.
El nombre asignado aparece en Nombre del buzón.
6. Seleccione Cerrar para regresar a la pantalla Escanear a buzón o continúe
configurando buzones nuevos.
Las opciones de Seleccionar un buzón de destino son:
• Buzones estándar: hasta 50 en total.
• Lista de documentos: en un buzón
• Ajustes: de un buzón.
• Eliminar: un buzón.
Selección de buzones
La sección Avanzar a se utiliza para conectarse a un buzón. De lo contrario, puede
introducir por medio del teclado numérico el número de buzón (si lo conoce) en el campo
Buzón seleccionado.
3-3
Solución Xerox
®
6604/6605 de formato ancho™
Guía del usuario
Escaneado de documentos

Listas de documentos del buzón estándar
Los trabajos escaneados en un Buzón estándar, seleccionado como destino, se muestran
como archivos .jpg de imágenes en miniatura, si Generación de vista preliminar está
activada en la ficha Ajustes avanzados. Asimismo, también se proveen los documentos
en el Formato de archivo que elija en la ficha Escanear a buzón.
La opción Lista de documentos muestra los documentos escaneados y enviados a un
Buzón estándar seleccionado.
La pantalla Editar Lista de documentos del buzón es el lugar donde puede hacer estas
operaciones con los documentos:
• Avanzar por la lista
• Eliminar
• Elimin. todo
Solución Xerox
®
6604/6605 de formato ancho™
3-4
Guía del usuario
Escaneado de documentos

Lista de documentos
La sección Lista de documentos ubicada en la pantalla Seleccionar un buzón de destino
muestra Editar Lista de documentos del buzón, donde podrá realizar lo siguiente con
sus documentos:
• Cambiar de nombre
• Eliminar
• Elimin. todo
Ajustes
La sección Ajustes ubicada en la pantalla Seleccionar un buzón de destino muestra la
pantalla Ajustes de buzón. Si desea impedir que otras personas cambien los ajustes de
un buzón, escaneen o recuperen documentos, puede asignar una clave de buzón.
Allí se puede configurar lo siguiente:
• Ajustes de protección de clave
• Nombre del buzón
• Ajustes prefijados del buzón
Eliminación de un buzón
1. Pulse el botón Servicios en el Panel de control.
2. Seleccione Escanear a buzón en la pantalla.
3. Seleccione Destino.
Se muestra la pantalla Seleccionar un buzón de destino.
4. Seleccione el buzón que desee eliminar.
3-5
Solución Xerox
®
6604/6605 de formato ancho™
Guía del usuario
Escaneado de documentos

5. A continuación, seleccione Eliminar.
Aparecerá la ventana Confirmación de eliminación.
NOTE
Una vez que se elimina un buzón, no se puede recuperar. Todos los documentos
del buzón se eliminarán.
6. Seleccione Sí en la ventana Confirmación.
Claves del buzón
1. Seleccione Escanear a buzón.
2. Seleccione Destino.
Se muestra la pantalla Seleccionar un buzón de destino.
3. Seleccione Ajustes.
Se muestra la pantalla Ajustes de buzón.
4. Seleccione cualquiera de las opciones de Ajustes de protección de clave y, a
continuación, Ajustar clave.
Aparece la pantalla Crear clave.
5. Use el teclado alfanumérico para introducir la clave.
6. Seleccione Guardar cuando termine.
Cambiar el nombre de buzones
1. Seleccione Escanear a buzón.
2. Seleccione Destino.
3. Seleccione Ajustes.
Se muestra la pantalla Ajustes de buzón.
4. Seleccione Cambiar de nombre.
Aparece la pantalla Introducir el nombre de un buzón.
5. Use el teclado alfanumérico para introducir la clave.
6. Seleccione Guardar cuando termine.
NOTE
Al cambiar el nombre de un buzón, un mensaje de aviso le informa que esta
acción elimina todo el contenido del buzón.
Solución Xerox
®
6604/6605 de formato ancho™
3-6
Guía del usuario
Escaneado de documentos

Ajuste de un buzón prefijado
Esta función resulta práctica cuando existe un buzón que se utiliza con frecuencia para
la realización de trabajos.
1. Seleccione Escanear a buzón.
2. Seleccione Destino.
3. Para designar un destino como buzón prefijado, seleccione el buzón desde la pantalla
Seleccionar un buzón de destino.
4. Seleccione Ajustes.
Se muestra la pantalla Ajustes de buzón.
5. Seleccione Ajustar este buzón como prefijado para configurarlo.
NOTE
El buzón prefijado se mostrará como el buzón seleccionado cuando la máquina
entre al modo de escaneado.
6. Seleccione Guardar cuando termine.
Eliminar
La opción Eliminar, que se encuentra en la pantalla Seleccionar un buzón de destino,
sencillamente elimina el buzón seleccionado, su nombre y todo el contenido. El nombre
de buzón prefijado es <Sin uso>.
Eliminación de documentos de un buzón
TIP
Los documentos almacenados en un buzón se eliminarán de forma automática,
según el ajuste que el administrador del sistema configura en Eliminar archivo. El
intervalo de ajuste de la función Eliminar archivo es de 1 a 24 horas, con incrementos
de una hora. Asegúrese de recuperar los documentos de forma oportuna, a fin de
evitar la pérdida de datos.
Eliminación de todos los documentos
1. Pulse el botón Servicios en el Panel de control.
2. Seleccione la función Escanear a buzón en la pantalla.
3. Seleccione Destino.
4. Seleccione las teclas más y menos o introduzca el número de buzón con el teclado
numérico en el cuadro de entrada.
5. Seleccione Lista de documentos.
Aparece la pantalla Editar Lista de documentos del buzón.
3-7
Solución Xerox
®
6604/6605 de formato ancho™
Guía del usuario
Escaneado de documentos

6. Seleccione Eliminar todo.
NOTE
Una vez que los documentos se eliminan, no se pueden recuperar. Se borrarán
todos los documentos del buzón, y se mostrará un mensaje de confirmación.
7. Seleccione Sí en la ventana Confirmación.
Eliminación de un documento
1. Pulse el botón Servicios en el Panel de control.
2. Seleccione la función Escanear a buzón en la pantalla.
3. Seleccione Destino.
4. Seleccione las teclas más y menos o introduzca el número de buzón con el teclado
numérico en el cuadro de entrada.
5. Seleccione Lista de documentos.
Aparecerá la pantalla Editar Lista de documentos del buzón.
6. Seleccione el archivo de imagen que desee eliminar y resáltelo.
7. Seleccione Eliminar.
NOTE
No seleccione Eliminar todo. Si lo hace, se eliminarán todos los archivos del
buzón.
8. Seleccione Sí en la ventana Confirmación.
NOTE
Una vez que se elimina un documento, no se puede recuperar. Los documentos
restantes se volverán a numerar; el documento 002 anterior pasará a ser 001,
y así sucesivamente.
Listas de documentos del dispositivo extraíble
La opción Dispositivo extraíble de la función Escanear a buzón muestra el nombre del
dispositivo anexo.
1. Seleccione un Dispositivo extraíble para resaltar.
Solución Xerox
®
6604/6605 de formato ancho™
3-8
Guía del usuario
Escaneado de documentos

2. Seleccione Lista de documentos.
Se muestra la pantalla Imprimir desde dispositivo. Aquí verá la lista de contenidos
del dispositivo extraíble.
3. Examine la Lista de documentos, seleccione el documento deseado y, luego, Imprimir.
Consulte capítulo Imprimir y copiar documento para obtener más información sobre la
función Imprimir desde dispositivo.
Escaneado a un buzón estándar
En esta sección, se describe el procedimiento de escaneado a un buzón estándar. Se da
por sentado que ya se configuró un buzón. A continuación, se enumeran los pasos del
proceso de escaneado:
3-9
Solución Xerox
®
6604/6605 de formato ancho™
Guía del usuario
Escaneado de documentos

Paso 1: Selección de un buzón estándar
Paso 2: Selección de funciones de escaneado a buzón
Paso 3: Selección de las funciones de calidad de imagen
Paso 4: Selección de las funciones de ajustes avanzados
Paso 5: Escaneado del documento
Paso 6: Parada de un trabajo de escaneado
Paso 7: Recuperación de archivos almacenados en un buzón
Paso 1: Selección de un buzón y uso de plantillas
El proceso de escaneado de una copia comienza con la visualización de la pantalla
Escanear a buzón en la interfaz de usuario. Una vez que ésta aparece, se debe configurar
el trabajo de escaneado seleccionando las funciones necesarias de las fichas Escanear
a buzón, Calidad de imagen y Ajustes avanzados.
NOTE
En primer lugar, se debe especificar el destino de los datos de la imagen
escaneada antes de comenzar a escanear.
1. Seleccione Escanear a buzón.
La pantalla muestra la siguiente información:
1. Destino (nombre del buzón o del dispositivo extraíble)
2. Plantilla (formato personalizado)
2. Seleccione Destino.
Se muestra la pantalla Seleccionar un destino.
Solución Xerox
®
6604/6605 de formato ancho™
3-10
Guía del usuario
Escaneado de documentos

• Buzones estándar
La función Destino incluye la posibilidad de cambiar o eliminar los ajustes de un
buzón y avanzar por una lista de documentos escaneados anteriormente.
• Lista de documentos
Los documentos se enumeran en el formato seleccionado en la ficha Escanear a
buzón. Si la opción Generación de vista preliminar, ubicada en la ficha Ajustes
avanzados, se encuentra activada, también se ve una imagen en miniatura, en
formato de archivo .jpg. El archivo de imagen en miniatura puede descargarse en
Accxes Client Tools.
• Ajustes
Para impedir que otras personas cambien los ajustes de un buzón, escaneen o
recuperen documentos, puede asignar una clave de buzón.
• Eliminar
Es posible eliminar buzones. Aparece un mensaje de confirmación que indica que
el buzón no se puede recuperar una vez que se ha eliminado.
3. Para seleccionar un buzón existente, se puede desplazar por la lista o puede introducir
el número de buzón (si lo conoce) y seleccionar Avanzar a. Marque el buzón para
seleccionarlo.
3-11
Solución Xerox
®
6604/6605 de formato ancho™
Guía del usuario
Escaneado de documentos

4. Seleccione Cerrar para regresar a la pantalla Escanear a buzón.
NOTE
Si fuera necesario, puede guardar los ajustes del trabajo que elija en Escanear
a buzón y Ajustes avanzados como unaPlantilla para usar en el futuro. También
es posible ajustar una plantilla de Encendido del sistema prefijado para ahorrar
tiempo y evitar la repetición, mediante la programación de funciones para
trabajos ejecutados con frecuencia.
Siga los pasos 5 a 7 del procedimiento para plantillas prefijadas:
5. Seleccione la opción Plantilla de la pantalla Escanear a buzón.
6. Elija una plantilla guardada previamente o seleccione una Sin utilizar o cree una
plantilla con un nombre exclusivo y guárdela.
7. Marque Valor prefijado para encendido del sistema si lo deseara. La plantilla
personalizada guardada aparecerá en el momento del encendido.
Paso 2: Selección de funciones de escaneado a buzón
A continuación, se muestran las opciones adicionales de la pantalla Escanear a buzón:
• Reproducción (Tipo de salida)
• Formato de archivo (una página y página múltiple)
• Tipo de original
• Compresión
Table 17: Funciones de Escanear a buzón
CompresiónTipo de originalFormato
archivo
Reproducción
CCITT4Foto (medio tono)
Foto (Contone)
Texto/Foto
Blue Line
TIFFS
PDF
CALS
Blanco y negro (1 bit)
CCITT4Texto/LíneaTIFFS
PDF
CALS
Ajustar a negro (1 bit)
Packbits
Raw
Texto/FotoTIFFEscala de grises (8 bits)
Normal, Mejor
compresión, Mejor
calidad de imagen
Texto/FotoPDF
JPEG
Escala de grises (8 bits)
Packbits
Índice
Indexado
Texto/FotoTIFFS
PDF
JPEG
Color (24 bits)
Selección de funciones de escaneado a buzón:
1. Seleccione el tipo de Reproducción para generar el archivo electrónico.
2. Seleccione el tipo de Formato de archivo de salida.
Solución Xerox
®
6604/6605 de formato ancho™
3-12
Guía del usuario
Escaneado de documentos

3. Seleccione el Tipo de documento de entrada que vaya a escanear.
4. Seleccione Compresión para reducir el tamaño de los archivos grandes.
Paso 3: Selección de las funciones de calidad de imagen
Se pueden configurar las funciones de Calidad de imagen que se muestran en la pantalla
Escanear a buzón > Calidad de imagen para garantizar la mejor calidad de imagen
de cada original.
En la sección Calidad de imagen, se indican los procedimientos de configuración de las
siguientes opciones:
• Densidad
• Contraste
• Blanco de referencia
1. Seleccione Escanear a buzón.
2. Seleccione la ficha Calidad de imagen y elija las funciones de calidad de imagen
adecuadas que aparecen en la pantalla.
Densidad
La opción Densidad le permite ajustar la claridad o la oscuridad de las copias, en función
del original.
1. Pulse el botón Servicios en el Panel de control.
Aparecerá el menú Servicios con Escanear a buzón como opción.
2. Seleccione Escanear a buzón.
3. Seleccione la ficha Calidad de imagen.
4. Seleccione la mejor opción de Densidad con la tecla de avance.
3-13
Solución Xerox
®
6604/6605 de formato ancho™
Guía del usuario
Escaneado de documentos

Contraste
La opción Contraste aumenta o disminuye el contraste de la copia en función del original.
Los ajustes de contraste alto aumentan la diferencia entre las áreas claras y oscuras de
la imagen; aclaran las áreas claras y oscurecen las áreas oscuras. Los ajustes de contraste
bajo muestran una diferencia menos pronunciada entre las áreas claras y oscuras.
1. Pulse el botón Servicios en el Panel de control.
Aparecerá el menú Servicios con Escanear a buzón como opción.
2. Seleccione Escanear a buzón.
3. Seleccione la ficha Calidad de imagen.
4. Seleccione la mejor opción de Contraste con la tecla de desplazamiento.
Blanco de referencia
La función Blanco de referencia le permite realizar ajustes en documentos que presentan
un contraste deficiente entre la imagen en primer plano y la imagen de fondo. Esta
función resulta particularmente útil para mejorar la calidad de copia cuando los originales
contienen montajes, densidad dispareja o fondos oscuros o de color.
NOTE
La función Blanco de referencia no está disponible cuando la función Tipo de
documento está establecida en Foto: medio tono o Foto: contone.
1. Seleccione Escanear a buzón en el menú Servicios.
2. Seleccione la ficha Calidad de imagen.
3. Seleccione la tecla Activar para guardar los ajustes.
4. Con la tecla de desplazamiento, seleccione la opción de Blanco de referencia que
mejor se adapte a sus necesidades.
Solución Xerox
®
6604/6605 de formato ancho™
3-14
Guía del usuario
Escaneado de documentos

Paso 4: Selección de las funciones de ajustes avanzados
Se pueden configurar determinados elementos, como el tamaño de la imagen escaneada
y la posición de inicio de escaneado, en la pantalla Funciones avanzadas. La ficha Ajustes
avanzados le permite configurar el diseño y el procesamiento del resultado de los trabajos.
1. Seleccione Escanear a buzón en el menú Servicios.
2. Seleccione la ficha Ajustes avanzados.
Las opciones aparecen a continuación:
• Inversión de imagen
• Desplazamiento de escaneado
• Grosor del papel de escáner
• Reflejo de imagen
• Escanear a impresora
• Generación de vista preliminar
• Ancho de escaneado
• Resolución
Inversión de imagen
La función Inversión de imagen invierte las áreas en blanco y negro de la imagen original
en la copia (como se muestra a continuación). Los píxeles que son blancos en la imagen
escaneada se imprimen en color negro y los píxeles que son negros en la imagen
escaneada se imprimen en color blanco.
1. Pulse el botón Servicios en el Panel de control.
3-15
Solución Xerox
®
6604/6605 de formato ancho™
Guía del usuario
Escaneado de documentos

Aparecerá el menú Servicios con Escanear a buzón como opción.
2. Seleccione Escanear a buzón.
3. Seleccione la ficha Ajustes avanzados.
4. Seleccione Inversión de imagen.
5. Seleccione Inversión de imagen o Sin inversión de imagen.
6. Seleccione Guardar cuando termine.
Desplazamiento de escaneado
Cuando la función Desplazamiento de escaneado está activada y se define una posición
de desplazamiento de escaneado, la máquina ignorará la información de imagen desde
el borde de avance hasta la posición de desplazamiento de escaneado. Esto le permite
eliminar los detalles innecesarios del borde de avance del original.
La posición de desplazamiento de escaneado se puede configurar a un valor de 0 a 36
pulgadas (91.44 cm), con incrementos de 0.1 pulgadas (2.54 mm).
El ajuste prefijado de fábrica es No.
• No: El desplazamiento de escaneado no se aplicará al original.
• Sí: Cuando se escanee el original, se aplicará un desplazamiento de escaneado
equivalente a la medida que se especifique.
1. Pulse el botón Servicios en el Panel de control.
Aparecerá el menú Servicios con Escanear a buzón como opción.
2. Seleccione Escanear a buzón.
3. Seleccione la ficha Ajustes avanzados.
Solución Xerox
®
6604/6605 de formato ancho™
3-16
Guía del usuario
Escaneado de documentos

4. Seleccione Desplazam. de escaneado.
5. Seleccione Sí para definir el tamaño del desplazamiento de escaneado.
6. Defina el desplazamiento de escaneado con el teclado numérico o con los botones
de avance.
7. Seleccione Guardar cuando termine.
TIP
Cuando se configura un porcentaje de Reducción/Ampliación menor o mayor a
100% para el trabajo de copia, la posición de inicio de escaneado aumenta o
se reduce proporcionalmente.
Grosor del papel de escáner
La configuración Grosor del papel de escáner permite ajustar los controles del escáner
para brindar la mejor calidad de imagen posible, tanto para los originales delgados
como para los gruesos. La configuración prefijada es cero para papel bond normal.
NOTE
Se puede diagnosticar erróneamente que las imágenes torcidas necesitan una
alineación de costura cuando, en realidad, un ajuste sencillo del grosor del papel
del escáner es el único ajuste necesario.
1. Seleccione Copiar en el menú Servicios.
Se muestra la pantalla Copiar.
2. Seleccione la ficha Ajustes avanzados.
3. Seleccione Grosor del papel de escáner.
Antes de escanear un original, especifique el grosor como se detalla a continuación:
3-17
Solución Xerox
®
6604/6605 de formato ancho™
Guía del usuario
Escaneado de documentos

PesoNombreTipoGrosorAjuste
3 milPapel para periódicoBondLiviano-1
18 lb 3.5 milBond translúcido-1
110 lb 7 milCartulina livianaCartulina-1
4 milElite AccuImage y MylarPoliéster-1
De 7 a 8 milLivianoPapel
fotográfico
-1
20 lb 4 milSuperiorBondComún0
20 lb 4 milPerformance0
36,29 kg 9 milCartulina medianaCartulina0
90 g/m2Vegetal superior 90Vitela0
75 micronesTranslúcido superior 75 micronesPoliéster0
36,29 kg 9 milSuperiorPapel
fotográfico
0
110 g/m2PresentaciónBondCartulina2
110 lb 11 milCartulina gruesaCartulina2
10 milCartulinaPapel
fotográfico
2
100 micronesTranslúcido superior 100 micronesPoliéster2
112 g/m2Vegetal superiorVitela3
110 lb 13 milCartulina extra pesada/CubiertaCartulina3
* El papel vegetal se muestra como [Vitela] (Vellum).
4. Ajuste la configuración según sea necesario.
5. Seleccione Guardar cuando termine.
Imagen espejo
La función Imagen espejo le permite revertir los lados derecho e izquierdo del original,
la parte superior e inferior del original, o una combinación de ambos. El ajuste prefijado
de fábrica para esta opción es No.
Entre las opciones se incluyen:
• Eje X: las copias se realizan con el lado izquierdo y el lado derecho de la imagen
original invertidos.
• Eje Y: las copias se realizan con la parte superior y la parte inferior de la imagen
original invertidas.
• Ejes XY: las copias se realizan con las partes superior e inferior, y los lados izquierdo
y derecho de la imagen original invertidos.
Solución Xerox
®
6604/6605 de formato ancho™
3-18
Guía del usuario
Escaneado de documentos

Realice los siguientes pasos para ajustar la función Imagen espejo:
1. Seleccione Escanear a buzón en el menú Servicios.
2. Seleccione la ficha Ajustes avanzados.
3. Seleccione Imagen espejo.
4. Seleccione No, X, Y o XY.
5. Seleccione Guardar.
Escanear a impresora
La función Escanear a impresora genera una impresión de prueba del documento
escaneado, lo cual permite cambiar los ajustes de Escaneado básico, Calidad de imagen
o Ajustes avanzados para obtener los resultados que desea. El ajuste prefijado de fábrica
es No imprimir imagen.
1. Pulse el botón Servicios en el Panel de control.
Aparecerá el menú Servicios con Escanear a buzón como opción.
2. Seleccione Escanear a buzón.
3. Seleccione la ficha Ajustes avanzados.
4. Seleccione Escanear a impresora.
5. Seleccione la opción deseada.
• No: El controlador no generará una impresión de la imagen escaneada.
• Sí: El controlador imprimirá la imagen escaneada.
6. Seleccione Guardar cuando termine.
Generación de vista preliminar
Utilice la opción Generación de vista preliminar para activar o desactivar la función de
creación de una vista preliminar del documento escaneado. El archivo de imagen en
miniatura es de formato .jpg, el cual puede descargarse en Accxes Client Tools.
3-19
Solución Xerox
®
6604/6605 de formato ancho™
Guía del usuario
Escaneado de documentos

El ajuste prefijado de fábrica es Crear vista preliminar.
1. Seleccione Escanear a buzón en el menú Servicios.
2. Seleccione la ficha Ajustes avanzados.
3. Seleccione Generación de vista preliminar.
4. Seleccione la opción deseada:
• Desactivar: El controlador no crea un archivo de imagen en miniatura.
• Activar: El controlador crea un archivo de imagen en miniatura que puede
descargarse en Accxes Client Tools.
5. Seleccione Guardar cuando termine.
Ancho de escaneado
El Ancho de escaneado puede modificarse en relación con los tamaños estándar de los
originales. Simplemente seleccione el ancho nuevo con la opción Variable.
El ajuste prefijado de fábrica es Detección de ancho estándar.
• Ancho estándar
Esta función le permite al escáner determinar el ancho de los documentos originales
detectando la imagen tal como la ve. Lo más recomendable es alinear el documento
de entrada sobre la marca de registro del borde izquierdo, en lugar de alinearlo por
el centro.
• Ancho variable
Esta función le permite definir una variable de ancho de escaneado, que oscile entre
8.2 y 36 pulgadas (entre 208 y 914 mm), con incrementos de 0.1 pulgadas (2.54
mm). La opción Ancho variable detecta la imagen a partir de la alineación del
documento original sobre la marca de registro izquierdo.
1. Seleccione Escanear a buzón en el menú Servicios.
2. Seleccione la ficha Ajustes avanzados.
3. Seleccione Ancho de escaneado.
4. Cuando escanee un original cuyo tamaño no sea estándar, seleccione Ancho variable.
5. A continuación, introduzca el ancho de escaneado que desee con el teclado numérico
o con los botones de avance.
6. Seleccione Guardar cuando termine.
Solución Xerox
®
6604/6605 de formato ancho™
3-20
Guía del usuario
Escaneado de documentos

Resolución
La impresora mide con qué calidad puede una impresora imprimir las imágenes. Esta
medición se conoce como puntos por pulgada o "ppp". Cuánto mayor es la medida ppp,
mejor es la imagen. Seleccione estas opciones disponibles:
• 600 PPP
• 400 PPP
• 300 PPP
• 200 PPP
• 150 PPP
Paso 5: Escaneado del documento
Siga el procedimiento que se describe a continuación para escanear los documentos.
NOTE
Es posible que se produzca un atasco de papel si ejerce demasiada presión sobre
el original, tira de él durante el escaneado o lo suelta antes de que se detenga
la alimentación.
NOTE
Para evitar que se produzcan atascos cuando se copian originales que tienen
perforaciones, oriente el original de manera tal que el área perforada se alimente
al final.
1. Coloque la imagen original hacia arriba en el anaquel de entrada del escáner, alineada
con las etiquetas indicadoras gráficas de tamaño. Preste atención a la “zona sin
papel”, ya que, si se coloca el original muy a la izquierda, se atascará en los Engranajes
de impulsión del escáner.
3-21
Solución Xerox
®
6604/6605 de formato ancho™
Guía del usuario
Escaneado de documentos

2. Inserte el borde de avance del original en el escáner, de manera uniforme. Cuando
el escáner detecta el original, introduce el borde de éste, se detiene brevemente y
luego realiza el escaneado.
NOTE
Si el documento no se introduce automáticamente, se puede configurar el modo
de Inicio de escaneado en Usar tecla Comenzar. En ese caso, pulse el botón
Comenzar del Panel de control. Este es un ajuste de configuración del
Administrador del sistema. Para obtener más información, consulte el capítulo
Ajustar modo de inicio de escaneado, de Administración del sistema.
Si se presenta algún problema durante el escaneado, se muestra un mensaje de error
en la pantalla táctil. Resuelva el problema como se le indica en el mensaje.
El sistema asigna de forma automática un nombre de archivo “0000nnnn.xxx” (donde
“n” corresponde a un número de secuencia asignado al archivo de imagen, y “xxx”,
a la extensión de tipo de archivo seleccionado; por ejemplo, TIFF, PDF, etcétera).
Si la opción Generación de vista preliminar de la ficha Ajustes avanzados está activada,
se crea en el controlador una imagen en miniatura en formato .jpg. El archivo de
imagen en miniatura puede descargarse en Accxes Client Tools.
Solución Xerox
®
6604/6605 de formato ancho™
3-22
Guía del usuario
Escaneado de documentos

Paso 6: Parada de un trabajo de escaneado
Pulse el botón Parar del Panel de control o el botón Parar del escáner. Si el escáner
está en modo Prealimentación, pulse el botón Hacia adelante o el botón Hacia atrás
del escáner para expulsar el documento original.
NOTE
Si el escáner no se encuentra en modo Prealimentación, se muestra una pantalla
con el mensaje Despejar recorrido. En este caso, siga las instrucciones de la
Interfaz de usuario.
Paso 7: Recuperación de archivos almacenados en un buzón
Importe los datos escaneados que están almacenados en su buzón a su PC.
Consulte la Guía de entrenamiento para el cliente de FreeFlow Accxes Client Tools para
obtener instrucciones sobre la importación de archivos al equipo.
Poner un nombre a los archivos escaneados
Cuando escanea trabajos a un destino de archivo, asigna un nombre de archivo y los
organiza en grupos usando una convención personalizada para dar nombres o permite
que aparezca la forma prefijada para dar nombres.
Esta función está disponible para las siguientes secciones:
• Escanear a buzón
• Escanear a dispositivos extraíbles
• Escanear a FTP
Índice auto:
cuando Índice auto está activado, los archivos reciben un nombre prefijado como
XWF-0000.jpg (Xerox Wide Format - XWF).
3-23
Solución Xerox
®
6604/6605 de formato ancho™
Guía del usuario
Escaneado de documentos

El Nombre de archivo de base o prefijo se usa con el número, que se indexa
automáticamente para cada documento escaneado que viene a continuación.
El ajuste prefijado es Índice auto activado.
Los Nombres de archivos de base también se pueden personalizar para facilitar la tarea
de archivo e identificación.
Cada destino es independiente. Por eso, los nombres se pueden duplicar y no entran en
conflicto entre sí ni se vuelven no válidos. Si un nombre de archivo se publica como <no
válido>, hay tres opciones de solución:
• Seleccionar Índice auto
• Renombrar el archivo
• Cambiar el destino
Sin Índice auto:
Cuando no está seleccionado Índice auto, introduce el nombre manualmente y lo guarda.
Si el nombre ya existe, aparece un mensaje de error que dice "Nombre de archivo de
base incorrecto" después de cada escaneo satisfactorio. Cambie el Nombre de archivo
de base para resolver el inconveniente.
Para reestablecer el Nombre del archivo de base y el Destino, seleccione el botón Eliminar
que se encuentra en el Panel de control.
Para reestablecer el índice a cero, elimine o recupere los archivos escaneados desde
dicho destino.
Escanear a dispositivos extraíbles
Hay varios tipos de dispositivos extraíbles a los cuales se pueden escanear los trabajos.
Unidades flash de Bus de serie universal (USB), CD/DVD y tarjetas de memoria. Se
pueden colocar varios dispositivos por vez. La pantalla presenta, de manera natural, el
dispositivo recién agregado ni bien se inserta. Si prefiriera otro dispositivo, esas otras
opciones de medios también están disponibles en el navegador de archivos.
Comenzando por la pantalla Servicios, si un dispositivo extraíble se inserta en el puerto
de USB de la interfaz de usuario, aparecerán las opciones vinculadas con el dispositivo.
Si el dispositivo no es compatible, recibirá, entonces, un mensaje que dirá "Buzón no
válido".
Los opciones que se presentan son Escanear a buzón o Imprimir desde dispositivo.
Escanear a dispositivos extraíbles es una extensión de la función Escanear a buzón. Esta
es la segunda ruta desde la opción Destino.
Solución Xerox
®
6604/6605 de formato ancho™
3-24
Guía del usuario
Escaneado de documentos

Escanear a dispositivo
1. Inserte el dispositivo extraíble en el puerto USB ubicado a la derecha de la Interfaz
de usuario.
Observe el icono verde en la parte superior derecha de la Pantalla táctil cuando
reconozca su dispositivo.
Aparece la pantalla Servicios del dispositivo con dos opciones.
• Imprimir desde dispositivo
• Escanear a buzón
NOTE
Si las opciones no están disponibles, el Administrador del sistema ha activado
Contabilidad de trabajos. Introduzca su ID de usuario de contabilidad de trabajos
y Conexión a ID de la cuenta para poder acceder.
NOTE
La función Escanear a buzón no aparece si la tecla de función Escanear a red
no está ni presente ni activada. Consulte al administrador del sistema.
2. Seleccione Escanear a buzón y, a continuación, las funciones y ajustes deseados
desde las fichas Escanear a buzón, Calidad de imagen y Ajustes avanzados.
3. Seleccione Destino.
4. Seleccione un Dispositivo extraíble.
5. Inserte el documento en el escáner.
3-25
Solución Xerox
®
6604/6605 de formato ancho™
Guía del usuario
Escaneado de documentos

Aparece una pantalla con el estado de transferencia del escaneo a medida que
avanza. La transferencia se puede cancelar en cualquier momento durante el ciclo
en uso. Una vez finalizado, el archivo está presente en el dispositivo. Al finalizar, la
pantalla de la Interfaz de usuario vuelve al estado inicial.
6. Seleccione el botón Expulsar para quitar el dispositivo en forma segura.
Escanear páginas múltiples a un
dispositivo
1. Inserte el dispositivo extraíble en el puerto USB ubicado a la derecha de la Interfaz
de usuario.
Observe el icono verde en la parte superior derecha de la pantalla Servicios cuando
reconozca su dispositivo.
2. La pantalla Servicios del dispositivo muestra el nombre del dispositivo y dos opciones.
• Imprimir desde dispositivo
• Escanear a buzón
3. Seleccione Escanear a buzón y, a continuación, las funciones y ajustes deseados
desde las fichas Escanear a buzón, Calidad de imagen y Ajustes avanzados.
4. Asegúrese de que estén seleccionadas las opciones Tipo de formato de archivo
> Múltiples páginas en la pantalla Escanear a buzón.
5. Seleccione Destino.
Se muestra la pantalla Seleccionar un buzón de destino.
6. Seleccione un Dispositivo extraíble.
Solución Xerox
®
6604/6605 de formato ancho™
3-26
Guía del usuario
Escaneado de documentos

7. Inserte el primero de los documentos múltiples.
La pantalla Escaneado de páginas múltiples muestra el tamaño del archivo actual y
la información sobre el espacio disponible en el dispositivo USB.
Si el dispositivo USB estuviera lleno, aparece un mensaje de aviso. Puede retirar
algunos archivos para hacer lugar o desechar el trabajo en curso.
• Uso de Varias páginas: el porcentaje usado máximo es de 4 GB.
• Memoria: el porcentaje de la memoria de entrada del escáner usada.
• Uso de disco: el porcentaje de almacenamiento usado en el disco duro.
• Tamaño del archivo: el tamaño en MB o estado del archivo que se está creando.
• Disponible en el dispositivo USB: el espacio en MB. Si el tamaño del archivo supera
el espacio, está prohibida la transferencia de archivos.
8. Seleccione Último original cuando termine.
9. Seleccione el botón Expulsar en la parte superior derecha de la Interfaz de usuario
para retirar el dispositivo de manera segura.
Escaneado a FTP
La función Escanear a FTP permite a los usuarios realizar lo siguiente:
• Enviar trabajos escaneados, hasta un máximo de 16 Destinos, a destinos de protocolo
de transferencia de archivos (FTP) para el escaneado.
• Utilizar una Plantilla prefijada para guardar trabajos ejecutados con frecuencia.
3-27
Solución Xerox
®
6604/6605 de formato ancho™
Guía del usuario
Escaneado de documentos

La configuración del FTP de destino se logra mediante el software de la Herramienta
de administración de impresión de Web y es necesario que se ejecute una aplicación de
servidor FTP en el destino deseado.
Consulte la Guía de configuración del servidor de impresión Xerox FreeFlow Accxes y de
la Herramienta de administración de impresión de Web para obtener instrucciones
detalladas sobre cómo configurar los FTP de destino.
Para obtener más información sobre esta función, o si requiere una clave, consulte al
administrador del sistema.
Cómo escanear a un sitio FTP
1. Seleccione Escanear a FTP en el menú Servicios.
2. Seleccione Destino.
Aparecerá la pantalla Seleccionar un sitio FTP de destino.
3. Seleccione un Destino de FTP de los que están configurados o solicite al Administrador
del sistema que cree un nuevo destino, según sea necesario.
4. Coloque el documento cara abajo en el anaquel de entrada del escáner.
Si está habilitada, aparece una Vista previa de escaneo.
NOTE
Después de que se haya procesado el trabajo, el archivo se enviará a un destino
de FTP. Puede tratarse de un servidor o de una estación de trabajo cliente. Allí,
puede ver los archivos de datos de los documentos escaneados. Si la opción
Generación de vista preliminar estuviera activada en Ajustes avanzados, también
se crea un archivo .jpg de una imagen en miniatura.
NOTE
Consulte Poner un nombre a los archivos escaneados para obtener detalles,
si fuera necesario.
Calibración de color
El proceso de calibración de color se utiliza para mejorar la uniformidad del color al
enviar los trabajos a una impresora remota desde el escáner Xerox 6604/6605 de formato
ancho.
La creación de perfiles de colores es el procedimiento que se utiliza para relacionar la
entrada del escáner con la salida de la impresora remota.
En el proceso de calibración, los objetivos se imprimen y se escanean de acuerdo con
múltiples niveles de calidad y luego se almacenan como grupos de perfiles que pueden
volver a utilizarse. Los grupos de perfiles deben nombrarse de manera lógica cuando
son creados, de modo que faciliten el intercambio entre conjuntos de perfiles previamente
creados. Por ejemplo, al cambiar el tipo de papel de Bond a Brillante, un usuario puede
identificar y seleccionar un conjunto Bond o Brillante creado previamente.
Solución Xerox
®
6604/6605 de formato ancho™
3-28
Guía del usuario
Escaneado de documentos

Solamente el administrador del sistema puede crear perfiles de color, cambiarles el
nombre o eliminarlos. Pero no es necesario ser administrador del sistema para utilizar
la calibración de color.
Observe que todo cambio en el escáner, la impresora o el tipo de papel de la impresora
es un motivo para volver a crear un nuevo perfil de calibración de color. El administrador
del sistema creará, además, nuevos grupos de perfiles para las impresoras recién
introducidas a la red.
NOTE
Antes de comenzar, asegúrese de que la impresora de color deseada se encuentre
configurada en la herramienta de administración de impresión de Web. Actualmente,
la herramienta de administración de impresión de Web es la única manera de
configurar una impresora remota. Si es necesario, comuníquese con el administrador
del sistema.
NOTE
Para obtener información sobre la limpieza del escáner antes de escanear los
objetivos de calibración de color, consulte el capítulo Mantenimiento. La limpieza
de los cinco sensores de imagen de contacto y de los rodillos de alimentación de
documentos asegura una mejor calidad si no se ha realizado durante algún tiempo.
Asegúrese de que las áreas estén absolutamente secas antes de escanear originales.
Creación de una nueva calibración de color
1. Seleccione Escanear a impresora remota en el menú Servicios.
2. Seleccione Destino.
Se muestra la pantalla Seleccionar impresora remota de destino.
3. Seleccione la impresora de color de destino.
4. Seleccione Calibración de color.
5. Seleccione Crear.
Aparece la pantalla Introducir nombre de un conjunto de perfiles.
NOTE
Si cuando seleccionó el botón Crear en el paso anterior, había una sesión de
calibración iniciada anteriormente que se encontraba incompleta o no guardada,
es posible reanudar en el punto en que se abandonó, o desde el principio, la
creación de una nueva calibración. La ventana Sesión de calibración de color
actual muestra estas opciones. Tenga en cuenta que si selecciona el botón Crear,
se borrará la calibración previamente iniciada.
6. Introduzca el nombre de un conjunto de perfiles. Seleccione Guardar.
Aparece la pantalla Crear conjunto de perfiles de color.
3-29
Solución Xerox
®
6604/6605 de formato ancho™
Guía del usuario
Escaneado de documentos

NOTE
De forma prefijada, se muestran las opciones disponibles de niveles de calidad
que son compatibles con la impresora remota. Se imprime un objetivo de
calibración de cada nivel de calidad.
7. Deseleccione los Niveles de calidad que desee excluir del conjunto de perfiles calibrado.
8. Seleccione Imprimir.
Aparece la pantalla Imprimiendo objetivos de calibración.
NOTE
Durante el tiempo de impresión del objetivo de calibración, es posible procesar
también otros trabajos de impresión y de copias. Para ello, seleccione el botón
Servicios del Panel de control y proceda.
9. Seleccione el botón Cerrar y retire los objetivos de calibración de la impresora remota.
NOTE
Si alguno de los objetivos no se imprimió o se dañó en el proceso de impresión,
puede seleccionar nuevamente el botón Imprimir, ubicado en la pantalla
Imprimiendo objetivos de calibración. Si necesita reanudar la operación, comience
en la pantalla Sesión de calibración de color actual.
10. Es posible que necesite recortar el papel sobrante de los objetivos de calibración
impresos para reducir el tamaño a fin de que sea más razonable. Introduzca cada
objetivo de calibración en el escáner. Cuando escanee los objetivos de calibración
impresos desde la impresora remota con el escáner, no importa el orden en el cual
los introduce. Sólo importa la dirección en que lo hace. La flecha que aparece en el
objetivo debe ingresar primero al escáner.
Aparece la pantalla Procesamiento objetivos de calibración, seguida de un reloj de
arena, mientras se procesa cada objetivo de calibración.
Una vez escaneados todos los objetivos de calibración, el botón Guardar se vuelve
activo.
Solución Xerox
®
6604/6605 de formato ancho™
3-30
Guía del usuario
Escaneado de documentos

11. Seleccione el botón Guardar de la pantalla Crear conjunto de perfiles de color para
ver el conjunto de perfiles recién creado en la lista de la pantalla Seleccionar conjunto
de perfiles de color. Se ha creado el primer conjunto de perfiles de color. La fecha y
la hora en que fue creado, junto con los niveles de calidad de imagen del conjunto
de perfiles, se imprimen en el objetivo para una mayor comodidad.
NOTE
Es posible crear conjuntos de perfiles específicos para distintos tipos de papel,
como brillante o vitela. Los nombres del conjunto de perfiles deben coincidir con
los tipos de papel que admite su impresora remota.
Problemas durante la calibración de color
En raras ocasiones, es posible encontrar problemas al crear calibraciones de color. Para
evitarlos, asegúrese de que los originales utilizados para la calibración no estén dañados
y de que no les falte información. Si se utilizan objetivos de calibración incorrectos, se
pueden poner en riesgo las imágenes de color.
Error de procesamiento de calibración de color: pantalla de error
• Asegúrese de introducir en el escáner un objetivo de calibración y no otro tipo de
documento. Los objetivos se identifican con un título.
• Verifique que el objetivo de calibración de color se inserte según la orientación correcta
(cara abajo y con las flechas hacia adelante).
• Asegúrese de que la impresora tenga tinta de color.
• Asegúrese de que el objetivo de calibración de color no tenga rayas ni manchas de
tinta.
• Asegúrese de que las muestras de todos los colores estén presentes.
En las siguientes situaciones, aparece un mensaje de incompatibilidad de sesión o
impresora equivocada:
• Si se introdujo un objetivo calibrado de otra impresora inadvertidamente.
• Si se introdujo el objetivo de calibración de una sesión de calibración que no sea la
actual.
Una solución posible es verificar que la etiqueta del objetivo de calibración concuerde
con el trabajo actual. La etiqueta incluye la identidad del objetivo de calibración.
Escanear a impresora remota
La función Escanear a impresora remota permite que los usuarios envíen trabajos
escaneados para imprimirlos en impresoras de red. También es posible guardar trabajos
ejecutados con frecuencia como Plantillas prefijadas.
3-31
Solución Xerox
®
6604/6605 de formato ancho™
Guía del usuario
Escaneado de documentos

Las impresoras remotas de destino se configuran mediante la herramienta de
administración de impresión de Web. Para obtener más detalles sobre esta función,
consulte al administrador del sistema.
Consulte la Guía de configuración del sistema Xerox FreeFlow Accxes y de la Herramienta
de administración de impresión de Web o los archivos de ayuda de la Herramienta de
administración de impresión de Web para obtener instrucciones sobre configuración, si
es necesario.
Una vez configurados los destinos en la Herramienta de administración de impresión
de Web, puede encontrarlos en la pantalla Escanear a impresora remota y, luego,
continuar con el escaneado.
1. Seleccione Escanear a impresora remota en el menú Servicios.
NOTE
Tenga en cuenta la indicación “*”, Nivel calidad de impresora, que se muestra
como consecuencia de la realización de una Calibración de color en la impresora
remota.
2. Seleccione Destino.
Se muestra la pantalla Seleccionar impresora remota de destino.
3. Seleccione la impresora de color de destino.
4. Seleccione Cerrar.
NOTE
Observe que el nombre de la impresora remota se muestra ahora en el campo
Destino.
5. Seleccione las funciones Escanear a impresora remota, Calidad de imagen y
Ajustes avanzados, según lo desee.
6. Introduzca el documento en el escáner.
Solución Xerox
®
6604/6605 de formato ancho™
3-32
Guía del usuario
Escaneado de documentos

7. Ahora puede retirar la impresión de la impresora remota que seleccionó previamente.
También puede ubicar el trabajo recién escaneado en la Herramienta de
administración de impresión de Web, en la ficha Cola de la impresora.
Cómo escanear a impresora remota
1. Seleccione Escanear a impresora remota en el menú Servicios.
NOTE
Tenga en cuenta el estado de identificación de Nivel calidad de impresora, que
resulta de la realización de una Calibración de color en la impresora remota.
2. Seleccione el botón Destino.
Se muestra la pantalla Seleccionar impresora remota de destino.
3. Seleccione la impresora de color de destino.
4. Seleccione el botón Cerrar.
NOTE
Observe que el nombre de la impresora remota se muestra ahora en el campo
Destino.
5. Seleccione las funciones Escanear a impresora remota, Calidad de imagen y
Ajustes avanzados, según lo desee.
6. Introduzca el documento en el escáner.
7. Ahora puede retirar la impresión de la impresora remota que seleccionó previamente.
También puede ubicar el trabajo recién escaneado en la Herramienta de
administración de impresión de Web, en la ficha Cola de la impresora.
3-33
Solución Xerox
®
6604/6605 de formato ancho™
Guía del usuario
Escaneado de documentos

Solución Xerox
®
6604/6605 de formato ancho™
3-34
Guía del usuario
Escaneado de documentos

4
Información del trabajo
Todos los trabajos de impresión y de copia se colocan en la cola de Información del
trabajo de la interfaz de usuario. Los trabajos de impresión son los que se envían al
sistema de la Solución Xerox de formato ancho desde una estación de trabajo cliente
remota mediante la Herramienta de administración de impresión de Web o desde un
controlador de impresión de red.
Ficha Todos
El contenido de esta ficha es una lista de todos los trabajos en sus varias etapas a medida
que se van completando. Los trabajos se muestran a través de la Herramienta de
administración de impresión de Web o se escanean en la impresora.
4-1
Solución Xerox
®
6604/6605 de formato ancho™
Guía del usuario

Ficha activa
Los trabajos en curso se muestran en la cola Activa.
Los trabajos que están en la cola Activa se pueden retener seleccionándolos y eligiendo
Retener seleccionado.
Los trabajos se pueden cancelar desde esta cola y seguirán figurando sólo en la ficha
Todos. Para ello, seleccione el trabajo y elija Cancelar seleccionado. Puede obtener más
información para cualquier trabajo seleccionando Detalles.
NOTE
Si está activada Sobrescritura de imagen siguiente, no hay ninguna función
Retenerdisponible.
Ficha Retenido
La función Cola de Retención se puede usar para administrar su flujo de trabajo de estas
maneras:
• programando trabajos para imprimir a una hora específica (AAAAMMDDHHDD)
• deteniendo los trabajos activos para priorizar otros
• evitando un tiempo inactivo si un trabajo requiere la instalación de un papel específico
• retiene trabajos de impresión que se han enviado completamente, pero aún no se
han impreso en su totalidad
• retiene juegos para copiar incompletos en una cola, si hubiera alguna interrupción
durante el proceso
La función de la Cola de retención les permite a los usuarios liberar trabajos y colocarlos
en la cola Activa. El trabajo se imprimirá automáticamente.
Los trabajos pueden enviarse a la impresora, visualizarse y liberarse usando la
Herramienta de administración de impresión de Web o la Interfaz de usuario. Los trabajos
también pueden colocarse en retención desde las mismas ubicaciones.
Los trabajos en la Cola de retención consumen memoria y espacio en disco en Accxes.
Por eso, el objetivo es que los trabajos en la cola de retención se guarden allí
momentáneamente. Esta cola debe ser supervisada y administrada a medida que los
trabajos se acumulan. Los trabajos se deben cancelar o imprimir para liberar el espacio.
Cola administrada por el administrador
Donde más se usa esta función es en un entorno de impresión centralizada, donde el
Administrador del sistema establece una clave segura para tener acceso a la
administración de los trabajos.
Cuando la Cola administrada por administr. está activada, todos los trabajos de impresión
entrantes se retienen.
Solución Xerox
®
6604/6605 de formato ancho™
4-2
Guía del usuario
Información del trabajo

La posibilidad de liberarlos, retenerlos y cancelarlos, cuando la cola administrada por
administr. está activada, está restringida al Administrador del sistema si se ha configurado
una clave segura. Si no hay una clave segura establecida, cualquier usuario puede realizar
estas operaciones.
Colocar todos los trabajos en retención:
1. Seleccione Información de la máquina en la pantalla Servicios.
2. Seleccione Administración general.
3. Seleccione Activar/Desactivar Cola administrada por el administrador.
4. Seleccione Activar.
5. Seleccione Guardar.
6. Envíe un trabajo de impresión.
7. Ubique el trabajo en la cola de Retención desde Información del trabajo en la Interfaz
de usuario o en la Cola de impresión en la Herramienta de administración de impresión
de Web.
Reimpresión de trabajos
Los trabajos de copia y de impresión completados se pueden reimprimir si el
administrador activó la función Reimpresión de trabajos. La función Reimpresión de
trabajos está Desactivada de forma prefijada. La opción activar/desactivar se controla
en Información de la máquina > Administración > Administración general > Configurar
la reimpresión de trabajos.
Los trabajos de reimpresión también están disponibles en la Herramienta de
administración de impresión de Web.
Si el Administrador del sistema desactiva la Reimpresión de trabajos, la ficha Reimpresión
ya no estará disponible ni se mostrará en la pantalla Información del trabajo.
Cuando envíe un trabajo de reimpresión, con o sin ediciones, se mueve desde la cola de
Reimpresión a la cola Activa.
Reimpresión de trabajos con ediciones
Realice lo siguiente para reimprimir un trabajo con ediciones:
1. Seleccione Información del trabajo en el menú Servicios.
2. Seleccione la ficha Reimprimir.
3. Seleccione un solo trabajo.
4. Pulse el botón Editar seleccionado.
Se muestra la pantalla Ajustes de edición de trabajos.
5. Seleccione la casilla de verificación Sobrescribir.
Esto permite que los cambios del trabajo original se apliquen en el trabajo que desea
reimprimir.
4-3
Solución Xerox
®
6604/6605 de formato ancho™
Guía del usuario
Información del trabajo

6. Edite las configuraciones del trabajo según lo desee. (Los detalles sobre las funciones
se muestran a continuación).
7. Pulse el botón Imprimir.
NOTE
El trabajo editado se traslada desde la cola de Información del trabajo a la Cola
activa. Una vez impreso, el trabajo regresa a la lista de la Cola de reimpresión
de Información del trabajo.
Ajustes de edición de trabajos
Reducción/Ampliación
La función Reducción/Ampliación tiene varias opciones para establecer la escala de las
imágenes que se están copiando. La función permite personalizar los ajustes de reducción
o ampliación prefijados más allá de las opciones básicas descritas en esta sección. El
ajuste prefijado de fábrica es 100%.
Las funciones de reducción y ampliación disponibles son las siguientes:
• Factor de escala: El Factor de escala desde 25 hasta 400% se configura pulsando
las flechas de aumento y reducción en incrementos únicos. Los números se detienen
en configuraciones de reducción o de ampliación estándar. Puede cambiar el
porcentaje con rapidez si introduce los números con el teclado numérico. Toque el
campo del porcentaje para obtener un teclado. Introduzca aquí el número deseado.
• Preajustes y más...: La función Preajustes y más... muestra una pantalla Factor de
escala que permite ver los porcentajes variables o preajustados. Puede personalizar
un valor de porcentaje como lo desee.
• Auto: El porcentaje se configura automáticamente en función del tamaño del
documento original y del tamaño del papel instalado. El documento se copia de
manera que se ajuste al papel seleccionado en ese momento.
• Tipos de papel: Bond, vitela y poliéster
Tipos de papel
• Bond
• Vitela
• Poliéster
Suministro de papel
Las opciones de Suministro de papel le permiten seleccionar por dónde se introduce el
papel para el trabajo de copia. El ajuste prefijado de fábrica es Selección automática.
La definición que describe cada opción en Suministro de papeles la del papel que se
encuentra cargado actualmente.
Solución Xerox
®
6604/6605 de formato ancho™
4-4
Guía del usuario
Información del trabajo

Formato de salida
Los trabajos de impresión están prefijados en el mejor ajuste para el tamaño de papel
seleccionado.
• Sincronizado: El rollo de papel se corta del mismo tamaño del original.
• Preajustado: el rollo de papel se corta según el tamaño estándar que el usuario
seleccione. Las opciones de tamaño estándar se muestran cuando selecciona la opción
Preajustado.
• Manual: el rollo de papel se corta según el tamaño personalizado que el usuario
especifique (coordenadas "x" e "y"). Cuando se selecciona Manual, aparece una
pantalla con campos de entrada de datos.
Formato de salida (trabajos de impresión)
Esta función enumera los tamaños preajustados de Formato de salida para los trabajos
de impresión.
Formato de salida (trabajos de copia)
1. Seleccione una opción de la lista de Formatos de salida.
2. Seleccione el botón Guardar.
3. Asegúrese de que el tamaño de papel del formato de salida esté cargado en el módulo.
NOTE
Si el tamaño de papel de salida seleccionado no está cargado en el módulo, se
muestra el error sin papel correspondiente.
La función Opción de copia Información de la máquina > Administración
> Opciones de copia permite Configurar formatos de salida personalizados, más allá
de las opciones básicas para los trabajos que se realizan con configuraciones de salida
especiales. Consulte Administración del sistema, Opciones de copia, Configurar formatos
de salida personalizados, para obtener información detallada.
Clasificación
Se pueden producir copias clasificadas para los trabajos que incluyan varios originales.
Además, los originales del juego pueden ser mixtos (es decir, de diferentes tipos, como
texto, fotos, etc.). Se puede escanear un máximo de 256 hojas en cada trabajo de
clasificación. El ajuste prefijado de fábrica para la clasificación es Ninguno.
NOTE
Para las copias sin clasificar, la máquina imprime la cantidad especificada para
la primera página, luego la cantidad especificada para la segunda, y así
sucesivamente. Para la salida clasificada, la máquina clasifica las copias en
juegos.
1. Seleccione Copiar en el menú Servicios.
Se muestra la pantalla Copiar.
4-5
Solución Xerox
®
6604/6605 de formato ancho™
Guía del usuario
Información del trabajo

2. Seleccione de las opciones de Clasificación.
• Sin clasificar: modo que no es de creación de juegos. Las páginas se imprimen
como se copian.
• Clasificación inversa: la página (n) se encuentra en la parte superior de la pila de
hojas de salida.
• Clasificación directa: la página 1 se encuentra en la parte superior de la pila de
hojas de salida.
• Verificar trazado: seleccione esta opción si desea obtener una copia impresa de
prueba (verificar trazado) después de escanear cada original y antes de imprimir
los juegos.
3. Coloque los originales ordenados de 1 a (n), con la imagen hacia arriba.
4. Cargue el documento de (n) hojas cara arriba en el anaquel de entrada del escáner.
5. Continúe en este orden hasta que el trabajo esté terminado.
NOTE
Cuando desee y seleccione la clasificación, aparece el mensaje Preparación de
juegos: insertar documentos en el extremo superior derecho de la pantalla.
Acabado
Si la máquina está conectada a una acabadora:
1. Seleccione la casilla de verificación Anular acabado.
2. Seleccione el botón Puente para anular las configuraciones de acabado.
Aparece la pantalla Acabado.
3. Seleccione una opción de Seleccionar programa de plegado, entre las que figuran en
la lista.
4. Seleccione las opciones de Bandeja.
5. Seleccione Ubicación del título. Esta selección le indica a la máquina cómo plegar
el documento para que el bloque de título se muestre de la manera especificada. Los
bloques de título se utilizan en dibujos de ingeniería.
Eliminación de trabajos seleccionados
Esta función elimina todo el trabajo de la cola de Reimpresión. El trabajo se elimina por
completo. Debe tener privilegios de administrador del sistema para realizar esta tarea.
Si no inició sesión como Administrador del sistema, el botón Quitar seleccionado no se
muestra.
Lleve a cabo el siguiente procedimiento:
1. Seleccione Información del trabajo en el menú Servicios.
2. Seleccione la ficha Reimprimir.
3. Seleccione el trabajo o los trabajos que desee eliminar.
Solución Xerox
®
6604/6605 de formato ancho™
4-6
Guía del usuario
Información del trabajo

4. Seleccione el botón Quitar seleccionado.
NOTE
Los trabajos eliminados de la lista de la ficha Reimprimir todavía figuran en la
ficha Información del trabajo > Todos, que es una lista de cola de trabajos. Sin
embargo, los trabajos eliminados ya no se pueden reimprimir.
Reimpresión de un trabajo desde la
Herramienta de administración de
impresión de Web
Para acceder a la Herramienta de administración de impresión de Web, vaya al explorador
de Internet e introduzca la dirección IP del controlador de acceso o la impresora
designada.
Existen varias maneras de enviar trabajos a la impresora remota desde la Herramienta
de administración de impresión de Web. La manera principal es conectándose desde
una estación de trabajo cliente o un controlador de impresión. Consulte la Guía de
instalación de controladores y software Client Tools de Xerox FreeFlow Accxes V15.0
para obtener instrucciones detalladas.
La segunda opción, que se muestra a continuación, se realiza examinando y cargando
un archivo. Esto puede resultar más fácil que instalar un controlador. Sin embargo, debe
ajustar manualmente las configuraciones de la impresora (por ejemplo, 5 copias en
comparación con 1) antes de enviar el trabajo y, luego, debe volver a cambiarlas. También
tiene la limitación de los formatos de archivo compatibles con FreeFlow Accxes.
Para activar la Reimpresión de trabajos:
1. Abra el explorador de Internet e introduzca la dirección IP del controlador de acceso
o de su impresora. (http://xx.xxx.xx.xx)
2. Seleccione las fichas Configuración > Otros.
3. Asegúrese de que las casillas Creación de imágenes en miniatura y
Activar la reimpresión de trabajos estén seleccionadas.
4. Observe las opciones desplegables de la Directiva de reimpresión de trabajos y
seleccione el resultado que desee.
5. Seleccione Actualizar impresora para guardar los cambios anteriores.
Para reimprimir un trabajo:
6. En la Herramienta de administración de impresión de Web, seleccione la ficha
Utilidades.
La ficha Cargar es la que se muestra de manera prefijada.
7. Seleccione el botón Examinar y desplácese hasta el archivo que quisiera imprimir.
8. Seleccione el botón Cargar.
9. Seleccione Cola de la impresora.
4-7
Solución Xerox
®
6604/6605 de formato ancho™
Guía del usuario
Información del trabajo

10. Seleccione Cola de reimpresión, el menú desplegable Estado y, a continuación,
Imprimir.
11. Seleccione el botón Actualizar impresora.
Tal como se muestra en la pantalla más arriba, la Cola de reimpresión de la
Herramienta de administración de impresión de Web muestra ahora un botón Editar
en el cual el usuario puede Editar opciones de trabajo específicas para imprimir y
luego enviar el trabajo a la impresora remota designada.
Los trabajos seleccionados desaparecen de la Cola de reimpresión y aparecen en la Cola
activa.
Solución Xerox
®
6604/6605 de formato ancho™
4-8
Guía del usuario
Información del trabajo

5
Administrador del sistema
La función Conexión del administrador del sistema permite que el administrador inicie
y cierre la sesión de la cuenta de administrador con una clave. Si el usuario inició sesión
como administrador, el indicador de la cuenta ubicado en la esquina superior derecha
de la pantalla muestra Administrador. Si no inició sesión, el indicador muestra Invitado.
Administración del sistema
En este capítulo, se describen las funciones de la ficha Administración del menú
Información de la máquina.
La ficha Administración permite que el Administrador del sistema administre las
siguientes funciones:
• Administración general
• Panel de control
• Opciones de copia
• Configuración de red
Descripción general de Administración
del sistema
Todos los usuarios pueden acceder a la mayoría de las funciones disponibles con la
solución Xerox de formato ancho. Sin embargo, algunas funciones son exclusivas del
Administrador del sistema si el entorno lo justifica. Por lo tanto, solamente se puede
acceder a esas funciones mediante el inicio de sesión en el sistema con una clave segura.
NOTE
Para evitar el acceso no autorizado a las funciones de Administración del sistema,
se debe introducir una clave del sistema inmediatamente después de realizada la
instalación.
5-1
Solución Xerox
®
6604/6605 de formato ancho™
Guía del usuario

Ingreso al modo de administración del sistema
Para ingresar al modo de administración del sistema:
Pulse el botón Conectar/Desconectar en el Panel de control para acceder a la pantalla
Administrador del sistema.
Opciones de inicio de sesión
La pantalla Conectar/Desconectar, que se muestra a continuación, permite que el usuario
o el administrador inicien sesión en el sistema de dos maneras.
Solución Xerox
®
6604/6605 de formato ancho™
5-2
Guía del usuario
Administrador del sistema

Administrador del sistema:
La ficha de Inicio de sesión del Administrador permite que el administrador inicie sesión
en la cuenta del administrador o cierre la sesión una vez que la haya iniciado. Si el
usuario inició sesión como administrador, el indicador de la cuenta, ubicado en la
esquina superior derecha de la pantalla, muestra Administrador. Si no inició sesión, el
indicador muestra Invitado.
Contabilidad de trabajos
La ficha Contabilidad mostrará que la contabilidad no está activada o permitirá que
el usuario introduzca una ID de usuario y una ID de cuenta para iniciar la sesión. Si el
usuario ya inició la sesión, podrá cerrarla. Una vez que el usuario haya iniciado la sesión,
el indicador de la cuenta, ubicado en la esquina superior derecha de la interfaz de
usuario, muestra los primeros 16 caracteres de la ID del usuario y la ID de la cuenta.
NOTE
También se puede acceder al menú Conectar/Desconectar pulsando el cuadro
de nivel de usuario ubicado en el extremo superior derecho de la pantalla.
NOTE
Puede iniciar sesión como administrador y como usuario de cuenta al mismo
tiempo. Se le pedirá que introduzca la información de inicio de sesión cuando
intente acceder a las funciones correspondientes.
1. Seleccione Conexión del administrador del sistema.
Se muestra la pantalla Introducir clave SA.
2. Introduzca la clave de Administración del sistema en el teclado numérico.
5-3
Solución Xerox
®
6604/6605 de formato ancho™
Guía del usuario
Administrador del sistema

3. Seleccione Intro.
Una vez que haya iniciado sesión como administrador, el sistema muestra el icono
Administrador en la esquina superior derecha de la pantalla.
Si el sistema no detecta actividad durante el tiempo que se especifica en la configuración
de los temporizadores, (no se escanean documentos, no se toca la pantalla ni se pulsan
teclas), se mostrará una pantalla de tiempo de espera durante cuatro segundos y, luego,
se cerrará la sesión del usuario de manera automática.
Para obtener información más detallada sobre la configuración de los temporizadores,
consulte la sección Configurar temporizadores, en este capítulo.
Después de iniciar sesión como Administrador, se puede ver y modificar la ficha
Administración en la pantalla Información de la máquina.
NOTE
Para utilizar los botones de la ficha Administración, es necesario iniciar sesión
como administrador. Si no inició sesión, el sistema le solicitará la clave del
Administrador del sistema si selecciona alguno de estos botones y se le deniega
el acceso.
Administrador del sistema
La función Conexión del administrador del sistema permite que el administrador inicie
y cierre la sesión de la cuenta de administrador con una clave. Si el usuario inició sesión
como administrador, el indicador de la cuenta ubicado en la esquina superior derecha
de la pantalla muestra Administrador. Si no inició sesión, el indicador muestra Invitado.
Contabilidad de trabajos
La función Contabilidad de trabajos muestra que la contabilidad no está activada o
permite que el usuario introduzca una ID de usuario y una ID de cuenta para iniciar la
sesión. Si el usuario ya inició la sesión, podrá cerrarla. Una vez que el usuario haya iniciado
la sesión, el indicador de la cuenta ubicado en la esquina superior derecha de la interfaz
de usuario mostrará los primeros 16 caracteres de la ID de usuario y de la ID de cuenta.
NOTE
También se puede acceder al menú Conectar/Desconectar pulsando el indicador
de nivel de usuario ubicado en la esquina superior derecha de la pantalla.
NOTE
Puede iniciar sesión como administrador y como usuario de Contabilidad de
trabajos al mismo tiempo. Se le pedirá que introduzca la información de inicio
de sesión cuando acceda a las funciones correspondientes.
NOTE
Para obtener información más detallada acerca del inicio de sesión en el modo
Contabilidad de trabajos, consulte la sección Descripción general de contabilidad
de trabajos, en este capítulo.
Solución Xerox
®
6604/6605 de formato ancho™
5-4
Guía del usuario
Administrador del sistema

Para ingresar al modo Administrador del sistema:
1. Seleccione Conexión del administrador del sistema.
Se muestra la pantalla Introducir clave SA.
2. Introduzca la clave de Administración del sistema en el teclado numérico.
3. Seleccione Intro.
Una vez que haya iniciado sesión como administrador, el sistema mostrará el icono
Administrador en la esquina superior derecha de la pantalla.
Si el sistema no detecta actividad durante el tiempo que se especifica en la configuración
de los temporizadores (si no se escanean documentos, no se toca la pantalla ni se pulsan
teclas), se mostrará una pantalla de tiempo de espera durante cuatro segundos y, luego,
la sesión del usuario se cerrará de manera automática.
Para obtener información más detallada sobre la configuración de los temporizadores,
consulte la sección Configuración de temporizadores, en este capítulo.
Después de iniciar sesión como administrador, se puede ver y modificar la ficha
Administración en la pantalla Información de la máquina.
Salida del modo de administración del sistema
Para salir del modo de administración del sistema:
1. Seleccione el botón Conectar/Desconectar para acceder a la pantalla Administrador
del sistema.
2. Seleccione Desconexión del administrador del sistema.
3. Seleccione Sí para confirmar que desea cerrar la sesión.
El sistema saldrá del modo de administración del sistema y un icono Invitado aparecerá
en la esquina superior derecha de la pantalla.
5-5
Solución Xerox
®
6604/6605 de formato ancho™
Guía del usuario
Administrador del sistema

Configuraciones de Administración
general
Las configuraciones de Administración general le permiten mostrar y ajustar el tiempo
en la máquina, cambiar la clave de administrador, apagar y reiniciar el sistema y realizar
tareas de contabilidad de trabajos. Si aún no inició la sesión como Administrador del
sistema, el sistema le solicitará que introduzca la clave del administrador del sistema
para acceder a la configuración de Administración general.
Administración general proporciona acceso a las siguientes funciones:
• Ajustes de fecha y hora
• Cambio de clave del administrador
• Configurar Contabilidad de trabajos.
• Configurar la reimpresión de trabajos
• Apagar y reiniciar el sistema.
• Activación y desactivación de la recuperación de imagen.
• Activar/desactivar Sobrescritura de imagen siguiente.
• Ajustar la pantalla del escáner
• Ajustar la creación de miniaturas
• Activar / desactivar la acabadora
• Configuración de Colas administradas por administr.
Navegación: Seleccione Información de la máquina > Administración
> Administración general.
Solución Xerox
®
6604/6605 de formato ancho™
5-6
Guía del usuario
Administrador del sistema

Ajustes de fecha y hora
El administrador ajusta la fecha y la hora que aparecen en la pantalla táctil, así como
en las impresiones que genera el controlador (portadas, informes, mensajes de error,
etc.). La máquina utiliza un reloj de 24 horas (de 0 a 23).
1. Seleccione Información de la máquina en el menú Servicios.
2. Seleccione la ficha Administración
Consulte el capítulo Información de la máquina para obtener más detalles sobre la
función.
3. Seleccione Administración generalen la ficha Administración.
NOTE
Si no inició sesión, el sistema le solicita que inicie sesión como administrador del
sistema.
4. Seleccione Ajustar fecha y hora....
5. Introduzca la siguiente información:
• Año
• Mes
• Día
• Hora
• Minuto
6. Seleccione Guardar.
7. Seleccione Cerrar en la pantalla Administración general para regresar a la ficha
Administración.
5-7
Solución Xerox
®
6604/6605 de formato ancho™
Guía del usuario
Administrador del sistema

Cambio de clave del administrador
A continuación, se describe el procedimiento para cambiar la clave del Administrador
del sistema. Esta clave del sistema es la misma que se necesita cuando se accede a la
máquina desde la herramienta de administración de impresión de Web.
Si es necesario, cree una nueva clave de sistema inmediatamente después de la
instalación de la máquina y, a partir de entonces, renuévela periódicamente. Asegúrese
de guardar la clave en un sitio seguro.
NOTE
La clave puede contener de uno a cinco números, del 0 al 99999.
1. Seleccione Información de la máquina en el menú Servicios.
Se muestra la pantalla Información de la máquina.
2. Seleccione la ficha Administración.
3. Seleccione Administración general.
Se muestra la pantalla Administración general.
4. Seleccione Cambiar la clave del administrador...
Se muestra el menú Introducir clave AS.
5. Use el teclado numérico para introducir los dígitos y especificar una clave del sistema.
6. Seleccione Intro.
7. Seleccione Cerrar para salir de la pantalla Administración general.
Descripción general de Contabilidad de trabajos
NOTE
La función Contabilidad de trabajos es una opción que requiere una tecla de función
para activarse. Si adquiere esta función, el Administrador del sistema puede activarla
en cualquier momento mediante el envío de un archivo de tecla de función especial
al equipo. Comuníquese con el agente de ventas de Xerox para obtener información
sobre cómo realizar los pedidos.
La Contabilidad de trabajos se configura en la herramienta de administración de
impresión de Web Configuración > Contabilidad > Opcional.
La función Contabilidad de trabajos lleva un registro del uso de papel para los procesos
de copia, escaneado e impresión. La utilización se expresa en términos del área y la
longitud de papel escaneado o utilizado.
Se utiliza la herramienta Account Management Tool, u otra herramienta de contabilidad
de terceros, para asignar una ID de usuario, una ID de cuenta y una ID de impresora.
La herramienta luego recolecta y procesa los datos almacenados en los dispositivos en
red. Cuando la herramienta de administración está configurada, un administrador
configura y distribuye a los usuarios las ID necesarias.
Solución Xerox
®
6604/6605 de formato ancho™
5-8
Guía del usuario
Administrador del sistema

Si utiliza Account Management Tool para Contabilidad de trabajos, consulte la Guía de
entrenamiento para el cliente de las herramientas de software FreeFlow Accxes para
obtener información detallada sobre la asignación de ID a los usuarios. La Guía de
instalación de controladores y software cliente de Xerox FreeFlow Accxes V15.0
proporciona instrucciones para instalar Account Management Tool.
Para el sistema Xerox de formato ancho con el Servidor de impresión FreeFlow Accxes,
la función Contabilidad de trabajos se puede activar desde el Panel de control y desde
la Herramienta de administración de impresión de Web. El valor prefijado es Desactivado.
Introducción del modo de contabilidad de trabajos
Para activar la función Contabilidad de trabajos:
1. Seleccione Información de la máquina en la pantalla del menú Servicios.
Aparece la pantalla Información de la máquina.
2. Seleccione la ficha Administración.
3. Seleccione Administración general.
4. Seleccione Configurar contabilidad de trabajos....
Se muestra la pantalla Ajustar modo de contabilidad basada en trabajos.
5. Seleccione el botón de radio para la opción correspondiente:
• Sí: Se requiere la información de contabilidad de todos los usuarios. Si un usuario
proporciona un nombre y una ID de cuenta válidos, puede realizar operaciones
de impresión, copia y escaneado. Si el usuario no proporciona un nombre de
usuario y una ID de cuenta correctos, solamente podrá acceder a las operaciones
de la impresora, mientras que las opciones de copia y escaneado no se mostrarán
en la pantalla.
• No: La contabilidad de trabajos está desactivada. El usuario puede acceder a las
operaciones de impresión, copia y escaneado enumeradas en la pantalla del menú
Servicios.
• Opcional: Los usuarios pueden introducir un nombre y una ID de cuenta válidos
o no introducir caracteres cuando se le solicita un nombre de usuario o una ID de
cuenta para acceder a una cuenta genérica. Cuando se accede a la cuenta opcional
con un nombre de usuario y una ID de cuenta válidos o con una cuenta genérica,
el usuario puede realizar operaciones de impresión, copia y escaneado.
6. Seleccione Guardar.
7. Seleccione Cerrar para salir de la pantalla Administración general.
Inicio de sesión como Usuario de Contabilidad de trabajos
1. Pulse el botón Conectar/Desconectar en el Panel de control para acceder a la pantalla
Administrador del sistema.
Se muestra el menú Conectar/Desconectar.
2. Seleccione Conexión a contabilidad de trabajos.
Se muestra la pantalla Introducir nombre de usuario.
5-9
Solución Xerox
®
6604/6605 de formato ancho™
Guía del usuario
Administrador del sistema

3. Introduzca el nombre de usuario y la ID de cuenta que se proporcionaron cuando se
configuró Contabilidad de trabajos en su localidad.
NOTE
Se debe configurar Contabilidad desde una herramienta de administración de
trabajos de otro proveedor, por ejemplo, Account Management, la cual Xerox
ofrece.
4. Seleccione Intro.
El icono Contabilidad aparecerá en el margen superior derecho de la pantalla.
Configurar reimpresión de trabajos
Esta función le otorga al administrador del sistema asignado los derechos para activar
o desactivar los trabajos de reimpresión. Esto impide que la información confidencial
llegue a personas no autorizadas. También impide que se borren trabajos por error. El
administrador del sistema tiene una directiva de control de datos para esta función.
Apagado del sistema
CAUTION
El apagado incorrecto de la máquina puede producir daños en los datos y una
solicitud de servicio. El siguiente procedimiento de apagado del sistema permite que
el controlador se apague correctamente. La forma más adecuada de llevar a cabo
el procedimiento de Apagado es mediante la función Apagado del menú de la
Herramienta de administración de impresión de Web o del menú Administración
del sistema. Sólo las personas autorizadas pueden apagar el sistema por completo.
Solución Xerox
®
6604/6605 de formato ancho™
5-10
Guía del usuario
Administrador del sistema

Estado del trabajo durante un corte de energía
Si el sistema dejara de recibir energía inesperadamente y se reiniciara, los trabajos se
restauran a su estado anterior. Sucede algo parecido con el uso del botón
Apagado y reinicio.
• Todos los trabajos de copia/escaneado en curso se reinician desde el comienzo en
forma automática, cuando reanuda el suministro de energía, a menos que esté
desactivada la reimpresión de trabajos.
• Los trabajos de copiado terminados, cancelados, pendientes de verificar trazado y
de muestra se desechan, ya que no son considerados trabajos aptos para la
reimpresión.
• Los trabajos que se estuvieran procesando durante el corte de energía se colocan en
Información del trabajo, cola de > Retención.
• Los trabajos que ya se hayan procesado y estén listos para comenzarse a imprimir
durante el corte de energía se colocan en Información del trabajo cola > Activa.
Si Reimpresión de trabajos está activada:
Los trabajos de copia/escaneado que se hayan procesado se reenvían automáticamente
para su impresión. Los trabajos de copia se ejecutan antes que los trabajos de impresión.
Los trabajos de copia/escaneado que se hayan procesado se muestran en
Información del trabajo > cola de Reimpresión.
Los trabajos de copia/escaneado que no se hayan terminado de procesar se cancelan.
Verificación del disyuntor
El disyuntor se abre automáticamente e interrumpe el suministro eléctrico de la máquina
si se produce un cortocircuito o una sobrecarga.
5-11
Solución Xerox
®
6604/6605 de formato ancho™
Guía del usuario
Administrador del sistema

Cuando el interruptor del disyuntor está en la posición de encendido [ | ], la máquina
recibe suministro de energía. Si no se utiliza la máquina durante un período prolongado,
es posible que se apaguen la Impresora y el Controlador. Consulte al administrador del
sistema acerca de esta tarea. Verifique el disyuntor una vez al mes para garantizar que
funcione correctamente. Si nota condiciones inusuales, póngase en contacto con el
Centro de Asistencia al Cliente de Xerox.
Para verificar el disyuntor:
1. Antes de continuar, asegúrese de que el procesamiento de todos los trabajos de
impresión haya finalizado.
2. Seleccione Apagado desde la interfaz de usuario o desde la Herramienta de
administración de impresión de Web.
3. Pulse el botón Prueba mientras el interruptor del disyuntor está en la posición de
encendido |. Si el Disyuntor se apaga, significa que está funcionando correctamente.
4. Restaure el interruptor del disyuntor y realice el procedimiento de encendido del
sistema que se describe en el capítulo Descripción general del producto.
Apagado desde la interfaz de usuario
NOTE
Muchas de las funciones en la ficha Administración requieren una clave de
acceso. Consulte a su Administrador del sistema para que le dé una clave antes
de empezar, a menos que el modo Administrador ya esté activo.
NOTE
Apagar y reiniciar el sistema se usa para reiniciar el sistema. Esta opción no
apagará el controlador en su totalidad.
1. Seleccione Información de la máquina en la pantalla del menú Servicios o pulse el
botón Información de la máquina en el Panel de control.
2. Seleccione la ficha Administración.
3. Seleccione Administración general.
4. Si aparece la pantalla Introducir clave SA, introduzca la clave del Administrador del
sistema, luego pulse Intro.
5. Seleccione Apagar/Reiniciar. . . en la pantalla Administración general.
Solución Xerox
®
6604/6605 de formato ancho™
5-12
Guía del usuario
Administrador del sistema

6. Seleccione Apagado del sistema.
El controlador se apagará por completo dentro de un período de 30 segundos, a partir
del momento en que se apague la impresora. La Luz indicadora del botón de Encendido
del controlador se apagará cuando éste se apague.
Apagado desde la herramienta de administración de impresión
de Web
También puede apagar el sistema desde la herramienta de administración de impresión
de Web.
1. Abra la herramienta de administración de impresión de Web en la estación de trabajo.
Para ello, introduzca la dirección IP de la máquina en el explorador de Web.
2. Seleccione Utilidades > Apagado > Apagado.
NOTE
No seleccione el botón Reiniciar controlador. ya que se utiliza para reiniciar el
sistema cuando los trabajos de la cola de impresión no se pueden procesar
correctamente.
5-13
Solución Xerox
®
6604/6605 de formato ancho™
Guía del usuario
Administrador del sistema

3. Mueva el interruptor de Encendido de la impresora a la posición de Apagado.
Recuperación de imágenes
Es necesario acceder como Administrador del sistema para cambiar la función
Recuperación de imagen. Cuando la función Recuperación de imagen está activada, los
usuarios pueden recuperar el último trabajo de copia y todos los ajustes relacionados.
De esta manera, las imágenes recuperadas se pueden imprimir sin necesidad de volver
a escanear los originales.
El ajuste prefijado es Activado.
Si la función Recuperación de imagen está activada y la función Sobrescritura de imagen
siguiente está desactivada, es posible recuperar la última copia.
1. Seleccione Información de la máquina en la pantalla del menú Servicios.
2. Seleccione la ficha Administración.
3. Seleccione Administración general.
4. Seleccione Activar/Desactivar recuperación de imagen....
Se muestra la pantalla Activar/Desactivar.
5. Seleccione el botón Sí o No.
• Sí: Los usuarios pueden recuperar y volver a imprimir trabajos de copia.
• No: Los usuarios no pueden volver a imprimir trabajos de copia.
Sobreescritura de imagen siguiente
En la mayoría de las instalaciones, los usuarios pueden recuperar el último trabajo de
copia o de escaneado y todos los ajustes relacionados. De esta manera, las imágenes
recuperadas se pueden imprimir sin necesidad de volver a escanear los originales. Esto
es lo que sucede cuando la función Recuperación de imagen (descrita anteriormente)
está activada.
Solución Xerox
®
6604/6605 de formato ancho™
5-14
Guía del usuario
Administrador del sistema

En determinados entornos de trabajo, por cuestiones de seguridad, puede ser necesario
desactivar la función Recuperación de imagen para eliminar material confidencial del
disco duro del controlador Accxes.
NOTE
Sobrescritura de imagen siguiente no se puede activar si las funciones
Reimpresión de trabajos o Cola administrada por administr. están activadas.
Cuando la función Sobrescritura de imagen siguiente (IIO) está activada, las imágenes
que se escanean se eliminan de inmediato del disco duro de Accxes. Además, el
administrador puede dar un paso más y activar la función Sobrescritura de imagen
solicitada (ODIO), que reinicia el sistema y elimina por completo del disco duro los
archivos que ya se escanearon y los que se van a escanear en el futuro.
1. Seleccione Información de la máquina en la pantalla del menú Servicios.
Se muestra la pantalla Información de la máquina.
2. Seleccione la ficha Administración.
3. Seleccione Administración general.
4. Seleccione el botón Activar/Desactivar sobrescritura de imagen siguiente.
Se muestra la pantalla Ajustar modo de sobrescritura de imagen siguiente.
5. Seleccione la opción Activado o Desactivado.
Consulte la ayuda en línea de la Herramienta de administración de impresión de
Web para obtener información detallada acerca del uso de la función Sobrescritura
de imagen siguiente.
Algoritmo de Sobreescritura de imagen siguiente
Algoritmo
El algoritmo de sobrescritura para IIO y para ODIO cumple con los requisitos de la
Directiva 5200.28-M (Artículo 7, Parte 2, párrafo 7-202) del Departamento de Defensa
de los EE. UU., que incluye a todos los controladores WorkCentre/WorkCentre Pros y
Accxes.
El algoritmo de la función Sobrescritura de imagen es el siguiente:
• El patrón N.º 1 se escribe en los sectores que contienen archivos temporarios (IIO) o
en toda el área de spool del disco (ODIO). (valor hex 0x35 [ASCII “5”]).
• El patrón N.º 2 se escribe en los sectores que contienen archivos temporarios (IIO) o
en toda el área de spool del disco (ODIO). (valor hex 0xCA [complemento ASCII de
5]).
• El patrón N.º 3 se escribe en los sectores que contienen archivos temporarios (IIO) o
en toda el área de spool del disco (ODIO). (valor hex 0x97 [ASCII “ú”]).
• Se analiza el 10% del área sobrescrita a fin de asegurar que el patrón N.º 3 se haya
escrito de manera correcta. El análisis del 10% se logra mediante el análisis al azar
de un 10% del área sobrescrita.
5-15
Solución Xerox
®
6604/6605 de formato ancho™
Guía del usuario
Administrador del sistema

Consulte la ayuda en línea de la Herramienta de administración de impresión de Web
para obtener información detallada acerca del uso de la función Sobrescritura de imagen
siguiente.
Pantalla Escanear
Esta función muestra una vista preliminar escaneada a medida que el original se alimenta
en el escáner. La vista preliminar refleja los datos tomados directamente del escáner, y
es posible que no refleje la calidad del trabajo final. Según el modo de escaneado, se
realiza una conversión de imagen adicional más allá del escaneado inicial.
Seleccione la casilla de verificación Pantalla de escaneo, ubicada en Copia básica para
activarla.
Si no se puede visualizar la casilla de verificación Pantalla de escaneo en la pantalla
Copia básica, significa que el Administrador del sistema la desactivó desde
Información de la máquina > Administración
> Administración general > Ajustar la pantalla del escáner.
Ajustar la creación de miniaturas
Las imágenes en miniatura son imágenes del documento escaneado que se muestran
en la pantalla Información del trabajo.
Las miniaturas son la primera página de un trabajo de varias páginas. Se utilizan para
reconocer el trabajo.
Las imágenes en miniatura sólo se muestran si la función está activada en la pantalla
Administración general y se pueden desactivar si el administrador del sistema establece
una clave de bloqueo para la función.
Esta es una función de seguridad que se puede configurar para impedir que cualquier
usuario tenga acceso a información confidencial.
A continuación, se detalla el procedimiento de ajuste de la creación de miniaturas:
1. Seleccione Información de la máquina en la pantalla del menú Servicios.
Se muestra la pantalla Información de la máquina.
2. Seleccione la ficha Administración.
3. Seleccione Administración general.
4. Seleccione Ajustar la creación de miniaturas...
Aparece la pantalla Creación de imágenes en miniatura.
5. Seleccione el botón Sí o No.
Cola administrada por el administrador
Donde más se usa esta función es en un entorno de impresión centralizada, donde el
Administrador del sistema establece una clave segura para tener acceso a la
administración de los trabajos.
Solución Xerox
®
6604/6605 de formato ancho™
5-16
Guía del usuario
Administrador del sistema

Cuando la Cola administrada por administr. está activada, todos los trabajos de impresión
entrantes se retienen.
La posibilidad de liberarlos, retenerlos y cancelarlos, cuando la cola administrada por
administr. está activada, está restringida al Administrador del sistema si se ha configurado
una clave segura. Si no hay una clave segura establecida, cualquier usuario puede realizar
estas operaciones.
Colocar todos los trabajos en retención:
1. Seleccione Información de la máquina en la pantalla Servicios.
2. Seleccione Administración general.
3. Seleccione Activar/Desactivar Cola administrada por el administrador.
4. Seleccione Activar.
5. Seleccione Guardar.
6. Envíe un trabajo de impresión.
7. Ubique el trabajo en la cola de Retención desde Información del trabajo en la Interfaz
de usuario o en la Cola de impresión en la Herramienta de administración de impresión
de Web.
Configuración del Panel de control
Las opciones del Panel de control le permiten controlar el nivel de sonido de la máquina,
ajustar los temporizadores de las funciones de tiempo de espera de la máquina y calibrar
la pantalla táctil. Si no inició la sesión como administrador del sistema, el sistema le
solicitará que introduzca la clave del administrador del sistema para acceder a las
opciones del panel de control.
Las opciones del panel de control le permiten ajustar las siguientes funciones:
• Ajustes de sonido
• Configurar temporizadores
• Ajustar modo de inicio de escaneado
• Calibrar pantalla táctil
Ajustes de sonido
Las opciones de Ajustes de sonido determinan si los tonos serán audibles o no cuando
el usuario pulse los botones del Panel de control, cuando se introduzca una entrada no
válida en el panel de control o en la pantalla táctil, o cuando se produzca un error. El
ajuste prefijado de fábrica para todos los tonos audibles es Sí.
1. Pulse el botón Servicios en el Panel de control.
2. Seleccione Información de la máquina en la pantalla del menú Servicios.
Aparece la pantalla Información de la máquina.
3. Seleccione la ficha Administración.
4. Seleccione Panel de control.
5-17
Solución Xerox
®
6604/6605 de formato ancho™
Guía del usuario
Administrador del sistema

Se muestra el menú Panel de control
5. Seleccione Ajustes de sonido.
Se muestra la pantalla Ajustes de sonido....
6. Mueva el control deslizante hasta el volumen de sonido deseado.
7. Seleccione Guardar y Cerrar.
Configurar temporizadores
La selección Configurar temporizadores en la pantalla del Panel de control le permite
configurar los valores para las funciones de tiempo de espera. Las funciones de tiempo
de espera se definen en las siguientes páginas.
Tiempo de espera para bajo consumo
Tiempo de espera para reposo
Tiempo de espera de las funciones
Tiempo de espera para eliminación de archivos
Tiempo de espera para detener impresión
Tiempo de espera para bajo consumo
Este ajuste determina la cantidad de tiempo que debe transcurrir desde la actividad del
último usuario, por ejemplo, pulsar un botón, hasta que la máquina entre al modo de
bajo consumo. El intervalo de ajuste es de 5 a 240 minutos. El ajuste prefijado para el
modo de bajo consumo es de 15 minutos.
1. Pulse el botón Servicios en el Panel de control.
2. Seleccione Información de la máquina en la pantalla del menú Servicios.
Aparece la pantalla Información de la máquina. .
3. Seleccione la ficha Administración.
4. Seleccione Panel de control.
5. Seleccione Configurar temporizadores...
Se muestra la pantalla Ajustar duraciones de tiempos de espera.
6. Seleccione Tiempo de espera para bajo consumo.
Se muestra la pantalla Ajustar duraciones de tiempos de espera, Tiempo de espera
para bajo consumo.
7. Use los botones de avance o el teclado numérico para seleccionar el ajuste deseado
y, a continuación, seleccione Guardar.
8. Seleccione Guardar para regresar a la pantalla Panel de control.
Solución Xerox
®
6604/6605 de formato ancho™
5-18
Guía del usuario
Administrador del sistema

Tiempo de espera para reposo
El procedimiento para configurar el modo de reposo es el siguiente. El intervalo de ajuste
es de 5 a 240 minutos. El valor prefijado de fábrica para el modo de reposo es de 55
minutos.
1. Pulse el botón Servicios en el Panel de control.
Se muestra la pantalla del menú Servicios.
2. Seleccione Información de la máquina.
Aparece la pantalla Información de la máquina.
3. Seleccione la ficha Administración.
4. Seleccione Panel de control.
5. Seleccione Configurar temporizadores....
Se muestra la pantalla Ajustar duraciones de tiempos de espera.
6. Seleccione Tiempo de espera para reposo.
Se muestra la pantalla [Duraciones de tiempos de espera para reposo].
7. Use los botones de avance o el teclado numérico para seleccionar el ajuste deseado
y, a continuación, seleccione Guardar.
8. Seleccione Guardar para regresar a la pantalla Panel de control.
NOTE
El ajuste del modo de reposo no puede ser inferior al ajuste del modo de bajo
consumo.
NOTE
En los mercados europeos, la directiva de EMC exigida por ley es mantener el
ajuste de tiempo de espera para reposo por debajo de 1 hora (60 minutos).
Tiempo de espera de las funciones
La opción Tiempo de espera de las funciones controla el tiempo que los parámetros de
la función actual permanecerán activos después de la acción del usuario, por ejemplo,
pulsar una tecla. La función Temporizador se puede ajustar a un valor entre 10 y 300
segundos. El valor prefijado para esta función es de 5 minutos.
1. Pulse el botón Servicios en el Panel de control.
Se muestra la pantalla del menú Servicios.
2. Seleccione Información de la máquina.
Aparece la pantalla Información de la máquina.
3. Seleccione la ficha Administración.
4. Seleccione Panel de control en la ficha Administración.
5. Seleccione Configurar temporizadores....
Se muestra la pantalla Ajustar duraciones de tiempos de espera.
6. Seleccione Tiempo de espera de las funciones.
5-19
Solución Xerox
®
6604/6605 de formato ancho™
Guía del usuario
Administrador del sistema

Se muestra la pantalla
Ajustar duraciones de tiempos de espera para Tiempo de espera de las funciones.
7. Use los botones de avance o el teclado numérico para seleccionar el ajuste deseado
y, a continuación, seleccione Guardar.
8. Seleccione Guardar para regresar a la pantalla Panel de control.
Tiempo de espera para eliminación de archivos
La función Eliminación de archivos especifica el tiempo máximo que un archivo de
imagen escaneada permanece en el servidor de impresión FreeFlow Accxes antes de ser
eliminado.
El temporizador puede ajustarse a un valor de 1 a 24 horas, con incrementos de 1 hora.
Cuando se escanea un archivo, éste recibe una estampa de tiempo. Cuando el archivo
permanece en el disco duro más tiempo del establecido en el temporizador Eliminar
archivo, el archivo se elimina de manera automática, a fin de liberar espacio para otros
archivos. Una vez que se han eliminado los archivos, también se eliminará el directorio
si no se escanean otros archivos a dicho directorio. El valor prefijado para la Eliminación
de archivos es de 24 horas.
1. Pulse el botón Servicios en el Panel de control.
Se muestra la pantalla del menú Servicios.
2. Seleccione Información de la máquina.
Aparece la pantalla Información de la máquina.
3. Seleccione la ficha Administración.
4. Seleccione Panel de control en la ficha Administración.
5. Seleccione Configurar temporizadores....
Se muestra la pantalla Ajustar duraciones de tiempos de espera.
6. Seleccione Tiempo de espera para eliminación de archivos del menú Temporizadores.
Se muestra la segunda pantalla Ajustar duración de tiempos de espera.
7. Use los botones de avance o el teclado numérico para seleccionar el ajuste deseado
y, a continuación, seleccione Guardar.
8. Seleccione Guardar para regresar a la pantalla Panel de control.
Tiempo de espera para detener impresión
La función Tiempo de espera para detener impresión está activada cuando el usuario
necesita detener la impresora durante un período mayor que un minuto.
1. Pulse el botón Servicios en el Panel de control.
2. Seleccione Información de la máquina.
3. Seleccione la ficha Administración.
4. Seleccione Panel de control en la ficha Administración.
5. Seleccione Configurar temporizadores. . .
Se muestra la pantalla Ajustar duración de tiempos de espera.
6. Seleccione Tiempo de espera para detener impresión.
Solución Xerox
®
6604/6605 de formato ancho™
5-20
Guía del usuario
Administrador del sistema

Se muestra la pantalla Tiempos de espera para detener impresión.
7. Use los botones de avance o el teclado numérico para seleccionar el ajuste deseado
y, a continuación, seleccione Guardar.
8. Seleccione Guardar para regresar a la pantalla Panel de control.
Ajustar modo de inicio de escaneado
Es posible seleccionar que un documento se escanee de manera automática una vez
que haya sido detectado por el Escáner o que sea necesario pulsar el botón Comenzar
en el Panel de control para comenzar el escaneado después de la prealimentación del
documento.
El ajuste prefijado de fábrica es Automático.
Cuando se inserta el documento y el inicio manual está activado, no se le solicita que
pulse el botón Comenzar.
1. Pulse el botón Servicios en el Panel de control.
Se muestra el menú Servicios.
2. Seleccione Información de la máquina.
Aparece la pantalla Información de la máquina.
3. Seleccione la ficha Administración.
4. Seleccione Panel de control.
Se muestra la pantalla Panel de control.
5. Seleccione Ajustar modo de inicio de escaneado....
Se muestra la pantalla Ajustar modo de inicio de escaneado.
6. Seleccione el botón de radio Automático o Usar tecla Comenzar.
• Automático: el escaneado comenzará automáticamente después de que se inserte
y se prealimente un original en el Escáner.
• Usar tecla Comenzar: Debe pulsar el botón Start (Iniciar) para comenzar a escanear
después de la prealimentación del documento.
7. Seleccione Guardar.
8. Seleccione Cerrar en la pantalla Panel de control para volver a la pantalla
Información de la máquina.
9. Seleccione el botón Servicios en el Panel de control y Copiar si desea escanear un
documento en este momento.
NOTE
Cuando esta función esta activada, los usuarios que seleccionan opciones del
menú Servicios reciben un mensaje que indica "pulsar Comenzar".
5-21
Solución Xerox
®
6604/6605 de formato ancho™
Guía del usuario
Administrador del sistema

Calibrar pantalla táctil
La pantalla táctil de la interfaz de usuario se calibra en el momento de la instalación.
La calibración alinea el cursor con el lugar de la pantalla que se toca. En general, no
siempre es necesario volver a calibrar la interfaz de usuario, a menos que no funcione
correctamente o que reinstale el controlador.
1. Pulse el botón Servicios en el Panel de control.
Se muestra la pantalla del menú Servicios.
2. Seleccione Información de la máquina en la pantalla del menú Servicios.
Aparece la pantalla Información de la máquina.
3. Seleccione la ficha Administración.
4. Seleccione Panel de control.
5. Seleccione Calibrar pantalla táctil.
6. Mantenga pulsado el símbolo de calibración en cada esquina de la pantalla hasta
que se mueva a la esquina siguiente. Tocará las cuatro esquinas.
7. Una vez que el símbolo se haya movido hacia las cuatro esquinas, la interfaz de
usuario le solicitará que toque cualquier lugar de la pantalla para guardar los datos
de calibración.
8. La interfaz de usuario guarda los datos de calibración y muestra la pantalla
Panel de control.
Configuración de red
Antes de poder comunicarse con el escáner y la impresora FreeFlow Accxes, es necesario
configurar el controlador FreeFlow Accxes para la red.
Los ajustes de Configuración de red permiten que el administrador del sistema configure
las siguientes configuraciones TCP/IP:
• Dirección IP
• Puerta de enlace
• Máscara de subred
• DHCP
Si no conoce esta información, realice los siguientes pasos para generar un Informe de
configuración:
1. Seleccione Información de la máquina en el menú Servicios.
2. Seleccione la ficha Informes de impresión.
3. Seleccione Configuración de impresora.
En lugar de introducir una dirección IP, una máscara de subred y una dirección de
puerta de enlace, puede activar el protocolo de configuración dinámica de host
(DHCP) en la pantalla Configuración de red.
Solución Xerox
®
6604/6605 de formato ancho™
5-22
Guía del usuario
Administrador del sistema

Para obtener más información sobre el DHCP, consulte la sección Configuración de
DHCP de este capítulo.
Si aún no ha iniciado sesión como administrador del sistema, se le solicitará la clave
de administrador cuando seleccione Configuración de red. Póngase en contacto con
su Administrador del sistema para obtener la clave, si fuera necesario.
NOTE
Si accede a los ajustes de red mediante la Herramienta de administración de
impresión de Web o mediante la interfaz de usuario, introducir dichos ajustes
en un lugar afecta al otro lugar.
4. Seleccione Información de la máquina en el menú Servicios.
5. Seleccione la ficha Administración.
6. Seleccione Configuración de red.
NOTE
Los ajustes de red también se pueden configurar mediante la herramienta de
administración de impresión de Web. Consulte la Guía de configuración del
sistema Xerox FreeFlow Accxes y de la Herramienta de administración de
impresión de Web o la Ayuda en línea para obtener instrucciones sobre la
configuración de la red.
Configuración de una dirección IP estática
1. Seleccione el botón Servicios en el Panel de Control y, a continuación,
Información de la máquina > ficha Administración > Configuración de red.
5-23
Solución Xerox
®
6604/6605 de formato ancho™
Guía del usuario
Administrador del sistema

2. Seleccione Dirección IP en la pantalla Configuración de red.
NOTE
Asegúrese de que la casilla de verificación de DHCP no esté seleccionada. De lo
contrario, no podrá seleccionar las opciones de dirección IP, puerta de enlace o
máscara de red.
Se muestra la ventana Dirección IP.
3. Use el teclado numérico táctil para introducir la dirección IP en el formato
nn.nnn.nn.nnn.
4. Seleccione Intro.
Configuración de una puerta de enlace IP
1. Seleccione el botón Servicios en el Panel de Control y, a continuación,
Información de la máquina > ficha Administración > Configuración de red.
2. Seleccione Puerta de enlace en la pantalla Configuración de red.
Se muestra la pantalla Puerta de enlace.
Solución Xerox
®
6604/6605 de formato ancho™
5-24
Guía del usuario
Administrador del sistema

3. Introduzca la Puerta de enlace en el formato XXX.XXX.XXX.XXX.
4. Seleccione Intro.
Configuración de máscara de red
1. Seleccione el botón Servicios en el Panel de Control y, a continuación,
Información de la máquina > ficha Administración > Configuración de red.
2. Seleccione Máscara de red en la pantalla Configuración de red.
Se mostrará la pantalla Dirección IP de la máscara de red.
3. Introduzca la Máscara de subred en el formato XXX.XXX.XXX.XXX.
4. Seleccione Intro.
Se muestra la pantalla Configuración de red.
5. Seleccione Guardar.
Configuración de DHCP
Si no conoce la información de la dirección IP, la puerta de enlace o la máscara de subred,
puede utilizar la opción del Protocolo de configuración dinámica de host, DHCP. Cuando
esta casilla está seleccionada (activada), la interfaz de red utiliza el DHCP para adquirir
una dirección IP temporal para el dispositivo de la red de un cliente que suministra
servicios DHCP a la red. Como el cambio constante de direcciones IP puede causar
problemas en las comunicaciones de los usuarios de la red, el valor prefijado para esta
función es no seleccionado (desactivado).
1. Seleccione el botón Servicios en el Panel de Control y, a continuación,
Información de la máquina > ficha Administración > Configuración de red.
2. Seleccione la casilla de verificación DHCP.
Esto desactivará los campos para la dirección IP, la puerta de enlace y la máscara de
red.
5-25
Solución Xerox
®
6604/6605 de formato ancho™
Guía del usuario
Administrador del sistema

3. Seleccione Guardar para regresar a la ficha Administración.
Se recomienda que reinicie el controlador después de cambiar la opción DHCP.
Si elige configurar los ajustes de red mediante la herramienta de administración de
impresión de Web, consulte la Ayuda en línea de la Herramienta de administración de
impresión de Web o la Guía de configuración del sistema FreeFlow Accxes y la herramienta
de administración de impresión de Web para obtener más información.
NOTE
Cuando configura una conexión de red mediante DHCP, el campo Nombre del
host en la página de la red de la herramienta de administración de impresión
de Web estará activado. Esto permite que el administrador introduzca el nombre
del host del servidor Accxes que desee asociar con la dirección DHCP generada
mediante DNS dinámico. Originalmente, esta función se creó para ser utilizada
con servidores BIND DNS (versión 9.0 o superior), pero se ha comprobado que
funciona también con algunas configuraciones de servidores DHCP de Windows.
Se puede producir una demora de varios minutos cuando el nuevo nombre del
host se propague a través de los servidores DNS, una vez que se envíen los
cambios realizados a la página de la red. Una vez que la configuración de los
servidores Accxes y DHCP/DDNS se haya efectuado con éxito, se podrá hacer
referencia al controlador Accxes.
Opciones de copia
El menú Opciones de copia le permite configurar los ajustes de configuración que se
aplicarán a todos los documentos. Si aún no ha iniciado sesión como Administrador del
sistema, se le solicitará la clave de Administrador cuando seleccione Opciones de copia.
Póngase en contacto con su Administrador del sistema para obtener la clave, si fuera
necesario.
Solución Xerox
®
6604/6605 de formato ancho™
5-26
Guía del usuario
Administrador del sistema

La función Opciones de copia le permite ajustar las siguientes funciones:
• Seleccionar serie de papel de salida (para generar listas preajustadas)
• Seleccionar preajustes de reducción y ampliación personalizados
• Configurar el modo de conservación de línea para la reducción
• Configurar formatos de salida personalizados
• Activar/Desactivar giro automático
• Configuración de escáner
Seleccionar serie de papel de salida
Este ajuste determina la serie de tamaños de papel que se muestra en Preajustes de
formato de salida y en Preajustes de reducción y ampliación. La selección debe coincidir
con la serie de tamaños de los originales que se copian normalmente. El ajuste prefijado
es ANSI.
1. Seleccione Información de la máquina en el menú Servicios.
2. Seleccione la ficha Administración.
3. Seleccione Opciones de copia. Se muestra la pantalla Opciones de copia.
4. Seleccione Seleccionar serie de papel de salida....
Se muestra la pantalla Activar serie de papel de salida.
5. Seleccione la serie de tamaños de papel acecuada.
6. Seleccione Guardar para volver al menú Opciones de copia.
7. Seleccione Cerrar para volver a la pantalla Información de la máquina.
Seleccionar reducción y ampliación personalizadas
La opción Reducción y ampliación personalizadas de la ficha Administración del sistema
controla los porcentajes de reducción y ampliación que se muestran cuando se selecciona
Preajustes y más... del área Reducción y ampliación en la pantalla Copia básica.
Los preajustes R/A prefijados de fábrica son 25%, 33.3%, 35.3%, 66.6%, 70.7%, 133.3%,
y 141.4%.
1. Seleccione el botón Servicios en el Panel de control y, a continuación,
Información de la máquina > ficha Administración .
2. Seleccione el botón Opciones de copia.
Se muestra el menú Opciones de copia.
3. Seleccione Seleccionar preajustes R/A tamaño personalizados....
Se muestra la pantalla Especificar preajustes R/A personalizados.
5-27
Solución Xerox
®
6604/6605 de formato ancho™
Guía del usuario
Administrador del sistema

4. Seleccione uno de los seis ajustes prefijados de Reducción/ampliación personalizadas.
5. Seleccione uno de los botones de preajustes de R/A que se muestran o seleccione el
campo de entrada de números e introduzca un valor de R/A personalizadas (mediante
el teclado numérico o los botones de avance).
Después de seleccionar el cuadro Porcentaje de reducción/ampliación personalizado,
aparece el teclado numérico (como se muestra a continuación). Utilícelo para
introducir el nuevo valor.
Solución Xerox
®
6604/6605 de formato ancho™
5-28
Guía del usuario
Administrador del sistema

NOTE
El intervalo de valores que se puede introducir oscila entre 25% y 400%, con
incrementos de 0.1%.
6. Seleccione Intro y, a continuación, Guardar.
7. Repita los pasos 4 y 5 para configurar los preajustes restantes de R/A personalizadas.
8. Seleccione Guardar para volver a la pantalla Opciones de copia.
9. Seleccione Cerrar para regresar a la ficha Administración.
Configurar reducción con conservación de línea
Use esta función para activar o desactivar la conservación de línea cuando se reducen
documentos normales y de modo de línea. El ajuste prefijado es Sí.
1. Seleccione el botón Servicios en el Panel de control y, a continuación,
Información de la máquina > ficha Administración .
2. Seleccione el botón Opciones de copia.
Se muestra el menú Opciones de copia.
3. Seleccione Configurar el modo de conservación de línea para la reducción.
Se muestra la pantalla Conservación de línea.
5-29
Solución Xerox
®
6604/6605 de formato ancho™
Guía del usuario
Administrador del sistema

4. Seleccione el botón de radio Sí o No.
Si selecciona el botón No, se reducirá la escala de la imagen sin considerar el
contenido.
Si selecciona el botón Sí, se conservarán las líneas cuando se reduzca la escala.
5. Seleccione Guardar para volver al menú Opciones de copia.
6. Seleccione Cerrar para regresar a la ficha Administración.
Configurar formatos de salida personalizados
Use la opción Configurar formatos de salida personalizados para definir tamaños no
estándar que se imprimen con frecuencia. Se pueden definir hasta seis tamaños
personalizados de papel de salida. Los tamaños que configure aquí aparecerán en la
lista de Preajustes de formatos de salida para facilitarle la selección desde la pantalla
Copiar.
1. Seleccione el botón Servicios en el Panel de control y, a continuación,
Información de la máquina > ficha Administración .
2. Seleccione Opciones de copia.
Se muestra la pantalla Opciones de copia.
3. Seleccione Configurar formatos de salida personalizados.
Se muestra la pantalla Formatos personalizados.
Solución Xerox
®
6604/6605 de formato ancho™
5-30
Guía del usuario
Administrador del sistema

4. Seleccione una de las opciones sin utilizar de Formato de salida personalizado para
configurar.
Se muestra la segunda pantalla Formatos personalizados.
5. Seleccione Personalizar si desea definir un tamaño personalizado de papel de salida.
NOTE
Los límites de tamaño para cada tamaño personalizado aparecen entre
paréntesis.
6. Seleccione uno de los siguientes:
Use los botones de avance para introducir las dimensiones del formato de salida
personalizado y, a continuación, seleccione Guardar.
Use el teclado numérico para introducir las dimensiones del formato de salida
personalizado y, a continuación, seleccione Intro y Guardar.
7. Repita los pasos 4 a 6 para configurar más formatos personalizados.
5-31
Solución Xerox
®
6604/6605 de formato ancho™
Guía del usuario
Administrador del sistema

8. Seleccione Cerrar para volver al menú Opciones de copia.
9. Seleccione Cerrar para volver al menú Administración.
Giro automático
Si se activa la función de Giro automático, la imagen escaneada girará 90 grados de
manera electrónica para coincidir con una de las dimensiones de la página, evitar recortes
en el rollo seleccionado o corregir la orientación con un dispositivo de plegado conectado
(si tiene alguno). El ajuste prefijado es Activado.
1. Seleccione el botón Servicios en el Panel de control y, a continuación,
Información de la máquina > ficha Administración .
2. Seleccione el botón Opciones de copia.
Se muestra el menú Opciones de copia.
3. Seleccione Activar/Desactivar giro automático.
Aparece la pantalla Configurar giro automático para la opción Giro automático.
4. Seleccione el botón de radio Sí o No.
Si selecciona No, no se aplicará ningún tipo de giro.
Si selecciona Sí, la imagen girará 90 grados para que coincida con el papel, para
evitar recortes o para aplicar el método de plegado adecuado.
5. Seleccione Guardar para volver al menú Opciones de copia.
6. Seleccione Cerrar para volver al menú Administración.
Solución Xerox
®
6604/6605 de formato ancho™
5-32
Guía del usuario
Administrador del sistema

Configuración del escáner
La Configuración del escáner también se conoce como Normalización y Alineación de
costura. El proceso de normalización es necesario para asegurar que haya un punto de
calibración de blanco y negro conocido para los archivos de imagen. La normalización
se realiza para mantener una calidad de imagen uniforme. Es aconsejable realizar este
proceso si la calidad de imagen es inferior a la óptima. La alineación de costura también
es necesaria cuando la intersección de los cinco sensores de imagen de contacto del
escáner es visible en la imagen del documento de salida. La imagen impresa muestra
una alineación hacia arriba o hacia abajo en las líneas.
NOTE
Consulte el proceso de mantenimiento en el capítulo 8 para limpiar el escáner antes
de escanear los originales de normalización y de alineación de costura. La limpieza
de los cinco sensores de imagen de contacto, del rodillo principal y de los rodillos de
presión asegura una calidad de imagen mejorada si ha transcurrido cierto tiempo
desde que se realizó por última vez. Asegúrese de que las áreas estén absolutamente
secas antes de escanear originales.
NOTE
Cuando escanee documentos más delgados o más gruesos, es posible que deba
utilizar el control del grosor del papel, ya que es posible que se diagnostique
erróneamente que es necesario realizar una alineación de costura. La alineación de
costura se calcula con el grosor del papel bond normal como objetivo porque la
precisión del proceso de alineación de costura depende del grosor del papel.
Normalización
La normalización permite controlar el brillo y el color de la imagen. También asegura la
sincronización, tanto de los píxeles de la imagen como de la intensidad de la luz.
Alineación de costura
La alineación de costura es necesaria cuando se ven desconexiones de las líneas de la
imagen en el escaneado. Cuando la intersección de los cinco sensores de imagen de
contacto es visible en la imagen, la imagen impresa muestra una ruptura hacia arriba
o hacia abajo en la alineación de las líneas.
NOTE
Si la clave del administrador del sistema está activada, sólo el administrador del
sistema podrá realizar las tareas de configuración del escáner que figuran a
continuación.
Realizar rutinas de Configuración del escáner:
1. Seleccione Información de la máquina.
2. Seleccione la ficha Administración.
3. Seleccione Opciones de copia.
5-33
Solución Xerox
®
6604/6605 de formato ancho™
Guía del usuario
Administrador del sistema

4. Seleccione Configuración del escáner.
5. Seleccione el botón Normalización para iniciar el proceso de normalización del
escáner.
NOTE
La normalización se debería realizar antes de efectuar la Alineación de costura.
A continuación, se muestra el objetivo de normalización que se suministra con el
sistema.
Este objetivo normaliza blanco, negro y escalas de grises y colores.
Solución Xerox
®
6604/6605 de formato ancho™
5-34
Guía del usuario
Administrador del sistema

6. Inserte el documento deseado blanco y negro cara arriba, de modo que el borde
negro entre en el escáner en primer lugar.
7. Si es necesario realizar una Alineación de costura, seleccione el botón
Alineación de costura.
A continuación, se muestra el objetivo de costura automática que se suministra con
el sistema.
8. Inserte el documento de Costura automática cara arriba, de tal manera que el texto
etiquetado entre primero en el escáner.
5-35
Solución Xerox
®
6604/6605 de formato ancho™
Guía del usuario
Administrador del sistema

9. Para comprobar los resultados, copie la muestra objetivo y verifique que las líneas
sean todas líneas rectas perfectas.
En las dos series que se muestran a continuación, la imagen de la
izquierda muestra el estado ideal, la imagen del centro muestra un
problema de costura hacia arriba y la tercera imagen muestra un
problema de costura hacia abajo.
La alineación de costura sólo debería ser necesaria en caso de que se
haya trasladado el escáner o exista un problema visual con líneas
rotas en las imágenes, como los que se muestran a continuación.
Cuando se rompen líneas, es necesario realizar una normalización
para corregir el problema.
Figure 1: Costura horizontal
Las líneas rotas también se pueden apreciar en una imagen vertical.
Esto se muestra en el siguiente gráfico.
Figure 2: Costura vertical
Solución Xerox
®
6604/6605 de formato ancho™
5-36
Guía del usuario
Administrador del sistema

6
Información de la máquina
En este capítulo, se describen las funciones disponibles en el menú Servicios de
Información de la máquina. Se proporciona una breve descripción general de cada menú
de Información de la máquina seguida de los pasos detallados necesarios para acceder
a los ajustes y modificarlos según sus requisitos.
La pantalla Información de la máquina contiene lo siguiente:
• Ficha Información de la máquina
• Ficha Informes de impresión
• Ficha Configuración de la máquina
• Ficha Administración (Referencia: Administración del sistema)
Las áreas específicas definidas de una manera más detallada son las siguientes:
• Estado y configuración del papel
• Informes de configuración de impresión e informes de diagnóstico
Descripción general de Información de
la máquina
El menú Información de la máquina permite que los usuarios generales tengan acceso
a determinada información sobre el sistema sin que sea necesaria una clave de
administración del sistema.
La ficha Información de la máquina le permite ubicar con rapidez la dirección IP de la
impresora necesaria para las conexiones de red.
En Información de la máquina, el administrador del sistema mantiene el control del
funcionamiento de determinadas opciones y funciones. El administrador de sistema
también será responsable de personalizar la impresora para su entorno de trabajo.
Consulte Administración del sistema, para obtener información detallada acerca de las
funciones de la ficha Administración de la impresora.
Seleccione Información de la máquina en el menú Servicios.
6-1
Solución Xerox
®
6604/6605 de formato ancho™
Guía del usuario

En la pantalla Información de la máquina, se muestran los siguientes campos de
información.
•
Uso lineal: es la cantidad de papel que pasó por la máquina.
•
Uso de área: el papel utilizado medido en pies cuadrados.
•
SW de control (versión de software): la versión de software que muestra el servidor
de impresión FreeFlow Accxes.
•
Dirección IP: la dirección IP muestra la dirección IPv4. Para acceder a una dirección
IPv6, vaya a Configuración de la máquina > Configuración de red.
•
Estado de la impresora: en línea y fuera de línea
Solución Xerox
®
6604/6605 de formato ancho™
6-2
Guía del usuario
Información de la máquina

Estado y configuración del papel
La función Estado y configuración del papel muestra el estado del papel, inclusive la
cantidad de papel restante, así como los tipos de papel y los tamaños de papel instalados.
Aquí se realizan los cambios de configuración de los distintos papeles.
Los cambios se realizan antes de escanear el trabajo si los ajustes realizados en la pantalla
Copiar > Suministro de papel (a continuación) no satisfacen sus necesidades.
Consulte Descripción general del producto, Suministro de papel, en esta guía para obtener
información sobre el papel.
1. Seleccione el Origen del papel deseado en la ficha Copia básica si estuviera presente.
En caso contrario, vaya al paso 2.
2. Seleccione el botón Información de la máquina en el Panel de control.
3. Seleccione Estado y configuración del papel.
Una vez que se selecciona Estado y configuración del papel, aparece la siguiente
pantalla.
6-3
Solución Xerox
®
6604/6605 de formato ancho™
Guía del usuario
Información de la máquina

4. Seleccione el mismo papel que carga, que es el papel de impresión deseado.
NOTE
Si cambia el rollo, el tipo de papel o la serie de papel (por ejemplo, de ARCH-1
a ANSI), debe especificar el tipo de papel nuevo o la serie nueva en la pantalla
Estado y configuración del papel.
No es necesario que realice ningún cambio en la pantalla Estado y configuración del
papel si coloca en la máquina el mismo rollo de papel o papel de alimentación manual
que aparece en la lista de la pantalla.
Cómo acceder a los ajustes del papel
1. Seleccione Información de la máquina en el menú Servicios.
Solución Xerox
®
6604/6605 de formato ancho™
6-4
Guía del usuario
Información de la máquina

2. Seleccione Estado y configuración del papel. El menú Estado y configuración del
papel incluye la siguiente información.
• Suministro de papel (rollo, alimentación manual)
• Serie (ANSI, ARCH, ISO, etc.)
• Estado (cantidad restante: Lleno, Bajo, Vacío)
• Tipo/Ancho (tipo: Bond, Vitela o Poliéster) (ancho: Ligero, Común, Pesado)
• Tamaño instalado (cargado actualmente)
3. Seleccione las Series de papel que corresponden al Suministro de papel que desea
utilizar. Aparece la siguiente pantalla.
4. Seleccione el Papel específico instalado que mejor defina el contenido cargado.
5. Seleccione Cerrar para volver al menú Estado y configuración del papel....
6-5
Solución Xerox
®
6604/6605 de formato ancho™
Guía del usuario
Información de la máquina

6. Seleccione el botón Tipo/ Ancho para acceder a las opciones de Tipo y grosor de
papel.
7. Seleccione Cerrar.
NOTE
Para que la impresora pueda completar un trabajo de impresión con éxito, los
atributos del trabajo de impresión, como el tamaño y el tipo de papel, deben
ser compatibles con la impresora. La impresora debe contar con el papel de
impresión del tamaño correcto. Si los atributos especificados para el trabajo de
impresión no son compatibles con los de la impresora, se producirá un error por
la falta del papel correspondiente y la impresora no podrá imprimir el trabajo o
lo imprimirá en un papel diferente.
Si se muestra una pantalla de error Sin papel correspondiente, como la que figura a
continuación, siga las instrucciones para solucionar el problema de la falta de
correspondencia del papel.
Ficha Informes de impresión
La selección Informes de impresión permite que el usuario imprima un informe donde
se muestran las configuraciones de hardware y software del equipo.
• Impresión de prueba de configuración (Informe de configuración de la impresora)
• Configurar impresión de prueba (Informe de ajustes de la impresora)
• Informe de la paleta de la pluma (todas o una)
• Impresión de prueba PostScript (muestra la configuración)
• Todas las impresiones de prueba (todos los informes de impresión anteriores
combinados en un solo trabajo)
La ficha Informes de impresión también permite que el usuario realice impresiones de
diagnóstico. El uso de patrones de prueba estándar ayuda a determinar la causa de los
problemas de calidad de imagen. Entre las opciones de impresión de diagnóstico se
incluyen
• Impresión de prueba de escáner (copia/escaneado solamente)
Solución Xerox
®
6604/6605 de formato ancho™
6-6
Guía del usuario
Información de la máquina

Informes de impresión
El procedimiento siguiente explica cómo imprimir un informe de la configuración que
describa la configuración de hardware y software, los ajustes de los parámetros de
comunicación (puerto) y los ajustes de los parámetros del sistema de la impresora.
Pueden imprimir informes de configuración desde la Interfaz de usuario o desde de la
Herramienta de administración de impresión de Web en la estación de trabajo cliente.
Solamente es posible realizar las Impresiones de diagnóstico por medio de la Interfaz
del usuario. No puede imprimirlas mediante la herramienta de administración de
impresión de Web.
NOTE
Los trabajos de los Informes de impresión se guardan en la Cola de reimpresión y
se pueden volver a imprimir. Si está desactivada la opción Sobrescritura de imagen
siguiente y la función Recuperar está activada, entonces el informe de configuración
se convierte en el último trabajo de la cola.
Desde la Interfaz de usuario
1. Seleccione Información de la máquina en el menú Servicios.
2. Seleccione la ficha Informes de impresión.
3. Seleccione entre las opciones de Informes de configuración:
• Impresión de prueba de configuración: un informe de configuración de la
impresora de una página.
• Configurar impresión de prueba: se imprime un informe de los ajustes de la
impresora de una página.
• Paletas de la pluma: se imprime un informe de ajustes de la paleta de la pluma
de varias páginas.
•
PostScript
®
: se imprime un informe de PostScript si éste está cargado.
• Todos: enumera todos los informes con un trabajo único.
4. Seleccione la opción Impresiones de diagnóstico:
• Impresión de prueba de escáner: solamente disponible para impresoras con
actualizaciones de escáner.
5. Seleccione Imprimir.
Se imprime el elemento seleccionado.
Desde la herramienta de administración de impresión web
1. Escriba la dirección URL en el explorador de Web para acceder a la Herramienta de
administración de impresión de Web de FreeFlow Accxes.
6-7
Solución Xerox
®
6604/6605 de formato ancho™
Guía del usuario
Información de la máquina

2. Haga clic en la ficha Utilidades.
3. Seleccione la subtarea que aparece, Impresión de prueba.
4. Según la información que necesite, seleccione los botones de impresión de prueba
Mínima, Normal, Completa o PostScript.
• Mínima: imprime los datos de configuración.
• Normal: imprime la información de los datos de configuración y de los ajustes.
• Completa: imprime la información de los datos de configuración, de los ajustes
y de la paleta de la pluma.
• PostScript: requiere una licencia e imprime una página de prueba de PostScript.
Solución Xerox
®
6604/6605 de formato ancho™
6-8
Guía del usuario
Información de la máquina

Muestra de informe de prueba de configuración (impresora)
Este informe es una impresión de prueba.
6-9
Solución Xerox
®
6604/6605 de formato ancho™
Guía del usuario
Información de la máquina

Muestra de informe de configuración de impresión de prueba
(ajustes de la impresora)
Este informe es una impresión de prueba.
Solución Xerox
®
6604/6605 de formato ancho™
6-10
Guía del usuario
Información de la máquina

Ajustes de la pluma
Este informe es una impresión de prueba.
6-11
Solución Xerox
®
6604/6605 de formato ancho™
Guía del usuario
Información de la máquina

Muestra de informe de prueba de PostScript
Este informe es una impresión de prueba.
Ficha Configuración de la máquina
La ficha Configuración de la máquina muestra las configuraciones, las versiones de
software y la disponibilidad de las opciones de los componentes, tal como se muestra
a continuación:
Cómo acceder a Configuración de la máquina:
1. Seleccione Información de la máquina en el menú Servicios.
2. Seleccione la ficha Configuración de la máquina.
Solución Xerox
®
6604/6605 de formato ancho™
6-12
Guía del usuario
Información de la máquina

Ficha Administración
El administrador del sistema asignado puede acceder a la ficha [Administración] y
realizar el mantenimiento, si está autorizado. El administrador del sistema puede hacer
modificaciones para que determinadas funciones estén protegidas por una clave, si así
lo prefiere. Una vez establecida la clave, la pantalla del menú [Servicios] muestra un
icono con un candado y una llave en aquellas funciones que requieran una clave para
acceder.
Consulte a su administrador del sistema para realizar consultas relacionadas con las
funciones que aparecen a continuación.
Esta función permite el acceso a muchos ajustes avanzados de la impresora, por ejemplo,
ajustes de red para la conexión a impresoras remotas y cambios en el panel de control.
Administración general: cambia los ajustes de fecha y hora, contabilidad de trabajos,
apagado y reinicio, y cambio de clave.
Configuración de red: conexiones necesarias para una impresora remota.
Panel de control: tonos audibles, temporizadores y pantalla prefijada.
Opciones de copia: serie de papel, reducción y ampliación personalizadas, ajuste de
escala de línea de reducción, formatos personalizados y giro automático de imágenes
de 90 %.
Cómo acceder a Administración
1. Seleccione Información de la máquina en el menú Servicios.
2. Seleccione la ficha Administración.
3. Introduzca la clave del administrador del sistema.
6-13
Solución Xerox
®
6604/6605 de formato ancho™
Guía del usuario
Información de la máquina

Consulte el capítulo Administración del sistema para obtener más información.
Solución Xerox
®
6604/6605 de formato ancho™
6-14
Guía del usuario
Información de la máquina

7
Mantenimiento
En este capítulo, se describen los procedimientos de rutina para el mantenimiento de
la Solución Xerox 6604/6605 de formato ancho.
• Sustitución de consumibles
• Limpieza de la máquina
• Configuración del escáner (normalización y alineación de costura)
Sustitución de consumibles
La máquina se entrega con los siguientes consumibles. Le recomendamos usar estos
consumibles, ya que han sido fabricados de acuerdo con los estándares que concuerdan
con las especificaciones de la máquina.
NOTE
El uso de consumibles no recomendados por Xerox puede afectar la calidad de la
imagen y el rendimiento de la máquina. Use solamente consumibles recomendados
por Xerox para esta máquina.
Cant./CajaCódigo del productoTipo de consumible
1 artículo/1 caja6R1238Cartucho de tóner
1 artículo/1 caja8R13014Botella de tóner de desecho
NOTE
Le sugerimos tener un cartucho de tóner de repuesto disponible. La forma de pedir
botellas de tóner varía según el contrato que tenga.
Manipulación de consumibles
Para almacenar los consumibles, siga las instrucciones del paquete.
Cuando almacene cartuchos de tóner, se recomienda guardarlos en forma horizontal y
no en forma vertical.
7-1
Solución Xerox
®
6604/6605 de formato ancho™
Guía del usuario

Abra los consumibles sólo cuando se necesite utilizarlos. Evite almacenar consumibles
en las ubicaciones siguientes:
• Sitios calurosos o húmedos
• Sitios cercanos al fuego
• Sitios expuestos a la luz solar directa
• Sitios donde haya polvo
Antes de usar los consumibles, lea cuidadosamente las instrucciones y precauciones del
paquete.
Verifique el código de producto de los consumibles y póngase en contacto con el Centro
de Asistencia al Cliente de Xerox para realizar pedidos.
Siga las instrucciones correspondientes para desechar las botellas usadas de tóner y las
botellas de tóner de desecho.
Carga del tóner
Cuando la cantidad restante de tóner es insuficiente, la pantalla táctil muestra un
mensaje que indica que se debe cargar tóner pronto. En esta situación, todavía se pueden
procesar aproximadamente 500 páginas. El número de páginas se calcula sobre la base
del papel A4. El número de páginas que se pueden copiar o imprimir es aproximado y
varía en función de determinadas condiciones, como el contenido, el tamaño del papel
y la cobertura de la superficie de impresión.
Resuelva el problema como se indica en el mensaje, siguiendo cuidadosamente las
precauciones que aparecen en la etiqueta del tóner.
NOTE
Cuando quede solamente una pequeña cantidad de Tóner en el cartucho, es
posible que la máquina se detenga durante la impresión y muestre un mensaje.
Si esto sucede, cargue el tóner y continúe copiando o imprimiendo.
Solución Xerox
®
6604/6605 de formato ancho™
7-2
Guía del usuario
Mantenimiento

Al cargar el tóner, éste puede derramarse y ensuciar el piso. Le recomendamos colocar
papel sobre el piso antes de comenzar el procedimiento.
1. Abra la cubierta posterior cuando la máquina se detenga.
2. Agite bien el cartucho de tóner para que se cargue sin problemas.
NOTE
Debe agitar el cartucho de tóner aproximadamente 20 veces.
3. Conecte el cartucho de tóner al puerto de suministro de tóner como se muestra a
continuación.
Alinee la muesca del cartucho de tóner con el lado derecho del puerto de suministro
de tóner.
Baje el lado izquierdo del cartucho de tóner y empuje el cartucho hacia adentro del
puerto de suministro de tóner hasta que oiga un clic.
7-3
Solución Xerox
®
6604/6605 de formato ancho™
Guía del usuario
Mantenimiento

4. Deslice la palanca hacia la izquierda y alinéela con el símbolo triangular.
5. Golpee la parte superior del cartucho de tóner varias veces hasta que el cartucho esté
vacío.
Solución Xerox
®
6604/6605 de formato ancho™
7-4
Guía del usuario
Mantenimiento

6. Deslice la palanca hacia la derecha, alinéela con el símbolo triangular y retire el
cartucho de tóner.
NOTE
El tóner puede adherirse a la superficie inferior de la botella de tóner. Tenga
cuidado para no mancharse con tóner las manos o la ropa.
NOTE
Para desecharlo, siga las instrucciones proporcionadas.
7. Cierre la cubierta posterior.
7-5
Solución Xerox
®
6604/6605 de formato ancho™
Guía del usuario
Mantenimiento

Sustitución de la botella de tóner de desecho
Cuando la botella de tóner de desecho está llena, la pantalla táctil muestra un mensaje.
Resuelva el problema como se indica a continuación.
WARNING
Para manipular y desechar las botellas de tóner de manera segura, lea los avisos
y las instrucciones especiales que aparecen en las botellas.
TIP
Cuando sustituya la botella de tóner de desecho, el tóner puede derramarse y
ensuciar el piso. Le recomendamos colocar papel sobre el piso antes de comenzar
el procedimiento.
1. Asegúrese de que la máquina se haya detenido y levante la traba de seguridad de
la unidad superior.
2. Levante la Unidad superior hacia arriba con firmeza y con ambas manos.
Solución Xerox
®
6604/6605 de formato ancho™
7-6
Guía del usuario
Mantenimiento

3. Abra la puerta de la botella de tóner de desecho que se encuentra a la derecha de
la máquina para acceder a la Botella de tóner de desecho.
4. Para retirar la Botella de tóner de desecho, levante la botella y tire de ella con suavidad
en dirección hacia usted y, luego, hacia abajo.
5. Cubra el agujero de la botella de tóner de desecho que acaba de retirar con la tapa
suministrada.
TIP
Deseche la Botella de tóner de desecho usada como se indica en el paquete de
reemplazo.
7-7
Solución Xerox
®
6604/6605 de formato ancho™
Guía del usuario
Mantenimiento

6. Instale una Botella de tóner de desecho nueva.
NOTE
Cuando coloque una nueva botella de tóner de desecho en el área destinada
para tal fin, asegúrese de que la botella quede detrás del pequeño borde que se
encuentra en la parte inferior para que quede colocada firmemente en su lugar.
De lo contrario, es posible que la máquina no detecte que la botella está colocada
en su lugar.
7. Cierre la puerta de la botella de tóner desecho.
8. Tire de la Palanca de liberación de la unidad superior en dirección hacia usted.
TIP
Debe tirar de esta palanca en dirección a usted para poder cerrar la Unidad
superior. Para evitar que el aceite de las manos quede en las piezas metálicas
de la máquina, toque solamente las piezas verdes.
Solución Xerox
®
6604/6605 de formato ancho™
7-8
Guía del usuario
Mantenimiento

9. Presione la Unidad superior hacia abajo con firmeza hasta que quede bien cerrada.
NOTE
Si no coloca la botella de tóner de desecho correctamente, aparecerá un mensaje
en la pantalla táctil cuando cierre la unidad superior, y el estado de la máquina
no será Listo.
Limpieza de la máquina
WARNING
A fin de reducir el riesgo de que se produzca una descarga eléctrica, apague la
máquina antes de limpiarla, como se indica en Encendido y apagado del sistema
de la sección Descripción general del producto de esta guía.
CAUTION
No use benceno, solvente de pintura ni otros líquidos volátiles, ni rocíe repelente de
insectos ni aerosoles sobre la máquina. Estas sustancias pueden decolorar, deformar
o agrietar las cubiertas.
CAUTION
Si limpia la máquina con una cantidad excesiva de agua, es posible que la máquina
no funcione bien.
Para limpiar el escáner
Es necesario limpiar el escáner y sus componentes con regularidad para asegurar un
rendimiento óptimo.
NOTE
El procedimiento Configuración de escáner (Normalización) que se encuentra
en este capítulo debe venir a continuación de la limpieza delEscáner.
7-9
Solución Xerox
®
6604/6605 de formato ancho™
Guía del usuario
Mantenimiento

Cuando abre la tapa del escáner, puede acceder al rodillo principal y a los cinco sensores
de imagen de contacto (CIS) para poder inspeccionarlos o limpiarlos.
Si los cinco sensores de imagen de contacto del escáner (CIS) se ensucian, es posible
que las copias muestren defectos de calidad de imagen, como líneas o rayas negras.
1. Pulse el interruptor de encendido/apagado ubicado detrás del Escáner para ponerlo
en la posición No (apagado).
2. Quite el suministro de energía del escáner retirando el cable de alimentación superior
ubicado debajo del interruptor de encendido/apagado.
3. Presione los dos botones ubicados a cada lado de la tapa del escáner.
Solución Xerox
®
6604/6605 de formato ancho™
7-10
Guía del usuario
Mantenimiento

4. Con ambas manos, tire de la tapa hacia arriba y en dirección opuesta a usted. La
tapa se puede mantener por sí misma en la posición abierta.
5. Aplique Quitapelícula Xerox (Xerox Film Remover) o isopropanol al rodillo principal
con un paño limpio y gire el rodillo a medida que lo limpie.
6. Con un paño limpio, aplique Limpiador de cristales de exposición, lentes y espejos
Xerox a los cinco sensores de imagen de contacto. Luego, pase nuevamente un paño
seco.
7. Limpie los rodillos de presión con un paño seco.
8. Con ambas manos, tome ambos lados de la tapa y tire de ella en dirección hacia
usted de tal manera que se cierre con suavidad por su propio peso. Asegúrese de que
7-11
Solución Xerox
®
6604/6605 de formato ancho™
Guía del usuario
Mantenimiento

cada lado encaje en la posición de bloqueo al presionar con firmeza tanto en el
extremo derecho como en el izquierdo.
9. Limpie la parte exterior del escáner con un paño húmedo. Si la suciedad no se elimina
con facilidad, intente limpiar con un paño suave humedecido con una pequeña
cantidad de detergente neutro.
NOTE
No use productos de limpieza que no sean agua, detergente neutro, isopropanol
o Limpiador de cristales de exposición, lentes y espejos Xerox.
10. Vuelva a conectar el cable de alimentación superior para restaurar la alimentación
eléctrica del escáner.
11. Pulse el interruptor de encendido/apagado, ubicado detrás del escáner, para ponerlo
en la posición Sí (hacia arriba).
NOTE
Asegúrese de que las áreas estén totalmente secas antes de escanear.
Solución Xerox
®
6604/6605 de formato ancho™
7-12
Guía del usuario
Mantenimiento

Para limpiar la interfaz de usuario (UI)
La pantalla táctil de la interfaz de usuario se ensucia con huellas dactilares, y es
necesario limpiarla con regularidad. Con un paño limpio, aplique Limpiador de cristales
de exposición, lentes y espejos Xerox o Quitapelícula Xerox.
Para limpiar la máquina
Limpie la máquina con un paño húmedo. Si la suciedad no se elimina con facilidad,
intente limpiar con un paño suave humedecido con una pequeña cantidad de detergente
neutro.
Configuración de escáner
Normalización
Los sensores de imagen de contacto (CIS) pueden ser sensibles a las variaciones de
temperatura ambiente. Para obtener mejores resultados, se debería normalizar el escáner
con regularidad. Es aconsejable realizar la Normalización cuando la uniformidad de la
imagen cambia de manera perceptible en todos los límites de los sensores CIS. Esto
puede suceder cuando se instala el escáner en primer lugar o cuando el escáner estuvo
sometido a un cambio de temperatura. El escáner también debe normalizarse después
de limpiarlo, de acuerdo con el procedimiento de mantenimiento del escáner.
Se utiliza el objetivo de normalización que se suministra con el sistema para realizar esta
tarea. Para obtener instrucciones detalladas sobre la normalización, consulte
Administración del sistema, Configuración de escáner. En general, el Administrador del
sistema realiza esta tarea y puede requerir una clave de acceso.
Alineación de costura
La alineación de costura es necesaria cuando se ven discontinuidades de línea en el
escaneado en los límites de los cuatro sensores o cerca de ellos. Cuando la intersección
de los sensores es visible en la imagen, la imagen impresa muestra una alineación de
las líneas hacia arriba o hacia abajo, y entonces es necesario realizar una alineación de
costura. Se utiliza el objetivo de costura automática que se suministra con el sistema
para realizar esta tarea. Consulte Administración del sistema para obtener instrucciones
acerca de la Alineación de costura.
7-13
Solución Xerox
®
6604/6605 de formato ancho™
Guía del usuario
Mantenimiento

Solución Xerox
®
6604/6605 de formato ancho™
7-14
Guía del usuario
Mantenimiento

8
Resolución de problemas
En este capítulo, se describen los problemas que pueden presentarse en la Solución Xerox
6604/6605 de formato ancho y las soluciones sugeridas.
• Problemas generales
• Problemas durante el copiado
• Problemas durante el escaneado
• Problemas durante la impresión
• Mensajes de error
• Atascos de originales
• Atascos de papel
Problemas generales
En esta sección, se describen los problemas que pueden ocurrir en la máquina y los
procedimientos de resolución de problemas que se utilizan para resolver los problemas.
Si la máquina no funciona correctamente después de realizar los procedimientos de
resolución de problemas mencionados en las siguientes páginas, póngase en contacto
con el Centro de Asistencia al Cliente de Xerox.
Si piensa que existe un problema en la máquina, verifique el estado de la máquina y
consulte la siguiente tabla.
WARNING
La máquina cuenta con equipo de medición precisa y usa una fuente de alimentación
de alto voltaje; por este motivo, nunca abra ni retire cubiertas de la máquina que
estén aseguradas con tornillos, a menos que se le indique específicamente, ya que
los componentes de alto voltaje pueden generar descargas eléctricas. No intente
alterar la máquina o cambiar piezas porque se puede producir fuego o humo.
8-1
Solución Xerox
®
6604/6605 de formato ancho™
Guía del usuario

Table 18: Problemas generales
SoluciónError
La pantalla táctil está
oscura.
• Verifique que la máquina esté conectada a una fuente de
alimentación con voltaje promedio adecuado, que el enchufe
de alimentación esté conectado y que los interruptores y el
disyuntor estén en la posición de Encendido.
• Si el botón Ahorro de energía del Panel de control está
encendido, la máquina está en el modo de ahorro de energía.
Seleccione el botón Ahorro de energía para cancelar el modo
de ahorro de energía.
• Ajuste el contraste de la pantalla táctil con la ruedecilla que se
encuentra a la derecha de la pantalla táctil.
No se pueden introducir
documentos.
• Verifique si hay mensajes de error en la pantalla táctil y tome
las medidas correctoras que indique la pantalla táctil.
• Reinicie el sistema para ver si de este modo se corrige el
problema.
• Si el problema no se soluciona, póngase en contacto con el
técnico de servicio.
Se producen atascos de
papel con frecuencia.
• Verifique si hay trozos de papel sueltos dentro de la máquina y
retírelos.
• Verifique que el papel no esté curvado, plegado, arrugado o
rasgado. Sustituya el papel si se presenta alguna de estas
condiciones.
• Verifique que el papel esté cargado correctamente. Vuelva a
cargar el papel si es necesario.
• Verifique que se esté usando el papel adecuado. Use solamente
papel recomendado por el técnico de servicio.
Se muestra un mensaje de
error en la pantalla táctil.
• Siga las instrucciones específicas que aparecen en la pantalla
táctil.
• Si el problema no se soluciona, póngase en contacto con el
técnico de servicio.
Problemas durante el copiado
La información incluida a continuación puede ayudarlo a resolver los problemas que se
presenten durante el proceso de copia.
Solución Xerox
®
6604/6605 de formato ancho™
8-2
Guía del usuario
Resolución de problemas

SoluciónComprobarSíntomas
Seleccione la serie de tamaño del papel
que coincida con el tamaño del papel.
Consulte la sección Ajustes del papel.
¿Seleccionó la serie de tamaño
del papel correcta?
La copia no se
imprime en el
tamaño deseado.
Cargue el documento correctamente.
Consulte la sección Escaneado de
documentos.
¿Se insertó el documento
correctamente en el escáner?
Alise el documento y vuelva a insertarlo
correctamente.
Consulte la sección Escaneado de
documentos.
¿El documento está plegado o
doblado?
Realice el procedimiento de normalización
para corregir problemas de detección
automática de ancho.
¿El problema lo ocasiona el
ancho del tamaño de la
imagen?
El tamaño mínimo de documento que se
puede alimentar es de aproximadamente
114 mm o 7.8 pulgadas de ancho por 200
mm o 4.5 pulgadas de largo.
Consulte la sección Entrada de
documentos.
¿El documento es demasiado
pequeño?
El documento no
se introduce en el
alimentador del
escáner.
Cargue el documento correctamente.
Consulte la sección Uso del anaquel de
entrada manual (especial)
¿El documento está cargado
correctamente en el anaquel de
entrada manual (especial)?
No se puede usar
el anaquel de
entrada manual
(especial) para
copiar.
Inserte un tipo de documento que se
puede usar.
Consulte las secciones Entrada de
documentos y Escaneado de documentos.
¿El documento está en buen
estado?
Los documentos se
atascan con
frecuencia.
El tamaño mínimo de documento que se
puede alimentar es de aproximadamente
114 mm o 7.8 pulgadas de ancho por 200
mm o 4.5 pulgadas de largo. Es posible
que para utilizar algunos tipos de
documentos gruesos sea necesario retirar
las guías para el regreso a la parte
delantera.
Consulte la sección Entrada de
documentos.
¿El documento es demasiado
pequeño o demasiado grueso?
Alise la curvatura y vuelva a insertar el
documento.
¿Está curvado el documento?Una esquina del
documento está
plegada.
8-3
Solución Xerox
®
6604/6605 de formato ancho™
Guía del usuario
Resolución de problemas

SoluciónComprobarSíntomas
Cargue un tipo de papel correcto.
Consulte la sección Tipo de papel.
¿Está usando el tipo de papel
correcto?
Con frecuencia, el
papel se atasca, se
arruga o tiene los
bordes doblados
(las esquinas se
doblan hacia
adentro).
Cargue el original correctamente.
Consulte la sección Carga del papel.
¿Está el papel cargado
correctamente?
Empuje la bandeja firmemente hacia
adentro hasta que se detenga.
Consulte la sección Carga del papel.
¿Está la bandeja de papel
colocada correctamente?
Coloque papel de un paquete nuevo.
Consulte la sección Carga del papel.
¿Está el papel húmedo?
Programe correctamente la serie de
tamaño del papel y el tipo/grosor del papel
para que coincida con el papel cargado.
Consulte la sección Ajustes del papel.
¿Se cargó el papel
correctamente y son correctos
los ajustes del papel?
Abra las puertas delanteras o retire las
bandejas de papel para quitar el trozo de
papel suelto o el objeto extraño.
Consulte la sección Carga del papel.
¿Ha verificado si hay trozos de
papel suelto u objetos extraños
en la máquina?
Limpie los sensores de imagen de contacto
(CIS) y el rodillo principal y, a continuación,
realice el procedimiento de Configuración
de escáner (normalización).
Consulte el capítulo Mantenimiento para
obtener más detalles.
¿Ha limpiado las áreas del
escáner como parte de las
tareas de mantenimiento
diarias?
La copia está
sucia.
Ajuste la densidad de copia, la calidad de
la imagen o la supresión de fondo.
Consulte las secciones Tipo de original,
Densidad de copia y Supresión de fondo.
¿El documento está impreso en
papel de color, papel áspero o
papel de copias azules?
Gire el documento a 90 grados.
Limpie los sensores de imagen de contacto
(CIS) y el rodillo principal y, a continuación,
realice el procedimiento Configuración de
escáner (normalización).
Consulte el capítulo Mantenimiento para
obtener más detalles.
¿Ha limpiado las áreas del
escáner como parte de las
tareas de mantenimiento
diarias?
La copia tiene
líneas negras.
Ajuste la densidad de copia.
Consulte la sección Densidad de copia.
¿La densidad de copia está
ajustada en Oscuro?
La copia es
demasiado oscura.
Gire el documento a 90 grados.
Solución Xerox
®
6604/6605 de formato ancho™
8-4
Guía del usuario
Resolución de problemas

SoluciónComprobarSíntomas
Ajuste la densidad de copia.
Consulte la sección Densidad de copia.
¿La densidad del documento es
demasiado clara?
Las copias son
demasiado claras.
¿La densidad de copia está
ajustada en Aclarar?
Seleccione el tipo de original correcto.
Consulte la sección Tipo de original.
¿Es correcto el ajuste de tipo de
original?
Cargue tóner.
Consulte la sección Carga del tóner.
¿Se muestra un mensaje que
indica que debe cargar tóner?
Utilice la herramienta de administración
de impresión de Web para ajustar la
densidad del tóner.
¿Es la densidad del tóner
correcta?
Gire el documento a 90 grados.
Inserte el documento original
correctamente.
Consulte Escaneado del documento para
obtener más detalles sobre el
comportamiento del escáner.
¿Se insertó el documento
correctamente en el escáner?
Las imágenes
están torcidas en
las copias.
Cargue el papel correctamente.
Consulte la sección Carga del papel.
¿Está el papel cargado
correctamente?
Empuje la bandeja firmemente hacia
adentro.
Consulte la sección Carga del papel.
¿Está la bandeja de papel
colocada correctamente?
Si el papel está húmedo, es posible que
algunas partes de la copia no se impriman,
que la copia sea borrosa o no sea nítida.
Coloque papel de un paquete nuevo.
Consulte la sección Carga del papel.
¿Está el papel húmedo?Falta una parte de
la imagen en la
copia, la imagen es
borrosa o no es
nítida.
Gire el documento a 90 grados.
Retire el papel defectuoso y sustitúyalo
por papel de un paquete nuevo.
Consulte la sección Carga del papel.
¿Está el papel cargado plegado
o arrugado?
8-5
Solución Xerox
®
6604/6605 de formato ancho™
Guía del usuario
Resolución de problemas

SoluciónComprobarSíntomas
Copie unas páginas.¿Hay suciedad en el recorrido
de alimentación del papel?
La suciedad
aparece a
intervalos iguales.
Póngase en contacto con el Centro de
Asistencia al Cliente de Xerox.
Los componentes internos
están sucios.
Póngase en contacto con el Centro de
Asistencia al Cliente de Xerox.
Los componentes internos
están sucios.
Se imprimen
puntos negros.
Limpie los sensores de imagen de contacto
(CIS) y el rodillo principal.
Consulte la sección Limpieza de la
máquina.
¿Ha limpiado las áreas del
escáner como parte de las
tareas de mantenimiento
diarias?
Se imprimen líneas
negras.
Póngase en contacto con el Centro de
Asistencia al Cliente de Xerox.
Los componentes internos
están sucios.
Solución Xerox
®
6604/6605 de formato ancho™
8-6
Guía del usuario
Resolución de problemas

SoluciónComprobarSíntomas
Cargue el papel apropiado de forma
correcta.
Consulte la sección Carga del papel.
¿Está usando el tipo de papel
correcto?
Se imprimen
puntos blancos en
áreas de impresión
negras.
Póngase en contacto con el Centro de
Asistencia al Cliente de Xerox.
Los componentes internos
están sucios.
Sustitúyalo por papel de un paquete
nuevo.
Consulte la sección Carga del papel.
¿Está el papel húmedo?El tóner impreso
produce manchas
borrosas al frotarlo
con los dedos.
El tóner no se ha
fusionado con el
papel.
Cargue el papel apropiado de forma
correcta.
Consulte la sección Carga del papel.
¿Está usando el tipo de papel
correcto?
Seleccione los ajustes del papel
correctamente.
Consulte la sección Ajustes del papel.
¿Son los ajustes del papel
correctos?
Póngase en contacto con el Centro de
Asistencia al Cliente de Xerox.
Es posible que la causa sea
algún tipo de error interno de
la máquina.
Toda el área del
papel se imprime
en negro.
8-7
Solución Xerox
®
6604/6605 de formato ancho™
Guía del usuario
Resolución de problemas

SoluciónComprobarSíntomas
Coloque el documento cara arriba para
escanearlo.
¿Se escaneó el documento cara
abajo?
No se copia nada.
Póngase en contacto con el Centro de
Asistencia al Cliente de Xerox.
Es posible que la causa sea un
error interno de la máquina.
Inserte el documento correctamente.
Consulte la sección Escaneado de
documentos.
¿Se colocó el documento
correctamente en el escáner?
Falta una parte de
la imagen del
documento en la
copia.
Cargue el papel correctamente.
Consulte la sección Carga del papel.
¿Está el papel cargado
correctamente?
Configure los ajustes correctamente.¿Son correctos los ajustes de
densidad de copia, suministro
de papel, márgenes y
desplazamiento de escaneado?
Gire el documento a 90 grados.
Configure los ajustes de densidad de copia
y tipo de original correspondientes.
Consulte las secciones Densidad de copia
y Tipo de original.
¿Tiene el documento montajes
o pliegues?
La copia muestra
sombras.
¿El documento está compuesto
por material altamente
transparente?
Problemas durante el escaneado
La información incluida a continuación le ayudará a resolver los problemas que se
presenten durante el proceso de escaneado.
Para obtener información sobre las funciones de escaneado, haga clic en Ayuda en la
pantalla del controlador de escaneado y consulte la ayuda en línea del controlador de
escaneado de la red.
Solución Xerox
®
6604/6605 de formato ancho™
8-8
Guía del usuario
Resolución de problemas

SoluciónComprobarSíntomas
El tamaño mínimo de documento que se
puede alimentar es de aproximadamente
114 mm o 7.8 pulgadas de ancho por 200
mm o 4.5 pulgadas de largo.
Consulte la sección Entrada de
documentos.
¿El documento es demasiado
pequeño?
El documento no
se introduce en el
escáner.
Escanee de forma apropiada el tipo de
documento correcto.
Consulte las secciones Entrada de
documentos y Escaneado de documentos.
¿Está usando el tipo de
documento correcto?
Los documentos se
atascan con
frecuencia.
Alise la curvatura y vuelva a escanear el
documento.
¿Está curvado el documento?Una esquina del
documento está
plegada.
Cargue el documento correctamente.
Consulte la sección Escaneado de
documentos.
¿Se insertó el documento en la
posición correcta?
El escaneado no se
realiza en el
tamaño deseado.
Alise el documento y vuelva a escanearlo
correctamente.
Consulte la sección Escaneado de
documentos.
¿El documento está plegado o
doblado?
Realice el procedimiento de normalización
para corregir problemas de detección
automática de ancho.
¿El problema lo ocasiona el
ancho del tamaño de la
imagen?
Limpie el área de escaneado.
Consulte la sección Limpieza de la
máquina.
¿Ha limpiado las áreas del
escáner como parte de las
tareas de mantenimiento
diarias?
La imagen
escaneada está
sucia.
Ajuste la densidad de escaneado, la
calidad de la imagen o la supresión de
fondo.
Consulte las secciones Tipo de original y
Blanco de referencia para obtener más
detalles.
¿El documento está impreso en
papel de color, papel áspero o
papel de copias azules?
Limpie el área de escaneado.
Consulte la parte que se refiere al escáner
en la sección Limpieza de la máquina.
¿Ha limpiado las áreas del
escáner como parte de las
tareas de mantenimiento
diarias?
La imagen
escaneada tiene
líneas negras.
Limpie el rodillo principal. Consulte la
sección Limpieza de la máquina.
¿Está sucio el rodillo principal?La imagen
escaneada tiene
barras grises fuera
del tamaño del
documento.
Limpie el rodillo principal. Consulte la
sección Limpieza de la máquina para
obtener instrucciones acerca de la limpieza
del escáner.
¿Tiene el rodillo principal
marcas o tiras del rodillo de
presión?
Las marcas grises
se muestran como
tiras en la imagen
escaneada.
8-9
Solución Xerox
®
6604/6605 de formato ancho™
Guía del usuario
Resolución de problemas

SoluciónComprobarSíntomas
Ajuste la densidad de escaneado.¿La densidad de escaneado
está ajustada en Oscuro?
La imagen
escaneada es
demasiado oscura.
Gire el documento a 90 grados.
Ajuste la densidad de escaneado.¿La densidad del documento es
demasiado clara?
La imagen
escaneada es
demasiado clara.
¿La densidad de escaneado
está ajustada en Aclarar?
Seleccione el tipo de original correcto.
Consulte la sección Tipo de original.
¿Es correcto el ajuste de tipo de
original?
Gire el documento a 90 grados.
Cargue el documento correctamente.
Consulte Escaneado del documento para
obtener detalles sobre el comportamiento
del escáner.
¿Se cargó el documento
correctamente en el escáner?
Las imágenes
escaneadas están
torcidas.
Cargue el documento correctamente.
Consulte la sección Escaneado de
documentos.
¿Se cargó el documento
correctamente en el escáner?
Parte de la imagen
del documento no
está presente en la
imagen
escaneada.
Configure los ajustes correctamente.¿Son correctos los ajustes de la
función de escaneado:
densidad de copia, suministro
de papel, márgenes y
desplazamiento de escaneado?
Gire el documento a 90 grados.
Configure los ajustes de densidad de
escaneado y tipo de original.
Consulte la sección Tipo de original.
¿Tiene el documento montajes
o pliegues?
La imagen
escaneada tiene
sombras.
¿El documento está compuesto
por material altamente
transparente?
Seleccione una resolución más alta.
Consulte la sección Resolución de
escaneado.
¿Es el ajuste de resolución de
escaneado demasiada bajo?
La imagen
escaneada tiene
un aspecto basto.
Seleccione el ajuste de procesamiento
correcto.
Consulte la sección Reproducción.
¿Seleccionó el ajuste de
procesamiento correcto?
Solución Xerox
®
6604/6605 de formato ancho™
8-10
Guía del usuario
Resolución de problemas

SoluciónComprobarSíntomas
Introduzca el objetivo de calibración cara
arriba. Consulte la sección Calibración de
color.
Asegúrese de alimentar el objetivo de
calibración. Consulte la sección Calibración
de color.
Cargue tinta de color en la impresora.
Consulte la sección Calibración de color.
Asegúrese de que el objetivo de calibración
no esté dañado. Consulte la sección
Calibración de color.
¿Está cargando el objetivo de
calibración cara abajo?
¿Está introduciendo un
documento que no es el
objetivo de calibración?
¿Le falta tinta de color a la
impresora remota?
¿Está dañado el objetivo de
calibración?
Error de
procesamiento de
calibración de
color
Asegúrese de que la etiqueta del objetivo
de calibración coincida con el trabajo
actual. Consulte Calibración de color.
¿Insertó un objetivo de
calibración desde una sesión
diferente en lugar de insertarlo
desde la sesión actual?
¿Insertó un objetivo de
calibración desde una
impresora diferente?
Mensaje
Discordancia de
sesión o Impresora
incorrecta
Limpie los Rodillos de presión del escáner,
de acuerdo con el procedimiento de
limpieza en el capítulo Mantenimiento.
¿El documento original contiene
lápiz?
Error de detección
automática de
ancho
Limpie el escáner y los sensores con fluido
antiestático Xerox y limpie con un trapo
seco. Consulte el procedimiento de
Mantenimiento que hay en esta guía.
¿Ha limpiado las áreas del
escáner como parte de las
tareas de mantenimiento
diarias?
Estática durante el
escaneado
Ajuste el Tipo de original para
usarBlue line.
¿El documento original es de
tipo mylar?
El fondo está sucio
Problemas durante la impresión
La información incluida a continuación le ayudará a resolver los problemas que se
presenten durante el proceso de impresión.
8-11
Solución Xerox
®
6604/6605 de formato ancho™
Guía del usuario
Resolución de problemas

SoluciónComprobarSíntomas
Encienda el disyuntor (interruptor de
potencia principal) y el interruptor de
encendido/apagado.
Consulte la sección Encendido y apagado
del sistema.
¿Está el disyuntor o el
interruptor de
encendido/apagado de la
máquina en la posición de
apagado?
No se puede
imprimir.
Conecte el cable de red.¿Está el cable de red
desconectado?
Verifique si hay un mensaje de error y siga
las instrucciones para resolver el problema.
¿Se produjo un error en la
máquina?
Configure la dirección IP correctamente.¿Está la dirección IP
configurada correctamente?
Cancele la operación de interrupción.¿Se está realizando una
operación de interrupción?
Cargue el papel de tamaño correcto de
acuerdo con el mensaje que se muestre y
luego vuelva a imprimir.
Consulte la sección Uso del anaquel de
entrada manual (especial)
¿Está el papel del tamaño
especificado cargado
correctamente?
No se puede usar
el anaquel de
entrada manual
(especial) para
imprimir.
Cargue un tipo de papel correcto.
Consulte la sección Tipo de papel.
¿Está usando el tipo de papel
correcto?
Con frecuencia, el
papel se atasca, se
arruga o tiene los
bordes doblados
(las esquinas se
doblan hacia
adentro).
Cargue el papel correctamente.
Consulte la sección Carga del papel.
¿Está el papel cargado
correctamente?
Empuje la bandeja firmemente hacia
adentro hasta que se detenga.
Consulte la sección Carga del papel.
¿Está la bandeja de papel
colocada correctamente?
Sustitúyalo por papel de un paquete
nuevo.
Consulte la sección Carga del papel.
¿Está el papel húmedo?
Seleccione la serie de tamaño del papel y
el tipo de papel que coincidan con el papel
cargado en la máquina.
Consulte la sección Ajustes del papel.
¿Coinciden los ajustes de serie
de tamaño del papel y tipo de
papel con el papel cargado en
la máquina?
Consulte el procedimiento para despejar
atascos de papel que figura en este
capítulo para ver si hay, posiblemente,
algún trozo de papel y poder retirarlo, o si
hay objetos extraños.
Consulte los procedimientos para Despejar
atascos de papel en la Unidad superior.
¿Hay trozos de papel suelto u
objetos extraños en la
máquina?
Cargue tóner.
Consulte la sección Carga del tóner.
¿Se muestra un mensaje que
indica que debe cargar tóner?
Las impresiones
son demasiado
claras.
Utilice la herramienta de administración
de impresión de Web para ajustar la
densidad del tóner.
¿Es la densidad del tóner
correcta?
Solución Xerox
®
6604/6605 de formato ancho™
8-12
Guía del usuario
Resolución de problemas

SoluciónComprobarSíntomas
Cargue el papel correctamente.
Consulte la sección Carga del papel.
¿Está el papel cargado
correctamente?
Las imágenes
están torcidas en
la impresión.
Empuje la bandeja firmemente hacia
adentro hasta que se detenga.
Consulte la sección Carga del papel.
¿Está la bandeja de papel
colocada correctamente?
Si el papel está húmedo, es posible que
algunas partes de la imagen no se
impriman, que la copia sea borrosa o no
sea nítida. Sustituya el papel húmedo por
papel seco de un paquete nuevo.
Consulte la sección Carga del papel.
¿Está el papel húmedo?Falta una parte de
la imagen en la
impresión o la
imagen está
borrosa o no es
nítida.
Retire el papel defectuoso y sustitúyalo
por papel de un paquete nuevo.
Consulte la sección Carga del papel.
¿Está el papel cargado plegado
o arrugado?
Imprima unas páginas.¿Hay suciedad en el recorrido
de alimentación del papel?
La suciedad
aparece a
intervalos iguales.
Póngase en contacto con el Centro de
Asistencia al Cliente de Xerox.
Los componentes internos
están sucios.
Póngase en contacto con el Centro de
Asistencia al Cliente de Xerox.
Los componentes internos
están sucios.
La impresión tiene
puntos negros.
8-13
Solución Xerox
®
6604/6605 de formato ancho™
Guía del usuario
Resolución de problemas

SoluciónComprobarSíntomas
Póngase en contacto con el Centro de
Asistencia al Cliente de Xerox.
Los componentes internos
están sucios.
La impresión tiene
líneas negras.
Cargue un tipo de papel correcto.
Consulte la sección Carga del papel.
¿Está usando el tipo de papel
correcto?
Se imprimen
puntos blancos en
áreas de impresión
negras.
Póngase en contacto con el Centro de
Asistencia al Cliente de Xerox.
Los componentes internos
están sucios.
Sustitúyalo por papel seco de un paquete
nuevo.
Consulte la sección Carga del papel.
¿Está el papel húmedo?El tóner impreso
produce manchas
borrosas al frotarlo
con los dedos.
El tóner no se ha
fusionado con el
papel.
Cargue el tipo de papel correcto.
Consulte la sección Carga del papel.
¿Está usando el tipo de papel
correcto?
Seleccione los ajustes del papel correctos.
Consulte la sección Ajustes del papel.
¿Son los ajustes del papel
correctos?
Solución Xerox
®
6604/6605 de formato ancho™
8-14
Guía del usuario
Resolución de problemas

SoluciónComprobarSíntomas
Póngase en contacto con el Centro de
Asistencia al Cliente de Xerox.
Es posible que la causa sea un
error interno de la máquina.
Toda el área del
papel se imprime
en negro.
Póngase en contacto con el Centro de
Asistencia al Cliente de Xerox.
Es posible que la causa sea un
error interno de la máquina.
No se imprime
nada.
Reduzca el área de impresión del
documento.
Consulte la secciones Especificaciones y
Ancho de pérdida de imagen.
¿Se usó la serie de papel
correcta? ¿Excede la imagen el
área imprimible de la máquina?
Falta una parte de
la imagen en el
borde del papel.
Mensajes de error
En esta sección, se describe cómo resolver un problema cuando se presenta un mensaje
de error.
Los mensajes de error varían según la situación específica y el error que se presenta. Los
mensajes se muestran en una pantalla emergente que cubre gran parte de la pantalla.
La pantalla de error proporciona una descripción textual, un diagrama del problema y
las instrucciones que debe seguir. Vea el siguiente ejemplo.
8-15
Solución Xerox
®
6604/6605 de formato ancho™
Guía del usuario
Resolución de problemas

NOTE
La mayoría de los errores permanecen en la pantalla hasta que los resuelva, aunque
algunos de ellos permiten cerrar la pantalla emergente. Las pantallas de error de
color ámbar son errores de mayor prioridad. Las pantallas de error de color arcilla,
tal como la que se muestra arriba, corresponden a errores de prioridad menor.
Mensaje Atasco en el escáner
El Panel del escáner tiene un botón de alimentación hacia Adelante y un botón de
alimentación hacia Atrás para ayudar a liberar documentos atascados. Este es el método
preferido para retirar documentos del escáner si el documento escaneado no se atascó
(se amontonó), sino que sólo se detuvo. Si el escáner se detiene, pero no está atascado,
y se muestra el mensaje Atasco en el escáner, realice lo siguiente:
1. Pulse el botón Parar en el panel del escáner.
2. Pulse el botón hacia Adelante o el botón hacia Atrás para retirar el documento del
escáner.
Atasco de documentos
Si el documento se atasca en el escáner, la máquina se detiene y la pantalla táctil muestra
un mensaje de error. Siga las instrucciones que se muestran en pantalla para despejar
el documento atascado y, a continuación, vuelva a cargar el documento.
Solución Xerox
®
6604/6605 de formato ancho™
8-16
Guía del usuario
Resolución de problemas

NOTE
Si el mensaje de Atasco en el Escáner continúa después de haber retirado el
documento, verifique si hay un documento en la Bandeja de salida del escáner.
El mensaje permanecerá en la pantalla hasta que lo retire.
El escáner tiene una tapa de una sola pieza que se abre hacia la parte posterior del
escáner. Se puede acceder al documento atascado abriendo la tapa del escáner.
1. Presione los dos botones ubicados a cada lado de la tapa del escáner.
2. Con ambas manos, levante la tapa, en dirección opuesta a usted. La tapa se puede
mantener por sí misma en la posición abierta.
NOTE
Cuando abre la Tapa del escáner, encuentra el Rodillo principal y los cinco
Sensores de imagen de contacto ópticos (CIS). Consulte el capítulo sobre
Mantenimiento para obtener información detallada acerca de la limpieza del
rodillo principal y los sensores.
8-17
Solución Xerox
®
6604/6605 de formato ancho™
Guía del usuario
Resolución de problemas

3. Retire el documento atascado.
4. Con ambas manos, tome ambos lados de la tapa del escáner y bájela de tal manera
que se cierre suavemente por su propio peso. Luego, empújela hasta que se cierre
con un clic en ambos extremos.
5. Compruebe que el documento no esté rasgado, plegado ni arrugado y siga el mensaje
que se muestra en la Pantalla táctil para volver a cargar el documento.
Solución Xerox
®
6604/6605 de formato ancho™
8-18
Guía del usuario
Resolución de problemas

NOTE
Si el mensaje de Atasco en el Escáner continúa después de haber retirado el
documento, verifique si hay un documento en la Bandeja de salida del escáner.
El mensaje permanecerá en la pantalla hasta que lo retire.
Atascos de papel
Si se produce un atasco de papel, la máquina se detiene, suena una alarma y la pantalla
táctil muestra un mensaje de error. Siga las instrucciones del mensaje que se muestra
en pantalla para retirar el papel atascado. Los atascos de papel se pueden despejar con
la máquina encendida. Cuando la máquina se apaga, se elimina toda la información
almacenada en la memoria de la máquina.
NOTE
Siempre debe verificar el mensaje de la Pantalla táctil para identificar la ubicación
del atasco de papel antes de intentar solucionar el problema. Si abre una bandeja
de papel antes de conocer la ubicación del atasco, el papel podría rasgarse y pueden
quedar trozos de papel suelto en la máquina. Esto puede hacer que la máquina no
funcione bien.
Retire el papel suavemente, con cuidado para no rasgarlo. Si el papel se rasga mientras
lo retira de la máquina, quite todos los trozos rasgados. Asegúrese de que no queden
restos de papel sueltos en el interior de la máquina.
NOTE
Si un trozo de papel atascado queda dentro de la máquina, el mensaje de atasco
no desaparecerá de la Pantalla táctil.
Si se vuelve a mostrar un mensaje de atasco de papel después de haberlo despejado,
es probable que haya papel atascado en otra ubicación de la máquina. Siga las
instrucciones del mensaje para despejarlo. Cuando haya terminado de despejar el atasco
de papel, la impresión se reanuda automáticamente desde el punto donde se encontraba
antes de que se produjera el atasco.
WARNING
Al retirar papel atascado, asegúrese de no dejar trozos de papel sueltos en la
máquina. Cualquier trozo de papel suelto que quede en la máquina puede ocasionar
un incendio.
WARNING
Si queda una hoja de papel enroscada en el rodillo calefactor o si resulta difícil o
imposible ver el papel atascado, no intente retirarlo por su cuenta. Puede lesionarse
o quemarse. Apague la máquina inmediatamente y póngase en contacto con el
Centro de Asistencia al Cliente de Xerox.
8-19
Solución Xerox
®
6604/6605 de formato ancho™
Guía del usuario
Resolución de problemas

CAUTION
No toque los componentes del interior de la máquina. Si lo hace, puede ocasionar
defectos de impresión.
Atascos de papel en el Rollo 1 o el Rollo
2
A continuación, se describe cómo despejar atascos de papel que ocurren en el Rollo 1 o
el Rollo 2.
NOTE
El Rollo 2 es opcional.
1. Abra las puertas frontales.
Solución Xerox
®
6604/6605 de formato ancho™
8-20
Guía del usuario
Resolución de problemas

2. Retire el Rollo 1 o el Rollo 2 como se indica en la pantalla táctil.
WARNING
No abra la cubierta de la cortadora para el Rollo 1 o el Rollo 2, a menos que se
le indique específicamente que lo haga.
3. Compruebe el estado del papel atascado y solucione el problema de la siguiente
manera:
• Si el papel atascado ya está cortado y se puede retirar, retírelo suavemente y con
suficiente cuidado para no rasgarlo.
NOTE
Si el papel retirado está rasgado, compruebe que no queden trozos sueltos dentro
de la máquina.
El resto de los fragmentos puede provocar futuros atascos y defectos en la calidad
de la imagen.
• Si el papel atascado no está cortado y no se puede retirar, gire el rollo de papel
para enrollar el papel. Luego, vuelva a colocar el rollo de papel.
8-21
Solución Xerox
®
6604/6605 de formato ancho™
Guía del usuario
Resolución de problemas

Opere la cortadora manualmente si es necesario. No intente rebobinar el rollo.
Para obtener información acerca de cómo cargar papel en rollo, consulte la sección
Carga de papel.
• Cuando no es posible ver con claridad el atasco de papel en uno de los rollos,
aunque el rollo esté atascado, retire el módulo del rollo que corresponda y retire
el papel atascado.
4. Deslice suavemente el Rollo 1 o el Rollo 2 hasta que se encuentre firmemente en su
posición.
Solución Xerox
®
6604/6605 de formato ancho™
8-22
Guía del usuario
Resolución de problemas

5. Cierre las puertas delant.
Atascos de papel en el anaquel de
entrada manual (especial)
A continuación, se describe cómo despejar atascos de papel que ocurren en el anaquel
de entrada manual (especial).
Tire suavemente del papel hacia afuera y retírelo.
NOTE
Tenga cuidado de no rasgar la hoja.
8-23
Solución Xerox
®
6604/6605 de formato ancho™
Guía del usuario
Resolución de problemas

Atascos de papel en la unidad superior
A continuación, se describe cómo despejar atascos de papel que ocurren en la unidad
superior.
1. Levante la Palanca de liberación de la unidad superior para abrir la unidad superior.
Solución Xerox
®
6604/6605 de formato ancho™
8-24
Guía del usuario
Resolución de problemas

2. Compruebe el estado del papel atascado y solucione el problema de la siguiente
manera.
WARNING
Nunca toque un área en la que haya etiquetas colocadas sobre piezas calientes
o filosas. Puede quemarse o lesionarse.
3. Retire el papel atascado a través del área de apertura.
NOTE
Retire el papel suavemente, con cuidado para no rasgarlo. Si el papel se rasga,
asegúrese de retirar todos los trozos del papel del interior de la máquina. Los
fragmentos de papel que quedan adentro de la máquina pueden provocar
futuros atascos y defectos en la calidad de la imagen.
Si el atasco de papel se encuentra en el recorrido de alimentación del papel:
4. Levante la palanca A de color verde y retire el papel atascado del recorrido de
alimentación del papel.
8-25
Solución Xerox
®
6604/6605 de formato ancho™
Guía del usuario
Resolución de problemas

5. Baje la palanca A de color verde hasta su posición original.
6. Cierre la unidad superior.
Solución Xerox
®
6604/6605 de formato ancho™
8-26
Guía del usuario
Resolución de problemas

Atascos de papel en la unidad del fusor
A continuación, se describe cómo despejar atascos de papel que ocurren en la unidad
del Fusor.
1. Levante la Palanca de liberación de la unidad superior para abrir la unidad superior.
WARNING
Nunca toque un área en la que haya etiquetas colocadas sobre piezas calientes
o filosas. Puede quemarse o lesionarse.
2. Retire el papel atascado a través del área de apertura.
Retire el papel suavemente, con cuidado para no rasgarlo.
Si el papel se rasga, asegúrese de retirar todo el papel rasgado del interior de la
máquina.
Los fragmentos de papel que quedan adentro de la máquina pueden provocar futuros
atascos y defectos en la calidad de la imagen.
8-27
Solución Xerox
®
6604/6605 de formato ancho™
Guía del usuario
Resolución de problemas

3. Cuando no se pueda ver el atasco de papel desde la abertura, abra el anaquel de
entrada manual y la cubierta del fusor.
WARNING
Nunca toque un área en la que haya etiquetas colocadas sobre piezas calientes
o filosas. Puede quemarse o lesionarse.
4. Levante la palanca verde para sostener el deflector y retire el papel atascado a través
del puerto de salida.
Solución Xerox
®
6604/6605 de formato ancho™
8-28
Guía del usuario
Resolución de problemas

5. Baje el deflector.
6. Cierre la cubierta del fusor y el anaquel de entrada manual.
7. Cierre la unidad superior.
8-29
Solución Xerox
®
6604/6605 de formato ancho™
Guía del usuario
Resolución de problemas

Solución Xerox
®
6604/6605 de formato ancho™
8-30
Guía del usuario
Resolución de problemas


-
 1
1
-
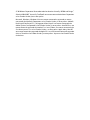 2
2
-
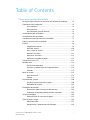 3
3
-
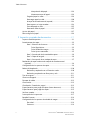 4
4
-
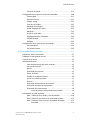 5
5
-
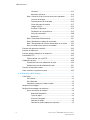 6
6
-
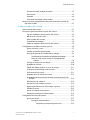 7
7
-
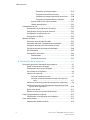 8
8
-
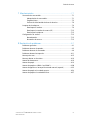 9
9
-
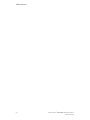 10
10
-
 11
11
-
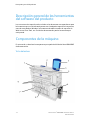 12
12
-
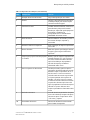 13
13
-
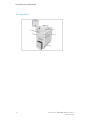 14
14
-
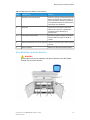 15
15
-
 16
16
-
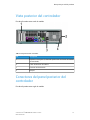 17
17
-
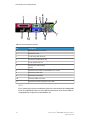 18
18
-
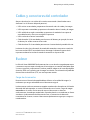 19
19
-
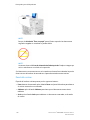 20
20
-
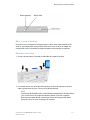 21
21
-
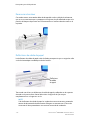 22
22
-
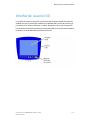 23
23
-
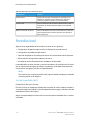 24
24
-
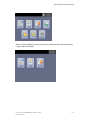 25
25
-
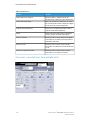 26
26
-
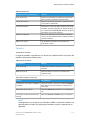 27
27
-
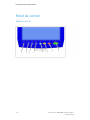 28
28
-
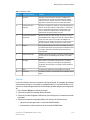 29
29
-
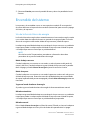 30
30
-
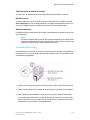 31
31
-
 32
32
-
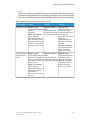 33
33
-
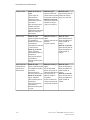 34
34
-
 35
35
-
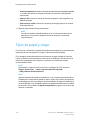 36
36
-
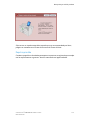 37
37
-
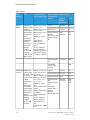 38
38
-
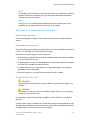 39
39
-
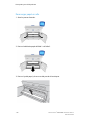 40
40
-
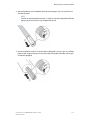 41
41
-
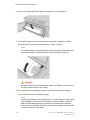 42
42
-
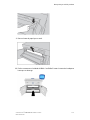 43
43
-
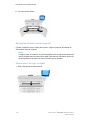 44
44
-
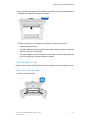 45
45
-
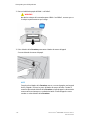 46
46
-
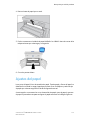 47
47
-
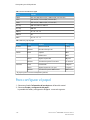 48
48
-
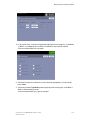 49
49
-
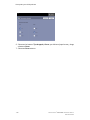 50
50
-
 51
51
-
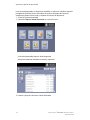 52
52
-
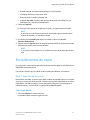 53
53
-
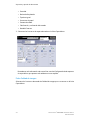 54
54
-
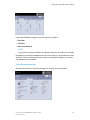 55
55
-
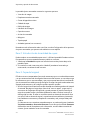 56
56
-
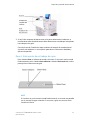 57
57
-
 58
58
-
 59
59
-
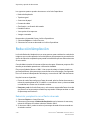 60
60
-
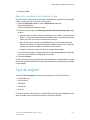 61
61
-
 62
62
-
 63
63
-
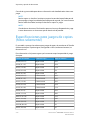 64
64
-
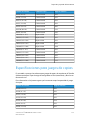 65
65
-
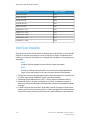 66
66
-
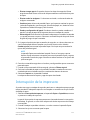 67
67
-
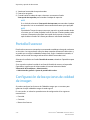 68
68
-
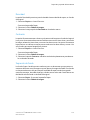 69
69
-
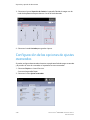 70
70
-
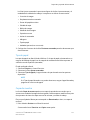 71
71
-
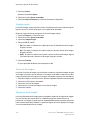 72
72
-
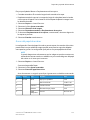 73
73
-
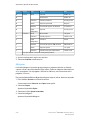 74
74
-
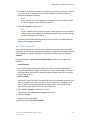 75
75
-
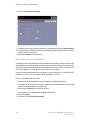 76
76
-
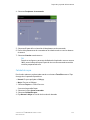 77
77
-
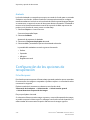 78
78
-
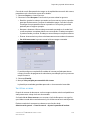 79
79
-
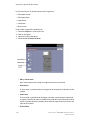 80
80
-
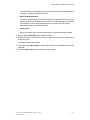 81
81
-
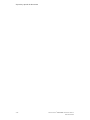 82
82
-
 83
83
-
 84
84
-
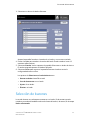 85
85
-
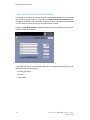 86
86
-
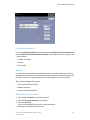 87
87
-
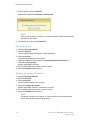 88
88
-
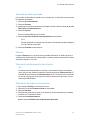 89
89
-
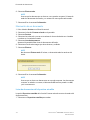 90
90
-
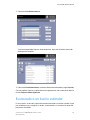 91
91
-
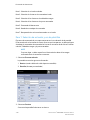 92
92
-
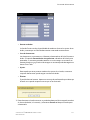 93
93
-
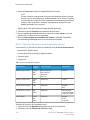 94
94
-
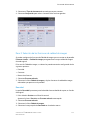 95
95
-
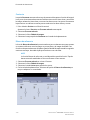 96
96
-
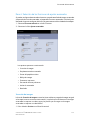 97
97
-
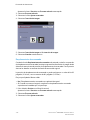 98
98
-
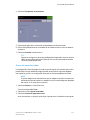 99
99
-
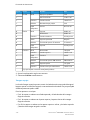 100
100
-
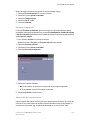 101
101
-
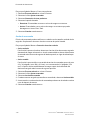 102
102
-
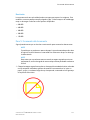 103
103
-
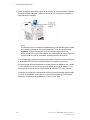 104
104
-
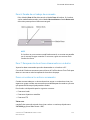 105
105
-
 106
106
-
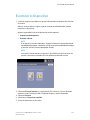 107
107
-
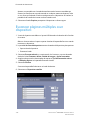 108
108
-
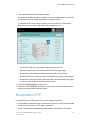 109
109
-
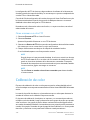 110
110
-
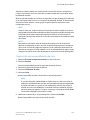 111
111
-
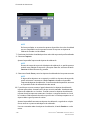 112
112
-
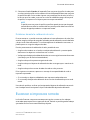 113
113
-
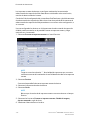 114
114
-
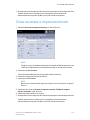 115
115
-
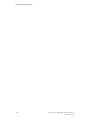 116
116
-
 117
117
-
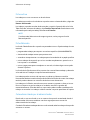 118
118
-
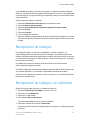 119
119
-
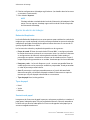 120
120
-
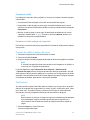 121
121
-
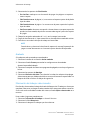 122
122
-
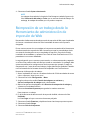 123
123
-
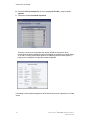 124
124
-
 125
125
-
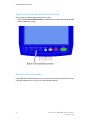 126
126
-
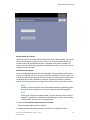 127
127
-
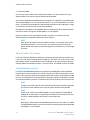 128
128
-
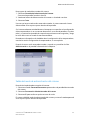 129
129
-
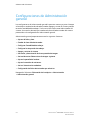 130
130
-
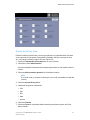 131
131
-
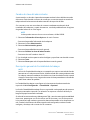 132
132
-
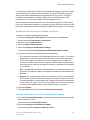 133
133
-
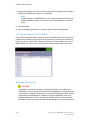 134
134
-
 135
135
-
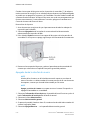 136
136
-
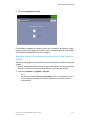 137
137
-
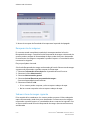 138
138
-
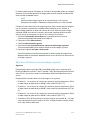 139
139
-
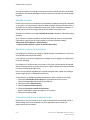 140
140
-
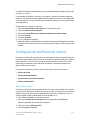 141
141
-
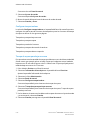 142
142
-
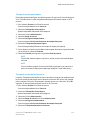 143
143
-
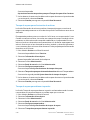 144
144
-
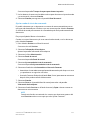 145
145
-
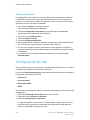 146
146
-
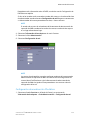 147
147
-
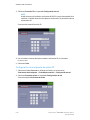 148
148
-
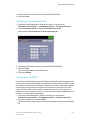 149
149
-
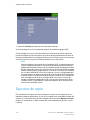 150
150
-
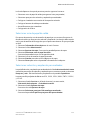 151
151
-
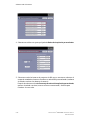 152
152
-
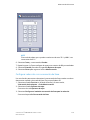 153
153
-
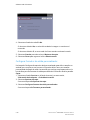 154
154
-
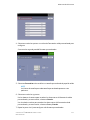 155
155
-
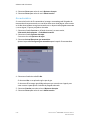 156
156
-
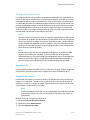 157
157
-
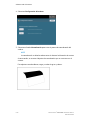 158
158
-
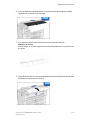 159
159
-
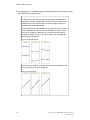 160
160
-
 161
161
-
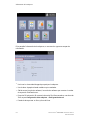 162
162
-
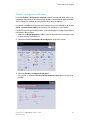 163
163
-
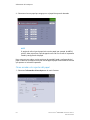 164
164
-
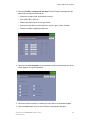 165
165
-
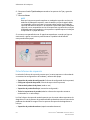 166
166
-
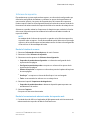 167
167
-
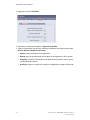 168
168
-
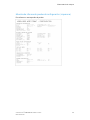 169
169
-
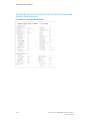 170
170
-
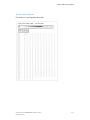 171
171
-
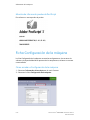 172
172
-
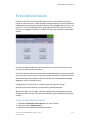 173
173
-
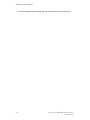 174
174
-
 175
175
-
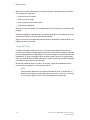 176
176
-
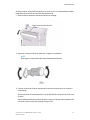 177
177
-
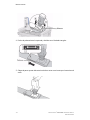 178
178
-
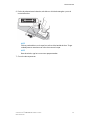 179
179
-
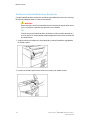 180
180
-
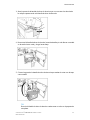 181
181
-
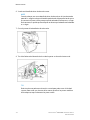 182
182
-
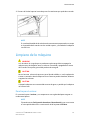 183
183
-
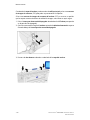 184
184
-
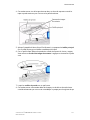 185
185
-
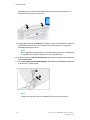 186
186
-
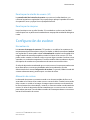 187
187
-
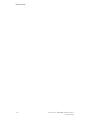 188
188
-
 189
189
-
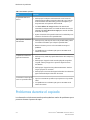 190
190
-
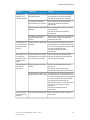 191
191
-
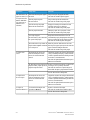 192
192
-
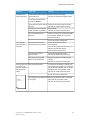 193
193
-
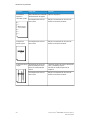 194
194
-
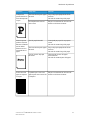 195
195
-
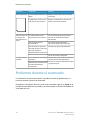 196
196
-
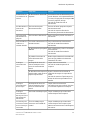 197
197
-
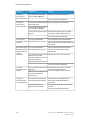 198
198
-
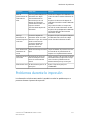 199
199
-
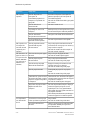 200
200
-
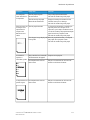 201
201
-
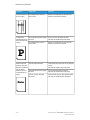 202
202
-
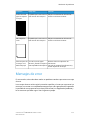 203
203
-
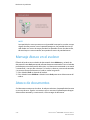 204
204
-
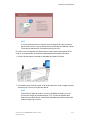 205
205
-
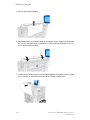 206
206
-
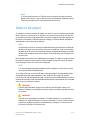 207
207
-
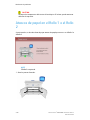 208
208
-
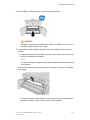 209
209
-
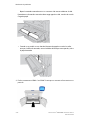 210
210
-
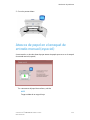 211
211
-
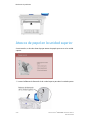 212
212
-
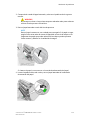 213
213
-
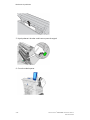 214
214
-
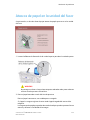 215
215
-
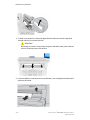 216
216
-
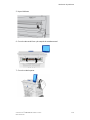 217
217
-
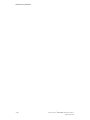 218
218
-
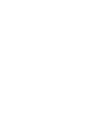 219
219
-
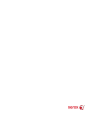 220
220
Xerox 6604/6605 Wide Format Guía del usuario
- Categoría
- Multifuncionales
- Tipo
- Guía del usuario
- Este manual también es adecuado para
Artículos relacionados
-
Xerox Wide Format IJP 2000 Guía del usuario
-
Xerox 6204 Wide Format Guía del usuario
-
Xerox Wide Format 6622 Solution Guía del usuario
-
Xerox 8825 Guía del usuario
-
Xerox Wide Format 7742 Scanner Guía del usuario
-
Xerox 6204 Wide Format Guía de instalación
-
Xerox 6605 Guía del usuario
-
Xerox 6279 Guía del usuario
-
Xerox 6279 Guía del usuario
-
Xerox 6204 Wide Format Guía del usuario