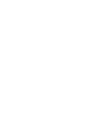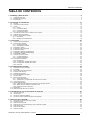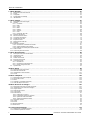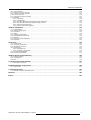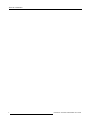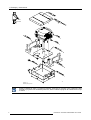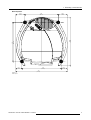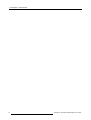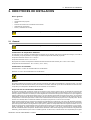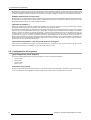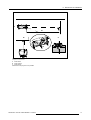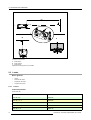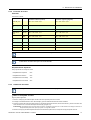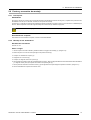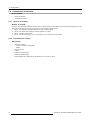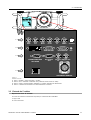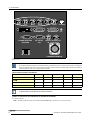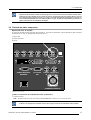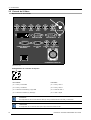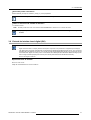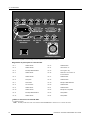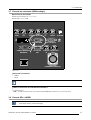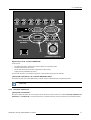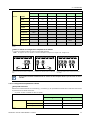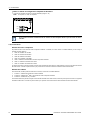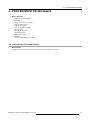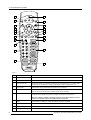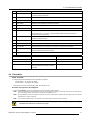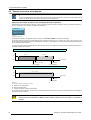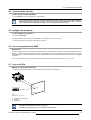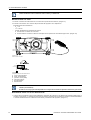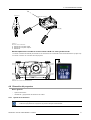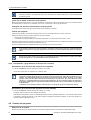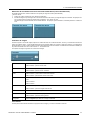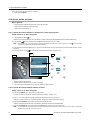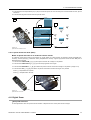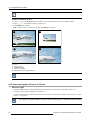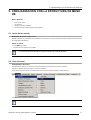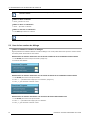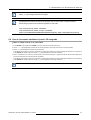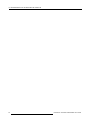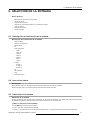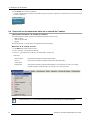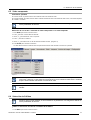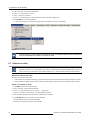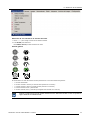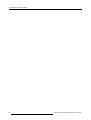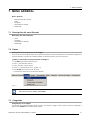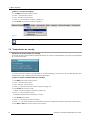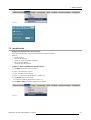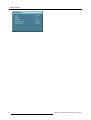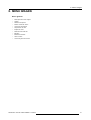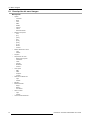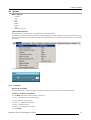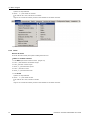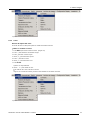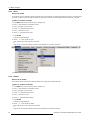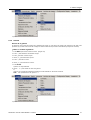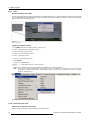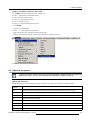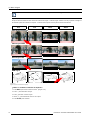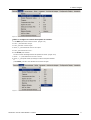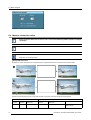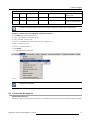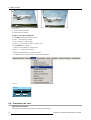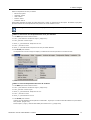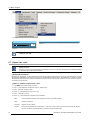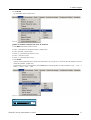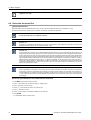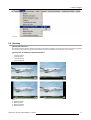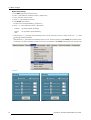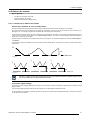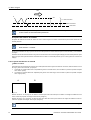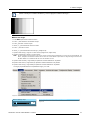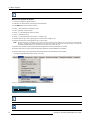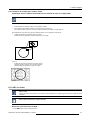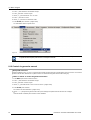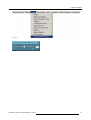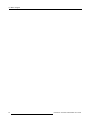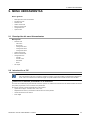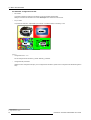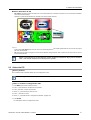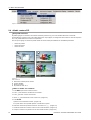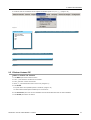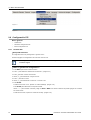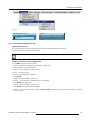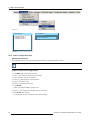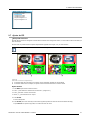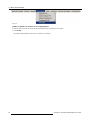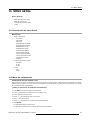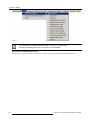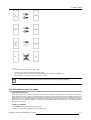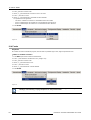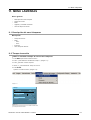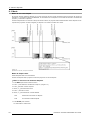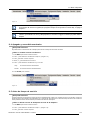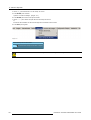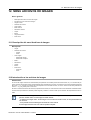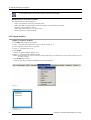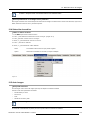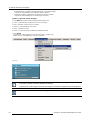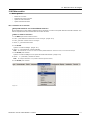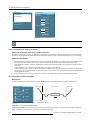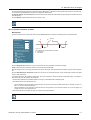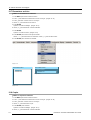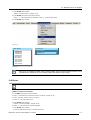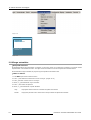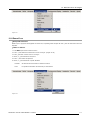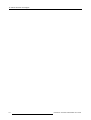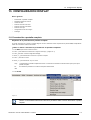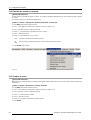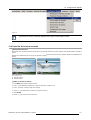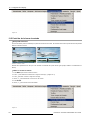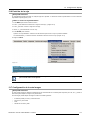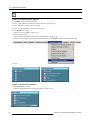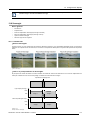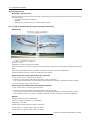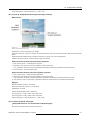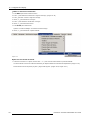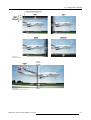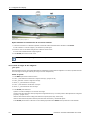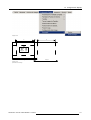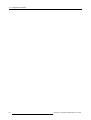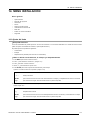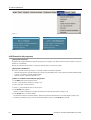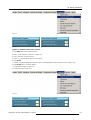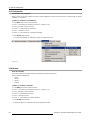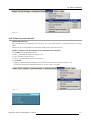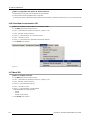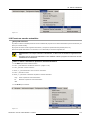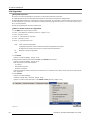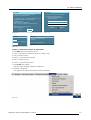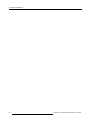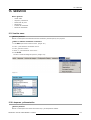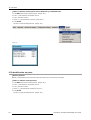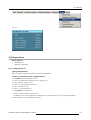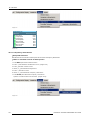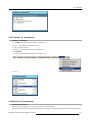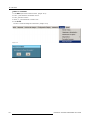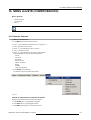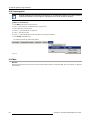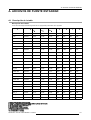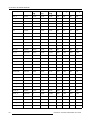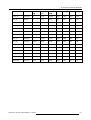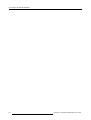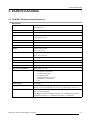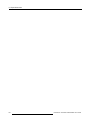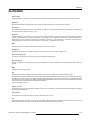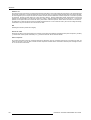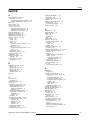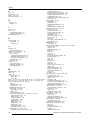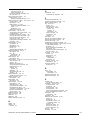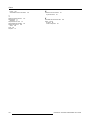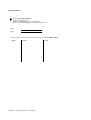Barco RLM H5 Performer Guía del usuario
- Categoría
- Televisores
- Tipo
- Guía del usuario
Este manual también es adecuado para

RLM R6+ Performe r
Manual del usuario
R9010270
R5976816S/02
21/12/2005

Barco nv Events
Noordl
aan 5, B-8520 Kuurne
Teléfono: +32 56.36.89.70
Fax: +32 56.36.88.24
E-mail:
Visite nuestra web: www.barco.com
Impreso en Taiwan

Cambios
Barco proporciona esta publicación “tal cual” , sin garantía de ninguna clase, ni explícita ni implícita, incluidas, pero sin limitarse a ellas,
las garantías implícitas de no vulneración de derechos, comerciabilidad o idoneidad para un fin determinado. Barco puede efectuar, en
cualquier momento y sin previo aviso, mejoras y/o cambios en los productos y/o programas descritos en esta publicación.
Esta publicación puede contener inexactitudes técnicas o errores tipográficos. Periódicamente se efectúan cambios en la información
aquí contenida; dichos cambios se incorporarán a las nuevas ediciones de la publicación.
Copyright ©
Reservados todos los derechos. Ninguna parte de este documento puede ser copiada, reproducida, traducida o almacenada o introducida
en un sistema de recuperación sin el expreso permiso escrito de Barco.
Garantía y Compensación
Barco ofrece una garantía con respecto a la perfecta manufacturación como parte de los términos de la garantía legalmente e
stipulados.
A la recepción, el cliente debe inspeccionar inmediatamente todas las mercancías entregadas por daños que pudieran haber ocurrido
durante el transporte, al igual que si hubiera fallos de materiales y de manufacturación, se debe informar inmediatamente a Barco por
escrito de cualquier anomalía.
El periodo de garantía comienza a regir desde la fecha de transferencia de riesgos, y en caso de sistemas especiales y programas de
software, a contra de la fecha de puesta en servicio, a más tardar, 30 días después de la transferencia de riesgos. En caso de un aviso
justificado de queja, Barco puede reparar el fallo o suministrar su reemplazo, según decida, dentro de un periodo conveniente. Si estas
medidas demuestran ser imposibles o inútiles, el cliente puede solicitar un descuento en el precio de compra o la invalidación del contrato
(redhibición). Todas las otras quejas, especialmente aquellas relacionadas con la compensación por daños directos o indirectos, y también
los daños atribuidos a la operación del software, al igual que con los otros servicios suministrados por Barco, que sean un componente
del sistema o de servicio independiente, no van a ser considerados válidos puesto que no se ha probado que el daño pueda ser atribuido
a la ausencia de las propiedades garantizadas por escrito, o que se deban a la intención o grave negligencia por parte de Barco.
Si el cliente o terceras partes realizaran modificaciones o reparaciones a los productos suministrados por Barco, o si los productos fueran
manipulados de manera incorrecta, especialmente si los sistemas hubi
eran sido puestos en servicio de manera incorrecta, o si después
de la transferencia de riesgos, los productos hubieran sido expuestos a influencias que no se hubieran pactado en el contracto, el cliente
no podrá reclamar ningún tipo de garantía. La garantía no cubre los fallos al sistema que se atribuyan a programas o circuitos electrónicos
especiales suministrados por el cliente, por ejemplo, las interf
aces.
El cliente deberá respetar las condiciones de entorno y también las prescripciones de servicio y mantenimiento especificadas en el pre-
sente manual.
Marcas comerciales
Las marcas o nombres de productos mencionados en este manual pueden ser marcas comerciales, marcas registradas o derechos de
autor de sus respectivos dueños. Todas las marcas y nomb
res de productos mencionados en este manual sirven como ejemplo o ilustra-
ción y no están intencionados para hacer publicidad de los productos o de sus fabricantes.


Tabla de contenidos
TABLA DE CONTENIDOS
1. Embalaje y dimensiones........................................................................................... 5
1.1 Contenido de la caja .................................................................................................................. 5
1.2 Embalaje del proyector................................................................................................................ 5
1.3 Dimensiones........................................................................................................................... 7
2. Directrices de instalación.........................................................................................11
2.1 General ............................................................................................................................... 11
2.2 Configuración del proyector..........................................................................................................12
2.3 Lentes ................................................................................................................................14
2.3.1 Lentes ..........................................................................................................................14
2.3.2 Fórmulas de lentes ............................................................................................................15
2.3.3 Instalación de lentes...........................................................................................................15
2.3.4 Limpieza de la lente ...........................................................................................................16
2.4 Inserción de la batería en la unidad de control remoto.............................................................................16
2.5 Apilamiento de proyectores..........................................................................................................17
2.6 Puntos y accesorios de montaje.....................................................................................................19
2.6.1 Descripción ....................................................................................................................19
2.6.2 Montaje de las abrazaderas...................................................................................................19
3. Conexiones..........................................................................................................21
3.1 Conexión de la alimentación.........................................................................................................21
3.2 Conexiones de entrada ..............................................................................................................22
3.2.1 Sección de entrada............................................................................................................22
3.2.2 Facilidades de entrada .. ......................................................................................................22
3.3 Entrada de 5 cables..................................................................................................................23
3.4 Entrada de video compuesto .. .. ....................................................................................................25
3.5 Entrada de S-Video ..................................................................................................................26
3.6 Entrada de Interfaz visual digital (DVI)..............................................................................................27
3.7 Entrada de ordenador (RGB análogo). ..............................................................................................29
3.8 Entrada SDI o HDSDI................................................................................................................29
3.9 Conexión de comunicación..........................................................................................................30
3.9.1 Conexión RS232 IN ...........................................................................................................30
3.9.2 Receptor inalámbrico..........................................................................................................31
3.10 Configuración ampliada..............................................................................................................32
3.10.1 Introducción....................................................................................................................32
3.10.2 Configuración ampliadade 5 cables..........................................................................................32
3.10.3 Configuración ampliadade S-Video ..........................................................................................33
3.10.4 Resumen.......................................................................................................................34
4. Procedimientos iniciales..........................................................................................35
4.1 Descripción de la terminología.......................................................................................................35
4.2 Encendido .. ..........................................................................................................................37
4.3 Tiempo de servicio de la lámpara ...................................................................................................38
4.4 Pasar al modo stand by..............................................................................................................39
4.5 Apagado del proyector ...............................................................................................................39
4.6 Error de temperatura de DMD .......................................................................................................39
4.7 Uso de la RCU .......................................................................................................................39
4.8 Dirección del proyector...............................................................................................................41
4.8.1 Ajuste de la dirección..........................................................................................................41
4.8.2 Visualización y programación de direcciones en la RCU ....................................................................42
4.9 Control del proyector.................................................................................................................42
4.10 Ajuste rápido del lente ...............................................................................................................44
4.10.1 Ajuste del lente mediante los botones de control del proyector . .. .. ........................................................44
4.10.2 Ajuste del lente mediante la barra de menú..................................................................................44
4.10.3 Ajuste directo del lente (RCU) ................................................................................................45
4.11 Digital Zoom..........................................................................................................................45
4.12 Selección rápida de Picture in Picture...............................................................................................46
5. Familiarización con la estructura de menú de ................................................................47
5.1 Inicio de los menús...................................................................................................................47
5.2 Uso del menú.........................................................................................................................47
5.3 Uso de los cuadros de diálogo. ......................................................................................................48
5.4 Uso de los menús mediante el panel LCD integrado ...............................................................................49
6. Selección de la entrada ...........................................................................................51
6.1 Descripción de la selección de la entrada...........................................................................................51
6.2 Uso de los iconos ....................................................................................................................51
6.3 Selección de la entrada..............................................................................................................51
6.4 Selección de una entrada de datos en la entradade 5 cables.....................................................................52
6.5 Video compuesto. ....................................................................................................................53
6.6 Selección de S-Video ................................................................................................................53
6.7 Selector de video.....................................................................................................................54
R5976816S RLM R6+ PERFORMER 21/12/2005
1

Tabla de contenidos
7. Menú General .......................................................................................................57
7.1 Descripción del menú General. ......................................................................................................57
7.2 Pausa.................................................................................................................................57
7.3 Congelado............................................................................................................................57
7.4 Temporizador de standby ............................................................................................................58
7.5 Identificación . ..... ...................................................................................................................59
8. Menú Imagen........................................................................................................61
8.1 Descripción del menú imagen .. .....................................................................................................62
8.2 Ajustes................................................................................................................................63
8.2.1 Contraste.......................................................................................................................63
8.2.2 Brillo............................................................................................................................64
8.2.3 Color ...........................................................................................................................65
8.2.4 Matiz ...........................................................................................................................66
8.2.5 Nitidez..........................................................................................................................66
8.2.6 Gamma ........................................................................................................................67
8.2.7 Fase............................................................................................................................68
8.2.8 Reducción del ruido ...........................................................................................................68
8.3 Relación de aspecto .................................................................................................................69
8.4 Mostrar resolución nativa ............................................................................................................72
8.5 Corrección del trapecio .. ............................................................................................................73
8.6 Temperatura de color ................................................................................................................74
8.7 Espacio de color......................................................................................................................76
8.8 Detección del modo film .............................................................................................................78
8.9 Blanking ..............................................................................................................................79
8.10 Balance de entrada ..................................................................................................................81
8.10.1 Introducción al balancede entrada ...........................................................................................81
8.10.2 Ajuste del balance de entrada ................................................................................................82
8.10.3 Balance de entrada para señales YPrPb .....................................................................................85
8.11 AGC en video ........................................................................................................................85
8.12 Control de ganancia manual.........................................................................................................86
9. Menú Herramientas ................................................................................................89
9.1 Descripción del menú Herramientas ................................................................................................89
9.2 Introducción a PiP....................................................................................................................89
9.3 Selección PiP.........................................................................................................................91
9.4 Añadir ventana PiP...................................................................................................................92
9.5 Eliminar Ventana PiP.................................................................................................................93
9.6 Configuración PiP....................................................................................................................94
9.6.1 Guardar PiP....................................................................................................................94
9.6.2 Renombrar configuración PiP .................................................................................................95
9.6.3 Borrar configuración PiP ......................................................................................................96
9.7 Ajuste de PiP.........................................................................................................................97
10.Menú Señal..........................................................................................................99
10.1 Descripción del menú Señal . ... .....................................................................................................99
10.2 Modo de conmutación ...............................................................................................................99
10.3 Velocidad de marco de salida ......................................................................................................101
10.4 Fondo................................................................................................................................102
11.Menú Lámparas................................................................................................... 103
11.1 Descripción delmenú Lámparas ...................................................................................................103
11.2 Tiempo de servicio..................................................................................................................103
11.3 Modo.................................................................................................................................104
11.4 Apagado y encendido económico . .. ...............................................................................................105
11.5 Aviso de tiempo de servicio.........................................................................................................105
12.Menú Archivos de Imagen...................................................................................... 107
12.1 Descripción del menú Archivos de Imagen . .......................................................................................107
12.2 Introducción a los archivos de imagen . ............................................................................................107
12.3 Cargar archivo.......................................................................................................................108
12.4 Selección de archivo................................................................................................................109
12.5 Auto imagen .........................................................................................................................109
12.6 Editar archivo........................................................................................................................111
12.6.1 Edición de un archivo.........................................................................................................111
12.6.2 Parámetros de archivo correctos ............................................................................................112
12.6.3 Ajustes de video avanzados . ................................................................................................112
12.6.4 Ajustes avanzados de datos . ................................................................................................113
12.7 Renombrar archivo..................................................................................................................114
12.8 Copiar................................................................................................................................114
12.9 Borrar................................................................................................................................115
12.10Carga automática ...................................................................................................................116
12.11Zoom-Foco ..........................................................................................................................117
13.Configuración Display........................................................................................... 119
13.1 Presentación a pantalla completa ..................................................................................................119
13.2 Pantalla de puesta en marcha......................................................................................................120
2
R5976816S RLM R6+ PERFORMER 21/12/2005

Tabla de contenidos
13.3 Cuadro de texto .....................................................................................................................120
13.4 Posición de la barra de menú.......................................................................................................121
13.5 Posición de la barra de estado .....................................................................................................122
13.6 Posición de la caja ..................................................................................................................123
13.7 Configuración de la auto imagen ...................................................................................................123
13.8 Scenergix . ..........................................................................................................................125
13.8.1 Introducción...................................................................................................................125
13.8.2 Preparaciones .. ..............................................................................................................126
13.8.3 Zona de solapamiento ScenergiX (scenergix horizontal) ...................................................................126
13.8.4 Zona de solapamiento ScenergiX (scenergix vertical) . .....................................................................127
13.8.5 Ajuste de borde ScenergiX...................................................................................................127
13.8.6 Nivel de negro de las imágenes. .. ...........................................................................................130
14.Menú Instalación ................................................................................................. 133
14.1 Ajuste del lente......................................................................................................................133
14.2 Dirección del proyector..............................................................................................................134
14.3 Orientación ..........................................................................................................................136
14.4 Idioma ...............................................................................................................................136
14.5 Teclas de acceso directo............................................................................................................137
14.6 Velocidad de transmisión RS .......................................................................................................138
14.7 Modo RS.............................................................................................................................138
14.8 Puesta en marcha automática......................................................................................................139
14.9 Seguridad.. ..........................................................................................................................140
15.Servicio ............................................................................................................ 143
15.1 Versión mesa........................................................................................................................143
15.2 Lámparas y alimentación ...........................................................................................................143
15.3 Identificación de placa ..............................................................................................................144
15.4 Diagnósticos.........................................................................................................................145
15.4.1 Diagnósticos I²C ..............................................................................................................145
15.4.2 Lámparas y alimentación.....................................................................................................146
15.5 Firmware de formateador ...........................................................................................................147
15.6 Reinicio de formateador.. ...........................................................................................................147
16.Menú Ajuste (comprobación) .................................................................................. 149
16.1 Patrones internos ...................................................................................................................149
16.2 Convergencia.. ......................................................................................................................150
16.3 Más... ................................................................................................................................150
A. Archivos de fuente estándar.................................................................................... 151
A.1 Descripción de la tabla..............................................................................................................151
B. Mantenimiento del proyector................................................................................... 155
B.1 Filtros de aire........................................................................................................................155
C. Especificaciones.................................................................................................. 157
C.1 RLM R6+ Performer especificaciones. .............................................................................................157
Glosario................................................................................................................ 159
Índice................................................................................................................... 161
R5976816S RLM R6+ PERFORMER 21/12/2005 3

Tabla de contenidos
4 R5976816S RLM R6+ PERFORMER 21/12/2005

1. Embalaje y dimensiones
1. EMBALAJE Y DIMENSIONES
Vision general
• Contenidodelacaja
• Embalaje del proyector
• Dimensiones
1.1 Contenido de la caja
CEE7
Enchufe europeo para conectar el cable dealimentaciónalatomadecorriente.
ANSI 73.11
Enchufe de alimentación norteamericano para conectar el cable de alimentación al toma corriente de pared.
Contenido
• 1 RLM R6+ Performer proyector (peso: ± 30 kg o 67 lbs)
• 1 unidad de control remoto RCU + 2 baterías.
• 2 cables de alimentación con enchufe CEE7 y ANSI 73.11.
• 1 manual del propietario
• 1 manual de seguridad
1.2 Embalaje del proyector
Método de embalaje
El proyector se embala en una caja de cartón. A fin de brindar protección durante el transporte, el proyector se envuelve con
espuma. El paquete se sujeta con bandas y pinzas de soporte.
Para desembalar
1. ¿Está embalado el protector con pinzas de soporte?
Si afirmativo, abra las pinzas de soporte (imagen 1-1)
Si no, ir a paso 3
2. Quite las bandas. Utilice el dibujo como referencia y continúe con paso 4.
3. Corte las cintas de sujeción.
4. Extraiga el proyector de la caja de envío y colóquelo en una mesa. (imagen 1-2)
R5976816S RLM R6+ PERFORMER 21/12/2005
5

1. Embalaje y dimensiones
PULL
TO OPE
Imagen 1-1
Imagen 1-2
Embalaje del proyector
Guarde el embalaje de cartón y el material de embalaje, puede que sea necesario volver a utilizarlo si debe
trasladar su proyector. Para una máxima protección, vuelva a embalar el proyector de la misma forma en que
lo recibió.
6 R5976816S RLM R6+ PERFORMER 21/12/2005

1. Embalaje y dimensiones
1.3 Dimensiones
Vista lateral
289,7
11,406
[]
2,3
,091
[]
316,5
12 461
[
]
2
4,5
,965
[
]
Imagen 1-3
Vista lateral
Vista frontal
705
[27.76]
51.9
[
2.04
]
43
[1.69]
180
[7.09]
93.5
[3.68]
Imagen 1-4
Vista frontal
R5976816S RLM R6+ PERFORMER 21/12/2005 7

1. Embalaje y dimensiones
Vista inferior
170
[6.69]
60
[2.36]
170
[6.69]
1
3
0
[
5
.
1
2
]
6
0
[
2
.
3
6
]
1
3
0
[
5
.
1
2
]
120
[4.72]
60
[2.36]
354.5
[
1
3
.
96]
200
[7.87]
120
[4.72]
27.2
[1.07]
76.8°
2
[0.079]
188.8
[7.43]
492.4
[19.39]
1
3
0
[
5
.
1
2
]
6
0
[
2
.
3
6
]
1
3
0
[
5
.
1
2
]
Imagen 1-5
Vista inferior
8 R5976816S RLM R6+ PERFORMER 21/12/2005

1. Embalaje y dimensiones
Vista superior
460
[18.11]
122.5
[4.82]
570
[22.44]
82.5
[3.25]
540
[21.26]
705
[27.76]
82.5
[3.25]
707.8
[27 87]
122.5
[4.82]
Imagen 1-6
Vista superior
R5976816S RLM R6+ PERFORMER 21/12/2005 9

1. Embalaje y dimensiones
10 R5976816S RLM R6+ PERFORMER 21/12/2005

2. Directrices de instalación
2. DIRECTRICES DE INSTALACIÓN
Vision general
• General
• Configuración del proyector
• Lentes
• Inserción de la batería en la unidad de control remoto
• Apilamiento de proyectores
• Puntos y accesorios de montaje
AVISO: Lea las instrucciones de seguridad antes de instalar el proyector.
2.1 General
AVISO: Lea las instrucciones de seguridad antes de instalar el proyector.
Condiciones de temperatura ambiente.
Es imperativo que se consideren cautelosamente los factores que se utilizarán, tales como el tamaño de la imagen, el nivel de la
luz ambiental y el tipo de pantalla, a fin de lograr una utilización óptima del s
istema de proyección.
Temperatura ambiente máxima: 35°C o 35,00 °C
Temperatura ambiente mínima: 10 °C o 50 °F
El proyector no funciona si la temperatura ambiente del aire está fuera de este intervalo (10°C a 35°C o 50°F a 95°F).
Temperatura de almacenamiento: -35°C a +65°C (-31°F a 149°F)
Condiciones de humedad
Almacenamiento: 0 a 98% de humedad relativa sin condensación
Operación: 0 a 95 % de humedad relativa sin condensación
PRECAUCIÓN: Precaución de contaminación perjudicial del entorno
Entorno
No instale el sistema de proyección en sitios cercanos a fuentes de calor tales como radiadores o conductos de aire, ni en sitios
donde reciba la luz del sol de forma directa, polvo excesivo o hum
edad. Recuerde que el calor de la habitación se eleva al techo;
compruebe que la temperatura alrededor del sitio de instalación no sea excesiva.
Inspección de las condiciones ambientales
El proyector siempre debe montarse de modo que se asegure el flujo continuo de aire limpio en las entradas de ventilación del
proyector. En las instalaciones hechas en entornos en los que el proyector esté sujeto a contaminantes en el aire, como los produ-
cidos por equipos humeantes o similares (los cuales degradan el funcionamiento del proyector al depositar una capa delgada de
residuos grasosos en los componentes ópticos internos y en las superficies electrónicas de imagen del proyector), se recomienda
enfáticamente la eliminación de dichos contaminantes antes de que se introduzcan en el suministro de aire limpio del proyector.
Los dispositivos o estructuras que extraen o aíslan el aire contaminado de forma total del proyector son un requisito previo. Si esta
solución no es factible, deben considerarse medidas que ubiquen el proyector en un entorno con aire limpio.
Deben utilizarse únicamente los productos para limpieza recomendados por el fabricante y que hayan sido diseñados específica-
mente para la limpieza de piezas ópticas. Nunc
a deben utilizarse productos para limpieza de uso industrial en los componentes
ópticos del proyector debido a que degradan las capas ópticas y dañan los componentes electrónicos ópticos sensibles. Si no se
siguen las precauciones correspondientes para la protección del proyector de los efectos de los contaminantes en el aire persis-
tentes y prolongados, se podría ocasionar
un daño óptico severo e irreversible. A ese punto, la limpieza de las unidades ópticas
internas no tendrá eficacia ni será práctica. El daño de esta naturaleza no está cubierto bajo ninguna circunstancia en la garantía del
fabricante y podría ocasionar que se anule o invalide la garantía. En dicho caso, el cliente será el único responsable por los gatos
R5976816S RLM R6+ PERFORMER 21/12/2005
11

2. Directrices de instalación
de reparación en los que se haya incurrido. El cliente tiene la responsabilidad de asegurar que el proyector esté protegido en todo
momento de los efectos dañinos de las partículas hostiles en el aire que se encuentren en el entorno del proyector. El fabricante
se reserva el derecho a rehusar la reparación si el proyector se ha sujeto a negligencia, abandono o uso inadecuado intencional.
Cuidado especial para los rayos láser
Debe practicarse un cuidado especial cuando se utilicen los proyectores DLP en la misma habitación donde se encuentre un equipo
de rayos láser en funcionamiento. El impacto directo o indirecto de rayos láser en el lente podría ocasionar daños severos a los
Digital Mirror Devices (TM) en cuyo caso se pierde la garantía
¿Qué tipo de pantalla? ?
Existen dos categorías principales de pantallas que se utilizan con el equipo de proyección. Las que se utilizan para im
ágenes
proyectadas hacia el frente y las que se utilizan para aplicaciones de proyección trasera.
Las pantallas se clasifican según la cantidad de luz que reflejan (o transmiten en el caso de los sistemas de proyección trasera)
cuando se proyecta una determinada cantidad de luz hacia ellas. Se utiliza el término ’GANANCIA’ de la pantalla. Las pantallas
frontales y traseras se clasifican en términos de ganancia. La ganancia de las pantallas oscila de una pantalla blanca mate con
una ganancia de 1 (x1) a una pantalla aluminizada brillante con una ganancia de 10 (x10) o más. La elección entre pantallas
con ganancia alta o baja es un asunto de preferencia personal y debe considerarse otro factor llamado el ángulo de visión. Al
decidir el tipo de pantalla que va a elegir, determine la posición del vidente y obtenga la mayor ganancia posible. Las pantallas con
ganancia alta ofrecen una visualización más brillante pero reducen el ángulo de visión. Para más información sobre las pantallas,
comuníquese con el proveedor de pantallas local.
¿Qué tamaño de pantalla? ¿Qué tan grande debe ser la imagen?
The proyector está diseñado para proyectar un tamaño de imagen de: un mín
imode1,00m(3,3ft)aunmáximode15m(49,2ft)
(según las condiciones de luz ambiental), con una relación de aspecto de 4 to 3.
2.2 Configuración del proyector
¿Qué configuración puede utilizarse?
El proyector puede instalarse para que proyecte imágenes en cuatro configuraciones distintas:
• Frontal / Mesa
• Retro / Mesa
• Frontal / Techo
• Retro / Techo
Colocación del proyector
El proyector debe colocarse de forma perpendicular con la pantalla a distancia de pupila (PD) y nivelado con agua en ambas direc-
ciones. Las posiciones de montaje de las imágenes siguien
tes se muestran para una posición de lente nominal.
12
R5976816S RLM R6+ PERFORMER 21/12/2005

2. Directrices de instalación
PD
A
B
C
PD
Imagen 2-1
Configuración frontal en techo
A Vista lateral
B Vista superior
CVistatrasera
PD Distancia del proyector a la pantalla
R5976816S RLM R6+ PERFORMER 21/12/2005
13

2. Directrices de instalación
PD
A
B
C
PD
Imagen 2-2
Configuración frontal en mesa
A Vista lateral
B Vista superior
CVistatrasera
PD Distancia del proyector a la pantalla
2.3 Lentes
Vision general
• Lentes
• Fórmulas de lentes
• Instalación de lentes
• Limpiezadelalente
2.3.1 Lentes
Lentes disponibles
Lentes TLD HB:
Lentes
Número de pedido
TLD HB (0.8)
R9842040
TLD HB (1.6 - 2)
R9842060
TLD HB (2 - 2.8)
R9842080
TLD HB (2.8 - 5)
R9842100
TLD HB (5 - 8)
R
9642120
14 R5976816S RLM R6+ PERFORMER 21/12/2005

2. Directrices de instalación
2.3.2 Fórmulas de lentes
Fórmulas
Para lentes TLD HB:
Fórmulas métricas (metros) Fórmulas inglesas (pulgadas)
TLD HB (0.8 :
1)
PD = 0,77 x SW + 0,07 PD = 0,77 x SW + 2,76
TLD HB (1,6 -
2)
Ancho
PD = 1,47 x SW - 0,07 PD = 1,47 x SW - 2,76
Tele
PD = 1,85 x SW - 0,11 PD = 1,85 x SW - 4,33
TLD HB (2 -
2,8)
Ancho
PD = 1,85 x SW - 0,14 PD = 1,85 x SW - 5,51
Tele
PD = 2,62 x SW - 0,21 PD = 2,62 x SW - 8,27
TLD HB (2,8 -
5)
Ancho
PD = 2,58 x SW - 0,14 PD = 2,58 x SW - 5,51
Tele
PD = 4,71 x SW - 0,35 PD = 4,71 x SW + 13,78
TLD HB (5 - 8)
Ancho
PD = 4,52 x SW + 0,01 PD = 4,52 x SW + 0,39
Tele
PD = 7,53 x SW - 0,26 PD = 7,53 x SW - 10,24
Las fórmulas de los lentes TLD HB también son válidas para los lentes TLD con el mismo intervalo.
La salida de luz en los lentes TLD HB es más alta que la salida de luz en los lentes TLD. La relación de contraste
es más alta en los lentes TLD que en los lentes TLD HB.
Desplazamiento izquierdo
Para proyectores de montaje en mesa:
Desplazamiento izquierdo
50%
Desplazamiento derecho
50%
Desplazamiento hacia abajo
10%
Desplazamiento hacia arriba
95%
2.3.3 Instalación de lentes
El lente predeterminado está montado de forma estándar en el proyector cuando lo recibe.
¿Cómo se reemplaza el lente?
Siga los pasos siguientes:
1. Mueva la manija (A) del sistema fijador del lente hacia la izquierda para sacar el lente.
2. Extraiga el ensamble del lente nuevo del embalaje y quite los aislantes del lente de ambos costados.
3. Presione el motor del lente de la parte superior en el espacio del bloque del lente, de forma horizontal, y alinee el conector del
motor del lente con el conector del bloque del lente (B). (imagen 2-3)
Precaución:Si el proyector está colocado s obre una mesa, mantenga el proyector en su sitio mientras se empuja la lente en el
bloque de lente para evitar que el proyector se caiga d e la mesa.
4. Mueva la manija (A) del sistema fijador del lente hacia la derecha (vista frontal, montaje en mesa) para ajustar el lente.
R5976816S RLM R6+ PERFORMER 21/12/2005
15

2. Directrices de instalación
Imagen 2-3
2.3.4 Limpieza de la lente
Para que las posibilidades de dañar el recubrimiento óptico o de arañar la superficie de la lente sean míni-
mas, hemos elaborado directrices para la limpieza de las mismas. EN PRIMER LUGAR, le recomendamos que
intente eliminar toda partícula o cuerpo de la lente con una ráfaga de aire desionizado. NO UTILICE líquidos
para limpiar la lente.
Herramientas necesarias
Paño Toraysee
TM
(suministrado con la lente). Número de pedido: R379058.
Limpieza de la lente
Siga los siguientes pasos :
1. Siempre limpie las lentes con un paño Toraysee
TM
LIMPIO.
2. Limpie la lente siempre en la misma dirección.
Aviso: No frote la superficie en ambas direcciones, pues ello tiende a aplastar la suciedad contra el recubrimiento.
3. No deje el tejido limpiador en un espacio abierto o en el bolsillo de una bata, pues podría contaminarse.
4. Si se forman manchas al limpiar la lente, reemplace el tejido. Las manchas son el primer indicio de que la tela está sucia.
AVISO: No utilice suavizantes al lavar el tejido de limpieza ni láminas suavizantes al secarlo.
No aplique limpiadores líquidos al tejido, pues podrían contaminarlo.
PRECAUCIÓN: Se puede utilizar el paño Toraysee
TM
para la limpieza de otras lentes.
2.4 Inserción de la batería en la unidad de control remoto
Ubicación de las baterías
Las baterías no se colocan en la unidad de control remoto para evitar la operación de la misma en el embalaje, lo cual ocasionaría
una duración reducida de las baterías.
Instalación de las baterías
1. Presione la pestaña de la cubierta (A) con la uña un poco hacia atrás y tire de la parte superior de la cubierta hacia arriba (B).
(imagen 2-4)
2. Deslice la cubierta hacia adelante para quitarla. (imagen 2-5)
3. Presione las baterías hacia el resorte y levántelas para sacarlas. (imagen 2-6)
4. Inserte dos baterías de tamaño AA y cercióre
se de que las polaridades coinciden con las marcas + y – dentro del compartimiento
de las baterías (imagen 2-6).
5. Inserte la pestaña inferior de la cubierta de las baterías en el espacio en la parte inferior de la unidad de control remoto y presione
la cubierta hasta que se ajuste en su sitio (imagen 2-5).
16
R5976816S RLM R6+ PERFORMER 21/12/2005

2. Directrices de instalación
Imagen 2-4
Desbloqueo de la cubierta de las baterías
Imagen 2-5
Para quitar la cubierta de las baterías
Imagen 2-6
Extracción de las baterias
2.5 Apilamiento de proyectores
¿Qué es posible?
Se
pueden apilar hasta 2 proyectores sin necesidad de herramientas o accesorios adicionales.
¿
Cómo se apilan?
Siga los pasos siguientes:
1. Col
oque el segundo proyector sobre el primero de modo que la placa base del segundo proyector coincida con el zócalo de
montaje del primer proyector. (imagen 2-7)
2. Gire los zócalos de montaje del segundo proyector en dirección contraria a las manecillas del reloj hasta que puedan moverse
hacia arriba y abajo. (imagen 2-8)
3. Pa
ra asegurar los proyectores entre sí, coloque la parte libre del segundo proyector en el zócalo del primer proyector y gírelo en
dirección de las manecillas del reloj mientras lo empuja hacia atrás y encaja en su sitio.
4. Para las configuraciones de montaje en techo, monte un cable de seguridad entre el proyector más bajo y el más alto. (ima-
gen 2-9)
Aviso: Cerciórese de que los cables y conectores de seguridad utilizados son suficientes para sostener el proyector. Con-
sulte con el proveedor del cable de seguridad para obtener detalles.
R5976816S RLM R6+ PERFORMER 21/12/2005
17

2. Directrices de instalación
Imagen 2-7
Apilamiento de dos proyectores
Imagen 2-8
Cierre de los zócalos de montaje
Imagen 2-9
Montaje de la cadena
de seguridad
18 R5976816S RLM R6+ PERFORMER 21/12/2005

2. Directrices de instalación
2.6 Puntos y accesorios de montaje
2.6.1 Descripción
Abrazaderas
Se incluyen ranuras en el marco de la manija de transporte para facilitar la inserción de las guías y el ajuste de la posición de las
abrazaderas a fin de que su ubicación coincida con los puntos de montaje.
Consulte con un ingeniero de estructuras profesional antes de suspender el montaje en techo en una estructura no diseñada para
ese uso. Debe comprobar el límite de carga de trabajo de la estructura que sostiene el proyector.
AVISO: Al montar el proyector al techo o a un sistema de elevación, siempre utilizar cadenas de seguridad.
Documentación completa
Para obtener la documentación completa, consulte el manual R5976746.
2.6.2 Montaje de las abrazaderas
Herramientas necesarias
Llave de 17 mm
Pasos a seguir
1. Inserte el perno de cuello cuadrado y cabeza de seta en el agujero de montaje (1). (imagen 2-10)
2. Deslice el perno en la ranura hasta que llegue a la posición exacta (2).
3. Coloque una arandela en el perno (3).
4. Asegúrela con una tuerca (4).
5. Coloque una segunda tuerca en el perno (5).
6. Gire la pieza de conexión móvil casi completamente en el perno. Deje una pequeñ
a distancia entre el ensamble de la abrazadera
y la segunda tuerca para que la pieza de conexión móvil pueda girar (5).
7. Gire la pieza de conexión en dirección al lente y gire la segunda tuerca para asegurar la pieza de conexión. (imagen 2-11)
8. Gire la abrazadera en la pieza de conexión móvil.
R5976816S RLM R6+ PERFORMER 21/12/2005
19

2. Directrices de instalación
Imagen 2-10
Montaje del fijador de abrazaderas
Imagen 2-11
Montajedelaabrazadera
20 R5976816S RLM R6+ PERFORMER 21/12/2005

3. Conexiones
3. CONEXIONES
Vision general
• Conexión de la alimentación
• Conexiones de entrada
• Entrada de 5 cables
• Entrada de video compuesto
• Entrada de S-Video
• Entrada de Interfaz visual digital (DVI)
• Entrada de ordenador (RGB análogo)
•EntradaSDIoHDSDI
• Conexión de comunicación
• Configuración ampliada
3.1 Conexión de la alimentación
Conexión del cable de alimentación de CA (principal)
Utilice el cable de alimentación proporcionado para la conexión del proyector a la toma de pared.
Enchufe el conector de alimentación hembra en el conector macho de la parte posterior del proyector. Fije el enchufe de alimenta-
ción con la abrazadera del cable de alimentación.
La entrada de alimentación se regula automáticamente de 90 a 240 VCA.
1
3
2
Imagen 3-1
Conexión de la alimentación
1 Entrada de alimentación
2 Abrazadera del cable de alimentación
3 Interruptor de encendido y apagado
Fusibles
Para la protección continua contra del riesgo de incendio::
• permita que los reemplazos sean hechos por personal de servicio calificado
• pida que se utilice el mismo tipo de fusible.
R5976816S RLM R6+ PERFORMER 21/12/2005
21

3. Conexiones
3.2 Conexiones de entrada
Vision general
• Sección de entrada
• Facilidades de entrada
3.2.1 Sección de entrada
Nivelesdeentrada
La sección de entrada está dividida en niveles y cada uno de ellos agrupa varias entradas. Esta arquitectura permite que la sección
de entrada se actualice en cualquier momento con un nivel análogo o digital optativo.
1. Nivel 1: nivel análogo que contiene entradas de datos y video análogas.
2. Nivel 2: nivel híbrido que contiene 2 entradas digitales y 1 análoga.
3. Nivel 3: (HD)SDI e interconexión.
4. Nivel 4: nivel de interconexión, con una conexión XLR y una conexión Ethernet optativa.
3.2.2 Facilidades de entrada
Descripción
• entrada de 5 cables
- video en componentes (PR/Y/PB)
-RGBS
• video compuesto
•S-Video
• Entrada visual digital (DVI)
• Ordenador (RGB análogo)
• Entrada digital serie o digital serie de alta definición con conexión en bucle
22
R5976816S RLM R6+ PERFORMER 21/12/2005

3. Conexiones
L1
L2
L3
L4
TWO WAY
HARDWIRED REMOTE
2
1
3
PUSH
R/PR
G/Y B/PB Hs/Cs Vs VIDEO
(HD)SDI
IN
(HD)SDI OUT
S-VIDEO
R.C.
10 BASE-T
DVI ANALOG RGB RS 232/422 IN
POWER WIRELESS
RECEIVER
RS 232/422
OUT
Imagen 3-2
Facilidades de entrada
L1 Nivel 1 = RGBHV + Video compuesto + S-Video
L2 Nivel 2 = DVI + Ordenador + RS232IN + RC (unidad de control remoto con cable)
L3 Nivel 3 = salida y entrada (HD)SDI + RS232OUT + receptor inalámbrico de alimentación
L4 Nivel 4 = unidad de control remoto con cable bidireccional + Ethernet
3.3 Entrada de 5 cables
Especificaciones de entrada
La sección de entrada
de 5 cables está compuesta por 5 terminales de entrada BNC.
0,7 Vpp ± 3dB
75 Ω con terminación
R5976816S RLM R6+ PERFORMER 21/12/2005
23

3. Conexiones
TWO WAY
HARDWIRED REMOTE
2
1
3
PUSH
R/PR
G/Y B/PB Hs/Cs Vs VIDEO
(HD)SDI
IN
(HD)SDI OUT
S-VIDEO
R.C.
10 BASE-T
DVI ANALOG RGB RS 232/422 IN
POWER WIRELESS
RECEIVER
RS 232/422
OUT
Imagen 3-3
entrada de 5 cables
Video Compuesto
En el video compuesto el término compuesto describe (3) elementos que son necesarios para formar una imagen de
video, los cuales son R-Y/Y/B-Y. Por otro lado
, la señal de video compuesto contiene toda la información necesaria
para la imagen de color en un solo canal de información
¿Qué señales pueden conectarse?
Señales o entrada BNC
R
G
B H V
RGBHV
R
G
B H V
RG
s
B
1
R
G
s
B
- -
RGBS
1
R
G
B
S
-
Componente
PR Y PB
- -
Además del RGB estándar y las señales de componente y sincronización, el modo ampliado de la entrada de
5c
ables facilita el procesamiento de señales adicionales.
¿Cómo se selecciona una entrada en la entrada de 5 cables?
1. Pu
lse1 en la RCU
Nota: También puede seleccionar esta entrada mediante Source en el teclado local o a través del menú
1. datos o video
24 R5976816S RLM R6+ PERFORMER 21/12/2005

3. Conexiones
Señales de video en componentes (PR/Y/PB)
Algunas interfaces utilizan señales de salida progresiva con una frecuencia de línea doble de 32 kHz. El des-
codificador de video utilizado para las señales de video no es adecuado para estas señales debido a que sólo
tiene capacidad para señales de 15 kHz. Por lo tanto, esta señal debe redirigirse internamente. Para ello, en
el menú Selección Entrada seleccione Datos e n BNC’s en lugar de Video en compone ntes y Pr/Y/Pb en los
ajustes avanzados del menú Archivos de Imagen.
3.4 Entrada de video compuesto
Especificaciones de entrada
La sección de entrada de video compuesto está formada por 1 terminal de entrada BNC. Conecte señales de video compuesto
provenientes de un VCR, un descodificador de señal de aire, etc.
1,0 Vpp ± 3dB
75 Ω con terminación
Sin bucle
TWO WAY
HARDWIRED REMOTE
2
1
3
PUSH
R/PR
G/Y B/PB Hs/Cs Vs VIDEO
(HD)SDI
IN
(HD)SDI OUT
S-VIDEO
R.C.
10 BASE-T
DVI ANALOG RGB RS 232/422 IN
POWER WIRELESS
RECEIVER
RS 232/422
OUT
Imagen 3-4
Indicación de video compuesto
¿Cómo se selecciona una entrada de video compuesto?
1. Pulse3 en la RCU
Nota: También puede seleccionar esta entrada mediante Source en el teclado local o a través del menú
El proyector permite la entrada de más señales de video compuesto (hasta 7) cuando se utiliza la entrada de
5 cables en la configuración
ampliada. Pulse 3 para navegar a través de las entradas de video posibles.
R5976816S RLM R6+ PERFORMER 21/12/2005 25

3. Conexiones
3.5 Entrada de S-Video
Especificación de entrada
TWO WAY
HARDWIRED REMOTE
2
1
3
PUSH
R/PR
G/Y B/PB Hs/Cs Vs VIDEO
(HD)SDI
IN
(HD)SDI OUT
S-VIDEO
R.C.
10 BASE-T
DVI ANALOG RGB RS 232/422 IN
POWER WIRELESS
RECEIVER
RS 232/422
OUT
Imagen 3-5
Indicación de S-Video
Configuración de conector de 4 pines
4
3
1
2
Imagen 3-6
Para S-Video
Para Video
pin 1: tierra y luminosidad pin 1: tierra y video Y
pin 2: tierra y cromatismo
pin2: tierrayvideoC
pin 3: señal de luminosidad (Y) 1
Vpp ±3dB
pin 3: señal de video Y
pin 4: señal de cromatismo (C) 300mVpp pin 4: video C signal
Cromatismo
El componente de color de una señal de video que incluye información sobre el matiz y la saturación.
Luminosidad
El componente de una señal de video que incluye información sobre el brillo.
26 R5976816S RLM R6+ PERFORMER 21/12/2005

3. Conexiones
¿Qué señal puede conectarse?
S-Video estándar (S-VHS) con señales Y (luma) y C (croma) separadas.
En el modo ampliado también se puede conectar video compuesto al enchufe de S-Video.
¿Cómo se selecciona la entrada de S-Video?
1. Pulse4 en la RCU
Nota: También puede seleccionar esta entrada mediante Source en el teclado local o a través del menú
El proyector permite la entrada de más señales de S-Video (hasta 3) mediante la configuración ampliada de
S-Video.
3.6 Entrada de Interfaz visual digital (DVI)
DVI
Digital Visual Interface is a display interface developed in response to the proliferation of digital flat panel displays.
The digital video connectivity standard that was developed by DDWG (Digital Display Work Group). This connection
standard offers two different connectors: one with 24 pins that handles digital video signals only, and one with 29 pins
that handles both digital and analog video. This standard uses TMDS (Transition Minimized Differential Signal) from
Silicon Image and DDC (Display Data Channel) from VESA (Video Electronics Standards Association).
DVI can be single or dual link.
Especificaciones de entrada
DVIdeunsolovínculo
Voltaje de entrada diferencial: 200 mV a 800 mV
R5976816S RLM R6+ PERFORMER 21/12/2005
27

3. Conexiones
TWO WAY
HARDWIRED REMOTE
2
1
3
PUSH
R/PR
G/Y B/PB Hs/Cs Vs VIDEO
(HD)SDI
IN
(HD)SDI OUT
S-VIDEO
R.C.
10 BASE-T
DVI ANALOG RGB RS 232/422 IN
POWER WIRELESS
RECEIVER
RS 232/422
OUT
Imagen 3-7
Indicación DVI. No compatible con el vínculo anál
ogo de conector de tipo DVI-I (4 pines a la derecha del conector).
Asignación de pines para el conector DVI.
Pin 1
TMDS DATA2-
Pin 13
TMDS DATA3+
Pin 2
TMDS DATA2+
Pin 14 Alimentación +5
Pin 3
Blindaje TMDS DATA2/4
Pin 15
Tierra (para +5V)
Pin 4
TMDS DATA4-
Pin 16 Detección de conexión en
funcionamiento
Pin 5
TMDS DATA4+
Pin 17
TMDS DATA0-
Pin 6
Reloj DDC
Pin 18
TMDS DATA0+
Pin 7
Datos DDC
Pin 19
Blindaje TMDS DATA0/5
Pin 8 No conectado Pin 20
TMDS DATA5-
Pin 9
TMDS DATA1-
Pin 21
TMDS DATA5+
Pin 10
TMDS DATA1+
Pin 22
Blindaje de reloj TMDS
Pin 11
Blindaje TMDS DATA1/3
Pin 23
Reloj TMDS +
Pin 12
TMDS DATA3-
Pin 24
Reloj TMDS -
¿Cómo se selecciona la entrada DVI?
1. Pulse5 e
n la RCU
Nota: También puede seleccionar esta entrada mediante Source en el teclado local o a través del menú
28
R5976816S RLM R6+ PERFORMER 21/12/2005

3. Conexiones
3.7 Entrada de ordenador (RGB análogo)
Especificación de entrada
Entrada de sincronización TTL: U
mín
=2,0V
Entrada RGB = 0,7 V
pp
± 3dB
TWO WAY
HARDWIRED REMOTE
2
1
3
PUSH
R/PR
G/Y B/PB Hs/Cs Vs VIDEO
(HD)SDI
IN
(HD)SDI OUT
S-VIDEO
R.C.
10 BASE-T
DVI ANALOG RGB RS 232/422 IN
POWER WIRELESS
RECEIVER
RS 232/422
OUT
Imagen 3-8
Entrada análoga
¿Qué puede conectarse?
•RGBHV
•RG
S
B
La sincronización compuesta sólo es posible en Verde
¿Cómo se selecciona una entrada de ordenador?
1. Pulse2 en la RCU
Nota: También puede seleccionar esta entrada mediante Source en el teclado local o a través del menú
3.8 Entrada SDI o HDSDI
SDI
Serial Digital Interface (interfaz serie digital)
R5976816S RLM R6+ PERFORMER 21/12/2005 29

3. Conexiones
Especificaciones de entrada
Entrada (HD)SDI: BNC
Salida (HD)SDI: BNC (= bucle)
típico: 0,8 Vpp
75Ω con terminación
impedancia de salida: 75Ω
TWO WAY
HARDWIRED REMOTE
2
1
3
PUSH
R/PR
G/Y B/PB Hs/Cs Vs VIDEO
(HD)SDI
IN
(HD)SDI OUT
S-VIDEO
R.C.
10 BASE-T
DVI ANALOG RGB RS 232/422 IN
POWER WIRELESS
RECEIVER
RS 232/422
OUT
Imagen 3-9
Entrada (HD)SDI
¿Cómo se selecciona la entrada (HD)SDI?
1. Pulse 7 en la RCU
Nota: Otra forma de seleccionar esta entrada es m
ediante Source en el teclado local o través del menú.
3.9 Conexión de comunicación
Vision general
• Conexión RS232 IN
• Receptor inalámbrico
3.9.1 Conexión RS232 IN
¿Qué puede conectarse a la conexi
ón RS232/422 IN?
La conexión RS232 IN permite que el proyector se comunique con un ordenador, por ejemplo IPB PC o Apple Macintosh.
30
R5976816S RLM R6+ PERFORMER 21/12/2005

3. Conexiones
TWO WAY
HARDWIRED REMOTE
2
1
3
PUSH
R/PR
G/Y B/PB Hs/Cs Vs VIDEO
(HD)SDI
IN
(HD)SDI OUT
S-VIDEO
R.C.
10 BASE-T
DVI ANALOG RGB RS 232/422 IN
POWER WIRELESS
RECEIVER
RS 232/422
OUT
(a)
(b)
Imagen 3-10
Aplicaciones de la conexión RS232/422
Control remoto:
• fácil ajuste del projector mediante una conexión IBM PC (o compatible) o MAC.
• intervalo de direcciones de 0 a 255.
• permite el almacenamiento de varias configuraciones del proyector.
• amplia gama de posibilidades de control.
Comunicación de datos: envío de datos al proyector o copia de datos del proyector al ordenador.
¿Qué puede conectarse a la conexión RS232/422 OUT?
La salida es de bucle para la señal RS232/422 y se puede conectar a RS232/422 IN en el siguiente proyector.
Para configurar la velocidad en baudios del proyector, consulte el capítulo Menú Instalación, velocidad en
baudios RS.
3.9.2 Receptor inalámbrico
¿Qué puede conectarse?
El receptor inalámbrico óptimo del control remoto robusto opcional se puede conectar a la salida del Receptor inalámbrico de
alimentación yaRS232/422 IN. Con estas herramientas, es posible controlar el proyector a distancia, sin necesidad de cables.
R5976816S RLM R6+ PERFORMER 21/12/2005
31

3. Conexiones
TWO WAY
HARDWIRED REMOTE
2
1
3
PUSH
R/PR
G/Y B/PB Hs/Cs Vs VIDEO
(HD)SDI
IN
(HD)SDI OUT
S-VIDEO
R.C.
10 BASE-T
DVI ANALOG RGB RS 232/422 IN
POWER WIRELESS
RECEIVER
RS 232/422
OUT
Imagen 3-11
Conexión de receptor inalámbrico
3.10 Configuración ampliada
Vision general
• Introducción
• Configuración ampliada de 5 cables
• Configuración ampliada de S-Video
• Resumen
3.10.1 Introducción
¿Qué puede hacerse?
La configuración ampliada permite la conexión de varios tipos de entradas equivalentes a las entradas y la conmutación entre dicha
variedad de señales de entrada.
3.10.2 Configuración ampliada de 5 cables
¿Qué puede hacerse?
Además del RGB estándar y las señales compuestas y de sincronización, el modo ampliado de la entrada de 5 cables facilita el
procesamiento de señales adicionales.
• puede conectarse una señal de video compuesto a 4 de los 5 BNC (además de la entrada BNC de video estándar)
• puede conectarse una señal S-Video
32
R5976816S RLM R6+ PERFORMER 21/12/2005

3. Conexiones
Entradas
R
G
B H V
VIDEO
RGBHV
R
G
B H V
-
RG
S
B
R
G
S
B
- - -
RGBS
R
G
B
S
- -
Componente
PR Y PB
- - -
S-Video
- - - -
C
Y
S-Video C
-
Y
- - -
Compuesto VIDEO
- - - - -
Compuesto
-
VIDEO
- - - -
Compuesto
- -
VIDEO
- - -
Compuesto
- - - -
VIDEO
Señales
Compuesto
- - - - -
VIDEO
Tabla 3-4
Configuración ampliada de la entrada de 5 cables: la primera columna brinda las señales posibles y la primera fila los conectores de entrada de 5 cables (+ BNC de video
estándar).
¿Comosedefinelaconfiguraciónampliadade5cables?
1. Conecte la entrada de video o S-video al conector BNC deseado
Nota: En alguno s casos se requiere un cable de adaptador (imagen 3-12, imagen 3-13, imagen 3-14)
R/PR
G/Y B/PB Hs/Cs Vs VIDEO
Chroma
Luma
S-Video 2
S-VIDEO
Imagen 3-12
Conexión de una señal de S-Video en el
BNCdeVsy
video
Chroma Luma
S-Video 3
R/PR
G/Y B/PB Hs/Cs Vs VIDEO
S-VIDEO
Imagen 3-13
Conexión de una señal de S-Video en el
BNC R&B
Video R Video G
Video B
Video VS Video
R/PR
G/Y B/PB Hs/Cs Vs VIDEO S-VIDEO
Imagen 3-14
Conexión de señales de video compuesto en la entrada
de 5 cables
No se pueden visualizar simultáneamente las señales de video múltiples debido a que sólo existe un desco-
dificador.
3.10.3 Configuración ampliada de S-Video
¿Qué puede hacerse?
Además de las señales estándar de luminosidad (Y) y cromatismo (C), las capacidades avanzadas de la entrada de S-Video facilita
el procesamiento de señales adicionales:
• se pueden conectar 2 señales de video compuesto.
Entradas
Y
C
S-Video
Y
C
Video compuesto Video
-
Señales
Video compuesto
-
Video
Tabla 3-5
Configuración ampliada de la entrada de S-Video: la primera columna brinda las señales posibles y la primera fila los pines de entrada de S-Video.
R5976816S RLM R6+ PERFORMER 21/12/2005 33

3. Conexiones
¿Como se define la configuración ampliada de S-Video?
1. Conecte las entradas de video al conector deseado (imagen 3-15)
Nota: Se requiere un c able de adaptador
Chroma
Luma
Video Y
R/PR
G/Y B/PB Hs/Cs Vs VIDEO
S-VIDEO
Video C
Imagen 3-15
Conexión de 2 señales de video compuesto al conector de S-Video
No se pueden visualizar simultáneamente las señales de video múltiples debido a que sólo existe un desco-
dificador.
3.10.4 Resumen
Señales de video compuesto
Se puede introducir una señal de video compuesto mediante 7 entradas, lo cual le ofr
ece 7 entradas distintas (no se incluye la
entrada de video optativo).
1. Video R: mediante el 1er BNC
2. Video G: mediante el 2do BNC
3. Video B: mediante el 3er BNC
4. Video VS: mediante el 5to BNC
5. Video: mediante la entrada BNC de video compuesto estándar
6. Video Y: mediante la entrada de S-Video
7. Video C: mediante la entrada de S-Video
La tecla 3 de la RCU le permite navegar a través de las entradas de video activas, cada pulsación le mueve a la siguiente entrada
de video activa. Cuando se pulsa la tecla 3 por primera vez se selecciona la última entrada de video seleccionada.
SeñalesdeS-Video
Una entrada de S-Video puede conectarse de 3 modos, a través de 3 entradas distintas.
1. S-Video 1: mediante la entrada de S-Video estándar
2. S-Video 2: mediante el 5
to
BNC y la entrada de video compuesto estándar
3. S-Video 3: mediante el 1er y 3er BNC
La tecla 4 de la RCU le permite navegar a través de las entradas de S-Video activas, cada vez que se pulsa le mueve a la siguiente
entrada de video activa. Cuando se pulsa la tecla 4 por primera vez se selecciona la última entrada de video seleccionada.
34
R5976816S RLM R6+ PERFORMER 21/12/2005

4. Procedimientos iniciales
4. PROCEDIMIENTOS INICIALES
Vision general
• Descripción de la terminología
• Encendido
• Tiempodeserviciodelalámpara
• Pasar al modo stand by
• Apagado del proyector
• Error de temperatura de DMD
•UsodelaRCU
• Dirección del proyector
• Control del proyector
• Ajuste rápido del lente
• Digital Zoom
• Selección rápida de Picture in Picture
4.1 Descripción de la terminología
Descripción
La tabla siguiente brinda una descripción de las distintas funcionalidades de las teclas.
R5976816S RLM R6+ PERFORMER 21/12/2005
35

4. Procedimientos iniciales
F1
F2
F3
MENU
BACK
ENTER
PAUSE
PIP
PHASE
TINT
COLOR
BRIGHTN
CONTR
VOL
9
0
7
8
5
6
3
4
1
2
LOGO
AUTO IMAGE
DIGI
ZOOM
SDI
SB-PC
DVI
VIDEO S-VIDEO
RGB
PC
LENS
ZOOM
LENS
SHIFT
LENS
FOCUS
TEXT
1
21
19
2
3
4
5
6
7
8
9
10
11
12
13
16
14
15
18
20
17
Imagen 4-1
No. Nombre de la tecla
Descripción
1
Teclas de función teclas programables por el usuario con funciones de acceso directo.
2 MENU Tecla de menú para entrar o salir del menú de la barra de herramientas.
3 Tecladedirección
(tecla de retroceso), para introducir la dirección del proyector (entre 0 y 9). Pulse la tecla
de dirección de retroceso con un láp
iz y luego pulse un botón de dígito entre 0 y 9.
4
Tecla LOGO permite llamar el logo almacenado (no funciona en el modo PiP)
5
PAUSE para detener la proyección por un corto tiempo, pulse ’PAUSE’. La imagen desaparece
peroseconservalaalimentación
completa para el reinicio inmediato.
6
STBY
botón de standby, para iniciar el p
royector cuando el interruptor de alimentación está
encendido y para apagar el proyector sin apagar el interruptor de alimentación.
Atención: Cambio a standby. Cuando el proyector esté en funcionamiento y desee
colocarlo en standby, pulse la tecla STBY durante 2 segundos.
7
TEXT para desactivar o activar los cuadros de diálogo y menús en la pantalla.
8
AUTOIMAGE imagen automática, para centr
ar la imagen en la superficie DMD activa.
9 Botones de dígitos selección de entrada directa.
9b
Botón SOURCE este botón permite la comutación a través de las entradas activas (escaneadas)
36 R5976816S RLM R6+ PERFORMER 21/12/2005

4. Procedimientos iniciales
No. Nombre de la tecla
Descripción
10
Control del lente utilice estos botones para obtener el ZOOM (acercamiento), SHIFT (desplazamiento)
y FOCUS (enfoque) deseados.
11
VOL Se utiliza para el desplazamiento izquierdo y derecho del lente.
12
Controles de imagen
utilice estos botones para obtener el nivel análogo de imagen deseado.
13
DIGI ZOOM
permite el zoom digital de una parte de la imagen
14 FREEZE congela la imagen proyectada.
15 PIP
permite la activación del modo PICTURE IN PICTURE (imagen en imagen)
16 ENTER
para confirmar un ajuste o selección en el menú..
En el teclado local y en la RCU, el botón ENTER también accede a la función de
redimensión de la ventana PIP
17 Teclas de cursor
Las teclas de cursor en la RCU o en el teclado local: para seleccionar opciones de menú o
acceder a la barra de menú.
18
BACK para salir del menú o elemento seleccionado (ir hacia arriba al menú anterior).
19
EFFECTS
aún no se ha implementado
20
PIP ADJUST permite seleccionar una ventana PIP y cambiar su configuración en pantalla
21 Indicador de operación
RC
se enciende cuando se pulsa el botón en la unidad de control remoto (Indicador visual para
verificar la operación del control remoto)
22 Receptor IR Receptor IR
Verde Rojo
Led 1
Confirmación IR Standby
Led 2 Error de hardware
Led 3
Secuencia de enfriamiento: parpadea
durante 60 segundos después del cambio
a standby
programa de rescate (error de software)
4.2 Encendido
Cómo encender.
1. Pulse el interruptor de alimentación para encender el proyector.
- Cuando pulsa ’0’, el proyector se apaga.
- Cuando pulsa ’1’, el proyector se encie
nde
El proyector se inicia en modo standby, LED1 se enciende en rojo.
Inicio de la proyección de imágenes.
1. Pulse la tecla Standby una vez en el teclado local o en la unidad de control remoto.
Nota: Podría tomar alrededor de 60 segundos antes de que se proyecte la imagen, es decir que la proyección se rea liza hasta
que se completan varias operacione
s (inicialización del software, etc.).
Nota: Si está habilitado el modo de seguridad, aparece un cuadro de texto para la introducción del código PIN, vea la opción
Seguridad en el menú Instalación
Nota: Si la pantalla de identificación está activada, se mostrará ésta durante la puesta en marcha.
PRECAUCIÓN: Si pulsa la tecla standby por mucho tiempo, podría ocasionar que el proyector se apague
inmediatamente después de visu
alizar una imagen.
R5976816S RLM R6+ PERFORMER 21/12/2005 37

4. Procedimientos iniciales
4.3 Tiempo de servicio de la lámpara
x
A fin de generalizar para los distintos tipos de proyectores, x hace referencia al tiempo de servicio máximo de la
lámpara. El tiempo de servicio máximo se indica en las especificaciones.
Indicación del tiempo de servicio de la lámpara durante la ejecución
Independientemente del modo de la lámpara, cuando el tiempo de servicio total de una lámpara activa (por ejemplo la lámpara 1)
es de (x -30) horas o más, aparece un mensaje de advertencia.
WARNING !!!
LAMP 1: 1471 hrs
LAMP 2: 1400 hrs
Imagen 4-2
mensaje de advertencia
Se repetirá el mensaje en la siguiente puesta en marcha. Pulse BACK o MENU para eliminar el mensaje.
La duración total de la lámpara (una sola lámpara) para la operación segura es de un máximo de x horas. No la
utilice por más
tiempo. Siempre debe reemplazarla por una lámpara del mismo tipo. Comuníquese con un técnico de servicio autorizado por Barco
para el reemplazo de la lámpara.
La imagen siguiente muestra la administración de la lámpara cuando se ha llegado al tiempo de servicio máximo de la misma en
los distintos modos de la lámpara.
ON
OFF
Lamp 1
Lamp 2
Runtime(hrs)
Lamp Status
X(Lamp Take Over)
X-30 (WARNING)
2X-30 (WARNING)
2X (ALERT)
ON
OFF
Lamp 1 +Lamp 2
Runtime(hrs)
Lamp Status
X-30 (WARNING)
X (ALERT)
A
B
Imagen 4-3
Administración del tiempo de servicio de la lámpara
A Modo de una sola lámpara
B Modo de lámpara dual
x Tiempodeserviciomáximodelalámpara
En el modo de una sola lámpara, se ejecuta una conmutación de lámparas siempre y cuando la segunda lámpara no halla llegado
al tiempo de servicio máximo.
AVISO: Utilizarunalámparapormásdexhorasespeligrosoyaquelalámparapodríaexplotar.
Solamente técnicos autorizados d
e BARCO pueden resetear el tiempo de uso de la lámpara y reemplazar la
lámpara.
38 R5976816S RLM R6+ PERFORMER 21/12/2005

4. Procedimientos iniciales
4.4 Pasar al modo stand by
¿ Cómo pasar al modo standby ?
1. Pulse Standby para poner el proyector en modo standby.
Pasar al modo stand by Para pasar del modo operacional al modo standby, pulse durante dos segundos la
tecla Standby hasta que aparezca el mensaje ’Saving data, please wait’ (Se guardan los datos. Por favor,
espere). No pulse la tecla Standby más tiempo, si no el proyector arrancará de nuevo.
4.5 Apagado del proyector
¿ Cómo apagar el proyector ?
1. Pulse la tecla Standby.
2. Deje enfriarse el proyector hasta que se apaguen los ventiladores (al menos 15 minutos).
3. Apague el proyector con ayuda del interruptor de encendido.
4.6 Error de temperatura de DMD
Descripción
Cuando la temperatura de uno de los DMD es demasiado baja o demasiado alta, el proyecto
r se colocará automáticamente en
standby. Antes de cambiar al modo standby, aparece el mensaje siguiente en la pantalla durante 3 segundos: ’DMD out of operating
temperature range. Automatic shutdown is activated.’ (DMD fuera del intervalo de temperatura de operación. Se activa el apagado
automático.).
El intervalo de temperatura ambiente dentro del intervalo de temperatura de operación del DMD es: +10°C y +40°C.
4.7 Uso de la RCU
Apuntar a una pantalla reflectora
1. Apunte la parte frontal de la RCU a la superficie de la pantalla
reflectora. (imagen 4-4)
F
1
F
2
F
3
F
4
F
5
A
D
J
E
X
I
T
E
N
T
E
R
P
A
U
S
E
P
H
A
S
E
T
E
X
T
S
H
A
R
P
N
T
I
N
T
C
O
L
O
R
B
R
I
G
H
T
N
C
O
N
T
R
T
R
E
B
L
E
B
A
L
A
N
C
E
B
A
S
S
V
O
L
9
0
7
8
5
6
3
4
1
2
IR Sensor (C)
Screen (B)
Remote Control (A)
Imagen 4-4
ApuntarlaRCUalapantalla
A Unidad de control remoto
BPantalla
C Detector IR
Cuando se hace uso de un mando a distancia inalámbrico, verifique que se encuentra Ud. dentro de la dis-
tancia de funcionamiento del mando a distancia.
La distancia de funcionamiento e
sde15m(50ft)comomáximo.
R5976816S RLM R6+ PERFORMER 21/12/2005 39

4. Procedimientos iniciales
La unidad de control remoto no funciona correctamente si se aplica luz intensa a la ventana del detector o si
existen obstáculos entre la unidad de control remoto y el detector IR.
Entrada remota con cable
1. Enchufe un extremo del cable remoto en el conector de la parte inferior de la RCU. (imagen 4-5)
2. Enchufe el otro extremo en el conector del panel frontal del proyector con la etiqueta RC.
Especificaciones de la entrada RC
-U
in
=9V
-I
máx
=80mA
• Pueden inhabilitarse los receptores IR internos:
o
monoenchufe: al insertar en el enchufe
o
enchufe estéreo: al insertar o utilizar un interruptor externo que lleve el canal derecho (B) a tierra. (imagen 4-6)
Imagen 4-5
Control remoto con cable
1
2
A
BC
D
2
3
1
Imagen 4-6
Configuración de pines del enchufe estéreo
A punta: Canal izquierdo
B anillo: canal derecho
C pantalla: común (GND)
D interruptor externo
1 Enchufe estéreo
2 Monoenchufe
La conexión remota utiliza un cable estándar de dos alambres con un enchufe telefónico de 3,5 mm en cada
extremo (mono/estéreo).
El cabl
e no se incluye, pero está disponible en la mayoría de las tiendas de aparatos electrónicos y de sonido.
Directamente sobre uno de los detectores IR
1. Cuando
utilice la unidad de control remoto inalámbrica, asegúrese de colocarse a una distancia de operación efectiva (30m o
100 pies en línea recta). La unidad de control remoto no funciona correctamente si se aplica luz intensa a la ventana del detector
o si existen obstáculos entre la unidad de control remoto y el detector IR del proyector. (imagen 4-7)
40
R5976816S RLM R6+ PERFORMER 21/12/2005

4. Procedimientos iniciales
F
1
F
2
F
3
F
4
F
5
A
D
J
E
X
I
T
E
N
T
E
R
P
A
U
S
E
P
H
A
S
E
T
E
X
T
S
H
A
R
P
N
T
I
N
T
C
O
L
O
R
B
R
I
G
H
T
N
C
O
N
T
R
T
R
E
B
L
E
B
A
L
A
N
C
E
B
A
S
S
V
O
L
9
0
7
8
5
6
3
4
1
2
45° 45°
F
1
F
2
F
3
F
4
F
5
A
D
J
E
X
I
T
E
N
T
E
R
P
A
U
S
E
P
H
A
S
E
T
E
X
T
S
H
A
R
P
N
T
I
N
T
C
O
L
O
R
B
R
I
G
H
T
N
C
O
N
T
R
T
R
E
B
L
E
B
A
L
A
N
C
E
B
A
S
S
V
O
L
9
0
7
8
5
6
3
4
1
2
IR Sensor on Front (A)
IR Sensor on Top (B)
F
1
F
2
F
3
F
4
F
5
A
D
J
E
X
I
T
E
N
T
E
R
P
A
U
S
E
P
H
A
S
E
T
E
X
T
S
H
A
R
P
N
T
I
N
T
C
O
L
O
R
B
R
I
G
H
T
N
C
O
N
T
R
T
R
E
B
L
E
B
A
L
A
N
C
E
B
A
S
S
V
O
L
9
0
7
8
5
6
3
4
1
2
IR Sensor (C)
Imagen 4-7
Del control remoto al detector IR
A detector IR en la parte frontal
B detector IR en la parte superior
C detector IR
Entrada optativa de la unidad de control remoto a XLR con cable y bidireccional
1. Enchufe un extremo del cable de par trenzado con el conector XLR en la unidad de control remoto bidireccional. (imagen 4-8)
2. Enchufe un extremo en el conector XLR del proyector.
Imagen 4-8
Unidad de control remoto con cable bidireccional
4.8 Dirección del proyector
Vision general
• Ajustedeladirección
• Visualización y programación de direcciones en la RCU
4.8.1 Ajuste de la dirección
Dirección del proyector
La dirección programada en el proyector que permite manejarlo individualmente.
R5976816S RLM R6+ PERFORMER 21/12/2005 41

4. Procedimientos iniciales
Dirección general
Dirección por defecto. Los proyectores ejecutan los comandos de un mando a distancia en el cual está programada
la dirección general.
¿Para qué se utiliza la dirección del proyector?
Debido a que podría haber más de un proyector instalado en una habitación, cada proyector debe contar con una dirección distinta
para diferenciarlo con una RCU o un ordenador. Por lo tanto, cada proyector tiene su propia dirección.
Configure una dirección individual para cada proyector.
La configuración de la dirección del proyector puede hacerse mediante el software.
Control del proyector.
Cada proyector requiere una dirección individual entre 0 y 255, la cual puede definirse en el menú Instalación.
Después de definir la dirección, puede controlar el proyector mediante:
• la RCU para las direcciones entre 0 y 9.
• un ordenador, por ejemplo, IBM PC (o compatible), Apple MAC, etc. para las direcciones entre 0 y 255.
El proyector responde a la RCU definida con la dirección común ’0’, independientemente de si la dirección se definió en el proyector
mismo (la dirección común del proyector también debe ser "0").
La RCU se programa de forma prededeterminada con la dirección 0, como ’dirección común’.
Si es necesario controlar un proyector específico, introduzca la dirección del proyector en la RCU (solamente
cuando la dirección es entre 0 y 9). El proyector con la dirección correspondiente responderá a l
aRCUespe-
cífica.
Puesto que se puede instalar el proyector en una habitación donde se encuentran otros equipos que utilizan
la dirección general "0", se puede cambiar la dirección general a "1".
4.8.2 Visualización y programación de direcciones en la RCU
Visualización de la dirección del proyector en la pantalla.
1. PulselateclaAddress (tecla de retroceso en la RCU) con un lápiz.
La dirección del proyector se muestra en un ’cuadro de texto’
Para continuar utilizando la RCU con esa dirección específica, es necesario escribir la misma dirección con
los botones de dígito (dirección entre0y9)dentrodelos5segundostraspulsarlatecladedirección. Por
ejemplo: si la tecla Address muestra la dirección de proyector 003, pulse el botón de dígito "3" en la RCU
para que la dirección de la RCU coincida con la del proyector. No pulse 0-0-3. Si lo hace, definirá el control
remoto en ’0’ y controlará todos los proyectores de la habitación. Si no se introduce la dirección antes de los
5 segundos, la RCU regresa a la dirección predeterminada (dirección cero) y controla todos los proyectores
de la habitación.
La dirección 0 (o 1) siempre permite la comunicación con el
proyector ya que es una dirección común.
Visualización de la dirección del proyector en modo standby
1. PulselateclaAddress (tecla de retroceso en la RCU) c
on un lápiz.
Se apagan todos los LED de la parte superior del proyector.
LED3 empieza a parpadear en verde. La cantidad de parpadeos indica la cantidad de centenares. A continuación LED2 empieza
a parpadear la cantidad de decenas. Luego LED3 empieza a parpadear la cantidad de unidades. Al concluir el parpadeo, se
restaura el estado original de los LED.
4.9 Control del proyector
Seleccióndelaentrada
Escriba el número de ranura correspondiente con las teclas de dígito de la RCU. Se visualiza la entrada seleccionada.
42
R5976816S RLM R6+ PERFORMER 21/12/2005

4. Procedimientos iniciales
Selección de la entrada con archivo de usuario alternativo (ranura de extensión)
Es posible seleccionar la misma entrada con otro ajuste (se carga otro archivo personalizado).
¿Cómo se hace?
1. Pulse 0 en la RCU. Aparece el menú Ranura de extensión.
2. Escriba dos dígitos. El primer dígito es la secuencia del archivo de usuario y el segundo dígito es la entrada. Por ejemplo con
33, se carga el tercer archivo de usuario para la entrada 3. Si no existe, se crea.
Se puede cargar la misma entrada con 9 entradas distintas. Por ejemplo, para la entrada 3, la entrada puede ser 13 sobre 23
a 93.
Imagen 4-9 Imagen 4-10
Controles de imagen
Cuando se pulsa un control de imagen, aparece un cuadro de texto con una escala de barra, el icono y el nombre de la función de
control, por ejemplo ’brillo...’. Esto sucede solamente si se ha activado Textbox en el menú Configuración Display. La longitud de la
escala de barra y el valo
r numérico indican el ajuste memorizado actual de esa entrada. La escala de barra cambia a medida que
se pulsan las flechas de la RCU o los botones + o - del teclado local.
Los ajustes de imagen se guardan en el archivo de imagen.
Imagen 4-11
Brillo Utilice el botón + para un mayor brillo.
Utilice el botón - para un menor brillo.
Contraste
Utilice el botón + para un mayor contraste.
Utilice el botón - para un menor contraste.
Color
Utilice el botón + para mostrar colores más intensos.
Utilice el botón -
para mostrar colores más tenues.
Matiz
El matiz está activo solamente para video y S-Video cuando se utiliza el sistema NTSC 4.43 o NTSC
3.58.
Utilice el botón +
Utilice el botón -
.
Nitidez Utilice el botón + p
ara una imagen más nítida.
Utilice el botón - para una imagen más borrosa.
Fase
Utilice el botón + o - para ajustar la fase.
Gamma
Utilice el botón + para una mayor gamma
Utilice el botón - para una menor gamma
Congelado Pulse Congelado para
detener la imagen visualizada.
Tecla Pause
Cuando pulsa la tecla Pause se detiene la proyección de la imagen y se cierra el obturador mecánico.
R5976816S RLM R6+ PERFORMER 21/12/2005
43

4. Procedimientos iniciales
Para volver a iniciar la proyección de la imagen:
• Pulse la tecla PAUSE
4.10 Ajuste rápido del lente
Vision general
• Ajuste del lente mediante los botones de control del proyector
• Ajuste del lente mediante la barra de menú
• Ajuste directo del lente (RCU)
4.10.1 Ajuste del lente mediante los botones de control del proyector
Cómo entrar en el menú de ajuste.
1. Pulse el botón de control
Lens
(C).
Aparece el menú de ajuste del lente en la pantalla y solicita la alineación de ZOOM/FOCUS (Acercamiento/Enfoque).
2. Pulse el botón
(B) para cambiar entre ZOOM/FOCUS y el menú Vert. Hor. SHIFT.
Nota: Para la alineación, se puede activar el patrón de prueba de ajuste del lente: pulse el botón de control
Lens
(C) para activar
o desactivar el patrón de prueba de ajuste del lente.
3. Pulse las flechas correspondientes (A1) o (A2) en el botón de ajuste, tal como se indica junto a los elementos de menú, para la
alineación.
4. Pulse el botón de control
(D) para salir del menú de ajuste del lente. (imagen 4-12)
Lens adjustment
Use
↑
and
↓
for zoom
Use
←
and
→
for focus
Press <enter> for SHIFT mode
Press <LOGO> or <LENS>
for test pattern
Lens adjustment
Use
↑
and
↓
for vertical shift
Use
←
and
→
for horizontal shift
Press <enter> for ZOOM/FOCUS
Press <LOGO> or <LENS>
for test pattern
A2
B
C
D
A1
1
2
3
Lens adjustment
Use
↑
and
↓
for zoom
Use
←
and
→
for focus
Press <enter> for SHIFT mode
Press <LOGO> or <LE NS>
for test pattern
Lens adjustment
Use
↑
and
↓
for vertical shift
Use
←
and
→
for horizontal shift
Press <enter> for ZOOM/FOCUS
Press <LOGO> or <LE NS>
for test pattern
Imagen 4-12
Ajuste del lente
1 Panel de botones del proyector
2 Cambio del menú Zoom/Focus y Vertical & Horizontal
3 Los mismos menús insertados en el patrón de prueba de ajuste del lente
4.10.2 Ajuste del lente mediante la barra de menú
Cómo entrar en el menú de ajuste.
1. Pulse el botónMENU (A) en la unidad de control remoto.
La barra de menú (1) aparece en la parte superior de la imagen. (imagen 4-13)
2. Pulse → (A1) en el botón de ajuste para selecc
ionar el elemento de menú Instalación.
Aparece un cuadro de texto con el primer elemento Ajuste Lente seleccionado (texto inverso)
3. Pulse el botón ENTER (B) para activar el menú de ajuste del lente (2).
Aparece el menú de ajuste del lente en la pantalla y solicita la alineación de ZOOM/FOCUS.
4. Pulse el botónENTER (B) para cambiar entre ZOOM/FOCUS y el menú Vert. Hor. SHIFT (2).
Nota: Para la a lineación, se puede activar el patr
ón de prueba de ajuste del lente: pulse el botón (C) para activar o desactivar
el patrón de prueba de ajuste del lente (3).
44
R5976816S RLM R6+ PERFORMER 21/12/2005

4. Procedimientos iniciales
5. Pulse las flechas correspondientes (A1) o (A2) en el botón de ajuste, tal como se indica junto a los elementos de menú, para la
alineación.
6. Pulse el botón (D) para salir del menú de ajuste del lente.
A2
D
A
A1
1
2
...... Installation ......
Lens adjustment
Projector address
......
Lens adjustment
Use
↑
and
↓
for zoom
Use
←
and
→
for focus
Press <enter> for SHIFT mode
Press <LOGO> or <LENS>
for test pattern
Lens adjustment
Use
↑
and
↓
for vertical shift
Use
←
and
→
for horizontal shift
Press <enter> for ZOOM/FOCUS
Press <LOGO> or <LENS>
for test pattern
B
C
3
Lens adjustment
Use
↑
and
↓
for zoom
Use
←
and
→
for focus
Press <enter> for SHIFT mode
Press <LOGO> or <LE NS>
for test pattern
Lens adjustment
Use
↑
and
↓
for vertical shift
Use
←
and
→
for horizontal shift
Press <enter> for ZOOM/FOC US
Press <LOGO> or <LENS>
for test pattern
Imagen 4-13
Ajuste del lente mediante el menú
4.10.3 Ajuste directo del lente (RCU)
Botón de ajuste del lente en la unidad de control remoto
La unidad de control remoto incluye tres botones con acción doble, los cuales permiten la alineación directa de ZOOM (acer-
camiento), FOCUS (enfoque) y VERTICAL SHIFT (desplazamiento vertical). Algunos proyectores utilizan el botón VOL para el
desplazamiento horizontal.
1. Pulse el botón LENS ZOOM [-] o [+] (A) para ajustar el tamaño de la imagen en la pantalla.
2. Pulse el botón LENS FOCUS [-] o [+] (C) para el enfoque general de la imagen.
3. Pulse el botón LENS SHIFT ↑ o ↓ (B) para obtener la posici
ón vertical correcta de la imagen en la pantalla. (imagen 4-14)
4. Pulse el botón VOL [-] o [+] (D) para obtener la posición horizontal correcta de la imagen en la pantalla.
Botón [-] = desplazamiento izquierdo
Botón [+] = desplazamiento derecho
C
A
B
D
Imagen 4-14
Ajuste del lente con la RCU
4.11 Digital Zoom
¿Qué puede hacerse?
La tecla Digital Zoom de la RCU perm
ite el acercamiento o alejamiento de un sector particular de la imagen.
R5976816S RLM R6+ PERFORMER 21/12/2005
45

4. Procedimientos iniciales
El zoom digital no puede realizarse en un logo.
¿Cómo se realiza el zoom?
1. Pulse ← o → en la tecla Digital Zoom de la unidad de control remoto para acercar la parte central de la imagen.
2. Utilice ↑, ↓, → o ← para deslizar la imagen. (imagen 4-15)
3. Pulse ENTER para confirmar.
Nota: Mientras utilice la función de zoom digital, utilice BACK para regresar.
A
B
C
D
Imagen 4-15
Zoom digital
A Imagen normal
B Alejamiento digital
C Acercamiento digital
D Deslizamiento de la imagen acercada
Para regresar a la imagen normal, pulse MENU, vaya a Herramientas, elija Selecció n PiP ymarqueFull screen.
4.12 Selección rápida de Picture in Picture
Selección rápida
1. PulselateclaPiP en la RCU seguido in
mediatamente por el número de configuración correspondiente (entre 1 y 9).
Por ejemplo: para la tercera configuración, pulse PiP + 3.
El número de configuración que debe introducirse es el mismo que se encuentra entre corchetes en la barra de menú → Herra-
mientas → Selección PiP.
Para regresar a la pantalla completa, escriba el número de la entrada que se viualizará en pantalla completa.
46 R5976816S RLM R6+ PERFORMER 21/12/2005

5. Familiarización con la estructura de menú de
5. FAMILIARIZACIÓN CON LA ESTRUCTURA DE MENÚ
DE
Vision general
• Inicio de los menús
• Uso del menú
• Uso de los cuadros de diálogo
• Uso de los menús mediante el panel LCD integrado
5.1 Inicio de los menús
Estructura de menú similar a PC
RLM R6+ Performer se ha diseñado con una barra de menú “similar a PC”, la cual permite el acceso fácil a los distintos parámetros
de configuración del proyector.
Cómo se activa
1. Pulse MENU en la RCU.
La barra de menú aparece en la pantalla.
Los elementos de menú atenuados no están accesibles para la entrada mostrada.
5.2 Uso del menú
Configuración del menú
Cuando existe un submenú, se lo indica con una flecha blanca, por ejemplo,Ajustes tiene un submenú.
Brillo es un elemento del menú Imagen y no tiene un submenú.
Los puntos suspensivos indican que el elemento de menú oculta un cuadro de diálogo o cuadro de texto.
Imagen 5-1
Los menús insertados en este manual siempre son menús completos: todos los elementos son visibles.
R5976816S RLM R6+ PERFORMER 21/12/2005 47

5. Familiarización con la estructura de menú de
Los menús o elementos atenuados no están disponibles para la entrada actual seleccionada o la versión
actual del software.
¿Cómo se abre un menú?
1. Utilice ↓ para abrir un menú.
¿Cómo se abre un submenú?
1. Utilice → para abrir un submenú.
¿Cómo se sale de un submenú?
1. Pulse BACK para salir de un submenú.
Pulse MENU para salir del menú
5.3 Uso de los cuadros de diálogo
¿Cómo se utilizan los cuadros de diálogo?
Algunos parámetros se modifican mediante un cuadro de diálogo, en el cual se pueden seleccionar opciones o introducir valores.
Los valores pueden introducirse de varios modos:
Introducción de valores numéricos con las teclas numéricas de la unidad de
control remoto
1. Pulse ENTER para activar el campo de entrada. (imagen 5-2)
2. Escriba el valor deseado.
Imagen 5-2
Introducción de valores numéricos con las teclas de flecha de la unidad de control remoto
1. Pulse ENTER para activar el campo de entrada.
2. Pulse ← o → para seleccionar el dígito que va a cambiarse. (ima
gen 5-3)
3. Pulse ↓ o ↓ para aumentar o disminuir el valor.
Imagen 5-3
Introducción de valores numéricos con las teclas de flecha del teclado local
1. Pulse ENTER para activar el campo de entrada.
2. Pulse ← o → para seleccionar el dígito que va a cambiarse.
3. Pulse ↓ o ↓ para aumentar o disminuir el valor.
48
R5976816S RLM R6+ PERFORMER 21/12/2005

5. Familiarización con la estructura de menú de
Para confirmar los cambios, siempre pulse ENTER.
Utilice ↓ o ↓ para navegar a través de los campos.
En algunos casos se debe introducir un valor alfanumérico, como en el nombre de un archivo. Utilice ↑ o ↑
para desplazarse a través de los valores de caracteres una vez que se activa el campo de entrada.
Puede navegar a través de los caracteres siguientes en este orden:
Lista de desplazamiento decimal: 0123456789
Lista de desplazamiento decimal con signo: 0123456789-
ASCII scrolllist:ABCDEFGHIJKLMNOPQRSTUVWXYZ0123456789+-*/&@#.;.abcdefghijklmnopqrstuvwxyz
5.4 Uso de los menús mediante el panel LCD integrado
¿Cómo se utiliza el menú en el panel LCD?
1. Pulse ENTER en el teclado local o MENU en la RCU para abrir la estructura de menú.
2. Utilice ← o → para desplazarse a través de los menús (equivale a la barra de menú de los menús de pantalla).
3. Utilice ↓ o ↑ para desplazarse a través de los submenús.
Si los elementos muestran 3 puntos o una flecha, se muestra el contenido del cuadro de diálogo del elemento en la pantalla al
pulsar ENTER. Se pueden utilizar las teclas ↓ o ↑ para desplazarse a través del contenido.
4. Para ir al submenú de un submenú, primero pulse la tecla de flecha derecha y luego las teclas de flecha arriba o abajo para
mostrar los elementos en la tercera línea de la pantalla.
Si los elementos muestran 3 puntos o una flecha, se muestra el contenido del cuadro de diálogo del elemento en la pantalla al
pulsar ENTER. Se pueden utilizar las teclas ↓ o ↑ para desplazarse a través del c
ontenido.
Para retroceder un paso, pulse EXIT. Para salir de la estructura de menún, puls
eMENUenlaRCU.
R5976816S RLM R6+ PERFORMER 21/12/2005 49

5. Familiarización con la estructura de menú de
50 R5976816S RLM R6+ PERFORMER 21/12/2005

6. Selección de la entrada
6. SELECCIÓN DE LA ENTRADA
Vision general
• Descripción de la selección de la entrada
• Uso de los iconos
• Selección de la entrada
• Selección de una entrada de datos en la entrada de 5 cables
• Video compuesto
• Selección de S-Video
• Selector de video
6.1 Descripción de la selección de la entrada
Descripción de la selección de la entrada
• Datos en BNC’s
• Video en Componentes
• RG(s)B Video
•PC
• Video Compuesto
- Video
- Video VS
- Video R
- Video G
- Video B
- Video Y
- Video C
•S-Video
- S-Video 1
- S-Video 2
- S-Video 3
•DVI
• SDI o HDSDI
• Logo
• Selector de Video...
6.2 Uso de los iconos
Descripción
El logo de Barco junto a un elemento de menú indica la presencia de una señal en la entrada.
El icono de dígito junto a un elemento indica la tecla de acceso directo en la RCU.
6.3 Selección de la entrada
Seleccióndelaentrada
El menú de selección de la entrada permite seleccionar una de las distintas entradas. Otro método para seleccionar una entrada
es mediante la unidad de control de remoto, con las teclas numéricas o con el teclado local.
¿Cómo se selecciona una entrada?
1. Pulse MENU para activar la barra de menú.
2. Pulse ↓ para abrir el menú Selección Entrada.
3. Utilice ↑ o ↓ para seleccionar una de las distintas entradas (pulse → para abrir el elemento si se trata de un submenú).
R5976816S RLM R6+ PERFORMER 21/12/2005
51

6. Selección de la entrada
4. Pulse ENTER para confirmar la selección.
La entrada seleccionada se muestra en la pantalla por algunos segundos, al igual que un cuadro de texto con información de la
entrada. (imagen 6-1)
Fuente de Video 1
Video
Video625.c06
Imagen 6-1
Indicación de la entrada
6.4 Selección de una entrada de datos en la entrada de 5 cables
¿Qué puede conectarse a la entrada de 5 cables?
La entrada siguiente se puede conectar a la entrada de 5 cables en el modo normal:
• Datos en BNC’s
• Video en Componentes
•RG(s)B
La posición del icono “1” siempre indica la configuración BNC seleccionada.
Definición de la entrada correcta
1. Pulse MENU para activar la barra de menú.
2. Pulse ↓ para abrir el menú Selección Entrada.
3. Utilice ↑ o ↓ para seleccionar una de las 3 entradas posibles. (imagen 6-2)
Seleccione:
Datos en BNC’s Cuando esté conectada una señal de datos a BNC.
Video en
Componentes
Cuando esté conectada una señal de video del tipo (PR/Y/PB) a BNC
RG(s)B Video Cuando esté conectada una señal de video RGB con la sincronización en verde o en H a BNC.
La señal se dirige al circuito de video y se proyecta en una ventana de video.
Imagen 6-2
Cuando selecciona "1" en la unidad de control remoto, se muestra el tipo de entrada predefinida.
52 R5976816S RLM R6+ PERFORMER 21/12/2005

6. Selección de la entrada
6.5 Video compuesto
Conexiones posibles
En el modo normal, se puede conectar una entrada de video a la entrada de video.
En el modo ampliado, se pueden conectar hasta 7 distintas entradas de video a la entrada de video normal, a la entrada ampliada
de 5 cables o a S-Video.
Cuando se activa el modo ampliado, el menú mostrado en la pantalla tiene una configuración distinta con
menos posibilidades de selección.
Selección de una de las 7 entradas de video compuesto en el modo ampliado
1. Press MENU para activar la barra de menú.
2. Pulse ↓ para abrir el menú Selección Entrada.
3. Utilice ↑ o ↓ para seleccionar Video Compuesto.
4. Pulse → para abrir el submenú.
5. Utilice ↑ o ↓ para seleccionar una de las distintas entradas de video. (imagen 6-3)
6. Pulse ENTER para confirmar la selección.
La viñeta blanca indica la entrada de video compuesto seleccionada. Esta entrada se muestra en la pantalla.
Imagen 6-3
También se puede seleccionar fuentes de vídeo compuesto mediante el selector de vídeo o pulsando la tecla
3 del mando a distancia. La tecla numérica 3 permite
moverse por las entradas de vídeo activas a condición
de que el modo extendido esté activado en el selector de vídeo.
No se pueden visualizar simultáneamente las señales de video múltiples debido a que sólo existe un desco-
dificador.
6.6 Selección de S-Video
Cuando se activa el modo ampliado, el menú mostrado en la pantalla tiene una configuración distinta con
menos posibilidades de selección.
¿Cómoseseleccionaunadelas3entradasdeS-Video?
1. Pulse MENU para activar la barra de menú.
R5976816S RLM R6+ PERFORMER 21/12/2005
53

6. Selección de la entrada
2. Pulse ↓ para abrir el menú Selección Entrada.
3. Utilice ↑ o ↓ para seleccionar S-Video.
4. Pulse → para abrir el submenú.
5. Utilice ↑ o ↓ para seleccionar una de las distintas entradas de S-Video. (imagen 6-4)
6. Pulse ENTER para confirmar la selección.
La viñeta blanca indica la entrada S-Video seleccionada. Esta entrada se muestra en la pantalla.
Imagen 6-4
También se puede seleccionar fuentes de S-vídeo mediante el selector de vídeo o pulsando la tecla 4 del
mando a distancia. La tecla numérica 4 permite moverse por las entradas de S-vídeo activas a condición de
que el modo extendido esté activado en el selector de vídeo.
6.7 Selector de video
Selector de video
El selector de video es una interfaz gráfica que muestra un pa
norama de las distintas entradas de video (video com-
puesto y S-Video) y si éstas están activas (señal conectada) o no, y permite la selección de las distintas señales.
Modos del selector de video
El selector de video tiene dos modos:
• modo estándar: las entradas de video que se pueden sel
eccionar son las entradas estándar de video compuesto y S-Video
• modo ampliado: se agregan varias conexiones BNC, las cuales pueden seleccionarse como entradas de video o S-Video.
Cómo se conmuta el modo
1. Pulse MENU para activar la barra de menú.
2. Pulse ↓ para abrir el menú Selección Entrada.
3. Utilice ↑ o ↓ para seleccionar Selector de Video... . (imagen 6-5)
Aparece un mensaje y a continuación, una interfaz gráfica de usuario.
4. Utilice las teclas de flecha para seleccionar la casilla del modo ampliado.
5. Pulse ENTER para activar o desactivar el modo ampliado.
Marque Ampliado para activar el modo ampliado.
Desmarque Ampliado para activar el modo estándar.
54
R5976816S RLM R6+ PERFORMER 21/12/2005

6. Selección de la entrada
Imagen 6-5
Selección de una entrada en el selector de video
1. Utilice ← o → para navegar a través de las distintas entradas.
2. Pulse ENTER para seleccionar.
Utilice MENU o BACK para salir del selector de video.
Interfaz gráfica
B
C
D
E
A
A
B
C
D
E
Imagen 6-6
El conector BNC o S-Video del selector de video puede estar en una de las condiciones siguientes:
• A: conector desactivado
• B: conector activado e inactivo (sin señal de video presente en el conector)
• C: conector activado y activo (con señal de video presente en el conector)
• D: conector activado, activo y seleccionado
• E: conector activado, activo y enfocado (el navegador está colocado en el conector)
También se puede seleccionar una entrada mediante la tecla 9 dedicada de la RCU. La tecla 9 le permite na-
vegar a través de las entradas activas.
R5976816S RLM R6+ PERFORMER 21/12/2005 55

6. Selección de la entrada
56 R5976816S RLM R6+ PERFORMER 21/12/2005

7. Menú General
7. MENÚ GENERAL
Vision general
• Descripción del menú General
• Pausa
• Congelado
• Temporizador de standby
• Identificación
7.1 Descripción del menú General
Estructura del menú General
• Pausa
• Congelado
• Temporizador de Standby...
• Identificación
7.2 Pausa
Interrupción de la proyección de la imagen
Con la función de pausa se puede detener la proyección de la imagen, el proyector permanece en funcionamiento completo para
el reinicio inmediato. La proyección se detiene mediante un obturador mecánico que corta el rayo de luz.
¿Cómo se interrumpe la proyección de la imagen?
1. Pulse MENU para activar la barra de menú.
2. Pulse → para seleccionar General.
3. Pulse ↓ para abrir el menú General.
4. Utilice ↑ o ↓ para seleccionar Pausa. (imagen 7-1)
5. Pulse ENTER para activar la función de pausa.
Un sonido breve indica que se ha activado el obturador.
Imagen 7-1
También se puede interrumpir la proyección de la imagen con la tecla PAUSE de la RCU.
Para volver a iniciar la imagen: pulse PAUSE.
7.3 Congelado
Congelación de la imagen
Con la función de congelación puede congelar la imagen. Para reiniciar la imagen, vuelva a utilizar la función de congelación o
pulse el botón FREEZE de la unidad de control remoto.
R5976816S RLM R6+ PERFORMER 21/12/2005
57

7. Menú General
¿Cómo se congela la imagen?
1. Pulse MENU para activar la barra de menú.
2. Pulse → para seleccionar General.
3. Pulse ↓ para abrir el menú General.
4. Utilice ↑ o ↓ para seleccionar Congelado. (imagen 7-2)
5. Pulse ENTER para activar la función de congelación.
Imagen 7-2
También se puede congelar la imagen con la tecla FREEZE de la RCU.
7.4 Temporizador de standby
Propósito del temporizador de standby
Si no existe una señal y el temporizador de standby está activado, se muestra un cuadro de diálogo y el proyector se apaga después
de un tiempo determinado.
Imagen 7-3
La duración de la cuenta regresiva se puede definir en un cuadro de diálogo y oscila entre los 180 y los 3600 segundos (valor
predeterminado = 300). También puede desactivarse el t
emporizador.
¿Cómo se activa el temporizador de standby?
1. Pulse MENU para activar la barra de menú.
2. Pulse → para seleccionar General.
3. Pulse ↓ para abrir el menú General.
4. Utilice ↑ o ↓ para seleccionar Temporizador de Standby. (imagen 7-4)
5. Pulse ENTER para activar la función.
Aparece un cuadro de diálogo en la pantalla. (ima
gen 7-5)
6. Utilice ↑ o ↓ para seleccionar Activado.
El elemento seleccionado está rodeado por un cuadro.
7. Pulse ENTER para activarlo.
8. Utilice ↑ o ↓ para navegar al campo de entrada.
9. Utilice ← o →, las teclas numéricas de la unidad de control remoto o el teclado para cambiar el ajuste de la cuenta regresiva.
10.Pulse MENU o BACK para salir o regresar al menú an
terior.
58
R5976816S RLM R6+ PERFORMER 21/12/2005

7. Menú General
Imagen 7-4
Imagen 7-5
7.5 Identificación
Pantalla de identificación del proyector
La pantalla d
e identificación muestra las características principales del proyector
Éstas son:
• Tipodeproye
ctor
• Dirección del proyector
• Unidad de control de la versión de software
• Vel. Transmisión RS232
• Número de serie del proyector
¿Cómo se abre la pantalla de identificación?
1. Pulse MENU para activar la barra de menú.
2. Pulse → para seleccionar General.
3. Pulse ↓ para abrir el menú General.
4. Utilice ↑ o ↓ para sel
eccionar Identificación. (imagen 7-6)
5. Pulse ENTER para activar la función.
Se muestra la pantalla de identificación. (imagen 7-7)
6. Pulse MENU o BACK para salir o regresar al menú anterior
Imagen 7-6
R5976816S RLM R6+ PERFORMER 21/12/2005 59

7. Menú General
Imagen 7-7
60 R5976816S RLM R6+ PERFORMER 21/12/2005

8. Menú Imagen
8. MENÚ IMAGEN
Vision general
• Descripción del menú imagen
•Ajustes
• Relación de aspecto
• Mostrar resolución nativa
• Corrección del trapecio
• Temperatura de color
• Espacio de color
• Detección del modo film
•Blanking
• Balance de entrada
• AGC en video
• Control de ganancia manual
R5976816S RLM R6+ PERFORMER 21/12/2005
61

8. Menú Imagen
8.1 Descripción del menú imagen
Descripción
•Ajustes
- Contraste
- Brillo
-Color
-Matiz
-Nitidez
- Gamma
- Fhase
- Reducción Ruido
• Relación de Aspecto
-Auto
- [4:3]
- [16:9]
- [5:4]
- [2.35]
- [2.88]
- [1.78]
-Buzón
-Usuario
• Mostrar Resolución nativa
-Vaya
- Parada
• Trapecio...
• Temperatura de Color
- Blanco del proyector
- Ordenador
- Video
-Película
- Broadcast
- Usuario...
• Color space
- EBU
-ANSI
-Projector
- Custom...
• Detección de Modo Film
-Vaya
- Parada
•Blanking
• Balance Entrada
- Negro...
- Blanco...
- Por defecto
• AGC en Video
-Vaya
- Parada
• Control Ganancia Manual...
62
R5976816S RLM R6+ PERFORMER 21/12/2005

8. Menú Imagen
8.2 Ajustes
Vision general
• Contraste
•Brillo
• Color
•Matiz
• Nitidez
• Gamma
•Fase
• Reducción del ruido
¿Qué puede hacerse?
El ajuste correcto de la imagen influye en la reproducción correcta de la misma.
Los ajustes de la imagen se realizan a través de un cuadro de diálogo con una barra deslizante. Se indican los valores mínimos,
máximos y reales. Estos ajustes también se pueden realizar directamente con los botones dedicados de la RCU, con excepción
de la nitidez.
Imagen 8-1
Imagen 8-2
8.2.1 Contraste
Acerca del contraste
La función de contraste se utiliza para ajustar el contraste entre las áreas claras y oscuras de la imagen visualizada.
¿Cómo se cambia el contraste?
1. Pulse MENU para activar la barra de menú. (imagen 8-3)
2. Pulse → para seleccionar el elemento Imagen.
3. Pulse ↓
para abrir el menú Image n.
4. Utilice ↑ o ↓ para seleccionar Ajustes.
5. Pulse → para abrir el menú.
6. Utilice ↑ o ↓ para seleccionar Contraste.
7. Pulse ENTER.
R5976816S RLM R6+ PERFORMER 21/12/2005
63

8. Menú Imagen
Aparece una caja deslizante.
8. Utilice ← o → para cambiar el contraste.
Entre más alto es el valor, más alto es el contraste.
Ó,
Haga clic en el cuadro de entrada y escriba el valor deseado con las teclas numéricas.
Imagen 8-3
8.2.2 Brillo
Acerca del brillo
La función de brillo se utiliza para ajustar la salida general de la l
uz.
¿Cómo se cambia el brillo?
1. Pulse MENU para activar la barra de menú. (imagen 8-4)
2. Pulse → para seleccionar el elemento Imagen.
3. Pulse ↓ para abrir el menú Imagen.
4. Utilice ↑ o ↓ para seleccionar Ajustes.
5. Pulse → para abrir el menú.
6. Utilice ↓ o ↑ para seleccionar Brillo.
7. Pulse ENTER
Aparece una caja deslizante.
8. Utilice ← o → para cambiar el brillo.
Entre más alto es el valor, más alto es el brillo.
Ó,
Haga clic en el cuadro de entrada y escriba el valor deseado con las teclas numéricas.
64
R5976816S RLM R6+ PERFORMER 21/12/2005

8. Menú Imagen
Imagen 8-4
8.2.3 Color
Acerca del ajuste del color
La función de color se utiliza para ajustar los niveles de saturación del color.
¿Cómo se cambia el color?
1. Pulse MENU para activar la barra de menú. (imagen 8-5)
2. Pulse → para seleccionar el elemento Imagen.
3. Pulse ↓ para abrir el menú Imagen.
4. Utilice ↑ o ↓ para seleccionar Ajustes.
5. Pulse → para abrir el menú.
6. Utilice ↓ o ↑ para seleccionar Color.
7. Pulse ENTER.
Aparece una caja deslizante.
8. Utilice ← o → para cambiar el color.
Entre más alto es el valor, más alto es el color.
Ó,
Haga clic en el cuadro de entrada y escriba el valor deseado con las
teclas numéricas.
Imagen 8-5
R5976816S RLM R6+ PERFORMER 21/12/2005 65

8. Menú Imagen
8.2.4 Matiz
Acerca del matiz
La función de matiz se utiliza para ajustar el tinte del color a fin de obtener una auténtica reproducción de color y sólo está activa
para video y S-Video cuando se utiliza el sistema de color NTSC. El matiz no está accesible para las entradas PAL y SECAM.
¿Cómo se cambia el matiz?
1. Pulse MENU para activar la barra de menú. (imagen 8-6)
2. Pulse → para seleccionar el elemento Imagen.
3. Pulse ↓ para abrir el menú Imagen.
4. Utilice ↑ o ↓ para seleccionar Ajustes.
5. Pulse → para abrir el menú.
6. Utilice ↓ o ↑ para seleccionar Matiz.
7. Pulse ENTER.
Aparece una caja deslizante.
8. Utilice ← o → para cambiar el matiz.
Entre más alto es el valor, más alto es el matiz.
Ó,
Haga clic en el cuadro de entrada y escriba el valor deseado con las teclas numéricas.
Imagen 8-6
8.2.5 Nitidez
Acerca de la nitidez
La función de nitidez se utiliza para ajustar la nitidez de la imagen de las señales de video..
¿Cómo se cambia la nitidez?
1. Pulse MENU para activar la barra de menú. (imagen 8-7)
2. Pulse → para seleccionar el elemento Imagen.
3. Pulse ↓ para abrir el menú Imagen.
4. Utilice ↑ o ↓ para seleccionar Ajustes.
5. Pulse → para abrir el menú.
6. Utilice ↓ o ↑ para seleccionar Nitidez.
7. Pulse ENTER.
Aparece una caja deslizante.
8. Utilice ← o → para cambiar la nitidez.
Entre más alto es el valor, más alta es la nitidez.
Ó,
Haga clic en el cuadro de entrada y escriba el valor deseado con las teclas numéricas.
66
R5976816S RLM R6+ PERFORMER 21/12/2005

8. Menú Imagen
Imagen 8-7
8.2.6 Gamma
Acerca de la gamma
La gamma es una función de aumento de la calidad de la imagen, la cual ofrece una imagen más suntuosa al dar brillo a las
porciones que ya están más oscuras de la imagen sin alterar el brillo de l
as porciones más brillantes (se mejora el contraste).
¿Cómo se cambia la gamma?
1. Pulse MENU para activar la barra de menú. (imagen 8-8)
2. Pulse → para seleccionar el elemento Imagen.
3. Pulse ↓ para abrir el menú Imagen.
4. Utilice ↑ o ↓ para seleccionar Ajustes.
5. Pulse → para abrir el menú.
6. Utilice ↓ o ↑ para seleccionar Gamma.
7. Pulse ENTER.
Aparece una caja deslizante.
8. Utilice ← o → para cambiar el valor de la gamma.
Ó,
Haga clic en el cuadro de entrada para introducir el valor deseado con las teclas numéricas.
Nota: Valor predeterminado de gamma: 2.2
Imagen 8-8
R5976816S RLM R6+ PERFORMER 21/12/2005 67

8. Menú Imagen
8.2.7 Fase
Acercadelajustedelafase
Cuando se visualizan gráficos o patrones informáticos (con señales RGB o YUV) con muchos detalles (inclinación, barras verticales,
etc. ), se podría producir una imagen temblorosa que causa barras horizontales en partes de la pantalla. Cuando esto se produzca,
ajuste la ’Fase" para una imagen óptima.
Imagen 8-9
Temblorenlaimagen
¿Cómo se cambia la fase?
1. Pulse MENU para activar la barra de menú. (imagen 8-10)
2. Pulse → para seleccionar el elemento Imagen.
3. Pulse ↓ para abrir el menú Imagen.
4. Utilice ↑ o ↓ para seleccionar Ajustes.
5. Pulse → para abrir el menú.
6. Utilice ↓ o ↑ para seleccionar Fase.
7. Pulse ENTER.
Aparece una caja deslizante.
8. Utilice ← o → para cambiar la Fase y refinar el temblor.
Ó,
Haga clic en el cuadro de entrada e introduzca el valor deseado con las teclas numéricas.
Nota: No se confunda con la cantidad equivocada de píxeles totales. Si el temblor no desaparece con el ajuste de la fase,
compruebe la cantidad total de píxeles. (Mejor imagen = patrón de
activación y desactivación de píxel. Por ejemplo:
apague la pa ntalla del PC)
Imagen 8-10
8.2.8 Reducción del ruido
Acerca de la reducción del ruido
Reduce el ruido y el temblor de píxel e
n todas las entradas de video.
68
R5976816S RLM R6+ PERFORMER 21/12/2005

8. Menú Imagen
¿Cómo se cambia la reducción del ruido?
1. Pulse MENU para activar la barra de menú. (imagen 8-11)
2. Pulse → para seleccionar el elemento Imagen.
3. Pulse ↓ para abrir el menú Imagen.
4. Utilice ↑ o ↓ para seleccionar Ajustes.
5. Pulse → para abrir el menú.
6. Utilice ↓ o ↑ para seleccionar Reducción Ruido.
7. Pulse ENTER.
Aparece una caja deslizante
8. Utilice ← o → para cambiar el nivel de ruido.
Entre más alto es el valor, más alto es la reducción del ruido.
Ó,
Haga clic en el cuadro de entrada y escriba el valor deseado con las teclas numéricas.
Imagen 8-11
8.3 Relación de aspecto
La relación de aspecto está atenuada cuando la función Presenta
ción a pantalla completa en Configuración
Display está activada o cuando la función Mostrar Resolución nativa en Imagen está activada.
¿Qué puede hacerse?
El ajuste de la relación de aspecto obliga al proyector a proyectar una imagen con una relación de aspecto definida
Relación de
aspecto
Descripción
Auto
Calcula una relación de aspecto basada en la información almacenada en los archivos de imagen.
4:3 Formatodetelevisiónestándar
16:9
Formato de televisión de pantalla amplia o formato de a
namorfosis
5:4 Formato de estación de trabajo
2.35 Formatodecine35mm
2.88
1.78
Formato de televisión de pantalla amplia o formato de anamorfosis
Usuario
Se puede configurar una relación de aspecto de usuario
R5976816S RLM R6+ PERFORMER 21/12/2005 69

8. Menú Imagen
Si se selecciona Auto con una entrada de video, se podría reducir la imagen de forma horizontal o vertical
Algunos ejemplos:
El tipo de señal de entrada se indica encima de cada fila de imagen. La fila de imagen muestra cómo se proyectará la imagen en
los distintos ajustes de la relación de aspecto. La flecha indica el ajuste correcto para la entrada mencionada.
4/3
5/4
16/9 Auto
Video Signal Pal/Secam
Video Signal NTSC
Video Signal 16/9
RGB Signal
Imagen 8-12
Algunos ejemplos de la relació
ndeaspecto
¿Cómo se cambia la relación
de aspecto?
1. Pulse MENU para activar la barra de menú. (imagen 8-13)
2. Pulse → para seleccionar Imagen.
3. Pulse ↓ para abrir el menú Imagen.
4. Utilice ↑ o ↓ para seleccionar Relación de Aspecto.
5. Pulse ENTER para confirmar.
70
R5976816S RLM R6+ PERFORMER 21/12/2005

8. Menú Imagen
Imagen 8-13
¿Cómo se configura la relación de aspecto de usuario?
1. Pulse MENU para activar la barra de menú. (imagen 8-14)
2. Pulse → para seleccionar Imagen.
3. Pulse ↓ para abrir el menú Imagen.
4. Utilice ↑ o ↓ para seleccionar Relación de Aspecto.
5. Pulse ↓ para seleccionar Usuario....
6. Pulse ENTER para confirmar.
Se abre el cuadro de diálogo Relación de aspsecto de usuario. (imagen 8-15)
7. Utilice ← o → para seleccionar Horizontal o Vertical.
8. Utilice ↑ o ↓ para ajustar hasta que obtenga la relación de aspecto deseada.
Ó,
pulse ENTER y escriba el valor deseado con las teclas de dígito.
Imagen 8-14
R5976816S RLM R6+ PERFORMER 21/12/2005 71

8. Menú Imagen
Imagen 8-15
8.4 Mostrar resolución nativa
Mostrar resolución nativa tiene precedencia sobre la función Presentación a pantalla completa en Configura-
ción Display.
La función Mostrar resolució n nativa está atenuada en las señales de video.
DMD
Dispositivo de microespejo digital
¿Qué puede hacerse?
El objetivo es mostrar la resolución de la entrada siempre, independientemente de la resolución de los paneles DMD.
Imagen 8-16
Cuando la función Mostrar resolución n ativa está activada, el proyector procesa la entrada del modo siguiente:
E
ntrada
I
magen proyectada
N
ombre
R
elación
R
esolución
R
elación
R
esolución
XGA
4:
3
10
24x768
4:
3
10
24x768
im
agen proyectada con
bordes negros
72 R5976816S RLM R6+ PERFORMER 21/12/2005

8. Menú Imagen
Entrada Imagen proyectada
SXGA
5:4 1280x1024 5:4 1280x1024 imagen proyectada con
bordes negros
SXGA+
4:3 1400x1050 4:3 1400x1050 imagen proyectada normal
UXGA
4:3 1600x1200 4:3 1600x1200 se proyecta parte de la
imagen, se puede desplazar
Cuando la función Presentación a pantalla completa está activada, se obliga el uso de la resolución nativa
completa de los paneles DMD, excepto cuando la fu
nción Mostrar resolución nativa está activada.
¿Cómo se activa la función "Mostrar resolución nativa"?
1. Pulse MENU para activar la barra de menú.
2. Pulse → para seleccionar el elemento Imagen.
3. Pulse ↓ para abrir el menú Imagen.
4. Utilice ↑ o ↓ para seleccionar Mostrar Resolución nativa. (imagen 8-17)
5. Pulse → para abrir el menú.
6. Utilice ↓ o ↑ para seleccionar On.
7. Pulse ENTER.
La viñeta blanca indica la selección.
Imagen 8-17
Cuando se activa Mostrar Resolución nativa, se puede desplazar la imagen con las teclas de flecha en la
unidad de control remoto.
8.5 Corrección del trapecio
¿Qué puede hacerse?
El ajuste del trapecio se utiliza para alinear la imagen, lo cual podría ser necesario cuando se proyecta bajo un ángulo no estándar
R5976816S RLM R6+ PERFORMER 21/12/2005
73

8. Menú Imagen
Imagen 8-18
Ajuste del trapecio
A Ajuste superior del trapecio
B Ajuste inferior del trapecio
¿Cómo se corrige el trapecio?
1. Pulse MENU para activar la barra de menú.
2. Pulse → para seleccionar Imagen.
3. Pulse ↓ para abrir el menú Imagen.
4. Utilice ↑ o ↓ para seleccionar Trapecio. (imagen 8-19)
5. Pulse ENTER para confirmar.
Aparece una caja deslizante. (imagen 8-20)
6. Utilice ← o → para ajustar el trapecio.
Ó,
Escriba el valor deseado con las teclas numéricas.
Los ajustes superior e inferior afectan la imagen de modo distinto.
Imagen 8-19
Trapecio
Superior
Inferior
255
0
255
0
0
Imagen 8-20
8.6 Temperatura de color
¿Qué puede hacerse?
La temperatura de color se puede seleccionar según el tipo de entrada:
74
R5976816S RLM R6+ PERFORMER 21/12/2005

8. Menú Imagen
Existen 5 temperaturas de color por defecto:
• Blanco del proyector
• Ordenador: 9300 K
• Video: 6500 K
• Película: 5400 K
• Broadcast: 3200 K
Estos ajustes calibrados por defecto se pueden seleccionar y ofrecen un seguimiento de color óptimo. No obstante, el proyector
permite la definición de una temperatura de color personal, lo cual se realiza en Usuario
Se logra una salida de luz máxima en el proyector con la opción Blanco del proyector.
¿Cómo se selecciona una temperatura de color por defecto?
1. Pulse MENU para activar la barra de menú.
2. Pulse → para seleccionar el elemento Imagen. (imagen 8-21)
3. Pulse ↓ para abrir el menú Imagen.
4. Utilice ↑ o ↓ para seleccionar Temperatura de color.
5. Pulse → para abrir el menú.
6. Utilice ↓ o ↑ para seleccionar la temperatura de color por defecto deseada.
7. Pulse ENTER para confirmar.
La temperatura de color de la imagen se adapta y la viñeta blanca indica el ajuste activo en la barra de menú.
Imagen 8-21
¿Cómo se inicia la temperatura de color de usuario?
1. Pulse MENU para activar la barra de menú.
2. Pulse → para seleccionar el elemento Imagen. (imagen 8-22)
3. Pulse ↓ para abrir el menú Imagen.
4. Utilice ↑ o ↓ para seleccionar Temperatura de color.
5. Pulse → para abrir el menú.
6. Utilice ↓ o ↑ para seleccionar Usuario.
7. Pulse ENTER para confirmar.
Aparece una caja deslizante para el ajuste de la coordenada x, al igual que un cuadro de texto de asistente en la parte inferior
de la pantalla. (imagen 8-23)
Primero ajuste x y luego y. Utilice el botón Color para cambiar entre x y. (imagen 8-24)
R5976816S RLM R6+ PERFORMER 21/12/2005
75

8. Menú Imagen
Imagen 8-22
x
200
0
1000
Imagen 8-23
Cambie entre x y y con <COLOR>
Imagen 8-24
lascoordenadasxyycambianentre0,00y1,00. Porrazonesprácticas,losvaloresdelacajadeslizantese
multiplican por 1000.
8.7 Espacio de color
Espaci
odecolor
El espacio de color es una representación matemática de un color. Por ejemplo, el espacio de color RGB está basado
en el sistema de coordenadas cartesianas.
¿Qué puede ajustarse?
El espacio de color (gama), el cual es la colección de colores que pueden reproducirse en el proyector, puede ajustarse en 3 valores
almacenados predefinidos (uno específico al proyector y dos estándares internacionales). Es posible hacer un ajuste de usuario.
El espacio de color máximo que se puede visualizar es el espacio de color del proyector. El espacio de color se mide en fábrica y
se almacena en el proyector.
¿Cómo se cambia el espacio de color?
1. Pulse MENU para activar la barra de menú.
2. Pulse → para seleccionar el elemento Imagen. (imagen 8-25)
3. Pul
se ↓ para abrir el menú Imagen.
4. Utilice ↑ o ↓ para seleccionar Espaciodecolor.
5. Pulse → para abrir el menú.
6. Utilice ↑ o ↓ para seleccionar el espacio de color deseado.
EBU
Unión de difusión europea. Esta organización define un estándar europeo.
ANSI
Estándar americano.
Proyector Espacio de color máximo
Usuario
El usuario puede definir las coordenadas x y y para rojo, verde y azul, lo cual forma las esquinas del espacio
de color. Al cambiar las coordenadas, se cambia la reproducción del color.
76
R5976816S RLM R6+ PERFORMER 21/12/2005

8. Menú Imagen
7. Pulse ENTER.
La viñeta blanca indica el ajuste activo.
Imagen 8-25
¿Cómo se cambia el espacio de color de usuario?
1. Pulse MENU para activar la barra de menú.
2. Pulse → para seleccionar el elemento Imagen. (imagen 8-26)
3. Pulse ↓ para abrir el menú Imagen.
4. Utilice ↑ o ↓ para seleccionar Espaciodecolor.
5. Pulse → para abrir el menú.
6. Utilice ↓ o ↑ para seleccionar Usuario.
7. Pulse ENTER.
Aparece una caja deslizante para el ajuste de la coordenada x rojo, al igual que un cuadro de texto de asistente en la parte
inferior de la pantalla. (imagen 8-27)
Primero ajuste x rojo en el valor deseado. Utilice COLOR para ir al ajus
te siguiente. El orden de ajuste es x rojo → yrojo→ x
verde → y verde → xazul→ yazul.
Imagen 8-26
Rojo x
200
0
1000
Imagen 8-27
R5976816S RLM R6+ PERFORMER 21/12/2005 77

8. Menú Imagen
lascoordenadasxyycambianentre0,00y1,00. Porrazonesprácticas,losvaloresdelacajadeslizantese
multiplican por 1000.
8.8 Detección del modo film
¿Qué puede hacerse?
Algunas entradas como el material de DVD común, se deriva de las entradas de 24Hz de cine (método 2/1 ó 3/2).
La detección del modo film asegura que se muestren las señales convertidas sin artefactos.
Puesto que esta función puede originar efectos indeseables en fuentes estándar, se puede desactivar la de-
tección del modo fílmico en cualquier momento.
Apertura 2:2
El proceso de transferencia del formato de 24 marcos por segundo a video mediante la repetición de cada marco
(utilizado para PAL DVD) como dos campos de video. ( AD )
Pulldown 3:2
Es una técnica para convertir los 24 cuadros/segundo del formato fílmico a 30 cuadros/segundo (60 campos) o 25
cuadros/segundo (50 campos), separando un cuadro de película en tres campos de vídeo y el siguiente cuadro de pe-
lícula en dos campos de vídeo, etc. Esto significa que los campos de cada dos cua
dros de vídeo vienen de diferentes
cuadros de película lo cual hace imposible la rotoscopia. También se debe tenerlo en cuenta durante la edición. Equi-
pos sofisticados pueden descomponer la secuencia pulldown 3:2 para posibilitar una operación cuadro por cuadro y
después pueden recomponer la secuencia 3:2. La secuencia pulldown 3:2 se
repite cada cinco cuadros de vídeo y
cada cuatro cuadros de película. Estos últimos se indican con las letras A - D. Solamente el cuadro de película A está
convertido completamente en un solo cuadro de vídeo y tiene un solo código de tiempo, volviéndolo en el punto de
edición de la secuencia de vídeo.
Artefactos
Efectos indeseables o anomalías en una imagen de vídeo. Estas anomalías se producen durante el procesamiento
de la imagen y deben ser eliminadas para conseguir una imagen de alta calidad. Las anomalías más frecuentes en
fuentes analógicas son interferencias entre las señales de crominancia y luminancia (cross color y cross luminancia
). La anomalía más frecuente en fuentes digitales es la producción de macro bloques, que se parece a la pixelación
de la imagen.
Activación y desactivación de la detección de modo fi
lm
1. Pulse MENU para activar la barra de menú.
2. Pulse → para seleccionar el elemento Imagen. (imagen 8-28)
3. Pulse ↓ para abrir el menú Imagen.
4. Utilice ↑ o ↓ para seleccionar Detección de Modo Film
5. Pulse → para abrir el menú.
6. Utilice↓ o ↑ para activar o desactivar la detección
de modo film.
7. Pulse ENTER.
La viñeta blanca indica el ajuste activo.
78
R5976816S RLM R6+ PERFORMER 21/12/2005

8. Menú Imagen
Imagen 8-28
8.9 Blanking
¿Qué puede hacerse?
Los ajustes de blanking afectan solamente los bordes de la imagen proyectada y se utilizan para enmarcar la imagen proyectada
en la pantalla y para ocultar o ennegrecer la información o el ruido no deseados. El ’0’ indica que no hay blanking.
¿Qué ajustes de blanking están disponibles?
• blanking superior
• blanking inferior
• blanking derecho
• blanking izquierdo
Imagen 8-29
Blanking
A Blanking superior
B Blanking inferior
C Blanking izquierdo
D Blanking derecho
R5976816S RLM R6+ PERFORMER 21/12/2005
79

8. Menú Imagen
Ajuste de blanking
1. Pulse MENU para activar la barra de menú.
2. Pulse → para seleccionar el elemento Imagen. (imagen 8-30)
3. Pulse ↓ para abrir el menú Imagen.
4. Utilice ↑ o ↓ para seleccionar Blanking.
5. Pulse ENTER para confirmar.
Se abre el menú emergente Blanking. (imagen 8-31)
6. Utilice ← o → para seleccionar Activado o Desactivado.
Activado Esposibleelajustedeblanking
Desacti-
vado
No es posible el ajuste de blanking
7. Utilice las teclas ↑ o ↓ para seleccionar el blank
ing Superior, Inferior, Izquierdo o Derecho y cambie el valor con ← o → hasta
que obtenga el blanking deseado.
Ó,
utilice las teclas ↑ o ↓ para seleccionar el blank
ing Superior, Inferior, Izquierdo o Derecho y pulse ENTER para cambiar la indica-
ción del valor a un campo de entrada y escriba un valor nuevo con el teclado. Pulse ENTER para aceptar el valor. (imagen 8-32)
Imagen 8-30
Imagen 8-31 Imagen 8-32
80 R5976816S RLM R6+ PERFORMER 21/12/2005

8. Menú Imagen
8.10 Balance de entrada
Vision general
• Introducción al balance de entrada
• Ajuste del balance de entrada
• Balance de entrada para señales YPrPb
8.10.1 Introducción al balance de entrada
Introducción: Señales de color no balanceadas
Cuando se transportan señales, siempre existe el riesgo de deterioro de la información contenida en las señales.
En el caso de la información contenida en la amplitud de las señales, que es el caso de las señales de color de datos (R, G,
B),imagen 8-33, con certeza la amplitud de las señales de color está sujeta a alteraciones.
Un ejemplo de la alteración podría ser que se agregue un componente DC a la señal, en la forma de un desplazamiento DC que
vuelve a colocar el nivel de negro, debido a que el nivel de negro (“brillo”) se tornará crucial más adelante (circuito bloqueado) y
resulta en un “negro que no es negro”.
Otro valor sujeto a la alteración es la amplitud de la señal, que resulta en una "Ganancia" alterada de la señal (“nivel de blanco”
o contraste).
La alteración de estas tres señales de color se produce de forma independiente, por ejemplo, los colores no están balanceados,
imagen 8-34
B
Black level
0.7V
Imagen 8-33
Black level
∆
G
∆Β
∆
R
R
G
B
Imagen 8-34
Por tanto, se puede concluir que una reproducción de colores óptima solamente es posible cuando se hace
uso de tres señales de color balanceadas previamente.
Conversión digital análoga
Las señales de color análogas deben pasar a través de un circuito de conversión de análogo a digital antes de cualquier proceso
digital en PMP.
Una conversión digital análoga transforma el valor análogo en una señal digital codificada de 8 bits.
La fi
gura muestra que cuando se convierte una señal que contiene un componente de desplazamiento DC, el rango de conversión
no se utiliza de forma óptima.
R5976816S RLM R6+ PERFORMER 21/12/2005
81

8. Menú Imagen
Black level
∆
R
ADC
0
255
i1 : superfleous information
i2 : video information
Imagen 8-35
Por tanto, se puede concluir que una buena conversión de datos solamente es posible cuando se hace uso
de tres señales de color balanceadas previamente.
El objetivo del balance de entrada
El objetivo del balance de entrada es "definir" el mismo nivel denegroenelmismoniveldeblancoparalostrescoloresdeuna
entrada particular.
Nivel de negro : Brillo
Nivel de blanco : Contraste
El mismo nivel absoluto de negro y blanco de los tres colores permite la misma
referencia para el control del brillo y el contraste de
la imagen.
Estas dos referencias también definen el rango de funcionamiento de la conversión digital análoga para esa entrada particular (esto
explica por qué cada ajuste de balance de entrada está vinculado a una entrada particular, por lo cual se guarda en el archivo de
imagen).
8.10.2 Ajuste del balance de entrada
¿Cómo se hace?
Para balancear las tres señales de color de una entrada particular existen algunas condiciones. De hecho, debe conocerse el nivel
de negro y blanco de la entrada, por ejemplo:
1. La entrada en cuestión debe tener la capacidad de generar una señal blanca, de forma ideal un patrón de pantalla completa
100% blanco (fondo)
2. La entrada en cuestión debe tener capacidad para generar una señal negra, de forma ideal un patrón de pantalla completa
100% negro (fondo)
A
B
Imagen 8-36
Balance del blanco: En el proyector,
se define el contraste para cada color hasta que se obtiene una imagen de salida de luz de
100% cuando se proyecta una imagen 100% blanca (imagen A)
Balance del negro: En el proyector, se define el brillo para cada color hasta que se obtiene una imagen de salida de luz de 0%
cuando se proyecta una imagen 100% negra (imagen B)
El cambio de mínimo a máximo se indica con la aparición de manchas brillantes denominadas “ruido digital”
82 R5976816S RLM R6+ PERFORMER 21/12/2005

8. Menú Imagen
Un patrón alternativo al de pantalla completa en blanco y negro, es el patrón de escala gris estándar, la barra
blanca se utiliza para el balance del blanco y la barra negra para el balance del negro.
Imagen 8-37
Balance del negro
1. Pulse MENU para activar la barra de menú.
2. Pulse → para seleccionar el elemento Imagen.
3. Pulse ↓ para abrir el menú Imagen.
4. Utilice ↑ o ↓ para seleccionar Balance Entrada.
5. Pulse → para abrir el menú.
6. Utilice ↓ o ↑ para seleccionar Balance Negro . (imagen 8-38)
7. Ajuste el nivel de rojo y negro en un valor mínimo (imagen 8-39, imagen 8-40)
8. Ajuste el nivel de azul y negro a un valor mínimo
Nota: El valor mínimo n o es necesario si los otros 2 colores no tienen mucha influencia en el color que se está ajustando. De
hecho, el objetivo es minimizar el efecto de los otros dos colores debido a que existe un riesgo de llegar a la transición
del 50% debido a la contribución de las otras dos señales de color.
9. Ajuste el nivel de verde y negro hasta que aparezcan manchas brillantes e
n la pantalla.
10.Ajuste el nivel de azul y negro hasta que aparezcan manchas brillantes en la pantalla.
11.Ajuste el nivel de rojo y negro hasta que aparezcan manchas brillantes en la pantalla.
La imagen proyectada debe ser completamente negra y con ruido
Imagen 8-38
Balance de Negro: Rojo
20
0
127
Imagen 8-39
Cambie color entre rojo, verde y azul con <COLOR>
Imagen 8-40
R5976816S RLM R6+ PERFORMER 21/12/2005 83

8. Menú Imagen
Si se utiliza un patrón de escala gris, las manchas brillantes deben aparecer en la barra negra.
Balance de entrada del blanco
1. Conecte la entrada que desee proyectar.
2. Seleccione un patrón blanco (o escala gris como alternativa).
3. Pulse MENU para activar la barra de menú.
4. Pulse → para seleccionar el elemento Imagen.
5. Pulse ↓ para abrir el menú Imagen.
6. Utilice ↑ o ↓ para seleccionar Balance Entrada.
7. Pulse → para abrir el menú.
8. Utilice ↓ o ↑ para seleccionar Balance Blanco. (imagen 8-41)
9. Ajuste el nivel de rojo y blanco (ganancia) en un valor mínimo. (imagen 8-42)
10.Ajuste el nivel de azul y blanco (ganancia) en un valor mínimo.
Nota: El valor mí nimo no es necesario si los otros 2 colores no tienen mucha influencia en el color que se está ajustando.
De hecho, el objetivo es minimizar el efecto de los otros dos c olores ya que existe un riesgo de llegar a la transición
(manchas brillantes) debido a la contribución de las otras dos señales de color.
11.Ajuste el nivel de verde y blanco (ganancia) hasta que aparezcan manchas brillantes en la pantalla.
12.Ajuste el nivel de azul y blanco (ganancia) hasta que aparezcan manchas brillantes en la pantalla.
13.Ajuste el nivel de rojo y blanco (ganancia) hasta que aparezcan manchas brillantes en la pantalla.
La imagen proyectada debe ser gris neutro y con ruido
Imagen 8-41
Balance de Blanco: Rojo
50
0
127
Imagen 8-42
Si se utiliza un patrón de escala gris, las manchas brillantes deben aparecer en la barra blanca.
La selección de Por defecto restaura el ajuste de balance de entrada de fábrica
84 R5976816S RLM R6+ PERFORMER 21/12/2005

8. Menú Imagen
8.10.3 Balance de entrada para señales YPrPb
Comentario sobre el balance de entrada de una entrada de video en componentes
Antes de iniciar el ajuste del balance de entrada, genere una señal con partes blancas dominantes.
El balance de entrada también está disponible para una entrada de video en componentes, bajo las condiciones siguientes:
• Está presente una señal de video en componentes en BNC.
• Se ha seleccionado ”Datos en BNC’s” en el menú Selección Entrada.
• Se ha seleccionado Pr/Y/Pb en el menú avanzado del archivo de imagen correspondiente.
El procedimiento es el mismo que para la entrada de datos, con las siguientes excepciones:
• El balance del blanco se produce sólo en el verde.
Ajústelo hasta que aparezcan manchas brillantes en la imagen.
Imagen 8-43
• El balance del negro se produce en los tres colores.
Se debe extraer el conector PR y PB de la entrada.
Ajústelo hasta que aparezca ruido en la imagen.
Imagen 8-44
8.11 AGC en video
AGC (o CAG)
Control automático de la ganancia : Permite el
control automático de la amplitud (ganancia) de las señales de vídeo
entrantes.
AGC se utiliza solamente en señales de video.
Activación y desactivación de AGC
1. Pulse MENU para activar la barra de menú.
R5976816S RLM R6+ PERFORMER 21/12/2005
85

8. Menú Imagen
2. Pulse → para seleccionar el elemento Imagen.
3. Pulse ↓ para abrir el menú Imagen.
4. Utilice ↑ o ↓ para seleccionar AGC en Video.
5. Pulse → para abrir el menú.
6. Utilice ↓ o ↑ para activar o desactivar AGC.
7. Pulse ENTER para confirmar. (imagen 8-45)
La viñeta blanca indica el ajuste activo.
Imagen 8-45
Puesto que el CAG puede ocasionar interferencias en caso de señales c
on protección anticopia Macrovision,
se puede desactivar (OFF) esta función en cualquier momento.
8.12 Control de ganancia manual
¿Qué puede hacerse?
Cuando se desactiva AGC en Video, la ganancia de la señal de video entrante se puede definir de forma manual. El control de
ganancia manual debe realizarse en un patrón externo co
n áreas blancas (patrón de barra de escala gris).
¿Cómo se define el control de ganancia manual?
1. Pulse MENU para activar la barra de menú.
2. Pulse → para seleccionar el elemento Imagen.
3. Pulse ↓ para abrir el menú Imagen.
4. Utilice ↑ o ↓ para seleccionar Control Ganancia Manual. (imagen 8-46)
5. Pulse ENTER para confirmar.
Se muestra una barra deslizante. (imagen 8-47)
6. Utilice ← o → para ajustar la ganancia de modo que se obtengan las partes blancas uniformes en la imagen.
Ó,
utilice las teclas numéricas para introducir el valor deseado.
86
R5976816S RLM R6+ PERFORMER 21/12/2005

8. Menú Imagen
Imagen 8-46
Imagen 8-47
R5976816S RLM R6+ PERFORMER 21/12/2005 87

8. Menú Imagen
88 R5976816S RLM R6+ PERFORMER 21/12/2005

9. Menú Herramientas
9. MENÚ HERRAMIENTAS
Vision general
• Descripción del menú Herramientas
• Introducción a PiP
• Selección PiP
• Añadir ventana PiP
• Eliminar Ventana PiP
• Configuración PiP
•AjustedePiP
9.1 Descripción del menú Herramientas
Descripción
• Selección PiP
- Full-screen
-2by2raster
- Configuración PiP 1
- Configuración PiP 2
- Configuración PiP 3
• Añadir Ventana PiP...
• Eliminar Ventana PiP...
• Configuración PiP
- Guardar
- Guardar como
- Renombrar
- Borrar
• PiP adjust
9.2 Introducción a PiP
PiP
PiP es la abreviatura de "Picture in Picture" (Imagen en Imagen) y permite visualizar simultáneamente múltiples ven-
tanas, cada una conteniendo una diferente imagen. Se puede visualizar tanto fuentes de vídeo como de datos.
¿Cuáles son las distintas posibilidades en el modo PiP?
La sección de entrada del proyector RLM R6+ Performer permite una multitud de combinaciones de distintas señales de entrada
que pueden proyectarse en las 4 ventanas de la pantalla PiP.
El modo PiP permite el ajuste independiente de cada ventana:
• Ajustes de la imagen: contraste, brillo, matiz, color...
• Desplazamiento vertical y horizontal de cada ventana en toda la pantalla
• Cambio de tamaño de la ventana
• Zoom digital
R5976816S RLM R6+ PERFORMER 21/12/2005
89

9. Menú Herramientas
Las distintas configuraciones PiP
• Full screen
2
La pantalla completa se utiliza para visualizar una de las entradas seleccionadas.
Navegue a través de las entradas con el botón PiP Adjust de la unidad de control remoto.
•2-by-2raster
2
La pantalla se divide en 4 subpantallas que contienen 1 entrada de video, 2 de datos y 1 SDI.
Imagen 9-1
• Configuración PiP 1 a 3
3
Son las configuraciones de fábrica y pueden editarse y guardarse.
• Configuraciones personales
Además de las 2 configuraciones fijas y las 3 configuraciones de fábrica, puede crear 5 configuraciones adicionales (person-
ales).
2. configuración fija
3. configuraciones de fábrica
90 R5976816S RLM R6+ PERFORMER 21/12/2005

9. Menú Herramientas
Botones dedicados de PiP
• PiP Adjust: este botón permite el enfoque en una ventana particular, la ventana se muestra con un marco blanco alrededor
de la ventana seleccionada.
Aparece un cuadro de identificación de entrada en la esquina inferior derecha.
Imagen 9-2
Pulse el botón PiP Adjust para mover el marco a la ventana siguiente. E
sto también puede hacerse con la función PiP Adjust
del menú herramientas.
• PiP: este botón permite la navegación a través de las distintas configuraciones, tiene la misma función que Selección PiP en
el menú Herramientas.
Debido a que solamente hay un descodificador, cuando se utiliza la configuración 2by2 y sólo se muestra el
video 1, esta entrada se duplica en la misma posición que SDI.
9.3 Selección PiP
¿Qué es posible?
Con la selección PiP es posible cambiar de una configuración a otra.
La configuración PiP también puede seleccionarse mediante la tecla PiP dedicada de la RCU.
¿Cómo se cambia la configuración PiP?
1. Pulse MENU para activar la barra de menú.
2. Pulse → para seleccionar el elemento Herram
ientas.
3. Pulse ↓ para abrir el menú H erramientas.
4. Utilice ↑ o ↓ para seleccionar Selección PiP.
5. Pulse → para abrir el menú.
6. Utilice ↑ o ↓ para seleccionar la configuración deseada. (imagen 9-3)
7. Pulse ENTER.
La viñeta blanca indica la configuració
nactiva.
R5976816S RLM R6+ PERFORMER 21/12/2005
91

9. Menú Herramientas
Imagen 9-3
9.4 Añadir ventana PiP
¿Qué puede hacerse?
Es posible agregar una ventana a las ventanas existentes (máximo de 4), por lo cual se debe selec
cionar una entrada.
Las entradas que ya están en uso no se pueden seleccionar. Si por ejemplo, la configuración PiP contiene un video en componen-
tes, no se puede seleccionar el video en componentes.
Una vez que se agrega, la ventana se puede cambiar de varios modos para satisfacer las necesidades particulares:
• cambio de posición
• cambio de tamaño
• cambio de orden
Imagen 9-4
Añadir ventana PiP
A Seleccionar entrada para la ventana
B Ventana añadida
C Mover la ventana
D Es posible el orden en Z
¿Cómo se añade una ventana?
1. Pulse MENU para activar la barra de menú.
2. Pulse → para seleccionar el elemento Herramientas .
3. Pulse ↓ para abrir el menú H erramient
as.
4. Utilice ↑ o ↓ para seleccionar Añadir Ventana PiP. (imagen 9-5)
5. Pulse ENTER.
Aparece el menú Selección Entrada. (imagen 9-6)
En la parte inferior de la pantalla aparece un asistente de 4 pasos.
6. Seleccione la entrada que desea mostrar en la ventana con ↑ y ↓ . (imagen 9-7)
7. Cambie el tamaño de la ventana nueva c
on las 4 teclas de flecha. (imagen 9-8)
8. Coloque la ventana en la pantalla con las cuatro teclas de flecha. (imagen 9-9)
92
R5976816S RLM R6+ PERFORMER 21/12/2005

9. Menú Herramientas
9. Cambie el orden de visualización de las imágenes visualizadas (orden en z) con ↑ y ↓ . (imagen 9-10)
Imagen 9-5
Selección Entrada
Datos en BNCs
Selector de Video
SDI
DVI
PC
Imagen 9-6
PiP Wizard paso 1: Seleccione la fuente que quiere mostrar en esta ventana...
Imagen 9-7
PiP Wizard paso 2: Redimensione esta nueva ventana con
↑↓
←→
Imagen 9-8
PiP Wizard paso 3: Posicione esta nueva ventana con
↑↓
←→
Imagen 9-9
PiP Wizard paso 4: Cambie el orden de esta ventana con
↑↓
Imagen 9-10
9.5 Eliminar Ventana PiP
¿Cómo se elimina una ventana?
1. Pulse MENU para activar la barra de menú.
2. Pulse → para seleccionar el elemento Herramientas .
3. Pulse
↓ para abrir el menú H erramientas .
4. Utilice ↑ o ↓ para seleccionar Eliminar Ventana PiP. (imagen 9-11)
5. Pulse ENTER.
En la parte inferior de la pantalla aparece un asistente. (imagen 9-12)
La ventana seleccionada aparece rodeada por un marco blanco.
6. Pulse PiP ADJUST para mover el marco alrededor de las ventanas hasta seleccionar la ventana deseada.
7. Pulse EN
TER para eliminar la ventana.
R5976816S RLM R6+ PERFORMER 21/12/2005
93

9. Menú Herramientas
Imagen 9-11
Seleccione ventana con <PiP ADJUST>
→
Presione <ENTER> para eliminar
Imagen 9-12
9.6 Configuración PiP
Vision general
• Guardar PiP
• Renombrar configur
ación PiP
• Borrar configuración PiP
9.6.1 Guardar PiP
¿Qué puede hacerse?
La configuración activa se puede guardar o "guardar como".
Cuando se agrega un
a configuración nueva al menú Selección PiP.
Las configuracion
es fijas pueden editarse (cambio de tamaño, posición, etc.) pero no pueden guardarse con
el nombre original.
¿Cómo se guarda una configuración?
1. Pulse MENU para activar la barra de menú.
2. Pulse → para seleccionar el elemento Herramientas. (imagen 9-13)
3. Pulse ↓ para abrir el menú H erramientas.
4. Utilice ↑ o ↓ para seleccionar Configuración PiP.
5. Pulse → para abri
r el menú.
6. Utilice ↑ o ↓ para seleccionar Guarda r PiP o Guardar Como.
7. Pulse ENTER.
Si selecciona Guardar Como, aparece un cuadro de diálogo. (imagen 9-14)
Pulse ENTER para seleccionar el campo de entrada.
Utilice ← o → para introducir el nombre y salga con BACK o MENU. Los valores numéricos se pueden agregar con la unidad
de control remoto.
Si selecciona Guardar, aparece un cuadro de mensaje. (imagen 9-15)
94
R5976816S RLM R6+ PERFORMER 21/12/2005

9. Menú Herramientas
Imagen 9-13
Guardar Configuraci ón PiP
Nombre Configuraci ón:
Full-screen
Imagen 9-14
Mensaje
Configuraci ón actual ha sido guardada
Presione <ENTER> o <BACK> para volver
Imagen 9-15
9.6.2 Renombrar configuración PiP
¿Qué puede hacerse?
Las configuraci
ones que no son fijas (configuraciones de fábrica y personales) pueden renombrarse.
La longitud máxima del nombre es de 12 caracteres.
Las configuraciones fijas no pueden renombrarse
¿Cómo se renombra una configuración?
1. Pulse MENU para activar la barra de menú.
2. Pulse → para seleccionar el elemento Herramientas. (imagen 9-16)
3. Pulse ↓ para abrir el menú H erramientas.
4. Utilice ↑ o ↓ pa
ra seleccionar Configuración PiP.
5. Pulse → para abrir el menú.
6. Utilice ↑ o ↓ para seleccionar Renombra r.
7. Pulse ENTER.
Aparece un cuadro de diálogo. (imagen 9-17)
8. Utilice ↑ o ↓ para seleccionar la configuración que va a renombrar.
9. Pulse ENTER para
seleccionarla.
Aparece un cuadro de diálogo. (imagen 9-18)
Pulse ENTER para activar el cuadro de entrada.
Utilice ← o → para introducir el nombre y salga con BACK o MENU. Los valores numéricos se pueden introducir con la unidad
de control remoto.
R5976816S RLM R6+ PERFORMER 21/12/2005
95

9. Menú Herramientas
Imagen 9-16
Cambiar Nombre
Configuraci ón PiP 1
Configuraci ón PiP 2
Configuraci ón PiP 3
Imagen 9-17
Cambiar Nombre
Nuevo nombre:
Propio Configuraci ón 1
Imagen 9-18
9.6.3 Borrar configuración PiP
¿Qué puede hacerse?
Las con
figuraciones que no son fijas (configuraciones de fábrica y personales) pueden borrarse.
Las con
figuraciones fijas y las activas no pueden borrarse
¿Cómo se borra una configuración?
1. Pulse MENU para activar la barra de menú.
2. Pulse → para seleccionar el elemento Herramientas .
3. Pulse ↓ para abrir el menú H erramientas.
4. Utilice ↑ o ↓ para seleccionar Configuración PiP.
5. Pulse →
para abrir el menú.
6. Utilice ↑ o ↓ para seleccionar Borrar.
7. Pulse ENTER.
Aparece un cuadro de diálogo. (imagen 9-19)
8. Utilice ↑ o ↓ para seleccionar la configuración que va a borrar.
9. Pulse ENTER para confirmar.
La config
uración se borra y desaparece del cuadro de diálogo.
96
R5976816S RLM R6+ PERFORMER 21/12/2005

9. Menú Herramientas
Borrar Configuraci ón PiP
Configuraci ón PiP 1
Configuraci ón PiP 2
Configuraci ón PiP 3
Propio Configuraci ón 1
Propio Configuraci ón 2
Imagen 9-19
9.7 Ajuste de PiP
¿Qué puede hacerse?
El ajuste de PiP permite la navegación a través de las ventanas de la configuración activa, un marco blanco indica la ventana que
tiene el enfoque.
De este modo, es posible hacer los ajustes independientes (ajustes de la imagen, etc.) en cada ventana.
Esto también puede hacerse con la tecla PiP Adjust dedicada de la RCU
Imagen 9-20
Ajuste de PiP en el caso de la configuración 2by2
A La ventana Data1 tiene el enfoque, los ajustes nuevos solamente afectarán la ventana Data1
B La ventana Video1 tiene el enfoque, los ajustes nuevos solamente afectarán la ventana Video1
Ajuste de PiP
1. Pulse MENU para activar la barra de menú.
2. Pulse → para seleccionar el elemen
to Herramientas. (imagen 9-21)
3. Pulse ↓ para abrir el menú H erramientas.
4. Utilice ↑ o ↓ para seleccionar PiP Adjust.
5. Pulse ENTER.
El menú desaparece.
6. Pulse ENTER para mover el enfoque a la ventana siguiente (rotación en dirección de las manecillas del reloy).
Si pulsa BACK o si espera 5 segundos,
se muestra el menú de nuevo.
R5976816S RLM R6+ PERFORMER 21/12/2005
97

9. Menú Herramientas
Imagen 9-21
¿Cómo se ajusta una ventana en la configuración?
1. Utilice la tecla o la función de menú PiP Adjust para seleccionar la ventana que va a ajustar.
2. Pulse ENTER.
Se pueden realizar todas las acciones en la ventana con el enfoque.
98
R5976816S RLM R6+ PERFORMER 21/12/2005

10. Menú Señal
10. MENÚ SEÑAL
Vision general
• Descripción del menú Señal
• Modo de conmutación
• Velocidad de marco de salida
• Fondo
10.1 Descripción del menú Señal
Descripción
• Modo Conmutación
- Sin costura
- Caja dentro
- Caja fuera
- Desplazamiento Izquierda
- Desplazamiento Derecha
- Desplazamiento Arriba
- Desplazamiento Abajo
- Cortina Vertical Abierta
- Cortina Vertical Cerrada
- Cortina Horizontal Abierta
- Cortina Horizontal Cerrada
- Fundido Dentro Fuera
-Aleatorio
• Velocidad de marco de salida
- Sincrónico
-50Hz
-60HZ
• Fondo
-Azul
- Negro
10.2 Modo de conmutación
Conmutación de una entrada a otra
Para minimizar los efectos no deseados cuando se conmuta de una entrada a otra, utilice el modo de conmutación sin costura.
Además de la conmutación sin costura, existe una variedad de opciones de efectos que p
resentan las transiciones de conmutación
de la entrada de modo más agradable.
¿Cómo se selecciona el modo de conmutación?
1. Pulse MENU para activar la barra de herramientas.
2. Pulse → para seleccionar el elemento Señal. (imagen 10-1)
3. Pulse ↓ para abrir el menú Señal.
4. Utilice ↑ o ↓ para seleccionar M odo Conmutación.
5. Pulse → para abrir el menú.
6. Utilice ↑ o ↓ para seleccionar el modo de conmutación deseado.
7. Pulse ENTER.
La viñeta blanca indica el efecto activo.
La siguiente conmutación de la entrada se hará con el efecto utilizado.
R5976816S RLM R6+ PERFORMER 21/12/2005
99

10. Menú Señal
Imagen 10-1
El modo Aleatorio selecciona un modo de conmutación nuevo en cada conmutación de la entrada. Por ejem-
plo, nunca habrá dos conmutaciones de la entrada sucesivas con el mismo efecto.
El modo de conmutación Sin costura no se utiliza en el modo Aleatorio.
Nota sobre el Fundido Dentro Fuera
En algunos casos, según las entradas a las que se va a conmutar, no es posible utilizar el efecto Fundido Dentro Fuera.
100
R5976816S RLM R6+ PERFORMER 21/12/2005

10. Menú Señal
Imagen 10-2
* El video puede ser compuesto, S-Video o SDI
• flecha oscura: es posible el efecto fundido dentro fuera
• flecha punteada: caso no determinado, el efecto fundido dentro fuera podría realizarse o no
• flecha tachada: no es posible el efecto fundido dentro fuera
Los efectos de conmutación son posibles solamente en el modo de pantalla completa
10.3 Velocidad de marco de salida
¿Qué puede hacerse?
Para evitar los efectos de transición al conmutar de una entrada con velocidad de marco de 50 Hz a una entrada con velocidad de
marco de 60 Hz o viceversa, defina la velocidad de marco de salida en una frecuencia típica. El valor predeterminado para este
ajuste es sincrónico, lo cual significa que la velocidad de marco de salida se conforma a la entrada. Si la entrada es de 50 Hz, la
salida es de 50 Hz. Si la entrada es de 60 Hz, la salida es de 60 Hz, pero se pueden producir efectos de transición. Por ejemplo,
si se define en 50 Hz, todas las entradas se visualizan con una velocidad de marco de salida de 50 Hz. Las entradas de 60 Hz
perderán algunos marcos.
¿Cómo se cambia?
1. Pulse MENU para activar la barra de herramientas.
2. Pulse → para seleccionar el elemento Señal. (imagen 10-3)
R5976816S RLM R6+ PERFORMER 21/12/2005
101

10. Menú Señal
3. Pulse ↓ para abrir el menú Señal.
4. Utilice ↑ o ↓ para seleccionar Velocidad de marco de salida.
5. Pulse → para abrir el menú.
6. Utilice ↑ o ↓ para seleccionar la velocidad de marco deseada.
Las opciones son las siguientes:
- sincrónico: la salida se conforma a la velocidad de marco de entrada.
- 50 Hz: la salida siempre se visualiza con una velocidad de marco de 50 Hz
- 60 Hz: la salida siempre se muestra con una velocidad de marco de 60 Hz
7. Pulse ENTER.
Imagen 10-3
10.4 Fondo
Propósito
Si no existe una señal conectada al proyector, el fondo será una pantalla negra o azul, según los ajustes del fondo.
¿Cómo se cambia el fondo?
1. Pulse MENU para activar la barra de herramientas.
2. Pulse → para seleccionar el elemento Señal. (imagen 10-4)
3. Pulse ↓ para abrir el menú Señal.
4. Utilice ↑ o ↓ para seleccionar F ondo.
5. Pulse → para abrir el menú.
6. Utilice ↑ o ↓ para seleccionar el fondo deseado.
7. Pulse ENTER.
Imagen 10-4
Cuando no existe una señal conectada, el proyector también iniciará la cuenta regresiva del temporizador de
standby (si está activado) y se apaga después de un tiempo determinado.
102 R5976816S RLM R6+ PERFORMER 21/12/2005

11. Menú Lámparas
11. MENÚ LÁMPARAS
Vision general
• Descripción del menú Lámparas
• Tiempodeservicio
• Modo
• Apagado y encendido económico
• Aviso de tiempo de servicio
11.1 Descripción del menú Lámparas
Descripción
• TiempodeServicio...
• Modo
- Solo...
- Dual...
• Economic
• Aviso Tiempo de Servicio
11.2 Tiempo de servicio
¿Cómo se visualiza el tiempo de servicio de la lámpara?
1. Pulse MENU para activar la barra de menú.
2. Pulse → para seleccionar el elemento Lámpara . (imagen 11-1)
3. Pulse ↓ para abrir el menú Lámparas.
4. Utilice ↑ o ↓ para seleccionar Tiempo de servicio.
5. Pulse ENTER.
Aparece un cuadro de texto. (imagen 11-2)
Imagen 11-1
Tiempo
Lámpara 1 hrs
Lámpara 1 hrs
Projector
hrs
500
531
2005
Imagen 11-2
Cuadro de texto Tiempo de Servicio: el indicador amarillo indica
que la lámpara está funcionando
R5976816S RLM R6+ PERFORMER 21/12/2005 103

11. Menú Lámparas
11.3 Modo
Modo de una sola lámpara
El proyector siempre utilizará la lámpara con el menor tiempo de servicio cuando la diferencia entre los tiempos de servicio de
la lámpara 1 y la lámpara 2 llega a las 100 horas, la conmutación de una lámpara a otra sucede sólo durante el encendido del
proyector y no durante su operación.
Cuando la lámpara falla o no alcanza su tiempo de servicio máximo, el proyector utiliza automáticamente la otra lámpara sin inte-
rrupción de la proyección. El fallo se registra y la lámpara no se vuelve a inicializar en el futuro.
Imagen 11-3
Operación del modo solo: principio de conmutación
Modo de lámpara dual
Ambas lámparas están en funcionamiento.
Cuando una lámpara falla, el proyector continúa la proyección con la otra lámpara.
¿Cómo se selecciona el modo de lámpara?
1. Pulse MENU para activar la barra de me
nú.
2. Pulse → para seleccionar el elemento Lámparas. (imagen 11-4)
3. Pulse ↓ para abrir el menú Lámparas.
4. Utilice ↑ o ↓ para seleccionar Modo.
5. Pulse → para abrir el menú.
6. Utilice ↑ o ↓ para seleccionar el modo deseado.
Solo Solamente se enciende una lámpara.
Dual
Se encienden ambas lámparas.
7. Pulse ENTER para confirmar.
La viñeta indica el modo activo.
104
R5976816S RLM R6+ PERFORMER 21/12/2005

11. Menú Lámparas
Imagen 11-4
Cuando se conmuta del modo dual al modo solo, se apaga la lámpara con el tiempo de servicio mayor.
Si los tiempos de servicio son iguales (si el proyector siempre se ha operado en el modo dual), se apaga la
lámpara 1.
Cuando se conmuta al modo solo, no es posible regresar al modo dual en los primeros 60 segundos. Se
atenúa la opción Dual en el menú y LED3 parpadea, lo cual evita el regolpe en caliente que podría dañar la
lámpara.
11.4 Apagado y encendido económico
¿Qué puede hacerse?
Se puede reducir la alimentación de la lámpara para ahorrar el tiempo de servicio de la misma.
¿Cómo se cambia al modo económico?
1. Pulse MENU para activar la barra de menú.
2. Pulse → para seleccionar el elemento Lámparas. (imagen 11-5)
3. Pulse ↓ para abrir el menú Lámparas.
4. Utilice ↑ o ↓ para seleccionar Económico.
5. Pulse → para seleccionar el elemento Vaya o Parada.
Vaya El modo económico está activado
Parada El modo económico está desactivado
6. Pulse ENTER para confirmar.
Imagen 11-5
11.5 Aviso de tiempo de servicio
¿Qué puede hacerse?
Cuando la lámpara ha alcanzado un tiempo de servicio predeterminado, aparece un mensaje de aviso en la pantalla. El aviso de
tiempo de servicio de la lámpara se puede definir en un intervalo de 30 a 200 horas. El aviso de tiempo de servicio se muestra de
forma predeterminada 30 horas antes de que finalice la duración de la lámpara.
¿Cómo se define el aviso de tiempo de servicio de la lámpara?
1. Pulse MENU para activar la barra de menú.
2. Pulse → para seleccionar el elemento Lámpara . (imagen 11-6)
3. Pulse ↓ p
ara abrir el menú Lámpa ras.
R5976816S RLM R6+ PERFORMER 21/12/2005
105

11. Menú Lámparas
4. Utilice ↑ o ↓ para seleccionar Avisodetiempodeservicio.
5. Pulse ENTER para confirmar.
Aparece un cuadro de diálogo. (imagen 11-7)
6. Pulse ENTER para activar el campo de entrada.
7. Utilice ← o → para cambiar el ajuste del aviso de tiempo de servicio.
Ó,
Escriba el valor deseado con las teclas de dígito de la unidad de control remoto.
8. Pulse Back para regresar.
Imagen 11-6
Aviso del tiempo de funcionamiento
hrs antes del fin tiempo de vida de la l ámpara
30
Imagen 11-7
AVISO: Solamente un técnico autorizado por Barco debe reemplazar las lámparas.
106 R5976816S RLM R6+ PERFORMER 21/12/2005

12. Menú Archivos de Imagen
12. MENÚ ARCHIVOS DE IMAGEN
Vision general
• Descripción del menú Archivos de Imagen
• Introducción a los archivos de imagen
• Cargar archivo
• Selección de archivo
• Auto imagen
• Editar archivo
• Renombrar archivo
• Copiar
•Borrar
• Carga automática
•Zoom-Foco
12.1 Descripción del menú Archivos de Imagen
Descripción
• Cargar
• Selección de archivo
-Ajustar
- Todos
• Auto imagen
- Escaneado parcial
- Escaneado completo
• Editar...
• Renombrar...
• Copiar...
• Borrar...
•Zoom/Foco
- Universal
-Único
12.2 Introducción a los archivos de imagen
Introducción
Un arcivho de imagen contiene las características principales de una entrada (número de líneas activas, etc.). La memoria del pro-
yector contiene una lista de archivos correspondientes a las entradas más comunes,
los cuales son los archivos estándar (extensión
de archivo = *.s). Cuando una entrada nueva corresponde a uno de estos archivos, se crea un archivo de usuario (extensión de
archivo = *.C) y se guarda para su uso futuro.
El número máximo de archivos de usuario que puede crearse es 99, los cuatro últimos archivos se sobrescriben sistemáticamente.
Cuando existe poca diferencia, también puede cargarse y editarse un archiv
o hasta que se alcancen las especificaciones de en-
trada.
La función de auto imagen crea automáticamente el archivo de imagen más adecuado (archivo de usuario)
para una entrada nueva. La auto imagen se utiliza cuando:
- se detecta una imagen nueva: la auto imagen crea un archivo de usuario nuevo, el cual puede editarse de
ser necesario.
- se ha pulsado el botón AutoImage de la unidad de control remoto
la auto imagen funciona sólo en el modo de pantalla completa
R5976816S RLM R6+ PERFORMER 21/12/2005 107

12. Menú Archivos de Imagen
Cuando la función AutoImage no pueda encontrar un archivo y no esté cargado ningún archivo (lista vacía),
lo cual significa que no se muestra la fuente, utilice la función copiar.
Manipulaciones de archivo posibles
Las manipulaciones de archivo posibles son:
• Cargar: para instalar un archivo de una entrada nueva
• Editar: para editar un archivo cargado a fin de que coincida con la especificación de entrada
• Renombrar: para renombrar un archivo
• Copiar: para copiar un archivo en un archivo nuevo
• Borrar: para borrar un archivo existente
12.3 Cargar archivo
¿Cómo se carga un archivo?
1. Pulse MENU para activar la barra de menú.
2. Pulse → para seleccionar el elemento Archivos de Imagen. (imagen 12-1)
3. Pulse ↓ para abrir el menú Archivos de imagen.
4. Utilice ↑ o ↓ para seleccionar Cargar.
5. Pulse ENTER.
Aparece un cuadro de diálogo. (imagen 12-2)
6. Utilice ↑ o ↓ para seleccionar el archivo deseado.
Truco: Paramás informaciónsobre los archivo s deimagen disponiblesy susespecificaciones, vea elcapítulo sobre los archivos
de imagen estándar.
7. Pulse ENTER para confirmar.
El archivo se cargará y la imagen se adaptará de forma correspondiente.
Imagen 12-1
Cargar fichero
Video625.c01
Video625.c02
Video625.s00
Imagen 12-2
cuadro de diálogo de carga de archivo en el caso de
una entrada de video
108 R5976816S RLM R6+ PERFORMER 21/12/2005

12. Menú Archivos de Imagen
En el modo PiP, los archivos que pueden cargarse son del tipo de datos si la ventana activa es una ventana
de datos o del tipo de video si la ventana activa es una ventana de video.
¿Qué se puede hacer si la imagen no es perfecta?
Si la imagen mostrada no es correcta después de realizar la auto imagen o de seleccionar el archivo más adecuado, vaya al menú
Editar, seleccione el archivo activo y cambie los ajustes.
12.4 Selección de archivo
¿Cómo se define el filtro?
1. Pulse MENU para activar la barra de menú.
2. Pulse → para seleccionar el elemento Archivos de Imagen. (imagen 12-3)
3. Pulse ↓ para abrir el menú Archivos de imagen.
4. Utilice ↑ o ↓ para seleccionar Selección de archivo.
5. Pulse → para abrir la selección.
6. Utilice ↑ o ↓ para seleccionar el filtro deseado.
Todos se visualizan todos los archivos que pueden cargarse.
Ajustar solamente se visualizan los archivos que mejor se adaptan.
Imagen 12-3
12.5 Auto imagen
¿Qué puede hacerse?
La auto imagen crea el archivo de imagen que mejor se adapte a la entrada conectada.
Calcula o mide varios parámetros de entrada:
• Píxeles totales por línea
• Píxel inicial
•Fase
• Niveles de contraste y brillo
La auto imagen funciona sólo con las señales de datos.
La medida de la cantidad total de píxeles por línea se puede realizar a través de dos métodos
R5976816S RLM R6+ PERFORMER 21/12/2005
109

12. Menú Archivos de Imagen
• Escaneado parcial: se utilizan ventanas para permitir un seguimiento rápido.
La operación toma alrededor de 20 segundos (según el archivo)
• Escaneado completo: el seguimiento se realiza en el intervalo completo.
La operación toma alrededor de 1,5 minutos (según el archivo)
¿Cómo se ejecuta la auto imagen?
1. Pulse MENU para activar la barra de herramientas (imagen 12-4)
2. Pulse → para seleccionar el elemento de Archivos de ima gen
3. Pulse ↓ para abrir el menú Archivos de imagen
4. Utilice ↑ o ↓ para seleccionar Auto imagen
5. Pulse → para abrir el menú
6. Utilice ↑ o ↓ para seleccionar el método de escaneado deseado
7. Pulse ENTER
Se muestra un cuadro de texto con una barra de progreso. (imagen 12-5)
Truco: PulselateclaCancel para cancelar la operación.
Imagen 12-4
Imagen 12-5
El ajuste Auto
imagen del menú Configuración Display afecta solamente la auto imagen si se ejecuta mediante
la tecla RCU o durante la creación automática de archivos.
La ejecución de la auto imagen a través del menú implica la verificación completa de todos los parámetros.
También se puede iniciar la función de Auto Image mediante la tecla AutoImage del mando a distancia.
110 R5976816S RLM R6+ PERFORMER 21/12/2005

12. Menú Archivos de Imagen
12.6 Editar archivo
Vision general
• Edición de un archivo
• Parámetros de archivo correctos
• Ajustes de video avanzados
• Ajustes avanzados de datos
12.6.1 Edición de un archivo
¿Qué puede harcerse con el menú Editar archivo?
El menú Editar archivo hace posible la adaptación de los ajustes de un archivo a los ajustes reales de la entrada conectada. Con-
sulte las especificaciones de la entrada antes de introducir los datos.
¿Cómo se edita un archivo?
1. Pulse MENU para activar la barra de menú.
2. Pulse → para seleccionar el elemento Archivos de Imagen. (imagen 12-6)
3. Pulse ↓ para abrir el menú Archivos de imagen.
4. Utilice ↑ o ↓ para seleccionar Editar.
5. Pulse ENTER.
Aparece un cuadro de diálogo. (imagen 12-7)
6. Utilice ↑ o ↓ para seleccionar el archivo deseado.
Nota: En el modo PiP, el cursor se coloca de forma predeterminada en el archivo activo, el cual tiene el enfoque.
7. Pulse ENTER para confirmar.
Aparece un cuadro de diálogo con los ajustes de entrada seleccionados. (imagen 12-8)
8. Utilice ← o → para editar y cambiar los valores.
Nota: los campos atenuados no se pueden actualizar (píxeles totales).
9. Pulse ENTER para confirmar.
Imagen 12-6
R5976816S RLM R6+ PERFORMER 21/12/2005 111

12. Menú Archivos de Imagen
Editar Fichero
Video625.c01
Video625.c02
Ficheros Activos:
Video625.c01
Imagen 12-7
Editar Fichero
Nombre
Horizontal:
Vertical:
680
20
0
560
8
576
720
Advanced
Video625.c01
totales
activos
inicio
periodo
totales
activos
inicio
Imagen 12-8
Es recomendable utilizar los valores por defecto.
12.6.2 Parámetros de archivo correctos
¿Qué está disponible durante la puesta en marcha?
Durante la instalación de un archivo con CARGAR, se miden de forma automática el periodo horizontal, el número total de líneas
verticales y el modo entrelazado. Estos valores están disponibles cuando se utiliza el procedimiento EDITAR en un archivo activo.
Elementos ajustables
• Píxeles horizontales activos: determinan el ancho de la ventana en la pantalla. Por lo general, este valor se indica en las
especificaciones de la entrada. De no ser así, ajústelo hasta que se visualice la imagen completa (todos los píxeles).
• Inicio horizontal en píxeles: número de píxeles entre el principio de la señal de entrada y el inicio de la información de video
de la señal.
• Periodo horizonal en ns: cuando el archivo está activo, se completa el valor correcto.
• Líneas verticales activas: número de líneas horizontales que determinan la altura de la imagen proyectada. Por lo general,
este valor se indica en la especificación de la entrada. De no ser así, ajústelo hasta que se visualice la altura completa de la
imagen (todos los píxeles).
• Inicio
vertical en líneas: número de líneas entre el inicio de la señal de entrada y el inicio de la imagen en la pantalla.
12.6.3 Ajustes de video avanzados
Descripción
Cuand
o se selecciona una entrada de video, el botón advanced activa los ajustes avanzados para esa entrada de video.
Edición avanzada
Comb filter
Vaya
Parada
Intervalo Hold AGC
Corto
Largo
Sincro Locking
Lento
Rápido
Nitidez
Coarse
Fine
Imagen 12-9
video signal
video signal
frame blanking
HI
egalisation
Imagen 12-10
HI Intervalo Hold AGC
Comb filter se activa de forma predeterminada.
El Intervalo Hold AGC es el intervalo de tiempo en el que se impide AGC (hold AGC = no se actualiza la medida de amplitud de
video), el parámetro avanzado permite que se elija un intervalo corto o largo.
112
R5976816S RLM R6+ PERFORMER 21/12/2005

12. Menú Archivos de Imagen
Un intervalo hold AGC largo elimina las perturbaciones de Macrovision
®
debido a que se suspende AGC durante un intervalo largo,
lo cual reduce la probabilidad de encontrar una pulsación de Macrovision
®
.
El ajuste de bloqueo de sincronización se recomienda para las señales de video deficientes (por ejemplo, las señales de televi-
sión deficientes).
El ajuste Nitidez se puede definir para que sea grueso o fino.
Es recomendable utilizar los valores por defecto.
12.6.4 Ajustes avanzados de datos
Descripción
Cuando se selecciona una entrada de datos, el botón advanced activa los ajustes avanzados para esa entrada de datos.
Edición avanzada
Rango de VCO
PLL Cpmp
Posició de Clamp
Anchura de Clamp
0
0
16
16
Polaridad Sincro Horizontal
Determinado por ADC
Activo low
Activo high
Formato de Entrada
RGB
PR/Y/PB
HDTV-PR/Y/PB
Imagen 12-11
video info
a
Hs Hs
b
Imagen 12-12
Hs pulsación de sincronización horizontal
abajoactivo
baltoactivo
El ajus
te Rango de VCO determina el rango de frecuencia de VCO (Oscilador controlado de voltaje).
Cpmp (Cargar corriente de bombeo) define la corriente de filtro de paso bajo.
Tanto el Rango de VCO como Cpmp se definen en el archivo de imagen, estos ajustes deben cambiarse sólo por razones especia-
les.
El ajuste Polaridad Sincro Horizontal resulta útil en el caso de un borde mal formado, ya que puede elegir el borde inicial (bajo
activo) o final (alto activo).
Los ajustes del formato de entrada se utilizan para "dar mayor información" sobre las señales contectadas a BNC y completan la
información del menú de selección de la entrada.
- Se selecciona RGB de forma predeterminada e indica que la señal RGB está conectada a BNC
- Debe
seleccionarse PR/Y/PB siempre que:
• esté conectada una señal progresiva (señal de video con frecuencia de 32 kHz) a BNC (seleccione la entrada con Datos en
BNC’
s en el menú Selección Entrada).
• desea visualizarse (en el modo PiP) la señal de video en componentes en una ventana de datos, por lo cual se agrega una
imagen de video a la configuración PiP.
- HDTV-PR/Y/PB para las señales de video en componentes de alta definición.
Se recomienda el uso de los valores predeterminados.
R5976816S RLM R6+ PERFORMER 21/12/2005 113

12. Menú Archivos de Imagen
12.7 Renombrar archivo
¿Cómo se renombra un archivo?
1. Pulse MENU para activar la barra de menú.
2. Pulse → para seleccionar el elemento Archivos de Imagen. (imagen 12-13)
3. Pulse ↓ para abrir el menú Archivos de imagen.
4. Utilice ↑ o ↓ para seleccionar Renombra r.
5. Pulse ENTER
Aparece un cuadro de diálogo. (imagen 12-14)
6. Utilice ↑ o ↓ para seleccionar el archivo deseado.
7. Pulse ENTER
Aparece un cuadro de texto. (imagen 12-15)
8. Pulse ENTER para activar el campo de entrada.
Utilice ← o → para seleccionar los caracteres. Utilice ↓ o ↑ para cambiar el valor.
9. Pulse ENTER para confirmar los cambios.
Imagen 12-13
Renombrar Fichero
Video625.c01
Video625.c02
Imagen 12-14
Renombrar Fichero
Nuevo nombre:
Video625.c01
Imagen 12-15
12.8 Copiar
¿Cómo se copia un archivo?
1. Pulse MENU para activar la barra de menú.
2. Pulse → para seleccionar el elemento Archivos de Imagen. (imagen 12-16)
3. Pulse ↓ p
ara abrir el menú Archivos de imagen.
4. Utilice ↑ o ↓ para seleccionar Co piar.
5. Pulse ENTER para confirmar.
Aparece un cuadro de diálogo. (imagen 12-17)
6. Utilice ↑ o ↓ para seleccionar el archivo deseado.
114
R5976816S RLM R6+ PERFORMER 21/12/2005

12. Menú Archivos de Imagen
7. Pulse ENTER para confirmar.
Aparece un cuadro de texto. (imagen 12-18)
8. Pulse ENTER para activar el campo de entrada.
Utilice ← o → para seleccionar los caracteres. Utilice ↓ o ↑ para cambiar el valor.
9. Pulse ENTER para confirmar.
Imagen 12-16
Copiar Fichero
Video625.c01
Video625.c02
Video625.s01
Video525.s02
SDI_625.s03
SDI_525.s04
1600_48v.s05
1600_60v.s06
1600_65v.s07
1600_70v.s08
Imagen 12-17
Copiar Fichero
Nuevo nombre:
Video625.c01
Imagen 12-18
Si la función Auto imagen no logra encontrar un archivo y no se carga uno (la lista de carga está vacía), es
decir que no se visualiza la entrada, utilice la función Copiar: Copie un archivo estándar (.sxx) que no sea
muy
distinto de la entrada que se va a visualizar y edítelo para obtener la mejor imagen.
12.9 Borrar
No puede borrarse el archivo activo.
¿Cómo se borra un archivo?
1. Pulse MENU para activar la barra de menú.
2. Pu
lse → para seleccionar el elemento Archivos de Imagen. (imagen 12-19)
3. Pulse ↓ para abrir el menú Archivos de imagen.
4. Utilice ↑ o ↓ para seleccionar Borrar.
5. Pulse ENTER para confirmar.
Aparece un cuadro de diálogo. (imagen 12-20)
6. Utili
ce ↑ o ↓ para seleccionar el archivo deseado.
7. Pulse ENTER para confirmar.
El archivo seleccionado se borra y se elimina de la lista.
R5976816S RLM R6+ PERFORMER 21/12/2005
115

12. Menú Archivos de Imagen
Imagen 12-19
Borrar Fichero
Ficheros Activos:
Video625.c01
Video625.c02
Todos los archivos
Imagen 12-20
12.10Carga automática
¿Qué puede hacerse?
Si
está desactivada la carga automática, el proyector no carga otro archivo si se interrumpe la entrada o si la imagen cambia
repentinamente a otro formato de archivo. La imagen nueva se visualiza con los mismos ajustes de la entrada anterior.
Si está activada la carga automática, el proyector sigue los ajustes de la entrada nueva.
¿Cómo se define?
1. Pulse MENU para activar la barra de menú.
2. Pulse → para seleccionar el elemento Archivos de Imagen. (imagen 12-21)
3. Pu
lse ↓ para abrir el menú Archivos de imagen.
4. Utilice ↑ o ↓ para seleccionar Carga automática.
5. Pulse → para mostrar las opciones.
6. Utilice ↑ o ↓ para seleccionar la opción deseada.
Vaya El proyector cambia el archivo al cambiar los ajustes de la entrada.
Parada El proyector permanece en el archivo activo aunque cambien los ajustes de la entrada.
116
R5976816S RLM R6+ PERFORMER 21/12/2005

12. Menú Archivos de Imagen
Imagen 12-21
12.11Zoom-Foco
¿Qué puede hacerse?
Debido a que el proyector está equipado con lentes TLD, es posible guardar el ajuste de zoom y foco de cada archivo de forma
separada.
¿Cómo se define?
1. Pulse MENU para activar la barra de menú.
2. Pulse → para seleccionar el elemento Archivos de Imagen. (imagen 12-22)
3. Pulse ↓ para abrir el menú Archivos de imagen.
4. Utilice ↑ o ↓ para seleccionar Zoom/Foco.
5. Pulse → para mostrar las opciones.
6. Utilice ↑ o ↓ para seleccionar la opción deseada.
Universal
Se utiliza el mismo zoom/foco en todos los archivos.
Único
Los ajustes de zoom/foco se almacenan por cada archivo.
Imagen 12-22
R5976816S RLM R6+ PERFORMER 21/12/2005 117

12. Menú Archivos de Imagen
118 R5976816S RLM R6+ PERFORMER 21/12/2005

13. Configuración Display
13. CONFIGURACIÓN DISPLAY
Vision general
• Presentación a pantalla completa
• Pantalla de puesta en marcha
• Cuadro de texto
• Posición de la barra de menú
• Posición de la barra de estado
• Posicióndelacaja
• Configuración de la auto imagen
• Scenergix
13.1 Presentación a pantalla completa
Propósito de la presentación a pantalla completa
La función Presentación a pantalla completa obliga el uso de la resolución nativa completa de los paneles DMD, in
dependiente-
mente de la resolución nativa de la entrada.
¿Cómo se activa o desactiva la presentación de pantalla completa?
1. Pulse MENU para activar la barra de menú.
2. Pulse → para seleccionar el elemento Configuración Display. (imagen 13-1)
3. Pulse ↓ para abrir el menú Configuración Display.
4. Utilice ↑ o ↓ para seleccionar Presentación a pantalla completa.
5. Pulse → para abrir el menú.
6. Utilice ↓ o ↑ para seleccionar Vaya o Parada.
Vaya
La presentación a pantalla completa está activa. La resolución de entrada se volverá a de
finir para que ocupe la
pantalla completa.
Pa-
rada
Se mostrará la pantalla con la relación de aspecto seleccionada.
7. Pulse ENTER.
Imagen 13-1
Por otro lado, la función Mostrar Resolución nativa en I mag en, obliga el uso de la resolución nativa de la
entrada. La función Mostrar Resolución nativa tiene precedencia sobre la función Presentación a pantalla
completa.
R5976816S RLM R6+ PERFORMER 21/12/2005 119

13. Configuración Display
13.2 Pantalla de puesta en marcha
¿Qué puede hacerse?
Cuando se activa la pantalla de puesta en marcha, se muestra la pantalla de identificación por unos segundos durante la puesta
en marcha.
La pantalla de puesta en marcha puede desactivarse.
¿Cómo se activa o desactiva la pantalla de puesta en marcha?
1. Pulse MENU para activar la barra de menú.
2. Pulse → para seleccionar el elemento Configuración Display. (imagen 13-2)
3. Pulse ↓ para abrir el menú Configuración Display.
4. Utilice ↑ o ↓ para seleccionar la pantalla de Puesta en marcha.
5. Pulse → para abrir el menú.
6. Utilice ↓ o ↑ para seleccionar Vaya o Parada.
Vaya
Se muestra la pantalla de puesta en marcha.
Pa-
rada
No se muestra la pantalla de puesta en marcha durante la puesta en marcha.
7. Pulse ENTER para confirmar.
Imagen 13-2
13.3 Cuadro de texto
¿Qué puede hacerse?
Todos los menús, cuadros de diálogo y cuadros de texto pueden desactivarse al colocar la función de cuadro de texto en la posición
desactivada.
¿Cómo se activa o desactiva el cuadro de texto?
1. Pulse MENU para activar la barra de menú.
2. Pulse → para seleccionar el elemento Configuración Display. (imagen 13-3)
3. Pulse ↓ para abrir el menú Configuración Display.
4. Utilice ↑ o ↓ para seleccionar Textbox.
5. Pulse → para abr
ir el menú.
6. Utilice ↓ o ↑ para activar o desactivar el cuadro de texto.
7. Pulse ENTER.
120
R5976816S RLM R6+ PERFORMER 21/12/2005

13. Configuración Display
Imagen 13-3
Para activar los menús y cuadros de diálogo de nuevo, pulse el botón TEXT en la RCU.
13.4 Posición de la barra de menú
¿Qué puede hacerse?
La barra de menú se puede centrar de forma vertical. El intervalo oscila entre la parte superior de la pantalla hasta la mitad de la
misma.
Resulta útil en aplicaciones en las que no se visualiza el conteni
do de la parte superior (por ejemplo, debido a la visualización en
blanco).
Imagen 13-4
Mover la barra de menú
A Posición normal
B Posición nueva
¿Cómo se centra el menú?
1. Pulse MENU para activar la barra de menú.
2. Pulse → para seleccionar el elemento Configuración Display. (imagen 13-5)
3. Pulse ↓ para abrir el menú Configuración Display.
4. Utilice ↑ o ↓ para seleccionar el menú Posición Barra de Menú.
5. Pulse ENTER.
6. Utilice ↑ o ↓ para colocar la barra de menú.
R5976816S RLM R6+ PERFORMER 21/12/2005
121

13. Configuración Display
Imagen 13-5
13.5 Posición de la barra de estado
¿Qué puede hacerse?
La barra de estado (menú de asistente) se puede centrar de forma vertical. El intervalo oscila entre la parte inferior de la pantalla
hasta la mitad de la misma.
Imagen 13-6
Posición de la barra de estado
Resulta útil en aplicaciones en las que no se visualiza el contenido de la parte inferior (por ejemplo, debido a la visualización en
blanco).
¿Cómo se centra el menú?
1. Pulse MENU para activar la barra de menú.
2. Pulse → para seleccionar el elemento Configuración Display. (imagen 13-7)
3. Pulse ↓ para abrir el menú Configuración Display.
4. Utilice ↑ o ↓ para seleccionar Posición Barra de Estado.
5. Pulse ENTER.
6. Utilice ↑ o ↓ para colocar la barra de estado
Imagen 13-7
122 R5976816S RLM R6+ PERFORMER 21/12/2005

13. Configuración Display
13.6 Posición de la caja
¿Qué puede hacerse?
La caja deslizante puede mostrarse en cualquier lugar de la pantalla. La ubicación exacta se puede definir en el menú Posición
Caja debido al ajuste grueso y fino.
¿Cómo se coloca la caja deslizante?
1. Pulse MENU para activar la barra de menú.
2. Pulse → para seleccionar el elemento Configuración Display. (imagen 13-8)
3. Pulse ↓ para abrir el menú Configuración Display.
4. Utilice ↑ o ↓ para seleccionar Posición Caja.
5. Pulse ENTER para confirmar.
Aparece una caja deslizante. Utilice las 4 teclas de flecha para mover la caja a la posición deseada.
Las coordenadas X y Y cambian de forma simultánea cuando se mueve la caja. (imagen 13-9)
6. Salga con BACK.
Imagen 13-8
Posición Caja
Posición X : 619 Posici ón Y : 618
Presione <ENTER> para ajuste fino
Imagen 13-9
Existe un ajuste grueso y un ajuste fino de la posición, utilice ENTER (cuando se muestra la caja deslizante)
para conmutar entre los dos ajustes.
13.7 Configuración de la auto imagen
¿Qué puede hacerse?
La auto imagen permite la detección automática de las características de la entrada (total de píxeles por línea, etc.) y utiliza la
información para adaptar la imagen a los paneles DLP.
La auto imagen puede adaptar la imagen en base a los datos siguientes:
•Eltot
al de píxeles por línea y el total de líneas
• Píxel inicial y línea inicial
•Fase
• Niveles de contraste y brillo
R5976816S RLM R6+ PERFORMER 21/12/2005
123

13. Configuración Display
La auto imagen funciona sólo con las señales de datos.
¿Cómo se configura la auto imagen?
1. Pulse MENU para activar la barra de menú.
2. Pulse → para seleccionar el elemento Configuración Display. (imagen 13-10)
3. Pulse ↓ para abrir el menú Configuración Display.
4. Utilice ↑ o ↓ para seleccionar Configuración Auto Image.
5. Pulse ENTER para confirmar.
Aparece un cuadro de diálogo. (imagen 13-11)
6. Primero marque Activado.
Todos los demás elementos de la lista se ponen a la disposición. (imagen 13-12)
7. Utilice las teclas de flecha para seleccionar el elemento deseado y pulse ENTER para activar o desactivar el elemento.
Imagen 13-10
Imagen 13-11 Imagen 13-12
¿Cómo se realiza la auto imagen?
1. pulse Auto imagen en la RCU
Aparece un cuadro de texto con una barra de progreso. (imagen 13-13)
Imagen 13-13
124 R5976816S RLM R6+ PERFORMER 21/12/2005

13. Configuración Display
Durante el proceso de medición de AUTO IMAGE, la entrada de datos desaparece de forma momentánea (se
muestra el logo si el fondo está definido en logo)
13.8 Scenergix
Vision general
• Introducción
• Preparaciones
• Zona de solapamiento ScenergiX (scenergix horizontal)
• Zona de solapamiento ScenergiX (scenergix vertical)
• Ajuste de borde ScenergiX
• Nivel de negro de las imágenes
13.8.1 Introducción
¿Qué es ScenergiX?
Cuando se opera con una configuración de multicanal, RLM R6+ Performer y sus capacidades Soft Edge activan una mezcla de
imágenes con la apariencia de una sola vista, lo cual ofrece una experiencia realista para la mayoría de las aplicaciones de pantalla
ancha.
Imagen 13-14
¿Qué es Soft Edge?
¿Cuál es el principio básico de ScenergiX?
El principio de la mezcla de bordes se archiva mediante la modulación linear de la salida de luz en la zona de solapamiento de
modo que la salida de luz en esa zona equivalga a la salida de luz
del resto de la imagen.
Adjustable overlapping area
50%
100%
50%
100%
image 2image 1
image 2image 1
Light output per image
Total composite light output
Imagen 13-15
Principio básico de ScenergiX
R5976816S RLM R6+ PERFORMER 21/12/2005 125

13. Configuración Display
13.8.2 Preparaciones
ScenergiX - Preparaciones
Para poder ajustar correctamente la función Scenergix, se debe asegurar de que los siguientes parámetros en todos los proyectores
están bien ajustados.
• Convergencia (convergencia electrónica).
• Geometría
• Ajustes de color (temperatura de color, balance de entrada, gama)
13.8.3 Zona de solapamiento ScenergiX (scenergix horizontal)
Definiciones
Imagen 13-16
Configuración de Scenergix
Solapamiento: número de píxeles que se solapan
Resolución horizontal de 1 proyector: 1024 para las versiones gráficas, 1280 para las versiones reales, 1400 para los proyectores
SXGA.
Resolución total de pantalla horizontal: [(resolución horizontal de 1 proyector) x 2] menos el solapamiento.
Entrada de resolución horizontal: número de píxeles activos de la entrada.
Ajuste de píxeles activos (Pact) del primer proyector
1. Vaya al menú Archivo –> Editar del primer proyector.
2. Introduzca un valor para los píxeles activos horizontales (= Pact) de este modo:
Pact = [(resolución horizontal de 1 proyector)/(resolución de pantalla horizontal total)] x (entrada de resolución horizontal)
3. El inicio horizontal (= Pstart) permanece igual.
Ajuste de píxeles activos (Pact) del segundo proyector
1. Vaya al menú Archivo –> Editar del segundo proyector.
2. Introduzca un valor para los píxeles activos horizontales (= Pact) de este modo:
Pact = [(resolución horizontal de 1 proyector)/(
resolución de pantalla horizontal total)] x (entrada de resolución horizontal)
3. Inicio horizontal (= Pstart) = inicio original + [(entrada de resolución horizontal) menos (Pact recientemente calculado)]
Ejemplo
Entrada de resolución horizontal: 1600 píxeles
resolución horizontal del proyector 1 y 2: 1024 píxeles
Solapamiento: 100 píxeles
Tamaño total de pantalla horizontal en píxeles: 1948 píxeles
Pact de proyector 1 = [(1024 / 1948)] x 1600 = 841 pí
xeles
Pact de proyector 2 = [(1024 / 1948)] x 1600 = 841 píxeles
126
R5976816S RLM R6+ PERFORMER 21/12/2005

13. Configuración Display
Pstart de proyector 2 = Pstart de proyector 1 + (1600 – 841)
13.8.4 Zona de solapamiento ScenergiX (scenergix vertical)
Definiciones
Imagen 13-17
Zona de solapamiento Scenergix vertical
Solapamiento: número de píxeles que se solapan
Resolución vertical de 1 proyector: 768 para las versiones gráficas, 1024 para las versiones reales, 1050 para los proyectores
SXGA.
Resolución total de pantalla vertical: [(resolución vertical de 1 proyector) x 2] menos (solapamiento)
Entrada de resolución vertical: número de líneas activas de la entrada
Ajuste de líneas activas (Lact) del primer proyector
1. Vaya al menú Archivo –> Editar del primer proyector.
2. Introduzca el valor de las líneas activas verticales (= Lact) de este modo:
Lact = [(resolución vertical de 1 proyector)/(resolución de pantalla vertical total)] x (entrada de resolución vertical)
3. El inicio vertical (= Lstart) permanece igual.
Ajuste de líneas activas (Lact) del segundo proyector
1. Vaya al menú Archivo –> Editar del segundo proyector.
2. Introduzca el valor de las líneas activas verticales (= Lac
t) de este modo:
Lact = [(resolución vertical de 1 proyector)/(resolución de pantalla vertical total)] x (entrada de resolución vertical)
3. Inicio vertical (= Lstart) = inicio original + [(entrada de resolución vertical) menos (Lact recientemente calculado)]
Ejemplo
Entrada de resolución vertical: 1200 líneas
Resolución vertical del proyector 1 y 2: 768 líneas
Solapamiento: 50 líneas
Tamaño total de pantalla vertical: 1486 líneas
Lact de proyector 1 = (768 / 1486) x 1200 = 620 líneas
Lact de proyector 2 = (768 / 1486/) x 1200 = 620 líneas
Lstart de proyector 2 = Lstart de proyector 1 + (1200 – 620)
13.8.5 Ajuste de borde ScenergiX
¿Qué puede harcerse con el menú de borde ScenergiX?
El ancho de la zona de mezcla se define en este menú.
R5976816S RLM R6+ PERFORMER 21/12/2005
127

13. Configuración Display
¿Cómo se selecciona un borde?
1. Pulse MENU para activar la barra de menú.
2. Pulse → para seleccionar el elemento Configuración Display. (imagen 13-18)
3. Pulse ↓ para abrir el menú Configuración Display.
4. Utilice ↑ o ↓ para seleccionar ScenergiX.
5. Pulse → para seleccionar el elemento ScenergiX .
6. Utilice ↑ o ↓ para seleccionar Border.
7. Pulse ENTER para seleccionarlo.
Aparece un cuadro de diálogo. Se muestra el borde scenergix.
8. Utilice ↑ o ↓ para seleccionar el ajuste deseado.
Imagen 13-18
Ajuste con las teclas de flecha.
1. Cuando se encuentre en un ajuste, utilice la tecla → o ← para mover la línea de borde a la posición deseada.
La línea de borde se mueve en la dirección deseada y se adapta la salida de luz del área de solapamiento. (imagen 13-19)
Primero defina el ancho del primer proyector y luego el del segundo. (imagen 13-20, imagen 13-21)
128
R5976816S RLM R6+ PERFORMER 21/12/2005

13. Configuración Display
Imagen 13-19
Selecciones de ancho
Imagen 13-20
Definición del ancho para el proyector 1
R5976816S RLM R6+ PERFORMER 21/12/2005 129

13. Configuración Display
Imagen 13-21
Definición del ancho para el proyector 2
Ajuste mediante la introducción de los valores exactos.
1. Cuando se encuentre en un elemento ajustable, el fondo del cuadro de entrada estará coloreado. Pulse ENTER.
El valor cambia a
un valor de 3 dígitos y se selecciona el primer dígito.
2. Escriba un valor con las teclas de dígito de la unidad de control remoto.
El cursor salta automáticamente al dígito siguiente.
3. Pulse ENTER para activar el valor nuevo.
Utilice el reinicio para regresar a los valores predeterminados.
13.8.6 Nivel de negro de las imágenes
¿Por qué?
Para las imág
enes oscuras, la zona de solapamiento es más brillante que el resto de las imágenes. Por lo tanto, se puede aumentar
el nivel de negro de la imagen restante (se excluye la zona de solapamiento)
Cómo se ajusta
1. Pulse MENU para activar la barra de menú.
2. Pulse → para seleccionar el elemento Configuración Display. (imagen 13-22)
3. Pulse ↓ para abrir el menú Configuración Display.
4. Utilice ↑ o ↓ p
ara seleccionar ScenergiX.
5. Pulse → para seleccionar el elemento ScenergiX .
6. Utilice ↑ o ↓ para seleccionar Nivel de Negro.
7. Pulse ENTER para seleccionar.
Aparece un cuadro de diálogo en un fondo de nivel negro.
Ajuste el nivel negro del área A hasta que logra el nivel negro del área A, B y C o similar (el área C debe ajustarse en el segundo
proyector). (imagen 13-23)
Utilice la tecla de flecha arriba o abajo para seleccionar el ajuste (Todo, Rojo, Verde o Azul)
Utilice la tecla de flecha izquierda o derecha para seleccionar la dirección y velocidad del ajuste.
Pulse ENTER para aumentar o disminuir el valor. Mantenga pulsada la tecla ENTER hasta que alcance el valor deseado.
130
R5976816S RLM R6+ PERFORMER 21/12/2005

13. Configuración Display
Imagen 13-22
A
C
B
12
13
11
R
G
B
RGB
Image 1
Image 2
Imagen 13-23
Ajuste del nivel de negro
R5976816S RLM R6+ PERFORMER 21/12/2005 131

13. Configuración Display
132 R5976816S RLM R6+ PERFORMER 21/12/2005

14. Menú Instalación
14. MENÚ INSTALACIÓN
Vision general
• Ajuste del lente
• Dirección del proyector
• Orientación
• Idioma
• Teclas de acceso directo
• Velocidad de transmisión RS
• Modo RS
• Puesta en marcha automática
• Seguridad
14.1 Ajuste del lente
¿Qué puede hacerse?
Los lentes motorizados se pueden ajustar en el menú de instalación o con las teclas dedicadas en la unidad de control remoto
(véase el capítulo "Procedimientos iniciales", Ajuste rápido del lente").
Se pueden ajustar los parámetros siguientes:
• Acercamiento
• Enfoque
• Desplazamiento (también para los lentes no motorizados)
¿Cómo se define el acercamiento, el enfoque y el desplazamiento?
1. Pulse MENU para activar la barra de menú.
2. Pulse → para seleccionar Instalación. (imagen 14-1)
3. Pulse ↓ para abrir el menú Instalación .
4. Utilice ↑ o ↓ para seleccionar Ajuste Lente.
5. Pulse ENTER para iniciar el ajuste del acercamiento y del enfoque.
Aparece un cuadro de texto en la pantalla. (imagen 14-2)
↑ o ↓
Acercamiento del lente
← o →
Enfoque del lente
ENTER
para conmutar la tecla de cursor entre el acercamiento o enfoque y el desplazamiento vertical u horizontal.
Logo
para conmutar la imagen entre la entrada activa o el patrón de prueba
6. Pulse ENTER para conmutar al modo de desplazamiento.
Véase imagen 14-3.
← o →
Desplazamiento horizontal
↑ o ↓
Desplazamiento vertical
ENTER
para conmutar la tecla de cursor entre el desplazamiento vertical u horizontal y el acercamiento o enfoque
Logo
para conmutar la imagen entre la entrada activa o el patrón de prueba
R5976816S RLM R6+ PERFORMER 21/12/2005 133

14. Menú Instalación
Imagen 14-1
Ajuste Lente
Use
↑
y
↓
para zoom
Use
←
y
→
para foco
Presione <ENTER> para DESPLAZAMIENTO
Presione <LOGO> o <LENS>
para patrón de lentes
Imagen 14-2
Ajuste Lente
Use
↑
y
↓
para desplazamiento
Use
←
y
→
para desplazamiento
Presione <ENTER> para ZOOM/FOCO
Presione <LOGO> o <LENS>
para patrón de lentes
Imagen 14-3
14.2 Dirección del proyector
¿Qué puede hacerse?
En algunos casos, debe cambiarse la dirección del proyector, por ejemplo, si se utiliza una sola RCU para controlar 2 o más pro-
yect
ores en una habitación.
El ajuste de la dirección del proyector en el proyector debe coincidir con el ajuste en la RCU.
¿Qué puede cambiarse?
En el menú ’Cambiar dirección del proyector’, se pueden cambiar los elementos siguientes
• Dire
cción del Proyector: dirección definida por el usuario. Se puede definir entre 0 y 255 cuando se controla mediante RS232,
y entre 0 y 9 cuando se controla mediante la RCU
• Dirección Común: la dirección puede ser 0 ó 1
¿Cómo se cambia la dirección del proyector?
1. Pulse MENU para activar la barra de menú.
2. Pulse → para seleccionar Instalación. (imagen 14-4)
3. Pulse ↓ para abrir el menú Instalación .
4. Utilice ↑ o ↓ para seleccionar Dirección del Proyector.
5. Pulse
ENTER para confirmar.
Aparece un cuadro de diálogo en la pantalla. Se selecciona la dirección del proyector. (imagen 14-5)
6. Pulse ENTER para ir al modo de edición.
Se selecciona el dígito en el extremo derecho. Utilice la tecla de flecha izquierda para ir a los otros dígitos. (imagen 14-6)
7. Introduzca una dirección entre 0 y 255 con las teclas de dígito en la RCU y pulse ENTER para activarla.
134
R5976816S RLM R6+ PERFORMER 21/12/2005

14. Menú Instalación
Imagen 14-4
Imagen 14-5 Imagen 14-6
¿Cómo se cambia la dirección común?
1. Pulse MENU para activar la barra de menú.
2. Pulse → para seleccionar Instalación. (imagen 14-7)
3. Pulse ↓ para abrir el menú Instalación
4. Utilice ↑ o ↓ para seleccionar Dirección del Proyector
5. Pulse ENTER
Aparece un cuadro de diálogo en la pantalla. Utilice ↑ para desplazarse a la Dirección RC5 Común. (imagen 14-8)
6. Pulse ENTER para ir al modo de edición.
Se selecciona el dígito. (imagen 14-9)
7. Escriba la dirección común, 0 ó 1.
Imagen 14-7
Imagen 14-8 Imagen 14-9
R5976816S RLM R6+ PERFORMER 21/12/2005 135

14. Menú Instalación
14.3 Orientación
Orientación del proyector
Según el modo en que esté orientado el proyector, deben adaptarse los ajustes internos del mismo. Veáse también el capítulo
“Instalación”, “Orientación”.
¿Cómo se cambia la orientación?
1. Pulse MENU para activar la barra de menú.
2. Pulse → para seleccionar el elemento Instalac ión. (imagen 14-10)
3. Pulse ↓ para abrir el menú Instalación .
4. Utilice ↑ o ↓ para seleccionar Orientación.
5. Pulse → para abrir el menú.
6. Utilice ↓ o ↑ para seleccionar la orientación deseada.
7. Pulse ENTER para confirmar.
La proyección se adapta y la viñeta blanca indica la configuración activa.
Imagen 14-10
14.4 Idioma
Lista de idiomas
La lista de idiomas que se pueden seleccionar depende del software del proyector.
Idiomas estándares disponibles:
• Inglés
• Francés
•Alemán
• Español
¿Cómo se cambia el idioma?
1. Pulse MENU para activar la barra de menú.
2. Pulse → para seleccionar el elemento Instalación. (imagen 14-11)
3. Pulse ↓ para abrir el menú Instalación .
4. Utilice ↑ o ↓ para seleccionar Idioma.
5. Pulse → para abrir el menú.
6. Utilice ↓ o ↑ para seleccionar el idioma deseado.
7. Pulse ENTER para confirmar.
El idioma se adapta y la viñeta blanca indica la configuración activa.
136
R5976816S RLM R6+ PERFORMER 21/12/2005

14. Menú Instalación
Imagen 14-11
14.5 Teclas de acceso directo
¿Qué puede hacerse?
Las 3 teclas de función de la parte superior de la RCU (F1, F2 y F3) se pueden asociar a un elemento particular en uno de los
menús.
Cada función que no esté protegida con contraseña se puede asociar a la tecla de de función.
¿Cómo se obtiene una descripción de las teclas de acceso directo?
1. Pulse MENU para activar la barra de menú.
2. Pulse → para seleccionar Instalación. (imagen 14-12)
3. Pulse ↓ para abrir el menú Instalación .
4. Utilice ↑ o ↓ para seleccionar Teclas de Acceso Directo.
5. Pulse ENTER.
Aparece el cuadro de texto con la descripción de las teclas de acceso directo en la pantalla. (imagen 14-13)
Las funciones peviamente programadas en fábrica son: el color, el bril
lo y el contraste.
Imagen 14-12
Imagen 14-13
R5976816S RLM R6+ PERFORMER 21/12/2005 137

14. Menú Instalación
¿Cómo se programan las teclas de acceso directo?
1. Desplácese por la barra de menú al elemento de menú deseado.
2. Pulse la tecla de función deseada durante 3 segundos.
El elemento de menú se almacena detrás de la tecla de acceso directo. Aparece el mensaje Tecla de acceso rápido guardada.
14.6 Velocidad de transmisión RS
¿Cómo se cambia la velocidad de transmisión RS?
1. Pulse MENU para activar la barra de menú.
2. Pulse → para seleccionar el elemento Instalac ión. (imagen 14-14)
3. Pulse ↓ para abrir el menú Instalación .
4. Utilice ↑ o ↓ para seleccionar Vel. Transmisión RS232
5. Pulse → para abrir el menú.
6. Utilice ↓ o ↑ para seleccionar la velocidad de transmisión deseada.
7. Pulse ENTER para confirmar.
Imagen 14-14
14.7 Modo RS
¿Cómo se cambia el modo?
1. Pulse MENU para activar la barra de menú.
2. Pulse → para seleccionar el elemento Instalac ión. (imagen 14-15)
3. Pulse ↓ para abrir el menú Instalación .
4. Utilice ↑ o ↓ para seleccionar Modo RS
5. Pulse → para abrir el menú.
6. Utilice ↓ o ↑ para seleccionar el modo deseado.
Están disponibles los modos siguientes:
- RS232
- RS422
- RS422 con terminación
7. Pulse ENTER para confirmar.
138
R5976816S RLM R6+ PERFORMER 21/12/2005

14. Menú Instalación
Imagen 14-15
14.8 Puesta en marcha automática
¿Qué puede hacerse?
La puesta en marcha automática permite el reinicio inmediado del proyector tras un fallo de alimentación (mal funcionamiento), sin
pasar por el estado standby.
El proyector se reinicia cuando regresa la alimentación y recupera los ajustes anteriores (entrada previa, etc.)
Esta función puede desactivarse si no se desea, si no es adecuada por razones d
e seguridad, etc.
PRECAUCIÓN: Si el arranque automático está habilitado, se deben tomar las me
didas de seguridad necesa-
rias.
Asegúrese que las condiciones ambientales no han cambiado cuando el proyector se arranca tras el resta-
blecimiento de la alimentación.
¿Cómo se activa o desactiva la puesta en marcha automática?
1. Pulse MENU para activar la barra de menú.
2. Pulse → para seleccionar el elemento Instalac ión. (imagen
14-16)
3. Pulse ↓ para abrir el menú Instalación .
4. Utilice ↑ o ↓ para seleccionar Puesta en Marcha Automática.
5. Pulse → para abrir el menú.
6. Utilice ↓ o ↑ para activar o desactivar la puesta en marcha automática.
Vaya Activa la puesta en marcha automática
Pa-
rada
Desactivalapuestaenmarchaautomática
7. Pulse INTRO para confirmar.
Imagen 14-16
R5976816S RLM R6+ PERFORMER 21/12/2005 139

14. Menú Instalación
14.9 Seguridad
¿Qué puede hacerse?
Se incluye una función de seguridad en el proyector, la cual permite la protección contra robo.
Un código PIN permite que el usuario bloquee el proyector en caso de que se introduzca un código erróneo.
El código PIN debe introducirse en cada puesta en marcha (o encendido). Si se introduce un número erróneo tres veces se activa
un ciclo de espera de 15 minutos, si se introducen 3 códigos erróneos por segunda vez se activa un ciclo de 30 minutos, luego 1
hora y así sucesivamente.
El modo de seguridad puede activarse o desactivarse.
¿Cómo se activa el modo de seguridad?
1. Pulse MENU para activar la barra de menú.
2. Pulse → para seleccionar el elemento Instalac ión. (imagen 14-17)
3. Pulse ↓ para abrir el menú.
4. Utilice ↑ o ↓ para seleccionar Seguridad .
5. Pulse → para abrir el menú.
6. Utilice ↑ o ↓ para seleccionar Vaya.
Vaya
Activa la función de seguridad
La pantalla de puesta en marcha contendrá el nombre del propietario del proyector.
El código PIN es necesario cada vez que el proyector pierde la alimentación.
Pa-
rada
Desactiva la función de seguridad
7. Puse ENTER.
Aparece un cuadro de diálogo. (imag
en 14-18)
8. Utilice las teclas de flecha para seleccionar YES y pulse ENTER para confirmar.
Aparece un cuadro de diálogo. (imagen 14-19)
Debe introducirse la información siguiente:
- Su nombre
- Nombre de la empresa
- Dirección o ubicación
Para más información sobre la introducción de caracteres con la unidad de control remoto, véase "Uso de los cuadros de diá-
logo", página 48.
9. Pulse ACCEPT.
Aparece un cuadro de diálogo.
Introduzca el código PIN y confírmelo. (imagen 14-20)
Aparece un cuadro de texto informativo. Pulse ENTER o BACK para salir. (imagen 14-21)
Imagen 14-17
140 R5976816S RLM R6+ PERFORMER 21/12/2005

14. Menú Instalación
Seguridad
La activación del modo seguridad implica
as siguientes consideraciones:
- La pantalla de inicio ( ventana de indentificaci ón )
contendrá una linea con el nombre del
propietario escrito.
- Se requerir á un código PIN
cada vez que el proyector sea desconectado.
Está seguro que quiere activar el
'modo seguridad' ?
SI
NO
Imagen 14-18
Seguridad
Introduzca el nombre del propietario:
e.g. Barco Educational Center
Image processing department
Brussels - Belgium
Aceptar
Cancelar
Imagen 14-19
Seguridad
Introduzca su c ódigo PIN:
Confirme su c ódigo PIN:
Imagen 14-20
Mensaje
El modo seguridad ha sido
activado..
No olvide su c ódigo PIN!
Imagen 14-21
¿Cómo se desactiva el modo de seguridad?
1. Pulse MENU para activar la barra de menú.
2. Pulse → para seleccionar el elemento Instalac ión. (imagen 14-22)
3. Pulse ↓ para abrir el menú.
4. Utilice ↑ o ↓ p
ara seleccionar Seguridad.
5. Pulse → para abrir el menú.
6. Utilice ↑ o ↓ para seleccionar Parada
7. Pulse ENTER para confirmar
Aparece el cuadro de diálogo Introduzca su código PIN.
8. Introduzca el código PIN.
Si el código PIN
es correcto, se desactivará el modo de seguridad.
Imagen 14-22
R5976816S RLM R6+ PERFORMER 21/12/2005 141

14. Menú Instalación
142 R5976816S RLM R6+ PERFORMER 21/12/2005

15. Servicio
15. SERVICIO
Vision general
• Versión mesa
• Lámparas y alimentación
• Identificación de placa
• Diagnósticos
• Firmware de formateador
• Reinicio de formateador
15.1 Versión mesa
¿Qué es posible?
Obtener una descripción de las distintas versiones de software y firmware que hay en el proyector.
¿Cómo se obtiene la tabla de versiones?
1. Pulse MENU para activar la barra de menú. (imagen 15-1)
2. Pulse → para seleccionar el elemento Servicio.
3. Pulse ↓ para abrir el menú.
4. Utilice ↑ o ↓ para seleccionar Versión mesa....
5. Pulse ENTER.
Se abre un cuadro de diálogo de opciones. (imagen 15-2)
Imagen 15-1
Imagen 15-2
15.2 Lámparas y alimentación
¿Qué es posible?
Obtener una descripción de la versión de firmware de µC y las temperaturas medidas.
R5976816S RLM R6+ PERFORMER 21/12/2005
143

15. Servicio
¿Cómo se obtiene la descripción de las lámparas y la alimentación?
1. Pulse MENU para activar la barra de menú. (imagen 15-3)
2. Pulse → para seleccionar el elemento Servicio.
3. Pulse ↓ para abrir el menú.
4. Utilice ↑ o ↓ para seleccionar Lámparas y alimentación... .
5. Pulse ENTER.
Se abre un cuadro de diálogo de lista. (imagen 15-4)
Imagen 15-3
Imagen 15-4
15.3 Identificación de placa
¿Qué es posible?
Obtener una descripción de los números de artículo de la placa que se encuentra en el proyector.
¿Cómo se obtiene la descripción?
1. Pulse MENU para activar la barra de menú. (imagen 15-5)
2. Pulse → para seleccionar el elemento Servicio.
3. Pulse ↓ para abrir el menú.
4. Utilice
↑ o ↓ para seleccionar Identificación de placa....
5. Pulse ENTER.
Se abre un cuadro de diálogo de lista. (imagen 15-6)
144
R5976816S RLM R6+ PERFORMER 21/12/2005

15. Servicio
Imagen 15-5
Imagen 15-6
15.4 Diagnósticos
Vision general
• Diagnósticos I²C
• Lámparas y alimentación
15
.4.1
Di
agnósticos I²C
¿Q
ué puede hacerse?
El bus I
2
C permite el diagnóstico de distintos componentes de hardware
¿Cómo se visualiza el menú de diagnósticos?
1. Pulse MENU para activar la barra de menú.
2. Pulse → para seleccionar el elemento Servicio. (imagen 15-7)
3. Pulse ↓ para abrir el menú Servicio.
4. Utilice ↑ o ↓ para seleccionar Diagnósticos.
5. Puls
e → para abrir el menú.
6. Utilice ↑ o ↓ para seleccionar I²C.
7. Pulse ENTER para seleccionar I
2
C.
Aparece un cuadro de texto. (imagen 15-8)
Los elementos con un icono verde están en condición normal. Los elementos con un icono rojo tienen un problema.
8. Utilice las teclas ↑ o ↓ para desplazarse en la lista.
R5976816S RLM R6+ PERFORMER 21/12/2005
145

15. Servicio
Imagen 15-7
Dispositivo Dirección Esclava
Lamp driver
Diagnósticos I2C
0x78
Lamp Eeprom 0xA0
Power Supply 0x30
I2C Mulitplexer 0xE0
Red Formatter 0x34
Green Formatter 0x36
Blue Formatter 0x38
Motor driver 0x1A
Imagen 15-8
15.4.2 Lámparas y alimentación
¿Qué puede hacerse?
Este elemento de menú brinda una descripción de los errores de lámpara y alimentación.
¿Cómo se visualiza el menú de descripción?
1. Pulse MENU para activar la barra de menú.
2. Pulse → pa
ra seleccionar el elemento Servicio. (imagen 15-9)
3. Pulse ↓ para abrir el menú Servicio.
4. Utilice ↑ o ↓ para seleccionar Diagnósticos.
5. Pulse → para abrir el menú.
6. Utilice ↑ o ↓ para seleccionar Lámparas y alimentación.
7. Pulse ENTER para seleccionar Lámparas y a limentación.
Aparece un c
uadro de texto con los errores. (imagen 15-10)
Imagen 15-9
146 R5976816S RLM R6+ PERFORMER 21/12/2005

15. Servicio
Imagen 15-10
15.5 Firmware de formateador
¿Cómo se visualiza?
1. Pulse MENU para activar la barra de menú. (imagen 15-11)
2. Pulse → para seleccionar el elemento Servicio.
3. Pulse ↓ para abrir e
l menú.
4. Utilice ↑ o ↓ para seleccionar Firmware de formateador....
5. Pulse ENTER.
Se abre un cuadro de diálogo de opciones. (imagen 15-12)
Imagen 15-11
Imagen 15-12
15.6 Reinicio de formateador
¿Qué puede hacerse?
Durante el inicio es posible que uno o más colores no se inicien correctamente.
Para resolver este problema, se reinician los formateadores. Durante el proceso, la imagen desaparece durante unos segundos.
R5976816S RLM R6+ PERFORMER 21/12/2005
147

15. Servicio
¿Cómo se visualiza?
1. Pulse MENU para activar la barra de menú. (imagen 15-13)
2. Pulse → para seleccionar el elemento Servicio.
3. Pulse ↓ para abrir el menú.
4. Utilice ↑ o ↓ para seleccionar Formatter reset....
5. Pulse ENTER.
Se abre un cuadro de diálogo de confirmación. (imagen 15-14)
Imagen 15-13
Imagen 15-14
148 R5976816S RLM R6+ PERFORMER 21/12/2005

16. Menú Ajuste (comprobación)
16. MENÚ AJUSTE (COMPROBACIÓN)
Vision general
• Patrones internos
• Convergencia
• Más...
Todos los elementos del menú Ajuste se brindan para su comprobación. No es posible modificarlos.
16.1 Patrones internos
¿Cómo se selecciona?
1. Pulse MENU para activar la barra de menú.
2. Pulse → para seleccionar el elemento Ajuste. (imagen 16-1)
3. Pulse ↓ para abrir el menú Ajuste.
4. Utilice ↑ o ↓ para seleccionar Patrones Internos.
5. Pulse → para abrir el menú.
6. Utilice ↑ o ↓ para seleccionar el patrón de prueba deseado.
Están disponibles los patrones de prueba siguientes:
- Pureza
- Contornos
- Entramado
- Barras de color
- Tablero de Damas
- Blanco
-HGBWS
- Juego de Caracteres
7. Pulse ENTER para seleccionar.
Se visualiza el patrón de prueba seleccionado.
Imagen 16-1
Cuando se selecciona un juego de caracteres
El juego de caracteres está formado por varias páginas:
1. Pulse ENTER para ir al juego (página) siguiente.
2. Pulse BACK para ir al juego (página) anterior.
3. Pulse MENU para regresar a la estructura de menú.
R5976816S RLM R6+ PERFORMER 21/12/2005
149

16. Menú Ajuste (comprobación)
16.2 Convergencia
Se utiliza solamente para comprobar la convergencia, no se pueden hacer ajustes en el campo. Cuando se
produzca un problema con la convergencia, comuníquese con el centro de servicio de Barco.
¿Cómo se selecciona?
1. Pulse MENU para activar la barra de menú.
2. Pulse → para seleccionar el elemento Ajuste. (imagen 16-2)
3. Pulse ↓ para abrir el menú Ajuste.
4. Utilice ↑ o ↓ para seleccionar Convergencia.
5. Pulse → para abrir el menú.
6. Utilice ↑ o ↓ para seleccionar el patrón de prueba de convergencia deseado.
7. Pulse ENTER para seleccionar.
Se visualiza el patrón de prueba seleccionado.
Imagen 16-2
16.3 Más...
Acceso
Solamente los técnicos de servicio tienen acceso a los elementos incluidos en el elemento Más, para lo cual utilizan un código de
clave particular.
150
R5976816S RLM R6+ PERFORMER 21/12/2005

A. Archivos de fuente estándar
A. ARCHIVOS DE FUENTE ESTÁNDAR
A.1 Descripción de la tabla
Descripción de la tabla
Los archivos de imagen estándar siguientes se han programado previamente en el proyector.
Nombre
4
Resolución
5
Fvert
Hz
6
FHor
kHz
7
Fpix
MHz
8
Ptot
9
Pact
10
Ltot
11
Lact
12
1600_48V 1600x600i 48,040 62,500 135,000 2160 1600 651 600
CGA
640x200i 59,924 15.700 14.318 912 640 262 200
COMPUSC4
1024x480i 29,945 30,694 39,779 1296 1024 512 480
ED 735x480 59,943 31,470 28,638 910 735 525 480
EGA
640x350 59,702 21,851 16,257 744 640 366 350
FMR 640x400i 42,323 36,440 28,570 784 640 431 400
hd_1080i 1920x540 60 33,750 74,249 2200 1920 563 540
hd_24p 1920x1080 24,000 27,000 74,000 2750 1920 1125 1080
hd_24sf
1950x540 48,000 27,000 74,000 2750 1950 562 540
hd_25i 1920x540 50,000 28,125 74,000 2640 1920 562 540
hd_25p 1920x1080 25,000 28,125 74,000 2640 1920 1125 1080
hd_30p 1920x1080 30,000 33,750 74,000 2200 1920 1125 1080
hd_60p 1280x720 60,000 45,000 74,000 1650 1280 750 720
HDSDI SDI
1920x954 50 27 61,917 2200 1920 563 540
HDSDI 25P
1920x1080 25 27 74,250 2640 1920 1152 1080
HDSDI 24P
1920x1080 24 25,980 74,250 2750 1920 1152 1080
HDSDI 24S
1920x540 24 12,960 74,324 2750 1920 563 540
HDSDI 60I
1920x540 60 32,400 74,339 2200 1920 563 540
HDSDI 30P
1920x1080 30 32,400 74,249 2200 1920 1125 1080
HDSDI 60P
1280x720 60 74,250 43,200 1650 1280 750 720
INTER_GR
1184x886 67,170 61,796 92,941 1504 1184 920 886
MAC_3
512x384 60,147 24,480 15,667 640 512 407 384
MAC_4
560_384 60,147 24,480 17,234 704 560 407 384
MAC_5
512x342 60,158 22,259 16,670 704 512 370 342
4. Nombre: nombre del archivo, contiene los ajustes.
5. Resolución: resolución de imagen, cuando contiene ..i al final, significa que está entrelazada.
6. Fvert Hz: frecuencia de trama vertical de la entrada
7. FHor kHz: frecuencia horizontal de la entrada
8. Fpix MHz: frecuencia de píxel
9. Ptot: píxeles totales en una línea horizontal.
10. Pact: píxeles activos en una línea horizontal.
11. Ltot: líneas totales en un campo
12. Lact: líneas activas en un campo.
R5976816S RLM R6+ PERFORMER 21/12/2005 151

A. Archivos de fuente estándar
Nombre
4
Resolución
5
Fvert
Hz
6
FHor
kHz
7
Fpix
MHz
8
Ptot
9
Pact
10
Ltot
11
Lact
12
MAC_6
832x624 74,546 49,722 57,280 1152 832 667 624
MAC_7
1024x768 74,907 60,150 80,000 1330 1024 803 768
MAC_LC
640x480 66,619 34,975 31,338 896 640 525 480
MAC_POR
640x870 74,996 68,846 57,280 932 640 918 870
NTSC
675x240 60 15,748 13,512 858 675 263 240
PAL 675x286 50 15,625 13,500 864 675 313 286
PAM500 640x400 60,000 26,400 22,810 864 640 440 400
PAM800 1120x375i 44,936 36,443 50,000 1372 1120 406 375
ProPAL 686x570 50 27,258 31,250 864 686 625 570
ProNTSC
735x480 60 28,661 31,500 910 735 525 480
SDI_625
675x278i 25,000 15,625 13,500 864 720 313 278
SDI_525
675x240i 29,970 15,734 13,500 858 720 263 240
SG_50
1600x1200 50,000 62,500 130,313 2085 1600 1250 1200
SG_60_1
1280x1024 60,000 63,900 107,352 1680 1280 1065 1024
SG_60_2
1024x768 60,000 48,780 64,390 1320 1024 813 768
SG_60_3
960x680 60,000 43,200 54,432 1260 960 720 680
SG_60_4
1600x1200 60,000 75,000 156,375 2085 1600 1250 1200
SUNEWS67
1280x1024 67,189 71,691 117,000 1632 1280 1067 1024
SUNXGA60
1024x768 59,984 48,287 64,125 1328 1024 805 768
SUNXGA70
1024x768 70,041 56,596 74,250 1312 1024 808 768
SVGA_56
800x600 56,250 35,156 36,000 1024 800 625 600
SVGA_60
800x600 60,317 37,879 40,000 1056 800 628 600
SVGA_72
800x600 72,084 48,080 50,003 1040 800 666 600
SVGA_75
800x600 75,000 46,875 75,000 1056 800 625 600
SVGA_85
800x600 85,000 53,635 56,250 1048 800 631 600
SXGA_72
1280x1024 72 76,699 128,854 1680 1280 1061 1024
SXGA_75
1280x1024
75
79,974 134,997 1688 1280 1066 1024
SXGA_85
1280x1024 85 91,149 157,506 1728 1280 1072 1024
UXGA_60
1600x1200 60 75,002 162,004 2160 1600 1250 1200
UXGA_65
1600x1200 65 81,248 175,496 2160 1600 1250 1200
152 R5976816S RLM R6+ PERFORMER 21/12/2005

A. Archivos de fuente estándar
Nombre
4
Resolución
5
Fvert
Hz
6
FHor
kHz
7
Fpix
MHz
8
Ptot
9
Pact
10
Ltot
11
Lact
12
UXGA_70
1600x1200 70 87,497 188,993 2160 1600 1250 1200
VGA_60
640x480 60 31,326 25,061 800 640 525 480
VGA_72
640x480 73 37,860 31,500 832 640 520 480
VGA_75
640x480 75,000 37,500 31, 500 840 640 500 480
VGA75ISO
640x480 75,000 39,375 31,500 800 640 525 480
VIDEO525
680x239i 29,970 15,734 32,207 720 680 263 239
VIDEO625
680x278i 25,000 15,625 31,984 720 680 313 278
XGA_43
1024x384 87 35,500 44,872 1264 1024 409 384
XGA_60
1024x768 60,000 48,360 64,996 1344 1024 806 768
XGA_70
1024x768 70,000 56,475 74,999 1328 1024 806 768
XGA_72
1024x768 71,955 58,140 80,000 1376 1024 808 768
XGA_75
1024x768
75
60,024 78,752 1312 1024 800 768
XGA_85
1024x768 85,000 68,680 94,500 1376 1024 808 768
XGA_EOS
1024x768 63,000 50,000 67,200 1344 1024 796 768
XGA75_GS
1024x768 74,534 59,701 79,284 1328 1024 801 768
Tabla A-1
R5976816S RLM R6+ PERFORMER 21/12/2005 153

A. Archivos de fuente estándar
154 R5976816S RLM R6+ PERFORMER 21/12/2005

B. Mantenimiento del proyector
B. MANTENIMIENTO DEL PROYECTOR
B.1 Filtros de aire
Mantenimiento de los filtros de aire
Es recomendable que reemplace los filtros de aire (ubicados en la parte inferior del proyector) cuando reemplace la lámpara, o
antes si se emplea en un entorno con polvo y suciedad. En el último de los casos, examine cada mes para ver si es necesario el
reemplazo.
Si el filtro se obstura, reduce el flujo de aire y puede ocasionar el sobrecalentamiento y el mal funcionamiento del proyector.
Ubicación de los filtros de aire
Los filtros de aire, que en total son 5, están ubicados en la parte inferior del proyector.
El marco de apilamiento montado obstruye los 2 filtros exteriores (4 y 5). Para poder eliminar los filtros, afloje
unas cuantas vueltas el tornillo del marco (A) que se encuentra más cercano a la parte posterior del proyector.
1
2
3
4
5
A
Imagen B-1
Ubicación de los filtros de aire
Reemplazodelosfiltrosdeaire
1. Presione el reborde (A) del cerrojo del filtro (2 para en filtros 1 a 3 y 1 en los filtros 4 y 5) para liberarlo y a continuación,
2. Levante la parte frontal (B) del fil
tro de aire y muévala hacia adelante (C) para sacar el filtro. (imagen B-2, imagen B-3)
Truco: Para los filtros 4 y 5, cuando se libere el cerrojo, empuje el filtro un poco hacia adentro del proyector hasta que se liberen
las pinzas del centro del filtro y luego saque el filtro.
R5976816S RLM R6+ PERFORMER 21/12/2005
155

B. Mantenimiento del proyector
A
B
Imagen B-2
C
Imagen B-3
Kit disponible
Todos los 5 filtros de aire se ensamblan en 1 kit, número de pedido R401045K
156
R5976816S RLM R6+ PERFORMER 21/12/2005

C. Especificaciones
C. ESPECIFICACIONES
C.1 RLM R6+ Performer especificaciones
Descripción
Light Output 6000 ANSI Lumen
6500 Center lumen
Resolution
1400 x 1050 (native)
Contrast ratio 1600:1 (full field)
Lamp
2 x 250 W mercury
Lamp warranty: 1000 hrs
Ambient temperature
Max 40°C (104°F)
Power consumption 700 W
Mains Voltage 92-240 V
Weight
Projector: 25 kg (56 lbs)
Frame: 5kg(11lbs)
Dimensions (WxLxH)
705 x 707,8 x 316,5 mm
(27.8 x 27.9 x 12.5 inch)
Sealed DLP™ core Standard
ScenergiX Standard horizontal and vertical electronic edge blending
Picture-in-picture
Up to 4 sources simultaneously (2 data, 1 video and 1 SDI)
Lens encoders
On zoom and focus (with TLD lenses)
Input source compatibility
1600 x 1200 (max. input)
Fixed Inputs
• 1x configurable 5 cable (BNC)
• 1x composite Video (BNC)
• 1x S-Video (4-pin DIN)
• 1x analogue RGB (D15 Connector)
• 1x SDI/HDSDI ( + loop through)
•1xDVI
Modular inputs Not available
Throw Ratio
Lens Throw ratio (on RLM R6+) TLD (HB) 0.8 0.75 TLD (HB) 1.6 - 2.0 1.45 - 1.85 TLD
(HB) 2.0 - 2.8 1.85 - 2.55 TLD (HB) 2.8 - 5.0 2.55 - 4.55 TLD (HB) 5.0 - 8.0 4.55 - 7.3
Order Information Projector body (without lens): R9010270
Spare dual lamp: R9852940
Lens Order Nr TLD (HB) 0.8 R9842040 TLD (HB) 1.6 - 2.0 R9842060 TLD (HB) 2.0 -
2.8 R9842080 TLD (HB) 2.8 - 5.0 R9842100 TLD (HB) 5.0 - 8.0 R9842120
R5976816S RLM R6+ PERFORMER 21/12/2005 157

C. Especificaciones
158 R5976816S RLM R6+ PERFORMER 21/12/2005

Glosario
GLOSARIO
AGC (o CAG)
Control automático de la ganancia : Permite el control automático de la amplitud (ganancia) de las señales de vídeo entrantes.
ANSI 73.11
Enchufe de alimentación norteamericano para conectar el cable de alimentación al toma corriente de pared.
Apertura 2:2
El proceso de transferencia del formato de 24 marcos por segundo a video mediante la repetición de cada marco (utilizado para
PAL DVD) como dos campos de video. ( AD )
Artefactos
Efectos indeseables o anomalías en una imagen de vídeo. Estas anomalías se producen durante el procesamiento de la imagen
y deben ser eliminadas para conseguir una imagen de alta calidad. Las anomalías más frecuentes en fuentes analógicas son
interferencias entre las señales de crominancia y luminancia (cross color y cross luminancia ). La anomalía más frecuente en
fuentes digitales es la producción de macro bloques, que se parece a la pixelación de la imagen.
CEE7
Enchufe europeo para conectar el cable de alimentación a la toma de corriente.
Cromatismo
El componente de color de una señal de video que incluye información sobre el matiz y la saturación.
Dirección del proyector
La dirección programada en el proyector que permite manejarlo individualmente.
Dirección general
Dirección por defecto. Los proyectores ejecutan los comandos de un mando a distancia en el cual está programada la dirección
general.
DMD
Dispositivo de microespejo digital
DVI
Digital Visual Interface is a display interface developed in response to the proliferation of digital flat panel displays.
The digital video connectivity standard that was developed by DDWG (Digital Display Work Group). This connection standard offers
two different connectors: one with 24 pins that handles digital video signals only, and one with 29 pins that handles both digital
and analog video. This standard uses TMDS (Transit
ion Minimized Differential Signal) from Silicon Image and DDC (Display Data
Channel) from VESA (Video Electronics Standards Association).
DVI can be single or dual link.
Espacio de color
El espacio de color es una representación matemática de un color. Por ejemplo, el espacio de color RGB está basado en el sistema
de coordenadas cartesianas.
Luminosidad
El componente de una señal de video que incluye información sobre el brillo.
PiP
PiP es la abreviatura de "Picture in Picture" (Imagen en Imagen) y permite visualizar simultáneamente múltiples ventanas, cada una
conteniendo una diferente imagen. Se puede visualizar tanto fuentes de vídeo como de datos.
R5976816S RLM R6+ PERFORMER 21/12/2005
159

Glosario
Pulldown 3:2
Es una técnica para convertir los 24 cuadros/segundo del formato fílmico a 30 cuadros/segundo (60 campos) o 25 cuadros/segundo
(50 campos), separando un cuadro de película en tres campos de vídeo y el siguiente cuadro de película en dos campos de vídeo,
etc. Esto significa que los campos de cada dos cuadros de vídeo vienen de diferentes cuadros de película lo cual hace imposible
la rotoscopia. También se debe tenerlo en cuenta durante la edición. Equipos sofisticados pueden descomponer la secuencia
pulldown 3:2 para posibilitar una operación cuadro por cuadro y después pueden recomponer la secuencia 3:2. La secuencia
pulldown 3:2 se repite cada cinco cuadros de vídeo y cada cuatro cuadros de película. Estos últimos se indican con las letras A -
D. Solamente el cuadro de película A está convertido completamente en un solo cuadro de vídeo y tiene un solo código de tiempo,
volviéndolo en el punto de edición de la secuencia de vídeo.
SDI
Serial Digital Interface (interfaz serie digital)
Selector de video
El selector de video es una interfaz gráfica que muestra un panorama de las distintas entradas de video (video compuesto y S-Video)
y si éstas están activas (señal conectada) o no, y permite la selección de las distintas señales.
Video Compuesto
En el video compuesto el término compuesto describe (3) elementos que son necesarios para formar una imagen de video, los
cuales son R-Y/Y/B-Y. Por otro lado, la señal de video compuesto contiene toda la información necesaria para la imagen de color
en un solo canal de información
160
R5976816S RLM R6+ PERFORMER 21/12/2005

Índice
ÍNDICE
A
Acceso aleatorio 126–127
Scenergix 126–127
Zona de solapamiento horizontal 126
Zona de solapamiento vertical 127
AGC 85
AGC en video 85
Ajuste 44–45, 133
Lente 44–45, 133
Con los botones de control 44
Mediante la barra de menú 44
Unidad de control remoto 45
Ajuste de Zoom-Foco 117
Ajuste rápido del lente 44
Apagado del proyector 39
Apilamiento de proyectores 17
Archivo 108–109, 111–115
Borrar 115
cargar 108
Copiar 114
editar 112
Ajustes de video avanzados 112
Parámetros 112
Editar 111, 113
Ajustes avanzados de datos 113
Cómo 111
Renombrar 114
Selección de archivo 109
Archivos de fuente 151
Estándar 151
Archivos de imagen 151
estándar 151
Auto imagen 109, 123
Configuración 123
B
Balance de entrada 81–85
Ajuste 82
Balance del blanco 84
Balance del negro 83
Introducción 81
Señales YPrPb 85
Brillo 64
C
Caja enviada 5
Contenido 5
Carga automática 116
Color 65
Conexiones 21–22, 30–31, 39
Apagado del proyector 39
Comunicaciones 30–31
Receptor inalámbrico 31
RS232 IN 30
conexión de la alimentación 21
Conexiones de entrada 22
Facilidades 22
Niveles 22
Entradas 22
Conexiones de entrada 32–34
Configuración ampliada 32–34
5 cables 32
Introducción 32
Resumen 34
S-Video 33
Configuración ampliada 32
Introducción 32
Configuración del proyector 12
Configuración Display 119
Conmutación 99
Modo de conmutación 99
Contrast 63
Control de ganancia manual 86
Control remoto 16
Insercióndelabatería 16
Cuadro de texto 120
D
Diagnósticos 145
Diagnósticos I²C 145
Digital 27, 29
DVI 27
HDSDI 29
SDI 29
Dimensiones 5, 7
Dirección 41–42, 134
Dirección del proyector 134
Programa 42
RCU 42
setting 41
Dirección del proyector 134
Cambiar 134
Directrices de instalación 11–12, 14–15
Configuración del proyector 12
Entorno 11
General 11
Inspección de las condiciones 11
Lentes 14–15
Fórmulas de lentes 15
Instalación de lentes 15
Rayos láser 12
Temperatura ambiente 11
Tipo de pantalla 12
DVI 28
Configuración de pines 28
E
Embalaje 5
Proyector 5
Entrada 25–27, 29, 99
Conexión de entrada 25–27, 29
DVI 27
Entrada de ordenador 29
Entrada de S-Video 26
Entrada de video compuesto 25
HDSDI 29
RGB análogo 29
SDI 29
Modo de conmutación 99
Entrada de ordenador 29
Entrada de RGB análogo 29
Entrada HDSDI 29
Entrada SDI 29
Entradas 22
Conexiones 22
Espacio de color 76–77
Usuario 77
Especificaciones 157
RLM R6+ Performer 157
Estructura de menú 47–49
Familiarización con 47
Inicio 47
Mediante el panel LCD 49
Uso de los cuadros de diálogo 48
Uso del menú 47
R5976816S RLM R6+ PERFORMER 21/12/2005
161

Índice
F
Fase 68
Filtros de aire 155
Fondo 101–102
Fórmulas de lentes 15
G
Gamma 67
Settings 67
I
Idioma 136
Input 23
Conexión de entrada 23
Entrada de 5 cables 23
Instalación de lentes 15
K
Kit de montaje 19
Abrazadera 19
Montaje 19
L
Lámpara 38
tiempo de servicio 38
Lámparas y alimentación 146
Lente 16, 44–45, 133
Ajuste 44–45
Con los botones de control 44
Mediante la barra de menú 44
Unidad de control remoto 45
Ajuste del lente 133
Limpieza 16
Lentes 14–15
Fórmulas de lentes 15
Instalación de lentes 15
Lentes disponibles 14
M
Mantenimiento 155
Matiz 66
Menu 66
Menú Imagen 66
Matiz 66
Tinte 66
Menú 47–49, 51–54, 57–59, 62–69, 72–74, 76, 78–79, 81, 85–86,
89, 91–97, 99, 101–105, 107–109, 111, 114–117, 119–123, 125,
133–134, 136–139, 145–146, 149–150
Inicio 47
Lámparas menú 103
Descripción 103
Mediante el panel LCD 49
Menú Ajuste 149–150
Convergencia 150
Más 150
Patrones internos 149
Menú Archivos de Imagen 107–109, 111, 114–117
Ajuste de Zoom-Foco 117
Borrar archivo 115
Carga automática 116
Cargar archivo 108
Copiar archivo 114
Descripción 107
Editar archivo 111
Introducción 107
Renombrar archivo 114
Selección de archivo 109
Menú Display 119–123, 125
Configuración de la auto imagen 123
Cuadro de texto 120
Pantalla de puesta en marcha 120
Posición de la barra de estado 122
Posición de la barra de menú 121
Posición de la caja 123
Presentación a pantalla completa 119
Scenergix 125
Menú General 57–59
Congelado 57
Descripción 57
Pantalla de identificación 59
Pausa 57
Temporizador de standby 58
Menú Herramientas 89, 91–97
Ajuste de PiP 97
Añadir ventana PiP 92
Borrar configuración PiP 96
Configuración PiP 94
Descripción 89
Eliminar Ventana PiP 93
Guardar PiP 94
PiP 89
Renombrar configuración PiP 95
Selección PiP 91
Menú imagen 62
Descripción 62
Menú Imagen 63–69, 72–74, 76, 78–79, 81, 85–86
AGC en video 85
Ajustes 63
Balance de entrada 81
Blanking 79
Brillo 64
Color 65
Contraste 63
Control de ganancia manual 86
Espacio de color 76
fase 68
Fase 68
Gamma 67
Matiz 66
Modo film 78
Mostrar resolución nativa 72
Nitidez 66
Reducción del ruido 68
Relación de aspecto 69
Temperatura de color 74
Tinte 66
Trapecio 73
Menú Instalación 133–134, 136–139
Ajuste del lente 133
dirección del proyector 134
Idioma 136
Modo RS 138
Orientación del proyector 136
Puesta en marcha automática 139
Teclas de acceso directo 137
Velocidad de transmisión RS 138
Menú Lámparas 103–105
Avisodetiempodeservicio 105
Económico 105
Modo 104
tiempo de servicio 103
Menú Señal 99, 101–102
Descripción 99
Fondo 102
Modo de conmutación 99
Velocidad de marco de salida 101
Menú Servicio 145–146
Diagnósticos I²C 145
Lámparas y alimentación 146
Selección de la entrada 51–54
Cómo 51
Descripción 51
Entrada de 5 cables 52
S-Video 53
Selector de video 54
162
R5976816S RLM R6+ PERFORMER 21/12/2005

Índice
Uso de los iconos 51
Video compuesto 53
Usodeloscuadrosdediálogo 48
Uso del menú 47
Menú Archivos de imagen 113
Editar archivo 113
Ajustes avanzados de datos 113
Menú Archivos de Imagen 107–109, 111–112
Cargar archivo 108
Descripción 107
Editar archivo 111–112
Ajustes de video avanzados 112
Cómo 111
Parámetros 112
Selección de archivo 109
Menú Display 119–123, 125
Configuración de la auto imagen 123
Cuadro de texto 120
Pantalla de puesta en marcha 120
Posición de la barra de estado 122
Posición de la barra de menú 121
Posición de la caja 123
Presentación a pantalla completa 119
Scenergix 125
Menú General 57–59
Congelado 57
Descripción 57
identificación 59
Pausa 57
Temporizador de standby 58
Menú Herramientas 89, 91
Descripción 89
PiP 89
Introducción 89
Selección PiP 91
Menú imagen 62
Descripción 62
Menú Imagen 61, 63, 67, 73–74, 76, 78, 81, 85–86
AGC en video 85
Ajustes 63
Balance de entrada 81
Control de ganancia manual 86
Espacio de color 76
Gamma 67
Ajustes 67
Modo film 78
Temperatura de color 74
Trapecio 73
Menú Instalación 133, 137
Teclas de acceso directo 137
Menú Lámparas 103
Descripción 103
Menú Señal 99
Descripción 99
Menú Servicio 143–147
Diagnósticos 145
Diagnósticos I²C 145
Firmware de formateador 147
Identificación de placa 144
Lámparas y alimentación 143, 146
Reinicio de formateador 147
Versión mesa 143
Modo de lámpara 104
Modo económico 105
Modo film 78
Modo RS 138
Mostrar resolución nativa 72
N
Nitidez 66
Niveles 22
Entrada 22
O
Orientación 136
Orientación del proyector 136
P
Pantalla de identificación 59
Pantalla de puesta en marcha 120
Pasar al modo stand by 39
PiP 89, 91–97
Ajuste 97
Añadir ventana 92
Configuración 94–96
Borrar 96
guardar 94
Renombrar 95
eliminar ventana 93
Introducción 89
selección 91
PiP rápido 46
Posición de la barra de estado 122
Posición de la barra de menú 121
Posición de la caja 123
Presentación a pantalla completa 119
Procedimientos iniciales 35, 38–39, 41, 44, 46
Ajuste rápido del lente 44
Dirección 41
Error de temperatura de DMD 39
PiP rápido 46
tiempo de servicio de la lámpara 38
UsodelaRCU 39
Proyector 5, 37, 42, 45
Control 42
Digital Zoom 45
Embalaje 5
Desembalar 5
Encendido 37
Puesta en marcha 139
Automática 139
Puntos de montaje 19
Descripción 19
R
RCU 35
Terminología 35
Descripción 35
Reducción del ruido 68
Relación de aspecto 69
S
S-Video 26
Configuración de pines 26
Scenergix 125–127, 130
Ajuste de borde 127
Configurar 125
Nivel de negro 130
Preparaciones 126
Zona de solapamiento horizontal 126
Zona de solapamiento vertical 127
ScenergiX 125
Introducción 125
seguridad 140
Selección de la entrada 51–54
Cómo 51
Descripción 51
Entrada de 5 cables 52
Entrada de datos 52
S-Video 53
Selector de video 54
Uso de los iconos 51
Video compuesto 53
Servicio 143
Sin señal 101–102
R5976816S RLM R6+ PERFORMER 21/12/2005
163

Índice
Fondo 102
Velocidad de marco de salida 101
T
Teclas de acceso directo 137
Temperatura 11
Ambiente 11
Temperatura de color 74
Temporizador de standby 58
Tiempo de servicio 105
Aviso 105
Tinte 66
Trapecio 73
U
Unidad de control remoto 45
Ajuste del lente 45
V
Velocidad de transmisión RS 138
Video 25–26
S-Video 26
Video compuesto 25
164
R5976816S RLM R6+ PERFORMER 21/12/2005

Hoja de revisión
A:
Barco nv Events/Documentation
Noordlaan 5, B-8520 Kuurne
Teléfono: +32 56.36.89.70, Fax: +32 56.36.88.24
Desde:
Fecha:
Por favor, introduzca las siguientes correcciones en la documentación (R5976816S/02):
página
erróneo
correcto
R5976816S RLM R6+ PERFORMER 21/12/2005
-
 1
1
-
 2
2
-
 3
3
-
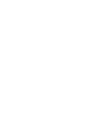 4
4
-
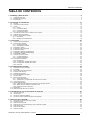 5
5
-
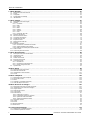 6
6
-
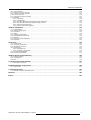 7
7
-
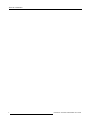 8
8
-
 9
9
-
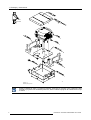 10
10
-
 11
11
-
 12
12
-
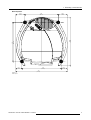 13
13
-
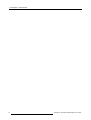 14
14
-
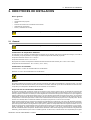 15
15
-
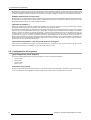 16
16
-
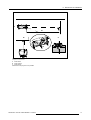 17
17
-
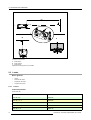 18
18
-
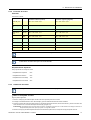 19
19
-
 20
20
-
 21
21
-
 22
22
-
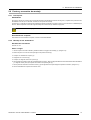 23
23
-
 24
24
-
 25
25
-
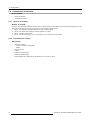 26
26
-
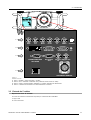 27
27
-
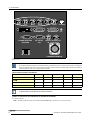 28
28
-
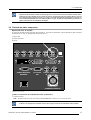 29
29
-
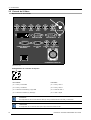 30
30
-
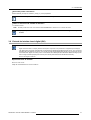 31
31
-
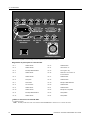 32
32
-
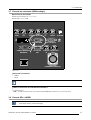 33
33
-
 34
34
-
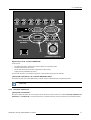 35
35
-
 36
36
-
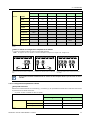 37
37
-
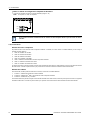 38
38
-
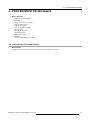 39
39
-
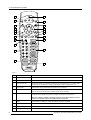 40
40
-
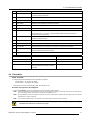 41
41
-
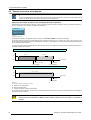 42
42
-
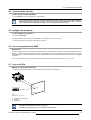 43
43
-
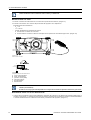 44
44
-
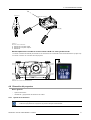 45
45
-
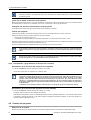 46
46
-
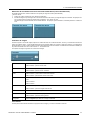 47
47
-
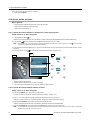 48
48
-
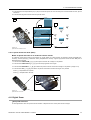 49
49
-
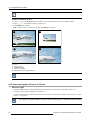 50
50
-
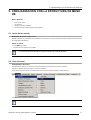 51
51
-
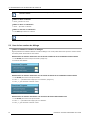 52
52
-
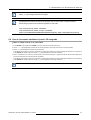 53
53
-
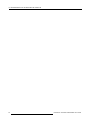 54
54
-
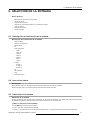 55
55
-
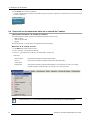 56
56
-
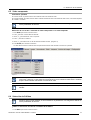 57
57
-
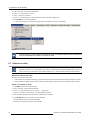 58
58
-
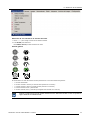 59
59
-
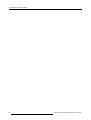 60
60
-
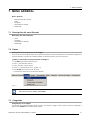 61
61
-
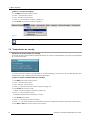 62
62
-
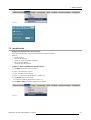 63
63
-
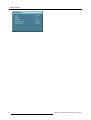 64
64
-
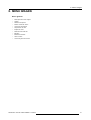 65
65
-
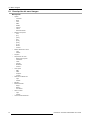 66
66
-
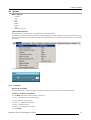 67
67
-
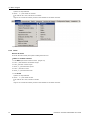 68
68
-
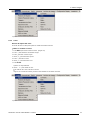 69
69
-
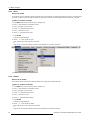 70
70
-
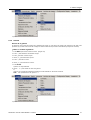 71
71
-
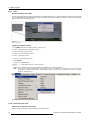 72
72
-
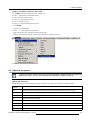 73
73
-
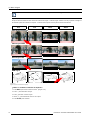 74
74
-
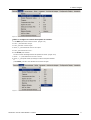 75
75
-
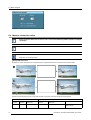 76
76
-
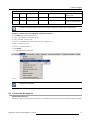 77
77
-
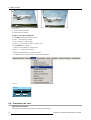 78
78
-
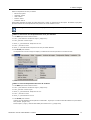 79
79
-
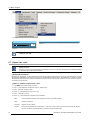 80
80
-
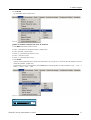 81
81
-
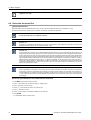 82
82
-
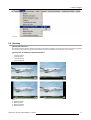 83
83
-
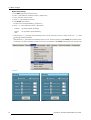 84
84
-
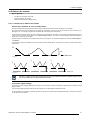 85
85
-
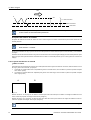 86
86
-
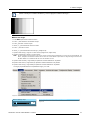 87
87
-
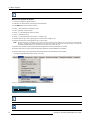 88
88
-
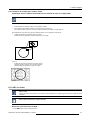 89
89
-
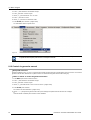 90
90
-
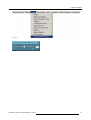 91
91
-
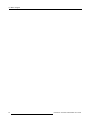 92
92
-
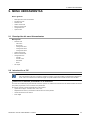 93
93
-
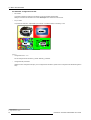 94
94
-
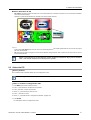 95
95
-
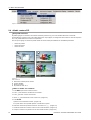 96
96
-
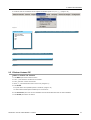 97
97
-
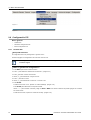 98
98
-
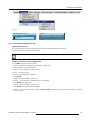 99
99
-
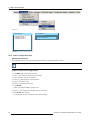 100
100
-
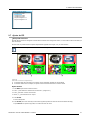 101
101
-
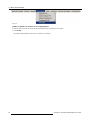 102
102
-
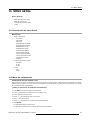 103
103
-
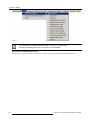 104
104
-
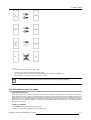 105
105
-
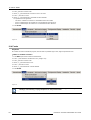 106
106
-
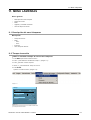 107
107
-
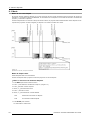 108
108
-
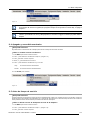 109
109
-
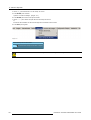 110
110
-
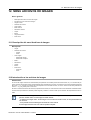 111
111
-
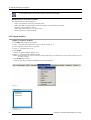 112
112
-
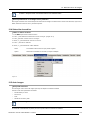 113
113
-
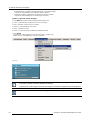 114
114
-
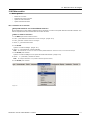 115
115
-
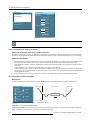 116
116
-
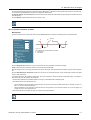 117
117
-
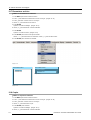 118
118
-
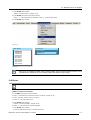 119
119
-
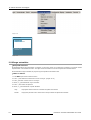 120
120
-
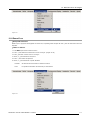 121
121
-
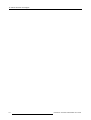 122
122
-
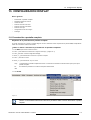 123
123
-
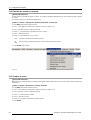 124
124
-
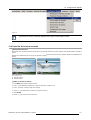 125
125
-
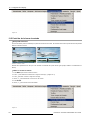 126
126
-
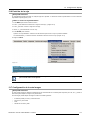 127
127
-
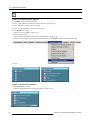 128
128
-
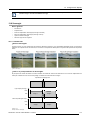 129
129
-
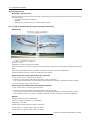 130
130
-
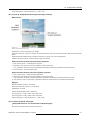 131
131
-
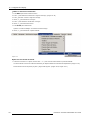 132
132
-
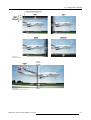 133
133
-
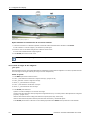 134
134
-
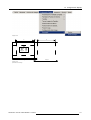 135
135
-
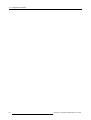 136
136
-
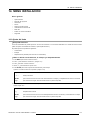 137
137
-
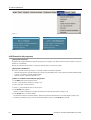 138
138
-
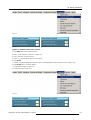 139
139
-
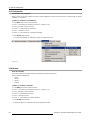 140
140
-
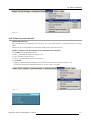 141
141
-
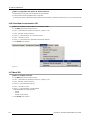 142
142
-
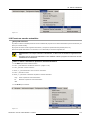 143
143
-
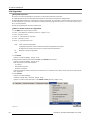 144
144
-
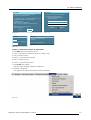 145
145
-
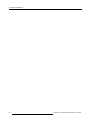 146
146
-
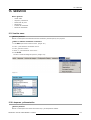 147
147
-
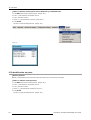 148
148
-
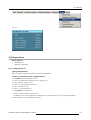 149
149
-
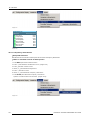 150
150
-
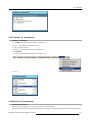 151
151
-
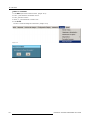 152
152
-
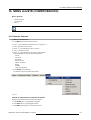 153
153
-
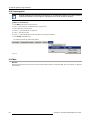 154
154
-
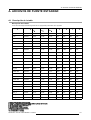 155
155
-
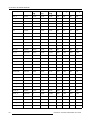 156
156
-
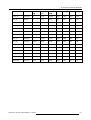 157
157
-
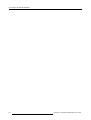 158
158
-
 159
159
-
 160
160
-
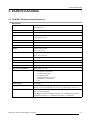 161
161
-
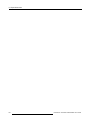 162
162
-
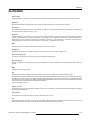 163
163
-
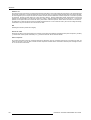 164
164
-
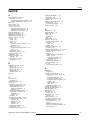 165
165
-
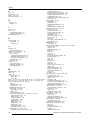 166
166
-
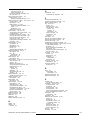 167
167
-
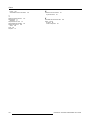 168
168
-
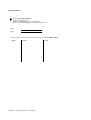 169
169
Barco RLM H5 Performer Guía del usuario
- Categoría
- Televisores
- Tipo
- Guía del usuario
- Este manual también es adecuado para
Documentos relacionados
-
Barco R9010320 Guía del usuario
-
Barco RLM G5 Performer Guía del usuario
-
Barco SLM R10 Performer Guía del usuario
-
Barco SLM G10 Performer Guía del usuario
-
Barco RLM-W14 Guía del usuario
-
Barco ELM R12 Director Guía del usuario
-
Barco SLM R9 Performer Guía del usuario
-
Barco SLM R12 Performer Guía del usuario
-
Barco iD R600 Guía del usuario
-
Barco 12G SFP to LC convertor Guía del usuario