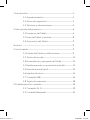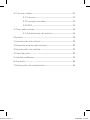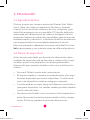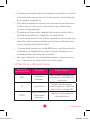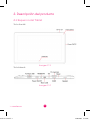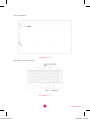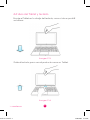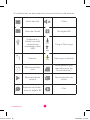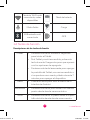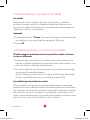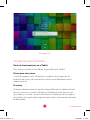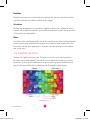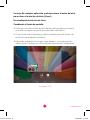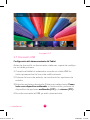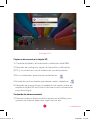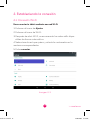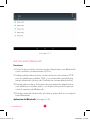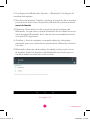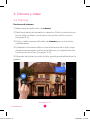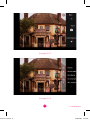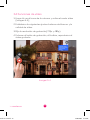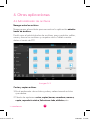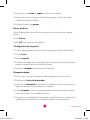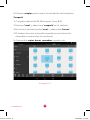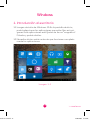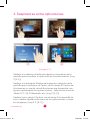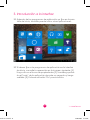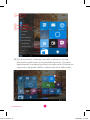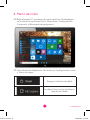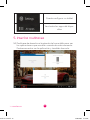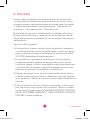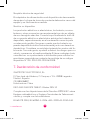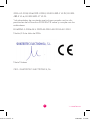manual zen 12.indd 1 13/06/2016 15:17:05

1 Introducción ................................................................................................................4
1.1 Agradecimientos ........................................................................4
1.2 Avisos de seguridad .................................................................4
1.3 Términos y abreviaciones ....................................................5
2. Descripción del producto................................................................................6
2.1 Esquema del Tablet ..................................................................6
2.2 Usos del Tablet y teclado .....................................................8
2.3 Accesorios del Tablet ..............................................................9
Android ...........................................................................................................................9
1. Inicio rápido ................................................................................................................9
1.1 Estado del Tablet y notificaciones ................................9
1.2 Teclas de función .......................................................................11
1.3 Encendiendo y apagando el Tablet............................12
1.4 Desbloqueando y cerrando la pantalla ...................12
1.5 Usando el panel táctil .............................................................13
1.6 Interfaz de inicio ..........................................................................14
1.7 Conexión USB ................................................................................16
1.8 Tarjeta de memoria .................................................................18
2. Estableciendo la conexión ............................................................................19
2.1 Conexión Wi-Fi.............................................................................19
2.2 Conexión Bluetooth ..................................................................20
manual zen 12.indd 2 13/06/2016 15:17:05

3. Cámara y vídeo ......................................................................................................22
3.1 Cámara ..............................................................................................22
3.2 Funciones de vídeo ...................................................................24
3.3 HDMI ......................................................................................................25
4. Otras aplicaciones ...............................................................................................26
4.1 Administrador de archivos ..................................................26
Windows ...........................................................................................................................29
1. Introducción al escritorio .................................................................................29
2. Desplazarse entre aplicaciones ................................................................30
3. Introducción a la interfaz ................................................................................31
4. Menú de inicio ..........................................................................................................33
5. Interfaz multitarea ................................................................................................34
6. Garantía ........................................................................................................................35
7. Declaración de conformidad ......................................................................36
manual zen 12.indd 3 13/06/2016 15:17:05

>> woxter.es
4
1. Introducción
1.1 Agradecimientos
Muchas gracias por comprar productos Woxter. Este Tablet
2 en 1, tiene dos sistemas operativos, Windows y Android.
Cuenta con un acabado cuidado y es muy compacto y por-
table. Está equipado con una pantalla LCD de alta definición,
que puede ser utilizada para ver vídeos e imágenes de alta
resolución. Soporta la instalación de múltiples aplicaciones de
entretenimiento y ofimática. La fantástica interfaz de operacio-
nes te proporcionará una excelente experiencia de uso.
Este manual explica deferentes funciones del tablet. Por favor,!
léalo atentamente y con cuidado antes de utilizar el producto.
1.2 Avisos de seguridad
Antes de usar este tablet, por favor lea la información sobre
medidas de seguridad que se describe a continuación. Haga
también que los más pequeños conozcan igualmente la
información para prevenir posibles malos usos o daños en la
unidad.
őʼn No use el Tablet cuando esté conduciendo.
őʼn En lugares médicos, conozca las estipulaciones y las regu-
laciones especiales para estos dispositivos. Cuando esté
cerca de dispositivos médicos, apague su aparato.
őʼn Cuando esté en un vuelo, ponga el tablet en modo avión o
apague el dispositivo. Las señales wireless podrían interferir
con la radio del avión.
őʼn No desmonte el tablet ni sus accesorios. Únicamente el so-
porte técnico está autorizado para realizar dicha manipu-
lación. Si lo hace, perderá la garantía del producto.
manual zen 12.indd 4 13/06/2016 15:17:05

>> woxter.es
5
őʼn Mantenga el tablet alejado de equipo magnéticos, la radia-
ción del tablet podría borrar la información almacenanda
en el equipo magnético.
őʼn No utilice el tablet en lugares con temperaturas extremas
(altas o bajas) o en zonas donde haya gas inflamable
(como una gasolinera).
őʼn Mantenga el dispositivo alejado del alcance de los niños.
No deje que utilicen el Tablet sin su supervisión.
őʼn Cuando esté usando este Tablet, respete la privacidad y los
derechos de los que le rodeen. Lea las leyes relacionadas
con la regulación de privacidad.
őʼn Cuando esté usando un cable USB, lea y siga fielmente las
advertencias detalladas en este manual paraevitar una
posible pérdida de datos de su tablet.
őʼn No use la tablet en un ambiente húmedo, como servicios,
etc.… Intente evitar todo contacto con el agua.
1.3 Términos y abreviaciones
Términos/
abreviaciones
Nombre Explicaciones
WIFI
Fidelidad
Wireless
Red Wireless basado en
el estándar: IEEE 802.11b
standard
TF Trans Flash
Tarjeta de almacena-
miento externa. Nombre
alternativo a tarjeta SD.
HDMI
High Definition
Multimedia
Interface
Interfaz multimedia de
alta definición
manual zen 12.indd 5 13/06/2016 15:17:05

>> woxter.es
6
2. Descripción del producto
2.1 Esquema del Tablet
Vista frontal:
Imagen 2-1
Vista lateral:
Imagen 2-2
manual zen 12.indd 6 13/06/2016 15:17:05

>> woxter.es
7
Vista trasera:
Imagen 2-3
Teclado, vista frontal:
Imagen 2-4
manual zen 12.indd 7 13/06/2016 15:17:05

>> woxter.es
8
2.2 Usos del Tablet y teclado
Encaje el Tablet en la clavija del teclado, como si de un portátil
se tratara:
Imagen 2-5
Quite el teclado, para usar el producto como un Tablet:
Imagen 2-6
manual zen 12.indd 8 13/06/2016 15:17:05

>> woxter.es
9
2.3 Accesorios del Tablet
('-'"(ʼn%ʼn)*.-
Los siguientes articulos están incluídos en el paquete del pro-
ducto:
őʼn Tablet
őʼn Teclado
őʼn Adaptador de corriente
őʼn Cable de corriente USB
őʼn Manual de usuario
Android
1. Inicio rápido
1.1 Estado del Tablet y notificaciones
('( +ćʼnʼn%,ʼn'(-"""(',
Cuando tenga un mensaje de solicitud y se muestre en el
panel de notificaciones, pulse en el cuadro de la columna y
deslice la pantalla con el dedo para abrir la lista de notificación.
Pulse en las opciones que se necesitan para ver la información
detallada. Entonces, podrá pulsar en el cuadro del mensaje o
deslizar hacia arriba para cerrar la ventana de notificaciones.
manual zen 12.indd 9 13/06/2016 15:17:05

>> woxter.es
10
A continuación se describen los iconos en la barra de estado:
Aviso de mail Mute
Aviso de Gmail Sin tarjeta SD
Ordenador y
Tablet han sido
conectados
mediante cable
USB
Carga/ Descarga
Eventos Descarga acabada
Alarma estable-
cida
Aviso general (por
ejemplo: error de
sincronización)
Reproduciendo
música
Sincronización de
datos
Espacio insuficien-
te en la tarjeta SD
Más
manual zen 12.indd 10 13/06/2016 15:17:05

>> woxter.es
11
Servicio Wi-Fi está
conectado, redes
disponibles
Nivel de batería
Modo Avión Carga
El Bluetooth está
conectado
GPS
1.2 Teclas de función
,+")"(',ʼnʼn%,ʼn-%,ʼnʼn.'"ě'
Power őʼn Presione está tecla durante 3 segundos
para iniciar el Tablet
őʼn Si el Tablet ya está encendido, pulse esta
tecla durante 3 segundos para que aparez-
can las opciones de apagado.
őʼn Presione esta tecla levemente para apagar
la pantalla del Tablet, una vez encendido o
si se produce una avería, púlselo durante 7
minutos para apagar el dispositivo.
Menú őʼn Pulse esta tecla para abrir el menú de la
interfaz de Android.
Retroceso őʼn Presione esta tecla para volver a la interfaz
previa desde donde se encontraba.
Inicio őʼn Presione esta tecla si quiere volver a la pan-
talla de inicio desde donde se encuentra.
manual zen 12.indd 11 13/06/2016 15:17:05

>> woxter.es
12
1.3 Encendiendo y apagando el Tablet
Encendido
Presiona el botón “Power” durante 3 segundos, y verás la
primera imagen de inicio. Después de que el sistema se ha
iniciado, el tablet entrará en el modo bloqueo. Desbloquee su
Tablet para entrar a la interfaz.
ǹ) (
1. Presione el botón “Power” durante 3 segundos y le aparecerá
una ventana con opciones de apagado. Elija una.
2. Pulse OK.
1.4 Desbloqueando y cerrando la pantalla
%ʼn-%-ʼn) +ãʼn.-(&ã-"&'-ʼn%ʼn)'-%%ʼn.'(ʼn%ʼn.,.+"(ʼn
'(ʼn%ʼn,-÷ʼn.-"%"3'(
1. Después de la pantalla no se utilice durante un período de
tiempo, el tablet apagará la pantalla automáticamente, con
el fin de ahorrar energía de la batería.
2. En la pantalla de estado, presione la tecla Power, la pantalla
se apagará inmediatamente.
Aviso: si quieres saber cómo configurar el tiempo de apaga-
do de la pantalla, por favor consulte el capítulo 9.1.
''"(ʼn#(ʼn%ʼn)'-%%ʼnʼn,-(
Si la pantalla está apagada, puede desbloquear la pantalla
pulsando la tecla de encendido durante un período corto tiem-
po. Después de que se encienda, la pantalla entrará en estado
de bloqueo, pulse el “candado” con el dedo y deslicelo hacia
arriba, para desbloquear la pantalla. Si lo desliza sobre el icono
de la cámara, entrá en la interfaz de la cámara
manual zen 12.indd 12 13/06/2016 15:17:05

>> woxter.es
13
Imagen 3-1
1.5 Usando el panel táctil
((ʼnʼn.'"('&"'-(ʼn'ʼn%ʼn%-
Hay varias maneras de utilizar la pantalla del Tablet:
.%,+ʼn)+ʼn,%"('+
Cuando quieres usar el teclado, o seleccionar apps en la
interfaz de inicio, sólo necesitas pulsar en el elemento para
seleccionarlo.
+,"('+
Si desea desbloquear la opción disponible de un determinado
tema (como un cuadro de texto o el hipervínculo de una pá-
gina web), o mover acceso directo en la interfaz de la página
principal y el menú del programa principal, solamente presione
el elemento.
manual zen 12.indd 13 13/06/2016 15:17:05

>> woxter.es
14
,%"3+
Signfica hacer un movimiento rápido de forma vertical u hori-
zontal usando un dedo sobre la imagen.
ǹ++,-++
Antes de empezar a arrastrar, debe pulsar con el dedo e im-
poner una cierta presión, y no soltar el dedo antes de arrastrar
a la posición deseada.
(-+
La dirección de la pantalla puede cambiarse alternativamente
entre vertical y horizontal, según las tareas que estemos rea-
lizando, como por ejemplo cuando se introducen caracteres,
ver cine, etc.
1.6 Interfaz de inicio
Todos las aplicaciones del Tablet se mostrarán en la panta-
lla del menú principal. Puede abrir las aplicaciones, accesos
directos y el modo definido por el usuario para establecer el
fondo de pantalla de la interfaz de la página principal
Imagen 3-2
manual zen 12.indd 14 13/06/2016 15:17:05

>> woxter.es
15
(',#(:ʼn'ʼn.%*."+ʼn)%""ě'9ʼn)(+ãʼn)+,"('+ʼn%ʼn(-ě'ʼnʼn"'""(ʼn
)+ʼn/(%/+ʼnʼn%ʼn"'-+3ʼnʼn"'""(ʼnŔ(&ŕ7
+,('%"3'(ʼn%ʼn"'-+3ʼnʼn"'""(
&"'(ʼn%ʼn('(ʼnʼn)'-%%
1. Pulse en una zona libre en la interfaz de la página principal
durante un segundo para que aparezca el menú.
2. Cuando el menú aparezca, elija la fuente para el fondo de
escritorio que desea cambiar.
3. Después pulse en la imagen que desee y, a continuación,
seleccione “Configurar como fondo de pantalla”.wallpaper”.
Imagen 3-3
manual zen 12.indd 15 13/06/2016 15:17:05

>> woxter.es
16
Imagen 3-4
1.7 Conexión USB
('" .+"ě'ʼn%ʼn%&'&"'-(ʼn%ʼn%-
Antes de transmitir un documento, debe ser capaz de configu-
rar su tablet primero:
1. Conecta el tablet al ordenador usando un cable USB. Un
aviso aparecerá en la barra de notificaciones.
2. Pulse en la barra de estado, se mostrarán las opciones de
estado.
3. Entre las opciones de estado, Pulse para seleccionarʼn('-
-(ʼn(&(ʼn",)(,"-"/(ʼn&.%-"&", a continuación, pulse en el
dispositivo de opciones &.%-"&"ʼnŔŕ o la ã&+ʼnŔŕ.
4. En este momento, el USB ya está conecectado.
manual zen 12.indd 16 13/06/2016 15:17:05

>> woxter.es
17
Imagen 3-5
()"+ʼn.'ʼn(.&'-(ʼnʼn%ʼn-+#-ʼn
1. Conecte el tablet y el ordenador mediante cable USB.
2. Después de configurar según el dispositivo multimedia
(MTP), se conectará con el ordenador correctamente.
3. En su ordenador, examine el contenido en
4. Encuentre un documento que desee copiar, cópielo en
5. Después de que se haya completado de copiar, pulse en
expulsar tarjeta SD en la barra de tareas de su ordenador
para descargar.
('-'"(ʼnʼn%&'&"'-(
1. Memoria interna: Espacio alamcenado en el tablet, para
guardar el sistema operativo, app básicas, etc.
manual zen 12.indd 17 13/06/2016 15:17:06

>> woxter.es
18
2. Tarjeta SD: tarjeta de memoria extraíble.
3. almacenamiento USB: dispositivos conectados a través de OTG.
4. Los tres dispositivos de almacenamiento antes menciona-
dos, se pueden ver a través de la conexión con el ordenador
mediante USB.
1.8 Tarjeta de memoria
()"ʼn%ʼn(.&'-(ʼnʼn%ʼn-+#-ʼnʼn%&'&"'-(
Puede transmitir documentos entre tablets y ordenadores,
como archivos de música e imágenes. Si quieres ver docu-
mentos en el tablet, solo tienes que pulsar la aplicacion del
explorador de archivos para visualizar todos los archivos de la
tarjeta SD.
(+++ʼn(.&'-(,ʼn'ʼn%ʼn-+#-ʼnʼn%&'&"'-(
1. Encuentra los documentos que desees borrar.
2. Presiona en el nombre del documento que desees borrar,
una ventana aparecerá.
3. Pulsa (+++.
1).%,+ʼn%ʼn-+#-,ʼnʼn-'"'(ʼn%ʼn%-ʼn''"
Si necesita eliminar almacenamiento una vez iniciada la tablet,
debe expulsar la tarjeta de almacenamiento. Por si se pudiera
borrar algún dato en la tarjeta externa.
1. Pulse en el icono de Ajustes.
2. Desliza el menu de ajuestes hacia abajo y pulsa en el icono
de almacenamiento.
3. Después pulse enʼn,"'-%+ʼn-+#-ʼn.
manual zen 12.indd 18 13/06/2016 15:17:06

>> woxter.es
19
2. Estableciendo la conexión
2.1 Conexión Wi-Fi
+ʼn('-+ʼn-.ʼn-%-ʼn&"'-ʼn.'ʼn+ʼn"Ŋ":
1. Pulse en el icono de ǹ#.,-,.
2. Pulse en el icono de Wi-Fi.
3. Después de abrir Wi-Fi, se escanearán las redes wifis dispo-
nibles de forma automática.
4. Seleccione la red que quiera y añada la contraseña en la
ventana correspondiente.
5. Pulse ('-+7
Imagen 4-1
manual zen 12.indd 19 13/06/2016 15:17:06

>> woxter.es
20
Imagen 4-2
2.2 Conexión Bluetooth
.'"(',
1. Podrá intercambiar archivos entre dispositivos con Bluetooth,
como móviles, ordenadores o PDAs.
2. Usted puede intercambiar datos de forma sincrónica PIMS
con los teléfonos móviles, PDA y un ordenador portátil que
tenga bluetooth (datos de Outlook de correo electrónico).
3. Puede intercambiar la tarjeta de presentación electrónica
con teléfonos móviles, pda y un ordenador portátil que ad-
mita el soporte de Bluetooth.
3. Puede conectar el teclado, el ratón y el joystick a sus disposi-
tivos Bluetooth.
ǹ)%""ě'ʼn%ʼn%.-((-! (imagen 4-3)
manual zen 12.indd 20 13/06/2016 15:17:06

>> woxter.es
21
1. Configuración Bluetooth: Ajustes -> Bluetooth, Configura el
nombre del equipo.
2. Nombre del equipo: Puedes cambiar el nombre de tu equipo
para que lo vean otros dispositivos Bluetooth, presionando el
&'IJʼnʼn.'"ě'
3. Detectar: Abra esta función pulsando en el nombre del
Bluetooth, lo que indica que el bluetooth de la tablet buscará
otros equipos Bluetooth, esta vez de forma predeterminada
durante 120 segundos.
4. Analizar y buscar equipos: se puede detectar el equipo
deseado para ser conectado mediante la utilización de esta
función.
5. Bluetooth: después de emplear la exploración para buscar
el equipo, todos los equipos del bluetooth buscadas por su
tablet pueden mostrar en esta función.
Imagen 4-3
manual zen 12.indd 21 13/06/2016 15:17:06

>> woxter.es
22
3. Cámara y vídeo
3.1 Cámara
.'"(',ʼnʼnã&+ʼn
1. Seleccione la aplicación de ã&+;
2. Deslice el dedo de izquierda a derecha. Podrá cambiar para
hacer fotos o vídeos, e introducir los ajustes de la cámara
(Imagen 5-1).
3. Pulse y seleccione en el botón de ã&+ para sacar fotos
rápidamente;
4. Establezca funciones tales como el tamaño de la foto, lugar
de almacenamiento, balance de blancos y la regulación de
la distancia focal, etc. (Imagen 5-2);
5. Después de haber tomado la foto, podrá previsualizarla en la
galería.
Imagen 5-1
manual zen 12.indd 22 13/06/2016 15:17:06

>> woxter.es
23
Imagen 5-2
Imagen 5-3
manual zen 12.indd 23 13/06/2016 15:17:06

>> woxter.es
24
3.2 Funciones de vídeo
1. Haga clic en el icono de la cámara y active el modo vídeo
(Imagen 5-4);
2. Establezca los siguientes ajustes: balance de blancos y la
calidad de vídeo.
3. Elija la resolución de grabación(720p y 480p).
4. Pulse en el botón de grabación, al finalizar, reproduzca el
video grabado.
Imagen 5-4
manual zen 12.indd 24 13/06/2016 15:17:06

>> woxter.es
25
Imagen 5-5
3.3 HDMI
'-+3ʼnʼn/"(ʼnʼn%-ʼn"'""ě'ʼnʼn
El Tablet y la televisión de alta definición se conectan median-
te un cable HDMI estándar. Esta interfaz soporta una mayor
calidad de imagen con una resolución de 1080p.
1. El Tablet está en el estado de arranque (boot status).
2. El Tablet y la televisión de alta definición se conectan me-
diante un cable HDMI estándar.
3. La interfaz del sistema del Tablet se sincroniza automática-
mente con la pantalla del televisor de alta definición.
4. Pulse en &(,-++ en el menú de configuración.
5. Pulse en ,%"('+ʼn,%" para cambiar el modo HDMI.
6. Pulse enʼn+,(%."ě' para establecer el ratio de la resolución
HD TV
manual zen 12.indd 25 13/06/2016 15:17:06

>> woxter.es
26
4. Otras aplicaciones
4.1 Administrador de archivos
/ +ʼn'-+ʼn%(,ʼn+!"/(,
Navegue por el escritorio para encontrar la aplicación &"'",-
-+(+ʼnʼn+!"/(,7
Podrá usar el administrador de archivos, para controlar, editar,
crear y borrar los archivos y carpetas de su Tablet o enviar
datos a través de FTP.
Imagen 5-1
(+-+ʼn2ʼn()"+ʼn+!"/(,
1. En el explorador de archivos, pulse y seleccione el archivo
que desee.
2. Menús de opciones: (+-+9ʼn()"+9ʼn(+++9ʼn+'(&++9ʼn&(/+ʼn9ʼn
()"+9ʼn+)+(."+ʼn&IJ,"9ʼn%"('+ʼn-((9ʼn-+".-(,, etc.
manual zen 12.indd 26 13/06/2016 15:17:06

>> woxter.es
27
3. Haga clic en (+-+ o ()"+ archivo o carpeta.
4. Haga clic en la carpeta que desea pegar y abra el menú
pulsando la tecla Menú.
5. Pulse el botón de ) +.
(+++ʼn+!"/(,
En el navegador de archivos, pulse en el archivo que quiere
borrar.
Pulse (+++.
Pulse OK para borrar el archivo.
('" .+"ě'ʼnʼn+)-,
1. In the file browser, pop up menu by pressing the Menu key.
2. Pulse ++.
3. Pulse +)-.
4. Pulse en la ventana emergente e introduzca el nombre de la
nueva carpeta en el cuadro de texto.
5. Pulse en )-+ para crear la carpeta.
IJ,*.ʼn+ã)"
1. En la barra de herramientas del navegador de archivos
2. Pulse en el "('(ʼnʼnIJ,*..
3. Pulse en el .,(+ y escriba las palabras clave que necesi-
te para encontrar el archivo o carpeta.
4. Pulse )-+ y la barra de progreso de la búsqueda apare-
cerá en la barra de notificaciones.
5. Cuando se complete la búsqueda, aparecerá un cuadro de
diálogo para confirmar si desea mostrar los resultados.
manual zen 12.indd 27 13/06/2016 15:17:06

>> woxter.es
28
6. Pulse en )-+ para mostrar los resultados de búsqueda.
(&)+-"+
1. Cargue la aplicación ES file browser. (Img. 8-5)
2. Pulse en ?(%@ y seleccioneʼn?(&)+-"+@ en la ventana.
3. En la barra de menú pulse ?++@, y seleccione ?.,+@7
4. El sistema buscará automáticamente buscará todos los
dispositivos conectados a la red local.
5. Aquí podrás ()"+9ʼn(+++9ʼn+'(&++ carpetas, etc.
Imagen 5-2
manual zen 12.indd 28 13/06/2016 15:17:06

>> woxter.es
29
Windows
1. Introducción al escritorio
1.1 Imagen de inicio de Windows 10: En la pantalla de inicio,
podrá seleccionar las aplicaciones que están fijas en imá-
genes. Está aplicaciones está fijadas de forma “magnética”.
Púlsalas y podrá abrirlas.
1.2 Necesitas iniciar sesión antes de que funcionen completa-
mente las aplicaciones.
Imagen. 1-1
manual zen 12.indd 29 13/06/2016 15:17:06

>> woxter.es
30
2. Desplazarse entre aplicaciones
Imagen 2-1
Deslizar a la derecha: Desliza de derecha a izquierda de la
pantalla para visualizar la aplicación en funcionamiento. (Img
2 (1-1))
Deslizar a la izquierda: Desliza de izquierda a derecha de la
pantalla para configurar el Centro de Acciones. El Centro de
Acciones es un centro de notificaciones que te permite con-
figurar rápidamente los ajustes básicos , seleccionar el modo
Tablet / PC, Wi-Fi, Bluetooth, etc. (Img 2 (1-2))
Deslizar hacia abajo / Deslizar con el dedo: En la pantalla de
inicio, deslice desde arriba para ver las aplicaciones y mover
las imágenes. (Img 2-1-(3-4))
manual zen 12.indd 30 13/06/2016 15:17:06

>> woxter.es
31
3. Introducción a la interfaz
3.1 Además de los programas de aplicación ya fijos en la pan-
talla de inicio, también puede iniciar otras aplicaciones.
3.2 Si desea fijar más programas de aplicación en la interfaz
de inicio, consulte la operación en la imagen siguiente, (1)
Haga clic en el icono de propiedades (2) mantenga pulsa-
do el “imán” de la aplicación durante un segundo y luego
suéltelo (3) Pulse en el botón “Pin” para iniciarlo.
manual zen 12.indd 31 13/06/2016 15:17:06

>> woxter.es
32
3.3 Por el contrario, si desea cancelar o eliminar una de-
terminada aplicación en la pantalla de inicio, (1) pulse
ligeramente, mantenga pulsado la aplicación durante un
segundo y después suelte y seleccione otra aplicación.
manual zen 12.indd 32 13/06/2016 15:17:06

>> woxter.es
33
4. Menú de inicio
4.1 Bajo el modo PC, presione el menú de inicio. Al desplegar-
se, incluirá las opciones: Inicio, Dispositivo, Configuración,
Compartir y Búsqueda de programa.
4.2 Normalmente: Explorador de archivos, Configuración, Inicio
y Todas las apps.
Apagar/ reiniciar el tablet
Le dejará buscar los archivos y
app en el Tablet
manual zen 12.indd 33 13/06/2016 15:17:06

>> woxter.es
34
Puede configurar su tablet
Vea todas las apps del dispo-
sitivo
5. Interfaz multitarea
5.1 Deslícese de derecha a izquierda de la pantalla para ver
las aplicaciones que se están usando en este momento.
Podremos entrar en la aplicación y también borrarla.
manual zen 12.indd 34 13/06/2016 15:17:06

>> woxter.es
35
6. Garantía
Si tiene algún problema con este producto, le recomenda-
mos lea primero detalladamente este manual o bien acuda
a nuestra página web www.woxter.es, donde podrá acceder
a “Preguntas frecuentes sobre el producto”, “Resolución de
problemas”, “Actualizaciones”, “Manuales”, etc.
Si el problema persiste o desea realizar cualquier otro trámi-
te que estime necesario, contacte con el distribuidor donde
adquirió el producto y presente la factura original de compra
del producto.
Términos de la garantía
1. Este producto cuenta con dos años de garantía, siempre y
cuando se realicen correctamente todos y cada uno de los
pasos indicados en el procedimiento de tramitación al SAT
WOXTER disponible en www.woxter.es.
2. La garantía se considerará anulada en caso de rotura o
manipulación de los precintos de garantía, daños físicos
(maltrato, golpes, caídas), embalaje inadecuado adecuado
y/o daños de transporte, muestras evidentes de una mani-
pulación incorrecta, uso indebido, suciedad, etc.
3. Woxter, en ningún caso, se hace responsable de los discos
o datos contenidos en nuestros diferentes soportes “ópticos”
o “magnéticos”, siendo el usuario el único responsable de los
mismos.
4. Esta garantía no cubre los daños ocasionados a otros equi-
pos que hayan sido usados con la unidad. Términos sujetos
a cambios sin previo aviso. SI NECESITA INFORMACIÓN MÁS
DETALLADA SOBRE NUESTRAS CONDICIONES DE GARANTÍA
DIRÍJASE A: www.woxter.es
manual zen 12.indd 35 13/06/2016 15:17:06

>> woxter.es
36
Requisito técnico de seguridad
El adaptador de alimentación es el dispositivo de desconexión
de equipo. La base de toma de corriente debe estar cerca del
equipo y ser fácilmente accesible.
Reciclar su dispositivo
Los productos eléctricos o electrónicos, las baterías, acumu-
ladores y otros accesorios necesariamente han de ser objeto
de una recogida selectiva. Cuando haya finalizado la vida útil
de su aparato eléctrico o electrónico extraiga las baterías y
deposítelo, separadamente, en el contenedor correcto para
su adecuada gestión. Tenga en cuenta que las baterías no
puede depositarlas indiscriminadamente junto con desechos
domésticos. Considere su reciclaje siguiendo las pautas del fa-
bricante. Con este gesto, ayudará a reducir los riesgos para su
salud y a preservar el medioambiente. Si tiene cualquier duda,
consulte con su ayuntamiento o distribuidor para solicitar las
precisiones esenciales en materia de reciclaje de su antiguo
dispositivo. Nº REI- RPA 1201-RD.106/2008.
7. Declaración de conformidad
QUATROTEC ELECTRÓNICA, S.L.
P.I. San José de Valderas, C/Yunque, nº 15- 28918 Leganés-
Madrid- España
CIF: B85036887
Fabricado en China
DECLARA QUE ESTE TABLET: Woxter ZEN 12
Cumple con las disposiciones de la Directiva 1999/5/EC sobre
Equipos radioeléctricos y Equipos Terminales de Telecomuni-
cación, y cumple con los estándares:
EN 62479: 2010; EN 60950-1: 2006 +A11: 2009+A1: 2010+A12:
manual zen 12.indd 36 13/06/2016 15:17:06

>> woxter.es
37
2011+A2: 2013; EN 62209-2:2010; EN 301 489-1 V1.9.2; EN 301
489-3 V1.6.; EN 300 489-17 V2.2.1
Y el adaptador de corriente que incluye cumple con las dis-
posiciones de la Directiva 2014/35/CE sobre y cumple con los
estándares:
EN 60950-1: 2006+A11: 2009+A1:2010+A12:2011+A2: 2013
Madrid, 13 de Julio de 2016
Mario Mateos
CEO- QUATROTEC ELECTRÓNICA, S.L.
manual zen 12.indd 37 13/06/2016 15:17:06

manual zen 12.indd 38 13/06/2016 15:17:07
-
 1
1
-
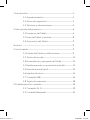 2
2
-
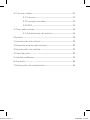 3
3
-
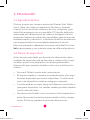 4
4
-
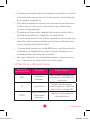 5
5
-
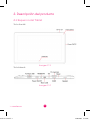 6
6
-
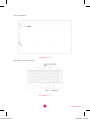 7
7
-
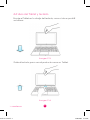 8
8
-
 9
9
-
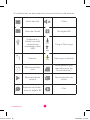 10
10
-
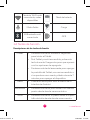 11
11
-
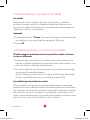 12
12
-
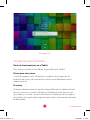 13
13
-
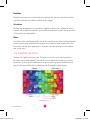 14
14
-
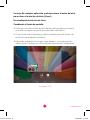 15
15
-
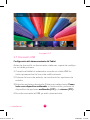 16
16
-
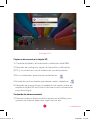 17
17
-
 18
18
-
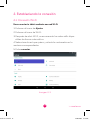 19
19
-
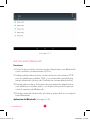 20
20
-
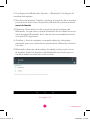 21
21
-
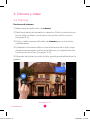 22
22
-
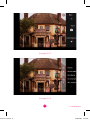 23
23
-
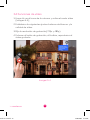 24
24
-
 25
25
-
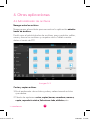 26
26
-
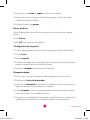 27
27
-
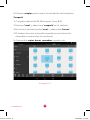 28
28
-
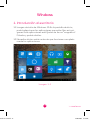 29
29
-
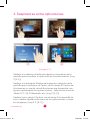 30
30
-
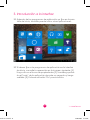 31
31
-
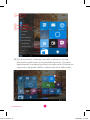 32
32
-
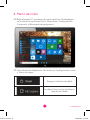 33
33
-
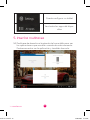 34
34
-
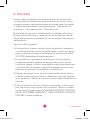 35
35
-
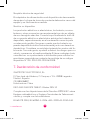 36
36
-
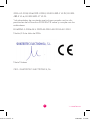 37
37
-
 38
38
Artículos relacionados
-
Woxter QX 95 Manual de usuario
-
Woxter QX 95 Manual de usuario
-
Woxter Nimbus 1000 Manual de usuario
-
Woxter Nimbus 115Q Manual de usuario
-
Woxter QX 78 Manual de usuario
-
Woxter QX 103 Instrucciones de operación
-
Woxter SX 90 Manual de usuario
-
Woxter SX 100 Manual de usuario
-
Woxter SX 110 Manual de usuario
-
Woxter X-70 El manual del propietario