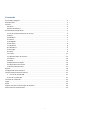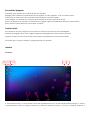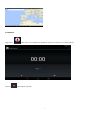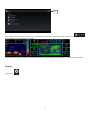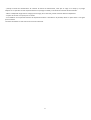manual de usuario
user guide
www.woxter.es
Woxter Tablet
QX 105

1
Contenido
Encendido/ Apagado
..................................................................................................................
2
Pantalla táctil
..............................................................................................................................
2
Interfaz
........................................................................................................................................
2
Escritorio
.................................................................................................................................
2
Pantalla de bloqueo
................................................................................................................
3
Procedimientos operativos
.........................................................................................................
3
1. Lista de tareas pendientes (To do list)
.................................................................................
3
2. Mapa
...................................................................................................................................
4
3.Grabadora
............................................................................................................................
5
4. Cámara
................................................................................................................................
7
5. Navegador
...........................................................................................................................
7
6. Play Store
............................................................................................................................
8
7. Calendario
...........................................................................................................................
8
8. Calculadora
..........................................................................................................................
9
9. Descargas
............................................................................................................................
9
10. Reloj
..................................................................................................................................
9
11. E-mail
..............................................................................................................................
11
12. Administrador de archivos
..............................................................................................
12
13. Galería
.............................................................................................................................
14
14. Radio
...............................................................................................................................
14
15.Reproductor de vídeo
......................................................................................................
15
16. Reproductor de música
...................................................................................................
16
17.Posicionamiento GPS
.......................................................................................................
17
Ajustes
......................................................................................................................................
18
Configuración de la red Wi-Fi
...................................................................................................
21
Uso del almacenamiento externo
............................................................................................
21
1. Uso de la unidad USB
.....................................................................................................
21
2. Uso de la tarjeta SD.
..........................................................................................................
21
Conexión al ordenador
.............................................................................................................
22
Carga
.........................................................................................................................................
22
Aviso
..........................................................................................................................................
22
Soporte Técnico e Información de Garantía
.............................................................................
24
Declaración de Conformidad
....................................................................................................
25

2
Encendido/ Apagado
Encendido: pulse el botón de encendido durante 3-5 segundos.
Apagado: pulse el botón de encendido durante 3-5 segundos → Pulse "apagado" → Clic en el botón "Enter"
Cuando esté en modo reposo: pulse el botón de encendido para reanudar el Tablet.
Forzar apagado: si el dispositivo no responde, pulse el botón de reinicio para forzar el reinicio.
Aviso: si el dispositivo no responde, no intente forzar el apagado. Siga los procedimientos descritos en este manual.
Reset: presione la tecla “Reiniciar” para resetear el sistema.
Pantalla táctil
Clic: seleccione un icono y haga clic en él para iniciar o seleccionar los iconos de menú desplegables.
Pulsación prolongada: elija un icono y haga una pulsación prolongada para arrastrar hasta el escritorio.
Arrastrar: arrastre los iconos en el escritorio para realizar un desplazamiento entre varias interfaces.
Para evitar rajar o romper la pantalla, no ponga nada sobre su superficie
Interfaz
Escritorio
1: revise todas las apps \ 2: acceso directo a la función de búsqueda por voz \ 3: barra de búsqueda de Google \ 4: retorno
al funcionamiento actual \ 5: regreso al escritorio \ 6: botón del selector de tareas \ 7: hora \ 8 : estado de la batería, el
1
2
3
6
5
4
7
8
9
10
11

3
porcentaje de potencia se podrá mostrar solo cuando el Tablet esté encendido \ 9: identificador de la conexión USB, el
cuadro desplegable mostrará el estado correspondiente del almacenamiento USB \ 10: estado de la conexión Wi-Fi, hay
opciones 3G si el dispositivo tiene esa función\ 11 : identificador de conexión de la depuración USB, tiene que ser
seleccionado desde “Ajustes”.
Pantalla de bloqueo
El modo reposo se activará automáticamente si el usuario deja de utilizar el dispositivo durante un tiempo y se activará si
pulsa la tecla de encendido.
En el estado en espera, habrá dos botones A \ B, presione A y el estado se convertirá en , arrástrelo al icono C como
en la Imagen 1 para bloquear la pantalla; pulse B el estado se convertirá en , arrástrelo al icono D en Imagen 2 para
entrar en el navegador de Google.
Procedimientos operativos
1. Lista de tareas pendientes (To do list)
Presione para entrar en la lista de tareas.
C
B
A
D
Foto 1
Foto 2

4
2. Pulse el botón A para entrar en la interfaz que se muestra en la imagen para añadir tareas para hacer. En la barra de
título puede introducir la descripción de las tareas para hacer y en la barra de detalles puede escribir el contenido. Cuando
haya terminado toda la entrada, haga clic en el botón “Hecho” en la esquina, para terminar la operación.
2. Mapa
☆
Esta función solo puede ser usada cuando esté conectado a internet.
Clic en para que “Maps” encuentre su posición. Tendrá que configurar y escribir la información de búsqueda.
A

5
3.Grabadora
Haga clic en para entrar en la interfaz de la grabadora (como se muestra en la imagen inferior).
Pulse en para empezar a grabar.

6
Clic para pausarlo y clic en para pararlo.
Presione para una nueva grabación, presione en para reproducir la grabación actual. Puede continuar
o eliminar las grabaciones.

7
4. Cámara
Clic para abrir la aplicación de la Cámara. A continuación, aparecerá la siguiente imagen.
Foto/Vídeo
Elija la opción foto. Podrá elegir entre diferentes modos (como panorama, reconocimiento del rostro, etc..).
Clic en para hacer una foto, clic en para hacer un vídeo y clic en para pausarlo, cuando vuelva
otra vez a la aplicación, el video será guardado automáticamente.
Puede hacer clic en para cambiar a la cámara frontal.
Clic en para encender/apagar el modo HDR. La función se apaga cuando hay una línea oblicua.
Haga clic aquí para ver los ajustes de luz incluidos como: Sensitometría, modo de color, grado de equilibrio y cambio entre
día y noche, modos, etc.
Clic para acceder a los ajustes de la cámara.
Clic para ver las fotos y vídeos ya hechos.
5. Navegador
Haga clic para abrir el navegador:
1
2
3
4
5
6
7

8
La navegación se mostrará a continuación, con las páginas más visitadas. Haga clic para entrar en el sitio web
correspondiente.
1. Introduzca la dirección del sitio web y haga clic en "Enviar" en el teclado virtual para navegar por la página.
2. Presione aquí para añadir una ventana nueva y hacer los mismos procedimientos que en el punto 1.
3. Los botones de las funciones de izquierda a derecha son: añadir esta página a favoritos, buscar o introducir la
dirección web y elegir marcador.
4. Los botones de las funciones de izquierda a derecha son: volver a la página principal, introducir la dirección actual, y
actualizar la página web.
5. Aquí están todos los ajustes del navegador, pulse para seleccionar en el menú desplegable.
6. Play Store
Abra la Play Store para buscar y descargar aplicaciones.
Cuando se utiliza el Play Store por primera vez, el sistema le pide que inicie sesión en Google (si no tiene cuenta de Gmail,
por favor solicítelo en http://gmail.google.com ).
7. Calendario
Pulse en para entrar en el calendario. Hay dos formas de ajustar la hora: conectarse a internet para una
sincronización automática o ajustar la hora y la fecha en las opciones de configuración.
1
2
3
4
5

9
1, Seleccione el modo de visualización de calendario. Usted puede elegir el día, semana o mes que se mostrará. El modo
actual es el modo de la semana.
2, Haga clic en el botón para abrir o cerrar el menú.
3, Añada recordatorios a la "lista de tareas". Haga clic para entrar en la interfaz de configuración. Los días pasados
aparecerán con un color gris oscuro.
8. Calculadora
1. Clic en para entrar en la Calculadora.
2. Haga los cálculos deseados.
3. Clic en X para borrar los datos en pantalla después de calcular o clic en “borrar” para vaciar toda la pantalla.
9. Descargas
Clic para entrar en la aplicación de Descargas.
Compruebe las aplicaciones disponibles, elija y descargue.
10. Reloj
Clic para ver la hora y la fecha del día actual. La interfaz por defecto de la aplicación es la que aparece en la imagen
inferior:
1
2
3

10
Clic para elegir la zona horaria:
Alarma
Pulse el icono y vaya a la esquina de arriba a la izquierda para entrar en la aplicación:
Haga clic en este botón para añadir la alarma.
Arrastre para activar / desactivar la alarma. La parte izquierda es para apagar y la derecha es para encender. Cuando la
alarma está activada, habrá un icono en la esquina superior derecha del icono de la batería.
Cuando la alarma suene, aparecerá otra interfaz de alarma. Deslice hacia la derecha si quiere parar la alarma, o hacia la
izquierda si prefiere pausarla y que vuelva a sonar en 10 minutos por defecto.
Clic para borrar la alarma.
1
2

11
☆Si no eligió la repetición al configurar la alarma, se borrará automáticamente después de sonar por
primera vez.
11. E-mail
☆
Soporte POP3 y cuenta SMIP.
Agregue una cuenta de correo electrónico.
Puede introducir una o varias direcciones de correo electrónico.
1. Pulse para abrir el e-mail.
2. En la interfaz de su cuenta, haga clic en "siguiente paso”
3. Clic en la opción “añadir e-mail”→ introduzca su dirección de correo electrónico.
4. En la opción de contraseña → introduzca el código de acceso.
5. Presione en "siguiente paso".
6. El administrador está configurado para elegir el proveedor (como Gmail.com, etc.), de forma automática según la cuenta
de correo electrónico. Sin embargo, si necesita cambiar la configuración del administrador, puede hacer los ajustes
necesarios para configurarlo.
7. Opcional: introduzca el nombre de cuenta.
8. Introduzca el nombre de su mensaje → haga clic para completar.
☆
Si no puede conectarse a una cuenta de correo electrónico después de la configuración, por favor confirme con su
proveedor de correo electrónico su protocolo de soporte del servidor para el transporte POP y SMTP.
Bandeja de entrada
Pulse este icono para abrir la aplicación del e-mail.
Si solo tiene una cuenta, se abrirá esa por defecto. Si tiene más de una, aparecerá una lista de ellas.
Seleccione la que quiera abrir→ haga clic en la bandeja de entrada
Abra el correo electrónico
1. En la pantalla de la bandeja de entrada, haga clic en un correo electrónico para abrirlo.
2. Para adjuntar archivos, puede hacer clic en ellos para iniciar aplicaciones relacionadas o pulse en "almacenamiento"
para seleccionar la tarjeta SD.
3. Si desea responder, haga clic en "responder" o "responder a todos".
a. Ingrese la información de respuesta en la columna de la redacción.
b. Haga clic en "enviar" para enviar de inmediato; haga clic en "guardar" para guardar como borrador o haga clic en "no
guardar".
4. Si desea eliminar el correo inmediatamente, haga clic en "Eliminar".
Escribe un nuevo correo
1. En la interfaz de la bandeja de entrada, haga clic en + junto al botón de menú para crear un nuevo correo.
2. Después, ponga la dirección del destinatario.
3. Si desea enviar a los destinatarios en copia oculta, pulse el botón Menú → Agregar CC o CCO y dirección del destinatario
de entrada
4. Introduzca el título que desee en la barra de título
5. Haga clic en el apartado “mensaje” para escribir su información personal.

12
6. Si es necesario, pulse el botón de menú → agregar archivos adjuntos
7. Cuando el correo esté listo, en el menú, pulse el botón → enviar.
Edite su cuenta de e-mail
Haga clic en el icono del e-mail
en la bandeja de entrada, presione el botón menú →cuenta
Configure su cuenta de correo electrónico como desee.
Clic para volver a la bandeja de entrada.
Borrar un mail
☆ Si tiene varias cuentas y ha borrado la cuenta por defecto, la siguiente en la lista será la cuenta predeterminada.
Clic en el icono
En la bandeja de entrada, presione el botón menú → cuenta
Pulse prolongadamente en la cuenta que desea eliminar.
En la opción “Cuenta” haga clic en "Eliminar cuenta"
Haga clic para confirmar la operación. Establezca la cuenta de correo predefinida. Tiene que especificar una cuenta por
defecto y cuando se tengan varias, podrá elegir cualquiera como la predeterminada.
Establecer cuenta de correo predeterminada
Tiene que especificar una cuenta predeterminada. Cuando se tiene más de una, puede elegir cualquiera como la cuenta
por defecto.
12. Administrador de archivos
Haga clic en el icono para ver todos los archivos en el dispositivo de almacenamiento (memoria interna, tarjeta
SD, dispositivos USB) y poder instalar rápidamente aplicaciones Android para el dispositivo.
1
2
3

13
1. Elija el dispositivo de almacenamiento que prefiera. Cuando conecte una tarjeta SD o un conector USB, aparecerán
listados de arriba a abajo.
2. En el menú de opción puede secuenciar y mostrar los archivos ocultos.
3. Con la opción de búsqueda podrá encontrar archivos rápidamente.
Copiar archivos entre dispositivos
Puede utilizar el administrador para copiar archivos entre el almacenamiento externo, almacenamiento interno y el
ordenador. Sirve también para copiar archivos en el dispositivo que tiene que copiar a la tarjeta SD o al dispositivo de
almacenamiento USB.
Entre en el submenú de dispositivo de almacenamiento y mantenga pulsado en el archivo para mostrar estos iconos
, aparecerán los botones de copiar, pegar, cortar y publicar. A la derecha aparecerá lo
siguiente . Haga clic para completar sus acciones y entrar a la siguiente pantalla:

14
Después pulse en para volver a la pantalla principal de la aplicación.
13. Galería
Presione para entrar en la galería.
Haga clic en el álbum para elegir el modo de representación de las fotos. Presione en la foto para mostrarla en pantalla o
pulse en el icono de la cámara de fotos en la esquina superior derecha para entrar en el modo cámara.
14. Radio
Clic en el icono para entrar en la aplicación de la radio

15
Los iconos 1y 2 son canales de búsqueda de frecuencia automática, 3 y 4 búsqueda de frecuencia manual, El número 5
sirve para salir de la radio.
15.Reproductor de vídeo
Clic para entrar en la aplicación y elegir el video que desea reproducir.
1
2
4
3
5

16
1. Haga clic para seleccionar entre reproducción / pausa.
2. Haga clic para cambiar entre pantalla completa / pantallas normales.
3. Haga clic en el modo de compartir.
4. Haga clic para conectar Bluetooth.
5. Haga clic para seleccionar la pista de audio.
6. Haga clic para entrar en el menú de ajuste básico.
16. Reproductor de música
Clic para entrar en el reproductor de música:
a) Secuencia de la artista 2. Secuencia por categoría de álbum 3. Secuencia de canciones 4. Lista de reproducción 5.La
música que se está reproduciendo.
1
2
3
4
5
6

17
Después si lo desea, haga clic en las opciones seleccionadas de reproducción:
A: Las opciones son, ordenar, reproducción aleatoria, repetir canción, búsqueda y menú de opciones.
B: Las opciones son, reproducir canción anterior, pausa/reproducción, reproducir canción siguiente.
17.Posicionamiento GPS
Primero haga clic aquí y después en la sección para entrar en los ajustes del GPS.
1
2
3
4
5
A
B

18
Gire el slider hasta la posición número 1 y en la parte derecha empezará a posicionar el GPS. Presione en
para confirmar la intensidad de la señal GPS.
1.Intensidad de la señal del satélite 2. número del satélite 3. longitud y latitud, al producirse un posicionamiento correcto.
Ajustes
Haga clic en :
1
1
3
2

19
Conexiones inalámbricas y redes
Wi-Fi
Establezca y administre un punto de acceso inalámbrico.
(Ver configuración de internet Wi-Fi para más detalles).
Bluetooth
opcional
Establezca y gestione la señal Bluetooth. Abra y haga clic
en el icono del Bluetooth para iniciar la búsqueda.
Uso de datos Establezca y gestione el uso de datos.
Más..
modo avión Active/ desactive el modo avión.
Anclaje a red y zona
Wi-Fi Configure la red Wi-Fi.
VPN Configure la red VPN.
Redes móviles
Configure la red 3G (para ver la configuración red 3G en
detalle).
Ajustes
Perfiles de
audio
General Configure el tono de llamada.
Silencio Modo silencio.
Reunión Modo vibración.
Exterior
Volumen al máximo.
Ajuste de sonido Ajuste el sonido de sus cascos.
Pantalla
Luminosidad
Mueva la barra para ajustar la
luminosidad de su dispositivo.
Fondo de escritorio Elija un fondo de escritorio.
Suspender Ponga el dispositivo en modo suspensión.
Tamaño de la fuente Ajuste el tamaño de la fuente.
Ajustes HDMI Elija la opción HDMI, resolución de salida y tamaño de la

20
pantalla de control.
Captura de pantalla
Establezca el tiempo de captura de pantalla, la ubicación
de almacenamiento de fotografías y la visualización de las
teclas de acceso directo en la barra de estado del
escritorio.
Almacenami-e
nto
Muestra la capacidad de almacenamiento y la función de
formateo y descarga del dispositivo de almacenamiento.
Batería Muestra los datos del uso de la batería.
Aplicaciones
Gestiona y muestra el uso de aplicaciones en el
dispositivo.
Privacidad
Acceso a tu
ubicación
Establezca un servicio de posicionamiento y la aplicación
de búsqueda de Google.
Seguridad
Pantalla de bloqueo Ajuste la protección de pantalla.
Información del
propietario Ajuste la información del propietario.
Control del dispositivo
1. Añada o elimine el administrador de dispositivos.
2. Configure la instalación APK desconocidas.
Almacenamiento de
credenciales Gestione el acceso de seguridad y otros permisos.
Idioma y
entrada de
texto
Idioma Configure el idioma para Android por defecto.
Teclado Configure el método de entrada del teclado.
Función de voz Establezca los parámetros de la función de voz.
Teclado / Control
táctil Ajuste la velocidad del puntero del ratón.
Copia de
seguridad
1. Back-up / copia de seguridad del dispositivo.
2. Restaure la configuración de fábrica.
Sistema
Fecha y hora Establezca y ajuste el tiempo y la fecha del dispositivo.
Temporizador Cuando la función esté activa.se encenderá / apagará.
Funciones
adicionales
Establezca la rotación automática de la pantalla, fuente de
la pantalla y el efecto táctil, etc.
Imprimir
Imprima el contenido del dispositivo.
Opciones de
desarrollador Configuración para desarrolladores.
Acerca del
dispositivo
Compruebe el estado del mensaje, de la batería, la
información de la ley, modelo, versión de Android, la
versión del kernel y número de versión.

21
Configuración de la red Wi-Fi
Una gran cantidad de funciones necesitan Wi-Fi por lo que le sugerimos el establecimiento una red antes del uso de su
dispositivo.
Clic → Ajustes→ Wi-Fi y redes
Elija abrir la red Wi-Fi.
El dispositivo buscara todas las redes Wi-Fi automáticamente. Si apareciera este icono en una red, necesitarías poner
una contraseña.
Haz clic en la red que te quieras conectar →si es necesario, introduzca una contraseña →clic en la conexión →Si el
proceso ha sido correcto, aparecerá este icono
Clic para volver al escritorio.
☆Si su red Wi-Fi está establecida como oculta, entonces no podrá ser encontrado. Si fuera necesario añada una
red Wi-Fi, haga clic e introduzca la información relacionada.
Uso del almacenamiento externo
1. Uso de la unidad USB
Inserte el disco flash USB a través del conector OTG → inserte el cable con el OTG HOST USB de conexión. Si disco flash USB
está listo, se podrá utilizar de inmediato.
No inserte y saque el disco flash USB con demasiada frecuencia ya que el disco y el dispositivo podrían dañarse.
2. Uso de la tarjeta SD.
☆ El dispositivo puede soportar tarjetas de hasta 32 GB de almacenamiento.
Inserte la tarjeta de almacenamiento en la ranura y empújelo con el dedo, a continuación, la pantalla principal mostrará
"reconociendo tarjeta SD”. Después de esta indicación estará preparado para su uso.
Extraiga la tarjeta SD
Cierre todas las aplicaciones de la tarjeta. Haga clic en → tienda → tarjeta SD → desinstalar tarjeta SD.
Presione suavemente para expulsar la tarjeta SD.
☆ No extraiga ni inserte la tarjeta de forma rápida y repetidamente o podría dañar la tarjeta.
☆ No utilice la tarjeta de almacenamiento de las principales marcas en caso de que la tarjeta no sea compatible.

22
Conexión al ordenador
Para usar su Tablet como un dispositivo de almacenamiento:
Conecte el cable USB- Micro USB a su ordenador y después a su tablet,
Cuando la conexión esté hecha, aparecerá este icono en la pantalla, haga clic en , y después en
“abrir dispositivo USB”. Podrá almacenar información entre los dos dispositivos conectados. Si la conexión se ha realizado
correctamente, aparecerá la siguiente información en pantalla:
Carga
Para cargar su dispositivo correctamente debe conectar un extremo del adaptador con la toma de corriente y el otro con el
conector de alimentación del dispositivo
En el proceso de carga de la batería, el símbolo será , y cuando esté cargado: .
no use el cable USB para cargar.
debería usar el dispositivo cuando este cargado, no cuando esté conectado a la corriente.
use el dispositivo por lo menos una vez a la semana.
cargue la batería hasta el final regularmente.
no mantenga descargado su dispositivo durante mucho tiempo.
Aviso
Tenga en cuenta los elementos básicos de seguridad siguientes cuando utilice el dispositivo:
- evite el agua y la humedad.
- evite la luz solar directa y de fuentes de calor.

23
- proteja la fuente de alimentación. Al conectar la fuente de alimentación, evite que se caiga o se rompa y no ponga
objetos en su superficie. Preste especial atención en proteger el cable y el enchufe de la fuente de alimentación.
- utilice el adaptador original de la energía para la carga, de lo contrario, podría ocasionar daños al dispositivo.
- no quite la carcasa o lo repare por su cuenta.
- sea cuidadoso con la pantalla. Durante la limpieza de huellas o suciedad en la pantalla, utilice un paño suave o una gasa
para la cámara.
Las fotos contenidas en este manual son solo de referencia.

24
Soporte Técnico e Información de Garantía
Si tiene algún problema con este producto, le recomendamos lea primero detalladamente este manual o bien acuda a
nuestra página web www.woxter.es donde podrá acceder a “Preguntas frecuentes sobre el producto”, “Resolución de
problemas”, “Actualizaciones y Drivers”, “Manuales”, etc…
Si aún así el problema persiste, y ante cualquier trámite que estime necesario, contacte con el distribuidor donde
adquirió el producto, presentando siempre la factura original de compra del producto.
Términos de la garantía
1. Dos años de garantía para nuestros productos, siempre y cuando se realicen correctamente todos y cada uno de los
pasos indicados en el procedimiento de tramitación al SAT WOXTER disponible en www.woxter.es
2. La garantía se considerará anulada en caso de rotura o manipulación de los precintos de garantía, si el material está
dañado físicamente (maltrato, golpes, caídas), sin embalaje adecuado y/o daños de transporte, en caso de muestras
evidentes de una manipulación incorrecta, uso indebido, suciedad... etc
3. Woxter, en ningún caso, se hace responsable de los discos o datos contenidos en nuestros diferentes soportes “ópticos”
o “magnéticos”, siendo el usuario el único responsable de los mismos.
4. Esta garantía no cubre los daños ocasionados a otros equipos que hayan sido usados con la unidad.
5. Términos sujetos a cambios sin previo aviso.
SI NECESITA INFORMACIÓN MÁS DETALLADA SOBRE NUESTRAS CONDICIONES DE GARANTÍA ENTRE EN: www.woxter.es

25
Declaración de Conformidad
WOXTER
B85036887
Madrid-España
Fabricado en China
WOXTER declara que estos productos:
WOXTER QX
Cumplen con las disposiciones de la Directiva 1999/5/EC y de la Directiva 2004/108/EC y cumplen con los estándares:
EN 301 489-1 V1.9.2 (2011-09); EN 301 489-3 V1.6.1 (2013-08); EN 301 489-17 V2.2.1 (2012-09);
EN 300 440-1 V1.6.1 (2010-08); EN 300 440-2 V1.4.1 (2010-08).
EN 300 328 V1.8.1 (2012-06).
EN 62479: 2010;
EN 55022: 2010/AC:2011; EN55024: 2010.
EN 61000-3-2:2006+A1:2009+A2:2009; EN 61000-3-3: 2013.
Septiembre, 2014
WOXTER
105
-
 1
1
-
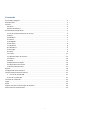 2
2
-
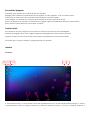 3
3
-
 4
4
-
 5
5
-
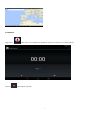 6
6
-
 7
7
-
 8
8
-
 9
9
-
 10
10
-
 11
11
-
 12
12
-
 13
13
-
 14
14
-
 15
15
-
 16
16
-
 17
17
-
 18
18
-
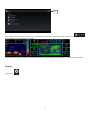 19
19
-
 20
20
-
 21
21
-
 22
22
-
 23
23
-
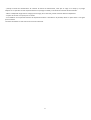 24
24
-
 25
25
-
 26
26
Woxter QX 95 Manual de usuario
- Tipo
- Manual de usuario
- Este manual también es adecuado para
Documentos relacionados
-
Woxter Nimbus 115Q Manual de usuario
-
Woxter Zielo Q23 Manual de usuario
-
Woxter QX 101 Instrucciones de operación
-
Woxter Zen 12 Manual de usuario
-
Woxter Zielo ZX840 HD Guía del usuario
-
Woxter Zelio Tab 81 Manual de usuario
-
Woxter Zelio Tab 81 Manual de usuario
-
Woxter I101 Manual de usuario
-
Woxter I100 Manual de usuario