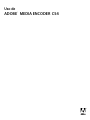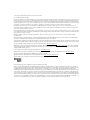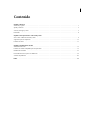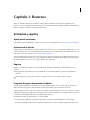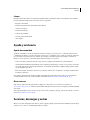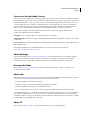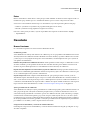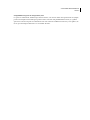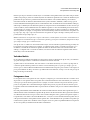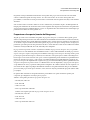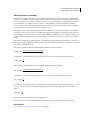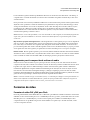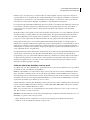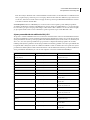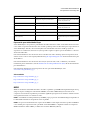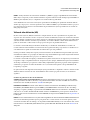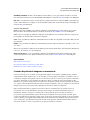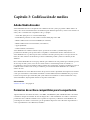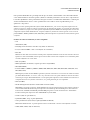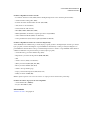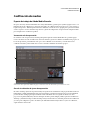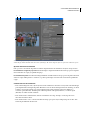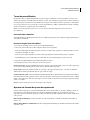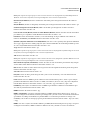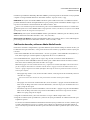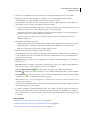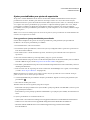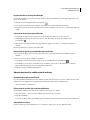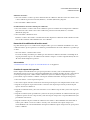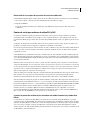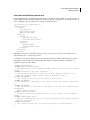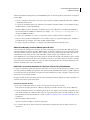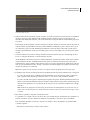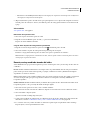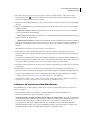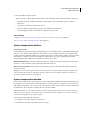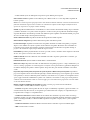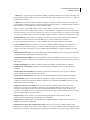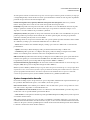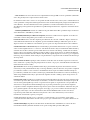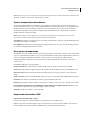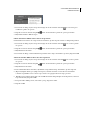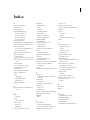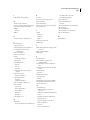Adobe Media Encoder CS4 Manual de usuario
- Categoría
- Software de video
- Tipo
- Manual de usuario

Uso de
ADOBE MEDIA ENCODER CS4
®

Copyright
© 2008 Adobe Systems Incorporated. Todos los derechos reservados.
Uso de Adobe
® Media Encoder CS4
Si esta guía se distribuye con software que incluye un contrato de licencia de usuario final, la guía, así como el software descrito en ella, se proporciona con una
licencia y sólo puede usarse o copiarse en conformidad con los términos de dicha licencia. Con la excepción de lo permitido por la licencia, ninguna parte de
esta guía puede ser reproducida, almacenada en un sistema de recuperación de datos ni transmitida de ninguna forma ni por ningún medio, ya sea electrónico,
mecánico, de grabación o de otro tipo, sin el consentimiento previo por escrito de Adobe Systems Incorporated. Tenga en cuenta que el contenido de esta guía
está protegido por las leyes de derechos de autor aunque no se distribuya con software que incluya un contrato de licencia de usuario final.
El contenido de esta guía se proporciona exclusivamente con fines informativos, está sujeto a cambios sin previo aviso y no debe interpretarse como un
compromiso de Adobe Systems Incorporated. Adobe Systems Incorporated no asume ninguna responsabilidad por los errores o imprecisiones que puedan
existir en el contenido informativo de esta guía.
Recuerde que las ilustraciones o imágenes existentes que desee incluir en su proyecto pueden estar protegidas por las leyes de derechos de autor. La incorporación
no autorizada de este material en sus trabajos puede infringir los derechos del propietario de los derechos de autor. Asegúrese de obtener los permisos necesarios
del propietario de los derechos de autor.
Cualquier referencia a nombres de compañías en plantillas de ejemplo sólo se hace con propósitos de demostración y no está relacionada con ninguna
organización real.
Adobe, the Adobe logo, Adobe Premiere Pro, ActionScript, After Effects, Creative Suite, Flash, Illustrator, Photoshop, and Soundbooth are either registered
trademarks or trademarks of Adobe Systems Incorporated in the United States and/or other countries.
Apple, Macintosh, and Mac OS are trademarks of Apple Inc., registered in the United States and other countries. Microsoft and Windows are either registered
trademarks or trademarks of Microsoft Corporation in the United States and/or other countries. All other trademarks are the property of their respective owners.
This product includes software developed by the Apache Software Foundation (
http://www.apache.org/).
MPEG Layer-3 audio compression technology licensed by Fraunhofer IIS and Thomson Multimedia (
http://www.iis.fhg.de/amm/). You cannot use the MP3
compressed audio within the Software for real time or live broadcasts. If you require an MP3 decoder for real time or live broadcasts, you are responsible for
obtaining this MP3 technology license.
Portions of this product contain code licensed from Nellymoser (
www.nellymoser.com).
Flash CS4 video is powered by On2 TrueMotion video technology. © 1992-2005 On2 Technologies, Inc. All Rights Reserved.
http://www.on2.com.
This product contains either BSAFE and/or TIPEM software by RSA Security, Inc.
This product includes software developed by the OpenSymphony Group (
http://www.opensymphony.com/)
Sorenson Spark
™ video compression and decompression technology licensed from Sorenson Media, Inc.
Adobe Systems Incorporated, 345 Park Avenue, San Jose, California 95110, USA.
Notice to U.S. Government End Users. The Software and Documentation are “Commercial Items,” as that term is defined at 48 C.F.R. §2.101, consisting of
“Commercial Computer Software” and “Commercial Computer Software Documentation,” as such terms are used in 48 C.F.R. §12.212 or 48 C.F.R. §227.7202,
as applicable. Consistent with 48 C.F.R. §12.212 or 48 C.F.R. §§227.7202-1 through 227.7202-4, as applicable, the Commercial Computer Software and
Commercial Computer Software Documentation are being licensed to U.S. Government end users (a) only as Commercial Items and (b) with only those rights
as are granted to all other end users pursuant to the terms and conditions herein. Unpublished-rights reserved under the copyright laws of the United States.
Adobe Systems Incorporated, 345 Park Avenue, San Jose, CA 95110-2704, USA. For U.S. Government End Users, Adobe agrees to comply with all applicable
equal opportunity laws including, if appropriate, the provisions of Executive Order 11246, as amended, Section 402 of the Vietnam Era Veterans Readjustment
Assistance Act of 1974 (38 USC 4212), and Section 503 of the Rehabilitation Act of 1973, as amended, and the regulations at 41 CFR Parts 60-1 through 60-60,
60-250, and 60-741. The affirmative action clause and regulations contained in the preceding sentence shall be incorporated by reference.

iii
Contenido
Capítulo 1: Recursos
Activación y registro . . . . . . . . . . . . . . . . . . . . . . . . . . . . . . . . . . . . . . . . . . . . . . . . . . . . . . . . . . . . . . . . . . . . . . . . . . . . . . . . . . . . . . . . . . . . . . . . . . . 1
Ayuda y asistencia . . . . . . . . . . . . . . . . . . . . . . . . . . . . . . . . . . . . . . . . . . . . . . . . . . . . . . . . . . . . . . . . . . . . . . . . . . . . . . . . . . . . . . . . . . . . . . . . . . . . . 2
Servicios, descargas y extras . . . . . . . . . . . . . . . . . . . . . . . . . . . . . . . . . . . . . . . . . . . . . . . . . . . . . . . . . . . . . . . . . . . . . . . . . . . . . . . . . . . . . . . . . . . 2
Novedades . . . . . . . . . . . . . . . . . . . . . . . . . . . . . . . . . . . . . . . . . . . . . . . . . . . . . . . . . . . . . . . . . . . . . . . . . . . . . . . . . . . . . . . . . . . . . . . . . . . . . . . . . . . . 4
Capítulo 2: Conceptos básicos sobre audio y vídeo
Acerca de la codificación de audio y vídeo . . . . . . . . . . . . . . . . . . . . . . . . . . . . . . . . . . . . . . . . . . . . . . . . . . . . . . . . . . . . . . . . . . . . . . . . . . . . . 6
Sugerencias para la compresión . . . . . . . . . . . . . . . . . . . . . . . . . . . . . . . . . . . . . . . . . . . . . . . . . . . . . . . . . . . . . . . . . . . . . . . . . . . . . . . . . . . . . . 10
Formatos de vídeo . . . . . . . . . . . . . . . . . . . . . . . . . . . . . . . . . . . . . . . . . . . . . . . . . . . . . . . . . . . . . . . . . . . . . . . . . . . . . . . . . . . . . . . . . . . . . . . . . . . 11
Capítulo 3: Codificación de medios
Adobe Media Encoder . . . . . . . . . . . . . . . . . . . . . . . . . . . . . . . . . . . . . . . . . . . . . . . . . . . . . . . . . . . . . . . . . . . . . . . . . . . . . . . . . . . . . . . . . . . . . . . . 17
Formatos de archivo compatibles para la exportación . . . . . . . . . . . . . . . . . . . . . . . . . . . . . . . . . . . . . . . . . . . . . . . . . . . . . . . . . . . . . . . . . 17
Codificación de medios . . . . . . . . . . . . . . . . . . . . . . . . . . . . . . . . . . . . . . . . . . . . . . . . . . . . . . . . . . . . . . . . . . . . . . . . . . . . . . . . . . . . . . . . . . . . . . . 20
Personalización de los ajustes de codificación . . . . . . . . . . . . . . . . . . . . . . . . . . . . . . . . . . . . . . . . . . . . . . . . . . . . . . . . . . . . . . . . . . . . . . . . . 35
Solución de problemas . . . . . . . . . . . . . . . . . . . . . . . . . . . . . . . . . . . . . . . . . . . . . . . . . . . . . . . . . . . . . . . . . . . . . . . . . . . . . . . . . . . . . . . . . . . . . . . 43
Índice . . . . . . . . . . . . . . . . . . . . . . . . . . . . . . . . . . . .
. . . . . . . . . . . . . . . . . . . . . . . . . . . . . . . . . . . . . . . . . . . . . . . . . . . . . . . . . . . . . . . . . . . . . . . . . . . 44

1
Capítulo 1: Recursos
Antes de comenzar a trabajar con el software, dedique algunos momentos a leer información general y de los
numerosos recursos disponibles para usted. Tiene acceso a vídeos de formación, plugins, plantillas, comunidades de
usuarios, seminarios, tutoriales, noticias RSS y mucho más.
Activación y registro
Ayuda para la instalación
Para obtener ayuda en la instalación, consulte el centro de soporte de instalación en www.adobe.com/go/cs4install_es.
Activación de la licencia
Durante el proceso de instalación, el software de Adobe se pone en contacto con Adobe para completar el proceso de
activación de la licencia. No se transmite ningún dato de carácter personal. Para obtener más información sobre este
tema, visite el sitio Web de Adobe en www.adobe.com/go/activation_es.
Al activar una licencia de un solo usuario, ésta sirve para dos equipos. Por ejemplo, será posible instalar el producto en
un equipo de sobremesa en el trabajo y en uno portátil en el domicilio. Si desea instalar el software en un tercer equipo,
desactívelo primero en uno de esos dos equipos. Elija Ayuda > Desactivar.
Registro
Registre su producto para recibir soporte adicional para la instalación, notificaciones de actualizaciones y otros
servicios.
❖ Para registrarse, siga las instrucciones en pantalla del cuadro de diálogo Registro que aparece tras instalar el
software.
Si decide aplazar el registro, puede registrarse en cualquier momento seleccionando Ayuda > Registro.
Programa de mejora de productos de Adobe
Después de haber utilizado el software de Adobe un determinado número de veces, puede aparecer un cuadro de
diálogo donde se le pregunta si desea participar en el Programa de mejora de los productos de Adobe.
Si elige participar, los datos sobre el uso que hizo del software de Adobe se envían a Adobe. No se registra ni se envía
ningún dato de carácter personal. El programa de mejora de productos de Adobe sólo recopila información acerca de
las funciones y herramientas utilizadas y sobre la frecuencia de su uso.
En cualquier momento podrá participar o no en el programa:
• Para participar, elija Ayuda > Programa de mejora de los productos de Adobe y haga clic en Sí, participar.
• Para dejar de participar, elija Ayuda > Programa de mejora de los productos de Adobe y haga clic en No, gracias.

2
USO DE ADOBE MEDIA ENCODER CS4
Recursos
Léame
El archivo Léame del software se encuentra disponible en línea y también en el disco de instalación. Abra el archivo
para leer información importante sobre temas como los siguientes:
• Requisitos del sistema
• Instalación (incluyendo la desinstalación del software)
• Activación y registro
• Instalación de fuentes
• Solución de problemas
• Servicio de atención al cliente
• Avisos legales
Ayuda y asistencia
Ayuda de comunidad
Ayuda de comunidad es un entorno integrado en adobe.com que proporciona acceso a contenido generado por la
comunidad y moderado por expertos de Adobe y del sector. Los comentarios de los usuarios le sirven de orientación
para encontrar la respuesta que busca. Además, en la ayuda de comunidad, puede buscar el mejor contenido de
Internet sobre los productos y las tecnologías de Adobe, incluidos estos recursos:
• Vídeos, tutoriales, sugerencias, técnicas, blogs, artículos y ejemplos para diseñadores y desarrolladores.
• Ayuda en línea actualizada periódicamente y más completa que la Ayuda que se ofrece con su producto. Al acceder
a la ayuda, si hay alguna conexión a Internet activa, se muestra la ayuda en línea completa en lugar del subconjunto
que acompañaba el producto.
• Resto del contenido de Adobe.com, entre otros, artículos de la base de conocimientos, descargas, actualizaciones o
Developer Connection.
Use el campo de búsqueda de ayuda disponible en la interfaz de usuario del producto para acceder a la ayuda de
comunidad. Para ver un vídeo sobre la ayuda de comunidad, visite www.adobe.com/go/lrvid4117_xp_es.
Otros recursos
Hay versiones impresas de la ayuda en línea completa a su disposición (costes de envío no incluidos) en
www.adobe.com/go/store_es. Además, la ayuda en línea incluye un vínculo a la versión completa y actualizada en PDF
de la ayuda.
Para obtener información sobre las opciones de servicio técnico gratuitas y de pago, visite el sitio Web de soporte de
Adobe en www.adobe.com/es/support.
Servicios, descargas y extras
Mejore su producto integrando en él diversos servicios, algunos plugins y más extensiones. También puede descargar
muestras y otros recursos de utilidad para facilitar su trabajo.

3
USO DE ADOBE MEDIA ENCODER CS4
Recursos
Servicios en línea de Adobe Creative
Adobe Creative® Suite® 4 incluye nuevas funciones en línea que prestan al escritorio todas las posibilidades de Internet.
Use estas funciones para conectar con la comunidad, trabajar en colaboración y, al cabo, sacar mayor provecho de las
herramientas de Adobe. Los eficaces y creativos servicios en línea permiten realizar tareas tan dispares como crear
correspondencias de colores o establecer conferencias de datos, entre muchas otras. Los servicios se integran a la
perfección con las aplicaciones de escritorio para facilitar la mejora inmediata de los flujos de trabajo existentes.
Algunos servicios ofrecen una funcionalidad total o parcial también cuando se encuentre sin conexión.
Visite Adobe.com para obtener más información sobre los servicios disponibles. Algunas aplicaciones de
Creative Suite 4 incluyen de serie los siguientes:
Panel Kuler™ Cree, comparta y explore con rapidez temas de colores en línea.
Adobe® ConnectNow Colabore con equipos de trabajo distantes por Internet compartiendo contenido de voz, de datos
y multimedia.
Resource Central Acceda de forma instantánea a tutoriales, archivos de ejemplo y extensiones para las aplicaciones de
vídeo digital de Adobe.
Para obtener información sobre la administración de los servicios, visite el sitio Web de Adobe en
www.adobe.com/go/learn_creativeservices_es.
Adobe Exchange
Visite Adobe Exchange en www.adobe.com/go/exchange_es para descargar muestras así como miles de plugins y
extensiones de programadores tanto de Adobe como de terceros. Los plugins y las extensiones le ayudarán a
automatizar tareas, personalizar flujos de trabajo, crear efectos profesionales especializados y mucho más.
Descargas de Adobe
Visite www.adobe.com/go/downloads_es para obtener actualizaciones gratuitas, versiones de prueba y otros
programas de software útiles.
Adobe Labs
Adobe Labs (www.adobe.com/go/labs_es) le ofrece la oportunidad de experimentar y evaluar tecnologías y productos
nuevos y en desarrollo de Adobe. En Adobe Labs, tendrá acceso a recursos como:
• Versiones preliminares de software y tecnología.
• Ejemplos de código y prácticas recomendadas que agilizan su aprendizaje.
• Versiones preliminares de productos y documentación técnica.
• Foros, contenido wiki y otros recursos de colaboración que le ayudarán a interactuar con usuarios afines.
Adobe Labs fomenta un proceso de desarrollo de software en colaboración. En este entorno, los clientes empiezan a
ser productivos rápidamente con los nuevos productos y tecnologías. Adobe Labs también es un foro para ofrecer
comentarios iniciales. Los equipos de desarrollo de Adobe utilizan estos comentarios para crear software que cumpla
las necesidades y las expectativas de la comunidad.
Adobe TV
Visite Adobe TV (http://tv.adobe.com) para ver vídeos instructivos a la par que inspiradores.

4
USO DE ADOBE MEDIA ENCODER CS4
Recursos
Extras
El disco de instalación contiene diversos extras para aprovechar al máximo el software de Adobe. Algunos de ellos se
instalan en el equipo durante el proceso de instalación mientras que otros están a su disposición en el disco.
Si desea ver los extras instalados durante el proceso de instalación, vaya a la carpeta de la aplicación del equipo.
• Windows®: [unidad de inicio]\Archivos de programa\Adobe\[aplicación de Adobe]
• Mac OS®: [unidad de arranque]/Aplicaciones/[aplicación de Adobe]
Para ver los extras que hay en el disco, vaya a la carpeta Extras de la carpeta de su idioma del disco. Ejemplo:
• /Español/Extras/
Novedades
Nuevas funciones
Las características siguientes son nuevas en Adobe® Media Encoder CS4 .
Codificación por lotes
Adobe Media Encoder incluye varias funciones de codificación por lotes que permiten crear fácilmente una estación
de trabajo exclusiva de codificación de medios. Mediante esta estación de trabajo se pueden codificar recursos de vídeo
y audio (un proceso muy exigente desde el punto de vista informático) sin interrumpir las tareas que se ejecuten en
otras aplicaciones informáticas.
Establecer una prioridad en la codificación de recursos Puede especificar el orden en el que se codificarán los recursos
de medios. Asimismo, puede especificar una hora de inicio retardado de forma que la codificación se inicie en un
momento en que las demás aplicaciones no estén utilizando la estación de trabajo de codificación.
Exportar elementos duplicados con varios formatos y ajustes de codificación Puede agregar varias instancias de los
mismos recursos multimedia y aplicar diferentes formatos de exportación y ajustes de codificación a cada recurso para
su uso con distintas aplicaciones y métodos de distribución.
Carpeta de inspección Puede configurar Adobe Media Encoder para que busque archivos de audio y vídeo en
determinadas carpetas denominadas carpetas de inspección. Cuando Adobe Media Encoder encuentra un archivo de
vídeo o audio ubicado en una carpeta de inspección, lo codifica aplicando los ajustes de codificación establecidos. A
continuación, Adobe Media Encoder exporta el archivo codificado a la carpeta de salida creada dentro de la carpeta de
inspección. Para obtener más información, consulte “Creación de carpetas de inspección” en la página 28.
Ajustes preestablecidos de codificación
Adobe Media Encoder incluye los ajustes preestablecidos de codificación apropiados para los diferentes formatos de
vídeo que puede exportar. Cada ajuste está diseñado para aplicaciones y escenarios de distribución concretos. Al
seleccionar un ajuste preestablecido se activan las opciones de codificación de audio y vídeo adecuadas (por ejemplo,
velocidad de bits, velocidad de fotogramas y proporción de aspecto). En la mayoría de los casos, uno de los ajustes
preestablecidos proporcionados se adaptará a la salida que prefiera. No obstante, también puede ajustar los parámetros
de un ajuste preestablecido existente y guardarlo como ajuste personalizado. Puede compartir ajustes preestablecidos
personalizados con los demás y volver a cargarlos cuando sea necesario.
Composiciones de After Effects y secuencias de Adobe Premiere Pro
Puede importar composiciones de After Effects y secuencias de Adobe Premiere Pro al igual que cualquier otro tipo
de archivo compatible.

5
USO DE ADOBE MEDIA ENCODER CS4
Recursos
Compatibilidad con punto de señal para F4V y FLV
Los puntos de señal activan, durante la reproducción de vídeo, otras acciones dentro de la presentación. Por ejemplo,
puede crear una aplicación de SWF que reproduzca vídeo en un área de la pantalla mientras el texto y los gráficos
aparecen en otra área. Un punto de señal situado en el vídeo activa una actualización en el texto y en los gráficos, de
modo que estén siempre relacionados con el contenido del vídeo.

6
Capítulo 2: Conceptos básicos sobre audio
y vídeo
Acerca de la codificación de audio y vídeo
La grabación de vídeo y audio en formato digital conlleva un equilibrio entre la calidad y el tamaño del archivo y la
velocidad de bits. La mayoría de los formatos utilizan la compresión para disminuir el tamaño del archivo y la
velocidad de bits, para lo cual reducen la calidad de forma selectiva. La compresión es esencial para reducir el tamaño
de las películas de forma que se puedan almacenar, transmitir y reproducir con eficacia. Sin comprimir, un único
fotograma de vídeo de definición estándar utiliza casi 1 MB (megabyte) de almacenamiento. Con una velocidad de
fotogramas NTSC de 30 fotogramas por segundo, el vídeo sin comprimir se reproduce a una velocidad de datos de casi
30 MB por segundo, y 35 segundos de secuencia consumen cerca de 1 GB de almacenamiento. En comparación, un
archivo NTSC comprimido en formato DV guarda 5 minutos de secuencia en 1 GB de almacenamiento a una
velocidad de bits de aproximadamente 3,6 MB por segundo. Al comprimir vídeo para distribuirlo con la mayor calidad
posible, seleccione la proporción de compresión más pequeña que permita distribuir el vídeo dentro de los límites del
tamaño del archivo y según las restricciones de velocidad de bits del medio de distribución de destino y los dispositivos
de reproducción finales.
Al exportar un archivo de película para reproducirlo en un tipo de dispositivo específico con un ancho de banda
determinado, se elige un compresor/descompresor (también denominado codificador/descodificador, o códec), para
comprimir la información y generar un archivo que se pueda leer en ese tipo de dispositivo con ese ancho de banda.
Hay una gran variedad de códecs disponibles; no hay un único códec adecuado para todas las situaciones. Por ejemplo,
el mejor códec para comprimir dibujos animados no suele ser el más adecuado para comprimir vídeos de acción. Al
comprimir un archivo de película, puede afinarlo para una reproducción de mejor calidad en un ordenador, en un
dispositivo móvil, en la Web o en un reproductor de DVD. Dependiendo del codificador que utilice, puede reducir el
tamaño de los archivos comprimidos mediante la eliminación de artefactos que interfieren en la compresión, como
pueden ser un movimiento aleatorio de cámara y una película muy granulada.
Si no tiene experiencia en vídeo digital o desea aprender más sobre ello y sobre la codificación de contenido de vídeo
de alta calidad, esta información puede ayudarle a comprender los equilibrios relacionados con la codificación de vídeo
para diferentes aplicaciones y entornos de visualización.
Velocidad de fotogramas
Se denomina vídeo a una secuencia de imágenes que aparece en pantalla en sucesión rápida, ofreciendo la impresión
de movimiento. El número de fotogramas que aparece cada segundo se denomina velocidad de fotogramas y se mide
en fotogramas por segundo (fps). Cuanto más elevada sea la velocidad de fotogramas, más fotogramas por segundo se
utilizan para presentar la secuencia de imágenes, lo que produce un movimiento más suave. No obstante, el equilibrio
necesario para obtener una mayor calidad reside en que las velocidades de fotogramas más elevadas requieren una
mayor cantidad de datos para mostrar el vídeo, con lo que se utiliza más ancho de banda.
Al trabajar con vídeo comprimido digitalmente, cuanto mayor es la velocidad de fotogramas mayor es el tamaño del
archivo. Para reducir el tamaño de archivo, disminuya la velocidad de fotogramas o la velocidad de bits. Si disminuye
la velocidad de bits y no modifica la velocidad de los fotogramas, la calidad de la imagen se reduce. Si reduce la
velocidad de los fotogramas y no modifica la velocidad de bits, el movimiento del vídeo puede parecer menos suave de
lo previsto.

7
USO DE ADOBE MEDIA ENCODER CS4
Conceptos básicos sobre audio y vídeo
Debido a que el aspecto del vídeo es mucho mejor con velocidades de fotogramas nativas (velocidad con la que el vídeo
se filmó en un principio), Adobe recomienda dejar una velocidad de fotogramas alta si los canales de distribución y las
plataformas de reproducción lo permiten. Para NTSC de movimiento total (estándar definido por la Comisión
Nacional de Sistemas de Televisión, National Television System Committee, en EE.UU.), utilice 29,97 fps; para el
formato PAL (Phase Alternating Line) (Línea con alternancias de fase, el estándar de televisión dominante en Europa),
utilice 25 fps. Si disminuye la velocidad de fotogramas (lo cual puede reducir considerablemente los datos de vídeo que
se deben codificar), Adobe® Media Encoder CS4 elimina fotogramas con una velocidad lineal para obtener la nueva
velocidad en fps. No obstante, si debe reducir la velocidad de fotogramas, los mejores resultados se obtienen de una
división equitativa. Por ejemplo, si el origen tiene una velocidad de 24 fps, reduzca la velocidad de los fotogramas a 12
fps, 8 fps, 6 fps, 4 fps, 3 fps o 2 fps. Si la velocidad de los fotogramas de origen es de 30 fps, en la mayoría de los casos
puede ajustarla a 15 fps, 10 fps, 6 fps, etc.
Nota: Si la duración de un clip de vídeo es superior a 10 minutos, el audio dejará de sincronizarse considerablemente si
no se adapta a la velocidad de 29,97 fps o a una división equitativa y precisa para velocidades de fotogramas más bajas
(por ejemplo, 14,98 fps, que es la mitad de 29,97).
Si el clip de vídeo se codifica con una velocidad de bits mayor, una velocidad de fotogramas más baja puede mejorar
la reproducción en equipos inferiores. Por ejemplo, si comprime un clip de vídeo con mucha conversación y poco
movimiento, al reducir la velocidad de fotogramas a la mitad sólo ahorraría un 20% en la velocidad de bits. Sin
embargo, si comprime vídeo con mucho movimiento, la reducción de la velocidad de fotogramas tendrá un efecto
mucho mayor en la velocidad de bits.
Velocidad de bits
La velocidad de bits (también denominada velocidad de datos) afecta a la calidad de un clip de vídeo y a la audiencia
que puede descargar el archivo considerando sus limitaciones de ancho de banda.
Si publica vídeos a través de Internet, debe crear archivos a velocidades de bits bajas. Los usuarios que disponen de
conexiones rápidas a Internet pueden ver los archivos sin necesidad de esperar (o esperar poco tiempo), pero los
usuarios que se conectan a Internet mediante marcación telefónica deben esperar a que los archivos se descarguen. Si
prevé que la audiencia sea del tipo de usuarios que utilizan marcación telefónica, cree clips cortos de vídeo para que el
tiempo de descarga sea moderado.
Fotogramas clave
Los fotogramas clave son fotogramas de vídeo completos (o imágenes) que se insertan en intervalos constantes en un
clip de vídeo. Los fotogramas entre los fotogramas clave contienen información sobre el movimiento y los cambios de
escena que se producen entre fotogramas clave. Por ejemplo, si un vídeo muestra a una persona entrando por una
puerta, los fotogramas clave contendrán la imagen completa de la persona y la puerta en el fondo, mientras que los
fotogramas de intervalo incluirán información que describa el movimiento de la persona conforme camina delante de
la puerta.
De forma predeterminada, Adobe Media Encoder define automáticamente el intervalo del fotograma clave que se
utilizará en función de la velocidad de fotogramas del clip de vídeo. El valor del intervalo del fotograma clave transmite
al codificador la frecuencia con la que se debe volver a evaluar la imagen de vídeo y grabar un fotograma completo, o
fotograma clave, en un archivo. En Adobe Media Encoder , este ajuste es el valor del intervalo del fotograma clave, el
cual representa el número de fotogramas entre fotogramas clave. Adobe Media Encoder aproxima los fotogramas que
residen entre fotogramas clave, calculando el valor completo de todos los píxeles en pantalla mediante la comparación
de varios fotogramas y la eliminación de información redundante.

8
USO DE ADOBE MEDIA ENCODER CS4
Conceptos básicos sobre audio y vídeo
En general, el valor predeterminado del intervalo de fotograma clave proporciona un nivel de control razonable
cuando se realizan búsquedas en un clip de vídeo. Si se selecciona un valor de colocación de fotograma clave
personalizado, se debe tener en cuenta que cuanto menor sea el intervalo entre fotogramas clave, mayor será el tamaño
del archivo.
Si la secuencia cuenta con muchos cambios de escena o animaciones y movimientos rápidos, la calidad global de la
imagen puede beneficiarse de un intervalo menor entre fotogramas clave. En general, un intervalo de fotograma clave
superior genera una mejor calidad de imagen, ya que no se desperdician datos al describir las áreas de una imagen que
permanecen sin cambios de un fotograma a otro.
Proporciones de aspecto (tamaño del fotograma)
Al igual que sucede con la velocidad de fotogramas, la proporción de aspecto (o el tamaño del fotograma) para su
archivo es importante para obtener vídeo de alta calidad. A una determinada velocidad de bits (velocidad de conexión),
al aumentar el tamaño de fotograma disminuye la calidad de vídeo. Cuando seleccione el tamaño de fotograma para
su documento, tenga en cuenta la velocidad de fotogramas, la proporción de aspecto del clip de vídeo de origen y sus
preferencias personales para crear una presentación de vídeo correcta. Entre las resoluciones de visualización estándar
en Internet se incluyen 640 x 480, 512 x 384, 320 x 240 y 160 x 120 píxeles.
La proporción de aspecto más común es 4:3 (televisión estándar). Las proporciones de aspecto 16:9 y 2:1 (pantalla
ancha) cada vez se están utilizando más. Generalmente el vídeo se debe codificar utilizando la misma proporción de
aspecto con la que se capturó en un principio. La modificación de la proporción de aspecto de un clip de vídeo puede
producir que aparezcan barras negras (o máscaras) en los laterales o en la parte superior e inferior de la imagen. Las
barras negras son necesarias cuando el vídeo que no se diseñó originalmente para la visualización en pantalla ancha se
muestra en un monitor de este tipo, o bien, cuando se visualiza una imagen de pantalla ancha más estrecha en una
proporción de aspecto más amplia. El vídeo original se encoge y se sitúa en mitad del fotograma de pantalla ancha. Una
excepción a esta práctica se produce cuando se codifican formatos de vídeo digital (DV), cuya proporción de aspecto
es algo diferente a la de 4:3, ya que el DV utiliza píxeles rectangulares. Al codificar contenido de vídeo capturado con
una cámara de vídeo digital, especifique manualmente el tamaño de fotograma del formato DV que esté utilizando
para conservar la proporción de aspecto del vídeo, o bien, seleccione un ajuste preestablecido apropiado (NTSC o PAL,
por ejemplo).
La siguiente lista de tamaños de fotograma estándar se puede utilizar como pauta. Puede hacer pruebas para
comprobar qué configuración es la mejor para su proyecto.
Tamaños de fotograma para vídeo de proporción de aspecto 4:3:
• Módem (56k): 160 x 120
• DSL: 320 x 240
• Cable: 512 x 384
• LAN corporativa/cable: 640 x 480
Tamaños de fotograma para vídeo de proporción de aspecto de 16:9:
• Módem (56k): 192 x 108
• DSL: 384 x 216
• Cable: 448 x 252
• LAN corporativa/cable: 704 x 396

9
USO DE ADOBE MEDIA ENCODER CS4
Conceptos básicos sobre audio y vídeo
Vídeo con píxeles no cuadrados
La mayoría de los gráficos informáticos estáticos utilizan píxeles cuadrados, que tiene una proporción entre anchura
y altura de 1:1. Al trabajar con vídeo digital, los píxeles suelen tener una proporción entre anchura y altura distinta y
se les hace referencia como píxeles rectangulares. El motivo de este comportamiento es el de permitir la coexistencia
de vídeo analógico (por ejemplo, emisión de televisión) y vídeo digital (por ejemplo, vídeo DVD). Al codificar
formatos de vídeo con píxeles no cuadrados (también denominados vídeo anamórfico), vuelva a muestrear la imagen
de vídeo con la relación de aspecto de visualización (DAR) correcta.
Por ejemplo, el vídeo digital (DV) NTSC estándar, tiene un tamaño de fotograma de 720 x 480 píxeles y se visualiza
con una proporción de aspecto de 4:3. Esto significa que cada píxel es rectangular, con una proporción de aspecto de
píxeles (PAR) de 10:11 (un píxel alto y estrecho). El vídeo MPEG 1 y 2 también se produce en distintos tamaños (son
comunes 720 x 480 ó 480 x 480), aunque se suelen visualizar con una proporción de aspecto de 4:3 ó 16:9 (pantalla
ancha).
Para calcular el tamaño de fotograma de imagen que se utilizará al codificar vídeo utilizando píxeles no cuadrados, en
primer lugar decida qué dimensión (anchura o altura) es la dimensión maestra preferida y, a continuación, calcule la
otra dimensión del siguiente modo:
Si la altura es la dimensión maestra, calcule la anchura utilizando la siguiente fórmula:
Por ejemplo, si el vídeo utiliza una proporción de aspecto de 4:3, la ecuación aparecería del siguiente modo:
Si la anchura es la dimensión maestra, calcule la altura utilizando la siguiente fórmula:
Por ejemplo, si el vídeo usa una proporción de aspecto de 4:3, la ecuación aparecería del siguiente modo:
Por ejemplo, si va a codificar un vídeo cuyo tamaño de fotograma es de 720 x 480 píxeles y desea codificarlo con una
proporción de aspecto de 4:3, en primer lugar determine la anchura con la que codificar el fotograma de vídeo en
píxeles:
El resultado es una altura de imagen de vídeo de 640 píxeles.
De este modo, debe codificar la imagen de 720 x 480 en 640 x 480, una proporción de aspecto estándar de 4:3.
Véase también
“Personalización de los ajustes de codificación” en la página 35
ancho = alto x
ancho de proporción de aspecto
alto de proporción de aspecto
ancho = alto x
3
4
alto = ancho x
alto de proporción de aspecto
ancho de proporción de aspecto
alto = ancho x
4
3
640 = 480 x
4
3

10
USO DE ADOBE MEDIA ENCODER CS4
Conceptos básicos sobre audio y vídeo
Vídeo entrelazado frente a vídeo no entrelazado
Adobe Media Encoder desentrelaza el vídeo antes de codificarlo siempre que vaya a codificar un origen entrelazado
en una salida no entrelazada.
La mayor parte del vídeo de difusión es entrelazado, aunque los nuevos estándares de televisión de alta definición
tienen variantes entrelazadas y no entrelazadas. El vídeo entrelazado consta de dos campos que conforman cada
fotograma de vídeo. Cada campo contiene la mitad del número de líneas horizontales del fotograma; el campo superior
(o Campo 1) contiene todas las líneas con numeración impar y el campo inferior (o Campo 2) incluye todas las líneas
con numeración par. Un monitor de vídeo entrelazado (como una televisión) muestra cada fotograma, dibujando en
primer lugar todas las líneas en un campo y, a continuación, dibujando todas las líneas en el otro campo. El orden de
los campos especifica qué campo se dibuja en primer lugar. En el vídeo NTSC, se dibujan nuevos campos en la pantalla
60 veces por segundo aproximadamente, lo que corresponde más o menos a una velocidad de 30 fotogramas por
segundo.
Los fotogramas de vídeo no entrelazados no se separan en campos. Un monitor de búsqueda progresiva muestra un
fotograma de vídeo no entrelazado mediante el dibujo de todas las líneas horizontales, de arriba a abajo, en un pase.
Por ello, los dos campos que conforman un fotograma de vídeo se muestran de forma simultánea. De este modo, el
monitor de un equipo muestra vídeo a 30 fps y la mayor parte del vídeo de estos monitores es no entrelazado.
Sugerencias para la compresión
Al comprimir vídeo, se deben tener en cuenta las siguientes recomendaciones:
Trabaje con el vídeo en el formato nativo del proyecto hasta el resultado final. Si convierte un formato de vídeo
digital precomprimido a otro formato como FLV o F4V, el codificador anterior puede introducir ruido de vídeo. El
primer compresor ya ha aplicado su algoritmo de codificación al vídeo, reduciendo su calidad, su tamaño de fotograma
y su velocidad. Dicha compresión también puede haber introducido irregularidades digitales o ruido. Este ruido
adicional afecta al proceso de codificación final y puede ser necesaria una velocidad de bits superior para codificar un
archivo de buena calidad. Utilice imágenes sin formato o las secuencias menos comprimidas disponibles.
Intente que el vídeo sea lo más corto posible Recorte el inicio y el final del vídeo y edítelo para eliminar todo el
contenido innecesario.
Ajuste la configuración de compresión Si comprime la secuencia y obtiene un buen resultado, intente modificar la
configuración para reducir el tamaño del archivo. Pruebe la secuencia y modifíquela hasta conseguir la mejor
configuración posible para el vídeo que esté comprimiendo. Todos los vídeos cuentan con distintos atributos que
afectan a la compresión y al tamaño de archivo; cada vídeo necesita su propia configuración para obtener los mejores
resultados.
Limite los efectos y el movimiento rápido Limite el movimiento si le preocupa el tamaño del archivo. Todo
movimiento, en especial el que implica muchos colores, supone un aumento del tamaño del archivo. En este sentido,
los movimientos de cámara y la utilización del zoom irregulares no son positivos. Algunos efectos incrementan el
tamaño del archivo debido a la información que agregan al vídeo. Por otra parte, algunos efectos, como por ejemplo
los desenfoques, se pueden utilizar para hacer disminuir el número de bits en un archivo comprimido.
Seleccione las dimensiones adecuadas Si el público al que va dirigido el vídeo dispone de una conexión lenta a
Internet (por ejemplo, módems telefónicos), reduzca las dimensiones del vídeo (por ejemplo, 160 x 120 píxeles). Si la
audiencia cuenta con conexiones rápidas, puede aumentar las dimensiones (por ejemplo, 320 x 240 píxeles).
Seleccione una velocidad de fotogramas adecuada Seleccione la velocidad de fotogramas adecuada (fps). Si tiene un
clip con velocidad de bits más alta, con una velocidad de fotogramas más baja se puede mejorar la reproducción
mediante ancho de banda limitado. Por ejemplo, si va a comprimir un clip con poco movimiento, al reducir

11
USO DE ADOBE MEDIA ENCODER CS4
Conceptos básicos sobre audio y vídeo
la velocidad de fotogramas a la mitad probablemente ahorrará sólo un 20% en la velocidad de bits. Sin embargo, si
comprime vídeo con mucho movimiento, la reducción de la velocidad de fotogramas tendrá un mayor efecto en la
velocidad de datos.
Dado que el vídeo ofrece una mejor calidad de visualización con una velocidad de reproducción de fotogramas nativa,
déjela alta si así lo permiten los canales de transmisión y las plataformas de reproducción. Para la entrega por Web,
obtenga esta información de su servicio de alojamiento de sitios Web. Para dispositivos móviles, utilice los ajustes
preestablecidos de codificación específicos del dispositivo y el emulador de dispositivo disponible mediante
Adobe Media Encoder . Si debe reducir la velocidad de fotogramas, los mejores resultados se obtienen al dividir la
velocidad de fotogramas por números enteros.
Nota: Cuando se crea un vídeo para Flash, si crea un archivo SWF con vídeo integrado, la velocidad de fotogramas del
clip de vídeo y del archivo SWF debe ser la misma. Si utiliza velocidades diferentes, la reproducción puede resultar
incoherente.
Elija un número apropiado de fotogramas clave Cada fotograma clave es un fotograma que se procesa al comprimir el
vídeo. Por lo tanto, cuanto más frecuentes sean estos fotogramas clave, mejor será la calidad de la secuencia. Ahora
bien, cuanto mayor sea el número de fotogramas clave, más grande será el tamaño del archivo. Si selecciona 30, se
procesará un fotograma clave de vídeo cada 30 fotogramas. Si selecciona 15, la calidad será mayor, ya que se procesará
un fotograma clave cada 15 fotogramas y los píxeles de la secuencia serán más precisos con respecto al original.
Reduzca el ruido El ruido (píxeles repartidos por la secuencia) aumenta el tamaño del archivo. Para reducir el tamaño
del archivo de vídeo, reduzca el ruido con ayuda del editor de vídeo. El uso de más colores sólidos en el vídeo también
reduce su tamaño de archivo. Puede utilizar el filtro de desenfoque gaussiano para ayudar a reducir el ruido.
Sugerencias para la compresión de archivos de audio
Deben tenerse en cuenta los mismos aspectos para la producción de audio y la de vídeo. Para obtener una buena
compresión de audio, debe comenzar con un archivo de audio sin distorsión y artefactos audibles introducidos desde
la grabación de origen. Si desea codificar material procedente de un CD, intente grabar el archivo utilizando la
transferencia digital directa en lugar de utilizar la entrada analógica de una tarjeta de sonido. La tarjeta de sonido
introduce una conversión innecesaria digital a analógico y analógico a digital que puede crear ruido en el audio
transferido. Existen herramientas de transferencia digital directa para las plataformas Windows y Macintosh. Si debe
grabar desde un origen analógico, utilice la tarjeta de sonido disponible de más calidad.
Nota: si su archivo de audio de origen es monoaural (mono), se recomienda que codifique en mono para utilizarlo con
Flash. Si está codificando con Adobe Media Encoder y utiliza un ajuste preestablecido de codificación, asegúrese de
comprobar si dicho ajuste se codifica en estéreo o mono, y seleccione mono si es necesario.
Formatos de vídeo
Formatos de vídeo FLV y F4V para Flash
De forma predeterminada, Adobe Media Encoder codifica vídeo para utilizarlo con Flash en el formato de vídeo F4V
utilizando el códec de vídeo H.264 para su uso con Flash Player 9.0.r115 y posterior, y en el formato FLV con el códec
On2 VP6 para su uso con Flash Player 8 y el códec Sorenson Spark para su utilización con Flash Player 7. Para
comprender el modo en que Flash consigue vídeo de alta calidad con requisitos bajos de ancho de banda, se debe
conocer la compresión de vídeo.

12
USO DE ADOBE MEDIA ENCODER CS4
Conceptos básicos sobre audio y vídeo
Existen dos tipos de compresión que se pueden aplicar a los medios digitales: espacial y temporal. La compresión
espacial se aplica a un solo fotograma de datos, independientemente de los fotogramas circundantes. La compresión
espacial puede ser sin pérdidas (no se descarta ningún dato de la imagen) o con pérdidas (los datos se descartan de
forma selectiva). Un fotograma comprimido espacialmente se suele denominar intrafotograma.
La compresión temporal identifica las diferencias entre los fotogramas y sólo almacena estas diferencias, de forma que
los fotogramas se describen en función de su diferencia respecto al fotograma anterior. Las áreas sin modificar se
repiten a partir de los fotogramas anteriores. Un fotograma comprimido temporalmente se suele denominar
interfotograma.
H.264, On.2 VP6 y Sorenson Spark son códecs entre fotogramas. Aunque muchos otros códecs utilizan la compresión
de intrafotograma (por ejemplo, JPEG es un códec intrafotograma), la compresión de intrafotograma eficaz de los
códecs H.264, On2 VP6 y Sorenson Spark, entre otras funciones, se distingue de otras tecnologías de compresión
porque estos códecs requieren una velocidad de bits mucho más baja para producir vídeo de alta calidad.
Es importante destacar que los códecs interfotograma también utilizan intrafotogramas. Los intrafotogramas se
utilizan como fotogramas de referencia (fotogramas clave) para los interfotogramas. Los códecs On2 VP6 y Sorenson
Spark siempre comienzan con un fotograma clave. Cada fotograma clave se convierte en el principal fotograma de
referencia para los siguientes interfotogramas. Siempre que el siguiente fotograma sea muy diferente del anterior, el
códec comprimirá un nuevo fotograma clave.
Una dependencia importante de la distancia de fotograma clave es que afecta a la capacidad de Flash Player para buscar
(avance rápido o rebobinado) en un archivo FLV o F4V. Flash Player sólo puede avanzar de fotograma clave a
fotograma clave, por lo que si desea saltar a diferentes ubicaciones y detener los fotogramas, utilice un valor inferior
de distancia de fotograma clave. Si desea avanzar a cada fotograma de un archivo FLV o F4V, utilice un valor de
distancia de fotograma clave de 1. Si reduce este valor, aumente la velocidad de bits para que el archivo de vídeo
mantenga una calidad de imagen comparable.
Códecs de vídeo H.264, On2 VP6 y Sorenson Spark
Al codificar vídeo con Adobe Media Encoder , puede elegir entre tres códecs de vídeo diferentes con los que codificar
el contenido de vídeo para utilizarlo con Flash Player:
H.264 La compatibilidad con el vídeo H.264 se empezó a incorporar en la versión 9.0.r115 de Flash Player. El vídeo
F4V es un formato contenedor para el códec de vídeo H.264, que también se denomina MPEG-4 AVC (Advanced
Video Encoding, Códec de vídeo avanzado). El códec de vídeo H.264 ofrece vídeo de mayor calidad con una velocidad
de bit inferior a la de los de Sorenson Spark y On2 VP6 utilizados por versiones anteriores de Flash Player. No obstante,
requiere más capacidad de procesamiento que los otros códecs.
Además del formato contenedor F4V, Flash Player 9.0.115.0 y las versiones posteriores admiten archivos derivados del
formato contenedor MPEG-4 estándar. Se incluyen los archivos MP4, M4A, MOV, MP4V, 3GP y 3G2 si contienen
vídeo H.264 o audio codificado HE-AAC v2 o ambos.
Nota: Si necesita utilizar vídeo con compatibilidad para canal alfa para composiciones, utilice el códec de vídeo On2
VP6; F4V no admite los canales de vídeo alfa.
On2 VP6 El códec On2 VP6 es el códec de vídeo predeterminado que se utilizar al crear archivos FLV para su uso con
Flash Player 8 y posterior. Este códec proporciona:
• Mayor calidad de vídeo en comparación con el códec Sorenson Spark para una misma velocidad de bits
• Admite el uso de un canal alfa de 8 bits para componer vídeo

13
USO DE ADOBE MEDIA ENCODER CS4
Conceptos básicos sobre audio y vídeo
Para ofrecer mayor calidad de vídeo a una determinada velocidad de bits, el códec On2 VP6 es notablemente más
lento y requiere mayor potencia de proceso en el equipo cliente a la hora de la descodificación y reproducción. Por
este motivo, debe tener en cuenta cuál será el equipo de menor potencia que utilizarán habitualmente los usuarios
al acceder al contenido del vídeo FLV.
Sorenson Spark Introducido en Flash Player 6, el códec de vídeo Sorenson Spark se puede utilizar para publicar
documentos de Flash que requieran compatibilidad con versiones anteriores en Flash Player 6 y 7. Si prevé una gran
base de usuarios que opere con equipos más antiguos, utilice archivos FLV codificados con el códec Sorenson Spark,
ya que requiere muchos menos recursos informáticos para la reproducción que el vídeo On2 VP6 o F4V.
Ajustes preestablecidos de codificación F4V y FLV
Al exportar con Adobe® Media Encoder CS4 , la selección de un formato FLV o F4V crea automáticamente una lista
de ajustes preestablecidos asociados, diseñados para situaciones de distribución concretas. A su vez, la selección de un
ajuste preestablecido activa las opciones apropiadas en las distintas fichas de ajustes (Vídeo, Audio, etc.). En la mayoría
de los casos, uno de los ajustes preestablecidos proporcionados se adaptará a la salida que prefiera. No obstante,
también puede ajustar los parámetros de un ajuste preestablecido existente y guardarlo como ajuste personalizado. En
la siguiente tabla se incluyen los ajustes de codificación utilizados cuando se realiza la selección a partir de los ajustes
preestablecidos de FLV | F4V La tabla contiene información sobre las dimensiones del vídeo producido mediante un
ajuste preestablecido determinado y el códec de vídeo empleado con la versión indicada de Flash Player.
Formato Etiqueta Ajustes preestablecidos Dimensiones
F4V con el códec de vídeo H.264 (Flash Player
9.0.r115 y superior)
Igual que el origen Mantiene las dimensiones y la velocidad de
fotogramas del origen
1080 píxeles; Origen, Mitad del tamaño 960 x 540 píxeles
1080 píxeles; Origen, Un cuarto del tamaño 480 x 270 píxeles
720 píxeles; Origen, Mitad del tamaño 640 x 360 píxeles
720 píxeles; Origen, Un cuarto del tamaño 320 x 180 píxeles
HD 1080 píxeles 1920 x 1080 píxeles
HD 720 píxeles 1280 x 720 píxeles
Web grande, Origen NTSC Mantiene la proporción de aspecto adecuada
del vídeo NTSC
Web grande, Origen PAL Mantiene la proporción de aspecto adecuada
del vídeo PAL
Web grande, Origen de pantalla ancha Mantiene la proporción de aspecto adecuada
del vídeo de pantalla ancha
Web media 360 x 264 píxeles
Web media, Origen de pantalla ancha Mantiene la proporción de aspecto adecuada
del vídeo de pantalla ancha
Web pequeña 328 x 240 píxeles
FLV con códec de vídeo On2 (Flash 8 y
superior)
Igual que el origen Mantiene las dimensiones y la velocidad de
fotogramas del origen
Web grande, Origen NTSC Mantiene la proporción de aspecto adecuada
del vídeo NTSC
Web grande, Origen PAL Mantiene la proporción de aspecto adecuada
del vídeo PAL

14
USO DE ADOBE MEDIA ENCODER CS4
Conceptos básicos sobre audio y vídeo
Exportación para Adobe Media Player
Adobe Media Player es el reproductor predominante de archivos FLV tanto cuando se transmiten desde un servidor
como cuando se reproducen desde el disco duro local. Es posible exportar los archivos FLV para su reproducción en
Adobe Media Player. Para ello, seleccione FLV | F4V en el menú Formato del cuadro de diálogo Ajustes de
exportación. A continuación, seleccione los ajustes específicos según los requisitos para los destinatarios o el host de
destino del archivo FLV.
Para obtener información sobre la selección de un códec FLV en el cuadro de diálogo Ajustes de exportación, lea el
artículo sobre los códecs Sorenson Spark y On2 VP6 en la guía de aprendizaje para vídeo del sitio Web del Centro para
desarrolladores.
Para obtener información sobre la selección de los mejores ajustes de vídeo, audio, codificación y velocidad de
transferencia para los destinatarios, visite la calculadora de velocidad para Flash Video (FLV) del sitio Web del Centro
para desarrolladores.
Para obtener más información sobre la exportación de vídeo para Adobe Media Player, visite
www.adobe.com/go/lrvid4116_xp_es.
Véase también
http://www.adobe.com/go/lrvid4116_xp_es
http://www.adobe.com/go/lrvid4093_xp_es
http://www.adobe.com/go/lrvid4097_xp_es
MPEG
MPEG es el nombre de una familia de formatos de archivo especificado por ISO/IEC Moving Picture Experts Group
(Grupo de expertos en imágenes en movimiento ISO/IEC). Los formatos MPEG incluyen varios métodos de
compresión. Se necesita una capacidad de procesamiento significativa para generar estos formatos de archivo basados
en fotogramas clave desde otros formatos de vídeo.
MPEG-1 Normalmente se utiliza para Internet y CD ROM, ya que proporciona una calidad de imagen comparable con
la calidad VHS en tamaños de fotograma de cuarto de pantalla.
MPEG-2 Proporciona una calidad de vídeo superior a la de MPEG-1. Se ha elegido un formato específico de MPEG-2
como estándar para compresión de vídeo para DVD. Se denomina MPEG-2 compatible con DVD. La compresión
MPEG-2 también se utiliza en HDV y se admite en los formatos HD-DVD y Blu-ray.
Web grande, Origen de pantalla ancha Mantiene la proporción de aspecto adecuada
del vídeo de pantalla ancha
Web media 360 x 264 píxeles
Web media, Origen de pantalla ancha Mantiene la proporción de aspecto adecuada
del vídeo de pantalla ancha
Módem web 164 x 120 píxeles
Web pequeña 328 x 240 píxeles
FLV con códec de vídeo Sorenson Spark
(Flash 7 y superior)
Igual que el origen Mantiene las dimensiones y la velocidad de
fotogramas del origen con el códec Sorenson
Spark
Formato Etiqueta Ajustes preestablecidos Dimensiones

15
USO DE ADOBE MEDIA ENCODER CS4
Conceptos básicos sobre audio y vídeo
MPEG-4 Incluye muchas de las características de MPEG-1 y MPEG-2 y agrega compatibilidad a la interactividad.
Ofrece mejor compresión y reduce el tamaño del archivo sin perder el mismo nivel de calidad perceptual de MPEG-2.
MPEG-4 parte 10 (H.264, AVC) es compatible con los formatos Blu-ray y HD-DVD.
Adobe Media Encoder ofrece una serie de ajustes preestablecidos de MPEG para optimizar la calidad de salida de
distintos tipos de proyectos. Si se tiene experiencia con la codificación MPEG, se pueden afinar aún más los proyectos
para situaciones de reproducción concretas mediante la personalización de ajustes preestablecidos en el cuadro de
diálogo Exportar ajustes.
Vídeo de alta definición (HD)
El vídeo de alta definición (HD) hace referencia a cualquier formato de vídeo cuyas dimensiones en píxeles sean
superiores a las de los formatos de vídeo con definición estándar. Normalmente, la definición estándar hace referencia
a formatos digitales con dimensiones en píxeles cercanas a los estándares de la televisión analógica como NTSC y PAL
(alrededor de 480 o 576 líneas verticales, respectivamente). Los formatos HD más comunes tienen dimensiones en
píxeles de 1.280 x 720 o 1.920 x 1.080, con una proporción de aspecto de pantalla ancha de 16:9.
Los formatos de vídeo HD incluyen variedades entrelazadas y no entrelazadas. Generalmente, los formatos de
resolución más alta están entrelazados a las frecuencias de fotogramas más altas porque el vídeo no entrelazado con
estas dimensiones en píxeles necesitaría tanta velocidad de datos que sería prohibitiva.
Puede aprovechar las ventajas de la captura y la edición en formatos de alta definición aunque la salida vaya a tener
una definición estándar. Así, por ejemplo, la calidad de los clips de alta definición sigue siendo muy buena al aumentar
o visualizar una panorámica en los proyectos con definición estándar.
Los formatos de vídeo HD se designan por la dimensión en píxeles vertical, el modo de exploración y la velocidad de
fotogramas o campos (dependiendo del modo de exploración). Por ejemplo, 1080i60 indica exploración entrelazada
de 60 campos entrelazados por segundo de 1.920 x 1.080 y 720p30 indica exploración progresiva de 30 fotogramas no
entrelazados por segundo de 1.280 x 720. En ambos casos, la velocidad de fotograma es de aproximadamente 30
fotogramas por segundo.
Las aplicaciones de vídeo digital de Adobe incluyen ajustes preestablecidos compatibles con diversos formatos de alta
definición. Entre los formatos de vídeo de alta definición más comunes que puede encontrar, se encuentran los
siguientes:
Formatos de grabación de vídeo de alta definición
AVCHD (Advanced Video Codec High Definition) Formato de alta definición basado en un códec de vídeo MPEG-
4 AVC para cámaras de archivos (sin cinta). Sony y Panasonic han lanzado el formato AVCHD. Para obtener más
información sobre AVCHD, lea el artículo AVCHD de la Wikipedia.
DVCPRO HD o DVCPRO100 Variante de alta definición de Panasonic del formato DVCPRO que también incluye
DVCPRO25 y DVCPRO50. Mientras que DVCPRO25 y DVCPRO50 admiten velocidades de datos de 25 Mbps
(megabits por segundo) y 50 Mbps, respectivamente, DVCPRO HD admite una velocidad de datos de 100 Mbps, de la
cual toma su otro nombre, DVCPRO100. El material de archivo DVCPRO HD se puede capturar en medios P2 de
Panasonic. Para obtener más información sobre DVCPRO HD, lea el apartado DVCPRO del artículo Digital Video de
la Wikipedia.
HDCAM Versión de alta definición de Sony del formato Digital Betacam. Una variante llamada HDCAM SR utiliza una
cinta con una densidad de partículas superior para grabar vídeo con una muestra de colores más grande y a unas
velocidades de bit más altas. Sin embargo, sólo las platinas admiten HDCAM SR y no las videocámaras. Para obtener
más información sobre HDCAM y HDCAM SR, lea el apartado HDCAM / HDCAM SR del artículo Betacam de la
Wikipedia.

16
USO DE ADOBE MEDIA ENCODER CS4
Conceptos básicos sobre audio y vídeo
XDCAM HD y XDCAM EX Formatos de alta definición desarrollados por Sony para cámaras de archivos (sin cinta).
Para obtener más información sobre XDCAM HD y XDCAM EX, lea el artículo XDCAM (en inglés) de la Wikipedia.
HDV HDV es un desarrollo conjunto de varias empresas y emplea una forma de compresión MPEG-2 que permite que
el vídeo de alta definición se codifique en cassettes miniDV estándar. Para obtener más información sobre HDV, lea
el artículo HDV de la Wikipedia.
Códecs de alta definición
H.264 Códec basado en MPEG-4 que admite la codificación en alta definición para discos Blu-ray y los formatos
FLV | F4V. Para obtener más información sobre H.264, lea el artículo H.264/MPEG-4 AVC de la Wikipedia.
V210 Códec sin comprimir que admite la codificación en alta definición 4:2:2 de 10 bits en YCbCr de componentes.
Es compatible con el formato Microsoft AVI sin comprimir.
UYVY Códec que admite la codificación en alta definición 4:2:2 en YUV. Es compatible con el formato Microsoft AVI
sin comprimir.
MPEG2 Códec que admite la codificación en alta definición para discos Blu-ray. Extensiones de archivo: .m2v o .wav
(sólo audio).
VC-1 Códec que admite la codificación en alta definición para Windows Media Video. Para obtener más información
sobre VC-1, lea el artículo VC-1 de la Wikipedia.
Windows Media Video 9 Códec que admite la codificación en alta definición para Windows Media Video. Para
obtener más información sobre Windows Media Video, lea el artículo Windows Media Video de la Wikipedia.
Véase también
HDV y HD: nociones básicas
Descompresión frente a compresión, por Bob Turner
Definiciones de códec de vídeo y formato de píxel
Creación de película de imágenes en movimiento
Si desea mostrar el proyecto terminado en una película de imágenes en movimiento, planifique el flujo de trabajo
cuidadosamente. Puede emplear un proceso de matchback, en el cual se graba en la película, se transfiere a vídeo y, a
continuación, el negativo de la película se ajusta a sus ediciones de vídeo. Por otro lado, puede capturar y editar vídeo
para, luego, transferir el proyecto terminado a la película. Lo idóneo es realizar la captura en un formato de alta
definición y, si es posible, a 24 fps para que la velocidad de los fotogramas coincida con la de las películas. En cualquier
caso, tenga en cuenta las diferencias relevantes entre los formatos de película y vídeo, por ejemplo, la resolución de la
imagen, la proporción y la velocidad. Trace algún plan que le ayude a conciliar esas diferencias.
Elija con atención el formato de adquisición que mejor cubra sus necesidades tanto de producción como de
postproducción. A veces, las herramientas de postproducción exigen que adquiera el material de archivo en
determinados formatos o bien que lo convierta a ellos. Cuando realice la exportación desde el software de
postproducción, puede determinar los ajustes adecuados para la película de cine que pretende usar. Otra opción
consiste en decidir el modo de plasmar con más acierto las decisiones de edición en la película. Si opta por transferir
el vídeo a película, puede emplear alguna utilidad apta para la transferencia. Esta utilidad puede usar una filmadora,
que es un dispositivo que imprime los fotogramas de vídeo en fotogramas de películas. Para determinar la mejor
trayectoria, consulte los servicios de producción y postproducción antes de comenzar.

17
Capítulo 3: Codificación de medios
Adobe Media Encoder
Adobe® Media Encoder CS4 es una aplicación de codificación de audio y vídeo que permite codificar archivos de
audio y vídeo en una variedad de formatos de distribución para diferentes aplicaciones y usuarios. Estos formatos de
audio y vídeo son formatos más comprimidos como, por ejemplo:
• Adobe® FLV | F4V para su uso con Adobe Flash Player
• H.264 utilizado para iPod con vídeo, teléfonos móviles 3GPP y dispositivos PSP.
• MPEG-1 utilizado en la creación de CD-ROM. (sólo Windows)
• MPEG-2 utilizado en la creación de DVD. (sólo Windows)
• Apple® QuickTime®.
• Windows Media (sólo Windows)
Adobe Media Encoder admite los distintos ajustes que ofrecen estos formatos y también incluye ajustes
preestablecidos diseñados para exportar archivos compatibles con determinados medios de distribución. Con
Adobe Media Encoder es posible exportar vídeo en formatos adecuados para dispositivos como reproductores de
DVD, sitios Web, teléfonos móviles hasta reproductores multimedia portátiles y televisores estándar y de alta
definición.
El uso de Adobe Media Encoder en un equipo dedicado para codificación de vídeo permite el procesamiento por lotes
de varios clips de audio y vídeo; en los entornos donde el vídeo es una forma importante de contenido, el
procesamiento por lotes genera un flujo de trabajo acelerado. Es posible agregar, reordenar y modificar los ajustes de
codificación de los archivos en la cola de procesamiento por lotes mientras Adobe Media Encoder codifica los
archivos de vídeo.
Adobe Media Encoder ofrece diferentes formatos de exportación de vídeo dependiendo de las aplicaciones de Adobe
con las que esté instalado. Si está instalado únicamente con Adobe Flash CS4, Adobe Media Encoder proporciona
formatos de exportación para Adobe FLV | F4V y vídeo H.264. Si está instalado con Adobe® Premiere Pro CS4 y
Adobe® After Effects, hay disponibles formatos de exportación adicionales.
Véase también
“Formatos de vídeo” en la página 11
Formatos de archivo compatibles para la exportación
Algunas extensiones de nombres de archivo, como MOV, AVI, MXF, FLV y F4V, identifican formatos de archivos
contenedores en lugar de un formato de datos de imagen, vídeo o audio determinado. Los archivos contenedores
pueden tener datos codificados mediante varios esquemas de compresión y codificación. Adobe Media Encoder
puede importar estos archivos contenedores, pero la capacidad de importar los datos del archivo dependerá de los
códecs (especialmente los descodificadores) instalados.

18
USO DE ADOBE MEDIA ENCODER CS4
Codificación de medios
Para que Adobe Media Encoder pueda importar mas tipos de archivos, deberá instalar códecs adicionales. Muchos
códecs deben instalarse en el sistema operativo (Windows o Mac OS) y funcionan como uno de los componentes de
los formatos QuickTime o Vídeo para Windows. Póngase en contacto con el fabricante del hardware o software para
obtener más información sobre los códecs que funcionan con los archivos creados específicamente por sus
aplicaciones o dispositivos.
Nota: La versión de prueba gratuita del software Adobe Media Encoder y las versiones de prueba de aplicaciones de
software con las que se instala no incluyen ciertas funciones que dependen del software con licencia de otros fabricantes
que no son Adobe. Por ejemplo, ciertos códecs para la codificación de formatos MPEG sólo están disponibles con la versión
completa del software Adobe Media Encoder . No puede codificar los formatos de archivos siguientes con la versión de
prueba: MPEG-1, MPEG-2 y MPEG-4; F4V; M4A; MP4; y 3G2. Para importar estos formatos de archivo, deberá registrar
el software.
Formatos de archivo de animación y de vídeo compatibles
• 3G2
• GIF animado (GIF)
• DLX (Importador de formato de archivo Sony VDU, sólo Windows)
• DV (en contenedor MOV o AVI o como flujo DV sin contenedor)
• FLV, F4V
Nota: Los archivos FLV contienen datos de audio y vídeo codificados utilizando el códec de vídeo On2 VP6 o Sorenson
Spark con el códec de audio MP3, mientras que los archivos F4V contienen vídeo codificado con el códec H.264 y datos
de audio codificados con el códec AAC.
• M2T (Sony HDV)
• MOV (QuickTime; en Windows, requiere reproductor de QuickTime)
• MP4 (XDCAM EX)
• Formatos MPEG-1, MPEG-2 y MPEG-4 (MPEG, MPE, MPG, M2V, MPA, MP2, M2A, MPV, M2P, M2T, AC3,
MP4, M4V, M4A)
Nota: Algunos formatos de datos MPEG se guardan en formatos contenedores con extensiones de nombre de archivo
que Adobe Media Encoder no reconoce, como .vob y .mod. En ciertos casos, puede cambiar la extensión de nombre
de archivo por otra que Adobe Media Encoder reconozca para poder importar el archivo. Debido a las variaciones en
la implementación de estos formatos contenedores, no se puede garantizar que sean compatibles.
• MTS (AVCHD)
• Media eXchange Format (Formato de intercambio de medios, MXF)
Nota: MXF es un formato contenedor. Adobe Media Encoder sólo puede importar algunos tipos de datos incluidos en
archivos MXF. Adobe Media Encoder puede importar la variedad de Op-Atom utilizada por las videocámaras de
Panasonic DV, DVCPRO, DVCPRO50 y DVCPRO HD para grabar en medios P2 de Panasonic. Adobe Media
Encoder también puede importar archivos XDCAM HD en formato MXF.
• Netshow (ASF, sólo para Windows)
• QuickTime (MOV; 16 bpc, requiere QuickTime)
• Vídeo para Windows (AVI, WAV; requiere QuickTime en Mac OS)
Nota: Adobe Media Encoder no puede importar archivos de vídeo DivX® o archivos AVI codificados con DivX.
• WMV (WMV, WMA, ASF; sólo Windows)

19
USO DE ADOBE MEDIA ENCODER CS4
Codificación de medios
Formatos compatibles de archivo de audio
• Documento de Adobe Sound (ASND; archivos multipista importados como una única pista fusionada)
• Advanced Audio Coding (AAC, M4A)
• Formato de archivo de intercambio de audio (AIF, AIFF)
• AVI (Audio-vídeo intercalado)
• WAV (Forma de onda de audio)
• MP3 (MP3, MPEG, MPG, MPA, MPE)
• MOV (QuickTime; en Windows, requiere reproductor de QuickTime)
• Audio de Windows Media (WMA, sólo Windows)
• Vídeo para Windows (AVI, WAV; requiere QuickTime en Mac OS)
Formatos compatibles de archivos de secuencia e imágenes fijas
Adobe Media Encoder admite 8 bits por canal (4 bytes por píxel) y archivos de imágenes fijas de 16 bits por canal (8
bytes por píxel). Convierte las imágenes con profundidades de bits más bajas a 8 bits por canal y las imágenes con
profundidades de bits más altas a 16 bits por canal en la importación. Los archivos con profundidad de bits elevada se
admiten en un flotante con precisión única por canal (16 bytes por píxel).
• Adobe Photoshop y secuencia de Photoshop (PSD)
• Mapa de bits y secuencia de mapa de bits (BMP, DIB, RLE)
• GIF
• Archivo de icono (ICO) (sólo Windows)
• JPEG y secuencia de JPEG (JPE, JPG, JFIF)
• PICT y secuencia de PICT (PIC, PCT)
• Gráficos de red portátiles (.png)
• Targa y secuencia de Targa (TGA, ICB, VDA, VST)
• TIFF y secuencia de TIFF (TIF)
Nota: Se pueden importar como secuencias archivos con capas procedentes de Illustrator y Photoshop.
Formatos de archivos de proyecto de vídeo compatibles
• Adobe Premiere Pro (PRPROJ)
• Proyecto After Effects (AEP)
Véase también
“Formatos de vídeo” en la página 11

20
USO DE ADOBE MEDIA ENCODER CS4
Codificación de medios
Codificación de medios
Espacio de trabajo de Adobe Media Encoder
El espacio de trabajo de Adobe Media Encoder incluye herramientas y paneles que le ayudan a agregar recursos con
facilidad a la cola de codificación y a seleccionar un formato de codificación adecuado para su uso con los usuarios y
la aplicación previstos. También puede editar vídeo utilizando controles de recorte, agregar puntos para desencadenar
eventos en puntos concretos durante la reproducción y ajustar la configuración de exportación de cualquier formato
para una aplicación o audiencia específicas.
Ventana de cola de exportación
La ventana de cola de exportación (la ventana principal de la aplicación Adobe Media Encoder ) permite agregar
recursos de medios a la cola de codificación, seleccionar formatos y ajustes de codificación, administrar el progreso de
la cola de exportación, previsualizar el vídeo que se está codificando en ese momento y controlar las horas de
codificación restantes y transcurridas de los recursos de medios utilizando una barra de progreso.
Ventana de cola de exportación.
A. Lista de la cola de exportación B. Barra de progreso C. Controles de la cola D. Ventana de previsualización de vídeo
Área de visualización de ajustes de exportación
El cuadro de diálogo Ajustes de exportación incluye una gran área de visualización en la que puede alternar entre las
fichas Origen y Salida. La ficha Origen tiene un área de imagen y una función interactiva de recorte. La ficha Salida
presenta un área de imagen para la previsualización tanto del tamaño de los fotogramas de salida como de la
proporción de píxeles (PAR). Bajo el área de la imagen de ambos paneles, Origen y Salida, aparecen la visualización
del tiempo y una línea de tiempo. La línea de tiempo incluye una cabeza lectora, una barra para el área de visualización
y botones para configurar los puntos de entrada y de salida. Otras fichas incluyen diversos ajustes de codificación,
según el formato seleccionado.
C
A
D
B

21
USO DE ADOBE MEDIA ENCODER CS4
Codificación de medios
Cuadro de diálogo Ajustes de exportación
A. Ficha Origen B. Ficha Salida C. Botón del menú de la ficha Origen D. Área de imagen E. Ajustes de exportación F. Fichas de opciones
Opciones del área de visualización
Estas opciones se encuentran disponibles en el menú del panel del área de visualización de Ajustes de exportación:
Previsualización corregida de proporción Muestra la imagen corrigiendo las diferencias entre la proporción de píxeles
nativa del archivo de origen y la pantalla del equipo.
Previsualización de píxeles 1:1 Muestra la imagen utilizando un PAR cuadrado. Si la proporción de píxeles nativa del
archivo de origen utiliza píxeles no cuadrados, es posible que la imagen se muestre distorsionada en la pantalla del
equipo.
Controles del área de visualización
• Para escalar la imagen de vídeo, elija un ajuste de escala en el menú Ver nivel de zoom. Ajuste la escala de la imagen
para adaptarla al área de imagen disponible. El nivel de zoom sólo afecta a la imagen del cuadro de diálogo; no afecta
al archivo de origen ni al archivo exportado. También puede reducir pulsando Ctrl+guión (Windows) o
Comando+guión (Mac OS). También puede aumentar pulsando Ctrl+igual (Windows) o Comando+igual
(Mac OS). No utilice el teclado numérico.
• Para señalar el vídeo numéricamente, arrastre el visualizador de código de tiempo o bien, haga clic en él e
introduzca un número válido.
• Para señalar el vídeo con los controles de la línea de tiempo que aparece bajo la imagen, haga clic en ella o bien
arrástrela para definir la cabeza lectora.
A B C
D
E
F

22
USO DE ADOBE MEDIA ENCODER CS4
Codificación de medios
Tareas de precodificación
En general, lo mejor es aplicar determinadas opciones de preprocesamiento (como desentrelazado y recorte) a un
archivo exportado antes de codificarlo en un formato concreto. De esta manera se pueden evitar los efectos visuales no
deseados asociados a la realización de las mismas tareas después de la codificación. Estas operaciones se denominan
tareas de precodificación . Las opciones de recorte, de desentrelazado y de filtro especificadas en el cuadro de diálogo
Ajustes de exportación se aplican antes de la codificación.
Nota: seleccione la ficha Filtros para tener acceso a la opción de filtro Desenfoque gaussiano (una tarea de
precodificación).
Desentrelazado automático
Adobe Media Encoder desentrelaza el vídeo antes de codificarlo siempre que vaya a codificar un origen entrelazado en
una salida no entrelazada.
Recortar el original antes de codificar
1 En el cuadro de diálogo Ajustes de exportación, elija la ficha Origen.
2 Seleccione el botón Recortar y realice cualquiera de las acciones siguientes:
• Para recortar la imagen de forma interactiva, arrastre los controles de las esquinas o los lados del cuadro de recorte
alrededor de la imagen de origen.
• Para recortar de forma numérica, introduzca valores para Izquierda, Arriba, Derecha y Abajo, en píxeles.
• Para limitar la proporción de la imagen recortada, elija una opción del menú Proporciones de recorte.
3 Haga clic en la ficha Salida para previsualizar la imagen recortada.
4 En el menú Ajuste de recorte, seleccione una de estas opciones:
Escalar para encajar Sirve para eliminar las barras de color negro que aparecen arriba y abajo o a los lados después del
recorte. Estas barras también aparecen al usar vídeo de distinto tamaño de píxeles.
Bordes negros Sirve para permitir las barras de color negro que aparecen arriba y abajo o a los lados si cambia las
dimensiones de destino para hacerlas mayores que el vídeo de origen.
Cambiar tamaño de salida Sirve para definir automáticamente la altura y la anchura de los fotogramas de la salida en
la altura y la anchura del fotograma recortado. Seleccione este ajuste si desea exportar contenido para usarlo con Flash
Player u otras aplicaciones Web sin bordes negros, como las usadas con las barras de color negro que aparecen arriba
y abajo o a los lados.
Nota: El tamaño mínimo para recortar una imagen es 40 x 40 píxeles.
Opciones de formato de ajustes de exportación
Cuando realice la exportación con Adobe Media Encoder, seleccione un formato en el cuadro de diálogo Ajustes de
exportación para el resultado. El formato que seleccione determinará las Opciones preestablecidas que estén
disponibles. Seleccione el formato que mejor se adapte a la salida que prefiera. Según el producto, seleccione alguna de
estas opciones:
Microsoft AVI (sólo Windows) Formato de archivo de vídeo desarrollado por Windows. Extensión del nombre de
archivo: .avi.
Mapa de bits de Windows (sólo Windows) Formato de imagen fija desarrollado para Windows. Extensión del nombre
de archivo: .bmp.

23
USO DE ADOBE MEDIA ENCODER CS4
Codificación de medios
Nota: puede exportar un clip, un proyecto o una secuencia como una serie de fotogramas en formato Mapa de bits de
Windows. Si selecciona este formato, active la opción Exportar como secuencia en la ficha Vídeo.
GIF animado (sólo Windows) Formato de animación desarrollado para la entrega Web. Extensión del nombre de
archivo: .gif.
GIF (sólo Windows) Formato de imagen fija desarrollado para la entrega Web. Extensión del nombre de archivo: .gif.
Audio Interchange File Format (sólo Mac OS) AIFF-C desarrollado para la asignación de canales de audio 5.1.
Extensión del nombre de archivo: .aif.
Forma de onda de audio (Mac OS) o Forma de onda de Windows (Windows) Formato de archivo de audio desarrollado
para Windows pero compatible con Mac OS. Extensión del nombre de archivo: .wav.
Película P2 Formato de intercambio de medios; es una variedad de Op-Atom que utilizan las videocámaras de
Panasonic DVCPRO50 y DVCPRO HD. Extensión del nombre de archivo: .mxf.
QuickTime (disponible en Windows si se instala QuickTime) Uno de los códecs que incluye la arquitectura multimedia
de los equipos Apple. El cuadro de diálogo Exportar ajustes de Adobe Media Encoder resulta útil para definir opciones
de códecs de QuickTime. Extensión del nombre de archivo: .mov.
Targa Extensión del nombre de archivo: .tga.
Nota: puede exportar un clip, un proyecto o una secuencia como una serie de fotogramas en formato Targa. Si selecciona
este formato, active la opción Exportar como secuencia en la ficha Vídeo.
TIFF Extensión del nombre de archivo: .tif.
Nota: puede exportar un clip, un proyecto o una secuencia como una serie de fotogramas en formato TIFF. Si selecciona
este formato, active la opción Exportar como secuencia en la ficha Vídeo.
Microsoft AVI sin comprimir (sólo Windows) Formato de archivo de vídeo desarrollado para Windows muy útil para
obtener salidas de alta definición. Extensión del nombre de archivo: .avi.
MP3 Formato de archivo de audio sin funciones de gestión de derechos digitales desarrollado para la entrega Web.
Extensión del nombre de archivo: .mp3.
Sólo audio Extensión del nombre de archivo: .aac.
FLV | F4V Formato de Adobe para la entrega de audio y vídeo a través de Internet y otras redes. Extensiones del
nombre de archivo: .flv, .f4v.
H.264 Estándar basado en MPEG-4 para la codificación de una variedad de dispositivos, entre los que se incluyen
pantallas de alta definición, teléfonos móviles con 3GPP (sólo Windows), iPod con vídeo y dispositivos PlayStation
Portable (PSP). Extensiones del nombre de archivo: .aac (sólo audio), .3gp (sólo Windows), .mp4 o .m4v.
H.264 Blu-ray Subconjunto de estándares basados en MPEG-4 que admiten la codificación en alta definición para
discos Blu-ray. Extensión del nombre de archivo: .m4v.
MPEG4 Extensión del nombre de archivo: .3gp.
MPEG-1 (sólo Windows) Conjunto de estándares definido por MPEG (Motion Picture Experts Group, Grupo de
expertos en imágenes en movimiento) diseñados para entregar vídeo y el audio asociado a velocidades de transmisión
aproximadas de 1,5 Mbps. Generalmente, las películas MPEG-1 son adecuadas para formatos de entrega como
CD-ROM y como archivos de descarga progresiva para Web. Extensiones del nombre de archivo: .mpa (sólo audio)
o .mpg.
MPEG-2 Uno de los conjuntos de estándares definidos por MPEG (Motion Picture Experts Group, Grupo de expertos
en imágenes en movimiento). MPEG-2 admite la codificación de vídeo y del audio asociado a velocidades de

24
USO DE ADOBE MEDIA ENCODER CS4
Codificación de medios
transmisión aproximadas de 10,08 Mbps. El formato MPEG-2 puede entregar vídeo de movimiento total y en pantalla
completa con una gran calidad. Extensiones del nombre de archivo: .mpa (sólo audio) o .mpg.
MPEG2-DVD Subconjunto de estándares MPEG-2 diseñados para la codificación de vídeo con definición estándar
para DVD. El DVD es un medio de amplia distribución que se puede reproducir en unidades de DVD de equipos o en
reproductores de DVD de conexión. Extensión del nombre de archivo: .m2v.
Si desea crear un DVD de reproducción automática, grabe el archivo MPEG2-DVD directamente en un DVD vacío.
También puede usar el archivo MPEG2-DVD en un programa de creación (como Encore) con el fin de crear un DVD
que disponga de menús de navegación u otras funciones.
MPEG-2 Blu-ray Subconjunto del estándar MPEG2 diseñado para realizar la codificación para discos Blu-ray de alta
definición. Extensiones del nombre de archivo: .m2v o .wav (sólo audio).
Windows Media (sólo Windows) Arquitectura multimedia de Microsoft que incluye diversos códecs, también algunos
para la entrega Web. Extensiones del nombre de archivo: .wma (sólo audio) o .wmv.
Codificación de audio y vídeo con Adobe Media Encoder
Puede seleccionar archivos independientes y especificar diferentes ajustes en función del tipo de formato de vídeo y de
la calidad necesaria para cada archivo, o bien, puede seleccionar varios archivos y especificar los mismos ajustes para
todos ellos.
1 Inicie Adobe Media Encoder seleccionando Inicio > Todos los programas > Adobe Media Encoder (Windows), o
bien, abra la carpeta que contiene la aplicación y haga doble clic en su icono (Macintosh).
2 En Adobe Media Encoder , agregue vídeo de origen o clips de audio, secuencias de Adobe Premiere Pro o
composiciones de Adobe After Effects a la lista de archivos para codificar. Puede arrastrar un archivo a la lista o
hacer clic en el botón Añadir y seleccionar un archivo en su equipo.
Nota: Para agregar secuencias de Adobe Premiere Pro y composiciones de Adobe After Effects a la lista de archivos
que desee codificar, debe utilizar los comandos de menú Archivo > Agregar secuencias de Adobe Premiere Pro o
Archivo > Agregar composiciones de Adobe After Effects. Estos tipos de archivo no pueden arrastrarse a la lista de
archivos para codificar.
• Para agregar clips de audio o vídeo, arrastre un archivo a la lista, o bien, haga clic en el botón Añadir y seleccione
un archivo en su equipo.
Puede seleccionar varios archivos de vídeo y arrastrarlos a la lista de archivos para codificar.
• Para agregar una secuencia de Adobe Premiere Pro, seleccione Archivo > Agregar secuencia de Premiere Pro.
En el cuadro de diálogo Seleccionar secuencia de Premiere Pro, seleccione un proyecto de Premiere Pro en su
equipo y haga clic en Aceptar.
• Para añadir composiciones de Adobe After Effects, seleccione Archivo > Agregar composición de After Effects.
En el cuadro de diálogo Seleccionar composiciones de After Effects, seleccione las composiciones de After
Effects en su equipo y haga clic en Aceptar.
3 Haga clic en el menú Formato y seleccione un formato con el que codificar el clip de audio o vídeo.
4 Haga clic en el menú Ajustes preestablecidos y seleccione un ajuste preestablecido de codificación adecuado para
la aplicación prevista.
La selección de un formato habilita automáticamente una lista de ajustes preestablecidos asociados, diseñados para
escenarios de distribución concretos (por ejemplo, vídeo reducido para Apple iPod para el formato H.264). La
selección de un ajuste preestablecido activa las opciones adecuadas en los diversos paneles de ajustes (Vídeo, Audio,
etc.).

25
USO DE ADOBE MEDIA ENCODER CS4
Codificación de medios
5 Asegúrese de que el perfil de exportación seleccionado es adecuado para la aplicación a la que se destina.
6 Indique un nombre de archivo para el archivo codificado. Si no especifica ningún nombre de archivo,
Adobe Media Encoder utiliza el nombre de archivo del clip de vídeo de origen.
Puede especificar una carpeta de destino en la que guardar el archivo codificado relacionado con la carpeta que
incluye el clip de vídeo de origen. Al especificar una carpeta de destino:
• La carpeta de destino especificada ya debe existir. Si especifica una carpeta que no existe, un mensaje de error le
indicará que el archivo no se puede codificar porque no se encuentra la carpeta.
• Al especificar una carpeta, separe el nombre de la carpeta y el nombre del archivo con una barra diagonal (/) o
invertida (\) (Windows) o una barra diagonal (/) (Macintosh).
Puede especificar una carpeta en la que guardar los archivos codificados utilizando las preferencias de
Adobe Media Encoder .
7 Realice una de las siguientes operaciones:
• Seleccione Editar > Exportar ajustes para ajustar la configuración de codificación, incrustar puntos de señal o
modificar el tamaño o la longitud de reproducción del clip de vídeo utilizando los controles de recorte.
• Haga clic en Aceptar para cerrar el cuadro de diálogo Exportar ajustes.
8 Haga clic en Iniciar cola para comenzar a codificar los archivos.
Adobe Media Encoder inicia la codificación del primer archivo en la lista de codificación de vídeo. Mientras que
se está codificando un archivo, la columna Estado de la lista de codificación de vídeo proporciona información
sobre el estado de cada vídeo:
Codificación Indica que el archivo se está codificando en ese momento. Adobe Media Encoder sólo codifica un
archivo cada vez.
Esperando Indica que el archivo está en la lista de codificación pero que no se ha codificado. Puede eliminar un
archivo de la cola que no se haya codificado o que no se esté codificando.
Icono de codificación finalizada Indica que el archivo especificado se ha codificado correctamente.
Icono Error Indica que el usuario canceló el proceso de codificación mientras el archivo se estaba codificando.
Icono Advertencia Indica que se produjo un error cuando Adobe Media Encoder intentó codificar el archivo
especificado. Los errores se especifican en un archivo de registro.
Nota: Puede hacer clic en el icono de estado para ver el registro de errores con el fin de solucionar cualquier error de
codificación que se produzca.
Si sale y reinicia Adobe Media Encoder , o bien, detiene y reinicia la cola, aparece un cuadro de diálogo que permite
seleccionar el archivo que se va a codificar.
9 Los archivos codificados se guardan en la misma carpeta que los archivos de vídeo de origen con la extensión de
nombre de archivo del formato de exportación añadido al nombre de archivo para identificarlos. Si codifica el
mismo archivo varias veces, se añade un número que va en aumento al nombre del archivo cada vez que éste vuelva
a codificarse.
Véase también
“Eliminación de archivos de la cola de codificación” en la página 27
“Visualización del archivo de registro de Adobe Media Encoder” en la página 43
“Preferencias de la aplicación Adobe Media Encoder” en la página 34

26
USO DE ADOBE MEDIA ENCODER CS4
Codificación de medios
Ajustes preestablecidos para ajustes de exportación
Al exportar con Adobe Media Encoder, la selección de un formato habilita automáticamente una lista de ajustes
preestablecidos asociados, diseñados para situaciones de entrega concretas. A su vez, la selección de un ajuste
preestablecido activa las opciones adecuadas en las diversas fichas de ajustes (Vídeo, Audio, etc.). En la mayoría de los
casos, alguno de los ajustes preestablecidos proporcionados se adapta a la salida que prefiera. Si no es así, siempre
puede ajustar los parámetros de algún ajuste preestablecido existente y guardarlo como ajuste preestablecido
personalizado. Los ajustes preestablecidos personalizados se pueden compartir con otros usuarios y también recargar
cuando sea preciso.
Nota: el servicio técnico de Adobe proporciona asistencia sólo para los ajustes preestablecidos de Adobe Media Encoder
incluidos con las aplicaciones de Adobe.
Crear y guardar un ajuste preestablecido personalizado
Cuando altera cualquiera de las opciones de un ajuste preestablecido, puede guardar el ajuste preestablecido
modificado como un ajuste preestablecido personalizado.
1 En el menú Formato, seleccione un formato.
2 En el menú de ajustes preestablecidos, seleccione el ajuste cuya configuración más se parezca a la que le interesa o
bien seleccione Personalizado.
3 Para excluir el vídeo o el audio del archivo exportado, desactive la opción adecuada en la sección Ajustes de
exportación.
4 Seleccione una de las fichas de opciones disponibles y, luego, las opciones necesarias.
5 Para incluir metadatos, haga clic en el botón del menú del panel situado en el área de las fichas y seleccione Incluir
metadatos XMP de origen (consulte “Exportación de metadatos XMP” en la página 41).
6 Para añadir o quitar alternativas, haga clic en el botón del menú del panel situado en el área de las fichas y seleccione
Añadir/quitar alternativas.
7 Para recortar el vídeo de origen, haga clic en el botón Recortar de la ficha Origen. Acto seguido, recorte la imagen
(consulte “Tareas de precodificación” en la página 22).
Nota: La modificación de cualquier ajuste cambia el nombre del ajuste preestablecido a "Personalizado" hasta que
guarde los ajustes como un nuevo ajuste preestablecido.
8 Cuando haya finalizado la personalización del ajuste preestablecido, haga clic en el botón para guardar el ajuste
preestablecido .
9 Introduzca un nombre para el valor.
10 Realice una de las acciones siguientes y haga clic en Aceptar:
• Para incluir en el ajuste preestablecido los ajustes de filtro que haya especificado en la ficha Filtros, active la opción
para guardar ajustes de filtros.
• Para incluir las opciones que haya especificado en la ficha Otros (por ejemplo, ajustes de FTP), active Guardar otras
tareas.
Los ajustes preestablecidos se encuentran ubicados en:
• Windows XP: C:\Documents and Settings\usuario\Application Data\Adobe\Adobe Media Encoder\4.0\Presets
• Windows Vista: C:\Usuarios\usuario\AppData\Roaming\Adobe\Adobe Media Encoder\4.0\Presets
• Macintosh: Macintosh HD/Usuarios/usuario/Librería/Application Support/Adobe/Adobe Media
Encoder/4.0/Presets

27
USO DE ADOBE MEDIA ENCODER CS4
Codificación de medios
Importación de un ajuste preestablecido
En el cuadro de diálogo Ajustes de exportación, añada los ajustes preestablecidos que desee importando archivos de
ajustes preestablecidos.
1 Haga clic en el botón Importar ajuste preestablecido .
2 Vaya a la ubicación del ajuste preestablecido, selecciónelo y, a continuación, haga clic en Abrir.
3 Escriba un nombre para el ajuste preestablecido importado, especifique otras opciones y, a continuación, haga clic
en OK.
Exportación de un ajuste preestablecido
1 En el cuadro de diálogo Ajustes de exportación, elija el ajuste preestablecido que desea exportar.
2 Mantenga pulsada la tecla Alt (Windows) u Opción (Mac OS) y haga clic en el botón Guardar ajuste
preestablecido .
3 Elija una ubicación para guardar el ajuste preestablecido, asígnele un nombre y, a continuación, haga clic en
Guardar.
El ajuste preestablecido se guarda como archivo ERP.
Eliminación de ajustes preestablecidos personalizados
1 En el cuadro de diálogo Ajustes de exportación, seleccione el ajuste preestablecido personalizado que desee
eliminar.
2 Lleve a cabo uno de los procedimientos siguientes:
• Para eliminar un ajuste preestablecido, haga clic en el botón Eliminar ajuste preestablecido .
• Para eliminar todos los ajustes preestablecidos personalizados, pulse Control + Alt (Windows) o Comando +
Opción (Mac OS) y haga clic en el botón Eliminar preestablecido.
3 Haga clic en Sí para confirmar la eliminación.
Administración de la codificación de archivos
Guardado de la cola de codificación
Es posible guardar manualmente la cola de codificación actual, incluyendo todos los ajustes de codificación. Si no elige
guardar la cola de codificación, ésta se guarda automáticamente al salir de Adobe Media Encoder .
• Seleccione Archivo > Guardar cola.
Eliminación de archivos de la cola de codificación
Puede eliminar cualquier vídeo de la cola de codificación antes de que se codifique.
1 Seleccione el vídeo (o vídeos) que desee eliminar de la lista de archivos de origen.
2 Haga clic en Eliminar.
Un cuadro de diálogo indica que confirme que desea eliminar los archivos seleccionados de la cola de codificación.
Omisión de un archivo
Puede especificar que Adobe Media Encoder no codifique un archivo en la cola de codificación actual.

28
USO DE ADOBE MEDIA ENCODER CS4
Codificación de medios
Omisión de un archivo
1 Seleccione el archivo o archivos que desee omitir en la lista de codificación. Para seleccionar varios archivos en la
cola de codificación, presione la tecla Ctrl (Windows) o Comando (Macintosh) y haga clic.
2 Seleccione Editar > Omitir selección.
Restablecimiento de un archivo omitido para codificación
1 Seleccione el archivo o archivos de la cola de codificación que desee restablecer al estado Esperando codificación.
Para seleccionar varios archivos en la cola de codificación, presione la tecla Ctrl (Windows) o Comando
(Macintosh) y haga clic.
2 Seleccione Editar > Restablecer estado.
El archivo o archivos seleccionados se restablecerán al estado Esperando codificación. Puede restablecer el estado
de los archivos mientras Adobe Media Encoder está codificando.
Detención de la codificación del archivo actual
Es posible detener el proceso de codificación de cualquier archivo que se esté codificando actualmente. Si no desea
codificar un archivo que esté esperando a ser codificado, puede eliminarlo de la cola de codificación o especificar que
se omita.
• Seleccione Archivo > Detener archivo actual.
Un cuadro de diálogo le indicará que confirme que desea detener la codificación del archivo actual. Haga clic en
Aceptar para detener el proceso de codificación. En el archivo de registro se escribe el siguiente mensaje de error:
"El usuario ha interrumpido la operación".
Véase también
“Visualización del archivo de registro de Adobe Media Encoder” en la página 43
Creación de carpetas de inspección
Puede configurar Adobe Media Encoder para que busque archivos de audio y vídeo en determinadas carpetas
denominadas carpetas de inspección. Cuando Adobe Media Encoder encuentra un archivo de audio o vídeo ubicado
en una carpeta de inspección, codifica el archivo utilizando los ajustes de codificación asignados a la carpeta y,
posteriormente, exporta el archivo codificado a una carpeta de salida creada dentro de la carpeta de inspección.
1 Seleccione Archivo > Crear carpeta de inspección.
2 Seleccione la carpeta de destino. Puede seleccionar una carpeta de inspección en cualquier nivel de un disco duro.
3 Haga clic en Aceptar. La carpeta seleccionada se convierte en una carpeta inspeccionada y se añade a la parte
superior de la cola de codificación.
4 Haga clic en el menú Formato y seleccione un formato con el codificar los clips de audio y vídeo en la carpeta de
inspección.
5 Haga clic en el menú Ajustes preestablecidos y seleccione un ajuste preestablecido de codificación adecuado para
la aplicación prevista. Todos los clips de audio y vídeo de la carpeta de inspección se exportan utilizando el ajuste
preestablecido seleccionado.
6 Haga clic en Iniciar cola para comenzar la codificación de los archivos. Adobe Media Encoder llena la lista de
archivos para codificar con todos los archivos de audio y vídeo encontrados en la carpeta de inspección.
Adobe Media Encoder crea automáticamente una carpeta de salida en la carpeta de inspección a la que exporta los
archivos codificados.

29
USO DE ADOBE MEDIA ENCODER CS4
Codificación de medios
Eliminación de una carpeta de inspección de la cola de codificación
Puede eliminar cualquier carpeta de inspección de la cola de codificación cuando su contenido no se está codificando.
1 Seleccione la carpeta (o carpetas) que desee eliminar de la lista de archivos de origen.
2 Haga clic en Eliminar.
Un cuadro de diálogo le indicará que confirme que desea eliminar las carpetas seleccionadas de la cola de
codificación.
Puntos de señal para archivos de vídeo FLV y F4V
Los puntos de señal hacen que la reproducción de vídeo inicie otras operaciones en la presentación y permiten
sincronizar el vídeo con animación, texto, gráficos y otros contenidos interactivos. Por ejemplo, puede crear una
presentación de Flash que reproduzca vídeo en un área de la pantalla mientras el texto y los gráficos aparecen en otra
área.
Cada punto de señal consta de un nombre, la hora a la que se produce en el vídeo, el tipo de punto de señal y otros
parámetros opcionales. Las horas del punto se referencia se especifican con el formato
hora:minuto:segundo:millisegundo. Cuando el archivo de vídeo codificado se reproduce en un archivo Flash SWF y el
vídeo se reproduce o busca en el tiempo transcurrido especificado mediante el punto de señal, la acción que haya
especificado se activa.
Adobe Media Encoder permite incrustar puntos de señal en clips de vídeo utilizando el cuadro de diálogo Exportar
ajustes. Puede asignar a cada punto de señal un tipo de evento y un parámetro que se puedan utilizar con ActionScript™
o el componente FLVPlayback de Flash para hacer que la reproducción de vídeo inicie mediante programación otras
acciones en la presentación.
Nota: Además de incrustar puntos de señal en el clip de vídeo FLV codificado, puede crear puntos de señal utilizado el
componente FLVPlayback. Con este componente, puede crear un punto de señal que no esté incrustado en el propio clip
de vídeo, proporcionando una mayor flexibilidad a la hora de desencadenar eventos. Para obtener más datos, consulte la
información sobre el componente FLVPlayback en la Referencia del lenguaje de componentes ActionScript 2.0 o la
Referencia del lenguaje de componentes ActionScript 3.0.
Tenga en cuenta que los metadatos del punto de señal se almacenan de forma diferente en los tipos de archivo F4V y
FLV. Consulte “Uso de los puntos de señal y metadatos” en Programación de ActionScript 3.0 para obtener
información sobre las diferencias entre puntos de señal en archivos F4V y FLV, y cómo utilizarlos en Flash.
Para sincronizar una acción para un punto de señal en un archivo de vídeo F4V, debe recuperar los datos de punto de
señal de las funciones de rellamada
onXMPData() y provocar el punto de señal con la clase Timer en ActionScript 3.0.
La función de rellamada
onXMPData() recibe información específica de Adobe Extensible Metadata Platform (XMP)
incrustada en el archivo de vídeo de Adobe F4V. Los metadatos XMP incluyen puntos de señal así como otros
metadatos de vídeo. Los metadatos XMP se introducen con Flash Player 10 y son compatibles con versiones
posteriores de Flash Player y Adobe AIR. Para obtener más información sobre los puntos de señal onXMPData() y
F4V, consulte “Uso de onXMPData()” en Programación con ActionScript 3.0.
Creación de puntos de señal desde los marcadores de Adobe Premiere Pro y Adobe After
Effects
Los marcadores de composición (After Effects) y los marcadores de secuencia (Adobe Premiere Pro) se pueden
convertir en puntos de señal de Flash. Al crear marcadores en Premiere Pro o After Effects, puede introducir el nombre
del punto de señal de Flash, los nombres y los valores de cualquier parámetro y seleccionar el tipo de punto de señal
que se va a crear (por ejemplo, un punto de señal Evento o Navegación). Para obtener más información sobre la
creación de puntos de señal de Adobe Flash a partir de marcadores de composición o de secuencia, consulte la ayuda
de After Effects o Adobe Premiere Pro.

30
USO DE ADOBE MEDIA ENCODER CS4
Codificación de medios
Acerca del archivo XML del punto de señal
El archivo XML del punto de señal permite guardar los datos del punto de señal y aplicarlos a otros clips de vídeo. El
formato XML le permite compartirlo en diferentes plataformas y aplicarlo a cualquier vídeo que admita el formato de
punto de señal F4V o FLV. A continuación se muestra un ejemplo del archivo:
<?xml version="1.0" encoding="UTF-8"?>
<FLVCoreCuePoints>
<CuePoint>
<Time>2000</Time>
<Type>navigation</Type>
<Name>CuePoint1</Name>
<Parameters>
<Parameter>
<Name>CuePoint1</Name>
<Value>Introduction</Value>
</Parameter>
<Parameter>
<Name>Cast</Name>
<Value>ActorNames</Value>
</Parameter>
</Parameters>
</CuePoint>
Importante: Si modifica el archivo XML del punto de señal e inserta valores no válidos o sintaxis XML incorrecta,
Adobe Media Encoder no podrá cargar el archivo.
A continuación se muestra la definición de tipo de documento (DTD) para el archivo XML del punto de señal (un
DTD define la estructura válida de documento del archivo XML, con una lista de elementos compatibles y su
significado en el propio archivo XML):
<!DOCTYPE FLVCoreCuePoints [
<!ELEMENT FLVCoreCuePoints(CuePoint+)>
<!-- FLVCoreCuePoints is the root element in the XML file and must contain at least one CuePoint
element -->
<!ELEMENT CuePoint(Time, Type, Name, Parameters?)>
<!-- CuePoint contains the data for a particular cue point, and must contain one each of
Time, Type, and Name elements, and may contain one Parameters element -->
<!ELEMENT Time(#CDATA)>
<!-- Time contains the cue point time as an integer in milliseconds -->
<!ELEMENT Type(#CDATA)>
<!-- Type contains the cue point type as a case-sensitive string, either "event" or "navigation"
-->
<!ELEMENT Name(#CDATA)>
<!-- Name contains the cue point name as a text string; it also can contain a parameter name
when appearing
inside a Parameter element -->
<!ELEMENT Parameters(Parameter+)>
<!-- Parameters contains the cue point's parameters. It must contain at least one Parameter
element -->
<!ELEMENT Parameter(Name, Value)>
<!-- Parameter contains the data for one of a cue point's parameters. It must contain one each of
Name and Value elements -->
<!ELEMENT Value(#CDATA)>
<!-- Value contains the value-part of the name-value pair for a cue point parameter -->
]>

31
USO DE ADOBE MEDIA ENCODER CS4
Codificación de medios
Además de las limitaciones impuestas por el DTD XML del punto de señal, las siguientes características se aplican al
formato XML:
• Todos los comentarios relacionados con los datos de las etiquetas en el DTD se aplicarán en la lectura; el XML no
compatible generará un error.
• Los puntos de señal deben aparecer en orden de hora ascendente en el archivo XML y sólo puede haber un punto
de señal asignado a una hora determinada.
• El formato XML se escribe como UTF-8. Se admiten otros tipos de codificación si se declaran adecuadamente a
través de una declaración XML con codificación (por ejemplo,
<?xml version="1.0" encoding="UTF-16"?> o
un marcador BOM en el archivo.
• Los únicos tipos permitidos son “evento” y “navegación” y ambos se deben escribir con minúsculas.
• La hora se debe especificar en milisegundos como un número entero. No se pueden emplear puntos decimales al
especificar la hora (por ejemplo, 12,123 hace que falle el archivo XML).
• Los archivos de punto de señal que no se carguen correctamente generarán un mensaje de error.
Adobe Soundbooth y el archivo XML del punto de señal
Adobe Soundbooth™, una aplicación de edición de sonido, puede importar y exportar el archivo XML del punto de
señal. Una ventaja de la creación del archivo XML del punto de señal en Soundbooth, es que su panel Vídeo permite
reproducir material de archivo de vídeo mientras se edita el sonido. Esto permite insertar marcadores del punto de
señal utilizando componentes de audio y vídeo del archivo. Cuando esté listo para codificar el vídeo con
Adobe Media Encoder , puede importar el archivo del punto de señal desde Soundbooth y utilizar los puntos de señal
para codificar el archivo FLV. Para obtener más información sobre el uso de Soundbooth para crear puntos de señal y
sobre la importación del archivo XML de los puntos de señal a Adobe Media Encoder , consulte la información sobre
el trabajo con Flash y vídeo en Uso de Soundbooth.
Definición e incrustación de puntos de señal para archivos F4V y FLV de Adobe.
Los puntos de señal hacen que la reproducción de vídeo inicie otras acciones en la presentación. Por ejemplo, puede
crear una presentación de Flash que reproduzca vídeo en un área de la pantalla mientras el texto y los gráficos aparecen
en otra área. Un punto de señal situado en el vídeo activa una actualización en el texto y el gráfico, siempre que estén
relacionados con el contenido del vídeo.
Un punto de señal consta de un nombre y la hora en la que tiene lugar. Las horas del punto de señal se especifican con
el formato hora:minuto:segundo:millisegundo.
Creación de un punto de señal
1 En la cola de codificación, seleccione un vídeo en el que desee incrustar puntos de señal.
Para seleccionar un vídeo en la lista de codificación, haga clic en el nombre del vídeo en la cola de codificación.
2 Si no ha especificado los ajustes de codificación para el clip de vídeo, hágalo en este momento. Compruebe que el
vídeo utilice el formato de codificación FLV o F4V. Sólo se pueden incrustar puntos de señal en archivos de vídeo
FLV o F4V. Para obtener más información, consulte “Codificación de audio y vídeo con Adobe Media Encoder” en
la página 24.
3 Seleccione Editar > Exportar ajustes.
Aparecerá el cuadro de diálogo de ajustes de exportación.
4 Los controles del punto de señal se sitúan en la esquina inferior izquierda del cuadro de diálogo de ajustes de
exportación.

32
USO DE ADOBE MEDIA ENCODER CS4
Codificación de medios
Controles del punto de señal.
5 Utilice la cabeza lectora para ubicar un punto específico en el vídeo donde desee incrustar un punto de señal. Para
una mayor precisión, puede utilizar las teclas de flecha izquierda y derecha para mover la cabeza lectora en
incrementos de milisegundos. Para ello, seleccione la cabeza lectora y después utilice las teclas de flecha para ajustar
su posición.
Para localizar una hora específica, arrastre la cabeza lectora al punto del vídeo donde desee incrustar un punto de
señal. La ventana de previsualización de vídeo permite identificar visualmente los puntos del vídeo en los que se
van a insertar los puntos de señal. También puede utilizar el contador de tiempo transcurrido (situado bajo la
ventana de previsualización de vídeo) para localizar puntos concretos en el tiempo en los que incrustar los puntos
de señal.
6 Cuando la cabeza lectora se sitúe en un lugar del vídeo donde desee incrustar un punto de señal, haga clic en el
botón (+) en la parte derecha de los controles del punto de señal.
Adobe Media Encoder incrusta un punto de señal en el momento que indica el contador situado bajo la ventana
de previsualización de vídeo. Asimismo, llena la lista de puntos de señal con un marcador de posición para el
nombre del nuevo punto y el tiempo transcurrido en el que éste se sitúa (se trata de la hora durante la reproducción
en la que se desencadenará el evento), al tiempo que muestra un menú desplegable que permite seleccionar el tipo
de punto de señal que se va a incrustar.
Nota: Sólo se puede incrustar un punto de señal en un código de tiempo especificado dentro del clip de vídeo.
7 Especifique el tipo de punto de señal que desea incrustar. Puede incrustar un punto de señal de evento o navegación.
• Los puntos de señal de evento se utilizan para desencadenar métodos de ActionScript cuando se alcanza ese
punto y permiten sincronizar la reproducción de vídeo con otros eventos de la presentación de Flash.
• Los puntos de señal de navegación se emplean para búsquedas y navegación. También permiten la activación de
métodos de ActionScript al alcanzarse el punto de señal. Con la incrustación de un punto de señal de navegación
se inserta un fotograma clave en ese punto del clip de vídeo para que los espectadores puedan buscar ese lugar
en el vídeo.
Nota: La adición de fotogramas clave adicionales puede disminuir la calidad global de un clip de vídeo. Por este
motivo, utilice únicamente puntos de señal de navegación cuando los usuarios necesiten buscar un lugar concreto
en el vídeo.
8 Introduzca los parámetros del punto de señal seleccionado.
Los parámetros son conjuntos de pares de valores clave que se añaden al punto de referencia. Estos parámetros se
pasan al controlador de eventos del punto de referencia como miembros de un único objeto de parámetro.
Para obtener más información sobre el uso de puntos de señal y los valores de parámetro que pueden utilizar,
consulte lo siguiente:
• Información sobre el trabajo con vídeo en Uso de Flash.

33
USO DE ADOBE MEDIA ENCODER CS4
Codificación de medios
• Información sobre FLVPlayback en la Referencia del lenguaje de componentes ActionScript 2.0 o la Referencia
del lenguaje de componentes ActionScript 3.0.
9 (Opcional) Guarde los puntos de señal creados para poder aplicarlos a otros clips de vídeo. Haga clic en el botón
Guardar puntos de señal (icono de disco) en la ficha de puntos de señal y guarde el archivo en una ubicación del
equipo.
Véase también
“Fotogramas clave” en la página 7
Eliminación de un punto de señal
1 Seleccione el punto en la lista de puntos de señal.
2 Haga clic en el botón Eliminar punto de señal (-) o presione la tecla Eliminar.
El punto de señal se eliminará de la lista.
Carga de datos del punto de señal guardados previamente
1 Haga clic en el botón Cargar archivo de puntos de señal en la ficha de puntos de señal.
2 Seleccione el archivo de punto de señal que desee importar y haga clic en Aceptar.
El archivo se carga y llena la lista de puntos de señal con los puntos especificados en el archivo.
Nota: Cuando se cargan puntos de señal desde un archivo, todos los puntos creados en la lista de puntos de señal se
sustituyen por los puntos del archivo.
Recorte, corte y cambio de tamaño del vídeo
Adobe Media Encoder proporciona las siguientes opciones de edición para cortar y recortar clips de vídeo antes de
codificarlos:
Recorte Permite modificar las dimensiones de un clip de vídeo. Es posible eliminar áreas de vídeo para resaltar un
punto de enfoque concreto dentro del fotograma; por ejemplo, resaltando un carácter y eliminando las imágenes
superficiales o los fondos no deseados.
Corte Permite editar los puntos iniciales y finales (puntos de entrada y salida) de un vídeo. Por ejemplo, puede ajustar
el corte de un clip de vídeo para que su reproducción comience a los 30 segundos de metraje, eliminando así
fotogramas superfluos.
Cambio de tamaño Permite modificar la altura y la anchura del fotograma de vídeo. Puede indicar el tamaño de un
fotograma en píxeles o como porcentaje del tamaño de imagen original.
1 Seleccione un vídeo que desee recortar, cortar o cambiar de tamaño.
Para seleccionar un vídeo en la lista de codificación, haga clic en su nombre en la cola de codificación de vídeo.
2 Seleccione Editar > Exportar ajustes.
Aparecerá el cuadro de diálogo Exportar ajustes.
3 Si aún no ha especificado la configuración de codificación para el clip de vídeo, hágalo ahora. Para obtener más
información, consulte “Codificación de audio y vídeo con Adobe Media Encoder” en la página 24.
4 Los controles de recorte y cambio de tamaño se sitúan en la esquina superior izquierda del cuadro de diálogo
Exportar ajustes, sobre la previsualización de vídeo.

34
USO DE ADOBE MEDIA ENCODER CS4
Codificación de medios
5 Introduzca valores para los bordes superior, inferior, izquierdo y derecho del vídeo o utilice el botón de la
herramienta de recorte para ajustar visualmente las dimensiones del vídeo. En la ventana de vista previa
aparecen unas guías que indican la zona recortada.
6 Haga clic en el menú desplegable Proporciones de recorte y seleccione una proporción de aspecto para el rectángulo
de recorte.
7 Haga clic en la ficha Salida para previsualizar la imagen recortada. En el menú Ajustes de recorte, elija una de las
siguientes opciones:
• Escalar para encajar Para eliminar las panorámicas y los buzones que aparecen con los recortes y al utilizar
vídeos con un tamaño de píxeles diferente.
• Bordes en negro Para permitir las panorámicas y los buzones al redimensionar las dimensiones del destino a un
tamaño superior al del origen de vídeo.
• Cambiar tamaño de salida Para establecer automáticamente la altura y la anchura del fotograma de la salida en
la altura y la anchura del fotograma recortado. Seleccione este ajuste si desea exportar contenido para utilizarlo con
Flash Player u otras aplicaciones Web sin los bordes negros como los que se utilizan para las panorámicas y los
buzones.
Nota: El tamaño mínimo para recortar una imagen es de 40 x 40 píxeles.
8 Para establecer los puntos de entrada y salida (puntos en los que comienza y termina el vídeo), arrastre los
marcadores del punto de entrada y salida bajo la barra de depuración hasta que termine de ajustar el tamaño del
clip de vídeo.
La ventana de previsualización de vídeo permite identificar visualmente los fotogramas iniciales y finales donde
puede cortar el clip de vídeo. También puede usar el contador de tiempo transcurrido (situado en la sección de corte
del cuadro de diálogo) para ubicar puntos concretos en el tiempo donde cortar el clip de vídeo.
9 Previsualice el vídeo arrastrando la cabeza lectora sobre la barra de depuración para comprobar que se reproduce
correctamente.
10 Cuando termine de cortar y recortar el vídeo, puede añadir puntos de señal, modificar la configuración de
exportación del vídeo o hacer clic en Aceptar para volver al cuadro de diálogo principal de Adobe Media Encoder .
Si está listo para codificar los clips de vídeo o desea añadir clips de vídeo de origen adicionales para codificar,
consulte “Codificación de audio y vídeo con Adobe Media Encoder” en la página 24.
Nota: Cuando se codifica el vídeo, el clip de origen no cambia. Siempre puede volver a codificar un clip de vídeo y
especificar nuevos ajustes si la primera vez no se han obtenido los resultados esperados.
Preferencias de la aplicación Adobe Media Encoder
Adobe Media Encoder permite establecer preferencias para operaciones de aplicación general y operaciones de
edición y portapapeles.
1 Seleccione Editar > Preferencias (Windows) o Adobe Media Encoder > Preferencias (Macintosh).
2 Seleccione sus preferencias a partir de las siguientes opciones:
Incrementar el nombre del archivo de salida si existe un archivo con el mismo nombre De forma predeterminada,
Adobe Media Encoder incrementa cada archivo que se codifica con el mismo nombre añadiendo un número al
nombre del archivo. Por ejemplo, si codifica un clip de vídeo y se crea el archivo de salida video.flv y,
posteriormente, decide volver a codificar el mismo archivo sin eliminar video.flv, Adobe Media Encoder
denomina al siguiente archivo video_1.flv. Para deshabilitar el aumento de nombre de archivo, anule la opción
Incrementar nombre del archivo de salida si existe un archivo con el mismo nombre.

35
USO DE ADOBE MEDIA ENCODER CS4
Codificación de medios
Importante: Si opta por deshabilitar el incremento de nombre de archivo, Adobe Media Encoder sobrescribe los
archivos existentes con el mismo nombre en la carpeta de destino. Para evitar que se sobrescriban los archivos, asigne
nombres a los clips de vídeo de forma que no se sobrescriban forma inadvertida.
Retirar archivos completados de la cola al salir Especifica que los archivos se eliminen de la cola de codificación
una vez se hayan codificado. De este modo, se eliminan todos los archivos de la cola de codificación al salir (cerrar).
Avisar de la detención de la cola o eliminar el archivo De forma predeterminada, Adobe Media Encoder le avisa si
intenta detener la codificación de una cola o elimina un archivo durante el proceso de codificación. Para desactivar
el aviso, anule la selección de esta opción.
Inicio retardado Especifica que la codificación del lote comienza tras un tiempo de espera especificado. Si hace clic
en Iniciar cola tras haber seleccionado la opción Inicio retardado, un cuadro de diálogo le indica que introduzca
una hora de inicio para las colas de codificación del lote.
Vista previa durante codificación Especifica que el vídeo que se está codificando se mostrará en la ventana Lote de
Adobe Media Encoder .
Colocar archivos de salida en Especifica una carpeta en la que colocar los archivos de medios codificados. De forma
predeterminada, Adobe Media Encoder coloca los archivos exportados en la misma carpeta que el clip de vídeo de
origen, anteponiendo la extensión del nombre de archivo del formato de exportación para diferenciar el clip de
vídeo recién codificado de su vídeo de origen. Para seleccionar una carpeta de destino distinta en la que colocar los
clips multimedia codificados, seleccione la opción Colocar archivos de salida en y haga clic en el botón Examinar
para seleccionar una carpeta existente en el equipo local o crear una carpeta en la que situar los archivo de vídeo
codificados de salida.
Idioma Especifica el idioma que se va a utilizar con Adobe Media Encoder .
Formato de visualización Permite especificar un código de tiempo de formato de visualización que aparezca en la
ficha Previsualización del cuadro de diálogo Exportar ajustes.
Brillo de la interfaz de usuario Permite aclarar o atenuar la interfaz de Adobe Media Encoder para que la
previsualización de vídeo destaque en pantalla.
Escribir XMP ID en archivos al importar Especifica el etiquetado GUID de los archivos durante la importación.
Guardar los archivos en caché de medios, junto a los originales si es posible Guarda los archivos en caché de
medios en la misma carpeta que los archivos originales.
Personalización de los ajustes de codificación
Personalización de los ajustes de codificación
El cuadro de diálogo Exportar ajustes (Editar > Exportar ajustes) de Adobe Media Encoder permite crear ajustes de
codificación de audio y vídeo personalizados.
Antes de crear ajustes de codificación de vídeo personalizados, asegúrese de que conoce las distintas opciones de
codificación de vídeo. Para obtener más información sobre las opciones de codificación de vídeo, consulte “Acerca de
la codificación de audio y vídeo” en la página 6.
1 Seleccione el archivo o archivos cuyos ajustes de codificación desee modificar.
Para seleccionar varios archivos en la lista de codificación, presione la tecla Ctrl (Windows) o Comando
(Macintosh) y haga clic, o bien, seleccione Editar > Seleccionar todo para seleccionar todos los archivos de la cola
de codificación.

36
USO DE ADOBE MEDIA ENCODER CS4
Codificación de medios
2 Seleccione Editar > Exportar ajustes.
Aparece el cuadro de diálogo Exportar ajustes. Este cuadro de diálogo permite realizar las siguientes operaciones:
• Especificar ajustes de codificación alternativos para distribuir vídeo para diferentes anchos de banda y
aplicaciones.
• Crear puntos de señal para desencadenar eventos.
• Recortar y cambiar el tamaño del clip de vídeo para modificar sus dimensiones.
• Cortar la longitud del vídeo para cambiar sus fotogramas de inicio y fin.
Véase también
“Definición e incrustación de puntos de señal para archivos F4V y FLV de Adobe.” en la página 31
“Recorte, corte y cambio de tamaño del vídeo” en la página 33
Ajustes de exportación de filtros
Desenfoque gaussiano
El efecto Desenfoque gaussiano permite suavizar la imagen así como eliminar el ruido. Adobe Media Encoder aplica
este efecto como una tarea de precodificación. De este modo, se reduce al mínimo el ruido que el codificador debe
codificar. Además de agilizar la codificación, se obtienen unos archivos de salida de menor tamaño, una mejor calidad
de la imagen y, a menudo, una mejora en la exhibición del movimiento. Es posible especificar la dirección del
desenfoque. Elija la ficha Salida para previsualizar los resultados de este efecto.
Difuminación/Desenfoque Controla la cantidad de desenfoque. A mayor valor, mayor desenfoque. Arrastre el texto
interactivo o escriba un número para especificar la cantidad de desenfoque.
Dimensiones de desenfoque Controla la dirección del desenfoque. Seleccione Horizontal y vertical, Horizontal o
Vertical en el menú.
Nota: puede tener otros motivos para eliminar el ruido y el grano de los proyectos aparte de mejorar la codificación y
reducir el tamaño de los archivos comprimidos. Para ello, dispone de los efectos Ruido y granulado o los efectos de
desenfoque en Adobe Premiere Pro y After Effects.
Ajustes de exportación de vídeo
En el cuadro de diálogo Ajustes de exportación, las opciones disponibles en la ficha Vídeo dependen del formato que
ha especificado. Los ajustes de vídeo incluyen algunas de las opciones siguientes o todas ellas. Los ajustes de vídeo se
engloban bajo encabezados como Códec de vídeo, Ajustes básicos de vídeo, Ajustes avanzados, Ajustes de velocidad
de transferencia, Ajustes de pistas secundarias de vídeo y Ajustes de GOP.
Nota: algunas aplicaciones de software de tarjetas de captura y algunos plugins proporcionan sus propios cuadros de
diálogo con opciones específicas. Si las opciones que ve son distintas de las que se explican en esta sección, consulte la
documentación del plugin o de la tarjeta de captura.
Para reducir el tiempo final de procesamiento:
• Use el mismo códec para la captura y la exportación.
• Previsualice las secuencias a medida que realice los cambios.

37
USO DE ADOBE MEDIA ENCODER CS4
Codificación de medios
• Defina el mismo ajuste de calidad para la exportación que el definido para la captura.
Códec de vídeo o Códec Especifica el códec utilizado para codificar el vídeo. Los códecs disponibles dependen del
formato que elija.
Nota: Si no se muestran opciones que proporciona el códec basado en hardware utilizado, consulte la documentación del
fabricante de hardware. Algunos códecs incluidos con el hardware de captura de vídeo obligan a la definición de las
opciones de compresión en sus propios cuadros de diálogo.
Calidad Especifica la calidad del vídeo. Generalmente, los valores más altos incrementan el tiempo de procesamiento
y el tamaño del archivo. Si se puede, arrastre el regulador o escriba un valor para especificar la calidad de la imagen
exportada. El aumento de la calidad por encima de la calidad de captura original no incrementa la calidad, pero puede
dar como resultado tiempos de interpretación más largos.
Ancho o Anchura de cuadro Especifica la anchura del fotograma de la salida en píxeles.
Altura o Altura de fotograma Especifica la altura del fotograma de la salida en píxeles.
Frecuencia de imagen Especifica la velocidad de los fotogramas del archivo de salida en fotogramas por segundo.
Algunos códecs admiten un conjunto específico de velocidades de fotogramas. El aumento de la velocidad de los
fotogramas puede producir un movimiento suavizado (en función de la velocidad de los fotogramas del clip, el
proyecto o la secuencia de origen) aunque utiliza más espacio en disco.
Profundidad Especifica la profundidad del color en bits por canal, es decir, es el número de bits asignado a cada canal
de color. Las opciones son 8 bits, 16 bits, 24 bits o 32 bits.
Codificar canal alfa Activa la codificación de un canal alfa en el archivo exportado para formatos como FLV, que
admiten canales alfa.
Estándar de televisión Ajusta la salida al estándar NTSC o al estándar PAL.
Orden de los campos Especifica si el archivo de salida debe tener fotogramas progresivos o campos entrelazados y, en
este caso, el campo que primero se escribe. Progresivo es el ajuste correcto para monitores y películas de imágenes en
movimiento. Elija Superior primero o Inferior primero al exportar vídeo para un medio entrelazado como NTSC
o PAL.
Proporción, Proporción de píxeles, Proporción de aspecto de píxeles o Relación de aspecto de píxeles Especifica la
proporción de píxeles. Seleccione la adecuada según el tipo de salida. Cuando la proporción de píxeles (que se encierra
entre paréntesis) es de 1,0, la salida tiene píxeles cuadrados; en los demás casos, los píxeles son rectangulares. Puesto
que los equipos muestran normalmente los píxeles como cuadrados, el contenido con una proporción de píxeles no
cuadrados se mostrará estirado cuando se vea en un equipo pero se mostrará con las proporciones correctas cuando
se vea en un monitor de vídeo.
Modo de velocidad o Codificación de velocidad Especifica si el códec proporciona una velocidad de bits
constante (CBR) o variable (VBR) en el archivo exportado:
• Constante Comprime cada fotograma del vídeo de origen con el límite fijo especificado y genera un archivo con
velocidad de datos fija. De este modo, los fotogramas que contienen datos más complejos se comprimen más y los
fotogramas menos complejos se comprimen menos.
• Variable con restricciones Permite modificar la velocidad de datos del archivo exportado dentro de un rango
especificado. Debido a que una cantidad determinada de compresión degrada la calidad de una imagen compleja más
que la de una imagen sencilla, la codificación VBR comprime los fotogramas complejos menos y los fotogramas
sencillos más.
• Variable sin restricciones Permite modificar la velocidad de datos del archivo exportado sin límite alguno.
• CBR Velocidad de bits constante.

38
USO DE ADOBE MEDIA ENCODER CS4
Codificación de medios
• VBR, 1 paso Con una velocidad de transferencia variable, el codificador realiza una sola pasada por el archivo: del
principio al final. Si bien la codificación en un solo paso tarda menos que la codificación en dos pasos, no consigue la
misma calidad en la salida.
• VBR, 2 pasos Con una velocidad de transferencia variable, el codificador realiza dos pasadas por el archivo: del
principio al final y del final al principio. Aunque la segunda pasada prolonga el proceso, garantiza una mayor eficiencia
en la codificación y, con frecuencia, una mayor calidad en la salida.
Nota: Al comparar archivos CBR y VBR del mismo contenido y del mismo tamaño, puede hacer las siguientes
generalizaciones: Un archivo CBR se puede reproducir con más fiabilidad en una gama de sistemas más amplia porque
la velocidad de datos fija exige menos del reproductor de medios y el procesador del equipo. Sin embargo, un archivo VBR
suele tener una calidad de imagen superior porque VBR se adapta la cantidad de compresión al contenido de la imagen.
Velocidad de bits Especifica el número de megabits por segundo de una reproducción para un archivo codificado.
(Este ajuste sólo está disponible si se selecciona CBR como opción de la codificación de velocidad.)
Las opciones siguientes aparecen sólo si se selecciona VBR como opción de la codificación de velocidad:
Pases de codificación Especifica el número de veces que el codificador analizará el clip antes de codificarlo. Si se
realizan varios pases aumenta el tiempo que se tarda en codificar el archivo pero generalmente produce una
compresión más eficaz y una imagen con mayor calidad. (Adobe After Effects no admite la codificación de varios
pases.)
Velocidad de transferencia fija Sólo está disponible para el formato QuickTime. Seleccione esta opción para mantener
constante la velocidad de transferencia del archivo de salida.
Velocidad de transferencia [kbps] Sólo está disponible para el formato QuickTime. Seleccione esta opción si desea
averiguar la velocidad de transferencia. A continuación, arrastre el regulador hasta que el texto interactivo muestre el
valor deseado.
Velocidad máxima [kbps] Especifica la velocidad de transferencia máxima que debe permitir el codificador.
Velocidad media de vídeo [kbps] Especifica la velocidad media de transferencia de vídeo que debe permitir el
codificador.
Velocidad de bits de destino [Mbps] Especifica la velocidad de bits media de vídeo que desea para el codificador
cuando codifique vídeo usando el códec de vídeo H.264.
Velocidad pico de vídeo [kbps] Especifica el pico de velocidad de transferencia que debe permitir el codificador.
Velocidad mínima Especifica el número mínimo de megabits por segundo de reproducción que se desea que el
codificador permita. La velocidad de bits mínima es diferente para cada formato. Para MPEG-2-DVD, la velocidad
mínima debe ser al menos 1,5 Mbps.
Permitir procesamiento de entrelazado Seleccione esta opción si el contenido de vídeo de la secuencia está
entrelazado y va a exportarlo a un medio no entrelazado, como película de imágenes en movimiento o vídeo de
búsqueda progresiva. El desentrelazado también puede facilitar la aplicación de efectos de alta calidad en otro
programa, como After Effects. Si el contenido de la secuencia carece de campos, no seleccione esta opción; en su lugar,
seleccione Ningún campo en la opción Campos.
Fotogramas M Especifica el número de fotogramas B (fotogramas bidireccionales) entre fotogramas I
(intrafotogramas) y fotogramas P (fotogramas previstos) consecutivos.
Fotogramas N Especifica el número de fotogramas entre fotogramas I (intrafotogramas). Este valor debe ser un
múltiplo del valor de los fotogramas M.
Optimización de imágenes fijas o Ampliar imágenes fijas Seleccione esta opción para utilizar de manera eficaz
imágenes fijas en archivos de vídeo exportados. Por ejemplo, si en un proyecto definido a 30 fps una imagen fija tiene
una duración de 2 segundos, Adobe Premiere Pro creará un único fotograma de 2 segundos en lugar de 60 fotogramas

39
USO DE ADOBE MEDIA ENCODER CS4
Codificación de medios
de 1/30 segundos cada uno. Al seleccionar esta opción, se reserva espacio en el disco para las secuencias y los clips que
contengan imágenes fijas. Cancele la selección de esta opción únicamente si el archivo de vídeo exportado experimenta
problemas de reproducción al mostrar las imágenes fijas.
Intervalo de fotogramas clave [segundos] o Distancia de fotogramas clave (fotogramas) Seleccione y escriba el
número de fotogramas tras los cuales el códec creará un fotograma clave al exportar vídeo.
Perfil simple Disponible sólo al exportar en el formato de vídeo FLV con el códec On2VP6, al seleccionar el perfil
simple se optimiza el contenido de vídeo de alta resolución que se reproducirá en ordenadores antiguos u otros
dispositivos con recursos limitados de procesamiento y memoria.
Subcapturar [% destino] Disponible sólo al exportar en el formato de vídeo FLV con el códec On2VP6, esta opción le
permite especificar el porcentaje de la velocidad de datos de destino para la captura, de forma que queden datos
adicionales en el búfer para mejorar las secciones difíciles.
Calidad Disponible sólo al exportar en el formato FLV, esta opción le permite especificar un balance entre la calidad
de codificación y el tiempo que se tarda Adobe Media Encoder en codificar vídeo.
• Buena Busca un balance entre calidad de imagen y el tiempo que se tarda en codificar vídeo. Se trata del valor
predeterminado.
• Óptima Crea la mejor calidad de imagen posible, pero llevará bastante más tiempo codificar vídeo.
• Velocidad Especifica que el vídeo se codifique lo más rápido posible; sin embargo, la imagen será de calidad
inferior. Se recomienda para el contenido de vídeo usado en implementaciones de prueba.
GOP cerrado cada Especifica la frecuencia de Grupo de imágenes cerrado (GOP cerrado) que no puede atribuir una
referencia a fotogramas que se encuentren fuera del GOP cerrado. Un GOP está formado por una secuencia de
fotogramas I, B y P. (Esta opción está disponible al elegir el formato MPEG-1 o MPEG-2).
Colocación automática de grupo de imágenes Al seleccionarlo, define automáticamente la colocación de Grupos de
imágenes (GOP). (Esta opción está disponible al elegir el formato MPEG-1).
Nota: Los formatos MPEG-1 y MPEG-2 incluyen un gran número de opciones avanzadas que no se incluyen aquí. En la
mayoría de los casos, al seleccionar un formato o ajuste preestablecido diseñado para la salida de destino se definen las
opciones apropiadas automáticamente. Para obtener información más detallada sobre las opciones no indicadas,
consulte las especificaciones para los formatos MPEG-1 (ISO/IEC 11172) y MPEG-2 (ISO/IEC 13818).
Ajustes de exportación de audio
En el cuadro de diálogo Ajustes de exportación, las opciones disponibles de la ficha Audio dependen del formato que
ha especificado. En la ficha Audio aparece, como mínimo, una de estas opciones:
Códec de audio o Códec Códec utilizado para codificar los datos de audio. Estas opciones corresponden a los códecs
más usados entre los disponibles con Adobe Media Encoder:
• AAC (Codificación de audio avanzada) Formato de codificación de alta calidad admitido por muchos dispositivos
móviles. Este códec es el predeterminado para el formato H.264.
• ACC+ versión 1 Usa la replicación de banda espectral (Spectral Band Replication, SBR) para mejorar la compresión
en el dominio de la frecuencia.
SBR es una tecnología que mejora los códecs de audio, especialmente a velocidades de bits bajas, y que se basa en la
redundancia armónica del dominio de la frecuencia. Por su parte, el códec de audio transmite las frecuencias medias
e inferiores del espectro, mientras que SBR replica el contenido de frecuencia más alta transportando al decodificador
los armónicos desde las frecuencias medias e inferiores.

40
USO DE ADOBE MEDIA ENCODER CS4
Codificación de medios
• ACC+ versión 2 Esta versión del códec ACC complementa la tecnología SBR con estéreo paramétrico (Parametric
Stereo, PS) para mejorar la compresión de las señales estéreo.
La transmisión de bits ACC+ versión 2 se crea pasando la señal de audio estéreo a mono junto con la información de
estéreo paramétrico usada para describir la generación de estéreo de intensidad espacial y la regeneración ambiente en
el decodificador. Al tener la información de estéreo paramétrico asociada a la transmisión de audio mono, el
decodificador puede regenerar una aproximación espacial fiel del panorama estéreo original con velocidades de bits
muy bajas.
• MainConcept MPEG Audio Formato de codificación de gran calidad desarrollado por MainConcept e incluido en
Adobe Premiere Pro, After Effects y Soundbooth.
• Audio PCM (modulación por codificación de impulsos) Formato de codificación sin comprimir. Los archivos de
este formato suelen ser más grandes que los archivos de otros formatos.
Formato de audio Formato de archivo empleado para almacenar datos de audio codificados. Algunos formatos de
audio admiten únicamente audio sin comprimir, que ofrece la máxima calidad pero utiliza más espacio en disco.
Algunos formatos sólo admiten un códec mientras que otros ponen a su disposición una lista de códecs admitidos.
Velocidad de muestreo o Frecuencia Elija una velocidad mayor para aumentar la frecuencia con que se convierte el
audio en valores digitales discretos o se muestrea. Velocidades de muestreo mayores aumentan la calidad del audio y
el tamaño de los archivos, mientras que velocidades menores los reducen. Sin embargo, si define una velocidad de
muestreo mayor que la del audio original en el cuadro de diálogo Ajustes de exportación, no aumenta la calidad. La
definición de una velocidad de muestreo diferente de la del audio original exige un nuevo muestreo y, por consiguiente,
más tiempo de procesamiento. Puede evitar que se repita el muestreo si captura el audio a la misma velocidad a la que
desea exportarlo.
Canales o Canales de salida Especifique cuántos canales de audio debe tener en el archivo exportado. Si selecciona
menos canales de los que hay en la pista principal de una secuencia o un proyecto, Adobe Media Encoder realiza una
mezcla del audio en menos canales.
Tipo de muestra Seleccione una profundidad de bits mayor para aumentar la precisión de las muestras de audio.
Cuanto mayor sea la profundidad de bits, mejor es el rango dinámico y menor la distorsión, en especial si se amplía el
procesamiento con filtros o nuevos muestreos. Profundidades de bits superiores también aumentan el tiempo de
procesamiento y el tamaño de los archivos, mientras que profundidades de bits inferiores los reducen. Sin embargo, si
define una profundidad de bits mayor que la del audio original en el cuadro de diálogo Ajustes de exportación, no
aumenta la calidad.
Intercalación de audio Especifique con qué frecuencia se inserta la información de audio entre los fotogramas de vídeo
en el archivo exportado. Para obtener el ajuste recomendado, consulte la documentación de la tarjeta de captura. El
valor de un fotograma significa que, cuando se reproduzca un fotograma, se cargará el audio correspondiente a la
duración de ese fotograma en la memoria RAM para que se pueda reproducir hasta que se muestre el siguiente
fotograma. Si el audio se fragmenta durante la reproducción, ajuste el valor de intercalación. Aumente el valor para
que se guarden segmentos de audio más prolongados en el equipo y se procesen con menos frecuencia. Tenga en
cuenta que, cuanto mayor es el valor de intercalación, más memoria RAM hace falta. Si reduce este valor, la
reproducción puede resultar más uniforme. La mayoría de los discos duros funciona mejor con un valor de
intercalación de entre medio segundo y un segundo.
Si define Intercalación de audio en cero, se desactiva y se acelera el tiempo de procesamiento. Suele resultar
conveniente desactivar Intercalación de audio en los proyectos que contienen recursos con grandes dimensiones de
píxeles.
Velocidad de bits [kbps] Especifica la velocidad de bits de salida del audio. Generalmente, los valores más altos
incrementan la calidad y el tamaño del archivo. Esta opción está disponible para AAC, MP3 y FLV.

41
USO DE ADOBE MEDIA ENCODER CS4
Codificación de medios
Nota: Las opciones que no se describen aquí son específicas para el formato seleccionado. Para obtener información más
detallada, consulte las especificaciones del formato seleccionado.
Ajustes de exportación de audiencias
Al seleccionar Windows Media (sólo Windows) como formato en el cuadro de diálogo Ajustes de exportación, se
muestra la ficha Destinatarios. Las opciones de la ficha Destinatarios permiten crear variaciones de una película según
distintas velocidades de red. El software de reproductor asociado al formato detecta y selecciona la versión más
apropiada para garantizar una reproducción regular. Windows Media genera una sola película que contiene las
distintas variaciones según la velocidad.
Nota: Algunos ajustes de códecs específicos no se describen aquí. Para obtener más información sobre un códec
determinado, consulte la documentación proporcionada por el desarrollador.
Comprimido Especifica que se aplique el códec seleccionado en la ficha Vídeo. Es la opción predeterminada y la más
adecuada para la mayoría de los usuarios.
Sin comprimir Especifica que no se aplique ninguna compresión. Puesto que esta opción produce archivos grandes,
no resulta adecuada para la mayoría de los usuarios.
Otros ajustes de exportación
La ficha Otros del cuadro de diálogo Ajustes de exportación permite cargar el archivo exportado en un servidor FTP
(protocolo de transferencia de archivos) con espacio de almacenamiento asignado para compartir archivos. FTP es un
método común para la transferencia de archivos a través de una red y es muy útil para compartir archivos
relativamente grandes utilizando una conexión a Internet. Solicite al administrador del servidor los datos para
conectar a éste.
La ficha Otros incluye las opciones siguientes:
Nombre de servidor Introduzca la dirección DNS o IP del servidor en el que se encuentre el sitio de FTP.
Puerto Especifique el número asignado al puerto de comandos del servidor FTP, cuyo valor predeterminado es 21.
Directorio remoto Introduzca la ubicación del servidor FTP al que vaya a acceder, expresado como una ruta del
archivo.
Nombre de usuario Introduzca la identidad del usuario, de acuerdo con la designación del administrador del servidor.
Contraseña Introduzca la contraseña de un servidor protegido mediante contraseña.
Reintentos Especifique el número de intentos para ponerse en contacto con el servidor si no se establece una conexión.
Enviar archivo local a Papelera de reciclaje (Windows) o Enviar archivo local a la Papelera (Mac OS) Elimina la copia
local del archivo exportado una vez que se ha cargado en el servidor FTP.
Comprobar Verifica la conexión con el servidor FTP.
Exportación de metadatos XMP
Exportación de metadatos XMP con clips
En el caso de los clips que contienen metadatos, puede exportar éstos al codificar el clip.
Nota: La opción Incluir metadatos XMP de origen está disponible al exportar los formatos MPEG-1 (sólo Windows),
Windows Media (sólo Windows), MPEG-2, MPEG-2 Blu-ray, FLV | F4V, H.264 o QuickTime.

42
USO DE ADOBE MEDIA ENCODER CS4
Codificación de medios
Menú de los paneles de opciones de Ajustes de exportación
1 En el cuadro de diálogo Ajustes de exportación, haga clic en el botón Modo avanzado (si es necesario) para
visualizar los paneles de opciones.
2 Haga clic en el botón de menú del panel situado a la derecha de los paneles de opciones para abrirlo.
3 Elija Incluir metadatos XMP de origen.
Edición de metadatos XMP de archivos antes de la exportación
Puede añadir a las secuencias o las composiciones los metadatos que desee exportar cuando se codifiquen las primeras.
1 En el cuadro de diálogo Ajustes de exportación, haga clic en el botón Modo avanzado si no se ven los paneles
de opciones.
2 Haga clic en el botón de menú del panel situado a la derecha de los paneles de opciones para abrirlo.
3 Elija Información de archivo.
4 En el cuadro de diálogo, escriba la información pertinente en los campos de metadatos que desee y haga clic en OK.
Adición de metadatos XMP a archivos antes de la exportación
1 En el cuadro de diálogo Ajustes de exportación, haga clic en el botón Modo avanzado si no se ven los paneles
de opciones.
2 Haga clic en el botón de menú del panel situado a la derecha de los paneles de opciones para abrirlo.
3 Elija Información de archivo.
4 En la ventana Información de archivo, elija la ficha correspondiente al tipo de metadatos que desee importar.
5 (Opcional) Algunas fichas (por ejemplo, Descripción) contienen un menú con una selección de metadatos
contenidos en plantillas como los diversos tipos de datos de copyright. Seleccione el tipo que desee.
6 Elija Importar en el menú que hay junto al botón OK. En el menú emergente Opciones de importación, seleccione
la opción adecuada y haga clic en OK.
7 Busque el archivo XMP oportuno, selecciónelo y, luego, haga clic en Abrir.
8 Haga clic en OK.

43
USO DE ADOBE MEDIA ENCODER CS4
Codificación de medios
Solución de problemas
Visualización del archivo de registro de Adobe Media Encoder
Adobe Media Encoder proporciona un archivo de registro que permite ver el estado de los archivos que ha codificado.
El archivo de registro es un archivo de texto sin formato que incluye un registro de todos los archivos codificados, se
hayan completado o no correctamente. El estado de codificación de cada archivo que se codifica se añade al final del
archivo (situando la entrada más reciente al final del archivo). El archivo de registro agrega entradas hasta que se
borren manualmente. Para borrar las entradas del archivo de registro, abra el archivo en un editor de texto, seleccione
todas las entradas, elimínelas y guarde el archivo vacío con el nombre de archivo predeterminado
(AMEEncodingLog.txt).
El archivo de registro se almacena en la siguiente ubicación:
• Windows XP: C:\Documents and Settings\usuario\Datos de programa\Adobe\AMEEncodingLog.txt
• Windows Vista: C:\Users\user\AppData\Roaming\Adobe\Adobe Media Encoder\4.0\AMEEncodingLog.txt
• Macintosh: Disco duro de Macintosh/Users/user/Library/Application Support/Adobe/AMEEncodingLog.txt
Para ver el archivo de registro:
• Seleccione Archivo > Mostrar registro.
El archivo de registro se muestra utilizando la aplicación de edición de textos predeterminada del sistema operativo.
Visualización de mensajes de error de codificación
Adobe Media Encoder proporciona un archivo de registro de error que se puede usar para solucionar los errores que
se han producido al codificar clips de vídeo.
El archivo de registro de error se almacena en la siguiente ubicación:
• Windows XP: C:\Documents and Settings\usuario\Application Data\Adobe\Adobe Media
Encoder\4.0\AMEEncodingErrorLog.txt
• Windows Vista: C:\Users\usuario\AppData\Roaming\Adobe\Adobe Media
Encoder\4.0\AMEEncodingErrorLog.txt
• Macintosh: Disco duro de Macintosh/Users/usuario/Library/Application Support/Adobe/Adobe Media
Encoder/4.0/AMEEncodingErrorLog.txt
Para ver el archivo de registro de error:
• Seleccione Archivo > Mostrar errores.
El archivo de registro de error se muestra utilizando la aplicación de edición de textos predeterminada del sistema
operativo.

44
Índice
A
activación del software 1
actualizaciones 3
Adobe Exchange 3
Adobe Media Encoder 24
formatos de archivo 22
opciones de Audio 39
opciones de Filtros 36
opciones de Vídeo 36
Adobe Soundbooth 31
Ajuste Optimización de imágenes fijas 38
ajustes de codificación de audiencias 41
ajustes de exportación
Véase tambiénAdobe Media Encoder
opciones de formato 22
ajustes de exportación de audio 40
ajustes preestablecidos
para exportar 26
ajustes preestablecidos de exportación 24
ancho de la banda. Consulte velocidad de
datos
archivo de registro
errores del punto de señal 31
Flash Video Encoder 43
archivo Léame 2
archivo XML, punto de señal 30
archivos, codificación 24
audio
codificación 11
profundidad de bits 40
Soundbooth y 31
Ayuda de comunidad 2
B
bloques de audio. Véase intercalación de
audio
C
campos
orden de 37
canales
audio exportado 40
códecs de vídeo
acerca de 11
terminología 6
códecs. Consulte códecs de vídeo
codificación
añadir archivos 24
audio 11
detener 28
para archivo XML 30
personalizar 35
píxeles no cuadrados y 9
solución de problemas 43
codificación CBR 37
cola de codificación
eliminar archivos 27, 29, 35
guardar ajustes 27
omitir archivos 27
cola. Consulte cola de codificación
colores
profundidad de bits 37
Componente FLVPlayback 29
compresión
Adobe Media Encoder 24
compresión, audio 11
compresión, vídeo. Consulte códecs de vídeo
conexión por módem y tamaño de
fotograma 8
cortar 33
Crear paleta a partir de la película, opción 37
D
descargas
actualizaciones, plugins y versiones de
prueba 3
desentrelazado
al exportar 38
desentrelazar en la exportación 22
disco Blu-ray
H.264 16, 23
MPEG2 16, 24
Dispositivos PlayStation Portable (PSP) 23
DSL y tamaño de fotograma 8
DVCPRO
HD 15
E
edición de vídeo
puntos de entrada y salida 34
recortar, cortar, cambiar de tamaño 33
editar. Consulte edición de vídeo
errores 31, 43
Escala para ajustar, opción 22
eventos y componente FLVPlayback 29
Exchange 3
exportar
a película 16
audio 40
usar ajustes preestablecidos 24
Extras 4
F
Flash Video Encoder
archivo de registro 43
códecs 11
mensajes de error 43
preferencias 34
formato de Windows Media
especificar códecs 41
formatos de archivo
opciones de Adobe Media Encoder 22
para importar 17
formatos de archivo compatibles
para importación, audio 19
para importación, imágenes fijas 19
para importación, vídeo 17
fotogramas clave
acerca de 7
intervalo predeterminado 7
fotogramas clave de compresión 39
frecuencia de muestreo
audio 40
H
H.264 15, 23
HDV 15
I
imágenes fijas
optimizar para exportar 38
instalación de fuentes 2
intercalado de audio 40
intercalar audio 40
interfotogramas e intrafotogramas 12

45USO DE ADOBE MEDIA ENCODER CS4
Índice
L
LAN y tamaño de fotograma 8
M
mezcla en menos canales 40
módem por cable y tamaño de fotograma 8
Motor de búsqueda de comunidad 2
MPEG4
H.264 23
MXF 17
N
nombre de carpeta, especificar 25, 35
P
P2 de Panasonic 17
paletas de colores 37
película de imágenes en movimiento 16
personalización de los ajustes de
codificación 35
píxeles no cuadrados 9
píxeles, no cuadrados 9
plugins
en la tienda de Adobe 3
preferencias 34
profundidad de bits
audio 40
color 37
exportar 37
Programa de mejora de productos de
Adobe 1
Proporción de aspecto
píxeles no cuadrados 9
proporción de aspecto
acerca de 8
cambiar de tamaño 34
puntos de entrada y salida 33, 34
puntos de señal
acerca de 29
Adobe Soundbooth 31
archivo XML 30
eliminar 33
incrustar 31
puntos finales 33, 34
Q
Quick Time
ajustes preestablecidos de codificación 41
R
recortar 33
recortar vídeo antes de exportar 22
recursos en línea 4
registro del software 1
resolución. Consulteproporción de aspecto
ruta, especificar 25
S
software
activación 1
descargas 3
registro 1
solución de problemas 43
Soundbooth 31
T
tamaño del fotograma. Consulteproporción
de aspecto
teléfonos móviles 3GPP 23
terminología 6
V
velocidad de bits 37
Velocidad de bits constante. Véase
codificación CBR
velocidad de bits. Consulte velocidad de
datos
velocidad de conexión. Consulte velocidad
de datos
velocidad de datos
acerca de 7
velocidad de fotogramas
para exportar 37
reducir 7
velocidad de fotogramas de vídeo NTSC 7
velocidad de fotogramas de vídeo PAL 7
versiones de prueba 3
vídeo
alta definición 15
cambiar de tamaño proporción de
aspecto 34
codificación con Flash Video Encoder 24
cortar 33
entrelazado frente a no entrelazado 10
fotogramas clave 7
proporción de aspecto, acerca de 8
puntos de señal 29, 31
recortar 33
solución de problemas 43
velocidad de datos, acerca de 7
velocidad de fotogramas 7
vídeo anamórfico 9
vídeo de alta definición 15
H.264 23
vídeo de alta definición sin comprimir 15
vídeo de iPod 23
vídeo desentrelazado 10
vídeo entrelazado y no entrelazado 10
vídeo no entrelazado 10
W
WM9 HDTV 15
-
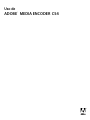 1
1
-
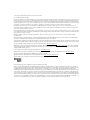 2
2
-
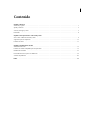 3
3
-
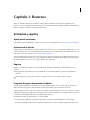 4
4
-
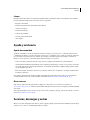 5
5
-
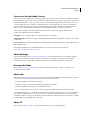 6
6
-
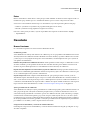 7
7
-
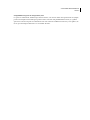 8
8
-
 9
9
-
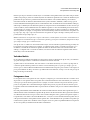 10
10
-
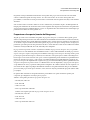 11
11
-
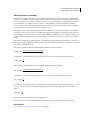 12
12
-
 13
13
-
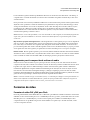 14
14
-
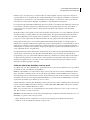 15
15
-
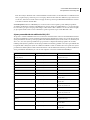 16
16
-
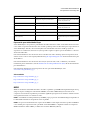 17
17
-
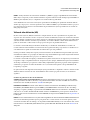 18
18
-
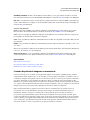 19
19
-
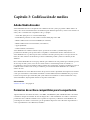 20
20
-
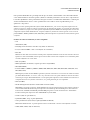 21
21
-
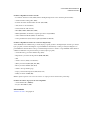 22
22
-
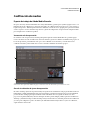 23
23
-
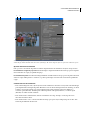 24
24
-
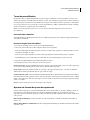 25
25
-
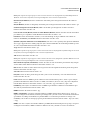 26
26
-
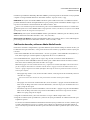 27
27
-
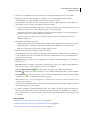 28
28
-
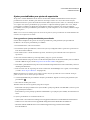 29
29
-
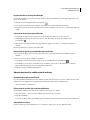 30
30
-
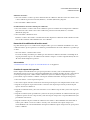 31
31
-
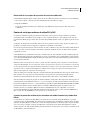 32
32
-
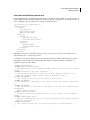 33
33
-
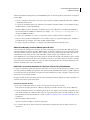 34
34
-
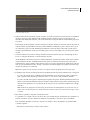 35
35
-
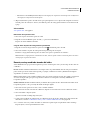 36
36
-
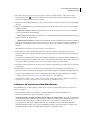 37
37
-
 38
38
-
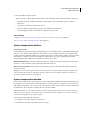 39
39
-
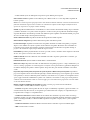 40
40
-
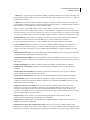 41
41
-
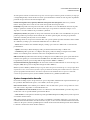 42
42
-
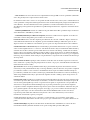 43
43
-
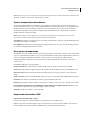 44
44
-
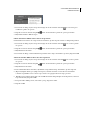 45
45
-
 46
46
-
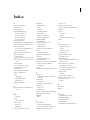 47
47
-
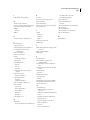 48
48
Adobe Media Encoder CS4 Manual de usuario
- Categoría
- Software de video
- Tipo
- Manual de usuario
Artículos relacionados
-
Adobe Premiere Pro CS4 Instrucciones de operación
-
Adobe Soundbooth CS4 Instrucciones de operación
-
Adobe Photoshop CS4 Instrucciones de operación
-
Adobe Media Encoder CS5 Instrucciones de operación
-
Adobe After Effects CS4 Instrucciones de operación
-
Adobe Encore CS4 Instrucciones de operación
-
Adobe Flash CS4 Manual de usuario
-
Adobe Soundbooth CS3 Guía del usuario
-
Adobe Device Central CS3 Guía del usuario
-
Adobe Flash CS5.5 Instrucciones de operación