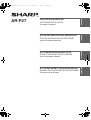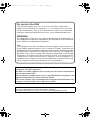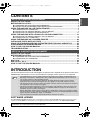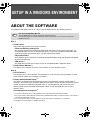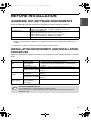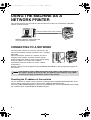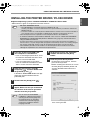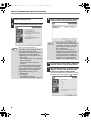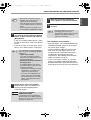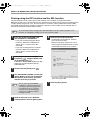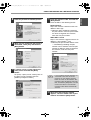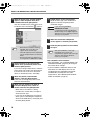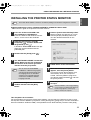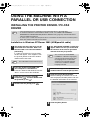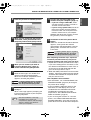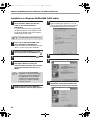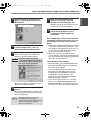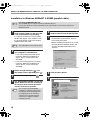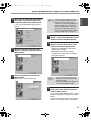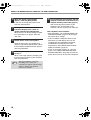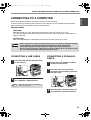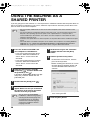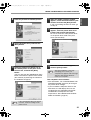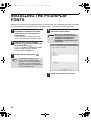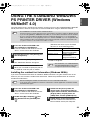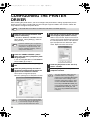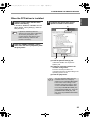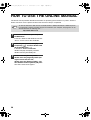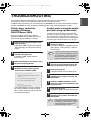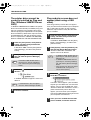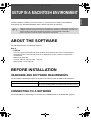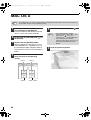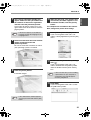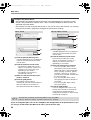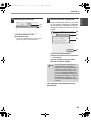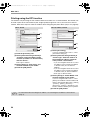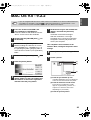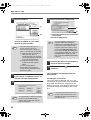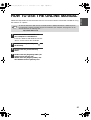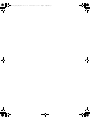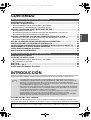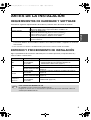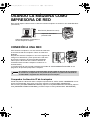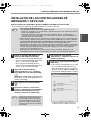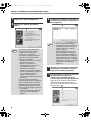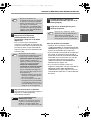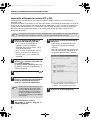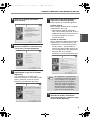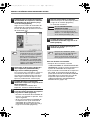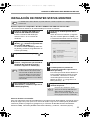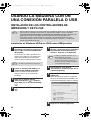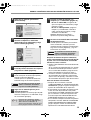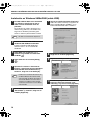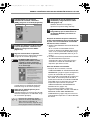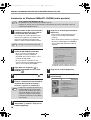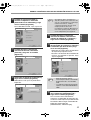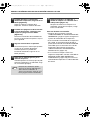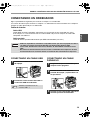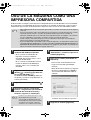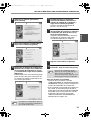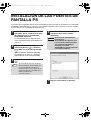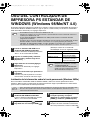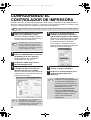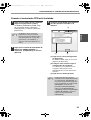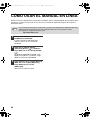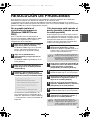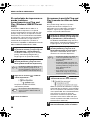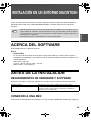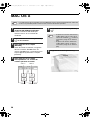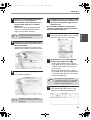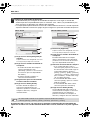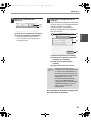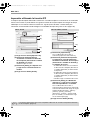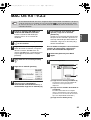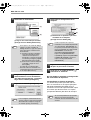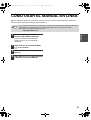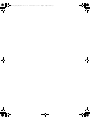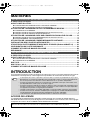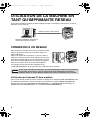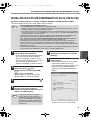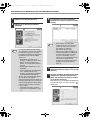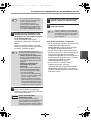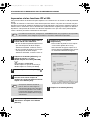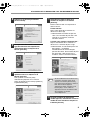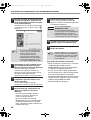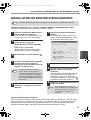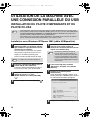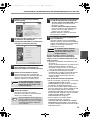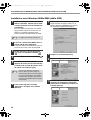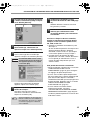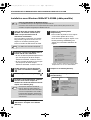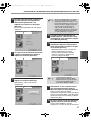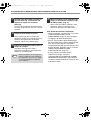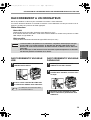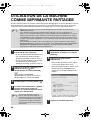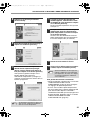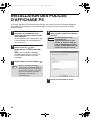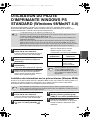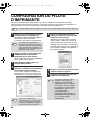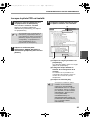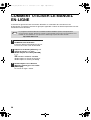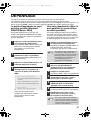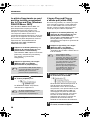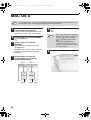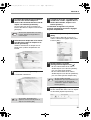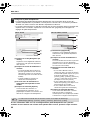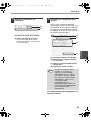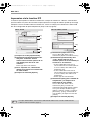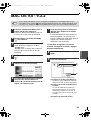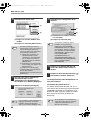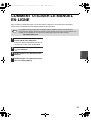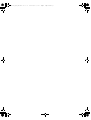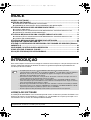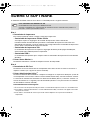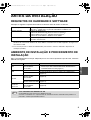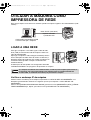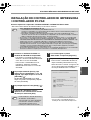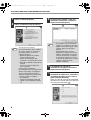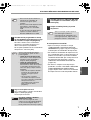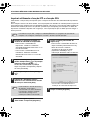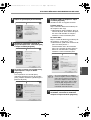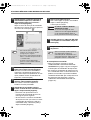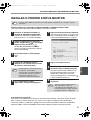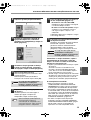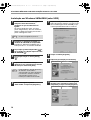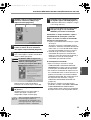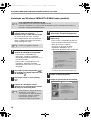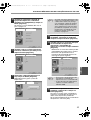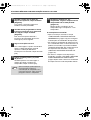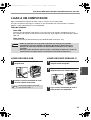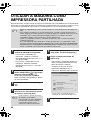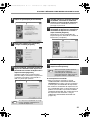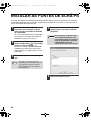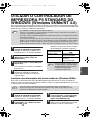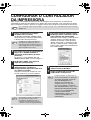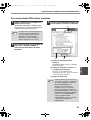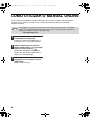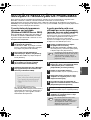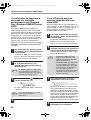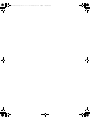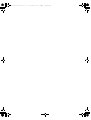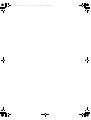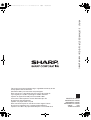Sharp AR-P27 Guía de instalación
- Categoría
- Software
- Tipo
- Guía de instalación

ENGLISH
SOFTWARE SETUP GUIDE
(for network printer)
PRINTER EXPANSION KIT
ESPAÑOL FRANÇAIS
PORTUGUÊS
AR-P27
KIT DE EXPANSIÓN PARA IMSRESORA
GUÍA DE INSTALACIÓN DE SOFTWARE
(para la impresora de red)
KIT D'IMPRESSION MONOPOSTE
KIT DE EXPANSÃO PARA IMPRESSORA
GUIDE D'INSTALLATION DU LOGICIEL
(pour imprimante réseau)
MANUAL DE CONFIGURAÇÃO DO SOFTWARE
(da impressora de rede)
Cover1-4(en-es-fr-pt).fm 1 ページ 2007年1月11日 木曜日 午後1時8分
La página se está cargando ...
La página se está cargando ...
La página se está cargando ...
La página se está cargando ...
La página se está cargando ...
La página se está cargando ...
La página se está cargando ...
La página se está cargando ...
La página se está cargando ...
La página se está cargando ...
La página se está cargando ...
La página se está cargando ...
La página se está cargando ...
La página se está cargando ...
La página se está cargando ...
La página se está cargando ...
La página se está cargando ...
La página se está cargando ...
La página se está cargando ...
La página se está cargando ...
La página se está cargando ...
La página se está cargando ...
La página se está cargando ...
La página se está cargando ...
La página se está cargando ...
La página se está cargando ...
La página se está cargando ...
La página se está cargando ...
La página se está cargando ...
La página se está cargando ...
La página se está cargando ...
La página se está cargando ...
La página se está cargando ...
La página se está cargando ...
La página se está cargando ...
La página se está cargando ...
La página se está cargando ...
La página se está cargando ...
La página se está cargando ...

1
ESPAÑOL
CONTENIDO
ACERCA DEL SOFTWARE .................................................................................................. 2
ANTES DE LA INSTALACIÓN.............................................................................................. 3
● REQUERIMIENTOS DE HARDWARE Y SOFTWARE...............................................................3
● ENTORNO Y PROCEDIMIENTO DE INSTALACIÓN ................................................................ 3
USANDO LA MÁQUINA COMO IMPRESORA DE RED ...................................................... 4
● CONEXIÓN A UNA RED ............................................................................................................4
● INSTALACIÓN DE LOS CONTROLADORES DE IMPRESORA Y DE PC-FAX........................5
● INSTALACIÓN DE PRINTER STATUS MONITOR ..................................................................11
USANDO LA MÁQUINA CON UN UNA CONEXIÓN PARALELA O USB......................... 12
● INSTALACIÓN DE LOS CONTROLADORES DE IMPRESORA Y DE PC-FAX......................12
● CONECTANDO UN ORDENADOR..........................................................................................19
USO DE LA MÁQUINA COMO UNA IMPRESORA COMPARTIDA .................................. 20
INSTALACIÓN DE LAS FUENTES DE PANTALLA PS..................................................... 22
USO DEL CONTROLADOR DE IMPRESORA PS ESTÁNDAR DE WINDOWS (Windows 98/Me/NT 4.0)
...... 23
CONFIGURANDO EL CONTROLADOR DE IMPRESORA
........................................................ 24
CÓMO USAR EL MANUAL EN LÍNEA ............................................................................... 26
RESOLUCIÓN DE PROBLEMAS ....................................................................................... 27
ACERCA DEL SOFTWARE ................................................................................................ 29
ANTES DE LA INSTALACIÓN............................................................................................ 29
● REQUERIMIENTOS DE HARDWARE Y SOFTWARE.............................................................29
● CONEXIÓN A UNA RED ..........................................................................................................29
MAC OS X............................................................................................................................ 30
MAC OS 9.0 - 9.2.2..............................................................................................................35
CÓMO USAR EL MANUAL EN LÍNEA ............................................................................... 37
INTRODUCCIÓN
Este manual explica cómo instalar y configurar el software requerido para la función de impresión del sistema
multifuncional digital SHARP. También explica el procedimiento de visualización del manual en línea.
LICENCIA DEL SOFTWARE
La LICENCIA DEL SOFTWARE aparece cuando se instala el software desde el CD-ROM. Utilizando todo o
alguna parte del software del CD-ROM o en la máquina, acepta los términos de la LICENCIA DEL SOFTWARE.
INSTALACIÓN EN UN ENTORNO WINDOWS
INSTALACIÓN EN UN ENTORNO MACINTOSH
• Las explicaciones de las pantallas y los procedimientos de este manual hacen referencia
principalmente a Windows
®
XP en entornos de Windows
®
, y Mac OS X v10.4 en entornos de
Macintosh. Las pantallas pueden diferir en otras versiones de estos sistemas operativos.
• Este manual contiene referencias a la función de fax. No obstante, observe que la función de fax
no está disponible en algunos países y regiones.
• Este manual contiene explicaciones del controlador PC-Fax y del controlador PPD. Sin embargo,
observe que el controlador PC-Fax y el controlador PPD no están disponibles y no se incluyen
con el software de instalación en algunos países y regiones.
•
Cuando aparezca "AR-XXXX" en este manual, por favor sustituya "XXXX" por el nombre de su modelo.
•
En este manual se hace referencia al "Software CD-ROM" que acompaña a la unidad
AR-M258/AR-M318 y al kit de expansión para impresora (AR-P27) simplemente como "CD-ROM".
• El kit de expansión PS3 (AR-PK1N) mencionado en este manual es opcional.
Las pantallas, los mensajes y los nombres de las teclas que aparecen en este manual pueden variar con
respecto a los que aparecen en la máquina, debido a las mejoras y modificaciones realizadas en el producto.
Nota
!!install_arp27_Esp.book 1 ページ 2007年1月11日 木曜日 午前11時41分

2
INSTALACIÓN EN UN ENTORNO WINDOWS
ACERCA DEL SOFTWARE
El "Software CD-ROM" está formado por 2 discos. El CD-ROM contiene el siguiente software:
Disc 1
• Controlador de impresora
Permiten utilizar la máquina como impresora.
- Controlador de impresora PCL6 y PCL5e
La máquina admite los lenguajes de control de la impresora Hewlett-Packard PCL6 y PCL5e.
Se recomienda utilizar un controlador de impresora PCL6. Si tiene algún problema de impresión
con el software antiguo utilizando el controlador de impresora PCL6, utilice el controlador de
impresora PCL5e.
- Controlador de impresora PS*
1
El controlador de impresora PS admite el lenguaje de descripción de página PostScript 3
desarrollado por Adobe Systems incorporado.
- Controlador PPD*
1
El controlador PPD permite utilizar la máquina con el controlador de impresora PS estándar de
Windows.
• Printer Status Monitor*
2
Permite supervisar el estado de la máquina en la pantalla del ordenador.
Disc 2
• Controlador de PC-Fax*
3
Permite enviar un archivo desde el ordenador como un fax utilizando el mismo procedimiento que
cuando se imprime el archivo. (Cuando la opción de fax está instalada.)
• Printer Administration Utility*
2
Permite que el administrador supervise la máquina y ajuste su configuración desde un ordenador.
Para instalar la Printer Administration Utility, consulte el archivo Léame y el manual en formato
PDF incluidos en el "Software CD-ROM" (Disc 2). El archivo Léame y el manual se encuentran en
la siguiente carpeta del CD-ROM. (Sustituya "R" por la letra de su unidad de CD-ROM en la ruta
de acceso siguiente.)
R:\Sadmin\Documents\Spanish
*1 El kit de expansión PS3 es necesario para utilizar el controlador de impresora PS o el controlador PPD.
*2 Para usar el Printer Status Monitor y la Printer Administration Utility, la impresora debe estar conectada a
una red que funcione con protocolo TCP/IP.
*3 Para utilizar el controlador de PC-Fax, debe estar instalado Internet Explorer 4.0 o posterior en el
ordenador.
Para usuarios de Windows NT 4.0
El CD-ROM no incluye software para Windows NT 4.0.
Póngase en contacto con su concesionario o representante de servicio autorizado si desea el
software para Windows NT 4.0.
Nota
!!install_arp27_Esp.book 2 ページ 2007年1月11日 木曜日 午前11時41分

3
ESPAÑOL
ANTES DE LA INSTALACIÓN
REQUERIMIENTOS DE HARDWARE Y SOFTWARE
Consulte los siguientes requerimientos de hardware y software antes de instalar el software.
*1 Compatible con modelos con Windows 98, Windows Me, Windows 2000 Professional, Windows XP
Professional, Windows XP Home Edition o Windows Server 2003 preinstalados y equipados con un interfaz
USB estándar.
*2 Son necesarios los derechos del Administrador para instalar el software usando el instalador.
ENTORNO Y PROCEDIMIENTO DE INSTALACIÓN
Siga el procedimiento de instalación adecuado para su sistema operativo y el tipo de cable, tal y
como se indica a continuación.
Tipo de ordenador Ordenador IBM PC/AT o compatible equipado con USB 2.0/1.1*
1
, interfaz paralelo
bidireccional (IEEE 1284) o tarjeta LAN 10Base-T/100Base-TX
Sistema operativo Windows 98, Windows Me,
Windows NT Workstation 4.0 (Service Pack 5 o posterior)*
2
,
Windows 2000 Professional*
2
, Windows XP Professional*
2
,
Windows XP Home Edition*
2
, Windows Server 2003*
2
Otros requisitos de hardware Un entorno que permita el funcionamiento correcto de cualquiera de los sistemas
operativos anteriores
Cable Sistema operativo Procedimiento a seguir
LAN
Windows 98/Me/
NT 4.0/2000/XP/
Server 2003
1. CONEXIÓN A UNA RED (página 4)
2. INSTALACIÓN DE LOS CONTROLADORES DE
IMPRESORA Y DE PC-FAX (página 5)
USB
Windows 98/Me/2000 Instalación en Windows 98/Me/2000 (cable USB) (página 14)
Windows XP/Server 2003
Instalación en Windows XP/Server 2003 (cable USB/paralelo)
(página 12)
Paralelo
Windows 98/Me/
NT 4.0/2000
Instalación en Windows 98/Me/NT 4.0/2000 (cable paralelo)
(página 16)
Windows XP/Server 2003
Instalación en Windows XP/Server 2003 (cable USB/paralelo)
(página 12)
Compartir la
impresora
Windows 98/Me/
NT 4.0/2000/XP/
Server 2003
USO DE LA MÁQUINA COMO UNA IMPRESORA
COMPARTIDA (página 20)
Para usuarios de Windows NT 4.0
El CD-ROM no incluye software para Windows NT 4.0.
Póngase en contacto con su concesionario o representante de servicio autorizado si desea el
software para Windows NT 4.0.
Nota
!!install_arp27_Esp.book 3 ページ 2007年1月11日 木曜日 午前11時41分

4
USANDO LA MÁQUINA COMO
IMPRESORA DE RED
Esta sección explica cómo instalar el software cuando la máquina se conecta a una red de Windows
(red TCP/IP).
CONEXIÓN A UNA RED
Para conectar la máquina a una red, conecte el cable LAN
al conector de red de la máquina. Utilice un cable LAN
blindado.
Después de conectar la máquina a una red, asegúrese de
configurar la dirección IP y otros ajustes de la red antes
de instalar el software. (El ajuste predeterminado de
fábrica para la dirección IP es recibir la dirección IP
automáticamente cuando la máquina se utiliza en un
entorno DHCP.)
La configuración de red se puede establecer por medio de "CONFIGURACIÓN DE RED" en los
programas de operador principal de la máquina.
Comprobar la dirección IP de la máquina
Puede comprobar la dirección IP de la máquina imprimiendo la "LISTA AJUST. IMPRESORA" en los
ajustes personalizados. Siga estos pasos para imprimir el "LISTA AJUST. IMPRESORA".
Pulse la tecla [AJUSTES PERSONALIZADOS], toque la tecla [IMPRESIÓN DE LISTADOS], toque la
tecla [IMPRIMIR PÁGINA DE PRUEBA] y entonces toque la tecla [LISTA AJUST. IMPRESORA].
Si la máquina se utiliza en un entorno DHCP, puede cambiar la dirección IP de la máquina.
Si sucede esto, la impresión no será posible. Este problema se puede evitar utilizando un
servidor WINS o asignando una dirección IP fija en la máquina.
Red TCP/IP (Red de área local)
Ordenador Windows conectado a la
misma red que la máquina
Impresión utilizando el
protocolo LPR
Precaución
!!install_arp27_Esp.book 4 ページ 2007年1月11日 木曜日 午前11時41分

5
USANDO LA MÁQUINA COMO IMPRESORA DE RED
ESPAÑOL
I
NSTALACIÓN DE LOS CONTROLADORES DE
IMPRESORA Y DE PC-FAX
Sistemas operativos compatibles: Windows 98/Me/NT 4.0*/2000*/XP*/Server 2003*
* Es necesario tener derechos de administrador para instalar el software.
1
Inserte el "Software CD-ROM" en la
unidad de CD-ROM del ordenador.
•
Si va a instalar el controlador de impresora,
inserte el "Software CD-ROM" que muestra
"Disc 1" en la carátula del CD-ROM.
•
Si va a instalar el controlador PC-Fax,
inserte el "Software CD-ROM" que muestra
"Disc 2" en la carátula del CD-ROM.
2
Haga clic en el botón [Inicio],
seleccione [Mi PC] ( ), y entonces
haga doble clic en el icono [CD-ROM]
().
En Windows 98/Me/2000, haga doble clic
en [Mi PC] y, entonces, haga doble clic en
el icono [CD-ROM].
3
Haga doble clic en el icono [Setup]
().
4
Aparecerá la ventana "Contrato de
licencia". Asegúrese de que entiende el
contenido del acuerdo de licencia y,
entonces, haga clic en el botón [Sí].
5
Lea el mensaje en la ventana
"Bienvenido" y, entonces, haga clic en
el botón [Siguiente].
6
Haga clic en el botón [Controlador de
impresora].
•
Para instalar el controlador PC-Fax, haga
clic en el botón [Controlador PC-Fax].
•
Antes de instalar el software, asegúrese
de pulsar el botón [Mostrar LÉAME] y ver
la información detallada sobre el software.
* La pantalla anterior aparece durante la
instalación del controlador de impresora.
• Para usuarios de Windows NT 4.0
• El CD-ROM no incluye software para Windows NT 4.0.
Póngase en contacto con su concesionario o representante de servicio autorizado si desea el
software para Windows NT 4.0.
• Para utilizar la máquina como impresora de red en Windows NT 4.0, se debe instalar el
"Protocolo TCP/IP" en el ordenador. Si no está instalado, consulte la ayuda de Windows NT
4.0 para instalar "Protocolo TCP/IP".
•
El kit de expansión PS3 es necesario para utilizar el controlador de impresora PS o el controlador PPD.
• Para instalar el controlador PPD cuando se utiliza Windows 98/Me/NT 4.0, consulte "USO DEL
CONTROLADOR DE IMPRESORA PS ESTÁNDAR DE WINDOWS (Windows 98/Me/NT 4.0)"
(página 23) e instale el controlador utilizando el Asistente para agregar impresoras.
• Para imprimir con la máquina a través de Internet usando la función IPP cuando la máquina está
instalada en una ubicación remota, o imprimir utilizando la función SSL (comunicación cifrada),
consulte "Impresión utilizando la función IPP y SSL" (página 8) e instale el controlador de
impresora o el controlador de PC-Fax.
• El procedimiento de instalación en esta sección es para el controlador de impresora y el
controlador de PC-Fax, aunque las explicaciones se centran en el controlador de impresora.
Nota
Puede ver el "Contrato de licencia" en
un idioma distinto del seleccionado
seleccionando el idioma deseado en
el menú de idiomas. Para instalar el
software en el idioma seleccionado,
continúe la instalación con ese idioma
seleccionado.
Nota
!!install_arp27_Esp.book 5 ページ 2007年1月11日 木曜日 午前11時41分

6
USANDO LA MÁQUINA COMO IMPRESORA DE RED
7
Haga clic en el botón [Siguiente].
8
Haga clic en el botón [Instalación
típica].
9
Se detectan las impresoras conectadas a la
red. Seleccione la máquina y haga clic en el
botón [Siguiente].
10
Aparece una ventana de confirmación.
Compruebe el contenido y entonces
haga clic en el botón [Siguiente].
11
Cuando aparezca la ventana de selección
del controlador de la impresora,
seleccione el controlador que desea
instalar y haga clic en el botón [Siguiente].
Haga clic en la casilla de verificación del
controlador de la impresora que desee
instalar de modo que aparezca una marca
de verificación ( ).
Cuando haya elegido [Instalación
personalizada], puede cambiar
cualquiera de los elementos a
continuación. Cuando haya
seleccionado [Instalación típica], la
instalación se producirá según lo
indicado a continuación.
• Método de conexión de la máquina:
Impresión directa LPR
• Definir como la impresora
predeterminada: Sí (excepto el
controlador de PC-Fax)
• Nombre del controlador de
impresora: No se puede cambiar
• Fuentes de pantalla de la impresora
PCL: Instaladas (excepto los
modelos que requieren la
instalación del kit de expansión para
impresora)
Si ha seleccionado [Instalación
personalizada], seleccione [Impresión
directa LPR] y haga clic en el botón
[Siguiente]. Si ha seleccionado otra
opción distinta de [Impresión directa
LPR], consulte las páginas siguientes:
• IPP: página 8
• Impresora compartida: página 20
• Conectada a este ordenador:
página 12
Nota
• Si no se encuentra la máquina,
asegúrese de que la máquina está
encendida y conectada a la red, y
entonces haga clic en el botón
[Volver a buscar].
• Puede también hacer clic en el
botón [Especifique la condición] y
buscar la máquina escribiendo el
nombre de la máquina (nombre de
host) o la dirección IP. Para obtener
información sobre cómo comprobar
la dirección IP, consulte "Comprobar
la dirección IP de la máquina"
(página 4).
Nota
!!install_arp27_Esp.book 6 ページ 2007年1月11日 木曜日 午前11時41分

7
USANDO LA MÁQUINA COMO IMPRESORA DE RED
ESPAÑOL
12
Cuando se le pregunte si desea que la
impresora sea la impresora
predeterminada, elija lo más
conveniente y haga clic en el botón
[Siguiente].
Si va a instalar varios controladores,
seleccione el controlador de impresora que
se utilizará como impresora predeterminada.
Si no desea definir ningún controlador de
impresora como impresora predeterminada,
seleccione [No].
13
Siga las instrucciones en pantalla.
Lea el mensaje en la ventana que aparece y
haga clic en el botón [Siguiente].
La instalación comienza.
14
Cuando aparezca la pantalla de
instalación terminada, haga clic en el
botón [Aceptar].
15
Haga clic en el botón [Cerrar] en la
ventana del paso 6.
Con esto finaliza la instalación.
• Después de la instalación, consulte
"CONFIGURANDO EL CONTROLADOR DE
IMPRESORA" (página 24) para configurar los
ajustes del controlador de la impresora.
• Si ha instalado el controlador de la impresora
PS o PPD, la fuente de pantalla de PS se
puede instalar desde el CD-ROM "PRINTER
UTILITIES" que se suministra con el kit de
expansión PS3. Consulte el apartado
"INSTALACIÓN DE LAS FUENTES DE
PANTALLA PS" (página 22).
• Si va a utilizar la máquina como una
impresora compartida, consulte "USO DE LA
MÁQUINA COMO UNA IMPRESORA
COMPARTIDA" (página 20) para instalar el
controlador de impresora en cada ordenador
de cliente.
•
Durante la instalación del
controlador de PC-Fax, esta pantalla
no aparece. Vaya al paso siguiente.
•
El kit de expansion PS3 es necesario
para utilizar el controlador de
impresora PS o el controlador PPD.
• La casilla de verificación [PPD] sólo
aparece si está utilizando Windows
2000/XP/Server 2003.
Si ha hecho clic en el botón
[Instalación personalizada] en el paso
8, aparecerá la ventana siguiente.
•
Ventana del nombre de la impresora
Si elige cambiar el nombre de la
impresora, escriba el nombre deseado
y haga clic en el botón [Siguiente].
•
Ventana de confirmación de
instalación de la fuente de pantalla
Para instalar la fuente de pantalla
para el controlador de la impresora
PCL, seleccione [Sí] y haga clic en el
botón [Siguiente].
•
Durante la instalación del controlador
de PC-Fax, esta pantalla no aparece.
Vaya al paso siguiente.
•
Si no está instalando el controlador
de la impresora PCL (está instalando
el controlador de la impresora PS o el
controlador de PPD), seleccione [No]
y haga clic en el botón [Siguiente].
Si está utilizando Windows
2000/XP/Server 2003
Si aparece un mensaje de aviso con
respecto a la prueba del logotipo de
Windows o a la firma digital, debe
hacer clic en el botón [Continuar] o [Sí].
Nota
Nota
Precaución
Después de la instalación, puede
aparecer un mensaje indicando que
debe reiniciar el ordenador. Si
aparece este mensaje, haga clic en el
botón [Sí] para reiniciar el ordenador.
Nota
!!install_arp27_Esp.book 7 ページ 2007年1月11日 木曜日 午前11時41分

8
USANDO LA MÁQUINA COMO IMPRESORA DE RED
Impresión utilizando la función IPP y SSL
La función IPP se puede utilizar para imprimir usando la máquina sobre una red utilizando el
protocolo HTTP.
Cuando la máquina se encuentra en una ubicación remota, esta función se puede utilizar en lugar de
la función de fax para imprimir una imagen de mayor calidad que un fax. La función IPP también se
puede utilizar conjuntamente con la función SSL (comunicación cifrada) para cifrar los datos de la
impresión. Permite la impresión segura sin la preocupación de que los datos puedan estar a
disposición de terceros.
1
Inserte el "Software CD-ROM" en la
unidad de CD-ROM del ordenador.
• Si va a instalar el controlador de
impresora, inserte el "Software
CD-ROM" que muestra "Disc 1" en la
carátula del CD-ROM.
• Si va a instalar el controlador PC-Fax,
inserte el "Software CD-ROM" que
muestra "Disc 2" en la carátula del
CD-ROM.
2
Haga clic en el botón [Inicio], seleccione
[Mi PC] ( ), y entonces haga doble clic
en el icono [CD-ROM] ( ).
En Windows 98/Me/2000, haga doble clic
en [Mi PC] y, entonces, haga doble clic en
el icono [CD-ROM].
3
Haga doble clic en el icono [Setup] ( ).
4
Aparecerá la ventana "Contrato de
licencia". Asegúrese de que entiende el
contenido del acuerdo de licencia y,
entonces, haga clic en el botón [Sí].
5
Lea el mensaje en la ventana
"Bienvenido" y, entonces, haga clic en
el botón [Siguiente].
6
Haga clic en el botón [Controlador de
impresora].
• Para instalar el controlador PC-Fax,
haga clic en el botón [Controlador
PC-Fax].
•
Antes de instalar el software, asegúrese de
pulsar el botón [Mostrar LÉAME] y ver la
información detallada sobre el software.
* La pantalla anterior aparece durante la
instalación del controlador de impresora.
7
Haga clic en el botón [Siguiente].
Para utilizar la función SSL, configure "AJUSTES SSL" en los programas de operador principal de
la máquina. Para configurar los ajustes, consulte la "Manual del operador principal".
Nota
Puede ver el "Contrato de licencia" en
un idioma distinto del seleccionado
seleccionando el idioma deseado en
el menú de idiomas. Para instalar el
software en el idioma seleccionado,
continúe la instalación con ese idioma
seleccionado.
Nota
!!install_arp27_Esp.book 8 ページ 2007年1月11日 木曜日 午前11時41分

9
USANDO LA MÁQUINA COMO IMPRESORA DE RED
ESPAÑOL
8
Haga clic en el botón [Instalación
personalizada].
9
Cuando se le pregunte cómo se
conecta la impresora, seleccione [IPP]
y haga clic en el botón [Siguiente].
10
Si se utiliza un servidor proxy,
especifíquelo y haga clic en el botón
[Siguiente].
Para especificar un servidor proxy,
seleccione [Imprimir a través del servidor
proxy] y entonces escriba el valor de
[Dirección] y de [Número de puerto].
11
Seleccione el URL de la máquina y
haga clic en el botón [Siguiente].
Escriba el URL en el formato siguiente:
Formato normal:
http://<nombre de dominio de la máquina
o dirección IP>:631*
1
/ipp
*1 Normalmente, debería introducirse
"631" como número de puerto. Si se ha
modificado el número de puerto IPP en
la máquina, introduzca el nuevo
número de puerto.
Cuando se utiliza SSL:
https://<nombre de dominio de la máquina
o dirección IP>:<número puerto*
2
>/ipp
*2 Normalmente, el número de puerto y
los dos puntos ":" que preceden al
número de puerto pueden omitirse. Si
se ha modificado el número de puerto
IPP para SSL en la máquina,
introduzca el nuevo número de puerto.
12
Cuando aparezca la ventana de
selección de modelo, seleccione el
nombre de modelo de su máquina y haga
clic en el botón [Siguiente].
Si el ordenador y la máquina están
conectados a la misma red de área
local, puede hacer clic en el botón
[Buscar] para buscar la máquina.
Aparecerá el URL de la máquina.
Seleccione el URL y haga clic en el
botón [OK]. Volverá a la pantalla
anterior y el URL de la máquina se
habrá escrito automáticamente.
Nota
!!install_arp27_Esp.book 9 ページ 2007年1月11日 木曜日 午前11時41分

10
USANDO LA MÁQUINA COMO IMPRESORA DE RED
13
Cuando aparezca la ventana de selección
del controlador de la impresora, seleccione
el controlador que desea instalar y haga
clic en el botón [Siguiente].
Haga clic en la casilla de verificación del
controlador de la impresora que desee
instalar de modo que aparezca una marca
de verificación ( ).
14
Seleccione si desea que la impresora
sea la impresora predeterminada y
haga clic en el botón [Siguiente].
Si va a instalar varios controladores, seleccione
el controlador de impresora que se utilizará
como impresora predeterminada. Si no desea
definir ningún controlador de impresora como
impresora predeterminada, seleccione [No].
15
Cuando aparezca la ventana del
nombre de la impresora, haga clic en el
botón [Siguiente].
Si desea cambiar el nombre de la
impresora, escriba el nombre deseado.
16
Cuando se le pregunte si desea instalar la
fuente de pantalla, seleccione una respuesta
y haga clic en el botón [Siguiente].
• Durante la instalación del controlador de
PC-Fax, esta pantalla no aparece. Vaya
al paso siguiente.
• Si no está instalando el controlador de
la impresora PCL (está instalando el
controlador de la impresora PS o el
controlador de PPD), seleccione [No] y
haga clic en el botón [Siguiente].
17
Siga las instrucciones en pantalla.
Lea el mensaje en la ventana que aparece
y haga clic en el botón [Siguiente].
La instalación comienza.
18
Cuando aparezca la pantalla de
instalación terminada, haga clic en el
botón [Aceptar].
19
Haga clic en el botón [Cerrar] en la
ventana del paso 6.
Con esto finaliza la instalación.
• Después de la instalación, consulte
"CONFIGURANDO EL CONTROLADOR DE
IMPRESORA" (página 24) para configurar los
ajustes del controlador de la impresora.
• Si ha instalado el controlador de la impresora
PS o PPD, la fuente de pantalla de PS se
puede instalar desde el CD-ROM "PRINTER
UTILITIES" que se suministra con el kit de
expansión PS3. Consulte el apartado
"INSTALACIÓN DE LAS FUENTES DE
PANTALLA PS" (página 22).
•
Durante la instalación del
controlador de PC-Fax, esta pantalla
no aparece. Vaya al paso siguiente.
•
El kit de expansion PS3 es necesario
para utilizar el controlador de
impresora PS o el controlador PPD.
• La casilla de verificación [PPD] sólo
aparece si está utilizando Windows
2000/XP/Server 2003.
Nota
Si está utilizando Windows
2000/XP/Server 2003
Si aparece un mensaje de aviso con
respecto a la prueba del logotipo de
Windows o a la firma digital, debe hacer
clic en el botón [Continuar] o [Sí].
Después de la instalación, puede
aparecer un mensaje indicando que
debe reiniciar el ordenador. Si
aparece este mensaje, haga clic en el
botón [Sí] para reiniciar el ordenador.
Precaución
Nota
!!install_arp27_Esp.book 10 ページ 2007年1月11日 木曜日 午前11時41分

11
USANDO LA MÁQUINA COMO IMPRESORA DE RED
ESPAÑOL
INSTALACIÓN DE PRINTER STATUS MONITOR
Sistemas operativos compatibles: Windows 98/Me/NT 4.0*/2000*/XP*/Server 2003*
* Es necesario tener derechos de administrador para instalar el software.
1
Inserte el "Software CD-ROM" en la
unidad de CD-ROM del ordenador.
Inserte el "Software CD-ROM" que
muestra "Disc 1" en la carátula del
CD-ROM.
2
Haga clic en el botón [Inicio], seleccione
[Mi PC] ( ), y entonces haga doble clic
en el icono [CD-ROM] ( ).
En Windows 98/Me/2000, haga doble clic
en [Mi PC] y, entonces, haga doble clic en
el icono [CD-ROM].
3
Haga doble clic en el icono [Setup] ( ).
4
Aparecerá la ventana "Contrato de
licencia". Asegúrese de que entiende el
contenido del acuerdo de licencia y,
entonces, haga clic en el botón [Sí].
5
Lea el mensaje en la ventana
"Bienvenido" y, entonces, haga clic en
el botón [Siguiente].
6
Haga clic en el botón [Printer Status
Monitor].
Antes de instalar el software, asegúrese
de pulsar el botón [Mostrar LÉAME] y ver
la información detallada sobre el software.
7
Siga las instrucciones en pantalla.
8
Cuando aparezca la pantalla de
instalación terminada, haga clic en el
botón [Finalizar].
Para hacer que Printer Status Monitor se
inicie automáticamente cuando se inicia
su ordenador, seleccione la casilla de
verificación [Ejecutar Printer Status
Monitor al Iniciar] y haga clic en el
botón [Finalizar].
9
Haga clic en el botón [Cerrar] en la
ventana del paso 6.
Con esto finaliza la instalación.
Para más información sobre los procedimientos para utilizar Printer Status Monitor, consulte el archivo
de Ayuda. Siga estos pasos para ver el archivo de Ayuda: Haga clic en el botón [Inicio] de Windows,
seleccione [Todos los programas] ([Programas] en versiones de Windows distintas de Windows
XP/Server 2003), seleccione [SHARP Printer Status Monitor] y, entonces, seleccione [Ayuda].
La utilidad Printer Status Monitor no puede utilizarse cuando se imprime en la máquina con la
función IPP.
Nota
Puede ver el "Contrato de licencia" en
un idioma distinto del seleccionado
seleccionando el idioma deseado en
el menú de idiomas. Para instalar el
software en el idioma seleccionado,
continúe la instalación con ese idioma
seleccionado.
Nota
Después de la instalación, puede
aparecer un mensaje indicando que
debe reiniciar el ordenador. Si
aparece este mensaje, haga clic en el
botón [Si] para reiniciar el ordenador.
Nota
!02_InstallGuide-body(win).fm 11 ページ 2007年1月11日 木曜日 午後2時16分

12
USANDO LA MÁQUINA CON UN
UNA CONEXIÓN PARALELA O USB
I
NSTALACIÓN DE LOS CONTROLADORES DE
IMPRESORA Y DE PC-FAX
Instalación en Windows XP/Server 2003 (cable USB/paralelo)
1
El cable USB o paralelo no debe estar
conectado a la máquina. Asegúrese de
que el cable no está conectado antes
de proceder.
Si se conecta un cable, aparecerá una
ventana Plug and Play. Si sucede esto,
haga clic en el botón [Cancelar] para
cerrar la ventana y desconecte el cable.
2
Inserte el "Software CD-ROM" en la
unidad de CD-ROM del ordenador.
Inserte el "Software CD-ROM" que
muestra "Disc 1" en la carátula del
CD-ROM.
3
Haga clic en el botón [Inicio],
seleccione [Mi PC] ( ), y entonces
haga doble clic en el icono [CD-ROM]
().
4
Haga doble clic en el icono [Setup]
().
5
Aparecerá la ventana "Contrato de
licencia". Asegúrese de que entiende el
contenido del acuerdo de licencia y,
entonces, haga clic en el botón [Sí].
6
Lea el mensaje en la ventana
"Bienvenido" y, entonces, haga clic en
el botón [Siguiente].
7
Haga clic en el botón [Controlador de
impresora].
Antes de instalar el software, asegúrese
de pulsar el botón [Mostrar LÉAME] y ver
la información detallada sobre el software.
8
Haga clic en el botón [Siguiente].
•
El kit de expansión PS3 es necesario para utilizar el controlador de impresora PS o el controlador PPD.
• Para instalar el controlador PPD cuando se utiliza Windows 98/Me, consulte "USO DEL
CONTROLADOR DE IMPRESORA PS ESTÁNDAR DE WINDOWS (Windows 98/Me/NT 4.0)"
(página 23) e instale el controlador utilizando el Asistente para agregar impresoras.
• Para utilizar el puerto creado cuando está instalado el controlador de impresora para la
transferencia de datos de fax, instale el controlador de impresora primero y, a continuación,
instale el controlador de PC-Fax.
Nota
El cable se conectará en el paso 14.
Nota
Puede ver el "Contrato de licencia" en un
idioma distinto del seleccionado
seleccionando el idioma deseado en el menú
de idiomas. Para instalar el software en el
idioma seleccionado, continúe la instalación
con ese idioma seleccionado.
Nota
!!install_arp27_Esp.book 12 ページ 2007年1月11日 木曜日 午前11時41分

13
USANDO LA MÁQUINA CON UN UNA CONEXIÓN PARALELA O USB
ESPAÑOL
9
Haga clic en el botón [Instalación
personalizada].
10
Cuando se le pregunte cómo se
conecta la impresora, seleccione
[Conectada a este ordenador] y haga
clic en el botón [Siguiente].
11
Cuando se le pregunte si desea instalar la
fuente de pantalla, seleccione una respuesta
y haga clic en el botón [Siguiente].
12
Siga las instrucciones en pantalla.
Lea el mensaje en la ventana que aparece y
haga clic en el botón [Siguiente].
Cuando aparezca la pantalla de instalación
terminada, haga clic en el botón [Aceptar].
13
Haga clic en el botón [Cerrar] en la
ventana del paso 7.
Cuando aparezca un mensaje que le pide
conectar la máquina a su ordenador, haga
clic en el botón [Aceptar].
14
Conecte el cable de interfaz a la
máquina y a su ordenador (página 19).
• Si usa un cable USB, asegúrese de
que la máquina está conectada y luego
conecte el cable.
• Si usa un cable paralelo, apague la
máquina y su ordenador, conecte el
cable, encienda la máquina y luego
encienda su ordenador.
Windows detectará la máquina y
aparecerá la pantalla Plug and Play.
15
Se inicia la instalación del controlador
de impresora PCL6.
Cuando aparezca "Asistente para hardware
nuevo encontrado", seleccione [Instalar
automáticamente el software (recomendado)],
haga clic en el botón [Siguiente], y siga las
instrucciones en pantalla.
Después de realizar los pasos anteriores,
repita el procedimiento de instalación desde
el paso 2 si está instalando el controlador
PCL5e, PS, PPD, o PC-Fax.
1. Repita el procedimiento de instalación desde
el paso 2.
Si va a instalar el controlador PC-Fax, inserte
el "Software CD-ROM" que muestra "Disc 2"
en la carátula del CD-ROM y haga clic en el
botón [Controlador PC-Fax] en el paso 7.
2. Cuando se muestre la pantalla de instalación
del controlador de la impresora seleccionada,
quite la marca de [PCL6] y seleccione la casilla
del controlador de impresora que desea instalar.
Con esto finaliza la instalación.
• Después de la instalación, consulte
"CONFIGURANDO EL CONTROLADOR DE
IMPRESORA" (página 24) para configurar los
ajustes del controlador de la impresora.
•
Si ha instalado el controlador de la impresora PS
o PPD, la fuente de pantalla de PS se puede
instalar desde el CD-ROM "PRINTER UTILITIES"
que se suministra con el kit de expansión PS3.
Consulte el apartado "INSTALACIÓN DE LAS
FUENTES DE PANTALLA PS" (página 22).
•
Si va a utilizar la máquina como una impresora
compartida, consulte "USO DE LA MÁQUINA
COMO UNA IMPRESORA COMPARTIDA"
(página 20) para instalar el controlador de
impresora en cada ordenador de cliente.
Si se muestra una ventana de alerta
sobre el "Instalación de hardware",
haga clic en el botón [Continuar].
Después de la instalación, puede
aparecer un mensaje indicando que
debe reiniciar el ordenador. Si
aparece este mensaje, haga clic en el
botón [Si] para reiniciar el ordenador.
Precaución
Nota
Si se muestra una ventana de alerta
sobre el "Instalación de hardware",
haga clic en el botón [Continuar].
Precaución
!02_InstallGuide-body(win).fm 13 ページ 2007年1月11日 木曜日 午後5時18分

14
USANDO LA MÁQUINA CON UN UNA CONEXIÓN PARALELA O USB
Instalación en Windows 98/Me/2000 (cable USB)
1
El cable USB no debe estar conectado
a la máquina. Asegúrese de que el
cable no está conectado antes de
proceder.
Si se conecta un cable, aparecerá una
ventana Plug and Play. Si sucede esto,
haga clic en el botón [Cancelar] para
cerrar la ventana y desconecte el cable.
2
Inserte el "Software CD-ROM" en la
unidad de CD-ROM del ordenador.
Inserte el "Software CD-ROM" que
muestra "Disc 1" en la carátula del
CD-ROM.
3
Haga doble clic en
[
Mi PC
]
() y
entonces haga doble clic en el icono
CD-ROM ( ).
4
Haga doble clic en el icono [Setup]
().
5
Aparecerá la ventana "Contrato de
licencia". Asegúrese de que entiende el
contenido del acuerdo de licencia y,
entonces, haga clic en el botón [Sí].
6
Lea el mensaje en la ventana
"Bienvenido" y, entonces, haga clic en
el botón [Siguiente].
7
Haga clic en el botón [Controlador de impresora].
Antes de instalar el software, asegúrese de
pulsar el botón [Mostrar LÉAME] y ver la
información detallada sobre el software.
8
Haga clic en el botón [Siguiente].
9
Haga clic en el botón [Instalación personalizada].
10
Cuando se le pregunte cómo se conecta la
impresora, seleccione [Conectada a este
ordenador] y haga clic en el botón [Siguiente].
El cable se conectará en el paso 15.
Puede ver el "Contrato de licencia" en
un idioma distinto del seleccionado
seleccionando el idioma deseado en
el menú de idiomas. Para instalar el
software en el idioma seleccionado,
continúe la instalación con ese idioma
seleccionado.
Nota
Nota
!!install_arp27_Esp.book 14 ページ 2007年1月11日 木曜日 午前11時41分

15
USANDO LA MÁQUINA CON UN UNA CONEXIÓN PARALELA O USB
ESPAÑOL
11
Cuando aparezca la pantalla de
selección de la interfaz, seleccione
[USB] y haga clic en el botón [Siguiente].
12
Cuando se le pregunte si desea instalar
la fuente de pantalla, seleccione una
respuesta y haga clic en el botón
[Siguiente].
13
Siga las instrucciones en pantalla.
Lea el mensaje en la ventana que aparece
y haga clic en el botón [Siguiente].
Cuando aparezca la pantalla de instalación
terminada, haga clic en el botón [Aceptar].
14
Haga clic en el botón [Cerrar] en la
ventana del paso 7.
Cuando aparezca un mensaje que le pide
conectar la máquina a su ordenador, haga
clic en el botón [Aceptar].
15
Asegúrese de que la máquina esté
conectada y luego conecte el cable
USB (página 19).
Windows detectará la máquina y
aparecerá la pantalla Plug and Play.
16
Siga las instrucciones de la pantalla
Plug and Play que se muestra en su
versión de Windows para iniciar la
instalación.
Después de realizar los pasos anteriores,
repita el procedimiento de instalación desde
el paso 2 si está instalando el controlador
PCL5e, PS, PPD, o PC-Fax.
1. Repita el procedimiento de instalación desde
el paso 2.
Si va a instalar el controlador PC-Fax,
inserte el "Software CD-ROM" que muestra
"Disc 2" en la carátula del CD-ROM y haga
clic en el botón [Controlador PC-Fax] en el
paso 7.
2. Cuando se muestre la pantalla de instalación
del controlador de la impresora
seleccionada, quite la marca de [PCL6] y
seleccione la casilla del controlador de
impresora que desea instalar.
Con esto finaliza la instalación.
• Después de la instalación, consulte
"CONFIGURANDO EL CONTROLADOR DE
IMPRESORA" (página 24) para configurar los
ajustes del controlador de la impresora.
• Si ha instalado el controlador de la impresora
PS o PPD, la fuente de pantalla de PS se
puede instalar desde el CD-ROM "PRINTER
UTILITIES" que se suministra con el kit de
expansión PS3. Consulte el apartado
"INSTALACIÓN DE LAS FUENTES DE
PANTALLA PS" (página 22).
• Si va a utilizar la máquina como una
impresora compartida, consulte "USO DE LA
MÁQUINA COMO UNA IMPRESORA
COMPARTIDA" (página 20) para instalar el
controlador de impresora en cada ordenador
de cliente.
En Windows 2000, si aparece la
siguiente pantalla mientras se están
copiando los archivos (el mensaje
puede aparecer más de una vez), haga
clic en el botón [Sí].
Después de la instalación, puede
aparecer un mensaje indicando que
debe reiniciar el ordenador. Si
aparece este mensaje, haga clic en el
botón [Si] para reiniciar el ordenador.
Precaución
Nota
!!install_arp27_Esp.book 15 ページ 2007年1月11日 木曜日 午前11時41分

16
USANDO LA MÁQUINA CON UN UNA CONEXIÓN PARALELA O USB
Instalación en Windows 98/Me/NT 4.0/2000 (cable paralelo)
1
El cable paralelo no debe estar conectado a
la máquina. Asegúrese de que el cable no
está conectado antes de proceder.
Si se conecta un cable, aparecerá una
ventana Plug and Play. Si sucede esto,
haga clic en el botón [Cancelar] para
cerrar la ventana y desconecte el cable.
2
Inserte el "Software CD-ROM" en la
unidad de CD-ROM del ordenador.
• Si va a instalar el controlador de
impresora, inserte el "Software
CD-ROM" que muestra "Disc 1" en la
carátula del CD-ROM.
•
Si va a instalar el controlador PC-Fax,
inserte el "Software CD-ROM" que muestra
"Disc 2" en la carátula del CD-ROM.
3
Haga doble clic en [Mi PC] ( ) y
entonces haga doble clic en el icono
CD-ROM ( ).
4
Haga doble clic en el icono [Setup] ( ).
5
Aparecerá la ventana "Contrato de
licencia". Asegúrese de que entiende el
contenido del acuerdo de licencia y,
entonces, haga clic en el botón [Sí].
6
Lea el mensaje en la ventana
"Bienvenido" y, entonces, haga clic en
el botón [Siguiente].
7
Haga clic en el botón [Controlador de
impresora].
• Para instalar el controlador PC-Fax,
haga clic en el botón [Controlador
PC-Fax].
• Antes de instalar el software, asegúrese
de pulsar el botón [Mostrar LÉAME] y
ver la información detallada sobre el
software.
* La pantalla anterior aparece durante la
instalación del controlador de impresora.
8
Haga clic en el botón [Siguiente].
9
Haga clic en el botón [Instalación
personalizada].
Para usuarios de Windows NT 4.0
El CD-ROM no incluye software para Windows NT 4.0.
Póngase en contacto con su concesionario o representante de servicio autorizado si desea el
software para Windows NT 4.0.
Nota
El cable se conectará en el paso 20.
Puede ver el "Contrato de licencia" en
un idioma distinto del seleccionado
seleccionando el idioma deseado en
el menú de idiomas. Para instalar el
software en el idioma seleccionado,
continúe la instalación con ese idioma
seleccionado.
Nota
Nota
!!install_arp27_Esp.book 16 ページ 2007年1月11日 木曜日 午前11時41分

17
USANDO LA MÁQUINA CON UN UNA CONEXIÓN PARALELA O USB
ESPAÑOL
10
Cuando se le pregunte cómo se
conecta la impresora, seleccione
[Conectada a este ordenador] y haga
clic en el botón [Siguiente].
Si usa Windows NT 4.0, vaya al paso 12.
11
Cuando aparezca la pantalla de
selección de interfaz, seleccione
[Paralelo] y haga clic en el botón
[Siguiente].
12
Seleccione el puerto de la impresora y
haga clic en el botón [Siguiente].
Seleccione "LPT1" para el puerto de la
impresora.
13
Cuando aparezca la ventana de
selección de modelo, seleccione el
nombre de modelo de su máquina y
haga clic en el botón [Siguiente].
14
Cuando aparezca la ventana de selección
del controlador de la impresora, seleccione
el controlador que desea instalar y haga
clic en el botón [Siguiente].
•
Seleccione las casillas de los controladores
de impresora que quiere instalar.
• Durante la instalación del controlador de
PC-Fax, esta pantalla no aparece. Vaya
al paso siguiente.
15
Seleccione si desea que la impresora
sea la impresora predeterminada y
haga clic en el botón [Siguiente].
Si va a instalar varios controladores,
seleccione el controlador de impresora que
se utilizará como impresora predeterminada.
Si no desea definir ningún controlador de
impresora como impresora
predeterminada, seleccione [No].
Si no aparece "LPT1", otra impresora o
dispositivo periférico está usando LPT1. En
este caso, siga la instalación y, cuando haya
finalizado la instalación, cambie la
configuración del puerto de modo que la
máquina pueda usar LPT1. Este
procedimiento se explica en "Otra impresora
está usando el puerto paralelo (cuando se
usa un cable paralelo)" en la página 27.
• El kit de expansión PS3 es
necesario para utilizar el controlador
de impresora PS o el controlador
PPD.
• La casilla de verificación [PPD] sólo
aparece si está utilizando Windows
2000.
Nota
Nota
!!install_arp27_Esp.book 17 ページ 2007年1月11日 木曜日 午前11時41分

18
USANDO LA MÁQUINA CON UN UNA CONEXIÓN PARALELA O USB
16
Cuando aparezca la ventana del
nombre de la impresora, haga clic en el
botón [Siguiente].
Si desea cambiar el nombre de la
impresora, escriba el nombre deseado.
17
Cuando se le pregunte si desea instalar
la fuente de pantalla, seleccione una
respuesta y haga clic en el botón
[Siguiente].
Durante la instalación del controlador de
PC-Fax, esta pantalla no aparece. Vaya al
paso siguiente.
18
Siga las instrucciones en pantalla.
Lea el mensaje en la ventana que aparece
y haga clic en el botón [Siguiente].
Cuando aparezca la pantalla de
instalación terminada, haga clic en el
botón [Aceptar].
19
Haga clic en el botón [Cerrar] en la
ventana del paso 7.
Cuando aparezca un mensaje que le pide
conectar la máquina a su ordenador, haga
clic en el botón [Aceptar].
20
Apague la máquina y su ordenador, y
conecte la máquina a su ordenador con el
cable paralelo
(página 19)
.
Después de conectar la máquina a su
ordenador, encienda la máquina y luego
inicie su ordenador.
Con esto finaliza la instalación.
• Después de la instalación, consulte
"CONFIGURANDO EL CONTROLADOR DE
IMPRESORA" (página 24) para configurar los
ajustes del controlador de la impresora.
• Si ha instalado el controlador de la impresora
PS o PPD, la fuente de pantalla de PS se
puede instalar desde el CD-ROM "PRINTER
UTILITIES" que se suministra con el kit de
expansión PS3. Consulte el apartado
"INSTALACIÓN DE LAS FUENTES DE
PANTALLA PS" (página 22).
• Si va a utilizar la máquina como una
impresora compartida, consulte "USO DE LA
MÁQUINA COMO UNA IMPRESORA
COMPARTIDA" (página 20) para instalar el
controlador de impresora en cada ordenador
de cliente.
Después de la instalación, puede
aparecer un mensaje indicando que
debe reiniciar el ordenador. Si
aparece este mensaje, haga clic en el
botón [Si] para reiniciar el ordenador.
Nota
!!install_arp27_Esp.book 18 ページ 2007年1月11日 木曜日 午前11時41分

19
USANDO LA MÁQUINA CON UN UNA CONEXIÓN PARALELA O USB
ESPAÑOL
CONECTANDO UN ORDENADOR
Siga el procedimiento siguiente para conectar la máquina a su ordenador.
Los cables de interfaz para conectar la máquina a su ordenador no vienen incluidos con la máquina.
Compre el cable adecuado para su ordenador.
Cable de interfaz
Cable USB
Cable doble trenzado y blindado, equivalente con transmisión de alta velocidad (3 m máx.)
Si la máquina va a ser conectada con una interfaz USB 2.0, por favor compre un cable USB
compatible con USB 2.0.
Cable paralelo
Cable de interfaz paralelo bidireccional tipo IEEE 1284 blindado (3 m máx.)
CONECTANDO UN CABLE USB
1
Introduzca el cable en el conector USB
del equipo.
2
Introduzca el otro extremo del cable en
el conector USB del ordenador.
CONECTANDO UN CABLE
PARALELO
1
Asegúrese de que su ordenador y la
máquina están apagados.
2
Conecte el cable en el conector
paralelo del equipo y sujételo bien con
los pasadores.
3
Conecte el otro extremo del cable en el
conector paralelo del ordenador.
• USB está disponible en ordenadores compatibles PC/AT que vienen equipados de fábrica
con USB y que tienen preinstalado Windows 98, Windows Me, Windows 2000
Professional, Windows XP Professional, Windows XP Home Edition o Windows Server
2003.
• No conecte el cable de interfaz antes de instalar el controlador de la impresora. El cable
de interfaz debe estar conectado durante la instalación del controlador de la impresora.
Precaución
También se puede instar en un
conector USB 1.1.
Nota
!!install_arp27_Esp.book 19 ページ 2007年1月11日 木曜日 午前11時41分

20
USO DE LA MÁQUINA COMO UNA
IMPRESORA COMPARTIDA
Si desea utilizar la máquina como impresora compartida de una red de Windows con el controlador
de la impresora o el controlador de PC-Fax instalado en un servidor de impresión, siga los pasos a
continuación para instalar el controlador de la impresora o de PC-Fax en los ordenadores cliente.
1
Inserte el "Software CD-ROM" en la
unidad de CD-ROM del ordenador.
• Si va a instalar el controlador de
impresora, inserte el "Software
CD-ROM" que muestra "Disc 1" en la
carátula del CD-ROM.
• Si va a instalar el controlador PC-Fax,
inserte el "Software CD-ROM" que
muestra "Disc 2" en la carátula del
CD-ROM.
2
Haga clic en el botón [Inicio], seleccione
[Mi PC] ( ), y entonces haga doble clic
en el icono [CD-ROM] ( ).
En Windows 98/Me/2000, haga doble clic
en [Mi PC], y entonces, haga doble clic en
el icono [CD-ROM].
3
Haga doble clic en el icono [Setup] ( ).
4
Aparecerá la ventana "Contrato de
licencia". Asegúrese de que entiende el
contenido del acuerdo de licencia y,
entonces, haga clic en el botón [Sí].
5
Lea el mensaje en la ventana
"Bienvenido" y, entonces, haga clic en
el botón [Siguiente].
6
Haga clic en el botón [Controlador de
impresora].
• Para instalar el controlador PC-Fax,
haga clic en el botón [Controlador
PC-Fax].
• Antes de instalar el software, asegúrese
de pulsar el botón [Mostrar LÉAME] y
ver la información detallada sobre el
software.
* La pantalla anterior aparece durante la
instalación del controlador de impresora.
7
Haga clic en el botón [Siguiente].
• Pida al administrador de la red el nombre del servidor y el nombre de la impresora de la máquina
en la red.
• Para más información sobre el procedimiento para configurar el servidor de impresión, consulte
el manual de instrucciones o el archivo de ayuda del sistema operativo. El "servidor de
impresión" explicado aquí es un ordenador conectado directamente a la máquina, y los "clientes"
son otros ordenadores conectados a la misma red que el servidor de impresión.
• Instale el mismo controlador de impresora en los ordenadores cliente que el controlador de
impresora instalado en el servidor de impresión.
• Si el controlador PPD está instalado en el servidor de impresión y los ordenadores cliente están
ejecutando Windows 98/Me/NT 4.0, consulte "USO DEL CONTROLADOR DE IMPRESORA PS
ESTÁNDAR DE WINDOWS (Windows 98/Me/NT 4.0)" (página 23) para instalar el controlador de
impresora usando el Asistente para agregar impresoras.
Nota
Puede ver el "Contrato de licencia" en un
idioma distinto del seleccionado
seleccionando el idioma deseado en el
menú de idiomas. Para instalar el software
en el idioma seleccionado, continúe la
instalación con ese idioma seleccionado.
Nota
!!install_arp27_Esp.book 20 ページ 2007年1月11日 木曜日 午前11時41分

21
USO DE LA MÁQUINA COMO UNA IMPRESORA COMPARTIDA
ESPAÑOL
8
Haga clic en el botón [Instalación
personalizada].
9
Seleccione [Impresora compartida] y
haga clic en el botón [Siguiente].
10
Seleccione el nombre de la impresora
definida como la impresora compartida
en el servidor de impresión en la lista
y, a continuación, haga clic en el botón
[Siguiente].
También puede hacer clic en el botón [Agregar
puerto de red] y seleccionar la impresora que
se compartirá (la máquina) explorando la red
en la ventana que aparece.
11
Cuando aparezca la ventana de
selección de modelo, seleccione el
nombre de modelo de su máquina y
haga clic en el botón [Siguiente].
Si está instalando el controlador de
PC-Fax, vaya al paso 13.
12
Cuando aparezca la ventana de selección
del controlador de la impresora, seleccione
el controlador que desea instalar y haga
clic en el botón [Siguiente].
Asegúrese de que selecciona el mismo
controlador de impresora que el del
servidor de impresión (la máquina).
13
Siga las instrucciones en pantalla.
14
Cuando aparezca la pantalla "Inicio
Instalación", haga clic en el botón
[
Cerrar
]
.
Con esto finaliza la instalación.
• Después de la instalación, consulte
"CONFIGURANDO EL CONTROLADOR DE
IMPRESORA" (página 24) para configurar los
ajustes del controlador de la impresora.
• Si ha instalado el controlador de la impresora
PS o PPD, la fuente de pantalla de PS se
puede instalar desde el CD-ROM "PRINTER
UTILITIES" que se suministra con el kit de
expansión PS3. Consulte el apartado
"INSTALACIÓN DE LAS FUENTES DE
PANTALLA PS" (página 22).
Si la impresora compartida no aparece
en la lista, compruebe la configuración
del servidor de impresión.
Nota
Después de la instalación, puede
aparecer un mensaje indicando que
debe reiniciar el ordenador. Si
aparece este mensaje, haga clic en el
botón [Sí] para reiniciar el ordenador.
Nota
!!install_arp27_Esp.book 21 ページ 2007年1月11日 木曜日 午前11時41分

22
INSTALACIÓN DE LAS FUENTES DE
PANTALLA PS
Las fuentes que se pueden utilizar con el controlador de impresora PS se encuentran en el CD-ROM
"PRINTER UTILITIES" que se suministra con el kit de expansión PS3. Instale estas fuentes cuando
las necesite para el controlador de impresora PS.
1
Inserte el CD-ROM "PRINTER
UTILITIES" que se suministra con el kit
de expansión PS3 en la unidad de
CD-ROM del ordenador.
Si su ordenador está configurado para
iniciar automáticamente el CD-ROM, vaya
al paso 4.
2
Haga clic en el botón [Inicio],
seleccione [Mi PC] ( ), y entonces
haga doble clic en el icono [CD-ROM]
().
Si utiliza Windows 98/Me/NT 4.0/2000,
haga doble clic en [Mi PC] y, entonces,
haga doble clic en el icono [CD-ROM].
3
Haga doble clic en el icono [Setup]
().
4
Seleccione la casilla [PS Fuentes de
Pantalla] y haga clic en el botón
[Siguiente].
5
Siga las instrucciones en pantalla.
Si la pantalla de selección de idioma
aparece después de hacer doble clic
en el icono [Setup] seleccione el
idioma que desea usar y haga clic en
el botón [Siguiente]. (Normalmente el
idioma se selecciona
automáticamente).
Nota
No seleccione "Controlador de
impresora PS".
El controlador de la impresora PS
para la máquina debería instalarse
sólo a partir del CD-ROM que
acompaña a la unidad
AR-M258/M318 y al kit de expansión
para impresora AR-P27.
Precaución
!!install_arp27_Esp.book 22 ページ 2007年1月11日 木曜日 午前11時41分

23
ESPAÑOL
USO DEL CONTROLADOR DE
IMPRESORA PS ESTÁNDAR DE
WINDOWS (Windows 98/Me/NT 4.0)
Si el kit de expansión PS3 está instalado en la máquina y desea utilizar el controlador de impresora
estándar de Windows 98/Me/NT 4.0 PS, siga los pasos a continuación para instalar el controlador
PPD utilizando el Asistente para agregar impresoras.
1
Inserte el "Software CD-ROM" en la
unidad de CD-ROM del ordenador.
Inserte el "Software CD-ROM" que muestra
"Disc 1" en la carátula del CD-ROM.
2
Haga clic en el botón [Inicio], seleccione
[Configuración] y entonces haga clic en
[Impresoras].
3
Haga doble clic en el icono [Agregar
impresora].
Aparecerá el "Asistente para agregar
impresoras".
4
Siga las instrucciones que aparecen en
la pantalla.
Cuando se le pida especificar la ruta del
archivo PPD, escriba la ruta como sigue.
(Sustituya la letra de su unidad de
CD-ROM por "R" en las siguientes rutas).
Instalación de la información sobre la fuente permanente (Windows 98/Me)
Si ha instalado el controlador PPD en Windows 98/Me y utiliza las fuentes permanentes de la
máquina, debe instalar la información de fuente permanente. Siga el procedimiento a continuación
para instalar la información de fuente permanente.
1
Inserte el "Software CD-ROM" en la
unidad de CD-ROM del ordenador.
Inserte el "Software CD-ROM" que muestra
"Disc 1" en la carátula del CD-ROM.
2
Haga doble clic en [Mi PC] ( ) y entonces
haga doble clic en el icono [CD-ROM] ( ).
3
Haga doble clic en la carpeta [Drivers],
la carpeta [Printer], la carpeta
[Spanish], la carpeta [PPD], la carpeta
[9XME] y, entonces, [PFMSetup.exe].
4
Siga las instrucciones en pantalla.
Después de haber instalado la información
de fuente permanente, reinicie el ordenador.
• El CD-ROM no incluye software para Windows NT 4.0
Póngase en contacto con su concesionario o representante de servicio autorizado si desea el
software para Windows NT 4.0.
• Si está utilizando Windows 2000/XP/Server 2003, puede instalar el controlador PPD del
programa de instalación.
• Asegúrese de ver el archivo Readme (Readme.txt) antes de instalar el controlador PPD. Si utiliza
Windows 98/Me, el archivo Readme se encuentra en la carpeta [Spanish] del "Software
CD-ROM". Si utiliza Windows 98/Me, el archivo Readme se encuentra en la carpeta [Spanish]
del "Software CD-ROM". Para conocer la ubicación de la carpeta, consulte el paso 4.
Nota
Sistema operativo Ruta del archivo PPD
Windows 98/Me R:\Drivers\Printer
\Spanish\PPD\9XME
Windows NT 4.0 (Carpeta que contiene
los archivos extraídos)
\Spanish\PPD\NT40
Después de la instalación, consulte
"CONFIGURANDO EL
CONTROLADOR DE IMPRESORA"
(página 24) para configurar los ajustes
del controlador de la impresora.
Nota
•
Antes de instalar la información de fuente permanente, asegúrese de instalar el controlador PPD.
• En caso de no poder seleccionar una fuente interna en una aplicación, instale otra vez la
información de fuente interna.
Nota
!!install_arp27_Esp.book 23 ページ 2007年1月11日 木曜日 午前11時41分

24
CONFIGURANDO EL
CONTROLADOR DE IMPRESORA
Después de instalar el controlador de impresora, debe ajustar la configuración del controlador de la
impresora según las opciones instaladas, y el tamaño y el tipo de papel cargado en la máquina. Siga
los pasos a continuación para configurar el controlador de la impresora.
1
Haga clic en el botón [Inicio] y entonces
haga clic en [Impresoras y faxes].
En Windows 98/Me/NT 4.0/2000, haga clic en
el botón [Inicio], seleccione [Configuración], y
entonces seleccione [Impresoras].
2
Haga clic en el icono del controlador de
impresora "SHARP AR-XXXX" y seleccione
[
Propiedades
]
en el menú
[
Archivo
]
.
Si utiliza Windows NT 4.0/2000/XP/
Server 2003, vaya al paso 4.
3
En Windows 98/Me, haga clic en la
pestaña [Configuración].
4
Haga clic en la pestaña
[
Configuración
]
y configure la impresora según las
opciones que que haya instalado.
Realice correctamente la configuración de
la impresora. En caso contrario, podría no
imprimir correctamente.
5
Haga clic en el botón [Configurar
bandejas] y determine el tamaño y el
tipo de papel cargado en cada bandeja.
Seleccione una bandeja del menú "Fuente
papel", fije el tamaño del papel cargado
en la bandeja de menú "Establecer
tamaño papel" y seleccione el tipo de
papel del menú "Establecer tipo de papel".
Repita para todas las bandejas.
6
Haga clic en el botón
[Aceptar] de la
ventana "Configurar bandejas".
7
Haga clic en el botón [Aceptar] en la
ventana de propiedades de la
impresora.
Si el controlador PPD está instalado, consulte "Cuando el controlador PPD está instalado" (página
25).
Nota
En Windows XP, si no aparece [Impresoras y
faxes] en el menú [Inicio], haga clic en el
botón [Inicio], seleccione [Panel de control],
elija [Impresoras y otro hardware], y entonces
seleccione [Impresoras y faxes].
Si la máquina se usa como impresora de
red, puede hacer clic en el botón
[Configuración automática] para configurar
automáticamente los ajustes basados en
el estado de la máquina detectado.
Nota
Nota
Puede comprobar las opciones
instaladas en la máquina imprimiendo
el "LISTA AJUST. IMPRESORA" en
los ajustes personalizados. Siga estos
pasos para imprimir el "LISTA AJUST.
IMPRESORA". Pulse la tecla
[AJUSTES PERSONALIZADOS],
toque la tecla [IMPRESIÓN DE
LISTADOS], toque la tecla [IMPRIMIR
PÁGINA DE PRUEBA] y entonces
toque la tecla [LISTA AJUST.
IMPRESORA].
Nota
!!install_arp27_Esp.book 24 ページ 2007年1月11日 木曜日 午前11時41分

25
CONFIGURANDO EL CONTROLADOR DE IMPRESORA
ESPAÑOL
Cuando el controlador PPD está instalado
1
Haga clic en el botón [Inicio] y entonces
haga clic en [Impresoras y faxes].
En Windows 98/Me/NT 4.0/2000, haga
clic en el botón [Inicio], seleccione
[Configuración], y entonces seleccione
[Impresoras].
2
Haga clic en el icono del controlador de
impresora "SHARP AR-XXXX" y
seleccione
[
Propiedades
]
en el menú
[
Archivo
]
.
3
Configure el controlador de la impresora
para las opciones instaladas en la
máquina.
(1) Haga clic en la ficha [Configuración
de dispositivo].
En Windows 98/Me, haga clic en la ficha
[Opciones de dispositivo].
(2) Configure cada elemento según la
configuración de la máquina.
Los elementos y procedimientos para
configurar cada elemento varían
dependiendo de la versión del sistema
operativo.
(3) Haga clic en el botón [Aceptar].
En Windows XP, si no aparece
[Impresoras y faxes] en el menú
[Inicio], haga clic en el botón [Inicio],
seleccione [Panel de control], elija
[Impresoras y otro hardware], y
entonces seleccione [Impresoras y
faxes].
Nota
Puede comprobar las opciones
instaladas en la máquina imprimiendo
el "LISTA AJUST. IMPRESORA" en
los ajustes personalizados. Siga estos
pasos para imprimir el "LISTA AJUST.
IMPRESORA". Pulse la tecla
[AJUSTES PERSONALIZADOS],
toque la tecla [IMPRESIÓN DE
LISTADOS], toque la tecla [IMPRIMIR
PÁGINA DE PRUEBA] y entonces
toque la tecla [LISTA AJUST.
IMPRESORA].
(1)
(2)
(3)
Nota
!!install_arp27_Esp.book 25 ページ 2007年1月11日 木曜日 午前11時41分

26
CÓMO USAR EL MANUAL EN LÍNEA
El manual en línea proporciona instrucciones detalladas para el funcionamiento de la máquina como
impresora. Visualice el manual en línea para usar la función de impresión después de finalizar la
instalación inicial.
1
Inserte el CD-ROM en la unidad de
CD-ROM de su ordenador.
Inserte el "Software CD-ROM" que
muestra "Disc 2" en la carátula del
CD-ROM.
2
Haga clic en el botón [Inicio],
seleccione [Mi PC] ( ), y entonces
haga doble clic en el icono [CD-ROM]
().
En Windows 98/Me/NT 4.0/2000, haga
doble clic en [Mi PC] y, entonces, haga
doble clic en el icono [CD-ROM].
3
Haga doble clic en la carpeta [Manual],
doble clic en la carpeta [Spanish] y
luego doble clic en el icono
[ARP27.pdf].
Aparecerá el manual en línea.
Para consultar los manuales en formato PDF, se requiere Acrobat
®
Reader o Adobe
®
Reader
TM
de
Adobe Systems Incorporated. Si no tiene instalado ninguno de estos programas, puede
descargarlos en la siguiente dirección URL:
http://www.adobe.com/
Nota
!!install_arp27_Esp.book 26 ページ 2007年1月11日 木曜日 午前11時41分

27
ESPAÑOL
RESOLUCIÓN DE PROBLEMAS
Si el software no se instala correctamente, compruebe los siguientes elementos de su ordenador.
Para eliminar el software, ver "Eliminar el software" en el manual en línea.
La información acerca de la resolución de problemas también puede encontrarse en los archivos
LEAME para cada uno de los programas de software. Para ver un archivo LÉAME, haga clic en el botón
[Mostrar LÉAME] en la ventana "Selección de software".
No se puede instalar el
controlador de impresora
(Windows 2000/XP/Server
2003)
Si no se puede instalar el controlador de
impresora en Windows 2000/XP/Server 2003,
siga los pasos siguientes para verificar la
configuración de su ordenador.
1
Haga clic en el botón [Inicio] y luego
haga clic en [Panel de control].
En Windows 2000, haga clic en el botón
[Inicio], seleccione [Configuración], y
luego haga clic en [Panel de control].
2
Haga clic en [Rendimiento y
mantenimiento] y luego haga clic en
[Sistema].
En Windows 2000, haga doble clic en el
icono [Sistema].
3
Haga clic en la pestaña [Hardware] y
luego haga clic en el botón [Firma de
controladores].
4
Verifique [¿Qué acción desea que
realice Windows?] ([Comprobación de
la firma del archivo] en Windows 2000).
Si seleccionó la opción [Bloquear], no
será posible instalar el controlador de la
impresora. Seleccione la opción [Advertir]
y, a continuación, instale el controlador de
impresora.
Otra impresora está usando el
puerto paralelo (cuando se usa
un cable paralelo)
Si otra impresora está usando el puerto paralelo y
no se puede imprimir utilizando la máquina, siga los
pasos siguientes para modificar la configuración del
puerto del controlador de la otra impresora, y
asegúrese de que el puerto del controlador de la
máquina está configurado como LPT1.
1
Haga clic en el botón [Inicio] y entonces
haga clic en [Impresoras y faxes].
En Windows 98/Me/NT 4.0/2000, haga clic en
el botón [Inicio], seleccione [Configuración], y
entonces seleccione [Impresoras].
2
Haga clic en el icono del controlador de
la impresora para el que desea cambiar
el valor del puerto y seleccione
[Propiedades] en el menú [Archivo].
3
Haga clic en la ficha [Puertos].
En Windows 98/Me, haga clic en la ficha [Detalles].
4
Seleccione [FILE:] en el cuadro de la lista
"Imprimir en los siguientes puertos" y
haga clic en el botón [Aceptar].
5
Haga clic en el icono del controlador de
impresora "SHARP AR-XXXX" y seleccione
[Propiedades] en el menú [Archivo].
6
Haga clic en la ficha [Puertos].
En Windows 98/Me, haga clic en la ficha [Detalles].
7
Seleccione
[
LPT1] en el cuadro de la lista
"Imprimir en los siguientes puertos" y
haga clic en el botón
[
Aceptar].
En Windows XP, si no aparece [Impresoras
y faxes] en el menú [Inicio], haga clic en el
botón [Inicio], seleccione [Panel de control],
elija [Impresoras y otro hardware], y
entonces seleccione [Impresoras y faxes].
En caso de que necesite utilizar la otra
impresora, repita los pasos anteriores para
configurar el puerto de la máquina como
"FILE:" y modifique la configuración del puerto
de la otra impresora otra vez como "LPT1".
Nota
Nota
!!install_arp27_Esp.book 27 ページ 2007年1月11日 木曜日 午前11時41分

28
RESOLUCIÓN DE PROBLEMAS
El controlador de impresora no
puede instalarse
correctamente con Plug and
Play (Windows 2000/XP/Server
2003)
En Windows 2000/XP/Server 2003, si el
controlador de la impresora no se puede
instalar correctamente con Plug and Play (por
ejemplo, Plug and Play no copia los archivos
necesarios para la instalación del controlador
de impresora), siga estos pasos para eliminar
elementos innecesarios y luego instale el
controlador de la impresora, tal como se
describe en "USANDO LA MÁQUINA CON UN
UNA CONEXIÓN PARALELA O USB".
1
Haga clic en el botón [Inicio], haga clic
en [Panel de control], y luego haga clic
en [Rendimiento y mantenimiento].
En Windows 2000, haga clic en el botón
[Inicio], seleccione [Configuración], y
luego haga clic en [Panel de control].
2
Haga clic en [Sistema], haga clic en la
pestaña [Hardware] y haga clic en el
botón [Administrador de dispositivos].
3
Haga clic en el icono ( ) al lado de
"Otros dispositivos".
Si aparece "SHARP AR-XXXX",
selecciónelo y bórrelo.
4
Instale el software.
No aparece la pantalla Plug and
Play (cuando se utiliza un cable
USB)
Si la pantalla Plug and Play no aparece
después de conectar la máquina a su
ordenador con un cable USB y encender la
máquina, siga los pasos siguientes para
verificar si el puerto USB está libre.
1
Haga clic en el botón [Inicio], haga clic
en [Panel de control], y luego haga clic
en [Rendimiento y mantenimiento].
En Windows 98/Me/2000, haga clic en el
botón [Inicio], seleccione [Configuración] y
luego haga clic en [Panel de control].
2
Haga clic en [Sistema], haga clic en la
pestaña [Hardware] y haga clic en el
botón [Administrador de dispositivos].
Aparecerá "Controlador de bus serie
universal" en la lista de dispositivos.
3
Haga clic en el icono ( ) al lado de
"Controlador de bus serie universal".
Deberían aparecer dos elementos: su tipo de
controlador de host abierto y el concentrador
de raíz. Si aparecen estos elementos, puede
usar el puerto USB. Si el "Controlador de bus
serie universal" muestra un punto de
exclamación amarillo o no aparece, debe
consultar el manual de su ordenador para
solucionar problemas de USB o contactar al
fabricante de su ordenador.
4
Cuando haya verificado que el puerto
USB está habilitado, instale el software.
En Windows 2000, haga doble clic en
el icono [Sistema], haga clic en la
pestaña [Hardware] y haga clic en el
botón [Administrador de dispositivos].
Si no aparece "Otros dispositivos",
cierre la ventana "Administrador de
dispositivos".
Nota
Nota
• En Windows 98/Me, haga doble clic
en el icono [Sistema] y clic en la
pestaña [Administrador de
dispositivos].
• En Windows 2000, haga doble clic
en el icono [Sistema], haga clic en la
pestaña [Hardware] y haga clic en el
botón [Administrador de
dispositivos].
•
Si no aparece el icono [Sistema] en
Windows Me, haga clic en [vea todas
las opciones del Panel de control].
Nota
!!install_arp27_Esp.book 28 ページ 2007年1月11日 木曜日 午前11時41分

29
ESPAÑOL
INSTALACIÓN EN UN ENTORNO MACINTOSH
Instale el archivo PPD necesario para utilizar la máquina como una impresora desde el Software
CD-ROM suministrado con la unidad AR-M258/AR-M318 y el kit de expansión para impresora
(AR-P27).
ACERCA DEL SOFTWARE
El CD-ROM contiene el siguiente software:
Disc 2
• Archivo PPD
Es el archivo de descripción de la impresora que permite utilizar la máquina como impresora
compatible con PostScript 3. Es necesario el kit de expansión PS3 para utilizar la máquina en un
entorno Macintosh.
MAC OS X: página 30
(v10.1.5, v10.2.8, v10.3.9, v10.4 - v10.4.8)
MAC OS 9.0 - 9.2.2: página 35
ANTES DE LA INSTALACIÓN
REQUERIMIENTOS DE HARDWARE Y SOFTWARE
Necesitará el hardware y software siguientes para poder instalar el archivo PPD para Macintosh.
CONEXIÓN A UNA RED
Para conocer el procedimiento de conexión a una red, consulte "CONEXIÓN A UNA RED" (página 4).
• El kit de expansión PS3 es necesario para poder utilizar la máquina como una impresora en un
entorno Macintosh. Asimismo, la función de impresora sólo se puede utilizar cuando la máquina
está conectada a una red. La función de impresora no puede utilizarse cuando la máquina está
conectada con un cable USB.
• El controlador PC-Fax no puede utilizarse en un entorno Macintosh.
Sistema operativo Mac OS 9.0 a 9.2.2, 10.1.5, 10.2.8, 10.3.9, 10.4 a 10.4.8
Otros requisitos de hardware
Un entorno que permita el funcionamiento normal de cualquiera de los
sistemas operativos mencionados. (Incluyendo los ordenadores
Macintosh con procesador Intel).
Nota
!!install_arp27_Esp.book 29 ページ 2007年1月11日 木曜日 午前11時41分

30
MAC OS X
1
Inserte el "Software CD-ROM" en la
unidad de CD-ROM del ordenador.
Inserte el "Software CD-ROM" que
muestra "Disc 2" en la carátula del
CD-ROM.
2
Haga doble clic en el icono [CD-ROM]
( ) en el escritorio.
3
Haga doble clic en la carpeta
[MacOSX].
Antes de instalar el software, asegúrese
de leer el archivo "ReadMe First". El
archivo "ReadMe First" se encuentra en la
carpeta [Spanish] dentro de la carpeta
[Readme].
4
Haga doble clic en la carpeta
correspondiente a la versión del
sistema operativo instalado.
5
Haga doble clic en el icono [AR-B01]
().
6
Haga clic en el botón [Continuar].
Las explicaciones de las pantallas y los procedimientos hacen referencia principalmente a Mac OS
X v10.4. Las pantallas pueden variar en otras versiones del sistema operativo.
Nota
v10.2.8
v10.4 - 10.4.8
v10.1.5
v10.3.9
• Si aparece la ventana "Autorización"
en Mac OS X v10.1.5, haga clic en
el icono de candado ( ), escriba la
contraseña y haga clic en el botón
[OK].
• Si aparece la ventana "Autenticar"
en Mac OS X v10.2.8, escriba la
contraseña y haga clic en el botón
[OK].
Nota
!!install_arp27_Esp.book 30 ページ 2007年1月11日 木曜日 午前11時41分

31
MAC OS X
ESPAÑOL
7
Aparecerá la ventana del Acuerdo de
Licencia. Lea y comprenda el
contenido del acuerdo de licencia y, a
continuación, haga clic en el botón
[Continuar].
Aparecerá un mensaje preguntando si
acepta las condiciones de la licencia.
Haga clic en el botón [Aceptar].
8
Seleccione el disco duro donde desea
instalar el archivo PPD y haga clic en el
botón [Continuar].
Asegúrese de seleccionar el disco duro
donde está instalado el sistema operativo.
9
Haga clic en el botón [Instalar].
La instalación comienza.
10
Cuando el mensaje "El software se ha
instalado correctamente" aparece en la
ventana de instalación, haga clic en el
botón [Cerrar].
De este modo se completa la instalación del
software. A continuación, configure los ajustes
del controlador de impresora.
11
Seleccione [Utilidades] en el menú [Ir].
Si está utilizando Mac OS X v10.1.5 o v10.2.8,
seleccione [Aplicaciones] en el menú [Ir].
12
Haga doble clic en el icono [Utilidad
Configuración Impresoras] ( ).
• Si está utilizando Mac OS X v10.1.5,
haga doble clic en la carpeta [Utilities] y,
a continuación, doble clic en el icono
[Print Center].
• Si está utilizando Mac OS X v10.2.8,
haga doble clic en la carpeta [Utilidades]
y, a continuación, doble clic en el icono
[Centro de Impresión].
13
Haga clic en [Añadir].
Si está utilizando Mac OS X v10.1.5, haga
doble clic en la carpeta [Añadir impresora].
Si el contrato de licencia aparece en
un idioma diferente, puede cambiarlo
en el menú de idioma.
Si aparece la ventana "Autenticar",
escriba la contraseña y haga clic en el
botón [OK].
Nota
Nota
Si es la primera vez que instala un
controlador de impresora en el ordenador,
aparecerá un mensaje de confirmación.
Haga clic en el botón [Añadir].
Nota
!!install_arp27_Esp.book 31 ページ 2007年1月11日 木曜日 午前11時41分

32
MAC OS X
14
Configure el controlador de impresora.
• El procedimiento para configurar el controlador de impresora varía según la versión del
sistema operativo. El procedimiento para las versiones 10.4 - 10.4.8 y el procedimiento para
otras versiones se describen más adelante por separado.
•
La máquina puede imprimir utilizando la función IPP. Si desea utilizar la función IPP, consulte el apartado
"Impresión utilizando la función IPP" (página 34) para configurar los ajustes del controlador de impresora.
(1) Haga clic en el icono [Navegador por
omisión].
Si aparecen varias zonas de AppleTalk, seleccione
la zona que incluya la impresora en el menú.
(2) Haga clic en el nombre del modelo de
la máquina.
• El nombre del modelo de la máquina
aparece generalmente como
[SCxxxxxx]. ("xxxxxx" es una secuencia
de caracteres que varía dependiendo
del modelo.)
• El archivo PPD de la máquina se
selecciona automáticamente.
(3) Asegúrese de que está seleccionado
el archivo PPD de su modelo.
(4) Haga clic en el botón [Añadir].
El archivo PPD de la máquina se
selecciona automáticamente y los
dispositivos periféricos instalados en la
máquina se detectan y configuran
automáticamente.
(1) Seleccione [AppleTalk].
Si aparecen varias zonas de AppleTalk, seleccione
la zona que incluya la impresora en el menú.
(2) Haga clic en el nombre del modelo de
la máquina.
El nombre del modelo de la máquina
aparece generalmente como [SCxxxxxx].
("xxxxxx" es una secuencia de caracteres
que varía dependiendo del modelo.)
(3)
Seleccione el archivo PPD de la máquina.
• Si va a utilizar Mac OS X v10.1.5,
seleccione [Otro]. Aparecerá la ventana
de selección del archivo PPD. Haga clic
en [El nombre del disco de inicio] -
[Library] - [Printers] - [PPDs] - [Contents]
- [Resources] - [es.lproj] – "Archivo PPD
para su modelo" y, a continuación, haga
clic en el botón [Escoger].
• Si está utilizando Mac OS X v10.2.8,
seleccione [Sharp] y pulse en el archivo
PPD de su modelo.
• Si está utilizando Mac OS X v10.3.9,
seleccione [Selección automática].
(4) Haga clic en el botón [Añadir].
Si está utilizando Mac OS X v10.3.9, el
archivo PPD de la máquina se selecciona
automáticamente y los dispositivos
periféricos instalados en la máquina se
detectan y configuran de forma automática.
Si utiliza Mac OS X v10.1.5, con este paso se completa la configuración del controlador de
impresora. Si utiliza una versión diferente de Mac OS X v10.1.5, continúe en el paso siguiente.
v10.4 - 10.4.8
(1)
(2)
(4)
(3)
v10.1.5, v10.2.8, v10.3.9
(1)
(2)
(4)
(3)
El archivo PPD se instala en las siguientes carpetas del disco de arranque.
[Librería] ([Library]) - [Printers] - [PPDs] - [Contents] - [Resources] - [es.lproj]
Nota
!!install_arp27_Esp.book 32 ページ 2007年1月11日 木曜日 午前11時41分

33
MAC OS X
ESPAÑOL
15
Muestre la información de la
impresora.
(1) Haga clic en el nombre de la máquina.
(2) Haga clic en [Mostrar información].
Si está utilizando Mac OS X v10.2.8,
seleccione [Mostrar información] en el
menú [Impresoras].
16
Seleccione la configuración de la
máquina.
Si ha seleccionado [Selección automática]
en (3) en el paso 14, la configuración de la
máquina se detecta y se define
automáticamente. Compruebe las
opciones configuradas para determinar
que son correctas.
(1) Seleccione [Opciones instalables].
(2) Seleccione las opciones que están
instaladas en la máquina.
(3) Haga clic en el botón [Aplicar
cambios].
(4) Haga clic para cerrar la ventana.
De este modo se completa la configuración
del controlador de impresora.
(1)
(2)
Puede comprobar las opciones
instaladas en la máquina imprimiendo
el "LISTA AJUST. IMPRESORA" en
los ajustes personalizados. Siga estos
pasos para imprimir el "LISTA AJUST.
IMPRESORA". Pulse la tecla
[AJUSTES PERSONALIZADOS],
toque la tecla [IMPRESIÓN DE
LISTADOS], toque la tecla [IMPRIMIR
PÁGINA DE PRUEBA] y entonces
toque la tecla [LISTA AJUST.
IMPRESORA].
(1)
(3)
(2)
(4)
Nota
!!install_arp27_Esp.book 33 ページ 2007年1月11日 木曜日 午前11時41分

34
MAC OS X
Impresión utilizando la función IPP
La máquina puede imprimir utilizando la función IPP. Cuando la máquina se encuentra en una ubicación
remota, esta función se puede utilizar en lugar de la función de fax para imprimir una imagen de mayor
calidad que un fax. Si desea utilizar la función IPP, siga los pasos descritos a continuación para
seleccionar el archivo PDD cuando configure el controlador de impresora (paso 14 de la página 32).
(1) Haga clic en el icono [Impresora IP].
(2) Seleccione [Protocolo IPP] en
"Protocolo". Introduzca la dirección
de la máquina (dirección IP o nombre
de dominio) y el "Cola".
Introduzca "ipp" en "Cola".
(3) Seleccione [Sharp] en "Imprimir con"
y haga clic en el archivo PPD de su
modelo.
(4) Haga clic en el botón [Añadir].
(1) Seleccione [Impresión IP].
Si va a utilizar Mac OS X v10.1.5,
seleccione [Impresoras LPR sobre IP].
(2) Seleccione [Protocolo de impresión
en internet] en "Tipo de impresora".
Introduzca la dirección de la máquina
(dirección IP o nombre de dominio) y
el "Nombre de la cola".
• Si utiliza Mac OS X v10.1.5, introduzca
la dirección de la máquina (dirección IP
o nombre de dominio) en "Dirección de
la impresora".
• Si utiliza Mac OS X v10.2.8, introduzca
la dirección de la máquina (dirección IP
o nombre de dominio) en "Dirección de
la impresora".
• Introduzca "ipp" en "Nombre de la cola".
(3) Seleccione [Sharp] en "Modelo de
impresora" y haga clic en el archivo
PPD correspondiente a su modelo.
Si va a utilizar Mac OS X v10.1.5,
seleccione [Otro]. Aparecerá la ventana de
selección del archivo PPD. Haga clic en [El
nombre del disco de inicio] - [Library] -
[Printers] - [PPDs] - [Contents] -
[Resources] - [es.lproj] – "Archivo PPD
para su modelo" y, a continuación, haga
clic en el botón [Escoger].
(4) Haga clic en el botón [Añadir].
v10.4 - 10.4.8
(1)
(2)
(4)
(3)
v10.1.5, v10.2.8, v10.3.9
(1)
(2)
(4)
(3)
Para obtener información sobre cómo comprobar la dirección IP, consulte "Comprobar la dirección
IP de la máquina" (página 4).
Nota
!03_InstallGuide-body(mac).fm 34 ページ 2007年1月11日 木曜日 午後2時54分

35
ESPAÑOL
MAC OS 9.0 - 9.2.2
1
Inserte el "Software CD-ROM" en la
unidad de CD-ROM del ordenador.
Inserte el "Software CD-ROM" que
muestra "Disc 2" en la carátula del
CD-ROM.
2
Haga doble clic en el icono [CD-ROM]
( ) en el escritorio.
3
Haga doble clic en la carpeta [MacOS].
Antes de instalar el software, asegúrese
de leer el archivo "ReadMe First". El
archivo "ReadMe First" se encuentra en la
carpeta [Spanish] dentro de la carpeta
[Readme].
4
Haga doble clic en el icono [Installer]
().
5
Haga clic en el botón [Instalar].
6
Aparecerá la ventana del Acuerdo de
Licencia. Lea y comprenda el
contenido del acuerdo de licencia y, a
continuación, haga clic en el botón [Sí].
7
Lea el mensaje en la ventana que
aparece y haga clic en el botón
[Continuar].
Comienza la instalación del archivo PPD.
Después de la instalación, aparecerá un
mensaje indicando que debe reiniciar el
ordenador. Haga clic en el botón [OK] y
reinicie el ordenador.
De este modo se completa la instalación del
software. A continuación, configure los
ajustes del controlador de impresora.
8
Seleccione [Selector] en el Menú
Apple.
9
Cree una impresora.
(1) Haga clic en el icono [LaserWriter 8].
Si aparecen varias zonas de AppleTalk,
seleccione la zona que incluya la
impresora.
(2) Haga clic en el nombre del modelo de
la máquina.
El nombre del modelo de la máquina
aparece generalmente como [SCxxxxxx].
("xxxxxx" es una secuencia de caracteres
que varía dependiendo del modelo.)
(3) Haga clic en el botón [Crear].
Si está utilizando Mac OS 9.0 a 9.2.2, asegúrese de que está instalado "LaserWriter 8" y de que la
casilla de verificación "LaserWriter 8" esté seleccionada ( ) en "Gestor de Extensiones" dentro
de "Paneles de Control". Si no, debe instalarlo desde el CD-ROM de sistema suministrado con su
ordenador Macintosh.
Nota
(2)
(3)
(1)
!!install_arp27_Esp.book 35 ページ 2007年1月11日 木曜日 午前11時41分

36
MAC OS 9.0 - 9.2.2
10
Seleccione el archivo PPD.
(1)
Haga clic en el archivo PPD para su modelo.
(2) Haga clic en el botón [Seleccionar].
11
Asegúrese de que la máquina esté
seleccionada en la lista "Seleccione
una impresora PostScript" y entonces
haga clic en el botón [Configurar].
12
Haga clic en el botón [Configurar].
13
Seleccione la configuración de la
máquina.
(1) Seleccione las opciones que están
instaladas en la máquina.
(2) Haga clic en el botón [OK].
14
Haga clic en el botón [OK] en la ventana
del paso 12 para cerrar la ventana.
15
Haga clic en el cuadro de cierre ( )
para cerrar el "Selector".
De este modo se completa la configuración
del controlador de impresora.
Instalación de las fuentes de pantalla
Las fuentes de pantalla para Mac OS 9.0 -
9.2.2 se encuentran en la carpeta [Font] del
CD-ROM "PRINTER UTILITIES" que se
suministra con el kit de expansión PS3. Copie
las fuentes que desee instalar a la carpeta
[Carpeta del Sistema] del disco de arranque.
• Si no aparece el cuadro de diálogo
anterior y vuelve al cuadro de
diálogo "Selector", siga estos pasos
para seleccionar al archivo PPD
manualmente.
(1) Asegúrese de que la máquina
esté seleccionada en la lista
"Seleccione una impresora
PostScript", y entonces haga clic
en el botón [Configurar] seguido
del botón [Seleccionar PPD].
(2) Seleccione el archivo PPD para
su modelo y haga clic en el
botón [Abrir].
(3) Haga clic en el botón [OK].
•
El archivo PPD está instalado en la
carpeta [Descripción de la impresora]
en la carpeta [Extensiones].
Para configurar automáticamente los
ajustes según las opciones instaladas
detectadas de la máquina, haga clic
en el botón [Config. automática].
(1)
(2)
Nota
Nota
Puede comprobar las opciones
instaladas en la máquina imprimiendo
el "LISTA AJUST. IMPRESORA" en
los ajustes personalizados. Siga estos
pasos para imprimir el "LISTA AJUST.
IMPRESORA". Pulse la tecla
[AJUSTES PERSONALIZADOS],
toque la tecla [IMPRESIÓN DE
LISTADOS], toque la tecla [IMPRIMIR
PÁGINA DE PRUEBA] y entonces
toque la tecla [LISTA AJUST.
IMPRESORA].
Si encuentra problemas que puedan
deberse a la fuente de pantalla
instalada, bórrela inmediatamente del
sistema.
(1)
(2)
Nota
Nota
!!install_arp27_Esp.book 36 ページ 2007年1月11日 木曜日 午前11時41分

37
ESPAÑOL
CÓMO USAR EL MANUAL EN LÍNEA
Siga los siguientes pasos para visualizar el manual en línea. Este manual contiene la información
necesaria para utilizar esta máquina como impresora.
1
Inserte el "Software CD-ROM" en la
unidad de CD-ROM del ordenador.
Inserte el "Software CD-ROM" que
muestra "Disc 2" en la carátula del
CD-ROM.
2
Haga doble clic en el icono CD-ROM
( ) en el escritorio.
3
Haga doble clic en la carpeta [Printer
Manual].
4
Haga doble clic en la carpeta [Spanish]
y doble clic en el icono [ARP27].
Para consultar los manuales en formato PDF, se requiere Acrobat
®
Reader o Adobe
®
Reader
TM
de
Adobe Systems Incorporated. Si no tiene instalado ninguno de estos programas, puede
descargarlos en la siguiente dirección URL:
http://www.adobe.com/
Nota
!!install_arp27_Esp.book 37 ページ 2007年1月11日 木曜日 午前11時41分
La página se está cargando ...
La página se está cargando ...
La página se está cargando ...
La página se está cargando ...
La página se está cargando ...
La página se está cargando ...
La página se está cargando ...
La página se está cargando ...
La página se está cargando ...
La página se está cargando ...
La página se está cargando ...
La página se está cargando ...
La página se está cargando ...
La página se está cargando ...
La página se está cargando ...
La página se está cargando ...
La página se está cargando ...
La página se está cargando ...
La página se está cargando ...
La página se está cargando ...
La página se está cargando ...
La página se está cargando ...
La página se está cargando ...
La página se está cargando ...
La página se está cargando ...
La página se está cargando ...
La página se está cargando ...
La página se está cargando ...
La página se está cargando ...
La página se está cargando ...
La página se está cargando ...
La página se está cargando ...
La página se está cargando ...
La página se está cargando ...
La página se está cargando ...
La página se está cargando ...
La página se está cargando ...
La página se está cargando ...
La página se está cargando ...
La página se está cargando ...
La página se está cargando ...
La página se está cargando ...
La página se está cargando ...
La página se está cargando ...
La página se está cargando ...
La página se está cargando ...
La página se está cargando ...
La página se está cargando ...
La página se está cargando ...
La página se está cargando ...
La página se está cargando ...
La página se está cargando ...
La página se está cargando ...
La página se está cargando ...
La página se está cargando ...
La página se está cargando ...
La página se está cargando ...
La página se está cargando ...
La página se está cargando ...
La página se está cargando ...
La página se está cargando ...
La página se está cargando ...
La página se está cargando ...
La página se está cargando ...
La página se está cargando ...
La página se está cargando ...
La página se está cargando ...
La página se está cargando ...
La página se está cargando ...
La página se está cargando ...

PRINTED IN CHINA
IMPRESO EN CHINA
IMPRIME EN CHINE
IMPRESSO NA CHINA
2007A
KS1
TINSZ1761QSZZ
This manual has been printed using a vegetable-based soy oil ink
to help protect the environment.
Printed on 100% post-consumer recycled paper
Este manual se ha imprimido con tinta a base de aceite de
soja vegetal para ayudar a proteger el medio ambiente.
Impreso en papel reciclado post consumidor 100%
Ce manuel a été imprimé à l'encre d'huile de soja afin
de préserver l'environnement.
Imprimé sur papier 100% recyclé
Este manual foi impresso usando uma tinta vegetal à base
de soja para contribuir para a protecção do ambiente.
Impresso em 100% de papel reciclado para o consumidor final
AR-P27 SOFTWARE SETUP GUIDE (for network printer)
Cover1-4(en-es-fr-pt).fm 6 ページ 2007年1月11日 木曜日 午後1時8分
Transcripción de documentos
Cover1-4(en-es-fr-pt).fm 1 ページ PRINTER EXPANSION KIT SOFTWARE SETUP GUIDE (for network printer) GUÍA DE INSTALACIÓN DE SOFTWARE (para la impresora de red) GUIDE D'INSTALLATION DU LOGICIEL (pour imprimante réseau) MANUAL DE CONFIGURAÇÃO DO SOFTWARE (da impressora de rede) PORTUGUÊS KIT DE EXPANSÃO PARA IMPRESSORA FRANÇAIS KIT D'IMPRESSION MONOPOSTE ESPAÑOL KIT DE EXPANSIÓN PARA IMSRESORA ENGLISH AR-P27 2007年1月11日 木曜日 午後1時8分 !!install_arp27_Esp.book 1 ページ 2007年1月11日 木曜日 午前11時41分 CONTENIDO INSTALACIÓN EN UN ENTORNO WINDOWS ACERCA DEL SOFTWARE .................................................................................................. 2 ANTES DE LA INSTALACIÓN.............................................................................................. 3 ● REQUERIMIENTOS DE HARDWARE Y SOFTWARE............................................................... 3 ● ENTORNO Y PROCEDIMIENTO DE INSTALACIÓN ................................................................ 3 USANDO LA MÁQUINA COMO IMPRESORA DE RED ...................................................... 4 USANDO LA MÁQUINA CON UN UNA CONEXIÓN PARALELA O USB......................... 12 ● INSTALACIÓN DE LOS CONTROLADORES DE IMPRESORA Y DE PC-FAX ...................... 12 ● CONECTANDO UN ORDENADOR .......................................................................................... 19 USO DE LA MÁQUINA COMO UNA IMPRESORA COMPARTIDA .................................. 20 INSTALACIÓN DE LAS FUENTES DE PANTALLA PS..................................................... 22 USO DEL CONTROLADOR DE IMPRESORA PS ESTÁNDAR DE WINDOWS (Windows 98/Me/NT 4.0) ...... 23 CONFIGURANDO EL CONTROLADOR DE IMPRESORA ........................................................ 24 CÓMO USAR EL MANUAL EN LÍNEA ............................................................................... 26 RESOLUCIÓN DE PROBLEMAS ....................................................................................... 27 INSTALACIÓN EN UN ENTORNO MACINTOSH ACERCA DEL SOFTWARE ................................................................................................ 29 ANTES DE LA INSTALACIÓN............................................................................................ 29 ● REQUERIMIENTOS DE HARDWARE Y SOFTWARE............................................................. 29 ● CONEXIÓN A UNA RED .......................................................................................................... 29 MAC OS X............................................................................................................................ 30 MAC OS 9.0 - 9.2.2.............................................................................................................. 35 CÓMO USAR EL MANUAL EN LÍNEA ............................................................................... 37 INTRODUCCIÓN Este manual explica cómo instalar y configurar el software requerido para la función de impresión del sistema multifuncional digital SHARP. También explica el procedimiento de visualización del manual en línea. Nota • Las explicaciones de las pantallas y los procedimientos de este manual hacen referencia principalmente a Windows® XP en entornos de Windows®, y Mac OS X v10.4 en entornos de Macintosh. Las pantallas pueden diferir en otras versiones de estos sistemas operativos. • Este manual contiene referencias a la función de fax. No obstante, observe que la función de fax no está disponible en algunos países y regiones. • Este manual contiene explicaciones del controlador PC-Fax y del controlador PPD. Sin embargo, observe que el controlador PC-Fax y el controlador PPD no están disponibles y no se incluyen con el software de instalación en algunos países y regiones. • Cuando aparezca "AR-XXXX" en este manual, por favor sustituya "XXXX" por el nombre de su modelo. • En este manual se hace referencia al "Software CD-ROM" que acompaña a la unidad AR-M258/AR-M318 y al kit de expansión para impresora (AR-P27) simplemente como "CD-ROM". • El kit de expansión PS3 (AR-PK1N) mencionado en este manual es opcional. LICENCIA DEL SOFTWARE La LICENCIA DEL SOFTWARE aparece cuando se instala el software desde el CD-ROM. Utilizando todo o alguna parte del software del CD-ROM o en la máquina, acepta los términos de la LICENCIA DEL SOFTWARE. Las pantallas, los mensajes y los nombres de las teclas que aparecen en este manual pueden variar con respecto a los que aparecen en la máquina, debido a las mejoras y modificaciones realizadas en el producto. 1 ESPAÑOL ● CONEXIÓN A UNA RED ............................................................................................................ 4 ● INSTALACIÓN DE LOS CONTROLADORES DE IMPRESORA Y DE PC-FAX ........................ 5 ● INSTALACIÓN DE PRINTER STATUS MONITOR .................................................................. 11 !!install_arp27_Esp.book 2 ページ 2007年1月11日 木曜日 午前11時41分 INSTALACIÓN EN UN ENTORNO WINDOWS ACERCA DEL SOFTWARE El "Software CD-ROM" está formado por 2 discos. El CD-ROM contiene el siguiente software: Nota Para usuarios de Windows NT 4.0 El CD-ROM no incluye software para Windows NT 4.0. Póngase en contacto con su concesionario o representante de servicio autorizado si desea el software para Windows NT 4.0. Disc 1 • Controlador de impresora Permiten utilizar la máquina como impresora. - Controlador de impresora PCL6 y PCL5e La máquina admite los lenguajes de control de la impresora Hewlett-Packard PCL6 y PCL5e. Se recomienda utilizar un controlador de impresora PCL6. Si tiene algún problema de impresión con el software antiguo utilizando el controlador de impresora PCL6, utilice el controlador de impresora PCL5e. - Controlador de impresora PS*1 El controlador de impresora PS admite el lenguaje de descripción de página PostScript 3 desarrollado por Adobe Systems incorporado. - Controlador PPD*1 El controlador PPD permite utilizar la máquina con el controlador de impresora PS estándar de Windows. • Printer Status Monitor*2 Permite supervisar el estado de la máquina en la pantalla del ordenador. Disc 2 • Controlador de PC-Fax*3 Permite enviar un archivo desde el ordenador como un fax utilizando el mismo procedimiento que cuando se imprime el archivo. (Cuando la opción de fax está instalada.) • Printer Administration Utility*2 Permite que el administrador supervise la máquina y ajuste su configuración desde un ordenador. Para instalar la Printer Administration Utility, consulte el archivo Léame y el manual en formato PDF incluidos en el "Software CD-ROM" (Disc 2). El archivo Léame y el manual se encuentran en la siguiente carpeta del CD-ROM. (Sustituya "R" por la letra de su unidad de CD-ROM en la ruta de acceso siguiente.) R:\Sadmin\Documents\Spanish *1 El kit de expansión PS3 es necesario para utilizar el controlador de impresora PS o el controlador PPD. *2 Para usar el Printer Status Monitor y la Printer Administration Utility, la impresora debe estar conectada a una red que funcione con protocolo TCP/IP. *3 Para utilizar el controlador de PC-Fax, debe estar instalado Internet Explorer 4.0 o posterior en el ordenador. 2 !!install_arp27_Esp.book 3 ページ 2007年1月11日 木曜日 午前11時41分 ANTES DE LA INSTALACIÓN REQUERIMIENTOS DE HARDWARE Y SOFTWARE Consulte los siguientes requerimientos de hardware y software antes de instalar el software. Ordenador IBM PC/AT o compatible equipado con USB 2.0/1.1*1, interfaz paralelo bidireccional (IEEE 1284) o tarjeta LAN 10Base-T/100Base-TX Sistema operativo Windows 98, Windows Me, Windows NT Workstation 4.0 (Service Pack 5 o posterior)*2, Windows 2000 Professional*2, Windows XP Professional*2, Windows XP Home Edition*2, Windows Server 2003*2 Otros requisitos de hardware Un entorno que permita el funcionamiento correcto de cualquiera de los sistemas operativos anteriores Tipo de ordenador *2 Son necesarios los derechos del Administrador para instalar el software usando el instalador. ENTORNO Y PROCEDIMIENTO DE INSTALACIÓN Siga el procedimiento de instalación adecuado para su sistema operativo y el tipo de cable, tal y como se indica a continuación. Cable Sistema operativo Procedimiento a seguir Windows 98/Me/ NT 4.0/2000/XP/ Server 2003 Windows 98/Me/2000 LAN USB Paralelo Compartir la impresora Nota 1. CONEXIÓN A UNA RED (página 4) 2. INSTALACIÓN DE LOS CONTROLADORES DE IMPRESORA Y DE PC-FAX (página 5) Instalación en Windows 98/Me/2000 (cable USB) (página 14) Instalación en Windows XP/Server 2003 (cable USB/paralelo) Windows XP/Server 2003 (página 12) Windows 98/Me/ Instalación en Windows 98/Me/NT 4.0/2000 (cable paralelo) NT 4.0/2000 (página 16) Instalación en Windows XP/Server 2003 (cable USB/paralelo) Windows XP/Server 2003 (página 12) Windows 98/Me/ USO DE LA MÁQUINA COMO UNA IMPRESORA NT 4.0/2000/XP/ COMPARTIDA (página 20) Server 2003 Para usuarios de Windows NT 4.0 El CD-ROM no incluye software para Windows NT 4.0. Póngase en contacto con su concesionario o representante de servicio autorizado si desea el software para Windows NT 4.0. 3 ESPAÑOL *1 Compatible con modelos con Windows 98, Windows Me, Windows 2000 Professional, Windows XP Professional, Windows XP Home Edition o Windows Server 2003 preinstalados y equipados con un interfaz USB estándar. !!install_arp27_Esp.book 4 ページ 2007年1月11日 木曜日 午前11時41分 USANDO LA MÁQUINA COMO IMPRESORA DE RED Esta sección explica cómo instalar el software cuando la máquina se conecta a una red de Windows (red TCP/IP). Red TCP/IP (Red de área local) Impresión utilizando el protocolo LPR Ordenador Windows conectado a la misma red que la máquina CONEXIÓN A UNA RED Para conectar la máquina a una red, conecte el cable LAN al conector de red de la máquina. Utilice un cable LAN blindado. Después de conectar la máquina a una red, asegúrese de configurar la dirección IP y otros ajustes de la red antes de instalar el software. (El ajuste predeterminado de fábrica para la dirección IP es recibir la dirección IP automáticamente cuando la máquina se utiliza en un entorno DHCP.) La configuración de red se puede establecer por medio de "CONFIGURACIÓN DE RED" en los programas de operador principal de la máquina. Precaución Si la máquina se utiliza en un entorno DHCP, puede cambiar la dirección IP de la máquina. Si sucede esto, la impresión no será posible. Este problema se puede evitar utilizando un servidor WINS o asignando una dirección IP fija en la máquina. Comprobar la dirección IP de la máquina Puede comprobar la dirección IP de la máquina imprimiendo la "LISTA AJUST. IMPRESORA" en los ajustes personalizados. Siga estos pasos para imprimir el "LISTA AJUST. IMPRESORA". Pulse la tecla [AJUSTES PERSONALIZADOS], toque la tecla [IMPRESIÓN DE LISTADOS], toque la tecla [IMPRIMIR PÁGINA DE PRUEBA] y entonces toque la tecla [LISTA AJUST. IMPRESORA]. 4 !!install_arp27_Esp.book 5 ページ 2007年1月11日 木曜日 午前11時41分 USANDO LA MÁQUINA COMO IMPRESORA DE RED INSTALACIÓN DE LOS CONTROLADORES DE IMPRESORA Y DE PC-FAX Sistemas operativos compatibles: Windows 98/Me/NT 4.0*/2000*/XP*/Server 2003* * Es necesario tener derechos de administrador para instalar el software. Nota Inserte el "Software CD-ROM" en la unidad de CD-ROM del ordenador. • Si va a instalar el controlador de impresora, inserte el "Software CD-ROM" que muestra "Disc 1" en la carátula del CD-ROM. • Si va a instalar el controlador PC-Fax, inserte el "Software CD-ROM" que muestra "Disc 2" en la carátula del CD-ROM. 2 Haga clic en el botón [Inicio], seleccione [Mi PC] ( ), y entonces haga doble clic en el icono [CD-ROM] ( ). En Windows 98/Me/2000, haga doble clic en [Mi PC] y, entonces, haga doble clic en el icono [CD-ROM]. 3 Haga doble clic en el icono [Setup] ( ). 4 Aparecerá la ventana "Contrato de licencia". Asegúrese de que entiende el contenido del acuerdo de licencia y, entonces, haga clic en el botón [Sí]. Nota Puede ver el "Contrato de licencia" en un idioma distinto del seleccionado seleccionando el idioma deseado en el menú de idiomas. Para instalar el software en el idioma seleccionado, continúe la instalación con ese idioma seleccionado. ESPAÑOL 1 • Para usuarios de Windows NT 4.0 • El CD-ROM no incluye software para Windows NT 4.0. Póngase en contacto con su concesionario o representante de servicio autorizado si desea el software para Windows NT 4.0. • Para utilizar la máquina como impresora de red en Windows NT 4.0, se debe instalar el "Protocolo TCP/IP" en el ordenador. Si no está instalado, consulte la ayuda de Windows NT 4.0 para instalar "Protocolo TCP/IP". • El kit de expansión PS3 es necesario para utilizar el controlador de impresora PS o el controlador PPD. • Para instalar el controlador PPD cuando se utiliza Windows 98/Me/NT 4.0, consulte "USO DEL CONTROLADOR DE IMPRESORA PS ESTÁNDAR DE WINDOWS (Windows 98/Me/NT 4.0)" (página 23) e instale el controlador utilizando el Asistente para agregar impresoras. • Para imprimir con la máquina a través de Internet usando la función IPP cuando la máquina está instalada en una ubicación remota, o imprimir utilizando la función SSL (comunicación cifrada), consulte "Impresión utilizando la función IPP y SSL" (página 8) e instale el controlador de impresora o el controlador de PC-Fax. • El procedimiento de instalación en esta sección es para el controlador de impresora y el controlador de PC-Fax, aunque las explicaciones se centran en el controlador de impresora. 5 Lea el mensaje en la ventana "Bienvenido" y, entonces, haga clic en el botón [Siguiente]. 6 Haga clic en el botón [Controlador de impresora]. • Para instalar el controlador PC-Fax, haga clic en el botón [Controlador PC-Fax]. • Antes de instalar el software, asegúrese de pulsar el botón [Mostrar LÉAME] y ver la información detallada sobre el software. * La pantalla anterior aparece durante la instalación del controlador de impresora. 5 !!install_arp27_Esp.book 6 ページ 2007年1月11日 木曜日 午前11時41分 USANDO LA MÁQUINA COMO IMPRESORA DE RED 7 Haga clic en el botón [Siguiente]. 8 Haga clic en el botón [Instalación típica]. 9 Se detectan las impresoras conectadas a la red. Seleccione la máquina y haga clic en el botón [Siguiente]. Nota Nota 6 Cuando haya elegido [Instalación personalizada], puede cambiar cualquiera de los elementos a continuación. Cuando haya seleccionado [Instalación típica], la instalación se producirá según lo indicado a continuación. • Método de conexión de la máquina: Impresión directa LPR • Definir como la impresora predeterminada: Sí (excepto el controlador de PC-Fax) • Nombre del controlador de impresora: No se puede cambiar • Fuentes de pantalla de la impresora PCL: Instaladas (excepto los modelos que requieren la instalación del kit de expansión para impresora) Si ha seleccionado [Instalación personalizada], seleccione [Impresión directa LPR] y haga clic en el botón [Siguiente]. Si ha seleccionado otra opción distinta de [Impresión directa LPR], consulte las páginas siguientes: • IPP: página 8 • Impresora compartida: página 20 • Conectada a este ordenador: página 12 • Si no se encuentra la máquina, asegúrese de que la máquina está encendida y conectada a la red, y entonces haga clic en el botón [Volver a buscar]. • Puede también hacer clic en el botón [Especifique la condición] y buscar la máquina escribiendo el nombre de la máquina (nombre de host) o la dirección IP. Para obtener información sobre cómo comprobar la dirección IP, consulte "Comprobar la dirección IP de la máquina" (página 4). 10 Aparece una ventana de confirmación. Compruebe el contenido y entonces haga clic en el botón [Siguiente]. 11 Cuando aparezca la ventana de selección del controlador de la impresora, seleccione el controlador que desea instalar y haga clic en el botón [Siguiente]. Haga clic en la casilla de verificación del controlador de la impresora que desee instalar de modo que aparezca una marca de verificación ( ). !!install_arp27_Esp.book 7 ページ 2007年1月11日 木曜日 午前11時41分 USANDO LA MÁQUINA COMO IMPRESORA DE RED Nota Cuando se le pregunte si desea que la impresora sea la impresora predeterminada, elija lo más conveniente y haga clic en el botón [Siguiente]. Si va a instalar varios controladores, seleccione el controlador de impresora que se utilizará como impresora predeterminada. Si no desea definir ningún controlador de impresora como impresora predeterminada, seleccione [No]. Nota 13 Si ha hecho clic en el botón [Instalación personalizada] en el paso 8, aparecerá la ventana siguiente. • Ventana del nombre de la impresora Si elige cambiar el nombre de la impresora, escriba el nombre deseado y haga clic en el botón [Siguiente]. • Ventana de confirmación de instalación de la fuente de pantalla Para instalar la fuente de pantalla para el controlador de la impresora PCL, seleccione [Sí] y haga clic en el botón [Siguiente]. • Durante la instalación del controlador de PC-Fax, esta pantalla no aparece. Vaya al paso siguiente. • Si no está instalando el controlador de la impresora PCL (está instalando el controlador de la impresora PS o el controlador de PPD), seleccione [No] y haga clic en el botón [Siguiente]. 14 Cuando aparezca la pantalla de instalación terminada, haga clic en el botón [Aceptar]. 15 Haga clic en el botón [Cerrar] en la ventana del paso 6. Nota Después de la instalación, puede aparecer un mensaje indicando que debe reiniciar el ordenador. Si aparece este mensaje, haga clic en el botón [Sí] para reiniciar el ordenador. ESPAÑOL 12 • Durante la instalación del controlador de PC-Fax, esta pantalla no aparece. Vaya al paso siguiente. • El kit de expansion PS3 es necesario para utilizar el controlador de impresora PS o el controlador PPD. • La casilla de verificación [PPD] sólo aparece si está utilizando Windows 2000/XP/Server 2003. Con esto finaliza la instalación. • Después de la instalación, consulte "CONFIGURANDO EL CONTROLADOR DE IMPRESORA" (página 24) para configurar los ajustes del controlador de la impresora. • Si ha instalado el controlador de la impresora PS o PPD, la fuente de pantalla de PS se puede instalar desde el CD-ROM "PRINTER UTILITIES" que se suministra con el kit de expansión PS3. Consulte el apartado "INSTALACIÓN DE LAS FUENTES DE PANTALLA PS" (página 22). • Si va a utilizar la máquina como una impresora compartida, consulte "USO DE LA MÁQUINA COMO UNA IMPRESORA COMPARTIDA" (página 20) para instalar el controlador de impresora en cada ordenador de cliente. Siga las instrucciones en pantalla. Lea el mensaje en la ventana que aparece y haga clic en el botón [Siguiente]. La instalación comienza. Precaución Si está utilizando Windows 2000/XP/Server 2003 Si aparece un mensaje de aviso con respecto a la prueba del logotipo de Windows o a la firma digital, debe hacer clic en el botón [Continuar] o [Sí]. 7 !!install_arp27_Esp.book 8 ページ 2007年1月11日 木曜日 午前11時41分 USANDO LA MÁQUINA COMO IMPRESORA DE RED Impresión utilizando la función IPP y SSL La función IPP se puede utilizar para imprimir usando la máquina sobre una red utilizando el protocolo HTTP. Cuando la máquina se encuentra en una ubicación remota, esta función se puede utilizar en lugar de la función de fax para imprimir una imagen de mayor calidad que un fax. La función IPP también se puede utilizar conjuntamente con la función SSL (comunicación cifrada) para cifrar los datos de la impresión. Permite la impresión segura sin la preocupación de que los datos puedan estar a disposición de terceros. Nota Para utilizar la función SSL, configure "AJUSTES SSL" en los programas de operador principal de la máquina. Para configurar los ajustes, consulte la "Manual del operador principal". 1 Inserte el "Software CD-ROM" en la unidad de CD-ROM del ordenador. • Si va a instalar el controlador de impresora, inserte el "Software CD-ROM" que muestra "Disc 1" en la carátula del CD-ROM. • Si va a instalar el controlador PC-Fax, inserte el "Software CD-ROM" que muestra "Disc 2" en la carátula del CD-ROM. 2 Haga clic en el botón [Inicio], seleccione [Mi PC] ( ), y entonces haga doble clic en el icono [CD-ROM] ( ). En Windows 98/Me/2000, haga doble clic en [Mi PC] y, entonces, haga doble clic en el icono [CD-ROM]. 3 Haga doble clic en el icono [Setup] ( 4 Aparecerá la ventana "Contrato de licencia". Asegúrese de que entiende el contenido del acuerdo de licencia y, entonces, haga clic en el botón [Sí]. Nota 5 8 6 Haga clic en el botón [Controlador de impresora]. • Para instalar el controlador PC-Fax, haga clic en el botón [Controlador PC-Fax]. • Antes de instalar el software, asegúrese de pulsar el botón [Mostrar LÉAME] y ver la información detallada sobre el software. ). Puede ver el "Contrato de licencia" en un idioma distinto del seleccionado seleccionando el idioma deseado en el menú de idiomas. Para instalar el software en el idioma seleccionado, continúe la instalación con ese idioma seleccionado. Lea el mensaje en la ventana "Bienvenido" y, entonces, haga clic en el botón [Siguiente]. * La pantalla anterior aparece durante la instalación del controlador de impresora. 7 Haga clic en el botón [Siguiente]. !!install_arp27_Esp.book 9 ページ 2007年1月11日 木曜日 午前11時41分 USANDO LA MÁQUINA COMO IMPRESORA DE RED 8 Haga clic en el botón [Instalación personalizada]. 11 Seleccione el URL de la máquina y haga clic en el botón [Siguiente]. Escriba el URL en el formato siguiente: 9 Cuando se le pregunte cómo se conecta la impresora, seleccione [IPP] y haga clic en el botón [Siguiente]. 10 Si se utiliza un servidor proxy, especifíquelo y haga clic en el botón [Siguiente]. Para especificar un servidor proxy, seleccione [Imprimir a través del servidor proxy] y entonces escriba el valor de [Dirección] y de [Número de puerto]. Cuando se utiliza SSL: https://<nombre de dominio de la máquina o dirección IP>:<número puerto*2>/ipp *2 Normalmente, el número de puerto y los dos puntos ":" que preceden al número de puerto pueden omitirse. Si se ha modificado el número de puerto IPP para SSL en la máquina, introduzca el nuevo número de puerto. Nota 12 Si el ordenador y la máquina están conectados a la misma red de área local, puede hacer clic en el botón [Buscar] para buscar la máquina. Aparecerá el URL de la máquina. Seleccione el URL y haga clic en el botón [OK]. Volverá a la pantalla anterior y el URL de la máquina se habrá escrito automáticamente. Cuando aparezca la ventana de selección de modelo, seleccione el nombre de modelo de su máquina y haga clic en el botón [Siguiente]. 9 ESPAÑOL Formato normal: http://<nombre de dominio de la máquina o dirección IP>:631*1/ipp *1 Normalmente, debería introducirse "631" como número de puerto. Si se ha modificado el número de puerto IPP en la máquina, introduzca el nuevo número de puerto. !!install_arp27_Esp.book 10 ページ 2007年1月11日 木曜日 午前11時41分 USANDO LA MÁQUINA COMO IMPRESORA DE RED 13 Cuando aparezca la ventana de selección del controlador de la impresora, seleccione el controlador que desea instalar y haga clic en el botón [Siguiente]. Haga clic en la casilla de verificación del controlador de la impresora que desee instalar de modo que aparezca una marca de verificación ( ). Nota • Durante la instalación del controlador de PC-Fax, esta pantalla no aparece. Vaya al paso siguiente. • El kit de expansion PS3 es necesario para utilizar el controlador de impresora PS o el controlador PPD. • La casilla de verificación [PPD] sólo aparece si está utilizando Windows 2000/XP/Server 2003. 14 Seleccione si desea que la impresora sea la impresora predeterminada y haga clic en el botón [Siguiente]. Si va a instalar varios controladores, seleccione el controlador de impresora que se utilizará como impresora predeterminada. Si no desea definir ningún controlador de impresora como impresora predeterminada, seleccione [No]. 15 Cuando aparezca la ventana del nombre de la impresora, haga clic en el botón [Siguiente]. Si desea cambiar el nombre de la impresora, escriba el nombre deseado. 16 Cuando se le pregunte si desea instalar la fuente de pantalla, seleccione una respuesta y haga clic en el botón [Siguiente]. • Durante la instalación del controlador de PC-Fax, esta pantalla no aparece. Vaya al paso siguiente. • Si no está instalando el controlador de la impresora PCL (está instalando el controlador de la impresora PS o el controlador de PPD), seleccione [No] y haga clic en el botón [Siguiente]. 10 17 Siga las instrucciones en pantalla. Lea el mensaje en la ventana que aparece y haga clic en el botón [Siguiente]. La instalación comienza. Precaución Si está utilizando Windows 2000/XP/Server 2003 Si aparece un mensaje de aviso con respecto a la prueba del logotipo de Windows o a la firma digital, debe hacer clic en el botón [Continuar] o [Sí]. 18 Cuando aparezca la pantalla de instalación terminada, haga clic en el botón [Aceptar]. 19 Haga clic en el botón [Cerrar] en la ventana del paso 6. Nota Después de la instalación, puede aparecer un mensaje indicando que debe reiniciar el ordenador. Si aparece este mensaje, haga clic en el botón [Sí] para reiniciar el ordenador. Con esto finaliza la instalación. • Después de la instalación, consulte "CONFIGURANDO EL CONTROLADOR DE IMPRESORA" (página 24) para configurar los ajustes del controlador de la impresora. • Si ha instalado el controlador de la impresora PS o PPD, la fuente de pantalla de PS se puede instalar desde el CD-ROM "PRINTER UTILITIES" que se suministra con el kit de expansión PS3. Consulte el apartado "INSTALACIÓN DE LAS FUENTES DE PANTALLA PS" (página 22). !02_InstallGuide-body(win).fm 11 ページ 2007年1月11日 木曜日 午後2時16分 USANDO LA MÁQUINA COMO IMPRESORA DE RED INSTALACIÓN DE PRINTER STATUS MONITOR Nota La utilidad Printer Status Monitor no puede utilizarse cuando se imprime en la máquina con la función IPP. Sistemas operativos compatibles: Windows 98/Me/NT 4.0*/2000*/XP*/Server 2003* * Es necesario tener derechos de administrador para instalar el software. Inserte el "Software CD-ROM" en la unidad de CD-ROM del ordenador. Inserte el "Software CD-ROM" que muestra "Disc 1" en la carátula del CD-ROM. 2 Haga clic en el botón [Inicio], seleccione [Mi PC] ( ), y entonces haga doble clic en el icono [CD-ROM] ( ). En Windows 98/Me/2000, haga doble clic en [Mi PC] y, entonces, haga doble clic en el icono [CD-ROM]. 3 Haga doble clic en el icono [Setup] ( 4 Aparecerá la ventana "Contrato de licencia". Asegúrese de que entiende el contenido del acuerdo de licencia y, entonces, haga clic en el botón [Sí]. Nota 5 6 Haga clic en el botón [Printer Status Monitor]. Antes de instalar el software, asegúrese de pulsar el botón [Mostrar LÉAME] y ver la información detallada sobre el software. 7 Siga las instrucciones en pantalla. 8 Cuando aparezca la pantalla de instalación terminada, haga clic en el botón [Finalizar]. Para hacer que Printer Status Monitor se inicie automáticamente cuando se inicia su ordenador, seleccione la casilla de verificación [Ejecutar Printer Status Monitor al Iniciar] y haga clic en el botón [Finalizar]. 9 Haga clic en el botón [Cerrar] en la ventana del paso 6. ). Puede ver el "Contrato de licencia" en un idioma distinto del seleccionado seleccionando el idioma deseado en el menú de idiomas. Para instalar el software en el idioma seleccionado, continúe la instalación con ese idioma seleccionado. Lea el mensaje en la ventana "Bienvenido" y, entonces, haga clic en el botón [Siguiente]. Nota Después de la instalación, puede aparecer un mensaje indicando que debe reiniciar el ordenador. Si aparece este mensaje, haga clic en el botón [Si] para reiniciar el ordenador. Con esto finaliza la instalación. Para más información sobre los procedimientos para utilizar Printer Status Monitor, consulte el archivo de Ayuda. Siga estos pasos para ver el archivo de Ayuda: Haga clic en el botón [Inicio] de Windows, seleccione [Todos los programas] ([Programas] en versiones de Windows distintas de Windows XP/Server 2003), seleccione [SHARP Printer Status Monitor] y, entonces, seleccione [Ayuda]. 11 ESPAÑOL 1 !!install_arp27_Esp.book 12 ページ 2007年1月11日 木曜日 午前11時41分 USANDO LA MÁQUINA CON UN UNA CONEXIÓN PARALELA O USB INSTALACIÓN DE LOS CONTROLADORES DE IMPRESORA Y DE PC-FAX Nota • El kit de expansión PS3 es necesario para utilizar el controlador de impresora PS o el controlador PPD. • Para instalar el controlador PPD cuando se utiliza Windows 98/Me, consulte "USO DEL CONTROLADOR DE IMPRESORA PS ESTÁNDAR DE WINDOWS (Windows 98/Me/NT 4.0)" (página 23) e instale el controlador utilizando el Asistente para agregar impresoras. • Para utilizar el puerto creado cuando está instalado el controlador de impresora para la transferencia de datos de fax, instale el controlador de impresora primero y, a continuación, instale el controlador de PC-Fax. Instalación en Windows XP/Server 2003 (cable USB/paralelo) 1 El cable USB o paralelo no debe estar conectado a la máquina. Asegúrese de que el cable no está conectado antes de proceder. Si se conecta un cable, aparecerá una ventana Plug and Play. Si sucede esto, haga clic en el botón [Cancelar] para cerrar la ventana y desconecte el cable. Nota 2 Inserte el "Software CD-ROM" en la unidad de CD-ROM del ordenador. Inserte el "Software CD-ROM" que muestra "Disc 1" en la carátula del CD-ROM. Haga clic en el botón [Inicio], seleccione [Mi PC] ( ), y entonces haga doble clic en el icono [CD-ROM] ( ). 4 Haga doble clic en el icono [Setup] ( ). Aparecerá la ventana "Contrato de licencia". Asegúrese de que entiende el contenido del acuerdo de licencia y, entonces, haga clic en el botón [Sí]. Nota El cable se conectará en el paso 14. 3 12 5 Puede ver el "Contrato de licencia" en un idioma distinto del seleccionado seleccionando el idioma deseado en el menú de idiomas. Para instalar el software en el idioma seleccionado, continúe la instalación con ese idioma seleccionado. 6 Lea el mensaje en la ventana "Bienvenido" y, entonces, haga clic en el botón [Siguiente]. 7 Haga clic en el botón [Controlador de impresora]. Antes de instalar el software, asegúrese de pulsar el botón [Mostrar LÉAME] y ver la información detallada sobre el software. 8 Haga clic en el botón [Siguiente]. !02_InstallGuide-body(win).fm 13 ページ 2007年1月11日 木曜日 午後5時18分 USANDO LA MÁQUINA CON UN UNA CONEXIÓN PARALELA O USB Haga clic en el botón [Instalación personalizada]. 14 Conecte el cable de interfaz a la máquina y a su ordenador (página 19). • Si usa un cable USB, asegúrese de que la máquina está conectada y luego conecte el cable. • Si usa un cable paralelo, apague la máquina y su ordenador, conecte el cable, encienda la máquina y luego encienda su ordenador. Windows detectará la máquina y aparecerá la pantalla Plug and Play. 10 Cuando se le pregunte cómo se conecta la impresora, seleccione [Conectada a este ordenador] y haga clic en el botón [Siguiente]. 15 Se inicia la instalación del controlador de impresora PCL6. Cuando aparezca "Asistente para hardware nuevo encontrado", seleccione [Instalar automáticamente el software (recomendado)], haga clic en el botón [Siguiente], y siga las instrucciones en pantalla. Precaución 11 Cuando se le pregunte si desea instalar la fuente de pantalla, seleccione una respuesta y haga clic en el botón [Siguiente]. 12 Siga las instrucciones en pantalla. Lea el mensaje en la ventana que aparece y haga clic en el botón [Siguiente]. Cuando aparezca la pantalla de instalación terminada, haga clic en el botón [Aceptar]. Precaución 13 Si se muestra una ventana de alerta sobre el "Instalación de hardware", haga clic en el botón [Continuar]. Haga clic en el botón [Cerrar] en la ventana del paso 7. Cuando aparezca un mensaje que le pide conectar la máquina a su ordenador, haga clic en el botón [Aceptar]. Nota Después de la instalación, puede aparecer un mensaje indicando que debe reiniciar el ordenador. Si aparece este mensaje, haga clic en el botón [Si] para reiniciar el ordenador. Si se muestra una ventana de alerta sobre el "Instalación de hardware", haga clic en el botón [Continuar]. Después de realizar los pasos anteriores, repita el procedimiento de instalación desde el paso 2 si está instalando el controlador PCL5e, PS, PPD, o PC-Fax. 1. Repita el procedimiento de instalación desde el paso 2. Si va a instalar el controlador PC-Fax, inserte el "Software CD-ROM" que muestra "Disc 2" en la carátula del CD-ROM y haga clic en el botón [Controlador PC-Fax] en el paso 7. 2. Cuando se muestre la pantalla de instalación del controlador de la impresora seleccionada, quite la marca de [PCL6] y seleccione la casilla del controlador de impresora que desea instalar. Con esto finaliza la instalación. • Después de la instalación, consulte "CONFIGURANDO EL CONTROLADOR DE IMPRESORA" (página 24) para configurar los ajustes del controlador de la impresora. • Si ha instalado el controlador de la impresora PS o PPD, la fuente de pantalla de PS se puede instalar desde el CD-ROM "PRINTER UTILITIES" que se suministra con el kit de expansión PS3. Consulte el apartado "INSTALACIÓN DE LAS FUENTES DE PANTALLA PS" (página 22). • Si va a utilizar la máquina como una impresora compartida, consulte "USO DE LA MÁQUINA COMO UNA IMPRESORA COMPARTIDA" (página 20) para instalar el controlador de impresora en cada ordenador de cliente. 13 ESPAÑOL 9 !!install_arp27_Esp.book 14 ページ 2007年1月11日 木曜日 午前11時41分 USANDO LA MÁQUINA CON UN UNA CONEXIÓN PARALELA O USB Instalación en Windows 98/Me/2000 (cable USB) 1 El cable USB no debe estar conectado a la máquina. Asegúrese de que el cable no está conectado antes de proceder. Si se conecta un cable, aparecerá una ventana Plug and Play. Si sucede esto, haga clic en el botón [Cancelar] para cerrar la ventana y desconecte el cable. Nota Inserte el "Software CD-ROM" en la unidad de CD-ROM del ordenador. Inserte el "Software CD-ROM" que muestra "Disc 1" en la carátula del CD-ROM. 3 Haga doble clic en [Mi PC] ( ) y entonces haga doble clic en el icono CD-ROM ( ). 4 Haga doble clic en el icono [Setup] ( ). 5 Aparecerá la ventana "Contrato de licencia". Asegúrese de que entiende el contenido del acuerdo de licencia y, entonces, haga clic en el botón [Sí]. 6 14 Haga clic en el botón [Controlador de impresora]. Antes de instalar el software, asegúrese de pulsar el botón [Mostrar LÉAME] y ver la información detallada sobre el software. 8 Haga clic en el botón [Siguiente]. 9 Haga clic en el botón [Instalación personalizada]. 10 Cuando se le pregunte cómo se conecta la impresora, seleccione [Conectada a este ordenador] y haga clic en el botón [Siguiente]. El cable se conectará en el paso 15. 2 Nota 7 Puede ver el "Contrato de licencia" en un idioma distinto del seleccionado seleccionando el idioma deseado en el menú de idiomas. Para instalar el software en el idioma seleccionado, continúe la instalación con ese idioma seleccionado. Lea el mensaje en la ventana "Bienvenido" y, entonces, haga clic en el botón [Siguiente]. !!install_arp27_Esp.book 15 ページ 2007年1月11日 木曜日 午前11時41分 USANDO LA MÁQUINA CON UN UNA CONEXIÓN PARALELA O USB 11 Cuando aparezca la pantalla de selección de la interfaz, seleccione [USB] y haga clic en el botón [Siguiente]. Cuando se le pregunte si desea instalar la fuente de pantalla, seleccione una respuesta y haga clic en el botón [Siguiente]. 13 Siga las instrucciones en pantalla. Lea el mensaje en la ventana que aparece y haga clic en el botón [Siguiente]. Precaución En Windows 2000, si aparece la siguiente pantalla mientras se están copiando los archivos (el mensaje puede aparecer más de una vez), haga clic en el botón [Sí]. Cuando aparezca la pantalla de instalación terminada, haga clic en el botón [Aceptar]. 14 Haga clic en el botón [Cerrar] en la ventana del paso 7. Cuando aparezca un mensaje que le pide conectar la máquina a su ordenador, haga clic en el botón [Aceptar]. Nota Después de la instalación, puede aparecer un mensaje indicando que debe reiniciar el ordenador. Si aparece este mensaje, haga clic en el botón [Si] para reiniciar el ordenador. Asegúrese de que la máquina esté conectada y luego conecte el cable USB (página 19). Windows detectará la máquina y aparecerá la pantalla Plug and Play. 16 Siga las instrucciones de la pantalla Plug and Play que se muestra en su versión de Windows para iniciar la instalación. Después de realizar los pasos anteriores, repita el procedimiento de instalación desde el paso 2 si está instalando el controlador PCL5e, PS, PPD, o PC-Fax. 1. Repita el procedimiento de instalación desde el paso 2. Si va a instalar el controlador PC-Fax, inserte el "Software CD-ROM" que muestra "Disc 2" en la carátula del CD-ROM y haga clic en el botón [Controlador PC-Fax] en el paso 7. 2. Cuando se muestre la pantalla de instalación del controlador de la impresora seleccionada, quite la marca de [PCL6] y seleccione la casilla del controlador de impresora que desea instalar. Con esto finaliza la instalación. • Después de la instalación, consulte "CONFIGURANDO EL CONTROLADOR DE IMPRESORA" (página 24) para configurar los ajustes del controlador de la impresora. • Si ha instalado el controlador de la impresora PS o PPD, la fuente de pantalla de PS se puede instalar desde el CD-ROM "PRINTER UTILITIES" que se suministra con el kit de expansión PS3. Consulte el apartado "INSTALACIÓN DE LAS FUENTES DE PANTALLA PS" (página 22). • Si va a utilizar la máquina como una impresora compartida, consulte "USO DE LA MÁQUINA COMO UNA IMPRESORA COMPARTIDA" (página 20) para instalar el controlador de impresora en cada ordenador de cliente. 15 ESPAÑOL 12 15 !!install_arp27_Esp.book 16 ページ 2007年1月11日 木曜日 午前11時41分 USANDO LA MÁQUINA CON UN UNA CONEXIÓN PARALELA O USB Instalación en Windows 98/Me/NT 4.0/2000 (cable paralelo) Nota 1 El CD-ROM no incluye software para Windows NT 4.0. Póngase en contacto con su concesionario o representante de servicio autorizado si desea el software para Windows NT 4.0. El cable paralelo no debe estar conectado a la máquina. Asegúrese de que el cable no está conectado antes de proceder. Si se conecta un cable, aparecerá una ventana Plug and Play. Si sucede esto, haga clic en el botón [Cancelar] para cerrar la ventana y desconecte el cable. Nota 2 Para usuarios de Windows NT 4.0 7 El cable se conectará en el paso 20. Inserte el "Software CD-ROM" en la unidad de CD-ROM del ordenador. • Si va a instalar el controlador de impresora, inserte el "Software CD-ROM" que muestra "Disc 1" en la carátula del CD-ROM. • Si va a instalar el controlador PC-Fax, inserte el "Software CD-ROM" que muestra "Disc 2" en la carátula del CD-ROM. Haga clic en el botón [Controlador de impresora]. • Para instalar el controlador PC-Fax, haga clic en el botón [Controlador PC-Fax]. • Antes de instalar el software, asegúrese de pulsar el botón [Mostrar LÉAME] y ver la información detallada sobre el software. * La pantalla anterior aparece durante la instalación del controlador de impresora. 3 Haga doble clic en [Mi PC] ( ) y entonces haga doble clic en el icono CD-ROM ( ). 8 Haga clic en el botón [Siguiente]. 4 Haga doble clic en el icono [Setup] ( 9 Haga clic en el botón [Instalación personalizada]. 5 Aparecerá la ventana "Contrato de licencia". Asegúrese de que entiende el contenido del acuerdo de licencia y, entonces, haga clic en el botón [Sí]. Nota 6 16 ). Puede ver el "Contrato de licencia" en un idioma distinto del seleccionado seleccionando el idioma deseado en el menú de idiomas. Para instalar el software en el idioma seleccionado, continúe la instalación con ese idioma seleccionado. Lea el mensaje en la ventana "Bienvenido" y, entonces, haga clic en el botón [Siguiente]. !!install_arp27_Esp.book 17 ページ 2007年1月11日 木曜日 午前11時41分 USANDO LA MÁQUINA CON UN UNA CONEXIÓN PARALELA O USB 10 Cuando se le pregunte cómo se conecta la impresora, seleccione [Conectada a este ordenador] y haga clic en el botón [Siguiente]. Si usa Windows NT 4.0, vaya al paso 12. Cuando aparezca la pantalla de selección de interfaz, seleccione [Paralelo] y haga clic en el botón [Siguiente]. 12 Seleccione el puerto de la impresora y haga clic en el botón [Siguiente]. Seleccione "LPT1" para el puerto de la impresora. Si no aparece "LPT1", otra impresora o dispositivo periférico está usando LPT1. En este caso, siga la instalación y, cuando haya finalizado la instalación, cambie la configuración del puerto de modo que la máquina pueda usar LPT1. Este procedimiento se explica en "Otra impresora está usando el puerto paralelo (cuando se usa un cable paralelo)" en la página 27. 13 Cuando aparezca la ventana de selección de modelo, seleccione el nombre de modelo de su máquina y haga clic en el botón [Siguiente]. 14 Cuando aparezca la ventana de selección del controlador de la impresora, seleccione el controlador que desea instalar y haga clic en el botón [Siguiente]. • Seleccione las casillas de los controladores de impresora que quiere instalar. • Durante la instalación del controlador de PC-Fax, esta pantalla no aparece. Vaya al paso siguiente. Nota 15 ESPAÑOL 11 Nota • El kit de expansión PS3 es necesario para utilizar el controlador de impresora PS o el controlador PPD. • La casilla de verificación [PPD] sólo aparece si está utilizando Windows 2000. Seleccione si desea que la impresora sea la impresora predeterminada y haga clic en el botón [Siguiente]. Si va a instalar varios controladores, seleccione el controlador de impresora que se utilizará como impresora predeterminada. Si no desea definir ningún controlador de impresora como impresora predeterminada, seleccione [No]. 17 !!install_arp27_Esp.book 18 ページ 2007年1月11日 木曜日 午前11時41分 USANDO LA MÁQUINA CON UN UNA CONEXIÓN PARALELA O USB 16 Cuando aparezca la ventana del nombre de la impresora, haga clic en el botón [Siguiente]. Si desea cambiar el nombre de la impresora, escriba el nombre deseado. 17 Cuando se le pregunte si desea instalar la fuente de pantalla, seleccione una respuesta y haga clic en el botón [Siguiente]. Durante la instalación del controlador de PC-Fax, esta pantalla no aparece. Vaya al paso siguiente. 18 Siga las instrucciones en pantalla. Lea el mensaje en la ventana que aparece y haga clic en el botón [Siguiente]. Cuando aparezca la pantalla de instalación terminada, haga clic en el botón [Aceptar]. 19 Haga clic en el botón [Cerrar] en la ventana del paso 7. Cuando aparezca un mensaje que le pide conectar la máquina a su ordenador, haga clic en el botón [Aceptar]. Nota 18 Después de la instalación, puede aparecer un mensaje indicando que debe reiniciar el ordenador. Si aparece este mensaje, haga clic en el botón [Si] para reiniciar el ordenador. 20 Apague la máquina y su ordenador, y conecte la máquina a su ordenador con el cable paralelo (página 19). Después de conectar la máquina a su ordenador, encienda la máquina y luego inicie su ordenador. Con esto finaliza la instalación. • Después de la instalación, consulte "CONFIGURANDO EL CONTROLADOR DE IMPRESORA" (página 24) para configurar los ajustes del controlador de la impresora. • Si ha instalado el controlador de la impresora PS o PPD, la fuente de pantalla de PS se puede instalar desde el CD-ROM "PRINTER UTILITIES" que se suministra con el kit de expansión PS3. Consulte el apartado "INSTALACIÓN DE LAS FUENTES DE PANTALLA PS" (página 22). • Si va a utilizar la máquina como una impresora compartida, consulte "USO DE LA MÁQUINA COMO UNA IMPRESORA COMPARTIDA" (página 20) para instalar el controlador de impresora en cada ordenador de cliente. !!install_arp27_Esp.book 19 ページ 2007年1月11日 木曜日 午前11時41分 USANDO LA MÁQUINA CON UN UNA CONEXIÓN PARALELA O USB CONECTANDO UN ORDENADOR Siga el procedimiento siguiente para conectar la máquina a su ordenador. Los cables de interfaz para conectar la máquina a su ordenador no vienen incluidos con la máquina. Compre el cable adecuado para su ordenador. Cable de interfaz Cable USB ESPAÑOL Cable doble trenzado y blindado, equivalente con transmisión de alta velocidad (3 m máx.) Si la máquina va a ser conectada con una interfaz USB 2.0, por favor compre un cable USB compatible con USB 2.0. Cable paralelo Cable de interfaz paralelo bidireccional tipo IEEE 1284 blindado (3 m máx.) Precaución • USB está disponible en ordenadores compatibles PC/AT que vienen equipados de fábrica con USB y que tienen preinstalado Windows 98, Windows Me, Windows 2000 Professional, Windows XP Professional, Windows XP Home Edition o Windows Server 2003. • No conecte el cable de interfaz antes de instalar el controlador de la impresora. El cable de interfaz debe estar conectado durante la instalación del controlador de la impresora. CONECTANDO UN CABLE USB 1 2 Introduzca el cable en el conector USB del equipo. CONECTANDO UN CABLE PARALELO 1 Asegúrese de que su ordenador y la máquina están apagados. 2 Conecte el cable en el conector paralelo del equipo y sujételo bien con los pasadores. 3 Conecte el otro extremo del cable en el conector paralelo del ordenador. Introduzca el otro extremo del cable en el conector USB del ordenador. Nota También se puede instar en un conector USB 1.1. 19 !!install_arp27_Esp.book 20 ページ 2007年1月11日 木曜日 午前11時41分 USO DE LA MÁQUINA COMO UNA IMPRESORA COMPARTIDA Si desea utilizar la máquina como impresora compartida de una red de Windows con el controlador de la impresora o el controlador de PC-Fax instalado en un servidor de impresión, siga los pasos a continuación para instalar el controlador de la impresora o de PC-Fax en los ordenadores cliente. Nota 1 • Pida al administrador de la red el nombre del servidor y el nombre de la impresora de la máquina en la red. • Para más información sobre el procedimiento para configurar el servidor de impresión, consulte el manual de instrucciones o el archivo de ayuda del sistema operativo. El "servidor de impresión" explicado aquí es un ordenador conectado directamente a la máquina, y los "clientes" son otros ordenadores conectados a la misma red que el servidor de impresión. • Instale el mismo controlador de impresora en los ordenadores cliente que el controlador de impresora instalado en el servidor de impresión. • Si el controlador PPD está instalado en el servidor de impresión y los ordenadores cliente están ejecutando Windows 98/Me/NT 4.0, consulte "USO DEL CONTROLADOR DE IMPRESORA PS ESTÁNDAR DE WINDOWS (Windows 98/Me/NT 4.0)" (página 23) para instalar el controlador de impresora usando el Asistente para agregar impresoras. Inserte el "Software CD-ROM" en la unidad de CD-ROM del ordenador. • Si va a instalar el controlador de impresora, inserte el "Software CD-ROM" que muestra "Disc 1" en la carátula del CD-ROM. • Si va a instalar el controlador PC-Fax, inserte el "Software CD-ROM" que muestra "Disc 2" en la carátula del CD-ROM. 2 Haga clic en el botón [Inicio], seleccione [Mi PC] ( ), y entonces haga doble clic en el icono [CD-ROM] ( ). En Windows 98/Me/2000, haga doble clic en [Mi PC], y entonces, haga doble clic en el icono [CD-ROM]. 3 Haga doble clic en el icono [Setup] ( 4 Aparecerá la ventana "Contrato de licencia". Asegúrese de que entiende el contenido del acuerdo de licencia y, entonces, haga clic en el botón [Sí]. Nota 20 Puede ver el "Contrato de licencia" en un idioma distinto del seleccionado seleccionando el idioma deseado en el menú de idiomas. Para instalar el software en el idioma seleccionado, continúe la instalación con ese idioma seleccionado. 5 Lea el mensaje en la ventana "Bienvenido" y, entonces, haga clic en el botón [Siguiente]. 6 Haga clic en el botón [Controlador de impresora]. • Para instalar el controlador PC-Fax, haga clic en el botón [Controlador PC-Fax]. • Antes de instalar el software, asegúrese de pulsar el botón [Mostrar LÉAME] y ver la información detallada sobre el software. ). * La pantalla anterior aparece durante la instalación del controlador de impresora. 7 Haga clic en el botón [Siguiente]. !!install_arp27_Esp.book 21 ページ 2007年1月11日 木曜日 午前11時41分 USO DE LA MÁQUINA COMO UNA IMPRESORA COMPARTIDA 8 10 11 Cuando aparezca la ventana de selección de modelo, seleccione el nombre de modelo de su máquina y haga clic en el botón [Siguiente]. Si está instalando el controlador de PC-Fax, vaya al paso 13. 12 Cuando aparezca la ventana de selección del controlador de la impresora, seleccione el controlador que desea instalar y haga clic en el botón [Siguiente]. Asegúrese de que selecciona el mismo controlador de impresora que el del servidor de impresión (la máquina). 13 Siga las instrucciones en pantalla. 14 Cuando aparezca la pantalla "Inicio Instalación", haga clic en el botón [Cerrar]. Seleccione [Impresora compartida] y haga clic en el botón [Siguiente]. Seleccione el nombre de la impresora definida como la impresora compartida en el servidor de impresión en la lista y, a continuación, haga clic en el botón [Siguiente]. También puede hacer clic en el botón [Agregar puerto de red] y seleccionar la impresora que se compartirá (la máquina) explorando la red en la ventana que aparece. Nota Nota Después de la instalación, puede aparecer un mensaje indicando que debe reiniciar el ordenador. Si aparece este mensaje, haga clic en el botón [Sí] para reiniciar el ordenador. Con esto finaliza la instalación. • Después de la instalación, consulte "CONFIGURANDO EL CONTROLADOR DE IMPRESORA" (página 24) para configurar los ajustes del controlador de la impresora. • Si ha instalado el controlador de la impresora PS o PPD, la fuente de pantalla de PS se puede instalar desde el CD-ROM "PRINTER UTILITIES" que se suministra con el kit de expansión PS3. Consulte el apartado "INSTALACIÓN DE LAS FUENTES DE PANTALLA PS" (página 22). Si la impresora compartida no aparece en la lista, compruebe la configuración del servidor de impresión. 21 ESPAÑOL 9 Haga clic en el botón [Instalación personalizada]. !!install_arp27_Esp.book 22 ページ 2007年1月11日 木曜日 午前11時41分 INSTALACIÓN DE LAS FUENTES DE PANTALLA PS Las fuentes que se pueden utilizar con el controlador de impresora PS se encuentran en el CD-ROM "PRINTER UTILITIES" que se suministra con el kit de expansión PS3. Instale estas fuentes cuando las necesite para el controlador de impresora PS. 1 Inserte el CD-ROM "PRINTER UTILITIES" que se suministra con el kit de expansión PS3 en la unidad de CD-ROM del ordenador. Si su ordenador está configurado para iniciar automáticamente el CD-ROM, vaya al paso 4. 2 Haga clic en el botón [Inicio], seleccione [Mi PC] ( ), y entonces haga doble clic en el icono [CD-ROM] ( ). Si utiliza Windows 98/Me/NT 4.0/2000, haga doble clic en [Mi PC] y, entonces, haga doble clic en el icono [CD-ROM]. 3 Haga doble clic en el icono [Setup] ( ). Nota 4 Precaución No seleccione "Controlador de impresora PS". El controlador de la impresora PS para la máquina debería instalarse sólo a partir del CD-ROM que acompaña a la unidad AR-M258/M318 y al kit de expansión para impresora AR-P27. Si la pantalla de selección de idioma aparece después de hacer doble clic en el icono [Setup] seleccione el idioma que desea usar y haga clic en el botón [Siguiente]. (Normalmente el idioma se selecciona automáticamente). 5 22 Seleccione la casilla [PS Fuentes de Pantalla] y haga clic en el botón [Siguiente]. Siga las instrucciones en pantalla. !!install_arp27_Esp.book 23 ページ 2007年1月11日 木曜日 午前11時41分 USO DEL CONTROLADOR DE IMPRESORA PS ESTÁNDAR DE WINDOWS (Windows 98/Me/NT 4.0) Si el kit de expansión PS3 está instalado en la máquina y desea utilizar el controlador de impresora estándar de Windows 98/Me/NT 4.0 PS, siga los pasos a continuación para instalar el controlador PPD utilizando el Asistente para agregar impresoras. Nota Inserte el "Software CD-ROM" en la unidad de CD-ROM del ordenador. Inserte el "Software CD-ROM" que muestra "Disc 1" en la carátula del CD-ROM. 2 Haga clic en el botón [Inicio], seleccione [Configuración] y entonces haga clic en [Impresoras]. 3 Haga doble clic en el icono [Agregar impresora]. Aparecerá el "Asistente para agregar impresoras". 4 Siga las instrucciones que aparecen en la pantalla. Cuando se le pida especificar la ruta del archivo PPD, escriba la ruta como sigue. (Sustituya la letra de su unidad de CD-ROM por "R" en las siguientes rutas). Sistema operativo Ruta del archivo PPD Windows 98/Me R:\Drivers\Printer \Spanish\PPD\9XME (Carpeta que contiene los archivos extraídos) \Spanish\PPD\NT40 Windows NT 4.0 Nota Después de la instalación, consulte "CONFIGURANDO EL CONTROLADOR DE IMPRESORA" (página 24) para configurar los ajustes del controlador de la impresora. Instalación de la información sobre la fuente permanente (Windows 98/Me) Si ha instalado el controlador PPD en Windows 98/Me y utiliza las fuentes permanentes de la máquina, debe instalar la información de fuente permanente. Siga el procedimiento a continuación para instalar la información de fuente permanente. Nota • Antes de instalar la información de fuente permanente, asegúrese de instalar el controlador PPD. • En caso de no poder seleccionar una fuente interna en una aplicación, instale otra vez la información de fuente interna. 1 Inserte el "Software CD-ROM" en la unidad de CD-ROM del ordenador. Inserte el "Software CD-ROM" que muestra "Disc 1" en la carátula del CD-ROM. 3 Haga doble clic en la carpeta [Drivers], la carpeta [Printer], la carpeta [Spanish], la carpeta [PPD], la carpeta [9XME] y, entonces, [PFMSetup.exe]. 2 Haga doble clic en [Mi PC] ( ) y entonces haga doble clic en el icono [CD-ROM] ( ). 4 Siga las instrucciones en pantalla. Después de haber instalado la información de fuente permanente, reinicie el ordenador. 23 ESPAÑOL 1 • El CD-ROM no incluye software para Windows NT 4.0 Póngase en contacto con su concesionario o representante de servicio autorizado si desea el software para Windows NT 4.0. • Si está utilizando Windows 2000/XP/Server 2003, puede instalar el controlador PPD del programa de instalación. • Asegúrese de ver el archivo Readme (Readme.txt) antes de instalar el controlador PPD. Si utiliza Windows 98/Me, el archivo Readme se encuentra en la carpeta [Spanish] del "Software CD-ROM". Si utiliza Windows 98/Me, el archivo Readme se encuentra en la carpeta [Spanish] del "Software CD-ROM". Para conocer la ubicación de la carpeta, consulte el paso 4. !!install_arp27_Esp.book 24 ページ 2007年1月11日 木曜日 午前11時41分 CONFIGURANDO EL CONTROLADOR DE IMPRESORA Después de instalar el controlador de impresora, debe ajustar la configuración del controlador de la impresora según las opciones instaladas, y el tamaño y el tipo de papel cargado en la máquina. Siga los pasos a continuación para configurar el controlador de la impresora. Nota 1 Si el controlador PPD está instalado, consulte "Cuando el controlador PPD está instalado" (página 25). Haga clic en el botón [Inicio] y entonces haga clic en [Impresoras y faxes]. En Windows 98/Me/NT 4.0/2000, haga clic en el botón [Inicio], seleccione [Configuración], y entonces seleccione [Impresoras]. Nota 5 Haga clic en el botón [Configurar bandejas] y determine el tamaño y el tipo de papel cargado en cada bandeja. Seleccione una bandeja del menú "Fuente papel", fije el tamaño del papel cargado en la bandeja de menú "Establecer tamaño papel" y seleccione el tipo de papel del menú "Establecer tipo de papel". Repita para todas las bandejas. 6 Haga clic en el botón [Aceptar] de la ventana "Configurar bandejas". 7 Haga clic en el botón [Aceptar] en la ventana de propiedades de la impresora. En Windows XP, si no aparece [Impresoras y faxes] en el menú [Inicio], haga clic en el botón [Inicio], seleccione [Panel de control], elija [Impresoras y otro hardware], y entonces seleccione [Impresoras y faxes]. 2 Haga clic en el icono del controlador de impresora "SHARP AR-XXXX" y seleccione [Propiedades] en el menú [Archivo]. Si utiliza Windows NT 4.0/2000/XP/ Server 2003, vaya al paso 4. 3 En Windows 98/Me, haga clic en la pestaña [Configuración]. 4 Haga clic en la pestaña [Configuración] y configure la impresora según las opciones que que haya instalado. Realice correctamente la configuración de la impresora. En caso contrario, podría no imprimir correctamente. Nota Nota 24 Si la máquina se usa como impresora de red, puede hacer clic en el botón [Configuración automática] para configurar automáticamente los ajustes basados en el estado de la máquina detectado. Puede comprobar las opciones instaladas en la máquina imprimiendo el "LISTA AJUST. IMPRESORA" en los ajustes personalizados. Siga estos pasos para imprimir el "LISTA AJUST. IMPRESORA". Pulse la tecla [AJUSTES PERSONALIZADOS], toque la tecla [IMPRESIÓN DE LISTADOS], toque la tecla [IMPRIMIR PÁGINA DE PRUEBA] y entonces toque la tecla [LISTA AJUST. IMPRESORA]. !!install_arp27_Esp.book 25 ページ 2007年1月11日 木曜日 午前11時41分 CONFIGURANDO EL CONTROLADOR DE IMPRESORA Cuando el controlador PPD está instalado 1 Haga clic en el botón [Inicio] y entonces haga clic en [Impresoras y faxes]. En Windows 98/Me/NT 4.0/2000, haga clic en el botón [Inicio], seleccione [Configuración], y entonces seleccione [Impresoras]. 2 Configure el controlador de la impresora para las opciones instaladas en la máquina. (1) En Windows XP, si no aparece [Impresoras y faxes] en el menú [Inicio], haga clic en el botón [Inicio], seleccione [Panel de control], elija [Impresoras y otro hardware], y entonces seleccione [Impresoras y faxes]. ESPAÑOL Nota 3 Haga clic en el icono del controlador de impresora "SHARP AR-XXXX" y seleccione [Propiedades] en el menú [Archivo]. (2) (3) (1) Haga clic en la ficha [Configuración de dispositivo]. En Windows 98/Me, haga clic en la ficha [Opciones de dispositivo]. (2) Configure cada elemento según la configuración de la máquina. Los elementos y procedimientos para configurar cada elemento varían dependiendo de la versión del sistema operativo. (3) Haga clic en el botón [Aceptar]. Nota Puede comprobar las opciones instaladas en la máquina imprimiendo el "LISTA AJUST. IMPRESORA" en los ajustes personalizados. Siga estos pasos para imprimir el "LISTA AJUST. IMPRESORA". Pulse la tecla [AJUSTES PERSONALIZADOS], toque la tecla [IMPRESIÓN DE LISTADOS], toque la tecla [IMPRIMIR PÁGINA DE PRUEBA] y entonces toque la tecla [LISTA AJUST. IMPRESORA]. 25 !!install_arp27_Esp.book 26 ページ 2007年1月11日 木曜日 午前11時41分 CÓMO USAR EL MANUAL EN LÍNEA El manual en línea proporciona instrucciones detalladas para el funcionamiento de la máquina como impresora. Visualice el manual en línea para usar la función de impresión después de finalizar la instalación inicial. Nota Para consultar los manuales en formato PDF, se requiere Acrobat® Reader o Adobe® ReaderTM de Adobe Systems Incorporated. Si no tiene instalado ninguno de estos programas, puede descargarlos en la siguiente dirección URL: http://www.adobe.com/ 1 Inserte el CD-ROM en la unidad de CD-ROM de su ordenador. Inserte el "Software CD-ROM" que muestra "Disc 2" en la carátula del CD-ROM. 2 Haga clic en el botón [Inicio], seleccione [Mi PC] ( ), y entonces haga doble clic en el icono [CD-ROM] ( ). En Windows 98/Me/NT 4.0/2000, haga doble clic en [Mi PC] y, entonces, haga doble clic en el icono [CD-ROM]. 3 Haga doble clic en la carpeta [Manual], doble clic en la carpeta [Spanish] y luego doble clic en el icono [ARP27.pdf]. Aparecerá el manual en línea. 26 !!install_arp27_Esp.book 27 ページ 2007年1月11日 木曜日 午前11時41分 RESOLUCIÓN DE PROBLEMAS Si el software no se instala correctamente, compruebe los siguientes elementos de su ordenador. Para eliminar el software, ver "Eliminar el software" en el manual en línea. La información acerca de la resolución de problemas también puede encontrarse en los archivos LEAME para cada uno de los programas de software. Para ver un archivo LÉAME, haga clic en el botón [Mostrar LÉAME] en la ventana "Selección de software". Si no se puede instalar el controlador de impresora en Windows 2000/XP/Server 2003, siga los pasos siguientes para verificar la configuración de su ordenador. 1 Haga clic en el botón [Inicio] y luego haga clic en [Panel de control]. En Windows 2000, haga clic en el botón [Inicio], seleccione [Configuración], y luego haga clic en [Panel de control]. 2 Haga clic en [Rendimiento y mantenimiento] y luego haga clic en [Sistema]. En Windows 2000, haga doble clic en el icono [Sistema]. 3 Haga clic en la pestaña [Hardware] y luego haga clic en el botón [Firma de controladores]. 4 Verifique [¿Qué acción desea que realice Windows?] ([Comprobación de la firma del archivo] en Windows 2000). Si seleccionó la opción [Bloquear], no será posible instalar el controlador de la impresora. Seleccione la opción [Advertir] y, a continuación, instale el controlador de impresora. Otra impresora está usando el puerto paralelo (cuando se usa un cable paralelo) Si otra impresora está usando el puerto paralelo y no se puede imprimir utilizando la máquina, siga los pasos siguientes para modificar la configuración del puerto del controlador de la otra impresora, y asegúrese de que el puerto del controlador de la máquina está configurado como LPT1. 1 Haga clic en el botón [Inicio] y entonces haga clic en [Impresoras y faxes]. En Windows 98/Me/NT 4.0/2000, haga clic en el botón [Inicio], seleccione [Configuración], y entonces seleccione [Impresoras]. Nota En Windows XP, si no aparece [Impresoras y faxes] en el menú [Inicio], haga clic en el botón [Inicio], seleccione [Panel de control], elija [Impresoras y otro hardware], y entonces seleccione [Impresoras y faxes]. 2 Haga clic en el icono del controlador de la impresora para el que desea cambiar el valor del puerto y seleccione [Propiedades] en el menú [Archivo]. 3 Haga clic en la ficha [Puertos]. En Windows 98/Me, haga clic en la ficha [Detalles]. 4 Seleccione [FILE:] en el cuadro de la lista "Imprimir en los siguientes puertos" y haga clic en el botón [Aceptar]. 5 Haga clic en el icono del controlador de impresora "SHARP AR-XXXX" y seleccione [Propiedades] en el menú [Archivo]. 6 Haga clic en la ficha [Puertos]. En Windows 98/Me, haga clic en la ficha [Detalles]. 7 Seleccione [LPT1] en el cuadro de la lista "Imprimir en los siguientes puertos" y haga clic en el botón [Aceptar]. Nota En caso de que necesite utilizar la otra impresora, repita los pasos anteriores para configurar el puerto de la máquina como "FILE:" y modifique la configuración del puerto de la otra impresora otra vez como "LPT1". 27 ESPAÑOL No se puede instalar el controlador de impresora (Windows 2000/XP/Server 2003) !!install_arp27_Esp.book 28 ページ 2007年1月11日 木曜日 午前11時41分 RESOLUCIÓN DE PROBLEMAS El controlador de impresora no puede instalarse correctamente con Plug and Play (Windows 2000/XP/Server 2003) En Windows 2000/XP/Server 2003, si el controlador de la impresora no se puede instalar correctamente con Plug and Play (por ejemplo, Plug and Play no copia los archivos necesarios para la instalación del controlador de impresora), siga estos pasos para eliminar elementos innecesarios y luego instale el controlador de la impresora, tal como se describe en "USANDO LA MÁQUINA CON UN UNA CONEXIÓN PARALELA O USB". 1 2 Haga clic en el botón [Inicio], haga clic en [Panel de control], y luego haga clic en [Rendimiento y mantenimiento]. En Windows 2000, haga clic en el botón [Inicio], seleccione [Configuración], y luego haga clic en [Panel de control]. Si la pantalla Plug and Play no aparece después de conectar la máquina a su ordenador con un cable USB y encender la máquina, siga los pasos siguientes para verificar si el puerto USB está libre. 1 Haga clic en el botón [Inicio], haga clic en [Panel de control], y luego haga clic en [Rendimiento y mantenimiento]. En Windows 98/Me/2000, haga clic en el botón [Inicio], seleccione [Configuración] y luego haga clic en [Panel de control]. 2 Haga clic en [Sistema], haga clic en la pestaña [Hardware] y haga clic en el botón [Administrador de dispositivos]. Aparecerá "Controlador de bus serie universal" en la lista de dispositivos. Nota Haga clic en [Sistema], haga clic en la pestaña [Hardware] y haga clic en el botón [Administrador de dispositivos]. Nota 3 No aparece la pantalla Plug and Play (cuando se utiliza un cable USB) En Windows 2000, haga doble clic en el icono [Sistema], haga clic en la pestaña [Hardware] y haga clic en el botón [Administrador de dispositivos]. Haga clic en el icono ( "Otros dispositivos". ) al lado de 3 Si aparece "SHARP AR-XXXX", selecciónelo y bórrelo. Nota 4 Haga clic en el icono ( ) al lado de "Controlador de bus serie universal". Deberían aparecer dos elementos: su tipo de controlador de host abierto y el concentrador de raíz. Si aparecen estos elementos, puede usar el puerto USB. Si el "Controlador de bus serie universal" muestra un punto de exclamación amarillo o no aparece, debe consultar el manual de su ordenador para solucionar problemas de USB o contactar al fabricante de su ordenador. Si no aparece "Otros dispositivos", cierre la ventana "Administrador de dispositivos". Instale el software. 4 28 • En Windows 98/Me, haga doble clic en el icono [Sistema] y clic en la pestaña [Administrador de dispositivos]. • En Windows 2000, haga doble clic en el icono [Sistema], haga clic en la pestaña [Hardware] y haga clic en el botón [Administrador de dispositivos]. • Si no aparece el icono [Sistema] en Windows Me, haga clic en [vea todas las opciones del Panel de control]. Cuando haya verificado que el puerto USB está habilitado, instale el software. !!install_arp27_Esp.book 29 ページ 2007年1月11日 木曜日 午前11時41分 INSTALACIÓN EN UN ENTORNO MACINTOSH Instale el archivo PPD necesario para utilizar la máquina como una impresora desde el Software CD-ROM suministrado con la unidad AR-M258/AR-M318 y el kit de expansión para impresora (AR-P27). Nota ACERCA DEL SOFTWARE El CD-ROM contiene el siguiente software: Disc 2 • Archivo PPD Es el archivo de descripción de la impresora que permite utilizar la máquina como impresora compatible con PostScript 3. Es necesario el kit de expansión PS3 para utilizar la máquina en un entorno Macintosh. MAC OS X: página 30 (v10.1.5, v10.2.8, v10.3.9, v10.4 - v10.4.8) MAC OS 9.0 - 9.2.2: página 35 ANTES DE LA INSTALACIÓN REQUERIMIENTOS DE HARDWARE Y SOFTWARE Necesitará el hardware y software siguientes para poder instalar el archivo PPD para Macintosh. Sistema operativo Otros requisitos de hardware Mac OS 9.0 a 9.2.2, 10.1.5, 10.2.8, 10.3.9, 10.4 a 10.4.8 Un entorno que permita el funcionamiento normal de cualquiera de los sistemas operativos mencionados. (Incluyendo los ordenadores Macintosh con procesador Intel). CONEXIÓN A UNA RED Para conocer el procedimiento de conexión a una red, consulte "CONEXIÓN A UNA RED" (página 4). 29 ESPAÑOL • El kit de expansión PS3 es necesario para poder utilizar la máquina como una impresora en un entorno Macintosh. Asimismo, la función de impresora sólo se puede utilizar cuando la máquina está conectada a una red. La función de impresora no puede utilizarse cuando la máquina está conectada con un cable USB. • El controlador PC-Fax no puede utilizarse en un entorno Macintosh. !!install_arp27_Esp.book 30 ページ 2007年1月11日 木曜日 午前11時41分 MAC OS X Nota 1 Las explicaciones de las pantallas y los procedimientos hacen referencia principalmente a Mac OS X v10.4. Las pantallas pueden variar en otras versiones del sistema operativo. Inserte el "Software CD-ROM" en la unidad de CD-ROM del ordenador. Inserte el "Software CD-ROM" que muestra "Disc 2" en la carátula del CD-ROM. 2 Haga doble clic en el icono [CD-ROM] ( ) en el escritorio. 3 Haga doble clic en la carpeta [MacOSX]. Antes de instalar el software, asegúrese de leer el archivo "ReadMe First". El archivo "ReadMe First" se encuentra en la carpeta [Spanish] dentro de la carpeta [Readme]. 4 30 Haga doble clic en la carpeta correspondiente a la versión del sistema operativo instalado. v10.1.5 v10.2.8 v10.3.9 v10.4 - 10.4.8 5 Haga doble clic en el icono [AR-B01] ( ). Nota 6 • Si aparece la ventana "Autorización" en Mac OS X v10.1.5, haga clic en el icono de candado ( ), escriba la contraseña y haga clic en el botón [OK]. • Si aparece la ventana "Autenticar" en Mac OS X v10.2.8, escriba la contraseña y haga clic en el botón [OK]. Haga clic en el botón [Continuar]. !!install_arp27_Esp.book 31 ページ 2007年1月11日 木曜日 午前11時41分 MAC OS X 7 Aparecerá la ventana del Acuerdo de Licencia. Lea y comprenda el contenido del acuerdo de licencia y, a continuación, haga clic en el botón [Continuar]. Aparecerá un mensaje preguntando si acepta las condiciones de la licencia. Haga clic en el botón [Aceptar]. 8 9 Si el contrato de licencia aparece en un idioma diferente, puede cambiarlo en el menú de idioma. Cuando el mensaje "El software se ha instalado correctamente" aparece en la ventana de instalación, haga clic en el botón [Cerrar]. De este modo se completa la instalación del software. A continuación, configure los ajustes del controlador de impresora. 11 Seleccione [Utilidades] en el menú [Ir]. Si está utilizando Mac OS X v10.1.5 o v10.2.8, seleccione [Aplicaciones] en el menú [Ir]. 12 Haga doble clic en el icono [Utilidad Configuración Impresoras] ( ). • Si está utilizando Mac OS X v10.1.5, haga doble clic en la carpeta [Utilities] y, a continuación, doble clic en el icono [Print Center]. • Si está utilizando Mac OS X v10.2.8, haga doble clic en la carpeta [Utilidades] y, a continuación, doble clic en el icono [Centro de Impresión]. Seleccione el disco duro donde desea instalar el archivo PPD y haga clic en el botón [Continuar]. Asegúrese de seleccionar el disco duro donde está instalado el sistema operativo. Haga clic en el botón [Instalar]. La instalación comienza. Nota 13 Nota Si es la primera vez que instala un controlador de impresora en el ordenador, aparecerá un mensaje de confirmación. Haga clic en el botón [Añadir]. Haga clic en [Añadir]. Si está utilizando Mac OS X v10.1.5, haga doble clic en la carpeta [Añadir impresora]. Si aparece la ventana "Autenticar", escriba la contraseña y haga clic en el botón [OK]. 31 ESPAÑOL Nota 10 !!install_arp27_Esp.book 32 ページ 2007年1月11日 木曜日 午前11時41分 MAC OS X 14 Configure el controlador de impresora. • El procedimiento para configurar el controlador de impresora varía según la versión del sistema operativo. El procedimiento para las versiones 10.4 - 10.4.8 y el procedimiento para otras versiones se describen más adelante por separado. • La máquina puede imprimir utilizando la función IPP. Si desea utilizar la función IPP, consulte el apartado "Impresión utilizando la función IPP" (página 34) para configurar los ajustes del controlador de impresora. v10.4 - 10.4.8 v10.1.5, v10.2.8, v10.3.9 (1) (1) (2) (2) (3) (4) (3) (4) (1) Haga clic en el icono [Navegador por omisión]. Si aparecen varias zonas de AppleTalk, seleccione la zona que incluya la impresora en el menú. (2) Haga clic en el nombre del modelo de la máquina. • El nombre del modelo de la máquina aparece generalmente como [SCxxxxxx]. ("xxxxxx" es una secuencia de caracteres que varía dependiendo del modelo.) • El archivo PPD de la máquina se selecciona automáticamente. (3) Asegúrese de que está seleccionado el archivo PPD de su modelo. (4) Haga clic en el botón [Añadir]. El archivo PPD de la máquina se selecciona automáticamente y los dispositivos periféricos instalados en la máquina se detectan y configuran automáticamente. Nota (1) Seleccione [AppleTalk]. Si aparecen varias zonas de AppleTalk, seleccione la zona que incluya la impresora en el menú. (2) Haga clic en el nombre del modelo de la máquina. El nombre del modelo de la máquina aparece generalmente como [SCxxxxxx]. ("xxxxxx" es una secuencia de caracteres que varía dependiendo del modelo.) (3) Seleccione el archivo PPD de la máquina. • Si va a utilizar Mac OS X v10.1.5, seleccione [Otro]. Aparecerá la ventana de selección del archivo PPD. Haga clic en [El nombre del disco de inicio] [Library] - [Printers] - [PPDs] - [Contents] - [Resources] - [es.lproj] – "Archivo PPD para su modelo" y, a continuación, haga clic en el botón [Escoger]. • Si está utilizando Mac OS X v10.2.8, seleccione [Sharp] y pulse en el archivo PPD de su modelo. • Si está utilizando Mac OS X v10.3.9, seleccione [Selección automática]. (4) Haga clic en el botón [Añadir]. Si está utilizando Mac OS X v10.3.9, el archivo PPD de la máquina se selecciona automáticamente y los dispositivos periféricos instalados en la máquina se detectan y configuran de forma automática. El archivo PPD se instala en las siguientes carpetas del disco de arranque. [Librería] ([Library]) - [Printers] - [PPDs] - [Contents] - [Resources] - [es.lproj] Si utiliza Mac OS X v10.1.5, con este paso se completa la configuración del controlador de impresora. Si utiliza una versión diferente de Mac OS X v10.1.5, continúe en el paso siguiente. 32 !!install_arp27_Esp.book 33 ページ 2007年1月11日 木曜日 午前11時41分 MAC OS X 15 16 Muestre la información de la impresora. (2) (1) Seleccione la configuración de la máquina. Si ha seleccionado [Selección automática] en (3) en el paso 14, la configuración de la máquina se detecta y se define automáticamente. Compruebe las opciones configuradas para determinar que son correctas. (1) Haga clic en el nombre de la máquina. (1) Si está utilizando Mac OS X v10.2.8, seleccione [Mostrar información] en el menú [Impresoras]. (2) (3) (1) Seleccione [Opciones instalables]. (2) Seleccione las opciones que están instaladas en la máquina. (3) Haga clic en el botón [Aplicar cambios]. (4) Haga clic para cerrar la ventana. Nota Puede comprobar las opciones instaladas en la máquina imprimiendo el "LISTA AJUST. IMPRESORA" en los ajustes personalizados. Siga estos pasos para imprimir el "LISTA AJUST. IMPRESORA". Pulse la tecla [AJUSTES PERSONALIZADOS], toque la tecla [IMPRESIÓN DE LISTADOS], toque la tecla [IMPRIMIR PÁGINA DE PRUEBA] y entonces toque la tecla [LISTA AJUST. IMPRESORA]. De este modo se completa la configuración del controlador de impresora. 33 ESPAÑOL (4) (2) Haga clic en [Mostrar información]. !03_InstallGuide-body(mac).fm 34 ページ 2007年1月11日 木曜日 午後2時54分 MAC OS X Impresión utilizando la función IPP La máquina puede imprimir utilizando la función IPP. Cuando la máquina se encuentra en una ubicación remota, esta función se puede utilizar en lugar de la función de fax para imprimir una imagen de mayor calidad que un fax. Si desea utilizar la función IPP, siga los pasos descritos a continuación para seleccionar el archivo PDD cuando configure el controlador de impresora (paso 14 de la página 32). v10.4 - 10.4.8 v10.1.5, v10.2.8, v10.3.9 (1) (1) (2) (2) (3) (3) (4) (1) Haga clic en el icono [Impresora IP]. (2) Seleccione [Protocolo IPP] en "Protocolo". Introduzca la dirección de la máquina (dirección IP o nombre de dominio) y el "Cola". Introduzca "ipp" en "Cola". (3) Seleccione [Sharp] en "Imprimir con" y haga clic en el archivo PPD de su modelo. (4) Haga clic en el botón [Añadir]. (4) (1) Seleccione [Impresión IP]. Si va a utilizar Mac OS X v10.1.5, seleccione [Impresoras LPR sobre IP]. (2) Seleccione [Protocolo de impresión en internet] en "Tipo de impresora". Introduzca la dirección de la máquina (dirección IP o nombre de dominio) y el "Nombre de la cola". • Si utiliza Mac OS X v10.1.5, introduzca la dirección de la máquina (dirección IP o nombre de dominio) en "Dirección de la impresora". • Si utiliza Mac OS X v10.2.8, introduzca la dirección de la máquina (dirección IP o nombre de dominio) en "Dirección de la impresora". • Introduzca "ipp" en "Nombre de la cola". (3) Seleccione [Sharp] en "Modelo de impresora" y haga clic en el archivo PPD correspondiente a su modelo. Si va a utilizar Mac OS X v10.1.5, seleccione [Otro]. Aparecerá la ventana de selección del archivo PPD. Haga clic en [El nombre del disco de inicio] - [Library] [Printers] - [PPDs] - [Contents] [Resources] - [es.lproj] – "Archivo PPD para su modelo" y, a continuación, haga clic en el botón [Escoger]. (4) Haga clic en el botón [Añadir]. Nota 34 Para obtener información sobre cómo comprobar la dirección IP, consulte "Comprobar la dirección IP de la máquina" (página 4). !!install_arp27_Esp.book 35 ページ 2007年1月11日 木曜日 午前11時41分 MAC OS 9.0 - 9.2.2 Nota Si está utilizando Mac OS 9.0 a 9.2.2, asegúrese de que está instalado "LaserWriter 8" y de que la casilla de verificación "LaserWriter 8" esté seleccionada ( ) en "Gestor de Extensiones" dentro de "Paneles de Control". Si no, debe instalarlo desde el CD-ROM de sistema suministrado con su ordenador Macintosh. Inserte el "Software CD-ROM" en la unidad de CD-ROM del ordenador. Inserte el "Software CD-ROM" que muestra "Disc 2" en la carátula del CD-ROM. 2 Haga doble clic en el icono [CD-ROM] ( ) en el escritorio. 3 Haga doble clic en la carpeta [MacOS]. Antes de instalar el software, asegúrese de leer el archivo "ReadMe First". El archivo "ReadMe First" se encuentra en la carpeta [Spanish] dentro de la carpeta [Readme]. 4 Haga doble clic en el icono [Installer] ( ). 5 Haga clic en el botón [Instalar]. 7 Lea el mensaje en la ventana que aparece y haga clic en el botón [Continuar]. Comienza la instalación del archivo PPD. Después de la instalación, aparecerá un mensaje indicando que debe reiniciar el ordenador. Haga clic en el botón [OK] y reinicie el ordenador. De este modo se completa la instalación del software. A continuación, configure los ajustes del controlador de impresora. 8 Seleccione [Selector] en el Menú Apple. 9 Cree una impresora. (1) (2) (3) 6 Aparecerá la ventana del Acuerdo de Licencia. Lea y comprenda el contenido del acuerdo de licencia y, a continuación, haga clic en el botón [Sí]. (1) Haga clic en el icono [LaserWriter 8]. Si aparecen varias zonas de AppleTalk, seleccione la zona que incluya la impresora. (2) Haga clic en el nombre del modelo de la máquina. El nombre del modelo de la máquina aparece generalmente como [SCxxxxxx]. ("xxxxxx" es una secuencia de caracteres que varía dependiendo del modelo.) (3) Haga clic en el botón [Crear]. 35 ESPAÑOL 1 !!install_arp27_Esp.book 36 ページ 2007年1月11日 木曜日 午前11時41分 MAC OS 9.0 - 9.2.2 10 13 Seleccione el archivo PPD. Seleccione la configuración de la máquina. (1) (1) (2) (2) (1) Seleccione las opciones que están instaladas en la máquina. (2) Haga clic en el botón [OK]. (1) Haga clic en el archivo PPD para su modelo. (2) Haga clic en el botón [Seleccionar]. Nota Nota 11 12 • Si no aparece el cuadro de diálogo anterior y vuelve al cuadro de diálogo "Selector", siga estos pasos para seleccionar al archivo PPD manualmente. (1) Asegúrese de que la máquina esté seleccionada en la lista "Seleccione una impresora PostScript", y entonces haga clic en el botón [Configurar] seguido del botón [Seleccionar PPD]. (2) Seleccione el archivo PPD para su modelo y haga clic en el botón [Abrir]. (3) Haga clic en el botón [OK]. • El archivo PPD está instalado en la carpeta [Descripción de la impresora] en la carpeta [Extensiones]. Asegúrese de que la máquina esté seleccionada en la lista "Seleccione una impresora PostScript" y entonces haga clic en el botón [Configurar]. Haga clic en el botón [Configurar]. 14 Haga clic en el botón [OK] en la ventana del paso 12 para cerrar la ventana. 15 Haga clic en el cuadro de cierre ( para cerrar el "Selector". 36 Para configurar automáticamente los ajustes según las opciones instaladas detectadas de la máquina, haga clic en el botón [Config. automática]. ) De este modo se completa la configuración del controlador de impresora. Instalación de las fuentes de pantalla Las fuentes de pantalla para Mac OS 9.0 9.2.2 se encuentran en la carpeta [Font] del CD-ROM "PRINTER UTILITIES" que se suministra con el kit de expansión PS3. Copie las fuentes que desee instalar a la carpeta [Carpeta del Sistema] del disco de arranque. Nota Nota Puede comprobar las opciones instaladas en la máquina imprimiendo el "LISTA AJUST. IMPRESORA" en los ajustes personalizados. Siga estos pasos para imprimir el "LISTA AJUST. IMPRESORA". Pulse la tecla [AJUSTES PERSONALIZADOS], toque la tecla [IMPRESIÓN DE LISTADOS], toque la tecla [IMPRIMIR PÁGINA DE PRUEBA] y entonces toque la tecla [LISTA AJUST. IMPRESORA]. Si encuentra problemas que puedan deberse a la fuente de pantalla instalada, bórrela inmediatamente del sistema. !!install_arp27_Esp.book 37 ページ 2007年1月11日 木曜日 午前11時41分 CÓMO USAR EL MANUAL EN LÍNEA Siga los siguientes pasos para visualizar el manual en línea. Este manual contiene la información necesaria para utilizar esta máquina como impresora. Nota Para consultar los manuales en formato PDF, se requiere Acrobat® Reader o Adobe® ReaderTM de Adobe Systems Incorporated. Si no tiene instalado ninguno de estos programas, puede descargarlos en la siguiente dirección URL: http://www.adobe.com/ Inserte el "Software CD-ROM" en la unidad de CD-ROM del ordenador. Inserte el "Software CD-ROM" que muestra "Disc 2" en la carátula del CD-ROM. 2 Haga doble clic en el icono CD-ROM ( ) en el escritorio. 3 Haga doble clic en la carpeta [Printer Manual]. 4 Haga doble clic en la carpeta [Spanish] y doble clic en el icono [ARP27]. ESPAÑOL 1 37 Cover1-4(en-es-fr-pt).fm 6 ページ 2007年1月11日 木曜日 午後1時8分 AR-P27 SOFTWARE SETUP GUIDE (for network printer) This manual has been printed using a vegetable-based soy oil ink to help protect the environment. Printed on 100% post-consumer recycled paper Este manual se ha imprimido con tinta a base de aceite de soja vegetal para ayudar a proteger el medio ambiente. Impreso en papel reciclado post consumidor 100% Ce manuel a été imprimé à l'encre d'huile de soja afin de préserver l'environnement. Imprimé sur papier 100% recyclé Este manual foi impresso usando uma tinta vegetal à base de soja para contribuir para a protecção do ambiente. Impresso em 100% de papel reciclado para o consumidor final PRINTED IN CHINA IMPRESO EN CHINA IMPRIME EN CHINE IMPRESSO NA CHINA KS1 2007A TINSZ1761QSZZ-
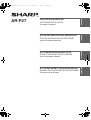 1
1
-
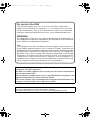 2
2
-
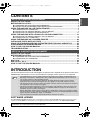 3
3
-
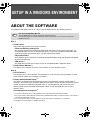 4
4
-
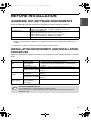 5
5
-
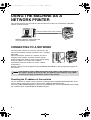 6
6
-
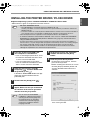 7
7
-
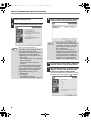 8
8
-
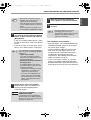 9
9
-
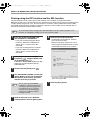 10
10
-
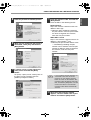 11
11
-
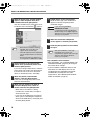 12
12
-
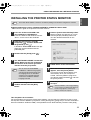 13
13
-
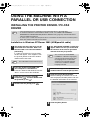 14
14
-
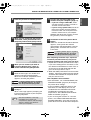 15
15
-
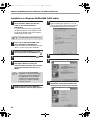 16
16
-
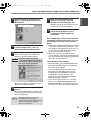 17
17
-
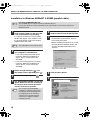 18
18
-
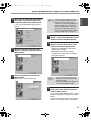 19
19
-
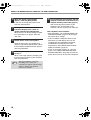 20
20
-
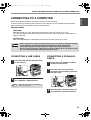 21
21
-
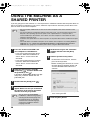 22
22
-
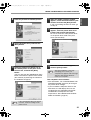 23
23
-
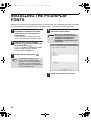 24
24
-
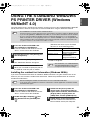 25
25
-
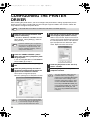 26
26
-
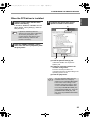 27
27
-
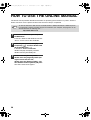 28
28
-
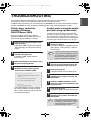 29
29
-
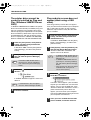 30
30
-
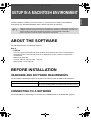 31
31
-
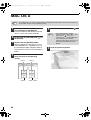 32
32
-
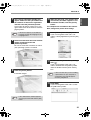 33
33
-
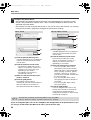 34
34
-
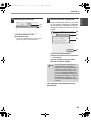 35
35
-
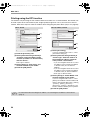 36
36
-
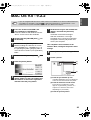 37
37
-
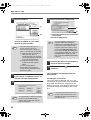 38
38
-
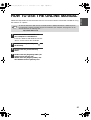 39
39
-
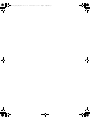 40
40
-
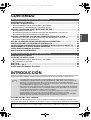 41
41
-
 42
42
-
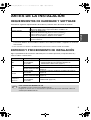 43
43
-
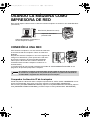 44
44
-
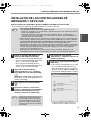 45
45
-
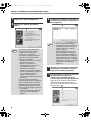 46
46
-
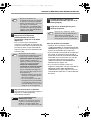 47
47
-
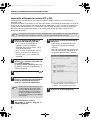 48
48
-
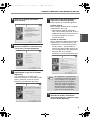 49
49
-
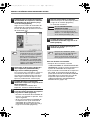 50
50
-
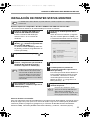 51
51
-
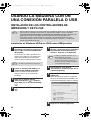 52
52
-
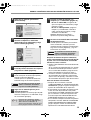 53
53
-
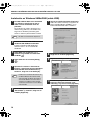 54
54
-
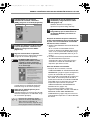 55
55
-
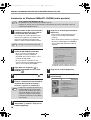 56
56
-
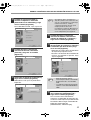 57
57
-
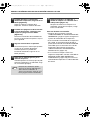 58
58
-
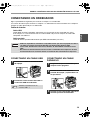 59
59
-
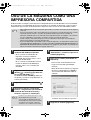 60
60
-
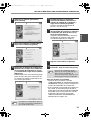 61
61
-
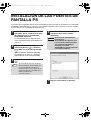 62
62
-
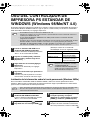 63
63
-
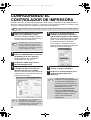 64
64
-
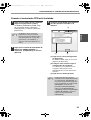 65
65
-
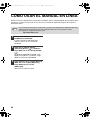 66
66
-
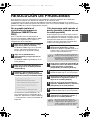 67
67
-
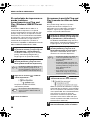 68
68
-
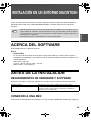 69
69
-
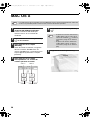 70
70
-
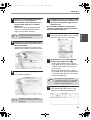 71
71
-
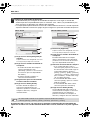 72
72
-
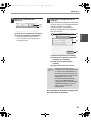 73
73
-
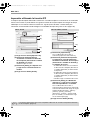 74
74
-
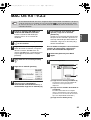 75
75
-
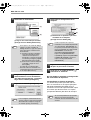 76
76
-
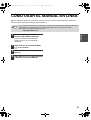 77
77
-
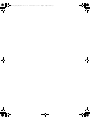 78
78
-
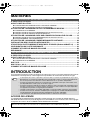 79
79
-
 80
80
-
 81
81
-
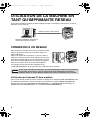 82
82
-
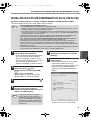 83
83
-
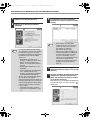 84
84
-
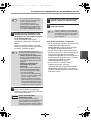 85
85
-
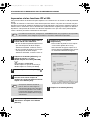 86
86
-
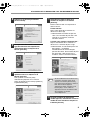 87
87
-
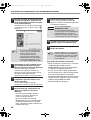 88
88
-
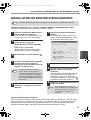 89
89
-
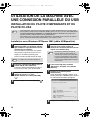 90
90
-
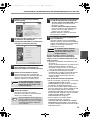 91
91
-
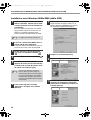 92
92
-
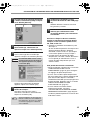 93
93
-
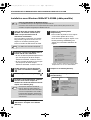 94
94
-
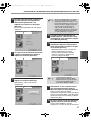 95
95
-
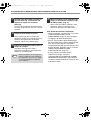 96
96
-
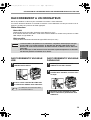 97
97
-
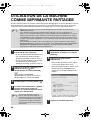 98
98
-
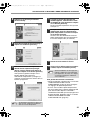 99
99
-
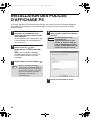 100
100
-
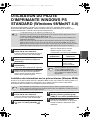 101
101
-
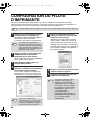 102
102
-
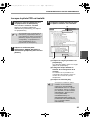 103
103
-
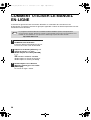 104
104
-
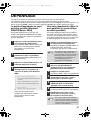 105
105
-
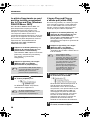 106
106
-
 107
107
-
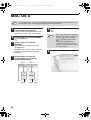 108
108
-
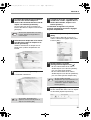 109
109
-
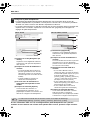 110
110
-
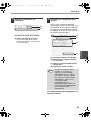 111
111
-
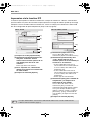 112
112
-
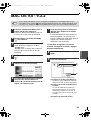 113
113
-
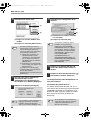 114
114
-
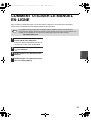 115
115
-
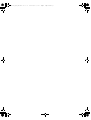 116
116
-
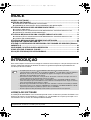 117
117
-
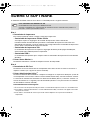 118
118
-
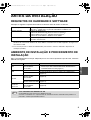 119
119
-
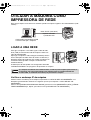 120
120
-
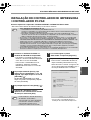 121
121
-
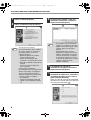 122
122
-
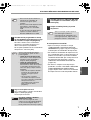 123
123
-
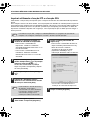 124
124
-
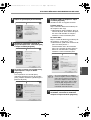 125
125
-
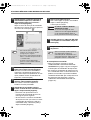 126
126
-
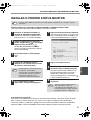 127
127
-
 128
128
-
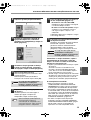 129
129
-
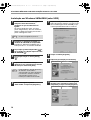 130
130
-
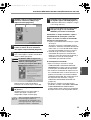 131
131
-
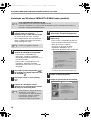 132
132
-
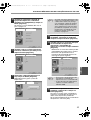 133
133
-
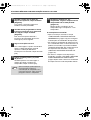 134
134
-
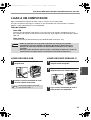 135
135
-
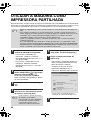 136
136
-
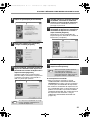 137
137
-
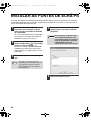 138
138
-
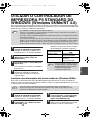 139
139
-
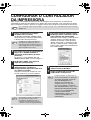 140
140
-
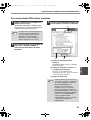 141
141
-
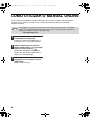 142
142
-
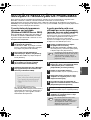 143
143
-
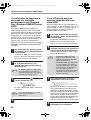 144
144
-
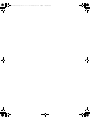 145
145
-
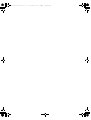 146
146
-
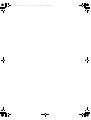 147
147
-
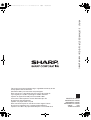 148
148
Sharp AR-P27 Guía de instalación
- Categoría
- Software
- Tipo
- Guía de instalación
En otros idiomas
- français: Sharp AR-P27 Guide d'installation
- English: Sharp AR-P27 Installation guide
- português: Sharp AR-P27 Guia de instalação
Documentos relacionados
Otros documentos
-
KYOCERA KM-2530 Quick Configuration Manual
-
Xerox 3150 Guía del usuario
-
Savin 8700W Guía de instalación
-
Brother P-Touch 9500pc Manual de usuario
-
Xerox FaxCentre F2121L Manual de usuario
-
OKI B4600N Manual de usuario
-
Xerox DocuColor 3535 Guía de instalación
-
OKI 43347601 El manual del propietario
-
Xerox F2121 Manual de usuario
-
Xerox C226 Guía de instalación