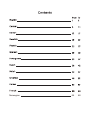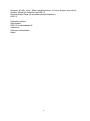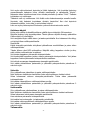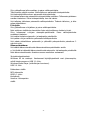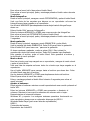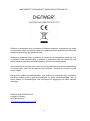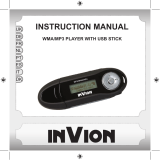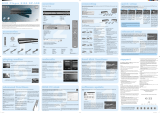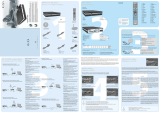Denver MPG-4054NRC Manual de usuario
- Categoría
- Reproductores MP3 / MP4
- Tipo
- Manual de usuario

DENVER ELECTRONICS A/S
Omega 5A , Soeften
DK-8382 Hinnerup
Denmark

Norwegian 64 68

1
USER’S MANUAL
DENVER MPG-4054 NRC
Media Player
The Video MP4 Player is a full multimedia player. That means it will display photos
and text e-books, record and playback live audio and will play music and video files.
These files must first be located on your computer, before they can be moved to
your player.
Music files are generally in the form of ―MP3‖ or ―WMA‖ files. MP3 is the most
common audio format and the format recommended for your player. You can
purchase MP3 or WMA files of your favorite songs on the internet.
Video files are slightly more complicated, because there are so many different ways,
a video can be encoded. Your player comes with a video software, that will convert
the most common forms of video into a format that can be displayed on your
player.
Photos need to be in the JPG or BMP format. Don’t worry—it’s very likely that all or
most of the photos you currently have on your computer, are already in one of
these two formats.
E-book should be text(or.txt)documents.
Your player
Item
Description
Item
Description
①
POWER ON/OFF
⑤
VOLUME DOWN
②
RETURN
⑥
PREVIOUS
③
MENU
⑦
NEXT
④
Volume UP
⑧
PLAY / PAUSE / ON - OFF

2
Start here!
Charging:
To charge your player you need to connect it to your personal computer via the
supplied USB cable. A full charge will typically take 3-5 hours.
First, make sure your player is in the ON position. This is the button at the side of
the player. If you are looking at the front of the player move the button to the left.
You will see the welcome video and the player will turn on.
Once the player is turned on, plug the small end of the USB cable into the USB port
on your player, as shown below.
Next, plug the larger end of the cord into an available USB port on your computer.
Make sure your port is a high-speed USB 2.0 port.
The screen of your player will flash and show an icon showing a player connected
to a computer. This means your player is charging correctly.
Moving files from your computer to your player.
If your player is not already connected to your computer, connect it now using your
USB cable.
You may see a window popup on your computer, asking what you want to do with
your new device (if you don’t see it, don’t worry). Close this window down.
Open the my computer window (computer in Vista). This is often located on your
desktop. You can also go to Start/Computer to open this window. In this window
you will see various drives that are connected to your computer. ―C:‖ is your
computer’s hard drive. ―D:‖ and sometimes ―E:‖ will be your CD or DVD drives.
When you connect your player to your PC, your computer will automatically assign
it a ―drive letter‖. This can be any letter, but is most likely to be F, G or H. the photo
below shows an example of what you might see in you’re my Computer window.
If you are not sure which drive is your player, you can test by double clicking on the
drive you think is your MP3 player to see what is inside. Your computer will have
the following folders: music, video, photos, e-book. If you don’t see these photos in
your drive you’ve opened-it is not your player. Try another drive, once you know
which drive belong to your MP3 player, you can begin to move files from your
computer to your player.
If you still not sure which drive is your player try the following: with the window
open, disconnect the player from your computer and reconnect it again. When you
reconnect you will see a new drive appear in My Computer window, this should be
your MP4 player.
As you can see, there are folders for each media type already, created for you on
the player. MP3 files go into ―music‖. Video files go into ―video‖. Pictures into
―photos‖ and your text documents into the ―e-books‖.
Leave this window open and find the location of your MP3 or other media files.
Most people will have them in My Documents/My music. But you may have them
stored elsewhere. You MUST know where your files are stored before they can be

3
moved to your player. If you have downloaded from music.com the songs will be
typically saved in a folder on your desktop named ―emusic‖.
To move files from your PC to your player, simply move them from one window to
the other. For example, if your MP3 files are in My Music, move them from my Music
to the music folder founded in the MP3 drive window.
Or if you prefer, you can copy and paste files from one window to the other. To copy
a file, right-click on the files and choose ―copy‖. Then in the MP3 window, right-click
and choose ―paste‖. This will copy the file to your player.
These files are now on your players. Move video, photos and documents the same
way. Just make sure you put them into the correct folders! Once you’ve moved all
your media files over, simply unplug your player from the computer, turn it on and
you’re ready to go!
If you prefer to use Window Player to sync your files, your Video MP3 player is
compatible with windows media player and will sync to transfer songs.
Using your player
To turn your player on, move the on/off switch on the top of your player to the ON
position.
You will see a quick welcome video. You will then see the main menu. The default
screen is the music mode.
To navigate between modes, press the forward or back buttons. When you see the
mode, you want to use, press the Menu button to enter that mode.
Music mode
From the main menu, use the forward button to navigate Music mode and press
the Menu button.
You will see the main MP3 play menu. This screen displays the song title and the
son timer other icons indicate song options.
To play a song, press the PLAY button.
To pause a song, press the PLAY button while song is playing. To resume play.,
press the PLAY button again.
To advance to the next song, press the FORWARD button.
To return to the main menu, Press and hold the return button for 2 seconds.
Video Mode
From the main menu, navigate to VIDEO mode and press the Menu button.
You will see the a list of the folders you have on your players, as well as all videos
you have loaded onto your player.
Use the forward button to scroll down to the video you want to play. Press the PLAY
button to play the video.
To return to the video menu, press the Menu button.
To return to the main menu, press and hold the return button for 2 seconds.
Photos mode
From the main menu, navigate to PHOTOS mode and press the Menu button.
You will see a list of the folders you have on your player, as well as all the photos
you have loaded onto you player.

4
Use the forward button to scroll down until you see the photo you would like to
view.
Press the PLAY button to view the photo.
Press the FORWARD or BACK buttons to move between photos.
To return to the PHOTOs menu, press the Menu button.
To return to the main menu, press the hold the Menu button for 2 seconds
Record mode
From the main menu, navigate to the RECORD mode and press Menu.
You will see the RECORD mode screen. Press PLAY to begin recording.
Press PLAY button to pause recording.
If you want to continue recording, press PLAY again. This will start recording within
the same file. Press PLAY when finished.
To save file, Press the Menu button. This will save the file and return you to the
main menu.
E-book Mode
To read e-books that you have loaded onto your player, navigate to the E-book
mode and press the Menu button.
You will see a list of folders as well as all e-books you have loaded onto your player.
Use the FORWARD button to navigate to the file you wish to read. Press the Menu
button to open the file.
Use the FORWARD and BACK buttons to scroll within the file
Press M to return to the E-book menu.
Press and hold the Menu button for 2 seconds to return to the main menu.
Adjusting Volume:
You can adjust volume while a song is playing by press the VOL button.
Press the forward or back buttons to increase or decrease volume. As you do so
you will see the volume numbers go up or down accordingly.
Minimum System Requirements:
Windows XP and higher. Older operating system will work with this player as long
as your computer has USB 2.0
Windows Media Player(to create playlists)
USB2.0
Package contents:
Video MP3 Player
USB 2.0 transfer cable
Earphone
Warning: Lithium
battery inside

5
Electric and electronic equipment and included batteries contains materials,
components and substances that can be hazardous to your health and the
environment, if the waste material (discarded electric and electronic equipment
and batteries) is not handled correctly.
Electric and electronic equipment and batteries is marked with the crossed out
trash can symbol, seen below. This symbol signifies that electric and electronic
equipment and batteries should not be disposed of with other household waste,
but should be disposed of separately.
As the end user it is important that you submit your used batteries to the
approriate and designated facility. In this manner you make sure that the batteries
are recycled in accordance with legislature and will not harm the environment.
All cities have established collection points, where electric and electronic
equipment and batteries can either be submitted free of charge at recycling
stations and other collection sites, or be collected from the households. Additional
information is available at the technical department of your city.
ALL RIGHTS RESERVED
COPYRIGHT DENVER ELECTRONICS A/S
WWW.DENVER-ELECTRONICS.COM
www.facebook.com/denverelectronics
DENVER ELECTRONICS A/S
Omega 5A , Soeften
DK-8382 Hinnerup
Denmark

6
BEDIENUNGSANLEITUNG
DENVER MPG-4054 NRC
Mediaplayer
Der MP4-Videoplayer ist ein kompletter Multimedia-Player. Das bedeutet, dass er
Fotos und Text-E-Books anzeigen, sowie Ton aufzeichnen und wiedergeben und
Musik- und Videodateien abspielen kann. Die Dateien müssen sich auf Ihrem
Computer befinden, bevor sie auf den Player übertragen werden.
Musik ist normalerweise in "MP3" oder "WMA"-Dateiformat. MP3 ist das
meistverwendete Audioformat und auch das für den Player empfohlene Format. Sie
können MP3- oder WMA-Dateien der von Ihnen gewünschten Lieder im Internet
kaufen.
Videodateien sind etwas komplizierter zu handhaben, denn es gibt viele
verschiedene Möglichkeiten, wie ein Video kodiert werden kann. Ihr Player hat eine
Videosoftware, die die meisten allgemein bekannten Videoformate in ein Format
konvertiert, das auf Ihrem Player angezeigt werden kann.
Fotos müssen in JPG- oder BMP-Format sein. Aber keine Angst, es ist sehr
wahrscheinlich, dass alle oder die meisten der Fotos, die Sie im Moment auf Ihrem
Computer haben bereits in einem dieser beiden Formate ist.
E-Books sollten in Text (bzw. .txt) Format sein.
Ihr Player
Begriff
Beschreibung
Begriff
Beschreibung
①
EIN/AUS
⑤
Leiser
②
ZURÜCK
⑥
VORHERIGES
③
MENÜ
⑦
WEITER
④
Lauter
⑧
ABSPIELEN / PAUSE / EIN - AUS

7
Hier beginnen!
Laden:
Zum Laden Ihres Players müssen Sie ihn mit dem im Lieferumfang enthaltenen
USB-Kabel an Ihren Computer anschließen. Es dauert in der Regel ca. 3-5 Stunden,
bis er komplett aufgeladen ist.
Stellen Sie zunächst sicher, dass Ihr Player eingeschaltet (EIN) ist. Der Schalter
zum Einschalten befindet sich auf der Seite des Players. Wenn Sie den Player mit
seiner Vorderseite zu sich gerichtet haben, bewegen Sie den Schalter nach links.
Ein Willkommensvideo wird gezeigt und der Player schaltet sich ein.
Wenn der Player einmal an ist, stecken sie den kleinen USB-Stecker in den Player,
wie nachfolgend gezeigt.
Danach stecken Sie den großen USB-Stecker in den USB-Port des Computers.
Stellen Sie sicher, dass es ein Hochgeschwindigkeits-USB-Port 2.0 ist.
Der Bildschirm Ihres Players blinkt und zeigt dann das Symbol eines Players, der an
einen Computer angeschlossen ist. Dies zeigt, dass Ihr Player korrekt aufgeladen
wird.
Dateien von Ihrem Computer auf Ihren Player übertragen.
Wenn Ihr Player noch nicht mit dem Computer verbunden ist, verbinden Sie ihn
jetzt mit Ihrem USB-Kabel.
Auf dem Computer wird wahrscheinlich ein Fenster angezeigt, in dem gefragt wird,
was Sie mit Ihrem neuen Laufwerk tun möchten (sollte es nicht angezeigt werden,
dann ist das auch kein Problem). Schließen Sie dieses Fenster.
Öffnen Sie das Fenster "Mein Computer" (bei Vista). Oft finden Sie es auf ihrem
Desktop. Sie können auch über Start / Computer gehen, um dieses Fenster zu
öffnen. In diesem Fenster sehen Sie die unterschiedlichen Laufwerke, die an Ihrem
Computer angeschlossen sind. "C:" ist die Festplatte Ihres Computers. "D:" und
manchmal auch "E:" sind Ihre CD oder DVD-Laufwerke. Wenn Sie Ihren Player an
Ihren PC anschließen, weist ihm Ihr Computer automatisch einen
"Laufwerksbuchstaben" zu. Das kann jeder Buchstabe sein, aber in der Regel ist es
F, G oder H. Nachfolgende Abbildung zeigt ein Beispiel, wie es eventuell in Ihrem
Computerfenster angezeigt wird.
Wenn Sie nicht sicher sind, welcher Laufwerksname Ihrem Player zugewiesen
wurde, können Sie es herausfinden und auf das Laufwerk doppelklicken, das Sie für
Ihren MP3-Player halten, um festzustellen, was darauf gespeichert ist. Ihr
Computer sollte dann folgende Verzeichnisse anzeigen: Musik, Video, Bilder,
E-Book. Wenn Sie diese Verzeichnisse nicht auf Ihrem Laufwerk sehen, dann ist es
nicht Ihr Player. Versuchen Sie es mit einem anderen Laufwerk und wenn Sie dann
wissen, welches Laufwerk Ihrem Player entspricht, können Sie damit beginnen,
Dateien von Ihrem Computer auf Ihren Player zu übertragen.
Wenn Sie immer noch nicht sicher sind, welches Laufwerk Ihrem Player entspricht,
können Sie folgendes ausprobieren: Sie lassen das Fenster offen, entfernen den
Player von Ihrem Computer und schließen ihn dann wieder an. Wenn Sie ihn wieder

8
anschließen sehen Sie ein neues Laufwerk im Fenster "Mein Computer" und das
sollte dann Ihr MP4-Player sein.
Wie Sie sehen, bestehen die Unterverzeichnisse für jeden Medientyp bereits auf
dem Player. MP3-Dateien kommen ins Verzeichnis "Musik". Videodateien kommen
ins Verzeichnis "Video". Bilder kommen ins Verzeichnis "Fotos" und Ihre
Textdokumente ins Verzeichnis "E-Books".
Lassen Sie dieses Fenster offen und suchen Sie das Verzeichnis, in dem sich Ihre
MP3 und anderen Mediendateien befinden. Bei den meisten sind sie unter Meine
Dokumente / Meine Musik zu finden. Aber es kann auch sein, dass Sie sie in einem
anderen Verzeichnis gespeichert haben. Sie MÜSSEN wissen, wo Ihre Dateien
gespeichert sind, bevor Sie sie auf Ihren Player übertragen können. Wenn Sie
Dateien von music.com heruntergeladen haben, sind diese in der Regel in einem
Verzeichnis auf Ihrem Desktop mit Namen "emusic" gespeichert.
Um diese Dateien von Ihrem PC auf den Player zu übertragen, bewegen Sie sie
einfach von einem Fenster zum anderen. Wenn Ihre MP3-Dateien zum Beispiel im
Verzeichnis Meine Musik liegen, übertragen Sie sie von Meine Musik in das
Verzeichnis Musik im Fenster des Mediaplayer-Laufwerks.
Oder Sie kopieren die Dateien von einem Fenster in das andere. Um eine Datei zu
kopieren klicken Sie mit der rechten Maustaste auf die Datei und wählen "Kopieren"
aus. Dann klicken Sie im MP3-Fenster mit der rechten Maustaste und wählen
"Einfügen" aus. So werden die Dateien auf Ihren Player kopiert.
Diese Dateien befinden sich nun auf Ihrem Player. Videos, Fotos und Dokumente
werden auf dieselbe Art und Weise übertragen. Stellen Sie bitte sicher, dass sie in
die korrekten Verzeichnisse! geschrieben werden. Wenn Sie all Ihre Mediendateien
übertragen haben, stecken Sie Ihren Player einfach von Ihrem Computer ab und
schalten ihn an. Sie können ihn sofort verwenden!
Wenn Sie lieber Windows Media Player verwenden, um Ihre Dateien zu
Synchronisieren, dann können Sie das tun. Ihr Video und MP3-Player ist kompatibel
mit Windows Media Player und führt die Synchronisierung aus, indem er die Lieder
überträgt.
Den Player verwenden
Zum Anschalten Ihres Players betätigen Sie den An / Aus-Schalter auf Ihrem Player
und bewegen ihn in Position AN.
Ein kurzes Willkommensvideo wird gezeigt. Dann wird das Hauptmenü angezeigt.
Auf dem Bildschirm ist der Musikmodus voreingestellt.
Um zwischen den Modi hin- und herzuschalten drücken Sie die Tasten Vor und
Zurück. Wenn der Modus, den Sie verwenden wollen, angezeigt wird, drücken Sie
die Menütaste, um diesen Modus zu aktivieren.
Musikmodus
Aus dem Hauptmenü benutzen Sie die Taste Vor, um zum Musikmodus zu gelangen
und drücken dann die Menütaste.
Sie sehen dann das Hauptmenü zum Anhören von MP3. Diese Anzeige zeigt den
Namen des Liedes und die Dauer desselben an, andere Symbole zeigen

9
Liedoptionen.
Um ein Lied abzuspielen, drücken Sie die ABSPIELEN-Taste.
Um ein Lied anzuhalten, drücken Sie die ABSPIELEN-Taste während das Lied
gespielt wird. Um das Lied weiter abzuspielen, drücken Sie nochmals die
ABSPIELEN-Taste.
Um zum nächsten Lied weiter zu gehen, drücken Sie die VOR-Taste.
Um zurück zum Hauptmenü zu gelangen, drücken Sie die Zurück-Taste und halten
sie 2 Sekunden lang gedrückt.
Videomodus
Im Hauptmenü navigieren Sie zum VIDEO-Modus und drücken die Menütaste.
Sie sehen dann eine Liste der Verzeichnisse, die auf Ihrem Player vorhanden sind
sowie Videos, die Sie auf Ihren Player geladen haben.
Verwenden Sie die Vor-Taste, um bis zu dem Film zu scrollen, den Sie ansehen
wollen. Verwenden Sie die ABSPIELEN-Taste, um den Film anzusehen.
Um zum Videomenü zurückzukehren drücken Sie die Menütaste.
Um zurück zum Hauptmenü zu gelangen, drücken Sie die Zurück-Taste und halten
sie 2 Sekunden lang gedrückt.
Fotomodus
Im Hauptmenü navigieren Sie zum FOTO-Modus und drücken die Menütaste.
Sie sehen dann eine Liste der Verzeichnisse, die auf Ihrem Player vorhanden sind
sowie Fotos, die Sie auf Ihren Player geladen haben.
Verwenden Sie die Vor-Taste, bis Sie das Foto sehen, dass Sie ansehen wollen.
Verwenden Sie die ABSPIELEN-Taste, um das Foto anzusehen.
Um zwischen den Fotos hin- und herzuschalten drücken Sie die Tasten für VOR und
ZURÜCK.
Um zum FOTO-Menü zurückzukehren drücken Sie die Menütaste.
Um zurück zum Hauptmenü zu gelangen, drücken Sie die Zurück-Taste und halten
sie 2 Sekunden lang gedrückt
Aufnahmemodus
Aus dem Hauptmenü navigieren Sie in den AUFNAHME-Modus und drücken auf
Menü.
Die Anzeige für den AUFNAHME-Modus wird angezeigt. Drücken Sie ABSPIELEN,
um mit der Aufnahme zu beginnen.
Drücken Sie ABSPIELEN, um die Aufnahme anzuhalten.
Wenn Sie weiter aufnehmen möchten, dann drücken Sie nochmals auf ABSPIELEN.
So nehmen Sie in der selben Datei weiter auf. Drücken Sie auf ABSPIELEN, wenn
Sie mit der Aufnahme fertig sind.
Zum Speichern der Datei drücken Sie die Menütaste. So wird die Datei gespeichert
und Sie kommen ins Hauptmenü zurück.
E-Book-Modus
Um Ihre E-Books, die Sie auf Ihren Player geladen haben, zu lesen, navigieren Sie
zum E-Book-Modus und drücken die Menütaste.
Sie sehen eine Liste von Verzeichnissen und alle E-Books, die Sie auf Ihren Player
geladen haben.

10
Verwenden Sie die VOR-Taste, um zu der Datei zu navigieren, die Sie lesen
möchten. Drücken Sie auf die Menütaste, um die Datei zu öffnen.
Verwenden Sie die Tasten VOR und ZURÜCK, um in der Datei vor und zurück zu
gehen.
Drücken Sie M, um ins E-Book-Menü zurückzukehren.
Um zurück zum Hauptmenü zu gelangen, drücken Sie die Menü-Taste und halten
sie 2 Sekunden lang gedrückt.
Einstellen der Lautstärke:
Sie können die Lautstärke während des Abspielens eines Liedes einstellen, indem
Sie die VOL-Taste drücken.
Drücken Sie die Vor-Taste, um die Lautstärke zu erhöhen oder zu verringern.
Während Sie das tun, sehen Sie wie die Ziffern, die die Lautstärke darstellen, in
ihrem Wert nach oben bzw. unten gehen.
Mindest-Systemanforderungen:
Windows XP oder höher. Ältere Betriebssysteme funktionieren mit diesen Player,
sofern Ihr Computer USB 2.0-Schnittstellen hat.
Windows Media Player (zum Erstellen von Wiedergabelisten)
USB2.0
Packungsinhalt:
Video-MP3-Player
USB 2.0 Übertragungskabel
Ohrhörer
Warnung: Lithiumbatterie
innen

11
Elektrische und elektronische Geräte sowie Batterien enthalten Materialien,
Komponenten und Substanzen, welche für Sie und Ihre Umwelt schädlich sein
können, sofern die Abfallmaterialien (entsorgte elektrische und elektronische
Altgeräte sowie Batterien) nicht korrekt gehandhabt werden.
Elektrische und elektronische Geräte sowie Batterien sind mit der
durchgestrichenen Mülltonne, wie unten abgebildet, kenntlich gemacht. Dieses
Symbol bedeutet, dass elektrische und elektronische Altgeräte sowie Batterien
nicht mit dem Hausmüll entsorgt werden dürfen, sie müssen separat entsorgt
werden.
Als Endverbraucher ist es notwendig, dass Sie Ihre erschöpften Batterien bei den
entsprechenden Sammelstellen abgeben. Auf diese Weise stellen Sie sicher, dass
die Batterien entsprechend der Gesetzgebung recycelt werden und keine
Umweltschäden anrichten.
Städte und Gemeinden haben Sammelstellen eingerichtet, an denen elektrische
und elektronische Altgeräte sowie Batterien kostenfrei zum Recycling abgegeben
werden können, alternativ erfolgt auch Abholung. Weitere Informationen erhalten
Sie bei der Umweltbehörde Ihrer Gemeinde.
ALLE RECHTE VORBEHALTEN
COPYRIGHT DENVER ELECTRONICS A/S
WWW.DENVER-ELECTRONICS.COM
www.facebook.com/denverelectronics
DENVER ELECTRONICS A/S
Omega 5A , Soeften
DK-8382 Hinnerup
Denmark

12
BRUGERVEJLEDNING
DENVER MPG-4054 NRC
Medie-afspiller
Denne MP4-afspiller er en fuld multimedie-afspiller. Det betyder, at den kan vise
fotos og e-bøger i tekstformat, optage og afspille live audio og afspille musik- og
videofiler. Disse filer skal først lokaliseres på din computer, inden du kan flytte dem
til din afspiller.
Musikfilerne er almindeligvis i formatet ―MP3‖ eller ―WMA‖. MP3 er det mest
almindelige audioformat, og dette format anbefales til din afspiller. Du kan købe
dine yndlingsnumre som MP3- eller WMA-filer på internettet.
Videofiler er lidt mere komplekse, fordi der findes så mange forskellige måder,
hvorpå en video kan være indkodet. Din afspiller leveres med en video software,
der kan konvertere de fleste almindelige videoformater til et format, der kan vises
på din medieafspiller.
Billedfiler skal være i formatet JPG eller BMP. Det burde ikke være noget problem,
da det er sandsynligt, at alle eller de fleste billedfiler, der i dette øjeblik befinder sig
på din computer, allerede er i et af disse to formater.
E-bøger skal være i tekstformat (.txt).
Oversigt over afspilleren
Emne
Beskrivelse
Emne
Beskrivelse
①
POWER ON/OFF
⑤
Vol -
②
TILBAGE
⑥
FORRIGE
③
MENU
⑦
NÆSTE
④
Vol +
⑧
AFSPIL / PAUSE / TÆND - SLUK

13
Start her!
Opladning:
Når du vil oplade din afspiller, skal du forbinde den til din computer via det
medfølgende USB-kabel. En fuld opladning tager typisk 3-5 timer.
Først skal du sikre dig, at din afspiller er tændt (står på ON). Det er den knap, der
sidder på siden af afspilleren. Hvis du holder afspilleren med dens front imod dig,
skal du skubbe knappen mod venstre. Du vil nu få vist velkomstskærmen, og
afspilleren starter op.
Når afspilleren er tændt, skal du sætte det lille mini-USB-stik på USB-kablet i
USB-porten på din afspiller, som vist herunder.
Sæt dernæst det større stik på kablet i en ledig USB-terminal på din computer.
USB-terminalen skal være en højhastigheds USB 2.0 terminal.
Skærmen på din afspiller blinker og viser et ikon med en afspiller forbundet til en
computer. Dette betyder, at afspilleren oplader korrekt.
Sådan flytter du filer fra din computer til afspilleren.
Hvis din afspiller ikke allerede er forbundet til din computer, skal du forbinde den
via USB-kablet.
Du vil muligvis få vist et pop-up vindue på din computer, der spørger dig, hvad du
vil gøre med den nye enhed, der er blevet tilsluttet (hvis du ikke får denne
meddelelse, er det ikke noget problem). Luk dette vindue.
Åben mappen 'Denne computer' ('Computer' i Vista). Denne mappe ligger ofte på
skrivebordet. Du kan også gå ind i Start/Computer for at åbne mappen. I
mappevinduet kan du se de forskellige drev, der er forbundet til din computer. ―C:‖
er din computers harddisk. ―D:‖ og sommetider ―E:‖ vil almindeligvis være dit CD-
eller DVD-drev. Når du forbinder din afspiller til din PC, vil computeren automatisk
give afspilleren et ―drev-bogstav‖. Det kan være et hvilket som helst bogstav, men
vil typisk være drev F, G eller H. Billedet herunder viser et eksempel på, hvordan
mappevinduet 'Denne Computer' ser ud.
Hvis du ikke er sikker på, hvilket drev der hører til din afspiller, kan du teste det ved
at dobbeltklikke på det drev, du mener er din MP4-afspiller, og se hvad mappen
indeholder. Din computer vil vise følgende mapper: Musik, Video, Billeder, E-bog.
Hvis du ikke kan se disse ikoner i det drev, du har åbnet, er det ikke det drev, der
hører til afspilleren, du har åbnet. Prøv et andet drev. Når du ved, hvilket drev der
tilhører MP4-afspilleren, kan du begynde at flytte filer fra din computer til din
afspiller.
Hvis du stadig ikke er sikker på, hvilket drev der hører til din afspiller, kan du prøve
følgende: Tag stikket til afspilleren ud af computeren og sæt det i igen, mens
mappevinduet er åbent. Når du tilslutter afspilleren igen, vil du se et nyt drev
komme til syne i mappevinduet 'Denne Computer'. Dette vindue er din
MP4-afspiller.
Som du kan se, er der allerede oprettet mapper til hver enkelt type mediefiler i din
afspiller. MP3-filer skal lægges i mappen ―Musik‖. Videofiler skal lægges i mappen

14
―Video‖. Billedfiler skal lægges i mappen ―Billeder‖, og dine tekstdokumenter skal
lægges i mappen ―E-bog‖.
Hold mappevinduet åbent og find de mapper, hvor dine MP3-filer eller andre
mediefiler ligger. De fleste har disse filer liggende i mappen Dokumenter/ Musik.
Men det kan være, at dine mediefiler ligger et andet sted på computeren. Du SKAL
vide, hvor dine filer ligger, før du kan flytte dem til afspilleren. Hvis du har hentet
musik ned fra hjemmesiden music.com, vil disse musikfiler typisk være gemt i en
mappe på skrivebordet med titlen ―emusic‖.
Du kopierer filer fra din PC til din afspiller ved simpelthen at trække dem fra det ene
vindue til det andet. Hvis dine MP3-filer f.eks. ligger i mappen Musik, skal du flytte
dem fra mappen Musik til den musikmappe, der ligger i vinduet med
MP4-afspillerens drev.
Hvis du foretrækker det, kan du også anvende kopiér og sæt ind, når du flytter filer
fra det ene vindue til det andet. Højreklik på den fil, du vil kopiere, og vælg ―kopiér‖.
Gå dernæst ind i vinduet med MP4-afspilleren, højreklik og vælg ―sæt ind‖. Dermed
kopieres filen til din afspiller.
Disse filer ligger nu i din afspiller. Flyt video, billeder og tekstfiler på samme måde.
Du skal blot sørge for at komme dem i de rigtige mapper! Når du har flyttet alle
dine mediefiler over i afspilleren, skal du blot tage stikket til afspilleren ud af
computeren, tænde afspilleren, og du er klar til at afspille!
Hvis du foretrækker at lade Window Media Player synkronisere dine filer, er din
Video MP4-afspiller også kompatibel med Window Media Player og du kan lade
dette program stå for synkroniseringen, når musikfiler overføres.
Sådan betjenes din afspiller
Når du vil tænde afspilleren, skal du skubbe kontakten on/off på siden af afspilleren
over på positionen ON.
Først vises en kort velkomstvideo. Herefter vises hovedmenuen. Som standard
vises musikskærmen, når afspilleren tændes.
Når du vil skifte mellem funktionerne, skal du trykke på knappen Næste eller
Forrige. Når du ser den funktion, du vil anvende, skal du trykke på knappen Menu
for at åbne funktionen.
Musik
I hovedmenuen skal du trykke på knappen Fremad for at gå til funktionen Musik og
dernæst trykke på knappen Menu.
Herefter vil du få vist menuen MP3-afspilning. Denne skærm viser musiktitlen og en
timer over afspilningen samt andre ikoner for tillægsfunktioner.
Tryk på knappen AFSPIL for at afspille en musikfil.
Tryk på knappen AFSPIL under afspilning, hvis du vil pause afspilningen. Tryk på
knappen AFSPIL igen for at genoptage afspilningen.
Tryk på knappen NÆSTE, hvis du vil springe til næste musikfil.
Når du vil vende tilbage til hovedmenuen, skal du holde knappen Tilbage inde i 2
sekunder.
Video

15
I hovedmenuen skal du vælge funktionen VIDEO og trykke på knappen Menu.
Du får vist en liste over alle de mapper, der ligger i afspilleren, tillige med alle de
videoer, du har gemt i afspilleren.
Tryk på knappen NÆSTE for at gå til den video, du vil se. Tryk på knappen AFSPIL
for at afspille filen.
Hvis du vil vende tilbage til menuen video, skal du trykke på knappen Menu.
Når du vil vende tilbage til hovedmenuen, skal du holde knappen Tilbage inde i 2
sekunder.
Billeder
I hovedmenuen skal du vælge funktionen BILLEDER og trykke på knappen Menu.
Du får vist en liste over alle de mapper, der ligger i afspilleren, tillige med alle de
billedfiler, du har gemt i afspilleren.
Tryk på knappen NÆSTE for at scrolle gennem listen, til du finder den billedfil, du
vil se.
Tryk på knappen AFSPIL for at vise billedet.
Tryk på knappen NÆSTE eller FORRIGE for at skifte mellem billedfilerne.
Tryk på knappen Menu, hvis du vil gå tilbage til menuen BILLEDER.
Når du vil vende tilbage til hovedmenuen, skal du holde knappen Tilbage inde i 2
sekunder.
Optagelse
I hovedmenuen skal du vælge funktionen OPTAGELSE og trykke på knappen Menu.
Afspilleren aktiverer OPTAGE-funktionen og viser den tilhørende menu. Tryk på
knappen AFSPIL for at starte en optagelse.
Tryk på knappen AFSPIL for at pause optagelsen.
Hvis du vil fortsætte optagelsen, skal du trykke på knappen AFSPIL igen. Hermed
fortsætter optagelsen indenfor samme fil. Tryk på knappen AFSPIL, når du vil
afslutte optagelsen.
Gem filen ved at trykke på knappen Menu. Denne handling gemmer filen og vender
tilbage til hovedmenuen.
E-bog
Hvis du vil læse en E-bog, som er gemt i afspilleren, skal du vælge funktionen
E-bog og trykke på knappen Menu.
Du vil se en liste over mapper samt alle de E-bøger, du har gemt i afspilleren.
Tryk på knappen NÆSTE for at gå til den fil, du vil læse. Tryk på knappen Menu for
at åbne filen.
Tryk på knappen NÆSTE eller FORRIGE for at scrolle gennem filen.
Tryk på M for at vende tilbage til menuen E-bog.
Når du vil vende tilbage til hovedmenuen, skal du holde knappen Tilbage inde i 2
sekunder.
Justering af lydstyrken:
Du kan indstille lydstyrken under afspilning ved at trykke på knappen VOL.
Tryk på knappen Næste eller Forrige for at skrue op eller ned for lyden. Mens du
trykker, vil du kunne se volumentallet stige eller dale tilsvarende.
Systemkrav mindst:

16
Windows XP eller nyere. Ældre operativsystemer vil kunne fungere med denne
afspiller, såfremt din computer har USB 2.0
Windows Media Player (til oprettelse af afspilningslister)
USB 2.0
Indholdet i pakken:
MP4-afspiller
USB 2.0 overførselskabel Ø
retelefoner
Advarsel: Lithiumbatteri
indeni

17
Elektrisk og elektronisk udstyr samt medfølgende batterier indeholder materialer,
komponenter og stoffer, der kan være skadelige for menneskers sundhed og for
miljøet, hvis affaldet (kasseret elektrisk og elektronisk udstyr og batterier) ikke
håndteres korrekt.
Elektrisk og elektronisk udstyr og batterier er mærket med nedenstående
overkrydsede skraldespand. Den symboliserer, at elektrisk og elektronisk udstyr og
batterier ikke må bortskaffes sammen med usorteret husholdningsaffald, men skal
indsamles særskilt.
Som slutbruger er det vigtigt, at du afleverer dine udtjente batterier til de ordninger,
der er etablerede. På denne måde er du med til at sikre, at batterierne
genanvendes i overensstemmelse med lovgivningen og ikke unødigt belaster
miljøet.
Alle kommuner har etableret indsamlingsordninger, hvor kasseret elektrisk og
elektronisk udstyr samt bærbare batterier gratis kan afleveres af borgerne på
genbrugsstationer og andre indsamlingssteder eller bliver afhentet direkte fra
husholdningerne. Nærmere information kan fås hos kommunens tekniske
forvaltning.
ALLE RETTIGHEDER RESERVERET
COPYRIGHT DENVER ELECTRONICS A/S
WWW.DENVER-ELECTRONICS.COM
www.facebook.com/denverelectronics
DENVER ELECTRONICS A/S
Omega 5A , Soeften
DK-8382 Hinnerup
Denmark

18
BRUKSANVISNING
DENVER MPG-4054 NRC
Mediaspelare
Video MP4-spelaren är en full multimediespelare. Detta innebär att den visar bilder
och e-böcker med text, registrerar och spelar upp live-ljud och att den spelar upp
musik- och videofiler. De här filerna måste först sökas upp på datorn, innan de kan
flyttas till spelaren.
Musikfilerna har oftast formatet ―MP3‖ eller ―WMA‖. MP3 är det vanligaste
ljudformatet och det format som rekommenderas för din spelare. Du kan köpa
MP3- eller WMA-filer med dina favoritlåtar på Internet.
Videofiler är något mer komplicerade, eftersom det finns så många olika sätt en
video kan kodas på. Din spelare levereras med en videoprogramvara, som
konverterar de vanligaste typerna av videor till ett format som kan visas på
spelaren.
Bilderna måste vara i JPG- eller BMP-format. Oroa dig inte – det är mycket troligt
att alla eller de flesta bilder du nu har på datorn redan har ett av de här båda
formaten.
E-boken ska innehålla textdokument (eller .txt).
Din spelare
Objekt
Beskrivning
Objekt
Beskrivning
①
STRÖM PÅ / AV
⑤
Sänk volym
②
ÅTERGÅ
⑥
FÖREGÅENDE
③
MENU
⑦
NÄSTA
④
Höj volym
⑧
SPELA / PAUS / PÅ – AV

19
Börja här!
Laddar:
När du ska ladda spelaren behöver du ansluta den till din dator via den
medföljande USB-kabeln. Det tar vanligtvis 3-5 timmar att ladda enheten helt.
Se först till att spelaren är i läget PÅ. Detta är knappen på spelarens sida. Om du
tittar på spelarens framsida ska du föra knappen åt vänster. Du ser hur
välkomstvideon och spelaren slås på.
När spelaren har slagits på kopplar du in den smala änden av USB-kabeln i
spelarens USB-port, så som visas nedan.
Koppla sedan in den större änden av sladden i en tillgänglig USB-port på datorn.
Kontrollera att porten är en USB 2.0-port av höghastighetstyp.
Spelarens skärm blinkar och visar en ikon för spelaren med anslutning till en dator.
Detta betyder att din spelare laddas som den ska.
Flytta filer från datorn till din spelare.
Om din spelare inte redan är ansluten till datorn kan du ansluta den nu med din
USB-kabel.
Du kanske ser ett popup-meddelande på datorn, med frågan vad du vill göra med
din nya enhet (oroa dig inte om det inte visas). Stäng det här fönstret.
Öppna fönstret för Den här datorn (Dator i Vista). Det här alternativet är oftast
placerat på skrivbordet. Du kan även gå till Start / Dator för att öppna det här
fönstret. I det här fönstret ser du olika enheter som är anslutna till datorn. ―C:‖ är
datorns hårddisk. ―D:‖ och ibland ―E:‖ visas på dina CD- eller DVD-enheter. När du
ansluter spelaren till datorn utdelar datorn automatiskt en ―diskbokstav‖. Det kan
vara vilken bokstav som helst, men troligast F, G eller H. Bilden nedan visar ett
exempel på vad du kan se i fönstret Den här datorn.
Om du är osäker på vilken enhet som är din spelare kan du testa genom att
dubbelklicka på den enhet du tror är din MP3-spelare för att se vad som ingår.
Datorn kommer att ha följande mappar: musik, video, bilder, e-bok. Om du inte ser
dessa bilder i enheten du öppnade är det inte din spelare. Prova med en annan
enhet, när du vet vilken enhet som tillhör din MP3-spelare kan du börja flytta filer
från datorn till spelaren.
Om du fortfarande inte är säker på vilken enhet som är din spelare kan du prova
följande: när fönstret är öppet kopplar du från spelaren från datorn och ansluter
den igen. När du återansluter ser du en ny enhet som visas i fönstret för Den här
datorn och detta ska vara din MP4-spelare.
Som du kan se finns det redan mappar för varje medietyp, som skapats för dig på
spelaren. MP3-filer sorteras som ―musik‖. Videofiler sorteras som ―video‖. Bilder
sorteras i ―foton‖ och dina textdokument till ―e-böcker‖.
Lämna det här fönstret öppet och sök platsen för din MP3 eller andra mediefiler. De
flesta människor har dem i Mina dokument / Min musik. Men du kan ha dem
lagrade någon annanstans. Du MÅSTE veta var dina filer är lagrade innan de kan

20
flyttas till spelaren. Om du har laddat ner från music.com sparas låtarna vanligtvis i
en mapp på skrivbordet med namnet ―emusic‖.
För att flytta filerna från datorn till din spelare flyttar du dem bara från ett fönster
till ett annat. Om exempelvis dina MP3-filer är i Min musik flyttar du dem från Min
musik till den musikmapp som hittades i fönstret för MP3-enheten.
Om du hellre vill kan du kopiera och klistra in filerna från ett fönster till det andra.
För att kopiera en fil högerklickar du på filerna och väljer ―kopiera‖. Gå sedan till
MP3-fönstret där du högerklickar och väljer ―Klistra in‖. Då kopieras filen till din
spelare.
Dessa filer finns nu på dina spelare. Flytta videor, bilder och dokument på samma
sätt. Kontrollera bara att du lägger dem i rätt mappar! När du har flyttat alla dina
mediefiler kopplar du bara ur spelaren från datorn, slår på den och så är du redo!
Om du föredrar att använda Window Player för att synka dina filer är din Video
MP3-spelare kompatibel med Windows Media Player och synkar för att överföra
låtarna.
Använda spelaren
För att slå på spelaren för du reglaget på/av längst uppe på spelaren till positionen
PÅ.
Du ser en kort välkomstvideo. Sedan visas huvudmenyn. Standardskärmen är
musikläget.
För att navigera mellan lägen trycker du på framåt- eller bakåtknapparna När du
ser läget du vill använda trycker du på menyknappen för att öppna läget.
Musikläge
I huvudmenyn använder du framåtknappen för att navigera till musikläget och
trycker på menyknappen.
Huvuduppspelningsmenyn för MP3 visas. På den här skärmen visas låttiteln och
låttimern och andra ikoner för olika låtalternativ.
När du vill spela upp en låt trycker du på knappen SPELA.
När du vill pausa en låt trycker du på knappen SPELA när låten spelas upp. När du
vill återuppta uppspelning trycker du på knappen SPELA igen.
När du vill gå framåt till nästa låt trycker du på knappen FRAMÅT.
När du vill återgå till huvudmenyn håller du returknappen intryckt i 2 sekunder.
Videoläge
På huvudmenyn navigerar du till läget VIDEO och trycker på menyknappen
En lista över mapparna du har på dina spelare visas, samt alla videor du har laddat
upp på spelaren.
Använd framåtknappen för att bläddra till den video du vill spela upp. Tryck på
knappen SPELA för att spela upp videon.
När du vill återgå till videomenyn trycker du på menyknappen.
När du vill återgå till huvudmenyn håller du returknappen intryckt i 2 sekunder.
Fotoläge
På huvudmenyn går du till läget FOTO och trycker på menyknappen.
En lista över de mappar du har på spelaren visas, samt alla bilder du har laddat upp

21
på spelaren.
Använd framåtknappen för att bläddra nedåt tills du ser fotot du vill visa.
Tryck på knappen SPELA för att visa fotot.
Tryck på knapparna FRAMÅT eller BAKÅT för att flytta mellan foton.
När du vill återgå till menyn FOTON trycker du på menyknappen.
När du vill återgå till huvudmenyn håller du menyknappen intryckt i 2 sekunder
Inspelningsläge
På huvudmenyn navigerar du till läget SPELA in och trycker på menyknappen.
Skärmen för läget SPELA in visas. Tryck på SPELA för att starta inspelningen.
Tryck på knappen SPELA för att pausa inspelningen.
Om du vill fortsätta med inspelningen trycker du på knappen SPELA igen. Då
startar inspelningen inom samma fil. Tryck på SPELA när du är klar.
Tryck på menyknappen för att spara filen. Då sparas filen och du återgår till
huvudmenyn.
E-boksläge
Om du vill läsa e-böcker du har laddat upp på datorn navigerar du till e-boksläget
och trycker på menyknappen.
En lista över mappar, samt alla e-böcker du har laddat upp på spelaren visas.
Använd knappen FRAMÅT för att navigera till filen du vill läsa. Tryck på
menyknappen för att öppna filen.
Använd knapparna FRAMÅT och BAKÅT för att bläddra inom filen
Tryck på M för att återgå till e-boksmenyn.
Håll menyknappen intryckt i 2 sekunder för att återgå till huvudmenyn.
Ställa in volymen:
Du kan justera volymen när en låt spelas upp genom att trycka på knappen VOL.
Högtalarikonen längst uppe på skärmen börjar blinka med rött sken.
Tryck på framåt- eller bakåtknapparna för att öka eller minska volymen. När du gör
detta ser du huv volymens nummer stiger respektive sjunker.
När du är klar låter du bara spelaren fortsätta spela upp med oförändrad volym så
slutar högtalarikonen blinka efter 2 sekunder.
Systemkrav:
Windows XP och högre. Äldre operativsystem fungerar med spelaren under
förutsättning att datorn har USB 2.0
Windows Media Player (för att skapa spellistor)
USB2.0
Förpackningens innehåll:
Video MP3-spelare
USB 2.0-kabel för överföring
Hörlur
Varning: Litiumbatteri inuti

22
Elektrisk och elektronisk utrustning och tillhörande batterier innehåller material,
komponenter och ämnen som kan vara skadliga för hälsan och miljön om avfallet
(kasserad elektrisk och elektronisk utrustning och batterier) inte hanteras korrekt.
Elektrisk och elektronisk utrustning och batterier är märkta med en symbol i form
av en överstruken soptunna (syns nedan). Denna symbol visar att elektrisk och
elektronisk utrustning och batterier inte bör slängas tillsammans med annat
hushållsavfall, utan ska istället slängas separat.
Som slutanvändare är det viktigt att du lämnar in dina använda batterier i en för
ändamålet avsedd facilitet. På det viset säkerställer du att batterierna återvinns
lagenligt och att de inte skadar miljön.
Alla kommuner har etablerat uppsamlingsställen där elektrisk och elektronisk
utrustning och batterier antingen kan lämnas in kostnadsfritt i
återvinningsstationer eller hämtas från hushållen. Vidare information finns att tillgå
hos din kommuns tekniska förvaltning.
MED ENSAMRÄTT
UPPHOVSRÄTT DENVER ELECTRONICS A/S
WWW.DENVER-ELECTRONICS.COM
www.facebook.com/denverelectronics
DENVER ELECTRONICS A/S
Omega 5A , Soeften
DK-8382 Hinnerup
Denmark

23
KÄYTTÖOHJE
DENVER MPG-4054 NRC
Mediasoitin
Tämä MP4-videosoitin on varustettu täysillä multimediaominaisuuksilla. Laite sopii
valokuvien katseluun, e-kirjojen lukemiseen, äänen tallentamiseen ja toistamiseen
sekä musiikki- ja videotiedostojen toistamiseen. Laitteeseen voidaan siirtää sisältöä
tietokoneen kautta.
Musiikkitiedostot ovat yleensä MP3- tai WMA-muodossa. MP3 on yleisin
ääniformaatti. Tätä suositellaan myös käytettäväksi tässä soittimessa. Voit ostaa
suosikkikappaleitasi verkossa MP3- tai WMA-muodossa.
Videotiedostoja on käytössä ja saatavilla useampaa eri muotoa. Soittimen mukana
toimitetaan ohjelmisto, jonka avulla voit muuntaa useimpia videoformaatteja
laitteen kanssa yhteensopivaan muotoon.
Valokuvien on oltava JPG- tai BMP-muodossa. Älä ole huolissasi. Tietokoneellasi
olevat valokuvat ovat todennäköisesti jo jommassakummassa näistä formaateista.
E-kirjojen on oltava .txt-muodossa.
Soitin
Kohd
e
Kuvaus
Kohd
e
Kuvaus
①
VIRTAPAINIKE
⑤
Äänenvoimakkuuden vähennyspainike
②
PALUUPAINIKE
⑥
EDELLINEN-PAINIKE
③
VALIKKOPAINIKE
⑦
SEURAAVA-painike
④
Äänenvoimakkuuden
lisäyspainike
⑧
TOISTO- / KESKEYTYS- / VIRTAPAINIKE

24
Aloita tästä!
Lataaminen:
Voit ladata laitteen liittämällä sen tietokoneeseen toimitetun USB-johdon avulla.
Täysi lataus vie yleensä n. 3–5 tuntia.
Varmista että soitin on kytketty päälle. Painike sijaitsee soittimen sivulla.
Edestäpäin katsottuna painiketta on siirrettävä vasemmalle. Tämän jälkeen laite
käynnistyy.
Kun laite on päällä, liitä USB-johdon pienempi pää tietokoneesi USB-liittimeen
kuvassa esitetyllä tavalla.
Liitä sitten johdon suurempi pää tietokoneesi USB-liittimeen. Varmista, että
tietokoneessasi on vähintään USB 2.0 -liitin.
Soittimesi näyttö vilkahtaa ja näytölle ilmestyy kuvake ilmaisten tietokoneyhteyttä.
Tämä tarkoittaa, että soittimesi latautuu oikein.
Tiedostojen siirtäminen laitteeseen
Varmista että soitin on liitetty tietokoneeseen USB-johdolla.
Tietokoneen näytölle voi ilmestyä kehote ilmoittaen uudesta laitteesta (älä
huolehdi, tämä on tavallista). Voit sulkea ikkunan.
Siirry kohtaan Oma tietokone. Kuvake sijaitsee usein työpöydällä. Voit siirtyä Oma
tietokone -kohtaan Käynnistysvalikon kautta. Tämä ikkuna kuvaa tietokoneen
asemia. C:/ on tietokoneen kovalevy. D:/ tai E:/ on yleensä CD / DVD-asema. Kun
laite yhdistetään tietokoneeseen, sille määritetään automaattisesti asema. Tämä
asema on yleensä F, G tai H-asema. Alla olevassa kuvassa on esimerkki Oma
tietokone -ikkunan näkymästä.
Jos et ole varma, mikä on soittimesi asema, voit kaksoisnapsauttaa asemaa
tarkastellaksesi sen sisältöä. Soittimessa on valmiiksi seuraavat kansiot: musiikki,
videot, valokuvat, e-kirjat. Jos et näe kansioita, olet avannut väärän aseman.
Kokeile toista asemaa. Kun olet paikantanut soittimesi, voit siirtää sisältöä siihen.
Jos et ole varma, mikä asema on soittimesi, kokeile seuraavaa: pidä Oma tietokone
-ikkuna auki, irrota soitin ja liitä soitin uudelleen tietokoneeseen. Kun liität
soittimen uudelleen, sen pitäisi ilmestyä Oma tietokone -ikkunaan.
Kuten totesimme aiemmin, soitin sisältää kansiot eri tiedostotyyppejä varten.
―Music‖-kansio MP3-tiedostoille. ―Video‖-kansio videotiedostoille. ―Photos‖-kansio
valokuville ja ―E-books‖-kansio tekstitiedostoille.
Jätä ikkuna auki ja paikanna siirrettävät tiedostot. Tiedostot voivat sijaita esim.
Omat tiedostot / Musiikki -kansiossa. Tiedostoja voi kuitenkin sijaita muuallakin.
Tiedostot on paikannettava, ennen kuin ne voidaan siirtää soittimeen. Jos olet
ladannut tiedostoja esim. music.comista, kappaleet tallennetaan yleensä
työpöydälle kansioon ―emusic‖.
Voit siirtää tiedostoja tietokoneelta soittimeen vetämällä niitä ikkunasta toiseen.
Esimerkiksi jos MP3-tiedostot ovat Musiikki-kansiossa, voit siirtää ne vastaavaan
kansioon soittimen ikkunassa.

25
Voit myös vaihtoehtoisesti kopioida ja liittää tiedostoja. Voit kopioida tiedoston
napsauttamalla tiedostoa hiiren oikealla painikkeella ja valitsemalla ―Kopioi‖.
Napsauta sitten kohdekansiossa hiiren oikeaa painiketta ja valitse ―Liitä‖. Tiedosto
kopioidaan nyt soittimeen.
Tiedostot ovat nyt soittimessa. Voit lisätä muita tiedostomuotoja samalla tavalla.
Varmista, että tiedostot kopioidaan oikeisiin kansioihin! Kun olet kopioinut
haluamasi sisällön, irrota laite ja voit aloittaa käytön!
Laite on myös yhteensopiva Windowsin synkronointiominaisuuden avulla.
Soittimen käyttö
Kytke soitin päälle siirtämällä soittimen päällä oleva virtakytkin ON-asentoon.
Näytölle ilmestyy lyhyt tervehdysvideo. Tämän jälkeen näytölle ilmestyy päävalikko.
Oletusnäyttö on musiikkitila.
Voit navigoida tilojen välillä eteen- ja taakse-painikkeilla. Kun haluamasi tila näkyy,
voit siirtyä tilaan valikkopainikkeella.
Musiikkitila
Käytä eteenpäin-painiketta siirtyäksesi päävalikossa musiikkitilaan ja paina sitten
valikkopainiketta.
Tämän jälkeen näet MP3-soitinvalikon. Näytöllä näkyy kappaleen nimike ja aika,
sekä muiden vaihtoehtojen kuvakkeet.
Voit toistaa kappaleen painamalla toistopainiketta.
Voit keskeyttää kappaleen toiston aikana painamatta toistopainiketta. Voit jatkaa
kappaleen toistoa painamalla toistopainiketta uudelleen.
Voit siirtyä seuraavaan kappaleeseen eteenpäin-painikkeella.
Voit palata päävalikkoon painamalla ja pitämällä paluupainiketta painettuna 2
sekunnin ajan.
Videotila
Siirry päävalikossa videotilaan ja paina valikkopainiketta.
Näet soittimen sisältämien kansioiden listan sekä soittimeen ladatut videot.
Selaa haluamaasi videoon eteenpäin-painikkeella. Toista video painamalla
toistopainiketta.
Voit palata videovalikkoon valikkopainikkeen avulla.
Voit palata päävalikkoon painamalla ja pitämällä paluupainiketta painettuna 2
sekunnin ajan.
Valokuvatila
Siirry päävalikossa valokuvatilaan ja paina valikkopainiketta.
Näet soittimen sisältämien kansioiden listan sekä soittimeen ladatut valokuvat.
Selaa haluamaasi valokuvaan eteenpäin-painikkeella.
Avaa valokuva painamalla toistopainiketta.
Voit selata kuvia eteenpäin- ja taaksepäin-painikkeilla.
Voit palata valokuvavalikkoon valikkopainikkeen avulla.
Voit palata päävalikkoon painamalla ja pitämällä paluupainiketta painettuna 2
sekunnin ajan.
Tallennustila

26
Siirry päävalikossa tallennustilaan ja paina valikkopainiketta.
Tallennustilan näyttö avautuu. Aloita tallennus painamalla toistopainiketta.
Voit keskeyttää tallennuksen painamalla toistopainiketta.
Voit jatkaa tallennusta painamalla toistopainiketta uudelleen. Tallennusta jatketaan
samaan tiedostoon. Paina toistopainiketta, kun olet valmis.
Voit tallentaa tallenteen painamalla valikkopainiketta. Tiedosto tallentuu, ja laite
palaa päävalikkoon.
E-kirjatila
Siirry päävalikossa e-kirjatilaan ja paina valikkopainiketta.
Näet soittimen sisältämien kansioiden listan sekä soittimeen ladatut e-kirjat.
Siirry haluamaasi e-kirjaan eteenpäin-painikkeella. Paina valikkopainiketta
avataksesi tiedoston.
Voit selata tiedostoa eteenpäin- ja taaksepäin-painikkeilla.
Voit palata e-kirjan valikkoon painamalla valikkopainiketta.
Voit palata päävalikkoon painamalla ja pitämällä paluupainiketta painettuna 2
sekunnin ajan.
Äänenvoimakkuus:
Voit säätää äänenvoimakkuutta äänenvoimakkuuspainikkeiden avulla.
a. Voit lisätä tai vähentää äänenvoimakkuutta eteenpäin- tai taaksepäin painikkeilla.
Näet äänenvoimakkuuden ilmaisinnumeron muuttuvan vastaavasti.
Järjestelmävaatimukset:
Windows XP tai uudempi. Vanhemmat käyttöjärjestelmät ovat yhteensopivia,
mikäli tietokoneessa on USB 2.0 -liitin.
Windows Media Player (soittolistojen luomiseen)
USB 2.0 -liitin
Pakkauksen sisältö:
MP3-videosoitin
USB 2.0 -johto
Kuulokkeet
Varoitus: Litiumparisto
sisällä

27
Sähkö- ja elektroniikkalaitteet sekä niissä käytettävät paristot sisältävät
materiaaleja, komponentteja ja aineita, jotka voivat olla vahingollisia terveydelle ja
ympäristölle, jos jätemateriaalia (pois heitettävät sähkö- ja elektroniikkalaitteet
sekä paristot) ei käsitellä asianmukaisesti.
Sähkö- ja elektroniikkalaitteet sekä paristot on merkitty alla olevalla rastitun
jäteastian symbolilla. Symboli kertoo, ettei sähkö- ja elektroniikkalaitteita tai
paristoja saa hävittää kotitalousjätteen mukana vaan ne on hävitettävä erikseen.
On tärkeää, että loppukäyttäjänä viet käytetyt paristot oikeaan keräyspaikkaan.
Tällä tavoin voit varmistaa, että paristot kierrätetään lain mukaan eivätkä ne
vahingoita ympäristöä.
Kaikkiin kaupunkeihin on perustettu keräyspisteitä. Sähkö- ja elektroniikkalaitteet
sekä paristot voi viedä itse ilmaiseksi pisteisiin tai ne voidaan kerätä suoraan kotoa.
Lisätietoja saat kuntasi tekniseltä osastolta.
KAIKKI OIKEUDET PIDÄTETÄÄN
TEKIJÄNOIKEUS: DENVER ELECTRONICS A/S
WWW.DENVER-ELECTRONICS.COM
www.facebook.com/denverelectronics
DENVER ELECTRONICS A/S
Omega 5A , Soeften
DK-8382 Hinnerup
Denmark

28
MANUAL DE USUARIO
DENVER MPG-4054 NRC
Reproductor multimedia
El reproductor de vídeo MP4 es un completo reproductor multimedia. Esto significa
que mostrará fotografías, e-books de texto, grabará y reproducirá audio en vivo y
reproducirá música y archivos de vídeo. Estos archivos deben estar ubicados en
primer lugar en su ordenador antes de que puedan trasladarse al reproductor.
Los archivos de música están generalmente en la forma de archivos ―MP3‖ o ―WMA‖.
MP3 es el formato de audio más habitual y el formato recomendado para su
reproductor. Puede adquirir archivos MP3 o WMA de sus canciones favoritas en
Internet.
Los archivos de vídeo son ligeramente más complicados, ya que existen muchas
maneras en las que codificar un vídeo. Su reproductor se presenta con un software
de vídeo que convertirá la mayoría de las formas de vídeo en un formato que pueda
mostrarse en el reproductor.
Es necesario que las fotografías estén en formato JPG o BMP. No se preocupe—es
muy probable que todas o que la mayoría de las fotografías que tenga en el
ordenador ya estén en uno de estos dos formatos.
El e-book debe ser documentos de texto (o .txt).
Su reproductor
Elemento
Descripción
Elemento
Descripción
①
ALIMENTACIÓN CONECTADA
/ DESCONECTADA
⑤
Volumen Abajo
②
RETURN
⑥
ANTERIOR
③
MENU
⑦
SIGUIENTE
④
Volumen ARRIBA
⑧
REPRODUCCIÓN / PAUSA / ON -
OFF

29
¡Empiece aquí!
Carga:
Para cargar el reproductor debe conectarlo a su ordenador personal mediante en
cable USB que se adjunta. Una carga completa normalmente tarda 3-5 horas.
En primer lugar, asegúrese que su reproductor se encuentra en la posición ON. Éste
es el botón situado a un lado del reproductor. Si mira a la parte frontal del
reproductor, mueva el botón a la izquierda. Verá el vídeo de bienvenida y el
reproductor se encenderá.
Una vez que el reproductor esté encendido, conecte el extremo pequeño del cable
USB en el puerto USB del reproductor, tal y como se muestra debajo.
Posteriormente, conecte el extremo más largo del cable en un puerto USB
disponible de su ordenador. Asegúrese que el puerto es un puerto USB 2.0 de alta
velocidad.
La pantalla del reproductor parpadeará y mostrará un icono que muestra un
reproductor conectado a un ordenador. Esto indica que el reproductor se está
cargando correctamente.
Mover archivos de su ordenador a su reproductor.
Si el reproductor no está conectado todavía al ordenador, conéctelo ahora usando
el cable USB.
Puede que vea una ventana emergente en su ordenador, solicitándole qué desea
hacer con el nuevo dispositivo (si no la ve no se preocupe). Cierre esta ventana.
Abra la ventana de Mi PC (ordenador con Vista). Ésta normalmente está situada en
el escritorio. Asimismo puede ir a Inicio / ordenador para abrir esta ventana. En
esta ventana verá varias unidades que están conectadas a su ordenador. ―C:‖ es el
disco duro de su ordenador. ―D:‖ y a veces ―E:‖ serán sus unidades de CD o DVD.
Cuando conecte su reproductor a su PC, su ordenador automáticamente le
asignará una ―letra de unidad‖. Ésta puede ser cualquier letra, pero es muy
probable que sea F, G o H. La fotografía que aparece abajo muestra un ejemplo de
lo que podría ver si están en la ventana de Mi PC.
Si no está seguro qué unidad es su reproductor, puede probara haciendo doble clic
en la unidad que crea es su reproductor MP3 para ver lo que hay dentro. Su
ordenador dispondrá de las siguientes carpetas: música, vídeo, fotografías, e-book.
En caso de que no vea estas fotografías en la unidad que ha abierto, ésta no es la
del reproductor. Intente con otra unidad, una vez que sepa a qué unidad pertenece
su reproductor MP3 puede empezar a mover archivos desde su ordenador a su
reproductor.
Si todavía no está seguro qué unidad es su reproductor intente lo siguiente: con la
ventana abierta, desconecte el reproductor de su ordenador y vuelva a conectarlo.
Cuando lo haya vuelto a conectar, verá una nueva unidad aparecer en la ventana
de Mi PC; ésta debe ser su reproductor MP4.
Como puede ver, hay carpetas para cada tipo de medios, que se han creado en su
reproductor. Los archivos MP3 van a ―música‖. Los archivos de vídeo van a ―vídeo‖.
Las imágenes van a ―fotografías‖ y sus documentos de texto van a ―e-books‖.
Deje esta ventana abierta y encuentre la ubicación de su MP3 u otros archivos
multimedia. La mayoría de la gente los tendrá en Mis Documentos / MI Música.

30
Pero puede guardarlos en cualquier lugar. DEBE saber dónde se guardan los
archivos antes de que pueda moverlos al reproductor. Si ha descargado desde
music.com las canciones normalmente se guardan en una carpeta en el escritorio
denominada ―emusic‖.
Para mover archivos desde el PC al reproductor, simplemente muévalos de una
ventana a otra. Por ejemplo, si los archivos MP3 están en Mi Música, muévalos
desde Mi Música a la carpeta de música que hay creado en la ventana de la unidad
MP3.
O si lo prefiere, puede copiar y pegar los archivos desde una ventana a la otra. Para
copiar un archivo, haga clic con el botón izquierdo del ratón en los archivos y elija
―copiar‖. Posteriormente, en la ventana MP3, haga clic con el botón derecho del
ratón y elija ―pegar‖. Esto copiará el archivo en el reproductor.
Estos archivos están ahora en su reproductor. Mueva vídeos, fotografías y
documentos de la misma forma. ¡Simplemente asegúrese que les pone en las
carpetas correctas! Una vez que haya movido todos los archivos multimedia,
simplemente desenchufe el reproductor del ordenador, enciéndalo y está
preparado para reproducirlo.
Si prefiere usar Window Player para sincronizar los archivos, su reproductor de
vídeo MP3 es compatible con windows media player y se sincronizará para
transferir canciones.
Uso del reproductor
Para encender el reproductor, mueva el interruptor on / off en la parte superior del
reproductor a la posición ON.
Verá un vídeo rápido de bienvenida. Posteriormente verá el menú principal. La
pantalla por defecto es el modo música.
Para navegar entre modos, pulse los botones adelante o atrás. Cuando vea el modo
que desea usar, pulse el botón Menú para entrara en este modo.
Modo Música
Desde el menú principal, use le botón adelante para navegar por el modo Música y
pulse le botón Menú.
Verá el menú principal de reproducción MP3. Esta pantalla muestra el título de la
canción y otros iconos indican las opciones de la canción.
Para reproducir una canción, pulse el botón PLAY.
Para hacer una pausa en la canción, pulse el botón PLAY mientras se reproduce la
canción. Para volver a la reproducción, vuelva a pulsar el botón PLAY.
Para avanzar a la siguiente canción, pulse el botón ADELANTE.
Para volver al menú principal, pulse y mantenga pulsado el botón return durante 2
segundos.
Modo vídeo
Desde el menú principal, navegue a modo VÍDEO y pulse el botón Menú.
Verá una lista de las carpetas que tiene en el reproductor así como todos los vídeos
que ha cargado en el reproductor.
Use el botón ADELANTE para desplazarse hacia abajo hasta el vídeo que desee
reproducir. Pulse el botón PLAY para reproducir el vídeo.

31
Para volver al menú del ví deo, pulse el botón Menú.
Para volver al menú principal, pulse y mantenga pulsado el botón return durante
2 segundos.
Modo fotografí as
Desde el menú principal, navegue a modo FOTOGRAFÍAS y pulse el botón Menú.
Verá una lista de las carpetas que dispone en su reproductor así como las
fotografí as que haya cargado en el reproductor.
Use el botón ADELANTE para desplazarse hacia abajo hasta la fotografí a que
desee ver.
Pulse el botón PLAY para ver la fotografí a.
Pulse los botones ADELANTE o ATRÁS para moverse entre las fotografí as.
Para volver al menú de FOTOGRAFÍAS, pulse el botón Menú.
Para volver al menú principal, pulse y mantenga pulsado el botón return durante
2 segundos.
Modo grabación
Desde el menú principal, navegue a modo GRABACIÓ N y pulse Menú.
Verá la pantalla del modo GRABACIÓ N. Pulse PLAY para iniciar la grabación.
Pule el botón PLAY para hacer una `pausa en la grabación.
Si desea continuar grabando, vuelva a pulsar PLAY. Esto iniciará la
reproducción dentro del mismo archivo. Pulse PLAY cuando haya finalizado.
Para guardar el archivo, pulse el botón Menú. Esto guardará el archivo y
le devolverá al menú principal.
Modo e-book
Para leer e-books que haya cargado en su reproductor, navegue al modo e-book
y pulse el botón Menú.
Verá una lista de carpetas así como todos los e-books que haya cargado en el
reproductor.
Use el botón ADELANTE para navegar hasta el archivo que desee leer. Pulse
el botón Menú para abrir el archivo.
Use los botones ADELANTE y ATRÁS para desplazarse dentro del archivo.
Pulse M para volver al menú de e-book.
Pulse y mantenga pulsado el botón Menú durante 2 segundos para volver al
menú principal.
Ajustar el volumen:
Puede ajustar el volumen mientras se está reproduciendo una canción pulsando el
botón VOL.
Pulse los botones ADELANTE o ATRÁS para aumentar o disminuir el
volumen. Mientras lo hace verá los números del volumen subir o bajar.
Requerimientos mí nimos del sistema:
Windows XP y superior. Los antiguos sistemas operativos funcionarán en
este reproductor siempre que su ordenador disponga de USB 2.0
Windows Media Player (para crear listas de reproducción)
USB2.0
Contenidos del envase:
Reproductor de ví deo MP3

32
Cable de transferencia USB 2.0
Auricular
Advertencia: batería de litio
dentro
Los equipos eléctricos y electrónicos, y las pilas o baterías incluidas, contienen
materiales, componentes y sustancias que pueden ser perjudiciales para su salud y
para el medio ambiente, si el material de desecho (equipos eléctricos y electrónicos
y baterías) no se manipula correctamente.
Los equipos eléctricos y electrónicos, y las pilas o baterías incluidas, llevan un
símbolo de un cubo de basura cruzado por un aspa, como el que se ve a
continuación. Este símbolo indica que los equipos eléctricos y electrónicos, y sus
pilas o baterías, no deberían ser eliminados con el resto de basura del hogar, sino
que deben eliminarse por separado.
Como usuario final, es importante que usted remita las pilas o baterías usadas al
centro adecuado de recogida. De esta manera se asegurará de que las pilas y
baterías se reciclan según la legislación y no dañarán el medio ambiente.
Todas las ciudades tienen establecidos puntos de recogida, en los que puede
depositar los equipos eléctricos y electrónicos, y sus pilas o baterías gratuitamente
en los centros de reciclaje y en otros lugares de recogida, o solicitar que sean
recogidos de su hogar. Puede obtener información adicional en el departamento
técnico de su ciudad.
TODOS LOS DERECHOS RESERVADOS
COPYRIGHT DENVER ELECTRONICS A/S
WWW.DENVER-ELECTRONICS.COM
www.facebook.com/denverelectronics
DENVER ELECTRONICS A/S
Omega 5A , Soeften
DK-8382 Hinnerup
Denmark

33
MANUAL DO UTILIZADOR
DENVER MPG-4054 NRC
LEITOR DE MULTIMÉDIA
O Leitor de Vídeo MP4 é um leitor multimédia completo. Isto significa que
apresenta fotografias e livros electrónicos com texto, grava e reproduz áudio ao
vivo e reproduz ficheiros de música e vídeo. Primeiro, estes ficheiros têm de estar
localizados no seu computador antes de poderem ser movidos para o seu leitor.
Normalmente, os ficheiros de música encontram-se no formato ―MP3‖ ou ―WMA‖.
MP3 é o formato de áudio mais comum e o formato recomendado para o seu leitor.
Pode comprar ficheiros MP3 ou WMA das suas canções favoritas na Internet.
Os ficheiros de vídeo são ligeiramente mais complicados, uma vez que existem
inúmeras formas de codificação de vídeo. O seu leitor é fornecido com um software
de vídeo, que converte os formatos de vídeo mais comuns num formato que possa
ser apresentado no seu leitor.
As fotografias necessitam de estar no formato JPG ou BMP. Não se preocupe —
muito provavelmente, todas ou a maior parte das fotografias que possui
actualmente no seu computador já se encontram neste formato.
O livro electrónico deverá ser um documento de texto (ou .txt).
O seu leitor
Item
Descrição
Item
Descrição
①
LIGAR / DESLIGAR
⑤
Diminuição do Volume
②
RETURN
⑥
ANTERIOR
③
MENU
⑦
PRÓXIMO
④
Aumento do Volume
⑧
REPRODUZIR / PAUSAR / LIGAR – DESLIGAR

34
Comece aqui!
A carregar:
Para carregar o seu leitor, necessita de o ligar ao seu computador pessoal através
do cabo USB fornecido. Um carregamento completo demora normalmente 3-5
horas.
Primeiro, certifique-se de que o seu leitor está na posição LIGADO. Este é o botão
lateral do seu leitor. Se estiver de frente para o leitor, mova o botão para a
esquerda. Verá o vídeo de boas-vindas e o leitor ligará.
Quando o leitor ligar, ligue a extremidade pequena do cabo USB à porta USB do seu
leitor, conforme apresentado abaixo.
Em seguida, ligue a extremidade maior do cabo a uma porta USB disponível no seu
computador. Certifique-se de que a porta é uma porta USB 2.0 de alta velocidade.
O ecrã do seu leitor começará a piscar e mostrará um ícone com um leitor ligado a
um computador. Isto significa que o seu leitor está a carregar correctamente.
Mover ficheiros do seu computador para o seu leitor.
Se o seu leitor ainda não estiver ligado ao seu computador, ligue-o agora usando o
seu cabo USB.
Poderá ver uma janela sobreposta no seu computador, a perguntar o que pretende
fazer com o seu novo dispositivo (se não vir esta janela, não se preocupe). Feche
esta janela.
Abra a janela O Meu Computador (Computador no Vista). Encontra-se
frequentemente localizada no ambiente de trabalho. Também pode ir para Iniciar /
Computador para abrir esta janela. Nesta janela, verá várias unidades ligadas ao
seu computador. ―C:‖ corresponde à unidade de disco rígido do seu computador.
―D:‖ e, por vezes, ―E:‖ corresponde às unidades de CD ou DVD. Quando liga o seu
leitor ao PC, o computador atribui automaticamente uma ―letra de unidade‖ ao
leitor. Pode ser qualquer letra, mas, muito provavelmente, será F, G ou H. A
fotografia abaixo mostra um exemplo do que poderá ver na janela O Meu
Computador.
Se não tiver a certeza da unidade que corresponde ao seu leitor, poderá testar
clicando duas vezes na unidade que acha que é o seu leitor MP3, para ver o que
está lá dentro. O seu computador terá as seguintes pastas: música, vídeo,
fotografias e livro electrónico. Se não vir estas fotografias na unidade que abriu,
não se trata do seu leitor. Experimente abrir outra unidade e, assim que souber
qual a unidade que pertence ao seu leitor MP3, poderá começar a mover ficheiros
do computador para o leitor.
Se ainda não tiver a certeza da unidade que pertence ao leitor, experimente
efectuar o seguinte procedimento: com a janela aberta, desligue o leitor do
computador e volte a ligá-lo. Quando voltar a ligar verá uma nova unidade
aparecer na janela O Meu Computador, correspondente ao seu leitor MP4.
Como pode ver, já existem pastas para cada tipo de suporte criadas no leitor. Os
ficheiros MP3 vão para a pasta ―música‖. Os ficheiros de vídeo vão para a pasta
―vídeo‖. As fotografias vão para a pasta ―fotografias‖ e os seus documentos de
texto vão para a pasta ―livros electrónicos‖.

35
Deixe esta janela aberta e localize o seu MP3 ou outros ficheiros multimédia. A
maioria das pessoas tem estes ficheiros em Os Meus Documentos / A Minha Música.
No entanto, poderá tê-los armazenados noutro local. TEM de saber onde se
encontram os seus ficheiros antes de os poder mover para o seu leitor. Se
transferiu a partir de music.com, as canções foram guardadas numa pasta, no seu
ambiente de trabalho, denominada ―emusic‖.
Para mover ficheiros do seu PC para o seu leitor, mova-os simplesmente de uma
janela para a outra. Por exemplo, se os seus ficheiros MP3 estiverem em A Minha
Música, mova-os de A Minha Música para a pasta de música localizada na janela da
unidade de MP3.
Ou, se preferir, pode copiar e colar ficheiros de uma janela para a outra. Para copiar
um ficheiro, clique com o botão direito do rato no mesmo e seleccione ―copiar‖. Em
seguida, na janela MP3, clique com o botão direito do rato e seleccione ―colar‖. Esta
acção irá copiar o ficheiro para o seu leitor.
Estes ficheiros estão agora nos seus leitores. Mova vídeos, fotografias e
documentos da mesma forma. Certifique-se apenas que os coloca nas pastas
correctas! Quando mover todos os seus ficheiros multimédia, desligue
simplesmente o seu leitor do computador, ligue-o e está pronto para começar!
Se preferir utilizar o Windows Player para sincronizar os seus ficheiros, o seu leitor
de Vídeo MP3 é compatível com o Windows Media Player e sincronizará para
transferir canções.
Utilizar o seu leitor
Para ligar o seu leitor, mova o interruptor Ligar / Desligar, na parte superior do seu
leitor, na posição LIGAR.
Verá um vídeo rápido de boas-vindas. Em seguida, verá o menu principal. O ecrã
predefinido é o modo de música.
Para navegar entre modos, prima os botões Avançar ou Retroceder. Quando vir o
modo que pretende, prima o botão Menu para entrar nesse modo.
Modo Música
No menu principal, use o botão Avançar para navegar no modo Música e prima o
botão Menu.
Verá o menu principal de reprodução de MP3. Este ecrã apresenta o título e tempo
da canção e os outros ícones indicam as opções da canção.
Para reproduzir uma canção, prima o botão REPRODUZIR.
Para pausar uma canção, prima o botão REPRODUZIR durante a reprodução da
canção. Para retomar a reprodução, prima novamente o botão REPRODUZIR.
Para avançar para a canção seguinte, prima o botão AVANÇAR.
Para regressar ao menu principal, mantenha o botão Retroceder premido durante 2
segundos.
Modo Vídeo
No menu principalm, navegue para o modo VÍDEO e prima o botão Menu.
Verá uma lista das pastas contidas nos seus leitores, bem como todos os vídeos
que carregou no seu leitor.

36
Utilize o botão Avançar para se mover para baixo para o vídeo que pretende
reproduzir. Prima o botão REPRODUZIR para reproduzir o vídeo.
Para regressar ao menu vídeo, prima o botão Menu.
Para regressar ao menu principal, mantenha o botão Retroceder premido durante 2
segundos.
Modo Fotografias
No menu principal, navegue para o modo FOTOGRAFIAS e prima o botão Menu.
Verá uma lista das pastas que possui no seu leitor, bem como todas as fotografias
que carregou no seu leitor.
Utilize o botão Avançar para se mover para baixo até ver a fotografia que pretende.
Prima o botão REPRODUZIR para ver a fotografia.
Prima o botão AVANÇAR ou RETROCEDER para se mover entre fotografias.
Para regressar ao menu FOTOGRAFIAS, prima o botão Menu.
Para regressar ao menu principal, mantenha o botão Menu premido durante 2
segundos.
Modo Gravação
No menu principal, navegue para o modo GRAVAÇÃO e prima Menu.
Verá o ecrã do modo GRAVAÇÃO. Prima REPRODUZIR para iniciar a gravação.
Prima o botão REPRODUZIR para pausar a gravação.
Se pretender continuar a gravação, prima novamente REPRODUZIR. Esta acção
iniciará a gravação no mesmo ficheiro. Prima REPRODUZIR quando terminar.
Para guardar o ficheiro, prima o botão Menu. Esta acção irá guardar o ficheiro e
regressará ao menu principal.
Modo Livro Electrónico
Para ler livros electrónicos que carregou para o seu leitor, navegue para o modo
Livro Electrónico e prima o botão Menu.
Verá uma lista de pastas, bem como todos os livros electrónicos que carregou para
o seu leitor.
Utilize o botão AVANÇAR para navegar para o ficheiro que pretende ler. Prima o
botão Menu para abrir o ficheiro.
Utilize os botões AVANÇAR e RETROCEDER para se mover no ficheiro.
Prima M para regressar para o menu Livro Electrónico.
Mantenha o botão Menu premido durante 2 segundos, para regressar ao menu
principal.
Ajustar o Volume:
Pode ajustar o volume durante a reprodução de uma canção premindo o botão
VOL.
Prima o botão Avançar ou Retroceder para aumentar ou diminuir o volume. Ao
fazê-lo, verá os números do volume a subirem ou a descerem.
Requisitos Mínimos do Sistema:
Windows XP e superior. Um sistema operativo mais antigo funcionará com este
leitor desde que o seu computador possua USB 2.0
Windows Media Player (para criar listas de reprodução)
USB2.0

37
Conteúdo da embalagem: Leitor
de Ví deo MP3
Cabo de transferência USB 2.0
Auricular
Aviso: bateria de lítio dentro
Equipamentos eléctricos e electrónicos, bem como as pilhas que os acompanham,
contêm materiais, componentes e substâncias que podem ser perigosos à sua
saúde e ao meio ambiente, caso o lixo (equipamentos eléctricos e electrónicos
jogados fora, incluindo pilhas) não seja eliminado correctamente.
Os equipamentos eléctricos e electrónicos, bem como as pilhas, vêm marcados
com um símbolo composto de uma lixeira e um X, como mostrado abaixo. Este
símbolo significa que equipamentos eléctricos e electrónicos, bem como pilhas, não
devem ser jogados fora junto com o lixo doméstico, mas separadamente.
Como o utilizador final, é importante que envie suas pilhas usadas a uma unidade
de reciclagem adequada. Assim, certamente as pilhas serão recicladas de acordo
com a legislação e o meio ambiente não será prejudicado.
Toda cidade possui pontos de colecta específicos, onde equipamentos eléctricos e
electrónicos, bem como pilhas, podem ser enviados gratuitamente a estações de
reciclagem e outros sítios de colecta ou buscados em sua própria casa. O
departamento técnico de sua cidade disponibiliza informações adicionais quanto a
isto.
TODOS OS DIREITOS RESERVADOS
COPYRIGHT DENVER ELECTRONICS A/S
WWW.DENVER-ELECTRONICS.COM
www.facebook.com/denverelectronics
DENVER ELECTRONICS A/S
Omega 5A , Soeften
DK-8382 Hinnerup
Denmark

38
GEBRUIKSHANDLEIDING
DENVER MPG-4054 NRC
Mediaspeler
De MP4-videospeler is een complete multimediaspeler. Dat betekent dat het foto’s
en e-boeken weergeeft, live audio opneemt en afspeelt en muziek- en
videobestanden afspeelt. Deze bestanden moeten eerst op uw computer worden
geplaatst voordat u ze naar uw speler kunt overzetten.
Muziekbestanden zijn gewoonlijk in het formaat ―MP3‖ of ―WMA‖. MP3 is het meest
gebruikte audioformaat en tevens het formaat aanbevolen voor uw speler. U kunt
MP3- of WMA-bestanden van uw favoriete liedjes aanschaffen op het internet.
Videobestanden zijn wat ingewikkelder, omdat er zoveel verschillende manieren
zijn waarop een video kan worden gecodeerd. Uw speler komt met videosoftware
waarmee u de meest gebruikelijk vormen van video kunt converteren in een
formaat dat op uw speler kan worden weergegeven.
Foto’s moeten in het formaat JPG of BMP zijn. Geen zorgen—het is zeer
onwaarschijnlijk dat alle of de meeste foto’s die u momenteel op uw computer hebt
al in een van deze twee formaten zijn.
E-boeken dienen tekstdocumenten (of .txt) te zijn.
Uwspeler
Onderwerp
Beschrijving
Onderwerp
Beschrijving
①
AAN / UIT
⑤
Volume Omlaag
②
RETURN
⑥
VORIGE
③
MENU
⑦
VOLGENDE
④
Volume Omhoog
⑧
START / PAUZE / AAN - UIT

39
Start hier!
Opladen:
U kunt uw speler opladen door het via de meegeleverde USB-kabel op uw
persoonlijke computer aan te sluiten. Het duurt gewoonlijk 3-5 uur om de speler
volledig op te laden.
Zorg er eerst voor dat uw speler op de stand AAN staat. Dit is de toets op de zijkant
van de speler. Beweeg de toets naar links met de voorzijde van de speler naar uw
lichaam gericht. U zult de welkomstvideo zien en de speler zal inschakelen.
Zodra de speler is ingeschakeld, steek het kleinere uiteinde van de USB-kabel in de
USB-poort van uw speler, zoals hieronder afgebeeld.
Steek vervolgens het grotere uiteinde van de kabel in een beschikbare USB-poort
op uw computer. Controleer of uw poort een high-speed USB 2.0 poort is.
Het scherm van uw speler zal knipperen en een icoontje tonen dat betekent dat
een speler is aangesloten op een computer. Dit betekent dat uw speler correct
wordt opgeladen.
Bestanden vanuit uw computer naar uw speler overzetten.
Als uw speler nog niet is aangesloten op uw computer, sluit het dan nu aan via uw
USB-kabel.
Er kan een dialoogvenster op uw computer verschijnen om u te vragen wat u met
het nieuwe apparaat wilt doen (maakt u zich geen zorgen als u het niet ziet). Sluit
dit venster a.u.b.
Open het venster Mijn Computer (Computer in Vista). Dit is meestal op het
bureaublad te vinden. U kunt ook Start / Computer selecteren om dit venster te
openen. U zult de verschillende drives zien die op uw computer zijn aangesloten.
―C:‖ is de harddrive van uw computer. ―D:‖ en soms ―E:‖ zullen uw CD- of
DVD-drives zijn. Wanneer u uw speler op de computer aansluit, zal uw computer er
automatisch een ―driveletter‖ aan toewijzen. Dit kan elke letter zijn, maar het is
waarschijnlijk een F, G of H. De afbeelding hieronder toont wat u waarschijnlijk in
het Mijn Computer venster ziet.
Als u twijfelt over welke drive uw speler is, kunt u het testen door op de drive te
dubbelklikken om te zien of het daadwerkelijk uw speler is. Uw computer zal de
volgende folders bevatten: muziek, video, foto’s, e-boek. Als u deze foto’s niet ziet
in de geopende drive, dan is het niet uw speler. Probeer in dit geval een andere
drive. Wanneer u eenmaal weet welke drive tot uw MP3-speler behoort, kunt u
beginnen de bestanden vanuit uw computer naar de speler over te zetten.
Als u nog steeds twijfelt over welke drive uw speler is, kunt u het volgende
proberen: houd het venster open, koppel uw speler los van de computer en sluit
het opnieuw aan. Wanneer u de speler opnieuw aansluit, zult u een nieuwe drive
zien verschijnen in het Mijn Computer venster, dit zal uw MP4-speler zijn.
Zoals u zult zien, zijn er al folders op de speler gecreëerd voor elk mediatype. MP3
bestanden staan onder ―muziek‖. Videobestanden staan onder ―video‖. Foto’s staan
onder ―foto’s‖ en u kunt uw tekstdocumenten vinden onder ―e-boeken‖.
Laat dit venster open en zoek naar de locatie van uw MP3-bestanden en andere
mediabestanden. Ze zijn meestal te vinden in Mijn Documenten / Mijn Muziek.
Maar u hebt ze misschien ergens anders opgeslagen. U MOET weten waar uw

40
bestanden zijn opgeslagen voordat u ze naar uw speler kunt overzetten. Als u ze
hebt gedownload vanuit music.com, zijn de tracks gewoonlijk opgeslagen in een
folder op het bureaublad met de naam ―emusic‖.
U kunt bestanden vanuit uw PC naar uw speler overzetten door ze slechts van het
ene naar het andere venster te bewegen. Als uw MP3-bestanden bijvoorbeeld
onder Mijn Muziek staan, kunt u ze vanuit Mijn Muziek naar de folder gevonden in
het MP3 drivevenster bewegen.
Of, als u wilt, u kunt bestanden ook vanuit het ene venster naar het andere
kopiëren en plakken. Rechtsklik op de bestanden en selecteer ―kopiëren‖ om een
bestand te kopiëren. Rechtsklik vervolgens in het MP3-venster en selecteer
―plakken‖. De bestanden zullen nu naar uw speler worden gekopieerd.
Uw speler bevat nu deze bestanden. Verplaats video’s, foto’s en documenten op
dezelfde wijze. Zorg er natuurlijk wel voor om ze in de juiste folders te plaatsen!
Nadat u al uw mediabestanden hebt overgezet, hoeft u de speler slechts los te
koppelen van uw computer en in te schakelen, alles is nu gereed!
U kunt ook Windows Speler gebruiken om uw bestanden te synchroniseren, omdat
uw MP3-videospeler compatibel is met Windows Mediaspeler en zal synchroniseren
om uw tracks over te zetten.
Uw speler gebruiken
Schakel uw speler in door de aan / uit schakelaar bovenop uw speler naar de stand
AAN te bewegen.
U zult een korte welkomstvideo zien. U zult vervolgens het hoofdmenu zien. Het
standaard scherm is de muziekmodus.
Druk op de vooruit- of terugtoets om tussen modi te navigeren. Wanneer de modus
verschijnt die u wilt gebruiken, kunt u op de Menutoets drukken om die modus te
openen.
Muziek modus
Gebruik in het hoofdmenu de vooruittoets om naar de Muziekmodus te navigeren
en druk vervolgens op de Menutoets.
Het MP3-afspeelmenu zal verschijnen. Dit scherm toont de tracktitel en de
tracktimer, andere icoontjes vertegenwoordigen trackopties.
Druk op de toets START om een track af te spelen.
Druk tijdens het afspelen van een track op de toets START om de track te pauzeren.
Druk nogmaals op de toets START om het afspelen te hervatten.
Druk op de toets VOORUIT om de volgende track te selecteren.
Houd de toets RETURN 2 seconden ingedrukt om terug te keren naar het
hoofdmenu.
Videomodus
Navigeer in het hoofdmenu naar de VIDEO MODUS en druk op de Menutoets.
U zult een lijst zien van de folders in uw speler en tevens alle video’s die u naar uw
speler hebt geladen.
Gebruik de Vooruittoets om omlaag te scrollen naar de video die u wilt afspelen.
Druk op de toets START om de video af te spelen.
Druk op de Menutoets om terug te keren naar het videomenu.

41
Houd de toets RETURN 2 seconden ingedrukt om terug te keren naar het
hoofdmenu.
Fotomodus
Navigeer in het hoofdmenu naar de modus FOTO’S en druk op de Menutoets.
U zult een lijst zien van de folders in uw speler en tevens alle foto’s die u naar uw
speler hebt geladen.
Gebruik de Vooruittoets om omlaag te scrollen naar de foto die u wilt weergeven.
Druk op de toets START om de foto weer te geven.
Druk op de toets VOORUIT of TERUG om tussen foto’s te wisselen.
Druk op de Menutoets om naar het menu FOTO’S terug te keren.
Houd de Menutoets 2 seconden ingedrukt om terug te keren naar het hoofdmenu.
Opnamemodus
Navigeer in het hoofdmenu naar de modus OPNAME en druk op Menu.
Het scherm OPNAMEMODUS zal verschijnen. Druk op START om de opname te
starten.
Druk op de toets START om de opname te pauzeren.
Druk nogmaals op START als u de opname wilt vervolgen. Dit zal de opname
starten binnenin hetzelfde bestand. Druk op START wanneer u de opname wilt
beëindigen.
Druk op de Menutoets om het bestand op te slaan. Dit zal het bestand opslaan en
keert u terug naar het hoofdmenu.
E-boekmodus
Navigeer naar de E-boekmodus en druk op de Menutoets om de e-boeken te lezen
die u naar uw speler hebt geladen.
U zult een folderlijst zien en tevens alle e-boeken die u naar uw speler hebt
geladen.
Gebruik de toets VOORUIT om naar het bestand te navigeren dat u wilt lezen. Druk
op de Menutoets om het bestand te openen.
Gebruik de toetsen VOORUIT en TERUG om binnen het bestand te scrollen.
Druk op M om terug te keren naar het E-boekmenu.
Houd de Menutoets 2 seconden ingedrukt om terug te keren naar het hoofdmenu.
Volumeregeling:
U kunt tijdens het afspelen van een track het volume aanpassen door op de toets
VOL te drukken.
Druk op de vooruit- of terugtoets om het volume te verhogen of verlagen. U zult de
volumecijfers dienovereenkomstig omhoog of omlaag gaan.
Minimum Systeemvereisten:
Windows XP en hoger. Oudere besturingssystemen zullen met deze speler werken
zolang uw computer is voorzien van USB 2.0
Windows Mediaspeler (om afspeellijsten te creëren)
USB2.0
Leveringsomvang:
MP3-videospeler
USB 2.0 overdrachtkabel

42
Hoofdtelefoon
Waarschuwing:
lithiumbatterij binnen
Elektrische en elektronische apparatuur en de inbegrepen batterijen bevatten
materialen, componenten en stoffen die schadelijk kunnen zijn voor uw
gezondheid en het milieu, indien de afvalproducten (afgedankte elektrische en
elektronische apparatuur en batterijen) niet correct worden verwerkt.
Elektrische en elektronische apparatuur en batterijen zijn gemarkeerd met een
doorgekruist kliko-symbool, zoals hieronder afgebeeld. Dit symbool is bestemd de
gebruiker er op te wijzen dat elektrische en elektronische apparatuur en batterijen
dient als normaal huishoudelijk afval afgedankt dienen te worden, maar
gescheiden moeten worden ingezameld.
Als eindgebruiker is het belangrijk dat u uw verbruikte batterijen inlevert bij een
geschikte en speciaal daarvoor bestemde faciliteit. Op deze manier is het
gegarandeerd dat de batterijen worden hergebruikt in overeenstemming met de
wetgeving en het milieu niet aantasten.
Alle steden hebben specifieke inzamelpunten, waar elektrische of elektronische
apparatuur en batterijen kosteloos ingeleverd kunnen worden op recyclestations
of andere inzamellocaties. In bepaalde gevallen kan het afval ook aan huis worden
opgehaald. Vraag om meer informatie bij uw plaatselijke autoriteiten.
ALLE RECHTEN VOORBEHOUDEN
AUTEURSRECHT DENVER ELECTRONICS A/S
WWW.DENVER-ELECTRONICS.COM
www.facebook.com/denverelectronics
DENVER ELECTRONICS A/S
Omega 5A , Soeften
DK-8382 Hinnerup
Denmark

43
PODRĘCZNIK OBSŁUGI
DENVER MPG-4054 NRC
Odtwarzacz medialny
Odtwarzacz wideo MP4 jest pełnym odtwarzaczem multimedialnym. Oznacza to, że
odtwarza fotografie i e-booki tekstowe, nagrywa i odtwarza żywe audio i odtwarza
pliki muzyczne i wideo. Pliki te muszą być najpierw umieszczone w posiadanym
komputerze, przed przeniesieniem do odtwarzacza.
Pliki muzyczne mają na ogół format ―MP3‖ lub ―WMA‖. MP3 jest najbardziej
rozpowszechnionym formatem i zalecanym dla posiadanego odtwarzacza. Pliki
muzyczne MP3 lub WMA, ulubionych utworów, są do nabycia w internecie.
Pliki wideo są nieco bardziej skomplikowane, ponieważ istnieje wiele różnych
sposobów kodowania wideo. Odtwarzacz jest dostarczany z oprogramowaniem
wideo, przetwarzającym najbardziej rozpowszechnione formaty wideo na format
odtwarzany przez odtwarzacz.
Fotografie muszą być w formacie jpg lub bmp. Bez obawy – wielce prawdopodobne
jest, że wszystkie lub większość aktualnie w komputerze posiadanych fotografii,
jest już w jednym z tych formatów.
E-book powinien być dokumentem tekstowym (czyli .txt).
Twój odtwarzacz
Element
Opis
Element
Opis
①
ZASILANIE ZAŁ./WYŁ.
⑤
Ciszej
②
RETURN
⑥
POPRZEDNI
③
MENU
⑦
NEXT
④
Głośniej
⑧
ODTWARZANIE / PAUZA /
WŁĄCZENIE - WYŁĄCZENIE

44
zaczynać!
Ładowanie:
Aby załadować posiadany odtwarzacz, trzeba go podłączyć do posiadanego
komputera osobistego, poprzez dostarczony kabel USB. Pełne ładowanie trwa
typowo 3-5 godzin.
Upewnić się najpierw, że odtwarzacz jest włączony, w pozycji ON. Z boku
odtwarzacza znajduje się przycisk. Patrząc od przodu należy przesunąć przycisk w
lewo. Widać będzie wideo powitalne i odtwarzacz się włączy.
Po włączeniu odtwarzacza, wetknąć mniejszą wtyczkę USB kabla odtwarzacza, do
portu USB w odtwarzaczu, jak pokazano poniżej.
Następnie, wetknąć większą wtyczkę sznura do dostępnego portu USB w
komputerze. Upewnić się, że posiadany port jest portem szybkiego USB 2.0.
Ekran odtwarzacza będzie migotał i pokaże się ikona potwierdzająca podłączenie
odtwarzacza do komputera. Oznacza to, że odtwarzacz jest prawidłowo ładowany.
Przenoszenie plików z komputera do odtwarzacza.
Jeśli odtwarzacz nie jest jeszcze podłączony do komputera, to proszę go teraz
podłączyć z użyciem kabla USB.
W komputerze wyskoczy okno, z zapytaniem co chcesz zrobić z nowym
urządzeniem (jeśli nie, to proszę się nie niepokoić). Zamknąć to okno.
Otworzyć okno ―Mój komputer‖ (dla komputera z Vista). Często jest zlokalizowane
na pulpicie. Można też do niego trafić poprzez Start/Komputer. W tym oknie będzie
widać różne napędy podłączone do komputera. ―C:‖ jest twardym dyskiem
komputera. ―D:‖ i także czasem ―E:‖ są napędami CD lub DVD. Po podłączeniu
odtwarzacza do PC, komputer automatycznie przyporządkuje mu ―literę napędu‖.
Może to być dowolna litera ale najczęściej to będzie F, G lub H. Poniższa fotografia
pokazuje przykład tego co można zobaczyć w oknie ―mój komputer‖.
Nie mając pewności, który napęd jest odtwarzaczem można dwukrotnie kliknąć na
przypuszczalny napęd, by sprawdzić co zawiera. Komputer pokaże następujące
foldery: muzyka, wideo, fotografie, e-book. Jeśli nie widać tej fotografii w
komputerze, to otwarty napęd nie jest odtwarzaczem. Spróbować innego napędu,
po znalezieniu, który jest napędem odtwarzacza MP3, można rozpocząć
przenoszenie plików z posiadanego komputera do odtwarzacza.
Jeśli nadal nie jesteś pewien, który z napędów jest odtwarzaczem to spróbuj
poniższego: z otwartym oknem rozłącz odtwarzacz od komputera i podłącz
ponownie. Przy powtórnym połączeniu w oknie Mój komputer pojawi się nowy
napęd i to powinien być posiadany odtwarzacz MP4.
Jak widać zawiera on już utworzone foldery na różne media, stworzone w
odtwarzaczu. Pliki MP3 należą do ―music‖ (muzyka). Pliki wideo należą do ―video‖.
Obrazy należą do ―photos‖ a dokumenty tekstowe do ―e-books‖.
Pozostaw to okno otwartym i znajdź źródło posiadanych plików MP3 i innych
medialnych. Większość ludzi posiada je w Moje dokumenty / Moja muzyka. Mogą
być jednak przechowywane gdziekolwiek. Przed przeniesieniem plików do

45
odtwarzacza MUSISZ wiedzieć gdzie są przechowywane. Jeśli ściągałeś je z
music.com , to utwory są typowo zgromadzone w folderze pulpitu o nazwie
―emusic‖.
Aby przenieść pliki z PC do odtwarzacza, wystarczy przesunąć je z jednego okna do
drugiego. Np., jeśli pliki MP3 są w My Music, to przesunąć je z folderu my Music do
folderu muzycznego znalezionego w oknie napędu MP3.
Lub jeśli wolisz, możesz zastosować funkcję kopiowania i wklejania pliku z jednego
okna do drugiego. Aby skopiować, kliknąć prawym przyciskiem myszy na plik i
wybrać funkcję ―copy‖ (kopiuj). Następnie w oknie MP3, kliknąć prawym
przyciskiem myszy i wybrać ―paste‖ (wklej). Skopiuje to plik do odtwarzacza.
Pliki te znajdą się teraz w odtwarzaczu. W ten sam sposób przenosić wideo, foto i
dokumenty. Upewnić się, że są umieszczane we właściwych folderach! Po
zakończeniu przenoszenia wszystkich plików, rozłącz odtwarzacz od komputera,
włącz i korzystaj!
Jeśli wolisz korzystać z Window Player do synchronizacji posiadanych plików, to
twój odtwarzacz MP3 jest zgodny z Windows media player i zsynchronizuje się w
przenoszeniu utworów.
Korzystanie z odtwarzacza
Aby go włączyć, przesunąć wyłącznik zał. / wył. na górze odtwarzacza w pozycję
ON.
Widać będzie krótkie wideo powitalne. Następnie będzie widać menu główne.
Ekranem początkowym będzie tryb muzyczny.
Aby przemieszczać się pomiędzy trybami, naciskać przyciski ruchu do przodu i
wstecz. Po zobaczeniu pożądanego trybu, nacisnąć przycisk Menu, by do niego
przejść.
Tryb muzyki
W menu głównym, użyć przycisku ruchu do przodu, by przemieszczać się w trybie
muzycznym i nacisnąć przycisk Menu.
Widać będzie główne menu odtwarzania MP3. Ekran ten wyświetli tytuł utworu i
timer utworu, inne ikony pokazują opcje utworu.
Aby odtworzyć utwór, nacisnąć przycisk PLAY (odtwarzanie).
Aby utwór wstrzymać, nacisnąć w trakcie odtwarzania utworu przycisk PLAY
(odtwarzanie). Aby kontynuować odtwarzanie wciśnij ponownie przycisk PLAY
(odtwarzanie).
By przejść do utworu następnego naciśnij przycisk FORWARD (do przodu).
Aby powrócić do menu głównego, nacisnąć i przytrzymać przycisk powrotu przez 2
sekundy.
Tryb wideo
W menu głównym, przemieścić się na tryb VIDEO i nacisnąć przycisk Menu.
Widać będzie listę folderów, posiadanych w odtwarzaczu, jak również wszystkich
załadowanych do odtwarzacza wideo.
Użyć przycisku przesuwu do przodu, aby przewinąć na przewidziane do
odtwarzania wideo. Aby wideo odtworzyć nacisnąć przycisk PLAY (odtwarzanie).
Aby powrócić do menu wideo, nacisnąć przycisk Menu.
Aby powrócić do menu głównego, nacisnąć i przytrzymać przycisk powrotu przez 2

46
sekundy.
Tryb fotografii
W menu głównym, przemieścić się na tryb PHOTOS i nacisnąć przycisk Menu.
Widać będzie listę folderów, posiadanych w odtwarzaczu, jak również wszystkich
załadowanych do odtwarzacza fotografii.
Użyć przycisku przesuwu do przodu, aby przewinąć na foto przewidziane do
odtwarzania.
Aby foto odtworzyć, nacisnąć przycisk PLAY (odtwarzanie).
Do przesuwania się pomiędzy fotografiami naciskać przyciski FORWARD (do przodu)
lub BACK (wstecz).
Aby powrócić do menu PHOTO, nacisnąć przycisk Menu.
Aby powrócić do menu głównego, nacisnąć i przytrzymać przycisk Menu przez 2
sekundy.
Tryb nagrywania
W menu głównym, przemieścić się na tryb RECORD (zapis) i nacisnąć przycisk
Menu.
Widać będzie ekran trybu RECORD (zapis). Nacisnąć PLAY (odtwarzanie), by
rozpocząć zapis.
Aby zapis wstrzymać, nacisnąć przycisk PLAY (odtwarzanie).
Aby kontynuować zapisywanie naciśnij ponownie przycisk PLAY (odtwarzanie). To
spowoduje kontynuacje zapisu w tym samym pliku. Po zakończeniu naciśnij PLAY
(odtwarzanie).
Aby plik zapisać, naciśnij przycisk Menu. Spowoduje to zapis pliku i przejście do
menu głównego
Tryb E-book (Książka elektroniczna)
Do czytania e-booków załadowanych do odtwarzacza, przejść do trybu E-book i
nacisnąć przycisk Menu.
Widać będzie listę folderów jak również e-booków załadowanych do odtwarzacza.
Do przemieszczenia się na pożądany do czytania plik skorzystać z przycisku
FORWARD (do przodu). Nacisnąć przycisk Menu, by plik otworzyć.
Do przesuwania się w pliku naciskać przyciski FORWARD (do przodu) lub BACK
(wstecz).
Nacisnąć M, by powrócić do menu E-book.
Nacisnąć i przytrzymać przycisk Menu przez dwie sekundy, by powrócić do menu
głównego.
Regulacja głośności:
Można regulować głośność utworu w trakcie odtwarzania naciskając przycisk VOL.
Naciskać przyciski FORWARD (do przodu) lub BACK (wstecz), by głośność
zwiększać lub zmniejszać. Czynności tej będzie towarzyszyć stosowny wzrost lub
spadek liczby poziomu głośności.
Minimalne wymagania systemowe:
Windows XP lub nowszy. Starsze systemy operacyjne będą działać jeśli komputer
jest wyposażony w USB 2.0
Windows Media Player (do tworzenia list odtwarzania)
USB2.0

47
Zawartość opakowania:
Odtwarzacz Video MP3 Player
Kabel transmisji USB 2.0
Słuchawki
Ostrzeżenie: wewnątrz znajduje
się bateria litowa
Urządzenia elektryczne i elektroniczne oraz baterie zawierają materiały,
komponenty i substancje, które mogą być niebezpieczne dla zdrowia i środowiska,
jeśli ze zużytymi materiałami (wyrzucanymi urządzenia elektrycznymi i
elektronicznymi oraz bateriami) nie postępuje się właściwie.
Urządzenia elektryczne i elektroniczne oraz baterie są zaznaczone przekreślonym
symbolem pojemnika na śmieci, patrz poniżej. Ten symbol oznacza, że urządzenia
elektryczne i elektroniczne oraz baterie nie powinny być wyrzucane razem z innymi
odpadami domowymi, lecz powinny być wyrzucane oddzielnie.
Ważne jest, abyś jako użytkownik końcowy wyrzucał zużyte baterie w
odpowiednich i przeznaczonych do tego miejscach. W ten sposób zapewniasz, że
baterie podlegają procesowi recyklingu zgodnie z rozporządzeniami władz i nie
będą szkodzić środowisku.
We wszystkich miastach powstały punkty zbiórki, gdzie można oddać bezpłatnie
urządzenia elektryczne i elektroniczne oraz baterie do stanowisk recyklingu bądź
innych miejsc zbiorki, albo urządzenia i baterie mogą być odebrane z domu.
Dodatkowe informacje znajdują się w wydziale technicznym urzędu miasta.
WSZYSTKIE PRAWA ZASTRZEŻONE
PRAWA AUTORSKIE DENVER ELECTRONICS A/S
WWW.DENVER-ELECTRONICS.COM
www.facebook.com/denverelectronics
DENVER ELECTRONICS A/S
Omega 5A , Soeften
DK-8382 Hinnerup
Denmark

48
KORISNIČKI PRIRUČNIK
DENVER MPG-4054 NRC
Medijski player
Video MP4 Player je potpuni multimedijski player. To znaĉi da prikazuje fotografije i
tekst e-knjiga, snima i reproducira zvuk uživo te reproducira glazbene i video
datoteke. Ove datoteke trebaju se naprije nalaziti na raĉunalu prije nego što ih
premjestite na vaš player.
Glazbene datoteke najĉešće su u obliku ―MP3‖ ili ―WMA‖ datoteka. MP3 je
najrašireniji audio format i format preporuĉen za vaš player. Možete kupiti MP3 ili
WMA datoteke vaših omiljenih pjesama na internetu.
Video datoteke su nešto kompliciranije zbog raznih naĉina enkodiranja videozapisa.
V a š player isporuĉuje se sa video softverom koji pretvara najĉešće oblike
videozapisa u format koji se može prikazati na vašem playeru.
Fotografije trebaju biti u JPG ili BMP formatu. Ne brinite— vjerojatno je su sve ili
većina fotografija koje se trenutaĉno nalaze na vašem raĉunalu u jednom od ova
dva formata.
E-knjiga treba biti tekstualni (ili .txt) dokument.
Vaš player
Stavka
Opis
Stavka
Opis
①
Ukljuĉivanje/iskljuĉivan
je napajanja
⑤
Stišaj glasnoću
②
NATRAG
⑥
PRETHODNO
③
IZBORNIK
⑦
DALJE
④
Pojaĉaj glasnoću
⑧
REPRODUKCIJA / PAUZA /
UKLJUĈENO - ISKLJUĈENO

49
Početak!
Punjenje:
Za punjenje playera povežite ga na vaše osobno raĉunalo putem isporuĉenog USB
kabela. Postupak punjenja obiĉno traje od 3 do 5 sati.
Najprije se uvjerite da je vaš player u položaju UKLJUĈENO. Ovo je gumb sa strane
playera. Ako gledate s prednje strane playera premjestite gumb u lijevo. Vidjet ćete
video dobrodošlice i player se ukljuĉuje.
Nakon ukljuĉenja playera, prikljuĉite završetak USB kabela u USB prikljuĉnicu na
vašem playeru kao što je prikazano niže.
Zatim, prikljuĉite veći kraj kabela u dostupnu USB prikljuĉnicu na vašem raĉunalu.
Uvjerite se da je vaša prikljuĉnica USB 2.0 prikljuĉnica velike brzine.
Zaslon vašeg playera treperi i pokazuje ikonu koja prikazuje player povezan na
raĉunalo. Ovo znaĉi da vaš player pravilno puni.
Premještanje datoteka s vašeg raĉunala na player.
Ako još uvijek niste povezali player na raĉunalo, uĉinite to sada pomoću USB kabela.
Možda ćete vidjeti skoĉni prozor na vašem raĉunalu koji će vas pitati što želite
uĉiniti s novim ureĊajem (ne brinite ako ga ne vidite). Zatvorite ovaj prozor.
Otvorite prozor Moje raĉunalo (raĉunalo u OS Vista). Obiĉno se nalazi na vašoj
radnoj površini. TakoĊer možete otići na Poĉetak/Raĉunalo da otvorite ovaj prozor.
U ovom prozoru vidjet ćete razne upravljaĉke programe povezane na vaše raĉunalo.
―C:‖ je tvrdi disk vašeg raĉunala. ―D:‖ i ponekad ―E:‖ predstavljaju vaš CD ili DVD
pogon. Kada povežete player na vaše raĉunalo, raĉunalo će mu automatski dodjeliti
―slovo pogona‖. Ovo može biti bilo koje slovo ali najĉešće je to slovo F, G ili H.
Fotografija niže pokazuje primjer onoga što možete vidjeti u prozoru Moje raĉunalo.
Ako niste sigurni u pogon vašeg playera možete ga testirati duplim klikom na pogon
za koji mislite da je vaš MP3 player kako biste vidjeli što je unutra. Vaše raĉunalo
ima ove mape: glazba, video, fotografije, e-knjiga. Ako ne vidite ove fotografije u
pogonu koji ste otvorili – to nije vaš player. Pokušajte s drugim pogonom, i kada
znate koji pogon pripada vašem MP3 playeru možete poĉeti s premještanjem
datoteka s raĉunala na vaš player.
Ako još uvijek niste sigurni koji je pogon vašeg playera postupite ovako: u
otvorenom prozoru iskljuĉite player s vašeg raĉunala i ponovo ga povežite. Nakon
ponovnog povezivanja vidjet ćete novi pogon u prozoru Moje raĉunalo; ovo treba
biti vaš MP4 player.
Kao što možete vidjeti postoje mape za svaku vrstu medija, kreirane za vas na
playeru. MP3 datoteke idu u mapu ―glazba‖. Video datoteke idu u mapu ―video‖.
Slike u mapu ―fotografije‖, a vaši tekstualni dokumentu u mapu ―e-knjige‖.
Ostavite ovaj prozor otvoren i potražite lokaciju vašeg MP3-ja ili drugih medijskih
datoteka. Većina ljudi će ih imati u mapi Moji dokumenti/Moja glazba. Ali vi ih
možete imati pohranjene na drugom mjestu. Morate znati gdje su pohranjene vaše
datoteke prije nego što ih premjestite na vaš player. Ako ste preuzeli pjesme sa

50
stranice music.com obiĉno će biti saĉuvane u mapi na vašoj radnoj površini pod
nazivom ―eglazba‖.
Da premjestite datoteke s raĉunala na vaš player, premjestite ih iz jednog prozora u
drugi. Na primjer, ako su vaše MP3 datoteke u mapi Moja glazba, premjestite ih iz
mape Moja glazba u glazbenu mapu u prozoru MP3 pogon.
Ili možete kopirati i zalijepiti datoteke iz jednog prozora u drugi. Da kopirate
datoteku, desnim klikom kliknite na datoteke i odaberite ―kopiraj‖. Zatim u prozoru
MP3, desnim klikom miša kliknite i odaberite ―zalijepi‖. Ovaj postupak kopira
datoteku na vaš player.
Ove datoteke sada su na vašim playerima. Više videozapisa, fotografija i
dokumenata na isti naĉin. Uvjerite se da ih postavljate u odgovarajuće mape!
Nakon premještanja svih vaših medijskih datoteka, odspojite vaš player iz raĉunala,
ukljuĉite ga i spremni ste za rad!
Ako preferirate koristiti Window Player da sinkronizirate vaše datoteke, vaš Video
MP3 player je kompatibilan s windows media playerom i moći će sinkronizirati za
prijenos pjesama.
Uporaba vašeg playera
Da biste ukljuĉili player, premjestite prekidaĉ za ukljuĉivanje/iskljuĉivanje na vrhu
vaše playera u položaj UKLJUĈENO. Vidjet ćete kratak video dobrodošlice. Zatim
ćete vidjeti glavni izbornik. Zadani zaslon je glazbeni naĉin rada.
Za navigaciju izmeĊu naĉina rada, pritisnite gumbe naprijed ili natrag. Kada vidite
naĉin rada koji želite koristiti, pritisnite gumb Izbornik da uĊete u taj naĉin rada.
Način rada Glazba
U glavnom izborniku koristite gumb naprijed da idete u naĉin rada Glazba i
pritisnite gumb Izbornik.
Vidjet ćete glavni izbornik za MP3 reprodukciju. Ovaj zaslon prikazuje naslov
pjesme, timer pjesme i druge opcije pjesme.
Za reprodukciju pjesme, pritisnite gumb REPRODUKCIJA.
Da pauzirate pjesmu pritisnite gumb REPRODUKCIJA za vrijeme reprodukcije
pjesme. Za nastavak reprodukcije, ponovo pritisnite gumb REPRODUKCIJA.
Za sljedeću pjesmu, pritisnite gumb NAPRIJED.
Za povratak u glavni izbornik, pritisnite i držite pritisnut gumb natrag 2 sekunde.
Način rada Video
U glavnom izborniku idite u naĉin rada VIDEO i pritisnite gumb Izbornik.
Vidjet ćete listu mapa koje imate na vašim playerima kao i sve videozapise preuzete
na vaš player.
Koristite gumb naprijed da se spustite na videozapis koji želite reproducirati. Za
reprodukciju videozapisa pritisnite gumb REPRODUKCIJA.
Za povratak u izbornik videozapisa pritisnite gumb Izbornik.
Za povratak u glavni izbornik, pritisnite i držite pritisnut gumb natrag 2 sekunde.

51
Način rada Fotografije
U glavnom izborniku, idite u naĉin rada FOTOGRAFIJE i pritisnite gumb Izbornik.
Vidjet ćete listu mapa koje imate na vašem playeru kao i sve fotografije preuzete na
vaš player.
Koristite gumb naprijed da se spustite sve dok ne vidite fotografiju koju želite
prikazati.
Za prikaz fotografije pritisnite gumb REPRODUKCIJA.
Za premještanje izmeĊu fotografija pritisnite gumb NAPRIJED ili NATRAG.
Za povratak u izbornik FOTOGRAFIJE, pritisnite gumb Izbornik.
Za povratak u glavni izbornik, pritisnite i držite pritisnut gumb Izbornik 2 sekunde.
Način rada Snimanje
U glavnom izborniku, idite u naĉin rada SNIMANJE i pritisnite Izbornik.
Vidjet ćete zaslon za naĉin rada SNIMANJE. Pritisnite REPRODUKCIJA za poĉetak
snimanja.
Pritisnite gumb REPRODUKCIJA da pauzirate snimanje.
Želite li nastaviti sa snimanjem ponovo pritisnite gumb REPRODUKCIJA. Ovaj
postupak pokreće snimanje unutar iste datoteke. Po završetku pritisnite
REPRODUKCIJA.
Da spremite datoteku, pritisnite gumb Izbornik. Ovaj postupak sprema datoteku i
vraća vas u glavni izbornik.
Način rada E-knjiga
Za ĉitanje e-knjiga preuzetih na vaš player, idite u naĉin rada E-knjiga i pritisnite
gumb Izbornik.
Vidjet ćete listu mapa kao i sve e-knjige preuzete na vaš player.
Koristite gumb NAPRIJED da idete na datoteku koju želite proĉitati. Pritisnite gumb
Izbornik da otvorite datoteku.
Koristite gumbe NAPRIJED i NATRAG za kretanje unutar datoteke.
Pritisnite M za povratak u izbornik E-knjiga.
Pritisnite i držite pritisnut gumb Izbornik 2 sekunde za povratak u glavni izbornik.
Namještanje glasnoće:
Namjestite glasnoću za vrijeme reprodukcije pjesme pritiskom na gumb
GLASNOĆA.
Pritisite gumb naprijed ili natrag da povećate ili smanjite glasnoću. Kada to ĉinite
vidjet ćete i kako brojevi za glasnoću idu gore ili dolje.
Minimalni zahtjevi sustava:
Windows XP i noviji. Stariji operativni sustav će raditi s ovim playerom sve dok vaše
raĉunalo ima USB 2.0
Windows Media Player (za kreiranje popisa za reprodukciju)
USB2.0
Sadržaj pakiranja:

52
Video MP3 Player
USB 2.0 kabel za prijenos
Naglavne slušalice
Upozorenje: litijska
baterija iznutra
Elektriĉna i elektroniĉka oprema i priložene baterije sadrže materijale, komponente
i tvari koji mogu biti opasni za vaše zdravlje i okoliš ako se otpadni materijal
(odbaĉena elektriĉna i elektroniĉka oprema i baterije) ne odlože na propisani naĉin.
Elektriĉna i elektroniĉka oprema i baterije su oznaĉene prekriženim simbolom
otpada, kako je viĊeno gore. Ovaj simbol oznaĉava da se elektriĉka i elektroniĉka
oprema i baterije ne smiju odlagati zajedno s ostalim kućnim otpadom, već se
moraju odlagati zasebno.
Važno je da kao krajnji korisnik, vaše iskorištene baterije odnesete u predviĊeno i
oznaĉeno postrojenje. Na taj naĉin osigurat ćete recikliranje baterija u sukladnosti
sa zakonom i nećete nanijeti štetu okolišu.
Svi gradovi su odredili sabirna mjesta na kojima se elektriĉna i elektroniĉka oprema
te baterije mogu besplatno odložiti ili pokupiti iz kućanstva. Dodatne informacije su
dostupne u tehniĉkom odjeljenju vašeg grada.
Molimo unesite u prazno polje broj modela ovog ureĊaja za reprodukciju kao
referencu za ubuduće
SVA PRAVA SU ZADRŽANA: AUTORSKA PRAVA
DENVER ELECTRONICS A/S
www.denver-electronics.com
www.facebook.com/denverelectronics
TEHNOCENTAR D.O.O
PRILAZ IVANA VISINA 7
10020 ZAGREB

53
MANUALE D'USO
DENVER MPG-4054 NRC
Lettore multimediale
I l lettore videoMP4 èunlettore multimediale completo. Ciò significa c h e visualizza
f o t o etesti E - b o o k , registra e riproduce a u d i o d a l vivoe riproduce b r a n i musicali e
file video.P r i m a d i p o t e r essere trasferiti sullettore, q u e s t i file d e v o n o essere
memorizzati sulproprio c o m p u t e r .
Ifile musicali sonogeneralmente inf o r m a t o "WMA" o"MP3". MP3 èilf o r m a t o
a u d i o p i ù comune edèquello consigliato p e r illettore. Èpossibile acquistare ifile
MP3 oW M A d e i v o s t r i b r a n i preferiti suInternet.
P o i c h é visonov a r i modi p e r codificare unvideo,ifile sonoleggermente p i ù
complicati. I l lettoreèd o t a t o d i unsoftware video,c h e c o n v e r t e lef o r m e p i ù
comuni d i videoinunf o r m a t o c h e p u ò essere visualizzato sullettore.
Lef o t o d e v o n o essere inf o r m a t o JPGoBMP.Nonpreoccupatevi: èmoltoprobabile
c h e tutte olamaggior p a r t e delle f o t o p r e s e n t i attualmente sulvostroc o m p u t e r
sianog i à inuno d i q u e s t i d u e f o r m a t i .
GliE-book dovrebbero essere documenti inf o r m a t o testo ( o .txt).
I l vostrolettore
Elemento Descrizione Elemento Descrizione
①ACCENSIONE/SPEGNIMENTO ⑤ABBASSA VOLUME
②INDIETRO ⑥PRECEDENTE
③MENÙ⑦SUCCESSIVO
④A L Z A VOLUME ⑧PLAY/P A U S A /O N -O F F

54
Inizia qui!
Carica:
Per caricare il lettore è necessario collegarlo al computer tramite il cavo USB in
dotazione. Carica completa in 3-5 ore.
Per prima cosa, assicurarsi che il lettore sia acceso (ON). Per accendere il lettore
utilizzare il tasto sul lato. Se state guardando la parte anteriore del lettore spostate
il tasto verso sinistra. Dopo aver visualizzato il video di benvenuto, il lettore si
accende.
Una volta acceso, inserire l'estremità piccola del cavo USB nellaporta USB del
lettore, come illustrato di seguito.
Quindi, inserire l'estremità più grande del cavo in unaporta USB del computer.
Assicurarsi che la porta sia unaporta USB 2.0 ad alta velocità.
Lo schermo del vostro lettore lampeggia e compare un'icona che mostra un lettore
collegato a un computer. Questo significa che il lettore si sta ricaricando
correttamente.
Spostare i file dal computer al lettore.
Se il lettore non è già collegato al computer, collegarlo utilizzando il cavo USB.
Dovrebbe comparire unafinestra popup sul vostro computer che richiede che cosa
si desidera fare con il vostro nuovo dispositivo (se non compare non preoccupatevi).
Chiudete questa finestra.
Aprire la finestra My computer (con Vista: computer). Spesso questa finestra è
situata sul desktop. È anche possibile scegliere Start/Computer per aprire la
finestra. In questa finestra potrete vedere i diversi dispositivi che sono collegati al
computer. "C:" è il disco rigido del computer. "D:" o talvolta "E:" rappresentano la
vostra unità CD o DVD. Quando si collega il lettore al PC, il computer assegna
automaticamente una "lettera di unità". Questa può essere qualsiasi lettera, ma è
più probabile che siano F, G o H. L'immagine di seguito mostra un esempio di quello
che potreste vedere nellafinestra My computer.
Se non siete sicuri di quale unità sia associata al lettore, è possibile verificare
effettuando un doppio clic sull'unità che si pensa possaessere il lettore MP3 per
controllare il relativo contenuto. Il computer avrà le seguenti cartelle: music, video,
photos, e-book. Se non vedete queste cartelle, l'unità che avete aperto non è il
vostro lettore. Provare con un'altra unità: una volta individuato il vostro lettore MP3,
èpossibile iniziare a spostare i file dal computer al lettore stesso.
Se ancora non è possibile individuare quale unità corrisponde al lettore, provate
quanto segue: con la finestra aperta, scollegare il lettore dal computer e
ricollegarlo. Quando ci si ricollega il lettore, vedrete apparire unanuova unità nella
finestra My computer: questa dovrebbeessere il vostro lettore MP4.
Come potete vedere, sul lettore potrete vedere cartelle per ogni tipo di media
creato. File MP3 vanno in "music". I filevideo vanno in "video". Le immagini in
"photos" e i documenti di testo in "e-books".

55
Lasciare aperta questa finestra e trovare la posizione dei vostri MP3 o di altri file
multimediali. Nella maggior parte dei casi si troveranno in My Documents/My music.
Ma potrete anche averli memorizzati altrove. Prima di poter spostare i file sul
lettore, è necessario capire dove sono memorizzati. Se avete scaricato da
music.com dei brani, essi saranno memorizzati in una cartella sul desktop
denominata "emusic".
Per spostare i file dal PC al vostro lettore, è sufficiente trascinarli da unafinestra
all'altra. Ad esempio, se i file MP3 sono nella cartella My Music, trascinarli dalla
cartella My Music alla cartella di musica dellafinestra dell'unità MP3.
Oppure, se preferite, è possibile copiare e incollare i file da unafinestra all'altra. Per
copiare un file, cliccare il tasto destro del mouse sul file e selezionare "copy" (copia).
Poi, nellafinestra dell'unità MP3, cliccare il tasto destro del mouse e scegliere
"paste" (incolla). Questo procedimento permette di copiare il file sul lettore.
Questi file sono ora sul vostro lettore. Per spostare video, foto e documenti, seguire
lo stesso procedimento. Assicuratevi solo di metterli nelle cartelle corrette! Dopo
aver spostato tutti i file multimediali, basta scollegare il lettore dal computer e
accenderlo: da qui in poi sarete pronti per iniziare!
Nel caso in cui preferiate utilizzare Window Player per sincronizzare i file, il vostro
lettore video MP3 è compatibile con Windows Media Player e si sincronizzerà per
trasferire tutti i brani.
Utilizzo del lettore
Per accendere il lettore, spostare l'interruttore ON / OFF sulla parte superiore del
vostro lettore in posizione ON.
Verrà visualizzato un rapido video di benvenuto. Potrete quindi visualizzare il menù
principale. La schermata predefinita è quella in modalità musica.
Per navigare tra le modalità, premere i tasti AVANTI o INDIETRO. Quando viene
visualizzata la modalità che si desidera utilizzare, premere il tasto menù per
selezionarla.
Modalità Musica
Dal menù principale, utilizzare il tasto AVANTI per passare in Modalità Musica
quindi premere il tasto menù.
Vedrete il menù principale di riproduzione MP3. Questa schermatavisualizza il titolo
del brano, il timer e altre icone che indicano le varie opzioni.
Per riprodurre un brano, premere il tasto PLAY.
Per mettere in pausa una canzone, premere nuovamente il tasto PLAY mentre il
brano è in riproduzione. Per riprendere la riproduzione, premere ancora il tasto
PLAY.
Per avanzare al brano successivo, premere il tasto AVANTI.
Per tornare al menù principale, tenere premuto il tasto RETURN per 2 secondi.
Modalità Video
Dal menù principale, accedere alla modalità VIDEO e premere il tasto Menù.
Vedrete l'elenco delle cartelle che avete sul vostro lettore, nonché tutti i video che
avete caricato sul vostro lettore.

56
Utilizzare il tasto AVANTI e scorrere verso il basso per individuare il video che si
desidera riprodurre. Premere il tasto PLAY per riprodurre il video.
Per tornare al menù video, premere il tasto Menù.
Per tornare al menù principale, tenere premuto il tasto RETURN per 2 secondi.
Modalità Foto
Dal menù principale, accedere alla modalità FOTO e premere il tasto Menù.
Potrete vedere un elenco delle cartelle che avete sul vostro lettore, così come tutte
le foto caricate.
Utilizzare il tasto avanti per scorrere verso il basso per individuare la foto che
desiderate visualizzare.
Premere il tasto PLAY per visualizzare la foto.
Premere il tasto AVANTI o INDIETRO per spostarsi tra le foto.
Per tornare al menù FOTO, premere il tasto Menù.
Per tornare al menù principale, tenere premuto il tasto Menù per 2 secondi.
Modalità Registrazione
Dal menù principale, accedere alla modalità REGISTRAZIONE e premere il tasto
Menù.
Vedrete la schermata principale della modalità REGISTRAZIONE. Premere PLAY per
avviare la registrazione.
Premere nuovamente il tasto PLAY per mettere in pausa la registrazione.
Se si desidera riprendere la registrazione, premere ancora PLAY. Questo avvierà la
registrazione all'interno nell'ambito dello stesso file. Premere PLAY una volta
terminato.
Per salvare il file, premere il tasto Menù. Questo permette di salvare il file e di
ritornare al menù principale.
Modalità E-book
Per leggere gli E-book che avete caricato sul lettore, passare alla modalità E-book e
premere il tasto Menù.
Vedrete unalista di cartelle nonché tutti gli E-book che avete caricato sul lettore.
Utilizzare il tasto AVANTI per individuare il file che si desidera leggere. Premere il
tasto Menù per aprire il file.
Utilizzare i tasti AVANTI e INDIETRO per scorrere all'interno del file.
Premere M per tornare al Menù E-book.
Tenere premuto il tasto Menù per 2 secondi per tornare al menù principale.
Regolazione del volume:
Èpossibile regolare il volume durante la riproduzione di un brano premendo il tasto
VOL.
Premere i tasti avanti o indietro per aumentare o diminuire il volume. Mentre si
esegue questa operazione, i numeri che indicano il livello del volume aumentano o
calano di conseguenza.
Requisiti minimi di sistema:
Windows XP o versioni successive. Sistemi operativi precedenti funzionano con
questo lettore a patto che il computer sia dotato di USB 2.0
Windows Media Player (per creare playlist)

57
USB 2.0
Contenuto della confezione: Lettore video MP3
Cavo di trasferimento USB 2.0 Auricolare
L’attrezzatura elettrica eelettronica incluse le batterie contengono materiali, componenti e
sostanze che possono essere dannose per la salute el’ambiente se il materiale di scarto
(attrezzatura elettrica ed elettronica gettata ebatterie) non ègestito correttamente.
L’attrezzatura elettrica ed elettronica ele batterie sono segnate con una croce sul simbolo
del cestino, visto sotto. Questo simbolo significa che l’attrezzatura elettrica eelettronica e
le batterie non dovrebbero essere eliminate con altri rifiuti domestici ma dovrebbero
esserlo separatamente.
E’ importante che inviate le batterie usate alle strutture appropriate eindicate. In questo
modo vi accertate che le batterie siano riciclate secondo la legislatura enon danneggiano
l’ambiente.
Tutte le città hanno stabilito punti di raccolta dove l’attrezzatura elettronica ed elettrica ele
batterie possono essere inviate senza spese alle stazioni di riciclaggio ealtri siti di
raccolta o raccolti da casa. Informazioni aggiuntive sono disponibili al dipartimento tecnico
della città.
TUTTI IDIRITTI RISERVATI
COPYRIGHT DENVER ELECTRONICS A/S
WWW.DENVER-ELECTRONICS.COM
www.facebook.com/denverelectronics
DENVER ELECTRONICS A/S
Omega 5A , Soeften
DK-8382 Hinnerup
Denmark
www.facebook.com/denverelectronics
Upozorenje: litijska baterija iznutra

58
GUIDE D'UTILISATION
DENVER MPG-4054 NRC
Lecteur de média
Le lecteur vidéo MP4 est un lecteur multimédia complet. Vous pouvez l’utiliser pour
visualiser des photos et des livres électroniques, enregistrer et écouter de l’audio
en direct et lire des fichiers audio et vidéo. Les fichiers doivent être installés sur
votre ordinateur, avant qu'ils ne puissent être déplacés sur votre lecteur.
Les fichiers audio sont généralement en format « WMA » ou « MP3 ». MP3 est le
format audio le plus commun et celui recommandé pour votre lecteur. Vous pouvez
acheter des fichiers MP3 ou WMA de vos chansons préférées sur Internet.
Les fichiers vidéo sont un peu plus compliqués, car il y a plusieurs types différents
de codage vidéo. Votre lecteur est livré avec un logiciel vidéo qui permet de
convertir les formats vidéo les plus courants en un format lisible par votre lecteur.
Les photos doivent être au format JPG ou BMP. Ne vous inquiétez-pas, il est fort
probable que toutes ou la plupart des photos qui sont sur votre ordinateur, sont
déjà dans l'un de ces deux formats.
Les e-book doivent être au format texte (.txt).
Votre lecteur
Elément
Description
Elément
Description
COMMUTATEUR DE MARCHE/ARRÊT
DIMINUER LE VOLUME
RETOURNER PRÉCÉDENT
MENU SUIVANT
Augmenter le volume LECTURE/PAUSE/ALLUMER-ÉTEINDRE

59
Commencez ici !
Charge :
Pour charger votre lecteur, vous devez le connecter à un ordinateur via le câble USB
fourni. Une charge complète prend généralement entre 3 et 5 heures.
Assurez-vous d'abord, que votre lecteur est allumé. Cela se fait par le commutateur
situé sur le côté du lecteur. Si vous êtes en face du lecteur, déplacez le
commutateur vers la gauche. Une vidéo de bienvenue sera affichée puis le lecteur
devient prêt.
Une fois le lecteur allumé, branchez le petit connecteur du câble USB dans le port
USB de votre lecteur, comme illustré ci-dessous.
Branchez le grand connecteur du câble dans un port USB de l'ordinateur.
Assurez-vous que le port est un port USB 2.0 à haut débit.
L'écran de votre lecteur clignote puis affiche un icône représentant un lecteur
connecté à un ordinateur. C’est la preuve que votre lecteur est en cours de charge.
Déplacement de fichiers de votre ordinateur vers votre lecteur.
Si votre lecteur n'est pas déjà connecté à votre ordinateur, le connecter à l'aide du
câble USB.
Vous pouvez voir une fenêtre apparaître sur votre ordinateur, vous demandant ce
que voulez faire avec votre nouvel appareil (si vous ne la voyez pas, ne vous
inquiétez pas). Fermer cette fenêtre.
Ouvrez la fenêtre Poste de travail (ordinateur sous Vista). Celui-ci se trouve
souvent sur votre bureau. Vous pouvez également aller dans Démarrer/Poste de
travail pour ouvrir cette fenêtre. Dans cette fenêtre, vous verrez les différents
lecteurs qui sont connectés à votre ordinateur. « C: » est le disque dur de votre
ordinateur. « D: » et parfois « E: » sont vos lecteurs CD ou DVD. Lorsque vous
connectez un lecteur à un PC, ce dernier lui affecte automatiquement une « lettre
de lecteur ». Cette lettre peut être F, G ou H. L'image ci-dessous montre un
exemple de ce que vous pourriez voir dans la fenêtre Poste de travail.
Si vous n'êtes pas sûr de la lettre affectée à votre lecteur, vous pouvez le vérifier en
double-cliquant sur le lecteur que vous pensez être votre lecteur MP3 pour voir son
contenu. Sur votre ordinateur vous devez voir les dossiers suivants : musique,
vidéo, photos, e-book. Si vous ne voyez pas cela alors le lecteur que vous avez
ouvert n'est pas le votre. Essayez un autre lecteur, une fois vous tombez sur votre
lecteur MP3, vous pouvez commencer à transférer des fichiers avec votre
ordinateur.
Si vous n'êtes toujours pas sûr de votre lecteur essayez ce qui suit : avec la fenêtre
ouverte, déconnectez puis reconnectez votre lecteur à l’ordinateur. Lorsque vous
vous reconnectez, vous verrez un nouveau lecteur qui apparaît dans la fenêtre
Poste de travail, ça devrait être votre lecteur MP4.
Comme vous pouvez le constater, il y a des dossiers créé sur le lecteur pour chaque
type de fichiers. Les fichiers MP3 vont dans le dossier « musique ». Les fichiers
vidéo vont dans le dossier « vidéo ». Les photos dans le dossier « photos » et vos

60
documents texte dans le dossier « e-books ».
Laissez cette fenêtre ouverte et localisez l'emplacement de vos autres fichiers MP3
ou multimédia. La plupart des personnes les mettent dans Mes documents/Ma
musique. Mais vous pouvez les mettre ailleurs. Vous devez savoir où sont stockés
vos fichiers avant de pouvoir le déplacer sur votre lecteur. Si vous avez téléchargé à
partir de music.com les chansons seront généralement stockées dans un dossier
sur votre bureau nommé « emusic ».
Pour déplacer des fichiers de votre PC vers votre lecteur, les déplacer simplement
d'une fenêtre vers une autre. Par exemple, si vos fichiers MP3 sont dans Ma
musique, les déplacer de Ma musique vers le dossier musique de la fenêtre du
lecteur MP3.
Ou si vous préférez, vous pouvez copier et coller des fichiers d'une fenêtre dans
une autre. Pour copier un fichier, faites un clic droit sur le fichier et sélectionnez
« copier ». Ensuite, dans la fenêtre du lecteur MP3, faites un clic droit et
sélectionnez « coller ». Le fichier sera ainsi copié sur votre lecteur.
Ces fichiers sont maintenant sur votre lecteur. Vous pouvez déplacer des fichiers
vidéo, photos et documents de la même façon. Il suffit de les mettre dans les bons
dossiers ! Une fois que vous aurez déplacé tous vos fichiers multimédias, il suffit de
déconnecter le lecteur de l'ordinateur, l’allumer pour en profiter !
Si vous préférez utiliser Windows Player pour synchroniser vos fichiers, votre
lecteur MP3 vidéo est compatible avec Windows media Player et peut être
synchronisé pour transférer des fichiers.
Utilisation de votre lecteur
Allumez votre lecteur en positionnant le commutateur ON/OFF situé en haut du
lecteur sur ON.
Vous verrez une courte vidéo de bienvenue. Puis le menu principal sera affiché. Le
mode musique est celui par défaut.
Utilisez les touches Suivant et Précédent pour basculer entre les différents modes.
Une fois le mode que vous voulez utiliser apparaît, appuyez sur la touche Menu
pour accéder à ce mode.
Mode musique
Dans le menu principal, utilisez la touche Suivant pour parcourir le mode musique
et appuyez sur la touche Menu.
Vous verrez le menu principal de lecture MP3. Cet écran affiche le titre et la durée
de la chanson, d'autres icônes indiquent les options de musique.
Pour écouter une chanson, appuyez sur la touche LECTURE.
Pour suspendre une chanson, appuyez sur la touche LECTURE pendant la lecture.
Appuyez sur la touche Lecture pour reprendre la LECTURE.
Pour écouter la chanson suivante, appuyez sur la touche SUIVANT.
Pour retourner au menu principal, maintenez appuyée la touche PRÉCÉDENT
pendant 2 secondes.

61
Mode Vidéo
Dans le menu principal, allez au mode VIDEO et appuyez sur la touche Menu.
Vous verrez la liste des dossiers sur votre lecteur ainsi que toutes les vidéos que
vous avez chargées.
Utilisez la touche Suivant pour atteindre la vidéo que vous souhaitez regarder.
Appuyez sur la touche LECTURE pour regarder la vidéo.
Appuyez sur la touche MENU pour retourner au menu vidéo.
Pour retourner au menu principal, maintenez appuyée la touche PRÉCÉDENT
pendant 2 secondes.
Mode Photos
Dans le menu principal, allez au mode PHOTOS et appuyez sur la touche Menu.
Vous verrez la liste des dossiers sur votre lecteur ainsi que toutes les photos que
vous avez chargées.
Utilisez la touche Suivant pour atteindre la photo que vous souhaitez afficher.
Appuyez sur la touche LECTURE pour regarder la photo.
Utilisez les touches SUIVANT et PRÉCÉDENT pour parcourir les photos.
Appuyez sur la touche MENU pour retourner au menu PHOTOS.
Pour retourner au menu principal, maintenez appuyée la touche MENU pendant 2
secondes.
Mode enregistrement
Dans le menu principal, allez au mode ENREGISTREMENT et appuyez sur la touche
Menu.
Vous verrez l'écran du mode ENREGISTREMENT. Appuyez su LECTURE pour
commencer à enregistrer.
Appuyez sur la touche LECTURE pour suspendre l'enregistrement.
Appuyez à nouveau sur LECTURE pour continuer l'enregistrement. Cela reprend
l'enregistrement dans le même fichier. Appuyez sur LECTURE lorsque vous aurez
terminé.
Appuyez sur la touche Menu pour enregistrer le fichier. Le fichier sera enregistré et
vous retournez au menu principal.
Mode E-book
Pour lire des e-books que vous avez chargés sur votre lecteur, accédez au mode
E-book et appuyez sur la touche Menu.
Vous verrez la liste des dossiers sur votre lecteur ainsi que tous les e-books que
vous avez chargés.
Utilisez la touche SUIVANT pour atteindre le fichier que vous souhaitez lire.
Appuyez sur la touche Menu pour ouvrir le fichier.
Utilisez les touches SUIVANT et PRÉCÉDENT pour parcourir le fichier.
Appuyez sur M pour retourner au menu E-book.
Maintenir enfoncée la touche Menu pendant 2 secondes pour retourner au menu
principal.

62
Réglage du volume:
Vous pouvez régler le volume pendant la lecture en appuyant sur la touche VOL.
Utilisez les touches SUIVANT et PRÉCÉDENT pour augmenter ou diminuer le
volume. Pendant cette opération, vous verrez les chiffres du niveau de volume
augmenter ou diminuer.
Configuration minimale requise:
Windows XP ou version ultérieure. Les anciens systèmes d'exploitation peuvent
travailler avec ce lecteur aussi longtemps que votre ordinateur dispose d'un port
USB 2.0
Windows Media Player (pour créer des playlists)
USB2.0
Contenu de l'emballage:
Lecteur Vidéo/MP3
Câble de transfert USB 2.0
Écouteurs
Attention: pile au lithium à
l'intérieur

63
Les appareils électriques et électroniques et les batteries contiennent des matériaux,
composants et substances qui peuvent nuire à votre santé et à l'environnement si ces
déchets (appareils électriques et électroniques et batteries) ne sont pas traités de façon
appropriée.
Les appareils électriques et électroniques et les batteries sont marqués par le symbole de
poubelle barrée, comme illustré ci-dessous. Ce symbole indique que les appareils
électriques et électroniques et les batteries doivent être jetés séparément des ordures
ménagères.
En tant qu'utilisateur final, il est important que vous jetiez les batteries usagées dans des
centres de collecte appropriés. De cette façon, vous recyclez les batteries conformément
à la règlementation vous contribuez à la préservation de l’environnement.
Des points de collecte existent dans toute les villes où les appareils électriques et
électroniques et les batteries peuventêtre déposés sans frais en vue de leur recyclage.
Vous pouvez obtenir des informations supplémentaires auprès des autorités locales de la
ville.
TOUS DROITS RÉSERVÉS,
COPYRIGHT DENVER ELECTRONICS A/S
WWW.DENVER-ELECTRONI CS.COM
www.facebook.com/denverelectronics
DENVER ELECTRONICS A/S
Omega 5A , Soeften
DK-8382 Hinnerup
Denmark

BRUKSANVISNING
DENVER MPG-4054 NRC
Mediaspiller
Video MP4 Player er en full multimediaspiller. Det betyr at det vil vise bilder og tekst
e-bøker, spille inn og avspille levende lyd og spille av musikk- og videofiler. Disse
filene må først være plassert på datamaskinen din, før de kan flyttes til spilleren
din.
Musikkfiler er vanligvis i form av "MP3" eller "WMA"-filer. MP3 er det vanligste
lydformatet og formatet som er anbefalt for spilleren din. Du kan kjøpe MP3- eller
WMA-filer av favorittsangene dine på internett.
Videofiler er litt mer kompliserte, fordi det er så mange forskjellige måter en video
kan bli kodet på. Spilleren leveres med en videosoftware, som konverterer de
vanligste formene av video til et format som kan vises på spilleren din.
Bilder må være i JPG- eller BMP-format. Ikke bekymre deg – det er veldig
sannsynlig at alle, eller de fleste av bildene du har på datamaskinen din allerede
finnes i ett av disse to formatene.
E-bok skal være tekst (eller.txt) dokumenter.
Spilleren din
Start her!
Del
Beskrivelse
Del
Beskrivelse
Strøm AV
/PÅ
REDUSERE LYDSTYRKE
TILBAKE
TIDLIGERE
MENY
NESTE
Øke lydstyrke
SPILL AV
/PAUSE/ PÅ - AV
64

Lading:
For å lade spilleren din må du koble den til din personlige datamaskin via den
medfølgende USB-kabelen. En full oppladning vil vanligvis ta 3-5 timer.
Først må du kontrollere at spilleren er i PÅ-posisjon. Knappen er på siden av
spilleren. Hvis du ser på forsiden av spilleren, beveg knappen til venstre. Du vil få
se velkomstvideoen, og spilleren vil bli slått på.
Når spilleren er slått på kobler du den lille enden av USB-kabelen til USB-porten på
spilleren, som vist nedenfor.
Deretter kobler du den større enden av ledningen til en ledig USB-port på
datamaskinen. Pass på at porten din er en høyhastighets USB 2.0-port.
Skjermen på spilleren blinker og viser et ikon som viser en spiller som er koblet til
en datamaskin. Dette betyr at spilleren din lades riktig.
Flytte filer fra datamaskinen til spilleren.
Hvis spilleren din ikke allerede er koblet til datamaskinen din, må du koble den nå
med USB-kabelen.
Det dukker kanskje opp et popup-vindu på datamaskinen din som spør hva du vil
gjøre med den nye enheten din (hvis du ikke ser det, ikke bekymre deg). Lukk
dette vinduet ned.
Åpne «min datamaskin» vinduet (datamaskin med Vista). Dette er som regel
plassert på skrivebordet ditt. Du kan også gå til Start/Datamaskin for å åpne dette
vinduet. I dette vinduet vil du se forskjellige stasjoner som er koblet til
datamaskinen din. «C:» er datamaskinens harddisk. «D:» og noen ganger «E:» blir
CD- eller DVD-stasjonene dine. Når du kobler spilleren til PCen, vil datamaskinen
automatisk tildele den en «stasjons bokstav». Dette kan være et hvilket som helst
bokstav, men er mest sannsynlig å være F, G eller H. Bildet nedenfor viser et
eksempel på hva du kanskje ser i «min datamaskin»-vinduet.
Hvis du ikke er sikker på hvilken stasjon som er spilleren din, kan du teste ved å
dobbeltklikke på stasjonen du tror er MP3-spilleren for å se hva som er inni.
Datamaskinen din vil ha følgende mapper: musikk, video, bilder, e-bok. Hvis du
ikke ser disse bildene i stasjonen du har åpnet, er det ikke spilleren din. Prøv en
annen stasjon. Når du vet hvilken stasjon som tilhører MP3-spilleren, kan du
begynne å flytte filer fra datamaskinen til spilleren.
Hvis du fortsatt ikke er sikker på hvilken stasjon spilleren er i, prøv følgende: Når
vinduet er åpent, koble spilleren fra datamaskinen og koble den til igjen. Når du
kobler til igjen, vil du se en ny stasjon vises i Min datamaskin-vinduet. Dette skal
være din MP4-spiller.
Som du ser, er det allerede laget mapper for hver medietype for deg på spilleren.
MP3-filer går inn i «musikk». Videofiler går inn i «video». Bilder til «bilder» og
tekstdokumenter inn i «e-bøker».
La dette vinduet stå åpent, og finn plasseringen av dine MP3- eller andre mediefiler.
De fleste har dem i Mine dokumenter / Min musikk. Men du kan ha dem lagret
65

andre steder. Du MÅ vite hvor filene dine er lagret, før de kan flyttes til spilleren din.
Hvis du har lastet ned fra music.com, blir sangene vanligvis lagret i en mappe på
skrivebordet ditt kalt «emusic».
For å flytte filer fra PCen til spilleren, flytter du dem bare fra det ene vinduet til det
andre. (Dra og slipp.) For eksempel, hvis MP3-filene dine er i Min musikk, flytt dem
fra Min musikk til musikkmappen som ligger i MP3-stasjonsvinduet.
Eller hvis du foretrekker det, kan du kopiere og lime inn filer fra ett vindu til det
andre. For å kopiere en fil, høyreklikk på filene og velg «kopi». Deretter
høyreklikker du i MP3-vinduet og velger «lim inn». Dette vil kopiere filen til
spilleren.
Disse filene er nå på spilleren din. Flytt video, bilder og dokumenter på samme
måte. Bare vær sikker på at du legger dem inn i de riktige mappene! Når du har
flyttet alle mediefilene dine kobler du bare spilleren fra datamaskinen, slår den på
og du er klar til å gå!
Hvis du foretrekker å bruke Window Player til å synkronisere filene, er Video
MP3-spilleren kompatibel med Windows Media Player, og vil synkroniseres for å
overføre sanger.
Bruke spilleren
Når du skal slå på spilleren, flytt på/av-bryteren på spilleren til PÅ-posisjonen.
Du vil se en rask velkomstvideo. Du vil deretter se hovedmenyen.
Standardskjermbildet er musikkmodus.
For å navigere mellom moduser, trykk på frem- eller tilbake-knappene. Når du ser
modusen du vil bruke, trykk på menyknappen for å gå inn i denne modusen.
Musikkmodus
Fra hovedmenyen, bruk fremoverknappen for å navigere i musikkmodus og trykk
på menyknappen.
Du vil se hoved MP3-spillermenyen. Denne skjermen viser sangtittel og sangens
varighet og andre ikoner som indikerer sangalternativer.
For å spille av en sang, trykk på SPILL AV-knappen.
For å sette en sang på pause, trykk på SPILL AV-knappen mens sangen spilles. For
å fortsette avspillingen, trykk på SPILL AV-knappen igjen.
For å gå videre til neste sang, trykk på FREMOVER-knappen.
For å gå tilbake til hovedmenyen, trykk og hold tilbakeknappen i 2 sekunder.
Videomodus
Fra hovedmenyen, naviger til VIDEO-modus og trykk på menyknappen.
Du vil se en liste over mappene du har på spillerne dine, samt alle videoene du har
lastet inn på spilleren din.
Bruk fremoverknappen til å bla ned til videoen du vil spille. Trykk på SPILL
AV-knappen for å spille av videoen.
For å gå tilbake til videomenyen, trykk på menyknappen.
For å gå tilbake til hovedmenyen, trykk og hold tilbakeknappen i 2 sekunder.
66

Bildemodus
Gå til hovedmenyen, naviger til BILDER-modus og trykk på menyknappen.
Du vil se en liste over mappene du har på spilleren din, samt alle bildene du har
lastet inn på spilleren.
Bruk fremoverknappen til å bla ned til du ser bildet du vil vise.
Trykk på SPILL AV-knappen for å vise bildet.
Trykk på FREMOVER eller TILBAKE -knappene for å flytte mellom bilder.
For å gå tilbake til BILDER-menyen, trykk på menyknappen.
For å gå tilbake til hovedmenyen, trykk og hold Meny-knappen i 2 sekunder
Spill inn-modus
Gå til SPILL INN-modus i hovedmenyen og trykk Meny.
Du vil se SPILL INN-modus-skjermen. Trykk på SPILL AV for å starte opptaket.
Trykk på SPILL AV-knappen for å stoppe opptaket midlertidig.
Hvis du vil fortsette å spille inn, trykker du på SPILL AV igjen. Dette vil starte
opptak i samme fil. Trykk på SPILL AV når du er ferdig.
For å lagre fil, trykk på menyknappen. Dette lagrer filen og returnerer deg til
hovedmenyen.
E-bokmodus
For å lese e-bøker du har lastet inn på spilleren, naviger til e-bokmodus og trykk på
menyknappen.
Du vil se en liste over mapper, så vel som alle e-bøker du har lastet inn på spilleren
din.
Bruk FREMOVER-knappen til å navigere til filen du vil lese. Trykk på menyknappen
for å åpne filen.
Bruk FREMOVER og TILBAKE -knappene til å bla i filen
Trykk på M for å gå tilbake til E-bokmenyen.
Trykk og hold Menyknappen i 2 sekunder for å gå tilbake til hovedmenyen.
Justere volum:
Du kan justere volumet mens en sang spilles av ved å trykke på VOL-knappen.
Trykk på fremover eller tilbake -knappene for å øke eller redusere volumet. Når du
gjør det, vil du se volum-tallene gå opp eller ned tilsvarende.
Minimum systemkrav:
Windows XP og høyere. Eldre operativsystem vil fungere med denne spilleren så
lenge datamaskinen har USB 2.0
Windows Media Player (for å lage spillelister)
USB2.0
Pakkeinnhold:
Video MP3-spiller
USB 2.0 overføringskabel
Øretelefon
Advarsel: Litiumbatteri inne 67

MED ENERETT, OPPHAVSRETT DENVER ELECTRONICS A/S
Elektrisk og elektronisk utstyr og batterier inneholder materialer, komponenter og stoffer
som kan være farlige for helse og miljøet, hvis avfallet (kasserte elektriske og elektroniske
produkter og batterier) ikke håndteres riktig.
Elektrisk og elektronisk utstyr og batterier er merket med en søppelbøtte med kryss over,
se nedenfor. Dette symbolet betyr at elektrisk og elektronisk utstyr og batterier ikke må
kastes sammen med annet husholdningsavfall, men skal avhendes separat.
Som sluttbruker er det viktig at du sender inn dine brukte batterier til korrekt avfallsordning.
På denne måten sikrer du at batteriene blir resirkulert i henhold til lovverket, og ikke
skader miljøet.
Alle byer har etablert innsamlingspunkter, hvor elektrisk og elektronisk utstyr og batterier
kan enten sendes gratis til gjenvinningstasjoner og andre innsamlingssteder, eller bli
hentet direkte fra husholdningene. Mer informasjon er tilgjengelig hos lokale tekniske
avdelinger.
DENVER ELECTRONICS A/S
Omega 5A, Soeften
DK-8382 Hinnerup
www.facebook.com/denverelectronics
68
-
 1
1
-
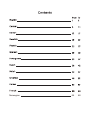 2
2
-
 3
3
-
 4
4
-
 5
5
-
 6
6
-
 7
7
-
 8
8
-
 9
9
-
 10
10
-
 11
11
-
 12
12
-
 13
13
-
 14
14
-
 15
15
-
 16
16
-
 17
17
-
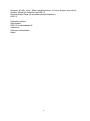 18
18
-
 19
19
-
 20
20
-
 21
21
-
 22
22
-
 23
23
-
 24
24
-
 25
25
-
 26
26
-
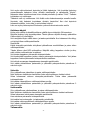 27
27
-
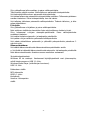 28
28
-
 29
29
-
 30
30
-
 31
31
-
 32
32
-
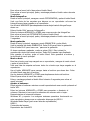 33
33
-
 34
34
-
 35
35
-
 36
36
-
 37
37
-
 38
38
-
 39
39
-
 40
40
-
 41
41
-
 42
42
-
 43
43
-
 44
44
-
 45
45
-
 46
46
-
 47
47
-
 48
48
-
 49
49
-
 50
50
-
 51
51
-
 52
52
-
 53
53
-
 54
54
-
 55
55
-
 56
56
-
 57
57
-
 58
58
-
 59
59
-
 60
60
-
 61
61
-
 62
62
-
 63
63
-
 64
64
-
 65
65
-
 66
66
-
 67
67
-
 68
68
-
 69
69
-
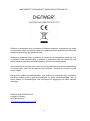 70
70
Denver MPG-4054NRC Manual de usuario
- Categoría
- Reproductores MP3 / MP4
- Tipo
- Manual de usuario
en otros idiomas
- français: Denver MPG-4054NRC Manuel utilisateur
- italiano: Denver MPG-4054NRC Manuale utente
- Deutsch: Denver MPG-4054NRC Benutzerhandbuch
- português: Denver MPG-4054NRC Manual do usuário
- dansk: Denver MPG-4054NRC Brugermanual
- polski: Denver MPG-4054NRC Instrukcja obsługi
- svenska: Denver MPG-4054NRC Användarmanual