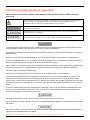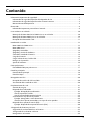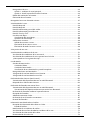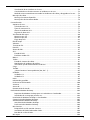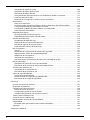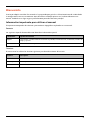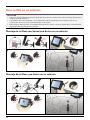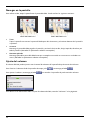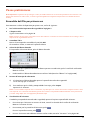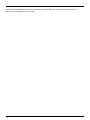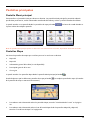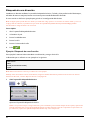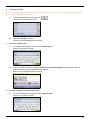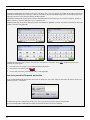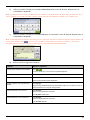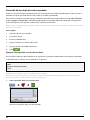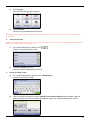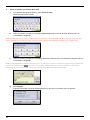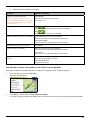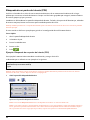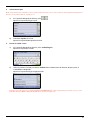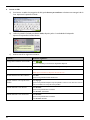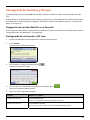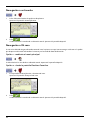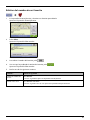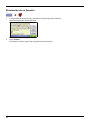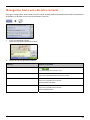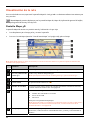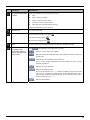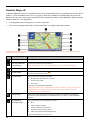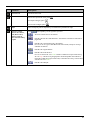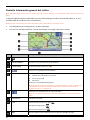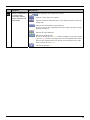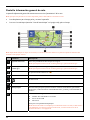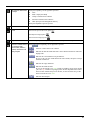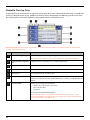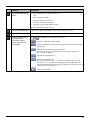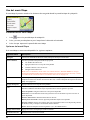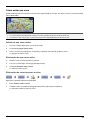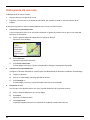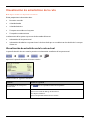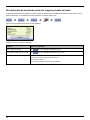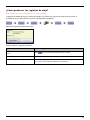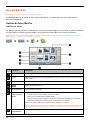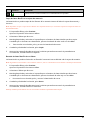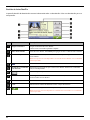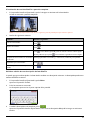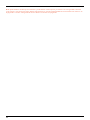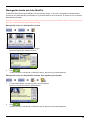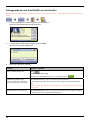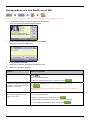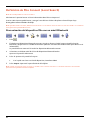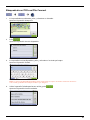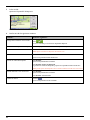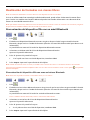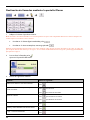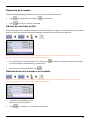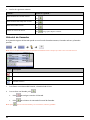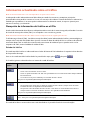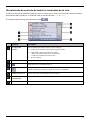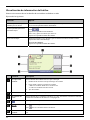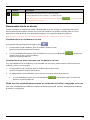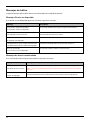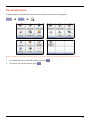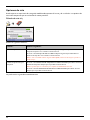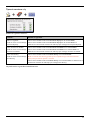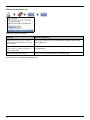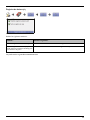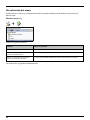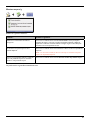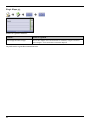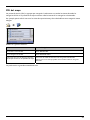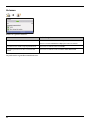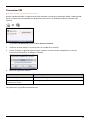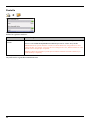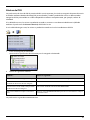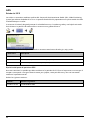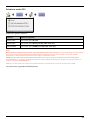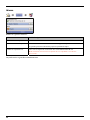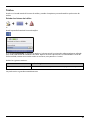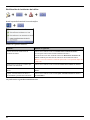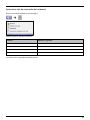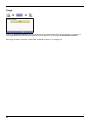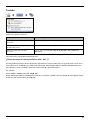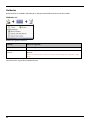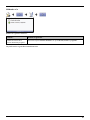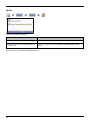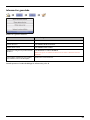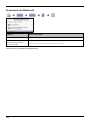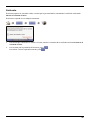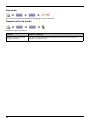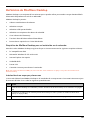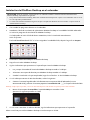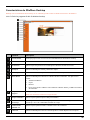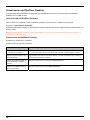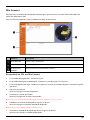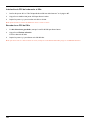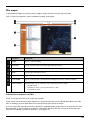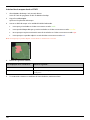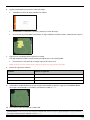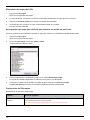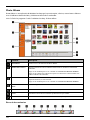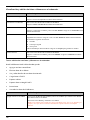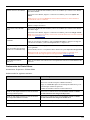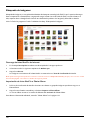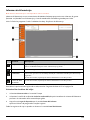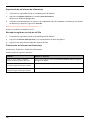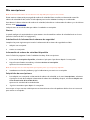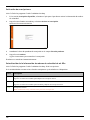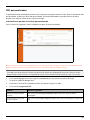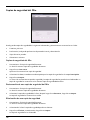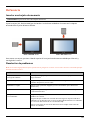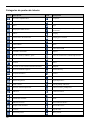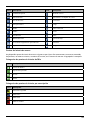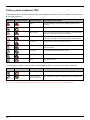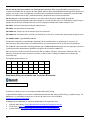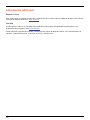La página se está cargando...

2
Información importante de seguridad
POR FAVOR LEA LAS INSTRUCCIONES ATENTAMENTE ANTES DE INSTALAR EL DISPOSITIVO EN EL
VEHÍCULO
Este es el símbolo de alerta de seguridad. Se utiliza para alertarlo sobre peligros potenciales de
sufrir lesiones personales. Obedezca todos los mensajes de seguridad que se indican a
continuación de este símbolo para evitar posibles lesiones o muerte.
¡ADVERTENCIA! indica una situación potencialmente peligrosa que, si no se evita, podría causar
la muerte o lesiones graves.
ATENCIÓN indica una situación potencialmente peligrosa que, si no se evita, puede causar
lesiones menores o moderadas.
Cuando ATENCIÓN se utiliza sin el símbolo de alerta de seguridad, indica una situación
potencialmente peligrosa que, si no se evita, puede causar daños a la propiedad.
La eliminación del equipamiento original, adición de accesorios o modificación de su vehículo pueden afectar a
la seguridad del mismo o hacer que su uso sea ilegal en algunas jurisdicciones.
Siga todas las instrucciones del producto y del manual del usuario de su vehículo en lo referente a accesorios o
modificaciones.
Consulte las leyes de su país o comunidad relativas al uso de un vehículo con accesorios o modificaciones.
Es su responsabilidad colocar, fijar y utilizar el Mio de un modo que no cause accidentes, lesiones personales ni
daños a la propiedad. Respete siempre las prácticas de conducción seguras.
Monte el Mio en una posición segura y que no dificulte la vista del conductor. No instale el Mio en modo alguno
que pudiese interferir en el funcionamiento seguro del vehículo, los airbags u otro equipo de seguridad.
No utilice el Mio cuando esté conduciendo.
Antes de utilizar el Mio por primera vez, familiarícese con el dispositivo y su funcionamiento.
Es posible que la distancia hasta una salida que calcula el Mio en las carreteras principales sea superior a la
indicada en las señales de tráfico. Las señales de tráfico muestran la distancia hasta el inicio de una salida
mientras que el Mio muestra la distancia hasta la siguiente intersección, por ejemplo, el final de la vía de salida
o carretera. Al prepararse para salir de una carretera, siga siempre la información de distancia de las señales de
tráfico.
El uso de la información relativa a la ubicación de radares fijos, cámaras de seguridad o velocidad puede estar
sujeta a las leyes locales del país donde se utilice. El usuario es responsable de verificar si la información se
puede utilizar legalmente en su país o en otro país.
No toque el Mio mientras esté caliente, déjelo enfriar alejado de la luz solar directa.
A plena potencia, la escucha del Mio durante un período prolongado mediante auriculares puede dañar el oído
del usuario.
No exponga el Mio a la luz solar directa cuando no haya nadie dentro del vehículo por periodos prolongados. El
sobrecalentamiento podría dañar la unidad.
Nota: Para disuadir a los ladrones, no deje el Mio a la vista cuando no haya nadie en el vehículo.

3
Información de seguridad específica del adaptador de CA
Para cargar el producto Mio desde la fuente de alimentación eléctrica, use el adaptador de CA o la unidad de
alimentación de CA (Modelo: MII050100; Entrada: 100-240 V AC 50-60 Hz; Salida: 5 V DC 1 A máx.) que
suministra Mio como accesorio (Se puede vender por separado). El uso de otros adaptadores de CA con el Mio
puede causar lesiones graves o daños isitos de voltaje y ajuste correctos. Los fica sobre la batería interna a la
propiedad.
No utilice nunca el adaptador si el enchufe o el cable está dañado.
No lo exponga al agua o a la humedad. No lo utilice en un entorno muy húmedo. La exposición al agua puede
ocasionar chispas eléctricas o incendios.
Nunca toque el adaptador si tiene las manos o los pies húmedos.
Permita una ventilación adecuada en torno al adaptador cuando lo utilice para poner en funcionamiento el Mio
o para cargar la batería interna del Mio. No cubra el adaptador con papel u otros objetos que reduzcan la
ventilación. No lo utilice si se encuentra dentro de una caja de transporte u otro contenedor.
Asegúrese de que el adaptador está conectado a una fuente de alimentación con los requrequisitos de voltaje se
encuentran en la caja y/o el embalaje del adaptador de CA.
No intente reparar el adaptador ya que podría tener como resultado daños personales. Sustituya el adaptador si
está dañado o se ha expuesto a una humedad excesiva.
Informacion de seguridad especifica sobre la batería interna
El Mio contiene una batería de polímero de ión-litio interna que no se puede sustituir. Si no se maneja
correctamente, la batería puede arder o explotar liberando productos químicos peligrosos. Para reducir el riesgo
de incendio no desmonte, someta a presión ni perfore la batería.
Recicle o elimine la batería de manera segura y de acuerdo con la legislación y normas locales aplicables. No tire
la batería al fuego o al agua.
Para cargar la batería interna de Mio, utilice únicamente el adaptador de CA correcto (se vende por separado) o
el adaptador para vehículo suministrado por Mio.
Utilice la batería interna del Mio sólo con la unidad del Mio.
La batería del Mio dejará de cargarse cuando la temperatura ambiente sea inferior a 0ºC (32ºF) o superior a
40ºC (104ºF).
El incumplimiento de estas instrucciones podría causar lesiones graves, el fallecimiento o el daño a la
propiedad. Mio no es responsable en modo alguno si el uso del Mio ocasiona fallecimientos, lesiones, daños
a la propiedad o infracción de la legislación.

4
Mantenimiento del dispositivo
Tenga mucho cuidado con su dispositivo para evitar problemas y reducir el riesgo de daños al mismo.
Mantenga su dispositivo alejado de la humedad excesiva y las temperaturas extremas.
Evite la exposición de su dispositivo a la luz solar directa o a una fuente de luz ultravioleta durante
periodos largos de tiempo.
No coloque nada sobre su dispositivo ni deje caer objetos sobre el dispositivo.
No deje caer el dispositivo ni lo someta a golpes fuertes.
No someta el dispositivo a cambios de temperaturas repentinos o severos. Esto podría causar que se
condense humedad en el interior de la unidad, dañando el dispositivo. En el caso de que se condense
humedad, deje que se seque completamente.
La superficie de la pantalla puede ser fácilmente rayada. Objetos con punta pueden rayar la pantalla.
Usted puede usar protectores de pantalla generales no adhesivos diseñados específicamente para uso en
dispositivos portátiles con paneles LCD para ayudar a proteger la pantalla de ralladuras menores.
Nunca limpie su dispositivo mientras está encendido. Use un paño limpio y sin pelusas para limpiar la
pantalla y la carcasa exterior de su dispositivo.
No utilice toallas de papel para limpiar la pantalla.
No intente desensamblar, reparar o hacer modificaciones en su dispositivo. El desensamblaje, modificación
o cualquier intento de reparación podría causar daños en su dispositivo o dañarse a sí mismo o a su
propiedad.
No almacene ni transporte líquidos inflamables, gases o materiales explosivos en el mismo
compartimento de su dispositivo, sus componentes o accesorios.

5
Contenido
Información importante de seguridad............................................................................................................2
Información de seguridad específica del adaptador de CA ....................................................................3
Informacion de seguridad especifica sobre la batería interna ............................................................... 3
Mantenimiento del dispositivo....................................................................................................................4
Bienvenido ...........................................................................................................................................................9
Información importante para utilizar el manual......................................................................................9
Usar su Mio en un vehículo............................................................................................................................. 10
Montaje de la Moov 100-Series/200-Series en un vehículo ................................................................ 10
Montaje de la Moov 300-Series en un vehículo.....................................................................................10
Montaje de la Moov 500-Series en un vehículo......................................................................................11
Recepción de información TMC .................................................................................................................11
Introducción a su Mio...................................................................................................................................... 12
Moov 100-Series/200-Series..................................................................................................................... 12
Moov 300-Series.......................................................................................................................................... 13
Moov 500-Series.......................................................................................................................................... 13
Apagado y encendido.................................................................................................................................. 14
Apagado y reinicio de hardware................................................................................................................14
Control del estado de la batería................................................................................................................14
Carga de la batería.......................................................................................................................................14
Cargar la batería con el cable USB............................................................................................................ 15
Navegar en la pantalla................................................................................................................................16
Ajuste del volumen...................................................................................................................................... 16
Pasos preliminares............................................................................................................................................ 17
Encendido del Mio por primera vez .......................................................................................................... 17
Pantallas principales ........................................................................................................................................ 19
Pantalla Menú principal.............................................................................................................................. 19
Pantallas Mapa............................................................................................................................................. 19
Navegación con GPS........................................................................................................................................20
Recepción de señales de GPS en el Mio...................................................................................................20
Visualización del estado de mi GPS..........................................................................................................20
Desplazamiento de A a B................................................................................................................................. 21
Omisión de un giro...................................................................................................................................... 21
Búsqueda de una dirección ........................................................................................................................22
Ejemplo: Búsqueda de una dirección...................................................................................................22
Uso de la pantalla Teclado ....................................................................................................................24
Uso de la pantalla Búsqueda de destino ..............................................................................................24
Creación de un viaje de varias paradas ....................................................................................................26
Ejemplo: Navegación a varias direcciones..........................................................................................26
Omisión de un punto intermedio en un viaje de varias paradas.....................................................29
Búsqueda de un punto de interés (PDI) ...................................................................................................30
Ejemplo: Búsqueda de un punto de interés (PDI)..............................................................................30
Salvaguarda de favoritos y Mi casa...............................................................................................................33
Asignación de una foto NavPix a un Favorito.........................................................................................33
Salvaguarda de un favorito o Mi casa ......................................................................................................33
Navegación a un favorito...........................................................................................................................34

6
Navegación a Mi casa..................................................................................................................................34
Opción 1 - mediante el menú principal...............................................................................................34
Opción 2 - desde la pantalla Destinos Favoritos...............................................................................34
Edición del nombre de un favorito............................................................................................................35
Eliminación de un Favorito.........................................................................................................................36
Navegación hasta una ubicación reciente....................................................................................................37
Visualización de la ruta....................................................................................................................................38
Pantalla Mapa 3D ........................................................................................................................................38
Pantalla Mapa 2D ....................................................................................................................................... 40
Pantalla Información general del tráfico.................................................................................................42
Pantalla Información general de ruta...................................................................................................... 44
Pantalla Turn-by-Turn ................................................................................................................................46
Uso del menú Mapa.................................................................................................................................... 48
Visualización del menú Mapa .............................................................................................................. 48
Opciones del menú Mapa..................................................................................................................... 48
Cómo evitar una zona.................................................................................................................................49
Adición de una zona a evitar .................................................................................................................49
Eliminación de una zona a evitar..........................................................................................................49
Eliminación de todas las zonas a evitar...............................................................................................49
Vista previa de una ruta ..................................................................................................................................50
Visualización de estadísticas de la ruta ........................................................................................................ 51
Visualización de estadísticas de la ruta actual ....................................................................................... 51
Visualización de estadísticas de mis trayectos hasta la fecha.............................................................52
¿Cómo puedo ver los registros de viaje?.................................................................................................53
Uso de NavPix...................................................................................................................................................54
Gestión de fotos NavPix.............................................................................................................................54
Gestión del álbum...................................................................................................................................54
Gestión de fotos NavPix........................................................................................................................56
Visualización de una foto NavPix a pantalla completa....................................................................57
Navegación hasta una foto NavPix ..........................................................................................................59
Salvaguarda de una foto NavPix en un Favorito....................................................................................60
Salvaguarda de una foto NavPix en un PDI............................................................................................. 61
Definición de Mio Connect (Local Search)...................................................................................................62
Sincronización del dispositivo Mio con un móvil Bluetooth ................................................................62
Búsqueda de un PDI con Mio Connect.....................................................................................................63
Realización de llamadas con manos libres...................................................................................................65
Sincronización del dispositivo Mio con un móvil Bluetooth ................................................................65
Sincronización del dispositivo Mio con unos auriculares Bluetooth..............................................65
Realización de llamadas mediante la pantalla Marcar..........................................................................66
Recepción de llamadas ...............................................................................................................................67
Adición de contactos al Mio.......................................................................................................................67
Realización de una llamada a un contacto..............................................................................................67
Historial de llamadas ..................................................................................................................................68
Información actualizada sobre el tráfico......................................................................................................69
Recepción de información del tráfico en el Mio.....................................................................................69
Estado del tráfico....................................................................................................................................69
Notificación de un incidente de tráfico ...................................................................................................70
Visualización de una lista de todos los incidentes de la ruta............................................................... 71
Visualización de información del tráfico .................................................................................................72
Recomendación de un desvío....................................................................................................................73

7
Visualización de un incidente en la ruta..............................................................................................73
Cancelación de un desvío cercano a un incidente en mi ruta .........................................................73
Modo de evitar automáticamente todos los incidentes de tráfico y despejado en la ruta........73
Mensajes de tráfico .....................................................................................................................................74
Mensajes Desvío no disponible.............................................................................................................74
Mensajes de desvío recomendado .......................................................................................................74
Personalización .................................................................................................................................................75
Opciones de ruta..........................................................................................................................................76
Cálculo de ruta 1/4 .................................................................................................................................76
Tipos de carretera 2/4............................................................................................................................77
Alertas al conductor 3/4........................................................................................................................78
Registro de datos 4/4.............................................................................................................................79
Visualización del mapa .............................................................................................................................. 80
Mostrar mapa 1/3 .................................................................................................................................. 80
Mostrar mapa 2/3...................................................................................................................................81
Elegir Mapa 3/3 .......................................................................................................................................82
PDI del mapa ................................................................................................................................................83
Volumen....................................................................................................................................................... 84
Transmisor FM..............................................................................................................................................85
Pantalla..........................................................................................................................................................86
Alertas de PDI...............................................................................................................................................87
GPS ............................................................................................................................................................... 88
Estado del GPS ....................................................................................................................................... 88
Establecer modo GPS.............................................................................................................................89
Idioma............................................................................................................................................................90
Tráfico............................................................................................................................................................ 91
Estado de sistema de tráfico................................................................................................................. 91
Notificación de incidentes de tráfico ..................................................................................................92
Seleccionar tipo de ordenación de incidentes....................................................................................93
Carga..............................................................................................................................................................94
Teclado ..........................................................................................................................................................95
¿Cómo funciona el texto predictivo (abc, def…)?............................................................................95
Unidades........................................................................................................................................................96
Unidades 1/2............................................................................................................................................96
Unidades 2/2............................................................................................................................................97
Inicio...............................................................................................................................................................98
Información guardada.................................................................................................................................99
Preferencias de Bluetooth........................................................................................................................100
Asistente...................................................................................................................................................... 101
Acerca de.....................................................................................................................................................102
Demostración de tienda ...........................................................................................................................102
Definición de MioMore Desktop..................................................................................................................103
Requisitos de MioMore Desktop para su instalación en el ordenador ........................................103
Instalación de un mapa por primera vez...........................................................................................103
Instalación de MioMore Desktop en el ordenador...............................................................................104
Características de MioMore Desktop.....................................................................................................105
Actualización de MioMore Desktop........................................................................................................106
Actualización de MioMore Desktop...................................................................................................106
Preferencias de MioMore Desktop.....................................................................................................106
Mio Connect ...............................................................................................................................................107
Búsqueda de un PDI con Mio Connect ..............................................................................................107
Instalación de PDI del ordenador al Mio...........................................................................................108
Borrado de un PDI del Mio ..................................................................................................................108
Mis mapas ...................................................................................................................................................109

8
Instalación de mapas en el Mio ..........................................................................................................109
Instalación de mapas desde el DVD .................................................................................................. 110
Eliminación de mapas del Mio............................................................................................................ 112
Averiguación del mapa que contiene una ciudad o un pueblo en particular.............................. 112
Preferencias de Mis mapas.................................................................................................................. 112
Definición de un mapa de la red de carreteras principales............................................................ 113
Photo Album............................................................................................................................................... 114
Barra de herramientas.......................................................................................................................... 114
Le permite copiar el NavPix o álbumes desde su dispositivo Mio al Photo Album................... 115
Transferencia de fotos de Photo Album a mi Mio........................................................................... 115
Visualización y edición de fotos o álbumes en el ordenador ........................................................ 116
Preferencias de Photo Album ..............................................................................................................117
Búsqueda de imágenes ............................................................................................................................. 118
Descarga de fotos NavPix de Internet............................................................................................... 118
Importación de fotos NavPix a Photo Album.................................................................................. 118
Informes de kilometraje ........................................................................................................................... 119
Introducción de datos del viaje .......................................................................................................... 119
Exportación de un informe de kilometraje.......................................................................................120
Borrado de registros de viaje de mi Mio............................................................................................120
Preferencias de informes de kilometraje ..........................................................................................120
Mis suscripciones ....................................................................................................................................... 121
Alertas..................................................................................................................................................... 121
Instalación de la información de cámaras de seguridad ................................................................ 121
Información de radares de velocidad disponible............................................................................. 121
Adquisición de suscripciones............................................................................................................... 121
Activación de suscripciones.................................................................................................................122
Actualización de la información de radares de velocidad de mi Mio...........................................122
PDI personalizados ....................................................................................................................................123
Instalación de puntos de interés personalizados.............................................................................123
Eliminación de un archivo de PDI personalizado del Mio...............................................................124
Transferencia mediante voz.....................................................................................................................125
Instalación de un archivo de voz ........................................................................................................125
Eliminación de un archivo de voz .......................................................................................................125
Copias de seguridad del Mio....................................................................................................................126
Copias de seguridad del Mio ...............................................................................................................126
Restauración de una copia de seguridad del Mio ............................................................................126
Eliminación de una copia de seguridad .............................................................................................126
Referencia ........................................................................................................................................................127
Insertar una tarjeta de memoria .............................................................................................................127
Resolución de problemas ......................................................................................................................... 127
Categorías de puntos de interés .............................................................................................................128
Puntos de interés de marca.................................................................................................................129
Categorías de puntos de interés de Mio ...........................................................................................129
Categorías de puntos de interés por suscripción.............................................................................129
Tráfico y otros incidentes TMC ...............................................................................................................130
Puntos de interés: Radares fijos .............................................................................................................. 131
Documento de renuncia de responsabilidad......................................................................................... 131
Conformidad............................................................................................................................................... 131
Bluetooth (Sólo para modelos con funciones Bluetooth).............................................................132
Copyright ....................................................................................................................................................133
Información adicional....................................................................................................................................134

9
Bienvenido
Gracias por adquirir este Mio. Este manual se ha preparado para guiarle en el funcionamiento de su Mio desde
su configuración hasta su uso continuo. Antes de utilizar su Mio por primera vez, lea detenidamente este
manual. Guárdelo en un lugar seguro y utilícelo como punto de referencia principal.
Información importante para utilizar el manual
Es importante comprender los términos y convenciones tipográficas empleados en este manual.
Formato
Los siguientes tipos de formato del texto identifican información especial:
Convención Tipo de información
Negrita Componentes o elementos del Mio mostrados en pantalla, incluidos botones, encabezados, nombres de
campo y opciones.
Cursiva Indica el nombre de una pantalla.
Términos
En este manual se utilizan los términos siguientes para describir acciones del usuario:
Término Descripción
Pulsar o tocar Tocar un elemento mostrado en la pantalla táctil.
Mantener pulsado Mantener pulsado un elemento mostrado en la pantalla táctil durante 2 o 3 segundos.
Seleccionar Pulsar un elemento de una lista o el comando de un menú.

10
Usar su Mio en un vehículo
PRECAUCIÓN:
Seleccione un lugar adecuado para el montaje del Mio en un vehículo. No sitúe nunca el Mio en un lugar que bloquee el
campo de visión del conductor.
Si el parabrisas del coche está tintado con un recubrimiento reflector puede que este sea atérmico y afecte a la
recepción GPS. De ser así, monte su Mio donde haya un “área clara”.
Para proteger su dispositivo Mio contra subidas repentinas de la corriente, conecte el cargador para coche únicamente
después de haber arrancado el motor del coche.
Montaje de la Moov 100-Series/200-Series en un vehículo
Montaje de la Moov 300-Series en un vehículo
4
1
2
3
4
1
2
3

11
Montaje de la Moov 500-Series en un vehículo
Recepción de información TMC
Nota: No está disponible en todos los modelos.
Puede recibir información de tráfico en su dispositivo Mio a través de la antena integrada, utilizando el servicio
de Canal de mensajes de tráfico (TMC). Para recibir información de tráfico debe conectar su dispositivo Mio al
cargador para vehículos.
El software de navegación supervisa la información TMC. Cuando se recibe la información, puede verla en su
dispositivo y en la imagen del mapa aparecerán iconos del tráfico. Se resaltarán aquellas carreteras de las que se
haya informado que hay tráfico y podrá evitar dichas carreteras mediante una ruta alternativa que se calculará
de modo automático. Para obtener información adicional en la página
69.
3
1
2
4

12
Introducción a su Mio
Moov 100-Series/200-Series
n
Botón de encendido
q
Entrada para el cargador de coche, el cable USB y el
cargador normal
o
Ranura para la tarjeta de memoria
r
Entrada para soporte
p
Indicador de batería
s
Altavoz

13
Moov 300-Series
Moov 500-Series
n
Botón de encendido
r
Entrada para el cargador de coche, el cable USB y el
cargador normal
o
Ranura para la tarjeta de memoria
s
Entrada para soporte
p
Indicador de batería
t
Altavoz
q
Micrófono (Sólo para la Moov 360/560/570/580)
Nota: No está disponible en todos los modelos.

14
Apagado y encendido
En condiciones de funcionamiento normales, apague su dispositivo Mio deslizando el interruptor de encendido a
la posición de apagado (“OFF”). Su Mio entrará en un estado de suspensión. Para utilizarlo de nuevo, deslice el
interruptor de encendido a la posición de encendido (“ON”). El dispositivo Mio se iniciará donde lo dejó al
apagarlo.
Moov 100/200-Series Moov 300/500-Series
Apagado y reinicio de hardware
En algunas ocasiones, quizá necesite realizar un reinicio de hardware cuando su Mio no responda o parezca que
está “congelado” o “bloqueado”.
Puede realizar un reinicio de hardware apagando su Mio y encendiéndolo de nuevo a continuación. Para apagar
su Mio, deslice el interruptor de encendido a la posición de reinicio (“RESET”). Para encenderlo después de
haberlo apagado, deslice el interruptor de encendido a la posición de encendido (“ON”).
Control del estado de la batería
Su Mio dispone de una batería interna que, cuando está cargada, permite un funcionamiento de 3 horas como
máximo.
La luz indicadora de batería muestra el nivel de carga de la batería interna:
Verde - la batería está cargada
Naranja - la batería se está cargando
Puede controlar la carga de la batería en la pantalla Estado de la batería.
Nota: Puede que la batería no esté completamente cargada cuando utilice su Mio por primera vez.
Para acceder a esta pantalla, pulse y mantenga pulsado en las pantallas de mapa.
Carga de la batería
La barra de Estado de la batería muestra Alimentación externa mientras se carga la batería. Cuando la batería
está totalmente cargada, la barra de Estado de la batería aparecerá al 100%.
Para recargar su Mio en un vehículo, conecte el adaptador de alimentación de vehículo en la parte
inferior del Mio y el otro extremo en el encendedor del vehículo.

15
Para recargar su Mio mediante el ordenador, conecte el extremo largo del cable USB directamente a un
puerto USB del ordenador (no un concentrador USB) y conecte el extremo pequeño
a situado en la
parte inferior del Mio. Antes de comenzar la carga, asegúrese de que su Mio está apagado.
Para cargar el Mio mediante una toma mural de corriente eléctrica, enchufe el cable del cargador en
situado en la parte inferior del Mio y el cargador de alimentación eléctrica en la toma mural.
Nota: el cargador de alimentación eléctrica no está incluido en todos los modelos y se vende por separado.
Cargar la batería con el cable USB
Si desea cargar su Mio de este modo, apáguelo para que tarde menos tiempo en cargar la batería.
1. Encienda su ordenador.
2. Conecte el extremo mini-USB del cable USB a la parte inferior de su Mio y el otro extremo a un puerto
USB de su ordenador.
Moov 100/200-Series Moov 300/500-Series
3. El indicador de carga se ilumina en ámbar mientras se realiza la carga. Cuando la batería esté
completamente cargada, el indicador se vuelve verde.
Nota: Si su dispositivo Mio está encendido mientras está conectado a un ordenador, aparecerá una pantalla para impedir su
utilización.
Nota: Cuando el dispositivo Mio está conectado a un ordenador, se reconoce como un dispositivo externo de almacenamiento
masivo. No elimine ningún archivo preinstalado en el Mio. Eliminar archivos cuya función se desconoce puede provocar el mal
funcionamiento de programas o funciones.
PRECAUCIÓN: Para un rendimiento óptimo de la batería de litio:
No cargue la batería en un lugar en el que la temperatura sea alta (por ejemplo, bajo luz solar directa).
No es necesario descargar totalmente la batería antes de cargarla. Puede cargar la batería antes de que se descargue.
Cuando vaya a guardar el producto durante un largo período de tiempo, asegúrese de cargar la batería completamente
al menos una vez cada dos semanas. Una descarga excesiva de la batería podría afectar al rendimiento de carga.

16
Navegar en la pantalla
Para utilizar su Mio, toque la pantalla con la punta del dedo. Puede realizar las siguientes acciones:
Moov 100/200-Series Moov 300/500-Series
Tocar
Toque la pantalla una vez con la punta del dedo para abrir elementos y seleccionar botones de la pantalla
u opciones.
Arrastrar
Mantenga la punta del dedo pegada a la pantalla y arrástrela hacia arriba, abajo, izquierda, derecha o por
toda la pantalla. (No todas las aplicaciones admiten esta opción.)
Mantener pulsado
Mantenga pulsado la punta del dedo hasta que se complete una acción o se muestre un resultado o un
menú. (No todas las aplicaciones admiten esta opción.)
Ajuste del volumen
El volumen del Mio puede ajustarse con el control de volumen de la pantalla de preferencias de Volumen.
Para silenciar el volumen desde las pantallas de mapa, pulse
y mantenga pulsado .
Para ajustar el volumen, mantenga pulsado
para acceder a la pantalla de preferencias de volumen.
Para obtener más información sobre el ajuste de volumen del Mio, consulte “Volumen” en la página
84.

17
Pasos preliminares
Nota importante: La primera vez que navegue con Mio, el establecimiento de conexión GPS puede llevar unos minutos. Para
obtener más información sobre el GPS, consulte la guía Navegación GPS: Preguntas más frecuentes en el DVD de MioMore
Desktop.
Encendido del Mio por primera vez
Para comenzar a utilizar el dispositivo por primera vez, realice lo siguiente:
1. Lea la Información importante de seguridad en la página
2.
2. Coloque su Mio
Siga las instrucciones en la página
10.
Nota: asegúrese de que el Mio no dificulta la visión del conductor ni interfiere en el funcionamiento de los airbags o de los
dispositivos de seguridad del vehículo
3. Accendere il Mio
Mueva el interruptor de encendido a la posición ON.
Al encenderse el Mio, se mostrará la pantalla Idioma.
4. Selección del idioma deseado
En la pantalla Seleccionar idioma, pulse el idioma deseado.
Para evitar que la pantalla Seleccionar idioma aparezca en cada inicio, pulse la casilla de verificación
Mostrar al inicio.
Puede cambiar el idioma deseado mientras utiliza el Mio (consulte “Idioma” en la página 90).
5. Lectura del mensaje de advertencia
a) Al seleccionar el idioma deseado, aparece la pantalla Acuerdo sobre seguridad.
Lea el mensaje que se muestra.
b) Para confirmar que ha leído y comprendido el mensaje, pulse Acepto.
Aparecerá el Asistente.
Nota: si tiene instalados mapas de varios continentes, es posible que se le solicite seleccionar los mapas necesarios. Para
usar mapas de otro continente más adelante, puede seleccionarlos en la pantalla Cambiar continente en las preferencias
(consulte “Elegir Mapa 3/3” en la página
82) de Mostrar mapa.
6. Visualización del asistente
Cuando haya aceptado el Acuerdo sobre seguridad, aparecerá la primera pantalla del Asistente.
Para evitar que el Asistente se muestre al inicio, cancele la selección de la casilla de verificación
Mostrar el asistente al inicio.
Para avanzar por las pantallas del Asistente, pulse .
Para ver la pantalla anterior, pulse
.
Para ver el asistente más adelante mientras utiliza su Mio, consulte “Asistente” en la página 101.

18
Cuando haya finalizado con el Asistente, aparecerá la pantalla Mapa 3D. Si tiene una posición de GPS, se
mostrará su ubicación actual en el mapa.

19
Pantallas principales
Pantalla Menú principal
Esta pantalla es el punto de inicio para buscar un destino. Las pantallas Menú principal le permitirán además
personalizar preferencias, recibir información actualizada del tráfico y realizar y recibir llamadas de teléfono.
Se puede acceder a esta pantalla desde las pantallas de mapa pulsando
o la barra de estado ubicada en
la parte inferior de cualquier pantalla.
Nota: las pantallas Menú principal pueden ser diferentes a las anteriormente mostradas, dependiendo del modelo de su Mio.
Pantallas Mapa
Son cinco las pantallas de mapa que se utilizan para ver la ruta hasta su destino:
Mapa 3D
Mapa 2D
Información general del tráfico (si está disponible)
Descripción general de la ruta
Giro a giro
Se puede acceder a las pantallas Mapa desde la pantalla Menú principal pulsando
.
Puede desplazarse por las diferentes pantallas de mapa pulsando
en cualquier pantalla de mapa (el nombre
de la pantalla de mapa se mostrará brevemente).
Para obtener más información sobre las pantallas Mapa, consulte “Visualización de la ruta” en la página
38.
Para obtener más información sobre el uso del menú Mapa desde las pantallas Mapa 3D y Mapa 2D,
consulte “Uso del menú Mapa” en la página
48.

20
Navegación con GPS
El Sistema global de navegación (GPS) está disponible sin cargo en cualquier momento y ofrece una exactitud
de 5 m. La navegación GPS es posible gracias a una red de satélites que orbitan alrededor de la Tierra a unos
20.200 km. Cada satélite transmite una serie de señales que utilizan los receptores de GPS, como el Mio, para
determinar una ubicación exacta. Aunque un receptor de GPS puede detectar señales de hasta 12 satélites en
cualquier momento dado, sólo se necesitan cuatro para suministrar una posición o "punto de GPS" (latitud y
longitud) requerido para los sistemas de navegación vehicular.
Recepción de señales de GPS en el Mio
Su Mio recibe señales de GPS a través de la antena GPS interna. Para optimizar la intensidad de la señal de GPS,
asegúrese de que su Mio esté al aire libre o en un vehículo al aire libre y que tenga una visión despejada del
cielo. Generalmente la recepción de GPS no se ve afectada por el tiempo atmosférico, sin embargo fenómenos
meteorológicos como lluvias o nevadas muy intensas pueden tener un efecto negativo en la recepción.
Visualización del estado de mi GPS
Puede ver el estado de GPS en cualquier momento desde las pantallas de mapa o la pantalla Visor. El icono
aparece cuando se establece una posición de GPS y se muestra en color rojo cuando no hay ninguna
disponible. Para indicar la fuerza de la señal de una posición de GPS,
muestra entre una y cuatro barras
verticales verdes.
Para ver el estado de GPS de manera más detallada, consulte “Estado del GPS” en la página 88.
Para configurar el modo del GPS, consulte “Establecer modo GPS” en la página 89.
Para obtener más información sobre el GPS, consulte la guía Navegación GPS: Preguntas más frecuentes en
el DVD de MioMore Desktop.

21
Desplazamiento de A a B
Su Mio está equipado con mapas que proporcionan información detallada por calles para viajar de puerta a
puerta, incluyendo puntos de interés como lugares de alojamiento, aparcamientos, gasonileras, estaciones de
tren y aeropuertos.
Si ... Realice lo siguiente ...
Conoce la dirección del destino Utilice el asistente para entrada de datos de dirección para introducir la
dirección en la página
22.
Desea realizar varias paradas Utilice la pantalla Planificar viaje con paradas para introducir varios puntos
intermedios en la página
26.
Necesita buscar el nombre de un lugar famoso,
con alguna característica especial o de un
monumento histórico o de un lugar público
Busque un punto de interés en la página 30.
desea buscar información sobre PDI en tiempo
real
buscar un PDI con Mio Connect en la página 63.
Desea navegar a la ubicación de una foto
NavPix
Utilice la pantalla Ir a NavPix para navegar a través de fotos NavPix
preinstaladas en la página
59.
¡ADVERTENCIA! por su seguridad, introduzca la información de destino antes de comenzar un viaje. No introduzca ningún
destino mientras conduce.
Omisión de un giro
Desvío de ruta automático Back-On-Track™
Si toma un giro equivocado, se le redirigirá. En la parte superior de la pantalla aparecerá un mensaje que le
indica que la ruta se va a volver a calcular.
Para cancelar un nuevo cálculo de ruta, pulse
. Aparecerá un aviso que le solicita la confirmación de la
cancelación. En caso de confirmación, se cancelarán el nuevo cálculo y la ruta actual.

22
Búsqueda de una dirección
Introduzca un destino mediante las pantallas Búsqueda de destino, Teclado y Vista preliminar del destino que,
utilizadas de manera conjunta, forman un asistente para entrada de datos de dirección.
En esta sección se facilita un ejemplo para guiarle en la configuración del destino.
Nota: en algunos países puede buscar su destino por medio del código postal. Si se encuentra en el Reino Unido y conoce el
código postal de su destino, se puede buscar por medio de la pantalla Búsqueda de destino pulsando Código postal e
introduciendo un código de hasta ocho caracteres.
Pasos rápidos
1. Abrir la pantalla Búsqueda de destino
2. Seleccionar el país
3. Buscar la ciudad o zona
4. Buscar la calle
5. Buscar el número de la calle
6. Pulse
.
Ejemplo: Búsqueda de una dirección
Este ejemplo le mostrará cómo introducir una dirección y navegar hacia ella.
La dirección que se utilizará en este ejemplo es la siguiente:
30 Mio Street
28053
Madrid (Comunidad de Madrid)
España
Nota: la dirección anterior es ficticia y se utiliza sólo como ejemplo.
Consejo: antes de introducir su dirección de destino, asegúrese de haber definido las preferencias de la ruta. Para obtener
información adicional, consulte “Opciones de ruta” en la página
76.
1. Abrir la pantalla Búsqueda de destino
Aparecerá la pantalla Búsqueda de destino.
Nota: si es la primera vez que configura el destino y tiene instalados y seleccionados mapas de varios países, aparecerá la
pantalla Seleccionar país en lugar de Búsqueda de destino. Vaya directamente al paso 2b. La próxima vez que realice este
procedimiento, aparecerá la pantalla Búsqueda de destino tal y como está previsto.

23
2. Seleccionar el país
Nota: si únicamente tiene instalado y seleccionado el mapa de un país, este se seleccionará de manera predeterminada para el
destino y no se podrá modificar. Vaya al paso 3.
a) En la pantalla Búsqueda de destino, pulse .
Aparecerá la pantalla Elegir un país.
b) Seleccione España de la lista.
Aparecerá la pantalla Búsqueda de destino.
3. Buscar la ciudad o zona
a) En la pantalla Búsqueda de destino, pulse Ciudad/Región.
Aparecerá la pantalla Teclado.
b) Utilice la pantalla Teclado para buscar Madrid (Comunidad de Madrid) como ciudad o región de
destino, después pulse el resultado de la búsqueda.
Aparecerá la pantalla Búsqueda de destino.
4. Buscar el nombre y el número de la calle
a) En la pantalla Búsqueda de destino, pulse Dirección calle.
Aparecerá la pantalla Teclado.

24
Uso de la pantalla
Teclado
La pantalla Teclado aparecerá cuando sea necesario introducir texto como, por ejemplo, el nombre de una calle. La lista de los
resultados de la búsqueda se mostrará por orden de coincidencias, donde el resultado más próximo a su búsqueda aparecerá
al principio de la lista. Se mostrará un máximo de 99 resultados.
La pantalla Teclado puede mostrar diversos diseños dependiendo de la información que sea necesario introducir, incluido el
alfabeto, números, caracteres alternativos y sus combinaciones.
También puede elegir el tipo de teclado que prefiere entre alfabético, QWERTY y teclado. Para obtener información adicional,
consulte “Teclado” en la página 95.
A medida que selecciona cada carácter, se muestran los tres primeros resultados. Pulse y desplácese para ver más
resultados de la búsqueda.
z Para seleccionar un carácter o un resultado de búsqueda, púlselos.
z Para eliminar un carácter, pulse .
z Para ver más caracteres, pulse 123, alt o abc, si está disponible.
Uso de la pantalla
Búsqueda de destino
Use la pantalla Búsqueda de destino para seleccionar un destino por zona, calle, código postal, puntos de interés, intersección,
ciudad, zona, país o comunidad.
A medida que especifica cada parte de la dirección, ésta se puede ver en la parte superior de la pantalla.
Las opciones disponibles cambiarán para reflejar las partes de la dirección aún sin completar.

25
b) Utilice la pantalla Teclado para introducir Mio Street como la calle de destino, después pulse el
resultado de la búsqueda.
Nota: es posible que existan varias coincidencias para un nombre de calle determinado. Las calles largas que atraviesan varias
zonas colindantes y los nombres de calles comunes crearán resultados de la búsqueda ordenados por su ciudad o zona.
c) Utilice la pantalla Teclado para introducir 30 como el número de la calle de destino, después pulse el
resultado de la búsqueda.
Nota: si están disponibles los números de la calle, pero no lo está el que necesita, es posible que tenga que elegir la misma calle
en una zona colindante. Pulse
y seleccione otro resultado de la búsqueda. Si los números de calle no se encuentran
disponibles para la sección de la calle seleccionada, aparecerá la pantalla Vista preliminar del destino.
d) Realice una de las siguientes acciones:
Si desea ... Realice lo siguiente ...
Navegar hasta el destino seleccionado
pulse
.
La ruta se calculará y se mostrará en la pantalla Mapa 3D.
Ver su destino en la pantalla de mapa Pulse el mapa para mostrar su destino en la pantalla Mapa 2D.
Ver más información sobre el destino pulse Más.
Aparecerá la pantalla Detalles del destino.
Agregar el destino a un viaje de varias
paradas
pulse Agregar.
Aparecerá la pantalla Planificar viaje con paradas. La dirección se muestra como un
punto intermedio en el viaje de varias paradas.
Guardar el destino como Mi casa pulse Guardar.
Aparecerá la pantalla Nuevo Favorito.
pulse Guardar como Casa.
Guardar el destino como un favorito pulse Guardar.
Aparecerá la pantalla Nuevo Favorito.
pulse Guardar favorito.

26
Creación de un viaje de varias paradas
Puede usar la pantalla Viaje multiparada para fijar varios puntos intermedios o paradas para el viaje. Su ruta se
calculará para pasar por cada uno de estos puntos en el orden especificado.
Los puntos intermedios se pueden agregar mediante la pantalla Viaje multiparada o seleccionando Ubicación,
después Agregar al trayecto del menú desplegable Mapa en la pantalla Mapa 2D o Mapa 3D. Puede guardar
hasta 198 viajes de varias paradas, cada uno con 14 puntos intermedios.
Nota: los puntos intermedios que se agreguen, actualicen o eliminen una vez que haya comenzado un viaje de varias paradas no
afectarán a la ruta actual.
Pasos rápidos
1. Inicio de viaje de varias paradas
2. Seleccionar el país
3. Buscar la ciudad o zona
4. Buscar el nombre y el número de la calle
5. Agregar puntos intermedios adicionales
6. Pulse
.
Ejemplo: Navegación a varias direcciones
Este ejemplo le mostrará cómo configurar un viaje de varias paradas introduciendo varios puntos intermedios.
La dirección que se utilizará en este ejemplo es la siguiente:
30 Mio Street
28053
Madrid (Comunidad de Madrid)
España
Nota: la dirección anterior es ficticia y se utiliza sólo como ejemplo.
Consejo: antes de introducir su dirección de destino, asegúrese de haber definido las preferencias de la ruta. Para obtener
información adicional, consulte “Opciones de ruta” en la página
76.
1. Abrir la pantalla Viaje con varias paradas
Aparecerá la pantalla Viaje con varias paradas.

27
a) Pulse Agregar.
Aparecerá el menú Agregar al trayecto.
b) Pulse Dirección.
Aparecerá la pantalla Búsqueda de destino.
Nota: también puede agregar puntos intermedios utilizando Favoritos, destinos recientes, ubicaciones de punto de interés y
fotos NavPix.
2. Seleccionar el país
Nota: si únicamente tiene instalado y seleccionado el mapa de un país, este se seleccionará de manera predeterminada para el
destino y no se podrá modificar. Vaya al paso 3.
a) En la pantalla Búsqueda de destino, pulse .
Aparecerá la pantalla Elegir un país.
b) Seleccione España de la lista.
Aparecerá la pantalla Búsqueda de destino.
3. Buscar la ciudad o zona
a) En la pantalla Búsqueda de destino, pulse Ciudad/Región.
Aparecerá la pantalla Teclado.
b) Utilice la pantalla Teclado para buscar Madrid (Comunidad de Madrid) como ciudad o región de
destino, después pulse el resultado de la búsqueda. Aparecerá la pantalla Búsqueda de destino.

28
4. Buscar el nombre y el número de la calle
a) En la pantalla Búsqueda de destino, pulse Dirección calle.
Aparecerá la pantalla Teclado.
b) Utilice la pantalla Teclado para introducir Mio Street como la calle de destino, después pulse el
resultado de la búsqueda.
Nota: es posible que existan varias coincidencias para un nombre de calle determinado. Las calles largas que atraviesan varias
zonas colindantes y los nombres de calles comunes crearán resultados de la búsqueda ordenados por su ciudad o zona.
c) Utilice la pantalla Teclado para introducer 30 como el número de la calle de destino, después pulse el
resultado de la búsqueda.
Nota: si están disponibles los números de la calle, pero no lo está el que necesita, es posible que tenga que elegir la misma calle
en una zona colindante. Pulse
y seleccione otro resultado de la búsqueda. Si los números de calle no se encuentran
disponibles para la sección de la calle seleccionada, aparecerá la pantalla Vista preliminar del destino.
d) Pulse Agregar.
El punto intermedio se guarda automáticamente y aparecerá la pantalla Viaje con paradas.

29
e) Realice una de las siguientes acciones:
Si desea ... Realice lo siguiente ...
Agregar otro punto intermedio
Nota: los puntos intermedios que se
agreguen después de que haya comenzado
un viaje de varias paradas, no se incluirán
en la ruta actual.
Pulse Agregar.
Aparecerá la pantalla Viaje con paradas.
Vuelva al paso 1a.
Navegar hasta el destino seleccionado
Pulse
Aparecerá la pantalla Vista previa de viaje de varias paradas.
Pulse
.
La pantalla Mapa mostrará la ruta calculada.
Cambiar el orden de los puntos intermedios La pantalla Mapa mostrará la ruta calculada.
Aparecerá la pantalla Vista previa de punto intermedio.
Pulse Arriba o Abajo.
Volverá a aparecer la pantalla Viaje con varias paradas.
Eliminar todos los puntos intermedios Pulse Borrar.
Eliminar un punto intermedio Pulse un punto de destino para eliminarlo.
Aparecerá la pantalla Vista previa del punto intermedio.
Pulse Borrar.
Volverá a aparecer la pantalla Viaje con varias paradas.
Guardar el viaje de varias paradas como
favorito
Pulse Guardar.
Aparecerá la pantalla Nuevo Favorito.
Pulse Guardar favorito.
Se guardará el Favorito.
Omisión de un punto intermedio en un viaje de varias paradas
Para omitir un punto intermedio durante un viaje de varias paradas, lleve a cabo lo siguiente:
1. Pulse el mapa para ver las coordenadas.
Aparecerá el menú Mapa.
2. Pulse Ruta y, a continuación, Evitar punto intermedio.
Se evitará el siguiente punto intermedio y la ruta volverá a calcularse hasta el siguiente punto intermedio.

30
Búsqueda de un punto de interés (PDI)
Un PDI es el nombre de un sitio, de una característica distintiva, de un monumento histórico o de un lugar
público que se muestra en forma de icono en el mapa. Los PDI están agrupados por categoría, como estaciones
de servicio, parques, playas y museos.
Introduzca un PDI mediante las pantallas Búsqueda de destino, Teclado y Vista previa del destino que, utilizadas
de manera conjunta, forman un asistente para entrada de puntos de interés.
Consejo: también puede buscar con rapidez determinados puntos de interés en función de la ubicación actual en las pantallas
del menú principal.
En esta sección se facilita un ejemplo para guiarle en la configuración de un PDI como destino.
Pasos rápidos
1. Abrir la pantalla Búsqueda de destino
2. Seleccionar el país
3. Buscar la ciudad o zona
4. Buscar un PDI
5. Pulse
Ejemplo: Búsqueda de un punto de interés (PDI)
Este ejemplo le mostrará cómo introducir una dirección y navegar hacia ella.
La dirección que se utilizará en este ejemplo es la siguiente:
MAD (Aeropuerto de Madrid-Barajas)
28042 Madrid (Comunidad de Madrid)
España
Consejo: antes de introducir su dirección de destino, asegúrese de haber definido las preferencias de la ruta. Para obtener
información adicional, consulte “Opciones de ruta” en la página
76.
1. Abrir la pantalla Búsqueda de destino
Aparecerá la pantalla Búsqueda de destino.
Nota: La función de Búsqueda en línea sólo está disponible en modelos con funciones Bluetooth.
Nota: se è la prima volta che si sta impostando una destinazione e sono state installate e selezionate mappe di più di un
Paese, Aparecerá la pantalla Seleziona Paese invece della schermata Búsqueda de destino. Andare direttamente al passo
2b. La prossima volta che si esegue questa procedura, si aprirà come previsto la schermata Búsqueda de destino.

31
2. Seleccionar el país
Nota: si únicamente tiene instalado y seleccionado el mapa de un país, este se seleccionará de manera predeterminada para el
destino y no se podrá modificar. Vaya al paso 3.
a) En la pantalla Búsqueda de destino, pulse .
Aparecerá la pantalla Elegir un país.
b) Seleccione España de la lista.
Aparecerá la pantalla Búsqueda de destino.
3. Buscar la ciudad o zona
a) En la pantalla Búsqueda de destino, pulse Ciudad/Región.
Aparecerá la pantalla Teclado.
b) Utilice la pantalla Teclado para buscar Madrid como ciudad o zona de destino, después pulse el
resultado de la búsqueda.
Aparecerá la pantalla Elegir categoría de PDI.
Consejo: la lista de categorías se divide en Categorías habilitadas que se han configurado para mostrar un icono en las
pantallas de mapa y Otras categorías de PDI que no mostrará ningún icono.

32
4. Buscar un PDI
a) Para buscar en todas las categorías de PDI, pulse Buscar por nombre o seleccione una categoría de la
lista. Aparecerá la pantalla Teclado.
b) Utilice la pantalla Teclado para buscar MAD, después pulse el resultado de la búsqueda.
Aparecerá la pantalla Vista del destino.
c) Realice una de las siguientes acciones:
Si desea ... Realice lo siguiente ...
Navegar hasta el destino seleccionado
pulse
.
La ruta se calculará y se mostrará en la pantalla Mapa 3D.
Ver su destino en la pantalla de mapa Pulse el mapa para mostrar su destino en la pantalla Mapa 2D.
Realizar una llamada de teléfono al PDI pulse Llamar.
Nota: algunos modelos no disponen de esta función.
Ver más información sobre el destino pulse Más.
Aparecerá la pantalla Detalles del destino.
Agregar el destino a un viaje de varias
paradas
Pulse Agregar.
Aparecerá la pantalla Planificar viaje con paradas. La dirección se muestra como un
punto intermedio en el viaje de varias paradas.
Guardar el destino como Mi casa pulse Guardar.
Aparecerá la pantalla Nuevo Favorito.
pulse Guardar como Casa.
Guardar el destino como un favorito pulse Guardar.
Aparecerá la pantalla Nuevo Favorito.
pulse Guardar favorito.

33
Salvaguarda de favoritos y Mi casa
Es posible guardar un máximo de 200 destinos como Favoritos, uno de los cuales se puede guardar como Mi
casa.
Puede guardar un Favorito desde la pantalla Vista previa del destino tras la búsqueda de una dirección o desde el
menú Mapa de las pantallas Mapa 3D o Mapa 2D. Para obtener información adicional, consulte “Uso del menú
Mapa” en la página
48.
Asignación de una foto NavPix a un Favorito
Puede asignar una foto NavPix a cualquiera de los favoritos existentes. Para obtener más información, consulte
“Navegación hasta una foto NavPix” en la página
59.
Salvaguarda de un favorito o Mi casa
1. Busque una dirección hasta que aparezca la pantalla Vista del destino.
2. Pulse Guardar.
Aparecerá la pantalla Nuevo Favorito.
3. Para cambiar el nombre del favorito, pulse
.
Aparecerá la pantalla Teclado.
4. Una vez que haya introducido un nombre para el favorito, pulse
.
Aparecerá la pantalla Nuevo Favorito.
5. Realice una de las siguientes acciones:
Si desea ... Realice lo siguiente ...
Guardar como Favorito pulse Guardar favorito.
El Favorito se guardará. Aparecerá la pantalla Vista previa..
Guardar como Mi Casa pulse Guardar como Casa.
El favorito se guarda como Mi casa. Aparecerá la pantalla Vista previa.

34
Navegación a un favorito
1. Pulse el destino favorito al que desea desplazarse.
Aparecerá la pantalla Vista del favorito.
2. Pulse
.
Su Mio calculará la ruta desde su ubicación actual. Aparecerá la pantalla Mapa 3D.
Navegación a Mi casa
Si aún no ha definido ninguna dirección como Mi casa, la primera vez que intente navegar a Mi casa se le pedirá
que busque una dirección utilizando el asistente para entrada de datos de dirección.
Opción 1 - mediante el menú principal
Su Mio calculará la ruta desde su ubicación actual. Aparecerá la pantalla Mapa 3D.
Opción 2 - desde la pantalla Destinos Favoritos
1. En la pantalla Destinos favoritos, seleccione Mi casa.
Aparecerá la pantalla Vista previa Mi casa.
2. Pulse
.
Su Mio calculará la ruta desde su ubicación actual. Aparecerá la pantalla Mapa 3D.

35
Edición del nombre de un favorito
1. En la pantalla Destinos favoritos, seleccione un favorito para editarlo.
Aparecerá la pantalla Vista del favorito.
2. Pulse Editar.
Aparecerá la pantalla Editar nombre.
3. Para editar el nombre del favorito, pulse
.
4. Una vez que haya editado el nombre de favorito, pulse
.
Aparecerá la pantalla Editar nombre.
5. Realice una de las siguientes acciones:
Si desea ... Realice lo siguiente ...
Cambiar el nombre del
favorito
pulse Guardar.
El favorito se guardará. Aparecerá la pantalla Vista del favorito.
Guardar como Casa pulse Guardar como Casa.
El favorito se guarda como mi casa. Aparecerá la pantalla Vista previa Mi casa.

36
Eliminación de un Favorito
1. En la pantalla Destinos Favoritos, seleccione el Favorito que desea eliminar.
Aparecerá la pantalla Vista del favorito.
2. Pulse Eliminar.
El Favorito se elimina. Aparecerá la pantalla Destinos Favoritos.
.

37
Navegación hasta una ubicación reciente
Para que la navegación a una dirección sea más sencilla, el Mio guardará automáticamente todas las ubicaciones
de partida y los destinos en una lista de ubicaciones recientes.
1. Pulse una ubicación reciente.
Aparecerá la pantalla Ubicación reciente.
2. Realice una de las siguientes acciones:
Si desea ... Realice lo siguiente ...
Calcular la ruta y abrir la pantalla Mapa 3D
Pulse
.
La pantalla Mapa 3D mostrará la ruta.
Ver la dirección completa de la ubicación reciente pulse Detalles.
Aparecerá la pantalla Detalles del destino reciente.
Guardar la ubicación reciente como Mi casa pulse Guardar.
Aparecerá la pantalla Nuevo Favorito.
pulse Guardar como Casa.
Guardar la ubicación reciente como un favorito pulse Guardar.
Aparecerá la pantalla Nuevo Favorito.
pulse Guardar favorito.

38
Visualización de la ruta
Una vez calculada una ruta, aparecerá la pantalla Mapa 3D. Será guiado a su destino mediante instrucciones por
voz y visuales.
El botón Mapa le permite desplazarse por las pantallas Mapa 3D, Mapa 2D, Información general del tráfico,
Descripción general de la ruta y Turn-by-Turn.
Pantalla Mapa 3D
La pantalla Mapa 3D muestra su posición actual y la dirección a la que viaja.
Para desplazarse por el mapa, pulse y arrastre la pantalla.
Para ver el menú Mapa (consulte "Uso del menú Mapa" en la página 48), pulse el mapa.
Nota: dependiendo del país en el que se encuentre, el color de los botones de dirección y distancia puede ser diferente del
mostrado en el ejemplo anterior.
Elemento Descripción
Siguiente instrucción Dirección y nombre de la calle a la que se va a girar.
Dirección y distancia del
próximo giro
La dirección y distancia del siguiente giro.
Nota: para repetir la instrucción de voz del siguiente giro, pulse la flecha de giro.
Ruta La ruta actual se resalta.
Posición actual
Su posición actual se marca con
.
Indicador de velocidad Se muestra cuando supera el límite de velocidad. Para obtener información adicional,
consulte “Alertas al conductor 3/4” en la página
78.
Barra de estado Muestra uno de los siguientes elementos:
z Nombre de la calle donde se encuentra
z Avisos de velocidad
z PDI activos
Pulse para ver la pantalla Menú principal.
Nota: la barra de estado se reemplaza por incidentes de tráfico actuales, cuando Tráfico
está habilitado. Para obtener información adicional, consulte “Notificación de un
incidente de tráfico” en la página
70.
Menú principal El botón Menú principal le permite introducir una dirección de destino, personalizar
preferencias, recibir información actualizada del tráfico y realizar y recibir llamadas de
teléfono.

39
Elemento Descripción
Información de distancia
y tiempo
Pulse para expandir y ver las siguientes opciones:
z Hora
z Km/h o mph (velocidad)
z Tiempo restante hasta el destino
z Distancia restante hasta el destino
z HPLL (hora prevista de llegada al destino)
Pulse para desplazarse por las opciones.
Cancelar ruta Cancela la ruta actual.
Zoom
Para ver las opciones de zoom, pulse
.
Para alejar la imagen, pulse
.
Para acercar la imagen, pulse
.
Mapa El botón Mapa le permite desplazarse por las diferentes pantallas de mapa.
Silenciar o anular silencio
de volumen, TMC,
Bluetooth™, teléfono,
batería, información de
GPS y brújula
Pulse
para expandir y ver las siguientes opciones:
Silenciar o anular silencio de volumen.
Indicador de TMC de estado del tráfico. Para obtener información adicional
la página
69.
Indicador de conexión Bluetooth y de teléfono.
El icono es de color gris cuando Bluetooth está activado, aunque no se haya
enlazado un teléfono.
Indicador de carga de batería.
Indicador de estado de GPS.
El icono se muestra de color verde cuando se establece una posición de GPS
y de color rojo cuando no hay ningún punto de GPS disponible. Para indicar
la fuerza de la señal de una posición de GPS, se muestra entre una y cuatro
barras verticales de color verde.
Indicador de la brújula

40
Pantalla Mapa 2D
La pantalla Mapa 2D muestra su ubicación actual (si hay una posición de GPS) y los nombres de las calles que la
rodean. Si se ha calculado una ruta, ésta y sus giros se muestran resaltados. La pantalla Mapa 2D muestra la
dirección a la que viaja a menos que la preferencia de visualización de mapa se haya definido en Norte (consulte
“Mostrar mapa 2/3” en la página
81).
Para desplazarse por el mapa, pulse y arrastre la pantalla.
Para ver el menú Mapa (consulte "Uso del menú Mapa" en la página 48), pulse el mapa.
Nota: dependiendo del país en el que se encuentre, el color de los botones de dirección y distancia puede ser diferente del
mostrado en el ejemplo anterior.
Elemento Descripción
Siguiente instrucción Dirección y nombre de la calle a la que se va a girar.
Dirección y distancia
del próximo giro
La dirección y distancia del siguiente giro.
Nota: para repetir la instrucción de voz del siguiente giro, pulse la flecha de giro.
Ruta La ruta actual se resalta.
Posición actual
Su posición actual se marca con
.
Barra de estado Muestra uno de los siguientes elementos:
z Nombre de la calle donde se encuentra
z Avisos de velocidad
z PDI activos
Pulse para ver la pantalla Menú principal.
Nota: la barra de estado se reemplaza por incidentes de tráfico actuales, cuando Tráfico
está habilitado. Para obtener información adicional, consulte “Notificación de un
incidente de tráfico” en la página
70.
Menú principal El botón Menú principal le permite introducir una dirección de destino, personalizar
preferencias, recibir información actualizada del tráfico y realizar y recibir llamadas de
teléfono.
Información de
distancia y tiempo
Pulse para expandir y ver las siguientes opciones:
z Hora
z Km/h o mph (velocidad)
z Tiempo restante hasta el destino
z Distancia restante hasta el destino
z HPLL (hora prevista de llegada al destino)
Pulse para desplazarse por las opciones.

41
Elemento Descripción
Cancelar ruta Cancela la ruta actual.
Zoom
Para ver las opciones de zoom, pulse
.
Para alejar la imagen, pulse
.
Para acercar la imagen, pulse
.
Mapa El botón Mapa le permite desplazarse por las diferentes pantallas de mapa.
Silenciar o anular
silencio de volumen,
TMC, Bluetooth™,
teléfono, batería,
información de GPS y
brújula
Pulse
para expandir y ver las siguientes opciones:
Silenciar o anular silencio de volumen.
Indicador de TMC de estado del tráfico. Para obtener información adicional la
página
69.
Indicador de conexión Bluetooth y de teléfono.
El icono es de color gris cuando Bluetooth está activado, aunque no se haya
enlazado un teléfono.
Indicador de carga de batería.
Indicador de estado de GPS.
El icono se muestra de color verde cuando se establece una posición de GPS y
de color rojo cuando no hay ningún punto de GPS disponible. Para indicar la
fuerza de la señal de una posición de GPS, se muestra entre una y cuatro barras
verticales de color verde.
Indicador de la brújula

42
Pantalla Información general del tráfico
Nota: Dependiendo del modelo de Mio, es posible que la información de tráfico no esté disponible o que requiera un soporte de
tráfico.
La pantalla Información general del tráfico muestra información general de la situación del tráfico en su ruta,
incluidos todos los incidentes en las inmediaciones.
Nota: para que esta pantalla se encuentre disponible, primero debe haberse calculado una ruta.
Para desplazarse por el mapa, pulse y arrastre la pantalla.
Para ver el menú Mapa (consulte "Uso del menú Mapa" en la página 48), pulse el mapa.
Elemento Descripción
El destino final
Icono de incidente Muestra el icono para indicar el tipo de incidente
Posición actual
Su posición actual se marca con
.
Pulse para ver la pantalla Lista de incidentes.
Barra de estado Muestra uno de los siguientes elementos:
z Nombre de la calle donde se encuentra
z Avisos de velocidad
z PDI activos
Pulse para ver la pantalla Menú principal.
Nota: la barra de estado se reemplaza por incidentes de tráfico actuales, cuando Tráfico
está habilitado. Para obtener información adicional, consulte “Notificación de un
incidente de tráfico” en la página
70.
Pulse para ver la pantalla Estado de sistema de tráfico.
Nota: el icono puede ser diferente cuando el estado del tráfico se actualiza mediante
GPRS.
Cancelar ruta Cancela la ruta actual.
Zoom
Para ver las opciones de zoom, pulse
.
Para alejar la imagen, pulse
.
Para acercar la imagen, pulse
.
Mapa El botón Mapa le permite desplazarse por las diferentes pantallas de mapa.

43
Elemento Descripción
Silenciar o anular silencio
de volumen, TMC,
Bluetooth™, teléfono,
batería, información de
GPS y brújula
Pulse
para expandir y ver las siguientes opciones:
Silenciar o anular silencio de volumen.
Indicador de TMC de estado del tráfico. Para obtener información adicional
la página
69.
Indicador de conexión Bluetooth y de teléfono.
El icono es de color gris cuando Bluetooth está activado, aunque no se haya
enlazado un teléfono.
Indicador de carga de batería.
Indicador de estado de GPS.
El icono se muestra de color verde cuando se establece una posición de GPS
y de color rojo cuando no hay ningún punto de GPS disponible. Para indicar
la fuerza de la señal de una posición de GPS, se muestra entre una y cuatro
barras verticales de color verde.
Indicador de la brújula

44
Pantalla Información general de ruta
La pantalla Información general de ruta muestra una vista "panorámica" de la ruta.
Nota: para que esta pantalla se encuentre disponible, primero debe haberse calculado una ruta.
Para desplazarse por el mapa, pulse y arrastre la pantalla.
Para ver el menú Mapa (consulte "Uso del menú Mapa" en la página 48), pulse el mapa.
Nota: dependiendo del país en el que se encuentre, el color de los botones de dirección y distancia puede ser diferente del
mostrado en el ejemplo anterior.
Elemento Descripción
Siguiente instrucción Dirección y nombre de la calle a la que se va a girar.
Nota: para repetir la instrucción de voz del siguiente giro, pulse la flecha de giro.
Dirección y distancia del
próximo giro
La dirección y distancia del siguiente giro.
Nota: para repetir la instrucción de voz del siguiente giro, pulse la flecha de giro.
Posición actual
Su posición actual se marca con
.
Ruta La ruta actual se resalta.
El destino final
Barra de escala Muestra la escala del mapa.
Menú principal El botón Menú principal le permite introducir una dirección de destino, personalizar
preferencias, recibir información actualizada del tráfico y realizar y recibir llamadas de
teléfono.
Barra de estado Muestra uno de los siguientes elementos:
z Nombre de la calle donde se encuentra
z Avisos de velocidad
z PDI activos
Pulse para ver la pantalla Menú principal.
Nota: la barra de estado se reemplaza por incidentes de tráfico actuales, cuando Tráfico
está habilitado. Para obtener información adicional, consulte “Notificación de un
incidente de tráfico” en la página
70.

45
Información de distancia
y tiempo
Pulse para expandir y ver las siguientes opciones:
z Hora
z Km/h o mph (velocidad)
z Tiempo restante hasta el destino
z Distancia restante hasta el destino
z HPLL (hora prevista de llegada al destino)
Pulse para desplazarse por las opciones.
Cancelar ruta Cancela la ruta actual.
Zoom
Para ver las opciones de zoom, pulse
.
Para alejar la imagen, pulse
.
Para acercar la imagen, pulse
.
Mapa El botón Mapa le permite desplazarse por las diferentes pantallas de mapa.
Silenciar o anular silencio
de volumen, TMC,
Bluetooth™, teléfono,
batería, información de
GPS y brújula
Pulse
para expandir y ver las siguientes opciones:
Silenciar o anular silencio de volumen.
Indicador de TMC de estado del tráfico. Para obtener información adicional
la página
69.
Indicador de conexión Bluetooth y de teléfono.
El icono es de color gris cuando Bluetooth está activado, aunque no se haya
enlazado un teléfono.
Indicador de carga de batería.
Indicador de estado de GPS.
El icono se muestra de color verde cuando se establece una posición de GPS
y de color rojo cuando no hay ningún punto de GPS disponible. Para indicar
la fuerza de la señal de una posición de GPS, se muestra entre una y cuatro
barras verticales de color verde.
Indicador de la brújula

46
Pantalla Turn-by-Turn
La pantalla Turn-by-Turn muestra los siguientes cuatro giros de su ruta, la dirección de los mismos, el nombre de
la calle y la distancia hasta el giro. Mediante las flechas arriba y abajo puede ver todos los giros de la lista. Para
que esta pantalla se encuentre disponible, primero debe haberse calculado una ruta.
Nota: dependiendo del país en el que se encuentre, el color de los botones de dirección y distancia puede ser diferente del
mostrado en el ejemplo anterior.
Elemento Descripción
Dirección del siguiente giro Dirección del giro. Se resalta el siguiente giro.
Nota: para repetir la instrucción de voz del siguiente giro, pulse la flecha de giro.
Distancia hasta el siguiente
giro
La distancia hasta el siguiente giro. Se resalta el siguiente giro.
Instrucción Dirección y nombre de la calle a la que se va a girar. Se resalta el siguiente giro.
Siguiente giro El siguiente giro se encuentra en la parte superior de la lista.
Futuros giros Dirección y distancia de los futuros giros.
Menú principal El botón Menú principal le permite introducir una dirección de destino, personalizar
preferencias, recibir información actualizada del tráfico y realizar y recibir llamadas de
teléfono.
Barra de estado Muestra uno de los siguientes elementos:
z Nombre de la calle donde se encuentra
z Avisos de velocidad
z PDI activos
Pulse para ver la pantalla Menú principal.
Nota: la barra de estado se reemplaza por incidentes de tráfico actuales, cuando
Tráfico está habilitado. Para obtener información adicional, consulte “Notificación de
un incidente de tráfico” en la página
70.

47
Elemento Descripción
Información de distancia y
tiempo
Pulse para expandir y ver las siguientes opciones:
z Hora
z Km/h o mph (velocidad)
z Tiempo restante hasta el destino
z Distancia restante hasta el destino
z HPLL (hora prevista de llegada al destino)
Pulse para desplazarse por las opciones.
Botones de desplazamiento Le permite ver cada giro desplazándose hacia arriba y abajo por la lista.
Mapa El botón Mapa le permite desplazarse por las diferentes pantallas de mapa
Silenciar o anular silencio
de volumen, TMC,
Bluetooth™, teléfono,
batería, información de
GPS y brújula
Pulse
para expandir y ver las siguientes opciones:
Silenciar o anular silencio de volumen.
Indicador de TMC de estado del tráfico. Para obtener información adicional
la página
69.
Indicador de conexión Bluetooth y de teléfono.
El icono es de color gris cuando Bluetooth está activado, aunque no se
haya enlazado un teléfono.
Indicador de carga de batería.
Indicador de estado de GPS.
El icono se muestra de color verde cuando se establece una posición de
GPS y de color rojo cuando no hay ningún punto de GPS disponible. Para
indicar la fuerza de la señal de una posición de GPS, se muestra entre una y
cuatro barras verticales de color verde.
Indicador de la brújula

48
Uso del menú Mapa
El menú Mapa le permite acceder a las funciones de navegación desde las pantallas Mapa 3D y Mapa 2D.
Visualización del menú Mapa
1. Pulse para ver la pantalla Mapa 3D o Mapa 2D.
2. Pulse y arrastre para desplazarse por el mapa hasta la ubicación seleccionada.
3. Pulse el mapa. Aparecerá la pantalla del menú Mapa.
Opciones del menú Mapa
En el menú Mapa se encuentran disponibles las siguientes opciones:
Opción di menu Descripción
Navegar a Calcula una ruta desde la ubicación actual, si dispone de una posición de GPS.
Mostrar detalles Muestra la pantalla Vista previa desde la que puede:
z Ver detalles de la ubicación
z Agregar la ubicación a su viaje de varias paradas
z Guardar el destino como un favorito
z Navegar hasta la ubicación.
Nota: si las coordenadas se sitúan sobre un incidente de tráfico, Mostrar detalles en su lugar
mostrará la pantalla Detalles de incidente de tráfico. Para obtener información adicional, consulte
“Visualización de una lista de todos los incidentes de la ruta” en la página
71.
PDI más cercano Muestra la pantalla Elegir categoría de PDI. Seleccione la categoría, después Buscar un PDI para
desplazarse al PDI. Para obtener información adicional, consulte “Búsqueda de un punto de interés
(PDI)” en la página
30.
Agregar al trayecto Agrega la ubicación a su viaje de varias paradas.
Ruta
Nota: sólo está disponible al navegar a una ruta.
Muestra el submenú Ruta desde el que se pueden seleccionar las siguientes opciones.
Punto de partida: configura la ubicación como punto de partida.
Demostrar: inicia la demostración de ruta y muestra el recorrido desde su posición actual o su
punto de partida.
Detener demostración: detiene la demostración de ruta.
Omitir punto intermedio: omite la siguiente parada del viaje de varias paradas.
Mostrar resumen: muestra un resumen de la ruta, incluyendo las direcciones de partida y destino,
la distancia total y el tiempo total estimado hasta el destino.
Desvío: desvía la ruta para evitar los siguientes 1, 2, 5, 10 ó 20 kilómetros.
Agregar zona a evitar Agrega una zona a evitar para que evalúe su tamaño.
No evitar una zona Elimina la zona a evitar seleccionada.

49
Cómo evitar una zona
El Mio puede calcular una ruta que evite una zona especificada en el mapa. Las zonas a evitar se muestran como
zonas sombreadas.
PRECAUCIÓN:
si no existe ninguna ruta alternativa a una zona a evitar, se producirá un error de cálculo de la ruta
si su destino es una zona a evitar, la ruta atravesará el área comprendida dentro de la zona a evitar.
Adición de una zona a evitar
1. Para ver el menú Mapa, pulse y arrastre el mapa.
2. Seleccione Agregar zona a evitar.
3. Pulse y arrastre para configurar el tamaño y la posición correctos de la zona a evitar.
Se agregará la zona a evitar.
Eliminación de una zona a evitar
1. Localice la zona a evitar que desea eliminar.
2. Para ver el menú Mapa, mantenga pulsado el mapa.
3. Seleccione Eliminar zona a evitar.
Se elimina la zona a evitar.
Eliminación de todas las zonas a evitar
Aparecerá la pantalla Información guardada.
1. Pulse Eliminar zonas a evitar.
2. Cuando se abra el cuadro de diálogo de advertencia, pulse Sí para confirmar.
Se eliminarán todas las zonas a evitar.

50
Vista previa de una ruta
La demostración de ruta le permite:
Disponer de una vista previa de la ruta.
Planificar y ver una ruta sin un punto del GPS como, por ejemplo, cuando se encuentra dentro de un
edificio.
En los pasos siguientes se muestra cómo disponer de una vista previa de una ruta.
1. Seleccionar un punto de partida
Si tiene un punto de GPS, no es necesario seleccionar un punto de partida a no ser que la ruta mostrada
comience en otro punto.
a) Pulse la pantalla Mapa 3D o Mapa 2D en el punto de destino.
Aparecerá el menú Mapa.
b) Pulse Ubicación.
Aparecerá la pantalla Ubicación.
c) Pulse Poner como inicio.
El menú Mapa se cerrará y el punto seleccionado se configura como punto de partida.
2. Seleccionar un punto de destino
Configure un destino utilizando el asistente para entrada de datos de dirección o mediante el Menú Mapa :
a) Localice su destino..
b) Para ver el menú Mapa, mantenga pulsado el destino.
c) Pulse Navegar a.
El menú Mapa se cerrará y la pantalla Mapa mostrará la ruta calculada.
3. Demostrar la ruta
Una vez que se ha determinado la ruta, ésta se puede demostrar de la siguiente manera:
a) Pulse la pantalla Mapa para ver el menú Mapa.
b) Pulse Ruta.
Aparecerá el submenú Ruta.
c) Pulse Demostrar.
La pantalla Mapa mostrará la ruta calculada en modo de Demostración de ruta.

51
Visualización de estadísticas de la ruta
Nota: algunos modelos no disponen de esta función.
El Mio proporciona información sobre:
Distancia recorrida
Velocidad media
Velocidad máxima
Tiempo transcurrido en el trayecto
Tiempo de estacionamiento
La información del trayecto se presenta de dos modos diferentes:
Información del trayecto actual
Información de todos los trayectos hasta la fecha o desde que se restablecieron los detalles de la ruta por
última vez
Visualización de estadísticas de la ruta actual
La pantalla Detalles de ruta: actuales permite ver información estadística del trayecto actual.
Aparecerá la pantalla Resumen de la ruta: actuales.
Realice una de las siguientes acciones:
Si desea ... Realice lo siguiente ...
Ver estadísticas de sus trayectos
hasta la fecha
Pulse
para ver la pantalla Detalles de ruta: globales.
Restablecer los detalles de ruta Pulse Restablecer.
Aparecerá un cuadro de diálogo de advertencia.
Pulse Sí para restablecer.
Aparecerá la pantalla Detalles de ruta: actuales.

52
Visualización de estadísticas de mis trayectos hasta la fecha
La pantalla Detalles de ruta: globales se utiliza para ver información estadística de todos sus trayectos hasta la
fecha o desde que se restablecieron los detalles de la ruta por última vez.
Aparecerá la pantalla Resumen de la ruta: globales.
Realice una de las siguientes acciones:
Si desea ... Realice lo siguiente ...
ver los registros de viaje
Pulse
para ver la pantalla Grabador de viajes.
ver estadísticas del itinerario actual
Pulse
para ver la pantalla Detalles de ruta: actuales.
restablecer los detalles de ruta Pulse Restablecer.
Aparecerá un cuadro de diálogo de advertencia.
Pulse Sí para restablecer.
Aparecerá la pantalla Resumen de la ruta: globales.

53
¿Cómo puedo ver los registros de viaje?
Nota: Grabador de viajes está disponible sólo en algunos modelos.
La pantalla Grabador de viajes se utiliza para grabar y visualizar los registros de viaje del viaje actual. El
Grabador de viajes solo graba los registros si ha optado por grabarlos.
Aparecerá la pantalla Grabador de viajes.
Realice una de las siguientes acciones:
Si desea ... Realice lo siguiente ...
Ver estadísticas de sus trayectos hasta la
fecha
Pulse
para ver la pantalla Detalles de la ruta - Totales.
Detener la grabación de registros de viaje Pulse Dejar de grabar.
Eliminar los registros del viaje Pulse Dejar de grabar.
A continuación, pulse Borrar registros para eliminarlos.

54
Uso de NavPix
Nota: La función NavPix sólo se ofrece en algunos modelos.
Las fotos tomadas con un punto de GPS se denominan NavPix y pueden utilizarse para navegar hasta la
ubicación fotografiada.
Gestión de fotos NavPix
Gestión del álbum
Los álbumes contienen todas sus fotos NavPix y las muestra como imágenes en miniatura. Es posible almacenar
las fotos NavPix en álbumes personalizados en la memoria interna del Mio o en la tarjeta de memoria.
Nota: al tomar una foto NavPix, ésta siempre se guarda en el álbum NavPix de la memoria interna del Mio. A continuación,
podrá copiarla a otro álbum o a una tarjeta de memoria.
Elemento Descripción
Examinar Muestra la pantalla Seleccionar un álbum, donde puede seleccionar otro álbum.
Copiar Copia las fotos NavPix seleccionadas del álbum mostrado a la tarjeta de memoria o de ésta al
álbum NavPix.
Borrar Borra las fotos NavPix seleccionadas del álbum mostrado.
Muestra la pantalla anterior.
Título del álbum Se trata del título del álbum.
magen en
miniatura de foto
NavPix
Aparecerá la miniatura de la foto NavPix en el álbum que aparece:
z Para seleccionar una foto NavPix, pulse la miniatura.
Aparecerá la pantalla Detalles de foto NavPix.
z Para seleccionar varias fotos NavPix, mantenga pulsada la primera imagen en miniatura y
arrástrela hasta donde se encuentran las otras imágenes en miniatura.
Cuando se ha seleccionado una foto NavPix, ésta se muestra con un borde verde.
Nota: si se le ha asignado un título a la foto NavPix, éste aparecerá debajo de ella. Si no se ha
asignado ningún título a la foto NavPix, se muestra el nombre de archivo de la foto NavPix.
Botones de
desplazamiento
Use los botones de desplazamiento para moverse por las fotos NavPix.

55
Elemento Descripción
Aparece si la foto es una foto NavPix con coordenadas GPS incorporadas.
Copia de fotos NavPix a la tarjeta de memoria
Las fotos NavPix se pueden copiar de los álbumes de la memoria interna del Mio a la tarjeta de memoria y
viceversa.
Nota: la primera vez que se copia una foto NavPix en la tarjeta de memoria, se creará una carpeta en la tarjeta de memoria
denominada NavPix.
1. En la pantalla Álbum, pulse Examinar.
Aparecerá la pantalla Seleccionar un álbum.
2. Seleccione el álbum que desee ver.
3. Manténgalo pulsado y arrástrelo en la pantalla para seleccionar las fotos NavPix que desea copiar.
A medida que se selecciona una foto NavPix, aparecerá un borde de color verde a su alrededor.
Para cancelar una selección, pulse y arrastre la foto NavPix de nuevo.
4. Cuando haya finalizado la selección, pulse Copiar.
5. Aparecerá una pantalla de advertencia que le solicita que confirme o cancele el procedimiento.
Si lo confirma, las fotos NavPix se copiarán.
Borrado de fotos NavPix de un álbum
Las fotos NavPix se pueden eliminar de un álbum de la memoria interna del Mio o de la tarjeta de memoria.
Nota: al guardar una foto NavPix como un destino Favorito, éste no se eliminará si la foto NavPix se elimina posteriormente.
1. En la pantalla Álbum, pulse Examinar.
Aparecerá la pantalla Seleccionar un álbum.
2. Seleccione el álbum que desee ver.
3. Manténgalo pulsado y arrástrelo en la pantalla para seleccionar las fotos NavPix que desea borrar.
A medida que se selecciona una foto NavPix, aparecerá un borde de color rojo a su alrededor.
Para cancelar una selección, pulse y arrastre la foto NavPix de nuevo.
4. Cuando haya finalizado la selección, pulse Borrar.
5. Aparecerá una pantalla de advertencia que le solicita que confirme o cancele el procedimiento.
Si lo confirma, las fotos NavPix se eliminarán.
Consejo: también puede eliminar una sola foto NavPix mediante la pantalla Detalles de foto.

56
Gestión de fotos NavPix
La pantalla Detalles de foto NavPix muestra información sobre su foto NavPix. Pulse una foto NavPix para ver
esta pantalla.
Elemento Descripción
Imagen en miniatura Imagen en miniatura de la foto NavPix.
Permite ver la foto NavPix a pantalla completa.
Título de foto NavPix Título de la foto NavPix. Pulse Editar para agregar un título o editar el título existente.
Mostrar en mapa Cuando está seleccionado, muestra un icono en el mapa en el lugar donde fue tomada
la foto NavPix.
Nota: esta opción sólo está disponible si se trata de una foto NavPix con coordenadas
GPS incorporadas.
Permite volver al álbum.
Hora/fecha y coordenadas
de la ubicación
Muestra la hora y la fecha en que se tomó la foto NavPix. Muestra las coordenadas
GPS, si están disponibles.
Permite desplazarse por el álbum.
Guardar Permite guardar una foto NavPix en un favorito existente, si las coordenadas GPS
están asociadas a la foto NavPix.
Editar Permite editar el nombre de la foto NavPix mediante la pantalla Teclado.
Borrar Elimina una foto NavPix del álbum de su Mio o tarjeta de memoria.
La ruta se calculará y se mostrará en la pantalla Mapa 3D.
Nota: este botón sólo está disponible si se trata de una foto NavPix con coordenadas
GPS incorporadas.

57
Visualización de una foto NavPix a pantalla completa
1. En la pantalla Detalles de foto NavPix, pulse la imagen en miniatura de la foto NavPix.
La foto se mostrará a pantalla completa.
Nota: Los iconos desaparecerán al cabo de unos segundos; pulse la pantalla para que vuelvan a aparecer.
2. Realice las siguientes acciones:
Si desea ... Realice lo siguiente ...
Acercar la foto NavPix
Pulse
Alejar la foto NavPix
Pulse
Girar la foto NavPix
Pulse
. La foto NavPix girará 90 grados en sentido contrario al de las agujas
del reloj cada vez que se pulse
; la foto NavPix se guarda en el nuevo ángulo.
Ver partes de la foto NavPix no mostradas
en pantalla
Mantenga pulsada la foto NavPix y, a continuación, arrástrela por la pantalla.
Desplazarse por la foto NavPix
Pulse
Volver a la pantalla Detalles de foto
NavPix
Pulse
Adición o edición de una descripción de foto NavPix
Se puede agregar una descripción a la foto NavPix o editar una descripción existente. La descripción puede tener
como máximo 34 caracteres.
1. En la pantalla Detalles de foto NavPix, pulse Editar.
Aparecerá la pantalla Teclado.
2. Pulse los caracteres necesarios.
La descripción aparecerá en la parte superior de la pantalla.
3. Cuando la descripción esté completa, pulse
.
Aparecerá la pantalla Detalles de foto NavPix, con la nueva descripción debajo de la imagen en miniatura
NavPix.

58
Nota: puede añadirse una descripción al NavPix o puede editarse una descripción ya existente sólo si ha guardado el NavPix
como un PDI o como un favorito. Para obtener más información, consulte “Salvaguarda de una foto NavPix en un Favorito” en
la página
60 o consulte “Salvaguarda de una foto NavPix en un PDI” en la página 61.

59
Navegación hasta una foto NavPix
Su Mio lleva fotos NavPix preinstaladas a las que puede navegar. Si aún no ha navegado a una foto NavPix,
aparecerán tres fotos NavPix preinstaladas en la pantalla NavPix. De lo contrario, se muestran las tres últimas
fotos NavPix utilizadas.
Nota: para navegar hacia una ubicación de foto NavPix, cuando se tomó la foto NavPix debería disponerse de una posición de
GPS o de coordenadas GPS agregadas mediante MioMap.
Navegación hasta una foto NavPix reciente
1. Pulse la foto NavPix a la que desea navegar.
Aparecerá la pantalla Vista del destino.
2. Pulse
.
Su Mio calculará la ruta desde su ubicación actual. Aparecerá la pantalla Mapa 3D.
Navegación hasta una foto NavPix tomada, descargada o preinstalada
1. En la pantalla Álbum, seleccione y pulse una foto NavPix.
Aparecerá la pantalla Detalles de foto NavPix.
2. Pulse
.
Su Mio calculará la ruta desde su ubicación actual. Aparecerá la pantalla Mapa 3D.

60
Salvaguarda de una foto NavPix en un Favorito
Nota: al asignar una foto NavPix a un favorito existente, sólo las imágenes y no las coordenadas GPS, estarán asociadas con el
favorito.
1. En la pantalla Álbum, seleccione y pulse una foto NavPix.
Aparecerá la pantalla Detalles de foto NavPix.
2. En la pantalla Detalles de foto NavPix, pulse Guardar..
Aparecerá la pantalla Asignar foto.
3. Realice las siguientes acciones:
Si desea ... Realice lo siguiente ...
Editar el nombre del favorito
pulse
.
Aparecerá la pantalla Teclado.
Introduzca un nombre para el favorito y, a continuación, pulse
Guardar la foto NavPix como
favorito (cuando las coordenadas
GPS están asociadas con una foto)
Pulse Guardar favorito y seleccione un nuevo favorito de la lista.
La foto NavPix se guarda como un favorito nuevo y aparece la pantalla Detalles de
foto.
Nota: si no están disponibles las coordenadas GPS, no podrá guardar una foto NavPix
como favorito.
Guardar una foto en una dirección Pulse Guardar favorito y seleccione un favorito de la lista. La foto NavPix se asigna a
un favorito y aparecerá la pantalla Detalles de foto.

61
Salvaguarda de una foto NavPix en un PDI
Nota: sólo una foto NavPix con coordenadas GPS incorporadas se puede guardar como un PDI.
1. En la pantalla Álbum, seleccione y pulse una foto NavPix.
Aparecerá la pantalla Detalles de foto NavPix.
2. En la pantalla Detalles de foto NavPix, pulse Guardar
Aparecerá la pantalla Asignar foto.
3. Pulse Guardar como PDI.
Aparecerá la pantalla Seleccionar categorías de PDI.
4. Realice las siguientes acciones:
Si desea ... Realice lo siguiente ...
Editar el nombre del PDI
pulse
.
Aparecerá la pantalla Teclado.
Introduzca un nombre para el PDI y, a continuación, pulse
Guardar la foto NavPix como un PDI
(cuando las coordenadas GPS están
asociadas con una foto)
pulse Guardar como PDI y seleccione una categoría de PDI de la lista.
pulse
.
Nota: non è possibile salvare un NavPix come Preferito se non sono disponibili
coordinate GPS.
Crear una nueva categoría de PDI
personalizada y guardar una foto
NavPix como un PDI
Pulse Nueva categoría para crear una categoría de PDI personalizada.
Aparecerá la pantalla Teclado.
Introduzca un nombre para el PDI, después pulse
.
La pantalla Elegir categoría de PDI mostrará la nueva categoría de PDI.
Seleccione la Categoría de PDI de la lista, después pulse
.

62
Definición de Mio Connect (Local Search)
Nota: No está disponible en todos los modelos.
Mio Connect le permite buscar en línea información sobre PDI en tiempo real.
Gracias a Mio Connect, podrá buscar y navegar hasta PDI con el Mio o desplazarse hasta PDI que haya
descargado mediante MioMore Desktop.
Nota: para buscar PDI con el Mio, deberá sincronizar el Mio con su teléfono móvil. Si el Mio no está sincronizado con su teléfono
móvil, aparecerá la pantalla Bluetooth h.
Sincronización del dispositivo Mio con un móvil Bluetooth
1. Pulse
.
2. El Mio buscará dispositivos Bluetooth cercanos. Asegúrese de que el móvil tenga activada la función
Bluetooth y de que esté en el modo de detección (consulte el manual del teléfono móvil para obtener más
información).
La pantalla Buscar mostrará la lista de los dispositivos Bluetooth cercanos.
3. Seleccione su teléfono móvil de la lista de dispositivos Bluetooth locales.
Aparecerá la pantalla Advertencia.
4. Pulse Sí. Aparecerá la pantalla En espera.
Si se le pide una clave o un PIN de dispositivo, introduzca 1234.
5. Pulse Aceptar. Aparecerá la pantalla Menú del teléfono.
Nota: cuando sincroniza el móvil con el Mio, se establece una conexión entre ellos. Los 12 últimos teléfonos sincronizados
aparecerán en la pantalla Conectar al teléfono.

63
Búsqueda de un PDI con Mio Connect
1. En la pantalla Buscar ubicación, pulse y seleccione su ubicación.
Aparecerá la pantalla Vista previa.
2. Pulse
.
Aparecerá la pantalla Servicios disponibles.
3. En la pantalla Servicios disponibles, pulse y seleccione el servicio que busque.
Aparecerá la pantalla Teclado.
Nota: los servicios de búsqueda disponibles varían según el país en el que se encuentre. En función del servicio
seleccionado, podrá buscar un PDI por nombre o por categoría.
4. Utilice la pantalla Teclado para buscar un PDI y pulse .
Aparecerá la pantalla Lista de resultados.

64
5. Pulse un PDI.
Aparecerá la pantalla Vista previa.
6. Realice una de las siguientes acciones:
Si desea ... Realice lo siguiente ...
Navegar hasta el destino seleccionado
Pulse
.
La ruta se calculará y se mostrará en la pantalla Mapa 3D.
Ver su destino en la pantalla de mapa Pulse el mapa para mostrar su destino en la pantalla Mapa 2D.
Realizar una llamada de teléfono al PDI pulse Llamar.
Nota: algunos modelos no disponen de esta función.
Ver más información sobre el destino pulse Más.
Aparecerá la pantalla Detalles del destino.
Guardar la cadena de búsqueda pulse Guardar.
Aparecerá la pantalla Nuevo Favorito.
pulse Guardar término de búsqueda.
Se guardará la cadena de búsqueda y aparecerá la pantalla Detalles del destino.
Nota: puede repetir la búsqueda seleccionando la cadena buscada en los favoritos.
Guardar el destino como un favorito pulse Guardar.
Aparecerá la pantalla Nuevo Favorito.
pulse Guardar como Favorito.
Cambiar el destino
premere
.
Aparecerá la pantalla Lista de resultados.

65
Realización de llamadas con manos libres
Nota: La realización de llamadas con manos libres no está disponible en todos los modelos.
Si tiene un teléfono móvil con tecnología inalámbrica Bluetooth, puede utilizar el Mio como kit manos libres
para el coche. Los modelos con funciones Bluetooth pueden intercambiar información a una distancia de 10
metros sin necesidad de conexión física.
Nota: para utilizar esta función, deberá sincronizar el teléfono móvil con el Mio. Antes de comenzar la sincronización, asegúrese
de que la función inalámbrica Bluetooth esté activada en su teléfono móvil.
Sincronización del dispositivo Mio con un móvil Bluetooth
1. Pulse
.
2. El Mio buscará dispositivos Bluetooth cercanos. Asegúrese de que el móvil tenga activada la función
Bluetooth y de que esté en el modo de detección (consulte el manual del teléfono móvil para obtener más
información).
La pantalla Buscar mostrará la lista de los dispositivos Bluetooth cercanos.
3. Seleccione su teléfono móvil de la lista de dispositivos Bluetooth locales.
Aparecerá la pantalla Advertencia.
4. Pulse Sí. Aparecerá la pantalla En espera.
Si se le pide una clave o un PIN de dispositivo, introduzca 1234.
5. Pulse Aceptar. Aparecerá la pantalla Menú del teléfono.
Nota: cuando sincroniza el móvil con el Mio, se establece una conexión entre ellos. Los 12 últimos teléfonos sincronizados
aparecerán en la pantalla Conectar al teléfono. Podrá conectar o desconectar el teléfono móvil con sólo pulsar
en la pantalla
Conectar al teléfono.
Sincronización del dispositivo Mio con unos auriculares Bluetooth
Nota: el Mio sólo se puede sincronizar con auriculares mono, no con estéreo.
1. Pulse
.
2. El Mio buscará auriculares Bluetooth cercanos. Asegúrese de que los auriculares tengan activada la función
Bluetooth y de que esté en el modo de detección (consulte el manual de los auriculares para obtener más
información).
La pantalla Buscar mostrará la lista de los auriculares Bluetooth cercanos.
Nota: si el Bluetooth está desactivado, el Mio lo activará automáticamente.
3. Seleccione sus auriculares de la lista de dispositivos Bluetooth locales.
Aparecerá la pantalla Advertencia.
4. Pulse Sí. Aparecerá la pantalla En espera.
Si se le pide una clave o un PIN de dispositivo, introduzca 1234.
5. Pulse Aceptar. Aparecerá la pantalla Menú del teléfono.

66
Realización de llamadas mediante la pantalla Marcar
1. Indique el número al que desea llamar.
Nota: el número de la última llamada se mostrará la próxima vez que acceda a la pantalla Marcar. Este número desaparecerá
cuando empiece a introducir el nuevo número.
Para borrar el último dígito introducido, pulse .
Para borrar el número completo, mantenga pulsado .
Consejo: para las llamadas internacionales es necesario añadir el código de país al número de teléfono. En el Mio, el código del
país se separa del resto del número por un signo +. Si va a realizar una llamada internacional, pulse y mantenga pulsado 0 hasta
que aparezca el signo +.
2. Para realizar la llamada, pulse .
Aparecerá la pantalla Marcando.
3. Realice las siguientes acciones:
Si desea ... Realice lo siguiente ...
indicar otros números como una extensión
pulse
ajustar el sonido de modo que la otra parte no
pueda escucharle
pulse
para silenciar.
pulse
para anular el silenciador.
ajustar el volumen
pulse
para aumentar el volumen.
pulse
para disminuir el volumen.
realizar y recibir llamadas desde el Mio
pulse
.
realizar y recibir llamadas en el teléfono móvil
pulse
.
colgar o cancelar una llamada
pulse
.

67
Recepción de llamadas
Cuando reciba una llamada de teléfono, aparecerá la pantalla Llamada entrante.
Pulse para responder a la llamada o para rechazarla.
Pulse para colgar o cancelar la llamada.
Adición de contactos al Mio
El dispositivo Mio usa los contactos creados en el teléfono móvil. Para agregar un contacto al Mio, debe añadirlo
primero al móvil. Para obtener información adicional, consulte el manual del usuario del móvil.
Nota: si no hay contactos en el Mio, se le pedirá que transfiera la lista de contactos del teléfono. Puede que el teléfono se
desconecte y luego se vuelva a conectar al Mio durante la transferencia.
Para sincronizar la lista de contactos con el móvil, pulse . Puede que el teléfono se desconecte y luego
se vuelva a conectar al Mio durante la transferencia.
Para eliminar un contacto del Mio, pulse .
Realización de una llamada a un contacto
Nota: si no hay contactos en el Mio, se le pedirá que transfiera la lista de contactos del teléfono. Puede que el teléfono se
desconecte y luego se vuelva a conectar al Mio durante la transferencia.
1. Seleccione un contacto de la lista.
Aparecerá la pantalla Detalles.
2. Pulse
para expandir y ver las opciones de llamada.

68
3. Realice las siguientes acciones:
Si desea ... Realice lo siguiente ...
llamar al número de casa del contacto
pulse
llamar al número del trabajo del contacto
pulse
llamar al móvil del contacto
pulse
eliminar el contacto de la lista
pulse
y luego pulse Sí para confirmar.
Historial de llamadas
En la pantalla Registro de llamadas puede ver una lista de Llamadas entrantes, Llamadas salientes y Llamadas
perdidas.
Nota: el historial de llamadas muestras las llamadas realizadas durante el tiempo que el Mio está conectado al móvil
Icono Descripción
Llamadas perdidas
Llamadas salientes
Llamadas entrantes
1. Para llamar a un número del historial, selecciónelo de la lista.
2. Para realizar una llamada, pulse
.
Pulse para colgar o cancelar la llamada.
Pulse para eliminar el número del historial de llamadas.
Nota: pulse para revisar las llamadas y ver las entrantes, salientes y perdidas.

69
Información actualizada sobre el tráfico
Nota: La información del tráfico sólo está disponible en los países seleccionados.
Su Mio puede recibir información actual del tráfico para todas las carreteras y autopistas principales,
permitiéndole evitar posibles retrasos en la ruta. Los mensajes de incidentes e iconos de tráfico se mostrarán a
medida que se produzcan. Si un mensaje de incidente oculta su ubicación actual, el mapa se ajustará para
mostrar el mensaje y su ubicación.
Recepción de información del tráfico en el Mio
Puede recibir información de tráfico en su dispositivo Mio a través de la antena integrada, utilizando el servicio
de Canal de mensajes de tráfico (TMC). La suscripción a este servicio es gratuita.
Nota: Para recibir información de tráfico debe conectar su dispositivo Mio al cargador para vehículos.
Traffic Message Channel (TMC, Canal de mensaje de tráfico) emite información del tráfico y meteorológica en
tiempo real a través del RDS (Radio Data System, Sistema de datos de radio) de FM. Las emisoras de radio FM
transmiten datos TMC en ciclos de varios minutos, con cientos de incidentes que se pueden emitir en los
receptores de TMC, como el módulo de tráfico de Mio.
Estado del tráfico
El estado actual del tráfico se indica mediante el color del icono de TMC ubicado en la esquina inferior derecha
de las pantallas de mapa.
Para ver el estado actual del tráfico desde las pantallas de mapa, pulse
y después .
En la tabla siguiente se describen los tres iconos de estado del tráfico:
Estado del
tráfico
Descripción
El estado de TMC es gris si actualmente está inactivo debido a una de las condiciones siguientes:
z Su Mio está conectándose al servicio TMC.
z Su Mio no puede recibir datos de TMC. Esto puede deberse a una cobertura de radio de baja calidad en
las inmediaciones.
z Se encuentra en un país no admitido por el módulo de tráfico de Mio
Pulse para ver la pantalla Información general del tráfico.
El estado de TMC es de color naranja si se aplica una de las siguientes condiciones:
z Ha navegado hasta un país que no admite el módulo de tráfico de Mio, aunque aún se muestran
incidentes de tráfico en la pantalla Lista de incidentes.
z Ha separado su Mio del módulo de tráfico de Mio o éste último no recibe alimentación eléctrica
aunque todavía se muestran incidentes de tráfico en la pantalla Lista de incidentes.
Pulse para ver la pantalla Información general del tráfico.
El estado de TMC es de color verde si el Mio o el módulo de tráfico está activo y recibe incidentes del
tráfico. Pulse para ver la pantalla Información general del tráfico.
El estado del tráfico se muestra de manera más detallada en la pantalla Estado de sistema de tráfico.

70
Notificación de un incidente de tráfico
Los incidentes entrantes se gestionan según sus preferencias de tráfico. Para obtener información adicional,
consulte “Tráfico” en la página
91.
Al viajar en una zona donde puede recibir estado del tráfico, su Mio decodificará estos incidentes y los mostrará
en pantalla. Si se presenta un incidente en su ruta, aparecerá un icono en la ubicación de incidentes de las
pantallas de mapa y se emitirá un aviso sonoro. Allí donde el radio de acción de un incidente se encuentre a una
distancia específica, se resaltará la carretera y las flechas indicarán la dirección afectada.
Aparecerá un mensaje en la parte inferior de la pantalla con el nombre de la carretera, la sección de la carretera
afectada y el tipo de incidente que ha ocurrido. El mensaje permanece en pantalla durante 8 segundos y se
agrega a la Lista de incidentes.

71
Visualización de una lista de todos los incidentes de la ruta
Su Mio crea una lista de incidentes conforme éstos se reciben, que se muestra en la pantalla Lista de incidentes.
Esta pantalla sólo se puede ver si el icono de TMC se muestra de color verde o naranja.
En la pantalla Información general del tráfico, pulse
.
Elemento Descripción
Descripción del
incidente
Muestra detalles del incidente entre los que se incluyen:
z Nombre de la carretera en la que tiene lugar el incidente
z Lugar donde comienza y termina el incidente
> indica un incidente desde una a otra ubicación.
<> indica un incidente entre ubicaciones.
z Tipo de incidente
Icono de incidente Muestra el icono para indicar el tipo de incidente. Para obtener información adicional.
Púlselo para volver a la pantalla anterior.
Pulse para ver la pantalla Seleccionar tipo de ordenación de incidentes, donde puede
ordenar incidentes por distancia, nombre de carretera o antigüedad.
Indicador de posición Muestra su posición en la pantalla Lista de incidentes.
Botones de
desplazamiento
Le permite ver todos los incidentes desplazándose hacia arriba y abajo por la lista.
Número de incidente Muestra el número de incidentes en la lista actual.

72
Visualización de información del tráfico
Existen varias maneras de ver los detalles de un incidente recibido en su Mio.
Elija una de las siguientes:
Ubicación Opción
Desde cualquiera de las pantallas
utilizadas para ver la ruta
Pulse en el mensaje de incidente cuando aparezca en la pantalla.
Se mostrará la pantalla Detalles del incidente.
Desde la pantalla Información
general del tráfico
Pulse
.
Aparecerá la pantalla Lista de incidentes.
Seleccione y pulse el incidente que desea ver.
Aparecerá la pantalla Detalles del incidente.
Desde el menú Mapa Mantenga pulsado el icono de tráfico, que se muestra en la ubicación del incidente.
Aparecerá el menú Vista del mapa.
Pulse Mostrar detalles.
Aparecerá la pantalla Detalles del incidente.
Elemento Descripción
Descripción del
incidente
Muestra detalles del incidente entre los que se incluyen:
z Nombre de la carretera en la que tiene lugar el incidente
z Lugar donde comienza y termina el incidente
> indica un incidente desde una a otra ubicación.
<> indica un incidente entre ubicaciones.
z Tipo de incidente
Icono de incidente Muestra el icono para indicar el tipo de incidente.
Información del
desvío
Muestra detalles de recomendación del desvío, si lo hay. Para obtener información adicional,
consulte “Recomendación de un desvío” en la página
73.
Púlselo para volver a la pantalla anterior.
Pulse
para ver el siguiente incidente de la lista.
Pulse
para ver el incidente anterior de la lista.
Número de
incidente
Muestra el número del incidente actualmente mostrado y el número total de incidentes en la
lista.

73
Elemento Descripción
Púlselo para iniciar una nueva ruta y evitar el incidente.
Sólo está disponible si existe un desvío o un cambio de ruta.
Nota: una zona que no se va a evitar se representa mediante
y se muestra cuando
se ha calculado una nueva ruta.
Recomendación de un desvío
Cuando se produce un incidente de tráfico o de despejado en la ruta, siempre se recomienda un desvío. El
mensaje de desvío de incidente aparecerá en la barra de estado en las pantallas utilizadas para ver la ruta.
Aparecerá un icono de desvío en la ubicación del incidente en las pantallas Mapa 3D y Mapa 2D.
Nota: los desvíos únicamente se recomiendan para incidentes de tráfico o despejado en una ruta calculada.
Visualización de un incidente en la ruta
En la pantalla Información general del tráfico, pulse .
1. En la pantalla Lista de incidentes, pulse el incidente que desea evitar.
Aparecerá la pantalla Detalles del incidente.
2. Si se ha calculado un desvío para evitar un incidente en la ruta, estará disponible
; púlselo para
aceptar la nueva ruta y evitar el incidente.
Aparecerá la pantalla Mapa 3D.
Cancelación de un desvío cercano a un incidente en mi ruta
Si ha seleccionado evitar un incidente y se ha calculado una ruta nueva, puede cancelar el desvío cercano al
incidente y volver a su ruta original.
1. En la pantalla Lista de incidentes, pulse el incidente que no desea evitar.
Aparecerá la pantalla Detalles del incidente.
2. La información de nuevo cálculo de ruta se muestra en la parte inferior de la pantalla.
Si se ha calculado una nueva ruta, estará disponible ; púlselo para aceptar la nueva ruta.
Aparecerá la pantalla Mapa 3D.
Modo de evitar automáticamente todos los incidentes de tráfico y despejado en la ruta
Para evitar automáticamente todos los incidentes de tráfico y despejado, consulte “Notificación de incidentes
de tráfico” en la página
92.

74
Mensajes de tráfico
La pantalla Detalles del incidente muestra la información de estado de los desvíos.
Mensajes Desvío no disponible
Si un desvío no está disponible aparecerá uno de los siguientes mensajes:
Mensaje Descripción
No se puede localizar este incidente
No se puede localizar este despejado
No se puede identificar una ubicación específica del incidente.
Este incidente no afecta a la ruta
Este despejado no afecta a la ruta
El incidente no se encuentra en el tramo actual del trayecto, o bien se
encuentra detrás de la posición actual.
Se va a evitar este incidente
Ha aceptado este despejado
El incidente no se encuentra en el tramo actual del trayecto.
Está demasiado lejos para calcular una nueva ruta
Está demasiado lejos para aceptar este despejado
El incidente está demasiado lejos para afectar al trayecto.
Desvío no encontrado
No se encontró una ruta despejada
No se puede calcular un desvío ni una nueva ruta.
Mensajes de desvío recomendado
Si se recomienda un desvío aparecerá uno de los siguientes mensajes:
Mensaje Descripción
Buscando desvío...
Calculando de nuevo la ruta...
El Mio está calculando una nueva ruta. Durante el cálculo se mostrará "% completado".
Nota: si sale de esta pantalla antes de que se haya calculado la nueva ruta se cancelará la
operación.
Distancia al desvío...
Cambio de despejado
Se ha calculado un desvío.
Se muestra la diferencia entre la distancia de la ruta actual y la de la ruta propuesta.

75
Personalización
Se ofrecen diversas pantallas de preferencias para mejorar su experiencia de navegación.
Nota: las pantallas Preferencias pueden ser diferentes a las anteriormente mostradas, dependiendo del modelo de su Mio.
Para desplazarse por las pantallas Preferencias, pulse .
Para volver a la pantalla anterior, pulse .

76
Opciones de ruta
Puede mejorar su experiencia de navegación modificando aspectos de la ruta y de su cálculo. Las opciones de
ruta están compuestas por una selección de cuatro pantallas.
Cálculo de ruta 1/4
Realice las siguientes acciones:
Si desea ... Realice lo siguiente ...
Cambiar el tipo de ruta Mueva el control del Tipo de ruta hacia Más rápida para asignar una prioridad alta al
tiempo de viaje más corto cuando se calcule una ruta.
Mueva el control del Tipo de ruta hacia Más corta para asignar una prioridad alta a la
distancia de viaje más corta cuando se calcule una ruta.
Nota: si selecciona Más corta en lugar de Más rápida, la duración del trayecto puede ser
mucho mayor.
Cambiar las preferencias por
autopistas
Mueva el control Preferencia de autopistas hacia Menos frecuente para utilizar carreteras
distintas de autopistas siempre que sea posible al calcular la ruta.
Nota: es posible que no se eliminen por completo las Autovías de una ruta.
Mueva el control de Preferencia de autovías hacia Más frecuente para utilizar autovías
siempre que sea posible al calcular la ruta.
Las preferencias se guardan automáticamente.

77
Tipos de carretera 2/4
Realice las siguientes acciones:
Si desea ... Realice lo siguiente ...
Realice lo siguiente...
Recibir un aviso si la ruta incluye
carreteras de peaje
Seleccione la casilla de verificación Carreteras de peaje en la columna Evitar.
Seleccione la casilla de verificación Carreteras de peaje en la columna Avisar. La
advertencia se mostrará al comienzo de cada viaje que contenga una autopista de peaje.
Evitar carreteras sin asfaltar
Recibir un aviso si la ruta incluye
carreteras sin asfaltar
Seleccione la casilla de verificación Carreteras sin asfaltar en la columna Evitar.
Seleccione la casilla de verificación Carreteras sin asfaltar en la columna Avisar. La
advertencia se mostrará al comienzo de cada viaje que contenga carreteras sin asfaltar.
Evitar rutas de ferry
Recibir un aviso si la ruta incluye
rutas de ferry
Seleccione la casilla de verificación Rutas de ferry en la columna Evitar.
Nota: si evita las rutas de ferry, puede que se le impida navegar entre determinados
países, aunque exista un puente o un túnel.
Seleccione la casilla de verificación Rutas de ferry en la columna Avisar. La advertencia se
mostrará al comienzo de cada viaje que contenga rutas de ferry.
Las preferencias se guardan automáticamente.

78
Alertas al conductor 3/4
Realice las siguientes acciones:
Si desea ... Realice lo siguiente ...
Habilitar un aviso visual si se accede a la
pantalla Menú principal desde un vehículo
en movimiento
Seleccione la casilla de verificación Avisarme de no utilizar el Mio cuando
esté conduciendo.
Habilitar un aviso sonoro de advertencia
durante el viaje o cuando se supera una
velocidad designada
Seleccione la velocidad en la casilla de verificación Avisarme cuando la
velocidad supere.
Seleccionar la velocidad deseada Seleccionar la velocidad deseada de la casilla Velocidad.
Las preferencias se guardan automáticamente.

79
Registro de datos 4/4
Realice las siguientes acciones:
Si desea ... Realice lo siguiente ...
Grabar un registro de GPS de sus viajes Seleccione la casilla de verificación Habilitar registro de datos de GPS.
Grabar el registro de kilometraje que se
puede importar en MioMore Desktop para
crear informes de gastos
Seleccione la casilla de verificación Activar registro de viaje.
Las preferencias se guardan automáticamente.

80
Visualización del mapa
Puede cambiar el aspecto y el comportamiento de las pantallas Mapa personalizando las preferencias de
Mostrar mapa.
Mostrar mapa 1/3
Realice las siguientes acciones:
Si desea ... Realice lo siguiente ...
Cambiar el esquema de colores Seleccione el esquema deseado de la casilla Esquema de colores del mapa.
Definir el contraste de pantalla para
ajustarlo automáticamente
Seleccione la opción de Tonos nocturnos o diurnos automáticos.
Mejorar el contraste de la pantalla en
situaciones de mucha o poca luz
Seleccione la opción Día o Noche para ajustar manualmente el contraste.
Las preferencias se guardan automáticamente.

81
Mostrar mapa 2/3
Realice las siguientes acciones:
Si desea ... Realice lo siguiente ...
Habilitar zoom automático durante la
navegación
Seleccione la casilla de verificación Zoom automático en las principales
pantallas de mapa. Si está seleccionada, las pantallas Mapa 2D y Mapa 3D
ampliarán o reducirán automáticamente la imagen según su velocidad para
permitirle una visión óptima de la ruta.
Ver el Norte en la parte superior de la
pantalla Mapa 2D
Seleccione la casilla de verificación Mantener el Norte arriba en la pantalla de
mapa 2D.
Nota: si no está seleccionada, la dirección del viaje se mostrará en la parte
superior de la pantalla Mapa 2D.
Mostrar en las pantallas Mapa 2D y Mapa 3D
iconos de prohibido el paso en carreteras
donde no está permitido el paso
Seleccione la casilla de verificación de Mostrar señales de prohibido el paso.
Las preferencias se guardan automáticamente.

82
Elegir Mapa 3/3
Realice las siguientes acciones:
Si desea ... Realice lo siguiente ...
usare mappe di un altro mappa pulse un altro mappa. Una volta selezionato il continente, vengono caricate le
relative mappe e viene visualizzata la schermata Mapa 3D.
Las preferencias se guardan automáticamente.

83
PDI del mapa
Los puntos de interés (PDI) se agrupan por categorías. Puede mostrar u ocultar los iconos de todas las
categorías de PDI en las pantallas de mapa o mostrar sólo los iconos de las categorías seleccionadas.
Por ejemplo, quizás sólo le interesen los sitios de esparcimiento y desee deshabilitar otras categorías como
colegios.
Realice las siguientes acciones:
Si desea ... Realice lo siguiente ...
Ver todos los iconos de PDI Pulse Activar todos.
No ver ningún icono de PDI Pulse Desactivar todos.
Seleccionar un icono de categoría específica
de PDI para mostrar en las pantallas de mapa
Seleccione la casilla de verificación de categoría de PDI deseada.
Repita el proceso hasta que queden seleccionadas todas las categorías
deseadas.
Las preferencias se guardan automáticamente.

84
Volumen
Realice las siguientes acciones:
Si desea ... Realice lo siguiente ...
Aumentar o reducir el volumen Mueva el control Volumen hacia Alto para aumentar el volumen.
Mueva el control Volumen hacia Bajo para reducir el volumen.
Escuchar un tono cuando toque la pantalla táctil Seleccione la casilla de verificación Audio.
Escuchar la pronunciación de los caracteres del
teclado
Seleccione la casilla de verificación Decir letras del teclado.
Las preferencias se guardan automáticamente.

85
Transmisor FM
Nota: algunos modelos no disponen de esta función.
De forma predeterminada, el dispositivo utiliza los altavoces internos para reproducir sonido. También puede
utilizar el transmisor FM integrado en el dispositivo para transferir la salida de sonido a los altavoces del
vehículo.
1. Seleccione Transmisor FM y pulse el botón Ajustar frecuencia.
2. Sintonice un canal FM que se encuentre libre en la radio de su vehículo.
3. Utilice las flechas a izquierda y derecha para establecer la frecuencia de su dispositivo a la misma
frecuencia sintonizada en la radio de su vehículo.
4. Realice las siguientes acciones:
Si desea ... Realice lo siguiente ...
guardar la configuración de frecuencia pulse Save (Guardar) y seleccione una memoria (M1~M4).
utilizar una configuración de frecuencia
guardada anteriormente
pulse Cargar y haga su selección.
Las preferencias se guardan automáticamente.

86
Pantalla
Realice las siguientes acciones:
Si desea ... Realice lo siguiente ...
Cambiar el brillo de la
pantalla
Mueva el control Brillo de la pantalla hacia Alto para aumentar el brillo de la pantalla.
Mueva el control Brillo de la pantalla hacia Atenuar para reducir el brillo de la pantalla.
Advertencia: el Mio puede calentarse cuando la escala de brillo está configurada en un valor
superior al 70%; por ejemplo, si hay más de siete rectángulos de color, deberá utilizarse un valor
de brillo inferior siempre que sea posible.
Consejo: el brillo de la pantalla se puede ajustar también mediante el mando a distancia (se
puede vender por separado).
Las preferencias se guardan automáticamente.

87
Alertas de PDI
Las preferencias de alerta de PDI le permiten definir un aviso sonoro y/o visual en categorías de punto de interés
instalados mediante MioMore Desktop (PDI personalizados). También puede definir avisos en determinadas
categorías de PDI preinstaladas en el Mio o disponibles mediante suscripción como, por ejemplo, radares de
velocidad.
Si ha definido una ruta, los avisos se producirán cuando se encuentre a una determinada distancia (definida
mediante la preferencia de Distancia de aviso) del PDI de la ruta.
Si no ha definido ninguna ruta, los avisos se producirán cuando esté en las inmediaciones del PDI.
1. Pulse una categoría personalizada.
Aparecerán las preferencias de activación para la categoría seleccionada.
2. Realice las siguientes acciones:
Si desea ... Realice lo siguiente ...
Ver ubicaciones en esta categoría del mapa Seleccione la casilla de verificación Mostrar en el mapa.
Activar un aviso sonoro cuando estén
próximas las ubicaciones de esta categoría
Seleccione la casilla de verificación Con alerta sonora.
Activar un aviso visual cuando estén próximas
las ubicaciones de esta categoría
Seleccione la casilla de verificación Con alerta visual.
Seleccione la distancia a la que se activará el
aviso
Mueva el control de Distancia de aviso para seleccionar la distancia a la que
se activará el aviso.
Las preferencias se guardan automáticamente.

88
GPS
Estado del GPS
Las señales se transmiten mediante satélites del Sistema de Posicionamiento Global (GPS, Global Positioning
System) que orbitan alrededor de la Tierra. La pantalla Estado del GPS proporciona una representación visual de
la información que se recibe.
Se muestran la latitud y longitud junto con la velocidad terrestre, el rumbo en grados y una brújula orientada
hacia el Norte. La potencia de cada satélite se muestra en un gráfico de barras.
Los satélites disponibles en la posición actual se muestran como barras de color gris, rojo y verde:
Colore barra Descripción
Gris Sin señal.
Rojo Señal válida aunque no se está utilizando para fijar su posición.
Verde Señal válida que se está utilizando para fijar su posición.
Ripristino del punto di posizione GPS
De manera ocasional, es posible que deba restablecerse la posición de GPS. Esto es lo que ocurre en caso que el
receptor se transporte a una gran distancia como, por ejemplo, a otro país diferente y aún esté intentando
establecer la posición anterior.
Realice las siguientes acciones:
Si desea ... Realice lo siguiente ...
Restablecer el GPS Pulse Restablecer GPS.

89
Establecer modo GPS
Realice las siguientes acciones:
Si desea ... Realice lo siguiente ...
Utilizar el GPS Seleccione la opción Normal.
Utilizar WAAS Seleccione la opción WAAS (sólo disponible en EE.UU.).
Utilizar EGNOS Seleccione la opción EGNOS (sólo disponible en Europa).
Nota:
WAAS (Wide Area Augmentation System, Sistema de ampliación de área extensa) es un sistema de navegación desarrollado
para aviación civil por FAA (Federal Aviation Administration, Administración de aviación federal), una división del DOT
(Department of Transportation, Departamento de transporte) de Estados Unidos.
EGNOS (European Geostationary Navigation Overlay Service, Servicio europeo de superposición para la navegación
geoestacionaria) es un sistema de ampliación basado en satélites (SBAS) desarrollado por la Agencia europea del espacio, la
Comisión europea y EUROCONTROL.
Consejo: sólo debe cambiar la configuración predeterminada si experimenta una recepción de GPS de baja calidad.
Las preferencias se guardan automáticamente.

90
Idioma
Realice las siguientes acciones:
Si desea ... Realice lo siguiente ...
Habilitar orientación por voz Seleccione la casilla de verificación Habilitar instrucciones de voz.
Cambiar el idioma de la pantalla Seleccione el idioma deseado de la casilla Idioma y pulse Aceptar.
Se guarda la preferencia de idioma y aparece la pantalla de mapa.
Cambiar el esquema de voz Seleccione el esquema de voz deseado de la casilla Instrucciones de voz.
Nota: solamente se muestran los esquemas de voz compatibles con el idioma
seleccionado.
Las preferencias se guardan automáticamente.

91
Tráfico
Puede ver el estado actual del sistema de tráfico y cambiar las opciones personalizando las preferencias de
tráfico.
Estado de sistema de tráfico
O
Desde la pantalla Estado del sistema de tráfico:
En la sección Sintonizador se muestra el nombre y la frecuencia de la emisora de radio actualmente utilizada
para recibir información de incidentes de tráfico. Aparece una barra que muestra la intensidad de la señal de
tráfico recibida; cuantos más círculos verdes se muestran, más potente es la señal.
Realice las siguientes acciones:
Si desea ... Realice lo siguiente ...
Cambiar la emisora de radio preferida Seleccione la estación de radio preferida de la lista desplegable Emisora preferida.
Las preferencias se guardan automáticamente.

92
Notificación de incidentes de tráfico
O
Desde la pantalla Estado del sistema de tráfico:
Realice las siguientes acciones:
Si desea ... Realice lo siguiente ...
Activar o desactivar notificación de
incidentes de tráfico
Seleccione la casilla de verificación Notificarme incidentes de tráfico
cercanos para recibir notificación de incidentes de tráfico.
Cancele la selección de la casilla de verificación Notificarme incidentes de
tráfico cercanos para desactivar la notificación de incidentes de tráfico.
Nota: los iconos de incidente continúan apareciendo en las pantallas Mapa 2D
y Mapa 3D.
Recibir notificación de los incidentes que
afectarán a su ruta actual
Seleccione la casilla de verificación Sólo notificarme incidentes en mi ruta.
Recibir notificación sólo si se recomienda un
desvío
Seleccione la casilla de verificación Sólo notificarme si se recomienda un
desvío.
Aceptar automáticamente los desvíos
recomendados y calcular una ruta nueva
Seleccione la casilla de verificación Aceptar automáticamente los desvíos
recomendados.
Las preferencias se guardan automáticamente.

93
Seleccionar tipo de ordenación de incidentes
Desde la pantalla Estado del sistema de tráfico:
Realice una de las siguientes acciones:
Si desea ... Realice lo siguiente ...
Ordenar los incidentes por distancia Seleccione la casilla de verificación Distancia.
Ordenar los incidentes por nombre de carretera Seleccione la casilla de verificación Nombre de carretera.
Ordenar los incidentes por antigüedad Seleccione la casilla de verificación Antigüedad.
Ver únicamente los incidentes en la ruta Seleccione la casilla de verificación Mostrar sólo incidentes en mi ruta.
Las preferencias se guardan automáticamente.

94
Carga
La barra de Estado de la batería muestra el porcentaje de alimentación de la batería del Mio. Si la batería se
está cargando de una fuente de alimentación externa, aparecerá el mensaje Con alimentación externa.
Para cargar la batería, consulte “Control del estado de la batería” en la página
14.

95
Teclado
Realice las siguientes acciones:
Si desea ... Realice lo siguiente ...
Utilizar un teclado alfabético para introducir
direcciones
Seleccione la opción de Estilo alfabético (a, b, c...).
Utilizar un teclado de tipo QWERTY para
introducir direcciones
Seleccione la opción de Usar el tipo QWERTY.
Utilizar un teclado para introducir
direcciones
Seleccione la opción de Usar el tipo de teclado (abc, def...) para buscar
direcciones.
Las preferencias se guardan automáticamente.
¿Cómo funciona el texto predictivo (abc, def…)?
El texto predictivo permite buscar direcciones pulsando una vez para cada letra, en lugar de pulsar varias veces
para cada letra. A medida que se introduce una dirección, Mio compara todas las posibles combinaciones con
los mapas que se han instalado y determina la dirección que pretende escribir.
Por ejemplo:
Para introducir London, pulse JKL MNO DEF.
El Mio comparará todas las combinaciones posibles y mostrará "London" como resultado de la búsqueda. Puede
añadir más letras para reducir la búsqueda.

96
Unidades
Puede cambiar las unidades utilizadas por su Mio personalizando las preferencias de medida.
Unidades 1/2
Realice las siguientes acciones:
Si desea ... Realice lo siguiente ...
Cambiar el formato de hora Seleccione la opción 12 horas o 24 horas.
Cambiar las unidades de
distancia
Seleccione el tipo de unidad de distancia preferido de las opciones de Unidades de
distancia.
Nota: Sólo está disponible si está seleccionado el idioma Inglés AUS, Inglés RU o Inglés
EE.UU.
Las preferencias se guardan automáticamente.

97
Unidades 2/2
Realice las siguientes acciones:
Si desea ... Realice lo siguiente ...
Cambiar el formato de la
posición de latitud y longitud
Seleccione la opción Grados decimales o la opción Grados, minutos y segundos.
Las preferencias se guardan automáticamente.

98
Inicio
Realice las siguientes acciones:
Si desea ... Realice lo siguiente ...
Que aparezca el Asistente al encender el Mio Seleccione la casilla de verificación Mostrar el asistente.
Que aparezca la pantalla Selección de idioma al
encender el Mio
Seleccione la casilla de verificación Mostrar la pantalla Selección de
idioma.
Las preferencias se guardan automáticamente.

99
Información guardada
Realice las siguientes acciones:
Si desea ... Realice lo siguiente ...
Eliminar ubicaciones recientes Pulse Eliminar ubicaciones recientes.
Eliminar favoritos Pulse Eliminar destinos favoritos.
Eliminar áreas a evitar Pulse Eliminar zonas a evitar.
Restaurar la configuración predeterminada
de fábrica
Pulse Restaurar los valores de fábrica.
Nota: esta opción no elimina las ubicaciones recientes o destinos favoritos
guardados.
Borrar toda la configuración; por ejemplo,
para utilizarla en un coche de alquiler
Realice las acciones anteriores.
Cuando aparezca el cuadro de diálogo de advertencia, pulse Sí.

100
Preferencias de Bluetooth
Si desea ... Realice lo siguiente ...
activar Bluetooth seleccione la casilla Activar Bluetooth.
para conectarse
automáticamente al último
móvil sincronizado
active la casilla Conectar automáticamente al último dispositivo emparejado.
Nota: esta opción no está disponible en todos los modelos.
Las preferencias se guardan automáticamente.

101
Asistente
El Asistente aparece al encender el Mio, a menos que haya cancelado la selección de la casilla de verificación
Mostrar el asistente al inicio.
El Asistente se puede ver en cualquier momento:
Para evitar que el Asistente se muestre al inicio, cancele la selección de la casilla de verificación Mostrar el
asistente al inicio.
Para avanzar por las pantallas del asistente, pulse .
Para volver a visitar la pantalla anterior, pulse
.

102
Acerca de
Esta preferencia contiene información de copyright y marca comercial.
Demostración de tienda
Realice las siguientes acciones:
Si desea ... Realice lo siguiente ...
Habilitar una demostración de
MioMap en la tienda
Pulse Demostración de tienda en la pantalla de preferencias. Transcurridos unos
segundos, se mostrará la ruta.

103
Definición de MioMore Desktop
MioMore Desktop es un conjunto de herramientas que se pueden utilizar para acceder a mayor funcionalidad e
información del producto a través de su ordenador.
MioMore Desktop le permite:
Obtener actualizaciones de software
Administrar mapas
Administrar PDI personalizados
Administrar suscripciones de radares de velocidad
Crear informes de kilometraje
Transferir fotos del Mio mediante Photo Album
Buscar ofertas especiales en el sitio Web de Mio.
Requisitos de MioMore Desktop para su instalación en el ordenador
Antes de instalar MioMore Desktop, asegúrese de que su sistema cuenta con los siguientes requisitos mínimos:
PC compatible con IBM
Microsoft® Windows XP SP2 o Vista x32
Internet Explorer 6 o superior
Unidad de DVD
Puerto USB
Conexión a Internet para efectuar la activación
Nota: para usuarios de Windows 2000 y XP, Microsoft .NET 2.0 se instalará en su equipo como parte de la instalación de
MioMore Desktop.
Instalación de un mapa por primera vez
La tarea más habitual con MioMore Desktop es la instalación de un mapa nuevo en la memoria interna o tarjeta
de memoria del Mio. Lleve a cabo los siguientes procedimientos:
Fase Azione
1 Instalar MioMore Desktop en el ordenador (consulte “Instalación de MioMore Desktop en el ordenador” en la página
104).
2 Consultar las actualizaciones de software para MioMore Desktop en el Mio (consulte "Actualización de MioMore
Desktop" en la página
106).
3 Instalar uno o varios mapas en el Mio (consulte “Instalación de mapas en el Mio” en la página 109).

104
Instalación de MioMore Desktop en el ordenador
PRECAUCIÓN: antes de comenzar, asegúrese de que su ordenador cumple los requisitos mínimos del sistema para
MioMore Desktop, especialmente lo siguiente:
Para poder instalar MioMore Desktop, debe estar instalado Internet Explorer 6 o superior en el ordenador incluso si éste
no es el explorador predeterminado.
Los usuarios de Windows XP deben asegurarse de que se ha aplicado Windows XP Service Pack 2 o superior antes de
instalar MioMore Desktop.
1. Cierre todos los programas abiertos en el ordenador.
2. Introduzca el DVD de instalación de aplicaciones MioMore Desktop en la unidad de DVD del ordenador.
Se iniciará el programa de instalación de MioMore Desktop.
Si el ordenador no inicia el DVD de forma automática, inicie la instalación manualmente:
Inicio Æ Ejecutar.
Escriba D:\Install.exe donde “D” es la letra asignada a la unidad de DVD, después haga clic en Aceptar.
3. Seleccione el idioma deseado para el MioMore Desktop.
4. Haga clic en Instalar MioMore Desktop.
5. Siga las indicaciones que aparezcan en la pantalla para instalar MioMore Desktop:
Lea y acepte el Acuerdo de licencia de MioMore Desktop cuando se le indique.
Seleccione una carpeta de destino para MioMore Desktop cuando se le indique.
Cuando la instalación se haya completado, haga clic en Finalizar. Se abrirá MioMore Desktop.
6. Si se le indica que conecte el Mio al ordenador, realice lo siguiente:
Conecte el extremo largo del cable USB directamente a un puerto USB del ordenador (no a un
concentrador USB) y conecte el extremo pequeño a la entrada de USB (
) en la parte inferior del Mio.
Consejo: siempre que sea posible, conecte el cable USB al puerto USB situado en la parte posterior del ordenador.
Mueva el interruptor de encendido a la posición ON para encender el Mio.
Aparecerá la siguiente pantalla en el Mio:
7. Si se le insta a actualizar el software del Mio, siga las indicaciones que aparezcan en la pantalla.
Ahora estará listo para utilizar MioMore Desktop e instalar mapas en el Mio.

105
Características de MioMore Desktop
Consejo: una vez instalado MioMore Desktop en su ordenador, puede acceder a él desde el menú Inicio de Windows:
Inicio Æ Todos los programasÆ Mio Æ MioMore Desktop
Elemento Descripción
Barra de menús Menús que proporcionan acceso a las funcionalidades básicas de MioMore Desktop.
Mio en línea Muestra el sitio Web de Mio.
Mio Connect Aplicación que sirve para buscar e instalar puntos de interés locales en una ruta.
Mis mapas Aplicación utilizada para instalar y administrar mapas.
Mi suscripción Información sobre las suscripciones actuales, incluida la suscripción de radares de velocidad.
Photo Album Aplicación utilizada para transferir fotos NavPix del Mio al ordenador. Este aplicación le
permite:
z Administrar álbumes
z Copiar
z Eliminar
z Mover fotos NavPix o álbumes entre la biblioteca NavPix del Mio y la biblioteca NavPix
del ordenador.
Búsqueda de
imágenes
Buscar y descargar NavPix desde un sitio Web.
Nota: esta característica utiliza tecnología de Flickr.
PDI personalizados Aplicación que le permite importar PDI personalizados.
Informes de
kilometraje
Utiliza el grabador de datos del Mio que le permite elaborar informes de gastos sobre el
kilometraje o el uso de combustible estimado de su viaje.
Transferencias
mediante voz
Aplicación que le permite instalar o eliminar archivos de voz del Mio.
Activación Aplicación utilizada para activar una clave de producto cuando adquiere una suscripción.

106
Actualización de MioMore Desktop
Se recomienda utilizar MioMore Desktop con regularidad para consultar las actualizaciones de MioMore
Desktop en el servidor de Mio.
Actualización de MioMore Desktop
Inicio Æ Todos los programas Æ Mio Æ MioMore Desktop Æ Herramientas Æ Opciones Æ General
Haga clic en Actualización disponible.
Al actualizar MioMore Desktop, se descargan los últimos paquetes de servicio y parches del servidor de Mio y se
aplican al Mio.
Nota: para mejorar MioMore Desktop, primero deberá adquirir una nueva versión de MioMore Desktop de un minorista y, a
continuación, instalarla en el Mio.
Preferencias de MioMore Desktop
Herramientas Æ Opciones Æ General
Realice una de las siguientes acciones:
Si desea ... Realice lo siguiente ...
Comprobar automáticamente las
actualizaciones de software
Seleccione la casilla de verificación Comprobación automática de actualizaciones.
Si se encuentra disponible una actualización de software, complete el paso 3 anterior.
Mejorar una versión anterior de
MioMore Desktop
Siga las instrucciones de la Guía de instalación o Guía de actualización que se incluyen
con la mejora de MioMore Desktop.
Cambiar la unidad de medida de
MioMore Desktop a unidades
métricas
Marque la casilla de verificación Usar unidades métricas.
Cambiar la medida de MioMore
Desktop a decimales
Marque la casilla de verificación Grados decimales.

107
Mio Connect
Mio Connect es una aplicación de MioMore Desktop que le permite buscar e instalar información sobre PDI
locales del ordenador al Mio.
Inicio Æ Todos los programas Æ Mio Æ MioMore Desktop Æ Mio Connect
Elemento Descripción
Buscar ubicación Muestra campos de búsqueda.
Globo terráqueo Muestra el lugar seleccionado en el mapa.
Mis ubicaciones
guardadas
Muestra una lista de los PDI instalados en el Mio.
Búsqueda de un PDI con Mio Connect
1. En el cuadro desplegable País, seleccione un país.
2. En el cuadro desplegable Estado/Región, seleccione un estado/región si es necesario.
3. En la casilla Nombre del lugar, introduzca las primeras letras de una ciudad y después, seleccione la opción
que desee.
4. Haga clic en Continuar.
Aparecerá la página Servicios disponibles.
5. Seleccione el servicio que busque.
Aparecerá la página de servicios seleccionada.
Nota: los servicios de búsqueda disponibles varían en función del país en el que se encuentre.
6. Introduzca sus criterios de búsqueda y haga clic en Buscar.
Aparecerá la página Seleccionar método de búsqueda.
Nota: en algunos países, deberá aceptar los términos de uso.
7. Seleccione el método de búsqueda que desee y haga clic en Buscar.
Aparecerá una lista de resultados de búsqueda.

108
Instalación de PDI del ordenador al Mio
1. Realice los pasos del 1 al 7 de “Búsqueda de un PDI con Mio Connect” en la página 107.
2. Haga clic en Añadir a Mio junto al PDI que desee instalar.
3. Repita los pasos 1 y 2 para instalar más PDI en el Mio.
Nota: puede instalar un máximo de 200 PDI en el Mio con Mio Connect.
Borrado de un PDI del Mio
1. En Mis ubicaciones guardadas, marque la casilla del PDI que desee borrar.
2. Haga clic en Eliminar selección.
El PDI se borrará del Mio.
3. Repita los pasos 1 y 2 para borrar más PDI del Mio.
Nota: para borrar todos los PDI instalados en el Mio, marque la casilla Seleccionar todos y haga clic en Eliminar selección.

109
Mis mapas
La aplicación Mis Mapas le permite instalar y adquirir mapas nuevos o eliminar mapas del Mio.
Inicio Æ Todos los programas Æ Mio Æ MioMore Desktop Æ Mis mapas
Elemento Descripción
Ampliar Haga clic en él para ampliar.
Continente Lista de continentes que tienen mapas disponibles para su Mio.
Origen del mapa Lista de mapas en el DVD o que se pueden adquirir a través del sitio Web de Mio.
Mi Mio Lista de mapas instalados en el Mio.
Alejar Haga clic en él para alejar.
Buscar ciudad Haga clic en él para abrir la ventana Buscar ciudad para buscar una ciudad o un pueblo.
Globo terráqueo Mapa del mundo o de un continente seleccionado que indica los mapas:
z Del DVD actual
z Instalados en el Mio o la tarjeta de memoria, o bien
z Disponibles en el Mio
Instalación de mapas en el Mio
El Mio se entrega con uno o varios mapas preactivados.
Puede instalar mapas desde los DVD adjuntos a la tarjeta de memoria o a la unidad de disco duro interna del
Mio. Sin embargo, primero debe adquirir una clave del mapa para activar los mapas.
Si no está seguro del mapa que contiene el pueblo o la ciudad deseada, puede utilizar la ventana Buscar ciudad
para identificar el mapa correcto. Para obtener información adicional, consulte “Averiguación del mapa que
contiene una ciudad o un pueblo en particular” en la página
112.

110
Instalación de mapas desde el DVD
1. Abra MioMore Desktop, si aún no está abierto:
Inicio Æ Todos los programas Æ Mio Æ MioMore Desktop
2. Haga clic en Mis mapas.
Aparecerá la aplicación Mis mapas.
3. Inserte un DVD de mapas en la unidad de DVD del ordenador.
Los mapas ya instalados en el Mio se muestran en color verde.
Los mapas desbloqueados que ya están instalados en el Mio se muestran en color amarillo.
Los mapas que requieren activación antes de instalarlos en el Mio se muestran en color rojo.
Los mapas que se pueden adquirir a través de Mio se muestran en color azul.
Nota: Los mapas que se pueden adquirir a través de Mio se muestran en color azul.
4. Realice las siguientes acciones:
Si el mapa que se va a instalar es... Realice lo siguiente ...
Amarillo Vaya al paso 7.
Rojo Para poder instalar el mapa, éste deberá activarse medianteInternet; continúe
con el paso 5.
5. Si su conexión a Internet es mediante la línea telefónica, conéctese ahora.

111
6. Siga las instrucciones para activar la clave de mapa:
Introduzca la clave de mapa cuando se le solicite.
Su ordenador se conectará a Internet y activará su clave de mapa.
Una vez que haya finalizado la activación, el mapa cambiará su color a ámbar. Continúe con el paso 7.
7. Haga clic en el mapa que desea instalar en su Mio.
El mapa cambiará su color a verde oscuro para indicar que se ha seleccionado.
Para cancelar la selección de un mapa, haga clic de nuevo en él.
Nota: puede que necesite instalar muchos mapas para abarcar la zona geográfica requerida.
8. Realice las siguientes acciones:
Si desea ... Realice lo siguiente ...
Seleccionar un mapa amarillo Vuelva al paso 7.
Seleccionar un mapa rojo Para instalar el mapa, éste deberá activarse mediante Internet. Vuelva al paso 5.
Instalar los mapas seleccionados en el Mio Continúe con el paso 9.
9. Seleccione el medio de destino para los mapas seleccionados y después, haga clic en Transferir ahora.
Los mapas seleccionados se instalarán y cambiarán su color a verde.
10. Para utilizar el Mio, desconecte el cable USB.
¡ADVERTENCIA! no desconecte el cable USB de la entrada USB del Mio hasta que el globo terráqueo se haya actualizado
y los mapas instalados hayan cambiado su color a verde.

112
Eliminación de mapas del Mio
1. Haga clic en Mis mapas.
Aparecerá la aplicación Mis mapas.
2. En el panel Mi Mio, seleccione la casilla de verificación situada junto al mapa que desea eliminar.
3. Haga clic en Eliminar mapas para eliminar los mapas seleccionados.
4. Confirme que desea eliminar el mapa seleccionado cuando se le indique.
El mapa se elimina del Mio.
Averiguación del mapa que contiene una ciudad o un pueblo en particular
Utilice la ventana Buscar ciudad para localizar el mapa que contiene una ciudad o un pueblo determinado.
1. Haga clic en Mis mapas.
Aparecerá la aplicación Mis mapas.
2. En el menú Mis mapas, seleccione Buscar ciudad.
Si aprirà la finestra Buscar ciudad.
3. Escriba el nombre de la ciudad o del pueblo en el campo Nombre de ciudad.
La lista de las ciudades disponibles se reducirá para ajustarse a su búsqueda.
4. Seleccione el nombre de la ciudad o el pueblo, después haga clic en Mostrar en mapa.
El globo terráqueo girará hacia el centro de la ciudad o el pueblo seleccionado.
Preferencias de Mis mapas
Herramientas Æ Opciones Æ Mis mapas
Si desea ... Realice lo siguiente ...
Mostrar líneas de longitud
y latitud
Seleccione la casilla de verificación Mostrar cuadrícula.
Se mostrarán las líneas de longitud y latitud.
Nota: para ver la latitud y longitud, debe tener seleccionada una región.

113
Definición de un mapa de la red de carreteras principales
Nota: La navegación entre algunos países no está disponible para todos los modelos.
Navegación continental continua
Los mapas de la red de carreteras principales permiten navegar perfectamente entre mapas instalados sin
necesidad de instalar todos los mapas de la ruta. Cada mapa de la red de carreteras principales abarca una zona
grande, como Europa Occidental o los Estados Unidos, que contiene las principales carreteras que conectan las
ciudades y los pueblos. Puede seleccionar una carretera o un punto de interés en el mapa de la red de carreteras
principales como punto de partida o destino.
Todos los mapas de la red de carreteras principales:
Contienen conexiones de carreteras y de ferries de importancia nacional o internacional.
Utilizan menos memoria de la que sería necesaria para instalar todos los mapas detallados equivalentes.
No incluyen las carreteras más pequeñas y disponen de un nivel reducido de datos geográficos.
Instalación o reinstalación de un mapa de la red de carreteras principales
Los mapas de la red de carreteras principales se pueden instalar en una tarjeta de memoria nueva o reinstalar en
la unidad de disco duro del Mio mediante MioMore Desktop. Para obtener información adicional, consulte
“Instalación de mapas desde el DVD” en la página
110.

114
Photo Album
Photo Album es una aplicación de MioMore Desktop que le permite copiar, eliminar, mover fotos o álbumes
entre la biblioteca NavPix del Mio y la biblioteca NavPix de su ordenador.
Inicio Æ Todos los programas Æ Mio Æ MioMore Desktop Æ Photo Album
Elemento Descripción
Menú NavPix Facilita acceso a las funciones de Photo Album.
Álbumes del escritorio Muestra una lista de todos los álbumes almacenados en la biblioteca NavPix del
ordenador.
Haga clic en un álbum para ver su contenido en el área de visualización de álbum.
Haga clic en el botón Ver todas las fotos para ver todas las fotos almacenadas en la
biblioteca NavPix del ordenador.
Álbumes de mi Mio Muestra una lista de los álbumes almacenados en la memoria interna del Mio y en la
tarjeta de memoria, si está insertada.
Haga clic en un álbum para ver su contenido en el área de visualización de álbum.
Área de visualización de
álbum
Muestra imágenes en miniatura de las fotos del álbum seleccionado.
Foto seleccionada Cuando se ha seleccionado una imagen en miniatura, ésta se muestra con un borde azul.
Buscar Introduzca el texto de la foto NavPix que desea buscar por nombre.
Barra de herramientas Al seleccionar una foto, estarán activados los iconos que se pueden utilizar.
Barra de herramientas

115
Sulla barra degli strumenti sono disponibili le seguenti opzioni.
Botón Descripción
Crear álbum Haga clic para crear un álbum nuevo en la biblioteca NavPix que está visualizando.
Girar a la izquierda Gira 90° a la izquierda la foto seleccionada.
Girar a la derecha Gira 90° a la derecha la foto seleccionada.
Transferir al Mio o
Transferir al ordenador
Si está visualizando fotos de la biblioteca NavPix en el ordenador, aparecerá Transferir al
Mio. Haga clic para transferir la foto seleccionada al Mio.
Si está visualizando fotos de la biblioteca del Mio, aparecerá Transferir al ordenador.
Haga clic para transferir las fotos seleccionadas a la biblioteca NavPix del ordenador.
Importar fotos Importa las fotos del ordenador a la biblioteca NavPix del ordenador.
Ver detalles Haga clic para ver la foto seleccionada y editar sus detalles incluidos: Nombre de la foto,
Latitud, Longitud, Descripción.
Exportar a disco Haga clic para guardar las fotos en el ordenador o en una unidad de red.
Eliminar Haga clic para eliminar la(s) foto(s) seleccionada(s).
Le permite copiar el NavPix o álbumes desde su dispositivo Mio al Photo Album
Su dispositivo Mio incluye varias imágenes NavPix preinstaladas que puede guardar en su equipo, imprimir,
enviar a sus amigos por correo electrónico o compartir con otros usuarios de NavPix del mundo.
1. Desde la sección Mi Mio, seleccione el álbum que contenga el NavPix requerido. Las miniaturas de los
NavPix que haya en el álbum seleccionado se mostrarán en el área de visualización de álbum.
2. Puede hacer clic y arrastrar el NavPix que desee a un álbum de la sección de Álbumes de Escritorio, o
hacer clic en el icono Transferir al ordenador en la barra de herramientas.
Nota: si no selecciona ningún álbum en la sección de álbumes de escritorio, el sistema le pedirá que seleccione o cree uno
nuevo.
3. Repita los pasos 1 y 2 para copiar un NavPix desde otro álbum.
Transferencia de fotos de Photo Album a mi Mio
Puede transferir fotos del ordenador a su Mio. Puede importar cualquier foto JPEG (.jpg) al Photo Album,
agregar o editar información de GPS y después, copiar la foto a su Mio.
1. En la sección Barra de herramientas, seleccione Importar foto NavPix.
Se abrirá el cuadro de diálogo Abrir.
2. Seleccione una foto NavPix del álbum de su ordenador y haga clic en Abrir.
Las imágenes en miniatura de la foto NavPix se mostrarán en el área de visualización del álbum.
3. Puede hacer clic y arrastrar el NavPix que desee a un álbum de la sección Mi Mio, o hacer clic en el icono
Transferir al Mio en la barra de herramientas.
Nota: si ha transferido una foto NavPix con coordenadas de GPS, puede navegar hasta el lugar donde ésta se tomó.

116
Visualización y edición de fotos o álbumes en el ordenador
Si desea ... Realice lo siguiente ...
Girar una foto a la izquierda Seleccione la foto del área de visualización del álbum.
Haga clic en Girar a la izquierda en la barra de herramientas.
Girar una foto a la derecha Seleccione la foto del área de visualización del álbum.
Haga clic en Girar a la derecha en la barra de herramientas.
Ver los detalles de la foto Seleccione la foto del área de visualización del álbum.
Haga clic con el botón secundario y seleccione Ver detalles o haga clic en Ver detalles en la
barra de herramientas.
Editar información de GPS Seleccione la foto del área de visualización del álbum.
Haga doble clic en la foto o haga clic en el icono Ver detalles de la barra de herramientas.
Se mostrará la siguiente información:
z Nombre
z Latitud y Longitud
z Descripción
Edite los detalles que desea modificar. Haga clic en Aceptar para guardar los cambios.
Eliminar una foto Seleccione la foto del área de visualización del álbum.
Haga clic con el botón secundario y seleccione Eliminar o haga clic en Eliminar en la barra
de herramientas.
Tareas adicionales con fotos y álbumes en el ordenador
Desde la biblioteca NavPix del ordenador, puede:
Agregar una foto a otro álbum
Eliminar fotos de un álbum
Ver y editar detalles de una foto seleccionada
Cargar fotos a Flickr™
Exportar a disco
Exportar fotos a Google Earth™
Buscar fotos
Ver todas las fotos de la biblioteca
Si desea ... Realice lo siguiente ...
Agregar una foto a otro álbum En la sección de álbumes del escritorio, seleccione el álbum que contiene la foto NavPix
que desea incluir en otro álbum.
Seleccione la foto NavPix y arrástrela a otro álbum.
Nota: la foto NavPix seleccionada se incluye en el álbum nuevo, pero no se desplaza; por
ejemplo, una copia de la foto NavPix de la biblioteca puede incluirse en múltiples
álbumes.

117
Eliminar una foto de un álbum En la sección de álbumes del escritorio, seleccione el álbum que contiene la foto NavPix
que desea eliminar.
Seleccione la foto NavPix, haga clic con el botón secundario y seleccione Quitar del
álbum.
Nota: haga clic en el botón Eliminar de la barra de herramientas si desea eliminar la
fotoNavPix de todos los álbumes.
Ver y editar detalles de la foto Seleccione la foto y haga clic en el icono Ver detalles de la barra de herramientas.
Editar los campos necesarios.
Cargar fotos al sitio Web de
Flickr
En la sección de álbumes del escritorio, seleccione el álbum que contiene la foto NavPix
que desea cargar.
Seleccione la foto NavPix, haga clic con el botón secundario y seleccione Cargar a Flickr.
Nota: para cargar una foto NavPix, necesita una cuenta de Flickr. Para crear una cuenta de
Flickr, visite
www.flickr.com
Guardar una foto en el
ordenador
Seleccione la foto del área de visualización del álbum.
Haga clic con el botón secundario y seleccione Exportar a disco o haga clic en Haga clic
con el botón secundario y seleccione Exportar a disco o haga clic en.
Exportar a Google Earth
(sólo se pueden exportar fotos
NavPix con coordenadas GPS)
nella sezione Album desktop, pulse l'album contenente la foto che si desidera esportare
su Google Earth.
pulse il NavPix, fare clic con il pulsante destro del mouse e pulse Esporta in Google Earth.
Nota: para poder ver el archivo que ha creado, necesita instalar Google Earth en el
ordenador. Puede descargar la aplicación Google Earth de
earth.google.com
Buscar otra foto NavPix Puede buscar otra foto NavPix próxima a la longitud y latitud de su foto NavPix.
Ver todas las fotos de la
biblioteca
Haga clic en el botón Ver todas las fotos en la parte inferior de la sección de álbumes del
escritorio.
Preferencias de Photo Album
Herramientas Æ Opciones Æ Photo Album
Realice una de las siguientes acciones:
Si desea ... Realice lo siguiente ...
Cambiar la ubicación de NavPix en su ordenador Haga clic en Cambiar. Se abrirá el cuadro de diálogo Guardar como.
Seleccione una ubicación para su biblioteca NavPix.
Haga clic en Guardar. Aparecerá un mensaje de advertencia y se le
solicitará que confirme la operación.
La biblioteca NavPix se mueve a la nueva ubicación.
Recibir un mensaje de advertencia antes de eliminar
una imagen del dispositivo
Seleccione la casilla de verificación Avisarme cuando se elimine
permanentemente una imagen del dispositivo.
Recibir un mensaje de advertencia antes de eliminar
una imagen de la biblioteca NavPix
Seleccione la casilla de verificación Avisarme cuando se elimine
permanentemente una imagen de mi biblioteca.
crear una carpeta cada vez que importe fotos nuevas active la casilla Importar fotos a un álbum nuevo.
ver NavPix cuando esté en ruta active la casilla Mostrar foto NavPix en mapa.

118
Búsqueda de imágenes
Búsqueda de imágenes es una aplicación MioMore Desktop con tecnología de Flickr™ que le permite descargar
fotos e importarlas a Photo Album. Luego puede cargar la foto a los sitios Web de Flickr, transferir fotos a su
Mio, exportar fotos a Google Earth o buscar otra foto NavPix próxima a la longitud y latitud de su NavPix.
Inicio Æ Todos los programas Æ Mio Æ MioMore Desktop Æ Búsqueda de imágenes
Descarga de fotos NavPix de Internet
1. En el campo Descripción introduzca una descripción de la imagen que busca.
2. Seleccione una de las siguientes opciones de Ordenar por.
3. Haga clic en Buscar.
Las imágenes en miniatura de la foto NavPix se mostrarán en el área de visualización de NavPix.
Nota: puede restringir la búsqueda seleccionando la casilla de verificación Búsqueda avanzada y después, seleccione una ciudad
de la lista desplegable o introduzca los detalles de longitud y latitud.
Importación de fotos NavPix a Photo Album
1. Del área de visualización de NavPix seleccione una foto o un grupo de imágenes que desea cargar a su
Photo Album.
2. Haga clic con el botón secundario y seleccione Importar a Photo Album.
Se crea un álbum nuevo en la sección de álbumes del escritorio de Photo Album.
Para obtener información adicional, consulte “Photo Album” en la página
114.

119
Informes de kilometraje
Nota: Informes de kilometraje no está disponible en todos los modelos.
Informes de kilometraje es una característica de MioMore Desktop que permite crear informes de gastos
(formato .csv) basados en el kilometraje y el uso de combustible estimado registrados por el Mio.
Inicio Æ Todos los programas Æ Mio Æ MioMore Desktop Æ Informes de kilometraje
Elemento Descripción
Tiempo Especifica el tiempo para el cual se creará el informe de kilometraje.
Seleccione Mostrar todo para incluir el kilometraje registrado.
Panel de informes Muestra los registros del viaje.
Combustible Selecciónelo para incluir la cantidad (estimada) de combustible utilizada para el kilometraje
registrado.
Si está seleccionado, especifique el número de kilómetros recorridos por litro.
Botones de datos
del informe
Si está seleccionado, especifique el número de kilómetros recorridos por litro.
Para definir la preferencia de registro de su Mio, consulte “Registro de datos 4/4” en la página
79.
Introducción de datos del viaje
1. Seleccione Mostrar todo en la sección Tiempo.
2. Seleccione la casilla de verificación Calcular combustible, después introduzca el número de kilómetros
por litro o el número de millas recorridas por galón.
3. Haga clic en Cargar de dispositivo en la sección Datos del informe.
Aparecerá la barra de progreso de Transferir registro.
Todos los registros de viaje se pueden ver ahora en la sección Panel de informes.

120
Exportación de un informe de kilometraje
1. Seleccione un registro de viaje de la sección de panel de informes.
2. Haga clic en Exportar informe en la sección Datos del informe.
Aparecerá el cuadro de diálogo Abrir.
3. Seleccione una ubicación para el archivo en la unidad local o de red, introduzca un nombre para el informe
de kilometraje y después, haga clic en Guardar.
Nota: el informe de kilometraje se guarda en formato .csv.
Puede ver el informe haciendo clic en él.
Borrado de registros de viaje de mi Mio
1. Seleccione un registro de viaje de la sección de panel de informes.
2. Haga clic en Eliminar del dispositivo en la sección Botones de datos del informe.
3. Haga clic en Sí para eliminar todos los registros de viaje.
Preferencias de informes de kilometraje
Herramientas Æ Opciones Æ Informes de kilometraje
Realice una de las siguientes acciones:
Si desea ... Realice lo siguiente ...
Recibir un aviso cuando se eliminan
registros de kilometraje del dispositivo
Seleccione la casilla de verificación Avisarme al eliminar todos los archivos
de registro de mi Mio.
Calcular preferencia de conducción
económica según distancia por volumen
Seleccione la opción Distancia por volumen.
Calcular preferencia de conducción
económica según volumen por distancia
Seleccione la opción Volumen por distancia.

121
Mis suscripciones
Nota: La información de radares de velocidad sólo está disponible para los países seleccionados..
El Mio contiene información precargada de radares de velocidad. Para suscribirse a información actual de
radares de velocidad de Mio, utilice el DVD adjunto para instalar MioMore Desktop en su ordenador.
Para obtener la última cobertura de radares de velocidad, subscribirse a información de radares y ver las últimas
ofertas, visite
www.mio.com.
Cada país tiene un círculo de color que indica el estado de su suscripción.
Alertas
Se puede configurar la activación de un aviso sonoro o visual cuando los radares de velocidad estén en la ruta
(consulte “Alertas de PDI” en la página
87).
Instalación de la información de cámaras de seguridad
Complete los pasos siguientes para instalar la información de la cámara de seguridad en el Mio:
1. Adquirir una suscripción.
2. Activar su suscripción.
Información de radares de velocidad disponible
Inicio Æ Todos los programas Æ Mio Æ MioMore Desktop Æ Mis suscripciones
1. En la sección Suscripción disponible, seleccione el país para el que desea adquirir la suscripción.
2. Haga clic con el botón secundario y seleccione Activar mi suscripción.
Aparecerá la ventana Activación.
Nota: las suscripciones sólo están disponibles para aquellos países cuyos mapas haya adquirido.
3. Introduzca una clave de producto y siga las indicaciones para activar su suscripción.
Adquisición de suscripciones
1. Para adquirir una suscripción a información de radares de velocidad, en el menú Suscripciones, seleccione
el país para el cual desea adquirir información de radares de velocidad y después, seleccione Adquirir una
clave de activación de la tienda de Mio.
Aparecerá el sitio Web de la tienda de Mio.
2. Siga las instrucciones para adquirir la suscripción.
Una vez que se haya suscrito, recibirá por correo electrónico una clave de producto. Dicha clave será necesaria
para activar su suscripción.

122
Activación de suscripciones
Inicio Æ Todos los programas Æ Mio Æ MioMore Desktop
1. En la sección Suscripción disponible, seleccione el país para el que desea activar la información de radares
de velocidad.
2. Haga clic con el botón secundario y seleccione Activar mi suscripción.
Aparecerá la ventana Activación.
3. Introduzca la clave de producto de suscripción en el campo Clave de producto.
4. Haga clic en Continuar.
Siga las instrucciones para actualizar la suscripción.
El software se actualizará automáticamente.
Actualización de la información de radares de velocidad de mi Mio
Inicio Æ Todos los programas Æ Mio Æ MioMore Desktop Æ Mis suscripciones
En la sección Mi Mio se mostrará una lista de suscripciones ya instaladas en el dispositivo.
Icono Descripción
rojo Suscripciones caducadas.
Haga clic con el botón secundario para adquirir una suscripción nueva.
amarillo Suscripciones disponibles.
Haga clic con el botón secundario para actualizar y adquirir una suscripción nueva.
verde Suscripciones activas.
Nota: actualmente no hay actualizaciones para estas suscripciones.

123
PDI personalizados
La aplicación PDI personalizado le permite crear o importar sus propios archivos de PDI. Éstos se denominan PDI
personalizados. A diferencia de los PDI preinstalados, los PDI personalizados se pueden eliminar del Mio y
pueden tener audio así como alertas visuales asociadas.
Instalación de puntos de interés personalizados
Inicio Æ Todos los programas Æ Mio Æ MioMore Desktop Æ PDI personalizados
Nota: existen diversos archivos de PDI disponibles para su descarga gratuita o mediante suscripción en sitios Web de terceros.
Asegúrese de que los archivos descargados tienen formato .csv (valores separados mediante comas).
PRECAUCIÓN: Mio no se hace responsable del contenido o precisión de la información, fiabilidad o disponibilidad de estos
sitios Web. El uso de la información relativa a la ubicación de cámaras de seguridad puede estar sujeto a las leyes locales
del país donde se utilice. El usuario es responsable de verificar si la información se puede utilizar en su país o en otro país.
1. En la sección Agregar nuevos PDI, haga clic en Examinar para seleccionar un archivo de origen.
Se abrirá el cuadro de diálogo Abrir.
2. Seleccione el archivo de la unidad local o de red, después haga clic en Abrir.
3. En la sección Categoría de PDI:
Si desea ... Realice lo siguiente ...
Utilizar una categoría de PDI
existente
Seleccione la opción Categoría existente, después seleccione un tipo de la lista
desplegable.
Crear una nueva categoría de
PDI personalizado
Seleccione la opción Nueva categoría, después seleccione un nombre para la categoría de
PDI.

124
4. Modifique la configuración según sea necesario:
Si desea ... Realice lo siguiente ...
Seleccionar un icono para ver las
pantallas de mapa de los PDI de esta
categoría
Haga clic en Examinar para seleccionar el archivo de icono de la unidad local o de
red. Una vez que haya localizado el archivo de icono, selecciónelo y haga clic en
Abrir.
El archivo de icono debe ser un gráfico de mapas de bits (.bmp) con un tamaño
mínimo de 6x6 píxeles y un tamaño máximo de 32x32 píxeles.
Nota: si no selecciona un icono personalizado, se mostrará un icono
predeterminado.
Habilitar un aviso visual cuando un PDI
de esta categoría esté muy próximo
Seleccione la casilla de verificación Alerta visual.
Habilitar un aviso visual cuando un PDI
de esta categoría esté muy próximo
Seleccione la casilla de verificación Aviso sonoro.
Seleccionar la distancia hasta el PDI de
esta categoría a la que desea que se
muestre el aviso visual o a la que se
escuche el aviso sonoro
Seleccione la distancia en el cuadro Distancia.
Nota: para cambiar las unidades de medida utilizadas para medir la distancia en
esta categoría de PDI, haga clic en las opciones del menú Herramientas y en la
opción general seleccione la casilla de verificación Usar unidades métricas.
Seleccionar un archivo de aviso sonoro
personalizado para reproducir cuando
un PDI de esta categoría esté muy
próximo
Seleccione un archivo de sonido de la lista, o
Haga clic en Agregar para seleccionar un archivo de sonido (formato .WAV) de la
unidad local o de red. Una vez que haya localizado el archivo, selecciónelo y haga
clic en Abrir.
Nota: si no selecciona un icono personalizado, se mostrará un icono
predeterminado.
5. Haga clic en el botón Agregar al dispositivo para agregar el PDI a su Mio.
Nota: cada archivo corresponde a una categoría de PDI; por ejemplo, Hotels.csv se enumerarán en su Mio como la categoría
Hoteles.
Eliminación de un archivo de PDI personalizado del Mio
1. En la sección PDI instalados, haga clic en Eliminar junto al nombre de archivo.
El archivo sólo se elimina de la lista.
2. Acepte el mensaje de advertencia.
Se elimina el archivo seleccionado.

125
Transferencia mediante voz
La aplicación Transferencia mediante voz forma parte de MioMore Desktop y le permite instalar o eliminar
archivos de voz.
Los archivos de voz ocupan espacio en la memoria interna del Mio. Si no utiliza un archivo de voz, puede
eliminarlo para liberar espacio. Más adelante puede volver a instalarlo en su Mio, si es necesario.
Inicio Æ Todos los programas Æ Mio Æ MioMore Desktop Æ Transferencia mediante voz
Instalación de un archivo de voz
En la sección Archivos de voz disponibles, seleccione el archivo de voz que desea instalar y después, haga clic en
Instalar voces seleccionadas.
Eliminación de un archivo de voz
En la sección Archivos de voz disponibles, seleccione el archivo de voz que desea eliminar y después, haga clic en
Quitar voces seleccionadas.

126
Copias de seguridad del Mio
Puede guardar copias de seguridad de la siguiente información y posteriormente restaurarlas en el Mio:
Favoritos y Mi casa
Preferencias, incluyendo preferencias de punto de interés y fotos NavPix
Viajes de varias paradas
Ubicaciones recientes
Copias de seguridad del Mio
1. Herramientas Æ Copia de seguridad/Restaurar
Se abrirá la ventana Copia de seguridad & Restaurar.
2. Haga clic en Crear nueva.
Aparecerá la ventana Crear copia de seguridad.
3. Seleccione los datos, introduzca una descripción para la copia de seguridad en el campo Descripción.
4. Haga clic en Aceptar.
Se cerrará la ventana Nueva copia de seguridad y la copia de seguridad se guardará en el ordenador. La
copia de seguridad se enumerará en la ventana Copia de seguridad&Restaurar.
Restauración de una copia de seguridad del Mio
1. Herramientas Æ Copia de seguridad/Restaurar
Se abrirá la ventana Copia de seguridad & Restaurar.
2. Seleccione la copia de seguridad de la lista, después haga clic en Restaurar, haga clic en Aceptar.
La copia de seguridad se restaurará en su Mio.
Eliminación de una copia de seguridad
1. Herramientas Æ Copia de seguridad/Restaurar
Se abrirá la ventana Copia de seguridad & Restaurar.
2. Seleccione de la lista la copia de seguridad que desea eliminar.
3. Haga clic en Eliminar, a continuación, haga clic en Aceptar.
La copia de seguridad se ha eliminado.

127
Referencia
Insertar una tarjeta de memoria
PRECAUCIÓN: No presione el centro de la tarjeta de memoria.
Sujete la tarjeta (SD, SDHC o MMC) por los bordes e insértela con cuidado en la ranura con la etiqueta
orientada hacia la parte delantera del Mio.
Moov 100/200-Series Moov 300/500-Series
Para extraer una tarjeta, presione el borde superior de la tarjeta hacia dentro con cuidado para liberarla y
extráigala de la ranura.
Resolución de problemas
Nota: Si encuentra algún problema que no puede resolver, póngase en contacto con un centro de servicio autorizado para que
le facilite asistencia técnica.
Problema Solución
El dispositivo no se enciende al usar
la energía de la batería.
Puede que la energía que queda en la batería sea demasiado baja para arrancar suMio.
Cargue la batería.
La pantalla responde lentamente. Asegúrese de que a su Mio no se le esté acabando la energía de la batería. Si el
problema aún persiste, reinicie su Mio.
La pantalla se congela. Reinicie su Mio. (Consulte “Apagado y reinicio de hardware” para obtener más
información.)
La pantalla se lee con dificultad. Asegúrese de que la configuración del brillo de la retroalimentación de la pantalla es
lo suficientemente alta.
No se puede establecer la conexión
con un ordenador.
Asegúrese de que su Mio y el ordenador están encendidos antes de intentar
establecer la conexión.
Asegúrese de que el cable está conectado de forma segura en el puerto USB de su
ordenador y en el dispositivo Mio. Conecte el cable USB directamente a su ordenador
(no conecte el cable a través de un concentrador USB).
Reinicie su Mio antes de conectar el cable. Desconecte siempre su Mio antes de
reiniciar su ordenador.

128
Categorías de puntos de interés
Icono Descripción Icono Descripción
Acceso de compañía aérea
Aeropuerto
Parque de atracciones
Arte o centro cultural
Banco
Playa
Rampa para embarcaciones
Servicio de reparación, taller de reparación de
automóviles
Edificio
Camping
Concesionario de automóviles
Camping para caravanas
Cajero automático
Casino
Centro urbano
Iglesia
Cine
Centro de la ciudad
Facultad o universidad
Empresa
Sala de conciertos, auditorio, ópera
Centro de convenciones, salón de exposiciones
Juzgado
Centro cultural
Dentista
Médico
Licorería con servicio hasta el mismo automóvil
Embajada
Atención médica de urgencia
Terminal de ferry
Parque de bomberos
Frontera
PDI general
Golf
Oficina del gobierno
Hospital/policlínico
Hotel o motel
Pista de patinaje sobre hielo
Atracción turística importante
Centro recreativo, polideportivo
Biblioteca
Cementerio militar
Monumento
Paso montañoso
Cima de una montaña
Museo
Ambiente nocturno
Estacionamiento abierto
Parque o área recreativa
Estación de servicio
Farmacia
Lugar de culto
Stazione di polizia
Ufficio postale

129
Icono Descripción Icono Descripción
Comisaría de policía
Oficina de correos
Estación de tren
Aparcamiento con alquiler de coches
Área de descanso
Restaurante
Vista panorámica
Colegio
Tienda
Centro comercial
Estadio
Piscina
Pista de tenis
Teatro
Oficina de turismo
Agencia de viajes
Proveedor de equipamiento para vehículos
Veterinario
Deportes acuáticos
Bodega
Puntos de interés de marca
Hay disponibles puntos de interés de marca en algunos mapas. Entre ellos encontramos restaurantes conocidos,
alojamientos, atracciones turísticas, estaciones de servicio, etc. El icono suele mostrar el logotipo de la compañía.
Categorías de puntos de interés de Mio
Icono Descripción
Favorito de destino
Viaje de varias paradas
Mi casa
NavPix
Categorías de puntos de interés por suscripción
Icono Descripción
Cámaras de seguridad
Radar tramo
Radar móvil
Radar en semáforo

130
Tráfico y otros incidentes TMC
Cada incidente TMC se clasifica en función de nueve categorías. Cuando se recibe un incidente, se muestra uno
de los iconos siguientes:
Incidente Incidente evitado Tipo de mensaje Descripción del incidente
Peligro Situación de peligro en la ruta; por ejemplo, peatones en la
carretera.
Tráfico Cualquier incidente que ocasione un retraso en la ruta.
Meteorología Ciertas inclemencias meteorológicas afectan a la ruta de forma
adversa, por ejemplo, hay hielo en la calzada.
Advertencias Situación de alerta en la ruta, aunque no alcanza el grado de
peligrosa; por ejemplo, ha tenido lugar algún accidente menor.
Pronóstico Se espera que ocurra un incidente en la ruta.
Restricciones Flujo de tráfico restringido; por ejemplo, se ha cerrado un carril
en una autopista.
Despejado Ya se ha despejado un incidente de tráfico.
Información Todos los demás incidentes.
Obras Hay obras en la ruta.
Si un incidente de tráfico o de despejado ha recomendado un desvío, se mostrarán los iconos siguientes:
Incidente Incidente evitado Tipo de mensaje Descripción del incidente
Desvío del tráfico Un incidente de tráfico para el que se recomienda un desvío.
Volver a calcular
una ruta despejada
Un incidente para el que se recomienda volver a calcular la ruta.
Nota: los iconos Incidente evitado sólo aparecerán en el mapa 2D y en el mapa 3D, en la ubicación del incidente.

131
Puntos de interés: Radares fijos
Los productos Mio están diseñados para utilizarse como ayuda para una conducción más segura. El usuario
puede recibir mensajes de aviso sobre la ubicación de cámaras de seguridad, lo que le permitirá controlar su
velocidad en esas zonas. Mio no garantiza que se detecten todos los tipos y ubicaciones de dichas cámaras de
seguridad; siempre es posible que éstas se supriman o trasladen, o que se instalen otras nuevas. Mio condena el
exceso de velocidad y cualquier otra infracción del código de la circulación local. Es responsabilidad del usuario
respetar las señales de límite de velocidad en todo momento y conducir de forma responsable. Mio NO acepta
ninguna responsabilidad por las multas por exceso de velocidad o los puntos negativos de carnet que pueda
recibir el usuario al usar este dispositivo. Mio no garantiza la exactitud de los datos contenidos en esta base de
datos de forma explícita ni implícita. Si el usuario recibe una multa o alguna otra sanción por exceso de
velocidad o por infracción de alguna norma de tráfico, o se ve envuelto en un accidente, Mio no será
responsable de daños de ningún tipo. En algunos países, la información sobre las cámaras de seguridad o de
velocidad puede entrar en conflicto con la legislación o la normativa local. Es responsabilidad del usuario
asegurarse de que utiliza los datos de acuerdo con la legislación y la normativa local. El usuario utiliza este
dispositivo por su cuenta y riesgo.
Documento de renuncia de responsabilidad
Debido al continuo desarrollo del producto esta información puede sufrir cambios sin previo aviso. Mio no
garantiza que este documento está libre de errores. Las capturas y otras presentaciones mostradas en el Manual
del usuario pueden ser diferentes de las pantallas y presentaciones generadas por el producto real. Dichas
diferencias son menores y el producto real suministrará la funcionalidad descrita tal y como se presenta en este
Manual del usuario en lo que respecta a todos los materiales.
Conformidad
Nota: Con fines de identificación administrativa, se ha asignado a la gama Moov 100/200 el número de modelo N206, a la
gama Moov 300 el número de modelo N207 y a la gama Moov 500 el número de modelo N210.
El fabricante no es responsable de ninguna interferencia de radio o televisión causadas por modificaciones no
autorizadas de este equipo. Tales modificaciones pueden anular la autoridad del usuario para usar el equipo.
Las etiquetas de marca que se encuentran en el exterior del Mio indican las regulaciones con las que cumple el
modelo. Compruebe las etiquetas de su dispositivo Mio y consulte la información correspondiente en este
capítulo. Algunas notas sólo son aplicables a determinados modelos.
Los productos con la marca CE cumplen la directiva de equipos terminales de radio y telecomunicaciones
(R&TTE) (1999/5/EC), la directiva de compatibilidad electromagnética (2004/108/EC) y la directiva de baja
tensión (2006/95/EC) promulgadas por la Comisión de la comunidad europea. El cumplimiento de estas
directivas implica la conformidad con los siguientes estándares europeos:
EN 300 328 (Sólo para modelos con funciones Bluetooth): Compatibilidad electromagnética y cuestiones del
espectro de radio (ERM); Sistemas de transmisión de banda ancha; Equipos de transmisión de datos que operan
en la banda ISM de 2,4 GHz y utilizan técnicas de modulación de amplio espectro; Normas EN armonizadas que
comprenden requisitos esenciales al amparo del artículo 3.2 de la directiva de la R&TTE
EN 301 357 (Sólo para modelos con funciones de transmisor FM): Compatibilidad electromagnética y
asuntos relacionados con el espectro de radio (ERM); dispositivos inalámbricos de audio en la banda de 25 MHz
a 2000 MHz; Micrófonos de radio de consumo y sistemas de monitorización intraauricular que funcionan en la
banda CEPT aproximada de 863 MHz a 865 MHz; Parte 2: Aproximación de la norma EN bajo el artículo 3.2 de
la Directiva R&TTE
EN 301 489-1: Compatibilidad electrónica y cuestiones del espectro de radio (ERM), Estándar de compatibilidad
electromagnética (EMC) para equipos y servicios de radio, Parte 1: Requisitos técnicos comunes

132
EN 301 489-9 (Sólo para modelos con funciones de transmisor FM): Compatibilidad electromagnética y
asuntos relacionados con el espectro de radio (ERM); Norma sobre compatibilidad electromagnética (EMC) para
equipos y servicios; Parte 9: Condiciones específicas para micrófonos inalámbricos, equipos de enlace de audio
similares en Radiofrecuencia (RF), audio inalámbrico y dispositivos de escucha intraauricular
EN 301 489-17: Compatibilidad electrónica y cuestiones del espectro de radio (ERM), Estándar de
compatibilidad electromagnética (EMC) para equipos y servicios de radio, Parte 17: Condiciones específicas para
equipos de transmisión en banda ancha de 2,4 GHz y equipos RLAN de alto rendimiento de 5 GHz
EN 55022: Características de perturbación radioeléctrica
EN 55024: Características de inmunidad
EN 61000-3-2: Límites para la emisión de corrientes armónicas
EN 61000-3-3: Limitación de la variación y oscilación de la tensión en sistemas de alimentación de baja tensión
IEC 60950-1:2001: Seguridad del producto
El fabricante no puede ser considerado responsable de las modificaciones realizadas por el usuario y sus
consecuencias, que pueden alterar el cumplimiento de las especificaciones de la CE por parte del producto.
Por medio de la presente Mio Technology declara que el N206/N207/N210 cumple con los requisitos esenciales
y cualesquiera otras disposiciones aplicables o exigibles de la Directiva 1999/5/CE.
No se permite el uso de la función de transmisor FM en Andorra, Gibraltar, Lichtenstein, Mónaco, Italia, San
Marino y Vaticano. Por favor, desactive la función en dichas zonas. (Sólo para modelos con funciones de
transmisor FM)
Este equipo puede utilizarse en:
AT BE BG CH CY CZ DE DK
EE ES FI FR IE IS LT LU
LV MT NL NO PL PT RO SE
SI SK UK
Bluetooth (Sólo para modelos con funciones Bluetooth)
El software se basa en parte en el trabajo de Independent JPEG Group.
La aplicación de software usa versiones modificadas de Minimal XML Library, Flickr Library y Python Library. Las
bibliotecas y su utilización cuentan con la licencia de GNU Lesser General Publics
(www.gnu.org/licenses/lgpl.html
).
El código fuente modificado se encuentra disponible en los siguientes sitios:
Minimal XML Library: http://download.mio.com/opensource/gnu/mxml.zip
Flickr Library: http://download.mio.com/opensource/gnu/FlickrNet.zip
Python Library: http://download.mio.com/opensource/gnu/python25.zip
Bluetooth QD ID B013664

133
Copyright
© 2008 MiTAC International Corporation. Mio es una marca comercial o registrada de MiTAC International
Corporation y se utiliza bajo licencia de Mio Technology Limited. Reservados todos los derechos.
El software contiene información de propietario de MiTAC International Corporation; se suministra bajo un
acuerdo de licencia con las restricciones de uso y confidencialidad que también está protegido por la ley de
copyright. Queda prohibida la ingeniería inversa del software.
No se permite la reproducción, el almacenamiento en un sistema de recuperación o la transmisión en cualquier
formato o medio ya sea electrónico, mecánico, de copia o grabación, de parte de esta publicación si no es con el
previo permiso por escrito de Mio.
Back-On-Track, Drive-Away, MioMore Desktop, Mio Connect, Navpix, MioMap y Turn-by-Turn son marcas
comerciales o marcas registradas de MiTAC International Corporation y se utilizan bajo licencia de Mio
TechnologyLimited. Reservados todos los derechos.
Microsoft Windows, Windows Vista y Microsoft Internet Explorer son marcas registradas o comerciales de
Microsoft Corporation en los Estados Unidos y/u otros países. Todos los derechos reservados.
La marca de palabra Bluetooth y sus logotipos son propiedad de Bluetooth SIG, Inc. y Mio Technology Limited
puede usarlos bajo licencia.
Location Identifiers © 2005 International Air Transport Association.
POI Data © 2007 InfoUSA.
RDS-TMC Traffic Information Services France © ViaMichelin 2008
El resto de marcas comerciales y registros son propiedad de sus respectivos propietarios.
Publicada en Nueva Zelanda.

134
Información adicional
Soporte en línea
Para recibir ayuda a cualquier hora del día y cualquier día de la semana con los productos de Mio, visite nuestro
sitio Web de soporte técnico en:
www.mio.com
Club Mio
Puede registrar su Mio en el Club Mio: una sección de nuestra página web dedicada exclusivamente a los
propietarios de navegadores Mio:
www.mio.com
Como miembro registrado del Club Mio, tendrá acceso a la base de datos de radares, a las actualizaciones de
software, al boletín de noticias, a consejos, a las P+F y a mucho más.
Transcripción de documentos
Información importante de seguridad POR FAVOR LEA LAS INSTRUCCIONES ATENTAMENTE ANTES DE INSTALAR EL DISPOSITIVO EN EL VEHÍCULO Este es el símbolo de alerta de seguridad. Se utiliza para alertarlo sobre peligros potenciales de sufrir lesiones personales. Obedezca todos los mensajes de seguridad que se indican a continuación de este símbolo para evitar posibles lesiones o muerte. ¡ADVERTENCIA! indica una situación potencialmente peligrosa que, si no se evita, podría causar la muerte o lesiones graves. ATENCIÓN indica una situación potencialmente peligrosa que, si no se evita, puede causar lesiones menores o moderadas. Cuando ATENCIÓN se utiliza sin el símbolo de alerta de seguridad, indica una situación potencialmente peligrosa que, si no se evita, puede causar daños a la propiedad. La eliminación del equipamiento original, adición de accesorios o modificación de su vehículo pueden afectar a la seguridad del mismo o hacer que su uso sea ilegal en algunas jurisdicciones. Siga todas las instrucciones del producto y del manual del usuario de su vehículo en lo referente a accesorios o modificaciones. Consulte las leyes de su país o comunidad relativas al uso de un vehículo con accesorios o modificaciones. Es su responsabilidad colocar, fijar y utilizar el Mio de un modo que no cause accidentes, lesiones personales ni daños a la propiedad. Respete siempre las prácticas de conducción seguras. Monte el Mio en una posición segura y que no dificulte la vista del conductor. No instale el Mio en modo alguno que pudiese interferir en el funcionamiento seguro del vehículo, los airbags u otro equipo de seguridad. No utilice el Mio cuando esté conduciendo. Antes de utilizar el Mio por primera vez, familiarícese con el dispositivo y su funcionamiento. Es posible que la distancia hasta una salida que calcula el Mio en las carreteras principales sea superior a la indicada en las señales de tráfico. Las señales de tráfico muestran la distancia hasta el inicio de una salida mientras que el Mio muestra la distancia hasta la siguiente intersección, por ejemplo, el final de la vía de salida o carretera. Al prepararse para salir de una carretera, siga siempre la información de distancia de las señales de tráfico. El uso de la información relativa a la ubicación de radares fijos, cámaras de seguridad o velocidad puede estar sujeta a las leyes locales del país donde se utilice. El usuario es responsable de verificar si la información se puede utilizar legalmente en su país o en otro país. No toque el Mio mientras esté caliente, déjelo enfriar alejado de la luz solar directa. A plena potencia, la escucha del Mio durante un período prolongado mediante auriculares puede dañar el oído del usuario. No exponga el Mio a la luz solar directa cuando no haya nadie dentro del vehículo por periodos prolongados. El sobrecalentamiento podría dañar la unidad. Nota: Para disuadir a los ladrones, no deje el Mio a la vista cuando no haya nadie en el vehículo. 2 Información de seguridad específica del adaptador de CA Para cargar el producto Mio desde la fuente de alimentación eléctrica, use el adaptador de CA o la unidad de alimentación de CA (Modelo: MII050100; Entrada: 100-240 V AC 50-60 Hz; Salida: 5 V DC 1 A máx.) que suministra Mio como accesorio (Se puede vender por separado). El uso de otros adaptadores de CA con el Mio puede causar lesiones graves o daños isitos de voltaje y ajuste correctos. Los fica sobre la batería interna a la propiedad. No utilice nunca el adaptador si el enchufe o el cable está dañado. No lo exponga al agua o a la humedad. No lo utilice en un entorno muy húmedo. La exposición al agua puede ocasionar chispas eléctricas o incendios. Nunca toque el adaptador si tiene las manos o los pies húmedos. Permita una ventilación adecuada en torno al adaptador cuando lo utilice para poner en funcionamiento el Mio o para cargar la batería interna del Mio. No cubra el adaptador con papel u otros objetos que reduzcan la ventilación. No lo utilice si se encuentra dentro de una caja de transporte u otro contenedor. Asegúrese de que el adaptador está conectado a una fuente de alimentación con los requrequisitos de voltaje se encuentran en la caja y/o el embalaje del adaptador de CA. No intente reparar el adaptador ya que podría tener como resultado daños personales. Sustituya el adaptador si está dañado o se ha expuesto a una humedad excesiva. Informacion de seguridad especifica sobre la batería interna El Mio contiene una batería de polímero de ión-litio interna que no se puede sustituir. Si no se maneja correctamente, la batería puede arder o explotar liberando productos químicos peligrosos. Para reducir el riesgo de incendio no desmonte, someta a presión ni perfore la batería. Recicle o elimine la batería de manera segura y de acuerdo con la legislación y normas locales aplicables. No tire la batería al fuego o al agua. Para cargar la batería interna de Mio, utilice únicamente el adaptador de CA correcto (se vende por separado) o el adaptador para vehículo suministrado por Mio. Utilice la batería interna del Mio sólo con la unidad del Mio. La batería del Mio dejará de cargarse cuando la temperatura ambiente sea inferior a 0ºC (32ºF) o superior a 40ºC (104ºF). El incumplimiento de estas instrucciones podría causar lesiones graves, el fallecimiento o el daño a la propiedad. Mio no es responsable en modo alguno si el uso del Mio ocasiona fallecimientos, lesiones, daños a la propiedad o infracción de la legislación. 3 Mantenimiento del dispositivo Tenga mucho cuidado con su dispositivo para evitar problemas y reducir el riesgo de daños al mismo. Mantenga su dispositivo alejado de la humedad excesiva y las temperaturas extremas. Evite la exposición de su dispositivo a la luz solar directa o a una fuente de luz ultravioleta durante periodos largos de tiempo. No coloque nada sobre su dispositivo ni deje caer objetos sobre el dispositivo. No deje caer el dispositivo ni lo someta a golpes fuertes. 4 No someta el dispositivo a cambios de temperaturas repentinos o severos. Esto podría causar que se condense humedad en el interior de la unidad, dañando el dispositivo. En el caso de que se condense humedad, deje que se seque completamente. La superficie de la pantalla puede ser fácilmente rayada. Objetos con punta pueden rayar la pantalla. Usted puede usar protectores de pantalla generales no adhesivos diseñados específicamente para uso en dispositivos portátiles con paneles LCD para ayudar a proteger la pantalla de ralladuras menores. Nunca limpie su dispositivo mientras está encendido. Use un paño limpio y sin pelusas para limpiar la pantalla y la carcasa exterior de su dispositivo. No utilice toallas de papel para limpiar la pantalla. No intente desensamblar, reparar o hacer modificaciones en su dispositivo. El desensamblaje, modificación o cualquier intento de reparación podría causar daños en su dispositivo o dañarse a sí mismo o a su propiedad. No almacene ni transporte líquidos inflamables, gases o materiales explosivos en el mismo compartimento de su dispositivo, sus componentes o accesorios. Contenido Información importante de seguridad ............................................................................................................ 2 Información de seguridad específica del adaptador de CA .................................................................... 3 Informacion de seguridad especifica sobre la batería interna ............................................................... 3 Mantenimiento del dispositivo....................................................................................................................4 Bienvenido ........................................................................................................................................................... 9 Información importante para utilizar el manual ...................................................................................... 9 Usar su Mio en un vehículo............................................................................................................................. 10 Montaje de la Moov 100-Series/200-Series en un vehículo ................................................................ 10 Montaje de la Moov 300-Series en un vehículo..................................................................................... 10 Montaje de la Moov 500-Series en un vehículo......................................................................................11 Recepción de información TMC .................................................................................................................11 Introducción a su Mio ...................................................................................................................................... 12 Moov 100-Series/200-Series..................................................................................................................... 12 Moov 300-Series.......................................................................................................................................... 13 Moov 500-Series.......................................................................................................................................... 13 Apagado y encendido.................................................................................................................................. 14 Apagado y reinicio de hardware................................................................................................................ 14 Control del estado de la batería................................................................................................................ 14 Carga de la batería....................................................................................................................................... 14 Cargar la batería con el cable USB............................................................................................................ 15 Navegar en la pantalla................................................................................................................................ 16 Ajuste del volumen...................................................................................................................................... 16 Pasos preliminares............................................................................................................................................ 17 Encendido del Mio por primera vez .......................................................................................................... 17 Pantallas principales ........................................................................................................................................ 19 Pantalla Menú principal .............................................................................................................................. 19 Pantallas Mapa............................................................................................................................................. 19 Navegación con GPS........................................................................................................................................20 Recepción de señales de GPS en el Mio...................................................................................................20 Visualización del estado de mi GPS..........................................................................................................20 Desplazamiento de A a B................................................................................................................................. 21 Omisión de un giro ...................................................................................................................................... 21 Búsqueda de una dirección ........................................................................................................................22 Ejemplo: Búsqueda de una dirección ...................................................................................................22 Uso de la pantalla Teclado ....................................................................................................................24 Uso de la pantalla Búsqueda de destino ..............................................................................................24 Creación de un viaje de varias paradas ....................................................................................................26 Ejemplo: Navegación a varias direcciones ..........................................................................................26 Omisión de un punto intermedio en un viaje de varias paradas.....................................................29 Búsqueda de un punto de interés (PDI) ...................................................................................................30 Ejemplo: Búsqueda de un punto de interés (PDI)..............................................................................30 Salvaguarda de favoritos y Mi casa ...............................................................................................................33 Asignación de una foto NavPix a un Favorito.........................................................................................33 Salvaguarda de un favorito o Mi casa ......................................................................................................33 Navegación a un favorito ...........................................................................................................................34 5 Navegación a Mi casa..................................................................................................................................34 Opción 1 - mediante el menú principal...............................................................................................34 Opción 2 - desde la pantalla Destinos Favoritos...............................................................................34 Edición del nombre de un favorito............................................................................................................35 Eliminación de un Favorito.........................................................................................................................36 Navegación hasta una ubicación reciente....................................................................................................37 Visualización de la ruta....................................................................................................................................38 Pantalla Mapa 3D ........................................................................................................................................38 Pantalla Mapa 2D ....................................................................................................................................... 40 Pantalla Información general del tráfico .................................................................................................42 Pantalla Información general de ruta...................................................................................................... 44 Pantalla Turn-by-Turn ................................................................................................................................46 Uso del menú Mapa.................................................................................................................................... 48 Visualización del menú Mapa .............................................................................................................. 48 Opciones del menú Mapa..................................................................................................................... 48 Cómo evitar una zona .................................................................................................................................49 Adición de una zona a evitar .................................................................................................................49 Eliminación de una zona a evitar..........................................................................................................49 Eliminación de todas las zonas a evitar...............................................................................................49 Vista previa de una ruta ..................................................................................................................................50 Visualización de estadísticas de la ruta ........................................................................................................ 51 Visualización de estadísticas de la ruta actual ....................................................................................... 51 Visualización de estadísticas de mis trayectos hasta la fecha .............................................................52 ¿Cómo puedo ver los registros de viaje?.................................................................................................53 Uso de NavPix ...................................................................................................................................................54 Gestión de fotos NavPix.............................................................................................................................54 Gestión del álbum...................................................................................................................................54 Gestión de fotos NavPix ........................................................................................................................56 Visualización de una foto NavPix a pantalla completa .................................................................... 57 Navegación hasta una foto NavPix ..........................................................................................................59 Salvaguarda de una foto NavPix en un Favorito ....................................................................................60 Salvaguarda de una foto NavPix en un PDI............................................................................................. 61 Definición de Mio Connect (Local Search)...................................................................................................62 Sincronización del dispositivo Mio con un móvil Bluetooth ................................................................62 Búsqueda de un PDI con Mio Connect.....................................................................................................63 Realización de llamadas con manos libres ...................................................................................................65 Sincronización del dispositivo Mio con un móvil Bluetooth ................................................................65 Sincronización del dispositivo Mio con unos auriculares Bluetooth..............................................65 Realización de llamadas mediante la pantalla Marcar ..........................................................................66 Recepción de llamadas ...............................................................................................................................67 Adición de contactos al Mio.......................................................................................................................67 Realización de una llamada a un contacto ..............................................................................................67 Historial de llamadas ..................................................................................................................................68 Información actualizada sobre el tráfico......................................................................................................69 Recepción de información del tráfico en el Mio.....................................................................................69 Estado del tráfico ....................................................................................................................................69 Notificación de un incidente de tráfico ...................................................................................................70 Visualización de una lista de todos los incidentes de la ruta ............................................................... 71 Visualización de información del tráfico ................................................................................................. 72 Recomendación de un desvío ....................................................................................................................73 6 Visualización de un incidente en la ruta..............................................................................................73 Cancelación de un desvío cercano a un incidente en mi ruta .........................................................73 Modo de evitar automáticamente todos los incidentes de tráfico y despejado en la ruta........73 Mensajes de tráfico .....................................................................................................................................74 Mensajes Desvío no disponible.............................................................................................................74 Mensajes de desvío recomendado .......................................................................................................74 Personalización ................................................................................................................................................. 75 Opciones de ruta..........................................................................................................................................76 Cálculo de ruta 1/4 .................................................................................................................................76 Tipos de carretera 2/4............................................................................................................................ 77 Alertas al conductor 3/4........................................................................................................................78 Registro de datos 4/4.............................................................................................................................79 Visualización del mapa .............................................................................................................................. 80 Mostrar mapa 1/3 .................................................................................................................................. 80 Mostrar mapa 2/3 ................................................................................................................................... 81 Elegir Mapa 3/3 .......................................................................................................................................82 PDI del mapa ................................................................................................................................................83 Volumen....................................................................................................................................................... 84 Transmisor FM..............................................................................................................................................85 Pantalla..........................................................................................................................................................86 Alertas de PDI...............................................................................................................................................87 GPS ............................................................................................................................................................... 88 Estado del GPS ....................................................................................................................................... 88 Establecer modo GPS .............................................................................................................................89 Idioma ............................................................................................................................................................90 Tráfico............................................................................................................................................................ 91 Estado de sistema de tráfico ................................................................................................................. 91 Notificación de incidentes de tráfico ..................................................................................................92 Seleccionar tipo de ordenación de incidentes....................................................................................93 Carga ..............................................................................................................................................................94 Teclado ..........................................................................................................................................................95 ¿Cómo funciona el texto predictivo (abc, def…)? ............................................................................95 Unidades........................................................................................................................................................96 Unidades 1/2 ............................................................................................................................................96 Unidades 2/2............................................................................................................................................97 Inicio...............................................................................................................................................................98 Información guardada.................................................................................................................................99 Preferencias de Bluetooth........................................................................................................................100 Asistente...................................................................................................................................................... 101 Acerca de.....................................................................................................................................................102 Demostración de tienda ...........................................................................................................................102 Definición de MioMore Desktop ..................................................................................................................103 Requisitos de MioMore Desktop para su instalación en el ordenador ........................................103 Instalación de un mapa por primera vez ...........................................................................................103 Instalación de MioMore Desktop en el ordenador...............................................................................104 Características de MioMore Desktop .....................................................................................................105 Actualización de MioMore Desktop........................................................................................................106 Actualización de MioMore Desktop...................................................................................................106 Preferencias de MioMore Desktop.....................................................................................................106 Mio Connect ...............................................................................................................................................107 Búsqueda de un PDI con Mio Connect ..............................................................................................107 Instalación de PDI del ordenador al Mio...........................................................................................108 Borrado de un PDI del Mio ..................................................................................................................108 Mis mapas ...................................................................................................................................................109 7 Instalación de mapas en el Mio ..........................................................................................................109 Instalación de mapas desde el DVD .................................................................................................. 110 Eliminación de mapas del Mio ............................................................................................................ 112 Averiguación del mapa que contiene una ciudad o un pueblo en particular.............................. 112 Preferencias de Mis mapas .................................................................................................................. 112 Definición de un mapa de la red de carreteras principales ............................................................ 113 Photo Album............................................................................................................................................... 114 Barra de herramientas.......................................................................................................................... 114 Le permite copiar el NavPix o álbumes desde su dispositivo Mio al Photo Album ................... 115 Transferencia de fotos de Photo Album a mi Mio........................................................................... 115 Visualización y edición de fotos o álbumes en el ordenador ........................................................ 116 Preferencias de Photo Album ..............................................................................................................117 Búsqueda de imágenes ............................................................................................................................. 118 Descarga de fotos NavPix de Internet............................................................................................... 118 Importación de fotos NavPix a Photo Album .................................................................................. 118 Informes de kilometraje ........................................................................................................................... 119 Introducción de datos del viaje .......................................................................................................... 119 Exportación de un informe de kilometraje .......................................................................................120 Borrado de registros de viaje de mi Mio............................................................................................120 Preferencias de informes de kilometraje ..........................................................................................120 Mis suscripciones ....................................................................................................................................... 121 Alertas..................................................................................................................................................... 121 Instalación de la información de cámaras de seguridad ................................................................ 121 Información de radares de velocidad disponible ............................................................................. 121 Adquisición de suscripciones............................................................................................................... 121 Activación de suscripciones................................................................................................................. 122 Actualización de la información de radares de velocidad de mi Mio ........................................... 122 PDI personalizados ....................................................................................................................................123 Instalación de puntos de interés personalizados.............................................................................123 Eliminación de un archivo de PDI personalizado del Mio...............................................................124 Transferencia mediante voz..................................................................................................................... 125 Instalación de un archivo de voz ........................................................................................................ 125 Eliminación de un archivo de voz ....................................................................................................... 125 Copias de seguridad del Mio ....................................................................................................................126 Copias de seguridad del Mio ...............................................................................................................126 Restauración de una copia de seguridad del Mio ............................................................................126 Eliminación de una copia de seguridad .............................................................................................126 Referencia ........................................................................................................................................................ 127 Insertar una tarjeta de memoria ............................................................................................................. 127 Resolución de problemas ......................................................................................................................... 127 Categorías de puntos de interés .............................................................................................................128 Puntos de interés de marca.................................................................................................................129 Categorías de puntos de interés de Mio ...........................................................................................129 Categorías de puntos de interés por suscripción.............................................................................129 Tráfico y otros incidentes TMC ...............................................................................................................130 Puntos de interés: Radares fijos .............................................................................................................. 131 Documento de renuncia de responsabilidad......................................................................................... 131 Conformidad............................................................................................................................................... 131 Bluetooth (Sólo para modelos con funciones Bluetooth) .............................................................132 Copyright ....................................................................................................................................................133 Información adicional ....................................................................................................................................134 8 Bienvenido Gracias por adquirir este Mio. Este manual se ha preparado para guiarle en el funcionamiento de su Mio desde su configuración hasta su uso continuo. Antes de utilizar su Mio por primera vez, lea detenidamente este manual. Guárdelo en un lugar seguro y utilícelo como punto de referencia principal. Información importante para utilizar el manual Es importante comprender los términos y convenciones tipográficas empleados en este manual. Formato Los siguientes tipos de formato del texto identifican información especial: Convención Tipo de información Negrita Componentes o elementos del Mio mostrados en pantalla, incluidos botones, encabezados, nombres de campo y opciones. Cursiva Indica el nombre de una pantalla. Términos En este manual se utilizan los términos siguientes para describir acciones del usuario: Término Descripción Pulsar o tocar Tocar un elemento mostrado en la pantalla táctil. Mantener pulsado Mantener pulsado un elemento mostrado en la pantalla táctil durante 2 o 3 segundos. Seleccionar Pulsar un elemento de una lista o el comando de un menú. 9 Usar su Mio en un vehículo PRECAUCIÓN: Seleccione un lugar adecuado para el montaje del Mio en un vehículo. No sitúe nunca el Mio en un lugar que bloquee el campo de visión del conductor. Si el parabrisas del coche está tintado con un recubrimiento reflector puede que este sea atérmico y afecte a la recepción GPS. De ser así, monte su Mio donde haya un “área clara”. Para proteger su dispositivo Mio contra subidas repentinas de la corriente, conecte el cargador para coche únicamente después de haber arrancado el motor del coche. Montaje de la Moov 100-Series/200-Series en un vehículo 2 1 3 4 Montaje de la Moov 300-Series en un vehículo 2 1 3 10 4 Montaje de la Moov 500-Series en un vehículo 2 1 3 4 Recepción de información TMC Nota: No está disponible en todos los modelos. Puede recibir información de tráfico en su dispositivo Mio a través de la antena integrada, utilizando el servicio de Canal de mensajes de tráfico (TMC). Para recibir información de tráfico debe conectar su dispositivo Mio al cargador para vehículos. El software de navegación supervisa la información TMC. Cuando se recibe la información, puede verla en su dispositivo y en la imagen del mapa aparecerán iconos del tráfico. Se resaltarán aquellas carreteras de las que se haya informado que hay tráfico y podrá evitar dichas carreteras mediante una ruta alternativa que se calculará de modo automático. Para obtener información adicional en la página 69. 11 Introducción a su Mio Moov 100-Series/200-Series 12 n Botón de encendido q Entrada para el cargador de coche, el cable USB y el cargador normal o Ranura para la tarjeta de memoria r Entrada para soporte p Indicador de batería s Altavoz Moov 300-Series Moov 500-Series n Botón de encendido r Entrada para el cargador de coche, el cable USB y el cargador normal o Ranura para la tarjeta de memoria s Entrada para soporte p Indicador de batería t Altavoz q Micrófono (Sólo para la Moov 360/560/570/580) Nota: No está disponible en todos los modelos. 13 Apagado y encendido En condiciones de funcionamiento normales, apague su dispositivo Mio deslizando el interruptor de encendido a la posición de apagado (“OFF”). Su Mio entrará en un estado de suspensión. Para utilizarlo de nuevo, deslice el interruptor de encendido a la posición de encendido (“ON”). El dispositivo Mio se iniciará donde lo dejó al apagarlo. Moov 100/200-Series Moov 300/500-Series Apagado y reinicio de hardware En algunas ocasiones, quizá necesite realizar un reinicio de hardware cuando su Mio no responda o parezca que está “congelado” o “bloqueado”. Puede realizar un reinicio de hardware apagando su Mio y encendiéndolo de nuevo a continuación. Para apagar su Mio, deslice el interruptor de encendido a la posición de reinicio (“RESET”). Para encenderlo después de haberlo apagado, deslice el interruptor de encendido a la posición de encendido (“ON”). Control del estado de la batería Su Mio dispone de una batería interna que, cuando está cargada, permite un funcionamiento de 3 horas como máximo. La luz indicadora de batería muestra el nivel de carga de la batería interna: Verde - la batería está cargada Naranja - la batería se está cargando Puede controlar la carga de la batería en la pantalla Estado de la batería. Nota: Puede que la batería no esté completamente cargada cuando utilice su Mio por primera vez. Para acceder a esta pantalla, pulse y mantenga pulsado en las pantallas de mapa. Carga de la batería La barra de Estado de la batería muestra Alimentación externa mientras se carga la batería. Cuando la batería está totalmente cargada, la barra de Estado de la batería aparecerá al 100%. 14 Para recargar su Mio en un vehículo, conecte el adaptador de alimentación de vehículo inferior del Mio y el otro extremo en el encendedor del vehículo. en la parte Para recargar su Mio mediante el ordenador, conecte el extremo largo del cable USB directamente a un puerto USB del ordenador (no un concentrador USB) y conecte el extremo pequeño a situado en la parte inferior del Mio. Antes de comenzar la carga, asegúrese de que su Mio está apagado. Para cargar el Mio mediante una toma mural de corriente eléctrica, enchufe el cable del cargador en situado en la parte inferior del Mio y el cargador de alimentación eléctrica en la toma mural. Nota: el cargador de alimentación eléctrica no está incluido en todos los modelos y se vende por separado. Cargar la batería con el cable USB Si desea cargar su Mio de este modo, apáguelo para que tarde menos tiempo en cargar la batería. 1. Encienda su ordenador. 2. Conecte el extremo mini-USB del cable USB a la parte inferior de su Mio y el otro extremo a un puerto USB de su ordenador. Moov 100/200-Series 3. Moov 300/500-Series El indicador de carga se ilumina en ámbar mientras se realiza la carga. Cuando la batería esté completamente cargada, el indicador se vuelve verde. Nota: Si su dispositivo Mio está encendido mientras está conectado a un ordenador, aparecerá una pantalla para impedir su utilización. Nota: Cuando el dispositivo Mio está conectado a un ordenador, se reconoce como un dispositivo externo de almacenamiento masivo. No elimine ningún archivo preinstalado en el Mio. Eliminar archivos cuya función se desconoce puede provocar el mal funcionamiento de programas o funciones. PRECAUCIÓN: Para un rendimiento óptimo de la batería de litio: No cargue la batería en un lugar en el que la temperatura sea alta (por ejemplo, bajo luz solar directa). No es necesario descargar totalmente la batería antes de cargarla. Puede cargar la batería antes de que se descargue. Cuando vaya a guardar el producto durante un largo período de tiempo, asegúrese de cargar la batería completamente al menos una vez cada dos semanas. Una descarga excesiva de la batería podría afectar al rendimiento de carga. 15 Navegar en la pantalla Para utilizar su Mio, toque la pantalla con la punta del dedo. Puede realizar las siguientes acciones: Moov 100/200-Series Moov 300/500-Series Tocar Toque la pantalla una vez con la punta del dedo para abrir elementos y seleccionar botones de la pantalla u opciones. Arrastrar Mantenga la punta del dedo pegada a la pantalla y arrástrela hacia arriba, abajo, izquierda, derecha o por toda la pantalla. (No todas las aplicaciones admiten esta opción.) Mantener pulsado Mantenga pulsado la punta del dedo hasta que se complete una acción o se muestre un resultado o un menú. (No todas las aplicaciones admiten esta opción.) Ajuste del volumen El volumen del Mio puede ajustarse con el control de volumen de la pantalla de preferencias de Volumen. Para silenciar el volumen desde las pantallas de mapa, pulse Para ajustar el volumen, mantenga pulsado y mantenga pulsado . para acceder a la pantalla de preferencias de volumen. Para obtener más información sobre el ajuste de volumen del Mio, consulte “Volumen” en la página 84. 16 Pasos preliminares Nota importante: La primera vez que navegue con Mio, el establecimiento de conexión GPS puede llevar unos minutos. Para obtener más información sobre el GPS, consulte la guía Navegación GPS: Preguntas más frecuentes en el DVD de MioMore Desktop. Encendido del Mio por primera vez Para comenzar a utilizar el dispositivo por primera vez, realice lo siguiente: 1. Lea la Información importante de seguridad en la página 2. 2. Coloque su Mio Siga las instrucciones en la página 10. Nota: asegúrese de que el Mio no dificulta la visión del conductor ni interfiere en el funcionamiento de los airbags o de los dispositivos de seguridad del vehículo 3. Accendere il Mio Mueva el interruptor de encendido a la posición ON. Al encenderse el Mio, se mostrará la pantalla Idioma. 4. Selección del idioma deseado En la pantalla Seleccionar idioma, pulse el idioma deseado. 5. Para evitar que la pantalla Seleccionar idioma aparezca en cada inicio, pulse la casilla de verificación Mostrar al inicio. Puede cambiar el idioma deseado mientras utiliza el Mio (consulte “Idioma” en la página 90). Lectura del mensaje de advertencia a) Al seleccionar el idioma deseado, aparece la pantalla Acuerdo sobre seguridad. Lea el mensaje que se muestra. b) Para confirmar que ha leído y comprendido el mensaje, pulse Acepto. Aparecerá el Asistente. Nota: si tiene instalados mapas de varios continentes, es posible que se le solicite seleccionar los mapas necesarios. Para usar mapas de otro continente más adelante, puede seleccionarlos en la pantalla Cambiar continente en las preferencias (consulte “Elegir Mapa 3/3” en la página 82) de Mostrar mapa. 6. Visualización del asistente Cuando haya aceptado el Acuerdo sobre seguridad, aparecerá la primera pantalla del Asistente. Para evitar que el Asistente se muestre al inicio, cancele la selección de la casilla de verificación Mostrar el asistente al inicio. Para avanzar por las pantallas del Asistente, pulse Para ver la pantalla anterior, pulse . . Para ver el asistente más adelante mientras utiliza su Mio, consulte “Asistente” en la página 101. 17 Cuando haya finalizado con el Asistente, aparecerá la pantalla Mapa 3D. Si tiene una posición de GPS, se mostrará su ubicación actual en el mapa. 18 Pantallas principales Pantalla Menú principal Esta pantalla es el punto de inicio para buscar un destino. Las pantallas Menú principal le permitirán además personalizar preferencias, recibir información actualizada del tráfico y realizar y recibir llamadas de teléfono. Se puede acceder a esta pantalla desde las pantallas de mapa pulsando la parte inferior de cualquier pantalla. o la barra de estado ubicada en Nota: las pantallas Menú principal pueden ser diferentes a las anteriormente mostradas, dependiendo del modelo de su Mio. Pantallas Mapa Son cinco las pantallas de mapa que se utilizan para ver la ruta hasta su destino: Mapa 3D Mapa 2D Información general del tráfico (si está disponible) Descripción general de la ruta Giro a giro Se puede acceder a las pantallas Mapa desde la pantalla Menú principal pulsando Puede desplazarse por las diferentes pantallas de mapa pulsando de la pantalla de mapa se mostrará brevemente). . en cualquier pantalla de mapa (el nombre Para obtener más información sobre las pantallas Mapa, consulte “Visualización de la ruta” en la página 38. Para obtener más información sobre el uso del menú Mapa desde las pantallas Mapa 3D y Mapa 2D, consulte “Uso del menú Mapa” en la página 48. 19 Navegación con GPS El Sistema global de navegación (GPS) está disponible sin cargo en cualquier momento y ofrece una exactitud de 5 m. La navegación GPS es posible gracias a una red de satélites que orbitan alrededor de la Tierra a unos 20.200 km. Cada satélite transmite una serie de señales que utilizan los receptores de GPS, como el Mio, para determinar una ubicación exacta. Aunque un receptor de GPS puede detectar señales de hasta 12 satélites en cualquier momento dado, sólo se necesitan cuatro para suministrar una posición o "punto de GPS" (latitud y longitud) requerido para los sistemas de navegación vehicular. Recepción de señales de GPS en el Mio Su Mio recibe señales de GPS a través de la antena GPS interna. Para optimizar la intensidad de la señal de GPS, asegúrese de que su Mio esté al aire libre o en un vehículo al aire libre y que tenga una visión despejada del cielo. Generalmente la recepción de GPS no se ve afectada por el tiempo atmosférico, sin embargo fenómenos meteorológicos como lluvias o nevadas muy intensas pueden tener un efecto negativo en la recepción. Visualización del estado de mi GPS Puede ver el estado de GPS en cualquier momento desde las pantallas de mapa o la pantalla Visor. El icono aparece cuando se establece una posición de GPS y se muestra en color rojo cuando no hay ninguna disponible. Para indicar la fuerza de la señal de una posición de GPS, muestra entre una y cuatro barras verticales verdes. Para ver el estado de GPS de manera más detallada, consulte “Estado del GPS” en la página 88. Para configurar el modo del GPS, consulte “Establecer modo GPS” en la página 89. 20 Para obtener más información sobre el GPS, consulte la guía Navegación GPS: Preguntas más frecuentes en el DVD de MioMore Desktop. Desplazamiento de A a B Su Mio está equipado con mapas que proporcionan información detallada por calles para viajar de puerta a puerta, incluyendo puntos de interés como lugares de alojamiento, aparcamientos, gasonileras, estaciones de tren y aeropuertos. Si ... Realice lo siguiente ... Conoce la dirección del destino Utilice el asistente para entrada de datos de dirección para introducir la dirección en la página 22. Desea realizar varias paradas Utilice la pantalla Planificar viaje con paradas para introducir varios puntos intermedios en la página 26. Necesita buscar el nombre de un lugar famoso, con alguna característica especial o de un monumento histórico o de un lugar público Busque un punto de interés en la página 30. desea buscar información sobre PDI en tiempo real buscar un PDI con Mio Connect en la página 63. Desea navegar a la ubicación de una foto NavPix Utilice la pantalla Ir a NavPix para navegar a través de fotos NavPix preinstaladas en la página 59. ¡ADVERTENCIA! por su seguridad, introduzca la información de destino antes de comenzar un viaje. No introduzca ningún destino mientras conduce. Omisión de un giro Desvío de ruta automático Back-On-Track™ Si toma un giro equivocado, se le redirigirá. En la parte superior de la pantalla aparecerá un mensaje que le indica que la ruta se va a volver a calcular. Para cancelar un nuevo cálculo de ruta, pulse . Aparecerá un aviso que le solicita la confirmación de la cancelación. En caso de confirmación, se cancelarán el nuevo cálculo y la ruta actual. 21 Búsqueda de una dirección Introduzca un destino mediante las pantallas Búsqueda de destino, Teclado y Vista preliminar del destino que, utilizadas de manera conjunta, forman un asistente para entrada de datos de dirección. En esta sección se facilita un ejemplo para guiarle en la configuración del destino. Nota: en algunos países puede buscar su destino por medio del código postal. Si se encuentra en el Reino Unido y conoce el código postal de su destino, se puede buscar por medio de la pantalla Búsqueda de destino pulsando Código postal e introduciendo un código de hasta ocho caracteres. Pasos rápidos 1. Abrir la pantalla Búsqueda de destino 2. Seleccionar el país 3. Buscar la ciudad o zona 4. Buscar la calle 5. Buscar el número de la calle 6. Pulse . Ejemplo: Búsqueda de una dirección Este ejemplo le mostrará cómo introducir una dirección y navegar hacia ella. La dirección que se utilizará en este ejemplo es la siguiente: 30 Mio Street 28053 Madrid (Comunidad de Madrid) España Nota: la dirección anterior es ficticia y se utiliza sólo como ejemplo. Consejo: antes de introducir su dirección de destino, asegúrese de haber definido las preferencias de la ruta. Para obtener información adicional, consulte “Opciones de ruta” en la página 76. 1. Abrir la pantalla Búsqueda de destino Aparecerá la pantalla Búsqueda de destino. Nota: si es la primera vez que configura el destino y tiene instalados y seleccionados mapas de varios países, aparecerá la pantalla Seleccionar país en lugar de Búsqueda de destino. Vaya directamente al paso 2b. La próxima vez que realice este procedimiento, aparecerá la pantalla Búsqueda de destino tal y como está previsto. 22 2. Seleccionar el país Nota: si únicamente tiene instalado y seleccionado el mapa de un país, este se seleccionará de manera predeterminada para el destino y no se podrá modificar. Vaya al paso 3. 3. 4. a) En la pantalla Búsqueda de destino, pulse Aparecerá la pantalla Elegir un país. b) Seleccione España de la lista. Aparecerá la pantalla Búsqueda de destino. . Buscar la ciudad o zona a) En la pantalla Búsqueda de destino, pulse Ciudad/Región. Aparecerá la pantalla Teclado. b) Utilice la pantalla Teclado para buscar Madrid (Comunidad de Madrid) como ciudad o región de destino, después pulse el resultado de la búsqueda. Aparecerá la pantalla Búsqueda de destino. Buscar el nombre y el número de la calle a) En la pantalla Búsqueda de destino, pulse Dirección calle. Aparecerá la pantalla Teclado. 23 Uso de la pantalla Teclado La pantalla Teclado aparecerá cuando sea necesario introducir texto como, por ejemplo, el nombre de una calle. La lista de los resultados de la búsqueda se mostrará por orden de coincidencias, donde el resultado más próximo a su búsqueda aparecerá al principio de la lista. Se mostrará un máximo de 99 resultados. La pantalla Teclado puede mostrar diversos diseños dependiendo de la información que sea necesario introducir, incluido el alfabeto, números, caracteres alternativos y sus combinaciones. También puede elegir el tipo de teclado que prefiere entre alfabético, QWERTY y teclado. Para obtener información adicional, consulte “Teclado” en la página 95. A medida que selecciona cada carácter, se muestran los tres primeros resultados. Pulse resultados de la búsqueda. z Para seleccionar un carácter o un resultado de búsqueda, púlselos. z Para eliminar un carácter, pulse z Para ver más caracteres, pulse 123, alt o abc, si está disponible. y desplácese para ver más . Uso de la pantalla Búsqueda de destino Use la pantalla Búsqueda de destino para seleccionar un destino por zona, calle, código postal, puntos de interés, intersección, ciudad, zona, país o comunidad. A medida que especifica cada parte de la dirección, ésta se puede ver en la parte superior de la pantalla. Las opciones disponibles cambiarán para reflejar las partes de la dirección aún sin completar. 24 b) Utilice la pantalla Teclado para introducir Mio Street como la calle de destino, después pulse el resultado de la búsqueda. Nota: es posible que existan varias coincidencias para un nombre de calle determinado. Las calles largas que atraviesan varias zonas colindantes y los nombres de calles comunes crearán resultados de la búsqueda ordenados por su ciudad o zona. c) Utilice la pantalla Teclado para introducir 30 como el número de la calle de destino, después pulse el resultado de la búsqueda. Nota: si están disponibles los números de la calle, pero no lo está el que necesita, es posible que tenga que elegir la misma calle en una zona colindante. Pulse y seleccione otro resultado de la búsqueda. Si los números de calle no se encuentran disponibles para la sección de la calle seleccionada, aparecerá la pantalla Vista preliminar del destino. d) Realice una de las siguientes acciones: Si desea ... Realice lo siguiente ... Navegar hasta el destino seleccionado pulse . La ruta se calculará y se mostrará en la pantalla Mapa 3D. Ver su destino en la pantalla de mapa Pulse el mapa para mostrar su destino en la pantalla Mapa 2D. Ver más información sobre el destino pulse Más. Aparecerá la pantalla Detalles del destino. Agregar el destino a un viaje de varias paradas pulse Agregar. Guardar el destino como Mi casa pulse Guardar. Aparecerá la pantalla Nuevo Favorito. Aparecerá la pantalla Planificar viaje con paradas. La dirección se muestra como un punto intermedio en el viaje de varias paradas. pulse Guardar como Casa. Guardar el destino como un favorito pulse Guardar. Aparecerá la pantalla Nuevo Favorito. pulse Guardar favorito. 25 Creación de un viaje de varias paradas Puede usar la pantalla Viaje multiparada para fijar varios puntos intermedios o paradas para el viaje. Su ruta se calculará para pasar por cada uno de estos puntos en el orden especificado. Los puntos intermedios se pueden agregar mediante la pantalla Viaje multiparada o seleccionando Ubicación, después Agregar al trayecto del menú desplegable Mapa en la pantalla Mapa 2D o Mapa 3D. Puede guardar hasta 198 viajes de varias paradas, cada uno con 14 puntos intermedios. Nota: los puntos intermedios que se agreguen, actualicen o eliminen una vez que haya comenzado un viaje de varias paradas no afectarán a la ruta actual. Pasos rápidos 1. Inicio de viaje de varias paradas 2. Seleccionar el país 3. Buscar la ciudad o zona 4. Buscar el nombre y el número de la calle 5. Agregar puntos intermedios adicionales 6. Pulse . Ejemplo: Navegación a varias direcciones Este ejemplo le mostrará cómo configurar un viaje de varias paradas introduciendo varios puntos intermedios. La dirección que se utilizará en este ejemplo es la siguiente: 30 Mio Street 28053 Madrid (Comunidad de Madrid) España Nota: la dirección anterior es ficticia y se utiliza sólo como ejemplo. Consejo: antes de introducir su dirección de destino, asegúrese de haber definido las preferencias de la ruta. Para obtener información adicional, consulte “Opciones de ruta” en la página 76. 1. Abrir la pantalla Viaje con varias paradas Aparecerá la pantalla Viaje con varias paradas. 26 a) Pulse Agregar. Aparecerá el menú Agregar al trayecto. b) Pulse Dirección. Aparecerá la pantalla Búsqueda de destino. Nota: también puede agregar puntos intermedios utilizando Favoritos, destinos recientes, ubicaciones de punto de interés y fotos NavPix. 2. Seleccionar el país Nota: si únicamente tiene instalado y seleccionado el mapa de un país, este se seleccionará de manera predeterminada para el destino y no se podrá modificar. Vaya al paso 3. 3. a) En la pantalla Búsqueda de destino, pulse Aparecerá la pantalla Elegir un país. b) Seleccione España de la lista. Aparecerá la pantalla Búsqueda de destino. . Buscar la ciudad o zona a) En la pantalla Búsqueda de destino, pulse Ciudad/Región. Aparecerá la pantalla Teclado. b) Utilice la pantalla Teclado para buscar Madrid (Comunidad de Madrid) como ciudad o región de destino, después pulse el resultado de la búsqueda. Aparecerá la pantalla Búsqueda de destino. 27 4. Buscar el nombre y el número de la calle a) En la pantalla Búsqueda de destino, pulse Dirección calle. Aparecerá la pantalla Teclado. b) Utilice la pantalla Teclado para introducir Mio Street como la calle de destino, después pulse el resultado de la búsqueda. Nota: es posible que existan varias coincidencias para un nombre de calle determinado. Las calles largas que atraviesan varias zonas colindantes y los nombres de calles comunes crearán resultados de la búsqueda ordenados por su ciudad o zona. c) Utilice la pantalla Teclado para introducer 30 como el número de la calle de destino, después pulse el resultado de la búsqueda. Nota: si están disponibles los números de la calle, pero no lo está el que necesita, es posible que tenga que elegir la misma calle en una zona colindante. Pulse y seleccione otro resultado de la búsqueda. Si los números de calle no se encuentran disponibles para la sección de la calle seleccionada, aparecerá la pantalla Vista preliminar del destino. d) 28 Pulse Agregar. El punto intermedio se guarda automáticamente y aparecerá la pantalla Viaje con paradas. e) Realice una de las siguientes acciones: Si desea ... Realice lo siguiente ... Agregar otro punto intermedio Pulse Agregar. Aparecerá la pantalla Viaje con paradas. Nota: los puntos intermedios que se agreguen después de que haya comenzado un viaje de varias paradas, no se incluirán en la ruta actual. Navegar hasta el destino seleccionado Vuelva al paso 1a. Pulse Aparecerá la pantalla Vista previa de viaje de varias paradas. . Pulse La pantalla Mapa mostrará la ruta calculada. Cambiar el orden de los puntos intermedios La pantalla Mapa mostrará la ruta calculada. Aparecerá la pantalla Vista previa de punto intermedio. Pulse Arriba o Abajo. Volverá a aparecer la pantalla Viaje con varias paradas. Eliminar todos los puntos intermedios Pulse Borrar. Eliminar un punto intermedio Pulse un punto de destino para eliminarlo. Aparecerá la pantalla Vista previa del punto intermedio. Pulse Borrar. Volverá a aparecer la pantalla Viaje con varias paradas. Guardar el viaje de varias paradas como favorito Pulse Guardar. Aparecerá la pantalla Nuevo Favorito. Pulse Guardar favorito. Se guardará el Favorito. Omisión de un punto intermedio en un viaje de varias paradas Para omitir un punto intermedio durante un viaje de varias paradas, lleve a cabo lo siguiente: 1. Pulse el mapa para ver las coordenadas. Aparecerá el menú Mapa. 2. Pulse Ruta y, a continuación, Evitar punto intermedio. Se evitará el siguiente punto intermedio y la ruta volverá a calcularse hasta el siguiente punto intermedio. 29 Búsqueda de un punto de interés (PDI) Un PDI es el nombre de un sitio, de una característica distintiva, de un monumento histórico o de un lugar público que se muestra en forma de icono en el mapa. Los PDI están agrupados por categoría, como estaciones de servicio, parques, playas y museos. Introduzca un PDI mediante las pantallas Búsqueda de destino, Teclado y Vista previa del destino que, utilizadas de manera conjunta, forman un asistente para entrada de puntos de interés. Consejo: también puede buscar con rapidez determinados puntos de interés en función de la ubicación actual en las pantallas del menú principal. En esta sección se facilita un ejemplo para guiarle en la configuración de un PDI como destino. Pasos rápidos 1. Abrir la pantalla Búsqueda de destino 2. Seleccionar el país 3. Buscar la ciudad o zona 4. Buscar un PDI 5. Pulse Ejemplo: Búsqueda de un punto de interés (PDI) Este ejemplo le mostrará cómo introducir una dirección y navegar hacia ella. La dirección que se utilizará en este ejemplo es la siguiente: MAD (Aeropuerto de Madrid-Barajas) 28042 Madrid (Comunidad de Madrid) España Consejo: antes de introducir su dirección de destino, asegúrese de haber definido las preferencias de la ruta. Para obtener información adicional, consulte “Opciones de ruta” en la página 76. 1. Abrir la pantalla Búsqueda de destino Aparecerá la pantalla Búsqueda de destino. Nota: La función de Búsqueda en línea sólo está disponible en modelos con funciones Bluetooth. Nota: se è la prima volta che si sta impostando una destinazione e sono state installate e selezionate mappe di più di un Paese, Aparecerá la pantalla Seleziona Paese invece della schermata Búsqueda de destino. Andare direttamente al passo 2b. La prossima volta che si esegue questa procedura, si aprirà come previsto la schermata Búsqueda de destino. 30 2. Seleccionar el país Nota: si únicamente tiene instalado y seleccionado el mapa de un país, este se seleccionará de manera predeterminada para el destino y no se podrá modificar. Vaya al paso 3. 3. a) En la pantalla Búsqueda de destino, pulse Aparecerá la pantalla Elegir un país. b) Seleccione España de la lista. Aparecerá la pantalla Búsqueda de destino. . Buscar la ciudad o zona a) En la pantalla Búsqueda de destino, pulse Ciudad/Región. Aparecerá la pantalla Teclado. b) Utilice la pantalla Teclado para buscar Madrid como ciudad o zona de destino, después pulse el resultado de la búsqueda. Aparecerá la pantalla Elegir categoría de PDI. Consejo: la lista de categorías se divide en Categorías habilitadas que se han configurado para mostrar un icono en las pantallas de mapa y Otras categorías de PDI que no mostrará ningún icono. 31 4. Buscar un PDI a) Para buscar en todas las categorías de PDI, pulse Buscar por nombre o seleccione una categoría de la lista. Aparecerá la pantalla Teclado. b) Utilice la pantalla Teclado para buscar MAD, después pulse el resultado de la búsqueda. Aparecerá la pantalla Vista del destino. c) Realice una de las siguientes acciones: Si desea ... Realice lo siguiente ... Navegar hasta el destino seleccionado pulse . La ruta se calculará y se mostrará en la pantalla Mapa 3D. Ver su destino en la pantalla de mapa Realizar una llamada de teléfono al PDI Pulse el mapa para mostrar su destino en la pantalla Mapa 2D. pulse Llamar. Nota: algunos modelos no disponen de esta función. Ver más información sobre el destino pulse Más. Agregar el destino a un viaje de varias paradas Pulse Agregar. Aparecerá la pantalla Detalles del destino. Guardar el destino como Mi casa Aparecerá la pantalla Planificar viaje con paradas. La dirección se muestra como un punto intermedio en el viaje de varias paradas. pulse Guardar. Aparecerá la pantalla Nuevo Favorito. pulse Guardar como Casa. Guardar el destino como un favorito pulse Guardar. Aparecerá la pantalla Nuevo Favorito. pulse Guardar favorito. 32 Salvaguarda de favoritos y Mi casa Es posible guardar un máximo de 200 destinos como Favoritos, uno de los cuales se puede guardar como Mi casa. Puede guardar un Favorito desde la pantalla Vista previa del destino tras la búsqueda de una dirección o desde el menú Mapa de las pantallas Mapa 3D o Mapa 2D. Para obtener información adicional, consulte “Uso del menú Mapa” en la página 48. Asignación de una foto NavPix a un Favorito Puede asignar una foto NavPix a cualquiera de los favoritos existentes. Para obtener más información, consulte “Navegación hasta una foto NavPix” en la página 59. Salvaguarda de un favorito o Mi casa 1. Busque una dirección hasta que aparezca la pantalla Vista del destino. 2. Pulse Guardar. Aparecerá la pantalla Nuevo Favorito. 3. Para cambiar el nombre del favorito, pulse Aparecerá la pantalla Teclado. 4. Una vez que haya introducido un nombre para el favorito, pulse Aparecerá la pantalla Nuevo Favorito. 5. Realice una de las siguientes acciones: Si desea ... Guardar como Favorito . . Realice lo siguiente ... pulse Guardar favorito. El Favorito se guardará. Aparecerá la pantalla Vista previa.. Guardar como Mi Casa pulse Guardar como Casa. El favorito se guarda como Mi casa. Aparecerá la pantalla Vista previa. 33 Navegación a un favorito 1. Pulse el destino favorito al que desea desplazarse. Aparecerá la pantalla Vista del favorito. 2. Pulse . Su Mio calculará la ruta desde su ubicación actual. Aparecerá la pantalla Mapa 3D. Navegación a Mi casa Si aún no ha definido ninguna dirección como Mi casa, la primera vez que intente navegar a Mi casa se le pedirá que busque una dirección utilizando el asistente para entrada de datos de dirección. Opción 1 - mediante el menú principal Su Mio calculará la ruta desde su ubicación actual. Aparecerá la pantalla Mapa 3D. Opción 2 - desde la pantalla Destinos Favoritos 1. En la pantalla Destinos favoritos, seleccione Mi casa. Aparecerá la pantalla Vista previa Mi casa. 2. Pulse . Su Mio calculará la ruta desde su ubicación actual. Aparecerá la pantalla Mapa 3D. 34 Edición del nombre de un favorito 1. En la pantalla Destinos favoritos, seleccione un favorito para editarlo. Aparecerá la pantalla Vista del favorito. 2. Pulse Editar. Aparecerá la pantalla Editar nombre. 3. Para editar el nombre del favorito, pulse 4. Una vez que haya editado el nombre de favorito, pulse Aparecerá la pantalla Editar nombre. 5. Realice una de las siguientes acciones: . . Si desea ... Realice lo siguiente ... Cambiar el nombre del favorito El favorito se guardará. Aparecerá la pantalla Vista del favorito. Guardar como Casa pulse Guardar. pulse Guardar como Casa. El favorito se guarda como mi casa. Aparecerá la pantalla Vista previa Mi casa. 35 Eliminación de un Favorito 1. En la pantalla Destinos Favoritos, seleccione el Favorito que desea eliminar. Aparecerá la pantalla Vista del favorito. 2. Pulse Eliminar. El Favorito se elimina. Aparecerá la pantalla Destinos Favoritos. . 36 Navegación hasta una ubicación reciente Para que la navegación a una dirección sea más sencilla, el Mio guardará automáticamente todas las ubicaciones de partida y los destinos en una lista de ubicaciones recientes. 1. Pulse una ubicación reciente. Aparecerá la pantalla Ubicación reciente. 2. Realice una de las siguientes acciones: Si desea ... Realice lo siguiente ... Calcular la ruta y abrir la pantalla Mapa 3D Pulse . La pantalla Mapa 3D mostrará la ruta. Ver la dirección completa de la ubicación reciente pulse Detalles. Aparecerá la pantalla Detalles del destino reciente. Guardar la ubicación reciente como Mi casa pulse Guardar. Aparecerá la pantalla Nuevo Favorito. pulse Guardar como Casa. Guardar la ubicación reciente como un favorito pulse Guardar. Aparecerá la pantalla Nuevo Favorito. pulse Guardar favorito. 37 Visualización de la ruta Una vez calculada una ruta, aparecerá la pantalla Mapa 3D. Será guiado a su destino mediante instrucciones por voz y visuales. El botón Mapa le permite desplazarse por las pantallas Mapa 3D, Mapa 2D, Información general del tráfico, Descripción general de la ruta y Turn-by-Turn. Pantalla Mapa 3D La pantalla Mapa 3D muestra su posición actual y la dirección a la que viaja. Para desplazarse por el mapa, pulse y arrastre la pantalla. Para ver el menú Mapa (consulte "Uso del menú Mapa" en la página 48), pulse el mapa. Nota: dependiendo del país en el que se encuentre, el color de los botones de dirección y distancia puede ser diferente del mostrado en el ejemplo anterior. Elemento Descripción Siguiente instrucción Dirección y nombre de la calle a la que se va a girar. Dirección y distancia del próximo giro La dirección y distancia del siguiente giro. Ruta La ruta actual se resalta. Posición actual Su posición actual se marca con Indicador de velocidad Se muestra cuando supera el límite de velocidad. Para obtener información adicional, consulte “Alertas al conductor 3/4” en la página 78. Barra de estado Muestra uno de los siguientes elementos: Nota: para repetir la instrucción de voz del siguiente giro, pulse la flecha de giro. . z Nombre de la calle donde se encuentra z Avisos de velocidad z PDI activos Pulse para ver la pantalla Menú principal. Nota: la barra de estado se reemplaza por incidentes de tráfico actuales, cuando Tráfico está habilitado. Para obtener información adicional, consulte “Notificación de un incidente de tráfico” en la página 70. Menú principal 38 El botón Menú principal le permite introducir una dirección de destino, personalizar preferencias, recibir información actualizada del tráfico y realizar y recibir llamadas de teléfono. Elemento Descripción Información de distancia y tiempo Pulse para expandir y ver las siguientes opciones: z Hora z Km/h o mph (velocidad) z Tiempo restante hasta el destino z Distancia restante hasta el destino z HPLL (hora prevista de llegada al destino) Pulse para desplazarse por las opciones. Cancelar ruta Cancela la ruta actual. Zoom Para ver las opciones de zoom, pulse Para alejar la imagen, pulse . . Para acercar la imagen, pulse . Mapa El botón Mapa le permite desplazarse por las diferentes pantallas de mapa. Silenciar o anular silencio de volumen, TMC, Bluetooth™, teléfono, batería, información de GPS y brújula Pulse para expandir y ver las siguientes opciones: Silenciar o anular silencio de volumen. Indicador de TMC de estado del tráfico. Para obtener información adicional la página 69. Indicador de conexión Bluetooth y de teléfono. El icono es de color gris cuando Bluetooth está activado, aunque no se haya enlazado un teléfono. Indicador de carga de batería. Indicador de estado de GPS. El icono se muestra de color verde cuando se establece una posición de GPS y de color rojo cuando no hay ningún punto de GPS disponible. Para indicar la fuerza de la señal de una posición de GPS, se muestra entre una y cuatro barras verticales de color verde. Indicador de la brújula 39 Pantalla Mapa 2D La pantalla Mapa 2D muestra su ubicación actual (si hay una posición de GPS) y los nombres de las calles que la rodean. Si se ha calculado una ruta, ésta y sus giros se muestran resaltados. La pantalla Mapa 2D muestra la dirección a la que viaja a menos que la preferencia de visualización de mapa se haya definido en Norte (consulte “Mostrar mapa 2/3” en la página 81). Para desplazarse por el mapa, pulse y arrastre la pantalla. Para ver el menú Mapa (consulte "Uso del menú Mapa" en la página 48), pulse el mapa. Nota: dependiendo del país en el que se encuentre, el color de los botones de dirección y distancia puede ser diferente del mostrado en el ejemplo anterior. Elemento Descripción Siguiente instrucción Dirección y nombre de la calle a la que se va a girar. Dirección y distancia del próximo giro La dirección y distancia del siguiente giro. Ruta La ruta actual se resalta. Posición actual Su posición actual se marca con Barra de estado Nota: para repetir la instrucción de voz del siguiente giro, pulse la flecha de giro. . Muestra uno de los siguientes elementos: z Nombre de la calle donde se encuentra z Avisos de velocidad z PDI activos Pulse para ver la pantalla Menú principal. Nota: la barra de estado se reemplaza por incidentes de tráfico actuales, cuando Tráfico está habilitado. Para obtener información adicional, consulte “Notificación de un incidente de tráfico” en la página 70. Menú principal Información de distancia y tiempo El botón Menú principal le permite introducir una dirección de destino, personalizar preferencias, recibir información actualizada del tráfico y realizar y recibir llamadas de teléfono. Pulse para expandir y ver las siguientes opciones: z Hora z Km/h o mph (velocidad) z Tiempo restante hasta el destino z Distancia restante hasta el destino z HPLL (hora prevista de llegada al destino) Pulse para desplazarse por las opciones. 40 Elemento Descripción Cancelar ruta Cancela la ruta actual. Zoom Para ver las opciones de zoom, pulse Para alejar la imagen, pulse . . Para acercar la imagen, pulse . Mapa El botón Mapa le permite desplazarse por las diferentes pantallas de mapa. Silenciar o anular silencio de volumen, TMC, Bluetooth™, teléfono, batería, información de GPS y brújula Pulse para expandir y ver las siguientes opciones: Silenciar o anular silencio de volumen. Indicador de TMC de estado del tráfico. Para obtener información adicional la página 69. Indicador de conexión Bluetooth y de teléfono. El icono es de color gris cuando Bluetooth está activado, aunque no se haya enlazado un teléfono. Indicador de carga de batería. Indicador de estado de GPS. El icono se muestra de color verde cuando se establece una posición de GPS y de color rojo cuando no hay ningún punto de GPS disponible. Para indicar la fuerza de la señal de una posición de GPS, se muestra entre una y cuatro barras verticales de color verde. Indicador de la brújula 41 Pantalla Información general del tráfico Nota: Dependiendo del modelo de Mio, es posible que la información de tráfico no esté disponible o que requiera un soporte de tráfico. La pantalla Información general del tráfico muestra información general de la situación del tráfico en su ruta, incluidos todos los incidentes en las inmediaciones. Nota: para que esta pantalla se encuentre disponible, primero debe haberse calculado una ruta. Para desplazarse por el mapa, pulse y arrastre la pantalla. Para ver el menú Mapa (consulte "Uso del menú Mapa" en la página 48), pulse el mapa. Elemento Descripción El destino final Icono de incidente Muestra el icono para indicar el tipo de incidente Posición actual Su posición actual se marca con . Pulse para ver la pantalla Lista de incidentes. Barra de estado Muestra uno de los siguientes elementos: z Nombre de la calle donde se encuentra z Avisos de velocidad z PDI activos Pulse para ver la pantalla Menú principal. Nota: la barra de estado se reemplaza por incidentes de tráfico actuales, cuando Tráfico está habilitado. Para obtener información adicional, consulte “Notificación de un incidente de tráfico” en la página 70. Pulse para ver la pantalla Estado de sistema de tráfico. Nota: el icono puede ser diferente cuando el estado del tráfico se actualiza mediante GPRS. Cancelar ruta Cancela la ruta actual. Zoom Para ver las opciones de zoom, pulse Para alejar la imagen, pulse Para acercar la imagen, pulse Mapa 42 . . . El botón Mapa le permite desplazarse por las diferentes pantallas de mapa. Elemento Descripción Silenciar o anular silencio de volumen, TMC, Bluetooth™, teléfono, batería, información de GPS y brújula Pulse para expandir y ver las siguientes opciones: Silenciar o anular silencio de volumen. Indicador de TMC de estado del tráfico. Para obtener información adicional la página 69. Indicador de conexión Bluetooth y de teléfono. El icono es de color gris cuando Bluetooth está activado, aunque no se haya enlazado un teléfono. Indicador de carga de batería. Indicador de estado de GPS. El icono se muestra de color verde cuando se establece una posición de GPS y de color rojo cuando no hay ningún punto de GPS disponible. Para indicar la fuerza de la señal de una posición de GPS, se muestra entre una y cuatro barras verticales de color verde. Indicador de la brújula 43 Pantalla Información general de ruta La pantalla Información general de ruta muestra una vista "panorámica" de la ruta. Nota: para que esta pantalla se encuentre disponible, primero debe haberse calculado una ruta. Para desplazarse por el mapa, pulse y arrastre la pantalla. Para ver el menú Mapa (consulte "Uso del menú Mapa" en la página 48), pulse el mapa. Nota: dependiendo del país en el que se encuentre, el color de los botones de dirección y distancia puede ser diferente del mostrado en el ejemplo anterior. Elemento Descripción Siguiente instrucción Dirección y nombre de la calle a la que se va a girar. Nota: para repetir la instrucción de voz del siguiente giro, pulse la flecha de giro. Dirección y distancia del próximo giro La dirección y distancia del siguiente giro. Posición actual Su posición actual se marca con Ruta La ruta actual se resalta. Nota: para repetir la instrucción de voz del siguiente giro, pulse la flecha de giro. . El destino final Barra de escala Muestra la escala del mapa. Menú principal El botón Menú principal le permite introducir una dirección de destino, personalizar preferencias, recibir información actualizada del tráfico y realizar y recibir llamadas de teléfono. Barra de estado Muestra uno de los siguientes elementos: z Nombre de la calle donde se encuentra z Avisos de velocidad z PDI activos Pulse para ver la pantalla Menú principal. Nota: la barra de estado se reemplaza por incidentes de tráfico actuales, cuando Tráfico está habilitado. Para obtener información adicional, consulte “Notificación de un incidente de tráfico” en la página 70. 44 Información de distancia y tiempo Pulse para expandir y ver las siguientes opciones: z Hora z Km/h o mph (velocidad) z Tiempo restante hasta el destino z Distancia restante hasta el destino z HPLL (hora prevista de llegada al destino) Pulse para desplazarse por las opciones. Cancelar ruta Cancela la ruta actual. Zoom Para ver las opciones de zoom, pulse Para alejar la imagen, pulse . . Para acercar la imagen, pulse . Mapa El botón Mapa le permite desplazarse por las diferentes pantallas de mapa. Silenciar o anular silencio de volumen, TMC, Bluetooth™, teléfono, batería, información de GPS y brújula Pulse para expandir y ver las siguientes opciones: Silenciar o anular silencio de volumen. Indicador de TMC de estado del tráfico. Para obtener información adicional la página 69. Indicador de conexión Bluetooth y de teléfono. El icono es de color gris cuando Bluetooth está activado, aunque no se haya enlazado un teléfono. Indicador de carga de batería. Indicador de estado de GPS. El icono se muestra de color verde cuando se establece una posición de GPS y de color rojo cuando no hay ningún punto de GPS disponible. Para indicar la fuerza de la señal de una posición de GPS, se muestra entre una y cuatro barras verticales de color verde. Indicador de la brújula 45 Pantalla Turn-by-Turn La pantalla Turn-by-Turn muestra los siguientes cuatro giros de su ruta, la dirección de los mismos, el nombre de la calle y la distancia hasta el giro. Mediante las flechas arriba y abajo puede ver todos los giros de la lista. Para que esta pantalla se encuentre disponible, primero debe haberse calculado una ruta. Nota: dependiendo del país en el que se encuentre, el color de los botones de dirección y distancia puede ser diferente del mostrado en el ejemplo anterior. Elemento Dirección del siguiente giro Descripción Dirección del giro. Se resalta el siguiente giro. Nota: para repetir la instrucción de voz del siguiente giro, pulse la flecha de giro. Distancia hasta el siguiente giro La distancia hasta el siguiente giro. Se resalta el siguiente giro. Instrucción Dirección y nombre de la calle a la que se va a girar. Se resalta el siguiente giro. Siguiente giro El siguiente giro se encuentra en la parte superior de la lista. Futuros giros Dirección y distancia de los futuros giros. Menú principal El botón Menú principal le permite introducir una dirección de destino, personalizar preferencias, recibir información actualizada del tráfico y realizar y recibir llamadas de teléfono. Barra de estado Muestra uno de los siguientes elementos: z Nombre de la calle donde se encuentra z Avisos de velocidad z PDI activos Pulse para ver la pantalla Menú principal. Nota: la barra de estado se reemplaza por incidentes de tráfico actuales, cuando Tráfico está habilitado. Para obtener información adicional, consulte “Notificación de un incidente de tráfico” en la página 70. 46 Elemento Descripción Información de distancia y tiempo z Hora z Km/h o mph (velocidad) z Tiempo restante hasta el destino z Distancia restante hasta el destino z HPLL (hora prevista de llegada al destino) Pulse para expandir y ver las siguientes opciones: Pulse para desplazarse por las opciones. Botones de desplazamiento Le permite ver cada giro desplazándose hacia arriba y abajo por la lista. Mapa El botón Mapa le permite desplazarse por las diferentes pantallas de mapa Silenciar o anular silencio de volumen, TMC, Bluetooth™, teléfono, batería, información de GPS y brújula Pulse para expandir y ver las siguientes opciones: Silenciar o anular silencio de volumen. Indicador de TMC de estado del tráfico. Para obtener información adicional la página 69. Indicador de conexión Bluetooth y de teléfono. El icono es de color gris cuando Bluetooth está activado, aunque no se haya enlazado un teléfono. Indicador de carga de batería. Indicador de estado de GPS. El icono se muestra de color verde cuando se establece una posición de GPS y de color rojo cuando no hay ningún punto de GPS disponible. Para indicar la fuerza de la señal de una posición de GPS, se muestra entre una y cuatro barras verticales de color verde. Indicador de la brújula 47 Uso del menú Mapa El menú Mapa le permite acceder a las funciones de navegación desde las pantallas Mapa 3D y Mapa 2D. Visualización del menú Mapa 1. Pulse para ver la pantalla Mapa 3D o Mapa 2D. 2. Pulse y arrastre para desplazarse por el mapa hasta la ubicación seleccionada. 3. Pulse el mapa. Aparecerá la pantalla del menú Mapa. Opciones del menú Mapa En el menú Mapa se encuentran disponibles las siguientes opciones: Opción di menu Descripción Navegar a Calcula una ruta desde la ubicación actual, si dispone de una posición de GPS. Mostrar detalles Muestra la pantalla Vista previa desde la que puede: z Ver detalles de la ubicación z Agregar la ubicación a su viaje de varias paradas z Guardar el destino como un favorito z Navegar hasta la ubicación. Nota: si las coordenadas se sitúan sobre un incidente de tráfico, Mostrar detalles en su lugar mostrará la pantalla Detalles de incidente de tráfico. Para obtener información adicional, consulte “Visualización de una lista de todos los incidentes de la ruta” en la página 71. PDI más cercano Muestra la pantalla Elegir categoría de PDI. Seleccione la categoría, después Buscar un PDI para desplazarse al PDI. Para obtener información adicional, consulte “Búsqueda de un punto de interés (PDI)” en la página 30. Agregar al trayecto Agrega la ubicación a su viaje de varias paradas. Ruta Nota: sólo está disponible al navegar a una ruta. Muestra el submenú Ruta desde el que se pueden seleccionar las siguientes opciones. Punto de partida: configura la ubicación como punto de partida. Demostrar: inicia la demostración de ruta y muestra el recorrido desde su posición actual o su punto de partida. Detener demostración: detiene la demostración de ruta. Omitir punto intermedio: omite la siguiente parada del viaje de varias paradas. Mostrar resumen: muestra un resumen de la ruta, incluyendo las direcciones de partida y destino, la distancia total y el tiempo total estimado hasta el destino. Desvío: desvía la ruta para evitar los siguientes 1, 2, 5, 10 ó 20 kilómetros. Agregar zona a evitar Agrega una zona a evitar para que evalúe su tamaño. No evitar una zona Elimina la zona a evitar seleccionada. 48 Cómo evitar una zona El Mio puede calcular una ruta que evite una zona especificada en el mapa. Las zonas a evitar se muestran como zonas sombreadas. PRECAUCIÓN: si no existe ninguna ruta alternativa a una zona a evitar, se producirá un error de cálculo de la ruta si su destino es una zona a evitar, la ruta atravesará el área comprendida dentro de la zona a evitar. Adición de una zona a evitar 1. Para ver el menú Mapa, pulse y arrastre el mapa. 2. Seleccione Agregar zona a evitar. 3. Pulse y arrastre para configurar el tamaño y la posición correctos de la zona a evitar. Se agregará la zona a evitar. Eliminación de una zona a evitar 1. Localice la zona a evitar que desea eliminar. 2. Para ver el menú Mapa, mantenga pulsado el mapa. 3. Seleccione Eliminar zona a evitar. Se elimina la zona a evitar. Eliminación de todas las zonas a evitar Aparecerá la pantalla Información guardada. 1. Pulse Eliminar zonas a evitar. 2. Cuando se abra el cuadro de diálogo de advertencia, pulse Sí para confirmar. Se eliminarán todas las zonas a evitar. 49 Vista previa de una ruta La demostración de ruta le permite: Disponer de una vista previa de la ruta. Planificar y ver una ruta sin un punto del GPS como, por ejemplo, cuando se encuentra dentro de un edificio. En los pasos siguientes se muestra cómo disponer de una vista previa de una ruta. 1. Seleccionar un punto de partida Si tiene un punto de GPS, no es necesario seleccionar un punto de partida a no ser que la ruta mostrada comience en otro punto. 2. a) Pulse la pantalla Mapa 3D o Mapa 2D en el punto de destino. Aparecerá el menú Mapa. b) Pulse Ubicación. Aparecerá la pantalla Ubicación. c) Pulse Poner como inicio. El menú Mapa se cerrará y el punto seleccionado se configura como punto de partida. Seleccionar un punto de destino Configure un destino utilizando el asistente para entrada de datos de dirección o mediante el Menú Mapa : 3. a) Localice su destino.. b) Para ver el menú Mapa, mantenga pulsado el destino. c) Pulse Navegar a. El menú Mapa se cerrará y la pantalla Mapa mostrará la ruta calculada. Demostrar la ruta Una vez que se ha determinado la ruta, ésta se puede demostrar de la siguiente manera: 50 a) Pulse la pantalla Mapa para ver el menú Mapa. b) Pulse Ruta. Aparecerá el submenú Ruta. c) Pulse Demostrar. La pantalla Mapa mostrará la ruta calculada en modo de Demostración de ruta. Visualización de estadísticas de la ruta Nota: algunos modelos no disponen de esta función. El Mio proporciona información sobre: Distancia recorrida Velocidad media Velocidad máxima Tiempo transcurrido en el trayecto Tiempo de estacionamiento La información del trayecto se presenta de dos modos diferentes: Información del trayecto actual Información de todos los trayectos hasta la fecha o desde que se restablecieron los detalles de la ruta por última vez Visualización de estadísticas de la ruta actual La pantalla Detalles de ruta: actuales permite ver información estadística del trayecto actual. Aparecerá la pantalla Resumen de la ruta: actuales. Realice una de las siguientes acciones: Si desea ... Realice lo siguiente ... Ver estadísticas de sus trayectos hasta la fecha Pulse Restablecer los detalles de ruta Pulse Restablecer. Aparecerá un cuadro de diálogo de advertencia. para ver la pantalla Detalles de ruta: globales. Pulse Sí para restablecer. Aparecerá la pantalla Detalles de ruta: actuales. 51 Visualización de estadísticas de mis trayectos hasta la fecha La pantalla Detalles de ruta: globales se utiliza para ver información estadística de todos sus trayectos hasta la fecha o desde que se restablecieron los detalles de la ruta por última vez. Aparecerá la pantalla Resumen de la ruta: globales. Realice una de las siguientes acciones: Si desea ... Realice lo siguiente ... ver los registros de viaje Pulse para ver la pantalla Grabador de viajes. ver estadísticas del itinerario actual Pulse para ver la pantalla Detalles de ruta: actuales. restablecer los detalles de ruta Pulse Restablecer. Aparecerá un cuadro de diálogo de advertencia. Pulse Sí para restablecer. Aparecerá la pantalla Resumen de la ruta: globales. 52 ¿Cómo puedo ver los registros de viaje? Nota: Grabador de viajes está disponible sólo en algunos modelos. La pantalla Grabador de viajes se utiliza para grabar y visualizar los registros de viaje del viaje actual. El Grabador de viajes solo graba los registros si ha optado por grabarlos. Aparecerá la pantalla Grabador de viajes. Realice una de las siguientes acciones: Si desea ... Realice lo siguiente ... Ver estadísticas de sus trayectos hasta la fecha Pulse Detener la grabación de registros de viaje Pulse Dejar de grabar. Eliminar los registros del viaje Pulse Dejar de grabar. para ver la pantalla Detalles de la ruta - Totales. A continuación, pulse Borrar registros para eliminarlos. 53 Uso de NavPix Nota: La función NavPix sólo se ofrece en algunos modelos. Las fotos tomadas con un punto de GPS se denominan NavPix y pueden utilizarse para navegar hasta la ubicación fotografiada. Gestión de fotos NavPix Gestión del álbum Los álbumes contienen todas sus fotos NavPix y las muestra como imágenes en miniatura. Es posible almacenar las fotos NavPix en álbumes personalizados en la memoria interna del Mio o en la tarjeta de memoria. Nota: al tomar una foto NavPix, ésta siempre se guarda en el álbum NavPix de la memoria interna del Mio. A continuación, podrá copiarla a otro álbum o a una tarjeta de memoria. Elemento Descripción Examinar Muestra la pantalla Seleccionar un álbum, donde puede seleccionar otro álbum. Copiar Copia las fotos NavPix seleccionadas del álbum mostrado a la tarjeta de memoria o de ésta al álbum NavPix. Borrar Borra las fotos NavPix seleccionadas del álbum mostrado. Muestra la pantalla anterior. Título del álbum Se trata del título del álbum. magen en miniatura de foto NavPix Aparecerá la miniatura de la foto NavPix en el álbum que aparece: z Para seleccionar una foto NavPix, pulse la miniatura. Aparecerá la pantalla Detalles de foto NavPix. z Para seleccionar varias fotos NavPix, mantenga pulsada la primera imagen en miniatura y arrástrela hasta donde se encuentran las otras imágenes en miniatura. Cuando se ha seleccionado una foto NavPix, ésta se muestra con un borde verde. Nota: si se le ha asignado un título a la foto NavPix, éste aparecerá debajo de ella. Si no se ha asignado ningún título a la foto NavPix, se muestra el nombre de archivo de la foto NavPix. Botones de desplazamiento 54 Use los botones de desplazamiento para moverse por las fotos NavPix. Elemento Descripción Aparece si la foto es una foto NavPix con coordenadas GPS incorporadas. Copia de fotos NavPix a la tarjeta de memoria Las fotos NavPix se pueden copiar de los álbumes de la memoria interna del Mio a la tarjeta de memoria y viceversa. Nota: la primera vez que se copia una foto NavPix en la tarjeta de memoria, se creará una carpeta en la tarjeta de memoria denominada NavPix. 1. En la pantalla Álbum, pulse Examinar. Aparecerá la pantalla Seleccionar un álbum. 2. Seleccione el álbum que desee ver. 3. Manténgalo pulsado y arrástrelo en la pantalla para seleccionar las fotos NavPix que desea copiar. A medida que se selecciona una foto NavPix, aparecerá un borde de color verde a su alrededor. Para cancelar una selección, pulse y arrastre la foto NavPix de nuevo. 4. Cuando haya finalizado la selección, pulse Copiar. 5. Aparecerá una pantalla de advertencia que le solicita que confirme o cancele el procedimiento. Si lo confirma, las fotos NavPix se copiarán. Borrado de fotos NavPix de un álbum Las fotos NavPix se pueden eliminar de un álbum de la memoria interna del Mio o de la tarjeta de memoria. Nota: al guardar una foto NavPix como un destino Favorito, éste no se eliminará si la foto NavPix se elimina posteriormente. 1. En la pantalla Álbum, pulse Examinar. Aparecerá la pantalla Seleccionar un álbum. 2. Seleccione el álbum que desee ver. 3. Manténgalo pulsado y arrástrelo en la pantalla para seleccionar las fotos NavPix que desea borrar. A medida que se selecciona una foto NavPix, aparecerá un borde de color rojo a su alrededor. Para cancelar una selección, pulse y arrastre la foto NavPix de nuevo. 4. Cuando haya finalizado la selección, pulse Borrar. 5. Aparecerá una pantalla de advertencia que le solicita que confirme o cancele el procedimiento. Si lo confirma, las fotos NavPix se eliminarán. Consejo: también puede eliminar una sola foto NavPix mediante la pantalla Detalles de foto. 55 Gestión de fotos NavPix La pantalla Detalles de foto NavPix muestra información sobre su foto NavPix. Pulse una foto NavPix para ver esta pantalla. Elemento Descripción Imagen en miniatura Imagen en miniatura de la foto NavPix. Permite ver la foto NavPix a pantalla completa. Título de foto NavPix Título de la foto NavPix. Pulse Editar para agregar un título o editar el título existente. Mostrar en mapa Cuando está seleccionado, muestra un icono en el mapa en el lugar donde fue tomada la foto NavPix. Nota: esta opción sólo está disponible si se trata de una foto NavPix con coordenadas GPS incorporadas. Permite volver al álbum. Hora/fecha y coordenadas de la ubicación Muestra la hora y la fecha en que se tomó la foto NavPix. Muestra las coordenadas GPS, si están disponibles. Permite desplazarse por el álbum. Guardar Permite guardar una foto NavPix en un favorito existente, si las coordenadas GPS están asociadas a la foto NavPix. Editar Permite editar el nombre de la foto NavPix mediante la pantalla Teclado. Borrar Elimina una foto NavPix del álbum de su Mio o tarjeta de memoria. La ruta se calculará y se mostrará en la pantalla Mapa 3D. Nota: este botón sólo está disponible si se trata de una foto NavPix con coordenadas GPS incorporadas. 56 Visualización de una foto NavPix a pantalla completa 1. En la pantalla Detalles de foto NavPix, pulse la imagen en miniatura de la foto NavPix. La foto se mostrará a pantalla completa. Nota: Los iconos desaparecerán al cabo de unos segundos; pulse la pantalla para que vuelvan a aparecer. 2. Realice las siguientes acciones: Si desea ... Acercar la foto NavPix Realice lo siguiente ... Pulse Alejar la foto NavPix Pulse Girar la foto NavPix Pulse . La foto NavPix girará 90 grados en sentido contrario al de las agujas del reloj cada vez que se pulse ; la foto NavPix se guarda en el nuevo ángulo. Ver partes de la foto NavPix no mostradas Mantenga pulsada la foto NavPix y, a continuación, arrástrela por la pantalla. en pantalla Desplazarse por la foto NavPix Pulse Volver a la pantalla Detalles de foto NavPix Pulse Adición o edición de una descripción de foto NavPix Se puede agregar una descripción a la foto NavPix o editar una descripción existente. La descripción puede tener como máximo 34 caracteres. 1. En la pantalla Detalles de foto NavPix, pulse Editar. Aparecerá la pantalla Teclado. 2. Pulse los caracteres necesarios. La descripción aparecerá en la parte superior de la pantalla. 3. Cuando la descripción esté completa, pulse . Aparecerá la pantalla Detalles de foto NavPix, con la nueva descripción debajo de la imagen en miniatura NavPix. 57 Nota: puede añadirse una descripción al NavPix o puede editarse una descripción ya existente sólo si ha guardado el NavPix como un PDI o como un favorito. Para obtener más información, consulte “Salvaguarda de una foto NavPix en un Favorito” en la página 60 o consulte “Salvaguarda de una foto NavPix en un PDI” en la página 61. 58 Navegación hasta una foto NavPix Su Mio lleva fotos NavPix preinstaladas a las que puede navegar. Si aún no ha navegado a una foto NavPix, aparecerán tres fotos NavPix preinstaladas en la pantalla NavPix. De lo contrario, se muestran las tres últimas fotos NavPix utilizadas. Nota: para navegar hacia una ubicación de foto NavPix, cuando se tomó la foto NavPix debería disponerse de una posición de GPS o de coordenadas GPS agregadas mediante MioMap. Navegación hasta una foto NavPix reciente 1. Pulse la foto NavPix a la que desea navegar. Aparecerá la pantalla Vista del destino. 2. Pulse . Su Mio calculará la ruta desde su ubicación actual. Aparecerá la pantalla Mapa 3D. Navegación hasta una foto NavPix tomada, descargada o preinstalada 1. En la pantalla Álbum, seleccione y pulse una foto NavPix. Aparecerá la pantalla Detalles de foto NavPix. 2. Pulse . Su Mio calculará la ruta desde su ubicación actual. Aparecerá la pantalla Mapa 3D. 59 Salvaguarda de una foto NavPix en un Favorito Nota: al asignar una foto NavPix a un favorito existente, sólo las imágenes y no las coordenadas GPS, estarán asociadas con el favorito. 1. En la pantalla Álbum, seleccione y pulse una foto NavPix. Aparecerá la pantalla Detalles de foto NavPix. 2. En la pantalla Detalles de foto NavPix, pulse Guardar.. Aparecerá la pantalla Asignar foto. 3. Realice las siguientes acciones: Si desea ... Realice lo siguiente ... Editar el nombre del favorito pulse . Aparecerá la pantalla Teclado. Introduzca un nombre para el favorito y, a continuación, pulse Guardar la foto NavPix como favorito (cuando las coordenadas GPS están asociadas con una foto) Pulse Guardar favorito y seleccione un nuevo favorito de la lista. La foto NavPix se guarda como un favorito nuevo y aparece la pantalla Detalles de foto. Nota: si no están disponibles las coordenadas GPS, no podrá guardar una foto NavPix como favorito. Guardar una foto en una dirección 60 Pulse Guardar favorito y seleccione un favorito de la lista. La foto NavPix se asigna a un favorito y aparecerá la pantalla Detalles de foto. Salvaguarda de una foto NavPix en un PDI Nota: sólo una foto NavPix con coordenadas GPS incorporadas se puede guardar como un PDI. 1. En la pantalla Álbum, seleccione y pulse una foto NavPix. Aparecerá la pantalla Detalles de foto NavPix. 2. En la pantalla Detalles de foto NavPix, pulse Guardar Aparecerá la pantalla Asignar foto. 3. Pulse Guardar como PDI. Aparecerá la pantalla Seleccionar categorías de PDI. 4. Realice las siguientes acciones: Si desea ... Editar el nombre del PDI Realice lo siguiente ... . pulse Aparecerá la pantalla Teclado. Introduzca un nombre para el PDI y, a continuación, pulse Guardar la foto NavPix como un PDI (cuando las coordenadas GPS están asociadas con una foto) pulse Guardar como PDI y seleccione una categoría de PDI de la lista. pulse . Crear una nueva categoría de PDI personalizada y guardar una foto NavPix como un PDI Pulse Nueva categoría para crear una categoría de PDI personalizada. Aparecerá la pantalla Teclado. Nota: non è possibile salvare un NavPix come Preferito se non sono disponibili coordinate GPS. . Introduzca un nombre para el PDI, después pulse La pantalla Elegir categoría de PDI mostrará la nueva categoría de PDI. Seleccione la Categoría de PDI de la lista, después pulse . 61 Definición de Mio Connect (Local Search) Nota: No está disponible en todos los modelos. Mio Connect le permite buscar en línea información sobre PDI en tiempo real. Gracias a Mio Connect, podrá buscar y navegar hasta PDI con el Mio o desplazarse hasta PDI que haya descargado mediante MioMore Desktop. Nota: para buscar PDI con el Mio, deberá sincronizar el Mio con su teléfono móvil. Si el Mio no está sincronizado con su teléfono móvil, aparecerá la pantalla Bluetooth h. Sincronización del dispositivo Mio con un móvil Bluetooth . 1. Pulse 2. El Mio buscará dispositivos Bluetooth cercanos. Asegúrese de que el móvil tenga activada la función Bluetooth y de que esté en el modo de detección (consulte el manual del teléfono móvil para obtener más información). La pantalla Buscar mostrará la lista de los dispositivos Bluetooth cercanos. 3. Seleccione su teléfono móvil de la lista de dispositivos Bluetooth locales. Aparecerá la pantalla Advertencia. 4. Pulse Sí. Aparecerá la pantalla En espera. 5. Si se le pide una clave o un PIN de dispositivo, introduzca 1234. Pulse Aceptar. Aparecerá la pantalla Menú del teléfono. Nota: cuando sincroniza el móvil con el Mio, se establece una conexión entre ellos. Los 12 últimos teléfonos sincronizados aparecerán en la pantalla Conectar al teléfono. 62 Búsqueda de un PDI con Mio Connect 1. En la pantalla Buscar ubicación, pulse y seleccione su ubicación. Aparecerá la pantalla Vista previa. 2. Pulse . Aparecerá la pantalla Servicios disponibles. 3. En la pantalla Servicios disponibles, pulse y seleccione el servicio que busque. Aparecerá la pantalla Teclado. Nota: los servicios de búsqueda disponibles varían según el país en el que se encuentre. En función del servicio seleccionado, podrá buscar un PDI por nombre o por categoría. 4. Utilice la pantalla Teclado para buscar un PDI y pulse Aparecerá la pantalla Lista de resultados. . 63 5. Pulse un PDI. Aparecerá la pantalla Vista previa. 6. Realice una de las siguientes acciones: Si desea ... Navegar hasta el destino seleccionado Realice lo siguiente ... Pulse . La ruta se calculará y se mostrará en la pantalla Mapa 3D. Ver su destino en la pantalla de mapa Realizar una llamada de teléfono al PDI Pulse el mapa para mostrar su destino en la pantalla Mapa 2D. pulse Llamar. Nota: algunos modelos no disponen de esta función. Ver más información sobre el destino pulse Más. Aparecerá la pantalla Detalles del destino. Guardar la cadena de búsqueda pulse Guardar. Aparecerá la pantalla Nuevo Favorito. pulse Guardar término de búsqueda. Se guardará la cadena de búsqueda y aparecerá la pantalla Detalles del destino. Nota: puede repetir la búsqueda seleccionando la cadena buscada en los favoritos. Guardar el destino como un favorito pulse Guardar. Aparecerá la pantalla Nuevo Favorito. pulse Guardar como Favorito. Cambiar el destino premere . Aparecerá la pantalla Lista de resultados. 64 Realización de llamadas con manos libres Nota: La realización de llamadas con manos libres no está disponible en todos los modelos. Si tiene un teléfono móvil con tecnología inalámbrica Bluetooth, puede utilizar el Mio como kit manos libres para el coche. Los modelos con funciones Bluetooth pueden intercambiar información a una distancia de 10 metros sin necesidad de conexión física. Nota: para utilizar esta función, deberá sincronizar el teléfono móvil con el Mio. Antes de comenzar la sincronización, asegúrese de que la función inalámbrica Bluetooth esté activada en su teléfono móvil. Sincronización del dispositivo Mio con un móvil Bluetooth . 1. Pulse 2. El Mio buscará dispositivos Bluetooth cercanos. Asegúrese de que el móvil tenga activada la función Bluetooth y de que esté en el modo de detección (consulte el manual del teléfono móvil para obtener más información). La pantalla Buscar mostrará la lista de los dispositivos Bluetooth cercanos. 3. Seleccione su teléfono móvil de la lista de dispositivos Bluetooth locales. Aparecerá la pantalla Advertencia. 4. Pulse Sí. Aparecerá la pantalla En espera. 5. Si se le pide una clave o un PIN de dispositivo, introduzca 1234. Pulse Aceptar. Aparecerá la pantalla Menú del teléfono. Nota: cuando sincroniza el móvil con el Mio, se establece una conexión entre ellos. Los 12 últimos teléfonos sincronizados en la pantalla aparecerán en la pantalla Conectar al teléfono. Podrá conectar o desconectar el teléfono móvil con sólo pulsar Conectar al teléfono. Sincronización del dispositivo Mio con unos auriculares Bluetooth Nota: el Mio sólo se puede sincronizar con auriculares mono, no con estéreo. . 1. Pulse 2. El Mio buscará auriculares Bluetooth cercanos. Asegúrese de que los auriculares tengan activada la función Bluetooth y de que esté en el modo de detección (consulte el manual de los auriculares para obtener más información). La pantalla Buscar mostrará la lista de los auriculares Bluetooth cercanos. Nota: si el Bluetooth está desactivado, el Mio lo activará automáticamente. 3. Seleccione sus auriculares de la lista de dispositivos Bluetooth locales. Aparecerá la pantalla Advertencia. 4. Pulse Sí. Aparecerá la pantalla En espera. 5. Si se le pide una clave o un PIN de dispositivo, introduzca 1234. Pulse Aceptar. Aparecerá la pantalla Menú del teléfono. 65 Realización de llamadas mediante la pantalla Marcar 1. Indique el número al que desea llamar. Nota: el número de la última llamada se mostrará la próxima vez que acceda a la pantalla Marcar. Este número desaparecerá cuando empiece a introducir el nuevo número. Para borrar el último dígito introducido, pulse . Para borrar el número completo, mantenga pulsado . Consejo: para las llamadas internacionales es necesario añadir el código de país al número de teléfono. En el Mio, el código del país se separa del resto del número por un signo +. Si va a realizar una llamada internacional, pulse y mantenga pulsado 0 hasta que aparezca el signo +. 2. Para realizar la llamada, pulse . Aparecerá la pantalla Marcando. 3. Realice las siguientes acciones: Si desea ... indicar otros números como una extensión ajustar el sonido de modo que la otra parte no pueda escucharle ajustar el volumen realizar y recibir llamadas desde el Mio realizar y recibir llamadas en el teléfono móvil colgar o cancelar una llamada 66 Realice lo siguiente ... pulse pulse para silenciar. pulse para anular el silenciador. pulse para aumentar el volumen. pulse para disminuir el volumen. pulse . pulse . pulse . Recepción de llamadas Cuando reciba una llamada de teléfono, aparecerá la pantalla Llamada entrante. Pulse para responder a la llamada o Pulse para colgar o cancelar la llamada. para rechazarla. Adición de contactos al Mio El dispositivo Mio usa los contactos creados en el teléfono móvil. Para agregar un contacto al Mio, debe añadirlo primero al móvil. Para obtener información adicional, consulte el manual del usuario del móvil. Nota: si no hay contactos en el Mio, se le pedirá que transfiera la lista de contactos del teléfono. Puede que el teléfono se desconecte y luego se vuelva a conectar al Mio durante la transferencia. Para sincronizar la lista de contactos con el móvil, pulse se vuelva a conectar al Mio durante la transferencia. Para eliminar un contacto del Mio, pulse . Puede que el teléfono se desconecte y luego . Realización de una llamada a un contacto Nota: si no hay contactos en el Mio, se le pedirá que transfiera la lista de contactos del teléfono. Puede que el teléfono se desconecte y luego se vuelva a conectar al Mio durante la transferencia. 1. Seleccione un contacto de la lista. Aparecerá la pantalla Detalles. 2. Pulse para expandir y ver las opciones de llamada. 67 3. Realice las siguientes acciones: Si desea ... Realice lo siguiente ... llamar al número de casa del contacto pulse llamar al número del trabajo del contacto pulse llamar al móvil del contacto pulse eliminar el contacto de la lista pulse y luego pulse Sí para confirmar. Historial de llamadas En la pantalla Registro de llamadas puede ver una lista de Llamadas entrantes, Llamadas salientes y Llamadas perdidas. Nota: el historial de llamadas muestras las llamadas realizadas durante el tiempo que el Mio está conectado al móvil Icono Descripción Llamadas perdidas Llamadas salientes Llamadas entrantes 1. Para llamar a un número del historial, selecciónelo de la lista. 2. Para realizar una llamada, pulse Pulse para colgar o cancelar la llamada. Pulse para eliminar el número del historial de llamadas. Nota: pulse 68 . para revisar las llamadas y ver las entrantes, salientes y perdidas. Información actualizada sobre el tráfico Nota: La información del tráfico sólo está disponible en los países seleccionados. Su Mio puede recibir información actual del tráfico para todas las carreteras y autopistas principales, permitiéndole evitar posibles retrasos en la ruta. Los mensajes de incidentes e iconos de tráfico se mostrarán a medida que se produzcan. Si un mensaje de incidente oculta su ubicación actual, el mapa se ajustará para mostrar el mensaje y su ubicación. Recepción de información del tráfico en el Mio Puede recibir información de tráfico en su dispositivo Mio a través de la antena integrada, utilizando el servicio de Canal de mensajes de tráfico (TMC). La suscripción a este servicio es gratuita. Nota: Para recibir información de tráfico debe conectar su dispositivo Mio al cargador para vehículos. Traffic Message Channel (TMC, Canal de mensaje de tráfico) emite información del tráfico y meteorológica en tiempo real a través del RDS (Radio Data System, Sistema de datos de radio) de FM. Las emisoras de radio FM transmiten datos TMC en ciclos de varios minutos, con cientos de incidentes que se pueden emitir en los receptores de TMC, como el módulo de tráfico de Mio. Estado del tráfico El estado actual del tráfico se indica mediante el color del icono de TMC ubicado en la esquina inferior derecha de las pantallas de mapa. Para ver el estado actual del tráfico desde las pantallas de mapa, pulse y después . En la tabla siguiente se describen los tres iconos de estado del tráfico: Estado del tráfico Descripción El estado de TMC es gris si actualmente está inactivo debido a una de las condiciones siguientes: z Su Mio está conectándose al servicio TMC. z Su Mio no puede recibir datos de TMC. Esto puede deberse a una cobertura de radio de baja calidad en las inmediaciones. z Se encuentra en un país no admitido por el módulo de tráfico de Mio Pulse para ver la pantalla Información general del tráfico. El estado de TMC es de color naranja si se aplica una de las siguientes condiciones: z Ha navegado hasta un país que no admite el módulo de tráfico de Mio, aunque aún se muestran incidentes de tráfico en la pantalla Lista de incidentes. z Ha separado su Mio del módulo de tráfico de Mio o éste último no recibe alimentación eléctrica aunque todavía se muestran incidentes de tráfico en la pantalla Lista de incidentes. Pulse para ver la pantalla Información general del tráfico. El estado de TMC es de color verde si el Mio o el módulo de tráfico está activo y recibe incidentes del tráfico. Pulse para ver la pantalla Información general del tráfico. El estado del tráfico se muestra de manera más detallada en la pantalla Estado de sistema de tráfico. 69 Notificación de un incidente de tráfico Los incidentes entrantes se gestionan según sus preferencias de tráfico. Para obtener información adicional, consulte “Tráfico” en la página 91. Al viajar en una zona donde puede recibir estado del tráfico, su Mio decodificará estos incidentes y los mostrará en pantalla. Si se presenta un incidente en su ruta, aparecerá un icono en la ubicación de incidentes de las pantallas de mapa y se emitirá un aviso sonoro. Allí donde el radio de acción de un incidente se encuentre a una distancia específica, se resaltará la carretera y las flechas indicarán la dirección afectada. Aparecerá un mensaje en la parte inferior de la pantalla con el nombre de la carretera, la sección de la carretera afectada y el tipo de incidente que ha ocurrido. El mensaje permanece en pantalla durante 8 segundos y se agrega a la Lista de incidentes. 70 Visualización de una lista de todos los incidentes de la ruta Su Mio crea una lista de incidentes conforme éstos se reciben, que se muestra en la pantalla Lista de incidentes. Esta pantalla sólo se puede ver si el icono de TMC se muestra de color verde o naranja. En la pantalla Información general del tráfico, pulse . Elemento Descripción Descripción del incidente Muestra detalles del incidente entre los que se incluyen: Icono de incidente z Nombre de la carretera en la que tiene lugar el incidente z Lugar donde comienza y termina el incidente > indica un incidente desde una a otra ubicación. <> indica un incidente entre ubicaciones. z Tipo de incidente Muestra el icono para indicar el tipo de incidente. Para obtener información adicional. Púlselo para volver a la pantalla anterior. Pulse para ver la pantalla Seleccionar tipo de ordenación de incidentes, donde puede ordenar incidentes por distancia, nombre de carretera o antigüedad. Indicador de posición Muestra su posición en la pantalla Lista de incidentes. Botones de desplazamiento Le permite ver todos los incidentes desplazándose hacia arriba y abajo por la lista. Número de incidente Muestra el número de incidentes en la lista actual. 71 Visualización de información del tráfico Existen varias maneras de ver los detalles de un incidente recibido en su Mio. Elija una de las siguientes: Ubicación Opción Desde cualquiera de las pantallas utilizadas para ver la ruta Pulse en el mensaje de incidente cuando aparezca en la pantalla. Se mostrará la pantalla Detalles del incidente. Desde la pantalla Información general del tráfico . Pulse Aparecerá la pantalla Lista de incidentes. Seleccione y pulse el incidente que desea ver. Aparecerá la pantalla Detalles del incidente. Desde el menú Mapa Mantenga pulsado el icono de tráfico, que se muestra en la ubicación del incidente. Aparecerá el menú Vista del mapa. Pulse Mostrar detalles. Aparecerá la pantalla Detalles del incidente. Elemento Descripción Descripción del incidente Muestra detalles del incidente entre los que se incluyen: z Nombre de la carretera en la que tiene lugar el incidente z Lugar donde comienza y termina el incidente > indica un incidente desde una a otra ubicación. <> indica un incidente entre ubicaciones. z Tipo de incidente Icono de incidente Muestra el icono para indicar el tipo de incidente. Información del desvío Muestra detalles de recomendación del desvío, si lo hay. Para obtener información adicional, consulte “Recomendación de un desvío” en la página 73. Púlselo para volver a la pantalla anterior. Número de incidente 72 Pulse para ver el siguiente incidente de la lista. Pulse para ver el incidente anterior de la lista. Muestra el número del incidente actualmente mostrado y el número total de incidentes en la lista. Elemento Descripción Púlselo para iniciar una nueva ruta y evitar el incidente. Sólo está disponible si existe un desvío o un cambio de ruta. Nota: una zona que no se va a evitar se representa mediante se ha calculado una nueva ruta. y se muestra cuando Recomendación de un desvío Cuando se produce un incidente de tráfico o de despejado en la ruta, siempre se recomienda un desvío. El mensaje de desvío de incidente aparecerá en la barra de estado en las pantallas utilizadas para ver la ruta. Aparecerá un icono de desvío en la ubicación del incidente en las pantallas Mapa 3D y Mapa 2D. Nota: los desvíos únicamente se recomiendan para incidentes de tráfico o despejado en una ruta calculada. Visualización de un incidente en la ruta En la pantalla Información general del tráfico, pulse . 1. En la pantalla Lista de incidentes, pulse el incidente que desea evitar. Aparecerá la pantalla Detalles del incidente. 2. Si se ha calculado un desvío para evitar un incidente en la ruta, estará disponible aceptar la nueva ruta y evitar el incidente. Aparecerá la pantalla Mapa 3D. ; púlselo para Cancelación de un desvío cercano a un incidente en mi ruta Si ha seleccionado evitar un incidente y se ha calculado una ruta nueva, puede cancelar el desvío cercano al incidente y volver a su ruta original. 1. En la pantalla Lista de incidentes, pulse el incidente que no desea evitar. Aparecerá la pantalla Detalles del incidente. 2. La información de nuevo cálculo de ruta se muestra en la parte inferior de la pantalla. Si se ha calculado una nueva ruta, estará disponible Aparecerá la pantalla Mapa 3D. ; púlselo para aceptar la nueva ruta. Modo de evitar automáticamente todos los incidentes de tráfico y despejado en la ruta Para evitar automáticamente todos los incidentes de tráfico y despejado, consulte “Notificación de incidentes de tráfico” en la página 92. 73 Mensajes de tráfico La pantalla Detalles del incidente muestra la información de estado de los desvíos. Mensajes Desvío no disponible Si un desvío no está disponible aparecerá uno de los siguientes mensajes: Mensaje Descripción No se puede localizar este incidente No se puede identificar una ubicación específica del incidente. No se puede localizar este despejado Este incidente no afecta a la ruta Este despejado no afecta a la ruta El incidente no se encuentra en el tramo actual del trayecto, o bien se encuentra detrás de la posición actual. Se va a evitar este incidente El incidente no se encuentra en el tramo actual del trayecto. Ha aceptado este despejado Está demasiado lejos para calcular una nueva ruta El incidente está demasiado lejos para afectar al trayecto. Está demasiado lejos para aceptar este despejado Desvío no encontrado No se puede calcular un desvío ni una nueva ruta. No se encontró una ruta despejada Mensajes de desvío recomendado Si se recomienda un desvío aparecerá uno de los siguientes mensajes: Mensaje Descripción Buscando desvío... El Mio está calculando una nueva ruta. Durante el cálculo se mostrará "% completado". Calculando de nuevo la ruta... Nota: si sale de esta pantalla antes de que se haya calculado la nueva ruta se cancelará la operación. Distancia al desvío... Se ha calculado un desvío. Se muestra la diferencia entre la distancia de la ruta actual y la de la ruta propuesta. Cambio de despejado 74 Personalización Se ofrecen diversas pantallas de preferencias para mejorar su experiencia de navegación. Nota: las pantallas Preferencias pueden ser diferentes a las anteriormente mostradas, dependiendo del modelo de su Mio. Para desplazarse por las pantallas Preferencias, pulse Para volver a la pantalla anterior, pulse . . 75 Opciones de ruta Puede mejorar su experiencia de navegación modificando aspectos de la ruta y de su cálculo. Las opciones de ruta están compuestas por una selección de cuatro pantallas. Cálculo de ruta 1/4 Realice las siguientes acciones: Si desea ... Realice lo siguiente ... Cambiar el tipo de ruta Mueva el control del Tipo de ruta hacia Más rápida para asignar una prioridad alta al tiempo de viaje más corto cuando se calcule una ruta. Mueva el control del Tipo de ruta hacia Más corta para asignar una prioridad alta a la distancia de viaje más corta cuando se calcule una ruta. Nota: si selecciona Más corta en lugar de Más rápida, la duración del trayecto puede ser mucho mayor. Cambiar las preferencias por autopistas Mueva el control Preferencia de autopistas hacia Menos frecuente para utilizar carreteras distintas de autopistas siempre que sea posible al calcular la ruta. Nota: es posible que no se eliminen por completo las Autovías de una ruta. Mueva el control de Preferencia de autovías hacia Más frecuente para utilizar autovías siempre que sea posible al calcular la ruta. Las preferencias se guardan automáticamente. 76 Tipos de carretera 2/4 Realice las siguientes acciones: Si desea ... Realice lo siguiente ... Realice lo siguiente... Seleccione la casilla de verificación Carreteras de peaje en la columna Evitar. Recibir un aviso si la ruta incluye carreteras de peaje Seleccione la casilla de verificación Carreteras de peaje en la columna Avisar. La advertencia se mostrará al comienzo de cada viaje que contenga una autopista de peaje. Evitar carreteras sin asfaltar Seleccione la casilla de verificación Carreteras sin asfaltar en la columna Evitar. Recibir un aviso si la ruta incluye carreteras sin asfaltar Seleccione la casilla de verificación Carreteras sin asfaltar en la columna Avisar. La advertencia se mostrará al comienzo de cada viaje que contenga carreteras sin asfaltar. Evitar rutas de ferry Seleccione la casilla de verificación Rutas de ferry en la columna Evitar. Recibir un aviso si la ruta incluye rutas de ferry Nota: si evita las rutas de ferry, puede que se le impida navegar entre determinados países, aunque exista un puente o un túnel. Seleccione la casilla de verificación Rutas de ferry en la columna Avisar. La advertencia se mostrará al comienzo de cada viaje que contenga rutas de ferry. Las preferencias se guardan automáticamente. 77 Alertas al conductor 3/4 Realice las siguientes acciones: Si desea ... Realice lo siguiente ... Habilitar un aviso visual si se accede a la pantalla Menú principal desde un vehículo en movimiento Seleccione la casilla de verificación Avisarme de no utilizar el Mio cuando esté conduciendo. Habilitar un aviso sonoro de advertencia durante el viaje o cuando se supera una velocidad designada Seleccione la velocidad en la casilla de verificación Avisarme cuando la velocidad supere. Seleccionar la velocidad deseada Seleccionar la velocidad deseada de la casilla Velocidad. Las preferencias se guardan automáticamente. 78 Registro de datos 4/4 Realice las siguientes acciones: Si desea ... Realice lo siguiente ... Grabar un registro de GPS de sus viajes Seleccione la casilla de verificación Habilitar registro de datos de GPS. Grabar el registro de kilometraje que se puede importar en MioMore Desktop para crear informes de gastos Seleccione la casilla de verificación Activar registro de viaje. Las preferencias se guardan automáticamente. 79 Visualización del mapa Puede cambiar el aspecto y el comportamiento de las pantallas Mapa personalizando las preferencias de Mostrar mapa. Mostrar mapa 1/3 Realice las siguientes acciones: Si desea ... Realice lo siguiente ... Cambiar el esquema de colores Seleccione el esquema deseado de la casilla Esquema de colores del mapa. Definir el contraste de pantalla para ajustarlo automáticamente Seleccione la opción de Tonos nocturnos o diurnos automáticos. Mejorar el contraste de la pantalla en situaciones de mucha o poca luz Seleccione la opción Día o Noche para ajustar manualmente el contraste. Las preferencias se guardan automáticamente. 80 Mostrar mapa 2/3 Realice las siguientes acciones: Si desea ... Realice lo siguiente ... Habilitar zoom automático durante la navegación Seleccione la casilla de verificación Zoom automático en las principales pantallas de mapa. Si está seleccionada, las pantallas Mapa 2D y Mapa 3D ampliarán o reducirán automáticamente la imagen según su velocidad para permitirle una visión óptima de la ruta. Ver el Norte en la parte superior de la pantalla Mapa 2D Seleccione la casilla de verificación Mantener el Norte arriba en la pantalla de mapa 2D. Nota: si no está seleccionada, la dirección del viaje se mostrará en la parte superior de la pantalla Mapa 2D. Mostrar en las pantallas Mapa 2D y Mapa 3D iconos de prohibido el paso en carreteras donde no está permitido el paso Seleccione la casilla de verificación de Mostrar señales de prohibido el paso. Las preferencias se guardan automáticamente. 81 Elegir Mapa 3/3 Realice las siguientes acciones: Si desea ... Realice lo siguiente ... usare mappe di un altro mappa pulse un altro mappa. Una volta selezionato il continente, vengono caricate le relative mappe e viene visualizzata la schermata Mapa 3D. Las preferencias se guardan automáticamente. 82 PDI del mapa Los puntos de interés (PDI) se agrupan por categorías. Puede mostrar u ocultar los iconos de todas las categorías de PDI en las pantallas de mapa o mostrar sólo los iconos de las categorías seleccionadas. Por ejemplo, quizás sólo le interesen los sitios de esparcimiento y desee deshabilitar otras categorías como colegios. Realice las siguientes acciones: Si desea ... Realice lo siguiente ... Ver todos los iconos de PDI Pulse Activar todos. No ver ningún icono de PDI Pulse Desactivar todos. Seleccionar un icono de categoría específica de PDI para mostrar en las pantallas de mapa Seleccione la casilla de verificación de categoría de PDI deseada. Repita el proceso hasta que queden seleccionadas todas las categorías deseadas. Las preferencias se guardan automáticamente. 83 Volumen Realice las siguientes acciones: Si desea ... Aumentar o reducir el volumen Realice lo siguiente ... Mueva el control Volumen hacia Alto para aumentar el volumen. Mueva el control Volumen hacia Bajo para reducir el volumen. Escuchar un tono cuando toque la pantalla táctil Seleccione la casilla de verificación Audio. Escuchar la pronunciación de los caracteres del teclado Seleccione la casilla de verificación Decir letras del teclado. Las preferencias se guardan automáticamente. 84 Transmisor FM Nota: algunos modelos no disponen de esta función. De forma predeterminada, el dispositivo utiliza los altavoces internos para reproducir sonido. También puede utilizar el transmisor FM integrado en el dispositivo para transferir la salida de sonido a los altavoces del vehículo. 1. Seleccione Transmisor FM y pulse el botón Ajustar frecuencia. 2. Sintonice un canal FM que se encuentre libre en la radio de su vehículo. 3. Utilice las flechas a izquierda y derecha para establecer la frecuencia de su dispositivo a la misma frecuencia sintonizada en la radio de su vehículo. 4. Realice las siguientes acciones: Si desea ... Realice lo siguiente ... guardar la configuración de frecuencia pulse Save (Guardar) y seleccione una memoria (M1~M4). utilizar una configuración de frecuencia guardada anteriormente pulse Cargar y haga su selección. Las preferencias se guardan automáticamente. 85 Pantalla Realice las siguientes acciones: Si desea ... Realice lo siguiente ... Cambiar el brillo de la pantalla Mueva el control Brillo de la pantalla hacia Atenuar para reducir el brillo de la pantalla. Mueva el control Brillo de la pantalla hacia Alto para aumentar el brillo de la pantalla. Advertencia: el Mio puede calentarse cuando la escala de brillo está configurada en un valor superior al 70%; por ejemplo, si hay más de siete rectángulos de color, deberá utilizarse un valor de brillo inferior siempre que sea posible. Consejo: el brillo de la pantalla se puede ajustar también mediante el mando a distancia (se puede vender por separado). Las preferencias se guardan automáticamente. 86 Alertas de PDI Las preferencias de alerta de PDI le permiten definir un aviso sonoro y/o visual en categorías de punto de interés instalados mediante MioMore Desktop (PDI personalizados). También puede definir avisos en determinadas categorías de PDI preinstaladas en el Mio o disponibles mediante suscripción como, por ejemplo, radares de velocidad. Si ha definido una ruta, los avisos se producirán cuando se encuentre a una determinada distancia (definida mediante la preferencia de Distancia de aviso) del PDI de la ruta. Si no ha definido ninguna ruta, los avisos se producirán cuando esté en las inmediaciones del PDI. 1. Pulse una categoría personalizada. Aparecerán las preferencias de activación para la categoría seleccionada. 2. Realice las siguientes acciones: Si desea ... Realice lo siguiente ... Ver ubicaciones en esta categoría del mapa Seleccione la casilla de verificación Mostrar en el mapa. Activar un aviso sonoro cuando estén próximas las ubicaciones de esta categoría Seleccione la casilla de verificación Con alerta sonora. Activar un aviso visual cuando estén próximas las ubicaciones de esta categoría Seleccione la casilla de verificación Con alerta visual. Seleccione la distancia a la que se activará el aviso Mueva el control de Distancia de aviso para seleccionar la distancia a la que se activará el aviso. Las preferencias se guardan automáticamente. 87 GPS Estado del GPS Las señales se transmiten mediante satélites del Sistema de Posicionamiento Global (GPS, Global Positioning System) que orbitan alrededor de la Tierra. La pantalla Estado del GPS proporciona una representación visual de la información que se recibe. Se muestran la latitud y longitud junto con la velocidad terrestre, el rumbo en grados y una brújula orientada hacia el Norte. La potencia de cada satélite se muestra en un gráfico de barras. Los satélites disponibles en la posición actual se muestran como barras de color gris, rojo y verde: Colore barra Descripción Gris Sin señal. Rojo Señal válida aunque no se está utilizando para fijar su posición. Verde Señal válida que se está utilizando para fijar su posición. Ripristino del punto di posizione GPS De manera ocasional, es posible que deba restablecerse la posición de GPS. Esto es lo que ocurre en caso que el receptor se transporte a una gran distancia como, por ejemplo, a otro país diferente y aún esté intentando establecer la posición anterior. Realice las siguientes acciones: Si desea ... Realice lo siguiente ... Restablecer el GPS Pulse Restablecer GPS. 88 Establecer modo GPS Realice las siguientes acciones: Si desea ... Realice lo siguiente ... Utilizar el GPS Seleccione la opción Normal. Utilizar WAAS Seleccione la opción WAAS (sólo disponible en EE.UU.). Utilizar EGNOS Seleccione la opción EGNOS (sólo disponible en Europa). Nota: WAAS (Wide Area Augmentation System, Sistema de ampliación de área extensa) es un sistema de navegación desarrollado para aviación civil por FAA (Federal Aviation Administration, Administración de aviación federal), una división del DOT (Department of Transportation, Departamento de transporte) de Estados Unidos. EGNOS (European Geostationary Navigation Overlay Service, Servicio europeo de superposición para la navegación geoestacionaria) es un sistema de ampliación basado en satélites (SBAS) desarrollado por la Agencia europea del espacio, la Comisión europea y EUROCONTROL. Consejo: sólo debe cambiar la configuración predeterminada si experimenta una recepción de GPS de baja calidad. Las preferencias se guardan automáticamente. 89 Idioma Realice las siguientes acciones: Si desea ... Realice lo siguiente ... Habilitar orientación por voz Seleccione la casilla de verificación Habilitar instrucciones de voz. Cambiar el idioma de la pantalla Seleccione el idioma deseado de la casilla Idioma y pulse Aceptar. Se guarda la preferencia de idioma y aparece la pantalla de mapa. Cambiar el esquema de voz Seleccione el esquema de voz deseado de la casilla Instrucciones de voz. Nota: solamente se muestran los esquemas de voz compatibles con el idioma seleccionado. Las preferencias se guardan automáticamente. 90 Tráfico Puede ver el estado actual del sistema de tráfico y cambiar las opciones personalizando las preferencias de tráfico. Estado de sistema de tráfico O Desde la pantalla Estado del sistema de tráfico: En la sección Sintonizador se muestra el nombre y la frecuencia de la emisora de radio actualmente utilizada para recibir información de incidentes de tráfico. Aparece una barra que muestra la intensidad de la señal de tráfico recibida; cuantos más círculos verdes se muestran, más potente es la señal. Realice las siguientes acciones: Si desea ... Realice lo siguiente ... Cambiar la emisora de radio preferida Seleccione la estación de radio preferida de la lista desplegable Emisora preferida. Las preferencias se guardan automáticamente. 91 Notificación de incidentes de tráfico O Desde la pantalla Estado del sistema de tráfico: Realice las siguientes acciones: Si desea ... Realice lo siguiente ... Activar o desactivar notificación de incidentes de tráfico Seleccione la casilla de verificación Notificarme incidentes de tráfico cercanos para recibir notificación de incidentes de tráfico. Cancele la selección de la casilla de verificación Notificarme incidentes de tráfico cercanos para desactivar la notificación de incidentes de tráfico. Nota: los iconos de incidente continúan apareciendo en las pantallas Mapa 2D y Mapa 3D. Recibir notificación de los incidentes que afectarán a su ruta actual Seleccione la casilla de verificación Sólo notificarme incidentes en mi ruta. Recibir notificación sólo si se recomienda un desvío Seleccione la casilla de verificación Sólo notificarme si se recomienda un desvío. Aceptar automáticamente los desvíos recomendados y calcular una ruta nueva Seleccione la casilla de verificación Aceptar automáticamente los desvíos recomendados. Las preferencias se guardan automáticamente. 92 Seleccionar tipo de ordenación de incidentes Desde la pantalla Estado del sistema de tráfico: Realice una de las siguientes acciones: Si desea ... Realice lo siguiente ... Ordenar los incidentes por distancia Seleccione la casilla de verificación Distancia. Ordenar los incidentes por nombre de carretera Seleccione la casilla de verificación Nombre de carretera. Ordenar los incidentes por antigüedad Seleccione la casilla de verificación Antigüedad. Ver únicamente los incidentes en la ruta Seleccione la casilla de verificación Mostrar sólo incidentes en mi ruta. Las preferencias se guardan automáticamente. 93 Carga La barra de Estado de la batería muestra el porcentaje de alimentación de la batería del Mio. Si la batería se está cargando de una fuente de alimentación externa, aparecerá el mensaje Con alimentación externa. Para cargar la batería, consulte “Control del estado de la batería” en la página 14. 94 Teclado Realice las siguientes acciones: Si desea ... Realice lo siguiente ... Utilizar un teclado alfabético para introducir Seleccione la opción de Estilo alfabético (a, b, c...). direcciones Utilizar un teclado de tipo QWERTY para introducir direcciones Seleccione la opción de Usar el tipo QWERTY. Utilizar un teclado para introducir direcciones Seleccione la opción de Usar el tipo de teclado (abc, def...) para buscar direcciones. Las preferencias se guardan automáticamente. ¿Cómo funciona el texto predictivo (abc, def…)? El texto predictivo permite buscar direcciones pulsando una vez para cada letra, en lugar de pulsar varias veces para cada letra. A medida que se introduce una dirección, Mio compara todas las posibles combinaciones con los mapas que se han instalado y determina la dirección que pretende escribir. Por ejemplo: Para introducir London, pulse JKL MNO DEF. El Mio comparará todas las combinaciones posibles y mostrará "London" como resultado de la búsqueda. Puede añadir más letras para reducir la búsqueda. 95 Unidades Puede cambiar las unidades utilizadas por su Mio personalizando las preferencias de medida. Unidades 1/2 Realice las siguientes acciones: Si desea ... Realice lo siguiente ... Cambiar el formato de hora Seleccione la opción 12 horas o 24 horas. Cambiar las unidades de distancia Seleccione el tipo de unidad de distancia preferido de las opciones de Unidades de distancia. Nota: Sólo está disponible si está seleccionado el idioma Inglés AUS, Inglés RU o Inglés EE.UU. Las preferencias se guardan automáticamente. 96 Unidades 2/2 Realice las siguientes acciones: Si desea ... Realice lo siguiente ... Cambiar el formato de la posición de latitud y longitud Seleccione la opción Grados decimales o la opción Grados, minutos y segundos. Las preferencias se guardan automáticamente. 97 Inicio Realice las siguientes acciones: Si desea ... Realice lo siguiente ... Que aparezca el Asistente al encender el Mio Seleccione la casilla de verificación Mostrar el asistente. Que aparezca la pantalla Selección de idioma al encender el Mio Seleccione la casilla de verificación Mostrar la pantalla Selección de idioma. Las preferencias se guardan automáticamente. 98 Información guardada Realice las siguientes acciones: Si desea ... Realice lo siguiente ... Eliminar ubicaciones recientes Pulse Eliminar ubicaciones recientes. Eliminar favoritos Pulse Eliminar destinos favoritos. Eliminar áreas a evitar Pulse Eliminar zonas a evitar. Restaurar la configuración predeterminada de fábrica Borrar toda la configuración; por ejemplo, para utilizarla en un coche de alquiler Pulse Restaurar los valores de fábrica. Nota: esta opción no elimina las ubicaciones recientes o destinos favoritos guardados. Realice las acciones anteriores. Cuando aparezca el cuadro de diálogo de advertencia, pulse Sí. 99 Preferencias de Bluetooth Si desea ... Realice lo siguiente ... activar Bluetooth seleccione la casilla Activar Bluetooth. para conectarse automáticamente al último móvil sincronizado active la casilla Conectar automáticamente al último dispositivo emparejado. Nota: esta opción no está disponible en todos los modelos. Las preferencias se guardan automáticamente. 100 Asistente El Asistente aparece al encender el Mio, a menos que haya cancelado la selección de la casilla de verificación Mostrar el asistente al inicio. El Asistente se puede ver en cualquier momento: Para evitar que el Asistente se muestre al inicio, cancele la selección de la casilla de verificación Mostrar el asistente al inicio. Para avanzar por las pantallas del asistente, pulse Para volver a visitar la pantalla anterior, pulse . . 101 Acerca de Esta preferencia contiene información de copyright y marca comercial. Demostración de tienda Realice las siguientes acciones: Si desea ... Realice lo siguiente ... Habilitar una demostración de MioMap en la tienda Pulse Demostración de tienda en la pantalla de preferencias. Transcurridos unos segundos, se mostrará la ruta. 102 Definición de MioMore Desktop MioMore Desktop es un conjunto de herramientas que se pueden utilizar para acceder a mayor funcionalidad e información del producto a través de su ordenador. MioMore Desktop le permite: Obtener actualizaciones de software Administrar mapas Administrar PDI personalizados Administrar suscripciones de radares de velocidad Crear informes de kilometraje Transferir fotos del Mio mediante Photo Album Buscar ofertas especiales en el sitio Web de Mio. Requisitos de MioMore Desktop para su instalación en el ordenador Antes de instalar MioMore Desktop, asegúrese de que su sistema cuenta con los siguientes requisitos mínimos: PC compatible con IBM Microsoft® Windows XP SP2 o Vista x32 Internet Explorer 6 o superior Unidad de DVD Puerto USB Conexión a Internet para efectuar la activación Nota: para usuarios de Windows 2000 y XP, Microsoft .NET 2.0 se instalará en su equipo como parte de la instalación de MioMore Desktop. Instalación de un mapa por primera vez La tarea más habitual con MioMore Desktop es la instalación de un mapa nuevo en la memoria interna o tarjeta de memoria del Mio. Lleve a cabo los siguientes procedimientos: Fase Azione 1 Instalar MioMore Desktop en el ordenador (consulte “Instalación de MioMore Desktop en el ordenador” en la página 104). 2 Consultar las actualizaciones de software para MioMore Desktop en el Mio (consulte "Actualización de MioMore Desktop" en la página 106). 3 Instalar uno o varios mapas en el Mio (consulte “Instalación de mapas en el Mio” en la página 109). 103 Instalación de MioMore Desktop en el ordenador PRECAUCIÓN: antes de comenzar, asegúrese de que su ordenador cumple los requisitos mínimos del sistema para MioMore Desktop, especialmente lo siguiente: Para poder instalar MioMore Desktop, debe estar instalado Internet Explorer 6 o superior en el ordenador incluso si éste no es el explorador predeterminado. Los usuarios de Windows XP deben asegurarse de que se ha aplicado Windows XP Service Pack 2 o superior antes de instalar MioMore Desktop. 1. Cierre todos los programas abiertos en el ordenador. 2. Introduzca el DVD de instalación de aplicaciones MioMore Desktop en la unidad de DVD del ordenador. Se iniciará el programa de instalación de MioMore Desktop. Si el ordenador no inicia el DVD de forma automática, inicie la instalación manualmente: Inicio Æ Ejecutar. Escriba D:\Install.exe donde “D” es la letra asignada a la unidad de DVD, después haga clic en Aceptar. 3. Seleccione el idioma deseado para el MioMore Desktop. 4. Haga clic en Instalar MioMore Desktop. 5. Siga las indicaciones que aparezcan en la pantalla para instalar MioMore Desktop: 6. Lea y acepte el Acuerdo de licencia de MioMore Desktop cuando se le indique. Seleccione una carpeta de destino para MioMore Desktop cuando se le indique. Cuando la instalación se haya completado, haga clic en Finalizar. Se abrirá MioMore Desktop. Si se le indica que conecte el Mio al ordenador, realice lo siguiente: Conecte el extremo largo del cable USB directamente a un puerto USB del ordenador (no a un concentrador USB) y conecte el extremo pequeño a la entrada de USB ( ) en la parte inferior del Mio. Consejo: siempre que sea posible, conecte el cable USB al puerto USB situado en la parte posterior del ordenador. 7. Mueva el interruptor de encendido a la posición ON para encender el Mio. Aparecerá la siguiente pantalla en el Mio: Si se le insta a actualizar el software del Mio, siga las indicaciones que aparezcan en la pantalla. Ahora estará listo para utilizar MioMore Desktop e instalar mapas en el Mio. 104 Características de MioMore Desktop Consejo: una vez instalado MioMore Desktop en su ordenador, puede acceder a él desde el menú Inicio de Windows: Inicio Æ Todos los programasÆ Mio Æ MioMore Desktop Elemento Descripción Barra de menús Menús que proporcionan acceso a las funcionalidades básicas de MioMore Desktop. Mio en línea Muestra el sitio Web de Mio. Mio Connect Aplicación que sirve para buscar e instalar puntos de interés locales en una ruta. Mis mapas Aplicación utilizada para instalar y administrar mapas. Mi suscripción Información sobre las suscripciones actuales, incluida la suscripción de radares de velocidad. Photo Album Aplicación utilizada para transferir fotos NavPix del Mio al ordenador. Este aplicación le permite: z Administrar álbumes z Copiar z Eliminar z Mover fotos NavPix o álbumes entre la biblioteca NavPix del Mio y la biblioteca NavPix del ordenador. Búsqueda de imágenes Buscar y descargar NavPix desde un sitio Web. PDI personalizados Aplicación que le permite importar PDI personalizados. Informes de kilometraje Utiliza el grabador de datos del Mio que le permite elaborar informes de gastos sobre el kilometraje o el uso de combustible estimado de su viaje. Transferencias mediante voz Aplicación que le permite instalar o eliminar archivos de voz del Mio. Activación Aplicación utilizada para activar una clave de producto cuando adquiere una suscripción. Nota: esta característica utiliza tecnología de Flickr. 105 Actualización de MioMore Desktop Se recomienda utilizar MioMore Desktop con regularidad para consultar las actualizaciones de MioMore Desktop en el servidor de Mio. Actualización de MioMore Desktop Inicio Æ Todos los programas Æ Mio Æ MioMore Desktop Æ Herramientas Æ Opciones Æ General Haga clic en Actualización disponible. Al actualizar MioMore Desktop, se descargan los últimos paquetes de servicio y parches del servidor de Mio y se aplican al Mio. Nota: para mejorar MioMore Desktop, primero deberá adquirir una nueva versión de MioMore Desktop de un minorista y, a continuación, instalarla en el Mio. Preferencias de MioMore Desktop Herramientas Æ Opciones Æ General Realice una de las siguientes acciones: Si desea ... Realice lo siguiente ... Comprobar automáticamente las actualizaciones de software Seleccione la casilla de verificación Comprobación automática de actualizaciones. Si se encuentra disponible una actualización de software, complete el paso 3 anterior. Mejorar una versión anterior de MioMore Desktop Siga las instrucciones de la Guía de instalación o Guía de actualización que se incluyen con la mejora de MioMore Desktop. Cambiar la unidad de medida de MioMore Desktop a unidades métricas Marque la casilla de verificación Usar unidades métricas. Cambiar la medida de MioMore Desktop a decimales Marque la casilla de verificación Grados decimales. 106 Mio Connect Mio Connect es una aplicación de MioMore Desktop que le permite buscar e instalar información sobre PDI locales del ordenador al Mio. Inicio Æ Todos los programas Æ Mio Æ MioMore Desktop Æ Mio Connect Elemento Descripción Buscar ubicación Muestra campos de búsqueda. Globo terráqueo Muestra el lugar seleccionado en el mapa. Mis ubicaciones guardadas Muestra una lista de los PDI instalados en el Mio. Búsqueda de un PDI con Mio Connect 1. En el cuadro desplegable País, seleccione un país. 2. En el cuadro desplegable Estado/Región, seleccione un estado/región si es necesario. 3. En la casilla Nombre del lugar, introduzca las primeras letras de una ciudad y después, seleccione la opción que desee. 4. Haga clic en Continuar. Aparecerá la página Servicios disponibles. 5. Seleccione el servicio que busque. Aparecerá la página de servicios seleccionada. Nota: los servicios de búsqueda disponibles varían en función del país en el que se encuentre. 6. Introduzca sus criterios de búsqueda y haga clic en Buscar. Aparecerá la página Seleccionar método de búsqueda. Nota: en algunos países, deberá aceptar los términos de uso. 7. Seleccione el método de búsqueda que desee y haga clic en Buscar. Aparecerá una lista de resultados de búsqueda. 107 Instalación de PDI del ordenador al Mio 1. Realice los pasos del 1 al 7 de “Búsqueda de un PDI con Mio Connect” en la página 107. 2. Haga clic en Añadir a Mio junto al PDI que desee instalar. 3. Repita los pasos 1 y 2 para instalar más PDI en el Mio. Nota: puede instalar un máximo de 200 PDI en el Mio con Mio Connect. Borrado de un PDI del Mio 1. En Mis ubicaciones guardadas, marque la casilla del PDI que desee borrar. 2. Haga clic en Eliminar selección. El PDI se borrará del Mio. 3. Repita los pasos 1 y 2 para borrar más PDI del Mio. Nota: para borrar todos los PDI instalados en el Mio, marque la casilla Seleccionar todos y haga clic en Eliminar selección. 108 Mis mapas La aplicación Mis Mapas le permite instalar y adquirir mapas nuevos o eliminar mapas del Mio. Inicio Æ Todos los programas Æ Mio Æ MioMore Desktop Æ Mis mapas Elemento Descripción Ampliar Haga clic en él para ampliar. Continente Lista de continentes que tienen mapas disponibles para su Mio. Origen del mapa Lista de mapas en el DVD o que se pueden adquirir a través del sitio Web de Mio. Mi Mio Lista de mapas instalados en el Mio. Alejar Haga clic en él para alejar. Buscar ciudad Haga clic en él para abrir la ventana Buscar ciudad para buscar una ciudad o un pueblo. Globo terráqueo Mapa del mundo o de un continente seleccionado que indica los mapas: z Del DVD actual z Instalados en el Mio o la tarjeta de memoria, o bien z Disponibles en el Mio Instalación de mapas en el Mio El Mio se entrega con uno o varios mapas preactivados. Puede instalar mapas desde los DVD adjuntos a la tarjeta de memoria o a la unidad de disco duro interna del Mio. Sin embargo, primero debe adquirir una clave del mapa para activar los mapas. Si no está seguro del mapa que contiene el pueblo o la ciudad deseada, puede utilizar la ventana Buscar ciudad para identificar el mapa correcto. Para obtener información adicional, consulte “Averiguación del mapa que contiene una ciudad o un pueblo en particular” en la página 112. 109 Instalación de mapas desde el DVD 1. Abra MioMore Desktop, si aún no está abierto: Inicio Æ Todos los programas Æ Mio Æ MioMore Desktop 2. Haga clic en Mis mapas. Aparecerá la aplicación Mis mapas. 3. Inserte un DVD de mapas en la unidad de DVD del ordenador. Los mapas ya instalados en el Mio se muestran en color verde. Los mapas desbloqueados que ya están instalados en el Mio se muestran en color amarillo. Los mapas que requieren activación antes de instalarlos en el Mio se muestran en color rojo. Los mapas que se pueden adquirir a través de Mio se muestran en color azul. Nota: Los mapas que se pueden adquirir a través de Mio se muestran en color azul. 4. Realice las siguientes acciones: Si el mapa que se va a instalar es... Realice lo siguiente ... Amarillo Vaya al paso 7. Rojo Para poder instalar el mapa, éste deberá activarse medianteInternet; continúe con el paso 5. 5. 110 Si su conexión a Internet es mediante la línea telefónica, conéctese ahora. 6. Siga las instrucciones para activar la clave de mapa: 7. Introduzca la clave de mapa cuando se le solicite. Su ordenador se conectará a Internet y activará su clave de mapa. Una vez que haya finalizado la activación, el mapa cambiará su color a ámbar. Continúe con el paso 7. Haga clic en el mapa que desea instalar en su Mio. El mapa cambiará su color a verde oscuro para indicar que se ha seleccionado. Para cancelar la selección de un mapa, haga clic de nuevo en él. Nota: puede que necesite instalar muchos mapas para abarcar la zona geográfica requerida. 8. Realice las siguientes acciones: Si desea ... Realice lo siguiente ... Seleccionar un mapa amarillo Vuelva al paso 7. Seleccionar un mapa rojo Para instalar el mapa, éste deberá activarse mediante Internet. Vuelva al paso 5. Instalar los mapas seleccionados en el Mio Continúe con el paso 9. 9. Seleccione el medio de destino para los mapas seleccionados y después, haga clic en Transferir ahora. Los mapas seleccionados se instalarán y cambiarán su color a verde. 10. Para utilizar el Mio, desconecte el cable USB. ¡ADVERTENCIA! no desconecte el cable USB de la entrada USB del Mio hasta que el globo terráqueo se haya actualizado y los mapas instalados hayan cambiado su color a verde. 111 Eliminación de mapas del Mio 1. Haga clic en Mis mapas. Aparecerá la aplicación Mis mapas. 2. En el panel Mi Mio, seleccione la casilla de verificación situada junto al mapa que desea eliminar. 3. Haga clic en Eliminar mapas para eliminar los mapas seleccionados. 4. Confirme que desea eliminar el mapa seleccionado cuando se le indique. El mapa se elimina del Mio. Averiguación del mapa que contiene una ciudad o un pueblo en particular Utilice la ventana Buscar ciudad para localizar el mapa que contiene una ciudad o un pueblo determinado. 1. Haga clic en Mis mapas. Aparecerá la aplicación Mis mapas. 2. En el menú Mis mapas, seleccione Buscar ciudad. Si aprirà la finestra Buscar ciudad. 3. Escriba el nombre de la ciudad o del pueblo en el campo Nombre de ciudad. La lista de las ciudades disponibles se reducirá para ajustarse a su búsqueda. 4. Seleccione el nombre de la ciudad o el pueblo, después haga clic en Mostrar en mapa. El globo terráqueo girará hacia el centro de la ciudad o el pueblo seleccionado. Preferencias de Mis mapas Herramientas Æ Opciones Æ Mis mapas Si desea ... Realice lo siguiente ... Mostrar líneas de longitud y latitud Seleccione la casilla de verificación Mostrar cuadrícula. Se mostrarán las líneas de longitud y latitud. Nota: para ver la latitud y longitud, debe tener seleccionada una región. 112 Definición de un mapa de la red de carreteras principales Nota: La navegación entre algunos países no está disponible para todos los modelos. Navegación continental continua Los mapas de la red de carreteras principales permiten navegar perfectamente entre mapas instalados sin necesidad de instalar todos los mapas de la ruta. Cada mapa de la red de carreteras principales abarca una zona grande, como Europa Occidental o los Estados Unidos, que contiene las principales carreteras que conectan las ciudades y los pueblos. Puede seleccionar una carretera o un punto de interés en el mapa de la red de carreteras principales como punto de partida o destino. Todos los mapas de la red de carreteras principales: Contienen conexiones de carreteras y de ferries de importancia nacional o internacional. Utilizan menos memoria de la que sería necesaria para instalar todos los mapas detallados equivalentes. No incluyen las carreteras más pequeñas y disponen de un nivel reducido de datos geográficos. Instalación o reinstalación de un mapa de la red de carreteras principales Los mapas de la red de carreteras principales se pueden instalar en una tarjeta de memoria nueva o reinstalar en la unidad de disco duro del Mio mediante MioMore Desktop. Para obtener información adicional, consulte “Instalación de mapas desde el DVD” en la página 110. 113 Photo Album Photo Album es una aplicación de MioMore Desktop que le permite copiar, eliminar, mover fotos o álbumes entre la biblioteca NavPix del Mio y la biblioteca NavPix de su ordenador. Inicio Æ Todos los programas Æ Mio Æ MioMore Desktop Æ Photo Album Elemento Descripción Menú NavPix Facilita acceso a las funciones de Photo Album. Álbumes del escritorio Muestra una lista de todos los álbumes almacenados en la biblioteca NavPix del ordenador. Haga clic en un álbum para ver su contenido en el área de visualización de álbum. Haga clic en el botón Ver todas las fotos para ver todas las fotos almacenadas en la biblioteca NavPix del ordenador. Álbumes de mi Mio Muestra una lista de los álbumes almacenados en la memoria interna del Mio y en la tarjeta de memoria, si está insertada. Haga clic en un álbum para ver su contenido en el área de visualización de álbum. Área de visualización de álbum Muestra imágenes en miniatura de las fotos del álbum seleccionado. Foto seleccionada Cuando se ha seleccionado una imagen en miniatura, ésta se muestra con un borde azul. Buscar Introduzca el texto de la foto NavPix que desea buscar por nombre. Barra de herramientas Al seleccionar una foto, estarán activados los iconos que se pueden utilizar. Barra de herramientas 114 Sulla barra degli strumenti sono disponibili le seguenti opzioni. Botón Descripción Crear álbum Haga clic para crear un álbum nuevo en la biblioteca NavPix que está visualizando. Girar a la izquierda Gira 90° a la izquierda la foto seleccionada. Girar a la derecha Gira 90° a la derecha la foto seleccionada. Transferir al Mio o Transferir al ordenador Si está visualizando fotos de la biblioteca NavPix en el ordenador, aparecerá Transferir al Mio. Haga clic para transferir la foto seleccionada al Mio. Si está visualizando fotos de la biblioteca del Mio, aparecerá Transferir al ordenador. Haga clic para transferir las fotos seleccionadas a la biblioteca NavPix del ordenador. Importar fotos Importa las fotos del ordenador a la biblioteca NavPix del ordenador. Ver detalles Haga clic para ver la foto seleccionada y editar sus detalles incluidos: Nombre de la foto, Latitud, Longitud, Descripción. Exportar a disco Haga clic para guardar las fotos en el ordenador o en una unidad de red. Eliminar Haga clic para eliminar la(s) foto(s) seleccionada(s). Le permite copiar el NavPix o álbumes desde su dispositivo Mio al Photo Album Su dispositivo Mio incluye varias imágenes NavPix preinstaladas que puede guardar en su equipo, imprimir, enviar a sus amigos por correo electrónico o compartir con otros usuarios de NavPix del mundo. 1. Desde la sección Mi Mio, seleccione el álbum que contenga el NavPix requerido. Las miniaturas de los NavPix que haya en el álbum seleccionado se mostrarán en el área de visualización de álbum. 2. Puede hacer clic y arrastrar el NavPix que desee a un álbum de la sección de Álbumes de Escritorio, o hacer clic en el icono Transferir al ordenador en la barra de herramientas. Nota: si no selecciona ningún álbum en la sección de álbumes de escritorio, el sistema le pedirá que seleccione o cree uno nuevo. 3. Repita los pasos 1 y 2 para copiar un NavPix desde otro álbum. Transferencia de fotos de Photo Album a mi Mio Puede transferir fotos del ordenador a su Mio. Puede importar cualquier foto JPEG (.jpg) al Photo Album, agregar o editar información de GPS y después, copiar la foto a su Mio. 1. En la sección Barra de herramientas, seleccione Importar foto NavPix. Se abrirá el cuadro de diálogo Abrir. 2. Seleccione una foto NavPix del álbum de su ordenador y haga clic en Abrir. Las imágenes en miniatura de la foto NavPix se mostrarán en el área de visualización del álbum. 3. Puede hacer clic y arrastrar el NavPix que desee a un álbum de la sección Mi Mio, o hacer clic en el icono Transferir al Mio en la barra de herramientas. Nota: si ha transferido una foto NavPix con coordenadas de GPS, puede navegar hasta el lugar donde ésta se tomó. 115 Visualización y edición de fotos o álbumes en el ordenador Si desea ... Realice lo siguiente ... Girar una foto a la izquierda Seleccione la foto del área de visualización del álbum. Haga clic en Girar a la izquierda en la barra de herramientas. Girar una foto a la derecha Seleccione la foto del área de visualización del álbum. Haga clic en Girar a la derecha en la barra de herramientas. Ver los detalles de la foto Seleccione la foto del área de visualización del álbum. Haga clic con el botón secundario y seleccione Ver detalles o haga clic en Ver detalles en la barra de herramientas. Editar información de GPS Seleccione la foto del área de visualización del álbum. Haga doble clic en la foto o haga clic en el icono Ver detalles de la barra de herramientas. Se mostrará la siguiente información: z Nombre z Latitud y Longitud z Descripción Edite los detalles que desea modificar. Haga clic en Aceptar para guardar los cambios. Eliminar una foto Seleccione la foto del área de visualización del álbum. Haga clic con el botón secundario y seleccione Eliminar o haga clic en Eliminar en la barra de herramientas. Tareas adicionales con fotos y álbumes en el ordenador Desde la biblioteca NavPix del ordenador, puede: Agregar una foto a otro álbum Eliminar fotos de un álbum Ver y editar detalles de una foto seleccionada Cargar fotos a Flickr™ Exportar a disco Exportar fotos a Google Earth™ Buscar fotos Ver todas las fotos de la biblioteca Si desea ... Realice lo siguiente ... Agregar una foto a otro álbum En la sección de álbumes del escritorio, seleccione el álbum que contiene la foto NavPix que desea incluir en otro álbum. Seleccione la foto NavPix y arrástrela a otro álbum. Nota: la foto NavPix seleccionada se incluye en el álbum nuevo, pero no se desplaza; por ejemplo, una copia de la foto NavPix de la biblioteca puede incluirse en múltiples álbumes. 116 Eliminar una foto de un álbum En la sección de álbumes del escritorio, seleccione el álbum que contiene la foto NavPix que desea eliminar. Seleccione la foto NavPix, haga clic con el botón secundario y seleccione Quitar del álbum. Nota: haga clic en el botón Eliminar de la barra de herramientas si desea eliminar la fotoNavPix de todos los álbumes. Ver y editar detalles de la foto Seleccione la foto y haga clic en el icono Ver detalles de la barra de herramientas. Editar los campos necesarios. Cargar fotos al sitio Web de Flickr En la sección de álbumes del escritorio, seleccione el álbum que contiene la foto NavPix que desea cargar. Seleccione la foto NavPix, haga clic con el botón secundario y seleccione Cargar a Flickr. Nota: para cargar una foto NavPix, necesita una cuenta de Flickr. Para crear una cuenta de Flickr, visite www.flickr.com Guardar una foto en el ordenador Seleccione la foto del área de visualización del álbum. Exportar a Google Earth nella sezione Album desktop, pulse l'album contenente la foto che si desidera esportare su Google Earth. (sólo se pueden exportar fotos NavPix con coordenadas GPS) Haga clic con el botón secundario y seleccione Exportar a disco o haga clic en Haga clic con el botón secundario y seleccione Exportar a disco o haga clic en. pulse il NavPix, fare clic con il pulsante destro del mouse e pulse Esporta in Google Earth. Nota: para poder ver el archivo que ha creado, necesita instalar Google Earth en el ordenador. Puede descargar la aplicación Google Earth de earth.google.com Buscar otra foto NavPix Puede buscar otra foto NavPix próxima a la longitud y latitud de su foto NavPix. Ver todas las fotos de la biblioteca Haga clic en el botón Ver todas las fotos en la parte inferior de la sección de álbumes del escritorio. Preferencias de Photo Album Herramientas Æ Opciones Æ Photo Album Realice una de las siguientes acciones: Si desea ... Realice lo siguiente ... Cambiar la ubicación de NavPix en su ordenador Haga clic en Cambiar. Se abrirá el cuadro de diálogo Guardar como. Seleccione una ubicación para su biblioteca NavPix. Haga clic en Guardar. Aparecerá un mensaje de advertencia y se le solicitará que confirme la operación. La biblioteca NavPix se mueve a la nueva ubicación. Recibir un mensaje de advertencia antes de eliminar una imagen del dispositivo Seleccione la casilla de verificación Avisarme cuando se elimine permanentemente una imagen del dispositivo. Recibir un mensaje de advertencia antes de eliminar una imagen de la biblioteca NavPix Seleccione la casilla de verificación Avisarme cuando se elimine permanentemente una imagen de mi biblioteca. crear una carpeta cada vez que importe fotos nuevas active la casilla Importar fotos a un álbum nuevo. ver NavPix cuando esté en ruta active la casilla Mostrar foto NavPix en mapa. 117 Búsqueda de imágenes Búsqueda de imágenes es una aplicación MioMore Desktop con tecnología de Flickr™ que le permite descargar fotos e importarlas a Photo Album. Luego puede cargar la foto a los sitios Web de Flickr, transferir fotos a su Mio, exportar fotos a Google Earth o buscar otra foto NavPix próxima a la longitud y latitud de su NavPix. Inicio Æ Todos los programas Æ Mio Æ MioMore Desktop Æ Búsqueda de imágenes Descarga de fotos NavPix de Internet 1. En el campo Descripción introduzca una descripción de la imagen que busca. 2. Seleccione una de las siguientes opciones de Ordenar por. 3. Haga clic en Buscar. Las imágenes en miniatura de la foto NavPix se mostrarán en el área de visualización de NavPix. Nota: puede restringir la búsqueda seleccionando la casilla de verificación Búsqueda avanzada y después, seleccione una ciudad de la lista desplegable o introduzca los detalles de longitud y latitud. Importación de fotos NavPix a Photo Album 1. Del área de visualización de NavPix seleccione una foto o un grupo de imágenes que desea cargar a su Photo Album. 2. Haga clic con el botón secundario y seleccione Importar a Photo Album. Se crea un álbum nuevo en la sección de álbumes del escritorio de Photo Album. Para obtener información adicional, consulte “Photo Album” en la página 114. 118 Informes de kilometraje Nota: Informes de kilometraje no está disponible en todos los modelos. Informes de kilometraje es una característica de MioMore Desktop que permite crear informes de gastos (formato .csv) basados en el kilometraje y el uso de combustible estimado registrados por el Mio. Inicio Æ Todos los programas Æ Mio Æ MioMore Desktop Æ Informes de kilometraje Elemento Tiempo Descripción Especifica el tiempo para el cual se creará el informe de kilometraje. Seleccione Mostrar todo para incluir el kilometraje registrado. Panel de informes Muestra los registros del viaje. Combustible Selecciónelo para incluir la cantidad (estimada) de combustible utilizada para el kilometraje registrado. Si está seleccionado, especifique el número de kilómetros recorridos por litro. Botones de datos del informe Si está seleccionado, especifique el número de kilómetros recorridos por litro. Para definir la preferencia de registro de su Mio, consulte “Registro de datos 4/4” en la página 79. Introducción de datos del viaje 1. Seleccione Mostrar todo en la sección Tiempo. 2. Seleccione la casilla de verificación Calcular combustible, después introduzca el número de kilómetros por litro o el número de millas recorridas por galón. 3. Haga clic en Cargar de dispositivo en la sección Datos del informe. Aparecerá la barra de progreso de Transferir registro. Todos los registros de viaje se pueden ver ahora en la sección Panel de informes. 119 Exportación de un informe de kilometraje 1. Seleccione un registro de viaje de la sección de panel de informes. 2. Haga clic en Exportar informe en la sección Datos del informe. Aparecerá el cuadro de diálogo Abrir. 3. Seleccione una ubicación para el archivo en la unidad local o de red, introduzca un nombre para el informe de kilometraje y después, haga clic en Guardar. Nota: el informe de kilometraje se guarda en formato .csv. Puede ver el informe haciendo clic en él. Borrado de registros de viaje de mi Mio 1. Seleccione un registro de viaje de la sección de panel de informes. 2. Haga clic en Eliminar del dispositivo en la sección Botones de datos del informe. 3. Haga clic en Sí para eliminar todos los registros de viaje. Preferencias de informes de kilometraje Herramientas Æ Opciones Æ Informes de kilometraje Realice una de las siguientes acciones: Si desea ... Realice lo siguiente ... Recibir un aviso cuando se eliminan registros de kilometraje del dispositivo Seleccione la casilla de verificación Avisarme al eliminar todos los archivos de registro de mi Mio. Calcular preferencia de conducción económica según distancia por volumen Seleccione la opción Distancia por volumen. Calcular preferencia de conducción económica según volumen por distancia Seleccione la opción Volumen por distancia. 120 Mis suscripciones Nota: La información de radares de velocidad sólo está disponible para los países seleccionados.. El Mio contiene información precargada de radares de velocidad. Para suscribirse a información actual de radares de velocidad de Mio, utilice el DVD adjunto para instalar MioMore Desktop en su ordenador. Para obtener la última cobertura de radares de velocidad, subscribirse a información de radares y ver las últimas ofertas, visite www.mio.com. Cada país tiene un círculo de color que indica el estado de su suscripción. Alertas Se puede configurar la activación de un aviso sonoro o visual cuando los radares de velocidad estén en la ruta (consulte “Alertas de PDI” en la página 87). Instalación de la información de cámaras de seguridad Complete los pasos siguientes para instalar la información de la cámara de seguridad en el Mio: 1. Adquirir una suscripción. 2. Activar su suscripción. Información de radares de velocidad disponible Inicio Æ Todos los programas Æ Mio Æ MioMore Desktop Æ Mis suscripciones 1. En la sección Suscripción disponible, seleccione el país para el que desea adquirir la suscripción. 2. Haga clic con el botón secundario y seleccione Activar mi suscripción. Aparecerá la ventana Activación. Nota: las suscripciones sólo están disponibles para aquellos países cuyos mapas haya adquirido. 3. Introduzca una clave de producto y siga las indicaciones para activar su suscripción. Adquisición de suscripciones 1. Para adquirir una suscripción a información de radares de velocidad, en el menú Suscripciones, seleccione el país para el cual desea adquirir información de radares de velocidad y después, seleccione Adquirir una clave de activación de la tienda de Mio. Aparecerá el sitio Web de la tienda de Mio. 2. Siga las instrucciones para adquirir la suscripción. Una vez que se haya suscrito, recibirá por correo electrónico una clave de producto. Dicha clave será necesaria para activar su suscripción. 121 Activación de suscripciones Inicio Æ Todos los programas Æ Mio Æ MioMore Desktop 1. En la sección Suscripción disponible, seleccione el país para el que desea activar la información de radares de velocidad. 2. Haga clic con el botón secundario y seleccione Activar mi suscripción. Aparecerá la ventana Activación. 3. Introduzca la clave de producto de suscripción en el campo Clave de producto. 4. Haga clic en Continuar. Siga las instrucciones para actualizar la suscripción. El software se actualizará automáticamente. Actualización de la información de radares de velocidad de mi Mio Inicio Æ Todos los programas Æ Mio Æ MioMore Desktop Æ Mis suscripciones En la sección Mi Mio se mostrará una lista de suscripciones ya instaladas en el dispositivo. Icono Descripción rojo Suscripciones caducadas. Haga clic con el botón secundario para adquirir una suscripción nueva. amarillo Suscripciones disponibles. Haga clic con el botón secundario para actualizar y adquirir una suscripción nueva. verde Suscripciones activas. Nota: actualmente no hay actualizaciones para estas suscripciones. 122 PDI personalizados La aplicación PDI personalizado le permite crear o importar sus propios archivos de PDI. Éstos se denominan PDI personalizados. A diferencia de los PDI preinstalados, los PDI personalizados se pueden eliminar del Mio y pueden tener audio así como alertas visuales asociadas. Instalación de puntos de interés personalizados Inicio Æ Todos los programas Æ Mio Æ MioMore Desktop Æ PDI personalizados Nota: existen diversos archivos de PDI disponibles para su descarga gratuita o mediante suscripción en sitios Web de terceros. Asegúrese de que los archivos descargados tienen formato .csv (valores separados mediante comas). PRECAUCIÓN: Mio no se hace responsable del contenido o precisión de la información, fiabilidad o disponibilidad de estos sitios Web. El uso de la información relativa a la ubicación de cámaras de seguridad puede estar sujeto a las leyes locales del país donde se utilice. El usuario es responsable de verificar si la información se puede utilizar en su país o en otro país. 1. En la sección Agregar nuevos PDI, haga clic en Examinar para seleccionar un archivo de origen. Se abrirá el cuadro de diálogo Abrir. 2. Seleccione el archivo de la unidad local o de red, después haga clic en Abrir. 3. En la sección Categoría de PDI: Si desea ... Realice lo siguiente ... Utilizar una categoría de PDI existente Seleccione la opción Categoría existente, después seleccione un tipo de la lista desplegable. Crear una nueva categoría de PDI personalizado Seleccione la opción Nueva categoría, después seleccione un nombre para la categoría de PDI. 123 4. Modifique la configuración según sea necesario: Si desea ... Realice lo siguiente ... Seleccionar un icono para ver las pantallas de mapa de los PDI de esta categoría Haga clic en Examinar para seleccionar el archivo de icono de la unidad local o de red. Una vez que haya localizado el archivo de icono, selecciónelo y haga clic en Abrir. El archivo de icono debe ser un gráfico de mapas de bits (.bmp) con un tamaño mínimo de 6x6 píxeles y un tamaño máximo de 32x32 píxeles. Nota: si no selecciona un icono personalizado, se mostrará un icono predeterminado. Habilitar un aviso visual cuando un PDI de esta categoría esté muy próximo Seleccione la casilla de verificación Alerta visual. Habilitar un aviso visual cuando un PDI de esta categoría esté muy próximo Seleccione la casilla de verificación Aviso sonoro. Seleccionar la distancia hasta el PDI de esta categoría a la que desea que se muestre el aviso visual o a la que se escuche el aviso sonoro Seleccione la distancia en el cuadro Distancia. Seleccionar un archivo de aviso sonoro personalizado para reproducir cuando un PDI de esta categoría esté muy próximo Seleccione un archivo de sonido de la lista, o Nota: para cambiar las unidades de medida utilizadas para medir la distancia en esta categoría de PDI, haga clic en las opciones del menú Herramientas y en la opción general seleccione la casilla de verificación Usar unidades métricas. Haga clic en Agregar para seleccionar un archivo de sonido (formato .WAV) de la unidad local o de red. Una vez que haya localizado el archivo, selecciónelo y haga clic en Abrir. Nota: si no selecciona un icono personalizado, se mostrará un icono predeterminado. 5. Haga clic en el botón Agregar al dispositivo para agregar el PDI a su Mio. Nota: cada archivo corresponde a una categoría de PDI; por ejemplo, Hotels.csv se enumerarán en su Mio como la categoría Hoteles. Eliminación de un archivo de PDI personalizado del Mio 1. En la sección PDI instalados, haga clic en Eliminar junto al nombre de archivo. El archivo sólo se elimina de la lista. 2. Acepte el mensaje de advertencia. Se elimina el archivo seleccionado. 124 Transferencia mediante voz La aplicación Transferencia mediante voz forma parte de MioMore Desktop y le permite instalar o eliminar archivos de voz. Los archivos de voz ocupan espacio en la memoria interna del Mio. Si no utiliza un archivo de voz, puede eliminarlo para liberar espacio. Más adelante puede volver a instalarlo en su Mio, si es necesario. Inicio Æ Todos los programas Æ Mio Æ MioMore Desktop Æ Transferencia mediante voz Instalación de un archivo de voz En la sección Archivos de voz disponibles, seleccione el archivo de voz que desea instalar y después, haga clic en Instalar voces seleccionadas. Eliminación de un archivo de voz En la sección Archivos de voz disponibles, seleccione el archivo de voz que desea eliminar y después, haga clic en Quitar voces seleccionadas. 125 Copias de seguridad del Mio Puede guardar copias de seguridad de la siguiente información y posteriormente restaurarlas en el Mio: Favoritos y Mi casa Preferencias, incluyendo preferencias de punto de interés y fotos NavPix Viajes de varias paradas Ubicaciones recientes Copias de seguridad del Mio 1. Herramientas Æ Copia de seguridad/Restaurar Se abrirá la ventana Copia de seguridad & Restaurar. 2. Haga clic en Crear nueva. Aparecerá la ventana Crear copia de seguridad. 3. Seleccione los datos, introduzca una descripción para la copia de seguridad en el campo Descripción. 4. Haga clic en Aceptar. Se cerrará la ventana Nueva copia de seguridad y la copia de seguridad se guardará en el ordenador. La copia de seguridad se enumerará en la ventana Copia de seguridad&Restaurar. Restauración de una copia de seguridad del Mio 1. Herramientas Æ Copia de seguridad/Restaurar Se abrirá la ventana Copia de seguridad & Restaurar. 2. Seleccione la copia de seguridad de la lista, después haga clic en Restaurar, haga clic en Aceptar. La copia de seguridad se restaurará en su Mio. Eliminación de una copia de seguridad 1. Herramientas Æ Copia de seguridad/Restaurar Se abrirá la ventana Copia de seguridad & Restaurar. 2. Seleccione de la lista la copia de seguridad que desea eliminar. 3. Haga clic en Eliminar, a continuación, haga clic en Aceptar. La copia de seguridad se ha eliminado. 126 Referencia Insertar una tarjeta de memoria PRECAUCIÓN: No presione el centro de la tarjeta de memoria. Sujete la tarjeta (SD, SDHC o MMC) por los bordes e insértela con cuidado en la ranura con la etiqueta orientada hacia la parte delantera del Mio. Moov 100/200-Series Moov 300/500-Series Para extraer una tarjeta, presione el borde superior de la tarjeta hacia dentro con cuidado para liberarla y extráigala de la ranura. Resolución de problemas Nota: Si encuentra algún problema que no puede resolver, póngase en contacto con un centro de servicio autorizado para que le facilite asistencia técnica. Problema Solución El dispositivo no se enciende al usar la energía de la batería. Puede que la energía que queda en la batería sea demasiado baja para arrancar suMio. Cargue la batería. La pantalla responde lentamente. Asegúrese de que a su Mio no se le esté acabando la energía de la batería. Si el problema aún persiste, reinicie su Mio. La pantalla se congela. Reinicie su Mio. (Consulte “Apagado y reinicio de hardware” para obtener más información.) La pantalla se lee con dificultad. Asegúrese de que la configuración del brillo de la retroalimentación de la pantalla es lo suficientemente alta. No se puede establecer la conexión con un ordenador. Asegúrese de que su Mio y el ordenador están encendidos antes de intentar establecer la conexión. Asegúrese de que el cable está conectado de forma segura en el puerto USB de su ordenador y en el dispositivo Mio. Conecte el cable USB directamente a su ordenador (no conecte el cable a través de un concentrador USB). Reinicie su Mio antes de conectar el cable. Desconecte siempre su Mio antes de reiniciar su ordenador. 127 Categorías de puntos de interés Icono 128 Descripción Icono Descripción Acceso de compañía aérea Aeropuerto Parque de atracciones Arte o centro cultural Banco Playa Rampa para embarcaciones Servicio de reparación, taller de reparación de automóviles Edificio Camping Concesionario de automóviles Camping para caravanas Cajero automático Casino Centro urbano Iglesia Cine Centro de la ciudad Facultad o universidad Empresa Sala de conciertos, auditorio, ópera Centro de convenciones, salón de exposiciones Juzgado Centro cultural Dentista Médico Licorería con servicio hasta el mismo automóvil Embajada Atención médica de urgencia Terminal de ferry Parque de bomberos Frontera PDI general Golf Oficina del gobierno Hospital/policlínico Hotel o motel Pista de patinaje sobre hielo Atracción turística importante Centro recreativo, polideportivo Biblioteca Cementerio militar Monumento Paso montañoso Cima de una montaña Museo Ambiente nocturno Estacionamiento abierto Parque o área recreativa Estación de servicio Farmacia Lugar de culto Stazione di polizia Ufficio postale Icono Descripción Icono Descripción Comisaría de policía Oficina de correos Estación de tren Aparcamiento con alquiler de coches Área de descanso Restaurante Vista panorámica Colegio Tienda Centro comercial Estadio Piscina Pista de tenis Teatro Oficina de turismo Agencia de viajes Proveedor de equipamiento para vehículos Veterinario Deportes acuáticos Bodega Puntos de interés de marca Hay disponibles puntos de interés de marca en algunos mapas. Entre ellos encontramos restaurantes conocidos, alojamientos, atracciones turísticas, estaciones de servicio, etc. El icono suele mostrar el logotipo de la compañía. Categorías de puntos de interés de Mio Icono Descripción Favorito de destino Viaje de varias paradas Mi casa NavPix Categorías de puntos de interés por suscripción Icono Descripción Cámaras de seguridad Radar tramo Radar móvil Radar en semáforo 129 Tráfico y otros incidentes TMC Cada incidente TMC se clasifica en función de nueve categorías. Cuando se recibe un incidente, se muestra uno de los iconos siguientes: Incidente Incidente evitado Tipo de mensaje Descripción del incidente Peligro Situación de peligro en la ruta; por ejemplo, peatones en la carretera. Tráfico Cualquier incidente que ocasione un retraso en la ruta. Meteorología Ciertas inclemencias meteorológicas afectan a la ruta de forma adversa, por ejemplo, hay hielo en la calzada. Advertencias Situación de alerta en la ruta, aunque no alcanza el grado de peligrosa; por ejemplo, ha tenido lugar algún accidente menor. Pronóstico Se espera que ocurra un incidente en la ruta. Restricciones Flujo de tráfico restringido; por ejemplo, se ha cerrado un carril en una autopista. Despejado Ya se ha despejado un incidente de tráfico. Información Todos los demás incidentes. Obras Hay obras en la ruta. Si un incidente de tráfico o de despejado ha recomendado un desvío, se mostrarán los iconos siguientes: Incidente Incidente evitado Tipo de mensaje Descripción del incidente Desvío del tráfico Un incidente de tráfico para el que se recomienda un desvío. Volver a calcular una ruta despejada Un incidente para el que se recomienda volver a calcular la ruta. Nota: los iconos Incidente evitado sólo aparecerán en el mapa 2D y en el mapa 3D, en la ubicación del incidente. 130 Puntos de interés: Radares fijos Los productos Mio están diseñados para utilizarse como ayuda para una conducción más segura. El usuario puede recibir mensajes de aviso sobre la ubicación de cámaras de seguridad, lo que le permitirá controlar su velocidad en esas zonas. Mio no garantiza que se detecten todos los tipos y ubicaciones de dichas cámaras de seguridad; siempre es posible que éstas se supriman o trasladen, o que se instalen otras nuevas. Mio condena el exceso de velocidad y cualquier otra infracción del código de la circulación local. Es responsabilidad del usuario respetar las señales de límite de velocidad en todo momento y conducir de forma responsable. Mio NO acepta ninguna responsabilidad por las multas por exceso de velocidad o los puntos negativos de carnet que pueda recibir el usuario al usar este dispositivo. Mio no garantiza la exactitud de los datos contenidos en esta base de datos de forma explícita ni implícita. Si el usuario recibe una multa o alguna otra sanción por exceso de velocidad o por infracción de alguna norma de tráfico, o se ve envuelto en un accidente, Mio no será responsable de daños de ningún tipo. En algunos países, la información sobre las cámaras de seguridad o de velocidad puede entrar en conflicto con la legislación o la normativa local. Es responsabilidad del usuario asegurarse de que utiliza los datos de acuerdo con la legislación y la normativa local. El usuario utiliza este dispositivo por su cuenta y riesgo. Documento de renuncia de responsabilidad Debido al continuo desarrollo del producto esta información puede sufrir cambios sin previo aviso. Mio no garantiza que este documento está libre de errores. Las capturas y otras presentaciones mostradas en el Manual del usuario pueden ser diferentes de las pantallas y presentaciones generadas por el producto real. Dichas diferencias son menores y el producto real suministrará la funcionalidad descrita tal y como se presenta en este Manual del usuario en lo que respecta a todos los materiales. Conformidad Nota: Con fines de identificación administrativa, se ha asignado a la gama Moov 100/200 el número de modelo N206, a la gama Moov 300 el número de modelo N207 y a la gama Moov 500 el número de modelo N210. El fabricante no es responsable de ninguna interferencia de radio o televisión causadas por modificaciones no autorizadas de este equipo. Tales modificaciones pueden anular la autoridad del usuario para usar el equipo. Las etiquetas de marca que se encuentran en el exterior del Mio indican las regulaciones con las que cumple el modelo. Compruebe las etiquetas de su dispositivo Mio y consulte la información correspondiente en este capítulo. Algunas notas sólo son aplicables a determinados modelos. Los productos con la marca CE cumplen la directiva de equipos terminales de radio y telecomunicaciones (R&TTE) (1999/5/EC), la directiva de compatibilidad electromagnética (2004/108/EC) y la directiva de baja tensión (2006/95/EC) promulgadas por la Comisión de la comunidad europea. El cumplimiento de estas directivas implica la conformidad con los siguientes estándares europeos: EN 300 328 (Sólo para modelos con funciones Bluetooth): Compatibilidad electromagnética y cuestiones del espectro de radio (ERM); Sistemas de transmisión de banda ancha; Equipos de transmisión de datos que operan en la banda ISM de 2,4 GHz y utilizan técnicas de modulación de amplio espectro; Normas EN armonizadas que comprenden requisitos esenciales al amparo del artículo 3.2 de la directiva de la R&TTE EN 301 357 (Sólo para modelos con funciones de transmisor FM): Compatibilidad electromagnética y asuntos relacionados con el espectro de radio (ERM); dispositivos inalámbricos de audio en la banda de 25 MHz a 2000 MHz; Micrófonos de radio de consumo y sistemas de monitorización intraauricular que funcionan en la banda CEPT aproximada de 863 MHz a 865 MHz; Parte 2: Aproximación de la norma EN bajo el artículo 3.2 de la Directiva R&TTE EN 301 489-1: Compatibilidad electrónica y cuestiones del espectro de radio (ERM), Estándar de compatibilidad electromagnética (EMC) para equipos y servicios de radio, Parte 1: Requisitos técnicos comunes 131 EN 301 489-9 (Sólo para modelos con funciones de transmisor FM): Compatibilidad electromagnética y asuntos relacionados con el espectro de radio (ERM); Norma sobre compatibilidad electromagnética (EMC) para equipos y servicios; Parte 9: Condiciones específicas para micrófonos inalámbricos, equipos de enlace de audio similares en Radiofrecuencia (RF), audio inalámbrico y dispositivos de escucha intraauricular EN 301 489-17: Compatibilidad electrónica y cuestiones del espectro de radio (ERM), Estándar de compatibilidad electromagnética (EMC) para equipos y servicios de radio, Parte 17: Condiciones específicas para equipos de transmisión en banda ancha de 2,4 GHz y equipos RLAN de alto rendimiento de 5 GHz EN 55022: Características de perturbación radioeléctrica EN 55024: Características de inmunidad EN 61000-3-2: Límites para la emisión de corrientes armónicas EN 61000-3-3: Limitación de la variación y oscilación de la tensión en sistemas de alimentación de baja tensión IEC 60950-1:2001: Seguridad del producto El fabricante no puede ser considerado responsable de las modificaciones realizadas por el usuario y sus consecuencias, que pueden alterar el cumplimiento de las especificaciones de la CE por parte del producto. Por medio de la presente Mio Technology declara que el N206/N207/N210 cumple con los requisitos esenciales y cualesquiera otras disposiciones aplicables o exigibles de la Directiva 1999/5/CE. No se permite el uso de la función de transmisor FM en Andorra, Gibraltar, Lichtenstein, Mónaco, Italia, San Marino y Vaticano. Por favor, desactive la función en dichas zonas. (Sólo para modelos con funciones de transmisor FM) Este equipo puede utilizarse en: AT BE BG CH CY CZ DE DK EE ES FI FR IE IS LT LU LV MT NL NO PL PT RO SE SI SK UK Bluetooth (Sólo para modelos con funciones Bluetooth) Bluetooth QD ID B013664 El software se basa en parte en el trabajo de Independent JPEG Group. La aplicación de software usa versiones modificadas de Minimal XML Library, Flickr Library y Python Library. Las bibliotecas y su utilización cuentan con la licencia de GNU Lesser General Publics (www.gnu.org/licenses/lgpl.html). El código fuente modificado se encuentra disponible en los siguientes sitios: 132 Minimal XML Library: http://download.mio.com/opensource/gnu/mxml.zip Flickr Library: http://download.mio.com/opensource/gnu/FlickrNet.zip Python Library: http://download.mio.com/opensource/gnu/python25.zip Copyright © 2008 MiTAC International Corporation. Mio es una marca comercial o registrada de MiTAC International Corporation y se utiliza bajo licencia de Mio Technology Limited. Reservados todos los derechos. El software contiene información de propietario de MiTAC International Corporation; se suministra bajo un acuerdo de licencia con las restricciones de uso y confidencialidad que también está protegido por la ley de copyright. Queda prohibida la ingeniería inversa del software. No se permite la reproducción, el almacenamiento en un sistema de recuperación o la transmisión en cualquier formato o medio ya sea electrónico, mecánico, de copia o grabación, de parte de esta publicación si no es con el previo permiso por escrito de Mio. Back-On-Track, Drive-Away, MioMore Desktop, Mio Connect, Navpix, MioMap y Turn-by-Turn son marcas comerciales o marcas registradas de MiTAC International Corporation y se utilizan bajo licencia de Mio TechnologyLimited. Reservados todos los derechos. Microsoft Windows, Windows Vista y Microsoft Internet Explorer son marcas registradas o comerciales de Microsoft Corporation en los Estados Unidos y/u otros países. Todos los derechos reservados. La marca de palabra Bluetooth y sus logotipos son propiedad de Bluetooth SIG, Inc. y Mio Technology Limited puede usarlos bajo licencia. Location Identifiers © 2005 International Air Transport Association. POI Data © 2007 InfoUSA. RDS-TMC Traffic Information Services France © ViaMichelin 2008 El resto de marcas comerciales y registros son propiedad de sus respectivos propietarios. Publicada en Nueva Zelanda. 133 Información adicional Soporte en línea Para recibir ayuda a cualquier hora del día y cualquier día de la semana con los productos de Mio, visite nuestro sitio Web de soporte técnico en: www.mio.com Club Mio Puede registrar su Mio en el Club Mio: una sección de nuestra página web dedicada exclusivamente a los propietarios de navegadores Mio: www.mio.com Como miembro registrado del Club Mio, tendrá acceso a la base de datos de radares, a las actualizaciones de software, al boletín de noticias, a consejos, a las P+F y a mucho más. 134-
 1
1
-
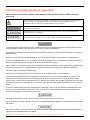 2
2
-
 3
3
-
 4
4
-
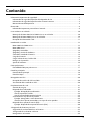 5
5
-
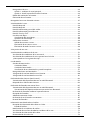 6
6
-
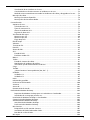 7
7
-
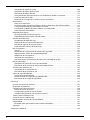 8
8
-
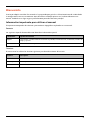 9
9
-
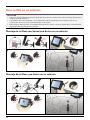 10
10
-
 11
11
-
 12
12
-
 13
13
-
 14
14
-
 15
15
-
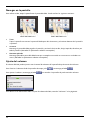 16
16
-
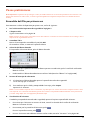 17
17
-
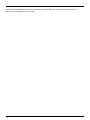 18
18
-
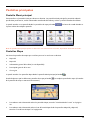 19
19
-
 20
20
-
 21
21
-
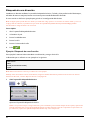 22
22
-
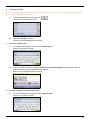 23
23
-
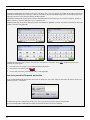 24
24
-
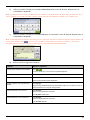 25
25
-
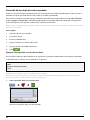 26
26
-
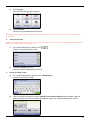 27
27
-
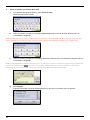 28
28
-
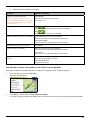 29
29
-
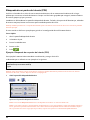 30
30
-
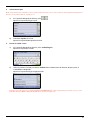 31
31
-
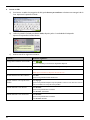 32
32
-
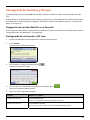 33
33
-
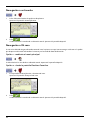 34
34
-
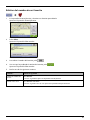 35
35
-
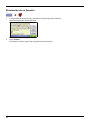 36
36
-
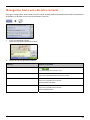 37
37
-
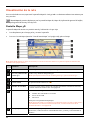 38
38
-
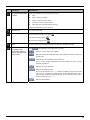 39
39
-
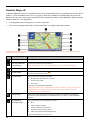 40
40
-
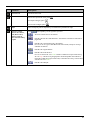 41
41
-
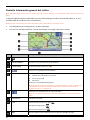 42
42
-
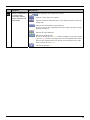 43
43
-
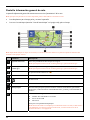 44
44
-
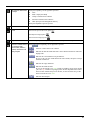 45
45
-
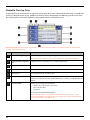 46
46
-
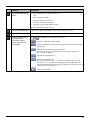 47
47
-
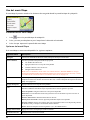 48
48
-
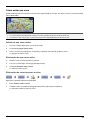 49
49
-
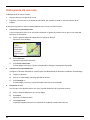 50
50
-
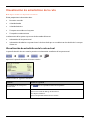 51
51
-
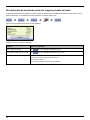 52
52
-
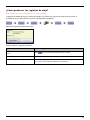 53
53
-
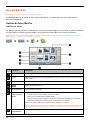 54
54
-
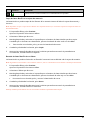 55
55
-
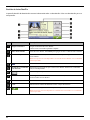 56
56
-
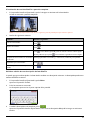 57
57
-
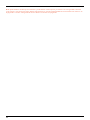 58
58
-
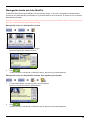 59
59
-
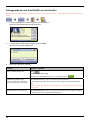 60
60
-
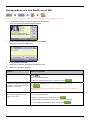 61
61
-
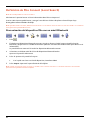 62
62
-
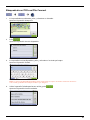 63
63
-
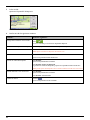 64
64
-
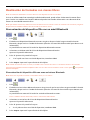 65
65
-
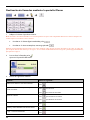 66
66
-
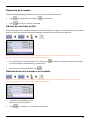 67
67
-
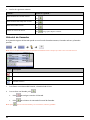 68
68
-
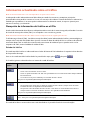 69
69
-
 70
70
-
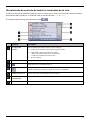 71
71
-
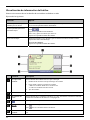 72
72
-
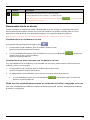 73
73
-
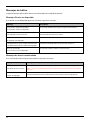 74
74
-
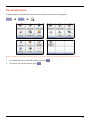 75
75
-
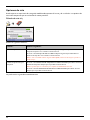 76
76
-
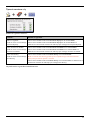 77
77
-
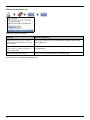 78
78
-
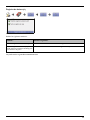 79
79
-
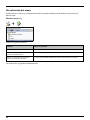 80
80
-
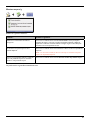 81
81
-
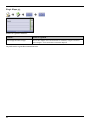 82
82
-
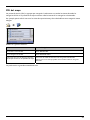 83
83
-
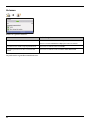 84
84
-
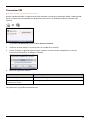 85
85
-
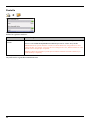 86
86
-
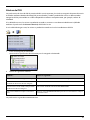 87
87
-
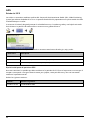 88
88
-
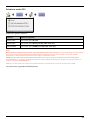 89
89
-
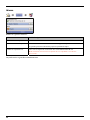 90
90
-
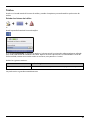 91
91
-
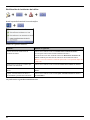 92
92
-
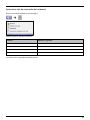 93
93
-
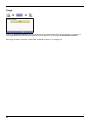 94
94
-
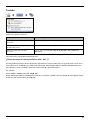 95
95
-
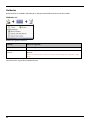 96
96
-
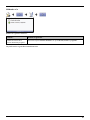 97
97
-
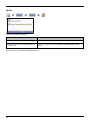 98
98
-
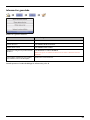 99
99
-
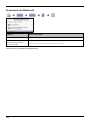 100
100
-
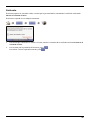 101
101
-
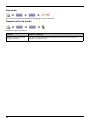 102
102
-
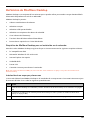 103
103
-
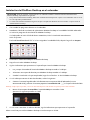 104
104
-
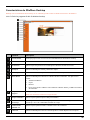 105
105
-
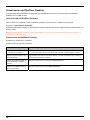 106
106
-
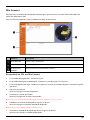 107
107
-
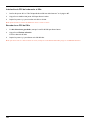 108
108
-
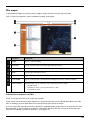 109
109
-
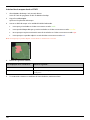 110
110
-
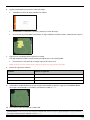 111
111
-
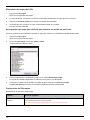 112
112
-
 113
113
-
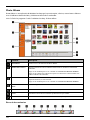 114
114
-
 115
115
-
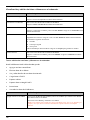 116
116
-
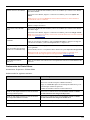 117
117
-
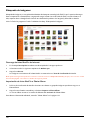 118
118
-
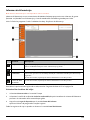 119
119
-
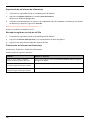 120
120
-
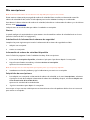 121
121
-
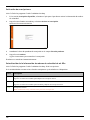 122
122
-
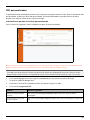 123
123
-
 124
124
-
 125
125
-
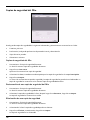 126
126
-
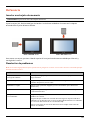 127
127
-
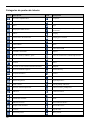 128
128
-
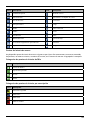 129
129
-
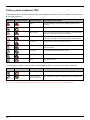 130
130
-
 131
131
-
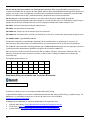 132
132
-
 133
133
-
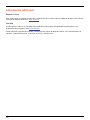 134
134
Artículos relacionados
-
Mio Moov M301 Manual de usuario
-
Mio MioMore Desktop Instrucciones de operación
-
Mio Moov S501 Instrucciones de operación
-
Mio MOOV M400 Manual de usuario
-
Mio Moov R303 Manual de usuario
-
Mio Moov M610 Series Manual de usuario
-
Mio Spirit 470 Guía del usuario
-
Mio Spirit 7700 LM Manual de usuario
-
Mio S505 Manual de usuario
-
Mio Spirit 687 Guía del usuario