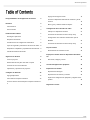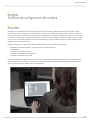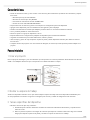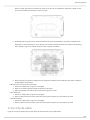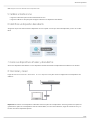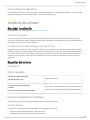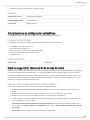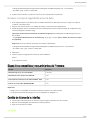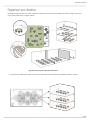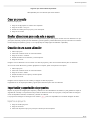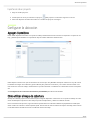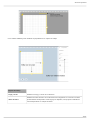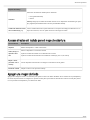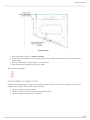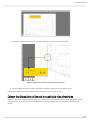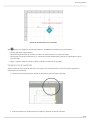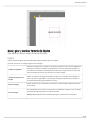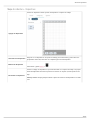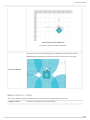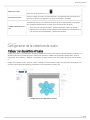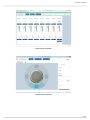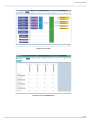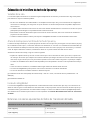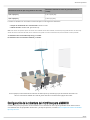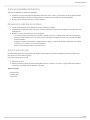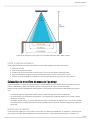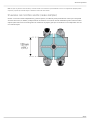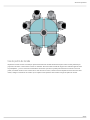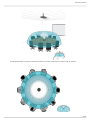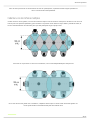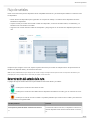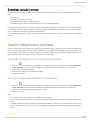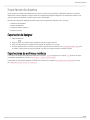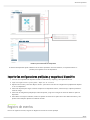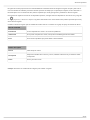Shure DESIGNER Guía del usuario
- Categoría
- Micrófonos
- Tipo
- Guía del usuario
Shure DESIGNER es un software de configuración del sistema que permite a los integradores y planificadores de sistemas diseñar e implementar coberturas de audio precisas para instalaciones que utilizan una variedad de micrófonos Shure selectos. Con DESIGNER, puedes identificar la posición del micrófono, el tamaño de la sala y la altura del techo, añadir canales, crear áreas de cobertura precisas, ajustar las configuraciones del ecualizador y gestionar el enrutamiento de la señal.
Shure DESIGNER es un software de configuración del sistema que permite a los integradores y planificadores de sistemas diseñar e implementar coberturas de audio precisas para instalaciones que utilizan una variedad de micrófonos Shure selectos. Con DESIGNER, puedes identificar la posición del micrófono, el tamaño de la sala y la altura del techo, añadir canales, crear áreas de cobertura precisas, ajustar las configuraciones del ecualizador y gestionar el enrutamiento de la señal.





































-
 1
1
-
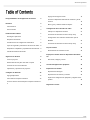 2
2
-
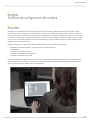 3
3
-
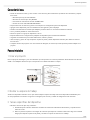 4
4
-
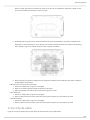 5
5
-
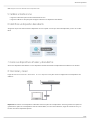 6
6
-
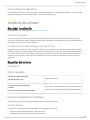 7
7
-
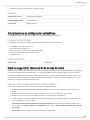 8
8
-
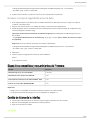 9
9
-
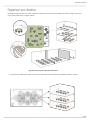 10
10
-
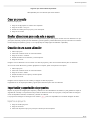 11
11
-
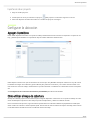 12
12
-
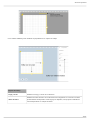 13
13
-
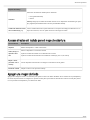 14
14
-
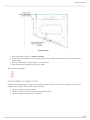 15
15
-
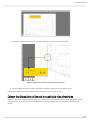 16
16
-
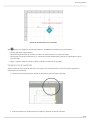 17
17
-
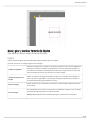 18
18
-
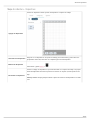 19
19
-
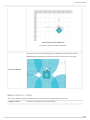 20
20
-
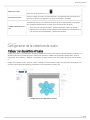 21
21
-
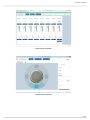 22
22
-
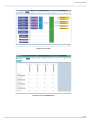 23
23
-
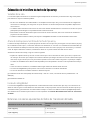 24
24
-
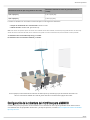 25
25
-
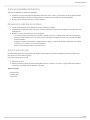 26
26
-
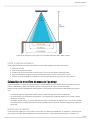 27
27
-
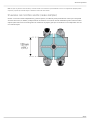 28
28
-
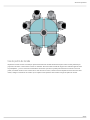 29
29
-
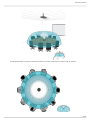 30
30
-
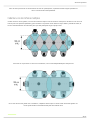 31
31
-
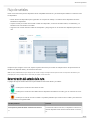 32
32
-
 33
33
-
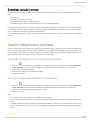 34
34
-
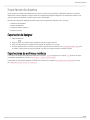 35
35
-
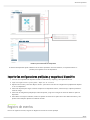 36
36
-
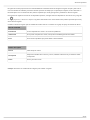 37
37
Shure DESIGNER Guía del usuario
- Categoría
- Micrófonos
- Tipo
- Guía del usuario
Shure DESIGNER es un software de configuración del sistema que permite a los integradores y planificadores de sistemas diseñar e implementar coberturas de audio precisas para instalaciones que utilizan una variedad de micrófonos Shure selectos. Con DESIGNER, puedes identificar la posición del micrófono, el tamaño de la sala y la altura del techo, añadir canales, crear áreas de cobertura precisas, ajustar las configuraciones del ecualizador y gestionar el enrutamiento de la señal.
Documentos relacionados
-
Shure MXA910 Guía del usuario
-
Shure ANIUSB-Matrix Guía del usuario
-
Shure A310-FM Guía del usuario
-
Shure IntelliMixRoom Guía de inicio rápido
-
Shure IntelliMixRoom Guía del usuario
-
Shure MXA310 Guía del usuario
-
Shure MXN5-C Guía del usuario
-
Shure P300 Guía del usuario
-
Shure SystemOn Guía del usuario
-
Shure MXA-MUTE Guía del usuario