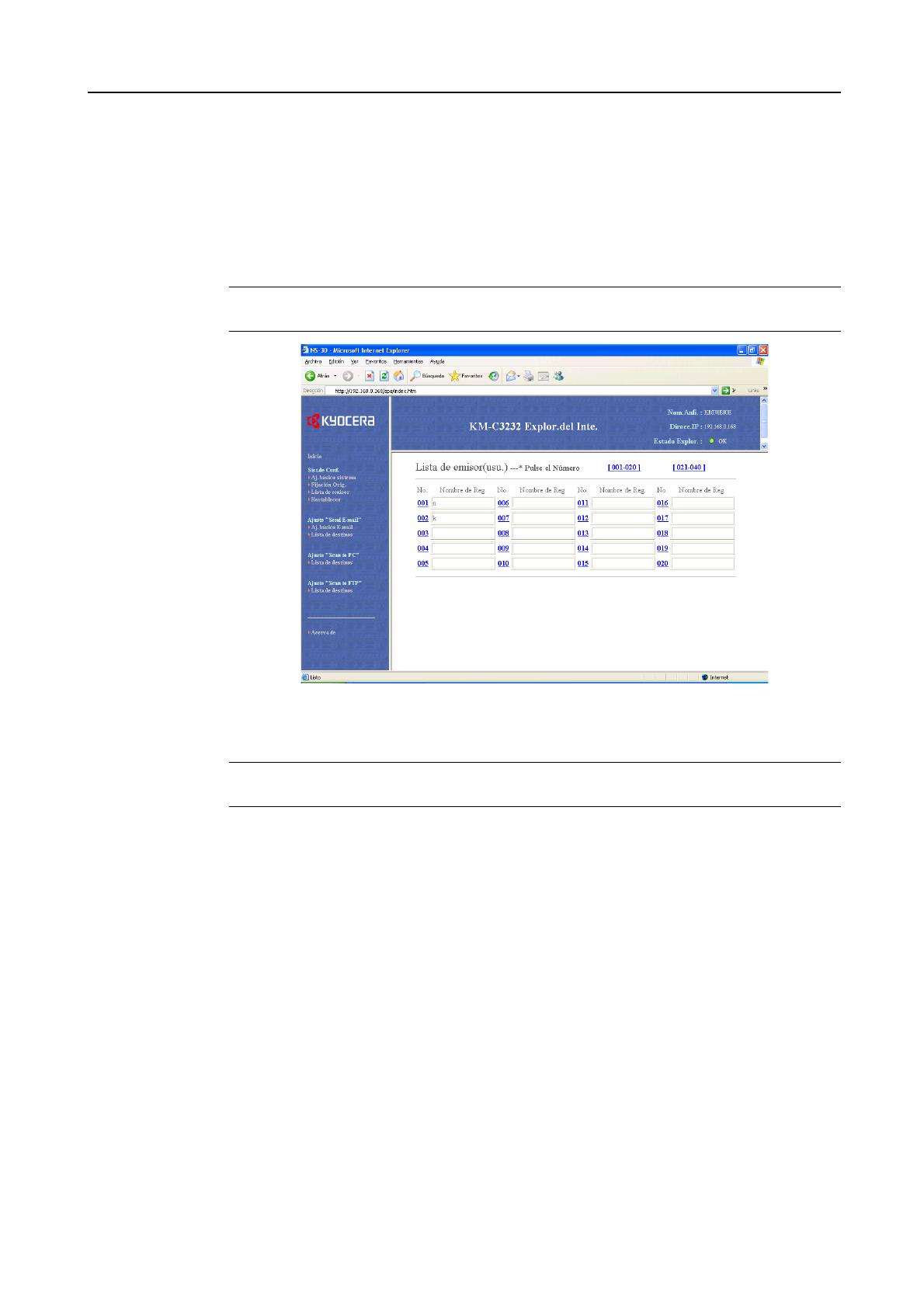Solución de problemas
9-8
No puede graparse este tamaño
de papel.
¿El grapado está disponible para el
tamaño de papel cargado? Para
obtener más información, consulte
la Guía de uso del finalizador de
documentos opcional o del
finalizador de documentos para
3.000 hojas.
Cambie el tamaño del papel. —
No puede perforarse este
tamaño de papel.
¿La perforación está disponible para
el tamaño de papel cargado? Para
obtener más información, consulte
la Guía de uso del finalizador de
documentos para 3.000 hojas.
Cambie el tamaño del papel. —
No puede graparse.
##: Grapado maximo
¿Se ha excedido la cantidad
máxima de páginas para grapado?
Para obtener más información,
consulte la Guía de uso del
finalizador de documentos opcional
o del finalizador de documentos
para 3.000 hojas.
Reduzca la cantidad de hojas que
va a grapar a una cantidad inferior al
máximo de hojas permitido.
—
Bandeja superior completa de
papel.
Retire el papel y pulse la tecla
"Start".
Durante la realización de copias,
¿se ha superado la capacidad
máxima de almacenamiento de la
bandeja de salida?
Retire algunas hojas de la bandeja
de salida y pulse la tecla Inicio.
Continúa la impresión.
—
Bandeja superior completa de
papel.
Retire el papel y pulse la tecla
"Continuar".
Durante la impresión, ¿se ha
superado la capacidad máxima de
almacenamiento de la bandeja de
salida?
Retire algunas hojas de la bandeja
de salida y pulse [Continuar].
Continúa la impresión.
—
Supera la capacidad de papel
del finalizador. (Bandeja #)
Retire el papel y pulse la tecla
"Start".
Durante la realización de copias,
¿se ha superado la capacidad
máxima de la bandeja de salida del
finalizador de documentos opcional
y del finalizador de documentos
para 3.000 hojas?
Retire algunas hojas del finalizador
de documentos opcional o del
finalizador de documentos para
3.000 hojas y pulse la tecla Inicio.
Continúa la impresión.
—
Supera la capacidad de papel
del finalizador. (Bandeja #)
Retire el papel y pulse la tecla
"Continuar".
Durante la impresión, ¿se ha
superado la capacidad máxima de la
bandeja de salida del finalizador de
documentos opcional y del
finalizador de documentos para
3.000 hojas?
Retire algunas hojas del finalizador
de documentos para 3.000 hojas y
pulse [Continuar]. Continúa la
impresión.
—
Quitar papel. Bandeja. ¿Se ha superado la capacidad
máxima de la bandeja de salida del
finalizador de documentos opcional?
Retire algunas hojas del finalizador
de documentos opcional.
—
Estas funciones no pueden
combinarse.
¿Ha seleccionado funciones que no
se pueden utilizar conjuntamente?
Revise las opciones. —
Límite copias para este código
alcanzado.
¿Se ha superado el límite máximo
de copias especificado en el modo
Contabilidad de trabajos?
El volumen de copias ha alcanzado
el límite establecido para su
departamento. No se pueden
realizar más copias. Borre el conteo
de copias en Contabilidad de
trabajos.
página 8-13
Mensaje Puntos de verificación Acción correctiva Página de
referencia