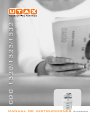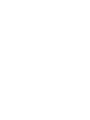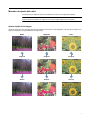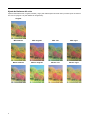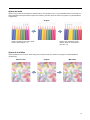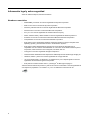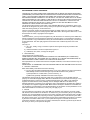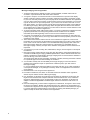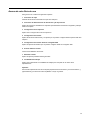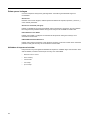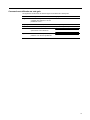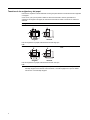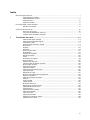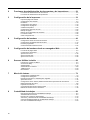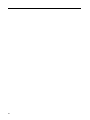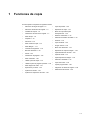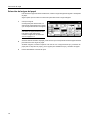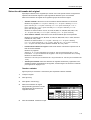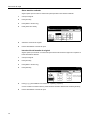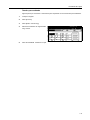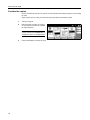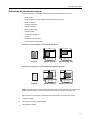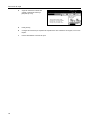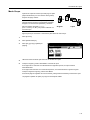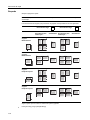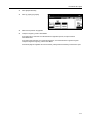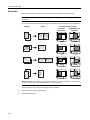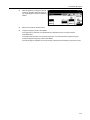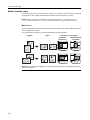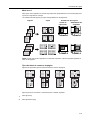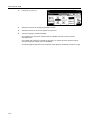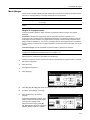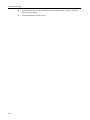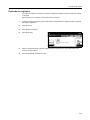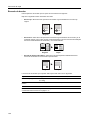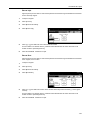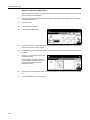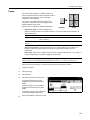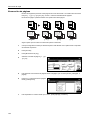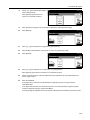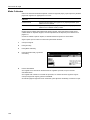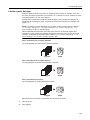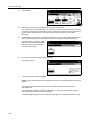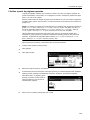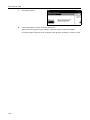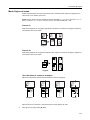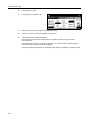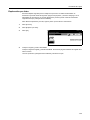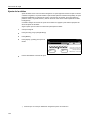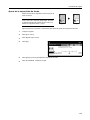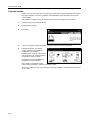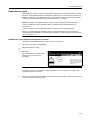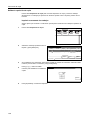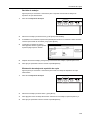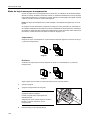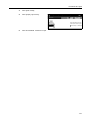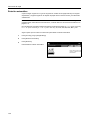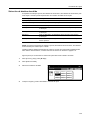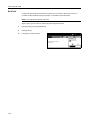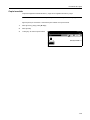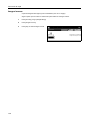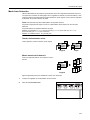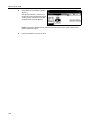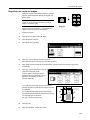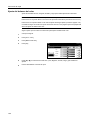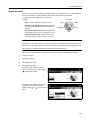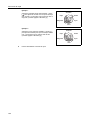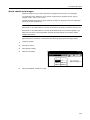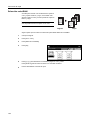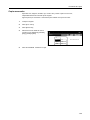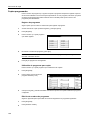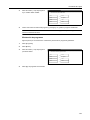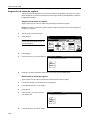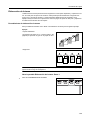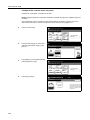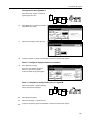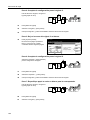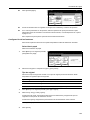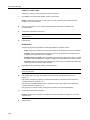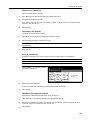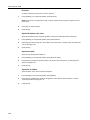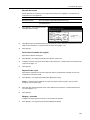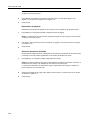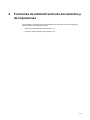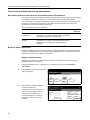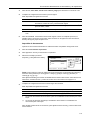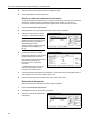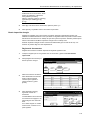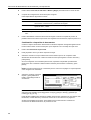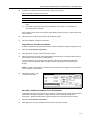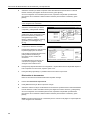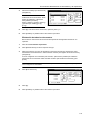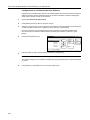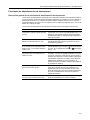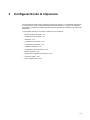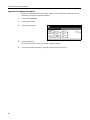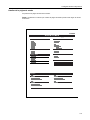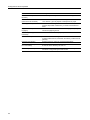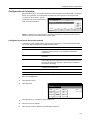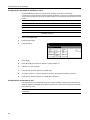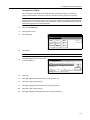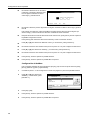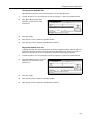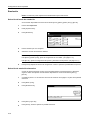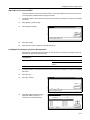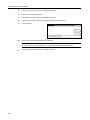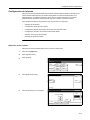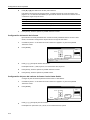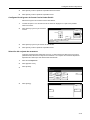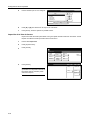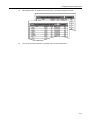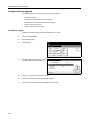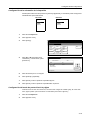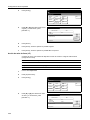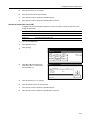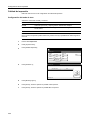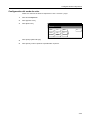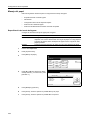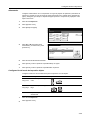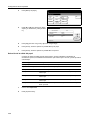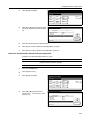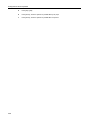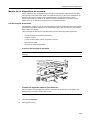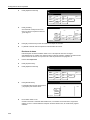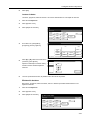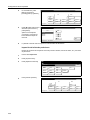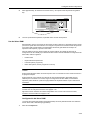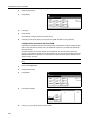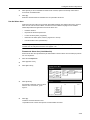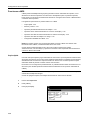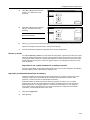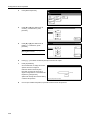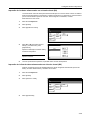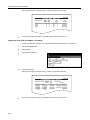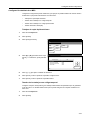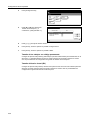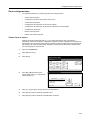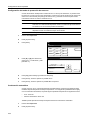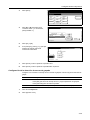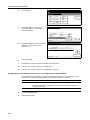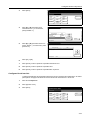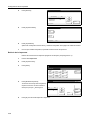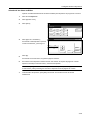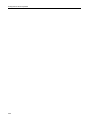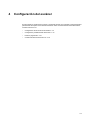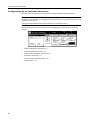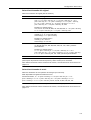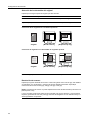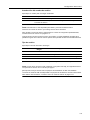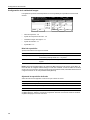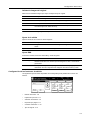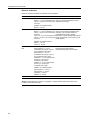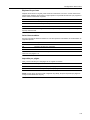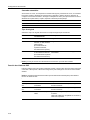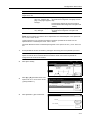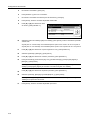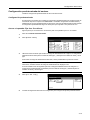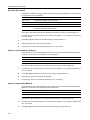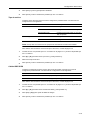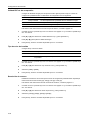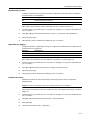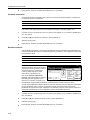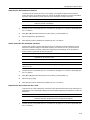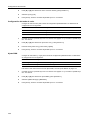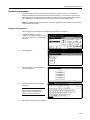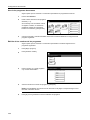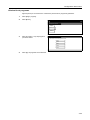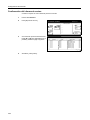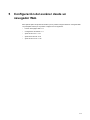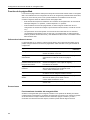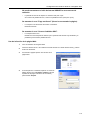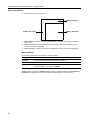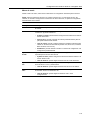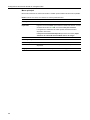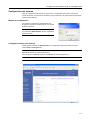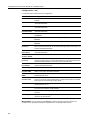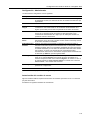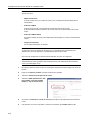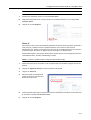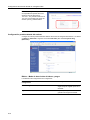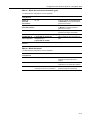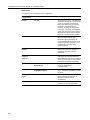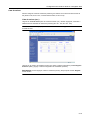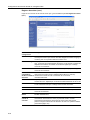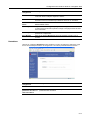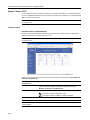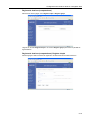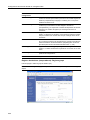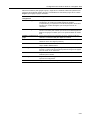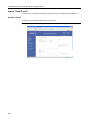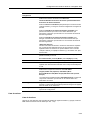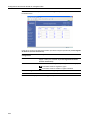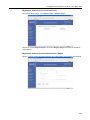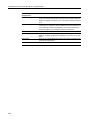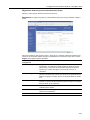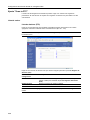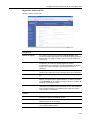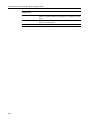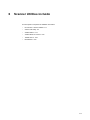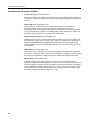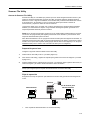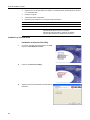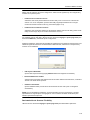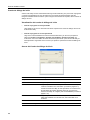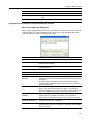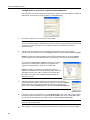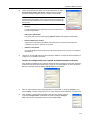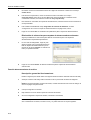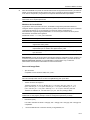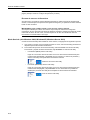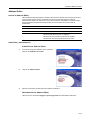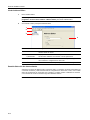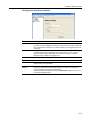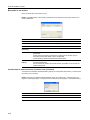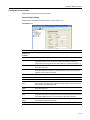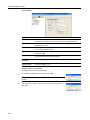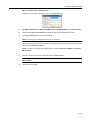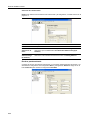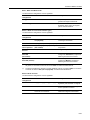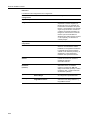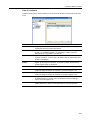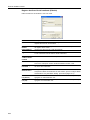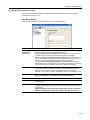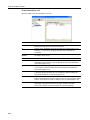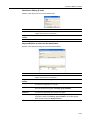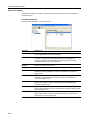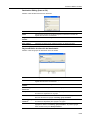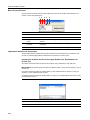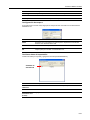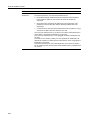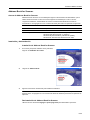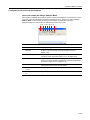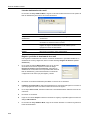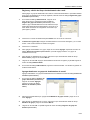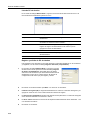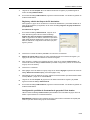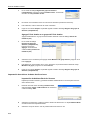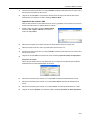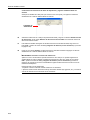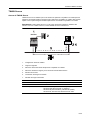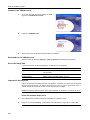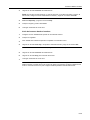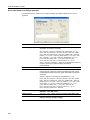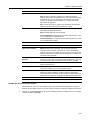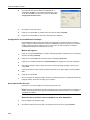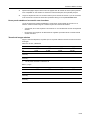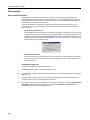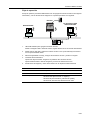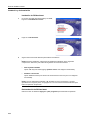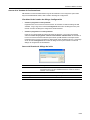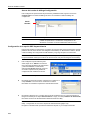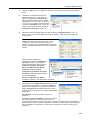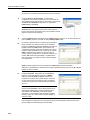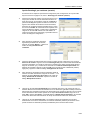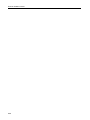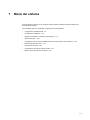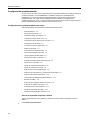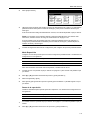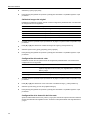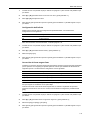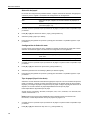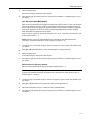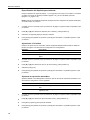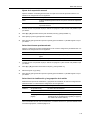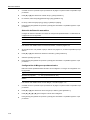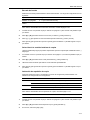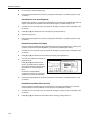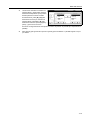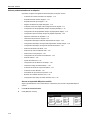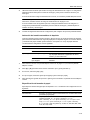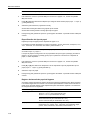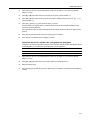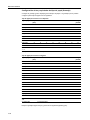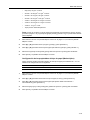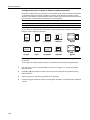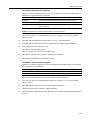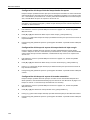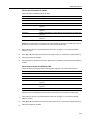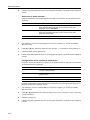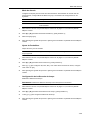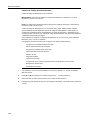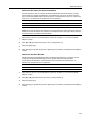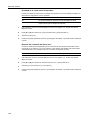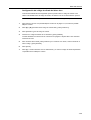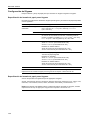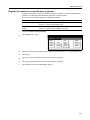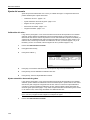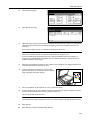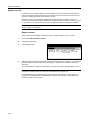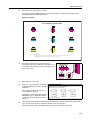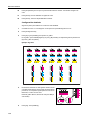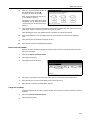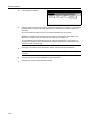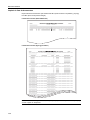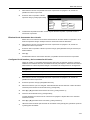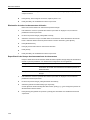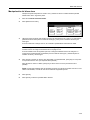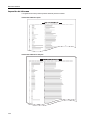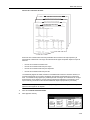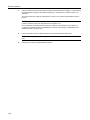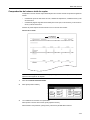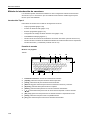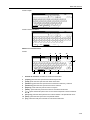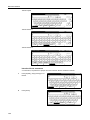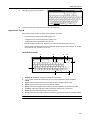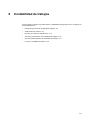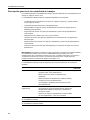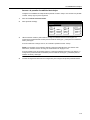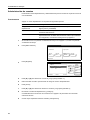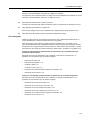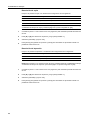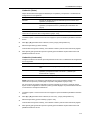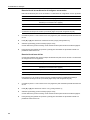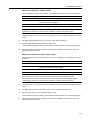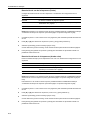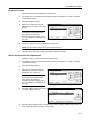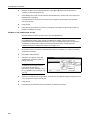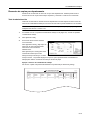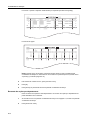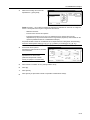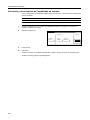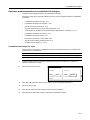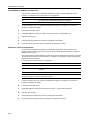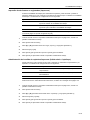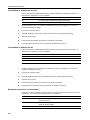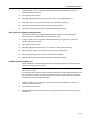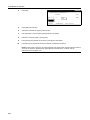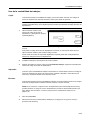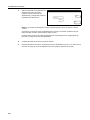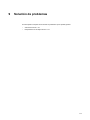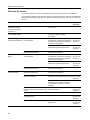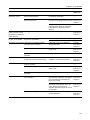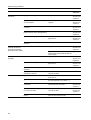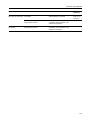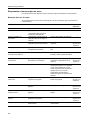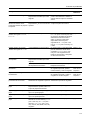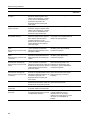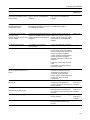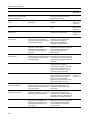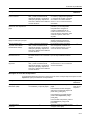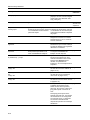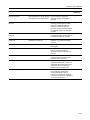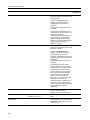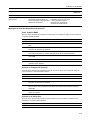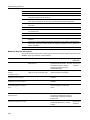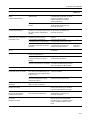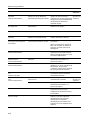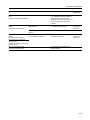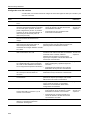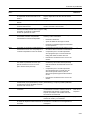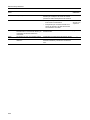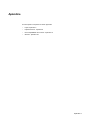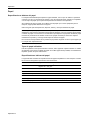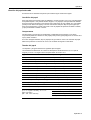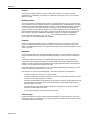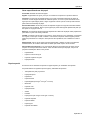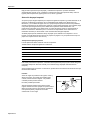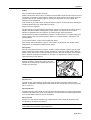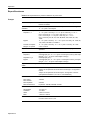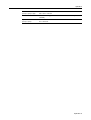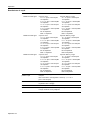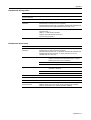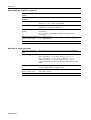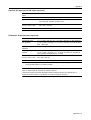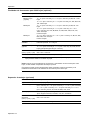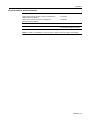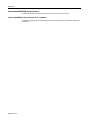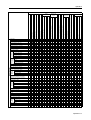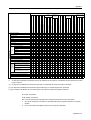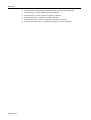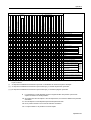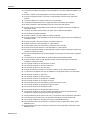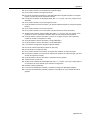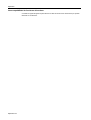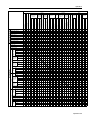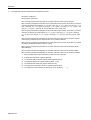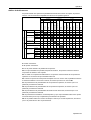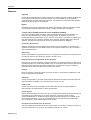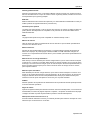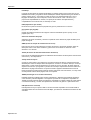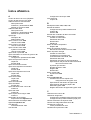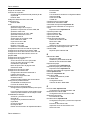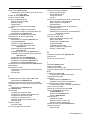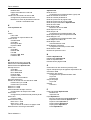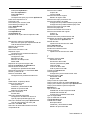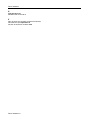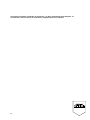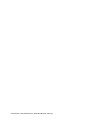CCDDCC 11552200//11552255//11553322
manual de instrucciones
Avanzado


i
Muestra de ajuste del color
En esta sección se explica la función de calibración de color con los siguientes ejemplos.
NOTA: Para ilustrar la diferencia entre funciones, se han modificado los colores de la copia de
muestra de este documento con respecto a los colores reales impresos por la máquina.
Ajuste rápido de la imagen
Ajuste las imágenes como lo desee para obtener imágenes más intensas o más apagadas. (Consulte Ajuste rápido de la
imagen en la página 1-53 para detalles de configuración).
Nítido Apagado Claro
Original Original
Original
Suave Intenso
Oscuro

ii
Ajuste del balance del color
Ajuste la intensidad de cian, magenta, amarillo y negro para realizar ajustes finos del matiz. (Consulte Ajuste del balance
del color en la página 1-50 para detalles de configuración).
Original
Más amarillo Más magenta Más cian Más negro
Menos amarillo Menos magenta Menos cian Menos negro

iii
Ajuste del matiz
Ajuste el color (matiz) de las imágenes. Realice ajustes, como ajustar el rojo a un rojo amarillento fuerte o el amarillo a un
verde amarillento fuerte para realizar copias más creativas. (Consulte Ajuste de matiz en la página 1-51 para detalles de
configuración).
Ajuste de la nitidez
Ajuste la nitidez de los contornos de las imágenes. (Consulte Ajuste de la nitidez en la página 1-34 para detalles de
configuración).
A
juste el amarillo a más verde, ajuste
el azul a más magenta... (1)
Original
Ajuste el rojo amarillento a más
amarillo, ajuste el cian azulado a
más azul... (2)
Original Más nítidoMenos nítido

iv
Información legal y sobre seguridad
Antes de utilizar la máquina, lea esta información.
Nombres comerciales
• PRESCRIBE y ECOSYS son marcas registradas de Kyocera Corporation.
• KPDL es una marca comercial de Kyocera Corporation.
• Windows y Windows Server son marcas registradas de Microsoft Corporation.
• Windows NT es una marca comercial de Microsoft Corporation.
• PCL y PJL son marcas registradas de Hewlett-Packard Company.
• Adobe, Adobe Acrobat y Adobe Reader son marcas registradas de Adobe Systems Inc.
• PowerPC es una marca comercial de International Business Machines Corporation.
• CompactFlash es una marca comercial de SanDisk Corporation.
• Este producto se ha desarrollado utilizando el sistema operativo en tiempo real (Real Time
Operating System) y herramientas Tornado™ de Wind River Systems.
• Este producto utiliza PeerlessPrintXL para proveer la emulación de lenguajes PCL 6
compatibles con HP LaserJet. PeerlessPrintXL es una marca comercial de Peerless Systems
Corporation, 2381 Rosecrans Ave. El Segundo, CA 90245, EE. UU.
• TrueType es una marca registrada de Apple Computer Inc.
• Todas las fuentes residentes de esta impresora se utilizan bajo licencia de Monotype Imaging Inc.
• Helvetica, Palatino y Times son marcas registradas de Linotype-Hell AG.
• ITC Avant Garde Gothic, ITC Bookman, ITC ZapfChancery e ITC Zapf Dingbats son marcas
registradas de International Typeface Corporation.
• Este producto contiene fuentes UFST™ y MicroType
®
de Monotype Imaging Inc.
Todos los demás nombres de productos y marcas son marcas comerciales o marcas registradas de
sus respectivos propietarios. Los símbolos ™ y ® no se utilizarán en esta Guía de uso.

v
IBM PROGRAM LICENSE AGREEMENT
THE DEVICE YOU HAVE PURCHASED CONTAINS ONE OR MORE SOFTWARE PROGRAMS
("PROGRAMS") WHICH BELONG TO INTERNATIONAL BUSINESS MACHINES CORPORATION
("IBM"). THIS DOCUMENT DEFINES THE TERMS AND CONDITIONS UNDER WHICH THE
SOFTWARE IS BEING LICENSED TO YOU BY IBM. IF YOU DO NOT AGREE WITH THE TERMS
AND CONDITIONS OF THIS LICENSE, THEN WITHIN 14 DAYS AFTER YOUR ACQUISITION OF
THE DEVICE YOU MAY RETURN THE DEVICE FOR A FULL REFUND. IF YOU DO NOT SO
RETURN THE DEVICE WITHIN THE 14 DAYS, THEN YOU WILL BE ASSUMED TO HAVE
AGREED TO THESE TERMS AND CONDITIONS.
The Programs are licensed not sold. IBM, or the applicable IBM country organization, grants you a
license for the Programs only in the country where you acquired the Programs. You obtain no rights
other than those granted you under this license.
The term “Programs” means the original and all whole or partial copies of it, including modified
copies or portions merged into other programs. IBM retains title to the Programs. IBM owns, or has
licensed from the owner, copyrights in the Programs.
1. License
Under this license, you may use the Programs only with the device on which they are installed and
transfer possession of the Programs and the device to another party. If you transfer the Programs,
you must transfer a copy of this license and any other documentation to the other party. Your license
is then terminated. The other party agrees to these terms and conditions by its first use of the
Program.
You may not:
1) use, copy, modify, merge, or transfer copies of the Program except as provided in this
license;
2) reverse assemble or reverse compile the Program; or
3) sublicense, rent, lease, or assign the Program.
2. Limited Warranty
The Programs are provided “AS IS.”
THERE ARE NO OTHER WARRANTIES COVERING THE PROGRAMS (OR CONDITIONS),
EXPRESS OR IMPLIED, INCLUDING, BUT NOT LIMITED TO, THE IMPLIED WARRANTIES OF
MERCHANTABILITY AND FITNESS FOR A PARTICULAR PURPOSE.
Some jurisdictions do not allow the exclusion of implied warranties, so the above exclusion may not
apply to you.
SUPPLEMENT TO AGREEMENT FOR SOFTWARE BUNDLING AND DISTRIBUTION FOR ALDC
3. Limitation of Remedies
IBM’s entire liability under this license is the following;
1) For any claim (including fundamental breach), in any form, related in any way to this license,
IBM's liability will be for actual damages only and will be limited to the greater of:
a) the equivalent of U.S.$25,000 in your local currency; or
b) IBM's then generally available license fee for the Program
This limitation will not apply to claims for bodily injury or damages to real or tangible personal
property for which IBM is legally liable. IBM will not be liable for any lost profits, lost savings, or any
incidental damages or other economic consequential damages, even if IBM, or its authorized
supplier, has been advised of the possibility of such damages. IBM will not be liable for any
damages claimed by you based on any third party claim. This limitation of remedies also applies to
any developer of Programs supplied to IBM. IBM's and the developer's limitations of remedies are
not cumulative. Such developer is an intended beneficiary of this Section. Some jurisdictions do not
allow these limitations or exclusions, so they may not apply to you.
4. General
You may terminate your license at any time. IBM may terminate your license if you fail to comply
with the terms and conditions of this license. In either event, you must destroy all your copies of the
Program. You are responsible for payment of any taxes, including personal property taxes, resulting
from this license. Neither party may bring an action, regardless of form, more than two years after
the cause of action arose. If you acquired the Program in the United States, this license is governed
by the laws of the State of New York. If you acquired the Program in Canada, this license is
governed by the laws of the Province of Ontario. Otherwise, this license is governed by the laws of
the country in which you acquired the Program.

vi
Monotype Imaging License Agreement
1. “Software” shall mean the digitally encoded, machine readable, scalable outline data as
encoded in a special format as well as the UFST Software.
2. You agree to accept a non-exclusive license to use the Software to reproduce and display
weights, styles and versions of letters, numerals, characters and symbols (“Typefaces”) solely
for your own customary business or personal purposes at the address stated on the registration
card you return to Monotype Imaging. Under the terms of this License Agreement, you have the
right to use the Fonts on up to three printers. If you need to have access to the fonts on more
than three printers, you need to acquire a multi-user license agreement which can be obtained
from Monotype Imaging. Monotype Imaging retains all rights, title and interest to the Software
and Typefaces and no rights are granted to you other than a License to use the Software on the
terms expressly set forth in this Agreement.
3. To protect proprietary rights of Monotype Imaging, you agree to maintain the Software and other
proprietary information concerning the Typefaces in strict confidence and to establish
reasonable procedures regulating access to and use of the Software and Typefaces.
4. You agree not to duplicate or copy the Software or Typefaces, except that you may make one
backup copy. You agree that any such copy shall contain the same proprietary notices as those
appearing on the original.
5. This License shall continue until the last use of the Software and Typefaces, unless sooner
terminated. This License may be terminated by Monotype Imaging if you fail to comply with the
terms of this License and such failure is not remedied within thirty (30) days after notice from
Monotype Imaging. When this License expires or is terminated, you shall either return to
Monotype Imaging or destroy all copies of the Software and Typefaces and documentation as
requested.
6. You agree that you will not modify, alter, disassemble, decrypt, reverse engineer or decompile
the Software.
7. Monotype Imaging warrants that for ninety (90) days after delivery, the Software will perform in
accordance with Monotype Imaging-published specifications, and the diskette will be free from
defects in material and workmanship. Monotype Imaging does not warrant that the Software is
free from all bugs, errors and omissions.
The parties agree that all other warranties, expressed or implied, including warranties of fitness
for a particular purpose and merchantability, are excluded.
8. Your exclusive remedy and the sole liability of Monotype Imaging in connection with the
Software and Typefaces is repair or replacement of defective parts, upon their return to
Monotype Imaging.
In no event will Monotype Imaging be liable for lost profits, lost data, or any other incidental or
consequential damages, or any damages caused by abuse or misapplication of the Software
and Typefaces.
9. Massachusetts U.S.A. law governs this Agreement.
10. You shall not sublicense, sell, lease, or otherwise transfer the Software and/or Typefaces
without the prior written consent of Monotype Imaging.
11. Use, duplication or disclosure by the Government is subject to restrictions as set forth in the
Rights in Technical Data and Computer Software clause at FAR 252-227-7013, subdivision
(b)(3)(ii) or subparagraph (c)(1)(ii), as appropriate. Further use, duplication or disclosure is
subject to restrictions applicable to restricted rights software as set forth in FAR 52.227-19
(c)(2).
12. You acknowledge that you have read this Agreement, understand it, and agree to be bound by
its terms and conditions. Neither party shall be bound by any statement or representation not
contained in this Agreement. No change in this Agreement is effective unless written and signed
by properly authorized representatives of each party. By opening this diskette package, you
agree to accept the terms and conditions of this Agreement.

vii
Acerca de esta Guía de uso
Esta guía de uso contiene los siguientes capítulos:
1 Funciones de copia
Describe las funciones avanzadas de copia de la máquina.
2 Funciones de administración de documentos y de impresiones
Explica las funciones versátiles de la copiadora para administrar documentos originales y trabajos
durante el copiado.
3 Configuración de la impresora
Explica cómo configurar la función de impresora.
4 Configuración del escáner
Explica las funciones del escáner y los ajustes que se pueden configurar desde el panel táctil de la
máquina.
5 Configuración del escáner desde un navegador Web
Explica los ajustes del escáner que se pueden configurar desde un navegador Web.
6 Scanner Utilities incluido
Introduce las utilidades de escáner.
7 Menú del sistema
Explica los ajustes predeterminados generales.
8 Contabilidad de trabajos
Explica cómo administrar la contabilidad de trabajos para compartir el uso entre varios
departamentos.
Apéndice
Enumera las especificaciones de la máquina (especificaciones mecánicas y de funcionamiento, y
papel admitido) y las funciones intercompatibles. Incluye un glosario.

viii
Guías que se incluyen
Con esta máquina se incluyen las guías siguientes. Consulte la guía adecuada según sus
necesidades.
Guía de uso
Describe cómo colocar el papel, realizar operaciones básicas de copiado, impresión y escaneo, y
cómo resolver problemas.
Guía de uso avanzado (esta guía)
Explica con detalle las funciones para realizar copias, impresiones y escaneos, así como también
las configuraciones predeterminadas. Esta guía se incluye en el CD-ROM en formato PDF.
Extended Driver User Guide
Explica cómo instalar y configurar el controlador de la impresora. Esta guía se incluye en el
CD-ROM en formato PDF.
PRESCRIBE Command Reference
Explica cada comando para llevar a cabo diversos controles y funciones a través de los comandos
prescritos. Esta guía se incluye en el CD-ROM en formato PDF.
Utilidades de impresora incluidas
Este producto incluye las siguientes utilidades de impresora. Instálelas según sea necesario. Para
obtener detalles, consulte el manual que se incluye con cada utilidad.
• Network Tool for Clients
• Direct Printing
• Print Monitor
• Port Setup
• Quick Setup

ix
Convenciones utilizadas en esta guía
Las siguientes convenciones se utilizan según la naturaleza de la descripción.
Convención Descripción Ejemplo
Negrita Indica un mensaje o botón del panel de
controles de la máquina o de una
pantalla de un PC.
Pulse la tecla Inicio.
[Regular] Indica las teclas del panel táctil. Pulse [Básico].
Cursiva Indica los mensajes del panel táctil. Aparece Lista para copiar.
Nota Indica información adicional u
operaciones como referencia.
NOTA: -
Importante Indica los elementos que se requieren o
prohíben a fin de evitar problemas.
IMPORTANTE: -

x
Tamaños de los originales y del papel
Esta sección explica la notación utilizada en esta guía para referirse a los tamaños de los originales
o del papel.
Como en A4 y B5, que se pueden utilizar en dirección horizontal o vertical, para indicar la
orientación del original o del papel, la orientación horizontal se indica a través de un caracter R
adicional.
Configurar dirección Tamaño indicado
†
† El tamaño del original o del papel que se puede utilizar depende de la función y de la
bandeja de papel. Para obtener más información, consulte la página en la que se detalla
esa función o esa bandeja de papel.
Dirección vertical
Para los originales o el papel, la dimensión A es más larga que
la B.
A4, B5, A5, B6, A6, 16K
Dirección horizontal
Para los originales o el papel, la dimensión A es más corta que
la B.
A4R, B5R, A5R, B6R, A6R,
16KR
B B
A A
Original Tamaño
B B
A
A
Original Tamaño

xi
Índice
Muestra de ajuste del color ............................................................................................................................ i
Ajuste rápido de la imagen .......................................................................................................... i
Ajuste del balance del color ....................................................................................................... ii
Ajuste del matiz ......................................................................................................................... iii
Ajuste de la nitidez .................................................................................................................... iii
Información legal y sobre seguridad ............................................................................................................. iv
Nombres comerciales ............................................................................................................... iv
Acerca de esta Guía de uso ........................................................................................................................ vii
Guías que se incluyen .............................................................................................................. viii
Convenciones utilizadas en esta guía ....................................................................................... ix
Tamaños de los originales y del papel ....................................................................................... x
1 Funciones de copia ...................................................................................... 1-1
Selección del origen del papel ............................................................................................... 1-2
Selección del tamaño del original ............................................................................................ 1-3
Cantidad de copias ................................................................................................................. 1-6
Orientación del documento original ......................................................................................... 1-7
Modo Grupo ............................................................................................................................ 1-9
Grapado ................................................................................................................................ 1-10
Perforado .............................................................................................................................. 1-12
Modo Combina copia ............................................................................................................ 1-14
Modo Margen ........................................................................................................................ 1-17
Centrado de originales .......................................................................................................... 1-19
Borrado de bordes ................................................................................................................ 1-20
Póster .................................................................................................................................... 1-23
Numeración de páginas ........................................................................................................ 1-24
Modo Cubiertas ..................................................................................................................... 1-26
Librillo a partir de hojas ......................................................................................................... 1-27
Librillos a partir de páginas opuestas .................................................................................... 1-29
Modo Página de notas .......................................................................................................... 1-31
Exploración por lotes ............................................................................................................. 1-33
Ajuste de la nitidez ................................................................................................................ 1-34
Ajuste de la exposición de fondo .......................................................................................... 1-35
Copia de prueba .................................................................................................................... 1-36
Repetición de copia ............................................................................................................... 1-37
Modo de hoja trasera para transparencias ............................................................................ 1-40
Rotación automática ............................................................................................................ 1-42
Selección de destino de salida .............................................................................................. 1-43
EcoPrint ................................................................................................................................. 1-44
Copia invertida ..................................................................................................................... 1-45
Imagen inversa ...................................................................................................................... 1-46
Modo Auto Selección ............................................................................................................ 1-47
Repetición de copia de imagen ............................................................................................. 1-49
Ajuste del balance del color .................................................................................................. 1-50
Ajuste de matiz ...................................................................................................................... 1-51
Ajuste rápido de la imagen .................................................................................................... 1-53
Selección color/B&N ............................................................................................................. 1-54
Copia monocolor ................................................................................................................... 1-55
Copias programadas ...........................................................................................................
. 1-56
Asignación de teclas de registro ........................................................................................... 1-58
Elaboración de la tarea ......................................................................................................... 1-59

xii
2 Funciones de administración de documentos y de impresiones .............2-1
Funciones de administración de documentos ......................................................................... 2-2
Funciones de administración de impresiones ....................................................................... 2-11
3 Configuración de la impresora ....................................................................3-1
Imprimir la página de estado ................................................................................................... 3-2
Configuración de la interfaz ................................................................................................... 3-5
Emulación ............................................................................................................................. 3-10
Configuración de la fuente .................................................................................................... 3-13
Configuración de páginas ..................................................................................................... 3-18
Calidad de impresión ............................................................................................................ 3-22
Configuración del modo de color .......................................................................................... 3-23
Manejo del papel ................................................................................................................... 3-24
Manejo de los dispositivos de memoria ................................................................................ 3-29
Funciones e-MPS ................................................................................................................. 3-36
Otras configuraciones ........................................................................................................... 3-43
4 Configuración del escáner ...........................................................................4-1
Configuración de las funciones del escáner ........................................................................... 4-2
Configuración predeterminada del escáner .......................................................................... 4-13
Escaneo programado ............................................................................................................ 4-21
Confirmación del informe de envíos ..................................................................................... 4-24
5 Configuración del escáner desde un navegador Web ...............................5-1
Función de la página Web ..................................................................................................... 5-2
Configuración del sistema ....................................................................................................... 5-7
Ajuste "Scan to PC" .............................................................................................................. 5-18
Ajuste "Send E-mail" ............................................................................................................. 5-22
Ajuste "Scan to FTP" ............................................................................................................ 5-28
6 Scanner Utilities incluido .............................................................................6-1
Introducción a Scanner Utilities .............................................................................................. 6-2
Scanner File Utility .................................................................................................................. 6-3
Address Editor ...................................................................................................................... 6-13
Address Book for Scanner .................................................................................................... 6-33
TWAIN Source ...................................................................................................................... 6-43
DB Assistant ......................................................................................................................... 6-50
7 Menú del sistema ..........................................................................................7-1
Configuración predeterminada ................................................................................................ 7-2
Configuración del Bypass ..................................................................................................... 7-30
Registro de tamaños no estándar para originales ................................................................ 7-31
Ajuste del usuario ................................................................................................................. 7-32
Configuración de los valores predeterminados de la supervisión de documentos ............... 7-39
Manipulación del disco duro ................................................................................................. 7-43
Impresión de informes .......................................................................................................... 7-44
Comprobación del número total de copias ........................................................................... 7-47
Método de introducción de caracteres .................................................................................. 7-48
8 Contabilidad de trabajos ..............................................................................8-1
Descripción general de la contabilidad de trabajos ................................................................ 8-2
Administración de cuentas ...................................................................................................... 8-4
Recuento de copias por departamento ................................................................................. 8-13
Activación y desactivación de Contabilidad de trabajos ....................................................... 8-16
Opciones predeterminadas de contabilidad de trabajos ....................................................... 8-17
Uso de la contabilidad de trabajos ........................................................................................ 8-23

xiii
9 Solución de problemas .................................................................................9-1
Solución de errores ................................................................................................................. 9-2
Respuestas a los mensajes de error ...................................................................................... 9-6
Apéndice ..................................................................................................... Apéndice-1
Papel .......................................................................................................................... Apéndice-2
Especificaciones ........................................................................................................ Apéndice-8
Intercompatibilidad de funciones ............................................................................. Apéndice-16
Glosario ................................................................................................................... Apéndice-29
Índice alfabético ............................................................................. Índice alfabético-1

xiv

1-1
1 Funciones de copia
En este capítulo se explican los siguientes temas:
• Selección del origen del papel...1-2
• Selección del tamaño del original...1-3
• Cantidad de copias...1-6
• Orientación del documento original...1-7
• Modo Grupo...1-9
• Grapado...1-10
• Perforado...1-12
• Modo Combina copia...1-14
• Modo Margen...1-17
• Centrado de originales...1-19
• Borrado de bordes...1-20
• Póster...1-23
• Numeración de páginas...1-24
• Modo Cubiertas...1-26
• Librillo a partir de hojas...1-27
• Librillos a partir de páginas opuestas...1-29
• Modo Página de notas...1-31
• Exploración por lotes...1-33
• Ajuste de la nitidez...1-34
• Ajuste de la exposición de fondo...1-35
• Copia de prueba...1-36
• Repetición de copia...1-37
• Modo de hoja trasera para
transparencias...1-40
• Rotación automática...1-42
• Selección de destino de salida...1-43
• EcoPrint...1-44
• Copia invertida...1-45
• Imagen inversa...1-46
• Modo Auto Selección...1-47
• Repetición de copia de imagen...1-49
• Ajuste del balance del color...1-50
• Ajuste de matiz...1-51
• Ajuste rápido de la imagen...1-53
• Selección color/B&N...1-54
• Copia monocolor...1-55
• Copias programadas...1-56
• Asignación de teclas de registro...1-58
• Elaboración de la tarea...1-59

Funciones de copia
1-2
Selección del origen del papel
Para seleccionar papel de tamaños diferentes, cambie el origen del papel del bypass o del depósito
de papel.
Siga los pasos que se indican a continuación para seleccionar el origen del papel.
1
Coloque el original.
Cuando [APS] esté seleccionado, se
seleccionará automáticamente el papel
que corresponda al tamaño del original.
NOTA: Puede anular la selección
automática del papel predeterminado.
Para obtener más información,
consulte Configuración de Selección
auto en la página 7-6.
2
Si desea cambiar el tamaño del papel, pulse el botón que corresponde al tamaño de papel deseado
para seleccionar ese origen de papel.
Al utilizar el bypass, consulte el Capítulo 2 de Guía de uso: Configuración del tipo y el tamaño del
papel para los depósitos de papel y para el bypass para establecer el tipo y el tamaño del papel.
3
Pulse la tecla Inicio. Comienza la copia.
Tamaño papel
Func. ColorFunciónElec UsuarioBás ic o
Normal
A3
Color
A4
Normal
A4
Normal
Bypass
Normal
APS
Auto %
Reducir/
100%
Modo
Automático
Grapar
Grapar
Super Izda
Ninguno
100%
Exposición
Ampliar exposición
Programa
Lista para copiar. ( )Color
A4
A4

Funciones de copia
1-3
Selección del tamaño del original
Especifique el tamaño de los originales que servirán como base para el escaneo. Asegúrese de
especificar el tamaño del original al copiar originales de tamaños que no son estándar.
Seleccione el tamaño del original de los siguientes grupos de tamaño de original.
• Tamaños estándar: seleccione uno de los tamaños estándar utilizados con frecuencia.
Modelos con pulgadas: 11 × 17" (279 × 432 mm), 8
1/2 × 14" (216 × 356 mm), 11 × 8 1/2"
(279 × 216 mm), 8
1/2 × 11" (216 × 279 mm), 5 1/2 ×81/2" (140 × 216 mm), 8 1/2 ×51/2"
(216 × 140 mm), 8
1/2 ×131/2" (216 × 343 mm), 8 1/2 × 13" (216 × 330 mm), 11 × 15"
(279 × 381 mm), A4 y A4R
Modelos con sistema métrico: A3, B4, A4, A4R, B5, B5R, A5, A5R, B6, B6R, A6R, Folio,
11 × 15" (279 × 381 mm), 11 × 8
1/2" (279 × 216 mm) y 8 1/2 × 11" (216 × 279 mm)
• Otros tamaños estándar: seleccione uno los tamaños estándar para usos especiales.
Modelos con pulgadas: A3, B4, B5, B5R, A5, A5R, B6, B6R, A6R, Folio, P. Card, OUFUKU
HAGAKI, 8K, 16K y 16KR
Modelos con sistema métrico: 11 × 17" (279 × 457 mm), 8
1/2 × 14" (216 × 356 mm),
5
1/2 ×81/2" (140 × 216 mm), 8 1/2 ×51/2" (216 × 140 mm), 8 1/2 ×131/2" (216 × 343 mm),
8
1/2 × 13" (216 × 330 mm), Postal, OUFUKU HAGAKI, 8K, 16K y 16KR
• Introducción del tamaño de original: introduzca el tamaño cuando éste no aparezca en la
lista de tamaños estándar.
Modelos con pulgadas
Vertical: 2 - 11 5/8" (con incrementos de 1/8") [50,8 - 287 mm (incrementos de 3,17 mm)],
horizontal: 2 - 17" (con incrementos de 1/8") [50,8 - 432 mm (con incrementos de 3,17 mm)]
Modelos con sistema métrico
Vertical: 50 - 297 mm (con incrementos de 1 mm), horizontal: 50 - 432 mm (con incrementos de
1 mm)
• Tamaño personalizado: seleccione tamaños de originales introducidos y registrados. Para
establecer tamaños personalizados de originales, consulte Registro de tamaños no estándar
para originales en la página 7-31.
Tamaños estándar
Siga los pasos que se indican a continuación para especificar el tamaño estándar.
1
Coloque el original.
2
Pulse [Función].
3
Pulse [Selecc. tamaño orig.]
4
Seleccione el tamaño de original.
Elija [Automático] para hacer coincidir
automáticamente el tamaño de los
originales colocados.
5
Pulse la tecla Inicio. Comienza la copia.
Selección
Otros
Tamaño
Automático
Volv er
Selecc. tamaño orig.
Reg.
tam. Stand
Regist.
Tamaño papel
100%
297×
4
Lista para copiar.
tamaño
( )Color
A4
297×
4
297×
4
297×
4
A4
A6
A5A3
A5
A4
B4
B5
B5
B6
B6
Folio
11×15"
8½×11"
11×8½"

Funciones de copia
1-4
Otros tamaños estándar
Siga los pasos que se indican a continuación para especificar otros tamaños estándar.
1
Coloque el original.
2
Pulse [Función].
3
Pulse [Selecc. tamaño orig.]
4
Pulse [Otros tam. Stand].
5
Seleccione el tamaño de original.
6
Pulse la tecla Inicio. Comienza la copia.
Introducción del tamaño de original
Siga los pasos que se indican a continuación para introducir el tamaño de original si no aparece en
la lista de tamaños estándar.
1
Coloque el original.
2
Pulse [Función].
3
Pulse [Selecc. tamaño orig.]
4
Pulse [Tamaño].
5
Pulse [+] o [–] para establecer los tamaños de Y (altura) y X (ancho).
Con los modelos con sistema métrico, puede introducir el tamaño directamente mediante [Tecla Nº].
6
Pulse la tecla Inicio. Comienza la copia.
Tamaño
Otros
Volver
Selección
Selecc. tamaño orig.
Tamaño pape
l
Regist.
tam. Stand
100%
Lista para copiar.
tamaño
( )Color
11×
1
5½×8½"
Folio
8½×13"
11×17" 8½×13½"
8½×14"
OUFUKU
8K
16K
16K
8½×5½"
HAGAKI
Volver
Selecc. tamaño orig.
Tamaño papel
Rango de escaneo pued
e
con ejes X-Y cuando orig
i
Regist.
Selección
Otros
Tamaño
tam. Stand
XYmm mm
100%
( 50~297) ( 50~432)
Lista para copiar.
tamaño
297 420
( )Color
A4

Funciones de copia
1-5
Tamaño personalizado
Siga los pasos que se indican a continuación para especificar uno de los tamaños personalizados.
1
Coloque el original.
2
Pulse [Función].
3
Pulse [Selecc. tamaño orig].
4
Seleccione el tamaño de original desde
Reg. Usuario .
5
Pulse la tecla Inicio. Comienza la copia.
Cerrar
Automático
Volver
o
orig.
Fijar
Reg. Usuario
Regist.
Tamaño papel
100%
297×420 mm
ara copiar. ( )Color
A4
297×420mm
297×420mm
297×420mm
A4
A6
A5A3
A5
A4
B4
B5
B5
B6
B6
Folio
11×15"
8½×11"
11×8½"

Funciones de copia
1-6
Cantidad de copias
Indica la cantidad de hojas que se copiarán. Puede especificar hasta 999 hojas para un solo trabajo
de copia.
Siga los pasos que se indican a continuación para especificar la cantidad de copias.
1
Coloque el original.
2
Utilice el teclado numérico en el panel
de controles para introducir la cantidad
de copias deseada.
NOTA: Para borrar la cantidad de
copias, pulse la tecla Parar/Borrar. La
cantidad de copias se restablecerá a 1.
3
Pulse la tecla Inicio. Comienza la copia.
Tamaño papel Fij ar
Combina
Borrar
Margen/
Centrado
Func. ColorFunciónElec Usuario
Bypass
Normal
APS
Auto %
Reducir/
100%
Modo
Automático
Grapar
Grapar
Super Izda
Ninguno
100%
Exposición
Ampliar exposición
copia
hoja
Programa
ara copiar. ( )Color
A4

Funciones de copia
1-7
Orientación del documento original
Se debe especificar la orientación del original para utilizar las siguientes funciones.
• Modo Dúplex
• Modo Separación (copias separadas de originales de dos caras)
• Modo de margen
• Centrado automático
• Borrado de bordes
• Modo Combina copia
• Página de notas
• Numeración de páginas
• Librillo
• Grapado (función opcional)
• Perforado (función opcional)
Colocación de los originales en el cristal de exposición
Colocación de originales en el alimentador de originales opcional
NOTA: Se puede cambiar la configuración predeterminada para la orientación del original. Para
obtener más información, consulte Orientación del documento original en la página 7-21.
Siga los pasos que se indican a continuación para especificar la orientación del original.
1
Coloque el original.
2
Pulse [Función] y luego pulse [T Abajo].
3
Pulse [Fijar dir original].
Original [Borde Trasero] [Esquina sup. Izd.]
Original [Borde Trasero] [Esquina sup. Izd.]

Funciones de copia
1-8
4
Según la orientación indicada del
original, pulse [Borde Trasero] o
[Esquina sup. Izd.].
5
Pulse [Cerrar].
6
Configure las funciones que requieren la especificación de la orientación del original, como modo
Dúplex.
7
Pulse la tecla Inicio. Comienza la copia.
Fijar
Volver
Esquina
Seleccione dirección
imagen original
Borde
Cerrar
Tamaño papel
"Seleccione dirección imagen original"
puede aparecer en la dcha de la pantalla
Seguir los pasos. Si los ajustes son
incorreptos, la copia no saldra correcta
Regist.
100%
ara copiar.
sup. Izd.
Tras ero
( )Color
A4

Funciones de copia
1-9
Modo Grupo
Imprime las copias de manera que cada juego se apile
perpendicularmente (con una rotación de 90 grados)
respecto del juego anterior.
NOTA: El uso de esta función requiere que se cargue
papel del mismo tamaño en los diferentes depósitos
de papel con orientaciones apaisadas y verticales.
Sólo los tamaños de papel 11 × 8
1/2"
(279 × 216 mm), A4, B5 y 16K pueden utilizarse con
el modo Grupo.
Siga los pasos que se indican a continuación para utilizar el modo Grupo.
1
Pulse [Función].
2
Pulse [Clasificar/Grupo].
3
Pulse [On] ([1 juego] o [Salida por
página]).
4
Utilice las teclas numéricas para introducir la cantidad de copias.
5
Coloque el original y pulse la tecla Inicio. Comienza la copia.
Si el original se ha colocado en el alimentador de originales opcional, la copia comienza
automáticamente.
Si el original está colocado en el cristal de exposición, se muestra Escanear siguiente original.
Coloque el siguiente original y pulse la tecla Inicio.
Si todas las páginas originales se han escaneado, pulse [Escaneo finalizado]. Comienza la copia.
Las páginas copiadas se apilan por juego en la bandeja de salida.
3
2
1
3
2
1
3
2
1
3
2
1
Original Copia
Clasificar/Grupo
Clas if:Off
VolverRegist.
Tamaño papel
Clas if:On
Clasificar Grupo
100%
Off
1 juego
Lista para copiar. ( )Color
A4

Funciones de copia
1-10
Grapado
Grapa los juegos de copias.
NOTA: Se requiere el finalizador de documentos opcional o el finalizador de documentos para
3.000 hojas.
Las orientaciones del original y las posiciones de grapado correspondientes son las siguientes.
Siga los pasos que se indican a continuación para el grapado.
1
Pulse [Función] y luego pulse [T Abajo].
Papel del depósito
Dirección de carga
Papel del depósito
Dirección de carga
Finalizador de
documentos para
3.000 hojas
Finalizador de
documentos
Finalizador de
documentos para
3.000 hojas
Finalizador de
documentos
Orientación del
original:
Borde Trasero
Orientación del
original:
Borde Trasero
Orientación del
original:
Esquina sup. Izd.
Orientación del
original:
Esquina sup. Izd.

Funciones de copia
1-11
2
Pulse [Grapar/Perforar].
3
Pulse [1 grapa] o [2 grapas].
4
Seleccione la posición de grapado.
5
Coloque el original y pulse la tecla Inicio.
Si el original se ha colocado en el alimentador de originales opcional, la copia comienza
automáticamente.
Si el original está colocado en el cristal de exposición, se muestra Escanear siguiente original.
Coloque el siguiente original y pulse la tecla Inicio.
Si todas las páginas originales se han escaneado, pulse [Escaneo finalizado]. Comienza la copia.
Volver
Seleccione direc
c
imagen original
Borde
Grapar/Perforar
Tamaño papel
Regist.
Off
1 grapa
PosiciónGrapar
100%
Lista para copiar.
Tras ero
( )Color
2 grapas
2 agujeros
Off
Perforar
Izq.
Dcha.
Superior
A4
3 agujeros

Funciones de copia
1-12
Perforado
Realiza perforaciones en juegos de copias terminadas para preparar la encuadernación.
NOTA: Requiere el finalizador de documentos para 3.000 hojas y la unidad de perforado
opcionales.
Las orientaciones del original y las posiciones de perforado correspondientes son las siguientes.
NOTA: El modelo en pulgadas proporciona una perforación de dos y tres agujeros. El modelo en
centímetros proporciona una perforación de dos y cuatro agujeros.
Siga los pasos que se indican a continuación para el perforado.
1
Pulse [Función] y luego pulse [T Abajo].
2
Pulse [Grapar/Perforar].
Original Copia
Alimentador de
originales
Cristal de
exposición
Orientación del original

Funciones de copia
1-13
3
Pulse [2 agujeros] o [3 agujeros] para el
modelo en pulgadas. Pulse [2 agujeros]
o [4 agujeros] para el modelo en sistema
métrico.
4
Seleccione la posición de perforación.
5
Coloque el original y pulse la tecla Inicio.
Si el original se ha colocado en el alimentador de originales opcional, la copia comienza
automáticamente.
Si el original está colocado en el cristal de exposición, se muestra Escanear siguiente original.
Coloque el siguiente original y pulse la tecla Inicio.
Si todas las páginas originales se han escaneado, pulse [Escaneo finalizado]. Comienza la copia.
Volver
Seleccione direc
c
imagen original
Borde
Grapar/Perforar
Tamaño papel
Regist.
1 grapa
Grapar
100%
Lista para copiar.
Tras ero
( )Color
2 grapas
Off
2 agujeros
Off Izq.
Dcha.
Superior
Perforar Posición
A4
3 agujeros

Funciones de copia
1-14
Modo Combina copia
Las imágenes de dos o cuatro originales se reducen y se combinan en una sola copia. El contorno
de la página de cada original puede indicarse mediante una línea sólida o con puntos.
NOTA: El modo Combina copia admite los tamaños de papel de 11 × 17" (279 × 432 mm),
11 × 8 1/2" (279 × 216 mm), 8 1/2 × 11" (216 × 279 mm), A3, B4, A4, A4R, B5, B5R, 8K y 16K.
Modo 2-en-1
Copia dos originales en una sola hoja. Este modo puede utilizarse con el modo dúplex para copiar
cuatro originales en una hoja.
Las orientaciones del original y la copia correspondiente son las siguientes.
NOTA: Cuando coloque los originales en el cristal de exposición, copie los originales siguiendo el
orden de las páginas.
CopiaOriginal Orientación del original
Alimentador de
originales
Cristal de
exposición

Funciones de copia
1-15
Modo 4-en-1
Para copiar cuatro originales en una sola hoja. Este modo puede utilizarse con el modo dúplex para
copiar ocho originales en una hoja.
Las orientaciones del original y la copia correspondiente son las siguientes.
NOTA: Cuando coloque los originales en el cristal de exposición, copie los originales siguiendo el
orden de las páginas.
Tipos de líneas de contorno de página
Elija una las siguientes opciones para las líneas de contorno de página.
Siga los pasos que se indican a continuación para combinar originales.
1
Pulse [Función].
2
Pulse [Combina copia].
CopiaOriginal Orientación del original
Alimentador de
originales
Cristal de
exposición
Ninguno PuntosSólida Corte

Funciones de copia
1-16
3
Pulse [2-en-1] o [4-en-1].
4
Seleccione la secuencia de páginas deseada en Diseño.
5
Seleccione la línea de contorno de página en Separación.
6
Coloque el original y pulse la tecla Inicio.
Si el original se ha colocado en el alimentador de originales opcional, la copia comienza
automáticamente.
Si el original está colocado en el cristal de exposición, se muestra Escanear siguiente original.
Coloque el siguiente original y pulse la tecla Inicio.
Si todas las páginas originales se han escaneado, pulse [Escaneo finalizado]. Comienza la copia.
Volver
Seleccione direc
c
Off
2-en-1
imagen original
Borde
Combina c opia
Diseño
4-en-1
Tamaño papel
Regist.
Separación
Sólida
Ninguno
Puntos
Corte
50%
Lista para copiar.
Tras ero
( )Color
A4

Funciones de copia
1-17
Modo Margen
Puede mover la imagen original para dejar espacio en la copia para encuadernar del lado izquierdo
(derecho) o superior (inferior). Los anchos del margen son los siguientes.
Margen de la página trasera
Cuando se realizan copias en dúplex, también se puede especificar el margen de la página
delantera.
Automático: establece los márgenes de manera automática para que coincidan con la
configuración de la página trasera. Al especificar [Automático], los márgenes izquierdo y derecho
de la página frontal se invierten en la página trasera. Es decir, cuando el margen izquierdo de la
página frontal se establece en 1/2" (10 mm), el margen derecho de la página trasera se establece
en 1/2" (10 mm). Los anchos de los márgenes superior e inferior del reverso coincidirán con los del
anverso.
Front/Tras margen: permite especificar los ajustes frontales y traseros por separado.
NOTA: Puede definir el ancho predeterminado del margen. Para obtener más información, consulte
Configuración de Márgenes predeterminados en la página 7-10.
Siga los pasos a continuación para utilizar el modo Margen.
1
Coloque el original de manera que el borde superior esté alineado con la parte trasera o izquierda
del cristal de exposición.
2
Pulse [Función].
3
Pulse [Margen/Centrado].
4
Pulse [Margen].
5
Pulse [S], [T], [W] o [X] para ajustar los márgenes superior, inferior, izquierdo y derecho.
6
En dúplex, pulse [Margen p. trasera].
7
Pulse [Automático] o [Front/Tras
margen].
[Automático] especifica el margen de la
página trasera automáticamente según
el margen de la página frontal.
Para [Front/Tras margen], pulse [S],
[T], [W] o [X] para ajustar los márgenes
superior, inferior, izquierdo y derecho.
Tipo de modelo Rango de valores
Modelos con pulgadas 0 a 3/4" (con incrementos de 1/8") [0 a 19 mm (con incrementos de
3,17 mm)]
Modelos con sistema
métrico
0 a 18 mm (con incrementos de 1 mm)
Volv er
Seleccione direc
c
Off
Margen
imagen original
Borde
Margen / Centrado
Centrado
Tamaño papel
Pag. Frontal
Regist.
Izda.
Margen p.
trasera
Automátic o
( 0~18 )
mm
mm
( 0~18 )
100%
Lista para copiar.
Tras ero
.0
6
( )Color
A4
Volv er
Seleccione direc
c
Automático
Front/Tras
imagen original
Borde
Margen p. Tras era
Tamaño papel
Pag. Trasera
margen
( 0~18 )
( 0~18 )
mm
mm
100%
Lista para copiar. Color
Tras ero
( )
A4

Funciones de copia
1-18
8
Según el original colocado, seleccione [Borde Trasero] o [Esquina sup. izd.] desde Seleccione
dirección imagen original.
9
Pulse la tecla Inicio. Comienza la copia.

Funciones de copia
1-19
Centrado de originales
Al copiar en un papel cuyo tamaño es superior al tamaño del original, centra la imagen del original
en el papel.
Siga los pasos que se indican a continuación para el centrado.
1
Coloque el original de manera que el borde superior esté alineado con la parte trasera o izquierda
del cristal de exposición.
2
Pulse [Función].
3
Pulse [Margen/Centrado].
4
Pulse [Centrado].
5
Según el original colocado, seleccione [Borde Trasero] o [Esquina sup. izd.] desde Seleccione
dirección imagen original.
6
Pulse la tecla Inicio. Comienza la copia.
Volv er
Seleccione direc
c
Off
Margen
imagen original
Borde
Margen / Centrado
Centrado
Tamaño papel
Regist.
Permite centrar la imagen escaneada
en el papel.
100%
Lista para copiar.
Tras ero
( )Color
A4

Funciones de copia
1-20
Borrado de bordes
Evita la aparición de sombras que se copian de los bordes de los originales.
Elija de los siguientes modos de Borrado de bordes.
• Borrar hoja: utilice este modo para borrar los bordes negros alrededor de una sola hoja
original.
• Borrar libro: utilice este modo para borrar los bordes negros alrededor de los bordes y en el
medio del original, como un libro grueso. Puede especificar los anchos en forma individual para
borrar los bordes alrededor de los bordes y en el centro del libro.
• Borrado de bordes individuales: utilice este modo para especificar individualmente los
anchos de los bordes en todos los lados para borrarlos.
Los anchos de los bordes que se pueden definir para cada modo son los siguientes.
NOTA: Puede definir el ancho predeterminado para borrar bordes. Para obtener más información,
consulte Borrado de bordes en la página 7-11.
Tipo de modelo Rango de valores
Modelos con pulgadas 0 a 2" (con incrementos de 1/8") [0 a 50,8 mm (con incrementos de
3,17 mm)]
Modelos con sistema
métrico
0 a 50 mm (con incrementos de 1 mm)
Original Copia
Original Copia
Original Copia

Funciones de copia
1-21
Borrar hoja
Siga los pasos que se indican a continuación para borrar los bordes negros alrededor de los bordes
de una sola hoja original.
1
Coloque el original.
2
Pulse [Función].
3
Pulse [Borrado de bordes].
4
Pulse [Borrar hoja].
5
Pulse [+] o [–] para definir el ancho del borrado de bordes.
En los modelos con sistema métrico, puede introducir directamente el ancho del borde con el
teclado numérico pulsando [Tecla Nº].
6
Pulse la tecla Inicio. Comienza la copia.
Borrar libro
Siga los pasos que se indican a continuación para borrar los bordes negros alrededor de los bordes
de un original, como un libro.
1
Coloque el original.
2
Pulse [Función].
3
Pulse [Borrado de bordes].
4
Pulse [Borrar libro].
5
Pulse [+] o [–] para definir los anchos de los bordes de Borde (bordes exteriores) y Centro (parte
central).
En los modelos con sistema métrico, puede introducir directamente el ancho del borde con el
teclado numérico pulsando [Tecla Nº].
6
Pulse la tecla Inicio. Comienza la copia.
Borrado de bordes
Off
Borrar
VolverRegist.
Tamaño papel
hoja
Individual
Borrad Brd
Borrar
libro
Borde mm
100%
Lista para copiar.
( 0~50 )
6
( )Color
A4
Borrado de bordes
Off
VolverRegist.
Tamaño papel
Individual
Borrad Brd
Borde
Borrar
hoja
Borrar
libro
Centro
( 0~50 )
mm mm
100%
Lista para copiar.
612
( 0~50 )
( )Color
A4

Funciones de copia
1-22
Borrado de bordes individuales
Siga los pasos que se indican a continuación para borrar los bordes negros especificando el ancho
de los bordes en forma individual.
1
Coloque el original de manera que el borde superior esté alineado con la parte trasera o izquierda
del cristal de exposición.
2
Pulse [Función].
3
Pulse [Borrado de bordes].
4
Pulse [Individual Borrad Brd].
5
Según la orientación del original colocado, seleccione [Borde Trasero] o [Esquina sup. izd.] desde
Seleccione dirección imagen original.
6
Desde [Arriba], [Abajo], [Izquierda] y [Derecha], seleccione el borde deseado para ajustar el ancho
del borde.
7
Pulse [+] o [–] para definir el ancho del
borrado de bordes.
En los modelos con sistema métrico,
puede introducir directamente el ancho
del borde con el teclado numérico
pulsando [Tecla Nº].
8
Pulse [Cerrar]. Para especificar los anchos de otros bordes que se deben borrar, repita los pasos 6
a 8.
9
Pulse la tecla Inicio. Comienza la copia.
Tamaño papel
Volver
Seleccione direc
c
Off
Regist.
imagen original
Borde
Abaj o
Borrado de bordes
Izquierda
Arriba
Derecha
Borrar
libro
Individual
Borrad Brd
Borrar
hoja
6mm 6mm
6mm 6mm
100%
Lista para copiar.
Tras ero
( )Color
A4
Volver
Seleccione direc
c
imagen original
Borde
Individ. Borrado Bordes
Tamaño papel
100%
Arriba
( 0~50 )
mm
Lista para copiar.
6
Tras ero
( )Color
A4

Funciones de copia
1-23
Póster
Para utilizar este dispositivo y realizar copias de un
tamaño superior al tamaño máximo del papel, utilice el
modo Póster para separar y copiar una imagen
ampliada en varias páginas.
Las copias completadas presentan partes que se
superponen. Se puede crear una sola página más
amplia solapando esas partes.
Elija uno de los 3 ajustes de ampliación siguientes.
• Tamaño del copie: el tamaño de papel de la
salida se selecciona entre los siguientes tamaños. La copia se amplía según el tamaño de
papel seleccionado.
• Auto zoom prioridad: especifique el tamaño de zoom de la salida de 100% a 400%. La
imagen se imprimirá según el número necesario de copias para el tamaño de zoom
especificado.
• Núm. hojas: seleccione la cantidad de hojas en que se separará la imagen (2, 4 u 8 hojas). La
copia se amplía según la cantidad de páginas seleccionada.
NOTA: Los tamaños de original disponibles son 11 × 17" (279 × 432 mm), 8 1/2 × 11" (216 × 279
mm), A3 y A4R. Los tamaños de papel disponibles son sólo 11 × 17" (279 × 432 mm) y A3.
Siga los pasos que se indican a continuación para utilizar la ampliación en póster.
1
Coloque el original.
2
Pulse [Función].
3
Pulse [Poster].
4
Seleccione el método de ampliación.
Si selecciona [Tamaño del copie],
establezca el tamaño de papel de la
salida.
Si selecciona [Auto zoom prioridad],
establezca el tamaño de zoom de la
salida.
Si selecciona [Núm. hojas], establezca
la cantidad de páginas separadas.
5
Pulse la tecla Inicio. Comienza la copia.
Tipo de modelo Tamaño del papel
Modelos con pulgadas 34 × 44" (864 × 112 mm), 22 × 34" (559 × 864 mm), 17 × 22"
(432 × 559 mm)
Modelos con sistema
métrico
A0, A1, A2
Original Copia
Poster
Texto+Foto
Auto z oom
Tamaño del
VolverRegist.
Tamaño papel
Amplie la imagen al tamaño del po
s
[comb. Páginas para hacer poster
]
Por favor colocar el manuscrito en
dirección de .
---%
Off
Núm. hojas
prioridad
copie
A2
A1
A0
F. de copia
Lista para copiar. Color
( )
A3

Funciones de copia
1-24
Numeración de páginas
Numera los originales que tienen varias páginas en forma secuencial. Los formatos de numeración
incluyen: [- 1 -], [P. 1] o [1/n]. En [1/n], el valor ‘n’ indica la cantidad total de páginas.
El número de página quedará centrado en la parte inferior de la página.
Siga los pasos que se indican a continuación para la numeración.
1
Coloque el original de manera que el borde superior esté alineado con la parte trasera o izquierda
del cristal de exposición.
2
Pulse [Función].
3
Pulse [Numeración de pag.].
4
Seleccione el estilo de página: [- 1 -], [P.
1] o [1/n].
5
Para empezar la numeración de páginas desde una página que no sea la primera, pulse [Fijar 1ª
página].
6
Pulse [+] o [–] para seleccionar la página
inicial y pulse [Cerrar].
7
Para especificar un número inicial que no sea 1, pulse [Fijar pag. comienzo].
Original [- 1 -] [P. 1] [1/n]
Tamaño papel
Volver
Seleccione direc
c
Off
-1-
1P.
Regist.
imagen original
Borde
1/n
Nº 1ª pagina Nº comienzo
Fijar pag.
comienzo
Numeración de pag.
Fijar
última pág
Fijar
1ª página
Juego
Nº 1/#
Nº ultima pag.
Última página
Nº denominador
Automático
100%
Lista para copiar.
Tras ero
( )Color
A4
Volver
Fijar primera pagina
Borde
Seleccione direc
c
imagen original
Página
Tamaño papel
( 1~10)
100%
Lista para copiar.
Tras ero
( )Color
A4

Funciones de copia
1-25
8
Pulse [+] o [–] para seleccionar la página
inicial y pulse [Cerrar].
Pulse [Tecla Nº] para introducir el
número con el teclado numérico.
9
Para especificar la página en la que finaliza la numeración, pulse [Fijar última pág].
10
Pulse [Manual].
11
Pulse [+] o [–] para seleccionar la página final y pulse [Cerrar].
12
Para establecer manualmente el número de ‘n’ para [1/n], pulse [Juego Nº/#].
13
Pulse [Manual].
14
Pulse [+] o [–] para seleccionar el número para ‘n’ y pulse [Cerrar].
Pulse [Tecla Nº] para introducir el número con el teclado numérico.
15
Según el original colocado, seleccione [Borde Trasero] o [Esquina sup. izd.] desde Seleccione
direcc imagen original.
16
Pulse la tecla Inicio.
Si el original se ha colocado en el alimentador de originales opcional, la copia comienza
automáticamente.
Si el original está colocado en el cristal de exposición, se muestra Escanear siguiente original.
Coloque el siguiente original y pulse la tecla Inicio.
Si todas las páginas originales se han escaneado, pulse [Escaneo finalizado]. Comienza la copia.
Volv er
Seleccione direc
c
imagen original
Borde
Fijar nº comienzo
Tamaño papel
Tecla Nº
( 1~999)
100%
Lista para copiar.
Tras ero
( )Color
A4
Volv er
Fijar ultima pagina
Borde
Seleccione direc
c
imagen original
Última
Página
Manual
Tamaño papel
( 0~-10)
100%
Lista para copiar.
página
Tras ero
( )Color
A4
Volv er
Seleccione direc
c
imagen original
Borde
Fij ar nº denominador
Tamaño papel
Automático
Manual
Tecla Nº
( 1~999)
100%
Lista para copiar.
Tras ero
( )Color
A4

Funciones de copia
1-26
Modo Cubiertas
Utilice una cubierta frontal/trasera especial. Cambie el origen del papel y copie la primera y la última
página del original en un papel grueso o en color.
El papel para la cubierta debe alimentarse desde el bypass. Para suministrar el papel para la
cubierta desde un depósito de papel, consulte Especificación del Depósito para cubiertas en la
página 7-8.
Cuando se realizan copias en dúplex, la cubierta también se imprime en ambos lados.
Siga los pasos que se indican a continuación para añadir cubiertas.
1
Coloque el original.
2
Pulse [Función].
3
Pulse [Modo cubiertas].
4
Pulse [Cubierta frontal] o [Cub.front
Cub.traser].
5
Pulse la tecla Inicio.
Si el original se ha colocado en el alimentador de originales opcional, la copia comienza
automáticamente.
Si el original está colocado en el cristal de exposición, se muestra Escanear siguiente original.
Coloque el siguiente original y pulse la tecla Inicio.
Si todas las páginas originales se han escaneado, pulse [Escaneo finalizado]. Comienza la copia.
Tipos de hojas de
cubiertas
Descripción
Cubierta frontal Copia la primera página del original en un papel especificado para
cubierta como la cubierta.
Cub.front Cub.traser Copia la primera y la última página del original en el papel para la
cubierta como cubiertas frontal y trasera.
Modo c ubiertas
No cubier.
Cub.front.
Cubierta
VolverRegist.
Tamaño papel
Agregue autom. cubier. al juego c
o
usando papel (Coloreado o Grueso
)
de un depósito diferente
Añada papel en depósito especi
a
para cubiertas.
100%
Lista para copiar.
Cub.tras er
frontal
( )Color
A4

Funciones de copia
1-27
Librillo a partir de hojas
Realiza un librillo de copias a dos caras con páginas opuestas a partir de originales a una cara o
dos caras. Se pueden crear librillos, como revistas, con un pliegue en el centro. También se puede
incluir papel grueso o de color como cubierta.
El papel para la cubierta debe alimentarse desde el bypass. Para suministrar el papel para la
cubierta desde un depósito de papel, consulte Especificación del Depósito para cubiertas en la
página 7-8.
NOTA: Los tamaños de papel disponibles para un librillo (original en hojas sueltas) se limitan a
11 × 17" (279 × 432 mm), 8 1/2 × 14" (216 × 356 mm), 11 × 8 1/2" (279 × 216 mm), 8 1/2 ×11"
(216 × 279 mm), A3, B4, A4, A4R, B5 y B5R.
Utilice el finalizador de documentos para 3.000 hojas opcional y la unidad de plegado para
encuadernar y pegar (grapar en la mitad de la impresión terminada y plegar en dos). Para esta
operación, los tamaños de papel disponibles se limitan a 11 × 17" (279 × 432 mm), 8
1/2 × 14"
(216 × 356 mm), 8 1/2 × 11" (216 × 279 mm), A3, B4 y A4R.
Para la encuadernación en la parte izquierda
Las copias plegadas se pueden leer de izquierda a derecha.
Para la encuadernación en la parte derecha
Las copias plegadas se pueden leer de derecha a izquierda.
Para la encuadernación superior
Las copias plegadas se pueden leer de arriba a abajo.
Siga los pasos que se indican a continuación para estos tipos de librillos.
1
Pulse [Función].
2
Pulse [Librillo].
Original Copia
Original Copia
Original Copia

Funciones de copia
1-28
3
Pulse [Librillo].
4
Seleccione la orientación del encuadernado para Original y Finalizado.
Si el mensaje indica Es imposible copiar con este ajuste. Cambie el ajuste del original el modo de
finalización, compruebe que esté seleccionando la orientación correcta del original (que aparece en
la parte derecha del panel táctil) y los parámetros adecuados del original y de las copias
terminadas.
5
Si el finalizador de documentos para 3.000 hojas opcional y la unidad de plegado están instalados,
aparece [Centrar grapado]. Para establecer Encuadern. & plegado, pulse [Centrar grapado].
Pulse [Encuadern. & plegado] y pulse
[Cerrar]. Se pueden procesar hasta 16
hojas (64 páginas) con la función de
encuadernado y plegado.
6
Para incluir una cubierta, pulse [Grapado cubi front].
Pulse [On] y [Cerrar].
7
Coloque el original y pulse la tecla Inicio.
NOTA: Si usa el cristal de exposición, asegúrese de colocar los originales siguiendo el orden de las
páginas.
Si el original se ha colocado en el alimentador de originales opcional, la copia comienza
automáticamente.
Si el original está colocado en el cristal de exposición, se muestra Escanear siguiente original.
Coloque el siguiente original y pulse la tecla Inicio.
Si todas las páginas originales se han escaneado, pulse [Escaneo finalizado]. Comienza la copia.
Tamaño papel
Volver
Seleccione direc
c
Off
Librillo
1-cara
Regist.
imagen original
Borde
Original
Librillo
Libro-
Izda/Dcha.
2 caras
Arrib/Abaj
2 caras
Finalizado Grapado lomo
Off
Off
Grapado
Grapado
Centrar
Librillo
100%
Modo duplex.
Encuadern.
derecha
Encuadern.
superior
Encuadern.
Izda. cubi front
Tras ero
( )Color
A3
Volv er
Grapado central
No cubiert
Encuadern.
Tamaño papel
100%
Modo duplex. ( )Color
& plegado
A3
Grapad lomo cubierta
Off
On
Volver
Tamaño papel
Agregue autom. cubier. en modo
e
libro us ando papel (Coloreado o Gr
u
de un depósito diferente
Añada papel en depósito es pecia
para cubiertas.
100%
Modo duplex. ( )Color
A3

Funciones de copia
1-29
Librillos a partir de páginas opuestas
Copia libros originales a librillos que consisten en copias a dos caras con páginas opuestas. Se
pueden crear librillos, como revistas, con un plegado en el centro. También se puede incluir papel
grueso o de color como cubierta.
También puede cambiar el depósito de papel que se estableció como el que contiene el papel para
la cubierta. Para obtener más información, consulte Especificación del Depósito para cubiertas en
la página 7-8.
NOTA: Los tamaños de original que pueden utilizarse con Librillos a partir de páginas opuestas se
limitan a 11 × 17" (279 × 432 mm), 8 1/2 × 11" (216 × 279 mm), A3, B4, A4R, B5R, A5R, 8K, y el
tamaño de papel de la salida se limita a 11 × 17" (276 × 432 mm), 8 1/2 × 14" (216 × 356 mm),
11 × 8
1/2" (279 × 216 mm), 8 1/2 × 11" (216 × 279 mm), A3, B4, A4, A4R, B5 y B5R.
Utilice el finalizador de documentos para 3.000 hojas opcional y la unidad de plegado para
encuadernar y pegar (grapar en la mitad de la impresión terminada y plegar en dos). Para esta
operación, los tamaños de papel disponibles se limitan a 11 × 17" (279 × 432 mm), 8
1/2 × 14"
(216 × 356 mm), 8 1/2 × 11" (216 × 279 mm), A3, B4 y A4R.
Siga los pasos que se indican a continuación para estos tipos de librillos.
1
Coloque el libro original y pulse [Función].
2
Pulse [Librillo].
3
Pulse [Libro-Librillo].
4
Seleccione el tipo de original y de finalizado.
5
Si el finalizador de documentos para 3.000 hojas opcional y la unidad de plegado están instalados,
aparece [Centrar grapado]. Para establecer Encuadern. & plegado, pulse [Centrar grapado].
Pulse [Encuadern. &
plegado] y pulse
[Cerrar]. Se pueden procesar hasta 16
hojas (64 páginas) con la función de
encuadernado y plegado.
6
Para incluir una cubierta, pulse [Copiar cub. frontal].
Pulsar el boton de comienzo.
Volv er
Librillo
Colocar el libro
pantalla, posici
ó
Tamaño papel
Regist.
Fijar primera pagina.
Libro-
Librillo
Off
Libro Encuadern.
Encuadern.
Original Finalizado Grapado lomo
Off
Off
Librillo
Libro
Izquierda
Derecha
Grapado
cubi front
Centrar
Grapado
100%
derecha
Izda.
A3
Volver
Grapado central
No cubiert
Encuadern.
Tamaño papel
100%
Fijar primera pagina.
& plegado
Pulsar el boton de comienzo.
A3

Funciones de copia
1-30
7
Pulse [On] y [Cerrar].
8
Pulse la tecla Inicio. Comienza el escaneo del original.
Aparece Escanear siguiente original. Coloque el siguiente original y pulse la tecla Inicio.
Si todas las páginas originales se han escaneado, pulse [Escaneo finalizado]. Comienza la copia.
Grapad lomo cubierta
Off
On
Volver
Tamaño papel
Cuando se seleccione "ON" para copiar en
cubierta frontal, s eguir instrucciones :
1.Escanear cubierta frontal del libro.
2.Comenzar el escaneo del libro.
100%
Fijar primera pagina.
Pulsar el boton de comienzo.
Colocar el libro
pantalla, posici
ó
A3

Funciones de copia
1-31
Modo Página de notas
Realiza copias dejando un espacio para añadir notas. También puede copiar dos originales en la
misma hoja con un espacio para notas.
NOTA: El modo Página de notas admite los tamaños de página 11 × 17" (279 × 432 mm), 11 × 8 1/2"
(279 × 216 mm), 8 1/2 × 11" (216 × 279 mm), A3, B4, A4, A4R, B5, B5R, 8K y 16K.
Present. A
Reduce las imágenes de una página original para copiarlas en la mitad de una página, dejando la
otra mitad en blanco para notas.
Present. B
Reduce las imágenes de dos páginas originales para copiar en la mitad de una página, dejando la
otra mitad en blanco para notas.
Tipos de líneas de contorno de página
Elija una las siguientes opciones para las líneas de contorno de página.
Siga los pasos que se indican a continuación para el modo Página de notas.
1
Pulse [Función] y luego pulse [T Abajo].
Original Copia
Original Copia
Ninguno PuntosSólida
Corte

Funciones de copia
1-32
2
Pulse [Página de notas].
3
Pulse [Present. A] o [Present. B].
4
Seleccione la secuencia de páginas deseada desde Diseño.
5
Seleccione la línea de contorno de página en Separación.
6
Coloque el original y pulse la tecla Inicio.
Si el original se ha colocado en el alimentador de originales opcional, la copia comienza
automáticamente.
Si el original está colocado en el cristal de exposición, se muestra Escanear siguiente original.
Coloque el siguiente original y pulse la tecla Inicio.
Si todas las páginas originales se han escaneado, pulse [Escaneo finalizado]. Comienza la copia.
Volver
Página de notas
Sólida
Manual
Tamaño papel
Regist.
Diseño
Present. A
Present. B
Separación
Puntos
Corte
Ninguno
Off
Borde
Seleccione direc
c
imagen original
50%
Lista para copiar.
Tras ero
( )Color
A4

Funciones de copia
1-33
Exploración por lotes
Escanea múltiples originales para un trabajo de copia único sin utilizar el alimentador de
documentos opcional. Divida el original en juegos más pequeños y escanee cada juego con el
alimentador de documentos. En el modo Exploración por lotes, puede continuar escaneando
originales hasta que pulse [Escaneo Finalizado].
Para utilizar la exploración por lotes, siga los pasos que se indican a continuación.
1
Pulse [Función].
2
Pulse [Explorac. por lotes].
3
Pulse [On].
4
Coloque el original y pulse la tecla Inicio.
Coloque el siguiente original y pulse la tecla Inicio. Escanee las páginas restantes del original de la
misma manera.
Una vez que finalice, pulse [Escaneo Finalizado]. Comienza la copia.
Explorac. por lotes
Off
On
Volver
Tamaño papel
Los originales escaneados a trave
s
pantalla o del proces. doc. pueden
procesadas como un solo trabajo.
100%
Fijar original.
Pulsar tecla de comienzo.
Regist.
A4

Funciones de copia
1-34
Ajuste de la nitidez
Ajuste la nitidez de los contornos de las imágenes. Al copiar originales escritos en lápiz con líneas
cortadas o irregulares, se pueden realizar copias nítidas ajustando la nitidez hacia [Nítido]. Al copiar
imágenes realizadas con patrones de puntos, como las fotos de revistas, en las que aparecen
patrones muaré
†
, se puede suavizar y atenuar el efecto muaré de los bordes ajustando la nitidez
hacia [Opaco].
Consulte la imagen de muestra en Ajuste de la nitidez en la página iii para obtener ejemplos del
efecto del ajuste de la nitidez.
Siga los pasos que se indican a continuación para ajustar la nitidez.
1
Coloque el original.
2
Pulse [Función] y luego pulse [T Abajo].
3
Pulse [Nitidez].
4
Pulse [Opaco] o [Nítido] para ajustar la
nitidez.
5
Pulse la tecla Inicio. Comienza la copia.
† Patrones que se crean por distribución irregular de puntos de medio tono.
Nitidez
Opaco Nítido
Volver
Tamaño papel
Ligero:Sombra en el borde de la im
pesado:Sombra de la imagen y te
n
para imprim.la línea fina.
B&N&color dispo. en esta funcion.
100%
Regist.
Lista para copiar. ( )Color
A4

Funciones de copia
1-35
Ajuste de la exposición de fondo
Aclara el fondo de los originales a color en los que el
fondo es oscuro.
NOTA: Esta función se utiliza con el copiado a todo
color y auto color. La opción Ajuste expos. de fondo
se desactiva durante el copiado de auto color si se
detecta un original en blanco y negro.
Siga los pasos que se indican a continuación para utilizar el ajuste de la exposición de fondo.
1
Coloque el original.
2
Pulse [Func. Color].
3
Pulse [Ajuste expos. fondo].
4
Pulse [On].
5
Pulse [Claro] u [Oscuro] para ajustar la intensidad de fondo.
6
Pulse la tecla Inicio. Comienza la copia.
Original Copia
Ajuste expos. fondo
Off
On
Volver
Tamaño papel
Quita el fondo del original al copiar.
Dis ponible al copiar en color o 2 colores.
100%
Regist.
Lista para copiar.
Claro Os curo
( )Color
A4

Funciones de copia
1-36
Copia de prueba
Realice una copia de prueba de un solo juego para verificar las configuraciones antes de imprimir
los juegos restantes. Si ocurre un problema, evite desperdiciar papel cancelando las tareas de
copia restantes.
Para realizar un trabajo de copia de prueba, siga los pasos que se indican a continuación.
1
Pulse [Función] y luego pulse [T Abajo].
2
Pulse [Copia de prueba].
3
Pulse [On].
4
Coloque el original y pulse la tecla Inicio. Comienza el proceso de copia de prueba.
5
Después de imprimir una copia de
prueba, aparecerá una pantalla de
confirmación y la copiadora
permanecerá en modo de espera hasta
que se apruebe o se cancele el trabajo.
Compruebe la copia de prueba.
Si está bien, pulse la tecla Inicio. Se
imprimirán los juegos restantes.
Para cambiar la cantidad de copias,
pulse [Cambiar preajuste] y cambie la cantidad de copias.
Si ocurre un problema con la copia, pulse [Cancelar] para establecer nuevamente la configuración
de las copias.
Copia de prueba
Off
On
Volver
Tamaño papel
Si está seleccionado "ON", el equi
p
para despues de que salga el 1er j
Y se pueden cambiar las opciones
finalizado.
100%
Regist.
Lista Copia de Prueba. ( )Color
A4
Salida
Cambiar
1 cara
Original
Supe/Poste
Trabajo
APS
Normal
Contar/Fij ar
Color, 1 lado
Bandeja
preajuste
Para continuar imprimiendo pulse "Start".
Para parar y pulse "Cancelar".
Compruebe la copia de prueba.
A4 A4

Funciones de copia
1-37
Repetición de copia
Active Repetición Copia para imprimir juegos adicionales según sea necesario después de finalizar
las copias. Para copiar documentos confidenciales, determine una contraseña que se utilizará con
Repetición Copia. Si ya se estableció, introduzca la contraseña correcta cuando utilice Repetición
Copia. No es posible realizar la impresión si las contraseñas no coinciden.
NOTA: Los trabajos de Repetición Copia se borran cuando se apaga el interruptor principal.
La opción Repetición Copia no está disponible si se utiliza la función de administración de
documentos.
La opción Repetición Copia no está disponible si se instaló el kit de seguridad opcional.
Además, es posible desactivar Repetición Copia o configurar Repetición copia en el modo de
configuración predeterminada. Para obtener más información, consulte Activación de repetición de
copia en la página 7-11.
Preparación de un trabajo para repetición de copia
Configure la opción Repetición Copia como se indica a continuación.
1
Pulse [Función] y luego pulse [T Abajo].
2
Pulse [Repetición de copia].
3
Pulse [On].
Para realizar trabajos confidenciales,
pulse [Tecla Nº] e introduzca la
contraseña.
NOTA: Introduzca una contraseña de 1 a 8 dígitos.
Si olvida la contraseña, no es posible realizar la repetición de copia. Conserve un registro de la
contraseña según sea necesario.
4
Coloque el original y pulse la tecla Inicio. Comienza el proceso de copiado y el trabajo se almacena
como una tarea de repetición de copia.
Repetición Copia
Off
On
Volver
Tamaño papel
Si está seleccionado (ON), el traba
j
puede guardarse y puede recupera
imprimirse en cualquier momento.
puede fijar un password para seg
u
del documento.
100%
Regist.
Lista para copiar.
Contraseña
Tecla Nº
( )Color
A4

Funciones de copia
1-38
Salida de repetición de copia
Pulse la tecla Repetición de copia para ver la lista Repetición de copia y revisar los trabajos
almacenados. Los trabajos que aparecen en la lista se pueden volver a imprimir, pueden verse o
borrarse.
Imprimir nuevamente los trabajos
Siga los pasos que se indican a continuación para imprimir nuevamente un trabajo de repetición de
copia.
1
Pulse la tecla Repetición De Copia.
2
Seleccione el trabajo que desea volver a
imprimir y pulse [Reimpres.].
3
Si se estableció una contraseña, aparecerá la pantalla de entrada de contraseña. Utilice el teclado
numérico para escribir la contraseña y luego pulse [Entrar].
4
Pulse [+] o [–], o utilice el teclado
numérico para establecer la cantidad de
copias.
5
Pulse [Imprimiend]. Comienza la impresión.
Repetición de copia
Registrando fecha
Repet.Copia
Copia norm
Compruebe
Borrar
Copia norm
Trabajo Usuario Original Fijar Tipo
Reimpres.
detalles
c
opia
Parar
Imprimiend
Fijar

Funciones de copia
1-39
Revisión de trabajos
Siga los pasos que se indican a continuación para comprobar nuevamente los trabajos de
repetición de copia almacenados.
1
Pulse la tecla Repetición De Copia.
2
Seleccione el trabajo que desea revisar y pulse [Compruebe detalles].
3
Si estableció una contraseña, aparecerá la pantalla para introducir la contraseña. Utilice el teclado
numérico para escribir la contraseña y luego pulse [Entrar].
4
Compruebe los detalles del trabajo.
Pulse [Imprimir desde la 1] para imprimir
la primera página para su revisión.
5
Después de revisar el trabajo, pulse [Cerrar]. Para revisar otros trabajos, repita los pasos 2 a 5.
6
Pulse [Fin]. El panel táctil volverá a mostrar la pantalla [Básico].
Eliminación de trabajos de repetición de copia
Siga los pasos que se indican a continuación para borrar los trabajos de Repetición de copia
almacenados.
1
Pulse la tecla Repetición De Copia.
2
Seleccione el trabajo que desea borrar y pulse [Borrar].
3
Pulse [Sí] para borrar el trabajo seleccionado. Para borrar otros trabajos, repita los pasos 2 y 3.
4
Pulse [Fin]. El panel táctil volverá a mostrar la pantalla [Básico].
Comprobar/Reimprimir
Item
Trabaj o
Detalles
Copiadora
Bandeja
Nombre de usuario
Nombre del fichero
Salida
Registrando fecha
Fuente de entrada
Tamaño de impresión
Fijar
Original
Imprimir
desde la 1
A4

Funciones de copia
1-40
Modo de hoja trasera para transparencias
Cuando se apilan dos o tres transparencias una sobre otra, es posible que la electricidad estática
dificulte su manejo. Al utilizar el modo OHP trasera, se inserta automáticamente una hoja de papel
entre cada transparencia, lo cual facilita su manejo. Además, la misma página del original se puede
copiar en el reverso cuando se copian varias páginas.
NOTA: No cargue las transparencias en otras bandejas u otros depósitos de papel que no sea el
bypass.
Al configurar el modo OHP trasera, el bypass se configura en forma automática en Transparencia.
Si se instaló el finalizador de documentos opcional o el finalizador de documentos para 3.000 hojas,
es posible que deba especificar el destino de salida para las copias terminadas. Para obtener más
información, consulte Selección del destino de salida en la página 7-23.
Copia trasera
Después de copiar una transparencia, copia la misma imagen del original en el reverso de la hoja.
(* indica una transparencia).
En blanco
Suministra una hoja trasera en blanco después de copiar en una transparencia. (* indica una
transparencia).
Siga los pasos que se indican a continuación para el modo Hoja OHP trasera.
1
Coloque el original.
2
Cargue las transparencias en el bypass.
IMPORTANTE: Ventile las transparencias para
separarlas antes de cargarlas.
Pueden cargarse hasta 10 transparencias
simultáneamente.
Asegúrese de que se cargue papel con el mismo
tamaño y la misma orientación que las
transparencias.
3
Pulse [Función] y luego pulse [T Abajo].
3
3
*
3
2
1
2
2
*
1
1
*
Original Copia
3
*
3
2
1
2
*
1
*
Original Copia

Funciones de copia
1-41
4
Pulse [OHP trasera].
5
Pulse [Copiar] o [En blanco].
6
Pulse la tecla Inicio. Comienza la copia.
OHP trasera
Off
Copiar
Volver
Tamaño papel
Insertar papel blanco entre OHP o
en OHP la parte trasera del papel.
Colocar transpar. en bandeja m
a
100%
Regist.
Lista para copiar.
En blanco
( )Color
A4

Funciones de copia
1-42
Rotación automática
Copia la imagen original con un giro de 90 grados en sentido de las agujas del reloj si el original
especificado y el papel cargado en el depósito de papel tienen el mismo tamaño, pero diferentes
orientaciones.
NOTA: Determine si activa o desactiva el modo Rotación automática en el modo de configuración
predeterminada. Para obtener más información, consulte Selección de Rotación automática en la
página 7-10.
El modo Rotación automática admite únicamente los tamaños de papel 11 × 8
1/2" (279 × 216 mm),
8 1/2 × 11" (216 × 279 mm), 5 1/2 ×81/2" (140 × 216 mm), A4, A4R, A5R, B5, B5R, B6R y 16K.
Siga los pasos que se indican a continuación para utilizar la rotación automática.
1
Pulse [Función] y luego pulse [T Abajo].
2
Pulse [Rotación automática].
3
Pulse [Rotación].
Está activada la rotación automática.
Rotación automática
No rotar
Rotación
Volver
Tamaño papel
Cuando original y papel tienen difer
e
orientación, el original s erá rotado
automáticamente.
100%
Regist.
Lista para copiar. ( )Color
A4

Funciones de copia
1-43
Selección de destino de salida
El separador de trabajos opcional, el finalizador de documentos, el finalizador de documentos para
3.000 hojas o el buzón pueden especificarse como destino de salida de las copias.
NOTA: Se requiere el separador de trabajos opcional, el finalizador de documentos, el finalizador
de documentos para 3.000 hojas o el buzón.
Cambie el destino predeterminado para las copias en el modo de configuración predeterminada.
Para obtener más información, consulte Selección del destino de salida en la página 7-23.
Siga los pasos que se describen a continuación para seleccionar el destino de salida.
1
Pulse [Función] y luego pulse [T Abajo].
2
Pulse [Selección salida].
3
Seleccione el destino de salida.
4
Coloque el original y pulse la tecla Inicio. Comienza la copia.
Salida del papel Descripción
Bandeja superior Sale a la bandeja de salida incorporada.
Separador de trabajos Sale al separador de trabajos opcional.
Bandeja del finalizador Sale a la bandeja del finalizador de documentos opcional.
Bandeja A Sale a la Bandeja A del finalizador de documentos opcional para
3.000 hojas.
Bandeja B Sale a la Bandeja B del finalizador de documentos opcional para
3.000 hojas.
Bandeja C Sale a la Bandeja C del finalizador de documentos opcional para
3.000 hojas.
Bandeja 1 - 7 Sale a las Bandejas 1 - 7 (1 es la bandeja ubicada más arriba) del
buzón opcional.
Selección salida
Trabaj os
Bandej a
Volver
Tamaño papel
100%
Separador
superior
Regist.
Lista para copiar. ( )Color
Bandej a A
Bandej a B
Bandeja C
Bandeja 1
Bandeja 2
Bandeja 3
Bandeja 4
Bandeja 5
Bandeja 6
Bandeja 7
A4

Funciones de copia
1-44
EcoPrint
Configure el modo EcoPrint para reducir la energía que se consume. Utilice este modo si no
necesita una alta calidad de copia (por ejemplo, si se realizan copias de prueba).
NOTA: La imagen puede aparecer más clara.
Siga los pasos que se indican a continuación para configurar EcoPrint.
1
Pulse [Función] y luego pulse [T Abajo].
2
Pulse [EcoPrint].
3
Pulse [On]. Se activa EcoPrint.
Modo Ec oPrint
E
l modo EcoPrint permite reducir el
Volver
On
Cerrar
Fijar
c
onsumo de toner.
Off
El consumo de toner
puede ser reducido.
Imagen mas clara.
Tamaño papel
Regist.
100%
ara copiar. ( )Color
A4

Funciones de copia
1-45
Copia invertida
Copia las imágenes invirtiendo el blanco y negro de los originales en blanco y negro.
NOTA: Esta función está únicamente disponible para el modo de copias en blanco y negro.
Siga los pasos que se indican a continuación para realizar una copia invertida.
1
Pulse [Función] y luego pulse [T Abajo].
2
Pulse [Invertir].
3
Pulse [On]. Se activa Copia invertida.
Invertir
Off
On
Volver
Tamaño papel
Copiar imágenes escaneadas con
p
blancas y negras invertidas.
100%
Regist.
Lista para copiar. ( )B&N
A4

Funciones de copia
1-46
Imagen inversa
Copia las imágenes del original, pero invirtiéndolas (como en un espejo).
Siga los pasos que se indican a continuación para realizar una imagen inversa.
1
Pulse [Función] y luego pulse [T Abajo].
2
Pulse [Imagen inversa].
3
Pulse [On]. Se activa Imagen inversa.
Imagen inversa
Off
On
Volver
Tamaño papel
Invertir imagenes escaneadas de
d
a izqda como el reflejo de un esp
ej
100%
Regist.
Lista para copiar. ( )Color
A4

Funciones de copia
1-47
Modo Auto Selección
Utilice el alimentador de documentos opcional para colocar los originales de diferentes anchos en
una operación. El tamaño de cada página de los originales se detecta en forma automática y cada
original se imprime automáticamente en papel del mismo que el original; o bien, todos los originales
se imprimen en el mismo tamaño de papel.
NOTA: Esta operación requiere el alimentador de originales opcional.
Se pueden cargar hasta 30 hojas a la vez en el alimentador de documentos en el modo Auto
Selección.
Se pueden utilizar los siguientes tamaños de papel.
Modelos con pulgadas: 11 × 8
1/2" (279 xx 216 mm) y 11 × 17" (279 x 432 mm), 8 1/2"×14"
(216 x 356 mm) y 8
1/2" × 11" (216 x 279 mm)
Modelos con sistema métrico: A3 y A4, B4 y B5
Tamaño de finalización mixto
Cada copia tiene el mismo tamaño que el original.
Mismo tamaño de finalización
Todos los originales salen en una copia de un único
tamaño.
Siga los siguientes pasos para establecer el modo Auto Selección.
1
Coloque los originales en el alimentador de documentos.
2
Pulse la tecla Auto Selección.
Original Copia
Original Copia

Funciones de copia
1-48
3
Pulse [Selección automática] o [Archivo
electrón.].
Para [Archivo electrón.], seleccione el
tamaño de la primera página del original
y pulse [Cerrar]. Seleccione la bandeja
de papel desde la pantalla [Básico].
NOTA: Para ajustar correctamente la dirección final de encuadernación, ajuste el tamaño de la
primera página del original.
4
Pulse la tecla Inicio. Comienza la copia.
Auto Selección
Off
Arc hivo
Volver
Tamaño papel
Permite escanear originales de
distintos tamaños al mismo tiemp
o
copiarlos todos en el mismo forma
papel usando el Procesador de Do
c
100%
electrón.
Regist.
Lista para copiar. ( )Color
Selección
automática
1er original
A4
A4 /B5 /
A3 /B4 /
Folio
A4

Funciones de copia
1-49
Repetición de copia de imagen
Realiza un mosaico de la imagen original en la copia.
Además, puede especificar el área del original que
desee repetir.
NOTA: Esta función está únicamente disponible
cuando la opción Rotación automática (consulte
página 1-42) está en [Off].
Siga los pasos que se indican a continuación para
utilizar la copia de repetición de imágenes.
1
Coloque el original.
2
Pulse [Función] y luego pulse [T Abajo].
3
Pulse [Repetición Imagen].
4
Pulse [Auto zoom prioridad].
5
Pulse [+] o [–] para ajustar el tamaño del zoom.
Pulse [Tecla Nº] para introducirlo con el teclado numérico.
6
Para ajustar el área del original que desea repetir, pulse [On] para Sel.ÁreaOrig y luego pulse
[Cambiar Nº].
7
Pulse [+] o [–] para introducir el área del
original que se desea repetir.
En los modelos con sistema métrico,
puede introducir directamente el ancho
del borde con el teclado numérico
pulsando [Tecla Nº].
Y1: longitud desde la parte superior izquierda del
cristal de exposición hasta el borde superior del área
de repetición
X1: longitud desde la parte superior izquierda del
cristal hasta el borde izquierdo del área de repetición
Y2: altura del área de repetición
X2: ancho del área de repetición
8
Pulse [Cerrar].
9
Pulse la tecla Inicio. Comienza la copia.
Original Copia
Repetición Imagen
Off
Auto z oom
Volver
Tamaño papel
100%
prioridad
Regist.
Lista para copiar.
Tecla Nº
Off
On
Sel.ÁreaOrig( 25~400)
( )Color
A4
Ajuste tamaño orig.
Volver
Tamaño papel
100%
Regist.
Lista para copiar.
( 0~296 ) ( 0~431 ) ( 1~297 )
mm
1
mm
1
mm
1
( )Color
A4

Funciones de copia
1-50
Ajuste del balance del color
Ajuste la intensidad de cian, magenta, amarillo y negro para realizar ajustes finos del matiz.
NOTA: Esta función se utiliza con el copiado a todo color y auto color.
Esta función no se puede utilizar con el modo de exposición automática (consulte la Guía de uso).
Esta función no se puede utilizar con el modo de ajuste de imagen rápida (consulte la página 1-53).
Consulte la imagen de muestra en Ajuste del balance del color en la página ii para ver ejemplos del
efecto del ajuste de balance del color.
Siga los pasos que se indican a continuación para ajustar el balance del color.
1
Coloque el original.
2
Pulse [Func. Color].
3
Pulse [Balance del color].
4
Pulse [On].
5
Pulse [W] o [X] a la derecha de cada color (Cian, Magenta, Amarillo, Negro) para realizar los
ajustes.
6
Pulse la tecla Inicio. Comienza la copia.
Balanc e del color
Off
On
Volver
Tamaño papel
Cyan
100%
Regist.
Lista para copiar.
Magent a
Amarillo
Negro
( )Color
A4

Funciones de copia
1-51
Ajuste de matiz
Ajuste el color (matiz) de las imágenes. Realice ajustes, como ajustar el rojo a un rojo amarillento
fuerte o el amarillo a un verde amarillento fuerte para realizar copias más creativas.
Los siguientes son los elementos que se pueden
configurar.
• Todos: ajusta el matiz para todos los colores.
• Amarillo-Verde Azul-Magenta: ajusta el balance
de color para el amarillo y el verde, y el azul y el
magenta.
• Verde-Cyan Magenta-Rojo: ajusta el balance de
color para el verde y el cian, y el magenta y el rojo.
• Cyan-Azul Rojo-Amarillo: ajusta el balance de
color para el cian y el azul, y el rojo y el amarillo.
NOTA: Esta función se utiliza con copiado a todo color y color automático.
Esta función no se puede utilizar con el modo de exposición automática (consulte la Guía de uso).
Esta función no se puede utilizar con el modo de ajuste de imagen rápida (consulte la página 1-53).
Estos ajustes son especialmente útiles en imágenes con colores intensos.
Siga los pasos que se indican a continuación para utilizar el ajuste del matiz de las imágenes.
1
Coloque el original.
2
Pulse [Func. Color].
3
Pulse [Ajuste de matiz].
4
Pulse [Todos] o [Cada].
Al pulsar [Todos], ajusta el matiz de
todos los colores a la vez. Pulse [ ] o
[ ] para ajustar el matiz.
Al pulsar la tecla [Cada], seleccione la
combinación de colores que desea
ajustar y pulse [ ] o [ ] para ajustar el
matiz.
Amarillo
Verde
Azul
Rojo
Magenta Cyan
Aj us te de matiz
Off
Todos
Volver
Tamaño papel
100%
Regist.
Lista para copiar.
Cada
Amarillo
Az ul
Rojo
Magenta
Verde
Cyan
( )Color
A4
Aj us te de matiz
Off
Todos
Volver
Tamaño papel
100%
Regist.
Lista para copiar.
Cada
Amarillo
Az ul
Rojo
Magenta
Verde
Cyan
Verde-Cyan
Magenta-R oj o
Cyan-az ul
Rojo-amarillo
Amarillo-Verde
Az ul-Magenta
( )Color
A4

Funciones de copia
1-52
Ejemplo 1
Seleccione [Amarillo-Verde Azul-Magenta], y pulse
[ ] para ajustar el amarillo a fin de que se acerque
más al verde, y el azul para que se acerque más al
magenta. (Consulte página iii: Muestra (1))
Ejemplo 2
Seleccione [Cyan-Azul Rojo-Amarillo], y pulse [ ]
para ajustar el amarillo para que se acerque más al
rojo, y el azul para que se acerque más al cian.
(Consulte página iii: Muestra (2))
5
Pulse la tecla Inicio. Comienza la copia.
Amarillo
Verde
Azul
Rojo
Magenta Cyan
Amarillo
Verde
Azul
Rojo
Magenta Cyan

Funciones de copia
1-53
Ajuste rápido de la imagen
Ajuste las imágenes como lo desee para obtener imágenes más intensas o más apagadas.
Los siguientes son los elementos que se pueden configurar de la siguiente manera: Intenso,
Apagado, Nítido, Suave, Claro, Oscuro
Consulte la imagen de prueba en Ajuste rápido de la imagen en la página i para ver los ejemplos
del efecto de cada configuración.
NOTA: Esta función se utiliza con copiado a todo color y color automático.
Esta función no se puede utilizar con el modo de exposición automática (consulte la Guía de uso).
Esta función no se puede utilizar con el modo Ajuste balance del color (consulte la página 1-50).
Seleccione uno de los 6 tipos disponibles de Ajuste de imagen rápida. No se pueden realizar
múltiples selecciones.
Siga los pasos que se indican a continuación para utilizar la opción Ajuste de imagen rápida.
1
Coloque el original.
2
Pulse [Func. Color].
3
Pulse [Imagen rápida].
4
Seleccione la imagen.
5
Pulse la tecla Inicio. Comienza la copia.
Imagen rápida
Volver
Escoja su calidad favorita.
articulo. Intenso, Apagado,
Modulación, suave, ligero, Grueso.
100%
Lista para copiar. ( )
Off
Intenso
Tamaño papel
Regist.
Apagado
Nítido Oscuro
Claro
Suave
Color
A4

Funciones de copia
1-54
Selección color/B&N
Se utiliza para mostrar una combinación de copias en
color y copias en blanco y negro; se necesitan sólo
algunas copias en color y el resto puede ser copias en
blanco y negro.
NOTA: La opción Selección color/B&N únicamente
está disponible durante el copiado a todo color.
Siga los pasos que se indican a continuación para utilizar lSelección color/B&N.
1
Coloque el original.
2
Pulse [Func. Color].
3
Pulse [Selección color/B&N].
4
Pulse [On].
5
Pulse [+] o [–] para determinar la cantidad de juegos en Color y B&N.
Pulse [Tecla Nº] para introducir el número con el teclado numérico.
6
Pulse la tecla Inicio. Comienza la copia.
Original Copia
Selección color/B&N
Off
On
Volver
Tamaño papel
100%
Regist.
Lista para copiar.
Tecla Nº
( 1~499)
Tecla Nº
( 1~499)
Color Fijar B&N Fijar
( )Color
A4

Funciones de copia
1-55
Copia monocolor
Especifica cian, magenta, amarillo, rojo, verde o azul y realice copias con ese color,
independientemente del color del tipo de original.
Siga los pasos que se indican a continuación para realizar una copia monocolor.
1
Coloque el original.
2
Pulse [Func. Color].
3
Pulse [Monocolor].
4
Seleccione el color desde el cual se
copiará: [Cyan], [Magenta], [Amarillo],
[Rojo], [Verde] o [Azul].
5
Pulse la tecla Inicio. Comienza la copia.
Monoc olor
Off
Cyan
Volver
Tamaño papel
Soló en selección de color.
100%
Regist.
Lista para copiar.
Magenta
Amarillo Azul
Verde
Rojo
( )Cyan
A4

Funciones de copia
1-56
Copias programadas
Pulse el número de programa (1 a 8) para recuperar el programa. Después de registrar conjuntos
de funciones utilizadas con frecuencia para ejecutarlas en un solo programa, sólo tiene que pulsar
el número de programa para realizar estas funciones. También puede poner nombre a los
programas para identificarlos.
Registro de programas
Siga los pasos que se indican a continuación para registrar el programa.
1
Acceda al modo de copia que desee registrar y pulse [Programa].
2
Pulse [Registrar].
3
Pulse el número (1 a 8) del programa
que desea registrar.
4
Introduzca el nombre del programa y pulse [Fin].
NOTA: Consulte Método de introducción de caracteres en la página 7-48 para averiguar cómo
introducir caracteres de texto.
5
Pulse [Sí]. El programa se ha registrado.
Utilización de programas para copiar
Pulse el número (1 a 8) del programa que se utilizará en el copiado.
1
Pulse [Programa].
2
Pulse el botón para el número de
programa deseado (1 a 8).
3
Coloque el original y pulse la tecla Inicio. Comienza el proceso de copiado mediante el programa
configurado.
Edición de nombres de programas
Sigas los siguientes pasos para editar los nombres asignados a los programas registrados.
1
Pulse [Programa].
2
Pulse [Cambiar nombre].
Registrar ajuste actual
Seleccionar numero de programa.
Nº registro
Nº registro
Nº registro
Nº registro
Nº registro
Nº registro
Nº registro
Nº registro
Tamaño papel
Func. ColorFunciónElec UsuarioBás ico
Cambiar
Borrar
abc
100%
Lista para copiar.
nombre
Programa
Reg./Borrar
list a
list b
list c
list d
file 1
file 2
Registrar
( )Color
Rellamar
A4

Funciones de copia
1-57
3
Pulse el número (1 a 8) del programa
cuyo nombre desea cambiar.
4
Vuelva a introducir el nombre del programa y pulse [Fin]. Se guarda el programa modificado.
NOTA: Consulte Método de introducción de caracteres en la página 7-48 para averiguar cómo
introducir caracteres de texto.
Eliminación de programas
Siga los pasos que se enumeran a continuación para borrar los programas guardados.
1
Pulse [Programa].
2
Pulse [Borrar].
3
Pulse el número (1 a 8) del programa
que desea borrar.
4
Pulse [Sí]. El programa se ha borrado.
Cambio nombre de registro
Seleccionar numero para cambiar nombre.
Nº registro
abc
list a
list b
list c
list d
file 1
file 2
Borrar registro
Seleccionar el numero de programa a borrar.
Nº registro
abc
list a
list b
list c
list d
file 1
file 2

Funciones de copia
1-58
Asignación de teclas de registro
Asigna tres funciones utilizadas con frecuencia incluidas en la pantalla [Función] y [Func. color] a
teclas asignadas. Las funciones también se pueden asignar desde la pantalla [Básico] o desde la
pantalla [Elec Usuario].
Asignación de teclas de registro
Siga los pasos que se indican a continuación para asignar las teclas de registro.
NOTA: Para asignar una tecla de registro, primero configure Visualización de la tecla Registrar en
la página 7-12 en [On].
1
Abra la función que desea asignar.
2
Pulse [Regist.]
NOTA: Se pueden asignar teclas de
registro a las funciones en las que se
muestra [Registro].
3
Pulse [Regist.].
4
Pulse el número (1 a 3) que se asignará.
5
Pulse [Sí]. Las teclas registradas aparecerán a la derecha de la pantalla [Básico].
Eliminación de teclas de registro
Siga los pasos que se indican a continuación para borrar las teclas de registro.
1
Pulse la tecla Regist. para visualizar la función asignada.
2
Pulse [Registro] para ver Crear registro.
3
Pulse [Borrar].
4
Pulse el número (1 a 3) de la función
que desee borrar.
5
Pulse [Sí]. Se borró la tecla de registro.
Volver
Seleccione direc
c
Off
2-en-1
imagen original
Borde
Combina c opia
Diseño
4-en-1
Tamaño papel
Regist.
Separación
Sólida
Ninguno
Puntos
Corte
50%
Lista para copiar.
Tras ero
( )Color
A4
Registrar conf. actual
Seleccione el número de programa a registrar.
No
registro
No
registro
No
registro
Borrar registro
Borrar
Combina
Margen/
Seleccione el número de programa a borrar.
Centrado
hoja
copia

Funciones de copia
1-59
Elaboración de la tarea
La elaboración de tareas permite escanear originales en varios pasos separados y copiarlos de una
vez. En cada paso del proceso de escaneo usted puede especificar diferentes configuraciones
(como zoom y borrado de bordes); y puede especificar diferentes tipos de originales. Otros
ejemplos incluyen insertar una hoja en blanco entre los juegos de copias de cada paso y especificar
la cubierta frontal durante el modo dúplex.
Procedimiento de elaboración de tareas
Este procedimiento describe como utilizar una elaboración de tareas para el siguiente ejemplo.
Ejemplo
<Copias finalizadas>
Las páginas marcadas con un * están en blanco, las
páginas que aparecen en gris son en papel de color.
<Originales>
NOTA: En este ejemplo, el papel de color que se utiliza para la cubierta se coloca en el bypass y el
papel normal se carga en el Depósito 1.
Abra la pantalla Elaboración de la tarea. Paso 1:
1
Pulse la tecla Elaboración De La Tarea.

Funciones de copia
1-60
Configuración común a todos los pasos.
Establece el modo dúplex y la repetición de copia.
NOTA: Configure Repetición Copia para aumentar la cantidad de juegos más adelante según sea
necesario.
Otros parámetros que no se utilizan en este ejemplo también se pueden configurar aquí. Para
obtener más información, consulte Configuración de las funciones en la página 1-63.
2
Pulse [1 cara/2 caras].
3
Pulse [2 caras Copia] y en Finalizado
seleccione [Encuadern. Izda] y pulse
[Cerrar].
4
Pulse [Editar] y en la siguiente pantalla
pulse [Repetición Copia].
5
Pulse [On] y [Cerrar].
Fijar original. Pulsar tecla de comienz o.
Elaboracion de la tarea
Lista Elaboración trab.
Selección
1 cara
Tipo
Bás ic o Calidad
Reducir/
Tras ero
Finalizado
1 cara
2 caras
Fijar dir
original
1 cara Copia
Editar
1 cara Copia-Izquierda
Ultima pág #:
Paso
Auto %
-
papel original
Ampliar
Grupo
( )Color
A4
Fijar original. Pulsar tecla de comienz o.
Volver
Seleccione direc
c
1 cara
2 caras
imagen original
Borde
1 cara/2 caras Copia
Lista Elaboración trab.
Finalizado
Encuadern.
Encuadern.
Encuadern.
Copia
Copia
Izda.
derecha
superior
Tras ero
( )Color
Fijar original. Pulsar tecla de comienz o.
Elaboracion de la tarea
Lista Elaboración trab.
Off
Borrado
Automático
Bás ic o Calidad
Numeración
Bandej a
Repetición
SelecciónMargen/
Off
Editar
2 caras Cop.-Izquierda
Ultima pág #:
Paso
OffOff
Selecc.
de bordes Copiatamaño ori
de página salidaCentrado
-
( )Color
Fijar original. Pulsar tecla de comienz o.
Volver
Repetición Copia
Lista Elaboración trab.
Si está seleccionado (ON), el trab
a
puede guardarse y puede recuper
a
imprimirse en cualquier momento.
puede fijar un password para seg
u
del documento.
Off
On
Contraseña
Tecla Nº
( )Color

Funciones de copia
1-61
Configuración de originales A
Para seleccionar el papel, configure el
bypass (papel de color).
6
Pulse [Básico]. En la siguiente pantalla,
pulse [Selección papel].
7
Seleccione el bypass y pulse [Cerrar].
8
Coloque el original A y pulse la tecla Inicio. Comienza el escaneo del original.
Paso 2: Configurar la página trasera A en blanco
9
Pulse [Imprimir portada].
El reverso de la página quedará en
blanco y el proceso de copiado
continuará desde la siguiente página.
Paso 3: Complete la configuración para el original B.
Seleccione Depósito 1 (papel estándar)
para la configuración del papel.
10
Pulse [Selección papel].
11
Seleccione Depósito 1 y pulse [Cerrar].
12
Coloque el original B y pulse la tecla Inicio. Comienza el escaneo del original.
Fijar original. Pulsar tecla de comienzo.
Elaboracion de la tarea
Lista Elaboración trab.
Selección
1 cara
Tipo
Bás ic o
Calidad
Reducir/
Tras ero
Finalizado
1 cara
Fijar dir
2 caras Cop.
Editar
2 caras Cop.-Izquierda
Ultima pág #:
Paso
Auto %
papel original 2 caras
Ampliar original
Grupo
-
( )Color
A4
Volv er
Selección papel
Color
A4
Color
Normal
A4
Normal
A4
Normal
A4
A3
Fijar original. Pulsar tecla de comienzo.
Lista Elaboración trab. ( )Color
originales y presionar la tecla de inicio.
Fijar
Canc el Job
a
tarea
1 cara
Calidad
Reducir/
Tras ero
Fijar dir
2 caras Cop.
Editar
Insertar
2 caras Cop.-Izquierda
Ultima pág #:
Paso
Auto %
Tipo
portada
Imprimir
c
la de final de escaneado al inic iar el copiado.
iguiente original.
1 cara
Próx. pág.: contraport
Finalizado
Escaneo
original 2 caras
Ampliar original
-
página

Funciones de copia
1-62
Paso 4: Complete la configuración para el original C.
Para la selección de papel, configure el
bypass (papel de color).
13
Pulse [Selección papel].
14
Seleccione el bypass y pulse [Cerrar].
15
Coloque el original C y pulse la tecla Inicio. Comienza el escaneo del original.
Paso 5: Deje el reverso del original C en blanco.
16
Pulse [Imprimir portada].
El reverso de la página quedará en
blanco y el proceso de copiado
continuará desde la siguiente página.
Paso 6: Complete la configuración para el original D.
Seleccione Depósito 1 (papel estándar)
para la configuración del papel.
17
Pulse [Selección papel].
18
Seleccione Depósito 1 y pulse [Cerrar].
19
Coloque el original D y pulse la tecla Inicio. Comienza el escaneo del original.
Paso 7: Especifique papel en color en blanco para la contraportada.
Para la selección de papel, configure el
bypass (papel de color).
20
Pulse [Selección papel].
21
Seleccione el bypass y pulse [Cerrar].
originales y presionar la tecla de inicio.
Fijar
Canc el Job
a
tarea
1 cara
Calidad
Reducir/
Tras ero
Fijar dir
2 caras Cop.
Editar
Insertar
2 caras Cop.-Izquierda
Ultima pág #:
Paso
Auto %
Tipo
portada
Imprimir
c
la de final de escaneado al iniciar el copiado.
iguiente original.
1 cara
Próx. pág.: contraport
Finalizado
Escaneo
original 2 caras
Ampliar original
-
página

Funciones de copia
1-63
22
Pulse [Insertar página].
23
Se han escaneado todos los originales. Pulse [Escaneo Finalizado]. Comienza la impresión.
24
Si no ocurren problemas con la impresión, utilice la repetición de copias para obtener copias
adicionales según sea necesario. Para obtener más información, consulte Repetición de copia en
la página 1-37.
Esto completa los pasos para la operación mencionada anteriormente.
Configuración de las funciones
Esta sección explica las funciones de copiado disponibles al utilizar la elaboración de tareas.
Selección de papel
Seleccione el tamaño del papel.
1
Pulse [Básico]. En la siguiente pantalla,
pulse [Selección papel].
2
Seleccione el bypass o el depósito de papel y pulse [Cerrar].
Tipo de original
Seleccione el tipo de original de acuerdo con el tipo de original que esté escaneando. Están
disponibles los siguientes tipos de originales.
1
Pulse [Básico]. En la siguiente pantalla, pulse [Tipo original].
2
Seleccione [1 cara], [2 caras] o [Libro].
Al seleccionar [2 caras], compruebe la dirección de encuadernación y asegúrese de que los
originales se coloquen en la orientación correcta.
Al seleccionar [Libro], asegúrese de que la dirección de encuadernación sea la correcta.
NOTA: [2 caras] aparece si el alimentador de documentos opcional está instalado.
3
Pulse [Cerrar].
originales y presionar la tecla de inicio.
Fijar
Canc el Job
a
tarea
1 cara
Calidad
Reducir/
Tras ero
Fijar dir
2 caras Cop.
Editar
Insertar
2 caras Cop.-Izquierda
Ultima pág #:
Paso
Auto %
Tipo
contraport
Imprimir
c
la de final de escaneado al inic iar el copiado.
iguiente original.
1 cara
Próxima pág.: portada
Finalizado
Escaneo
original 2 caras
Ampliar original
-
página
Fijar original. Pulsar tecla de comienzo.
Elaboracion de la tarea
Lista Elaboración trab.
Selección
1 cara
Tipo
Básico Calidad
Reducir/
Tras ero
Finalizado
1 cara
2 caras
Fijar dir
original
1 cara Copia
Editar
1 cara Copia-Izquierda
Ultima pág #:
Paso
Auto %
-
papel original
Ampliar
Grupo
( )Color
A4
Tipo de original Descripción
1 cara Original a una sola cara.
2 caras Original a dos caras.
Libro Originales de revistas y libros con páginas opuestas.

Funciones de copia
1-64
Copia a 1 cara/2 caras
Seleccione [1 cara] o [2 caras Cop] para el tipo de finalización.
1
Pulse [Básico]. En la siguiente pantalla, pulse [1 cara/2 caras].
NOTA: La selección de copia de 1 cara/2 caras es común a todos los pasos. Sólo se puede
configurar como el primer paso.
2
Pulse [1 cara Copia] o [2 caras Copia] y desde Finalizado seleccione la orientación de
encuadernación.
3
Compruebe la orientación del original.
NOTA: Es posible que el copiado no se realice de manera adecuada si el original no se coloca
correctamente.
4
Pulse [Cerrar].
Finalización
Configure las opciones de finalización. Están disponibles los siguientes valores.
• Grupo: cada juego completo se rota 90 grados respecto del siguiente juego antes de apilarse.
• Grapado : utilice el finalizador de documentos opcional o el finalizador de documentos para
3.000 hojas para grapar las copias completas.
• Encuadernación y grapado: utilice el finalizador de documentos para 3.000 hojas y la unidad
de plegado para encuadernación y plegado (se pliega la copia finalizada por la mitad y grape).
• Perforado: utilice el finalizador de documentos para 3.000 hojas y la unidad de perforado para
realizar perforaciones en las copias completas.
1
Pulse [Básico]. En la siguiente pantalla, pulse [Finalizado].
NOTA: Los valores de finalización son los mismos para todos los pasos. Sólo se puede configurar
como el primer paso.
2
Para finalizar, pulse [1 juego]. Para obtener más información, consulte Modo Grupo en la
página 1-9.
Para grapar, pulse [Modo grapado] y complete los parámetros. Para obtener más información,
consulte Grapado en la página 1-10.
Para perforar, pulse [Modo perforacion] y complete los valores. Para obtener más información,
consulte Perforado en la página 1-12.
Para grapar por el margen central, pulse [Centrar grapado]. Pulse [Encuad&
plegado].
3
Compruebe la orientación del original.
NOTA: Es posible que el copiado no se realice de manera adecuada si el original no se coloca
correctamente.
4
Pulse [Cerrar].

Funciones de copia
1-65
Reducción y ampliación
Seleccione la ampliación deseada.
1
Pulse [Básico]. En la siguiente pantalla, pulse [Reducir/Ampliar].
2
Seleccione la ampliación deseada.
Para obtener instrucciones sobre cómo reducir o ampliar, consulte Reducción y ampliación en el
capítulo 3 de la Guía de uso.
3
Pulse [Cerrar].
Orientación del original
Compruebe la orientación del original.
1
Pulse [Básico]. En la siguiente pantalla, pulse [Fijar dir original].
2
Seleccione [Borde trasero] o [Esquina sup. Izd.].
NOTA: Es posible que el copiado no se realice de manera adecuada si el original no se coloca
correctamente.
3
Pulse [Cerrar].
Nivel de exposición
Configure la exposición de la copia. Los elementos de configuración son los siguientes.
1
Pulse [Calidad] y en la siguiente pantalla
pulse [Modo exposición].
2
Seleccione [Auto] o [Manual].
Si selecciona [Manual], pulse [Claro] u [Oscuro] para ajustar el contraste.
3
Pulse [Cerrar].
Calidad de la imagen del original
Especifique la calidad de la imagen según el tipo de original.
1
Pulse [Calidad] y en la siguiente pantalla, pulse [Calidad de original].
2
Seleccione la calidad de la imagen. Para obtener más información, consulte Configuración de la
calidad de imagen en el capítulo 3 de la Guía de uso.
3
Pulse [Cerrar].
Elemento Descripción
Automático Ajusta en forma automática el contraste de las copias.
Manual Ajusta en forma manual el contraste de la copia.
Fijar original. Pulsar tecla de comienzo.
Elaboracion de la tarea
Lista Elaboración trab.
Densidad 4
Modo
Texto + Foto
Calidad de
Básico Calidad
Aj us te de
Off
Color
Modo
EcoPrint
Nitidez
Off
Editar
1 cara Copia-Izquierda
Ultima pág #:
Paso
Off
-
exposición original
matizBalanc e
Off
( )Color

Funciones de copia
1-66
EcoPrint
Configure EcoPrint para ahorrar el consumo del tóner.
1
Pulse [Calidad] y en la siguiente pantalla, pulse [EcoPrint].
NOTA: EcoPrint es la configuración común a todos los pasos. Sólo se puede configurar como el
primer paso.
2
Pulse [On]. Se activa EcoPrint.
3
Pulse [Cerrar].
Ajuste del balance del color
Ajuste la intensidad de cian, magenta, amarillo y negro para realizar ajustes finos del matiz.
1
Pulse [Calidad] y en la siguiente pantalla, pulse [Color Balance].
2
Pulse [On] para ajustar cada color. Para obtener más información, consulte Ajuste del balance del
color en la página 1-50.
3
Pulse [Cerrar].
Ajuste del matiz
Ajuste el color (matiz) de las imágenes.
1
Pulse [Calidad] y en la siguiente pantalla, pulse [Ajuste de matiz].
2
Pulse [Todos] o [Cada] para ajustar el matiz. Para obtener más información, consulte Ajuste de
matiz en la página 1-51.
3
Pulse [Cerrar].
Ajuste de la nitidez
Ajuste la nitidez de los contornos de las imágenes.
1
Pulse [Calidad] y en la siguiente pantalla, pulse [Nitidez].
2
Pulse [Opaco] o [Nitido] para ajustar la configuración. Para obtener más información, consulte
Ajuste de la nitidez en la página 1-34.
3
Pulse [Cerrar].

Funciones de copia
1-67
Borrado de bordes
Evita la aparición de sombras que se copian de los bordes de los originales. Los elementos de
configuración son los siguientes.
1
Pulse [Editar] y en la siguiente pantalla,
pulse [Borrado de bordes].
2
Pulse [Borrar hoja] o [Individual borrad brd] y especifique el ancho del borde que desea borrar. Para
obtener más información, consulte Borrado de bordes en la página 1-20.
3
Pulse [Cerrar].
Selección del tamaño del original
Especifique el tamaño del original.
1
Pulse [Editar] y en la siguiente pantalla, pulse [Selecc. tamaño ori].
2
Configure el tamaño del original. Para obtener más información, consulte Selección del tamaño del
original en la página 1-3.
3
Pulse [Cerrar].
Repetición de copia
Especifique la repetición de copia de la siguiente manera. Simplemente complete una vez esta
configuración como paso inicial.
1
Pulse [Editar] y en la siguiente pantalla, pulse [Repetición copia].
NOTA: La configuración de repetición de copia es igual para todos los pasos. Sóo se puede
configurar como el primer paso.
2
Pulse [On] para activar Repetición copia. Para obtener más información, consulte Repetición de
copia en la página 1-37.
3
Pulse [Cerrar].
Margen y centrado
Configure el margen (bordes en blanco) y las opciones de centrado.
1
Pulse [Editar] y en la siguiente pantalla pulse [Margen/Centrado].
Elemento Descripción
Borrado de bordes Borre los bordes negros del original de una hoja.
Individual borrad brd Especifique los anchos de borde individualmente en todos los lados
que desea borrar.
Fijar original. Pulsar tecla de comienzo.
Elaboracion de la tarea
Lista Elaboración trab.
Off
Borrado
Automátic o
Selecc.
Básico Calidad
Numeración
Bandeja
Margen/
Repetición
Copia
Selección
salida
Off
Editar
1 cara Copia-Izquierda
Ultima pág #:
Paso
Off
-
de bordes tamaño ori
de páginaCentrado
Off
( )Color

Funciones de copia
1-68
NOTA: La configuración de margen y centrado es igual para todos los pasos. Sólo se puede
configurar como el primer paso.
2
Pulse [Margen] o [Centrado]. Para obtener más información, consulte Modo Margen en la
página 1-17 y Centrado de originales en la página 1-19.
3
Pulse [Cerrar].
Numeración de páginas
Especifique la numeración de páginas en la secuencia de los originales de la siguiente manera.
1
Pulse [Editar] y en la siguiente pantalla, pulse [Numeración de página].
NOTA: La configuración de la numeración de páginas es igual en todos los pasos. Sólo se puede
configurar como el primer paso.
2
Para obtener más información sobre la numeración de páginas, consulte Numeración de páginas
en la página 1-24.
3
Pulse [Cerrar].
Selección de destino de salida
El separador de trabajos opcional, el finalizador de documentos, el finalizador de documentos para
3.000 hojas o el buzón pueden especificarse como destino de salida de las copias.
1
Pulse [Editar] y, en la siguiente pantalla, pulse [Selección salida].
NOTA: Se muestra la salida de las copias si está instalado el separador de trabajos opcionales, el
finalizador de documentos o el finalizador de documentos para 3.000 hojas.
La configuración del destino de salida de las copias es igual para todos los pasos. Además, se
puede configurar como el primer paso.
2
Especifique la salida de las copias. Para obtener más información, consulte Selección de destino
de salida en la página 1-43.
3
Pulse [Cerrar].

2-1
2 Funciones de administración de documentos y
de impresiones
En este capítulo se explican las funciones utilizadas para supervisar documentos originales y
trabajos durante el procedimiento de copia.
• Funciones de administración de documentos...2-2
• Funciones de administración de impresiones...2-11

Funciones de administración de documentos y de impresiones
2-2
Funciones de administración de documentos
Descripción general de las funciones de administración de documentos
Las funciones de administración de documentos permiten almacenar documentos (como imágenes
de originales escaneados) en el disco duro de la máquina para imprimirlos más adelante.
A los documentos se les asignan diferentes "buzones", es decir, las áreas de almacenamiento de
documentos, según las funciones que se van a utilizar. Se puede acceder a los documentos
almacenados en los buzones hasta que se borran.
Están disponibles los buzones siguientes:
Buzón de datos compartidos
Guarde los originales como documentos en el Buzón datos compartidos. Así podrá imprimir más
adelante la cantidad deseada, sin necesidad de los originales reales. Es sumamente conveniente
registrar los formatos que se utilizan con frecuencia.
Registro de documentos
Registre los documentos en el Buzón datos compartidos del siguiente modo. El buzón puede
almacenar hasta 100 documentos.
1
Coloque el original que se va a guardar como un documento y pulse la tecla Documento
supervisado.
2
Pulse [Registrar documentos] en Buzón
datos compartidos.
3
Pulse [Cambiar nombre] y registre el
nombre del documento.
Consulte Método de introducción de
caracteres en la página 7-48 para
averiguar cómo introducir texto.
Si no desea asignar un nombre al
documento, continúe con el paso
siguiente.
Buzón Descripción Página de
referencia
Buzón de datos
compartidos
Para almacenar documentos formados por originales
escaneados. Los usuarios pueden imprimir la cantidad
deseada de juegos según sea necesario.
página 2-2
Buzón impresión
sinergia
Para almacenar documentos formados por originales
escaneados. Se pueden combinar hasta diez de estos
documentos en un trabajo de copia único para su
impresión.
página 2-5
Documento supervisado
Seleccionar función.
Registrar
Buzón datos compartidos
Imprimien. Regis trar Imprimien.
Buzón impresión sinergia
Editando
buzón
Editando
buzón
08/0
8
documentos docum. documentos docum.
Fijar original. Pulsar tecla de comienz o.
Registrando documentos
Buzón datos compartidos
Original
Documentos
Cambiar
Selecc.
Automático
Reducir/
Bás ic o Calidad
Tamaño auto
Seleccione
registro
1 cara
Tipo
100%
08/0
8
Doc001
nombre
tamaño ori original
Ampliar
Lista registro docum. ( )Color
A4

Funciones de administración de documentos y de impresiones
2-3
4
Pulse la tecla, Color Auto, A todo Color o Blanco y Negro para seleccionar un modo de color.
5
Complete las configuraciones de escaneo para el original.
Están disponibles las siguientes funciones:
6
Pulse la tecla Inicio. Comenzará el escaneo del original. Cuando se completa el proceso, la
pantalla vuelve a Documento supervisado. Para continuar con el registro de otros documentos,
sustituya el original y repita los pasos 2 a 6.
Impresión de documentos
Imprima los documentos almacenados en el Buzón de datos compartidos del siguiente modo.
1
Pulse la tecla Documento supervisado.
2
Pulse [Imprimien. docum.] en Buzón datos compartidos.
3
Seleccione el trabajo que desea
reimprimir y pulse [Seleccione finaliz.].
NOTA: Puede cambiar el orden de clasificación de los documentos. Pulse [Orden de indicación] y
seleccione entre [Clasifica por fecha] ([NuevoJAntiguo] y [AntiguoJNuevo]) y [Clasifica por
nombre] ([AJZ] y [ZJA]).
Pulse [Revisar detalles] para verificar los detalles del documento seleccionado. Para obtener más
información, consulte Revisión y cambio del nombre de los documentos en la página 2-4.
4
Complete las configuraciones de las funciones según sea necesario.
Están disponibles las siguientes funciones:
Para cambiar la selección de su documento, pulse [Seleccione documento] y vuelva a seleccionar
los documentos.
Ficha Función
Básico Selección de tamaños de originales, tipos de originales, tamaños de
documentos, modos de zoom y orientación del original
Calidad Nivel de exposición del escaneo, calidad de la imagen, balance del color
†
,
ajuste de matiz
†
, nitidez
† Esta configuración está disponible cuando el modo color se establece en A todo Color o Color
Auto.
Editar Borrado de bordes y exploración por lotes
Imprimiendo documentos
Orden de
Documento supervisado Buzón datos compartidos
Revisar
Arriba
Abaj o
detalles
Buzón de datos
Doc003
Doc002
Doc001
1 08/08/'05
1 08/08/'05
1 08/08/'05
indicación
-
Ficha Función
Básico Selección del papel, 1 cara/2 caras, clasificar/grupo, grapado
†
† Se requiere el finalizador de documentos opcional o el finalizador de documentos para 3.000
hojas.
Editar Portada, librillo, márgenes, numeración de páginas, selección de la salida
††
†† Se requiere el separador de trabajos, el finalizador de documentos o el finalizador de
documentos para 3.000 hojas.

Funciones de administración de documentos y de impresiones
2-4
5
Utilice las teclas numéricas para introducir la cantidad de copias.
6
Pulse la tecla Inicio. Comienza la impresión.
Revisión y cambio del nombre de los documentos
Compruebe el tamaño, el momento en que se guardó y la información adicional de los documentos
almacenados en el Buzón datos compartidos. Además, puede cambiar el nombre de los
documentos. También puede imprimir la primera página de los documentos para su revisión.
1
Pulse la tecla Documento supervisado.
2
Pulse [Imprimien. documen.] o [Editando buzón] en Buzón datos compartidos.
3
Seleccione el documento que desea
comprobar y pulse [Revisar detalles].
NOTA: Puede cambiar el orden de
clasificación de los documentos. Pulse
[Orden de indicación] y seleccione
entre [Clasifica por fecha]
([NuevoJAntiguo] y [AntiguoJNuevo])
y [Clasifica por nombre] ([AJZ] y
[ZJA]).
4
Compruebe la selección mostrada.
Pulse [Imprimir desde la 1] para imprimir
la primera página para su revisión.
Para cambiar el nombre del documento,
pulse [Cambiar nombre doc] e
introduzca el nuevo nombre del
documento.
Consulte Método de introducción de
caracteres en la página 7-48 para
averiguar cómo introducir texto.
5
Pulse [Cerrar] después de terminar la configuración. El panel táctil volverá a la pantalla del paso 3.
Para comprobar otro documento, repita los pasos 3 a 5.
6
Pulse [Cancelar] o [Cerrar]. La pantalla vuelve a Documento supervisado.
Eliminación de documentos
Borre los documentos innecesarios en el Buzón datos compartidos.
1
Pulse la tecla Documento supervisado.
2
Pulse [Editando buzón] en Buzón datos compartidos.
3
Seleccione el trabajo que desea borrar y
pulse [Borrar].
Editando buzones
Orden de
Documento supervisado Buzón datos compartidos
Revisar
Arriba
Abaj o
detalles
Buzón de datos
Doc003
Doc002
Doc001
1 08/08/'05
1 08/08/'05
1 08/08/'05
indic ac ión
-
Borrar
Compruebe los detalles
Documento supervisado Buzón datos compartidos
Item Detalles
Copiadora
Editando buzones
Imprimir
desde la 1
Cambiar
A4
Nombre de usuario
Nombre del documento
Formato de registro
Fijar dir original
Página #
Fuente de entrada
Resolución
Registrando fecha
Tras ero
- - - - - - - -
1.
08/08/’05 05:41
Doc003
nombre doc
--
Editando buzones
Orden de
Documento supervisado Buzón datos compartidos
Revisar
Arriba
Abaj o
detalles
Buzón de datos
Doc003
Doc002
Doc001
1 08/08/'05
1 08/08/'05
1 08/08/'05
indicación
-
Borrar

Funciones de administración de documentos y de impresiones
2-5
NOTA: Puede cambiar el orden de
clasificación de los documentos. Pulse
[Orden de indicación] y seleccione
entre [Clasifica por fecha]
([NuevoJAntiguo] y [AntiguoJNuevo])
y [Clasifica por nombre] ([AJZ] y
[ZJA]).
4
Pulse [Sí]. Para borrar otros documentos, repita los pasos 3 y 4.
5
Pulse [Cerrar]. La pantalla vuelve a Documento supervisado.
Buzón impresión sinergia
Registre los originales como documentos en el Buzón impresión sinergia para imprimir más
adelante la cantidad deseada sin tener que utilizar los originales reales. Se pueden combinar hasta
diez de estos documentos en un trabajo de copia único para su impresión. También puede imprimir
todos los documentos del Buzón impresión sinergia como un trabajo único.
El Buzón impresión sinergia contiene 100 buzones individuales (que van del 001 al 100). Los
buzones se pueden asignar a cada departamento.
Registro de documentos
Registre documentos en el Buzón impresión sinergia del siguiente modo.
1
Coloque el original que se va a guardar como un documento y pulse la tecla Documento
supervisado.
2
Pulse [Registrar documentos] en
Buzón impresión sinergia.
3
Seleccione el buzón de destino.
Pulse directamente la tecla del
buzón o utilice el teclado
numérico para registrar el
número de buzón y pulse
[Entrar].
4
Pulse [Cambiar nombre] y
registre el nombre del
documento.
Consulte Método de introducción
de caracteres en la página 7-48
para averiguar cómo introducir
texto.
Si no desea asignar un nombre
al documento, continúe con el
paso siguiente.
Finalizar
Documento supervisado
Seleccionar función.
Registrar
Buzón datos compartidos
Imprimien. Regis trar Imprimien.
Buzón impresión sinergia
Editando
buzón
Editando
buzón
08/08/'05 05:34
documentos docum. documentos docum.
Canc el
J
Regis trando documentos
Num. b
u
Documento supervisado Buzón impresión sinergia
(teclas
Entrar
-
Fijar original. Pulsar tecla de comienz o.
Registrar
Canc el Jo
b
Registrando documentos
Buzón datos compartidos
Original
Documentos
Cambiar
Selecc.
Automático
Reducir/
Básico Calidad Editar
Tamaño auto
Seleccione
registro
Tras ero
Fijar dir
original
1 cara
Tipo
100%
08/08/’05 05:39
Doc001
nombre
tamaño ori original
Ampliar
Lista registro docum. ( )Color
A4 A4

Funciones de administración de documentos y de impresiones
2-6
5
Pulse la tecla, Color Auto, A todo Color o Blanco y Negro para seleccionar un modo de color.
6
Complete las configuraciones de escaneo para el original.
Están disponibles las siguientes funciones:
7
Pulse la tecla Inicio. Comenzará el escaneo del original. Cuando se completa el proceso, la
pantalla vuelve a Documento supervisado. Para registrar otros documentos, repita los pasos 2 a 7.
Combinación e impresión de documentos
Combine e imprima documentos almacenados en el Buzón impresión sinergia del siguiente modo.
Puede combinar hasta 10 documentos para que se impriman como un trabajo de copia único.
1
Pulse la tecla Documento supervisado.
2
Pulse [Imprimien. docum.] en Buzón impresión sinergia.
3
Seleccione el buzón en el que se almacenan los documentos que se van a imprimir. Pulse
directamente la tecla del buzón o utilice el teclado numérico para registrar el número de buzón y
pulse [Entrar].
Si se ha configurado una contraseña para el buzón, aparecerá una pantalla que solicitará la
introducción de la contraseña. Utilice el teclado numérico para escribir la contraseña y pulse
[Entrar].
NOTA: Consulte Configuración de contraseñas para los buzones en la página 2-10 para aprender
cómo configurar una contraseña.
4
Seleccione el trabajo que desea
imprimir y pulse [Seleccione
finaliz.]. Puede elegir hasta 10
documentos.
NOTA: Puede cambiar el orden de clasificación de los documentos. Pulse [Orden de indicación] y
seleccione entre [Clasifica por fecha] ([NuevoJAntiguo] y [AntiguoJNuevo]) y [Clasifica por
nombre] ([AJZ] y [ZJA]).
Pulse [Revisar detalles] para verificar los detalles del documento seleccionado. Para obtener más
información, consulte Revisión y cambio del nombre de los documentos en la página 2-7.
Si selecciona múltiples documentos, todos deben tener el mismo tamaño. Si selecciona
documentos de diferentes tamaños, se producirá un error.
Ficha Función
Básico Selección de tamaños de originales, tipos de originales, tamaños de
documentos, modos de zoom y orientación del original
Calidad Nivel de exposición del escaneo, calidad de la imagen , balance del color
†
,
ajuste de matiz
†
, nitidez
† Esta configuración está disponible cuando el modo color se establece en A todo Color o Color
Auto.
Editar Borrado de bordes y exploración por lotes
Imprimiendo doc umentos
Canc el Job
Orden de
Documento s upervisado Buzón impres ión sinergia
Revisar
Seleccione
Arriba
Aba j o
detalles
Seleccion.:
Doc005
Doc004
Doc003
1 SUN 05:46
1 SUN 05:46
1 SUN 05:46
indicac ión
finaliz.
-
Doc001 1 SUN 05:45
Doc002 1 SUN 05:46
Selección/
Canc elar
Imprime
todo 1 vez

Funciones de administración de documentos y de impresiones
2-7
5
Complete las configuraciones de las funciones, según sea necesario.
Están disponibles las siguientes funciones:
Para cambiar la selección de su documento, pulse [Seleccione documento] y vuelva a seleccionar
los documentos.
6
Utilice las teclas numéricas para introducir la cantidad de copias.
7
Pulse la tecla Inicio. Comienza la impresión.
Impresión por lotes de documentos
Combine e imprima documentos almacenados en el Buzón impresión sinergia del siguiente modo.
1
Pulse la tecla Documento supervisado.
2
Pulse [Imprimien. docum.] en Buzón impresión sinergia.
3
Seleccione el buzón de origen. Pulse directamente la tecla del buzón o utilice el teclado numérico
para registrar el número de buzón y pulse [Entrar].
Si se ha configurado una contraseña para el buzón, aparecerá una pantalla que solicitará la
introducción de la contraseña. Utilice el teclado numérico para escribir la contraseña y pulse
[Entrar].
NOTA: Consulte Configuración de contraseñas para los buzones en la página 2-10 para aprender
cómo configurar una contraseña.
4
Pulse [Imprime todo 1 vez].
Comienza la impresión.
Revisión y cambio del nombre de los documentos
Compruebe el tamaño, el momento en que se guardó y la información adicional de los documentos
almacenados en el Buzón impresión sinergia. Además, puede cambiar el nombre de los
documentos. También puede imprimir la primera página de los documentos para su revisión.
1
Pulse la tecla Documento supervisado.
2
Pulse [Imprimien. docum.] o [Editando buzón] en Buzón impresión sinergia.
Ficha Función
Básico Selección del papel, 1 cara/2 caras, clasificar/grupo, grapado
†
† Se requiere el finalizador de documentos opcional o el finalizador de documentos para 3.000
hojas.
Editar Portada, librillo, márgenes, numeración de páginas, selección de la salida
††
†† Se requiere el separador de trabajos, el finalizador de documentos o el finalizador de
documentos para 3.000 hojas.
m
primiendo documentos
Canc el Job
Orden de
u
mento supervisado Buzón impresión sinergia
Revisar
Seleccione
Arriba
Abaj o
detalles
Seleccion.:
Doc005
Doc004
Doc003
1 SUN 05:46
1 SUN 05:46
1 SUN 05:46
indicación
finaliz.
-
Doc001 1 SUN 05:45
Doc002 1 SUN 05:46
Selección/
Canc elar
Imprime
todo 1 vez

Funciones de administración de documentos y de impresiones
2-8
3
Seleccione el buzón que desea comprobar. Pulse directamente la tecla del buzón o utilice el
teclado numérico para registrar el número de buzón y pulse [Entrar].
Si se ha configurado una contraseña para el buzón, aparecerá una pantalla que solicitará la
introducción de la contraseña. Utilice el teclado numérico para escribir la contraseña y pulse
[Entrar].
NOTA: Consulte Configuración de contraseñas para los buzones en la página 2-10 para aprender
cómo configurar una contraseña.
4
Seleccione el documento que desea
comprobar y pulse [Revisar detalles].
NOTA: Puede cambiar el orden de
clasificación de los documentos. Pulse
[Orden de indicación] y seleccione
entre [Clasifica por fecha]
([NuevoJAntiguo] y [AntiguoJNuevo])
y [Clasifica por nombre] ([AJZ] y
[ZJA]).
5
Compruebe la selección mostrada.
Pulse [Imprimir desde la 1] para imprimir
la primera página para su revisión.
Para cambiar el nombre del documento,
pulse [Cambiar nombre doc] e
introduzca el nuevo nombre del
documento.
Consulte Método de introducción de
caracteres en la página 7-48 para
averiguar cómo introducir texto.
6
Pulse [Cerrar] después de terminar la configuración. El panel táctil volverá a la pantalla del paso 4.
Para comprobar otro documento, repita los pasos 4 a 6.
7
Pulse [Cancelar] o [Finalizar]. La pantalla vuelve a Documento supervisado.
Eliminación de documentos
Borre los documentos innecesarios del Buzón impresión sinergia.
1
Pulse la tecla Documento supervisado.
2
Pulse [Editando buzón] en Buzón impresión sinergia.
3
Seleccione el buzón en el que se almacenan los documentos que desea borrar. Pulse directamente
la tecla del buzón o utilice el teclado numérico para registrar el número de buzón y pulse [Entrar].
Si se ha configurado una contraseña para el buzón, aparecerá una pantalla que solicitará la
introducción de la contraseña. Utilice el teclado numérico para escribir la contraseña y pulse
[Entrar].
NOTA: Consulte Configuración de contraseñas para los buzones en la página 2-10 para aprender
cómo configurar una contraseña.
e
s
Finalizar
Orden de
e
rvisado Buzón impresión s inergia
Revisar
Arriba
Abaj o
detalles
1 SUN 05:46
1 SUN 05:46
1 SUN 05:46
indic ac ión
-
1 SUN 05:45
1 SUN 05:46
Borrar
Borra
datos buz.
Contraseña
del buzón
Compruebe los detalles
Documento supervis ado Buzón impresión sinergia
Item Detalles
Copiadora
Editando buzones
Imprimir
desde la 1
Cambiar
A4
Nombre de usuario
Nombre del documento
Formato de registro
Fijar dir original
Página #
Fuente de entrada
Resolución
Registrando fecha
Tras ero
- - - - - - - -
1.
08/08/’05 05:45
Doc001
nombre doc
--

Funciones de administración de documentos y de impresiones
2-9
4
Seleccione el trabajo que desea borrar y
pulse [Borrar].
NOTA: Puede cambiar el orden de
clasificación de los documentos. Pulse
[Orden de indicación] y seleccione
entre [Clasifica por fecha]
(NuevoJAntiguo] y [AntiguoJNuevo])
y [Clasifica por nombre] ([AJZ] y
[ZJA]).
5
Pulse [Sí]. Para borrar otros documentos, repita los pasos 4 y 5.
6
Pulse [Finalizar]. La pantalla vuelve a Documento supervisado.
Eliminación de todos los documentos
Borre todos los documentos de los buzones de impresión de sinergia seleccionados en una
operación.
1
Pulse la tecla Documento supervisado.
2
Pulse [Editando buzón] en Buzón impresión sinergia.
3
Seleccione el buzón en el que se almacenan todos los documentos que desea borrar. Pulse
directamente la tecla del buzón o utilice el teclado numérico para registrar el número de buzón y
pulse [Entrar].
Si se ha configurado una contraseña para el buzón, aparecerá una pantalla que solicitará la
introducción de la contraseña. Utilice el teclado numérico para escribir la contraseña y pulse
[Entrar].
NOTA: Consulte Configuración de contraseñas para los buzones en la página 2-10 para aprender
cómo configurar una contraseña.
4
Pulse [Borra datos buz.].
5
Pulse [Sí].
6
Pulse [Finalizar]. La pantalla vuelve a Documento supervisado.
Editando buzones
Orden de
Documento supervisado Buzón impresión sinergia
Revisar
Arriba
Abaj o
detalles
Doc005
Doc004
Doc003
1 SUN 05:46
1 SUN 05:46
1 SUN 05:46
indicación
-
Doc001 1 SUN 05:45
Doc002 1 SUN 05:46
Borrar
e
s
Finalizar
Orden de
rvis ado Buzón impres ión sinergia
Revisar
Arriba
Abaj o
detalles
1 SUN 05:46
1 SUN 05:46
1 SUN 05:46
indicación
-
1 SUN 05:45
1 SUN 05:46
Borrar
Borra
datos buz.
Contras eña
del buzón

Funciones de administración de documentos y de impresiones
2-10
Configuración de contraseñas para los buzones
Especifique las contraseñas para mantener la confidencialidad de los documentos almacenados en
el Buzón impresión sinergia. Deberá introducir la contraseña del Buzón impresión sinergia para
poder revisar, imprimir o borrar los documentos.
1
Pulse la tecla Documento supervisado.
2
Pulse [Editando buzón] en Buzón impresión sinergia.
3
Seleccione el buzón al que se le va asignar una contraseña. Pulse directamente la tecla del buzón
o utilice el teclado numérico para registrar el número de buzón y pulse [Entrar].
Si se ha configurado una contraseña para el buzón, aparecerá una pantalla que solicitará la
introducción de la contraseña. Utilice el teclado numérico para escribir la contraseña y pulse
[Entrar].
4
Pulse [Contraseña del buzón].
5
Utilice el teclado numérico para escribir la contraseña y pulse [Entrar].
NOTA: Introduzca una contraseña que contenga entre 1 y 8 dígitos.
Si no desea configurar una contraseña, pulse [Borrar] y luego pulse [Entrar]; los espacios quedarán
en blanco.
6
Pulse [Finalizar]. La pantalla vuelve a Documento supervisado.
e
s
Finalizar
Orden de
r
visado Buzón impresión sinergia
Revisar
Arriba
Abaj o
detalles
1 SUN 05:46
1 SUN 05:46
1 SUN 05:46
indicación
-
1 SUN 05:45
1 SUN 05:46
Borrar
Borra
datos buz.
Contras eña
del buzón

Funciones de administración de documentos y de impresiones
2-11
Funciones de administración de impresiones
Descripción general de las funciones de administración de impresiones
Las funciones de administración de impresiones le permiten supervisar varios trabajos de copia en
la cola de trabajos. Puede administrar los trabajos finalizados y los trabajos en la cola. Además, si
desea imprimir desde un PC o imprimir los datos recibidos al utilizar la función de fax opcional,
puede administrar la impresión como un trabajo de fax o un trabajo de impresión único, como si se
tratara de un trabajo de copia.
Las funciones de administración de impresiones resultan útiles en las siguientes situaciones.
Objetivo Método
Desea saber el orden en el que se
completará un trabajo cuando éste está
en cola.
Puede comprobar el estado de los trabajos que están
actualmente en la cola en la pantalla [Estado imp.]. Los
trabajos se completarán siguiendo el orden de la lista,
de arriba hacia abajo, lo que le permitirá comprobar el
orden de su trabajo.
Desea saber si se ha completado un
trabajo cuando éste está en la cola.
Pulse [Estado imp.]. Si el documento aparece en la
pantalla [Estado imp.] significa que todavía no se ha
completado la impresión.
Desea comprobar el estado de impresión
de un trabajo que se está imprimiendo
desde un PC o con los datos recibidos
desde un fax.
Como un trabajo de copia, compruébelo mediante la
pantalla [Estado imp.]. En la lista, indica los trabajos
de copia, los trabajos de impresión y los trabajos
de fax.
Desea comprobar el contenido de los
trabajos de copia o de impresión que
están en la cola.
Utilice la pantalla [Estado imp.] para comprobar el tipo
de trabajo, el número de páginas originales, los juegos
que se van a imprimir, el momento en que se guardó y
el estado de la impresión. Si desea obtener información
más detallada, seleccione un trabajo y pulse [Revisar
detalles] para visualizar el nombre del trabajo, el
tamaño de papel de la salida y el destino de la salida (si
se especificó un destino).
Desea imprimir rápidamente un trabajo
que se encuentra en la cola.
Seleccione el trabajo desde la pantalla [Estado imp.] y
pulse [Mover arriba]. Esto moverá al trabajo a una
posición más alta en la cola de salida. O bien, pulse
[Parar impresión] para cancelar el trabajo de impresión
en curso e inmediatamente comenzar a imprimir el
trabajo seleccionado.
Desea cancelar la impresión de un trabajo
de copia que se encuentra en la cola.
Seleccione el trabajo desde la pantalla [Estado imp.] y
pulse [Cancelar/Borrar]. Se cancela el trabajo.

Funciones de administración de documentos y de impresiones
2-12
Utilización de las funciones de administración de impresiones
Administre los trabajos mediante la pantalla [Estado imp.] para la función de administración de
impresiones.
Pulse la tecla Imprimir administración. Aparece la pantalla [Estado imp.].
Pantalla [Estado imp.]
Muestra información sobre el estado de impresión actual y los trabajos en cola.
1 Lista de trabajos: muestra información sobre el trabajo. El trabajo actualmente en curso
aparece en primer lugar y los trabajos siguientes aparecerán en el orden en el que se
realizarán. Los elementos de Trabajo están indicados con , los trabajos de impresión con
y los trabajos de fax con .
2 [Mover arriba]: aumenta la prioridad de impresión del trabajo seleccionado. (Los trabajos de
copia no pueden moverse a una prioridad más alta que los trabajo de fax o de impresión).
3 [Mover abajo]: disminuye la prioridad de impresión del trabajo seleccionado.
4 [Parar impresión]: cancela la operación de impresión actual y comienza la impresión del
trabajo seleccionado. El trabajo se mueve a la parte superior de la lista.
5 [Cancelar/Borrar]: borra el trabajo de copia seleccionado.
6 [Revisar detalles]: muestra la pantalla Compruebe los detalles. En esta pantalla, puede
comprobar el contenido del trabajo seleccionado, cambiar la cantidad de impresiones y otros
detalles.
7[S]/[T]: permite seleccionar el trabajo deseado.
8 [Finalizar]: cierra la pantalla Imprimir administración. Si pulsa esta tecla, se muestra la
pantalla [Básico] o el estado actual.
Imprimir adminis tración
Finaliz ar
En trabajo
Revisar
Trabajo Fuente entr. Original Fijar Registrando fecha Estado
Esperando
Estado imp.
detalles
Parar
impresión
MoverMov er Canc elar/
abajoarriba Borrar
En trabajo
En trabajo
1
2
3 4 5 6
7
8

3-1
3 Configuración de la impresora
En este capítulo se explica cómo configurar la función de impresora. La configuración del panel de
controles se utiliza como configuración predeterminada de acuerdo con el entorno de utilización.
Generalmente, prevalece la configuración del controlador de impresora realizada por el software de
la aplicación.
Los principales valores que se pueden configurar son los siguientes.
• Imprimir la página de estado...3-2
• Configuración de la interfaz...3-5
• Emulación...3-10
• Configuración de la fuente...3-13
• Configuración de páginas...3-18
• Calidad de impresión...3-22
• Configuración del modo de color...3-23
• Manejo del papel...3-24
• Manejo de los dispositivos de memoria...3-29
• Funciones e-MPS...3-36
• Otras configuraciones...3-43

Configuración de la impresora
3-2
Imprimir la página de estado
Imprime una página de estado para verificar detalles, como la configuración actual, la memoria
disponible y los equipos opcionales instalados.
1
Pulse la tecla Impresora.
2
Pulse [Imprimir menu].
3
Pulse [Imprimir estado]
4
Pulse [Imprimiendo].
Se muestra Procesando datos y se imprime la página de estado.
5
Una vez que finaliza la impresión, la pantalla vuelve al modo de impresora.
Imprimir menu
Imprimir
estado
Interface
Emulación
Config.
Calidad
Manejo de
RAM
Seleccionar datos.
Fuente
Modo
color
papel
impresión
Otros

Configuración de la impresora
3-3
Detalles de la página de estado
Se presenta una página de estado de muestra.
NOTA: Los elementos o valores que contiene la página de estado pueden variar según la versión
de firmware.
Memory
Installed Options
Network Status
Emulation
Consumable Status
Interfaces
Hardware Information
Page Information
STATUS PAGE
Firmware Version:
Released:

Configuración de la impresora
3-4
Elemento Descripción
Firmware version (versión de
firmware)
La versión y fecha de publicación del firmware cargado.
Hardware Information
(información de hardware)
Muestra información importante de configuración de funciones,
como tamaño y tipo de papel de cada depósito de papel.
Memory (memoria) Muestra información general de la memoria instalada, la
memoria disponible actualmente y el estado actual del disco
RAM.
Page Information (información de
la página)
Muestra la resolución actual, el número de páginas fijado y el
número de páginas general.
Installed Options (opciones
instaladas)
Muestra el estado de los equipos opcionales instalados.
Network Status (estado de la red) Muestra el estado de configuración de la red. El área TCP/IP
muestra la direccion IP, la dirección de subnet y la dirección de
gateway.
Emulation (emulación) Muestra todos los modos de emulación disponibles.
Consumables Status (estado de
los consumibles)
Muestra el nivel de tóner aproximado de los cartuchos de tóner.
El nivel de tóner disminuye de 100 a 0.
Interfaces (interfaces) Muestra todas las interfaces instaladas y las fuentes y
emulación configuradas para cada interfaz.

Configuración de la impresora
3-5
Configuración de la interfaz
Este dispositivo incluye como equipo estándar una interfaz paralela, una interfaz USB y una interfaz
de red. Si es necesario, se puede instalar una interfaz en serie opcional o una interfaz de red.
Los entornos de emulación y fuentes
pueden fijarse de forma individual para
cada una de esas interfaces.
NOTA: La selección de la ficha interfaz no especifica qué interfaz se utiliza para recibir datos. La
interfaz se selecciona automáticamente al recibir datos.
Configuración del modo de interfaz paralela
La interfaz de puerto paralelo admite comunicación bidireccional y modo de alta velocidad. Para
uso normal, deje la configuración predeterminada en [Auto].
NOTA: Utilice un cable de interfaz paralela que cumpla con la especificación IEEE1284.
1
Pulse la tecla Impresora.
2
Pulse [Imprimir menu].
3
Pulse [Interface].
4
Pulse [Paralelo] y, a continuación, pulse [Cambiar nº].
5
Seleccione el modo deseado.
6
Pulse [Cerrar]. Vuelve a aparecer la pantalla Menu impresora.
Interface
Enviar/recibir modo
Paralelo Red
Seleccionar datos Valor
Auto
USB
Menu impres ora
Serie Opción
Cambiar nº
Modo Descripción
Automático Cambia automáticamente el modo para que coincida con el PC
conectado. Para uso normal, no es necesario cambiar esta
configuración.
Normal Realiza una comunicación estándar a través de la interfaz
Centronics.
Alta velocidad Los datos pueden transferirse entre este dispositivo y el PC en el
modo de alta velocidad. (Seleccione este modo si los datos no se
imprimen correctamente cuando la copiadora está conectada a
una estación de trabajo).
Nibble (alto) Envía y recibe datos en un modo de alta velocidad conforme con
la especificación IEEE1284.
Imprimir menu
Imprimir
estado
Interface
Emulación
Config.
Calidad
Manej o de
RAM
Seleccionar datos.
Fuente
Modo
color
papel
impresión
Otros

Configuración de la impresora
3-6
Configuración del modo de interfaz en serie
Puede instalarse una interfaz en serie opcional. Configure los baudios (velocidad de
comunicación), los bits de datos, los bits de parada, la paridad y el protocolo que utilizará la interfaz
en serie. Esta configuración del protocolo debe coincidir con la configuración de la interfaz en serie
del PC.
1
Pulse la tecla Impresora.
2
Pulse [Imprimir menu].
3
Pulse [Interface].
4
Pulse [Serie].
5
Pulse [S] o [T] para seleccionar Baudios y pulse [Cambiar nº].
6
Seleccione el modo deseado.
7
Pulse [Cerrar]. Vuelve a aparecer la pantalla Serie.
8
Consulte los pasos 5 a 7 para configurar bits de datos, bits de parada, paridad y protocolo.
9
Pulse [Cerrar]. Vuelve a aparecer la pantalla Menu impresora.
Configuración de interfaz de red
Este dispositivo incluye una interfaz de red como equipo estándar que admite protocolos TCP/IP,
IPX/SPX, NetBEUI y AppleTalk para activar la impresión en red para entornos Windows, Macintosh,
UNIX, Netware y otros.
NOTA: Siga los mismos pasos para establecer la interfaz de red opcional que para la interfaz de
red estándar.
Elemento de configuración Elemento de selección
Baudios 1200, 2400, 4800, 9600, 19200, 38400, 57600, 115200
Bits de datos 7, 8
Bits de parada 1, 2
Paridad Ninguno, Impar, Par, Ignorado
Protocolo DTR (positivo) &XOn/XOff, DTR (positivo), DTR (negativo),
XOn/XOff, ETX/ACK
Imprimir menu
Imprimir
estado
Interface
Emulación
Config.
Calidad
Manej o de
RAM
Seleccionar datos.
Fuente
Modo
color
papel
impresión
Otros

Configuración de la impresora
3-7
Configuración TCP/IP
Para conectarse a una red Windows mediante TCP/IP, establezca en [On]. A continuación,
configure DHCP, BOOTP, dirección IP, dirección de máscara subnet y dirección de gateway.
NOTA: Antes de configurar la dirección IP, consulte al administrador de red para conocer la
dirección de IP. En los entornos en los que se usa DHCP o BOOTP para asignar automáticamente
la dirección IP, no es necesario realizar esta configuración, ya que la configuración DHCP y BOOTP
están fijada en [On] de forma predeterminada.
1
Pulse la tecla Impresora.
2
Pulse [Imprimir menu].
3
Pulse [Interface].
4
Pulse [Red].
NOTA: Para configurar la interfaz de red opcional, pulse [Opción].
5
Pulse [S] o [T] para seleccionar TCP/IP
y pulse [Cambiar nº].
6
Pulse [On].
7
Pulse [S] o [T] para seleccionar DHCP y pulse [Cambiar nº].
8
Pulse [On] u [Off] y pulse [Cerrar].
9
Pulse [S] o [T] para seleccionar BOOTP y pulse [Cambiar nº].
10
Pulse [On] u [Off] y pulse [Cerrar].
11
Pulse [S] o [T] para seleccionar Dirección IP y pulse [Cambiar nº].
Imprimir menu
Imprimir
estado
Interface
Emulación
Config.
Calidad
Manejo de
RAM
Seleccionar datos.
Fuente
Modo
color
papel
impresión
Otros
Interface
NetWare
Paralelo Red
Cambiar nº
Seleccionar datos Valor
On
TCP/IP On
Ethertalk On
Pagina estado red Off
USB
Menu impres ora

Configuración de la impresora
3-8
12
Introduzca la dirección IP con las teclas
numéricas. Introduzca la dirección para
los tres dígitos mostrados en blanco
sobre negro y pulse la tecla #.
13
Introduzca la dirección para los siguientes tres dígitos mostrados en blanco sobre negro y pulse la
tecla #.
Para corregir una dirección, pulse la tecla # a fin de seleccionar la dirección de tres dígitos que
desea corregir y vuelva a introducir la dirección mediante las teclas numéricas.
14
Después de introducir el resto de la dirección de la misma forma, pulse [Cerrar]. Vuelve a aparecer
la pantalla Configuración TCP/IP.
Pulse [Volver] para restaurar la dirección introducida y volver a la dirección anterior.
15
Pulse [S] o [T] para seleccionar Máscara subnet y, a continuación, pulse [Cambiar nº].
16
Introduzca la dirección de la misma forma que en los pasos 12 a 14 para configurar la dirección IP.
17
Pulse [S] o [T] para seleccionar Gateway y, a continuación, pulse [Cambiar nº].
18
Introduzca la dirección de la misma forma que en los pasos 12 a 14 para configurar la dirección IP.
19
Pulse [Cerrar]. Vuelve a aparecer la pantalla Interface.
20
Pulse [Cerrar]. Vuelve a aparecer la pantalla Menu impresora.
Configuración de NetWare
Para conectarse mediante el protocolo Netware, fije [On] y fije el modo de tipo de trama en [Auto],
[802.3], [Ethernet II], [802.2] o [802.3SNAP].
1
Consulte los pasos 1 a 4 de Configuración TCP/IP en la página 3-7 para ver la pantalla Interface.
2
Pulse [S] o [T] para seleccionar
NetWare y, a continuación, pulse
[Cambiar nº].
3
Pulse [On] u [Off].
4
Pulse [Cerrar]. Vuelve a aparecer la pantalla Interface.
5
Pulse [Cerrar]. Vuelve a aparecer la pantalla Menu impresora.
Dirección IP
.10
(teclas nº)
Volver
Menu impresora -Interfaz -Red -TCP/IP
.0 .0 .0
Confirme cada 3 líneas pulsando la tecla #.
Interface
NetWare
Paralelo Red
Cambiar nº
Seleccionar datos Valor
On
TCP/IP On
Ethertalk On
Pagina estado red Off
USB
M
enu impresora

Configuración de la impresora
3-9
Configuración de EtherTalk
Fije EtherTalk en [On] para conectar este dispositivo a un PC Apple Macintosh.
1
Consulte los pasos 1 a 4 de Configuración TCP/IP en la página 3-7 para ver la pantalla Interface.
2
Pulse [S] o [T] para seleccionar
Ethertalk y, a continuación, pulse
[Cambiar nº].
3
Pulse [On] u [Off].
4
Pulse [Cerrar]. Vuelve a aparecer la pantalla Interface.
5
Pulse [Cerrar]. Vuelve a aparecer la pantalla Menu impresora.
Página del estado de la red
La página de estado de la red puede imprimirse al imprimir la página de estado. Utilice la página de
estado de la red para verificar la versión de firmware de la interfaz de red, la dirección de red y la
información del protocolo de red. La configuración predeterminada es [Off] (no imprimir).
1
Consulte los pasos 1 a 4 de Configuración TCP/IP en la página 3-7 para ver la pantalla Interface.
2
Pulse [S] o [T] para seleccionar Página
estado red y, a continuación, pulse
[Cambiar nº].
3
Pulse [On] u [Off].
4
Pulse [Cerrar]. Vuelve a aparecer la pantalla Interface.
5
Pulse [Cerrar]. Vuelve a aparecer la pantalla Menu impresora.
Interface
NetWare
Paralelo Red
Cambiar nº
Seleccionar datos Valor
On
TCP/IP On
Ethertalk On
Pagina estado red Off
USB
Menu impres ora
Interface
Menu impres ora
(No registrado)
Cambiar nº
Seleccionar datos Valor
NetWare On
TCP/IP On
Ethertalk On
Pagina estado red Off
Paralelo Red USB

Configuración de la impresora
3-10
Emulación
NOTA: La emulación puede especificarse individualmente para cada interfaz.
Selección del modo de emulación
Se encuentran disponibles los modos de emulación [PCL6], [KPDL], [KPDL (Auto)] y [KC-GL].
1
Pulse la tecla Impresora.
2
Pulse [Imprimir menu].
3
Pulse [Emulación].
4
Pulse la interfaz que va a configurar.
5
Seleccione el modo de emulación deseado.
NOTA: Para [KPDL (Auto)], seleccione la emulación alternativa KPDL (Auto).
Para [KPDL] o [KPDL (Auto)], ajuste la configuración de error KPDL. (Ver página 3-11)
Para [KC-GL], ajuste la configuración de la pluma y del entorno de impresión. (Ver página 3-11)
6
Pulse [Cerrar] después de terminar la configuración. Vuelve a aparecer la pantalla Menu impresora.
Selección de emulación alternativa
Cuando se selecciona [KPDL (Auto)], se fija automáticamente la emulación KPDL o alternativa
según los datos de impresión. Se encuentran disponibles los modos de emulación [PCL6] y
[KC-GL].
1
Consulte los pasos 1 a 4 de Selección del modo de emulación en la página 3-10 para ver la pantalla
Emulación.
2
Pulse [KPDL (Auto)].
3
Pulse [Emulación alt.].
4
Pulse [PCL6] o [KC-GL].
5
Pulse [Cerrar]. Vuelve a aparecer la pantalla Emulación.
Imprimir menu
Imprimir
estado
Interface
Emulación
Config.
Calidad
Manejo de
RAM
Seleccionar datos.
Fuente
Modo
color
papel
impresión
Otros
Red
Impr.Error
Cerrar
On
USB
KPDL
Emulación
alt.

Configuración de la impresora
3-11
Impresión de los errores KPDL
Cuando se imprime en modo de emulación KPDL, se imprimen detalles de los errores que ocurren.
La configuración predeterminada es [Off] (no imprimir).
1
Consulte los pasos 1 a 4 de Selección del modo de emulación en la página 3-10 para ver la pantalla
Emulación.
2
Pulse [KPDL] o [KPDL (Auto)].
3
Pulse [Impr.Error KPDL].
4
Pulse [On] u [Off].
5
Pulse [Cerrar]. Vuelve a aparecer la pantalla Emulación.
Configuración de pluma y entorno de impresión
Especifique 8 grosores de pluma diferentes, el color de pluma y los tamaños de página cuando se
selecciona el modo de emulación KC-GL.
1
Consulte los pasos 1 a 4 de Selección del modo de emulación en la página 3-10 para ver la pantalla
Emulación.
2
Pulse [KC-GL].
3
Pulse [Aju. Pluma].
4
Pulse [S] o [T] para seleccionar la
pluma que desea configurar y, a
continuación, pulse [Cambiar nº].
Red
Impr.Error
Cerrar
On
USB
KPDL
Emulación
alt.
Elemento de
configuración
Elemento de selección
Aju. Pluma Pluma (1) - Pluma (8) 1 - 99 puntos
Negro, azul, rojo, magenta, verde, cian, amarillo,
blanco
Páginas A2, A1, A0, B3, B2, B1, B0, SPSZ
Red
Aj u. Pluma
Cerrar
On
USB
Páginas
Aj u. Pluma
Puntos negros
Cambiar nº
Seleccionar datos
Pluma(5)
Valor
Pluma(6)
Pluma(1)
Puntos negros
Puntos negros
Pluma(2) Puntos negros
Pluma(3) Puntos negros
Pluma(4) Puntos negros
Pluma(7) Puntos negros
1.
2.
3.
4.
5.
6.
7.
Menu impresora Emulación-

Configuración de la impresora
3-12
5
Pulse [+] o [–] para fijar el grosor de la pluma (en puntos).
6
Pulse el color de pluma deseado.
7
Pulse [Cerrar]. Vuelve a aparecer la pantalla Aju. Pluma.
8
Pulse [Cerrar]. Vuelve a aparecer la pantalla Configuración de emulación.
9
Pulse [Páginas].
10
Pulse el botón que corresponde al tamaño deseado.
NOTA: [SPSZ] es el tamaño especificado por el comando SPSZ prescrito. Para obtener más
información sobre el comando prescrito, consulte PRESCRIBE Command Reference.
11
Pulse [Cerrar]. Vuelve a aparecer la pantalla Emulación.
Red
Aju. Pluma
Cerrar
On
USB
Páginas

Configuración de la impresora
3-13
Configuración de la fuente
Seleccione la fuente predeterminada para la interfaz seleccionada actualmente. Además de las
fuentes internas del dispositivo, las fuentes descargadas a la memoria del dispositivo o las
almacenadas en una tarjeta de memoria o disco duro se pueden especificar como fuentes
predeterminadas. También puede especificar el grosor, el tamaño y paso de la fuente.
Para configurar las fuentes, siga los pasos que se enumeran a continuación.
• Selección de las fuentes
• Configuración del tamaño de la fuente
• Configuración del paso del carácter de la fuente Courier/Letter Gothic
• Configuración del ancho de la fuente Courier/Letter Gothic
• Selección del conjunto de caracteres
• Impresión de la lista de fuentes
NOTA: Puede especificar una fuente diferente para cada interfaz.
Selección de las fuentes
Seleccione la fuente predeterminada como se indica a continuación.
1
Pulse la tecla Impresora.
2
Pulse [Imprimir menu].
3
Pulse [Fuente].
4
Pulse [Seleccione fuente].
5
Pulse la interfaz que va a configurar.
Imprimir menu
Imprimir
estado
Interface
Emulación
Config.
Calidad
Manej o de
RAM
Seleccionar datos.
Fuente
Modo
color
papel
impresión
Otros
Seleccióne
A4
Tamaño
Volv er
Fuente
Menu impresora
fuente
normal
Config.
Config.
Seleccióne fuente.
Fuente ID
UserA
Paralelo Red
Oscuro
Volv er
Interno
I
O
Detalle
USB
Menu impresora Fuente-
I000.
Courier
L

Configuración de la impresora
3-14
6
Pulse [S] o [T] para seleccionar el valor para Fuente ID.
Para obtener los números de fuentes internas, consulte Impresión de la lista de fuentes en la
página 3-16. Los caracteres del alfabeto que preceden al número de fuente se muestran como a
continuación según el tipo de fuente.
7
Pulse [Cerrar]. Vuelve a aparecer la pantalla Seleccione fuente.
Configuración del tamaño de la fuente
Fija el tamaño de fuente predeterminado. Cuando la fuente predeterminada es Courier o Letter
Gothic, se muestra la configuración de paso de texto en lugar de este menú.
1
Consulte los pasos 1 a 5 de Selección de las uentes en la página 3-13 para ver la pantalla
Seleccione fuente.
2
Pulse [Detalle].
3
Pulse [+] o [–] para fijar el tamaño de la fuente.
Puede fijarse entre 4 y 999,75 puntos, con incrementos de 0,25 puntos.
4
Pulse [Cerrar]. Vuelve a aparecer la pantalla Seleccione fuente.
5
Pulse [Cerrar]. Vuelve a aparecer la pantalla Fuente.
Configuración del paso del carácter de fuente Courier/Letter Gothic
Configure el paso del carácter para las fuentes Courier o Letter Gothic.
1
Consulte los pasos 1 a 5 de Selección de las uentes en la página 3-13 para ver la pantalla
Seleccione fuente.
2
Pulse [Detalle].
3
Pulse [+] o [–] para fijar el paso de la fuente.
Puede fijarse un paso entre 0,44 y 99,99, con incrementos de 0,01 pasos.
Mensaje Descripción
I Fuente interna
SO Fuente transferible (descargada)
MO Fuente almacenada en tarjeta de memoria
HO Fuente almacenada en disco RAM o disco duro
Seleccióne fuente.
Fuente ID
UserA
Paralelo Red
Oscuro
Volver
Interno
Detalle
USB
Menu impresora Fuente-
I000 .
Courier
L
Seleccióne fuente.
Fuente ID
UserA
Paralelo Red
Oscuro
Volver
Interno
Detalle
USB
Menu impresora Fuente-
I000 .
Courier
L

Configuración de la impresora
3-15
4
Pulse [Cerrar]. Vuelve a aparecer la pantalla Seleccione fuente.
5
Pulse [Cerrar]. Vuelve a aparecer la pantalla Fuente.
Configuración del grosor de fuente Courier/Letter Gothic
Seleccione el grosor de la fuente Courier/Letter Gothic.
1
Consulte los pasos 1 a 5 de Selección de las uentes en la página 3-13 para ver la pantalla
Seleccione fuente.
2
Pulse [Interno] u [Oscuro] en el área de
Courier.
3
Pulse [Interno] u [Oscuro] en el área de Letter Gothic.
4
Pulse [Cerrar]. Vuelve a aparecer la pantalla Fuente.
Selección del conjunto de caracteres
Cuando la emulación está configurada en PCL6 y la fuente interna se selecciona como fuente
predeterminada, seleccione el conjunto de caracteres. Los conjuntos de caracteres disponibles
dependen de la fuente que esté seleccionada actualmente.
1
Pulse la tecla Impresora.
2
Pulse [Imprimir menu].
3
Pulse [Fuente].
4
Pulse [Config.].
Seleccióne fuente.
Fuente ID
UserA
Paralelo Red
Oscuro
Volv er
Interno
Detalle
USB
Menu impresora Fuente-
I000.
Courier
L
Imprimir menu
Imprimir
estado
Interface
Emulación
Config.
Calidad
Manej o de
RAM
Seleccionar datos.
Fuente
Modo
color
papel
impresión
Otros
Seleccióne
A4
Tamaño
Volv er
Fuente
Menu impresora
fuente
normal
Config.
Config.

Configuración de la impresora
3-16
5
Pulse la interfaz que se va a configurar.
6
Pulse [S] o [T] para seleccionar el conjunto de caracteres.
7
Pulse [Cerrar]. Vuelve a aparecer la pantalla Fuente.
Impresión de la lista de fuentes
Imprima una lista de fuentes para utilizar como guía rápida durante la selección de fuentes. Puede
imprimir una lista de fuentes opcionales de la misma forma.
1
Pulse la tecla Impresora.
2
Pulse [Imprimir menu].
3
Pulse [Fuente].
4
Pulse [Interno].
NOTA: Si se instalan fuentes
opcionales en el dispositivo además de
las fuentes internas, también puede
seleccionar Opción.
Config.
Menu impresora Fuente
Arriba
Abaj o
Config.
-
IBM PC-8.
PC-855 serbia
ISO cirillico
Paralelo Red USB
PC-863 Canada
PC-861 Islanda
PC-860 Portugal
Volv er
Imprimir menu
Imprimir
estado
Interface
Emulación
Config.
Calidad
Manej o de
RAM
Seleccionar datos.
Fuente
Modo
color
papel
impresión
Otros
Cerrar
A4
Volv er
Config. Interno
Opción
Config. Impres. lista

Configuración de la impresora
3-17
5
Pulse [Imprimiendo]. Se muestra Procesando datos y se imprime la página de estado.
6
Una vez que finaliza la impresión, la pantalla vuelve al modo de impresora.

Configuración de la impresora
3-18
Configuración de páginas
Es posible configurar los siguientes elementos para las páginas.
• Cantidad de copias
• Configuración de la orientación de la impresión
• Configuración del modo de protección de la página
• Acción de salto de línea (LF)
• Acción de retorno de carro (CR)
Cantidad de copias
Configure el número de páginas que desea imprimir de 1 a 999.
1
Pulse la tecla Impresora.
2
Pulse [Imprimir menu].
3
Pulse [Config.].
4
Pulse [S] o [T] para seleccionar Copias
y, a continuación, pulse [Cambiar nº].
5
Pulse [+] o [–] para fijar la cantidad de copias.
6
Pulse [Cerrar]. Vuelve a aparecer la pantalla Páginas.
7
Pulse [Cerrar]. Vuelve a aparecer la pantalla Menu impresora.
Imprimir menu
Imprimir
estado
Interface
Emulación
Config.
Calidad
Manejo de
RAM
Seleccionar datos.
Fuente
Modo
color
papel
impresión
Otros
Páginas
Menu impres ora
001.
Cambiar nº
Seleccionar datos
Copias
Orientación
Protec. Pagina
Salto de línea
Valor
Retorno de carro
Autom.

Configuración de la impresora
3-19
Configuración de la orientación de la impresión
Puede fijarse la dirección de impresión en [Vertical] o [Apaisada]. La orientación puede configurarse
individualmente para cada interfaz.
1
Pulse la tecla Impresora.
2
Pulse [Imprimir menu].
3
Pulse [Config.].
4
Pulse [S] o [T] para seleccionar
Orientación y, a continuación, pulse
[Cambiar nº].
5
Pulse la interfaz que va a configurar.
6
Pulse [Vertical] o [Apaisada].
7
Pulse [Cerrar]. Vuelve a aparecer la pantalla Páginas.
8
Pulse [Cerrar]. Vuelve a aparecer la pantalla Menu impresora.
Configuración del modo de protección de la página
Cuando ocurre un error Error Pulse Go, el modo Protec. Página se cambia a [On]. Si ocurre este
error, siga los pasos que se enumeran a continuación para volver a [Autom.].
1
Pulse la tecla Impresora.
2
Pulse [Imprimir menu].
Impresora Impresora
Dirección Dirección
Imprimir menu
Imprimir
estado
Interface
Emulación
Config.
Calidad
Manej o de
RAM
Seleccionar datos.
Fuente
Modo
color
papel
impresión
Otros
Páginas
Menu impresora
Cambiar nº
Autom.
Seleccionar datos
Orientación
Protec. Pagina
Salto de línea
Valor
Retorno de carro
Copias 001.

Configuración de la impresora
3-20
3
Pulse [Config.].
4
Pulse [S] o [T] para seleccionar Protec.
Página y, a continuación, pulse
[Cambiar nº].
5
Pulse [Autom.].
6
Pulse [Cerrar]. Vuelve a aparecer la pantalla Páginas.
7
Pulse [Cerrar]. Vuelve a aparecer la pantalla Menu impresora.
Acción de salto de línea (LF)
Configure la acción que realizará el dispositivo cuando se reciba un código de salto de línea
(código de texto 0AH).
1
Pulse la tecla Impresora.
2
Pulse [Imprimir menu].
3
Pulse [Config.].
4
Pulse [S] o [T] para seleccionar Salto
de línea y, a continuación, pulse
[Cambiar nº].
Imprimir menu
Imprimir
estado
Interface
Emulación
Config.
Calidad
Manej o de
RAM
Seleccionar datos.
Fuente
Modo
color
papel
impresión
Otros
Páginas
Menu impres ora
Cambiar nº
Autom.
Seleccionar datos
Orientación
Protec. Pagina
Salto de línea
Valor
Retorno de carro
Copias 001.
Elemento Descripción
Sólo LF Sólo salto de línea
CR y LF Salto de línea (LF) y retorno de carro (CR)
Ignorar LF No realizar el salto de línea
Imprimir menu
Imprimir
estado
Interface
Emulación
Config.
Calidad
Manej o de
RAM
Seleccionar datos.
Fuente
Modo
color
papel
impresión
Otros
Páginas
Menu impres ora
Cambiar nº
Autom.
Seleccionar datos
Orientación
Protec. Pagina
Salto de línea
Valor
Retorno de carro
Copias 001.

Configuración de la impresora
3-21
5
Pulse la interfaz que va a configurar.
6
Pulse la tecla del salto de línea deseado.
7
Pulse [Cerrar]. Vuelve a aparecer la pantalla Páginas.
8
Pulse [Cerrar]. Vuelve a aparecer la pantalla Menu impresora.
Acción de retorno de carro (CR)
Configure la acción que realizará el dispositivo cuando se reciba un código de retorno de carro
(código de texto 0DH).
1
Pulse la tecla Impresora.
2
Pulse [Imprimir menu].
3
Pulse [Config.].
4
Pulse [S] o [T] para seleccionar
Retorno de carro y, a continuación,
pulse [Cambiar nº].
5
Pulse la interfaz que va a configurar.
6
Pulse la tecla del retorno de carro deseado.
7
Pulse [Cerrar]. Vuelve a aparecer la pantalla Páginas.
8
Pulse [Cerrar]. Vuelve a aparecer la pantalla Menu impresora.
Elemento Descripción
Sólo CR Sólo retorno de carro
CR y LF Retorno de carro y salto de línea
Ignorar CR No realizar el retorno de carro
Imprimir menu
Imprimir
estado
Interface
Emulación
Config.
Calidad
Manej o de
RAM
Seleccionar datos.
Fuente
Modo
color
papel
impresión
Otros
Páginas
Menu impres ora
Cambiar nº
Autom.
Seleccionar datos
Orientación
Protec. Pagina
Salto de línea
Valor
Retorno de carro
Copias 001.

Configuración de la impresora
3-22
Calidad de impresión
Defina el modo de tono en la configuración de calidad de impresión.
Configuración del modo de tono
Seleccione entre modo normal y modo fino.
NOTA: El tamaño de los datos aumenta cuando se activa el modo fino. En comparación con el
modo normal, la impresión podría tardar más y existe una mayor posibilidad de sobrecarga de la
memoria.
1
Pulse la tecla Impresora.
2
Pulse [Imprimir menu].
3
Pulse [Calidad impresión].
4
Pulse [Cambiar nº]
5
Pulse [Normal] o [Fino].
6
Pulse [Cerrar]. Vuelve a aparecer la pantalla Calid.impresión.
7
Pulse [Cerrar]. Vuelve a aparecer la pantalla Menu impresora.
Elemento Descripción
Normal Adecuado para texto y objetos gráficos relativamente simples.
Fino Permite reproducir finamente fotografías o ilustraciones gradadas con una
escala suave.
Imprimir menu
Imprimir
estado
Interface
Emulación
Config.
Calidad
Manejo de
RAM
Seleccionar datos.
Fuente
Modo
color
papel
impresión
Otros
Calid.impres ión
Menu impres ora
Normal
Cambiar nº
Seleccionar datos
Tono
Valor

Configuración de la impresora
3-23
Configuración del modo de color
Defina si los informes de estado se imprimirán en color o en blanco y negro.
1
Pulse la tecla Impresora.
2
Pulse [Imprimir menu].
3
Pulse [Modo color].
4
Pulse [Color] o [Blanco&negro].
5
Pulse [Cerrar]. Vuelve a aparecer la pantalla Menu impresora.
Imprimir menu
Imprimir
estado
Interface
Emulación
Config.
Calidad
Manej o de
RAM
Seleccionar datos.
Fuente
Modo
color
papel
impresión
Otros

Configuración de la impresora
3-24
Manejo del papel
Defina los siguientes elementos para la configuración de manejo del papel.
• Especificación del modo del bypass
• Alimentador
• Configuración del modo de impresión dúplex
• Selección de la salida del papel
• Selección del alimentador de tamaño A4/carta compartido
Especificación del modo del bypass
Configure el método de manejo de papel para el bypass.
1
Pulse la tecla Impresora.
2
Pulse [Imprimir menu].
3
Pulse [Manejo de papel].
4
Pulse [S] o [T] para seleccionar Modo
bandeja manual y, a continuación, pulse
[Cambiar nº].
5
Pulse [Bandeja] o [Primero].
6
Pulse [Cerrar]. Vuelve a aparecer la pantalla Manejo de papel.
7
Pulse [Cerrar]. Vuelve a aparecer la pantalla Menu impresora.
Elemento Descripción
Primero Si hay papel en el bypass, el papel se toma de esta bandeja para la
impresión, aun si se ha seleccionado otro origen de papel. Si no hay papel en
el bypass, el papel se toma del depósito de papel si se ha cargado en éste
papel imprimible.
Bandeja Configure el bypass para que se utilice como los otros depósitos de papel.
Imprimir menu
Imprimir
estado
Interface
Emulación
Config.
Calidad
Manej o de
RAM
Seleccionar datos.
Fuente
Modo
color
papel
impresión
Otros
Manejo de papel
Menu impres ora
Bandeja
Cambiar nº
Papel 1º
Off
Bandeja A
Off
Seleccionar datos
Modo bandeja manual
Alimentador
Modo dúplex
Salida de papel
Anular A4/L T
Valor

Configuración de la impresora
3-25
Alimentador
Configura el Alimentador. Si no se especifica un origen de papel en la aplicación (controlador de
impresora), el papel se toma del origen de papel configurado aquí. Además de los depósitos de
papel y del bypass, puede fijar un depósito de papel opcional o un depósito de papel para 3.000
hojas como fuente.
1
Pulse la tecla Impresora.
2
Pulse [Imprimir menu].
3
Pulse [Manejo de papel].
4
Pulse [S] o [T] para seleccionar
Alimentador y, a continuación, pulse
[Cambiar nº].
5
Pulse la tecla del alimentador deseado.
6
Pulse [Cerrar]. Vuelve a aparecer la pantalla Manejo de papel.
7
Pulse [Cerrar]. Vuelve a aparecer la pantalla Menu impresora.
Configuración del modo de impresión dúplex
Configure la dirección de encuadernación para la impresión en modo dúplex.
1
Pulse la tecla Impresora.
2
Pulse [Imprimir menu].
Imprimir menu
Imprimir
estado
Interface
Emulación
Config.
Calidad
Manej o de
RAM
Seleccionar datos.
Fuente
Modo
color
papel
impresión
Otros
Manejo de papel
Menu impres ora
(No registrado)
Cambiar nº
Off
Seleccionar datos
Alimentador
Modo dúplex
Salida de papel
Anular A4/L T
Valor
Modo bandeja manual Bandeja
Papel 1º
Bandeja A
Off
Elemento Descripción Vista preliminar
Encuad.
marg corto
Encuaderna por el margen
corto
Encuad.
marg largo
Encuaderna por el margen
largo
Off Impresión dúplex
desactivada

Configuración de la impresora
3-26
3
Pulse [Manejo de papel].
4
Pulse [S] o [T] para seleccionar Modo
dúplex y, a continuación, pulse [Cambiar
nº].
5
Pulse [Off], [Encuad. marg corto] o [Encuad. margen largo].
6
Pulse [Cerrar]. Vuelve a aparecer la pantalla Manejo de papel.
7
Pulse [Cerrar]. Vuelve a aparecer la pantalla Menu impresora.
Selección de la salida del papel
Configure el destino de salida para el papel impreso. Si están instalados el finalizador de
documentos opcional, el finalizador de documentos para 3.000 hojas o el buzón, puede especificar
cada bandeja.
1
Pulse la tecla Impresora.
2
Pulse [Imprimir menu].
Imprimir menu
Imprimir
estado
Interface
Emulación
Config.
Calidad
Manej o de
RAM
Seleccionar datos.
Fuente
Modo
color
papel
impresión
Otros
Manejo de papel
Menu impres ora
(No registrado)
Cambiar nº
Seleccionar datos
Modo dúplex
Salida de papel
Anular A4/L T
Valor
Modo bandeja manual Bandeja
Off
Bandeja A
Off
Alimentador Papel 1º
Salida del papel Descripción
Bandeja superior Sale a la bandeja de salida incorporada
Separador de trabajos Sale al separador de trabajos opcional.
Bandeja del finalizador Sale a la bandeja del finalizador de documentos opcional.
Bandeja A Sale a la Bandeja A del finalizador de documentos opcional para
3.000 hojas.
Bandeja B Sale a la Bandeja B del finalizador de documentos opcional para
3.000 hojas.
Bandeja C Sale a la Bandeja C del finalizador de documentos opcional para
3.000 hojas.
Bandeja 1 - 7 Sale a las Bandejas 1 - 7 (1 es la bandeja ubicada más arriba) del
buzón opcional.

Configuración de la impresora
3-27
3
Pulse [Manejo de papel].
4
Pulse [S] o [T] para seleccionar Salida
papel y, a continuación, pulse [Cambiar
nº].
5
Pulse la tecla del destino de salida deseado.
6
Pulse [Cerrar]. Vuelve a aparecer la pantalla Manejo de papel.
7
Pulse [Cerrar]. Vuelve a aparecer la pantalla Menu impresora.
Selección de alimentador tamaño A4/carta compartido
Configura si se detectará papel tamaño A4 y carta.
1
Pulse la tecla Impresora.
2
Pulse [Imprimir menu].
3
Pulse [Manejo de papel].
4
Pulse [S] o [T] para seleccionar
Anular A4/LT y, a continuación, pulse
[Cambiar nº].
Imprimir menu
Imprimir
estado
Interface
Emulación
Config.
Calidad
Manej o de
RAM
Seleccionar datos.
Fuente
Modo
color
papel
impresión
Otros
Manejo de papel
Menu impres ora
(No registrado)
Cambiar nº
Seleccionar datos
Salida de papel
Anular A4/L T
Valor
Modo bandeja manual Bandeja
Bandeja A
Off
Alimentador Papel 1º
Modo dúplex Off
Elemento Descripción
On Permite manejar tamaños A4 y carta de la misma forma e imprimir en
cualquiera de esos tamaños de papel.
Off No se maneja el tamaño de papel A4 y carta indistintamente.
Imprimir menu
Imprimir
estado
Interface
Emulación
Config.
Calidad
Manej o de
RAM
Seleccionar datos.
Fuente
Modo
color
papel
impresión
Otros
Manejo de papel
Menu impres ora
(No registrado)
Cambiar nº
Seleccionar datos
Anular A4/L T
Valor
Modo bandeja manual Bandeja
Off
Alimentador Papel 1º
Modo dúplex Off
Salida de papel Bandeja A

Configuración de la impresora
3-28
5
Pulse [On] u [Off].
6
Pulse [Cerrar]. Vuelve a aparecer la pantalla Manejo de papel.
7
Pulse [Cerrar]. Vuelve a aparecer la pantalla Menu impresora.

Configuración de la impresora
3-29
Manejo de los dispositivos de memoria
Puede utilizar tres tipos de dispositivos de memoria con esta máquina: tarjeta de memoria, disco
duro opcional o disco RAM. Para utilizar una tarjeta de memoria y un disco duro, instálelos en las
ranuras de la impresora. Utilice un disco RAM asignando una parte de la memoria de las
impresoras al modo disco RAM. El uso básico de cada tipo de memoria es el mismo. Aquí se
explica el uso de un dispositivo de memoria con una tarjeta de memoria.
Uso de la tarjeta de memoria
Este dispositivo cuenta con una ranura para la tarjeta de memoria. Guarde las fuentes a una tarjeta
de memoria para realizar impresiones con otras fuentes que no sean las internas o para guardar o
leer los datos de impresión.
Utilice una tarjeta de memoria con este dispositivo para permitir las siguientes operaciones.
• Formato de tarjeta de memoria (Inicialización)
• Escritura de datos
• Lectura de datos (datos, fuentes, programas o macros)
• Eliminación de datos
• Impresión de la lista de particiones
Inserción de la tarjeta de memoria
NOTA: Siempre apague el interruptor principal (posición {) cuando retire o inserte una tarjeta de
memoria.
Formato de tarjeta de memoria (Inicialización)
Antes de utilizar una nueva tarjeta de memoria, se le debe dar formato. El formato prepara a la
tarjeta para que se puedan escribir datos en ella.
NOTA: Formatee la tarjeta de memoria en el dispositivo.
1
Pulse la tecla Impresora.
2
Pulse [Imprimir menu].

Configuración de la impresora
3-30
3
Pulse [Tarjeta de memoria].
4
Pulse [Formato].
Se muestra el mensaje Se borrarán
todos los datos en tarjeta de memoria.
¿Está seguro?.
5
Pulse [Sí]. Comienza el proceso de formato de la tarjeta de memoria.
6
La pantalla vuelve al modo de impresora cuando finaliza el formato.
Escritura de datos
Permite imprimir los datos recibidos desde un PC a la tarjeta de memoria. Se asigna
automáticamente un nombre a los datos escritos (nombre de partición). Verifique el nombre de los
datos escritos de acuerdo con Impresión de la lista de particiones en la página 3-32.
1
Pulse la tecla Impresora.
2
Pulse [Imprimir menu].
3
Pulse [Tarjeta de memoria].
4
Pulse [Escribir datos].
La pantalla vuelve al modo de impresora
y se prepara para escribir datos.
5
Enviar datos desde un PC.
Cuando comienzan a recibirse datos desde el PC, se muestra Procesando datos, seguido de
Espere por favor. Cuando finaliza la recepción de datos desde el PC, se muestran las páginas
restantes.
Imprimir menu
Imprimir
estado
Interface
Emulación
Config.
Calidad
Manejo de
RAM
Seleccionar datos.
Fuente
Modo
color
papel
impresión
Otros
Tarj eta de
memoria
Tarj .memoria
Lista de
Leer Borrar
O
Menu impresora
particion.
Escribir
datos
Formato
On
Datos Programa Datos
Fuente Macro Fuente
Idioma
Imprimir menu
Imprimir
estado
Interface
Emulación
Config.
Calidad
Manejo de
RAM
Seleccionar datos.
Fuente
Modo
color
papel
impresión
Otros
Tarj eta de
memoria
Disco duro
Lista de
Leer Borrar
O
Menu impresora
particion.
Escribir
datos
Formato
On

Configuración de la impresora
3-31
6
Pulse [GO].
Lectura de datos
Lee datos, programas, datos de fuentes o de macros almacenados en una tarjeta de memoria.
1
Pulse la tecla Impresora.
2
Pulse [Imprimir menu].
3
Pulse [Tarjeta de memoria].
4
En el área Leer, pulse [Datos],
[Programa], [Fuente] o [Macro].
5
Pulse [S] o [T], seleccione el elemento
que leerá y pulse [Entrar].
Aparece el mensaje Procesando datos y
los datos se leen desde la tarjeta de
memoria.
6
Una vez que finaliza la lectura, la pantalla vuelve al modo de impresora.
Eliminación de datos
Borra datos, programas, datos de fuentes, macros o idiomas opcionales almacenados en una
tarjeta de memoria.
1
Pulse la tecla Impresora.
2
Pulse [Imprimir menu].
3
Pulse [Tarjeta de memoria].
Imprimir menu
Imprimir
estado
Interface
Emulación
Config.
Calidad
Manej o de
RAM
Seleccionar datos.
Fuente
Modo
color
papel
impresión
Otros
Tarjeta de
memoria
Tarj .memoria
Lista de
Leer Borrar
Menu impresora
particion.
Escribir
datos
Formato
On
Datos Programa Datos
Fuente Macro Fuente
Idioma
Canc el Job
Tarj .memoria
Entrar
Arriba
a
tos
-
Abaj o
Imprimir menu
Imprimir
estado
Interface
Emulación
Config.
Calidad
Manej o de
RAM
Cerrar
Seleccionar datos.
Fuente
Modo
color
papel
impresión
Otros
Tarjeta de
memoria

Configuración de la impresora
3-32
4
En el área Borrar, pulse
[Datos], [Programa],
[Fuente], [Macro] o [Idioma].
5
Pulse [S] o [T], seleccione el
elemento que se borrará y
pulse [Borrar].
Aparece el mensaje En
procesando y los datos se
borran desde la tarjeta de
memoria.
6
La pantalla vuelve al modo de impresora cuando finaliza la eliminación.
Impresión de la lista de particiones
Imprima el contenido de la tarjeta de memoria (nombres de datos, tamaño de datos, etc.) como lista
de particiones.
1
Pulse la tecla Impresora.
2
Pulse [Imprimir menu].
3
Pulse [Tarjeta de memoria].
4
Pulse [Lista de particion.].
Cerrar
Tarj .memoria
Lista de
Leer Borrar
Off
Menu impresora
particion.
Escribir
datos
Formato
On
Datos Programa Datos Programa
Fuente Macro Fuente Macro
Idioma
Borrar datos
Canc el Job
Menu impresora Tarj.memoria
Borrar
ArribaDatos
Data5001
Data5002
Data5003
-
Abaj o
Data5004
Imprimir menu
Imprimir
estado
Interface
Emulación
Config.
Calidad
Manej o de
RAM
Cerrar
Seleccionar datos.
Fuente
Modo
color
papel
impresión
Otros
Tarjeta de
memoria
Cerrar
Tarj .memoria
Lista de
Leer Borrar
Off
Menu impresora
particion.
Escribir
datos
Formato
On
Datos Programa Datos Programa
Fuente Macro Fuente Macro
Idioma

Configuración de la impresora
3-33
5
Pulse [Imprimiendo]. Se muestra Procesando datos y se imprime la lista de particiones (partition
list).
6
Una vez que finaliza la impresión, la pantalla vuelve al modo de impresora.
Uso del disco RAM
Este dispositivo incluye una función de disco RAM. Un disco RAM es un dispositivo de disco virtual
que usa una parte de la memoria física. Al configurar una parte de la memoria total de la impresora
como disco RAM, puede realizar una clasificación electrónica (para disminuir el tiempo de
impresión total requerido) o guardar o leer datos.
Antes de utilizar la función de disco RAM, fije el disco RAM en [On] desde el elemento de
configuración de disco RAM y fije el tamaño del disco RAM. Una vez finalizada la configuración del
disco RAM, realice lo siguiente:
• Escriba datos
• Imprima la lista de particiones
• Lea datos (datos, programas)
• Borre datos (datos, fuentes, programas o macros)
IMPORTANTE: La función disco RAM no se encuentra disponible cuando hay un disco duro
instalado.
El disco RAM almacena datos de forma temporal. Todo su contenido se borra cuando se reinicia o
se apaga la máquina.
El disco RAM se crea a partir de una parte de la memoria del dispositivo disponible para ser
utilizada por los usuarios. Por lo tanto, según la configuración de disco RAM, la velocidad de
impresión podría disminuir o podrían surgir problemas de impresión debido a que la memoria es
insuficiente.
NOTA: Los pasos para usar el disco RAM son iguales a los pasos para usar la tarjeta de memoria.
Consulte Uso de la tarjeta de memoria en la página 3-29.
Algunas funciones e-MPS se encuentran disponibles. Para conocer más funciones e-MPS,
consulte Funciones e-MPS en la página 3-36.
Configuración del disco RAM
La función disco RAM está fijada en [Off] (desactivada) de forma predeterminada. Para utilizar la
función disco RAM, cámbiela a [On] (activada).
1
Pulse la tecla Impresora.
Partition Information
Device Information
PARTITION LIST

Configuración de la impresora
3-34
2
Pulse [Imprimir menu].
3
Pulse [RAM].
4
Pulse [On].
5
Pulse [Cerrar].
Se muestra el mensaje ¿Desea recomenzar ahora?.
6
Pulse [Sí]. Se reinicia la máquina. El modo de disco RAM está fijado en [On] (activado).
Configuración del tamaño del disco RAM
Especifique la cantidad de memoria de la memoria total del dispositivo que desea asignar al disco
RAM. Activar esta función permite el uso de clasificación electrónica y la disminución del tiempo
total de impresión.
El tamaño máximo que se puede asignar es la cantidad de memoria total menos 36 MB. Por
ejemplo, si se instalaron 512 MB de memoria extendida, la memoria total es 768 MB (incluidos los
256 MB instalados en la fábrica), por lo que el tamaño máximo del disco RAM es 768 MB menos
36 MB, es decir, 732 MB.
NOTA: Configure el tamaño de datos del disco RAM después de fijar el modo de disco RAM en
[On].
1
Pulse la tecla Impresora.
2
Pulse [Imprimir menu].
3
Pulse [RAM].
4
Pulse [Tamaño RAM].
5
Pulse [+] o [–] para fijar el tamaño del disco RAM.
Imprimir menu
Imprimir
estado
Interface
Emulación
Config.
Calidad
Manejo de
RAM
Seleccionar datos.
Fuente
Modo
color
papel
impresión
Otros
Imprimir menu
Imprimir
estado
Interface
Emulación
Config.
Calidad
Manejo de
RAM
Seleccionar datos.
Fuente
Modo
color
papel
impresión
Otros
Modo Dis co R AM
Lista de
Leer Borrar
Menu impresora
particion.
Volv er
Escribir
datos
Tamaño
RAM
Off
On

Configuración de la impresora
3-35
6
Pulse [Cerrar]. Si se ha cambiado el tamaño de la memoria, aparece el mensaje Usted desea
recomenzar inmediatamente?.
7
Pulse [Sí].
El tamaño del disco RAM se cambiará una vez que finalice el reinicio.
Uso del disco duro
Todas las funciones e-MPS se encuentran disponibles después de instalar el disco duro opcional.
Para conocer más funciones e-MPS, consulte Funciones e-MPS en la página 3-36. También
estarán disponibles las siguientes funciones de disco duro.
• Escritura de datos
• Impresión de la lista de particiones
• Lectura de datos (datos, programas)
• Eliminación de datos (datos, fuentes, programas o macros)
• Formato de disco duro (Inicialización)
NOTA: Los pasos para usar el disco RAM son iguales a los pasos para usar la tarjeta de memoria.
Consulte Uso de la tarjeta de memoria en la página 3-29.
Formato de disco duro (Inicialización)
El formato de disco duro (Inicialización) se debe realizar cuando el disco duro se instala por primera
vez en la impresora.
1
Pulse la tecla Impresora.
2
Pulse [Imprimir menu].
3
Pulse [Disco duro].
4
Pulse [Formato].
Se muestra el mensaje Todos los datos
del disco duro se borraran. ¿Está
seguro?.
5
Pulse [Sí].
Comienza el formato del disco duro.
La pantalla vuelve al modo de impresora cuando finaliza el formato.
Imprimir menu
Imprimir
estado
Interface
Emulación
Config.
Calidad
Manej o de
Seleccionar datos.
Fuente
Modo
color
papel
impresión
OtrosDisco duro
Disco duro
Lista de
Leer Borrar
Menu impresora
particion.
Escribir
datos
Formato
On

Configuración de la impresora
3-36
Funciones e-MPS
e-MPS (enhanced-Multiple Printing System) permite funciones avanzadas de impresión, como
almacenar los datos de impresión en el disco duro del dispositivo para su posterior impresión,
buzón virtual y las funciones de clasificación electrónica. Configure las funciones e-MPS desde el
controlador de la impresora.
Las siguientes operaciones se pueden realizar con e-MPS.
• Copia rápida...3-36
• Revisar y retener...3-37
• Impresión privada/almacenamiento de trabajos...3-37
• Impresión de los datos almacenados en un buzón virtual (BV)...3-39
• Impresión de la lista de datos almacenados en el buzón virtual (BV)...3-39
• Impresión de la lista de trabajos con código...3-40
• Configuración detallada de e-MPS...3-41
NOTA: Se requiere el disco duro opcional para utilizar la función e-MPS. Para obtener más
información sobre e-MPS, consulte Extended Driver User Guide.
Cuando el disco RAM está fijado en [On], la función e-MPS muestra Copia rápida,
Almacén/Privado, Lista de trabajos y Opciones avanzadas. Podría requerirse memoria adicional
cuando se utiliza el disco RAM.
Copia rápida
Use este modo para imprimir juegos adicionales de documentos que se imprimieron anteriormente.
Al imprimir documentos con la función Copia rápida activada desde el controlador de la impresora,
simultáneamente se escribe una copia de los datos en el disco duro. Pueden imprimirse copias
adicionales desde el panel de controles cuando sea necesario.
De acuerdo con la configuración predeterminada, es posible almacenar hasta 32 elementos en el
disco duro (esa cantidad puede aumentarse hasta 50 elementos en las opciones avanzadas de
e-MPS).
NOTA: Si se almacena un nuevo documento y se supera el límite máximo de documentos fijado, se
sobrescribe el trabajo más antiguo.
Cuando se apaga la máquina, los trabajos almacenados en este modo se eliminan.
1
Pulse la tecla Impresora.
2
Pulse [e-MPS].
3
Pulse [Copia rápida].
e-MPS
Copia
rápida
Almac én/
Impr.Buzón
Lista de
Configu-
Seleccionar datos.
Lista buz.
racionesvirtual
privado trabajos
virtual

Configuración de la impresora
3-37
4
Pulse [S] o [T] para seleccionar el
usuario y, a continuación, pulse
[Próximo].
5
Pulse [S] o [T] para seleccionar el
trabajo y, a continuación, pulse
[Próximo].
NOTA: Seleccione el trabajo y pulse
[Borrar] para borrarlo.
6
Pulse [+], [–] o las teclas numéricas para fijar el número de copias deseado y pulse [Imprimiendo].
Aparece el mensaje Procesando datos y comienza la impresión.
7
Una vez que finaliza la impresión, la pantalla vuelve al modo de impresora.
Revisar y retener
Al configurar Revisar y retener en el controlador de la impresora y especificar el número de copias
requerido, el dispositivo imprime una sola copia y guarda los datos del documento en el disco duro
o disco RAM. Utilice el panel de controles para imprimir las copias restantes. El número de copias
puede cambiarse en este paso. Cuando se apaga la máquina, los trabajos almacenados en este
modo se eliminan.
Impresión de las copias restantes de un trabajo retenido.
El proceso de impresión es igual al de Copia rápida. Para conocer los procedimientos de impresión
de Copia rápida, consulte Copia rápida en la página 3-36.
Impresión privada/almacenamiento de trabajos
Impresión privada es la función para imprimir desde el panel de controles al introducir el mismo
código de 4 dígitos que el introducido en el controlador de la impresora al comienzo de la
impresión. Los datos se borran cuando finaliza la impresión.
El almacenamiento de trabajos guarda los datos de impresión en el disco duro. Los datos
permanecen en el disco duro para imprimirse cualquier cantidad de veces, incluso cuando se
finaliza la impresión o se apaga la máquina. La función se puede utilizar con o sin código de
acceso. Para obtener más información acerca de los métodos de configuración de cualquier
controlador, consulte Extended Driver User Guide.
1
Pulse la tecla Impresora.
2
Pulse [e-MPS].
ombre de us uario.
Canc el Job
Próximo
Arriba
suario
Abaj o
Canc el Job
Próximo
Arriba
abajo
Abaj o
Borrar

Configuración de la impresora
3-38
3
Pulse [Almacén/privado].
4
Pulse [S] o [T] para seleccionar el
usuario y, a continuación, pulse
[Próximo].
5
Pulse [S] o [T] para seleccionar el
trabajo y, a continuación, pulse
[Próximo].
NOTA: Seleccione el trabajo y pulse
[Borrar] para borrarlo.
6
Pulse [+], [–] o las teclas numéricas para fijar el número de copias.
7
Pulse [Imprimiendo].
Si se ha activado un código de acceso,
aparece Introducir código ID.
Utilice las teclas numéricas para
introducir el código de acceso de 4
dígitos configurado en el controlador de
impresora y pulse [Entrar].
Aparece el mensaje Procesando datos y
comienza la impresión.
8
Una vez que finaliza la impresión, la pantalla vuelve al modo de impresora.
e-MPS
Copia
rápida
Almac én/
Impr.Buzón
Lista de
Configu-
Seleccionar datos.
Lista buz.
racionesvirtual
privado trabajos
virtual
o
mbre de usuario.
Canc el Job
Próximo
Arribauario
Abaj o
Canc el Job
Próximo
Arriba
a
bajo
Abaj o
Borrar
Introducir código ID
E
Borrar
(teclas nº)
Nombre del trabajo:Nombre del trabajo:

Configuración de la impresora
3-39
Impresión de los datos almacenados en un buzón virtual (BV)
La función Buzón virtual se utiliza para almacenar trabajos en un buzón virtual. Cuando se utiliza el
buzón virtual para imprimir un documento, el trabajo se almacena y la impresión no comienza hasta
que se la inicia desde el panel de controles. Para configurar el controlador, consulte
Extended Driver User Guide.
1
Pulse la tecla Impresora.
2
Pulse [e-MPS].
3
Pulse [Impr.Buzón virtual].
4
Pulse [S] o [T] para seleccionar el
trabajo y, a continuación, pulse
[Imprimiendo].
Aparece el mensaje Procesando datos y
comienza la impresión.
NOTA: Los datos del documento
impreso se borran.
5
Una vez que finaliza la impresión, la pantalla vuelve al modo de impresora.
Impresión de la lista de datos almacenados en el buzón virtual (BV)
Imprima una lista del número de bandeja del buzón virtual configurada actualmente (número de
buzón), los datos almacenados y el tamaño de los datos.
1
Pulse la tecla Impresora.
2
Pulse [e-MPS].
3
Pulse [Lista buz. virtual].
4
Pulse [Imprimiendo].
e-MPS
Copia
rápida
Almac én/
Impr.Buzón
Lista de
Configu-
Seleccionar datos.
Lista buz.
racionesvirtual
privado trabajos
virtual
Imprimir datos BV
e-MPS
ArribaTrabaj o
List 1
List 2
Abaj o
e-MPS
Copia
rápida
Almac én/
Impr.Buzón
Lista de
Configu-
Seleccionar datos.
Lista buz.
racionesvirtual
privado trabajos
virtual

Configuración de la impresora
3-40
Aparece el mensaje Procesando datos y comienza la impresión de la lista.
5
Una vez que finaliza la impresión, la pantalla vuelve al modo de impresora.
Impresión de la lista de trabajos con código
Imprima una lista de los trabajos con código almacenados (permanentes) en el disco duro.
1
Pulse la tecla Impresora.
2
Pulse [e-MPS].
3
Pulse [Lista de trabajos].
4
Pulse [Imprimiendo].
Aparece el mensaje Procesando datos y comienza la impresión de la lista.
5
Una vez que finaliza la impresión, la pantalla vuelve al modo de impresora.
VIRTUAL MAIL BOX LIST
e-MPS
Copia
rápida
Almac én/
Impr.Buzón
Lista de
Configu-
Seleccionar datos.
Lista buz.
racionesvirtual
privado trabajos
virtual
PERMANENT CODE JOB LIST

Configuración de la impresora
3-41
Configuración detallada de e-MPS
La siguiente configuración puede modificarse, por ejemplo es posible modificar el número máximo
de elementos que pueden almacenarse en el disco duro.
• Trabajos de copia rápida máximos
• Tamaño de los trabajos con código temporal
• Tamaño de los trabajos con código permanentes
• Tamaño del buzón virtual (BV)
Trabajos de copia rápida máximos
1
Pulse la tecla Impresora.
2
Pulse [e-MPS].
3
Pulse [Configuraciones].
4
Pulse [S] o [T] para seleccionar Copia
rápida y, a continuación, pulse [Cambiar
nº].
5
Pulse [+] o [–] para fijar la cantidad de elementos.
6
Pulse [Cerrar]. Vuelve a aparecer la pantalla Configuraciones.
7
Pulse [Cerrar]. Vuelve a aparecer la pantalla e-MPS.
Tamaño de los trabajos con código temporal
Configure el espacio total (máximo) para trabajos almacenados temporalmente que se guardarán
en el disco duro. La cantidad máxima real que se puede configurar es el espacio restante en el
disco duro.
1
Pulse la tecla Impresora.
2
Pulse [e-MPS].
e-MPS
Copia
rápida
Almac én/
Impr.Buzón
Lista de
Configu-
Seleccionar datos.
Lista buz.
racionesvirtual
privado trabajos
virtual
Configuraciones
e-MPS
32.
Cambiar nº
Seleccionar datos
Bandeja autom.
Valor
Copia rápida
Autom.
Tamaño buzón temporal
Tamaño buzón permanente
Tamaño VMB

Configuración de la impresora
3-42
3
Pulse [Configuraciones].
4
Pulse [S] o [T] para seleccionar
Tamaño buzón temporal y, a
continuación, pulse [Cambiar nº].
5
Pulse [+] o [–] para fijar el tamaño máximo.
6
Pulse [Cerrar]. Vuelve a aparecer la pantalla Configuraciones.
7
Pulse [Cerrar]. Vuelve a aparecer la pantalla e-MPS.
Tamaño de los trabajos con código permanente
Configure el espacio total (máximo) para trabajos que serán almacenados permanentemente en el
disco duro. La cantidad máxima real que se puede configurar es el espacio restante en el disco
duro. El procedimiento de configuración es igual al del Tamaño buzón temporal.
Tamaño del buzón virtual (BV)
Configure el espacio total (máximo) del disco duro para el buzón virtual. El valor máximo para este
elemento se puede configurar hasta el espacio restante en el disco duro. El procedimiento de
configuración es igual al del Tamaño buzón temporal.
e-MPS
Copia
rápida
Almac én/
Impr.Buzón
Lista de
Configu-
Seleccionar datos.
Lista buz.
racionesvirtual
privado trabajos
virtual
Configuraciones
e-MPS
32.
Cambiar nº
Seleccionar datos
Bandeja autom.
Valor
Copia rápida
Autom.
Tamaño buzón temporal
Tamaño buzón permanente
Tamaño VMB

Configuración de la impresora
3-43
Otras configuraciones
Los siguientes elementos se pueden fijar para otras configuraciones.
• Tiempo límite de espera
• Configuración del modo de protección de recursos
• Continuación automática
• Configuración de la detección de errores de grapado
• Configuración de la detección de errores en la impresión en modo Dúplex
• Configuración del servicio
• Reinicio de la impresora
• Volcado de los datos recibidos
Tiempo límite de espera
Después de recibir el último dato del PC, y si no recibe respuesta de éste que indique la
transmisión de datos ha finalizado, el dispositivo esperará un tiempo prefijado antes de imprimir la
última página. Una vez transcurrido ese tiempo prefijado, la página se alimentará automáticamente.
Fije el tiempo de espera de alimentación de papel a '0' para evitar la alimentación de papel hasta
que se pulse [GO] en forma manual.
1
Pulse la tecla Impresora.
2
Pulse [Imprimir menu].
3
Pulse [Otros].
4
Pulse [S] o [T] para seleccionar
Tiempo límite espera y, a continuación,
pulse [Cambiar nº].
5
Pulse [+] o [–] para fijar el tiempo de espera de alimentación.
6
Pulse [Cerrar]. Vuelve a aparecer la pantalla Otros.
7
Pulse [Cerrar]. Vuelve a aparecer la pantalla Menu impresora.
Imprimir menu
Imprimir
estado
Interface
Emulación
Config.
Calidad
Manej o de
RAM
Seleccionar datos.
Fuente
Modo
color
papel
impresión
Otros
Otros
Menu impres ora
Off
Servicio
ValorSeleccionar datos
Tiempo límite espera
Protección
Continuar autom.
Finalizando Error
Permanente
30.
Cambiar nº
Seg.

Configuración de la impresora
3-44
Configuración del modo de protección de recursos
Cuando la emulación del dispositivo cambia de PCL 6 a otro tipo de emulación, se pierden todos
los archivos y macros que se hayan descargado. Configure el modo de protección de recursos en
Protección o Permanente para proteger el entorno PCL y preservar los recursos para usarlos
nuevamente cuando se vuelva a emulación PCL 6.
1
Pulse la tecla Impresora.
2
Pulse [Imprimir menu].
3
Pulse [Otros].
4
Pulse [S] o [T] para seleccionar
Protección y, a continuación, pulse
[Cambiar nº].
5
Pulse [Off], [Permanente] o [Permanente/Temporal].
6
Pulse [Cerrar]. Vuelve a aparecer la pantalla Otros.
7
Pulse [Cerrar]. Vuelve a aparecer la pantalla Menu impresora.
Continuación automática
Cuando ocurre un error, continúa imprimiendo automáticamente a partir de los siguientes datos
recibidos después del período de tiempo especificado. La configuración predeterminada es [Off].
Con la continuación automática, se puede seguir imprimiendo después de los siguientes errores.
•Error. Pulse Go.
• Memoria desbordada. Pulse GO.
También puede especificar el tiempo de espera antes de la continuación automática.
1
Pulse la tecla Impresora.
2
Pulse [Imprimir menu].
Elemento Descripción
Automático Almacena recursos PCL permanentes, como fuentes, macros y conjuntos de
símbolos, en la memoria del dispositivo cuando se cambia de tipo de emulación.
No obstante, los recursos temporales son liberados.
Protección Almacena recursos PCL permanentes y temporales en la memoria del
dispositivo cuando se cambian los tipos de emulación.
Off No hay recursos protegidos.
Imprimir menu
Imprimir
estado
Interface
Emulación
Config.
Calidad
Manejo de
RAM
Seleccionar datos.
Fuente
Modo
color
papel
impresión
Otros
Otros
Menu impres ora
Off
Servicio
ValorSeleccionar datos
Tiempo límite espera
Protección
Continuar autom.
Finalizando Error
Permanente
30.
Cambiar nº
Seg.

Configuración de la impresora
3-45
3
Pulse [Otros].
4
Pulse [S] o [T] para seleccionar
Continuar autom. y, a continuación,
pulse [Cambiar nº].
5
Pulse [On] u [Off].
6
Si se pulsa [On], pulse [+] o [–] para fijar
el tiempo de espera antes de la
continuación automática.
7
Pulse [Cerrar]. Vuelve a aparecer la pantalla Otros.
8
Pulse [Cerrar]. Vuelve a aparecer la pantalla Menu impresora.
Configuración de la detección de errores de grapado
Configure si se mostrará un mensaje de error durante el grapado cuando se agota el suministro de
grapas.
1
Pulse la tecla Impresora.
2
Pulse [Imprimir menu].
Imprimir menu
Imprimir
estado
Interface
Emulación
Config.
Calidad
Manej o de
RAM
Seleccionar datos.
Fuente
Modo
color
papel
impresión
Otros
Otros
Menu impres ora
Off
Servicio
ValorSeleccionar datos
Tiempo límite espera
Protección
Continuar autom.
Finalizando Error
Permanente
30.
Cambiar nº
Seg.
Continuo autom.
Puede fijarse tiempo de auto-procesamiento si hay errores.
Off
On
Volv er
(5)
Segundos
Menu impres ora Otros-
(5)
Modo Descripción
On Muestra un mensaje de error.
Pulse [GO] para borrar el mensaje de error y seguir imprimiendo sin grapado.
Pulse [Cancelar] para cancelar la impresión.
Off No se muestra un mensaje de error y continúa la impresión sin grapado.

Configuración de la impresora
3-46
3
Pulse [Otros].
4
Pulse [S] o [T] para seleccionar
Finalizando Error y, a continuación,
pulse [Cambiar nº].
5
Pulse [S] o [T] para seleccionar Modo
grapado y, a continuación, pulse
[Cambiar nº].
6
Pulse [On] u [Off].
7
Pulse [Cerrar]. Vuelve a aparecer la pantalla Finalizando Error.
8
Pulse [Cerrar]. Vuelve a aparecer la pantalla Otros.
9
Pulse [Cerrar]. Vuelve a aparecer la pantalla Menu impresora.
Configuración de la detección de errores en la impresión en modo Dúplex
En la impresión en modo Dúplex, configure si se detectará el tamaño y el tipo de papel, y si se
mostrará un mensaje de error para papel que no admita la impresión a dos caras.
1
Pulse la tecla Impresora.
2
Pulse [Imprimir menu].
Imprimir menu
Imprimir
estado
Interface
Emulación
Config.
Calidad
Manejo de
RAM
Seleccionar datos.
Fuente
Modo
color
papel
impresión
Otros
Otros
Menu impres ora
Off
Servicio
ValorSeleccionar datos
Tiempo límite espera
Protección
Continuar autom.
Finalizando Error
Permanente
30.
Cambiar nº
Seg.
Finalizando Error
Cambiar nº
Seleccionar datos
Modo grapado
Salto de línea
Valor
Proc. Impres. Duplex On
On
Menu impresora Otros-
Modo Descripción
On Muestra un mensaje de error.
Pulse [GO] para seguir imprimiendo a una sola cara. Pulse [Cancelar] para
cancelar la impresión.
Off Continúa la impresión a una cara sin mostrar un mensaje de error.

Configuración de la impresora
3-47
3
Pulse [Otros].
4
Pulse [S] o [T] para seleccionar
Finalizando Error y, a continuación,
pulse [Cambiar nº].
5
Pulse [S] o [T] para seleccionar Proc.
Impres. Dúplex y, a continuación, pulse
[Cambiar nº].
6
Pulse [On] u [Off].
7
Pulse [Cerrar]. Vuelve a aparecer la pantalla Finalizando Error.
8
Pulse [Cerrar]. Vuelve a aparecer la pantalla Otros.
9
Pulse [Cerrar]. Vuelve a aparecer la pantalla Menu impresora.
Configuración del servicio
Lo utiliza principalmente el representante del servicio técnico al realizar el mantenimiento. Se utiliza
para imprimir una página de estado del servicio durante el mantenimiento o el servicio.
1
Pulse la tecla Impresora.
2
Pulse [Imprimir menu].
3
Pulse [Otros].
Imprimir menu
Imprimir
estado
Interface
Emulación
Config.
Calidad
Manej o de
RAM
Seleccionar datos.
Fuente
Modo
color
papel
impresión
Otros
Otros
Menu impres ora
Off
Servicio
ValorSeleccionar datos
Tiempo límite espera
Protección
Continuar autom.
Finalizando Error
Permanente
30.
Cambiar nº
Seg.
Finalizando Error
Cambiar nº
Seleccionar datos
Modo grapado
Salto de línea
Valor
Proc. Impres. Duplex On
On
Menu impres ora Otros-
Imprimir menu
Imprimir
estado
Interface
Emulación
Config.
Calidad
Manej o de
RAM
Seleccionar datos.
Fuente
Modo
color
papel
impresión
Otros

Configuración de la impresora
3-48
4
Pulse [Servicio].
5
Pulse [Imprimir estado]
6
Pulse [Imprimiendo].
Aparece el mensaje Procesando datos y comienza la impresión de la página de estado del servicio.
7
Una vez que finaliza la impresión, la pantalla vuelve al modo de impresora.
Reinicio de la impresora
Reinicie las funciones de la impresora apagando el interruptor principal (posición {).
1
Pulse la tecla Impresora.
2
Pulse [Imprimir menu].
3
Pulse [Otros].
4
Pulse [Resetear impresora].
Se muestra el mensaje Sólo la tarjeta de
impresora funciona sin desconectar el
interruptor principal. ¿Está seguro?
5
Pulse [Sí]. Se reinicia la tarjeta de la impresora.
Otros
Menu impres ora
Off
Servicio
ValorSeleccionar datos
Tiempo límite espera
Protección
Continuar autom.
Finalizando Error
Permanente
30.
Cambiar nº
Seg.
Imprimir
A4
Tamaño
Servicio
estado
normal
Operación
Alim. Pap.
Menu impres ora Otros-
Imprimir menu
Imprimir
estado
Interface
Emulación
Config.
Calidad
Manejo de
RAM
Seleccionar datos.
Fuente
Modo
color
papel
impresión
Otros
Cerrar
Off
Servicio
Resetear
Valor
n
ar datos
e
spera
o
m.
r
or
Permanente
impresora
Impr.volc.
Hexadecim.
30.
Cambiar nº
Seg.

Configuración de la impresora
3-49
Volcado de los datos recibidos
Imprima una salida hexadecimal de los datos recibidos para depuración de programas o archivos.
1
Pulse la tecla Impresora.
2
Pulse [Imprimir menu].
3
Pulse [Otros].
4
Pulse [Impr.volc. Hexadecim.].
Se muestra el mensaje Modo impresión
volcado hexadecimal. ¿Está seguro?.
5
Pulse [Sí].
Se muestra Procesando datos, seguido de páginas restantes.
6
Envíe datos a este dispositivo mientras está en este estado. Se imprime la página de volcado.
Aparece el mensaje Procesando datos y comienza la impresión.
NOTA: Pulse [GO] para desconectar el dispositivo una vez que se imprima la página de volcado y,
a continuación, pulse [Cancelar] para cancelar la impresión de otras páginas de volcado.
7
Cuando finalice la impresión, pulse [GO] nuevamente. Se cancela el modo de volcado
hexadecimal.
Imprimir menu
Imprimir
estado
Interface
Emulación
Config.
Calidad
Manejo de
RAM
Seleccionar datos.
Fuente
Modo
color
papel
impresión
Otros
Cerrar
Off
Servicio
Resetear
Valor
n
ar datos
e
spera
o
m.
r
or
Permanente
impresora
Impr.volc.
Hexadecim.
30.
Cambiar nº
Seg.

Configuración de la impresora
3-50

4-1
4 Configuración del escáner
En este capítulo se explican las funciones y ajustes del escáner que se pueden configurar desde el
panel táctil de la máquina. Para obtener información sobre el funcionamiento básico del escáner,
consulte la Guía de uso.
• Configuración de las funciones del escáner...4-2
• Configuración predeterminada del escáner...4-13
• Escaneo programado...4-21
• Confirmación del informe de envíos...4-24

Configuración del escáner
4-2
Configuración de las funciones del escáner
En esta sección se explica cómo configurar las funciones del escáner desde la máquina.
NOTA: Si desea obtener información sobre cómo mostrar la pantalla de configuración de funciones
del escáner, consulte todos los procedimientos de operación de las funciones del escáner como se
explica en la Guía de uso.
Las opciones disponibles pueden variar de acuerdo con el método de envío.
Las siguientes opciones están disponibles en la ficha [Básico] de la pantalla de funciones del
escáner.
• Selección del tamaño del original...4-3
• Selección del tamaño de envío...4-3
• Selección de la orientación del original...4-4
• Resolución de escaneo...4-4
• Introducción del nombre de archivo...4-5
• Tipo de archivo...4-5
Colocar originales y s eleccionar destino.
Envío
Canc el Job
Scan al PC de envío
Destino
Original
Libro
Selecc.
Automátic o
Resolución
Básico Calidad Editar
Tamaño auto
Seleccion
tamaño env
JPEG
Tipo
fichero
Tras ero
Fijar dir
08/08/’05 14:00
direc.
tamaño ori original
escaneo
Listo para escanear. ( )Color
Envío contin aRegis. progrma
Automático
200dpi
Entre nomb
archivo
Memoric e
PC usuario
Borrar
A4A4

Configuración del escáner
4-3
Selección del tamaño del original
Seleccione el tamaño del original (área de escaneo).
NOTA: Para la introducción manual del tamaño, ubique los originales de manera que toquen la
parte superior izquierda del cristal de exposición y defina el área que se escaneará.
Para obtener información sobre la resolución de escaneo, consulte Resolución de escaneo en la
página 4-4.
Selección del tamaño de envío
Selección del tamaño de envío (tamaño de la imagen que se enviará).
Están disponibles los siguientes tamaños de envío.
Tamaño automático, 11 × 17" (279 × 432 mm), 11 × 15" (279 × 381 mm), 8 1/2 ×14"
(216 × 356 mm), 8 1/2 ×131/2" (216 × 343 mm), 8 1/2 × 13" (216 × 330 mm), 8 1/2 ×11"
(216 × 279 mm), 5
1/2 ×81/2" (140 × 216 mm), A3, B4, A4, B5, A5, B6, Folio, 8K, 16K
NOTA: No está disponible cuando se especifica un tamaño de original personalizado.
Para obtener información sobre la resolución de escaneo, consulte Resolución de escaneo en la
página 4-4.
Elemento Tamaño del original
Selección tamaño Modelos con pulgadas
Auto, 11 × 17" (279 × 432 mm) , 8
1/2 × 14" (216 × 356 mm), 11 × 8 1/2"
(279 × 216 mm), 8
1/2 × 11" (216 × 279 mm), 8 1/2 ×51/2" (216 × 140 mm),
51/2 ×81/2" (140 × 216 mm), 11 × 15" (279 × 381 mm), 8 1/2 ×131/2"
(216 × 343 mm), 8
1/2 × 13" (216 × 330 mm), A4, A4R
Modelos con sistema métrico
Auto, A3, B4, A4, A4R, B5, B5R, A5, A5R, B6, B6R, 11 × 15" (279 × 381 mm),
11 × 8
1/2" (279 × 216 mm), 8 1/2 × 11" (216 × 279 mm), Folio
Tamaño Modelos con pulgadas
Vertical (Y): 2 - 11 5/8" (50 x 295 mm)
Horizontal (X): 2 - 17" (50 x 432 mm)
Modelos con sistema métrico
Vertical (Y): 50 - 297 mm
Horizontal (X): 50 - 432 mm
Otros tam. Stand Modelos con pulgadas
A3, B4, B5, B5R, A5, A5R, B6, B6R, Folio, 8K, 16K, 16KR y tamaños
personalizados
Modelos con sistema métrico
11 × 17" (279 × 432 mm), 8
1/2 × 14" (216 × 356 mm), 5 1/2 ×81/2"
(140 × 216 mm), 8 1/2 ×51/2" (216 × 140 mm), 8 1/2 ×131/2" (216 × 343 mm),
8
1/2 × 13" (216 × 330 mm), 8K, 16K, 16KR y tamaños personalizados

Configuración del escáner
4-4
Selección de la orientación del original
Especifique el margen superior del original que está colocado.
Colocación de los originales en el cristal de exposición
Colocación de originales en el alimentador de originales opcional
NOTA: El original podría no escanearse correctamente si no se especifica la dirección.
Resolución de escaneo
Especifique el grado de detalle de escaneo. Cuanto más grande sea el valor de ppp, más detalles
se capturarán, pero los tamaños y el tiempo de escaneo también aumentarán. Especifique
resoluciones de escaneo de 200 ppp, 300 ppp, 400 ppp o 600 ppp.
NOTA: La resolución de escaneo no puede especificarse cuando la selección del tipo de archivo es
[AlComp.PDF Color].
Los PC normales muestran las imágenes en la pantalla a 96 ppp (en Windows), y las impresoras
imprimen generalmente entre 150 y 600 ppp. Escanee las imágenes con una resolución mayor si
desea agrandarlas o imprimirlas.
Elemento Descripción
Borde trasero Establece el borde trasero como el borde superior del original.
Esquina sup. Izq. Establece el borde izquierdo como el borde superior del original.
Original [Borde trasero] [Esquina sup. Izq.]
Original [Borde Trasero]
[Esquina sup. Izq.]

Configuración del escáner
4-5
Introducción del nombre de archivo
Especifique un nombre para una imagen escaneada.
NOTA: Esta selección no está disponible para TWAIN y Conexión de base de datos.
Introduzca un nombre de archivo que contenga menos de 20 caracteres.
Para cambiar el nombre de archivo especificado en el modo de configuración predeterminada,
consulte Nombre de archivo en la página 4-17.
Cuando Introducción del nombre de archivo en la página 4-19 está establecido en [Manual], la
pantalla de ingreso de nombre de archivo aparece sin la pantalla de selección automática/manual.
Tipo de archivo
Especifique el formato del archivo de imagen.
NOTA: Cuando el tipo de archivo está configurado como [JPEG Col.Gris], los originales leídos en
una operación se envían como un archivo por página.
[AlComp.PDF Color] se muestra sólo si el paquete de actualización de PDF está instalado.
La función de cifrado de PDF está disponible si el paquete de actualización de PDF está instalado.
Para obtener más información, consulte Función de cifrado de PDF en la página 4-10.
Elemento Descripción
Automático El nombre de archivo se asigna de manera automática.
Manual El nombre de archivo se puede cambiar. Pulse [Cambiar nombre] e introduzca
el nombre de archivo.
Elemento Ajuste de
imagen
Modos de color disponibles
JPEG Col.Gris 1 - 5 A todo Color, Color auto
†
, B&N&Gris
† Color auto sólo está disponible cuando [B&N&Gris] está seleccionado en Ajuste B&N.
TIFF B&N – Blanco&negro
PDF 1 - 5 A todo Color, Color auto, B&N&Gris, Blanco&negro
AlComp.PDF Color 1 - 3 A todo Color

Configuración del escáner
4-6
Configuración de la calidad de imagen
Las siguientes opciones están disponibles en la ficha [Calidad] de la pantalla de funciones del
escáner.
• Nivel de exposición...4-6
• Ajuste de la exposición de fondo...4-6
• Calidad de imagen del original...4-7
• Ajuste de la nitidez...4-7
• Ajuste B&N...4-7
Nivel de exposición
Ajusta la densidad de la imagen escaneada.
NOTA: [Auto] sólo está disponible si se selecciona [Blanco&negro] en la sección Ajuste B&N y el
modo de color se configura en Blanco&negro o Color auto. Además, cuando se realiza un escaneo
a todo color con Color auto, aunque la opción [Auto] esté seleccionada, la densidad del escaneo se
corrige de acuerdo con el valor predeterminado [Manual].
Ajuste de la exposición de fondo
Aclara el fondo de los originales a color en los que el fondo es oscuro.
NOTA: El ajuste de la exposición del fondo no está disponible cuando Ajuste B&N está establecido
en [Blanco&negro]. Además, el ajuste de la exposición del fondo no funciona cuando se escanea
en [Blanco&negro] en el modo Color auto.
Colocar originales y seleccionar destino.
Envío
Canc el Job
Scan al PC de envío
Destino
Original
Libro
Escaneando
Densidad 4
Nitidez
Básico Calidad Editar
Off
Fondo
Ajus .Exp.
Tipo
fichero
Texto + Foto
Calidad de
08/08/’05 14:00
direc.
densidad original
Listo para escanear. ( )Color
Envío contin aRegis. progrma
Off
Memorice
PC usuario
Borrar
B&N
ajuste
A4A4
Elemento Descripción
Manual (1 - 7) Ajusta de forma manual la densidad de la imagen escaneada.
La densidad puede ajustarse en 7 o 13 pasos.
Automático La densidad apropiada se configura al detectar la densidad del
original.
Elemento Descripción
On (1 - 5) Ajusta el fondo con los valores preestablecidos (1 - 5).
Off No ajusta la exposición del fondo.

Configuración del escáner
4-7
Calidad de imagen del original
Seleccione la calidad de imagen que mejor se adapte al tipo de original.
NOTA: Para Envió e-mail, [Foto] no está disponible.
Ajuste de la nitidez
Ajuste la nitidez de los contornos de las imágenes.
Ajuste B&N
Al escanear en B&N, seleccione entre B&N y escala de grises.
Configuración de las funciones de edición
Las siguientes opciones están disponibles en la ficha [Editar] de la pantalla de funciones del
escáner.
• Borrado de bordes...4-8
• Exploración por lotes...4-9
• Selección automática...4-9
• Impresión por página...4-9
• Centrado automático...4-10
• Tipo de original...4-10
Elemento Descripción
Texto + Foto Para escanear originales con texto y fotos.
Foto Para reproducir la profundidad de los originales fotográficos.
Texto Para reproducir con claridad el texto manuscrito o líneas finas.
OCR Para utilizar con aplicaciones OCR (software utilizado para convertir
caracteres ópticos en datos de texto).
Elemento Descripción
Nítido Otorga nitidez a los contornos de las imágenes. Otorga nitidez al texto o a las
líneas.
Opaco Suaviza los contornos de las imágenes. Reduce el efecto muaré.
Elemento Descripción
Blanco&negro Cada píxel está representado por un punto blanco o un punto negro. Los
tamaños de archivo son menores que las imágenes a color o en escala de
grises B&N.
B&N&Gris Cada píxel está representado por gradaciones de blanco y negro, pero sin
información de color. Reproduce las imágenes de manera suave y nítida.
Colocar originales y selec cionar des tino.
Envío
Canc el Job
Scan al PC de envío
Destino
Original
Libro
Borrado
Off
Impresión
Básico Calidad Editar
Off
Explorac .
Por lotes
1 cara
Tipo
original
Off
Automático
08/08/’05 14:00
direc.
de bordes Selección
por pagina
Listo para escanear. ( )Color
Envío c ontin aRegis . progrma
Off
Off
Cent rado
Memoric e
PC usuario
Borrar
A4A4

Configuración del escáner
4-8
Borrado de bordes
Elimina los bordes que aparecen alrededor de los originales.
NOTA: Consulte Borrado de bordes en la página 1-20 para obtener información sobre cómo
configurar el borrado de bordes.
Función Valor Descripción
Borrar hoja Modelos con pulgadas
Borde: 0 - 2" (con incrementos de
1/8") (0 - 50 mm (con incrementos
de 3 mm).
Modelos con sistema métrico
Borde: 0 - 50 mm
Utilice este modo para borrar los bordes
negros que aparecen alrededor de los
originales de una hoja.
Borrar libro Modelos con pulgadas
Borde: 0 - 2" (con incrementos de
1/8") (0 - 50 mm (con incrementos
de 3 mm).
Centro: 0 - 2" (con incrementos de
1/8") (0 - 50 mm (con incrementos
de 3 mm).
Modelos con sistema métrico
Borde: 0 - 50 mm
Centro: 0 - 50 mm
Utilice este modo para borrar los bordes
negros que se forman alrededor de los
contornos y en el medio cuando se
escanean libros gruesos. Puede
especificar el ancho individualmente para
borrar las manchas en los bordes y en el
medio del libro.
Individual Borrad
Brd
Modelos con pulgadas
Parte superior: 0 - 2" (con
incrementos de 1/8") (0 - 50 mm
(con incrementos de 3 mm).
Parte inferior: 0 - 2" (con
incrementos de 1/8") (0 - 50 mm
(con incrementos de 3 mm).
Izquierda: 0 - 2" (con incrementos
de 1/8") (0 - 50 mm (con
incrementos de 3 mm).
Derecha: 0 - 2" (con incrementos
de 1/8") (0 - 50 mm (con
incrementos de 3 mm).
Modelos con sistema métrico
Parte superior: 0 - 50 mm
Parte inferior: 0 - 50 mm
Izquierda: 0 - 50 mm
Derecha: 0 - 50 mm
Utilice este modo para especificar los
anchos de borrado de bordes
individualmente para todos los lados.
Off No borra los bordes.

Configuración del escáner
4-9
Exploración por lotes
Después de escanear un original, puede continuar escaneando uno nuevo. Cuando esta función
está activada, después de escanear un original aparece una pantalla de selección que pregunta si
desea continuar escaneando originales.
NOTA: Para el escaneo de imágenes TWAIN, la exploración por lotes está disponible si la opción
Expl.Esp está activada.
Selección automática
Escanee originales de distintos tamaños en una sola operación colocándolos en el alimentador de
originales opcional.
NOTA: Para obtener información sobre la operación de selección automática, consulte Modo Auto
Selección en la página 1-47.
Impresión por página
Crea y envía un archivo por cada página de un original escaneado.
NOTA: Cuando el tipo de archivo está configurado en [JPEG], la opción Impresión por página se
configura automáticamente en [On].
Elemento Descripción
On Activa la exploración por lotes.
Off Desactiva la exploración por lotes.
Elemento Descripción
On Activa la selección automática.
Off Desactiva la selección automática.
Elemento Descripción
On Activa la opción Impresión por página
Off Desactiva la opción Impresión por página

Configuración del escáner
4-10
Centrado automático
Al escanear con zoom, si se especifica el Tamaño del original y el Tamaño de envío, se mostrarán
los bordes en blanco alrededor de la parte inferior, izquierda o derecha según los tamaños. Al
configurar el Centrado automático, la imagen se desplaza al centro para que los bordes en blanco
alrededor de la parte inferior, superior, izquierda o derecha queden parejos.
Tipo de original
Seleccione el tipo de original de acuerdo con el tipo de original que se escanea.
NOTA: [2 caras] se muestra si el alimentador de documentos opcional está instalado.
Función de cifrado de PDF
Permite configurar la función de alta compresión de PDF cuando el tipo de archivo está configurado
como PDF o AlComp.PDF. Utilice esta configuración para restringir los usos de los archivos PDF
cifrados.
NOTA: El paquete de actualización de PDF opcional debe estar instalado para poder utilizar la
función de cifrado de PDF.
Elemento Descripción
On Activa el Centrado automático.
Off Desactiva el Centrado automático.
Elemento Dirección de
encuadernación
Descripción
1 cara – Original de una sola cara.
2 caras Se abre de izquierda a
derecha, se abre desde la
parte superior
(Encuadernación de
izquierda a derecha,
Encuadernación superior)
Original a dos caras.
Libro Se abre desde la izquierda,
se abre desde la derecha
(Encuadernación izquierda,
Encuadernación derecha)
Originales de libros o revistas con páginas
enfrentadas.
Elemento Valor Explicación adicional
Contr. apertura de
doc.
Off, Introducción de
contraseña
Introduzca una contraseña que contenga menos
de 255 caracteres.
Contr. restric. de
doc.
Off, Introducción de
contraseña
Introduzca una contraseña que contenga menos
de 255 caracteres.
Nivel de cifrado Alto nivel 128bits, Bajo nivel
40bits
[Alto nivel 40bits] es compatible con Acrobat 3 y
Acrobat 4.
[Alto nivel 128bits] es compatible con Acrobat 5 y
versiones superiores.

Configuración del escáner
4-11
NOTA: Nivel de cifrado se muestra si se ha especificado una contraseña para Contr. apertura de
doc. o Contr. restric. de doc..
Copiar imagen/otros cont, Cambios permitidos e Impresión permitida se muestran si se ha
especificado una contraseña para Contr. restric. de doc..
No puede utilizarse la misma contraseña para registrar Contr. apertura de doc. y Contr. restric. de
doc..
1
En las pantallas de función del escáner, pulse [Tipo de archivo] para ver la pantalla Tipo fichero.
NOTA: Consulte todos los procedimientos de operación de las funciones del escáner como se
explica en la Guía de uso si desea obtener información sobre cómo mostrar la pantalla de
configuración de funciones del escáner.
2
Pulse [PDF Cifrado].
3
Pulse [S] o [T] para seleccionar Contr.
apertura de doc. o Contr. restric. de doc.
y pulse [Cambiar n°].
4
Pulse [Cambiar n°] para Contraseña.
Copiar
imagen/otros cont
Permitir, Denegar
Cambios permitidos Comentario, Todos menos
pág. extr., Cambiar disñ
pág., Ins/supr/girar páginas,
Denegar
[Cambiar disñ pág.] se muestra cuando el nivel
de cifrado está configurado como [Bajo nivel 40
bits].
[Ins/supr/girar páginas] se muestra cuando el
nivel de cifrado está configurado como [Alto nivel
128bits].
Impresión permitida Permitir, Permitir (Baja
res.), Denegar
[Permitir (Baja res.)] se muestra cuando el nivel
de cifrado está configurado como [Alto nivel
128bits].
Elemento Valor Explicación adicional
CerrarVolver
PDF
Cif rado
AlComp.PDF
i
nales y seleccionar destino.
EnvíoOriginal
08/08/’05 14:00
ara escanear. ( )Color
Off
Color
Baja calidad
(Alta comp.)
Alta calidad
(Baja comp.)
Alt oBaj o
Calid. PDFalta comp.
A4 A4
Contr. apertura de doc.
Contr. restric. de doc.
Cambiar nº
Menú por defecto Modo de ajustes
Cif rado PDF
Volver
Off
Colocar originales y seleccionar destino.
Original
08/
0
Listo para escanear. ( )Color
Off
A4
Contr. restric. de doc.
On
Volv er
Cambiar nº
Cambiar nº
Conf. contras eña.
Contraseña

Configuración del escáner
4-12
5
Introduzca la contraseña y pulse [Fin].
6
Pulse [Cambiar n°] para Conf. contraseña.
7
Introduzca la contraseña nuevamente para la verificación y pulse [Fin].
8
Pulse [Cerrar]. Vuelve a mostrarse la pantalla Cifrado PDF.
9
Pulse [S] o [T] para seleccionar Nivel
de cifrado y pulse [Cambiar nº].
10
Seleccione [Alto nivel 128bits] o [Bajo nivel 40bits] y pulse [Cerrar]. Vuelve a mostrarse la pantalla
Cifrado PDF.
Vaya al paso 11 si se introdujo una contraseña para la opción Contr. restric. de doc. en el paso 3.
Vaya al paso 17 si se introdujo una contraseña para la opción Contr. apertura de doc. en el paso 3.
11
Pulse [S] o [T] para seleccionar Copiar imagen/otros cont y pulse [Cambiar nº].
12
Seleccione [Permitir] o [Denegar] y pulse [Cerrar].
13
Pulse [S] o [T] para seleccionar Cambios permitidos y pulse [Cambiar nº].
14
Pulse [Comentarios], [Todos menos pág. extr.], [Cambiar disñ pág.], [Ins/supr/girar páginas] o
[Denegar] y pulse [Cerrar].
NOTA: [Cambiar disñ pág.] se mostrará si se selecciona [Bajo nivel 40bits] para el [Nivel de
cifrado] e [Ins/supr/girar páginas] se mostrará si se selecciona [Alto nivel 128bits].
15
Pulse [S] o [T] para seleccionar Impresión permitida y pulse [Cambiar nº].
16
Seleccione [Permitir], [Denegar] o [Permitir (Baja res.)] y pulse [Cerrar].
NOTA: [Permitir (Baja res.)] se muestra cuando el nivel de cifrado está configurado como [Alto nivel
128bits] en la opción Nivel de cifrado.
17
Pulse [Cerrar]. Vuelve a mostrarse la pantalla Tipo fichero.
Contr. apertura de doc.
Contr. restric. de doc.
Nivel de cifrado
Copiar imagen/otros c ont
Cambios permitidos
Cambiar nº
Menú por defecto Modo de ajustes
Cif rado PDF
Denegar
Volver
Off
***** .
Baj o nivel (40bits )
Denegar
Colocar originales y seleccionar destino.
Original
08/0
8
Listo para escanear. ( )Color
A4

Configuración del escáner
4-13
Configuración predeterminada del escáner
Cambie la configuración predeterminada de la función del escáner.
Configuración predeterminada
En esta sección se explica cómo cambiar la configuración predeterminada que se aplica cuando se
enciende la máquina o se pulsa la tecla Reiniciar. Los detalles configurados automáticamente y
establecidos en el modo predeterminado se denominan opciones predeterminadas. Puede cambiar
la configuración predeterminada según lo desee para que se ajusten a sus patrones de uso.
Acceso a la pantalla Fijar func. Por defecto
Siga los pasos que se enumeran a continuación para ver la pantalla Fijar func. Por defecto.
1
Pulse la tecla Menú Sistema/Contador.
2
Pulse [Escáner omisión].
3
Utilice las teclas numéricas para escribir el código de administración de 4 dígitos. La configuración
predeterminada es 2500 para el modelo de 25/20 ppm, y 3200 para los modelos de 32/25 y 32/32
ppm.
Si introduce el código de administración adecuado, verá la pantalla Menú ajustes del escáner.
NOTA: Por seguridad, se recomienda que cambie el código de administración. Para obtener más
información, consulte Cambio de Código de administración en la página 7-26.
Si se ha instalado el kit de seguridad opcional, el código de administración es de 8 dígitos. La
configuración predeterminada es 25002500 para el modelo de 25/20 ppm y 32003200 para los
modelos de 32/25 y de 32/32 ppm.
4
Pulse [Func. Def. config.]
5
Consulte los siguientes elementos de configuración para configurar los ajustes predeterminados.
Menú Sistema / Contador
Menú Sis tema
omisión
Copia
Idioma
Trabajo
Contabil.
omisión
Escáner
omisión
Maquina
omisión
Impresora
Bypass
Ajus te
Disco Duro
Gestión
c
C
supervisad
Documento
tam. orig.
Registro
informe
Imprimir
A
U
Menú Sistema / Contador
Sistema
Basico
Menú Sistema
Func . Def.
config.
Menu ajustes escáner
Registrar
usuario

Configuración del escáner
4-14
Densidad del original
Establezca la calidad de la imagen para el modo de configuración predeterminada. Los elementos
de configuración son los siguientes.
Para obtener más información sobre la calidad de la imagen del original, consulte la página 4-7.
1
Consulte Acceso a la pantalla Fijar func. Por defecto en la página 4-13 y acceda a la pantalla Fijar
func. Por defecto..
2
Pulse [S] o [T] para seleccionar Densidad original y pulse [Cambiar nº].
3
Seleccione [Texto+Foto], [Foto], [Texto] o [OCR].
4
Pulse [Cerrar]. Vuelve a mostrarse la pantalla Fijar func. Por defecto..
Ajuste de la densidad (Automático)
Ajusta el balance de oscuridad/claridad general cuando el ajuste de la densidad está configurado
en [Auto]. Los elementos de configuración son los siguientes.
Para obtener más información acerca del ajuste de la densidad, consulte la página 4-6.
1
Consulte Acceso a la pantalla Fijar func. Por defecto en la página 4-13 y acceda a la pantalla Fijar
func. Por defecto.
2
Pulse [S] o [T] para seleccionar Ajuste densidad (auto) y pulse [Cambiar nº].
3
Pulse [Claro] u [Oscuro] para ajustar la densidad.
4
Pulse [Cerrar]. Vuelve a mostrarse la pantalla Fijar func. Por defecto.
Ajuste de ladensidad (Manual)
Ajusta el balance de oscuridad/claridad general cuando el ajuste de densidad está configurado en
[Manual]. Los elementos de configuración son los siguientes.
Para obtener más información acerca del ajuste de la densidad, consulte la página 4-6.
1
Consulte Acceso a la pantalla Fijar func. Por defecto en la página 4-13 y acceda a la pantalla Fijar
func. Por defecto.
2
Pulse [S] o [T] para seleccionar Ajuste densidad. (manual) y pulse [Cambiar nº].
Elemento Descripción
Texto + Foto Al escanear originales con texto y fotos.
Foto Para reproducir la profundidad de los originales fotográficos.
Texto Para reproducir con claridad texto manuscrito o líneas finas.
OCR Para utilizar con aplicaciones OCR (software utilizado para convertir
caracteres ópticos en datos de texto).
Elemento Descripción
Claro Aclara la densidad general.
Oscuro Oscurece la densidad general.
Elemento Descripción
Claro Aclara la densidad general.
Oscuro Oscurece la densidad general.

Configuración del escáner
4-15
3
Pulse [Claro] u [Oscuro] para ajustar la densidad.
4
Pulse [Cerrar]. Vuelve a mostrarse la pantalla Fijar func. Por defecto.
Tipo de archivo
Configure el tipo de archivo para el modo de configuración predeterminada. Los elementos de
configuración son los siguientes.
NOTA: AlComp.PDF se muestra sólo si el paquete de actualización de PDF está instalado.
Para obtener más información acerca de los tipos de archivo, consulte la página 4-5.
1
Consulte Acceso a la pantalla Fijar func. Por defecto en la página 4-13 y acceda a la pantalla Fijar
func. Por defecto.
2
Pulse [S] o [T] para seleccionar Tipo fichero y pulse [Cambiar nº].
3
Seleccione el tipo de archivo.
4
Pulse [Cerrar]. Vuelve a mostrarse la pantalla Fijar func. Por defecto.
Calidad PDF/JPEG
Configure la calidad de la imagen para los tipos de archivo [PDF] o [JPEG] en el modo de
configuración predeterminada. Los elementos de configuración son los siguientes.
Para obtener más información acerca de los tipos de archivo, consulte la página 4-5.
1
Consulte Acceso a la pantalla Fijar func. Por defecto en la página 4-13 y acceda a la pantalla Fijar
func. Por defecto.
2
Pulse [S] o [T] para seleccionar Calidad PDF/JPEG y pulse [Cambiar nº].
3
Pulse [Alta] o [Baja] para ajustar la calidad de imagen.
4
Pulse [Cerrar]. Vuelve a mostrarse la pantalla Fijar func. Por defecto.
Elemento Descripción
A todo Color B&N&Gris PDF Configura archivos PDF.
JPEG Col.Gris Configura JPEG Color/escala de grises.
AlComp.PDF Color Configura los archivos PDF en color de
alta compresión.
Blanco&negro PDF Configura archivos PDF.
TIFF B&N Configura TIFF B&N.
Elemento Descripción
Baja Establece una calidad baja (alta compresión).
Alta Establece una calidad alta (baja compresión).

Configuración del escáner
4-16
Calidad PDF de alta compresión
Configure la calidad de imagen para los tipos de archivo [AlComp.PDF Color] en el modo de
configuración predeterminada. Los elementos de configuración son los siguientes.
Para obtener más información acerca de los tipos de archivo, consulte la página 4-5.
1
Consulte Acceso a la pantalla Fijar func. Por defecto en la página 4-13 y acceda a la pantalla Fijar
func. Por defecto.
2
Pulse [S] o [T] para seleccionar Calidad PDFalta comp. y pulse [Cambiar nº].
3
Pulse [W] o [X] para ajustar la calidad de imagen.
4
Pulse [Cerrar]. Vuelve a mostrarse la pantalla Fijar func. Por defecto.
Tipo de color de la salida
Configura el tipo color de la salida.
1
Consulte Acceso a la pantalla Fijar func. Por defecto en la página 4-13 y acceda a la pantalla Fijar
func. Por defecto.
2
Pulse [S] o [T] para seleccionar Tipo salida del color y pulse [Cambiar nº].
3
Seleccione [RGB] o [sRGB].
4
Pulse [Cerrar]. Vuelve a mostrarse la pantalla Fijar func. Por defecto.
Resolución de escaneo
Establezca la resolución de escaneo para el modo de configuración predeterminada. Especifique
resoluciones de escaneo de 200 ppp, 300 ppp, 400 ppp o 600 ppp.
Para obtener más información sobre la resolución de escaneo, consulte la página 4-4.
1
Consulte Acceso a la pantalla Fijar func. Por defecto en la página 4-13 y acceda a la pantalla Fijar
func. Por defecto.
2
Pulse [S] o [T] para seleccionar Resol. Exploración y pulse [Cambiar nº].
3
Seleccione [200dpi], [300dpi], [400dpi] o [600dpi].
4
Pulse [Cerrar]. Vuelve a mostrarse la pantalla Fijar func. Por defecto.
Elemento Descripción
1 Comp. Prioridad La alta compresión tiene prioridad sobre la calidad de imagen.
2 Configura la calidad de imagen estándar.
3 Prioridad calidad La calidad de imagen tiene prioridad sobre la alta compresión.
Elemento Descripción
RGB –
sRGB Hace coincidir el espacio de reproducción del color entre sistemas sRGB
compatibles.

Configuración del escáner
4-17
Exploración por lotes
Configure la exploración por lotes para el modo de configuración predeterminada. Los elementos
de configuración son los siguientes.
Para obtener más información sobre la exploración por lotes, consulte la página 4-9.
1
Consulte Acceso a la pantalla Fijar func. Por defecto en la página 4-13 y acceda a la pantalla Fijar
func. Por defecto.
2
Pulse [S] o [T] para seleccionar Exploración por lotes y, a continuación, pulse [Cambiar nº].
3
Seleccione [On] u [Off].
4
Pulse [Cerrar]. Vuelve a mostrarse la pantalla Fijar func. Por defecto.
Impresión por página
Configure Impresión por página para el modo de configuración predeterminada. Los elementos de
configuración son los siguientes.
Para obtener más información acerca de Impresión por página, consulte la página 4-9.
1
Consulte Acceso a la pantalla Fijar func. Por defecto en la página 4-13 y acceda a la pantalla Fijar
func. Por defecto.
2
Pulse [S] o [T] para seleccionar Impresión por página y pulse [Cambiar nº].
3
Seleccione [On] u [Off].
4
Pulse [Cerrar]. Vuelve a mostrarse la pantalla Fijar func. Por defecto.
Nombre de archivo
Establezca el nombre de archivo de la imagen del escáner para el modo de configuración
predeterminada.
NOTA: Introduzca un nombre de archivo que contenga menos de 16 caracteres.
Para obtener más información sobre los nombres de archivos de imágenes del escáner, consulte la
página 4-5.
1
Consulte Acceso a la pantalla Fijar func. Por defecto en la página 4-13 y acceda a la pantalla Fijar
func. Por defecto.
2
Pulse [S] o [T] para seleccionar Nombre fichero y pulse [Cambiar nº].
3
Pulse [Cambiar].
4
Introduzca el nombre de archivo y pulse [Fin].
Elemento Descripción
On Activa la exploración por lotes.
Off Desactiva la exploración por lotes.
Elemento Descripción
On Activa la opción Impresión por página
Off Desactiva la opción Impresión por página

Configuración del escáner
4-18
5
Pulse [Cerrar]. Vuelve a mostrarse la pantalla Fijar func. Por defecto.
Centrado automático
Configure el Centrado automático para el modo de configuración predeterminada. Los elementos
de configuración son los siguientes.
Para obtener más información acerca del Centrado automático, consulte la página 4-10.
1
Consulte Acceso a la pantalla Fijar func. Por defecto en la página 4-13 y acceda a la pantalla Fijar
func. Por defecto.
2
Pulse [S] o [T] para seleccionar Centrado y pulse [Cambiar nº].
3
Seleccione [On] u [Off].
4
Pulse [Cerrar]. Vuelve a mostrarse la pantalla Fijar func. Por defecto.
Escaneo continuo
Para la próxima transmisión, use la misma configuración de una transmisión previa finalizada. Se
vuelve a la pantalla de función con el remitente (usuario), el destino y otra configuración que queda
de la operación previa.
NOTA: Para pasar al escaneo continuo
desde la pantalla de función del escáner,
pulse [Envío contin a] Cuando se activa
el escaneo continuo, la tecla [Envío
contin a] cambia a [Envío a]. Para
activar Envío a pulse [Envío a].
Si la opción Permitir sobrescribir
archivos está seleccionada en Scanner
File Utility (consulte página 6-7), los
archivos con nombres ya existentes se
sobrescribirán. Tenga cuidado al introducir nombres durante el modo Escaneo continuo.
Cuando haya finalizado de utilizar el Escaneo continuo, pulse siempre [Cancelar] en la pantalla de
función del escáner. De lo contrario, la pantalla de función del escáner permanece activa,
inutilizando las funciones de copia, impresión o fax. Además, tenga en cuenta que los usuarios no
autorizados pueden tener acceso al dispositivo cuando esta pantalla está activa.
1
Consulte Acceso a la pantalla Fijar func. Por defecto en la página 4-13 y acceda a la pantalla Fijar
func. Por defecto.
2
Pulse [S] o [T] para seleccionar Envío continuo y pulse [Cambiar nº].
3
Seleccione [On] u [Off].
4
Pulse [Cerrar]. Vuelve a mostrarse la pantalla Fijar func. Por defecto.
Elemento Descripción
On Activa el Centrado automático.
Off Desactiva el Centrado automático.
Elemento Descripción
On Activa el escaneo continuo.
Off Desactiva el escaneo continuo.
Colocar originales y seleccionar destino.
Scan al PC de envío
Destino
Original
Libro
Selecc.
Automático
Resolución
Básico Calidad
Tamaño auto
Seleccion
tamaño env
Tras ero
Fijar dir
08/
0
direc.
tamaño ori original
escaneo
Listo para escanear. ( )Color
Envío contin aRegis. progrma
200dpi
Memorice
PC usuario
Borrar
A4

Configuración del escáner
4-19
Introducción del nombre de archivo
La Introducción del nombre de archivo en la página 4-5 configura la máquina para mostrar el
cuadro de ingreso de nombre de archivo sin mostrar la pantalla de selección manual o automática.
Al hacerlo, esta operación se omite cada vez que se introducen nombres de archivo.
1
Consulte Acceso a la pantalla Fijar func. Por defecto en la página 4-13 y acceda a la pantalla Fijar
func. Por defecto.
2
Pulse [S] o [T] para seleccionar Entre nombre fichero y pulse [Cambiar nº].
3
Seleccione [Manual] o [Auto/Manual].
4
Pulse [Cerrar]. Vuelve a mostrarse la pantalla Fijar func. Por defecto.
Omitir selección del remitente (usuario)
Al utilizar este escáner, primero debe seleccionarse un remitente (usuario). Mediante la opción
Seleccione remitente configure el remitente (usuario) como Usuario N.º 001 y omita el paso de
selección de remitente (usuario). Utilice esta configuración para restringir el uso del escáner a
ciertos usuarios o para omitir el paso de selección.
NOTA: Al activar la función seleccione remitente, asegúrese de registrar a un usuario como el
Usuario N.º 001.
1
Consulte Acceso a la pantalla Fijar func. Por defecto en la página 4-13 y acceda a la pantalla Fijar
func. Por defecto.
2
Pulse [S] o [T] para seleccionar Seleccione remitente y pulse [Cambiar nº].
3
Seleccione [On] u [Off].
4
Pulse [Cerrar]. Vuelve a mostrarse la pantalla Fijar func. Por defecto.
Introducción de la dirección de e-mail
Cuando envía un e-mail, especifique si desea introducir directamente la dirección al seleccionar los
destinatarios. Si se configura [No utilizar], los usuarios deben registrarse previamente en un libro de
direcciones.
1
Consulte Acceso a la pantalla Fijar func. Por defecto en la página 4-13 y acceda a la pantalla Fijar
func. Por defecto.
Elemento Descripción
Manual Muestra el cuadro de ingreso de nombre de archivo sin mostrar la pantalla de
selección manual o automática.
Auto/Manual Muestra la pantalla de selección manual o automática.
Elemento Descripción
On Omite el paso de selección del remitente (usuario) y convierte al usuario
registrado en el Usuario N.º 001.
Off Muestra la pantalla de selección del remitente (usuario).
Elemento Descripción
On Muestra [Introduzca destino] durante la selección de destinatarios. Pulse esta
tecla para introducir las direcciones de e-mail de forma manual.
Off No muestra [Introduzca destino] durante la selección de destinatarios.

Configuración del escáner
4-20
2
Pulse [S] o [T] para seleccionar Introd. dirección E-Mail y pulse [Cambiar nº].
3
Seleccione [On] u [Off].
4
Pulse [Cerrar]. Vuelve a mostrarse la pantalla Fijar func. Por defecto.
Configuración del modo de color
Configure el modo de color para el modo de configuración predeterminada. Los elementos de
configuración son los siguientes.
1
Consulte Acceso a la pantalla Fijar func. Por defecto en la página 4-13 y acceda a la pantalla Fijar
func. Por defecto.
2
Pulse [S] o [T] para seleccionar Ajuste del color y pulse [Cambiar nº].
3
Pulse las teclas [Color auto], [A todo Color] o [B&N].
4
Pulse [Cerrar]. Vuelve a mostrarse la pantalla Fijar func. Por defecto.
Ajuste B&N
Configure el modo blanco y negro para el modo de configuración predeterminada. Los elementos
de configuración son los siguientes.
Para obtener más información acerca de Ajuste B&N, consulte Ajuste B&N en la página 4-7.
1
Consulte Acceso a la pantalla Fijar func. Por defecto en la página 4-13 y acceda a la pantalla Fijar
func. Por defecto.
2
Pulse [S] o [T] para seleccionar Ajuste B&N y pulse [Cambiar nº].
3
Seleccione [Blanco&negro] o [B&N&Gris].
4
Pulse [Cerrar]. Vuelve a mostrarse la pantalla Fijar func. Por defecto.
Elemento Descripción
Tecla Color auto Configura el modo de color automático.
Tecla A todo Color Configura el modo de cuatro colores.
Tecla B&N Configura el modo Blanco y Negro.
Elemento Descripción
Blanco&negro Configura el modo Blanco y Negro.
B&N&Gris Configura el modo de escala de grises.

Configuración del escáner
4-21
Escaneo programado
Se pueden registrar hasta 5 combinaciones de destinos, modos de envío y funciones para el
escaneo programado. Después de registrar grupos de destinos y modos usados con frecuencia
para ejecutarlos en un solo programa, simplemente pulse el número de programa para recuperar
esa configuración. También puede poner nombre a los programas para identificarlos.
NOTA: Al registrar el escaneo programado, se pueden especificar hasta 20 destinos para ejecutar
una transmisión simultánea.
Registro de programas
Siga los pasos que se enumeran a continuación para registrar un programa.
1
Configure el destino y el modo
deseados (por ejemplo: Grupo A, Envió
a PC, Archivo PDF, etc.) y pulse [Regis.
progrma].
2
Pulse [Registrar].
3
Pulse el número (1 a 5) del programa
que desea registrar.
4
Introduzca el nombre del programa y
pulse [Fin].
NOTA: Consulte Método de
introducción de caracteres en la
página 7-48 para averiguar cómo
introducir caracteres de texto.
5
Pulse [Sí]. El programa se ha registrado.
Colocar originales y seleccionar destino.
Scan al PC de envío
Destino
Original
Libro
Selecc.
Automático
Resolución
Básico Calidad
Tamaño auto
Seleccion
tamaño env
Tras ero
Fijar dir
08/
0
direc.
tamaño ori original
escaneo
Listo para escanear. ( )Color
Envío contin aRegis. progrma
200dpi
Memorice
PC usuario
Borrar
Group A
A4
Menú registro de progrmas
Registrar
Borrar
Cambiar
Seleccionar datos.
nombre
08/
0
Registrar ajuste actual
Seleccionar numero de programa.
Nº registro
Nº registro
Nº registro
Nº registro
Nº registro
Fin
alizar
Parar
Carta Num./Sym.
Limite:16 caracteres incluido#
Espacio
Del. prevAllDel.

Configuración del escáner
4-22
Uso de los programas de escaneo
Siga los pasos que se enumeran a continuación para utilizar los programas de escaneo.
1
Pulse la tecla Escáner.
2
Pulse el botón del número del programa
deseado (1 - 5).
Si se introdujo una contraseña cuando
se registró el usuario, se muestra la
pantalla de entrada de contraseñas.
Escriba la contraseña y pulse [Entrar].
3
Coloque el original y pulse la tecla Inicio. El escaneo comienza utilizando la configuración del
programa registrado.
Edición de los nombres de los programas
Siga los pasos que se enumeran a continuación para editar los nombres asignados a los
programas registrados.
1
Pulse [Regis. progrma].
2
Pulse [Cambiar nombre].
3
Pulse el número (1 a 5) del programa
cuyo nombre desea editar.
4
Vuelva a introducir el nombre del programa y pulse [Fin].
NOTA: Consulte Método de introducción de caracteres en la página 7-48 para averiguar cómo
introducir caracteres de texto.
5
Pulse [Sí]. Se ha guardado el nombre modificado del programa.
Seleccionar función escáner.
Envío a
Conexión
Bas e datos
Envió a PC TWAIN
Rellamar programa
e-mail
08/08/’
0
Scan al
FTP
List B.
List A.
List C.
List D.
List E.
Menú registro de progrmas
Registrar
Borrar
Cambiar
Seleccionar datos.
nombre
08/0
8
Renombrar el programa
Seleccionar numero para cambiar nombre.
List B.
List A.
List C.
List D.
List E.

Configuración del escáner
4-23
Eliminación de programas
Siga los pasos que se enumeran a continuación para borrar los programas guardados.
1
Pulse [Regis. progrma].
2
Pulse [Borrar].
3
Pulse el número (1 a 5) del programa
que desea borrar.
4
Pulse [Sí]. El programa se ha eliminado.
Menú registro de progrmas
Registrar
Borrar
Cambiar
Seleccionar datos.
nombre
08/0
8
Borrar registro
Seleccionar el numero de programa a borrar.
List B.
List A.
List C.
List D.
List E.

Configuración del escáner
4-24
Confirmación del informe de envíos
Confirme el reporte de envíos desde el panel de controles.
1
Pulse la tecla Escáner.
2
Pulse [Reporte de envíos].
3
Se muestra el reporte de transmisiones.
Pulse [S] o [T] para desplazarse por la
pantalla y mostrar la página siguiente.
4
Al finalizar, pulse [Cerrar].
o
nar función escáner.
Envió a PC TWAIN
Editar
libro dir.
Cambiar
info us u.
Reporte
Rellamar programa
de envios
08/08/’05 14:00
Scan al
FTP
Enviar his toria
Nº Remitente Destino Nombre fichero Fecha
e
Group A
User A
User A
User B
User B
User B
User A
SCAN0004_jpg
DBLScan0017_000.tif
DBLScan0016_000.tif
SCAN0014_nnn.jpg
SCAN0013_nnn.jpg
SCAN0012_nnn.jpg
SCAN0011_nnn.jpg
SCAN0015_nnn.jpg
User A
User A
User A
User A
User A
User A
User A
User A
08/16
1
02/11
1
02/11
1
02/11
1
02/11
1
02/11
1
02/11
1
02/11
1
1/ 2
User B

5-1
5 Configuración del escáner desde un
navegador Web
Este capítulo explica los ajustes del escáner que se pueden configurar desde un navegador Web.
Los principales valores que se pueden configurar son los siguientes.
• Función de la página Web...5-2
• Configuración del sistema...5-7
• Ajuste "Scan to PC"...5-18
• Ajuste "Send E-mail"...5-22
• Ajuste "Scan to FTP"...5-28

Configuración del escáner desde un navegador Web
5-2
Función de la página Web
La función de la página Web se utiliza para manejar las funciones del escáner desde un navegador
Web. Las modificaciones a la configuración de la red, la configuración predeterminada del escáner,
Scan to PC, Send E-mail y Scan to FTP pueden realizarse con facilidad a través de la red.
Confirme lo siguiente antes de utilizar la función de la página Web.
• Esta característica requiere la instalación de un software de navegador Web. Se recomienda
Netscape Navigator 4.0 o posterior, o Internet Explorer 4.0 o posterior.
• Antes de utilizar la función de la página Web, se debe configurar una dirección IP en la
configuración de escáner de la máquina. (Para obtener más información, consulte la Guía de
uso.)
• Las operaciones de escaneo pueden no funcionar de forma adecuada si no se introduce
correctamente el texto desde un PC. En esta guía y en la página Web, se indica el tamaño
máximo permitido de entrada de texto y otras limitaciones sobre el texto. Consúltelas cuando
deba introducir texto.
Índice sobre la base de tareas
La siguiente tabla es un resumen, sobre la base de tareas, de los elementos principales que se
pueden configurar desde la función de la página Web. Utilice esta tabla como guía al realizar la
configuración.
Precauciones
Funcionamiento inestable del navegador Web
Si utiliza un navegador Web para configurar el escáner o los ajustes de la utilidad, pero dichas
configuraciones al navegador no se reflejan correctamente en el escáner, aun cuando los ajustes
de red del escáner se hayan realizado de forma adecuada, apague el escáner y vuelva a
encenderlo. Se reiniciará el escáner. Espere, el reinicio podría demorar algunos minutos.
Objetivo Descripción Página de
referencia
Configuración de la red. En esta sección se explica la configuración del
escáner en relación con la red.
página 5-8
Configuración de la contraseña de
administrador.
En esta sección se explica la contraseña de
administrador al utilizar la función de la página
Web.
página 5-9
Cambio de la configuración
predeterminada de escaneo de
imágenes del escáner.
En esta sección se explica la configuración de
escaneo de imágenes, como el tipo de original y
la resolución de escaneo.
página 5-12
Registro de la dirección del
remitente.
En esta sección se explica cómo registrar la
dirección del remitente que se utiliza al enviar
correos desde el escáner a un PC.
página 5-15
Registro de un PC de destino. En esta sección se explica cómo registrar un PC
de destino al enviar imágenes desde el escáner.
página 5-18
Registro de la dirección de
destino.
En esta sección se explica cómo registrar la
dirección de destino que se utiliza al enviar
correos desde el escáner a un PC.
página 5-23
Registro de un servidor FTP. En esta sección se explica cómo registrar un
servidor FTP.
página 5-28

Configuración del escáner desde un navegador Web
5-3
No puede encontrarse el sitio de Internet XXXXXX u otros errores de
conexión
• La pantalla de inicio de la máquina no muestra Lista para copiar.
Si no está en la pantalla de inicio, vuelva a la pantalla de inicio (Lista para copiar).
Se muestra el error "Page not found" (No se ha encontrado la página).
• La máquina no ha terminado de iniciarse o reiniciarse.
Inténtelo más tarde.
Se muestra el error "Access forbidden XXX".
• La máquina está en uso.
Inténtelo de nuevo después de verificar que la operación del escáner haya finalizado y la
pantalla haya retornado a pantalla de inicio.
Uso de la función de la página Web
1
Inicio del software de navegador Web.
2
Introduzca la dirección IP o el nombre de host del escáner en la barra de direcciones y pulse la
tecla Intro del teclado.
3
Se muestra la página superior de la función de la
página Web.
4
Si se ha fijado una contraseña, aparece un cuadro de
diálogo al hacer clic en Aj.básico sistema en el lado
izquierdo de la página. Introduzca la contraseña y
pulse el botón Aceptar.

Configuración del escáner desde un navegador Web
5-4
Diseño de pantalla
La página superior consta de 3 marcos.
1 Marco superior: muestra la dirección IP del escáner y el estado del escáner. (Consulte la
página 5-4)
2 Marco de menú: permite seleccionar los elementos de configuración deseados para el
escáner. (Consulte la página 5-5)
3 Marco principal: muestra la información de sistema del escáner. (Consulte la página 5-6)
Marco superior
La información del escáner se muestra en el marco superior.
NOTA: Cuando se muestra z OTROS en Estado Explor., verifique el estado en Infor.Estado de
Explorador. El estado del escáner se actualiza automáticamente una vez por minuto.
1 Marco superior
3 Marco principal2 Marco de menú
Mensaje Descripción
Nom.Anfi. Muestra el nombre de host registrado en el escáner.
Direcc.IP Muestra la dirección IP que utiliza el escáner.
Estado Explor. Si el estado del escáner es preparado, se muestra z OK en Estado Explor. Si
no está preparado, se muestra z OTROS.

Configuración del escáner desde un navegador Web
5-5
Marco de menú
Desde el marco de menú, seleccione los elementos de configuración deseados para el escáner.
NOTA: Todos los elementos del marco se pueden configurar uno a continuación del otro. No
obstante, si durante la configuración se selecciona el mismo elemento, se pierde la configuración
realizada hasta ese momento.
Mensaje Descripción
Inicio Seleccione Inicio para retornar el navegador a la página superior y acceder
al escáner.
Sist.de Conf. Sist.de Conf. se utiliza para realizar configuraciones relativas al escáner y
contiene los siguientes elementos.
• Aj.básico sistema: permite realizar configuraciones relativas a la interfaz
de red del escáner.
• Fijación Orig.: permite configurar los valores predeterminados para las
principales funciones del escáner.
• Lista de emisor: permite configurar la lista de remitentes (usuarios) para
utilizar con las funciones del escáner (Send E-mail, Scan to PC, Conexión
Base de datos, Scan to FTP).
• Restablecer: permite reiniciar el escáner o restaurar la configuración a la
configuración predeterminada.
Ajuste "Send
E-mail"
Ajuste "Send E-mail" se utiliza para ajustar la configuración básica
requerida para la función Send E-mail.
• Aj.básico E-mail: permite configurar los elementos básicos relativos a la
función Send E-mail.
• Lista de destinos: permite registrar direcciones de e-mail de destino.
Ajuste "Scan to
PC"
Utilice Ajuste "Scan to PC" para ajustar distintas configuraciones a fin de
enviar archivos a un PC y almacenarlos.
• Lista de destinos: permite registrar direcciones de los PC de destino.
Ajuste "Scan to
FTP"
Ajuste "Scan to FTP" se utiliza para ajustar distintas configuraciones a fin
de transferir archivos a servidores FTP.
• Lista de destinos: permite registrar servidores FTP u otras
configuraciones.

Configuración del escáner desde un navegador Web
5-6
Marco principal
Muestra la información de sistema del escáner. También puede modificar el idioma de la pantalla.
NOTA: Cuando se lo inicia, se muestran los valores predeterminados.
Mensaje Descripción
Infor.Estado de
Explorador
Cuando el estado del escáner en la página superior cambia a z OTROS,
haga clic en el botón Actua. para verificar el estado del sistema. Cuando
el estado del escáner es z OK, se muestra Listo para escanear.
Los siguientes 6 resultados de estado pueden obtenerse desde el
dispositivo del escáner.
Listo para escanear/Usando Expl./DP (Document Processor) Paper
Jam/Error de sistema/En Proceso/Modo ahorro de energía
Direcc.Ethernet Se mostrará la dirección MAC del escáner.
Memor.Fija Exp. Se mostrará la versión de firmware del escáner.
Memoria Fija Red Se mostrará la versión de firmware de red del escáner.
Perfil del color Se mostrará el nombre de archivo del perfil de color compatible con este
dispositivo.
Lenguaje Puede cambiar el idioma que se muestra en la página Web.

Configuración del escáner desde un navegador Web
5-7
Configuración del sistema
Ajuste la configuración del escáner en Sist.de Conf. Los elementos sólo pueden configurarse
cuando el escáner se encuentra en el estado Listo para escanear o la máquina está en Modo Baja
energía o Modo Reposo.
Método de configuración
Se requiere la contraseña de administrador para
configurar la interfaz de red del escáner y los ajustes
relativos al escáner.
NOTA: Cambie la contraseña en Aj.básico sistema
con el elemento Administrador. No hay contraseñas
predeterminadas.
Configuración básica del sistema
Desde Aj.básico sistema, fije Administrador y la configuración básica de interfaz de red del
escáner Red en Configuración.
NOTA: Para configurar la autenticación del servidor de correo, haga clic en Autenticación de
Servidor de correo. (Consulte la página 5-9)
Para configurar los filtros IP, haga clic en Filtros IP. (Consulte la página 5-11)
IMPORTANTE: Siempre haga clic en el botón Registro después de realizar cambios.

Configuración del escáner desde un navegador Web
5-8
Configuración - Inte.
Los elementos de configuración son los siguientes.
IMPORTANTE: Si no se pulsa el botón Registro cuando se navega hacia otra ventana, las
configuraciones ajustadas se perderán sin guardarse en el dispositivo del escáner.
Mensaje Descripción
Nom.Anfi. Introduzca un nombre de host para el escáner de 32 caracteres como
máximo.
Direcc.IP Introduzca la dirección IP de la interfaz del escáner con la forma
‘XXX.XXX.XXX.XXX’.
Máscara Sub. Introduzca la máscara de subnet del escáner con la forma
‘XXX.XXX.XXX.XXX’.
Gateway
predeterminado
Introduzca el gateway predeterminado del escáner con la forma
‘XXX.XXX.XXX.XXX’.
DHCP/BOOTP Fije DHCP y BOOTP en Efectivo o Invál.. La configuración predeterminada
es Efectivo.
RARP Fije RARP en Efectivo o Invál.. La configuración predeterminada es
Efectivo.
ARP/PING Fije ARP/PING en Efectivo o Invál.. La configuración predeterminada es
Efectivo.
Servr DNS
(Primario)
Para el envío de datos mediante nombres de host en entornos con servidores
DNS, introduzca la dirección IP del servidor DNS primario en este campo con
la forma ‘XXX.XXX.XXX.XXX’.
Servr DNS
(Secundario)
Introduzca la dirección IP del servidor DNS secundario con la forma
‘XXX.XXX.XXX.XXX’.
Nombre de
dominio de DNS
Introduzca el nombre de dominio con un máximo de 254 caracteres.
Servidor WINS
(primario)
Si desea usar el servicio de nombres de Internet de Windows (WINS) a fin de
resolver nombres de PC a partir de direcciones IP, introduzca la dirección IP
del servidor WINS primario con la forma ‘XXX.XXX.XXX.XXX’.
Servidor WINS
(secundario)
Introduzca la dirección IP del servidor WINS secundario en este campo con
la forma ‘XXX.XXX.XXX.XXX’.
ID de alcance Introduzca el ID de alcance en este campo.
Nombre del
servidor SMTP
En este campo, introduzca el nombre de host o la dirección IP del servidor
SMTP con la forma ‘XXX.XXX.XXX.XXX’.
Número de puerto
SMTP
Introduzca el número de puerto SMTP en este campo. El puerto
predeterminado es 25.
Nombre del
servidor POP3
En este campo, introduzca el nombre de host o la dirección IP del servidor
POP3 con la forma ‘XXX.XXX.XXX.XXX’. Configure este campo si se utiliza
POP antes de la autenticación de tipo SMTP.
Nº de puerto POP3 Introduzca el número de puerto POP3 en este campo. El puerto
predeterminado es 110.
DB Assistant Introduzca la dirección IP o el nombre de host (menos de 32 caracteres) del
PC donde está instalado el DB Assistant.
Botón Registro Haga clic en el botón Registro para guardar los cambios en el dispositivo del
escáner.
Botón Reaj. Haga clic en el botón Reaj. para restaurar los cambios realizados a las
opciones de configuración.

Configuración del escáner desde un navegador Web
5-9
Configuración - Administrador
Los elementos de configuración son los siguientes.
IMPORTANTE: Siempre pulse el botón Registro después de realizar cambios.
Autenticación del servidor de correo
Algunos servidores SMTP requieren autenticación del remitente para evitar el uso no autorizado
por parte de terceros.
Se admiten los siguientes métodos de autenticación.
Mensaje Descripción
Direcc. E-mail Introduzca la dirección de e-mail del administrador. Los archivos de registro
de estado del escáner y los informes de error se enviarán a la dirección aquí
especificada.
Cambie contra. Seleccione Si para cambiar la contraseña o No para dejarla sin cambiar.
Contraseña
antigua
Si hay una contraseña establecida actualmente, introdúzcala aquí. Esta
contraseña no está relacionada con la contraseña de administrador de 4
dígitos que se utiliza para acceder a la pantalla de red física del escáner.
Contra. nueva Para cambiar la contraseña, introduzca la nueva contraseña aquí utilizando
menos de 15 caracteres. Esta contraseña no está relacionada con la
contraseña de administrador de 4 dígitos que se utiliza para acceder a la
pantalla de red física del escáner.
Conf. Contrase.
Nueva
Escriba nuevamente el texto introducido en el campo Contra. nueva anterior.
Esto asegura que no se hayan cometido errores cuando se introdujo el texto
de la nueva contraseña al cambiarla.
Actualización del
firmware
Existe un gran riesgo de seguridad si cualquiera estuviera autorizado a
actualizar el firmware sin permisos de administrador. La red podría volverse
inestable si alguien ajeno a la red pudiera reemplazar de forma intencional o
accidental el firmware por una versión de firmware inadecuada. Para abordar
esta cuestión, se ofrece una característica de seguridad para evitar
actualizaciones de firmware no autorizadas. Para permitir las actualizaciones
de firmware, fije Efectivo; para denegarlas, Invál..
Botón Registro Después de completar los campos Contra. nueva y Conf. Contrase. Nueva,
haga clic en el botón Registro para guardar la nueva contraseña en el
escáner. Después de hacer clic en el botón Registro, se muestra un error si
el valor introducido en Conf. Contrase. Nueva no coincide con el valor de
Contra. nueva, o si la entrada está en blanco.
Botón Reaj. Haga clic en el botón Reaj. para restaurar los cambios realizados a las
opciones de configuración.

Configuración del escáner desde un navegador Web
5-10
IMPORTANTE: Consulte al administrador del sistema el método apropiado de autenticación del
servidor de e-mail.
• SMTP Autenticación
Al enviar e-mails, envía un nombre de cuenta y una contraseña al servidor SMTP para la
autenticación.
• POP before SMTP
Antes de enviar e-mails, usa autenticación POP3 para controlar los e-mails.
El servidor SMTP acepta la operación de envío de correo si es autenticado por el servidor
POP3.
• POP before SMTP (APOP)
Es el mismo método que POP before SMTP pero utiliza APOP, en el cual la contraseña está
cifrada.
• Ninguna autenticación
No se realiza autenticación de servidor.
NOTA: Para POP before SMTP o POP before SMTP (APOP), se debe registrar POP3 en
Configuración básica del sistema en la página 5-7. Los servidores POP3 se admiten para
autenticación, pero este dispositivo no puede utilizarse para recibir e-mails.
El proceso de configuración de Autenticación de Servidor de correo es el siguiente.
NOTA: Una vez que se ha configurado la autenticación del servidor de correo (para
administradores), puede agregarse cada usuario (hasta 40) a la autenticación del servidor de
correo. (Consulte página 5-15)
1
Introduzca la dirección IP del escáner en el navegador Web para visualizar la página de inicio del
escáner.
2
Haga clic en Aj.básico sistema en el lado izquierdo de la pantalla.
3
Seleccione Autenticación de Servidor de correo.
4
Seleccione SMTP Autenticación, POP
before SMTP o POP before SMTP
(APOP) en Tipo de autenticación.
5
Introduzca el nombre de la cuenta de conexión para utilizar en la autenticación del servidor de
correo.
6
Para introducir una nueva contraseña o cambiar la contraseña, fije Cambie contra. en Si.

Configuración del escáner desde un navegador Web
5-11
NOTA: Para saltear el cambio de contraseña, fije en No y continúe con el Paso 9.
7
Introduzca la contraseña nueva en el campo Contra. nueva.
8
Verifique la contraseña nueva. Vuelva a introducir la contraseña del Paso 7 en el campo Conf.
Contrase. Nueva.
9
Haga clic en el botón Registro.
Filtros IP
Este escáner incluye una función de filtrado para limitar las direcciones IP que pueden conectarse a
cada protocolo y cambiar el acceso a perfiles específicos por el acceso a direcciones IP
especificadas. Por ejemplo, al configurar HTTP en Filtros IP, es posible permitir sólo una dirección
IP específica para conectarse a la página de inicio del escáner o a Address Editor.
Pueden filtrarse hasta cuatro rangos de direcciones IP para cada uno de los siguientes protocolos.
HTTP/Address Editor, TELNET, AdminManager, TWAIN
NOTA: Los Filtros IP también pueden configurarse para Address Editor.
1
Introduzca la dirección IP del escáner en el navegador Web para visualizar la página de inicio del
escáner.
2
Haga clic en Aj.básico sistema en el lado izquierdo de la pantalla.
3
Haga clic en Filtros IP.
4
Marque la casilla a la izquierda del
nombre de protocolo para activar el
filtrado de ese protocolo.
5
Pueden activarse hasta cuatro rangos de direcciones IP para filtrado. Para filtrar una sola dirección
IP, introduzca únicamente la Dirección inicial.
6
Haga clic en el botón Registro.

Configuración del escáner desde un navegador Web
5-12
NOTA: La configuración que se muestra
en la pantalla sólo permite el acceso
desde el rango de dirección IP
10.10.10.1 - 50 y desde la dirección IP
10.10.10.125 a la página de inicio del
escáner (HTTP) y Address Editor.
Configuración predeterminada del escáner
Configure los valores predeterminados relativos al escaneo de imágenes del escáner. Los valores
son Básico y Extensión. Haga clic en el botón Extensión para visualizar Fijación Orig
(Extensión).
Básico - Modo de dos niveles de blanco y negro
Los elementos de configuración son los siguientes.
Elemento de
configuración
Valor Descripción
Calidad imagen Foto, Texto, Tex. + Foto, OCR Seleccione entre los cuatro modos
según el tipo de original que se va a
escanear.
Tipo fichero TIFF, PDF Especifique el tipo de archivo al
guardar una imagen escaneada.

Configuración del escáner desde un navegador Web
5-13
Básico - Modo de color/monocromático (gris)
Los elementos de configuración son los siguientes.
Básico - Modo Universal
Los elementos de configuración son los siguientes.
Elemento de
configuración
Valor Descripción
Ajuste de
densidad
(automático)
-3 – +3 Cuando el ajuste de densidad se fija
en Automático, se ajusta el balance
general oscuro/claro.
Ajuste de
densidad (manual)
-3 – +3 Cuando el ajuste de densidad se fija
en Manual, se ajusta el balance
general oscuro/claro.
Tipo fichero JPEG, PDF, PDF de alta compresión Especifique el tipo de archivo al
guardar una imagen escaneada.
Calidad PDF/JPEG 1 (Baja), 2, 3 (Estándar), 4, 5 (Alta) Especifique la calidad de PDF y JPEG.
Calidad PDF de
alta compresión
1 (Prioridad de relación de
compresión), 2,
3 (Prioridad de calidad)
Fija la calidad de alta compresión de
PDF.
Tipo de la salida
de color
RGB, sRGB Configure el tipo de color de la salida.
Elemento de
configuración
Valor Descripción
Resolución 600dpi, 400dpi, 300dpi, 200dpi Seleccione entre las cuatro
resoluciones para escanear un
original.
Escaneo continuo On, Off Seleccione si se escanearán los
originales en una operación continua.
Nomb. Arc. Introduzca un nombre de archivo que
contenga menos de 16 caracteres.
Especifique el nombre utilizado al
guardar imágenes escaneadas.

Configuración del escáner desde un navegador Web
5-14
Extensión
Los elementos de configuración son los siguientes.
Elemento de
configuración
Valor Descripción
Imagen On, Off Al escanear con zoom, si se especifica
el Tamaño del original y el Tamaño de
envío, se mostrarán los bordes en
blanco alrededor de la parte inferior,
izquierda o derecha según los
tamaños. Al configurar el Centrado
automático, la imagen se desplaza al
centro para que los bordes en blanco
alrededor de la parte inferior, superior,
izquierda o derecha queden parejos.
Envío continuo On, Off Para la próxima transmisión, use la
misma configuración de una
transmisión previa finalizada. Se
vuelve a la pantalla de función con el
remitente (usuario), el destino y otra
configuración que queda de la
operación previa.
Entre nomb.
archivo
Manual, Auto/Manual Muestra el cuadro de ingreso de
nombre de archivo sin mostrar la
pantalla de selección manual o
automática.
Saltar selección
remitente
(usuario)
On, Off Al utilizar este escáner, primero debe
seleccionar un remitente (usuario).
Fije en On para configurar el remitente
(usuario) en Usuario N.º 001 y saltear
la selección de remitente (usuario).
Ajuste del color Color auto, A todo color,
Blanco/Negro
Configure el modo de color para el
modo de configuración
predeterminada.
B&N ajuste Negro&Blanco,
Negro&Blanco&Gris
Cuando se escanea en blanco y
negro, seleccione entre B&N y escala
de grises.
Introducir dir. de
E-mail
On, Off Cuando envía un e-mail, especifique si
desea introducir directamente la
dirección al seleccionar los
destinatarios.
Salida por página On, Offf Crea y envía un archivo por cada
página de un original escaneado.
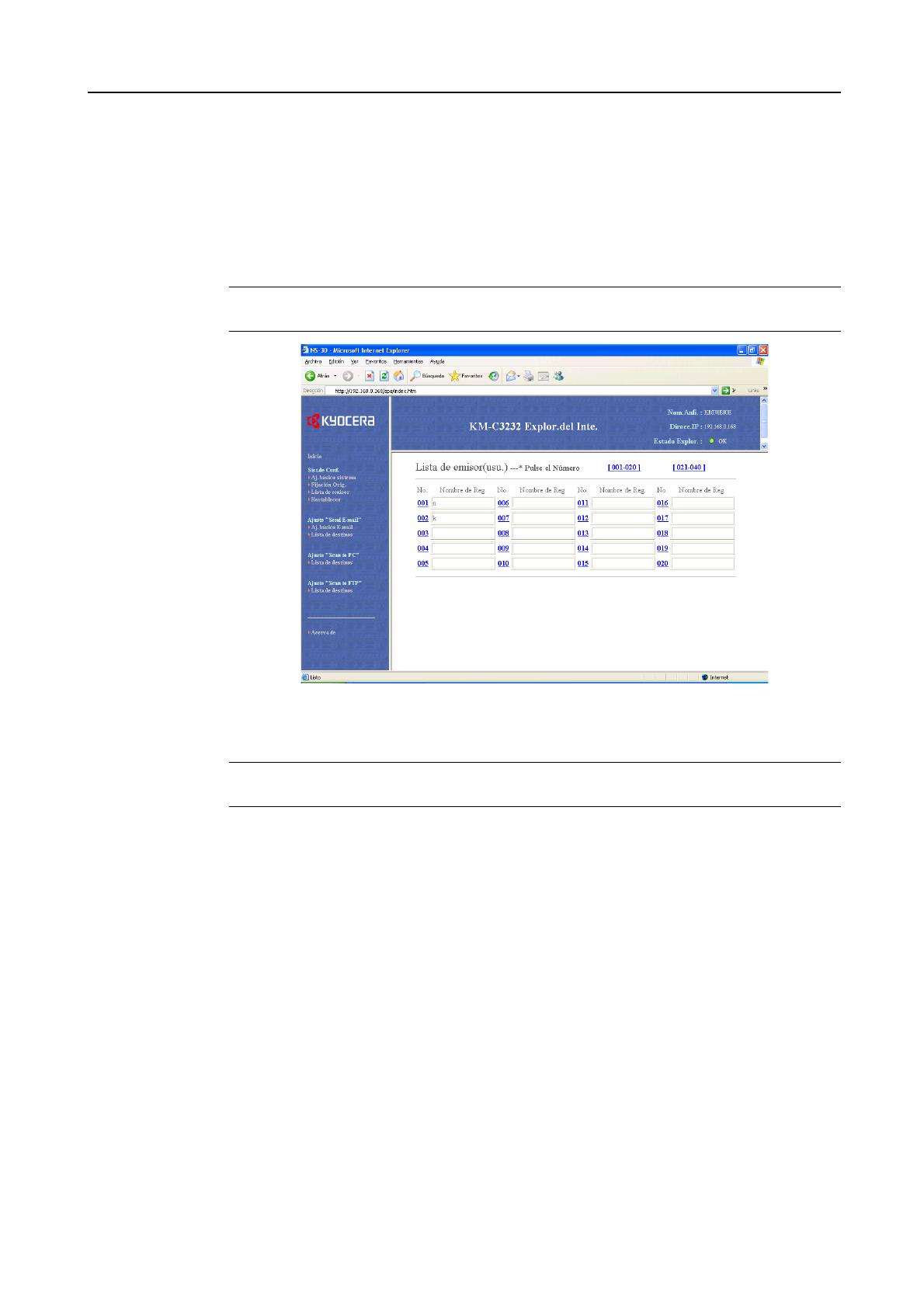
Configuración del escáner desde un navegador Web
5-15
Lista de emisor
Permite configurar la lista de remitentes (usuarios) para utilizar con las funciones del escáner de
red (Send E-mail, Scan to PC, Conexión Base de datos, Scan to FTP).
Lista de emisor (usu.)
Haga clic en Lista de emisor para ver la Lista de emisor (usu.). Pueden agregarse, verificarse o
editarse hasta 40 entradas de remitentes (usuarios) (No. 001 - 020, No. 020 - 040).
NOTA: Para cada número (No.) que tiene una entrada Nombre de Reg., el nombre se muestra en
la casilla de texto.
Haga clic en el número de remitente (usuario) que desea configurar para abrir la pantalla Registro
de emisor (usu.) y agrege o edite la configuración de remitentes (usuarios).
IMPORTANTE: Cuando agregue o edite un remitente (usuario), siempre pulse el botón Registro
cuando finalice.

Configuración del escáner desde un navegador Web
5-16
Registro de emisor (usu.)
Haga clic en el número de la Lista de emisor (usu.) para visualizar la pantalla Registro de emisor
(usu.).
Elemento de
configuración
Descripción
Número de registro Se muestra el número seleccionado en Lista de emisor. Este número se
muestra para verificar qué número de la tabla Registro de emisor se agrega o
modifica, pero no se puede modificar el número en sí.
Nombre de Reg. Campo para introducir el nombre de registro. Cuando se introduce un nombre
aquí, se muestra en la tabla Registro de emisor y en el panel de controles del
dispositivo de escáner. Introduzca un nombre de registro que contenga
menos de 16 caracteres.
Direcc.E-Mail Introduzca una dirección de e-mail del remitente (usuario) que contenga
menos de 64 caracteres.
Dirección de la
computadora
donde se instaló el
directorio
Introduzca la dirección del PC en el que se ha instalado el Directorio de
direcciones personal (incluso la utilidad Address Book for Scanner).
Introduzca el nombre de host o la dirección IP con la forma
'XXX.XXX.XXX.XXX'.
Guar.Número Especifique el número de almacenamiento de PC del PC de destino para el
modo Scan to PC. Especifique un número de almacenamiento de 001 a 100.
Línea de sintonía Introduzca los datos de la firma que se adjuntarán durante la transmisión de
e-mail. Introduzca texto que contenga menos de 256 caracteres.
Cambie Contra. Seleccione Si para cambiar la contraseña o No para dejarla sin cambiar.
Contra. nueva Para cambiar la contraseña, introduzca la nueva contraseña aquí utilizando
menos de 8 caracteres.
Conf. Contrase.
Nueva
Para verificación, vuelva a introducir la misma contraseña que el campo
Contra. nueva anterior.
Nombre de la
cuenta de
conexión
Introduzca el nombre de la cuenta de conexión para utilizar en la
autenticación del servidor de correo por parte del usuario. Cuando
especifique la autenticación del servidor de correo para cada usuario,
primero configure Autenticación de Servidor de correo en Aj.básico sistema.
(Consulte la página 5-9)

Configuración del escáner desde un navegador Web
5-17
Restablecer
Haga clic en cada botón Restablecer para visualizar un cuadro de diálogo de verificación. Haga
clic en el botón OK para restaurar la configuración a los valores predeterminados de fábrica.
Cambie Contra. Seleccione Si para cambiar la contraseña de autenticación del servidor de
correo del usuario o No para dejarla sin cambiar.
Contra. nueva Para cambiar la contraseña de autenticación del servidor de correo,
introduzca la nueva contraseña aquí utilizando menos de 31 caracteres.
Conf. Contrase.
Nueva
Para verificación, vuelva a introducir la misma contraseña que en el campo
Contra. nueva anterior.
Botón Registro Haga clic en el botón Registro para guardar la configuración en el escáner.
La información introducida se pierde si navega a otra página antes de hacer
clic en este botón.
Botón Reaj. Haga clic en el botón Reaj. para restaurar los cambios realizados a las
opciones de configuración.
Botón Borrad Haga clic en el botón Borrad para borrar el Remitente (usuario) que se
muestra.
Elemento de
configuración
Descripción
Elemento de
configuración
Descripción
Reiniciar sólo la red Reinicia el escáner.
Devolver todos los
parámetros de red a los
valores de fábrica
Borra las configuraciones anteriores y las restaura a los valores
predeterminados de fábrica.

Configuración del escáner desde un navegador Web
5-18
Ajuste "Scan to PC"
Cuando utiliza el escáner, puede enviar datos de imágenes escaneadas a una carpeta especifica
en un PC registrado previamente. En esta sección se explica cómo registrar un PC de destino para
utilizar con esta característica.
NOTA: Para obtener más información acerca de Scanner File Utility, consulte Scanner File Utility
en la página 6-3.
Lista de emisor
Lista de emisor (computadoras)
Haga clic en este elemento para visualizar la pantalla PC Dest. Pueden agregarse, verificarse o
editarse hasta 100 PC de destino (No. 001 - 100).
NOTA: Para cada número que tiene un nombre de registro especificado, el nombre se muestra en
la casilla de texto.
Haga clic en el número de PC de destino que desea configurar para abrir la pantalla Registro de
destinos (computadoras).
IMPORTANTE: Cuando agregue o edite un PC de destino, siempre pulse el botón Registro
cuando finalice.
Elemento de
configuración
Descripción
No. Se muestra el número de registro. Haga clic en el número de PC de
destino que desea agregar o editar para visualizar la pantalla
Registro de destinos (computadoras).
Clas Muestra si el método de registro es para registro único o de grupo.
: se muestra cuando se registra un grupo.
: se muestra cuando se realiza un registro individual.
Nombre de Reg. Muestra el nombre de registro guardado.

Configuración del escáner desde un navegador Web
5-19
Registro de destinos (computadoras)
Seleccione si desea agregar como Registro simple o Registro grupo.
Haga clic en el botón Registro simple o en el botón Registro grupo para mostrar la pantalla de
registro/edición.
Registro de destinos (computadoras): Registro simple
Permite agregar o editar el nombre de registro/PC de destino/número de almacenamiento.

Configuración del escáner desde un navegador Web
5-20
Registro de destinos (computadoras): Registro grupo
Permite agregar o editar el grupo de destino (PC).
IMPORTANTE: El registro de grupos no puede realizarse hasta que se haya realizado el registro
simple.
Elemento de
configuración
Descripción
Número de registro Se muestra el número seleccionado en Lista de destinos. Este
número se muestra para verificar qué número de la tabla Registro de
destinos (computadoras) se agrega o modifica, pero no se puede
modificar el número en sí.
Nombre de Reg. Campo para introducir el nombre de registro. Cuando se introduce un
nombre aquí, se muestra en la tabla Registro de destinos
(computadoras) y en el panel de controles del dispositivo de escáner.
Introduzca un nombre de registro que contenga menos de 16
caracteres.
PC Dest. Campo para introducir la dirección IP o el nombre de host del PC de
destino. La dirección IP prevalece si se introducen valores en ambos
campos. Introduzca un nombre de host que contenga menos de 32
caracteres.
Guar.Número Para seleccionar varios destinos de almacenamiento en un mismo
PC, introduzca el número de almacenamiento. Pueden especificarse
hasta 100 destinos de almacenamiento (carpetas) para un solo PC.
(Se utiliza para números de almacenamiento entre 1 y 100)
Botón Registro Haga clic en el botón Registro para guardar la configuración en el
escáner. Los datos introducidos se pierden si no se hace clic en este
botón.
Botón Reaj. Haga clic en el botón Reaj. para restaurar los cambios realizados a las
opciones de configuración.
Botón Borrad Haga clic en el botón Borrad para borrar el destino que se muestra.

Configuración del escáner desde un navegador Web
5-21
Seleccione el destino para agregar al grupo y haga clic en la casilla de verificación próxima al No.
Introduzca el nombre del registro de grupo y los detalles de la contraseña y haga clic en el botón
Registro para agregar el grupo de destino.
Elemento de
configuración
Descripción
Nombre de Reg. Campo para introducir el nombre de registro. Cuando se introduce un
nombre aquí, se muestra en la tabla Registro de destinos
(computadoras) y en el panel de controles del dispositivo de escáner.
Introduzca un nombre de registro que contenga menos de 16
caracteres.
Número de registro Se muestra el número seleccionado en Lista de destinos. Este
número se muestra para verificar qué número de la tabla Registro de
destinos se agrega o modifica, pero no se puede modificar el número
en sí.
Cambie la contraseña de
grupo
Campo para introducir la contraseña de grupo. Seleccione Si para
cambiar la contraseña o No para dejarla sin cambiar.
Contra. nueva Para cambiar la contraseña, introduzca la nueva contraseña aquí
utilizando menos de 8 dígitos (números).
Conf. Contrase. Nueva Para verificación, vuelva a introducir la misma contraseña que en el
campo Contra. nueva anterior.
Botón Registro Haga clic en el botón Registro para guardar la configuración en el
escáner. La información introducida se pierde si navega a otra página
antes de hacer clic en este botón.
Botón Anule selec. Haga clic en el botón Anule selec. para cancelar la selección
realizada para el destino.
Botón Reaj. Haga clic en el botón Reaj. para restaurar los cambios realizados a las
opciones de configuración.
Botón Borrad Haga clic en el botón Borrad para borrar el destino que se muestra.

Configuración del escáner desde un navegador Web
5-22
Ajuste "Send E-mail"
En esta sección se explica la configuración para enviar por e-mail imágenes escaneadas a Pc.
Aj.básico E-mail
Configure los componentes básicos para enviar e-mails.
IMPORTANTE: Pulse el botón Registro después de realizar cambios.

Configuración del escáner desde un navegador Web
5-23
Lista de emisor
Lista de destinos
Haga clic en este elemento para visualizar la pantalla de registro de destinos y agregar, verificar o
editar hasta 100 direcciones de destino (No. 001 - 100).
Elemento de
configuración
Descripción
Artíc. <Ajuste del dominio de destino>
Seleccione el dominio de destino entre Envío sin
limitación/Nombres de dominio de destino permitidos/Nombres
de dominio de destino limitados.
Seleccione Envio sin limitación para permitir que el e-mail se envíe a
cualquier dominio y no tenga en cuenta la configuración de registro de
dominio.
Seleccione Nombres de dominio de destino permitidos para
permitir únicamente que se envíe el e-mail a direcciones que
pertenecen a dominios que coinciden con el contenido de la lista de
dominios registrados.
Seleccione Nombres de dominio de destino limitados para
denegar únicamente la transmisión del e-mail a direcciones que
pertenecen a dominios que coinciden con el contenido de la lista de
dominios registrados.
<Datos del dominio>
Introduzca los datos del dominio. Introduzca cada dominio separado
por un salto de línea utilizando menos de 500 caracteres. Pueden
registrarse hasta 10 dominios. No puede utilizarse como comodín
cualquier carácter, por ejemplo el asterisco (*). Introduzca 'com' para
buscar todos.
Tam.Dat. Fija el límite superior para el tamaño de los datos de imagen que
pueden enviarse por e-mail.
Sin limitación/Alto (2048 KB)/Medio (1024 KB)/Bajo (512 KB)
Asunt. Introduzca un asunto al e-mail que contenga menos de 32 caracteres.
Tex. Introduzca el cuerpo del mensaje de e-mail en este campo. Puede
registrar texto de hasta 500 caracteres como cuerpo de mensajes de
e-mail.
Cód. Cara. Especifique aquí el conjunto de caracteres para describir el e-mail.
Seleccione el conjunto de caracteres entre US-ASCII
(English)/SHIFT-JIS (Japanese)/ ISO-8859-1 (West
Europe)/Windows-1252 (West Europe)/Windows-1250 (Central
Europe).
La configuración predeterminada es US-ASCII (English). Configure el
conjunto de caracteres que coincida con el entorno del PC del
destinatario del e-mail.
Botón Registro Haga clic en el botón Registro para guardar la configuración en el
escáner. La información introducida se pierde si navega a otra página
antes de hacer clic en este botón.
Botón Reaj. Haga clic en el botón Reaj. para restaurar los cambios realizados a las
opciones de configuración.

Configuración del escáner desde un navegador Web
5-24
NOTA: Para cada número que tiene un nombre de registro especificado, el nombre se muestra en
la casilla de texto.
Haga clic en el número de dirección de destino que desea configurar para abrir la pantalla Registro
de destinos (correos electrónicos).
IMPORTANTE: Siempre pulse el botón Registro después de realizar cambios.
Elemento de
configuración
Descripción
No. Se muestra el número de registro. Haga clic en el número que desea
agregar o editar para visualizar la pantalla Registro de destinos
(correos electrónicos).
Clas Muestra si el método de registro es para registro único o de grupo.
: se muestra cuando se registra un grupo.
: se muestra cuando se realiza un registro individual.
Nombre de Reg. Muestra el nombre de registro guardado.

Configuración del escáner desde un navegador Web
5-25
Registro de destinos (correos electrónicos)
Seleccione si desea agregar como Registro simple o Registro grupo.
Haga clic en el botón Registro simple o en el botón Registro grupo para mostrar la pantalla de
registro/edición.
Registro de destinos (correos electrónicos): Simple
Agregue o edite un nombre de registro/dirección de e-mail de destino para cada número individual.

Configuración del escáner desde un navegador Web
5-26
Elemento de
configuración
Descripción
Número de registro Se muestra el número seleccionado en Lista de destinos. Este
número se muestra para verificar qué número de la tabla Registro de
destinos se agrega o modifica, pero no se puede modificar el número
en sí.
Nombre de Reg. Campo para introducir el nombre de registro. Cuando se introduce un
nombre aquí, se muestra en la Lista de destinos (correos electrónicos)
y en el panel de controles del dispositivo de escáner. Introduzca un
nombre de registro que contenga menos de 16 caracteres.
Direcc.E-Mail Campo para introducir la dirección de e-mail de destino.
Botón Registro Haga clic en el botón Registro para guardar la configuración en el
escáner. Los datos introducidos se pierden si no se hace clic en este
botón.
Botón Reaj. Haga clic en el botón Reaj. para restaurar los cambios realizados a las
opciones de configuración.
Botón Borrad Haga clic en el botón Borrad para borrar el destino que se muestra.

Configuración del escáner desde un navegador Web
5-27
Registro de destinos (correos electrónicos): Grupo
Agregue o edite el grupo de destino (correos electrónicos).
IMPORTANTE: El registro de grupos no puede realizarse hasta que se haya realizado el registro
simple.
Seleccione el destino para agregar al grupo y haga clic en la casilla de verificación próxima al No.
Introduzca el nombre del registro de grupo y los detalles de la contraseña y haga clic en el botón
Registro para agregar el grupo de destino.
Elemento de
configuración
Descripción
Nombre de Reg. Campo para introducir el nombre de registro. Cuando se introduce un
nombre aquí, se muestra en la tabla Registro de destinos (correos
electrónicos) y en el panel de controles del dispositivo de escáner.
Introduzca un nombre de registro que contenga menos de 16
caracteres.
Número de registro Se muestra el número seleccionado en Lista de destinos. Este
número se muestra para verificar qué número de la tabla Registro de
destinos se agrega o modifica, pero no se puede modificar el número
en sí.
Botón Registro Haga clic en el botón Registro para guardar la configuración en el
escáner. La información introducida se pierde si navega a otra página
antes de hacer clic en este botón.
Botón Anule selec. Haga clic en el botón Anule selec. para cancelar la selección
realizada para el destino.
Botón Reaj. IHaga clic en el botón Reaj. para restaurar los cambios realizados a las
opciones de configuración.
Botón Borrad. Haga clic en el botón Borrad para borrar el destino que se muestra.

Configuración del escáner desde un navegador Web
5-28
Ajuste "Scan to FTP"
Los datos de las imágenes escaneadas se pueden cargar a un servidor FTP registrado
previamente. En esta sección se explica cómo registrar un servidor FTP para utilizar con esta
característica.
Lista de emisor
Lista de destinos (FTP)
Haga clic en este elemento para visualizar la pantalla de registro del servidor FTP. Pueden
agregarse, verificarse o editarse hasta 10 servidores FTP (No. 001 - 100).
NOTA: Para cada número que tiene un nombre de registro especificado, el nombre se muestra en
la casilla de texto.
Haga clic en el número de servidor FTP que desea configurar para abrir la pantalla Registro de
destinos (FTP).
IMPORTANTE: Cuando agregue o edite un servidor FTP, siempre pulse el botón Registro cuando
finalice.
Elemento de
configuración
Descripción
No. Se muestra el número de registro. Haga clic en el número que desea
agregar o editar para visualizar la pantalla Registro de destinos
(FTP).
Nombre de Reg. Muestra el nombre de registro guardado.

Configuración del escáner desde un navegador Web
5-29
Registro de destinos (FTP)
Agregue o edite un servidor FTP.
Elemento de
configuración
Descripción
Número de registro Se muestra el número seleccionado en Lista de destinos. Este
número se muestra para verificar qué número de la tabla Registro de
destinos (FTP) se agrega o modifica, pero no se puede modificar el
número en sí.
Nombre de Reg. Campo para introducir el nombre de registro. Cuando se introduce un
nombre aquí, se muestra en la tabla Registro de destinos
(computadoras) y en el panel de controles del dispositivo de escáner.
Introduzca un nombre de registro que contenga menos de 16
caracteres.
Servidor FTP Introduzca el nombre del host o la dirección IP del servidor FTP.
Introduzca un nombre de host que contenga menos de 64 caracteres.
Número de puerto Introduzca el número de puerto del servidor FTP. (Por lo general, es
21).
Ruta Introduzca la ruta correspondiente a la carpeta que desea cargar. Por
ejemplo, para guardar en la carpeta DatosEsc, en el directorio inicial,
escriba ScanData. Si no se especifica ninguna dirección, los datos se
guardarán en el directorio inicial.
Ignorar autenticación Si se establece en Si, no se solicita un nombre de usuario y una
contraseña a los usuarios cuando se realizan envíos. Si se establece
en Si, registre el nombre y la contraseña de la cuenta de conexión
como se indica a continuación.
Nombre de la cuenta de
conexión
Introduzca el nombre de usuario para conectarse al servidor FTP.
Cambie Contra. Seleccione Si para cambiar la contraseña utilizada para conectarse al
servidor FTP o No para dejarla sin cambiar.
Contra. nueva Para cambiar la contraseña, introduzca la nueva contraseña aquí
utilizando menos de 32 caracteres.
Conf. Contrase. Nueva Para verificación, vuelva a introducir la misma contraseña que el
campo Contra. nueva anterior.

Configuración del escáner desde un navegador Web
5-30
Botón Registro Haga clic en el botón Registro para guardar la configuración en el
escáner. Los datos introducidos se pierden si no se hace clic en este
botón.
Botón Reaj. Haga clic en el botón Reaj. para restaurar los cambios realizados a las
opciones de configuración.
Botón Borrad Haga clic en el botón Borrad para borrar el destino que se muestra.
Elemento de
configuración
Descripción

Scanner Utilities incluido
6-2
Introducción a Scanner Utilities
• Scanner File Utility (Consulte página 6-3)
Scanner File Utility es una utilidad que permite que el PC reciba imágenes desde el escáner y
las guarde en carpetas especificadas. Scanner File Utility guarda las imágenes recibidas como
archivos.
• Address Editor (Consulte página 6-13)
Address Editor es una herramienta que se utiliza para el registro o la modificación de
direcciones del libro de direcciones en el escáner (Libro de direcciones común). El
administrador utiliza esta herramienta para realizar el mantenimiento del libro de direcciones.
Si hay varios escáneres compatibles con Address Editor, pueden administrarse fácilmente al
especificar todos los escáneres en la misma lista de destinatarios.
• Address Book for Scanner (Consulte página 6-33)
Address Book for Scanner es un libro de direcciones instalado en un PC. Utilice este libro de
direcciones para permitir que los usuarios creen y utilicen sus propias listas de destinatarios.
Seleccione Libro de direcciones personal desde el panel de controles del escáner para
examinar Address Book for Scanner disponible para el uso de ese usuario y para seleccionar
un destinatario.
• TWAIN Source (Consulte página 6-43)
TWAIN Source es una utilidad que se usa desde una aplicación compatible con TWAIN para
las imágenes escaneadas desde el escáner hacia la aplicación compatible con TWAIN. Utilice
esta aplicación compatible con TWAIN para guardar o modificar las imágenes importadas.
• DB Assistant (Consulte página 6-50)
Utilice DB Assistant para agregar información de texto a los datos de imágenes para la
búsqueda o categorización sencilla desde un PC. Esta función incluye la opción PDF Keyword
Assist para agregar información de texto de la palabras clave para las imágenes escaneadas y
la opción Database Assist para crear archivos CSV. La opción PDF Keyword Assist se utiliza
especialmente para mostrar los elementos del índice en el panel de control del escáner para
las carpetas de almacenamiento de imágenes en un PC.

Scanner Utilities incluido
6-3
Scanner File Utility
Acerca de Scanner File Utility
Scanner File Utility es una utilidad que permite que el PC reciba imágenes desde el escáner y las
guarde en carpetas especificadas. Scanner File Utility guarda las imágenes recibidas desde el
escáner en un PC. Luego de la instalación, Scanner File Utility comienza automáticamente cuando
se enciende el PC. Se mostrará un icono en la barra de tareas para indicar el estado de
funcionamiento y esperar los datos de escáner entrantes.
La operación desde un PC es simple: sólo configure previamente la carpeta de almacenamiento
deseada y la contraseña de la carpeta. Luego los datos de imágenes pueden guardarse en la
carpeta especificada desde el panel de controles.
NOTA: El uso de Scanner File Utility requiere el uso de Address Editor, Address Book for Scanner
o la función de la página Web para registrar previamente el PC de destino y la información de la
carpeta de almacenamiento para el escáner.
Para utilizar DB Assistant a fin de agregar información de texto para las imágenes escaneadas, es
necesario iniciar Scanner File Utility en el PC de almacenamiento de destino y seleccionar si desea
enviarlo con la opción PDF Keyword Assist (agrega datos de texto a las imágenes) o con la opción
Database Assist (crea un archivo CSV como datos de texto junto con imágenes).
Preparación para el uso
Configure lo siguiente antes de utilizar Scanner File Utility.
1
Instale Scanner File Utility en el PC. (Consulte página 6-4)
2
Inicie Scanner File Utility y registre las carpetas para guardar los archivos de imágenes. (Consulte
la página 6-7)
3
Al utilizar Address Editor, Address Book for Scanner o el navegador Web, registre la dirección IP, el
nombre de registro y el número de almacenamiento del PC de destino.
NOTA: En el campo de entrada del número de almacenamiento, escriba el mismo número (del 001
al 100) que se registró para la carpeta de almacenamiento en Scanner File Utility.
Flujo de operación
El siguiente es el flujo de operación para utilizar Scanner File Utility para almacenar imágenes en
un PC.
1. Cree carpetas de almacenamiento con Scanner File Utility
Administrador
PC de destino para
almacenamiento
Escáner

Scanner Utilities incluido
6-4
2. Registre el PC de almacenamiento de destino con Address Editor, Address Book for Scanner
o un explorador Web.
3. Escanee el original
4. Transmita los datos escaneados
5. Reciba datos de imágenes en la carpeta de almacenamiento
Instalación y desinstalación
Instalación de Scanner File Utility
1
En el menú principal de Software Library CD-ROM,
haga clic en Utilidades de escáner.
2
Haga clic en Scanner File Utility.
3
Siga las instrucciones del asistente para finalizar la
instalación.
Entorno de funcionamiento
Hardware Compatible con IBM PC/AT
Interfaces 10BASE-T/100BASE-TX
Sistemas operativos Windows NT 4.0 (Service Pack 5 o superior),
Windows 2000 (Service Pack 2 o superior),
Windows 98 (Second Edition), Windows 95 (OSR2),
Windows Me, Windows XP, Windows Server 2003

Scanner Utilities incluido
6-5
NOTA: Para Windows 2000, Windows XP o Windows Server 2003, se mostrará un cuadro de
diálogo para la selección de Tipo de configuración. Seleccione el siguiente tipo de configuración y
continúe con el próximo paso.
• Instalación de un modo de servicio
Seleccione este modo para instalar Scanner File Utility como un servicio en el servidor de
archivo o en un PC compartido. (Scanner File Utility seguirá ejecutándose aún si ningún
usuario ha iniciado la sesión en el PC). (Consulte la página 6-12)
• Instalación de un modo de escritorio
Seleccione este modo para permitir que las personas utilicen Scanner File Utility. (Scanner File
Utility se inicia luego de que un usuario inicia sesión en el PC).
NOTA: Para cambiar el tipo de configuración desde el modo Escritorio hacia el modo Servicio una
vez instalado Scanner File Utility, utilice la función de Windows Agregar o quitar programas para
seleccionar Modificar y cambiar el tipo de configuración.
Durante la instalación, aparecerán las pantallas de instalación de los siguientes componentes. Para
utilizar las siguientes funciones con DB Assistant o Network FAX, seleccione los componentes y
continúe con la instalación.
• PDF Keyword Embedder
Opción PDF Keyword Assist (Agrega palabras clave a las imágenes escaneadas).
• Network FAX Receive Handler
Agregue este componente para utilizar el fax de red. Para obtener más información, consulte la
Guía de uso del kit del fax opcional.
• Database Link Handler
Opción Database Assist (crea archivos de información de texto CSV junto con imágenes
escaneadas).
NOTA: Una vez finalizada la instalación, Scanner File Utility se inicia con Windows y continúa
ejecutándose en segundo plano. Se agregará un icono a la barra de tareas de Windows para
indicar la operación de ejecución.
Desinstalación de Scanner File Utility
Utilice la función de Windows Agregar o quitar programas para desinstalar la aplicación.

Scanner Utilities incluido
6-6
Cuadro de diálogo de inicio
Scanner File Utility se inicia automáticamente luego de la instalación, pero para cerrar el programa
o cambiar los parámetros tal como el registro de una carpeta de almacenamiento para las
imágenes recibidas desde el escáner o para configurar contraseñas de carpetas, abra el cuadro de
diálogo de inicio.
Visualización del cuadro de diálogo de inicio
• Cuando el programa se está ejecutando
Haga doble clic en el icono de la barra de tareas. Aparecerá el cuadro de diálogo de inicio de
Scanner File Utility.
• Cuando el programa no se está ejecutando
Haga clic en el botón Inicio de la barra de tareas de Windows y en el menú que aparece
seleccione Todos los programasJScanner User SoftwareJScanner File Utility. Se
mostrará un icono en la barra de tareas de Windows para indicar que Scanner File Utility se
está ejecutando. Haga doble clic en el icono que aparece. Aparecerá el cuadro de diálogo de
inicio.
Acerca del Cuadro de diálogo de inicio
Elemento Descripción
Campo Estado Se mostrará el estado del escáner.
Botón OK Haga clic para cerrar el cuadro de diálogo de inicio.
Botón Inst. Haga clic para establecer las carpetas de almacenamiento o para
cambiar o establecer una contraseña. (Consulte la página 6-7)
Cuando Scanner File Utility se está ejecutando en modo Servicio,
el botón Inst. sólo estará disponible luego de que el servicio
Scanner File Utility se configure para el estado Parar. (Consulte la
página 6-12)
Botón Cier Haga clic para cerrar Scanner File Utility. Cuando Scanner File
Utility esté instalado en modo Servicio, este botón Cier no se
mostrará.
Botón Detalles Se mostrará una lista de los escáneres conectados actualmente.
Recibo de lista de carpetas Muestra una lista de los archivos recibidos.

Scanner Utilities incluido
6-7
Configuración de Carpeta de almacenamiento de archivos
Acerca del cuadro de diálogo Inst.
Para configurar carpetas de almacenamiento o para configurar o cambiar una contraseña, haga clic
en el botón Inst. en el cuadro de diálogo de inicio. Aparecerá el cuadro de diálogo Inst., donde
puede confirmar las carpetas configuradas previamente.
Botón Archivo abierto Abre el archivo recibido seleccionado desde la lista.
Botón Carpeta abierta Abre la carpeta para el archivo recibido seleccionado desde la
lista.
Botón Borrar Elimina el elemento seleccionado desde la lista.
Elemento Descripción
Elemento Descripción
Botón Nue Haga clic para configurar una nueva carpeta de almacenamiento.
Botón Edic Haga clic para configurar un cambio de parámetros de una carpeta de
almacenamiento existente.
Botón Borrad Haga clic para configurar la eliminación de parámetros de una carpeta
de almacenamiento.
No. El número de carpeta de la carpeta de almacenamiento.
Carpeta Muestra la carpeta de almacenamiento.
Comen. Muestra comentarios para cada carpeta.
Advertencia del Disco
Duro (%)
Muestra un mensaje de advertencia en el campo de estado del cuadro
de diálogo de inicio cuando el uso del disco duro alcanza el porcentaje
configurado.
El color de Scanner File Utility mostrado en la barra de tareas de
Windows cambia a amarillo cuando el uso del disco duro alcanza el
porcentaje especificado.
Aviso de recepción Muestra un aviso de recepción en la pantalla cuando se guarda un
archivo nuevo. El aviso de recepción se verifica y se mostrará un
diálogo de notificación de recepción al recibir una nueva imagen. Haga
clic en el botón Abrir para mostrar el cuadro de diálogo de inicio.
Permite sobrescribir
archivos
Configura si se permite sobrescribir cuando se recibe un archivo con el
mismo nombre en la carpeta de recepción. Si no se permite la
sobrescritura, se cambiará el nombre del nuevo archivo al guardarlo.
Máximo de Lista de
recepción de archivos
Configure la cantidad máxima de datos para mostrar en Lista de
recepción de archivo. (10 - 100 datos)
Botón OK Una vez finalizada la configuración o los cambios para las carpetas de
almacenamiento, haga clic en este botón. La pantalla vuelve al cuadro
de diálogo de inicio.

Scanner Utilities incluido
6-8
Configuración de una nueva carpeta de almacenamiento
Para especificar una nueva carpeta de almacenamiento, haga clic en el botón Nue en el cuadro de
diálogo Inst.. Se mostrará el cuadro de diálogo nuevo Fija.de Carp.
1
Introduzca un número (de 1 a 100) para la columna No.
NOTA: El número introducido se asigna a una carpeta de almacenamiento y se utiliza como
número de almacenamiento. Utilice este número para indicar la carpeta de almacenamiento desde
el panel de controles del escáner que se configuró desde el navegador Web (número de
almacenamiento).
2
Para introducir una carpeta nueva con el fin de guardar imágenes, haga clic en el botón ...
(referencia) en el lado derecho del campo Carpeta. Aparece el cuadro de diálogo Selec. Carpeta.
NOTA: El nombre de la carpeta también puede introducirse directamente en el campo Carpeta.
Cuando introduzca el nombre directamente, indique además la ruta para la carpeta de destino.
En el cuadro de diálogo Selec. Carpeta se mostrará una lista de
carpetas en la unidad. Elija la carpeta para configurarla como
carpeta de almacenamiento y haga clic en el botón OK.
NOTA: Para elegir una carpeta en la unidad de red, trace un
mapa de la unidad de red antes de abrir esta pantalla. (Solo está
disponible si Scanner File Utility se instala en modo Escritorio)
Disquetes, discos MO u otras unidades extraíbles pueden no
estar seleccionadas.
3
Para más seguridad, puede configurarse una contraseña para la carpeta
especificada. Para especificar una contraseña, haga clic en el botón Configure
pass. Introduzca una contraseña numérica de menos de 8 caracteres de
longitud en el campo Contr.de Carp del cuadro de diálogo Password Setting.
NOTA: Si no se requiere contraseña, no es necesario configurarla.
4
Luego de introducir una contraseña en el campo Contr.de Carp, para verificar la entrada, vuelva a
introducir la misma contraseña en el campo Confirme Contra. Haga clic en el botón OK cuando
haya introducido la contraseña. La pantalla vuelve al cuadro de diálogo Fija.de Carp.
NOTA: Si se ha configurado una contraseña de carpeta, la contraseña debe introducirse desde el
panel de controles del escáner.
5
Para agregar un comentario a la carpeta de almacenamiento, introdúzcalo en el campo Comen.

Scanner Utilities incluido
6-9
6
Indique los programas que desea conectar en el sistema en el campo
Programa de Conexión de Sistemas. Siempre elija si la imagen
que se escaneará se integrará como se muestra a continuación.
NOTA: El uso de esta función requiere la configuración de DB
Assistant (consulte la página 6-50) o el fax de red. (Para obtener más
información acerca del fax de red, consulte la Guía de uso del kit del
fax opcional).
• Ninguno
Los datos escaneados se almacenan tal como se encuentran en
la carpeta especificada.
• PDF Keyword Embedder
Una opción PDF Keyword Assist (Agrega palabras claves a las imágenes escaneadas).
• Network FAX Receive Handler
Agregue este componente para utilizar el Network FAX. Para obtener más información,
consulte la Guía de uso del kit del fax opcional.
• Database Link Handler
Una opción Database Assist (crea archivos de información de texto CSV junto con imágenes
escaneadas).
7
Haga clic en el botón OK cuando haya introducido los detalles. La carpeta de almacenamiento se
configura con los detalles introducidos.
Cambio de configuración para carpetas de almacenamiento existentes
Para cambiar los detalles de una carpeta de almacenamiento previamente configurada, seleccione
el destino de almacenamiento desde la lista y haga clic en el botón Edic en el cuadro de diálogo
Inst. Se mostrará el cuadro de diálogo Fija.de Carp para los cambios.
1
Para ver el procedimiento para cambiar detalles en el campo No., en el campo Carpeta y en el
campo Comen, consulte Configuración de una nueva carpeta de almacenamiento en la página 6-8.
2
Para cambiar la contraseña de seguridad configurada de la carpeta, haga clic
en el botón Configure Pass. Se mostrará el cuadro de diálogo Configure
Pass. Introduzca la contraseña actual en el campo Contr. antig.

Scanner Utilities incluido
6-10
3
Introduzca una nueva contraseña de menos de 8 dígitos de caracteres numéricos en el campo
Contra.nueva.
4
Para fines de comprobación, vuelva a introducir la misma contraseña en el campo
Conf.contr.nueva. Haga clic en el botón OK cuando haya introducido la contraseña. Si las
contraseñas coinciden, se mostrará el cuadro de diálogo Fija.de Carp..
5
Para cambiar un comentario de carpeta de almacenamiento, introduzca menos de 32 caracteres en
el campo Comen.
6
Para cambiar los detalles del campo Programas de Conexión de Sistemas, consulte
Configuración de una nueva carpeta de almacenamiento en la página 6-8, Paso 6.
7
Haga clic en el botón OK. Se modificaron los parámetros para la carpeta de almacenamiento.
Eliminación de referencias para carpetas de almacenamiento existentes
Siga el procedimiento a continuación para eliminar una referencia para una carpeta de
almacenamiento especificada previamente.
1
En el cuadro de diálogo Inst., haga clic para
elegir la carpeta que le gustaría eliminar de la
lista de carpetas de almacenamiento que se
muestra en el campo Carpeta. La selección se
indica por pantalla invertida.
2
Haga clic en el botón Delete. Se eliminó la referencia para la carpeta de almacenamiento
seleccionada.
Función almacenamiento de archivo
Descripción general del funcionamiento
Realice lo siguiente para recibir datos de imágenes desde el escáner mediante Scanner File Utility.
1
Verifique si Scanner File Utility está funcionando en el PC para recibir los datos de imágenes.
NOTA: Si Scanner File Utility no está funcionando, consulte Visualización del cuadro de diálogo de
inicio en la página 6-6 para iniciarlo.
2
Coloque el original en el escáner.
3
Elija el destino de envío desde el panel de controles del escáner.
4
Si se ha configurado la carpeta de destino, introduzca la contraseña,
NOTA: Esta operación no es necesaria si no se ha configurado la contraseña.
Si la contraseña es incorrecta, ocurrirá un error y no podrá continuar con el paso siguiente.

Scanner Utilities incluido
6-11
5
Pulse la tecla Inicio en el panel de controles del escáner. El original está escaneado y los datos de
imagen se envían desde el escáner hacia el PC. El PC convierte los datos de imágenes recibidos
en un archivo comprimido y los guarda en la carpeta de almacenamiento especificado.
NOTA: Utilice una aplicación de software comercial para ver, editar o enviar por correo el archivo
almacenado en la carpeta especificada.
Nombres de los archivos
Al guardar los archivos de datos en el PC, los detalles configurados previamente desde el
navegador Web se agregan al nombre de archivo (cadena de caracteres menor que 16 caracteres
+ extensión del archivo). Si no se especifica, el nombre de archivo se determinará
automáticamente según las reglas predefinidas. La convención para nombrar archivos para la
denominación automática es la siguiente.
Nombre del archivo: *******nnnn_mmm.extensión
IMPORTANTE: Cuando el número para la regla de denominación automática entra en conflicto con
un mismo rango de nombre de archivo o con el mismo nombre de archivo y se marca la sección
Permite sobrescribir archivos en la pantalla Inst. (consulte página 6-7), los archivos
almacenados recientemente sobrescriben los archivos anteriores.
Acerca de Image Data
• Tipo de archivo
Compatible con los formatos JPEG, TIFF y PDF
†
.
NOTA: El formato JPEG está disponible al escanear en los modos A todo color o Color Auto. Color
Auto sólo está disponible cuando se selecciona [B&N&Gris] para Ajuste B&N.
• Tamaño de datos de imágenes
Tamaños estándar: A3, A4, A5, B4, B5, B6, 11 × 15" (279 × 381 mm) , Folio, 11 × 17"
(279 × 432 mm), 8 1/2 × 11" (216 × 279 mm), 8 1/2 × 14" (216 × 356 mm), 5 1/2 ×81/2"
(140 × 216 mm), 8
1/2 × 13" (216 × 330 mm), 8 1/2 ×131/2" (216 × 343 mm), 8K, 16K
Tamaños no estándar: 50 - 432 mm ancho (17"), 50 - 297 mm (A4 largo) altura.
NOTA: Al recibir datos de imágenes de varias páginas, el tamaño de importación no puede
modificarse en cada página. (Excepto cuando se configura la exploración por lotes)
• Resolución (PPP)
Las cuatro resoluciones de 200 × 200 ppp, 300 × 300 ppp, 400 × 400 ppp, 600 × 600 ppp son
compatibles.
Cadena de texto Descripción
******* Nombre de archivo almacenado en cada escáner.
nnnn Indica el número de escaneo del documento, representado por un número de 4
dígitos entre 0000 y 9999.
mmm Utilizado para cada página al guardar un original con varias páginas,
representado por un número de 3 dígitos entre 0 y 999.
Extensión La extensión está asignada automáticamente por Scanner File Utility según el
tipo de archivo.
† Uso de la biblioteca de conversión de PDF por HyperGEAR, Inc.

Scanner Utilities incluido
6-12
NOTA: Al recibir datos de imágenes de varias páginas, la resolución no puede modificarse en cada
página. (Excepto cuando se configura la exploración por lotes)
En caso de error en el disco duro
Si el disco duro se queda sin espacio disponible mientras se reciben los datos de imágenes del
escáner, se interrumpirá la recepción de las siguientes imágenes y se perderán los datos recibidos
hasta un cierto momento.
IMPORTANTE: Tenga cuidado cuando el icono de color cambia a amarillo.
Si el espacio utilizado por el disco duro alcanza el porcentaje de advertencia configurado
previamente, el icono de la barra de tareas de Windows cambiará a amarillo para alertar al usuario
sobre esta condición. Si esto ocurre, cree más espacio en el disco duro eliminando archivos
innecesarios o moviendo datos a otro lugar.
Modo Servicio (sólo Windows 2000, Windows XP, Windows Server 2003)
Cuando Scanner File Utility está instalado en modo Servicio, se agregarán las siguientes opciones.
1 Aún cuando un usuario no haya iniciado la sesión en el PC, Scanner File Utility permanecerá
disponible para recibir los datos escaneados.
2 Para cambiar las opciones de Scanner File Utility, seleccione Parar en Scanner File Utility.
Para reiniciar y esperar los datos escaneados, elija Comienzo en Scanner File Utility.
• Para detener (Parar) Scanner File Utility...
Haga clic con el botón derecho del ratón en el icono de la barra de herramientas para
mostrar la lista desplegable y elija Parar. El icono cambia a un símbolo de prohibido y
Scanner File Utility no aceptará datos escaneados recibidos.
J Detención de Scanner File Utility
• Para iniciar (Comienzo) Scanner File Utility...
Haga clic con el botón derecho del ratón en el icono de la barra de herramientas para
mostrar la lista desplegable y elija Comienzo. El icono del símbolo de prohibido se
desbloquea y Scanner File Utility ahora aceptará los datos escaneados recibidos.
J Inicio de Scanner File Utility

Scanner Utilities incluido
6-13
Address Editor
Acerca de Address Editor
Utilice Address Editor para registrar o modificar direcciones en el libro de direcciones del escáner
(Libreta de direcciones común). El administrador utiliza esta herramienta para realizar el
mantenimiento del libro de direcciones. Si hay varios escáneres compatibles con Address Editor,
pueden administrarse fácilmente al especificar todos los escáneres en la misma lista de
destinatarios.
Instalación y desinstalación
Instalación de Address Editor
1
En el menú principal de Software Library CD-ROM,
haga clic en Utilidades de escáner.
2
Haga clic en Address Editor.
3
Siga las instrucciones del asistente para finalizar la instalación.
Desinstalación de Address Editor
Utilice la función de Windows Agregar o quitar programas para desinstalar la aplicación.
Entorno operativo recomendado
Hardware Compatible con IBM PC/AT
Interfaces 10BASE-T/100BASE-TX
Sistemas operativos Windows NT 4.0 (Service Pack 5 o superior),
Windows 2000 (Service Pack 2 o superior),
Windows 98 (Second Edition), Windows 95 (OSR2),
Windows Me, Windows XP, Windows Server 2003

Scanner Utilities incluido
6-14
Iniciar Address Editor
1
Iniciar Address Editor
NOTA: Haga clic en el botón Inicio de Windows y en el menú que aparece, seleccione Todos los
programasJ Scanner User SoftwareJAddress Editor para iniciar Address Editor.
2
Se mostrará el menú principal de Address Editor.
Pantalla Selección de datos editados
Seleccione los datos de Address Editor que desea editar. Los métodos de edición disponibles son:
conectarse al escáner y editar directamente las configuraciones del escáner, o bien, crear o editar
datos de configuración sin conectarse con el escáner. Los datos creados o editados sin conexión
con el escáner se envían al escáner luego de finalizada la edición.
NOTA: Cuando se inicia Address Editor, se selecciona Connect (Scanner Address Setting).
N.º Elemento Descripción
1 Barra de menú Utilice los botones de la barra de herramientas o del área de menús
desde la barra de menús.
2 Barra de
herramientas
Se proporciona una fila de botones para facilitar el acceso a fin de
escribir datos editados en el escáner u otras operaciones.
3 Área de menús Desde aquí seleccione los elementos deseados para configurarlos
como escáner o configuraciones del e-mail.
4 Área de trabajo Acceda a cada ventana de ajustes para realizar una configuración.
1
2
3
4

Scanner Utilities incluido
6-15
Configuración de Scanner Address
Elemento Descripción
Scanner Address Introduzca la dirección (nombre de host o dirección IP) del escáner que desea
conectar. La lista desplegable muestra las 10 direcciones de escáner utilizadas
más recientemente. Introduzca un nombre de host que contenga menos de 32
caracteres.
Botón Search Busque los escáneres conectados. Utilice este botón al configurar escáneres
cuya dirección IP está configurada por el servidor DHCP o si no conoce la
dirección IP del escáner. Para saber cómo buscar un escáner, consulte
Búsqueda de un escáner en la página 6-16.
new data Cree o edite datos nuevos de Address Editor sin conectarse con un escáner.
saved data Abra y edite los datos de Address Editor existentes.
Botón ... Abra el cuadro de diálogo para el archivo de datos de configuración del escáner
seleccionado y carga los datos.
Botón Start
Editing
Inicie la edición de los datos de Address Editor.
Cuando se especifica la dirección del escáner, se conecta con el escáner y
extrae los datos de configuración del escáner.
Cuando se seleccionan datos nuevos para Offline Edit, la edición se inicia con
los valores predeterminados.

Scanner Utilities incluido
6-16
Búsqueda de un escáner
Busca los escáneres conectados a la red.
NOTA: La pantalla Search sólo muestra una lista de los escáneres que responden dentro de un
tiempo establecido.
Introducción de una contraseña (conexión con el escáner)
Se requiere la contraseña del administrador para leer la configuración del escáner y la información
al conectar con un escáner.
NOTA: Configure la contraseña del administrador según el Configuración - Administrador en la
página 5-9 (navegador Web) o Configuración de la contraseña en la página 6-18 (Address Editor).
Elemento Descripción
IP Address Muestra una lista de direcciones IP asignadas a los escáneres.
Host Name Muestra una lista de nombres de host asignados a los escáneres.
MAC Address Muestra una lista de direcciones MAC de escáneres (direcciones de Ethernet).
Botón Start
Searching
Comienza a buscar escáneres.
Scanner Address Haga clic en la lista de resultados de la búsqueda para mostrar las direcciones
del escáner.
Puede omitir la búsqueda y seleccionar una dirección de escáner que se
descubrió previamente desde el menú desplegable.
Puede introducir directamente la dirección del escáner.
Botón Start
Editing
Se conecta con el escáner seleccionado y comienza a editar los datos del
escáner especificados.
No se mostrará el nombre de host del escáner que estaba en uso cuando se
realizó la búsqueda.
Elemento Descripción
Scanner Address Muestra la dirección IP del escáner conectado.
Password Introduzca la contraseña del administrador para el escáner conectado.

Scanner Utilities incluido
6-17
Configuración del sistema
Establezca la configuración básica del escáner.
System Basic Setting
Establezca la configuración de red del escáner como la dirección IP.
Ficha Network 1
Elemento Descripción
Ficha Network 1,
Network 2 e
IP-Filters
Cambie entre las configuraciones de Network 1, Network 2 e IP-Filters.
Host Name Introduzca un nombre de host de escáner de no más de 32 caracteres.
IP Address Introduzca la dirección IP de interfaz del escáner con una anotación
‘XXX.XXX.XXX.XXX’. Se mostrará un cuadro de diálogo de cambio de
verificación cuando se guardan las configuraciones. Verifique la dirección IP.
Subnet Mask Introduzca la máscara de subred de interfaz del escáner con una anotación
‘XXX.XXX.XXX.XXX’.
Default Gateway Introduzca el gateway predeterminado del escáner en anotación
‘XXX.XXX.XXX.XXX’. El gateway predeterminado se utiliza para transferir
paquetes a otras redes o subredes.
DHCP/BOOTP Establezca DHCP y BOOTP en ON u OFF. El ajuste predeterminado es ON.
RARP Establezca RARP en ON u OFF. El ajuste predeterminado es ON.
ARP/PING Establezca ARP/PING en ON u OFF. El ajuste predeterminado es ON.
DNS Server
(Pri.)
Para el envío de datos mediante nombres de host en entornos con servidores
DNS, introduzca la dirección IP del servidor DNS primario en este campo con
una anotación ‘XXX.XXX.XXX.XXX’.
DNS Server
(Sec.)
Introduzca la dirección IP del servidor DNS secundario con una anotación
‘XXX.XXX.XXX.XXX’.
DNS Domain Name Introduzca el nombre de dominio de menos de 32 caracteres.
WINS Server
(Pri.)
Si desea usar el servicio de nombres de Internet de Windows (WINS) a fin de
resolver nombres de PC a partir de direcciones IP, introduzca la dirección IP
del servidor WINS primario con una anotación ‘XXX.XXX.XXX.XXX’.
WINS Server
(Sec.)
Introduzca la dirección IP del servidor WINS secundario en este campo con
una anotación ‘XXX.XXX.XXX.XXX’.
Scope ID Introduzca el ID de alcance en este campo.

Scanner Utilities incluido
6-18
Ficha Network 2
Configuración de la contraseña
Configure la contraseña del administrador.
1
Introduzca la contraseña nueva y pulse el botón OK.
NOTA: Introduzca una contraseña de menos 15 caracteres de
longitud.
2
Para verificación, vuelva a introducir la contraseña nueva y pulse el
botón OK.
Elemento Descripción
SMTP Server Name Introduzca este campo en el nombre de host del servidor SMTP de menos de
32 caracteres o la dirección IP con una anotación ‘XXX.XXX.XXX.XXX’.
SMTP Port No. Introduzca el número de puerto SMTP en este campo. El puerto
predeterminado es 25.
DB Assistant Introduzca la dirección IP o el nombre de host (menos de 32 caracteres) del
PC con DB Assistant instalado.
Firmware update Para permitir actualizaciones de firmware, configure en ON; para rechazar,
configure en OFF.
E-mail Address Introduzca la dirección de e-mail del administrador. Introduzca la dirección de
e-mail utilizando menos de 64 caracteres.
Botón Change
Password
Configure la contraseña del administrador. (Consulte la página 6-18)
Botón SMTP TX
Authentication
Configure la autenticación del servidor del correo del administrador.
(Consulte la página 6-19)

Scanner Utilities incluido
6-19
SMTP TX Authentication (Administrador)
Configure la autenticación del servidor del correo del administrador.
1
Elija SMTP Authentication, POP before SMTP, POP before SMTP (APOP) o No Authentication.
2
Introduzca el Login Account Name para utilizar la autenticación del servidor de correo.
3
En el campo Password, introduzca la contraseña.
NOTA: Introduzca una contraseña de menos de 31 caracteres.
4
Introduzca la dirección IP del servidor POP3 o el nombre del servidor para utilizar en Autenticación
del servidor en POP3 Server Name.
NOTA: Configure cuando realice la autenticación por medio de POP before SMTP o POP before
SMTP (APOP).
5
Introduzca el número de puerto del servidor POP3 en POP3 Port No.
NOTA: Configure cuando realice la autenticación a través de POP before SMTP o POP before
SMTP (APOP).
6
Haga clic en el botón OK.

Scanner Utilities incluido
6-20
Selección de la ficha IP-Filter
NOTA: Para obtener más información acerca de IP-Filter y la configuración, consulte Filtros IP en la
página 5-11.
Escáner predeterminado
Configure el escaneo de imágenes relacionado con los ajustes predeterminados del escáner. Los
elementos de configuración son Configuración Basic y Configuración Extension. Haga clic en el
botón Extension para mostrar la configuración extendida.
Elemento Descripción
Item Marque el elemento del cual desea realizar el filtrado.
Use the same IP
Address for all
items
Para todos los items con una marca, permite la misma configuración de
dirección IP que la establecida en Set Allowed IP Address Range (IP
Address).
Set Allowed IP
Address Range
(IP Address)
Se activan hasta 4 rangos de direcciones IP para filtrado. Para filtrar una sola
dirección IP, sólo introduzca la direción de inicio en Starting Address.

Scanner Utilities incluido
6-21
Basic - Black and White mode
Los elementos de configuración son los siguientes.
Basico - Modo de color/monocromático (gris)
Los elementos de configuración son los siguientes.
Basico- Modo universal
Los elementos de configuración son los siguientes.
Elemento de
configuración
Valor Descripción
File Type TIFF/PDF Indique el tipo de archivo cuando
guarde una imagen escaneada.
Calidad imagen Foto/Tex./Tex.+Foto/OCR Seleccione de los cuatro modos
siguientes según el tipo del original
que se está escaneando.
Elemento de
configuración
Valor Descripción
Tipo fichero JPEG, TIFF
†
, PDF, PDF (alta
complejidad)
††
† Dado que el dispositivo no es compatible con el formato de archivo TIFF para color o escala
de grises, la conversión al formato de archivo PDF se realiza automáticamente.
†† Si el kit de actualización de PDF no ha sido instalado, incluso si configura PDF, la conversión
al formato de archivo PDF (alta complejidad) se realiza automáticamente.
Indique el tipo de archivo al almacenar
una imagen escaneada.
Calidad JPEG 1 (Bajo), 2, 3 (Estándar), 4, 5 (Alto) Establezca la calidad JPEG.
Calidad PDF de
alta compresión
1 (tamaño pequeño), 2 (normal), 3
(alta calidad)
Establezca una calidad de PDF de alta
compresión.
Tipo de la salida
de color
RGB, sRGB Configure el tipo de salida del color.
Ajuste de
densidad
(automático)
-3 - +3 Cuando el ajuste de densidad se
configura en Automático, se ajusta el
balance general de oscuro/claro.
Ajuste de
densidad (manual)
-3 - +3 Cuando el ajuste de densidad se
configura en Manual, se ajusta el
balance general de oscuro/claro.
Elemento de
configuración
Valor Descripción
Resolución 600ppp, 400ppp, 300ppp, 200ppp Seleccione de las cuatro resoluciones
siguientes para escanear un original.
Escaneo continuo OFF, ON Seleccione si escaneará los originales
en una operación continua.
Nomb.Arc. Introduzca el nombre de archivo de
menos de 16 caracteres.
Indique el nombre utilizado al
almacenar imágenes escaneadas.

Scanner Utilities incluido
6-22
Extensión
Los elementos de configuración son los siguientes.
Elemento de
configuración
Valor Descripción
Explo. comp. – No funciona en este escáner.
Imagen ON, OFF Cuando se escanea con zoom, al
especificar el tamaño original y el
tamaño de envío, se mostrarán los
bordes blancos alrededor de la parte
inferior, o a la izquierda y a la derecha
según el tipo de tamaño. Cuando se
configura el centrado automático, la
imagen se mueve hasta el centro de
manera que los bordes blancos
alrededor de la parte superior e inferior
o a la izquierda y a la derecha se
vuelvan parejos.
Exploración no
comprimida
– No funciona en este escáner.
Envio continuo ON, OFF Utilice la misma configuración que
utilizó en una transmisión anterior
finalizada, en la siguiente transmisión.
La pantalla de función de escaneo
volverá con el remitente (usuario), el
destinatario y otros parámetros
restantes de la operación anterior.
Entre nomb
archivo
Manual, Automático/Manual Muestra el cuadro de entrada del
nombre de archivo sin mostrar la
pantalla de selección
Automático/manual.
Saltar selección
Remitente
(Usuario)
On, Off Al utilizar este escáner, primero se
debe seleccionar un remitente
(usuario). Configure en ON para
obligar al remitente (usuario) a utilizar
Usuario N.º 001 y omita la selección
del remitente (usuario).
Ajuste del Color A todo color, Color auto,
Blanco/Negro
Configure el modo color para el modo
de configuración predeterminado.
B&W ajuste Negro & Blanco,
Negro&Blanco&Gris
Cuando se escanea en B&N,
seleccione entre Negro & Blanco y
Negro&Blanco&Gris.

Scanner Utilities incluido
6-23
Lista de remitentes
Configure Sender (User) List para utilizar con las funciones de escáner de red (Send E-mail, Scan
to PC).
Elemento Descripción
Nombre Al igual que el remitente, muestra el nombre que se visualiza en la parte
superior del panel de controles del escáner.
E Cuando se ha registrado la dirección asociada con la lista de destinatarios
(e-mail) , se mostrará el símbolo * en este campo. Al editar, la lista de
destinatarios (e-mail) también se modificará.
P Cuando se ha registrado la dirección asociada con la lista de destino (PC), se
mostrará el símbolo * en este campo. Al editar, la lista de destinatarios (PC)
también se modificará.
Registration
Number
Muestra los números de registro de datos del remitente. Los números de
registro se muestran en una lista en el panel de controles del escáner. Es
posible registrar hasta 40 elementos.
E-mail Address Muestra la dirección de e-mail del remitente.
Botón New address Haga clic en este botón para crear datos del nuevo remitente. Se mostrará el
cuadro de diálogo de edición del remitente. (Consulte la página 6-24)
Botón Edit Haga clic en este botón para modificar los datos del remitente. Se mostrará el
cuadro de diálogo de edición del remitente. (Consulte la página 6-24)
Botón Import Haga clic en este botón para importar datos del remitente desde un archivo
de Address Editor o un archivo CSV. Se mostrará el cuadro de diálogo
Import. (Consulte página 6-30)
Botón Delete Haga clic para eliminar los datos del remitente seleccionados. También es
posible seleccionar y eliminar varios remitentes en una sola operación.

Scanner Utilities incluido
6-24
Registro de dirección del remitente (Edición)
Edite una dirección de remitente o cree una nueva.
Elemento Descripción
Name Campo para introducir el nombre de registro. Introduzca un nombre de
registro de menos de 16 caracteres.
Registration
Number
Introduzca el número de registro de datos del remitente. Indique un número
de registro de 001 a 040.
E-mail Address Introduzca la dirección de e-mail del remitente.
Signature Introduzca los datos de firma que se adjuntarán durante la transmisión del
e-mail. Introduzca texto de menos de 256 caracteres.
Address of PC with
“Address Book”
installed
Introduzca la dirección del PC en el que se instaló Address Book.
Save number Indique el número de almacenamiento del PC del PC de destino en el modo
Scan to PC. Indique un número de almacenamiento de 001 a 100.
Botón Change
Password
Cambie la contraseña de cada usuario. Introduzca una contraseña numérica
de menos de 8 caracteres.
Botón SMTP TX
Authentication
Configure las opciones de SMTP authentication de cada usuario.
Al especificar SMTP authentication de cada usuario, primero configure SMTP
authentication en System Basic Setting. (Consulte la página 6-17)
Add to Destination
List (E-mail)
Cuando este elemento está marcado, la dirección del remitente (usuario) se
agregará a E-mail Destination List.
Add to Destination
List (PC)
Cuando este elemento está marcado, la dirección del remitente (usuario) se
agregará a PC Destination List.

Scanner Utilities incluido
6-25
Configuración del envío de e-mail
Establezca la configuración básica y registre/edite los destinatarios para enviar las imágenes
escaneadas a PC por e-mail.
Mail Basic Setting
Establezca aquí los elementos básicos para enviar correos electrónicos.
Elemento Descripción
E-mail
Transmission
Restriction
Seleccione el dominio de destino en los nombres de dominio Non-restricted
sending/Permitted destination/Restricted destination.
Seleccione Non-restricted sending para permitir que el e-mail se envíe a
cualquier dominio e ignore la configuración de registro de dominio.
Seleccione Permitted destination domain names para permitir que sólo se
envíen correos electrónicos a direcciones que pertenecen a dominios que
coinciden con los contenidos de la lista de dominios registrados.
Seleccione Restricted destination domain names sólo para rechazar la
transmisión de correos electrónicos a direcciones que pertenecen a dominios
que coinciden con los contenidos de la lista de dominios registrados.
Domain List Introduzca los datos de dominio. Introduzca cada dominio separado por un
salto de línea de menos de 500 caracteres. Es posible registrar hasta 10
dominios. Cada caracter, como por ejemplo el asterisco (*) no puede
utilizarse como carácter comodín. Introdúzcalo como ‘com’ para buscar todo.
Data Size Configure el tamaño de datos para entregar por e-mail.
Bajo (512 KB)/Medio (1024 KB)/Alto (2048 KB)/Sin restricción
Subject Establezca el asunto de e-mail. Introduzca texto de menos de 32 caracteres.
Text Introduzca el cuerpo del mensaje del e-mail. Introduzca texto de menos de
500 caracteres.
Character Code Configure el carácter de texto establecido para el asunto y el cuerpo del
mensaje. Establézcalos para que coincidan con el entorno del sistema (para
cada idioma).
SHIFT-JIS (japonés)/US-ASCII (inglés)/ ISO-8859-1 (Europa occidental)/
Windows-1252 (Europa occidental)/ Windows-1250 (Europa central)

Scanner Utilities incluido
6-26
E-mail Destination List
Muestre o edite la lista de destinatarios de e-mail.
Elemento Descripción
Name Al igual que E-mail Destination, muestra el nombre que se visualiza en la
parte superior del panel de controles del escáner.
S Cuando se ha registrado la dirección asociada con Sender (User) List, se
mostrará * en este campo. Al editar, Sender (User) List también se
modificará.
Registration
Number
Muestra los números de registro de datos del destinatario. Indique un número
de registro de 001 a 100.
E-mail Address Muestra la dirección de e-mail del destinatario.
Botón New Address Haga clic en este botón para crear una nueva dirección de e-mail del
destinatario. Se mostrará el cuadro de diálogo de edición del destinatario.
(Consulte la página 6-27)
Botón New Group Haga clic en este botón para crear un nuevo grupo de e-mail de destinatarios.
Se mostrará el cuadro de diálogo de edición del grupo de destinatarios.
(Consulte la página 6-27)
Botón Edit Haga clic en este botón para editar las direcciones de e-mail del destinatario
y los datos de dirección del grupo. Se mostrará el cuadro de diálogo de
edición del destinatario. (Consulte la página 6-27)
Botón Import Haga clic en este botón para importar datos de dirección desde Address
Editor, Address Book for Scanner o datos en formato CSV exportados desde
Outlook. Se mostrará el cuadro de diálogo Import. (Consulte página 6-30)
Botón Delete Haga clic en este botón para eliminar las direcciones de e-mail del
destinatario y los datos de dirección del grupo. También es posible
seleccionar y eliminar varios destinatarios en una sola operación.

Scanner Utilities incluido
6-27
Destination Editing (E-mail)
Muestre o edite direcciones de e-mail de destinatarios.
Registro/Edición de dirección del destinatario
Muestre o edite direcciones del grupo de e-mail de destinatarios.
Elemento Descripción
Name Campo para introducir el nombre de registro. Introduzca un nombre de
registro de menos de 16 caracteres.
Registration
Number
Introduzca el número de registro de datos del destinatario.
E-mail Address Introduzca la dirección de e-mail del destinatario.
Elemento Descripción
Name Campo para introducir el nombre de registro. Introduzca un nombre de
registro de menos de 16 caracteres.
Registration
Number
Introduzca el número de registro de datos del destinatario.
Group members Muestra los nombres, los números de registro y las direcciones de e-mail de
los miembros registrados en un grupo.
Botón Delete Elimina la dirección seleccionada como un miembro de un grupo. La
dirección eliminada se agrega a Auxiliary group members.
Auxiliary group
members
Muestra los nombres, los números de registro y las direcciones de e-mail de
los miembros disponibles para agregar a un grupo.
Botón Add Agrega la dirección seleccionada como un Group member. La dirección
agregada se elimina de Auxiliary group members. Se pueden agregar
hasta 30 direcciones para Group members.

Scanner Utilities incluido
6-28
Scan to PC Setting
Establezca la configuración básica y registre/edite los destinatarios para enviar las imágenes
escaneadas a PC.
Lista de remitentes
Muestre o edite Destination List para Scan to PC.
Elemento Descripción
Name Al igual que el destinatario de Scan to PC, muestra el nombre en la parte
superior del panel de controles del escáner.
S Cuando se ha registrado la dirección asociada con Sender (User) List, se
mostrará * en este campo. Al editar, Sender (User) List también se
modificará. Al igual que el destinatario, muestra el nombre en la parte
superior del panel de controles del escáner.
Registration
Number
Muestra los números de registro de datos del PC de destino. Indique un
número de registro de 001 a 100.
PC address Muestra el nombre de host o la dirección IP del PC de destino.
Botón New Address Haga clic en este botón para crear una nueva dirección de PC de destino. Se
mostrará el cuadro de diálogo de edición del destinatario. (Consulte la
página 6-29)
Botón New Group Haga clic en este botón para crear un nuevo grupo de PC de destino. Se
mostrará el cuadro de diálogo de edición del grupo de destinatarios.
(Consulte la página 6-29)
Botón Edit Haga clic en este botón para editar una nueva dirección/grupo de PC de
destino. Se mostrará el cuadro de diálogo de edición del destinatario.
(Consulte la página 6-29)
Botón Import Haga clic en este botón para importar datos de direcciones desde Address
Editor o Address Book for Scanner. Se mostrará el cuadro de diálogo Import.
(Consulte página 6-30)
Botón Delete Haga clic en este botón para eliminar direcciones y datos de grupo del PC de
destino seleccionado. También es posible seleccionar y eliminar varios
destinatarios en una sola operación.

Scanner Utilities incluido
6-29
Destination Editing (Scan to PC)
Muestre o edite las direcciones de PC de destino.
Registro/Edición de dirección del destinatario
Muestre o edite los grupos de direcciones de PC de destino.
Elemento Descripción
Name Campo para introducir el nombre de registro. Introduzca un nombre de
registro de menos de 16 caracteres.
Registration
Number
Introduzca el número de registro del PC de destino.
PC address Introduzca el nombre de host o la dirección IP del PC de destino.
Save number Introduzca el número de la carpeta de destino de almacenamiento.
Elemento Descripción
Name Campo para introducir el nombre de registro. Introduzca un nombre de
registro de menos de 16 caracteres.
Registration
Number
Introduzca el número de registro del PC de destino.
Botón Change
Password
Cambie la contraseña para la dirección del grupo de PC.
Group members Muestra los nombres, los números de registro y las direcciones de las PC de
los miembros registrados en un grupo.
Botón Delete Elimina la dirección seleccionada como un miembro de un grupo. La
dirección eliminada se agrega a Auxiliary group members.
Auxiliary group
members
Muestra los nombres, los números de registro y las direcciones de las PC de
los miembros disponibles para agregar a un grupo.
Botón Add Agrega la dirección seleccionada como miembro de un grupo. La dirección
agregada se elimina de Auxiliary group members. Se pueden agregar
hasta 30 direcciones para Group members.

Scanner Utilities incluido
6-30
Barra de herramientas
Se proporciona una fila de botones para facilitar el acceso a fin de escribir datos editados en el
escáner o para otras operaciones.
Importación de datos de direcciones
Address Editor admite la importación de datos de direcciones para Sender List, Destination List
(E-mail, PC) desde Address Editor, Address Book for Scanner o archivos CSV.
Importación de datos de direcciones para Sender List, Destination List
(E-mail, PC)
Se pueden importar los datos de direcciones a Sender List y Destination List (E-mail, PC).
IMPORTANTE: Se pueden importar los datos de Address Editor (*.aed) y los de Outlook (*.csv) en
Sender List.
Se pueden importar los datos de Address Editor (*.aed), Address Book for Scanner (*.dat) y de
Outlook (*.csv) en Destination List (E-mail).
Se pueden importar los datos de Address Editor (*.aed) y los de Address Book for Scanner (*.dat)
en Destination List (PC).
N.º Elemento Descripción
1 Botón para abrir Especifique y abra un archivo de Address Editor.
2 Botón para guardar Guarde los datos modificados en un archivo.
3 Botón para enviar
datos
Escribe los datos de configuración para la página editada en el
escáner.
4 Botón para enviar
por lotes
Escribe todos los datos de configuración de la página modificada en
el escáner.
5 Botón de ayuda Muestra la ayuda.
12 34 5
Elemento Descripción
Look in Especifique la carpeta que contiene el archivo que desea importar.
File List Una lista de los archivos incluidos en la carpeta especificada para mostrar.

Scanner Utilities incluido
6-31
Configuración de campos
Si se seleccionó un archivo CSV, haga que los campos de texto coincidan con los elementos de
Destination List.
Confirmar datos de importación
Confirme los datos por importar y agréguelos a la lista (Sender/Destination).
Files of type Indique el tipo de archivo de datos que desea importar.
File name Se muestra el nombre del archivo seleccionado.
Botón Open Abra el archivo de datos que desea importar.
Elemento Descripción
Elemento Descripción
Name El nombre que se muestra en la parte superior del panel de controles del
escáner como el destino del e-mail.
E-mail Address La dirección de e-mail para la lista de destinos.
Fields of the CSV
file
Se muestran los nombres de los elementos en el archivo CSV. Seleccione los
campos para que coincidan con Destination List.
Elemento Descripción
Number of selected
addresses
Muestra el número de entradas seleccionadas para importar desde la lista.
Botón Edit Edite los detalles de la entrada seleccionada.
Botón Add to
Destination List
(E-mail)
Agregue las entradas seleccionadas en Destination List.
Columna de
advertencia

Scanner Utilities incluido
6-32
Columna de
advertencia
Muestra una marca de advertencia para aquellas entradas que contienen
errores de importación. Las marcas de advertencia son:
? El nombre excede la cantidad máxima de caracteres. Esta pantalla se
borra cuando se edita. De esta manera se reduce la cantidad de
caracteres.
! El nombre incluye caracteres de doble byte (como el japonés). Esta
pantalla se borra al editar para obtener caracteres alfanuméricos de
simple byte.
! La dirección de e-mail supera la cantidad máxima de caracteres o incluye
caracteres no válidos para una dirección de e-mail.
Si la marca de advertencia es ?, los datos se convierten automáticamente a
datos válidos y se agregan a Destination List (E-mail).
Si la marca de advertencia es ! no se agregarán los datos a Destination List
(E-mail).
Si los datos con el mismo nombre ya se han registrado en Destination List,
después de cambiar el nombre durante la importación, éstos se agregarán a
Destination List (E-mail).
Durante la importación se crean automáticamente los números de registro.
No se pueden importar datos de grupo desde Address Editor y Address Book
for Scanner.
Elemento Descripción

Scanner Utilities incluido
6-33
Address Book for Scanner
Acerca de Address Book for Scanner
Address Book for Scanner es una utilidad para registrar o eliminar listas de destinatarios que se
utilizan desde el escáner con el fin de enviar imágenes escaneadas por e-mail o a los PC.
Luego de la instalación, Address Book for Scanner comienza automáticamente cuando se
enciende el PC. Se agregará un icono a la barra de tareas para indicar la operación de ejecución.
Instalación y desinstalación
Instalación de Address Book for Scanner
1
En el menú principal de Software Library CD-ROM,
haga clic en Utilidades de escáner.
2
Haga clic en Address Book.
3
Siga las instrucciones del asistente para finalizar la instalación.
NOTA: Address Book for Scanner se inicia cuando se enciende el PC y continúa ejecutándose en
segundo plano. Se agregará un icono a la barra de tareas de Windows para indicar la operación de
ejecución.
Desinstalación de Address Book for Scanner
Utilice la función de Windows Agregar o quitar programas para desinstalar la operación.
Entorno de funcionamiento
Hardware Compatible con IBM PC/AT
Interfaces 10BASE-T/100BASE-TX
Sistemas operativos Windows NT 4.0 (Service Pack 5 o superior),
Windows 2000 (Service Pack 2 o superior),
Windows 98 (Second Edition), Windows 95 (OSR2),
Windows Me, Windows XP, Windows Server 2003

Scanner Utilities incluido
6-34
Cuadro de diálogo de inicio
Address Book for Scanner se inicia automáticamente luego de la instalación. Utilice el cuadro de
diálogo de inicio para cerrar este programa o para editar una lista de destinatarios.
Visualización del cuadro de diálogo de inicio
• Cuando el programa se está ejecutando:
Haga doble clic en el icono de la barra de tareas. Aparecerá el cuadro de diálogo de inicio de
Address Book for Scanner.
• Cuando el programa no se está ejecutando:
Haga clic en el botón inicio de la barra de tareas de Windows y en el menú que aparece
seleccione Todos los programasJScanner User SoftwareJAddress Book. Se mostrará un
icono en la barra de tareas de Windows para indicar que Address Book for Scanner se está
ejecutando. Haga doble clic en el icono que aparece. Aparecerá el cuadro de diálogo de inicio.
Acerca del Cuadro de diálogo de inicio
Elemento Descripción
Campo Escáner conectado Se mostrará una lista de los escáneres conectados actualmente.
Nombre de escáner muestra el nombre de host y la dirección IP
registrados en el escáner. Comenz muestra cuándo se inició la
conexión con el escáner.
Botón OK Haga clic para cerrar el cuadro de diálogo de inicio.
Botón Inst. Haga clic en este botón para registrar o editar las direcciones de
destino. Aparece el cuadro de diálogo Address Book.
Botón Cier Haga clic para cerrar Address Book for Scanner.

Scanner Utilities incluido
6-35
Configuración de la lista de destinatarios
Acerca del cuadro de diálogo Address Book
Para registrar o editar las direcciones de destino a fin de enviar imágenes escaneadas por e-mail o
a otros PC, pulse el botón Inst. en el cuadro de diálogo de inicio. Aparece el cuadro de diálogo
Address Book . Puede verificar las direcciones de destino ya registradas. De forma
predeterminada, se muestra la lista de destinatarios para Envío a e-mail.
N.º Elemento Descripción
1 Botón para guardar Haga clic para guardar los cambios en una lista de destinatarios.
2 Botón de la nueva
dirección
Haga clic para registrar la dirección de destino de Envío a e-mail o
de Envío a PC en una lista. (Consulte la página 6-36 o la
página 6-38)
3 Botón del grupo nuevo Haga clic para crear un nuevo grupo de destino para Envío a e-mail
o de Envío a PC. (Consulte la página 6-37 o la página 6-39)
4 Botón para editar Haga clic para cambiar los detalles guardados de una dirección de
destino o un grupo de destino registrado en la lista de destinatarios.
(Consulte la página 6-36 o la página 6-38)
5 Botón para eliminar Haga clic para eliminar la dirección de destinatario o un grupo de
destinatarios desde la lista de destinatarios.
6 Botón de dirección
e-mail
Haga clic para mostrar la lista de destinatarios de Envío a e-mail.
7 Botón de dirección del
PC
Haga clic para mostrar la lista de destinatarios para Envío a PC.
12 36754

Scanner Utilities incluido
6-36
Lista de destinatarios de e-mail
En el cuadro de diálogo Address Book , haga clic en el botón de direcciones de e-mail. Aparece la
lista de destinatarios para el envío de correos electrónicos.
Registro y edición de destinatario de e-mail
Para registrar un destinatario de e-mail en una lista de destinatarios o para editar detalles de un
destinatario de e-mail ya registrado, utilice el cuadro de diálogo Registro de destinos (correo
electrónico).
1
En el cuadro de diálogo Address Book, haga clic en el botón
de las direcciones nuevas. Aparece el cuadro de diálogo
Registro de destinos (correo electrónico). Para editar un
destinatario de e-mail, seleccione el que desea editar desde la
lista de destinatarios y pulse el botón Edición. El método de
configuración es el mismo que para registro y edición.
2
Introduzca un nombre de destinatario para Nom. con menos de 16 caracteres.
3
El Número de registro (ID) se asigna automáticamente en el momento del registro en el orden en
que se agregaron de 001 a 100. Puede cambiar los números de registro.
4
En el campo Direcc. Email, introduzca la dirección e-mail del destinatario utilizando menos de 64
caracteres.
5
Introduzca un comentario.
6
Haga clic en el botón Aceptar. El destino introducido se registra y la pantalla regresa al cuadro de
diálogo Address Book .
7
En el cuadro de diálogo Address Book , haga clic en el botón Guardar. Los cambios se guardan en
la lista de destinatarios.
Elemento Descripción
Campo de la lista de
destinatarios
Muestra una lista de destinatarios de e-mail guardados en la lista de
destinatarios.
Nom. Muestra el nombre de destinatario (grupo). En el panel de controles
del escáner se muestra el mismo nombre.
ID Muestra el número de registro de destinatario (grupo). El número de
registro se asigna a los destinatarios en el orden en que se
agregaron a la lista de destinatarios.
Direcc.E-mail Muestra la dirección e-mail del destinatario.
Comen. Muestra los comentarios sobre el destinatario.

Scanner Utilities incluido
6-37
Registro y edición de Grupo de destinatarios de e-mail
Para agregar un grupo de destinatarios de e-mail en una lista de destinatarios o para editar detalles
de un grupo de destinatario de e-mail ya registrado, utilice el cuadro de diálogo Registro del grupo
de destinos (correo elec.).
1
En el cuadro de diálogo Address Book , haga clic en el
botón Grupo nuevo. Aparecerá el cuadro de diálogo
Registro del grupo de destinos (correo elec.). Para
editar un grupo de destinatarios de e-mail, seleccione el que
desea editar desde la lista de destinatarios y haga clic en el
botón Editar. El método de configuración es el mismo que
para registro y edición.
2
Introduzca un nombre del destinatario para Nombre con menos de 16 caracteres.
3
El Número de registro (ID) se asigna automáticamente en el momento del registro y en un orden
de 001 a 100. Puede cambiar los números de registro.
4
Introduzca un comentario.
5
Para agregar un destinatario a un grupo, haga clic en el botón Agregue. Aparecerá el cuadro de
diálogo Edición de miembros (correo electr.. (Consulte Agregar destinos a un grupo de
destinatarios de e-mail)
6
Para eliminar un destinatario de un grupo, seleccione el que desea eliminar desde el campo
Direcc.E-mail y haga clic en el botón Borrar.
7
Haga clic en el botón OK. El grupo de destinatarios introducido se registra y la pantalla regresa al
cuadro de diálogo Address Book.
8
En el cuadro de diálogo Address Book , haga clic en el botón Guardar. Los cambios se guardan en
la lista de destinatarios.
Agregar destinos a un grupo de destinatarios de e-mail
Agregue destinatarios a un grupo de destinatarios de e-mail desde el cuadro de diálogo Edición de
miembros (correo electr.).
1
En el cuadro de diálogo Registro del
grupo de destinos (correo elect.),
haga clic en el botón Agregue.
Aparece el cuadro de diálogo
Edición de miembros (correo
electr.).
2
Seleccione los destinatarios por agregar desde Miembros de grupo auxiliar y haga clic en el
botón Agregue.
3
Para eliminar un destinatario de un grupo, seleccione el que desea eliminar desde el campo
Miembros de grupo y haga clic en el botón Borrar.
4
Haga clic en el botón OK. La pantalla regresa al cuadro de diálogo Registro del grupo de
destinos (correo elec.).

Scanner Utilities incluido
6-38
Lista de PC de destino
En el cuadro de diálogo Address Book , haga clic en el botón de las direcciones de los PC. Se
muestra la lista de destinatarios para Envío a PC.
Registro y edición de PC de destino
Para registrar un PC de destino en una lista de destino o para editar detalles de un PC de destino
ya registrado, use el cuadro de diálogo Registro de destino (computadoras).
1
En el cuadro de diálogo Address Book , haga clic en el botón
de direcciones nuevas. Aparece el cuadro de diálogo Registro
de destino (computadoras). Para editar el PC de destino,
seleccione el PC de destino que desea editar desde la lista de
destinatarios y haga clic en el botón Edición. El método de
configuración es el mismo que para registro y edición.
2
Introduzca un nombre de destino para Nom. con menos de 16 caracteres.
3
El Número de registro (ID) se asigna automáticamente en orden en el momento del registro y se
agregan en orden de 001 a 100. Puede cambiar los números de registro.
4
En Dirección de computadora, introduzca la dirección de PC (dirección IP o nombre de host) para
el PC de destino utilizando 32 caracteres o menos.
5
En Guar. número introduzca el número de la carpeta de almacenamiento del PC desde 001 - 100
con caracteres numéricos.
6
Introduzca un comentario.
Elemento Descripción
Campo de lista de destinos Muestra una lista de PC de destino guardada en la lista de
destinatarios.
Nom. Muestra el nombre del destinatario (grupo). En el panel de controles
del escáner se muestra el mismo nombre.
ID Muestra el número de registro del destinatario (grupo). El número de
registro se asigna a los destinatarios en el orden en que se
agregaron a la lista de destinatarios.
Direcc. PC Muestra el nombre de host o la dirección IP del PC de destino.
Guar. No. Introduzca el número de carpeta para el PC de destino de
almacenamiento.
Comen. Muestra los comentarios sobre el destinatario.

Scanner Utilities incluido
6-39
7
Haga clic en el botón Aceptar. El PC de destino introducido se registra y la pantalla regresa al
cuadro de diálogo Address Book .
8
En el cuadro de diálogo Address Book , haga clic en el botón Guardar. Los cambios se guardan en
la lista de destinatarios.
Registro y edición de Grupos de PC de destino
Para registrar un grupo de PC de destino en una lista de destinatarios o para editar detalles de un
grupo de PC de destino ya registrada, use el cuadro de diálogo Registro del grupo de destinos
(computadoras).
Procedimiento de registro
1
En el cuadro de diálogo Address Book , haga clic en el
botón New Group para mostrar el cuadro de diálogo
Registro del grupo de destinos (computadoras). Para
editar un grupo de PC de destino, seleccione el que desea
editar desde la lista de destinatarios y haga clic en el botón
Editar. El método de configuración es el mismo que para
registro y edición.
2
Introduzca un nombre de destino para Nom. con menos de 16 caracteres.
3
Número de registro (ID) se asigna en orden automáticamente en el momento del registro y se
agregan de 001a 100. Puede cambiar los números de registro.
4
Para configurar o cambiar una contraseña de grupo, haga clic en el botón Cambie Contra.. Se
mostrará el cuadro de diálogo Cambie Contra.. (Consulte Configuración y edición de Contraseña
de grupo de PC de destino)
5
Introduzca un comentario.
6
Para agregar un PC de destino a un grupo, haga clic en el botón Agregue. Aparecerá el cuadro de
diálogo Edición de miembros (PC). (Consulte la página 6-40)
7
Para eliminar un PC de destino de un grupo, seleccione el PC de destino que desea eliminar desde
el campo Direcc. y haga clic en el botón Borrar.
8
Haga clic en el botón Aceptar. El grupo de PC de destino introducido se registra y la pantalla
regresa al cuadro de diálogo Address Book .
9
En el cuadro de diálogo Address Book , haga clic en el botón Guardar. Los cambios se guardan en
la lista de destinatarios.
Configuración y edición de Contraseña de grupo de PC de destino
Utilice el cuadro de diálogo Cambie Contra. para establecer una contraseña de grupo de PC de
destino o para cambiar una contraseña existente.
IMPORTANTE: Establezca esta contraseña de grupo para la misma contraseña de carpeta para
cada PC que será miembro del grupo de PC de destino.

Scanner Utilities incluido
6-40
1
En el cuadro de diálogo Registro del grupo de destinos
(computadoras), haga clic en el botón Cambie Contra.. Se mostrará
el cuadro de diálogo Cambie Contra..
2
Introduzca una contraseña nueva con menos de 8 caracteres (caracteres numéricos).
3
Para verificarlo, vuelva a introducir la nueva contraseña.
4
Haga clic en el botón Aceptar. La pantalla regresa al cuadro de diálogo Registro del grupo de
destinos (computadoras).
Agregar PC de destino a un grupo de PC de destino
Agregue destinatarios a un grupo de PC de destino desde el cuadro de diálogo Edición de
miembros (PC).
1
En el cuadro de diálogo
Registro del grupo de
destinos (computadoras),
haga clic en el botón
Agregue. Se mostrará el
cuadro de diálogo Edición de
miembros (PC).
2
Seleccione los PC de destino para agregar desde Miembros de grupo auxiliar y haga clic en el
botón Agregue.
3
Para eliminar un PC de destino de un grupo, seleccione el que desea eliminar desde el campo
Miembros de grupo y haga clic en el botón Borrar.
4
Haga clic en el botón Aceptar. La pantalla regresa al cuadro de diálogo Registro del grupo de
destinos (computadoras).
Importación de archivos de datos de direcciones
Importación de Address Book for Scanner
Especifique los datos creados y guardados mediante Address Book for Scanner para usar esos
datos de direcciones.
1
Desde el menú del cuadro de diálogo Address Book ,
seleccione FileJImportJAddress Book. Se mostrará el
cuadro de diálogo Abrir.
2
Seleccione la carpeta que contiene el archivo de datos de direcciones. La carpeta Address Book
se selecciona de forma predeterminada.
3
Seleccione el tipo de archivo. Sólo se pueden seleccionar archivos .dat.

Scanner Utilities incluido
6-41
4
Introduzca el nombre de archivo en el campo Nombre. También puede seleccionar un archivo de la
lista de archivos de datos de direcciones.
5
Haga clic en el botón Abrir. La información de direcciones del archivo de datos de direcciones
seleccionado se muestra en el cuadro de diálogo Address Book.
Importación de archivos CSV
Abra los datos creados con otras aplicaciones de correo y guardados como archivos CSV para usar
los datos de direcciones con Address Book for Scanner.
1
Desde el menú del cuadro de diálogo Address Book ,
seleccione FileJImportJCSV file. Se mostrará el
cuadro de diálogo Abrir.
2
Seleccione la carpeta que contiene el archivo de datos de direcciones en formato CSV.
3
Seleccione el tipo de archivo. Sólo se pueden seleccionar archivos .csv.
4
Introduzca el nombre de archivo en el campo Nombre. También puede seleccionar un archivo de la
lista de archivos CSV.
5
Haga clic en el botón Abrir. Se mostrará el cuadro de diálogo Ajuste de campo de importación.
Alineación de campos
Alinee campos desde el archivo CSV importado con los campos de visualización para la lista de
destinatarios de e-mail de Address Book for Scanner.
6
Seleccione el elemento para mostrar en el campo Nom. de la lista de destinatarios de e-mail.
7
Seleccione el elemento para mostrar en el campo Direcc.E-mail de la lista de destinatarios de
e-mail.
8
Seleccione el elemento para mostrar en el campo Comen. de la lista de destinatarios de e-mail.
9
Haga clic en el botón Aceptar. Se mostrará el cuadro de diálogo Confirme los datos importados.

Scanner Utilities incluido
6-42
Confirmación de verificación de datos de importación y registro en Address Book for
Scanner
Verifique los detalles de la lista para que el archivo CSV se importe y se registre en la lista de
destinatarios de e-mail de Address Book for Scanner.
10
Seleccione la dirección de e-mail por importar desde la lista y haga clic en el botón Añadir a la lista
de direcciones. En el campo Número de direcciones seleccionadas se muestra el número de
direcciones seleccionadas.
11
Para editar los detalles del registro de las direcciones de e-mail seleccionadas, haga clic en el
botón Edic.. Aparece el cuadro de diálogo Registro de destinos (correo electrónico). (Consulte
la página 6-36)
12
Haga clic en el botón Aceptar. Las direcciones de e-mail seleccionadas se agregan a la lista de
destinatarios de e-mail de Address Book for Scanner.
IMPORTANTE: Acerca de la columna de advertencia
Aparece un icono de advertencia para las direcciones de e-mail que no pueden registrarse en
Address Book for Scanner debido a problemas al importar. En este caso, haga clic en el botón
Edic.. Aparece el cuadro de diálogo Registro de destinos (correo electrónico) (consulte la
página 6-36). Corrija los errores en los detalles de registro de direcciones de e-mail. El icono de
advertencia desaparece.
Descripción del icono de advertencia
?: Aparece cuando el valor del nombre excede los 16 caracteres.
!: Aparece cuando el valor del nombre incluye caracteres de doble byte (japonés, etc.) o cuando el
valor de la dirección de e-mail excede los 64 caracteres.
Columna de
advertencia

Scanner Utilities incluido
6-43
TWAIN Source
Acerca de TWAIN Source
TWAIN Source es una utilidad que se usa desde una aplicación compatible con TWAIN para las
imágenes escaneadas desde el escáner hacia la aplicación compatible con TWAIN. Esta sección
explica cómo importar imágenes mediante aplicaciones universales compatibles con TWAIN.
IMPORTANTE: Instale TWAIN Source en el PC antes de importar imágenes mediante este
método. Si se van a utilizar varios PC, instale TWAIN Source en todos los PC.
1. Configuración del modo TWAIN
2. Carga de originales
3. Selección del escáner desde la aplicación compatible con TWAIN
4. Selección del tamaño original y de la resolución desde TWAIN Source
5. Solicitud de escaneo
6. Transmisión de imagen escaneada
7. Pantalla de imagen escaneada
Entorno de funcionamiento
Hardware Compatible con IBM PC/AT
Interfaces 10BASE-T/100BASE-TX
Sistemas operativos Windows NT 4.0 (Service Pack 5 o superior),
Windows 2000 (Service Pack 2 o superior),
Windows 98 (Second Edition), Windows 95 (OSR2)
Windows Me, Windows XP, Windows Server 2003
Escáner

Scanner Utilities incluido
6-44
Instalación de TWAIN Source
1
En el menú principal de Software Library CD-ROM,
haga clic en Utilidades de escáner.
2
Haga clic en TWAIN Source.
3
Siga las instrucciones del asistente para finalizar la instalación.
Desinstalación de TWAIN Source
Utilice la función de Windows Agregar o quitar programas para desinstalar la aplicación.
Acerca de Image Data
Las especificaciones de datos de imágenes compatibles son las siguientes:
Importación de imágenes
Existen dos métodos principales para usar una aplicación compatible con TWAIN a fin de importar
imágenes desde el escáner, y el método de operación es el que se indica a continuación. Lleve a
cabo el método de escaneo de acuerdo con los requisitos de su trabajo.
NOTA: Para obtener más información sobre el procedimiento de operación, consulte Guía de uso.
Inicio del escaneo desde el PC
1
Inicie TWAIN Source desde la aplicación compatible con TWAIN en el PC.
2
Haga clic en el botón Instl. Exp., compruebe si está seleccionado y haga clic en el botón OK.
NOTA: Si el escáner no está seleccionado, haga clic en el botón Edic. y selecciónelo.
Especificaciones de TWAIN
Tamaño de la imagen (máx.) Ancho de la imagen: 432 mm (17"). Altura de la imagen: 297
mm (A4 largo).
Resolución (PPP) 200 × 200, 300 × 300, 400 × 400, 600 × 600
Escala de grises B&N 2 colores, nivel 256 (difusión de error)

Scanner Utilities incluido
6-45
3
Haga clic en el botón Conectar de TWAIN Source.
NOTA: Si el escáner se está iniciando o si está en ejecución, es posible que falle la conexión. Si
esto sucede, configure el modo TWAIN desde el escáner y haga clic en el botón Conectar.
4
Establezca Expl.Esp. y haga clic en el botón Exp..
5
Coloque el original y pulse la tecla Inicio.
6
La imagen escaneada se envía al PC.
Inicio del escaneo desde el escáner
1
Configure el modo TWAIN desde el panel de controles del escáner.
2
Coloque los originales.
3
Inicie TWAIN Source desde la aplicación compatible con TWAIN en el PC.
4
Haga clic en el botón Instl. Exp., compruebe si está seleccionado y haga clic en el botón OK.
NOTA: Si el escáner no está seleccionado, haga clic en el botón Edic. y selecciónelo.
5
Haga clic en el botón Conectar de TWAIN Source.
6
Haga clic en el botón Exp. para comenzar el escaneo.
7
La imagen escaneada se envía al PC.
NOTA: Puede cambiar las configuraciones de resolución o del tamaño original desde el PC o
desde el escáner. Consulte Acerca del Cuadro de diálogo principal para configurar TWAIN Source
en el PC. Consulte Guía de uso para configurar desde el panel de controles del escáner.

Scanner Utilities incluido
6-46
Acerca del Cuadro de diálogo principal
Los elementos que se muestran en el cuadro de diálogo principal de TWAIN Source son los
siguientes.
Elemento Descripción
Tama.de Imag. Orig Seleccione el tamaño estándar para escanear el original. Están
disponibles los tamaños siguientes.
Auto, A3 (297 × 420 mm), Formulario de computadora 11 × 15"
(279 × 381 mm), A4 (210 × 297 mm), A5 (148 × 210 mm), JIS-B4
(257 × 364 mm), JIS-B5 (182 × 257 mm), JIS-B6 (128 × 182 mm),
Carta 8
1/2 × 11" (216 × 279 mm), Doble carta 11 × 17" (279 × 432
mm), Legal 8 1/2 × 14" (216 × 356 mm), Statement 5 1/2 × 8 1/2"
(140 × 216 mm), Oficio II 8 1/2 × 13" (216 × 330 mm), 8K
(273 × 394 mm), 16K (197 × 273 mm), Folio
8 1/2 × 13 1/2"
(216 × 343 mm), Folio (210 × 330 mm), Personalizado (cuando se
configura, aparece el cuadro de diálogo de tamaños
personalizados).
Dirección de texto original Seleccione la dirección original establecida y la dirección del texto
Tamaños de Trans. Cuando se selecciona el tamaño estándar para el tamaño de la
imagen original, seleccione el tamaño estándar para usar cuando
reciba imágenes desde el escáner. Están disponibles los tamaños
siguientes.
A3 (297 × 420 mm), Formulario de computadora 11 × 15"
(279 × 381 mm), A4 (210 × 297 mm), A5 (148 × 210 mm), JIS-B4
(257 × 364 mm), JIS-B5 (182 × 257 mm), JIS-B6 (128 × 182 mm),
Doble carta 11 × 17" (279 × 432 mm), Carta 8
1/2 × 11" (216 × 279
mm) Legal 8
1/2 × 14" (216 × 356 mm), Statement 5 1/2 ×81/2"
(140 × 216 mm), Oficio II 8
1/2 × 13" (216 × 343 mm), 8K
(273 × 394 mm), 16K (197 × 273 mm), Folio
8 1/2 × 13 1/2"
(216 × 343 mm), Folio (210 × 330 mm)
Color Especifique la configuración de los colores. Seleccione entre Color,
B&N&Gris, ACS, B/N (2 bits).
Calidad imagen Seleccione el tipo original desde Foto, Texto, Texto+Foto, OCR.
Resolución Seleccione la resolución para leer el original desde
600 ppp, 400 ppp, 300 ppp, 200 ppp.

Scanner Utilities incluido
6-47
Cambio de dirección IP del escáner
Si la dirección IP del escáner ha cambiado luego de la instalación de TWAIN Source, cambie la
dirección IP para utilizar cuando se conecte al escáner. Siga estos pasos para realizar la operación.
1
Haga clic en el botón Instl. Exp. en el cuadro de diálogo principal de TWAIN Source. Se mostrará
el cuadro de diálogo Instl.Exp.
Explo. Configure el funcionamiento del escáner.
Auto: Cuando se coloca el original en el cristal de exposición,
después de escanear ese original, solicite que se escanee la página
siguiente. Si se coloca un original en el alimentador de originales
opcional, el escaneo continúa hasta que no queden hojas en el
alimentador de originales.
Pág.: Cuando se carga un original en el alimentador de originales
opcional, sólo escanea la primera página del original.
2 caras Establece si se escanean ambas caras de un original con el
alimentador de originales opcional.
None: Escanee sólo una cara del original.
2 caras (Izda/Dcha): Configure para escanear originales de 2 caras
con encuadernación izquierda/derecha.
2 caras (Parte Sup.): Configure para escanear originales de 2 caras
con encuadernación superior.
Campo Estado Se muestra el estado del dispositivo.
Ilumina Especifique la exposición de la imagen.
Botón
Escanear/Conectar(s)
Cuando está conectado correctamente, este botón cambia al botón
Explorar. Haga clic en este botón para comenzar el escaneo.
Cuando no está conectado, este botón es el botón Conectar(s).
Haga clic para volver a conectar el escáner. Para un escaneo de alta
resolución, durante el procesamiento de imágenes, la conexión con
el escáner puede perderse.
Casilla de verificación
Expl.Esp
Si está marcada, el escáner se detiene permaneciendo en el modo
escáner. En este modo, se debe pulsar la tecla Inicio en el panel de
control del escáner para comenzar el escaneo de los originales.
Prel Si está marcada, se puede confirmar la imagen o ajustar los colores
antes de importar al PC.
Botón Fij.Org. Cuando se hace clic en este botón, se reestablecen todas las
opciones de TWAIN Source a las predeterminadas.
Botón Instl.Exp Haga clic en este botón para mostrar el cuadro de diálogo Instl.Exp.
Desde este cuadro de diálogo, cambie la dirección del escáner
(consulte Cambio de dirección IP del escáner), unidades (pulgadas,
centímetros) o configure la compresión de datos durante el escaneo.
Botón Cier Cancela la configuración y cierra el cuadro de diálogo principal.
Botón Ayu. Haga clic en este botón para mostrar la pantalla Ayu.
Elemento Descripción

Scanner Utilities incluido
6-48
2
Se muestra la dirección actualmente configurada en el
campoDirec. de Explo.. Para cambiar esta dirección, haga
clic en el botón Edic. Se mostrará el cuadro de diálogo de
configuración de direcciones.
3
Introduzca la nueva dirección IP.
4
Haga clic en el botón OK. La pantalla vuelve al cuadro de diálogo Instl.Exp.
5
Haga clic en el botón OK. La dirección IP del escáner ha cambiado.
Configuración de Contabilidad de trabajos
Si Contabilidad de trabajos está configurada para el dispositivo, se debe introducir el código de
trabajo cuando se utilice el dispositivo. Cuando Contabilidad de trabajos está activado, el escáner
verifica el código de trabajo enviado por el PC. Por lo tanto, se debe configurar el código de
contabilidad de trabajos en TWAIN Source en el PC.
Método de registro
1
Haga clic en el botón Instl. Exp. en el cuadro de diálogo principal de TWAIN Source. Se mostrará
el cuadro de diálogo Instl.Exp.
2
Haga clic en el botón Edic. Se mostrará el cuadro de diálogo Fija.de Direc.
3
Haga clic en la casilla de verificación Usa.Cód.de Adm. para agregar una marca de verificación.
4
Para utilizar siempre el mismo código, introduzca el código de trabajo (8 dígitos o menor) en el
campo Cód..
5
Vuelva a introducir el mismo código de trabajo introducido en el campo Cód en el campo Confir
Cód.
6
Haga clic en el botón OK.
7
Si no se configura el código de trabajo, durante la conexión aparecerá una pantalla de entrada de
código de trabajo. Introduzca el código que va a utilizar.
Acerca de Perfiles de color
El escáner a color ofrece perfiles de colores para ajustar el color.
NOTA: El método de importación de datos de perfil de color varía en cada software compatible con
TWAIN. Utilice el perfil de color luego de leer detenidamente el manual incluido con su software
compatible con TWAIN.
Selección de un perfil de color compatible con este dispositivo
1
Inicie el software del navegador Web
2
Introduzca la dirección IP del escáner o el nombre de host en la barra y pulse Introducir.

Scanner Utilities incluido
6-49
3
Aparecerá la página superior de la función de página Web. El nombre de archivo para el perfil de
color compatible con este escáner se muestra a la derecha del perfil, en la pantalla principal.
4
Luego use el perfil de color con el mismo nombre que se muestra en el Paso 3, que se encuentra
en el CD incluido con este CD del escáner (Software Library) en la carpeta Perfil del color.
No se puede establecer la conexión con el escáner
Uno de los siguientes problemas detallados a continuación puede impedir la conexión con el
escáner. Vuelva a intentar luego de confirmar el panel de controles del escáner.
• Actualmente, el PC está copiando o funcionando en un modo diferente al modo de espera del
escáner.
• El original se ha cargado en el alimentador de originales opcional antes de conectar TWAIN
Source al escáner.
Tamaño de imagen máximo
Según la memoria disponible, es posible que no se pueda realizar el escaneo de ciertos tamaños
de imagen.
Selección de color y B&N&Gris
Blanco y negro
200 ppp 300 ppp 400 ppp 600 ppp
A3 22 MB 50 MB 89 MB 199 MB
†
† No se puede escanear en Windows 95.
A4 11 MB 25 MB 44 MB 100 MB
11 × 17" (279 ×
432 mm)
21 MB 48 MB 86 MB 193 MB
†
8 1/2 × 11" (216 ×
279 mm)
11 MB 24 MB 43 MB 96 MB
200 ppp 300 ppp 400 ppp 600 ppp
A3 0.9 MB 2.1 MB 3.7 MB 8.3 MB
A4 0.5 MB 1.0 MB 1.8 MB 4.1 MB
11 × 17" (279 ×
432 mm)
0.9 MB 2.0 MB 3.6 MB 8.0 MB
8
1/2 × 11" (216 ×
279 mm)
0.4 MB 1.0 MB 1.8 MB 4.0 MB

Scanner Utilities incluido
6-50
DB Assistant
Acerca de DB Assistant
DB Assistant es una utilidad que configura 2 funciones: la opción PDF Keyword Assist, para
agregar palabras clave que pueden buscarse desde el PC y la opción Database Assist, para crear
archivos CSV de información de texto. Estas funciones son muy útiles al organizar las imágenes
escaneadas o al administrar bases de datos.
Luego de la instalación, DB Assistant comienza automáticamente cuando se inicia el PC. Se
mostrará un icono en la barra de tareas para indicar el estado de funcionamiento y esperar los
datos entrantes.
• Opción PDF Keyword Assist
Agrega palabras clave a la información de texto de las imágenes escaneadas. Si el formato de
imagen es PDF, puede confirmar la entrada de la palabra clave para la información de texto de
imágenes generales (gráficos) de Acrobat Reader. Además, puede utilizar el software incluido
(PaperPort) para buscar las palabras clave desde un PC. Esta función es muy útil al buscar un
archivo específico entre varios archivos.
• Opción Database Assist
Crea información de texto agregada como archivos CSV junto con las imágenes escaneadas.
Utilice las aplicaciones de las hojas de cálculo o las aplicaciones de la base de datos para leer
estos archivos CSV.
Preparación para uso
Configure lo siguiente antes de utilizar DB Assist.
1
Instale DB Assistant en el PC. (Consulte la página 6-52)
2
Inicie DB Assist y registre la opción PDF Keyword Assist o la opción Database Assist. (Consulte la
página 6-53)
3
Desde el panel de controles del escáner o desde el navegador Web, registre la dirección IP o el
nombre de host en el PC que está ejecutando DB Assist.
4
Inicie Scanner File Utility en el PC de destino de la imagen escaneada y seleccione PDF Keyword
Embedder para la opción PDF Keyword Assist o seleccione Database Link Handler para la
opción Database Assist. (Consulte la página 6-8)

Scanner Utilities incluido
6-51
Flujo de operación
El flujo de operación para utilizar DB Assistant a fin de agregar información de texto a las imágenes
escaneadas y a fin de almacenar las imágenes en carpetas especificas es el siguiente.
1. Utilice DB Assistant para agregar información de texto
Desde el navegador Web o desde el escáner, registre la dirección IP del PC del administrador
2. Desde Scanner File Utility, seleccione si desea vincular con la opción PDF Keyword Assist o
con la opción Database Assist
3. Seleccione [Database Connect], configure la información de texto y escanee el original
4. Transmitir datos escaneados
Opción PDF Keyword Assist: imágenes con palabras clave de datos de texto
Opción Database Assist: datos de imágenes y archivos de datos de texto CSV
5. Recibir datos de imágenes y datos de documentos en la carpeta de almacenamiento
Entorno de funcionamiento
Hardware Compatible con IBM PC/AT
Interfaces 10BASE-T/100BASE-TX
Sistemas operativos Windows NT 4.0 (Service Pack 5 o superior),
Windows 2000 (Service Pack 2 o superior),
Windows 98 (Second Edition), Windows 95 (OSR2),
Windows Me, Windows XP, Windows Server 2003
Administrador
PC de destino para
almacenamiento
Escáner

Scanner Utilities incluido
6-52
Instalación y desinstalación
Instalación de DB Assistant
1
En el menú principal de Software Library CD-ROM,
haga clic en Utilidades de escáner.
2
Haga clic en DB Assistant.
3
Siga las instrucciones del asistente para finalizar la instalación.
NOTA: Durante la instalación, aparecerán las pantallas de instalación de los siguientes
componentes. Seleccione para utilizar las siguientes funciones DB Assistant.
• PDF Keyword Embedder
Opción PDF Keyword Assist (Agrega palabras claves a las imágenes escaneadas).
• Database Link Handler
Opción Database Assist (crea archivos de información de texto CSV junto con imágenes
escaneadas).
NOTA: Una vez finalizada la instalación, DB Assistant se inicia con Windows y continúa
ejecutándose en segundo plano. Se agregará un icono a la barra de tareas de Windows para
indicar la operación de ejecución.
Desinstalación de DB Assistant
Utilice la función de Windows Agregar o quitar programas para desinstalar la aplicación.

Scanner Utilities incluido
6-53
Acerca de la Ventana de funcionamiento
DB Assistant se inicia automáticamente luego de la instalación. Para configurar la opción PDF
Keyword Assist/Database Assist, abra el cuadro de diálogo de configuración.
Visualización del cuadro de diálogo Configuración
• Cuando el programa se está ejecutando
Haga doble clic en el icono de la barra de tareas. Se mostrará el cuadro de diálogo de DB
Assistant. Luego, haga clic en el botón Configuración del cuadro de diálogo de inicio para
mostrar el cuadro de diálogo de configuración de DB Assistant.
• Cuando el programa no se está ejecutando
Haga clic en el botón inicio de la barra de tareas de Windows y en el menú que aparece
seleccione Todos los programasJScanner User SoftwareJDB Assistant. Se mostrará un
icono en la barra de tareas de Windows para indicar que DB Assistant se está ejecutando.
Haga doble clic en el icono que aparece. Aparecerá el cuadro de diálogo de inicio. Luego haga
clic en el botón Configuración del cuadro de diálogo de inicio para mostrar el cuadro de
diálogo de configuración de DB Assistant.
Acerca del Cuadro de diálogo de inicio
Elemento Descripción
Escáner conectado Nombre de escáner muestra el nombre de host y la dirección IP
registrados para el escáner. Comenz muestra cuándo se inició la
conexión con el escáner.
Botón OK Cierre para iniciar el cuadro de diálogo.
Botón Configuración Muestra el cuadro de diálogo Configuración.
Botón Cerra Cierra DB Assistant.

Scanner Utilities incluido
6-54
Acerca del cuadro de diálogo Configuración
Para configurar las opciones PDF Keyword Assist y Database Assist, haga clic en el botón
Configuración en el cuadro de diálogo de inicio. Se mostrará el cuadro de diálogo de
configuración.
Configuración de la opción PDF Keyword Assist
Esta sección explica la configuración y el registro de la opción PDF Keyword Assist (para agregar
palabras clave de datos de texto a las imágenes escaneadas) con DB Assistant. Primero, abra el
cuadro de diálogo de configuración de DB Assistant y luego siga los pasos a continuación.
NOTA: Consulte la información de configuración de la opción PDF Keyword Assist para configurar
la opción Database Assist (cree archivos de datos de texto CSV para las imágenes escaneadas).
1
Para configurar la opción PDF Keyword
Assist, haga clic en Editar en la barra de
menú del cuadro de diálogo de configuración
y seleccione Nuevo. A continuación,
seleccione PC destino desde el menú que
se muestra. Aparecerá una pantalla de
configuración del nombre de la función.
NOTA: Para crear la opción Database Assist, seleccione Base de datos.
2
Introduzca el nombre de la función. Introduzca un nombre en el
campo Nombre con menos de 16 caracteres. El nombre
introducido se mostrará en el panel de controles del escáner.
3
Introduzca la dirección IP o el nombre de host del PC de destino (PC en el que se almacenó la
imagen escaneada) en el campo Dirección del PC. Luego, en el campo Número de almacenado,
introduzca el número de almacenamiento desde Scanner File Utility.
NOTA: Para obtener más información acerca de Número de almacenado, consulte Scanner File
Utility - Configuración de una nueva carpeta de almacenamiento (página 6-8).
El registro no finaliza hasta que todos los elementos del paso 2 y 3 se hayan introducido.
Elemento Descripción
Botón Guardar Haga clic en este botón para actualizar la configuración luego de
cambiar los parámetros. Los elementos configurados no se
almacenan si los datos no están actualizados antes de cerrar.
Botón
Guardar

Scanner Utilities incluido
6-55
4
Haga clic en OK luego de la configuración para crear una configuración de opción PDF Keyword
Assist.
5
Cambie las configuraciones de escaneo
predeterminadas. Aquí, podrá establecer
algunas configuraciones predeterminadas
del procedimiento para escanear imágenes.
Haga doble clic en Configuración por defec-
to (o haga clic con el botón derecho del ratón
y seleccione Configurar desde el menú que
aparece). Se mostrará el cuadro de diálogo
Configuración del escáner por defecto.
6
Seleccione la función deseada desde el cuadro de diálogo Configuración del escáner por
defecto y haga clic en el botón OK para guardar los ajustes y volver al cuadro de diálogo de
configuración.
NOTA: Si desea obtener más información sobre los
detalles de configuración de los elementos, consulte
Configuración de las funciones del escáner en la
página 4-2. Estas opciones predeterminadas de escaneo
pueden cambiarse luego desde el panel de controles del
escáner.
Desde el cuadro de diálogo de
configuración seleccione Configuración
por defecto y haga clic con el botón
derecho del ratón para mostrar el menú
Configurar, RegistrarJPor defecto,
Volver a configuración por defecto.
Configurar: muestra la pantalla
Configuración por defecto del escáner.
Por defecto: guarda los ajustes actuales
como predeterminados.
Volver a configuración por defecto
restablece los ajustes a sus valores antes de guardar.
7
Haga doble clic en Configuración de acceso (o haga clic
con el botón derecho del ratón y seleccione Configurar
desde el menú que aparece). Se mostrará el cuadro de
diálogo Configuración de acceso. Desde aquí puede
limitar el acceso de los usuarios a las funciones registradas
actualmente.
No restringido: los usuarios pueden acceder sin
restricción.
Acceso en función del remitente: configura los usuarios
con acceso permitido. Los usuarios que no sean los
seleccionados no pueden acceder a esta opción. Seleccione usuarios a los que garantizará el
acceso desde la Lista de remitentes registrada en el escáner. Si desea obtener más información
sobre los detalles de configuración, consulte Opción Restringir por remitente (usuario) en la
página 6-57.

Scanner Utilities incluido
6-56
NOTA: Con la opción Database Assist también puede limitar el acceso mediante una contraseña.
Introduzca una contraseña numérica de menos de 8 caracteres.
8
Configure Archivo de información. Los elementos
configurados aquí pueden establecerse como información de
texto (palabras clave) para imágenes escaneadas. A la izquierda
de Archivo de información, haga clic en +. Aparecerán
Palabra clave y Conexión.
NOTA: Al establecer la información de texto de Palabra clave y
Conexión para las imágenes escaneadas, puede utilizar la
función de búsqueda de palabras clave para el software incluido
(PaperPort) para buscar imágenes.
9
Configure Palabra clave. Haga doble clic en Palabra clave (o haga clic con el botón derecho del
ratón en Editar). Aparece el cuadro de diálogo Editar palabra clave.
10
Introduzca la palabra clave en el campo para le cambio de
la lista. Introduzca un texto de menos de 32 caracteres.
Haga clic en Aplicar (o pulse la tecla Enter) para registrar
la palabra clave en Palabra clave. Para cambiar una
contraseña introducida, seleccione la palabra clave que le
gustaría cambiar (pantalla inversa) y haga clic en el botón
Editar. La palabra clave aparece en el campo para el
cambio de lista y puede volver a modificarse. Haga clic en
el botón OK cuando todo esté editado. La palabra clave
está configurada y la pantalla vuelve al cuadro de diálogo
de configuración.
NOTA: Pueden agregarse hasta 100 entradas de Palabra clave a la lista de registro.
Seleccione una palabra clave desde la lista de registro (pantalla inversa) y haga clic en S o T para
cambiar el orden en la lista.
11
Configura Conexión. Haga doble clic en Conexión (o
haga clic con el botón derecho del ratón en Editar).
Aparece la pantalla Editar conexión. Introduzca la
Conexión en el campo para cambiar la lista. Introduzca
un texto de menos de 32 caracteres. Siga consultando
el método de configuración para Palabra clave desde el
paso 10.
NOTA: Para utilizar el software incluido PaperPort a fin
de buscar este Conexión, busque desde el elemento de
búsqueda de palabra clave. Pueden agregarse hasta
100 elementos de Conexión en la lista de registro.
Seleccione un autor desde la lista de registro (pantalla
inversa) y haga clic, o bien, seleccione para cambiar el
orden en la lista.
Esto completa la configuración de la opción PDF Keyword Assist (agregue información de texto
para las imágenes escaneadas) para DB Assistant.

Scanner Utilities incluido
6-57
Opción Restringir por remitente (usuario)
En esta sección se explica la operación de configuración para Configuración de la opción PDF
Keyword Assist en la página 6-54, Paso 7: Restringir por remitente (usuario).
1
Introduzca el nombre de usuario para otorgar permiso en el
campo para cambiar la Lista de remitentes Introduzca un
texto de menos de 16 caracteres. Haga clic en Aplicar (o
pulse la tecla OK) para registrar el nombre en la Lista de
registro. Para cambiar el nombre de usuario introducido,
seleccione el que desea cambiar (pantalla inversa) y haga
clic en el botón Editar. El nombre de usuario aparece en el
campo de lalista de cambios y puede volver a modificarse.
Haga clic en el botón OK cuando todo esté editado. El
nombre de usuario está configurado y la pantalla vuelve al
cuadro de diálogo de configuración.
2
Para verificar los Remitentes (usuarios)
registrados previamente en el escáner,
haga clic en el botón Buscar.... Aparece el
cuadro de diálogo Actual lista de
remitentes.
3
Introduzca la dirección del escáner para conectar (nombre de host o dirección IP) en el campo
Dirección de escáner. Haga clic en el botón Descargar lista para mostrar la lista de Remitentes
(usuarios) registrados en el escáner. Seleccione el remitente que desea agregar desde la lista y
haga clic en el botón (>>). La selección se mostrará en la Lista de remitente para añadir a la
derecha de la pantalla. Haga clic en el botón OK para conceder acceso al Remitente (usuario)
agregado y regrese al cuadro de diálogo Configuración de acceso.
4
Para verificar los remitentes (usuarios) registrados desde el
escáner conectado actualmente, haga clic en el botón ... a la
derecha del campo Dirección de escáner en el cuadro de
diálogo Actual lista de remitentes. Aparece el cuadro de
diálogo Búsqueda de escáner.
5
Haga clic en el botón Inicio de búsqueda. Se mostrará la dirección IP o el nombre de host y la
dirección MAC de los escáneres encontrados en la red. Seleccione (pantalla invertida) la dirección
del escáner para el remitente (usuario) que desea seleccionar. Cuando la dirección IP o el nombre
de host del escáner seleccionado aparece en el campo Dirección de escáner, haga clic en el
botón OK (o pulse la tecla Enter). La pantalla regresa a Actual lista de remitentes y se mostrará
la dirección del escáner seleccionado en el campo de entrada de la dirección del escáner.
6
Haga clic en el botón Descargar lista. Los remitentes (usuarios) registrados en el escáner
seleccionado en el Paso 5 se mostrarán en la lista de remitentes (usuarios) del escáner. Ahora
puede confirmar los remitentes (usuarios) establecidos para el escáner seleccionado.

Scanner Utilities incluido
6-58

7-1
7 Menú del sistema
En este capítulo se explica cómo configurar varias opciones mediante los menús del panel de
controles de la máquina.
Las principales opciones que pueden configurarse son las siguientes.
• Configuración predeterminada...7-2
• Configuración del Bypass...7-30
• Registro de tamaños no estándar para originales...7-31
• Ajuste del usuario...7-32
• Configuración de los valores predeterminados de la supervisión de documentos...7-39
• Manipulación del disco duro...7-43
• Impresión de informes...7-44
• Comprobación del número total de copias...7-47
• Método de introducción de caracteres...7-48

Menú del sistema
7-2
Configuración predeterminada
En esta sección se explica cómo cambiar las opciones predeterminadas que se aplican cuando se
enciende la máquina o se pulsa Reiniciar. Los detalles configurados automáticamente
establecidos en el modo de configuración predeterminada se denominan configuraciones
predeterminadas. Las configuraciones predeterminadas se dividen en Configuraciones
predeterminadas para copiar y Valores predeterminados de la máquina. Estas configuraciones se
pueden cambiar libremente para adecuarla a sus patrones de uso.
Configuraciones predeterminadas para copiar
Defina las siguientes configuraciones predeterminadas para copiar.
• Modo Exposición...7-3
• Pasos de la exposición...7-3
• Calidad de imagen del original...7-4
• Configuración del modo de color...7-4
• Configuración de la detección de Color auto...7-4
• Configuración de EcoPrint...7-5
• Corrección de líneas negras finas...7-5
• Selección del papel...7-6
• Configuración de Selección auto...7-6
• Tipo de papel (Papel Color Auto)...7-6
• Tipo de papel (Auto B&N papel)...7-7
• Selección del Cajón por defecto...7-7
• Especificación del Depósito para cubiertas...7-8
• Ajuste Auto % Prioridad...7-8
• Ajuste de la exposición automática...7-8
• Ajuste de la exposición manual...7-9
• Selección del zoom predeterminado...7-9
• Selección de la clasificación y la agrupación de la salida...7-9
• Selección de Rotación automática...7-10
• Configuración de Márgenes predeterminados...7-10
• Borrado de bordes...7-11
• Selección de la cantidad máxima de copias...7-11
• Activación de repetición de copia...7-11
• Visualización de la tecla Registrar...7-12
• Pantalla Personalizar (Principal)...7-12
• Pantalla Personalizar (Elec Usuario)...7-12
Acceso a la pantalla Copia por defecto
Siga los procedimientos que se detallan a continuación para acceder a la pantalla Copia por
defecto.
1
Pulse Menú Sistema/Contador.

Menú del sistema
7-3
2
Pulse [Copia omisión].
3
Utilice las teclas numéricas para escribir el código de administración de 4 dígitos. La configuración
predeterminada es 2500 para el modelo de 25/20 ppm y 3200 para los modelos de 32/25 y de
32/32 ppm.
Si se ha introducido el código de administración correcto, se mostrará la pantalla Copia por defecto.
NOTA: Por seguridad, se recomienda cambiar el código de administración. Para obtener más
información, consulte Cambio de Código de administración en la página 7-26.
Si se ha instalado el kit de seguridad opcional, el código de administración es de 8 dígitos. La
configuración predeterminada es 25002500 para el modelo de 25/20 ppm y 32003200 para los
modelos de 32/25 y de 32/32 ppm.
4
Consulte los siguientes elementos de configuración para configurar las opciones predeterminadas.
Modo Exposición
Configure el modo de exposición para el modo de configuración predeterminada. Los elementos de
configuración son los siguientes.
Para más información acerca del modo de exposición, consulte la Guía de uso.
1
Consulte Acceso a la pantalla Copia por defecto en la página 7-2 para acceder a la pantalla Copia
por defecto.
2
Pulse [S] o [T] para seleccionar Modo Exposición y pulse [Cambiar nº].
3
Seleccione [Manual] o [Auto].
4
Pulse [Cerrar] para guardar las opciones o [Volver] para cancelarlas. La pantalla regresa a Copia
por defecto.
Pasos de la exposición
Cambie la cantidad de pasos para el ajuste de la exposición. Los elementos de configuración son
los siguientes.
1
Al consultar Acceso a la pantalla Copia por defecto en la página 7-2, acceda a la pantalla Copia por
defecto.
2
Pulse [S] o [T] para seleccionar Pasos de exposición y pulse [Cambiar nº].
Menú Sistema / Contador
Menú Sis tema
omisión
Copia
Idioma
Trabajo
Contabil.
omisión
Escáner
omisión
Maquina
omisión
Impresora
Bypass
Ajus te
Disco Duro
Gestión
supervisad
Documento
tam. orig.
Registro
informe
Imprimir
Elemento Descripción
Manual Establece el modo de exposición de copia manual.
Auto Establece el modo de exposición de copia automático.
Elemento Descripción
1 paso Están disponibles 7 pasos para el ajuste de la exposición.
0.5 paso Están disponibles 13 pasos más para el ajuste de la exposición.

Menú del sistema
7-4
3
Seleccione [1 paso] o [0.5 paso].
4
Pulse [Cerrar] para guardar las opciones o [Volver] para cancelarlas. La pantalla regresa a Copia
por defecto.
Calidad de imagen del original
Establezca la calidad de la imagen para el modo de configuración predeterminada. Los elementos
de configuración son los siguientes.
1
Consulte Acceso a la pantalla Copia por defecto en la página 7-2 para acceder a la pantalla Copia
por defecto.
2
Pulse [S] o [T] para seleccionar Calidad de imagen del original y pulse [Cambiar nº].
3
Seleccione [Texto+Foto], [Foto], [Imprimir], [Texto] o [Mapa].
4
Pulse [Cerrar] para guardar las opciones o [Volver] para cancelarlas. La pantalla regresa a Copia
por defecto.
Configuración del modo de color
Establezca el modo de color para el modo de configuración predeterminado. Los elementos de
configuración son los siguientes.
1
Consulte Acceso a la pantalla Copia por defecto en la página 7-2 para acceder a la pantalla Copia
por defecto.
2
Pulse [S] o [T] para seleccionar Color Auto/A todo color/Blanco&negro y pulse [Cambiar nº].
3
Seleccione [Color Auto], [A todo color] o [Blanco&negro].
4
Pulse [Cerrar] para guardar las opciones o [Volver] para cancelarlas. La pantalla regresa a Copia
por defecto.
Configuración de la detección de Color auto
Ajuste el nivel de detección de color y blanco y negro para el modo de copia de color auto. Reduzca
el valor para detectar más originales a color. Aumente el valor para detectar más originales blanco
y negro.
Elemento Descripción
Texto+Foto Adecuado para originales de texto y foto mixtos.
Foto Adecuado para originales de fotos tomadas con una cámara.
Imprimir Adecuado para fotos de revistas o documentos impresos.
Texto Adecuado para documentos con gran cantidad de texto.
Mapa Adecuado para mapas.
Elemento Descripción
Color Auto Detecta automáticamente los originales a color y los blanco y negro, y
copia los originales a color en color y los originales blanco y negro, en
blanco y negro.
A todo color Copia todos los originales a todo color.
Blanco&negro Copia todos los originales en blanco y negro.

Menú del sistema
7-5
1
Consulte Acceso a la pantalla Copia por defecto en la página 7-2 para acceder a la pantalla Copia
por defecto.
2
Pulse [S] o [T] para seleccionar Corrección Color Auto y pulse [Cambiar nº].
3
Pulse [W] o [X] para ajustar el valor.
4
Pulse [Cerrar] para guardar las opciones o [Volver] para cancelarlas. La pantalla regresa a Copia
por defecto.
Configuración de EcoPrint
Defina EcoPrint para el modo de configuraciones predeterminadas. Los elementos de
configuración son los siguientes.
Para más información acerca de EcoPrint, consulte la página 1-44.
1
Consulte Acceso a la pantalla Copia por defecto en la página 7-2 para acceder a la pantalla Copia
por defecto.
2
Pulse [S] o [T] para seleccionar EcoPrint y pulse [Cambiar nº].
3
Seleccione [Off] u [On].
4
Pulse [Cerrar] para guardar las opciones o [Volver] para cancelarlas. La pantalla regresa a Copia
por defecto.
Corrección de líneas negras finas
Configure la corrección de líneas negras finas para reducir las líneas negras (manchas arrastradas
que no aparecen en el original) que pueden aparecer cuando copia mediante el alimentador de
originales opcional. Los elementos de configuración son los siguientes.
NOTA: Cuando elimine rayas negras, seleccione [On (Bajo)]. Seleccione [On (Alto)] sólo cuando
las rayas negras no se eliminan con la opción Bajo.
Cuando se activa la corrección de líneas negras finas, se reduce la capacidad de reproducir
caracteres de texto finos. Para un uso normal, se recomienda la configuración predeterminada
([Off]).
1
Consulte Acceso a la pantalla Copia por defecto en la página 7-2 para acceder a la pantalla Copia
por defecto.
2
Pulse [S] o [T] para seleccionar Corrige línea negra fina y pulse [Cambiar nº].
3
Seleccione [Off], [On (Bajo)] u [On (Alto)].
4
Pulse [Cerrar] para guardar las opciones o [Volver] para cancelarlas. La pantalla regresa a Copia
por defecto.
Elemento Descripción
Off No activa EcoPrint.
On Activa EcoPrint.
Elemento Descripción
Off Desactiva la corrección de líneas negras finas.
On (Bajo) Elimina las rayas negras moderadamente.
On (Alto) Elimina las rayas negras contundentemente.

Menú del sistema
7-6
Selección del papel
En el modo de configuraciones predeterminadas, configure el método de selección del papel para
cuando se pone un original. Los elementos de configuración son los siguientes.
1
Consulte Acceso a la pantalla Copia por defecto en la página 7-2 para acceder a la pantalla Copia
por defecto.
2
Pulse [S] o [T] para seleccionar Selecc. papel y pulse [Cambiar nº].
3
Seleccione [APS] o [Cajón por defecto].
4
Pulse [Cerrar] para guardar las opciones o [Volver] para cancelarlas. La pantalla regresa a Copia
por defecto.
Configuración de Selección auto
Cuando cambie el porcentaje de zoom, establezca el método de selección de papel para el modo
Selección automática de papel. Los elementos de configuración son los siguientes.
1
Consulte Acceso a la pantalla Copia por defecto en la página 7-2 para acceder a la pantalla Copia
por defecto.
2
Pulse [S] o [T] para seleccionar Ajuste APS y pulse [Cambiar nº].
3
Seleccione [Tamaño más conveniente] o [Mismo que tamaño original].
4
Pulse [Cerrar] para guardar las opciones o [Volver] para cancelarlas. La pantalla regresa a Copia
por defecto.
Tipo de papel (Papel Color Auto)
Seleccione el modo Selección automática de papel para copiar en color a fin de limitar los tipos de
papel. Por ejemplo, configure en [Color] para seleccionar que el depósito ajuste el mismo tamaño
de papel y se configure en papel a color para el tipo de papel. Configure en [Off] para seleccionar el
depósito con el mismo tamaño de papel independientemente del tipo de papel.
Están disponibles los siguientes tipos de papel.
Normal, Rugoso, Pergamino, Reciclado, Preimpreso, Fino, Color , Perforado, Con membrete, Alta
calidad, Personalizado 1 - 8
NOTA: Seleccione el tipo de papel establecido para el depósito actual. Para obtener más
información, consulte Especificación del tipo de papel en la página 7-16.
1
Consulte Acceso a la pantalla Copia por defecto en la página 7-2 para acceder a la pantalla Copia
por defecto.
2
Pulse [S] o [T] para seleccionar Pap Auto col. y pulse [Cambiar nº].
Elemento Descripción
APS Selecciona el cajón cargado con el mismo tamaño de papel que el
original.
Cajón por defecto Selecciona el depósito configurado como cajón predeterminado
(consulte la página 7-7).
Elemento Descripción
Tamaño más conveniente Cambia el tamaño de papel para que coincida con el tamaño luego de
hacer zoom.
Mismo que Tamaño Original Luego de hacer zoom, mantiene el mismo tamaño que el original.

Menú del sistema
7-7
3
Seleccione [Off] u [On].
Si se seleccionó [On], seleccione el tipo de papel.
4
Pulse [Cerrar] para guardar las opciones o [Volver] para cancelarlas. La pantalla regresa a Copia
por defecto.
Tipo de papel (Auto B&N papel)
Seleccione el modo de selección de papel automática para copiar en blanco y negro a fin de limitar
los tipos de papel. Por ejemplo, configure en [Normal] para seleccionar que el depósito ajuste el
mismo tamaño de papel y configure en papel normal para el tipo de papel. Configure en [Off] para
seleccionar el depósito con el mismo tamaño de papel independientemente del tipo de papel.
Están disponibles los siguientes tipos de papel.
Normal, Rugoso, Pergamino, Reciclado, Preimpreso, Fino, Color , Perforado, Con membrete, Alta
calidad, Personalizado 1 - 8
NOTA: Seleccione el tipo de papel establecido para el depósito actual. Para obtener más
información, consulte Especificación del tipo de papel en la página 7-16.
1
Consulte Acceso a la pantalla Copia por defecto en la página 7-2 para acceder a la pantalla Copia
por defecto.
2
Pulse [S] o [T] para seleccionar T papel (Auto B&N papel) y pulse [Cambiar nº].
3
Seleccione [Off] u [On].
Si se seleccionó [On], seleccione el tipo de papel.
4
Pulse [Cerrar] para guardar las opciones o [Volver] para cancelarlas. La pantalla regresa a Copia
por defecto.
Selección del Cajón por defecto
Selecciona automáticamente el depósito de papel predeterminado (1 - 4).
NOTA: El bypass no puede configurarse como el depósito predeterminado.
Cuando se ha instalado el depósito de papel opcional o el depósito de papel de 3000 hojas, se
muestra Papel 3º y Papel 4º.
1
Consulte Acceso a la pantalla Copia por defecto en la página 7-2 para acceder a la pantalla Copia
por defecto.
2
Pulse [S] o [T] para seleccionar Depósito por defecto y pulse [Cambiar nº].
3
Seleccione el depósito que se va a utilizar de manera predeterminada.
4
Pulse [Cerrar] para guardar las opciones o [Volver] para cancelarlas. La pantalla regresa a Copia
por defecto.

Menú del sistema
7-8
Especificación del Depósito para cubiertas
Indique el depósito de origen de papel (1 - 4) o el bypass que se carga con la cubierta. La cubierta
se utiliza en el modo de cubierta (consulte la página 1-26) y en el modo librillo (consulte
lapágina 1-27, página 1-29).
NOTA: Cuando se ha instalado el depósito de papel opcional o el depósito de papel de 3000 hojas,
se muestra Papel 3º y Papel 4º.
1
Consulte Acceso a la pantalla Copia por defecto en la página 7-2 para acceder a la pantalla Copia
por defecto.
2
Pulse [S] o [T] para seleccionar Depósito para cubiertas y pulse [Cambiar nº].
3
Seleccione el origen del papel que incluye la cubierta.
4
Pulse [Cerrar] para guardar las opciones o [Volver] para cancelarlas. La pantalla regresa a Copia
por defecto.
Ajuste Auto % Prioridad
Indique si se ajusta el zoom automático cuando el papel del depósito seleccionado es distinto al
tamaño del original. Los elementos de configuración son los siguientes.
1
Consulte Acceso a la pantalla Copia por defecto en la página 7-2 para acceder a la pantalla Copia
por defecto.
2
Pulse [S] o [T] para seleccionar Auto % Ajuste Prioridad y pulse [Cambiar nº].
3
Seleccione [Off] u [On].
4
Pulse [Cerrar] para guardar las opciones o [Volver] para cancelarlas. La pantalla regresa a Copia
por defecto.
Ajuste de la exposición automática
Ajusta la claridad u oscuridad general cuando se copia en el modo de exposición automática. Los
elementos de configuración son los siguientes.
1
Consulte Acceso a la pantalla Copia por defecto en la página 7-2 para acceder a la pantalla Copia
por defecto.
2
Pulse [S] o [T] para seleccionar Ajuste densidad (auto) y pulse [Cambiar nº].
3
Pulse [Claro] u [Oscuro] para ajustar la densidad.
4
Pulse [Cerrar] para guardar las opciones o [Volver] para cancelarlas. La pantalla regresa a Copia
por defecto.
Elemento Descripción
Off Ajusta el zoom para sea el mismo (100%).
On Ajusta el zoom automáticamente para que se ajuste al tamaño de
papel.
Elemento Descripción
Claro Aclara la densidad general cuando se copia en el modo de exposición
auto.
Oscuro Oscurece la densidad general cuando se copia en el modo de
exposición auto.

Menú del sistema
7-9
Ajuste de la exposición manual
Ajusta la claridad u oscuridad general cuando se copia en el modo de exposición manual. Los
elementos de configuración son los siguientes.
1
Consulte Acceso a la pantalla Copia por defecto en la página 7-2 para acceder a la pantalla Copia
por defecto.
2
Pulse [S] o [T] para seleccionar Ajuste densidad (manual) y pulse [Cambiar nº].
3
Pulse [Claro] u [Oscuro] para ajustar la densidad.
4
Pulse [Cerrar] para guardar las opciones o [Volver] para cancelarlas. La pantalla regresa a Copia
por defecto.
Selección del zoom predeterminado
Ajusta la configuración de reducción/ampliación en el modo de configuración predeterminada. Los
elementos de configuración son los siguientes.
1
Consulte Acceso a la pantalla Copia por defecto en la página 7-2 para acceder a la pantalla Copia
por defecto.
2
Pulse [S] o [T] para seleccionar Reducir/Ampliar y pulse [Cambiar nº].
3
Seleccione [Auto %] o [100%].
4
Pulse [Cerrar] para guardar las opciones o [Volver] para cancelarlas. La pantalla regresa a Copia
por defecto.
Selección de la clasificación y la agrupación de la salida
Establezca las opciones de clasificación y agrupación de la salida en el modo de configuraciones
predeterminadas. Los elementos de configuración son los siguientes.
Para más detalles sobre el modo de clasificación, consulte la Guía de uso; para más detalles sobre
el modo de agrupación, consulte la página 1-9.
Elemento Descripción
Claro Aclara la densidad general cuando se copia en el modo de exposición
manual.
Oscuro Oscurece la densidad general cuando se copia en el modo de
exposición manual.
Elemento Descripción
Auto % Ajusta el zoom automáticamente para que se ajuste al tamaño de
papel.
100% Ajusta el zoom para sea el mismo (100%).
Elemento Descripción
Clasificar Off (Clasificar:Off) No activa el modo clasificar.
On (Clasificar:on) Activa el modo clasificar.
Grupo Off No activa el modo grupo.
On (1 juego o Salida por
página)
Activa el modo Grupo. (Cuando está configurado en
[Clasificar:Off], se predetermina en [Salida por página]
con modelos en sistema métrico)

Menú del sistema
7-10
1
Consulte Acceso a la pantalla Copia por defecto en la página 7-2 para acceder a la pantalla Copia
por defecto.
2
Pulse [S] o [T] para seleccionar Clasific./Grupo y pulse [Cambiar nº].
3
En Clasificar, seleccione [Off] ([Clasificar:Off]) u [On] ([Clasificar:on]).
4
En Grupo, seleccione [Off] u [On] ([1 juego] o [Salida por página]).
5
Pulse [Cerrar] para guardar las opciones o [Volver] para cancelarlas. La pantalla regresa a Copia
por defecto.
Selección de Rotación automática
Configure la rotación automática en el modo de configuración predeterminada. Los elementos de
configuración son los siguientes.
Para obtener más detalles sobre la rotación automática, consulte la página 1-42.
1
Al consultar Acceso a la pantalla Copia por defecto en la página 7-2, acceda a la pantalla Copia por
defecto.
2
Pulse [S] o [T] para seleccionar Rotación automática y pulse [Cambiar nº].
3
Seleccione [Rotar] o [No rotar].
4
Pulse [Cerrar] para guardar las opciones o [Volver] para cancelarlas. La pantalla regresa a Copia
por defecto.
Configuración de Márgenes predeterminados
Defina los valores predeterminados del ancho de los márgenes. Los rangos de configuración son
los siguientes.
Para obtener más detalles sobre el modo Margen, consulte la página 1-17.
1
Consulte Acceso a la pantalla Copia por defecto en la página 7-2 para acceder a la pantalla Copia
por defecto.
2
Pulse [S] o [T] para seleccionar Ancho margen por defecto y pulse [Cambiar nº].
3
Pulse [S], [T], [W] o [X] para configurar el ancho de los márgenes.
4
Pulse [Cerrar] para guardar las opciones o [Volver] para cancelarlas. La pantalla regresa a Copia
por defecto.
Elemento Descripción
No rotar No activa la rotación automática.
Rotación Activa la rotación automática.
Tipo de modelo Rango
Modelos con pulgadas 0 - 3/4" (en incrementos de 1/8")
Modelos con sistema
métrico
0 - 18 mm (en incrementos de 1 mm)

Menú del sistema
7-11
Borrado de bordes
Establezca los valores predeterminados de borrado de bordes. Los rangos de configuración son los
siguientes.
Para obtener más detalles sobre el borrado de bordes, consulte la página 1-20.
1
Consulte Acceso a la pantalla Copia por defecto en la página 7-2 para acceder a la pantalla Copia
por defecto.
2
Pulse [S] o [T] para seleccionar Ancho borrado por defecto y pulse [Cambiar nº].
3
Pulse [+] o [–] para ajustar los anchos de Borde (bordes exteriores) y Centro (central).
4
Pulse [Cerrar] para guardar las opciones o [Volver] para cancelarlas. La pantalla regresa a Copia
por defecto.
Selección de la cantidad máxima de copias
Limita la cantidad de juegos que pueden especificarse para una copia simple. Establecido entre 1 y
999 juegos.
1
Al consultar Acceso a la pantalla Copia por defecto en la página 7-2, acceda a la pantalla Copia por
defecto.
2
Pulse [S] o [T] para seleccionar Límite preestablecido y pulse [Cambiar nº].
3
Utilice las teclas numéricas para indicar el valor del límite preestablecido.
4
Pulse [Cerrar] para guardar las opciones o [Volver] para cancelarlas. La pantalla regresa a Copia
por defecto.
Activación de repetición de copia
Desactive Repetición Copia o configúrela en el modo de configuración predeterminada. Los
elementos de configuración son los siguientes.
Para obtener más detalles sobre la repetición de copias, consulte la página 1-37.
NOTA: Esta opción no se mostrará cuando está instalado el kit de seguridad opcional.
1
Consulte Acceso a la pantalla Copia por defecto en la página 7-2 para acceder a la pantalla Copia
por defecto.
2
Pulse [S] o [T] para seleccionar Repetición Copia y pulse [Cambiar nº].
3
En Función, seleccione [Off] u [On].
Tipo de modelo Rango
Modelos con pulgadas 0 - 2" (en incrementos de 1/8")
Modelos con sistema
métrico
0 - 50 mm (en incrementos de 1 mm)
Elemento Descripción
Función Off Evita el uso de Repetición Copia.
On Permite el uso de Repetición Copia.
Por defecto Off No activa Repetición Copia.
On Activa Repetición Copia.

Menú del sistema
7-12
4
En Por defecto, seleccione [Off] u [On].
5
Pulse [Cerrar] para guardar las opciones o [Volver] para cancelarlas. La pantalla regresa a Copia
por defecto.
Visualización de la tecla Registrar
Establece si se muestra o se oculta la tecla [Registrar] que se utiliza para guardar/eliminar teclas de
registro. Para obtener más detalles sobre las teclas de registro, consulte la página 1-58.
1
Consulte Acceso a la pantalla Copia por defecto en la página 7-2 para acceder a la pantalla Copia
por defecto.
2
Pulse [S] o [T] para seleccionar Ver tecla Registro y pulse [Cambiar nº].
3
Seleccione [Off] u [On].
4
Pulse [Cerrar] para guardar las opciones o [Volver] para cancelarlas. La pantalla regresa a Copia
por defecto.
Pantalla Personalizar (Principal)
Vuelva a organizar la distribución de la pantalla principal para mayor facilidad de uso. Puede volver
a ordenar 3 funciones de la pantalla [Básico] y 3 funciones de pantalla [Elec Usuario].
1
Consulte Acceso a la pantalla Copia por defecto en la página 7-2 para acceder a la pantalla Copia
por defecto.
2
Pulse [S] o [T] para seleccionar Personalizar (Principal) y pulse [Cambiar nº].
3
Las funciones actuales se muestran en
Registrar Modo.
Pulse [S] o [T] para seleccionar la
función que desea volver a organizar.
Pulse [Mover adelante] o [Mover atrás]
para cambiar el orden del Registrar
Modo.
El número en Registrar Modo
corresponde al número de posición en
pantalla (a la izquierda de la pantalla).
4
Pulse [Cerrar] para guardar las opciones o [Volver] para cancelarlas. La pantalla regresa a Copia
por defecto.
Pantalla Personalizar (Elec Usuario)
Vuelva a organizar la pantalla para acceder fácilmente a las funciones utilizadas con frecuencia.
Puede cambiar 6 funciones utilizadas con frecuencia en la pantalla [Elec Usuario].
1
Consulte Acceso a la pantalla Copia por defecto en la página 7-2 para acceder a la pantalla Copia
por defecto.
2
Pulse [S] o [T] para seleccionar Personalizar (Elec Usuario) y pulse [Cambiar nº].
Personalizar (Principal)
Volver
Registrar Modo
Modo Expos ic .
Modo zoom
Grapar
1/2 cara
Calidad Orig.
Clas ific /Grupo
Mover
Mover
Menú Sistema Copia por defecto
Básico
Elec Usuario
-
adelante
atrás

Menú del sistema
7-13
3
Las funciones actuales se muestran en
Registrar Modo y Añadir Modo muestra
las funciones disponibles que se pueden
sustituir para las funciones actuales.
En Añadir Modo, pulse [S] o [T] para
seleccionar la función por cambiar. En
Registrar Modo, pulse [S] o [T] para
seleccionar la función que se agregará y
pulse [] para mover la función.
El número en Registrar Modo corresponde al número de posición en pantalla (a la izquierda de la
pantalla).
4
Pulse [Cerrar] para guardar las opciones o [Volver] para cancelarlas. La pantalla regresa a Copia
por defecto.
A
ñadir )
CerrarVolver
Registrar Modo
Margen
Borrar
Mez cla
Pagina numero
Librillo
Cubierta
Copia por defecto
Añadir Modo
Off
Selecc. papel
Tamaño Orig.
Mez cla
Escanear lote
Margen
-

Menú del sistema
7-14
Valores predeterminados de la máquina
Se pueden configurar los siguientes elementos para la máquina omisión.
• Activación del cambio automático de depósito...7-15
• Especificación del tamaño de papel...7-15
• Especificación del tipo de papel...7-16
• Registro del tamaño de papel del bypass...7-16
• Activación del acceso rápido a las configuraciones de bypass...7-17
• Configuración de las propiedades del tipo de papel (Gramaje)...7-18
• Configuración de las propiedades del tipo de papel (Modo dúplex)...7-19
• Configuración para el manejo de tipos de papeles especiales...7-20
• Detección automática de originales...7-21
• Orientación del documento original...7-21
• Configuración del tiempo límite del temporizador de reposo...7-22
• Configuración del tiempo de espera del temporizador de baja energía...7-22
• Configuración del tiempo de espera de borrado automático...7-22
• Selección del destino de salida...7-23
• Selección de modo de salida de FAX...7-23
• Seleccione el modo principal...7-24
• Configuración de los sonidos de notificación...7-24
• Modo de silencio...7-25
• Ajuste de Fecha/Hora...7-25
• Configuración de la diferencia de tiempo...7-25
• Cambio de Código de administración...7-26
• Activación del modo de reposo automático...7-27
• Activación de Auto Borrado...7-27
• Prioridad de la copia sobre la impresión...7-28
• Borrado del contenido del disco duro...7-28
• Configuración del código de cifrado del disco duro...7-29
Acceso a la pantalla Máquina omisión
Siga los procedimientos como se describen a continuación para acceder a la pantalla Máquina
omisión.
1
Pulse Menú Sistema/Contador.
2
Pulse [Máquina omisión].
Menú Sistema / Contador
Menú Sis tem a
omisión
Copia
Idioma
Trabajo
Contabil.
omisión
Escáner
omisión
Maquina
omisión
Impresora
Bypas s
Aj us te
Disco Duro
Gestión
supervisad
Documento
tam. orig.
Registro
informe
Imprimir

Menú del sistema
7-15
3
Utilice las teclas numéricas para escribir el código de administración de 4 dígitos. La configuración
predeterminada es 2500 para el modelo de 25/20 ppm y 3200 para los modelos de 32/25 y de
32/32 ppm.
Si se ha introducido el código de administración correcto, se mostrará la pantalla Máquina omisión.
NOTA: Por seguridad, se recomienda cambiar el código de administración. Para obtener más
información, consulte Cambio de Código de administración en la página 7-26.
Si se ha instalado el kit de seguridad opcional, el código de administración es de 8 dígitos. La
configuración predeterminada es 25002500 para el modelo de 25/20 ppm y 32003200 para los
modelos de 32/25 y de 32/32 ppm.
4
Consulte los siguientes elementos de configuración para configurar las opciones predeterminadas.
Activación del cambio automático de depósito
Cuando el depósito actual se quede sin papel, utilice la función de cambio automático de depósito
para cambiar automáticamente el origen del papel para otro depósito cargado con el mismo tamaño
y orientación del papel. También puede cambiar a un depósito con un tipo de papel diferente.
Los elementos de configuración son los siguientes.
1
Para referirse a Acceso a la pantalla Máquina omisión en la página 7-14, acceda a la pantalla
Máquina omisión.
2
Pulse [S] o [T] para seleccionar Cambio automático cajón y pulse [Cambiar nº].
3
En Función, seleccione [Off] u [On].
4
En Tipo de papel, seleccione [Todo tipo de papel] o [Solo mismo tipo papel].
5
Pulse [Cerrar] para guardar las opciones o [Volver] para cancelarlas. La pantalla volverá a Máquina
omisión.
Especificación del tamaño de papel
Especifique los tamaños del papel para los depósitos 1 a 4. Los elementos de configuración son los
siguientes.
Elemento Descripción
Función Off No activa el cambio automático de depósito.
On Activa el cambio automático de depósito.
Tipo de papel Todos los tipos de papel Cambia automáticamente un depósito incluso con un
tipo de papel diferente si el papel tiene el mismo
tamaño y la misma dirección.
Alimentación con el mismo
tipo de papel
No cambia a un depósito con un tipo de papel
diferente.
Elemento Descripción
Auto Detección El tamaño de papel se detecta automáticamente. Se debe seleccionar
[Centímetro] o [Pulgada].
Tamaño normal Especifique un tamaño estándar. Están disponibles los siguientes
tamaños de papel: 11 × 17" (279 × 432 mm), 8 1/2 ×14"
(216 × 356 mm), 11 × 8 1/2" (279 × 216 mm) , 8 1/2 × 11" (216 × 279
mm), 5 1/2 ×81/2" (140 × 216 mm), 8 1/2 ×131/2" (216 × 343 mm),
8
1/2 × 13" (216 × 330 mm) (Oficio 2), A3, B4, A4, A4R, B5, B5R, A5R,
Folio, 8K, 16K, 16KR.

Menú del sistema
7-16
NOTA: Se muestra Cajón: 3 y Cajón: 4cuando está instalado el depósito de papel opcional.
1
Para referirse a Acceso a la pantalla Máquina omisión en la página 7-14, acceda a la pantalla
Máquina omisión.
2
Pulse [S] o [T] para seleccionar el depósito por configurar desde Tamaño papel (Cajón: 1 - Cajón: 4)
y pulse [Cambiar nº].
3
Seleccione [Auto Detección] o [Tamaño normal].
Si está seleccionado [Auto Detección], elija el tipo de unidad.
Si está seleccionado [Tamaño normal], elija el tipo de papel.
4
Pulse [Cerrar] para guardar las opciones o [Volver] para cancelarlas. La pantalla volverá a Máquina
omisión.
Especificación del tipo de papel
Especifique el tipo de papel para los depósitos de papel 1 a 4.
Los tamaños de papel disponibles son Normal, Pergamino, Rugoso, Reciclado, Preimpreso, Fino,
Color , Perforado, Con membrete, Alta calidad y Personalizado 1 - 8.
NOTA: Cuando se ha instalado el depósito de papel opcional o el depósito de papel de 3000 hojas,
se muestra Cajón: 3 y Cajón: 4.
Los tipos de papel en Configuración de las propiedades del tipo de papel (Gramaje) (Consulte la
página 7-18), que tengan un gramaje (grosor) que no permita su colocación en el depósito de
papel, no están disponibles.
1
Para referirse a Acceso a la pantalla Máquina omisión en la página 7-14, acceda a la pantalla
Máquina omisión.
2
Pulse [S] o [T] para seleccionar el depósito a fin de especificar el tipo de papel desde Tipo de
papel (Cajón: 1 - Cajón: 4) y pulse [Cambiar nº].
3
Seleccione el tipo de papel.
4
Pulse [Cerrar] para guardar las opciones o [Volver] para cancelarlas. La pantalla volverá a Máquina
omisión.
Registro del tamaño de papel del bypass
Se pueden registrar previamente hasta 4 tamaños de papel personalizados para utilizar el bypass
Los tamaños registrados se muestran como tamaños personalizados al seleccionar el tamaño de
papel. El tipo de papel también puede especificarse para cada tamaño registrado. Los elementos
de configuración son los siguientes.
Detalle de configuración Elemento de configuración
Tamaño papel Modelos con pulgadas
Altura: 3 7/8 a 11 5/8" (en incrementos de 1/8")
Ancho: 5 7/8 a 17" (en incrementos de 1/8")
Modelos con sistema métrico
Altura: 98 a 297 mm (en incrementos de 1 mm)
Ancho: 148 a 432 mm (en incrementos de 1 mm)
Tipo papel Normal, Transparencia, Rugoso, Pergamino, Etiquetas, Reciclado,
Preimpreso, Fino, Cartón, Color , Perforado, Con membrete, Papel
grueso, Sobre, Recubierto, Alta calidad, Personalizado 1 - 8

Menú del sistema
7-17
1
Para referirse a Acceso a la pantalla Máquina omisión en la página 7-14, acceda a la pantalla
Máquina omisión.
2
Pulse [S] o [T] para seleccionar Alm. tamaño pap. Bypass y pulse [Cambiar nº].
3
Pulse [S] o [T] para seleccionar el número para registrar desde Tamaño pap (Usuar. reg. 1 - 4) y
pulse [Cambiar nº].
4
Pulse [On] y pulse [+] o [–] para ajustar la Altura y el Ancho.
En los modelos con sistema métrico, puede introducir el tamaño directamente mediante teclas
numéricas al pulsar [Tecla Nº].
Para especificar un tipo de papel, pulse [Selección tipo papel]. Seleccione el tipo de papel y pulse
[Cerrar].
5
Pulse [Cerrar] para guardar las opciones o [Volver] para cancelarlas.
6
Pulse [Cerrar]. La pantalla volverá a Máquina omisión.
Activación del acceso rápido a las configuraciones de bypass
Configure si se muestra la pantalla Configuraciones de bypass cuando se selecciona Bypass desde
la pantalla [Básico]. Los elementos de configuración son los siguientes.
1
Para referirse a Acceso a la pantalla Máquina omisión en la página 7-14, acceda a la pantalla
Máquina omisión.
2
Pulse [S] o [T] para seleccionar Verif. tamaño Bypass y pulse [Cambiar nº].
3
Seleccione [Off] u [On].
4
Pulse [Cerrar] para guardar las opciones o [Volver] para cancelarlas. La pantalla volverá a Máquina
omisión.
Elemento Descripción
Off No muestra Configuraciones de bypass cuando se selecciona Bypass.
On Muestra Configuraciones de bypass cuando se selecciona Bypass.

Menú del sistema
7-18
Configuración de las propiedades del tipo de papel (Gramaje)
Configure el gramaje (grosor del papel) para cada tipo de papel. Los gramajes que se pueden
configurar para el tipo de papel son los siguientes.
Tipo de papel para colocar en el depósito.
Tipo de papel para colocar en bypass.
Indique el gramaje según los tipos y pesos de los siguientes papeles (g/m
2
).
Tipo de papel Bajo
(fino)
Normal 1 Normal 2 Normal 3 Pesado 1 Pesado 2 Pesado 3 Muy
pesado
Normal SSSSNNNN
PreimpresoSSSSNNNN
Fino SSSSNNNN
Reciclado SSSSNNNN
PergaminoSSSSNNNN
Rugoso SSSSNNNN
Con membreteSSSSNNNN
Color SSSSNNNN
Perforado SSSSNNNN
Alta calidadSSSSNNNN
Personalizado
1 - 8
SSSSNNNN
S: Disponible. N: No disponible.
Tipo de papel Bajo
(fino)
Normal 1 Normal 2 Normal 3 Pesado 1 Pesado 2 Pesado 3 Muy
pesado
Normal SSSSNNNN
TransparenciaNNNNSSSS
PreimpresoSSSSNNNN
Etiquetas SSSSSSSS
Fino SSSSSSSN
Reciclado SSSSNNNN
PergaminoSSSSNNNN
Rugoso SSSSSSSN
Con membreteSSSSNNNN
Color SSSSNNNN
Perforado SSSSNNNN
Sobre NNNNSSSS
Cartón NNNNSSSS
RecubiertoSSSSSSSS
Papel gruesoNNNNSSSS
Alta calidadSSSSNNNN
Personalizado
1–8
SSSSSSSS
S: Disponible N: No disponible.

Menú del sistema
7-19
• Bajo (fino): 64 g/m
2
o menos
• Normal 1: de 60 g/m
2
a 75 g/m
2
o menos
• Normal 2: de 76 g/m
2
a 90 g/m
2
o menos
• Normal 3: de 91 g/m
2
a 105 g/m
2
o menos
• Cartón 1: de 106 g/m
2
a 135 g/m
2
o menos
• Cartón 2: de 136 g/m
2
a 170 g/m
2
o menos
• Cartón 3: 171 g/m
2
o más
• Súper pesado: OHP transparencia
NOTA: Cuando se configura un tipo de papel para el depósito en Especificación del tipo de papel
(Consulte la página 7-16), el gramaje de ([Súper pesado] y [Pesado 1-3]) no pueden seleccionarse
para el depósito.
1
Para referirse a Acceso a la pantalla Máquina omisión en la página 7-14, acceda a la pantalla
Máquina omisión.
2
Pulse [S[ o [T] para seleccionar Tipo papel (gramaje) y pulse [Cambiar nº].
3
Pulse [S] o [T] para seleccionar el tipo de papel para indicar el gramaje y pulse [Cambiar nº].
4
Seleccione el gramaje. Pulse [Cerrar] para guardar las opciones o [Volver] para cancelarlas.
5
Pulse [Cerrar]. La pantalla volverá a Máquina omisión.
Configuración de las propiedades del tipo de papel (Modo dúplex)
Indique si desea permitir la impresión dúplex de cada tipo de papel personalizado de 1 a 8. Los
elementos de configuración son los siguientes.
1
Para referirse a Acceso a la pantalla Máquina omisión en la página 7-14, acceda a la pantalla
Máquina omisión.
2
Pulse [S] o [T[ para seleccionar Selección tipo de papel (2 caras) y pulse [Cambiar nº].
3
Pulse [S] o [T] para seleccionar el tipo de papel para ajustar desde Personalizado 1 -
Personalizado 8 y pulse [Cambiar nº].
4
Seleccione [Off] u [On]. Pulse [Cerrar] para guardar las opciones o [Volver] para cancelarlas.
5
Pulse [Cerrar]. La pantalla volverá a Máquina omisión.
Elemento Descripción
Off No utiliza modo dúplex.
On Utiliza modo dúplex.

Menú del sistema
7-20
Configuración para el manejo de tipos de papeles especiales
Al imprimir en papel perforado, preimpreso o con membrete, según el tipo de método de orientación
o combinación de las funciones de copiadora, la posición de las perforaciones puede no estar
alineadas o las imágenes pueden imprimirse al revés. Utilice esta opción para cambiar la dirección
de la copia final. Los elementos de configuración son los siguientes.
Cuando [Ajus. Dir. Impresión] está desactivada, cargue el papel según el método a continuación.
Ejemplo: Copia en papel con membrete
NOTA: Al cargar el papel en el depósito y en el bypass, coloque la superficie para imprimir mirando
hacia arriba.
Cuando [Ajus. Dir. Impresión] está activada, la velocidad de impresión disminuye ligeramente.
1
Para referirse a Acceso a la pantalla Máquina omisión en la página 7-14, acceda a la pantalla
Máquina omisión.
2
Pulse [S] o [T] para seleccionar Papier espec. Modo acción (Especificar papel Modo acción) y
pulse Cambiar nº.
3
Seleccione [Ajus. Dir. Impresión] o [Prioridad de la velocidad]
4
Pulse [Cerrar] para guardar las opciones o [Volver] para cancelarlas. La pantalla volverá a Máquina
omisión.
Elemento Descripción
Ajus. Dir. Impresión Imprima con la dirección de acabado alineada.
Prioridad de la velocidad Desactiva la opción [Ajust. Dir. Impresión].
Original
Original
Finalizado
Finalizado
Depósito
Depósito
Bypass
Bypass
Papel
Papel

Menú del sistema
7-21
Detección automática de originales
Indique el tamaño de papel para seleccionar cuando se detecta un original con tamaño similar. Los
elementos de configuración son los siguientes.
NOTA: Esta opción sólo se muestra para modelos con sistema métrico.
1
Para referirse a Acceso a la pantalla Máquina omisión en la página 7-14, acceda a la pantalla
Máquina omisión.
2
Pulse [S] o [T] para seleccionar Ajuste deteccn auto orig. y pulse [Cambiar nº].
3
Pulse [S[ o [T] para seleccionar el tamaño de papel para especificar y pulse [Cambiar nº].
4
Para Cartón/A6, seleccione [Cartón] o [A6].
Para B4/Folio, seleccione [B4] o [Folio].
Para 11 × 15" (279 × 381 mm), seleccione [On] u [Off].
5
Pulse [Cerrar] para guardar las opciones o [Volver] para cancelarlas.
6
Pulse [Cerrar]. La pantalla volverá a Máquina omisión.
Orientación del documento original
Establezca la orientación original en el modo de configuraciones predeterminadas. Los elementos
de configuración son los siguientes.
Para obtener más detalles sobre la orientación original, consulte la página 1-7.
1
Para referirse a Acceso a la pantalla Máquina omisión en la página 7-14, acceda a la pantalla
Máquina omisión.
2
Pulse [S] o [T] para seleccionar Fijar dir original y pulse [Cambiar nº].
3
Seleccione [Borde Trasero] o [Esquina superior izquierda].
4
Pulse [Cerrar] para guardar las opciones o [Volver] para cancelarlas. La pantalla volverá a Máquina
omisión.
Elemento Descripción
Cartón/A6 Seleccione si desea detectar el tamaño como Postal o A6R.
B4/Folio Seleccione si desea detectar el tamaño como B4 o Folio.
11 × 15" (279 × 381 mm) Seleccione si se detecta automáticamente como 11 × 15"
(279 × 381 mm).
Elemento Descripción
Borde trasero Indica el borde trasero como el borde superior del original.
Esquina superior izquierda Indica el borde izquierdo como el borde superior del original.

Menú del sistema
7-22
Configuración del tiempo límite del temporizador de reposo
Indique el tiempo que debe transcurrir para que el modo Reposo automático se active cuando está
seleccionado [On] en Activación del modo de reposo automático en la página 7-27. Indique un valor
de 1 a 240 minutos (en incrementos de 1 minuto). Para obtener detalles sobre el modo de Reposo
Auto, consulte Modo de reposo en Capítulo 3 de Guía de uso.
NOTA: Si el dispositivo se utiliza con frecuencia, se recomienda configurar el modo de reposo
automático con un tiempo prolongado, y utilizar un lapso de tiempo menor cuando el dispositivo no
se utiliza con tanta frecuencia.
1
Para referirse a Acceso a la pantalla Máquina omisión en la página 7-14, acceda a la pantalla
Máquina omisión.
2
Pulse [S] o [T] para seleccionar Modo reposo cambio tiempo y pulse [Cambiar nº].
3
Pulse [+] o [–] para indicar el lapso de tiempo que deberá transcurrir para que se active el modo de
reposo automático.
4
Pulse [Cerrar] para guardar las opciones o [Volver] para cancelarlas. La pantalla volverá a Máquina
omisión.
Configuración del tiempo de espera del temporizador de baja energía
Indique el tiempo que debe transcurrir para que se active automáticamente el modo de bajo
consumo. Indique un valor de 1 a 240 minutos (en incrementos de 1 minuto). Para obtener detalles
sobre el modo de bajo consumo automático, consulte Modo de bajo consumo en Capítulo 3 de
Guía de uso.
1
Para referirse a Acceso a la pantalla Máquina omisión en la página 7-14, acceda a la pantalla
Máquina omisión.
2
Pulse [S] o [T] para seleccionar Modo de bajo consumo cambio tiempo y pulse [Cambiar nº].
3
Pulse [+] o [–] para indicar el lapso de tiempo que debe transcurrir para que se active el modo de
bajo consumo automático.
4
Pulse [Cerrar] para guardar las opciones o [Volver] para cancelarlas. La pantalla volverá a Máquina
omisión.
Configuración del tiempo de espera de borrado automático
Indique el tiempo que debe transcurrir para que se active el modo Auto Borrado después de la
última operación, cuando está seleccionado [On] en Activación de Auto Borrado en la página 7-27.
Indique un valor de 1 a 270 minutos (se incrementa de a 10 minutos).
1
Para referirse a Acceso a la pantalla Máquina omisión en la página 7-14, acceda a la pantalla
Máquina omisión.
2
Pulse [S] o [T] para seleccionar Tiempo Borrado Auto y pulse [Cambiar nº].
3
Pulse [+] o [–] para indicar el lapso de tiempo que debe transcurrir para que Auto Borrado se active.
4
Pulse [Cerrar] para guardar las opciones o [Volver] para cancelarlas. La pantalla volverá a Máquina
omisión.

Menú del sistema
7-23
Selección del destino de salida
Indique el destino predeterminado de la salida.
NOTA: Esta configuración se muestra cuando está instalado el separador de trabajos opcional, el
finalizador de documentos o el finalizador de documentos de 3000 hojas.
1
Para referirse a Acceso a la pantalla Máquina omisión en la página 7-14, acceda a la pantalla
Máquina omisión.
2
Pulse [S] o [T] para seleccionar Selecc modo salida COPIA y, a continuación, pulse [Cambiar nº].
3
Seleccione el destino de salida.
4
Pulse [Cerrar] para guardar las opciones o [Volver] para cancelarlas. La pantalla volverá a Máquina
omisión.
Selección de modo de salida de FAX
Indique el destino de salida por defecto para imprimir originales o informes recibidos por fax.
NOTA: Esta configuración se muestra cuando están instalados el kit de fax y el separador de
trabajos opcional, el finalizador de documentos o el finalizador de documentos de 3000 hojas.
1
Para referirse a Acceso a la pantalla Máquina omisión en la página 7-14, acceda a la pantalla
Máquina omisión.
2
Pulse [S] o [T] para seleccionar Selección modo salida FAX y, a continuación, pulse [Cambiar nº].
3
Seleccione el destino de salida.
Salida del papel Descripción
Bandeja superior Salidas para la bandeja superior incorporada.
Separador de trabajos Salidas del separador de trabajos opcional.
Bandeja del finalizador Salidas de la bandeja del finalizador de documentos opcional.
Bandeja A Salidas de la Bandeja A del finalizador de documentos de 3000 hojas
opcional.
Bandeja B Salidas de la Bandeja B del finalizador de documentos de 3000 hojas
opcional.
Bandeja C Salidas de la Bandeja C del finalizador de documentos de 3000 hojas
opcional.
Bandeja 1 - 7 Salidas de Bandejas 1 - 7 (1 es la bandeja más alta) del buzón
opcional.
Salida del papel Descripción
Bandeja superior Salidas para la bandeja superior incorporada.
Separador de trabajos Salidas del separador de trabajos opcional.
Bandeja del finalizador Salidas de la bandeja del finalizador de documentos opcional.
Bandeja B Salidas de la Bandeja B del finalizador de documentos de 3000 hojas
opcional.
Bandeja 1 - 7 Salidas de Bandejas 1 - 7 (1 es la bandeja más alta) del buzón
opcional.

Menú del sistema
7-24
4
Pulse [Cerrar] para guardar las opciones o [Volver] para cancelarlas. La pantalla volverá a Máquina
omisión.
Seleccione el modo principal
Indique la pantalla que se mostrará luego del encendido. Los elementos de configuración son los
siguientes.
NOTA: La opción se mostrará cuando está instalado el kit de fax opcional.
1
Para referirse a Acceso a la pantalla Máquina omisión en la página 7-14, acceda a la pantalla
Máquina omisión.
2
Pulse [S] o [T] para seleccionar Selección modo principal y, a continuación, pulse [Cambiar nº].
3
Seleccione [Modo Copia] o [Modo Fax].
4
Pulse [Cerrar] para guardar las opciones o [Volver] para cancelarlas. La pantalla volverá a Máquina
omisión.
Configuración de los sonidos de notificación
Indique los sonidos de notificación producidos por la máquina durante la operación. Los elementos
de configuración son los siguientes.
Configure cada elemento en [On] para activar la notificación sonora. Configure cada elemento en
[Off] para desactivar la notificación sonora.
1
Para referirse a Acceso a la pantalla Máquina omisión en la página 7-14, acceda a la pantalla
Máquina omisión.
2
Pulse [S] o [T] para seleccionar Notificación (Marcado por tonos), (Terminar), (Lista) o (Atención)
y pulse [Cambiar nº].
3
Seleccione [Off] u [On].
4
Pulse [Cerrar] para guardar las opciones o [Volver] para cancelarlas. La pantalla volverá a Máquina
omisión.
Elemento Descripción
Modo Copia Modo Copia se configura como la primera pantalla que se mostrará
luego del encendido (la pantalla que se muestra cuando está
presionada la tecla Copiadora).
Modo FAX Modo Fax se configura como la primera pantalla que se mostrará
luego del encendido (la pantalla que se muestra cuando está
presionada la tecla Fax).
Elemento Descripción
Notif. (Marcado por tonos) El sonido del pitido se produce al pulsar una tecla del panel de
controles o del panel táctil.
Notificación (Terminar) El sonido se produce cuando una operación de copia o impresión
finaliza sin error.
Notificación (Lista) El sonido se produce cuando finaliza el calentamiento.
Notificación (Atención) El sonido se produce cuando ocurrió un error.

Menú del sistema
7-25
Modo de silencio
Configura la máquina para funcionar más silenciosamente. Para disminuir el nivel de ruido de
funcionamiento, configure Modo SILENCIO en [On]. Los elementos de configuración son los
siguientes.
1
Para referirse a Acceso a la pantalla Máquina omisión en la página 7-14, acceda a la pantalla
Máquina omisión.
2
Pulse [S] o [T] para seleccionar Modo SILENCIO y pulse [Cambiar nº].
3
Seleccione [Off] u [On].
4
Pulse [Cerrar] para guardar las opciones o [Volver] para cancelarlas. La pantalla volverá a Máquina
omisión.
Ajuste de Fecha/Hora
Indique la fecha y la hora actuales.
IMPORTANTE: Antes de configurar la fecha y la hora, realice la Configuración de la diferencia de
tiempo siguiente.
1
Para referirse a Acceso a la pantalla Máquina omisión en la página 7-14, acceda a la pantalla
Máquina omisión.
2
Pulse [S] o [T] para seleccionar Fecha/Hora y pulse [Cambiar nº].
3
Pulse [+] o [–] para configurar Año, Mes, Día y Hora. Para activar el horario de verano, configure
Hora verano en [On].
4
Pulse [Cerrar] para guardar las opciones o [Volver] para cancelarlas. La pantalla volverá a Máquina
omisión.
Configuración de la diferencia de tiempo
Establece la diferencia de tiempo.
IMPORTANTE: Establece la diferencia de tiempo antes del Ajuste de Fecha/Hora.
1
Para referirse a Acceso a la pantalla Máquina omisión en la página 7-14, acceda a la pantalla
Máquina omisión.
2
Pulse [S] o [T] para seleccionar Diferencia de tiempo y pulse [Cambiar nº].
3
Pulse [+] o [–] para configurar la diferencia de tiempo.
4
Pulse [Cerrar] para guardar las opciones o [Volver] para cancelarlas. La pantalla volverá a Máquina
omisión.
Elemento Descripción
Off No activa el Modo SILENCIO.
On Activa el Modo SILENCIO y reduce el nivel de ruido de
funcionamiento.

Menú del sistema
7-26
Cambio de Código de administración
Cambie el código de administración de la máquina.
IMPORTANTE: Cerciórese de registrar el código de administración al cambiarlo. Si lo olvidó,
póngase en contacto con el técnico.
NOTA: La configuración predeterminada es 2500 para el modelo de 25/20 ppm y 3200 para los
modelos de 32/25 y de 32/32 ppm.
Cambie el código de administración a un valor entre 0000 y 9999. Siempre indique 4 dígitos.
Si se ha instalado el kit de seguridad opcional, el código de administración es de 8 dígitos. La
configuración predeterminada es 25002500 para el modelo de 25/20 ppm y 32003200 para los
modelos de 32/25 y de 32/32 ppm. Cambie el código de administración a un valor entre 00000000
y 99999999. Siempre indique 8 dígitos.
Se recomienda no configurar el código de administración con un número que pueda adivinarse
fácilmente, como 11111111 o 12345678.
Las siguientes opciones requieren que se introduzca el código de administración.
- Configuraciones predeterminadas para copiar
- Valores predeterminados de la máquina
- Configuración predeterminada del escáner
- Ajuste automático de escala de grises
- Registro de color
- Carga del revelador
- Impresión de informes
- Configuración de los valores predeterminados de la supervisión de documentos
- Manipulación del disco duro
- Contabilidad de trabajos
1
Para referirse a Acceso a la pantalla Máquina omisión en la página 7-14, acceda a la pantalla
Máquina omisión.
2
Pulse [S] o [T] para seleccionar Cambiar ID Supervisión y pulse [Cambiar nº].
3
Utilice el teclado numérico para escribir el nuevo código de administración.
4
Pulse [Cerrar] para guardar las opciones o [Volver] para cancelarlas. La pantalla volverá a Máquina
omisión.

Menú del sistema
7-27
Activación del modo de reposo automático
En modo de Reposo auto, la máquina cambia automáticamente a modo de Reposo si se deja
inactiva durante un período preestablecido. Activar/desactivar aquí el uso del modo de Reposo
auto. Para obtener detalles sobre el modo de Reposo, consulte Modo de reposo en Capítulo 3 de
Guía de uso. Los elementos de configuración son los siguientes.
NOTA: Si el modo de Reposo auto interfiere con el funcionamiento normal, desactívelo. Antes de
desactivar el modo de Reposo auto, primero se recomienda intentar prolongar el tiempo hasta que
el modo de Reposo automático esté desactivado.
1
Para referirse a Acceso a la pantalla Máquina omisión en la página 7-14, acceda a la pantalla
Máquina omisión.
2
Pulse [S] o [T] para seleccionar Reposo Auto y pulse [Cambiar nº].
3
Seleccione [Off] u [On].
4
Pulse [Cerrar] para guardar las opciones o [Volver] para cancelarlas. La pantalla volverá a Máquina
omisión.
Activación de Auto Borrado
Auto Borrado genera automáticamente varias configuraciones específicas y vuelve al modo de
configuraciones predeterminadas después de un período específico luego del último
funcionamiento del dispositivo. Activar/desactivar aquí el uso del modo Auto Borrado. Los
elementos de configuración son los siguientes.
1
Para referirse a Acceso a la pantalla Máquina omisión en la página 7-14, acceda a la pantalla
Máquina omisión.
2
Pulse [S] o [T] para seleccionar Auto Borrado y pulse [Cambiar nº].
3
Seleccione [Off] u [On].
4
Pulse [Cerrar] para guardar las opciones o [Volver] para cancelarlas. La pantalla volverá a Máquina
omisión.
Elemento Descripción
Off No utiliza el modo de Reposo auto.
On Utiliza el Modo de Reposo auto.
Elemento Descripción
Off No utiliza Auto Borrado.
On Utiliza Auto Borrado.

Menú del sistema
7-28
Prioridad de la copia sobre la impresión
Priorice los trabajos de copia sobre los trabajos de impresión en la cola de trabajos de salida. Los
elementos de configuración son los siguientes.
1
Para referirse a Acceso a la pantalla Máquina omisión en la página 7-14, acceda a la pantalla
Máquina omisión.
2
Pulse [S] o [T] para seleccionar Copia prioridad trabajo y pulse [Cambiar nº].
3
Seleccione [Off] u [On].
4
Pulse [Cerrar] para guardar las opciones o [Volver] para cancelarlas. La pantalla volverá a Máquina
omisión.
Borrado del contenido del disco duro
Cuando se instala el kit de seguridad opcional, seleccione el método para sobreescribir el disco
duro desde [1 vez sobrescr.] o [3 veces sobrescr.]. Para obtener más detalles acerca del método
sobreescribir disco duro, consulte la Guía de uso del kit de seguridad opcional.
NOTA: Esta opción está disponible cuando está instalado el kit de seguridad opcional.
1
Para referirse a Acceso a la pantalla Máquina omisión en la página 7-14, acceda a la pantalla
Máquina omisión.
2
Pulse [S] o [T] para seleccionar Sobreescribir disco duro y pulse [Cambiar nº].
3
Seleccione [3 veces sobrescr.] o [1 vez sobrescr.].
4
Pulse [Cerrar] para guardar las opciones o [Volver] para cancelarlas. La pantalla volverá a Máquina
omisión.
Elemento Descripción
Off No prioriza trabajos de copias en la cola de trabajos de salida.
On Prioriza los trabajos de copias en la cola de trabajo de salida e
imprime antes que los trabajos de impresión.

Menú del sistema
7-29
Configuración del código de cifrado del disco duro
Cuando está instalado el kit de seguridad opcional, puede indicar un código de cifrado. Para
obtener más detalles sobre el código de cifrado, consulte la Guía de uso del kit del fax opcional.
NOTA: Esta opción está disponible cuando está instalado el kit de seguridad opcional.
1
Para referirse a Acceso a la pantalla Máquina omisión en la página 7-14, acceda a la pantalla
Máquina omisión.
2
Pulse [S] o [T] para seleccionar Código de cifrado HDD y pulse [Cambiar nº].
3
Pulse [Cambiar nº] para el Código de cifrado.
4
Introduzca un código de cifrado de 16 caracteres y pulse [Finalizar].
Consulte el Método de introducción de caracteres en la página 7-48 para saber cómo introducir
caracteres de texto.
5
Para confirmar esta entrada, pulse [Cambiar nº] en Confirmar cód. cifrado, vuelva a introducir el
mismo código y pulse [Finalizar].
6
Pulse [Cerrar].
7
Pulse [Sí]. Los datos del disco duro se sobrescriben y se activa el código de cifrado especificado.
La pantalla volverá a Máquina omisión.

Menú del sistema
7-30
Configuración del Bypass
Indique el tamaño y el tipo de papel para que coincidan con el papel cargado en el bypass.
Especificación del tamaño de papel para el bypass
El método de configuración del tamaño de papel para el bypass y los tamaños de papel disponibles
son los siguientes.
NOTA: Para obtener más detalles sobre la configuración de tamaño del bypass, consulte
Especificación del Tamaño de papel para el bypass en el Capítulo 2 de la Guía de uso.
Especificación del tamaño de papel para el bypass.
Se han de especificar los siguientes tipos de papel para el bypass
Normal, Transparencia, Rugoso, Pergamino, Etiquetas, Reciclado, Preimpreso, Fino, Cartón, Color,
Perforado, Con membrete, Grueso, Sobre, Recubierto, Alta calidad y Personalizado 1 - 8
NOTA: Para obtener más detalles sobre la configuración del tipo de papel en el bypass, consulte
Especificación del Tipo de papel para el bypass en el Capítulo 2 de Guía de uso.
Método de ajuste Unidad Tamaño de papel
Detección
automática
Pulgadas 11 × 17" (279 × 433 mm), 8 1/2 × 14" (216 × 356 mm), 11 × 8 1/2"
(279 × 216 mm), 8
1/2 × 11" (216 × 279 mm), 5 1/2 ×81/2"
(140 × 216 mm)
Centímetros A3, B4, A4, A4R, B5, B5R, A5R, B6R, A6R
Otros tamaños estándar ISO B5, Sobre DL, Sobre C5, Sobre C4, Comm. #10, Comm.
#9, Comm. #6-3/4, Monarch, Executive, OUFUKU (postal de
retorno), YOUKEI 2, YOUKEI 4, 8 1/2 ×131/2" (216 × 343 mm),
8 1/2 × 13" (216 × 330 mm) (Oficio 2), 8K, 16K, 16KR
Tamaño Modelos con pulgadas
Altura: 3 7/8 a 11 5/8" (en incrementos de 1/8")
Ancho: 5
7/8 a 17" (en incrementos de 1/8")
Modelos con sistema métrico
Altura: 98 a 297 mm (en incrementos de 1 mm)
Ancho: 148 a 432 mm (en incrementos de 1 mm)
Tamaño personalizado Tamaño de papel preasignado 1-4
Tamaños de papel asignable
Modelos con pulgadas
Altura: 3 7/8 a 11 5/8" (en incrementos de 1/8")
Ancho: 5
7/8 a 17" (en incrementos de 1/8")
Modelos con sistema métrico
Altura: 98 a 297 mm (en incrementos de 1 mm)
Ancho: 148 a 432 mm (en incrementos de 1 mm)

Menú del sistema
7-31
Registro de tamaños no estándar para originales
Registre con anticipación 4 tipos de tamaños originales no estándar. Los tamaños registrados se
muestran como tamaños personalizados al seleccionar el tamaño original.
El rango de tamaños puede registrarse de la siguiente manera.
1
Pulse la tecla Menú Sistema/Contador.
2
Pulse [Registro tam. orig.].
3
Seleccione el número para registrar desde Tamaño orig. (personalizado 1 - 4) y pulse [Cambiar nº].
4
Pulse [Fijar].
5
Pulse [+] o [–] para configurar los tamaños de Y (altura) y X (ancho).
6
Pulse [Cerrar] para guardar las opciones o [Volver] para cancelarlas.
7
Pulse [Cerrar]. Volverá a la pantalla Menú Sistema.
Tipo de modelo Rango
Modelos con pulgadas Altura: 2 - 11
5/8" (incrementos de 1/8")
Ancho: 2 - 17" (en incrementos de 1/8")
Modelos con sistema
métrico
Altura: 50 - 297 mm (incrementos de 1 mm)
Ancho: 50 - 432 mm (en incrementos de 1 mm)
Menú Sistema / Contador
Menú Sis tema
omisión
Copia
Idioma
Trabajo
Contabil.
omisión
Escáner
omisión
Maquina
omisión
Impresora
Bypass
Ajus te
Disco Duro
Gestión
supervisad
Documento
tam. orig.
Registro
informe
Imprimir

Menú del sistema
7-32
Ajuste del usuario
Ajuste las opciones relacionadas con el color y la calidad de imagen. Los siguientes elementos
pueden utilizarse para el ajuste del usuario.
• Calibración del color....página 7-32
• Ajuste automático de escala de grises...página 7-32
• Registro de color...página 7-34
• Renovación del tambor...página 7-37
• Carga del revelador...página 7-37
Calibración del color...
Luego del uso prolongado o como consecuencia de los efectos de la temperatura o la humedad
ambiente, puede cambiar la tonalidad del color de la salida impresa o puede variar el color. La
utilización de esta función activa la impresión en el color más adecuado al ajustar la tonalidad y la
variación de color detalladamente. Utilice el ajuste automático de escala de grises cuando no se
realza el color, incluso luego de realizar una calibración de color (consulte la página 7-32). Si la
tonalidad y el color no se realzan, utilice el registro de color (consulte la página 7-34).
1
Pulse la tecla Menú Sistema/Contador.
2
Pulse [Ajuste del usuario].
3
Pulse [Color Calibrac.].
4
Pulse [On]. Comenzará la calibración del color. Espere 45 segundos aproximadamente.
5
Pulse [Cerrar] una vez finalizada la calibración del color.
6
Pulse [Cerrar]. Volverá a la pantalla Menú Sistema.
Ajuste automático de escala de grises
Luego del uso prolongado o como consecuencia de los efectos de la temperatura o la humedad
ambiente, puede cambiar la tonalidad del color de la salida impresa o puede variar el color. Utilice
esta función para corregir las configuraciones de color cuando el color de la copia finalizada no
coincide con el original. Realice la calibración de color antes de utilizar el ajuste automático de
escala de grises (consulte la página 7-32). Utilice el ajuste automático de escala de grises cuando
no se realza el color, incluso luego de realizar una calibración del color.
NOTA: Para realizar el ajuste automático de escala de grises, verifique que el papel de 11 × 8 1/2"
(279 × 216 mm) o el papel A4 esté cargado en el depósito de papel.
1
Pulse la tecla Menú Sistema/Contador.
Menú Sistema / Contador
Ajuste del usuario
Auto Gris
Aj us te
Calibrac.
Color
color
Registro
de tambor
Renovación
Menú Sis tema
revelador
Cargando

Menú del sistema
7-33
2
Pulse [Usuario Ajustes].
3
Pulse [Ajuste Auto Gris]
4
Utilice las teclas numéricas para escribir el código de administración de 4 dígitos. La configuración
predeterminada es 2500 para el modelo de 25/20 ppm y 3200 para los modelos de 32/25 y de
32/32 ppm.
Si introdujo el código correcto, se mostrará la pantalla Ajuste Auto Gris.
NOTA: Por seguridad, se recomienda cambiar el código de administración. Para obtener más
información, consulte Cambio de Código de administración en la página 7-26.
Si se ha instalado el kit de seguridad opcional, el código de administración es de 8 dígitos. La
configuración predeterminada es 25002500 para el modelo de 25/20 ppm y 32003200 para los
modelos de 32/25 y de 32/32 ppm.
5
Pulse [On]. Se imprimirá un patrón de color. Verifique que la casilla de color magenta aparezca en
la parte superior derecha del patrón de color.
6
Como se muestra en la ilustración, coloque el lado
impreso hacia abajo en el cristal con los tres cuadros
negros alineados en la parte superior.
7
Pulse la tecla Inicio. Se lee el patrón de color y comienza el ajuste.
8
El segundo patrón de color es la salida. Confirme que aparecen dos cuadros magenta en la parte
superior a la derecha del patrón de color y repita los Pasos 6 y 7.
Volverá a la pantalla Ajuste Auto Gris.
IMPORTANTE: La cantidad de cuadros magenta en la parte superior a la derecha del patrón de
color representa el número del patrón de color. No confunda el primer y el segundo patrón de color.
9
Pulse [Cerrar].
10
Pulse [Cerrar]. Volverá a la pantalla Menú Sistema.
S
istema / Contador
Finalizar
Idioma
Trabajo
Contabil.
omisión
Impresora
Bypass
Ajus te
Disco Duro
Gestión
contador
Compruebe
supervisad
Documento
tam. orig.
Registro
informe
Imprimir
Ajus tes .
Usuario
Menú Sistema / Contador
Ajuste del usuario
Auto Gris
Aj us te
Calibrac .
Color
color
Registro
de tambor
Renovación
Menú Sis tema
revelador
Cargando

Menú del sistema
7-34
Registro de color
La primera vez que instale la máquina o que la traslade a una nueva ubicación, puede variar el
color de la impresión. Utilice esta función para corregir la posición de color para los colores cian,
magenta y amarillo para solucionar la variación de color.
El registro normal y la configuración detallada están disponibles para el registro de color. La
variación de color puede corregirse ampliamente a través del registro normal. Sin embargo, si esto
no se soluciona o se realizan más configuraciones detalladas, utilice la configuración detallada.
NOTA: Para realizar el registro de color, verifique que el papel 11 × 8 1/2" (279 × 216 mm) o el papel
A4 esté cargado en el depósito.
Registro normal
Siga los pasos que se detallan a continuación para corregir la variación de color normal.
1
Pulse la tecla Menú Sistema/Contador.
2
Pulse [Usuario Ajustes.].
3
Pulse [Registro color].
4
Utilice las teclas numéricas para escribir el código de administración de 4 dígitos. La configuración
predeterminada es 2500 para el modelo de 25/20 ppm y 3200 para los modelos de 32/25 y de
32/32 ppm.
Si se ha introducido el código de administración correcto, se mostrará la pantalla Registro color.
NOTA: Por seguridad, se recomienda cambiar el código de administración. Para obtener más
información, consulte Cambio de Código de administración en la página 7-26.
Si se ha instalado el kit de seguridad opcional, el código de administración es de 8 dígitos. La
configuración predeterminada es 25002500 para el modelo de 25/20 ppm y 32003200 para los
modelos de 32/25 y de 32/32 ppm.
S
istema / Contador
Cerrar
a
rio
Calibrac.
Color
color
Registro
de tambor
Renovación
revelador
Cargando

Menú del sistema
7-35
5
Pulse [Imp. Graf.]. Se imprime un gráfico.
En el gráfico, para cada M (magenta), C (cian) y A (amarillo), se imprimirán tres gráficos: H-F
(izquierda), V (derecha), H-R (horizontal).
Ejemplo de gráfico
6
Encuentre el lugar donde haya dos líneas que
coincidan Si ese lugar corresponde a la posición 0, no
se requiere registro para ese color. En la ilustración, el
valor correcto es B.
7
Pulse [Introducir valor reg.].
8
Pulse [+] o [–] para introducir losvalores
de H-F, V y H-R desde el gráfico para M
(magenta).
Pulse [+] para aumentar el valor de 0 a
9. Para disminuir, pulse [-].
Al pulsar [-], el valor cambia de 0 a letras
del alfabeto, que van desde la A hasta la
I. Para moverse en la dirección inversa,
pulse [+].
9
Pulse [Próximo] para continuar introduciendo los valores para C (cian) y A (amarillo). Para cada
color, al igual que en el paso 8, introduzca el valor que leyó en el gráfico.
Pulse [Volver] para volver a la pantalla anterior e introducir los valores nuevamente.
Registro de color(M)
Consulte el gráfico impreso e ingrese cada valor desde
MH-F
Menú Sistema Ajuste del usuario-
donde las líneas negras y coloredas ajustadas.
MV MH-R
B00

Menú del sistema
7-36
10
Pulse [Completado] una vez que haya introducido todos los valores. Comenzará el registro de
color.
11
Pulse [Cerrar] una vez finalizado el registro de color.
12
Pulse [Cerrar]. Volverá a la pantalla Menú Sistema.
Configuración detallada
Siga estos pasos para realizar una corrección más detallada.
1
Consulte los Pasos 1 a 4 de Registro normal para ver la pantalla Registro de color.
2
Pulse [Configuraciones].
3
Pulse [Impr. gráf. (Detalles)]. Se imprime un gráfico.
En el gráfico, para cada M (magenta), C (cian) y A (amarillo), se imprimirán gráficos para H-1 a 7
(superior) y V-1 a 5 (inferior).
Ejemplo de gráfico
4
Encuentre la ubicación en cada gráfico donde 2 líneas
coinciden perfectamente. Si ese lugar corresponde a la
posición 0, no se requiere registro para ese color. En la
ilustración, el valor correcto es B.
Desde el gráfico V-1 a 5, lea sólo el valor para V-3 (el
valor medio).
5
Pulse [Ingr. valor (Detalles)].

Menú del sistema
7-37
6
Pulse [+] o [–] para introducir el valor de
H-1 desde el gráfico en cada M
(magenta), C (cian) y A (amarillo).
Pulse [+] para aumentar el valor de 0 a
9. Para disminuir, pulse [-].
Al pulsar [-], el valor cambia de 0 a letras
del alfabeto, que van desde la A hasta la
I. Para moverse en la dirección inversa,
pulse [+].
7
Pulse [Próximo] para continuar introduciendo valores para H-2 hasta H-7 y V-3. Para cada color, al
igual que en el paso 6, introduzca el valor que leyó en el gráfico.
Pulse [Volver] para volver a la pantalla anterior e introducir los valores nuevamente.
8
Pulse [Completado] una vez que haya introducido todos los valores. Comenzará el registro de
color.
9
Pulse [Cerrar] una vez finalizado el registro de color.
10
Pulse [Cerrar]. Aparece la pantalla Menú Sistema.
Renovación del tambor
Renueve el tambor cuando las imágenes impresas estén borrosas o cuando aparezcan manchas
blancas en la imagen.
1
Pulse la tecla Menú Sistema/Contador.
2
Pulse [Usuario Ajustes.].
3
Pulse [Renovación de tambor].
4
Pulse [On]. Comenzará la renovación del tambor. Espere 100 segundos aproximadamente.
5
Pulse [Cerrar] una vez que haya finalizado la renovación de tambor.
6
Pulse [Cerrar]. Volverá a la pantalla Menú Sistema.
Carga del revelador
Cuando la impresión es muy clara o está incompleta, incluso cuando hay tóner suficiente, cargue el
revelador.
1
Pulse la tecla Menú Sistema/Contador.
2
Pulse [Usuario Ajustes.].
Registro de color(M)
Consulte el gráfico impreso e ingrese cada valor desde
MH-1
Menú Sistema Ajuste del usuario-
donde las líneas negras y coloredas ajustadas.
CH-1 YH-1
B00
Menú Sistema / Contador
Ajuste del usuario
Auto Gris
Aj us te
Calibrac .
Color
color
Registro
de tambor
Renovación
Menú Sis tema
revelador
Cargando

Menú del sistema
7-38
3
Pulse [Cargando revelador].
4
Utilice las teclas numéricas para escribir el código de administración de 4 dígitos. La configuración
predeterminada es 2500 para el modelo de 25/20 ppm y 3200 para los modelos de 32/25 y de
32/32 ppm.
Si se ha introducido el código correcto, se mostrará la pantalla Carga de revelador.
NOTA: Por seguridad, se recomienda cambiar el código de administración. Para obtener más
información, consulte Cambio de Código de administración en la página 7-26.
Si se ha instalado el kit de seguridad opcional, el código de administración es de 8 dígitos. La
configuración predeterminada es 25002500 para el modelo de 25/20 ppm y 32003200 para los
modelos de 32/25 y de 32/32 ppm.
5
Pulse [On]. Comenzará la carga del revelador. Espere 140 segundos aproximadamente.
NOTA: El tiempo de espera puede ser superior cuando el tóner se recarga durante la carga del
revelador.
6
Pulse [Cerrar] una vez que haya finalizado la carga del revelador.
7
Pulse [Cerrar]. Volverá a la pantalla Menú Sistema.
S
istema / Contador
Cerrar
a
rio
Calibrac .
Color
color
Registro
de tambor
Renovación
revelador
Cargando

Menú del sistema
7-39
Configuración de los valores predeterminados de la supervisión de
documentos
Configure el buzón de datos compartidos y el buzón de impresión sinergia, de manera que se
utilicen con la función de documentos supervisados. Aquí pueden especificarse las siguientes
opciones.
• Imprimir la lista de documentos...7-40
• Eliminación de documentos de un buzón...7-41
• Configuración del nombre y de la contraseña del buzón...7-41
• Eliminación de todos los documentos del buzón...7-42
• Especificación del tiempo de almacenamiento de documentos...7-42
Acceso a la pantalla Documento supervisado
Acceda a la configuración predeterminada de supervisión de documentos desde la pantalla
Documento supervisado. Siga los procedimientos como se describen a continuación para acceder
a la pantalla Documento supervisado.
1
Pulse la tecla Menú Sistema/Contador.
2
Pulse [Documento supervisad].
3
Utilice las teclas numéricas para escribir el código de administración de 4 dígitos. La configuración
predeterminada es 2500 para el modelo de 25/20 ppm y 3200 para los modelos de 32/25 y de
32/32 ppm.
Si se ha introducido el código correcto, se mostrará la pantalla Documento supervisado.
NOTA: Por seguridad, se recomienda cambiar el código de administración. Para obtener más
información, consulte Cambio de Código de administración en la página 7-26.
Si se ha instalado el kit de seguridad opcional, el código de administración es de 8 dígitos. La
configuración predeterminada es 25002500 para el modelo de 25/20 ppm y 32003200 para los
modelos de 32/25 y de 32/32 ppm.
4
Consulte los siguientes elementos de configuración para configurar las opciones predeterminadas.
Menú Sistema / Contador
Menú Sis tema
omisión
Copia
Idioma
Trabajo
Contabil.
omisión
Escáner
omisión
Maquina
omisión
Impresora
Bypass
Ajus te
Disco Duro
Gestión
supervisad
Documento
tam. orig.
Registro
informe
Imprimir

Menú del sistema
7-40
Imprimir la lista de documentos
Imprima la lista de documentos para Shared Data Box (buzón de datos compartidos) y Synergy
Print Box (buzón de impresión sinergia).
Lista de documentos (Shared Data Box)
Lista de documentos (Synergy Print Box)
NOTA: Para realizar el registro de color, verifique que el papel 11 × 8 1/2" (279 × 216 mm) o el papel
A4 esté cargado en el depósito.

Menú del sistema
7-41
1
Para referirse a Acceso a la pantalla Documento supervisado en la página 7-39, acceda a la
pantalla Documento supervisado.
2
En Buzón datos compartidos o Buzón
impresión sinergia, pulse [Imprimir lista].
3
Comenzará la impresión de la lista. Cuando haya finalizado la impresión, la pantalla volverá a
Documento supervisado.
Eliminación de documentos de un buzón
Elimine de una vez todos los documentos almacenados en el buzón de datos compartidos o en el
buzón de impresión sinergia. Verifique todos los documentos antes de eliminarlos.
1
Para referirse a Acceso a la pantalla Documento supervisado en la página 7-39, acceda a la
pantalla Documento supervisado.
2
En Buzón datos compartidos o Buzón impresión sinergia, pulse [Resetea buzón] en el buzón que
desea modificar.
3
Pulse [Sí].
Se eliminarán todos los documentos del buzón y la pantalla volverá a Documento supervisado.
Configuración del nombre y de la contraseña del buzón
Indique el nombre y la contraseña del buzón para cada buzón de impresión sinergia. Cuando se
establece una contraseña de buzón, ésta debe introducirse para imprimir o eliminar los documentos
almacenados en el buzón impresión sinergia. Los elementos de configuración son los siguientes.
1
Para referirse a Acceso a la pantalla Documento supervisado en la página 7-39, acceda a la
pantalla Documento supervisado.
2
En Buzón impresión sinergia, pulse [Editar buzones]
3
Seleccione el buzón que va a configurar. Pulse directamente la tecla del buzón o utilice las teclas
numéricas para introducir el número del buzón y pulse [Entrar].
4
Pulse [S] o [T] para seleccionar Nombre del buzón y pulse [Cambiar nº].
5
Introduzca el nombre del buzón y pulse [Finalizar].
Consulte el Método de introducción de caracteres en la página 7-48 para saber cómo introducir
caracteres de texto.
6
Pulse [S] o [T] para seleccionar Contraseña y pulse [Cambiar nº].
7
Utilice las teclas numéricas para introducir la contraseña. Pulse [Cerrar] para guardar las opciones
o [Volver] para cancelarlas.
Documento supervisado
Documento supervisado
Resetea
buzón
Buz ón datos
compartidos
Buzón impresión
sinergia
Menú Sistema
Resetea
buzón
Guardando
documento
Editar
buzones
Imprimir
lista
Imprimir
lista
Elemento de
configuración
Descripción
Nombre del buzón Indique el nombre del buzón con 16 caracteres o menos.
Contraseña Indique la contraseña del buzón con 8 dígitos o menos.

Menú del sistema
7-42
NOTA: Para omitir la configuración de una contraseña, pulse [Borrar] y luego [Cerrar], dejando los
campos en blanco.
8
Pulse [Cerrar]. Para configurar otro buzón, repita los pasos 3 a 8.
9
Pulse [Cancelar]. Se visualizará Documento supervisado.
Eliminación de todos los documentos del buzón
Borre todos los documentos en cada buzón impresión sinergia.
1
Para referirse a Acceso a la pantalla Documento supervisado en la página 7-39, acceda a la
pantalla Documento supervisado.
2
En Buzón impresión sinergia, pulse [Editar buzones].
3
Seleccione el buzón en el que va a editar todos los documentos. Pulse directamente la tecla del
buzón o utilice las teclas numéricas para introducir el número del buzón y pulse [Entrar].
4
Pulse [Resetea buzón].
5
Pulse [Sí]. Se borrarán todos los documentos del buzón.
6
Pulse [Cerrar].
7
Pulse [Cancelar]. Se visualizará Documento supervisado.
Especificación del tiempo de almacenamiento de documentos
Indique si desea borrar los documentos desde el buzón impresión sinergia luego de almacenarlos
durante un período predefinido. Los elementos de configuración son los siguientes.
1
Para referirse a Acceso a la pantalla Documento supervisado en la página 7-39, acceda a la
pantalla Documento supervisado.
2
En Buzón impresión sinergia, pulse [Guardando documento].
3
Seleccione [Período de almacenado] o [No hay límite].
Cuando [Período de almacenado] esté seleccionado, pulse [+] o [
–] para configurar el período de
almacenamiento del documento.
4
Pulse [Cerrar] para guardar las opciones o [Volver] para cancelarlas. Se visualizará Documento
supervisado.
Configuración Descripción
Período de almacenado Establezca el período de almacenamiento entre 1 y 7 días. Los
documentos se borrarán automáticamente al finalizar el período de
almacenamiento.
No hay límite Los documentos permanecerán almacenados en el buzón impresión
sinergia.

Menú del sistema
7-43
Manipulación del disco duro
Verifique el espacio disponible en el disco duro y elimine los datos no válidos desde la pantalla
Gestión Disco Duro. Siga estos pasos.
1
Pulse la tecla Menú Sistema/Contador.
2
Pulse [Gestión Disco Duro].
3
Utilice las teclas numéricas para escribir el código de administración de 4 dígitos. La configuración
predeterminada es 2500 para el modelo de 25/20 ppm y 3200 para los modelos de 32/25 y de
32/32 ppm.
Si se ha introducido el código correcto, se mostrará la pantalla Modo administración HDD.
NOTA: Por seguridad, se recomienda cambiar el código de gestión. Para obtener más información,
consulte Cambio de Código de administración en la página 7-26.
Si se ha instalado el kit de seguridad opcional, el código de administración es de 8 dígitos. La
configuración predeterminada es 25002500 para el modelo de 25/20 ppm y 32003200 para los
modelos de 32/25 y de 32/32 ppm.
4
Para verificar el espacio en el disco duro disponible o la capacidad total, pulse [On] en Comprobar
la capacidad del disco duro (a la izquierda de la pantalla).
Para eliminar los datos no válidos, pulse [On] en Borrar datos erroneos (a la derecha de la
pantalla).
NOTA: Cuando está instalado el kit de seguridad opcional, se mostrará Formatear disco duro. Para
obtener más detalles, consulte la Guía de uso del kit de seguridad opcional.
5
Pulse [Cerrar].
6
Pulse [Cerrar]. Volverá a la pantalla Menú Sistema.
S
istema / Contador
Finalizar
Idioma
Trabajo
Contabil.
omisión
Impresora
Bypass
Ajus te
Disco Duro
Gestión
contador
Compruebe
supervisad
Documento
tam. orig.
Registro
informe
Imprimir
Ajus tes .
Usuario

Menú del sistema
7-44
Impresión de informes
Los siguientes informes pueden imprimirse desde el panel de controles.
Informe del estado de copias
Informe del estado de la máquina

Menú del sistema
7-45
Informe de la cobertura del tóner
El informe de la cobertura del tóner incluye detalles sobre el número de hojas impresas y el
porcentaje de cobertura de color negro de cada tamaño de papel. Se pueden imprimir 4 tipos de
informes.
• Informe de la cobertura total del tóner
• Informe de la cobertura del tóner para copia
• Informe de la cobertura del tóner para impresión.
• Informe de la cobertura del tóner para fax
La cantidad de páginas de salida, indicada en los detalles del informe de cobertura del tóner, no
coincide exactamente con el número de páginas de impresión garantizadas por el cartucho de
tóner. La cantidad real de páginas que puede imprimirse varía según las condiciones de uso (tipo
de información que se imprime y la frecuencia de impresiones aisladas en comparación con la
copia continua) y el entorno en donde está instalada la máquina (temperatura y humedad).
NOTA: Antes de imprimir los informes, verifique que el papel de 11 × 8 1/2" (279 × 216 mm) o el
papel A4 esté cargado en el depósito.
1
Pulse la tecla Menú Sistema/Contador.
2
Pulse [Imprimir informe].
S
istema / Contador
Finalizar
Idioma
Trabajo
Contabil.
omisión
Impresora
Bypass
Ajus te
Disco Duro
Gestión
contador
Compruebe
supervisad
Documento
tam. orig.
Registro
informe
Imprimir
Ajus tes .
Usuario

Menú del sistema
7-46
3
Utilice las teclas numéricas para escribir el código de administración de 4 dígitos. La configuración
predeterminada es 2500 para el modelo de 25/20 ppm y 3200 para los modelos de 32/25 y de
32/32 ppm.
Si se ha introducido el código de administración correcto, se mostrará la pantalla Menú imprimir
informe.
NOTA: Por seguridad, se recomienda cambiar el código de gestión. Para obtener más información,
consulte Cambio de Código de administración en la página 7-26.
Si se ha instalado el kit de seguridad opcional, el código de administración es de 8 dígitos. La
configuración predeterminada es 25002500 para el modelo de 25/20 ppm y 32003200 para los
modelos de 32/25 y de 32/32 ppm.
4
Pulse la tecla del informe que desea imprimir. Comenzará la impresión del informe.
NOTA: Seleccione [Reportaje toner cop.] para imprimir de una vez los 4 informes de cobertura del
tóner.
5
Pulse [Cerrar]. Volverá a la pantalla Menú Sistema.

Menú del sistema
7-47
Comprobación del número total de copias
Compruebe el número total de copias desde el panel de controles. Puede comprobar los siguientes
valores.
• Cantidad de copias de cada modo de color, cantidad de impresiones, cantidad de faxes y total
de todos estos.
• Cantidad de páginas originales escaneadas para modo copia, modo escáner y modo de envío
de fax y total de todos estos.
También se puede imprimir esta información como un informe del contador.
Informe del contador
NOTA: Antes de imprimir los informes, verifique que el papel de 11 × 8 1/2" (279 × 216 mm) o el
papel A4 esté cargado en el depósito.
1
Pulse la tecla Menú Sistema/Contador.
2
Pulse [Compruebe contador].
3
Los contadores se muestran en el panel táctil.
Para imprimir el informe del contador, pulse [Imprimir informe].
Para finalizar la comprobación, pulse [Cerrar]. Volverá a la pantalla Menú Sistema.
S
istema / Contador
Finalizar
Idioma
Trabajo
Contabil.
omisión
Impresora
Bypass
Ajus te
Disco Duro
Gestión
contador
Compruebe
supervisad
Documento
tam. orig.
Registro
informe
Imprimir
Ajus tes .
Usuario

Menú del sistema
7-48
Método de introducción de caracteres
Los caracteres pueden introducirse mediante uno de los 2 siguientes métodos de introducción:
Introducción Tipo A o Introducción Tipo B. El método de introducción cambia según el tipo de
función que se está utilizando.
Introducción Tipo A
Este método de introducción se utiliza en las siguientes funciones.
• Copia programada (página 1-56)
• Función de cifrado de PDF (página 4-10)
• Escaneo programado (página 4-21)
• Configuración de Código de cifrado del disco duro (página 7-29)
• Contabilidad de trabajos (página 8-1)
• Introducción de los nombres de visualización de elección del usuario (consulte Guía de uso)
• Introducción de los nombres de visualización editados de los libros de direcciones compartidos,
nombres de usuario y contraseñas (consulte Guía de uso)
Pantalla de entrada
Modelos con pulgadas
Teclado
1 Pantalla de caracteres: muestra los caracteres introducidos.
2[Capital]: pulse esta tecla para introducir letras mayúsculas.
3 [Carta]: pulse esta tecla para introducir letras minúsculas.
4 [Num./Sym.]: pulse esta tecla para introducir caracteres numéricos y símbolos.
5 [Espacio]: pulse esta tecla para introducir un espacio.
6 [AllDel.]: pulse esta tecla para borrar todos los caracteres introducidos.
7[][]: pulse estas teclas para mover el cursor hacia la izquierda o hacia la derecha.
8 [Del. prev]: pulse esta tecla para borrar el carácter situado a la izquierda del cursor.
9 [Parar]: pulse esta tecla para volver a la pantalla anterior.
10 [Fin]: pulse esta tecla para confirmar los caracteres introducidos.
Fin
Nombre a visualizar
Capital
Parar
Carta Num./Sym. Espacio
Limite:32 caracteres incluido#
AllDel. Del. prev
1
2 3 4 5
6 7 9 10
8

Menú del sistema
7-49
Teclado Capital
Teclado numérico/símbolos
Modelos con sistema métrico
Teclado
1 Pantalla de caracteres: muestra los caracteres introducidos.
2 [Capital]: pulse esta tecla para introducir letras mayúsculas.
3 [Carta]: pulse esta tecla para introducir letras minúsculas.
4 [Símbolo 1]: pulse esta tecla para introducir caracteres numéricos y símbolos.
5 [Símbolo 2]: pulse esta tecla para introducir otros símbolos.
6 [Espacio]: pulse esta tecla para introducir un espacio.
7 [AllDel.]: pulse esta tecla para borrar todos los caracteres introducidos.
8[][]: pulse estas teclas para mover el cursor hacia la izquierda o hacia la derecha.
9 [Del. prev]: pulse esta tecla para borrar el carácter situado a la izquierda del cursor.
10 [Parar]: pulse esta tecla para volver a la pantalla anterior.
11 [Fin]: pulse esta tecla para confirmar los caracteres introducidos.
Nombre a visualizar
Fin
Capital
Parar
Carta Num. /Sym. Espacio
Limite:32 caracteres incluido#
AllDel. Del. prev
Fin
Nombre a visualizar
Capital
Parar
Carta Num./Sym. Espacio
Limite:32 caracteres incluido#
AllDel. Del. prev
Fin
Nombre a visualizar
Capital
Parar
Carta Símbolo 1 Espacio
Limite:32 caracteres incluido#
AllDel. Del. prev
Símbolo 2
1
2 3 4 5
7 8 10 11
9
6

Menú del sistema
7-50
Teclado Capital
Teclado Símbolo 1
Teclado Símbolo 2
Introducción de caracteres
A continuación, se presenta un ejemplo de cómo introducir "Abdce" mediante el teclado.
1
Pulse [Capital] y luego pulse [A] en el
teclado.
2
Pulse [Carta].
Nombre a visualizar
Fin
Capital
Parar
Carta Símbolo 1 Espacio
Limite:32 caracteres incluido#
AllDel. Del. prev
Símbolo 2
Nombre a visualizar
Fin
Capital
Parar
Carta Símbolo 1 Espacio
Limite:32 caracteres incluido#
AllDel. Del. prev
Símbolo 2
Nombre a visualizar
Fin
Capital
Parar
Carta Símbolo 1 Espacio
Limite:32 caracteres incluido#
AllDel. Del. prev
Símbolo 2
Nombre a visualizar
Capital
Parar
Carta Num. /Sym. Es pac io
Limite:32 caracteres incluido#
AllDel.
A|
Nombre a visualizar
Capital
Parar
Carta Num./Sym. Espacio
Limite:32 caracteres incluido#
AllDel.
A|

Menú del sistema
7-51
3
Pulse [b], [c], [d] y [e] en este orden.
4
Cuando se hayan introducido todos los caracteres, pulse [Fin].
Introducción Tipo B
Este método de introducción se utiliza en las siguientes funciones.
• Funciones de documento supervisado (página 2-1)
• Configuración de la función del escáner (página 4-2)
• Configuración básica del escáner (Guía de uso)
• Entrada de dirección de e-mail, dirección IP por elección del usuario (Guía de uso)
• Edición del Libro de direcciones común, entrada de direcciones de e-mail, dirección IP, entrada
de nombre de host (consulte Guía de uso)
Pantalla de entrada
1 Pantalla de caracteres: muestra los caracteres introducidos.
2[][]: pulse estas teclas para mover el cursor hacia la izquierda o hacia la derecha.
3 [Volv]: pulse esta tecla para borrar el carácter situado a la izquierda del cursor.
4[Parar]: pulse esta tecla para volver a la pantalla anterior.
5 [Borr]: pulse esta tecla para borrar todos los caracteres situados a la derecha del cursor.
6 [Cambio]: pulse esta tecla para cambiar entre letras mayúsculas y minúsculas.
7 [Espacio]: pulse esta tecla para introducir un espacio.
8 [Final]: pulse esta tecla para confirmar la entrada. El panel táctil volverá a la pantalla anterior.
NOTA: Utilice el teclado numérico para introducir números.
Nombre a vis ualizar
Capital
Parar
Carta Num./Sym. Espacio
Limite:32 caracteres incluido#
AllDel.
A|
Parar
Nombre del buzón
Final
Limite:16 caracteres incluido#
Espacio
Volv Borr
Cambio
1
7
2 34
5
6
8

Menú del sistema
7-52
Introducción de caracteres
A continuación se presenta un ejemplo de cómo introducir "abdce" mediante el teclado.
1
Pulse [Cambio] para seleccionar letras
minúsculas.
2
Pulse [a], [b], [c], [d] y [e] en este orden.
El campo de visualización de caracteres
mostrará abcde.
3
Pulse [Final].
Nombre del buzón
Limite:16 caracteres incluido#
Espacio
Cambio
Nombre del buzón
Limite:16 caracteres incluido#
Espacio
Cambio

8-1
8 Contabilidad de trabajos
En este capítulo se explica cómo administrar la contabilidad de trabajos para el uso compartido por
varios departamentos.
• Descripción general de la contabilidad de trabajos...8-2
• Administración de cuentas...8-4
• Recuento de copias por departamento...8-13
• Activación y desactivación de Contabilidad de trabajos...8-16
• Opciones predeterminadas de contabilidad de trabajos...8-17
• Uso de la contabilidad de trabajos...8-23

Contabilidad de trabajos
8-2
Descripción general de la contabilidad de trabajos
Es posible administrar la contabilidad del recuento de copias realizadas por cada departamento al
asignar un código de acceso único.
La contabilidad de trabajos facilita las siguientes actividades en las empresas.
• La administración integrada de las funciones de copiadora, impresora y escáner utiliza el
mismo código de acceso.
• Capacidad para administrar hasta 1.000 departamentos.
• Disponibilidad de códigos de acceso de departamento de hasta ocho dígitos (entre 0 y
99999999) para seguridad.
• Seguimiento del volumen de copias por departamento y para todos los departamentos
conjuntamente.
• Administración de copiado a todo color y monocromático.
• Limitación del número de copias por departamento en incrementos de una página hasta
999.999 copias.
• Restablecimiento del contador de copias por departamento y para todos los departamentos
conjuntamente.
• Verificación del recuento total para cada departamento al introducir el código de acceso de
departamento.
IMPORTANTE: Para limitar la cantidad de copias, impresiones o imágenes escaneadas mediante
la contabilidad de trabajos, debe colocar Contabilidad de trabajos en [On] como valor
predeterminado para Contabilidad de trabajos de copia, Contabilidad de trabajos de impresión y
Contabilidad de trabajos del escáner. Para obtener más información, consulte Opciones
predeterminadas de contabilidad de trabajos en la página 8-17.
La contabilidad de trabajos incluye las siguientes funciones para administrar las cuentas de
impresión.
Opción Descripción Página de
referencia
Editar administración Cuenta nueva: agrega un nuevo departamento. Pueden
agregarse hasta 1.000 departamentos.
Borrar cuenta: borra todos los departamentos
registrados.
Editar información de departamento: cambia el nombre y
el código de acceso del departamento.
Uso restringido: cambia las restricciones de uso para
cada departamento.
página 8-4
Recuento de copias por
departamento
Volumen total de copias: para leer los números de
copias totales de todos los departamentos, informes de
contabilidad de trabajos de impresión y restablecer el
contador de copias.
Recuento de copias por departamento: toma los totales
de cada departamento y borra los contadores.
página 8-13
Activación y desactivación
de contabilidad de trabajos
Indique si se utilizará Contabilidad de trabajos. página 8-16
Opciones predeterminadas
de contabilidad de trabajos
Cambia los valores predeterminados de contabilidad de
trabajos.
página 8-17

Contabilidad de trabajos
8-3
Acceso a la pantalla Contabilidad de trabajos
Configure la Contabilidad de trabajo desde la pantalla Contabil. Trabajo. Para acceder a la pantalla
Contabil. Trabajo siga los pasos siguientes:
1
Pulse la tecla Menú Sistema/Contador.
2
Pulse [Contabil. Trabajo].
3
Utilice el teclado numérico para introducir el código de administración de cuatro dígitos. La
configuración predeterminada es 2500 para el modelo de 25/20 ppm, y 3200 para los modelos de
32/25 y 32/32 ppm.
Si se ha introducido el código correcto, se mostrará la pantalla Contabil. Trabajo.
NOTA: Por seguridad, se recomienda cambiar el código de administración. Para obtener más
información, consulte Cambio de Código de administración en la página 7-26.
Si se ha instalado el kit de seguridad opcional, el código de administración tiene ocho dígitos. La
configuración predeterminada es 25002500 para el modelo de 25/20 ppm, y 32003200 para los
modelos de 32/25 y 32/32 ppm.
4
Consulte los siguientes elementos de configuración para configurar los ajustes predeterminados.
Menú Sistema / Contador
Menú Sis tema
omisión
Copia
Idioma
Trabajo
Contabil.
omisión
Escáner
omisión
Maquina
omisión
Impresora
Bypass
Ajus te
Disco Duro
Gestión
supervisad
Documento
tam. orig.
Registro
informe
Imprimir

Contabilidad de trabajos
8-4
Administración de cuentas
Puede añadir o borrar departamentos y definir limitaciones para el recuento de copias en función de
sus necesidades.
Cuenta nueva
Agrega un nuevo departamento. Se requieren las siguientes opciones.
1
Al consultar Acceso a la pantalla Contabilidad de trabajos en la página 8-3, acceda a la pantalla
Contabilidad de trabajo.
2
Pulse [Editar administ.].
3
Pulse [Registrar].
4
Pulse [S] o [T] para seleccionar Cuenta ID y luego pulse [Cambiar nº].
5
Utilice el teclado numérico para introducir el código de acceso de departamento.
6
Pulse [Cerrar].
7
Pulse [S] o [T] para seleccionar Nombre a visualizar y luego pulse [Cambiar nº].
8
Introduzca el nombre del departamento y pulse [Fin].
Consulte Método de introducción de caracteres en la página 7-48 para saber cómo introducir
caracteres de texto.
9
Cuando haya completado todas las entradas, pulse [Próximo].
Opción Descripción
Código de acceso de
departamento
Por seguridad, defina códigos de acceso de departamento de hasta 8
dígitos (entre 0 y 99999999).
Nombre a visualizar Defina el nombre del departamento mediante un máximo de 32
caracteres alfanuméricos.
Límite de uso Defina el límite de uso para cada función de la copiadora/
impresora/escáner. Si desea más información sobre el procedimiento
de configuración, consulte Uso restringido en la página 8-5.
Contabilidad de trabajo
Cada Adm.
TL Contab Trab R egis t. Ajus te
Adminis t. Editar Contb Trab
Def. Admi.
Menú Sis tema
TotalTotal administ.
Editar administración
Orden de
Menú Sistema Contabil.
Adm. Info.
Borrar
Arriba
Abaj o
corrección
Código ID
Registrar
1st sales division
2nd sales division
ETC
-
11111111
22222222
--------
indic ac ión

Contabilidad de trabajos
8-5
IMPORTANTE: Se originará un error si no completa Cuenta ID y Nombre a visualizar y no podrá
avanzar a la próxima pantalla. Cerciórese de completar las entradas.
Se originará un error si intenta introducir un código de acceso de departamento existente. No podrá
avanzar a la próxima pantalla. Utilice otro un código de acceso.
10
Especifique las limitaciones de copiado que desee.
Consulte Uso restringido para obtener información sobre la configuración de restricciones de uso.
11
Pulse [Registro] para finalizar la configuración.
Para realizar configuraciones en otro departamento, pulse [Registrar] y repita los pasos 4 a 11.
12
Pulse [Cerrar]. El panel táctil volverá a la pantalla Contabilidad de trabajo.
Uso restringido
Defina las restricciones de uso para limitar las funciones de la copiadora/impresora/escáner de
ciertos departamentos o defina los límites del número de páginas.
Para Administración de la salida de copiadora/impresora (Salida admin. Copia/Impr.) en las
opciones predeterminadas de Contabilidad de trabajos, seleccione [Todos] o [Cada] para cambiar
los elementos de configuración para la restricción de uso. Para obtener más información, consulte
Administración de la salida de copiadora/impresora (Salida admin. Copia/Impr.) en la página 8-19.
Cuando se indica [Todos] en administración de impresiones de la copiadora/impresora
(predeterminado de fábrica)
Administre el recuento de impresiones de la copiadora y la impresora conjuntamente. Los
siguientes son los elementos que se pueden configurar.
• Restricción de copia...8-6
• Restricción de impresión...8-6
• Limitación (Todos)...8-7
• Limitación (A todo color)...8-7
• Restricción de la transferencia de imágenes escaneadas...8-8
• Restricción del uso del fax...8-8
Cuando se indica [Cada] en administración de impresiones de la copiadora/impresora
Administre el recuento de impresiones de la copiadora y la impresora individualmente. Los
siguientes son los elementos que se pueden configurar.
• Restricción de uso de copia (Todos)...8-9
• Restricción de uso de copia (A todo color)...8-9
• Restricción de uso de la impresora (Todos)...8-10
• Restricción del uso de la impresora (A todo color)...8-10
• Restricción de la transferencia de imágenes escaneadas...8-8
• Restricción del uso del fax...8-8

Contabilidad de trabajos
8-6
Restricción de copia
Indique si se permite la copia. Los elementos de configuración son los siguientes.
NOTA: Este elemento no se muestra cuando la opción predeterminada de Contabilidad de trabajos
Contabilidad de trabajos de copia (consulte la página 8-17) está configurada en [Off].
1
Consulte los pasos 1 a 9 de Cuenta nueva en la página 8-4 para visualizar la pantalla de restricción
del uso.
2
Pulse [S] o [T] para seleccionar Impresora y luego pulse [Cambiar nº].
3
Seleccione [Permitido] o [Impos. usar].
4
Pulse [Cerrar] para guardar las opciones o [Volver] para cancelarlas. El panel táctil volverá a la
pantalla de restricción de uso.
Restricción de impresión
Indique si se permite la impresión. Los elementos de configuración son los siguientes.
NOTA: Este elemento no se muestra cuando la opción predeterminada de Contabilidad de trabajos
Contabilidad de trabajos de impresión (consulte la página 8-18) está configurada en [Off].
1
Consulte los pasos 1 a 9 de Cuenta nueva en la página 8-4 para visualizar la pantalla de restricción
de uso.
2
Pulse [S] o [T] para seleccionar Impresora y luego pulse [Cambiar nº].
3
Seleccione [Permitido] o [Impos. usar].
4
Pulse [Cerrar] para guardar las opciones o [Volver] para cancelarlas. El panel táctil volverá a la
pantalla de restricción de uso.
Elemento Descripción
Permitido Permite realizar la copia.
Impos. usar Impide realizar la copia.
Elemento Descripción
Permitido Permite la impresión.
Impos. usar Impide la impresión.

Contabilidad de trabajos
8-7
Limitación (Todos)
Indique el límite del total de páginas utilizadas por la copiadora y la impresora. Los elementos de
configuración son los siguientes.
NOTA: Esta opción no se muestra cuando Restricción de copia (consulte la página 8-6) y
Restricción de impresión estén configuradas en [Impos. usar].
1
Consulte los pasos 1 a 9 de Cuenta nueva en la página 8-4 para visualizar la pantalla de restricción
de uso.
2
Pulse [S] o [T] para seleccionar Limitación (Todos) y luego pulse [Cambiar nº].
3
Seleccione [No límite] o [Límite contador].
Cuando seleccione [Límite contador], use el teclado numérico para introducir el límite de páginas.
4
Pulse [Cerrar] para guardar las opciones o [Volver] para cancelarlas. El panel táctil volverá a la
pantalla de restricción de uso.
Limitación (A todo color)
Configure el límite de uso total de copia e impresiones a todo color. Los elementos de configuración
son los siguientes.
NOTA: Esta opción no se muestra cuando Restricción de copia (consulte la página 8-6) y
Restricción de impresión (consulte página 8-6) estén configuradas en [Impos. usar].
Aun si el número de páginas configurado en [Límite contador] no se supere, cuando el número
supere el valor configurado en Limitación (Todos) (consulte la página 8-7) se desactivará la función
o se mostrará un mensaje de advertencia.
1
Consulte los pasos 1 a 9 de Cuenta nueva en la página 8-4 para visualizar la pantalla de restricción
de uso.
2
Pulse [S] o [T] para seleccionar Limitación (A todo color) y luego pulse [Cambiar nº].
3
Seleccione [No límite], [Límite contador] o [Impos. usar].
Cuando seleccione [Límite contador], use el teclado numérico para introducir el límite de páginas.
4
Pulse [Cerrar] para guardar las opciones o [Volver] para cancelarlas. El panel táctil volverá a la
pantalla de restricción de uso.
Elemento Descripción
No límite No limite la cantidad de páginas utilizadas por las funciones de la
copiadora y la impresora.
Límite contador Limite la cantidad total de páginas utilizadas por las funciones de la
copiadora y la impresora entre 1 y 999.999 (en incrementos de 1
página).
Elemento Descripción
No límite No limite la cantidad de páginas para el copiado y la impresión a todo
color.
Límite contador Limite la cantidad total de páginas utilizadas por las funciones de la
copiadora y la impresora a todo color entre 1 y 999.999 (con
incrementos de 1 página).
Impos. usar Desactive el copiado y la impresión a todo color.

Contabilidad de trabajos
8-8
Restricción de la transferencia de imágenes escaneadas
Defina las limitaciones para el uso del escáner. Los elementos de configuración son los siguientes.
NOTA: Este elemento no se muestra cuando la opción predeterminada de Contabilidad de trabajos
Contabilidad de trabajos del escáner (consulte la página 8-20) está configurada en [Off].
1
Consulte los pasos 1 a 9 de Cuenta nueva en la página 8-4 para visualizar la pantalla de restricción
de uso.
2
Pulse [S] o [T] para seleccionar Limitación Escáner y luego pulse [Cambiar nº].
3
Seleccione [No límite], [Límite contador] o [Impos. usar].
Cuando seleccione [Límite contador], use el teclado numérico para introducir el límite de páginas.
4
Pulse [Cerrar] para guardar las opciones o [Volver] para cancelarlas. El panel táctil volverá a la
pantalla de restricción de uso.
Restricción del uso del fax
Cuando está instalado el kit opcional, indique las limitaciones para el envío de faxes. Los elementos
de configuración son los siguientes.
NOTA: La opción se mostrará cuando está instalado el kit de fax opcional.
Este elemento no se muestra cuando la opción predeterminada de Contabilidad de trabajos
Contabilidad de trabajos del fax (consulte la página 8-20) está configurada en [Off].
1
Consulte los pasos 1 a 9 de Cuenta nueva en la página 8-4 para visualizar la pantalla de restricción
de uso.
2
Pulse [S] o [T] para seleccionar Transm. Fax y pulse [Cambiar nº].
3
Seleccione [No límite], [Límite contador] o [Impos. usar].
Cuando seleccione [Límite contador], use el teclado numérico para introducir el límite de páginas.
4
Pulse [Cerrar] para guardar las opciones o [Volver] para cancelarlas. El panel táctil volverá a la
pantalla de restricción de uso.
Elemento Descripción
No límite No limite la cantidad de páginas leídas por el escáner.
Límite contador Limite la cantidad total de páginas que lee el escáner entre 1 y
999.999 (con incrementos de 1 página).
Impos. usar Desactive el uso del escáner.
Elemento Descripción
No límite No limite la cantidad de páginas transmitidas por fax
Límite contador Limite la cantidad total de páginas que se enviarán por fax entre 1 y
999.999 (con incrementos de 1 página).
Impos. usar Impide la transmisión por fax.

Contabilidad de trabajos
8-9
Restricción de uso de copia (Todos)
Indica la cantidad de hojas que se copiarán. Los elementos de configuración son los siguientes.
NOTA: Este elemento no se muestra cuando la opción predeterminada de Contabilidad de trabajos
Contabilidad de trabajos de copia (consulte la página 8-17) está configurada en [Off].
1
Consulte los pasos 1 a 9 de Cuenta nueva en la página 8-4 para visualizar la pantalla de restricción
de uso.
2
Pulse [S] o [T] para seleccionar Copia (Todos) y luego pulse [Cambiar nº].
3
Seleccione [No límite], [Límite contador] o [Impos. usar].
Cuando seleccione [Límite contador], use el teclado numérico para introducir el límite de páginas.
4
Pulse [Cerrar] para guardar las opciones o [Volver] para cancelarlas. El panel táctil volverá a la
pantalla de restricción de uso.
Restricción de uso de copia (A todo color)
Indica la cantidad de hojas que se copiarán a todo color. Los elementos de configuración son los
siguientes.
NOTA: Este elemento no se muestra cuando la opción predeterminada de Contabilidad de trabajos
Restricción de uso de copia (Todos) (consulte la página 8-9) está configurada en [Off].
Este elemento no se muestra cuando la opción predeterminada de Contabilidad de trabajos
Contabilidad de trabajos de copia (consulte la página 8-17) está configurada en [Off].
1
Consulte los pasos 1 a 9 de Cuenta nueva en la página 8-4 para visualizar la pantalla de restricción
de uso.
2
Pulse [S] o [T] para seleccionar Copia (A todo color) y luego pulse [Cambiar nº].
3
Seleccione [No límite], [Límite contador] o [Impos. usar].
Cuando seleccione [Límite contador], use el teclado numérico para introducir el límite de páginas.
4
Pulse [Cerrar] para guardar las opciones o [Volver] para cancelarlas. El panel táctil volverá a la
pantalla de restricción de uso.
Elemento Descripción
No límite No limite la cantidad de páginas copiadas
Límite contador Limite la cantidad total de páginas que se copiarán entre 1 y 999.999
(con incrementos de 1 página).
Impos. usar Impide el copiado.
Elemento Descripción
No límite No limite la cantidad de páginas copiadas a todo color.
Límite contador Limite la cantidad total de páginas copiadas a todo color entre 1 y
999.999 (con incrementos de 1 página).
Impos. usar Evita el copiado a todo color.

Contabilidad de trabajos
8-10
Restricción de uso de la impresora (Todos)
Configure las restricciones de uso de la impresora. Los elementos de configuración son los
siguientes.
NOTA: Este elemento no se muestra cuando la opción predeterminada de Contabilidad de trabajos
Contabilidad de trabajos de impresión (consulte la página 8-18) está configurada en [Off].
1
Consulte los pasos 1 a 9 de Cuenta nueva en la página 8-4 para visualizar la pantalla de restricción
de uso.
2
Pulse [S] o [T] para seleccionar Impresoras (Todos) y luego pulse [Cambiar nº].
3
Seleccione [No límite], [Límite contador] o [Impos. usar].
Cuando seleccione [Límite contador], use el teclado numérico para introducir el límite de páginas.
4
Pulse [Cerrar] para guardar las opciones o [Volver] para cancelarlas. El panel táctil volverá a la
pantalla de restricción de uso.
Restricción del uso de la impresora (A todo color)
Indica la cantidad de hojas que se imprimirán a todo color. Los elementos de configuración son los
siguientes.
NOTA: Este elemento no se muestra cuando la opción predeterminada de Contabilidad de trabajos
Restricción de uso de la impresora (Todos) (consulte la página 8-10) está configurada en [Impos.
usar].
Este elemento no se muestra cuando la opción predeterminada de Contabilidad de trabajos
Contabilidad de trabajos de impresión (consulte la página 8-18) está configurada en [Off].
1
Consulte los pasos 1 a 9 de Cuenta nueva en la página 8-4 para visualizar la pantalla de restricción
de uso.
2
Pulse [S] o [T] para seleccionar Impresora (A todo color) y pulse [Cambiar nº].
3
Seleccione [No límite], [Límite contador] o [Impos. usar].
Cuando seleccione [Límite contador], use el teclado numérico para introducir el límite de páginas.
4
Pulse [Cerrar] para guardar las opciones o [Volver] para cancelarlas. El panel táctil volverá a la
pantalla de restricción de uso.
Elemento Descripción
No límite No limite la cantidad de páginas impresas.
Límite contador Limite la cantidad total de páginas impresas entre 1 y 999.999 (con
incrementos de 1 página).
Impos. usar Impide la impresión.
Elemento Descripción
No límite No limite la cantidad de páginas impresas a todo color.
Límite contador Limite la cantidad total de páginas impresas a todo color entre 1 y
999.999 (con incrementos de 1 página).
Impos. usar Impide la impresión a todo color.

Contabilidad de trabajos
8-11
Borrado de cuentas
Permite borrar las cuentas registradas del departamento.
1
Al consultar Acceso a la pantalla Contabilidad de trabajos en la página 8-3, acceda a la pantalla
Contabilidad de trabajo.
2
Pulse [Editar administración].
3
Seleccione el código de acceso de
departamento que desea borrar y pulse
[Borrar].
NOTA: Se puede cambiar el orden de
visualización de los departamentos.
Pulse [Orden de indicación] y
seleccione en [Clase código] ([1J9] y
[9J1]) y [Clasifica por nombre] ([AJZ]
y [ZJA]).
4
Verifique el código de acceso que desea borrar y pulse [Sí].
NOTA: Para borrar otros códigos de acceso, repita los pasos 3 y 4.
5
Pulse [Cerrar]. El panel táctil volverá a la pantalla Contabilidad de trabajo.
Edición de información del departamento
Cambia el nombre y el código de acceso del departamento.
1
Al consultar Acceso a la pantalla Contabilidad de trabajos en la página 8-3, acceda a la pantalla
Contabilidad de trabajo.
2
Pulse [Editar administración].
3
Seleccione el código de acceso del
departamento que desea modificar y
pulse [Adm. Info. corrección].
NOTA: Se puede cambiar el orden de
visualización de los departamentos.
Pulse [Orden de indicación] y
seleccione en [Clase código] ([1J9] y
[9J1]) y [Clasifica por nombre] ([AJZ]
y [ZJA]).
4
Pulse [S] o [T] para seleccionar Cuenta
ID y luego pulse [Cambiar nº].
5
Pulse [Borrar] para dejar en blanco la entrada actual. Utilice el teclado numérico para introducir el
nuevo código ID (hasta ocho dígitos). Pulse [Cerrar].
Editar adminis tración
Orden de
Menú Sistema Contabil.
Adm. Info.
Borrar
Arriba
Abaj o
corrección
Código ID
Registrar
1st sales division
2nd sales division
ETC
-
11111111
22222222
--------
indicación
Editar adminis tración
Orden de
Menú Sistema Contabil.
Adm. Info.
Borrar
Arriba
Abaj o
corrección
Código ID
Registrar
1st sales division
2nd sales division
ETC
-
11111111
22222222
--------
indicación
Inform. Depart. (edición)
Menú Sistema Contabilidad de trabaj o
ValorSeleccionar datos
Cuenta ID
Nombre a visualizar 1st s ales division
Editar administración
Cambiar nº
Volver
--
11111111 .

Contabilidad de trabajos
8-12
6
Si desea cambiar el nombre del departamento, pulse [S] o [T] para seleccionar Nombre a
visualizar y luego pulse [Cambiar nº].
7
Pulse [AllDel.] para borrar el nombre anterior del departamento. Introduzca el nuevo nombre del
departamento y pulse [Fin].
Consulte Método de introducción de caracteres en la página 7-48 para saber cómo introducir
caracteres de texto.
8
Pulse [Cerrar].
9
Pulse [Cerrar] para guardar las opciones o [Volver] para cancelarlas. El panel táctil volverá a la
pantalla Contabilidad de trabajo.
Cambio en las limitaciones de uso
Se puede cambiar la restricción sobre el uso de cada departamento.
IMPORTANTE: Para limitar la cantidad de copias, impresiones o imágenes escaneadas mediante
la contabilidad de trabajos, debe cambiar Contabilidad de trabajos a [On] como la opción
predeterminada para Contabilidad de trabajos de copia, Contabilidad de trabajos de impresión y
Contabilidad de trabajos del escáner. Para obtener más información, consulte Opciones
predeterminadas de contabilidad de trabajos en la página 8-17.
1
Al consultar Acceso a la pantalla Contabilidad de trabajos en la página 8-3, acceda a la pantalla
Contabilidad de trabajo.
2
Pulse [Editar administración].
3
Seleccione el código de acceso del
departamento que desea modificar y
pulse [Límite usar].
NOTA: Se puede cambiar el orden de
visualización de los departamentos.
Pulse [Orden de indicación] y
seleccione en [Clase código] ([1J9] y
[9J1]) y [Clasifica por nombre] ([AJZ]
y [ZJA]).
4
Seleccione la restricción de uso que desee. Consulte Uso restringido en la página 8-5 para conocer
cómo configurar las restricciones de uso.
5
Pulse [Cerrar].
6
Pulse [Cerrar]. El panel táctil volverá a la pantalla Contabilidad de trabajo.
a
ción
Cerrar
Orden de
Contabil.
Adm. Info.
Borrar
Arriba
Abaj o
corrección
Registrar
Limite
1st sales division
2nd sales division
ETC
-
1
2
indic ac ión
usar

Contabilidad de trabajos
8-13
Recuento de copias por departamento
Puede leer el recuento del uso total o el uso por cada departamento. También puede borrar el
recuento del uso de un período de tiempo específico y comenzar a contar el uso nuevamente.
Total de administración
Calcule el recuento del uso total de todos los departamentos. Puede imprimir el total en forma de
informes de contabilidad de trabajos. El recuento del uso total se puede restablecer si es necesario.
NOTA: Antes de imprimir el informe de contabilidad de trabajos, verifique que el papel cargado en
el depósito sea de 279 × 216 mm o A4.
1
Al consultar Acceso a la pantalla Contabilidad de trabajos en la página 8-3, acceda a la pantalla
Contabilidad de trabajo.
2
Pulse [Administ. Total].
3
El recuento del uso total se muestra
como referencia.
Pulse [Imprimir informe] y elija el tipo de
informe en el cual se imprimirá esta
información como informe de
administración.
Pulse [Informe por Función] para contar
una lista de informes por función.
Pulse [Informe por Tamaño] en Contador
total por tamaño, 1-5 (consulte la página 8-21) de la opción predeterminada Contabilidad de
trabajos para obtener una lista de informes por tamaño de papel.
Ejemplo: informes de contabilidad de trabajos
Por función: copiado e impresión administrados conjuntamente (se selecciona [Todos])
D
.
c
o:
Cerrar
Copia
g
.:
Borrar
contador
Escáner
Impres. Total
Contabilidad de trabajo
Imprimir
informe
-
o
r:
o
r:
a
l:
Fax
.1,234 .5,678 .6,912-------
.0 ------- .0-------
.1,234 .5,678 .6,912-------
.2,468 .11,356 .13,824-------
Transm. Fax
Fax
.1,234 -------Trs m. # pág.:
MinsComun. Tiempo: --Hrs---

Contabilidad de trabajos
8-14
Por función: copiado e impresión administrados por separado (se selecciona [Cada])
Por tamaño de papel
NOTA: Cambie el tipo de formulario que desea imprimir desde la opción predeterminada
Contabilidad de trabajos en Administración de la salida de copiadora/impresora (Salida admin.
Copia/Impr.) (consulte la página 8-19).
4
Para reiniciar el contador de uso, pulse [Contador vacío].
5
Pulse [Sí].
6
Pulse [Cerrar]. El panel táctil volverá a la pantalla Contabilidad de trabajo.
Recuento de copias por departamento
Indica el número de copias de cada departamento. El recuento de copias por departamento se
puede restablecer si es necesario.
1
Al consultar Acceso a la pantalla Contabilidad de trabajos en la página 8-3, acceda a la pantalla
Contabilidad de trabajo.
2
Pulse [Cada Adm. Total].

Contabilidad de trabajos
8-15
3
Seleccione el código de acceso del
departamento y pulse [Total].
NOTA: En la lista, ---ETC indica la cantidad de impresiones realizadas sin introducir un código de
acceso. Las impresiones incluyen los siguientes documentos:
- Diferentes informes
- Informes sobre errores de impresión
- Impresiones desde PC en los que no se especificaron los códigos de acceso de
departamento (si Impresión desde fuentes no registradas (Impresora) está activada en las
opciones predeterminadas de contabilidad de trabajos).
Se puede cambiar el orden de visualización de los departamentos. Pulse [Orden de indicación] y
seleccione desde [Clase código] ([1J9] y [9J1]) y [Clasifica por nombre] ([AJZ] y [ZJA]).
4
El recuento del uso para el
departamento seleccionado se muestra
como referencia.
NOTA: El límite de copias por
departamento se ofrece entre
paréntesis después del volumen
actual, por ejemplo 1.234 (999.999).
5
Para reiniciar el contador de uso, pulse [Contador vacío].
6
Pulse [Sí].
7
Pulse [Cerrar].
8
Pulse [Cerrar]. El panel táctil volverá a la pantalla Contabilidad de trabajo.
a
ción Total
Cerrar
Orden de
Contabil.
Arriba
Abaj o
Total
1st sales division
2nd sales divis ion
ETC
3rd sales division
-
1
2
3
indicación
Menú Sis tema
Cada adminis tración Total
Número impres.
Negro&Blanco:
Copia
Transm. Esc án.
# Escan pág.:
Escáner
Impres. Total
Contabilidad de trabajo
N
ú
es
-
Monoc olor:
A todo color:
Total:
.1,234 .5,678 .6,912
.0 ------- .0
.1,000 .234 .1,234(999,999)
.2,234 .5,912 .8,146
Transm. Fax
Fax
.1,234 -------Trs m. # pág.:
MinsComun. Tiempo: --Hrs---
11111111 1st sales divisi
o

Contabilidad de trabajos
8-16
Activación y desactivación de Contabilidad de trabajos
Active y desactive la contabilidad de trabajos según sea necesario. Los elementos de configuración
son los siguientes.
1
Cuando consulte Acceso a la pantalla Contabilidad de trabajos en la página 8-3, acceda a la
pantalla Contabilidad de trabajo.
2
Seleccione [Off] u [On].
3
Pulse [Cerrar].
4
Pulse [Fin].
Si selecciona [On], se visualiza la pantalla para introducir códigos de acceso de departamentos.
Si selecciona [Off], aparece la pantalla [Básico].
Opción Descripción
Off Se desactiva la contabilidad de trabajos.
On Se activa la contabilidad de trabajos.
Cerrar
trabajo
Cada Adm.
Regis t. Ajuste Contab. Trab
Editar Contb Trab
On
Off
Def. Admi.Total administ.

Contabilidad de trabajos
8-17
Opciones predeterminadas de contabilidad de trabajos
Cambia los valores predeterminados de contabilidad de trabajos.
Se pueden configurar los siguientes elementos para los valores predeterminados de Contabilidad
de trabajos.
• Contabilidad de trabajos de copia...8-17
• Contabilidad de trabajos de impresión...8-18
• Informe de errores de impresión...8-18
• Impresión desde fuentes no registradas (Impresora)...8-19
• Administración de la salida de copiadora/impresora (Salida admin. Copia/Impr.)...8-19
• Contabilidad de trabajos del escáner...8-20
• Contabilidad de trabajos del fax...8-20
• Respuesta a peticiones no autorizadas...8-20
• Valor límite del contador predeterminado...8-21
• Contador total por tamaño, 1-5...8-21
Contabilidad de trabajos de copia
Permite activar o desactivar la contabilidad de trabajos para trabajos de copia. Los elementos de
configuración son los siguientes.
1
Cuando consulte Acceso a la pantalla Contabilidad de trabajos en la página 8-3, acceda a la
pantalla Contabilidad de trabajo.
2
Pulse [Contb Trab Def. Admi.].
3
Pulse [S] o [T] para seleccionar Contab Trabajos Copia y luego pulse [Cambiar nº].
4
Seleccione [On] u [Off].
5
Pulse [Cerrar] para guardar las opciones o [Volver] para cancelarlas.
6
Pulse [Cerrar]. El panel táctil volverá a la pantalla Contabilidad de trabajo.
Opción Descripción
Off Se desactiva la contabilidad de trabajos de copia.
On Se activa la contabilidad de trabajos de copia.
Contabilidad de trabajo
Cada Adm.
TL Contab Trab Regist. Aj uste
Adminis t. Editar Contb Trab
Def. Admi.
Menú Sis tema
TotalTotal administ.

Contabilidad de trabajos
8-18
Contabilidad de trabajos de impresión
Permite activar o desactivar la contabilidad de trabajos cuando se utiliza el dispositivo como
impresora. Los elementos de configuración son los siguientes.
1
Cuando consulte Acceso a la pantalla Contabilidad de trabajos en la página 8-3, acceda a la
pantalla Contabilidad de trabajo.
2
Pulse [Contb Trab Def. Admi.].
3
Pulse [S] o [T] para seleccionar Contab. Trabajo Impresora y pulse [Cambiar nº].
4
Seleccione [On] u [Off].
5
Pulse [Cerrar] para guardar las opciones o [Volver] para cancelarlas.
6
Pulse [Cerrar]. El panel táctil volverá a la pantalla Contabilidad de trabajo.
Informe de errores de impresión
Cuando utiliza Contabilidad de trabajos para administrar la impresión, puede indicar que se
imprima un informe de errores en caso de que el usuario intente imprimir mediante un código de
departamento incorrecto.
Si el usuario intenta imprimir mediante el código de acceso de departamento incorrecto, aparecerá
el mensaje Este cuenta ID no está registrado, y el trabajo no se imprimirá. Pulse [Cancelar] para
imprimir el informe de errores.
Los elementos de configuración son los siguientes.
NOTA: Este elemento no se muestra cuando la opción Contabilidad de trabajos de impresión
(consulte la página 8-18) está configurada en [Off].
1
Cuando consulte Acceso a la pantalla Contabilidad de trabajos en la página 8-3, acceda a la
pantalla Contabilidad de trabajo.
2
Pulse [Contb Trab Def. Admi.].
3
Pulse [S] o [T] para seleccionar Reporte errore Impres. y luego pulse [Cambiar nº].
4
Seleccione [On] u [Off].
5
Pulse [Cerrar] para guardar las opciones o [Volver] para cancelarlas.
6
Pulse [Cerrar]. El panel táctil volverá a la pantalla Contabilidad de trabajo.
Opción Descripción
Off Se desactiva la contabilidad de trabajos de impresión.
On Se activa la contabilidad de trabajos de impresión.
Opción Descripción
Off No imprima el informe de errores cuando el ID de cuenta no coincide.
On Imprima el informe de errores incluso cuando el ID de cuenta no
coincide.

Contabilidad de trabajos
8-19
Impresión desde fuentes no registradas (Impresora)
Si utiliza Contabilidad de trabajos para administrar la impresión, puede autorizar o prohibir la
impresión desde los PC que contengan controladores de impresora que no admitan la contabilidad
de trabajos. Los elementos de configuración son los siguientes.
NOTA: Este elemento no se muestra cuando la opción Contabilidad de trabajos de impresión
(consulte la página 8-18) está configurada en [Off].
1
Cuando consulte Acceso a la pantalla Contabilidad de trabajos en la página 8-3, acceda a la
pantalla Contabilidad de trabajo.
2
Pulse [Contb Trab Def. Admi.].
3
Pulse [S] o [T] para seleccionar Otros regis. (Impres.) y luego pulse [Cambiar nº].
4
Seleccione [On] u [Off].
5
Pulse [Cerrar] para guardar las opciones o [Volver] para cancelarlas.
6
Pulse [Cerrar]. El panel táctil volverá a la pantalla Contabilidad de trabajo.
Administración de la salida de copiadora/impresora (Salida admin. Copia/Impr.)
Puede seleccionar si las operaciones de copia e impresión se administran conjuntamente o por
separado. Los elementos de configuración son los siguientes.
NOTA: El cambio de este parámetro afecta a los elementos que están disponibles en la pantalla de
restricciones de uso. Para obtener más información, consulte Uso restringido en la página 8-5.
1
Cuando consulte Acceso a la pantalla Contabilidad de trabajos en la página 8-3, acceda a la
pantalla Contabilidad de trabajo.
2
Pulse [Contb Trab Def. Admi.].
3
Pulse [S] o [T] para seleccionar Salida admin. Copia/Impr. y luego pulse [Cambiar nº].
4
Seleccione [Todos] o [Cada].
5
Pulse [Cerrar] para guardar las opciones o [Volver] para cancelarlas.
6
Pulse [Cerrar]. El panel táctil volverá a la pantalla Contabilidad de trabajo.
Opción Descripción
Off Los usuarios no pueden imprimir, a menos que sus controladores de
impresora admitan la contabilidad de trabajos.
On Los usuarios pueden imprimir desde PC con controladores de
impresora que no admitan la contabilidad de trabajos.
Opción Descripción
Todos Administre el recuento de salida de la copiadora y la impresora
conjuntamente.
Cada Administre el recuento de salida de la copiadora y la impresora
individualmente.

Contabilidad de trabajos
8-20
Contabilidad de trabajos del escáner
Active o desactive la contabilidad de trabajos cuando el dispositivo se utiliza para escaneo. Los
elementos de configuración son los siguientes.
1
Cuando consulte Acceso a la pantalla Contabilidad de trabajos en la página 8-3, acceda a la
pantalla Contabilidad de trabajo.
2
Pulse [Contb Trab Def. Admi.].
3
Pulse [S] o [T] para seleccionar Contab. Trabajo Escáner y luego pulse [Cambiar nº].
4
Seleccione [On] u [Off].
5
Pulse [Cerrar] para guardar las opciones o [Volver] para cancelarlas.
6
Pulse [Cerrar]. El panel táctil volverá a la pantalla Contabilidad de trabajo.
Contabilidad de trabajos del fax
Active o desactive la contabilidad de trabajos cuando se utiliza la función de fax opcional. Los
elementos de configuración son los siguientes.
NOTA: La opción se mostrará cuando está instalado el kit de fax opcional.
1
Cuando consulte Acceso a la pantalla Contabilidad de trabajos en la página 8-3, acceda a la
pantalla Contabilidad de trabajo.
2
Pulse [Contb Trab Def. Admi.].
3
Pulse [S] o [T] para seleccionar Contabilidad trabajo Fax y luego pulse [Cambiar nº].
4
Seleccione [On] u [Off].
5
Pulse [Cerrar] para guardar las opciones o [Volver] para cancelarlas.
6
Pulse [Cerrar]. El panel táctil volverá a la pantalla Contabilidad de trabajo.
Respuesta a peticiones no autorizadas
Indique las acciones que deben tomarse cuando los usuarios intentan superar el límite de copia
especificado. Los elementos de configuración son los siguientes.
Opción Descripción
Off Se desactiva la contabilidad de trabajos del escáner.
On Se activa la contabilidad de trabajos del escáner.
Opción Descripción
Off Se desactiva la contabilidad de trabajos del fax.
On Se activa la contabilidad de trabajos del fax.
Opción Restricción
Pare trab. inmediat. Restringe el uso y detiene la salida inmediatamente cuando se supera
el máximo de uso.
Pare despu trab Hace Continúa la salida o el escaneo del trabajo actual y restringe el uso
desde el próximo trabajo.
Solamente advirtien. Sólo se visualiza un mensaje de aviso.

Contabilidad de trabajos
8-21
1
Cuando consulte Acceso a la pantalla Contabilidad de trabajos en la página 8-3, acceda a la
pantalla Contabilidad de trabajo.
2
Pulse [Contb Trab Def. Admi.].
3
Pulse [S] o [T] para seleccionar Exceso de restr. Ajuste y luego pulse [Cambiar nº].
4
Pulse [Pare trab. inmediat.], [Pare despu trab. Hace] o [Solamente advirtien.].
5
Pulse [Cerrar] para guardar las opciones o [Volver] para cancelarlas.
6
Pulse [Cerrar]. El panel táctil volverá a la pantalla Contabilidad de trabajo.
Valor límite del contador predeterminado
Especifica las limitaciones de copias predeterminadas al registrar un nuevo departamento.
Especifique entre 1 y 999.999 hojas con incrementos de 1 hoja.
1
Cuando consulte Acceso a la pantalla Contabilidad de trabajos en la página 8-3, acceda a la
pantalla Contabilidad de trabajo.
2
Pulse [Contb Trab Def. Admi.].
3
Pulse [S] o [T] para seleccionar Valor cont. Límite def. y luego pulse [Cambiar nº].
4
Utilice el teclado numérico para introducir el valor del límite predeterminado.
5
Pulse [Cerrar] para guardar las opciones o [Volver] para cancelarlas.
6
Pulse [Cerrar]. El panel táctil volverá a la pantalla Contabilidad de trabajo.
Contador total por tamaño, 1-5
Puede especificar el control de diferentes tamaños de papel para verificar el recuento de copias.
También puede registrar tipos de papel.
NOTA: Se pueden registrar hasta cinco tamaños de papel diferentes para realizar el seguimiento
del recuento de copias.
Si no especifica el tipo de papel, el tamaño del papel registrado se contará independientemente del
tipo. No obstante, si registra un tamaño sin especificar el tipo como primera entrada y registra el
mismo tamaño con un tipo como segunda entrada, el recuento de copias para la primera entrada
no incluirá el recuento de la segunda entrada.
1
Cuando consulte Acceso a la pantalla Contabilidad de trabajos en la página 8-3, acceda a la
pantalla Contabilidad de trabajo.
2
Pulse [Contb Trab Def. Admi.].
3
Pulse [S] o [T] para seleccionar el número por configurar desde Tamaño Total 1-5 y luego pulse
[Cambiar nº].

Contabilidad de trabajos
8-22
4
Pulse [On].
5
Pulse [Selección tamaño].
6
Seleccione el tamaño de papel y pulse [Cerrar].
7
Para especificar un tipo de papel, pulse [Selección tipo papel].
8
Seleccione el tipo de papel y pulse [Cerrar].
9
Pulse [Cerrar] para guardar las opciones o [Volver] para cancelarlas.
10
Pulse [Cerrar]. El panel táctil volverá a la pantalla Contabilidad de trabajo.
NOTA: Puede incluir el recuento de copias registrado del papel cuando imprime informes sobre el
recuento de copias por departamento. Para obtener más información, consulte Total de
administración en la página 8-13.
Tamaño Total 1
Tamaño papel
Puede fijar el tamaño y tipo del papel que suma.
Tipo papel
Off
Menú Sis tema
A3
On
Contabilidad de trabajo Ajus te def. Contab. Trab.
Sin
Volver
--
Selección
tamaño
especif.

Contabilidad de trabajos
8-23
Uso de la contabilidad de trabajos
Copia
Cuando está activada la contabilidad de trabajos, los usuarios deben introducir sus códigos de
acceso de departamento mediante el teclado numérico para utilizar la copiadora.
IMPORTANTE: Después de copiar, cerciórese de pulsar la tecla Contabilidad trabajo para que se
muestre la pantalla inicial y que se le pida al próximo usuario que introduzca el código de acceso de
departamento.
1
Utilice el teclado numérico para
introducir el código de acceso de
departamento y pulse [Entrar]. Aparece
la pantalla [Básico].
NOTA: Si no escribe correctamente el código, pulse [Borrar] para volver a introducir el código
correcto.
Si introduce un código de acceso de departamento incorrecto, se activará una alarma de error.
Utilice el teclado numérico para escribir el código correcto.
Puede revisar el recuento de copias del departamento al pulsar [Cada Adm. Total] después de
introducir su código de acceso de departamento.
2
Complete el trabajo de copia siguiendo el proceso habitual.
3
Después de finalizar el copiado, pulse la tecla Contabilidad Trabajos. Aparecerá la pantalla para
introducir el código de acceso de departamento.
Impresión
Cuando la opción Contabilidad de trabajos está activada, los usuarios deben introducir el código de
acceso de departamento desde el PC para imprimir mediante el dispositivo. Para obtener más
información, consulte Extended Driver Operation Guide.
Escaneo
Cuando está activada la opción Contabilidad de trabajos, los usuarios deben introducir sus códigos
de acceso de departamento mediante el teclado numérico si desean escanear.
NOTA: No se necesita un código de acceso de departamento para verificar [Reporte de envíos].
Se debe introducir un código de acceso de departamento cuando se utiliza TWAIN desde un PC.
Para obtener más información, consulte Configuración de Contabilidad de trabajos en la
página 6-48.
1
Pulse la tecla Escáner.
2
Seleccione la función que desea utilizar desde [Envio e-mail], ]Envió a PC], [Scan al FTP] o
[Conexión base de datos].
ta ID.
Entrar
Borrar
Cada Adm.
Total

Contabilidad de trabajos
8-24
3
Aparece la pantalla de entrada de ID de
departamento. Utilice el teclado
numérico para introducir el ID de
departamento y pulse [Entrar]. Aparece
la pantalla para cada función.
NOTA: Si no escribe correctamente el código, pulse [Borrar] para volver a introducir el código
correcto.
Si introduce un código de acceso de departamento incorrecto, se activará una alarma de error.
Utilice el teclado numérico para escribir el código correcto.
Puede revisar el recuento de copias del departamento al pulsar [Cada Adm. Total] después de
introducir su código de acceso de departamento.
4
Complete el trabajo de escaneo en la forma habitual.
5
Después de finalizar el escaneo, el panel táctil volverá a la pantalla en el paso 1. Se debe volver a
introducir el código de acceso de departamento para la próxima operación de escaneo.
t
a ID.
Entrar
Borrar
Cada Adm.
Total

Solución de problemas
9-2
Solución de errores
En la tabla siguiente se ofrecen recomendaciones generales para la solución de problemas.
Si surge algún problema con la máquina, lea los puntos de verificación y realice los procedimientos
indicados en las páginas siguientes. Si el problema persiste, póngase en contacto con el servicio
técnico.
Síntoma Puntos de verificación Acción correctiva Página de
referencia
El panel de controles no
responde cuando se
enciende la máquina
(posición | ).
¿La máquina está enchufada? Enchufe el cable de alimentación en la
toma de C.A.
—
Al pulsar la tecla Inicio,
no se realizan copias.
¿Aparece un mensaje en el panel táctil? Determine la respuesta adecuada al
mensaje y tome las medidas
pertinentes.
página 9-6
El tamaño original no se
detecta adecuadamente.
¿Ha cargado los originales
correctamente?
Cuando coloque originales en el cristal
de exposición, colóquelos cara abajo y
alinéelos con las láminas indicadoras
del tamaño de originales.
Consulte
Guía de uso,
Capítulo 2
Coloque los originales cara arriba en el
alimentador opcional de originales.
Consulte
Guía de uso,
Capítulo 2
¿La máquina está instalada debajo de
lámparas fluorescentes?
No instale esta máquina debajo de
lámparas fluorescentes.
—
Se imprimen hojas en
blanco.
¿Ha cargado los originales
correctamente?
Cuando coloque originales en el cristal
de exposición, colóquelos cara abajo y
alinéelos con las láminas indicadoras
del tamaño de originales.
Consulte
Guía de uso,
Capítulo 2
Coloque los originales cara arriba en el
alimentador opcional de originales.
Consulte
Guía de uso,
Capítulo 2
¿La máquina está instalada debajo de
lámparas fluorescentes?
No instale esta máquina debajo de
lámparas fluorescentes.
—
La impresión es
demasiado clara.
¿Está configurado el modo de
exposición automática?
Fije el nivel de exposición correcto para
la exposición automática.
página 7-8
¿Está configurado el modo de
exposición manual?
Utilice la tecla de ajuste de exposición
para fijar el nivel de exposición correcto.
Consulte
Guía de uso,
Capítulo 3
Cuando cambie el nivel de exposición
predeterminado, ajuste la exposición
manualmente y seleccione el nivel
deseado.
página 7-9
¿El tóner está distribuido
uniformemente dentro del cartucho de
tóner?
Agite el cartucho de tóner 10 veces
aproximadamente.
Consulte
Guía de uso,
Capítulo 5
¿El modo EcoPrint está activado? Configure el modo EcoPrint en [Off]. página
1-44
¿Hay un mensaje indicando que hay
que añadir tóner?
Sustituya el cartucho de tóner. Consulte
Guía de uso,
Capítulo 5
¿Está húmedo el papel de copia? Sustituya el papel de copia por otro
papel nuevo.
Consulte
Guía de uso,
Capítulo 2

Solución de problemas
9-3
La impresión es
demasiado oscura.
¿Está configurado el modo de
exposición automática?
Fije el nivel de exposición correcto para
la exposición automática.
página 7-8
¿Está configurado el modo de
exposición manual?
Utilice la tecla de ajuste de exposición
para fijar el nivel de exposición correcto.
Consulte
Guía de uso,
Capítulo 3
Cuando cambie el nivel de exposición
predeterminado, ajuste la exposición
manualmente y seleccione el nivel
deseado.
página 7-9
Las copias presentan un
muaré (los puntos están
agrupados y no alineados
uniformemente).
¿El original es una fotografía impresa? Fije la calidad de imagen en [Imprimir]. Consulte
Guía de uso,
Capítulo 3
El color del original y de
la copia no son iguales.
¿Las configuraciones de ajuste de
imagen son apropiadas?
Realice un ajuste de balance del color. página 1-50
Realice un ajuste automático del gris. página 7-32
Las copias no son claras. ¿Seleccionó la calidad de imagen
adecuada para el original?
Seleccione un modo de calidad de
imagen adecuado.
Consulte
Guía de uso,
Capítulo 3
¿Está húmedo el papel de copia? Sustituya el papel de copia por otro
papel nuevo.
Consulte
Guía de uso,
Capítulo 2
¿Se está utilizando un papel de color
especial?
Utilice papel de color especial. —
Las copias están sucias. ¿El cristal de exposición de originales o
el cristal de exposición están sucios?
Limpie el cristal de exposición de
originales o el cristal de exposición.
Consulte
Guía de uso,
Capítulo 5
La impresión es borrosa. ¿La copiadora está en un ambiente con
mucha humedad?
Renueve los tambores. página 7-37
¿Está húmedo el papel de copia? Sustituya el papel de copia por otro
papel nuevo.
Consulte
Guía de uso,
Capítulo 2
¿Se está utilizando un papel de color
especial?
Utilice papel de color especial. —
La impresión está torcida. ¿Ha cargado los originales
correctamente?
Cuando coloque originales en el cristal
de exposición, colóquelos cara abajo y
junto a las láminas indicadoras del
tamaño del original.
Consulte
Guía de uso,
Capítulo 2
Cuando coloque originales en el
alimentador de originales, alinee las
guías de ajuste de anchura de
originales firmemente antes de colocar
los originales.
Consulte
Guía de uso,
Capítulo 2
¿El papel está cargado correctamente? Compruebe la posición de las guías de
anchura del papel.
Consulte
Guía de uso,
Capítulo 2
Síntoma Puntos de verificación Acción correctiva Página de
referencia

Solución de problemas
9-4
El papel se atasca con
frecuencia.
¿El papel está cargado correctamente? Cargue el papel correctamente. Consulte
Guía de uso,
Capítulo 2
¿El papel es de un tipo admitido? ¿Está
en buen estado?
Retire el papel, dele vuelta y vuelva a
cargarlo.
Consulte
Guía de uso,
Capítulo 2
¿Está el papel doblado, arrugado o
curvado?
Sustituya el papel por otro papel nuevo. Consulte
Guía de uso,
Capítulo 2
¿Hay trozos sueltos de papel o algún
papel atascado dentro del dispositivo?
Retire el papel atascado. Consulte
Guía de uso,
Capítulo 6
¿Está húmedo el papel de copia? Sustituya el papel de copia por otro
papel nuevo.
Consulte
Guía de uso,
Capítulo 2
¿Se está utilizando un papel de color
especial?
Utilice papel de color especial. —
Las copias realizadas
desde el alimentador
opcional de originales
presentan líneas negras.
¿El cristal está sucio? Limpie el cristal. Consulte
Guía de uso,
Capítulo 5
Siga el procedimiento para corregir
líneas negras. Esto puede eliminar las
líneas negras.
página 7-5
La impresión está
arrugada.
¿El separador está sucio? Limpie el separador. Consulte
Guía de uso,
Capítulo 5
¿Está húmedo el papel de copia? Sustituya el papel de copia por otro
papel nuevo.
Consulte
Guía de uso,
Capítulo 2
¿Se está utilizando un papel de color
especial?
Utilice papel de color especial. —
¿El papel está colocado en la
orientación correcta?
Cambie la orientación en la que está
colocado el papel.
—
No es posible imprimir. ¿La máquina está enchufada? Enchufe el cable de alimentación en la
toma de C.A.
—
¿La máquina está encendida? Active el interruptor de alimentación
principal (interruptor en posición | ) .
—
¿El cable de la impresora está
conectado?
Confirme que el cable de la impresora
esté firmemente conectado.
Consulte
Guía de uso,
Capítulo 2
¿La impresora estaba apagada cuando
se conectó el cable?
Encienda la impresora después de
conectar el cable.
Consulte
Guía de uso,
Capítulo 2
¿El dispositivo está en modo fuera de
línea?
Pulse la tecla Impresora y pulse [GO]
para volver al modo en línea.
—
Síntoma Puntos de verificación Acción correctiva Página de
referencia

Solución de problemas
9-5
Los caracteres no se
imprimen correctamente.
¿El cable de la impresora está
conectado?
Confirme que el cable de la impresora
esté firmemente conectado.
Consulte
Guía de uso,
Capítulo 2
¿Se estableció correctamente la
configuración del PC?
Verifique la configuración del
controlador de la impresora y del
software de aplicación.
—
La salida de impresión no
es correcta.
¿Se estableció correctamente la
configuración del PC?
Verifique la configuración del
controlador de la impresora y del
software de aplicación.
—
Síntoma Puntos de verificación Acción correctiva Página de
referencia

Solución de problemas
9-6
Respuestas a los mensajes de error
Si el panel táctil muestra alguno de estos mensajes, siga el procedimiento correspondiente.
Mensajes de error de copia
Si el panel táctil de modo de copia muestra alguno de estos mensajes, siga el procedimiento
correspondiente.
Mensaje Puntos de verificación Acción correctiva Página de
referencia
Cerrar cubierta ###. ¿La cubierta indicada está abierta? Cierre bien todas las cubiertas. —
Comprobar cubierta. ¿Hay alguna cubierta abierta?
¿El mensaje indica cuál es la
cubierta que está abierta?
Cierre bien todas las cubiertas. —
Cerrar procesador del
documento.
¿Está abierto el alimentador de
originales opcional al cargar el
original?
Cierre el alimentador de originales. —
Cerrar la tapa del alimentador. ¿La cubierta del alimentador de
originales opcional está abierta?
Cierre la cubierta del alimentador de
originales.
Consulte
Guía de uso,
Capítulo 2
Cerrar cajón #. ¿El depósito indicado no está
completamente cerrado?
Abra el depósito y vuelva a cerrarlo
bien.
—
Abra depósito # y quite el papel
de dentro de la máquina.
— Extraiga completamente el depósito
indicado y retire el papel del interior.
—
Fije la unidad de alimentación de
los depósitos.
¿El depósito de papel está colocado
firmemente en la máquina?
Saque el depósito de papel y vuelva
a insertarlo completamente en la
máquina.
Consulte
Guía de uso,
Capítulo 6
Añadir papel en el cajón #. ¿Hay papel en el depósito indicado? Cargue papel. Si el mismo tipo de
papel está cargado en otro depósito
con la misma orientación, puede
pulsar una de las teclas de selección
de papel que hay en la parte
izquierda del panel táctil para
realizar las copias con papel de ese
depósito.
—
Añadir papel en bandeja manual.
tamaño ##
¿Hay papel del tamaño especificado
cargado en el bypass?
Cargue papel del tamaño que se
indica en el bypass.
Consulte
Guía de uso,
Capítulo 2
Añadir papel en bandeja manual. ¿Se introdujo todo el papel en el
bypass?
Cargue papel en el bypass. Consulte
Guía de uso,
Capítulo 2
Colocar transparencias en
bandeja manual.
.
¿Hay transparencias cargadas en el
bypass?
Coloque las transparencias en el
bypass.
Consulte
Guía de uso,
Capítulo 2
Cambiar tamaño de bandeja
manual.
¿Hay papel del tamaño especificado
cargado en el bypass?
Cambie el tamaño del bypass. Consulte
Guía de uso,
Capítulo 2
Comprobar tamaño de papel. ¿Se ha cargado el papel del tamaño
especificado?
Cargue papel de un tamaño que se
pueda utilizar.
—

Solución de problemas
9-7
Colocar de nuevo los originales. ¿La orientación del papel
especificado es distinta que la del
original?
Cambie la orientación del original. Si
pulsa la tecla Inicio sin cambiar el
original, éste se copia con el tamaño
actual.
—
Tamaño de papel en depósito
diferente al tamaño actual.
Comprobar tamaño de papel en
el depósito.
¿Se ha cargado el papel
especificado? ¿O son correctos los
ajustes?
Cargue el papel especificado.
Corrija los ajustes incorrectos.
—
Chequear tamaño del original.
Tamaño del original: 11 × 17",
8
1/2 × 11"
¿Está habilitada la opción Póster? 11 × 17" (279 × 432 mm),
8
1/2 × 11" (216 × 279 mm), A3, A4R.
Se cargaron originales de tamaños
diferentes de los mencionados
arriba. La función Póster está
disponible únicamente para
originales de 11 × 17" (279 × 432
mm), 8
1/2 × 11" (216 × 279 mm), A3,
o A4R.
página 1-23
Cambiar destino del original.
Tamaño del original: 8
1/2 × 11"
¿Está habilitada la opción Póster? El opción Póster no está disponible
para la orientación actual de los
originales. 11 × 8 1/2" (279 × 216
mm), A4. Para originales de los
tamaños mencionados, colóquelos
en dirección horizontal.
página 1-23
Reponer originales o seleccionar
otro depósito.
¿La orientación del papel
especificado es distinta que la del
original?
Cambie la orientación del original. —
¿La máquina está instalada debajo
de lámparas fluorescentes?
No instale esta máquina debajo de
lámparas fluorescentes.
—
Reponga originales en el
alimentador.
— Retire los originales del alimentador
de originales opcional, apílelos
uniformemente y vuela a cargarlos.
Consulte
Guía de uso,
Capítulo 2
Reponer todos los originales en
el alimentador.
— Retire los originales del alimentador
de originales opcional y vuelva a
cargarlos en el orden original.
Consulte
Guía de uso,
Capítulo 2
Reponer originales en el
procesador del documento.
¿Han quedado originales en el
alimentador de originales opcional?
Retire todos los originales del
alimentador opcional de originales.
—
No puede copiar en este tipo
papel.
¿Las funciones de copia
especificadas se pueden utilizar con
el tipo de papel seleccionado?
Seleccione otro tipo de papel. —
No puede grapar este tipo de
papel.
¿Ha seleccionado un tipo de papel
que no se puede grapar?
Seleccione otro tipo de papel. —
No puede perforar este tipo
papel.
¿Ha seleccionado un tipo de papel
que no se puede perforar?
Seleccione otro tipo de papel. —
No puede grupo este tamaño de
papel.
¿Un tamaño de papel no es
admitido en el modo Offset (11 × 17"
(279 × 432 mm), 8
1/2 × 14" (216 ×
356 mm), 5
1/2 ×81/2" (140 × 216
mm), A3, B4, A5R, B6R, Folio, 8K)
cargado?
Cambie el tamaño del papel. página 1-9
Mensaje Puntos de verificación Acción correctiva Página de
referencia

Solución de problemas
9-8
No puede graparse este tamaño
de papel.
¿El grapado está disponible para el
tamaño de papel cargado? Para
obtener más información, consulte
la Guía de uso del finalizador de
documentos opcional o del
finalizador de documentos para
3.000 hojas.
Cambie el tamaño del papel. —
No puede perforarse este
tamaño de papel.
¿La perforación está disponible para
el tamaño de papel cargado? Para
obtener más información, consulte
la Guía de uso del finalizador de
documentos para 3.000 hojas.
Cambie el tamaño del papel. —
No puede graparse.
##: Grapado maximo
¿Se ha excedido la cantidad
máxima de páginas para grapado?
Para obtener más información,
consulte la Guía de uso del
finalizador de documentos opcional
o del finalizador de documentos
para 3.000 hojas.
Reduzca la cantidad de hojas que
va a grapar a una cantidad inferior al
máximo de hojas permitido.
—
Bandeja superior completa de
papel.
Retire el papel y pulse la tecla
"Start".
Durante la realización de copias,
¿se ha superado la capacidad
máxima de almacenamiento de la
bandeja de salida?
Retire algunas hojas de la bandeja
de salida y pulse la tecla Inicio.
Continúa la impresión.
—
Bandeja superior completa de
papel.
Retire el papel y pulse la tecla
"Continuar".
Durante la impresión, ¿se ha
superado la capacidad máxima de
almacenamiento de la bandeja de
salida?
Retire algunas hojas de la bandeja
de salida y pulse [Continuar].
Continúa la impresión.
—
Supera la capacidad de papel
del finalizador. (Bandeja #)
Retire el papel y pulse la tecla
"Start".
Durante la realización de copias,
¿se ha superado la capacidad
máxima de la bandeja de salida del
finalizador de documentos opcional
y del finalizador de documentos
para 3.000 hojas?
Retire algunas hojas del finalizador
de documentos opcional o del
finalizador de documentos para
3.000 hojas y pulse la tecla Inicio.
Continúa la impresión.
—
Supera la capacidad de papel
del finalizador. (Bandeja #)
Retire el papel y pulse la tecla
"Continuar".
Durante la impresión, ¿se ha
superado la capacidad máxima de la
bandeja de salida del finalizador de
documentos opcional y del
finalizador de documentos para
3.000 hojas?
Retire algunas hojas del finalizador
de documentos para 3.000 hojas y
pulse [Continuar]. Continúa la
impresión.
—
Quitar papel. Bandeja. ¿Se ha superado la capacidad
máxima de la bandeja de salida del
finalizador de documentos opcional?
Retire algunas hojas del finalizador
de documentos opcional.
—
Estas funciones no pueden
combinarse.
¿Ha seleccionado funciones que no
se pueden utilizar conjuntamente?
Revise las opciones. —
Límite copias para este código
alcanzado.
¿Se ha superado el límite máximo
de copias especificado en el modo
Contabilidad de trabajos?
El volumen de copias ha alcanzado
el límite establecido para su
departamento. No se pueden
realizar más copias. Borre el conteo
de copias en Contabilidad de
trabajos.
página 8-13
Mensaje Puntos de verificación Acción correctiva Página de
referencia

Solución de problemas
9-9
No puede copiar. (A todo Color)
Capacidad Contabilidad trabajo
sobre el límite.
¿El copiado a color está fijado en
[Impos. usar] en Contabilidad de
trabajos?
Cambie la restricción para copia a
todo color en Contabilidad de
trabajos.
página 8-5
No puede copiar. (Color)
Excedió Limitación de
Contabilidad trabajo.
¿Se ha superado el límite máximo
de copias especificado en el modo
Contabilidad de trabajos?
Borre el conteo de copias en
Contabilidad de trabajos.
página 8-13
Capacidad de papel excede:
imposible copiar.
Cambiar preajuste de selección
del color o B&N.
¿El número de copias fijado para la
selección color/B&N excede el límite
máximo fijado en Contabilidad de
trabajos?
Fíjelo de manera que el total de
copias color y blanco y negro no
exceda el límite máximo de copias
especificado en Contabilidad de
trabajos.
página 1-54
Inserte llave del contador. ¿El contador está insertado
correctamente?
Inserte correctamente el contador. —
Memoria llena. — No se puede procesar la copia
actual porque no hay más espacio
libre en la memoria de copiado o el
número de páginas originales
excede el máximo de 999 páginas.
Cuando aparece el siguiente
mensaje, seleccione el método de
resolución.
[Cancelar]: cancela el proceso de
copia.
[Continuar]: copia hasta la última
página escaneada.
—
Memoria llena.
Borrar los datos registrados del
buzón.
— El buzón de datos para las
funciones de administración de
documentos ha alcanzado la
capacidad máxima permitida.
Cuando asigne nuevos originales a
los buzones, borre los datos
innecesarios.
página 2-2
Toner quedará vació pronto [C],
[M], [Y], [K]
— El cartucho de tóner deberá
sustituirse pronto. Prepare el
cartucho del tóner de recambio para
el color indicado.
Consulte
Guía de uso,
Capítulo 5
Lista para copiar.
Añadir tóner. [C], [M], [Y], [K]
— Queda poco tóner, por lo que sólo
puede imprimirse una página por
vez. Prepare el cartucho de tóner de
recambio.
Consulte
Guía de uso,
Capítulo 5
Añadir tóner. [C], [M], [Y], [K] — Sustituya el cartucho del tóner para
el color indicado.
Consulte
Guía de uso,
Capítulo 5
Añadiendo tóner. — Se está rellenando el tóner. Espere
hasta que haya finalizado este
proceso.
—
Mensaje Puntos de verificación Acción correctiva Página de
referencia

Solución de problemas
9-10
Espere por favor.
Ahora en el proceso de ajuste
fusión de temperatura
— Realización de mantenimiento
interno. Espere hasta que haya
finalizado este proceso.
—
Comprobar bote residuos de
toner.
¿La caja de tóner residual está
asegurada?
Asegure firmemente la caja de tóner
residual.
Consulte
Guía de uso,
Capítulo 5
Sustituya el bote de residuos de
tóner.
— Reemplazar el bote de residuos de
tóner.
Consulte
Guía de uso,
Capítulo 5
Limpiar el cristal de la raja
aliment. DP.
— Limpie el cristal con el paño de
limpieza seco suministrado.
Consulte
Guía de uso,
Capítulo 5
Inspeccione cinta de
perforaciones.
¿El recipiente de desechos de
perforaciones del finalizador de
documentos para 3.000 hojas está
firmemente asegurado?
Consulte la Guía de uso del
finalizador del documento para
3.000 hojas para asegurar
firmemente el recipiente de
desechos de perforaciones.
—
Vacie cinta de perforaciones. ¿Está llena la caja en la que se
recogen los restos de las
perforaciones del finalizador de
documentos para 3.000 hojas
opcional?
Consulte la Guía de uso del
finalizador de documentos opcional
para 3.000 hojas para vaciar el
recipiente de desechos de
perforaciones.
—
Grapadora vacía.
Añadir grapas.
¿Se han acabado las grapas en el
finalizador de documentos opcional
o en el finalizador de documentos
para 3.000 hojas?
Consulte la Guía de usuario del
finalizador de documentos opcional
o el finalizador de documentos para
3.000 hojas para rellenar el depósito
de grapas.
—
Periodo de mantenimiento. — Para mantener el PC en buenas
condiciones, se requiere un
mantenimiento periódico. Póngase
en contacto inmediatamente con
nuestro servicio técnico o con un
centro de servicio autorizado.
—
Problema de alimentación. — Si se produce un atasco de papel, el
panel táctil indica la ubicación del
atasco y la máquina se detiene.
Deje la máquina encendida
(posición |) y siga las instrucciones
para retirar el papel atascado.
Consulte
Guía de uso,
Capítulo 6
Retire papel de la bandeja
interior del finalizador.
¿Queda algún papel en el
finalizador de documentos opcional
o en el finalizador de documentos
para 3.000 hojas?
Retire todo el papel del finalizador
de documentos opcional o del
finalizador de documentos para
3.000 hojas.
—
Quitar papel de la unidad de
plegado del finalizador.
¿Queda papel en la unidad de
plegado del finalizador opcional de
documentos para 3.000 hojas?
Consulte la Guía de uso
del
finalizador de documentos para
3.000 hojas para retirar todo el papel
que haya quedado en la sección de
expulsión de la unidad de plegado.
—
Atasco en la grapadora. ¿Se ha producido un atasco de la
grapadora en el finalizador de
documentos opcional o en el
finalizador de documentos para
3.000 hojas?
Consulte la Guía de uso del
finalizador de documentos opcional
o del finalizador de documentos
para 3.000 hojas para retirar la
grapa atascada.
—
Mensaje Puntos de verificación Acción correctiva Página de
referencia

Solución de problemas
9-11
Mensajes de error de la impresora
Si el panel táctil del modo Impresora muestra alguno de estos mensajes después de pulsar la tecla
Impresora, siga el procedimiento correspondiente.
Error de sistema.
Llame al servicio.
¿Vuelve a aparecer después de
abrir y cerrar la cubierta frontal,
después de apagar o encender el
interruptor principal y después de
enchufar o desenchufar el cable de
la toma eléctrica?
Anote este mensaje (C seguido de
un número). Apague el PC (posición
{), desenchufe el cable y póngase
en contacto con nuestro servicio
técnico o con un centro de servicio
autorizado.
—
Depósito de papel averiado.
Seleccionar otro depósito de
papel.
— El depósito en uso tiene un
problema y no está disponible
temporalmente. Póngase en
contacto inmediatamente con
nuestro servicio técnico o con un
centro de servicio autorizado. Para
continuar copiando, utilice otro
depósito.
—
Error de sistema.
Apagar el interruptor principal.
— Se ha producido un error de
sistema. Apague el interruptor
principal y enciéndalo de nuevo.
—
Error en el disco duro.
No puede activar Modo
contabilidad de trabajo.
¿Vuelve a aparecer después de
abrir y cerrar la cubierta frontal,
después de apagar o encender el
interruptor principal y después de
enchufar o desenchufar el cable de
la toma eléctrica?
Ha ocurrido un error en el disco
duro. Póngase en contacto con
nuestro servicio técnico o con un
centro de servicio autorizado.
—
Espere por favor.
Edición de remoto.
¿La edición de la cuenta de trabajo
se realiza desde un PC conectado a
la red?
No se pueden realizar copias hasta
que no haya finalizado la edición.
—
No se reconoce la tecla de
seguridad.
¿Vuelve a aparecer después de
abrir y cerrar la cubierta frontal,
después de apagar o encender el
interruptor principal y después de
enchufar o desenchufar el cable de
la toma eléctrica?
Póngase en contacto con nuestro
servicio técnico o con un centro de
servicio autorizado.
—
Mensaje Puntos de verificación Acción correctiva Página de
referencia
Mensaje Puntos de verificación Acción correctiva Página de
referencia
Añada papel.
### tamaño (###)
¿Coinciden los datos de impresión
con el tamaño y el tipo de papel?
Sustituya el tamaño o el tipo del
papel.
Para cambiar la fuente del papel,
seleccione la fuente del papel en el
panel táctil y pulse [GO].
Para imprimir en el papel cargado,
pulse la tecla Impresora y luego
pulse [GO].
Para cancelar la impresión, pulse la
tecla Impresora y luego pulse
[Cancelar].
Consulte
Guía de uso,
Capítulo 2
¿Usa alternativo?
Pulse GO.
— Aparece cuando se cambia la fuente
del papel. Pulse [GO].
—

Solución de problemas
9-12
Coloque papel Pulse GO. — Este modo suministra una hoja de
papel por vez aun si se han cargado
varias hojas. Para alimentar cada
hoja, pulse [GO].
—
Añada papel. ¿La fuente de papel está vacía? Añada más papel. Consulte
Guía de uso,
Capítulo 2
Grapadora vacía.
Añadir grapas.
¿Se han acabado las grapas en el
finalizador de documentos opcional
o en el finalizador de documentos
para 3.000 hojas?
Consulte la Guía de uso del
finalizador de documentos opcional
o el finalizador de documentos para
3.000 hojas para rellenar el depósito
de grapas.
—
Llamar al Servicio Técnico. — Se produjo un error interno.
Póngase en contacto con nuestro
servicio técnico o con un centro de
servicio autorizado.
—
Este cuenta ID no está
registrado.
— No se encontró un código de
identificación que coincida. Verifique
el código de identificación registrado
utilizando el controlador.
—
Supera límite de cantidad de
impresión.
¿Se ha superado el límite máximo
de impresión especificado en el
modo Contabilidad de trabajos?
Para realizar una impresión, vuelva
a configurar Contabilidad de
trabajos de esta máquina.
página 8-4
Un error ha ocurrido. Cambie a
la pantalla impr. y compr.
— Aparece este mensaje de error de
impresora al producirse un error
cuando se muestran otros modos.
Pulse la tecla Impresora para
cambiar a la pantalla de la
impresora y ver el mensaje de error
específico.
—
Error RAM Pulse GO.
Código: ##
— (Para obtener más información,
consulte Error de disco RAM en la
página 9-15.)
página 9-15
Error tarjeta de memoria Pulse
GO.
Código: ##
— (Para obtener más información,
consulte Errores en la tarjeta de
memoria en la página 9-15.)
página 9-15
Error Disco Duro Pulse GO.
Código: ##
— (Para obtener más información,
consulte Errores en el disco duro en
la página 9-15.)
página 9-15
Error KPDL/Pulse CONTINUAR. — No es posible continuar procesando
el trabajo de impresión actual.
Desde el menú de la impresora,
abra Impr. Error KPDL y seleccione
[On] para imprimir un informe de
error.
Pulse [GO] para imprimir datos
hasta el punto del error. Si el tiempo
de reanudación se ha configurado
en Continuar autom., la impresión
se reanuda automáticamente
después de que transcurra el tiempo
establecido.
página 3-11
Mensaje Puntos de verificación Acción correctiva Página de
referencia

Solución de problemas
9-13
Error de tarjeta de memoria
Insertela de nuevo.
¿La tarjeta de memoria
(CompactFlash) se extrajo durante
la configuración de la impresora?
Inserte la tarjeta de memoria.
Cuando inserte la tarjeta de
memoria, apague el interruptor
principal.
página 3-29
Inserte la misma tarjeta de
memoria.
— No se pudo reconocer la tarjeta de
memoria (CompactFlash) al leer
datos de la tarjeta de memoria.
Vuelva a insertar la tarjeta de
memoria. Cuando inserte la tarjeta
de memoria, apague el interruptor
principal.
página 3-29
Error formato tarjeta de
memoria.
— Es necesario formatear la tarjeta de
memoria insertada (CompactFlash).
Formatee la tarjeta de memoria.
página 3-29
Error Opcional interfaz
Código: ##
¿La cavidad de la interfaz opcional
instalada es incorrecta?
Apague el interruptor principal
(posición {) e instale la cavidad
correcta.
—
No hay archivo Pulse GO. — Se produjo un error de archivo.
Pulse [GO].
—
Leer fuentes: Error — No se pueden leer los datos de
fuentes. Vuelva a intentar la
operación de lectura de datos de
fuentes.
página 3-31
Leer macro: Error — No se pueden leer datos de macro.
Vuelva a intentar la operación de
lectura de datos de macro.
página 3-31
Atención poca memoria. — Hay poca memoria. Imprima la
página de estado para confirmar la
capacidad de memoria actual de la
impresora. Borre los datos de
fuentes o macro innecesarios.
—
Aviso:adapt. Imagen — No es posible efectuar la impresión
en la resolución actualmente
configurada debido a que la
memoria es insuficiente. Agregue
memoria a la impresora o cambie la
resolución de impresión.
—
Mensaje Puntos de verificación Acción correctiva Página de
referencia

Solución de problemas
9-14
Error. Pulse GO. — Se produjo una sobrecarga de
impresión debido a que la memoria
es insuficiente.
Pulse la tecla Impresora para
cambiar al modo de impresora.
Pulse [GO] para reanudar la
impresión.
Pulse [Cancelar] para cancelar la
impresión.
Si el tiempo de reanudación se ha
configurado en Continuar autom., la
impresión se reanuda
automáticamente después de que
transcurra el tiempo establecido.
Después de que aparezca este
mensaje, el modo de protección de
página automáticamente se
establece en [On].
—
Memoria desbordada. Pulse GO. — El trabajo de impresión actual no se
puede procesar debido a que no hay
suficiente memoria.
Pulse la tecla Impresora para
cambiar al modo de impresora.
Pulse [GO] para reanudar la
impresión. Las páginas restantes se
imprimirán hasta el final de los datos
procesados.
Pulse [Cancelar] para cancelar la
impresión.
Si está activado el disco RAM,
reduzca el tamaño del disco RAM.
Se recomienda el uso de memoria
adicional para la impresora si se
produce este error con frecuencia.
Para agregar memoria adicional
para la impresora, póngase en
contacto con nuestro servicio
técnico o con un centro de servicio
autorizado. Si el tiempo de
reanudación se ha configurado en
Continuar autom., la impresión se
reanuda automáticamente después
de que transcurra el tiempo
establecido.
—
Buzón virtual lleno. — Espacio insuficiente en el buzón
virtual. Imprima los datos
almacenados en el buzón virtual.
página 3-39
Interface ocupada. ¿La interfaz seleccionada está
actualmente en uso?
Vuelva a intentar la operación más
tarde.
—
Error Opc. ROM/Pulse
CONTINUAR.
— Se produjo un error de lectura en la
unidad ROM opcional. Pulse la tecla
Impresora y pulse [GO]. El error se
ha solucionado.
—
Mensaje Puntos de verificación Acción correctiva Página de
referencia

Solución de problemas
9-15
Mensajes de error del dispositivo de memoria
Error de disco RAM
En caso de que aparezca el mensaje Error RAM Pulse GO, verifique el código de error (numérico)
y consulte la tabla siguiente.
Errores en la tarjeta de memoria
En caso de que aparezca el mensaje Error tarjeta de memoria Pulse GO, verifique el código de
error (numérico) y consulte la tabla siguiente.
Errores en el disco duro
En caso de que aparezca el mensaje Error Disco Duro Pulse GO, verifique el código de error
(numérico) y consulte la tabla siguiente.
Error de formato de disco duro. — Formatee el disco duro. página 3-35
Inspeccione cinta de
perforaciones.
¿El recipiente de desechos de
perforaciones del finalizador de
documentos para 3.000 hojas está
firmemente asegurado?
Consulte la Guía de uso del
finalizador de documentos para
3.000 hojas para asegurar
firmemente el recipiente de
desechos de perforaciones.
—
Mensaje Puntos de verificación Acción correctiva Página de
referencia
Código Contenido detallado
01 Error de formato. Vuelva a establecer el ciclo de energía del sistema.
02 El modo del disco Ram está configurado en [Off]. Configure el modo de disco RAM en
[On].
03 Se ha producido un error de escritura. La protección de escritura está activada.
Desactive la protección de escritura.
04 No hay espacio suficiente en el disco RAM para completar esta operación. Mueva o
borre datos guardados en el disco RAM para aumentar el espacio disponible.
05 No se encontró el archivo. Verifique si existe el nombre de archivo especificado en el
disco RAM.
06 Memoria insuficiente en el sistema. Instale más memoria.
98 No se pueden leer datos durante la operación de clasificación. Los datos del trabajo
guardado están dañados.
Código Contenido detallado
01 Error de formato. Vuelva a formatear la tarjeta de memoria.
02 Error de inserción de la tarjeta de memoria. Vuelva a insertar la tarjeta de memoria.
03 Se ha producido un error de escritura. La protección de escritura está activada.
Desactive la protección de escritura.
04 No hay espacio suficiente en la tarjeta de memoria para completar esta operación.
Mueva o borre datos guardados en la tarjeta de memoria para aumentar el espacio
disponible.
05 No se encontró el archivo. Verifique si existe el nombre de archivo especificado en la
tarjeta de memoria.
Código Contenido detallado
01 Error de formato. Vuelva a formatear el disco duro.

Solución de problemas
9-16
Mensajes de error del escáner
Si el panel táctil del modo Escáner muestra alguno de estos mensajes después de pulsar la tecla
Escáner, siga el procedimiento correspondiente.
02 Error de conexión del disco duro. Verifique las conexiones del disco duro.
03 Se ha producido un error de escritura. La protección de escritura está activada.
Desactive la protección de escritura.
04 No hay espacio suficiente en el disco duro para completar esta operación. Mueva o
borre datos guardados en el disco duro para aumentar el espacio disponible.
05 No se encontró el archivo. Verifique si existe el nombre de archivo especificado en el
disco duro.
06 Memoria insuficiente en el sistema. Instale más memoria.
20 El disco duro está instalado en la cavidad incorrecta. Instale en la cavidad compatible
con el disco duro.
85 El nombre de la bandeja de buzón virtual no es válido. Especifique un nombre válido.
86 La contraseña del buzón virtual no es válida. Introduzca la contraseña correcta.
88 Los datos en el buzón virtual no son válidos. Los datos del trabajo guardado están
dañados.
97 Se superó el número máximo de trabajos de registro. No se pueden guardar trabajos
adicionales. Aumente el número máximo de trabajos registrados o el uso máximo de
espacio permitido.
98 Los datos en el trabajo no son válidos. Los datos del trabajo guardado están dañados.
Código Contenido detallado
Mensaje Puntos de verificación Acción correctiva Página de
referencia
Imposible usar el escáner. ¿Está conectado correctamente el
cable de red?
Compruebe que el cable de red esté
correctamente conectado. Si recién
encendió el escáner, vuelva a
intentar más tarde (2 minutos
aproximadamente).
Consulte
Guía de uso,
Capítulo 2
Imposible encontrar el PC de
destino.
Comprobar el PC.
¿Se está ejecutando Scanner File
Utility en el PC que está en uso?
Inicie Scanner File Utility para
activar el estado de recepción.
página 6-6
Este nombre está ya en uso.
Introduzca nuevo nombre.
— Cambie el nombre y vuelva a
escribirlo.
—
Este numero está ya en uso.
Introduzca un nuevo número.
— Cambie el número y vuelva a
escribirlo.
—
Registro lleno.
No puede registrarse ninguno
mas.
— Elimine las entradas innecesarias
antes de registrar una entrada
nueva.
—
El tamaño de e-mail excede el
límite de envió.
— Vuelva a enviar los datos después
de reducir la cantidad de hojas que
se transmiten o después de reducir
la resolución.
—
Número no registrado.
Introduzca el número otra vez.
— El número especificado no existe.
Compruebe el número y vuelta a
intentar.
Consulte
Guía de uso,
Capítulo 2

Solución de problemas
9-17
Imposible encontrar el servidor
SMTP.
Contacte administrador.
¿Está conectado correctamente el
cable de red?
Compruebe que el cable de red esté
correctamente conectado. Si recién
encendió el escáner, vuelva a
intentar más tarde (2 minutos
aproximadamente).
—
¿Está funcionando el servidor
SMTP?
Póngase en contacto con el
administrador del sistema o el
personal de soporte.
—
SMTP Autenticación error.
Contacte administrador.
¿Se establecieron correctamente el
nombre y la contraseña de la cuenta
de acceso para la autenticación
SMTP?
Póngase en contacto con el
administrador del sistema o el
personal de soporte.
—
Imposible encontrar lista direcc.
personales de la computadora.
Comprobar el PC.
¿El libro de direcciones para el
escáner funciona en el PC?
Abra el libro de direcciones para el
escáner.
—
¿La red está correctamente
conectada en el PC especificado?
Confirme que el PC esté
correctamente conectado a la red.
—
¿El cable de red está correctamente
conectado a la interfaz de red del
escáner?
Compruebe que el cable de red esté
correctamente conectado a la
interfaz de red del escáner.
Consulte
Guía de uso,
Capítulo 2
Error en el sistema de escáner
de red.
— Apague el dispositivo y vuelva a
encenderlo.
—
Error de comunicación. Envío a PC:
Envío del estado del PC.
Intente la retransmisión. —
Envío de e-mail:
¿Está funcionando el servidor
SMTP?
Póngase en contacto con el
administrador del sistema.
—
Conexión a base de datos:
Guarde el estado del PC de destino.
Se recibió una respuesta no
compatible del DB Assistant. Revise
el PC que ejecuta el DB Assistant.
—
Error en PC de destino. Estado del PC de destino. Intente la retransmisión. —
No se memorizó el archivo.
Compruebe el PC de destino.
¿Se excedió la capacidad máxima
en el disco duro establecida por la
utilidad Scanner File Utility durante
el envío a PC?
Aumente el espacio disponible y
vuelva a intentarlo.
—
¿Intenta guardar desde múltiples
escáneres utilizando el mismo
nombre de archivo?
Vuelva a intentarlo más tarde o
cambie el nombre del archivo.
—
La aplicación del PC no está
disponible.
¿Se está ejecutando Scanner File
Utility en el PC de destino?
Inicie Scanner File Utility. página 6-6
PC de destino en uso.
Intentelo mas tarde.
— Actualmente existe una conexión
entre su PC de envío y un escáner.
Intente la retransmisión más tarde.
—
Versión de Libro de Direcciones
personal de PC diferente.
Contacte administrador.
¿La versión del libro de direcciones
para el escáner es diferente?
Póngase en contacto con el
administrador del sistema o el
personal de soporte.
—
Libro de Direcciones personal de
PC en uso.
Intentelo mas tarde.
— Existe una conexión actual entre el
libro de direcciones especificado
para el escáner y el escáner. Intente
volver a realizar la selección más
tarde.
—
Mensaje Puntos de verificación Acción correctiva Página de
referencia

Solución de problemas
9-18
El remitente (usuario) no esta
registrado.
Contacte administrador.
¿El remitente está registrado como
Usuario N.º 001 en la lista de
remitentes (usuarios) del escáner?
Cree una entrada nueva con el
número 001 para el usuario o
seleccione otro usuario después de
configurar la opción predeterminada
del escáner para Seleccione
remitente en [Off].
Consulte
Guía de uso,
Capítulo 2
La dirección de destino no ha
sido registrada.
¿Se registró el destino
especificado?
Cree una entrada nueva o
seleccione otro destino.
—
Contraseña incorrecta. — Introduzca la contraseña correcta. —
Confirme el nombre del dominio
y del host.
No se estableció el nombre de
dominio y de host del escáner.
Compruebe si se configuraron el
nombre del dominio y del host.
página 5-8
Exceso de páginas originales.
Se enviaron los documentos
escaneados.
Se excedió el límite de 999 páginas
que se pueden enviar en una vez.
Envíe por separado las páginas que
se exceden.
Según la configuración original de
libro o de dos caras, el máximo de
hojas que se puede enviar es de
998 páginas.
—
Confirme el PC de DB Assistant.
Contacte administrador.
— No se encontró el DB Assistant.
Asegúrese de que el DB Assistant
esté funcionando en el PC en el que
se instaló el DB Assistant.
—
Versión diferente de DB
Assistant Server.
Contacte administrador.
¿La versión del DB Assistant es
diferente?
Póngase en contacto con el
administrador del sistema o el
personal de soporte.
—
Error en el DB Assistant.
Contacte administrador.
— Se produjo un error con el DB
Assistant o con el PC que ejecuta el
DB Assistant. No se puede
continuar la comunicación. Revise el
PC que ejecuta el DB Assistant.
—
Asistente de base de datos en
uso.
Intentelo mas tarde.
— El DB Assistant está conectado a
otro escáner. Intente conectarse
nuevamente más tarde.
—
Imposible encontrar el servidor
FTP.
Contacte administrador.
¿Está conectado correctamente el
cable de red?
Compruebe que el cable de red esté
correctamente conectado.
Consulte
Guía de uso,
Capítulo 2
¿Está funcionando el servidor FTP? Póngase en contacto con el
administrador del servidor o el
personal de soporte.
—
Imposible entrar al FTP servidor. — Falló la conexión al servidor FTP.
Asegúrese de que se hayan
configurado el nombre de usuario y
la contraseña.
página 5-29
El Camino intentado usar para
salvar no existe.
— La carpeta de almacenamiento no
existe o la ruta de la carpeta de
almacenamiento es incorrecta.
Verifique que la carpeta de
almacenamiento del servidor FTP
coincida con la ruta registrada en la
máquina.
página
5-29
Mensaje Puntos de verificación Acción correctiva Página de
referencia

Solución de problemas
9-19
Error ocurrido en servidor de
FTP.
Por favor Contacte administrador
— Se produjo un error en el servidor
FTP. Imposible guardar. Solicite al
administrador del servidor que
verifique si la cuenta de usuario que
inició la sesión tiene permiso de
escritura.
—
No se encuentra el servidor
POP3.
Consulte al administrador.
¿Está conectado correctamente el
cable de red?
Compruebe que el cable de red esté
correctamente conectado.
Consulte
Guía de uso,
Capítulo 2
¿Está funcionando el servidor
POP3?
Abra el servidor POP3. —
No se encuentra el servidor
POP3.
Consulte al administrador.
¿Son correctas la cuenta de usuario
y la contraseña de POP3?
Compruebe la cuenta de usuario y la
contraseña de POP3.
Consulte
Guía de uso,
Capítulo 2
No es posible la conexión al
servidor POP3.
Confirme la cuenta y contraseña
para TX SMTP.
Error en el servidor POP3.
Consulte al administrador.
— Compruebe la configuración del
servidor POP3.
—
Mensaje Puntos de verificación Acción correctiva Página de
referencia

Solución de problemas
9-20
Códigos de error del escáner
A continuación, encontrará una lista de códigos de errores del registro enviado por el escáner y las
acciones correctivas.
Código de
error
Contenido detallado Acción correctiva Página de
referencia
E001 El usuario inició la cancelación durante el
envío.
——
E010 La conexión al PC de destino se perdió
durante la transmisión de datos (se produjo
un error más grave que E011, el cual no
puede categorizarse). O bien, se perdió la
conexión con el PC que ejecuta el libro de
direcciones para el escáner (Libro de
direcciones personal).
• Compruebe que no exista una falla en el
vínculo al verificar si el cable de red está
correctamente conectado.
• Compruebe que el PC de destino esté
funcionando correctamente.
Consulte
Guía de uso,
Capítulo 2
E011 Se interrumpió la transmisión debido a un
error en los datos transmitidos de la
imagen.
Vuelva a intentar la operación. —
E012 Se perdió el acceso a los datos del libr de
direcciones para el escáner (Libro de
direcciones personal) durante la
transmisión de la imagen debido a una falla
en la línea.
Compruebe que el PC que ejecuta el libro de
direcciones para el escáner (libro de direcciones
personal) esté correctamente conectado.
—
E020 Se perdió la conexión al servidor SMTP al
abrir la transmisión de e-mail.
Compruebe que no exista una falla en el vínculo
al verificar si el cable de red está correctamente
conectado. De lo contrario, solicite al
administrador del sistema o al personal de
soporte que compruebe si el servidor SMTP está
funcionando correctamente.
Consulte
Guía de uso,
Capítulo 2
E021 El bloqueo de recepción está configurado
en el destinatario del e-mail o la dirección
de e-mail no está habilitada como destino
en la configuración de permisos de destino.
• Compruebe la lista de valores de dominio de
destino restringidos y ajústelos según sea
necesario.
• Compruebe que la dirección de e-mail del
destinatario se haya escrito correctamente.
página 5-22
E022 La lista de destinatarios incluye la dirección
de e-mail que el servidor SMTP no
reconoce.
Compruebe que la dirección de e-mail del
destinatario se haya introducido correctamente.
—
E023 El servidor SMTP no funciona
correctamente.
Solicite al administrador del sistema o al
personal de soporte que verifique si el servidor
SMTP está funcionando correctamente.
—
E024 Error de autenticación SMTP. Compruebe con el administrador del sistema
que la cuenta de usuario y la contraseña
utilizadas en la autenticación SMTP estén
configuradas correctamente.
página 5-9
E030 Imposible reconocer PC de destino.
Scanner File Utility no funciona o ya se
conectó a otro escáner.
• Verifique que Scanner File Utility esté
funcionando en el PC de destino y si está
actualmente conectado a otro escáner.
• Compruebe que no exista una falla en el
vínculo al verificar si el cable de red está
correctamente conectado.
Consulte
Guía de uso,
Capítulo 2
E031
La contraseña del escáner y la del PC de
destino no coinciden al preparar la
transmisión de imágenes.
Compruebe la contraseña del PC de destino. —

Solución de problemas
9-21
E032 Durante el envío a PC, se excedió el límite
de capacidad del disco duro del PC de
destino.
Vuelva a intentarlo después de aumentar el
espacio disponible en el disco duro de PC de
destino.
—
E033 La versión de Scanner File Utility es
distinta.
Compruebe la versión de Scanner File Utility. —
E034 Scanner File Utility está conectada a otro
escáner. Falló el envío.
Intente nuevamente el envío a PC después de
cerrar la conexión a otro escáner.
—
E035 No coincide el número de carpeta para
Scanner File Utility durante el envío grupal.
Se realizó un cambio de configuración
durante la operación de envío.
Compruebe la configuración de Scanner File
Utility.
página 6-9
E036 Durante la compresión de las imágenes
escaneadas, los datos comprimidos
sobrescribieron la memoria disponible.
Reduzca el tamaño de los datos de la siguiente
manera y vuelva a intentarlo.
• Reduzca la resolución.
• Ajuste la calidad de la imagen en OCR.
• Reduzca la cantidad de páginas escaneadas
en una operación.
—
E039 Se recibió un comando no válido desde un
PC durante el envío a PC. Se produjo una
condición inesperada en el PC de destino.
• Compruebe que Scanner File Utility en el PC
de destino esté funcionando correctamente.
• Compruebe que no se estén ejecutando
otros programas que no sea Scanner File
Utility para recibir los datos de la red.
• Resuelva la condición de error en el PC de
destino.
—
E059 Se recibió un comando no válido desde el
PC. Existe un problema con el PC que
ejecuta el Address Book for Scanner
(libro de direcciones personal).
• Compruebe que el libro de direcciones para
el escáner (Libro de direcciones personal)
esté funcionando correctamente en el PC de
destino.
• Compruebe que no se estén ejecutando
otros programas que no sea el Libro de
direcciones para el escáner (Libro de
direcciones personal) para recibir los datos
de red.
• Resuelva la condición de error en el PC de
destino.
—
E061 Se produjo un error en uno de los
miembros del grupo (destinatarios) cuando
se seleccionó el grupo al utilizar la función
Enviar E-mail o Envío a PC.
Compruebe el PC de los miembros del grupo
(destinatarios) y corrija los posibles problemas.
—
E080 El cable de red no está correctamente
conectado.
Compruebe que el cable de red esté
correctamente conectado. Además, solicite al
administrador del sistema o al personal de
soporte que verifique si el servidor FTP está
funcionando correctamente.
Consulte
Guía de uso,
Capítulo 2
E081 Falló la conexión al servidor FTP. Asegúrese de que se hayan configurado el
nombre de usuario y la contraseña.
página 5-29
E082 La carpeta de almacenamiento no existe o
la ruta de la carpeta de almacenamiento es
incorrecta.
Verifique que la carpeta de almacenamiento del
servidor FTP coincida con la ruta registrada en
la máquina.
—
Código de
error
Contenido detallado Acción correctiva Página de
referencia

Solución de problemas
9-22
E083 Se produjo un error en el servidor FTP. Imposible guardar. Solicite al administrador del
servidor que verifique si la cuenta de usuario
que inició la sesión tiene permiso de escritura.
—
E090 No se encuentra el servidor POP3. • Compruebe que el servidor POP3 esté
funcionando correctamente.
• Compruebe que no exista una falla en el
vínculo al verificar si el cable de red está
correctamente conectado.
Consulte
Guía de uso,
Capítulo 2
E091 No es posible establecer la conexión con el
servidor POP3. La cuenta de usuario y la
contraseña del servidor POP3 son
incorrectas.
Cambie la cuenta de usuario y la contraseña del
servidor POP3.
página 5-8
E092 Se produjo un error en el servidor POP3. Compruebe la configuración del servidor POP3. —
E101 Se produjo un error al seleccionar varios
destinos.
Compruebe que no haya errores en cada
selección individual y resuelva la condición de
error.
—
Código de
error
Contenido detallado Acción correctiva Página de
referencia

Apéndice
Apéndice-2
Papel
Especificaciones básicas del papel
La máquina está diseñada para imprimir en papel estándar, como el que se utiliza en copiadoras
comunes ("en seco") e impresoras de páginas, como las impresoras láser. Además es compatible
con otros tipos de papel que cumplen las especificaciones dadas en este apéndice.
Sea cuidadoso al elegir el papel. Si se utilizan tipos de papel que no sean apropiados para la
máquina, el papel puede atascarse o arrugarse.
Utilice el bypass para transparencias, etiquetas, sobres y otros tipos similares de papel.
NOTA: Algunos tipos de papel reciclado no cumplen los requisitos de uso de esta máquina
detallados a continuación en Especificaciones básicas del papel, como los requisitos de humedad o
contenido de pulpa. Por esa razón, le recomendamos que adquiera una pequeña cantidad de papel
reciclado de prueba antes de utilizarlo. Seleccione el papel reciclado que ofrezca los mejores
resultados de impresión y contenga niveles bajos de residuos de papel.
No nos hacemos responsables de los problemas que puedan surgir del uso de un tipo de papel que
no cumpla esas especificaciones.
Tipos de papel utilizables
Para las copiadoras o las impresoras láser comunes, utilice papel de copiado estándar. La calidad
de impresión varía según la calidad del papel. Si se utiliza papel de baja calidad, los resultados de
impresión pueden ser poco satisfactorios.
Especificaciones básicas del papel
La siguiente tabla enumera las especificaciones del papel compatibles con esta máquina. Consulte
las secciones subsiguientes para obtener más información.
Elemento Especificaciones
Peso Depósitos: 60 - 105 g/m
2
Bypass: 60 - 220 g/m
2
Peso 0,086 - 0,110 mm
Precisión dimensional ±0,7 mm
Ángulo de las esquinas 90° ±0.2°
Humedad 4 - 6%
Veta del papel Veta larga (dirección del suministro del papel)
Contenido de pulpa 80% o más

Apéndice
Apéndice-3
Elección del papel adecuado
En esta sección se describen las pautas que se deben seguir al seleccionar papel.
Condición del papel
Evite usar papel que tenga las esquinas dobladas o que esté curvado, sucio o roto. No utilice papel
de superficie áspera o con pelusas de fibra de papel, o un papel que sea especialmente delicado.
El uso de esos tipos de papel no sólo hará que las copias sean de poca calidad, sino que también
puede provocar atascos de papel y acortar la vida útil de la máquina. Elija un tipo de papel que
tenga una superficie lisa y regular, pero evite el uso de papeles de superficie recubierta o tratada,
ya que puede dañar el tambor o el fusor.
Componentes
No utilice papel con algún tipo de revestimiento o tratamiento de la superficie, o que tenga
componentes plásticos o carbónicos. Este papel puede producir gases peligrosos con el calor de la
copia y dañar el tambor.
En el caso del papel estándar, elija un papel que tenga al menos un 80 % de contenido de pulpa.
Seleccione productos con menos de un 20 % de contenido de algodón u otras fibras.
Tamaño del papel
Los depósitos y el bypass admiten los siguientes tipos de papel.
Las medidas de la tabla tienen en cuenta una discrepancia de dimensión de ±0,7 mm para la
longitud y el ancho. Los ángulos de las esquinas deben ser de 90° ±0,2°.
Bypass Depósito o bypass
B6R (128 × 182 mm) A3 (297 × 420 mm)
Postal (100 × 148 mm) B4 (257 × 364 mm)
Postal de devolución (148 × 200 mm) A4 (297 × 210 mm)
Executive (7
1/4 ×101/2" [184 × 267 mm]) A4R (210 × 297 mm)
Sobre DL (110 × 220 mm) B5 (257 × 182 mm)
Sobre C5 (162 × 229 mm) B5R (182 × 257 mm)
Sobre C4 (229 × 324 mm) A5R (148 × 210 mm)
ISO B5 (176 × 250 mm) Folio (210 × 330 mm)
Comm.#10 (4
1/8 ×91/2" [105 × 241 mm]) 11 × 17" (279 × 432 mm)
Comm.#9 (3 7/8 ×87/8" [98 × 225 mm]) 8 1/2 × 14" (216 × 356 mm)
Comm.#6-3/4 (3 5/8 ×61/2" [92 × 165 mm]) 11 × 8 1/2" (279 × 216 mm)
Monarch (3
7/8 ×71/2" [98 × 190 mm]) 8 1/2 × 11" (216 × 279 mm)
YOUKEI 2 (114 × 162 mm) 5 1/2 ×81/2" (140 × 216 mm)
YOUKEI 4 (105 × 235 mm) 8 1/2 × 13" (216 × 330 mm)
Tamaño
(3 7/8 ×57/8" [98 × 149 mm] - 11 5/8 ×17"
[295 × 432 mm])
(98 × 148 - 297 × 432 mm)
8
1/2 ×131/2" (216 × 343 mm)
8K (273 × 394 mm)
16K (273 × 197 mm)
16KR (197 × 273 mm)

Apéndice
Apéndice-4
Textura
La superficie del papel debe ser lisa, pero no debe estar recubierta. Si se utiliza un papel
demasiado liso y resbaladizo, es posible que se alimenten varias hojas a la vez y se produzcan
atascos de papel.
Gramaje básico
En los países donde se utiliza el sistema métrico, el gramaje básico es el peso en gramos de una
hoja de papel de un metro cuadrado de área. En los Estados Unidos, el gramaje básico es el peso
en libras de una resma (500 hojas) de papel cortado en el tamaño estándar (o tamaño comercial)
para un grado específico de papel. El papel muy pesado o muy liviano puede suministrase de
manera incorrecta o causar atascos de papel, provocando un desgaste excesivo de la máquina. Un
gramaje irregular del papel (es decir, grosor), puede provocar la alimentación de varias hojas al
mismo tiempo y defectos o problemas de impresión si el tóner no se adhiere correctamente.
El peso adecuado del papel es de 60 - 105 g/m
2
(16 - 28 libras/resma) para los depósitos y
60 - 220 g/m
2
(16 - 58.5 libras/resma) para el bypass.
Gramaje
Evite el uso del papel demasiado grueso o demasiado fino. El uso de un papel muy fino puede
causar frecuentes problemas de atascos de papel o el suministro de varias hojas a la vez. Los
atascos de papel también indican que el papel es demasiado grueso. El grosor apropiado es entre
0,086 y 0,110 mm.
Humedad
La humedad del papel es la cantidad de humedad expresada como un porcentaje. La humedad
afecta el suministro del papel, la carga electrostática del papel y la manera en que se adhiere el
tóner.
La humedad del papel varía según la humedad relativa del ambiente. Un alto porcentaje de
humedad hace que el papel se humedezca y que los bordes se expandan, dándole un aspecto
ondulado. Un bajo porcentaje de humedad hace que el papel pierda humedad, que los bordes se
encojan y que se disminuya el contraste de la copia.
Los bordes ondulados o tensos pueden hacer que el papel resbale durante el suministro. Intente
que la humedad se mantenga entre un 4 y un 6%.
Para mantener un nivel de humedad apropiado, recuerde las siguientes consideraciones.
• Almacene el papel en un lugar fresco y bien ventilado.
• Almacene el papel liso y sin abrir en el paquete. Una vez que haya abierto el paquete, vuelva a
cerrarlo si no va a utilizar papel por un tiempo.
• Almacene el papel sellado en el paquete en la caja original. Coloque un palé debajo de la caja
del papel para que no toque el suelo. En épocas lluviosas, coloque el papel alejado de los
pisos de madera o cemento.
• Antes de utilizar el papel que ha estado almacenado, manténgalo en el nivel de humedad
apropiado durante al menos 48 horas.
• Evite exponer el papel al calor, la humedad o la luz solar.
Veta del papel
El papel está cortado en hojas de vetas paralelas dispuestas a lo largo (veta larga) o a lo ancho
(veta corta). Evite el uso de papel de veta corta porque puede suministrarse de manera incorrecta;
es preferible el papel de veta larga.

Apéndice
Apéndice-5
Otras especificaciones del papel
Porosidad: densidad de la fibra del papel.
Rigidez: el papel debe ser rígido, para que no se doble en la impresora ni produzca atascos.
Curvatura: la mayoría de los papeles tienden a curvarse naturalmente después de abrirse el
envoltorio. Cuando el papel atraviesa la unidad de fijación, se curva un poco hacia arriba. Para
lograr que las copias salgan planas, cargue el papel de manera que las curvas apunten hacia la
parte trasera de la bandeja de papel.
Electricidad estática: durante el proceso de impresión el papel se carga de forma electrostática
para que el tóner se adhiera. Elija un tipo de papel que pueda descargarse rápidamente para que
las copias no se peguen entre sí.
Blancura: el contraste de la página impresa depende de la blancura del papel. Utilice papel blanco
para obtener copias más claras y brillantes.
Calidad: si el tamaño de las hojas no es uniforme, si las esquinas no son cuadradas, si los bordes
son rugosos, si las hojas no están cortadas o si los bordes o esquinas están arrugados pueden
producirse problemas en la máquina. Para prevenir estos problemas, sea cuidadoso al cortar el
papel.
Empaquetado: elija un tipo de papel que esté empaquetado y apilado en cajas correctamente.
Preferentemente, el envoltorio debe estar recubierto para evitar el paso de la humedad.
Papel tratado especialmente: no se recomienda utilizar los siguientes tipos de papel, aunque
cumplan con las especificaciones básicas. Antes de utilizar estos tipos de papel, compre una
pequeña cantidad para utilizar como prueba.
• Papel brillante
• Papel con marcas de agua
• Papel de superficie irregular
• Papel perforado
Papel especial
En esta sección se describe la impresión en papel especial y en materiales de impresión.
Se pueden utilizar los siguientes tipos de papel y materiales de impresión.
• Transparencias para proyectores
• Papel preimpreso
• Papel bond
• Papel reciclado
• Papel delgado (de 60 g/m
2
a 64 g/m
2
o menos)
• Membrete
• Papel de color
• Papel perforado
•Sobres
•Postales
• Papel grueso (de 106 g/m
2
a 220 g/m
2
o menos)
• Papel de etiquetas
• Papel recubierto
• Papel rugoso
• Papel de alta calidad

Apéndice
Apéndice-6
Elija productos para estos tipos de papel y materiales de impresión que estén diseñados
específicamente para el uso en copiadoras o impresoras (como las impresoras láser). Utilice el
bypass para transparencias, papel grueso o fino, sobres y postales.
Selección de papel especial
Aunque hay tipos de papel especial que cumplen los siguientes requisitos y pueden utilizarse con la
máquina, la calidad de la impresión varía considerablemente debido a las diferencias en la
fabricación y en la calidad del papel. Por eso, el papel especial puede ocasionar más problemas
durante la impresión que el papel normal. Antes de comprar papel especial en gran cantidad, haga
una prueba para asegurarse de que la calidad de la impresión resulte satisfactoria. Las
precauciones generales que se deben tener en cuenta al realizar copias en papel especial se
indican a continuación. Recuerde que no nos hacemos responsables de los daños físicos o
materiales causados por la humedad u otras características del papel especial.
Al utilizar papel especial, establezca el tipo de papel que se utilizará con el depósito o con el
bypass. (Consulte Especificación del tipo de papel en la página 7-16 y Especificación del tipo de
papel en el Capítulo 2 de la Guía de uso).
Transparencias para proyectores
Las transparencias deben resistir el calor de la impresión.
También deben cumplir las siguientes condiciones.
Para evitar problemas de impresión, suministre las transparencias para proyector desde el bypass.
Colóquelas siempre en dirección vertical (con el extremo largo del papel orientado hacia la
máquina).
Si las transparencias se atascan con frecuencia, pruebe de tirar suavemente del borde de las hojas
mientras están saliendo.
Postales
Antes de cargar las postales en el bypass, ventile y
alinee los bordes. Si el papel para postales está
curvado, alíselo antes de cargarlo. Las postales
curvadas pueden producir atascos.
No utilice postales perforadas.
Algunas postales pueden tener todavía bordes
rugosos creados al cortar el papel en la parte trasera.
Quite los bordes rugosos colocando las postales en
una superficie plana y raspando los bordes
suavemente con una regla.
Elemento Especificaciones
Resistencia al calor Deben resistir al menos 190 °C.
Peso 0,100 - 0,110 mm
Calidad Poliéster
Precisión dimensional ±0,7 mm
Ángulo de las esquinas 90° ±0,2°
Rebabas
Rebabas

Apéndice
Apéndice-7
Sobres
Para los sobres, utilice siempre el bypass.
Debido a la estructura de los sobres, no siempre resulta posible imprimir de forma uniforme en toda
la superficie. La máquina puede arrugar los sobres finos cuando pasan a través de ella. Antes de
comprar sobres en gran cantidad, haga una prueba para asegurarse de que la calidad de la
impresión resulte satisfactoria.
Si se almacenan por mucho tiempo, los sobres pueden arrugarse. Se recomienda que mantenga el
envoltorio sellado hasta que decida utilizar los sobres.
Tenga en cuenta lo siguiente:
No utilice sobres con la parte adhesiva descubierta. Además, no utilice el tipo de sobres donde el
adhesivo esté al descubierto al despegarse la capa superior. Si el papel que cubre la parte
adhesiva se despega dentro de la máquina, se pueden producir daños importantes.
No utilice sobres con diseños especiales. Por ejemplo, no utilice sobres con un anillo metálico por
el que se pasa un hilo para cerrar la solapa o sobres con ventanas abiertas o cubiertas de una
película plástica.
Si se producen atascos, cargue menos cantidad de sobres.
Para prevenir atascos de papel al copiar en varios sobres, no permita que más de diez sobres
permanezcan en la bandeja de salida al mismo tiempo.
Papel grueso
Antes de cargar papel grueso en el bypass, ventílelo y alinee los bordes. Algunos tipos de papel
grueso pueden tener todavía bordes rugosos causados al cortarlos en la parte trasera. Quite los
bordes rugosos de la misma manera que para las Postales, colocando el papel en una superficie
plana y raspando los bordes suavemente con una regla. Las impresiones en papel con bordes
rugosos pueden provocar atascos.
NOTA: Si el papel no se suministra correctamente aún
después de alisarlo, coloque las hojas en el bypass
elevando unos milímetros el borde principal, como se
muestra en la ilustración.
Papel de color
El papel de color debe cumplir las condiciones proporcionadas en la página 2 del Apéndice.
Además, los pigmentos del papel deben poder resistir el calor durante el proceso de copia (hasta
200 °C o 392 °F).
Papel preimpreso
El papel preimpreso debe cumplir con las condiciones proporcionadas en la página 2 del Apéndice.
La tinta de color debe resistir el calor de la impresión y el aceite de silicona. No utilice papel tratado,
como el papel brillante utilizado para los calendarios.
Papel reciclado
Excepto en lo que respecta a la blancura, el papel reciclado debe cumplir las especificaciones
enumeradas en la página 2 del Apéndice.
NOTA: Antes de comprar papel reciclado en gran cantidad, haga una prueba para asegurarse de
que la calidad de la impresión resulte satisfactoria.

Apéndice
Apéndice-8
Especificaciones
NOTA: Estas especificaciones pueden modificarse sin previo aviso.
Cuerpo
Sistema de copia Sistema de copia de transferencia estática en seco (láser), sistema de
tambor en tándem
Tipos de originales
admitidos
Hojas, libros, objetos tridimensionales (tamaño máximo del original:
11 × 17" (279 × 432 mm)/A3
Tamaños de las copias
Depósito 1, 2
Bypass
Durante uso dúplex
Margen no copiado
11 × 17" (279 × 432 mm), 8 1/2 × 14" (216 × 356 mm), 11 × 8 1/2"
(279 × 216 mm), 8 1/2 × 11" (216 × 279 mm), 5 1/2 ×81/2"
(140 × 216 mm), 8
1/2 × 13" (216 × 330 mm), 8 1/2 ×131/2"
(216 × 343 mm), A3, B4, A4, A4R, B5, B5R, A5R, Folio, 8K, 16K,
16KR
11 × 17" (279 × 432 mm) - 5
1/2 ×81/2" (140 × 216 mm), A3 - A6R, 8K,
16K, 16KR, YOUKEI 2, YOUKEI 4
11 × 17" (279 × 432 mm) - 5
1/2 ×81/2" (140 × 216 mm), A3 - A5R
4 mm o menos
Papel admitido Para obtener más información, consulte Papel en la página 2 del
Apéndice.
Capacidad de suministro de papel
Depósito 1
Depósitos 3 y 4
Bypass
500 hojas (80 g/m
2
, 11 × 8 1/2" [279 × 216 mm]/A4 o menor), 250 hojas
(80 g/m
2
, 8 1/2 × 14" [216 × 356 mm]/B4 o mayor)
500 hojas (80 g/m
2
)
100 hojas (80 g/m
2
, 11 × 8 1/2" [279 × 216 mm]/A4 o menor), 50 hojas
(80 g/m
2
, 8 1/2 × 14" [216 × 356 mm]/B4 o mayor)
Capacidad de la bandeja de
salida
250 hojas (80 g/m
2
)
Tiempo de calentamiento Menos de 45 segundos
Tiempo de recuperación del modo ahorro de energía: 10 segundos o
menos
Tiempo de recuperación del modo reposo: 45 segundos o menos
(Temperatura ambiente 71,6 °F/22 °C, humedad 60%)
Memoria
Para copia/
Para escáner
Para impresión
Memoria adicional
768 MB
256 MB
Impresora: 128 MB, 256 MB, 512 MB
Entorno de funcionamiento
Temperatura
Humedad
Altura
Brillo
10 a 32,5 °C
15 a 80%
2.500 m o menos
1.500 lux o menos
Suministro eléctrico CA 120 V 60 Hz 12 A
CA 220 a 240 V 50 Hz 7,2 A

Apéndice
Apéndice-9
Dimensiones
(Anch) × (Prof) × (Alt)
23 13/16 ×253/8 ×295/16"
605 × 645 × 745 mm
Peso 215,6 libras/98 kg (sin incluir los cartuchos de tóner ni la caja de tóner
residual)
Espacio necesario
(Anch) × (Prof)
34 1/2 ×253/8"
877×645mm

Apéndice
Apéndice-10
Rendimiento de copia
Velocidad de copia
Modelo de 25/20 ppm
Modelo de 32/25 ppm
Modelo de 32/32 ppm
Copia en color
11 × 17" (279 × 432 mm)/A3:
10 hojas/min
8
1/2 × 14" (216 × 356 mm)/B4:
10 hojas/min
11 × 8
1/2" (279 × 216 mm)/A4:
20 hojas/min
8
1/2 × 11"(216 × 279 mm)/A4R:
14 hojas/min
B5: 20 hojas/min
B5R: 14 hojas/min
Copia en color
11 × 17" (279 × 432 mm)/A3:
13 hojas/min
8
1/2 × 14" (216 × 356 mm)/B4:
13 hojas/min
11 × 8
1/2" (279 × 216 mm)/A4:
25 hojas/min
8
1/2 × 11"(216 × 279 mm)/A4R:
17 hojas/min
B5: 25 hojas/min
B5R: 17 hojas/min
Copia en color
11 × 17" (279 × 432 mm)/A3:
16 hojas/min
8
1/2 × 14" (216 × 356 mm)/B4:
16 hojas/min
11 × 8
1/2" (279 × 216 mm)/A4:
32 hojas/min
8
1/2 × 11"(216 × 279 mm)/A4R:
22 hojas/min
B5: 32 hojas/min
B5R: 22 hojas/min
Copia en blanco y negro
11 × 17" (279 × 432 mm)/A3:
13 hojas/min
8
1/2 × 14" (216 × 356 mm)/B4:
13 hojas/min
11 × 8
1/2" (279 × 216 mm)/A4:
25 hojas/min
8
1/2 × 11"(216 × 279 mm)/A4R:
17 hojas/min
B5: 25 hojas/min
B5R: 17 hojas/min
Copia en blanco y negro
11 × 17" (279 × 432 mm)/A3:
16 hojas/min
8
1/2 × 14" (216 × 356 mm)/B4:
16 hojas/min
11 × 8
1/2" (279 × 216 mm)/A4:
32 hojas/min
8
1/2 × 11"(216 × 279 mm)/A4R:
22 hojas/min
B5: 32 hojas/min
B5R: 22 hojas/min
Copia en blanco y negro
11 × 17" (279 × 432 mm)/A3:
16 hojas/min
8
1/2 × 14" (216 × 356 mm)/B4:
16 hojas/min
11 × 8
1/2" (279 × 216 mm)/A4:
32 hojas/min
8
1/2 × 11"(216 × 279 mm)/A4R:
22 hojas/min
B5: 32 hojas/min
B5R: 22 hojas/min
Tiempo para realizar la
primera copia
A todo color: 7,9 segundos o menos 1:1, 11 × 8
1/2" (279 × 216
mm)/A4
B/N - Color único: 5,9 segundos o menos (1:1, 11 × 8
1/2"
[279 × 216 mm]/A4)
Resolución Escaneo: 600 × 600 ppp
Impresión: 600 × 600 ppp
Copia continua 1 - 999 hojas
Nivel de zoom Cualquier nivel de zoom entre 25 y 400% (en incrementos de 1%)
incluye niveles de zoom prefijados

Apéndice
Apéndice-11
Rendimiento de impresión
Rendimiento de escaneo
Velocidad de impresión Igual a Velocidad de copia
Tiempo para realizar la
primera impresión
Igual a Tiempo para realizar la primera copia
Resolución 300 ppp, 600 ppp, Modo rápido 1200
Sistemas operativos
admitidos
Windows 95 OSR2, Windows 98 Second Edition,
Windows NT 4.0 Service Pack 5 o posterior,
Windows 2000 Service Pack 2 o posterior, Windows Me, Windows XP,
Windows Server 2003, Apple Macintosh OS 9.x/OS X 10.x
Interfaz Interfaz de puerto paralelo: 1 IEEE1284
Interfaz de red: 1
USB 2.0: 1 USB de alta velocidad
Tarjetas de interfaz de red (opcional): 1
Interfaz serie (opcional): 1
Hardware Compatible con IBM PC/AT
Sistemas operativos
admitidos
Windows 95 OSR2, Windows 98 Second Edition,
Windows NT 4.0 Service Pack 5 o posterior,
Windows 2000 Service Pack 2 o posterior, Windows Me, Windows XP,
Windows Server 2003, Mac OS 9.1-9.2.2, Mac OS 10.1.5-10.4
(TWAIN: Mac OS 10.2-10.4)
Entorno de funcionamiento CPU Pentium 133 MHz o superior (Windows Me 150 MHz o
superior, Windows XP Celeron 600 MHz o superior,
Macintosh Power PC G3 o superior)
RAM 64 MB o mayor (Windows XP 128 MB)
Disco 20 MB o mayor
Entorno recomendado CPU Celeron 266 MHz o superior (Windows XP Celeron
800 MHz o superior)
RAM 64 MB o mayor
Disco 300 MB o mayor
CD-ROM 1 unidad
Ethernet 10BASE-T/100BASE-TX
Protocolo de red TCP/IP
Protocolos de
comunicaciones
Privados (transferencia de imágenes, configuración mediante
utilidad), SMTP (envío de e-mail), HTTP (configuración mediante
Web), FTP (al enviar FTP), TWAIN (al utilizar TWAIN)

Apéndice
Apéndice-12
Alimentador de originales (opcional)
Depósito de papel (opcional)
Método de alimentación del
original
Alimentación automática
Tipos de originales
admitidos
Originales en hojas sueltas
Tamaño del papel Máximo: 11 × 17" (279 × 432 mm)/A3
Mínimo: 5
1/2 ×81/2" (140 × 216 mm)/A5R
Gramaje Original de 1 cara: 45 - 160 g/m
2
Originales a dos caras: 50 - 120 g/m
2
Cantidad de hojas del
original
11 × 8 1/2" (279 × 216 mm)/A4 o inferior: 100 hojas o menos
50 - 80 g/m
2
8 1/2 × 14" (216 × 356 mm)/B4 o superior: 70 hojas o menos
50 - 80 g/m
2
Dimensiones del dispositivo
(Anch) × (Prof) × (Alt)
22 1/2 ×193/16 ×51/4"
571 × 488 × 134 mm
Peso Aprox. 25,3 libras/aprox. 11,5 kg
Método de suministro de
papel
Alimentación por fricción (Cant. hojas: 500, 80 g/m
2
, 2 depósitos)
Tamaño del papel 11 × 17" (279 × 432 mm), 8 1/2 × 14" (216 × 356 mm), 11 × 8 1/2"
(279 × 216 mm), 8
1/2 × 11" (216 × 279 mm), 10 1/2 ×71/4"
(266 × 184 mm), 7 1/4 ×101/2" (184 × 266 mm), 5 1/2 ×81/2"
(140 × 216 mm), 8
1/2 × 13" (216 × 330 mm), 8 1/2 ×131/2"
(216 × 343 mm), A3, B4, A4, A4R, B5, B5R, A5R, Folio, 8K, 16K,
16KR
Papel admitido Gramaje del papel: 60 - 105 g/m
2
Tipos de papel: estándar, reciclado, color
Dimensiones
(Anch) × (Prof) × (Alt)
23
5/16 ×231/4 ×123/8"
585 × 590 × 315 mm
Peso Aprox. 57,2 libras / Aprox. 26 kg

Apéndice
Apéndice-13
Depósito de papel para 3.000 hojas (opcional)
Finalizador de documentos (opcional)
NOTA: Cuando se use el finalizador de documentos o el finalizador de documentos para 3.000
hojas, se debe instalar el separador de trabajos opcional.
Únicamente el papel que puede alimentarse desde el depósito puede ser expulsado por el
finalizador de documentos o el finalizador de documentos para 3.000 hojas.
Método de suministro de
papel
Método de retardo de fricción (Cant. hojas: 3.000, 80 g/m
2
)
Tamaño del papel 11 × 8 1/2" (279 × 216 mm), A4
Papel admitido Gramaje del papel: 60 - 105 g/m
2
Tipos de papel: estándar, reciclado, color
Dimensiones
(Anch) × (Prof) × (Alt)
23 5/16 ×235/8 ×123/8"
585 × 600 × 314 mm
Peso Aprox. 50,6 libras /aprox. 23 kg
Número de bandejas 1 bandeja
Tamaño del papel
(Sin grapado)
11 × 17" (279 × 432 mm), 8
1/2 × 14" (216 × 356 mm), A3, B4: 500 hojas
11 × 8 1/2" (279 × 216 mm), 8 1/2 × 11" (216 × 279 mm), A4, A4R, B5, B5R,
Folio: 1.000 hojas
Gramajes de papel
admitidos
Grapado: 80 g/m
2
o menos
Hojas máximas para
grapado
†
† Cuando se use papel de copia de color, es posible que no se pueda grapar el número total de
hojas permitido debido a la calidad del papel.
11 × 17" (279 × 432 mm), 8
1/2 × 14" (216 × 326 mm), A3, B4: 20 hojas,
11 × 8
1/2" (279 × 216 mm), 8 1/2 × 11" (216 × 279 mm), A4, A4R, B5: 30
hojas (gramaje del papel 80 g/m
2
o menos)
Dimensiones
(Anch) × (Prof) × (Alt)
22 × 20 11/16 ×361/16"
558 × 526 × 916 mm
Peso Aprox. 55 libras/aprox. 25 kg

Apéndice
Apéndice-14
Finalizador de documentos para 3.000 hojas (opcional)
NOTA: Cuando se use el finalizador de documentos o el finalizador de documentos para 3.000
hojas, se debe instalar el separador de trabajos opcional.
Únicamente el papel que puede alimentarse desde el depósito puede ser expulsado por el
finalizador de documentos o el finalizador de documentos para 3.000 hojas.
Separador de trabajos (opcional)
Número de bandejas 3 bandejas
Tamaño del papel
Bandeja A (sin
grapado)
Bandeja B
Bandeja C
11 × 17" (279 × 432 mm), 8
1/2 × 14" (216 × 356 mm) A3, B4, 8K: 1.500
hojas
11 × 8
1/2" (279 × 216 mm), 8 1/2 × 11" (216 × 279 mm), A4, A4R, B5, Folio,
16K: 3.000 hojas
11 × 17" (279 × 432 mm), 8
1/2 × 14" (216 × 356 mm) A3, B4, 8K: 100
hojas
11 × 8
1/2" (279 × 216 mm), 8 1/2 × 11" (216 × 279 mm), 5 1/2 ×81/2"
(140 × 216 mm), A4, A4R, B5, B5R, A5, A5R, B6R, A6R, Folio, 16K,
16KR: 200 hojas
Postal: 50 hojas
11 × 8
1/2" (279 × 216 mm), 5 1/2 ×81/2" (140 × 216 mm), A4, B5, A5, A5R,
B6R, A6R, 16K: 50 hojas
Postal: 10 hojas
Gramajes de papel
admitidos
Grapado: 90 g/m
2
o menos
Perforado opcional: 45 - 200 g/m
2
Hojas máximas para
grapado
†
† Cuando se use papel de copia de color, es posible que no se pueda grapar el número total de
hojas permitido debido a la calidad del papel.
11 × 17" (279 × 432 mm), 8
1/2 × 14" (216 × 326 mm), A3, B4: 30 hojas,
11 × 8 1/2" (279 × 216 mm), 8 1/2 × 11" (216 × 279 mm), A4, A4R, B5: 50
hojas (gramaje del papel 90 g/m
2
o menos)
Dimensiones
(Anch) × (Prof) × (Alt)
26 15/16 ×223/16 ×4213/16"
684 × 563 × 1087 mm
Peso Aprox. 105,6 libras o menos/aprox. 48 kg o menos
Número de bandejas 1 bandeja
Hojas máximas 100 hojas (80 g/m
2
)
Tamaño del papel 11 × 17" (279 × 432 mm), 8
1/2 × 14" (216 × 356 mm), 11 × 8 1/2"
(279 × 216 mm), 8 1/2 × 11" (216 × 279 mm), 7 1/4 ×101/2" (184 × 266 mm),
5 1/2 ×81/2" (140 × 216 mm), 8 1/2 × 13" (216 × 330 mm), 8 1/2 ×131/2"
(216 × 343 mm), A3, B4, A4, A4R, B5, B5R, A5R, Folio
Tipo de papel Gramaje del papel: 60 - 105 g/m
2
Tipos de papel: estándar, reciclado, color, fino, membrete
Dimensiones del
dispositivo
(Anch) × (Prof) × (Alt)
22 7/16 ×227/16 ×91/2"
570 × 570 × 240 mm
Peso 5,06 libras o menos/2,3 kg o menos

Apéndice
Apéndice-15
Especificaciones medioambientales
NOTA: Consulte a su distribuidor o al servicio técnico sobre los tipos de papel recomendados.
Tiempo de recuperación del modo de bajo consumo 10 segundos o menos
Tiempo hasta el modo de bajo consumo (configuración
predeterminada de fábrica)
15 minutos
Tiempo hasta el modo de reposo (configuración
predeterminada de fábrica)
45 minutos
Copia a 2 caras Estándar
Capacidad de suministro de papel Puede utilizarse papel con 100%
de contenido de papel reciclado

Apéndice
Apéndice-16
Intercompatibilidad de funciones
Combine las diversas funciones para obtener una eficiencia de uso aún mayor.
Intercompatibilidad de funciones de la copiadora
Consulte los siguientes gráficos para obtener una lista de las funciones que pueden utilizarse en
combinación.

Apéndice
Apéndice-17
Funciones secundarias
Color auto
A todo Color
Blanco/Negro
Ajuste del balance del color
Ajuste de matiz
Ajuste de imagen de un toque
Selección color/B&N
Copia monocolor
Selección del papel
Modo Selección de
tamaño del
original
Modo Combinar
Modo de exposición automática
Modo de exposición manual
Ajuste de la exposición de fondo
Reducción y
ampliación
Copia en modo de selección automática (tamaños de acabados mezclados)
†
Copia en modo selección automática (mismo tamaño de acabado)
†
Exploración por lotes
Calidad de imagen
Una cara a dos caras
Dos caras a dos caras
Libro a dos caras
Dos caras a una cara
Libro a una cara
Text o + f ot o
Foto
Imprimir
Texto
Mapa
Estándar/otro tamaño estándar
Tam añ o
Detección automática
Tamaño personalizado
Igual tamaño (100%)
Zoom X/Y
Zoom automático
Zoom manual
Función principal
Color auto
SSSSS5485SSSSSSSSSSSSSSSSSSSSSSSSSS
A todo Color
S SSSSSSSSSSSSSSSSS62SSSSSSSSSSSSSS
Blanco/Negro
SS 5958575455SSSSSSSSSSSSS67SSSSSSSSSSSS
Ajuste del balance del color
SS56 SNS55SSSSSSSSSSS59SSSSSSSSSSSSSS
Ajuste de matiz
SS56S NS55SSSSSSSSSSS58SSSSSSSSSSSSSS
Ajuste de imagen de un toque
SS56NN S55SSSSSSSSSSS57SSSSSSSSSSSSSS
Selección color/B&N
54S56SSS 54SSSSSSSSSSS
N
1
SSSSSSSSSSSSSS
Copia monocolor
S S 56 55 55 55 54 SSSSSSSSSSS
N
1
SSSSSSSSSSSSSS
Selección del papel
SSSSSSSS SSSSSSSSSSSSSSSSS31SSSSSSS
Modo
dúplex/separación
Una cara a dos caras
SSSSSSSSS NNNNSSSSSSSSSSSS12SSSSSSS
Dos caras a dos caras
SSSSSSSSSN NNNSSSSSSSSSSSSSSSSSSSS
Libro a dos caras
SSSSSSSSSNN NN6914S1415SSSSSSS1212SSSSSS
Dos caras a una cara
SSSSSSSSSNNN NSSSSSSSSSSSSSSSSSSSS
Libro a una cara
SSSSSSSSSNNNN 6914S1415SSSSSSS1212SSSSSS
Selección de
tamaño del
original
Estándar/otro tamaño estándar
SSSSSSSSSSS74S74 NNNSSSSSSSS1212SSSSSS
Tam añ o
SSSSSSSSSSS21S21N NN32SSSSSSS1212SSSSSS
Detección automática
SSSSSSSSSSSSSSNN NSSSSSSSSSSSSSSSS
Tamaño personalizado
SSSSSSSSSSS21S21NNN 32SSSSSSS1212SSSSSS
Modo Combinar
SSSSSSSSSSS72S72S32S32 SSSS2SS1212SSSSSS
Modo de exposición automática
S 61 S 59 58 57
N
1
N
1
SSSSSSSSSSS N67SSSSSSSS6868S68
Modo de exposición manual
SSSSSSSSSSSSSSSSSSSN SSSSSSSSSSSSS
Ajuste de la exposición de fondo
SS56SSSSSSSSSSSSSSSS62S SSSSSSSS6767S
N
1
Reducción y
ampliación
Igual tamaño (100%)
SSSSSSSSSSSSSSSSSS2SSS NNN32SSSSSS
Zoom X/Y
SSSSSSSSSSSSSSSSSS2SSSN NN32SSSSSS
Zoom automático
SSSSSSSSSSSSSSSSSS2SSSNN N3SSSSSSS
Zoom manual
SSSSSSSSSSSSSSSSSS2SSSNNN 32SSSSSS
Copia en modo de selección automática
(tamaños de acabados mezclados)
†
SSSSSSSS1212S12S121212S1212SSS3333 NSSSSSS
Copia en modo selección automática
(mismo tamaño de acabado)
†
SSSSSSSSSSS12S121212S1212SSS22S2N 33SSSSS
Exploración por lotes
SSSSSSSSSSSSSSSSSSSSSSSSSSS27 SSSSS
Calidad de
imagen
Texto + foto
SSSSSSSSSSSSSSSSSSSSSSSSSSSSS NNNN
Foto
SSSSSSSSSSSSSSSSSSS1S67SSSSSSSN NNN
Imprimir
SSSSSSSSSSSSSSSSSSS1S67SSSSSSSNN NN
Texto
SSSSSSSSSSSSSSSSSSSSSSSSSSSSSNNN N
Mapa
SSSSSSSSSSSSSSSSSSS1S
N
1
SSSSSSSNNNN
Modo Margen
SSSSSSSSSSSSSSSSSS5SSSSSSSSSSSSSSS
Centrado de originales
SSSSSSSSSSSSSSSSSSSSSSSSSSSSSSSSSS
Numeración de páginas
SSSSSSSSSSSSSSSSSSSSSSSSSS12SSSSSSS
Poster
SSSSSS53SS5353535353SSSS53SSS53535353535353SSSSS
Modo Clasificar
SSSSSSSSSSSSSSSSSSSSSSSSSSSSSSSSSS
Modo Grupo (por página)
SSSSSS87SSSSSSSSSSSSSSSSSSSSSSSSSSS
Modo Grupo (por juego)
SSSSSSSSSSSSSSSSSSSSSSSSSSSSSSSSSS
Borrado
de bordes
Borrado de hoja
SSSSSSSSSSSSSSS6S6SSSSSSSS77SSSSSS
Borrado de libro
SSSSSSSSSSSSSSS6S6SSSSSSSS77SSSSSS
Borrado de bordes sueltos
SSSSSSSSSSSSSSS6S6SSSSSSSS77SSSSSS
Modo Cubiertas
SSSSSS54SSSSSSSS24S2425SSSSSSS1212SSSSSS
Librillo a partir de hojas
SSSSSS54SS10101010108620S2023SSSS2SS1212SSSSSS
Librillo a partir de páginas opuestas
SSSSSS54SS10101010107020S2023SSS7373S731212SSSSSS
† Esta operación requiere el alimentador de originales opcional.

Apéndice
Apéndice-18
Funciones secundarias
Modo Margen
Centrado de originales
Numeración de páginas
Poster
Modo Clasificar
Modo Grupo (por página)
Modo Grupo (por juego)
Borrado de
bordes
Modo Cubiertas
Librillo a partir de hojas
Librillo a partir de páginas opuestas
Rotación automática
Modo hoja trasera OHP
Copia de prueba
Modo Página de notas
EcoPrint
Orientación del original
Copia invertida
Copia inversa
Preparación de un trabajo para la repetición de copias
Salida de copias
Ajuste de nitidez
Grapado
Perforado
Encuadernación y plegado
Repetición de copia de imagen
Modo Interrupción
Separador de trabajos
Bandeja superior
Bandeja A
Bandeja B
Bandeja C
Bandeja 1 - 7
Borrado de hoja
Borrado de libro
Borrado de bordes sueltos
SSSSSSSSSSSSSSSSSSS52SSSSSSSSSSSSSS
Color auto
Función principal
SSSSSSSSSSSSSSSSSSS
N
1
SSSSSSSSSSSSSS
A todo Color
SSSSSSSSSSSSSSSSSSSSSSSSSSSSSSSSSS
Blanco/Negro
SSSSSSSSSSSSSSSSSSS
N
1
SSSSSSSSSSSSSS
Ajuste del balance del color
SSSSSSSSSSSSSSSSSSS
N
1
SSSSSSSSSSSSSS
Ajuste de matiz
SSSSSSSSSSSSSSSSSSS
N
1
SSSSSSSSNSSSSS
Ajuste de imagen de un toque
SSS53S
N
1
SSSS545454S5454SSS
N
1
SSSSSSSSSSS
N
1
S34
Selección color/B&N
SSSSSSSSSSSSSSSSSSS
N
1
SSSSSSSSSSSSSS
Copia monocolor
SSSSSSSSSSSSSSSSSSSSSSSSSSSSSSSSSS
Selección del papel
SSS53SSSSSSS1010S11SSSS13SSSSSSSSSSSS66S
Una cara a dos caras
Modo
dúplex/separación
SSS53SSSSSSS1010S11SSSS13SSSSSSSSSSSS66S
Dos caras a dos caras
SSS53SSSSSSS1010S11S
N
1
S913SSSSSSSSSSSS66S
Libro a dos caras
SSS53SSSSSSS1010SSSSSSSSSSSSSSSSSSS66S
Dos caras a una cara
SSS53SSSSSSS1010SSS
N
1
S9SSSSSSSSSSSSS66S
Libro a una cara
SSSSSSSSSSS8675SSSSSSSSSSSSSSSSSSSSS
Estándar/otro tamaño estándar
Selección de
tamaño del
original
SSSSSSS666242121S29S32SSSSSSSSSSSSSSSSS
Tam añ o
SSSSSSSSSSSSSSSSSSSSSSSSSSSSSSSSSS
Detección automática
SSSSSSS666242121S29S32SSSSSSSSSSSSSSSSS
Tamaño personalizado
5SS53SSSSSS252323SSSNSSSSSSSSSSS63SS
N
1
66 S
Modo Combinar
SSSSSSSSSSSSSSSSSSSSSSSSSSSSSSSS82S
Modo de exposición automática
SSSSSSSSSSSSSSSSSSSSSSSSSSSSSSSSSS
Modo de exposición manual
SSSSSSSSSSSSSSSSSSS
N
1
SSSSSSSSSSSSSS
Ajuste de la exposición de fondo
SSS75SSSSSSS2 2SSSSSSSSSSSSSSSSSSS76S
Igual tamaño (100%)
Reducción y
ampliación
SSS53SSSSSSS2 2SSS2SSSSSSSSSSSSSSS76S
Zoom X/Y
SSS75SSSSSSS2 2SSSSSSSSSSSSSSSSSSS76S
Zoom automático
SSS75SSSSSSS2 2SSSSSSSSSSSSSSSSSSS76S
Zoom manual
SS1253SSS7 77121212S12S12SSSSSSSSSSSS12S
N
1
66 S
Copia en modo de selección automática
(tamaños de acabados mezclados)
†
SSS53SSS777121212S12S12SSSSSSSSSSSSSS
N
1
66 S
Copia en modo selección automática
(mismo tamaño de acabado)
†
SSS53SSSSSSSSSSSSSSSSSSSSSSSSSSSS66S
Exploración por lotes
SSSSSSSSSSSSSSSSSSSSSSSSSSSSSSSSSS
Texto + foto
Calidad de
imagen
SSSSSSSSSSSSSSSSSSSSSSSSSSSSSSSSSS
Foto
SSSSSSSSSSSSSSSSSSSSSSSSSSSSSSSSSS
Imprimir
SSSSSSSSSSSSSSSSSSSSSSSSSSSSSSSSSS
Texto
SSSSSSSSSSSSSSSSSSSSSSSSSSSSSSSSSS
Mapa
NS53SSSSSSS44SSS5SSSSSSSSSSSSSSS66S
Modo Margen
N S53SSSSSSSSSSSSSSSSSSSSSSSSSSSS66S
Centrado de originales
SS 53SSSSSSSSSSSSSSSSSSSSSSSSSSSS66S
Numeración de páginas
53 53 53 S S S 535353535353 S 53 S 53 S S 53 S
N
1
SSSSSS63SS536634
Poster
SSSS SSSSSS1818SSSSSSSSSSSSSSSSSSSSS
Modo Clasificar
SSSSS NSSSS2727S27SSSSSSSSSSSSSSNSN80S
Modo Grupo (por página)
SSSSSN SSSS2727S27SSSSSSSSSSSSSSNSN80S
Modo Grupo (por juego)
SSS53SSS NNSSSSSSSSSSSSSSSSSSSSSS66S
Borrado de hoja
Borrado
de bordes
SSS53SSSN NS8SSSSSS9SSSSSSSSSSSSS66S
Borrado de libro
SSS53SSSNN SSSSSSSSSSSSSSSSSSSSSS66S
Borrado de bordes sueltos
SSS53SSSSSS 1818S19S25SS26SSSSSSSSSSS
N
1
66 S
Modo Cubiertas
4SS53181717S8S18 NS11S23SS13SSSSSSSS632222S66S
Librillo a partir de hojas
4SS53181717SSS18N S11S23S913SSSSSSSS632222S66S
Librillo a partir de páginas opuestas

Apéndice
Apéndice-19
S: Pueden combinarse.
N: No pueden combinarse.
N1: La función principal tiene prioridad. No se puede seleccionar la función secundaria.
1 El modo de exposición automática no está disponible para el original fotográfico ni el original
impreso.
2 El zoom automático está fijado porque es la única opción disponible.
Función secundaria
Color auto
A todo Color
Blanco/Negro
Ajuste del balance del color
Ajuste del matiz
Ajuste de imagen de un toque
Selección color/B&N
Copia monocolor
Selección del papel
Modo
dúplex/separación
Selección de
tamaño del
original
Modo Combinar
Modo de exposición automática
Modo de exposición manual
Ajuste de la exposición de fondo
Reducción y
ampliación
Copia en modo de selección automática (tamaños de originales mezclados)
†
† Esta operación requiere el alimentador de originales opcional.
Copia en modo de selección automática (todos del mismo tamaño)
†
Exploración por lotes
Calidad de imagen
Una cara a dos caras
Dos caras a dos caras
Libro a dos caras
Dos caras a una cara
Libro a una cara
Text o + F oto
Foto
Imprimir
Texto
Mapa
Estándar/otro tamaño estándar
Tam añ o
Detección automática
Tamaño personalizado
Igual tamaño (100%)
Zoom X/Y
Zoom automático
Zoom manual
Función principal
Rotación automática
SSSSSSSSSSSSSSSSSSSSSSSSSSSSSSSSSS
Modo hoja trasera OHP
SSSSSS54SS111111SSS29S2960SSSSSSS1212SSSSSS
Copia de prueba
SSSSSS54SSSSSSSSSSSSSSSSSSSSSSSSSSS
Modo Página de notas
SSSSSSSSSSS
N
1
S
N
1
S32S32NSSSS70SS1212SSSSSS
EcoPrint
SSSSSSSSSSSSSSSSSSSSSSSSSSSSSSSSSS
Orientación del original
SSSSSSSSSSS71S71SSSSSSSSSSSSSSSSSSSS
Copia invertida
52
N
1
S
N
1
N
1
N
1
N
1
N
1
S272727SSSSSSSSS
N
1
SSSSSSSSSSSS
Copia inversa
SSSSSSSSSSSSSSSSSSSSSSSSSSSSSSSSSS
Preparación de un trabajo para la repetición de
SSSSSSSSSSSSSSSSSSSSSSSSSSSSSSSSSS
Salida de copias
††
†† Se requiere el separador de trabajos opcional, el finalizador de documentos, el finalizador de documentos para 3.000
hojas o el buzón.
Separador de trabajos
SSSSSSSSSSSSSSSSSSSSSSSSSSSSSSSSSS
Bandeja superior
SSSSSSSSSSSSSSSSSSSSSSSSSSSSSSSSSS
Bandeja A
SSSSSSSSSSSSSSSSSSSSSSSSSSSSSSSSSS
Bandeja B
SSSSSSSSSSSSSSSSSSSSSSSSSSSSSSSSSS
Bandeja C
SSSSSSSSSSSSSSSSSSSSSSSSSSSSSSSSSS
Bandeja 1 - 7
SSSSSSSSSSSSSSSSSSSSSSSSSSSSSSSSSS
Ajuste de nitidez
SSSSSNSSSSSSSSSSSS64SSSSSSSSSSSSSSS
Grapado
†††
††† Se requiere el finalizador de documentos opcional o el finalizador de documentos para 3.000 hojas.
SSSSSSSSSSSSSSSSSSSSSSSSSS12SSSSSSS
Perforado
††††
†††† Se requiere el finalizador de documentos para 3.000 hojas y la unidad de perforado opcionales.
SSSSSSSSSSSSSSSSSSSSSSSSSSSSSSSSSS
Encuadernación y plegado
†††††
†††††Se requiere el finalizador de documentos para 3.000 hojas y la unidad de plegado opcionales.
SSSSSS
N
1
S
N
1
N
1
N
1
N
1
N
1
S
N
1
S
N
1
N
1
SSSS
N
1
SS
N
1
N
1
SSSSSSS
Repetición de copia de imagen
SSSSSSSSS6666666666SSSS6681SS66666666666666SSSSS
Modo Interrupción
SSSSSS34SSSSSSSSSSSSSSSSSSSSSSSSSSS
Funciones de
administración de
documentos
Buzón de datos compartidos (Registro
de documentos)
SSSSSNNNSNNNSSSSSSNSS
N
1
SSSSNNSSSSSS
Buzón de impresión de documentos
combinados (Registro de documentos)
SSSSSNNNSNNNSSSSSSNSS
N
1
SSSSNNSSSSSS
Buzón de datos compartidos (Salida
de documentos)
NNNNNNNNSSNNNNNNNNNNNNNNNNNNNNNNNN
Buzón de impresión de documentos
combinados (Salida de documentos)
NNNNNNNNSSNNNNNNNNNNNNNNNNNNNNNNNN
Programación de trabajos de varias partes: Paso 1
SSSSSNNNSSSSSSSSSSNSS
N
1
SSSSNNNSSSSS
Programación de trabajos de varias partes:
NNNSSNNNSNNNSSSSSSNSS
N
1
SSSSNNNSSSSS
Funciones de administración de impresiones
NNNNNNNNNNNNNNNNNNNNNNNNNNNNNNNNNN
Repetición de copia
NNNNNNNNNNNNNNNNNNNNNNNNNNNNNNNNNN

Apéndice
Apéndice-20
3 La selección automática del papel está fijada porque es la única opción disponible.
4 El modo Margen y el modo Librillo no pueden combinarse.
5 El modo Margen y el modo Combinar no pueden combinarse.
6 El borrado de bordes y el tamaño no pueden combinarse.
7 El borrado de bordes y la selección automática no pueden combinarse.
8 El borrado de bordes de libros y los librillos (originales) no pueden combinarse.

Apéndice
Apéndice-21
9 La combinación no está disponible porque el original del libro sólo permite que el borde
superior se alinee con el lado posterior.
10 Si se selecciona el modo Dúplex o el modo Separación, los modos de Librillo tienen prioridad
secundaria.
11 El modo Dúplex no está disponible para las transparencias OHP.
12 No se puede combinar con el modo de selección automática.
13 La copia invertida no se permite en el modo Dúplex.
Funciones secundarias
Modo Margen
Centrado de originales
Numeración de páginas
Póster
Modo Clasificar
Modo Grupo (por página)
Modo Grupo (por juego)
Borrado de
bordes
Modo Cubiertas
Librillo a partir de hojas
Librillos a partir de páginas opuestas
Rotación automática
Modo hoja trasera OHP
Copia de prueba
Modo Página de notas
EcoPrint
Orientación del original
Copia invertida
Copia inversa
Preparación de un trabajo para la repetición de copias
Selección de la salida
Ajuste de nitidez
Grapado
Perforado
Encuadernación y plegado
Repetición de copia de imagen
Interrupción de copia
Separador de trabajos
Bandeja superior
Bandeja A
Bandeja B
Bandeja C
Bandeja 1 - 7
Borrado de hoja
Borrado de libro
Borrado de bordes sueltos
SSSSSSSSSSSSS SSSSSSSSSSSSSSSSSS79S
Rotación automática
Función principal
S S S 53 60 30 30 S S S 19 11 11 S S60S S28S S606060606060S3030
N
1
S34
Modo hoja trasera OHP
SSSSSSSSSSSSSSS SSSSSSSSSSSSSSSSS34
Copia de prueba
5SS53SSSSSS252323SSS SSSSSSSSSSS63SS
N
1
SS
Modo Página de notas
SSSSSSSSSSSSSSSSS SSSSSSSSSSSSSSSS
EcoPrint
SSSSSSSS71SSS71SSSSS SSSSSSSSSSSSS78S
Orientación del original
SSS53SSSSSS272727S27SSSS SSSSSSSSSSSSSS
Copia invertida
SSSSSSSSSSSSSSSSSSSS SSSSSSSSSSS66S
Copia inversa
SSS
N
1
SSSSSSSSSSSSSSSSS SSSSSSSSSSSS
Preparación de un trabajo para la repetición de
copias
SSSSSSSSSSSSSSSSSSSSSS NNNNNS767787SS
Separador de trabajos
Salida de copias
†
† Se requiere el separador de trabajos opcional, el finalizador de documentos, el finalizador de documentos para 3.000
hojas o el buzón.
SSSSSSSSSSSSSSSSSSSSSSN NNNNS767787SS
Bandeja superior
SSSSSSSSSSSSSS60SSSSSSSNN NNNSSS87SS
Bandeja A
SSSSS7676SSSSSSS60SSSSSSSNNN NNS76S87SS
Bandeja B
SSSSS
N
1
N
1
SSSSSSS60SSSSSSSNNNN N S 76 77 87 S S
Bandeja C
SSSSS
N
1
N
1
SSSSSSS60SSSSSSSNNNNN S 767787 S S
Bandeja 1 - 7
SSS64SSSSSSS6464SSS64SSSSSSSSSSS SSSSS
Ajuste de nitidez
SSSSSNNSSSSSSS27SSSSSSSNNSNNNS SN66S
Grapado
††
†† Se requiere el finalizador de documentos opcional o el finalizador de documentos para 3.000 hojas.
SSSSSSSSSSS2222S27SSSSSSSNNSSN88SS NSS
Perforado
†††
††† Se requiere el finalizador de documentos para 3.000 hojas y la unidad de perforado opcionales.
SSS53
N
1
NNS
N
1
SSSSS
N
1
S
N
1
SS
N
1
S S 88 88 88 88 88 88 S N N 66 S
Encuadernación y plegado
††††
†††† Se requiere el finalizador de documentos para 3.000 hojas y la unidad de plegado opcionales.
66666666S808066666666666679SSSS78S66SSSSSSSS66S66 S
Repetición de copia de imagen
SSS34SSSSSSSSSSSSSSSSSSSSSSSSSSSSS
Modo Interrupción
NNNNNNNSSSNNNNNNNNSNNNNNNNNNSNNNNN
Buzón de datos compartidos (Registro
de documentos)
Funciones de
administración de
documentos
NNNNNNNSSSNNNNNNNNSNNNNNNNNNSNNNNN
Buzón de impresión de documentos
combinados (Registro de documentos)
SNSSSSSNNNSSNNNNNNNNNNSSSSSSNSSSNN
Buzón de datos compartidos (Salida
de documentos)
SNSSSSSNNNSSNNNNNNNNNNSSSSSSNSSSNN
Buzón de impresión de documentos
combinados (Salida de documentos)
SSSNSSSSNSNNNNNNNSSNNSSSSSSSSSSSNN
Programación de trabajos de varias partes:
Paso 1
NNNNNNNSNSNNNNNNNNSNNNNNNNNNSNNNNN
Programación de trabajos de varias partes:
Paso 2-
NNNNNNNNNNNNNNNNNNNNNNNNNNNNNNNNNN
Funciones de administración de impresiones
NNNNNNNNNNNNNNNNNNNNNNNNNNNNNNNNNN
Repetición de copia

Apéndice
Apéndice-22
14 La selección de tamaño del original no está disponible en el modo de separación (librillo a una
cara).
15 El modo Combinar no está disponible en el modo de separación (librillo a una cara).
16 El modo de separación (Libro a una cara) no está permitido cuando se crean hojas OHP
traseras.
17 La copia de librillos no se puede combinar con el modo Grupo.
18 La portada puede fijarse durante la configuración del funcionamiento de los librillos.
19 El modo Cubiertas no está disponible cuando se crean hojas OHP traseras.
20 El modo Librillo no está disponible cuando el tamaño del original se selecciona mediante la
entrada del usuario.
21 La función secundaria tiene prioridad y el ajuste vuelve a Detección automática.
22 No se permite el grapado/perforado.
23 El modo Combinar y el modo Librillo no pueden combinarse.
24 El modo Cubiertas no está disponible cuando el tamaño del original se selecciona mediante la
entrada del usuario.
25 El modo Cubiertas y el modo Combinar no pueden combinarse.
26 El Modo Cubiertas no está disponible con copia invertida.
27 Se da prioridad a la función secundaria y se libera la función primaria.
28 El modo de hojas OHP traseras no está disponible con copia invertida.
29 El modo de hojas OHP traseras no está disponible cuando el tamaño del original se selecciona
mediante la entrada del usuario.
30 El modo de hojas OHP traseras no está disponible con las copias en el modo Grupo, grapado o
perforado.
31 La configuración se cancela debido al cambio a selección automática del papel.
32 El modo Combinar copia no está disponible cuando el tamaño del original se selecciona
mediante la entrada del usuario.
33 No se puede combinar con la exploración por lotes.
34 No se puede combinar con el modo Interrupción.
35 No se puede combinar con el modo Grupo.
36 El modo de selección automática no se puede combinar con el centrado de originales.
51 La numeración de páginas hace que se establezca la configuración fija de zoom automático.
52 No se puede combinar con Color auto.
53 No se puede combinar con el modo Poster.
54 No se puede combinar con la selección Color/B&N.
55 No se puede combinar con el copiado monocolor.
56 Se da prioridad a la función secundaria y se libera la función de color.
57 No se puede combinar con el ajuste de imagen un toque.
58 No se puede combinar con el ajuste del matiz.
59 No se puede combinar con el ajuste del balance de color.
60 No se puede combinar con el modo de hojas OHP traseras cuando se ha seleccionado
transparencia o papel grueso para el tipo de papel del bypass.
61 Se da prioridad al modo de copia A todo color y se cancela el modo de exposición automática.
62 Los modos de copia A todo color y de exposición automática no pueden combinarse.
63 No se puede combinar con el ajuste de la nitidez. (copia B&N/Monocolor)
64 Se da prioridad a la función secundaria y se libera la función de ajuste de la nitidez. (copia
B&N/Monocolor)
65 Se da prioridad a la función secundaria y se libera el modo de exposición automática. (copia
B&N/Monocolor)

Apéndice
Apéndice-23
66 No se puede combinar con la repetición de copia de imagen.
67 No se puede combinar con el ajuste del fondo.
68 El modo de exposición automática no está disponible para el original fotográfico ni el original
impreso. (se pasa al modo de exposición manual)
69 La selección de tamaño del original (B6, B6R, A6R, 11 × 15" [279 × 381 mm], Postal) no está
disponible.
70 No se puede combinar con el modo Página de notas.
71 Se da prioridad a la función secundaria, y la dirección fijada del original se configura en [Borde
trasero].
72 No se puede combinar con el modo Combinar.
73 No se puede combinar con el modo Librillo. (se pasa al modo de zoom automático)
74 Al seleccionar el tamaño del original (B6, B6R, A6R, 11 × 15" [279 × 381 mm], Postal), se da
prioridad a la función secundaria y el ajuste cambia al modo de detección automática.
75 Se da prioridad a la función secundaria y el zoom se configura en 100%. (No se producen
cambios si ya estaba configurado en 100%)
76 Se da prioridad a la función secundaria y se fija la Bandeja A.
77 Se da prioridad a la función secundaria y se fija la Bandeja B.
78 La orientación del original se configura en [Borde trasero].
79 El modo de rotación automática se ajusta en [No rotar].
80 El modo Grupo se configura en [Off].
81 No se puede combinar con Fijar área del original de la repetición de copia de imagen.
82 No se puede combinar con Fijar área del original de la repetición de copia de imagen. (se pasa
al modo de exposición manual)
83 Se da prioridad a la función secundaria y se libera la función primaria.
84 Cambia al modo A todo Color.
85 Al seleccionar el tamaño del original (B6, B6R, A6R, 11 × 15" [279 × 381 mm], Postal), aparece
un mensaje en el que se solicita que se cambie la configuración.
86 El estado cambia a [Clasif:Off].
87 La función secundaria tiene prioridad y el estado se configura en Bandeja de plegado.
88 La función secundaria tiene prioridad y aparece un mensaje en el que se solicita cancelar el
grapado.

Apéndice
Apéndice-24
Intercompatibilidad de funciones del escáner
Consulte los siguientes gráficos para obtener una lista de las funciones del escáner que pueden
utilizarse en combinación.

Apéndice
Apéndice-25
Función secundaria
Color auto
A todo Color
Blanco&negro
Escala de grises
Básico Calidad Editar
Selección de
tamaño del
original
Dirección
fijada del
original
Introducción del nombre de archivo
Selección
del
tamaño
de envío
Resolución de escaneo
Tipo de
archivo
Contra
ste
Calidad de
imagen del
original
Selección
de Blanco
y negro
Ajuste de la exposición de fondo
Nitidez
Borrado
de bordes
Selección automática
Centrado automático
Exploración por lotes
Impresión por página
Tipo de
original
Detección automática
Selección de tamaño
Tam añ o
Tamaño personalizado
Otro tamaño estándar
Borde superior
Borde superior izquierdo
Tamaño automático
Selección de tamaño
PDF
TIFF
JPEG
AlComp.PDF
Auto (función B&N)
Manual
Text o + fo to
Foto
Texto
OCR
Blanco&negro
Escala de grises
Borrado de bordes de hojas
Borrado de bordes de libros
Borrado de bordes sueltos
1 cara
2 caras
Libro
Función de selección básica
Enviar a PC: Paso 1
SSSSSSSSS S S S S S SSSSSSSSSSS S S SSSSSSSSSSSS
Enviar a PC: Paso 2-
NNNNSSSSS S S N S S SNNNNSSSSSS N N SSSSSSSNNSSS
Enviar E-mail: Paso 1
SSSSSSSSS S S S S S SSSSSSSSNSS S S SSSSSSSSSSSS
Enviar E-mail: Paso 2-
NNNNSSSSS S S N S S SNNNNSSSNSS N N SSSSSSSNNSSS
TWAIN: Paso 1
SSSSSSSSS S S N S S SNNNNSSSSSS S S SSSSSSSSNSSS
TWAIN: Paso 2-
NNNNNNNNN N N N N N NNNNNNNNNNN N N NNNNNNNNNNNN
Conexión base de datos: Paso 1
SSSSSSSSS S S N S S SSSSSSSSSSS S S SSSSSSSSSSSS
Conexión base de datos: Paso 2-
NNNNSSSSS S S N S S SNNNNSSSSSS N N SSSSSSSNNSSS
Scan al FTP: Paso 1
SSSSSSSSS S S S S S SSSSSSSSSSS S S SSSSSSSSSSSS
Scan al FTP: Paso 2-
NNNNSSSSS S S N S S SNNNNSSSSSS N N SSSSSSSNNSSS
Función principal
Color auto
111SSSSS S S S S S SS
N
1
N
7
N
1
SSSSS
N
1
N
8
N
8
SSSSSSSSSSSS
A todo Color
1 11SSSSS S S S S S SS
N
1
SS
N
1
SSSS
N
1
N
1
N
1
SSSSSSSSSSSS
Blanco&negro
11 NSSSSS S S S S S SSS
N
1
N
1
SSSSSS S S
N
1
SSSSSSSSSSS
Escala de grises
11N SSSSS S S S S S SS
N
1
S
N
1
N
1
SSSS
N
1
S S SSSSSSSSSSSS
Básico
Selección de
tamaño del original
Detección
SSSS NNNN S S S S S SSSSSSSSSSS S S SSSSSSSSSSSS
Selección de
SSSSN NNN S S S S S
N
4
SSSSSSSSSS S S SSSSS1SSSSS5
Tam añ o
SSSSNN NN S S S
N
1
N
1
SSSSSSSSSSS S S SSSSS1SSSS
N
1
N
1
Tamaño personalizado
SSSSNNN NS SS
N
1
N
1
SSSSSSSSSSS S S SSSSS1SSSS
N
1
N
1
Otro tamaño estándar
SSSSNNNN SSSSS
N
4
SSSSSSSSSS S S SSSSS1SSSSS5
Dirección
fijada del
original
Borde superior
SSSSSSSSS N S S S SSSSSSSSSSS S S SSSSSSSSSSSS
Borde superior
izquierdo
SSSSSSSSS N S S S SSSSSSSSSSS S S SSS3SSSSSSS3
Introducción del nombre de
SSSSSSSSS S S S S SSSSSSSSSSS S S SSSSSSSSSSSS
Selección
del tamaño
de envío
Tam añ o
automático
SSSSSS77S S S S N
N
4
SSSSSSSSSS S S SSSSSSSSSSSS
Selección de
tamaño
SSSSSS77S S S S N
N
4
SSS1SSSSSS S S SSSSS6SSSSS6
Resolución de escaneo
SSSSS
N
4
SS
N
4
SSS
N
4
N
4
SSS
N
1
SSSSSS S S SSSSSSSSSSSS
Tipo de
archivo
PDF
SSSSSSSSS S S S S S S NNNSSSSSS S S SSSSSSSSSSSS
TIFF
11S1SSSSS S S S S S SN NNSSSSSS S 1
N
1
SSSSSSSSSSS
JPEG
1S1SSSSSS S S S S S SNN N
N
1
SSSSS 1 S SSSSSSSS
N
1
SSS
AlComp.PDF
†
1S11SSSSS S S S
N
1
N
1
N
1
NNN
N
1
S
N
5
N
5
N
5
S1 1S
N
1
SSS
N
1
SSSSSS
Calidad
Contraste
Auto (función B&N)
S1S1SSSSS S S S S S SSSNN NS2SS S 2
N
1
SSSSSSSSSSS
Manual
SSSSSSSSS S S S S S SSSSSN SSSS S S SSSSSSSSSSSS
Calidad de
imagen del
original
Texto + foto
SSSSSSSSS S S S S S SSSS4SS NNN S S SSSSSSSSSSSS
Foto
SSSSSSSSS S S S S S SSSS4
N
1
SN NN S S
N
1
SSSSSSSSSSS
Texto
SSSSSSSSS S S S S S SSSS4SSNN N S S SSSSSSSSSSSS
OCR
11S1SSSSS S S S S S SSSSSSSNNN S 4 SSSSSSSSSSSS
Selección
Blanco/Ne
gro
Blanco&negro
S1SSSSSSS S S S S S SSS
N
1
N
1
SSSSSS 1
N
1
SSSSSSSSSSS
Escala de grises
S1SSSSSSS S S S S S SS
N
1
S
N
1
N
6
SSSS
N
1
1 SSSSSSSSSSSS
Ajuste de la exposición de fondo
SS1SSSSSS S S S S S SS
N
1
SS
N
1
SS
N
1
SS
N
1
S SSSSSSSSSSS
Nitidez
SSSSSSSSS S S S S S SSSS1SSSSSS S S S SSSSSSSSSS
Editar
Borrado de
bordes
Borrado de bordes
de hojas
SSSSSSSSS S S S S S SSSSSSSSSSS S S SS NN
N
1
SSSSSS
Borrado de bordes
de libros
SSSSSSSSS
N
1
N
1
S S S SSSSSSSSSSS S S SSN N
N
1
SSSSSS
Borrado de bordes
sueltos
SSSSSSSSS S S S S S SSSSSSSSSSS S S SSNN
N
1
SSSSSS
Selección automática
††
SSSSS
N
1
N
1
N
1
N
1
SSS
N
1
N
1
SSSS1SSSSSS S S SS
N
1
N
1
N
1
N
1
SSS
N
1
N
1
Centrado automático
SSSSSSSSS S S S S S SSSSSSSSSSS S S SSSSS
N
1
SSSSS
Exploración por lotes
SSSSSSSSS S S S S S SSSSSSSSSSS S S SSSSSSS SSSS
Impresión por página
SSSSSSSSS S S S S S SSS1SSSSSSS S S SSSSSSSS SSS
Tipo de
original
1 cara
SSSSSSSSS S S S S S SSSSSSSSSSS S S SSSSSSSSS NN
2 caras
††
SSSSSS
N
1
N
1
S S S S S S SSSSSSSSSSS S S SSSSS
N
1
SSSN N
Libro
SSSSS
N
2
N
1
N
1
N
2
N
1
N
1
SS
N
3
SSSSSSSSSSS S S SSSSS
N
1
SSSNN
† Se requiere el paquete de actualización de PDF opcional.

Apéndice
Apéndice-26
S: Pueden combinarse.
N: No pueden combinarse.
N1: La función principal tiene prioridad. No se puede seleccionar la función secundaria.
N2: La función principal tiene prioridad. No se puede seleccionar la función secundaria. (Cuando la
selección del tamaño del original es 11 × 15" [279 × 381 mm], 11 × 8
1/2" [279 × 216 mm], 8 1/2 ×14"
[140 × 356 mm], 5
1/2 ×81/2" [140 × 216 mm], 8 1/2 ×51/2" [216 × 140 mm], 8 1/2 ×131/2" [216 × 343
mm], 8 1/2 × 13" [216 × 330 mm], A4, A5, B5, B6R, B6, Folio, 16KR, 16K)
N3: La función principal tiene prioridad. No se puede seleccionar la función secundaria. (Cuando la
selección del tamaño de la transmisión es 11 × 17" [279 × 432 mm], 8
1/2 × 14" [216 × 356 mm],
11 × 15" [216 × 381 mm], 8 1/2 ×131/2" [216 × 343 mm], 8 1/2 × 13" [216 × 330 mm], A3, B4, Folio,
8K)
N4: La función principal tiene prioridad. No se puede seleccionar la función secundaria. (Ciertas
resoluciones y tamaños de envío seleccionados no se pueden combinar)
N5: La función principal tiene prioridad. No se puede seleccionar la función secundaria. (La calidad
de imagen del original se ajusta en [Texto + Foto])
N6: La función principal tiene prioridad. No se puede seleccionar la función secundaria. (Modo
Blanco&Negro)
N7: La función principal tiene prioridad. No se puede seleccionar la función secundaria. (B&N)
N8: La función principal tiene prioridad. No se puede seleccionar la función secundaria. (TWAIN)
1 Se da prioridad a la función secundaria y se libera la función primaria.
2 El ajuste de la exposición cambia a [Manual].
3 La orientación del documento original cambia a [Borde trasero].
4 La calidad de imagen del original cambia a [Texto + Foto].
5 La orientación del documento original cambia a [Auto].
6 La configuración del tamaño del envío cambia a [Tamaño auto].
7 La configuración de la selección de tamaño de envío cambia a [- - - - - -].
†† Esta operación requiere el alimentador de originales opcional.

Apéndice
Apéndice-27
Gráfico de doble acceso
Se pueden realizar dos operaciones paralelamente desde las funciones de copiado, impresión o
escaneo. Las funciones intercompatibles se indican en los siguientes gráficos.
S: Pueden combinarse.
N: No pueden combinarse.
S1: No se puede cambiar a la pantalla de la impresora.
S2: En el procesamiento de prioridad, después del escaneo, la impresión comienza cuando el
componente de salida no está ocupado.
S3: La salida no se imprime automáticamente. La impresión comienza desde el componente de
operación en el momento del procesamiento adicional.
S4: Cuando la opción Envío/Compresión está fijada en Envío continuo ON, la pantalla de escaneo
se muestra al finalizar o el escaneo continúa, de manera que este es un caso de N1.
N1: El procesamiento de prioridad utiliza el componente de operación, de manera que no se
permite el procesamiento adicional.
N2: El procesamiento de prioridad utiliza el componente de impresión, de manera que no se
permite el procesamiento adicional.
N3: El procesamiento de prioridad utiliza la interfaz de red del escáner, de manera que no se
permite el procesamiento adicional.
N4: El procesamiento simultáneo no está disponible, ya que el procesamiento adicional no puede
comenzar hasta que se haya completado el procesamiento de prioridad.
N5: No es posible realizar una reserva de trabajos a menos que se esté imprimiendo, de manera
que no se puede llevar a cabo el procesamiento.
Procesamiento adicional
Copiadora Impresora Escáner
Regular
Copia de
memoria
†
Cola de impresión
Salida
Valores múltiples 2 valores
Escaneo/impresión
Escaneo
Salida
Reserva de trabajos
Administración de
impresiones
Escaneo
Transmisión
TWAIN
Escaneo
Transmisión
TWAIN
Procesamiento de prioridad
Copiadora
Regular
Escaneo/impr
N
1
N
2
N
N
2
S
N
2
N
1
N
1
N
1
N
1
N
1
N
1
Copia de memoria
†
† Un original escaneado se imprime después de escribirse en el disco duro interno.
Escaneo
N
1
N
1
N
N
2
S
S
3
N
1
N
1
N
1
N
1
N
1
N
1
Impresión
N
2
N S
N
2
S
N
2
SSSSSS
Reserva de trabajos
Copia
NNN NSNNNNNNN
Impresión
NNN NSNNNNNNN
Impresión de
fax
NNN NSNNNNNNN
Administración de
documentos
Impresión
N
2
N
N
2
S S
N
2
SSSSSS
Impresora
Cola de impresión
SSS
N
5
S SSSSSSS
Impresión
N
2
S
2
N
2
S
N
2
S
S
1
SS
S
1
SS
Escáner
Valores múltiples
Escaneo
N
1
N
1
N
1
N
1
N
1
S
S
1
N
4
N
3
N
1
N
4
N
3
Transmisión
S
4
S
4
S
4
N
5
S
4
SS
N
3
N
3
N
3
N
3
N
3
TWAIN
N
1
N
1
N
1
N
1
N
1
SS
N
3
N
3
N
3
N
3
N
3
2 valores
Escaneo
N
1
N
1
N
1
N
1
N
1
S
S
1
N
1
N
4
N
3
N
4
N
3
Transmisión
S
4
S
4
S
4
N
5
S
4
SS
N
3
N
3
N
3
N
3
N
3
TWAIN
N
1
N
1
N
1
N
1
N
1
SS
N
1
N
3
N
3
N
1
N
3

Apéndice
Apéndice-28
Glosario
AppleTalk
Función de red estándar proporcionada con Mac OS de Apple Corporation. También se utiliza para
hacer referencia a la familia de protocolos utilizada en la funcionalidad de red de AppleTalk.
AppleTalk permite compartir archivos e impresoras. Las aplicaciones pueden ejecutarse también
desde otros sistemas en una red AppleTalk.
Bypass
Bandeja de suministro de papel situada a la derecha de la máquina. Utilice esta bandeja en lugar
de los depósitos de papel al imprimir en sobres, postales, transparencias o etiquetas.
Configuración de NetBEUI (Interfaz de usuario ampliada de NetBIOS)
Protocolo de red desarrollado por IBM en 1985. Es una extensión del protocolo NetBIOS que
otorga un mejor desempeño que TCP/IP en redes pequeñas. No obstante, su uso no es
aconsejable para las grandes redes, ya que no posee un enrutador, cuya función es determinar la
ruta más apropiada. Es un protocolo estándar de los sistemas operativos IBM OS/2 y Microsoft
Windows, que proporciona servicios de archivos e impresión basados en NetBEUI.
Controlador de impresora
Software utilizado para convertir datos de una aplicación a fin de imprimirlos. El controlador de
impresora se almacena en el CD-ROM incluido con la máquina. Instálelo en los PC conectados a
esta máquina/impresora.
Dirección IP
Número de identificación asignado a todos los PC conectados a una red TCP/IP. Se representan en
4 octetos de números, del 0 al 255, por ejemplo: 192.168.110.171.
DHCP (Protocolo de configuración de host dinámico)
Protocolo que, de forma automática, resuelve la dirección IP, la máscara de subred y la dirección de
la puerta de enlace en una red TCP/IP. Debido a que no es necesario asignar de forma manual una
dirección IP para cada cliente (incluidas las impresoras), es útil reducir la carga de trabajo de
administración de red en las redes que poseen muchos clientes.
EcoPrint
Modo de impresión que permite reducir el consumo de tóner. Las impresiones realizadas en este
modo son más claras de lo habitual.
Emulación
Función para decodificar y procesar los lenguajes de descripción de páginas de otras impresoras.
Esta impresora es compatible con la emulación PCL6, KPDL y KC-GL.
Enviar e-mail
Función que sirve para enviar imágenes escaneadas a direcciones de e-mail prefijadas o a
direcciones de e-mail introducidas por teclas programadas.
Escala de grises
Método de representación de colores en un PC. Las imágenes se expresan en matices de brillo que
van desde el negro hasta el blanco, sin incluir información sobre otros colores; es decir,
monocromáticamente. La cantidad de niveles de grises está determinada por la cantidad de bits.
Un bit permite sólo blanco y negro, sin niveles intermedios; 8 bits permiten 256 niveles (negro y
blanco incluidos) y 16 bits permiten 65536 niveles de gris.
FTP (Protocolo de transferencia de archivos)
Protocolo utilizado para transferir archivos en redes TCP/IP, como Internet o intranets privadas. Al
igual que SMTP/POP, es un protocolo muy utilizado actualmente en Internet.

Apéndice
Apéndice-29
Gateway predeterminado
Dirección que representa al PC o al enrutador utilizado cuando se accede a un equipo fuera de la
red local. Si la dirección IP a la que se accede no tiene un gateway definido, los datos se envían al
host especificado por el gateway prefijado.
IEEE1284
Estándar internacional de conexión de impresoras y PC. Este estándar fue establecido en 1994 por
el IEEE (Instituto de Ingenieros Eléctricos y Electrónicos).
Interfaz de puerto paralelo
Los datos entre esta máquina y el PC se envían de a 8 bits por vez cuando se utiliza la interfaz de
puerto paralelo. Este dispositivo es compatible con el protocolo de comunicación bidireccional
estándar IEEE1284.
KPDL
Lenguaje de descripción de Kyocera compatible con Adobe PostScript Level 3.
Máscara de subred
Valor de 32 bits que define la cantidad de bits de una dirección IP que se utilizan para identificar
una red en una dirección de red.
Memoria adicional
Aumente la memoria disponible en la impresora. La memoria adicional permite la impresión de
datos más complejos. Se puede agregar 128 MB, 256 MB o 512 MB adicionales. Póngase en
contacto con un representante del servicio técnico para consultar qué memoria puede utilizarse en
esta máquina.
Modo de ahorro de energía automático
Modo de bajo consumo diseñado para ahorrar energía eléctrica, que se activa cuando la máquina
no está en uso o cuando no se reciben datos durante un período específico. En el modo de ahorro
de energía, se consume menos energía que en el modo de espera. De manera predeterminada, el
tiempo que debe transcurrir para que se active el modo de ahorro de energía es de 15 minutos,
pero se puede modificar.
Modo de reposo automático
Modo diseñado para ahorrar energía eléctrica, que se activa cuando la máquina no está en uso o
cuando no se reciben datos durante un período específico. En el modo de reposo, el consumo de
energía se mantiene al mínimo De forma predeterminada, el tiempo que debe transcurrir para
cambiar al modo de reposo está fijado en 45 minutos, pero se puede modificar.
NetWare
Sistema operativo de red (software de administración de red) de Novell. Netware puede ejecutarse
en muchos sistemas operativos.
Página de estado
Imprima la Página de estado para obtener información acerca de este dispositivo, como la memoria
total instalada, el número de páginas impresas o copiadas, o los ajustes de alimentación del papel.
La Página de estado se puede imprimir desde el panel de controles del dispositivo.
POP3 (Protocolo de oficina de correo 3)
Protocolo estándar utilizado en Internet y en intranets privadas para recibir los mensajes de correo
electrónico que se almacenan en un servidor.

Apéndice
Apéndice-30
PostScript
Lenguaje de descripción de páginas desarrollado por Adobe Systems. PDL proporciona un uso
flexible de las fuentes y los gráficos de alta calidad para obtener impresiones de gran calidad. La
primera versión, Nivel 1, se introdujo en 1985. El Nivel 2, que admitía impresiones a color y
lenguajes de doble byte como el Japonés, se lanzó al mercado en 1990. Y el Nivel 3, que
proporciona compatibilidad con Internet, una jerarquía de criterios de implementación y
compatibilidad con el formato PDF, se introdujo en 1996.
PPM (impresiones por minuto)
El número de copias en tamaño A4 (impresiones) que se puede hacer en un minuto.
ppp (puntos por pulgada)
Unidad de medida de resolución de imágenes. Indica la cantidad de puntos que hay en una
pulgada (25,4 mm).
Selección automática del papel
Selecciona de forma automática y durante el copiado el mismo tamaño de papel de salida que el
papel del original.
SMTP (Protocolo simple de transferencia de correo)
Protocolo para enviar correo electrónico a través de Internet o de intranets privadas. SMTP se
utiliza para enviar correo entre servidores y para enviar correo desde un cliente de correo
electrónico a un servidor.
TCP/IP (Protocolo de transmisión/Protocolo de Internet)
Protocolo de red utilizado para definir los estándares de transmisión de datos para la comunicación
entre los PC y otros dispositivos.
Tiempo límite de espera
Cuando se envían datos a una impresora, se producen pausas de tiempo. Esta impresora está
diseñada para evitar los tiempos límites de espera aun cuando no se reciben datos por un tiempo
determinado y puede continuar después de una pausa en el envío de datos. El tiempo límite de
espera es una función que aguarda a que transcurra el tiempo especificado antes de realizar una
alimentación de página automática. La impresora emite la página automáticamente cuando el
tiempo de espera excede el tiempo límite de espera configurado. De todos modos, si no hay datos
en la impresora sobre la última página, ésta no se imprime.
TWAIN (Tecnología sin un nombre interesante)
Estándar tecnológico utilizado para conectar ordenadores y dispositivos de salida de imágenes,
como escáners y cámaras digitales. Las imágenes que salen de un dispositivo compatible con
TWAIN se pueden importar desde una aplicación compatible con TWAIN. TWAIN se puede utilizar
con Adobe Photoshop y muchas otras aplicaciones de edición de gráficos o aplicaciones OCR.
USB (Puerto serie universal)
Este dispositivo incluye un puerto USB 2.0 de alta velocidad compatible con la interfaz USB. La
velocidad máxima de comunicación es de 480 Mbps, que admite un transferencia de datos de alta
velocidad.

Índice alfabético-1
Índice alfabético
A
Acción de retorno de carro (CR) 3-21
Acción de salto de línea (LF) 3-20
Address Book for Scanner 6-33
Descripción 6-33
Instalación y desinstalación 6-33
Método de operación 6-34
Address Editor 6-13
Descripción 6-13
Instalación y desinstalación 6-13
Método de operación 6-14
Ajustar tipo
Gramaje 7-18
Modo Dúplex 7-19
Ajuste "Scan to FTP" 5-28
Lista de emisor 5-28
Ajuste "Scan to PC" 5-18
Lista de emisor 5-18
Ajuste "Send E-mail" 5-22
Aj.básico E-mail 5-22
Lista de emisor 5-23
Ajuste Auto % prioridad 7-8
Ajuste automático de escala de grises 7-32
Ajuste B&N 4-7
Configuración predeterminada 4-20
Ajuste de exposición manual
Copia 7-9
Escáner 4-14
Ajuste de Fecha/hora 7-25
Ajuste de la exposición automática
Copia 7-8
Escáner 4-14
Ajuste de la exposición de fondo
Copia 1-35
Escáner 4-6
Ajuste de la nitidez
Copia 1-34
muestra iii
Ajuste de matiz 1-51
Ajuste de nitidez
Escáner 4-7
Ajuste del balance del color 1-50
muestra ii
Ajuste del matiz
muestra iii
Ajuste rápido de la imagen 1-53
muestra i
Alimentador de originales
Especificaciones Apéndice-12
Almacenamiento de trabajos 3-37
AppleTalk Apéndice-28
Auto Borrado
Activar/Desactivar 7-27
Auto borrado
Configuración de tiempo 7-22
Auto selección
Copia 1-47
B
Bandeja de salida 1-43, 3-26, 7-23
Borrado de bordes
Configuraciones predeterminadas 7-11
Copia 1-20
Escáner 4-8
Borrado del contenido del disco duro 7-28
Buzón datos compartidos
Cambio de nombre 2-4
Eliminación 2-4, 7-41
Revisión 2-4
Salida 2-3
Buzón de datos compartidos
Registro 2-2
Buzón de impresión sinergia
Borrado de todos los documentos 7-42
Buzón impresión sinergia
Cambio de nombre 2-7
Combinación e impresión 2-6
Contraseña del buzón 2-10, 7-41
Eliminación 2-8, 7-41
Eliminación de todos los documentos 2-9
Especificación del período de almacenamiento
de los documentos 7-42
Impresión por lotes 2-7
Nombre del buzón 7-41
Registro 2-5
Revisión 2-7
Buzón virtual 3-39
Imprimir lista 3-39
BV 3-39
Bypass Apéndice-28
Activación del acceso rápido a las
configuraciones de bypass 7-17
Especificación del tamaño de papel 7-30
Especificación del tipo de papel 7-30
Modo del bypass 3-24
Registro del tamaño de papel del bypass 7-16
C
Calibración del color 7-32
Calidad de imagen 4-7
Configuración predeterminada (escáner) 4-14
Configuraciones predeterminadas (copia) 7-4
Cambio automático de depósito 7-15
Cambio del código administración 7-26
Cantidad de copias 1-6
Límite preestablecido 7-11
Cantidad de impresiones 3-18

Índice alfabético
Índice alfabético-2
Carga del revelador 7-37
Centrado de originales
Configuración predeterminada (escáner) 4-18
Copia 1-19
Escáner 4-10
Código de cifrado del disco duro 7-29
Código de error
Escáner 9-20
Color
Ajuste Auto Gris 7-32
ajuste de imagen de un toque i
Ajuste de la exposición de fondo 1-35, 4-6
Ajuste de matiz 1-51
Ajuste del balance del color 1-50
ajuste del balance del color ii
ajuste del matiz iii
Ajuste rápido de la imagen 1-53
Color Calibración 7-32
Copia monocolor 1-55
Perfil de color 6-48
Registro color 7-34
Selección color/B&N 1-54
Comprobación del número total de copias 7-47
Configuración de diferencia de tiempo 7-25
Configuración de la detección de Color auto 7-4
Configuración de la detección de errores de
grapado 3-45
Configuración de la impresora 3-1
Configuración de páginas
Acción de retorno de carro (CR) 3-21
Acción de salto de línea (LF) 3-20
Cantidad de copias 3-18
Modo de protección de página 3-19
Orientación 3-19
Configuración del servicio 3-47
Configuración del sistema 5-7
Configuración básica del sistema 5-7
Lista de emisor 5-15
Método de configuración 5-7
Restablecer 5-17
Valores predeterminados del escáner 5-12
Configuración predeterminada
Contabilidad de trabajos 8-17
Función del escáner 4-13
Configuraciones predeterminadas
Configuraciones predeterminadas para copiar
7-2
Funciones de documentos supervisados 7-39
Valores predeterminados de la máquina 7-14
Contabilidad de trabajos
Activación y desactivación 8-16
Borrar 8-11
Configuración predeterminada 8-17
Copia 8-17
Cuenta nueva 8-4
Descripción 8-2
Edición de información de departamento 8-11
Escáner 8-20
Fax 8-20
Funcionamiento durante la configuración 8-23
Impresora 8-18
Límite de uso 8-5
Total 8-13
Contador total por tamaño 8-21
Continuación automática 3-44
Controlador de impresora Apéndice-28
Convenciones utilizadas en esta guía ix
Copia
Especificaciones Apéndice-10
Copia de prueba 1-36
Copia invertida 1-45
Copia monocolor 1-55
Copia rápida 3-36
Copias programadas 1-56
Edición de nombres 1-56
Eliminación 1-57
Registro 1-56
Utilización de programas para copiar 1-56
Corrección de líneas negras finas 7-5
Cubierta 1-26
Depósito para cubiertas 7-8
D
DB Assistant 6-50
Descripción 6-50
Instalación y desinstalación 6-52
Método de funcionamiento 6-53
Depósito de papel
Especificaciones Apéndice-12
Depósito de papel para 3.000 hojas
Especificaciones Apéndice-13
Detección automática de originales 7-21
DHCP Apéndice-28
Dirección IP Apéndice-28
Disco Duro 3-35
Formato (Inicialización) 3-35
Disco RAM 3-33
Configuración 3-33
Tamaño del disco RAM 3-34
E
EcoPrint 1-44, Apéndice-28
Configuraciones predeterminadas 7-5
Elaboración de la tarea 1-59
Configuración de las funciones 1-63
Elaboración de tareas
Procedimiento 1-59
Emulación 3-10, Apéndice-28
Configuración de pluma y entorno de impresión
3-11
Emulación alternativa 3-10
Impresión de los errores KPDL 3-11
Selección 3-10

Índice alfabético
Índice alfabético-3
Enviar e-mail Apéndice-28
Configuración de la introducción de la dirección
de e-mail. 4-19
Escala de grises Apéndice-28
Escaneo continuo 4-18
Escaneo programado 4-21
Edición de nombres 4-22
Eliminación 4-23
Registro 4-21
Uso de programas de escaneo 4-22
Escáner
Configuración desde la máquina 4-1
Configuración desde un navegador Web 5-1
Especificaciones Apéndice-11
Especificación del tamaño de papel 7-15
Especificación del tipo de papel 7-16
Especificaciones
Alimentador de originales Apéndice-12
Cuerpo Apéndice-8
Depósito de papel Apéndice-12
Depósito de papel para 3.000 hojas
Apéndice-13
Especificaciones medioambientales
Apéndice-15
Finalizador de documentos Apéndice-13
Finalizador de documentos para 3.000 hojas
Apéndice-14
Rendimiento de copia Apéndice-10
Rendimiento de escaneo Apéndice-11
Rendimiento de impresión Apéndice-11
Separador de trabajos Apéndice-14
Especificaciones medioambientales Apéndice-15
EtherTalk 3-9
Exploración por lotes
Configuración predeterminada (escáner) 4-17
Copia 1-33
Escáner 4-9
F
Finalizador de documentos 1-43, 3-26, 7-23
Especificaciones Apéndice-13
Finalizador de documentos de 3000 hojas 7-23
Finalizador de documentos para 3.000 hojas 1-43,
3-26
Especificaciones Apéndice-14
FTP Apéndice-28
Fuente 3-13
Configuración de grosor 3-15
Configuración del paso del carácter 3-14
Configuración del tamaño 3-14
Conjunto de caracteres 3-15
impresión de la lista de fuentes 3-16
Selección 3-13
Fuente del papel
Impresora 3-25
Función de cifrado de PDF 4-10
Función de la página Web 5-2
Diseño de pantalla 5-4
Índice alfabético 5-2
Precauciones 5-2
Uso 5-3
Funciones de administración de documentos 2-2
Buzón de datos compartidos 2-2
Buzón impresión sinergia 2-5
Descripción 2-2
Funciones de administración de impresiones
Descripción 2-11
Pantalla [Estado imp.] 2-12
Utilización de las funciones de administración
de impresiones 2-12
Funciones de copia 1-1
Funciones e-MPS 3-36
Almacenamiento de trabajos 3-37
Buzón virtual 3-39
Configuración detallada 3-41
Copia rápida 3-36
Impresión privada 3-37
Lista de trabajo con código 3-40
Revisar y retener 3-37
G
Gateway predeterminado Apéndice-29
Grapar 1-10
Guías que se incluyen viii
I
IEEE1284 Apéndice-29
Imagen inversa 1-46
Impresión de informes 7-44
Impresión desde fuentes no registradas (impresora)
8-19
Impresión por página 4-9
Configuración predeterminada 4-17
Impresión privada 3-37
Impresora
Especificaciones Apéndice-11
utilidades de impresora incluidas viii
Información legal y sobre seguridad
nombres comerciales y marcas registradas iv
Informe de envíos 4-24
Informe de errores de impresión 8-18
Intercompatibilidad de funciones
Copia Apéndice-17
Doble acceso Apéndice-27
Escáner Apéndice-24
Interfaces 3-5
Interfaz de red 3-6
Modo de interfaz en serie 3-6
Modo de interfaz paralela 3-5
Interfaz de puerto paralelo Apéndice-29
Interfaz de red 3-6
EtherTalk 3-9

Índice alfabético
Índice alfabético-4
NetWare 3-8
Página del estado de la red 3-9
TCP/IP 3-7
Introducción del nombre de archivo 4-5
Configuración predeterminada 4-17
Mostrar/no mostrar la pantalla de selección
manual o automática 4-19
K
KPDL Apéndice-29
L
Librillo
Libro 1-29
Originales en hojas sueltas 1-27
Límite de uso
Cambiar 8-12
Copia 8-6
Descripción 8-5
Impresora 8-10
Límite usar
Copia 8-9
Escáner 8-8
Fax 8-8
Impresora 8-6, 8-10
Limitación 8-7
M
Manipulación del disco duro 7-43
Máscara de subred Apéndice-29
Memoria adicional Apéndice-29
Mensaje de error
Copia 9-6
Disco Duro 9-15
Disco RAM 9-15
Escáner 9-16
Impresora 9-11
Tarjeta de memoria 9-15
Menú del sistema 7-1
Método de introducción de caracteres 7-48
Introducción Tipo A 7-48
Introducción Tipo B 7-51
Modo 2-en-1 1-14
Modo 4-en-1 1-15
Modo automático de bajo consumo
Configuración del tiempo límite 7-22
Modo Color
Configuración predeterminada (escáner) 4-20
Modo color
Impresora 3-23
Modo Combina copia
Modo 2-en-1 1-14
Modo 4-en-1 1-15
Tipos de líneas de contorno de página 1-15
Modo de ahorro de energía automático
Apéndice-29
Modo de color
Configuraciones predeterminadas (copia) 7-4
Modo de interfaz en serie 3-6
Modo de interfaz paralela 3-5
Modo de protección de página 3-19
Modo de protección de recursos 3-44
Modo de reposo automático Apéndice-29
Modo de tono 3-22
Modo Dúplex 3-25
Detección de errores 3-46
Modo Exposición 7-3
Modo Grupo 1-9
Configuraciones predeterminadas 7-9
Modo hoja trasera para transparencias 1-40
Modo Margen 1-17
Configuraciones predeterminadas 7-10
Modo Página de notas 1-31
Modo Reposo Auto
Activar/Desactivar 7-27
Modo Reposo automático
Configuración del tiempo límite 7-22
Modo Silencio 7-25
Muestra de ajuste del color i
N
NetBEUI Apéndice-28
NetWare 3-8, Apéndice-29
Nivel de exposición 4-6
Numeración de páginas 1-24
O
Omitir selección del remitente (usuario) 4-19
Opción manejo de tipos de papeles especiales 7-20
Orientación 3-19
Orientación del original
Configuraciones predeterminadas 7-21
Copia 1-7
Escáner 4-4
Origen del papel
Copia 1-2
Original
Tamaño x
P
Página de estado Apéndice-29
Detalles 3-3
Impresión 3-2
Papel Apéndice-2
Elección del papel apropiado Apéndice-3
Especificaciones básicas Apéndice-2
Papel de color Apéndice-7
Papel especial Apéndice-5
Papel grueso Apéndice-7
Postal Apéndice-6

Índice alfabético
Índice alfabético-5
Preimpreso Apéndice-7
Reciclado Apéndice-7
Sobre Apéndice-7
Tamaño x
Transparencias para proyectores Apéndice-6
Pasos de la exposición 7-3
Perforado 1-12
Personalizar (elec usuario) 7-12
Personalizar (principal) 7-12
POP3 Apéndice-29
Póster 1-23
PostScript Apéndice-30
PPM Apéndice-30
ppp Apéndice-30
Prioridad de la copia sobre la impresión 7-28
R
Recuento de copias por departamento
Recuento de copias por departamento 8-14
Total de administración 8-13
Registro de color 7-34
Reinicio 3-48
Renovación del tambor 7-37
Repetición copia
Configuraciones predeterminadas 7-11
Repetición de copia
Configuración 1-37
Eliminación 1-39
Revisión de trabajos 1-39
Salida 1-38
Repetición de copia de imagen 1-49
Resolución Apéndice-10, Apéndice-11
Resolución de escaneo 4-4
Configuración predeterminada 4-16
Respuesta a peticiones no autorizadas 8-20
Revisar y retener 3-37
Rotación automática 1-42
Configuraciones predeterminadas 7-10
S
Salida admin. Copia/Impr. 8-19
Scanner File Utility 6-3
Descripción 6-3
Instalación y desinstalación 6-4
Método de operación 6-6
Modo Servicio 6-5, 6-12
Selección automática
Escáner 4-9
Selección automática de papel
Configuración de Selección auto 7-6
Tipo de papel (auto B&N papel) 7-7
Selección automática del papel Apéndice-30
Tipo de papel (papel color auto) 7-6
Selección color/B&N 1-54
Selección de alimentador tamaño A4/carta
compartido 3-27
Selección de la salida
Copia 1-43
Impresora 3-26
Selección de tamaño original
Método de registro 7-31
Selección del cajón por defecto 7-7
Selección del destino de salida
Configuraciones predeterminadas (copia) 7-23
Configuraciones predeterminadas (fax) 7-23
Selección del modo principal 7-24
Selección del papel 7-6
Selección del tamaño de envío 4-3
Selección del tamaño del original
Copia 1-3
Escáner 4-3
Selección del zoom predeterminado 7-9
Separador de trabajos 1-43, 3-26, 7-23
Especificaciones Apéndice-14
Shared data box
Imprimir lista de documentos 7-40
SMTP Apéndice-30
Solución de errores 9-2
Sonidos de notificación 7-24
Synergy print box
Imprimir lista de documentos 7-40
T
Tarjeta de memoria 3-29
Eliminación 3-31
Escritura de datos 3-30
Formato (Inicialización) 3-29
Inserción 3-29
Lectura de datos 3-31
Lista de particiones 3-32
TCP/IP 3-7, Apéndice-30
Tecla Registrar
Configuración para mostrar/ocultar 7-12
Teclas de registro 1-58
Eliminación 1-58
Registro 1-58
Tiempo límite de espera 3-43
Tiempo límite de salto de espera Apéndice-30
Tiempo para realizar la primera copia Apéndice-10
Tiempo para realizar la primera impresión
Apéndice-11
Tipo de archivo 4-5
Calidad PDF de alta compresión 4-16
Calidad PDF/JPEG 4-15
Configuración predeterminada 4-15
Tipo de original 4-10
Tipo de salida del color 4-16
TWAIN Apéndice-30
TWAIN Source 6-43
Descripción 6-43
Instalación y desinstalación 6-44
Método de operación 6-44

E2
Para obtener óptimos resultados de impresión y un buen rendimiento de la máquina, se
recomienda el uso exclusivo de suministros originales para los productos.

UTAX GmbH, Ohechaussee 235, 22848 Norderstedt, Germany
-
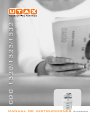 1
1
-
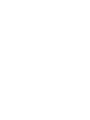 2
2
-
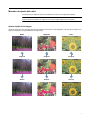 3
3
-
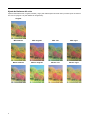 4
4
-
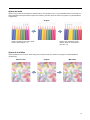 5
5
-
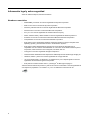 6
6
-
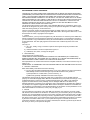 7
7
-
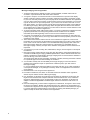 8
8
-
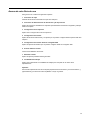 9
9
-
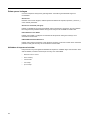 10
10
-
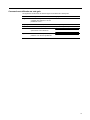 11
11
-
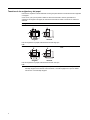 12
12
-
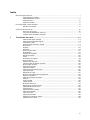 13
13
-
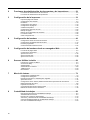 14
14
-
 15
15
-
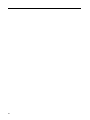 16
16
-
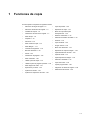 17
17
-
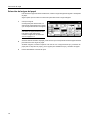 18
18
-
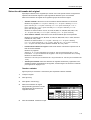 19
19
-
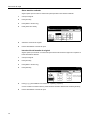 20
20
-
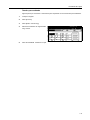 21
21
-
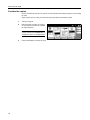 22
22
-
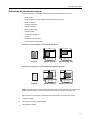 23
23
-
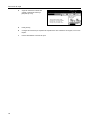 24
24
-
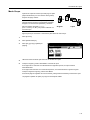 25
25
-
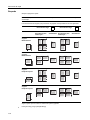 26
26
-
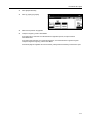 27
27
-
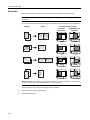 28
28
-
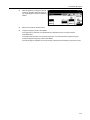 29
29
-
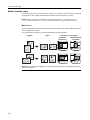 30
30
-
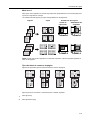 31
31
-
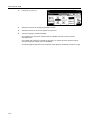 32
32
-
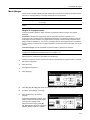 33
33
-
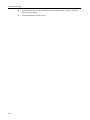 34
34
-
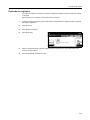 35
35
-
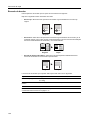 36
36
-
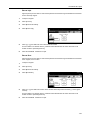 37
37
-
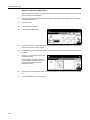 38
38
-
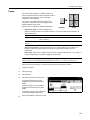 39
39
-
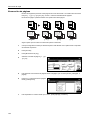 40
40
-
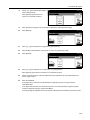 41
41
-
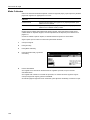 42
42
-
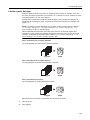 43
43
-
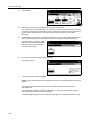 44
44
-
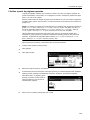 45
45
-
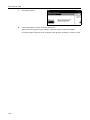 46
46
-
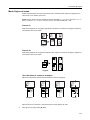 47
47
-
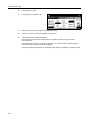 48
48
-
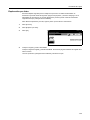 49
49
-
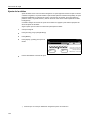 50
50
-
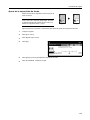 51
51
-
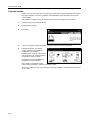 52
52
-
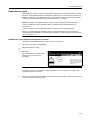 53
53
-
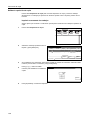 54
54
-
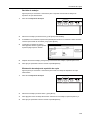 55
55
-
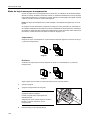 56
56
-
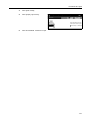 57
57
-
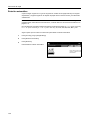 58
58
-
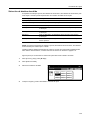 59
59
-
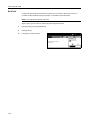 60
60
-
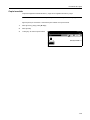 61
61
-
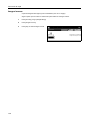 62
62
-
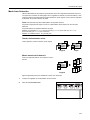 63
63
-
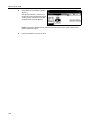 64
64
-
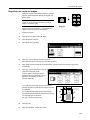 65
65
-
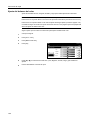 66
66
-
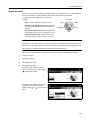 67
67
-
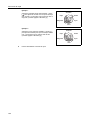 68
68
-
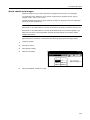 69
69
-
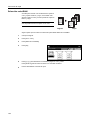 70
70
-
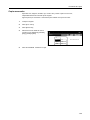 71
71
-
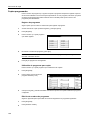 72
72
-
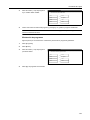 73
73
-
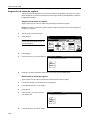 74
74
-
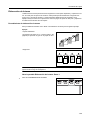 75
75
-
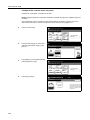 76
76
-
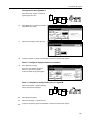 77
77
-
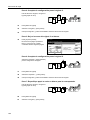 78
78
-
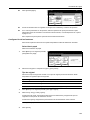 79
79
-
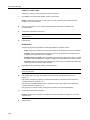 80
80
-
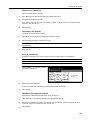 81
81
-
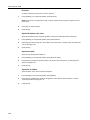 82
82
-
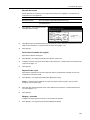 83
83
-
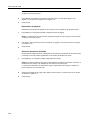 84
84
-
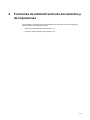 85
85
-
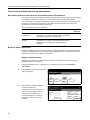 86
86
-
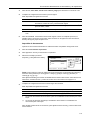 87
87
-
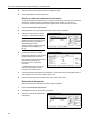 88
88
-
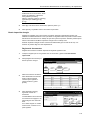 89
89
-
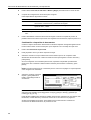 90
90
-
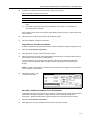 91
91
-
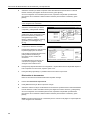 92
92
-
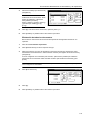 93
93
-
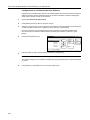 94
94
-
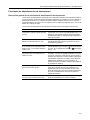 95
95
-
 96
96
-
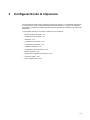 97
97
-
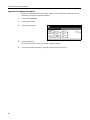 98
98
-
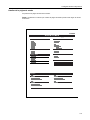 99
99
-
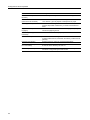 100
100
-
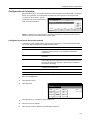 101
101
-
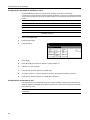 102
102
-
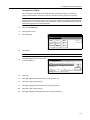 103
103
-
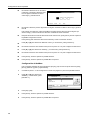 104
104
-
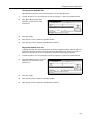 105
105
-
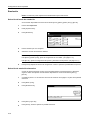 106
106
-
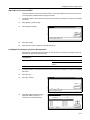 107
107
-
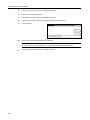 108
108
-
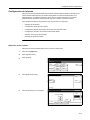 109
109
-
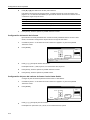 110
110
-
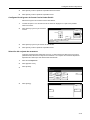 111
111
-
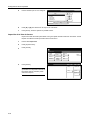 112
112
-
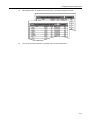 113
113
-
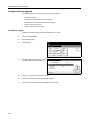 114
114
-
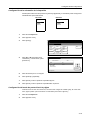 115
115
-
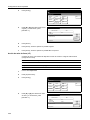 116
116
-
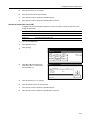 117
117
-
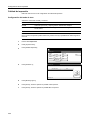 118
118
-
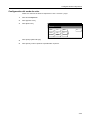 119
119
-
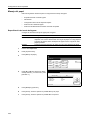 120
120
-
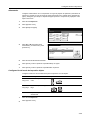 121
121
-
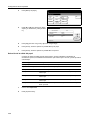 122
122
-
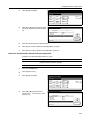 123
123
-
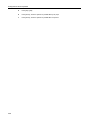 124
124
-
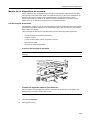 125
125
-
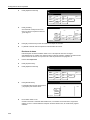 126
126
-
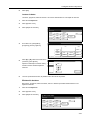 127
127
-
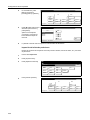 128
128
-
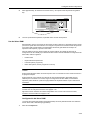 129
129
-
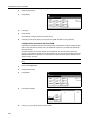 130
130
-
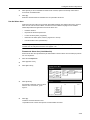 131
131
-
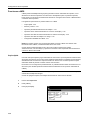 132
132
-
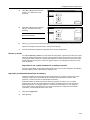 133
133
-
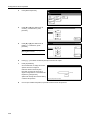 134
134
-
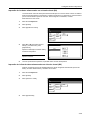 135
135
-
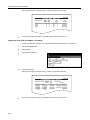 136
136
-
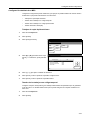 137
137
-
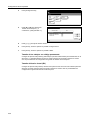 138
138
-
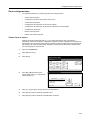 139
139
-
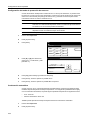 140
140
-
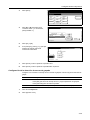 141
141
-
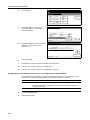 142
142
-
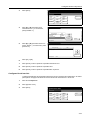 143
143
-
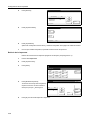 144
144
-
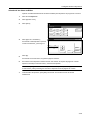 145
145
-
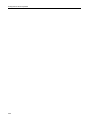 146
146
-
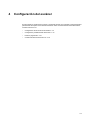 147
147
-
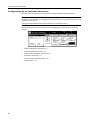 148
148
-
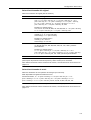 149
149
-
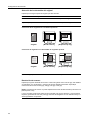 150
150
-
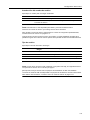 151
151
-
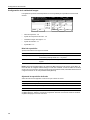 152
152
-
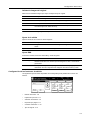 153
153
-
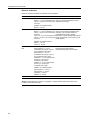 154
154
-
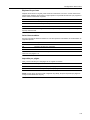 155
155
-
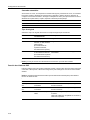 156
156
-
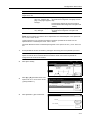 157
157
-
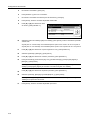 158
158
-
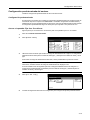 159
159
-
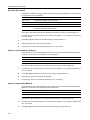 160
160
-
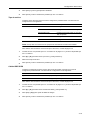 161
161
-
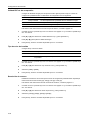 162
162
-
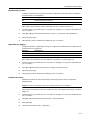 163
163
-
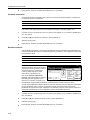 164
164
-
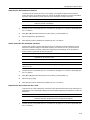 165
165
-
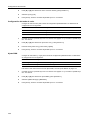 166
166
-
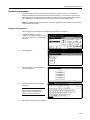 167
167
-
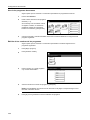 168
168
-
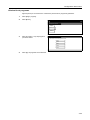 169
169
-
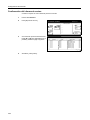 170
170
-
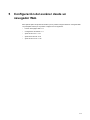 171
171
-
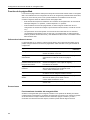 172
172
-
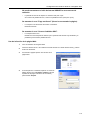 173
173
-
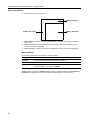 174
174
-
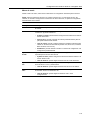 175
175
-
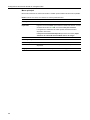 176
176
-
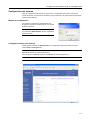 177
177
-
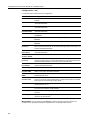 178
178
-
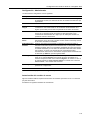 179
179
-
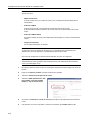 180
180
-
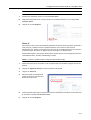 181
181
-
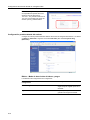 182
182
-
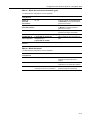 183
183
-
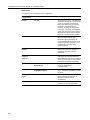 184
184
-
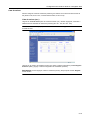 185
185
-
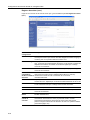 186
186
-
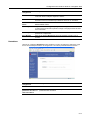 187
187
-
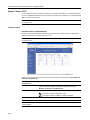 188
188
-
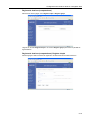 189
189
-
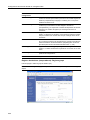 190
190
-
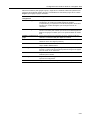 191
191
-
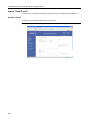 192
192
-
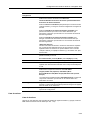 193
193
-
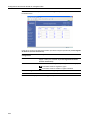 194
194
-
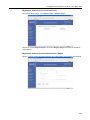 195
195
-
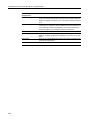 196
196
-
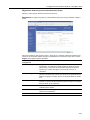 197
197
-
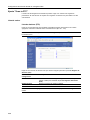 198
198
-
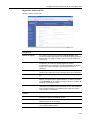 199
199
-
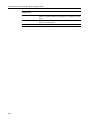 200
200
-
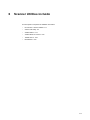 201
201
-
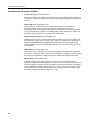 202
202
-
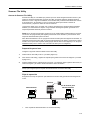 203
203
-
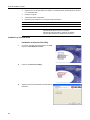 204
204
-
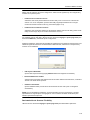 205
205
-
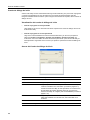 206
206
-
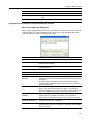 207
207
-
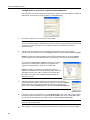 208
208
-
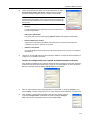 209
209
-
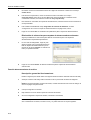 210
210
-
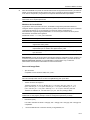 211
211
-
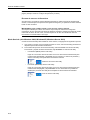 212
212
-
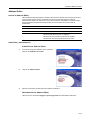 213
213
-
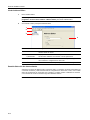 214
214
-
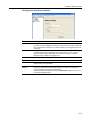 215
215
-
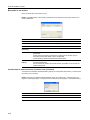 216
216
-
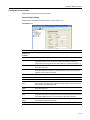 217
217
-
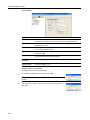 218
218
-
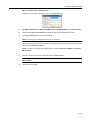 219
219
-
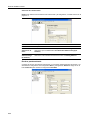 220
220
-
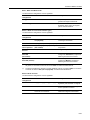 221
221
-
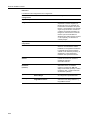 222
222
-
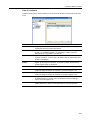 223
223
-
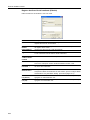 224
224
-
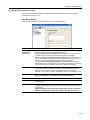 225
225
-
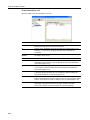 226
226
-
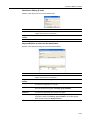 227
227
-
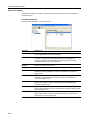 228
228
-
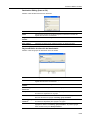 229
229
-
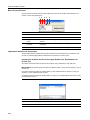 230
230
-
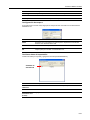 231
231
-
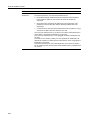 232
232
-
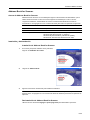 233
233
-
 234
234
-
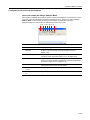 235
235
-
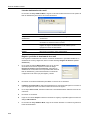 236
236
-
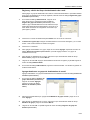 237
237
-
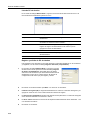 238
238
-
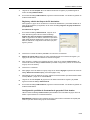 239
239
-
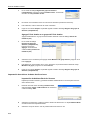 240
240
-
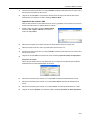 241
241
-
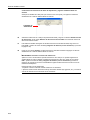 242
242
-
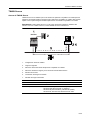 243
243
-
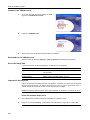 244
244
-
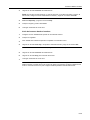 245
245
-
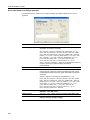 246
246
-
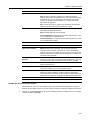 247
247
-
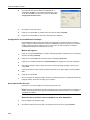 248
248
-
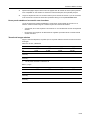 249
249
-
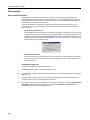 250
250
-
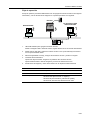 251
251
-
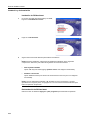 252
252
-
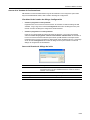 253
253
-
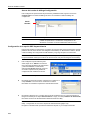 254
254
-
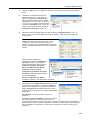 255
255
-
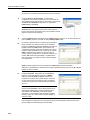 256
256
-
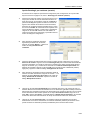 257
257
-
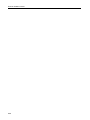 258
258
-
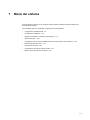 259
259
-
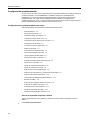 260
260
-
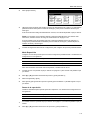 261
261
-
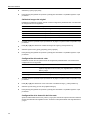 262
262
-
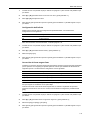 263
263
-
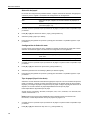 264
264
-
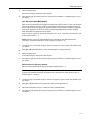 265
265
-
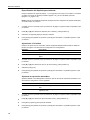 266
266
-
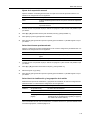 267
267
-
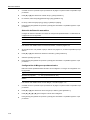 268
268
-
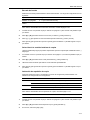 269
269
-
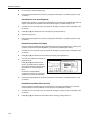 270
270
-
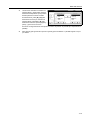 271
271
-
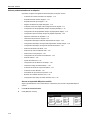 272
272
-
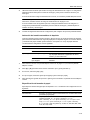 273
273
-
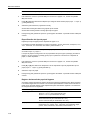 274
274
-
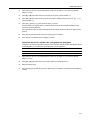 275
275
-
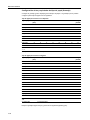 276
276
-
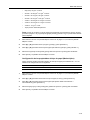 277
277
-
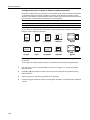 278
278
-
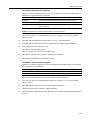 279
279
-
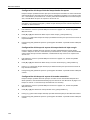 280
280
-
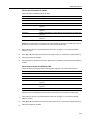 281
281
-
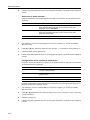 282
282
-
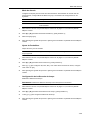 283
283
-
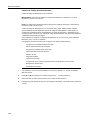 284
284
-
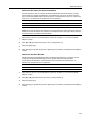 285
285
-
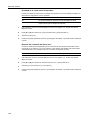 286
286
-
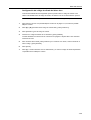 287
287
-
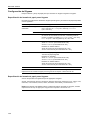 288
288
-
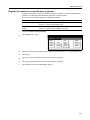 289
289
-
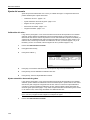 290
290
-
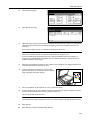 291
291
-
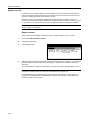 292
292
-
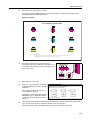 293
293
-
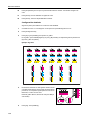 294
294
-
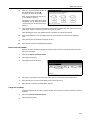 295
295
-
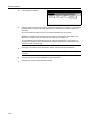 296
296
-
 297
297
-
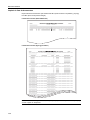 298
298
-
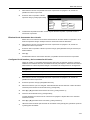 299
299
-
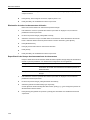 300
300
-
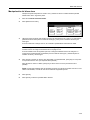 301
301
-
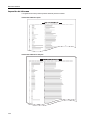 302
302
-
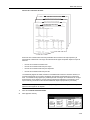 303
303
-
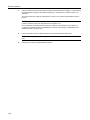 304
304
-
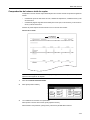 305
305
-
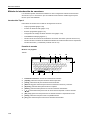 306
306
-
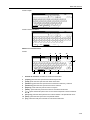 307
307
-
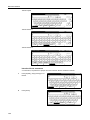 308
308
-
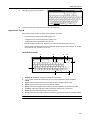 309
309
-
 310
310
-
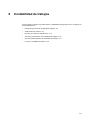 311
311
-
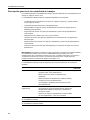 312
312
-
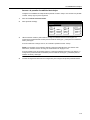 313
313
-
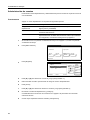 314
314
-
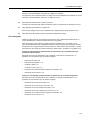 315
315
-
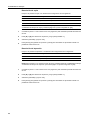 316
316
-
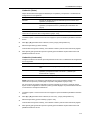 317
317
-
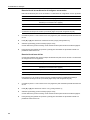 318
318
-
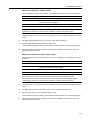 319
319
-
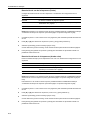 320
320
-
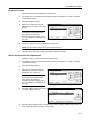 321
321
-
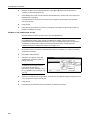 322
322
-
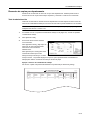 323
323
-
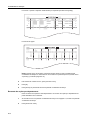 324
324
-
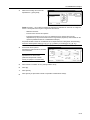 325
325
-
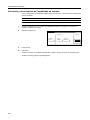 326
326
-
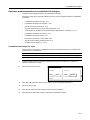 327
327
-
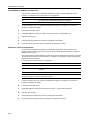 328
328
-
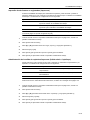 329
329
-
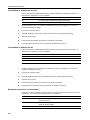 330
330
-
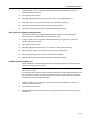 331
331
-
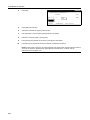 332
332
-
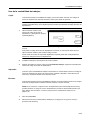 333
333
-
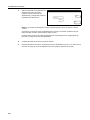 334
334
-
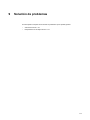 335
335
-
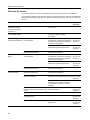 336
336
-
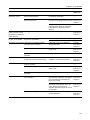 337
337
-
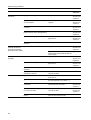 338
338
-
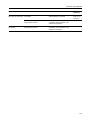 339
339
-
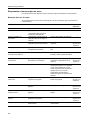 340
340
-
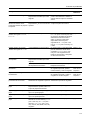 341
341
-
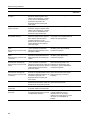 342
342
-
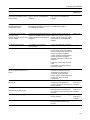 343
343
-
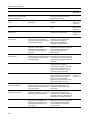 344
344
-
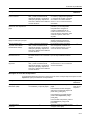 345
345
-
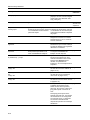 346
346
-
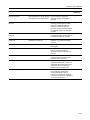 347
347
-
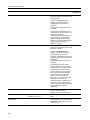 348
348
-
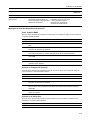 349
349
-
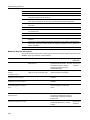 350
350
-
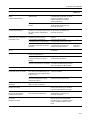 351
351
-
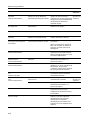 352
352
-
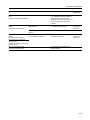 353
353
-
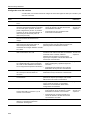 354
354
-
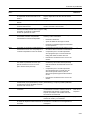 355
355
-
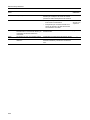 356
356
-
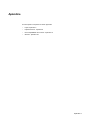 357
357
-
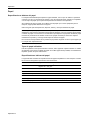 358
358
-
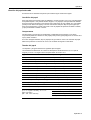 359
359
-
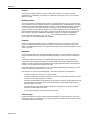 360
360
-
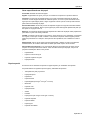 361
361
-
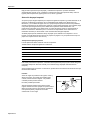 362
362
-
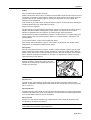 363
363
-
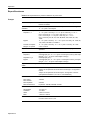 364
364
-
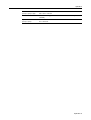 365
365
-
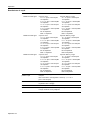 366
366
-
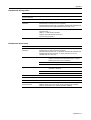 367
367
-
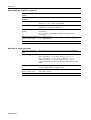 368
368
-
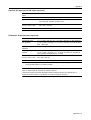 369
369
-
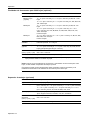 370
370
-
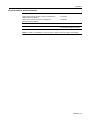 371
371
-
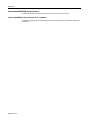 372
372
-
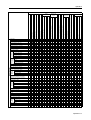 373
373
-
 374
374
-
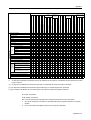 375
375
-
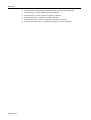 376
376
-
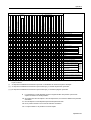 377
377
-
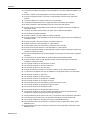 378
378
-
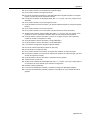 379
379
-
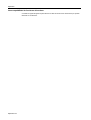 380
380
-
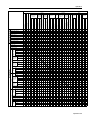 381
381
-
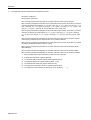 382
382
-
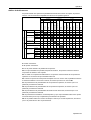 383
383
-
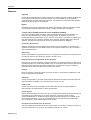 384
384
-
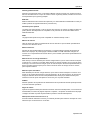 385
385
-
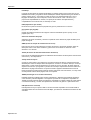 386
386
-
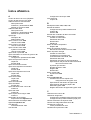 387
387
-
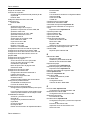 388
388
-
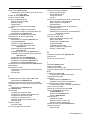 389
389
-
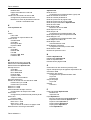 390
390
-
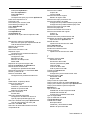 391
391
-
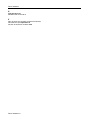 392
392
-
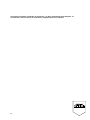 393
393
-
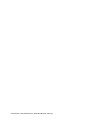 394
394
Utax CDC 1520 Instrucciones de operación
- Categoría
- Multifuncionales
- Tipo
- Instrucciones de operación
Documentos relacionados
-
Utax P-3520D El manual del propietario
-
Utax LP 3135 Instrucciones de operación
-
Utax LP 3228 Instrucciones de operación
-
Utax LP 3022 Manual de usuario
-
Utax P-4035 MFP Instrucciones de operación
-
Utax P-3521MFP El manual del propietario
-
Utax LP 3245 Manual de usuario
-
Utax P-C3060 MFP El manual del propietario
-
Utax CD 1120 Instrucciones de operación
-
Utax CD 1120 Instrucciones de operación