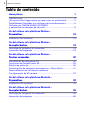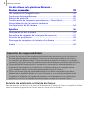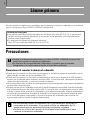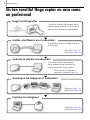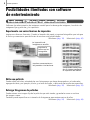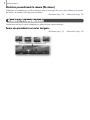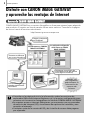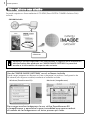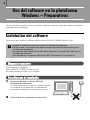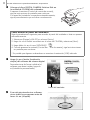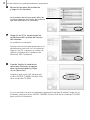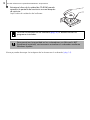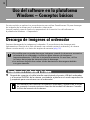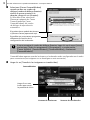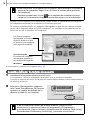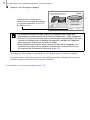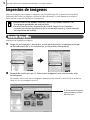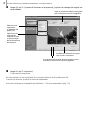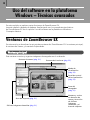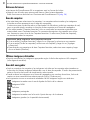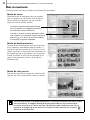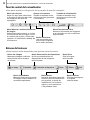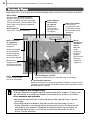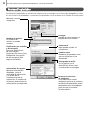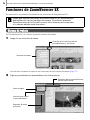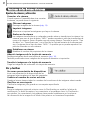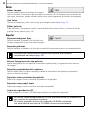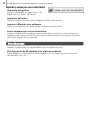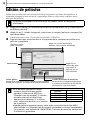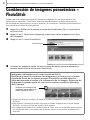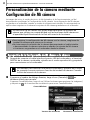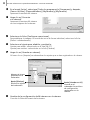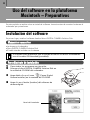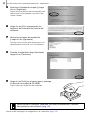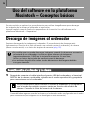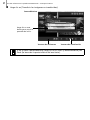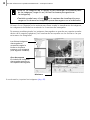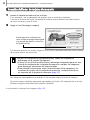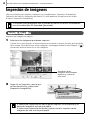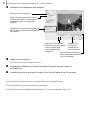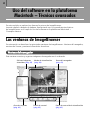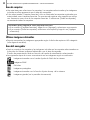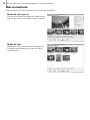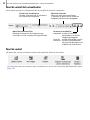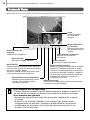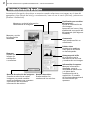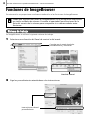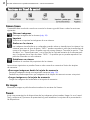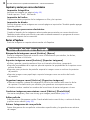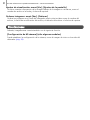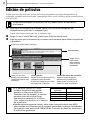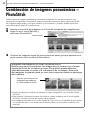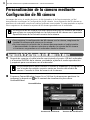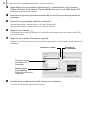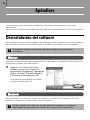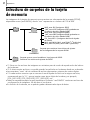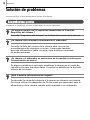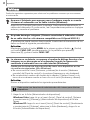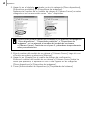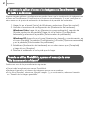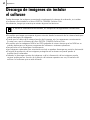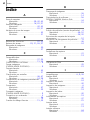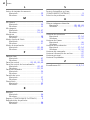• Esta guía explica cómo instalar los programas de software
y proporciona una breve introducción a sus funciones
y procedimientos de funcionamiento.
• Puede descargar las imágenes sin instalar este software.
Sin embargo, hay varias limitaciones (pág. 62).
Instale los programas de software
suministrados y descargue las
imágenes en el ordenador.
[40-46]
••• Disco DIGITAL CAMERA Solution Disk •••
Guía de iniciación
al software
ESPAÑOL
CEL-SN1JA2A0 ©ÅCANONÅINC.Å2009

Tabla de contenido
2
Tabla de contenido
Léame primero 4
Precauciones .......................................................................................4
¡Es tan sencillo! Haga copias en casa como un profesional ............5
Posibilidades ilimitadas con software de entretenimiento .............6
Disfrute con CANON iMAGE GATEWAY
y aproveche las ventajas de Internet ................................................8
Uso del software en la plataforma Windows –
Preparativos 10
Instalación del software ..................................................................10
Uso del software en la plataforma Windows –
Conceptos básicos 14
Descarga de imágenes al ordenador ..............................................14
Impresión de imágenes ...................................................................18
Uso del software en la plataforma Windows –
Técnicas avanzadas 20
Ventanas de ZoomBrowser EX ........................................................20
Funciones de ZoomBrowser EX .......................................................26
Edición de películas .........................................................................30
Combinación de imágenes panorámicas – PhotoStitch .................31
Personalización de la cámara mediante
Configuración de Mi cámara ...........................................................32
Uso del software en la plataforma Macintosh –
Preparativos 34
Instalación del software ..................................................................34
Uso del software en la plataforma Macintosh –
Conceptos básicos 36
Descarga de imágenes al ordenador ..............................................36
Impresión de imágenes ...................................................................40

Tabla de contenido
3
Uso del software en la plataforma Macintosh –
Técnicas avanzadas 42
Las ventanas de ImageBrowser .......................................................42
Funciones de ImageBrowser ...........................................................48
Edición de películas .........................................................................52
Combinación de imágenes panorámicas – PhotoStitch .................53
Personalización de la cámara mediante
Configuración de Mi cámara ...........................................................54
Apéndices 56
Desinstalación del software ............................................................56
Estructura de carpetas de la tarjeta de memoria ..........................57
Solución de problemas ....................................................................58
Descarga de imágenes sin instalar el software ..............................62
Índice ................................................................................................63
Servicio de asistencia al cliente de Canon
ParaÅponerseÅenÅcontactoÅconÅelÅServicioÅdeÅasistenciaÅalÅclienteÅdeÅCanon,ÅconsulteÅelÅFolletoÅ
sobreÅelÅsistemaÅdeÅgarantíaÅdeÅCanonÅqueÅseÅincluyeÅconÅlaÅcámara.
Exención de responsabilidad
•AÅpesarÅdeÅqueÅnoÅseÅhanÅescatimadoÅesfuerzosÅparaÅgarantizarÅqueÅlaÅinformaciónÅ
deÅestaÅguíaÅseaÅpr ecisaÅyÅcompleta,ÅCanonÅnoÅseÅhaceÅresponsableÅdeÅlosÅerroresÅ
uÅomisionesÅqueÅpudieraÅhaber.ÅCanonÅseÅreservaÅelÅderechoÅaÅcambiarÅenÅcualquierÅ
momentoÅyÅsinÅprevioÅavisoÅlasÅespecificacionesÅdel
ÅhardwareÅyÅsoftwareÅaquíÅdescritos.
• QuedaÅprohibidaÅlaÅreproducción,Åtransmisión,Åtranscripción,ÅalmacenamientoÅenÅ
sistemasÅdeÅrecuperaciónÅyÅlaÅtraducciónÅaÅcualquierÅidioma,ÅenÅcualquierÅformaÅ
yÅporÅcualquierÅmedio,ÅsinÅlaÅpreviaÅautorizaciónÅescritaÅdeÅCanon.
•CanonÅnoÅasumeÅningunaÅresponsabilidadÅporÅlosÅdañosÅocasionadosÅporÅdatosÅ
defectuososÅoÅperdidosÅdebidoÅ
aÅunÅusoÅincorrectoÅoÅaÅunÅmalÅfuncionamientoÅdeÅ
laÅcámara,ÅelÅsoftware,ÅlasÅtarjetasÅdeÅmemoria,ÅlosÅordenadoresÅoÅlosÅdispositivosÅ
periféricos,ÅoÅalÅusoÅdeÅtarjetasÅdeÅmemoriaÅqueÅnoÅseanÅdeÅlaÅmarcaÅCanon.

4
Léame primero
EnÅesteÅcapítuloÅseÅexplicanÅlosÅresultadosÅqueÅseÅobtienenÅalÅutilizarÅlaÅcámaraÅconÅelÅsoftwareÅ
queÅseÅincluyeÅenÅelÅdiscoÅDIGITALÅCAMERAÅSolutionÅDisk.
Precauciones
Precauciones al conectar la cámara al ordenador
•PuedeÅqueÅlaÅconexiónÅnoÅfuncioneÅcorrectamenteÅsiÅconectaÅlaÅcámaraÅalÅordenadorÅconÅunÅ
cableÅinterfazÅaÅtravésÅdeÅunÅconcentradorÅUSB.
•PuedeÅqueÅlaÅconexiónÅnoÅfuncioneÅcorrectamenteÅsiÅutilizaÅotrosÅdispositivosÅUSBÅalÅmismoÅ
tiempoÅqueÅlaÅcámaraÅ(salvoÅratonesÅyÅtecladosÅUSB).ÅSiÅocurrieseÅesto,ÅdesconecteÅlosÅ
demásÅ
dispositivosÅdelÅordenadorÅyÅvuelvaÅaÅconectarÅlaÅcámara.
•NoÅconecteÅdosÅoÅmásÅcámarasÅsimultáneamenteÅalÅmismoÅordenador.ÅLasÅconexionesÅpodríanÅ
noÅfuncionarÅcorrectamente.
•NoÅdejeÅnuncaÅqueÅelÅordenadorÅentreÅenÅelÅmodoÅdeÅesperaÅ(inactividad)ÅcuandoÅlaÅcámaraÅ
estéÅconectadaÅaÅtravésÅdelÅcableÅinterfazÅUSB.ÅSiÅle
ÅocurreÅesto,ÅnoÅdesconecteÅnuncaÅelÅcableÅ
interfaz.ÅIntenteÅvolverÅaÅactivarÅelÅordenadorÅconÅlaÅcámaraÅconectada.ÅAlgunosÅordenadoresÅ
noÅvolveránÅcorrectamenteÅalÅestadoÅdeÅactividadÅsiÅlaÅcámaraÅseÅdesconectaÅmientrasÅestánÅ
enÅelÅmodoÅdeÅesperaÅ(inactividad).ÅConsulteÅelÅmanualÅdelÅordenadorÅparaÅconocerÅlasÅ
instruccionesÅsobreÅ
elÅmodoÅdeÅesperaÅ(inactividad).
Acerca de esta guía
•LasÅexplicacionesÅdeÅestaÅguíaÅseÅbasanÅenÅWindowsÅXPÅyÅMacÅOSÅXÅv10.4.ÅSiÅutilizaÅotraÅ
versiónÅdeÅestosÅsistemasÅoperativos,ÅelÅcontenidoÅdeÅlasÅpantallasÅyÅlosÅprocedimientosÅ
podríanÅvariarÅligeramente.
•EnÅestaÅguíaÅseÅutilizanÅlosÅsiguientesÅtérminos.
MacÅOSÅXÅseÅutilizaÅparaÅMacÅOSÅXÅ(v10.4-v10.5)
Å
•Instale el software suministrado en el disco DIGITAL CAMERA Solution Disk
antes de conectar la cámara al ordenador.
•En función de la capacidad del ordenador, es posible que se pierdan
fotogramas o se interrumpa el audio al reproducir películas.
•Se recomienda utilizar un adaptador de CA (se vende por separado) al
conectarse a un ordenador. Si no puede utilizar un adaptador de CA,
asegúrese de que las baterías/pilas están totalmente cargadas.
•Consulte en la Guía del usuario de la cámara los procedimientos para
conectar la cámara al ordenador.

Léame primero
5
¡Es tan sencillo! Haga copias en casa como
un profesional
ConsulteÅlaÅGuía del usuarioÅde la
cámaraÅparaÅobtenerÅinstruccionesÅ
sobreÅcómoÅtomarÅlasÅfotografías.
ElÅsoftwareÅsóloÅseÅinstalaÅunaÅvez,Å
alÅprincipio.
Haga las fotografías
Instale el software en el ordenador
Conecte la cámara al ordenador
PrecaucionesÅalÅconectarÅlaÅ
cámaraÅalÅordenadorÅ(pág.Å4)
ConsulteÅlaÅGuía del usuarioÅ
de la cámaraÅparaÅconocerÅlasÅ
instruccionesÅdeÅlaÅconexión.
WindowsÅ(pág.Å10)
MacintoshÅ(pág.Å34)
Descargue las imágenes al ordenador
WindowsÅ(pág.Å14)
MacintoshÅ(pág.Å36)
Imprima las imágenes
WindowsÅ(pág.Å18)
MacintoshÅ(pág.Å40)

Léame primero
6
Posibilidades ilimitadas con software
de entretenimiento
ZoomBrowser EX (Windows)/ImageBrowser (Macintosh)
SoftwareÅdeÅadministraciónÅdeÅimágenesÅversátilÅparaÅlaÅdescargaÅdeÅimágenes,ÅlaÅediciónÅdeÅ
imágenesÅfijasÅyÅpelículas,ÅyÅlaÅimpresión.Å
Experimente con varias técnicas de impresión
ImprimaÅenÅdiversosÅformatos.ÅCambieÅelÅtamañoÅdelÅpapelÅeÅimprimaÅfotografíasÅqueÅincluyanÅ
laÅfechaÅyÅcomentariosÅparaÅdisfrutarÅdeÅmuchasÅmásÅposibilidades.
WindowsÅ(pág.Å18)ÅÅÅÅÅMacintoshÅ(pág.Å40)
Edite una película
PuedeÅeditarÅpelículas,ÅenlazándolasÅconÅfotogramasÅqueÅhayaÅdescargadoÅenÅelÅordenador,Å
agregandoÅtexto,ÅporÅejemplo,Åtítulos,ÅyÅmúsicaÅdeÅfondo,ÅoÅaplicandoÅvariosÅefectosÅespeciales.Å
WindowsÅ(pág.Å30)ÅÅÅÅÅMacintoshÅ(pág.Å52)
Extraiga fotogramas de películas
PuedeÅextraerÅunaÅimagenÅfijaÅdeÅlaÅpelículaÅqueÅestéÅviendoÅyÅguardarlaÅcomoÅunÅarchivoÅ
de
ÅimagenÅnuevo.Å
Tamb ié nÅpuedeÅespecificarÅunÅintervaloÅdeÅfotogramasÅparaÅextraerÅvariosÅdeÅellos.
WindowsÅ(pág.Å24)ÅÅÅÅÅMacintoshÅ(pág.Å46)
Compruebe varias fotos
de un vistazo mediante
la impresión de índices.
Imprima la
fecha con las
fotografías
La impresión de
imágenes es sencilla
Imprima comentarios en
las postales e invitaciones

Léame primero
7
Diviértase personalizando la cámara (Mi cámara)
EstablezcaÅsusÅimágenesÅyÅsonidosÅfavoritosÅcomoÅlaÅimagenÅdeÅinicioÅdeÅlaÅcámaraÅoÅelÅsonidoÅ
delÅbotónÅdeÅdisparoÅ(sóloÅalgunosÅmodelos).
WindowsÅ(pág.Å32)ÅÅÅÅÅMacintoshÅ(pág.Å54)
PhotoStitch (Windows/Macintosh)
ProgramaÅparaÅreunirÅvariasÅimágenesÅenÅpanorámicasÅimpresionantes.
Forme una panorámica con varias imágenes
WindowsÅ(pág.Å31)ÅÅÅÅÅMacintoshÅ(pág.Å53)

Léame primero
8
Disfrute con CANON iMAGE GATEWAY
y aproveche las ventajas de Internet
Acerca de CANON iMAGE GATEWAY
CANONÅiMAGEÅGATEWAYÅesÅunÅservicioÅfotográficoÅenÅlíneaÅparaÅquienesÅhayanÅadquiridoÅ
esteÅproducto.ÅElÅregistroÅenÅlíneaÅleÅpermiteÅutilizarÅvariosÅservicios.ÅConsulteÅenÅlaÅpáginaÅ
de
ÅinicioÅelÅmenúÅdeÅserviciosÅmásÅreciente.
http://www.cig.canon-europe.com
•Consulte en la página de inicio la información sobre las versiones de
explorador (Microsoft Internet Explorer, etc.) y la mejor configuración para
conectar con los servicios fotográficos en línea de CANON iMAGE GATEWAY.
•Se requiere acceso a Internet (debe tener ya una cuenta con un proveedor
de servicios de Internet (ISP), un software de exploración instalado y una
conexión a Internet).
•Cualquier coste de la cuenta del ISP y de la tarifa de acceso debe pagarse
por separado.
Cargue y comparta
sus imágenes
Presente sus álbumes
por correo electrónico
Descargue los archivos de
Configuración de Mi cámara
(sólo algunos modelos)
Además, con
sólo registrarse,
podrá obtener la
información de
soporte más
reciente.
Sus álbumes en CANON
iMAGE GATEWAY
Los archivos de configuración
de Mi Cámara en CANON
iMAGE GATEWAY
Los familiares y amigos
pueden examinarlos
fácilmente

Léame primero
9
Cómo registrarse como miembro
SeÅpuedeÅregistrarÅenÅlíneaÅmedianteÅelÅCD-ROMÅ(DiscoÅDIGITALÅCAMERAÅSolutionÅDisk)Å
incluido.
Aunque ya se haya registrado con anterioridad, el registro de la información
adicional sobre este producto en CANON iMAGE GATEWAY le permitirá
acceder a la información de soporte más reciente.
Uso de CANON iMAGE GATEWAY con el software incluido
PuedeÅcargarÅimágenesÅenÅálbumesÅenÅlíneaÅoÅdescargarÅlosÅarchivosÅConfiguraciónÅdeÅ
Mi
ÅcámaraÅ(sóloÅalgunosÅmodelos)ÅmedianteÅelÅsoftwareÅincluido.
Para cargar muchas imágenes a la vez, utilice ZoomBrowser EX
o
ImageBrowser y aproveche la gran comodidad que supone reducir
el tamaño de las imágenes en un único proceso por lotes.
CD-ROM incluido
Conexión
a Internet
Windows (ZoomBrowser EX)
Macintosh (ImageBrowser)

10
Uso del software en la plataforma
Windows – Preparativos
EnÅesteÅcapítuloÅseÅexplicaÅcómoÅseÅinstalaÅelÅsoftware.ÅLeaÅestoÅantesÅdeÅconectarÅlaÅcámaraÅalÅ
ordenadorÅporÅprimeraÅvez.
Instalación del software
EnÅprimerÅlugar,ÅinstaleÅelÅsoftwareÅdesdeÅelÅdiscoÅDIGITALÅCAMERAÅSolutionÅDisk.
Elementos necesarios
•LaÅcámaraÅyÅelÅordenador
•DiscoÅDIGITALÅCAMERAÅSolutionÅDisk
•ElÅcableÅinterfazÅincluidoÅconÅlaÅcámara
Procedimiento de instalación
1
Asegúrese de que la cámara NO está
conectada al ordenador.
SiÅloÅestá,ÅdesconecteÅelÅcable.ÅElÅsoftwareÅpodríaÅ
noÅinstalarseÅcorrectamenteÅsiÅlaÅcámaraÅestáÅ
conectadaÅalÅordenadorÅalÅiniciarseÅelÅproceso.
2 Cierre todos los programas en ejecución.
•Instale el software antes de conectar la cámara al ordenador.
•Debe contar con permisos de administrador del sistema informático para
instalar los programas.
•Se requiere una tarjeta de sonido para reproducir las pistas de audio de los
archivos de película.
•Con Windows, se requiere Microsoft .NET Framework 2.0 o posterior.

Uso del software en la plataforma Windows – Preparativos
11
3 Coloque el disco DIGITAL CAMERA Solution Disk en
la
unidad de CD-ROM del ordenador.
SiÅapareceÅlaÅventanaÅ[ControlÅdeÅcuentaÅdeÅusuario],Å
siga
ÅlasÅinstruccionesÅenÅpantallaÅparaÅcontinuar.
SiÅelÅpanelÅdelÅinstaladorÅnoÅapareceÅautomáticamente,Å
siga
ÅelÅprocedimientoÅqueÅseÅindicaÅaÅcontinuación.
4 Haga clic en el botón [Instalación
simple] del software de cámara digital.
ParaÅseleccionarÅdeÅformaÅindividualÅelÅ
softwareÅqueÅdeseaÅinstalar,ÅhagaÅclicÅ
enÅ[InstalaciónÅpersonalizada].Å
5 Si se está ejecutando otro software,
cierre todos los programas antes de
hacer clic en [Aceptar].
Cómo acceder al panel del instalador
SigaÅelÅprocedimientoÅsiguienteÅparaÅaccederÅalÅpanelÅdelÅinstaladorÅsiÅésteÅnoÅapareceÅ
automáticamente.
1. SeleccioneÅ[Equipo]ÅoÅ[MiÅPC]ÅenÅelÅmenúÅ[Inicio].
2. HagaÅclicÅconÅelÅbotónÅsecundarioÅenÅelÅiconoÅdelÅCD-ROMÅyÅseleccioneÅ[Abrir].
3. HagaÅdobleÅclicÅenÅelÅiconoÅ[SETUP.EXE]*Å .
4. CuandoÅaparezcaÅlaÅventanaÅ[ControlÅdeÅcuenta
ÅdeÅusuario],ÅsigaÅlasÅinstruccionesÅ
enÅpantallaÅparaÅcontinuar.
*EsÅposibleÅqueÅalgunosÅordenadoresÅnoÅmuestrenÅlaÅextensiónÅ[.EXE]Åindicada.
Panel del instalador

Uso del software en la plataforma Windows – Preparativos
12
6 Revise las opciones de instalación
y
haga clic en [Instalar].
Los elementos de la lista pueden diferir de
los de la ilustración en función del software
que esté instalado en el ordenador.
7 Haga clic en [Sí] si acepta todas las
condiciones del contrato de licencia
del
software.
LaÅinstalaciónÅcomenzará.
SigaÅlasÅinstruccionesÅqueÅaparezcanÅenÅlaÅ
pantallaÅparaÅcontinuarÅconÅlaÅinstalación.
HagaÅclicÅenÅ[Sí]ÅsiÅapareceÅunÅcuadroÅdeÅ
diálogoÅconfirmandoÅlaÅinstalaciónÅdeÅ
MicrosoftÅ.NETÅFramework.
8 Cuando finalice la instalación,
seleccione [Reiniciar el equipo
ahora
(recomendado)] y haga
clic
en [Reiniciar].
LlegadoÅaÅesteÅpunto,ÅNOÅextraigaÅaúnÅ
el
ÅdiscoÅDIGITALÅCAMERAÅSolutionÅDiskÅ
de
ÅlaÅunidadÅdeÅCD-ROM.
SiÅnoÅesÅnecesarioÅreiniciarÅelÅordenador,ÅapareceráÅlaÅventanaÅ[Finalizar].ÅHagaÅclicÅenÅ
[Finalizar],ÅextraigaÅelÅdiscoÅDIGITALÅCAMERAÅSolutionÅDiskÅdeÅlaÅunidadÅdeÅCD-ROMÅ
paraÅconcluirÅlaÅinstalación.

Uso del software en la plataforma Windows – Preparativos
13
9 Extraiga el disco de la unidad de CD-ROM cuando
aparezca la pantalla del escritorio normal después
de reiniciar.
AquíÅfinalizaÅlaÅinstalaciónÅdelÅsoftware.Å
AhoraÅyaÅpuedeÅdescargarÅlasÅimágenesÅdeÅlaÅcámaraÅenÅelÅordenadorÅ(pág.Å14).Å
Consulte Desinstalación del software (pág. 56) si desea eliminar los
programas instalados.
Para garantizar la seguridad en los ordenadores con Microsoft .NET
Framework instalado, será necesario actualizar el ordenador mediante
Windows Update.

14
Uso del software en la plataforma
Windows – Conceptos básicos
EnÅesteÅcapítuloÅseÅexplicanÅlosÅprocedimientosÅparaÅutilizarÅZoomBrowserÅEXÅparaÅdescargarÅ
las
ÅimágenesÅdeÅlaÅcámaraÅenÅelÅordenadorÅeÅimprimirlas.
LeaÅesteÅcapítuloÅcuandoÅfinaliceÅlosÅpreparativosÅdeÅlaÅsecciónÅUso del software en
la
plataforma Windows – Preparativos.Å
Descarga de imágenes al ordenador
EmpieceÅdescargandoÅlasÅimágenesÅalÅordenador.ÅElÅprocedimientoÅdeÅdescargaÅvaríaÅ
ligeramenteÅenÅfunciónÅdeÅsiÅestáÅutilizandoÅunaÅconexiónÅentreÅelÅordenadorÅyÅlaÅcámaraÅ
(véaseÅaÅcontinuación)ÅoÅunÅlectorÅdeÅtarjetasÅdeÅmemoriaÅ(pág.Å16).Å
Conexión entre el ordenador y la cámara
1
Después de conectar el cable interfaz suministrado al puerto USB del ordenador
y al terminal DIGITAL de la cámara, enciéndala, ajústela en el modo reproducción
y prepárela para comunicarse con el ordenador.
•Es posible que no pueda descargar imágenes cuando la cámara se encuentre
conectada a un ordenador si existe un gran número de imágenes
(aproximadamente 1 000) en la tarjeta de memoria. En ese caso, utilice
un lector de tarjetas de memoria para la descarga.
•Los archivos de películas suelen tardar bastante en descargarse debido
a su gran tamaño.
Los métodos para conectar la cámara al ordenador y ajustarla en el modo
de conexión correcto varían en función del modelo de cámara. Consulte
la Guía del usuario de la cámara.

Uso del software en la plataforma Windows – Conceptos básicos
15
2
Seleccione [Canon CameraWindow]
cuando se abra un cuadro de
diálogo (cuadro de diálogo Eventos)
similar al que se muestra a
la
derecha y haga clic en [Aceptar].
EnÅWindowsÅVista,ÅseleccioneÅ
[DescargaÅimágenesÅdeÅCanonÅ
CameraÅmedianteÅCanonÅ
CameraWindow]ÅdelÅcuadroÅ
de
ÅdiálogoÅdeÅreproducciónÅ
automática.
El nombre de su modelo de cámara
o [Cámara Canon] aparecerá aquí.
Es posible que se muestren programas
diferentes en función de la
configuración del ordenador.
CameraWindowÅapareceÅcuandoÅlaÅcámaraÅyÅelÅordenadorÅestánÅconfiguradosÅenÅelÅmodoÅ
paraÅcomunicarseÅ(lasÅimágenesÅnoÅseÅdescarganÅenÅesteÅmomento).
3 Haga clic en [Transferir las imágenes no transferidas].
Si no se muestra el cuadro de diálogo Eventos, haga clic en el menú [Inicio]
y seleccione [Todos los programas] o [Programas] y, a continuación,
[Canon Utilities], [CameraWindow], [CameraWindow] y finalmente
[CameraWindow].
Ventana de miniaturas
CameraWindow
Ventana de visualización
Haga clic en este
botón para cerrar
la pantalla de inicio.

Uso del software en la plataforma Windows – Conceptos básicos
16
AlÅhacerÅclicÅenÅ[Aceptar]ÅenÅlaÅventanaÅparaÅllevarÅaÅcaboÅlaÅtransferenciaÅdeÅimágenes,Å
las
ÅimágenesÅtransferidasÅseÅmostraránÅenÅlaÅventanaÅprincipal.
DeÅmaneraÅpredeterminada,ÅlasÅimágenesÅdescargadasÅseÅguardanÅenÅcarpetasÅcreadasÅ
dentroÅdeÅlaÅcarpetaÅ[Imágenes]ÅoÅ[MisÅimágenes].ÅLosÅnombresÅdeÅlasÅcarpetasÅsonÅlasÅ
fechasÅenÅlasÅqueÅseÅtomaronÅlasÅfotografías.
AÅcontinuación,ÅimprimaÅlasÅimágenesÅ(pág.Å18).Å
Conexión del lector de tarjetas de memoria
1
Introduzca la tarjeta de memoria en el lector.
SiÅesÅnecesario,ÅutiliceÅunÅadaptadorÅdeÅtarjetas,ÅqueÅseÅvendeÅporÅseparado.
ConsulteÅelÅmanualÅdelÅlectorÅdeÅtarjetasÅdeÅmemoriaÅparaÅobtenerÅinstruccionesÅsobreÅsuÅ
conexiónÅyÅutilización.
2 Seleccione [Descargar/Ver imágenes
usar Canon ZoomBrowser EX] cuando
aparezca el cuadro de diálogo de la
derecha y haga clic en [Aceptar].
•Para comprobar las imágenes de la cámara o para descargar únicamente
parte de las imágenes, haga clic en [Utilizar la cámara para gestionar
las imágenes].
•También puede hacer clic en de la ventana de visualización para
cargar en la cámara las imágenes que se descargaron en el ordenador.
Si no se muestra el cuadro de diálogo anterior, haga clic en el
menú
[Inicio] y seleccione [Todos los programas] o [Programas] y,
a
continuación, [Canon Utilities], [ZoomBrowser EX Memory Card Utility],
[ZoomBrowser EX Memory Card Utility] y continúe con el paso 3.
Las últimas imágenes
descargadas se mostrarán
según la fecha en la que
se tomaron y su categoría
(sólo algunos modelos).
Área de carpetas
El símbolo de imágenes
descargadas aparece en
las carpetas descargadas.
Miniatura

Uso del software en la plataforma Windows – Conceptos básicos
17
3 Haga clic en [Descargar imagen].
LasÅimágenesÅdescargadasÅseÅguardaránÅenÅlasÅcarpetasÅsegúnÅlaÅfechaÅdeÅcaptura.
AlÅmismoÅtiempo,ÅtambiénÅapareceránÅagrupadasÅporÅfechaÅyÅcategoríaÅenÅlaÅsecciónÅ
[ÚltimasÅimágenesÅobtenidas]Å(sóloÅalgunosÅmodelos).
AÅcontinuación,ÅimprimaÅlasÅimágenesÅ(pág.Å18).Å
•De manera predeterminada, todas las imágenes que tienen que
descargarse se descargarán en la carpeta [Imágenes] o [Mis imágenes].
•Si hace clic en [Permite seleccionar y descargar imágenes] para ver una
lista de las imágenes de la tarjeta de memoria, marque las imágenes
para descargar solamente las seleccionadas.
•Para obtener información sobre las estructuras de las carpetas y los
nombres de archivo de las tarjetas de memoria, consulte Estructura
de carpetas de la tarjeta de memoria (pág. 57).
Puede ajustar la configuración,
como el tipo de imagen descargada
y la carpeta de destino, si hace clic
en [Preferencias].

Uso del software en la plataforma Windows – Conceptos básicos
18
Impresión de imágenes
HayÅtresÅmétodosÅparaÅimprimirÅimágenesÅconÅZoomBrowserÅEX:Å[ImpresiónÅfotográfica],Å
[ImpresiónÅdelÅíndice]ÅeÅ[ImprimirÅutilizandoÅotroÅsoftware].ÅEnÅesteÅapartadoÅseÅexplicaÅ
cómoÅutilizarÅlaÅopciónÅ[ImpresiónÅfotográfica].Å
Impresión fotográfica
ImprimeÅunaÅimagenÅporÅpágina.
1 Haga clic en [Imprimir y enviar por correo electrónico] en la ventana principal
de ZoomBrowser EX y, a continuación, en [Impresión fotográfica].
2 Después de confirmar que [1. Seleccionar imágenes] está seleccionado, elija
las
imágenes.
SeÅpuedenÅseleccionarÅvariasÅimágenesÅmanteniendoÅpulsadaÅlaÅteclaÅ[Ctrl]ÅmientrasÅseÅ
haceÅclicÅenÅunaÅimagenÅtrasÅotra.
•Las películas no se pueden imprimir, pero sí se pueden imprimir los
fotogramas guardados de una película.
•Para utilizar la opción Impresión del índice, haga clic en [Imprimir
y enviar por correo electrónico] de la ventana principal y, a continuación,
en [Impresión del índice].
El fondo de las imágenes
seleccionadas se vuelve
de color azul.

Uso del software en la plataforma Windows – Conceptos básicos
19
3 Haga clic en [2. Ajustes de formato e impresora] y ajuste las categorías según sus
necesidades.
4 Haga clic en [3. Imprimir].
ComenzaráÅlaÅimpresión.
EnÅesteÅcapítuloÅseÅhanÅexplicadoÅlosÅconceptosÅbásicosÅdeÅZoomBrowserÅEX.Å
CuandoÅlosÅdomine,ÅpruebeÅlasÅtécnicasÅavanzadas.
•Uso del software en la plataforma Windows – Técnicas avanzadasÅÅ(pág.Å20).Å
Selecciona la
impresora,
el tamaño del
papel, etc.
Establece el número de copias
que se van a imprimir.
Con este botón se salta de una imagen a otra
cuando se seleccionan varias imágenes.
Selecciona un
método de
impresión para
la información
de la fecha/hora
de captura.
Aquí se puede introducir texto para
que se imprima con la fotografía.

20
Uso del software en la plataforma
Windows – Técnicas avanzadas
EnÅesteÅcapítuloÅseÅexplicanÅvariasÅfuncionesÅdeÅZoomBrowserÅEX.Å
LeaÅesteÅcapítuloÅdespuésÅdeÅhaberseÅfamiliarizadoÅconÅlosÅprocedimientosÅbásicosÅ
de
ÅZoomBrowserÅEXÅenÅelÅcapítuloÅUso del software en la plataforma Windows –
Conceptos
básicos.
Ventanas de ZoomBrowser EX
EnÅestaÅsecciónÅseÅdescribenÅlasÅprincipalesÅventanasÅdeÅZoomBrowserÅEX:ÅlaÅventanaÅprincipal,Å
laÅventanaÅdeÅViewerÅyÅlaÅventanaÅPropiedades.
Ventana principal
EstaÅventanaÅmuestraÅyÅorganizaÅimágenesÅdescargadasÅenÅelÅordenador.
Últimas imágenes obtenidas (pág. 21)
Botones de tareas (pág. 21)
Área del
navegador
(pág. 21)
Botones de funciones (pág. 23)
Muestra y oculta
los botones de
tareas y la sección
de últimas
imágenes
obtenidas y el
área de carpetas.
Modo de
visualización
(pág. 22)
Panel de control
de la visualización
(pág. 23)
Área de carpetas (pág. 21)

Uso del software en la plataforma Windows – Técnicas avanzadas
21
Botones de tareas
•LasÅtareasÅdeÅZoomBrowserÅEXÅseÅorganizanÅaquíÅenÅformaÅdeÅíndice.
•HagaÅclicÅenÅelÅbotónÅqueÅquieraÅparaÅllevarÅaÅcaboÅlaÅtareaÅdeseada.
EstasÅfuncionesÅseÅdescribenÅenÅFunciones de ZoomBrowser EXÅ(pág.Å26)
Área de carpetas
•UseÅestaÅáreaÅparaÅseleccionarÅlasÅcarpetas.ÅLasÅcarpetasÅseleccionadasÅyÅlasÅimágenesÅ
incluidasÅenÅellasÅapareceránÅenÅelÅáreaÅdelÅnavegador.
SiÅseleccionaÅunaÅunidadÅdeÅredÅenÅelÅExploradorÅdeÅWindows,ÅpodráÅverÅcarpetasÅdeÅred,Å
peroÅnoÅpodráÅañadir,ÅcambiarÅniÅeliminarÅdichasÅcarpetasÅenÅelÅáreaÅdelÅ
navegador.
•SiÅhaÅseleccionadoÅ[CarpetasÅfavoritas],ÅsóloÅseÅmostraránÅlasÅcarpetasÅregistradasÅconÅ
anterioridadÅcomoÅCarpetasÅfavoritas.ÅSeÅrecomiendaÅregistrarÅunaÅcarpetaÅqueÅutiliceÅ
conÅfrecuenciaÅcomoÅunaÅdeÅlasÅCarpetasÅfavoritas.ÅSiÅseleccionaÅ[TodasÅlasÅcarpetas],Å
seÅmostraránÅtodasÅlasÅcarpetas.Å
Últimas imágenes obtenidas
•PermiteÅcomprobarÅlasÅimágenesÅagrupadasÅsegúnÅlaÅfechaÅdeÅcapturaÅoÅMiÅcategoríaÅ
(sóloÅalgunosÅmodelos).
Área del navegador
• AquíÅseÅmuestranÅlasÅcarpetasÅyÅlasÅimágenesÅincluidasÅenÅlasÅcarpetasÅseleccionadasÅenÅ
laÅsecciónÅdeÅúltimasÅimágenesÅobtenidasÅoÅenÅelÅáreaÅdeÅcarpetas.ÅElÅestiloÅdeÅpresentaciónÅ
varíaÅenÅfunciónÅdelÅmodoÅdeÅvisualizaciónÅseleccionado.
•PuedeÅordenarÅlasÅimágenesÅenÅelÅáreaÅdelÅnavegadorÅporÅnombreÅdeÅarchivo,Å
fechaÅdeÅ
capturaÅuÅotrasÅcaracterísticasÅseleccionandoÅ[Ver]ÅyÅ[OrdenarÅpor].
•LosÅsiguientesÅiconosÅseÅmostraránÅalrededorÅdeÅlasÅimágenesÅsegúnÅsusÅatributos.
ImágenesÅtomadasÅconÅelÅmodoÅAyudaÅdeÅStitchÅdeÅlaÅcámaraÅ
ImágenesÅRAW
Películas
ImágenesÅprotegidas
ImágenesÅtomadasÅconÅlaÅfunciónÅAjusteÅdeÅexp.ÅdeÅlaÅcámara
ImágenesÅgiradasÅ(enÅlaÅ
pantallaÅúnicamente)
Métodos para registrar una carpeta favorita
•SiÅseÅmuestraÅ[CarpetasÅfavoritas]:ÅhagaÅclicÅenÅ[Agregar]ÅyÅseleccioneÅunaÅcarpeta.Å
•SiÅseÅmuestraÅ[TodasÅlasÅcarpetas]:ÅseleccioneÅunaÅcarpetaÅyÅhagaÅclicÅenÅ[AgregarÅ
aÅFavoritos].
•
ParaÅeliminarÅunaÅcarpetaÅenÅelÅáreaÅCarpetasÅfavoritas,ÅseleccioneÅunaÅcarpetaÅyÅhagaÅ
clicÅenÅelÅbotónÅ[Eliminar].

Uso del software en la plataforma Windows – Técnicas avanzadas
22
Modo de visualización
• SeleccionaÅelÅestiloÅdeÅvisualizaciónÅdelÅáreaÅdelÅnavegador.
Modo de zoom
MuestraÅtodasÅlasÅimágenesÅdeÅunaÅcarpetaÅ
comoÅimágenesÅenÅminiatura.ÅEsteÅmodoÅesÅ
útilÅparaÅbuscarÅimágenes,ÅyaÅqueÅpuedenÅ
verseÅmuchasÅalÅmismoÅtiempo.Å
Si existen carpetas adicionales dentro
de una carpeta, sus imágenes también
se mostrarán como miniaturas.
Cuando se mueve el cursor del ratón sobre
una carpeta, en la esquina superior derecha
aparece . Si se hace clic en este símbolo,
se muestra la carpeta ampliada.
Modo de desplazamiento
SeÅmostraránÅlasÅimágenesÅqueÅseÅencuentrenÅ
enÅlaÅcarpetaÅyÅsubcarpetasÅseleccionadas.ÅSiÅ
ajustaÅelÅnivelÅdeÅcarpetasÅenÅ[1]ÅoÅenÅunÅnivelÅ
mayor,ÅtambiénÅseÅmostraránÅlasÅminiaturasÅdeÅ
lasÅimágenesÅqueÅseÅencuentrenÅenÅlaÅcarpeta.Å
PuedeÅmodificarÅelÅnivelÅdeÅlasÅcarpetasÅenÅelÅ
menúÅ[Herramientas],
ÅdentroÅdeÅlaÅopciónÅ
[Preferencias].
Modo de vista previa
EsteÅmodoÅmuestraÅlaÅimagenÅenÅtamañoÅmásÅ
grande,ÅasíÅcomoÅinformaciónÅsobreÅlaÅmisma.Å
En modo de zoom o de desplazamiento, si coloca el puntero del ratón sobre
una miniatura, la imagen aparecerá más ampliada en una ventana que
se
activa al colocar el ratón encima. También puede establecer que no se
muestre la imagen que se activa al colocar el ratón encima en el menú
(Mostrar información).

Uso del software en la plataforma Windows – Técnicas avanzadas
23
Panel de control de la visualización
•EsteÅpanelÅajustaÅlaÅconfiguraciónÅdeÅlaÅpantallaÅalÅáreaÅdelÅnavegador.
Botones de funciones
•EstosÅbotonesÅestánÅdisponiblesÅparaÅejecutarÅvariasÅfunciones.
Menú de selección
Haga clic aquí para seleccionar
o cancelar la selección de todas
las imágenes del área del
navegador.
Menú Mostrar u ocultar información
de imagen
Selecciónelo para mostrar u ocultar
la información de la imagen, como
el nombre del archivo, la fecha de
captura o la clasificación debajo de
la miniatura.
Tamaño de visualización
Cambia el tamaño de la
miniatura en el área del
navegador.
Menú Herramienta Filtro
Muestra únicamente las imágenes
que coincidan con las condiciones
especificadas.
Botón Seleccionar
Use este botón para
seleccionar imágenes
en el modo de zoom.
Ajustar a la ventana
Cambia el tamaño de las
miniaturas para ajustarlas
a la ventana.
Botón Ver imagen
Muestra la imagen o película
seleccionada en la ventana
de Viewer.
Botón Presentación de diapositivas
Inicia una presentación de
diapositivas de las imágenes
seleccionadas.
Botón Propiedades
Muestra la información sobre
la imagen seleccionada en la
ventana Propiedades.
Botón Buscar
Busca las imágenes siguiendo
criterios como la clasificación
por estrellas, la fecha de
modificación, la fecha de
captura, los comentarios
o las palabras clave.
Botón Eliminar
Elimina las imágenes
o carpetas
seleccionadas.
Botón Girar
Gira la imagen
seleccionada.

Uso del software en la plataforma Windows – Técnicas avanzadas
24
Ventana de Viewer
Haga doble clic en una imagen del área del navegador para mostrarla en la ventana de Viewer.
•Si se muestra una imagen RAW
El botón [Mostrar imagen original] aparecerá bajo la imagen. Al hacer clic
en este botón se muestra la imagen convertida en la ventana de Viewer.
•Si se muestra una película
•Aparecerán botones bajo la película para poder reproducirla o ajustar
el
sonido.
•Se puede extraer imágenes fijas de las películas haciendo clic en el
botón
[Guardar como imagen fija] que aparece junto a los botones de
clasificación por estrellas. También se puede eliminar las secciones no
deseadas del principio o el final de las películas haciendo clic en el
botón
[Cortar película].
Menú Editar
Permite realizar modificaciones,
eliminar los ojos rojos, ajustar los
colores y el brillo, recortar y agregar
títulos. Asimismo, puede utilizar este
menú para iniciar otros programas
de edición.
Botón Selección
de imágenes
Cambia entre
imágenes.
Botón Pantalla completa
Muestra la imagen en modo de pantalla completa. Haga clic en la
imagen o pulse cualquier tecla del teclado para restaurar el modo
de visualización normal.
Botón Sincronizar
Sincroniza la
configuración de
la pantalla cuando
se muestran varias
imágenes.
Clasificación por estrellas
Ajusta la clasificación por estrellas para una imagen.
Zoom
Cambia el ajuste de
zoom de la imagen.
Botón
Número de
visualiza-
ciones
Muestra
varias
imágenes
al mismo
tiempo.
Esto resulta
útil para
comparar
imágenes.
Ajusta el tamaño
de visualización
de las imágenes
al tamaño de la
ventana de Viewer.
Muestra las
imágenes en la
ventana de Viewer
con su tamaño real.
Botón Imprimir
Imprime la imagen mostrada.
Botón Mostrar
información
de captura
Muestra la
información
de captura de
la imagen.

Uso del software en la plataforma Windows – Técnicas avanzadas
25
Ventana Propiedades
LaÅventanaÅPropiedadesÅseÅmuestraÅalÅseleccionarÅunaÅimagenÅenÅelÅáreaÅdelÅnavegadorÅyÅhacerÅ
clicÅenÅelÅbotónÅPropiedades.ÅLaÅventanaÅPropiedadesÅnoÅseÅmuestraÅenÅelÅModoÅdeÅvistaÅprevia.
Muestra u oculta
categorías.
Clasificación por estrellas
y Mi categoría
Ajusta la clasificación
de una imagen.
Aparecerá un icono si hay
establecida una opción
de Mi categoría (sólo
algunos modelos).
Información de captura
Muestra información
detallada, como la
velocidad de obturación
y el ajuste de la
compensación de la
exposición. El modelo de
la cámara determinará la
información que aparezca.
Proteger
Impide que una imagen se
sobrescriba o se elimine.
Comentario
Aquí puede escribir un
comentario.
Palabras clave
Establece las palabras clave
que se utilizarán en las
búsquedas.
Histograma de brillo
Es un gráfico con la
distribución de las luces
y sombras de una imagen.
Botones de selección
de imágenes
Si se seleccionan varias
imágenes mientras se muestra
la ventana Propiedades, podrá
desplazarse por las imágenes
para las que se muestra
la información.
Nombre de archivo
El nombre del
archivo se puede
cambiar.

Uso del software en la plataforma Windows – Técnicas avanzadas
26
Funciones de ZoomBrowser EX
EnÅestaÅsecciónÅseÅpresentanÅbrevementeÅlasÅfuncionesÅdeÅZoomBrowserÅEX.
Sistema de trabajo
EnÅZoomBrowserÅEX,ÅseÅutilizaÅelÅsiguienteÅsistemaÅdeÅtrabajo.Å
1 Haga clic en un botón de tarea.
LosÅbotonesÅdeÅtareasÅseÅexplicanÅenÅFunciones de los botones de tareasÅ(pág.Å27).
2 Siga los procedimientos ateniéndose a las instrucciones.
Puede que algunas funciones de ZoomBrowser EX no se encuentren
disponibles con ciertos modelos de cámara. Consulte el apartado
Especificaciones de la Guía del usuario de la cámara para comprobar
si
su cámara admite estas funciones.
Consulte en el menú Ayuda los
procedimientos y funciones.
Botones de tareas
Resumen de los procedimientos
para el paso actual
Pasos a seguir
Instrucciones sobre
el procedimiento
Regresar al menú
principal

Uso del software en la plataforma Windows – Técnicas avanzadas
27
Funciones de los botones de tareas
Ajustes de cámara y obtención
Conectar a la cámara
CuandoÅapareceÅCameraWindowÅtrasÅconectarÅ
laÅcámara,ÅseÅpuedeÅhacerÅloÅsiguiente.Å
Obtener imágenes
DescargaÅimágenesÅdeÅlaÅcámaraÅ(pág.Å14).
Imprimir imágenes
SeleccionaÅeÅimprimeÅlasÅimágenesÅqueÅhayÅenÅlaÅcámara.
Grabar en la cámara
LasÅimágenesÅtransferidasÅaÅunÅordenadorÅpuedenÅvolverÅaÅtransferirseÅaÅlaÅcámara.ÅLasÅ
cámarasÅqueÅusanÅelÅtipoÅdeÅdatosÅ"MOV"ÅpuedenÅreproducirÅpelículasÅtransferidasÅdeÅ
nuevoÅaÅlaÅcámaraÅsiÅfueronÅfilmadasÅconÅesaÅmismaÅcámara.ÅConsulteÅlaÅopciónÅ"TipoÅ
deÅdatos"ÅenÅ"Especificaciones"ÅcasiÅalÅfinalÅdeÅla
ÅGuía del usuario de la cámaraÅparaÅ
verÅsiÅlaÅcámaraÅusaÅelÅtipoÅdeÅdatosÅ"MOV".ÅEsÅposibleÅqueÅnoÅpuedaÅrepr oducirÅlasÅ
películasÅfilmadasÅconÅotraÅcámara.
Establecer en cámara
EstableceÅelÅnombreÅdelÅpropietarioÅdeÅlaÅcámara.
Adquirir imágenes de la tarjeta de memoria
DescargaÅimágenesÅdesdeÅunaÅtarjetaÅdeÅmemoriaÅ(pág.Å16).
Tamb iénÅpuedeÅseleccionarÅimágenesÅdeÅlaÅtarjetaÅdeÅmemoriaÅeÅimprimirlas.
Transferir imágenes a la tarjeta de memoria
CargaÅlasÅimágenesÅdelÅordenadorÅaÅlaÅtarjetaÅdeÅmemoria.
Ver y clasificar
Ver como presentación de diapositivas
IniciaÅunaÅpresentaciónÅdeÅdiapositivasÅdeÅlasÅ
imágenesÅseleccionadasÅenÅelÅáreaÅdelÅnavegador.
Cambiar el nombre de varios archivos
CambiaÅalÅmismoÅtiempoÅtodosÅlosÅnombresÅdeÅlosÅarchivosÅdeÅlasÅimágenesÅseleccionadas.
Clasificar en una carpeta
ClasificaÅlasÅimágenesÅyÅlasÅguardaÅenÅunaÅcarpetaÅespecificada.Å
Buscar
BuscaÅlasÅimágenesÅsiguiendoÅcriteriosÅcomoÅlaÅClasificaciónÅporÅestrellas,ÅlaÅfechaÅdeÅ
modificación,ÅlaÅfechaÅdeÅcaptura,ÅlosÅcomentariosÅoÅlasÅpalabrasÅclave.ÅLaÅClasificaciónÅ
porÅestrellas,ÅlosÅcomentariosÅyÅlasÅpalabrasÅclaveÅpuedenÅestablecerseÅenÅlaÅcolumnaÅ
deÅinformaciónÅdeÅlaÅimagenÅenÅelÅModoÅVistaÅpreviaÅoÅen
ÅlaÅventanaÅPropiedades.Å

Uso del software en la plataforma Windows – Técnicas avanzadas
28
Editar
Editar imagen
PermiteÅrealizarÅtareasÅdeÅediciónÅdeÅimagen,Å
comoÅelÅrecorte,ÅlaÅcorrecciónÅdeÅlaÅimagen,ÅlaÅinserciónÅdeÅcomentariosÅyÅlaÅcorrecciónÅdeÅ
ojosÅrojos.ÅAsimismo,ÅpuedeÅutilizarloÅparaÅiniciarÅotrosÅprogramasÅdeÅediciónÅdeÅimágenes.Å
Unir fotos
UneÅvariasÅimágenesÅyÅcreaÅunaÅúnicaÅyÅgranÅimagenÅpanorámicaÅ(pág.Å31).
Editar película
EditaÅpelículasÅoÅfotogramasÅunidos.ÅPuedeÅañadirÅtextoÅcomoÅtítulos,ÅoÅmúsicaÅdeÅfondo,Å
yÅaplicarÅvariosÅefectosÅ(pág.Å30).
Exportar
Exportar imágenes fijas
PermiteÅcambiarÅelÅtamañoÅoÅelÅtipoÅdeÅunaÅ
imagenÅyÅexportarlaÅcomoÅunaÅnuevaÅimagen.Å
Exportar películas
PermiteÅcambiarÅelÅtamañoÅoÅelÅtipoÅdeÅunaÅpelículaÅyÅexportarlaÅcomoÅunaÅnuevaÅpelícula.
Extraer fotogramas de una película
ExtraeÅfotogramasÅdeÅunaÅpelículaÅaÅintervalosÅespecificadosÅyÅlosÅguardaÅcomoÅarchivosÅ
deÅimagen.
Exportar propiedades de la captura
PermiteÅseleccionarÅlosÅdatosÅnecesariosÅdesdeÅlaÅinformaciónÅdeÅcapturaÅyÅexportarlosÅ
comoÅunÅarchivoÅdeÅtexto.Å
Exportar como protector de pantalla
ExportaÅlaÅimagenÅcomoÅunÅarchivoÅdeÅprotectorÅdeÅpantalla.
Exportar como papel tapiz
ExportaÅlaÅimagenÅcomoÅunÅarchivoÅdeÅfondoÅdeÅpantalla.
Copia de seguridad en CD
CopiaÅimágenesÅaÅunÅdiscoÅCD-R/RWÅparaÅrealizarÅunaÅcopiaÅdeÅseguridad.
Es posible que la exportación de películas requiera una cantidad
considerable de tiempo (pág. 30).
La función Copia de seguridad en CD sólo se puede utilizar en ordenadores
que cumplan los siguientes requisitos.
•El equipo estándar incluye una unidad de CD-R/RW compatible.
•La capacidad de escritura de CD-R/RW funciona correctamente

Uso del software en la plataforma Windows – Técnicas avanzadas
29
Imprimir y enviar por correo electrónico
Impresión fotográfica
ImprimeÅunaÅimagenÅporÅpáginaÅ(pág.Å18).
PuedeÅimprimirÅ"fotos"Åfácilmente.
Impresión del índice
DisponeÅversionesÅpequeñasÅdeÅlasÅimágenesÅenÅfilasÅyÅlasÅimprime.
Imprimir utilizando otro software
SeleccioneÅelÅsoftwareÅqueÅdeseaÅutilizarÅeÅimprimaÅaÅcontinuación.
Enviar imágenes por correo electrónico
CambiaÅelÅtamañoÅdeÅlasÅimágenesÅseleccionadasÅparaÅenviarlasÅporÅcorreoÅelectrónico.Å
Tamb iénÅpuedeÅutilizarÅestaÅfunciónÅparaÅabrirÅautomáticamenteÅunÅprogramaÅdeÅcorreoÅ
electrónicoÅdespuésÅdeÅlaÅconversión.
Otras funciones
Además,ÅZoomBrowserÅEXÅcuentaÅtambiénÅconÅlaÅsiguienteÅfunción.
[Configuración de Mi cámara] (sólo algunos modelos)
PuedeÅestablecerÅlaÅconfiguraciónÅdeÅlaÅcámara,ÅcomoÅlaÅimagenÅdeÅinicioÅoÅelÅsonidoÅ
delÅobturadorÅ(pág.Å32).

Uso del software en la plataforma Windows – Técnicas avanzadas
30
Edición de películas
PuedeÅcrearÅyÅeditarÅpelículas:ÅenlaceÅpelículasÅyÅfotogramasÅqueÅhayaÅdescargadoÅenÅelÅ
ordenador,ÅagregueÅmúsicaÅdeÅfondo,ÅsuperpongaÅtítulosÅyÅotrosÅtextosÅyÅapliqueÅvariosÅ
efectos
ÅaÅlasÅpelículas.
1 Haga clic en [Editar] en la ventana principal de ZoomBrowser EX y, a continuación,
en [Editar película].
2 Haga clic en [1. Añadir imágenes] y seleccione la imagen (película o imagen fija)
que desee editar.
PuedeÅseleccionarÅunasÅ15ÅpelículasÅdeÅtipoÅMOVÅ1280x720.
3 Siga los pasos que se encuentran a la izquierda de la ventana para editar una
película y guardarla.
Las películas editadas con esta función no pueden volver a transferirse
a
la cámara.
•A la derecha aparece el tiempo
máximo de película que puede
guardar al seleccionar MOV con
[Guardar tipo de imagen]. Si intenta
guardar una película más larga,
aparecerá un mensaje. Si le ocurre
esto, reduzca la duración o el tamaño
de la película.
•
Guardar películas requiere tiempo, sobre todo si son películas de tipo MOV
seleccionadas con [Guardar tipo de imagen] que tardan un tiempo considerable.
Por ejemplo: una película de 1280x720 de 1 minuto de duración tarda unos
9 minutos en guardarse.
Haga clic en
este botón para
reproducir la
película que se
está editando.
Siga estos pasos
para continuar.
Guión gráfico
Muestra las miniaturas de las imágenes seleccionadas.
Enlaza las imágenes en orden de izquierda a derecha.
Haga clic en este botón para
obtener instrucciones detalladas.
Cuadro de efectos de transición
Aparece entre imágenes adyacentes
y muestra los símbolos de los efectos
de transición que las enlazan.
Instrucciones
Tamaño de
película
Duración máxima
1920x1080 10 minutos
1280x720 20 minutos
640x480 30 minutos
320x240 60 minutos

Uso del software en la plataforma Windows – Técnicas avanzadas
31
Combinación de imágenes panorámicas –
PhotoStitch
PuedeÅcrearÅunaÅimagenÅpanorámicaÅfusionandoÅimágenesÅdeÅunaÅescenaÅqueÅseÅhanÅ
capturadoÅporÅseparado.ÅPhotoStitchÅdetectaÅautomáticamenteÅlasÅáreasÅsuperpuestasÅ
de
ÅlasÅimágenesÅadyacentesÅyÅcorrigeÅelÅtamañoÅyÅlaÅorientación.ÅTamb iénÅpuedeÅespecificarÅ
manualmenteÅlasÅáreasÅdeÅsuperposición.Å
1
Haga clic en [Editar] en la ventana principal de ZoomBrowser EX y, a continuación,
en [Unir fotos].
2 Haga clic en [1. Seleccionar imágenes] y seleccione varias imágenes en el área
del
navegador.
3 Haga clic en [2. Abrir PhotoStitch].Å
Instrucciones
4 Combine las imágenes según las instrucciones del panel guía que aparece en
la
parte superior de la ventana de PhotoStitch.
Imágenes capturadas en el modo Ayuda de Stitch
Resulta muy sencillo combinar las imágenes si se toman con el modo
Ayuda de Stitch de la cámara porque PhotoStitch puede detectar
automáticamente el orden y la orientación de la imagen. Esta serie de
imágenes se guarda junta en una única carpeta cuando se descarga
de
la cámara.
•PuedeÅqueÅalgunosÅmodelosÅdeÅcámaraÅnoÅseanÅcompatiblesÅconÅelÅmodoÅAyudaÅ
deÅStitch.Å
•ParaÅobtenerÅinformaciónÅacercaÅdeÅcómoÅseÅtomanÅimágenesÅenÅelÅmodoÅAyudaÅ
deÅStitch,ÅconsulteÅlaÅGuía del usuario de la cámara.
•LasÅimágenesÅtomadasÅenÅelÅmodoÅAyudaÅdeÅStitchÅconÅunÅconvertidorÅgranÅangular,Å
unÅconvertidorÅteleÅo
ÅunaÅlenteÅparaÅprimerosÅplanosÅnoÅseÅpuedenÅcombinarÅconÅ
precisión.Å
Símbolo que muestran las
imágenes capturadas en el
modo Ayuda de Stitch.

Uso del software en la plataforma Windows – Técnicas avanzadas
32
Personalización de la cámara mediante
Configuración de Mi cámara
LaÅimagenÅdeÅinicio,ÅelÅsonidoÅdeÅinicio,ÅelÅdelÅobturador,ÅelÅdeÅfuncionamientoÅyÅelÅdelÅ
temporizadorÅconstituyenÅlaÅConfiguraciónÅdeÅMiÅcámara.ÅLaÅconfiguraciónÅdeÅMiÅcámaraÅ
se
ÅguardaÅenÅelÅordenadorÅcuandoÅseÅinstalaÅelÅsoftwareÅsuministrado.ÅEnÅesteÅapartadoÅseÅ
explicaÅcómoÅregistrarÅenÅlaÅcámaraÅlosÅajustesÅdeÅMiÅcámaraÅguardadosÅenÅelÅordenador.
Agregación de la Configuración de Mi cámara a la cámara
1
Después de conectar el cable interfaz al puerto USB del ordenador y al terminal
DIGITAL de la cámara, enciéndala, ajústela en el modo reproducción y prepárela
para comunicarse con el ordenador.
2 Si aparece el cuadro de diálogo Eventos, haga clic en [Cancelar] ( en
Windows Vista) para cerrarlo.
SiÅapareceÅCameraWindow,ÅhagaÅclicÅenÅ[UtilizarÅlaÅcámaraÅparaÅgestionarÅlasÅimágenes]Å
y
ÅdespuésÅenÅ ÅdeÅlaÅventanaÅdeÅvisualizaciónÅparaÅcerrarÅCameraWindow.
Las funciones de Mi cámara sólo están disponibles para los modelos de
cámara que reflejen su compatibilidad con las funciones de Mi cámara en
el apartado Especificaciones de la Guía del usuario de la cámara.
•Para registrar la configuración de Mi cámara con la cámara, asegúrese de
instalar el software que viene con la misma.
•No interrumpa la conexión de la cámara desconectando el cable interfaz
o desconectando la cámara mientras se añaden los ajustes de Mi cámara
a la misma o se guardan en el ordenador desde la cámara.
Los métodos para conectar la cámara al ordenador y ajustarla en el modo
de conexión correcto varían en función del modelo de cámara. Consulte
la Guía del usuario de la cámara.
Ventana de miniaturas
CameraWindow
Ventana de visualización

Uso del software en la plataforma Windows – Técnicas avanzadas
33
3 En el menú [Inicio], seleccione [Todos los programas] o [Programas] y, después,
[Canon Utilities], [CameraWindow], [MyCamera] y [MyCamera].
ApareceráÅlaÅventanaÅMiÅcámara.
4 Haga clic en [Conectar
a
la cámara].
ApareceráÅlaÅventanaÅMiÅcámaraÅ
con
ÅlasÅimágenesÅdeÅlaÅcámara.Å
5 Seleccione la ficha [Configurar como tema].
ParaÅestablecerÅlaÅimagenÅoÅelÅsonidoÅdeÅinicioÅdeÅformaÅindividual,ÅseleccioneÅlaÅfichaÅ
[DefinirÅindividualmente].Å
6 Seleccione el ajuste para añadirlo y sustituirlo.
AjustesÅparaÅañadir:ÅseleccióneloÅenÅlaÅlistaÅ[MiÅPC].
AjustesÅparaÅsustituir:ÅseleccióneloÅenÅlaÅlistaÅ[Cámara].
7 Haga clic en [Guardar en cámara].
AlÅhacerÅclicÅenÅ[Aceptar]ÅseÅsobrescribenÅlosÅajustesÅqueÅseÅhanÅregistradoÅenÅlaÅcámara.Å
8 Cambio de la configuración de Mi cámara con la cámara.
ConsulteÅlaÅGuía del usuario de la cámara.
Botón [Guardar en PC]
Guarda en el
ordenador los archivos
de configuración
registrados con la
cámara.
Botón [Eliminar]
Elimina los ajustes
del ordenador.
Muestra el ajuste
guardado en el
ordenador.

34
Uso del software en la plataforma
Macintosh – Preparativos
EnÅesteÅcapítuloÅseÅexplicaÅcómoÅseÅinstalaÅelÅsoftware.ÅLeaÅestoÅantesÅdeÅconectarÅlaÅcámaraÅalÅ
ordenadorÅporÅprimeraÅvez.
Instalación del software
EnÅprimerÅlugar,ÅinstaleÅelÅsoftwareÅdesdeÅelÅdiscoÅDIGITALÅCAMERAÅSolutionÅDisk.
Elementos necesarios
•LaÅcámaraÅyÅelÅordenador
•DiscoÅDIGITALÅCAMERAÅSolutionÅDisk
•ElÅcableÅinterfazÅincluidoÅconÅlaÅcámara
Procedimiento de instalación
1
Cierre todos los programas en ejecución.
2 Coloque el disco DIGITAL CAMERA Solution Disk en
la
unidad de CD-ROM del ordenador.
3 Haga doble clic en el icono [Canon Digital
Camera Installer] en la ventana del CD-ROM.
4 Haga clic en el botón [Instalar] del software de
cámara
digital.
Å
El software para Macintosh sólo se puede utilizar en los discos formateados
con el formato OS Extended (journaled).
Panel del instalador

Uso del software en la plataforma Macintosh – Preparativos
35
5 Seleccione [Instalación simple] y haga
clic en [Siguiente].
SeleccioneÅ[InstalaciónÅpersonalizada]ÅparaÅ
seleccionarÅlosÅprogramasÅconcretosÅqueÅ
quiereÅinstalar.Å
6 Haga clic en [SI] si acepta todos los
términos del Contrato de licencia del
software.
7 Revise las opciones de instalación
y
haga clic en [Siguiente].
SigaÅlasÅinstruccionesÅqueÅaparezcanÅenÅlaÅ
pantallaÅparaÅcontinuarÅconÅlaÅinstalación.
8 Cuando la instalación haya finalizado,
haga clic en [Terminar].
9 Haga clic en [Salir] en el panel guía y extraiga
el
disco de la unidad de CD-ROM.Å
AquíÅfinalizaÅlaÅinstalaciónÅdelÅsoftware.
AhoraÅpodráÅdescargarÅlasÅimágenesÅenÅelÅordenadorÅ(pág.Å36).Å
Para eliminar el software instalado con este procedimiento, consulte
Desinstalación del software
(pág. 56).

36
Uso del software en la plataforma
Macintosh – Conceptos básicos
EnÅesteÅcapítuloÅseÅexplicanÅlosÅprocedimientosÅparaÅutilizarÅImageBrowserÅparaÅdescargarÅ
las
ÅimágenesÅdeÅlaÅcámaraÅalÅordenadorÅeÅimprimirlas.
LeaÅesteÅcapítuloÅcuandoÅfinaliceÅlosÅpreparativosÅdeÅlaÅsecciónÅUso del software en la
plataforma Macintosh
– Preparativos.Å
Descarga de imágenes al ordenador
EmpieceÅdescargandoÅlasÅimágenesÅalÅordenador.ÅElÅprocedimientoÅdeÅdescargaÅvaríaÅ
ligeramenteÅenÅfunciónÅdeÅsiÅestáÅutilizandoÅunaÅconexiónÅentreÅelÅordenadorÅyÅlaÅcámaraÅ
(véaseÅaÅcontinuación)ÅoÅunÅlectorÅdeÅtarjetasÅdeÅmemoriaÅ(pág.Å39).
Conexión entre el ordenador y la cámara
1 Después de conectar el cable interfaz al puerto USB del ordenador y al terminal
DIGITAL de la cámara, enciéndala, ajústela en el modo reproducción y prepárela
para comunicarse con el ordenador.
CameraWindowÅapareceÅcuandoÅlaÅcámaraÅyÅelÅordenadorÅestánÅconfiguradosÅenÅelÅmodoÅ
paraÅcomunicarseÅ(lasÅimágenesÅnoÅseÅdescarganÅenÅesteÅmomento).
•Es posible que no pueda descargar imágenes cuando la cámara se encuentre
conectada a un ordenador si existe un gran número de imágenes
(aproximadamente 1 000) en la tarjeta de memoria. En ese caso,
utilice un lector de tarjetas de memoria para la descarga.
•Los archivos de películas suelen tardar bastante en descargarse debido
a su gran tamaño.
Los procedimientos para conectar la cámara al ordenador y configurarla
con el modo de conexión correcto varían en función del modelo de
cámara. Consulte la Guía del usuario de la cámara.

Uso del software en la plataforma Macintosh – Conceptos básicos
37
2 Haga clic en [Transferir las imágenes no transferidas].
Si no se abre CameraWindow, haga clic en el icono [CameraWindow] del
Dock (la barra de la parte inferior del escritorio).
CameraWindow
Ventana de miniaturas Ventana de visualización
Haga clic en este
botón para cerrar la
pantalla de inicio.

Uso del software en la plataforma Macintosh – Conceptos básicos
38
AlÅhacerÅclicÅenÅ[Aceptar]ÅenÅlaÅventanaÅparaÅllevarÅaÅcaboÅlaÅtransferenciaÅdeÅimágenes,Å
las
ÅimágenesÅtransferidasÅseÅmostraránÅenÅlaÅventanaÅdelÅnavegador.
DeÅmaneraÅpredeterminada,ÅlasÅimágenesÅdescargadasÅseÅguardanÅenÅcarpetasÅcreadasÅ
dentroÅdeÅlaÅcarpetaÅ[Imágenes].ÅLosÅnombresÅdeÅlasÅcarpetasÅsonÅlasÅfechasÅenÅlasÅqueÅ
seÅtomaronÅlasÅfotografías.
AÅcontinuación,ÅimprimaÅlasÅimágenesÅ(pág.Å40).
•Para ver las imágenes de la cámara o para descargar únicamente parte
de las imágenes, haga clic en [Utilizar la cámara para gestionar
las imágenes].
•También puede hacer clic en de la ventana de visualización para
cargar en la cámara las imágenes que se descargaron en el ordenador.
Miniatura
Área de carpetas
El símbolo de imágenes
descargadas aparece en
las carpetas descargadas.
Las últimas imágenes
descargadas se
mostrarán según la
fecha en la que se
tomaron y su categoría
(sólo algunos modelos).

Uso del software en la plataforma Macintosh – Conceptos básicos
39
Conexión del lector de tarjetas de memoria
1 Inserte la tarjeta de memoria en el lector.
SiÅesÅnecesario,ÅuseÅunÅadaptadorÅdeÅtarjetas,ÅqueÅseÅvendeÅporÅseparado.
ConsulteÅelÅmanualÅdelÅlectorÅdeÅtarjetasÅdeÅmemoriaÅparaÅobtenerÅmásÅdatosÅacercaÅ
de
ÅcómoÅconectarÅyÅusarÅelÅlector.
2 Haga clic en [Descargar imagen].
SiÅlaÅventanaÅanteriorÅnoÅseÅabre,ÅhagaÅclicÅenÅelÅiconoÅ[CameraWindow]ÅdelÅDockÅ(laÅbarraÅ
deÅlaÅparteÅinferiorÅdelÅescritorio).
LasÅimágenesÅdescargadasÅseÅguardaránÅenÅlasÅcarpetasÅsegúnÅlaÅfechaÅdeÅcaptura.
AlÅmismoÅtiempo,ÅtambiénÅapareceránÅagrupadasÅporÅfechaÅoÅMiÅcategoríaÅenÅlaÅsecciónÅ
[ÚltimasÅimágenesÅobtenidas]Å(sóloÅalgunosÅmodelos).Å
AÅcontinuación,ÅimprimaÅlasÅimágenesÅ(pág.Å40).
•Según la configuración predeterminada, todas las imágenes se
descargan en la carpeta [Imágenes].
•Si hace clic en [Permite seleccionar y descargar imágenes] para ver una
lista de las imágenes de la tarjeta de memoria, marque las imágenes
para descargar solamente las seleccionadas.
•Para obtener información sobre las estructuras de las carpetas y los
nombres de archivo de las tarjetas de memoria, consulte Estructura
de carpetas de la tarjeta de memoria (pág. 57).
Puede ajustar la configuración,
como el tipo de imagen descargada
y la carpeta de destino, si hace clic
en [Preferencias].

Uso del software en la plataforma Macintosh – Conceptos básicos
40
Impresión de imágenes
HayÅtresÅmétodosÅparaÅimprimirÅimágenesÅconÅImageBrowser:Å[ImpresiónÅfotográfica],Å
[ImpresiónÅdeÅíndice]ÅeÅ[ImpresiónÅdeÅdiseño].ÅEnÅesteÅapartadoÅseÅexplicaÅcómoÅutilizarÅ
laÅopciónÅ[ImpresiónÅfotográfica].Å
Impresión fotográfica
ImprimeÅunaÅimagenÅporÅpágina.Å
1 Seleccione las imágenes que desee imprimir.
SiÅhaceÅclicÅenÅunaÅimagen,ÅlaÅseleccionaráÅyÅseÅmostraráÅunÅmarcoÅdeÅcolorÅazulÅalrededorÅ
deÅlaÅmisma.ÅParaÅseleccionarÅvariasÅimágenes,ÅmantengaÅpulsadaÅlaÅteclaÅ[Mayús]ÅoÅ[ ]Å
(comando)ÅmientrasÅhaceÅclicÅenÅlasÅimágenes.
2 Haga clic en [Imprimir y enviar por
correo electrónico] y seleccione
[Impresión fotográfica].
El software para Macintosh sólo se puede utilizar en los discos formateados
con el formato Mac OS Extended (journaled).
Si selecciona [Impresión de índice] podrá imprimir las miniaturas y los
datos de la captura en forma de tabla.
Si selecciona [Impresión de diseño] podrá colocar e imprimir varias
imágenes en una sola hoja de papel.
Alrededor de las
imágenes seleccionadas
aparece un marco de
color azul.

Uso del software en la plataforma Macintosh – Conceptos básicos
41
3 Establezca las categorías que necesite.
4 Haga clic en [Imprimir].
TrasÅestoÅseÅabriráÅlaÅventanaÅImprimir.
5 Después de establecer el número de copias y demás ajustes, haga clic
en
[Imprimir].
6 Cuando termine la impresión, haga clic en [Cerrar] para cerrar la ventana.
EnÅesteÅcapítuloÅseÅexplicaronÅlosÅconceptosÅbásicosÅdeÅImageBrowser.Å
CuandoÅlosÅdomine,ÅpruebeÅlasÅtécnicasÅavanzadas.
•Uso del software en la plataforma Macintosh – Técnicas avanzadasÅ(pág.Å42).Å
Selecciona una impresora.
Selecciona opciones tales como el
tamaño del papel y la orientación
cuando se hace clic en [Ajustar
página].
Selecciona un método de impresión
para la información de la fecha/hora
de captura.
Haga clic en este botón
para pasar de una imagen
a otra cuando haya
seleccionado varias
imágenes.
Establece el
número de
copias que se
van a imprimir.
Aquí se puede introducir
texto para que se imprima
con la fotografía.

42
Uso del software en la plataforma
Macintosh – Técnicas avanzadas
EnÅesteÅcapítuloÅseÅexplicanÅlasÅdiversasÅfuncionesÅdeÅImageBrowser.Å
LeaÅesteÅcapítuloÅdespuésÅdeÅhaberseÅfamiliarizadoÅconÅlosÅprocedimientosÅbásicosÅ
de
ÅImageBrowserÅenÅelÅcapítuloÅUso del software en la plataforma Macintosh –
Conceptos
básicos.
Las ventanas de ImageBrowser
EnÅestaÅsecciónÅseÅdescribenÅlasÅprincipalesÅventanasÅdeÅImageBrowser:ÅVentanaÅdelÅnavegador,Å
ventanaÅdeÅViewerÅyÅventanaÅInformaciónÅdeÅarchivo.
Ventana del navegador
EstaÅventanaÅmuestraÅyÅorganizaÅimágenesÅdescargadasÅenÅelÅordenador.
Área de carpetas
(pág. 43)
Área del navegador
(pág. 43)
Modo de visualización
(pág. 44)
Panel de control de la visualización
(pág. 45)
Panel de control
(pág. 45)
Últimas imágenes
obtenidas (pág. 43)

Uso del software en la plataforma Macintosh – Técnicas avanzadas
43
Área de carpetas
•UseÅestaÅáreaÅparaÅseleccionarÅlasÅcarpetas.ÅLasÅcarpetasÅseleccionadasÅyÅlasÅimágenesÅ
incluidasÅenÅellasÅapareceránÅenÅelÅáreaÅdelÅnavegador.
•SiÅhaÅseleccionadoÅ[CarpetasÅfavoritas],ÅsóloÅseÅmostraránÅlasÅcarpetasÅregistradasÅconÅ
anterioridadÅcomoÅcarpetasÅfavoritas.ÅSeÅrecomiendaÅregistrarÅunaÅcarpetaÅqueÅutiliceÅ
conÅfrecuenciaÅcomoÅunaÅdeÅlasÅ
carpetasÅfavoritas.ÅSiÅseleccionaÅ[TodasÅlasÅcarpetas],Å
seÅmostraránÅtodasÅlasÅcarpetas.Å
Últimas imágenes obtenidas
•PermiteÅcomprobarÅlasÅimágenesÅagrupadasÅsegúnÅlaÅfechaÅdeÅcapturaÅoÅMiÅcategoríaÅ
(sóloÅalgunosÅmodelos).
Área del navegador
• AquíÅseÅmuestranÅlasÅcarpetasÅyÅlasÅimágenesÅincluidasÅenÅlasÅcarpetasÅseleccionadasÅenÅ
laÅsecciónÅdeÅúltimasÅimágenesÅobtenidasÅoÅenÅelÅáreaÅdeÅcarpetas.
ElÅestiloÅdeÅpresentaciónÅvaríaÅenÅfunciónÅdelÅmodoÅdeÅvisualizaciónÅseleccionado.Å
•LosÅsiguientesÅtiposÅdeÅiconosÅseÅmostraránÅenÅlasÅimágenesÅsegúnÅsusÅatributos.
Imágenes
ÅtomadasÅconÅelÅmodoÅAyudaÅdeÅStitchÅdeÅlaÅcámaraÅ
ImágenesÅRAW
Películas
ImágenesÅprotegidas
ImágenesÅtomadasÅconÅlaÅfunciónÅAjusteÅdeÅexp.ÅdeÅlaÅcámara
ImágenesÅgiradasÅ(enÅlaÅpantallaÅúnicamente)
Métodos para registrar una carpeta favorita
•SiÅseÅmuestraÅ[CarpetasÅfavoritas]:ÅhagaÅclicÅenÅ[Agregar]ÅyÅseleccioneÅunaÅcarpeta.Å
•SiÅseÅmuestraÅ[TodasÅlasÅcarpetas]:ÅseleccioneÅunaÅcarpetaÅyÅhagaÅclicÅenÅ[AgregarÅ
aÅFavoritos].

Uso del software en la plataforma Macintosh – Técnicas avanzadas
44
Modo de visualización
• SeleccionaÅelÅestiloÅdeÅvisualizaciónÅdelÅáreaÅdelÅnavegador.
Modo de vista previa
EsteÅmodoÅmuestraÅlaÅimagenÅenÅtamañoÅmásÅ
grande,ÅasíÅcomoÅinformaciónÅsobreÅlaÅmisma.Å
Modo de lista
MuestraÅenÅfilasÅyÅcolumnasÅlasÅimágenesÅdeÅ
laÅcarpetaÅseleccionadaÅenÅlaÅsecciónÅPanelÅ
delÅexplorador.

Uso del software en la plataforma Macintosh – Técnicas avanzadas
45
Panel de control de la visualización
•EsteÅpanelÅajustaÅlaÅconfiguraciónÅdeÅlaÅpantallaÅalÅáreaÅdelÅnavegador.
Panel de control
•ElÅpanelÅdeÅcontrolÅcontieneÅbotonesÅparaÅejecutarÅdiversasÅfunciones.Å
LasÅfuncionesÅqueÅseÅmuestranÅaquíÅseÅexplicanÅenÅlaÅsecciónÅFunciones del Panel de controlÅ
(pág.Å49).
Menú de selección
Haga clic aquí para seleccionar
o cancelar la selección de todas las
imágenes del área del navegador.
Botones de ocultación
Izquierdo: oculta el Panel del
explorador y la última
imagen descargada.
Central: oculta el Panel de control.
Derecho: oculta el panel Mostrar
información de captura en
el Modo de vista previa.
Tamaño de visualización
Cambia el tamaño de la miniatura
en el área del navegador.
Menú Herramienta Filtro
Muestra únicamente las imágenes que
coincidan con las condiciones especificadas.

Uso del software en la plataforma Macintosh – Técnicas avanzadas
46
Ventana de Viewer
HagaÅdobleÅclicÅenÅunaÅimagenÅdelÅáreaÅdelÅnavegadorÅparaÅmostrarlaÅenÅlaÅventanaÅdeÅViewer.
•Si se muestra una imagen RAW
El botón [Mostrar imagen original] aparecerá bajo la imagen. Al hacer clic
en este botón se muestra la imagen convertida en la ventana de Viewer.
•Si se muestra una película
•Aparecerán botones bajo la película para poder reproducirla o ajustar
el
sonido.
•Si hace clic en el botón [Guardar como imagen fija], podrá extraer
fotogramas de las películas. También se puede eliminar las secciones
no deseadas del principio o el final de las películas haciendo clic en
el
botón [Cortar película].
Menú Edición
Permite realizar modificaciones, eliminar
los ojos rojos, ajustar los colores y el brillo,
recortar y agregar títulos.
Asimismo, puede utilizar este menú para
iniciar otros programas de edición.
Botón Selección de
imágenes
Cambia entre imágenes.
Zoom
Cambia el ajuste
de zoom de la
imagen.
Botón Pantalla completa
Muestra la imagen en el modo de pantalla
completa. (También puede hacer doble
clic en una imagen para que se muestre en
el modo de pantalla completa.) Haga clic
en la imagen o pulse cualquier tecla del
teclado para restaurar el modo de
visualización normal.
Botón Sincronizar
Sincroniza la configuración de la pantalla cuando
se muestran varias imágenes.
Menú Clasificación
por estrellas
Ajusta la clasificación
por estrellas de una
imagen.
Menú Número de visualizaciones
Muestra varias imágenes al mismo
tiempo. Esto resulta útil para
comparar imágenes.
Botón Guardar
Guarda la imagen editada.
Menú Mostrar información
Muestra la información
de captura.
Botón Imprimir
Imprime la imagen mostrada.

Uso del software en la plataforma Macintosh – Técnicas avanzadas
47
Ventana Información de archivo
LaÅventanaÅInformaciónÅdeÅarchivoÅseÅmuestraÅcuandoÅseleccionaÅunaÅimagenÅenÅelÅáreaÅdelÅ
navegador,ÅeligeÅ[ModoÅdeÅlista]Åy,ÅaÅcontinuación,ÅhaceÅclicÅenÅelÅmenúÅ[Archivo]ÅyÅseleccionaÅ
[ObtenerÅinformación].
Clasificación por estrellas /
Mi categoría
Ajusta la clasificación de
una imagen.
Aparecerá un icono si hay
establecida una opción de
Mi categoría (sólo algunos
modelos).
Bloquear
Impide que una
imagen se
sobrescriba
o se elimine.
Comentario
Aquí puede escribir un
comentario.
Palabra clave
Establece las palabras
clave que se utilizarán
en las búsquedas.
Histograma de brillo
Es un gráfico con la
distribución de las luces
y sombras de una imagen.
Información de captura
Muestra información
detallada, como la
velocidad de obturación
y el ajuste de la
compensación de la
exposición. El modelo
de la cámara determinará
la información que
aparezca.
Muestra y oculta la información
detallada de la categoría.
Nombre de archivo
Puede cambiar los
nombres de los archivos.
Muestra y oculta
la información
detallada.
Botones de selección de imágenes
Cuando se seleccionan varias
imágenes, se puede cambiar
entre las imágenes que muestran
información en la ventana
Información de archivo.

Uso del software en la plataforma Macintosh – Técnicas avanzadas
48
Funciones de ImageBrowser
EnÅestaÅsecciónÅseÅproporcionaÅunaÅbreveÅintroducciónÅaÅlasÅfuncionesÅdeÅImageBrowser.
Sistema de trabajo
EnÅImageBrowserÅseÅutilizaÅelÅsiguienteÅsistemaÅdeÅtrabajo.Å
1 Seleccione una función del Panel de control o del menú.
2 Siga los procedimientos ateniéndose a las instrucciones.
Puede que algunas funciones de ImageBrowser no se encuentren disponibles
en ciertos modelos de cámara. Consulte el apartado Especificaciones de la
Guía del usuario de la cámara para comprobar si su cámara admite estas
funciones.
Panel de control
Menú
Consulte en el menú Ayuda los
procedimientos y funciones.
Instrucciones sobre el
procedimiento

Uso del software en la plataforma Macintosh – Técnicas avanzadas
49
Funciones del Panel de control
Cámara Canon
CameraWindowÅseÅabriráÅcuandoÅseÅconecteÅlaÅcámaraÅyÅpodráÅllevarÅaÅcaboÅlasÅaccionesÅ
siguientes.
Obtener imágenes
DescargaÅimágenesÅdeÅlaÅcámaraÅ(pág.Å36).
Imprimir
SeleccionaÅeÅimprimeÅlasÅimágenesÅdeÅunaÅcámara.Å
Grabar en la cámara
LasÅimágenesÅtransferidasÅaÅunÅordenadorÅpuedenÅvolverÅaÅtransferirseÅaÅlaÅcámara.ÅLasÅ
cámarasÅqueÅusanÅelÅtipoÅdeÅdatosÅ"MOV"ÅpuedenÅreproducirÅpelículasÅtransferidasÅdeÅ
nuevoÅaÅlaÅcámaraÅsiÅfueronÅfilmadasÅconÅesaÅmismaÅcámara.ÅConsulteÅlaÅopciónÅ"TipoÅ
deÅdatos"ÅenÅ"Especificaciones"ÅcasiÅalÅfinalÅdeÅla
ÅGuía del usuario de la cámaraÅparaÅ
verÅsiÅlaÅcámaraÅusaÅelÅtipoÅdeÅdatosÅ"MOV".ÅEsÅposibleÅqueÅnoÅpuedaÅrepr oducirÅlasÅ
películasÅfilmadasÅconÅotraÅcámara.
Establecer en cámara
EstableceÅelÅnombreÅdelÅpropietarioÅdeÅlaÅcámara.
LasÅaccionesÅsiguientesÅseÅpuedenÅllevarÅaÅcaboÅcuandoÅseÅconectaÅelÅlectorÅdeÅtarjetasÅ
deÅmemoria.Å
•Descargar imágenes desde la tarjeta de memoria
DescargaÅimágenesÅdesdeÅunaÅtarjetaÅdeÅmemoriaÅ(pág.Å39).
TambiénÅseÅpuedeÅespecificarÅquéÅimágenesÅdeÅlaÅtarjetaÅdeÅmemoriaÅseÅvanÅaÅimprimir.ÅÅ
•Cargar imágenes a la tarjeta de memoria
CargarÅlasÅimágenesÅdelÅordenadorÅaÅlaÅtarjetaÅdeÅmemoria.
Ver imagen
MuestraÅlaÅimagenÅoÅpelículaÅseleccionadaÅenÅlaÅventanaÅdeÅViewer.
Present.
IniciaÅunaÅpresentaciónÅdeÅdiapositivasÅdeÅlasÅimágenesÅseleccionadas.ÅHagaÅclicÅenÅelÅmenúÅ
[Ver]ÅyÅseleccioneÅ[OpcionesÅdeÅpresentación]ÅparaÅestablecerÅlosÅajustesÅdeÅlaÅpresentaciónÅ
deÅdiapositivas.

Uso del software en la plataforma Macintosh – Técnicas avanzadas
50
Imprimir y enviar por correo electrónico
Impresión fotográfica
ImprimeÅunaÅimagenÅporÅpáginaÅ(pág.Å40).
PuedeÅimprimirÅ"fotos"Åfácilmente.
Impresión del índice
DisponeÅversionesÅpequeñasÅdeÅlasÅimágenesÅenÅfilasÅyÅlasÅimprime.
Impresión de diseño
PermiteÅdisponerÅvariasÅimágenesÅenÅunaÅsolaÅpáginaÅeÅimprimirlas.ÅTamb iénÅpuedeÅagregarÅ
leyendasÅyÅtítulos.Å
Crear imagen para correo electrónico
CambiaÅelÅtamañoÅdeÅlasÅimágenesÅseleccionadasÅparaÅenviarlasÅporÅcorreoÅelectrónico.Å
Tamb iénÅpuedeÅutilizarÅestaÅfunciónÅparaÅabrirÅautomáticamenteÅunÅprogramaÅdeÅcorreoÅ
electrónicoÅdespuésÅdeÅlaÅconversión.
Enviar a Papelera
EnvíaÅlasÅimágenesÅoÅcarpetasÅseleccionadasÅaÅlaÅPapelera.
Funciones seleccionadas en los menús
Búsqueda de imágenes: menú [Archivo], [Buscar]
BuscaÅlasÅimágenesÅsiguiendoÅcriteriosÅcomoÅlaÅclasificaciónÅporÅestrellas,ÅlasÅfechas,Å
lasÅpalabrasÅclaveÅoÅlosÅtítulos.Å
Exportar imágenes: menú [Archivo], [Exportar imágenes]
•EditarÅyÅguardar:ÅpermiteÅcambiarÅelÅtipoÅoÅelÅtamañoÅdelÅarchivoÅyÅexportarlo.
•ExportarÅpropiedadesÅdeÅlaÅcaptura:ÅpermiteÅexportarÅlasÅpropiedadesÅdeÅlaÅcapturaÅcomoÅ
archivoÅdeÅtexto.
•ExportarÅcomoÅprotectorÅdeÅpantalla:ÅexportaÅlaÅimagenÅcomoÅunÅarchivoÅdeÅprotectorÅ
deÅpantalla.
•ExportarÅimagenÅcomoÅpapelÅtapiz:ÅexportaÅlaÅ
imagenÅcomoÅunÅarchivoÅdeÅfondoÅ
deÅpantalla.
Organizar imagen: menú [Archivo], [Organizar imágenes]
•OrdenarÅimágenes:ÅordenaÅlasÅimágenesÅenÅfunciónÅdeÅcriteriosÅtalesÅcomoÅlaÅfechaÅ
deÅcapturaÅoÅlaÅclasificaciónÅporÅestrellasÅyÅlasÅguardaÅenÅunaÅcarpetaÅconcreta.
•CambiarÅnombre:ÅcambiaÅlosÅnombresÅdeÅlosÅarchivosÅdeÅvariasÅimágenesÅaÅlaÅvez.
Combinar imágenes panorámicas: menú [Edición], [PhotoStitch]
UneÅvariasÅimágenesÅyÅcreaÅunaÅúnicaÅyÅgranÅimagenÅpanorámicaÅ(pág.Å53).
Editar película
EditaÅpelículasÅoÅfotogramasÅunidos.ÅPuedeÅañadirÅtextoÅcomoÅtítulos,ÅoÅmúsicaÅdeÅfondo,Å
yÅaplicarÅvariosÅefectosÅ(pág.Å52).
Extraer fotogramas de una película
ExtraeÅfotogramasÅdeÅunaÅpelículaÅaÅintervalosÅespecificadosÅyÅlosÅguardaÅcomoÅarchivosÅ
deÅimagen.

Uso del software en la plataforma Macintosh – Técnicas avanzadas
51
Ajustes de visualización: menú [Ver], [Ajustes de la pantalla]
OcultaÅoÅmuestraÅinformaciónÅdeÅlaÅimagenÅdebajoÅdeÅlaÅimagenÅenÅminiatura,ÅcomoÅelÅ
nombreÅdeÅarchivoÅoÅlaÅfechaÅyÅlaÅhoraÅdeÅcaptura.
Ordenar imágenes: menú [Ver], [Ordenar]
OrdenaÅlasÅimágenesÅenÅelÅÁreaÅdelÅnavegadorÅsegúnÅcriteriosÅtalesÅcomoÅelÅnombreÅdelÅ
archivo,ÅlaÅfechaÅdeÅmodificaciónÅdelÅarchivo,ÅelÅtamañoÅdelÅarchivoÅoÅlaÅfechaÅdeÅcaptura.
Otras funciones
Además,ÅImageBrowserÅcuentaÅtambiénÅconÅlaÅsiguienteÅfunción.
[Configuración de Mi cámara] (sólo algunos modelos)
PuedeÅestablecerÅlaÅconfiguraciónÅdeÅlaÅcámara,ÅcomoÅlaÅimagenÅdeÅinicioÅoÅelÅsonidoÅdelÅ
obturadorÅ(pág.Å54).

Uso del software en la plataforma Macintosh – Técnicas avanzadas
52
Edición de películas
PuedeÅcrearÅyÅeditarÅpelículas:ÅenlaceÅpelículasÅyÅfotogramasÅqueÅhayaÅdescargadoÅenÅelÅ
ordenador,ÅagregueÅmúsicaÅdeÅfondo,ÅsuperpongaÅtítulosÅyÅotrosÅtextosÅyÅapliqueÅvariosÅefectosÅ
aÅlasÅpelículas.Å
1 Seleccione las imágenes que desee editar en el Área del navegador de
ImageBrowser (películas o imágenes fijas).
PuedeÅseleccionarÅvariasÅpelículasÅoÅimágenesÅfijas.
2 Haga clic en el menú [Edición] y seleccione [Edición de película].
3 Siga los pasos que se muestran en el centro de la ventana para editar una película
y guardarla.
Las películas editadas con esta función no pueden volver a transferirse
a
la cámara.
•A la derecha aparece el tiempo
máximo de película que puede
guardar al seleccionar MOV con
[Guardar tipo de imagen]. Si intenta
guardar una película más larga,
aparecerá un mensaje. Si le ocurre
esto, reduzca la duración o el tamaño
de la película.
•
Guardar películas requiere tiempo, sobre todo si son películas de tipo MOV
seleccionadas con [Guardar tipo de imagen] que tardan un tiempo considerable.
Por ejemplo: una película de 1280x720 de 1 minuto de duración tarda unos
8 minutos en guardarse.
Haga clic en este
botón para reproducir
la película que se está
editando.
Siga estos pasos para continuar.
Guión gráfico
Muestra las miniaturas de las
imágenes seleccionadas.
Enlaza las imágenes en orden
de izquierda a derecha.
Haga clic en
este botón
para obtener
instrucciones
detalladas.
Cuadro de efecto de transición
Aparece entre imágenes
adyacentes y muestra los
símbolos de los efectos de
transición que las enlazan.
Instrucciones
Tamaño de
película
Duración máxima
1920x1080 10 minutos
1280x720 20 minutos
640x480 30 minutos
320x240 60 minutos

Uso del software en la plataforma Macintosh – Técnicas avanzadas
53
Combinación de imágenes panorámicas –
PhotoStitch
PuedeÅcrearÅunaÅimagenÅpanorámicaÅfusionandoÅimágenesÅdeÅunaÅescenaÅqueÅseÅhanÅ
capturadoÅporÅseparado.ÅPhotoStitchÅdetectaÅautomáticamenteÅlasÅáreasÅsuperpuestasÅdeÅ
las
ÅimágenesÅadyacentesÅyÅcorrigeÅelÅtamañoÅyÅlaÅorientación.ÅTambiénÅpuedeÅespecificarÅ
manualmenteÅlasÅáreasÅdeÅsuperposición.ÅÅ
1 Seleccione una serie de imágenes en el Área del navegador de ImageBrowser.
2 Haga clic en el menú [Edición] y
seleccione [PhotoStitch].
Instrucciones
3 Combine las imágenes según las instrucciones del panel guía que aparece en la
parte superior de la ventana de PhotoStitch.
Imágenes capturadas en el modo Ayuda de Stitch
Resulta muy sencillo combinar las imágenes si se toman con el modo
Ayuda de Stitch de la cámara porque PhotoStitch puede detectar
automáticamente el orden y la orientación de la imagen. Esta serie
de
imágenes se guarda junta en una única carpeta cuando se descarga
de la cámara.
•PuedeÅqueÅalgunosÅmodelosÅdeÅcámaraÅnoÅseanÅcompatiblesÅconÅelÅmodoÅAyudaÅ
deÅStitch.Å
•ParaÅobtenerÅinformaciónÅacercaÅdeÅcómoÅseÅtomanÅimágenesÅenÅelÅmodoÅAyudaÅ
deÅStitch,ÅconsulteÅlaÅGuía del usuario de la cámara.
•LasÅimágenesÅtomadasÅenÅelÅmodoÅAyudaÅdeÅStitchÅconÅunÅconvertidorÅgranÅangular,Å
unÅconvertidorÅteleÅo
ÅunaÅlenteÅparaÅprimerosÅplanosÅnoÅseÅpuedenÅcombinarÅconÅ
precisión.Å
Símbolo que muestran las
imágenes capturadas en
el modo Ayuda de Stitch.

Uso del software en la plataforma Macintosh – Técnicas avanzadas
54
Personalización de la cámara mediante
Configuración de Mi cámara
LaÅimagenÅdeÅinicio,ÅelÅsonidoÅdeÅinicio,ÅelÅdelÅobturador,ÅelÅdeÅfuncionamientoÅyÅelÅdelÅ
temporizadorÅconstituyenÅlaÅConfiguraciónÅdeÅMiÅcámara.ÅLaÅconfiguraciónÅdeÅMiÅcámaraÅseÅ
guardaÅenÅelÅordenadorÅcuandoÅseÅinstalaÅelÅsoftwareÅsuministrado.ÅEnÅesteÅapartadoÅseÅexplicaÅ
cómoÅregistrarÅenÅlaÅcámaraÅlos
ÅajustesÅdeÅMiÅcámaraÅguardadosÅenÅelÅordenador.
Agregación de la Configuración de Mi cámara a la cámara
1
Después de conectar el cable interfaz suministrado al puerto USB del ordenador
y al terminal DIGITAL de la cámara, enciéndala, ajústela al modo reproducción
y prepárela para comunicarse con el ordenador.
2 Si aparece CameraWindow, haga clic en [Utilizar la cámara para gestionar las
imágenes] y después en
de la ventana de visualización para cerrar
CameraWindow.
Las funciones de Mi cámara sólo están disponibles para los modelos de cámara
que reflejen su compatibilidad con las funciones de Mi cámara en el apartado
Especificaciones de la Guía del usuario de la cámara.
•Para registrar la configuración de Mi cámara con la cámara, asegúrese de
instalar el software que viene con la misma.
•No interrumpa la conexión de la cámara desconectando el cable interfaz
o desconectando la cámara mientras se añaden los ajustes de Mi cámara
a la misma o se guardan en el ordenador desde la cámara.
Los procedimientos para conectar la cámara al ordenador y configurarla
con el modo de conexión correcto varían en función del modelo de
cámara. Consulte la Guía del usuario de la cámara.
CameraWindow
Ventana de miniaturas Ventana de visualización

Uso del software en la plataforma Macintosh – Técnicas avanzadas
55
3 Haga doble clic en la carpeta [Aplicaciones] y, a continuación, en la carpeta
[Canon Utilities], en la carpeta [CameraWindow] y en el icono [MyCamera DC].
ApareceráÅlaÅventanaÅMiÅcámara.Å
4 Seleccione el tipo de ajuste del recuadro de la lista Tipo que desea guardar en
la
cámara.
5 Seleccione el ajuste para añadirlo y sustituirlo.
AjustesÅparaÅañadir:ÅseleccióneloÅenÅlaÅlistaÅ[Ordenador].
AjustesÅparaÅsustituir:ÅseleccióneloÅenÅlaÅlistaÅ[Cámara].
6 Haga clic en el botón .
SiÅpreviamenteÅseÅhabíaÅguardadoÅunÅajusteÅdeÅestaÅcategoríaÅenÅlaÅcámara,ÅpulseÅ[OK]Å
y
ÅseÅsobrescribirá.
7 Haga clic en el botón [Guardar en cámara].
HagaÅclicÅenÅ[OK]ÅparaÅterminarÅelÅprocesoÅdeÅguardarÅlaÅconfiguraciónÅdeÅMiÅcámaraÅenÅ
la
Åcámara.Å
8 Cambio de la configuración de Mi cámara con la cámara.
ConsulteÅlaÅGuía del usuario de la cámara.
Botón [Colocar
en la Papelera]
Elimina los ajustes del
ordenador.
Muestra el ajuste
guardado en el
ordenador.
Guardar en cámara Guardar en
el ordenador

56
Apéndices
AquíÅseÅexplicaÅcómoÅdesinstalarÅelÅsoftwareÅyÅlaÅestructuraÅdeÅcarpetasÅenÅunaÅtarjetaÅ
de
Åmemoria.
LeaÅlaÅsecciónÅSolución de problemasÅdeÅesteÅcapítuloÅsiÅtieneÅproblemasÅalÅusarÅlosÅprogramas.
Desinstalación del software
SóloÅseÅdebeÅprocederÅaÅlaÅdesinstalaciónÅdelÅsoftwareÅcuandoÅseÅdeseaÅeliminarÅlosÅpr ogramasÅ
delÅordenadorÅoÅcuandoÅseaÅnecesarioÅvolverÅaÅinstalarlosÅparaÅrepararÅarchivosÅdañados.
Windows
UsaremosÅZoomBrowserÅEXÅparaÅexplicarÅcómoÅseÅdesinstalaÅunÅprograma.ÅPuedeÅquitarÅotrosÅ
programasÅsiguiendoÅelÅmismoÅsistema.Å
1 Haga clic en el menú [Inicio] de
Windows y seleccione [Todos los
programas] o [Programas], seguido de
[Canon Utilities], [ZoomBrowser EX]
y [Desinstalar ZoomBrowser EX].
LaÅutilidadÅdeÅdesinstalaciónÅseÅiniciaráÅ
y
ÅquitaráÅZoomBrowserÅEX.
Macintosh
ParaÅdesinstalarÅlosÅprogramas,ÅarrastreÅlaÅcarpetaÅdeÅlaÅaplicaciónÅ(laÅcarpetaÅenÅlaÅqueÅlaÅ
instaló)ÅaÅlaÅPapeleraÅy,ÅaÅcontinuación,ÅvacíeÅlaÅPapelera.
Es necesario contar con derechos de administrador para desinstalar
el software.
Tenga cuidado de no eliminar accidentalmente carpetas con imágenes
descargadas que puedan estar dentro de la carpeta de la aplicación.

Apéndices
57
Estructura de carpetas de la tarjeta
de memoria
LasÅimágenesÅdeÅlaÅtarjetaÅdeÅmemoriaÅseÅencuentranÅenÅsubcarpetasÅdeÅlaÅcarpetaÅ[DCIM],Å
etiquetadasÅcomoÅ[xxxCANON],ÅdondeÅ“xxx”ÅrepresentaÅunÅnúmeroÅdelÅ100ÅalÅ999.Å
•*1ÅEstosÅsonÅlosÅarchivosÅdeÅimágenesÅenÅminiaturaÅparaÅelÅmodoÅdeÅreproducciónÅdeÅíndicesÅ
deÅlaÅcámara.
•*2ÅSiÅeliminaÅestosÅarchivos,ÅnoÅpodráÅguardarÅlasÅpelículasÅenÅlaÅcámaraÅdesdeÅunÅordenador.
•LosÅcaracteresÅ“xxxx”ÅdeÅlosÅnombresÅdeÅarchivoÅrepresentanÅnúmerosÅdeÅcuatroÅdígitos.
• **AÅcadaÅarchivoÅsucesivoÅ
queÅseÅcreaÅenÅelÅmodoÅAyudaÅdeÅStitchÅseÅleÅasignaÅunaÅletra,Å
comenzandoÅporÅlaÅ“A”,ÅqueÅseÅinsertaÅcomoÅtercerÅdígitoÅdelÅnombre;ÅporÅejemplo,Å
[STA_0001.JPG],Å[STB_0002.JPG],Å[STC_0003.JPG],Åetc.
•TodasÅlasÅcarpetasÅexceptoÅlasÅqueÅpresentanÅelÅformatoÅ“xxxCANON”ÅcontienenÅarchivosÅdeÅ
configuraciónÅdeÅimágenes.ÅNoÅlasÅabraÅ
niÅlasÅelimine.Å
•EnÅfunciónÅdeÅlaÅcámara,ÅnoÅseÅpodránÅgrabarÅdeterminadosÅtiposÅdeÅdatos.Å
IMG_xxxx.JPG (imágenes JPEG)
_MG_xxxx.JPG (imágenes JPEG grabadas en
el espacio de color Adobe RGB)
IMG_xxxx.CR2 (imágenes RAW)
_MG_xxxx.CR2 (imágenes RAW grabadas en
el espacio de color Adobe RGB)
STx_xxxx.JPG** (imágenes del modo Ayuda
de Stitch)
MVI_xxxx.MOV, MVI_xxxx.THM*
1
*
2
(películas)
MVI_xxxx.AVI, MVI_xxxx.THM*
1
(películas)
Carpeta que contiene los archivos de ajustes
de las imágenes de la carpeta DCIM.
Carpeta que se crea al establecer los ajustes de DPOF.
Contiene los archivos de ajustes de DPOF.
DCIM
MISC
xxxCANON
CANONMSC

Apéndices
58
Solución de problemas
LeaÅestaÅsecciónÅsiÅtieneÅproblemasÅalÅutilizarÅelÅsoftware.
Comprobaciones previas
SiÅdetectaÅunÅproblema,ÅprimeroÅcompruebeÅlosÅpuntosÅsiguientes.
¿Su equipo cumple con los requisitos enumerados en la sección
Requisitos del sistema ?
Consulte "Requisitos del sistema" en la Guía del usuario de la cámara.
¿La cámara está conectada correctamente al ordenador?
Consulte la Guía del usuario de la cámara para conocer los
procedimientos de conexión correctos. Compruebe también
que está utilizando el cable correcto y que está bien conectado
en ambos extremos.
¿La cámara y el ordenador se encuentran en los modos correctos para
la transferencia de datos?
En algunos modelos es necesario establecer la cámara en el modo de
reproducción para transferir datos. Consulte los detalles en la Guía del
usuario de la cámara.
¿Está la batería suficientemente cargada?
Compruebe la carga de la batería si la cámara se alimenta con batería.
Conviene utilizar un adaptador de CA (se vende por separado) para la
alimentación de la cámara cuando está conectada a un ordenador.

Apéndices
59
Problemas
PruebeÅlasÅsiguientesÅsugerenciasÅparaÅsolucionarÅlosÅproblemasÅcomunesÅqueÅseÅenumeranÅ
a
Åcontinuación.
Aparece el Asistente para agregar nuevo hardware cuando se conecta
la cámara al ordenador con un cable interfaz (Windows).
HagaÅclicÅenÅ[Cancelar]ÅparaÅcerrarÅlaÅventana.ÅDesconecteÅtemporalmenteÅlaÅ
cámaraÅdelÅordenador.ÅAÅcontinuación,ÅleaÅComprobaciones previasÅenÅlaÅpáginaÅ
anteriorÅyÅresuelvaÅelÅproblema.
No puede descargar imágenes. (Cámaras conectadas al ordenador a través
de un cable interfaz: sólo cámaras compatibles con Hi-Speed USB 2.0.)
ElÅproblemaÅseÅpuedeÅresolverÅdisminuyendoÅlaÅvelocidadÅdeÅtransmisiónÅdeÅlosÅ
datosÅconformeÅalÅsiguienteÅprocedimiento.
Solución:
MantengaÅpulsadoÅelÅbotónÅMENUÅdeÅlaÅcámaraÅyÅpulseÅelÅbotónÅ (Arriba)Å
yÅelÅbotónÅFUNC./SETÅsimultáneamente.ÅEnÅlaÅpantallaÅqueÅaparezca,Å
seleccioneÅ[B]ÅyÅpulseÅelÅbotónÅFUNC./SET.
La cámara no se detecta, no aparece el cuadro de diálogo Eventos o las
imágenes no se descargan en el ordenador (cuando la cámara está
conectada al ordenador con un cable interfaz (Windows)).
Puede que la cámara se haya reconocido como otro dispositivo en las
circunstancias siguientes (sólo Windows).
•NoÅseÅencuentraÅelÅiconoÅ[EscáneresÅyÅcámaras]ÅdeÅlaÅsecciónÅ[HardwareÅ
y
Åsonido]ÅdelÅ[PanelÅdeÅcontrol]ÅoÅlaÅventanaÅ[ImpresorasÅyÅotroÅhardware].
•NoÅseÅmuestraÅelÅnombreÅdelÅmodeloÅdeÅlaÅcámara,Å[CámaraÅCanon]ÅoÅunÅ
iconoÅdeÅunaÅcámaraÅcuandoÅseÅhaceÅclicÅenÅelÅiconoÅ[EscáneresÅyÅcámara].
Solución:
ElimineÅelÅdispositivoÅmedianteÅlosÅsiguientesÅprocedimientos.Å
Å
1. HagaÅclicÅenÅlaÅfichaÅ[AdministradorÅdeÅdispositivos].
Windows Vista: hagaÅclicÅenÅelÅmenúÅ[Inicio],Å[PanelÅdeÅcontrol],Å[SistemaÅ
yÅmantenimiento],Å[Sistema]ÅyÅ[AdministradorÅdeÅdispositivos]ÅdeÅlaÅlistaÅ
Tareas.
Windows XP: hagaÅclicÅenÅelÅmenúÅ[Inicio],Å[PanelÅdeÅcontrol],Å[RendimientoÅ
yÅmantenimiento],Å[Sistema],ÅseleccioneÅlaÅfichaÅ[Hardware]ÅyÅhagaÅclicÅenÅ
elÅ
botónÅ[AdministradorÅdeÅdispositivos].
Debe contar con derechos de administrador del sistema para eliminar
dispositivos.

Apéndices
60
2. HagaÅclicÅenÅelÅsímboloÅÅsituadoÅjuntoÅaÅlaÅcategoríaÅ[OtrosÅdispositivos],Å
[DispositivosÅportátile s]Åy/oÅ[DispositivosÅdeÅimágenes].
ApareceráÅelÅnombreÅdeÅsuÅmodeloÅdeÅcámaraÅoÅ[CámaraÅCanon]ÅenÅestasÅ
categoríasÅsiÅseÅhaÅreconocidoÅcomoÅ“otro”Ådispositivo.
3. ElijaÅelÅnombreÅdelÅmodeloÅdeÅsuÅcámaraÅoÅ[CámaraÅCanon],ÅhagaÅclic
ÅconÅ
elÅbotónÅsecundarioÅyÅseleccioneÅ[Eliminar].
4. HagaÅclicÅenÅ[Aceptar]ÅenÅelÅcuadroÅdeÅdiálogoÅdeÅconfirmación.
ElimineÅelÅnombreÅdelÅmodeloÅdeÅsuÅcámaraÅoÅ[CámaraÅCanon]ÅtodasÅlasÅ
vecesÅqueÅaparezca,ÅsiÅapareceÅenÅunoÅoÅmásÅlugaresÅenÅlasÅcategoríasÅ
[OtrosÅdispositivos]ÅoÅ[DispositivoÅdeÅimágenes].Å
5. CierreÅ
[AdministradorÅdeÅdispositivos]ÅoÅ[PropiedadesÅdelÅsistema].
Existen otras posibles causas del problema si no aparecen las categorías
“Otros dispositivos”, “Dispositivos portátiles” o “Dispositivos de
imágenes” o si no aparece el nombre del modelo de su cámara
o [Cámara Canon]. Continúe con el paso 5 y abandone temporalmente
estos procedimientos.

Apéndices
61
El proceso de aplicar el zoom a las imágenes en ZoomBrowser EX
es lento o no funciona
AlgunasÅtarjetasÅgráficasÅoÅconfiguracionesÅpuedenÅhacerÅqueÅlaÅvisualizaciónÅdeÅimágenesÅconÅ
elÅzoomÅenÅZoomBrowserÅEXÅseaÅlentaÅoÅnoÅfuncioneÅcorrectamente.ÅSiÅesÅasí,ÅconfigureÅunÅ
valorÅmenorÅenÅelÅajusteÅdeÅaceleraciónÅdeÅhardwareÅdeÅlaÅpantallaÅdelÅordenador.Å
1.ÅHagaÅclicÅenÅelÅmenúÅ[Inicio]ÅdeÅWindowsÅyÅseleccioneÅ[PanelÅdeÅcontrol].
2. AccedaÅaÅlaÅventanaÅdeÅconfigura c iónÅdeÅ[AceleraciónÅdeÅhardware].
Windows Vista: hagaÅclicÅenÅ[Apariencia ÅyÅpersonalización],ÅseguidoÅdeÅ
[AjustarÅresoluciónÅdeÅpantalla],ÅhagaÅclicÅenÅelÅbotónÅ[ConfiguraciónÅ
avanzada]ÅyÅseleccioneÅlaÅpestañaÅ[SolucionadorÅdeÅproblemas].
Windows XP: hagaÅ
clicÅenÅelÅiconoÅ[AparienciaÅyÅtemas]Åy,ÅaÅcontinuación,ÅenÅ
elÅiconoÅ[Pantalla],ÅlaÅpestañaÅ[Configuración],ÅelÅbotónÅ[OpcionesÅavanzadas]Å
yÅenÅlaÅpestañaÅ[SolucionadorÅdeÅproblemas].
3. EstablezcaÅ[AceleraciónÅdeÅhardware]Åen Åun ÅvalorÅmenorÅqueÅ[ Completa]Å
yÅhagaÅclicÅenÅ[Aceptar].
4. ReinicieÅelÅordenadorÅsiÅseÅleÅpideÅqueÅlo
Åhaga.
Cuando se utiliza PhotoStitch, aparece el mensaje de error
“No hay memoria suficiente”
PruebeÅconÅunoÅdeÅlosÅprocedimientosÅsiguientes.
•CierreÅtodasÅlasÅaplicacionesÅmenosÅPhotoStitch.
• ReduzcaÅelÅtamañoÅoÅelÅnúmeroÅdeÅimágenesÅqueÅseÅvanÅaÅcombinar.
•EnÅlaÅfichaÅ[Guardar],ÅseleccioneÅ[AjustarÅimagen...]Åy,ÅaÅcontinuación,ÅreduzcaÅelÅtamañoÅ
enÅ“TamañoÅdeÅlaÅimagenÅguardada“.

Apéndices
62
Descarga de imágenes sin instalar
el software
PuedeÅdescargarÅlasÅimágenesÅconectandoÅsimplementeÅlaÅcámaraÅalÅordenador,ÅsinÅinstalarÅ
el
ÅsoftwareÅsuministradoÅenÅelÅdiscoÅDIGITALÅCAMERAÅSolutionÅDisk.
NoÅobstante,ÅtengaÅqueÅcuentaÅqueÅexistenÅalgunasÅlimitaciones.
•EsÅposibleÅqueÅtengaÅqueÅesperarÅalgunosÅminutosÅdesdeÅlaÅconexiónÅdeÅlaÅcámaraÅhastaÅqueÅ
puedaÅdescargarÅlasÅimágenes.
•PuedeÅqueÅlosÅdatosÅdeÅlaÅcámaraÅ(versiónÅdeÅfirmware,Åetc.)ÅnoÅaparezcanÅcorrectamente.Å
EnÅesteÅcaso,ÅuseÅelÅsoftwareÅdelÅdiscoÅDIGITALÅCAMERAÅSolutionÅDisk.
•EsÅposibleÅqueÅlasÅimágenesÅRAW
ÅoÅlasÅJPEGÅgrabadasÅalÅmismoÅtiempoÅqueÅlasÅRAWÅnoÅseÅ
puedanÅdescargarÅconÅalgunosÅprogramasÅdeÅsoftwareÅoÅsistemasÅoperativos.Å
•LasÅpelículasÅnoÅseÅdescarganÅcorrectamente.Å
•LasÅimágenesÅcapturadasÅconÅorientaciónÅverticalÅseÅpuedenÅdescargarÅenÅposiciónÅhorizontal.
•ElÅajusteÅdeÅprotecciónÅdeÅlasÅimágenesÅprotegidasÅenÅlaÅcámara
ÅseÅpuedeÅperderÅalÅ
transferirlasÅalÅordenador.Å
•Además,ÅlaÅdescargaÅcorrectaÅdeÅimágenesÅoÅdeÅlaÅinformaciónÅdeÅlasÅimágenesÅpuedeÅ
originarÅproblemasÅenÅfunciónÅdeÅlaÅversiónÅdelÅsistemaÅoperativoÅenÅuso,ÅelÅtamañoÅdelÅ
archivoÅoÅelÅsoftwareÅqueÅseÅestéÅutilizado.
Si utiliza el software suministrado, no se aplican las siguientes limitaciones.

Índice
63
Índice
A
ÁreaÅdeÅcarpetas
Macintosh .............................Å38,Å42,Å43
Windows ...............................Å16,Å20,Å21
ÁreaÅdelÅnavegador
Macintosh ................................... Å
42,Å43
Windows ..................................... Å20,Å21
AtributoÅdeÅiconoÅdeÅimagen
Macintosh ..........................................Å43
Windows ............................................Å21
B
BotonesÅdeÅfunciones ........................ Å20,Å23
BotonesÅdeÅtareas.................Å20,Å21,Å26,Å27
BúsquedaÅdeÅimágenes
Macintosh ..........................................Å50
Windows ............................................Å27
C
CameraWindow
Macintosh ................................... Å
37,Å54
Windows ..................................... Å15,Å32
CANONÅiMAGEÅGATEWAY......................... Å8
CargarÅimágenesÅ
(CANONÅiMAGEÅGATEWAY).......................Å
8
CarpetaÅfavorita
Macintosh ..........................................Å
43
Windows ............................................Å21
ClasificaciónÅporÅestrellas
Macintosh ................................... Å46,Å47
Windows ..................................... Å24,Å25
CombinaciónÅdeÅimágenesÅpanorámicas ..... Å7
Macintosh ..........................................Å53
Windows ............................................Å31
Comentario
Macintosh ..........................................Å47
Windows ............................................Å25
CompartirÅimágenesÅ
(CANONÅiMAGEÅGATEWAY).......................Å
8
ConexiónÅaÅunÅordenador...........................Å4
Macintosh ..........................................Å36
Windows ............................................Å14
CuadroÅdeÅdiálogoÅEventos................ Å15,Å59
D
DescargaÅdeÅimágenes
Macintosh .......................................... Å
36
Windows............................................ Å14
DesinstalaciónÅdeÅsoftware....................... Å56
DIGITALÅCAMERAÅSolutionÅDisk
Macintosh .......................................... Å
34
Windows............................................ Å10
E
EdiciónÅdeÅpelículasÅ(recorteÅdeÅpelículas) ... Å6
Macintosh ....................................Å46,Å52
Windows......................................Å24,Å30
EstructuraÅdeÅcarpetasÅdeÅlaÅtarjetaÅ
deÅmemoria ............................................. Å57
ExtracciónÅdeÅfotogramasÅdeÅpelículas........ Å6
Macintosh .......................................... Å46
Windows............................................ Å24
F
Fecha/horaÅdeÅcaptura
Macintosh .......................................... Å
41
Windows............................................ Å19
H
HerramientaÅFiltro
Macintosh .......................................... Å
45
Windows............................................ Å23
I
ImageBrowser................................. Å6,Å9,Å36
ImagenÅRAW
Macintosh .......................................... Å
46
Windows............................................ Å24
ImpresiónÅdeÅdiseño
Macintosh .......................................... Å40
ImpresiónÅdeÅimágenes .............................. Å6
Macintosh .......................................... Å40
Windows............................................ Å18
ImpresiónÅdeÅíndice
Macintosh .......................................... Å40
Windows............................................ Å18
InformaciónÅdeÅcaptura
Macintosh .......................................... Å
47
Windows............................................ Å25
InsertarÅtexto
Macintosh .......................................... Å41
Windows............................................ Å19
InstalarÅsoftware
Macintosh .......................................... Å
34
Windows............................................ Å10

Índice
64
L
LectorÅdeÅtarjetasÅdeÅmemoria
Macintosh ..........................................Å
39
Windows ............................................Å16
M
MiÅcámara..................................................Å7
Macintosh ..........................................Å54
Windows ............................................Å32
MiÅcategoría
Macintosh ................................... Å38,Å47
Windows ..................................... Å16,Å25
Miniatura
Macintosh ..........................................Å
38
Windows ............................................Å16
ModoÅAyudaÅdeÅStitch
Macintosh ..........................................Å53
Windows ............................................Å31
ModoÅdeÅvisualización
Macintosh ................................... Å
42,Å44
Windows ..................................... Å20,Å22
P
PalabraÅclave
Macintosh ..........................................Å47
Windows ............................................Å25
PanelÅdeÅcontrol ...................Å42,Å45,Å48,Å49
PanelÅdeÅcontrolÅdeÅlaÅvisualización
Macintosh ................................... Å42,Å45
Windows ..................................... Å20,Å23
PanelÅdelÅinstalador
Macintosh ..........................................Å
34
Windows ............................................Å11
PantallaÅdeÅinicio
Macintosh ..........................................Å37
Windows ............................................Å15
PhotoStitch.................................................Å7
Macintosh ..........................................Å53
Windows ............................................Å31
R
Recortar
Macintosh ..........................................Å
46
Windows ............................................Å24
RegistroÅ(CANONÅiMAGEÅGATEWAY) ......... Å9
ReproducciónÅdeÅpelículas
Macintosh ..........................................Å
46
Windows ............................................Å24
S
ServicioÅfotográficoÅenÅlíneaÅ
(CANONÅiMAGEÅGATEWAY) ...................... Å
8
SoluciónÅdeÅproblemas............................. Å58
U
ÚltimasÅimágenesÅobtenidas
Macintosh .............................Å38,Å42,Å43
Windows...............................Å16,Å20,Å21
V
VentanaÅdeÅminiaturas
Macintosh ....................................Å37,Å54
Windows......................................Å15,Å32
VentanaÅdeÅViewer
Macintosh .......................................... Å
46
Windows............................................ Å24
VentanaÅdeÅvisualización
Macintosh ....................................Å37,Å54
Windows......................................Å15,Å32
VentanaÅdelÅnavegador ............................ Å42
VentanaÅInformaciónÅdeÅarchivo............... Å47
VentanaÅprincipal..................................... Å20
VentanaÅPropiedades ............................... Å25
Z
ZoomBrowserÅEX............................. Å6,Å9,Å14
-
 1
1
-
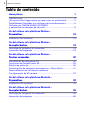 2
2
-
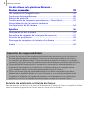 3
3
-
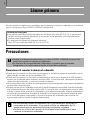 4
4
-
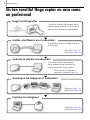 5
5
-
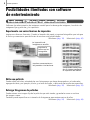 6
6
-
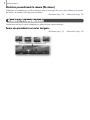 7
7
-
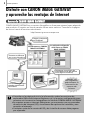 8
8
-
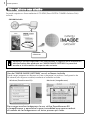 9
9
-
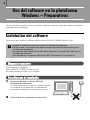 10
10
-
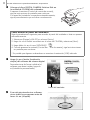 11
11
-
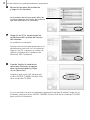 12
12
-
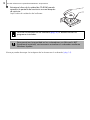 13
13
-
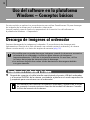 14
14
-
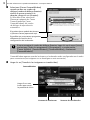 15
15
-
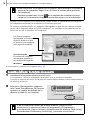 16
16
-
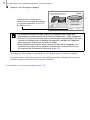 17
17
-
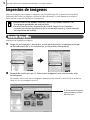 18
18
-
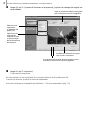 19
19
-
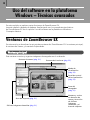 20
20
-
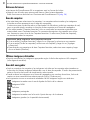 21
21
-
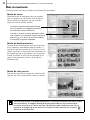 22
22
-
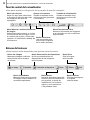 23
23
-
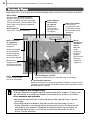 24
24
-
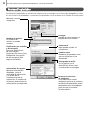 25
25
-
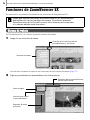 26
26
-
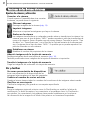 27
27
-
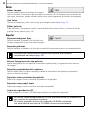 28
28
-
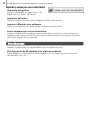 29
29
-
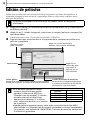 30
30
-
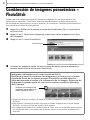 31
31
-
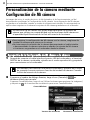 32
32
-
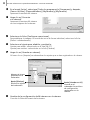 33
33
-
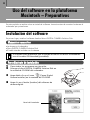 34
34
-
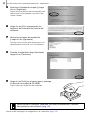 35
35
-
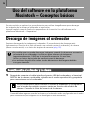 36
36
-
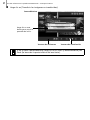 37
37
-
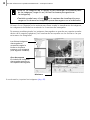 38
38
-
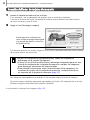 39
39
-
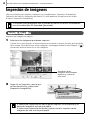 40
40
-
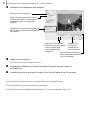 41
41
-
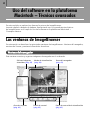 42
42
-
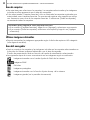 43
43
-
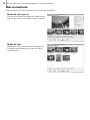 44
44
-
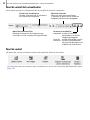 45
45
-
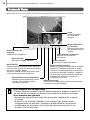 46
46
-
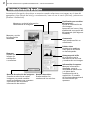 47
47
-
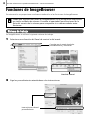 48
48
-
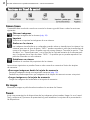 49
49
-
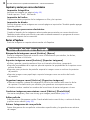 50
50
-
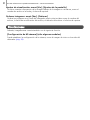 51
51
-
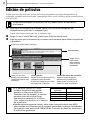 52
52
-
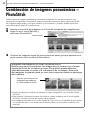 53
53
-
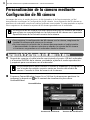 54
54
-
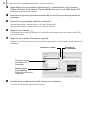 55
55
-
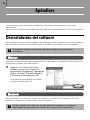 56
56
-
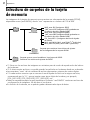 57
57
-
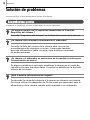 58
58
-
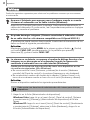 59
59
-
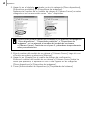 60
60
-
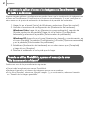 61
61
-
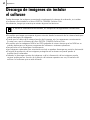 62
62
-
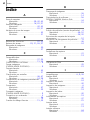 63
63
-
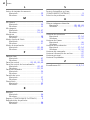 64
64
Canon PowerShot SX200 IS Guía del usuario
- Tipo
- Guía del usuario
- Este manual también es adecuado para
Artículos relacionados
-
Canon Powershot A650 IS Manual de usuario
-
Canon Powershot A570 IS Manual de usuario
-
Canon Digital IXUS 900 TI Guía del usuario
-
Canon Digital IXUS 60 Manual de usuario
-
Canon Digital IXUS Wireless Manual de usuario
-
Canon Digital IXUS 750 Manual de usuario
-
Canon Powershot S2 IS Manual de usuario
-
Canon Powershot SX150 IS Manual de usuario
-
Canon PowerShot S95 Manual de usuario
-
Canon PowerShot S95 Manual de usuario