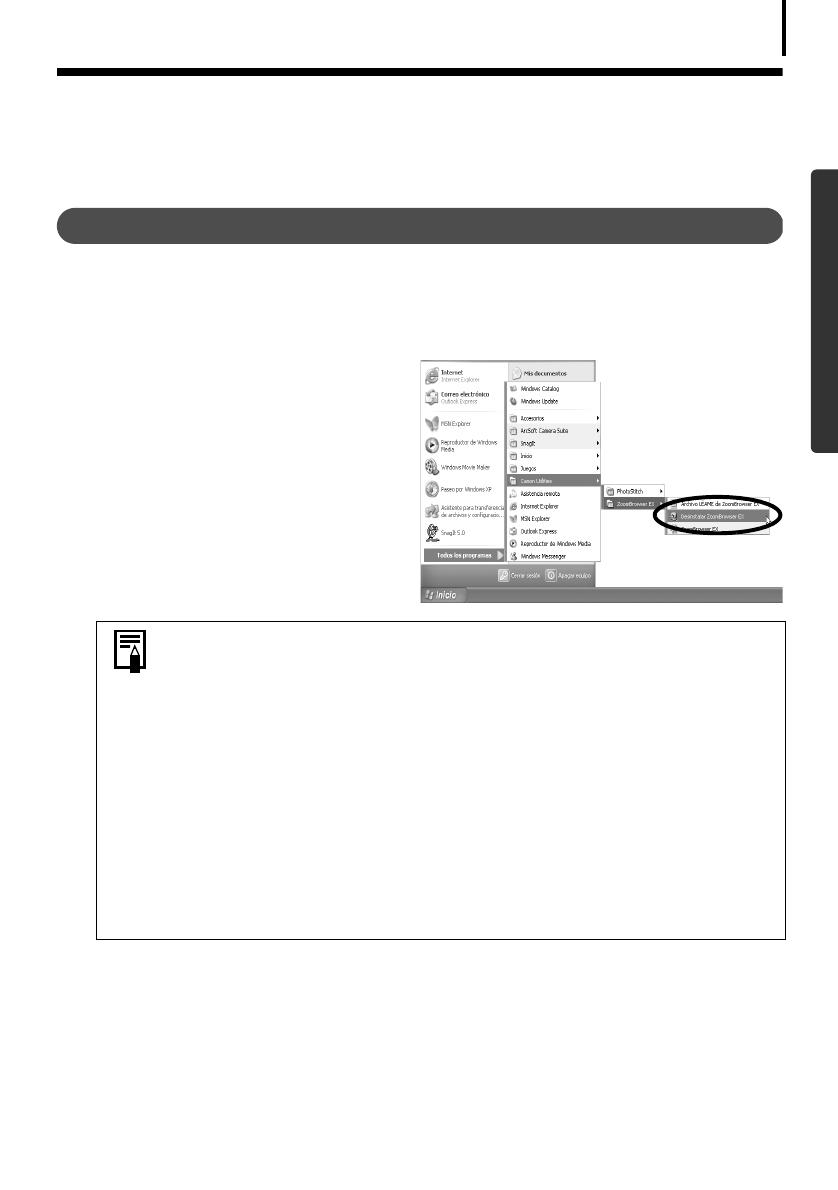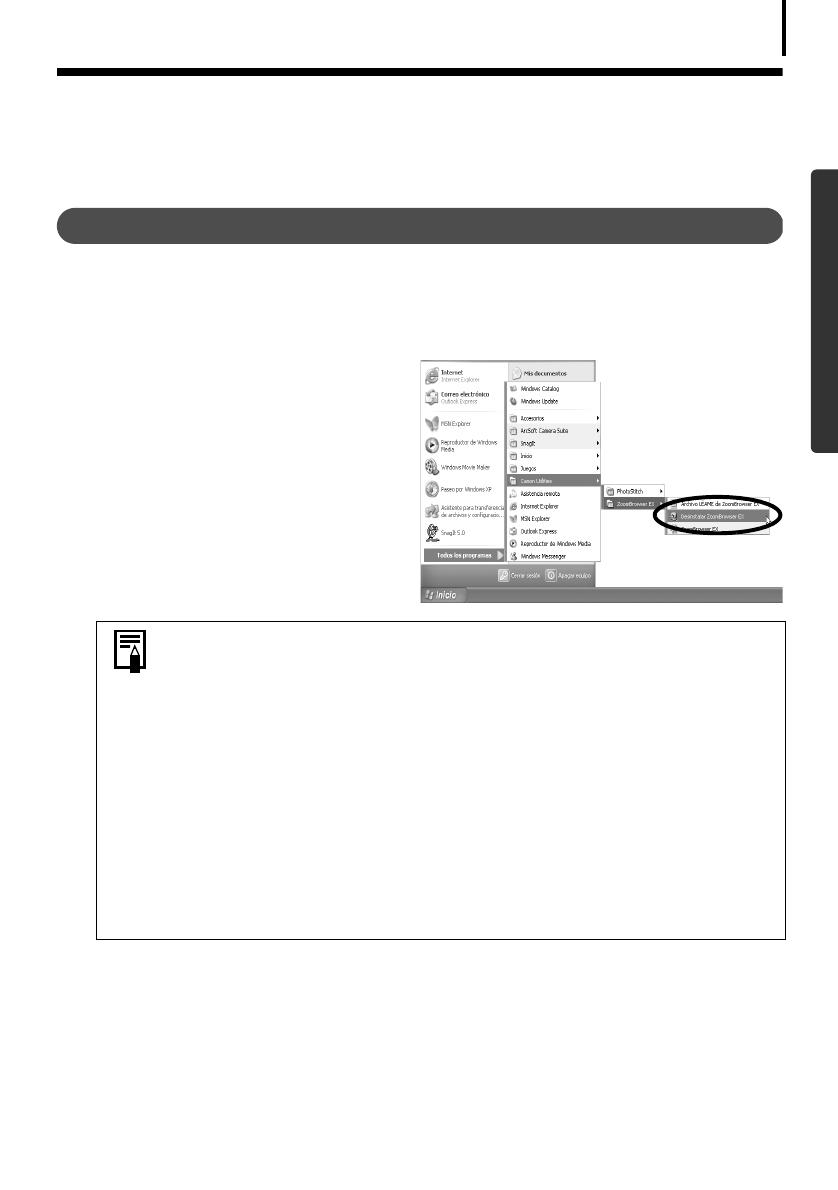
Desinstalación del software
83
Windows/Macintosh
Desinstalación del software
Sólo se debe proceder a la desinstalación del software cuando se desea eliminar programas del
ordenador o cuando es necesario volver a instalarlos para reparar archivos dañados.
Desinstalación del software (Windows)
Software instalado del Disco Canon Digital Camera Solution Disk
(excluyendo ArcSoft PhotoStudio)
Utilizaremos ZoomBrowser EX para mostrar cómo se desinstala un programa.
1 Haga clic en el menú [Inicio] de
Windows y seleccione [Todos los
programas] o [Programas],
[Canon Utilities], [ZoomBrowser EX]
y [Desinstalar ZoomBrowser EX].
La utilidad de desinstalación se iniciará
y quitará ZoomBrowser EX.
Desinstalación de ArcSoft PhotoStudio
ArcSoft Camera Suite 2.1, ArcSoft Camera Suite 1.3
•Para desinstalar el programa, haga clic en el menú [Inicio] y seleccione [Panel de control]
y [Agregar o quitar programas].
•En Windows 2000/Me/98, para desinstalar el programa, haga clic en el menú [Inicio]
y seleccione [Configuración], [Panel de control] y [Agregar o quitar programas].
•Puede quitar otros programas siguiendo el mismo sistema.
•Para desinstalar CameraWindow, asegúrese de que sigue el procedimiento
que se describe a continuación.
1. Haga clic en el menú [Inicio] y seleccione [Todos los programas] o
[Programas], seguido de [Canon Utilities], [CameraWindow],
[PowerShot - IXY- IXUS - DV] y [Desinstalar CameraWindow].
2. Haga clic en el menú [Inicio] y seleccione [Todos los programas] o
[Programas], seguido de [Canon Utilities], [CameraWindow],
[EOS Digital] y [Desinstalar CameraWindow].
3. Haga clic en el menú [Inicio] y seleccione [Todos los programas] o
[Programas], seguido de [Canon Utilities], [CameraWindow]
y [Desinstalar CameraWindow].
•Para desinstalar PhotoRecord, haga clic en el menú [Inicio] de Windows
y seleccione [Todos los programas] o [Programas], [Canon PhotoRecord]
y [Desinstalar PhotoRecord].