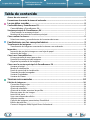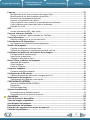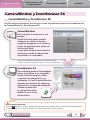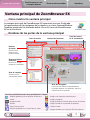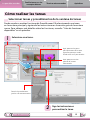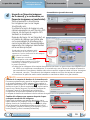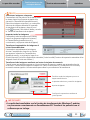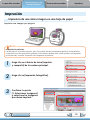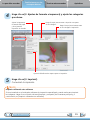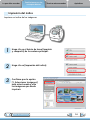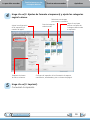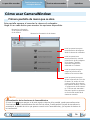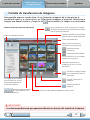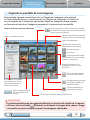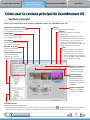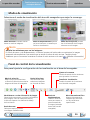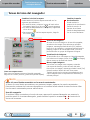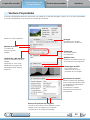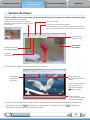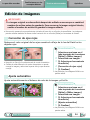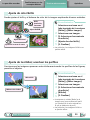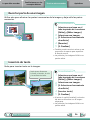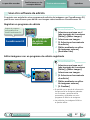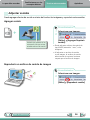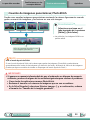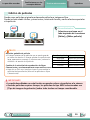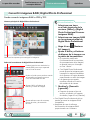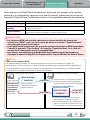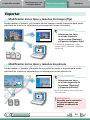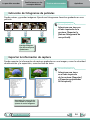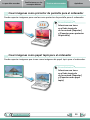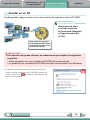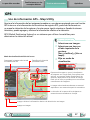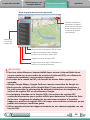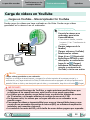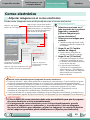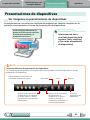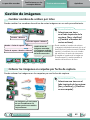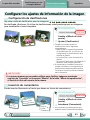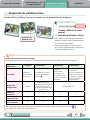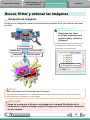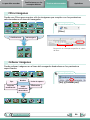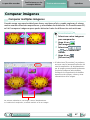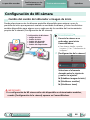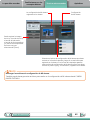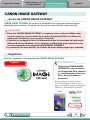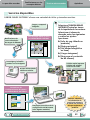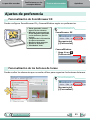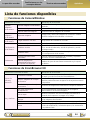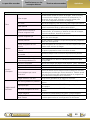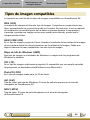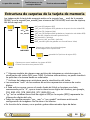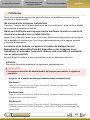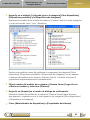1
Cómo usar este manualTabla de contenido
para Windows
Guía del software
AA
ABC
Transferir imágenes y películas
Insertar texto Guardar imágenes
fijas de películas
Editar películas
Imprimir imágenes Hacer copia de
seguridad en un CD
Adjuntar imágenes en
el correo electrónico
Funciones especiales
Y muchas otras funciones útiles
•ZoomBrowserEX
•CameraWindow
•MapUtility
•MovieUploaderforYouTube
•PhotoStitch

Lo que debe recordar
Familiarizarse con los
conceptos básicos
Técnicas más avanzadas Apéndices
2
Tabla de contenido
Acerca de este manual
Convenciones de anotación
Elcontenidodeestemanualestáclasificadosegúnlossímbolossiguientes.
IMPORTANTE
• Las secciones “Importante” contienen precauciones para el manejo o temas
importantes. Asegúrese de leerlas.
TRUCO
• Lassecciones“Truco”contienensugerenciassobreelprocedimientoyconsejosqueleresultaránútiles.
Léalascuandoseanecesario.
Entorno operativo
•EstemanualusaprocedimientosycapturasdepantalladeWindowsVistaensus
explicaciones.Losprocedimientosylascapturasdepantallapuedenserligeramente
diferentessiutilizaunaversióndeWindowsdistinta.
•Laspantallasylosprocedimientospuedenaparecerletambiénligeramente
diferentesdelosejemplossegúnelmodelodecámaraoimpresoraqueuse.
•Lasexplicacionesdeestaguíapartendelabasedequeelsoftwareseusarácon
unacámaradigitalcompactaCanon.
•Puedequealgunasfuncionesnoseencuentrendisponibles,dependedelmodelo
decámaraencuestión.
Búsquedas de palabras
EstedocumentoseproporcionaenformatodeAdobeReader.Uselasfuncionesde
búsquedadeAdobeReaderparabuscarpalabrasofrasesespecíficasquerecuerde
peronoconsigaencontrar.Paraobteneraccesoaestafunción,enAdobeReader,
hagaclicenelmenú[Edición]yseleccionelaopción[Buscar].
SiusaAdobeReader8ounaversiónposterior,tambiénpuederealizarbúsquedas
conlafunción[Buscar]desdelapropiabarradeherramientas.
Introduzcaaquíel
textodebúsqueda

Lo que debe recordar
Familiarizarse con los
conceptos básicos
Técnicas más avanzadas Apéndices
3
Tabla de contenido
Precauciones al conectar la cámara al ordenador
•Cuandoconectelacámaraalordenadorconuncableinterfaz,asegúresedeconectar
elcabledirectamentealpuertoUSBdelordenador.Puedequelaconexiónnofuncione
correctamentesiconectalacámaraalordenadoratravésdeunconcentradorUSB.
•PuedequelaconexiónnofuncionecorrectamentesiutilizaotrosdispositivosUSBal
mismotiempoquelacámara(salvoratonesytecladosUSB).Siocurrieseesto,desconecte
losdemásdispositivosdelordenadoryvuelvaaconectarlacámara.
•Noconectedosomáscámarassimultáneamentealmismoordenador.Lasconexiones
podríannofuncionarcorrectamente.
•Nodejequeelordenadorentreenelmododeinactividad(espera)cuandolacámaraesté
conectadaatravésdelcableinterfazUSB.Sileocurreesto,nodesconecteelcableinterfaz.
Intentevolveraactivarelordenadorconlacámaraconectada.Algunosordenadoresno
volveráncorrectamentealestadodeactividadsilacámarasedesconectamientrasestán
enelmododeinactividad(espera).Consulteelmanualdelordenadorparaconocerlas
instruccionessobreelmododeinactividad(espera).
•NodesconectelacámaradelordenadorsiapareceCameraWindowenlapantalla.
IMPORTANTE
• Es recomendable utilizar un adaptador de CA (se vende por separado) si se va
a conectar la cámara a un ordenador. Si no puede utilizar un adaptador de CA,
asegúrese de que las baterías están totalmente cargadas.
• Consulte en la
Guía del usuario de la cámara
los procedimientos para conectar
la cámara al ordenador.

Lo que debe recordar
Familiarizarse con los
conceptos básicos
Técnicas más avanzadas Apéndices
4
Tabla de contenido
Acerca de este manual ............................................................................................................. 2
Precauciones al conectar la cámara al ordenador
..................................................................................... 3
Lo que debe recordar ........................................................................................... 6
CameraWindow y ZoomBrowser EX ....................................................................................... 6
CameraWindowyZoomBrowserEX.............................................................................................. 6
Ventana principal de ZoomBrowser EX .................................................................................. 7
Cómomostrarlaventanaprincipal............................................................................................... 7
Nombresdelaspartesdelaventanaprincipal............................................................................. 7
Cómo realizar las tareas ........................................................................................................... 8
Seleccionartareasyprocedimientosdelaventanadetareas..................................................... 8
Familiarizarse con los conceptos básicos ............................................................ 9
Transferencia de imágenes ...................................................................................................... 9
Transferenciadeimágenesconectandolacámaraaunordenador............................................ 9
Impresión ................................................................................................................................ 12
Impresióndeunaúnicaimagenenunahojadepapel.............................................................. 12
Impresióndelíndice..................................................................................................................... 14
Cómo usar CameraWindow ................................................................................................... 16
Primerapantallademenúqueseabre....................................................................................... 16
Pantalladetransferenciadeimágenes....................................................................................... 17
Organizalapantalladelasimágenes......................................................................................... 18
Cómo usar la ventana principal de ZoomBrowser EX ......................................................... 19
Ventanaprincipal......................................................................................................................... 19
Modosdevisualización............................................................................................................... 20
Paneldecontroldelavisualización............................................................................................ 20
Tareasdeláreadelnavegador..................................................................................................... 21
VentanaPropiedades................................................................................................................... 22
VentanadeViewer....................................................................................................................... 23
Técnicas más avanzadas .................................................................................... 24
Edición de imágenes .............................................................................................................. 24
Correccióndeojosrojos............................................................................................................... 24
Ajusteautomático........................................................................................................................ 24
Ajustedecolor/brillo.................................................................................................................... 25
Ajustedelanitidez;acentuarlosperfiles................................................................................... 25
Recortarpartedeunaimagen..................................................................................................... 26
Insercióndetexto......................................................................................................................... 26
Usarotrosoftwaredeedición..................................................................................................... 27
Adjuntarsonidos........................................................................................................................... 28
Creacióndeimágenespanorámicas;PhotoStitch....................................................................... 29
Edicióndepelículas...................................................................................................................... 30
ConvertirimágenesRAW;DigitalPhotoProfessional................................................................ 31

Lo que debe recordar
Familiarizarse con los
conceptos básicos
Técnicas más avanzadas Apéndices
5
Exportar .................................................................................................................................. 33
Modificacióndelostiposytamañosdeimagen(fija)................................................................ 33
Modificacióndelostiposytamañosdepelícula........................................................................ 33
Extraccióndefotogramasdepelículas........................................................................................ 34
Exportarlainformacióndecaptura............................................................................................ 34
Crearimágenescomoprotectordepantallaparaelordenador.............................................. 35
Crearimágenescomopapeltapizparaelordenador................................................................ 35
GuardarenunCD......................................................................................................................... 36
GPS .......................................................................................................................................... 37
UsodeinformaciónGPS–MapUtility........................................................................................ 37
Carga de vídeos en YouTube ................................................................................................. 39
CargasenYouTube–MovieUploaderforYouTube................................................................... 39
Correo electrónico .................................................................................................................. 40
Adjuntarimágenesenelcorreoelectrónico............................................................................... 40
Presentaciones de diapositivas ............................................................................................. 41
Verimágenesenpresentacionesdediapositivas....................................................................... 41
Gestión de imágenes .............................................................................................................. 42
Cambiarnombresdearchivoporlotes...................................................................................... 42
Ordenarlasimágenesencarpetasporfechadecaptura........................................................... 42
Configurar los ajustes de información de la imagen ........................................................... 43
Configuracióndeclasificaciones.................................................................................................. 43
Insercióndecomentarios............................................................................................................. 43
Asignacióndepalabrasclave....................................................................................................... 44
Buscar, filtrar y ordenar las imágenes ................................................................................... 45
Búsquedadeimágenes................................................................................................................. 45
Filtrarimágenes............................................................................................................................ 46
Ordenarimágenes........................................................................................................................ 46
Comparar imágenes ............................................................................................................... 47
Compararmúltiplesimágenes..................................................................................................... 47
Configuración de Mi cámara ................................................................................................. 48
Cambiodelsonidodelobturadoreimagendeinicio................................................................ 48
Transferencia de imágenes .................................................................................................... 50
Transferenciadeimágenesaunacámara................................................................................... 50
CANON iMAGE GATEWAY ..................................................................................................... 51
AcercadeCANONiMAGEGATEWAY.......................................................................................... 51
Registrarse..................................................................................................................................... 51
Serviciosdisponibles..................................................................................................................... 52
Ajustes de preferencia ........................................................................................................... 53
PersonalizacióndeZoomBrowserEX.......................................................................................... 53
Personalizacióndelosbotonesdetareas................................................................................... 53
Apéndices ........................................................................................................... 54
Lista de funciones disponibles .............................................................................................. 54
Tipos de imagen compatibles ................................................................................................ 56
Actualización del software .................................................................................................... 57
Desinstalación del software .................................................................................................. 57
Estructura de carpetas de la tarjeta de memoria ................................................................. 58
Solución de problemas ........................................................................................................... 59

Lo que debe recordar
Familiarizarse con los
conceptos básicos
Técnicas más avanzadas Apéndices
6
Tabla de contenido
TRUCO
Use la función de ayuda
Elbotón (Ayuda)oelmenúAyudaestádisponibleenlamayoríadelasventanasdeCameraWindow
yZoomBrowserEX.Lesirvedeayudaporsitienedudassobrecómocontinuar.
CameraWindow y ZoomBrowser EX
CameraWindow y ZoomBrowser EX
Lasdosventanassiguientessonlasqueseusanprincipalmenteparalosprocedimientos
deCameraWindowyZoomBrowserEX.
CameraWindow
Estesoftwaresecomunicaconla
cámara.
Puedeutilizarloparatransferir
imágenesaydesdelacámara,
organizarimágenesenlacámaray
cargarlaspelículasdelacámaraa
losserviciosWeb.
Lapantallademenúdeladerecha
aparecerácuandolacámaraesté
conectadaaunordenador.
ZoomBrowser EX
Estesoftwaregestionalasimágenes
quesetransfierenaunordenador.
Puedeutilizarloparaver,editar
eimprimirlasimágenesenun
ordenador.SicierraCameraWindow
despuésdetransferirlasimágenes,
aparecerálaventanadeladerecha.
Tambiénpuedeabrir
laventanahaciendo
dobleclicenelicono
delescritorio.
Unavezfinalizadalatransferenciadelasimágenesdela
cámara,lapantallacambiarácuandosecierreCameraWindow.

Lo que debe recordar
Familiarizarse con los
conceptos básicos
Técnicas más avanzadas Apéndices
7
Tabla de contenido
Ventana principal de ZoomBrowser EX
Cómo mostrar la ventana principal
LaventanaprincipaldeZoomBrowserEXapareceráunavezfinalizada
latransferenciadelasimágenesdelacámaraysecierreCameraWindow.
TambiénpuedeabrirlahaciendodoblecliceneliconodeZoomBrowser
EXenelescritorio.
Nombres de las partes de la ventana principal
Barra de menús
Botones de funciones
Panel de control
de la visualización
Botones
de tareas
Seleccionalas
tareasquese
puedenrealizar.
Últimas imágenes
obtenidas
Muestralasúltimas
imágenestransferidas.
Área de carpetas
Seleccionauna
carpetaparaabrirla.
Área del navegador
Losiconosqueindicanlaspropiedadesde
laimagenaparecenasualrededor,segúnlas
indicacionesdelaizquierda.
:
ImágenesgrabadasconelmodoAyudadeStitchdela
cámara
:ImágenesRAW
:Película
:SúperCámaraLenta
:PelículasgrabadasconelmodoResum.Vídeo
Icono de propiedades (muestra las propiedades de la imagen)
:Imagenconmemodesonidoadjunta
:Imagenprotegida
:
ImagengrabadaconlafunciónAjustedeexp.delacámara
:Imagenrotada(enlapantallaúnicamente)
:PelículaiFrame
:ImagentomadaconlafunciónGPSdelacámara

Lo que debe recordar
Familiarizarse con los
conceptos básicos
Técnicas más avanzadas Apéndices
8
Tabla de contenido
Cómo realizar las tareas
Seleccionar tareas y procedimientos de la ventana de tareas
PuedeaccederamuchasfuncionesdeZoomBrowserEXseleccionandounatarea
enlaventanaprincipalysiguiendolasinstruccionesenlasecciónguíadelaventana
nueva.Paraobtenermásdetallessobrelasfunciones,consulte“Listadefunciones
disponibles”enelapéndice.
1
Seleccione una tarea.
Aquíaparecenlospasos
másimportantesdelatarea.
Sigaestospasospororden.
Puedevolveraunpasoanterior.
Aquíapareceunavista
generaldelatarea
seleccionada.
Cancelaelprocedimiento
yvuelvealaventanaanterior.
2
Siga las instrucciones
para realizar la tarea.

Lo que debe recordar
Familiarizarse con los
conceptos básicos
Técnicas más avanzadas Apéndices
9
Tabla de contenido
IMPORTANTE
• Las instrucciones de este manual de software dan por supuesto que el software
se ha instalado correctamente. Consulte la
Guía del usuario de la cámara
para
ver los procedimientos de instalación del software.
• Para obtener detalles sobre cómo conectar la cámara a un ordenador, consulte
la
Guía del usuario de la cámara
. Consulte también las “Precauciones al conectar
la cámara al ordenador”.
• En algunas versiones de Microsoft Windows, es posible que CameraWindow
no se abra al conectar la cámara. En este caso, haga doble clic en el icono
de ZoomBrowser EX en el escritorio para iniciar ZoomBrowser EX y abrir
la ventana principal. Haga clic en el botón de tarea [Ajustes de cámara
y obtención], seguido de [Conectar a la cámara].
1
Conecte la cámara al ordenador con el cable interfaz suministrado.
2
Encienda la cámara, ajústela en el modo reproducción y prepárela para
comunicarse con el ordenador.
3
Cuando aparezca una ventana similar a la
que se muestra a la derecha, haga clic en
[Descarga imágenes de Canon Camera con
Canon CameraWindow].
EnWindowsXP,hagaclicen[Canon
CameraWindow]y,acontinuación,en[Aceptar]
enlaventanadereproducciónautomática.
EnWindows7,realicelospasossiguientes
paraqueaparezcaCameraWindow.
1. Hagaclicen
delabarradetareas.
2. Enlapantallaqueaparece,hagaclicenelenlace
paramodificarelprograma.
3. Hagaclicen[DescargaimágenesdeCanonCameraconCanon
CameraWindow]y,acontinuación,hagaclicen[Aceptar].
4. Hagadobleclicen
.
Transferencia de imágenes
Transferencia de imágenes conectando la cámara a un ordenador
Transfieralasimágenesdelacámaraalordenador.

Lo que debe recordar
Familiarizarse con los
conceptos básicos
Técnicas más avanzadas Apéndices
10
Tabla de contenido
CameraWindow (pantalla de menú)
4
Haga clic en [Importar imágenes
de la cámara] y, a continuación, en
[Importar imágenes no transferidas].
Sóloempezaránatransferirse
lasimágenesquenosehayan
transferidoaún.
Siutilizalafuncióndeloggerenuna
cámaraequipadaconunafunciónGPS
interna,losarchivosderegistroGPS
tambiénsetransferirán.
Despuésdehacerclicen[Aceptar],en
elcuadrodediálogoqueindicaque
sehacompletadolatransferenciay
cerrarlapantalladeCameraWindow,
apareceránlasimágenestransferidas
enlaventanaprincipal.
Puedeseleccionarlasimágenesrecién
transferidasporlafechaenlaquese
capturaronoporlaclasificacióndeMicategoría
(sóloseleccionamodelos).
:Carpetasquecontienen
lasimágenesreciénobtenidas
Lasimágenesseleccionadascon[Configur.
fotolibro]enlacámaraseguardaránen
lacarpeta[Fotolibro].
•Puedequelasimágenesdelastarjetasdememoriaquetienenungrannúmerodeimágenes(más
de1000)nosetransfierancorrectamente.Siocurrieseesto,useunlectordetarjetasdememoria
paratransferirlas.Paraobtenerdetallessobrecómotransferirimágenesdesdeunlectordetarjetas
dememoria,consulte“Transferenciadeimágenesmedianteunlectordetarjetasdememoria”.
•Losarchivosdepelículassuelentardarbastanteentransferirsedebidoasugrantamaño.
TRUCO
Cambio de la carpeta de destino de la transferencia
Demanerapredeterminada,guardelasimágenestransferidas
enlacarpeta[Imágenes]o[Misimágenes].Paracambiarla
carpetadedestino,hagaclicenelbotón queapareceala
derechaenelpaso4descritoanteriormentey,acontinuación,
hagaclicenelbotón[Importar].Enlaficha[Configuración
decarpeta],hagaclicen[Examinar]paracompletarla
configuraciónenlapantallavisualizadaenesemomento.
LacarpetadedestinodetransferenciadelosarchivosderegistroGPSnosepuedencambiar.
Cambio del software que aparece después de que
se hayan transferido las imágenes
Puedeelegirelsoftwarequeaparecedespuésdequese
hayantransferidolasimágenes.Hagaclicen enlaesquina
superiorderechadeCameraWindowyacontinuaciónhaga
clicen[Importar]enlapantallaqueapareceyelijalaficha
[Trasimportar].Despuésderealizarsuconfiguración,pulseel
botón[Aceptar]ycierrelaventana[Preferencias].

Lo que debe recordar
Familiarizarse con los
conceptos básicos
Técnicas más avanzadas Apéndices
11
Tabla de contenido
TRUCO
Seleccionar imágenes a importar
Paratransferirsólounaseleccióndeimágenesdesde
lacámara,hagaclicen[Importarimágenesdela
cámara]enCameraWindow(pantallademenú),
[Seleccionarimágenesaimportar]y,acontinuación,
seleccionelasimágenesdeseadasenlapantalla
detransferenciadeimágenesyhagaclicenel
botón (Importar).Paraobtenerdetalles,consulte
la“Pantalladetransferenciadeimágenes”.
Importar todas las imágenes
Paratransferirtodaslasimágenesdelacámara,
hagaclicen[Importarimágenesdelacámara]
enCameraWindow(pantallademenú)y,
acontinuación,en[Importartodaslasimágenes].
Transferencia de imágenes mediante un lector de tarjetas de memoria
Cuandoinserteunatarjetadememoriaenellectordetarjetasdememoria,seabriráunaventanadeselección
deacciones.Siselecciona[Descargar/VerimágenesconCanonZoomBrowserEX],ZoomBrowserEXseiniciaráy
mostrarálaventanasiguiente.Useestaventanapararealizarlosprocedimientosdetransferencia.
Transfieretodaslasimágenesquenose
hayantransferidoaún.
Lepermiteseleccionarytransferirimágenes.
Imprimeimágenes.
Configuralacarpetadetransferencia
yotrosajustes.
IMPORTANTE
• Las películas transferidas con la función de transferencia de Windows 7 podrían
no procesarse correctamente en ZoomBrowser EX. Transferir las películas con el
software que se incluye.
Transferencia automática de imágenes al
iniciar CameraWindow
Paratransferirautomáticamentelasimágenes
aliniciarCameraWindow,hagaclicenelbotón
queaparecealaderechaenCameraWindow
(pantallademenú)y,acontinuación,hagaclicen
elbotón[Importar]yenlaficha[Importaciónautomática].Activelacasilla[Comiencelaimportaciónautomáticadelas
imágenescuandoseinicieestesoftware.].

Lo que debe recordar
Familiarizarse con los
conceptos básicos
Técnicas más avanzadas Apéndices
12
Tabla de contenido
2
Haga clic en [Impresión fotográfica].
1
Haga clic en el botón de tarea [Imprimir
y compartir] de la ventana principal.
Impresión
Impresión de una única imagen en una hoja de papel
Imprimeunaimagenporpágina.
3
Confirme la opción
[1. Seleccionar imágenes]
y seleccione las imágenes
que desea imprimir.
TRUCO
Impresión de películas
Laspelículasnosepuedenimprimir,perosíesposibleextraerfotogramasespecíficosdelaspelículas
eimprimirlosunavezquesehanguardado.Paraobtenerdetallessobrecómoguardarlosfotogramas
delaspelículas,consulte“Extraccióndefotogramasdepelículas”.

Lo que debe recordar
Familiarizarse con los
conceptos básicos
Técnicas más avanzadas Apéndices
13
Tabla de contenido
4
Haga clic en [2. Ajustes de formato e impresora] y ajuste las categorías
que desee.
Ajustalaimpresora,
eltamañodelpapel
ylosajustesde
impresiónsinbordes.
Hagaclicaquípararecortareimprimirunaparte
deunaimagen.
Hagaclicaquíparainsertartexto
enunaimageneimprimirla.
Ajustalafecha/horadecapturaparasuimpresión.
5
Haga clic en [3. Imprimir].
Comenzarálaimpresión.
TRUCO
Imprimir utilizando otro software
Sitieneinstaladoenelordenadorsoftwaredeimpresiónespecializado,puedeusarloparaimprimir
lasimágenes.Hagaclicenelbotóndetarea[Imprimirycompartir]delaventanaprincipaly,a
continuación,en[Imprimirutilizandootrosoftware].

Lo que debe recordar
Familiarizarse con los
conceptos básicos
Técnicas más avanzadas Apéndices
14
Tabla de contenido
Impresión del índice
Imprimeuníndicedelasimágenes.
1
Haga clic en el botón de tarea [Imprimir
y compartir] de la ventana principal.
2
Haga clic en [Impresión del índice].
3
Confirme que la opción
[1. Seleccionar imágenes]
está seleccionada y elija
las imágenes que desea
imprimir.

Lo que debe recordar
Familiarizarse con los
conceptos básicos
Técnicas más avanzadas Apéndices
15
Tabla de contenido
4
Haga clic en [2. Ajustes de formato e impresora] y ajuste las categorías
según lo desee.
Ajustalaconfiguración
delaimpresorayel
tamañodelpapel.
Rotalasimágenes
seleccionadas.
Hagaclicaquípara
recortarunapartede
laimagenseleccionada
eimprimirla.
Seleccioneunaimagen
pararotarlaorecortarla.
Estableceelnúmero
defilasocolumnas.
Configuralaimpresióndelainformacióndecaptura,
comentarios,encabezados,piesonúmerosdepágina.
5
Haga clic en [3. Imprimir].
Comenzarálaimpresión.

Lo que debe recordar
Familiarizarse con los
conceptos básicos
Técnicas más avanzadas Apéndices
16
Tabla de contenido
Cómo usar CameraWindow
Primera pantalla de menú que se abre
Estapantallaaparecealconectarlacámaraalordenador.
Hagaclicencadabotónparamostrarlasopcionesdisponibles.
Muestralainformación
delatarjetadememoria
delacámara.
Muestralainformacióndelacámara.
Inicialasoperacionespara
latransferenciadeimágenes
desdelacámaraalordenador.
Inicialasoperaciones
paralaprotección,rotación
yeliminacióndelasimágenes
enlacámara.También
transfiereimágenesdel
ordenadoralacámara.
Inicialasoperacionespara
ajustarlapantalladeiniciode
lacámara,elsonidodeinicio
yvariossonidosdelacámara.
Paraobtenerdetalles,consulte
“ConfiguracióndeMicámara”
en“Técnicasmásavanzadas”.
Estemenúpodríanoaparecer
enfuncióndelmodelodela
cámaraencuestión.
TRUCO
Personalización de las funciones de CameraWindow
Sihaceclicen comoapareceenlapartesuperiorderechadelapantalla,puedepersonalizarvarias
funcionesparaqueCameraWindowseamásfácildeutilizar.Puedecambiarelajustedetransferencia
automática,lapantalladeinicioqueaparececuandoiniciaCameraWindow,ylacarpetadedestinode
latransferencia.
Inicialasoperacionespara
cargarlaspelículasdela
cámaraalosserviciosWeb.

Lo que debe recordar
Familiarizarse con los
conceptos básicos
Técnicas más avanzadas Apéndices
17
Tabla de contenido
Vuelvealapantallademenú.
Activaydesactivalafechadecapturayelnombre
decarpetaqueaparecebajolasminiaturas(cuando
estáenvistademiniaturas).
Pantalla de transferencia de imágenes
Estapantallaaparececuandohaceclicen[Importarimágenesdelacámara]enla
pantallademenúy,acontinuación,en[Seleccionarimágenesaimportar].Seleccionela
imagenquedeseatransferiryhagaclicen
paratransferirlaimagenasuordenador.
Cambiaeltamañodelasminiaturas
(cuandoestáenvistademiniaturas).
Ventana de Viewer (vista de miniaturas)
CierraCameraWindow.
Cambiaentrelosmodosde
visualizacióndelasventanas.
Vistademiniaturas
Vistaprevia
Vistadepantallacompleta
Alhacerdobleclicenunaimagen,
cambiaalavistaprevia.
Transfierelaimagenelegida
enlaventanadeVieweral
ordenador.
Lasimágenesdelacámara
quecoincidenconelfiltro
seleccionadoaparecenen
eláreadeladerecha.
Elfondodelasimágeneselegidassecambiaaazul.
Estamarcaapareceenlas
imágenesqueaúnnosehan
transferido.
Cancelalaselecciónde
imágenes.
Rotalasimágeneselegidas
90°alaizquierdaoala
derecha.
Seleccionatodaslas
imágenes.
IMPORTANTE
• Las funciones (botones) que aparecen diferirán en función del modelo de la cámara.

Lo que debe recordar
Familiarizarse con los
conceptos básicos
Técnicas más avanzadas Apéndices
18
Tabla de contenido
Organiza la pantalla de las imágenes
Estapantallaaparececuandohaceclicen[Organizarimágenesenlacámara]
enlapantallademenúy,acontinuación,en[Organizarimágenes].Alhacerclic
enunacarpetadelaizquierda,aparecerántodaslasimágenesdeesacarpeta
enformatodeminiatura(imágenespequeñas)aladerechadelapantalla.
IMPORTANTE
• Las funciones (botones) que aparecen diferirán en función del modelo de la cámara.
• Al hacer clic en el botón (Eliminar), se eliminará la imagen de la cámara. Tenga
precaución ya que no podrá recuperar las imágenes eliminadas.
Vuelvealapantallademenú.
Activaydesactivalafechadecapturayelnombre
decarpetaqueaparecebajolasminiaturas(cuando
estáenvistademiniaturas).
Cambiaeltamañodelasminiaturas
(cuandoestáenvistademiniaturas).
Ventana de Viewer (vista de miniaturas)
CierraCameraWindow.
Cambiaentrelosmodosde
visualizacióndelasventanas.
Vistademiniaturas
Vistaprevia
Vistadepantallacompleta
Alhacerdobleclicenunaimagen,
cambiaalavistaprevia.
Eliminalaimagenelegida
enlaventanadeViewer.
Lasimágenesdelacámara
quecoincidenconelfiltro
seleccionadoaparecenen
eláreadeladerecha.
Elfondodelasimágeneselegidascambiaaazul.
Estamarcaapareceenlas
imágenesqueaúnnosehan
transferido.
Protege/cancelalaprotección
delaimagenelegidaenla
ventanadeViewer.
Rotalasimágeneselegidas
90°alaizquierdaoala
derecha.
Transfiereimágenesdel
ordenadoralacámara.

Lo que debe recordar
Familiarizarse con los
conceptos básicos
Técnicas más avanzadas Apéndices
19
Tabla de contenido
Cómo usar la ventana principal de ZoomBrowser EX
Ventana principal
ÉstaeslaventanaprincipalpararealizartareasenZoomBrowserEX.
Presentación de diapositivas
Muestralasimágenesseleccionadas
sucesivamenteenlaventana.
Propiedades
Muestrainformaciónsobre
unaimagenseleccionada.
Ver imagen
Muestralaimagenseleccionada
enlaventanadeViewer.
Botones de tareas
Seleccionaunatarea
pararealizarla.
Buscar
Realizabúsquedasdeimágenes.
Eliminar
Eliminalasimágenesocarpetas
seleccionadas.
• Lasimágeneseliminadasseenvían
alapapeleradereciclajedelescritorio.
• Laasociaciónentreunamemode
sonidoyunaimagennopuede
recuperarsedeunarchivorestaurado
desdelapapeleradereciclaje.
Girar
Rotaunaimagenseleccionada.
• Hagaclicenelmenú[Editar]
yseleccione[Girarenfunción
delainformacióndegiro]para
rotarlaimagenoriginaltambién
enladirecciónmostrada.
Área de carpetas
Seleccionaunacarpetaparaabrirla.
•
Puederegistrarlascarpetasqueusemásamenudocomocarpetasfavoritas( ).Regístrelashaciendoclicen[Agregar].
Paraeliminarunacarpetaeneláreadecarpetasfavoritas,seleccioneunacarpetayhagaclicenelbotón[Suprimir].
Área del navegador
Muestralasimágenes
enunalistaindexada.
Panel de control
de la visualización
Configuralosajustes
devisualizacióndelas
imágeneseneláreadel
navegador.
Últimas imágenes obtenidas
Puedecomprobarlas
imágenesporfechade
capturaoporMicategoría.
Modo de visualización
Seleccionaunmodo
devisualizaciónpara
eláreadelnavegador.

Lo que debe recordar
Familiarizarse con los
conceptos básicos
Técnicas más avanzadas Apéndices
20
Tabla de contenido
Modos de visualización
Seleccionaelmododevisualizacióndeláreadelnavegadorquemejorleconvenga.
Modo de zoom: indicadocuando
deseevermuchasimágenes.
Modo de desplazamiento: permite
verlasminiaturasauntamañoque
facilitasuvisualización.
Modo de vista previa: permite
leerlainformacióndelaimagen
mientrassevelaimagen.
TRUCO
Ampliar las miniaturas para ver las imágenes
Enmododezoomodedesplazamiento,sicolocaelpunterodelratónsobreunaminiatura,laimagen
aparecerámásampliadaenunaventanaqueseactivaalcolocarelratónencima.Tambiénpuede
establecerquenosemuestrelaventanaalcolocarelratónencimaenelmenú (Mostrarinformación).
Panel de control de la visualización
Estepanelajustalaconfiguracióndelavisualizacióneneláreadelnavegador.
Menú de selección
Hagaclicaquíparaseleccionar
ocancelarlaseleccióndetodaslas
imágenesdeláreadelnavegador.
Botón Seleccionar
Useestebotónpara
seleccionarimágenes
enelmododezoom.
Tamaño de visualización
Cambiaeltamañodelaminiatura
eneláreadelnavegador.
Menú Mostrar u ocultar información de imagen
Seleccióneloparamostraruocultarlainformación
delaimagen,comoelnombredelarchivo,
lafechadecapturaolaclasificacióndebajo
delaminiatura.
Ajustar a la ventana
Cambiaeltamañodelasminiaturas
paraajustarlasalaventana.
Menú Herramienta Filtro
Muestraúnicamentelas
imágenesquecoincidan
conlascondiciones
especificadas.
Botón de zoom
Úseloparaampliaryreducir
unaimagenmediantezoom.
Botón de
desplazamiento
Úseloenmodode
zoomparamoverla
partemostradade
laimagen(arrástrela
dentrodeláreadel
navegador).

Lo que debe recordar
Familiarizarse con los
conceptos básicos
Técnicas más avanzadas Apéndices
21
Tabla de contenido
Cambiar el nivel de la carpeta
Puedecambiarelniveldecarpetamostradoconlos
siguientesprocedimientos.
• Enmododezoom,coloqueelcursordelratónsobre
lacarpetayhagaclicenelicono cuandoaparezca.
• Enmododedesplazamientoovistaprevia,hagadoble
clicenelicono .
• Paraavanzaraunniveldecarpetasuperior,hagaclic
enelicono
.
Cambiar el tamaño
de visualización
Puedecambiarla
proporcióndevisualización
(mododezoom)oel
tamañodeminiatura
(mododedesplazamiento)
conelcontroldeslizante.
Selección de imágenes
Alhacerclicenunaimageneneláreadelnavegador,
seseleccionalaimagen.Paraseleccionarmúltiples
imágenes,mantengapulsadalatecla[Ctrl]mientras
haceclicenlasimágenes,omantengapulsadalatecla
[Mayús]yhagaclicenunaimageninicialyotrafinal
paraseleccionarungrupodeimágenescontiguas.
Visualización de imágenes
Alhacerdobleclicenunaimageneneláreadelnavegador
(oalseleccionarlaimagenyhacerclicen
(Verimagen)),
éstasemuestraenlaventanadeViewer.
Mover, copiar imágenes
Paramoverunaimagenentrecarpetas,arrástrela
alacarpetadedestinoysuelteelbotóndelratón.
Paracopiarunaimagen,mantengapulsadalatecla[Ctrl]
mientrassueltaelbotóndelratóncomoantes.
Tambiénpuedeusarlosmismosprocedimientospara
copiarimágenesentreelexploradordeWindowsyla
ventanaprincipal.
Crear una carpeta nueva
Paracrearunacarpetanuevaeneláreadelnavegador,
hagaclicenelmenú[Archivo]yseleccione[Nuevacarpeta].
TRUCO
Hacer clic con el botón secundario en los menús contextuales
Alhacerclicconelbotónsecundarioenunaventanaoimagen,aparecenlosmenúscontextuales.
Estosmenúscontienenlasfuncionesdisponiblesenelcontextoactualademásdeotrasfuncionesútiles.
Uselosmenúscontextualesparasermáseficiente.
Uso del navegador
Sicambiaelfactormostradoenelmododezoom,aparecerálaventanaNavegadorquemuestrala
posiciónactual.EnlaventanaNavegador,puedecambiarlaposiciónarrastrando ohaciendoclic
dentrodelaventana.
Tareas del área del navegador

Lo que debe recordar
Familiarizarse con los
conceptos básicos
Técnicas más avanzadas Apéndices
22
Tabla de contenido
Ventana Propiedades
LaventanaPropiedadesaparecealseleccionarunaimageneneláreadelnavegadoryhacerclicenelbotónPropiedades.
LaventanaPropiedadesnosemuestraenelmododevistaprevia.
Muestrauocultacategorías.
Nombre de archivo
Elnombredel
archivosepuede
cambiar.
Clasificación y Mi categoría
Ajustalaclasificacióndeuna
imagen.
Apareceráuniconosihay
establecidaunaopciónde
Micategoría(sóloalgunos
modelos).
Proteger
Impidequeunaimagen
sesobrescribaoseelimine.
Comentario
Aquípuedeescribir
uncomentario.
Palabras clave
Establecelaspalabrasclaveque
seutilizaránenlasbúsquedas.
Histograma de brillo
Esungráficoconla
distribucióndelasluces
ysombrasdeunaimagen.
Información de captura
Muestrainformacióndetallada,
comolavelocidaddeobturación
yelajustedelacompensación
delaexposición.
Elmodelodelacámara
determinarálainformación
queaparezca.
Botones de selección de imágenes
Cuandoseseleccionanvariasimágenes,puede
cambiarentrelasimágenesquemuestran
informaciónenlaventanaPropiedades.

Lo que debe recordar
Familiarizarse con los
conceptos básicos
Técnicas más avanzadas Apéndices
23
Tabla de contenido
Ventana de Viewer
Alhacerdobleclicenunaimagendelaventanaprincipal,laimagensemuestraenestaventana.
Cambielaampliaciónvisualizada.
Alampliarelzoom,aparecelaventana
Navegadorparamostrarlaposiciónrelativa
delaimagen.
Editeunaimagen.
Visualicelainformacióndecaptura.
Puedeconfigurarlainformaciónvisualizadahaciendoclic
enelmenú[Herramientas]yseleccionando[Preferencias].
Visualiceentamaño
depantallacompleta.
Ajustarlas
clasificaciones.
Visualicevarias
imágenesjuntas.
Información
de captura
•Alvisualizarunapelícula,aparecerálasiguienteventana.
Puedeextraer
fotogramasde
laspelículas.
Puedecortarpartes
aambosextremosdeuna
película.
Puedecortarlasescenas
quenodeseedelas
películasrealizadasen
(Resum.Vídeo).
Puedecontrolarla
reproduccióndelapelícula
yelvolumendelsonido.
•CuandoseveaunapelículaenSúperCámaraLentaapareceránunabarraparacambiarlavelocidadde
reproducciónyelicono
(reproducciónentiemporeal).Sihaceclicenelicono ,lapelículase
reproduciráalavelocidadrealconlaqueserealizó.

Lo que debe recordar
Familiarizarse con los
conceptos básicos
Técnicas más avanzadas Apéndices
24
Tabla de contenido
Edición de imágenes
IMPORTANTE
• La imagen original se sobrescribirá después de editarla a menos que se cambie el
nombre de archivo antes de guardarla. Para conservar la imagen original intacta,
cambie el nombre de archivo al guardar la imagen editada.
•EstasecciónpresentalosprocedimientosiniciadosalhacerclicenelbotóndetareaEditar.Lasimágenes
puedeneditarsetambiéndeformasimilarhaciendoclicenelbotón[Editar]enlaventanadeViewer.
Corrección de ojos rojos
Restauraelcolororiginaldelosojoscuandoelreflejodelaluzdelflashlosha
dejadorojos.
Procedimientos
1 Seleccione una tarea en el
lado izquierdo de la ventana:
[Editar] y [Editar imagen].
2 Seleccione una imagen.
3 [2. Seleccionar herramienta
de edición]
4 [Corrección de ojos rojos]
5 [3. Finalizar]
•LaspelículasylasimágenesRAWnose
puedeneditar.
•Hagaclicen[Inicio]sihaseleccionadoelmodoAutomático.
•CambiealmodoManualsielmodoAutomáticonopuede
corregirlaimagenyseleccionelapartedelojoquenecesita
corregir.
Ajuste automático
Ajustaautomáticamenteelbalancedecolordelaimagenyelbrillo.
Procedimientos
1
Seleccione una tarea en el
lado izquierdo de la ventana:
[Editar] y [Editar imagen].
2
Seleccione una imagen.
3 [2. Seleccionar herramienta
de edición]
4 [Ajuste automático]
5 [3. Finalizar]
•LaspelículasylasimágenesRAWnose
puedeneditar.

Lo que debe recordar
Familiarizarse con los
conceptos básicos
Técnicas más avanzadas Apéndices
25
Tabla de contenido
Ajuste de color/brillo
Puedeajustarelbrilloyelbalancedecolordelaimagenempleandodiversosmétodos.
Procedimientos
1
Seleccione una tarea en el
lado izquierdo de la ventana:
[Editar] y [Editar imagen].
2
Seleccione una imagen.
3
[2. Seleccionar herramienta
de edición]
4
[Ajuste de color/brillo]
5
[3. Finalizar]
•LaspelículasylasimágenesRAWnose
puedeneditar.
Ajuste de la nitidez; acentuar los perfiles
Consiguequelasimágenesparezcanmásnítidasacentuandolosperfilesdelasfiguras,
personasuobjetos.
Ajuste de la curva de tonos
Ajuste del nivel
Ajuste de RGB
Brillo,
Saturación,
Contraste
Procedimientos
1
Seleccione una tarea en el
lado izquierdo de la ventana:
[Editar] y [Editar imagen].
2
Seleccione una imagen.
3
[2. Seleccionar herramienta
de edición]
4
[Nitidez]
5
[3. Finalizar]
•Lamáscarasinnitidez[Radio]esel
tamañoenelquesedetectaelperfil
yel[Umbral]eselvalorestándaren
elquesedeterminaelperfil.
•LaspelículasylasimágenesRAWno
sepuedeneditar.
Máscara sin nitidez
Más nítido

Lo que debe recordar
Familiarizarse con los
conceptos básicos
Técnicas más avanzadas Apéndices
26
Tabla de contenido
Recortar parte de una imagen
Utiliceestoparaeliminarlaspartesinnecesariasdelaimagenydejarsólolaspartes
necesarias.
Procedimientos
1
Seleccione una tarea en el
lado izquierdo de la ventana:
[Editar] y [Editar imagen].
2
Seleccione una imagen.
3
[2. Seleccionar herramienta
de edición]
4
[Recortar]
5
[3. Finalizar]
•Tambiénpuedeintroducirvaloresouna
proporcióndeaspectoparaespecificar
eláreaderecorte.
•LaspelículasylasimágenesRAWnose
puedeneditar.
Inserción de texto
Úseloparainsertartextoenlaimagen.
Procedimientos
1
Seleccione una tarea en el
lado izquierdo de la ventana:
[Editar] y [Editar imagen].
2
Seleccione una imagen.
3
[2. Seleccionar herramienta
de edición]
4
[Insertar texto]
5
[3. Finalizar]
•Alactivarlacasilla[Antialias],losbordes
deltextosedifuminanconlaimagen
subyacente.
•LaspelículasylasimágenesRAWnose
puedeneditar.
HOLA
Puedeajustarlibremente
lafuente,eltamaño,elcolor
ylosatributosdeltexto.

Lo que debe recordar
Familiarizarse con los
conceptos básicos
Técnicas más avanzadas Apéndices
27
Tabla de contenido
Usar otro software de edición
SiregistraconantelaciónotroprogramadeedicióndeimágenesconZoomBrowserEX,
podráusaresesoftwareparaeditarunaimagenseleccionadaenZoomBrowserEX.
Registrar un programa de edición
Registreelprograma
parapoderloiniciar
desdeZoomBrowserEX.
Procedimientos
1
Seleccione una tarea en el
lado izquierdo de la ventana:
[Editar] y [Editar imagen].
2
Seleccione una imagen.
3
[2. Seleccionar herramienta
de edición]
4
[Editar mediante un editor
de imágenes externo]
5
[Gestionar lista]
ZoomBrowser EX
Otro programa
de edición de
imágenes
Procedimientos
1
Seleccione una tarea en el
lado izquierdo de la ventana:
[Editar] y [Editar imagen].
2
Seleccione una imagen.
3
[2. Seleccionar herramienta
de edición]
4
[Editar mediante un editor
de imágenes externo]
5
[3. Finalizar]
•Esposiblequesepierdalainformación
decapturadelasimágenesgrabadas
conlacámarayposteriormente
procesadasyguardadasconotro
programadeedicióndeimágenes.
•LaspelículasylasimágenesRAWno
sepuedeneditar.
Editar imágenes con un programa de edición registrado

Lo que debe recordar
Familiarizarse con los
conceptos básicos
Técnicas más avanzadas Apéndices
28
Tabla de contenido
Reproducir un archivo de sonido de imagen
Adjuntar sonidos
Puedeagregarefectosdesonidoomúsicadefondoalasimágenesyreproducirestossonidos.
Agregar sonido
Símboloqueapareceenlas
miniaturasalasquesehan
añadidoarchivosdesonido.
Procedimientos
1
Seleccione una imagen.
2
[Editar] y [Agregar/Suprimir
sonido].
•Puedeadjuntararchivosdesonidode
tipoWAVE(extensión“.wav”)alas
imágenes.
•Aladjuntarunarchivodesonido
aunaimagen,elarchivodesonido
seleccionadosecopiaenlamisma
carpetaqueelarchivodeimagen.
Procedimientos
1
Seleccione una imagen.
2
[Editar] y [Reproducir sonido].
+

Lo que debe recordar
Familiarizarse con los
conceptos básicos
Técnicas más avanzadas Apéndices
29
Tabla de contenido
Creación de imágenes panorámicas; PhotoStitch
Puedecrearampliasimágenespanorámicasmoviendolacámaraligeramentecuando
grabeunaseriedeimágenesylasfusioneenunasolaimagen.
TRUCO
Usar el modo Ayuda de Stitch
SiusaelmodoAyudadeStitchdelacámaraparagrabarlasimágenes,PhotoStitchpuededetectar
automáticamenteelordendelasimágenesyladireccióndefusión,facilitandolafusióndelasimágenes.
(PuedequealgunosmodelosdecámaranodispongandelmodoAyudadeStitch.)
IMPORTANTE
• Si aparece un mensaje informándole de que el ordenador no dispone de memoria
suficiente, pruebe con alguno de los métodos siguientes para resolver el problema.
• Cierre todas las aplicaciones menos PhotoStitch.
• Reduzca el tamaño o el número de imágenes que se van a combinar.
• En la ficha [Guardar], seleccione [Ajustar imagen...] y, a continuación, reduzca
el tamaño en “Tamaño de la imagen guardada”.
Procedimientos
1
Seleccione una tarea en el
lado izquierdo de la ventana:
[Editar] y [Unir fotos].
•LaspelículasylasimágenesRAWnose
puedeneditar.
UtiliceelprogramaPhotoStitchpara
crearimágenespanorámicas.

Lo que debe recordar
Familiarizarse con los
conceptos básicos
Técnicas más avanzadas Apéndices
30
Tabla de contenido
ABC
Procedimientos
1
Seleccione una tarea en el
lado izquierdo de la ventana:
[Editar] y [Editar pelicula].
Edición de películas
Puedecrearpelículasoriginalesenlazandopelículaseimágenesfijas.
Puedeinclusoañadirtítulosyotrostextos,músicadefondoyvariosefectosespeciales
alapelícula.
TRUCO
Duración grabable de película
• Eltiempomáximodelaspelículasquesepuedeguardar
seindicaaladerecha.Siintentaguardarunapelículamás
larga,apareceráunmensaje.Siocurrieseesto,reduzcala
duraciónoeltamañodelapelícula.
Cambio de la velocidad de reproducción de Súper
Cámara Lenta y su almacenamiento como archivo nuevo
• Hagaclicen[Vel.repr.lenta]enelpaso2paracambiarla
velocidaddereproducción(sóloconlaspelículasenSúper
CámaraLenta).
IMPORTANTE
• Las películas editadas con esta función no pueden volver a transferirse a la cámara.
• Guardar películas requiere tiempo, las películas de tipo MOV seleccionadas con
[Tipo de imagen de grabación] sobre todo tardan un tiempo considerable.
Tamaño de película Duración máxima
1920x1080 Menosde10minutos
1280x720 Menosde20minutos
640x480 Menosde30minutos
320x240 Menosde60minutos

Lo que debe recordar
Familiarizarse con los
conceptos básicos
Técnicas más avanzadas Apéndices
31
Tabla de contenido
Procedimientos
1
Seleccione una tarea
en el lado izquierdo de la
ventana: [Editar] y [Digital
Photo Professional Procesar
imágenes RAW].
2
Seleccione una imagen RAW
en la ventana principal de
Digital Photo Professional.
3
Haga clic en (Ventana
Ed. Imagen).
4
Ajuste el brillo y el balance
de blancos de la imagen con
la paleta de herramientas.
•Elcontenidomodificado
(lainformacióndelosrequisitos
deprocesamientodelaimagen)
seguardajuntoconlaimagen
enuna“receta”.
•ConDigitalPhotoProfessional,
puedeajustarlasimágenespara
conseguirlosmejoresresultados
delaescenaoelsujetodeseados
especificandounestilodeimagen.
•Loselementosquepuede
modificardifierenenfunción
delmodelodelacámara.
5
[Archivo] y [Convertir
y guardar].
•Despuésdeajustareltipode
archivo,eltamañoylacarpeta
dedestino,hagaclicen[Guardar].
•ConDigitalPhotoProfessionalsólose
puedenprocesarlasimágenesRAW
compatibles.
•Asegúresedeusarelsoftware
deconversióndeimágenesRAW
proporcionadoconlacámara.
Convertir imágenes RAW; Digital Photo Professional
PuedeconvertirimágenesRAWaJPEGyTIFF.
Ventana principal de Digital Photo Professional
Seleccionelascarpetasquecontenganlasimágenes.
Paleta de herramientas de Digital Photo Professional
Puedeajustarlostresnivelesdelos
canalesRGBjuntosoporseparado
conlaCurvadetonos.
Reduceelruidoqueseproducecuando
sefotografíaunaescenanocturna
oconunavelocidadISOalta.
Ajustaelbrillo,elbalancede
blancosyelestilodeimagen.
Ajustaatributoscomoelcontraste,
eltonodecolorylasaturación
decolor.

Lo que debe recordar
Familiarizarse con los
conceptos básicos
Técnicas más avanzadas Apéndices
32
Tabla de contenido
Procesamientoenlacámara
Capturade
imagenestándar
Ajuste de imagen
Compresión
Imagen JPEG
Datos del sensor
de imagen en el
accionamiento
del disparador
Ajustedeimagen
ycompresiónrealizado
automáticamente
Capturade
imagenRAW
Imagen RAW
Procesamientomedianteordenador
• Puedeutilizarseconprogramasgenerales.
• Laimagenestásujetaaciertadegradación
cuandoseajustaporquehasidocomprimida.
Imagen JPEG,
Imagen TIFF
• Puedeverlaimagenyhacerajustessin
preocuparsedelapérdidadecalidad.
• Esimprescindiblequeelprocesamientose
realiceconDigitalPhotoProfessionalpara
verlasimágenesconprogramasgenerales.
Ajuste de imagen
Compresión
Procesamiento de imagen RAW con
Digital Photo Professional
ParaimprimirconDigitalPhotoProfessional,seleccioneunaimagenenlaventana
principaly,acontinuación,hagaclicenelmenú[Archivo]yseleccionelafunciónde
impresión.DigitalPhotoProfessionalcuentaconlossiguientesmétodosdeimpresión.
Método de impresión Descripción
Impresión de una imagen
Ajustaautomáticamenteeldiseñoparaimprimirunasolaimagenenunahojadepapel.
Configuración
detallada
Leofrecelalibertaddeestablecereldiseño,añadirtítulosoimprimirconla
informacióndecaptura.
Hoja de contactos
Imprimeunalíneademúltiplesimágenesenunapágina(tambiénlepermite
seleccionarelnúmerodeimágenes,eldiseñoyañadirtítulos).
IMPORTANTE
• Las imágenes RAW sólo pueden capturarse en ciertos modelos de cámara que
cuenten con “RAW” como uno de los tipos de datos en la sección “Especificaciones”
de la
Guía del usuario de la cámara
.
• Con Digital Photo Professional sólo se pueden procesar las imágenes RAW compatibles.
Consulte el apartado “Tipo de datos” de la sección “Especificaciones” en la
Guía del
usuario de la cámara
para conocer la compatibilidad.
• Para obtener una explicación más detallada de los procedimientos de funcionamiento,
descargue el manual de Digital Photo Professional (en formato PDF) del sitio Web de Canon.
TRUCO
Acerca de las imágenes RAW
LasimágenesRAWcontienenlosdatoscapturadosporelsensordeimagendelacámarasin
modificaciones.ComocontienenlosdatosoriginalesquedifierendelasimágenesJPEGhabitualespor
nohaberrealizadoningúnajustedeimagenniprocesamientodelacompresiónenlacámara,pueden
convertirseenunordenadormedianteunprocesosinpérdidas.

Lo que debe recordar
Familiarizarse con los
conceptos básicos
Técnicas más avanzadas Apéndices
33
Tabla de contenido
Exportar
Modificación de los tipos y tamaños de imagen (fija)
Puedecambiareltamañoyelformatodeunaimagencuandolaexporteparapoder
publicarlaenInternetoadjuntarlaaunmensajedecorreoelectrónico.
Procedimientos
1
Seleccione una tarea
en el lado izquierdo
de la ventana: [Exportar]
y [Exportar imágenes fijas].
•Siguardalasimágenesenuntipo
distintoaJPEG,perderálainformación
decaptura.
Modificación de los tipos y tamaños de película
Puedecambiareltamañoyformatodeunapelículacuandolaexporteparapoder
publicarlaenInternetoadjuntarlaenunmensajedecorreoelectrónico.
Procedimientos
1
Seleccione una tarea
en el lado izquierdo de
la ventana: [Exportar]
y [Exportar películas].
•Puedeusartambiénestafunciónpara
rotarpelículas.
IMPORTANTE
• Es posible que la exportación
de películas requiera una
cantidad considerable de
tiempo.
.bmp
.jpg
.tif
.avi
.mov

Lo que debe recordar
Familiarizarse con los
conceptos básicos
Técnicas más avanzadas Apéndices
34
Tabla de contenido
Procedimientos
1
Seleccione una tarea en
el lado izquierdo de la
ventana: [Exportar] y
[Extraer fotogramas de
una película].
Extracción de fotogramas de películas
Puedeextraeryguardarimágenesfijasdesusfotogramasfavoritosgrabadosenuna
película.
Exportar la información de captura
Puedeexportarlainformacióndecapturagrabadaconunaimagen,comolavelocidad
deobturaciónylaexposición,comoarchivodetexto.
Extraiga imágenes
fijas de sus mejores
grabaciones
Determine las causas de las
fotos fallidas o compare los
ajustes de varias imágenes.
Procedimientos
1
Seleccione una tarea
en el lado izquierdo
de la ventana: [Exportar]
y [Exportar propiedades
de la captura].

Lo que debe recordar
Familiarizarse con los
conceptos básicos
Técnicas más avanzadas Apéndices
35
Tabla de contenido
Crear imágenes como protector de pantalla para el ordenador
Puedeexportarimágenesparausarlascomoprotectordepantallaparaelordenador.
Crear imágenes como papel tapiz para el ordenador
Puedeexportarimágenesquesirvencomoimágenesdepapeltapizparaelordenador.
Procedimientos
1
Seleccione una tarea
en el lado izquierdo
de la ventana: [Exportar]
y [Exportar como protector
de pantalla].
Procedimientos
1
Seleccione una tarea
en el lado izquierdo
de la ventana: [Exportar]
y [Exportar como papel
tapiz].

Lo que debe recordar
Familiarizarse con los
conceptos básicos
Técnicas más avanzadas Apéndices
36
Tabla de contenido
Guardar en un CD
PuedeguardarimágenesjuntoconlainformacióndecapturaendiscosCD-R/RW.
Haga copias de seguridad
de las imágenes importantes
o distribuya las fotos de sus
vacaciones en discos.
Procedimientos
1
Seleccione una tarea
en el lado izquierdo
de la ventana: [Exportar]
y [Copia de seguridad
en CD].
IMPORTANTE
• Esta función sólo puede utilizarse en ordenadores que cumplan los siguientes
requisitos:
•EstánequipadosconunaunidaddeCD-R/RWdeformaestándar
•LagrabaciónenlaunidaddeCD-R/RWfuncionacorrectamenteconWindows
•Siapareceunaventanasimilaralaquesemuestraala
derechacuandocoloqueundiscoCD-R/RWnuevoenla
unidad,hagaclicen ([Cancelar]siusaWindowsXP)
paracerrarlaventana.

Lo que debe recordar
Familiarizarse con los
conceptos básicos
Técnicas más avanzadas Apéndices
37
Tabla de contenido
Procedimientos
1
Seleccione una imagen.
2
Seleccione una tarea en
el lado izquierdo de la
ventana:
[Ver y clasificar] y [Ver en
mapa].
3
Elija un modo de
visualización.
GPS
Uso de información GPS – Map Utility
Graciasalainformacióndelasimágenestomadasenunacámaraequipadaconunafunción
GPSinternaoalainformacióndelosarchivosderegistroGPS,podráverfácilmenteen
unmapalaubicacióndelacapturaolarutaquesesiguiómientrassellevabalacámara.
Asimismo,puedeagregaryeliminarlainformaciónrelativaalaubicación.
GPS(GlobalPositioningSystem)esunsistemaqueutilizanlossatélitespara
determinarlaubicaciónactual.
Especifiquelaubicación
quedeseabuscar.
Modo de visualización/edición de la ruta
Semostrarálaimagenseleccionada
enZoomBrowserEX.
Exportaarchivosparasuusoenlavisualización
deimágenesconGoogleEarth.Parautilizarestos
archivos,esnecesarioinstalarGoogleEarth.No
obstante,dependiendodelaversióndeGoogle
Earthqueseutilice,esposiblequenosemuestren
correctamentelasimágenes.
Agregaoeliminalainformaciónrelativaalaubicacióndeunaimagen.
Agregaunaimagen.
Laimagenseleccionadaactualmentesemostrará
ampliadaenunaventanadeapariciónautomática.
Laubicacióndelacapturadelasimágenesse
mostrarácomomarcadoresenelmapa.

Lo que debe recordar
Familiarizarse con los
conceptos básicos
Técnicas más avanzadas Apéndices
38
Tabla de contenido
Modo de gestión de archivos de registro GPS
Muestralos
archivosde
registroGPS.
EliminaelarchivoderegistroGPSdelalista.
Cambialainformaciónsobrediferencia
horariaenunarchivoderegistroGPS.
AgregaunarchivoderegistroGPS.
CargaunarchivoderegistroGPSdesdeuna
cámaraounatarjetadememoria.
IMPORTANTE
• Para usar este software es imprescindible tener acceso a Internet (debe tener
ya una cuenta con un proveedor de servicios de Internet (ISP), un software de
exploración instalado y una conexión a Internet).
• Los costes de la cuenta del ISP y de la tarifa de acceso deben pagarse por
separado.
• Google, Google Maps y Google Earth son marcas comerciales de Google Inc.
• Dado que este software utiliza Google Maps™ para mostrar las imágenes y
las rutas recorridas, la información de ubicación incluida en las imágenes y los
archivos de registro GPS se actualizará en Google.
• Las imágenes tomadas con la función GPS y los archivos de registro GPS
contienen información que se podría utilizar para determinar la ubicación física
del usuario. Asegúrese de adoptar las precauciones necesarias al transferir
imágenes y archivos de registro GPS o al cargar estos archivos en Internet ya que
podrán ser vistos por muchísima gente.
• Sólo se pueden mostrar las imágenes tomadas en una cámara equipada con una
función GPS.
Transfiereymuestrala
informaciónderegistro.
Utiliceestafunciónpara
ajustarlarutarecorrida
cuandonosemuestre
correctamente.

Lo que debe recordar
Familiarizarse con los
conceptos básicos
Técnicas más avanzadas Apéndices
39
Tabla de contenido
Procedimientos
1
Conecte la cámara a un
ordenador para iniciar
CameraWindow.
•Paraobtenerdetalles,consulte
lospasos1-3en“Transferenciade
imágenes”.
2
[Cargar imágenes de la
cámara]
3
[Cargar vídeos en YouTube]
4
Seleccione los vídeos.
5
Haga clic en (Siguiente).
6
Especifique un título y una
descripción; a continuación
haga clic en
(Cargar).
7
Introduzca su nombre de
usuario y contraseña de
YouTube, e inicie una sesión.
Carga de vídeos en YouTube
Cargas en YouTube – Movie Uploader for YouTube
PuedecargarlosvídeosquehayarealizadoenYouTube.Puedecargarvídeos
guardadosenlacámaraoenunordenador.
TRUCO
Cargar vídeos guardados en un ordenador
Hagaclicenelbotóndetarea[Imprimirycompartir]enelladoizquierdodelaventanaprincipaly,a
continuación,en[CargarvídeosenYouTube].Elvídeoseleccionadoseagregaráalalistaqueapareceenla
pantalla.Definauntítuloyunadescripciónparaelvídeoy,acontinuación,hagaclicenelbotón
(Cargar).
IMPORTANTE
• Según las especificaciones de YouTube, o según próximas modificaciones que
se apliquen a las especificaciones, esta función no se puede garantizar.
• Los vídeos que se pueden cargar deben tener una duración máxima de menos
de 15 minutos y un tamaño máximo de archivo de menos de 2 GB.
• En algunos casos, los vídeos que se hayan editado en un ordenador no se
pueden cargar.
• Para cargar los vídeos es imprescindible tener acceso a Internet (debe tener ya una
cuenta con un proveedor de servicios de Internet (ISP), un software de exploración
instalado y una conexión a Internet).
• Los costes de la cuenta del ISP y de la tarifa de acceso deben pagarse por separado.

Lo que debe recordar
Familiarizarse con los
conceptos básicos
Técnicas más avanzadas Apéndices
40
Tabla de contenido
Procedimientos
1
Seleccione una tarea en el
lado izquierdo de la ventana:
[Imprimir y compartir]
y [Enviar imágenes por
correo electrónico].
2
Seleccione una imagen para
enviarla.
•Tambiénpuedeseleccionarvarias
imágenesotodaslasimágenesde
unacarpeta.
3
Haga clic en [2. Cambiar
tamaño de imagen]
•Puedecambiarlosajustesde
calidadytamañodelaimagen.
4
Haga clic en [3. Finalizar]
•Seiniciaráelprogramadecorreo
yaparecerálapantalladeenvío.
Laimagenseleccionadaaparecerá
comoarchivoadjunto.
•En[Ajustespersonalizados],
si[Guardarenlacarpeta]está
seleccionadoen“Trasfinalizarla
tarea”,seguardaránlasimágenes
seleccionadasenlacarpetade
destinoindicada.
TRUCO
Ajustes de inicio automático para el programa de correo electrónico
• CuandouseWindows7,debeinstalarpreviamenteunprogramadecorreoelectrónico.Cuandomodifiquelosajustes,
configureelprogramapredeterminadohaciendoclicenelmenú[Inicio]ydespués[Programaspredeterminados].
• CuandouseWindowsVista,configurelosajustesensuprogramadecorreoelectrónico.Porejemplo,puedeconfigurar
elcorreoelectrónicodeWindowsabriendoelcorreoelectrónico,acontinuación,haciendoclicenelmenú
[Herramientas],seguidode[Opciones],[Programasdemensajeríapredeterminados],[Estaaplicaciónnoesel
controladordecorreoelectrónicopredeterminado],y[Establecercomopredeterminado].
• CuandouseWindowsXP,losajustespuedenconfigurarseiniciandoelprogramaInternetExploreryhaciendoclicenel
menú[Herramientas],seguidode[OpcionesdeInternet],ficha[Programas]yelmenúdesplegable[Correoelectrónico].
IMPORTANTE
• El cliente MAPI del correo electrónico debe estar preestablecido para que el programa
de correo electrónico se inicie automáticamente.
• Si el programa de correo electrónico no se inicia automáticamente, guarde
primero las imágenes en su ordenador y, a continuación, inicie su programa
de correo electrónico para adjuntar y enviar las imágenes. La carpeta de destino
de las imágenes guardadas puede establecerse en [Ajustes personalizados].
Correo electrónico
Adjuntar imágenes en el correo electrónico
Puedeenviarimágenescomoarchivosadjuntosenelcorreoelectrónico.
Hagaclicaquíparala
mayoríadelasimágenes.
Hagaclicaquícuandodeseecambiar
losajustesdeltamañodelaimagenola
calidaddelaimageny,acontinuación,
hagaclicen[Ajustespersonalizados]
paracambiarlaconfiguración.
Hagaclicaquípara
comprobarlasopciones
establecidasactualmente.
Hagaclicaquíparacomprobarcuál
seráeltamañodelarchivocomprimido.
Hagaclicaquípara
previsualizarlaimagen
comprimida.

Lo que debe recordar
Familiarizarse con los
conceptos básicos
Técnicas más avanzadas Apéndices
41
Tabla de contenido
Presentaciones de diapositivas
Ver imágenes en presentaciones de diapositivas
Sepuedemostrarunaselecciónmúltipledeimágenesentamañocompletoenla
pantallasucesivamenteenformadepresentacióndediapositivas.
Puede configurar libremente los
ajustes de los efectos de transición,
la información mostrada y la
visualización de la hora.
Procedimientos
1
Seleccione una tarea
en el lado izquierdo de la
ventana: [Ver y clasificar]
y [Ver como presentación
de diapositivas].
TRUCO
Funciones del botón de presentación de diapositivas
Losbotonessiguientesaparecenenlaparteinferiordelapantalladurantelareproduccióndeuna
presentacióndediapositivas.
Puedeestablecerlaclasificaciónde
unaimagenmientrassemuestra.
Retroceder Pausa Avanzar
Despuésdelapresentación
dediapositivas,lasimágenes
enlasquehagaclicdurante
lapresentaciónpermanecerán
seleccionadas.
Despuésdelapresentación
dediapositivas,las
imágenesenlasqueha
hechoclicdurantela
presentaciónapareceránen
laventanadeimpresión.
Detienela
presentaciónde
diapositivas.

Lo que debe recordar
Familiarizarse con los
conceptos básicos
Técnicas más avanzadas Apéndices
42
Tabla de contenido
Gestión de imágenes
Cambiar nombres de archivo por lotes
Puedecambiarlosnombresdearchivodevariasimágenesenunsoloprocedimiento.
Nombre + Número
Fecha de captura + Número
Nombre + Fecha de captura + Número
Fecha de captura + Nombre + Número
Cambie al azar las
imágenes numeradas
y las imágenes recibidas
en imágenes numeradas
de forma consecutiva.
xxx_01 xxx_02 xxx_03 xxx_04 xxx_05
Procedimientos
1
Seleccione una tarea
en el lado izquierdo de la
ventana: [Ver y clasificar]
y [Cambiar el nombre de
varios archivos].
•Puedecambiarelnombredearchivos
ycarpetasindividualeshaciendoclicenel
menú[Archivo]yseleccionando[Cambiar
nombre],ohaciendoclicenelnombre
delarchivoenelmododevistaprevia.
•Alcambiarelnombredelaimagenen
ZoomBrowserEX,cambiatambiénel
nombredelarchivoeneldisco.
Ordenar las imágenes en carpetas por fecha de captura
Puedeordenarlasimágenesenlascarpetasporsusfechasdecaptura.
Las imágenes que tenía antes
de usar ZoomBrowser EX
pueden gestionarse también
conjuntamente.
Procedimientos
1
Seleccione una tarea en el
lado izquierdo de la ventana:
[Ver y clasificar] y [Clasificar
en una carpeta].
200x/05/15
200x/05/16
200x/05/17

Lo que debe recordar
Familiarizarse con los
conceptos básicos
Técnicas más avanzadas Apéndices
43
Tabla de contenido
Configurar los ajustes de información de la imagen
Configuración de clasificaciones
Haysietenivelesdeclasificaciónparalasimágenes: , , , , ,
NoclasificadayRechazar.Alutilizarlasclasificaciones,ustedpuedeagruparsusimágenes
paravisualizarlasohacerbúsquedas.
Procedimientos
1
Cambie a [Modo de vista
previa].
2
Ajustar [Clasificación].
•Tambiénsepuedenajustarlas
clasificacionesconlossiguientes
procedimientos:
- Menú[Editar]oventanaPropiedades
deZoomBrowserEX,olafunciónde
configuracióndeclasificacionesdela
ventanadeViewer.
- Lafunción[Etiq.comofavorita]dela
cámara.
- Lafunción[Clasificación]deWindows7/
WindowsVista(exceptopelículas)
•Sisobrescribesuinstalaciónanterioral
instalarelsoftware,laconfiguraciónde
clasificacionesexistentepodríacambiar.
ConsultelafunciónAyudaparaobtener
másinformación.
Inserción de comentarios
Puedeinsertarlibrementeeltextoquedeseeenformadecomentarios.
Viaje
al
mar
azul
Playas
interminables
de
arena
blanca
Siesta
relajante
de
la
tarde
Procedimientos
1
Cambie a [Modo de vista
previa].
2
Introduzca [Comentario].
•Loscomentariospuedengestionarse
tambiéndesdelaventanaPropiedades.
IMPORTANTE
• Las únicas cámaras que se pueden utilizar para clasificar imágenes mostrarán
una lista de “Favoritas” en la sección “Menús” de la tabla “Menú de reproducción”,
al final de la
Guía del usuario de la cámara
.

Lo que debe recordar
Familiarizarse con los
conceptos básicos
Técnicas más avanzadas Apéndices
44
Tabla de contenido
Familia,
Animales
Familia,
Viajes
Amigos,
Vacaciones
Asignación de palabras clave
Puededefinirpalabrasclaveparausarlasenlasbúsquedasdeimágenes.
Seleccione las
palabras clave
Procedimientos
1
Cambie a [Modo de vista
previa].
2
Introduzca [Palabras clave].
•Laspalabrasclavepuedengestionarse
tambiéndesdeelmenú[Herramientas]
olaventanaPropiedades.
•Paraañadirpalabrasclave,hagaclic
enelmenú[Herramientas]yseleccione
[Gestionarpalabrasclave].
TRUCO
Acerca de la información de imagen
Estatablamuestraotrainformacióndiferentealadecapturaquesepuedeañadiralasimágenes.
Tipo de
información
Mi categoría Clasificaciones Comentarios Palabras clave
Contenido
Categorías
comoPersonas,
Paisajes,etc.
Lasimágenesfavoritas
seclasificanañadiendo
estrellas(
).
Textosin
restricciones
enrelacióncon
circunstanciasde
lafotoorecuerdos
asociados.
Lasselecciones
serealizanen
unalista(editable)de
palabrasclavesobre,
porejemplo,eltema,
ellugarolaacción
delafotografía.
Método de
configuración
Cámara
ZoomBrowserEX,
DigitalPhotoProfessional,
Cámara(Favoritos),
Windows7/WindowsVista
(Clasificación)
ZoomBrowserEX
Usado en
búsquedas
— O O O
Usado como
criterio de filtro
O O — —
Mostrar debajo
de la miniatura
O O O —
Lascategoríasmostradasdebajodelasminiaturassepuedenseleccionarhaciendoclicen
enelpaneldecontroldelavisualización.

Lo que debe recordar
Familiarizarse con los
conceptos básicos
Técnicas más avanzadas Apéndices
45
Tabla de contenido
Buscar, filtrar y ordenar las imágenes
Búsqueda de imágenes
Puedebuscarimágenesusandolosparámetrosextraídosdelainformaciónasociada
conellas.
Clasificaciones
Fechas de captura
Fechas de revisión
Comentarios
Palabras clave
Procedimientos
1
Seleccione una tarea
en el lado izquierdo de la
ventana: [Ver y clasificar]
y [Buscar].
•Despuésdelabúsqueda,aparecenlas
imágenesencontradasenlacarpeta
[Resultadosdelabúsqueda].
TRUCO
Tareas relacionadas con los resultados de la búsqueda
Puedeseleccionarimágenesenlacarpeta[Resultadosdelabúsqueda]yrealizaroperacionesconellas,
comoimprimirlasocopiarlasenotrascarpetas.
IMPORTANTE
• Tenga en cuenta que al eliminar una imagen de la carpeta [Resultados de la
búsqueda] se elimina la imagen original. Tenga precaución al eliminar elementos
de esta carpeta.

Lo que debe recordar
Familiarizarse con los
conceptos básicos
Técnicas más avanzadas Apéndices
46
Tabla de contenido
Procedimientos
1
[Ver] y [Ordenar por].
Filtrar imágenes
Puedeusarfiltrosparamostrarsólolasimágenesquecumplenconlosparámetros
seleccionadoseneláreadelnavegador.
Clasificaciones Mi categoría
Procedimientos
1
[Filtro]
Estasecciónseutilizaparaespecificarelcriterio
delfiltro.
Ordenar imágenes
Puedeordenarimágeneseneláreadelnavegadorbasándoseenlosparámetros
especificados.
Nombre
Clasificación
Fecha de captura
Fecha de
modificación
Tipo
Orden
ascendente/
descendente
A B C D E
A BCD E

Lo que debe recordar
Familiarizarse con los
conceptos básicos
Técnicas más avanzadas Apéndices
47
Tabla de contenido
Comparar imágenes
Comparar múltiples imágenes
Cuandosurgeunaoportunidadparahacerunabuenafoto,puedecapturarelmismo
motivousandodiferentesexposicionesyvelocidadesdeobturación.EnZoomBrowserEX,
esfácilcompararimágenesparapoderdetectarhastalasdiferenciasmásmínimas.
Procedimientos
1
Seleccione varias imágenes
para compararlas.
2
Haga clic en
[Ver imagen].
3
Seleccione , ,
o en la ventana de
Viewer.
4
Haga clic en
[Sincronizar].
•Alseleccionar[Sincronizar],seproducen
accionescomoelaumento/reduccióndel
niveldeampliaciónoeldesplazamiento
porlaimagenparaaplicarlasigualmente
atodaslasimágenesseleccionadas,
facilitandolacomprobacióndedetalles
específicosdeenfoque,coloresyotras
característicasdelaimagen.
Lasaccionesrealizadasenunaimagen,comoeldesplazamiento
oelcambiodelaampliación,serealizantambiénenlaotraimagen.

Lo que debe recordar
Familiarizarse con los
conceptos básicos
Técnicas más avanzadas Apéndices
48
Tabla de contenido
Configuración de Mi cámara
Cambio del sonido del obturador e imagen de inicio
Puedeseleccionarentrelasdiversaspantallasdisponiblesparaasignarunaala
pantalladeinicioqueaparecerácuandoseenciendalacámara,yentrelosdistintos
sonidosdisponiblesparaasignarunoacadaunodelossonidosdefuncionamiento
propiosdelacámara(ConfiguracióndeMicámara).
Configuración de Mi cámara
• Imagen de inicio
• Sonido de inicio
• Sonido del obturador
• Sonido de operación
• Sonido del temporizador
Procedimientos
1
Conecte la cámara a un
ordenador para iniciar
CameraWindow.
•Paraobtenerdetalles,consulte
lospasos1-3en“Transferenciade
imágenes”.
2
[Configuración de la cámara]
IMPORTANTE
• La configuración de Mi cámara sólo está disponible en determinados modelos,
cuando [Configuración de la cámara] aparece en CameraWindow.
Seleccione el elemento
deseado entre lo siguiente
y realice los ajustes.
u
[Establecer imagen de inicio]
u [Establecer sonidos]
u [Establecer tema]

Lo que debe recordar
Familiarizarse con los
conceptos básicos
Técnicas más avanzadas Apéndices
49
Tabla de contenido
Puederegistrarlaimagen
deinicio,elsonidodeinicio,
elsonidodelobturador,
elsonidodefuncionamiento
yelsonidodeltemporizador
deformaconjunta
seleccionando[Tema].
LaconfiguracióndeMicámara
registradaenlacámara.
Configuración
deMicámara
SeleccioneelarchivodeconfiguracióndeMicámaraquedesea
sustituirenlalistadeladerechayhagaclicenestebotónpara
registrarloenlacámara.Sienlalistadelaizquierdaaparecen
variosarchivosdeconfiguracióndeMicámara,elijaelquedesee
sustituirenprimerlugary,acontinuación,regístreloenlacámara.
TRUCO
Descargar los archivos de configuración de Mi cámara
TambiénpuededescargarvariosarchivosparausarlosenlaconfiguracióndeMicámaradesdeCANON
iMAGEGATEWAY.

Lo que debe recordar
Familiarizarse con los
conceptos básicos
Técnicas más avanzadas Apéndices
50
Tabla de contenido
Transferencia de imágenes
Transferencia de imágenes a una cámara
Lasimágenestransferidasaunordenadorpuedenvolveratransferirsealacámara.
Procedimientos
1
Conecte la cámara a un
ordenador para iniciar
CameraWindow.
•Paraobtenerdetalles,consulte
lospasos1-3en“Transferenciade
imágenes”.
2
[Organizar imágenes en
la cámara]
3
[Organizar imágenes]
4
(Cargar)
5
Seleccione imágenes.
•Silaventanaprincipalseabrecuando
lacámaraestáconectada(porejemplo,
justodespuésdelatransferencia),
abraCameraWindow(pantallade
menú)haciendoclicenelbotónde
tarea[Ajustesdecámarayobtención],
seguidopor[Conectaralacámara].
Muestrelasimágenes
favoritasalosamigos
oconectelacámaraaun
televisorparamostrarlas
enunapantallagrande.
IMPORTANTE
• Las cámaras que usan el tipo de datos “MOV” pueden reproducir películas
transferidas de nuevo a la cámara si fueron filmadas con esa misma cámara.
Consulte la opción “Tipo de datos” en “Especificaciones” casi al final de la
Guía del usuario de la cámara
para ver si la cámara usa el tipo de datos “MOV”.
Es posible que no pueda reproducir las películas filmadas con otra cámara.
• A la tarjeta de memoria de la cámara sólo se pueden transferir las imágenes fijas
compatibles con los estándares Design rule for Camera File system (DCF).
• Es posible que no pueda volver a transferir las imágenes de vuelta a la cámara
si han sido editadas en un ordenador, o si la información de imagen ha sido
modificada.

Lo que debe recordar
Familiarizarse con los
conceptos básicos
Técnicas más avanzadas Apéndices
51
Tabla de contenido
Procedimientos
1
Seleccione [CANON iMAGE
GATEWAY] entre las tareas
de la izquierda de la ventana
y, a continuación, seleccione
[Info. de reg./Añadir un
producto].
•Puederegistrarseenlíneausandoel
CD-ROMsuministrado.Paraello,enel
paneldelinstalador,hagaclicen[Registro]
debajodeCANONiMAGEGATEWAY.
CANON iMAGE GATEWAY
Acerca de CANON iMAGE GATEWAY
CANONiMAGEGATEWAYesunserviciofotográficoenlíneaparaquieneshayan
adquiridoesteproducto.Elregistroenlínealepermiteutilizarvariosservicios.
IMPORTANTE
• Para usar CANON iMAGE GATEWAY, se requiere acceso a Internet (debe tener
ya una cuenta con un proveedor de servicios de Internet (ISP), un software de
exploración instalado y una conexión a Internet).
• Consulte en la página de inicio la información sobre las versiones del explorador
(Microsoft Internet Explorer, etc.) y la mejor configuración para conectar con los
servicios fotográficos en línea de CANON iMAGE GATEWAY.
•
Los costes de la cuenta del ISP y de la tarifa de acceso deben pagarse por separado.
Registrarse
Primero,regístresecomomiembrodeCANONiMAGEGATEWAY.
Registrar

Lo que debe recordar
Familiarizarse con los
conceptos básicos
Técnicas más avanzadas Apéndices
52
Tabla de contenido
Procedimientos
1
Seleccione [CANON iMAGE
GATEWAY] entre las tareas
de la izquierda de la ventana.
Seleccione el elemento
deseado entre los siguientes
y realice los ajustes
oportunos.
u [Info. de reg./Añadir un
producto]
u [Página principal]
u [Ver álbum fotográfico
en línea]
u [Cargar imágenes]
u [Descargar el contenido
de Mi cámara]
Servicios disponibles
CANONiMAGEGATEWAYofreceunavariedaddeútilesycómodosservicios.
Cargar y compartir
imágenes
Cree su propio álbum de fotos
en CANON iMAGE GATEWAY
Notificaciones de
correo electrónico
de cargas de álbumes
Los amigos y la familia
pueden ver las imágenes
Acceso incluso desde
teléfonos móviles
Solicite copias impresas.
Solicite una original
colección de fotos.
Los archivos de
Configuración de Mi cámara
en CANON iMAGE GATEWAY
Descargue los archivos de la
configuración de Mi cámara
(sólo algunos modelos)
Además, obtendrá
la información de
servicio de asistencia
al cliente más reciente,
sólo por registrar su
producto

Lo que debe recordar
Familiarizarse con los
conceptos básicos
Técnicas más avanzadas Apéndices
53
Tabla de contenido
Ajustes de preferencia
Personalización de ZoomBrowser EX
PuedeconfigurarZoomBrowserEXyCameraWindowsegúnsuspreferencias.
• Temas generales, como el
aspecto de las ventanas
• Métodos de procesamiento
de las imágenes capturadas
con la cámara en posición
vertical
• Categorías de la información
de captura mostradas
• Mostrar/ocultar mensajes
• Ajustes de impresión
• Velocidad de zoom
Personalización de los botones de tareas
Puedeocultarloselementosquenosueleutilizarparaorganizarlosbotonesdetareas.
Procedimientos
ZoomBrowser EX
1
[Herramientas]
y [Preferencias].
CameraWindow
1
Haga clic en
(Preferencias).
Procedimientos
1
[Herramientas]
y [Personalizar].

Lo que debe recordar
Familiarizarse con los
conceptos básicos
Técnicas más avanzadas Apéndices
54
Tabla de contenido
Lista de funciones disponibles
Funciones de CameraWindow
Nombresdefunciones Descripcióndelasfunciones
Importar
imágenes
delacámara
Importarimágenesnotransferidas
Sólotransfierelasimágenesdelacámaraqueaúnnosehan
trasferido.
Seleccionarimágenesaimportar Sólotransfierelasimágeneselegidasdelacámara.
Importartodaslasimágenes Transfieretodaslasimágenesdelacámara.
Organizar
imágenes
enlacámara
Organizarimágenes
Protege,rotayeliminalasimágenesenlacámara.También
transfiereimágenesdelordenadoralacámara.
Cargarimágenes
delacámara
CargarvídeosenYouTube CargavídeosdelacámaraenYouTube.
Configuración
delacámara
Establecerimagendeinicio Ajustalapantalladeiniciodelacámara.
Establecersonidos
Ajustalosefectosdesonidodelacámara(sonidode
inicio,sonidodelobturador,sonidodeoperaciónysonido
deltemporizador).
Establecertema
Ajustalapantalladeiniciodelacámaraylosefectosdesonido
enlaconfiguracióndeMicámara.
Preferencias
General(General/Cámara
conectada)
Ajustaelnombredelpropietariodelacámaraylapantalla
deinicioaliniciarseCameraWindow.
Importar(Importación
automática/Configuración
decarpeta/Trasimportar)
Estableceelajustedetransferenciaautomáticaylacarpeta
dedestino.
Funciones de ZoomBrowser EX
Nombresdelosbotonesdetareas Descripcióndelasfunciones
Ajustesde
cámaray
obtención
Conectaralacámara
SeconectaalacámaraparaabrirCameraWindow(pantalla
demenú)yusalasfuncionesdeCameraWindow.
Adquiririmágenesdelatarjeta
dememoria
Transfierelasimágenesdesdeunatarjetadememoria.
Tambiénpuedeseleccionarimágenesdelatarjetadememoria
eimprimirlas.
Transferirimágenesalatarjeta
dememoria
Transfierelasimágenesdelordenadoralatarjetadememoria.
Veryclasificar
Vercomopresentación
dediapositivas
Iniciaunapresentacióndediapositivasdelasimágenes
seleccionadaseneláreadelnavegador.
Verenmapa
UtilizalainformaciónGPSdeunaimagenparamostrarla
ubicacióndelacapturaolaimagenenunmapa.
Cambiarelnombredevarios
archivos
Cambiaalmismotiempotodoslosnombresdelosarchivos
delasimágenesseleccionadas.
Clasificarenunacarpeta Clasificalasimágenesylasguardaenunacarpetaespecificada.
Buscar
BuscalasimágenessiguiendocriterioscomolaClasificación,
lafechademodificación,lafechadecaptura,loscomentarios
olaspalabrasclave.

Lo que debe recordar
Familiarizarse con los
conceptos básicos
Técnicas más avanzadas Apéndices
55
Tabla de contenido
Nombresdelosbotonesdetareas Descripcióndelasfunciones
Editar
Editarimagen
Permiterealizartareasdeedicióndeimagen,comoelrecorte,
lacorreccióndelaimagen,lainsercióndecomentariosyla
correccióndeojosrojos.Asimismo,sepuedeutilizarpara
iniciarotrosprogramasdeedicióndeimágenes.
Unirfotos Unevariasimágenesycreaunaúnicaygranimagenpanorámica.
Editarpelicula
Editapelículasofotogramasunidos.Puedeagregartextocomo
títulosomúsicadefondo,yaplicarvariosefectos.
DigitalPhotoProfessional
ProcesarimágenesRAW
ConviertelasimágenesRAWenimágenesJPEGoTIFF.Puede
ajustarelbrillo,elcontrasteyelbalancedecolordelaimagen,
entreotrosatributos,durantelaconversión.
Exportar
Exportarimágenesfijas
Permitecambiareltamañooeltipodeunaimagen,yexportarla
comounanuevaimagen.
Exportarpelículas
Permitecambiareltamañooeltipodeunapelículayexportarla
comounanuevapelícula.
Extraerfotogramasdeuna
película
Extraefotogramasdeunapelículaaintervalosespecificadosylos
guardacomoarchivosdeimagen.
Exportarpropiedadesdela
captura
Permiteseleccionarlosdatosnecesariosentrelainformación
decapturayexportarloscomounarchivodetexto.
Exportarcomoprotector
depantalla
Exportalaimagencomounarchivodeprotectordepantalla.
Exportarcomopapeltapiz Exportalaimagencomounarchivodefondodeescritorio.
CopiadeseguridadenCD
CopiaimágenesaundiscoCD-R/RWpararealizarunacopia
deseguridad.
Imprimir
ycompartir
Impresiónfotográfica Imprimeunaimagenporpágina.Puedeimprimir“fotos”fácilmente.
Impresióndelíndice Disponeversionespequeñasdelasimágenesenfilasylasimprime.
Imprimirutilizandootrosoftware Seleccioneelsoftwarequedeseautilizareimprimaacontinuación.
Enviarimágenesporcorreo
electrónico
Cambiaeltamañodelasimágenesseleccionadasporotromás
adecuadoparaenviarlasporcorreoelectrónico.Tambiénpuede
usarestafunciónparaabrirautomáticamenteunprogramade
correoelectrónicodespuésdelaconversión.
CargarvídeosenYouTube CargavídeosguardadosenelequipoenYouTube.
CANONiMAGE
GATEWAY
Info.dereg./Añadirunproducto
SeconectaaCANONiMAGEGATEWAYyabrelapáginade
registro.
Páginaprincipal
SeconectaaCANONiMAGEGATEWAYyvaalapartesuperior
delapágina.
Verálbumfotográficoenlínea
SeconectaaCANONiMAGEGATEWAYymuestralosálbumes
creados.
Cargarimágenes SeconectaaCANONiMAGEGATEWAYycargaimágenes.
Descargarelcontenido
deMicámara
SeconectaaCANONiMAGEGATEWAYydescargaimágenes
ysonidosparausarlosenlaconfiguracióndeMicámara.

Lo que debe recordar
Familiarizarse con los
conceptos básicos
Técnicas más avanzadas Apéndices
56
Tabla de contenido
Tipos de imagen compatibles
LasiguienteesunalistadelostiposdeimagencompatiblesconZoomBrowserEX.
JPEG (.JPG)
Lamayoríadecámarasutilizaestetipodeimagen.Comprimeenproporcionesmuy
altas,aprovechandolascaracterísticasdelojohumano.Noobstante,alserunmétodo
decompresiónirreversible(partedelosdatossepierdendurantelacompresión),
siprocesayguardaunaimagenvariasvecesusandoestemétodo,puedequela
imagenpierdanitidez.
RAW (.CRW/.CR2)
EsuntipodeimagenpropiodeCanon.Guardaelresultadodelospíxelesdelaimagen
deunacámaradigitalsinningúndeterioroenlacalidaddelaimagen.Puedeque
algunascámarasnoseancompatiblesconestetipodeimagen.
Mapa de bits de Windows (.BMP)
EstetipodeimageneselestándardeWindows.Lamayoríadelosprogramasde
Windowsloadmiten.
TIFF (.TIF)
Esuntipodeimagenrelativamentepopular.Escompatibleconunaampliavariedad
deprogramasnodiseñadosparaWindows(comoMacintosh).
PhotoCD (.PCD)
EseltipodeimagenusadoparalosCDdefotos.
AVI (.AVI)
TipodevídeoestándardeWindows.Eliconodepelículaapareceeneláreadel
navegadordeZoomBrowserEX.
MOV (.MOV)
Tipodevídeo.Eliconodepelículaapareceeneláreadelnavegador
deZoomBrowserEX.

Lo que debe recordar
Familiarizarse con los
conceptos básicos
Técnicas más avanzadas Apéndices
57
Tabla de contenido
Actualización del software
PuedebuscarlaversiónmásactualizadadeZoomBrowserEXeinstalarla.
IMPORTANTE
• Se requiere el estado de administrador del equipo para realizar la siguiente
operación.
• Para usar esta función es imprescindible tener acceso a Internet (debe tener
ya una cuenta con un proveedor de servicios de Internet (ISP), un software de
exploración instalado y una conexión a Internet).
• Los costes de la cuenta del ISP y de la tarifa de acceso deben pagarse por
separado.
1
Seleccione [Actualizar a la versión más reciente] en el menú [Ayuda] de
ZoomBrowser EX.
Desinstalación del software
Sólosedebeprocederaladesinstalacióndelsoftwarecuandosedeseaeliminarlos
programasdelordenadorocuandoseanecesariovolverainstalarlosparareparar
archivosdañados.
IMPORTANTE
• Se requieren derechos de administrador del equipo para realizar la siguiente
operación.
UsaremosZoomBrowserEXparaexplicarcómosedesinstalaunprograma.Puede
quitarotrosprogramassiguiendoelmismoprocedimiento.
1
Haga clic en el menú [Inicio]
de Windows y seleccione [Todos
los programas] o [Programas],
seguido de [Canon Utilities],
[ZoomBrowser EX] y [Desinstalar
ZoomBrowser EX].
Lautilidaddedesinstalaciónseiniciaráyquitará
ZoomBrowserEX.

Lo que debe recordar
Familiarizarse con los
conceptos básicos
Técnicas más avanzadas Apéndices
58
Tabla de contenido
Estructura de carpetas de la tarjeta de memoria
Lasimágenesdelatarjetadememoriaestánenlacarpeta[xxx___mm]delacarpeta
[DCIM],oenlacarpeta[xxx_mmdd](xxx:númerosdel100al999,mm:mesdecaptura,
dd:díadecaptura).
•*
1
Algunosmodelosdecámaracreanarchivosdeimágenesenminiaturaparala
visualizacióndelíndice(MVI_xxxx.THM).Sieliminaestosarchivos,nopodrátransferir
laspelículasalacámaradesdeunordenador.
*
2
Archivosdeimágenesenminiaturaparalavisualizacióndelíndice.
•Loscaracteres“xxxx”delosnombresdearchivorepresentannúmerosdecuatro
dígitos.
•AcadaarchivoquesecreaenelmodoAyudadeStitchseleasignaunaletra,
comenzandoporla“A”,queseinsertacomotercerdígitodelnombre;porejemplo,
[STA_0001.JPG],[STB_0002.JPG],[STC_0003.JPG],etc.
•“yy”enlosnombresdearchivoderegistroGPS(enlacarpeta[GPS])representalos
últimosdosdígitosdelaño.
•Todaslascarpetasexcepto“xxx__mm”o“xxx_mmdd“contienenarchivosde
configuracióndeimágenes.Nolasabranilaselimine.
•Enfuncióndelacámara,nosepodrángrabardeterminadostiposdedatos.
IMG_xxxx.JPG(imágenesJPEG)
_MG_xxxx.JPG(imágenesJPEGgrabadasenelespaciodecolorAdobeRGB)
IMG_xxxx.CR2(imágenesRAW)
_MG_xxxx.CR2(imágenesRAWgrabadasenelespaciodecolorAdobeRGB)
STx_xxxx.JPG(imágenesdelmodoAyudadeStitch)
MVI_xxxx.MOV*
1
(películas)
MVI_xxxx.AVI,MVI_xxxx.THM*
2
(películas)
MDG_xxxx.MOV(películasgrabadasconelmodoResum.Vídeo)
DCIM
xxx___mm
o
xxx_mmdd
CANONMSC
Carpetaquecontienelosarchivosdeajustes
delasimágenesdelacarpetaDCIM.
MISC
CarpetaquesecreaalestablecerlosajustesdeDPOF.
ContienelosarchivosdeajustesdeDPOF.
GPS
yymmddx.LOG(archivosderegistroGPS)

Lo que debe recordar
Familiarizarse con los
conceptos básicos
Técnicas más avanzadas Apéndices
59
Tabla de contenido
Solución de problemas
Leaestasecciónsitieneproblemasalutilizarelsoftware.
Comprobaciones previas
Sidetectaunproblema,primerocompruebelospuntossiguientes.
¿Su equipo cumple con los requisitos enumerados en la sección Requisitos
del sistema?
Consulte“Requisitosdelsistema”enla
Guíadelusuariodelacámara
.
¿La cámara está conectada correctamente al ordenador?
Consultela
Guíadelusuariodelacámara
paraconocerlosprocedimientosde
conexióncorrectos.Compruebetambiénqueestáutilizandoelcablecorrecto
yqueambosextremosestánbienconectados.
¿La cámara y el ordenador se encuentran en los modos correctos para
la transferencia de datos?
Enalgunosmodelos,esnecesarioestablecerlacámaraenelmododereproducción
paratransferirdatos.Consultelosdetallesenla
Guíadelusuariodelacámara
.
¿Está la batería suficientemente cargada?
Compruebelacargadelabateríasilacámaraestáfuncionandoconlabatería.
SerecomiendautilizarunadaptadordeCA(sevendeporseparado)sivaatrabajar
conlacámaraconectadaaunordenador.

Lo que debe recordar
Familiarizarse con los
conceptos básicos
Técnicas más avanzadas Apéndices
60
Tabla de contenido
Problemas
Pruebelassiguientessugerenciasparasolucionarlosproblemascomunesquese
enumeranacontinuación.
No encuentra las imágenes transferidas.
Consulte“Cambiodelacarpetadedestinodelatransferencia”paraverificardónde
seencuentralacarpetadedestino.
Aparece el Asistente para agregar nuevo hardware cuando se conecta la
cámara al ordenador con un cable interfaz.
Hagaclicen[Cancelar]paracerrarlaventana.Desconectetemporalmentelacámara
delordenador.Acontinuación,leaComprobacionespreviasenlapáginaanterior
yresuelvaelproblema.
La cámara no se detecta, no aparece el cuadro de diálogo Suceso/
Reproducción automática/Fase del dispositivo o las imágenes no se
transfieren al ordenador (cuando la cámara está conectada al ordenador
con un cable interfaz).
Esposiblequelacámarasehayareconocidocomoundispositivodistinto.
Solución:
Elimineeldispositivomediantelossiguientesprocedimientos.
IMPORTANTE
• Se requieren derechos de administrador del equipo para realizar la siguiente
operación.
1
Haga clic en el cuadro de diálogo [Administrador de dispositivos].
Windows 7:
Hagaclicenelmenú[Inicio],[Paneldecontrol],[Sistemayseguridad],[Sistema]
y[Administradordedispositivos].
Windows Vista:
Hagaclicenelmenú[Inicio],[Paneldecontrol],[Sistemaymantenimiento],[Sistema]
y[Administradordedispositivos].
Windows XP:
Hagaclicenelmenú[Inicio],[Paneldecontrol],[Rendimientoymantenimiento],
[Sistema],seleccionelaficha[Hardware]yhagaclicenelbotón[Administradorde
dispositivos].

Lo que debe recordar
Familiarizarse con los
conceptos básicos
Técnicas más avanzadas Apéndices
61
Tabla de contenido
2
Haga clic en el símbolo [+] situado junto a la categoría [Otros dispositivos],
[Dispositivos portátiles] y/o [Dispositivos de imágenes].
Apareceráelnombredesumodelodecámarao[CámaraCanon]enestascategorías
sisehareconocidocomo“otro”dispositivo.
Existenotrasposiblescausasdelproblemasinoaparecenlascategorías[Otros
dispositivos],[Dispositivosportátiles]o[Dispositivosdeimágenes],osinoaparece
elnombredelmodelodesucámarao[CámaraCanon].Continúeenelpaso5
yabandonetemporalmenteestosprocedimientos.
3
Elija el nombre del modelo de su cámara o [Cámara Canon], haga clic con
el botón secundario y seleccione [Eliminar].
4
Haga clic en [Aceptar] en el cuadro de diálogo de confirmación.
Elimineelnombredelmodelodesucámarao[CámaraCanon]todaslasveces
queaparezca,siapareceenunoomáslugaresenlascategorías[Otrosdispositivos]
o[Dispositivosdeimágenes].
5
Cierre [Administrador de dispositivos] o [Propiedades del sistema].

Lo que debe recordar
Familiarizarse con los
conceptos básicos
Técnicas más avanzadas Apéndices
62
Tabla de contenido
Guía del software Windows
Exención de responsabilidad
•Quedaprohibidalareproducción,transmisiónoalmacenamientodecualquierpartedeeste
manualsinlaautorizacióndeCanon.
•Canonsereservaelderechoacambiarencualquiermomentoysinprevioavisoelcontenido
deestemanual.
•Lasilustracionesycapturasdepantalladeestemanualpuedendiferirligeramentedelos
productosreales.
•Sinperjuiciodecualquierdisposiciónanterior,Canonnosehaceresponsabledelosdaños
ocasionadosporunusoincorrectodelosproductos.
CEL-SR9KA2A0 ©CANONINC.2011
-
 1
1
-
 2
2
-
 3
3
-
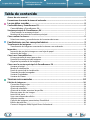 4
4
-
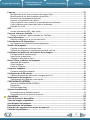 5
5
-
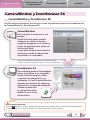 6
6
-
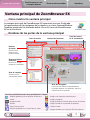 7
7
-
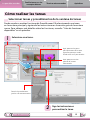 8
8
-
 9
9
-
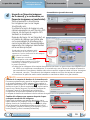 10
10
-
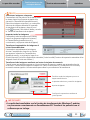 11
11
-
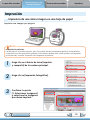 12
12
-
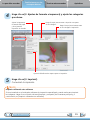 13
13
-
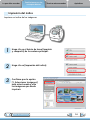 14
14
-
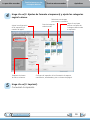 15
15
-
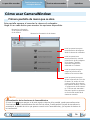 16
16
-
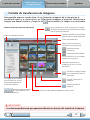 17
17
-
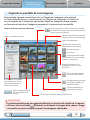 18
18
-
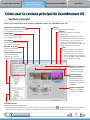 19
19
-
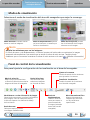 20
20
-
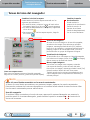 21
21
-
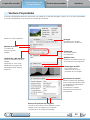 22
22
-
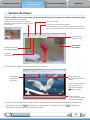 23
23
-
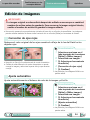 24
24
-
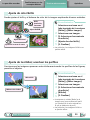 25
25
-
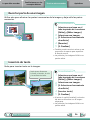 26
26
-
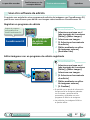 27
27
-
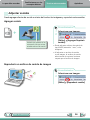 28
28
-
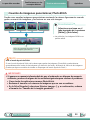 29
29
-
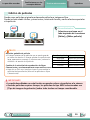 30
30
-
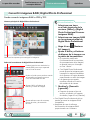 31
31
-
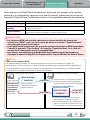 32
32
-
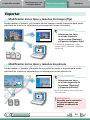 33
33
-
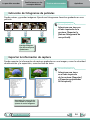 34
34
-
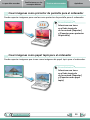 35
35
-
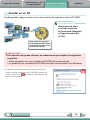 36
36
-
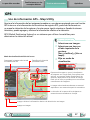 37
37
-
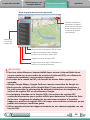 38
38
-
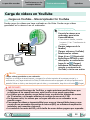 39
39
-
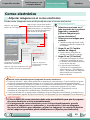 40
40
-
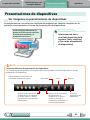 41
41
-
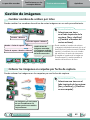 42
42
-
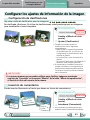 43
43
-
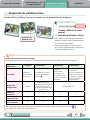 44
44
-
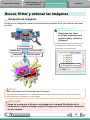 45
45
-
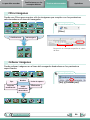 46
46
-
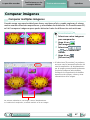 47
47
-
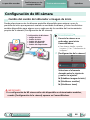 48
48
-
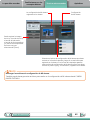 49
49
-
 50
50
-
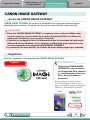 51
51
-
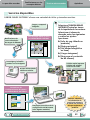 52
52
-
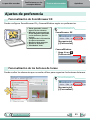 53
53
-
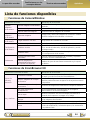 54
54
-
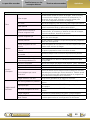 55
55
-
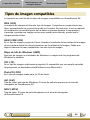 56
56
-
 57
57
-
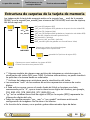 58
58
-
 59
59
-
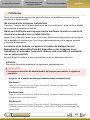 60
60
-
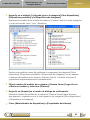 61
61
-
 62
62
Canon Powershot SX150 IS Manual de usuario
- Tipo
- Manual de usuario
- Este manual también es adecuado para
Documentos relacionados
-
Canon IXUS 300 HS Manual de usuario
-
Canon PowerShot S95 Manual de usuario
-
Canon PowerShot SX1 IS Manual de usuario
-
Canon PowerShot G10 Manual de usuario
-
Canon Digital IXUS 80 IS Manual de usuario
-
Canon Powershot A650 IS Manual de usuario
-
Canon Digital IXUS 110 IS Guía del usuario
-
Canon Powershot A570 IS Manual de usuario
-
Canon Digital IXUS Wireless Manual de usuario