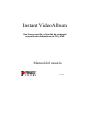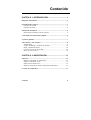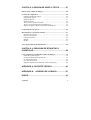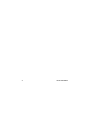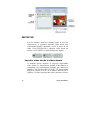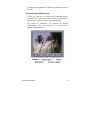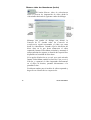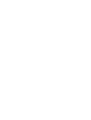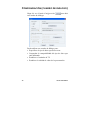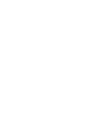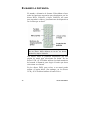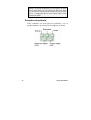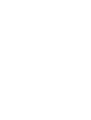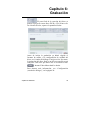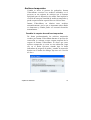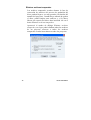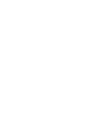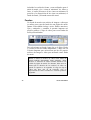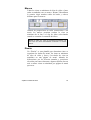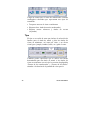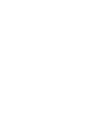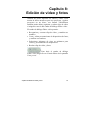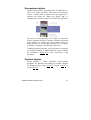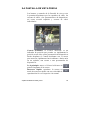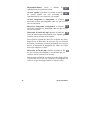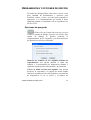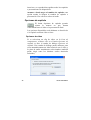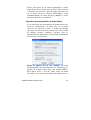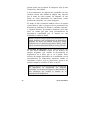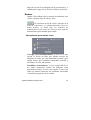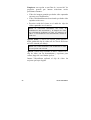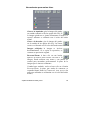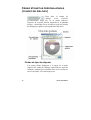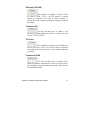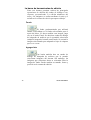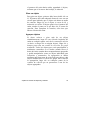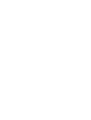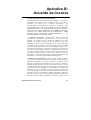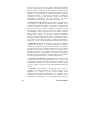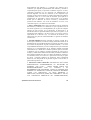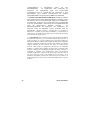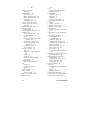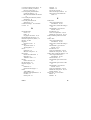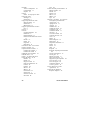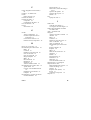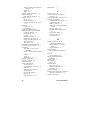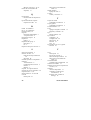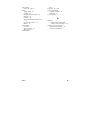Avid Pinnacle Instant VideoAlbum Manual de usuario
- Tipo
- Manual de usuario

Instant VideoAlbum
Una forma sencilla y divertida de compartir
sus películas domésticas en CD y DVD
Manual del usuario
41003033

ii Instant VideoAlbum
Agradecimientos. Chris Zamara, Mike Iampietro, Brian Lane,
Charmine Tung, Keith Thompson, Louis Gentry, Bin Zhu, Christine
Wang, Jim Sugg, Sandra Thiel, Mark Van Bellingham, Don Oh, Ivan
Maltz, Brad Rudolph, Mike Funk, Darrel Chen, Kurt Gallant, Rich
Edgley, Michael Fleischhauer, William Chien y Bill Loesch.
Documentación: Nick Sullivan, René White, Patrick Roscoe
Instant VideoAlbum, Pinnacle Systems y el logotipo de Pinnacle
Systems son marcas comerciales registradas de Pinnacle Systems, Inc.
Reservados todos los derechos. QDesign MPEG-2 Layer II Fast
Encoder/Decoder © 1996-2002 por QDesign Corporation. Windows
Media es una marca comercial de Microsoft Corporation. Todas las
demás marcas comerciales pertenecen a sus respectivos propietarios.
Usted se compromete a no retirar ninguna identificación de producto
ni ningún aviso de restricciones de propiedades de los productos o
manuales de Pinnacle Systems.
Todos los productos mencionados en este manual son marcas
comerciales de sus respectivos propietarios.
Manual del usuario de Instant VideoAlbum Copyright © 2003 por
Pinnacle Systems, Inc. Reservados todos los derechos.
No se permite la copia o distribución, transmisión, transcripción,
almacenamiento en un sistema de recuperación, o traducción a ningún
idioma o lenguaje informático, de ninguna forma ni por ningún medio
(electrónico, mecánico, magnético, manual o de otro tipo), de ninguna
parte de este manual sin previa autorización por escrito de Pinnacle
Systems, Inc.
.

Contenido iii
Contenido
CAPÍTULO 1: INTRODUCCIÓN .................................... 1
Requisitos informáticos.............................................................................. 2
Especificaciones técnicas............................................................................3
Formatos de entrada.................................................................................3
Formatos de salida...................................................................................4
Instalación del software .............................................................................5
Obtención de actualizaciones de software...............................................6
Conexión de una videocámara digital.......................................................6
Ayuda en pantalla.......................................................................................7
Abreviaturas y convenciones.....................................................................8
Terminología ...........................................................................................8
Cuadros de diálogo y nombres de ventanas...........................................10
Elegir comandos de menú......................................................................10
Convenciones de uso del teclado........................................................... 10
Hacer clic con el ratón...........................................................................10
CAPÍTULO 2: IMPORTACIÓN..................................... 11
Importar....................................................................................................12
Importar vídeo desde la videocámara ....................................................12
Importar vídeo desde su PC...................................................................15
Importar fotos desde su PC....................................................................16
Importar componentes desde el Explorador de Windows .....................16
La Lista de componentes .........................................................................17

iv Instant VideoAlbum
CAPÍTULO 3: CONFIGURACIÓN DEL DISCO........... 19
Configuración (cuadro de diálogo) .........................................................20
Formato de salida ..................................................................................21
Tipo de disco .........................................................................................22
Estándar de TV......................................................................................22
Calidad de vídeo y espacio ocupado......................................................23
CAPÍTULO 4: ESTILOS DE MENÚ ............................. 27
El selector de estilo................................................................................27
CAPÍTULO 5: VISTA PREVIA ..................................... 29
El mando a distancia................................................................................30
Teclado numérico ..................................................................................31
Botones de desplazamiento por un disco DVD .....................................31
Controles de película .............................................................................32
La pantalla de TV.....................................................................................33
Desplazamiento del cursor.....................................................................33
CAPÍTULO 6: GRABACIÓN........................................ 35
Grabación del disco..................................................................................36
Archivos temporales..............................................................................37
Conversión de archivos .........................................................................39
CAPÍTULO 7: ESTILOS DE MENÚ PERSONALIZADOS
..................................................................................... 41
Fondos ...................................................................................................42
Marcos...................................................................................................43
Diseño....................................................................................................43
Tipo .......................................................................................................44
Música ...................................................................................................45

Contenido v
CAPÍTULO 8: EDICIÓN DE VÍDEO Y FOTOS ............ 47
Editar vídeo (cuadro de diálogo).............................................................48
La Lista de componentes .........................................................................49
Cambiar nombres de objetos .................................................................50
Reorganizar objetos...............................................................................51
Duplicar objetos.....................................................................................51
Eliminar objetos.....................................................................................52
Abrir y cerrar capítulos de vídeo ...........................................................52
Abrir y cerrar presentaciones de diapositivas........................................ 53
Importar imágenes desde el Explorador de Windows ...........................54
La pantalla de vista previa ......................................................................55
Herramientas y opciones de edición........................................................57
Opciones de proyecto ............................................................................57
Opciones de capítulo .............................................................................58
Cambiar miniatura.................................................................................62
Realzar...................................................................................................63
Dividir ...................................................................................................67
Área de presentación de información.....................................................68
CAPÍTULO 9: CREACIÓN DE ETIQUETAS Y
CARÁTULAS ............................................................... 69
Crear etiquetas personalizadas (cuadro de diálogo) .............................70
Fichas de tipo de etiqueta ......................................................................70
La barra de herramientas de edición......................................................72
La ventana de edición............................................................................75
Los controles de texto............................................................................80
Imprimir etiquetas personalizadas (cuadro de diálogo).........................80
APÉNDICE A: SOPORTE TÉCNICO........................... 83
APÉNDICE B: ACUERDO DE LICENCIA................. 87
ÍNDICE .......................................................................... 91

vi Instant VideoAlbum

Capítulo 1: Introducción 1
Capítulo 1:
Introducción
Pinnacle Instant VideoAlbum le permite utilizar su PC
para convertir películas domésticas en discos DVD y
VideoCD. En breve podrá enviar a sus amigos y
familiares películas que podrán ver con sus
reproductores de DVD. Para ello, debe seguir cuatro
pasos sencillos:
En primer lugar, Pinnacle Instant
VideoAlbum le permite “capturar vídeo” (transferir
vídeo desde la videocámara o el equipo reproductor de
vídeo a la unidad de disco duro de su PC). También le
permite agregar vídeos e imágenes que ya estén
guardados en su PC.
A continuación, seleccione un estilo de
menú. Este estilo determinará el aspecto que tendrá el
menú en pantalla del disco acabado cuando se vea en
un televisor. También puede personalizar los estilos de
menú para lograr un efecto más personal.
Ahora utilice el mando a distancia en
pantalla para mostrar una vista previa del disco. Como
alternativa, puede hacer clic directamente en las “vistas

2 Instant VideoAlbum
en miniatura” de vídeos y fotos en el área de vista
previa. Esta pantalla también le permite organizar,
editar y realzar sus vídeos y fotos. Pinnacle Instant
VideoAlbum divide los vídeos en escenas y crea un
menú de escenas automáticamente para ahorrarle
tiempo.
Por último, sólo tiene que grabar el
proyecto finalizado en un disco DVD o CD mediante la
grabadora de discos. Pinnacle Instant VideoAlbum le
permite crear discos DVD, VideoCD y Super VideoCD.
REQUISITOS INFORMÁTICOS
Además del software Instant VideoAlbum, necesita un
PC con:
• Procesador Intel Pentium™ o AMD Athlon™ a 700
MHz o más (se recomienda 1,5 GHz)
• Windows
®
98/Me/XP/2000 (se recomienda XP)
• Tarjetas gráficas y de sonido compatibles con
DirectX
• 256 MB de RAM (se recomienda 512 MB)
• 100 MB de espacio libre en el disco duro para
instalar software
• Los archivos de proyecto y los archivos temporales
requieren 1 GB como mínimo
La unidad de disco duro debe tener una capacidad de
lectura y escritura sostenida de 4 MB/seg. Todas las
unidades SCSI y la mayoría de las unidades UDMA
tienen esta capacidad. El formato de vídeo digital

Capítulo 1: Introducción 3
(DV) ocupa 3,6 MB de espacio en disco duro por
cada segundo de vídeo, por lo que cuatro minutos de
vídeo digital requerirán casi 900 MB de espacio en el
disco duro.
• Grabadora de discos CD o DVD
ESPECIFICACIONES TÉCNICAS
Instant VideoAlbum admite varios tipos de formatos de
vídeo y fotografía digital. El programa reconoce varios
formatos de entrada comunes para importar vídeo
desde su videocámara o archivos de vídeo e imagen
desde su PC.
Instant VideoAlbum también le permite grabar el
proyecto final en un disco de destino con varios
formatos estándar o personalizados de reproducción.
Formatos de entrada
• Vídeo capturado con videocámaras digitales DV y
Digital8 (requiere un PC con un puerto IEEE-1394 /
FireWire compatible con OHCI o una tarjeta de
interfaz)
• Vídeo capturado con una videocámara con salidas
analógicas de vídeo compuesto o S-Video (requiere
hardware de captura opcional de Instant
VideoAlbum Plus)
• Vídeo importado: AVI, DV, MPEG-1, MPEG-2
• Imágenes digitales importadas: BMP, JPG, PCD,
PCT, TGA, WMF, TIF (no se admite la compresión
LZW)

4 Instant VideoAlbum
Formatos de salida
• DVD: en la actualidad, los discos DVD ofrecen la
máxima calidad de vídeo. Instant VideoAlbum puede
grabar hasta 90 minutos de vídeo y audio de alta
calidad (o hasta 232 minutos de calidad aceptable)
en un disco DVD-R/RW o DVD+R/RW.
• VideoCD (VCD): un disco VideoCD permite grabar
hasta 70 minutos de vídeo de calidad VHS en un CD
con cualquier grabadora de discos CD. Este formato
de vídeo es compatible con una gran cantidad de
reproductores de DVD.
• Super VideoCD (SVCD): el formato Super-
VideoCD es una mejora del formato VCD. S-VCD
permite grabar en un CD hasta 39 minutos de vídeo
de calidad casi tan buena como la de DVD. Este
formato de vídeo es compatible con una gran
cantidad de reproductores de DVD.
Visite el sitio Web de Pinnacle y VCDhelp.com para
obtener una lista de reproductores compatibles.

Capítulo 1: Introducción 5
INSTALACIÓN DEL SOFTWARE
Para instalar el software de Instant VideoAlbum:
1. Inserte el CD-ROM de Instant VideoAlbum en la
unidad de CD-ROM. Si tiene habilitada la
ejecución automática para el CD-ROM, el
programa de instalación se ejecutará
automáticamente.
2. Si no tiene habilitada la ejecución automática,
desplácese por el sistema de archivos hasta la
unidad de CD-ROM y haga doble clic en Setup.exe.
3. Seleccione el idioma que prefiera.
4. Escriba el número de serie (que se encuentra en el
CD de Instant VideoAlbum o impreso en la caja).
5. Acepte las condiciones de la licencia del software
Instant VideoAlbum (haga clic en “Acepto”). Si no
acepta o no comprende las condiciones de la
licencia, debe devolver a la mayor brevedad posible
este producto al distribuidor en el que lo adquirió.
6. Elija la instalación “Típica” (recomendada). Sólo
los usuarios con conocimientos avanzados de
informática deben elegir “Personalizada”.
7. Haga clic en “Siguiente” hasta completar la
instalación.
8. Reinicie el equipo.
9. A continuación se le ofrecerá la oportunidad de
registrar su copia de Instant VideoAlbum. Puede
registrarla de forma rápida y sencilla a través de su
conexión a Internet. El registro es importante por
tres razones:

6 Instant VideoAlbum
• Permite a Pinnacle Systems informarle de
actualizaciones gratuitas del software Instant
VideoAlbum
• Si registra su copia, podrá beneficiarse de las
ofertas y promociones especiales de Pinnacle
Systems
• El registro es necesario para poder recibir soporte
técnico
Obtención de actualizaciones de software
Para comprobar si está disponible alguna de las
actualizaciones del software Instant VideoAlbum que
se lanzan cada cierto tiempo para ofrecer nuevas
características o solucionar problemas, elija el comando
de menú Ayuda ¾ Actualizaciones de software. Este
comando utiliza su conexión a Internet para comprobar
en el sitio Web de Pinnacle si hay nuevas versiones del
producto.
CONEXIÓN DE UNA VIDEOCÁMARA
DIGITAL
Una vez finalizada la instalación del software, conecte
el puerto DV IN/OUT de su videocámara digital al
puerto DV IN/OUT de su PC mediante un cable 1394
(FireWire/DV) con conectores de 4 patillas y 6 patillas.
Si tiene un portátil, es posible que necesite un cable
1394 (FireWire/DV) con dos conectores de 4 patillas.
Compruebe que la videocámara está encendida y en
modo VTR.

Capítulo 1: Introducción 7
Nota: para conectar una videocámara analógica o un
equipo reproductor de vídeo convencional mediante el
hardware de captura opcional de Instant VideoAlbum
Plus, consulte las instrucciones de la Guía de
instalación rápida de Instant VideoAlbum Plus.
AYUDA EN PANTALLA
La Ayuda en pantalla le ofrecerá ayuda cuando la
necesite al trabajar con Instant VideoAlbum.
Ayuda en pantalla estándar: haga clic en el menú
Ayuda de la barra de menús principal de Instant
VideoAlbum o presione F1
para mostrar la página
Tabla de contenido de los temas de ayuda estándar.
Haga clic en Ayuda ¾ Temas de ayuda si desea buscar
un tema o un comando específico.
Información sobre herramientas: si desea averiguar
para qué sirve un botón u otro control de Instant
VideoAlbum, coloque el puntero del ratón sobre el
mismo y aparecerá una descripción de su función.

8 Instant VideoAlbum
ABREVIATURAS Y CONVENCIONES
En este manual se utilizan las siguientes convenciones
como ayuda para organizar el material.
Terminología
Instant VideoAlbum es el software de captura de
vídeo y creación de discos de Pinnacle.
DV: esta abreviatura se utiliza al hacer referencia a
videocámaras DV y Digital8, equipos reproductores de
vídeo digital y cintas de vídeo digital.
1394: hace referencia a las interfaces, los puertos y los
cables IEEE-1394 FireWire compatibles con OHCI,
DV, o iLink.
Analógico: este término hace referencia a
videocámaras de 8 mm, Hi8, VHS, SVHS, VHS-C o
SVHS-C, equipos reproductores de video y cintas de
vídeo, y a cables y conectores de vídeo compuesto
(RCA) y S-Video.
Componentes: archivos de vídeo, audio y fotos.
Archivo de vídeo: clip de vídeo y audio creado con un
dispositivo de captura de vídeo digital, o clip de vídeo
y audio analógicos que ha sido digitalizado y guardado
en disco.
MPEG: hace referencia a un tipo de archivo de audio y
vídeo comprimido que se graba en un disco y que
también se puede importar como un componente. Para
VideoCD se utiliza MPEG-1 y para Super VideoCD y
DVD se utiliza MPEG-2. Instant VideoAlbum puede
importar la mayor parte de los tipos de archivo MPEG.
Las excepciones son los archivos de "secuencia

Capítulo 1: Introducción 9
elemental" (que constan de audio o vídeo, pero no de
ambos) y los archivos de "secuencia de transporte"
MPEG-2 (como los que utilizan las videocámaras de
Sony, por ejemplo).
Archivo AVI (Audio Video Interleave): tipo común
de archivo de vídeo y audio de Windows que suele
estar comprimido, pero que también puede estar sin
comprimir. El archivo de audio y vídeo capturado con
una videocámara digital en Instant VideoAlbum se
denomina archivo AVI de vídeo digital de Tipo 2. Para
poder reproducir un archivo AVI en un PC con sistema
operativo Windows, hay que instalar en el PC un códec
(Compressor/DECompressor) de software capaz de
controlar el método de compresión utilizado en el
archivo AVI. Una vez instalado el códec, verá que
Instant VideoAlbum puede importar la mayoría de los
archivos AVI, pero podría tener problemas con
archivos AVI propietarios no comprimidos, o con
archivos AVI comprimidos con un códec que no está
instalado. Si no está seguro de la compatibilidad de un
archivo AVI determinado, intente reproducirlo con el
Reproductor de Windows Media antes de importarlo en
Instant VideoAlbum.
Escena: sección de un archivo de vídeo detectada por
Instant VideoAlbum. También se puede dividir
manualmente un archivo de vídeo en un número
determinado de escenas.
Página de menú (o, simplemente, menú): fondo
gráfico con hasta 12 botones interactivos vinculados a
clips de vídeo y presentaciones de diapositivas, y para
el que están disponibles diseños, estilos de texto y tipos
de marcos.
Vista en miniatura: imagen en miniatura de un clip de
vídeo o una foto que se muestra en una página de menú.

10 Instant VideoAlbum
Cuadros de diálogo y nombres de
ventanas
Los nombres de botones, cuadros de diálogo, ventanas
y elementos relacionados se escriben en Cursiva, a fin
de que pueda encontrarlos rápidamente en el texto.
Ejemplo: Haga clic en el botón Cambiar nombre de la
Lista de componentes.
Elegir comandos de menú
El símbolo de corchete angular de cierre (¾) indica la
ruta de acceso a elementos de menú jerárquicos. Por
ejemplo, para crear un archivo nuevo, la instrucción
sería:
Ejemplo: Seleccione Archivo ¾ Nuevo proyecto
Convenciones de uso del teclado
Los nombres de las teclas se muestran subrayados. Un
signo más (+) indica una combinación de teclas.
Ejemplo: Presione Ctrl+A para seleccionar todas las
escenas de vídeo de la vista de lista.
Los corchetes indican teclas que no tienen nombres
impresos.
Ejemplo: Presione la [Barra espaciadora] para pausar
la presentación de diapositivas.
Hacer clic con el ratón
Si el texto indica que debe hacer clic con el ratón,
quiere decir que debe hacer clic con el botón primario
(izquierdo) del ratón, a menos que se indique lo
contrario.

Capítulo 2: Importación 11
Capítulo 2:
Importación
Instant VideoAlbum le permite crear un disco DVD,
VideoCD o Super VideoCD en cuatro pasos:
1. Importar clips de vídeo y fotos
2. Seleccionar un estilo de menú
3. Mostrar una vista previa y editar el proyecto
4. Grabar el disco
Estos cuatro pasos están representados mediante los
cuatro botones de la parte superior de la interfaz de
Instant VideoAlbum.
La importación es el proceso de agregar componentes
(vídeo y fotos) a un proyecto de Instant VideoAlbum.
Este proceso puede consistir en transferir vídeo desde
la videocámara al disco duro o, simplemente, en
agregar archivos que están almacenados en su PC.
La pantalla Importar tiene el aspecto siguiente:

12 Instant VideoAlbum
IMPORTAR
Los tres botones anteriores situados sobre la Lista de
componentes le permiten importar vídeo desde una
videocámara digital conectada a su PC a través de un
cable 1394 (FireWire/DV), importar vídeo desde un
archivo AVI o MPEG, o importar una foto digital.
Importar vídeo desde la videocámara
A menudo querrá empezar el proyecto importando
vídeo desde su videocámara. Instant VideoAlbum es
compatible con videocámaras digitales que utilicen la
interfaz 1394 (FireWire/DV) de su PC. La videocámara
digital se conecta a su PC de la manera descrita en el
capítulo 1. Puede importar una cinta completa o iniciar

Capítulo 2: Importación 13
y detener la importación de vídeo en cualquier punto de
la cinta.
Controles de transferencia
Utilice los Controles de transferencia situados bajo la
Pantalla de TV para ver la cinta o buscar el punto de la
cinta desde el que desea iniciar la importación.
(Si utiliza el hardware de captura de Instant
VideoAlbum Plus, los Controles de transferencia
estarán deshabilitados.)

14 Instant VideoAlbum
Obtener vídeo de videocámara (botón)
El botón Obtener vídeo de videocámara
inicia el proceso de importación de vídeo desde la
videocámara abriendo el siguiente cuadro de diálogo:
Mientras este cuadro de diálogo esté abierto, la
Pantalla de TV situada sobre los Controles de
transferencia seguirá mostrando el vídeo que entra
desde la videocámara. Cuando elija la ubicación del
disco duro en la que desea almacenar el vídeo
capturado, Instant VideoAlbum calculará y mostrará el
tiempo máximo de captura, en función del espacio libre
disponible en la unidad de disco duro.
Si la opción Grabación en un solo paso está activada,
Instant VideoAlbum omitirá las fases de Vista previa y
Edición, y capturará el vídeo importado directamente
en el disco de destino, pasando directamente a la
pantalla Grabar.
Escriba un nombre para el archivo de vídeo capturado y
haga clic en el botón Iniciar importación.

Capítulo 2: Importación 15
El botón Iniciar importación inicia la
transferencia de vídeo digital desde la videocámara a la
unidad de disco duro.
Cuando Instant VideoAlbum importa vídeo, el botón
Iniciar importación se convierte en el botón Detener
importación, en el que puede hacer clic en cualquier
momento para detener la importación de vídeo.
Durante la importación, aparece una barra indicadora
de progreso para indicarle la parte del espacio
disponible del disco duro ocupada hasta ese momento.
Importar vídeo desde su PC
Instant VideoAlbum permite importar
archivos de vídeo que ya están almacenados en el disco
duro de su PC. Si desea importar un archivo de vídeo
AVI o MPEG, haga clic en el botón Obtener vídeo
desde PC para abrir un cuadro de diálogo de búsqueda
de archivos.
También puede importar vídeo (y fotos digitales)
arrastrando archivos desde el Explorador de Windows a
la Lista de componentes (vea la página 16).

16 Instant VideoAlbum
Importar fotos desde su PC
De la misma manera que con los archivos
de vídeo, puede importar imágenes fijas almacenadas
en el disco duro de su PC. Haga clic en el botón
Obtener fotos desde PC para abrir un cuadro de diálogo
de búsqueda de archivos.
También puede importar fotos digitales (y vídeo)
arrastrando archivos desde el Explorador de Windows a
la Lista de componentes (vea la página 16).
Todas las fotos digitales e imágenes fijas que importe
en la Lista de componentes se agruparán en una sola
presentación de diapositivas.
Importar componentes desde el
Explorador de Windows
Otra forma de importar archivos es seleccionarlos en el
Explorador de Windows y arrastrarlos a la Lista de
componentes. Puede crear una presentación de
diapositivas instantáneamente en una sola operación,
arrastrando una carpeta de imágenes a la lista.

Capítulo 2: Importación 17
LA LISTA DE COMPONENTES
Al importar archivos, Instant VideoAlbum muestra el
nombre de archivo y el tipo de cada componente (los
archivos que va a importar) en la Lista de componentes.
Las fotos digitales y demás imágenes fijas se agrupan
automáticamente en una presentación de diapositivas.
Detección de escenas
La Detección automática de escenas es una
característica clave de Instant VideoAlbum. Elimina la
molestia de tener que marcar manualmente el principio
y el final de las escenas de vídeo.
Cuando Instant VideoAlbum importa vídeo, detecta y
marca automáticamente las interrupciones naturales del
vídeo.
Cambiar nombres de componentes y eliminar
componentes
Para cambiar el
nombre de un componente de vídeo, o para eliminarlo,
haga clic en el objeto para seleccionarlo y, a
continuación haga clic en el botón Cambiar nombre o
Eliminar (respectivamente) situado en la parte inferior
de la lista.


Capítulo 3: Configuración del disco 19
Capítulo 3:
Configuración del disco
La Configuración del disco y la información sobre el
disco constituyen una parte fundamental de Instant
VideoAlbum y están disponibles en las cuatro pantallas
del programa.
Esta información, que se muestra en la parte inferior
derecha de la mayoría de las pantallas, permite ver
fácilmente el formato de salida del disco seleccionado
actualmente y la cantidad de espacio disponible en el
disco que se va a grabar, expresada como el número de
minutos de vídeo que se pueden almacenar en el disco.
La cantidad de espacio restante dependerá del tamaño
del proyecto, del formato del disco (DVD, VideoCD o
S-VCD) y de la configuración de calidad actual.

20 Instant VideoAlbum
CONFIGURACIÓN (CUADRO DE DIÁLOGO)
Haga clic en el botón Configuración para abrir
este cuadro de diálogo:
Puede utilizar este cuadro de diálogo para:
• Especificar el tipo de disco que desea crear
• Comprobar la compatibilidad del tipo de disco que
está utilizando
• Establecer el estándar de TV
• Establecer la calidad de vídeo de la presentación

Capítulo 3: Configuración del disco 21
Formato de salida
Seleccione el tipo de disco que desea crear:
VCD (VideoCD): un disco VideoCD permite grabar
hasta 70 minutos de vídeo de calidad VHS en un CD
con cualquier grabadora de discos CD. Este formato de
vídeo es compatible con una gran cantidad de
reproductores de DVD. Visite el sitio Web de Pinnacle
y VCDhelp.com para obtener una lista de reproductores
compatibles.
S-VCD (Super-VideoCD): el formato Super-VideoCD
es una mejora del formato VCD. S-VCD permite
grabar en un CD hasta 39 minutos de vídeo de calidad
casi tan buena como la de DVD. Este formato de vídeo
es compatible con una gran cantidad de reproductores
de DVD. Visite el sitio Web de Pinnacle y
VCDhelp.com para obtener una lista de reproductores
compatibles.
DVD: en la actualidad, los discos DVD ofrecen la
máxima calidad de vídeo. Instant VideoAlbum puede
grabar hasta 90 minutos de vídeo y audio de alta
calidad (o hasta 232 minutos de calidad aceptable) en
un disco DVD-R/RW o DVD+R/RW. Para obtener una
lista de grabadoras de discos DVD compatibles, visite
el sitio Web de Pinnacle.

22 Instant VideoAlbum
Tipo de disco
En función del formato de salida que desee, Instant
VideoAlbum le indicará el tipo de disco que necesita.
CD-R (y CD-RW): se utilizan para grabar proyectos
de VCD y S-VCD. Si utiliza CD-RW, Instant
VideoAlbum le pedirá que borre el disco.
DVD-R/RW o DVD+R/RW: Instant VideoAlbum
admite discos DVD-R (sólo se pueden grabar una vez)
de tipos General y Authoring (para creación), DVD-
RW (se pueden grabar muchas veces), DVD+R (sólo se
pueden grabar una vez) y DVD+RW (se pueden grabar
muchas veces). Hay cinco tipos básicos de grabadoras
de discos DVD: DVD-R de tipo Authoring (son caras,
para uso profesional), DVD-R/RW de tipo General,
DVD+RW, DVD+R/RW y DVD-RAM. En su versión
actual, Instant VideoAlbum no es compatible con
DVD-RAM, ya que este formato no se puede
reproducir en reproductores de DVD estándar. Como
los reproductores de DVD más recientes empiezan a
incorporar este formato, visite el sitio Web de Pinnacle
para ver si hay alguna actualización.
Comprobar disco (botón)
Coloque el disco en blanco (o el disco que se puede
borrar) en la unidad y haga clic en el botón Comprobar
disco. Instant VideoAlbum comprobará si se puede
utilizar para la grabación.
Estándar de TV
Los discos que cree sólo serán válidos para uno de los
estándares de televisión, NTSC o PAL. Si se le permite
elegir, elija el que va a utilizar el público que los va a
ver.

Capítulo 3: Configuración del disco 23
Calidad de vídeo y espacio ocupado
Las tres opciones principales son configuraciones
predefinidas que controlan la calidad del vídeo que se
va a almacenar en los discos DVD o S-VCD (no se
proporcionan opciones para discos VCD, ya que el
estándar no contempla más que una sola configuración
de calidad de vídeo).
Como el vídeo de calidad superior requiere más
información por cada segundo de reproducción, debe
buscar un equilibrio entre la calidad y la cantidad de
vídeo que se puede grabar en un disco. Aunque una
producción breve puede caber sin problemas en un
disco con la configuración de calidad más alta, a
medida que la duración aumente, tendrá que reducir la
calidad.
La calidad se expresa en términos de la velocidad de
bits, que se mide en kilobits por segundo. Cuanto
mayor sea la velocidad de bits, mejor será la calidad del
vídeo. Una configuración de calidad muy elevada, de
8.000 kilobits por segundo, permitirá producir la mejor
imagen de vídeo que un reproductor de DVD puede
proporcionar, aunque en un disco DVD sólo cabrán 52
minutos de vídeo con esa velocidad de bits. Una
configuración de baja calidad, de alrededor de 2.000
kilobits por segundo, es aproximadamente equivalente
a una “calidad VHS” (la calidad de reproducción de un
equipo reproductor de vídeo normal).
Automática: es la configuración predeterminada, y la
que resulta ser más adecuada para la mayoría de los
usuarios. Establece la calidad más alta posible para el
proyecto en función de la cantidad de vídeo y el
número de imágenes fijas incluidas.

24 Instant VideoAlbum
Por ejemplo, si tiene 68 minutos de vídeo en el
proyecto de DVD, Instant VideoAlbum utilizará toda la
capacidad del disco DVD codificando el vídeo
finalizado con la velocidad de bits más alta posible
(6.000 kilobits por segundo para este ejemplo). Un
proyecto de mayor duración, con casi 2 horas de vídeo,
se grabará con una velocidad de bits de 3.000 kbps.
Mejor calidad de vídeo: esta configuración permite
forzar el uso de la velocidad de bits más alta posible
para el proyecto, a fin de obtener la mejor calidad.
Tenga en cuenta que en este modo no podrá grabar más
de 52 minutos de vídeo en el disco DVD (31 minutos si
graba en formato S-VCD).
Buena calidad de vídeo: esta configuración permite
grabar hasta 114 minutos de vídeo en un disco DVD
(39 minutos si graba en formato S-VCD) manteniendo
una buena calidad.
Configuración personalizada
Esta configuración sólo es recomendable para usuarios
avanzados.
Velocidad de bits: la lista desplegable permite elegir
varias configuraciones de velocidad de bits, desde
3.000-8.000 kbps para DVD hasta 2.000-2.500 kbps
para S-VCD. Si elige en la lista una velocidad de bits

Capítulo 3: Configuración del disco 25
más elevada, el valor de "minutos en un disco"
indicado se reducirá, y viceversa.
Si lo prefiere, también puede escribir su propia
configuración de velocidad de bits (p.ej., 6.553 kbps).
Instant VideoAlbum acepta velocidades de bits
mínimas de 2.000 kbps.
Una vez cerrada la ventana de configuración del
formato de salida, verá que el icono Indicador de disco
cambia para reflejar su selección. Si ha establecido una
configuración personalizada, vea el icono para
asegurarse de que no ha sobrepasado el límite de
capacidad del disco.
Modo “Borrador”: esta configuración acelera la
codificación del proyecto. Instant VideoAlbum
codificará hasta tres veces más rápido si esta casilla
está activada, pero la calidad de vídeo será inferior.
Audio MPEG: esta configuración es sólo para el
formato DVD. El audio MPEG requiere menos espacio
en disco. Aunque la mayoría de los reproductores de
DVD admiten audio MPEG, algunos reproductores no
son compatibles con este formato. Por tanto, sólo debe
activar esta casilla de verificación si necesita que quepa
más vídeo en el disco y está seguro de que su
reproductor de DVD es compatible con el formato. Si
activa esta opción, el número indicado de “minutos en
un disco” aumentará.


Capítulo 4: Estilos de menú 27
Capítulo 4:
Estilos de menú
Si hace clic en el botón Elegir estilo,
pasará a la pantalla Elegir estilo. Esta pantalla permite
determinar qué apariencia tendrá el menú inicial en el
disco acabado. Tiene el siguiente aspecto:
El selector de estilo
El Selector de estilo de la parte izquierda de la pantalla
incluye varias colecciones de estilos de menú
prediseñados que ofrecen diversos fondos (fijos y
animados), estilos de texto y estilos de marco. Haga
clic en una vista en miniatura de estilo de menú de esta
lista y verá en la Pantalla de TV de la derecha una vista
previa del menú del disco con dicho estilo.

28 Instant VideoAlbum
El elemento “Sin menú”
Verá que el primer elemento del Selector de estilo es
“Sin menú”. Seleccione este elemento si desea que el
disco finalizado empiece a reproducirse
inmediatamente cuando se inserte en un reproductor de
DVD, sin pantalla de menú inicial. Aunque el disco no
tenga menú, podrá utilizar el mando a distancia del
reproductor de DVD para ver su contenido.
Crear un estilo de menú personalizado
Además de utilizar los diversos estilos de menú
prediseñados incluidos en Pinnacle Instant
VideoAlbum, también puede crear sus propios estilos
de menú personalizados. Para ello, haga clic en el
botón Crear estilo situado en la parte inferior del
Selector de estilo.
En el “Capítulo 7: Estilos de menú personalizados”
encontrará una descripción completa de cómo crear sus
propios estilos de menú.

Capítulo 5: Vista previa 29
Capítulo 5:
Vista previa
Si hace clic en el botón Vista previa de la
barra de herramientas de la parte superior de la pantalla,
se abre la Pantalla de vista previa, en la que Instant
VideoAlbum muestra la apariencia que tendrá el
proyecto finalizado cuando se reproduzca en un
televisor. Puede utilizar el Mando a distancia de la
izquierda de la pantalla para desplazarse por el
proyecto.
Además de mostrar una vista previa del proyecto, esta
pantalla también permite reorganizar, editar y realzar
los clips de vídeo y las fotos a través del cuadro de
diálogo Editar vídeo. Obtendrá más información acerca
de cómo reorganizar y editar en el “Capítulo 8: Edición
de vídeo y fotos”.

30 Instant VideoAlbum
EL MANDO A DISTANCIA
El mando a distancia de Instant VideoAlbum ofrece
todas las funciones necesarias para desplazarse por los
discos DVD, VideoCD y Super VideoCD, así como
para reproducir vídeos y presentaciones de diapositivas
en el orden que se desee.
Nota: algunas de las características de desplazamiento
de los discos DVD difieren de las de los discos
VideoCD y Super VideoCD.
Los discos DVD le permiten desplazarse por una
página de menú para seleccionar un botón. En los
discos VCD y S-VCD debe utilizar el teclado numérico
del mando a distancia para elegir el botón que desea
seleccionar en el menú.
En los discos DVD, para volver a un menú puede
utilizar el botón Menú. Sin embargo, en los discos
VCD y S-VCD deberá utilizar el botón Volver.

Capítulo 5: Vista previa 31
Teclado numérico
El teclado numérico de 10 dígitos permite el acceso
directo a cualquier clip de vídeo o presentación de
diapositivas del proyecto. Si no está en una página de
menú, haga clic en el botón Menú (en el caso de un
disco DVD) o en el botón Volver (en el caso de un
disco VideoCD o Super VideoCD) para volver a la
página de menú y teclee en el teclado numérico el
número del clip de vídeo o la presentación de
diapositivas que desea ver. Instant VideoAlbum
iniciará su reproducción inmediatamente.
Botones de desplazamiento por un disco
DVD
Estos botones permiten desplazarse por
las escenas de un menú. Los cuatro
botones de dirección permiten ir hacia
arriba, hacia abajo, hacia la izquierda o
hacia la derecha en un menú. Cuando haya
seleccionado la escena que desea, haga clic en el botón
Reproducir.
Los otros dos botones tienen doble función:
Cuando se reproduce o pausa una escena, el botón
es Reproducir la escena anterior y el botón es
Reproducir la escena siguiente.
Cuando se muestra una página de menú, el botón es
Mostrar la página de menú anterior y el botón es
Mostrar la página de menú siguiente.

32 Instant VideoAlbum
Nota: si no puede desplazarse por las páginas de menú
de un disco DVD con los botones de dirección, haga
clic en el botón Configuración situado bajo la Pantalla
de TV y compruebe que ha seleccionado DVD como
formato de salida.
Controles de película
Estos controles son sólo para las películas y no se
pueden utilizar con escenas ni con páginas de menú.

Capítulo 5: Vista previa 33
LA PANTALLA DE TV
La Pantalla de TV muestra lo que verá en el televisor
cuando reproduzca el disco finalizado en un
reproductor de DVD o VideoCD. Muestra las páginas
de menú, los vídeos animados y las imágenes fijas del
proyecto.
Puede utilizar el Mando a distancia de la parte
izquierda de la pantalla para desplazarse por el
proyecto, o hacer clic directamente en las vistas en
miniatura de escenas y en los botones de dirección
Siguiente y Anterior de la vista previa mostrada en la
Pantalla de TV.
Desplazamiento del cursor
Si un proyecto tiene más de un página de menú,
aparecerán flechas hacia la izquierda y hacia la derecha
en la parte inferior de la página para indicar las páginas
anterior y siguiente. Puede hacer clic directamente en
estas flechas en la Pantalla de TV para desplazarse por
las distintas páginas de menú.


Capítulo 6: Grabación 35
Capítulo 6:
Grabación
El paso final de la creación del disco es
grabar el proyecto en un disco DVD o CD. Si hace clic
en el botón Grabar, aparece la pantalla Grabar.
Antes de iniciar la grabación ya habrá elegido el
formato de salida y la configuración de calidad del
disco en el cuadro de diálogo Configuración. Por tanto,
la grabación del disco final es un proceso sencillo en un
solo paso: sólo tiene que hacer clic en el botón Grabar
. Instant VideoAlbum hará lo demás.
Para obtener más información, vea “Configuración
(cuadro de diálogo)”, en la página 20.

36 Instant VideoAlbum
GRABACIÓN DEL DISCO
Durante el proceso de grabación, Instant VideoAlbum
convertirá automáticamente todos los clips de vídeo y
todas las fotos al formato de vídeo apropiado (MPEG-2
para DVD y Super VideoCD, y MPEG-1 para
VideoCD) y, a continuación, grabará estos archivos en
el disco en blanco.
La barra indicadora de progreso mostrada en la parte
superior de la pantalla permite seguir el progreso de la
fase de conversión de archivos. La barra indicadora de
progresa situada bajo la anterior permite seguir la fase
de grabación del disco.
Cuando haya finalizado la grabación, se abrirá la
bandeja del disco de la grabadora con el disco DVD,
VideoCD o Super VideoCD finalizado. Si ha elegido
grabar más de un disco, se le pedirá que inserte otro
disco en blanco.

Capítulo 6: Grabación 37
Archivos temporales
Cuando se inicia el proceso de grabación, Instant
VideoAlbum convierte los archivos utilizados en el
proyecto en un conjunto de archivos con el formato
apropiado para el dispositivo de salida. Esto implica la
creación de una gran cantidad de archivos temporales y
puede requerir mucho espacio libre en el disco duro.
Instant VideoAlbum no elimina estos archivos
automáticamente, por lo que es importante saber dónde
se almacenan y cuándo puede ser necesario borrarlos
manualmente.
Cambiar la carpeta de archivos temporales
De forma predeterminada, los archivos temporales
creados por Instant VideoAlbum durante el proceso de
conversión se colocan en una carpeta temporal de la
carpeta de Instant VideoAlbum. Si desea que estos
archivos temporales se creen en otra ubicación, haga
clic en el botón Opciones situado bajo la barra
indicadora de progreso de arriba y cambie la carpeta de
destino en el cuadro de diálogo Opciones de creación
de disco.

38 Instant VideoAlbum
Eliminar archivos temporales
Los archivos temporales creados durante la fase de
conversión de archivos del proceso de grabación del
disco pueden llegar a ser muy grandes (en función del
tamaño del proyecto). Cuando haya acabado de grabar
el disco, puede limpiar estos archivos y, si lo desea,
liberar este espacio del disco duro haciendo clic en el
botón Eliminar archivos temporales.
Aparecerá el cuadro de diálogo Eliminar archivos
temporales, en el que podrá eliminar todos los archivos
de un proyecto concreto o todos los archivos
temporales creados hasta ahora en todos los proyectos.

Capítulo 6: Grabación 39
Conversión de archivos
Para que la fase de conversión de archivos de la
grabación sea lo más rápida y eficaz posible, Instant
VideoAlbum evitará realizar conversiones innecesarias
de archivos MPEG-1 o MPEG-2 que ya tengan el
formato apropiado.
Al grabar el disco no es necesario convertir los
archivos MPEG de los siguientes formatos:
DVD: MPEG-2, 720 x 480, 2-8 Mbps
VCD: MPEG-1, 352 x 240, 1,2 Mbps
SVCD: MPEG-2, 480 x 480, 1-2,5 Mbps
Nota: es posible que durante la grabación haya que
convertir archivos de vídeo con estos formatos, en caso
de que se haya editado o modificado el vídeo de
determinada manera, o si los archivos incluyen audio
que no tiene el formato correcto para el disco que se va
a grabar.


Capítulo 7: Estilos de menú 41
Capítulo 7:
Estilos de menú
personalizados
Además de permitirle elegir estilos de
menú prediseñados para sus proyectos, Instant
VideoAlbum también le permite crear estilos de menú
personalizados para sus proyectos.
Para crear un estilo de menú personalizado, haga clic
en el botón Crear estilo situado en la parte
inferior de la ventana Lista de componentes. Aparecerá
el cuadro de diálogo Crear menú personalizado.
Este cuadro de diálogo permite controlar prácticamente
todos los aspectos del diseño de estilos de menú,

42 Instant VideoAlbum
incluidos los estilos de fuente y texto utilizados para el
título de menú y las “vistas en miniatura” de vídeos y
fotos, el estilo del marco de las vistas en miniatura, la
posición y la disposición de las vistas en miniatura, el
fondo de menú y la banda sonora del menú.
Fondos
Un fondo de menú es un archivo de imagen o vídeo que
se utiliza como capa de fondo de una página de menú.
Instant VideoAlbum incluye varios fondos atractivos,
fijos y animados, y también le permite importar sus
propios gráficos o clips de vídeo para crear fondos de
menú personalizados.
Para seleccionar un fondo, haga clic en la ficha Fondo
y recorra la lista de fondos disponibles, o haga clic en
el botón Importar para seleccionar uno de sus propios
archivos de imagen o vídeo para utilizarlo como fondo
de menú.
Nota: si utiliza un archivo de vídeo como fondo de
menú (también denominado menú animado), dicho
archivo se mostrará de forma continua mientras esté
visible la página de menú. No obstante, debe tener en
cuenta que la duración de los archivos de vídeo no
puede ser superior a 40 segundos. Si elige un clip de
vídeo que dura más de 40 segundos, sólo se
reproducirán de forma continua los cuarenta primeros
segundos.

Capítulo 7: Estilos de menú 43
Marcos
Todas las vistas en miniatura de clips de vídeo o fotos
están recuadradas con un marco. Instant VideoAlbum
le permite elegir muchos estilos de borde y colores
distintos para los marcos.
Además de proporcionar un estilo característico a un
menú, los marcos permiten resaltar la vista en
miniatura de la foto o el clip de vídeo seleccionado
cuando se examine el contenido del disco.
Nota: no todas las vistas en miniatura mostradas con
un estilo de menú determinado utilizarán el mismo
marco.
Diseño
Un “Diseño” es una plantilla que determina cómo se
organizan los títulos de menú, las vistas en miniatura
de clips de vídeo y fotos y los títulos de vista en
miniatura en una página de menú. Además de
diferenciarse por los diversos tamaños y posiciones
ofrecidos para estos elementos, algunos diseños ofrecen
más o menos vistas en miniatura por página de menú
que otros.

44 Instant VideoAlbum
Tenga en cuenta que el icono de cada diseño contiene
rectángulos coloreados que representan tres tipos de
contenido:
• Turquesa: marcos de vista en miniatura
• Púrpura claro: título de menú (encabezado)
• Púrpura oscuro: números y títulos de escena
(leyendas)
Tipo
El tipo es un estilo de texto que incluye la selección de
fuentes para el título de menú y para los títulos de
vistas en miniatura, así como un color y un efecto
visual (por ejemplo, sombra, brillo, etc.) para el texto.
También puede especificar que se utilice una fuente
determinada para un título de menú o los títulos de
vistas en miniatura a través de los menús desplegables
“Fuente de los encabezados” y “Fuente de los títulos”
situados a la derecha de la pantalla de vista previa.

Capítulo 7: Estilos de menú 45
Música
Puede agregar música a una página de menú. Instant
VideoAlbum ofrece una selección de músicas y efectos
sonoros que puede utilizar en sus proyectos. También
puede importar sus propios archivos de música, efectos
sonoros o de narración. Para ello, haga clic en el botón
Importar situado a la derecha del cuadro de diálogo.
Bucles de audio
Instant VideoAlbum establece una duración mínima de
40 segundos para un “bucle” de audio, y una duración
máxima de 280 segundos. Si el archivo de audio dura
menos de 40 segundos (o menos que la duración de un
bucle del vídeo de fondo actual), se insertará silencio al
final del clip de audio para rellenar el tiempo restante.
En cambio, si el clip de audio dura más de 280
segundos (o más que la duración de un bucle del vídeo
de fondo actual), se cortará el audio a los 280 segundos
(o cuando alcance la duración del bucle de vídeo) y se
iniciará de nuevo la reproducción.


Capítulo 8: Edición de vídeo y fotos 47
Capítulo 8:
Edición de vídeo y fotos
Además de poder importar sus vídeos y fotos, crear
menús de disco atractivos para sus proyectos y grabar
proyectos en un disco, con Instant VideoAlbum
también puede editar, organizar y realzar clips de vídeo
e imágenes a través del cuadro de diálogo Editar vídeo.
El cuadro de diálogo Editar vídeo permite:
• Reorganizar y recortar clips de vídeo, y cambiar sus
nombres
• Crear y editar presentaciones de diapositivas de fotos,
y cambiar sus nombres
• Seleccionar imágenes de vista en miniatura para
vídeos y presentaciones de diapositivas
• Realzar clips de vídeo y fotos
Para abrir el cuadro de diálogo
Editar vídeo, haga clic en el botón Editar de la pantalla
Vista previa.

48 Instant VideoAlbum
EDITAR VÍDEO (CUADRO DE DIÁLOGO)
El cuadro de diálogo Editar vídeo incluye varias áreas
en las que puede retocar su producción:
La Lista de componentes
Es una versión ligeramente modificada de la Lista de
componentes de Instant VideoAlbum que muestra
todos los clips de vídeo y todas las fotos que se utilizan
en el proyecto. En la Lista de componentes puede
reorganizar y eliminar vídeos y fotos (y cambiar sus
nombres), así como agregar y quitar marcadores de
capítulo al disco final.
La pantalla de vista previa
La Pantalla de vista previa, similar a la Pantalla de TV
que se utiliza en otras partes de Instant VideoAlbum,
interactúa con la Lista de componentes para mostrarle
una vista previa de los vídeos y las presentaciones de
diapositivas, y para permitirle editar los componentes
del proyecto.

Capítulo 8: Edición de vídeo y fotos 49
Herramientas y opciones de edición
La columna de botones situada entre la Lista de
componentes y la Pantalla de vista previa incluye
varias herramientas y opciones con las que podrá
modificar los clips de vídeo y las fotos, y controlar el
aspecto del menú del disco.
Área de presentación de información
Bajo la Pantalla de vista previa se muestra un resumen
de los detalles importantes del proyecto actual, como el
formato de disco seleccionado actualmente para la
grabación, el espacio restante en el disco, etc.
LA LISTA DE COMPONENTES
Las dos fichas mostradas en la parte superior de la
Lista de componentes del cuadro de diálogo Editar
vídeo le permiten ver sus vídeos y fotos de dos maneras
diferentes:
La Vista de iconos muestra los
componentes como una lista ordenada de
vistas en miniatura gráficas, cada una con su nombre de
archivo y un nombre de texto editable.
La Vista de texto tiene un formato de sólo
texto más compacto, en el que se
enumeran los componentes como una simple lista de
nombres (editables) ordenados alfabéticamente.

50 Instant VideoAlbum
Las dos vistas permiten organizar los clips de vídeo y
las fotos (y cambiar sus nombres). Puede pasar de una a
otra cuando lo desee.
Cambiar nombres de objetos
Instant VideoAlbum asigna a cada vídeo y presentación
de diapositivas del proyecto un nombre predeterminado
y un número que refleja la posición del objeto en la
lista actual. Los nombres predeterminados se muestran
junto a las vistas en miniatura de los vídeos y
presentaciones de diapositivas del menú del disco, o
debajo de las mismas.
Si desea cambiar el nombre de algún vídeo o alguna
presentación de diapositivas, haga clic en el objeto en
la Lista de componentes y, a continuación edite su
nombre en el campo de texto que aparece. Presione
Entrar para completar la operación.

Capítulo 8: Edición de vídeo y fotos 51
Reorganizar objetos
Puede ordenar vídeos, presentaciones de diapositivas y
fotos en el orden que desee. Para mover un elemento,
mueva el ratón sobre el objeto hasta que aparezca el
puntero con forma de "mano que agarra" y, a
continuación, arrastre el objeto a la ubicación que desee.
Para mover varios objetos a la vez, haga clic fuera del
primer elemento deseado y arrastre el puntero del ratón
para resaltar los objetos que desea mover, libere el
botón del ratón y, a continuación, haga clic en el grupo
resaltado y arrástrelo a la ubicación que desee.
También puede seleccionar varios objetos no contiguos
de la lista mediante la combinación de teclas estándar
de Windows, Mayús+Ctrl, para seleccionar cada
elemento.
Duplicar objetos
Puede duplicar o editar elementos seleccionados
mediante los métodos abreviados de teclado estándar
de Windows para Cortar (Ctrl+X), Copiar (Ctrl+C) y
pegar (Ctrl+V).

52 Instant VideoAlbum
Eliminar objetos
Para eliminar un objeto o un grupo de
objetos, seleccione los objetos que desee y, a
continuación, haga clic en el botón Eliminar situado en
la parta inferior derecha de la Lista de componentes.
Abrir y cerrar capítulos de vídeo
En Instant VideoAlbum, los objetos de vídeo
individuales de la Lista de componentes son los
“Capítulos”. En los menús de disco, los capítulos se
muestran como imágenes en miniatura.
Instant VideoAlbum divide automáticamente los
capítulos de vídeo en “Escenas” detectando las
interrupciones naturales o divisiones del vídeo.
Para ver y manipular la lista de Escenas contenidas en
un capítulo de vídeo, haga clic en el signo + situado a
la izquierda del capítulo que desee; para ocultar la lista,
haga clic en el signo - situado a la izquierda del
capítulo. Si no hubiera un signo + o - junto a un
capítulo de vídeo determinado, se debe a que dicho
capítulo no contiene varias escenas de vídeo.

Capítulo 8: Edición de vídeo y fotos 53
También puede convertir una escena en un capítulo o
viceversa. Para ello, seleccione el objeto de vídeo que
desee y haga clic en los botones Marcar capítulo o
Quitar marca. Si convierte una escena en un capítulo,
aparecerá en el menú del disco final como un botón de
vista en miniatura.
Abrir y cerrar presentaciones de
diapositivas
En Instant VideoAlbum, las colecciones de fotos u
otras imágenes se denominan Presentaciones de
diapositivas.
De la misma manera que en los capítulos de vídeo, que
contienen escenas de vídeo individuales, una
presentación de diapositivas contiene fotos individuales
que puede ver y manipular haciendo clic en el signo +
situado a la izquierda de la presentación.
La presentación de fotos individuales de una
presentación de diapositivas puede contraerse a un solo
elemento de presentación de diapositivas en la Lista de

54 Instant VideoAlbum
componentes; para ello, haga clic en el signo - situado a
la izquierda del objeto Presentación de diapositivas.
También puede convertir un conjunto de fotos de una
presentación de diapositivas en una nueva presentación
de diapositivas eligiendo una foto y haciendo clic a
continuación en el botón Marcar capítulo. Todas las
fotos a partir de ese punto de la presentación de
diapositivas se agruparán en una nueva presentación de
diapositivas.
De la misma manera que en los capítulos de vídeo,
puede contraer la nueva presentación de diapositivas en
la antigua eligiéndola y haciendo clic a continuación en
el botón Quitar marca.
Importar imágenes desde el Explorador de
Windows
Una forma rápida de generar una presentación de
diapositivas en Instant VideoAlbum es arrastrar
imágenes directamente a la Lista de componentes desde
el Explorador de Windows. Los archivos de imagen
importados de esta manera crearán una nueva
presentación de diapositivas al principio de la
producción.
A continuación, puede volver a ordenar estas imágenes
en la Lista de componentes arrastrándolas a la
ubicación que desee, de la manera descrita en
Reorganizar objetos, en la página 51.
Si arrastra una carpeta de imágenes a la Lista de
componentes, se asignará a la nueva presentación de
diapositivas el nombre de la carpeta.

Capítulo 8: Edición de vídeo y fotos 55
LA PANTALLA DE VISTA PREVIA
Los botones y controles de la Pantalla de vista previa
le permiten desplazarse por los capítulos de vídeo, las
escenas de vídeo y las presentaciones de diapositivas,
así como recortar capítulos y escenas de vídeo
individuales.
Control deslizante: el Control deslizante es un
indicador de posición que permite ver rápidamente la
posición en un vídeo o una presentación de diapositivas.
Puede desplazar el Control deslizante con el cursor
para moverse rápidamente hacia adelante o hacia atrás
en un capítulo, una escena o una presentación de
diapositivas.
Ir al principio: mueve el Control deslizante al
primer fotograma de la escena.
Retroceso rápido: reproduce la escena en
modo de retroceso rápido con una velocidad de
reproducción 10 veces superior a la normal.

56 Instant VideoAlbum
Reproducir/Pausa: inicia o detiene la
reproducción en la posición actual.
Avance rápido: reproduce la escena en modo
de avance rápido con una velocidad de
reproducción 10 veces superior a la normal.
Avance fotograma a fotograma: el Control
deslizante avanza un fotograma cada vez que se hace
clic en este botón.
Retroceso fotograma a fotograma: el Control
deslizante retrocede un fotograma cada vez que se hace
clic en este botón.
Marcador de inicio de clip: muestra el punto de
inicio de una escena seleccionada (o un capítulo que no
contiene varias escenas) tras recortar.
Para recortar el punto de inicio de un objeto de vídeo,
haga clic en el Marcador de inicio de clip con el botón
del ratón, y mantenga el botón presionado a la vez que
mueve el marcador al fotograma de vídeo en el que
desea que empiece el vídeo.
Marcador de fin de clip: muestra el punto de fin
de una escena seleccionada (o un capítulo que no
contiene varias escenas) tras recortar.
Para recortar el final de un objeto de vídeo, haga clic en
el Marcador de fin de clip y muévalo al fotograma de
vídeo en el que desea que finalice el clip de vídeo.

Capítulo 8: Edición de vídeo y fotos 57
HERRAMIENTAS Y OPCIONES DE EDICIÓN
El cuadro de diálogo Editar vídeo ofrece acceso a una
gran cantidad de herramientas y opciones para
modificar vídeos y fotos, así como para controlar la
apariencia y el comportamiento que tendrá el disco
finalizado cuando se reproduzca en un reproductor de
DVD o VCD.
Opciones de proyecto
Si hace clic en el botón Opciones de proyecto,
se abre el cuadro de diálogo Opciones de edición. Este
cuadro de diálogo le permite controlar el
comportamiento de los Capítulos y las Presentaciones
de diapositivas del disco finalizado.
Mostrar los nombres de los capítulos durante la
reproducción: esta opción muestra el título del
capítulo o la presentación de diapositivas durante 2
segundos al principio de cada capítulo o presentación.
Volver al menú al final del capítulo: esta opción
devuelve al espectador a la página de menú cuando
finaliza la reproducción de cada capítulo o presentación
de diapositivas. Si no se activa y el usuario no

58 Instant VideoAlbum
interviene, se reproducirán seguidos todos los capítulos
o presentaciones de diapositivas.
Atenuar a fondo negro al cambiar de capítulo: esta
opción atenúa la imagen al cambiar de capítulo o
presentación. Este efecto no afecta al audio.
Opciones de capítulo
El botón Opciones de capítulo permite
ajustar la manera en que Instant
VideoAlbum trata el vídeo o la presentación final.
Las opciones disponibles serán distintas en función de
si el capítulo contiene vídeo o fotos.
Opciones de vídeo
Si se selecciona un clip de vídeo en la Lista de
componentes, al hacer clic en el botón Opciones de
capítulo se abre el cuadro de diálogo Opciones de
capítulo. Este cuadro de diálogo puede utilizarse para
crear automáticamente un vídeo musical con el vídeo y
la pista de audio actualmente seleccionados (también
puede elegir entre los distintos estilos musicales
incluidos).

Capítulo 8: Edición de vídeo y fotos 59
Puede seleccionar en el menú desplegable el estilo
musical que desea utilizar para su nuevo vídeo musical
o importar una canción o pista de audio haciendo clic
en el botón Importar. Instant VideoAlbum creará
automáticamente un vídeo musical editando el vídeo
para sincronizarlo con la música.
Opciones de presentación de diapositivas
Si se selecciona una presentación de diapositivas en la
Lista de componentes, al hacer clic en el botón
Opciones de capítulo se abre el cuadro de diálogo
Opciones de presentación de diapositivas. Este cuadro
de diálogo permite establecer opciones para la
presentación de diapositivas seleccionada actualmente
en la Lista de componentes.
Modo de imagen fija de alta calidad: de forma
predeterminada, las presentaciones de diapositivas se
graban en el disco como vídeo con formato MPEG.
Para discos VCD y S-VCD, puede elegir un modo
alternativo, en el que la presentación de diapositivas se

60 Instant VideoAlbum
guarda como una secuencia de imágenes fijas de alta
resolución y alta calidad.
Las presentaciones de diapositivas guardadas con este
formato ofrecen una calidad de imagen muy superior
que el modo de vídeo normal. No obstante, en este
modo no están disponibles las transiciones (como
disoluciones, barridos, etc.) entre imágenes.
El modo de alta resolución también ofrece al usuario
control directo sobre el progreso de la presentación de
diapositivas (mediante los botones “capítulo siguiente”
y “capítulo anterior” del mando a distancia); pero debe
tener en cuenta que para estas presentaciones de
diapositivas controladas por el usuario no está
disponible el audio de fondo.
Nota: el modo de imagen fija de alta resolución sólo se
puede establecer para presentaciones de diapositivas
grabadas en discos con formato VideoCD y Super
VideoCD. No es necesario para discos DVD, puesto
que la resolución del formato DVD ya es muy elevada.
Archivador de imágenes: active esta opción en caso
de que desee almacenar copias de los archivos de
imagen originales que forman la presentación de
diapositivas en el disco que se va a grabar. Estos
archivos de imagen adicionales no se mostrarán con las
presentaciones de diapositivas normales cuando se
reproduzca el disco, pero se podrá tener acceso a los
mismos cuando se examine el disco en un PC.
Nota: las mejoras que haga para realzar la presentación
de diapositivas no modificarán las imágenes
archivadas. Los archivos de imagen se almacenarán en
una subcarpeta que recibirá el nombre de la
presentación de diapositivas.

Capítulo 8: Edición de vídeo y fotos 61
Agregar banda sonora: active esta opción para
agregar un fondo musical a la presentación de
diapositivas. Puede elegir una de las piezas musicales
en la lista desplegable de Instant VideoAlbum o
importar una suya haciendo clic en el botón Importar y
buscando el archivo de audio WAV o MP3 que desee.
Mostrar cada diapositiva por tiempo indefinido:
esta opción sólo está disponible si se utiliza el modo de
imagen fija de alta resolución (antes descrito). Deja el
ritmo de la presentación de diapositivas en manos del
espectador, que puede pasar de una imagen a la
siguiente mediante los botones de capítulo siguiente o
capítulo anterior del mando a distancia.
Nota: el audio de fondo no está disponible para esta
opción.
Mostrar cada diapositiva durante x segundos: esta
opción establece una duración fija para la presentación
de cada imagen. La duración mínima es 1 segundo y la
máxima es 999 segundos. Todas las imágenes de la
presentación tendrán la misma duración.
Sincronizar la presentación de diapositivas con la
duración del audio: esta opción sólo está disponible si
se ha activado la opción Agregar banda sonora.
Establece automáticamente la duración de cada imagen,
de forma que la presentación dure exactamente lo
mismo que la banda sonora seleccionada.
Detección automática del ritmo: esta opción hace que
la presentación de diapositivas sea más impactante,
sincronizando la transición de una imagen a la
siguiente con el ritmo de la música seleccionada.

62 Instant VideoAlbum
Transiciones entre imágenes: esta lista desplegable
permite personalizar la presentación de diapositivas
con diversos tipos de transición, incluidos barridos,
deslizamientos, empujones y disoluciones. La
transición seleccionada se aplicará al cambiar de
imagen en la presentación de diapositivas seleccionada.
Para algunas de las transiciones se puede especificar un
sentido mediante el botón Sentido situado junto a la
transición. Si se hace clic repetidamente en este botón,
se recorrerán todos los sentidos posibles para la
transición seleccionada.
Nota: las transiciones no están disponibles para
presentaciones de diapositivas que utilizan el modo de
imagen fija de alta resolución antes descrito.
Cambiar miniatura
El botón Cambiar miniatura permite elegir
una nueva vista en miniatura para un capítulo de vídeo,
una escena de vídeo o una presentación de diapositivas
más representativa que el primer fotograma o la
primera imagen (configuración predeterminada).
Para capítulos y escenas de vídeo, utilice los Controles
de transferencia de la Ventana de vista previa para
desplazarse al fotograma o la imagen que desea utilizar
como nueva vista en miniatura y, a continuación, haga
clic en el botón Cambiar miniatura. Puede utilizar los
botones Avance fotograma a fotograma y Retroceso
fotograma a fotograma para elegir el fotograma que
desee.
Para cambiar la vista en miniatura de una presentación
de diapositivas, expanda la presentación con el botón +,

Capítulo 8: Edición de vídeo y fotos 63
haga clic en una de las imágenes de la presentación y, a
continuación, haga clic en el botón Cambiar miniatura.
Realzar
Instant VideoAlbum ofrece muchas herramientas para
realzar y limpiar clips de vídeo y fotos.
Si selecciona un clip de vídeo o una foto en la
Lista de componentes y, a continuación, hace clic en el
botón Realzar, se abrirá bajo los controles de
transferencia de la Ventana de vista previa un panel de
herramientas especializadas para realzar.
Herramientas para realzar vídeo
Corregir color automáticamente: si hace clic en esta
opción se activa un filtro que intenta corregir las
imágenes de vídeo que sean demasiado oscuras o que
tengan colores poco naturales restaurando un brillo y
un balance de color más natural.
Estabilizar el movimiento: a veces resulta difícil ver
los vídeos domésticos cuando las imágenes están
demasiado movidas. Si activa esta opción, se activa un
filtro que intenta solucionar este problema suavizando
el movimiento aparente de la cámara.

64 Instant VideoAlbum
Limpieza: esta opción es un filtro de “corrección” de
propósito general que intenta solucionar varios
problemas comunes:
• Vídeo de imagen granular por haber sido capturado
con muy poca iluminación
• Vídeo considerablemente deteriorado por haber sido
copiado varias veces
• Excesivo ruido del viento en el audio de clips de
vídeo capturados en el exterior
Nota: la corrección automática del color, la
estabilización del movimiento y la limpieza de vídeo
no solucionarán problemas en todas las imágenes de
vídeo. La efectividad de estas herramientas variará en
cada caso.
Ajustar brillo: si activa esta opción, podrá ajustar el
brillo global del clip de vídeo con el Control deslizante
de brillo situado por debajo.
Nota: este control deslizante sólo modificará el vídeo
si esta opción está activada.
Aplicar: cuando haya acabado de hacer cambios en el
clip de vídeo con las herramientas y opciones para
realzar, haga clic en el botón Aplicar.
Instant VideoAlbum aplicará al clip de vídeo las
mejoras que haya elegido.

Capítulo 8: Edición de vídeo y fotos 65
Herramientas para realzar fotos
Girar a la izquierda: gira la imagen 90 grados
en sentido contrario al de las agujas del reloj. Si
la imagen girada no se ajusta exactamente al marco, el
espacio sobrante se rellenará con el color del borde
actual.
Girar a la derecha: gira la imagen 90 grados
en el sentido de las agujas del reloj. Las zonas
vacías se rellenarán con el color del borde actual.
Imagen reflejada: la imagen se invierte
horizontalmente. Si se repite la operación, se
restaura su apariencia original.
Recortar/Zoom: si hace clic en este botón,
aparece un marco para recortar en torno a la
imagen. Puede arrastrar este marco y sus puntos de
control para encuadrar perfectamente la parte de la
imagen que le interesa realmente.
Cuando haya acabado, vuelva a hacer clic en el botón
Recortar/Zoom; la parte que acaba de enmarcar se
expandirá hasta llenar la Ventana de vista previa (las
partes no utilizadas se rellenarán con el color del borde
actual).

66 Instant VideoAlbum
Nota: si desea que la imagen recortada mantenga las
mismas proporciones que la original, al manipular el
marco recortado utilice únicamente los puntos de
control de las esquinas para arrastrar (no utilice los
puntos de control intermedios).
Establecer color del borde: muchas fotos e
imágenes no tienen la misma proporción que
una imagen de vídeo (4x3). Por esta razón, aparecerán
zonas vacías por encima y por debajo de una foto ancha,
o a la izquierda y la derecha de una foto alta.
De forma predeterminada, Instant VideoAlbum
rellenará automáticamente estas partes vacías con los
colores que aparezcan en la esquina superior izquierda
de la imagen. Esta característica se denomina "Color
automático". Aunque suele producir un resultado
agradable, es posible que a veces desee cambiar el
color del borde por otro. Para ello, haga clic en el botón
Establecer color del borde y elija una de las cuatro
opciones del menú que aparece: Color automático (la
opción predeterminada antes descrita), negro, blanco y
Elegir color, que le permite elegir cualquier color para
el borde en un cuadro de diálogo selector de color.
Vista de tamaño normal: para ver los detalles
de la imagen que podrían no estar visibles en la
Ventana de vista previa pequeña, haga clic en el botón
Vista de tamaño normal y verá la imagen de tamaño
normal en su propia ventana. Cuando desee cerrar esta
ventana, haga clic en cualquier punto de la misma.
Restablecer la imagen original: este botón
restaura la forma original de la imagen,
cancelando los efectos de los cambios o las mejoras
que se hayan realizado.

Capítulo 8: Edición de vídeo y fotos 67
Brillo (control deslizante): aumenta o disminuye el
brillo global de la imagen. Utilice este control
deslizante para retocar imágenes demasiado oscuras o
demasiado claras.
Contraste (control deslizante): aumenta o disminuye
el contraste global de la imagen. En muchos casos,
puede ser necesario ajustar el contraste y el brillo para
lograr un efecto óptimo en la imagen.
Matiz (control deslizante): cambia el balance de color
global de la imagen. Puede utilizar este control
deslizante para corregir un exceso de color que afecta a
toda la imagen, o para crear efectos de color
sofisticados en muchas fotos.
Saturación de color (control deslizante): aumenta o
disminuye la cantidad global de color en la imagen. Si
lleva el control deslizante hasta el extremo izquierdo,
se quitará todo el color de la imagen. Si lo lleva al
extremo opuesto, el resultado será una imagen chillona,
saturada de colores.
Dividir
El botón Dividir permite dividir en el
fotograma mostrado actualmente la escena o el capítulo
de vídeo seleccionado en dos clips de vídeo
independientes.

68 Instant VideoAlbum
ÁREA DE PRESENTACIÓN DE
INFORMACIÓN
El texto mostrado bajo la Ventana de vista previa
permite obtener rápidamente información fundamental
sobre el proyecto, como la duración total de todos los
clips de vídeo y menús, el número de capítulos y
páginas de menú, el formato del disco y su capacidad,
el espacio restante en el disco que se va a grabar, y la
duración y el tipo de objeto seleccionados actualmente.

Capítulo 9: Creación de etiquetas y carátulas 69
Capítulo 9:
Creación de etiquetas y
carátulas
Ya ha filmado un clip de vídeo, ha organizado la
producción y ha grabado el disco. ¿Qué hay que hacer a
continuación? El paso siguiente es crear una etiqueta o
carátula de disco atractiva para su producción de vídeo.
No se preocupe. Si diseñar una etiqueta de aspecto
profesional le parece muy difícil, se alegrará al
comprobar que con Instant VideoAlbum es muy fácil
utilizar sus propios estilos de menú y nombres de clips
para crear automáticamente diseños para cada uno de
los siguientes elementos:
• una etiqueta de disco
• una carátula posterior y un folleto de caja (para
discos VideoCD y Super Video CD)
• una carátula de DVD.
Puede elegir imprimir únicamente los elementos que
necesite para cada proyecto, e imprimir los diseños
generados automáticamente tal cual o editarlos en el
cuadro de diálogo Crear etiquetas personalizadas.

70 Instant VideoAlbum
CREAR ETIQUETAS PERSONALIZADAS
(CUADRO DE DIÁLOGO)
Para abrir el cuadro de
diálogo Crear etiquetas
personalizadas, haga clic en el botón Imprimir
etiquetas de la parte inferior izquierda de la pantalla
Grabar, o bien haga clic en el botón Aceptar del cuadro
de diálogo que aparece tras la grabación del disco.
Fichas de tipo de etiqueta
Las cuatro fichas dispuestas a lo largo de la parte
superior del cuadro de diálogo especifican los tipos de
carátula o etiqueta que se pueden crear en la ventana de
edición de abajo. Los cuatro tipos son:

Capítulo 9: Creación de etiquetas y carátulas 71
Etiqueta (CD/DVD)
Esta etiqueta se adhiere al disco. Como
los discos DVD, VCD y S-VCD tienen el mismo
tamaño (el tamaño de un CD de audio normal), el
mismo diseño de etiqueta valdrá para cualquier formato
de salida.
Carátula (CD)
Es una sola hoja que se dobla y que
forma la carátula delantera exterior e interior de una
caja de VCD o S-VCD.
CD Liner
Esta carátula se coloca bajo la bandeja de
una caja de disco VCD o S-VCD. El texto se muestra
en la parte posterior de la caja y en los bordes izquierdo
y derecho.
Carátula de DVD
Es una sola hoja que se inserta en la
funda de plástico transparente de una caja de DVD y
que constituye la parte delantera, lateral y posterior de
la carátula del DVD.

72 Instant VideoAlbum
La barra de herramientas de edición
Estos seis botones permiten realizar las principales
operaciones de edición del cuadro de diálogo Crear
etiquetas personalizadas. La edición minuciosa del
texto y las imágenes se realiza mediante el ratón y el
teclado en la ventana de edición que aparece debajo.
Fondo
El fondo predeterminado que utilizará
Instant VideoAlbum es el fondo seleccionado para el
menú del disco. Si desea cambiar esta imagen, haga
clic en el botón Fondo. Se abrirá un cuadro de diálogo
de búsqueda de archivos que le permitirá seleccionar
cualquier imagen del sistema como fondo. Se estirará la
imagen seleccionada para adaptarla al tipo de etiqueta
que se va a crear.
Agregar foto
Este botón también abre un cuadro de
diálogo de búsqueda de archivos que le permite
seleccionar imágenes del sistema. Sin embargo, las
imágenes que seleccione ahora se colocarán sobre la
imagen de fondo. Puede cambiar su tamaño, forma y
posición en la ventana de edición.

Capítulo 9: Creación de etiquetas y carátulas 73
Cambiar foto
Este botón sólo está disponible si
actualmente hay una imagen de fondo seleccionada en
la ventana de edición. (Vea “La ventana de edición”
en la página 75 para obtener más información.)
Se abre un cuadro de diálogo de búsqueda de archivos,
con el que podrá seleccionar un nuevo archivo de
imagen que reemplazará a la imagen existente
conservando su tamaño, forma y posición.
Agregar texto
Este botón muestra un menú emergente
que ofrece cuatro variedades de texto que puede
agregar al diseño. Estos cuatro tipos son los siguientes:
• Texto simple: esta opción crea un cuadro de texto en
el que puede colocar, estirar y distorsionar texto
como desee. Debe tener en cuenta que el texto
simple no admite las características de borde y
sombreado que ofrecen los otros tipos de texto.
• Texto curvado: el texto curvado tiene las mismas
propiedades que el texto simple, pero se dibuja en
torno al borde de una elipse en lugar de dibujarse a
lo largo de una línea recta (resulta muy útil para las
etiquetas de discos).
• Texto formando ángulo: este cuadro de texto
permite colocar fácilmente texto formando un ángulo.
(Para lograr un efecto similar con otros tipos de
cuadro de texto, vea “Girar un objeto”, en la página
79.)

74 Instant VideoAlbum
• Texto estirable: para lograr un impacto mayor,
utilice texto estirable. Este tipo de texto puede
combarse para crear un efecto de perspectiva; para
ello, sólo tiene que arrastrar las esquinas con el ratón.
Para obtener más información acerca de las diversas
maneras de cambiar el tamaño, la posición, las
proporciones y el ángulo de los cuadros de texto, vea
“La ventana de edición” en la página 75. Para
modificar el mismo texto, o la fuente, el estilo y el
color del mismo, vea “Los controles de texto” en la
página 80.
Generar
La primera vez que abra el cuadro de
diálogo Crear etiquetas personalizadas desde un
proyecto nuevo de Instant VideoAlbum, se creará
automáticamente un conjunto de diseños
predeterminados de etiquetas y carátulas. Estos diseños
se basan en los detalles de su producción, como el
estilo de menú que haya elegido y los nombres de los
clips y las imágenes.
Si desea que las etiquetas y carátulas reflejen los
cambios y las adiciones que realice en el proyecto tras
generar el diseño predeterminado, haga clic en el botón
Sincronizar con proyecto. Los diseños de etiqueta
actuales serán reemplazados por un conjunto
totalmente nuevo, como si abriera el editor Crear
etiquetas personalizadas por primera vez en este
proyecto.
Si hace clic en el botón Sincronizar con proyecto,
Instant VideoAlbum le presentará una lista de estilos de

Capítulo 9: Creación de etiquetas y carátulas 75
diseño en la que podrá elegir el que desee. Elija un
estilo entre los ofrecidos y haga clic en Aceptar. Puede
probar varios estilos hasta que encuentre el más
apropiado para el proyecto.
Nota: los cambios que haya realizado en las etiquetas y
carátulas después de que se crearan originalmente se
perderán cuando haga clic en el botón Sincronizar con
proyecto. En algunos casos, es posible que prefiera
actualizar elementos de diseño manualmente para
reflejar cambios pequeños realizados en el proyecto.
Imprimir
Para imprimir etiquetas y carátulas, haga
clic en el botón Imprimir. Se abre el cuadro de diálogo
Imprimir etiquetas personalizadas, en el que podrá
especificar exactamente qué desea imprimir. Para
obtener más información, vea “Imprimir etiquetas
personalizadas (cuadro de diálogo)” en la página 80.
La ventana de edición
La ventana de edición es el área de trabajo principal
para personalizar la apariencia de las etiquetas y
carátulas en el cuadro de diálogo Crear etiquetas
personalizadas. Puede utilizar el ratón y el teclado para
editar rápidamente el tamaño, la forma y la orientación
de los objetos (imágenes y cuadros de texto) de la
etiqueta actual.

76 Instant VideoAlbum
Puede editar tanto los objetos creados automáticamente
por Instant VideoAlbum como los agregados
manualmente.
Comparación de la edición de imágenes y la
edición de texto
La edición del tamaño, la forma y el ángulo de los
objetos funciona de la misma manera para texto y para
imágenes.
Para editar las demás propiedades de un cuadro de
texto (la fuente, el estilo y el mismo texto), vea “Los
controles de texto” en la página 80.
Editar con líneas guía y líneas de alineación
La ventana de edición incluye reglas a lo largo de los
bordes superior e izquierdo. Estas reglas están
marcadas a intervalos regulares con líneas guía de
color gris. Utilícelas como ayuda visual para colocar y
alinear objetos.
También puede agregar líneas de alineación a la
ventana de edición haciendo doble clic en la posición

Capítulo 9: Creación de etiquetas y carátulas 77
que desee de la regla horizontal o vertical. Cuando se
arrastra el borde de un cuadro de texto o una imagen
hasta una línea de alineación, el objeto se “acopla” en
su sitio, lo que permite lograr una alineación perfecta.
Si tiene que ajustar la posición de una línea de
alineación que ha creado, mueva el puntero del ratón a
lo largo de la regla de la ventana de edición hasta que
vea un cursor de posición y, a continuación haga clic en
la línea y arrástrela hacia donde desee. Para quitar una
línea de alineación, haga doble clic en su posición en la
regla.
Seleccionar un objeto
Para seleccionar un objeto,
haga clic en él. Cuando se
selecciona un objeto,
aparece en torno a él un
marco rectangular con
varios puntos de control que puede utilizar para
manipular el objeto; para ello, haga clic en los puntos
de control y arrastre. El puntero del ratón adoptará una
forma de flechas cruzadas siempre que esté sobre un
objeto o punto de control que pueda moverse.
Editar mediante puntos de control
Los distintos tipos de objeto proporcionan distintos
puntos de control para tener acceso a las propiedades y
las características del objeto.
Para utilizar un punto de control, haga clic en él,
arrastre el punto a la ubicación en que desee colocarlo,
y libere el botón. Observará que el puntero del ratón
para un punto de control es una versión reducida del
puntero de “arrastre” con forma de flechas cruzadas

78 Instant VideoAlbum
que aparece cuando el ratón está sobre el objeto
principal.
A primera vista, los muchos puntos de control que
aparecen cuando se selecciona un objeto pueden
“intimidar”. Sin embargo, si se practica un poco, se
verá rápidamente cómo utilizar todos los puntos para
un objeto determinado.
Cambiar las dimensiones de un cuadro: los puntos
de control laterales, superior, inferior y de las esquinas
sirven para cambiar el tamaño de un objeto. Si se trata
de un objeto de texto, estos puntos de control no
afectan al tamaño del texto, sino al tamaño del cuadro
en que se muestra el texto, dejándole determinar
exactamente dónde deben ajustarse las líneas de texto.
Distorsionar un cuadro de texto: los cuatro puntos de
control para distorsionar que aparecen fuera de los
puntos de control de cambio de tamaño pueden
utilizarse para inclinar el cuadro de texto verticalmente
u horizontalmente.
Estirar el texto: estos dos puntos de control circulares
pueden utilizarse para cambiar el tamaño del texto
tanto verticalmente como horizontalmente.
Los objetos de imagen ofrecen exactamente el mismo
conjunto de puntos de control descritos, con la
excepción de los dos puntos para “estirar texto”.
Cambio de escala: cambiar de tamaño sin
distorsionar
Si sólo desea modificar el tamaño de un objeto
seleccionado sin modificar su forma, mantenga
presionada la tecla Mayús y, a continuación, haga clic
con el ratón y arrastre el puntero del mismo. Si mueve

Capítulo 9: Creación de etiquetas y carátulas 79
el puntero del ratón hacia arriba, agrandará el objeto,
mientras que si lo mueve hacia abajo, lo reducirá.
Girar un objeto
Para girar un objeto, primero debe hacer doble clic en
él. El puntero del ratón adoptará forma de cruz con un
círculo para indicarle que el objeto está ahora en modo
de rotación. Haga clic en el objeto (o cerca de él) y
arrástrelo en círculo. El objeto girará con el puntero del
ratón, siendo el punto en el que hizo clic el centro de
rotación. Para completar la rotación, sólo tiene que
liberar el botón del ratón.
Agrupar objetos
Si desea colocar o girar más de un objeto
simultáneamente, haga clic con el botón izquierdo del
ratón en cualquier punto vacío de la ventana de edición
(es decir, no haga clic en ningún objeto). Haga clic y
arrastre para crear un cuadro de selección de grupo
traslúcido. Todos los objetos que estén parcialmente o
totalmente contenidos en el cuadro cuando libere el
botón del ratón estarán ahora temporalmente agrupados
y podrá manipularlos como un objeto individual para
colocarlos y arrastrarlos. La agrupación se indica
mediante una línea tenue de color azul que rodea a cada
objeto mientras dura el efecto de grupo. Para cancelar
la agrupación, haga clic en cualquier punto de la
ventana de edición que no pertenezca a uno de los
objetos agrupados.

80 Instant VideoAlbum
Los controles de texto
Bajo la ventana de edición hay un conjunto de
controles que afectan a la apariencia del texto en el
cuadro de texto seleccionado actualmente.
Haga clic en los botones de negrita o cursiva para
activar y desactivar estos estilos para el objeto de texto
seleccionado, o seleccione una fuente en la lista
desplegable de fuentes.
El botón Color de fuente situado
a la derecha de la lista
desplegable de fuentes abre un
menú emergente con dos
conjuntos de opciones. Los
primeros tres elementos
permiten elegir colores para el texto seleccionado, el
borde y el sombreado. El segundo conjunto de
elementos de menú permite activar o desactivar
cualquiera de estos atributos. Por ejemplo, desactive el
atributo Relleno si desea crear texto con el fondo
visible a través del texto.
Imprimir etiquetas personalizadas (cuadro
de diálogo)
Para tener acceso a este cuadro de diálogo,
haga clic en el botón Imprimir del cuadro de diálogo

Capítulo 9: Creación de etiquetas y carátulas 81
Crear etiquetas personalizadas. El cuadro de diálogo
se divide en tres áreas.
Tipos de papel
El área de la izquierda proporciona una lista de tipos de
diseños de fondo de etiquetas. Elija el tipo de papel que
desea utilizar, y pase al...
Vista previa
Muestra la apariencia que tendrán las etiquetas con el
diseño de fondo elegido. Sólo se mostrarán los tipos de
etiquetas y carátulas que se puedan utilizar con el tipo
de papel seleccionado. Si hubiera varias posibilidades,
puede recorrerlas haciendo clic en la vista previa de las
etiquetas con el ratón.
Una de las posibilidades que se le ofrecerán es la de no
imprimir en una etiqueta concreta. Esta opción resulta
útil en papel de etiqueta de disco de tipo “dos arriba (1
x 2)”: si sólo necesita una única etiqueta, imprimir la
segunda etiqueta de la hoja sería un desperdicio de tinta.
Si hace clic en la segunda etiqueta de la vista previa
para borrarla, la impresión será más rápida y más
económica.
Control
Contiene dos grupos principales de controles.
El primero, Impresora, le permite seleccionar la
impresora que desea en una lista desplegable de
impresoras disponibles en el sistema. El botón
Configuración permite tener acceso a las opciones
disponibles para la impresora seleccionada. El botón
Calibrar abre el Asistente para calibración, que ofrece
instrucciones para calibrar la impresora a fin de obtener

82 Instant VideoAlbum
resultados óptimos. No debería tener que calibrar la
impresora más que una vez antes de imprimir etiquetas
por primera vez. Sólo tendrá que volver al Asistente
para calibración en caso de que observe algún
problema de alineación de la impresora.
El segundo grupo de controles, Papel, ofrece el control
Número de copias, en el que puede especificar cuántas
copias de la etiqueta desea imprimir. Es recomendable
imprimir siempre una página de prueba individual para
confirmar la configuración y la calibración antes de
imprimir varias copias. El botón Imprimir inicia la
impresión con las opciones elegidas en otras partes del
cuadro de diálogo.
Sugerencias para imprimir
La primera versión de Instant VideoAlbum es
compatible con los tipos de papel fabricados por Neato.
Elija un tipo de etiqueta concreto de la lista en este
cuadro de diálogo. Se espera que las futuras versiones
de Instant VideoAlbum sean compatibles con otros
tipos de etiquetas. Para obtener más información, visite:
http://www.pinnaclesys.com/neato
Al insertar etiquetas en blanco en la impresora,
asegúrese de seguir las marcas guía y otras
indicaciones sobre el papel. En general, los tipos de
papel especializados que se utilizan para imprimir
etiquetas y carátulas sólo funcionarán correctamente si
se insertan de la manera especificada por el fabricante.

Apéndice A:Soporte técnico 83
Apéndice A:
Soporte técnico
Pinnacle Systems le ofrece un servicio gratuito durante
las 24 horas del día, que permite al usuario resolver los
problemas por si mismo. Tendrá la posibilidad de
encontrar las respuestas a sus preguntas todos los días
de la semana y a cualquier hora.
Podrá obtener este soporte técnico bajo:
http://www.pinnaclesys.com.
Haga clic en Soporte y seleccione su producto de la
lista de productos. Vuelva a seleccionar su producto
dentro de la categoría “Soporte Interactivo“y luego
elija alguna de las siguientes opciones de soporte.
Preguntas más frecuentes (FAQs)
Este es el mejor camino para obtener las respuestas a
sus preguntas. Aquí podrá encontrar cientos de
cuestiones técnicas y sus respectivas soluciones
ordenadas temáticamente. Éstas se muestran en el
orden de las 20 preguntas más leídas. Además, también
podrá ordenar los documentos según la categoría de
problemas. Para ello, utilice el menú desplegable
“Categoría“.

84 Instant VideoAlbum
Plantee una pregunta y obtenga una respuesta
Introduzca simplemente una pregunta o el síntoma de
su problema, y obtendrá una lista de las soluciones con
una mayor relación. En caso de no obtener ninguna
solución satisfactoria, vuelva a formular su pregunta.
En lugar de introducir “Recibo mensajes de error“,
podría p. ej. escribir “Recibo mensajes de error durante
la instalación del Software".
En vez de formular una pregunta concreta, podrá
seleccionar una de las funciones principales de su
producto indicadas en la lista desplegable
“Categoría“ o elegir uno de los campos temáticos
generales. Una vez seleccionada la categoría
aparecerán las diez preguntas más planteadas al
respecto y sus correspondientes soluciones.
Foro de discusión
Más de 100.000 usuarios registrados utilizan este
servicio gratuito. También le animamos a visitar
nuestro foro de discusión en línea de Pinnacle Systems,
para que de este modo, pueda descubrir si sus
preguntas ya fueron planteadas anteriormente y cuentan
con su correspondiente respuesta. Para ello, plantee su
pregunta en el foro de discusión, y obtendrá ayuda por
parte de Pinnacle Systems u otros usuarios.
En el foro de discusión se ofrece una función de
búsqueda: si introduce p. ej. “imagen defectuosa“, se
mostrarán las aportaciones relacionadas con este tema.

Apéndice A:Soporte técnico 85
Soporte por correo electrónico
En el caso de no encontrar ninguna respuesta a sus
preguntas mediante la ayuda de nuestro sitio web,
Pinnacle Systems le ofrece igualmente la posibilidad de
recibir soporte técnico por medio del correo electrónico.
Los correos electrónicos se responderán en el menor
tiempo posible. Para ello, utilice el campo “Formular
pregunta“. Antes de escribir su correo electrónico, le
propondremos cinco soluciones a su problema. Le
rogamos que las lea exactamente, ya que más de un
70% de los clientes encuentran las respuestas buscadas
dentro de estas soluciones propuestas.
Soporte técnico adicional
Si aún no ha podido solucionar el problema, visite el
Centro de atención al cliente y soporte técnico de
Pinnacle. Encontrará su dirección en el grupo de
programas que creó la instalación del software Instant
VideoAlbum.
Haga clic en Pinnacle Instant VideoAlbum/Pinnacle
Service & Support Center en el menú Inicio/Programas
de Windows y seleccione su país. En esta página
encontrará información adicional de soporte técnico,
como el número de teléfono del servicio de soporte
técnico en su país.


Apéndice B: Acuerdo de licencia 87
Apéndice B:
Acuerdo de licencia
Acuerdo de licencia de usuario final Pinnacle
Este Acuerdo de licencia de usuario final (en adelante, “Licencia”) es
un acuerdo legal entre usted y Pinnacle Systems (en adelante,
“Pinnacle”) en relación con el software de Pinnacle y la
documentación correspondiente (en conjunto, el “Software”). LEA
ATENTAMENTE LA LICENCIA SIGUIENTE. EL USO DE ESTE
SOFTWARE INDICA SU ACEPTACIÓN DE ESTA LICENCIA.
SI NO ACEPTA O NO COMPRENDE LOS TÉRMINOS DE ESTA
LICENCIA, NO DEBE INSTALAR EL SOFTWARE Y DEBE
ENVIAR ESTE PRODUCTO INMEDIATAMENTE A SU
REVENDEDOR DE VALOR AÑADIDO.
1. Concesión de licencia. Siempre dentro de las restricciones
expresadas a continuación, esta Licencia le concede una licencia
perpetua y no exclusiva para (a) instalar el Software en un único
ordenador, (b) utilizar o autorizar el uso del Software en un único
ordenador; (c) hacer una copia del Software en un formato legible por
el ordenador, sólo para fines de copia de seguridad, siempre y cuando
incluya en dicha copia todos los avisos de copyright y demás avisos
de derechos de titularidad, y (d) transferir el Software y esta Licencia
a un tercero si éste acepta los términos y condiciones de esta Licencia.
Si transfiere el Software, debe transferir en el mismo momento todas
las copias al mismo receptor, o bien destruir todas las copias no
transferidas. Si transfiere a un tercero la posesión de cualquier copia
del Software, su Licencia queda anulada automáticamente.
2. Restricciones de la licencia. Usted no puede, ni debe permitir a
un tercero, (a) alquilar, conceder bajo leasing, vender, prestar ni
transferir de ninguna otra forma el Software ni ninguno de los
derechos y obligaciones expresados en esta Licencia; (b) instalar el
Software en una red para su uso por parte de varios usuarios, a no ser
que cada usuario haya adquirido una licencia; (c) hacer operaciones
de ingeniería inversa, descompilar o desensamblar el Software ni el
hardware, ya sea en su totalidad o en parte; (d) eliminar o destruir los
avisos de copyright u otros avisos de titularidad del Software o del
software de terceros; (e) modificar o adaptar el Software, combinar el
Software con otro programa o crear productos derivados basados en el
Software; (f) hacer copias del Software o distribuirlo, ya sea con fines

88 Instant VideoAlbum
lucrativos o no, excepto en los casos expresos indicados anteriormente;
(g) hacer cualquier alteración, modificación, conexión, desconexión,
mejora o ajuste de cualquier tipo en el Software o utilizarlo de una
forma distinta a la contemplada en la documentación adjunta y en esta
Licencia, ni (h) conceder bajo una licencia subordinada, transferir ni
asignar esta Licencia ni ninguno de los derechos y obligaciones
concedidos en virtud de esta Licencia, excepto de las formas
contempladas explícitamente en esta Licencia. Cualquier
transferencia o asignación que se pretenda se considerará nula.
3. Restricciones de exportación. La exportación y reexportación de
los productos de software de Pinnacle están controladas por la
normativa de la Administración de exportación de los Estados Unidos
y dichos productos de software no pueden ser exportados ni
reexportados a ningún país sujeto a embargo de mercancías por parte
de los Estados Unidos. Además, el software de Pinnacle no puede
ser distribuido a personas que aparezcan en los registros “Table of
Denial Orders”, “Entity List” o “List of Specially Designated
Nationals” de los EE.UU. Al descargar o utilizar un producto de
software de Pinnacle usted certifica que no es ciudadano de ninguno
de los países sujetos a embargo de mercancías por parte de los EE.UU.
y que usted no aparece en los registros “Table of Denial Orders”,
“Entity List” o “List of Specially Designated Nationals” de los EE.UU.
4. Titularidad. La licencia concedida en virtud de este acuerdo no
constituye la transferencia ni la venta de derechos de titularidad
incluidos en el Software ni pertenecientes al mismo. Exceptuando
los derechos de licencia concedidos anteriormente en este Acuerdo,
Pinnacle conserva toda la titularidad y todos los derechos sobre el
Software y en relación con el mismo, incluidos todos los derechos de
propiedad intelectual correspondientes. El Software está protegido
por toda la normativa aplicable a la propiedad intelectual, incluidas las
leyes del Copyright de los EE.UU. y tratados internacionales.
5. Elementos pertenecientes a terceros. Este Software puede
contener elementos que son propiedad de terceros y que han sido
concedidos bajo licencia a Pinnacle. La utilización del Software está
condicionada expresamente a que usted acepte no eliminar ningún
aviso de copyright ni ningún otro aviso de titularidad del software de
terceros.
6. Seguridad. Usted confirma y acuerda que, para proteger la
integridad de ciertos contenidos de terceros, Pinnacle y/o las
compañías cuyo software usa bajo licencia pueden ofrecer
actualizaciones de Software relacionadas con la seguridad, que se
descargarán e instalarán automáticamente en su ordenador. Estas
actualizaciones relacionadas con la seguridad pueden afectar al

Apéndice B: Acuerdo de licencia 89
funcionamiento del Software (y a cualquier otro software de su
ordenador que dependa específicamente del Software), incluida la
incapacidad para copiar y/o reproducir contenidos “seguros”, es decir,
contenidos protegidos por sus funciones de administración de
derechos digitales. En este caso, Pinnacle y/o las compañías cuyo
software usa bajo licencia harán un esfuerzo razonable para publicar
rápidamente notas en el sitio Web de Pinnacle para explicar la
actualización de seguridad y ofrecer instrucciones a los usuarios
finales para la obtención de nuevas versiones y actualizaciones
posteriores del Software, con el fin de restablecer el acceso a los
contenidos seguros y sus funciones relacionadas.
7. Plazo y finalización. Esta Licencia será efectiva tras la instalación
del Software y finalizará en el momento en que se produzca uno de
los hechos siguientes: (a) el incumplimiento por su parte de cualquier
término de esta Licencia; (b) la devolución, la destrucción o el
borrado de todas las copias del Software que estén en su poder o (c) la
transferencia del Software y de esta Licencia a un tercero según lo
especificado en la Sección 1(d). Los derechos de Pinnacle y las
obligaciones por parte de usted mantendrán su vigencia tras finalizar
esta Licencia.
8. Garantía limitada. Pinnacle garantiza al receptor original de la
licencia que el Software, tal como se entrega, funcionará acorde con la
documentación correspondiente durante un periodo de 30 días a partir
de la fecha de adquisición original (“Garantía limitada”). La única
responsabilidad de Pinnacle y la única compensación a que usted tiene
derecho por el incumplimiento de la Garantía limitada expresada
anteriormente es, si Pinnacle lo considera oportuno, reparar o sustituir
el Software que no cumpla la garantía expresada en esta Licencia,
siempre y cuando dicho Software sea devuelto previamente a Pinnacle.
Esta garantía limitada será nula si los fallos del Software se deben a
un accidente, abuso, uso incorrecto o aplicación incorrecta por parte
de usted. Cualquier Software de sustitución estará garantizado
durante el resto del periodo de la garantía original o bien 30 días, el
plazo más largo de los dos.
9. NINGUNA OTRA GARANTÍA. EXCEPTO EN LOS CASOS
ESPECIFICADOS ANTERIORMENTE, EL SOFTWARE SE
ENTREGA “TAL CUAL”. USTED ASUME TODAS LAS
RESPONSABILIDADES POR LA CALIDAD Y EL
RENDIMIENTO DEL SOFTWARE. HASTA EL MÁXIMO QUE
PERMITA LA NORMATIVA VIGENTE, PINNACLE RECHAZA
TODAS LAS GARANTÍAS, YA SEAN EXPRESAS O
IMPLÍCITAS, INCLUIDAS, PERO SIN LIMITARSE A ELLAS,
LAS GARANTÍAS IMPLÍCITAS DE COMERCIABILIDAD,

90 Instant VideoAlbum
CUMPLIMIENTO E IDONEIDAD PARA UN FIN
DETERMINADO. LA COMPAÑÍA QUE CONCEDE LA
LICENCIA NO GARANTIZA QUE LAS FUNCIONES
CONTENIDAS EN EL SOFTWARE SE ADAPTEN A SUS
REQUISITOS, QUE PUEDA UTILIZARLAS DE FORMA
ININTERRUMPIDA NI QUE ESTÉN LIBRES DE ERRORES.
10. LIMITACIÓN DE RESPONSABILIDAD. USTED ACUERDA
QUE PINNACLE NO SERÁ RESPONSABLE EN NINGÚN CASO
DE NINGÚN DAÑO CONSECUENTE, ESPECIAL, INDIRECTO,
ACCIDENTAL O PENAL DE CUALQUIER TIPO, NI SIQUIERA
SI SE HA ADVERTIDO A PINNACLE DE LA POSIBILIDAD DE
QUE SE PRODUZCAN DICHOS DAÑOS. LA
RESPONSABILIDAD DE PINNACLE NO SUPERARÁ EN
NINGÚN CASO EL IMPORTE TOTAL PAGADO POR EL
SOFTWARE. Algunos estados y jurisdicciones no permiten la
limitación o exclusión de los daños accidentales o consecuentes en
algunos casos, de forma que es posible que las limitaciones anteriores
no se apliquen en algunos casos.
11. Generalidades. Esta Licencia se rige por la normativa del Estado
de California (EE.UU.) y por la normativa federal de los EE.UU., a
todos los efectos en caso de conflictos entre principios legales.Los
tribunales federales y estatales del Condado de Santa Clara, California
(EE.UU.) tendrán la jurisdicción exclusiva para arbitrar en cualquier
conflicto derivado de esta Licencia. Por tanto, en virtud de esta
Licencia usted acepta la jurisdicción personal de los tribunales
federales y estatales del Condado de Santa Clara, California. Esta
Licencia constituye la totalidad del acuerdo entre usted y Pinnacle y
reemplaza a cualquier otra comunicación acerca del Software.
Ninguna modificación o alteración de esta Licencia será efectiva a no
ser que se haga por escrito y sea firmada por las dos partes. Si se
determina que alguna provisión de esta Licencia no es válida o no
puede imponerse, el resto de esta Licencia mantendrá toda su vigencia
y efecto.

Índice 91
Índice
1
1394 See IEEE-1394
8
8 mm
Equipo de vídeo 8
A
Abreviaturas y convenciones 8
Actualizaciones
Información acerca de 6
Obtener 6
Acuerdo de licencia 87
Acuerdo de licencia de usuario final
87
Agregar marcador de capítulo
Capítulos de vídeo 52
Ajustar brillo
Vídeo 64
Analógico
Definición 8
Archivo de vídeo 8
Archivos
Archivos temporales 37
Cambiar carpeta de archivos
temporales 37
Conversión 39
Convertir 39
Definición 8
Eliminar archivos temporales 38
Importados 17
Archivos importados (ventana) 17
Archivos temporales 37
Cambiar carpeta 37
Eliminar 38
Área de presentación de información
68
Editar vídeo (cuadro de diálogo)
49, 68
Atenuar a fondo negro 58
Audio
Banda sonora 61
Bucles 45
Detección automática del ritmo
61
Audio MPEG
Configuración personalizada 25
Ayuda See Ayuda en pantalla
Ayuda en pantalla
Botón 7
Cómo utilizarla 7
Tipos de 7
B
Barra de herramientas de edición
(del Generador de etiquetas
personalizadas) 72
Barra indicadora de progreso de la
grabación 36
Botones
Ayuda 7
Comprobar disco 22
Control de transferencia 13
Desplazamiento por un disco
DVD 31
Detener importación 15
En páginas de menú 9
Importar vídeo 14
Imprimir etiquetas 70
Información sobre herramientas
para 7
Iniciar importación 15
Botones de control (en controles de
transferencia) 13
Botones de material de origen 12

92 Instant VideoAlbum
C
Cables y conectores
Analógico 8
Calidad de vídeo 23
Automática 23
Buena calidad de vídeo 24
Mejor calidad de vídeo 24
Seleccionar 23
Velocidad de bits 23
Cámara See Videocámara
Cambiar carpeta de archivos
temporales 37
Cambiar miniatura (botón) 62
Cambiar nombre
Componentes 17
Cambiar nombres de objetos 50
Capítulos 52
Atenuar a fondo negro 58
Cambiar miniatura 62
Dividir 67
Mostrar los nombres durante la
reproducción 57
Opciones de capítulo 58
Opciones de presentación de
diapositivas 59
Opciones de vídeo 58
Volver al menú 57
Capítulos de vídeo 52
Abrir 52
Agregar marcador de capítulo
52
Cerrar 52
Convertir 52
Quitar marcador de capítulo 52
Ver escenas 52
Captura de vídeo
Requisitos de disco duro 2
CD
Carátula 71
Carátula posterior 71
Etiqueta 71
CD-R, CD-RW 22
Cinta de vídeo
Posición actual 13
Cintas See Cintas de vídeo
Cintas de vídeo
DV 8
Color
Corregir automáticamente 63
Comandos de menú 10
Componentes
Cambiar nombre 17
Definición 8
Eliminar 17
Lista de componentes 17
Comprobar disco (botón) 22
Compuesto
Cables y conectores 8
Condiciones de la licencia 5
Conectar la videocámara 6
Configuración
Tipo de disco que se va a grabar
20
Configuración (cuadro de diálogo)
20
Configuración del disco 19
Audio MPEG 25
Calidad de vídeo 23
Comprobar disco 22
Configuración del disco 20
Configuración personalizada 24
Espacio ocupado 23
Formato de salida 21, 22
Modo "Borrador" 25
Tipo de disco 22
Velocidad de bits personalizada
24
Configuración del formato de salida
(cuadro de diálogo) 20
Configuración personalizada
Audio MPEG 25
Configuración del disco 24
Modo "Borrador" 25
Velocidad de bits 24
Control deslizante 55
Controles
Información sobre herramientas
para 7
Película 32
Controles de película 32
Controles de transferencia 13
Convenciones de uso del teclado 10
Convenciones y abreviaturas 8

Índice 93
Convertir formatos de archivos 39
Crear discos DVD y VideoCD
Proceso en tres pasos 1
Crear etiquetas personalizadas
(cuadro de diálogo) 70
Barra de herramientas de edición
72
Crear menú personalizado (cuadro
de diálogo) 41
Crear una presentación de
diapositivas 16
Cuadro de diálogo See Ventanas
Cursiva 10
D
Desplazamiento
Cursor 33
DVD 31
En páginas de menú 30, 33
Desplazamiento del cursor 33
Detener importación (botón) 15
Digital See DV
Digital8
Incluido en ‘DV’ 8
DirectX
Tarjeta de sonido 2
Tarjeta gráfica 2
Disco
Grabación 35
Mostrar vista previa 33
Disco duro
Prueba de rendimiento 2
Requisitos 2
Transferir vídeo a 11
Diseño
Estilos de menú 43
Dividir (botón) 67
Duplicar objetos 51
DV
Definición 8
Instalación del equipo 6
DVD
Audio MPEG 25
Botones de desplazamiento 31
Carátula 71
Descripción 21
Etiqueta 71
Grabable 22
Proceso de creación 1
Selección del tipo de disco 22
Seleccionar como formato de
salida 21
E
Editar fotos
Área de presentación de
información 49, 68
Editar vídeo (cuadro de diálogo)
48
Herramientas y opciones de
edición 49, 57
Introducción 47
Lista de componentes 48, 49
Pantalla de vista previa 48, 55
Editar mediante puntos de control
77
Editar vídeo
Área de presentación de
información 49, 68
Editar vídeo (cuadro de diálogo)
48
Herramientas y opciones de
edición 49, 57
Introducción 47
Lista de componentes 48, 49
Pantalla de vista previa 48, 55
Editar vídeo (cuadro de diálogo) 48
Área de presentación de
información 49, 68
Dividir (botón) 67
Herramientas para realzar fotos
65
Herramientas para realzar vídeo
63
Herramientas y opciones de
edición 49, 57
Lista de componentes 48, 49
Pantalla de vista previa 48, 55
Realzar (botón) 63
Elegir estilo 27, See Estilos
Botón 27
Pantalla 27

94 Instant VideoAlbum
Eliminar
Archivos temporales 38
Componentes 17
Objetos 52
Equipo
Vídeo See Equipo de vídeo
Equipo de vídeo
Analógico 8
Instalación 6
Equipo reproductor de vídeo
Importar desde 12
Instalación 6
Modo actual 13
Equipos reproductores de vídeo
DV 8
Escena 9
Escenas
Cambiar miniatura 62
Definición 9
Desplazamiento 31
Detección automática de escenas
17
Dividir 67
Editar 29
Organizar 1
Reproducir 31
Escenas de vídeo See Escenas
Espacio ocupado 23
Especificaciones técnicas 3
Formatos de entrada 3
Formatos de salida 4
Estabilizar el movimiento 63
Estándar de TV 22
Estilos See Estilos de menú
Estilos de menú 27, 41
Diseñar 41
Diseño 43
Elegir un estilo 27
Estilo personalizado 28
Fondos 42
Fuentes 44
Marcos 43
Música 45
Personalizar 41
Seleccionar 1
Selector de estilo 27
Sin menú 28
Tipo 44
Estilos de menú personalizados 41
Bucles de audio 45
Diseño 43
Fondos 42
Marcos 43
Música 45
Tipo 44
Etiquetas y carátulas See Creación
de etiquetas personalizadas
Agregar foto 72
Agregar texto 73
Agrupar 79
Cambiar foto 73
Cambio de escala 78
Carátula de CD 71
Carátula de DVD 71
CD Liner 71
Color de la fuente 80
Controles de texto 80
Crear 70
Editar 72
Editar imágenes 76
Editar texto 76
Etiqueta de CD/DVD 71
Fichas 70
Fondo 72
Girar 79
Imprimir 75
Imprimir etiquetas personalizadas
80
Líneas de alineación 76
Líneas guía 76
Puntos de control 77
Seleccionar objetos 77
Sugerencias para imprimir 82
Texto en cursiva 80
Texto en negrita 80
Ventana de edición 75
Volver a generar 74
EULA (End User License
Agreement) 87
Explorador de Windows
Importar imágenes 54

Índice 95
F
FAQs (Preguntas más frecuentes)
83
FireWire See IEEE-1394
Fondo
Estilos de menú 42
Formato de entrada 3
Formato de salida 4
Comprobar 22
Configuración del disco 21
Foro de discusión 84
Forum
de discusión 84
G
Grabar
Archivos temporales 37
Cambiar carpeta de archivos
temporales 37
Conversión de archivos 39
Eliminar archivos temporales 38
H
Hacer clic con el ratón 10
Herramientas para realzar fotos 65
Brillo 67
Contraste 67
Establecer color del borde 66
Girar a la derecha 65
Girar a la izquierda 65
Imagen reflejada 65
Matiz 67
Recortar/Zoom 65
Restablecer 66
Saturación 67
Vídeo de tamaño normal 66
Herramientas para realzar vídeo 63
Ajustar brillo 64
Corregir color automáticamente
63
Estabilizar el movimiento 63
Limpieza 64
Herramientas y opciones de edición
Cambiar miniatura 62
Dividir (botón) 67
Editar vídeo (cuadro de diálogo)
49, 57
Opciones de capítulo 58
Opciones de proyecto 57
Realzar 63
Hi8
Equipo de vídeo 8
I
IEEE-1394
Cable de vídeo digital 6
Con orígenes de vídeo digital 12
IEEE-1394 compatible con OHCI
See IEEE-1394
iLink See IEEE-1394
Imágenes
Agregar a etiqueta o carátula 72
Archivar 60
Brillo 67
Contraste 67
Establecer color del borde 66
Girar a la derecha 65
Girar a la izquierda 65
Herramientas para realzar fotos
65
Imagen reflejada 65
Importar 54
Matiz 67
Modo de alta resolución 59
Organizar 1
Realzar 63
Recortar/Zoom 65
Restablecer 66
Saturación 67
Vista de tamaño normal 66
Imágenes fijas See Imágenes
Importación de vídeo
Barra indicadora de progreso 15
Cuadro de diálogo 14
Detener 15
Importar vídeo (botón) 14
Iniciar 15
Ventana de vista previa 14
Importar 11

96 Instant VideoAlbum
Archivos desde el Explorador de
Windows 16
Definición 11
Vídeo 12
Importar (cuadro de diálogo) 11
Importar imágenes
Explorador de Windows 54
Importar vídeo
Botón 14
Cuadro de diálogo 14
Opciones de material de origen
12
Impresora
Calibración 81
Configuración 81
Imprimir etiquetas (botón) 70
Imprimir etiquetas personalizadas
(cuadro de diálogo) 80
Configuración 81
Controles 81
Número de copias 82
Seleccionar impresora 81
Sugerencias para imprimir 82
Tipos de papel 81
Vista previa 81
Información sobre herramientas 7
Iniciar importación (botón) 15
Instalación
Automática (con ejecución
automática) 5
Manual (sin ejecución automática)
5
Software 5
Típica 5
Videocámara 6
Instalación automática 5
Instalación manual 5
Instalación típica 5
Instant VideoAlbum
Actualizaciones 6
Actualizaciones de software 6
Definición 8
Instalación del software 5
Introducción a 1
Licencia del software 5
Registro de 5
Soporte técnico 6, 83
Introducción 1
L
Limpiar vídeo 64
Líneas de alineación (Editor de
etiquetas) 76
Líneas guía (Editor de etiquetas) 76
Lista de componentes
Cambiar nombres de objetos 50
Capítulos de vídeo 52
Duplicar objetos 51
Editar vídeo (cuadro de diálogo)
48, 49
Eliminar objetos 52
Presentaciones de diapositivas
53
Reorganizar objetos 51
Vista de iconos 49
Vista de texto 49
M
Mando a distancia 29, 30
Controles de película 32
Desplazamiento por un disco
DVD 31
Teclado numérico 31
Marcar capítulo
Presentaciones de diapositivas
53
Marcos
Estilos de menú 43
Memoria (cantidad mínima
requerida) 2
Menú Ayuda 7
Menú de inicio
Estilo 27
Menú del disco
Elegir un estilo 27
Estilo personalizado 28
Sin menú 28
Modo "Borrador" 25
Mostrar los nombres de los capítulos
durante la reproducción 57
Mostrar vista previa

Índice 97
Botones de desplazamiento por
un disco DVD 31
Controles de película 32
Desplazamiento 30
Desplazamiento del cursor 33
Disco 33
Mando a distancia 30
Pantalla de TV 33
Proyecto 29
Teclado numérico 31
Música
Bucles de audio 45
Estilos de menú 45
N
Neato 82
Nombres de productos 8
NTSC
Seleccionar formato 22
Número de serie 5
O
Objetos (Editor de etiquetas) 77
Opciones
Para importar vídeo 12
Opciones de capítulo
Opciones de capítulo (botón) 58
Opciones de presentación de
diapositivas (cuadro de
diálogo) 59
Opciones de vídeo (cuadro de
diálogo) 58
Opciones de edición (cuadro de
diálogo) 57
Opciones de proyecto (botón) 57
P
Página de menú
Definición 9
Páginas de menú
Desplazarse por 30, 33
Editar 29
PAL
Seleccionar formato 22
Pantalla de grabación 35
Pantalla de TV 11, 33
Pantalla de vídeo entrante 14
Pantalla de vista previa 29
Área de presentación de
información 68
Botones de desplazamiento por
un disco DVD 31
Controles de película 32
Desplazamiento del cursor 33
Editar vídeo (cuadro de diálogo)
48, 55
Herramientas 55
Mando a distancia 30
Pantalla de TV 33
Teclado numérico 31
Pantallas
Grabación 35
Importar 11
Vista previa 29
PC
Requisitos mínimos para 2
Pinnacle Instant VideoAlbum See
Instant VideoAlbum
Presentaciones de diapositivas 53
Abrir 53
Ajustar al audio 61
Cambiar miniatura 62
Cerrar 53
Convertir 53
Crear 16
Detección automática del ritmo
61
Marcar capítulo 53
Mostrar diapositiva durante x
segundos 61
Mostrar diapositiva por tiempo
indefinido 61
Opciones de capítulo 59
Quitar marca 53
Transiciones 62
Ver escenas 53
Proceso de creación en tres pasos 1
Programa de instalación See
Instalación
Proyecto
Editar 29

98 Instant VideoAlbum
Mostrar vista previa 29, 33
Puntos de control (Editor de
etiquetas) 77
Q
Quitar marca
Presentaciones de diapositivas
53
Quitar marcador de capítulo
Capítulos de vídeo 52
R
RAM See Memoria
RCA See Compuesto
Realzar (botón) 63
Registro
De Instant VideoAlbum 5
Y soporte técnico 6
Reorganizar objetos 51
Requisitos
Equipo 2
Requisitos de equipo 2
Disco duro 2
PC 2
Requisitos de espacio en disco 2
S
Selección de idioma 5
Selector de estilo 27
Estilo de menú personalizado
28
Sin menú 28
Sistemas operativos compatibles 2
Software
Actualizaciones 6
Condiciones de la licencia 5
Instalar 5
Registro 5
Soporte See Soporte técnico
Soporte por correo electrónico 85
Soporte técnico 6, 83
Super-VideoCD See S-VCD
S-VCD
Descripción 21
Seleccionar como formato de
salida 21
SVHS, SVHS-C
Equipo de vídeo 8
S-Video
Cables y conectores 8
T
Tarjeta de sonido
Compatible con DirectX 2
Tarjeta gráfica
Compatible con DirectX 2
Teclado numérico 31
Texto
Agregar a etiqueta o carátula 73
Etiquetas y carátulas 80
Tipo
Estilos de menú 44
Tipo de disco
Comprobar 22
Configuración 20
Elección de 29
Formato 21
Tipo 22
Tipo de disco que se va a grabar
Formato 21
V
VCD
Descripción 21
Proceso de creación 1
Selección del tipo de disco 22
Seleccionar como formato de
salida 21
Velocidad de bits
Configuración personalizada 24
Ventana de contador 13
Ventana de vista previa (importación
de vídeo) 14
Ventanas
Archivos importados 17
Contador (en controles de
transferencia) 13
Importar vídeo (cuadro de
diálogo) 14

Índice 99
VHS, VHS-S
Equipo de vídeo 8
Vídeo
Ajustar brillo 64
Calidad 23
Herramientas para realzar 63
Importar 12
Limpieza 64
Mostrado durante la importación
14
Opciones de capítulo 58
Realzar 63
Videocámara
Conectar 6
Importar desde 12
Modo actual 13
Videocámaras
DV 8
VideoCD See VCD
Vistas en miniatura
Cambiar miniatura 62
Definición 9
Volver al menú 57
W
Windows
Configuración del formato de
salida (cuadro de diálogo) 20
Windows (sistema operativo)
Explorador de Windows 16
Versiones compatibles 2
-
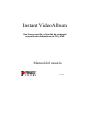 1
1
-
 2
2
-
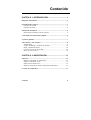 3
3
-
 4
4
-
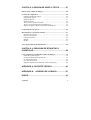 5
5
-
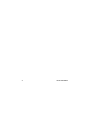 6
6
-
 7
7
-
 8
8
-
 9
9
-
 10
10
-
 11
11
-
 12
12
-
 13
13
-
 14
14
-
 15
15
-
 16
16
-
 17
17
-
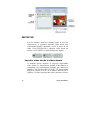 18
18
-
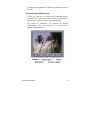 19
19
-
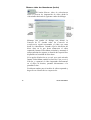 20
20
-
 21
21
-
 22
22
-
 23
23
-
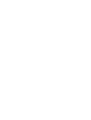 24
24
-
 25
25
-
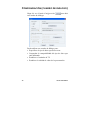 26
26
-
 27
27
-
 28
28
-
 29
29
-
 30
30
-
 31
31
-
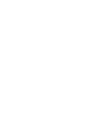 32
32
-
 33
33
-
 34
34
-
 35
35
-
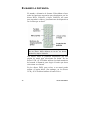 36
36
-
 37
37
-
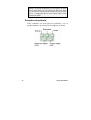 38
38
-
 39
39
-
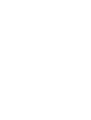 40
40
-
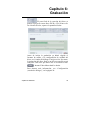 41
41
-
 42
42
-
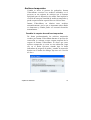 43
43
-
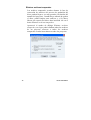 44
44
-
 45
45
-
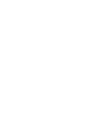 46
46
-
 47
47
-
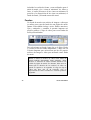 48
48
-
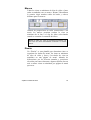 49
49
-
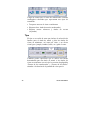 50
50
-
 51
51
-
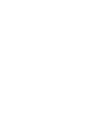 52
52
-
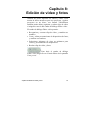 53
53
-
 54
54
-
 55
55
-
 56
56
-
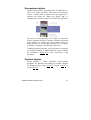 57
57
-
 58
58
-
 59
59
-
 60
60
-
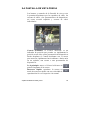 61
61
-
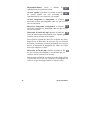 62
62
-
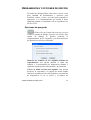 63
63
-
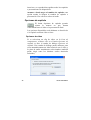 64
64
-
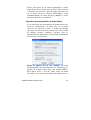 65
65
-
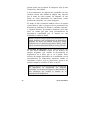 66
66
-
 67
67
-
 68
68
-
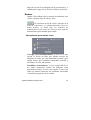 69
69
-
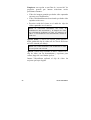 70
70
-
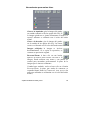 71
71
-
 72
72
-
 73
73
-
 74
74
-
 75
75
-
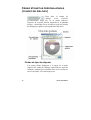 76
76
-
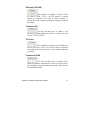 77
77
-
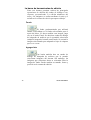 78
78
-
 79
79
-
 80
80
-
 81
81
-
 82
82
-
 83
83
-
 84
84
-
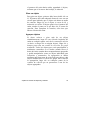 85
85
-
 86
86
-
 87
87
-
 88
88
-
 89
89
-
 90
90
-
 91
91
-
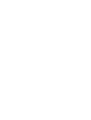 92
92
-
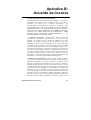 93
93
-
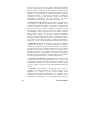 94
94
-
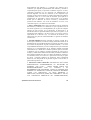 95
95
-
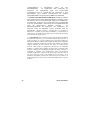 96
96
-
 97
97
-
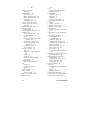 98
98
-
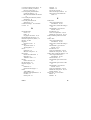 99
99
-
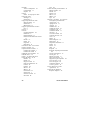 100
100
-
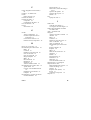 101
101
-
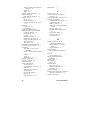 102
102
-
 103
103
-
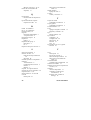 104
104
-
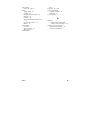 105
105
Avid Pinnacle Instant VideoAlbum Manual de usuario
- Tipo
- Manual de usuario
Artículos relacionados
-
Avid Instant DVD Recorder Manual de usuario
-
Avid Instant CD DVD El manual del propietario
-
Avid Studio 12.0 Instrucciones de operación
-
Avid Studio 11.0 Manual de usuario
-
Avid Studio 15.0 Instrucciones de operación
-
Avid Studio 14.0 Instrucciones de operación
-
Avid Studio 10.0 Manual de usuario
-
Avid Studio 9.0 El manual del propietario
-
Avid Studio MediaSuite Instrucciones de operación
-
Avid Studio MediaSuite Guía de inicio rápido