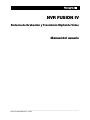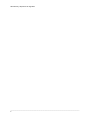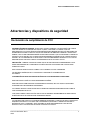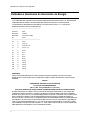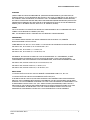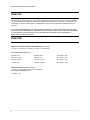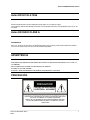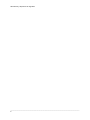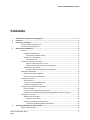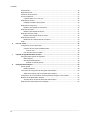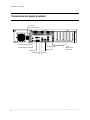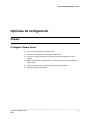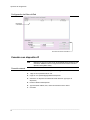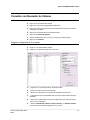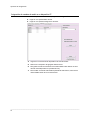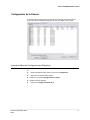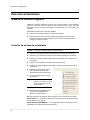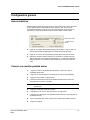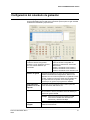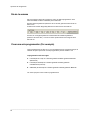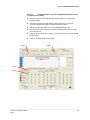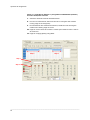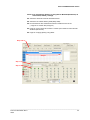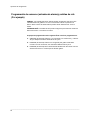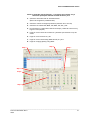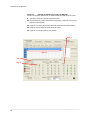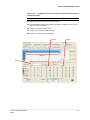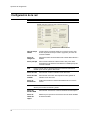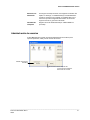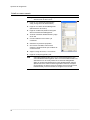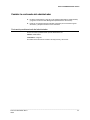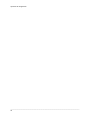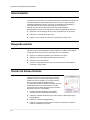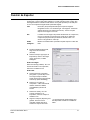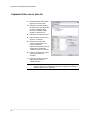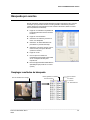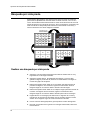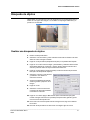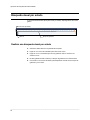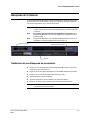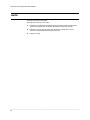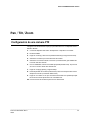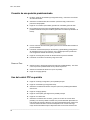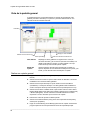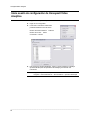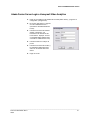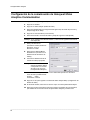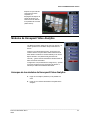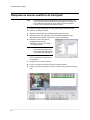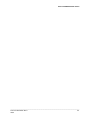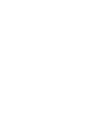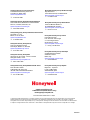________________________________________________________________________________________________________
Document 800-05389 Rev A – 06/09
NVR FUSION IV
Sistema de Grabación y Trasmisión Digital de Vídeo
Manual del usuario

Advertencias y dispositivos de seguridad
________________________________________________________________________________________________________
2

Fusion IV NVR Manual del usuario
________________________________________________________________________________________________________
Document 800-05389 Rev A 3
06/09
Advertencias y dispositivos de seguridad
Declaración de cumplimiento de FCC
INFORMACIÓN PARA EL USUARIO: ESTE EQUIPO HA SIDO PROBADO Y SE ENCONTRÓ QUE CUMPLE
CON LOS LÍMITES DE UN DISPOSITIVO DIGITAL CLASE A, CONFORME A LA PARTE 15 DE LOS
REGLAMENTOS FCC. ESTOS LÍMITES ESTÁN DISEÑADOS PARA BRINDAR PROTECCIÓN RAZONABLE DE
INTERFERENCIA DAÑINA CUANDO EL EQUIPO SE OPERA EN UN AMBIENTE COMERCIAL. ESTE EQUIPO
GENERA, USA Y PUEDE IRRADIAR ENERGÍA DE FRECUENCIA RADIAL Y DE NO INSTALARSE Y USARSE DE
ACUERDO CON EL INSTRUCTIVO, PUEDE CAUSAR INTERFERENCIA DAÑINA EN LAS COMUNICACIONES
DE RADIO. EL USO RESIDENCIAL DE ESTE EQUIPO CAUSA INTERFERENCIA DAÑINA EN CUYO CASO SE
REQUIERE QUE EL USUARIO CORRIJA LA INTERFERENCIA BAJO SU PROPIO COSTO.
PRECAUCIÓN: CAMBIOS O MODIFICACIONES QUE NO SE HAN APROBADO EXPRESAMENTE POR LA
PARTE RESPONSABLE DEL CUMPLIMIENTO PODRÍAN ANULAR LA AUTORIDAD DEL USUARIO PARA
OPERAR EL EQUIPO.
ESTA CLASE DE APARATO DIGITAL CUMPLE CON LA NORMA ICES-003 CANADIENSE.
CET APPAREIL NUMÉRIQUE DE LA CLASSE A EST CONFORME À LA NORME NMB-003
DU CANADA.
LA OPERACIÓN DE ESTE DISPOSITIVO ESTÁ SUJETA A LAS SIGUIENTES CONDICIONES:
ESTE DISPOSITIVO QUIZÁ NO CAUSE INTERFERENCIA DAÑINA.
ESTE DISPOSITIVO DEBE ACEPTAR LA INTERFERENCIA RECIBIDA, INCLUSO AQUELLA QUE PUEDE
OCASIONAR UN FUNCIONAMIENTO INDESEABLE.
LOS CABLES USADOS CON ESTE DISPOSITIVO DEBEN PROTEGERSE DEBIDAMENTE PARA CUMPLIR
CON LOS REQUISITOS DE FCC.
CUALQUIER CAMBIO O MODIFICACIÓN QUE NO SE HA APROBADO EXPRESAMENTE EN ESTE MANUAL
PODRÍA ANULAR SU AUTORIDAD PARA OPERAR ESTE EQUIPO.
LOS USUARIOS DEL PRODUCTO SON RESPONSABLES DE REVISAR Y CUMPLIR LAS LEYES Y ESTATUTOS
FEDERALES, ESTATALES Y LOCALES QUE CONCIERNEN AL MONITOREO Y GRABACIÓN DE VIDEO Y
SEÑALES DE AUDIO. HONEYWELL VIDEO SYSTEMS NO SERÁ RESPONSABLE DEL USO DE ESTE
PRODUCTO EN LA VIOLACIÓN DE LAS LEYES Y ESTATUTOS LOCALES.

Advertencias y dispositivos de seguridad
________________________________________________________________________________________________________
4
Estándares Nacionales de Desviación de Energía
AUSTRALIA / NUEVA ZELANDA
LOS COMPONENTES CUMPLEN CON LAS PORCIONES RELEVANTES DE IEC 60950 O EL ESTÁNDAR DE
COMPONENTES APLICABLE O EL ESTÁNDAR RELEVANTE DE AUSTRALIA / NUEVA ZELANDA.
LOS SISTEMAS DE DISTRIBUCIÓN DE ENERGÍA CA CLASIFICADOS COMO TT O TI NO ESTÁN
PERMITIDOS PAR SU USO EN UN SISTEMA TN.
--------------------------------------------------------------------
Corriente Área
del equipo nominal
clasificada seccional cruzada
(A) (mm²)
--------------------------------------------------------------------
0.2 <= 3 0.5*
3 <= 7.5 0.75
7.5 <= 10 (0.75) 1.00
10 <= 16 (1,0) 1.5
16 <= 25 2.5
25 <= 32 4
32 <= 40 6
40 <= 63 10
63 <= 80 16
80 <= 100 25
100 <= 125 35
125 <= 160 50
160 <= 190 70
190 <= 230 95
DINAMARCA
CIERTOS TIPOS DE APARATOS DE CLASE I PUEDEN PROPORCIONARSE CON UNA CLAVIJA SIN
ESTABLECER LA CONTINUIDAD DE LA CONEXIÓN A TIERRA CUANDO SE INSERTA A LOS ENCHUFES
DANESES.
"VIGTIGT !
LEDEREN MED GRØN/GUL ISOLATION MÅ KUN
TILSLUTTES EN KLEMME MÆRKET
(IEC 417, NO. 5019) ELLER (IEC 417, NO. 5017)
FOR TILSLUTNING AF DE ØVRIGE LEDERE, SE MEDFØLGENDE INSTALLATIONSVEJLEDNING
SE PROPORCIONARÁ UN CABLE CON UNA CLAVIJA DE UN EQUIPO MONOFÁSICO QUE TENGA UNA
CORRIENTE A QUE NO EXCEDA 13 A SEGÚN LAS REGULACIONES ESTABLECIDAS PARA CORRIENTE
PESADA, EN LA SECCIÓN 107-2-D1. SE REQUIERE EQUIPO DE CLASE I QUE VIENE CON LOS ENCHUFES
PARA CONEXIÓN A TIERRA O QUE ESTÉN DISEÑADOS PARA SU USO EN LUGARES EN DONDE LA
PROTECCIÓN DEL CONTACTO DE LA CORRIENTE DIRECTA SE REQUIERAN SEGÚN LOS REGLAMENTOS
DE CABLEADO. DICHO EQUIPO SE PROPORCIONARÁ CON UNA CLAVIJA QUE ESTÉ EN CONFORMIDAD
CON LA HOJA DE ESTÁNDARES DK 2-1A O DK 2-5A. SI EL EQUIPO MONOFÁSICO O POLIFÁSICO TIENE
UNA CORRIENTE CLASIFICADA QUE EXCEDA 13 A , ÉSTE VIENE CON UN CABLE Y CLAVIJA, MISMA QUE
DEBE ESTAR EN CONFORMIDAD CON LA CORRIENTE PESADA.

Fusion IV NVR Manual del usuario
________________________________________________________________________________________________________
Document 800-05389 Rev A 5
06/09
ALEMANIA
(GESETZ UBER TECHNISCHE ARBEITSMITTEL (GARATESICHERHEITSGESETZ) [LEY DE EQUIPO DE
TRABAJO TÉCNICO {LEY DE SEGURIDAD DEL EQUIPO}], DEL 23 DE OCTUBRE DE OF 1992, ARTÍCULO 3,
3ER. PÁRRAFO, 2NDO. ENUNCIADO, EN CONJUNTO CON "ALLGEMEINE VERWALTUNGSVORSCHRIFT
ZUR URCHFUHRUNG DES ZWEITEN ABSCHRITTS DES GERATESICHERHEITSGESETZES" [REGULACIÓN
ADMINISTRATIVA GENERAL DE EJECUCIÓN DE LA SEGUNDA SECCIÓN DE LA LEY DE SEGURIDAD DEL
EQUIPO], DEL 10 DE ENERO DE 1996, ARTÍCULO 2, EL PÁRRAFO, INCISO2).
COREA
LAS CLAVIJAS PARA LA CONEXIÓN DEL APARATO AL ABASTECIMIENTO DE LA CORRIENTE ELÉCTRICA
CUMPLE CON EL REQUISITO COREANO (KSC 8305).
EMC - THE APPARATUS SHALL COMPLIES WITH THE RELEVANT CISPR STANDARDS.
SWITZERLAND
LOS CABLES PARA EL EQUIPO QUE TENGA CORRIENTE QUE NO EXCEDA 10 A, DEBERÁN
PROPORCIONARSE CON UNA CLAVIJA.
CUMPLIMIENTO CON SEV 1011 O IEC 60884-1 Y CON UNA DE LAS SIGUIENTES HOJAS DE DIMENSIÓN:
SEV 6532-2.1991, PLUG TYPE 15, 3P+N+PE 250/400 V,10 A
SEV 6533-2.1991, PLUG TYPE 11, L+N 250 V,10 A
SEV 6534-2.1991, PLUG TYPE 12, L+N+PE 250 V,10 A
EN GENERAL, EN 60309 APLICA PARA LAS CLAVIJAS QUE EXCEDEN 10 A. SIN EMBARGO, SE ESTÁ
INTRODUCIENDO UN SISTEMA DE CLAVIJA Y ENCHUFE EN SUIZA, CUYAS CLAVIJAS ESTÁN EN
CONFORMIDAD CON LAS SIGUIENTES HOJAS DE DIMENSIONES, PUBLICADAS EN FEBRERO DE 1998:
SEV 5932-2.1998, TIPO DE CLAVIJA 25, 3P+N+PE 230/400 V,16 A
SEV 5933-2.1998, TIPO DE CLAVIJA 21, L+N 250 V,16 A
SEV 5934-2.1998, TIPO DE CLAVIJA 23, L+N+PE 250 V,16 A
REINO UNIDO
LA CLASIFICACIÓN ACTUAL DEL CIRCUITO DEBERÁ CONSIDERARSE COMO 13 A, NO 16 A.
LA CLASIFICACIÓN DEL CIRCUITO EN PRUEBA SE TOMÓ COMO 20 A.
EL APARATO QUE SE AJUSTA CON UN CABLE FLEXIBLE Y ESTÁ DISEÑADO PARA CONECTARSE A EL
ENCHUFE DE LA CORRIENTE ELÉCTRICA EN CONFORMIDAD CON BS 1363 POR MEDIO DE UN CABLE
FLEXIBLE Y SU CLAVIJA DEBERÁN AJUSTARSE CON “UNA CLAVIJA ESTÁNDAR” EN CUMPLIMIENTO CON
EL INSTRUMENTO ESTATUTORIO 1786: 1994 – REGULACIONES (DE SEGURIDAD) PARA CLAVIJAS Y
ENCHUFES DE 1994, A MENOS QUE ESTÉN EXCENTAS POR AQUELLAS REGULACIONES. NOTA: UNA
“CLAVIJA ESTÁNDAR” SE DEFINE EN SI 1786: 1994 Y ESENCIALMENTE SIGNIFICA UNA CLAVIJA
APROBADA EN CONFORMIDAD CON BS 1363 O UNA CONVERSIÓN DE CLAVIJA APROBADA.

Advertencias y dispositivos de seguridad
________________________________________________________________________________________________________
6
Aviso UL
Underwriters Laboratories Inc. no ha evaluado el desempeño o confiabilidad de los aspectos de seguirdad o
señalamiento de este producto.. UL solamente ha evaluado los riesgos de incendio, corto circuito y accidentes
como se describe en la Certificación de UL para los Estándares de Seguridad UL 60950-1. La Certificación UL
Certification no ampara el desempeño o confiabilidad de los aspectos de seguridad o señalamiento de este
producto.
UL NO HACE REPRESENTACIÓN ALGUNA, NI EMITE GARANTÍAS O CERTIFICACIÓN DE NINGÚN TIPO EN
RELACIÓN CON EL DESEMPEÑO O CONFIABILIDAD DE CUALQUIER FUNCIÓN EN CUANTO AL DESEMPEÑO
O CONFIABILIDAD DE CUALQUIERA DE LAS FUNCIONES RELACIONADAS CON LA SEGURIDAD O
SEÑALIZACIÓN DE ESTE PRODUCTO.
Aviso CE
Este producto está en conformidad con las siguientes directivas europeas:
DIRECTIVA DE COMPATIBILIDAD ELECTROMAGNÉTICA, 89/336/EEC
(conforme a lo enmendado en 92/31/EECypor el Artículo 5 de 93/68/EEC)
De acuerdo a las disposiciones en:
EN 55022:1994 EN 55024:1998 EN 61000-4-4:1995
EN 61000-3-2:1995 CISPR 24:1997 EN 61000-4-5:1995
EN 61000-3-3:1995 EN 61000-4-2:1995 EN 61000-4-6:1995
CISPR 22:1997 EN 61000-4-3:2002 EN 61000-4-11:1994
DIRECTIVA DE BAJO VOLTAJE, 73/23/EEC
(conforme a lo enmendado en el Artículo 13 de 93/68/EEC)
De acuerdo a las disposiciones en:
EN 60950-1: 2001

Fusion IV NVR Manual del usuario
________________________________________________________________________________________________________
Document 800-05389 Rev A 7
06/09
Aviso EN 50130-4:1996
Sistemas de Alimentación Ininterrumpida de energía (UPS, por sus siglas en inglés)
Las longitudes máximas del cableado conectado con las entradas del sensor y las salidad del control es son de
30 metros.
Aviso EN 55022 CLASE A
ADVERTENCIA
Éste es un producto de clase A. En un ambiente doméstico este producto puede causar interferencia radial en
cuyo caso se requiere que el usuario tome las medidas apropiadas.
ADVERTENCIA
PARA REDUCIR EL RIESGO DE DESCARGAS ELÉCTRICAS, NO EXPONGA ESTE APARATO A LA LLUVIA O A
LA HUMEDAD.
EN EL INTERIOR DEL SISTEMA HAY PELIGROSA ALTA TENSIÓN.
NO ABRA LA CAJA DEL SISTEMA.
EL EQUIPO DEBE SER REPARADO ÚNICAMENTE POR PERSONAL CALIFICADO.
PRECAUCIÓN
CAUTION: TO REDUCE THE RISK OF ELECTRIC SHOCK,
DO NOT REMOVE COVER (OR BACK).
NO USER-SERVICEABLE PARTS INSIDE.
REFER SERVICING TO QUALIFIED SERVICE PERSONNEL.
CAUTION
RISK OF ELECTRIC SHOCK
DO NOT OPEN
PRECAUCIÓN
RIESGO DE DESCARGA
ELÉCTRICA. NO ABRIR
PRECAUCIÓN: PARA REDUCIR EL RIESGO DE DESCARGA ELÉCTRICA
NO QUITE LA CUBIERTA (O LA PARTE POSTERIOR)]
DENTRO NO HAY ELEMENTOS QUE PUEDA REPARAR EL USUARIO.
eN CASO DE AVERÍA ENVÍE EL EQUIPO A UN SERVICIO TÉCNICO
CUALIFICADO

Advertencias y dispositivos de seguridad
________________________________________________________________________________________________________
8

Fusion IV NVR Manual del usuario
________________________________________________________________________________________________________
Document 800-05389 Rev A 9
06/09
Contenido
1 Advertencias y dispositivos de seguridad ................................................................................................ 3
2 Contenido ................................................................................................................................................... 9
3 Controles y conexiones ............................................................................................................................ 11
Controles y LEDs del panel frontal .................................................................................................... 11
Conectores del panel posterior ......................................................................................................... 12
4 Opciones de configuración ...................................................................................................................... 13
Cámara ............................................................................................................................................... 13
Configurar Cámara Nueva .......................................................................................................... 13
Configuración de Video de Red .......................................................................................... 14
Conexión a un dispositivo IP ...................................................................................................... 14
Conexión manual ................................................................................................................. 14
Conexión con Buscador de Cámara ................................................................................................. 15
Asignar un dispositivo IP a un canal ................................................................................... 15
Asignación de canales de audio a un dispositivo IP .......................................................... 16
Configuración de la Cámara ....................................................................................................... 17
Acceder al Menú de Configuración del Dispositivo ............................................................ 17
Detección de Movimiento .................................................................................................................. 18
Grabación a Intervalos Regulares .............................................................................................. 18
Creación de un área de movimiento .......................................................................................... 18
Configuración general ........................................................................................................................ 19
Avisos Acústicos ......................................................................................................................... 19
Conexó a un monitor pantalla ancha ......................................................................................... 19
Conectar un segundo monitor .................................................................................................... 20
Configuración del calendario de grabación ...................................................................................... 21
Día de la semana ........................................................................................................................ 22
Crear una sola programación (Por exemplo) ............................................................................. 22
Programación de sensores (entradas de alarma)y salidas de relé (Por ejemplo) .................... 26
Configuración de la red ...................................................................................................................... 30
Administración de usuarios ........................................................................................................ 31
Añadir un nuevo usuario ..................................................................................................... 32
Cambiar la contraseña del administrador .................................................................................. 33
Contraseña predeterminada del administrador .................................................................. 33
5 Opciones de búsqueda de Vídeo Grabado ............................................................................................. 35
Repaso a las búsquedas .................................................................................................................... 35

Contenido
________________________________________________________________________________________________________
10
Sincronización .................................................................................................................................... 36
Búsqueda sencilla .............................................................................................................................. 36
Horario de Verano/Invierno ................................................................................................................ 36
Función de Exportar ........................................................................................................................... 37
Copiando Vídeo con un solo clic ................................................................................................ 38
Búsqueda por eventos ....................................................................................................................... 39
Desplegar resultados de búsqueda ........................................................................................... 39
Búsqueda por vista previa ................................................................................................................. 40
Realizar una búsqueda por vista previa ..................................................................................... 40
Búsqueda de objetos ......................................................................................................................... 41
Realizar una búsqueda de objetos ............................................................................................. 41
Búsqueda visual por estado .............................................................................................................. 42
Realizar una búsqueda visual por estado .................................................................................. 42
Búsqueda de Ovimiento .................................................................................................................... 43
Realización de una Búsqueda de movimiento ........................................................................... 43
Audio .................................................................................................................................................. 44
6 Pan / Tilt / Zoom ........................................................................................................................................ 45
Configuración de una cámara PTZ .................................................................................................... 45
Creación de una posición predeterminada ................................................................................ 46
Crear un Tour ....................................................................................................................... 46
Uso del control PTZ en pantalla ................................................................................................. 46
7 Copiado de seguridad de datos de video ............................................................................................... 47
Vista general del copiado de seguridad ............................................................................................ 47
Nero® Express ............................................................................................................................ 47
Vista de la pantalla general ......................................................................................................... 48
Realizar un copiado general ................................................................................................ 48
8 Honeywell Video Analytics ....................................................................................................................... 49
Vistazo general ................................................................................................................................... 49
Notas importantes ....................................................................................................................... 49
Inicie sesión de configuración de Honeywell Video Analytics .......................................................... 50
Añada Fusion Server Login a Honeywell Video Analytics ......................................................... 51
Configuración de la comunicación de Honeywell Video Analytics Communication ........................ 52
Módulos de Honeywell Video Analytics ............................................................................................. 53
Arranque de los módulos de Honeywell Video Analytics .......................................................... 53
Búsqueda de eventos analíticos de Honeywell ................................................................................. 54

Fusion IV NVR Manual del usuario
________________________________________________________________________________________________________
Document 800-05389 Rev A 11
06/09
Controles y conexiones
Controles y LEDs del panel frontal
Grabadora CD-RW
o DVD del NVR
Puerto USB
Bandejas del
disco duro
Interruptor de encendido
V
entiladores para
refrigeración del sistema
System Reset Button
Alarm Mute Button
LEDs
• Power
• LED de actividad del disco duro
• LAN1 (disabled)
• LAN 2 (disabled)
• Fan Fail

Controles y conexiones
________________________________________________________________________________________________________
12
Conectores del panel posterior
Conector de
A
limentación 220VAC
Entrada PS/2 del Ratón
Entrada PS/2 del teclado
Salida DVI-D
Salida SVG
A
Fire Wire
Ethernet RJ-45
Puertos USB
Audio
• Líne IN
• Altavoces OUT
• Micrófono IN

Fusion IV NVR Manual del usuario
________________________________________________________________________________________________________
Document 800-05389 Rev A 13
06/09
Opciones de configuración
Cámara
Configurar Cámara Nueva
1. Conecte la cámara al panel posterior del NVR.
2. Haga clic en Configuración en la pantalla de Video Directo.
3. Haga clic en Cámara Configuración para abrir la ventana de Configuración de la
Cámara.
4. Seleccione el canal que corresponda con la nueva cámara desde la lista de Selección
de la Cámara.
5. Ingrese un nombre para la cámara en el cuadro Nombre de Cámara.
6. Haga clic en Aplicar para finalizar.

Opciones de configuración
________________________________________________________________________________________________________
14
Configuración de Video de Red
Conexión a un dispositivo IP
Nota Refiérase a la guía de usuarios de la cámara EQUIP Series Network IP para
información detallada sobre la configuración de dicha cámara usando la
aplicación Honeywell IP Utility.
Conexión manual
1. Desde la pantalla Video directo, haga clic en Configuración.
2. Haga clic en la pestaña Video en red.
3. Haga clic en la pestaña Agregar/Eliminar dispositivo.
4. Seleccione su dispositivo de red desde la lista de Device Type (Tipo de
dispositivo).
5. Escriba el Nombre del dispositivo.
6. Type the IP/URL address, Port, User ID and Password of the device.
7. Click Add.
Buscador de Cámara Automático
Dispositivos
conectados

Fusion IV NVR Manual del usuario
________________________________________________________________________________________________________
Document 800-05389 Rev A 15
06/09
Conexión con Buscador de Cámara
1. Desde la pantalla de Video Directo, haga clic en Configuración.
2. Haga clic en la pestaña Video de Red.
3. Haga clic en la pestaña Agregar/Eliminar dispositivo.
4. Haga clic en Buscar cámaras para buscar automáticamente todas las cámaras
Honeywell conectadas.
5. Seleccione la casilla al lado de la cámara deseada.
6. Haga clic en Obtener Dispositivo.
7. Escriba el Identificador de Usuario y la Contraseña para el dispositivo.
8. Haga clic en Actualizar.
Asignar un dispositivo IP a un canal
1. Desde la pantalla de Video Directo, haga clic en Configuración.
2. Haga clic en la pestaña Video de Red.
3. Haga clic en la pestaña Configuración del Canal.
4. Haga clic en un canal disponible en la lista de canales.
5. Escriba el nombre de la posición deseada.
6. Seleccione el dispositivo de red apropiado agregado anteriormente.
7. Si el dispositivo posee capacidades PTZ, marque la casilla Cámara PTZ para
habilitarla.
8. Seleccione la casilla Utilizar Detección de Movimiento de Cámara en Red) si
esta función es soportada.
9. Seleccione Movimiento intensivo, Sensor intensivo, y/o Instante intensivo
para aumentar la velocidad de grabación en un evento.

Opciones de configuración
________________________________________________________________________________________________________
16
Asignación de canales de audio a un dispositivo IP
1. Desde la pantalla de Video Directo, haga clic en Configuración.
2. Haga clic en la pestaña Video de Red.
3. Haga clic en la pestaña Configuración de Audio.
4. Haga clic en el canal de audio disponible en la Lista de Canales.
5. Seleccione un dispositivo IP Agregado Anteriorrmente.
6. Para grabar el audio de red seleccione la casilla Grabar Audio de Red. El canal
de audio estará disponible en la pantalla de búsq
7. Para acceder al canal de audio desde la pantalla de Video Directo, seleccione la
casilla Habilitar Video de red en Video Directo.

Fusion IV NVR Manual del usuario
________________________________________________________________________________________________________
Document 800-05389 Rev A 17
06/09
Configuración de la Cámara
La pestaña Camera Configuration (Configuración de cámara) muestra información
acerca de todas las cámaras (analógicas y de red) conectadas al Fusion NVR.
Acceder al Menú de Configuración del Dispositivo
Utilice la interfaz de Fusion para acceder a funciones básicas del menú del dispositivo
IP.
1. Desde la pantalla de Video Directo, haga clic en Configuración.
2. Haga clic en la pestaña Video de Red.
3. Haga clic en la pestaña Configuración de cámara.
4. Resalte la cámara deseada.
5. Haga clic en Configurar dispositivo IP.

Opciones de configuración
________________________________________________________________________________________________________
18
Detección de Movimiento
Grabación a Intervalos Regulares
Grabación a Intervalos Regulares le permite a los usuarios grabar un único fotograma
cada pocos minutos u horas cuando no hay movimiento. Esta opción sólo está
disponible cuando se selecciona grabación en Movimiento en el cronograma de
grabación.
Para habilitar la Grabación a intervalos regulares:
1. Seleccione la casilla de Grabación a intervalos regulares.
2. Especifique la frecuencia en que se tomara cada fotograma cuando no hay
movimiento. El sistema puede configurarse con una frecuencia de hasta una
imagen por segundo o inferior,
Creación de un área de movimiento
Consejo Cree hasta 15 áreas de detección del movimiento.
1. Haga clic en la pestaña de Motion (Movimiento) en el Setup (Configuración).
2. Seleccione una cámara de la lista de Camera Selection (Selección de cámara).
3. Seleccione la casilla de Detect Detail Motion Area (Detallar área de detección de
movimiento).
4. Haga clic en Clear Motion Area (Borrar área de movimiento).
5. Haga Clic en Advanced Motion Area Setup (Configuración avanzada de área de
movimiento).
6. Seleccione uno de los botones de
forma de Motion Detection Area
(Área de detección de movimiento).
7. Posicione el ratón sobre la imagen
de la cámara.
Consejo: Para crear una figura poligonal
haga clic con el ratón en cada
punto y haga doble clic para
cerrar la figura.
8. Haga clic en OK.
9. Mueva las barras de deslizamiento
para ajustar la sensibilidad de
detección y el filtro de ruido.
10. Defina el tiempo de grabación previo y posterior para un evento de movimiento.
Alarma previa – 0 > 50 Segundos [Número de segundos que el NVR graba antes de
que se detecte el movimiento]
Alarma posterior (MOVIMIENTO) – 0 > 50 Segundos [Número de segundos que el
NVR graba una vez que se detecta el movimiento]

Fusion IV NVR Manual del usuario
________________________________________________________________________________________________________
Document 800-05389 Rev A 19
06/09
Configuración general
Avisos Acústicos
El NVR puede configurarse para reproducir un archivo de sonido cuando sucede un
evento de Movimiento o de Entrada de Alarma (Sensor). Este archivo puede
personalizarse de manera que sea único para esta aplicación. El archivo.wav se
reproduce por medio de los altavoces que el usuario debe conectar al NVR.
1. Haga clic en el botón de Browse (Navegar) para localizar un archivo .WAV. El
archivo seleccionado se desplegará en la casilla de Sounds (Sonidos).
2. Haga clic en el icono de Test (Prueba) para reproducer el archivo de audio.
3. Seleccione Activate on Motion (Activar con movimiento), Activate on Sensor
(Alarm) (Activarse en la entrada de alarma (sensor), y o Activate on Sabotage
Detection (Activarse con detección de sabotaje) para accionar el archivo de
audio.
Conexó a un monitor pantalla ancha
1. Haga clic en Salir en la pantalla de Video Directo y seleccione Salir en
modalidad de Windows.
2. Haga clic con el botón derecho en el Escritorio y seleccione Propiedades.
3. Haga clic en la pestaña Configuraciones.
4. Arrastre la barra de Resolución de la Pantalla hasta alcanzar la resolución
apropiada para el monitor conectado.
Conesjo Refiérase a la documentación del monitor para configuración apropiada de
la resolución.
5. Haga clic en OK para confirmar el cambio.
6. Haga doble clic en el icono de Fusion Server en el Escritorio.
7. Haga clic en Configuración en la pantalla de Video DIrecto y luego haga clic en
la pestaña General.
8. Bajo Configuración del monitor, seleccione la casilla Usar pantalla completa.
9. Haga clic en Aplicar.
Prueba archivo audio
Localizar archivo
audio

Opciones de configuración
________________________________________________________________________________________________________
20
Conectar un segundo monitor
1. Haga clic en Salir en la pantalla Live View y seleccione Reiniciar en modo Windows.
2. Haga clic con el botón derecho en el escritorio y seleccione Propiedades.
3. Haga clic en la pestaña Opciones.
4. Haga clic en la pantalla secundaria y haga clic en Extender mi escritorio de Windows
en la casilla de verificación de este monitor.
Consejo Remítase a la documentación de la pantalla para determinar las opciones
apropiadas de la resolución.
5. Haga clic en Aceptar y confirme el cambio.
6. Haga doble clic en el ícono Servidor de fusión en el Escritorio.
7. Haga clic en Configurar en la pantalla Live View y luego haga clic en la Pantalla
general.
8. Bajo Función, seleccione la casilla de verificación Monitor dual.
9. Haga clic en Aplicar.

Fusion IV NVR Manual del usuario
________________________________________________________________________________________________________
Document 800-05389 Rev A 21
06/09
Configuración del calendario de grabación
Crear una programación personalizada es importante para obtener el máximo de
eficiencia del NVR. El Fusion NVR ofrece numerosas opciones para una gran variedad
de diferentes necesidades y requerimientos.
Programación Predefinida 1
Todas las cámaras configuradas:
de 08:00 a 17:00 Grabación continua
de 17:00 a 08:00 Grabación por
movimiento
Programación Predefinida 2
Todas las cámaras configuradas en:
Grabación por Movimiento 24horas/día
7días/semana.
Cámara 1 asociada al sensor entrada 1
Cámara 2 asociada al sensor entrada 2
Cámara 3 asociada al sensor entrada 3, etc.
Número de agenda El Número de Agenda es un grupo de confiiguraciones.
Pueden crearse hasta 32 configuraciones. Piense en las
Agendas como si fueran transparencias con palabras escritas
en ellas. Cuando se coloca una sobre otra, las palabras de
las capas inferiores aún pueden verse. Estas agendas
permiten que se genere una programación detallada.
Programación de
grabación en un día
especial
Personalice una programación para un día en particular,
como vacaciones, días festivos, etc.
Opciones de alarma Ëstas son opciones avanzadas que enviarán alarmas (ya sea
de movimiento o sensor) al software remoto de alarma y al
software de gestión HFVMS.
Consejo Para enviar eventos de movimiento al FVMS,
seleccione las casillas tanto de Evento de
Movimiento y de Alarma de Mapa
Opciones de
apagado
Permite al usario especificar horarios para apagar y encender
el NVR automáticamente.

Opciones de configuración
________________________________________________________________________________________________________
22
Día de la semana
Day of the Week es el día de la semana en el que se edita la programación. Si se
selecciona WED, se edita el calendario para el miércoles.
El botón Single Day Selection (Selección de un solo día) permite la selección de un
día a la vez.
Al seleccionar el botón Single Day Selection se selecciona un día cada vez.
Al hacer clic en Single Day Selection cambiará el botón a Multi-Day Selection
(Selección de varios días). Con ello el usuario puede seleccionar configurar varios
días a la vez.
Crear una sola programación (Por exemplo)
Crear programaciones es fácil con un poco de experiencia. En el siguiente ejemplo se
observan los pasos para crear una sola programación para las cámaras 1 a 4.
La programación será como sigue:
1. LUN-VIE (09:00-17:59) las 4 cámaras grabarán mediante grabación MOTION
(Movimiento).
2. LUN-VIE (18:00-08:95) las 4 cámaras grabarán mediante grabación
CONTINUOUS (Continua).
3. SAB-DOM (12:00-23:59) las 4 cámaras grabarán mediante grabación MOTION.
Con estos ejemplos se han creado 3 programaciones.

Fusion IV NVR Manual del usuario
________________________________________________________________________________________________________
Document 800-05389 Rev A 23
06/09
Pasos 1-6: Programe cámaras 1-4 grabar en MOTION (Movimiento) de 9:00
a 17:59pm Lunes a viernes.
1. Seleccione Sch01 de la lista de Schedule Number. (Ésta es la configuración
predeterminada)
2. Seleccione el botón Single Day Selection (Selección de un solo día), para
conmutar a Multiple Day Selection (Selección de días múltiples).
3. Seleccione MON, TUE, WED, THU, y FRI (LUN,MAR,MIE,JUE y VIE).
4. En la línea Sch01 de la cuadrícula de selección resalte las horas 09 a 17. Haga
clic en Set (Ajustar).
5. Haga clic en los botones de la cámara 1-4 hasta que muestren los marca verde M
de Movimiento.
6. Haga clic en Apply (Aplicar) para guardar.
Step 4
Step 5
Step 1
Step 2
Step 3

Opciones de configuración
________________________________________________________________________________________________________
24
Pasos 7-11: Programe las cámaras 1-4 para grabar en CONTINUOUS (Continuo)
de 18:00 a 08:59, lunes a viernes.
7. Seleccione Sch02 de la lista de Schedule Number.
8. De nuevo en la línea Sch02, seleccione las horas 18 a 23 (para 18:00 a media
noche) y haga clic en Set (Ajustar).
9. En la línea Sch02 de la cuadrícula de selección, resalte las horas 00 a 08 (para
media noche a 08:59) y haga clic en Set.
10. Haga clic en los botones de la cámara 1-4 hasta que muestren la marca C marrón
de Continuous.
11. Haga clic en Apply (Aplicar) para guardar.
Step 8
Step 10
Step 7
Step 9

Fusion IV NVR Manual del usuario
________________________________________________________________________________________________________
Document 800-05389 Rev A 25
06/09
Pasos 12-16: Programe las cámaras 1-4 para grabar en MOTION (Movimiento) de
12:00 a 23:59, sábado y domingo.
12. Seleccione Sch03 de la lista de Schedule Number.
13. Seleccione las casillas de SAT y SUN (SAB y DOM).
14. En la línea Sch03 de la cuadrícula de selección resalte las horas 00-23
y haga clic en el botón Set (Configurar).
15. Haga clic en los botones de la cámara 1-4 hasta que muestren la marca M verde
de Motion (Movimiento).
16. Haga clic en Apply (Aplicar) para guardar.
Step 15
Step 16
Step 12
Step 13 & 14

Opciones de configuración
________________________________________________________________________________________________________
26
Programación de sensores (entradas de alarma)y salidas de relé
(Por ejemplo)
SENSOR – Las entradas del sensor (Alarma) pueden programarse para que inicien
instantáneamente la grabación en una o más cámaras cuando se presente una
alarma. Estos eventos de alama también pueden activar salidas de relé si así se
desea.
SALIDA DE RELÉ- Las salidas de relé pueden configurarse para activarse cuando las
alarmas de sensor o movimiento se activen.
El ejemplo de programación será el siguiente: Éste creará tres programaciones.
1. SAB-DOM (12:00-23:59) Cámaras 1 y 2 se activarán con el Sensor #3 y /o Sensor
#5, que después activará la salida de relé #7 y#13.
2. DOM-SAB (12:00-23:59) Cámara 3 se configurará para grabar en MOTION.
Cuando ocurre el movimiento, esto activará la salida de relé #7 y#10.
3. DOM-SAB (12:00-23:59) Sensor #6 activará la salida de relé #8 cuando ocurra la
alarma. Este evento no causará que las cámaras graben.

Fusion IV NVR Manual del usuario
________________________________________________________________________________________________________
Document 800-05389 Rev A 27
06/09
Pasos 1-8: Programe que las Cámaras 1 y 2 se activen con el Sensor # 3 y/o
Sensor #5 que después activarán la salida de relé #7 y#13.
1. Seleccione Sch01de la lista de Schedule Number.
(Ésta es la configuración predeterminada)
2. Seleccione el botón de Single Day Selection (Selección de un solo día).
3. Seleccione las casillas SUN, MON, TUE, WED, THU, FRI, y SAT.
4. En la línea Sch01 (cuadrícula de selección de tiempo), resalte las horas 00 a 23 y
haga clic en Set (Ajustar).
5. Haga clic en los botones de la cámara #1 y #2 hasta que smuestren S roja del
sensor.
6. Haga clic en los Sensores #3 y #5.
7. Haga clic en los botones Relay (Salida de relé) #7 y #13.
8. Haga clic en Apply (Aplicar) para guardar.
Step 4
Step 5
Step 1
Step 2
Step 3
Step 6
Step 7

Opciones de configuración
________________________________________________________________________________________________________
28
Pasos 9-13: Schedule de Cámara 3 para grabar en MOTION.
Cuando ocurre Motion (Movimiento) se activa la salida de salida de relé #7 y #10.
9. Seleccione Sch02 de la lista de Schedule Number.
10. En la línea Sch02 (cuadrícula de selección de tiempo), resalte las horas 00-23 y
haga clic en Set (Ajustar).
11. Haga clic en el botón de la cámara #3 hasta que muestre M verde de Motion.
12. Haga clic en los botones de salida de relé #7 y #10.
13. Haga clic en en Apply (Aplicar) para guardar.
Step 10
Step 11
Step 9
Step 12

Fusion IV NVR Manual del usuario
________________________________________________________________________________________________________
Document 800-05389 Rev A 29
06/09
Pasos 14-18: Programe que el sensor #6 active la salida de relé #8 cuando se
presenta una alarma.
Nota Esto no causa que las cámaras graben.
14. Seleccione Sch03 de la lista de Schedule Number.
15. En la línea Sch03 (cuadrícula de selección de tiempo), resalte las horas 00 a 23 y
haga clic en Set (Configurar).
16. Haga clic en el botón del sensor #6.
17. Haga clic en el botón de salida de relé #8.
18. Haga clic en Apply (Aplicar) para guardar.
Step 15
Step 14
Step 17
Step 16

Opciones de configuración
________________________________________________________________________________________________________
30
Configuración de la red
PRECAUCIÓN No asocie nunca este NVR al dominio de una red.
Valor de tiempo
máximo
Cuando intente conectarse al NVR, si la conexión no tiene éxito
durante el periodo de tiempo máximo (segundos), el intento de
conexión finalizará.
Puerto de
emergencia
Para la transmisión remota de alarmas al software Alarm Monitor o
HFVMS.
Puerto principal Para conectarse desde el software remoto. Este puerto debe
especificarse en el software Fusion Remote o HFVMS para poder
conectarse al NVR.
Nota Puerto principal 1025 no está disponible para conexiones remotas. Es
utilizado por la suite de gestión de ATI VGA
Puerto de vídeo Para transferir el video al software remoto de Fusion.
Puerto de vídeo
Grabado
Para transferir información de búsqueda de vídeo grabado al
software remoto de Fusion.
Puerto de
Actualización
Usado para actualizar el software del NVR desde una conexión
remota.
Nota Si se conecta al NVR a través de un firewall, los puertos deben estar
abiertos para el tráfico de entrada y salida.
Puerto del
Servidor WEB
Para transferir video directo a clientes utilizando Internet Explorer
Puerto de
estado del
equipo
Habilita al puero para enviar información sobre el estado del NVR
al software HFVMS.
Habilite teclado de control RS-232
Habilitar transmision remota de audio a clientes software

Fusion IV NVR Manual del usuario
________________________________________________________________________________________________________
Document 800-05389 Rev A 31
06/09
Resolución de
transmisión
Al configurar una baja resolución, las imágenes se mandan más
rápido, sin embargo, su calidad disminuye considerablemente.
Cuando se configura como Original, se mandará video con la
resolución que esté configurada cada cámara. La resolución
original consume un gran ancho de banda.
Velocidad del
Transporte
Regula el ancho de banda utilizado por el NVR. Medido en
porcentaje.
Administración de usuarios
La User Management Console (Consola de administración de usuarios) tiene
opciones para crear, editar y borrar cuentas de usuarios.
Habilitar desconexión
automática
Desconectar al usuario des
p
ués de x
*La desconexión automática
a
fecta todos los usuarios

Opciones de configuración
________________________________________________________________________________________________________
32
Añadir un nuevo usuario
Consejo Para máxima seguridad, configure primero la contraseña del Administrador,
antes de crear usuarios nuevos.
1. Haga clic en la pestaña de Administration
setup (Configuración de administración).
2. Haga clic en el botón de User Management
(Administración de usuarios).
3. Haga clic en Add User (Añadir usuario) para
abrir la ventana de User Management.
4. Teclee la contraseña del administrador y haga
clic en OK
5. Cree el nombre de nuevo usuario y la
contraseña
6. Seleccione los permisos apropiados
7. Si el usuario es limitado, seleccione las
cámaras y canales de audio que se habrán de
ocultar al usuario
8. Asigne un rango al usuario, 1 es el máximo.
9. Haga clic en OK para guardar y salir.
Nota Cada Videograbador digital viene con una cuenta Administrativa y una
cuenta Predeterminada cargada en ellas. La cuenta Predeterminada no se
debe utilizar como la cuenta primaria. Si se reinicia el Videograbador
digital, se cargará automáticamente la cuenta Predeterminada. Para las
aplicaciones en las cuales la máxima seguridad es esencial, Honeywell
recomienda que se eliminen todos los privilegios de la cuenta del usuario
Predeterminada y todas las cámaras se configuren como Ocultas.

Fusion IV NVR Manual del usuario
________________________________________________________________________________________________________
Document 800-05389 Rev A 33
06/09
Cambiar la contraseña del administrador
1. En Setup (Configuración), haga clic en la pestaña Administration (Administración)
y haga clic en el botón User Management (Administración del usuarios).
2. Haga clic en Change Password (Cambiar contraseña) en la ventana de ingreso
del usuario y después escriba la nueva contraseña.
Contraseña predeterminada del administrador
El inicio de sesión predeterminado para el administrador es:
Usuario: Administrator
Contraseña: <ninguna>
El nombre del usuario NO es sensible a las mayúsculas y minúsculas.

Opciones de configuración
________________________________________________________________________________________________________
34

Fusion IV NVR Manual del usuario
________________________________________________________________________________________________________
Document 800-05389 Rev A 35
06/09
Opciones de búsqueda de Vídeo Grabado
Repaso a las búsquedas
El NVR tiene diversas opciones que permiten la búsqueda sencilla de una sección
particular de un video.
Nota Modelo de 16 canales que se muestra a continuación.
Botones de las
divisiones de pantalla
Opciones de
bús
q
ueda
Control de
re
p
roducción
Fecha/Hora actuales
Fecha/Hora
seleccionada para
reproducir
Selección de hora/minuto
Calendario de selección de fecha
Selección de
Cámaras

Opciones de búsqueda de Vídeo Grabado
________________________________________________________________________________________________________
36
Sincronización
La opción Sync sincroniza un solo canal de vídeo para ser reproducido en tiempo real.
De manera ordinaria el video puede reproducirse con menor o mayor velocidad
dependiendo de diversos factores, incluyendo a cuántas IPS se ha grabado y el
número de cámaras que se están reproduciendo al mismo tiempo.
Además, la opción de Time Sync (Sincronizar hora) puede habilitarse
automáticamente cuando un canal de audio se selecciona desde la reproducción.
1. Seleccione una sola imágen pára sincronizar y haga doble clic en la imagen.
2. Seleccione un canal de audio (opcional).
3. Haga clic en Time Synch. El video ahora se reproduce en tiempo real.
Búsqueda sencilla
Hay diversos tipos de búsquedas que pueden realizarse en el NVR. La más básica
incluye seleccionar la fecha, la hora, la cámara y dar clic en reproducir.
1. Haga clic en Calendar (Calendario) para seleccionar una fecha.
2. Seleccione una hora al ajustar las barras de hora y minutos.
3. Seleccione una o más cámaras.
4. Haga clic en Play (Reproducir). El video se puede reproducir hacia adelante,
hacia atrás o frame a frame.
Horario de Verano/Invierno
El NVR se ajusta automáticamente a los cambios de horario
Verano/Invierno para el ahorro de energía. Cuando se
adelanta una hora, no se pierde video porque se haya
saltado una hora. Sin embargo, si se retrasa una hora,
entonces habrá una hora duplicada que bajo
circunstancias normales se grabará una encima de la otra.
EL NVR graba ambas horas y permite que el usuario
seleccione cuál hora desea reproducir de ser necesario.
Para tener acceso a la “hora perdida”.
1. En Search Display (Despliegue de búsqueda),
seleccione el botón de Calendar (Calendario).
2. Seleccione el día del cambio de horario verano/invierno. Aparecerá la opción
Daylight Saving.
3. Seleccione la casilla de Daylight Saving.
4. Haga clic en OK para confirmar la fecha y comenzar a reproducir el video por
medio de características normales.

Fusion IV NVR Manual del usuario
________________________________________________________________________________________________________
Document 800-05389 Rev A 37
06/09
Función de Exportar
El NVR puede exportar imágenes señales en formato.JPG, guardar video clips en
formato.AVI, o incluso sacar video analógico a un VCR usando el puerto s-video. Una
firma digital también se añade a cada archivos .JPG y.AVI exportado por el NVR para
su uso con la aplicación Digital Verifier (Verificador digital).
JPG: El formato (.JPG) está optimizado para comprimir imágenes
fotográficas a color o en escalas de gris. Las imágenes .JPG tienen
gráficas de 24-bits (16.7millones de colores). .JPG se usa para
exportar una imagen o toma sola.
AVI: Los datos de una imagen .AVI pueden almacenarse sin comprimirse,
pero por lo general se comprimen por medio de un módulo de
compresión proporcionado por Windows, llamado codec. Los
archivos .AVI guardan un video clip.
Salida
analógica*:
Manda una señal de video a pantalla completa al puerto s-video del
NVR.
1. Desde la pantalla de busqueda,
haga clic en el botón Save
(Guardar).
* La característica de salida análoga sólo
está disponible en NVRs con salida de S-
Video.
2. Seleccione Export Type (Tipo de
Exportación): Archivo de imagen
(JPG), archivo AVI, o salida
analógica*.
Archivo de imagen
Seleccione Quality (Calidad) - 50>100.
Cuando el tamaño no es importante,
seleccione la calidad en 100.
Archivo AVI
a. Teclee la duración (segundos)
para grabar. A pesar de que 100
es el mayor tiempo mostrado,
puede seleccionarse manualmente
más tiempo (hasta 99.999seg).
b. Seleccione un Codec de
compresión. Cada codec brinda
distintos niveles de calidad,
compatibilidad y tamaño de
archivo.
c. Seleccione Quality - 50>100.
Cuando el tamaño no es
importante, entonces coloque la
calidad en 100.
3. Haga clic en Export (Exportar) para
guardar. El botón Cancel
(Cancelar) permite salir de la
ventana sin exportar el archivo.

Opciones de búsqueda de Vídeo Grabado
________________________________________________________________________________________________________
38
Copiando Vídeo con un solo clic
1. Desde la pantalla de búsqueda,
haga clic en el botón Save.
2. Seleccione la unidad del árbol
de directorios en donde guardar
los datos. (Unidad de disco
duro, disco extraíble, unidad
CD/DVD o unidad de red).
3. Seleccione la cámara de la lista.
4. Defina el tiempo de inicio y fin a
salvar en un videoclip.
5. Seleccione Include Viewer
(Incluir visor) para inlcuir una
copia el software de
reproducciónpropietario para ver
el videoclip en virtualmente
cualquier máquina con windows.
6. Haga clic en Add Memo (Añadir
memo) para añadir una
anotación.
7. Haga clic en Backup (Copia de
Seguridad) para iniciar el
copiado del vídeo.
Nota Si se efectua la copia en una unidad USB haga clic en Unplug or Eject
Hardware (Desconectar hardware) después de completar el copiado para
extraer el dispositivo con seguridad.

Fusion IV NVR Manual del usuario
________________________________________________________________________________________________________
Document 800-05389 Rev A 39
06/09
Búsqueda por eventos
Buscar información usando la búsqueda básica puede incrementar mucho el monto
de tiempo que se pasa buscando en el vídeo guardado. Index Search permite al
usuario efectuarar una búsqueda con base a eventos de Sensor, Motion e Instant
Record (Grabación Instantanea).
1. Haga clic en Calendar en la pantalla de
búsqueda para seleccionar la fecha de
la misma.
2. Haga clic en Index Search.
3. Seleccione las cámaras y sensores a
incluir en la búsqueda.
4. Seleccione la casilla de Select Time
para definir un periodo de tiempo.
5. Seleccione una opción (sensor, motion,
instant record) o la opción All Event
(Todos los eventos).
6. Haga clic en OK.
7. Una vez que se muestren los
resultados de la búsqueda, haga doble
clic en cualquiera de ellos para
reproducirlo.
8. Pase la imagen deseada a Main Search
(Pantalla principal) al dar clic en Close
(Cerrar).
Desplegar resultados de búsqueda
Á
rea de visualización de imagen
Hora del evento
Evento
g
rabado en cámara #
Tipo de evento:
M – Motion
S – Sensor
IR – Instant Record

Opciones de búsqueda de Vídeo Grabado
________________________________________________________________________________________________________
40
Búsqueda por vista previa
Preview Search (Búsqueda por vista previa) puede usarse en varias circunstancias
para encontrar rápidamente el momento exacto en donde el evento, como un robo,
ocurrió. Preview Search básicamente brinda un vistazo visual de 24 horas de una sola
cámara al separar en un periodo de 24 horas (1 día) en 24 imágenes, una imágen para
cada hora del día. La búsqueda puede reducirse a incrementos de 10 minutos y 1
minuto al seleccionar una de las imágenes mostradas
12
34
5
1098
7
6
11
12
13
14
15
16 17
21 22
18 19 20
23 24
1 2 3
4 5 6
1
6
1
MinuteIncrements
2
3
4
5 7
8
9
10
1 Hour Increments
10 Minute Increments
1 Minute Increments
1 Hour Displayed
10 Minutes Displayed
1 Day (24 Hours) Total
Realizar una búsqueda por vista previa
1. Seleccione una sola cámara al deseleccionar todas las cámaras menos una y
haga doble clic en la imagen mostrada..
2. Seleccione Preview Search. Se despliegan 24 imágenes. Si no hay video
grabado en alguna porción del día, entonces en donde debiera ir la imagen se
muestra el logotipo de Honeywell.
3. Refine la búsqueda al hacer doble clic en una imagen para seleccionarla. Se
presentan 6 imágenes. Si es necesario, regrese a la vista anterior de las 24
imágenes haga clic con el botón derecho del ratón sobre la imagen.
4. Refine la búsqueda al hacer doble clic en cualquier imagen para seleccionarla. Se
muestran 10 imágenes. De ser necesario, regrese a la vista anterior de 6
imágenes haga clic con el botón derecho del ratón para mostrar una imagen.
5. Haga doble clic en una imagen para seleccionar un segmento de 1 minuto y
reproducirlo. Se muestra una sola imagen. De ser necesario regrese a la vista
anterior de 10 imágenes haga clic con el botón derecho del ratón.
6. Use los controles de Play (Reproducir) para reproducir el video del segmento.
7. Para salir a la reproducción en general con la imagen seleccionada, seleccione
Preview Search.

Fusion IV NVR Manual del usuario
________________________________________________________________________________________________________
Document 800-05389 Rev A 41
06/09
Búsqueda de objetos
Object Search es una poderosa función de búsqueda que se emplea para buscar un
cambio en una región de la imagen. Los resultados se despliegan nítidamente y se
pueden ver con facilidad.
Realizar una búsqueda de objetos
1. Realice una búsqueda básica.
2. Seleccione una sola cámara, ya sea al deseleccionar todas la cámaras o al hacer
doble clic sobre la imagen mostrada.
3. Haga clic en Object Search (Búsqueda de objetos) en la pantalla de búsqueda.
4. Haga clic con el ratón sobre la imagen y arrastrandolo y soltandolo defina el área
donde desea detectar el movimiento o cambio. Puede cambiar el tamaño de la
selección pulsando sobre las esquinas del área de detección.
5. Haga clic en Start Search (iniciar búsqueda), se abrirá la ventana Object Search
Filter (Filtro de Búsqueda de Objetos).
6. Seleccione una hora y fecha de inicio
y finalización. Por defecto se
selecciona una hora.
7. Ajuste la sensibilidad para detectar
cambios grandes o pequeños en la
imagen.
8. Haga clic en OK.
9. Seleccione uno de los eventos de
movimiento de la lista de resultados
mosntrada en la derecha.
10. Haga clic en el botón Apply to Main Search (Pasar a Ventana Principal )para
mostrar la imagen selecciona en la pantalla principal de vídeo grabado y poder
usar los botones de reproducción
11. Para iniciar una nueva búsqueda usando la imagen inicial, haga clic en Reload
First Frame.
12. Para salir de Object Search sin seleccionar una imagen haga clic Cancel.

Opciones de búsqueda de Vídeo Grabado
________________________________________________________________________________________________________
42
Búsqueda visual por estado
La opción de Status Search (Búsqueda visual por estado) despliega datos de manera
gráfica.
Realizar una búsqueda visual por estado
1. Seleccione Status Search en la pantalla de búsqueda.
2. Haga clic en el icono del calendario para seleccionar un día.
3. Haga clic en en un área del bloque azul de grabación. Sólo se muestra una
cámara a la vez..
4. El video grabado de dicha cámara y el bloque de grabación se muestran arriba.
5. Use el ratón o los botones de flechas para desplazarse a través de los bloques de
grabación y ver el video.
Cámaras
Bloque de grabación
Horas 0-23 (24 horas)

Fusion IV NVR Manual del usuario
________________________________________________________________________________________________________
Document 800-05389 Rev A 43
06/09
Búsqueda de Ovimiento
La función Búsqueda de Movimiento ofrece una visualización dinámica de los niveles
de movimiento en un video grabado. Ajuste el nivel de movimiento para reproducir
solo secciones de videos a o por encima de ese nivel.
Nota Búsqueda de Movimiento solo está disponible para videos grabados que
inician producto del movimiento. No está disponible para video Continuo o
por Sensor.
Nota Es necesario que el movimiento sea disparado por el software Fusion.
Búsqueda de Movimiento no reconoce la detección de Movimiento de la
Cámara en Red.
Nota Búsqueda de Movimiento solo está disponible para videos nuevos; no es
compatible con videos grabados antes de la versión 3.6.
Realización de una Búsqueda de movimiento
1. Seleccione una cámara. Motion Search (Búsqueda de Movimiento) solo puede
realizarse en una cámara a la vez.
2. Haga clic en el botón Motion (Movimiento) en la pantalla de Search (Búsqueda).
3. Haga clic en el ícono del calendario para seleccionar el día.
4. Ajuste la línea del nivel de movimiento
5. Ajuste la configuración de la visualización del período de tiempo.
6. Haga clic en el botón play (reproducir) para dar inicio a la reproducción.
Consejo Puede arrastrar la línea azul en el Período de tiempo o la casilla de nivel de
movimiento para ajustar el tiempo.
Camera Information
Timeline
Motion Tolerance Level

Opciones de búsqueda de Vídeo Grabado
________________________________________________________________________________________________________
44
Audio
El audio se reproduce a 48,000Hz.
Para reproducir el audio con el video:
1. Seleccione una sola cámara al deseleccionar las demás usando los botones de
Camera Select (Selección de cámara). Aparecerán los botones de audio.
2. Seleccione un solo canal de audio para reproducir. Cuando esto ocurre se
selecciona automáticamente el botón de Time Sinc.
3. Haga clic en Play.

Fusion IV NVR Manual del usuario
________________________________________________________________________________________________________
Document 800-05389 Rev A 45
06/09
Pan / Tilt / Zoom
Configuración de una cámara PTZ
Configurar una cámara PTZ es simple ya que el NVR viene con un adaptador interno
RS-485 o RS-422.
1. Conecte el adaptador PTZ al bus del dispositivo o dispositivos a controlar.
2. Encienda el NVR.
3. Haga clic en Setup y seleccione la pestaña PTZ Setup (Configuración de PTZ).
4. Seleccione la cámara que es PTZ de la lista de canales.
5. Seleccione la conexión Pan/Tilt Connection (Conexiónde PTZ) para habilitar las
funciones PTZ de la cámara.
6. Una vez habilitadas, seleccione la salida apropiada (RS-485 o 232). el protocolo
así como el número de ID de la cámara PTZ
7. Haga clic en Apply (Aplicar) y salga de Setup.
8. Desde la pantalla de Live View (Vídeo Directo) seleccione PTZ para abrir el PTZ
Graphical Controller (Controlador Gráfico PTZ).
9. Haga clic en el video en vivo que muestra la cámara PTZ en la pantalla principal.
El número de cámara aparecerá en el controlador PTZ.
10. Use los botones de las flechas para mover la cámara PTZ.

Pan / Tilt / Zoom
________________________________________________________________________________________________________
46
Creación de una posición predeterminada
1. En Setup, haga clic en PTZ Setup (Configuración PTZ) y seleccione una cámara
de la lista de canales.
2. Seleccione la casilla de Pan/Tilt Connection (Conexión PTZ) y seleccione el
protocolo PTZ apropiado.
3. Haga clic en Controller (Controlador) para abrir el controlador gráfico de PTZ.
4. En la casilla de opciones Preset (Predeterminadas) seleccione una posición
predeterminada de la lista para modificar (aparecerá una casilla roja alrededor de
Preset).
5. Use los controles del controlador gráfico para mover la cámara seleccionada a la
posición deseada.
6. Introduzca un Dwell Time (Tiempo de intervalos) y Speed Setting (Configuración
de velocidad). Esto se usa en la función Tour 2 (Cada preposición puede tener
una configuración distinta de intervalos y velocidad).
7. Haga clic en Set (Ajustar) cuando la cámara esté en la posición deseada.
8. Introduzca un nombre en la ventana y haga clic en OK.
Crear un Tour
1. Seleccione dos o más Preset Positions (Posiciones predeterminadas). Vea cómo
crear una posición predeterminada en los párrafos superiores.
2. Seleccione el método de Preset Tour (Tour de presets).
3. Haga clic en Apply (Aplicar).
Uso del control PTZ en pantalla
1. Haga clic en Setup (Configuración) en la pantalla principal.
2. Haga clic en PTZ Setup (Configuración PTZ).
3. Seleccione la casilla de On Screen Compass (Control en pantalla) para habilitar
esta función.
4. Haga clic en Apply (Aplicar).
5. Haga clic en Exit (Salir) para regresar a la pantalla principal.
6. Haga clic en el botón PTZ.
7. Seleccione la cámara PTZ a controlar, y pulse con el ratón en el centro de la
pantalla y con el botón pulsado muevase en la posición deseada. Aparecerá una
línea verde para mostrar la dirección en la que se desplazará el PTZ. Cuanto más
corta sea la línea más lento se moverá el dispositivo PTZ. Cuanto más larga,
mayor será la velocidad al la que el dispositivo PTZ se moverá en esa dirección.

Fusion IV NVR Manual del usuario
________________________________________________________________________________________________________
Document 800-05389 Rev A 47
06/09
Copiado de seguridad de datos de video
Vista general del copiado de seguridad
El NVR puede fácilmente hacer copia de los datos importantes de video a una
locación interna o externa de almacenamiento. Las formas más comunes para esto
son CD/DVD-R/RWs, USB externo o discos duros FireWire, y unidades de red. Cada
NVR viene como equipo estándar de una unidad CD/DVD-RW, un puerto USB, y un
adaptador de red Ethernet (el puerto FireWire es opcional).
El NVR tiene la capacidad de realizar un copiado de seguridad a múltiples CDs o
DVDs cuando los tamaños de los archivos exceden la capacidad de un solo disco.
Usted también puede especificar distintas locaciones para el respaldo así como el
orden de su copiado.
El NVR copia datos de video usando un formato propietario de compresión que sólo
puede leerse por un Programa de Reproducción del NVR. Esto asegura la integridad
de los datos.
A lo largo del proceso de copiado, el NVR continuará grabando sin interrupción. Ésto
es gracias a la capacidad de realizar múltiples actividades simultaneamente del NVR
que le permite desempeñar virtualmente todas las funciones sin interrumpir la
grabación.
Nero® Express
El NVR usa Windows® XP® Embedded con Nero® Express 7.0 para escribir los datos
en la unidad DVD-RW. Esta solución permite que el software del NVR lea y escriba
datos en la unidad DVD-RW sin formatear primero el disco.
PRECAUCIÓN: Aunque muchas características están disponibles en Nero, se
recomienda que usted NO use cualquier otra característica que
aquellas que considere necesarias para el copiado estándar de los
datos del video como se muestra en esta sección, ya que puede
presentarse la pérdida de información o inestabilidad del software.

Copiado de seguridad de datos de video
________________________________________________________________________________________________________
48
Vista de la pantalla general
La pantalla general se usa para desempeñar el copiado de seguridad de video
grabado por todas la cámaras por un periodo o periodos seleccionados en una
ubicación de almacenamiento definida..
Hora / Minuto Despliega los datos grabados en segmentos de 1 hora (24
columnas verticales) y de 10 minutos (seis filas horizontales). Las
celdas verdes indican el tiempo con video grabado. Las rojas
indican el tiempo seleccionado para el copiado.
Estado del
copiado
Calcula el tamaño del video seleccionado para el copiado, el
espacio disponible en la unidad seleccionada para el copiado, y las
fechas y horas del video seleccionado para el copiado.
Realizar un copiado general
1. Haga clic en Backup (Copia de Seguridad) en la pantalla Live View (Vídeo
Directo).
2. Seleccione la fecha o fechas a copiar el video usando el calendario. Las fechas
resaltadas en azul contienen datos grabados.
3. Seleccione los bloques de tiempo a copiar usando el menú Hour/Minute
(Hora/Minuto). Los bloques de tiempo con video grabado están resaltados en
verde. Los bloques de tiempo seleccionados para el copiado aparecen en rojo.
4. Seleccione la unidad o unidades donde copiar el video usando el menú Select
Backup Media (Seleccionar medio para copiado), Network Drive (unidad de red) ,
o Browse (Navegador). Cuando seleccione la unidad DVD-RW es necesario
especificar el número de DVDs que se usarán en el copiado.
5. Determine la orden de copiado con Backup Order.
6. Seleccione la casilla de Viewer (Visor) para incluir la aplicación de Proprietary
Viewer (Visor propietario).
7. Haga clic en Start Backup (Iniciar Backup) para iniciar el copiado. Una barra de
progreso aparecerá en la esquina derecha inferior de la pantalla principal.
Calendario
Mostrar los discos duros fijos
navegar por otras unidades
Seleccione ubicación remota de red
Definir prioridad

Fusion IV NVR Manual del usuario
________________________________________________________________________________________________________
Document 800-05389 Rev A 49
06/09
Honeywell Video Analytics
Vistazo general
Honeywell Video Analytics (Análisis de Vídeo de Honeywell) es un programa de
análisis inteligente de vídeo integrado al software del servidor para una gestión de
seguridad más avanzado y fluida. La opción Honeywell Video Analytics está disponible
como opción al efectuar el pedido para todos los NVRs Fusion III y requiere la
actualización Hardware Performance instalada de fábrica.
Notas importantes
Los canales de Fusion que ejecuten Honeywell Video Analytics deben estar
configurados para capturar entre 10 y 15 IPS. Vea Configuración de imágenes en las
Opciones de configuración del capítulo de este manual para obtener más información.
Si falta el botón Analytics de la pantalla de Live View (Vídeo
Directo), reinstale el software Fusion 3.5 y seleccione la
opción Honeywell Video Analytics durante la instalación.

Honeywell Video Analytics
________________________________________________________________________________________________________
50
Inicie sesión de configuración de Honeywell Video
Analytics
1. Haga clic en Analytics en la pantalla Live View.
2. Haga clic en Configuration.
3. Inicie sesión usando las credenciales
predeterminadas de inicio de sesión.
Nombre del sistema anfitrión: localhost
Nombre de usuario: admin
Contraseña: fusionae
4. Para configurar canales individuales, eventos y zonas refiérase a la ActivEye
Operators Guide (Guía de Operadores de ActivEye) para obtener más
información.
Nota La guía de operadores está preinstalada en el NVR Fusion: START >
Programs > Active Alert Server > Documentation > Operators Guide.pdf

Fusion IV NVR Manual del usuario
________________________________________________________________________________________________________
Document 800-05389 Rev A 51
06/09
Añada Fusion Server Login a Honeywell Video Analytics
1. Haga clic en Analytics en la pantalla de Live View (Vídeo directo) y haga clic en
configuration (configuración).
2. En el menú File (Archivo), haga clic
en Fusion Administrator Info
(Información del administrador de
Fusion).
3. Introduzca el nombre del sistema
anfitrión o Hostname. (El
Hostname es la dirección IP del
Fusion Server. Ejemplo: 127.0.0.1
si Honeywell Video Analytics está
corriendo en el NVR Fusion local).
4. Introduzca 4000 en el campo de
puerto.
5. Introduzca el nombre del usuario y
la contraseña usada para iniciar
sesión en el software del Fusion
Server.
6. Haga clic en OK.

Honeywell Video Analytics
________________________________________________________________________________________________________
52
Configuración de la comunicación de Honeywell Video
Analytics Communication
1. Haga clic en Setup (Configuración) desde la pantalla Live View (Vídeo Directo).
2. Haga clic en General.
3. Haga clic en Video Analysis (Análisis de vídeo).
4. Seleccione VAAgent Setup (Configuración del Agente VA) de la lista de protocolos y
después haga clic en Setup.
5. Haga clic en Communication (Comunicación).
6. Seleccione POS ID 1 de la lista de POS ID y después haga clic en Add (Añadir).
Consejo: Si otro software está utilizando POS ID 1, seleccione el siguiente canal POS ID
esté disponible.
7. Debajo de Remote Info
(Información remota) introduzca:
Remote IP: 127.0.0.1
Remote Port: 18081
8. Seleccione la casilla de Match
Workstation ID (Coincidir con la
identificación de la estación de
trabajo).
9. Introduzca la identificación de la
estación de trabajo apropiada.
Consejo: La identificación de la
estación de trabajo deberá
corresponder con el canal
de video en el que corre
Honeywell Video Analytics.
10. Introduzca el Usuario y la Contraseña como credenciales para el inicio de sesión:
Inicio de sesión predeterminado:
Usuario: admin
Contraseña: fusionae
11. Haga clic en OK para regresar a la ventana de Video Analysis Setup (Configuración de
Análisis de Video).
12. De la lista de canales, seleccione el canal en el que corre Honeywell Video Analytics.
13. Seleccione el mismo POS ID que seleccionó arriba en la pestaña de Communication
para habilitar la comunicación entre Honeywell Video Analytics y el NVR Fusion.

Fusion IV NVR Manual del usuario
________________________________________________________________________________________________________
Document 800-05389 Rev A 53
06/09
Después de que todas las
configuraciones estén
completas, se
desplegarán las elipses de
rastreo de objetos y las
notificaciones de alarmas
en la pantalla de Live View
(Vídeo Directo).
Módulos de Honeywell Video Analytics
Live Monitoring Station (Estación de control en directo) – el
usuario puede ver los resultados del procesamiento en
directo.
Forensics Tool (Herramienta forense)– proporciona una
interface fácil de usar para obtener datos relevantes de la
base de datos usada en la consulta definida por el usuario.
Report Generator Tool (Herramienta generadora de
informes) – genera informes estadísiticos desde la base de
datos del servidor ActiveAlert.
Configuration Tool (Herramienta de configuración) – permite
al usuario configurar los tipos específicos de eventos o
alarmas que cada cámara deberá de detectar.
Arranque de los módulos de Honeywell Video Analytics
1. Haga clic en Analytics (Analíticos) en la pantalla Live
View.
2. Haga clic en el módulo deseado de Honeywell Video
Analytics.

Honeywell Video Analytics
________________________________________________________________________________________________________
54
Búsqueda de eventos analíticos de Honeywell
Nota La Analytics Event Search (Búsqueda de eventos analíticos) básica de
Fusion sólo almacena tres días de eventos grabados. Para obtener una
funcionalidad más avanzada por favor utilice el módulo de Analytics
Forensics Tool (Herramienta de análisis forenses).
1. Haga clic en Search (Búsqueda de vídeo grabado) de la pantalla Live View.
2. Haga clic en Analysis (Análisis).
3. Seleccione Detail Search (Búsqueda detallada) y haga clic en OK.
4. Seleccione Event Text (Texto del evento) de la lista de Search Data Type
(Búsqueda de tipo de datos) y haga clic en el botón Add (Añadir).
5. Seleccione eventos de la lista de
Registered Events (Eventos
registrados) y haga clic en el botón
>>. Haga clic en OK.
Tip Para buscar un evento en una
fecha u hora específicas use la
sección Date Edit (Editar fecha)
de la ventana de Event Search.
6. Haga clic en Search. Una lista de
eventos aparecerá en la parte inferior
de la pantalla.
7. Haga doble en un evento de la lista.
8. Use los controles de reproducción para ver el video del evento.
9. Haga clic en Save para exportar el video a un archivo AVI o guardar una imagen
JPG.

Fusion IV NVR Manual del usuario
________________________________________________________________________________________________________
Document 800-05389 Rev A 55
06/09


29647AA
Honeywell Security Group (Head Office)
2700 Blankenbaker Pkwy, Suite 150
Louisville, KY 40299, USA
www.honeywellvideo.com
℡ +1.800.796.2288
Honeywell Security Group Europe/South Africa
Aston Fields Road, Whitehouse Industrial Estate
Runcorn, Cheshire, WA7 3DL, UK
www.honeywell.com/security/uk
℡ +44.01928.754028
Honeywell Security Group Caribbean/Latin America
9315 NW 112
th
Ave.
Miami, FL 33178, USA
www.honeywellvideo.com
℡ +1.305.805.8188
Honeywell Security Group Pacific
Level 3, 2 Richardson Place
North Ryde, NSW 2113, Australia
www.honeywellsecurity.com.au
℡ +61.2.9353.7000
Honeywell Security Group Asia
35F Tower A, City Center, 100 Zun Yi Road
Shanghai 200051, China
www.asia.security.honeywell.com
℡ +86 21.5257.4568
Honeywell Security Group Middle East/N. Africa
Post Office Box 18530
LOB Building 08, Office 199
Jebel Ali, Dubai United Arab Emirates
www.honeywell.com/security/me
℡ +971.04.881.5506
Honeywell Security Group Northern Europe
Ampèrestraat 41
1446 TR Purmerend, The Netherlands
www.honeywell.com/security/nl
℡ +31.299.410.200
Honeywell Security Group Deutschland
Johannes-Mauthe-Straße 14
D-72458 Albstadt, Germany
www.honeywell.com/security/de
℡ +49.74 31.8 01.0
Honeywell Security Group France
Immeuble Lavoisier
Parc de Haute Technologie
3-7 rue Georges Besse
92160 Antony, France
www.honeywell.com/security/fr
℡ +33.(0).1.40.96.20.50
Honeywell Security Group Italia SpA
Via della Resistenza 53/59
20090 Buccinasco
Milan, Italy
www.honeywell.com/security/it
℡ +39.02.4888.051
Honeywell Security Group España
Mijancas 1. 3a planta
P.Ind. Las Mercedes
28022 Madrid, Spain
www.honeywell.com/security/es
℡ +34.902.667.800
www.honeywellvideo.com
+1.800.796.CCTV (North America only)
HVSsupport@honeywell.com
Document 800-05389 Rev A– 06/09
© 2009 Honeywell International Inc. All rights reserved. No part of this publication may be reproduced by any means without
written permission from Honeywell. The information in this publication is believed to be accurate in all respects. However,
Honeywell cannot assume responsibility for any consequences resulting from the use thereof. The information contained herein
is subject to change without notice. Revisions or new editions to this publication may be issued to incorporate such changes.
Transcripción de documentos
NVR FUSION IV Sistema de Grabación y Trasmisión Digital de Vídeo Manual del usuario ________________________________________________________________________________________________________ Document 800-05389 Rev A – 06/09 Advertencias y dispositivos de seguridad ________________________________________________________________________________________________________ 2 Fusion IV NVR Manual del usuario Advertencias y dispositivos de seguridad Declaración de cumplimiento de FCC INFORMACIÓN PARA EL USUARIO: ESTE EQUIPO HA SIDO PROBADO Y SE ENCONTRÓ QUE CUMPLE CON LOS LÍMITES DE UN DISPOSITIVO DIGITAL CLASE A, CONFORME A LA PARTE 15 DE LOS REGLAMENTOS FCC. ESTOS LÍMITES ESTÁN DISEÑADOS PARA BRINDAR PROTECCIÓN RAZONABLE DE INTERFERENCIA DAÑINA CUANDO EL EQUIPO SE OPERA EN UN AMBIENTE COMERCIAL. ESTE EQUIPO GENERA, USA Y PUEDE IRRADIAR ENERGÍA DE FRECUENCIA RADIAL Y DE NO INSTALARSE Y USARSE DE ACUERDO CON EL INSTRUCTIVO, PUEDE CAUSAR INTERFERENCIA DAÑINA EN LAS COMUNICACIONES DE RADIO. EL USO RESIDENCIAL DE ESTE EQUIPO CAUSA INTERFERENCIA DAÑINA EN CUYO CASO SE REQUIERE QUE EL USUARIO CORRIJA LA INTERFERENCIA BAJO SU PROPIO COSTO. PRECAUCIÓN: CAMBIOS O MODIFICACIONES QUE NO SE HAN APROBADO EXPRESAMENTE POR LA PARTE RESPONSABLE DEL CUMPLIMIENTO PODRÍAN ANULAR LA AUTORIDAD DEL USUARIO PARA OPERAR EL EQUIPO. ESTA CLASE DE APARATO DIGITAL CUMPLE CON LA NORMA ICES-003 CANADIENSE. CET APPAREIL NUMÉRIQUE DE LA CLASSE A EST CONFORME À LA NORME NMB-003 DU CANADA. LA OPERACIÓN DE ESTE DISPOSITIVO ESTÁ SUJETA A LAS SIGUIENTES CONDICIONES: ESTE DISPOSITIVO QUIZÁ NO CAUSE INTERFERENCIA DAÑINA. ESTE DISPOSITIVO DEBE ACEPTAR LA INTERFERENCIA RECIBIDA, INCLUSO AQUELLA QUE PUEDE OCASIONAR UN FUNCIONAMIENTO INDESEABLE. LOS CABLES USADOS CON ESTE DISPOSITIVO DEBEN PROTEGERSE DEBIDAMENTE PARA CUMPLIR CON LOS REQUISITOS DE FCC. CUALQUIER CAMBIO O MODIFICACIÓN QUE NO SE HA APROBADO EXPRESAMENTE EN ESTE MANUAL PODRÍA ANULAR SU AUTORIDAD PARA OPERAR ESTE EQUIPO. LOS USUARIOS DEL PRODUCTO SON RESPONSABLES DE REVISAR Y CUMPLIR LAS LEYES Y ESTATUTOS FEDERALES, ESTATALES Y LOCALES QUE CONCIERNEN AL MONITOREO Y GRABACIÓN DE VIDEO Y SEÑALES DE AUDIO. HONEYWELL VIDEO SYSTEMS NO SERÁ RESPONSABLE DEL USO DE ESTE PRODUCTO EN LA VIOLACIÓN DE LAS LEYES Y ESTATUTOS LOCALES. ________________________________________________________________________________________________________ Document 800-05389 Rev A 06/09 3 Advertencias y dispositivos de seguridad Estándares Nacionales de Desviación de Energía AUSTRALIA / NUEVA ZELANDA LOS COMPONENTES CUMPLEN CON LAS PORCIONES RELEVANTES DE IEC 60950 O EL ESTÁNDAR DE COMPONENTES APLICABLE O EL ESTÁNDAR RELEVANTE DE AUSTRALIA / NUEVA ZELANDA. LOS SISTEMAS DE DISTRIBUCIÓN DE ENERGÍA CA CLASIFICADOS COMO TT O TI NO ESTÁN PERMITIDOS PAR SU USO EN UN SISTEMA TN. -------------------------------------------------------------------Corriente Área del equipo nominal clasificada seccional cruzada (A) (mm²) -------------------------------------------------------------------0.2 <= 3 0.5* 3 <= 7.5 0.75 7.5 <= 10 (0.75) 1.00 10 <= 16 (1,0) 1.5 16 <= 25 2.5 25 <= 32 4 32 <= 40 6 40 <= 63 10 63 <= 80 16 80 <= 100 25 100 <= 125 35 125 <= 160 50 160 <= 190 70 190 <= 230 95 DINAMARCA CIERTOS TIPOS DE APARATOS DE CLASE I PUEDEN PROPORCIONARSE CON UNA CLAVIJA SIN ESTABLECER LA CONTINUIDAD DE LA CONEXIÓN A TIERRA CUANDO SE INSERTA A LOS ENCHUFES DANESES. "VIGTIGT ! LEDEREN MED GRØN/GUL ISOLATION MÅ KUN TILSLUTTES EN KLEMME MÆRKET (IEC 417, NO. 5019) ELLER (IEC 417, NO. 5017) FOR TILSLUTNING AF DE ØVRIGE LEDERE, SE MEDFØLGENDE INSTALLATIONSVEJLEDNING SE PROPORCIONARÁ UN CABLE CON UNA CLAVIJA DE UN EQUIPO MONOFÁSICO QUE TENGA UNA CORRIENTE A QUE NO EXCEDA 13 A SEGÚN LAS REGULACIONES ESTABLECIDAS PARA CORRIENTE PESADA, EN LA SECCIÓN 107-2-D1. SE REQUIERE EQUIPO DE CLASE I QUE VIENE CON LOS ENCHUFES PARA CONEXIÓN A TIERRA O QUE ESTÉN DISEÑADOS PARA SU USO EN LUGARES EN DONDE LA PROTECCIÓN DEL CONTACTO DE LA CORRIENTE DIRECTA SE REQUIERAN SEGÚN LOS REGLAMENTOS DE CABLEADO. DICHO EQUIPO SE PROPORCIONARÁ CON UNA CLAVIJA QUE ESTÉ EN CONFORMIDAD CON LA HOJA DE ESTÁNDARES DK 2-1A O DK 2-5A. SI EL EQUIPO MONOFÁSICO O POLIFÁSICO TIENE UNA CORRIENTE CLASIFICADA QUE EXCEDA 13 A , ÉSTE VIENE CON UN CABLE Y CLAVIJA, MISMA QUE DEBE ESTAR EN CONFORMIDAD CON LA CORRIENTE PESADA. ________________________________________________________________________________________________________ 4 Fusion IV NVR Manual del usuario ALEMANIA (GESETZ UBER TECHNISCHE ARBEITSMITTEL (GARATESICHERHEITSGESETZ) [LEY DE EQUIPO DE TRABAJO TÉCNICO {LEY DE SEGURIDAD DEL EQUIPO}], DEL 23 DE OCTUBRE DE OF 1992, ARTÍCULO 3, 3ER. PÁRRAFO, 2NDO. ENUNCIADO, EN CONJUNTO CON "ALLGEMEINE VERWALTUNGSVORSCHRIFT ZUR URCHFUHRUNG DES ZWEITEN ABSCHRITTS DES GERATESICHERHEITSGESETZES" [REGULACIÓN ADMINISTRATIVA GENERAL DE EJECUCIÓN DE LA SEGUNDA SECCIÓN DE LA LEY DE SEGURIDAD DEL EQUIPO], DEL 10 DE ENERO DE 1996, ARTÍCULO 2, EL PÁRRAFO, INCISO2). COREA LAS CLAVIJAS PARA LA CONEXIÓN DEL APARATO AL ABASTECIMIENTO DE LA CORRIENTE ELÉCTRICA CUMPLE CON EL REQUISITO COREANO (KSC 8305). EMC - THE APPARATUS SHALL COMPLIES WITH THE RELEVANT CISPR STANDARDS. SWITZERLAND LOS CABLES PARA EL EQUIPO QUE TENGA CORRIENTE QUE NO EXCEDA 10 A, DEBERÁN PROPORCIONARSE CON UNA CLAVIJA. CUMPLIMIENTO CON SEV 1011 O IEC 60884-1 Y CON UNA DE LAS SIGUIENTES HOJAS DE DIMENSIÓN: SEV 6532-2.1991, PLUG TYPE 15, 3P+N+PE 250/400 V,10 A SEV 6533-2.1991, PLUG TYPE 11, L+N 250 V,10 A SEV 6534-2.1991, PLUG TYPE 12, L+N+PE 250 V,10 A EN GENERAL, EN 60309 APLICA PARA LAS CLAVIJAS QUE EXCEDEN 10 A. SIN EMBARGO, SE ESTÁ INTRODUCIENDO UN SISTEMA DE CLAVIJA Y ENCHUFE EN SUIZA, CUYAS CLAVIJAS ESTÁN EN CONFORMIDAD CON LAS SIGUIENTES HOJAS DE DIMENSIONES, PUBLICADAS EN FEBRERO DE 1998: SEV 5932-2.1998, TIPO DE CLAVIJA 25, 3P+N+PE 230/400 V,16 A SEV 5933-2.1998, TIPO DE CLAVIJA 21, L+N 250 V,16 A SEV 5934-2.1998, TIPO DE CLAVIJA 23, L+N+PE 250 V,16 A REINO UNIDO LA CLASIFICACIÓN ACTUAL DEL CIRCUITO DEBERÁ CONSIDERARSE COMO 13 A, NO 16 A. LA CLASIFICACIÓN DEL CIRCUITO EN PRUEBA SE TOMÓ COMO 20 A. EL APARATO QUE SE AJUSTA CON UN CABLE FLEXIBLE Y ESTÁ DISEÑADO PARA CONECTARSE A EL ENCHUFE DE LA CORRIENTE ELÉCTRICA EN CONFORMIDAD CON BS 1363 POR MEDIO DE UN CABLE FLEXIBLE Y SU CLAVIJA DEBERÁN AJUSTARSE CON “UNA CLAVIJA ESTÁNDAR” EN CUMPLIMIENTO CON EL INSTRUMENTO ESTATUTORIO 1786: 1994 – REGULACIONES (DE SEGURIDAD) PARA CLAVIJAS Y ENCHUFES DE 1994, A MENOS QUE ESTÉN EXCENTAS POR AQUELLAS REGULACIONES. NOTA: UNA “CLAVIJA ESTÁNDAR” SE DEFINE EN SI 1786: 1994 Y ESENCIALMENTE SIGNIFICA UNA CLAVIJA APROBADA EN CONFORMIDAD CON BS 1363 O UNA CONVERSIÓN DE CLAVIJA APROBADA. ________________________________________________________________________________________________________ Document 800-05389 Rev A 06/09 5 Advertencias y dispositivos de seguridad Aviso UL Underwriters Laboratories Inc. no ha evaluado el desempeño o confiabilidad de los aspectos de seguirdad o señalamiento de este producto.. UL solamente ha evaluado los riesgos de incendio, corto circuito y accidentes como se describe en la Certificación de UL para los Estándares de Seguridad UL 60950-1. La Certificación UL Certification no ampara el desempeño o confiabilidad de los aspectos de seguridad o señalamiento de este producto. UL NO HACE REPRESENTACIÓN ALGUNA, NI EMITE GARANTÍAS O CERTIFICACIÓN DE NINGÚN TIPO EN RELACIÓN CON EL DESEMPEÑO O CONFIABILIDAD DE CUALQUIER FUNCIÓN EN CUANTO AL DESEMPEÑO O CONFIABILIDAD DE CUALQUIERA DE LAS FUNCIONES RELACIONADAS CON LA SEGURIDAD O SEÑALIZACIÓN DE ESTE PRODUCTO. Aviso CE Este producto está en conformidad con las siguientes directivas europeas: DIRECTIVA DE COMPATIBILIDAD ELECTROMAGNÉTICA, 89/336/EEC (conforme a lo enmendado en 92/31/EECypor el Artículo 5 de 93/68/EEC) De acuerdo a las disposiciones en: EN 55022:1994 EN 55024:1998 EN 61000-4-4:1995 EN 61000-3-2:1995 CISPR 24:1997 EN 61000-4-5:1995 EN 61000-3-3:1995 EN 61000-4-2:1995 EN 61000-4-6:1995 CISPR 22:1997 EN 61000-4-3:2002 EN 61000-4-11:1994 DIRECTIVA DE BAJO VOLTAJE, 73/23/EEC (conforme a lo enmendado en el Artículo 13 de 93/68/EEC) De acuerdo a las disposiciones en: EN 60950-1: 2001 ________________________________________________________________________________________________________ 6 Fusion IV NVR Manual del usuario Aviso EN 50130-4:1996 Sistemas de Alimentación Ininterrumpida de energía (UPS, por sus siglas en inglés) Las longitudes máximas del cableado conectado con las entradas del sensor y las salidad del control es son de 30 metros. Aviso EN 55022 CLASE A ADVERTENCIA Éste es un producto de clase A. En un ambiente doméstico este producto puede causar interferencia radial en cuyo caso se requiere que el usuario tome las medidas apropiadas. ADVERTENCIA PARA REDUCIR EL RIESGO DE DESCARGAS ELÉCTRICAS, NO EXPONGA ESTE APARATO A LA LLUVIA O A LA HUMEDAD. EN EL INTERIOR DEL SISTEMA HAY PELIGROSA ALTA TENSIÓN. NO ABRA LA CAJA DEL SISTEMA. EL EQUIPO DEBE SER REPARADO ÚNICAMENTE POR PERSONAL CALIFICADO. PRECAUCIÓN PRECAUCIÓN CAUTION RIESGO DE DESCARGA RISK OF ELECTRIC SHOCK ELÉCTRICA. NO ABRIR DO NOT OPEN PRECAUCIÓN: PARA REDUCIR EL RIESGO DE DESCARGA CAUTION: TO REDUCE THE RISK OF ELECTRICELÉCTRICA SHOCK, NO QUITE LA CUBIERTA (O LA PARTE POSTERIOR)] DO NOT REMOVE COVER (OR BACK). DENTRO NO HAY ELEMENTOS QUE PUEDA REPARAR EL USUARIO. eN CASO AVERÍA ENVÍE EL EQUIPOPARTS A UN SERVICIO TÉCNICO NODEUSER-SERVICEABLE INSIDE. CUALIFICADO REFER SERVICING TO QUALIFIED SERVICE PERSONNEL. ________________________________________________________________________________________________________ Document 800-05389 Rev A 06/09 7 Advertencias y dispositivos de seguridad ________________________________________________________________________________________________________ 8 Fusion IV NVR Manual del usuario Contenido 1 Advertencias y dispositivos de seguridad ................................................................................................ 3 2 Contenido ................................................................................................................................................... 9 3 Controles y conexiones ............................................................................................................................ 11 Controles y LEDs del panel frontal .................................................................................................... 11 Conectores del panel posterior ......................................................................................................... 12 4 Opciones de configuración ...................................................................................................................... 13 Cámara ............................................................................................................................................... 13 Configurar Cámara Nueva .......................................................................................................... 13 Configuración de Video de Red .......................................................................................... 14 Conexión a un dispositivo IP ...................................................................................................... 14 Conexión manual ................................................................................................................. 14 Conexión con Buscador de Cámara ................................................................................................. 15 Asignar un dispositivo IP a un canal ................................................................................... 15 Asignación de canales de audio a un dispositivo IP .......................................................... 16 Configuración de la Cámara ....................................................................................................... 17 Acceder al Menú de Configuración del Dispositivo ............................................................ 17 Detección de Movimiento .................................................................................................................. 18 Grabación a Intervalos Regulares .............................................................................................. 18 Creación de un área de movimiento .......................................................................................... 18 Configuración general ........................................................................................................................ 19 Avisos Acústicos ......................................................................................................................... 19 Conexó a un monitor pantalla ancha ......................................................................................... 19 Conectar un segundo monitor.................................................................................................... 20 Configuración del calendario de grabación ...................................................................................... 21 Día de la semana ........................................................................................................................ 22 Crear una sola programación (Por exemplo) ............................................................................. 22 Programación de sensores (entradas de alarma)y salidas de relé (Por ejemplo) .................... 26 Configuración de la red...................................................................................................................... 30 Administración de usuarios ........................................................................................................ 31 Añadir un nuevo usuario ..................................................................................................... 32 Cambiar la contraseña del administrador .................................................................................. 33 Contraseña predeterminada del administrador .................................................................. 33 5 Opciones de búsqueda de Vídeo Grabado ............................................................................................. 35 Repaso a las búsquedas.................................................................................................................... 35 ________________________________________________________________________________________________________ Document 800-05389 Rev A 06/09 9 Contenido Sincronización .................................................................................................................................... 36 Búsqueda sencilla .............................................................................................................................. 36 Horario de Verano/Invierno ................................................................................................................ 36 Función de Exportar ........................................................................................................................... 37 Copiando Vídeo con un solo clic................................................................................................ 38 Búsqueda por eventos ....................................................................................................................... 39 Desplegar resultados de búsqueda ........................................................................................... 39 Búsqueda por vista previa ................................................................................................................. 40 Realizar una búsqueda por vista previa ..................................................................................... 40 Búsqueda de objetos ......................................................................................................................... 41 Realizar una búsqueda de objetos ............................................................................................. 41 Búsqueda visual por estado .............................................................................................................. 42 Realizar una búsqueda visual por estado .................................................................................. 42 Búsqueda de Ovimiento .................................................................................................................... 43 Realización de una Búsqueda de movimiento ........................................................................... 43 Audio .................................................................................................................................................. 44 6 Pan / Tilt / Zoom........................................................................................................................................ 45 Configuración de una cámara PTZ .................................................................................................... 45 Creación de una posición predeterminada ................................................................................ 46 Crear un Tour ....................................................................................................................... 46 Uso del control PTZ en pantalla ................................................................................................. 46 7 Copiado de seguridad de datos de video ............................................................................................... 47 Vista general del copiado de seguridad ............................................................................................ 47 Nero® Express............................................................................................................................ 47 Vista de la pantalla general......................................................................................................... 48 Realizar un copiado general................................................................................................ 48 8 Honeywell Video Analytics ....................................................................................................................... 49 Vistazo general ................................................................................................................................... 49 Notas importantes ....................................................................................................................... 49 Inicie sesión de configuración de Honeywell Video Analytics .......................................................... 50 Añada Fusion Server Login a Honeywell Video Analytics ......................................................... 51 Configuración de la comunicación de Honeywell Video Analytics Communication ........................ 52 Módulos de Honeywell Video Analytics............................................................................................. 53 Arranque de los módulos de Honeywell Video Analytics .......................................................... 53 Búsqueda de eventos analíticos de Honeywell ................................................................................. 54 ________________________________________________________________________________________________________ 10 Fusion IV NVR Manual del usuario Controles y conexiones Controles y LEDs del panel frontal Interruptor de encendido Bandejas del disco duro Puerto USB System Reset Button Alarm Mute Button Ventiladores para refrigeración del sistema Grabadora CD-RW o DVD del NVR LEDs • Power • LED de actividad del disco duro • LAN1 (disabled) • LAN 2 (disabled) • Fan Fail ________________________________________________________________________________________________________ Document 800-05389 Rev A 06/09 11 Controles y conexiones Conectores del panel posterior Conector de Alimentación 220VAC Entrada PS/2 del Ratón Ethernet RJ-45 Entrada PS/2 del teclado Salida DVI-D Salida SVGA Puertos USB Audio • Líne IN • Altavoces OUT • Micrófono IN Fire Wire ________________________________________________________________________________________________________ 12 Fusion IV NVR Manual del usuario Opciones de configuración Cámara Configurar Cámara Nueva 1. Conecte la cámara al panel posterior del NVR. 2. Haga clic en Configuración en la pantalla de Video Directo. 3. Haga clic en Cámara Configuración para abrir la ventana de Configuración de la Cámara. 4. Seleccione el canal que corresponda con la nueva cámara desde la lista de Selección de la Cámara. 5. Ingrese un nombre para la cámara en el cuadro Nombre de Cámara. 6. Haga clic en Aplicar para finalizar. ________________________________________________________________________________________________________ Document 800-05389 Rev A 06/09 13 Opciones de configuración Configuración de Video de Red Dispositivos conectados Buscador de Cámara Automático Conexión a un dispositivo IP Nota Refiérase a la guía de usuarios de la cámara EQUIP Series Network IP para información detallada sobre la configuración de dicha cámara usando la aplicación Honeywell IP Utility. Conexión manual 1. Desde la pantalla Video directo, haga clic en Configuración. 2. Haga clic en la pestaña Video en red. 3. Haga clic en la pestaña Agregar/Eliminar dispositivo. 4. Seleccione su dispositivo de red desde la lista de Device Type (Tipo de dispositivo). 5. Escriba el Nombre del dispositivo. 6. Type the IP/URL address, Port, User ID and Password of the device. 7. Click Add. ________________________________________________________________________________________________________ 14 Fusion IV NVR Manual del usuario Conexión con Buscador de Cámara 1. Desde la pantalla de Video Directo, haga clic en Configuración. 2. Haga clic en la pestaña Video de Red. 3. Haga clic en la pestaña Agregar/Eliminar dispositivo. 4. Haga clic en Buscar cámaras para buscar automáticamente todas las cámaras Honeywell conectadas. 5. Seleccione la casilla al lado de la cámara deseada. 6. Haga clic en Obtener Dispositivo. 7. Escriba el Identificador de Usuario y la Contraseña para el dispositivo. 8. Haga clic en Actualizar. Asignar un dispositivo IP a un canal 1. Desde la pantalla de Video Directo, haga clic en Configuración. 2. Haga clic en la pestaña Video de Red. 3. Haga clic en la pestaña Configuración del Canal. 4. Haga clic en un canal disponible en la lista de canales. 5. Escriba el nombre de la posición deseada. 6. Seleccione el dispositivo de red apropiado agregado anteriormente. 7. Si el dispositivo posee capacidades PTZ, marque la casilla Cámara PTZ para habilitarla. 8. Seleccione la casilla Utilizar Detección de Movimiento de Cámara en Red) si esta función es soportada. 9. Seleccione Movimiento intensivo, Sensor intensivo, y/o Instante intensivo para aumentar la velocidad de grabación en un evento. ________________________________________________________________________________________________________ Document 800-05389 Rev A 06/09 15 Opciones de configuración Asignación de canales de audio a un dispositivo IP 1. Desde la pantalla de Video Directo, haga clic en Configuración. 2. Haga clic en la pestaña Video de Red. 3. Haga clic en la pestaña Configuración de Audio. 4. Haga clic en el canal de audio disponible en la Lista de Canales. 5. Seleccione un dispositivo IP Agregado Anteriorrmente. 6. Para grabar el audio de red seleccione la casilla Grabar Audio de Red. El canal de audio estará disponible en la pantalla de búsq 7. Para acceder al canal de audio desde la pantalla de Video Directo, seleccione la casilla Habilitar Video de red en Video Directo. ________________________________________________________________________________________________________ 16 Fusion IV NVR Manual del usuario Configuración de la Cámara La pestaña Camera Configuration (Configuración de cámara) muestra información acerca de todas las cámaras (analógicas y de red) conectadas al Fusion NVR. Acceder al Menú de Configuración del Dispositivo Utilice la interfaz de Fusion para acceder a funciones básicas del menú del dispositivo IP. 1. Desde la pantalla de Video Directo, haga clic en Configuración. 2. Haga clic en la pestaña Video de Red. 3. Haga clic en la pestaña Configuración de cámara. 4. Resalte la cámara deseada. 5. Haga clic en Configurar dispositivo IP. ________________________________________________________________________________________________________ Document 800-05389 Rev A 06/09 17 Opciones de configuración Detección de Movimiento Grabación a Intervalos Regulares Grabación a Intervalos Regulares le permite a los usuarios grabar un único fotograma cada pocos minutos u horas cuando no hay movimiento. Esta opción sólo está disponible cuando se selecciona grabación en Movimiento en el cronograma de grabación. Para habilitar la Grabación a intervalos regulares: 1. Seleccione la casilla de Grabación a intervalos regulares. 2. Especifique la frecuencia en que se tomara cada fotograma cuando no hay movimiento. El sistema puede configurarse con una frecuencia de hasta una imagen por segundo o inferior, Creación de un área de movimiento Consejo Cree hasta 15 áreas de detección del movimiento. 1. Haga clic en la pestaña de Motion (Movimiento) en el Setup (Configuración). 2. Seleccione una cámara de la lista de Camera Selection (Selección de cámara). 3. Seleccione la casilla de Detect Detail Motion Area (Detallar área de detección de movimiento). 4. Haga clic en Clear Motion Area (Borrar área de movimiento). 5. Haga Clic en Advanced Motion Area Setup (Configuración avanzada de área de movimiento). 6. Seleccione uno de los botones de forma de Motion Detection Area (Área de detección de movimiento). 7. Posicione el ratón sobre la imagen de la cámara. Consejo: Para crear una figura poligonal haga clic con el ratón en cada punto y haga doble clic para cerrar la figura. 8. Haga clic en OK. 9. Mueva las barras de deslizamiento para ajustar la sensibilidad de detección y el filtro de ruido. 10. Defina el tiempo de grabación previo y posterior para un evento de movimiento. Alarma previa – 0 > 50 Segundos [Número de segundos que el NVR graba antes de que se detecte el movimiento] Alarma posterior (MOVIMIENTO) – 0 > 50 Segundos [Número de segundos que el NVR graba una vez que se detecta el movimiento] ________________________________________________________________________________________________________ 18 Fusion IV NVR Manual del usuario Configuración general Avisos Acústicos El NVR puede configurarse para reproducir un archivo de sonido cuando sucede un evento de Movimiento o de Entrada de Alarma (Sensor). Este archivo puede personalizarse de manera que sea único para esta aplicación. El archivo.wav se reproduce por medio de los altavoces que el usuario debe conectar al NVR. Prueba archivo audio Localizar archivo audio 1. Haga clic en el botón de Browse (Navegar) para localizar un archivo .WAV. El archivo seleccionado se desplegará en la casilla de Sounds (Sonidos). 2. Haga clic en el icono de Test (Prueba) para reproducer el archivo de audio. 3. Seleccione Activate on Motion (Activar con movimiento), Activate on Sensor (Alarm) (Activarse en la entrada de alarma (sensor), y o Activate on Sabotage Detection (Activarse con detección de sabotaje) para accionar el archivo de audio. Conexó a un monitor pantalla ancha 1. Haga clic en Salir en la pantalla de Video Directo y seleccione Salir en modalidad de Windows. 2. Haga clic con el botón derecho en el Escritorio y seleccione Propiedades. 3. Haga clic en la pestaña Configuraciones. 4. Arrastre la barra de Resolución de la Pantalla hasta alcanzar la resolución apropiada para el monitor conectado. Conesjo Refiérase a la documentación del monitor para configuración apropiada de la resolución. 5. Haga clic en OK para confirmar el cambio. 6. Haga doble clic en el icono de Fusion Server en el Escritorio. 7. Haga clic en Configuración en la pantalla de Video DIrecto y luego haga clic en la pestaña General. 8. Bajo Configuración del monitor, seleccione la casilla Usar pantalla completa. 9. Haga clic en Aplicar. ________________________________________________________________________________________________________ Document 800-05389 Rev A 06/09 19 Opciones de configuración Conectar un segundo monitor 1. Haga clic en Salir en la pantalla Live View y seleccione Reiniciar en modo Windows. 2. Haga clic con el botón derecho en el escritorio y seleccione Propiedades. 3. Haga clic en la pestaña Opciones. 4. Haga clic en la pantalla secundaria y haga clic en Extender mi escritorio de Windows en la casilla de verificación de este monitor. Consejo Remítase a la documentación de la pantalla para determinar las opciones apropiadas de la resolución. 5. Haga clic en Aceptar y confirme el cambio. 6. Haga doble clic en el ícono Servidor de fusión en el Escritorio. 7. Haga clic en Configurar en la pantalla Live View y luego haga clic en la Pantalla general. 8. Bajo Función, seleccione la casilla de verificación Monitor dual. 9. Haga clic en Aplicar. ________________________________________________________________________________________________________ 20 Fusion IV NVR Manual del usuario Configuración del calendario de grabación Crear una programación personalizada es importante para obtener el máximo de eficiencia del NVR. El Fusion NVR ofrece numerosas opciones para una gran variedad de diferentes necesidades y requerimientos. Programación Predefinida 1 Todas las cámaras configuradas: de 08:00 a 17:00 Grabación continua de 17:00 a 08:00 Grabación por movimiento Programación Predefinida 2 Todas las cámaras configuradas en: Grabación por Movimiento 24horas/día 7días/semana. Cámara 1 asociada al sensor entrada 1 Cámara 2 asociada al sensor entrada 2 Cámara 3 asociada al sensor entrada 3, etc. Número de agenda El Número de Agenda es un grupo de confiiguraciones. Pueden crearse hasta 32 configuraciones. Piense en las Agendas como si fueran transparencias con palabras escritas en ellas. Cuando se coloca una sobre otra, las palabras de las capas inferiores aún pueden verse. Estas agendas permiten que se genere una programación detallada. Programación de grabación en un día especial Personalice una programación para un día en particular, como vacaciones, días festivos, etc. Opciones de alarma Ëstas son opciones avanzadas que enviarán alarmas (ya sea de movimiento o sensor) al software remoto de alarma y al software de gestión HFVMS. Consejo Para enviar eventos de movimiento al FVMS, seleccione las casillas tanto de Evento de Movimiento y de Alarma de Mapa Opciones de apagado Permite al usario especificar horarios para apagar y encender el NVR automáticamente. ________________________________________________________________________________________________________ Document 800-05389 Rev A 06/09 21 Opciones de configuración Día de la semana Day of the Week es el día de la semana en el que se edita la programación. Si se selecciona WED, se edita el calendario para el miércoles. El botón Single Day Selection (Selección de un solo día) permite la selección de un día a la vez. Al seleccionar el botón Single Day Selection se selecciona un día cada vez. Al hacer clic en Single Day Selection cambiará el botón a Multi-Day Selection (Selección de varios días). Con ello el usuario puede seleccionar configurar varios días a la vez. Crear una sola programación (Por exemplo) Crear programaciones es fácil con un poco de experiencia. En el siguiente ejemplo se observan los pasos para crear una sola programación para las cámaras 1 a 4. La programación será como sigue: 1. LUN-VIE (09:00-17:59) las 4 cámaras grabarán mediante grabación MOTION (Movimiento). 2. LUN-VIE (18:00-08:95) las 4 cámaras grabarán mediante grabación CONTINUOUS (Continua). 3. SAB-DOM (12:00-23:59) las 4 cámaras grabarán mediante grabación MOTION. Con estos ejemplos se han creado 3 programaciones. ________________________________________________________________________________________________________ 22 Fusion IV NVR Manual del usuario Pasos 1-6: Programe cámaras 1-4 grabar en MOTION (Movimiento) de 9:00 a 17:59pm Lunes a viernes. 1. Seleccione Sch01 de la lista de Schedule Number. (Ésta es la configuración predeterminada) 2. Seleccione el botón Single Day Selection (Selección de un solo día), para conmutar a Multiple Day Selection (Selección de días múltiples). 3. Seleccione MON, TUE, WED, THU, y FRI (LUN,MAR,MIE,JUE y VIE). 4. En la línea Sch01 de la cuadrícula de selección resalte las horas 09 a 17. Haga clic en Set (Ajustar). 5. Haga clic en los botones de la cámara 1-4 hasta que muestren los marca verde M de Movimiento. 6. Haga clic en Apply (Aplicar) para guardar. Step 3 Step 2 Step 4 Step 1 Step 5 ________________________________________________________________________________________________________ Document 800-05389 Rev A 06/09 23 Opciones de configuración Pasos 7-11: Programe las cámaras 1-4 para grabar en CONTINUOUS (Continuo) de 18:00 a 08:59, lunes a viernes. 7. Seleccione Sch02 de la lista de Schedule Number. 8. De nuevo en la línea Sch02, seleccione las horas 18 a 23 (para 18:00 a media noche) y haga clic en Set (Ajustar). 9. En la línea Sch02 de la cuadrícula de selección, resalte las horas 00 a 08 (para media noche a 08:59) y haga clic en Set. 10. Haga clic en los botones de la cámara 1-4 hasta que muestren la marca C marrón de Continuous. 11. Haga clic en Apply (Aplicar) para guardar. Step 9 Step 8 Step 7 Step 10 ________________________________________________________________________________________________________ 24 Fusion IV NVR Manual del usuario Pasos 12-16: Programe las cámaras 1-4 para grabar en MOTION (Movimiento) de 12:00 a 23:59, sábado y domingo. 12. Seleccione Sch03 de la lista de Schedule Number. 13. Seleccione las casillas de SAT y SUN (SAB y DOM). 14. En la línea Sch03 de la cuadrícula de selección resalte las horas 00-23 y haga clic en el botón Set (Configurar). 15. Haga clic en los botones de la cámara 1-4 hasta que muestren la marca M verde de Motion (Movimiento). 16. Haga clic en Apply (Aplicar) para guardar. Step 13 & 14 Step 15 Step 12 Step 16 ________________________________________________________________________________________________________ Document 800-05389 Rev A 06/09 25 Opciones de configuración Programación de sensores (entradas de alarma)y salidas de relé (Por ejemplo) SENSOR – Las entradas del sensor (Alarma) pueden programarse para que inicien instantáneamente la grabación en una o más cámaras cuando se presente una alarma. Estos eventos de alama también pueden activar salidas de relé si así se desea. SALIDA DE RELÉ- Las salidas de relé pueden configurarse para activarse cuando las alarmas de sensor o movimiento se activen. El ejemplo de programación será el siguiente: Éste creará tres programaciones. 1. SAB-DOM (12:00-23:59) Cámaras 1 y 2 se activarán con el Sensor #3 y /o Sensor #5, que después activará la salida de relé #7 y#13. 2. DOM-SAB (12:00-23:59) Cámara 3 se configurará para grabar en MOTION. Cuando ocurre el movimiento, esto activará la salida de relé #7 y#10. 3. DOM-SAB (12:00-23:59) Sensor #6 activará la salida de relé #8 cuando ocurra la alarma. Este evento no causará que las cámaras graben. ________________________________________________________________________________________________________ 26 Fusion IV NVR Manual del usuario Pasos 1-8: Programe que las Cámaras 1 y 2 se activen con el Sensor # 3 y/o Sensor #5 que después activarán la salida de relé #7 y#13. 1. Seleccione Sch01de la lista de Schedule Number. (Ésta es la configuración predeterminada) 2. Seleccione el botón de Single Day Selection (Selección de un solo día). 3. Seleccione las casillas SUN, MON, TUE, WED, THU, FRI, y SAT. 4. En la línea Sch01 (cuadrícula de selección de tiempo), resalte las horas 00 a 23 y haga clic en Set (Ajustar). 5. Haga clic en los botones de la cámara #1 y #2 hasta que smuestren S roja del sensor. 6. Haga clic en los Sensores #3 y #5. 7. Haga clic en los botones Relay (Salida de relé) #7 y #13. 8. Haga clic en Apply (Aplicar) para guardar. Step 2 Step 3 Step 7 Step 4 Step 1 Step 5 Step 6 ________________________________________________________________________________________________________ Document 800-05389 Rev A 06/09 27 Opciones de configuración Pasos 9-13: Schedule de Cámara 3 para grabar en MOTION. Cuando ocurre Motion (Movimiento) se activa la salida de salida de relé #7 y #10. 9. Seleccione Sch02 de la lista de Schedule Number. 10. En la línea Sch02 (cuadrícula de selección de tiempo), resalte las horas 00-23 y haga clic en Set (Ajustar). 11. Haga clic en el botón de la cámara #3 hasta que muestre M verde de Motion. 12. Haga clic en los botones de salida de relé #7 y #10. 13. Haga clic en en Apply (Aplicar) para guardar. Step 12 Step 10 Step 9 Step 11 ________________________________________________________________________________________________________ 28 Fusion IV NVR Manual del usuario Pasos 14-18: Programe que el sensor #6 active la salida de relé #8 cuando se presenta una alarma. Nota Esto no causa que las cámaras graben. 14. Seleccione Sch03 de la lista de Schedule Number. 15. En la línea Sch03 (cuadrícula de selección de tiempo), resalte las horas 00 a 23 y haga clic en Set (Configurar). 16. Haga clic en el botón del sensor #6. 17. Haga clic en el botón de salida de relé #8. 18. Haga clic en Apply (Aplicar) para guardar. Step 16 Step 17 Step 15 Step 14 ________________________________________________________________________________________________________ Document 800-05389 Rev A 06/09 29 Opciones de configuración Configuración de la red PRECAUCIÓN No asocie nunca este NVR al dominio de una red. Habilitar transmision remota de audio a clientes software Habilite teclado de control RS-232 Valor de tiempo máximo Cuando intente conectarse al NVR, si la conexión no tiene éxito durante el periodo de tiempo máximo (segundos), el intento de conexión finalizará. Puerto de emergencia Para la transmisión remota de alarmas al software Alarm Monitor o HFVMS. Puerto principal Para conectarse desde el software remoto. Este puerto debe especificarse en el software Fusion Remote o HFVMS para poder conectarse al NVR. Nota Puerto principal 1025 no está disponible para conexiones remotas. Es utilizado por la suite de gestión de ATI VGA Puerto de vídeo Para transferir el video al software remoto de Fusion. Puerto de vídeo Grabado Para transferir información de búsqueda de vídeo grabado al software remoto de Fusion. Puerto de Actualización Usado para actualizar el software del NVR desde una conexión remota. Nota Si se conecta al NVR a través de un firewall, los puertos deben estar abiertos para el tráfico de entrada y salida. Puerto del Servidor WEB Para transferir video directo a clientes utilizando Internet Explorer Puerto de estado del equipo Habilita al puero para enviar información sobre el estado del NVR al software HFVMS. ________________________________________________________________________________________________________ 30 Fusion IV NVR Manual del usuario Resolución de transmisión Al configurar una baja resolución, las imágenes se mandan más rápido, sin embargo, su calidad disminuye considerablemente. Cuando se configura como Original, se mandará video con la resolución que esté configurada cada cámara. La resolución original consume un gran ancho de banda. Velocidad del Transporte Regula el ancho de banda utilizado por el NVR. Medido en porcentaje. Administración de usuarios La User Management Console (Consola de administración de usuarios) tiene opciones para crear, editar y borrar cuentas de usuarios. Habilitar desconexión automática Desconectar al usuario después de x *La desconexión automática afecta todos los usuarios ________________________________________________________________________________________________________ Document 800-05389 Rev A 06/09 31 Opciones de configuración Añadir un nuevo usuario Consejo Para máxima seguridad, configure primero la contraseña del Administrador, antes de crear usuarios nuevos. 1. Haga clic en la pestaña de Administration setup (Configuración de administración). 2. Haga clic en el botón de User Management (Administración de usuarios). 3. Haga clic en Add User (Añadir usuario) para abrir la ventana de User Management. 4. Teclee la contraseña del administrador y haga clic en OK 5. Cree el nombre de nuevo usuario y la contraseña 6. Seleccione los permisos apropiados 7. Si el usuario es limitado, seleccione las cámaras y canales de audio que se habrán de ocultar al usuario 8. Asigne un rango al usuario, 1 es el máximo. 9. Haga clic en OK para guardar y salir. Nota Cada Videograbador digital viene con una cuenta Administrativa y una cuenta Predeterminada cargada en ellas. La cuenta Predeterminada no se debe utilizar como la cuenta primaria. Si se reinicia el Videograbador digital, se cargará automáticamente la cuenta Predeterminada. Para las aplicaciones en las cuales la máxima seguridad es esencial, Honeywell recomienda que se eliminen todos los privilegios de la cuenta del usuario Predeterminada y todas las cámaras se configuren como Ocultas. ________________________________________________________________________________________________________ 32 Fusion IV NVR Manual del usuario Cambiar la contraseña del administrador 1. En Setup (Configuración), haga clic en la pestaña Administration (Administración) y haga clic en el botón User Management (Administración del usuarios). 2. Haga clic en Change Password (Cambiar contraseña) en la ventana de ingreso del usuario y después escriba la nueva contraseña. Contraseña predeterminada del administrador El inicio de sesión predeterminado para el administrador es: Usuario: Administrator Contraseña: <ninguna> El nombre del usuario NO es sensible a las mayúsculas y minúsculas. ________________________________________________________________________________________________________ Document 800-05389 Rev A 06/09 33 Opciones de configuración ________________________________________________________________________________________________________ 34 Fusion IV NVR Manual del usuario Opciones de búsqueda de Vídeo Grabado Repaso a las búsquedas El NVR tiene diversas opciones que permiten la búsqueda sencilla de una sección particular de un video. Nota Modelo de 16 canales que se muestra a continuación. Fecha/Hora actuales Opciones de búsqueda Control de reproducción Botones de las divisiones de pantalla Fecha/Hora seleccionada para reproducir Selección de Cámaras Selección de hora/minuto Calendario de selección de fecha ________________________________________________________________________________________________________ Document 800-05389 Rev A 06/09 35 Opciones de búsqueda de Vídeo Grabado Sincronización La opción Sync sincroniza un solo canal de vídeo para ser reproducido en tiempo real. De manera ordinaria el video puede reproducirse con menor o mayor velocidad dependiendo de diversos factores, incluyendo a cuántas IPS se ha grabado y el número de cámaras que se están reproduciendo al mismo tiempo. Además, la opción de Time Sync (Sincronizar hora) puede habilitarse automáticamente cuando un canal de audio se selecciona desde la reproducción. 1. Seleccione una sola imágen pára sincronizar y haga doble clic en la imagen. 2. Seleccione un canal de audio (opcional). 3. Haga clic en Time Synch. El video ahora se reproduce en tiempo real. Búsqueda sencilla Hay diversos tipos de búsquedas que pueden realizarse en el NVR. La más básica incluye seleccionar la fecha, la hora, la cámara y dar clic en reproducir. 1. Haga clic en Calendar (Calendario) para seleccionar una fecha. 2. Seleccione una hora al ajustar las barras de hora y minutos. 3. Seleccione una o más cámaras. 4. Haga clic en Play (Reproducir). El video se puede reproducir hacia adelante, hacia atrás o frame a frame. Horario de Verano/Invierno El NVR se ajusta automáticamente a los cambios de horario Verano/Invierno para el ahorro de energía. Cuando se adelanta una hora, no se pierde video porque se haya saltado una hora. Sin embargo, si se retrasa una hora, entonces habrá una hora duplicada que bajo circunstancias normales se grabará una encima de la otra. EL NVR graba ambas horas y permite que el usuario seleccione cuál hora desea reproducir de ser necesario. Para tener acceso a la “hora perdida”. 1. En Search Display (Despliegue de búsqueda), seleccione el botón de Calendar (Calendario). 2. Seleccione el día del cambio de horario verano/invierno. Aparecerá la opción Daylight Saving. 3. Seleccione la casilla de Daylight Saving. 4. Haga clic en OK para confirmar la fecha y comenzar a reproducir el video por medio de características normales. ________________________________________________________________________________________________________ 36 Fusion IV NVR Manual del usuario Función de Exportar El NVR puede exportar imágenes señales en formato.JPG, guardar video clips en formato.AVI, o incluso sacar video analógico a un VCR usando el puerto s-video. Una firma digital también se añade a cada archivos .JPG y.AVI exportado por el NVR para su uso con la aplicación Digital Verifier (Verificador digital). JPG: El formato (.JPG) está optimizado para comprimir imágenes fotográficas a color o en escalas de gris. Las imágenes .JPG tienen gráficas de 24-bits (16.7millones de colores). .JPG se usa para exportar una imagen o toma sola. AVI: Los datos de una imagen .AVI pueden almacenarse sin comprimirse, pero por lo general se comprimen por medio de un módulo de compresión proporcionado por Windows, llamado codec. Los archivos .AVI guardan un video clip. Salida analógica*: Manda una señal de video a pantalla completa al puerto s-video del NVR. 1. Desde la pantalla de busqueda, haga clic en el botón Save (Guardar). 2. Seleccione Export Type (Tipo de Exportación): Archivo de imagen (JPG), archivo AVI, o salida analógica*. Archivo de imagen Seleccione Quality (Calidad) - 50>100. Cuando el tamaño no es importante, seleccione la calidad en 100. Archivo AVI a. Teclee la duración (segundos) para grabar. A pesar de que 100 es el mayor tiempo mostrado, puede seleccionarse manualmente más tiempo (hasta 99.999seg). b. Seleccione un Codec de compresión. Cada codec brinda distintos niveles de calidad, compatibilidad y tamaño de archivo. c. Seleccione Quality - 50>100. Cuando el tamaño no es importante, entonces coloque la calidad en 100. 3. Haga clic en Export (Exportar) para guardar. El botón Cancel (Cancelar) permite salir de la ventana sin exportar el archivo. * La característica de salida análoga sólo está disponible en NVRs con salida de SVideo. ________________________________________________________________________________________________________ Document 800-05389 Rev A 06/09 37 Opciones de búsqueda de Vídeo Grabado Copiando Vídeo con un solo clic 1. Desde la pantalla de búsqueda, haga clic en el botón Save. 2. Seleccione la unidad del árbol de directorios en donde guardar los datos. (Unidad de disco duro, disco extraíble, unidad CD/DVD o unidad de red). 3. Seleccione la cámara de la lista. 4. Defina el tiempo de inicio y fin a salvar en un videoclip. 5. Seleccione Include Viewer (Incluir visor) para inlcuir una copia el software de reproducciónpropietario para ver el videoclip en virtualmente cualquier máquina con windows. 6. Haga clic en Add Memo (Añadir memo) para añadir una anotación. 7. Haga clic en Backup (Copia de Seguridad) para iniciar el copiado del vídeo. Nota Si se efectua la copia en una unidad USB haga clic en Unplug or Eject Hardware (Desconectar hardware) después de completar el copiado para extraer el dispositivo con seguridad. ________________________________________________________________________________________________________ 38 Fusion IV NVR Manual del usuario Búsqueda por eventos Buscar información usando la búsqueda básica puede incrementar mucho el monto de tiempo que se pasa buscando en el vídeo guardado. Index Search permite al usuario efectuarar una búsqueda con base a eventos de Sensor, Motion e Instant Record (Grabación Instantanea). 1. Haga clic en Calendar en la pantalla de búsqueda para seleccionar la fecha de la misma. 2. Haga clic en Index Search. 3. Seleccione las cámaras y sensores a incluir en la búsqueda. 4. Seleccione la casilla de Select Time para definir un periodo de tiempo. 5. Seleccione una opción (sensor, motion, instant record) o la opción All Event (Todos los eventos). 6. Haga clic en OK. 7. Una vez que se muestren los resultados de la búsqueda, haga doble clic en cualquiera de ellos para reproducirlo. 8. Pase la imagen deseada a Main Search (Pantalla principal) al dar clic en Close (Cerrar). Desplegar resultados de búsqueda Área de visualización de imagen Evento grabado en cámara # Hora del evento Tipo de evento: M – Motion S – Sensor IR – Instant Record ________________________________________________________________________________________________________ Document 800-05389 Rev A 06/09 39 Opciones de búsqueda de Vídeo Grabado Búsqueda por vista previa Preview Search (Búsqueda por vista previa) puede usarse en varias circunstancias para encontrar rápidamente el momento exacto en donde el evento, como un robo, ocurrió. Preview Search básicamente brinda un vistazo visual de 24 horas de una sola cámara al separar en un periodo de 24 horas (1 día) en 24 imágenes, una imágen para cada hora del día. La búsqueda puede reducirse a incrementos de 10 minutos y 1 minuto al seleccionar una de las imágenes mostradas 1 Day (24 Hours) Total 1 Hour Increments 1 2 3 4 6 7 8 9 10 11 5 12 13 14 15 16 17 18 19 20 21 22 23 24 1 M in ute In cr e me nt s 1 2 3 4 5 6 1 Hour Displayed 10 Minute Increments 1 2 3 4 5 6 7 8 9 10 10 Minutes Displayed 1 Minute Increments Realizar una búsqueda por vista previa 1. Seleccione una sola cámara al deseleccionar todas las cámaras menos una y haga doble clic en la imagen mostrada.. 2. Seleccione Preview Search. Se despliegan 24 imágenes. Si no hay video grabado en alguna porción del día, entonces en donde debiera ir la imagen se muestra el logotipo de Honeywell. 3. Refine la búsqueda al hacer doble clic en una imagen para seleccionarla. Se presentan 6 imágenes. Si es necesario, regrese a la vista anterior de las 24 imágenes haga clic con el botón derecho del ratón sobre la imagen. 4. Refine la búsqueda al hacer doble clic en cualquier imagen para seleccionarla. Se muestran 10 imágenes. De ser necesario, regrese a la vista anterior de 6 imágenes haga clic con el botón derecho del ratón para mostrar una imagen. 5. Haga doble clic en una imagen para seleccionar un segmento de 1 minuto y reproducirlo. Se muestra una sola imagen. De ser necesario regrese a la vista anterior de 10 imágenes haga clic con el botón derecho del ratón. 6. Use los controles de Play (Reproducir) para reproducir el video del segmento. 7. Para salir a la reproducción en general con la imagen seleccionada, seleccione Preview Search. ________________________________________________________________________________________________________ 40 Fusion IV NVR Manual del usuario Búsqueda de objetos Object Search es una poderosa función de búsqueda que se emplea para buscar un cambio en una región de la imagen. Los resultados se despliegan nítidamente y se pueden ver con facilidad. Realizar una búsqueda de objetos 1. Realice una búsqueda básica. 2. Seleccione una sola cámara, ya sea al deseleccionar todas la cámaras o al hacer doble clic sobre la imagen mostrada. 3. Haga clic en Object Search (Búsqueda de objetos) en la pantalla de búsqueda. 4. Haga clic con el ratón sobre la imagen y arrastrandolo y soltandolo defina el área donde desea detectar el movimiento o cambio. Puede cambiar el tamaño de la selección pulsando sobre las esquinas del área de detección. 5. Haga clic en Start Search (iniciar búsqueda), se abrirá la ventana Object Search Filter (Filtro de Búsqueda de Objetos). 6. Seleccione una hora y fecha de inicio y finalización. Por defecto se selecciona una hora. 7. Ajuste la sensibilidad para detectar cambios grandes o pequeños en la imagen. 8. Haga clic en OK. 9. Seleccione uno de los eventos de movimiento de la lista de resultados mosntrada en la derecha. 10. Haga clic en el botón Apply to Main Search (Pasar a Ventana Principal )para mostrar la imagen selecciona en la pantalla principal de vídeo grabado y poder usar los botones de reproducción 11. Para iniciar una nueva búsqueda usando la imagen inicial, haga clic en Reload First Frame. 12. Para salir de Object Search sin seleccionar una imagen haga clic Cancel. ________________________________________________________________________________________________________ Document 800-05389 Rev A 06/09 41 Opciones de búsqueda de Vídeo Grabado Búsqueda visual por estado La opción de Status Search (Búsqueda visual por estado) despliega datos de manera gráfica. Horas 0-23 (24 horas) Cámaras Bloque de grabación Realizar una búsqueda visual por estado 1. Seleccione Status Search en la pantalla de búsqueda. 2. Haga clic en el icono del calendario para seleccionar un día. 3. Haga clic en en un área del bloque azul de grabación. Sólo se muestra una cámara a la vez.. 4. El video grabado de dicha cámara y el bloque de grabación se muestran arriba. 5. Use el ratón o los botones de flechas para desplazarse a través de los bloques de grabación y ver el video. ________________________________________________________________________________________________________ 42 Fusion IV NVR Manual del usuario Búsqueda de Ovimiento La función Búsqueda de Movimiento ofrece una visualización dinámica de los niveles de movimiento en un video grabado. Ajuste el nivel de movimiento para reproducir solo secciones de videos a o por encima de ese nivel. Nota Búsqueda de Movimiento solo está disponible para videos grabados que inician producto del movimiento. No está disponible para video Continuo o por Sensor. Nota Es necesario que el movimiento sea disparado por el software Fusion. Búsqueda de Movimiento no reconoce la detección de Movimiento de la Cámara en Red. Nota Búsqueda de Movimiento solo está disponible para videos nuevos; no es compatible con videos grabados antes de la versión 3.6. Camera Information Motion Tolerance Level Timeline Realización de una Búsqueda de movimiento 1. Seleccione una cámara. Motion Search (Búsqueda de Movimiento) solo puede realizarse en una cámara a la vez. 2. Haga clic en el botón Motion (Movimiento) en la pantalla de Search (Búsqueda). 3. Haga clic en el ícono del calendario para seleccionar el día. 4. Ajuste la línea del nivel de movimiento 5. Ajuste la configuración de la visualización del período de tiempo. 6. Haga clic en el botón play (reproducir) para dar inicio a la reproducción. Consejo Puede arrastrar la línea azul en el Período de tiempo o la casilla de nivel de movimiento para ajustar el tiempo. ________________________________________________________________________________________________________ Document 800-05389 Rev A 06/09 43 Opciones de búsqueda de Vídeo Grabado Audio El audio se reproduce a 48,000Hz. Para reproducir el audio con el video: 1. Seleccione una sola cámara al deseleccionar las demás usando los botones de Camera Select (Selección de cámara). Aparecerán los botones de audio. 2. Seleccione un solo canal de audio para reproducir. Cuando esto ocurre se selecciona automáticamente el botón de Time Sinc. 3. Haga clic en Play. ________________________________________________________________________________________________________ 44 Fusion IV NVR Manual del usuario Pan / Tilt / Zoom Configuración de una cámara PTZ Configurar una cámara PTZ es simple ya que el NVR viene con un adaptador interno RS-485 o RS-422. 1. Conecte el adaptador PTZ al bus del dispositivo o dispositivos a controlar. 2. Encienda el NVR. 3. Haga clic en Setup y seleccione la pestaña PTZ Setup (Configuración de PTZ). 4. Seleccione la cámara que es PTZ de la lista de canales. 5. Seleccione la conexión Pan/Tilt Connection (Conexiónde PTZ) para habilitar las funciones PTZ de la cámara. 6. Una vez habilitadas, seleccione la salida apropiada (RS-485 o 232). el protocolo así como el número de ID de la cámara PTZ 7. Haga clic en Apply (Aplicar) y salga de Setup. 8. Desde la pantalla de Live View (Vídeo Directo) seleccione PTZ para abrir el PTZ Graphical Controller (Controlador Gráfico PTZ). 9. Haga clic en el video en vivo que muestra la cámara PTZ en la pantalla principal. El número de cámara aparecerá en el controlador PTZ. 10. Use los botones de las flechas para mover la cámara PTZ. ________________________________________________________________________________________________________ Document 800-05389 Rev A 06/09 45 Pan / Tilt / Zoom Creación de una posición predeterminada 1. En Setup, haga clic en PTZ Setup (Configuración PTZ) y seleccione una cámara de la lista de canales. 2. Seleccione la casilla de Pan/Tilt Connection (Conexión PTZ) y seleccione el protocolo PTZ apropiado. 3. Haga clic en Controller (Controlador) para abrir el controlador gráfico de PTZ. 4. En la casilla de opciones Preset (Predeterminadas) seleccione una posición predeterminada de la lista para modificar (aparecerá una casilla roja alrededor de Preset). 5. Use los controles del controlador gráfico para mover la cámara seleccionada a la posición deseada. 6. Introduzca un Dwell Time (Tiempo de intervalos) y Speed Setting (Configuración de velocidad). Esto se usa en la función Tour 2 (Cada preposición puede tener una configuración distinta de intervalos y velocidad). 7. Haga clic en Set (Ajustar) cuando la cámara esté en la posición deseada. 8. Introduzca un nombre en la ventana y haga clic en OK. 1. Seleccione dos o más Preset Positions (Posiciones predeterminadas). Vea cómo crear una posición predeterminada en los párrafos superiores. 2. Seleccione el método de Preset Tour (Tour de presets). 3. Haga clic en Apply (Aplicar). Crear un Tour Uso del control PTZ en pantalla 1. Haga clic en Setup (Configuración) en la pantalla principal. 2. Haga clic en PTZ Setup (Configuración PTZ). 3. Seleccione la casilla de On Screen Compass (Control en pantalla) para habilitar esta función. 4. Haga clic en Apply (Aplicar). 5. Haga clic en Exit (Salir) para regresar a la pantalla principal. 6. Haga clic en el botón PTZ. 7. Seleccione la cámara PTZ a controlar, y pulse con el ratón en el centro de la pantalla y con el botón pulsado muevase en la posición deseada. Aparecerá una línea verde para mostrar la dirección en la que se desplazará el PTZ. Cuanto más corta sea la línea más lento se moverá el dispositivo PTZ. Cuanto más larga, mayor será la velocidad al la que el dispositivo PTZ se moverá en esa dirección. ________________________________________________________________________________________________________ 46 Fusion IV NVR Manual del usuario Copiado de seguridad de datos de video Vista general del copiado de seguridad El NVR puede fácilmente hacer copia de los datos importantes de video a una locación interna o externa de almacenamiento. Las formas más comunes para esto son CD/DVD-R/RWs, USB externo o discos duros FireWire, y unidades de red. Cada NVR viene como equipo estándar de una unidad CD/DVD-RW, un puerto USB, y un adaptador de red Ethernet (el puerto FireWire es opcional). El NVR tiene la capacidad de realizar un copiado de seguridad a múltiples CDs o DVDs cuando los tamaños de los archivos exceden la capacidad de un solo disco. Usted también puede especificar distintas locaciones para el respaldo así como el orden de su copiado. El NVR copia datos de video usando un formato propietario de compresión que sólo puede leerse por un Programa de Reproducción del NVR. Esto asegura la integridad de los datos. A lo largo del proceso de copiado, el NVR continuará grabando sin interrupción. Ésto es gracias a la capacidad de realizar múltiples actividades simultaneamente del NVR que le permite desempeñar virtualmente todas las funciones sin interrumpir la grabación. Nero® Express El NVR usa Windows® XP® Embedded con Nero® Express 7.0 para escribir los datos en la unidad DVD-RW. Esta solución permite que el software del NVR lea y escriba datos en la unidad DVD-RW sin formatear primero el disco. PRECAUCIÓN: Aunque muchas características están disponibles en Nero, se recomienda que usted NO use cualquier otra característica que aquellas que considere necesarias para el copiado estándar de los datos del video como se muestra en esta sección, ya que puede presentarse la pérdida de información o inestabilidad del software. ________________________________________________________________________________________________________ Document 800-05389 Rev A 06/09 47 Copiado de seguridad de datos de video Vista de la pantalla general La pantalla general se usa para desempeñar el copiado de seguridad de video grabado por todas la cámaras por un periodo o periodos seleccionados en una ubicación de almacenamiento definida.. Calendario navegar por otras unidades Mostrar los discos duros fijos Definir prioridad Seleccione ubicación remota de red Hora / Minuto Despliega los datos grabados en segmentos de 1 hora (24 columnas verticales) y de 10 minutos (seis filas horizontales). Las celdas verdes indican el tiempo con video grabado. Las rojas indican el tiempo seleccionado para el copiado. Estado del copiado Calcula el tamaño del video seleccionado para el copiado, el espacio disponible en la unidad seleccionada para el copiado, y las fechas y horas del video seleccionado para el copiado. Realizar un copiado general 1. Haga clic en Backup (Copia de Seguridad) en la pantalla Live View (Vídeo Directo). 2. Seleccione la fecha o fechas a copiar el video usando el calendario. Las fechas resaltadas en azul contienen datos grabados. 3. Seleccione los bloques de tiempo a copiar usando el menú Hour/Minute (Hora/Minuto). Los bloques de tiempo con video grabado están resaltados en verde. Los bloques de tiempo seleccionados para el copiado aparecen en rojo. 4. Seleccione la unidad o unidades donde copiar el video usando el menú Select Backup Media (Seleccionar medio para copiado), Network Drive (unidad de red) , o Browse (Navegador). Cuando seleccione la unidad DVD-RW es necesario especificar el número de DVDs que se usarán en el copiado. 5. Determine la orden de copiado con Backup Order. 6. Seleccione la casilla de Viewer (Visor) para incluir la aplicación de Proprietary Viewer (Visor propietario). 7. Haga clic en Start Backup (Iniciar Backup) para iniciar el copiado. Una barra de progreso aparecerá en la esquina derecha inferior de la pantalla principal. ________________________________________________________________________________________________________ 48 Fusion IV NVR Manual del usuario Honeywell Video Analytics Vistazo general Honeywell Video Analytics (Análisis de Vídeo de Honeywell) es un programa de análisis inteligente de vídeo integrado al software del servidor para una gestión de seguridad más avanzado y fluida. La opción Honeywell Video Analytics está disponible como opción al efectuar el pedido para todos los NVRs Fusion III y requiere la actualización Hardware Performance instalada de fábrica. Notas importantes Los canales de Fusion que ejecuten Honeywell Video Analytics deben estar configurados para capturar entre 10 y 15 IPS. Vea Configuración de imágenes en las Opciones de configuración del capítulo de este manual para obtener más información. Si falta el botón Analytics de la pantalla de Live View (Vídeo Directo), reinstale el software Fusion 3.5 y seleccione la opción Honeywell Video Analytics durante la instalación. ________________________________________________________________________________________________________ Document 800-05389 Rev A 06/09 49 Honeywell Video Analytics Inicie sesión de configuración de Honeywell Video Analytics 1. Haga clic en Analytics en la pantalla Live View. 2. Haga clic en Configuration. 3. Inicie sesión usando las credenciales predeterminadas de inicio de sesión. Nombre del sistema anfitrión: Nombre de usuario: localhost admin Contraseña: fusionae 4. Para configurar canales individuales, eventos y zonas refiérase a la ActivEye Operators Guide (Guía de Operadores de ActivEye) para obtener más información. Nota La guía de operadores está preinstalada en el NVR Fusion: START > Programs > Active Alert Server > Documentation > Operators Guide.pdf ________________________________________________________________________________________________________ 50 Fusion IV NVR Manual del usuario Añada Fusion Server Login a Honeywell Video Analytics 1. Haga clic en Analytics en la pantalla de Live View (Vídeo directo) y haga clic en configuration (configuración). 2. En el menú File (Archivo), haga clic en Fusion Administrator Info (Información del administrador de Fusion). 3. Introduzca el nombre del sistema anfitrión o Hostname. (El Hostname es la dirección IP del Fusion Server. Ejemplo: 127.0.0.1 si Honeywell Video Analytics está corriendo en el NVR Fusion local). 4. Introduzca 4000 en el campo de puerto. 5. Introduzca el nombre del usuario y la contraseña usada para iniciar sesión en el software del Fusion Server. 6. Haga clic en OK. ________________________________________________________________________________________________________ Document 800-05389 Rev A 06/09 51 Honeywell Video Analytics Configuración de la comunicación de Honeywell Video Analytics Communication 1. Haga clic en Setup (Configuración) desde la pantalla Live View (Vídeo Directo). 2. Haga clic en General. 3. Haga clic en Video Analysis (Análisis de vídeo). 4. Seleccione VAAgent Setup (Configuración del Agente VA) de la lista de protocolos y después haga clic en Setup. 5. Haga clic en Communication (Comunicación). 6. Seleccione POS ID 1 de la lista de POS ID y después haga clic en Add (Añadir). Consejo: Si otro software está utilizando POS ID 1, seleccione el siguiente canal POS ID esté disponible. 7. Debajo de Remote Info (Información remota) introduzca: Remote IP: 127.0.0.1 Remote Port: 18081 8. Seleccione la casilla de Match Workstation ID (Coincidir con la identificación de la estación de trabajo). 9. Introduzca la identificación de la estación de trabajo apropiada. Consejo: La identificación de la estación de trabajo deberá corresponder con el canal de video en el que corre Honeywell Video Analytics. 10. Introduzca el Usuario y la Contraseña como credenciales para el inicio de sesión: Inicio de sesión predeterminado: Usuario: admin Contraseña: fusionae 11. Haga clic en OK para regresar a la ventana de Video Analysis Setup (Configuración de Análisis de Video). 12. De la lista de canales, seleccione el canal en el que corre Honeywell Video Analytics. 13. Seleccione el mismo POS ID que seleccionó arriba en la pestaña de Communication para habilitar la comunicación entre Honeywell Video Analytics y el NVR Fusion. ________________________________________________________________________________________________________ 52 Fusion IV NVR Manual del usuario Después de que todas las configuraciones estén completas, se desplegarán las elipses de rastreo de objetos y las notificaciones de alarmas en la pantalla de Live View (Vídeo Directo). Módulos de Honeywell Video Analytics Live Monitoring Station (Estación de control en directo) – el usuario puede ver los resultados del procesamiento en directo. Forensics Tool (Herramienta forense)– proporciona una interface fácil de usar para obtener datos relevantes de la base de datos usada en la consulta definida por el usuario. Report Generator Tool (Herramienta generadora de informes) – genera informes estadísiticos desde la base de datos del servidor ActiveAlert. Configuration Tool (Herramienta de configuración) – permite al usuario configurar los tipos específicos de eventos o alarmas que cada cámara deberá de detectar. Arranque de los módulos de Honeywell Video Analytics 1. Haga clic en Analytics (Analíticos) en la pantalla Live View. 2. Haga clic en el módulo deseado de Honeywell Video Analytics. ________________________________________________________________________________________________________ Document 800-05389 Rev A 06/09 53 Honeywell Video Analytics Búsqueda de eventos analíticos de Honeywell Nota La Analytics Event Search (Búsqueda de eventos analíticos) básica de Fusion sólo almacena tres días de eventos grabados. Para obtener una funcionalidad más avanzada por favor utilice el módulo de Analytics Forensics Tool (Herramienta de análisis forenses). 1. Haga clic en Search (Búsqueda de vídeo grabado) de la pantalla Live View. 2. Haga clic en Analysis (Análisis). 3. Seleccione Detail Search (Búsqueda detallada) y haga clic en OK. 4. Seleccione Event Text (Texto del evento) de la lista de Search Data Type (Búsqueda de tipo de datos) y haga clic en el botón Add (Añadir). 5. Seleccione eventos de la lista de Registered Events (Eventos registrados) y haga clic en el botón >>. Haga clic en OK. Tip Para buscar un evento en una fecha u hora específicas use la sección Date Edit (Editar fecha) de la ventana de Event Search. 6. Haga clic en Search. Una lista de eventos aparecerá en la parte inferior de la pantalla. 7. Haga doble en un evento de la lista. 8. Use los controles de reproducción para ver el video del evento. 9. Haga clic en Save para exportar el video a un archivo AVI o guardar una imagen JPG. ________________________________________________________________________________________________________ 54 Fusion IV NVR Manual del usuario ________________________________________________________________________________________________________ Document 800-05389 Rev A 06/09 55 Honeywell Security Group (Head Office) 2700 Blankenbaker Pkwy, Suite 150 Louisville, KY 40299, USA www.honeywellvideo.com ℡ +1.800.796.2288 Honeywell Security Group Europe/South Africa Aston Fields Road, Whitehouse Industrial Estate Runcorn, Cheshire, WA7 3DL, UK www.honeywell.com/security/uk ℡ +44.01928.754028 Honeywell Security Group Caribbean/Latin America 9315 NW 112th Ave. Miami, FL 33178, USA www.honeywellvideo.com ℡ +1.305.805.8188 Honeywell Security Group Pacific Level 3, 2 Richardson Place North Ryde, NSW 2113, Australia www.honeywellsecurity.com.au ℡ +61.2.9353.7000 Honeywell Security Group Asia 35F Tower A, City Center, 100 Zun Yi Road Shanghai 200051, China www.asia.security.honeywell.com Honeywell Security Group Northern Europe Ampèrestraat 41 1446 TR Purmerend, The Netherlands www.honeywell.com/security/nl ℡ +31.299.410.200 Honeywell Security Group Deutschland Johannes-Mauthe-Straße 14 D-72458 Albstadt, Germany www.honeywell.com/security/de ℡ +49.74 31.8 01.0 Honeywell Security Group France Immeuble Lavoisier Parc de Haute Technologie 3-7 rue Georges Besse 92160 Antony, France www.honeywell.com/security/fr ℡ +33.(0).1.40.96.20.50 Honeywell Security Group Italia SpA Via della Resistenza 53/59 20090 Buccinasco Milan, Italy www.honeywell.com/security/it ℡ +39.02.4888.051 ℡ +86 21.5257.4568 Honeywell Security Group Middle East/N. Africa Post Office Box 18530 LOB Building 08, Office 199 Jebel Ali, Dubai United Arab Emirates www.honeywell.com/security/me ℡ +971.04.881.5506 Honeywell Security Group España Mijancas 1. 3a planta P.Ind. Las Mercedes 28022 Madrid, Spain www.honeywell.com/security/es ℡ +34.902.667.800 www.honeywellvideo.com +1.800.796.CCTV (North America only) [email protected] Document 800-05389 Rev A– 06/09 © 2009 Honeywell International Inc. All rights reserved. No part of this publication may be reproduced by any means without written permission from Honeywell. The information in this publication is believed to be accurate in all respects. However, Honeywell cannot assume responsibility for any consequences resulting from the use thereof. The information contained herein is subject to change without notice. Revisions or new editions to this publication may be issued to incorporate such changes. 29647AA-
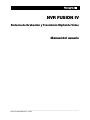 1
1
-
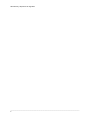 2
2
-
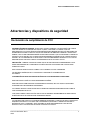 3
3
-
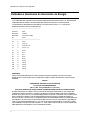 4
4
-
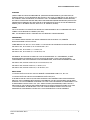 5
5
-
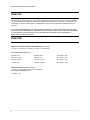 6
6
-
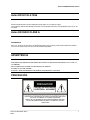 7
7
-
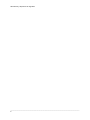 8
8
-
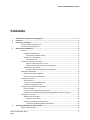 9
9
-
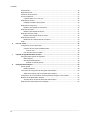 10
10
-
 11
11
-
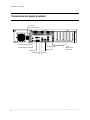 12
12
-
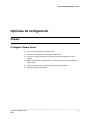 13
13
-
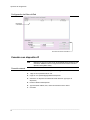 14
14
-
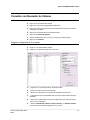 15
15
-
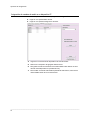 16
16
-
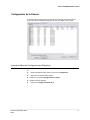 17
17
-
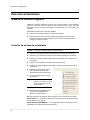 18
18
-
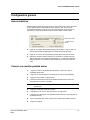 19
19
-
 20
20
-
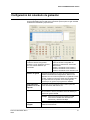 21
21
-
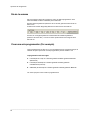 22
22
-
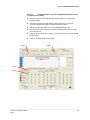 23
23
-
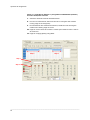 24
24
-
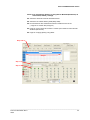 25
25
-
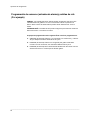 26
26
-
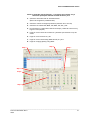 27
27
-
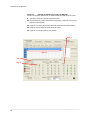 28
28
-
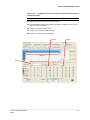 29
29
-
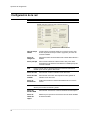 30
30
-
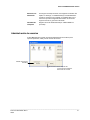 31
31
-
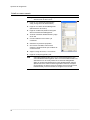 32
32
-
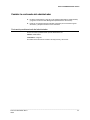 33
33
-
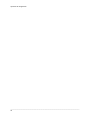 34
34
-
 35
35
-
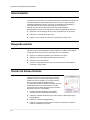 36
36
-
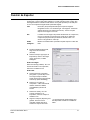 37
37
-
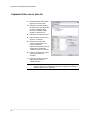 38
38
-
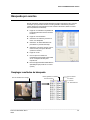 39
39
-
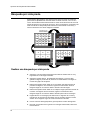 40
40
-
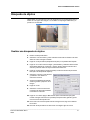 41
41
-
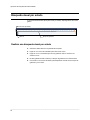 42
42
-
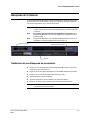 43
43
-
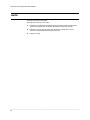 44
44
-
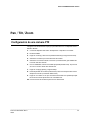 45
45
-
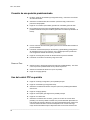 46
46
-
 47
47
-
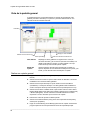 48
48
-
 49
49
-
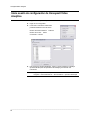 50
50
-
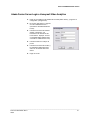 51
51
-
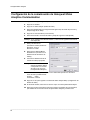 52
52
-
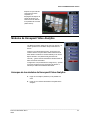 53
53
-
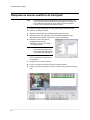 54
54
-
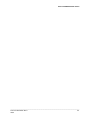 55
55
-
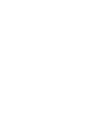 56
56
-
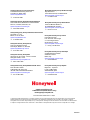 57
57
Honeywell NVR FUSION IV Manual de usuario
- Tipo
- Manual de usuario
- Este manual también es adecuado para
Artículos relacionados
Otros documentos
-
Lorex LNZ32P4 SERIES Manual de usuario
-
Lorex 4KHDIP86NVW-1 Manual de usuario
-
Lorex N4K2-84WB-2L Manual de usuario
-
Lorex LN1081-44 Manual de usuario
-
Vicon Valerus VMS Guía del usuario
-
LG LE4008D-NH Manual de usuario
-
FLIR DN308P2E6 Series Manual de usuario
-
FLIR DN2181E63 Series Manual de usuario
-
Vicon Valerus VMS Guía del usuario
-
Vicon Valerus VMS Guía del usuario