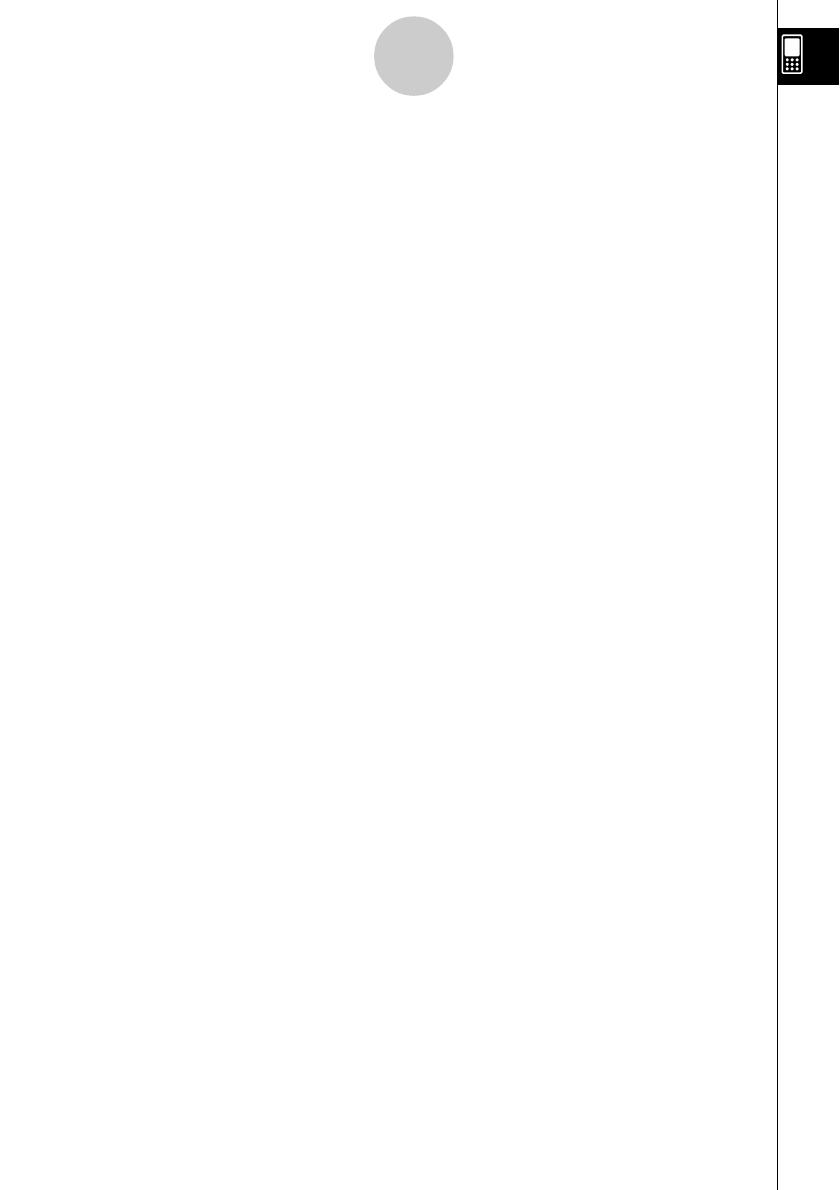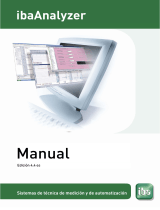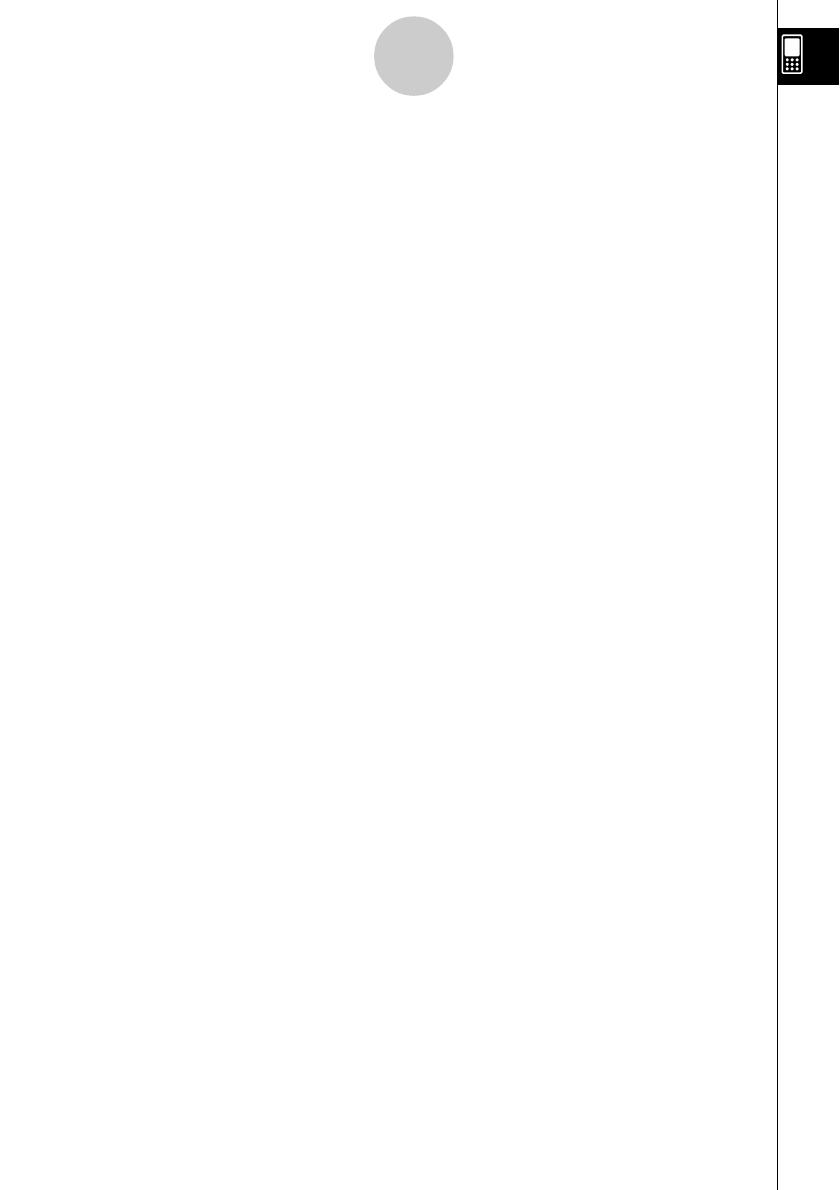
20030201
3-3 Guardando funciones........................................................................... 3-3-1
Usando las hojas del editor de gráficos ............................................................ 3-3-1
Especificando el tipo de función ....................................................................... 3-3-2
Guardando una función .................................................................................... 3-3-3
Usando las funciones incorporadas .................................................................. 3-3-5
Guardando la expresión del cuadro de mensajes en la ventana del editor de
gráficos.............................................................................................................. 3-3-5
Editando las funciones guardadas .................................................................... 3-3-6
Borrando todas las expresiones del editor de gráficos ..................................... 3-3-7
Representación gráfica de una función guardada ............................................ 3-3-7
Guardando los datos del editor de gráficos en la memoria de gráficos ............ 3-3-9
3-4 Usando Tablas y Gráficos .................................................................... 3-4-1
Generando una tabla numérica ......................................................................... 3-4-1
Editando los valores de una tabla numérica ..................................................... 3-4-4
Borrando, insertando y añadiendo líneas en una tabla numérica ..................... 3-4-5
Volviendo a generar una tabla numérica ........................................................... 3-4-6
Generando una tabla numérica y usándola para dibujar un gráfico.................. 3-4-7
Guardando una tabla numérica en una lista ..................................................... 3-4-8
Generando una tabla resumen ......................................................................... 3-4-9
Haciendo que la ventana del editor de gráficos sea la ventana activa ........... 3-4-15
3-5 Modificando un gráfico ........................................................................ 3-5-1
Modificando un único gráfico cambiando el valor de un coeficiente
(modificación directa) ........................................................................................ 3-5-1
Modificando simultáneamente varios gráficos cambiando las variables
comunes (modificación dinámica) ..................................................................... 3-5-4
3-6 Usando el menú Esbozo ...................................................................... 3-6-1
Visión general del menú Esbozo ....................................................................... 3-6-1
Usando los comandos del menú Esbozo .......................................................... 3-6-1
3-7 Usando el trazo..................................................................................... 3-7-1
Usando el trazo para leer las coordenadas gráficas ......................................... 3-7-1
Vinculando un trazo a una tabla numérica ........................................................ 3-7-3
Generando valores de tabla numérica a partir de un gráfico ............................ 3-7-4
3-8 Analizando una función usada para dibujar un gráfico .................... 3-8-1
Visión general del menú ResoluciónG .............................................................. 3-8-1
Usando los comandos del menú ResoluciónG ................................................. 3-8-2
Capítulo 4 Usando la aplicación Cónicas
4-1 Visión general de la aplicación Cónicas ............................................ 4-1-1
Arrancando la aplicación Cónicas ..................................................................... 4-1-1
Ventana de la aplicación Cónicas ..................................................................... 4-1-1
Menús y botones de la aplicación Cónicas ....................................................... 4-1-2
Barra de estado de la aplicación Cónicas ......................................................... 4-1-4
4-2 Introduciendo ecuaciones ................................................................... 4-2-1
Usando una forma de cónica para introducir una ecuación .............................. 4-2-1
Introduciendo una ecuación manualmente ....................................................... 4-2-3
Transformando una ecuación introducida manualmente en una forma
de cónica ........................................................................................................... 4-2-3
4
Índice