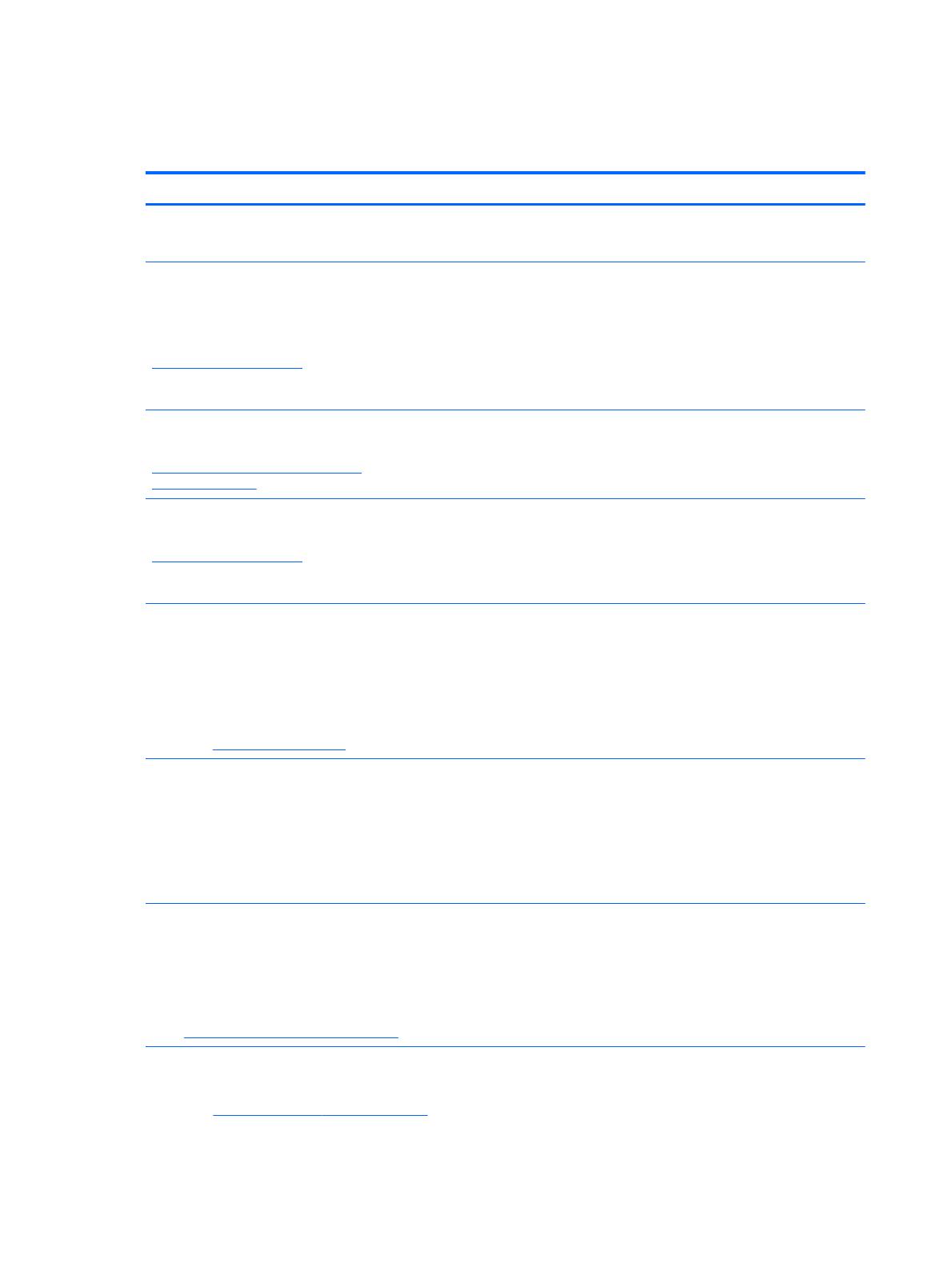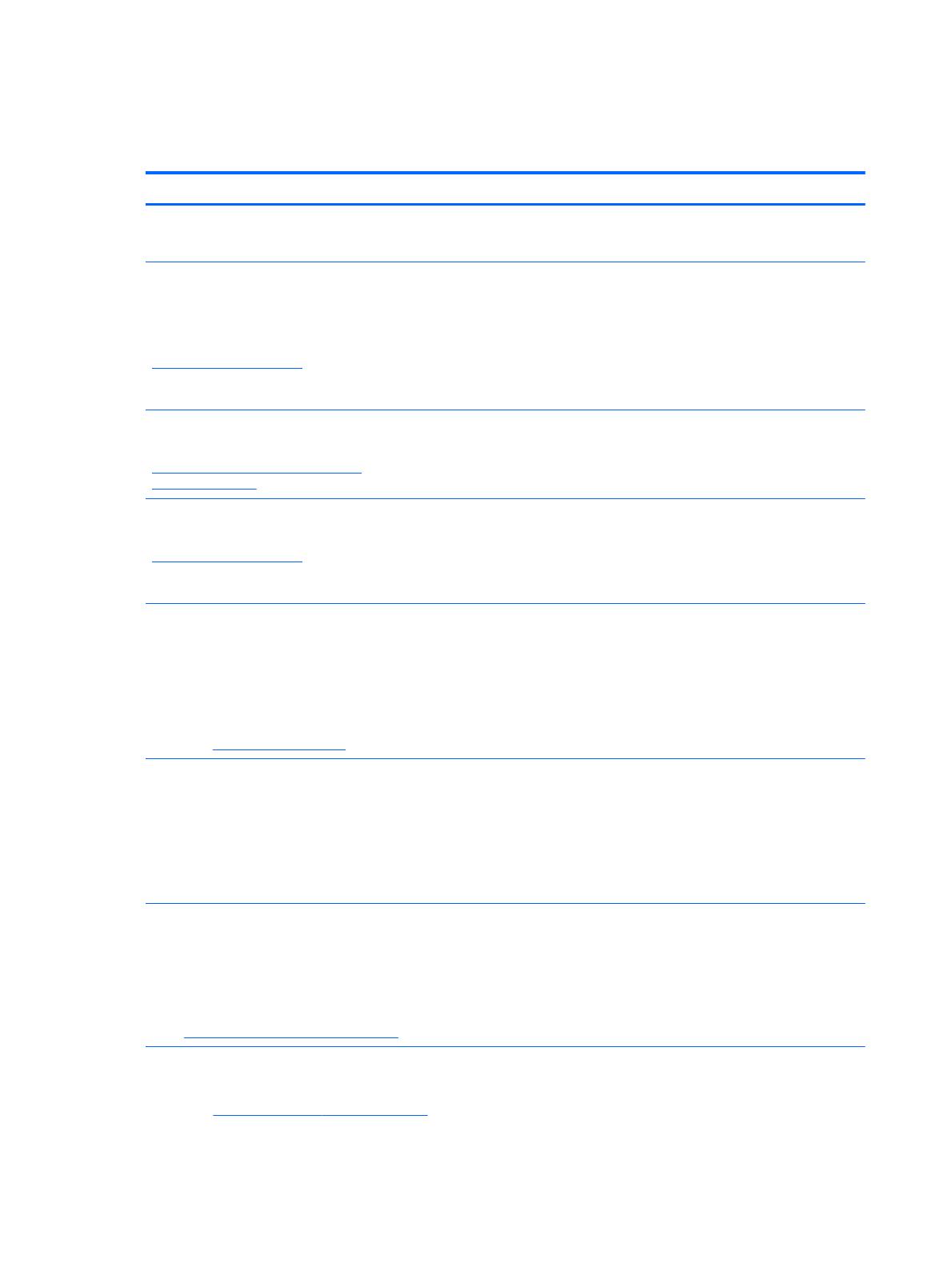
Búsqueda de información
El equipo viene con varios recursos para ayudarlo a realizar distintas tareas.
Recursos Para obtener información sobre
Folleto de Instrucciones de configuración
●
Cómo configurar el equipo
●
Ayuda para identificar los componentes del equipo
HP Support Assistant
Para acceder a HP Support Assistant, en la pantalla de
Inicio, seleccione la aplicación HP Support Assistant.
Para acceder a la guía del usuario más reciente, vaya a
http://www.hp.com/support y seleccione su país.
Seleccione Controladores y descargas y siga las
instrucciones que aparecen en pantalla.
●
Información del sistema operativo
●
Actualizaciones de software, controlador y BIOS
●
Herramientas para la solución de problemas
●
Cómo acceder a soporte técnico
Soporte técnico en todo el mundo
Para obtener soporte en su idioma, vaya a
http://welcome.hp.com/country/us/en/
wwcontact_us.html
●
Chat en línea con un técnico de HP
●
Números de teléfono de soporte técnico
●
Ubicación de los centros de servicios de HP
Sitio web de HP
Para acceder a la guía del usuario más reciente, vaya a
http://www.hp.com/support y seleccione su país.
Seleccione Controladores y descargas y siga las
instrucciones que aparecen en pantalla.
●
Información sobre el soporte técnico
●
Pedido de piezas y búsqueda de ayuda adicional
●
Accesorios disponibles para el dispositivo
Guía de seguridad y ergonomía
Para acceder a esta guía:
▲
En la pantalla de Inicio, escriba support y luego
seleccione la aplicación HP Support Assistant.
– o –
Visite
http://www.hp.com/ergo.
●
Organización correcta de la estación de trabajo y hábitos de
postura, de salud y de trabajo apropiados
●
Información de seguridad eléctrica y mecánica
Avisos normativos, de seguridad y medioambientales
Para acceder a esta guía:
1. En la pantalla de Inicio, escriba support y luego
seleccione la aplicación HP Support Assistant.
2. Seleccione Mi PC y luego seleccione Guías del
usuario.
●
Información normativa y de seguridad
●
Información sobre la eliminación de la batería
Garantía limitada*
Para acceder a esta guía, en la pantalla de Inicio seleccione
la aplicación HP Support Assistant, seleccione Mi PC y
luego seleccione Garantía y servicios.
– o –
Visite
http://www.hp.com/go/orderdocuments.
Información sobre la garantía
*Puede encontrar la Garantía limitada de HP provista expresamente y que se aplica a su producto ubicada en las guías del usuario de
su equipo o en el CD/DVD que viene en la caja. En algunos países/regiones, HP puede ofrecer una Garantía limitada de HP impresa
dentro de la caja. En el caso de los países/regiones donde la garantía no se proporcione en formato impreso, puede solicitar una copia
impresa en
http://www.hp.com/go/orderdocuments o escribir a:
●
América del Norte: Hewlett-Packard, MS POD, 11311 Chinden Blvd., Boise, ID 83714, EE. UU.
2 Capítulo 1 Bienvenido ESWW