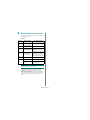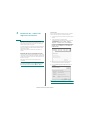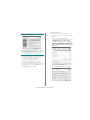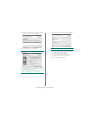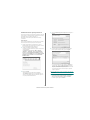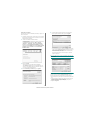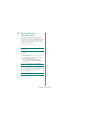Xerox 6110 Guía de instalación
- Categoría
- Componentes del chasis
- Tipo
- Guía de instalación
La Xerox 6110 es una impresora multifunción que puede imprimir, copiar, escanear y enviar faxes. Ofrece una resolución de impresión de hasta 2400 x 600 ppp, una velocidad de impresión de hasta 20 páginas por minuto y una capacidad de papel de hasta 250 hojas. También cuenta con una pantalla táctil a color de 4,3 pulgadas y conectividad Wi-Fi, lo que facilita la impresión desde dispositivos móviles.
La Xerox 6110 es una impresora multifunción que puede imprimir, copiar, escanear y enviar faxes. Ofrece una resolución de impresión de hasta 2400 x 600 ppp, una velocidad de impresión de hasta 20 páginas por minuto y una capacidad de papel de hasta 250 hojas. También cuenta con una pantalla táctil a color de 4,3 pulgadas y conectividad Wi-Fi, lo que facilita la impresión desde dispositivos móviles.









Transcripción de documentos
GUÍA RÁPIDA DEL USUARIO DE WINDOWS VISTA CONTENIDOS Capítulo 1: REQUISITOS DEL SISTEMA........................................................................................................... 1 Capítulo 2: INSTALACIó N DEL SOFTWARE DE IMPRESIó N EN WINDOWS..................... 2 Instalación del software de impresión ........................................................................................................... 2 Installazione del software per la stampa in rete............................................................................................. . 5 Capítulo 3: DIGITALIZACIó N CON EL CONTROLADOR WIA..................................................... 8 Consulte el Manual del usuario para obtener información más detallada e instrucciones no incluidas en este manual. Haga clic aquí para acceder al Manual del usuario. 1 Requisitos del sistema Antes de comenzar, asegúrese de que su sistema cumple con los siguientes requisitos: Windows Elemento Vista Home Basic Vista Home Premium/ Business/Ultimate CPU Procesador de 1 GHz 32 bits (x86) o 64 bits (x64) Procesador de 1 GHz 32 bits (x86) o 64 bits (x64) Memoria 512 MB de memoria del sistema 1 GB de memoria del sistema Disco duro Unidad de disco duro de 20 GB con 15 GB de espacio mínimo disponible Unidad de disco duro de 40 GB con 15 GB de espacio mínimo disponible Tarjeta gráfica Compatible con gráficos DirectX 9 y 32 MB de memoria para gráficos Unidad de disco óptico Unidad de DVD-ROM Unidad de DVD-ROM Salida de audio Salida de audio Acceso a Internet (es posible que sea de pago) Acceso a Internet (es posible que sea de pago) Otros Compatible con gráficos DirectX 9 con controlador WDDM Pixel Shader 2.0 con 128 MB de memoria para gráficos (mínimo) en hardware de 32 bits por píxel NOTA: En Windows Vista, podrán instalar el software los usuarios con derechos de administrador. • XEROX® y Phaser® son marcas comerciales de Xerox Corporation en los Estados Unidos y/o en otros países. • Adobe Reader®, Acrobat® y PostScript® son marcas comerciales de Adobe Systems Incorporated en los Estados Unidos y/o en otros países. • Microsoft®, Vista™ y Windows® son marcas comerciales de Microsoft Corporation en los Estados Unidos y/o en otros países. 1 Requisitos del sistema 2 Instalación del software de impresión en Windows Instalación típica Ésta es la opción recomendada para la mayoría de los usuarios. Se instalarán todos los componentes necesarios para las operaciones de impresión. 1 2 Asegúrese de que la impresora esté conectada a la computadora y que esté encendida. Introduzca el CD-ROM en la unidad de CD-ROM. El CD-ROM se ejecutará automáticamente y aparecerá en la pantalla la ventana de instalación. Si utiliza Windows Vista, haga clic en Start → Todos los programas → Accesorios → Run y escriba X:\Setup.exe. Instalación del software de impresión Puede instalar el software de la impresora para impresiones locales o en red. Para instalar el software de la impresora en el equipo, realice el procedimiento de instalación adecuado según la impresora en uso. Si aparece la ventana Reproducción automática en Windows Vista, haga clic en Run Setup.exe en el campo Instalar o ejecutar programa y después en Continue en la ventana Control de cuentas de usuario. Un controlador de impresora es un software que permite al equipo comunicarse con la impresora. El procedimiento para instalar controladores puede diferir según el sistema operativo que utilice. Todas las aplicaciones deben estar cerradas en la PC antes de comenzar la instalación. Instalación del software para impresiones locales Una impresora local es una impresora conectada al equipo con un cable que viene con la impresora, por ejemplo, un cable USB o un cable paralelo. Si la impresora está conectada a una red, omita este paso y vaya a la sección “Instalación del software para impresión en red” on page 5. Puede instalar el software de la impresora utilizando el método típico o personalizado. NOTA: Si la ventana “Asistente de nuevo hardware” aparece durante el procedimiento de instalación, haga clic en en la esquina superior derecha del cuadro para cerrar la ventana o haga clic en Cancel. 3 Haga clic en Siguiente. • Si es necesario, seleccione un idioma de la lista desplegable. 4 Seleccione Instalación típica para una impresora local. Haga clic en Siguiente. NOTA: SI EL PRODUCTO NO TIENE LA FUNCIó N DE RED, NO APARECERá “INSTALACIó N TíPICA PARA UNA IMPRESORA EN RED” EN LA PANTALLA. 2 Instalación del software de impresión en Windows Instalación personalizada NOTA: Si la impresora no está conectada al equipo, se abrirá la siguiente ventana: Puede seleccionar componentes individuales para instalarlos. 1 2 Asegúrese de que la impresora esté conectada al equipo y de que esté encendida. Introduzca el CD-ROM en la unidad de CD-ROM. El CD-ROM se ejecutará automáticamente y aparecerá en la pantalla la ventana de instalación. Si utiliza Windows Vista, haga clic en Start → Todos los programas → Accesorios → Run y escriba X:\Setup.exe. Si aparece la ventana Reproducción automática en Windows Vista, haga clic en Run Setup.exe en el campo Instalar o ejecutar programa y después en Continue en la ventana Control de cuentas de usuario. • Una vez conectada la impresora, haga clic en Siguiente. • Si no desea conectar la impresora en este momento, haga clic en Siguiente y en No en la siguiente pantalla. Comenzará la instalación pero la página de prueba no se imprimirá al final de la instalación. • La ventana de instalación que aparece en este Manual del usuario puede ser diferente según la impresora y la interfaz que se utilice. 5 Una vez completada la instalación, se abrirá una ventana que le solicitará que imprima una página de prueba. Si desea imprimir una página de prueba, marque esta casilla y haga clic en Siguiente. De lo contrario, haga clic en Siguiente y vaya al paso 7. 6 Si la página de prueba se imprime correctamente, haga clic en Yes. 3 Haga clic en Siguiente. • Si es necesario, seleccione un idioma de la lista desplegable. • Ver el Manual de Usuario: Permite ver el Manual del usuario. Si su ordenador no tiene instalada la aplicación Adobe Reader, haga clic en esta opción para instalarla automáticamente. 4 Seleccione Instalación personalizada. Haga clic en Siguiente. En caso contrario, haga clic en No para volver a imprimirla. 7 Para registrarse como usuario de Impresoras Xerox y recibir información de Xerox, marque esta casilla y haga clic en Finalizar. Accederá al sitio web de Xerox. Si no desea registrarse, haga clic en Finalizar. 3 Instalación del software de impresión en Windows 5 Aparecerá la lista de impresoras locales disponibles. Seleccione en la lista la impresora que desea instalar y haga clic en Siguiente. 6 Seleccione la impresora y haga clic en Siguiente. NOTA: Si la impresora no está conectada a la computadora, se abrirá la siguiente ventana: 7 Seleccione los componentes que desea instalar y haga clic en Siguiente. NOTA: Si desea cambiar la carpeta de instalación deseada, pulse [Examinar]. 8 Una vez completada la instalación, se abrirá una ventana que le solicitará que imprima una página de prueba. Si desea imprimir una página de prueba, marque esta casilla y haga clic en Siguiente. De lo contrario, haga clic en Siguiente y vaya al paso 10. 9 Si la página de prueba se imprime correctamente, haga clic en Yes. En caso contrario, haga clic en No para volver a imprimirla. 10 Si no desea registrarse, haga clic en Finalizar. • Una vez conectada la impresora, haga clic en Siguiente. • Si no desea conectar la impresora en este momento, haga clic en Siguiente y en No en la pantalla siguiente. Comenzará la instalación pero la página de prueba no se imprimirá al final de la instalación. • La ventana de instalación que aparece en este Manual del usuario puede ser diferente según la impresora y la interfaz que se utilice. 4 Instalación del software de impresión en Windows Instalación del software para impresión en red 4 Seleccione Instalación típica para una impresora en red. Haga clic en Siguiente. 5 Se muestra la lista de impresoras disponibles en la red. Seleccione la impresora que desea instalar de la lista y haga clic en Siguiente. Cuando conecte la impresora a la red, primero debe configurar los valores TCP/ IP para la impresora. Cuando haya asignado y verificado los valores TCP/IP, ya puede instalar el software en todos los equipos de la red. Puede instalar el software de la impresora utilizando el método típico o personalizado. Instalación típica Ésta es la opción recomendada para la mayoría de los usuarios. Se instalarán todos los componentes necesarios para las operaciones de impresión. 1 2 Asegúrese de que la impresora esté conectada a la red y que esté encendida. Si desea obtener más información acerca de cómo conectarse a la red, consulte el Manual del usuario suministrado. Introduzca el CD-ROM en la unidad de CD-ROM. El CD-ROM se ejecutará automáticamente y aparecerá en la pantalla la ventana de instalación. Si utiliza Windows Vista, haga clic en Start → Todos los programas → Accesorios → Run y escriba X:\Setup.exe. Si aparece la ventana Reproducción automática en Windows Vista, haga clic en Run Setup.exe en el campo Instalar o ejecutar programa y después en Continue en la ventana Control de cuentas de usuario. • Si no encuentra la impresora en la lista, haga clic en Actualizar para actualizar la lista o seleccione Añadir puerto TCP/IP para añadir la impresora a la red. Para añadir la impresora a la red, introduzca el nombre del puerto y una dirección IP existente para la impresora. Para confirmar la dirección IP o MAC de la impresora, imprima una página de configuración. 3 Haga clic en Siguiente. • Si es necesario, seleccione un idioma de la lista desplegable. • Ver el Manual de Usuario: Permite ver el Manual del usuario. Si su ordenador no tiene instalada la aplicación Adobe Reader, haga clic en esta opción para instalarla automáticamente. NOTA: Si no puede encontrar su equipo en la red, desactive el firewall y haga clic en Actualizar. 6 Una vez completada la instalación, se abrirá una ventana que le solicitará que imprima una página de prueba. Si así lo desea, marque la casilla correspondiente y haga clic en Finalizar. Si no desea registrarse, haga clic en Finalizar. 5 Instalación del software de impresión en Windows 5 Instalación personalizada Puede seleccionar componentes individuales para instalarlos y configurar una dirección IP específica. 1 2 Se muestra la lista de impresoras disponibles en la red. Seleccione la impresora que desea instalar de la lista y haga clic en Siguiente. Asegúrese de que la impresora esté conectada a la red y que esté encendida. Si desea obtener más información sobre la conexión a la red, consulte el Manual del usuario suministrado. Introduzca el CD-ROM en la unidad de CD-ROM. El CD-ROM se ejecutará automáticamente y aparecerá en la pantalla la ventana de instalación. Si utiliza Windows Vista, haga clic en Start → Todos los programas → Accesorios → Run y escriba X:\Setup.exe. Si aparece la ventana Reproducción automática en Windows Vista, haga clic en Run Setup.exe en el campo Instalar o ejecutar programa y después en Continue en la ventana Control de cuentas de usuario. • Si no ve su impresora en la lista, haga clic en Actualizar para actualizar la lista o seleccione Añadir puerto TCP/IP para añadir la impresora a la red. Para añadir la impresora a la red, introduzca el nombre del puerto y una dirección IP existente para la impresora. Para confirmar la dirección IP o MAC de la impresora, imprima una página de configuración. NOTA: Si no puede encontrar su equipo en la red, desactive el firewall y haga clic en Actualizar. 3 Haga clic en Siguiente. • Si es necesario, seleccione un idioma de la lista desplegable. • Ver el Manual de Usuario: Permite ver el Manual del usuario. Si su ordenador no tiene instalada la aplicación Adobe Reader, haga clic en esta opción para instalarla automáticamente. 4 Seleccione Instalación personalizada. Haga clic en Siguiente. CONSEJO: Si desea ajustar una dirección IP específica en una impresora de red específica, haga clic en el botón Ajuste de la dirección IP. Aparecerá la ventana Ajuste de la dirección IP. Proceda de la siguiente manera: a. Seleccione la impresora que debe ajustar con una dirección IP específica de la lista. b. Configure manualmente la dirección IP, la máscara de subred y la puerta de enlace para la impresora y haga clic en Configurar para ajustar una dirección IP específica para la impresora de red. c. Haga clic en Siguiente. 6 Instalación del software de impresión en Windows 6 Seleccione los componentes que se instalarán. Una vez seleccionados los componentes, se abrirá la siguiente ventana. También puede cambiar el nombre de la impresora, definir la impresora que compartirá en la red y la impresora predeterminada, y cambiar el nombre del puerto de cada impresora. Haga clic en Siguiente. Para instalar este software en el servidor, seleccione la casilla Configuración de esta impresora en un servidor. 7 Una vez completada la instalación, se abrirá una ventana que le solicitará que imprima una página de prueba. Si así lo desea, marque la casilla correspondiente y haga clic en Finalizar. Si no desea registrarse, haga clic en Finalizar. 7 Instalación del software de impresión en Windows 3 Digitalización con el controlador WIA El equipo también es compatible con el controlador Windows Image Acquisition (WIA) para la digitalización de imágenes. WIA es uno de los componentes estándar proporcionados por Microsoft Windows Vista y funciona con cámaras y escáneres digitales. A diferencia del controlador TWAIN, el controlador WIA permite digitalizar una imagen y trabajar con ella fácilmente, sin utilizar software adicional. Es posible que su impresora no disponga de esta función. NOTA: El controlador WIA sólo funciona en sistemas operativos Windows Vista con puertos USB. 1 Cargue los documentos en el DADF (o ADF) con la cara de impresión hacia arriba. O BIEN: Coloque un solo documento hacia abajo sobre la lente de escaneado y cierre la tapa del escáner. 2 Haga clic en Inicio Æ Panel de control Æ Hardware y sonido Æ Escáneres y cámaras (para Windows Vista). 3 Haga clic en Digitalizar un documento o una imagen. A continuación, la aplicación Fax y Escáner de Windows se abrirá automáticamente. NOTA: Para ver los escáneres, haga clic en Ver escáneres y cámaras. 4 Haga clic en Nuevo escaneado, y se abrirá el controlador de escáner. 5 Seleccione las preferencias de escaneado y haga clic en Vista previa para comprobar cómo afectan dichas preferencias a la imagen. 6 Haga clic en Escanear. NOTA: Si desea cancelar el trabajo de exploración, pulse el botón Cancelar del Asistente para escáner y cámara. 8 Digitalización con el controlador WIA-
 1
1
-
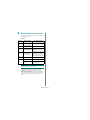 2
2
-
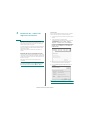 3
3
-
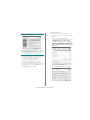 4
4
-
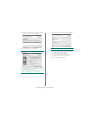 5
5
-
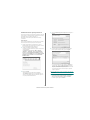 6
6
-
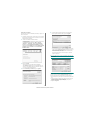 7
7
-
 8
8
-
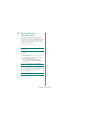 9
9
Xerox 6110 Guía de instalación
- Categoría
- Componentes del chasis
- Tipo
- Guía de instalación
La Xerox 6110 es una impresora multifunción que puede imprimir, copiar, escanear y enviar faxes. Ofrece una resolución de impresión de hasta 2400 x 600 ppp, una velocidad de impresión de hasta 20 páginas por minuto y una capacidad de papel de hasta 250 hojas. También cuenta con una pantalla táctil a color de 4,3 pulgadas y conectividad Wi-Fi, lo que facilita la impresión desde dispositivos móviles.
Artículos relacionados
Otros documentos
-
HP Samsung SCX-4500 Laser Multifunction Printer series El manual del propietario
-
Samsung CLX-2160 El manual del propietario
-
Samsung CLX-8380ND Manual de usuario
-
Samsung SCX-4825FN Manual de usuario
-
Samsung Samsung SCX-4824 Laser Multifunction Printer series El manual del propietario
-
Samsung CLX-8385NX El manual del propietario
-
Samsung Samsung CLX-3176 Color Laser Multifunction Printer series El manual del propietario