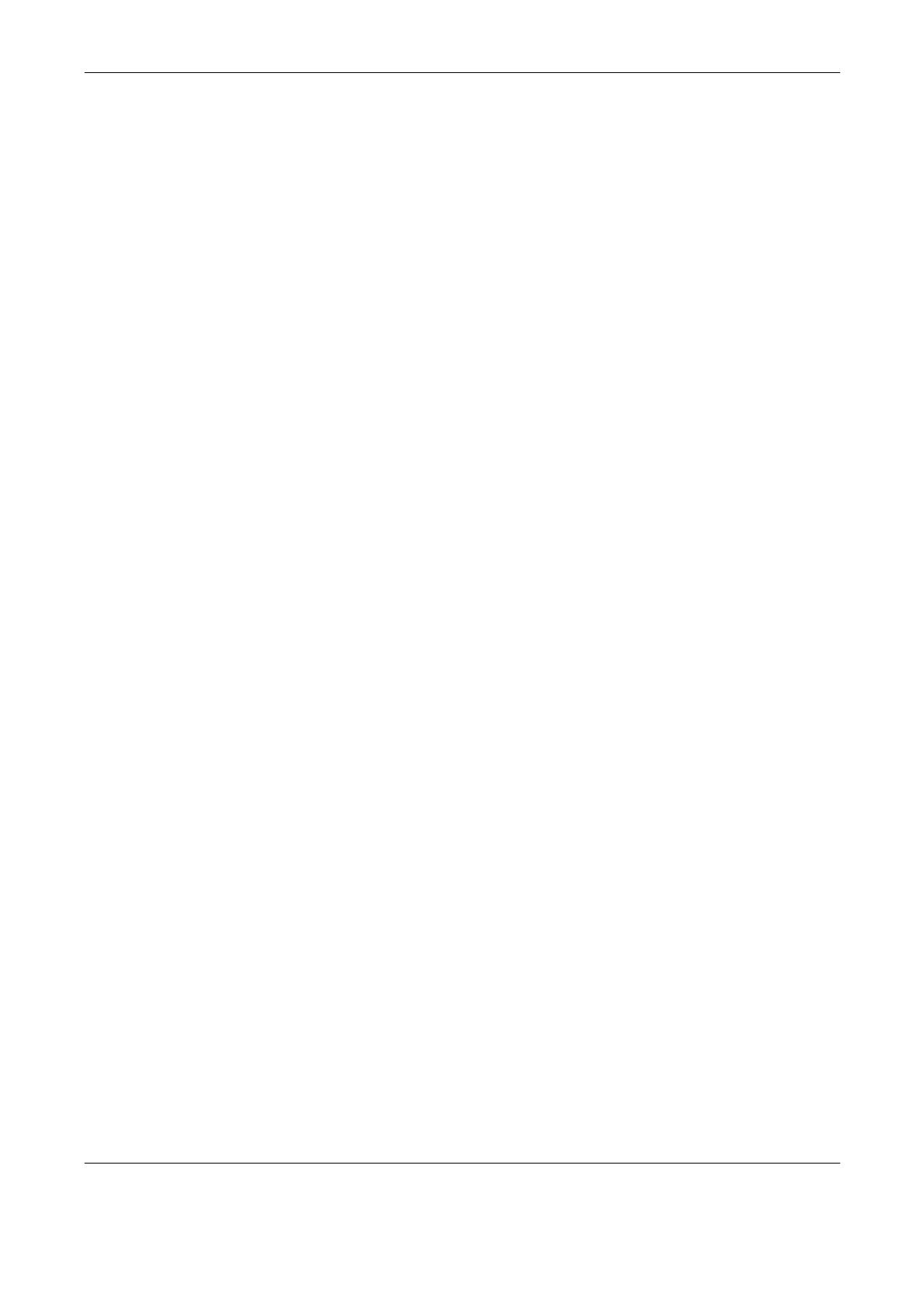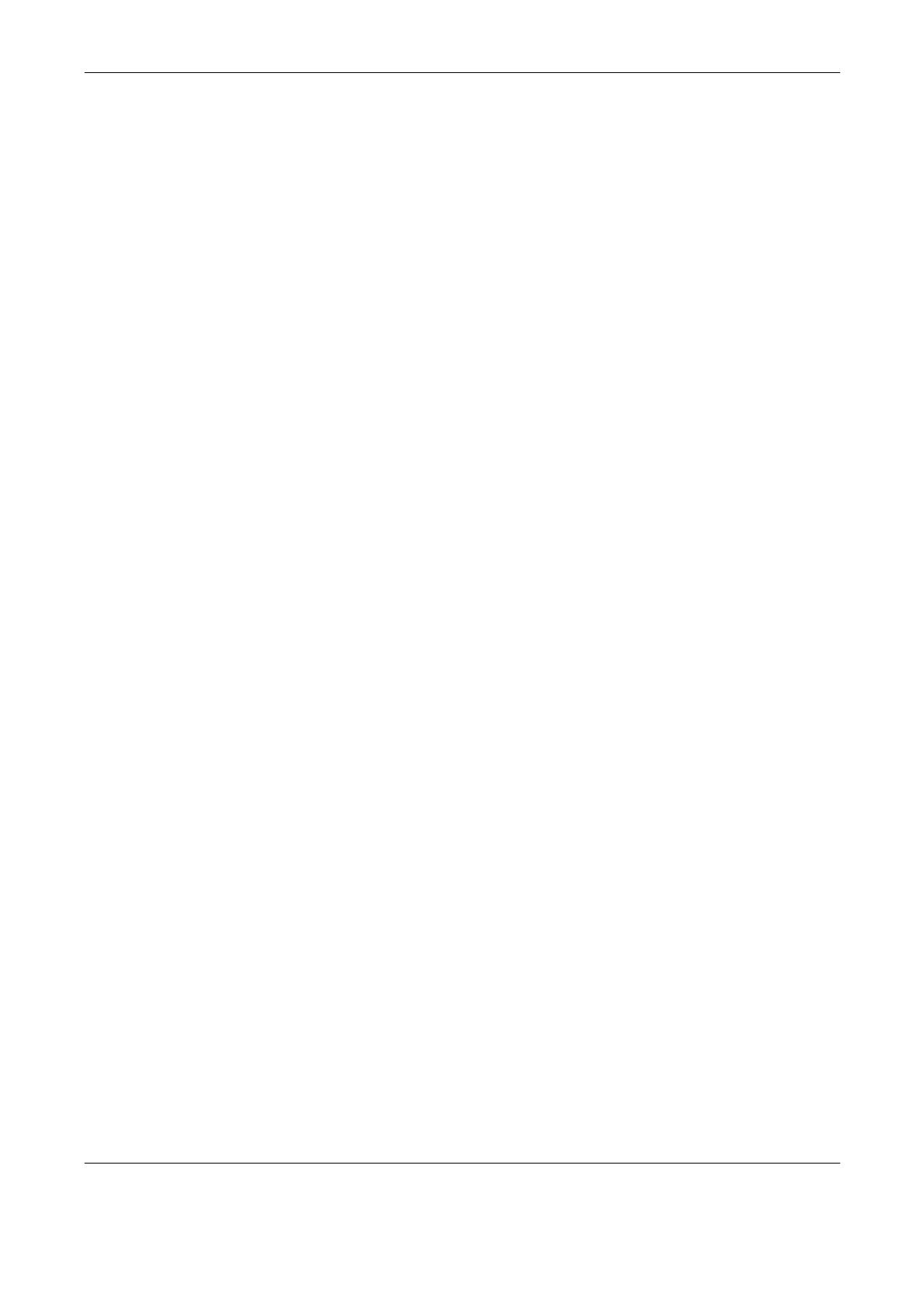
11 Índice alfabético
130 Guía de consulta rápida de Xerox CopyCentre/WorkCentre/WorkCentre Pro 123/128/133
Giro de la imagen .........................................64
Imagen de espejo e imagen negativa ..........65
Inclusión de sello/fecha/número de página ..73
Inserción de hojas en blanco entre
transparencias .................................70
Numeración de documentos ........................74
Número de página ........................................74
Páginas enfrentadas en hojas separadas ....58
Reducción y ampliación ...............................48
Selección de la calidad de imagen ...............55
Selección de una bandeja de papel .............50
Selección del tipo de original ........................55
Sello .............................................................73
Supresión del fondo .....................................57
Uso de varias opciones en una sola
operación .........................................76
Varias copias en una sola hoja ....................72
Varios documentos en una sola hoja ...........71
Copia básica .......................................................48
Copia de documentos .........................................43
Copia de libros a 2 caras ....................................59
Copias ilegales ...................................................24
Creación de folletos (Copia) ...............................66
Cristal de exposición .....................................29, 44
Mantenimiento ............................................110
Cristal de exposición y cristal de transporte
de velocidad constante .....................................110
Cristal de transporte de velocidad constante
Mantenimiento ............................................110
Cubierta A, atascos de papel ............................116
Cubierta B, atascos de papel ............................117
Cubierta C, atascos de papel ...........................118
Cubierta D de módulo a 2 caras
Atascos de papel ........................................120
Cubierta delantera ..............................................29
Cubierta E, atascos de papel ............................118
Cubiertas (Copia) ................................................69
D
Descripción general
Estado del trabajo ........................................40
Funciones .....................................................40
Interrupción de trabajos ................................40
Servicios .......................................................39
Descripción general del producto .......................29
Desplazamiento de márgenes (Copia) ...............61
Detención del trabajo de copia ...........................47
Detención del trabajo de escaneado ..................88
Detención del trabajo de fax/fax de Internet .......84
Documentos
Atascos .......................................................122
Colocación ....................................................93
Copia ............................................................43
Escaneado ...................................................85
Impresión ......................................................89
Transmisión por fax ......................................80
Documentos guardados
Buzón público .............................................107
Impresión de cobro .....................................104
Impresión de muestra .................................106
Impresión diferida .......................................106
Impresión protegida ....................................105
E
Eliminación del producto .....................................27
Emisiones radioeléctricas, seguridad .................16
Encendido ...........................................................35
Encendido y apagado .........................................35
Errores, procedimiento de solución ..................113
Escaneado
Detención del trabajo ....................................88
Procedimiento ...............................................85
Escaneado y correo electrónico ..........................85
Estado de la máquina .........................................40
Estado del trabajo .......................................40, 101
Documentos guardados .............................104
Trabajos actuales y pendientes ..................102
Trabajos terminados ...................................103
F
Fax
Detención del trabajo ....................................84
Documento de fax largo ...............................81
Fax/Fax de Internet .............................................79
Fax/fax de Internet, procedimiento .....................80
Formato de salida (Copia) ..................................66
Fuentes de información relacionada ...................10
Función fax
Información sobre eglamentaciones .............17
Funcionamiento seguro ......................................14
Funciones ...........................................................40
Funciones del controlador de impresión .............90
Funciones y servicios ..........................................32
Funciones, botón ................................................40
G
Giro de imagen (Copia) .......................................64
Grapadora .........................................................111
Grapas
Colocación ..................................................111
Guías de bandeja de papel .................................94
I
Identificación por radiofrecuencia (RFID)
Reglamentaciones ........................................20
Idioma, botón ......................................................31
idiomas mostrados en la pantalla táctil .........10, 79