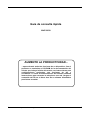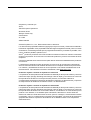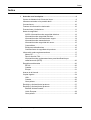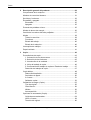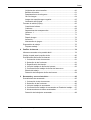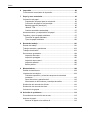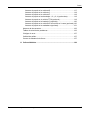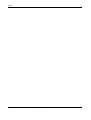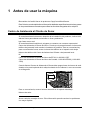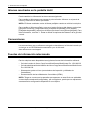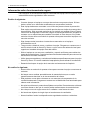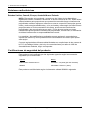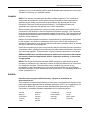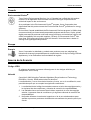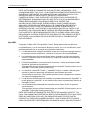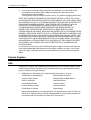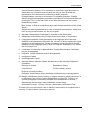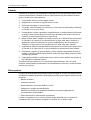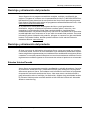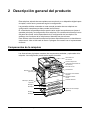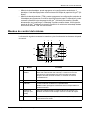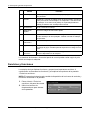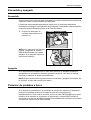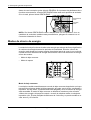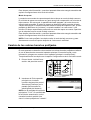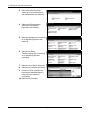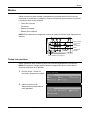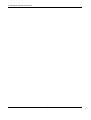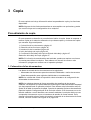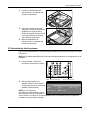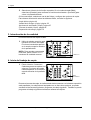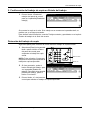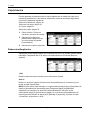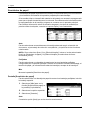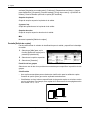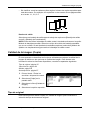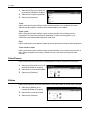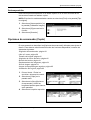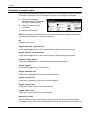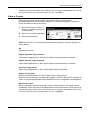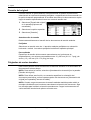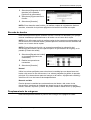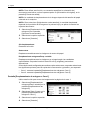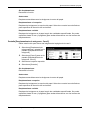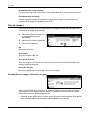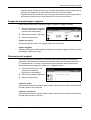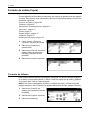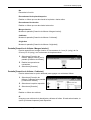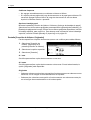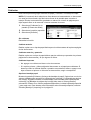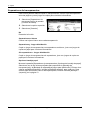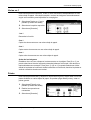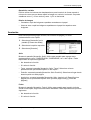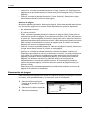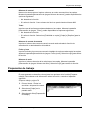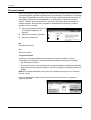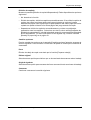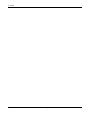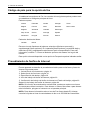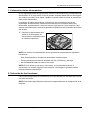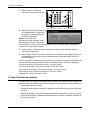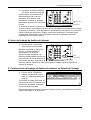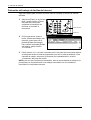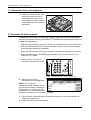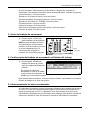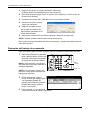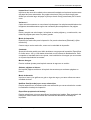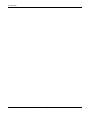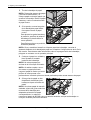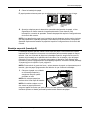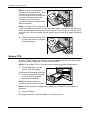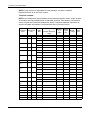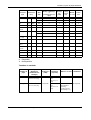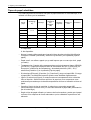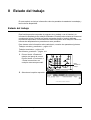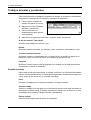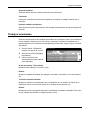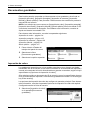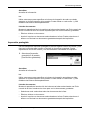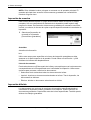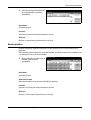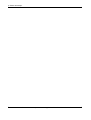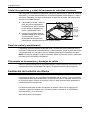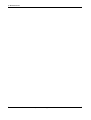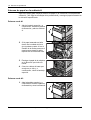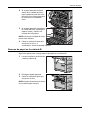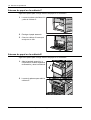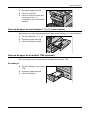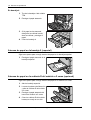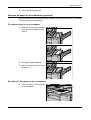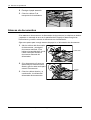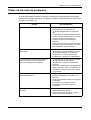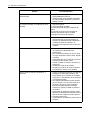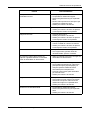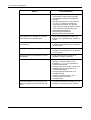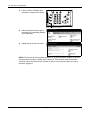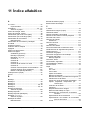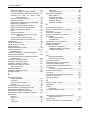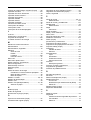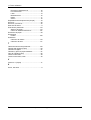Xerox 123/128 Guia de referencia
- Categoría
- Impresoras láser / LED
- Tipo
- Guia de referencia

CopyCentre WorkCentre WorkCentre Pro
Guía de consulta rápida
604P18039

Guía de consulta rápida de Xerox CopyCentre/WorkCentre/WorkCentre Pro 123/128/133 1
AUMENTE LA PRODUCTIVIDAD...
...aprovechando todas las funciones de su dispositivo. Con el
producto se suministra el CD-ROM de la documentación del
cliente, que incluye la Guía del usuario con instrucciones para
configuraciones opcionales con funciones de fax y
escaneado. La Guía de administración del sistema contiene
instrucciones para conectar la máquina a una red. Cargue el
contenido del CD en el disco duro de su sistema informático
para futura consulta.
Guía de consulta rápida
604P18039

2 Guía de consulta rápida de Xerox CopyCentre/WorkCentre/WorkCentre Pro 123/128/133
Preparado y traducido por:
Xerox
GKLS European Operations
Bessemer Road
Welwyn Garden City
Hertfordshire
AL7 1BU
REINO UNIDO
© 2005 Fuji Xerox Co., Ltd., Reservados todos los derechos.
Los derechos de propiedad intelectual (copyright) incluyen en forma y fondo todo el material e
información registrable como propiedad intelectual según la legislación actual y futura, incluido
sin limitación, el material generado por los programas de software y mostrado en pantalla, como
iconos, vistas de pantalla, apariencia, etc.
Xerox
®
y todos los productos Xerox mencionados en este documento son marcas comerciales
de Xerox Corporation. Se reconocen los nombres de productos y marcas comerciales de otras
empresas.
Consulte el apartado Acerca de la licencia para obtener información detallada sobre productos
con licencia.
La información contenida en este documento era correcta en el momento de la publicación.
Xerox se reserva el derecho de modificar la información en cualquier momento sin previo aviso.
Los cambios y actualizaciones técnicas se incorporarán en las futuras actualizaciones de la
documentación. Para obtener información actualizada, visite www.xerox.com
.
Productos sujetos a normas de exportación ordinarias
La exportación de este producto está estrictamente limitada por las leyes de cambio y comercio
exterior de Japón (Foreign Exchange and Foreign Trade of Japan) y las normas de control de
las exportaciones de EE.UU. Para exportar este producto, es necesario obtener la
correspondiente licencia de exportación del Gobierno Japonés o su administración y el permiso
de reexportación del Gobierno de Estados Unidos o su administración.
Productos sujetos a normas de exportación adicionales
La exportación de este producto está estrictamente limitada por las leyes de cambio y comercio
exterior de Japón (Foreign Exchange and Foreign Trade of Japan) y las normas de control de
las exportaciones de los EE.UU. Es necesario obtener, si estuviera en su conocimiento que el
producto va a utilizarse, o fue utilizado para el desarrollo, fabricación o uso de armas de
destrucción masiva, incluido armamento nuclear, químico o biológico, a través de documentos
comerciales, como un contrato legal o información del importador, una licencia de exportación
apropiada del Gobierno Japonés o del Gobierno de los Estados Unidos o sus respectivas
administraciones.

Índice
Guía de consulta rápida de Xerox CopyCentre/WorkCentre/WorkCentre Pro 123/128/133 3
Índice
1 Antes de usar la máquina......................................................................9
Centro de Asistencia al Cliente de Xerox.................................................9
Idiomas mostrados en la pantalla táctil ..................................................10
Convenciones.........................................................................................10
Fuentes de información relacionada ......................................................10
Precauciones y limitaciones ...................................................................11
Notas de seguridad ................................................................................11
AVISO: Información sobre seguridad eléctrica..................................12
Información sobre seguridad del láser...............................................13
Información sobre funcionamiento seguro.........................................14
Información sobre mantenimiento .....................................................15
Información sobre seguridad del ozono.............................................15
Consumibles......................................................................................15
Emisiones radioeléctricas..................................................................16
Certificaciones de seguridad del producto.........................................16
Información sobre reglamentaciones .....................................................17
Marca CE...........................................................................................17
Para la función FAX...........................................................................17
Información sobre reglamentaciones para identificación por
radiofrecuencia (RFID) ......................................................................20
Requisitos ambientales ..........................................................................20
EE.UU................................................................................................20
Canada ..............................................................................................21
Europa ...............................................................................................21
Acerca de la licencia ..............................................................................21
Copias ilegales .......................................................................................24
USA ...................................................................................................24
Canada ..............................................................................................26
Otros países ......................................................................................26
Reciclaje y eliminación del producto ......................................................27
Reciclaje y eliminación del producto ......................................................27
Estados Unidos/Canadá....................................................................27
Unión Europea...................................................................................28
Otros países ......................................................................................28

Índice
4 Guía de consulta rápida de Xerox CopyCentre/WorkCentre/WorkCentre Pro 123/128/133
2 Descripción general del producto......................................................29
Componentes de la máquina .................................................................29
Mandos de control del sistema ..............................................................31
Servicios y funciones .............................................................................32
Encendido y apagado ............................................................................35
Encendido..........................................................................................35
Apagado ............................................................................................35
Protector de pérdidas a tierra.................................................................35
Modos de ahorro de energía..................................................................36
Cambio de los valores horarios prefijados.............................................37
Modos ....................................................................................................39
Todos los servicios............................................................................39
Funciones..........................................................................................40
Estado del trabajo..............................................................................40
Estado de la máquina........................................................................40
Interrupción de trabajos .........................................................................40
Papel reciclado.......................................................................................41
3 Copia .....................................................................................................43
Procedimiento de copia..........................................................................43
1. Colocación de los documentos......................................................43
2. Selección de las funciones............................................................45
3. Introducción de la cantidad............................................................46
4. Inicio del trabajo de copia..............................................................46
5. Confirmación del trabajo de copia en Estado del trabajo..............47
Detención del trabajo de copia ..........................................................47
Copia básica ..........................................................................................48
Reducción/Ampliación .......................................................................48
Suministro de papel...........................................................................50
A 2 caras ...........................................................................................51
Salida de copias ................................................................................53
Calidad de la imagen (Copia).................................................................55
Tipo de original..................................................................................55
Claro/Oscuro .....................................................................................56
Nitidez................................................................................................56
Autoexposición ..................................................................................57
Opciones de escaneado (Copia)............................................................57
Originales encuadernados.................................................................58
Libro a 2 caras...................................................................................59
Tamaño del original ...........................................................................60

Índice
Guía de consulta rápida de Xerox CopyCentre/WorkCentre/WorkCentre Pro 123/128/133 5
Originales de varios tamaños ............................................................60
Borrado de bordes.............................................................................61
Desplazamiento de márgenes ..........................................................61
Giro de imagen ..................................................................................64
Imagen de espejo/Imagen negativa...................................................65
Orientación del original......................................................................65
Formato de salida (Copia)......................................................................66
Creación de folletos...........................................................................66
Cubiertas ...........................................................................................69
Separadores de transparencias.........................................................70
Varias en 1.........................................................................................71
Póster ................................................................................................71
Repetir imagen ..................................................................................72
Anotación...........................................................................................73
Numeración de juegos.......................................................................74
Preparación de trabajo...........................................................................75
Preparar trabajo.................................................................................76
4 Fax/Fax de Internet...............................................................................79
Idiomas mostrados en la pantalla táctil ..................................................79
Código de país para la opción de fax.....................................................80
Procedimiento de fax/fax de Internet......................................................80
1. Colocación de los documentos......................................................81
2. Selección de las funciones ............................................................81
3. Especificación del destino .............................................................82
4. Inicio del trabajo de fax/fax de Internet..........................................83
5. Confirmación del trabajo de fax/fax de Internet en
Estado del trabajo..............................................................................83
Detención del trabajo de fax/fax de Internet......................................84
5 Escaneado y correo electrónico.........................................................85
Procedimiento de escaneado.................................................................85
1. Colocación de los documentos......................................................86
2. Selección de las funciones ............................................................86
3. Inicio del trabajo de escaneado.....................................................87
4. Confirmación del trabajo de escaneado en Estado del trabajo .....87
5. Almacenamiento de datos escaneados.........................................87
Detención del trabajo de escaneado .................................................88

Índice
6 Guía de consulta rápida de Xerox CopyCentre/WorkCentre/WorkCentre Pro 123/128/133
6 Impresión ..............................................................................................89
Funciones del controlador de impresión ................................................90
7 Papel y otros materiales......................................................................93
Colocación del papel..............................................................................93
Preparación del papel para la colocación..........................................93
Colocación de papel en las bandejas................................................93
Bandeja especial (bandeja 5)............................................................95
Módulo TTM .....................................................................................96
Cambio automático de bandeja.........................................................97
Almacenamiento y manipulación del papel............................................97
Tamaños y tipos de papel admitidos......................................................97
Tamaños de papel admitidos ............................................................97
Tipos de papel admitidos.................................................................100
8 Estado del trabajo ..............................................................................101
Estado del trabajo ................................................................................101
Trabajos actuales y pendientes ...........................................................102
Trabajos terminados ............................................................................103
Documentos guardados.......................................................................104
Impresión de cobro..........................................................................104
Impresión protegida.........................................................................105
Impresión de muestra......................................................................106
Impresión diferida............................................................................106
Buzón público..................................................................................107
9 Mantenimiento....................................................................................109
Pedido de suministros..........................................................................109
Limpieza de la máquina .......................................................................109
Cristal de exposición y cristal de transporte de velocidad
constante .........................................................................................110
Panel de control y pantalla táctil......................................................110
Alimentador de documentos y bandejas de salida..........................110
Sustitución del cartucho de cilindro......................................................110
Sustitución del cartucho de tóner.........................................................111
Colocación de grapas ..........................................................................111
10 Solución de problemas......................................................................113
Procedimiento de solución de errores..................................................113
Atascos de papel..................................................................................114
Atascos de papel en la cubierta A...................................................116

Índice
Guía de consulta rápida de Xerox CopyCentre/WorkCentre/WorkCentre Pro 123/128/133 7
Atascos de papel en la cubierta B ...................................................117
Atascos de papel en la cubierta C...................................................118
Atascos de papel en la cubierta E ...................................................118
Atascos de papel en las bandejas 1, 2 y 3, 4 (opcionales)..............119
Atascos de papel en el módulo TTM (opcional) ..............................119
Atascos de papel en la bandeja 5 (especial)...................................120
Atascos de papel en la cubierta D del módulo a 2 caras (opcional)120
Atascos de papel en la acabadora (opcional)..................................121
Atascos de documentos .......................................................................122
Tablas de solución de problemas.........................................................123
Códigos de error...................................................................................127
Calidad de salida..................................................................................127
Centro de Asistencia de Xerox.............................................................127
11 Índice alfabético .................................................................................129

Índice
8 Guía de consulta rápida de Xerox CopyCentre/WorkCentre/WorkCentre Pro 123/128/133

Guía de consulta rápida de Xerox CopyCentre/WorkCentre/WorkCentre Pro 123/128/133 9
1 Antes de usar la máquina
Bienvenido a la familia Xerox de productos CopyCentre/WorkCentre.
Esta Guía de consulta rápida ofrece información detallada, especificaciones técnicas y pasos
de los procedimientos necesarios para utilizar las funciones integradas de la máquina.
Centro de Asistencia al Cliente de Xerox
Si necesita asistencia durante o después de la instalación del producto, visite el sitio
web de Xerox para obtener soluciones en línea y asistencia.
http://www.xerox.com/
Si necesita asistencia adicional, póngase en contacto con nuestros expertos del
Centro de Asistencia al Cliente de Xerox. Puede que le proporcionaran el número de
teléfono del personal local cuando le instalaron el producto. Para su conveniencia y
para una referencia futura, anote el número de teléfono en el espacio más abajo.
Número de teléfono del Centro de Asistencia al Cliente o del personal local:
Nº
Centro de Asistencia al Cliente de Xerox de EE.UU.:1-800-821-2797
Centro de Asistencia al Cliente de Xerox de Canadá: 1-800-93-XEROX (1-800-939-
3769)
Cuando llame al Centro de Asistencia al Cliente debe proporcionar el número de serie
situado en la parte izquierda de la máquina detrás de la Cubierta A, como se muestra
en el diagrama.
Para su conveniencia, anote el número de serie en el espacio más abajo.
Número de serie:
Anote cualquier mensaje de error. Esta información permite resolver los problemas
con mayor rapidez.

1 Antes de usar la máquina
10 Guía de consulta rápida de Xerox CopyCentre/WorkCentre/WorkCentre Pro 123/128/133
Idiomas mostrados en la pantalla táctil
Puede cambiar los idiomas de las dos maneras siguientes.
Para cambiar el idioma para uso temporal, pulse el botón <Idioma> en el panel de
control y seleccione el idioma que desee.
NOTA: El idioma cambiado vuelve al idioma prefijado cuando se reinicia la máquina.
Para cambiar el idioma prefijado, entre en el modo Opciones del sistema, seleccione
[Opciones comunes] y luego seleccione [Prefijados de pantalla]. En la pantalla
[Prefijados de pantalla], seleccione el idioma que desee como [Idioma prefijado]. Para
más información, consulte "1. Entrar en Modo de opciones del sistema" de la guía del
usuario
Convenciones
Las convenciones que se utilizan en esta guía se describen en la Guía del usuario que
se incluye en el CD-ROM de documentación y en el sitio web:
www.office.xerox.com/support
Fuentes de información relacionada
Para la máquina están disponibles las siguientes fuentes de información adicional:
• Guía del usuario de Xerox CopyCentre/WorkCentre/WorkCentre Pro 123/128/133
• Guía de administración del sistema de Xerox CopyCentre/WorkCentre/WorkCentre
Pro 123/128/133
• Sistemas de ayuda en línea (controladores de impresión y utilidades de
CentreWare)
• Documentación de las utilidades de CentreWare (HTML)
NOTA: Tenga en cuenta que las pantallas que aparecen en esta Guía son aplicables
a una máquina totalmente configurada y, por consiguiente, puede que no representen
exactamente la configuración disponible en su máquina.

Precauciones y limitaciones
Guía de consulta rápida de Xerox CopyCentre/WorkCentre/WorkCentre Pro 123/128/133 11
Precauciones y limitaciones
En este apartado se describen las precauciones y limitaciones que deben observarse
durante el empleo de la máquina.
NOTA: Cuando mueva la máquina, asegúrese de sostenerla por la parte central, no
por el panel de control ni el área de alimentación de documentos. Una presión
excesiva sobre el alimentador de documentos puede causar problemas de
funcionamiento.
Notas de seguridad
Lea atentamente estas notas de seguridad antes de utilizar la máquina para
asegurarse de que utiliza el equipo de forma segura.
Su producto Xerox/Fuji Xerox y suministros recomendados se han diseñado y probado
para satisfacer estrictos requisitos de seguridad. Éstos incluyen la aprobación de
agencias de seguridad y el cumplimiento con normativas medioambientales. Lea las
siguientes instrucciones cuidadosamente antes de utilizar el producto y vuelva a ellas
cuando sea necesario para asegurar el funcionamiento seguro permanente del
producto.
Las pruebas medioambientales y de seguridad, y el rendimiento de este producto se
han verificado exclusivamente con materiales de Xerox.
AVISO: Cualquier alteración no autorizada, incluida la incorporación de
funciones nuevas o la conexión de dispositivos externos puede afectar a esta
certificación. Póngase en contacto con el proveedor de servicios autorizado
para obtener más información.
Señales de aviso
Siga todos los avisos e instrucciones señalados en el producto o suministrados con él.
Aviso Este signo de AVISO indica a los usuarios la existencia de áreas
en el producto donde existe la posibilidad de sufrir daños
personales.
Aviso Este signo de AVISO indica a los usuarios la existencia de áreas
en el producto con superficies calientes que no deben tocarse.

1 Antes de usar la máquina
12 Guía de consulta rápida de Xerox CopyCentre/WorkCentre/WorkCentre Pro 123/128/133
Suministro eléctrico
Este producto debe utilizarse con el voltaje indicado en la placa de características del
producto. Si no está seguro de si el voltaje suministrado satisface los requisitos,
consúltelo con la compañía eléctrica.
AVISO: Este producto debe estar conectado a un circuito de puesta a
tierra de protección.
Este producto se suministra con un enchufe provisto de una clavija de puesta
a tierra de protección. Sólo se puede enchufar en un enchufe con puesta a tierra. Ésta
es una función de seguridad. Para evitar riesgos de descargas eléctricas, póngase en
contacto con su electricista para cambiar el enchufe en caso de que no lo pueda
enchufar. Nunca utilice un enchufe adaptador con puesta a tierra para conectar el
aparato a un enchufe que no incluya puesta a tierra.
Áreas accesibles para el operador
La máquina está diseñada para limitar el acceso del operador sólo a áreas seguras. El
acceso del operador a áreas peligrosas está restringido con cubiertas y protecciones
que requieren herramientas para quitarlas. No retire nunca estas cubiertas o
protecciones.
Mantenimiento
Los procedimientos de mantenimiento del producto que puede llevar a cabo el
operador se describen en la documentación del cliente que se suministra con el
producto. No realice procedimientos de mantenimiento que no estén descritos en la
documentación del cliente.
Limpieza del producto
Desenchufe el aparato antes de limpiarlo. Utilice siempre materiales específicos para
este producto. El uso de otros materiales puede afectar al rendimiento y resultar
peligroso. No utilice limpiadores en aerosol; pueden ser explosivos e inflamables en
determinadas circunstancias.
AVISO: Información sobre seguridad eléctrica
Z Utilice únicamente el cable de alimentación suministrado con el equipo.
Z Enchufe el cable de alimentación directamente en un enchufe con puesta a tierra
de fácil acceso. No utilice un cable de prolongación. Si no sabe si el enchufe incluye
puesta a tierra, consúltelo con un electricista cualificado.
Z Este equipo debe utilizarse en un circuito de bifurcación con capacidad superior al
amperaje y voltaje nominal de la máquina. Consulte la placa de características del
producto situada en el panel posterior para conocer el amperaje y voltaje nominal.
Si fuera necesario mover la máquina a otra ubicación, póngase en contacto con un
técnico de servicio de Xerox, con personal local de Xerox o con un servicio de
asistencia técnica.
Z Una conexión inadecuada del conductor de puesta a tierra del equipo puede
producir descargas eléctricas.

Notas de seguridad
Guía de consulta rápida de Xerox CopyCentre/WorkCentre/WorkCentre Pro 123/128/133 13
X No coloque el equipo en un lugar donde se pueda pisar el cable o tropezar con él.
X No coloque ningún objeto sobre el cable de alimentación.
X No invalide ni desactive los interruptores mecánicos o eléctricos.
X No obstruya las aberturas de ventilación.
X No introduzca objetos de ningún tipo en las ranuras o aberturas del equipo.
Z Si se da alguno de los siguientes casos, corte el suministro de energía a la máquina
inmediatamente y desconecte el cable de alimentación del enchufe. Llame a un
técnico de servicio local para resolver el problema.
– El equipo emite sonidos y olores extraños.
– El cable de alimentación está dañado o deshilachado.
– Se ha activado el disyuntor, fusible u otro dispositivo de seguridad del tablero de
pared.
– Se ha derramado líquido en el equipo.
– El equipo está expuesto al agua.
– Alguna parte del equipo está dañada.
Dispositivo de desconexión
El dispositivo de desconexión de este equipo es el cable de alimentación. Está
conectado a la parte posterior de la máquina y se puede desenchufar. Para
desconectar el equipo por completo, desconecte el cable de alimentación del enchufe.
Información sobre seguridad del láser
PRECAUCIÓN: El uso de controles, ajustes o el rendimiento de los
procedimientos distintos a los aquí especificados, pueden producir una
exposición peligrosa a la luz.
En lo referente a la seguridad del láser, el equipo cumple con la normativa de
rendimiento de productos láser establecida por agencias gubernamentales,
nacionales e internacionales para productos láser de Clase 1. No emite luz peligrosa,
ya que el haz está totalmente cubierto durante todas las fases de funcionamiento y
mantenimiento.

1 Antes de usar la máquina
14 Guía de consulta rápida de Xerox CopyCentre/WorkCentre/WorkCentre Pro 123/128/133
Información sobre funcionamiento seguro
Para asegurar el funcionamiento seguro continuado del equipo Xerox/Fuji Xerox, siga
estas directrices de seguridad en todo momento.
Realice lo siguiente:
• Conecte siempre el equipo a una toma de corriente con puesta a tierra. Si tiene
dudas, solicite a un electricista cualificado que compruebe el enchufe.
Z Este equipo debe estar conectado a un circuito de puesta a tierra de protección.
Este equipo se suministra con un enchufe provisto de una clavija de puesta a tierra
de protección. Sólo se puede enchufar en un enchufe con puesta a tierra. Ésta es
una función de seguridad. Para evitar riesgos de descargas eléctricas, póngase en
contacto con su electricista para cambiar el enchufe en caso de que no lo pueda
enchufar. Nunca utilice un enchufe sin puesta a tierra para conectar el equipo a una
toma de corriente.
• Siga siempre todos los avisos e instrucciones marcados en el equipo o
suministrados con él.
• Tenga mucho cuidado al mover o reubicar el equipo. Póngase en contacto con el
servicio técnico local de Xerox/Fuji Xerox o con el centro de asistencia local para
organizar el traslado del equipo fuera del edificio.
• Sitúe el equipo en una zona con ventilación y espacio suficiente para realizar las
tareas de mantenimiento. Consulte las instrucciones de instalación para conocer las
dimensiones mínimas necesarias.
• Utilice siempre materiales y suministros diseñados específicamente para el equipo
Xerox/Fuji Xerox. El uso de materiales inapropiados puede afectar al rendimiento.
• Desenchufe siempre el equipo de la toma de corriente antes de limpiarlo.
No realice lo siguiente:
• Nunca utilice un enchufe sin puesta a tierra para conectar el equipo a una toma de
corriente.
• No intente nunca realizar procedimientos de mantenimiento que no estén
específicamente descritos en la documentación del cliente.
• Este producto nunca debe colocarse en una estructura de empotrado sin la
ventilación adecuada. Póngase en contacto con el distribuidor local autorizado para
obtener más información.
• No quite las cubiertas ni protecciones fijadas con tornillos. Dentro de estas cubiertas
no existen áreas en las que el usuario pueda realizar tareas de mantenimiento.
• No coloque nunca el equipo cerca de un radiador u otra fuente de calor.
• No introduzca objetos de ningún tipo en las aberturas de ventilación.
• Nunca invalide ni anule los dispositivos de seguridad mecánicos o eléctricos.

Notas de seguridad
Guía de consulta rápida de Xerox CopyCentre/WorkCentre/WorkCentre Pro 123/128/133 15
• No utilice el equipo si emite sonidos u olores extraños. Desconecte el cable de
alimentación del enchufe y póngase en contacto con el técnico de servicio local o el
proveedor de servicios de Xerox/Fuji Xerox inmediatamente.
Información sobre mantenimiento
No intente nunca realizar procedimientos de mantenimiento que no estén
específicamente descritos en la documentación del cliente suministrada con la
máquina.
• No use limpiadores en aerosol. Estos limpiadores no aprobados pueden causar un
rendimiento deficiente del equipo y crear condiciones peligrosas.
• Utilice suministros y materiales de limpieza únicamente como se indica en la
documentación del cliente. Mantenga todos estos materiales fuera del alcance de
los niños.
• No quite las cubiertas y protecciones fijadas con tornillos. No existen tareas de
mantenimiento que pueda realizar el usuario en las piezas situadas detrás de estas
cubiertas.
• No realice procedimientos de mantenimiento a menos que haya recibido formación
específica por parte del distribuidor local autorizado o el procedimiento se describa
en la documentación del cliente.
Información sobre seguridad del ozono
Este producto produce ozono durante el funcionamiento normal. El ozono generado es
más pesado que el aire y depende del volumen de copias. Deben respetarse los
requisitos medioambientales adecuados, que se especifican en las instrucciones de
instalación, para asegurar que los niveles de concentración no superen los límites
seguros.
Si necesita información adicional acerca del ozono, solicite la publicación de Xerox
Ozone llamando al 1-800-828-6571 en Estados Unidos o Canadá. En otros países,
póngase en contacto con el proveedor de servicios.
Consumibles
Guarde todos los consumibles según las instrucciones del paquete o envoltorio.
Z Mantenga los consumibles fuera del alcance de los niños.
Z No eche tóner, cartuchos de tóner ni contenedores de tóner al fuego.

1 Antes de usar la máquina
16 Guía de consulta rápida de Xerox CopyCentre/WorkCentre/WorkCentre Pro 123/128/133
Emisiones radioeléctricas
Estados Unidos, Canadá, Europa, Australia/Nueva Zelanda
NOTA: Este equipo se ha probado y cumple con los límites de los dispositivos
digitales de Clase A, conforme a la sección 15 de las normas de la FCC. Estos límites
están diseñados para proporcionar una protección razonable frente a interferencias
perjudiciales cuando el equipo se utiliza en un entorno comercial. Este equipo genera,
utiliza y emite energía radioeléctrica y, si no se instala y utiliza según las instrucciones
proporcionadas en la documentación del cliente, puede causar interferencias
perjudiciales a las comunicaciones por radio. El uso de este equipo en áreas
residenciales puede producir interferencias perjudiciales; en este caso, la eliminación
de dichas interferencias es responsabilidad del usuario.
Los cambios y las modificaciones realizadas en este equipo sin consentimiento
expreso de Xerox/Fuji Xerox pueden anular la autorización del usuario para operar
este equipo.
Con este equipo deben utilizarse cables blindados en cumplimiento de las normas de
la FCC de Estados Unidos y de la ley de comunicaciones por radio de 1992 de
Australia/Nueva Zelanda, según corresponda.
Certificaciones de seguridad del producto
Este producto está certificado por las siguientes agencias según las normas de
seguridad que se mencionan.
Este producto está fabricado según el sistema de calidad ISO9001 registrado.
Agencia Norma
Underwriters Laboratories Inc. UL60950-1 1st (2003) (EE.UU./Canadá)
NEMKO CEI 60950-1 Edición 1 (2001)

Información sobre reglamentaciones
Guía de consulta rápida de Xerox CopyCentre/WorkCentre/WorkCentre Pro 123/128/133 17
Información sobre reglamentaciones
Marca CE
La marca CE aplicada a este producto representa la Declaración de conformidad de
Xerox respecto a las siguientes directivas de la Unión Europea aplicables, a partir de
la fecha indicada:
1 de enero de 1995: Directiva del Consejo 73/23/CEE enmendada por la Directiva del
Consejo 93/68/CEE sobre la aproximación de las leyes de los Estados miembros
relativas a equipos de baja tensión.
1 de enero de 1996: Directiva del Consejo 89/336/CEE sobre la aproximación de las
legislaciones de los Estados miembros relativas a la compatibilidad electromagnética.
9 de marzo de 1999: Directiva del Consejo 99/5/CE sobre equipos radioeléctricos y
equipos de terminales de telecomunicaciones y el reconocimiento mutuo de su
conformidad.
Puede obtener una declaración de conformidad completa, con la definición de las
directivas pertinentes y normas a las que se hace referencia, del distribuidor local
autorizado.
AVISO: Para que este equipo funcione cerca de equipos médicos, científicos o
industriales, puede que sea preciso limitar o tomar medidas de mitigación de la
radiación externa de los equipos médicos, científicos o industriales.
AVISO: Este es un producto de Clase A. Este producto puede causar
interferencia de radiofrecuencia en entornos domésticos, en cuyo caso el
usuario deberá tomar las medidas necesarias.
AVISO: Con este equipo deben utilizarse cables blindados en cumplimiento la
Directiva del Consejo 89/336/CEE.
Para la función FAX
USA
FAX Send Header Requirements:
The Telephone Consumer Protection Act of 1991 makes it unlawful for any person to
use a computer or other electronic device, including a FAX machine, to send any
message unless such message clearly contains in a margin at the top or bottom of each
transmitted page or on the first page of the transmission, the date and time it is sent
and an identification of the business or other entity, or other individual sending the
message and the telephone number of the sending machine or such business, other
entity or individual. The telephone number provided may not be a 900 number or any
other number for which charges exceed local or long distance transmission charges.
In order to program this information into your machine, refer to customer
documentation and follow the steps provided.

1 Antes de usar la máquina
18 Guía de consulta rápida de Xerox CopyCentre/WorkCentre/WorkCentre Pro 123/128/133
Data Coupler Information:
This equipment complies with Part 68 of the FCC rules and the requirements adopted
by the Administrative Council for Terminal Attachments (ACTA). On the rear of this
equipment is a label that contains, among other information, a product identifier in the
format US:AAAEQ##TXXXX. If requested, this number must be provided to the
Telephone Company.
A plug and jack used to connect this equipment to the premises wiring and telephone
network must comply with the applicable FCC Part 68 rules and requirements adopted
by the ACTA. A compliant telephone cord and modular plug is provided with this
product. It is designed to be connected to a compatible modular jack that is also
compliant. See installation instructions for details.
You may safely connect the machine to the following standard modular jack: USOC RJ-
11C using the compliant telephone line cord (with modular plugs) provided with the
installation kit. See installation instructions for details.
The Ringer Equivalence Number (REN) is used to determine the number of devices
that may be connected to a telephone line. Excessive RENs on a telephone line may
result in the devices not ringing in response to an incoming call. In most but not all
areas, the sum of RENs should not exceed five (5.0). To be certain of the number of
devices that may be connected to a line, as determined by the total RENs, contact the
local Telephone Company. For products approved after July 23, 2001, the REN for this
product is part of the product identifier that has the format US:AAAEQ##TXXXX. The
digits represented by ## are the REN without a decimal point (e.g., 03 is a REN of 0.3).
For earlier products, the REN is separately shown on the label.
If this Xerox equipment causes harm to the telephone network, the Telephone
Company will notify you in advance that temporary discontinuance of service may be
required. But if advance notice is not practical, the Telephone Company will notify the
customer as soon as possible. Also, you will be advised of your right to file a complaint
with the FCC if you believe it is necessary.
The Telephone Company may make changes in its facilities, equipment, operations or
procedures that could affect the operation of the equipment. If this happens, the
Telephone Company will provide advance notice in order for you to make necessary
modifications to maintain uninterrupted service.
If trouble is experienced with this Xerox equipment, for repair or warranty information,
please contact the appropriate service center; details of which are displayed either on
the machine or contained within the User Guide. If the equipment is causing harm to
the telephone network, the Telephone Company may request that you disconnect the
equipment until the problem is resolved.
Repairs to the machine should be made only by a Xerox Service Representative or an
authorized Xerox Service Provider. This applies at any time during or after the service
warranty period. If unauthorized repair is performed, the remainder of the warranty
period is null and void. This equipment must not be used on party lines. Connection to
party line service is subject to state tariffs. Contact the state public utility commission,
public service commission or corporation commission for information.
If your office has specially wired alarm equipment connected to the telephone line,
make sure that the installation of this Xerox equipment does not disable your alarm

Información sobre reglamentaciones
Guía de consulta rápida de Xerox CopyCentre/WorkCentre/WorkCentre Pro 123/128/133 19
equipment. If you have questions about what will disable alarm equipment, consult your
Telephone Company or a qualified installer.
CANADA
NOTA: The Industry Canada label identifies certified equipment. This certification
means that the equipment meets certain telecommunications network protective,
operational and safety requirements as prescribed in the appropriate Terminal
Equipment Technical Requirements document(s). The Department does not
guarantee the equipment will operate to the user’s satisfaction.
Before installing this equipment, users must make sure that it is permissible to be
connected to the facilities of the local telecommunications company. The equipment
must also be installed using an acceptable method of connection. The customer should
be aware that compliance with the above conditions may not prevent degradation of
service in some situations.
Repairs to certified equipment should be coordinated by a representative designated
by the supplier. Any repairs or alterations made by the user to this equipment, or
equipment malfunctions, may give the telecommunications company cause to request
the user to disconnect the equipment.
Users should make sure for their own protection that the electrical ground connections
of the power utility, telephone lines and internal metallic water pipe systems, if present,
are connected together. This precaution may be particularly important in rural areas.
PRECAUCIÓN:Users should not attempt to make such connections themselves,
but should contact the appropriate electric inspection authority, or electrician,
as appropriate.
NOTA: The Ringer Equivalence Number (REN) assigned to each terminal device
provides an indication of the maximum number of terminals allowed to be connected
to a telephone interface. The termination on an interface may consist of any
combination of devices subject only to the requirement that the sum of the Ringer
Equivalent Numbers of all of the devices does not exceed 5. The Canadian REN value
of this equipment is 0.1.
EUROPA
Directiva sobre equipos radioeléctricos y equipos de terminales de
telecomunicación:
Este producto ha sido autocertificado por Xerox para una conexión de terminal único
paneuropea para redes telefónicas públicas analógicas (RTPC) en cumplimiento con
la Directiva 1999/5/CE. El producto está diseñado para funcionar con RTPC
nacionales y centralitas privadas compatibles de los siguientes países:
Austria Alemania Luxemburgo Suecia
Bélgica Grecia Países Bajos Suiza
Dinamarca Islandia Noruega Reino Unido
Francia Irlanda Portugal Finlandia
Italia España

1 Antes de usar la máquina
20 Guía de consulta rápida de Xerox CopyCentre/WorkCentre/WorkCentre Pro 123/128/133
Si tiene problemas, póngase en contacto con el distribuidor local autorizado. Este
producto ha sido probado y cumple con TBR21, una especificación de equipos
terminales para el uso en redes telefónicas de conmutación analógica en el Área
Económica Europea. Este producto dispone de una opción de código de país ajustable
por el usuario. Consulte este procedimiento en la documentación que se entrega al
cliente. Los códigos de país deben fijarse antes de conectar este producto a la red.
NOTA: Aunque este producto puede utilizar la marcación por pulsos (desconexión de
bucle) o la señalización multifrecuencia (DTMF), se recomienda usar DTMF cuando
sea posible. La señalización multifrecuencia proporciona una configuración de
llamada más fiable y rápida.
La modificación, la conexión a software de control externo o a un aparato de control
externo no autorizado por Xerox, anulará la certificación de Xerox.
Información sobre reglamentaciones para identificación por
radiofrecuencia (RFID)
Este producto genera 13.56 MHz con un sistema de bucle inductivo como dispositivo
de identificación de radiofrecuencia (RFID). Este sistema está certificado en
cumplimiento con la Directiva del Consejo 99/5/CE y la normativa o reglamentación
nacional aplicable.
Requisitos ambientales
EE.UU.
Energy Star
Como socio de ENERGY STAR, Xerox Corporation/Fuji Xerox determina que la
configuración básica de este producto cumple con las normas de ENERGY STAR
sobre un uso eficiente de la energía.
ENERGY STAR y la marca ENERGY STAR son marcas comerciales registradas de
Estados Unidos.
The ENERGY STAR
®
Office Equipment Program is a team effort between U.S.,
European Union and Japanese governments and the office equipment industry to
promote energy-efficient copiers, printers, fax, multifunction machine, personal
computers, and monitors. Reducing product energy consumption helps combat smog,
acid rain and long-term changes to the climate by decreasing the emissions that result
from generating electricity.
Xerox ENERGY STAR equipment is preset at the factory to enter a “low power” state
and/or shut off completely after a specified period of use. These energy-saving features
can reduce product energy consumption by half when compared to conventional
equipment.
Recovery times from low power mode: 12 sec.
Recommended types of recycled paper: Type 3R91165

Acerca de la licencia
Guía de consulta rápida de Xerox CopyCentre/WorkCentre/WorkCentre Pro 123/128/133 21
Canada
Environmental Choice
M
Terra Choice Environmental Services, Inc. of Canada has verified that this product
conforms to all applicable Environmental Choice
M
EcoLogo
M
requirements for
minimized impact to the environment.
As a participant in the Environmental Choice
M
program, Xerox Corporation has
determined that this product meets the Environmental Choice
M
guidelines for energy
efficiency.
Environment Canada established the Environmental Choice
M
program in 1988 to help
consumers identify environmentally responsible products and services. Copier, printer,
digital press and fax products must meet energy efficiency and emissions criteria, and
exhibit compatibility with recycled supplies. Currently, Environmental Choice
M
has
more than 1600 approved products and 140 licenses. Xerox has been a leader in
offering EcoLogo
M
approved products.
Europa
Energía
Xerox Corporation ha diseñado y probado este producto para que satisfaga las
limitaciones de energía requeridas para el cumplimiento con Group for Energy Efficient
Appliances y lo ha notificado a las autoridades de registro.
Acerca de la licencia
Código JPEG
El software de nuestra impresora utiliza algunos de los códigos definidos por
Independent JPEG Group.
Heimdal
Copyright © 2000 Kungliga Tekniska Högskolan (Royal Institute of Technology,
Estocolmo, Suecia). Reservados todos los derechos.
La redistribución y uso en formularios binarios y fuente, con o sin modificación, está
permitida siempre que se cumplan las siguientes condiciones:
1. La redistribución del código fuente debe conservar el aviso de copyright anterior y
la siguiente lista de condiciones y cláusula de exención de responsabilidad.
2. Las redistribuciones en formato binario deben reproducir el aviso de copyright
anterior, la presente lista de condiciones y la siguiente cláusula de exención de
responsabilidad.
3. No puede utilizarse el nombre del organismo ni el de sus colaboradores para
aprobar o promover productos derivados de este software sin permiso previo por
escrito.

1 Antes de usar la máquina
22 Guía de consulta rápida de Xerox CopyCentre/WorkCentre/WorkCentre Pro 123/128/133
ESTE SOFTWARE SE SUMINISTRA POR PARTE DEL ORGANISMO Y SUS
COLABORADORES "TAL CUAL" Y SIN OTORGAR GARANTÍAS DE NINGÚN TIPO,
EXPRESAS O IMPLÍCITAS, INCLUIDAS PERO NO LIMITADAS A ELLAS, LAS
GARANTÍAS IMPLÍCITAS DE QUE EL PRODUCTO PODRÁ SER
COMERCIALIZADO Y QUE PODRÁ SER UTILIZADO PARA UN PROPÓSITO
DETERMINADO. EN NINGÚN CASO EL INSTITUTO O SUS COLABORADORES
SERÁN RESPONSABLES POR DAÑOS DIRECTOS, INDIRECTOS,
INCIDENTALES, ESPECIALES, EJEMPLARES NI COMO CONSECUENCIA
(INCLUIDO, PERO SIN LIMITARSE A ELLO, EL SUMINISTRO DE BIENES O
SERVICIOS SUSTITUTIVOS, LA PÉRDIDA DE DATOS O BENEFICIOS, O
INTERRUPCIÓN DE LA ACTIVIDAD) CUALQUIERA QUE SEA LA CAUSA Y DE
ACUERDO CON CUALQUIER BASE JURÍDICA DE RESPONSABILIDAD, YA SEA
POR CONTRATO, RESPONSABILIDAD ESTRICTA O DAÑO LEGAL (INCLUIDA
NEGLIGENCIA U OTROS SUPUESTOS) QUE RESULTE DEL EMPLEO DE ESTE
SOFTWARE, AUN CUANDO SE HAYA ADVERTIDO DE LA POSIBILIDAD DE
DICHOS DAÑOS.
OpenSSL
Copyright © 1998–2003 The OpenSSL Project. Reservados todos los derechos.
La redistribución y uso en formularios binarios y fuente, con o sin modificación, está
permitida siempre que se cumplan las siguientes condiciones:
1. La redistribución del código fuente debe conservar el aviso de copyright anterior y
la siguiente lista de condiciones y cláusula de exención de responsabilidad.
2. Las redistribuciones en formato binario deben reproducir el aviso de copyright
anterior, la presente lista de condiciones y la siguiente cláusula de exención de
responsabilidad.
3. El material publicitario que mencione las funciones o utilice este software debe
mostrar el siguiente reconocimiento:
“Este producto incluye software desarrollado por OpenSSL Project para su uso en
OpenSSL Toolkit (http://www.openssl.org/).”
4. Los nombres “OpenSSL Toolkit” y “OpenSSL Project” no deben utilizarse para
aprobar o promover productos derivados de este software sin previo
consentimiento por escrito. Para obtener permiso escrito, póngase con contacto
con openssl-core@openssl.org.
5. Los productos derivados de este software no pueden denominarse “OpenSSL” ni
puede aparecer “OpenSSL” en sus nombres sin previo consentimiento escrito de
OpenSSL Project.
6. Las redistribuciones realizadas de cualquier forma, deben incluir el siguiente
reconocimiento:
“Este producto incluye software desarrollado por OpenSSL Project para su uso en
OpenSSL Toolkit (http://www.openssl.org/).”
ESTE SOFTWARE SE SUMINISTRA POR PARTE DE OpenSSL PROJECT "TAL
CUAL" SIN GARANTÍAS EXPRESAS NI IMPLÍCITAS DE NINGÚN TIPO, INCLUIDAS
PERO NO LIMITADAS A ELLAS, LAS GARANTÍAS IMPLÍCITAS DE QUE EL
PRODUCTO PODRÁ SER COMERCIALIZADO Y QUE PODRÁ SER UTILIZADO
PARA UN PROPÓSITO DETERMINADO. EN NINGÚN CASO, OpenSSL PROJECT

Acerca de la licencia
Guía de consulta rápida de Xerox CopyCentre/WorkCentre/WorkCentre Pro 123/128/133 23
O SUS COLABORADORES SERÁN RESPONSABLES POR DAÑOS DIRECTOS,
INDIRECTOS, INCIDENTALES, ESPECIALES, EJEMPLARES NI COMO
CONSECUENCIA (INCLUIDO, PERO SIN LIMITARSE A ELLO, EL SUMINISTRO DE
BIENES O SERVICIOS SUSTITUTIVOS, LA PÉRDIDA DE DATOS O BENEFICIOS,
O INTERRUPCIÓN DE LA ACTIVIDAD) CUALQUIERA QUE SEA LA CAUSA Y DE
ACUERDO CON CUALQUIER BASE JURÍDICA DE RESPONSABILIDAD, YA SEA
POR CONTRATO, RESPONSABILIDAD ESTRICTA O DAÑO LEGAL (INCLUIDA
NEGLIGENCIA U OTROS SUPUESTOS) QUE RESULTE DEL EMPLEO DE ESTE
SOFTWARE, AUN CUANDO SE HAYA ADVERTIDO DE LA POSIBILIDAD DE
DICHOS DAÑOS.
Este producto incluye software de criptografía escrito por Eric Young
(eay@cryptsoft.com). Este producto incluye software escrito por Eric Tim Hudson
(tjh@cryptsoft.com).
SSLeay original
Copyright © 1995–1998 Eric Young (eay@cryptsoft.com) Reservados todos los
derechos.
Este paquete es una implementación para SSL escrita por Eric Young
(eay@cryptsoft.com).
Esta implementación se ha escrito en conformidad con el estándar SSL de Netscape.
Esta biblioteca puede utilizarse gratuitamente con fines comerciales y no comerciales,
siempre que se cumplan las condiciones siguientes. Las condiciones siguientes son
aplicables a todo el código de programación incluido en esta distribución, ya sea
código RC4, RSA, lhash, DES, etc., no sólo el código de SSL. La documentación de
SSL incluida en esta distribución está sujeta a las mismas condiciones de copyright,
salvo que el titular de derechos de autor es Tim Hudson (tjh@cryptsoft.com).
El propietario de los derechos de autor sigue siendo Eric Young, y por ello no debe
suprimirse ninguna nota de copyright incluida en el código. Si este paquete de software
se utiliza en un producto, se debe reconocer la autoría de Eric Young para las partes
utilizadas de la biblioteca de software. Este reconocimiento puede realizarse en forma
de mensaje de texto en el arranque del programa o en la documentación (en línea o
impresa) que se proporciona con el paquete de software.
La redistribución y uso en formularios binarios y fuente, con o sin modificación, está
permitida siempre que se cumplan las siguientes condiciones:
1. La redistribución del código fuente debe conservar el aviso de copyright y la
siguiente lista de condiciones y cláusula de exención de responsabilidad.
2. Las redistribuciones en formato binario deben reproducir el aviso de copyright
anterior, la presente lista de condiciones y la siguiente cláusula de exención de
responsabilidad.
3. El material publicitario que mencione las funciones o utilice este software debe
mostrar el siguiente reconocimiento:
"Este producto incluye software de criptografía escrito por Eric Young
(eay@cryptsoft.com)".
La palabra "criptografía" puede omitirse si las rutinas empleadas de la biblioteca
no están basadas en la criptografía :-).

1 Antes de usar la máquina
24 Guía de consulta rápida de Xerox CopyCentre/WorkCentre/WorkCentre Pro 123/128/133
4. Si se incluye cualquier código específico de Windows (o un derivado de él)
procedente del directorio apps (código de aplicación), debe incluir este
reconocimiento de titularidad:
"Este producto incluye software escrito por Eric Tim Hudson (tjh@cryptsoft.com)".
ESTE SOFTWARE SE SUMINISTRA POR PARTE DE ERIC YOUNG "TAL CUAL"
SIN GARANTÍAS EXPRESAS NI IMPLÍCITAS DE NINGÚN TIPO, INCLUIDAS PERO
NO LIMITADAS A ELLAS, LAS GARANTÍAS IMPLÍCITAS DE QUE EL PRODUCTO
PODRÁ SER COMERCIALIZADO Y QUE PODRÁ SER UTILIZADO PARA UN
PROPÓSITO DETERMINADO. EN NINGÚN CASO, EL AUTOR O SUS
COLABORADORES SERÁN RESPONSABLES POR DAÑOS DIRECTOS,
INDIRECTOS, INCIDENTALES, ESPECIALES, EJEMPLARES NI COMO
CONSECUENCIA (INCLUIDO, PERO SIN LIMITARSE A ELLO, EL SUMINISTRO DE
BIENES O SERVICIOS SUSTITUTIVOS, LA PÉRDIDA DE DATOS O BENEFICIOS,
O INTERRUPCIÓN DE LA ACTIVIDAD) CUALQUIERA QUE SEA LA CAUSA Y DE
ACUERDO CON CUALQUIER BASE JURÍDICA DE RESPONSABILIDAD, YA SEA
POR CONTRATO, RESPONSABILIDAD ESTRICTA O DAÑO LEGAL (INCLUIDA
NEGLIGENCIA U OTROS SUPUESTOS) QUE RESULTE DEL EMPLEO DE ESTE
SOFTWARE, AUN CUANDO SE HAYA ADVERTIDO DE LA POSIBILIDAD DE
DICHOS DAÑOS.
Los términos de la licencia y de la distribución para cualquier versión o derivado de
este código disponible públicamente no se pueden modificar, es decir, no se debe
copiar el código y aplicarle otra licencia de distribución (incluida la licencia pública
GNU).
Copias ilegales
USA
Congress, by statute, has forbidden the reproduction of the following subjects under
certain circumstances. Penalties of fine or imprisonment may be imposed on those
guilty of making such reproductions.
1. Obligations or Securities of the United States Government, such as:
Certificates of Indebtedness National Bank Currency
Coupons from Bonds Federal Reserve Bank Notes
Silver Certificates Gold Certificates
United States Bonds Treasury Notes
Federal Reserve Notes Fractional Notes
Certificates of Deposit Paper Money
Bonds and Obligations of certain agencies of the government, such as FHA, etc.
Bonds (U.S. Savings Bonds may be photographed only for publicity purposes in
connection with the campaign for the sale of such bonds.)

Copias ilegales
Guía de consulta rápida de Xerox CopyCentre/WorkCentre/WorkCentre Pro 123/128/133 25
Internal Revenue Stamps. If it is necessary to reproduce a legal document on
which there is a canceled revenue stamp, this may be done provided the
reproduction of the document is performed for lawful purposes.
Postage Stamps, canceled or uncanceled. For philatelic purposes, Postage
Stamps may be photographed, provided the reproduction is in black and white and
is less than 75% or more than 150% of the linear dimensions of the original.
Postal Money Orders.
Bills, Checks, or Draft of money drawn by or upon authorized officers of the United
States.
Stamps and other representatives of value, of whatever denomination, which have
been or may be issued under any Act of Congress.
2. Adjusted Compensation Certificates for Veterans of the World Wars.
3. Obligations or Securities of any Foreign Government, Bank, or Corporation.
4. Copyrighted materials, unless permission of the copyright owner has been
obtained or the reproduction falls within the “fair use” or library reproduction rights
provisions of the copyright law. Further information of these provisions may be
obtained from the Copyright Office, Library of Congress, Washington, D.C. 20559.
Ask for Circular R21.
5. Certificates of Citizenship or Naturalization. Foreign Naturalization Certificates
may be photographed.
6. Passports. Foreign Passports may be photographed.
7. Immigration Papers.
8. Draft Registration Cards.
9. Selective Service Induction Papers that bear any of the following Registrant's
information:
Earnings or Income Dependency Status
Court Record Previous military service
Physical or mental condition
Exception: United States military discharge certificates may be photographed.
10. Badges, Identification Cards, Passes, or Insignia carried by military personnel, or
by members of the various Federal Departments, such as FBI, Treasury, etc.
(unless photograph is ordered by the head of such department or bureau.)
Reproducing the following is also prohibited in certain states:
Automobile Licenses - Drivers’ Licenses - Automobile Certificates of Title.
The above list is not all inclusive, and no liability is assumed for its completeness or
accuracy. In case of doubt, consult your attorney.

1 Antes de usar la máquina
26 Guía de consulta rápida de Xerox CopyCentre/WorkCentre/WorkCentre Pro 123/128/133
Canada
Parliament, by statute, has forbidden the reproduction of the following subjects under
certain circumstances. Penalties of fine or imprisonment may be imposed on those
guilty of making such reproductions.
1. Current bank notes or current paper money.
2. Obligations or securities of a government or bank.
3. Exchequer bill paper or revenue paper.
4. The public seal of Canada or of a province, or the seal of a public body or authority
in Canada, or of a court of law.
5. Proclamations, orders, regulations or appointments, or notices thereof (with intent
to falsely cause same to purport to have been printed by the Queen’s Printer for
Canada, or the equivalent printer for a province).
6. Marks, brands, seals, wrappers or designs used by or on behalf of the Government
of Canada or of a province, the government of a state other than Canada or a
department, board, Commission or agency established by the Government of
Canada or of a province or of a government of a state other than Canada.
7. Impressed or adhesive stamps used for the purpose of revenue by the Government
of Canada or of a province or by the government of a state other than Canada.
8. Documents, registers or records kept by public officials charged with the duty of
making or issuing certified copies thereof, where the copy falsely purports to be a
certified copy thereof.
9. Copyrighted material or trademarks of any manner or kind without the consent of
the copyright or trademark owner.
The above list is provided for your convenience and assistance, but it is not all-
inclusive, and no liability is assumed for its completeness or accuracy. In case of doubt,
consult your solicitor.
Otros países
La copia de determinados documentos puede ser ilegal en su país. Aquellas personas
declaradas culpables de realizar copias ilegales pueden estar sujetas a multas o penas
de cárcel.
• Billetes de banco
• Cheques y talones
• Bonos bancarios, bonos del Estado y títulos
• Pasaportes y tarjetas de identificación
• Material con derechos de propiedad intelectual o marcas registradas sin
consentimiento del propietario
• Sellos de correos e instrumentos negociables
La lista no es global y no se asume ninguna responsabilidad por su exactitud ni
completitud. En caso de duda, póngase en contacto con su asesor legal.

Reciclaje y eliminación del producto
Guía de consulta rápida de Xerox CopyCentre/WorkCentre/WorkCentre Pro 123/128/133 27
Reciclaje y eliminación del producto
Xerox dispone de un programa mundial de recogida, reciclaje y reutilización de
equipos. Póngase en contacto con el representante de Xerox (1-800-ASK-XEROX en
Norteamérica) para determinar si este producto de Xerox forma parte del programa.
Para obtener más información sobre los programas medioambientales de Xerox, visite
www.xerox.com/environment.html
.
Si el producto no forma parte del programa de Xerox y está gestionando su
eliminación, tenga en cuenta que el producto contiene plomo, mercurio y otro
materiales cuya eliminación puede estar regulada debido a consideraciones
medioambientales. La presencia de plomo y mercurio es compatible con la normativa
mundial aplicable en el momento en el que salió al mercado este producto. Para más
información sobre el desecho del producto, póngase en contacto con las autoridades
locales. En Estados Unidos, también puede consultar el sitio web de Electronic
Industries Alliance: www.eiae.org
.
Reciclaje y eliminación del producto
Si tiene a su cargo la eliminación del producto Xerox, tenga en cuenta que el mismo
no contiene plomo, mercurio ni otros materiales cuya eliminación pueda estar sujeta a
ciertas exigencias reglamentarias por consideraciones ambientales en algunos países
o estados. La eventual presencia de plomo o mercurio es totalmente coherente con los
reglamentos mundiales vigentes en el momento de colocar el producto en el mercado.
Estados Unidos/Canadá
Xerox ofrece un programa de recepción y reutilización o reciclaje de equipos. Consulte
al personal de ventas de Xerox (1-800-ASK-XEROX) para averiguar si el programa
abarca este producto Xerox. Para obtener más información acerca de los programas
de protección del medio ambiente de Xerox, visite www.xerox.com/environment o,
para información sobre el reciclaje y la eliminación, diríjase a las autoridades locales.
En Estados Unidos puede consultar también al sitio Web de la Electronic Industries
Alliance: www.eiae.org.

1 Antes de usar la máquina
28 Guía de consulta rápida de Xerox CopyCentre/WorkCentre/WorkCentre Pro 123/128/133
Unión Europea
De figurar este símbolo en su equipo, significa que no se debe eliminar el equipo junto
con los residuos domésticos normales.
En conformidad con la legislación europea, los equipos eléctricos y electrónicos que
han llegado al fin de su vida útil y se van a eliminar se deben separar de los residuos
domésticos.
En los Estados Miembros de la UE, los residentes de casas particulares pueden llevar
sin cargo los equipos eléctricos y electrónicos a instalaciones de recolección
especialmente designadas para este fin. Diríjase a la autoridad local encargada de la
eliminación de desechos para obtener más información.
En algunos Estados Miembros, cuando un cliente compra un equipo nuevo el
vendedor puede estar obligado a recibir de aquél el equipo usado sin cargo. Pídale
más información a su vendedor.
Otros países
Solicite a las autoridades locales de eliminación de desechos orientación sobre cómo
deshacerse del equipo.

Guía de consulta rápida de Xerox CopyCentre/WorkCentre/WorkCentre Pro 123/128/133 29
2 Descripción general del producto
Esta máquina, además de una copiadora convencional, es un dispositivo digital capaz
de copiar, enviar faxes y escanear según la configuración.
Las pantallas táctiles mostradas en este manual proceden de una máquina con
configuración completa que abarca todas las funciones.
El contenido de las pantallas táctiles puede variar según las opciones que ajuste el
operador principal y la configuración de la máquina. Los nombres de botones e iconos
del panel de control varían dependiendo de la configuración de la máquina. Sin
embargo, las funciones de la máquina aquí descritas son las mismas.
Para obtener más información sobre las opciones disponibles que no se describen en
este manual, visite el sitio web de Xerox o póngase en contacto con el representante
de Xerox.
Componentes de la máquina
Las ilustraciones siguientes muestran los componentes estándar y opcionales de la
máquina. La configuración puede variar según el modelo.
Alimentador de
documentos
Cristal de exposición
(debajo del alimentador de
documentos)
Panel de control
Pantalla táctil
Interruptor de encendido/
apagado
Bandeja de salida
central
Cubierta delantera
Bandeja 5 ( Bandeja
especial)
Módulo a 2 caras
(opcional)
Módulo de dos bandejas
(opcional)
Bandeja 3
Bandeja 4
Bandeja 1
Bandeja 2

2 Descripción general del producto
30 Guía de consulta rápida de Xerox CopyCentre/WorkCentre/WorkCentre Pro 123/128/133
NOTA: Según la configuración, la cubierta del cristal de exposición está acoplada en
lugar del alimentador de documentos. Se pueden incorporar dos bandejas de papel
opcionales.
TEL
Está situado en la parte posterior de la máquina. Conecte un teléfono en esta clavija,
si fuera necesario.
LINE 1
Está situado en la parte posterior de la máquina. Conecte un cable de teléfono en esta
clavija. A continuación, conecte el otro extremo a la clavija de la pared.
Acabadora
Permite grapar o clasificar las copias automáticamente. La bandeja de la acabadora
puede contener hasta 1000 hojas de papel de 80 g/m
2
(20 libras) de tamaño Carta/A4
o más pequeño.
Módulo a 2 caras
Permite realizar copias a dos caras. El módulo a dos caras puede utilizarse cuando el
papel se suministra de las bandejas 1, 2, 3 o 4. Para obtener más información, consulte
A 2 caras en el capítulo Copia, página 51.
Bandejas 3 y 4
Según la configuración, en la base de la máquina están disponibles las siguientes
bandejas.
Bandeja de la
acabadora
Acabadora
(opcional)
Módulo de bandeja tándem
(TTM) (opcional)
Bandeja 3
Bandeja 4

Mandos de control del sistema
Guía de consulta rápida de Xerox CopyCentre/WorkCentre/WorkCentre Pro 123/128/133 31
• Módulo de dos bandejas: puede agregarse a la configuración estándar de 2
bandejas. Cada bandeja puede contener hasta 500 hojas de papel de 80 g/m
2
(20
libras).
• Módulo de bandeja tándem (TTM): puede agregarse a la configuración estándar de
2 bandejas para aumentar el volumen de suministro de papel. La Bandeja 3 puede
contener hasta 800 hojas de papel de 80 g/m
2
(20 libras) de tamaño Carta/A4,
alimentación por borde largo. La Bandeja 4 puede contener hasta 1200 hojas de
papel de 80 g/m
2
(20 libras) de tamaño Carta/A4. Al módulo de la bandeja tándem
se le llama “módulo TTM” en este manual.
Mandos de control del sistema
La ilustración siguiente muestra los nombres y las funciones de los botones del panel
de control.
Botón Función
1 <Iniciar/Cerrar
sesión>
Muestra la pantalla de iniciar sesión para entrar en la pantalla
[Menú del administrador del sistema] o cuando la función de
autenticación está activada. NO vuelva a pulsar este botón
después de haber iniciado la sesión, o la sesión se cerrará
inmediatamente.
2 <Ayuda> Este botón no funciona en esta máquina.
3 <Idioma> Cambia el idioma mostrado en la pantalla táctil.
NOTA: Puede que algunos caracteres sean incomprensibles al
cambiar el idioma.
4 <Ahorro de
energía> (luz
verde)
Indica si la máquina está en modo de ahorro de energía o no.
También cancela el modo de bajo consumo o modo de reposo.
5 <Cancelar todo> Restaura las opciones prefijadas y muestra la primera pantalla de
la ruta de acceso actual.
1 2
5
8
91011
12
13
6
7
3
4

2 Descripción general del producto
32 Guía de consulta rápida de Xerox CopyCentre/WorkCentre/WorkCentre Pro 123/128/133
Los nombres de botones e iconos del panel de control pueden variar según el país
donde se compre la máquina.
Servicios y funciones
La máquina incluye distintas funciones y proporciona importantes servicios. A
continuación se describen las funciones y se explican las opciones de la pantalla
<Todos los servicios>.
NOTA: El operador principal puede cambiar la disposición de los iconos de servicios y
funciones mostrados en la pantalla.
1. Pulse el botón <Todos los
servicios> del panel de control.
2. Utilice los botones de
desplazamiento para alternar
entre pantallas.
6 <Interrupción> Interrumpe temporalmente un trabajo para programar un trabajo
con prioridad.
7 <Parar> Suspende o cancela un trabajo según el tipo de trabajo. Cuando se
están procesando varios trabajos, se suspenden o cancelan todos
los trabajos. Si se selecciona [Parar] en la pantalla [Estado del
trabajo] se detiene sólo el trabajo seleccionado.
8 <Comenzar> Inicia o reanuda un trabajo.
9 <Marcación
rápida>
Introduce códigos de marcación rápida.
10 <C> Elimina un valor numérico o el último dígito introducido y sustituye
el valor actual por el valor prefijado. También cancela los trabajos
suspendidos.
11 <Pausa de
marcación>
Introduce una pausa durante la marcación de un número de fax.
12 <* (asterisco)> Indica el carácter especial utilizado en un número de fax y designa
un código de grupo. También permite especificar un código F o una
clave.
13 <Todos los
servicios>
Muestra la pantalla [Todos los servicios] para seleccionar todos los
servicios disponibles en la máquina.
Botón Función

Servicios y funciones
Guía de consulta rápida de Xerox CopyCentre/WorkCentre/WorkCentre Pro 123/128/133 33
3. Seleccione el servicio requerido.
Copia
Permite copiar documentos de distintas maneras. Por ejemplo, se pueden producir
copias ampliadas o reducidas de distintos tamaños o copiar dos o cuatro documentos
independientes en una hoja de papel. Para obtener más información, consulte el
capítulo Copia.
E-mail
Permite enviar documentos escaneados a través del correo electrónico de distintas
maneras. Por ejemplo, se puede establecer la densidad de escaneado o especificar el
formato de archivo para guardar los documentos. Para obtener más información,
consulte el capítulo Escaneado y correo electrónico.
Fax/Fax de Internet
Permite enviar documentos por fax de distintas maneras. Por ejemplo, se pueden
enviar documentos con formato reducido o ampliado, o bien especificar destinos
mediante la función Libreta de direcciones o la marcación rápida. Fax de Internet
permite recibir y enviar faxes a través de Internet o de una intranet. Fax de Internet
reduce el coste de las transmisiones en comparación con el uso de una línea telefónica
convencional. Una vez escaneados los documentos, los datos escaneados pueden
enviarse por correo electrónico y también recibirse por correo electrónico como archivo
adjunto a un mensaje desde una máquina compatible con Fax de Internet. Para
obtener más información, consulte el capítulo Fax/Fax de Internet.
Escaneado para red
Permite escanear documentos y guardarlos como documentos electrónicos en un
servidor de archivos de la red mediante la selección una plantilla de trabajo que tenga
distintos parámetros asignados. Para recuperar los documentos electrónicos
almacenados se accede al servidor de archivos desde un PC. Para obtener más
información, consulte el apartado Plantillas de trabajo (escaneado para red) del
capítulo Escaneado y correo electrónico, y el apartado Servicios del capítulo Servicios
de Internet de CentreWare, ambos de la Guía del usuario.
Escanear a buzón
Activa la función de sondeo o buzón confidencial al almacenar los documentos
escaneados en buzones privados. Para obtener más información, consulte Guardar
en: (Escanear a buzón) en el capítulo Escaneado y correo electrónico de la Guía del
usuario.

2 Descripción general del producto
34 Guía de consulta rápida de Xerox CopyCentre/WorkCentre/WorkCentre Pro 123/128/133
Escanear a FTP/SMB
Permite escanear y almacenar documentos en destinos especificados a través del
protocolo FTP o SMB. Para obtener más información, consulte Guardar en: (Escanear
a FTP/SMB) en el capítulo Escaneado y correo electrónico de la Guía del usuario.
Comprobar buzón
Permite confirmar, imprimir o eliminar los documentos de un buzón. También permite
cambiar o liberar el vínculo con una hoja de flujo de trabajo y ejecutar las hojas de flujo
de trabajo vinculadas. Para obtener más información, consulte el capítulo
Comprobación del buzón de la Guía del usuario.
Programación guardada
Permite guardar la programación de un trabajo con un número de trabajo a través de
la función Programación guardada. Para obtener más información, consulte el capítulo
Programación guardada de la Guía del usuario.
Menú Configuración
Permite configurar o cambiar las siguientes funciones desde esta pantalla: Buzón,
Programación guardada, Hojas de flujo de trabajo, Libreta de direcciones, Envío de
grupo, Comentario y Tipo de papel. Para obtener más información, consulte los
capítulos Configuraciones y Programación guardada de la Guía del usuario.

Encendido y apagado
Guía de consulta rápida de Xerox CopyCentre/WorkCentre/WorkCentre Pro 123/128/133 35
Encendido y apagado
Encendido
Asegúrese de que la máquina está conectada a una fuente de alimentación adecuada
y de que el cable se ha enchufado correctamente.
La máquina está preparada para realizar copias unos 12 segundos después de
encenderla (varía según la configuración de la máquina). Para obtener más información,
consulte el capítulo Especificaciones de la Guía del usuario.
1. Presione el interruptor de
corriente para situarlo en la
posición <I>.
NOTA: Si la máquina no se pone en
marcha, compruebe si el botón
RESTAURAR situado en la parte
posterior de la máquina está en la
posición de restaurar.
Apagado
Si la máquina está equipada con un disco duro opcional, al apagarla permanece
encendida unos 10 segundos mientras guarda los archivos y se cierra el sistema.
Entonces la máquina se apaga completamente.
NOTA: Espere al menos 20 segundos entre el encendido y apagado del sistema. De
lo contrario, el disco duro puede sufrir daños.
Protector de pérdidas a tierra
Si se detecta una anomalía en el suministro de energía a la máquina, el dispositivo
protector de pérdidas a tierra de la máquina corta la corriente eléctrica
automáticamente. Si se corta la corriente, busque el botón RESTAURAR en la parte
posterior de la máquina. Si el protector se ha activado, el botón RESTAURAR se
encuentra en la posición de desconectado. Para restablecer el suministro de corriente
a la máquina, pulse el botón RESTAURAR.

2 Descripción general del producto
36 Guía de consulta rápida de Xerox CopyCentre/WorkCentre/WorkCentre Pro 123/128/133
Antes de usar la máquina, pulse el botón PRUEBA. Si el protector de pérdidas a tierra
funciona correctamente, el botón RESTAURAR debe estar en la posición de activado.
Si no lo está, pulse el botón RESTAURAR.
NOTA: Si el botón RESTAURAR vuelve a desactivarse una vez pulsado o si no se
restablece el suministro mediante este procedimiento, póngase en contacto con el
Centro de Asistencia de Xerox.
Modos de ahorro de energía
La máquina incluye funciones de ahorro de energía que reducen de forma significativa
el consumo de energía durante los períodos de inactividad. El botón <Ahorro de
energía> está situado en la parte superior derecha del panel de control y se enciende
cuando la función de ahorro de energía está activada. La función de ahorro de energía
ofrece dos modos:
• Modo de bajo consumo
• Modo de reposo
Modo de bajo consumo
La máquina cambia automáticamente a modo de bajo consumo después de que haya
transcurrido un tiempo desde la última operación de copia, envío de fax, escaneado o
impresión. En este modo, la pantalla táctil está apagada y la luz de ahorro de energía
está encendida. El modo de bajo consumo se desactiva cuando se pulsa el botón
<Ahorro de energía> del panel de control o cuando la máquina recibe un trabajo de
impresión o fax. El valor prefijado de fábrica es de 2 minutos y se puede cambiar a un
valor entre 2 y 60 minutos.
RESTAURAR,
botón
PRUEBA,
botón
<Luz/bóton>
Ahorro de energía

Cambio de los valores horarios prefijados
Guía de consulta rápida de Xerox CopyCentre/WorkCentre/WorkCentre Pro 123/128/133 37
Para obtener más información, consulte el apartado Ahorro de energía automático del
capítulo Configuraciones de la Guía del usuario.
Modo de reposo
La máquina entra modo de reposo después de un tiempo en modo de bajo consumo.
En el modo de reposo se consume muy poca energía en comparación con el modo de
bajo consumo. En este modo, la pantalla táctil está apagada y la luz de ahorro de
energía está encendida. El modo de reposo se desactiva cuando se pulsa el botón
<Ahorro de energía> o cuando la máquina recibe un trabajo de impresión o fax. El valor
prefijado de fábrica es de 2 minutos y se puede cambiar a un valor entre 2 y 60
minutos. El tiempo especificado para entrar en modo de reposo se cuenta a partir de
que la máquina entra en modo de bajo consumo.
Para obtener más información, consulte el apartado Ahorro de energía automático del
capítulo Configuraciones de la Guía del usuario.
NOTA: Como valor prefijado, la máquina omite el modo de bajo consumo y pasa
directamente a modo de reposo después de 2 minutos sin actividad.
Cambio de los valores horarios prefijados
En este apartado se describe cómo cambiar los valores horarios prefijados mediante
el uso de derechos de acceso del operador principal. Si necesita ayuda o más
información, póngase en contacto con el operador principal o consulte Reloj/
Temporizadores de la máquina en el capítulo Configuraciones de la Guía del usuario.
1. Pulse el botón <Iniciar/Cerrar
sesión> del panel de control.
2. Introduzca la ID de operador
principal con el teclado
numérico del panel de control.
Seleccione [Confirmar] en la
pantalla [Iniciar sesión de
administrador del sistema].
NOTA: La ID prefijada del operador
principal es "11111". Si está activada
la función de autenticación, quizá
necesite introducir también una
clave. La clave prefijada es "x-admin".
Botón <Iniciar/Cerrar sesión>

2 Descripción general del producto
38 Guía de consulta rápida de Xerox CopyCentre/WorkCentre/WorkCentre Pro 123/128/133
3. Seleccione [Opciones del
sistema] en la pantalla [Menú
del administrador del sistema].
4. Seleccione [Opciones del
sistema] en la pantalla
[Opciones del sistema].
5. Seleccione [Opciones comunes]
en la pantalla [Opciones del
sistema].
6. Seleccione [Reloj/
Temporizadores de la máquina]
en la pantalla [Opciones
comunes].
7. Seleccione la opción requerida.
8. Seleccione [Cambiar opciones].
9. Cambie el valor mediante los
botones de desplazamiento o
seleccione las opciones
necesarias.
10. Seleccione [Guardar].

Modos
Guía de consulta rápida de Xerox CopyCentre/WorkCentre/WorkCentre Pro 123/128/133 39
Modos
Utilice los botones para acceder a pantallas que permiten seleccionar funciones,
supervisar el estado de los trabajos y obtener información general sobre la máquina.
La máquina tiene cuatro botones:
• Todos los servicios
• Funciones
• Estado del trabajo
• Estado de la máquina
NOTA: Estos botones no responden cuando la máquina está en modo Opciones del
sistema.
Todos los servicios
Utilice este botón para acceder a todos los servicios disponibles en la máquina.
NOTA: El operador principal puede cambiar la disposición de los iconos de los
servicios mostrados en la pantalla.
1. Pulse el botón <Todos los
servicios> del panel de control.
2. Utilice los botones de
desplazamiento para alternar
entre pantallas.
Botón
<Funciones>
Botón
<Estado del
trabajo>
Botón <Estado de la máquina>
Botón <Todos
los servicios>

2 Descripción general del producto
40 Guía de consulta rápida de Xerox CopyCentre/WorkCentre/WorkCentre Pro 123/128/133
Funciones
Utilice este botón para volver a la pantalla anterior. Si está utilizando la pantalla
[Estado del trabajo] o la pantalla [Estado de la máquina], pulse el botón <Funciones>
para volver a la pantalla de funciones de copia, fax y escaneado anterior. La pantalla
de funciones de copia, fax o escaneado no cambia, incluso si se pulsa el botón
mientras se está en una de estas pantallas. En este caso, utilice el botón <Todos los
servicios> para seleccionar la función de copia, fax o escaneado.
Estado del trabajo
Utilice este botón para comprobar el progreso de un trabajo o ver el historial y la
información detallada de los trabajos finalizados. El trabajo más reciente se muestra al
principio de la lista. También se pueden comprobar, eliminar o imprimir distintas
impresiones especiales o los documentos del buzón público de la máquina. Para
obtener más información, consulte la Guía del usuario.
Estado de la máquina
Utilice este botón para comprobar el estado de la máquina, el contador de facturación,
el estado del cartucho del tóner o imprimir distintos informes. Para obtener más
información, consulte la Guía del usuario.
Interrupción de trabajos
Utilice esta función para suspender temporalmente el trabajo que se está procesando
y permitir que se inicie un trabajo urgente.
NOTA: La máquina identifica un punto conveniente para interrumpir el trabajo actual.
1. Pulse el botón <Interrupción>
del panel de control.
2. Introduzca los comandos
necesarios del trabajo nuevo.
3. Pulse el botón <Comenzar> del
panel de control.
4. Para reanudar el trabajo
interrumpido, pulse el botón
<Interrupción> de nuevo y pulse
el botón <Comenzar>.
NOTA: Los trabajos interrumpidos no se pueden avanzar, liberar ni eliminar en la cola
de impresión.
Botón <Interrupción>

Papel reciclado
Guía de consulta rápida de Xerox CopyCentre/WorkCentre/WorkCentre Pro 123/128/133 41
Papel reciclado
El uso de papel reciclado en la máquina beneficia al medio ambiente sin disminuir el
rendimiento. Xerox recomienda el uso de papel reciclado con 20% de contenido usado
que se puede obtener a través de Xerox y otros proveedores de material de oficina.
Póngase en contacto con el personal de Xerox o visite www.xerox.com para obtener
más información sobre los distintos tipos de papel reciclado.

2 Descripción general del producto
42 Guía de consulta rápida de Xerox CopyCentre/WorkCentre/WorkCentre Pro 123/128/133

Guía de consulta rápida de Xerox CopyCentre/WorkCentre/WorkCentre Pro 123/128/133 43
3 Copia
En este capítulo se incluye información sobre las pantallas de copia y las funciones
disponibles.
NOTA: Algunas de las funciones descritas en este capítulo son opcionales y puede
que no se incluyan en la configuración de su máquina.
Procedimiento de copia
En este apartado se describe el procedimiento básico de copia. Antes de empezar a
realizar copias en la máquina, determine lo que desea copiar y el número de copias
que necesita. Siga estos pasos.
1. Colocación de los documentos: página 43
2. Selección de las funciones: página 45
3. Introducción de la cantidad: página 46
4. Inicio del trabajo de copia: página 46
5. Confirmación del trabajo de copia en Estado del trabajo: página 47
Detención del trabajo de copia: página 47
NOTA: Si la función de autenticación está activada, puede que requiera un número
de cuenta para utilizar la máquina. Para obtener un número de cuenta o más
información, póngase en contacto con el operador principal.
1. Colocación de los documentos
Las áreas de entrada de los documentos son las siguientes.
• Alimentador de documentos para documentos individuales o varios documentos
• Cristal de exposición para originales individuales o encuadernados
NOTA: La cubierta del cristal de exposición viene colocada en la configuración sin
alimentador de documentos.
NOTA: La máquina detecta de forma automática los tamaños de documento
estándar. Los tamaños que puede detectar varían según la tabla de tamaños de papel
que haya especificado el operador principal. Para obtener más información sobre el
ajuste de la tabla de tamaños de papel, consulte el apartado Opciones de tamaño de
papel del capítulo Configuraciones de la Guía del usuario. Si el documento no es de
tamaño estándar o no se identifica como tamaño estándar, la máquina indica que se
compruebe el documento o que se introduzca el tamaño de forma manual. Para
obtener información sobre el modo de introducir el tamaño de un documento de forma
manual, consulte Tamaño del original en la página 60.

3 Copia
44 Guía de consulta rápida de Xerox CopyCentre/WorkCentre/WorkCentre Pro 123/128/133
Alimentador de documentos
El alimentador de documentos puede contener hasta 50 hojas de papel normal (138–
128 g/m
2
, 16–32 libras). El documento puede ser de cualquier tamaño entre 140 y 297
mm de ancho y entre 210 y 432 mm de largo, y los tamaños estándar de A5 a A3 ABC.
Asegúrese de que los documentos están en buenas condiciones y quite todas las
grapas o clips antes de colocarlos. El alimentador de documentos detecta los tamaños
estándar; si lo prefiere, puede introducir de forma manual un tamaño mediante la ficha
[Opciones de escaneado].
Para obtener información sobre el modo de copiar originales de varios tamaños a
través del alimentador de documentos, consulte Originales de varios tamaños en la
página 60.
NOTA: Para reducir el riesgo de atascos de papel en el alimentador de documentos,
utilice el cristal de exposición para copiar documentos plegados o arrugados.
Sustituya los documentos plegados o con arrugas por las copias nuevas.
La máquina es capaz de escanear documentos de distintos tamaños de forma
secuencial a través del alimentador de documentos. Alinee los documentos con la
esquina superior del alimentador de documentos.
Para obtener información sobre el modo de copiar originales de varios tamaños a
través del alimentador de documentos, consulte Originales de varios tamaños en la
página 60.
1. Antes de colocar los
documentos en el alimentador
de documentos, quite todas las
grapas y clips del papel.
2. Introduzca los documentos
ordenados en el alimentador de
documentos, cara arriba. La
primera página debe estar
encima con la cabecera hacia
atrás o hacia la parte izquierda de la máquina.
3. Coloque la pila en medio de las guías, alinee el borde izquierdo con la bandeja
del alimentador de documentos y ajuste las guías hasta que apenas toquen el
borde de los documentos.
Si se selecciona [Auto] en [Suministro de papel], la máquina selecciona de forma
automática la bandeja correspondiente para el tamaño de papel. La bandeja, el
tamaño de papel y la orientación seleccionadas se muestran en la pantalla.
NOTA: Esta función está disponible cuando la máquina encuentra la bandeja
adecuada. Si no existe una bandeja apropiada, utilice temporalmente la selección
manual para dicha bandeja o la bandeja especial. Para obtener más información
sobre la selección de bandejas, consulte Suministro de papel en la página 50.
Cristal de exposición
El cristal de exposición se utiliza para documentos de una sola página o documentos
encuadernados de 15 a 297 mm de ancho y de 15 a 432 mm de largo.

Procedimiento de copia
Guía de consulta rápida de Xerox CopyCentre/WorkCentre/WorkCentre Pro 123/128/133 45
1. Levante el alimentador de
documentos o la cubierta del
cristal de exposición.
2. Coloque el documento cara
abajo en el cristal de exposición,
alineado con la punta de la
flecha de registro situada cerca
de la parte superior izquierda
del cristal de exposición.
3. Baje el alimentador de
documentos o la cubierta del
cristal de exposición.
2. Selección de las funciones
Las funciones disponibles en la pantalla [Copia básica] son las que se utilizan con más
frecuencia.
NOTA: Sólo están disponibles las funciones correspondientes a la configuración de la
máquina.
1. Pulse el botón <Todos los
servicios> del panel de control.
2. Seleccione [Copia] en la
pantalla [Todos los servicios].
Asegúrese de que se muestra la
pantalla [Copia básica].
NOTA: Si la función de
autenticación está activada, quizá
sea necesario introducir también la
ID de usuario y la clave (si se ha establecido una). Si necesita ayuda, póngase en
contacto con el operador principal.
Botón <Cancelar todo>Botón <Todos los servicios>

3 Copia
46 Guía de consulta rápida de Xerox CopyCentre/WorkCentre/WorkCentre Pro 123/128/133
3. Seleccione el botón de la función requerida. Si se ha seleccionado [Más],
seleccione [Guardar] para confirmar la función seleccionada o [Cancelar] para
volver a la pantalla anterior.
Si fuera necesario, seleccione una de las fichas y configure las opciones de copia.
Para obtener información sobre las distintas fichas, consulte lo siguiente.
Copia básica: página 48
Calidad de la imagen (Copia): página 55
Opciones de escaneado (Copia): página 57
Formato de salida (Copia): página 66
Preparación de trabajo: página 75
3. Introducción de la cantidad
El número máximo de copias es 999.
1. Utilice el teclado numérico para
introducir el número de copias.
El número introducido aparece
en la esquina superior derecha
de la pantalla táctil.
NOTA: Para cancelar una entrada
incorrecta, pulse el botón <C> e
introduzca la cantidad correcta.
4. Inicio del trabajo de copia
1. Pulse el botón< Comenzar>.
Cada documento se explora una
sola vez. El número de copias
restante aparece en la esquina
superior derecha de la pantalla
táctil.
Durante el proceso de copia, si el alimentador de documentos o el cristal de exposición
está preparado y la máquina está equipada con un disco duro opcional, se puede
escanear el documento siguiente o programar el trabajo siguiente. También se puede
programar el trabajo siguiente mientras se calienta la máquina.
Botón <C>
Botón
<Comenzar>

Procedimiento de copia
Guía de consulta rápida de Xerox CopyCentre/WorkCentre/WorkCentre Pro 123/128/133 47
5. Confirmación del trabajo de copia en Estado del trabajo
1. Pulse el botón <Estado del
trabajo> del panel de control
para ver la pantalla [Estado del
trabajo].
Se muestra la copia en la cola. Si el trabajo no se muestra en la pantalla táctil, es
posible que ya se haya procesado.
Para obtener más información, consulte Trabajos actuales y pendientes en el capítulo
Estado del trabajo de la Guía del usuario.
Detención del trabajo de copia
Siga estos pasos para cancelar de forma manual el trabajo de copia activado.
1. Seleccione [Parar] en la pantalla
táctil o pulse el botón <Parar>
del panel de control para
suspender el trabajo de copia
actual.
NOTA: Pulse el botón <Comenzar>
del panel de control para reanudar el
trabajo de copia suspendido.
2. Si fuera necesario, pulse el
botón <Estado del trabajo> para
ver la pantalla [Estado del
trabajo]. Para salir de la pantalla
[Estado del trabajo], pulse el
botón <Funciones>.
3. Pulse el botón <C> del panel de
control para eliminar el trabajo de copia suspendido.
Botón <Parar>
Botón <C>

3 Copia
48 Guía de consulta rápida de Xerox CopyCentre/WorkCentre/WorkCentre Pro 123/128/133
Copia básica
En este apartado se describen las funciones básicas de un trabajo de copia en la
pantalla [Copia básica]. Para obtener información sobre las funciones disponibles,
consulte los apartados siguientes.
Reducción/Ampliación: página 48
Suministro de papel: página 50
A 2 caras: página 51
Salida de copias: página 53
1. Pulse el botón <Todos los
servicios> del panel de control.
2. Seleccione [Copia] en la
pantalla táctil. Asegúrese de
que se muestra la pantalla
[Copia básica].
3. Seleccione la opción requerida.
Reducción/Ampliación
Además de poder realizar copias con un tamaño del 100%, se pueden realizar copias
reducidas o ampliadas del 25 al 400% si se seleccionan las funciones [Reducir/
Ampliar].
100%
Realiza copias del mismo tamaño que el documento original.
Auto %
Reduce o amplía la imagen del documento automáticamente a un tamaño que se
ajusta al papel especificado.
NOTA: Si esta opción está activada, no se puede seleccionar [Auto] en [Suministro de
papel] ni [Autodetección de tamaño] para [Tamaño del papel] en [Bandeja 5
(especial)]. La bandeja 1 se selecciona automáticamente, incluso si se ha
seleccionado [Auto] en [Suministro de papel]. Si se selecciona [Autodetección de
tamaño] para el [Tamaño de papel] de la [Bandeja 5 (especial)], al pulsar el botón
<Comenzar> se produce un error.

Copia básica
Guía de consulta rápida de Xerox CopyCentre/WorkCentre/WorkCentre Pro 123/128/133 49
Prefijados
Permite seleccionar el porcentaje de reducción/ampliación entre los dos valores
prefijados más utilizados que haya configurado el operador principal.
Más
Muestra la pantalla [Reducir/Ampliar].
Pantalla [Reducir/Ampliar]
En esta pantalla se puede seleccionar o especificar el porcentaje de reducción/
ampliación.
1. Seleccione [Más] para ver las
funciones [Reducir/Ampliar] en
la pantalla [Copia básica].
2. Seleccione la opción deseada.
3. Seleccione [Guardar].
% prefijado
• Prefijados: permite seleccionar entre siete porcentajes distintos de reducción/
ampliación. Los valores prefijados los define el operador principal.
• Copiar todo: reduce la imagen del documento a un tamaño un poco inferior al
indicado por el porcentaje de reducción/ampliación para poder copiar el documento
entero en el papel.
% variable
Permite especificar un porcentaje de ampliación/reducción desde el teclado numérico
de la pantalla o con los botones de desplazamiento de la pantalla táctil entre 25 y 400%
en incrementos de 1%.
% X–Y independiente:
Permite especificar un porcentaje de ampliación/reducción de forma individual para la
anchura y la longitud en un margen comprendido entre 25 y 400% en incrementos de
1%.
• Auto: determina de forma automática el porcentaje de reducción/ampliación
individualmente para la anchura y la longitud, de forma que se ajuste al papel
especificado.
• Auto (Copiar todo): activa la función [Auto] y reduce la imagen del documento
ligeramente más que el porcentaje de reducción/ampliación, para copiar toda la
imagen del documento en el papel.
• XY: permite especificar el mismo porcentaje para la anchura y la longitud al mismo
tiempo.
NOTA: Si se selecciona [Auto %], la Bandeja 1 se selecciona automáticamente,
incluso si se ha seleccionado [Auto] en [Suministro de papel].

3 Copia
50 Guía de consulta rápida de Xerox CopyCentre/WorkCentre/WorkCentre Pro 123/128/133
Suministro de papel
Las bandejas de papel disponibles se muestran en la pantalla táctil junto con el tamaño
y la orientación del material de impresión prefijado para cada bandeja.
Si se cambia el tipo o el tamaño del material en la bandeja, es necesario reprogramarla
para que se ajuste al material que se ha colocado. Para obtener más información sobre
la reprogramación de la bandeja, póngase en contacto con el operador principal.
Para obtener información sobre los tamaños de papel y los tipos de material que
permite utilizar la máquina, consulte el capítulo Papel y otros materiales.
Auto
Permite seleccionar automáticamente la bandeja adecuada según el tamaño del
documento, el porcentaje de reducción o ampliación y la opciones de las funciones
relacionadas.
NOTA: Si se selecciona [Auto %] en [Reducir/Ampliar], incluso si se ha seleccionado
[Auto] en [Suministro de papel], en [Reducir/Ampliar] se selecciona de forma
automática [100%].
Prefijados
Permite seleccionar una bandeja de papel entre las tres bandejas prefijadas
configuradas por el operador principal. También se muestran el número de bandeja, el
tamaño de papel y la orientación de todas las bandejas, excepto de la bandeja 5.
Más
Muestra la pantalla [Suministro de papel].
Pantalla [Suministro de papel]
Permite seleccionar una bandeja de papel de entre cinco bandejas prefijadas, incluida
la bandeja especial.
1. Seleccione [Más] para ver la
función [Suministro de papel] en
la pantalla [Copia básica].
2. Seleccione la opción requerida.
3. Seleccione [Guardar].
Auto
Consulte la opción [Auto] que se ha descrito anteriormente.

Copia básica
Guía de consulta rápida de Xerox CopyCentre/WorkCentre/WorkCentre Pro 123/128/133 51
Prefijadas
Permite seleccionar una bandeja de papel de entre cuatro prefijadas.
Especial
Muestra la pantalla [Bandeja 5 (especial)].
Pantalla [Bandeja 5 (especial)]
La bandeja especial puede utilizarse temporalmente para colocar papel que no está
disponible en las bandejas preprogramadas. En la bandeja especial se puede colocar
una pila de papel de hasta 10 mm o 0.4 pulg. (aproximadamente 95 hojas de papel de
80 g/m
2
). Siga estos pasos para aprovechar todas las posibilidades de la bandeja
especial.
1. Seleccione [Bandeja especial]
en la pantalla [Suministro de
papel].
2. Seleccione la opción deseada.
3. Seleccione [Guardar].
Tamaño de papel
• Autodetección de tamaño: detecta automáticamente el tamaño de papel alimentado
de la bandeja especial.
• Tamaño estándar: muestra los tamaños de papel prefijados en la pantalla táctil y
permite seleccionar el tamaño de papel entre los mostrados. El tamaño de papel
prefijado lo define el operador principal.
• Tamaño no estándar: permite especificar la anchura y longitud de papel mediante
los botones de desplazamiento en incrementos de 1 mm (0.1 pulg.). Los tamaños
de papel que pueden utilizarse están comprendidos entre 89 y 297 mm (de 3.5 a
11.7 pulg.) de ancho y entre 99 y 432 mm (de 3.9 a 17.0 pulg.) de largo.
Tipo de papel
Seleccione un tipo de papel entre los tipos prefijados que se muestran. Los valores
prefijados los define el operador principal.
A 2 caras
Esta función permite realizar automáticamente copias a dos caras a partir de
documentos a una o dos caras.
NOTA: Antes de utilizar esta función, especifique la orientación del documento para
indicar cuál es la parte superior del documento en [Orientación del original] en la
pantalla [Opciones de escaneado].

3 Copia
52 Guía de consulta rápida de Xerox CopyCentre/WorkCentre/WorkCentre Pro 123/128/133
NOTA: La opción de copia a dos caras no puede utilizarse con los siguientes tipos de
papel: Transparencia, Ligero, Cartulina, Etiquetas y material para cubiertas, además
de papel que ya está impreso en una de las caras (es decir, papel ya usado).
1 J 1
Produce copias a una cara de originales a una cara.
1 J 2, cabec.-cabec.
Produce copias a dos caras de originales a una cara.
2 J 2, cabec.-cabec.
Produce copias a dos caras de originales a dos caras.
2 J 1, cabec.-cabec.
Produce copias a una cara de originales a dos caras.
NOTA: Cuando se utiliza el cristal de exposición para [1 J 2, cabec.-cabec.] o [2 J 2,
cabec.-cabec.], la máquina mostrará un mensaje cuando esté preparada para
escanear el siguiente documento.
Más
Muestra la pantalla [A 2 caras].

Copia básica
Guía de consulta rápida de Xerox CopyCentre/WorkCentre/WorkCentre Pro 123/128/133 53
Pantalla [A 2 caras]
Permite seleccionar la opción anterior y si se desea girar las páginas de 2 caras
cabecera contra pie en las impresiones.
1. Seleccione [Más] para ver la
función [A 2 caras] en la pantalla
[Copia básica].
2. Seleccione la opción requerida.
3. Seleccione [Guardar].
Girar Cara 2
Seleccione la casilla de verificación para girar la cara 2 de las impresiones cabecera
contra pie.
NOTA: Esta opción está disponible sólo para [1 J 2, cabec.-cabec.] y [2 J 2, cabec.-
cabec.].
Salida de copias
Esta función permite clasificar la salida de las copias. Si se ha instalado la acabadora
opcional, también estará disponible la función de grapado. Se puede seleccionar la
posición de la grapa en la salida de las copias.
NOTA: Las funciones mostradas en la pantalla cambian si la acabadora no está
instalada.
NOTA: Si no se ha colocado papel del tamaño adecuado en la máquina al aplicar la
función de grapado a un trabajo de copia o impresión, puede producirse un error de
tamaño de papel mientras se procesa el trabajo. Esto ocurre porque la acabadora
contiene un tamaño de papel equivocado y lo ha procesado hasta este punto. Si la
máquina muestra el mensaje “El tamaño/orientación del papel de la bandeja 5
(especial) es diferente de la opción:” o “El tamaño/orientación del papel de la bandeja
X es diferente a lo seleccionado. Coloque xxx" en la pantalla táctil, abra la cubierta
superior de la acabadora, quite el papel del tamaño equivocado, coloque el papel
correcto y reinicie el trabajo. Si se limita a sustituir el papel de la bandeja y reanuda el
trabajo sin quitar el papel procesado de la acabadora, la máquina grapa juntos el
papel del tamaño equivocado que sigue en la acabadora y el papel de tamaño
correcto.
Auto
Aplica automáticamente [Clasificadas] o [Sin clasificar] a la salida de copias. La opción
[Clasificadas] se aplica cuando se utiliza el alimentador de documentos o si se ha

3 Copia
54 Guía de consulta rápida de Xerox CopyCentre/WorkCentre/WorkCentre Pro 123/128/133
activado [Originales encuadernados], [Cubiertas], [Separadores en blanco y juegos
para distribución], [Grapado], [Preparar trabajo], [Juego de muestra], o [Creación de
folletos]. Para las demás opciones se aplica [Sin clasificar].
Superior izquierdo
Grapa la esquina superior izquierda de la salida.
2 grapas, izq.
Grapa dos posiciones a la izquierda de la salida.
Superior derecha
Grapa la esquina superior derecha de la salida.
Más
Muestra la pantalla [Salida de copias].
Pantalla [Salida de copias]
Permite seleccionar el método de clasificación para la salida y especificar la bandeja
de salida.
1. Seleccione [Más] para ver la
función [Salida de copias] en la
pantalla [Copia básica].
2. Seleccione la opción requerida.
3. Seleccione [Guardar].
Posición de las grapas
Seleccione una de las cinco posiciones mostradas para especificar la posición de las
grapas.
Clasificación
• Auto: aplica automáticamente métodos de clasificación para la salida de copias.
Consulte la opción [Auto] que se ha explicado anteriormente.
• Clasificadas: envía el número especificado de juegos de copias en el mismo orden
que los originales. Por ejemplo, dos copias de un documento de tres páginas salen
en el orden 1-2-3, 1-2-3.

Calidad de la imagen (Copia)
Guía de consulta rápida de Xerox CopyCentre/WorkCentre/WorkCentre Pro 123/128/133 55
• Sin clasificar: envía las copias en pilas según el número de copias requeridas para
cada documento. Por ejemplo, dos copias de un documento de tres páginas salen
en el orden 1-1, 2-2, 3-3.
Destino de salida
Seleccione una bandeja de salida para el trabajo de copia entre [Bandeja de salida
central] y [Bandeja de la acabadora].
NOTA: Antes de utilizar la bandeja de salida central, ésta debe activarse en la opción
Módulo de bandeja extendida. Seleccione el tipo de módulo de bandeja extendida
que se va a utilizar. Si está instalada la acabadora opcional, seleccione [Módulo de
apilado con desplazamiento] para activar la bandeja de salida central.
Calidad de la imagen (Copia)
En este apartado se describen las funciones utilizadas para ajustar la calidad de la
imagen de salida con las opciones de Calidad de imagen. Para obtener más
información sobre las funciones disponibles, consulte los apartados siguientes.
Tipo de original: página 55
Claro/Oscuro: página 56
Nitidez: página 56
Autoexposición: página 57
1. Pulse el botón <Todos los
servicios> del panel de control.
2. Seleccione [Copia] en la
pantalla táctil.
3. Seleccione la ficha [Calidad de
imagen].
4. Seleccione la opción requerida.
Tipo de original
Esta función permite realizar copias con calidad de imagen óptima mediante la
selección del tipo de documento original.

3 Copia
56 Guía de consulta rápida de Xerox CopyCentre/WorkCentre/WorkCentre Pro 123/128/133
1. Seleccione [Tipo de original] en
la pantalla [Calidad de imagen].
2. Seleccione la opción requerida.
3. Seleccione [Guardar].
Texto
Utilice esta opción para realizar copias de documentos que contienen sólo texto.
Seleccione esta opción cuando el texto deba copiarse con nitidez.
Texto y foto
Utilice esta opción para realizar copias de documentos que contienen texto y
fotografías. De forma automática se identifican el texto y las fotografías, y se
selecciona una calidad adecuada para cada área.
Foto
Utilice esta opción para realizar copias de documentos que contienen sólo fotografías.
Texto escrito a lápiz
Utilice esta opción para realizar copias de documentos que contienen texto escrito a
lápiz. Estas imágenes son claras y difíciles de ver y por tanto se imprimen más
oscuras.
Claro/Oscuro
Esta función permite seleccionar la densidad para realizar copias de documentos.
1. Seleccione [Claro/Oscuro] en la
pantalla [Calidad de imagen].
2. Seleccione el nivel de densidad.
3. Seleccione [Guardar].
Nitidez
Esta función permite aumentar o disminuir el nivel de nitidez de líneas finas y bordes.
1. Seleccione [Nitidez] en la
pantalla [Calidad de imagen].
2. Seleccione el nivel de nitidez.
3. Seleccione [Guardar].

Opciones de escaneado (Copia)
Guía de consulta rápida de Xerox CopyCentre/WorkCentre/WorkCentre Pro 123/128/133 57
Autoexposición
Esta función permite especificar si se desea suprimir o no el color de fondo de los
documentos cuando se realizan copias.
NOTA: Esta función está desactivada cuando se selecciona [Foto] en la pantalla [Tipo
de original].
1. Seleccione [Autoexposición] en
la pantalla [Calidad de imagen].
2. Seleccione [Sí] para activar la
función.
3. Seleccione [Guardar].
Opciones de escaneado (Copia)
En este apartado se describen las [Opciones de escaneado] utilizadas para ajustar el
diseño. Para obtener más información sobre las funciones disponibles, consulte los
apartados siguientes.
Originales encuadernados: página 58
Libro a 2 caras: página 59
Tamaño del original: página 60
Originales de varios tamaños: página 60
Borrado de bordes: página 61
Desplazamiento de márgenes: página 61
Giro de imagen: página 64
Imagen de espejo/Imagen negativa: página 65
Orientación del original: página 65
1. Pulse el botón <Todos los
servicios> del panel de control.
2. Seleccione [Copia] en la
pantalla táctil.
3. Seleccione la ficha [Opciones
de escaneado]. Utilice las
lengüetas laterales para alternar
entre pantallas.
4. Seleccione la opción requerida.

3 Copia
58 Guía de consulta rápida de Xerox CopyCentre/WorkCentre/WorkCentre Pro 123/128/133
Originales encuadernados
Esta función permite copiar páginas opuestas de un documento encuadernado desde
el cristal de exposición. Las dos páginas se copian en dos páginas separadas.
1. Seleccione [Originales
encuadernados] en la pantalla
[Opciones de escaneado].
2. Realice las operaciones
necesarias.
3. Seleccione [Guardar].
NOTA: Las páginas opuestas de un documento encuadernado deben colocarse con
orientación horizontal en el cristal de exposición.
No
Desactiva la función.
Página izquierda, luego derecha
Copia ambas páginas de un libro abierto desde la izquierda hacia la derecha.
Página derecha, luego izquierda
Copia ambas páginas de un libro abierto desde la derecha hacia la izquierda.
Superior, luego inferior
Copia ambas páginas de un libro abierto desde arriba hacia abajo.
Ambas páginas
Copia ambas páginas de un libro abierto.
Página izquierda sólo
Copia sólo la página de la izquierda de un libro abierto.
Página derecha sólo
Copia sólo la página de la derecha de un libro abierto.
Página superior sólo
Copia sólo la parte superior de un libro abierto.
Página inferior sólo
Copia sólo la parte inferior de un libro abierto.
Borrado de centro
Borra la impresión del área del margen interior central del libro, que tiende a estar
sombreado. Utilice los botones de desplazamiento para especificar el área que se va

Opciones de escaneado (Copia)
Guía de consulta rápida de Xerox CopyCentre/WorkCentre/WorkCentre Pro 123/128/133 59
a borrar de la parte central de un libro abierto, en un margen comprendido entre 0 y 50
mm (0.0–2.0 pulg.) en incrementos de 1 mm o 0.1 pulgadas.
Libro a 2 caras
Esta función permite realizar copias a dos caras a partir de documentos
encuadernados desde el cristal de exposición. Como primera página se inserta de
forma automática una hoja en blanco.
1. Seleccione [Copia de libro a 2
caras] en la pantalla [Opciones
de escaneado].
2. Seleccione la opción requerida.
3. Seleccione [Guardar].
NOTA: Esta función y la función [Originales encuadernados] no pueden activarse al
mismo tiempo.
No
Desactiva la función.
Página izquierda, luego derecha
Copia ambas páginas de un libro abierto desde la izquierda hacia la derecha.
Página derecha, luego izquierda
Copia ambas páginas de un libro abierto desde la derecha hacia la izquierda.
Superior, luego inferior
Copia ambas páginas de un libro abierto desde arriba hacia abajo.
Página inicial y final
Muestra la pantalla [Libro a 2 caras: Página inicial y Página final].
Especifica la cara anterior o posterior de la página como lado para iniciar o finalizar la
copia. Las caras especificadas deben identificarse con los originales encuadernados.
Borrado de centro
Borra la impresión del área del margen interior central del libro, que tiende a estar
sombreado. Utilice los botones de desplazamiento para especificar el área que se va
a borrar de la parte central de un libro abierto en un margen comprendido entre 0 y 50
mm (0.0–2.0 pulg.) en incrementos de 1 mm o 0.1 pulgadas.

3 Copia
60 Guía de consulta rápida de Xerox CopyCentre/WorkCentre/WorkCentre Pro 123/128/133
Tamaño del original
Con esta función se puede detectar automáticamente el tamaño del documento,
seleccionarlo en una lista de tamaños prefijados, o especificarlo de forma manual con
la opción de tamaño personalizado. Si se utiliza esta última, los documentos se copian
según el tamaño especificado sin tener en cuenta el tamaño real.
1. Seleccione [Tamaño del original]
en la pantalla [Opciones de
escaneado].
2. Seleccione la opción requerida.
3. Seleccione [Guardar].
Autodetección de tamaño
Detecta automáticamente el tamaño de los documentos de tamaño estándar.
Prefijados
Seleccione un tamaño entre los 11 tamaños estándar prefijados con orientación
horizontal o vertical. Los valores prefijados los define el operador principal.
Personalizado
Especifique el tamaño del documento manualmente con los botones de
desplazamiento, con valores comprendidos entre 15 y 297 mm (0.6–11.7 pulg.) de
ancho y 15 y 432 mm (0.6–17.0 pulg.) de largo.
Originales de varios tamaños
Esta función permite colocar documentos de distintos tamaños en el alimentador de
documentos al mismo tiempo.
NOTA: Para activar la función, seleccione [Autodetección de tamaño] en la pantalla
[Tamaño del original].
NOTA: Para utilizar esta función, es necesario especificar la orientación del
documento para indicar cuál es la parte superior del documento en [Orientación del
original] en la pantalla [Formato de salida].
NOTA: Cuando cargue documentos de tamaño estándar también puede recibir un
mensaje solicitándole que introduzca manualmente el tamaño del documento. Siga
los mensajes para introducir el tamaño manualmente. Cargue los documentos de
varios tamaños introduciendo primero el borde corto.

Opciones de escaneado (Copia)
Guía de consulta rápida de Xerox CopyCentre/WorkCentre/WorkCentre Pro 123/128/133 61
1. Seleccione [Originales de varios
tamaños] en la pantalla
[Opciones de escaneado].
2. Seleccione [Sí] para activar la
función.
3. Seleccione [Guardar].
NOTA: Si se desactiva esta función y se realizan copias de originales de distintos
tamaños, el tamaño de la primera página será el tamaño de todas las copias.
Borrado de bordes
Esta función permite suprimir sombras oscuras o marcas no deseadas, por ejemplo,
marcas causadas por perforaciones en el borde o en el centro de la copia.
NOTA: Si no utiliza esta opción al realizar copias de documentos encuadernados o de
documentos con la cubierta abierta, pueden aparecer sombras oscuras alrededor del
borde o en el centro de las copias.
NOTA: Para utilizar esta función, es necesario especificar la orientación del
documento para indicar cuál es la parte superior en [Orientación del original], en la
pantalla [Formato de salida].
1. Seleccione [Borrado de bordes]
en la pantalla [Opciones de
escaneado].
2. Realice las operaciones
necesarias.
3. Seleccione [Guardar].
Normal
Utilice los valores prefijados para seleccionar la cantidad que se desea borrar del
borde o del centro de los documentos. Los valores prefijados los define el operador
principal. Si no desea borrar parte del margen o del centro, elija [Borrado variable] y
seleccione 0.0 con los botones de desplazamiento.
Borrado variable
Permite ajustar la cantidad que se desea borrar del borde o del centro de los
documentos. Introduzca la cantidad que desea borrar de los márgenes superior,
inferior, derecho, izquierdo y central. Se puede introducir hasta 50 mm (2 pulgadas).
Desplazamiento de márgenes
Esta función permite cambiar la posición de la imagen en la página de salida.

3 Copia
62 Guía de consulta rápida de Xerox CopyCentre/WorkCentre/WorkCentre Pro 123/128/133
NOTA: Para utilizar esta función, es necesario especificar la orientación del
documento para indicar cuál es la parte superior en [Orientación del original], en la
pantalla [Formato de salida].
NOTA: La cantidad de desplazamiento de la imagen depende del tamaño del papel
colocado en la máquina.
NOTA: Si se selecciona [Originales de varios tamaños], la cantidad desplazada
depende de la posición de la imagen en la primera hoja y se aplica al resto de las
hojas del documento.
1. Seleccione [Desplazamiento de
márgenes] en la pantalla
[Opciones de escaneado].
2. Seleccione la opción requerida.
3. Seleccione [Guardar].
Sin desplazamiento
Desactiva la función.
Autocentrar
Desplaza automáticamente las imágenes al centro del papel.
Desplazamiento márgenes/Desp. variable
Desplaza automáticamente las imágenes en el papel según las cantidades
especificadas. Se puede introducir hasta 50 mm (2 pulgadas) para ambas
dimensiones.
Si la máquina está configurada para realizar copias a dos caras, se pueden seleccionar
las siguientes opciones para las copias de la cara anterior y posterior, por separado.
• Cara 1: muestra la pantalla [Desplazamiento de márgenes: Cara 1].
• Cara 2: muestra la pantalla [Desplazamiento de márgenes: Cara 2].
Pantalla [Desplazamiento de márgenes: Cara 1]
Utilice esta función para mover las imágenes de la página de la cara 1.
1. Seleccione [Desplazamiento
márgenes/Desp. variable] en la
pantalla [Desplazamiento de
márgenes].
2. Seleccione [Cara 1] para ver la
pantalla [Desplazamiento de
márgenes: Cara 1].
3. Seleccione la opción requerida.
4. Seleccione [Guardar].

Opciones de escaneado (Copia)
Guía de consulta rápida de Xerox CopyCentre/WorkCentre/WorkCentre Pro 123/128/133 63
Sin desplazamiento
Desactiva la función.
Autocentrar
Desplaza automáticamente las imágenes al centro del papel.
Desplazamiento a la esquina
Desplaza las imágenes a la esquina del papel. Seleccione una de las ocho flechas
para especificar la dirección del movimiento.
Desplazamiento variable
Desplaza las imágenes en el papel según las cantidades especificadas. Se puede
especificar hasta 50 mm (2 pulgadas) para ambas dimensiones con los botones de
desplazamiento.
Pantalla [Desplazamiento de márgenes: Cara 2]
Utilice esta función para mover las imágenes de la página de la cara 2.
1. Seleccione [Desplazamiento
márgenes/Desp. variable] en la
pantalla [Desplazamiento de
márgenes].
2. Seleccione [Cara 2] para ver la
pantalla [Desplazamiento de
márgenes: Cara 2].
3. Seleccione la opción requerida.
4. Seleccione [Guardar].
Sin desplazamiento
Desactiva la función.
Autocentrar
Desplaza automáticamente las imágenes al centro del papel.
Desplazamiento a esquina
Desplaza las imágenes a la esquina del papel. Seleccione una de las ocho flechas
para especificar la dirección del movimiento.
Desplazamiento variable
Desplaza las imágenes en el papel según las cantidades especificadas. Se puede
especificar hasta 50 mm (2 pulgadas) para ambas dimensiones con los botones de
desplazamiento.

3 Copia
64 Guía de consulta rápida de Xerox CopyCentre/WorkCentre/WorkCentre Pro 123/128/133
Desplazamiento independiente
Permite realizar ajustes para la cara 2 con independencia de los ajustes de la cara 1.
Desplazamiento en espejo
Coloca automáticamente la imagen en la página de la cara 2, coincidente con la
posición de la imagen en la página de la cara 1.
Giro de imagen
Esta función permite girar automáticamente las imágenes para que coincidan con la
orientación del papel en la bandeja.
1. Seleccione [Giro de imagen] en
la pantalla [Opciones de
escaneado].
2. Seleccione la opción requerida.
3. Seleccione [Guardar].
No
Desactiva la función.
Sí, siempre.
Gira una imagen cada vez.
Sí, cuando en Auto
Gira una imagen sólo cuando se selecciona [Auto] en las funciones [Suministro de
papel] o [Reducir/Ampliar].
Dirección del giro
Muestra la pantalla [Giro de imagen: Dirección del giro].
Pantalla [Giro de imagen: Dirección del giro]
Utilice esta pantalla para determinar el borde del papel de copia donde se alinea la
parte superior de la imagen del documento, en documentos con orientación mixta.
Están disponibles las opciones siguientes:
• Posición de las grapas: gira la imagen según la posición de las grapas. Esta opción
sólo está disponible si la acabadora está instalada en la máquina.

Opciones de escaneado (Copia)
Guía de consulta rápida de Xerox CopyCentre/WorkCentre/WorkCentre Pro 123/128/133 65
• Original vertical: Borde izquierdo: gira la imagen para alinear la parte superior de un
documento horizontal con el lado izquierdo de un documento vertical.
• Original vertical: Borde derecho: gira la imagen para alinear la parte superior de un
documento horizontal con el lado derecho de un documento vertical.
Imagen de espejo/Imagen negativa
Esta pantalla incluye dos funciones: imagen de espejo o imagen invertida.
1. Seleccione [Imagen de espejo/
Imagen negativa] en la pantalla
[Opciones de escaneado].
2. Seleccione la opción requerida.
3. Seleccione [Guardar].
Imagen de espejo
Seleccione [Sí] para crear una imagen espejo del documento.
Imagen negativa
Seleccione [Sí] para cambiar todas las imágenes negras de la página a blanco y todas
las imágenes blancas a negro.
Orientación del original
Esta función permite especificar la orientación de los documentos. Es necesario
especificar la orientación del documento antes de utilizar las siguientes funciones: %
X-Y independiente, A 2 caras, Originales de varios tamaños, Borrado de bordes,
Desplazamiento de márgenes, Varias en 1 y Repetir imagen.
1. Seleccione [Orientación del
original] en la pantalla
[Opciones de escaneado].
2. Seleccione la opción requerida.
3. Seleccione [Guardar].
Cabecera arriba
Seleccione esta opción cuando la parte superior del documento está orientada hacia
la parte posterior de la máquina.
Cabecera a izquierda
Seleccione esta opción cuando la parte superior del documento está orientada hacia
la parte izquierda de la máquina.

3 Copia
66 Guía de consulta rápida de Xerox CopyCentre/WorkCentre/WorkCentre Pro 123/128/133
Formato de salida (Copia)
En este apartado se describen las funciones que mejoran la apariencia de los trabajos
de copia. Para obtener más información sobre las funciones disponibles, consulte los
apartados siguientes.
Creación de folletos: página 66
Cubiertas: página 69
Separadores de transparencias: página 70
Varias en 1: página 71
Póster: página 71
Repetir imagen: página 72
Anotación: página 73
Numeración de juegos: página 74
1. Pulse el botón <Todos los
servicios> del panel de control.
2. Seleccione [Copia] en la
pantalla táctil.
3. Seleccione la ficha [Formato de
salida]. Utilice las lengüetas
laterales para alternar entre
pantallas.
4. Seleccione la opción requerida.
Creación de folletos
Esta función permite imprimir las imágenes contiguas, en ambas caras de la página,
en el orden correcto para realizar un folleto. Doble las copias por la mitad y grápelas
en el medio para crear un folleto acabado.
NOTA: Si el número de páginas originales es múltiplo de cuatro, el folleto no tendrá
páginas en blanco. De lo contrario, las páginas adicionales del libro estarán en blanco.
1. Seleccione [Creación de
folletos] en la pantalla [Formato
de salida].
2. Seleccione la opción requerida.
3. Seleccione [Guardar].

Formato de salida (Copia)
Guía de consulta rápida de Xerox CopyCentre/WorkCentre/WorkCentre Pro 123/128/133 67
No
Desactiva la función.
Encuadernación izquierda/superior
Realiza un folleto que se abre hacia la izquierda o hacia arriba.
Encuadernación derecha
Realiza un folleto que se abre hacia la derecha.
Margen interior
Muestra la pantalla [Creación de folletos: Margen interior].
Cubiertas
Muestra la pantalla [Creación de folletos: Cubiertas].
Originales
Muestra la pantalla [Creación de folletos: Originales].
Pantalla [Creación de folletos: Margen interior]
Permite especificar el margen interior en incrementos de 1 mm (0.1 pulg.) de 0 a
50 mm (0.0–2.0 pulg.) con los botones de desplazamiento.
1. Seleccione [Creación de
folletos: Margen interior] en la
pantalla [Creación de folletos].
2. Realice las operaciones
necesarias.
3. Seleccione [Guardar].
Pantalla [Creación de folletos: Cubiertas]
Permite seleccionar la opción deseada para agregar una cubierta al folleto.
1. Seleccione [Creación de
folletos: Cubiertas] en la pantalla
[Creación de folletos].
2. Seleccione la opción requerida.
3. Seleccione [Guardar].
No
Realiza un folleto sin cubierta.
Sí
Incorpora una cubierta de la bandeja de cubiertas al folleto. Si está seleccionada, la
opción [Cubiertas impresas] está disponible.

3 Copia
68 Guía de consulta rápida de Xerox CopyCentre/WorkCentre/WorkCentre Pro 123/128/133
Cubiertas impresas
• No: agrega automáticamente una cubierta en blanco al folleto.
• Sí: copia la primera página del juego de documentos en el papel para cubiertas. Es
necesario agregar hojas en blanco al juego de documentos si sólo se desea
imprimir la cubierta anterior o posterior.
Opciones bandeja papel
Muestra la pantalla [Creación de folletos: Cubiertas: Opciones de bandeja de papel].
Seleccione uno de los valores prefijados para especificar la [Bandeja de cubiertas] y la
[Bandeja de páginas del cuerpo]. Existen cinco valores prefijados disponibles, incluida
la bandeja especial, para cada una. Para obtener más información sobre la bandeja
especial, consulte Pantalla [Bandeja 5 (especial)] en la página 51.
Pantalla [Creación de folletos: Originales]
Permite especificar el tipo de documentos que se van a utilizar para realizar folletos.
1. Seleccione [Creación de
folletos: Originales] en la
pantalla [Creación de folletos].
2. Seleccione la opción requerida.
3. Seleccione [Guardar].
A 1 cara
Se utiliza para realizar copias de documentos a una cara.
A 2 caras
Se utiliza para realizar copias de documentos a dos caras. Si está seleccionada, la
opción [Originales] está disponible.
Originales
• Cabecera-cabecera: seleccione esta opción si los documentos son cabecera contra
cabecera, con el margen de encuadernación a la izquierda.
• Cabecera-pie: seleccione esta opción si los documentos son cabecera contra pie,
con el margen de encuadernación en el borde superior.

Formato de salida (Copia)
Guía de consulta rápida de Xerox CopyCentre/WorkCentre/WorkCentre Pro 123/128/133 69
Cubiertas
Esta función permite agregar cubiertas de papel y cartulina a un trabajo de copia.
NOTA: Si la memoria de la máquina se llena durante el escaneado de un documento
con esta función activada, siga las instrucciones de la pantalla para cancelar el
trabajo. Elimine los documentos guardados o reduzca el número de páginas para
dejar espacio libre en la memoria e intente escanear de nuevo.
1. Seleccione [Cubiertas] en la
pantalla [Formato de salida].
2. Seleccione la opción requerida.
3. Seleccione [Guardar].
Sin cubiertas
Desactiva la función.
Cubierta anterior
Realiza copias con un tipo de papel distinto para la cubierta antes de la primera página
de los documentos.
Cubiertas anterior y posterior
Realiza copias con un tipo de papel distinto para la cubierta que precede a la primera
página de los documentos y la que sigue a la última.
Cubiertas impresas
• No: agrega una cubierta en blanco a los documentos.
• Sí: copia la primera y última página del documento en el papel para cubiertas. Si
desea que sólo la cubierta anterior o posterior se queden en blanco, agregue una
hoja en blanco al primero o último de los documentos, según corresponda.
Opciones bandeja papel
Muestra la pantalla [Cubiertas: Opciones de bandeja de papel]. Seleccione uno de los
valores prefijados para especificar la [Bandeja de cubiertas] y la [Bandeja de páginas
del cuerpo]. El papel colocado en las bandejas seleccionadas para la [Bandeja de
cubiertas] y la [Bandeja de páginas del cuerpo] debe tener el mismo tamaño y
orientación. Existen cinco valores prefijados disponibles, incluida la [Bandeja especial
], para cada una. Para obtener más información sobre la bandeja especial, consulte
Pantalla [Bandeja 5 (especial)] en la página 51.

3 Copia
70 Guía de consulta rápida de Xerox CopyCentre/WorkCentre/WorkCentre Pro 123/128/133
Separadores de transparencias
Esta función permite realizar copias en transparencias, colocar hojas de separación
entre las páginas y crear juegos de copias para circulares informativas.
1. Seleccione [Separadores de
transparencias] en la pantalla
[Formato de salida].
2. Seleccione la opción requerida.
3. Seleccione [Guardar].
No
Desactiva la función.
Separadores en blanco
Coloca una hoja en blanco entre cada transparencia.
Separadores y Juegos distribución
Copia un juego de transparencias con separadores en blanco, junto con juegos de
copias en papel para circulares informativas.
Sin separadores + Juegos distribución
Copia un juego de transparencias sin separadores, junto con juegos de copias en
papel para circulares informativas.
Opciones bandeja papel
Muestra la pantalla [Separadores de transparencias: Opciones de bandeja de papel].
Seleccione uno de los valores prefijados para especificar la [Bandeja de
transparencias] y la [Bandeja de separadores/juegos para distribución]. Existen cinco
valores prefijados disponibles, incluida la [Bandeja especial], para cada una. Para
obtener más información sobre la bandeja especial, consulte Pantalla [Bandeja 5
(especial)] en la página 51.

Formato de salida (Copia)
Guía de consulta rápida de Xerox CopyCentre/WorkCentre/WorkCentre Pro 123/128/133 71
Varias en 1
Esta función permite copiar dos, cuatro u ocho documentos independientes en una
misma hoja de papel. La máquina amplía o reduce las imágenes automáticamente
según sea necesario para imprimirlas en una página.
1. Seleccione [Varias en 1] en la
pantalla [Formato de salida].
2. Seleccione la opción requerida.
3. Seleccione [Guardar].
1 en 1
Desactiva la función.
2 en 1
Copia dos documentos en una misma hoja de papel.
4 en 1
Copia cuatro documentos en una misma hoja de papel.
8 en 1
Copia ocho documentos en una misma hoja de papel.
Orden de las imágenes
Establece cómo se van a disponer los documentos en la página. Para [2 en 1], se
puede seleccionar bien de izquierda a derecha/cabecera contra pie o de derecha a
izquierda/cabecera contra pie. Para [4 en 1] u [8 en 1] se puede seleccionar iniciar
desde la izquierda en horizontal, desde la derecha en horizontal, desde la izquierda en
vertical o desde la derecha en vertical.
Póster
Esta función permite dividir y ampliar un documento original y copiar cada una de las
partes divididas en varias hojas de papel. Se pueden pegar todas juntas y crear un
póster grande.
1. Seleccione [Póster] en la
pantalla [Formato de salida].
2. Realice las operaciones
necesarias.
3. Seleccione [Guardar].

3 Copia
72 Guía de consulta rápida de Xerox CopyCentre/WorkCentre/WorkCentre Pro 123/128/133
NOTA: La máquina solapa automáticamente las imágenes divididas durante el
proceso de copia para permitir cortar y pegar. La anchura de solapado está
establecida en 10 mm (0.4 pulg.).
No
Desactiva la función.
Tamaño de salida
Especifica el tamaño de póster que se desea crear mediante la selección de uno de
los valores prefijados que se incluyen en la pantalla táctil. La máquina calcula
automáticamente la ampliación y decide cuántas hojas son necesarias para el trabajo.
Ampliación %
Utilice los botones de desplazamiento para introducir por separado los porcentajes de
ampliación de la longitud y anchura del documento, entre 100 y 400% en incrementos
de 1%. La máquina calcula automáticamente la cantidad de hojas necesarias para el
trabajo.
Opciones bandeja papel
Muestra la pantalla [Póster: Opciones de bandeja de papel]. Seleccione uno de los
valores prefijados de la pantalla para especificar la bandeja para el trabajo. Existen
cinco valores prefijados disponibles, incluido [Bandeja 5 (especial)], para cada una.
Para obtener más información sobre la bandeja especial, consulte Pantalla [Bandeja 5
(especial)] en la página 51.
Repetir imagen
Esta función permite imprimir una imagen original varias veces en una misma hoja de
papel.
1. Seleccione [Repetir imagen] en
la pantalla [Formato de salida].
2. Seleccione la opción requerida.
3. Seleccione [Guardar].
No
Desactiva la función.
Autorrepetir
Calcula automáticamente el número de veces que se repetirá en vertical u horizontal
a partir de un tamaño de documento, tamaño de papel y ampliación.

Formato de salida (Copia)
Guía de consulta rápida de Xerox CopyCentre/WorkCentre/WorkCentre Pro 123/128/133 73
Repetición variable
Permite utilizar los botones de desplazamiento para introducir de forma manual el
número de veces que se desea repetir la imagen en vertical u horizontal. Se puede
establecer entre 1 y 23 en vertical y entre 1 y 33 en horizontal.
Diseño de imagen
• Centradas: copia las imágenes repetidas centradas en el papel.
• Una tras otras: copia las imágenes repetidas en el papel sin espacios entre
imágenes.
Anotación
Esta función permite agregar la fecha, los números de página y un texto
predeterminado a las copias.
1. Seleccione [Anotación] en la
pantalla [Formato de salida].
2. Seleccione la opción requerida.
3. Seleccione [Guardar].
Sello
Muestra la pantalla [Anotación: Sello]. Utilice esta pantalla para agregar texto
predeterminado como 'CONFIDENCIAL', 'BORRADOR', etc. a las copias. Están
disponibles las opciones siguientes:
• No: desactiva la función.
• Sí: activa la función.
• Texto: muestra la pantalla [Anotación: Sello: Texto]. Seleccione el texto
predeterminado que desea imprimir en las copias.
• Posición: muestra la pantalla [Anotación: Sello: Posición]. Seleccione el lugar donde
desea imprimir en cada página.
• Imprimir en: muestra la pantalla [Anotación: Sello: Imprimir en]. Especifique las
páginas en las que desea imprimir entre [Primera página sólo] y [Todas las
páginas].
Fecha
Muestra la pantalla [Anotación: Fecha]. Utilice esta pantalla para imprimir la fecha
actual en las copias, según las selecciones realizadas. Están disponibles las opciones
siguientes:
• No: desactiva la función.
• Sí: activa la función.

3 Copia
74 Guía de consulta rápida de Xerox CopyCentre/WorkCentre/WorkCentre Pro 123/128/133
• Imprimir en: muestra la pantalla [Anotación: Fecha: Imprimir en]. Especifique las
páginas en las que desea imprimir la fecha entre [Primera página sólo] y [Todas las
páginas].
• Posición: muestra la pantalla [Anotación: Fecha: Posición]. Seleccione el lugar
donde desea colocar la fecha en cada página.
Número de página
Muestra la pantalla [Anotación: Número de página]. Utilice esta pantalla para imprimir
los números de página en las copias. Están disponibles las opciones siguientes:
• No: desactiva la función.
• Sí: activa la función.
• Estilo: muestra la pantalla [Anotación: Número de página: Estilo]. Seleccione un
estilo para el número de página. Si se selecciona la opción [1/N, 2/N, 3/N], aparece
la opción [N: Total de páginas]. Seleccione [Auto] para que la máquina cuente las
páginas automáticamente y determine el total, o bien seleccione [Introducir número]
para introducir manualmente el número de páginas total. El número se imprime
después del número de página individual.
• Posición: muestra la pantalla [Anotación: Número de página: Posición]. Seleccione
el lugar donde desea colocar el número en cada página.
• Imprimir en: muestra la pantalla [Anotación: Número de página: Imprimir en].
Especifique las páginas en las que es necesario el número, y el valor inicial que se
va a utilizar. La numeración de páginas se puede seleccionar entre [Todas las
páginas] e [Introducir número de primera página]. Si se selecciona [Todas las
páginas], es necesario introducir un [Número inicial] con los botones de
desplazamiento o a través del teclado numérico. Si se selecciona [Introducir
número de primera página], introduzca de forma manual la [Página inicial] y el
[Número inicial].
Seleccione [Incluir cubiertas/separadores] cuando desee imprimir el número de
página en la cubierta o el separador.
Numeración de juegos
Esta función permite agregar información a la salida de copias, por ejemplo un número
de control, texto predeterminado y el número de serie de la máquina.
1. Seleccione [Numeración de
juegos] en la pantalla [Formato
de salida].
2. Seleccione la opción requerida.
3. Seleccione [Guardar].

Preparación de trabajo
Guía de consulta rápida de Xerox CopyCentre/WorkCentre/WorkCentre Pro 123/128/133 75
Número de control
Numera los documentos e imprime números en orden secuencial en las copias.
Muestra la pantalla [Numeración de juegos: Número de control] y están disponibles las
opciones siguientes:
• No: desactiva la función.
• Sí: activa la función. Como número de inicio se puede introducir hasta 999.
Texto
Imprime una de las frases predeterminadas en las copias. Muestra la pantalla
[Numeración de juegos: Texto] y están disponibles las opciones siguientes:
• No: desactiva la función.
• Sí: activa la función. Seleccione [Prohibida su copia], [Copia] o [Duplicar] para la
frase.
Número de cuenta de usuario
Imprime el número de cuenta de usuario cuando está activada la función de
autenticación o administración del auditrón.
Fecha y hora
Imprime la fecha y hora en que comenzó el trabajo de copia en cada una de las copias.
Aparece la pantalla [Numeración de juegos: Fecha y hora]. Seleccione [Sí] para activar
la función.
Número de serie
Imprime el número de serie de la máquina en las copias. Muestra la pantalla
[Numeración de juegos: Número de serie]. Seleccione [Sí] para activar la función.
Preparación de trabajo
En este apartado se describe cómo ajustar las opciones de la función [Preparar
trabajo]. Para obtener más información sobre la función, consulte el apartado
siguiente.
Preparar trabajo: página 76
1. Pulse el botón <Todos los
servicios> del panel de control.
2. Seleccione [Copia] en la
pantalla táctil.
3. Seleccione la ficha [Preparación
de trabajo].

3 Copia
76 Guía de consulta rápida de Xerox CopyCentre/WorkCentre/WorkCentre Pro 123/128/133
Preparar trabajo
Esta función permite realizar copias con distintos ajustes para páginas individuales o
grupos de páginas y ejecutar el trabajo como una sola tarea. Por ejemplo, si un trabajo
tiene algunos apartados con texto y otros con fotos, puede seleccionar las opciones
apropiadas para aplicar a cada apartado y, a continuación, imprimirlos al mismo
tiempo. También se puede imprimir un solo juego del trabajo antes de imprimir el
trabajo completo. Esto permite comprobar el resultado de la impresión y realizar
ajustes si fuera necesario.
1. Seleccione [Preparar trabajo] en
la pantalla [Preparación de
trabajo].
2. Seleccione la opción requerida.
3. Seleccione [Guardar].
No
Desactiva la función.
Sí
Activa la función.
Juego de muestra
Imprime un juego del trabajo antes de imprimir el trabajo completo. Una vez
comprobado el resultado de la impresión puede imprimir más juegos si lo desea.
• No: desactiva la función.
• Sí: activa la función. Una vez imprimido un juego del trabajo, el trabajo se suspende.
Seleccione [Comenzar] para copiar el resto de los juegos o [Parar] para detener el
trabajo.
NOTA: Las copias realizadas como [Juego de muestra] se incluyen en el recuento
total de copias.
Una vez escaneadas cada una de las secciones del documento, se muestra la
siguiente pantalla.

Preparación de trabajo
Guía de consulta rápida de Xerox CopyCentre/WorkCentre/WorkCentre Pro 123/128/133 77
División de capítulo
Muestra la pantalla [División de capítulo/Separadores]. Están disponibles las opciones
siguientes:
• No: desactiva la función.
• División de capítulo: divide los capítulos automáticamente. Si se utiliza la opción de
copia a dos caras, la primera página del juego siguiente se copia en la parte
delantera del papel. Esto significa que la parte posterior del último papel que se ha
copiado se queda en blanco si la última página del juego anterior es impar.
• Separadores: divide los capítulos automáticamente y coloca una página de
separación entre los capítulos. Seleccione uno de los cinco valores prefijados de
[Bandeja de separadores], incluida la bandeja especial, para especificar la bandeja
de los separadores. For more information on the bypass tray, consulte Pantalla
[Bandeja 5 (especial)] en la página 51.
Cambiar opciones
Permite cambiar las opciones en la pantalla [Cambiar opciones] antes de escanear la
sección siguiente. Pulse el botón <Comenzar> del panel de control para comenzar el
escaneado.
Parar
Elimina el trabajo de copia controlado por la función [Preparar trabajo].
Último original
Seleccione esta opción para indicar que se ha terminado de escanear todo el trabajo.
Original siguiente
Seleccione esta opción para escanear de forma secuencial más secciones del trabajo.
Comenzar
Comienza a escanear la sección siguiente.

3 Copia
78 Guía de consulta rápida de Xerox CopyCentre/WorkCentre/WorkCentre Pro 123/128/133

Guía de consulta rápida de Xerox CopyCentre/WorkCentre/WorkCentre Pro 123/128/133 79
4 Fax/Fax de Internet
En este capítulo se incluye información sobre las pantallas de fax y las funciones de
fax disponibles. Además de las funciones de fax habituales, la máquina incluye las
funciones Fax directo y Fax de Internet. La función Fax directo permite la transmisión
directa de faxes desde un PC cliente. Fax de Internet permite enviar imágenes
escaneadas por correo electrónico a través de Internet o de una intranet. Para obtener
más información sobre el fax directo, consulte la Ayuda en línea de controladores de
fax en el CD-ROM de CentreWare. Para obtener más información sobre el fax de
Internet, consulte la Guía de administración del sistema.
NOTA: Algunas de las funciones descritas en este capítulo son opcionales y puede
que no se incluyan en la configuración de su máquina.
NOTA: Al establecer las opciones de Fax, los usuarios de los países europeos y
Norteamérica pueden tener que establecer el código de país para la línea.
Especifique el país consultando la sección siguiente. Consulte también Otras
opciones en la sección Opciones comunes en el capítulo Configuraciones de la Guía
del usuario.
Idiomas mostrados en la pantalla táctil
Puede cambiar los idiomas de las dos maneras siguientes.
Para cambiar el idioma para uso temporal, pulse el botón <Idioma> en el panel de
control y seleccione el idioma que desee.
NOTA: El idioma cambiado vuelve al idioma prefijado cuando se reinicia la máquina.
Para cambiar el idioma prefijado, entre en el modo Opciones del sistema, seleccione
[Opciones comunes] y luego seleccione [Prefijados de pantalla]. En la pantalla
[Prefijados de pantalla], seleccione el idioma que desee como [Idioma prefijado]. Para
más información, consulte "1. Entrar en Modo de opciones del sistema" de la guía del
usuario

4 Fax/Fax de Internet
80 Guía de consulta rápida de Xerox CopyCentre/WorkCentre/WorkCentre Pro 123/128/133
Código de país para la opción de fax
Al establecer las opciones de Fax, los usuarios de los siguientes países pueden tener
que establecer el código de país para la línea.
Países europeos:
Países de América del Norte:
Entre en el modo Opciones del sistema, seleccione [Opciones comunes] y
seguidamente [Otras opciones]. En la pantalla [Otras opciones], vaya hacia abajo y
seleccione [País] y seguidamente seleccione el país correspondiente. Para más
información, consulte "1. Entrar en Modo de opciones del sistema" de la guía del
usuario.
Esta opción solo está disponible con la opción de Fax para los países indicados arriba.
Procedimiento de fax/fax de Internet
En este apartado se describe el procedimiento básico para enviar faxes y faxes de
Internet. Siga estos pasos.
1. Colocación de los documentos: página 81
2. Selección de las funciones: página 81
3. Especificación del destino: página 82
4. Inicio del trabajo de fax/fax de Internet: página 83
5. Confirmación del trabajo de fax/fax de Internet en Estado del trabajo: página 83
Detención del trabajo de fax/fax de Internet: página 84
NOTA: Si la función de autenticación está activada, puede que requiera un número
de cuenta para utilizar la máquina. Para obtener un número de cuenta o para obtener
más información, póngase en contacto con el operador principal.
NOTA: Para obtener información sobre el uso de Fax directo desde PC clientes,
consulte la Ayuda en línea de controladores de fax en el CD-ROM de CentreWare.
Austria Finlandia Irlanda Portugal Suiza
Bélgica Francia Italia Rumania Reino Unido
Bulgaria Alemania Holanda Eslovaquia
Rep. Checa Grecia Noruega España
Dinamarca Hungría Polonia Swecia
Canada EEUU

Procedimiento de fax/fax de Internet
Guía de consulta rápida de Xerox CopyCentre/WorkCentre/WorkCentre Pro 123/128/133 81
1. Colocación de los documentos
En los siguientes pasos se explica cómo colocar los documentos en el alimentador de
documentos. Si se va a enviar un fax se pueden escanear hasta 600 mm de longitud
(en modo a una cara). Si se desea, también se puede utilizar el cristal de exposición
para enviar documentos.
La máquina es capaz de escanear originales de varios tamaños a través del
alimentador de documentos. Alinee los documentos con la esquina interior del
alimentador de documentos y active la función Originales de varios tamaños. Para
obtener más información, consulte el apartado Originales de varios tamaños de la Guía
del usuario.
1. Coloque los documentos cara
arriba en el alimentador de
documentos o cara abajo sobre
el cristal de exposición.
NOTA: La función de escaneado de documentos de fax largos tiene las siguientes
limitaciones.
• Sólo está disponible si se utiliza el alimentador de documentos.
• Permite escanear documentos de hasta 600 mm (23.62 pulg.) de largo.
• No está disponible para el modo a dos caras.
NOTA: En los modos a una cara y a dos caras, se recomienda escanear el
documento a su tamaño original o más pequeño. Las imágenes grandes pueden
cortarse durante la transmisión.
2. Selección de las funciones
Las funciones disponibles en la pantalla [Funciones básicas] son aquellas que se usan
con más frecuencia.
NOTA: Sólo están disponibles las funciones correspondientes a la configuración de la
máquina.

4 Fax/Fax de Internet
82 Guía de consulta rápida de Xerox CopyCentre/WorkCentre/WorkCentre Pro 123/128/133
1. Pulse el botón <Todos los
servicios> del panel de control.
2. Seleccione [Fax/Fax de Internet]
en la pantalla táctil. Asegúrese
de que se muestra la pantalla
[Funciones básicas].
NOTA: Si la función de
autenticación está activada, quizá
sea necesario introducir también la
ID de usuario y la clave (si se ha establecido una). Si necesita ayuda, póngase en
contacto con el operador principal.
3. Pulse el botón <Cancelar todo> del panel de control para cancelar todas las
selecciones anteriores.
4. Seleccione el botón de la función requerida. Si ha seleccionado [Más], seleccione
[Guardar] para confirmar la función seleccionada o [Cancelar] para volver a la
pantalla anterior.
Si fuera necesario, seleccione una de las fichas y configure las opciones de fax/fax de
Internet. Para obtener información sobre las distintas fichas, consulte lo siguiente.
Funciones básicas (Fax/Fax de Internet), Guía del usuario
Calidad de la imagen (Fax/Fax de Internet), Guía del usuario
Opciones de escaneado (Fax/Fax de Internet), Guía del usuario
Opciones de envío (Fax/Fax de Internet), Guía del usuario
Colgado/Otros (Fax), Guía del usuario
3. Especificación del destino
A continuación se explica cómo especificar un destino. La máquina permite utilizar los
siguientes métodos de marcación (número de fax o direcciones de correo electrónico).
• Teclado del panel de control.
• [Libreta de direcciones] (consulte el apartado Libreta de direcciones de la Guía del
usuario).
• [Marcación rápida] (consulte el apartado Marcación rápida de la Guía del usuario).
• (Para fax de Internet) Teclado de la pantalla táctil (consulte el apartado Teclado de
la Guía del usuario).
Botón <Cancelar todo>Botón <Todos los servicios>

Procedimiento de fax/fax de Internet
Guía de consulta rápida de Xerox CopyCentre/WorkCentre/WorkCentre Pro 123/128/133 83
1. Introduzca el destino mediante
uno de los métodos anteriores.
Un documento se puede enviar a
distintos destinos en una sola
operación. Para obtener más
información, consulte el apartado
Destinatario siguiente en la Guía del
usuario.
Si necesita introducir una pausa en
un número de fax, por ejemplo cuando se utiliza una tarjeta de llamadas, pulse el botón
<Pausa de marcación>. Si la marcación se realiza de forma manual, no es necesario
utilizar <Pausa de marcación>. Espere a escuchar la indicación y proceda según
corresponda. Para obtener más información, consulte el apartado Caracteres
especiales de la Guía del usuario.
4. Inicio del trabajo de fax/fax de Internet
1. Pulse el botón <Comenzar>
para enviar los documentos.
Mientras se procesa el fax/fax de
Internet, si el alimentador de
documentos o el cristal de
exposición está preparado y la
máquina está equipada con un disco
duro opcional, se puede escanear el
documento siguiente o programar el
trabajo siguiente. También se puede programar el trabajo siguiente mientras se
calienta la máquina.
5. Confirmación del trabajo de fax/fax de Internet en Estado del trabajo
1. Pulse el botón <Estado del
trabajo> del panel de control
para ver la pantalla [Estado del
trabajo].
Se muestra el trabajo de fax/fax de
Internet de la cola. Si el trabajo no se
muestra en la pantalla, es posible
que ya se haya procesado.
Para obtener más información, consulte Trabajos actuales y pendientes en el capítulo
Estado del trabajo en la página 92.
Botón <Pausa
de
marcación>
Botón
<Comenzar>

4 Fax/Fax de Internet
84 Guía de consulta rápida de Xerox CopyCentre/WorkCentre/WorkCentre Pro 123/128/133
Detención del trabajo de fax/fax de Internet
Siga estos pasos para cancelar de forma manual el trabajo de fax/fax de Internet
activado.
1. Seleccione [Parar] en la pantalla
táctil o pulse el botón <Parar>
del panel de control para
suspender el trabajo de fax
mientras se escanea el
documento.
2. Si fuera necesario, pulse el
botón <Estado del trabajo> del
panel de control para ver la
pantalla [Estado del trabajo].
Para salir de la pantalla [Estado
del trabajo], pulse el botón
<Funciones>.
3. Pulse el botón <C> o el botón <Cancelar todo> del panel de control para eliminar
el trabajo de fax/fax de Internet suspendido que aún se está escaneando. Para
reanudar el trabajo, seleccione [Comenzar] en la pantalla táctil o el botón
<Comenzar> del panel de control.
NOTA: Una vez que comienza la transmisión, sólo se puede detener el trabajo si se
pulsa [Parar] en la pantalla táctil. Los trabajos cancelados una vez iniciada la
transmisión no se pueden reanudar.
Botón <Parar>
Botón <C>

Guía de consulta rápida de Xerox CopyCentre/WorkCentre/WorkCentre Pro 123/128/133 85
5 Escaneado y correo electrónico
En este capítulo se describe cómo utilizar las funciones de escaneado. Para obtener
más información sobre los distintos tipos de escaneado, consulte lo siguiente.
Para escanear y enviar por correo electrónico los documentos, Guía del usuario.
Una vez escaneado el documento, los datos escaneados se envían
automáticamente a los destinos especificados como archivo adjunto a un mensaje
de correo electrónico.
Para escanear y guardar documentos en un buzón, Guía del usuario.
Los documentos escaneados se guardan en un determinado buzón de la máquina.
Para escanear y enviar documentos con una plantilla de trabajo, Guía del usuario.
Según las opciones de la plantilla de trabajo de escaneado seleccionada, los
documentos se escanean, procesan y envían a un determinado servidor.
Para escanear y enviar documentos a través del protocolo FTP o SMB, Guía del
usuario.
Una vez escaneado el documento, los datos escaneados se envían
automáticamente a los destinos especificados con el protocolo FTP o SMB.
NOTA: Para utilizar las funciones de escaneado, la máquina debe estar conectada a
una red. Para obtener más información, consulte la guía rápida de configuración de la
red y la Guía de administración del sistema.
NOTA: Algunas de las funciones descritas en este capítulo son opcionales y puede
que no se incluyan en la configuración de su máquina.
Procedimiento de escaneado
En este apartado se describen los procedimientos básicos de escaneado. Siga estos
pasos.
1. Colocación de los documentos: página 86
2. Selección de las funciones: página 86
3. Inicio del trabajo de escaneado: página 87
4. Confirmación del trabajo de escaneado en Estado del trabajo: página 87
5. Almacenamiento de datos escaneados: página 87
Detención del trabajo de escaneado: página 88

5 Escaneado y correo electrónico
86 Guía de consulta rápida de Xerox CopyCentre/WorkCentre/WorkCentre Pro 123/128/133
1. Colocación de los documentos
1. Coloque los documentos cara
arriba de manera que en el
alimentador de documentos
entre primero el borde superior,
o cara abajo sobre el cristal de
exposición.
2. Selección de las funciones
Cada tipo de escaneado tiene su propia pantalla. Seleccione [E-mail], [Escaneado
para red], [Escanear a buzón] o [Escanear a FTP/SMB] en la pantalla táctil para ver la
pantalla correspondiente.
• Seleccione [E-mail] para escanear y enviar los documentos por correo electrónico.
• Seleccione [Escaneado para red] para escanear y enviar los documentos según
una plantilla de trabajo de escaneado.
• Seleccione [Escanear a buzón] para escanear y guardar documentos en un buzón.
• Seleccione [Escanear a FTP/SMB] para escanear y enviar documentos con el
protocolo FTP o SMB.
1. Pulse el botón <Todos los
servicios> del panel de control.
2. Seleccione un tipo de
escaneado en la pantalla táctil.
NOTA: Si la función de
autenticación está activada, quizá
sea necesario introducir también la
ID de usuario y la clave (si se ha
establecido una). Si necesita ayuda,
póngase en contacto con el operador principal.
3. Pulse el botón <Cancelar todo> del panel de control una vez para cancelar las
selecciones anteriores.
4. Realice las operaciones necesarias.
Botón <Todos los servicios> Botón <Cancelar todo>

Procedimiento de escaneado
Guía de consulta rápida de Xerox CopyCentre/WorkCentre/WorkCentre Pro 123/128/133 87
Si fuera necesario, seleccione una de las fichas y configure las opciones de
escaneado. Para obtener información sobre las distintas fichas, consulte lo siguiente.
Correo electrónico, Guía del usuario
Guardar en: (Escanear a buzón), Guía del usuario
Plantillas de trabajo (escaneado para red), Guía del usuario
Guardar en: (Escanear a FTP/SMB), Guía del usuario
Escaneado básico, Guía del usuario
Calidad de imagen, Guía del usuario
Opciones de escaneado (fax/fax de Internet), Guía del usuario
Formato de salida, Guía del usuario
3. Inicio del trabajo de escaneado
1. Pulse el botón <Comenzar>
para escanear los documentos.
NOTA: Si está activada la función
de autenticación, quizá necesite
introducir la ID de usuario y la clave
(si se ha establecido una). Si
necesita ayuda, póngase en
contacto con el operador principal.
4. Confirmación del trabajo de escaneado en Estado del trabajo
1. Pulse el botón <Estado del
trabajo> del panel de control
para ver la pantalla [Estado del
trabajo].
Se muestra el trabajo de
escaneado en cola. Si el trabajo
no se muestra en la pantalla, es
posible que ya se haya procesado.
Para obtener más información, consulte Trabajos actuales y pendientes en el capítulo
Estado del trabajo de la Guía del usuario.
5. Almacenamiento de datos escaneados
A continuación se describe uno de los métodos utilizados para importar documentos
en un PC. El Visor del buzones2 permite importar documentos con facilidad de un
buzón de la máquina a un PC. La aplicación Visor de buzones2 se incluye en el
CD-ROM de CentreWare que se suministra con la máquina. Para obtener información
sobre cómo instalar el Visor del buzones2, consulte el CD-ROM de CentreWare.
Botón
<Comenzar>

5 Escaneado y correo electrónico
88 Guía de consulta rápida de Xerox CopyCentre/WorkCentre/WorkCentre Pro 123/128/133
1. Haga clic en [Inicio] en la barra de tareas, seleccione
[Programas]>[Xerox]>[Utilidad]>[Visor de buzones 2].
2. En la lista mostrada, haga clic en el nombre de la máquina y a continuación en
[Seleccionar escáner].
3. Introduzca el número (001–200) del buzón al que desea acceder.
4. Introduzca la clave correcta,
según sea necesario.
5. Haga clic en [Abrir buzón].
Se muestra una lista de los
documentos guardados en el
buzón seleccionado.
6. Seleccione el documento que desee importar y haga clic en [Importar].
NOTA: También pueden seleccionarse varios documentos.
Para otras funciones disponibles de Visor de buzones2, consulte la Ayuda en línea de
Visor de buzones2.
Detención del trabajo de escaneado
Siga estos pasos para cancelar de forma manual el trabajo de escaneado activado.
1. Seleccione [Parar] en la pantalla
táctil o pulse el botón <Parar> del
panel de control para suspender
el trabajo de escaneado actual.
NOTA: Pulse el botón <Comenzar>
del panel de control para reanudar el
trabajo suspendido.
NOTA: Pulse el botón <Parar> del
panel de control para suspender los
trabajos de impresión.
2. Si fuera necesario, pulse el
botón <Estado del trabajo> para
ver la pantalla [Estado del
trabajo]. Para salir de la pantalla
[Estado del trabajo], pulse el
botón <Funciones>.
3. Pulse el botón <C> del panel de
control para borrar el trabajo suspendido.
Botón
<Parar>
Botón <C>

Guía de consulta rápida de Xerox CopyCentre/WorkCentre/WorkCentre Pro 123/128/133 89
6Impresión
En este capítulo se incluye información sobre la función de impresión opcional de la
máquina. Con esta función, se pueden enviar trabajos de impresión directamente
desde un PC a la máquina.
NOTA: Algunas de las funciones descritas en este capítulo son opcionales y puede
que no se incluyan en la configuración de su máquina.
Además, están disponibles las siguientes funciones de impresión especiales.
• Impresión de correo electrónico
Esta función permite imprimir el archivo adjunto a un mensaje de correo electrónico
enviado a la máquina. El formato de impresión del archivo adjunto puede cambiarse a
través de las opciones de emulación. Para obtener más información, consulte el
apartado Opciones de la emulación del capítulo Servicios de Internet de CentreWare
de la Guía del usuario.
NOTA: En el cuerpo del mensaje de correo electrónico sólo se puede utilizar texto
normal. Asegúrese de que se ha seleccionado texto normal como formato del texto
del cuerpo en el programa de correo electrónico.
• Impresión directa (con la utilidad ContentsBridge)
Esta función permite enviar archivos PDF o TIFF directamente a la máquina para
imprimirlos mediante la utilidad ContentsBridge. Para obtener más información,
consulte el CD-ROM de CentreWare.
• Impresión de cobro
Esta función permite guardar y cancelar trabajos de impresión que no han superado la
autenticación, cuando dicha función está activada. La autenticación es necesaria para
imprimir documentos guardados. Para obtener más información, consulte Impresión
de cobro en el capítulo Estado del trabajo de la Guía del usuario.
• Impresión protegida
Esta función permite guardar un documento confidencial que se ha enviado a imprimir
desde un PC. Para imprimir el documento es necesario especificar una ID de usuario
y una clave desde el PC. Para obtener más información, consulte Impresión protegida
en el capítulo Estado del trabajo de la Guía del usuario.
• Impresión de muestra
Esta función permite imprimir un juego del documento antes de imprimir el trabajo
completo. Puede elegir si desea imprimir o no más juegos del mismo documento. Para
acceder al documento guardado son necesarios una ID de usuario y una clave, y el
número de juegos se puede especificar desde el PC. Para obtener más información,
consulte Impresión de muestra en el capítulo Estado del trabajo de la Guía del usuario.

6Impresión
90 Guía de consulta rápida de Xerox CopyCentre/WorkCentre/WorkCentre Pro 123/128/133
• Impresión diferida
Esta función permite imprimir documentos a la hora especificada en las 24 horas
siguientes. Los documentos se imprimen de forma automática a la hora especificada.
Para obtener más información, consulte Impresión diferida en el capítulo Estado del
trabajo de la Guía del usuario.
• Emulación PCL
Esta función permite imprimir documentos desde un PC que no es compatible con el
controlador de impresión PCL, según los parámetros de emulación (es decir, tamaño
de papel) definidos en la máquina. Para obtener información sobre cómo configurar los
parámetros de emulación PCL, consulte Modo de impresión en el capítulo Estado de
la máquina de la Guía del usuario.
• Impresión directa de PDF
Esta función permite pasar por alto el software del controlador de impresión y enviar
archivos PDF directamente a la máquina para que se impriman, según los parámetros
de emulación definidos en la máquina. Para obtener información sobre cómo
configurar los parámetros de emulación para la impresión directa de PDF, consulte
Modo de impresión en el capítulo Estado de la máquina de la Guía del usuario.
• Impresoras lógicas
Esta función permite registrar los parámetros de emulación configurados en la
máquina como una impresora lógica, que más adelante se puede seleccionar desde
el PC para imprimir documentos. Pueden crearse impresoras lógicas para PCL, TIFF
y PostScript a través de los Servicios de Internet de CentreWare. Para obtener más
información, consulte el apartado Propiedades del capítulo Servicios de Internet de
CentreWare de la Guía del usuario.
Funciones del controlador de impresión
Cuando se selecciona la máquina como impresora, la pantalla de impresión asociada
se muestra en el PC en red. Seleccione el menú [Imprimir] en la barra de herramientas
para mostrar la pantalla de impresión.
En la Ayuda en línea del controlador PCL están disponibles las siguientes opciones.
Tipo de trabajo
• Normal: permite realizar una impresión normal.
• Protegido: seleccione esta opción para utilizar la función de impresión protegida.
Antes de imprimir es necesario introducir una ID de usuario o una clave.
• Juego de muestra: seleccione esta opción para utilizar la función de impresión de
prueba. Antes de imprimir es necesario introducir una ID de usuario.
• Diferido: seleccione esta opción para utilizar la función de impresión diferida.
Especifique la hora para que comience la impresión.
• Fax: seleccione esta opción para enviar faxes desde el PC a través de la máquina.

Funciones del controlador de impresión
Guía de consulta rápida de Xerox CopyCentre/WorkCentre/WorkCentre Pro 123/128/133 91
Impresión a 2 caras
Imprime a dos caras si la unidad a dos caras está instalada; se imprimen las dos caras
del papel de forma automática. Se puede seleccionar [Giro por borde largo] para
alinear por el borde largo del papel o [Giro por borde corto] para alinear por el borde
corto.
Varias en 1
Copia varios documentos en una misma hoja de papel. La máquina amplía/reduce las
imágenes automáticamente según sea necesario para encajarlas en una página.
Póster
Divide y amplía una sola imagen, la imprime en varias páginas y, a continuación, une
todas las páginas para crear un póster grande.
Modo de impresión
Especifica la resolución para la impresión. Se puede seleccionar [Estándar] o [Alta
resolución].
Cuanto mayor sea la resolución, menor es la velocidad de impresión.
Contraste
Ajusta el índice de cambio en el brillo de blanco a negro para la impresión. Especifique
un índice entre -100 y +100 desde del teclado o con la barra de deslizamiento. Para
comprobar el resultado del nuevo ajuste, vea la calidad en la imagen que se muestra
en la parte izquierda de la ventana.
Marcas de agua
Permite realizar ajustes para imprimir marcas de agua en un archivo.
Saltarse páginas en blanco
No imprime páginas en blanco al imprimir documentos que contienen páginas en
blanco.
Modo de borrador
Imprime el texto y los gráficos en gris en lugar de negro, por tanto utiliza una menor
cantidad de tóner.
Notificar final de trabajo por correo electrónico
Permite especificar si se desea recibir una notificación por correo electrónico cuando
ha finalizado el trabajo de impresión.
Especificar propietario del trabajo
Permite seleccionar cómo se especifica el propietario del trabajo. Este propietario del
trabajo se utiliza cuando se utilizan las funciones de tabulación del trabajo de
impresión.

6Impresión
92 Guía de consulta rápida de Xerox CopyCentre/WorkCentre/WorkCentre Pro 123/128/133

Guía de consulta rápida de Xerox CopyCentre/WorkCentre/WorkCentre Pro 123/128/133 93
7 Papel y otros materiales
La máquina se ha fabricado para utilizar varios tipos de papel y otros materiales de
impresión. En este capítulo se ofrece información sobre el modo de colocar papel y
otros materiales de impresión en la máquina.
Colocación del papel
La máquina puede incorporar varias bandejas de papel. En este apartado hallará
información sobre el modo de colocar papel en cada tipo de bandeja.
NOTA: Asegúrese de que las guías de papel lateral y posterior de la bandeja están
bien ajustadas y se adaptan al tamaño del papel colocado. Si queda espacio entre la
pila de papel y las guías, es posible que la alimentación del papel sea incorrecta o se
produzcan atascos.
Para obtener información sobre los tamaños de papel y los tipos de material
configurables para cada bandeja, consulte Tamaños y tipos de papel admitidos en la
página 97.
Para obtener información sobre la gama aceptable de tamaños de papel y la capacidad
de cada bandeja, consulte el apartado Suministro de papel en el capítulo
Especificaciones de la Guía del usuario.
Preparación del papel para la colocación
Antes de colocar papel en las bandejas, airee los bordes. Este procedimiento separa
las hojas de papel que están adheridas y también reduce la posibilidad de atascos del
papel.
NOTA: Para evitar atascos de papel y de alimentación, no extraiga el papel de su
embalaje hasta que sea preciso.
Colocación de papel en las bandejas
Según la configuración de la máquina, puede haber hasta cuatro bandejas disponibles,
sin contar la bandeja especial.
NOTA: Si la máquina está procesando un trabajo, no abra la bandeja de papel activa.

7 Papel y otros materiales
94 Guía de consulta rápida de Xerox CopyCentre/WorkCentre/WorkCentre Pro 123/128/133
1. Tire de la bandeja de papel.
NOTA: Para evitar atascos de papel
y errores de alimentación, no
coloque papel encima del papel que
queda en la bandeja. Retire el papel
restante y vuelva a colocarlo sobre
el papel nuevo.
2. Si es preciso, mueva las guías
de la bandeja de papel hacia
fuera para colocar el papel
nuevo.
Para ajustar las guías laterales y
la posterior, presione la palanca
de cada guía y deslícelas a la
nueva posición.
Para fijar las guías en su posición,
suelte las palancas.
NOTA: Si va a cambiar el tamaño o el tipo de papel de la bandeja, consulte el
apartado Atributos de la bandeja de papel en el capítulo Configuraciones de la Guía
del usuario. Para obtener más información sobre la reprogramación de la bandeja,
póngase en contacto con el operador principal.
3. Coloque el papel con cuidado y
bien ajustado al costado
izquierdo de la bandeja.
NOTA: No coloque papel por
encima de la línea tope de llenado.
NOTA: Al realizar copias a una o
dos caras en papel perforado,
cargue el papel de modo que entre
primero la cara opuesta a las
perforaciones. Introducir primero el borde perforado puede causar atascos de papel.
4. Si las guías de papel se han
desplazado, deslícelas justo
hasta que toquen el borde del
papel.
NOTA: Al colocar papel de tamaño
estándar, ajuste las guías sobre las
muescas de la bandeja para
adaptarlas al tamaño de papel
correspondiente. La máquina
reconoce el papel de 8K/16K como un tamaño estándar, aunque las bandejas no
incluyan muescas para estos tamaños.

Colocación del papel
Guía de consulta rápida de Xerox CopyCentre/WorkCentre/WorkCentre Pro 123/128/133 95
5. Cierre la bandeja de papel.
El papel puede colocarse para que se alimente por el borde corto o por el largo.
6. Ajuste la máquina para la detección automática del tamaño de papel, o bien
especifique de forma manual el tamaño adecuado. Para obtener más
información, consulte el apartado Tamaño de papel del capítulo Configuraciones
de la Guía del usuario.
NOTA: Los tamaños de papel que la máquina puede detectar varían según el ajuste
que haya definido el operador principal. Para obtener más información, consulte el
apartado Opciones de tamaño de papel del capítulo Configuraciones de la Guía del
usuario.
Bandeja especial (bandeja 5)
La bandeja especial permite utilizar varios tipos de papel. Está situada en la parte
izquierda de la máquina e incorpora una extensión para acomodar papel de mayor
tamaño. Una vez colocado el papel en la bandeja especial, asegúrese de que los
ajustes de la bandeja en la pantalla táctil coinciden con el tamaño y tipo de papel
colocado. Si no coinciden, es preciso reprogramar la bandeja. Para obtener más
información sobre la programación de la bandeja especial, consulte Pantalla [Bandeja
5 (especial)] en el capítulo Copia, página 51.
NOTA: Para reducir el gasto de fusor y evitar atascos de papel, es importante que el
tamaño y tipo de papel programado sea idéntico al que contiene la bandeja.
1. Coloque el papel con cuidado
en la bandeja especial y
asegúrese de que queda
centrado en ella.
NOTA: No coloque papel por
encima de la línea tope de llenado.
NOTA: Al realizar copias a una o
dos caras en papel perforado,
cargue el papel de modo que entre primero la cara opuesta a las perforaciones.
Introducir primero el borde perforado puede causar atascos de papel.
Alimentación por
borde largo
(ABL)
Alimentación por
borde corto
(ABC)

7 Papel y otros materiales
96 Guía de consulta rápida de Xerox CopyCentre/WorkCentre/WorkCentre Pro 123/128/133
NOTA: Cuando realice copias o
impresiones en papel grueso y éste
no entre en la máquina, cúrvelo
como se muestra en la ilustración de
la derecha. Tenga presente, sin
embargo, que un exceso de
curvatura o plegado puede provocar
atascos de papel.
NOTA: Al cargar sobres, asegúrese
de que la solapa esté cerrada y de que los sobres estén orientados en la bandeja de
modo que las solapas entren primero en la máquina. Sin embargo, si se carga sobres
de tamaño C5, coloque el borde largo de manera que el borde con solapas mire hacia
usted.
2. Deslice las guías laterales hacia
el papel justo hasta que toquen
el borde del papel.
Módulo TTM
El módulo TTM (Tandem Tray Module, módulo de bandeja tándem) permite colocar
papel en grandes cantidades. Consta de dos bandejas.
NOTA: En el módulo TTM no se puede colocar papel de tamaño personalizado.
1. Tire de la bandeja 3 o 4 del
módulo TTM para abrirla.
El elevador de la bandeja desciende.
2. Coloque el papel bien ajustado
contra la esquina posterior
izquierda de la bandeja.
NOTA: No coloque papel por
encima de la línea tope de llenado.
NOTA: Coloque siempre el papel en la bandeja en la orientación que muestra el
diagrama.
3. Cierre la bandeja.
El elevador asciende y coloca el papel en la posición de uso.

Almacenamiento y manipulación del papel
Guía de consulta rápida de Xerox CopyCentre/WorkCentre/WorkCentre Pro 123/128/133 97
Cambio automático de bandeja
La máquina cambia de forma automática de una bandeja a otra en los siguientes
casos:
• Durante la impresión, si la bandeja activa se queda sin papel.
• Si el tamaño de papel detectado difiere del anterior tamaño determinado.
• Si comienza la alimentación del papel y se abre la bandeja seleccionada.
• Si comienza la alimentación del papel y se produce un error de funcionamiento de
la bandeja.
NOTA: La bandeja especial no se puede usar con la opción de cambio automático de
bandejas.
NOTA: Para ajustar las bandejas de destino y las prioridades es preciso el acceso del
operador principal. Para obtener más información, consulte los apartados Prioridad
de las bandejas de papel y Prioridad de tipo de papel en el capítulo Configuraciones
de la Guía del usuario.
Cuando no se están usando las bandejas de papel, puede abrirlas para colocar más
papel mientras la máquina está en funcionamiento. No obstante, no debe abrir la
bandeja activa. Si lo hace, la máquina detendrá el trabajo que esté procesando.
Almacenamiento y manipulación del papel
Utilice siempre papel xerográfico de buena calidad en la máquina. El papel dañado,
curvado o húmedo puede originar atascos o problemas de calidad de imagen. Siga
estas sencillas normas para almacenar el papel.
• Almacene el papel en un lugar seco, alejado de fuentes de calor o frío extremos,
como radiadores o ventanas abiertas.
• Guarde el papel en posición plana en un estante por encima del nivel del piso.
• Deje el papel envuelto y en su caja hasta que vaya a utilizarlo.
• Vuelva a envolver el papel de los paquetes parcialmente usados.
NOTA: El papel no se debe almacenar en las bandejas de papel.
Tamaños y tipos de papel admitidos
En este apartado se enumeran los tamaños y tipos de papel que pueden utilizarse en
la máquina.
Tamaños de papel admitidos
En la tabla siguiente se enumeran los tamaños de papel admitidos en cada bandeja,
en el módulo a 2 caras y en la acabadora.

7 Papel y otros materiales
98 Guía de consulta rápida de Xerox CopyCentre/WorkCentre/WorkCentre Pro 123/128/133
NOTA: Para conocer la capacidad de cada bandeja, consulte el capítulo
Especificaciones de la Guía del usuario.
Tamaños estándar
NOTA: Los tamaños de papel estándar que pueden detectarse varían según la tabla
de tamaños que haya especificado el operador principal. Para obtener información
sobre el ajuste de la tabla de tamaños de papel, consulte el apartado Opciones de
tamaño de papel del capítulo Configuraciones de la Guía del usuario.
Tamaño de
papel
Dimensiones
(mm)
ABL/
ABC
Bandeja 1, 2/Bandeja 3,
4
(módulo de dos ban-
dejas)
Bandeja
3, 4
(TTM)
Bandeja
5 (espe-
cial)
Módulo
a 2 caras
Acaba-
dora
A6 105.0 148.0 ABL X X O X X
A5 148.0 210.0 ABC O X O O X
ABL X X O O X
A4 210.0 297.0 ABC O X O O O
ABL O O O O O
A3 297.0 420.0 ABC O X O O O
B6 128.5 182.0 ABC X X O O X
ABL X X O O X
B5 182.0 257.0 ABC O X O O X
ABL O O O O O
B4 257.0 364.0 ABC O X O O O
5.5 × 8.5
pulg.
139.7 215.9 ABC O X O O X
ABL X X O O X
7.25 × 10.5
pulg.
184.2 266.7 ABC X X O O X
ABL O O O O O
8 × 10 pulg. 203.2 254.0 ABC X X O O X
ABL X X O O X
8.5 × 11 pulg. 215.9 279.4 ABC O X O O O
ABL O O O O O
8.46 × 12.4
pulg.
215.0 315.0 ABC X X O O X
8.5 × 13 pulg. 215.9 330.2 ABC O X O O O
8.5 × 14 pulg. 215.9 355.6 ABC O X O O O
11 × 15 pulg. 279.0 381.0 ABC X X O O X
11 × 17 pulg. 297.4 431.8 ABC O X O O O
Cubierta A4 297.0 223.0 ABL X X O O X
9 × 11 pulg. 279.4 228.6 ABL X X O O X

Tamaños y tipos de papel admitidos
Guía de consulta rápida de Xerox CopyCentre/WorkCentre/WorkCentre Pro 123/128/133 99
O: Disponible
X: No disponible
Tamaños no estándar
16K 194.0 267.0 ABC X X O O X
ABL O X O O O
8K 267.0 388.0 ABC O X O O O
Postal 100.0 148.0 ABL X X O X X
Postal fran-
queada
148.0 200.0 ABC X X O X X
4 × 6 pulg. 101.6 152.4 ABC X X O O X
ABL X X O X X
Foto 2L
5 × 7 pulg.
127.0 177.8 ABC X X O O X
Sobre Youkei
0
120.0 235.0 ABL X X O X X
Sobre comer-
cial 10
104.8 241.3 ABL X X O X X
Sobre
Monarch
98.4 190.5 ABL X X O X X
Sobre DL 110.0 220.0 ABL X X O X X
Sobre C4 229.0 324.0 ABC X X O X X
Sobre C5 162.0 229.0 ABL X X O X X
Tamaño de
papel
Bandeja 1, 2/
Bandeja 3, 4
(módulo de dos
bandejas)
Bandeja 3, 4
(TTM)
Bandeja 5
(especial)
Módulo a 2 caras Acabadora
Anchura De 140 a 297 mm
De 5.5 a 11.7 pulg.
No disponible
De 89 a 297
mm
De 3.5 a 11.7
pulg.
De 89 a 297 mm
No disponible
Longitud De 182 a 432 mm
De 7.2 a 17.0 pulg.
De 99 a 432
mm
De 3.9 a 17.0
pulg.
De 127 a 432 mm
(para bandeja 5
(especial))
De 182 a 432 mm
(para bandeja 1–4)
Tamaño de
papel
Dimensiones
(mm)
ABL/
ABC
Bandeja 1, 2/Bandeja 3,
4
(módulo de dos ban-
dejas)
Bandeja
3, 4
(TTM)
Bandeja
5 (espe-
cial)
Módulo
a 2 caras
Acaba-
dora

7 Papel y otros materiales
100 Guía de consulta rápida de Xerox CopyCentre/WorkCentre/WorkCentre Pro 123/128/133
Tipos de papel admitidos
En la tabla siguiente se enumeran los tipos de papel admitidos en cada bandeja, en el
módulo a 2 caras y en la acabadora.
O: Disponible
X: No disponible
• Normal: cuando utilice papel para impresión láser de alta velocidad Arjo Wiggins
Conqueror CON90F (64010283), seleccione [Cartulina1] en la pantalla [Tipo de
papel].
• Papel cara 2: se refiere a papel que ya está impreso por una cara (es decir, papel
ya usado).
• Transparencias: Cuando utilice transparencias con hoja de soporte Xerox (3R3028)
(en EE.UU.) o papel para equipos láser de sobremesa 3M Tipo L (3R91334) (en
Europa) en condiciones de temperatura y humedad reducidas (10oC, 15%)
seleccione [Cartulina 1] en la pantalla [Tipo de papel].
• Si selecciona [Etiqueta], [Cartulina 1] o [Cartulina 2], cargue el papel ABL. Si carga
el papel ABC, la calidad de impresión puede verse afectada negativamente.
• Ligero: Si selecciona [Ligero], la máquina reduce la temperatura de la unidad de
fusor al imprimir. Seleccione esta opción si el papel se curva o aparecen otros
problemas provocados por la elevada temperatura del fusor al transferir el tóner al
papel.
• Cartulina: Según el tipo de cartulina, la máquina no se puede cargar ABC
(alimentación por el borde corto). En ese caso alimente el papel ABL (alimentación
por el borde largo).
• Según el tipo de papel utilizado y el entorno de funcionamiento, puede que el papel
no entre en la máquina de forma adecuada o que la calidad de impresión se vea
afectada.
Tipo de
papel
Gramaje (g/
m
2
)
Bandeja 1
Bandeja 2, 3–
4 (módulo de
dos
bandejas/
TTM)
Bandeja 5
(especial)
Módulo a 2
caras
Acabadora
Normal
60–105
OOOOO
Reciclado OOOOO
Papel de cara 2 O O O X O
Transparencias – O O O X X
Etiquetas 60–105 O O O X X
Ligero – O O O X X
Cartulina 1 106–169 X O O X X
Cartulina 2 170–216 X O O X X

Guía de consulta rápida de Xerox CopyCentre/WorkCentre/WorkCentre Pro 123/128/133 101
8 Estado del trabajo
En este capítulo se incluye información sobre las pantallas de estado de los trabajos y
las funciones disponibles.
Estado del trabajo
Esta función permite comprobar el progreso de un trabajo o ver el historial y la
información detallada de los trabajos finalizados. El trabajo más reciente se muestra al
comienzo de la lista. También se puede comprobar, borrar o imprimir distintas
impresiones especiales o los documentos del buzón público de la máquina. Utilice los
botones de desplazamiento para alternar entre pantallas.
Para obtener más información sobre cada botón, consulte los apartados siguientes.
Trabajos actuales y pendientes – página 102
Trabajos terminados – página 103
Documentos guardados – página 104
1. Pulse el botón <Estado del
trabajo> del panel de control.
Pulse el botón <Funciones> o
<Todos los servicios> en
cualquier momento para salir.
2. Seleccione la opción requerida.
Botón
<Estado del
trabajo>

8 Estado del trabajo
102 Guía de consulta rápida de Xerox CopyCentre/WorkCentre/WorkCentre Pro 123/128/133
Trabajos actuales y pendientes
Esta función permite ver trabajos incompletos en espera, en progreso o suspendidos.
Se pueden ver atributos de los trabajos y avanzarlos o eliminarlos.
1. Pulse el botón <Estado del
trabajo> del panel de control.
2. Seleccione la ficha [Trabajos
actuales y pendientes].
3. Utilice los botones de
desplazamiento para alternar
entre pantallas.
4. Seleccione un trabajo para cancelar o avanzar, según sea preciso.
Nº de documento: Tipo trabajo
Identifica cada trabajo por número y tipo.
Estado
Muestra el estado del trabajo, por ejemplo, copia, impresión o escaneado en curso.
Terminal remoto/Contenido
Muestra el nombre y el destinatario de un trabajo de fax, el tamaño de papel de un
trabajo de copia, el número de buzón de un trabajo de escaneado, etc.
Progreso
Muestra el número actual y total de páginas de un trabajo que se está imprimiendo,
escaneando, enviando o recibiendo.
Pantalla de trabajo
Utilice esta función para seleccionar un trabajo de la lista y ver información detallada
sobre él o avanzarlo/eliminarlo. El contenido de la pantalla y los botones que aparecen
varían según el tipo de servicio y el estado del trabajo.
Parar
Cancela los trabajos que se estén procesando o se hayan retenido.
Avanzar trabajo
Avanza un trabajo de la lista para que se procese tan pronto como haya terminado de
procesarse el trabajo actual. El trabajo avanzado se marca con una flecha en la lista
de trabajos de la pantalla [Trabajos actuales y pendientes].
Último original
Seleccione esta opción para terminar el escaneado.

Trabajos terminados
Guía de consulta rápida de Xerox CopyCentre/WorkCentre/WorkCentre Pro 123/128/133 103
Original siguiente
Seleccione esta opción si desea escanear otro documento.
Comenzar
Comienza a escanear el documento siguiente o imprime un trabajo retenido en la
máquina.
Imprimir trabajos pendientes
Seleccione esta opción para imprimir los trabajos pendientes de la cola de trabajos sin
terminar.
Trabajos terminados
Esta función permite ver los trabajos terminados en la máquina. Para ver los atributos
de los trabajos, seleccione uno en la lista y aparecerá información detallada en la
pantalla siguiente. El contenido de cada pantalla puede variar según el tipo o el estado
del trabajo.
1. Pulse el botón <Estado del
trabajo> del panel de control.
2. Seleccione la ficha [Trabajos
terminados].
3. Utilice los botones de
desplazamiento para alternar
entre pantallas.
Nº de documento: Tipo trabajo
Identifica cada trabajo por número y tipo.
Estado
Muestra el estado del trabajo, por ejemplo, terminado, cancelado, cierre del sistema,
etc.
Terminal remoto/Contenido
Muestra el nombre y el destinatario de un trabajo de fax, el tamaño de papel de un
trabajo de copia, el número de buzón de un trabajo de escaneado, etc.
Estado
Muestra el número de páginas impresas, escaneadas, enviadas o recibidas. En el caso
de los trabajos cancelados, el estado aparece vacío.

8 Estado del trabajo
104 Guía de consulta rápida de Xerox CopyCentre/WorkCentre/WorkCentre Pro 123/128/133
Documentos guardados
Esta función permite comprobar qué documentos se han guardado a nivel local en
[Impresión de cobro], [Impresión protegida], [Impresión de muestra], [Impresión
diferida] y [Buzón público]. Para procesar o eliminar estos documentos es precisa la
intervención del usuario.
NOTA: Los trabajos que se muestran en [Impresión de cobro], [Impresión protegida],
[Impresión de muestra], [Impresión diferida] y [Buzón público] se envían desde un PC
a través del controlador de impresión. Para obtener más información, consulte la
Ayuda en línea del controlador PCL.
Para obtener más información, consulte los apartados siguientes.
Impresión de cobro – página 104
Impresión protegida – página 105
Impresión de muestra – página 106
Impresión diferida – página 106
Buzón público – página 107
1. Pulse el botón <Estado del
trabajo> del panel de control.
2. Seleccione la ficha
[Documentos guardados].
3. Seleccione la opción requerida.
Impresión de cobro
Los trabajos de impresión que no han podido autenticarse (por ejemplo, por haber
introducido una ID de usuario o una clave incorrectas en el controlador de impresión)
cuando se ha activado la función Autenticación se guardan o cancelan, según se haya
especificado en [Opciones de impresión de cobro].
Si la máquina recibe un documento sin ID de usuario o no se ha especificado ninguna
ID en el controlador de impresión, el documento guardado se muestra con el valor [(No
hay ID de usuario)].
Las opciones de Impresión de cobro las configura el operador principal. Para obtener
más información, consulte el apartado Opciones de impresión de cobro del capítulo
Configuraciones de la Guía del usuario.
1. Seleccione [Impresión de cobro]
en la pantalla [Documentos
guardados].

Documentos guardados
Guía de consulta rápida de Xerox CopyCentre/WorkCentre/WorkCentre Pro 123/128/133 105
Actualizar
Actualiza la información.
Ir a
Utilice este campo para especificar el número de Impresión de cobro que debe
aparecer en la parte superior de la pantalla. Puede utilizar un valor entre 1 y 200
mediante los botones de desplazamiento.
Lista de documentos
Muestra la pantalla de inicio de sesión tras haber seleccionado una ID de usuario de
la lista. Introduzca la ID de usuario requerida para ver los documentos guardados.
• Eliminar: elimina un documento.
• Imprimir: imprime un documento seleccionado en la lista. Puede seleccionar si
desea o no eliminar los documentos guardados después de imprimirlos.
Impresión protegida
Con los trabajos de impresión protegida es preciso registrar una ID de usuario y una
clave en la máquina para imprimir o eliminar el documento guardado. Puede
especificarse una ID de usuario y una clave desde el controlador de impresión.
1. Seleccione [Impresión
protegida] en la pantalla
[Documentos guardados].
Actualizar
Actualiza la información.
Ir a
Utilice este campo para especificar el número de Impresión protegida que debe
aparecer en la parte superior de la pantalla. Puede utilizar un valor entre 1 y 200
mediante los botones de desplazamiento.
Lista de documentos
Muestra la pantalla de introducción de la clave tras haber seleccionado una ID de
usuario de la lista. Introduzca la clave para ver los documentos guardados.
• Seleccionar todo: selecciona todos los documentos de la lista.
• Eliminar: elimina un documento.
• Imprimir: imprime un documento seleccionado en la lista. Puede seleccionar si
desea o no eliminar los documentos guardados después de imprimirlos.

8 Estado del trabajo
106 Guía de consulta rápida de Xerox CopyCentre/WorkCentre/WorkCentre Pro 123/128/133
NOTA: Si ha olvidado la clave, póngase en contacto con el operador principal. El
operador principal tiene acceso a los documentos guardados sin necesidad de
introducir ninguna clave.
Impresión de muestra
Esta función permite imprimir un juego del documento antes de imprimir el trabajo
completo. Una vez comprobado el resultado de la impresión puede imprimir más
juegos si lo desea. Para acceder al documento guardado son necesarios una ID de
usuario y una clave; el número de copias se puede especificar desde el controlador de
impresión.
1. Seleccione [Impresión de
muestra] en la pantalla
[Documentos guardados].
Actualizar
Actualiza la información.
Ir a
Utilice este campo para especificar el número de Impresión protegida que debe
aparecer en la parte superior de la pantalla. Puede utilizar un valor entre 1 y 200
mediante los botones de desplazamiento.
Lista de documentos
Puede seleccionar una ID de usuario de la lista y esta opción para ver los documentos
correspondientes a la ID especificada en el controlador de impresión. Utilice estas
opciones para procesar o eliminar los documentos:
• Seleccionar todo: selecciona todos los documentos de la lista.
• Imprimir: imprime un documento seleccionado en la lista. Tras la impresión, los
documentos se eliminan.
• Eliminar: elimina un documento seleccionado en la lista.
Impresión diferida
Los documentos con una hora de comienzo de impresión especificada desde el
controlador de impresión pueden guardarse en la máquina. Puede confirmar los
documentos guardados o imprimirlos antes de la hora especificada. También puede
eliminar los trabajos guardados.

Documentos guardados
Guía de consulta rápida de Xerox CopyCentre/WorkCentre/WorkCentre Pro 123/128/133 107
1. Seleccione [Impresión diferida]
en la pantalla [Documentos
guardados].
Actualizar
Actualiza la lista.
Imprimir
Imprime un documento seleccionado en la lista.
Eliminar
Elimina un documento seleccionado en la lista.
Buzón público
Permite confirmar, imprimir o eliminar los documentos de un buzón público de la
máquina.
Para obtener más información, consulte Guardar en: Buzón público en el capítulo Fax/
Fax de Internet de la Guía del usuario.
1. Seleccione [Buzón público] en la
pantalla [Documentos
guardados].
Actualizar
Actualiza la lista.
Seleccionar todo
Selecciona todos los documentos de [Buzón público].
Imprimir
Imprime un documento seleccionado en la lista.
Eliminar
Elimina un documento seleccionado en la lista.

8 Estado del trabajo
108 Guía de consulta rápida de Xerox CopyCentre/WorkCentre/WorkCentre Pro 123/128/133

Guía de consulta rápida de Xerox CopyCentre/WorkCentre/WorkCentre Pro 123/128/133 109
9 Mantenimiento
En ciertas ocasiones se deberán realizar tareas de mantenimiento en la máquina. Este
capítulo proporciona información de asistencia para estas tareas.
Pedido de suministros
Hay varios productos disponibles, como cartuchos de cilindro/tóner, líquidos de
limpieza, marcadores de edición y grapas para la máquina.
Para pedir suministros, llame al centro de suministros Xerox más cercano y
proporcione el nombre de la empresa, el nombre del producto y el número de serie de
la máquina.
Utilice el espacio que se proporciona a continuación para anotar el número de teléfono.
Número de teléfono de suministros:
NOTA: Si no utiliza el cartucho de cilindro/tóner que recomienda nuestra empresa,
puede que la máquina no rinda a su máximo nivel. Utilice el cartucho de cilindro/tóner
recomendado para este producto.
Limpieza de la máquina
Para el buen funcionamiento de cualquier equipo, es importante realizar un
mantenimiento adecuado.
NOTA: Al limpiar la máquina, no utilice disolventes orgánicos, disolventes químicos
agresivos, ni aerosoles. No vierta líquidos directamente sobre ninguna zona de la
máquina. Evite los suministros que no aparezcan específicamente aprobados en esta
documentación, ya que pueden perjudicar el rendimiento y crear peligro. Utilice
suministros y materiales de limpieza únicamente como se indica en la
documentación. Mantenga todos los materiales fuera del alcance de los niños.
NOTA: No quite las cubiertas ni las protecciones fijadas con tornillos. No hay
operaciones de mantenimiento que puedan realizarse en las piezas situadas detrás
de las cubiertas y protecciones. No intente ningún procedimiento de mantenimiento
que no se describa de forma expresa en la documentación suministrada con la
máquina.

9 Mantenimiento
110 Guía de consulta rápida de Xerox CopyCentre/WorkCentre/WorkCentre Pro 123/128/133
Cristal de exposición y cristal de transporte de velocidad constante
Para asegurar una calidad de impresión óptima en todo momento, limpie el cristal de
exposición y el cristal de transporte de velocidad constante mensualmente, o más a
menudo si es preciso. De este modo evitará la aparición de rayas, manchas y otras
marcas en la salida impresa.
1. Para limpiar el cristal, utilice un
paño sin pelusa ligeramente
humedecido en agua. También
puede utilizar el limpiador de
lentes y espejos de Xerox.
2. Limpie las lengüetas blancas
situadas debajo de la cubierta
de documentos y en el
alimentador de documentos
para eliminar manchas de tinta seca y otras marcas.
Panel de control y pantalla táctil
La limpieza regular mantiene la pantalla táctil y el panel de control libres de polvo y
suciedad. Para eliminar huellas dactilares y otras manchas, limpie el panel de control
y la pantalla táctil con un paño suave sin pelusa ligeramente humedecido en agua.
NOTA: Es preciso apagar la máquina antes de limpiar el panel de control, para evitar
la puesta en funcionamiento accidental.
Alimentador de documentos y bandejas de salida
Utilice un paño humedecido en agua para limpiar el alimentador de documentos, las
bandejas de salida, las bandejas de papel y las partes exteriores de la máquina.
Sustitución del cartucho de cilindro
El cartucho de cilindro es una unidad reemplazable por el usuario. Tras unas 60000
copias/impresiones aproximadamente, la máquina muestra un mensaje antes de que
el cilindro se agote. Solicite un cartucho nuevo en este momento para garantizar la
continuidad de funcionamiento.
Las instrucciones para sustituir el cartucho de cilindro vienen con el cartucho de
recambio y aparecen también en la Guía del usuario, incluida en el CD-ROM de
documentación y en el sitio web:
www.office.xerox.com/support
Cristal de
exposición
Cristal de
transporte
de velocidad
constante

Sustitución del cartucho de tóner
Guía de consulta rápida de Xerox CopyCentre/WorkCentre/WorkCentre Pro 123/128/133 111
Sustitución del cartucho de tóner
El cartucho de tóner es una unidad reemplazable por el usuario. Tras unas 30000
copias/impresiones aproximadamente, la pantalla táctil muestra un mensaje que
advierte de la necesidad de sustituirlo.
Para solicitar un cartucho nuevo, utilice la siguiente tabla y determine el código de
renovación correcto para la máquina.
Las instrucciones para sustituir el cartucho de tóner vienen con el cartucho de
recambio y aparecen también en la Guía del usuario, incluida en el CD-ROM de
documentación y en el sitio web:
www.office.xerox.com/support
Colocación de grapas
La acabadora incluye una grapadora automática. El cartucho de la grapadora contiene
5000 grapas. Cuando la máquina se queda sin grapas, aparece un mensaje en la
pantalla táctil. Cuando se muestre este mensaje, coloque una caja de grapas nueva
en el cartucho; siga las instrucciones que vienen con el cartucho de recambio o en la
Guía del usuario, incluida en el CD-ROM de documentación y en el sitio web:
www.office.xerox.com/support
NOTA: Coloque la caja de grapas especificada para el modelo de producto de la
máquina.
País Número de pieza Comentarios
Norteamérica y Sudamérica 6R1184
Europa, Asia y África 6R1183
Todos los países 6R1182 Sólo para contratos de
mantenimiento de Xerox
seleccionados

9 Mantenimiento
112 Guía de consulta rápida de Xerox CopyCentre/WorkCentre/WorkCentre Pro 123/128/133

Guía de consulta rápida de Xerox CopyCentre/WorkCentre/WorkCentre Pro 123/128/133 113
10 Solución de problemas
La máquina tiene un sistema de información incorporado para identificar y gestionar
los mensajes de error y problemas. Ofrece además pasos de ayuda para auxiliar en la
solución de problemas.
Consulte la información contenida en este capítulo para resolver cualquier problema.
Procedimiento de solución de errores
Si surge un error o un problema, existen varios métodos para identificar el tipo de error.
Una vez identificado el error, determine la causa del problema y aplique la solución
apropiada.
• Si surge un error, consulte los mensajes de la pantalla y los gráficos animados y
elimine el error en el orden especificado.
• Si el problema no se resuelve mediante mensajes y gráficos en pantalla, consulte
Tablas de solución de problemas en la página 123 y aplique la solución adecuada
descrita.
• Consulte también los códigos de error que aparecen en la pantalla táctil, en el modo
Estado de la máquina. Consulte Códigos de error en la página 127 para obtener una
explicación de algunos de los códigos de error y las correspondientes acciones
correctoras.
• Como alternativa, puede solicitar asistencia al operador principal.
• En algunos casos, quizá sea preciso apagar la máquina y volver a encenderla.
Consulte Encendido y apagado en el capítulo Descripción general del producto,
página 35.
NOTA: Es importante dejar que transcurran al menos 20 segundos entre un apagado
y un nuevo encendido; de lo contrario puede causar daños adicionales al disco duro
de la máquina.
• Si el problema continúa o aparece un mensaje que indica la necesidad de solicitar
asistencia, consulte Centro de Asistencia de Xerox en la página 127.
NOTA: Si se incluyen trabajos de fax en la cola de una máquina que no cuente con
disco duro y se interrumpe la alimentación eléctrica, la máquina imprime un Informe
de desconexión cuando vuelve a encenderse. Este informe enumera los trabajos de
fax que se han perdido.

10 Solución de problemas
114 Guía de consulta rápida de Xerox CopyCentre/WorkCentre/WorkCentre Pro 123/128/133
Atascos de papel
Si se produce un atasco de papel en el interior de la máquina, ésta detiene su
funcionamiento, emite una señal acústica y aparece un mensaje en la pantalla táctil.
Siga las instrucciones que aparecen para retirar el papel atascado.
Retire el papel con suavidad y con cuidado de no rasgarlo. Si el papel se rasga durante
la extracción, retire todos los pedazos rasgados y compruebe que no queda ninguno
en el interior. Si aparece de nuevo un mensaje de atasco de papel, es probable que
haya más papel atascado en otra ubicación. Para solucionar el problema, siga el
mensaje de la pantalla.
Cuando haya terminado de solucionar un atasco de papel, la impresión se reanudará
de forma automática desde el punto en que se produjo el atasco.
NOTA: Cuando retire papel atascado, asegúrese de que no quedan pedazos de papel
en la máquina, ya que pueden provocar más atascos e incluso un incendio. Si un
trozo de papel queda atascado en una zona escondida o enrollado alrededor de la
unidad de fusor o los rodillos, no lo extraiga por la fuerza; puede sufrir lesiones o
quemaduras. Apague la máquina de inmediato y póngase en contacto con el Centro
de Asistencia de Xerox.
En este apartado se describe el modo de despejar atascos de papel en las siguientes
ubicaciones.
Bandeja 1
Bandeja 2
Bandeja 3, 4 /
Módulo de dos
bandejas
(opcional)
Bandeja del
alimentador de
documentos
Cubierta E
Cubierta A
Cubierta D del
módulo a 2 caras
Bandeja 5 (especial)
Cubierta B
Cubierta C
Cubierta del
alimentador de
documentos
Cubierta delantera
Bandeja de salida
central

Atascos de papel
Guía de consulta rápida de Xerox CopyCentre/WorkCentre/WorkCentre Pro 123/128/133 115
Atascos de papel en la cubierta A: página 116
Atascos de papel en la cubierta B: página 117
Atascos de papel en la cubierta C: página 118
Atascos de papel en la cubierta E: página 118
Atascos de papel en las bandejas 1, 2 y 3, 4 (opcionales): página 119
Atascos de papel en el módulo TTM (opcional): página 119
Atascos de papel en la bandeja 5 (especial): página 120
Atascos de papel en la cubierta D del módulo a 2 caras (opcional): página 120
Atascos de papel en la acabadora (opcional): página 121
El material de impresión se atasca por varios motivos. Lea las siguientes pautas para
reducir la posibilidad de atascos en la máquina.
• Utilice sólo el material de impresión recomendado. Consulte Tamaños y tipos de
papel admitidos en el capítulo Papel y otros materiales, página 97 y el apartado
Especificaciones de la máquina del capítulo Especificaciones de la Guía del usuario
para ver una lista de tipos de material recomendado.
• Proteja el material sin usar guardado en sus envolturas y en una superficie plana.
• La orientación del material colocado en la bandeja de papel debe coincidir con la de
los originales.
• Observe la línea tope de llenado para asegurarse de que la bandeja no esté
demasiado llena.
• No utilice material rasgado, arrugado ni doblado.
Bandeja 4 / Módulo TTM
(opcional)
Cubierta superior de la
acabadora
Cubierta F de
transporte de la
acabadora
Bandeja 3 / Módulo
TTM (opcional)
Bandeja de la
acabadora

10 Solución de problemas
116 Guía de consulta rápida de Xerox CopyCentre/WorkCentre/WorkCentre Pro 123/128/133
Atascos de papel en la cubierta A
Siga estos pasos para despejar atascos de papel en la cubierta A con las palancas
verdes A1 y A2. Siga los mensajes de la pantalla táctil y extraiga el papel atascado de
la ubicación especificada.
Palanca verde A1
1. Abra la bandeja especial y, a
continuación, levante la palanca
de liberación y abra la cubierta
A.
2. Si el papel atascado se halla
dentro de la unidad del fusor,
gire la palanca verde A1 en el
sentido de la flecha para que el
papel avance desde la parte
superior de la unidad del fusor.
3. Extraiga el papel de la máquina
en la dirección que indica la
flecha.
4. Cierre la cubierta A hasta que
encaje en su sitio y, a
continuación, cierre la bandeja
especial.
Palanca verde A2
1.
Abra la bandeja especial y, a
continuación, levante la palanca
de liberación y abra la cubierta A
.

Atascos de papel
Guía de consulta rápida de Xerox CopyCentre/WorkCentre/WorkCentre Pro 123/128/133 117
2. Si el papel atascado se halla
dentro de la unidad del fusor,
baje la palanca verde A2 en la
dirección de la flecha para abrir
la cubierta de la unidad del
fusor.
3. Si el papel atascado se halla en
la unidad del fusor, sostenga la
palanca verde y retírelo con
cuidado de la máquina.
NOTA: No toque la unidad del fusor;
puede estar caliente.
4. Cierre la cubierta A hasta que
encaje en su sitio y, a
continuación, cierre la bandeja especial.
Atascos de papel en la cubierta B
Siga estos pasos para corregir atascos de papel en la cubierta B.
1. Levante la palanca de liberación
y abra la cubierta B.
2. Extraiga el papel atascado.
3. Cierre la cubierta B hasta que
encaje en su sitio.
NOTA: Apriete firmemente el centro
de la cubierta para cerrarla.

10 Solución de problemas
118 Guía de consulta rápida de Xerox CopyCentre/WorkCentre/WorkCentre Pro 123/128/133
Atascos de papel en la cubierta C
Siga estos pasos para corregir atascos de papel en la cubierta C.
1. Levante la palanca de liberación
y abra la cubierta C.
2. Extraiga el papel atascado.
3. Cierre la cubierta C hasta que
encaje en su sitio.
Atascos de papel en la cubierta E
Siga estos pasos para corregir atascos de papel en la cubierta E.
1. Abra la bandeja especial y, a
continuación, levante la palanca
de liberación y abra la cubierta A.
2. Levante la palanca para abrir la
cubierta E.

Atascos de papel
Guía de consulta rápida de Xerox CopyCentre/WorkCentre/WorkCentre Pro 123/128/133 119
3. Extraiga el papel atascado.
4. Cierre la cubierta E.
5. Cierre la cubierta A hasta que
encaje en su sitio y, a
continuación, cierre la bandeja
especial.
Atascos de papel en las bandejas 1, 2 y 3, 4 (opcionales)
Siga estos pasos para despejar atascos de papel en las bandejas 1 a 4 de la máquina.
1. Tire de la bandeja 1, 2, 3, o 4.
2. Extraiga el papel atascado.
3. Cierre la bandeja de papel.
Atascos de papel en el módulo TTM (opcional)
Siga estos pasos para corregir atascos de papel en el módulo TTM.
En bandeja 3
1. Tire de la bandeja 3 del módulo
TTM.
2. Extraiga el papel atascado.
3. Cierre la bandeja 3.

10 Solución de problemas
120 Guía de consulta rápida de Xerox CopyCentre/WorkCentre/WorkCentre Pro 123/128/133
En bandeja 4
1. Tire de la bandeja 4 del módulo
TTM.
2. Extraiga el papel atascado.
3. Si el papel se ha atascado
debajo de la cubierta interior,
abra la cubierta y extraiga el
papel.
4. Cierre la bandeja 4.
Atascos de papel en la bandeja 5 (especial)
Siga estos pasos para corregir atascos de papel en la bandeja especial.
1. Extraiga el papel atascado de la
bandeja especial.
Atascos de papel en la cubierta D del módulo a 2 caras (opcional)
Siga estos pasos para corregir atascos de papel en el módulo a 2 caras.
1. Abra la bandeja especial.
2. Levante la palanca de liberación
y abra la cubierta D del módulo
a 2 caras.
3. Extraiga el papel atascado del
interior del módulo a 2 caras.
4. Cierre la cubierta D del módulo
hasta que encaje en su sitio.

Atascos de papel
Guía de consulta rápida de Xerox CopyCentre/WorkCentre/WorkCentre Pro 123/128/133 121
5. Cierre la bandeja especial.
Atascos de papel en la acabadora (opcional)
Siga estos pasos para despejar atascos de papel en la cubierta superior y la cubierta
F de transporte de la acabadora.
En cubierta superior de la acabadora
1. Presione el botón de la cubierta
superior de la acabadora para
abrirla.
2. Extraiga el papel atascado.
3. Cierre la cubierta superior de la
acabadora.
En cubierta F de transporte de la acabadora
1. Abra la cubierta F de transporte
de la acabadora.

10 Solución de problemas
122 Guía de consulta rápida de Xerox CopyCentre/WorkCentre/WorkCentre Pro 123/128/133
2. Extraiga el papel atascado.
3. Cierre la cubierta F de
transporte de la acabadora.
Atascos de documentos
Si se atasca un documento en el alimentador de documentos, la máquina se detiene
y aparece un mensaje de error en la pantalla táctil. Despeje el atasco según las
instrucciones y vuelva a colocar el documento en el alimentador.
Siga estos pasos para corregir atascos de papel en el alimentador de documentos.
1. Abra la cubierta del alimentador
de documentos y extraiga el
documento atascado. Si se
indica en la pantalla táctil, gire la
rueda verde para extraer el
documento atascado del
alimentador.
2. Si un documento a 2 caras se
atasca bajo la cubierta interior,
ábrala y gire la rueda verde para
extraer el documento.
3. Cierre la cubierta interior y, a
continuación, la cubierta del
alimentador de documentos.
Rueda verde
Cubierta
interior

Tablas de solución de problemas
Guía de consulta rápida de Xerox CopyCentre/WorkCentre/WorkCentre Pro 123/128/133 123
Tablas de solución de problemas
Si tiene dificultades al utilizar la máquina, consulte las sugerencias de la siguiente
tabla. Si no consigue solucionar el problema, consulte Procedimiento de solución de
errores en la página 113.
Indicio Recomendación
La máquina no se enciende. • Compruebe el cable de alimentación.
• Compruebe que el interruptor de
encendido/apagado está en la posición
ON.
• Compruebe que el botón RESTAURAR de
la parte posterior de la máquina no está en
posición de desconectado (fuera).
Presione el botón para restaurar la
máquina.
• Compruebe que la toma de CA suministra
corriente. Conecte otro aparato a la toma
para comprobar que tiene voltaje.
El documento no pasa por el alimentador de
documentos.
• Compruebe que el alimentador de
documentos no se ha cargado en exceso.
La capacidad máxima es de 50 hojas.
• Compruebe que el documento se ha
insertado por completo en el alimentador.
El módulo TTM (o una de las bandejas de
papel) no aparece en las opciones de
Suministro de papel de la máquina.
• Compruebe que no hay ninguna bandeja
de papel abierta. Si hay alguna
entreabierta, la máquina no detecta su
conexión.
• Abra y cierre cada una de las bandejas de
papel y el módulo TTM. Si el problema no
desaparece, apague la máquina y vuelva
a encenderla.
La máquina no muestra la opción de
acabadora/grapadora.
• Compruebe que los cables de la
acabadora están bien conectados a la
máquina.
• Deslice la acabadora para que se acople a
la máquina.
• La máquina se configura de forma
automática cuando tiene opciones
acopladas.
La máquina no acepta documentos en la
memoria.
• Compruebe con el operador principal la
disponibilidad de memoria.
• Si la memoria está casi llena, imprima y
elimine archivos innecesarios.

10 Solución de problemas
124 Guía de consulta rápida de Xerox CopyCentre/WorkCentre/WorkCentre Pro 123/128/133
La máquina muestra un mensaje de error de
memoria llena.
• Compruebe con el operador principal la
disponibilidad de memoria.
• Divida el resto de las páginas del trabajo
en varios trabajos pequeños y realice el
trabajo otra vez.
La máquina muestra un problema con una
bandeja.
• Siga estos pasos.
1. Abra la bandeja de papel.
2. Retire las guías de papel y aléjelas del
papel.
3. Coloque las guías contra el papel de
manera que apenas toquen el papel.
4. Apague y encienda la máquina.
Transparencias deformadas. • Compruebe que se ha seleccionado
[Transparencia] en [Tipo de papel]. La
máquina se ajusta de forma automática a
los distintos tipos de material. Las
transparencias soportan menos calor que
el papel.
Salen hojas en blanco. • Compruebe si ha cargado el documento
cara arriba en el alimentador de
documentos.
• Si el cartucho de cilindro es nuevo, quizá
no haya empezado a salir el tóner. Repita
el trabajo.
• Compruebe que se ha retirado el precinto
del cartucho de cilindro nuevo.
• Vuelva a instalar el cartucho de cilindro y
el de tóner.
• Sustituya el cartucho de cilindro.
• Sustituya el cartucho de tóner si aparece
el mensaje de cambio en la pantalla.
Rayas, líneas continuas o de puntos, o
manchas.
• Limpie el cristal de exposición, el cristal de
transporte de velocidad constante, las
zonas debajo de la cubierta del cristal de
exposición, el alimentador de documentos
y las guías del papel.
• Si la máquina ha estado inactiva durante
mucho tiempo o si el cartucho de tóner o
de cilindro es nuevo, repita el trabajo.
Ejecute el trabajo desde el cristal de
exposición. Vuelva a instalar el cartucho
de cilindro.
• Compruebe la calidad del original. Utilice
[Borrado de bordes] para eliminar líneas y
marcas de los márgenes del documento.
• Coloque papel nuevo.
• Compruebe la humedad del entorno de la
máquina.
Indicio Recomendación

Tablas de solución de problemas
Guía de consulta rápida de Xerox CopyCentre/WorkCentre/WorkCentre Pro 123/128/133 125
Las impresiones son demasiado claras o
demasiado oscuras.
• Coloque papel nuevo.
• Compruebe la calidad del original.
• Seleccione [Claro/Oscuro] en la pantalla
táctil.
• Realice más impresiones hasta que haya
mejorado la calidad de copia.
• Sustituya el cartucho de cilindro.
Impresiones desiguales. • Sustituya el cartucho de cilindro.
• Sustituya el cartucho de tóner si aparece
el mensaje de cambio en la pantalla.
Imágenes borrosas. • Coloque papel nuevo.
• Sustituya el cartucho de cilindro.
• Sustituya el cartucho de tóner si aparece
el mensaje de cambio en la pantalla.
Faltan caracteres. • Coloque papel nuevo.
• Vuelva a instalar el cartucho de cilindro.
• Sustituya el cartucho de tóner si aparece
el mensaje de cambio en la pantalla.
Variaciones de brillo. • Compruebe la calidad del original.
• Si el original tiene grandes áreas de
densidad sólida, ajuste el contraste.
Se producen copias claras cuando se
exploran originales brillantes o revestidos
desde el alimentador de documentos.
• Utilice el cristal de exposición en lugar del
alimentador de documentos.
Imagen doble. • Compruebe la calidad del original.
• Si se utilizan transparencias, seleccione
[Transparencia] en [Tipo de papel]. La
máquina ajusta la calidad de forma
automática para transparencias.
• Coloque el documento para alimentarlo
por el borde corto.
• Sustituya el cartucho de cilindro.
Imagen sin definición. • Compruebe la calidad del original.
• Si la imagen es más clara en los bordes,
seleccione una opción más oscura de
calidad de imagen en la pantalla táctil.
• Sustituya el cartucho de cilindro.
Variaciones de densidad sólida. • Compruebe la calidad del original.
• Seleccione [Claro/Oscuro] en la pantalla
táctil.
• Sustituya el cartucho de cilindro.
Indicio Recomendación

10 Solución de problemas
126 Guía de consulta rápida de Xerox CopyCentre/WorkCentre/WorkCentre Pro 123/128/133
Pérdida de imágenes. • Al copiar originales en un tamaño de papel
más pequeño, debe reducir la imagen
para ajustarla al tamaño de papel más
pequeño.
• Si utiliza papel A4 (210 × 297 mm/8.5 ×
11.0 pulg.), configure un tamaño de
documento algo inferior (por ejemplo,
copie al 90% en lugar de utilizar el 100%),
o bien seleccione [Copiar todo] en la
pantalla [Reducir/Ampliar].
• Seleccione [Autocentrar] en
[Desplazamiento de márgenes].
Las impresiones no reflejan las opciones
seleccionadas en la pantalla táctil.
• Seleccione [Guardar] tras realizar una
selección en la pantalla táctil, si existe la
opción.
La acabadora no apila las impresiones
correctamente.
• Compruebe si las guías del papel de la
bandeja están aseguradas en su posición
contra el papel.
Las páginas del juego no se grapan. • Compruebe si las guías del papel de la
bandeja están aseguradas en su posición
contra el papel.
El papel enviado a una bandeja no queda
bien apilado.
• Dé la vuelta a la pila de papel en la
bandeja o invierta su posición.
El papel se curva. • Compruebe que el papel está bien
colocado. Coloque el papel en las
bandejas 1, 2, 3 y 4 con la junta de la
envoltura hacia arriba.
• Coloque papel en el módulo TTM y en la
bandeja especial con la junta de la
envoltura hacia abajo.
• Coloque papel personalizado en la
bandeja especial.
• Consulte el capítulo Papel y otros
materiales para conocer los
procedimientos.
No puede guardarse un documento para
sondeo protegido porque la memoria está
llena.
• Cancele la operación e inténtelo otra vez
más tarde, cuando haya más memoria.
Indicio Recomendación

Códigos de error
Guía de consulta rápida de Xerox CopyCentre/WorkCentre/WorkCentre Pro 123/128/133 127
Códigos de error
Cuando surge un error, en la pantalla táctil aparece un mensaje que informa del modo
de eliminarlo.
Algunos errores indican operaciones de mantenimiento que puede realizar el usuario,
mientras que otros requieren la atención del operador principal o el administrador del
sistema. Hay una tabla en la que se muestran los códigos de error y las acciones
correctoras correspondientes en la Guía del usuario incluida en el CD-ROM de
documentación y en el sitio web:
www.office.xerox.com/support
Calidad de salida
La calidad de copia puede verse afectada por varias situaciones. Compruebe las
siguientes condiciones para garantizar un rendimiento de copia óptimo. Si no consigue
resolver el problema, avise al operador principal.
• No exponga la máquina a la luz solar directa, ni la coloque cerca de un radiador.
• Siga un programa metódico de mantenimiento para la limpieza de áreas como el
cristal de exposición, el cristal de transporte de velocidad constante y las bandejas
de salida. Consulte Limpieza de la máquina en el capítulo Mantenimiento,
página 109.
Centro de Asistencia de Xerox
Si necesita ayuda adicional sobre la utilización de la copiadora CopyCentre o la
copiadora/impresora WorkCentre, puede:
1) Consultar esta Guía del usuario
2) Ponerse en contacto con el operador principal
3) Visitar el sitio web de clientes, en www.xerox.com, o ponerse en contacto con el
Centro de Asistencia de Xerox
Tenga a mano el número de serie cuando se ponga en contacto con Xerox.
En el Centro de Asistencia le solicitarán la siguiente información: naturaleza del
problema, número de serie de la máquina, código de error (si lo hay) y nombre y
ubicación de la empresa. Siga estos pasos para localizar el número de serie de la
máquina.

10 Solución de problemas
128 Guía de consulta rápida de Xerox CopyCentre/WorkCentre/WorkCentre Pro 123/128/133
1. Pulse el botón <Estado de la
maquina> del panel de control.
2. Seleccione [Información de la
máquina] en la pantalla [Estado
de la máquina].
3. Aparecerá el número de serie.
NOTA: El número de serie también aparece en la placa metálica situada en el lado
izquierdo de la máquina, detrás de la cubierta A. Para obtener más información,
consulte Centro de Asistencia al Cliente de Xerox en el capítulo Antes de usar la
máquina, página 9.
Botón <Estado de la máquina>

Guía de consulta rápida de Xerox CopyCentre/WorkCentre/WorkCentre Pro 123/128/133 129
11 Índice alfabético
A
A 2 caras .............................................................51
Copia de libros ..............................................59
Acabadora ...................................................30, 111
Atascos de papel ........................................121
Ahorro de energía, botón ....................................31
Ahorro de energía, modos ..................................36
Alimentación por borde corto (ABC) ...................95
Alimentación por borde largo (ABL) ....................95
Alimentador de documentos .........................29, 44
Mantenimiento ............................................110
Alimentador de documentos y bandejas
de salida ............................................................110
Anotación (Copia) ...............................................73
Antes de usar la máquina .....................................9
Apagado ..............................................................35
Atascos de documentos ....................................122
Atascos de papel
Acabadora (opcional) .................................121
Bandeja 5 (especial) ...................................120
Bandejas 1, 2 y 3, 4 ....................................119
Cubierta A ...................................................116
Cubierta B ...................................................117
Cubierta C ..................................................118
Cubierta D de módulo a 2 caras .................120
Cubierta E ...................................................118
Cubierta F de transporte de la acabadora ..121
Cubierta superior de la acabadora .............121
Módulo TTM (bandeja tándem) ..................119
Autoexposición (Copia) .......................................57
Avisos .................................................................12
B
Bandeja ...............................................................29
Bandeja 1 ............................................................29
Bandeja 2 ............................................................29
Bandeja 3 ......................................................29, 30
Bandeja 4 ......................................................29, 30
Bandeja 5 (especial)
Atascos de papel ........................................120
Bandeja especial .................................................29
Bandeja especial (bandeja 5) .............................95
Bandejas 1, 2 y 3, 4
Atascos de papel ........................................119
Bandejas de salida
Mantenimiento ............................................110
Borrado de bordes (Copia) ................................. 61
Botón Estado del trabajo .................................. 101
C
C, botón .............................................................. 32
Calidad de la imagen (Copia) ............................. 55
Calidad de salida .............................................. 127
Cambio automático de bandeja ......................... 97
Cambio de los valores horarios prefijados ......... 37
Cancelar todo, botón .......................................... 31
Cartucho de cilindro
Sustitución ................................................. 110
Cartucho de tóner ............................................ 111
Sustitución ................................................. 111
Cartucho del cilindro ........................................ 110
Centro de Asistencia al Cliente de Xerox ............. 9
Certificaciones de seguridad del producto ......... 16
Códigos de error .............................................. 127
Colocación de grapas ...................................... 111
Colocación de papel en las bandejas ................ 93
Colocación del papel .......................................... 93
Bandeja especial ......................................... 95
Comenzar, botón ................................................ 32
Consumibles, seguridad ..................................... 15
ContentsBridge, utilidad ..................................... 89
Convenciones .................................................... 10
Copia
2 en 1 ........................................................... 71
A 2 caras ...................................................... 51
A dos caras .................................................. 51
Ajuste de la nitidez ....................................... 56
Bandeja 5 (especial) .................................... 51
Borrado de bordes y sombras de márgenes 61
Clasificación de la salida ............................. 53
Copias a 2 caras de páginas enfrentadas ... 59
Copias ampliadas compuestas por
varias hojas ..................................... 71
Creación de un folleto .................................. 66
Cubiertas ..................................................... 69
Desplazamiento de la imagen ..................... 61
Detención del trabajo de copia .................... 47
Escaneado de documentos de distintos
tamaños .......................................... 60
Especificación de la orientación .................. 65
Especificación del tamaño de escaneado
para el documento .......................... 60
Fecha ........................................................... 73
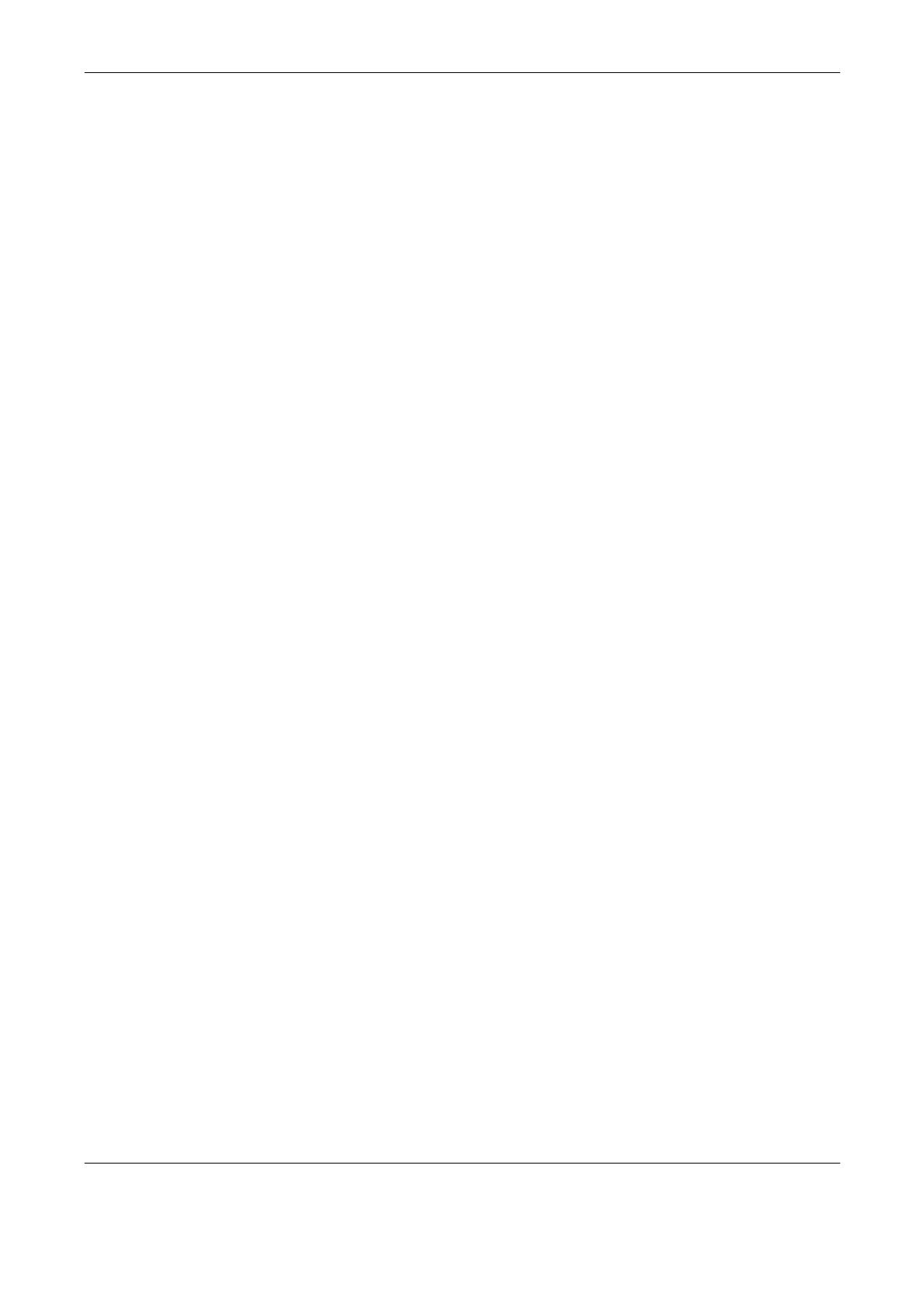
11 Índice alfabético
130 Guía de consulta rápida de Xerox CopyCentre/WorkCentre/WorkCentre Pro 123/128/133
Giro de la imagen .........................................64
Imagen de espejo e imagen negativa ..........65
Inclusión de sello/fecha/número de página ..73
Inserción de hojas en blanco entre
transparencias .................................70
Numeración de documentos ........................74
Número de página ........................................74
Páginas enfrentadas en hojas separadas ....58
Reducción y ampliación ...............................48
Selección de la calidad de imagen ...............55
Selección de una bandeja de papel .............50
Selección del tipo de original ........................55
Sello .............................................................73
Supresión del fondo .....................................57
Uso de varias opciones en una sola
operación .........................................76
Varias copias en una sola hoja ....................72
Varios documentos en una sola hoja ...........71
Copia básica .......................................................48
Copia de documentos .........................................43
Copia de libros a 2 caras ....................................59
Copias ilegales ...................................................24
Creación de folletos (Copia) ...............................66
Cristal de exposición .....................................29, 44
Mantenimiento ............................................110
Cristal de exposición y cristal de transporte
de velocidad constante .....................................110
Cristal de transporte de velocidad constante
Mantenimiento ............................................110
Cubierta A, atascos de papel ............................116
Cubierta B, atascos de papel ............................117
Cubierta C, atascos de papel ...........................118
Cubierta D de módulo a 2 caras
Atascos de papel ........................................120
Cubierta delantera ..............................................29
Cubierta E, atascos de papel ............................118
Cubiertas (Copia) ................................................69
D
Descripción general
Estado del trabajo ........................................40
Funciones .....................................................40
Interrupción de trabajos ................................40
Servicios .......................................................39
Descripción general del producto .......................29
Desplazamiento de márgenes (Copia) ...............61
Detención del trabajo de copia ...........................47
Detención del trabajo de escaneado ..................88
Detención del trabajo de fax/fax de Internet .......84
Documentos
Atascos .......................................................122
Colocación ....................................................93
Copia ............................................................43
Escaneado ...................................................85
Impresión ......................................................89
Transmisión por fax ......................................80
Documentos guardados
Buzón público .............................................107
Impresión de cobro .....................................104
Impresión de muestra .................................106
Impresión diferida .......................................106
Impresión protegida ....................................105
E
Eliminación del producto .....................................27
Emisiones radioeléctricas, seguridad .................16
Encendido ...........................................................35
Encendido y apagado .........................................35
Errores, procedimiento de solución ..................113
Escaneado
Detención del trabajo ....................................88
Procedimiento ...............................................85
Escaneado y correo electrónico ..........................85
Estado de la máquina .........................................40
Estado del trabajo .......................................40, 101
Documentos guardados .............................104
Trabajos actuales y pendientes ..................102
Trabajos terminados ...................................103
F
Fax
Detención del trabajo ....................................84
Documento de fax largo ...............................81
Fax/Fax de Internet .............................................79
Fax/fax de Internet, procedimiento .....................80
Formato de salida (Copia) ..................................66
Fuentes de información relacionada ...................10
Función fax
Información sobre eglamentaciones .............17
Funcionamiento seguro ......................................14
Funciones ...........................................................40
Funciones del controlador de impresión .............90
Funciones y servicios ..........................................32
Funciones, botón ................................................40
G
Giro de imagen (Copia) .......................................64
Grapadora .........................................................111
Grapas
Colocación ..................................................111
Guías de bandeja de papel .................................94
I
Identificación por radiofrecuencia (RFID)
Reglamentaciones ........................................20
Idioma, botón ......................................................31
idiomas mostrados en la pantalla táctil .........10, 79

11 Índice alfabético
Guía de consulta rápida de Xerox CopyCentre/WorkCentre/WorkCentre Pro 123/128/133 131
Imagen de espejo/Imagen negativa (Copia) .......65
Impresión de cobro ...........................................104
Impresión de correo electrónico ..........................89
Impresión de documentos ...................................89
Impresión de muestra .........................................89
Impresión diferida ...............................................90
Impresión directa ................................................89
Impresión protegida ............................................89
Iniciar/Cerrar sesión, botón .................................31
Interrupción de trabajos ......................................40
Interrupción, botón ..............................................32
Interruptor de encendido/apagado ......................35
L
Licencia ...............................................................21
limitaciones y precauciones ................................11
Limpieza de la máquina ....................................109
Luz/botón de ahorro de energía ..........................36
M
Mandos de control del sistema ...........................31
Mantenimiento ..................................................109
Mantenimiento, seguridad ...................................15
Máquina
Antes de usar .................................................9
Estado ..........................................................40
Limpieza .....................................................109
Panel de control ............................................31
Marca CE ............................................................17
Marcación rápida, botón .....................................32
Medio ambiente, cumplimiento ...........................20
Menú Configuración ............................................34
Modo de bajo consumo .......................................36
Modo de reposo ..................................................37
Modos .................................................................39
Modos de ahorro de energía ...............................36
Cambio de los valores horarios prefijados ...37
Modo de bajo consumo ................................36
Modo de reposo ............................................37
Módulo a 2 caras ..........................................29, 30
Módulo de dos bandejas .....................................31
Módulo TTM ........................................................29
Módulo TTM (bandeja tándem) .....................31, 96
Atascos de papel ........................................119
N
Nitidez (Copia) ....................................................56
Notas de seguridad .............................................11
Numeración de juegos (Copia) ...........................74
O
Opciones de escaneado (Copia) ........................57
Orientación del original (Copia) ..........................65
Originales de varios tamaños (Copia) ................ 60
Originales encuadernados (Copia) .................... 58
Ozono, seguridad ............................................... 15
P
Panel de control ........................................... 29, 31
Mantenimiento ........................................... 110
Panel de control y pantalla táctil ...................... 110
Pantalla táctil ...................................................... 29
Mantenimiento ........................................... 110
Papel
Colocación ................................................... 93
Papel reciclado ................................................... 41
Papel y otros materiales ..................................... 93
Parar, botón ....................................................... 32
Pausa de marcación, botón ............................... 32
Pedido de suministros ...................................... 109
Póster (Copia) .................................................... 71
precauciones y limitaciones ............................... 11
Preparación de trabajo (Copia) .......................... 75
Preparación del papel para la colocación .......... 93
Preparar trabajo (Copia) .................................... 76
Problemas
Calidad de salida ....................................... 127
Solución ..................................................... 123
Procedimientos
copia ............................................................ 43
Escaneado ................................................... 85
Fax/fax de Internet ....................................... 80
Solución de errores .................................... 113
Producto
Descripción general ..................................... 29
Producto, reciclaje y eliminación ........................ 27
Programación guardada ..................................... 34
Protector de pérdidas a tierra ............................. 35
R
Reciclaje del producto ........................................ 27
Recursos ............................................................ 10
Reducción/Ampliación (Copia) ........................... 48
Reglamentaciones ............................................. 17
Función fax .................................................. 17
Identificación por radiofrecuencia (RFID) .... 20
Marca CE ..................................................... 17
Repetir imagen (Copia) ...................................... 72
Requisitos ambientales ...................................... 20
S
Salida de copias ................................................. 53
Seguridad
Certificaciones de seguridad del producto ... 16
Consumibles ................................................ 15
Eléctrica ....................................................... 12

11 Índice alfabético
132 Guía de consulta rápida de Xerox CopyCentre/WorkCentre/WorkCentre Pro 123/128/133
Emisiones radioeléctricas .............................16
Funcionamiento ............................................14
Láser ............................................................13
Mantenimiento ..............................................15
Notas ............................................................11
Ozono ...........................................................15
Separadores de transparencias (Copia) .............70
Servicios .............................................................39
Servicios y funciones ..........................................32
Sitio web de Xerox ................................................9
Solución de problemas .....................................113
Atascos de papel ........................................114
Centro de Asistencia de Xerox ...................127
Suministro de papel ............................................50
Suministros
Pedido ........................................................109
Sustitución
Cartucho de cilindro ...................................110
Cartucho de tóner .......................................111
T
Tablas de solución de problemas .....................123
Tamaño del original (Copia) ...............................60
Tamaños de papel ..............................................97
Tamaños y tipos de papel admitidos ..................97
Tipo de original (Copia) ......................................55
Todos los servicios .............................................39
Todos los servicios, botón ..................................39
V
Varias en 1 (Copia) .............................................71
X
Xerox, sitio web ....................................................9
Transcripción de documentos
CopyCentre Guía de consulta rápida 604P18039 WorkCentre WorkCentre Pro Guía de consulta rápida 604P18039 AUMENTE LA PRODUCTIVIDAD... ...aprovechando todas las funciones de su dispositivo. Con el producto se suministra el CD-ROM de la documentación del cliente, que incluye la Guía del usuario con instrucciones para configuraciones opcionales con funciones de fax y escaneado. La Guía de administración del sistema contiene instrucciones para conectar la máquina a una red. Cargue el contenido del CD en el disco duro de su sistema informático para futura consulta. Guía de consulta rápida de Xerox CopyCentre/WorkCentre/WorkCentre Pro 123/128/133 1 Preparado y traducido por: Xerox GKLS European Operations Bessemer Road Welwyn Garden City Hertfordshire AL7 1BU REINO UNIDO © 2005 Fuji Xerox Co., Ltd., Reservados todos los derechos. Los derechos de propiedad intelectual (copyright) incluyen en forma y fondo todo el material e información registrable como propiedad intelectual según la legislación actual y futura, incluido sin limitación, el material generado por los programas de software y mostrado en pantalla, como iconos, vistas de pantalla, apariencia, etc. Xerox® y todos los productos Xerox mencionados en este documento son marcas comerciales de Xerox Corporation. Se reconocen los nombres de productos y marcas comerciales de otras empresas. Consulte el apartado Acerca de la licencia para obtener información detallada sobre productos con licencia. La información contenida en este documento era correcta en el momento de la publicación. Xerox se reserva el derecho de modificar la información en cualquier momento sin previo aviso. Los cambios y actualizaciones técnicas se incorporarán en las futuras actualizaciones de la documentación. Para obtener información actualizada, visite www.xerox.com. Productos sujetos a normas de exportación ordinarias La exportación de este producto está estrictamente limitada por las leyes de cambio y comercio exterior de Japón (Foreign Exchange and Foreign Trade of Japan) y las normas de control de las exportaciones de EE.UU. Para exportar este producto, es necesario obtener la correspondiente licencia de exportación del Gobierno Japonés o su administración y el permiso de reexportación del Gobierno de Estados Unidos o su administración. Productos sujetos a normas de exportación adicionales La exportación de este producto está estrictamente limitada por las leyes de cambio y comercio exterior de Japón (Foreign Exchange and Foreign Trade of Japan) y las normas de control de las exportaciones de los EE.UU. Es necesario obtener, si estuviera en su conocimiento que el producto va a utilizarse, o fue utilizado para el desarrollo, fabricación o uso de armas de destrucción masiva, incluido armamento nuclear, químico o biológico, a través de documentos comerciales, como un contrato legal o información del importador, una licencia de exportación apropiada del Gobierno Japonés o del Gobierno de los Estados Unidos o sus respectivas administraciones. 2 Guía de consulta rápida de Xerox CopyCentre/WorkCentre/WorkCentre Pro 123/128/133 Índice Índice 1 Antes de usar la máquina......................................................................9 Centro de Asistencia al Cliente de Xerox.................................................9 Idiomas mostrados en la pantalla táctil ..................................................10 Convenciones.........................................................................................10 Fuentes de información relacionada ......................................................10 Precauciones y limitaciones ...................................................................11 Notas de seguridad ................................................................................11 AVISO: Información sobre seguridad eléctrica..................................12 Información sobre seguridad del láser...............................................13 Información sobre funcionamiento seguro.........................................14 Información sobre mantenimiento .....................................................15 Información sobre seguridad del ozono.............................................15 Consumibles ......................................................................................15 Emisiones radioeléctricas ..................................................................16 Certificaciones de seguridad del producto.........................................16 Información sobre reglamentaciones .....................................................17 Marca CE...........................................................................................17 Para la función FAX...........................................................................17 Información sobre reglamentaciones para identificación por radiofrecuencia (RFID) ......................................................................20 Requisitos ambientales ..........................................................................20 EE.UU................................................................................................20 Canada ..............................................................................................21 Europa ...............................................................................................21 Acerca de la licencia ..............................................................................21 Copias ilegales .......................................................................................24 USA ...................................................................................................24 Canada ..............................................................................................26 Otros países ......................................................................................26 Reciclaje y eliminación del producto ......................................................27 Reciclaje y eliminación del producto ......................................................27 Estados Unidos/Canadá ....................................................................27 Unión Europea...................................................................................28 Otros países ......................................................................................28 Guía de consulta rápida de Xerox CopyCentre/WorkCentre/WorkCentre Pro 123/128/133 3 Índice 2 Descripción general del producto ...................................................... 29 Componentes de la máquina ................................................................. 29 Mandos de control del sistema ..............................................................31 Servicios y funciones .............................................................................32 Encendido y apagado ............................................................................35 Encendido..........................................................................................35 Apagado ............................................................................................35 Protector de pérdidas a tierra................................................................. 35 Modos de ahorro de energía..................................................................36 Cambio de los valores horarios prefijados .............................................37 Modos ....................................................................................................39 Todos los servicios ............................................................................39 Funciones ..........................................................................................40 Estado del trabajo..............................................................................40 Estado de la máquina........................................................................40 Interrupción de trabajos .........................................................................40 Papel reciclado.......................................................................................41 3 Copia .....................................................................................................43 Procedimiento de copia.......................................................................... 43 1. Colocación de los documentos...................................................... 43 2. Selección de las funciones ............................................................45 3. Introducción de la cantidad............................................................46 4. Inicio del trabajo de copia..............................................................46 5. Confirmación del trabajo de copia en Estado del trabajo ..............47 Detención del trabajo de copia ..........................................................47 Copia básica ..........................................................................................48 Reducción/Ampliación .......................................................................48 Suministro de papel...........................................................................50 A 2 caras ...........................................................................................51 Salida de copias ................................................................................53 Calidad de la imagen (Copia)................................................................. 55 Tipo de original ..................................................................................55 Claro/Oscuro ..................................................................................... 56 Nitidez................................................................................................ 56 Autoexposición ..................................................................................57 Opciones de escaneado (Copia)............................................................57 Originales encuadernados................................................................. 58 Libro a 2 caras................................................................................... 59 Tamaño del original ...........................................................................60 4 Guía de consulta rápida de Xerox CopyCentre/WorkCentre/WorkCentre Pro 123/128/133 Índice Originales de varios tamaños ............................................................60 Borrado de bordes .............................................................................61 Desplazamiento de márgenes ..........................................................61 Giro de imagen ..................................................................................64 Imagen de espejo/Imagen negativa...................................................65 Orientación del original ......................................................................65 Formato de salida (Copia)......................................................................66 Creación de folletos ...........................................................................66 Cubiertas ...........................................................................................69 Separadores de transparencias.........................................................70 Varias en 1.........................................................................................71 Póster ................................................................................................71 Repetir imagen ..................................................................................72 Anotación...........................................................................................73 Numeración de juegos.......................................................................74 Preparación de trabajo ...........................................................................75 Preparar trabajo.................................................................................76 4 Fax/Fax de Internet...............................................................................79 Idiomas mostrados en la pantalla táctil ..................................................79 Código de país para la opción de fax.....................................................80 Procedimiento de fax/fax de Internet......................................................80 1. Colocación de los documentos......................................................81 2. Selección de las funciones ............................................................81 3. Especificación del destino .............................................................82 4. Inicio del trabajo de fax/fax de Internet..........................................83 5. Confirmación del trabajo de fax/fax de Internet en Estado del trabajo..............................................................................83 Detención del trabajo de fax/fax de Internet ......................................84 5 Escaneado y correo electrónico .........................................................85 Procedimiento de escaneado.................................................................85 1. Colocación de los documentos......................................................86 2. Selección de las funciones ............................................................86 3. Inicio del trabajo de escaneado .....................................................87 4. Confirmación del trabajo de escaneado en Estado del trabajo .....87 5. Almacenamiento de datos escaneados.........................................87 Detención del trabajo de escaneado .................................................88 Guía de consulta rápida de Xerox CopyCentre/WorkCentre/WorkCentre Pro 123/128/133 5 Índice 6 Impresión .............................................................................................. 89 Funciones del controlador de impresión ................................................90 7 Papel y otros materiales......................................................................93 Colocación del papel..............................................................................93 Preparación del papel para la colocación..........................................93 Colocación de papel en las bandejas................................................93 Bandeja especial (bandeja 5) ............................................................95 Módulo TTM ..................................................................................... 96 Cambio automático de bandeja.........................................................97 Almacenamiento y manipulación del papel............................................97 Tamaños y tipos de papel admitidos...................................................... 97 Tamaños de papel admitidos ............................................................97 Tipos de papel admitidos.................................................................100 8 Estado del trabajo ..............................................................................101 Estado del trabajo ................................................................................101 Trabajos actuales y pendientes ...........................................................102 Trabajos terminados ............................................................................103 Documentos guardados .......................................................................104 Impresión de cobro..........................................................................104 Impresión protegida.........................................................................105 Impresión de muestra......................................................................106 Impresión diferida ............................................................................106 Buzón público ..................................................................................107 9 Mantenimiento....................................................................................109 Pedido de suministros..........................................................................109 Limpieza de la máquina .......................................................................109 Cristal de exposición y cristal de transporte de velocidad constante .........................................................................................110 Panel de control y pantalla táctil......................................................110 Alimentador de documentos y bandejas de salida ..........................110 Sustitución del cartucho de cilindro......................................................110 Sustitución del cartucho de tóner.........................................................111 Colocación de grapas ..........................................................................111 10 Solución de problemas......................................................................113 Procedimiento de solución de errores.................................................. 113 Atascos de papel..................................................................................114 Atascos de papel en la cubierta A ...................................................116 6 Guía de consulta rápida de Xerox CopyCentre/WorkCentre/WorkCentre Pro 123/128/133 Índice Atascos de papel en la cubierta B ...................................................117 Atascos de papel en la cubierta C ...................................................118 Atascos de papel en la cubierta E ...................................................118 Atascos de papel en las bandejas 1, 2 y 3, 4 (opcionales)..............119 Atascos de papel en el módulo TTM (opcional) ..............................119 Atascos de papel en la bandeja 5 (especial) ...................................120 Atascos de papel en la cubierta D del módulo a 2 caras (opcional) 120 Atascos de papel en la acabadora (opcional)..................................121 Atascos de documentos .......................................................................122 Tablas de solución de problemas.........................................................123 Códigos de error...................................................................................127 Calidad de salida..................................................................................127 Centro de Asistencia de Xerox.............................................................127 11 Índice alfabético .................................................................................129 Guía de consulta rápida de Xerox CopyCentre/WorkCentre/WorkCentre Pro 123/128/133 7 Índice 8 Guía de consulta rápida de Xerox CopyCentre/WorkCentre/WorkCentre Pro 123/128/133 1 Antes de usar la máquina Bienvenido a la familia Xerox de productos CopyCentre/WorkCentre. Esta Guía de consulta rápida ofrece información detallada, especificaciones técnicas y pasos de los procedimientos necesarios para utilizar las funciones integradas de la máquina. Centro de Asistencia al Cliente de Xerox Si necesita asistencia durante o después de la instalación del producto, visite el sitio web de Xerox para obtener soluciones en línea y asistencia. http://www.xerox.com/ Si necesita asistencia adicional, póngase en contacto con nuestros expertos del Centro de Asistencia al Cliente de Xerox. Puede que le proporcionaran el número de teléfono del personal local cuando le instalaron el producto. Para su conveniencia y para una referencia futura, anote el número de teléfono en el espacio más abajo. Número de teléfono del Centro de Asistencia al Cliente o del personal local: Nº Centro de Asistencia al Cliente de Xerox de EE.UU.:1-800-821-2797 Centro de Asistencia al Cliente de Xerox de Canadá: 1-800-93-XEROX (1-800-9393769) Cuando llame al Centro de Asistencia al Cliente debe proporcionar el número de serie situado en la parte izquierda de la máquina detrás de la Cubierta A, como se muestra en el diagrama. Para su conveniencia, anote el número de serie en el espacio más abajo. Número de serie: Anote cualquier mensaje de error. Esta información permite resolver los problemas con mayor rapidez. Guía de consulta rápida de Xerox CopyCentre/WorkCentre/WorkCentre Pro 123/128/133 9 1 Antes de usar la máquina Idiomas mostrados en la pantalla táctil Puede cambiar los idiomas de las dos maneras siguientes. Para cambiar el idioma para uso temporal, pulse el botón <Idioma> en el panel de control y seleccione el idioma que desee. NOTA: El idioma cambiado vuelve al idioma prefijado cuando se reinicia la máquina. Para cambiar el idioma prefijado, entre en el modo Opciones del sistema, seleccione [Opciones comunes] y luego seleccione [Prefijados de pantalla]. En la pantalla [Prefijados de pantalla], seleccione el idioma que desee como [Idioma prefijado]. Para más información, consulte "1. Entrar en Modo de opciones del sistema" de la guía del usuario Convenciones Las convenciones que se utilizan en esta guía se describen en la Guía del usuario que se incluye en el CD-ROM de documentación y en el sitio web: www.office.xerox.com/support Fuentes de información relacionada Para la máquina están disponibles las siguientes fuentes de información adicional: • Guía del usuario de Xerox CopyCentre/WorkCentre/WorkCentre Pro 123/128/133 • Guía de administración del sistema de Xerox CopyCentre/WorkCentre/WorkCentre Pro 123/128/133 • Sistemas de ayuda en línea (controladores de impresión y utilidades de CentreWare) • Documentación de las utilidades de CentreWare (HTML) NOTA: Tenga en cuenta que las pantallas que aparecen en esta Guía son aplicables a una máquina totalmente configurada y, por consiguiente, puede que no representen exactamente la configuración disponible en su máquina. 10 Guía de consulta rápida de Xerox CopyCentre/WorkCentre/WorkCentre Pro 123/128/133 Precauciones y limitaciones Precauciones y limitaciones En este apartado se describen las precauciones y limitaciones que deben observarse durante el empleo de la máquina. NOTA: Cuando mueva la máquina, asegúrese de sostenerla por la parte central, no por el panel de control ni el área de alimentación de documentos. Una presión excesiva sobre el alimentador de documentos puede causar problemas de funcionamiento. Notas de seguridad Lea atentamente estas notas de seguridad antes de utilizar la máquina para asegurarse de que utiliza el equipo de forma segura. Su producto Xerox/Fuji Xerox y suministros recomendados se han diseñado y probado para satisfacer estrictos requisitos de seguridad. Éstos incluyen la aprobación de agencias de seguridad y el cumplimiento con normativas medioambientales. Lea las siguientes instrucciones cuidadosamente antes de utilizar el producto y vuelva a ellas cuando sea necesario para asegurar el funcionamiento seguro permanente del producto. Las pruebas medioambientales y de seguridad, y el rendimiento de este producto se han verificado exclusivamente con materiales de Xerox. AVISO: Cualquier alteración no autorizada, incluida la incorporación de funciones nuevas o la conexión de dispositivos externos puede afectar a esta certificación. Póngase en contacto con el proveedor de servicios autorizado para obtener más información. Señales de aviso Siga todos los avisos e instrucciones señalados en el producto o suministrados con él. Aviso Este signo de AVISO indica a los usuarios la existencia de áreas en el producto donde existe la posibilidad de sufrir daños personales. Aviso Este signo de AVISO indica a los usuarios la existencia de áreas en el producto con superficies calientes que no deben tocarse. Guía de consulta rápida de Xerox CopyCentre/WorkCentre/WorkCentre Pro 123/128/133 11 1 Antes de usar la máquina Suministro eléctrico Este producto debe utilizarse con el voltaje indicado en la placa de características del producto. Si no está seguro de si el voltaje suministrado satisface los requisitos, consúltelo con la compañía eléctrica. AVISO: Este producto debe estar conectado a un circuito de puesta a tierra de protección. Este producto se suministra con un enchufe provisto de una clavija de puesta a tierra de protección. Sólo se puede enchufar en un enchufe con puesta a tierra. Ésta es una función de seguridad. Para evitar riesgos de descargas eléctricas, póngase en contacto con su electricista para cambiar el enchufe en caso de que no lo pueda enchufar. Nunca utilice un enchufe adaptador con puesta a tierra para conectar el aparato a un enchufe que no incluya puesta a tierra. Áreas accesibles para el operador La máquina está diseñada para limitar el acceso del operador sólo a áreas seguras. El acceso del operador a áreas peligrosas está restringido con cubiertas y protecciones que requieren herramientas para quitarlas. No retire nunca estas cubiertas o protecciones. Mantenimiento Los procedimientos de mantenimiento del producto que puede llevar a cabo el operador se describen en la documentación del cliente que se suministra con el producto. No realice procedimientos de mantenimiento que no estén descritos en la documentación del cliente. Limpieza del producto Desenchufe el aparato antes de limpiarlo. Utilice siempre materiales específicos para este producto. El uso de otros materiales puede afectar al rendimiento y resultar peligroso. No utilice limpiadores en aerosol; pueden ser explosivos e inflamables en determinadas circunstancias. AVISO: Información sobre seguridad eléctrica Z Utilice únicamente el cable de alimentación suministrado con el equipo. Z Enchufe el cable de alimentación directamente en un enchufe con puesta a tierra de fácil acceso. No utilice un cable de prolongación. Si no sabe si el enchufe incluye puesta a tierra, consúltelo con un electricista cualificado. Z Este equipo debe utilizarse en un circuito de bifurcación con capacidad superior al amperaje y voltaje nominal de la máquina. Consulte la placa de características del producto situada en el panel posterior para conocer el amperaje y voltaje nominal. Si fuera necesario mover la máquina a otra ubicación, póngase en contacto con un técnico de servicio de Xerox, con personal local de Xerox o con un servicio de asistencia técnica. Z Una conexión inadecuada del conductor de puesta a tierra del equipo puede producir descargas eléctricas. 12 Guía de consulta rápida de Xerox CopyCentre/WorkCentre/WorkCentre Pro 123/128/133 Notas de seguridad X X X X X Z No coloque el equipo en un lugar donde se pueda pisar el cable o tropezar con él. No coloque ningún objeto sobre el cable de alimentación. No invalide ni desactive los interruptores mecánicos o eléctricos. No obstruya las aberturas de ventilación. No introduzca objetos de ningún tipo en las ranuras o aberturas del equipo. Si se da alguno de los siguientes casos, corte el suministro de energía a la máquina inmediatamente y desconecte el cable de alimentación del enchufe. Llame a un técnico de servicio local para resolver el problema. – El equipo emite sonidos y olores extraños. – El cable de alimentación está dañado o deshilachado. – Se ha activado el disyuntor, fusible u otro dispositivo de seguridad del tablero de pared. – Se ha derramado líquido en el equipo. – El equipo está expuesto al agua. – Alguna parte del equipo está dañada. Dispositivo de desconexión El dispositivo de desconexión de este equipo es el cable de alimentación. Está conectado a la parte posterior de la máquina y se puede desenchufar. Para desconectar el equipo por completo, desconecte el cable de alimentación del enchufe. Información sobre seguridad del láser PRECAUCIÓN: El uso de controles, ajustes o el rendimiento de los procedimientos distintos a los aquí especificados, pueden producir una exposición peligrosa a la luz. En lo referente a la seguridad del láser, el equipo cumple con la normativa de rendimiento de productos láser establecida por agencias gubernamentales, nacionales e internacionales para productos láser de Clase 1. No emite luz peligrosa, ya que el haz está totalmente cubierto durante todas las fases de funcionamiento y mantenimiento. Guía de consulta rápida de Xerox CopyCentre/WorkCentre/WorkCentre Pro 123/128/133 13 1 Antes de usar la máquina Información sobre funcionamiento seguro Para asegurar el funcionamiento seguro continuado del equipo Xerox/Fuji Xerox, siga estas directrices de seguridad en todo momento. Realice lo siguiente: • Conecte siempre el equipo a una toma de corriente con puesta a tierra. Si tiene dudas, solicite a un electricista cualificado que compruebe el enchufe. Z Este equipo debe estar conectado a un circuito de puesta a tierra de protección. Este equipo se suministra con un enchufe provisto de una clavija de puesta a tierra de protección. Sólo se puede enchufar en un enchufe con puesta a tierra. Ésta es una función de seguridad. Para evitar riesgos de descargas eléctricas, póngase en contacto con su electricista para cambiar el enchufe en caso de que no lo pueda enchufar. Nunca utilice un enchufe sin puesta a tierra para conectar el equipo a una toma de corriente. • Siga siempre todos los avisos e instrucciones marcados en el equipo o suministrados con él. • Tenga mucho cuidado al mover o reubicar el equipo. Póngase en contacto con el servicio técnico local de Xerox/Fuji Xerox o con el centro de asistencia local para organizar el traslado del equipo fuera del edificio. • Sitúe el equipo en una zona con ventilación y espacio suficiente para realizar las tareas de mantenimiento. Consulte las instrucciones de instalación para conocer las dimensiones mínimas necesarias. • Utilice siempre materiales y suministros diseñados específicamente para el equipo Xerox/Fuji Xerox. El uso de materiales inapropiados puede afectar al rendimiento. • Desenchufe siempre el equipo de la toma de corriente antes de limpiarlo. No realice lo siguiente: • Nunca utilice un enchufe sin puesta a tierra para conectar el equipo a una toma de corriente. • No intente nunca realizar procedimientos de mantenimiento que no estén específicamente descritos en la documentación del cliente. • Este producto nunca debe colocarse en una estructura de empotrado sin la ventilación adecuada. Póngase en contacto con el distribuidor local autorizado para obtener más información. • No quite las cubiertas ni protecciones fijadas con tornillos. Dentro de estas cubiertas no existen áreas en las que el usuario pueda realizar tareas de mantenimiento. • No coloque nunca el equipo cerca de un radiador u otra fuente de calor. • No introduzca objetos de ningún tipo en las aberturas de ventilación. • Nunca invalide ni anule los dispositivos de seguridad mecánicos o eléctricos. 14 Guía de consulta rápida de Xerox CopyCentre/WorkCentre/WorkCentre Pro 123/128/133 Notas de seguridad • No utilice el equipo si emite sonidos u olores extraños. Desconecte el cable de alimentación del enchufe y póngase en contacto con el técnico de servicio local o el proveedor de servicios de Xerox/Fuji Xerox inmediatamente. Información sobre mantenimiento No intente nunca realizar procedimientos de mantenimiento que no estén específicamente descritos en la documentación del cliente suministrada con la máquina. • No use limpiadores en aerosol. Estos limpiadores no aprobados pueden causar un rendimiento deficiente del equipo y crear condiciones peligrosas. • Utilice suministros y materiales de limpieza únicamente como se indica en la documentación del cliente. Mantenga todos estos materiales fuera del alcance de los niños. • No quite las cubiertas y protecciones fijadas con tornillos. No existen tareas de mantenimiento que pueda realizar el usuario en las piezas situadas detrás de estas cubiertas. • No realice procedimientos de mantenimiento a menos que haya recibido formación específica por parte del distribuidor local autorizado o el procedimiento se describa en la documentación del cliente. Información sobre seguridad del ozono Este producto produce ozono durante el funcionamiento normal. El ozono generado es más pesado que el aire y depende del volumen de copias. Deben respetarse los requisitos medioambientales adecuados, que se especifican en las instrucciones de instalación, para asegurar que los niveles de concentración no superen los límites seguros. Si necesita información adicional acerca del ozono, solicite la publicación de Xerox Ozone llamando al 1-800-828-6571 en Estados Unidos o Canadá. En otros países, póngase en contacto con el proveedor de servicios. Consumibles Guarde todos los consumibles según las instrucciones del paquete o envoltorio. Z Mantenga los consumibles fuera del alcance de los niños. Z No eche tóner, cartuchos de tóner ni contenedores de tóner al fuego. Guía de consulta rápida de Xerox CopyCentre/WorkCentre/WorkCentre Pro 123/128/133 15 1 Antes de usar la máquina Emisiones radioeléctricas Estados Unidos, Canadá, Europa, Australia/Nueva Zelanda NOTA: Este equipo se ha probado y cumple con los límites de los dispositivos digitales de Clase A, conforme a la sección 15 de las normas de la FCC. Estos límites están diseñados para proporcionar una protección razonable frente a interferencias perjudiciales cuando el equipo se utiliza en un entorno comercial. Este equipo genera, utiliza y emite energía radioeléctrica y, si no se instala y utiliza según las instrucciones proporcionadas en la documentación del cliente, puede causar interferencias perjudiciales a las comunicaciones por radio. El uso de este equipo en áreas residenciales puede producir interferencias perjudiciales; en este caso, la eliminación de dichas interferencias es responsabilidad del usuario. Los cambios y las modificaciones realizadas en este equipo sin consentimiento expreso de Xerox/Fuji Xerox pueden anular la autorización del usuario para operar este equipo. Con este equipo deben utilizarse cables blindados en cumplimiento de las normas de la FCC de Estados Unidos y de la ley de comunicaciones por radio de 1992 de Australia/Nueva Zelanda, según corresponda. Certificaciones de seguridad del producto Este producto está certificado por las siguientes agencias según las normas de seguridad que se mencionan. Agencia Norma Underwriters Laboratories Inc. UL60950-1 1st (2003) (EE.UU./Canadá) NEMKO CEI 60950-1 Edición 1 (2001) Este producto está fabricado según el sistema de calidad ISO9001 registrado. 16 Guía de consulta rápida de Xerox CopyCentre/WorkCentre/WorkCentre Pro 123/128/133 Información sobre reglamentaciones Información sobre reglamentaciones Marca CE La marca CE aplicada a este producto representa la Declaración de conformidad de Xerox respecto a las siguientes directivas de la Unión Europea aplicables, a partir de la fecha indicada: 1 de enero de 1995: Directiva del Consejo 73/23/CEE enmendada por la Directiva del Consejo 93/68/CEE sobre la aproximación de las leyes de los Estados miembros relativas a equipos de baja tensión. 1 de enero de 1996: Directiva del Consejo 89/336/CEE sobre la aproximación de las legislaciones de los Estados miembros relativas a la compatibilidad electromagnética. 9 de marzo de 1999: Directiva del Consejo 99/5/CE sobre equipos radioeléctricos y equipos de terminales de telecomunicaciones y el reconocimiento mutuo de su conformidad. Puede obtener una declaración de conformidad completa, con la definición de las directivas pertinentes y normas a las que se hace referencia, del distribuidor local autorizado. AVISO: Para que este equipo funcione cerca de equipos médicos, científicos o industriales, puede que sea preciso limitar o tomar medidas de mitigación de la radiación externa de los equipos médicos, científicos o industriales. AVISO: Este es un producto de Clase A. Este producto puede causar interferencia de radiofrecuencia en entornos domésticos, en cuyo caso el usuario deberá tomar las medidas necesarias. AVISO: Con este equipo deben utilizarse cables blindados en cumplimiento la Directiva del Consejo 89/336/CEE. Para la función FAX USA FAX Send Header Requirements: The Telephone Consumer Protection Act of 1991 makes it unlawful for any person to use a computer or other electronic device, including a FAX machine, to send any message unless such message clearly contains in a margin at the top or bottom of each transmitted page or on the first page of the transmission, the date and time it is sent and an identification of the business or other entity, or other individual sending the message and the telephone number of the sending machine or such business, other entity or individual. The telephone number provided may not be a 900 number or any other number for which charges exceed local or long distance transmission charges. In order to program this information into your machine, refer to customer documentation and follow the steps provided. Guía de consulta rápida de Xerox CopyCentre/WorkCentre/WorkCentre Pro 123/128/133 17 1 Antes de usar la máquina Data Coupler Information: This equipment complies with Part 68 of the FCC rules and the requirements adopted by the Administrative Council for Terminal Attachments (ACTA). On the rear of this equipment is a label that contains, among other information, a product identifier in the format US:AAAEQ##TXXXX. If requested, this number must be provided to the Telephone Company. A plug and jack used to connect this equipment to the premises wiring and telephone network must comply with the applicable FCC Part 68 rules and requirements adopted by the ACTA. A compliant telephone cord and modular plug is provided with this product. It is designed to be connected to a compatible modular jack that is also compliant. See installation instructions for details. You may safely connect the machine to the following standard modular jack: USOC RJ11C using the compliant telephone line cord (with modular plugs) provided with the installation kit. See installation instructions for details. The Ringer Equivalence Number (REN) is used to determine the number of devices that may be connected to a telephone line. Excessive RENs on a telephone line may result in the devices not ringing in response to an incoming call. In most but not all areas, the sum of RENs should not exceed five (5.0). To be certain of the number of devices that may be connected to a line, as determined by the total RENs, contact the local Telephone Company. For products approved after July 23, 2001, the REN for this product is part of the product identifier that has the format US:AAAEQ##TXXXX. The digits represented by ## are the REN without a decimal point (e.g., 03 is a REN of 0.3). For earlier products, the REN is separately shown on the label. If this Xerox equipment causes harm to the telephone network, the Telephone Company will notify you in advance that temporary discontinuance of service may be required. But if advance notice is not practical, the Telephone Company will notify the customer as soon as possible. Also, you will be advised of your right to file a complaint with the FCC if you believe it is necessary. The Telephone Company may make changes in its facilities, equipment, operations or procedures that could affect the operation of the equipment. If this happens, the Telephone Company will provide advance notice in order for you to make necessary modifications to maintain uninterrupted service. If trouble is experienced with this Xerox equipment, for repair or warranty information, please contact the appropriate service center; details of which are displayed either on the machine or contained within the User Guide. If the equipment is causing harm to the telephone network, the Telephone Company may request that you disconnect the equipment until the problem is resolved. Repairs to the machine should be made only by a Xerox Service Representative or an authorized Xerox Service Provider. This applies at any time during or after the service warranty period. If unauthorized repair is performed, the remainder of the warranty period is null and void. This equipment must not be used on party lines. Connection to party line service is subject to state tariffs. Contact the state public utility commission, public service commission or corporation commission for information. If your office has specially wired alarm equipment connected to the telephone line, make sure that the installation of this Xerox equipment does not disable your alarm 18 Guía de consulta rápida de Xerox CopyCentre/WorkCentre/WorkCentre Pro 123/128/133 Información sobre reglamentaciones equipment. If you have questions about what will disable alarm equipment, consult your Telephone Company or a qualified installer. CANADA NOTA: The Industry Canada label identifies certified equipment. This certification means that the equipment meets certain telecommunications network protective, operational and safety requirements as prescribed in the appropriate Terminal Equipment Technical Requirements document(s). The Department does not guarantee the equipment will operate to the user’s satisfaction. Before installing this equipment, users must make sure that it is permissible to be connected to the facilities of the local telecommunications company. The equipment must also be installed using an acceptable method of connection. The customer should be aware that compliance with the above conditions may not prevent degradation of service in some situations. Repairs to certified equipment should be coordinated by a representative designated by the supplier. Any repairs or alterations made by the user to this equipment, or equipment malfunctions, may give the telecommunications company cause to request the user to disconnect the equipment. Users should make sure for their own protection that the electrical ground connections of the power utility, telephone lines and internal metallic water pipe systems, if present, are connected together. This precaution may be particularly important in rural areas. PRECAUCIÓN:Users should not attempt to make such connections themselves, but should contact the appropriate electric inspection authority, or electrician, as appropriate. NOTA: The Ringer Equivalence Number (REN) assigned to each terminal device provides an indication of the maximum number of terminals allowed to be connected to a telephone interface. The termination on an interface may consist of any combination of devices subject only to the requirement that the sum of the Ringer Equivalent Numbers of all of the devices does not exceed 5. The Canadian REN value of this equipment is 0.1. EUROPA Directiva sobre equipos radioeléctricos y equipos de terminales de telecomunicación: Este producto ha sido autocertificado por Xerox para una conexión de terminal único paneuropea para redes telefónicas públicas analógicas (RTPC) en cumplimiento con la Directiva 1999/5/CE. El producto está diseñado para funcionar con RTPC nacionales y centralitas privadas compatibles de los siguientes países: Austria Alemania Luxemburgo Suecia Bélgica Grecia Países Bajos Suiza Dinamarca Islandia Noruega Reino Unido Francia Irlanda Portugal Finlandia Italia España Guía de consulta rápida de Xerox CopyCentre/WorkCentre/WorkCentre Pro 123/128/133 19 1 Antes de usar la máquina Si tiene problemas, póngase en contacto con el distribuidor local autorizado. Este producto ha sido probado y cumple con TBR21, una especificación de equipos terminales para el uso en redes telefónicas de conmutación analógica en el Área Económica Europea. Este producto dispone de una opción de código de país ajustable por el usuario. Consulte este procedimiento en la documentación que se entrega al cliente. Los códigos de país deben fijarse antes de conectar este producto a la red. NOTA: Aunque este producto puede utilizar la marcación por pulsos (desconexión de bucle) o la señalización multifrecuencia (DTMF), se recomienda usar DTMF cuando sea posible. La señalización multifrecuencia proporciona una configuración de llamada más fiable y rápida. La modificación, la conexión a software de control externo o a un aparato de control externo no autorizado por Xerox, anulará la certificación de Xerox. Información sobre reglamentaciones para identificación por radiofrecuencia (RFID) Este producto genera 13.56 MHz con un sistema de bucle inductivo como dispositivo de identificación de radiofrecuencia (RFID). Este sistema está certificado en cumplimiento con la Directiva del Consejo 99/5/CE y la normativa o reglamentación nacional aplicable. Requisitos ambientales EE.UU. Energy Star Como socio de ENERGY STAR, Xerox Corporation/Fuji Xerox determina que la configuración básica de este producto cumple con las normas de ENERGY STAR sobre un uso eficiente de la energía. ENERGY STAR y la marca ENERGY STAR son marcas comerciales registradas de Estados Unidos. The ENERGY STAR® Office Equipment Program is a team effort between U.S., European Union and Japanese governments and the office equipment industry to promote energy-efficient copiers, printers, fax, multifunction machine, personal computers, and monitors. Reducing product energy consumption helps combat smog, acid rain and long-term changes to the climate by decreasing the emissions that result from generating electricity. Xerox ENERGY STAR equipment is preset at the factory to enter a “low power” state and/or shut off completely after a specified period of use. These energy-saving features can reduce product energy consumption by half when compared to conventional equipment. 20 Recovery times from low power mode: 12 sec. Recommended types of recycled paper: Type 3R91165 Guía de consulta rápida de Xerox CopyCentre/WorkCentre/WorkCentre Pro 123/128/133 Acerca de la licencia Canada Environmental ChoiceM Terra Choice Environmental Services, Inc. of Canada has verified that this product conforms to all applicable Environmental ChoiceM EcoLogoM requirements for minimized impact to the environment. As a participant in the Environmental ChoiceM program, Xerox Corporation has determined that this product meets the Environmental ChoiceM guidelines for energy efficiency. Environment Canada established the Environmental ChoiceM program in 1988 to help consumers identify environmentally responsible products and services. Copier, printer, digital press and fax products must meet energy efficiency and emissions criteria, and exhibit compatibility with recycled supplies. Currently, Environmental ChoiceM has more than 1600 approved products and 140 licenses. Xerox has been a leader in offering EcoLogoM approved products. Europa Energía Xerox Corporation ha diseñado y probado este producto para que satisfaga las limitaciones de energía requeridas para el cumplimiento con Group for Energy Efficient Appliances y lo ha notificado a las autoridades de registro. Acerca de la licencia Código JPEG El software de nuestra impresora utiliza algunos de los códigos definidos por Independent JPEG Group. Heimdal Copyright © 2000 Kungliga Tekniska Högskolan (Royal Institute of Technology, Estocolmo, Suecia). Reservados todos los derechos. La redistribución y uso en formularios binarios y fuente, con o sin modificación, está permitida siempre que se cumplan las siguientes condiciones: 1. La redistribución del código fuente debe conservar el aviso de copyright anterior y la siguiente lista de condiciones y cláusula de exención de responsabilidad. 2. Las redistribuciones en formato binario deben reproducir el aviso de copyright anterior, la presente lista de condiciones y la siguiente cláusula de exención de responsabilidad. 3. No puede utilizarse el nombre del organismo ni el de sus colaboradores para aprobar o promover productos derivados de este software sin permiso previo por escrito. Guía de consulta rápida de Xerox CopyCentre/WorkCentre/WorkCentre Pro 123/128/133 21 1 Antes de usar la máquina ESTE SOFTWARE SE SUMINISTRA POR PARTE DEL ORGANISMO Y SUS COLABORADORES "TAL CUAL" Y SIN OTORGAR GARANTÍAS DE NINGÚN TIPO, EXPRESAS O IMPLÍCITAS, INCLUIDAS PERO NO LIMITADAS A ELLAS, LAS GARANTÍAS IMPLÍCITAS DE QUE EL PRODUCTO PODRÁ SER COMERCIALIZADO Y QUE PODRÁ SER UTILIZADO PARA UN PROPÓSITO DETERMINADO. EN NINGÚN CASO EL INSTITUTO O SUS COLABORADORES SERÁN RESPONSABLES POR DAÑOS DIRECTOS, INDIRECTOS, INCIDENTALES, ESPECIALES, EJEMPLARES NI COMO CONSECUENCIA (INCLUIDO, PERO SIN LIMITARSE A ELLO, EL SUMINISTRO DE BIENES O SERVICIOS SUSTITUTIVOS, LA PÉRDIDA DE DATOS O BENEFICIOS, O INTERRUPCIÓN DE LA ACTIVIDAD) CUALQUIERA QUE SEA LA CAUSA Y DE ACUERDO CON CUALQUIER BASE JURÍDICA DE RESPONSABILIDAD, YA SEA POR CONTRATO, RESPONSABILIDAD ESTRICTA O DAÑO LEGAL (INCLUIDA NEGLIGENCIA U OTROS SUPUESTOS) QUE RESULTE DEL EMPLEO DE ESTE SOFTWARE, AUN CUANDO SE HAYA ADVERTIDO DE LA POSIBILIDAD DE DICHOS DAÑOS. OpenSSL Copyright © 1998–2003 The OpenSSL Project. Reservados todos los derechos. La redistribución y uso en formularios binarios y fuente, con o sin modificación, está permitida siempre que se cumplan las siguientes condiciones: 1. La redistribución del código fuente debe conservar el aviso de copyright anterior y la siguiente lista de condiciones y cláusula de exención de responsabilidad. 2. Las redistribuciones en formato binario deben reproducir el aviso de copyright anterior, la presente lista de condiciones y la siguiente cláusula de exención de responsabilidad. 3. El material publicitario que mencione las funciones o utilice este software debe mostrar el siguiente reconocimiento: “Este producto incluye software desarrollado por OpenSSL Project para su uso en OpenSSL Toolkit (http://www.openssl.org/).” 4. Los nombres “OpenSSL Toolkit” y “OpenSSL Project” no deben utilizarse para aprobar o promover productos derivados de este software sin previo consentimiento por escrito. Para obtener permiso escrito, póngase con contacto con [email protected]. 5. Los productos derivados de este software no pueden denominarse “OpenSSL” ni puede aparecer “OpenSSL” en sus nombres sin previo consentimiento escrito de OpenSSL Project. 6. Las redistribuciones realizadas de cualquier forma, deben incluir el siguiente reconocimiento: “Este producto incluye software desarrollado por OpenSSL Project para su uso en OpenSSL Toolkit (http://www.openssl.org/).” ESTE SOFTWARE SE SUMINISTRA POR PARTE DE OpenSSL PROJECT "TAL CUAL" SIN GARANTÍAS EXPRESAS NI IMPLÍCITAS DE NINGÚN TIPO, INCLUIDAS PERO NO LIMITADAS A ELLAS, LAS GARANTÍAS IMPLÍCITAS DE QUE EL PRODUCTO PODRÁ SER COMERCIALIZADO Y QUE PODRÁ SER UTILIZADO PARA UN PROPÓSITO DETERMINADO. EN NINGÚN CASO, OpenSSL PROJECT 22 Guía de consulta rápida de Xerox CopyCentre/WorkCentre/WorkCentre Pro 123/128/133 Acerca de la licencia O SUS COLABORADORES SERÁN RESPONSABLES POR DAÑOS DIRECTOS, INDIRECTOS, INCIDENTALES, ESPECIALES, EJEMPLARES NI COMO CONSECUENCIA (INCLUIDO, PERO SIN LIMITARSE A ELLO, EL SUMINISTRO DE BIENES O SERVICIOS SUSTITUTIVOS, LA PÉRDIDA DE DATOS O BENEFICIOS, O INTERRUPCIÓN DE LA ACTIVIDAD) CUALQUIERA QUE SEA LA CAUSA Y DE ACUERDO CON CUALQUIER BASE JURÍDICA DE RESPONSABILIDAD, YA SEA POR CONTRATO, RESPONSABILIDAD ESTRICTA O DAÑO LEGAL (INCLUIDA NEGLIGENCIA U OTROS SUPUESTOS) QUE RESULTE DEL EMPLEO DE ESTE SOFTWARE, AUN CUANDO SE HAYA ADVERTIDO DE LA POSIBILIDAD DE DICHOS DAÑOS. Este producto incluye software de criptografía escrito por Eric Young ([email protected]). Este producto incluye software escrito por Eric Tim Hudson ([email protected]). SSLeay original Copyright © 1995–1998 Eric Young ([email protected]) Reservados todos los derechos. Este paquete es una implementación para SSL escrita por Eric Young ([email protected]). Esta implementación se ha escrito en conformidad con el estándar SSL de Netscape. Esta biblioteca puede utilizarse gratuitamente con fines comerciales y no comerciales, siempre que se cumplan las condiciones siguientes. Las condiciones siguientes son aplicables a todo el código de programación incluido en esta distribución, ya sea código RC4, RSA, lhash, DES, etc., no sólo el código de SSL. La documentación de SSL incluida en esta distribución está sujeta a las mismas condiciones de copyright, salvo que el titular de derechos de autor es Tim Hudson ([email protected]). El propietario de los derechos de autor sigue siendo Eric Young, y por ello no debe suprimirse ninguna nota de copyright incluida en el código. Si este paquete de software se utiliza en un producto, se debe reconocer la autoría de Eric Young para las partes utilizadas de la biblioteca de software. Este reconocimiento puede realizarse en forma de mensaje de texto en el arranque del programa o en la documentación (en línea o impresa) que se proporciona con el paquete de software. La redistribución y uso en formularios binarios y fuente, con o sin modificación, está permitida siempre que se cumplan las siguientes condiciones: 1. La redistribución del código fuente debe conservar el aviso de copyright y la siguiente lista de condiciones y cláusula de exención de responsabilidad. 2. Las redistribuciones en formato binario deben reproducir el aviso de copyright anterior, la presente lista de condiciones y la siguiente cláusula de exención de responsabilidad. 3. El material publicitario que mencione las funciones o utilice este software debe mostrar el siguiente reconocimiento: "Este producto incluye software de criptografía escrito por Eric Young ([email protected])". La palabra "criptografía" puede omitirse si las rutinas empleadas de la biblioteca no están basadas en la criptografía :-). Guía de consulta rápida de Xerox CopyCentre/WorkCentre/WorkCentre Pro 123/128/133 23 1 Antes de usar la máquina 4. Si se incluye cualquier código específico de Windows (o un derivado de él) procedente del directorio apps (código de aplicación), debe incluir este reconocimiento de titularidad: "Este producto incluye software escrito por Eric Tim Hudson ([email protected])". ESTE SOFTWARE SE SUMINISTRA POR PARTE DE ERIC YOUNG "TAL CUAL" SIN GARANTÍAS EXPRESAS NI IMPLÍCITAS DE NINGÚN TIPO, INCLUIDAS PERO NO LIMITADAS A ELLAS, LAS GARANTÍAS IMPLÍCITAS DE QUE EL PRODUCTO PODRÁ SER COMERCIALIZADO Y QUE PODRÁ SER UTILIZADO PARA UN PROPÓSITO DETERMINADO. EN NINGÚN CASO, EL AUTOR O SUS COLABORADORES SERÁN RESPONSABLES POR DAÑOS DIRECTOS, INDIRECTOS, INCIDENTALES, ESPECIALES, EJEMPLARES NI COMO CONSECUENCIA (INCLUIDO, PERO SIN LIMITARSE A ELLO, EL SUMINISTRO DE BIENES O SERVICIOS SUSTITUTIVOS, LA PÉRDIDA DE DATOS O BENEFICIOS, O INTERRUPCIÓN DE LA ACTIVIDAD) CUALQUIERA QUE SEA LA CAUSA Y DE ACUERDO CON CUALQUIER BASE JURÍDICA DE RESPONSABILIDAD, YA SEA POR CONTRATO, RESPONSABILIDAD ESTRICTA O DAÑO LEGAL (INCLUIDA NEGLIGENCIA U OTROS SUPUESTOS) QUE RESULTE DEL EMPLEO DE ESTE SOFTWARE, AUN CUANDO SE HAYA ADVERTIDO DE LA POSIBILIDAD DE DICHOS DAÑOS. Los términos de la licencia y de la distribución para cualquier versión o derivado de este código disponible públicamente no se pueden modificar, es decir, no se debe copiar el código y aplicarle otra licencia de distribución (incluida la licencia pública GNU). Copias ilegales USA Congress, by statute, has forbidden the reproduction of the following subjects under certain circumstances. Penalties of fine or imprisonment may be imposed on those guilty of making such reproductions. 1. Obligations or Securities of the United States Government, such as: Certificates of Indebtedness National Bank Currency Coupons from Bonds Federal Reserve Bank Notes Silver Certificates Gold Certificates United States Bonds Treasury Notes Federal Reserve Notes Fractional Notes Certificates of Deposit Paper Money Bonds and Obligations of certain agencies of the government, such as FHA, etc. Bonds (U.S. Savings Bonds may be photographed only for publicity purposes in connection with the campaign for the sale of such bonds.) 24 Guía de consulta rápida de Xerox CopyCentre/WorkCentre/WorkCentre Pro 123/128/133 Copias ilegales Internal Revenue Stamps. If it is necessary to reproduce a legal document on which there is a canceled revenue stamp, this may be done provided the reproduction of the document is performed for lawful purposes. Postage Stamps, canceled or uncanceled. For philatelic purposes, Postage Stamps may be photographed, provided the reproduction is in black and white and is less than 75% or more than 150% of the linear dimensions of the original. Postal Money Orders. Bills, Checks, or Draft of money drawn by or upon authorized officers of the United States. Stamps and other representatives of value, of whatever denomination, which have been or may be issued under any Act of Congress. 2. Adjusted Compensation Certificates for Veterans of the World Wars. 3. Obligations or Securities of any Foreign Government, Bank, or Corporation. 4. Copyrighted materials, unless permission of the copyright owner has been obtained or the reproduction falls within the “fair use” or library reproduction rights provisions of the copyright law. Further information of these provisions may be obtained from the Copyright Office, Library of Congress, Washington, D.C. 20559. Ask for Circular R21. 5. Certificates of Citizenship or Naturalization. Foreign Naturalization Certificates may be photographed. 6. Passports. Foreign Passports may be photographed. 7. Immigration Papers. 8. Draft Registration Cards. 9. Selective Service Induction Papers that bear any of the following Registrant's information: Earnings or Income Dependency Status Court Record Previous military service Physical or mental condition Exception: United States military discharge certificates may be photographed. 10. Badges, Identification Cards, Passes, or Insignia carried by military personnel, or by members of the various Federal Departments, such as FBI, Treasury, etc. (unless photograph is ordered by the head of such department or bureau.) Reproducing the following is also prohibited in certain states: Automobile Licenses - Drivers’ Licenses - Automobile Certificates of Title. The above list is not all inclusive, and no liability is assumed for its completeness or accuracy. In case of doubt, consult your attorney. Guía de consulta rápida de Xerox CopyCentre/WorkCentre/WorkCentre Pro 123/128/133 25 1 Antes de usar la máquina Canada Parliament, by statute, has forbidden the reproduction of the following subjects under certain circumstances. Penalties of fine or imprisonment may be imposed on those guilty of making such reproductions. 1. Current bank notes or current paper money. 2. Obligations or securities of a government or bank. 3. Exchequer bill paper or revenue paper. 4. The public seal of Canada or of a province, or the seal of a public body or authority in Canada, or of a court of law. 5. Proclamations, orders, regulations or appointments, or notices thereof (with intent to falsely cause same to purport to have been printed by the Queen’s Printer for Canada, or the equivalent printer for a province). 6. Marks, brands, seals, wrappers or designs used by or on behalf of the Government of Canada or of a province, the government of a state other than Canada or a department, board, Commission or agency established by the Government of Canada or of a province or of a government of a state other than Canada. 7. Impressed or adhesive stamps used for the purpose of revenue by the Government of Canada or of a province or by the government of a state other than Canada. 8. Documents, registers or records kept by public officials charged with the duty of making or issuing certified copies thereof, where the copy falsely purports to be a certified copy thereof. 9. Copyrighted material or trademarks of any manner or kind without the consent of the copyright or trademark owner. The above list is provided for your convenience and assistance, but it is not allinclusive, and no liability is assumed for its completeness or accuracy. In case of doubt, consult your solicitor. Otros países La copia de determinados documentos puede ser ilegal en su país. Aquellas personas declaradas culpables de realizar copias ilegales pueden estar sujetas a multas o penas de cárcel. • Billetes de banco • Cheques y talones • Bonos bancarios, bonos del Estado y títulos • Pasaportes y tarjetas de identificación • Material con derechos de propiedad intelectual o marcas registradas sin consentimiento del propietario • Sellos de correos e instrumentos negociables La lista no es global y no se asume ninguna responsabilidad por su exactitud ni completitud. En caso de duda, póngase en contacto con su asesor legal. 26 Guía de consulta rápida de Xerox CopyCentre/WorkCentre/WorkCentre Pro 123/128/133 Reciclaje y eliminación del producto Reciclaje y eliminación del producto Xerox dispone de un programa mundial de recogida, reciclaje y reutilización de equipos. Póngase en contacto con el representante de Xerox (1-800-ASK-XEROX en Norteamérica) para determinar si este producto de Xerox forma parte del programa. Para obtener más información sobre los programas medioambientales de Xerox, visite www.xerox.com/environment.html. Si el producto no forma parte del programa de Xerox y está gestionando su eliminación, tenga en cuenta que el producto contiene plomo, mercurio y otro materiales cuya eliminación puede estar regulada debido a consideraciones medioambientales. La presencia de plomo y mercurio es compatible con la normativa mundial aplicable en el momento en el que salió al mercado este producto. Para más información sobre el desecho del producto, póngase en contacto con las autoridades locales. En Estados Unidos, también puede consultar el sitio web de Electronic Industries Alliance: www.eiae.org. Reciclaje y eliminación del producto Si tiene a su cargo la eliminación del producto Xerox, tenga en cuenta que el mismo no contiene plomo, mercurio ni otros materiales cuya eliminación pueda estar sujeta a ciertas exigencias reglamentarias por consideraciones ambientales en algunos países o estados. La eventual presencia de plomo o mercurio es totalmente coherente con los reglamentos mundiales vigentes en el momento de colocar el producto en el mercado. Estados Unidos/Canadá Xerox ofrece un programa de recepción y reutilización o reciclaje de equipos. Consulte al personal de ventas de Xerox (1-800-ASK-XEROX) para averiguar si el programa abarca este producto Xerox. Para obtener más información acerca de los programas de protección del medio ambiente de Xerox, visite www.xerox.com/environment o, para información sobre el reciclaje y la eliminación, diríjase a las autoridades locales. En Estados Unidos puede consultar también al sitio Web de la Electronic Industries Alliance: www.eiae.org. Guía de consulta rápida de Xerox CopyCentre/WorkCentre/WorkCentre Pro 123/128/133 27 1 Antes de usar la máquina Unión Europea De figurar este símbolo en su equipo, significa que no se debe eliminar el equipo junto con los residuos domésticos normales. En conformidad con la legislación europea, los equipos eléctricos y electrónicos que han llegado al fin de su vida útil y se van a eliminar se deben separar de los residuos domésticos. En los Estados Miembros de la UE, los residentes de casas particulares pueden llevar sin cargo los equipos eléctricos y electrónicos a instalaciones de recolección especialmente designadas para este fin. Diríjase a la autoridad local encargada de la eliminación de desechos para obtener más información. En algunos Estados Miembros, cuando un cliente compra un equipo nuevo el vendedor puede estar obligado a recibir de aquél el equipo usado sin cargo. Pídale más información a su vendedor. Otros países Solicite a las autoridades locales de eliminación de desechos orientación sobre cómo deshacerse del equipo. 28 Guía de consulta rápida de Xerox CopyCentre/WorkCentre/WorkCentre Pro 123/128/133 2 Descripción general del producto Esta máquina, además de una copiadora convencional, es un dispositivo digital capaz de copiar, enviar faxes y escanear según la configuración. Las pantallas táctiles mostradas en este manual proceden de una máquina con configuración completa que abarca todas las funciones. El contenido de las pantallas táctiles puede variar según las opciones que ajuste el operador principal y la configuración de la máquina. Los nombres de botones e iconos del panel de control varían dependiendo de la configuración de la máquina. Sin embargo, las funciones de la máquina aquí descritas son las mismas. Para obtener más información sobre las opciones disponibles que no se describen en este manual, visite el sitio web de Xerox o póngase en contacto con el representante de Xerox. Componentes de la máquina Las ilustraciones siguientes muestran los componentes estándar y opcionales de la máquina. La configuración puede variar según el modelo. Alimentador de documentos Cristal de exposición (debajo del alimentador de documentos) Panel de control Módulo a 2 caras (opcional) Pantalla táctil Interruptor de encendido/ apagado Bandeja 5 ( Bandeja especial) Bandeja de salida central Cubierta delantera Bandeja 1 Bandeja 2 Bandeja 3 Módulo de dos bandejas (opcional) Bandeja 4 Guía de consulta rápida de Xerox CopyCentre/WorkCentre/WorkCentre Pro 123/128/133 29 2 Descripción general del producto NOTA: Según la configuración, la cubierta del cristal de exposición está acoplada en lugar del alimentador de documentos. Se pueden incorporar dos bandejas de papel opcionales. Bandeja de la acabadora Acabadora (opcional) Bandeja 4 Bandeja 3 Módulo de bandeja tándem (TTM) (opcional) TEL Está situado en la parte posterior de la máquina. Conecte un teléfono en esta clavija, si fuera necesario. LINE 1 Está situado en la parte posterior de la máquina. Conecte un cable de teléfono en esta clavija. A continuación, conecte el otro extremo a la clavija de la pared. Acabadora Permite grapar o clasificar las copias automáticamente. La bandeja de la acabadora puede contener hasta 1000 hojas de papel de 80 g/m2 (20 libras) de tamaño Carta/A4 o más pequeño. Módulo a 2 caras Permite realizar copias a dos caras. El módulo a dos caras puede utilizarse cuando el papel se suministra de las bandejas 1, 2, 3 o 4. Para obtener más información, consulte A 2 caras en el capítulo Copia, página 51. Bandejas 3 y 4 Según la configuración, en la base de la máquina están disponibles las siguientes bandejas. 30 Guía de consulta rápida de Xerox CopyCentre/WorkCentre/WorkCentre Pro 123/128/133 Mandos de control del sistema • Módulo de dos bandejas: puede agregarse a la configuración estándar de 2 bandejas. Cada bandeja puede contener hasta 500 hojas de papel de 80 g/m2 (20 libras). • Módulo de bandeja tándem (TTM): puede agregarse a la configuración estándar de 2 bandejas para aumentar el volumen de suministro de papel. La Bandeja 3 puede contener hasta 800 hojas de papel de 80 g/m2 (20 libras) de tamaño Carta/A4, alimentación por borde largo. La Bandeja 4 puede contener hasta 1200 hojas de papel de 80 g/m2 (20 libras) de tamaño Carta/A4. Al módulo de la bandeja tándem se le llama “módulo TTM” en este manual. Mandos de control del sistema La ilustración siguiente muestra los nombres y las funciones de los botones del panel de control. 1 2 3 4 5 13 6 7 12 8 11 Botón 10 9 Función 1 <Iniciar/Cerrar sesión> Muestra la pantalla de iniciar sesión para entrar en la pantalla [Menú del administrador del sistema] o cuando la función de autenticación está activada. NO vuelva a pulsar este botón después de haber iniciado la sesión, o la sesión se cerrará inmediatamente. 2 <Ayuda> Este botón no funciona en esta máquina. 3 <Idioma> Cambia el idioma mostrado en la pantalla táctil. NOTA: Puede que algunos caracteres sean incomprensibles al cambiar el idioma. 4 <Ahorro de energía> (luz verde) Indica si la máquina está en modo de ahorro de energía o no. También cancela el modo de bajo consumo o modo de reposo. 5 <Cancelar todo> Restaura las opciones prefijadas y muestra la primera pantalla de la ruta de acceso actual. Guía de consulta rápida de Xerox CopyCentre/WorkCentre/WorkCentre Pro 123/128/133 31 2 Descripción general del producto Botón Función 6 <Interrupción> Interrumpe temporalmente un trabajo para programar un trabajo con prioridad. 7 <Parar> Suspende o cancela un trabajo según el tipo de trabajo. Cuando se están procesando varios trabajos, se suspenden o cancelan todos los trabajos. Si se selecciona [Parar] en la pantalla [Estado del trabajo] se detiene sólo el trabajo seleccionado. 8 <Comenzar> Inicia o reanuda un trabajo. 9 <Marcación rápida> Introduce códigos de marcación rápida. 10 <C> Elimina un valor numérico o el último dígito introducido y sustituye el valor actual por el valor prefijado. También cancela los trabajos suspendidos. 11 <Pausa de marcación> Introduce una pausa durante la marcación de un número de fax. 12 <* (asterisco)> Indica el carácter especial utilizado en un número de fax y designa un código de grupo. También permite especificar un código F o una clave. 13 <Todos los servicios> Muestra la pantalla [Todos los servicios] para seleccionar todos los servicios disponibles en la máquina. Los nombres de botones e iconos del panel de control pueden variar según el país donde se compre la máquina. Servicios y funciones La máquina incluye distintas funciones y proporciona importantes servicios. A continuación se describen las funciones y se explican las opciones de la pantalla <Todos los servicios>. NOTA: El operador principal puede cambiar la disposición de los iconos de servicios y funciones mostrados en la pantalla. 1. Pulse el botón <Todos los servicios> del panel de control. 2. Utilice los botones de desplazamiento para alternar entre pantallas. 32 Guía de consulta rápida de Xerox CopyCentre/WorkCentre/WorkCentre Pro 123/128/133 Servicios y funciones 3. Seleccione el servicio requerido. Copia Permite copiar documentos de distintas maneras. Por ejemplo, se pueden producir copias ampliadas o reducidas de distintos tamaños o copiar dos o cuatro documentos independientes en una hoja de papel. Para obtener más información, consulte el capítulo Copia. E-mail Permite enviar documentos escaneados a través del correo electrónico de distintas maneras. Por ejemplo, se puede establecer la densidad de escaneado o especificar el formato de archivo para guardar los documentos. Para obtener más información, consulte el capítulo Escaneado y correo electrónico. Fax/Fax de Internet Permite enviar documentos por fax de distintas maneras. Por ejemplo, se pueden enviar documentos con formato reducido o ampliado, o bien especificar destinos mediante la función Libreta de direcciones o la marcación rápida. Fax de Internet permite recibir y enviar faxes a través de Internet o de una intranet. Fax de Internet reduce el coste de las transmisiones en comparación con el uso de una línea telefónica convencional. Una vez escaneados los documentos, los datos escaneados pueden enviarse por correo electrónico y también recibirse por correo electrónico como archivo adjunto a un mensaje desde una máquina compatible con Fax de Internet. Para obtener más información, consulte el capítulo Fax/Fax de Internet. Escaneado para red Permite escanear documentos y guardarlos como documentos electrónicos en un servidor de archivos de la red mediante la selección una plantilla de trabajo que tenga distintos parámetros asignados. Para recuperar los documentos electrónicos almacenados se accede al servidor de archivos desde un PC. Para obtener más información, consulte el apartado Plantillas de trabajo (escaneado para red) del capítulo Escaneado y correo electrónico, y el apartado Servicios del capítulo Servicios de Internet de CentreWare, ambos de la Guía del usuario. Escanear a buzón Activa la función de sondeo o buzón confidencial al almacenar los documentos escaneados en buzones privados. Para obtener más información, consulte Guardar en: (Escanear a buzón) en el capítulo Escaneado y correo electrónico de la Guía del usuario. Guía de consulta rápida de Xerox CopyCentre/WorkCentre/WorkCentre Pro 123/128/133 33 2 Descripción general del producto Escanear a FTP/SMB Permite escanear y almacenar documentos en destinos especificados a través del protocolo FTP o SMB. Para obtener más información, consulte Guardar en: (Escanear a FTP/SMB) en el capítulo Escaneado y correo electrónico de la Guía del usuario. Comprobar buzón Permite confirmar, imprimir o eliminar los documentos de un buzón. También permite cambiar o liberar el vínculo con una hoja de flujo de trabajo y ejecutar las hojas de flujo de trabajo vinculadas. Para obtener más información, consulte el capítulo Comprobación del buzón de la Guía del usuario. Programación guardada Permite guardar la programación de un trabajo con un número de trabajo a través de la función Programación guardada. Para obtener más información, consulte el capítulo Programación guardada de la Guía del usuario. Menú Configuración Permite configurar o cambiar las siguientes funciones desde esta pantalla: Buzón, Programación guardada, Hojas de flujo de trabajo, Libreta de direcciones, Envío de grupo, Comentario y Tipo de papel. Para obtener más información, consulte los capítulos Configuraciones y Programación guardada de la Guía del usuario. 34 Guía de consulta rápida de Xerox CopyCentre/WorkCentre/WorkCentre Pro 123/128/133 Encendido y apagado Encendido y apagado Encendido Asegúrese de que la máquina está conectada a una fuente de alimentación adecuada y de que el cable se ha enchufado correctamente. La máquina está preparada para realizar copias unos 12 segundos después de encenderla (varía según la configuración de la máquina). Para obtener más información, consulte el capítulo Especificaciones de la Guía del usuario. 1. Presione el interruptor de corriente para situarlo en la posición <I>. NOTA: Si la máquina no se pone en marcha, compruebe si el botón RESTAURAR situado en la parte posterior de la máquina está en la posición de restaurar. Apagado Si la máquina está equipada con un disco duro opcional, al apagarla permanece encendida unos 10 segundos mientras guarda los archivos y se cierra el sistema. Entonces la máquina se apaga completamente. NOTA: Espere al menos 20 segundos entre el encendido y apagado del sistema. De lo contrario, el disco duro puede sufrir daños. Protector de pérdidas a tierra Si se detecta una anomalía en el suministro de energía a la máquina, el dispositivo protector de pérdidas a tierra de la máquina corta la corriente eléctrica automáticamente. Si se corta la corriente, busque el botón RESTAURAR en la parte posterior de la máquina. Si el protector se ha activado, el botón RESTAURAR se encuentra en la posición de desconectado. Para restablecer el suministro de corriente a la máquina, pulse el botón RESTAURAR. Guía de consulta rápida de Xerox CopyCentre/WorkCentre/WorkCentre Pro 123/128/133 35 2 Descripción general del producto Antes de usar la máquina, pulse el botón PRUEBA. Si el protector de pérdidas a tierra funciona correctamente, el botón RESTAURAR debe estar en la posición de activado. Si no lo está, pulse el botón RESTAURAR. RESTAURAR, botón PRUEBA, botón NOTA: Si el botón RESTAURAR vuelve a desactivarse una vez pulsado o si no se restablece el suministro mediante este procedimiento, póngase en contacto con el Centro de Asistencia de Xerox. Modos de ahorro de energía La máquina incluye funciones de ahorro de energía que reducen de forma significativa el consumo de energía durante los períodos de inactividad. El botón <Ahorro de energía> está situado en la parte superior derecha del panel de control y se enciende cuando la función de ahorro de energía está activada. La función de ahorro de energía ofrece dos modos: • Modo de bajo consumo • Modo de reposo <Luz/bóton> Ahorro de energía Modo de bajo consumo La máquina cambia automáticamente a modo de bajo consumo después de que haya transcurrido un tiempo desde la última operación de copia, envío de fax, escaneado o impresión. En este modo, la pantalla táctil está apagada y la luz de ahorro de energía está encendida. El modo de bajo consumo se desactiva cuando se pulsa el botón <Ahorro de energía> del panel de control o cuando la máquina recibe un trabajo de impresión o fax. El valor prefijado de fábrica es de 2 minutos y se puede cambiar a un valor entre 2 y 60 minutos. 36 Guía de consulta rápida de Xerox CopyCentre/WorkCentre/WorkCentre Pro 123/128/133 Cambio de los valores horarios prefijados Para obtener más información, consulte el apartado Ahorro de energía automático del capítulo Configuraciones de la Guía del usuario. Modo de reposo La máquina entra modo de reposo después de un tiempo en modo de bajo consumo. En el modo de reposo se consume muy poca energía en comparación con el modo de bajo consumo. En este modo, la pantalla táctil está apagada y la luz de ahorro de energía está encendida. El modo de reposo se desactiva cuando se pulsa el botón <Ahorro de energía> o cuando la máquina recibe un trabajo de impresión o fax. El valor prefijado de fábrica es de 2 minutos y se puede cambiar a un valor entre 2 y 60 minutos. El tiempo especificado para entrar en modo de reposo se cuenta a partir de que la máquina entra en modo de bajo consumo. Para obtener más información, consulte el apartado Ahorro de energía automático del capítulo Configuraciones de la Guía del usuario. NOTA: Como valor prefijado, la máquina omite el modo de bajo consumo y pasa directamente a modo de reposo después de 2 minutos sin actividad. Cambio de los valores horarios prefijados En este apartado se describe cómo cambiar los valores horarios prefijados mediante el uso de derechos de acceso del operador principal. Si necesita ayuda o más información, póngase en contacto con el operador principal o consulte Reloj/ Temporizadores de la máquina en el capítulo Configuraciones de la Guía del usuario. 1. Pulse el botón <Iniciar/Cerrar sesión> del panel de control. Botón <Iniciar/Cerrar sesión> 2. Introduzca la ID de operador principal con el teclado numérico del panel de control. Seleccione [Confirmar] en la pantalla [Iniciar sesión de administrador del sistema]. NOTA: La ID prefijada del operador principal es "11111". Si está activada la función de autenticación, quizá necesite introducir también una clave. La clave prefijada es "x-admin". Guía de consulta rápida de Xerox CopyCentre/WorkCentre/WorkCentre Pro 123/128/133 37 2 Descripción general del producto 3. Seleccione [Opciones del sistema] en la pantalla [Menú del administrador del sistema]. 4. Seleccione [Opciones del sistema] en la pantalla [Opciones del sistema]. 5. Seleccione [Opciones comunes] en la pantalla [Opciones del sistema]. 6. Seleccione [Reloj/ Temporizadores de la máquina] en la pantalla [Opciones comunes]. 7. Seleccione la opción requerida. 8. Seleccione [Cambiar opciones]. 9. Cambie el valor mediante los botones de desplazamiento o seleccione las opciones necesarias. 10. Seleccione [Guardar]. 38 Guía de consulta rápida de Xerox CopyCentre/WorkCentre/WorkCentre Pro 123/128/133 Modos Modos Utilice los botones para acceder a pantallas que permiten seleccionar funciones, supervisar el estado de los trabajos y obtener información general sobre la máquina. La máquina tiene cuatro botones: • Todos los servicios • Funciones • Estado del trabajo • Estado de la máquina NOTA: Estos botones no responden cuando la máquina está en modo Opciones del sistema. Botón <Todos los servicios> Botón <Funciones> Botón <Estado del trabajo> Botón <Estado de la máquina> Todos los servicios Utilice este botón para acceder a todos los servicios disponibles en la máquina. NOTA: El operador principal puede cambiar la disposición de los iconos de los servicios mostrados en la pantalla. 1. Pulse el botón <Todos los servicios> del panel de control. 2. Utilice los botones de desplazamiento para alternar entre pantallas. Guía de consulta rápida de Xerox CopyCentre/WorkCentre/WorkCentre Pro 123/128/133 39 2 Descripción general del producto Funciones Utilice este botón para volver a la pantalla anterior. Si está utilizando la pantalla [Estado del trabajo] o la pantalla [Estado de la máquina], pulse el botón <Funciones> para volver a la pantalla de funciones de copia, fax y escaneado anterior. La pantalla de funciones de copia, fax o escaneado no cambia, incluso si se pulsa el botón mientras se está en una de estas pantallas. En este caso, utilice el botón <Todos los servicios> para seleccionar la función de copia, fax o escaneado. Estado del trabajo Utilice este botón para comprobar el progreso de un trabajo o ver el historial y la información detallada de los trabajos finalizados. El trabajo más reciente se muestra al principio de la lista. También se pueden comprobar, eliminar o imprimir distintas impresiones especiales o los documentos del buzón público de la máquina. Para obtener más información, consulte la Guía del usuario. Estado de la máquina Utilice este botón para comprobar el estado de la máquina, el contador de facturación, el estado del cartucho del tóner o imprimir distintos informes. Para obtener más información, consulte la Guía del usuario. Interrupción de trabajos Utilice esta función para suspender temporalmente el trabajo que se está procesando y permitir que se inicie un trabajo urgente. NOTA: La máquina identifica un punto conveniente para interrumpir el trabajo actual. 1. Pulse el botón <Interrupción> del panel de control. 2. Introduzca los comandos necesarios del trabajo nuevo. 3. Pulse el botón <Comenzar> del panel de control. 4. Para reanudar el trabajo interrumpido, pulse el botón <Interrupción> de nuevo y pulse el botón <Comenzar>. Botón <Interrupción> NOTA: Los trabajos interrumpidos no se pueden avanzar, liberar ni eliminar en la cola de impresión. 40 Guía de consulta rápida de Xerox CopyCentre/WorkCentre/WorkCentre Pro 123/128/133 Papel reciclado Papel reciclado El uso de papel reciclado en la máquina beneficia al medio ambiente sin disminuir el rendimiento. Xerox recomienda el uso de papel reciclado con 20% de contenido usado que se puede obtener a través de Xerox y otros proveedores de material de oficina. Póngase en contacto con el personal de Xerox o visite www.xerox.com para obtener más información sobre los distintos tipos de papel reciclado. Guía de consulta rápida de Xerox CopyCentre/WorkCentre/WorkCentre Pro 123/128/133 41 2 Descripción general del producto 42 Guía de consulta rápida de Xerox CopyCentre/WorkCentre/WorkCentre Pro 123/128/133 3 Copia En este capítulo se incluye información sobre las pantallas de copia y las funciones disponibles. NOTA: Algunas de las funciones descritas en este capítulo son opcionales y puede que no se incluyan en la configuración de su máquina. Procedimiento de copia En este apartado se describe el procedimiento básico de copia. Antes de empezar a realizar copias en la máquina, determine lo que desea copiar y el número de copias que necesita. Siga estos pasos. 1. Colocación de los documentos: página 43 2. Selección de las funciones: página 45 3. Introducción de la cantidad: página 46 4. Inicio del trabajo de copia: página 46 5. Confirmación del trabajo de copia en Estado del trabajo: página 47 Detención del trabajo de copia: página 47 NOTA: Si la función de autenticación está activada, puede que requiera un número de cuenta para utilizar la máquina. Para obtener un número de cuenta o más información, póngase en contacto con el operador principal. 1. Colocación de los documentos Las áreas de entrada de los documentos son las siguientes. • Alimentador de documentos para documentos individuales o varios documentos • Cristal de exposición para originales individuales o encuadernados NOTA: La cubierta del cristal de exposición viene colocada en la configuración sin alimentador de documentos. NOTA: La máquina detecta de forma automática los tamaños de documento estándar. Los tamaños que puede detectar varían según la tabla de tamaños de papel que haya especificado el operador principal. Para obtener más información sobre el ajuste de la tabla de tamaños de papel, consulte el apartado Opciones de tamaño de papel del capítulo Configuraciones de la Guía del usuario. Si el documento no es de tamaño estándar o no se identifica como tamaño estándar, la máquina indica que se compruebe el documento o que se introduzca el tamaño de forma manual. Para obtener información sobre el modo de introducir el tamaño de un documento de forma manual, consulte Tamaño del original en la página 60. Guía de consulta rápida de Xerox CopyCentre/WorkCentre/WorkCentre Pro 123/128/133 43 3 Copia Alimentador de documentos El alimentador de documentos puede contener hasta 50 hojas de papel normal (138– 128 g/m2, 16–32 libras). El documento puede ser de cualquier tamaño entre 140 y 297 mm de ancho y entre 210 y 432 mm de largo, y los tamaños estándar de A5 a A3 ABC. Asegúrese de que los documentos están en buenas condiciones y quite todas las grapas o clips antes de colocarlos. El alimentador de documentos detecta los tamaños estándar; si lo prefiere, puede introducir de forma manual un tamaño mediante la ficha [Opciones de escaneado]. Para obtener información sobre el modo de copiar originales de varios tamaños a través del alimentador de documentos, consulte Originales de varios tamaños en la página 60. NOTA: Para reducir el riesgo de atascos de papel en el alimentador de documentos, utilice el cristal de exposición para copiar documentos plegados o arrugados. Sustituya los documentos plegados o con arrugas por las copias nuevas. La máquina es capaz de escanear documentos de distintos tamaños de forma secuencial a través del alimentador de documentos. Alinee los documentos con la esquina superior del alimentador de documentos. Para obtener información sobre el modo de copiar originales de varios tamaños a través del alimentador de documentos, consulte Originales de varios tamaños en la página 60. 1. Antes de colocar los documentos en el alimentador de documentos, quite todas las grapas y clips del papel. 2. Introduzca los documentos ordenados en el alimentador de documentos, cara arriba. La primera página debe estar encima con la cabecera hacia atrás o hacia la parte izquierda de la máquina. 3. Coloque la pila en medio de las guías, alinee el borde izquierdo con la bandeja del alimentador de documentos y ajuste las guías hasta que apenas toquen el borde de los documentos. Si se selecciona [Auto] en [Suministro de papel], la máquina selecciona de forma automática la bandeja correspondiente para el tamaño de papel. La bandeja, el tamaño de papel y la orientación seleccionadas se muestran en la pantalla. NOTA: Esta función está disponible cuando la máquina encuentra la bandeja adecuada. Si no existe una bandeja apropiada, utilice temporalmente la selección manual para dicha bandeja o la bandeja especial. Para obtener más información sobre la selección de bandejas, consulte Suministro de papel en la página 50. Cristal de exposición El cristal de exposición se utiliza para documentos de una sola página o documentos encuadernados de 15 a 297 mm de ancho y de 15 a 432 mm de largo. 44 Guía de consulta rápida de Xerox CopyCentre/WorkCentre/WorkCentre Pro 123/128/133 Procedimiento de copia 1. Levante el alimentador de documentos o la cubierta del cristal de exposición. 2. Coloque el documento cara abajo en el cristal de exposición, alineado con la punta de la flecha de registro situada cerca de la parte superior izquierda del cristal de exposición. 3. Baje el alimentador de documentos o la cubierta del cristal de exposición. 2. Selección de las funciones Las funciones disponibles en la pantalla [Copia básica] son las que se utilizan con más frecuencia. NOTA: Sólo están disponibles las funciones correspondientes a la configuración de la máquina. 1. Pulse el botón <Todos los servicios> del panel de control. Botón <Todos los servicios> Botón <Cancelar todo> 2. Seleccione [Copia] en la pantalla [Todos los servicios]. Asegúrese de que se muestra la pantalla [Copia básica]. NOTA: Si la función de autenticación está activada, quizá sea necesario introducir también la ID de usuario y la clave (si se ha establecido una). Si necesita ayuda, póngase en contacto con el operador principal. Guía de consulta rápida de Xerox CopyCentre/WorkCentre/WorkCentre Pro 123/128/133 45 3 Copia 3. Seleccione el botón de la función requerida. Si se ha seleccionado [Más], seleccione [Guardar] para confirmar la función seleccionada o [Cancelar] para volver a la pantalla anterior. Si fuera necesario, seleccione una de las fichas y configure las opciones de copia. Para obtener información sobre las distintas fichas, consulte lo siguiente. Copia básica: página 48 Calidad de la imagen (Copia): página 55 Opciones de escaneado (Copia): página 57 Formato de salida (Copia): página 66 Preparación de trabajo: página 75 3. Introducción de la cantidad El número máximo de copias es 999. 1. Utilice el teclado numérico para introducir el número de copias. El número introducido aparece en la esquina superior derecha de la pantalla táctil. NOTA: Para cancelar una entrada incorrecta, pulse el botón <C> e introduzca la cantidad correcta. Botón <C> 4. Inicio del trabajo de copia 1. Pulse el botón< Comenzar>. Cada documento se explora una sola vez. El número de copias restante aparece en la esquina superior derecha de la pantalla táctil. Botón <Comenzar> Durante el proceso de copia, si el alimentador de documentos o el cristal de exposición está preparado y la máquina está equipada con un disco duro opcional, se puede escanear el documento siguiente o programar el trabajo siguiente. También se puede programar el trabajo siguiente mientras se calienta la máquina. 46 Guía de consulta rápida de Xerox CopyCentre/WorkCentre/WorkCentre Pro 123/128/133 Procedimiento de copia 5. Confirmación del trabajo de copia en Estado del trabajo 1. Pulse el botón <Estado del trabajo> del panel de control para ver la pantalla [Estado del trabajo]. Se muestra la copia en la cola. Si el trabajo no se muestra en la pantalla táctil, es posible que ya se haya procesado. Para obtener más información, consulte Trabajos actuales y pendientes en el capítulo Estado del trabajo de la Guía del usuario. Detención del trabajo de copia Siga estos pasos para cancelar de forma manual el trabajo de copia activado. 1. Seleccione [Parar] en la pantalla táctil o pulse el botón <Parar> del panel de control para suspender el trabajo de copia actual. NOTA: Pulse el botón <Comenzar> del panel de control para reanudar el trabajo de copia suspendido. Botón <Parar> Botón <C> 2. Si fuera necesario, pulse el botón <Estado del trabajo> para ver la pantalla [Estado del trabajo]. Para salir de la pantalla [Estado del trabajo], pulse el botón <Funciones>. 3. Pulse el botón <C> del panel de control para eliminar el trabajo de copia suspendido. Guía de consulta rápida de Xerox CopyCentre/WorkCentre/WorkCentre Pro 123/128/133 47 3 Copia Copia básica En este apartado se describen las funciones básicas de un trabajo de copia en la pantalla [Copia básica]. Para obtener información sobre las funciones disponibles, consulte los apartados siguientes. Reducción/Ampliación: página 48 Suministro de papel: página 50 A 2 caras: página 51 Salida de copias: página 53 1. Pulse el botón <Todos los servicios> del panel de control. 2. Seleccione [Copia] en la pantalla táctil. Asegúrese de que se muestra la pantalla [Copia básica]. 3. Seleccione la opción requerida. Reducción/Ampliación Además de poder realizar copias con un tamaño del 100%, se pueden realizar copias reducidas o ampliadas del 25 al 400% si se seleccionan las funciones [Reducir/ Ampliar]. 100% Realiza copias del mismo tamaño que el documento original. Auto % Reduce o amplía la imagen del documento automáticamente a un tamaño que se ajusta al papel especificado. NOTA: Si esta opción está activada, no se puede seleccionar [Auto] en [Suministro de papel] ni [Autodetección de tamaño] para [Tamaño del papel] en [Bandeja 5 (especial)]. La bandeja 1 se selecciona automáticamente, incluso si se ha seleccionado [Auto] en [Suministro de papel]. Si se selecciona [Autodetección de tamaño] para el [Tamaño de papel] de la [Bandeja 5 (especial)], al pulsar el botón <Comenzar> se produce un error. 48 Guía de consulta rápida de Xerox CopyCentre/WorkCentre/WorkCentre Pro 123/128/133 Copia básica Prefijados Permite seleccionar el porcentaje de reducción/ampliación entre los dos valores prefijados más utilizados que haya configurado el operador principal. Más Muestra la pantalla [Reducir/Ampliar]. Pantalla [Reducir/Ampliar] En esta pantalla se puede seleccionar o especificar el porcentaje de reducción/ ampliación. 1. Seleccione [Más] para ver las funciones [Reducir/Ampliar] en la pantalla [Copia básica]. 2. Seleccione la opción deseada. 3. Seleccione [Guardar]. % prefijado • Prefijados: permite seleccionar entre siete porcentajes distintos de reducción/ ampliación. Los valores prefijados los define el operador principal. • Copiar todo: reduce la imagen del documento a un tamaño un poco inferior al indicado por el porcentaje de reducción/ampliación para poder copiar el documento entero en el papel. % variable Permite especificar un porcentaje de ampliación/reducción desde el teclado numérico de la pantalla o con los botones de desplazamiento de la pantalla táctil entre 25 y 400% en incrementos de 1%. % X–Y independiente: Permite especificar un porcentaje de ampliación/reducción de forma individual para la anchura y la longitud en un margen comprendido entre 25 y 400% en incrementos de 1%. • Auto: determina de forma automática el porcentaje de reducción/ampliación individualmente para la anchura y la longitud, de forma que se ajuste al papel especificado. • Auto (Copiar todo): activa la función [Auto] y reduce la imagen del documento ligeramente más que el porcentaje de reducción/ampliación, para copiar toda la imagen del documento en el papel. • XY: permite especificar el mismo porcentaje para la anchura y la longitud al mismo tiempo. NOTA: Si se selecciona [Auto %], la Bandeja 1 se selecciona automáticamente, incluso si se ha seleccionado [Auto] en [Suministro de papel]. Guía de consulta rápida de Xerox CopyCentre/WorkCentre/WorkCentre Pro 123/128/133 49 3 Copia Suministro de papel Las bandejas de papel disponibles se muestran en la pantalla táctil junto con el tamaño y la orientación del material de impresión prefijado para cada bandeja. Si se cambia el tipo o el tamaño del material en la bandeja, es necesario reprogramarla para que se ajuste al material que se ha colocado. Para obtener más información sobre la reprogramación de la bandeja, póngase en contacto con el operador principal. Para obtener información sobre los tamaños de papel y los tipos de material que permite utilizar la máquina, consulte el capítulo Papel y otros materiales. Auto Permite seleccionar automáticamente la bandeja adecuada según el tamaño del documento, el porcentaje de reducción o ampliación y la opciones de las funciones relacionadas. NOTA: Si se selecciona [Auto %] en [Reducir/Ampliar], incluso si se ha seleccionado [Auto] en [Suministro de papel], en [Reducir/Ampliar] se selecciona de forma automática [100%]. Prefijados Permite seleccionar una bandeja de papel entre las tres bandejas prefijadas configuradas por el operador principal. También se muestran el número de bandeja, el tamaño de papel y la orientación de todas las bandejas, excepto de la bandeja 5. Más Muestra la pantalla [Suministro de papel]. Pantalla [Suministro de papel] Permite seleccionar una bandeja de papel de entre cinco bandejas prefijadas, incluida la bandeja especial. 1. Seleccione [Más] para ver la función [Suministro de papel] en la pantalla [Copia básica]. 2. Seleccione la opción requerida. 3. Seleccione [Guardar]. Auto Consulte la opción [Auto] que se ha descrito anteriormente. 50 Guía de consulta rápida de Xerox CopyCentre/WorkCentre/WorkCentre Pro 123/128/133 Copia básica Prefijadas Permite seleccionar una bandeja de papel de entre cuatro prefijadas. Especial Muestra la pantalla [Bandeja 5 (especial)]. Pantalla [Bandeja 5 (especial)] La bandeja especial puede utilizarse temporalmente para colocar papel que no está disponible en las bandejas preprogramadas. En la bandeja especial se puede colocar una pila de papel de hasta 10 mm o 0.4 pulg. (aproximadamente 95 hojas de papel de 80 g/m2). Siga estos pasos para aprovechar todas las posibilidades de la bandeja especial. 1. Seleccione [Bandeja especial] en la pantalla [Suministro de papel]. 2. Seleccione la opción deseada. 3. Seleccione [Guardar]. Tamaño de papel • Autodetección de tamaño: detecta automáticamente el tamaño de papel alimentado de la bandeja especial. • Tamaño estándar: muestra los tamaños de papel prefijados en la pantalla táctil y permite seleccionar el tamaño de papel entre los mostrados. El tamaño de papel prefijado lo define el operador principal. • Tamaño no estándar: permite especificar la anchura y longitud de papel mediante los botones de desplazamiento en incrementos de 1 mm (0.1 pulg.). Los tamaños de papel que pueden utilizarse están comprendidos entre 89 y 297 mm (de 3.5 a 11.7 pulg.) de ancho y entre 99 y 432 mm (de 3.9 a 17.0 pulg.) de largo. Tipo de papel Seleccione un tipo de papel entre los tipos prefijados que se muestran. Los valores prefijados los define el operador principal. A 2 caras Esta función permite realizar automáticamente copias a dos caras a partir de documentos a una o dos caras. NOTA: Antes de utilizar esta función, especifique la orientación del documento para indicar cuál es la parte superior del documento en [Orientación del original] en la pantalla [Opciones de escaneado]. Guía de consulta rápida de Xerox CopyCentre/WorkCentre/WorkCentre Pro 123/128/133 51 3 Copia NOTA: La opción de copia a dos caras no puede utilizarse con los siguientes tipos de papel: Transparencia, Ligero, Cartulina, Etiquetas y material para cubiertas, además de papel que ya está impreso en una de las caras (es decir, papel ya usado). 1J1 Produce copias a una cara de originales a una cara. 1 J 2, cabec.-cabec. Produce copias a dos caras de originales a una cara. 2 J 2, cabec.-cabec. Produce copias a dos caras de originales a dos caras. 2 J 1, cabec.-cabec. Produce copias a una cara de originales a dos caras. NOTA: Cuando se utiliza el cristal de exposición para [1 J 2, cabec.-cabec.] o [2 J 2, cabec.-cabec.], la máquina mostrará un mensaje cuando esté preparada para escanear el siguiente documento. Más Muestra la pantalla [A 2 caras]. 52 Guía de consulta rápida de Xerox CopyCentre/WorkCentre/WorkCentre Pro 123/128/133 Copia básica Pantalla [A 2 caras] Permite seleccionar la opción anterior y si se desea girar las páginas de 2 caras cabecera contra pie en las impresiones. 1. Seleccione [Más] para ver la función [A 2 caras] en la pantalla [Copia básica]. 2. Seleccione la opción requerida. 3. Seleccione [Guardar]. Girar Cara 2 Seleccione la casilla de verificación para girar la cara 2 de las impresiones cabecera contra pie. NOTA: Esta opción está disponible sólo para [1 J 2, cabec.-cabec.] y [2 J 2, cabec.cabec.]. Salida de copias Esta función permite clasificar la salida de las copias. Si se ha instalado la acabadora opcional, también estará disponible la función de grapado. Se puede seleccionar la posición de la grapa en la salida de las copias. NOTA: Las funciones mostradas en la pantalla cambian si la acabadora no está instalada. NOTA: Si no se ha colocado papel del tamaño adecuado en la máquina al aplicar la función de grapado a un trabajo de copia o impresión, puede producirse un error de tamaño de papel mientras se procesa el trabajo. Esto ocurre porque la acabadora contiene un tamaño de papel equivocado y lo ha procesado hasta este punto. Si la máquina muestra el mensaje “El tamaño/orientación del papel de la bandeja 5 (especial) es diferente de la opción:” o “El tamaño/orientación del papel de la bandeja X es diferente a lo seleccionado. Coloque xxx" en la pantalla táctil, abra la cubierta superior de la acabadora, quite el papel del tamaño equivocado, coloque el papel correcto y reinicie el trabajo. Si se limita a sustituir el papel de la bandeja y reanuda el trabajo sin quitar el papel procesado de la acabadora, la máquina grapa juntos el papel del tamaño equivocado que sigue en la acabadora y el papel de tamaño correcto. Auto Aplica automáticamente [Clasificadas] o [Sin clasificar] a la salida de copias. La opción [Clasificadas] se aplica cuando se utiliza el alimentador de documentos o si se ha Guía de consulta rápida de Xerox CopyCentre/WorkCentre/WorkCentre Pro 123/128/133 53 3 Copia activado [Originales encuadernados], [Cubiertas], [Separadores en blanco y juegos para distribución], [Grapado], [Preparar trabajo], [Juego de muestra], o [Creación de folletos]. Para las demás opciones se aplica [Sin clasificar]. Superior izquierdo Grapa la esquina superior izquierda de la salida. 2 grapas, izq. Grapa dos posiciones a la izquierda de la salida. Superior derecha Grapa la esquina superior derecha de la salida. Más Muestra la pantalla [Salida de copias]. Pantalla [Salida de copias] Permite seleccionar el método de clasificación para la salida y especificar la bandeja de salida. 1. Seleccione [Más] para ver la función [Salida de copias] en la pantalla [Copia básica]. 2. Seleccione la opción requerida. 3. Seleccione [Guardar]. Posición de las grapas Seleccione una de las cinco posiciones mostradas para especificar la posición de las grapas. Clasificación • Auto: aplica automáticamente métodos de clasificación para la salida de copias. Consulte la opción [Auto] que se ha explicado anteriormente. • Clasificadas: envía el número especificado de juegos de copias en el mismo orden que los originales. Por ejemplo, dos copias de un documento de tres páginas salen en el orden 1-2-3, 1-2-3. 54 Guía de consulta rápida de Xerox CopyCentre/WorkCentre/WorkCentre Pro 123/128/133 Calidad de la imagen (Copia) • Sin clasificar: envía las copias en pilas según el número de copias requeridas para cada documento. Por ejemplo, dos copias de un documento de tres páginas salen en el orden 1-1, 2-2, 3-3. Destino de salida Seleccione una bandeja de salida para el trabajo de copia entre [Bandeja de salida central] y [Bandeja de la acabadora]. NOTA: Antes de utilizar la bandeja de salida central, ésta debe activarse en la opción Módulo de bandeja extendida. Seleccione el tipo de módulo de bandeja extendida que se va a utilizar. Si está instalada la acabadora opcional, seleccione [Módulo de apilado con desplazamiento] para activar la bandeja de salida central. Calidad de la imagen (Copia) En este apartado se describen las funciones utilizadas para ajustar la calidad de la imagen de salida con las opciones de Calidad de imagen. Para obtener más información sobre las funciones disponibles, consulte los apartados siguientes. Tipo de original: página 55 Claro/Oscuro: página 56 Nitidez: página 56 Autoexposición: página 57 1. Pulse el botón <Todos los servicios> del panel de control. 2. Seleccione [Copia] en la pantalla táctil. 3. Seleccione la ficha [Calidad de imagen]. 4. Seleccione la opción requerida. Tipo de original Esta función permite realizar copias con calidad de imagen óptima mediante la selección del tipo de documento original. Guía de consulta rápida de Xerox CopyCentre/WorkCentre/WorkCentre Pro 123/128/133 55 3 Copia 1. Seleccione [Tipo de original] en la pantalla [Calidad de imagen]. 2. Seleccione la opción requerida. 3. Seleccione [Guardar]. Texto Utilice esta opción para realizar copias de documentos que contienen sólo texto. Seleccione esta opción cuando el texto deba copiarse con nitidez. Texto y foto Utilice esta opción para realizar copias de documentos que contienen texto y fotografías. De forma automática se identifican el texto y las fotografías, y se selecciona una calidad adecuada para cada área. Foto Utilice esta opción para realizar copias de documentos que contienen sólo fotografías. Texto escrito a lápiz Utilice esta opción para realizar copias de documentos que contienen texto escrito a lápiz. Estas imágenes son claras y difíciles de ver y por tanto se imprimen más oscuras. Claro/Oscuro Esta función permite seleccionar la densidad para realizar copias de documentos. 1. Seleccione [Claro/Oscuro] en la pantalla [Calidad de imagen]. 2. Seleccione el nivel de densidad. 3. Seleccione [Guardar]. Nitidez Esta función permite aumentar o disminuir el nivel de nitidez de líneas finas y bordes. 1. Seleccione [Nitidez] en la pantalla [Calidad de imagen]. 2. Seleccione el nivel de nitidez. 3. Seleccione [Guardar]. 56 Guía de consulta rápida de Xerox CopyCentre/WorkCentre/WorkCentre Pro 123/128/133 Opciones de escaneado (Copia) Autoexposición Esta función permite especificar si se desea suprimir o no el color de fondo de los documentos cuando se realizan copias. NOTA: Esta función está desactivada cuando se selecciona [Foto] en la pantalla [Tipo de original]. 1. Seleccione [Autoexposición] en la pantalla [Calidad de imagen]. 2. Seleccione [Sí] para activar la función. 3. Seleccione [Guardar]. Opciones de escaneado (Copia) En este apartado se describen las [Opciones de escaneado] utilizadas para ajustar el diseño. Para obtener más información sobre las funciones disponibles, consulte los apartados siguientes. Originales encuadernados: página 58 Libro a 2 caras: página 59 Tamaño del original: página 60 Originales de varios tamaños: página 60 Borrado de bordes: página 61 Desplazamiento de márgenes: página 61 Giro de imagen: página 64 Imagen de espejo/Imagen negativa: página 65 Orientación del original: página 65 1. Pulse el botón <Todos los servicios> del panel de control. 2. Seleccione [Copia] en la pantalla táctil. 3. Seleccione la ficha [Opciones de escaneado]. Utilice las lengüetas laterales para alternar entre pantallas. 4. Seleccione la opción requerida. Guía de consulta rápida de Xerox CopyCentre/WorkCentre/WorkCentre Pro 123/128/133 57 3 Copia Originales encuadernados Esta función permite copiar páginas opuestas de un documento encuadernado desde el cristal de exposición. Las dos páginas se copian en dos páginas separadas. 1. Seleccione [Originales encuadernados] en la pantalla [Opciones de escaneado]. 2. Realice las operaciones necesarias. 3. Seleccione [Guardar]. NOTA: Las páginas opuestas de un documento encuadernado deben colocarse con orientación horizontal en el cristal de exposición. No Desactiva la función. Página izquierda, luego derecha Copia ambas páginas de un libro abierto desde la izquierda hacia la derecha. Página derecha, luego izquierda Copia ambas páginas de un libro abierto desde la derecha hacia la izquierda. Superior, luego inferior Copia ambas páginas de un libro abierto desde arriba hacia abajo. Ambas páginas Copia ambas páginas de un libro abierto. Página izquierda sólo Copia sólo la página de la izquierda de un libro abierto. Página derecha sólo Copia sólo la página de la derecha de un libro abierto. Página superior sólo Copia sólo la parte superior de un libro abierto. Página inferior sólo Copia sólo la parte inferior de un libro abierto. Borrado de centro Borra la impresión del área del margen interior central del libro, que tiende a estar sombreado. Utilice los botones de desplazamiento para especificar el área que se va 58 Guía de consulta rápida de Xerox CopyCentre/WorkCentre/WorkCentre Pro 123/128/133 Opciones de escaneado (Copia) a borrar de la parte central de un libro abierto, en un margen comprendido entre 0 y 50 mm (0.0–2.0 pulg.) en incrementos de 1 mm o 0.1 pulgadas. Libro a 2 caras Esta función permite realizar copias a dos caras a partir de documentos encuadernados desde el cristal de exposición. Como primera página se inserta de forma automática una hoja en blanco. 1. Seleccione [Copia de libro a 2 caras] en la pantalla [Opciones de escaneado]. 2. Seleccione la opción requerida. 3. Seleccione [Guardar]. NOTA: Esta función y la función [Originales encuadernados] no pueden activarse al mismo tiempo. No Desactiva la función. Página izquierda, luego derecha Copia ambas páginas de un libro abierto desde la izquierda hacia la derecha. Página derecha, luego izquierda Copia ambas páginas de un libro abierto desde la derecha hacia la izquierda. Superior, luego inferior Copia ambas páginas de un libro abierto desde arriba hacia abajo. Página inicial y final Muestra la pantalla [Libro a 2 caras: Página inicial y Página final]. Especifica la cara anterior o posterior de la página como lado para iniciar o finalizar la copia. Las caras especificadas deben identificarse con los originales encuadernados. Borrado de centro Borra la impresión del área del margen interior central del libro, que tiende a estar sombreado. Utilice los botones de desplazamiento para especificar el área que se va a borrar de la parte central de un libro abierto en un margen comprendido entre 0 y 50 mm (0.0–2.0 pulg.) en incrementos de 1 mm o 0.1 pulgadas. Guía de consulta rápida de Xerox CopyCentre/WorkCentre/WorkCentre Pro 123/128/133 59 3 Copia Tamaño del original Con esta función se puede detectar automáticamente el tamaño del documento, seleccionarlo en una lista de tamaños prefijados, o especificarlo de forma manual con la opción de tamaño personalizado. Si se utiliza esta última, los documentos se copian según el tamaño especificado sin tener en cuenta el tamaño real. 1. Seleccione [Tamaño del original] en la pantalla [Opciones de escaneado]. 2. Seleccione la opción requerida. 3. Seleccione [Guardar]. Autodetección de tamaño Detecta automáticamente el tamaño de los documentos de tamaño estándar. Prefijados Seleccione un tamaño entre los 11 tamaños estándar prefijados con orientación horizontal o vertical. Los valores prefijados los define el operador principal. Personalizado Especifique el tamaño del documento manualmente con los botones de desplazamiento, con valores comprendidos entre 15 y 297 mm (0.6–11.7 pulg.) de ancho y 15 y 432 mm (0.6–17.0 pulg.) de largo. Originales de varios tamaños Esta función permite colocar documentos de distintos tamaños en el alimentador de documentos al mismo tiempo. NOTA: Para activar la función, seleccione [Autodetección de tamaño] en la pantalla [Tamaño del original]. NOTA: Para utilizar esta función, es necesario especificar la orientación del documento para indicar cuál es la parte superior del documento en [Orientación del original] en la pantalla [Formato de salida]. NOTA: Cuando cargue documentos de tamaño estándar también puede recibir un mensaje solicitándole que introduzca manualmente el tamaño del documento. Siga los mensajes para introducir el tamaño manualmente. Cargue los documentos de varios tamaños introduciendo primero el borde corto. 60 Guía de consulta rápida de Xerox CopyCentre/WorkCentre/WorkCentre Pro 123/128/133 Opciones de escaneado (Copia) 1. Seleccione [Originales de varios tamaños] en la pantalla [Opciones de escaneado]. 2. Seleccione [Sí] para activar la función. 3. Seleccione [Guardar]. NOTA: Si se desactiva esta función y se realizan copias de originales de distintos tamaños, el tamaño de la primera página será el tamaño de todas las copias. Borrado de bordes Esta función permite suprimir sombras oscuras o marcas no deseadas, por ejemplo, marcas causadas por perforaciones en el borde o en el centro de la copia. NOTA: Si no utiliza esta opción al realizar copias de documentos encuadernados o de documentos con la cubierta abierta, pueden aparecer sombras oscuras alrededor del borde o en el centro de las copias. NOTA: Para utilizar esta función, es necesario especificar la orientación del documento para indicar cuál es la parte superior en [Orientación del original], en la pantalla [Formato de salida]. 1. Seleccione [Borrado de bordes] en la pantalla [Opciones de escaneado]. 2. Realice las operaciones necesarias. 3. Seleccione [Guardar]. Normal Utilice los valores prefijados para seleccionar la cantidad que se desea borrar del borde o del centro de los documentos. Los valores prefijados los define el operador principal. Si no desea borrar parte del margen o del centro, elija [Borrado variable] y seleccione 0.0 con los botones de desplazamiento. Borrado variable Permite ajustar la cantidad que se desea borrar del borde o del centro de los documentos. Introduzca la cantidad que desea borrar de los márgenes superior, inferior, derecho, izquierdo y central. Se puede introducir hasta 50 mm (2 pulgadas). Desplazamiento de márgenes Esta función permite cambiar la posición de la imagen en la página de salida. Guía de consulta rápida de Xerox CopyCentre/WorkCentre/WorkCentre Pro 123/128/133 61 3 Copia NOTA: Para utilizar esta función, es necesario especificar la orientación del documento para indicar cuál es la parte superior en [Orientación del original], en la pantalla [Formato de salida]. NOTA: La cantidad de desplazamiento de la imagen depende del tamaño del papel colocado en la máquina. NOTA: Si se selecciona [Originales de varios tamaños], la cantidad desplazada depende de la posición de la imagen en la primera hoja y se aplica al resto de las hojas del documento. 1. Seleccione [Desplazamiento de márgenes] en la pantalla [Opciones de escaneado]. 2. Seleccione la opción requerida. 3. Seleccione [Guardar]. Sin desplazamiento Desactiva la función. Autocentrar Desplaza automáticamente las imágenes al centro del papel. Desplazamiento márgenes/Desp. variable Desplaza automáticamente las imágenes en el papel según las cantidades especificadas. Se puede introducir hasta 50 mm (2 pulgadas) para ambas dimensiones. Si la máquina está configurada para realizar copias a dos caras, se pueden seleccionar las siguientes opciones para las copias de la cara anterior y posterior, por separado. • Cara 1: muestra la pantalla [Desplazamiento de márgenes: Cara 1]. • Cara 2: muestra la pantalla [Desplazamiento de márgenes: Cara 2]. Pantalla [Desplazamiento de márgenes: Cara 1] Utilice esta función para mover las imágenes de la página de la cara 1. 1. Seleccione [Desplazamiento márgenes/Desp. variable] en la pantalla [Desplazamiento de márgenes]. 2. Seleccione [Cara 1] para ver la pantalla [Desplazamiento de márgenes: Cara 1]. 3. Seleccione la opción requerida. 4. Seleccione [Guardar]. 62 Guía de consulta rápida de Xerox CopyCentre/WorkCentre/WorkCentre Pro 123/128/133 Opciones de escaneado (Copia) Sin desplazamiento Desactiva la función. Autocentrar Desplaza automáticamente las imágenes al centro del papel. Desplazamiento a la esquina Desplaza las imágenes a la esquina del papel. Seleccione una de las ocho flechas para especificar la dirección del movimiento. Desplazamiento variable Desplaza las imágenes en el papel según las cantidades especificadas. Se puede especificar hasta 50 mm (2 pulgadas) para ambas dimensiones con los botones de desplazamiento. Pantalla [Desplazamiento de márgenes: Cara 2] Utilice esta función para mover las imágenes de la página de la cara 2. 1. Seleccione [Desplazamiento márgenes/Desp. variable] en la pantalla [Desplazamiento de márgenes]. 2. Seleccione [Cara 2] para ver la pantalla [Desplazamiento de márgenes: Cara 2]. 3. Seleccione la opción requerida. 4. Seleccione [Guardar]. Sin desplazamiento Desactiva la función. Autocentrar Desplaza automáticamente las imágenes al centro del papel. Desplazamiento a esquina Desplaza las imágenes a la esquina del papel. Seleccione una de las ocho flechas para especificar la dirección del movimiento. Desplazamiento variable Desplaza las imágenes en el papel según las cantidades especificadas. Se puede especificar hasta 50 mm (2 pulgadas) para ambas dimensiones con los botones de desplazamiento. Guía de consulta rápida de Xerox CopyCentre/WorkCentre/WorkCentre Pro 123/128/133 63 3 Copia Desplazamiento independiente Permite realizar ajustes para la cara 2 con independencia de los ajustes de la cara 1. Desplazamiento en espejo Coloca automáticamente la imagen en la página de la cara 2, coincidente con la posición de la imagen en la página de la cara 1. Giro de imagen Esta función permite girar automáticamente las imágenes para que coincidan con la orientación del papel en la bandeja. 1. Seleccione [Giro de imagen] en la pantalla [Opciones de escaneado]. 2. Seleccione la opción requerida. 3. Seleccione [Guardar]. No Desactiva la función. Sí, siempre. Gira una imagen cada vez. Sí, cuando en Auto Gira una imagen sólo cuando se selecciona [Auto] en las funciones [Suministro de papel] o [Reducir/Ampliar]. Dirección del giro Muestra la pantalla [Giro de imagen: Dirección del giro]. Pantalla [Giro de imagen: Dirección del giro] Utilice esta pantalla para determinar el borde del papel de copia donde se alinea la parte superior de la imagen del documento, en documentos con orientación mixta. Están disponibles las opciones siguientes: • Posición de las grapas: gira la imagen según la posición de las grapas. Esta opción sólo está disponible si la acabadora está instalada en la máquina. 64 Guía de consulta rápida de Xerox CopyCentre/WorkCentre/WorkCentre Pro 123/128/133 Opciones de escaneado (Copia) • Original vertical: Borde izquierdo: gira la imagen para alinear la parte superior de un documento horizontal con el lado izquierdo de un documento vertical. • Original vertical: Borde derecho: gira la imagen para alinear la parte superior de un documento horizontal con el lado derecho de un documento vertical. Imagen de espejo/Imagen negativa Esta pantalla incluye dos funciones: imagen de espejo o imagen invertida. 1. Seleccione [Imagen de espejo/ Imagen negativa] en la pantalla [Opciones de escaneado]. 2. Seleccione la opción requerida. 3. Seleccione [Guardar]. Imagen de espejo Seleccione [Sí] para crear una imagen espejo del documento. Imagen negativa Seleccione [Sí] para cambiar todas las imágenes negras de la página a blanco y todas las imágenes blancas a negro. Orientación del original Esta función permite especificar la orientación de los documentos. Es necesario especificar la orientación del documento antes de utilizar las siguientes funciones: % X-Y independiente, A 2 caras, Originales de varios tamaños, Borrado de bordes, Desplazamiento de márgenes, Varias en 1 y Repetir imagen. 1. Seleccione [Orientación del original] en la pantalla [Opciones de escaneado]. 2. Seleccione la opción requerida. 3. Seleccione [Guardar]. Cabecera arriba Seleccione esta opción cuando la parte superior del documento está orientada hacia la parte posterior de la máquina. Cabecera a izquierda Seleccione esta opción cuando la parte superior del documento está orientada hacia la parte izquierda de la máquina. Guía de consulta rápida de Xerox CopyCentre/WorkCentre/WorkCentre Pro 123/128/133 65 3 Copia Formato de salida (Copia) En este apartado se describen las funciones que mejoran la apariencia de los trabajos de copia. Para obtener más información sobre las funciones disponibles, consulte los apartados siguientes. Creación de folletos: página 66 Cubiertas: página 69 Separadores de transparencias: página 70 Varias en 1: página 71 Póster: página 71 Repetir imagen: página 72 Anotación: página 73 Numeración de juegos: página 74 1. Pulse el botón <Todos los servicios> del panel de control. 2. Seleccione [Copia] en la pantalla táctil. 3. Seleccione la ficha [Formato de salida]. Utilice las lengüetas laterales para alternar entre pantallas. 4. Seleccione la opción requerida. Creación de folletos Esta función permite imprimir las imágenes contiguas, en ambas caras de la página, en el orden correcto para realizar un folleto. Doble las copias por la mitad y grápelas en el medio para crear un folleto acabado. NOTA: Si el número de páginas originales es múltiplo de cuatro, el folleto no tendrá páginas en blanco. De lo contrario, las páginas adicionales del libro estarán en blanco. 1. Seleccione [Creación de folletos] en la pantalla [Formato de salida]. 2. Seleccione la opción requerida. 3. Seleccione [Guardar]. 66 Guía de consulta rápida de Xerox CopyCentre/WorkCentre/WorkCentre Pro 123/128/133 Formato de salida (Copia) No Desactiva la función. Encuadernación izquierda/superior Realiza un folleto que se abre hacia la izquierda o hacia arriba. Encuadernación derecha Realiza un folleto que se abre hacia la derecha. Margen interior Muestra la pantalla [Creación de folletos: Margen interior]. Cubiertas Muestra la pantalla [Creación de folletos: Cubiertas]. Originales Muestra la pantalla [Creación de folletos: Originales]. Pantalla [Creación de folletos: Margen interior] Permite especificar el margen interior en incrementos de 1 mm (0.1 pulg.) de 0 a 50 mm (0.0–2.0 pulg.) con los botones de desplazamiento. 1. Seleccione [Creación de folletos: Margen interior] en la pantalla [Creación de folletos]. 2. Realice las operaciones necesarias. 3. Seleccione [Guardar]. Pantalla [Creación de folletos: Cubiertas] Permite seleccionar la opción deseada para agregar una cubierta al folleto. 1. Seleccione [Creación de folletos: Cubiertas] en la pantalla [Creación de folletos]. 2. Seleccione la opción requerida. 3. Seleccione [Guardar]. No Realiza un folleto sin cubierta. Sí Incorpora una cubierta de la bandeja de cubiertas al folleto. Si está seleccionada, la opción [Cubiertas impresas] está disponible. Guía de consulta rápida de Xerox CopyCentre/WorkCentre/WorkCentre Pro 123/128/133 67 3 Copia Cubiertas impresas • No: agrega automáticamente una cubierta en blanco al folleto. • Sí: copia la primera página del juego de documentos en el papel para cubiertas. Es necesario agregar hojas en blanco al juego de documentos si sólo se desea imprimir la cubierta anterior o posterior. Opciones bandeja papel Muestra la pantalla [Creación de folletos: Cubiertas: Opciones de bandeja de papel]. Seleccione uno de los valores prefijados para especificar la [Bandeja de cubiertas] y la [Bandeja de páginas del cuerpo]. Existen cinco valores prefijados disponibles, incluida la bandeja especial, para cada una. Para obtener más información sobre la bandeja especial, consulte Pantalla [Bandeja 5 (especial)] en la página 51. Pantalla [Creación de folletos: Originales] Permite especificar el tipo de documentos que se van a utilizar para realizar folletos. 1. Seleccione [Creación de folletos: Originales] en la pantalla [Creación de folletos]. 2. Seleccione la opción requerida. 3. Seleccione [Guardar]. A 1 cara Se utiliza para realizar copias de documentos a una cara. A 2 caras Se utiliza para realizar copias de documentos a dos caras. Si está seleccionada, la opción [Originales] está disponible. Originales • Cabecera-cabecera: seleccione esta opción si los documentos son cabecera contra cabecera, con el margen de encuadernación a la izquierda. • Cabecera-pie: seleccione esta opción si los documentos son cabecera contra pie, con el margen de encuadernación en el borde superior. 68 Guía de consulta rápida de Xerox CopyCentre/WorkCentre/WorkCentre Pro 123/128/133 Formato de salida (Copia) Cubiertas Esta función permite agregar cubiertas de papel y cartulina a un trabajo de copia. NOTA: Si la memoria de la máquina se llena durante el escaneado de un documento con esta función activada, siga las instrucciones de la pantalla para cancelar el trabajo. Elimine los documentos guardados o reduzca el número de páginas para dejar espacio libre en la memoria e intente escanear de nuevo. 1. Seleccione [Cubiertas] en la pantalla [Formato de salida]. 2. Seleccione la opción requerida. 3. Seleccione [Guardar]. Sin cubiertas Desactiva la función. Cubierta anterior Realiza copias con un tipo de papel distinto para la cubierta antes de la primera página de los documentos. Cubiertas anterior y posterior Realiza copias con un tipo de papel distinto para la cubierta que precede a la primera página de los documentos y la que sigue a la última. Cubiertas impresas • No: agrega una cubierta en blanco a los documentos. • Sí: copia la primera y última página del documento en el papel para cubiertas. Si desea que sólo la cubierta anterior o posterior se queden en blanco, agregue una hoja en blanco al primero o último de los documentos, según corresponda. Opciones bandeja papel Muestra la pantalla [Cubiertas: Opciones de bandeja de papel]. Seleccione uno de los valores prefijados para especificar la [Bandeja de cubiertas] y la [Bandeja de páginas del cuerpo]. El papel colocado en las bandejas seleccionadas para la [Bandeja de cubiertas] y la [Bandeja de páginas del cuerpo] debe tener el mismo tamaño y orientación. Existen cinco valores prefijados disponibles, incluida la [Bandeja especial ], para cada una. Para obtener más información sobre la bandeja especial, consulte Pantalla [Bandeja 5 (especial)] en la página 51. Guía de consulta rápida de Xerox CopyCentre/WorkCentre/WorkCentre Pro 123/128/133 69 3 Copia Separadores de transparencias Esta función permite realizar copias en transparencias, colocar hojas de separación entre las páginas y crear juegos de copias para circulares informativas. 1. Seleccione [Separadores de transparencias] en la pantalla [Formato de salida]. 2. Seleccione la opción requerida. 3. Seleccione [Guardar]. No Desactiva la función. Separadores en blanco Coloca una hoja en blanco entre cada transparencia. Separadores y Juegos distribución Copia un juego de transparencias con separadores en blanco, junto con juegos de copias en papel para circulares informativas. Sin separadores + Juegos distribución Copia un juego de transparencias sin separadores, junto con juegos de copias en papel para circulares informativas. Opciones bandeja papel Muestra la pantalla [Separadores de transparencias: Opciones de bandeja de papel]. Seleccione uno de los valores prefijados para especificar la [Bandeja de transparencias] y la [Bandeja de separadores/juegos para distribución]. Existen cinco valores prefijados disponibles, incluida la [Bandeja especial], para cada una. Para obtener más información sobre la bandeja especial, consulte Pantalla [Bandeja 5 (especial)] en la página 51. 70 Guía de consulta rápida de Xerox CopyCentre/WorkCentre/WorkCentre Pro 123/128/133 Formato de salida (Copia) Varias en 1 Esta función permite copiar dos, cuatro u ocho documentos independientes en una misma hoja de papel. La máquina amplía o reduce las imágenes automáticamente según sea necesario para imprimirlas en una página. 1. Seleccione [Varias en 1] en la pantalla [Formato de salida]. 2. Seleccione la opción requerida. 3. Seleccione [Guardar]. 1 en 1 Desactiva la función. 2 en 1 Copia dos documentos en una misma hoja de papel. 4 en 1 Copia cuatro documentos en una misma hoja de papel. 8 en 1 Copia ocho documentos en una misma hoja de papel. Orden de las imágenes Establece cómo se van a disponer los documentos en la página. Para [2 en 1], se puede seleccionar bien de izquierda a derecha/cabecera contra pie o de derecha a izquierda/cabecera contra pie. Para [4 en 1] u [8 en 1] se puede seleccionar iniciar desde la izquierda en horizontal, desde la derecha en horizontal, desde la izquierda en vertical o desde la derecha en vertical. Póster Esta función permite dividir y ampliar un documento original y copiar cada una de las partes divididas en varias hojas de papel. Se pueden pegar todas juntas y crear un póster grande. 1. Seleccione [Póster] en la pantalla [Formato de salida]. 2. Realice las operaciones necesarias. 3. Seleccione [Guardar]. Guía de consulta rápida de Xerox CopyCentre/WorkCentre/WorkCentre Pro 123/128/133 71 3 Copia NOTA: La máquina solapa automáticamente las imágenes divididas durante el proceso de copia para permitir cortar y pegar. La anchura de solapado está establecida en 10 mm (0.4 pulg.). No Desactiva la función. Tamaño de salida Especifica el tamaño de póster que se desea crear mediante la selección de uno de los valores prefijados que se incluyen en la pantalla táctil. La máquina calcula automáticamente la ampliación y decide cuántas hojas son necesarias para el trabajo. Ampliación % Utilice los botones de desplazamiento para introducir por separado los porcentajes de ampliación de la longitud y anchura del documento, entre 100 y 400% en incrementos de 1%. La máquina calcula automáticamente la cantidad de hojas necesarias para el trabajo. Opciones bandeja papel Muestra la pantalla [Póster: Opciones de bandeja de papel]. Seleccione uno de los valores prefijados de la pantalla para especificar la bandeja para el trabajo. Existen cinco valores prefijados disponibles, incluido [Bandeja 5 (especial)], para cada una. Para obtener más información sobre la bandeja especial, consulte Pantalla [Bandeja 5 (especial)] en la página 51. Repetir imagen Esta función permite imprimir una imagen original varias veces en una misma hoja de papel. 1. Seleccione [Repetir imagen] en la pantalla [Formato de salida]. 2. Seleccione la opción requerida. 3. Seleccione [Guardar]. No Desactiva la función. Autorrepetir Calcula automáticamente el número de veces que se repetirá en vertical u horizontal a partir de un tamaño de documento, tamaño de papel y ampliación. 72 Guía de consulta rápida de Xerox CopyCentre/WorkCentre/WorkCentre Pro 123/128/133 Formato de salida (Copia) Repetición variable Permite utilizar los botones de desplazamiento para introducir de forma manual el número de veces que se desea repetir la imagen en vertical u horizontal. Se puede establecer entre 1 y 23 en vertical y entre 1 y 33 en horizontal. Diseño de imagen • Centradas: copia las imágenes repetidas centradas en el papel. • Una tras otras: copia las imágenes repetidas en el papel sin espacios entre imágenes. Anotación Esta función permite agregar la fecha, los números de página y un texto predeterminado a las copias. 1. Seleccione [Anotación] en la pantalla [Formato de salida]. 2. Seleccione la opción requerida. 3. Seleccione [Guardar]. Sello Muestra la pantalla [Anotación: Sello]. Utilice esta pantalla para agregar texto predeterminado como 'CONFIDENCIAL', 'BORRADOR', etc. a las copias. Están disponibles las opciones siguientes: • No: desactiva la función. • Sí: activa la función. • Texto: muestra la pantalla [Anotación: Sello: Texto]. Seleccione el texto predeterminado que desea imprimir en las copias. • Posición: muestra la pantalla [Anotación: Sello: Posición]. Seleccione el lugar donde desea imprimir en cada página. • Imprimir en: muestra la pantalla [Anotación: Sello: Imprimir en]. Especifique las páginas en las que desea imprimir entre [Primera página sólo] y [Todas las páginas]. Fecha Muestra la pantalla [Anotación: Fecha]. Utilice esta pantalla para imprimir la fecha actual en las copias, según las selecciones realizadas. Están disponibles las opciones siguientes: • No: desactiva la función. • Sí: activa la función. Guía de consulta rápida de Xerox CopyCentre/WorkCentre/WorkCentre Pro 123/128/133 73 3 Copia • Imprimir en: muestra la pantalla [Anotación: Fecha: Imprimir en]. Especifique las páginas en las que desea imprimir la fecha entre [Primera página sólo] y [Todas las páginas]. • Posición: muestra la pantalla [Anotación: Fecha: Posición]. Seleccione el lugar donde desea colocar la fecha en cada página. Número de página Muestra la pantalla [Anotación: Número de página]. Utilice esta pantalla para imprimir los números de página en las copias. Están disponibles las opciones siguientes: • No: desactiva la función. • Sí: activa la función. • Estilo: muestra la pantalla [Anotación: Número de página: Estilo]. Seleccione un estilo para el número de página. Si se selecciona la opción [1/N, 2/N, 3/N], aparece la opción [N: Total de páginas]. Seleccione [Auto] para que la máquina cuente las páginas automáticamente y determine el total, o bien seleccione [Introducir número] para introducir manualmente el número de páginas total. El número se imprime después del número de página individual. • Posición: muestra la pantalla [Anotación: Número de página: Posición]. Seleccione el lugar donde desea colocar el número en cada página. • Imprimir en: muestra la pantalla [Anotación: Número de página: Imprimir en]. Especifique las páginas en las que es necesario el número, y el valor inicial que se va a utilizar. La numeración de páginas se puede seleccionar entre [Todas las páginas] e [Introducir número de primera página]. Si se selecciona [Todas las páginas], es necesario introducir un [Número inicial] con los botones de desplazamiento o a través del teclado numérico. Si se selecciona [Introducir número de primera página], introduzca de forma manual la [Página inicial] y el [Número inicial]. Seleccione [Incluir cubiertas/separadores] cuando desee imprimir el número de página en la cubierta o el separador. Numeración de juegos Esta función permite agregar información a la salida de copias, por ejemplo un número de control, texto predeterminado y el número de serie de la máquina. 1. Seleccione [Numeración de juegos] en la pantalla [Formato de salida]. 2. Seleccione la opción requerida. 3. Seleccione [Guardar]. 74 Guía de consulta rápida de Xerox CopyCentre/WorkCentre/WorkCentre Pro 123/128/133 Preparación de trabajo Número de control Numera los documentos e imprime números en orden secuencial en las copias. Muestra la pantalla [Numeración de juegos: Número de control] y están disponibles las opciones siguientes: • No: desactiva la función. • Sí: activa la función. Como número de inicio se puede introducir hasta 999. Texto Imprime una de las frases predeterminadas en las copias. Muestra la pantalla [Numeración de juegos: Texto] y están disponibles las opciones siguientes: • No: desactiva la función. • Sí: activa la función. Seleccione [Prohibida su copia], [Copia] o [Duplicar] para la frase. Número de cuenta de usuario Imprime el número de cuenta de usuario cuando está activada la función de autenticación o administración del auditrón. Fecha y hora Imprime la fecha y hora en que comenzó el trabajo de copia en cada una de las copias. Aparece la pantalla [Numeración de juegos: Fecha y hora]. Seleccione [Sí] para activar la función. Número de serie Imprime el número de serie de la máquina en las copias. Muestra la pantalla [Numeración de juegos: Número de serie]. Seleccione [Sí] para activar la función. Preparación de trabajo En este apartado se describe cómo ajustar las opciones de la función [Preparar trabajo]. Para obtener más información sobre la función, consulte el apartado siguiente. Preparar trabajo: página 76 1. Pulse el botón <Todos los servicios> del panel de control. 2. Seleccione [Copia] en la pantalla táctil. 3. Seleccione la ficha [Preparación de trabajo]. Guía de consulta rápida de Xerox CopyCentre/WorkCentre/WorkCentre Pro 123/128/133 75 3 Copia Preparar trabajo Esta función permite realizar copias con distintos ajustes para páginas individuales o grupos de páginas y ejecutar el trabajo como una sola tarea. Por ejemplo, si un trabajo tiene algunos apartados con texto y otros con fotos, puede seleccionar las opciones apropiadas para aplicar a cada apartado y, a continuación, imprimirlos al mismo tiempo. También se puede imprimir un solo juego del trabajo antes de imprimir el trabajo completo. Esto permite comprobar el resultado de la impresión y realizar ajustes si fuera necesario. 1. Seleccione [Preparar trabajo] en la pantalla [Preparación de trabajo]. 2. Seleccione la opción requerida. 3. Seleccione [Guardar]. No Desactiva la función. Sí Activa la función. Juego de muestra Imprime un juego del trabajo antes de imprimir el trabajo completo. Una vez comprobado el resultado de la impresión puede imprimir más juegos si lo desea. • No: desactiva la función. • Sí: activa la función. Una vez imprimido un juego del trabajo, el trabajo se suspende. Seleccione [Comenzar] para copiar el resto de los juegos o [Parar] para detener el trabajo. NOTA: Las copias realizadas como [Juego de muestra] se incluyen en el recuento total de copias. Una vez escaneadas cada una de las secciones del documento, se muestra la siguiente pantalla. 76 Guía de consulta rápida de Xerox CopyCentre/WorkCentre/WorkCentre Pro 123/128/133 Preparación de trabajo División de capítulo Muestra la pantalla [División de capítulo/Separadores]. Están disponibles las opciones siguientes: • No: desactiva la función. • División de capítulo: divide los capítulos automáticamente. Si se utiliza la opción de copia a dos caras, la primera página del juego siguiente se copia en la parte delantera del papel. Esto significa que la parte posterior del último papel que se ha copiado se queda en blanco si la última página del juego anterior es impar. • Separadores: divide los capítulos automáticamente y coloca una página de separación entre los capítulos. Seleccione uno de los cinco valores prefijados de [Bandeja de separadores], incluida la bandeja especial, para especificar la bandeja de los separadores. For more information on the bypass tray, consulte Pantalla [Bandeja 5 (especial)] en la página 51. Cambiar opciones Permite cambiar las opciones en la pantalla [Cambiar opciones] antes de escanear la sección siguiente. Pulse el botón <Comenzar> del panel de control para comenzar el escaneado. Parar Elimina el trabajo de copia controlado por la función [Preparar trabajo]. Último original Seleccione esta opción para indicar que se ha terminado de escanear todo el trabajo. Original siguiente Seleccione esta opción para escanear de forma secuencial más secciones del trabajo. Comenzar Comienza a escanear la sección siguiente. Guía de consulta rápida de Xerox CopyCentre/WorkCentre/WorkCentre Pro 123/128/133 77 3 Copia 78 Guía de consulta rápida de Xerox CopyCentre/WorkCentre/WorkCentre Pro 123/128/133 4 Fax/Fax de Internet En este capítulo se incluye información sobre las pantallas de fax y las funciones de fax disponibles. Además de las funciones de fax habituales, la máquina incluye las funciones Fax directo y Fax de Internet. La función Fax directo permite la transmisión directa de faxes desde un PC cliente. Fax de Internet permite enviar imágenes escaneadas por correo electrónico a través de Internet o de una intranet. Para obtener más información sobre el fax directo, consulte la Ayuda en línea de controladores de fax en el CD-ROM de CentreWare. Para obtener más información sobre el fax de Internet, consulte la Guía de administración del sistema. NOTA: Algunas de las funciones descritas en este capítulo son opcionales y puede que no se incluyan en la configuración de su máquina. NOTA: Al establecer las opciones de Fax, los usuarios de los países europeos y Norteamérica pueden tener que establecer el código de país para la línea. Especifique el país consultando la sección siguiente. Consulte también Otras opciones en la sección Opciones comunes en el capítulo Configuraciones de la Guía del usuario. Idiomas mostrados en la pantalla táctil Puede cambiar los idiomas de las dos maneras siguientes. Para cambiar el idioma para uso temporal, pulse el botón <Idioma> en el panel de control y seleccione el idioma que desee. NOTA: El idioma cambiado vuelve al idioma prefijado cuando se reinicia la máquina. Para cambiar el idioma prefijado, entre en el modo Opciones del sistema, seleccione [Opciones comunes] y luego seleccione [Prefijados de pantalla]. En la pantalla [Prefijados de pantalla], seleccione el idioma que desee como [Idioma prefijado]. Para más información, consulte "1. Entrar en Modo de opciones del sistema" de la guía del usuario Guía de consulta rápida de Xerox CopyCentre/WorkCentre/WorkCentre Pro 123/128/133 79 4 Fax/Fax de Internet Código de país para la opción de fax Al establecer las opciones de Fax, los usuarios de los siguientes países pueden tener que establecer el código de país para la línea. Países europeos: Austria Finlandia Irlanda Portugal Suiza Bélgica Francia Italia Rumania Reino Unido Bulgaria Alemania Holanda Eslovaquia Rep. Checa Grecia Noruega España Dinamarca Hungría Polonia Swecia Países de América del Norte: Canada EEUU Entre en el modo Opciones del sistema, seleccione [Opciones comunes] y seguidamente [Otras opciones]. En la pantalla [Otras opciones], vaya hacia abajo y seleccione [País] y seguidamente seleccione el país correspondiente. Para más información, consulte "1. Entrar en Modo de opciones del sistema" de la guía del usuario. Esta opción solo está disponible con la opción de Fax para los países indicados arriba. Procedimiento de fax/fax de Internet En este apartado se describe el procedimiento básico para enviar faxes y faxes de Internet. Siga estos pasos. 1. Colocación de los documentos: página 81 2. Selección de las funciones: página 81 3. Especificación del destino: página 82 4. Inicio del trabajo de fax/fax de Internet: página 83 5. Confirmación del trabajo de fax/fax de Internet en Estado del trabajo: página 83 Detención del trabajo de fax/fax de Internet: página 84 NOTA: Si la función de autenticación está activada, puede que requiera un número de cuenta para utilizar la máquina. Para obtener un número de cuenta o para obtener más información, póngase en contacto con el operador principal. NOTA: Para obtener información sobre el uso de Fax directo desde PC clientes, consulte la Ayuda en línea de controladores de fax en el CD-ROM de CentreWare. 80 Guía de consulta rápida de Xerox CopyCentre/WorkCentre/WorkCentre Pro 123/128/133 Procedimiento de fax/fax de Internet 1. Colocación de los documentos En los siguientes pasos se explica cómo colocar los documentos en el alimentador de documentos. Si se va a enviar un fax se pueden escanear hasta 600 mm de longitud (en modo a una cara). Si se desea, también se puede utilizar el cristal de exposición para enviar documentos. La máquina es capaz de escanear originales de varios tamaños a través del alimentador de documentos. Alinee los documentos con la esquina interior del alimentador de documentos y active la función Originales de varios tamaños. Para obtener más información, consulte el apartado Originales de varios tamaños de la Guía del usuario. 1. Coloque los documentos cara arriba en el alimentador de documentos o cara abajo sobre el cristal de exposición. NOTA: La función de escaneado de documentos de fax largos tiene las siguientes limitaciones. • Sólo está disponible si se utiliza el alimentador de documentos. • Permite escanear documentos de hasta 600 mm (23.62 pulg.) de largo. • No está disponible para el modo a dos caras. NOTA: En los modos a una cara y a dos caras, se recomienda escanear el documento a su tamaño original o más pequeño. Las imágenes grandes pueden cortarse durante la transmisión. 2. Selección de las funciones Las funciones disponibles en la pantalla [Funciones básicas] son aquellas que se usan con más frecuencia. NOTA: Sólo están disponibles las funciones correspondientes a la configuración de la máquina. Guía de consulta rápida de Xerox CopyCentre/WorkCentre/WorkCentre Pro 123/128/133 81 4 Fax/Fax de Internet 1. Pulse el botón <Todos los servicios> del panel de control. Botón <Todos los servicios> Botón <Cancelar todo> 2. Seleccione [Fax/Fax de Internet] en la pantalla táctil. Asegúrese de que se muestra la pantalla [Funciones básicas]. NOTA: Si la función de autenticación está activada, quizá sea necesario introducir también la ID de usuario y la clave (si se ha establecido una). Si necesita ayuda, póngase en contacto con el operador principal. 3. Pulse el botón <Cancelar todo> del panel de control para cancelar todas las selecciones anteriores. 4. Seleccione el botón de la función requerida. Si ha seleccionado [Más], seleccione [Guardar] para confirmar la función seleccionada o [Cancelar] para volver a la pantalla anterior. Si fuera necesario, seleccione una de las fichas y configure las opciones de fax/fax de Internet. Para obtener información sobre las distintas fichas, consulte lo siguiente. Funciones básicas (Fax/Fax de Internet), Guía del usuario Calidad de la imagen (Fax/Fax de Internet), Guía del usuario Opciones de escaneado (Fax/Fax de Internet), Guía del usuario Opciones de envío (Fax/Fax de Internet), Guía del usuario Colgado/Otros (Fax), Guía del usuario 3. Especificación del destino A continuación se explica cómo especificar un destino. La máquina permite utilizar los siguientes métodos de marcación (número de fax o direcciones de correo electrónico). • Teclado del panel de control. • [Libreta de direcciones] (consulte el apartado Libreta de direcciones de la Guía del usuario). • [Marcación rápida] (consulte el apartado Marcación rápida de la Guía del usuario). • (Para fax de Internet) Teclado de la pantalla táctil (consulte el apartado Teclado de la Guía del usuario). 82 Guía de consulta rápida de Xerox CopyCentre/WorkCentre/WorkCentre Pro 123/128/133 Procedimiento de fax/fax de Internet 1. Introduzca el destino mediante uno de los métodos anteriores. Un documento se puede enviar a distintos destinos en una sola operación. Para obtener más información, consulte el apartado Destinatario siguiente en la Guía del usuario. Botón <Pausa de marcación> Si necesita introducir una pausa en un número de fax, por ejemplo cuando se utiliza una tarjeta de llamadas, pulse el botón <Pausa de marcación>. Si la marcación se realiza de forma manual, no es necesario utilizar <Pausa de marcación>. Espere a escuchar la indicación y proceda según corresponda. Para obtener más información, consulte el apartado Caracteres especiales de la Guía del usuario. 4. Inicio del trabajo de fax/fax de Internet 1. Pulse el botón <Comenzar> para enviar los documentos. Mientras se procesa el fax/fax de Internet, si el alimentador de documentos o el cristal de exposición está preparado y la Botón máquina está equipada con un disco <Comenzar> duro opcional, se puede escanear el documento siguiente o programar el trabajo siguiente. También se puede programar el trabajo siguiente mientras se calienta la máquina. 5. Confirmación del trabajo de fax/fax de Internet en Estado del trabajo 1. Pulse el botón <Estado del trabajo> del panel de control para ver la pantalla [Estado del trabajo]. Se muestra el trabajo de fax/fax de Internet de la cola. Si el trabajo no se muestra en la pantalla, es posible que ya se haya procesado. Para obtener más información, consulte Trabajos actuales y pendientes en el capítulo Estado del trabajo en la página 92. Guía de consulta rápida de Xerox CopyCentre/WorkCentre/WorkCentre Pro 123/128/133 83 4 Fax/Fax de Internet Detención del trabajo de fax/fax de Internet Siga estos pasos para cancelar de forma manual el trabajo de fax/fax de Internet activado. 1. Seleccione [Parar] en la pantalla táctil o pulse el botón <Parar> del panel de control para suspender el trabajo de fax mientras se escanea el documento. Botón <Parar> Botón <C> 2. Si fuera necesario, pulse el botón <Estado del trabajo> del panel de control para ver la pantalla [Estado del trabajo]. Para salir de la pantalla [Estado del trabajo], pulse el botón <Funciones>. 3. Pulse el botón <C> o el botón <Cancelar todo> del panel de control para eliminar el trabajo de fax/fax de Internet suspendido que aún se está escaneando. Para reanudar el trabajo, seleccione [Comenzar] en la pantalla táctil o el botón <Comenzar> del panel de control. NOTA: Una vez que comienza la transmisión, sólo se puede detener el trabajo si se pulsa [Parar] en la pantalla táctil. Los trabajos cancelados una vez iniciada la transmisión no se pueden reanudar. 84 Guía de consulta rápida de Xerox CopyCentre/WorkCentre/WorkCentre Pro 123/128/133 5 Escaneado y correo electrónico En este capítulo se describe cómo utilizar las funciones de escaneado. Para obtener más información sobre los distintos tipos de escaneado, consulte lo siguiente. Para escanear y enviar por correo electrónico los documentos, Guía del usuario. Una vez escaneado el documento, los datos escaneados se envían automáticamente a los destinos especificados como archivo adjunto a un mensaje de correo electrónico. Para escanear y guardar documentos en un buzón, Guía del usuario. Los documentos escaneados se guardan en un determinado buzón de la máquina. Para escanear y enviar documentos con una plantilla de trabajo, Guía del usuario. Según las opciones de la plantilla de trabajo de escaneado seleccionada, los documentos se escanean, procesan y envían a un determinado servidor. Para escanear y enviar documentos a través del protocolo FTP o SMB, Guía del usuario. Una vez escaneado el documento, los datos escaneados se envían automáticamente a los destinos especificados con el protocolo FTP o SMB. NOTA: Para utilizar las funciones de escaneado, la máquina debe estar conectada a una red. Para obtener más información, consulte la guía rápida de configuración de la red y la Guía de administración del sistema. NOTA: Algunas de las funciones descritas en este capítulo son opcionales y puede que no se incluyan en la configuración de su máquina. Procedimiento de escaneado En este apartado se describen los procedimientos básicos de escaneado. Siga estos pasos. 1. Colocación de los documentos: página 86 2. Selección de las funciones: página 86 3. Inicio del trabajo de escaneado: página 87 4. Confirmación del trabajo de escaneado en Estado del trabajo: página 87 5. Almacenamiento de datos escaneados: página 87 Detención del trabajo de escaneado: página 88 Guía de consulta rápida de Xerox CopyCentre/WorkCentre/WorkCentre Pro 123/128/133 85 5 Escaneado y correo electrónico 1. Colocación de los documentos 1. Coloque los documentos cara arriba de manera que en el alimentador de documentos entre primero el borde superior, o cara abajo sobre el cristal de exposición. 2. Selección de las funciones Cada tipo de escaneado tiene su propia pantalla. Seleccione [E-mail], [Escaneado para red], [Escanear a buzón] o [Escanear a FTP/SMB] en la pantalla táctil para ver la pantalla correspondiente. • Seleccione [E-mail] para escanear y enviar los documentos por correo electrónico. • Seleccione [Escaneado para red] para escanear y enviar los documentos según una plantilla de trabajo de escaneado. • Seleccione [Escanear a buzón] para escanear y guardar documentos en un buzón. • Seleccione [Escanear a FTP/SMB] para escanear y enviar documentos con el protocolo FTP o SMB. 1. Pulse el botón <Todos los servicios> del panel de control. Botón <Todos los servicios> Botón <Cancelar todo> 2. Seleccione un tipo de escaneado en la pantalla táctil. NOTA: Si la función de autenticación está activada, quizá sea necesario introducir también la ID de usuario y la clave (si se ha establecido una). Si necesita ayuda, póngase en contacto con el operador principal. 3. Pulse el botón <Cancelar todo> del panel de control una vez para cancelar las selecciones anteriores. 4. Realice las operaciones necesarias. 86 Guía de consulta rápida de Xerox CopyCentre/WorkCentre/WorkCentre Pro 123/128/133 Procedimiento de escaneado Si fuera necesario, seleccione una de las fichas y configure las opciones de escaneado. Para obtener información sobre las distintas fichas, consulte lo siguiente. Correo electrónico, Guía del usuario Guardar en: (Escanear a buzón), Guía del usuario Plantillas de trabajo (escaneado para red), Guía del usuario Guardar en: (Escanear a FTP/SMB), Guía del usuario Escaneado básico, Guía del usuario Calidad de imagen, Guía del usuario Opciones de escaneado (fax/fax de Internet), Guía del usuario Formato de salida, Guía del usuario 3. Inicio del trabajo de escaneado 1. Pulse el botón <Comenzar> para escanear los documentos. NOTA: Si está activada la función de autenticación, quizá necesite introducir la ID de usuario y la clave (si se ha establecido una). Si necesita ayuda, póngase en contacto con el operador principal. Botón <Comenzar> 4. Confirmación del trabajo de escaneado en Estado del trabajo 1. Pulse el botón <Estado del trabajo> del panel de control para ver la pantalla [Estado del trabajo]. Se muestra el trabajo de escaneado en cola. Si el trabajo no se muestra en la pantalla, es posible que ya se haya procesado. Para obtener más información, consulte Trabajos actuales y pendientes en el capítulo Estado del trabajo de la Guía del usuario. 5. Almacenamiento de datos escaneados A continuación se describe uno de los métodos utilizados para importar documentos en un PC. El Visor del buzones2 permite importar documentos con facilidad de un buzón de la máquina a un PC. La aplicación Visor de buzones2 se incluye en el CD-ROM de CentreWare que se suministra con la máquina. Para obtener información sobre cómo instalar el Visor del buzones2, consulte el CD-ROM de CentreWare. Guía de consulta rápida de Xerox CopyCentre/WorkCentre/WorkCentre Pro 123/128/133 87 5 Escaneado y correo electrónico 1. Haga clic en [Inicio] en la barra de tareas, seleccione [Programas]>[Xerox]>[Utilidad]>[Visor de buzones 2]. 2. En la lista mostrada, haga clic en el nombre de la máquina y a continuación en [Seleccionar escáner]. 3. Introduzca el número (001–200) del buzón al que desea acceder. 4. Introduzca la clave correcta, según sea necesario. 5. Haga clic en [Abrir buzón]. Se muestra una lista de los documentos guardados en el buzón seleccionado. 6. Seleccione el documento que desee importar y haga clic en [Importar]. NOTA: También pueden seleccionarse varios documentos. Para otras funciones disponibles de Visor de buzones2, consulte la Ayuda en línea de Visor de buzones2. Detención del trabajo de escaneado Siga estos pasos para cancelar de forma manual el trabajo de escaneado activado. 1. Seleccione [Parar] en la pantalla táctil o pulse el botón <Parar> del panel de control para suspender el trabajo de escaneado actual. NOTA: Pulse el botón <Comenzar> del panel de control para reanudar el trabajo suspendido. NOTA: Pulse el botón <Parar> del panel de control para suspender los trabajos de impresión. Botón <Parar> Botón <C> 2. Si fuera necesario, pulse el botón <Estado del trabajo> para ver la pantalla [Estado del trabajo]. Para salir de la pantalla [Estado del trabajo], pulse el botón <Funciones>. 3. Pulse el botón <C> del panel de control para borrar el trabajo suspendido. 88 Guía de consulta rápida de Xerox CopyCentre/WorkCentre/WorkCentre Pro 123/128/133 6 Impresión En este capítulo se incluye información sobre la función de impresión opcional de la máquina. Con esta función, se pueden enviar trabajos de impresión directamente desde un PC a la máquina. NOTA: Algunas de las funciones descritas en este capítulo son opcionales y puede que no se incluyan en la configuración de su máquina. Además, están disponibles las siguientes funciones de impresión especiales. • Impresión de correo electrónico Esta función permite imprimir el archivo adjunto a un mensaje de correo electrónico enviado a la máquina. El formato de impresión del archivo adjunto puede cambiarse a través de las opciones de emulación. Para obtener más información, consulte el apartado Opciones de la emulación del capítulo Servicios de Internet de CentreWare de la Guía del usuario. NOTA: En el cuerpo del mensaje de correo electrónico sólo se puede utilizar texto normal. Asegúrese de que se ha seleccionado texto normal como formato del texto del cuerpo en el programa de correo electrónico. • Impresión directa (con la utilidad ContentsBridge) Esta función permite enviar archivos PDF o TIFF directamente a la máquina para imprimirlos mediante la utilidad ContentsBridge. Para obtener más información, consulte el CD-ROM de CentreWare. • Impresión de cobro Esta función permite guardar y cancelar trabajos de impresión que no han superado la autenticación, cuando dicha función está activada. La autenticación es necesaria para imprimir documentos guardados. Para obtener más información, consulte Impresión de cobro en el capítulo Estado del trabajo de la Guía del usuario. • Impresión protegida Esta función permite guardar un documento confidencial que se ha enviado a imprimir desde un PC. Para imprimir el documento es necesario especificar una ID de usuario y una clave desde el PC. Para obtener más información, consulte Impresión protegida en el capítulo Estado del trabajo de la Guía del usuario. • Impresión de muestra Esta función permite imprimir un juego del documento antes de imprimir el trabajo completo. Puede elegir si desea imprimir o no más juegos del mismo documento. Para acceder al documento guardado son necesarios una ID de usuario y una clave, y el número de juegos se puede especificar desde el PC. Para obtener más información, consulte Impresión de muestra en el capítulo Estado del trabajo de la Guía del usuario. Guía de consulta rápida de Xerox CopyCentre/WorkCentre/WorkCentre Pro 123/128/133 89 6 Impresión • Impresión diferida Esta función permite imprimir documentos a la hora especificada en las 24 horas siguientes. Los documentos se imprimen de forma automática a la hora especificada. Para obtener más información, consulte Impresión diferida en el capítulo Estado del trabajo de la Guía del usuario. • Emulación PCL Esta función permite imprimir documentos desde un PC que no es compatible con el controlador de impresión PCL, según los parámetros de emulación (es decir, tamaño de papel) definidos en la máquina. Para obtener información sobre cómo configurar los parámetros de emulación PCL, consulte Modo de impresión en el capítulo Estado de la máquina de la Guía del usuario. • Impresión directa de PDF Esta función permite pasar por alto el software del controlador de impresión y enviar archivos PDF directamente a la máquina para que se impriman, según los parámetros de emulación definidos en la máquina. Para obtener información sobre cómo configurar los parámetros de emulación para la impresión directa de PDF, consulte Modo de impresión en el capítulo Estado de la máquina de la Guía del usuario. • Impresoras lógicas Esta función permite registrar los parámetros de emulación configurados en la máquina como una impresora lógica, que más adelante se puede seleccionar desde el PC para imprimir documentos. Pueden crearse impresoras lógicas para PCL, TIFF y PostScript a través de los Servicios de Internet de CentreWare. Para obtener más información, consulte el apartado Propiedades del capítulo Servicios de Internet de CentreWare de la Guía del usuario. Funciones del controlador de impresión Cuando se selecciona la máquina como impresora, la pantalla de impresión asociada se muestra en el PC en red. Seleccione el menú [Imprimir] en la barra de herramientas para mostrar la pantalla de impresión. En la Ayuda en línea del controlador PCL están disponibles las siguientes opciones. Tipo de trabajo • Normal: permite realizar una impresión normal. • Protegido: seleccione esta opción para utilizar la función de impresión protegida. Antes de imprimir es necesario introducir una ID de usuario o una clave. • Juego de muestra: seleccione esta opción para utilizar la función de impresión de prueba. Antes de imprimir es necesario introducir una ID de usuario. • Diferido: seleccione esta opción para utilizar la función de impresión diferida. Especifique la hora para que comience la impresión. • Fax: seleccione esta opción para enviar faxes desde el PC a través de la máquina. 90 Guía de consulta rápida de Xerox CopyCentre/WorkCentre/WorkCentre Pro 123/128/133 Funciones del controlador de impresión Impresión a 2 caras Imprime a dos caras si la unidad a dos caras está instalada; se imprimen las dos caras del papel de forma automática. Se puede seleccionar [Giro por borde largo] para alinear por el borde largo del papel o [Giro por borde corto] para alinear por el borde corto. Varias en 1 Copia varios documentos en una misma hoja de papel. La máquina amplía/reduce las imágenes automáticamente según sea necesario para encajarlas en una página. Póster Divide y amplía una sola imagen, la imprime en varias páginas y, a continuación, une todas las páginas para crear un póster grande. Modo de impresión Especifica la resolución para la impresión. Se puede seleccionar [Estándar] o [Alta resolución]. Cuanto mayor sea la resolución, menor es la velocidad de impresión. Contraste Ajusta el índice de cambio en el brillo de blanco a negro para la impresión. Especifique un índice entre -100 y +100 desde del teclado o con la barra de deslizamiento. Para comprobar el resultado del nuevo ajuste, vea la calidad en la imagen que se muestra en la parte izquierda de la ventana. Marcas de agua Permite realizar ajustes para imprimir marcas de agua en un archivo. Saltarse páginas en blanco No imprime páginas en blanco al imprimir documentos que contienen páginas en blanco. Modo de borrador Imprime el texto y los gráficos en gris en lugar de negro, por tanto utiliza una menor cantidad de tóner. Notificar final de trabajo por correo electrónico Permite especificar si se desea recibir una notificación por correo electrónico cuando ha finalizado el trabajo de impresión. Especificar propietario del trabajo Permite seleccionar cómo se especifica el propietario del trabajo. Este propietario del trabajo se utiliza cuando se utilizan las funciones de tabulación del trabajo de impresión. Guía de consulta rápida de Xerox CopyCentre/WorkCentre/WorkCentre Pro 123/128/133 91 6 Impresión 92 Guía de consulta rápida de Xerox CopyCentre/WorkCentre/WorkCentre Pro 123/128/133 7 Papel y otros materiales La máquina se ha fabricado para utilizar varios tipos de papel y otros materiales de impresión. En este capítulo se ofrece información sobre el modo de colocar papel y otros materiales de impresión en la máquina. Colocación del papel La máquina puede incorporar varias bandejas de papel. En este apartado hallará información sobre el modo de colocar papel en cada tipo de bandeja. NOTA: Asegúrese de que las guías de papel lateral y posterior de la bandeja están bien ajustadas y se adaptan al tamaño del papel colocado. Si queda espacio entre la pila de papel y las guías, es posible que la alimentación del papel sea incorrecta o se produzcan atascos. Para obtener información sobre los tamaños de papel y los tipos de material configurables para cada bandeja, consulte Tamaños y tipos de papel admitidos en la página 97. Para obtener información sobre la gama aceptable de tamaños de papel y la capacidad de cada bandeja, consulte el apartado Suministro de papel en el capítulo Especificaciones de la Guía del usuario. Preparación del papel para la colocación Antes de colocar papel en las bandejas, airee los bordes. Este procedimiento separa las hojas de papel que están adheridas y también reduce la posibilidad de atascos del papel. NOTA: Para evitar atascos de papel y de alimentación, no extraiga el papel de su embalaje hasta que sea preciso. Colocación de papel en las bandejas Según la configuración de la máquina, puede haber hasta cuatro bandejas disponibles, sin contar la bandeja especial. NOTA: Si la máquina está procesando un trabajo, no abra la bandeja de papel activa. Guía de consulta rápida de Xerox CopyCentre/WorkCentre/WorkCentre Pro 123/128/133 93 7 Papel y otros materiales 1. Tire de la bandeja de papel. NOTA: Para evitar atascos de papel y errores de alimentación, no coloque papel encima del papel que queda en la bandeja. Retire el papel restante y vuelva a colocarlo sobre el papel nuevo. 2. Si es preciso, mueva las guías de la bandeja de papel hacia fuera para colocar el papel nuevo. Para ajustar las guías laterales y la posterior, presione la palanca de cada guía y deslícelas a la nueva posición. Para fijar las guías en su posición, suelte las palancas. NOTA: Si va a cambiar el tamaño o el tipo de papel de la bandeja, consulte el apartado Atributos de la bandeja de papel en el capítulo Configuraciones de la Guía del usuario. Para obtener más información sobre la reprogramación de la bandeja, póngase en contacto con el operador principal. 3. Coloque el papel con cuidado y bien ajustado al costado izquierdo de la bandeja. NOTA: No coloque papel por encima de la línea tope de llenado. NOTA: Al realizar copias a una o dos caras en papel perforado, cargue el papel de modo que entre primero la cara opuesta a las perforaciones. Introducir primero el borde perforado puede causar atascos de papel. 4. Si las guías de papel se han desplazado, deslícelas justo hasta que toquen el borde del papel. NOTA: Al colocar papel de tamaño estándar, ajuste las guías sobre las muescas de la bandeja para adaptarlas al tamaño de papel correspondiente. La máquina reconoce el papel de 8K/16K como un tamaño estándar, aunque las bandejas no incluyan muescas para estos tamaños. 94 Guía de consulta rápida de Xerox CopyCentre/WorkCentre/WorkCentre Pro 123/128/133 Colocación del papel 5. Cierre la bandeja de papel. El papel puede colocarse para que se alimente por el borde corto o por el largo. Alimentación por borde largo (ABL) Alimentación por borde corto (ABC) 6. Ajuste la máquina para la detección automática del tamaño de papel, o bien especifique de forma manual el tamaño adecuado. Para obtener más información, consulte el apartado Tamaño de papel del capítulo Configuraciones de la Guía del usuario. NOTA: Los tamaños de papel que la máquina puede detectar varían según el ajuste que haya definido el operador principal. Para obtener más información, consulte el apartado Opciones de tamaño de papel del capítulo Configuraciones de la Guía del usuario. Bandeja especial (bandeja 5) La bandeja especial permite utilizar varios tipos de papel. Está situada en la parte izquierda de la máquina e incorpora una extensión para acomodar papel de mayor tamaño. Una vez colocado el papel en la bandeja especial, asegúrese de que los ajustes de la bandeja en la pantalla táctil coinciden con el tamaño y tipo de papel colocado. Si no coinciden, es preciso reprogramar la bandeja. Para obtener más información sobre la programación de la bandeja especial, consulte Pantalla [Bandeja 5 (especial)] en el capítulo Copia, página 51. NOTA: Para reducir el gasto de fusor y evitar atascos de papel, es importante que el tamaño y tipo de papel programado sea idéntico al que contiene la bandeja. 1. Coloque el papel con cuidado en la bandeja especial y asegúrese de que queda centrado en ella. NOTA: No coloque papel por encima de la línea tope de llenado. NOTA: Al realizar copias a una o dos caras en papel perforado, cargue el papel de modo que entre primero la cara opuesta a las perforaciones. Introducir primero el borde perforado puede causar atascos de papel. Guía de consulta rápida de Xerox CopyCentre/WorkCentre/WorkCentre Pro 123/128/133 95 7 Papel y otros materiales NOTA: Cuando realice copias o impresiones en papel grueso y éste no entre en la máquina, cúrvelo como se muestra en la ilustración de la derecha. Tenga presente, sin embargo, que un exceso de curvatura o plegado puede provocar atascos de papel. NOTA: Al cargar sobres, asegúrese de que la solapa esté cerrada y de que los sobres estén orientados en la bandeja de modo que las solapas entren primero en la máquina. Sin embargo, si se carga sobres de tamaño C5, coloque el borde largo de manera que el borde con solapas mire hacia usted. 2. Deslice las guías laterales hacia el papel justo hasta que toquen el borde del papel. Módulo TTM El módulo TTM (Tandem Tray Module, módulo de bandeja tándem) permite colocar papel en grandes cantidades. Consta de dos bandejas. NOTA: En el módulo TTM no se puede colocar papel de tamaño personalizado. 1. Tire de la bandeja 3 o 4 del módulo TTM para abrirla. El elevador de la bandeja desciende. 2. Coloque el papel bien ajustado contra la esquina posterior izquierda de la bandeja. NOTA: No coloque papel por encima de la línea tope de llenado. NOTA: Coloque siempre el papel en la bandeja en la orientación que muestra el diagrama. 3. Cierre la bandeja. El elevador asciende y coloca el papel en la posición de uso. 96 Guía de consulta rápida de Xerox CopyCentre/WorkCentre/WorkCentre Pro 123/128/133 Almacenamiento y manipulación del papel Cambio automático de bandeja La máquina cambia de forma automática de una bandeja a otra en los siguientes casos: • Durante la impresión, si la bandeja activa se queda sin papel. • Si el tamaño de papel detectado difiere del anterior tamaño determinado. • Si comienza la alimentación del papel y se abre la bandeja seleccionada. • Si comienza la alimentación del papel y se produce un error de funcionamiento de la bandeja. NOTA: La bandeja especial no se puede usar con la opción de cambio automático de bandejas. NOTA: Para ajustar las bandejas de destino y las prioridades es preciso el acceso del operador principal. Para obtener más información, consulte los apartados Prioridad de las bandejas de papel y Prioridad de tipo de papel en el capítulo Configuraciones de la Guía del usuario. Cuando no se están usando las bandejas de papel, puede abrirlas para colocar más papel mientras la máquina está en funcionamiento. No obstante, no debe abrir la bandeja activa. Si lo hace, la máquina detendrá el trabajo que esté procesando. Almacenamiento y manipulación del papel Utilice siempre papel xerográfico de buena calidad en la máquina. El papel dañado, curvado o húmedo puede originar atascos o problemas de calidad de imagen. Siga estas sencillas normas para almacenar el papel. • Almacene el papel en un lugar seco, alejado de fuentes de calor o frío extremos, como radiadores o ventanas abiertas. • Guarde el papel en posición plana en un estante por encima del nivel del piso. • Deje el papel envuelto y en su caja hasta que vaya a utilizarlo. • Vuelva a envolver el papel de los paquetes parcialmente usados. NOTA: El papel no se debe almacenar en las bandejas de papel. Tamaños y tipos de papel admitidos En este apartado se enumeran los tamaños y tipos de papel que pueden utilizarse en la máquina. Tamaños de papel admitidos En la tabla siguiente se enumeran los tamaños de papel admitidos en cada bandeja, en el módulo a 2 caras y en la acabadora. Guía de consulta rápida de Xerox CopyCentre/WorkCentre/WorkCentre Pro 123/128/133 97 7 Papel y otros materiales NOTA: Para conocer la capacidad de cada bandeja, consulte el capítulo Especificaciones de la Guía del usuario. Tamaños estándar NOTA: Los tamaños de papel estándar que pueden detectarse varían según la tabla de tamaños que haya especificado el operador principal. Para obtener información sobre el ajuste de la tabla de tamaños de papel, consulte el apartado Opciones de tamaño de papel del capítulo Configuraciones de la Guía del usuario. Tamaño de papel ABL/ ABC Bandeja 1, 2/Bandeja 3, 4 (módulo de dos bandejas) Bandeja 3, 4 (TTM) Bandeja 5 (especial) Módulo a 2 caras Acabadora A6 105.0 148.0 ABL X X O X X A5 148.0 210.0 ABC O X O O X ABL X X O O X ABC O X O O O ABL O O O O O A4 210.0 297.0 A3 297.0 420.0 ABC O X O O O B6 128.5 182.0 ABC X X O O X ABL X X O O X ABC O X O O X ABL O O O O O B5 182.0 257.0 B4 257.0 364.0 ABC O X O O O 5.5 × 8.5 pulg. 139.7 215.9 ABC O X O O X ABL X X O O X ABC X X O O X ABL O O O O O ABC X X O O X ABL X X O O X ABC O X O O O ABL O O O O O 7.25 × 10.5 pulg. 8 × 10 pulg. 8.5 × 11 pulg. 98 Dimensiones (mm) 184.2 203.2 215.9 266.7 254.0 279.4 8.46 × 12.4 pulg. 215.0 315.0 ABC X X O O X 8.5 × 13 pulg. 215.9 330.2 ABC O X O O O 8.5 × 14 pulg. 215.9 355.6 ABC O X O O O 11 × 15 pulg. 279.0 381.0 ABC X X O O X 11 × 17 pulg. 297.4 431.8 ABC O X O O O Cubierta A4 297.0 223.0 ABL X X O O X 9 × 11 pulg. 279.4 228.6 ABL X X O O X Guía de consulta rápida de Xerox CopyCentre/WorkCentre/WorkCentre Pro 123/128/133 Tamaños y tipos de papel admitidos Tamaño de papel 16K Dimensiones (mm) 194.0 267.0 ABL/ ABC Bandeja 1, 2/Bandeja 3, 4 (módulo de dos bandejas) Bandeja 3, 4 (TTM) Bandeja 5 (especial) Módulo a 2 caras Acabadora ABC X X O O X ABL O X O O O 8K 267.0 388.0 ABC O X O O O Postal 100.0 148.0 ABL X X O X X Postal franqueada 148.0 200.0 ABC X X O X X 4 × 6 pulg. 101.6 152.4 ABC X X O O X ABL X X O X X Foto 2L 5 × 7 pulg. 127.0 177.8 ABC X X O O X Sobre Youkei 0 120.0 235.0 ABL X X O X X Sobre comercial 10 104.8 241.3 ABL X X O X X Sobre Monarch 98.4 190.5 ABL X X O X X Sobre DL 110.0 220.0 ABL X X O X X Sobre C4 229.0 324.0 ABC X X O X X Sobre C5 162.0 229.0 ABL X X O X X O: Disponible X: No disponible Tamaños no estándar Tamaño de papel Bandeja 1, 2/ Bandeja 3, 4 (módulo de dos bandejas) Anchura De 140 a 297 mm De 5.5 a 11.7 pulg. Longitud De 182 a 432 mm De 7.2 a 17.0 pulg. Bandeja 3, 4 (TTM) No disponible Bandeja 5 (especial) Módulo a 2 caras De 89 a 297 mm De 3.5 a 11.7 pulg. De 89 a 297 mm De 99 a 432 mm De 3.9 a 17.0 pulg. De 127 a 432 mm (para bandeja 5 (especial)) De 182 a 432 mm (para bandeja 1–4) Guía de consulta rápida de Xerox CopyCentre/WorkCentre/WorkCentre Pro 123/128/133 Acabadora No disponible 99 7 Papel y otros materiales Tipos de papel admitidos En la tabla siguiente se enumeran los tipos de papel admitidos en cada bandeja, en el módulo a 2 caras y en la acabadora. Bandeja 1 Bandeja 2, 3– 4 (módulo de dos bandejas/ TTM) Bandeja 5 (especial) Módulo a 2 caras Acabadora O O O O O O O O O O O O O X O – O O O X X 60–105 O O O X X – O O O X X Cartulina 1 106–169 X O O X X Cartulina 2 170–216 X O O X X Tipo de papel Gramaje (g/ m2 ) Normal Reciclado 60–105 Papel de cara 2 Transparencias Etiquetas Ligero O: Disponible X: No disponible • Normal: cuando utilice papel para impresión láser de alta velocidad Arjo Wiggins Conqueror CON90F (64010283), seleccione [Cartulina1] en la pantalla [Tipo de papel]. • Papel cara 2: se refiere a papel que ya está impreso por una cara (es decir, papel ya usado). • Transparencias: Cuando utilice transparencias con hoja de soporte Xerox (3R3028) (en EE.UU.) o papel para equipos láser de sobremesa 3M Tipo L (3R91334) (en Europa) en condiciones de temperatura y humedad reducidas (10oC, 15%) seleccione [Cartulina 1] en la pantalla [Tipo de papel]. • Si selecciona [Etiqueta], [Cartulina 1] o [Cartulina 2], cargue el papel ABL. Si carga el papel ABC, la calidad de impresión puede verse afectada negativamente. • Ligero: Si selecciona [Ligero], la máquina reduce la temperatura de la unidad de fusor al imprimir. Seleccione esta opción si el papel se curva o aparecen otros problemas provocados por la elevada temperatura del fusor al transferir el tóner al papel. • Cartulina: Según el tipo de cartulina, la máquina no se puede cargar ABC (alimentación por el borde corto). En ese caso alimente el papel ABL (alimentación por el borde largo). • Según el tipo de papel utilizado y el entorno de funcionamiento, puede que el papel no entre en la máquina de forma adecuada o que la calidad de impresión se vea afectada. 100 Guía de consulta rápida de Xerox CopyCentre/WorkCentre/WorkCentre Pro 123/128/133 8 Estado del trabajo En este capítulo se incluye información sobre las pantallas de estado de los trabajos y las funciones disponibles. Estado del trabajo Esta función permite comprobar el progreso de un trabajo o ver el historial y la información detallada de los trabajos finalizados. El trabajo más reciente se muestra al comienzo de la lista. También se puede comprobar, borrar o imprimir distintas impresiones especiales o los documentos del buzón público de la máquina. Utilice los botones de desplazamiento para alternar entre pantallas. Para obtener más información sobre cada botón, consulte los apartados siguientes. Trabajos actuales y pendientes – página 102 Trabajos terminados – página 103 Documentos guardados – página 104 1. Pulse el botón <Estado del trabajo> del panel de control. Pulse el botón <Funciones> o <Todos los servicios> en cualquier momento para salir. Botón <Estado del trabajo> 2. Seleccione la opción requerida. Guía de consulta rápida de Xerox CopyCentre/WorkCentre/WorkCentre Pro 123/128/133 101 8 Estado del trabajo Trabajos actuales y pendientes Esta función permite ver trabajos incompletos en espera, en progreso o suspendidos. Se pueden ver atributos de los trabajos y avanzarlos o eliminarlos. 1. Pulse el botón <Estado del trabajo> del panel de control. 2. Seleccione la ficha [Trabajos actuales y pendientes]. 3. Utilice los botones de desplazamiento para alternar entre pantallas. 4. Seleccione un trabajo para cancelar o avanzar, según sea preciso. Nº de documento: Tipo trabajo Identifica cada trabajo por número y tipo. Estado Muestra el estado del trabajo, por ejemplo, copia, impresión o escaneado en curso. Terminal remoto/Contenido Muestra el nombre y el destinatario de un trabajo de fax, el tamaño de papel de un trabajo de copia, el número de buzón de un trabajo de escaneado, etc. Progreso Muestra el número actual y total de páginas de un trabajo que se está imprimiendo, escaneando, enviando o recibiendo. Pantalla de trabajo Utilice esta función para seleccionar un trabajo de la lista y ver información detallada sobre él o avanzarlo/eliminarlo. El contenido de la pantalla y los botones que aparecen varían según el tipo de servicio y el estado del trabajo. Parar Cancela los trabajos que se estén procesando o se hayan retenido. Avanzar trabajo Avanza un trabajo de la lista para que se procese tan pronto como haya terminado de procesarse el trabajo actual. El trabajo avanzado se marca con una flecha en la lista de trabajos de la pantalla [Trabajos actuales y pendientes]. Último original Seleccione esta opción para terminar el escaneado. 102 Guía de consulta rápida de Xerox CopyCentre/WorkCentre/WorkCentre Pro 123/128/133 Trabajos terminados Original siguiente Seleccione esta opción si desea escanear otro documento. Comenzar Comienza a escanear el documento siguiente o imprime un trabajo retenido en la máquina. Imprimir trabajos pendientes Seleccione esta opción para imprimir los trabajos pendientes de la cola de trabajos sin terminar. Trabajos terminados Esta función permite ver los trabajos terminados en la máquina. Para ver los atributos de los trabajos, seleccione uno en la lista y aparecerá información detallada en la pantalla siguiente. El contenido de cada pantalla puede variar según el tipo o el estado del trabajo. 1. Pulse el botón <Estado del trabajo> del panel de control. 2. Seleccione la ficha [Trabajos terminados]. 3. Utilice los botones de desplazamiento para alternar entre pantallas. Nº de documento: Tipo trabajo Identifica cada trabajo por número y tipo. Estado Muestra el estado del trabajo, por ejemplo, terminado, cancelado, cierre del sistema, etc. Terminal remoto/Contenido Muestra el nombre y el destinatario de un trabajo de fax, el tamaño de papel de un trabajo de copia, el número de buzón de un trabajo de escaneado, etc. Estado Muestra el número de páginas impresas, escaneadas, enviadas o recibidas. En el caso de los trabajos cancelados, el estado aparece vacío. Guía de consulta rápida de Xerox CopyCentre/WorkCentre/WorkCentre Pro 123/128/133 103 8 Estado del trabajo Documentos guardados Esta función permite comprobar qué documentos se han guardado a nivel local en [Impresión de cobro], [Impresión protegida], [Impresión de muestra], [Impresión diferida] y [Buzón público]. Para procesar o eliminar estos documentos es precisa la intervención del usuario. NOTA: Los trabajos que se muestran en [Impresión de cobro], [Impresión protegida], [Impresión de muestra], [Impresión diferida] y [Buzón público] se envían desde un PC a través del controlador de impresión. Para obtener más información, consulte la Ayuda en línea del controlador PCL. Para obtener más información, consulte los apartados siguientes. Impresión de cobro – página 104 Impresión protegida – página 105 Impresión de muestra – página 106 Impresión diferida – página 106 Buzón público – página 107 1. Pulse el botón <Estado del trabajo> del panel de control. 2. Seleccione la ficha [Documentos guardados]. 3. Seleccione la opción requerida. Impresión de cobro Los trabajos de impresión que no han podido autenticarse (por ejemplo, por haber introducido una ID de usuario o una clave incorrectas en el controlador de impresión) cuando se ha activado la función Autenticación se guardan o cancelan, según se haya especificado en [Opciones de impresión de cobro]. Si la máquina recibe un documento sin ID de usuario o no se ha especificado ninguna ID en el controlador de impresión, el documento guardado se muestra con el valor [(No hay ID de usuario)]. Las opciones de Impresión de cobro las configura el operador principal. Para obtener más información, consulte el apartado Opciones de impresión de cobro del capítulo Configuraciones de la Guía del usuario. 1. Seleccione [Impresión de cobro] en la pantalla [Documentos guardados]. 104 Guía de consulta rápida de Xerox CopyCentre/WorkCentre/WorkCentre Pro 123/128/133 Documentos guardados Actualizar Actualiza la información. Ir a Utilice este campo para especificar el número de Impresión de cobro que debe aparecer en la parte superior de la pantalla. Puede utilizar un valor entre 1 y 200 mediante los botones de desplazamiento. Lista de documentos Muestra la pantalla de inicio de sesión tras haber seleccionado una ID de usuario de la lista. Introduzca la ID de usuario requerida para ver los documentos guardados. • Eliminar: elimina un documento. • Imprimir: imprime un documento seleccionado en la lista. Puede seleccionar si desea o no eliminar los documentos guardados después de imprimirlos. Impresión protegida Con los trabajos de impresión protegida es preciso registrar una ID de usuario y una clave en la máquina para imprimir o eliminar el documento guardado. Puede especificarse una ID de usuario y una clave desde el controlador de impresión. 1. Seleccione [Impresión protegida] en la pantalla [Documentos guardados]. Actualizar Actualiza la información. Ir a Utilice este campo para especificar el número de Impresión protegida que debe aparecer en la parte superior de la pantalla. Puede utilizar un valor entre 1 y 200 mediante los botones de desplazamiento. Lista de documentos Muestra la pantalla de introducción de la clave tras haber seleccionado una ID de usuario de la lista. Introduzca la clave para ver los documentos guardados. • Seleccionar todo: selecciona todos los documentos de la lista. • Eliminar: elimina un documento. • Imprimir: imprime un documento seleccionado en la lista. Puede seleccionar si desea o no eliminar los documentos guardados después de imprimirlos. Guía de consulta rápida de Xerox CopyCentre/WorkCentre/WorkCentre Pro 123/128/133 105 8 Estado del trabajo NOTA: Si ha olvidado la clave, póngase en contacto con el operador principal. El operador principal tiene acceso a los documentos guardados sin necesidad de introducir ninguna clave. Impresión de muestra Esta función permite imprimir un juego del documento antes de imprimir el trabajo completo. Una vez comprobado el resultado de la impresión puede imprimir más juegos si lo desea. Para acceder al documento guardado son necesarios una ID de usuario y una clave; el número de copias se puede especificar desde el controlador de impresión. 1. Seleccione [Impresión de muestra] en la pantalla [Documentos guardados]. Actualizar Actualiza la información. Ir a Utilice este campo para especificar el número de Impresión protegida que debe aparecer en la parte superior de la pantalla. Puede utilizar un valor entre 1 y 200 mediante los botones de desplazamiento. Lista de documentos Puede seleccionar una ID de usuario de la lista y esta opción para ver los documentos correspondientes a la ID especificada en el controlador de impresión. Utilice estas opciones para procesar o eliminar los documentos: • Seleccionar todo: selecciona todos los documentos de la lista. • Imprimir: imprime un documento seleccionado en la lista. Tras la impresión, los documentos se eliminan. • Eliminar: elimina un documento seleccionado en la lista. Impresión diferida Los documentos con una hora de comienzo de impresión especificada desde el controlador de impresión pueden guardarse en la máquina. Puede confirmar los documentos guardados o imprimirlos antes de la hora especificada. También puede eliminar los trabajos guardados. 106 Guía de consulta rápida de Xerox CopyCentre/WorkCentre/WorkCentre Pro 123/128/133 Documentos guardados 1. Seleccione [Impresión diferida] en la pantalla [Documentos guardados]. Actualizar Actualiza la lista. Imprimir Imprime un documento seleccionado en la lista. Eliminar Elimina un documento seleccionado en la lista. Buzón público Permite confirmar, imprimir o eliminar los documentos de un buzón público de la máquina. Para obtener más información, consulte Guardar en: Buzón público en el capítulo Fax/ Fax de Internet de la Guía del usuario. 1. Seleccione [Buzón público] en la pantalla [Documentos guardados]. Actualizar Actualiza la lista. Seleccionar todo Selecciona todos los documentos de [Buzón público]. Imprimir Imprime un documento seleccionado en la lista. Eliminar Elimina un documento seleccionado en la lista. Guía de consulta rápida de Xerox CopyCentre/WorkCentre/WorkCentre Pro 123/128/133 107 8 Estado del trabajo 108 Guía de consulta rápida de Xerox CopyCentre/WorkCentre/WorkCentre Pro 123/128/133 9 Mantenimiento En ciertas ocasiones se deberán realizar tareas de mantenimiento en la máquina. Este capítulo proporciona información de asistencia para estas tareas. Pedido de suministros Hay varios productos disponibles, como cartuchos de cilindro/tóner, líquidos de limpieza, marcadores de edición y grapas para la máquina. Para pedir suministros, llame al centro de suministros Xerox más cercano y proporcione el nombre de la empresa, el nombre del producto y el número de serie de la máquina. Utilice el espacio que se proporciona a continuación para anotar el número de teléfono. Número de teléfono de suministros: NOTA: Si no utiliza el cartucho de cilindro/tóner que recomienda nuestra empresa, puede que la máquina no rinda a su máximo nivel. Utilice el cartucho de cilindro/tóner recomendado para este producto. Limpieza de la máquina Para el buen funcionamiento de cualquier equipo, es importante realizar un mantenimiento adecuado. NOTA: Al limpiar la máquina, no utilice disolventes orgánicos, disolventes químicos agresivos, ni aerosoles. No vierta líquidos directamente sobre ninguna zona de la máquina. Evite los suministros que no aparezcan específicamente aprobados en esta documentación, ya que pueden perjudicar el rendimiento y crear peligro. Utilice suministros y materiales de limpieza únicamente como se indica en la documentación. Mantenga todos los materiales fuera del alcance de los niños. NOTA: No quite las cubiertas ni las protecciones fijadas con tornillos. No hay operaciones de mantenimiento que puedan realizarse en las piezas situadas detrás de las cubiertas y protecciones. No intente ningún procedimiento de mantenimiento que no se describa de forma expresa en la documentación suministrada con la máquina. Guía de consulta rápida de Xerox CopyCentre/WorkCentre/WorkCentre Pro 123/128/133 109 9 Mantenimiento Cristal de exposición y cristal de transporte de velocidad constante Para asegurar una calidad de impresión óptima en todo momento, limpie el cristal de exposición y el cristal de transporte de velocidad constante mensualmente, o más a menudo si es preciso. De este modo evitará la aparición de rayas, manchas y otras marcas en la salida impresa. 1. Para limpiar el cristal, utilice un paño sin pelusa ligeramente humedecido en agua. También puede utilizar el limpiador de lentes y espejos de Xerox. 2. Limpie las lengüetas blancas situadas debajo de la cubierta de documentos y en el alimentador de documentos para eliminar manchas de tinta seca y otras marcas. Cristal de transporte de velocidad constante Cristal de exposición Panel de control y pantalla táctil La limpieza regular mantiene la pantalla táctil y el panel de control libres de polvo y suciedad. Para eliminar huellas dactilares y otras manchas, limpie el panel de control y la pantalla táctil con un paño suave sin pelusa ligeramente humedecido en agua. NOTA: Es preciso apagar la máquina antes de limpiar el panel de control, para evitar la puesta en funcionamiento accidental. Alimentador de documentos y bandejas de salida Utilice un paño humedecido en agua para limpiar el alimentador de documentos, las bandejas de salida, las bandejas de papel y las partes exteriores de la máquina. Sustitución del cartucho de cilindro El cartucho de cilindro es una unidad reemplazable por el usuario. Tras unas 60000 copias/impresiones aproximadamente, la máquina muestra un mensaje antes de que el cilindro se agote. Solicite un cartucho nuevo en este momento para garantizar la continuidad de funcionamiento. Las instrucciones para sustituir el cartucho de cilindro vienen con el cartucho de recambio y aparecen también en la Guía del usuario, incluida en el CD-ROM de documentación y en el sitio web: www.office.xerox.com/support 110 Guía de consulta rápida de Xerox CopyCentre/WorkCentre/WorkCentre Pro 123/128/133 Sustitución del cartucho de tóner Sustitución del cartucho de tóner El cartucho de tóner es una unidad reemplazable por el usuario. Tras unas 30000 copias/impresiones aproximadamente, la pantalla táctil muestra un mensaje que advierte de la necesidad de sustituirlo. Para solicitar un cartucho nuevo, utilice la siguiente tabla y determine el código de renovación correcto para la máquina. Las instrucciones para sustituir el cartucho de tóner vienen con el cartucho de recambio y aparecen también en la Guía del usuario, incluida en el CD-ROM de documentación y en el sitio web: www.office.xerox.com/support País Número de pieza Norteamérica y Sudamérica 6R1184 Europa, Asia y África 6R1183 Todos los países 6R1182 Comentarios Sólo para contratos de mantenimiento de Xerox seleccionados Colocación de grapas La acabadora incluye una grapadora automática. El cartucho de la grapadora contiene 5000 grapas. Cuando la máquina se queda sin grapas, aparece un mensaje en la pantalla táctil. Cuando se muestre este mensaje, coloque una caja de grapas nueva en el cartucho; siga las instrucciones que vienen con el cartucho de recambio o en la Guía del usuario, incluida en el CD-ROM de documentación y en el sitio web: www.office.xerox.com/support NOTA: Coloque la caja de grapas especificada para el modelo de producto de la máquina. Guía de consulta rápida de Xerox CopyCentre/WorkCentre/WorkCentre Pro 123/128/133 111 9 Mantenimiento 112 Guía de consulta rápida de Xerox CopyCentre/WorkCentre/WorkCentre Pro 123/128/133 10 Solución de problemas La máquina tiene un sistema de información incorporado para identificar y gestionar los mensajes de error y problemas. Ofrece además pasos de ayuda para auxiliar en la solución de problemas. Consulte la información contenida en este capítulo para resolver cualquier problema. Procedimiento de solución de errores Si surge un error o un problema, existen varios métodos para identificar el tipo de error. Una vez identificado el error, determine la causa del problema y aplique la solución apropiada. • Si surge un error, consulte los mensajes de la pantalla y los gráficos animados y elimine el error en el orden especificado. • Si el problema no se resuelve mediante mensajes y gráficos en pantalla, consulte Tablas de solución de problemas en la página 123 y aplique la solución adecuada descrita. • Consulte también los códigos de error que aparecen en la pantalla táctil, en el modo Estado de la máquina. Consulte Códigos de error en la página 127 para obtener una explicación de algunos de los códigos de error y las correspondientes acciones correctoras. • Como alternativa, puede solicitar asistencia al operador principal. • En algunos casos, quizá sea preciso apagar la máquina y volver a encenderla. Consulte Encendido y apagado en el capítulo Descripción general del producto, página 35. NOTA: Es importante dejar que transcurran al menos 20 segundos entre un apagado y un nuevo encendido; de lo contrario puede causar daños adicionales al disco duro de la máquina. • Si el problema continúa o aparece un mensaje que indica la necesidad de solicitar asistencia, consulte Centro de Asistencia de Xerox en la página 127. NOTA: Si se incluyen trabajos de fax en la cola de una máquina que no cuente con disco duro y se interrumpe la alimentación eléctrica, la máquina imprime un Informe de desconexión cuando vuelve a encenderse. Este informe enumera los trabajos de fax que se han perdido. Guía de consulta rápida de Xerox CopyCentre/WorkCentre/WorkCentre Pro 123/128/133 113 10 Solución de problemas Atascos de papel Si se produce un atasco de papel en el interior de la máquina, ésta detiene su funcionamiento, emite una señal acústica y aparece un mensaje en la pantalla táctil. Siga las instrucciones que aparecen para retirar el papel atascado. Retire el papel con suavidad y con cuidado de no rasgarlo. Si el papel se rasga durante la extracción, retire todos los pedazos rasgados y compruebe que no queda ninguno en el interior. Si aparece de nuevo un mensaje de atasco de papel, es probable que haya más papel atascado en otra ubicación. Para solucionar el problema, siga el mensaje de la pantalla. Cuando haya terminado de solucionar un atasco de papel, la impresión se reanudará de forma automática desde el punto en que se produjo el atasco. NOTA: Cuando retire papel atascado, asegúrese de que no quedan pedazos de papel en la máquina, ya que pueden provocar más atascos e incluso un incendio. Si un trozo de papel queda atascado en una zona escondida o enrollado alrededor de la unidad de fusor o los rodillos, no lo extraiga por la fuerza; puede sufrir lesiones o quemaduras. Apague la máquina de inmediato y póngase en contacto con el Centro de Asistencia de Xerox. En este apartado se describe el modo de despejar atascos de papel en las siguientes ubicaciones. Cubierta del alimentador de documentos Bandeja del alimentador de documentos Cubierta E Cubierta A Bandeja de salida central Cubierta D del módulo a 2 caras Bandeja 5 (especial) Cubierta delantera Bandeja 1 Bandeja 2 Cubierta B Cubierta C 114 Bandeja 3, 4 / Módulo de dos bandejas (opcional) Guía de consulta rápida de Xerox CopyCentre/WorkCentre/WorkCentre Pro 123/128/133 Atascos de papel Cubierta F de transporte de la acabadora Cubierta superior de la acabadora Bandeja de la acabadora Bandeja 3 / Módulo TTM (opcional) Bandeja 4 / Módulo TTM (opcional) Atascos de papel en la cubierta A: página 116 Atascos de papel en la cubierta B: página 117 Atascos de papel en la cubierta C: página 118 Atascos de papel en la cubierta E: página 118 Atascos de papel en las bandejas 1, 2 y 3, 4 (opcionales): página 119 Atascos de papel en el módulo TTM (opcional): página 119 Atascos de papel en la bandeja 5 (especial): página 120 Atascos de papel en la cubierta D del módulo a 2 caras (opcional): página 120 Atascos de papel en la acabadora (opcional): página 121 El material de impresión se atasca por varios motivos. Lea las siguientes pautas para reducir la posibilidad de atascos en la máquina. • Utilice sólo el material de impresión recomendado. Consulte Tamaños y tipos de papel admitidos en el capítulo Papel y otros materiales, página 97 y el apartado Especificaciones de la máquina del capítulo Especificaciones de la Guía del usuario para ver una lista de tipos de material recomendado. • Proteja el material sin usar guardado en sus envolturas y en una superficie plana. • La orientación del material colocado en la bandeja de papel debe coincidir con la de los originales. • Observe la línea tope de llenado para asegurarse de que la bandeja no esté demasiado llena. • No utilice material rasgado, arrugado ni doblado. Guía de consulta rápida de Xerox CopyCentre/WorkCentre/WorkCentre Pro 123/128/133 115 10 Solución de problemas Atascos de papel en la cubierta A Siga estos pasos para despejar atascos de papel en la cubierta A con las palancas verdes A1 y A2. Siga los mensajes de la pantalla táctil y extraiga el papel atascado de la ubicación especificada. Palanca verde A1 1. Abra la bandeja especial y, a continuación, levante la palanca de liberación y abra la cubierta A. 2. Si el papel atascado se halla dentro de la unidad del fusor, gire la palanca verde A1 en el sentido de la flecha para que el papel avance desde la parte superior de la unidad del fusor. 3. Extraiga el papel de la máquina en la dirección que indica la flecha. 4. Cierre la cubierta A hasta que encaje en su sitio y, a continuación, cierre la bandeja especial. Palanca verde A2 1. Abra la bandeja especial y, a continuación, levante la palanca de liberación y abra la cubierta A. 116 Guía de consulta rápida de Xerox CopyCentre/WorkCentre/WorkCentre Pro 123/128/133 Atascos de papel 2. Si el papel atascado se halla dentro de la unidad del fusor, baje la palanca verde A2 en la dirección de la flecha para abrir la cubierta de la unidad del fusor. 3. Si el papel atascado se halla en la unidad del fusor, sostenga la palanca verde y retírelo con cuidado de la máquina. NOTA: No toque la unidad del fusor; puede estar caliente. 4. Cierre la cubierta A hasta que encaje en su sitio y, a continuación, cierre la bandeja especial. Atascos de papel en la cubierta B Siga estos pasos para corregir atascos de papel en la cubierta B. 1. Levante la palanca de liberación y abra la cubierta B. 2. Extraiga el papel atascado. 3. Cierre la cubierta B hasta que encaje en su sitio. NOTA: Apriete firmemente el centro de la cubierta para cerrarla. Guía de consulta rápida de Xerox CopyCentre/WorkCentre/WorkCentre Pro 123/128/133 117 10 Solución de problemas Atascos de papel en la cubierta C Siga estos pasos para corregir atascos de papel en la cubierta C. 1. Levante la palanca de liberación y abra la cubierta C. 2. Extraiga el papel atascado. 3. Cierre la cubierta C hasta que encaje en su sitio. Atascos de papel en la cubierta E Siga estos pasos para corregir atascos de papel en la cubierta E. 1. Abra la bandeja especial y, a continuación, levante la palanca de liberación y abra la cubierta A. 2. Levante la palanca para abrir la cubierta E. 118 Guía de consulta rápida de Xerox CopyCentre/WorkCentre/WorkCentre Pro 123/128/133 Atascos de papel 3. Extraiga el papel atascado. 4. Cierre la cubierta E. 5. Cierre la cubierta A hasta que encaje en su sitio y, a continuación, cierre la bandeja especial. Atascos de papel en las bandejas 1, 2 y 3, 4 (opcionales) Siga estos pasos para despejar atascos de papel en las bandejas 1 a 4 de la máquina. 1. Tire de la bandeja 1, 2, 3, o 4. 2. Extraiga el papel atascado. 3. Cierre la bandeja de papel. Atascos de papel en el módulo TTM (opcional) Siga estos pasos para corregir atascos de papel en el módulo TTM. En bandeja 3 1. Tire de la bandeja 3 del módulo TTM. 2. Extraiga el papel atascado. 3. Cierre la bandeja 3. Guía de consulta rápida de Xerox CopyCentre/WorkCentre/WorkCentre Pro 123/128/133 119 10 Solución de problemas En bandeja 4 1. Tire de la bandeja 4 del módulo TTM. 2. Extraiga el papel atascado. 3. Si el papel se ha atascado debajo de la cubierta interior, abra la cubierta y extraiga el papel. 4. Cierre la bandeja 4. Atascos de papel en la bandeja 5 (especial) Siga estos pasos para corregir atascos de papel en la bandeja especial. 1. Extraiga el papel atascado de la bandeja especial. Atascos de papel en la cubierta D del módulo a 2 caras (opcional) Siga estos pasos para corregir atascos de papel en el módulo a 2 caras. 1. Abra la bandeja especial. 2. Levante la palanca de liberación y abra la cubierta D del módulo a 2 caras. 3. Extraiga el papel atascado del interior del módulo a 2 caras. 4. Cierre la cubierta D del módulo hasta que encaje en su sitio. 120 Guía de consulta rápida de Xerox CopyCentre/WorkCentre/WorkCentre Pro 123/128/133 Atascos de papel 5. Cierre la bandeja especial. Atascos de papel en la acabadora (opcional) Siga estos pasos para despejar atascos de papel en la cubierta superior y la cubierta F de transporte de la acabadora. En cubierta superior de la acabadora 1. Presione el botón de la cubierta superior de la acabadora para abrirla. 2. Extraiga el papel atascado. 3. Cierre la cubierta superior de la acabadora. En cubierta F de transporte de la acabadora 1. Abra la cubierta F de transporte de la acabadora. Guía de consulta rápida de Xerox CopyCentre/WorkCentre/WorkCentre Pro 123/128/133 121 10 Solución de problemas 2. Extraiga el papel atascado. 3. Cierre la cubierta F de transporte de la acabadora. Atascos de documentos Si se atasca un documento en el alimentador de documentos, la máquina se detiene y aparece un mensaje de error en la pantalla táctil. Despeje el atasco según las instrucciones y vuelva a colocar el documento en el alimentador. Siga estos pasos para corregir atascos de papel en el alimentador de documentos. 1. Abra la cubierta del alimentador de documentos y extraiga el documento atascado. Si se indica en la pantalla táctil, gire la rueda verde para extraer el documento atascado del alimentador. Rueda verde 2. Si un documento a 2 caras se atasca bajo la cubierta interior, ábrala y gire la rueda verde para extraer el documento. 3. Cierre la cubierta interior y, a Cubierta interior continuación, la cubierta del alimentador de documentos. 122 Guía de consulta rápida de Xerox CopyCentre/WorkCentre/WorkCentre Pro 123/128/133 Tablas de solución de problemas Tablas de solución de problemas Si tiene dificultades al utilizar la máquina, consulte las sugerencias de la siguiente tabla. Si no consigue solucionar el problema, consulte Procedimiento de solución de errores en la página 113. Indicio Recomendación La máquina no se enciende. • Compruebe el cable de alimentación. • Compruebe que el interruptor de encendido/apagado está en la posición ON. • Compruebe que el botón RESTAURAR de la parte posterior de la máquina no está en posición de desconectado (fuera). Presione el botón para restaurar la máquina. • Compruebe que la toma de CA suministra corriente. Conecte otro aparato a la toma para comprobar que tiene voltaje. El documento no pasa por el alimentador de documentos. • Compruebe que el alimentador de documentos no se ha cargado en exceso. La capacidad máxima es de 50 hojas. • Compruebe que el documento se ha insertado por completo en el alimentador. El módulo TTM (o una de las bandejas de papel) no aparece en las opciones de Suministro de papel de la máquina. • Compruebe que no hay ninguna bandeja de papel abierta. Si hay alguna entreabierta, la máquina no detecta su conexión. • Abra y cierre cada una de las bandejas de papel y el módulo TTM. Si el problema no desaparece, apague la máquina y vuelva a encenderla. La máquina no muestra la opción de acabadora/grapadora. • Compruebe que los cables de la acabadora están bien conectados a la máquina. • Deslice la acabadora para que se acople a la máquina. • La máquina se configura de forma automática cuando tiene opciones acopladas. La máquina no acepta documentos en la memoria. • Compruebe con el operador principal la disponibilidad de memoria. • Si la memoria está casi llena, imprima y elimine archivos innecesarios. Guía de consulta rápida de Xerox CopyCentre/WorkCentre/WorkCentre Pro 123/128/133 123 10 Solución de problemas Indicio 124 Recomendación La máquina muestra un mensaje de error de memoria llena. • Compruebe con el operador principal la disponibilidad de memoria. • Divida el resto de las páginas del trabajo en varios trabajos pequeños y realice el trabajo otra vez. La máquina muestra un problema con una bandeja. • Siga estos pasos. 1. Abra la bandeja de papel. 2. Retire las guías de papel y aléjelas del papel. 3. Coloque las guías contra el papel de manera que apenas toquen el papel. 4. Apague y encienda la máquina. Transparencias deformadas. • Compruebe que se ha seleccionado [Transparencia] en [Tipo de papel]. La máquina se ajusta de forma automática a los distintos tipos de material. Las transparencias soportan menos calor que el papel. Salen hojas en blanco. • Compruebe si ha cargado el documento cara arriba en el alimentador de documentos. • Si el cartucho de cilindro es nuevo, quizá no haya empezado a salir el tóner. Repita el trabajo. • Compruebe que se ha retirado el precinto del cartucho de cilindro nuevo. • Vuelva a instalar el cartucho de cilindro y el de tóner. • Sustituya el cartucho de cilindro. • Sustituya el cartucho de tóner si aparece el mensaje de cambio en la pantalla. Rayas, líneas continuas o de puntos, o manchas. • Limpie el cristal de exposición, el cristal de transporte de velocidad constante, las zonas debajo de la cubierta del cristal de exposición, el alimentador de documentos y las guías del papel. • Si la máquina ha estado inactiva durante mucho tiempo o si el cartucho de tóner o de cilindro es nuevo, repita el trabajo. Ejecute el trabajo desde el cristal de exposición. Vuelva a instalar el cartucho de cilindro. • Compruebe la calidad del original. Utilice [Borrado de bordes] para eliminar líneas y marcas de los márgenes del documento. • Coloque papel nuevo. • Compruebe la humedad del entorno de la máquina. Guía de consulta rápida de Xerox CopyCentre/WorkCentre/WorkCentre Pro 123/128/133 Tablas de solución de problemas Indicio Recomendación Las impresiones son demasiado claras o demasiado oscuras. • Coloque papel nuevo. • Compruebe la calidad del original. • Seleccione [Claro/Oscuro] en la pantalla táctil. • Realice más impresiones hasta que haya mejorado la calidad de copia. • Sustituya el cartucho de cilindro. Impresiones desiguales. • Sustituya el cartucho de cilindro. • Sustituya el cartucho de tóner si aparece el mensaje de cambio en la pantalla. Imágenes borrosas. • Coloque papel nuevo. • Sustituya el cartucho de cilindro. • Sustituya el cartucho de tóner si aparece el mensaje de cambio en la pantalla. Faltan caracteres. • Coloque papel nuevo. • Vuelva a instalar el cartucho de cilindro. • Sustituya el cartucho de tóner si aparece el mensaje de cambio en la pantalla. Variaciones de brillo. • Compruebe la calidad del original. • Si el original tiene grandes áreas de densidad sólida, ajuste el contraste. Se producen copias claras cuando se exploran originales brillantes o revestidos desde el alimentador de documentos. • Utilice el cristal de exposición en lugar del alimentador de documentos. Imagen doble. • Compruebe la calidad del original. • Si se utilizan transparencias, seleccione [Transparencia] en [Tipo de papel]. La máquina ajusta la calidad de forma automática para transparencias. • Coloque el documento para alimentarlo por el borde corto. • Sustituya el cartucho de cilindro. Imagen sin definición. • Compruebe la calidad del original. • Si la imagen es más clara en los bordes, seleccione una opción más oscura de calidad de imagen en la pantalla táctil. • Sustituya el cartucho de cilindro. Variaciones de densidad sólida. • Compruebe la calidad del original. • Seleccione [Claro/Oscuro] en la pantalla táctil. • Sustituya el cartucho de cilindro. Guía de consulta rápida de Xerox CopyCentre/WorkCentre/WorkCentre Pro 123/128/133 125 10 Solución de problemas Indicio 126 Recomendación Pérdida de imágenes. • Al copiar originales en un tamaño de papel más pequeño, debe reducir la imagen para ajustarla al tamaño de papel más pequeño. • Si utiliza papel A4 (210 × 297 mm/8.5 × 11.0 pulg.), configure un tamaño de documento algo inferior (por ejemplo, copie al 90% en lugar de utilizar el 100%), o bien seleccione [Copiar todo] en la pantalla [Reducir/Ampliar]. • Seleccione [Autocentrar] en [Desplazamiento de márgenes]. Las impresiones no reflejan las opciones seleccionadas en la pantalla táctil. • Seleccione [Guardar] tras realizar una selección en la pantalla táctil, si existe la opción. La acabadora no apila las impresiones correctamente. • Compruebe si las guías del papel de la bandeja están aseguradas en su posición contra el papel. Las páginas del juego no se grapan. • Compruebe si las guías del papel de la bandeja están aseguradas en su posición contra el papel. El papel enviado a una bandeja no queda bien apilado. • Dé la vuelta a la pila de papel en la bandeja o invierta su posición. El papel se curva. • Compruebe que el papel está bien colocado. Coloque el papel en las bandejas 1, 2, 3 y 4 con la junta de la envoltura hacia arriba. • Coloque papel en el módulo TTM y en la bandeja especial con la junta de la envoltura hacia abajo. • Coloque papel personalizado en la bandeja especial. • Consulte el capítulo Papel y otros materiales para conocer los procedimientos. No puede guardarse un documento para sondeo protegido porque la memoria está llena. • Cancele la operación e inténtelo otra vez más tarde, cuando haya más memoria. Guía de consulta rápida de Xerox CopyCentre/WorkCentre/WorkCentre Pro 123/128/133 Códigos de error Códigos de error Cuando surge un error, en la pantalla táctil aparece un mensaje que informa del modo de eliminarlo. Algunos errores indican operaciones de mantenimiento que puede realizar el usuario, mientras que otros requieren la atención del operador principal o el administrador del sistema. Hay una tabla en la que se muestran los códigos de error y las acciones correctoras correspondientes en la Guía del usuario incluida en el CD-ROM de documentación y en el sitio web: www.office.xerox.com/support Calidad de salida La calidad de copia puede verse afectada por varias situaciones. Compruebe las siguientes condiciones para garantizar un rendimiento de copia óptimo. Si no consigue resolver el problema, avise al operador principal. • No exponga la máquina a la luz solar directa, ni la coloque cerca de un radiador. • Siga un programa metódico de mantenimiento para la limpieza de áreas como el cristal de exposición, el cristal de transporte de velocidad constante y las bandejas de salida. Consulte Limpieza de la máquina en el capítulo Mantenimiento, página 109. Centro de Asistencia de Xerox Si necesita ayuda adicional sobre la utilización de la copiadora CopyCentre o la copiadora/impresora WorkCentre, puede: 1) Consultar esta Guía del usuario 2) Ponerse en contacto con el operador principal 3) Visitar el sitio web de clientes, en www.xerox.com, o ponerse en contacto con el Centro de Asistencia de Xerox Tenga a mano el número de serie cuando se ponga en contacto con Xerox. En el Centro de Asistencia le solicitarán la siguiente información: naturaleza del problema, número de serie de la máquina, código de error (si lo hay) y nombre y ubicación de la empresa. Siga estos pasos para localizar el número de serie de la máquina. Guía de consulta rápida de Xerox CopyCentre/WorkCentre/WorkCentre Pro 123/128/133 127 10 Solución de problemas 1. Pulse el botón <Estado de la maquina> del panel de control. Botón <Estado de la máquina> 2. Seleccione [Información de la máquina] en la pantalla [Estado de la máquina]. 3. Aparecerá el número de serie. NOTA: El número de serie también aparece en la placa metálica situada en el lado izquierdo de la máquina, detrás de la cubierta A. Para obtener más información, consulte Centro de Asistencia al Cliente de Xerox en el capítulo Antes de usar la máquina, página 9. 128 Guía de consulta rápida de Xerox CopyCentre/WorkCentre/WorkCentre Pro 123/128/133 11 Índice alfabético A A 2 caras .............................................................51 Copia de libros ..............................................59 Acabadora ...................................................30, 111 Atascos de papel ........................................121 Ahorro de energía, botón ....................................31 Ahorro de energía, modos ..................................36 Alimentación por borde corto (ABC) ...................95 Alimentación por borde largo (ABL) ....................95 Alimentador de documentos .........................29, 44 Mantenimiento ............................................110 Alimentador de documentos y bandejas de salida ............................................................110 Anotación (Copia) ...............................................73 Antes de usar la máquina .....................................9 Apagado ..............................................................35 Atascos de documentos ....................................122 Atascos de papel Acabadora (opcional) .................................121 Bandeja 5 (especial) ...................................120 Bandejas 1, 2 y 3, 4 ....................................119 Cubierta A ...................................................116 Cubierta B ...................................................117 Cubierta C ..................................................118 Cubierta D de módulo a 2 caras .................120 Cubierta E ...................................................118 Cubierta F de transporte de la acabadora ..121 Cubierta superior de la acabadora .............121 Módulo TTM (bandeja tándem) ..................119 Autoexposición (Copia) .......................................57 Avisos .................................................................12 B Bandeja ...............................................................29 Bandeja 1 ............................................................29 Bandeja 2 ............................................................29 Bandeja 3 ......................................................29, 30 Bandeja 4 ......................................................29, 30 Bandeja 5 (especial) Atascos de papel ........................................120 Bandeja especial .................................................29 Bandeja especial (bandeja 5) .............................95 Bandejas 1, 2 y 3, 4 Atascos de papel ........................................119 Bandejas de salida Mantenimiento ............................................110 Borrado de bordes (Copia) ................................. 61 Botón Estado del trabajo .................................. 101 C C, botón .............................................................. 32 Calidad de la imagen (Copia) ............................. 55 Calidad de salida .............................................. 127 Cambio automático de bandeja ......................... 97 Cambio de los valores horarios prefijados ......... 37 Cancelar todo, botón .......................................... 31 Cartucho de cilindro Sustitución ................................................. 110 Cartucho de tóner ............................................ 111 Sustitución ................................................. 111 Cartucho del cilindro ........................................ 110 Centro de Asistencia al Cliente de Xerox ............. 9 Certificaciones de seguridad del producto ......... 16 Códigos de error .............................................. 127 Colocación de grapas ...................................... 111 Colocación de papel en las bandejas ................ 93 Colocación del papel .......................................... 93 Bandeja especial ......................................... 95 Comenzar, botón ................................................ 32 Consumibles, seguridad ..................................... 15 ContentsBridge, utilidad ..................................... 89 Convenciones .................................................... 10 Copia 2 en 1 ........................................................... 71 A 2 caras ...................................................... 51 A dos caras .................................................. 51 Ajuste de la nitidez ....................................... 56 Bandeja 5 (especial) .................................... 51 Borrado de bordes y sombras de márgenes 61 Clasificación de la salida ............................. 53 Copias a 2 caras de páginas enfrentadas ... 59 Copias ampliadas compuestas por varias hojas ..................................... 71 Creación de un folleto .................................. 66 Cubiertas ..................................................... 69 Desplazamiento de la imagen ..................... 61 Detención del trabajo de copia .................... 47 Escaneado de documentos de distintos tamaños .......................................... 60 Especificación de la orientación .................. 65 Especificación del tamaño de escaneado para el documento .......................... 60 Fecha ........................................................... 73 Guía de consulta rápida de Xerox CopyCentre/WorkCentre/WorkCentre Pro 123/128/133 129 11 Índice alfabético Giro de la imagen .........................................64 Imagen de espejo e imagen negativa ..........65 Inclusión de sello/fecha/número de página ..73 Inserción de hojas en blanco entre transparencias .................................70 Numeración de documentos ........................74 Número de página ........................................74 Páginas enfrentadas en hojas separadas ....58 Reducción y ampliación ...............................48 Selección de la calidad de imagen ...............55 Selección de una bandeja de papel .............50 Selección del tipo de original ........................55 Sello .............................................................73 Supresión del fondo .....................................57 Uso de varias opciones en una sola operación .........................................76 Varias copias en una sola hoja ....................72 Varios documentos en una sola hoja ...........71 Copia básica .......................................................48 Copia de documentos .........................................43 Copia de libros a 2 caras ....................................59 Copias ilegales ...................................................24 Creación de folletos (Copia) ...............................66 Cristal de exposición .....................................29, 44 Mantenimiento ............................................110 Cristal de exposición y cristal de transporte de velocidad constante .....................................110 Cristal de transporte de velocidad constante Mantenimiento ............................................110 Cubierta A, atascos de papel ............................116 Cubierta B, atascos de papel ............................117 Cubierta C, atascos de papel ...........................118 Cubierta D de módulo a 2 caras Atascos de papel ........................................120 Cubierta delantera ..............................................29 Cubierta E, atascos de papel ............................118 Cubiertas (Copia) ................................................69 D Descripción general Estado del trabajo ........................................40 Funciones .....................................................40 Interrupción de trabajos ................................40 Servicios .......................................................39 Descripción general del producto .......................29 Desplazamiento de márgenes (Copia) ...............61 Detención del trabajo de copia ...........................47 Detención del trabajo de escaneado ..................88 Detención del trabajo de fax/fax de Internet .......84 Documentos Atascos .......................................................122 Colocación ....................................................93 Copia ............................................................43 Escaneado ...................................................85 130 Impresión ......................................................89 Transmisión por fax ......................................80 Documentos guardados Buzón público .............................................107 Impresión de cobro .....................................104 Impresión de muestra .................................106 Impresión diferida .......................................106 Impresión protegida ....................................105 E Eliminación del producto .....................................27 Emisiones radioeléctricas, seguridad .................16 Encendido ...........................................................35 Encendido y apagado .........................................35 Errores, procedimiento de solución ..................113 Escaneado Detención del trabajo ....................................88 Procedimiento ...............................................85 Escaneado y correo electrónico ..........................85 Estado de la máquina .........................................40 Estado del trabajo .......................................40, 101 Documentos guardados .............................104 Trabajos actuales y pendientes ..................102 Trabajos terminados ...................................103 F Fax Detención del trabajo ....................................84 Documento de fax largo ...............................81 Fax/Fax de Internet .............................................79 Fax/fax de Internet, procedimiento .....................80 Formato de salida (Copia) ..................................66 Fuentes de información relacionada ...................10 Función fax Información sobre eglamentaciones .............17 Funcionamiento seguro ......................................14 Funciones ...........................................................40 Funciones del controlador de impresión .............90 Funciones y servicios ..........................................32 Funciones, botón ................................................40 G Giro de imagen (Copia) .......................................64 Grapadora .........................................................111 Grapas Colocación ..................................................111 Guías de bandeja de papel .................................94 I Identificación por radiofrecuencia (RFID) Reglamentaciones ........................................20 Idioma, botón ......................................................31 idiomas mostrados en la pantalla táctil .........10, 79 Guía de consulta rápida de Xerox CopyCentre/WorkCentre/WorkCentre Pro 123/128/133 11 Índice alfabético Imagen de espejo/Imagen negativa (Copia) .......65 Impresión de cobro ...........................................104 Impresión de correo electrónico ..........................89 Impresión de documentos ...................................89 Impresión de muestra .........................................89 Impresión diferida ...............................................90 Impresión directa ................................................89 Impresión protegida ............................................89 Iniciar/Cerrar sesión, botón .................................31 Interrupción de trabajos ......................................40 Interrupción, botón ..............................................32 Interruptor de encendido/apagado ......................35 L Licencia ...............................................................21 limitaciones y precauciones ................................11 Limpieza de la máquina ....................................109 Luz/botón de ahorro de energía ..........................36 M Mandos de control del sistema ...........................31 Mantenimiento ..................................................109 Mantenimiento, seguridad ...................................15 Máquina Antes de usar .................................................9 Estado ..........................................................40 Limpieza .....................................................109 Panel de control ............................................31 Marca CE ............................................................17 Marcación rápida, botón .....................................32 Medio ambiente, cumplimiento ...........................20 Menú Configuración ............................................34 Modo de bajo consumo .......................................36 Modo de reposo ..................................................37 Modos .................................................................39 Modos de ahorro de energía ...............................36 Cambio de los valores horarios prefijados ...37 Modo de bajo consumo ................................36 Modo de reposo ............................................37 Módulo a 2 caras ..........................................29, 30 Módulo de dos bandejas .....................................31 Módulo TTM ........................................................29 Módulo TTM (bandeja tándem) .....................31, 96 Atascos de papel ........................................119 N Nitidez (Copia) ....................................................56 Notas de seguridad .............................................11 Numeración de juegos (Copia) ...........................74 O Opciones de escaneado (Copia) ........................57 Orientación del original (Copia) ..........................65 Originales de varios tamaños (Copia) ................ 60 Originales encuadernados (Copia) .................... 58 Ozono, seguridad ............................................... 15 P Panel de control ........................................... 29, 31 Mantenimiento ........................................... 110 Panel de control y pantalla táctil ...................... 110 Pantalla táctil ...................................................... 29 Mantenimiento ........................................... 110 Papel Colocación ................................................... 93 Papel reciclado ................................................... 41 Papel y otros materiales ..................................... 93 Parar, botón ....................................................... 32 Pausa de marcación, botón ............................... 32 Pedido de suministros ...................................... 109 Póster (Copia) .................................................... 71 precauciones y limitaciones ............................... 11 Preparación de trabajo (Copia) .......................... 75 Preparación del papel para la colocación .......... 93 Preparar trabajo (Copia) .................................... 76 Problemas Calidad de salida ....................................... 127 Solución ..................................................... 123 Procedimientos copia ............................................................ 43 Escaneado ................................................... 85 Fax/fax de Internet ....................................... 80 Solución de errores .................................... 113 Producto Descripción general ..................................... 29 Producto, reciclaje y eliminación ........................ 27 Programación guardada ..................................... 34 Protector de pérdidas a tierra ............................. 35 R Reciclaje del producto ........................................ 27 Recursos ............................................................ 10 Reducción/Ampliación (Copia) ........................... 48 Reglamentaciones ............................................. 17 Función fax .................................................. 17 Identificación por radiofrecuencia (RFID) .... 20 Marca CE ..................................................... 17 Repetir imagen (Copia) ...................................... 72 Requisitos ambientales ...................................... 20 S Salida de copias ................................................. 53 Seguridad Certificaciones de seguridad del producto ... 16 Consumibles ................................................ 15 Eléctrica ....................................................... 12 Guía de consulta rápida de Xerox CopyCentre/WorkCentre/WorkCentre Pro 123/128/133 131 11 Índice alfabético Emisiones radioeléctricas .............................16 Funcionamiento ............................................14 Láser ............................................................13 Mantenimiento ..............................................15 Notas ............................................................11 Ozono ...........................................................15 Separadores de transparencias (Copia) .............70 Servicios .............................................................39 Servicios y funciones ..........................................32 Sitio web de Xerox ................................................9 Solución de problemas .....................................113 Atascos de papel ........................................114 Centro de Asistencia de Xerox ...................127 Suministro de papel ............................................50 Suministros Pedido ........................................................109 Sustitución Cartucho de cilindro ...................................110 Cartucho de tóner .......................................111 T Tablas de solución de problemas .....................123 Tamaño del original (Copia) ...............................60 Tamaños de papel ..............................................97 Tamaños y tipos de papel admitidos ..................97 Tipo de original (Copia) ......................................55 Todos los servicios .............................................39 Todos los servicios, botón ..................................39 V Varias en 1 (Copia) .............................................71 X Xerox, sitio web ....................................................9 132 Guía de consulta rápida de Xerox CopyCentre/WorkCentre/WorkCentre Pro 123/128/133-
 1
1
-
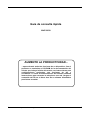 2
2
-
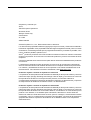 3
3
-
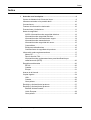 4
4
-
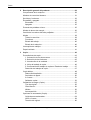 5
5
-
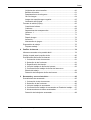 6
6
-
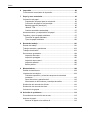 7
7
-
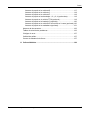 8
8
-
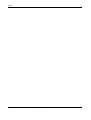 9
9
-
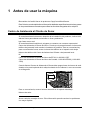 10
10
-
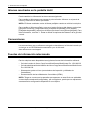 11
11
-
 12
12
-
 13
13
-
 14
14
-
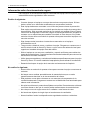 15
15
-
 16
16
-
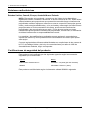 17
17
-
 18
18
-
 19
19
-
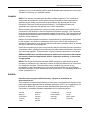 20
20
-
 21
21
-
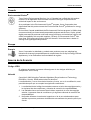 22
22
-
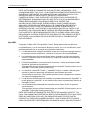 23
23
-
 24
24
-
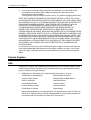 25
25
-
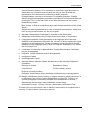 26
26
-
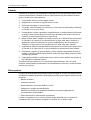 27
27
-
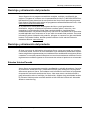 28
28
-
 29
29
-
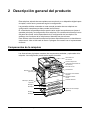 30
30
-
 31
31
-
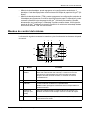 32
32
-
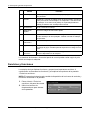 33
33
-
 34
34
-
 35
35
-
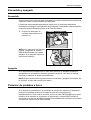 36
36
-
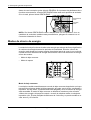 37
37
-
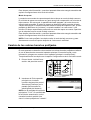 38
38
-
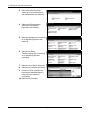 39
39
-
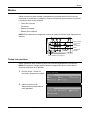 40
40
-
 41
41
-
 42
42
-
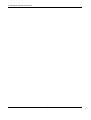 43
43
-
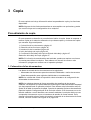 44
44
-
 45
45
-
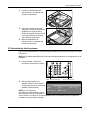 46
46
-
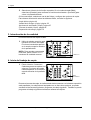 47
47
-
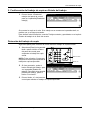 48
48
-
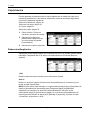 49
49
-
 50
50
-
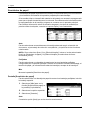 51
51
-
 52
52
-
 53
53
-
 54
54
-
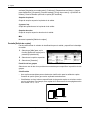 55
55
-
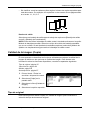 56
56
-
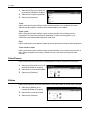 57
57
-
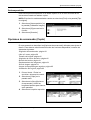 58
58
-
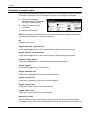 59
59
-
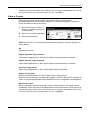 60
60
-
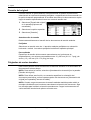 61
61
-
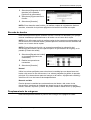 62
62
-
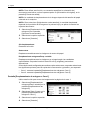 63
63
-
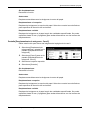 64
64
-
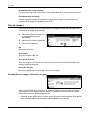 65
65
-
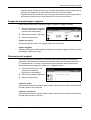 66
66
-
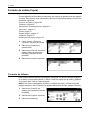 67
67
-
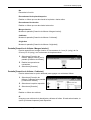 68
68
-
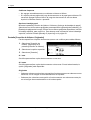 69
69
-
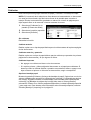 70
70
-
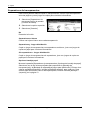 71
71
-
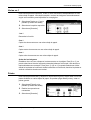 72
72
-
 73
73
-
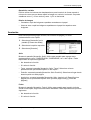 74
74
-
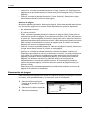 75
75
-
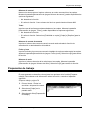 76
76
-
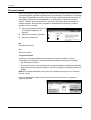 77
77
-
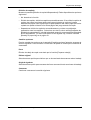 78
78
-
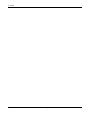 79
79
-
 80
80
-
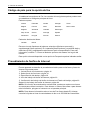 81
81
-
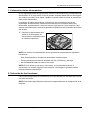 82
82
-
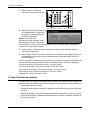 83
83
-
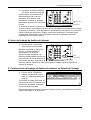 84
84
-
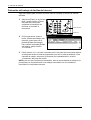 85
85
-
 86
86
-
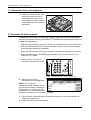 87
87
-
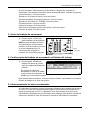 88
88
-
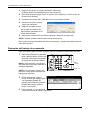 89
89
-
 90
90
-
 91
91
-
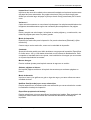 92
92
-
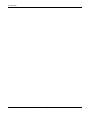 93
93
-
 94
94
-
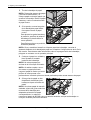 95
95
-
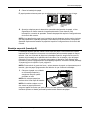 96
96
-
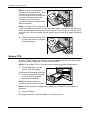 97
97
-
 98
98
-
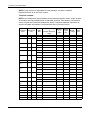 99
99
-
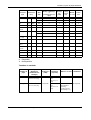 100
100
-
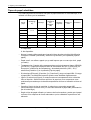 101
101
-
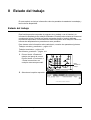 102
102
-
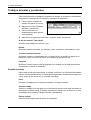 103
103
-
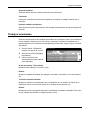 104
104
-
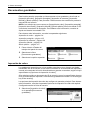 105
105
-
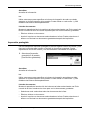 106
106
-
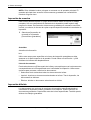 107
107
-
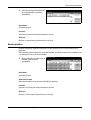 108
108
-
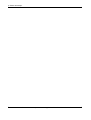 109
109
-
 110
110
-
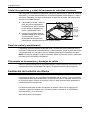 111
111
-
 112
112
-
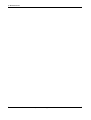 113
113
-
 114
114
-
 115
115
-
 116
116
-
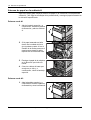 117
117
-
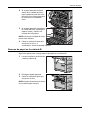 118
118
-
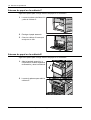 119
119
-
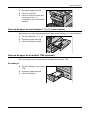 120
120
-
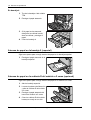 121
121
-
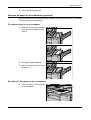 122
122
-
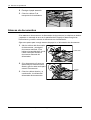 123
123
-
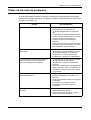 124
124
-
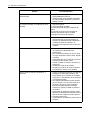 125
125
-
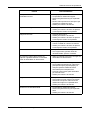 126
126
-
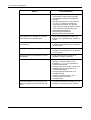 127
127
-
 128
128
-
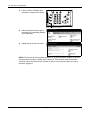 129
129
-
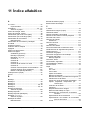 130
130
-
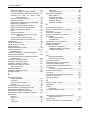 131
131
-
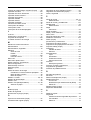 132
132
-
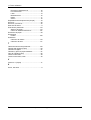 133
133
Xerox 123/128 Guia de referencia
- Categoría
- Impresoras láser / LED
- Tipo
- Guia de referencia
Artículos relacionados
-
Xerox M123/M128 Guía del usuario
-
Xerox C118 Guia de referencia
-
Xerox C118 Guía del usuario
-
Xerox WorkCentre 5230 Guía del usuario
-
Xerox Pro C2128/C2636/C3545 Guía del usuario
-
Xerox M123/M128 Administration Guide
-
Xerox M20/M20i Guía del usuario
-
Xerox 5020 Guía del usuario
-
Xerox C40 Color Guía del usuario
-
Xerox Pro 65 Guía del usuario