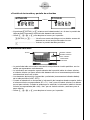Casio fx-9860G El manual del propietario
- Tipo
- El manual del propietario
Este manual también es adecuado para
El Casio fx-9860G es una herramienta poderosa que puede ayudarte en tus estudios y en tu trabajo. Con su tabla periódica integrada, puedes acceder rápidamente a información sobre los elementos, como su número atómico, símbolo, peso atómico y atributos. También puedes personalizar las constantes físicas fundamentales para que se ajusten a tus necesidades específicas, y almacenarlas en la memoria alfabética para usarlas más tarde. Además, puedes usar el dispositivo para buscar información sobre los elementos, como su nombre, símbolo atómico, número atómico o peso atómico.
El Casio fx-9860G es una herramienta poderosa que puede ayudarte en tus estudios y en tu trabajo. Con su tabla periódica integrada, puedes acceder rápidamente a información sobre los elementos, como su número atómico, símbolo, peso atómico y atributos. También puedes personalizar las constantes físicas fundamentales para que se ajusten a tus necesidades específicas, y almacenarlas en la memoria alfabética para usarlas más tarde. Además, puedes usar el dispositivo para buscar información sobre los elementos, como su nombre, símbolo atómico, número atómico o peso atómico.


















Transcripción de documentos
Para las series fx-9860G/GRAPH 85 Aplicación Physium Guía del usuario http://edu.casio.com S Contenido Contenido 1 2 3 4 5 6 Resumen de Physium Iniciando Physium Tabla periódica Constantes físicas fundamentales Llamando las funciones Physium desde una eActivity Precauciones 20060601 1-1 Resumen de Physium 1 Resumen de Physium • La aplicación Physium proporciona las siguientes capacidades. Tabla periódica de los elementos • Puede usar la aplicación para visualizar la tabla periódica de los elementos. • La tabla muestra el número atómico del elemento, el símbolo atómico, el peso atómico, etc. • La búsqueda de los elementos se puede realizar en base a nombre del elemento, símbolo atómico, número atómico o peso atómico. Constantes físicas fundamentales • Puede usar la aplicación para visualizar las constantes físicas fundamentales, que se encuentran agrupadas para facilitar la consulta. • Las constantes físicas se pueden editar y almacenar según se requiera. • Puede almacenar las constantes físicas en la memoria alfabética y usarlas en el modo RUN • MAT. 20060601 2-1 Iniciando Physium 2 Iniciando Physium 1. Desde el menú principal, ingrese al modo PHYSIUM. Modo PHYSIUM 2. Aparece una pantalla inicial como la que se muestra a continuación. Cursor 3. Utilice f y c para mover el resalte y seleccionar el tipo de información que desea (Tabla periódica o Constantes físicas fundamentales). 4. Presione w para que aparezca la información seleccionada por usted en el paso 3 (Tabla periódica o Constantes físicas fundamentales). 20060601 3-1 Tabla periódica 3 Tabla periódica k Pantalla de tabla periódica Número del período Número de grupo Cursor • Los números de grupo están dispuestos a lo largo de la parte superior de la pantalla, mientras que los números de período están a la izquierda y en orden descendente. • Los lantanoides se indican con una L`, mientras que los actinoides se indican con una A`. • 112Uub a 115Uup se indican como ``. • Utilice f, c, d, y e para desplazar el cursor por la pantalla. 1(MINI)........................... Visualiza la pantalla de tabla periódica MINI. 6(DETAIL) (o w) .......... Visualiza un cuadro de diálogo con los detalles acerca del elemento en el cual está posicionado el cursor. Si se ha seleccionado L` o A`, la presión de esta tecla hará que se visualice la pantalla del elemento de transición. J ................................... Vuelve a la pantalla inicial de Physium. u Cuadro de diálogo de detalles Símbolo atómico Número atómico Nombre del elemento Atributos Peso atómico • El cuadro de diálogo de detalles muestra el número atómico del elemento, el símbolo atómico, el nombre del elemento, el peso atómico y los atributos del elemento seleccionado en la pantalla de tabla periódica. • Los corchetes ([ ]) indican el peso atómico de un isótopo bien conocido. Los nombres de los elementos de estos isótopos van seguidos de un asterisco (`). J(o w o o) ............. Cierra el cuadro de diálogo. 20060601 3-2 Tabla periódica u Pantalla de lantanoides y pantalla de actinoides Cursor • Al presionar6(DETAIL) (o w) mientras está seleccionado L` o A` en la pantalla de tabla periódica, aparecerá la pantalla del elemento de transición. • Utilice f, c, d, y e para desplazar el cursor por la pantalla. 6(DETAIL) (o w) ......... Visualiza un cuadro de diálogo con los detalles acerca del elemento en el cual está posicionado el cursor. J ................................... Vuelve a la pantalla de tabla periódica. k Pantalla de tabla mini Cursor Número atómico Símbolo atómico Peso atómico Lantanoides Actinoides • La pantalla de tabla mini muestra una versión comprimida de la tabla periódica, con las celdas que representan cada elemento. • La información en la esquina superior derecha de la pantalla indica el número atómico, el símbolo atómico y el peso atómico del elemento en el cual se encuentra posicionado actualmente el cursor en la tabla. • Los elementos de transición (lantanoides y actinoides) se encuentran indicados debajo de la tabla periódica (LANT, ACTI). • Cuando se selecciona un lantanoide, la información de la esquina derecha superior indica el número atómico correspondiente (57 a 71), “Lant.” para el símbolo atómico y en blanco para el peso atómico. Cuando se selecciona un actinoide, la información indica el número atómico correspondiente (89 a 103), “Acti.” para el símbolo atómico y en blanco para el peso atómico. • Utilice f, c, d, y e para desplazar el cursor por la pantalla. 20060601 3-3 Tabla periódica 1(SERIES) 1(METAL) ..................Resalta las celdas de los elementos cuya metalicidad hace que sean metales. 2(TRANS) ................Resalta las celdas de los elementos cuya metalicidad hace que sean elementos de transición. 3(A-MET) .................Resalta las celdas de los elementos que se encuentran en la categoría de metales alcalinos. 4(A-EAR) .................Resalta las celdas de los elementos que se encuentran en la categoría de metales alcalinos térreos. 5(HALGN) ................Resalta las celdas de los elementos que se encuentran en la categoría de halógenos. 6(g)1(n-GAS)........Resalta las celdas de los elementos que se encuentran en la categoría de gases nobles. 6(g)2(n-METL)......Resalta las celdas de los elementos cuya metalicidad hace que sean no metales. 6(g)3(R-EAR) .......Resalta las celdas de los elementos que se encuentran en la categoría tierras raras. 2(RESET) ....................................... Elimina el resalte de la pantalla de tabla mini. 5(SRC) 1(NAME) .......................Visualiza un cuadro de diálogo para buscar el nombre de un elemento. 2(SYMBL) ......................Visualiza un cuadro de diálogo para buscar un símbolo atómico. 3(No.) ............................Visualiza un cuadro de diálogo para buscar un número atómico. 4(WEIGH) ......................Visualiza un cuadro de diálogo para buscar un peso atómico. 6(DETAIL) (o w) ...........................Visualiza un cuadro de diálogo con los detalles acerca del elemento en el cual está posicionado el cursor. Tenga en cuenta que el cuadro de diálogo no aparece cuando se ha seleccionado un lantanoide o un actinoide. J ....................................................Vuelve a la pantalla de tabla periódica. 20060601 3-4 Tabla periódica u Cuadro de diálogo de detalles de tabla mini • El cuadro de diálogo de los detalles de la tabla mini es igual que el cuadro de diálogo de detalles descrito en “Cuadro de diálogo de detalles” en la página 3-1. • El cuadro de diálogo de detalles de la tabla mini muestra los detalles del elemento en el cual se encuentra posicionado actualmente el cursor en la tabla mini. Tenga en cuenta que el cursor no se puede usar para seleccionar una celda LANTI o ACTI. J(o w o o).............. Cierra el cuadro de diálogo. u Buscando el nombre de un elemento 1. En la pantalla de tabla mini, presione 5(SRC) y luego 1(NAME). • Se visualizará el cuadro de diálogo para buscar el nombre de un elemento. 2. Ingrese hasta un máximo de nueve caracteres para el nombre del elemento que desea buscar. • La pantalla cambia para mostrar todos los elementos cuyos nombres empiezan con el(los) carácter(es) ingresado(s). 3. Utilice f y c para seleccionar el nombre del elemento que desea. 4. Presione w para volver a la pantalla de tabla mini, con el cursor posicionado en el elemento seleccionado en el paso 3. • Si no hay ningún nombre de elemento que corresponda con el carácter(es) ingresado(s) por usted, aparecerá “Nothing” en la pantalla. • Para cerrar el cuadro de diálogo y volver a la pantalla de tabla mini sin efectuar ninguna búsqueda, presione J. u Buscando el nombre de un símbolo atómico 1. En la pantalla de tabla mini, presione 5(SRC) y luego 2(SYMBL). • Se visualizará el cuadro de diálogo para buscar un símbolo atómico. 20060601 3-5 Tabla periódica 2. Ingrese hasta un máximo de nueve caracteres para el símbolo atómico que desea buscar. • La pantalla cambia para mostrar todos los elementos cuyos símbolos atómicos empiezan con el(los) carácter(es) ingresado(s). 3. Utilice f y c para seleccionar el símbolo atómico que desea. 4. Presione w para volver a la pantalla de tabla mini, con el cursor posicionado en el elemento seleccionado en el paso 3. • Si no hay ningún nombre de elemento que corresponda con el carácter(es) ingresado(s) por usted, aparecerá “Nothing” en la pantalla. • Para cerrar el cuadro de diálogo y volver a la pantalla de tabla mini sin efectuar ninguna búsqueda, presione J. u Búsqueda de número atómico 1. En la pantalla de tabla mini, presione 5(SRC) y luego 3(No.). • Se visualizará el cuadro de diálogo para buscar un número atómico. 2. Ingrese hasta tres dígitos para el número atómico que desea buscar. 3. Presione w para volver a la pantalla de tabla mini, con el cursor posicionado en el elemento que corresponde con el número atómico ingresado por usted en el paso 2. • Si no hay ningún elemento que corresponda con el número atómico ingresado, al presionar w volverá a aparecer la pantalla de tabla mini, con el cursor en la misma posición donde se encontraba antes de iniciar este procedimiento. • Para cerrar el cuadro de diálogo y volver a la pantalla de tabla mini sin efectuar ninguna búsqueda, presione J. 20060601 3-6 Tabla periódica u Búsqueda de peso atómico 1. En la pantalla de tabla mini, presione 5(SRC) y luego 4(WEIGH). • Se visualizará el cuadro de diálogo para buscar un peso atómico. 2. Ingrese un valor de hasta nueve dígitos de largo (incluyendo números y punto decimal) para el peso atómico que desea buscar. • La pantalla cambia para mostrar todos los elementos cuyos peso atómico corresponda con los números ingresados. 3. Utilice f y c para seleccionar el peso atómico que desea. 4. Presione w para volver a la pantalla de tabla mini, con el cursor posicionado en el elemento seleccionado en el paso 3. • Si no hay ningún peso atómico que corresponda con el(los) número(s) ingresado(s), aparecerá “Nothing” en la pantalla. • Para cerrar el cuadro de diálogo y volver a la pantalla de tabla mini sin efectuar ninguna búsqueda, presione J. 20060601 4-1 Constantes físicas fundamentales 4 Constantes físicas fundamentales k Pantalla de selección de categoría b(Universal) ................... Visualiza una lista de las constantes físicas universales. c(Electromagnetic) ........ Visualiza una lista de las constantes físicas electromagnéticas. d(Atomic & nuclear) ....... Visualiza una lista de las constantes físicas atómicas y nucleares. e(Physico-chemical) ...... Visualiza una lista de las constantes físicas fisicoquímicas. f(Adopted values) ......... Visualiza una lista de las constantes físicas de valores adoptados. a(My Drawer) ................. Visualiza la pantalla “My Drawer”. J ................................... Vuelve a la pantalla inicial de Physium. k Constantes incorporadas • A continuación se muestra una lista de las constantes incluidas en esta aplicación como constantes físicas fundamentales incorporadas. Categoría Universal Cantidad Valor c : velocidad de la luz en el vacío 299792458 μ0 : constante magnética 1,25663706E–6 ε0 : constante eléctrica 8,8541878E–12 Z0 : impedancia característica en vacío 376,7303135 G : constante de gravitación newtoniana 6,6742E–11 h : constante de Planck 6,6260693E–34 H : constante de Planck sobre 2 pi 1,0545716E–34 mp : masa de Planck 2,17645E–8 lp : longitud de Planck 1,61624E–35 tp : tiempo de Planck 5,39121E–44 20060601 4-2 Constantes físicas fundamentales Categoría Electromagnetic Atomic & nuclear Physico-chemical Valores adoptados Cantidad Valor e : carga elemental 1,6021765E–19 φ0 : quantum de flujo magnético 2,0678337E–15 G0 : quantum de conductancia 7,74809173E–5 KJ : constante de Josephson 4,83597879E14 RK : constante de von Klitzing 25812,80745 μB : magnetón de Bohr 9,2740094E–24 μN : magnetón nuclear 5,0507834E–27 α : constante de estructura fina 7,29735256E–3 R∞ : constante de Rydberg 10973731,57 a0 : radio de Bohr 5,2917721E–11 me : masa del electrón 9,1093826E–31 μe : momento magnético del electrón –9,284764E–24 mμ : masa del muón 1,8835314E–28 μ μ : momento magnético del muón –4,490447E–26 mτ : masa del tau 3,16777E–27 mp : masa del protón 1,6726217E–27 μp : momento magnético del protón 1,4106067E–26 mn : masa del neutrón 1,6749272E–27 μn : momento magnético del neutrón –9,662364E–27 NA : constante de Avogadro 6,0221415E23 mu : constante de masa atómica 1,6605388E–27 F : constante de Faraday 96485,3383 R : constante molar de los gases 8,314472 k : constante de Boltzmann 1,3806505E–23 Vm : volumen molar del gas ideal (273,15 K, 101,325 kPa) 0,022413996 σ : constante de Stefan-Boltzmann 5,6704E–8 KJ–90 : valor convencional de la constante de Josephson 483597,9 RK–90 : valor convencional de la constante de von Klitzing 25812,807 gn : aceleración estándar de gravedad 9,80665 20060601 4-3 Constantes físicas fundamentales k Pantalla de lista de constantes • La pantalla de lista de constantes muestra cada constante en el formato: Símbolo = Valor. • Utilice f y c para mover el resalte hasta la constante que desea seleccionar. 1(EDIT) .......................... Ingresa al modo de edición para editar la constante actualmente seleccionada. También se ingresa automáticamente al modo de edición cada vez que se presiona una tecla numérica mientras está seleccionada una constante. 2(STORE) ...................... Almacena la constante seleccionada en la memoria alfabética. 3(DETAIL) (o w) .......... Visualiza un cuadro de diálogo con los detalles sobre la constante actualmente seleccionada. 4(KEEP)......................... Almacena la constante seleccionada en My Drawer. • Al presionar 4(KEEP), aparecerá en la pantalla el mensaje “Complete!”. Presione J para borrar el mensaje de la pantalla. 5(INIT) ........................... Restablece la constante actualmente seleccionada a su valor inicial por omisión. 6(A•InIT) ........................ Restablece todas las constantes a sus valores iniciales por omisión. J ................................... Vuelve a la pantalla de selección de categoría. k Pantalla My Drawer • Al presionar 4(KEEP) mientras está visualizada la pantalla de listas de constantes, la constante actualmente seleccionada será almacenada en la pantalla My Drawer. La pantalla My Drawer visualiza las constantes según su secuencia de almacenamiento. 2(STORE) ...................... Almacena la constante seleccionada en la memoria alfabética. 3(DETAIL) (o w) .......... Visualiza un cuadro de diálogo con los detalles sobre la constante actualmente seleccionada. 6(DEL) ........................... Borra la constante actualmente seleccionada. J ................................... Vuelve a la pantalla de selección de categoría. 20060601 4-4 Constantes físicas fundamentales k Editando una constante 1. Selecciona la constante que desea editar, y luego presione 1(EDIT). • Se ingresa al modo de edición. 2. Edite la constante según se desee. 3. Presione w. • Se guarda la versión editada de la constante. • Aunque usted ingrese más de 15 dígitos para el valor de una constante, sólo se almacenarán los 15 dígitos más significativos. • Se produce un error de sintaxis (Syntax ERROR) si la constante resultante tiene un formato incorrecto. • Se produce un error matemático (Ma ERROR) si la constante resultante es matemáticamente incorrecta o ilegal. k Almacenando una constante en la memoria alfabética 1. Seleccione la constante que desea almacenar en la memoria alfabética y luego presione 2(STORE). • Se visualiza el cuadro de diálogo “Store Alpha Mem.”. 2. Ingrese una letra que represente a la memoria alfabética en la que desea almacenar la constante. 3. Presione w. • Ahora, cuando usted llame la memoria alfabética en el modo RUN • MAT, la calculadora ingresará allí la constante almacenada. 20060601 4-5 Constantes físicas fundamentales k Detalles del cuadro de diálogo • Al seleccionar una constante y presionar 3(DETAIL) o w, se visualizará un cuadro de diálogo con los detalles sobre la constante seleccionada. • El cuadro de diálogo de detalles muestra el nombre, el símbolo y la unidad de la constante. Nombre Símbolo Unidad k Restableciendo todas las constantes a sus valores iniciales por omisión • Mientras se está visualizando la pantalla de lista de constantes, presione 6(A•InIT) para que aparezca el cuadro de diálogo Init All. • Presione 1(Yes) para restablecer todas las constantes a sus valores iniciales por omisión. 20060601 5-1 Llamando las funciones Physium desde una eActivity 5 Llamando las funciones Physium desde una eActivity Podrá llamar las funciones Physium de una eActivity incluyendo una “tira Physium” en el archivo eActivity. Esta función explica cómo insertar una tira Physium en un archivo eActivity, y cómo usar la tira Physium insertada. Para los detalles sobre las operaciones de eActivity, consulte “Capítulo 10 eActivity” en el manual entregado con la calculadora. k Insertando una tira Physium en un archivo eActivity El siguiente procedimiento supone que usted ya tiene abierto el archivo eActivity en el cual desea insertar la tira Physium. Para la información acerca de cómo crear un nuevo archivo y otras operaciones básicas de eActivity, vea “Operaciones básicas del archivo eActivity” (página 10-1-5) en el manual entregado con la calculadora. u Insertar una tira Physium en un archivo eActivity 1. En la pantalla de espacio de trabajo de eActivity, mueva el cursor hasta la posición en que desea insertar la tira Physium. 2. Presione 2(STRP). • Se visualizará un cuadro de diálogo con una lista de tiras insertables. 3. Utilice f y c para mover el resalte hasta la tira Physium que desea insertar. 20060601 5-2 Llamando las funciones Physium desde una eActivity 4. Presione w. • La tira se inserta encima de la línea o de la tira en donde se encuentra ubicado actualmente el cursor. 5. Ingrese hasta 16 caracteres para el título de la tira. 6. Presione w para asignar el título a la tira. • La tira quedará resaltada. • Puede ejecutar la tira aquí, presionando w. Para los detalles acerca de las operaciones que se deben realizar cuando se ejecuta una tira, vea seguidamente “Llamando una función Physium desde una tira Physium”. k Llamando una función Physium desde una tira Physium Esta sección explica las operaciones de una tira Physium que se pueden insertar en un archivo eActivity. El siguiente procedimiento supone que la tira Physium aplicable ya ha sido insertada en el archivo eActivity que está actualmente abierto. 1. En la pantalla de espacio de trabajo de eActivity, utilice las teclas f y c para mover el resalte hasta la tira Physium. 20060601 5-3 Llamando las funciones Physium desde una eActivity 2. Presione w. • Esto hace que se active Physium y que se visualice la pantalla inicial. 3. Realice el procedimiento descrito en “Iniciando Physium” (página 2-1) desde el paso 3. 4. Para volver a la pantalla de espacio de trabajo de eActivity, presione !a('). u Precauciones sobre la capacidad de memoria de la tira Physium • Para la información acerca de cómo verificar la cantidad de memoria disponible de cada tira, vea “10-5 Pantalla de uso de la memoria de archivos eActivity” en el manual entregado con la calculadora. 20060601 6-1 Precauciones 6 Precauciones • Podrá guardar capturas de pantallas de Physium y cuadros de diálogo. Para los detalles, vea “1-8 Usando captura de pantalla” en el manual entregado con la calculadora. • Tenga en cuenta que la Función de catálogo descrita en el manual entregado con la calculadora no está admitida por Physium. • Los pesos atómicos de esta aplicación se basan en los recomendados por IUPAC 2005 (Unión Internacional de Química Pura y Aplicada). • Las constantes físicas de esta aplicación se basan en las recomendadas por el CODATA 2002. • La constante científica de esta aplicación puede ser ligeramente diferente, dependiendo del año o de los libros en que es presentada. Antes de usar, consulte la información correspondiente a su propósito. • La clasificación de los elementos de tierras raras puede ser ligeramente diferente de la que aparece en los libros de texto o en las publicaciones de los EE.UU. • La clasificación de los elementos de transición puede ser ligeramente diferente de la que aparece en los libros de texto o en las publicaciones de los EE.UU. 20060601 CASIO COMPUTER CO., LTD. 6-2, Hon-machi 1-chome Shibuya-ku, Tokyo 151-8543, Japan SA0701-B-
 1
1
-
 2
2
-
 3
3
-
 4
4
-
 5
5
-
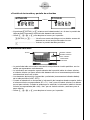 6
6
-
 7
7
-
 8
8
-
 9
9
-
 10
10
-
 11
11
-
 12
12
-
 13
13
-
 14
14
-
 15
15
-
 16
16
-
 17
17
-
 18
18
-
 19
19
-
 20
20
Casio fx-9860G El manual del propietario
- Tipo
- El manual del propietario
- Este manual también es adecuado para
El Casio fx-9860G es una herramienta poderosa que puede ayudarte en tus estudios y en tu trabajo. Con su tabla periódica integrada, puedes acceder rápidamente a información sobre los elementos, como su número atómico, símbolo, peso atómico y atributos. También puedes personalizar las constantes físicas fundamentales para que se ajusten a tus necesidades específicas, y almacenarlas en la memoria alfabética para usarlas más tarde. Además, puedes usar el dispositivo para buscar información sobre los elementos, como su nombre, símbolo atómico, número atómico o peso atómico.
Artículos relacionados
-
Casio fx-CG500 El manual del propietario
-
Casio fx-9860G, fx-9860G SD El manual del propietario
-
Casio ClassPad Manager Subscription El manual del propietario
-
Casio fx-CG500 Manager Subscription El manual del propietario
-
Casio fx-9860G Slim El manual del propietario
-
Casio fx-9750GIIIUPD El manual del propietario
-
Casio fx-9750GIIIUPD El manual del propietario
-
Casio fx-9750GII El manual del propietario
-
Casio fx-CG10, fx-CG20 El manual del propietario
-
Casio fx-CG50UPD El manual del propietario