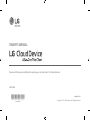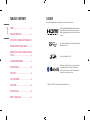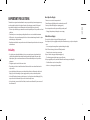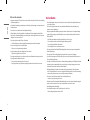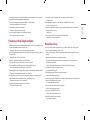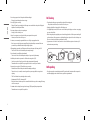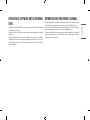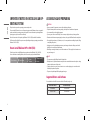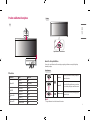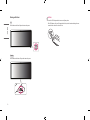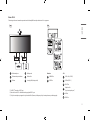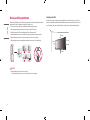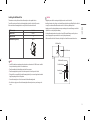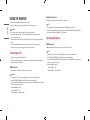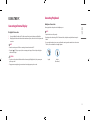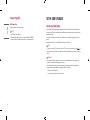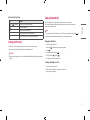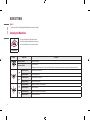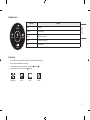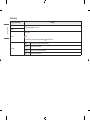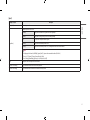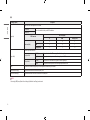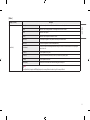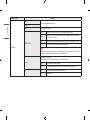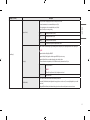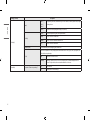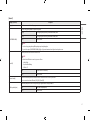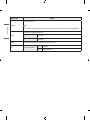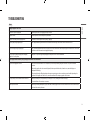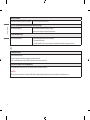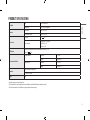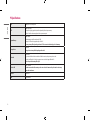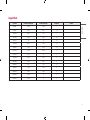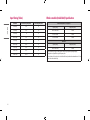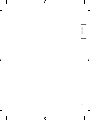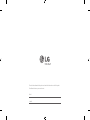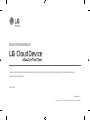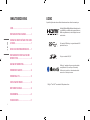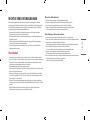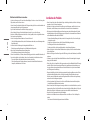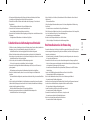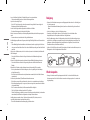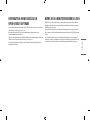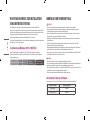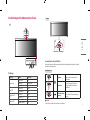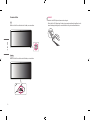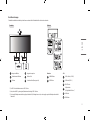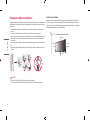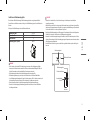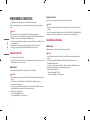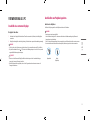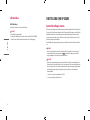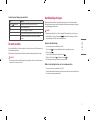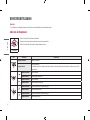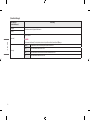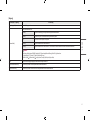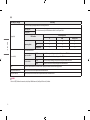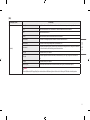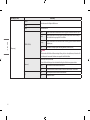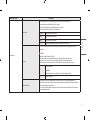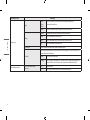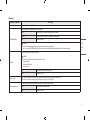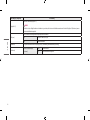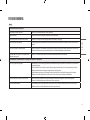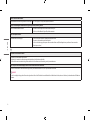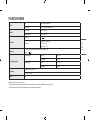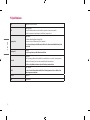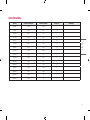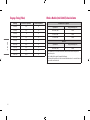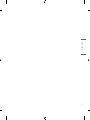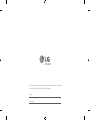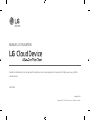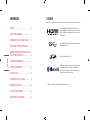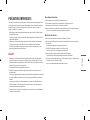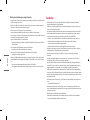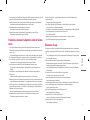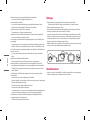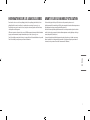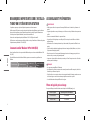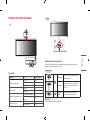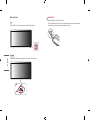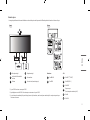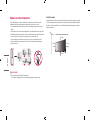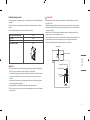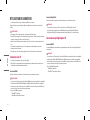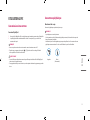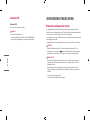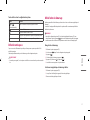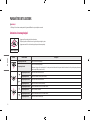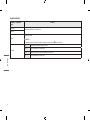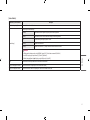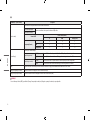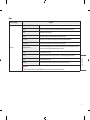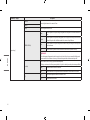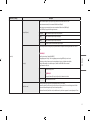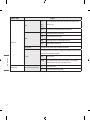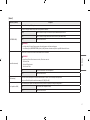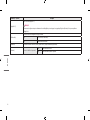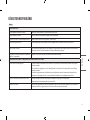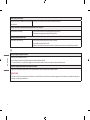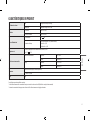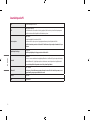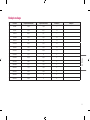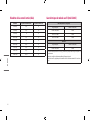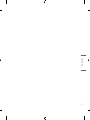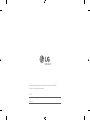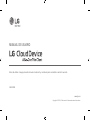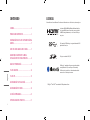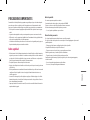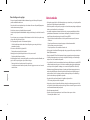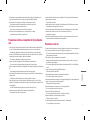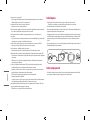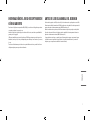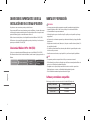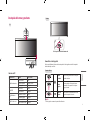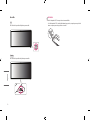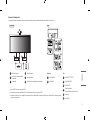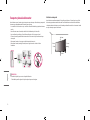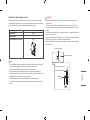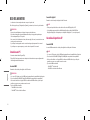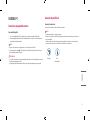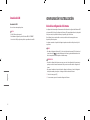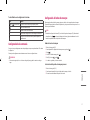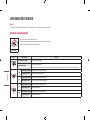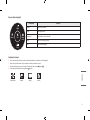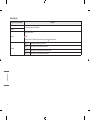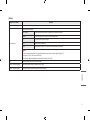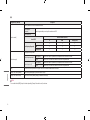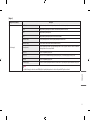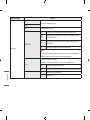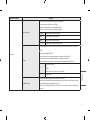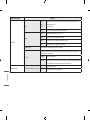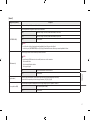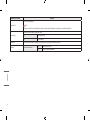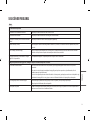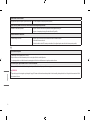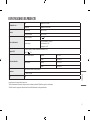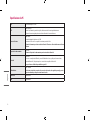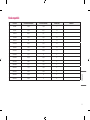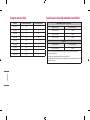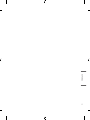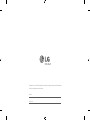Please read this manual carefully before operating your set and retain it for future reference.
OWNER’S MANUAL
38CK900N
*MFL69200826*
(1902-REV00)
www.lg.com
Copyright © 2019 LG Electronics Inc. All Rights Reserved.

2
ENGLISH
LICENSE
Each model has different licenses. Visit www.lg.com for more information on the license.
The terms HDMI and HDMI High-Definition Multimedia Interface,
and the HDMI Logo are trademarks or registered trademarks of
HDMI Licensing Administrator, Inc. in the United States and other
countries.
The SuperSpeed USB Trident logo is a registered trademark of USB
Implementers Forum, Inc.
SD Logo is a trademark of SD-3C, LLC
The Bluetooth ® word mark and logos are registered trademarks
owned by Bluetooth SIG, Inc. and any use of such marks by
LG Electronics Inc. is under license. Other trademarks and trade
names are those of their respective owners.
* USB Type-C
TM
and USB-C
TM
are trademarks of USB Implementers Forum.
TABLE OF CONTENTS
LICENSE ...................................................................2
IMPORTANT PRECAUTIONS
.....................................3
OPEN SOURCE SOFTWARE NOTICE INFORMATION
..7
BEFORE READING THE OWNER’S MANUAL
..............7
IMPORTANT NOTES ON INSTALLING AN OPERATING
SYSTEM
...................................................................8
ASSEMBLING AND PREPARING
...............................8
USING THE MONITOR
............................................. 14
USING THE PC
........................................................15
SETUP AND UPGRADE
...........................................16
USER SETTINGS
.....................................................18
TROUBLESHOOTING
..............................................29
PRODUCT SPECIFICATION
......................................31

3
ENGLISH
IMPORTANT PRECAUTIONS
This unit has been engineered and manufactured to ensure your personal safety, however improper use may
result in potential electrical shock or fire hazards. In order to allow the proper operation of all safeguards
incorporated in this display, observe the following basic rules for its installation, use, and servicing.
• Please use the product in the proper environment to extend the product lifespan. Use the product in a safe and
stable place.
• The warranty does not cover any damage resulting from reckless use or use in undesirable environments.
• LG Electronics Inc. does not provide warranty for data loss. In order to minimize damage from data loss, please
make backup copies of important data.
• Manufacturers and installers cannot provide services related to human safety as this wireless device may cause
radio interference.
On Safety
• Use only the power cord supplied with the unit. In case you use another power cord, make sure that it is
certified by the applicable national standards if not being provided by the supplier. If the power cable is
faulty in any way, please contact the manufacturer or the nearest authorized repair service provider for a
replacement.
• The appliance coupler is used as the disconnect device.
• Please make sure the device is installed near the wall outlet to which it is connected and that the outlet is
easily accessible.
• Operate the display only from a power source indicated in the specifications of this manual or listed on the
display. If you are not sure what type of power supply you have in your home, consult with your dealer.
• Overloaded AC outlets and extension cords are dangerous. So are frayed power cords and broken plugs. They
may result in a shock or fire hazard. Call your service technician for replacement.
• As long as this unit is connected to the AC wall outlet, it is not disconnected from the AC power source even if
the unit is turned off.
Do not Open the Display:
• There are no user serviceable components inside.
• There are Dangerous High Voltages inside, even when the power is OFF.
• Contact your dealer if the display is not operating properly.
• Do not attempt to disassemble, repair or modify the product yourself.
- If dropped, the product may be damaged or cause an injury.
To Avoid Personal Injury :
• Do not place the display on a sloping shelf unless properly secured.
• Do not drop an object on or apply impact to the product. Do not throw any toys or objects on the product
screen.
- It can cause injury to human, problem to product and damage the display.
• If the LCD screen is damaged, do not touch LCD with your hands.
- Contact the service center as it may cause an injury.
• Dispose of the desiccating agent and plastic wrap properly.
- The desiccating agent and plastic wrap may cause suffocation.
• When you upgrade the product, ensure that children will not swallow any parts including bolts.
- If a child swallows a nut, he or she may suffocate.
- In that case, seek emergency help immediately.

4
ENGLISH
To Prevent Fire or Hazards:
• Always turn the display OFF if you leave the room for more than a short period of time. Never leave the display
ON when leaving the house.
• Keep children from dropping or pushing objects into the display's cabinet openings. Some internal parts carry
hazardous voltages.
• Do not add accessories that have not been designed for this display.
• When the display is to be left unattended for an extended period of time, unplug it from the wall outlet.
• In the presence of thunder and lightning, never touch the power cord and signal cable because it can be very
dangerous. It can cause electric shock.
• Do not place any objects within 15 inches of the product.
- Lack of ventilation may overheat the product from inside and put users at risk of burn injuries.
• Do not connect a key-phone line to a wired LAN port.
- A fire may occur or the product may get damaged.
• Keep the product away from heat-emitting devices such as a heater.
- The product may get deformed or catch on fire.
• Do not put in metal items such as coins, hair pin or other irons or inflammables such as paper or matches.
Especially, ensure that children will not do so.
- There is a risk of product damage, fire, or electric shock.
- If any foreign substance gets in the product, unplug the product and contact the local service center.
On Installation
• Do not allow anything to rest upon or roll over the power cord, and do not place the display where the power
cord is subject to damage.
• Do not use this display near water such as near a bathtub, washbowl, kitchen sink, laundry tub, in a wet
basement, or near a swimming pool.
• Displays are provided with ventilation openings in the cabinet to allow the release of heat generated during
operation. If these openings are blocked, built-up heat can cause failures which may result in a fire hazard.
Therefore, NEVER:
- Block the bottom ventilation slots by placing the display on a bed, sofa, rug, etc.
- Place the display in a built-in enclosure unless proper ventilation is provided.
- Cover the openings with cloth or other material.
- Place the display near or over a radiator or heat source.
• Do not rub or strike the Active Matrix LCD with anything hard as this may scratch, mar, or damage the Active
Matrix LCD permanently.
• Do not press the LCD screen with your finger for a long time as this may cause some afterimages.
• Some dot defects may appear as Red, Green or Blue spots on the screen. However, this will have no impact or
effect on the display performance.
• If possible, use the recommended resolution to obtain the best image quality for your LCD display. If used under
any mode except the recommended resolution, some scaled or processed images may appear on the screen.
However, this is characteristic of the fixed-resolution LCD panel.
• Displaying a still image for long time on the monitor may leave persistent image or stain on the monitor
screen. To avoid this problem, use a screen saver and power off when this product is not used. Persistent image
or stain caused by long time usage are not covered by the warranty on this product.
• Do not shock or scratch the front and sides of the screen with metallic objects.
- Otherwise, it may cause damage to the screen.
• Make sure the panel faces forward and hold it with both hands to move. If you drop the product, the damaged
product can cause electric shock or fire. Contact an authorized the service center for repair.
• Avoid high temperatures and humidity.
• Do not install this product on a wall if it could be exposed to oil or oil mist.
- This may damage the product and cause it to fall.

5
ENGLISH
• For displays with glossy bezels the user should consider the placement of the display as the bezel may cause
disturbing reflections from surrounding light and bright surfaces.
• Do not use products using high voltage around the Monitor. (ex. Electrical Swatter)
- Monitor may have malfunction as its electrical shock.
• Use the product in a clean, dust-free environment.
- Otherwise, the system may not function properly.
• Do not use the product in damp places like a laundry room or bathroom.
- Moisture may cause a glitch or electric shock.
Precautions to the AC Adapter and Power
• If water or any foreign substance goes inside the product (TV, monitor, power cord, or AC adapter), disconnect
the power cord immediately and contact the service center.
- Otherwise, this may cause a fire or electric shock due to damage to the product.
• Do not touch the power plug or AC adapter with wet hands. If the pins of the plug are wet or dusty, wipe and
dry them before use.
- Otherwise, this may cause a fire or electric shock.
• Make sure to completely insert the power cord into the AC adapter.
- If loosely connected, the poor connection may cause a fire or electric shock.
• Be sure to use power cords and AC adapters provided or approved by LG Electronics, Inc.
- The use of non-approved products may cause a fire or electric shock.
• When unplugging the power cord, always pull it by the plug. Do not bend the power cord with excessive force.
- The power line can be damaged, which may cause electric shock or fire.
• Be careful not to step or place heavy objects (electronic appliances, clothing, etc.) on the power cord or AC
adapter. Be careful not to damage the power cord or AC adapter with sharp objects.
- Damaged power cords may cause a fire or electric shock.
• Never disassemble, repair or modify the power cord or AC adapter.
- This may cause a fire or electric shock.
• Be sure to keep the outlet, AC adapter, and pins of the power plug clean from dust and etc.
- This may cause a fire.
• When lightning flashes in your area, disconnect the power, wired LAN and other connections.
- An electric shock or fire may occur.
• If you detect or smell smoke from the product, stop use immediately and disconnect the power source before
contacting your local service center.
- A fire may occur.
• As the AC adapter can be hot, do not touch it with bare skin while using it.
- Extended period of exposure may cause burn.
Precautions in Using
• Do not store or use the product near a magnetic object (i.e. a bag with a magnetic object, a diary, a wallet, a
memo board, high-powered speakers, a bracelet, or etc.).
- Otherwise, the storage device (SSD) and the system may be damaged, and the system may fail to operate
properly.
• Operate the product where there is no electromagnetic interference.
- Keep a proper distance between the product and electronic appliances such as radios or speakers that
generate strong magnetic fields.
- Otherwise, data may be lost from the storage device (SSD) or the LCD color may be damaged.
• Do not impose excessive force on the LCD screen or drop it.
- You may break the LCD glass panel.
• When handling product parts, follow the instructions in the manual.
- Otherwise, the product may get damaged.
• Install a vaccine program on your product and do not download illegal programs nor access any corruptive web
site such as those pushing pornographic contents.
- The system may be infected and impaired.
• Do not insert devices other than designated ones in the ports.
- Otherwise, the product may get damaged.
• Please use parts certified by LG Electronics, Inc.
- Otherwise, a fire or product damage may occur.
• Handle devices and parts of the product with care.
- The product may get damaged.

6
ENGLISH
• Do not drop any part or device of the product while disassembling it
- If dropped, it may be damaged and cause an injury.
• Do not play PC games excessively.
- Playing a PC game for an extended period of time may cause a mental disorder. It may also inflict physical
impairments on the elderly and children.
• Do not put your finger or an object into product ports
- An injury or electric shock may occur.
• Ask one of our engineers to run a safety check after your computer has been repaired.
- Otherwise, an electric shock or fire may occur.
• For minors, we recommend a program that blocks access to illegal or pornographic web sites.
- Minors' exposure to adult-only contents may inflict psychological instability or even trauma. Take extra
precaution for your children if the whole family is using this product.
• When upgrading your product, turn off the power and disconnect the power cable, battery, and LAN.
- There is a risk of electric shock or fire and the product may be damaged.
• Do not disassemble or modify the product arbitrarily.
- There is a risk of electric shock and the product may be no longer covered by the warranty.
• Handle the product with care to prevent loss of data from the storage device (SSD).
- Since the storage device is fragile, you need to back up your important data frequently.
- The manufacturer is not responsible for any storage device data loss caused by a user's mistake.
• Damage to the storage device (SSD) and data loss may occur when:
- External shocks are inflicted on the product while disassembling or installing it.
- The product is reset (i.e. restarted) or turned on again after a power outage while the storage device is
operating.
- The PC is infected with a virus, tainting the data irrecoverably.
- Abrupt turning-off of the PC can damage the PC.
- If the product is moved, shaken or exposed to external shock while the storage device is running, file damage
or bad sectors may occur.
• To minimize data loss resulting from storage device damage (SSD), frequently back up important data.
- The manufacturer is not responsible for any data loss.
On Cleaning
• Clean the product with a proper agent and dry it completely before using it again.
- If the product is wet while used, an electric shock or fire may occur.
• Unplug the display before cleaning the face of the display screen.
• Use a slightly damp (not wet) cloth. Do not use an aerosol directly on the display screen because over-spraying
may cause electrical shock.
• When cleaning the product, unplug the power cord and scrub gently with a soft cloth to prevent scratching. Do
not clean with a wet cloth or spray water or other liquids directly onto the product. An electric shock may occur.
(Do not use chemicals such as benzene, paint thinners or alcohol)
• Spray water onto a soft cloth 2 to 4 times, and use it to clean the front frame; wipe in one direction only. Too
much moisture may cause staining.
מים
ÁGUA
WATER
CHEMICALS
On Repacking
• Do not throw away the carton and packing materials. They make an ideal container in which to transport the
unit. When shipping the unit to another location, repack it in its original material.

7
ENGLISH
OPEN SOURCE SOFTWARE NOTICE INFORMA-
TION
To obtain the source code under GPL, LGPL, MPL, and other open source licenses, that is contained in this product,
please visit http://opensource.lge.com.
In addition to the source code, all referred license terms, warranty disclaimers and copyright notices are available
for download.
LG Electronics will also provide open source code to you on CD-ROM for a charge covering the cost of performing
such distribution (such as the cost of media, shipping, and handling) upon email request to opensource@lge.com.
This offer is valid for a period of three years after our last shipment of this product. This offer is valid to anyone in
receipt of this information.
BEFORE READING THE OWNER’S MANUAL
For models equipped with SSD (solid state disk), stored data may be lost in the event of a malfunction due to the
nature of SSD. You must back up important user data in external storage devices (USB HDD, memory, etc.).
By the nature of this product, a malfunction in the mainboard may lead to the loss of stored data. Accordingly,
you must back up important user data in external storage devices (USB HDD, memory, etc.).
If you shut down the product before system loading is complete, it may not shut down properly. Shut down the
product once system loading is complete. (System loading takes about 1 to 2 minutes to complete, but it may
vary depending on the user environment.)

8
ENGLISH
IMPORTANT NOTES ON INSTALLING AN OP-
ERATING SYSTEM
This product does not provide an operating system to run the product.
Please note that LG Electronics does not sell an operating system such as Windows, and users are required to
purchase and install an operating system to run the product. For more information on purchasing Windows
operating systems, please contact Microsoft directly.
Due to the characteristics of the product, only Windows 10 Pro 1803 (RS4) is available for installation.
LG Electronics will not be liable for any issues caused by installing and using an operating system other than
Windows 10 Pro 1803 (RS4).
How to install Windows 10 Pro 1803 (RS4)
Follow the steps below to install Windows when you purchase and install Windows 10 Pro 1803 (RS4).
For more information on installing Windows, refer to the manual or guide provided with Windows.
1 2 3
Install Windows Install Drivers
Update
Windows
Complete Installing
Windows
ASSEMBLING AND PREPARING
CAUTION
• Always use genuine LG components to ensure safety and product performance.
• The product warranty will not cover damage or injury caused by the use of unauthorized components.
• It is recommended to use the supplied components.
• If you use generic cables not certified by LG, the screen may not display or there may be image problems.
• Illustrations in this document represent typical procedures, so they may look different from the actual product.
• Do not apply foreign substances (oils, lubricants, etc.) to the screw parts when assembling the product. (Doing
so may damage the product.)
• Applying excessive force when tightening screws may cause damage to the monitor. Damage caused in this
way will not be covered by the product warranty.
• When lifting or moving the monitor, do not touch the monitor screen. The force applied to the monitor screen
may cause damage to it.
NOTE
• The components may look different from those illustrated here.
• Without prior notice, all product information and specifications contained in this manual are subject to change
to improve the performance of the product.
• To purchase optional accessories, visit an electronics store or an online shopping site, or contact the retailer
from which you purchased the product.
• The power cord provided may differ depending upon the region.
Supported Drivers and Software
You can download and install the latest version from the LGE website (www.lg.com).
Drivers and Software Installation Priority
Monitor Driver Recommended
OnScreen Control Recommended

9
ENGLISH
Product and Button Description
PC
123
4
PC Indicator
PC Indicator State LED Color
1
Power LED
On Mode RED
Sleep Mode RED Blinking
Off Mode Off
2
SSD LED
SSD enabled White
SSD disabled Off
3
Wireless LED
Wireless On White
Wireless Off Off
4
Webcam LED
Webcam enabled White
Webcam disabled Off
Monitor
Joystick Button / Power Indicator
How to Use the Joystick Button
You can easily control the functions of the monitor by pressing the joystick button or moving it left/right/up/
down with your finger.
Basic Functions
Power on
Press the joystick button once with your finger to
turn on the monitor.
Power off
Press and hold the joystick button once more than
5 seconds with your finger to turn off the monitor.
/ Volume control
You can control the volume by moving the joystick
button left/right.
NOTE
• The joystick button is located at the bottom of the monitor.

10
ENGLISH
Turning on the Power
PC
Press the button at the front of the product to turn on the power.
Monitor
Press the button at the bottom of the product to turn on the power.
CAUTION
• Do not use the AC-DC adapter when it is in an excessively bent position.
- If the AC-DC adapter cable is used for long periods while bent, it could cause internal wiring to become
severed and cause electrical shocks or start a fire.

11
ENGLISH
Names of Part
Product images in the owner’s manual are representative models and may differ from actual product in terms of color or appearance
Front Back
44
6
1
3
2
5
7
8
9
10
12
1413
11
1
Built-in microphone
4
Built-in speaker <Monitor> <PC>
2
Webcam activity status indicator
5
Multi-card slot
7
HDMI-IN Port
9
USB-C
TM
Port
1
(USB 3.1
2
)
3
Webcam
6
Security Key Hole (Kensington Lock)
8
DP-IN Port
10
USB Port (USB 3.1
2
)
11
DP-OUT Port
1) The USB-C
TM
port works as a USB 3.1 port.
2) Devices that are not USB 3.1 certified will not work properly with USB 3.1 ports.
3) The 4-pole ear microphone port supports the 4-pole standard of the US; however, the European-style 4-pole ear microphones may not function properly.
12
Headphone Port
(4-pole ear microphone port
3
)
13
LAN Port
14
DC-IN Port

12
ENGLISH
Moving and Lifting the Monitor
When moving or lifting the monitor, follow these instructions to prevent the monitor from being scratched or
damaged and to ensure safe transportation, regardless of its shape or size.
• Place the monitor in the original box or packing material before attempting to move it.
• Before moving or lifting the monitor, disconnect the power cord and all other cables.
• Hold the bottom and side of the monitor frame firmly. Do not hold the panel itself.
• When holding the monitor, the screen should face away from you to prevent it from being scratched.
• When transporting the monitor, do not expose the monitor to shock or excessive vibration.
• When moving the monitor, keep it upright and never turn the monitor on its side or tilt it sideways.
CAUTION
• Avoid touching the monitor screen as much as possible.
- This may result in damage to the screen or some of the pixels used to create images.
Installing on the Wall
Install the monitor at least 100mm away from the wall and leave about 100mm of space at each side of the
monitor to ensure sufficient ventilation. Detailed installation instructions can be obtained from your local retail
store. Alternatively, please refer to the manual for how to install and set up a tilting wall mounting bracket.
100 mm
100 mm
100 mm
100 mm

13
ENGLISH
Installing the Wall Mount Plate
This monitor meets the specifications for the wall mount plate or other compatible devices.
To install the monitor to a wall, attach a wall mounting bracket (optional) to the back of the monitor.
Make sure that the wall mounting bracket is securely fixed to the monitor and to the wall.
Wall Mount (mm) 100 x 100
Standard screw M4 x L10
Number of screws 4
Wall Mount Plate (Optional) RW120
NOTE
• A non-VESA standard screw may damage the product and cause the monitor to fall. LG Electronics is not liable
for any accidents relating to the use of non-standard screws.
• The wall mount kit includes the installation guide and all necessary parts.
• The wall mounting bracket is optional. You can obtain optional accessories from your local dealer.
• The length of the screw may differ for each wall mounting bracket. If you use screws longer than the standard
length, it may damage the inside of the product.
• For more information, please refer to the user manual for the wall mounting bracket
• Be careful not to apply too much force while mounting the wall mount plate as it may cause damage to the
screen.
CAUTION
• Unplug the power cord before moving or installing the monitor to avoid electric shock.
• Installing the monitor on the ceiling or on a slanted wall may result in the monitor falling off, which could lead
to injury. Use an authorized LG wall mount and contact the local dealer or qualified personnel.
• Applying excessive force when tightening screws may cause damage to the monitor. Damage caused in this
way will not be covered by the product warranty.
• Use the wall mounting bracket and screws that conform to VESA standards. Damage caused by the use or
misuse of inappropriate components will not be covered by the product warranty.
• When measured from the back of the monitor, the length of each installed screw must be 8 mm or less.
Wall Mount Plate
Back of the Monitor
Standard screw:
M4 x L10
Wall Mount Plate
Back of the Monitor
Max 8 mm

14
ENGLISH
USING THE MONITOR
• Illustrations in this manual may differ from the actual product.
Press the joystick button, go to [Settings]
[Input], and then select the input option.
CAUTION
• Do not press the screen for a prolonged time. This may cause image distortion.
• Do not display a still image on the screen for a prolonged time. This may cause image retention.
Use a PC screensaver if possible.
• When connecting the power cord to the outlet, use a grounded (3-hole) power strip or a grounded power
outlet.
• The monitor may flicker when turned on in an area where the temperature is low. This is normal.
• Sometimes red, green, or blue spots may appear on the screen. This is normal.
Connecting to a PC
• This monitor supports the *Plug and Play feature.
* Plug and Play: A feature that allows you to add a device to your computer without having to reconfigure
anything or install any manual drivers.
HDMI Connection
Transmits digital video and audio signals from your PC to the monitor.
CAUTION
• Connecting your PC to the monitor using the HDMI cable may cause device compatibility issues.
• Using a DVI to HDMI / DP (DisplayPort) to HDMI cable may cause compatibility issues.
• Use a certified cable with the HDMI logo attached. If you do not use a certified HDMI cable, the screen may not
display or a connection error may occur.
• Recommended HDMI cable types
- High-Speed HDMI
®
/
TM
cable
- High-Speed HDMI
®
/
TM
cable with Ethernet
DisplayPort Connection
Transmits digital video and audio signals from your PC to the monitor.
NOTE
• There may be no video or audio output depending on the DP (DisplayPort) version of the PC.
• If you are using a Mini DisplayPort output graphics card, use a Mini DP to DP (Mini DisplayPort to DisplayPort)
cable or gender that supports DisplayPort 1.2. (sold separately)
Connecting AV Devices
HDMI Connection
HDMI transmits digital video and audio signals from your AV device to the monitor.
NOTE
• Connecting your PC to the monitor using the HDMI cable may cause device compatibility issues.
• Using a DVI to HDMI / DP (DisplayPort) to HDMI cable may cause compatibility issues.
• Use a certified cable with the HDMI logo attached. If you do not use a certified HDMI cable, the screen may not
display or a connection error may occur.
• Recommended HDMI cable types
- High-Speed HDMI
®
/
TM
cable
- High-Speed HDMI
®
/
TM
cable with Ethernet

15
ENGLISH
USING THE PC
Connecting to External Display
DisplayPort Connection
1 Connect the DisplayPort cable to the PC and the external device (monitor) that supports DisplayPort.
2 DisplayPort port transfers both video and audio simultaneously. Hence, there is no need for a separate audio
connection.
NOTE
• Ensure the monitor power is off before connecting the external monitor to the PC.
• Every time [ ] + [P] keys are pressed, the screen output option changes. Release the keys to display the
selected screen output.
CAUTION
• If you do not set Speaker as the default value after disconnecting the DisplayPort cable, the system may not
produce any sound.
• If a program was running already, you must exit and restart the program to produce sound.
Connecting Peripherals
Headphones Connection
Connect peripherals to the product via the headphones port.
NOTE
• Peripheral devices are sold separately.
• Depending on the audio settings of the PC and external device, headphones and speaker functions may be
limited.
• If you use angled earphones, it may cause a problem with connecting another external device to the monitor.
Therefore, it is recommended to use straight earphones.
Angled Straight
(Recommend)

16
ENGLISH
Connecting LAN
LAN connection
Connect the router or switch to the product.
NOTE
• The LAN cable is sold separately.
• The following LAN cable type can be used: Standard: IEEE 802.3 ETHERNET
• Connect the LAN cable and the peripheral devices to use LAN environment.
SETUP AND UPGRADE
Starting System Setup
System setup means storing the hardware configuration information of the PC in the flash memory. Through
system setup, the PC retrieves various information including current date and time, memory capacity, and hard
disk capacity and type.
You setup the system when you set passwords, change the boot order, and add new peripheral devices to the
product.
Items displayed on the Setup screen may differ by model type and specification.
NOTE
• To use the system setup (F2), booting device selection (F10), you need to restart the system (click [ ] in
the system power menu) and then immediately press the corresponding function key due to the fast booting
speed.
CAUTION
• Do not change the system setup unless necessary. Incorrect system setup may cause errors during system
operation. Use caution when changing the system setup.
• For performance improvement, the system setup menu configuration and the initial setup status may be
changed and may become different from images included in the user manual.
1 Reboot the system and press [F2].
2 In a few moments, the system setup screen appears.

17
ENGLISH
Keys Used in System Setup
Keys Function
, , , (Arrow keys)
Moves the cursor up, down, left, and right.
Selects the current item.
Increases or decreases the item value.
Saves the new settings or exits the system setup.
To deselect the current item or to move to the previous screen.
Setting the Password
This process is to set a password so that other people cannot use the PC or change the settings.
The user can set a password while booting the system or setting up the system.
CAUTION
• Without the registered password, access to the system will be denied. Write down and keep the password in a
safe place.
Setting the Boot Order
The user can change the boot order according to his or her needs, or select a boot device.
The contents in the example can differ from actual product and is subject to change for performance
improvements, without prior notice.
NOTE
• To use the system setup (F2), booting device selection (F10), you need to restart the system (click [ ] in
the system power menu) and then immediately press the corresponding function key.
Changing the Boot Order
1 Reboot the system and press [F2].
2 Move to the [ ] menu when the system setup screen appears.
3 Press [ ].
4 Select the booting order and press [ ].
5 Press [F4] and select [ ] and press [ ].
6 The changes are saved and the system reboots.
Selecting a Booting Device to Use
1 Reboot the system and press [F10].
2 When the Select Booting Device screen appears, select the device.
3 Boots using the selected device.

18
ENGLISH
USER SETTINGS
NOTE
• Your monitor’s OSD (On Screen Display) may differ slightly from that shown in this manual.
Activating the Main Menu
1 Press the joystick button on the bottom of the monitor.
2 Move the joystick up/down and left/right to set the options.
3 Press the joystick button once more to exit the main menu.
Joystick Button
Button Menu Status Description
Main menu disabled Enables the main menu.
Main menu enabled
Exits the main menu.
(Holding down the button more than 5 seconds to turn off the monitor. You can turn off the monitor this way at any time, including when the OSD is on.)
Main menu disabled Adjusts the monitor volume level.
Main menu enabled Enters the [Input] features.
Main menu disabled Adjusts the monitor volume level.
Main menu enabled Enters the [Settings] feature.
Main menu disabled Displays the information on the current input.
Main menu enabled Turns off the monitor.
Main menu disabled Displays the information on the current input.
Main menu enabled Enters the [Game] feature.

19
ENGLISH
Main Menu Features
Power Off
Input
Settings
Game
Exit
Main Menu Description
[Input] Sets input mode.
[Power Off] Turns off the monitor.
[Settings] Configures the screen settings.
[Game] Sets the game mode for gaming.
[Exit] Exits the main menu.
Menu Settings
1 To view the OSD menu, press the joystick button at the bottom of the monitor and then enter the [Settings].
2 Move the joystick up/down and left/right to set the options.
3 To return to the upper menu or set other menu items, move the joystick to or pressing ( ) it.
4 If you want to exit the OSD menu, move the joystick to until you exit.
[Quick Settings] [Input] [Picture] [General]

20
ENGLISH
[Quick Settings]
[Settings] > [Quick Settings] Description
[Brightness]
Adjusts the contrast and brightness of the screen.
[Contrast]
[Volume]
Adjusts the volume.
NOTE
• You can adjust [Mute] / [Unmute] by moving the joystick button to in the [Volume] menu.
[Color Temp]
[Custom] The user can adjust it to red, green, or blue by customization.
[Warm] Sets the screen color to a reddish tone.
[Medium] Sets the screen color to between a red and blue tone.
[Cool] Sets the screen color to a bluish tone.

21
ENGLISH
[Input]
[Settings] > [Input] Description
[Main Input List] Selects the input mode.
[Aspect Ratio]
Adjusts the aspect ratio of the screen.
[Full Wide] Displays the video in widescreen, regardless of the video signal input.
[Original] Displays video according to the aspect ratio of the video signal input.
[1:1] The aspect ratio is not adjusted from the original.
[Cinema 1] Enlarges the screen with an aspect ratio of 21:9.
[Cinema 2] Enlarges the screen with an aspect ratio of 21:9, including the black box at the bottom for subtitles.
NOTE
• The display may look the same for [Full Wide], [Original], and [1:1] options at the recommended resolution (3840 x 1600).
• There is no [1:1], [Cinema 1], [Cinema 2] menu on [FreeSync] Mode.
( Go to [Picture] [Game Adjust] [FreeSync], to set [FreeSync] [On] or [Off])
[PBP] Displays the screens of two input modes on one monitor.
[Main/Sub Screen Change] Toggles between the main screen and sub screen in [PBP] mode.
[Main/Sub Sound Change] Toggles between the audio of the main screen and sub screen in [PBP] mode.

22
ENGLISH
[PBP]
[Settings] > [Input] Description
[Input List]
Displays the screens of two input modes on one monitor.
[Main Input List]
Please refer to the table below for possible PBP combinations.
[Sub Input List]
PBP Connection
Sub Screen (Right)
PC HDMI DP (DisplayPort)
Main Screen (Left)
PC X X O
HDMI X X O
DP (DisplayPort) O O X
[Aspect Ratio]
Adjusts the aspect ratio of the screen.
[Main Aspect Ratio]
[Full Wide] Displays the video to fit the PBP screen, regardless of the video signal input.
[Original] Displays the video in the aspect ratio of the video signal input on the PBP screen.
[Sub Aspect Ratio]
[Full Wide] Displays the video to fit the PBP screen, regardless of the video signal input.
[Original] Displays the video in the aspect ratio of the video signal input on the PBP screen.
[PBP] You can disable the feature that displays images from two input modes simultaneously on one monitor.
[Main/Sub Screen Change] Toggles between the main screen and sub screen in [PBP] mode.
[Main/Sub Sound Change] Toggles between the audio of the main screen and sub screen in [PBP] mode.
NOTE
• If not using the [PBP] feature, [Main/Sub Screen Change] and [Main/Sub Sound Change] are deactivated.

23
ENGLISH
[Picture]
[Settings] > [Picture] Description
[Picture Mode]
[Custom] Allows the user to adjust each element. The color mode of the main menu can be adjusted.
[Reader] Optimizes the screen for reading documents. You can brighten the screen in the OSD menu.
[Photo] Optimizes the screen for photos.
[Cinema] Optimizes the screen to improve the visual effects of a video.
[Dark Room 1] This mode adjusts the brightness to the optimal level for working in a dark environment.
[Dark Room 2] This mode sets the brightness to a lower level than [Dark Room 1].
[Color Weakness]
This mode is for users who cannot distinguish between red and green. It enables users with color weakness to easily distinguish
between the two colors.
[FPS Game 1] This mode is optimized for FPS games.
[FPS Game 2] It has a higher [Black Stabilizer] value than [FPS Game 1]. It is suitable for very dark FPS games.
[RTS Game] This mode is optimized for RTS Game.
[Custom (Game)] In this mode, users can customize various elements including game-related options.
NOTE
• If the [Picture Mode] is changed in the DP (DisplayPort) input, the screen may flicker or the resolution of your PC screen may be affected.

24
ENGLISH
[Settings] > [Picture] Description
[Picture Adjust]
[Brightness]
Adjusts the contrast and brightness of the screen.
[Contrast]
[Sharpness] Adjusts the sharpness of the screen.
[SUPER RESOLUTION+]
[High] Optimizes the screen for crystal clear images. Best for high-definition video or games.
[Middle]
Optimizes the screen for comfortable viewing, with images at the middle level between the low and high
modes. Best for UCC or SD videos.
[Low] Optimizes the screen for smooth and natural images. Best for still images or images with less movement.
[Off] Displays in the most common setting. Disables [SUPER RESOLUTION+].
NOTE
• Because this is a function to increase the sharpness of low resolution pictures, it is not recommended to use the function for
normal text or for desktop icons. Doing so may result in unnecessarily high sharpness.
[Black Level]
Sets the offset level (for HDMI only).
• Offset: as a reference for a video signal, this is the darkest color the monitor can display.
[High] Keeps the current contrast ratio of the screen.
[Low] Lowers the black levels and raises the white levels from the current contrast ratio of the screen.
[DFC]
[On] Adjusts the brightness automatically according to the screen.
[Off] Disables the feature.

25
ENGLISH
[Settings] > [Picture] Description
[Game Adjust]
[Response Time]
Sets a response time for displayed pictures based on the speed of the screen.
For a normal environment, it is recommended that you use [Fast].
For a fast-moving picture, it is recommended that you use [Faster].
Setting to [Faster] may cause image sticking.
[Faster] Sets the response time to [Faster].
[Fast] Sets the response time to [Fast].
[Normal] Sets the response time to [Normal].
[Off] Does not use the response time improvement feature.
[FreeSync]
Provides seamless and natural images by synchronizing the vertical frequency of the input signal with that of the output signal.
NOTE
• Supported Interface: DisplayPort, HDMI, PC
• Supported Graphic Card: A graphic card that supports AMD’s FreeSync is necessary.
• Supported Version: Make sure to update the graphic card to the latest driver.
• For more information and requirement, refer to AMD website at http://www.amd.com/FreeSync.
[On]
[FreeSync] function on.
NOTE
• When [FreeSync] function is [On], the brightness is reduced.
[Off] Disables the feature.
[Black Stabilizer]
You can control the black contrast to have better visibility in dark scenes.
Increasing the [Black Stabilizer] value brightens the low gray level area on the screen. (You can easily distinguish objects on dark
game screens.)
Reducing the [Black Stabilizer] value darkens the low gray level area and increases the dynamic contrast on the screen.

26
ENGLISH
[Settings] > [Picture] Description
[Color Adjust]
[Gamma]
[Mode 1],
[Mode 2],
[Mode 3]
The higher the gamma value, the darker the image becomes. Likewise, the lower the gamma value, the lighter
the image becomes.
[Mode 4] If you do not need to adjust the gamma settings, select [Mode 4].
[Color Temp]
[Custom] The user can adjust it to red, green, or blue by customization.
[Warm] Sets the screen color to a reddish tone.
[Medium] Sets the screen color to between a red and blue tone.
[Cool] Sets the screen color to a bluish tone.
[Red]/[Green]/[Blue] You can customize the picture color using red, green, and blue colors.
[Six Color]
Meets the user requirements for colors by adjusting the hue and saturation of the six colors (red, green, blue, cyan, magenta, and
yellow) and then saving the settings.
[Hue] Adjusts the tone of the screen colors.
[Saturation] Adjusts the saturation of the screen colors. The lower the value, the less saturated and brighter the colors
become. The higher the value, the more saturated and darker the colors become.
[Picture Reset] [Do you want to Picture reset your settings?]
[No] Cancel the select.
[Yes] Returns picture to the default settings.

27
ENGLISH
[General]
[Settings] > [General] Description
[Language] Sets the menu screen to the desired language.
[SMART ENERGY SAVING]
Conserve energy by using luminance compensation algorithm.
[High] Saves energy using the high-efficiency [SMART ENERGY SAVING] feature.
[Low] Saves energy using the low-efficiency [SMART ENERGY SAVING] feature.
[Off] Disables the feature.
NOTE
• The value of energy saving data may differ depending on panel and panel suppliers.
• If you select the option of [SMART ENERGY SAVING] is [High] or [Low], monitor luminance become higher or lower depend on source.
[Power LED]
Turns the power LED on the bottom of the monitor on or off.
NOTE
• When the Power LED function is turned on, it operates as follows:
- On Mode: White
- Sleep Mode: White Blinking
- Off Mode: Off
[On] The power LED turns on automatically.
[Off] Disables the feature.
[Automatic Standby]
Feature that automatically turns off the monitor when there is no movement on the screen for a period of time.
You can set a timer for the auto-off function. ([Off], [4H], [6H], and [8H])
[HDMI Compatibility Mode]
[HDMI Compatibility Mode] feature can recognize the legacy equipment that does not support HDMI 2.0.
[On] Enables [HDMI Compatibility Mode].
[Off] Disables the feature.

28
ENGLISH
[Settings] > [General] Description
[DisplayPort 1.2]
Enables or disables [DisplayPort 1.2].
NOTE
• Be sure to configure this option according to the DisplayPort version supported by your graphic card. Set this option to [Disable] if your graphic card does not support DisplayPort 1.2.
[OSD Lock]
This feature disables the configuration and adjustment of menus.
[On] Enables [OSD Lock].
[Off] Disables the feature.
[Information] The display information will be shown the [Model], [Serial Number], [Total Power On Time], [Resolution].
[Reset] [Do you want to reset your settings?]
[No] Cancel the select.
[Yes] Returns to the default settings.

29
ENGLISH
TROUBLESHOOTING
Monitor
Nothing is displayed on the screen.
Is the monitor's power cord plugged in? • Check if the power cord is correctly plugged into the power outlet.
Is the power LED on?
• Check the power cable connection and press the power button.
Is the power on and the power LED displaying white?
• Check that the connected input is enabled ([Settings] [Input]).
Is the [No Signal] message being displayed? • This is displayed when the signal cable between the PC and the monitor is missing or disconnected. Check the cable and reconnect it.
Is the [Out of Range] message being displayed?
• This occurs when signals transferred from the PC (graphics card) are out of the horizontal or vertical frequency range of the monitor. Please see the Product
Specification section of this manual to set the appropriate frequency.
The screen may not be displayed properly when configuring
DisplayPort 1.2 in a Mac product.
• DisplayPort 1.2 may not be supported depending upon the Mac product. Please contact the manufacturer.
Screen display is unstable and shaky. / Images displayed on the monitor leave shadow trails.
Did you select the appropriate resolution?
• If the selected resolution is HDMI 1080i 60/50 Hz (interlaced), the screen may be flickering. Change the resolution to 1080p or the recommended
resolution.
• Not setting the graphics card to the recommended (optimal) resolution may result in blurred text, a dimmed screen, a truncated display area or
misalignment of the display.
• The setting methods may be different depending on the computer or operating system, and some resolutions may not be available depending on the
performance of the graphics card. If this is the case, contact the manufacturer of the computer or graphics card for assistance.
Does image sticking occur even when the monitor is turned off?
• Displaying a still image for a prolonged time may cause damage to the screen, resulting in the retention of the image.
• To extend the lifetime of the monitor, use a screensaver.
Are there spots on the screen? • When using the monitor, pixilated spots (red, green, blue, white, or black) may appear on the screen. This is normal for an LCD screen. It is not an error, nor
is it related to the monitor's performance.

30
ENGLISH
Some features are disabled.
Are some functions not available when you press the Menu button?
• The OSD is locked. Disable [OSD Lock] in [General].
Do you see an "Unrecognized monitor, Plug and Play (VESA DDC) monitor found" message?
Have you installed the display driver?
• Be sure to install the display driver from our web site: www.lg.com.
• Make sure to check if the graphics card supports Plug and Play function.
No sound from the headphone port.
Are images displayed without sound?
• Make sure that the headphone port connections are made properly.
• Try increasing the volume with keys.
• Set the audio output of the PC to the monitor you are using. (The settings may differ depending on the operating system (OS) you use.)
PC
You cannot turn on the power.
• Check if the power cord is connected.
• After disconnecting the power cord and reconnecting it, press the power button of the product.
• If there is no problem with the power cord, press and hold the power button for about 4 seconds to reset the system.
If the system freezes during use or does not terminate properly.
• Press the power button for about 4 seconds or more to reset the system. Wait until the system powers off and restarts.
CAUTION
• Be cautious because unsaved data may be lost. If you power off the PC while it is operating normally by pressing the power button, storage device damage or system malfunction may occur.

31
ENGLISH
PRODUCT SPECIFICATION
Color Depth
HDMI 8-bit color is supported.
DP (DisplayPort) 8-bit / 10-bit color is supported.
Resolution
Max Resolution 3840 x 1600 @ 75 Hz
Recommended Resolution 3840 x 1600 @ 60 Hz
Power Sources
Power Rating 19 V
5.8 A
Power Consumption
Operating Mode: 77 W (Typical)*
Sleep Mode: ≤ 1.2 W
Off Mode: ≤ 0.9 W
AC/DC Adapter
A16-140P1A, manufactured by CHICONY POWER TECHNOLOGY (SUZHOU) Co., Ltd.
Output: 19 V
7.37 A
Environmental Conditions
Operating Conditions Temperature 0 °C to 40 °C
Humidity Less than 80 %
Storing Conditions Temperature -20 °C to 60 °C
Humidity Less than 85 %
Dimensions
Monitor Size (Width x Height x Depth)
897.3 x 424 x 100.3 (mm)
Weight
8.8 kg
Specifications are subject to change without notice.
* The Operating Mode of Power Consumption is measured with LGE test standard. (Full White pattern, Maximum resolution)
* The Power Consumption level can be different by operating condition and monitor setting.

32
ENGLISH
PC Specifications
APU AMD Ryzen 3 or V1202B processor
GPU
AMD Vega Graphics
When processing large graphic data, it utilizes dynamically allocated system memory.
The size of the allocated memory depends on the system memory size.
System Memory
DDR4 SODIMM
The maximum capacity of the main board is 16 GB.
Memory of 3 GB or more is supported only in a 64-bit O/S.
Memory size may differ depending on the model. The user must not arbitrarily replace the memory.
Storage Device
128GB SSD
Storage device size may differ depending on the model.
Bluetooth
Bluetooth 4.2
If you connect to Bluetooth device and wireless LAN at the same time, the system may become slow.
In order to use Bluetooth 4.2, the device you want to connect to should support Bluetooth 4.2.
Bluetooth specifications may differ by OS.
Wireless LAN
Intel ® 8265 NGW
Manufacturers and installers cannot provide services related to human safety as this wireless device may
cause radio interference.
Webcam HD Webcam
LAN Gigabit Ethernet

33
ENGLISH
Support Mode
Resolution Horizontal Frequency (kHz) Vertical Frequency (Hz) Polarity (H/V) Remarks
640 x 480 31.469 59.94 -/-
800 x 600 37.879 60.317 +/+
1024 x 768 48.363 60.0 -/-
1152 x 864 54.347 60.05 +/+
1280 x 720 45 60 +/+
1280 x 1024 63.981 60.02 +/+
1600 x 900 60.00 60.00 +/+
1680 x 1050 65.29 59.954 -/+
1920 x 1080 67.50 60 +/-
1920 x 1080 83.894 74.973 +/-
3440 x 1440 88.82 59.97 +/-
3440 x 1440 110.77 75.05 +/-
3840 x 1600 50.39 29.99 +/-
3840 x 1600 102.23 59.99 +/-
3840 x 1600 102.24 60 +/-
3840 x 1600 128.69 75 +/-

34
ENGLISH
Input Timing (Video)
Resolution Horizontal Frequency (kHz) Vertical Frequency (Hz)
640 x 480p 31.47 60
720 x 480p 31.47 60
1280 x 720p 45 60
1920 x 1080p 67.5 60
1280 x 720p 37.5 50
1920 x 1080p 56.25 50
720 x 576p 31.25 50
1920 x 1080i 33.75 60
1920 x 1080i 28.125 50
Wireless module (Intel AC8265) Specifications
Wireless LAN (IEEE 802.11 a/b/g/n/ac)
Frequency range Output power (Max.)
2400 to 2483.5 MHz 19 dBm
5150 to 5725 MHz 19 dBm
5725 to 5850 MHz 19 dBm
Bluetooth
Frequency range Output power (Max.)
2400 to 2483.5 MHz 10 dBm
• As band channels can vary per country, the user cannot change or adjust the operating frequency.
This product is configured for the regional frequency table.
• For consideration of the user, this device should be installed and operated with a minimum distance of 20 cm
between the device and the body.

35
ENGLISH

The model and serial number of the product are located on the back and on one side of the product.
Record them below in case you ever need service.
Model
Serial No.

Lesen Sie dieses Handbuch aufmerksam durch, bevor Sie Ihr Gerät zum ersten Mal verwenden, und bewahren Sie es zur
späteren Verwendung auf.
BENUTZERHANDBUCH
38CK900N
www.lg.com
Copyright © 2019 LG Electronics Inc. Alle Rechte vorbehalten.

2
DEUTSCH
LIZENZ
Für jedes Modell gelten andere Lizenzen. Weitere Informationen zur Lizenz erhalten Sie unter www.lg.com.
Die Begriffe HDMI und HDMI High-Definition Multimedia Interface
sowie das HDMI-Logo sind Marken oder eingetragene Marken von
HDMI Licensing Administrator, Inc. in den Vereinigten Staaten und
anderen Ländern.
The SuperSpeed USB Trident logo is a registered trademark of USB
Implementers Forum, Inc.
SD Logo is a trademark of SD-3C, LLC
The Bluetooth ® word mark and logos are registered trademarks
owned by Bluetooth SIG, Inc. and any use of such marks by
LG Electronics Inc. is under license. Other trademarks and trade
names are those of their respective owners.
* USB Type-C
TM
and USB-C
TM
are trademarks of USB Implementers Forum.
INHALTSVERZEICHNIS
LIZENZ .....................................................................2
WICHTIGE VORSICHTSMASSNAHMEN
.....................3
INFORMATION: HINWEIS BEZÜGLICH OPENSOURCE
SOFTWARE
...............................................................7
BEVOR SIE DAS BENUTZERHANDBUCH LESEN
........7
WICHTIGE HINWEISE ZUR INSTALLATION EINES
BETRIEBSSYSTEMS
..................................................8
MONTAGE UND VORBEREITUNG
..............................8
VERWENDEN DES MONITORS
................................14
VERWENDUNG ALS PC...........................................15
EINSTELLUNG UND UPGRADE
...............................16
BENUTZEREINSTELLUNGEN
................................... 18
FEHLERBEHEBUNG
................................................29
TECHNISCHE DATEN
............................................... 31

3
DEUTSCH
WICHTIGE VORSICHTSMASSNAHMEN
Dieses Gerät wurde geplant und gefertigt, um für Ihre persönliche Sicherheit zu garantieren. Allerdings
können unsachgemäße Verwendung zu elektrischen Schlägen oder Brand führen. Um den ordnungsgemäßen
Betrieb aller Sicherheitsvorkehrungen sicherzustellen, die hier angezeigt werden, halten Sie die folgenden
grundlegenden Regeln zur Installation, Nutzung und Wartung ein.
• Verwenden Sie das Produkt bitte in der richtigen Umgebung, um dessen Lebensdauer zu verlängern.
Verwenden Sie das Produkt an einem sicheren und stabilen Ort.
• Die Garantie deckt keine Schäden ab, die aus leichtisinniger Nutzung oder Verwendung in unangemessenen
Umgebungen entstehen.
• LG Electronics übernimmt keine Haftung für Datenverlust. Um Schäden von Datenverlust zu minimieren,
erstellen Sie bitte Sicherheitskopien von wichtigen Daten.
• Der Hersteller und der Monteur können nicht für Ihre Sicherheit garantieren, da dieses drahtlose Gerät
Funkstörungen verursachen kann.
Über Sicherheit
• Verwenden Sie nur das dem Gerät beigelegte Stromkabel. Sollten Sie ein anderes Stromkabel verwenden,
achten Sie darauf, dass es den nationalen Normen entspricht, wenn diese nicht vom Lieferanten zur Verfügung
gestellt werden. Sollte das Stromkabel fehlerhaft sein, benachrichtigen Sie bitte den Hersteller oder den
nächsten zugelassenen Reparaturdienst und bitten Sie ihn um Ersatz.
• Die Anwendungs-Kupplung wird als Trennvorrichtung verwendet.
• Achten Sie bitte darauf, dass das Gerät in der Nähe der Steckdose installiert wird, an die es angeschlossen wird,
damit es leicht eingesteckt werden kann.
• Bedienen Sie die Anzeige nur mit einer Stromquelle, die in den technischen Einzelheiten dieses Handbuchs
oder auf der Anzeige aufgeführt ist. Falls Sie nicht sicher sind, welche Art der Stromversorgung Sie zu Hause
haben, wenden Sie sich an Ihren Händler.
• Überlastete AC-Steckdosen und Verlängerungskabel sind gefährlich. Ebenso ausgefranste Stromkabel und
beschädigte Stecker. Dies könnte zu elektrischem Schlag oder Brand führen. Bitten Sie Ihren Service-Techniker
um Ersatz.
• Wenn das Produkt an eine Wechselstrom-Steckdose angeschlossen ist, bleibt es auch dann mit der
Wechselstromquelle verbunden, wenn Sie es mit dem Schalter ausschalten.
Öffnen Sie den Bildschirm nicht:
• Es befinden sich keine vom Benutzer wartungsfähigen Bauteile im Gerät.
• Im Inneren herrscht gefährliche Hochspannung, auch wenn das Gerät AUSgeschaltet ist.
• Sollte die Anzeige nicht richtig funktionieren, wenden Sie sich bitte an Ihren Händler.
• Versuchen Sie nicht, das Gerät selbst auseinanderzubauen, zu reparieren oder zu modifizieren.
- Falls es herunterfüllt, kann dies zu Schäden oder Verletzungen führen.
Um Verletzungen an Personen zu vermeiden:
• Legen Sie die Anzeige nicht auf ein abfallendes Regal, außer falls Sie sie ordentlich sichern.
• Lassen Sie nichts auf das Produkt fallen und achten Sie darauf, dass es nicht stark erschüttert wird. Werfen Sie
keine Spielzeuge oder Objekte auf den Bildschirm des Produkts.
- Dies kann zu Verletzungen führen, Probleme am Produkt verursachen oder den Bildschirm beschädigen.
• Falls der LSC-Bildschirm beschädigt ist,berühren Sie ihn nicht mit den Händen.
- Setzen Sie sich mit dem Service Center ist Verbindung, da dies zu Verletzung führen kann.
• Entsorgen Sie das Trockenmittel und die Kunststoffverpackung ordungsgemäß.
- Das Trockenmittel und die Kunststoffverpackung können Erstickungen auslösen.
• Wenn Sie das Produkt erweitern, achten Sie darauf, dass Kinder keine Bauteile oder Schrauben verschlucken.
- Falls ein Kind eine Mutter verschluckt, kann es daran ersticken.
- Suchen Sie in diesem Fall umgehend ärztliche Hilfe auf.

4
DEUTSCH
Um Brände und Gefahren zu vermeiden:
• Schalten Sie die Anzeige stets AUS, wenn Sie den Raum für längere Zeit verlassen. Lassen Sie die Anzeige nicht
EINgeschaltet, wenn Sie das Haus verlassen.
• Achten Sie darauf, dass keine Kinder Objekte in die Öffnungen der Anzeige fallen lassen oder hineindrücken. An
einigen internen Bauteilen liegen hohe Spannungen an.
• Fügen Sie kein Zubehör hinzu, dass nicht für diese Anzeige ausgelegt ist.
• Wenn die Anzeige für längere Zeit nicht beaufsichtigt wird, stecken Sie sie aus der Steckdose aus.
• Berühren Sie bei Blitz und Donner niemals das Strom- oder das Signalkabel, da dies sehr gefährlich sein kann.
Dies kann zu Stromschlägen führen.
• Stellen Sie keine Gegenstände im Umkreis von 38 cm um das Gerät auf.
- Schlechte Belüftung kann dazu führen, dass das Pordukt innen zu stark erhitzt, was zu Verbrennungen beim
Nutzer führen kann.
• Schließen Sie keine Telefonleitung an die drahtgebundene LAN-Buchse an.
- Dadurch kann es zum Brand kommen oder das Produkt kann beschädigt werden.
• Halten Sie das Produkt von Wärmequellen wie Heizungen fern.
- Das Produkt könnte verformt werden oder in Brand geraten.
• Führen Sie keine Metallteile, z.B. Münzen, Haarnadeln, Metallgegenstände oder entzündliche Materialien, z.B.
Papier oder Streichhölzer, in das Produkt ein. Achten Sie vor allem darauf, dass Ihre Kinder das nicht tun.
- Es besteht die Gefahr von Produktschäden, Brand oder elektrischem Schlag.
- Falls ein Fremdkörper in das Produkt gesteckt wurde, trennen Sie das Netzkabel des Produkts von der
Stromquelle, und kontaktieren Sie den Service.
Installation des Produkts
• Achten Sie darauf, dass nichts auf dem Stromkabel liegt oder darüber gerollt wird, und stellen Sie die Anzeige
nirgendwo auf, wo Sie Schaden nehmen könnte.
• Verwenden Sie die Anzeige nicht in der Nähe von Wasser wie einer Badewanne, einer Waschschüssel, einem
Waschbecken, einer Wäschewanne, in einem feuchten Keller oder in der Nähe eines Schwimmbeckens.
• Die Anzeigen sind mit Ventilationsöffnungen im Schrank ausgestattet, damit die Hitze während des Betriebs
abgeführt werden kann. Wenn diese Öffnungen versperrt sind, kann die sich anstauende Hitze zu Fehlern und
somit zu Bränden führen. Daher dürfen Sie NIEMALS:
- Die unteren Ventilationsöffnungen blockieren, indem Sie die Anzeige auf ein Bett, Sofa oder einen Teppich
oder dergleichen stellen.
- Die Anzeige in ein Gehäuse einbauen, außer falls ordentliche Belüftung vorhanden ist.
- Die Öffnungen mit Tuch oder anderem Material abdecken.
- Die Anzeige in der Nähe oder über einem Wärmestrahler oder einer Hitzequelle platzieren.
• Reiben oder schlagen Sie die Active Matrix LCD nicht mit harten Objekten, da dies diese dauerhaft zerkratzen
oder beschädigen kann.
• Drücken Sie nicht längere Zeit mit Ihrem Finger auf die LCD-Anzeige, da diese dazu führen kann, dass die Bilder
einbrennen.
• Es können rote, grüne oder blaue Punkte auf dem Bildschirm erscheinen. Die beeinträchtigt die Leistung der
Anzeige jedoch nicht dauerhaft.
• Falls möglich, sollten Sie die empfohlene Auflösung verwenden, um die beste Bildqualität für Ihre LCD-Anzeige
zu erhalten. Falls das Gerät mit einer anderen Auflösung als der empfohlenen verwendet wird, kann es sein,
dass einige skalierten oder verarbeiteten Bilder zu sehen sind. Dabei handelt es sich jedoch um ein Merkmal
von LCD-Anzeigen mit fester Auflösung.
• Wenn ein Standbild längere Zeit auf dem Monitor angezeigt wird, kann dies zum Einbrennen oder zu Flecken
auf dem Monitorbildschirm führen. Um dieses Problem zu vermeiden, hilft ein Bildschirmschoner sowie
Abschalten, wenn das Produkt nicht verwendet wird. Eingebrannte Bilder oder Flecken nach langer Nutzung
werden nicht von der Produktgarantie abgedeckt.
• Stoßen oder zerkratzen Sie die Vorderseite oder die Seiten des Bildschirms nicht mit metallischen Objekten.
- Andernfalls könnte der Bildschirm Schaden nehmen.
• Achten Sie darauf, dass die Abdeckung nach vorne zeigt und halten Sie sie mit beiden Händen fest, wenn Sie sie
bewegen möchten. Wenn Sie das Produkt fallen lassen, kann das beschädigte Produkt elektrische Schläge oder
Brand auslösen. Wenden Sie bei Reparaturen an einen autorisierten Händler oder den Kundendienst.
• Vermeiden Sie hohe Temperaturen oder hohe Luftfeuchtigkeit.
• Installieren Sie das Produkt nicht an einer Wand, wenn sich diese in der Nähe von Öl- oder Ölnebelquellen
befindet.
- Diese können das Produkt beschädigen und zu einem Ausfall führen.

5
DEUTSCH
• Bei Anzeigen mit Hochglanzrahmen sollte der Nutzer den Standort gut überdenken, da der Rahmen
Spiegelungen vom Umgebungslicht oder hellen Oberflächen erzeugen kann.
• Verwenden Sie in der Nähe des Monitors keine Produkte mit hoher Spannung. (z. B. eine elektrische
Fliegenklatsche)
- Der Monitor kann durch elektrischen Schlag eine Fehlfunktion erleiden.
• Verwenden Sie das Produkt an einem sauberen und staubfreien Ort.
- Ansonsten funktioniert das Gerät möglicherweise nicht richtig.
• Verwenden Sie das Produkt nicht in feuchten Umgebungen, wie beispielsweise einem Waschraum oder dem
Badezimmer.
- Feuchtigkeit kann zu Fehlfunktionen oder elektrischem Schlag führen.
Sicherheitshinweise bei Netzadapter und Netzkabel
• Falls Wasser oder andere Fremdkörper in das Innere des Produkts gelangen (Fernseher, Monitor, Netzkabel oder
Netzadapter), ziehen Sie sofort das Netzkabel ab, und wenden Sie sich an den Service.
- Andernfalls besteht Brand- oder Stromschlaggefahr, falls das Produkt beschädigt wurde.
• Berühren Sie den Netzstecker bzw. den Netzadapter nicht mit nassen Händen. Sind die Kontaktstifte des
Netzsteckers nass oder verstaubt, trocknen Sie sie vor Gebrauch vollständig ab, bzw. befreien Sie sie von Staub.
- Andernfalls besteht Brand- oder Stromschlaggefahr.
• Stellen Sie sicher, dass das Stromkabel fest in den Netzadapter eingesteckt ist.
- Sollte es zu locker eingesteckt sein, besteht Brand- oder Stromschlaggefahr.
• Verwenden Sie nur die mitgelieferten Netzkabel und Netzadapter oder solche, die von LG Electronics, Inc.
genehmigt wurden.
- Die Verwendung von nicht-zugelassenen Produkten kann zu Brand oder Stromschlag führen.
• Wenn Sie das Stromkabel ausstecken, ziehen Sie stets am Stecker. Verbiegen Sie das Netzkabel nicht
gewaltsam.
- Das Stromkabel kann beschädigt werden, was wiederum zu elektrischem Schlag oder zu einem Brand führen
kann.
• Achten Sie darauf, nicht auf das Netzkabel oder den Netzadapter zu treten und keine schweren Gegenstände
(elektrische Geräte, Kleidung usw.) darauf zu stellen. Achten Sie darauf, das Netzkabel bzw. den Netzadapter
nicht durch scharfe Gegenstände zu beschädigen.
- Beschädigte Netzkabel können zu Brand- oder Stromschlaggefahr führen.
• Demontieren, reparieren oder modifizieren Sie das Netzkabel und den Netzadapter nicht.
- Andernfalls besteht Brand- oder Stromschlaggefahr.
• Achten Sie darauf, dass die Steckdose, der Netzadabter und die Stifte des Netzsteckers frei von Staub und
ähnlichem sind.
- Dies kann zu Brand führen.
• Sollte in Ihrer Gegend ein Gewitter auftreten, trennen Sie den Strom, drahtgebundenes LAN und sonstige
Anschlüsse ab.
- Ansonsten könnte es zu einem elektrischen Schlag oder Brand kommen.
• Falls Sie Rauch aus dem Produkt riechen, schalten Sie es unverzüglich aus und trennen Sie die Stromquelle ab,
bevor Sie sich mit Ihrem örtlichen Service-Center in Verbindung setzen.
- Ansonsten kann es zu einem Brand kommen.
• Berühren Sie den AC-Adapter nicht direkt, da er sehr heiß sein kann.
- Sollten Sie ihn längere Zeit berühren, kann dies zu Verbrennungen führen.
Vorsichtsmaßnahmen bei der Verwendung
• Verwenden oder bewahren Sie das Gerät nicht in der Nähe von magnetischen Objekten auf (z. B. einer Tasche
mit einem magnetischen Gegenstand, ein Tagebuch, einem Geldbeutel, einer Memo-Wand, leistungsstarke
Lautsprecher, ein Armband usw.).
- Ansonsten könnte das Speichermedium (SSD) und das System beschädigt werden, oder es kann sein, dass
das System nicht richtig funktioniert.
• Verwenden Sie das Gerät an einem Ort, an dem es keinen elektromagnetischen Störungen ausgeliefert ist.
- Achten Sie auf einen angemessenen Abstand zwischen dem Produkt und elektronischen Geräten, wie Radios
oder Lautsprehern, die starke magnetische Felder erzeugen.
- Ansonsten kann es zu Datenverlust auf dem Speichermedium (SSD) kommen, oder die LCD-Farbe kann
Schaden erleiden.
• Setzen Sie den LCD-Bildschirm keinen starken Kräften aus und lassen Sie ihn nicht fallen.
- Sie könnten dadurch die LCD-Glasscheibe kaputt machen.
• Wenn Sie mit Produktbauteilen arbeiten, halten Sie sich an die Anweisungen im Handbuch.
- Ansonsten könnte das Produkt beschädigt werden.
• Installieren Sie einen Virenschutz auf dem Produkt und laden Sie keine illegalen Programmer herunter und
besuchen Sie keine schädlichen Webseiten, beispielsweise Webseiten mit Porno-Inhalten.
- Das System könnte beschädigt und beeinträchtigt werden.
• Stecken Sie keine Geräte in die Buchsen, die nicht dafür vorgesehen sind.
- Ansonsten könnte das Produkt beschädigt werden.
• Verwenden Sie bitte nur Bauteile, die von LG Electronics, Inc zugelassen sind.
- Ansonsten kann es zum Brand oder Produktschäden kommen.
• Gehen Sie vorsichtig mit Geräten und Bauteilen des Produkts um.
- Ansonsten könnte das Produkt beschädigt werden.

6
DEUTSCH
• Lassen Sie kein Bauteil oder Gerät des Produkts fallen, wenn Sie es auseinanderbauen.
- Falls etwas herunterfällt, kann dies zu Schäden oder Verletzungen führen.
• Spielen Sie nicht zu lange PC-Spiele.
- Wenn Sie PC-Spiele zu lange spielen, kann dies zu mentalen Störungen führen. Es kann auch phyische
Behinderungen bei Älteren und Kindern auslösen.
• Stecken Sie keinen Finger und keine Gegenstände in die Buchsen des Produkts
- Dies kann zu Verletzungen oder elektrischem Schlag führen.
• Bitten Sie einen unserer Techniker, eine Sicherheitsprüfung durchzuführen, nachdem Ihr Computer repariert
wurde.
- Ansonsten kann es zu einem elektrischen Schlag oder Brand kommen.
• Für Minderjährige empfehlen wir ein Programm, dass den Zugriff auf illegale Webseiten oder Pornowebseiten
sperrt.
- Sollten Minderjährige Erwachseneninhalte zu sehen bekommen, kann dies zu psychologischen Problemen
oder gar zu einem Trauma führen. Achten Sie besonders auf Ihre Kinder, wenn die ganze Familie das Produkt
verwendet.
• Wenn Sie dieses Produkt erweitern, schalten Sie den Strom ab, trennen Sie das Stromkabel, den Akku und die
LAN-Verbindung ab.
- Es besteht das Risiko eines elektrischen Schlags oder Brandes und das Produkt wird möglicherweise
beschädigt.
• Nehmen Sie das Gerät nicht auseinander, und nehmen Sie keine willkürlichen Veränderungen daran vor.
- Es besteht das Risiko eines elektrischen Schlags und möglicherweise verfälllt dabei die Garantie des
Produkts.
• Behandeln Sie das Produkt vorsichtig, um Datenverlust vom Speichermedium (SSD) zu vermeiden.
- Da das Speichermedium sehr leicht zu beschädigen ist, müssen Sie regelmäßig eine Sicherheitskopie
wichtiger Daten erstellen.
- Der Hersteller ist nicht für Datenverluste im Speichermedium verantwortlich, die durch Fehler des Nutzers
entstanden sind.
• Schäden am Speichermedium (SSD) und Datenverlust kann auftreten wenn:
- Das Produkt von externen Stößen erschüttert wird, oder wenn Sie es auseinanderbauen oder installieren.
- Das Produkt wird zurückgesetzt (d. h. neu gestartet) oder erneut eingeschaltet, wenn während des Betriebs
ein Stromausfall auftritt.
- Der PC ist mit einem Virus infiziert, der die Daten unwiederruflich beschädigt hat.
- Falls Sie den PC aprubt abschalten, kann dies den PC beschädigen.
- Falls das Produkt bewegt, geschüttelt oder externen Stößen ausgesetzt wird, während das Speichermedium
verwendet wird, können Dateien beschädigt werden oder kaputte Sektoren auftreten.
• Um Datenverluste zu vermeiden, die aus Schäden am Speichermedium (SSD) resultieren, müssen Sie
regelmäßig Sicherheitskopien von wichtigen Daten erstellen.
- Der Hersteller übernimmt keine Verantwortung für jegliche Datenverluste.
Reinigung
• Reinigen Sie das Produkt mit einem angemessenen Reinigungsmittel und trockenen Sie es vollständig, bevor
Sie es wieder verwenden.
- Wenn das Produkt während der Nutzung feucht ist, kann dies zu elektrischem Schlag oder einem Brand
führen.
• Stecken Sie die Anzeige aus, bevor Sie die Vorderseite reinigen.
• Verwenden Sie ein leicht feuchtes (kein nasses) Tuch. Verwenden Sie Aerosol nicht direkt auf dem
Anzeigebildschirm, da ein Übersprühen zu elektrischem Schlag führen kann.
• Um das Produkt zu reinigen, ziehen Sie den Netzstecker, und wischen Sie das Produkt vorsichtig mit einem
weichen Tuch ab, um Zerkratzen zu vermeiden. Reinigen Sie das Gerät nicht direkt mit einem feuchten Tuch,
Sprühwasser oder anderen Flüssigkeiten. Dies kann zu elektrischem Schlag führen. (Verwenden Sie keine
Chemikalien wie Benzen, Farbverdünner oder Alkohol)
• Sprühen Sie 2 bis 4 Mal Wasser auf ein weiches Tuch und reinigen Sie damit den vorderen Rahmen; nur in eine
Richtung wischen. Zu viel Feuchtigkeit kann zu Flecken führen.
מים
ÁGUA
WASSER
CHEMIE
Wieder einpacken
• Entsorgen Sie den Karton und das Verpackungsmaterial nicht fort. Sie sind ein idealer Behälter, um das
Gerät zu transportieren. Wenn Sie das Produkt an einen anderen Ort bringen, verpacken Sie es wieder in der
Originalverpackung.

7
DEUTSCH
INFORMATION: HINWEIS BEZÜGLICH
OPENSOURCESOFTWARE
Um den in diesem Gerät verwendeten Quellcode unter GPL, LGPL, MPL sowie weitere Open-Source-Lizenzen zu
erhalten, besuchen Sie bitte http://opensource.lge.com.
Neben dem Quellcode stehen dort alle verwiesenen Lizenzbedingungen, Garantieausschlüsse sowie
Urheberrechtshinweise zum Download bereit.
LG Electronics bietet gegen eine kostendeckende Gebühr (Medium, Versand und Bearbeitung) den Quellcode auf
CD-ROM an. Senden Sie dazu eine Anfrage per E-Mail an: opensource@lge.com.
Dieses Angebot gilt bis drei Jahre nach der letzten Auslieferung des Produkts. Dieses Angebot gilt für jeden
Empfänger dieser Information.
BEVOR SIE DAS BENUTZERHANDBUCH LESEN
Bei Modellen, die mit SSD (Solid State Disk) ausgestattet sind, können die gespeicherten Daten im Fall einer
Fehlfunktion verloren gehen. Sie müssen eine Sicherheitskopie wichtiger Daten auf externen Speichergeräten
(USB, HDD, Speicher usw.) erstellen.
Es liegt in der Natur des Produkts, dass eine Fehlfunktion am Mainboard zum Verlust der gespeicherten Daten
führt. Sie müssen eine Sicherheitskopie wichtiger Daten auf externen Speichergeräten (USB, HDD, Speicher usw.)
erstellen.
Sollte das Produkt abschalten, bevor das System vollständig geladen wurde, kann es nicht ordnungsgemäß
herunterfahren. Fahren Sie das Produkt herunter, sobald das System vollständig geladen wurde. (Das Laden des
Systems dauert etwas 1-2 Minuten, aber kann je nach Benutzerumgebung unterschiedlich lange dauern.)

8
DEUTSCH
WICHTIGE HINWEISE ZUR INSTALLATION
EINES BETRIEBSSYSTEMS
Im Lieferumfang dieses Produkts ist kein Betriebssystem enthalten, auf dem das Produkt läuft.
Bitte beachten Sie, dass LG-Electronics keine Betriebssysteme wie beispielsweise Windows verkauft, und dass
der Nutzer selbst ein Betriebssystem erwerben und installieren muss, um das Produkt zu verwenden. Weitere
Informationen zum Kauf eines Windows-Betriebssystems erhalten Sie direkt von Microsoft.
Das Produkt läuft aufgrund seiner Funktionen nur auf Windows 10 Pro 1803 (RS4).
LG Electronics haftet nicht für Probleme, die durch die Installation und Nutzung eines anderen Betriebssystems
außer Windows 10 Pro 1803 (RS4) entstehen.
Installation von Windows 10 Pro 1803 (RS4)
Gehen Sie folgendermaßen vor, um Windows 10 Pro 1803 (RS4) nach dem Erwerb zu installieren.
Weitere Informationen über die Installation von Windows finden Sie im Handbuch oder in den Windows
beigelegten Anweisungen.
1 2 3
Windows installieren
Treiber installieren
Windows
aktualisieren
Die Installation von
Windows abschlieben
MONTAGE UND VORBEREITUNG
VORSICHT
• Um die Sicherheit und Leistung des Produkts sicherzustellen, verwenden Sie nur Originalteile.
• Durch nachgemachte Produkte verursachte Beschädigungen werden nicht von der Garantie abgedeckt.
• Es wird empfohlen, die mitgelieferten Komponenten zu verwenden.
• Wenn Sie herkömmliche Kabel verwenden, die nicht von LG zertifiziert sind, kann es vorkommen, dass der
Bildschirm nicht angezeigt wird oder Bildprobleme auftreten.
• Abbildungen in diesem Dokument zeigen typische Schritte und können möglicherweise vom tatsächlichen
Produkt abweichen.
• Geben Sie beim Zusammenbau des Produkts keine Fremdsubstanzen (Öle, Schmierstoffe, usw.) auf die
Gewindeteile. (Dies könnte das Produkt beschädigen.)
• Durch übermäßige Krafteinwirkung bei der Befestigung der Schrauben kann der Monitor beschädigt werden.
Auf diese Weise verursachte Schäden sind von der Produktgarantie nicht abgedeckt.
• Wenn Sie den Monitor heben oder verschieben, berühren Sie dabei nicht den Bildschirm. Die Kräfte, die dabei
auf den Bildschirm wirken, können Schäden verursachen.
HINWEIS
• Die Komponenten können von den hier aufgeführten Abbildungen abweichen.
• Die in dieser Bedienungsanleitung veröffentlichten Produktinformationen und technischen Daten können im
Rahmen von Produktverbesserungen ohne vorherige Ankündigung geändert werden.
• Die optionalen Zubehörteile können Sie in einem Elektronikfachgeschäft, in einem Online-Shop oder bei dem
Einzelhändler, bei dem Sie das Produkt gekauft haben, erwerben.
• Das im Lieferumfang enthaltene Netzkabel kann je nach Region abweichen.
Unterstützte Treiber und Software
Sie können die neueste Version von der LGE Website (www.lg.com) herunterladen und installieren.
Treiber und Software Installationspriorität
Monitortreiber Empfohlen
OnScreen Control Empfohlen

9
DEUTSCH
Beschreibung des Produkts und seiner Tasten
PC
123
4
PC-Anzeige
PC-Anzeige Status LED-Farbe
1
Power-LED
Eingeschaltet ROT
Ruhemodus ROTES Blinken
Ausgeschaltet Aus
2
SSD LED
SSD aktiviert Weiß
SSD deaktiviert Aus
3
Drahtlose LED
Wireless Ein Weiß
Wireless Aus Aus
4
Webcam LED
Webcam aktiviert Weiß
Webcam deaktiviert Aus
Monitor
Joystick Taste / Stromanzeige
So verwenden Sie die Joystick-Taste
Sie können die Funktionen des Monitors ganz einfach durch Drücken und Bewegen der Joystick-Taste nach links
und rechts/oben und unten steuern.
Grundfunktionen
Einschalten
Drücken Sie mit ihrem Finger einmal
auf die Joystick-Taste, um den Monitor
einzuschalten.
Ausschalten
Halten Sie die Joystick-Taste mehr als
5 Sekunden gedrückt, um den Monitor
auszuschalten.
/
Lautstärkeregelung
Steuerung
Sie können die Lautstärke regeln, indem
Sie die Joystick-Taste nach links bzw. rechts
bewegen.
HINWEIS
• Die Joystick-Taste befindet sich an der Unterseite des Monitors.

10
DEUTSCH
Strom einschalten
PC
Drücken Sie auf die Taste an der Vorderseite des Produkts, um es einzuschalten.
Monitor
Drücken Sie auf die Taste an der Unterseite des Produkts, um es einzuschalten.
VORSICHT
• Verwenden Sie den AC-DC-Adapter nicht, wenn er stark verbogen ist.
- Falls das Kabel des AC-DC-Adapter lange Zeit stark gebogen verwendet wird, kann dies dazu führen, dass die
interne Verdrahtung beschädigt wird, was zu einem elektrischen Schlag oder einem Brand führen kann.

11
DEUTSCH
Bauteilbezeichnungen
Produktbilder im Handbuch sind nur Beispiele und können von den tatsächlichen Produkten farblich oder im Aussehen abweichen.
Vorderseite Rückseite
44
6
1
3
2
5
7
8
9
10
12
1413
11
1
Integriertes Mikrofon
4
Integrierter Lautsprecher <Monitor> <PC>
2
Aktivitätsstatus der Webcam
5
Multi-card-Slot
7
HDMI-IN-Buchse
9
USB-C
TM
-Buchse
1
(USB 3.1
2
)
3
Webcam
6
Sicherheitsschlüssel (Kensington Lock)
8
DP-IN-Buchse
10
USB-Buchse (USB 3.1
2
)
11
DP-OUT-Buchse
1) Die USB-C
TM
-Buchse funktioniert wie eine USB 3.1-Buchse.
2) Geräte, die nicht USB 3.1 genehmigt sind, funktionieren nicht richtig in USB 3.1-Buchsen.
3) Das vierpolige Mikrophon unterstützt die vierpoligen Standards der USA; allerdings kann es sein, dass das vierpolige europäische Mikrophon nicht ordentlich
funktioniert.
12
Kopfhörerbuchse
(4-Poliger Mikrofon-Buchse
3
)
13
LAN-Buchse
14
DC-IN-Buchse

12
DEUTSCH
Bewegen und Anheben des Monitors
Gehen Sie nach den folgenden Anweisungen vor, wenn Sie den Monitor bewegen oder anheben, um Kratzer oder
Beschädigungen am Monitor zu vermeiden und um unabhängig von Form und Größe einen sicheren Transport zu
gewährleisten.
• Es wird empfohlen, den Monitor in den Originalkarton oder die Originalverpackung zu stellen und dann zu
bewegen.
• Trennen Sie das Netzkabel und alle weiteren Kabel, bevor Sie den Monitor bewegen oder anheben.
• Halten Sie den Monitor unten und an der Seite am Rahmen gut fest. Halten Sie nicht den Bildschirm selbst fest.
• Halten Sie den Monitor so, dass der Bildschirm von Ihnen abgewendet ist, um ein Verkratzen des Bildschirms
zu verhindern.
• Setzen Sie den Monitor während des Transports keinen ruckartigen Bewegungen oder starken Erschütterungen
aus.
• Halten Sie den Monitor beim Bewegen aufrecht, drehen Sie ihn niemals auf die Seite, und kippen Sie ihn nicht
seitwärts.
VORSICHT
• Vermeiden Sie es nach Möglichkeit, den Bildschirm des Monitors zu berühren.
- Dies kann zu Schäden am Bildschirm oder an den Pixeln führen, aus denen die Bilder erzeugt werden.
Installation an einer Wand
Installieren Sie den Monitor mit einem Abstand von mindestens 100mm zur Wand und 100mm Abstand
an den Seiten, um eine ausreichende Belüftung zu gewährleisten. Detaillierte Installationsanweisungen
erhalten Sie von Ihrem lokalen Händler. Informationen zur Installation und Verwendung einer schwenkbaren
Wandmontagehalterung finden Sie außerdem im Handbuch.
100 mm
100 mm
100 mm
100 mm

13
DEUTSCH
Installieren der Wandmontageplatte
Dieser Monitor erfüllt alle Anforderungen für die Wandmontageplatte bzw. sonstige kompatible Geräte.
Um den Monitor an der Wand zu montieren, befestigen Sie die Wandhalterung (optional) an der Rückseite des
Monitors.
Befestigen Sie die Wandhalterung sicher an der Wand und am Monitor.
Wandhalterung (mm) 100 x 100
Standardschraube M4 x L10
Anzahl Schrauben 4
Wandmontageplatte (Optional) RW120
HINWEIS
• Durch Schrauben, die nicht dem VESA-Standard entsprechen, kann es zu Beschädigungen am Produkt
kommen, und der Monitor könnte herunterfallen. LG Electronics übernimmt keine Haftung für Unfälle, die
durch die Verwendung von nicht standardmäßigen Schrauben verursacht werden.
• Der Wandmontagesatz umfasst die Installationsanleitung und alle notwendigen Teile.
• Die Wandmontagehalterung ist optional. Optionales Zubehör erhalten Sie bei Ihrem Elektrohändler.
• Je nach Wandmontagehalterung kann die Länge der Schrauben variieren. Falls Sie Schrauben verwenden, die
die Standardlänge überschreiten, können Schäden im Inneren des Produkts verursacht werden.
• Weitere Informationen finden Sie in der Bedienungsanleitung für die Wandmontagehalterung
• Wenden Sie bei der Anbringung der Wandmontageplatte nicht zu viel Kraft an, da sonst der Bildschirm
beschädigt werden könnte.
VORSICHT
• Trennen Sie das Stromkabel, bevor Sie den Monitor bewegen oder aufbauen, um einen elektrischen
Stromschlag zu vermeiden.
• Wird der Monitor an der Decke oder einer geneigten Wand montiert, kann er möglicherweise herunterfallen,
und es kann zu Verletzungen kommen. Verwenden Sie eine zugelassene Wandhalterung von LG, und wenden
Sie sich an Ihren Händler vor Ort oder an qualifiziertes Fachpersonal.
• Durch übermäßige Krafteinwirkung bei der Befestigung der Schrauben kann der Monitor beschädigt werden.
Auf diese Weise verursachte Schäden sind von der Produktgarantie nicht abgedeckt.
• Verwenden Sie eine Wandmontagehalterung und Schrauben, die dem VESA-Standard entsprechen. Schäden,
die durch die Verwendung oder falsche Verwendung ungeeigneter Komponenten verursacht werden, sind von
der Produktgarantie nicht abgedeckt.
• Von der Rückseite des Monitors aus gemessen, dürfen die angebrachten Schrauben jeweils nicht länger als
8mm sein.
Wandmontageplatte
Rückseite des Monitors
Standardschraube:
M4 x L10
Wandmontageplatte
Rückseite des Monitors
Max. 8mm

14
DEUTSCH
VERWENDEN DES MONITORS
• Die Abbildungen in dieser Anleitung können vom tatsächlichen Produkt abweichen.
Drücken Sie den Joystickknopf, gehen Sie zu [Einstellungen] [Eingang], und klicken Sie auf die Eingangs-
Option.
VORSICHT
• Drücken Sie nicht für längere Zeit auf den Bildschirm. Dies kann zu Bildverzerrungen führen.
• Vermeiden Sie das Anzeigen von Standbildern über einen längeren Zeitraum. Dies kann zum Einbrennen des
Bildes führen. Verwenden Sie nach Möglichkeit einen PC-Bildschirmschoner.
• Verwenden Sie zum Anschließen des Stromkabels eine geerdete Mehrfachsteckdose (3Anschlüsse) oder eine
geerdete Wandsteckdose.
• Eventuell flimmert der Monitor, wenn er in kalter Umgebung eingeschaltet wird. Dies ist normal.
• Es können rote, grüne oder blaue Punkte auf dem Bildschirm erscheinen. Dies ist normal.
Anschluss eines PCs
• Dieser Monitor unterstützt *PlugandPlay.
* Plug and Play: Eine Funktion, mit der ein Gerät ohne Neukonfiguration oder manuelle Installation von Treibern
an einen Computer angeschlossen werden kann.
HDMI-Anschluss
Dieser Anschluss überträgt digitale Video- und Audiosignale vom PC an den Monitor.
VORSICHT
• Bei der Verbindung des Computers mit dem Monitor über das HDMI-Kabel können Kompatibilitätsprobleme
auftreten.
• Bei der Verwendung eines DVI-zu-HDMI-Kabels bzw. DP (DisplayPort)-zu-HDMI-Kabels kann es zu
Kompatibilitätsproblemen kommen.
• Verwenden Sie ein zertifiziertes Kabel mit HDMI-Logo. Wenn Sie kein zertifiziertes HDMI-Kabel verwenden,
zeigt der Bildschirm eventuell nichts an, oder ein Verbindungsfehler tritt auf.
• Empfohlene Typen von HDMI-Kabeln
- Hochgeschwindigkeits HDMI
®
/
TM
-Kabel
- Hochgeschwindigkeits HDMI
®
/
TM
-Kabel mit Ethernet
DisplayPort-Anschluss
Dieser Anschluss überträgt digitale Video- und Audiosignale vom PC an den Monitor.
HINWEIS
• Abhängig von der DP-Version (DisplayPort) des PCs steht möglicherweise kein Video oder Audio-Ausgang zur
Verfügung.
• Wenn Sie eine Mini DisplayPort-Grafikkarte nutzen, sollten Sie ein Mini DP-auf-DP-Kabel (Mini DisplayPort auf
DisplayPort) oder einen Adapter mit DisplayPort 1.2-Unterstützung verwenden. (separat erhältlich)
Anschließen an AV-Geräte
HDMI-Anschluss
HDMI überträgt Video- und Audiosignale von Ihrem AV-Gerät an den Monitor.
HINWEIS
• Bei der Verbindung des Computers mit dem Monitor über das HDMI-Kabel können Kompatibilitätsprobleme
auftreten.
• Bei der Verwendung eines DVI-zu-HDMI-Kabels bzw. DP (DisplayPort)-zu-HDMI-Kabels kann es zu
Kompatibilitätsproblemen kommen.
• Verwenden Sie ein zertifiziertes Kabel mit HDMI-Logo. Wenn Sie kein zertifiziertes HDMI-Kabel verwenden,
zeigt der Bildschirm eventuell nichts an, oder ein Verbindungsfehler tritt auf.
• Empfohlene Typen von HDMI-Kabeln
- Hochgeschwindigkeits HDMI
®
/
TM
-Kabel
- Hochgeschwindigkeits HDMI
®
/
TM
-Kabel mit Ethernet

15
DEUTSCH
VERWENDUNG ALS PC
Anschluß eines externen Displays
DisplayPort-Anschluss
1 Verbinden Sie das DisplayPort-Kabel mit dem PC und dem externen Gerät (Monitor) welcher DisplayPort
unterstützt.
2 DisplayPort überträgt Video und Audio gleichzeitig. Es ist daher keine separate Audioverbindung notwendig.
HINWEIS
• Stellen Sie sicher, dass der Monitor ausgeschaltet ist bevor Sie den externen Monitor an den PC anschließen.
• Bei jedem Tastendruck der Tasten [ ] + [P] ändert sich die Biladausgabeoption. Lösen Sie die Tasten, um die
ausgewählte Bildschirmausgabe anzuzeigen.
VORSICHT
• Wenn sie nach dem Trennen des DisplayPort Kabels nicht den Lautsprecher als Standardwert festlegen,
erzeugt, das System möglicherweise keinen Ton.
• Wird ein Programm bereits ausgeführt, müssen Sie das Programm beenden und erneut starten um die
Tonausgabe zu aktivieren.
Anschließen von Peripheriegeräten
Anschluss der Kopfhörer
Schließen Sie Peripheriegeräte über den Kopfhöreranschluss an das Produkt an.
HINWEIS
• Peripheriegeräte sind separat erhältlich.
• Je nach Audioeinstellungen des PCs und externen Geräts kann der Funktionsumfang von Kopfhörern und
Lautsprechern eingeschränkt sein.
• Falls Sie Ohrhörer mit abgewinkeltem Stecker verwenden, können Probleme beim Anschluss weiterer externer
Geräte mit dem Monitor auftreten. Daher wird empfohlen, Ohrhörer mit geradem Stecker zu verwenden.
Abgewinkelt Gerade
(Empfohlen)

16
DEUTSCH
LAN-Anschluss
LAN-Verbindung
Schließen Sie den Router oder Switch an das Produkt an.
HINWEIS
• Das LAN-Kabel ist separat erhältlich.
• Die folgenden LAN-Kabel können verwendet werden: Standard: IEEE 802.3 ETHERNET
• Schließen Sie das LAN-Kabel und die Anschlussgeräte an die LAN-Umgebung an.
EINSTELLUNG UND UPGRADE
System-Einstellungen starten
Bei den Systemeinstellungen werden die Informationen der Hardwarekonfiguration auf dem Flash-Speicher des
PCs gespeichert. Über die Systemeinstellungen erhält der PC unterschiedliche Informationen, einschließlich des
aktuellen Datums und der Zeit, der Speicherkapazität, der Festplattenkapaziätät und der Art der Festplatte.
Sie können das System einrichten, wenn Sie das Passwort festlegen, die Boot-Reihenfolge ändern oder dem
Produkt neue Peropheriegeräte hinzufügen.
Die auf dem Bildschirm angezeigten Elemente können je nach Modell und technischen Daten unterschiedlich
sein.
HINWEIS
• Um die Systemeinstellung (F2) oder die Boot-Geräteauswahl (F10) auszuwählen, müssen Sie das System
neustarten (klicken Sie im System Strommenü auf [ ]) und drücken Sie dann wegen der schnellen
Ladegeschwindigkeit sofort auf die entsprechende Funktionstaste.
VORSICHT
• Ändern Sie die Systemeinstellungen nur, wenn dies notwendig ist. Eine falsche Systemeinstellung kann zu
Fehlern während des Systembetriebs führen. Seien Sie vorsichtig, wenn Sie die Systemeinstellungen ändern.
• Um die Leistung zu verbessern, können die Menükonfiguration der Systemeinstellung und die ursprüngliche
Systemeinstellung geändert werden, und möglicherweise unterscheiden sie sich von den Bildern im
Benutzerhandbuch.
1 Starten Sie das System erneut und drücken Sie auf [F2].
2 Die Systemeinstellung erscheint kurz darauf.

17
DEUTSCH
In der Systemeinstellung verwendete Tasten
Tasten Funktion
, , , (Pfeiltasten)
Bewegt den Cursor nach oben, unten, links oder rechts.
Wählt das aktuelle Objekt aus.
Erhöht oder verringert den Objektwert.
Speichert die neuen Einstellungen oder beendet das System- Setup.
Das aktuelle Element abwählen oder zum vorherigen Bildschirm
wechseln.
Passwort einstellen
Mi diesem Verfahren können Sie ein Passwort einrichten, so dass andere Personen den PC nicht verwenden oder
die Einstellungen ändern können.
Der Nutzer kann das Passwort während des Hochfahren oder während der Einstellung des Systems festlegen.
VORSICHT
• Ohne das festgelegte Passwort wird der Zugang zum System abgelehnt. Schreiben Sie das Passwort auf und
bewahren Sie es an einem sicheren Ort auf.
Boot-Reihenfolge festlegen
Der Nutzer kann die Bootreihenfolge auf seine Anforderungen anpassen oder ein Boot-Gerät auswählen.
Der Inhalt des Beispiels kann vom tatsächlichen Produkt abweichen und kann zur Leistungsverbesserung ohne
vorherige Ankündigung geändert werden.
HINWEIS
• Um die Systemeinstellung (F2) oder die Boot-Geräteauswahl (F10) auszuwählen, müssen Sie das System
neustarten (klicken Sie im System Strommenü auf [ ]) und drücken Sie dann wegen der schnellen
Ladegeschwindigkeit sofort auf die entsprechende Funktionstaste.
Ändern der Boot-Reihenfolge
1 Starten Sie das System erneut und drücken Sie auf [F2].
2 Gehen Sie zum [ ]-Menü, wenn der Bildschirm mit den Systemeinstellungen erscheint.
3 Drücken Sie auf [ ].
4 Legen Sie die Boot-Reihenfolge fest und drücken Sie auf [ ].
5 Drücken Sie [F4] und dann auf [ ] und drücken Sie dann auf [ ].
6 Die Änderungen werden gespeichert und das System startet erneut.
Wählen Sie das Booting-Gerät aus, das Sie verwenden möchten
1 Starten Sie das System erneut und drücken Sie auf [F10].
2 Wenn der Bildschirm mit der Auswahl des Boot-Geräts erscheint, wählen Sie das entsprechende Gerät aus.
3 Das Gerät bootet mit dem ausgewählten Gerät.

18
DEUTSCH
BENUTZEREINSTELLUNGEN
HINWEIS
• Das OSD-Menü (On Screen Display) Ihres Monitors kann sich leicht von dem in diesem Handbuch beschriebenen Menü unterscheiden.
Aktivieren des Hauptmenüs
1 Drücken Sie die Joystick-Taste auf der Unterseite des Monitors.
2 Bewegen Sie den Joystick auf-/abwärts und nach links/rechts, um die Optionen einzustellen.
3 Drücken Sie ein weiteres Mal auf die Joystick-Taste, um das Hauptmenü zu verlassen.
Taste Joystick
Taste Menüstatus Beschreibung
Hauptmenü deaktiviert Aktiviert das Hauptmenü.
Hauptmenü aktiviert
Verlässt das Hauptmenü.
(Gedrückthalten der Taste für 5 Sekunden zum Ausschalten des Monitors. Sie können den Monitor jederzeit auf diese Weise ausschalten, auch wenn das OSD
eingeschaltet ist.)
Hauptmenü deaktiviert Regelt die Lautstärke.
Hauptmenü aktiviert Ruft die [Eingang]-Funktionen auf.
Hauptmenü deaktiviert Regelt die Lautstärke.
Hauptmenü aktiviert Ruft die Funktion [Einstellungen] auf.
Hauptmenü deaktiviert Zeigt die Informationen über den aktuellen Eingang an.
Hauptmenü aktiviert Der Monitor wird ausgeschaltet.
Hauptmenü deaktiviert Zeigt die Informationen über den aktuellen Eingang an.
Hauptmenü aktiviert Ruft die Funktion [Spiel] auf.

19
DEUTSCH
Hauptmenüfunktionen
Ausschalten
Eingang
Einstel-
lungen
S
piel
Verlassen
Hauptmenü Beschreibung
[Eingang] Legt den Eingangsmodus fest.
[Ausschalten] Der Monitor wird ausgeschaltet.
[Einstellungen] Konfiguriert die Bildschirmoptionen.
[Spiel] Legt den Spiel Modus für Spiele fest.
[Verlassen] Verlässt das Hauptmenü.
Menüeinstellungen
1 Drücken Sie zum Aufrufen des OSD-Menüs auf die Joystick-Taste an der Unterseite des Monitors, und rufen Sie dann die [Einstellungen] auf.
2 Bewegen Sie den Joystick auf-/abwärts und nach links/rechts, um die Optionen einzustellen.
3 Bewegen Sie den Joystick nach , oder drücken Sie auf ( ), um zum übergeordneten Menü zurückzukehren oder andere Menüelemente zu konfigurieren.
4 Wenn Sie das OSD-Menü verlassen möchten, bewegen Sie den Joystick nach , bis Sie es verlassen.
[Schnelleinstellungen] [Eingang] [Bild] [Allgemein]

20
DEUTSCH
[Schnelleinstellungen]
[Einstellungen] >
[Schnelleinstellungen]
Beschreibung
[Helligkeit]
Stellt den Kontrast und die Helligkeit des Bildschirms ein.
[Kontrast]
[Lautstärke]
Regelt die Lautstärke.
HINWEIS
• Sie können zwischen [Stumm] / [Ton An] wechseln, indem Sie die Joystick-Taste im Menü [Lautstärke] nach bewegen.
[Farbtemp.]
[Benutzer] Der Benutzer kann sie durch Personalisierung auf Rot, Grün oder Blau stellen.
[Warm] Legt eine Bildschirmfarbe mit rötlichem Ton fest.
[Mittel] Legt eine Bildschirmfarbe zwischen einem rötlichen und einem bläulichen Ton fest.
[Kalt] Legt eine Bildschirmfarbe mit bläulichem Ton fest.

21
DEUTSCH
[Eingang]
[Einstellungen] > [Eingang] Beschreibung
[Haupteingangsliste] Auswahl des Eingangsmodus.
[Seitenverhältnis]
Stellt das Bildschirmformat ein.
[Vollbild] Zeigt das Video unabhängig vom eingehenden Videosignal im Breitbildmodus an.
[Original] Zeigt das Video je nach Seitenverhältnis beim eingehenden Videosignal an.
[1:1] Das Format ist nicht vom Original aus eingestellt.
[Cinema 1] Vergrößert den Bildschirm auf das Bildformat 21:9.
[Cinema 2] Vergrößert den Bildschirm auf das Bildformat 21:9, einschließlich des schwarzen Balkens für Untertitel am unteren Bildschirmrand.
HINWEIS
• Die Anzeige für die Optionen [Vollbild], [Original] und [1:1] kann bei empfohlener Auflösung (3840x1600) gleich aussehen.
• Es gibt kein Menü [1:1], [Cinema 1], [Cinema 2] im Modus [FreeSync].
(Rufen Sie [Bild] [Spieleinstellung] [FreeSync] auf, um [FreeSync] auf [Ein] oder [Aus] zu stellen)
[PBP] Zeigt die über zwei Eingänge empfangenen Bilder auf einem einzigen Monitor an.
[Haupt/Sub Bildschirmwechsel] Schaltet im [PBP]-Modus zwischen Hauptbildschirm und Nebenbildschirm um.
[Haupt/Sub Tonwechsel] Schaltet im [PBP]-Modus zwischen dem Audio des Hauptbildschirms und des Nebenbildschirms um.

22
DEUTSCH
[PBP]
[Einstellungen] > [Eingang] Beschreibung
[Eingangsliste]
Zeigt die über zwei Eingänge empfangenen Bilder auf einem einzigen Monitor an.
[Haupteingangsliste]
Weitere Informationen zu möglichen PBP-Kombinationen finden Sie in der folgenden Tabelle.
[Subeingangsliste]
PBP-Anschluss
Unteranzeige (Rechts)
PC HDMI DP (DisplayPort)
Hauptanzeige (Links)
PC X X O
HDMI X X O
DP (DisplayPort) O O X
[Seitenverhältnis]
Stellt das Bildschirmformat ein.
[Hauptseitenverhältnis]
[Vollbild] Passt die Videoanzeige unabhängig vom eingehenden Videosignal an den PBP-Bildschirm an.
[Original] Zeigt das Video im Format des Videosignaleingangs auf dem PBP-Bildschirm an.
[Subseitenverhältnis]
[Vollbild] Passt die Videoanzeige unabhängig vom eingehenden Videosignal an den PBP-Bildschirm an.
[Original] Zeigt das Video im Format des Videosignaleingangs auf dem PBP-Bildschirm an.
[PBP] Sie können die Funktion deaktivieren, mit der Bilder von zwei Eingangsmodi simultan auf einem Monitor angezeigt werden.
[Haupt/Sub Bildschirmwechsel] Schaltet im [PBP]-Modus zwischen Hauptbildschirm und Nebenbildschirm um.
[Haupt/Sub Tonwechsel] Schaltet im [PBP]-Modus zwischen dem Audio des Hauptbildschirms und des Nebenbildschirms um.
HINWEIS
• Wenn Sie die [PBP]-Funktion nicht verwenden, werden [Haupt/Sub Bildschirmwechsel] und [Haupt/Sub Tonwechsel] deaktiviert.

23
DEUTSCH
[Bild]
[Einstellungen] > [Bild] Beschreibung
[Bildmodus]
[Anwender] Ermöglicht dem Benutzer das Einstellen der einzelnen Elemente. Der Farbmodus des Hauptmenüs kann eingestellt werden.
[Leser] Optimiert den Bildschirm zum Lesen von Dokumenten. Sie können den Bildschirm im OSD-Menü aufhellen.
[Foto] Optimiert den Bildschirm für Fotos.
[Cinema] Optimiert den Bildschirm, um die visuellen Effekte eines Videos zu verbessern.
[Dunkler Raum 1] Dieser Modus stellt die Helligkeit optimal für die Arbeit bei schlechten Lichtverhältnissen ein.
[Dunkler Raum 2] Dieser Modus stellt eine niedrigere Helligkeitsstufe als [Dunkler Raum 1] ein.
[Farbschwäche]
Dieser Modus ist für Benutzer vorgesehen, bei denen eine Röt-Grün Sehschwäche festgestellt wurde. Er ermöglicht es Benutzern mit
einer solchen Farbschwäche, die beiden Farben ganz einfach zu unterscheiden.
[FPS1 Spiel] Dieser Modus ist für FPS-Spiele optimiert.
[FPS2 Spiel]
Dieser Modus verfügt über einen höheren Wert für den [Schwarz Stabilisator] als [FPS1 Spiel]. Er eignet sich für sehr dunkle FPS-
Spiele.
[RTS Spiel] Dieser Modus ist für RTS-Spiele optimiert.
[Anwender (Spiel)] In diesem Modus können Benutzer diverse Elemente einschließlich spielbezogener Optionen individuell anpassen.
HINWEIS
• Wenn der [Bildmodus] im DP-Eingang (DisplayPort) verändert wird, kann der Bildschirm möglicherweise flackern oder die Auflösung des PC-Bildschirms beeinträchtigt werden.

24
DEUTSCH
[Einstellungen] > [Bild] Beschreibung
[Bildanpassung]
[Helligkeit]
Stellt den Kontrast und die Helligkeit des Bildschirms ein.
[Kontrast]
[Schärfe] Stellt die Bildschärfe ein.
[SUPER RESOLUTION+]
[Hoch] Optimiert den Bildschirm für kristallklare Bilder. Am besten geeignet für hochauflösende Videos oder Spiele.
[Mittel]
Optimiert den Bildschirm für komfortables Betrachten mit Bildern im mittleren Bereich zwischen niedrigen
und hohen Modi. Am besten geeignet für UCC- oder SD-Videos.
[Niedrig]
Optimiert den Bildschirm für weiche und natürliche Bilder. Am besten geeignet für Standbilder oder Bilder mit
wenig Bewegung.
[Aus] Verwendet die am häufigsten genutzte Einstellung. Deaktiviert [SUPER RESOLUTION+].
HINWEIS
• Da diese Funktion die Bildschärfe von Bildern mit niedriger Auflösung erhöht, ist es nicht empfehlenswert, sie für normalen Text
oder Desktopsymbole zu verwenden. Dies könnte zu einer ungewollt hohen Bildschärfe führen.
[Schwarzwert]
Stellt die Versatz-Stufe ein (nur bei HDMI).
• Versatz: Als Referenz für Videosignale ist dies die dunkelste Einstellung, die auf dem Monitor angezeigt werden kann.
[Hoch] Behält das aktuelle Kontrastverhältnis des Bildschirms bei.
[Tief] Senkt die Schwarzwerte und hebt die Weißwerte des aktuellen Kontrastverhältnisses des Bildschirms.
[DFC]
[Ein] Passt den dynamischen Kontrast automatisch dem Bildinhalt an.
[Aus] Deaktiviert die Funktion.

25
DEUTSCH
[Einstellungen] > [Bild] Beschreibung
[Spieleinstellung]
[Reaktionszeit]
Stellt in Abhängigkeit von der Geschwindigkeit des Bildschirms die Reaktionszeit für die Bildanzeige ein.
Für normale Umgebungen wird die Einstellung [Schnell] empfohlen.
Bei sich schnell bewegenden Bildern wird die Einstellung [Schneller] empfohlen.
Die Einstellung [Schneller] kann zum Einbrennen von Bildern führen.
[Schneller] Setzt die Reaktionszeit auf [Schneller].
[Schnell] Setzt die Reaktionszeit auf [Schnell].
[Normal] Setzt die Reaktionszeit auf [Normal].
[Aus] Hierbei wird die Funktion zur Optimierung der Reaktionszeit nicht verwendet.
[FreeSync]
Bietet nahtlose und natürliche Bilder durch die Synchronisierung der vertikalen Frequenz des Eingangssignals mit der des
Ausgangssignals.
HINWEIS
• Unterstützte Schnittstelle: DisplayPort, HDMI, PC
• Unterstützte Grafikkarte: Es ist zwingend eine Grafikkarte von AMD erforderlich die FreeSync unterstützt.
• Unterstützte Version: Stellen Sie sicher, dass Sie den aktuellsten Treiber für die Grafikkarte installiert haben.
• Weitere Informationen und Anforderungen finden Sie auf der AMD-Website unter http://www.amd.com/FreeSync.
[Ein]
[FreeSync] Funktion ein.
HINWEIS
• Wenn die Funktion [FreeSync] auf [Ein] eingestellt ist, wird die Helligkeit reduziert.
[Aus] Deaktiviert die Funktion.
[Schwarz Stabilisator]
Mit dieser Funktion steuern Sie den Schwarzkontrast, um in dunklen Szenen eine bessere Darstellung zu gewährleisten.
Die Erhöhung des Wertes des [Schwarz Stabilisator] hellt den unteren Graubereich auf dem Bildschirm auf. (Objekte auf dunklen
Spielbildschirmen können gut erkannt werden.)
Wenn Sie den Wert für [Schwarz Stabilisator] verringern, wird der Bereich für die niedrige Graustufe dunkler und der dynamische
Kontrast auf dem Bildschirm erhöht.

26
DEUTSCH
[Einstellungen] > [Bild] Beschreibung
[Farbanpassung]
[Gamma]
[Modus 1],
[Modus 2],
[Modus 3]
Je höher der Gamma-Wert, desto dunkler wird das Bild. Umgekehrt wird das Bild heller,
je niedriger der Gamma-Wert ist.
[Modus 4] Wenn Sie die Gammaeinstellungen nicht anpassen möchten, wählen Sie [Modus 4].
[Farbtemp.]
[Benutzer] Der Benutzer kann sie durch Personalisierung auf Rot, Grün oder Blau stellen.
[Warm] Legt eine Bildschirmfarbe mit rötlichem Ton fest.
[Mittel] Legt eine Bildschirmfarbe zwischen einem rötlichen und einem bläulichen Ton fest.
[Kalt] Legt eine Bildschirmfarbe mit bläulichem Ton fest.
[Rot]/[Grün]/[Blau] Sie können die Bildfarbe durch Einstellen der Farben Rot, Grün und Blau anpassen.
[Sechs Farben]
Erfüllt die Benutzeranforderungen für Farben durch Einstellung der Farbe und Sättigung der sechs Farben (Rot, Grün, Blau, Cyan,
Magenta, Gelb); speichert die Einstellungen.
[Farbton] Passt den Farbton des Bildschirms an.
[Sättigung] Passt die Sättigung der Bildschirmfarben an. Je niedriger der Wert, desto weniger gesättigt und desto heller
werden die Farben. Je höher der Wert, desto stärker gesättigt und desto dunkler werden die Farben.
[Bildeinstellungen rücksetzen]
[Möchten Sie Ihre Bild Einstellungen
zurücksetzen?]
[Nein] Auswahl abbrechen.
[Ja] Diese Option setzt die Bildeinstellungen auf die Standardeinstellungen zurück.

27
DEUTSCH
[Allgemein]
[Einstellungen] > [Allgemein] Beschreibung
[Sprache] Zum Festlegen der Sprache des OSD-Menüs.
[SMART ENERGY SAVING]
Spart Energie mithilfe von Helligkeitskompensations Algorythmen.
[Hoch] Spart Energie durch die hocheffiziente [SMART ENERGY SAVING]-Funktion.
[Niedrig] Spart Energie durch die wenig effiziente [SMART ENERGY SAVING]-Funktion.
[Aus] Deaktiviert die Funktion.
HINWEIS
• Der Wert der Energieeinsparungsdaten kann je nach Panel und Panel-Lieferanten unterschiedlich sein.
• Wenn Sie die Option [SMART ENERGY SAVING] auf [Hoch] oder [Niedrig] einstellen wird die Monitorhelligkeit abhängig von der Quelle höher oder niedriger.
[Power-LED]
Ein- oder Ausschalten der Power-LED unten am Monitor.
HINWEIS
• Wenn die Power LED-Funktion eingeschaltet ist, funktioniert sie wie folgt:
- Eingeschaltet: Weiß
- Ruhemodus: Weiß blinkend
- Ausgeschaltet: Aus
[Ein] Die Betriebsanzeige wird automatisch eingeschaltet.
[Aus] Deaktiviert die Funktion.
[Automat. Standby]
Diese Funktion schaltet den Monitor automatisch aus, wenn auf dem Bildschirm für längere Zeit keine Aktion stattgefunden hat.
Sie können einen Timer für das automatische Ausschalten einstellen. ([Aus], [4Std.], [6Std.], und [8Std.])
[HDMI Kompatibilitätsmodus]
Die Funktion [HDMI Kompatibilitätsmodus] erkennt Legacy-Ausrüstung, die HDMI2.0 nicht unterstützt.
[Ein] Aktiviert den [HDMI Kompatibilitätsmodus].
[Aus] Deaktiviert die Funktion.

28
DEUTSCH
[Einstellungen] > [Allgemein] Beschreibung
[DisplayPort 1.2]
Aktiviert bzw. deaktiviert [DisplayPort 1.2].
HINWEIS
• Stellen Sie sicher, dass DisplayPort aktiviert oder deaktiviert ist, je nachdem, welche Version von der Grafikkarte unterstützt wird. Schalten Sie DisplayPort 1.2 [Deaktivieren], wenn es
nicht mit der Grafikkarte kompatibel ist.
[OSD Sperre]
Mit dieser Funktion wird die Konfiguration und Anpassung von Menüs deaktiviert.
[Ein] Aktiviert die Funktion [OSD Sperre].
[Aus] Deaktiviert die Funktion.
[Information] Die folgende Bildschirminformation wird angezeigt; [Modell], [Seriennummer], [Gesamtbetriebsdauer], [Auflösung].
[Zurücksetzen]
[Möchten Sie Ihre Einstellungen
zurücksetzen?]
[Nein] Auswahl abbrechen.
[Ja] Kehrt zur Standardeinstellung zurück.

29
DEUTSCH
FEHLERBEHEBUNG
Monitor
Auf dem Bildschirm wird nichts angezeigt.
Ist das Stromkabel des Monitors eingesteckt? • Prüfen Sie, ob das Stromkabel korrekt in die Steckdose eingesteckt ist.
Leuchtet die Power-LED?
• Überprüfen Sie den Anschluss des Netzkabels, und drücken Sie die Ein-/Ausschalttaste.
Ist das Gerät eingeschaltet, und leuchtet die Power-LED weiß?
• Überprüfen Sie, ob die angeschlossene Eingangsquelle aktiviert ist ([Einstellungen] [Eingang]).
Wird die Meldung [Kein Signal] angezeigt? • Sie wird angezeigt, wenn das Signalkabel zwischen dem PC und dem Monitor fehlt oder getrennt wurde. Überprüfen Sie das Kabel, und schließen Sie es
erneut an.
Wird die [Ausser Spezifikation]-Mitteilung angezeigt?
• Dies tritt auf, wenn vom PC (von der Grafikkarte) übertragene Signale außerhalb des horizontalen oder vertikalen Frequenzbereichs des Monitors liegen.
Informationen zur Einstellung der entsprechenden Frequenz finden Sie im Abschnitt Produktspezifikation in diesem Handbuch.
Der Bildschirm wird bei einer PisplayPort 1.2 Konfiguration am Mac
Produkt nicht richtig angezeigt.
• DisplayPort 1.2 wird möglicherweise durch das Mac Produkt nicht unterstützt. Bitte kontaktieren Sie den Hersteller.
Die Bildschirmanzeige ist instabil und zittert. / Angezeigte Bilder hinterlassen Schattenspuren.
Haben Sie die geeignete Auflösung gewählt?
• Wenn HDMI 1080i 60/50Hz als Auflösung gewählt wurde, kann der Bildschirm eventuell flackern. Ändern Sie die Auflösung nach 1080p, oder wählen Sie
die empfohlene Auflösung.
• Wird bei der Grafikkarte nicht die empfohlene (optimale) Auflösung festgelegt, kann das dazu führen, dass Text verschwommen dargestellt wird, der
Bildschirm abgedunkelt erscheint, der Anzeigebereich abgeschnitten oder nicht ausgerichtet ist.
• Die Einstellungsmethoden können je nach Computer bzw. Betriebssystem unterschiedlich sein, und einige Auflösungen sind je nach Leistung der
Grafikkarte eventuell nicht verfügbar. Wenn dies der Fall ist, wenden Sie sich an den Hersteller des Computers oder der Grafikkarte.
Bleibt das Bild hängen, wenn der Monitor ausgeschaltet wird? • Durch das Anzeigen eines Standbilds über einen längeren Zeitraum kann der Bildschirm beschädigt werden, und das Bild wird eingebrannt.
• Verwenden Sie einen Bildschirmschoner, um die Lebensdauer des Monitors zu verlängern.
Gibt es Flecken auf dem Bildschirm?
• Bei Verwendung des Monitors können gepixelte Flecken (rot, grün, blau, weiß oder schwarz) auf dem Bildschirm erscheinen. Dies ist bei einem LCD-
Bildschirm normal. Dies ist kein Fehler und wirkt sich nicht auf die Leistung des Monitors aus.

30
DEUTSCH
Manche Funktionen sind deaktiviert.
Sind beim Drücken der Menütaste einige Funktionen nicht verfügbar?
• Das OSD ist gesperrt. [OSD Sperre] unter [Allgemein] deaktivieren.
Sehen Sie die Meldung Nicht erkannter Monitor, Plug and Play (VESA DDC)-Monitor gefunden?
Haben Sie den Bildschirmtreiber installiert?
• Installieren Sie den Anzeigen-Treiber von unserer Website: www.lg.com.
• Prüfen Sie, ob die Grafikkarte die Plug and Play-Funktion unterstützt.
Kein Ton aus Kopfhörerbuchse.
Werden Bilder mit Geräusch angezeigt?
• Stellen Sie sicher, dass die Kopfhörer ordnungsgemäß angeschlossen sind.
• Versuchen Sie, die Lautstärke mit den Tasten zu erhöhen.
• Stellen Sie den Audioausgang des Computers auf den verwendeten Monitor um: (Die Einstellungen können je nach dem von Ihnen verwendeten
Betriebssystem variieren.)
PC
Sie können den Strom nicht einschalten.
• Überprüfen Sie, ob das Netzkabel angeschlossen ist.
• Nachdem Sie das Stromkabel aus- und wieder eingesteckt haben, drücken Sie die Einschalttaste am Produkt.
• Falls kein Problem mit dem Stromkabel vorliegt, drücken und halten Sie die Einschalttaste etwa 4 Sekunden lang, um das System zurückzusetzen.
Sollte das System während der Nutzung abstürzen oder nicht ordentlich beendet werden können.
• Drücken Sie die Einschalttaste etwa 4 Sekunden oder länger, um das System zurückzusetzen. Warten Sie, bis das System abschaltet und neu startet.
VORSICHT
• Seien Sie vorsichtig, da nicht gespeicherte Daten verloren gehen können. Sollten Sie den PC während des normalen Betriebs über die Einschalttaste abschalten, kann es zu Schäden am Speichermedium oder zu Fehlfunktionen
kommen.

31
DEUTSCH
TECHNISCHE DATEN
Farbtiefe
HDMI 8-Bit-Farbtiefe wird unterstützt.
DP (DisplayPort) 8-Bit-/10-Bit-Farbtiefe wird unterstützt.
Auflösung
Max. Auflösung 3840x1600 bei 75 Hz
Empfohlene Auflösung 3840x1600 bei 60Hz
Stromquellen
Nennleistung 19 V
5,8 A
Stromverbrauch
Betriebsmodus: 77 W (Typisch)*
Ruhemodus: ≤ 1,2 W
Ausgeschaltet: ≤ 0,9 W
Netzadapter
A16-140P1A, hergestellt von CHICONY POWER TECHNOLOGY (SUZHOU) Co., Ltd.
Ausgang: 19 V
7,37 A
Umgebungsbedingungen
Betriebsbedingungen Temperatur 0 °C bis 40 °C
Luftfeuchtigkeit Unter 80 %
Lagerbedingungen Temperatur -20 °C bis 60 °C
Luftfeuchtigkeit Unter 85 %
Abmessungen
Monitorgröße (BreitexHöhexTiefe)
897,3 x 424 x 100,3 (mm)
Gewicht
8,8 kg
Änderungen an den technischen Daten vorbehalten.
* Der Betriebsmodus des Stromverbrauchs wird mithilfe des LGE-Teststandards gemessen. (Vollständig weißer Bildschirm, maximale Auflösung)
* Die Höhe des Stromverbrauchs kann je nach Betriebsbedingungen oder Monitoreinstellungen variieren.

32
DEUTSCH
PC-Spezifikationen
APU AMD Ryzen 3 oder V1202B-Prozessor
GPU
AMD Vega Graphics
Wenn große Grafikdaten verarbeitet werden, wird dafür ein dynamischer Systemspeicher verwendet.
Die Größe des zugewiesenen Speichers hängt von der Größe des Systemspeichers ab.
Systemspeicher
DDR4 SODIMM
Die Maximale Kapazität des Mainboards beträgt 16 GB.
Ein Speicher von mehr als 3 GB wird nur in 64-bit O/S unterstützt.
Die Speichergröße kann je nach Modell unterschiedlich sein. Der Nutzer darf nicht wilkürlich den Speicher
auswechseln.
Speichergerät
128GB SSD
Das Speichergerät kann je nach Modell unterschiedlich sein.
Bluetooth
Bluetooth 4.2
Falls Sie gleichzeitig ein Blueetooth-Gerät und Wireless Lan anschließen, kann es sein, dass das System langsam wird.
Um Bluetooth 4.2 zu nutzen, muss das von Ihnen verwendete Gerät dies auch unterstützen.
Die Bluetooth-Spezifikationen können sich je nach Betriebssystem unterscheiden.
WLAN
Intel ® 8265 NGW
Der Hersteller und der Monteur können nicht für Ihre Sicherheit garantieren, da dieses drahtlose Gerät
Funkstörungen verursachen kann.
Webcam HD Webcam
LAN Gigabit Ethernet

33
DEUTSCH
Unterstützter Modus
Auflösung Horizontale Frequenz (kHz) Vertikale Frequenz (Hz) Polarität (H/V) Anmerkungen
640 x 480 31,469 59,94 -/-
800 x 600 37,879 60,317 +/+
1024 x 768 48,363 60,0 -/-
1152 x 864 54,347 60,05 +/+
1280 x 720 45 60 +/+
1280 x 1024 63,981 60,02 +/+
1600 x 900 60,00 60,00 +/+
1680 x 1050 65,29 59,954 -/+
1920 x 1080 67,50 60 +/-
1920 x 1080 83,894 74,973 +/-
3440 x 1440 88,82 59,97 +/-
3440 x 1440 110,77 75,05 +/-
3840 x 1600 50,39 29,99 +/-
3840 x 1600 102,23 59,99 +/-
3840 x 1600 102,24 60 +/-
3840 x 1600 128,69 75 +/-

34
DEUTSCH
Eingangs-Timing (Video)
Auflösung Horizontale Frequenz (kHz) Vertikale Frequenz (Hz)
640 x 480p 31,47 60
720 x 480p 31,47 60
1280 x 720p 45 60
1920 x 1080p 67,5 60
1280 x 720p 37,5 50
1920 x 1080p 56,25 50
720 x 576p 31,25 50
1920 x 1080i 33,75 60
1920 x 1080i 28,125 50
Wireless-Module (Intel AC8265) Technische Daten
WLAN (IEEE 802.11 a/b/g/n/ac)
Frequenzbereich Ausgangsnennleistung (max.)
2400 bis 2483,5MHz 19dBm
5150 bis 5725 MHz 19dBm
5725 bis 5850 MHz 19dBm
Bluetooth
Frequenzbereich Ausgangsnennleistung (max.)
2400 bis 2483,5MHz 10dBm
• Da sich Bandkanäle je nach Land unterscheiden können, kann der Benutzer die Betriebsfrequenz nicht
ändern oder anpassen.
Dieses Produkt ist für die regionale Frequenztabelle konfiguriert.
• Der Benutzer sollte darauf achten, dass das Gerät mit einem Mindestabstand von 20cm zwischen Gerät und
Körper installiert und betrieben wird.

35
DEUTSCH

Das Modell und die Seriennummer des Geräts befinden sich auf der Rückseite und auf einer Seite des Geräts.
Bitte notieren Sie diese Nummern für den Fall eines Garantieanspruchs.
Modell
Seriennummer

Veuillez lire attentivement ce manuel avant de mettre en service votre appareil et conservez-le afin de pouvoir vous y référer
ultérieurement.
MANUEL D'UTILISATION
38CK900N
www.lg.com
Copyright © 2019 LG Electronics Inc. Tous droits réservés.

2
FRANÇAIS
LICENCE
Chaque modèle dispose de licences différentes. Consultez le site www.lg.com pour en savoir plus sur les licences.
Les termes HDMI et High-Definition Multimedia Interface ainsi
que le logo HDMI sont des marques commerciales ou des marques
déposées de HDMI Licensing Administrator, Inc. aux États-Unis et
dans d’autres pays.
The SuperSpeed USB Trident logo is a registered trademark of USB
Implementers Forum, Inc.
SD Logo is a trademark of SD-3C, LLC
The Bluetooth ® word mark and logos are registered trademarks
owned by Bluetooth SIG, Inc. and any use of such marks by
LG Electronics Inc. is under license. Other trademarks and trade
names are those of their respective owners.
* USB Type-C
TM
and USB-C
TM
are trademarks of USB Implementers Forum.
SOMMAIRE
LICENCE ...................................................................2
PRÉCAUTIONS IMPORTANTES
.................................3
INFORMATIONS SUR LES LOGICIELS LIBRES
............7
AVANT DE LIRE LE MANUEL D'UTILISATION
............7
REMARQUES IMPORTANTES SUR L'INSTALLATION
D'UN SYSTÈME D'EXPLOITATION
.............................8
ASSEMBLAGE ET PRÉPARATION
..............................8
UTILISATION DU MONITEUR
..................................14
UTILISATION LE PC
................................................15
CONFIGURATION ET MISE À NIVEAU
.....................16
PARAMÈTRES UTILISATEUR
...................................18
RÉSOLUTION DES PROBLÈMES
..............................29
CARACTÉRISTIQUES DU PRODUIT
.........................31

3
FRANÇAIS
PRÉCAUTIONS IMPORTANTES
Cette unité a été conçue et fabriquée pour assurer votre sécurité. Cependant, toute utilisation inappropriée peut
être à l'origine d'un choc électrique ou d'un incendie. Afin de permettre le bon fonctionnement des mécanismes
de protection intégrés à ce moniteur, veuillez respecter les règles élémentaires suivantes concernant son
installation, son utilisation et son entretien.
• Veuillez utiliser le produit dans l'environnement approprié pour prolonger sa durée de vie. Utilisez le produit
dans un endroit sûr et stable.
• La garantie ne couvre pas les dommages résultant d'une utilisation imprudente ou d'une utilisation dans des
environnements indésirables.
• LG Electronics Inc. ne fournit aucune garantie contre la perte de données. Afin de minimiser les dommages
causés par la perte de données, veuillez effectuer des copies de sauvegarde des données importantes.
• Les fabricants et les installateurs ne peuvent pas fournir de services liés à la sécurité des personnes, car cet
appareil sans fil peut provoquer des interférences radio.
Sécurité
• N'utilisez que le cordon d'alimentation fourni avec l'unité. Si vous utilisez un autre cordon d'alimentation
non fourni par le fournisseur, assurez-vous qu'il est certifié par les normes nationales applicables. Si le câble
d'alimentation est défectueux de quelque façon, veuillez contacter le fabricant ou le fournisseur de services de
réparation agréé le plus proche pour un remplacement.
• Le connecteur est utilisé en tant que périphérique de déconnexion.
• Vérifiez que votre appareil est installé près de la prise murale à laquelle il est raccordé et que la prise est
facilement accessible.
• Faites fonctionner l'appareil uniquement à partir d'une source d'alimentation indiquée dans les caractéristiques
de ce manuel ou affichée sur le moniteur. Si vous n'êtes pas sûr de votre type d'alimentation, consultez votre
revendeur.
• Les prises secteur surchargées et les rallonges sont dangereuses, tout comme les cordons d'alimentation et
les fiches endommagés. Ces éléments peuvent provoquer un choc électrique ou un incendie. Appelez votre
technicien de maintenance pour le remplacement.
• Tant que l'unité est raccordée à la prise secteur murale, elle n'est pas déconnectée de la source d'alimentation
secteur, même si l'unité est éteinte.
Ne pas démonter le moniteur:
• Aucun composant intérieur n'est réparable par l'utilisateur lui-même.
• Présence de hautes tensions dangereuses à l'intérieur, même si l'appareil est hors tension.
• Contactez votre revendeur si le moniteur ne fonctionne pas correctement.
• Ne tentez pas de démonter le produit. N'effectuez pas de réparations vous-même. Ne modifiez pas le produit.
- En cas de chute, le produit peut être endommagé ou provoquer des blessures.
Afin d'éviter toute blessure:
• N'installez pas le moniteur sur une étagère inclinée, à moins qu'elle soit sécurisée.
• Ne faites pas tomber d'objets ou n'exercez pas de pression sur le produit. Ne lancez aucun jouet ou objet sur
l'écran du produit.
- Vous pourriez blesser quelqu'un, endommager le produit et l'écran.
• Si l'écran LCD est endommagé, ne touchez pas l'écran LCD avec vos mains.
- Contactez le centre de service, car cela pourrait provoquer des blessures.
• Éliminez l'agent de dessiccation et la pellicule de plastique de manière appropriée.
- L'agent de dessiccation et la pellicule de plastique peuvent provoquer un étouffement.
• Lors de la mise à niveau du produit, veillez à ce que les enfants n'avalent aucune pièce, y compris des boulons.
- Si un enfant avale un écrou, il risque de s'étouffer.
- Dans ce cas, demandez immédiatement une aide médicale d'urgence.

4
FRANÇAIS
Afin de prévenir tout danger ou risque d'incendie:
• Éteignez toujours le moniteur si vous quittez la pièce pour une durée prolongée. Ne laissez jamais le moniteur
allumé si vous quittez votre domicile.
• Empêchez les enfants de faire tomber ou de pousser des objets sur les ouvertures de l'armoire du moniteur.
Certaines pièces internes génèrent des tensions dangereuses.
• N'ajoutez aucun accessoire n'ayant pas été conçu pour ce moniteur.
• Lorsque le moniteur est inutilisé pour une durée prolongée, débranchez-le de la prise murale.
• En cas de tonnerre et d'éclairs, ne touchez jamais au cordon d'alimentation et au câble de signal, cela peut être
très dangereux. Cela peut provoquer un choc électrique.
• Ne placez aucun objet à moins de 15pouces du produit.
- Un manque de ventilation peut entraîner une surchauffe du produit de l'intérieur et des risques de brûlure
chez les utilisateurs.
• Ne connectez pas de ligne téléphonique à un port de réseau local filaire.
- Un incendie peut se produire ou le produit peut être endommagé.
• Tenez le produit à l'écart de dispositifs émettant de la chaleur, tels que les chauffages.
- Le produit peut se déformer ou prendre feu.
• N'insérez pas d'objets métalliques tels que des pièces de monnaie, des épingles à cheveux ou d'autres fers ou
produits inflammables tels que du papier ou des allumettes. Veillez surtout à ce que les enfants ne le fassent
pas.
- Il existe un risque d'endommagement du produit, d'incendie ou d'électrocution.
- Si une substance étrangère pénètre dans le produit, débranchez-le et contactez le centre de service local.
Installation
• Ne laissez rien reposer ou écraser le cordon d'alimentation, et n'installez pas le moniteur dans un endroit
susceptible d'endommager le cordon d'alimentation.
• N'utilisez pas ce moniteur à proximité d'un point d'eau tel qu'une baignoire, une cuvette, un évier, une cuve à
lessive, un sous-sol humide ou une piscine.
• Des ouvertures de ventilation dans l'armoire sont fournies avec le moniteur pour permettre l'évacuation de la
chaleur produite pendant le fonctionnement. La chaleur excessive engendrée par des ouvertures obstruées
peut provoquer des pannes pouvant causer un risque d'incendie. Par conséquent, NE JAMAIS:
- obstruer les sorties de ventilation inférieures en installant le moniteur sur un lit, un canapé, un tapis, etc.;
- installer le moniteur dans un endroit encastré, à moins qu'il existe une ventilation suffisante;
- couvrir les ouvertures avec un chiffon ou tout autre matériau;
- installer le moniteur à proximité ou au-dessus d'un radiateur ou d'une source de chaleur.
• Ne frottez pas ou ne donnez pas de coups à l'écran LCD à matrice active avec un objet solide, car cela pourrait
définitivement le rayer, l'endommager ou nuire à son fonctionnement.
• N'exercez pas de pression prolongée sur l'écran LCD avec vos doigts, car cela pourrait créer des images
rémanentes.
• Des pixels morts pourraient apparaître sous forme de points rouges, verts ou bleus sur l'écran. Cela n'aura
cependant aucun effet ou incidence sur les performances du moniteur.
• Si possible, utilisez la résolution recommandée afin d'obtenir la meilleure qualité d'image possible pour votre
moniteur LCD. Si celui-ci est utilisé avec toute autre résolution, certaines images redimensionnées ou traitées
pourraient apparaître à l'écran. Cependant, cela est caractéristique du panneau LCD à résolution fixe.
• L'affichage d'une image fixe pendant une durée prolongée sur le moniteur peut laisser une image persistante
ou des taches sur l'écran du moniteur. Afin d'éviter ce problème, utilisez un écran de veille et éteignez le produit
lorsqu'il n'est pas utilisé. Une image persistante ou une tache due à une utilisation prolongée n'est pas couverte
par la garantie du produit.
• Ne donnez pas de coups à l'avant et sur les côtés de l'écran avec des objets métalliques ou ne les rayez pas avec
ceux-ci.
- Cela risquerait d'endommager l'écran.
• Assurez-vous que le panneau est orienté vers l'avant et tenez-le des deux mains pour le déplacer. En cas de
chute, le produit endommagé peut provoquer un choc électrique ou un incendie. Contactez un centre de service
agréé pour une réparation.
• Évitez l'exposition à une température et une humidité élevées.
• N’installez pas le produit sur un mur où il est susceptible d’être exposé à de l’huile ou à de la vapeur d’huile.
- Cela pourrait endommager le produit et provoquer sa chute.

5
FRANÇAIS
• Pour les moniteurs dotés de cadre brillant, l'utilisateur doit réfléchir à l'emplacement du moniteur, car le cadre
pourrait créer des reflets gênants dus aux surfaces brillantes et à la lumière environnante.
• N'utilisez pas de produits à haute tension à proximité du moniteur. (par exemple, une tapette électrique)
- Cela peut entraîner un dysfonctionnement du moniteur et un choc électrique.
• Utilisez le produit dans un environnement propre et sans poussière.
- Sinon, le système risque de ne pas fonctionner correctement.
• N'utilisez pas le produit dans des endroits humides, tels qu'une buanderie ou une salle de bain.
- Cela pourrait provoquer un problème ou un choc électrique.
Précautions concernant l'adaptateur secteur et l'alimen-
tation
• Si de l'eau ou une substance étrangère pénètre à l'intérieur du produit (téléviseur, moniteur, cordon
d'alimentation ou adaptateur secteur), débranchez immédiatement le cordon d'alimentation et contactez le
centre de service.
- Cela risquerait d'engendrer un incendie ou un choc électrique en raison des dommages causés au produit.
• Ne touchez pas la fiche d'alimentation ou l'adaptateur secteur avec les mains mouillées. Si les broches de la
prise sont humides ou poussiéreuses, essuyez-les et séchez-les avant d'utiliser le produit.
- Le non-respect de cette consigne peut provoquer un incendie ou un choc électrique.
• Assurez-vous que vous avez bien inséré le cordon d'alimentation dans l'adaptateur secteur.
- S'il n'est pas inséré correctement, la mauvaise connexion pourrait provoquer un incendie ou un choc
électrique.
• Veillez à utiliser les cordons d'alimentation et les adaptateurs secteur fournis ou ceux approuvés par
LGElectronics, Inc.
- L'utilisation de produits non approuvés peut provoquer un incendie ou un choc électrique.
• Débranchez toujours le cordon d'alimentation à partir de la fiche. Ne pliez pas le cordon de manière excessive.
- La ligne d'alimentation peut être endommagée, ce qui peut provoquer un choc électrique ou un incendie.
• Veillez à ne pas marcher sur le cordon d'alimentation ou l'adaptateur secteur, et ne placez pas d'objets lourds
(appareils électroniques, vêtements, etc.) dessus. Veillez à ne pas endommager le cordon d'alimentation ou
l'adaptateur secteur avec des objets pointus.
- Un cordon d'alimentation endommagé pourrait provoquer un incendie ou un choc électrique.
• Ne démontez, réparez ou modifiez en aucun cas le cordon d'alimentation ou l'adaptateur secteur.
- Cela pourrait provoquer un incendie ou un choc électrique.
• Assurez-vous que la prise de courant, l'adaptateur secteur et les broches de la fiche d'alimentation sont
régulièrement nettoyés.
- Autrement, cela pourrait provoquer un incendie.
• En cas d'éclairs, débranchez le câble d'alimentation, le réseau local filaire et les autres connexions.
- Cela peut entraîner un choc électrique ou un incendie.
• Si vous détectez ou sentez de la fumée émanant du produit, cessez immédiatement de l'utiliser et débranchez
la source d'alimentation avant de contacter votre centre de service local.
- Un incendie peut se produire.
• L'adaptateur secteur pouvant être chaud, ne le touchez pas à mains nues lorsque vous l'utilisez.
- Une période d'exposition prolongée peut provoquer des brûlures.
Précautions d’usage
• Ne rangez pas et n'utilisez pas le produit près d'un objet magnétique (par exemple, un sac contenant un objet
magnétique, un agenda, un portefeuille, un tableau de mémo, des haut-parleurs haute puissance, un bracelet,
etc.).
- Sinon, le périphérique de stockage (SSD) et le système risquent d'être endommagés et le système pourrait
ne pas fonctionner correctement.
• Utilisez le produit dans un endroit à l'abri des interférences électromagnétiques.
- Maintenez une distance appropriée entre le produit et les appareils électroniques tels que les radios ou les
haut-parleurs qui génèrent des champs magnétiques puissants.
- Sinon, le périphérique de stockage (SSD) pourrait perdre des données ou la couleur de l'écran LCD pourrait
être endommagée.
• N'exercez pas de force excessive sur l'écran LCD et ne le laissez pas tomber.
- Vous risquez de casser le panneau en verre de l'écran LCD.
• Lorsque vous manipulez des pièces du produit, suivez les instructions du manuel.
- Sinon, le produit pourrait être endommagé.
• Installez un programme antivirus sur votre produit et ne téléchargez pas de programmes illégaux. N'accédez
pas à des sites Web corrompus tels que ceux qui diffusent des contenus pornographiques.
- Le système peut être infecté et altéré.
• N'insérez pas d'autres périphériques que ceux désignés dans les ports.
- Sinon, le produit pourrait être endommagé.
• Veuillez utiliser des pièces certifiées par LG Electronics, Inc.
- Sinon, un incendie pourrait se produire ou le produit pourrait être endommagé.
• Manipulez les appareils et les pièces du produit avec soin.
- Le produit pourrait être endommagé.

6
FRANÇAIS
• Ne laissez tomber aucune pièce ni aucun périphérique du produit lors du démontage
- En cas de chute, il peut être endommagé et provoquer des blessures.
• Jouez aux jeux vidéo avec modération.
- Jouez à un jeu vidéo pendant une période prolongée peut entraîner des troubles mentaux. Cela peut
également causer des troubles physiques chez les personnes âgées et les enfants.
• Ne mettez pas vos doigts ou un objet dans les ports du produit
- Cela peut entraîner un choc électrique ou provoquer des blessures.
• Demandez à l'un de nos ingénieurs d'effectuer une vérification de sécurité une fois votre ordinateur réparé.
- Sinon, un choc électrique ou un incendie peut se produire.
• Pour les mineurs, nous recommandons d'utiliser un programme qui bloque l'accès aux sites Web illégaux ou
pornographiques.
- L'exposition des mineurs à des contenus pour adultes peut entraîner une instabilité psychologique, voire un
traumatisme. Prenez des précautions supplémentaires pour vos enfants si toute la famille utilise ce produit.
• Lors de la mise à niveau de votre produit, mettez l'appareil hors tension, débranchez le câble d'alimentation, la
batterie et le réseau local.
- Le non-respect de cette consigne peut provoquer un choc électrique ou un incendie et endommager le
produit.
• Ne démontez ni ne modifiez le produit de façon arbitraire.
- Il existe un risque d'électrocution et le produit pourrait ne plus être couvert par la garantie.
• Manipulez le produit avec soin pour éviter toute perte de données du périphérique de stockage (SSD).
- Le périphérique de stockage étant fragile, vous devez sauvegarder fréquemment vos données importantes.
- Le fabricant n'est pas responsable des pertes de données sur le périphérique de stockage causées par une
erreur de l'utilisateur.
• Le périphérique de stockage (SSD) peut être endommagé et des données peuvent être perdues dans les
situations suivantes:
- Le produit subit des chocs externes lors du démontage ou de l'installation.
- Le produit est réinitialisé (c'est-à-dire redémarré) ou remis sous tension après une panne de courant pendant
le fonctionnement du périphérique de stockage.
- Le PC est infecté par un virus, altérant irrémédiablement les données.
- La mise hors tension soudaine du PC peut l'endommager.
- Si le produit est déplacé, secoué ou exposé à un choc externe pendant le fonctionnement du périphérique de
stockage, les fichiers peuvent être endommagés ou des secteurs défectueux risquent d'apparaître.
• Pour minimiser les pertes de données résultant de l'endommagement d'un périphérique de stockage,
sauvegardez fréquemment les données importantes.
- Le fabricant n'est pas responsable des pertes de données.
Nettoyage
• Nettoyez le produit avec un agent approprié et séchez-le complètement avant de le réutiliser.
- Si le produit est mouillé lorsque vous l'utilisez, cela peut entraîner un choc électrique ou un incendie.
• Débranchez le moniteur avant de nettoyer son écran.
• Utilisez un chiffon légèrement humidifié (pas mouillé). N'appliquez pas d'aérosol directement sur l'écran du
moniteur, car une pulvérisation excessive peut entraîner un choc électrique.
• Lorsque vous nettoyez le produit, débranchez le cordon d'alimentation et frottez délicatement avec un chiffon
doux pour ne pas l'abîmer. Ne nettoyez pas le moniteur avec un chiffon mouillé, et ne pulvérisez pas d'eau ou
tout autre liquide directement sur celui-ci. Cela peut entraîner un choc électrique. (N'utilisez pas de produits
chimiques tels que le benzène, les diluants pour peinture ou l'alcool.)
• Humidifiez un chiffon doux avec 2 à 4pulvérisations d'eau, puis utilisez-le pour nettoyer le cadre avant. Essuyez
dans une seule direction. Trop d'humidité pourrait faire apparaître des taches.
מים
ÁGUA
EAU
CHIMIQUES
Reconditionnement
• Ne jetez pas le carton et les autres emballages. Ils sont idéals pour transporter l'unité. Lorsque vous transportez
l'unité vers un autre emplacement, reconditionnez-la dans sa boîte d'origine.

7
FRANÇAIS
INFORMATIONS SUR LES LOGICIELS LIBRES
Pour obtenir le code source sous la licence publique générale, la licence publique générale limitée, la licence
publique Mozilla ou les autres licences libres de ce produit, rendez-vous sur http://opensource.lge.com.
En plus du code source, tous les termes de la licence, ainsi que les exclusions de garantie et les droits d’auteur,
sont disponibles au téléchargement.
LG Electronics peut aussi vous fournir le code source sur CD-ROM moyennant le paiement des frais de distribution
(support, envoi et manutention) sur simple demande adressée par e-mail à opensource@lge.com.
Cette offre est valable pour une période de trois ans à compter de la date de la dernière distribution de ce produit.
Cette offre est valable pour toute personne possédant cette information.
AVANT DE LIRE LE MANUEL D'UTILISATION
Pour les modèles équipés d'un disque SSD, les données stockées peuvent être perdues en cas de
dysfonctionnement dû à la nature du disque SSD. Vous devez sauvegarder les données utilisateur importantes sur
des périphériques de stockage externes (disque dur USB, mémoire, etc.).
En raison de la nature du produit, un dysfonctionnement de la carte mère peut entraîner la perte des données
stockées. Vous devez donc sauvegarder les données utilisateur importantes sur des périphériques de stockage
externes (disque dur USB, mémoire, etc.).
Si vous arrêtez le produit avant la fin du chargement du système, il risque de ne pas s'éteindre correctement.
Arrêtez le produit une fois le chargement du système terminé. (Le chargement du système prend environ 1 à
2minutes, mais cela peut varier en fonction de l'environnement de l'utilisateur.)

8
FRANÇAIS
REMARQUES IMPORTANTES SUR L'INSTALLA
TION D'UN SYSTÈME D'EXPLOITATION
Ce produit ne comporte pas de système d’exploitation permettant son fonctionnement.
Veuillez noter que LGElectronics ne vend pas de système d'exploitation tel que Windows et que les utilisateurs
doivent acheter et installer un système d'exploitation pour exécuter le produit. Pour plus d'informations sur
l'achat de systèmes d'exploitation Windows, contactez directement Microsoft.
En raison des caractéristiques du produit, seul Windows 10 Pro 1803 (RS4) peut être installé.
LGElectronics ne saurait être tenu responsable des problèmes causés par l'installation et l'utilisation d'un système
d'exploitation autre que Windows 10 Pro 1803 (RS4).
Comment installer Windows 10 Pro 1803 (RS4)
Suivez la procédure décrite ci-dessous pour installer Windows lorsque vous achetez et installez Windows 10 Pro
1803 (RS4).
Pour plus d'informations sur l'installation de Windows, reportez-vous au manuel ou au guide fourni avec
Windows.
1 2 3
Installer Windows Installer les pilotes
Mettre à jour
Windows
Terminer l'installation de
Windows
ASSEMBLAGE ET PRÉPARATION
AVERTISSEMENT
• Veillez à toujours utiliser des composants de la marque LG afin d'assurer la sécurité et les performances du
produit.
• La garantie du produit ne couvre pas les dommages ou les blessures causés par l'utilisation de composants non
certifiés.
• Nous vous recommandons d'utiliser les composants fournis.
• Si vous utilisez des câbles génériques non certifiés par LG, l'écran risque de ne rien afficher ou de subir des
problèmes d'image.
• Les illustrations de ce document représentent les procédures standard; elles peuvent donc différer de votre
produit.
• Lors de l’assemblage du produit, n’appliquez pas de substances étrangères (huiles, lubrifiants, etc.) sur les vis.
(Cela pourrait endommager le produit.)
• Évitez de trop serrer les vis. Vous risqueriez d'endommager le moniteur. Les dommages provoqués de cette
manière ne sont pas couverts par la garantie du produit.
• Lorsque vous soulevez ou déplacez le moniteur, ne touchez pas à l'écran. Toute pression exercée sur l'écran du
moniteur pourrait l'endommager.
REMARQUE
• Les composants peuvent différer de l'illustration.
• Les informations et spécifications contenues dans ce manuel peuvent être modifiées sans préavis, dans le but
d'améliorer les performances du produit.
• Pour l'achat d'accessoires en option, adressez-vous à un magasin de matériel électronique, rendez-vous sur un
site d'achat en ligne ou contactez le revendeur auprès duquel vous avez acheté ce produit.
• Le cordon d'alimentation fourni peut différer selon les régions.
Pilotes et logiciels pris en charge
Vous pouvez télécharger et installer la dernière version depuis le site Web LGE (www.lg.com).
Pilotes et logiciels Niveau de priorité de l'installation
Pilote du moniteur Recommandé
OnScreen Control Recommandé

9
FRANÇAIS
Description du produit et des boutons
PC
123
4
Voyant du PC
Voyant du PC État Couleur du voyant
1
Témoin de fonctionnement
Mode activé ROUGE
Mode veille ROUGE clignotant
Mode désactivé Éteint
2
Témoin du SSD
SSD activé Blanc
SSD désactivé Éteint
3
VoyantDEL de communication sans fil
Communication sans fil activée Blanc
Communication sans fil
désactivée
Éteint
4
Témoin de la webcam
Webcam activée Blanc
Webcam désactivée Éteint
Moniteur
Bouton du joystick / Voyant de Marche
Comment utiliser le bouton du joystick
Vous pouvez facilement contrôler les fonctions du moniteur en appuyant sur le bouton du joystick ou en le
déplaçant vers la gauche/droite/haut/bas avec le doigt.
Fonctions de base
Sous tension
Appuyez une fois sur le bouton du joystick pour
allumer le moniteur.
Hors tension
Appuyez de façon prolongée sur le bouton du
joystick (plus de 5 secondes) pour éteindre le
moniteur.
/
Contrôle du
volume
Vous pouvez régler le volume en déplaçant le
bouton du joystick vers la gauche/droite.
REMARQUE
• Le bouton du joystick se trouve en bas du moniteur.

10
FRANÇAIS
Mise sous tension
PC
Pour mettre le PC sous tension, appuyez sur le bouton situé à l'avant de l'appareil.
Moniteur
Pour mettre le moniteur sous tension, appuyez sur le bouton situé en bas de l'appareil.
AVERTISSEMENT
• N'utilisez pas l'adaptateur CA-CC lorsqu'il est trop plié.
- Si le câble de l'adaptateur CA-CC est plié et qu'il est utilisé pendant une longue période, le câblage interne
risque de se rompre et de provoquer des chocs électriques ou un incendie.

11
FRANÇAIS
Noms des pièces
Les images du produit fournies dans le manuel d'utilisation sont des modèles représentatifs et peuvent être différents du produit réel en matière de couleur ou d'aspect
Avant Retour
44
6
1
3
2
5
7
8
9
10
12
1413
11
1
Microphone intégré
4
Haut-parleur intégré <Moniteur> <PC>
2
Indicateur d'état d'activité de la
webcam
5
Fente multicarte
7
Port HDMI-IN
9
Port USB-C
TM
1
(USB 3.1
2
)
3
Webcam
6
Fente de sécurité (verrou Kensington)
8
Port DP-IN
10
PortUSB (USB 3.1
2
)
11
Port DP-OUT
1) Le port USB-C
TM
fonctionne comme un port USB 3.1.
2) Les périphériques non certifiés USB 3.1 ne fonctionnent pas correctement avec les ports USB 3.1.
3) Le port de microphone auriculaire4pôles prend en charge la norme 4pôles américaine; mais les microphones auriculaires4pôles européens risquent de ne pas
fonctionner correctement.
12
Port pour casque
(Port de microphone auriculaire4pôles
3
)
13
Port LAN
14
Port DC-IN

12
FRANÇAIS
Déplacer et soulever le moniteur
Si vous souhaitez déplacer ou soulever le moniteur, suivez ces instructions pour éviter de le rayer ou de
l'endommager afin d'assurer un déplacement sans danger, quelle que soit sa forme ou sa taille.
• Il est recommandé d'installer le moniteur dans sa boîte ou son emballage d'origine avant d'essayer de le
déplacer.
• Avant de déplacer ou de soulever le moniteur, débranchez le cordon d'alimentation et tous les autres câbles.
• Maintenez fermement le moniteur par le bas et le côté du cadre. Ne maintenez pas le panneau directement.
• Lorsque vous tenez le moniteur, orientez l'écran à l'opposé de vous pour éviter de le rayer.
• Lorsque vous transportez le moniteur, ne l'exposez pas à des secousses ou à des vibrations excessives.
• Lorsque vous déplacez le moniteur, maintenez-le à la verticale, ne le tournez jamais latéralement et ne
l'inclinez pas sur le côté.
AVERTISSEMENT
• Évitez autant que possible de toucher l'écran du moniteur.
- Vous risqueriez d'endommager l'écran ou certains pixels qui permettent de composer l'image.
Installation au mur
Installez le moniteur à une distance d'au moins 100mm du mur et laissez environ 100mm d'espace de chaque
côté du moniteur pour garantir une ventilation correcte. Pour obtenir des instructions d'installation détaillées,
demandez conseil à votre revendeur local. Si vous souhaitez installer un support mural pivotant, consultez le
manuel qui s'y rapporte.
100 mm
100 mm
100 mm
100 mm

13
FRANÇAIS
Installation du support mural
Ce moniteur présente les caractéristiques nécessaires pour l'ajout d'un support mural ou d'autres périphériques
compatibles.
Pour installer le moniteur à un mur, fixez un support de fixation murale (disponible en option) à l'arrière du
moniteur.
Assurez-vous que le support mural est correctement fixé au moniteur et au mur.
Support pour fixation murale (mm) 100 x 100
Vis standard M4 x L10
Nombre de vis 4
Support mural (en option) RW120
REMARQUE
• Une vis non conforme à la norme VESA peut endommager le produit et provoquer la chute du moniteur. LG
Electronics n'est pas responsable des accidents liés à l'utilisation de vis non standard.
• Le kit d'installation du support mural contient le guide d'installation, ainsi que tous les éléments nécessaires.
• Le support mural est disponible en option. Pour vous procurer des accessoires en option, contactez votre
revendeur.
• La longueur des vis peut varier en fonction du support mural. L'utilisation de vis plus longues que la norme
pourrait endommager l'intérieur du produit.
• Pour plus d'informations, consultez le guide de l'utilisateur du support de fixation murale
• Veillez à ne pas exercer une pression excessive lors du montage du support mural, cela pourrait endommager
l'écran du moniteur.
AVERTISSEMENT
• Débranchez toujours le cordon d'alimentation avant de déplacer ou d'installer le moniteur, pour éviter tout
risque d'électrocution.
• L'installation du moniteur au plafond ou sur un mur incliné est fortement déconseillée. Le moniteur risque de
tomber et de provoquer des blessures. Utilisez un support mural agréé par LG et contactez votre revendeur local
ou une personne qualifiée.
• Évitez de trop serrer les vis. Vous risqueriez d'endommager le moniteur. Les dommages provoqués de cette
manière ne sont pas couverts par la garantie du produit.
• Utilisez un support mural et des vis conformes aux normes VESA. Les dommages résultant de l'utilisation ou de
la mauvaise utilisation de composants non appropriés ne sont pas couverts par la garantie du produit.
• Mesurées depuis l'arrière du moniteur, la longueur des vis ne doit pas excéder 8mm.
Support mural
Arrière du moniteur
Vis standard:
M4 x L10
Support mural
Arrière du moniteur
Max 8mm

14
FRANÇAIS
UTILISATION DU MONITEUR
• Les illustrations présentées dans ce manuel peuvent différer de votre produit.
Appuyez sur le bouton du joystick, allez dans [Paramètres]
[Source d'entrée], puis sélectionnez l'option
d'entrée.
AVERTISSEMENT
• N'appuyez pas sur l'écran de façon prolongée. Vous risqueriez de déformer l'image.
• Évitez d'afficher une image fixe à l'écran pendant une période prolongée. Cela risque de provoquer une image
rémanente. Configurez si possible un écran de veille sur le PC.
• Branchez le cordon d'alimentation à une multiprise (3fiches) reliée à la terre ou à une prise murale mise à la
terre.
• Si vous allumez le moniteur dans une pièce à basse température, un scintillement peut se produire. Ce
phénomène est tout à fait normal.
• Des points rouges, verts ou bleus peuvent apparaître sur l'écran. Ce phénomène est tout à fait normal.
Connexion à un PC
• Ce moniteur est compatible avec la fonction *Plug and Play.
* Plug and Play : Fonction permettant d'ajouter un périphérique à un ordinateur sans devoir procéder à une
reconfiguration ou installer manuellement des pilotes.
Connexion HDMI
Permet de transmettre les signaux vidéo et audio numériques de votre ordinateur au moniteur.
AVERTISSEMENT
• La connexion de votre PC au moniteur à l'aide d'un câble HDMI peut provoquer des problèmes de compatibilité.
• L'utilisation d'un câble DVI à HDMI/ DP (DisplayPort) à HDMI peut présenter des problèmes de compatibilité.
• Utilisez un câble certifié sur lequel est apposé le logo HDMI. Si vous utilisez un câble non certifié HDMI, l'écran
peut ne pas s'afficher ou une erreur de connexion peut survenir.
• Types de câbles HDMI recommandés
- Câble HDMI
®
/
TM
haute débit
- Câble HDMI
®
/
TM
haute débit avec Ethernet
Connexion DisplayPort
Permet de transmettre les signaux vidéo et audio numériques de votre ordinateur au moniteur.
REMARQUE
• Il se peut qu'il n'y ait aucune sortie vidéo ou audio selon la version DP (DisplayPort) de votre PC.
• Si vous utilisez une carte graphique de sortie Mini DisplayPort, utilisez un câble Mini DP vers DP (Mini
DisplayPort vers DisplayPort) ou un adaptateur prenant en charge DisplayPort 1.2. (vendu séparément)
Connexion aux périphériques AV
Connexion HDMI
La connexion HDMI permet de transmettre des signaux numériques audio et vidéo de votre périphérique AV vers
votre moniteur.
REMARQUE
• La connexion de votre PC au moniteur à l'aide d'un câble HDMI peut provoquer des problèmes de compatibilité.
• L'utilisation d'un câble DVI à HDMI/ DP (DisplayPort) à HDMI peut présenter des problèmes de compatibilité.
• Utilisez un câble certifié sur lequel est apposé le logo HDMI. Si vous utilisez un câble non certifié HDMI, l'écran
peut ne pas s'afficher ou une erreur de connexion peut survenir.
• Types de câbles HDMI recommandés
- Câble HDMI
®
/
TM
haute débit
- Câble HDMI
®
/
TM
haute débit avec Ethernet

15
FRANÇAIS
UTILISATION LE PC
Connexion à un écran externe
Connexion DisplayPort
1 Connectez le câble DisplayPort au PC et au périphérique externe (moniteur) prenant en charge le DisplayPort.
2 Le port DisplayPort transfère simultanément vidéo et audio. Par conséquent, il n'y a pas besoin d'une
connexion audio séparée.
REMARQUE
• Assurez-vous que le moniteur est hors tension avant de connecter le moniteur externe au PC.
• Chaque fois que vous appuyez sur les touches [ ] + [P], l’option de sortie d’écran change. Relâchez les
touches pour afficher la sortie d'écran sélectionnée.
AVERTISSEMENT
• Si vous ne définissez pas Haut-parleur comme valeur par défaut après avoir débranché le câble DisplayPort, le
système risque de ne produire aucun son.
• Si un programme était déjà en cours d'exécution, vous devez quitter et redémarrer le programme pour produire
du son.
Connecter un périphérique
Branchement du casque
Connectez les périphériques au produit via le port casque.
REMARQUE
• Les périphériques sont vendus séparément.
• Selon les paramètres audio de l'ordinateur et du périphérique externe, les fonctionnalités du casque et des
haut-parleurs peuvent être limitées.
• L'utilisation de prises d'oreillette Angulaires peut provoquer des problèmes lors de la connexion d'un autre
périphérique externe au moniteur. Il est donc conseillé d'utiliser des prises d'oreillette Droites.
Angulaires Droites
(Recommandé)

16
FRANÇAIS
Connexion LAN
Connexion LAN
Connectez le routeur ou basculez sur le produit.
REMARQUE
• Le câble LAN est vendu séparément.
• Le type de câble LAN suivant peut être utilisé: Standard: ETHERNET IEEE 802.3
• Raccordez le câble LAN aux périphériques pour utiliser l'environnement LAN.
CONFIGURATION ET MISE À NIVEAU
Démarrer la configuration du système
La configuration du système consiste à stocker les informations de configuration matérielle du PC dans la
mémoire flash. Lors de la configuration du système, le PC récupère différentes informations, notamment la date
et l'heure actuelles, la capacité de la mémoire et le type et la capacité du disque dur.
Vous configurez le système lorsque vous définissez des mots de passe, modifiez l'ordre de démarrage et ajoutez de
nouveaux périphériques au produit.
Les éléments affichés sur l'écran de configuration peuvent varier selon le type de modèle et les caractéristiques.
REMARQUE
• Pour utiliser la configuration du système (F2), la sélection du périphérique de démarrage (F10), vous
devez redémarrer le système (cliquez sur [ ] dans le menu d'alimentation du système), puis appuyez
immédiatement sur la touche de fonction correspondante en raison de la vitesse de démarrage rapide.
AVERTISSEMENT
• Ne modifiez pas la configuration du système, sauf si nécessaire. Une configuration du système incorrecte
peut provoquer des erreurs lors du fonctionnement du système. Soyez vigilant lorsque vous modifiez la
configuration du système.
• Pour améliorer les performances, la configuration du menu de configuration du système et l'état de la
configuration initiale peuvent être modifiés et peuvent être différents des images incluses dans le manuel
d'utilisation.
1 Redémarrez le système et appuyez sur [F2].
2 Peu après, l'écran de configuration du système apparaît.

17
FRANÇAIS
Touches utilisées dans la configuration du système
Touches Fonction
, , ,
(Touches directionnelles)
Déplace le curseur vers le haut, le bas, la gauche et la droite.
Sélectionne l'élément en cours.
Augmente ou diminue la valeur de l'article.
Enregistre les nouveaux paramètres ou quitte la configuration du système.
Désélectionner l'élément en cours ou passer à l'écran précédent.
Définir le mot de passe
Ce processus consiste à définir un mot de passe afin que d'autres personnes ne puissent pas utiliser le PC ni
modifier les paramètres.
L'utilisateur peut définir un mot de passe lors du démarrage ou de la configuration du système.
AVERTISSEMENT
• Sans mot de passe enregistré, l'accès au système est refusé. Notez et conservez le mot de passe dans un endroit
sûr.
Définir l'ordre de démarrage
L'utilisateur peut modifier l'ordre de démarrage en fonction de ses besoins ou sélectionner un périphérique de
démarrage.
Le contenu de l'exemple peut différer du produit réel et peut être modifié sans avertissement préalable afin
d'améliorer les performances.
REMARQUE
• Pour utiliser la configuration du système (F2), la sélection du périphérique de démarrage (F10), vous
devez redémarrer le système (cliquez sur [ ] dans le menu d'alimentation du système), puis appuyez
immédiatement sur la touche de fonction correspondante en raison de la vitesse de démarrage rapide.
Changer l'ordre de démarrage
1 Redémarrez le système et appuyez sur [F2].
2 Accédez au menu [ ] lorsque l'écran de configuration du système apparaît.
3 Appuyez sur [ ].
4 Sélectionnez l'ordre de démarrage et appuyez sur [ ].
5 Appuyez sur [F4], sélectionnez [ ] et appuyez sur [ ].
6 Les modifications sont enregistrées et le système redémarre.
Sélectionner un périphérique de démarrage à utiliser
1 Redémarrez le système et appuyez sur [F10].
2 Lorsque l'écran Select Booting Device apparaît, sélectionnez le périphérique.
3 Démarre en utilisant le périphérique sélectionné.

18
FRANÇAIS
PARAMÈTRES UTILISATEUR
REMARQUE
• L'affichage à l'écran de votre moniteur peut être légèrement différent de ce qui est indiqué sur ce manuel.
Activation du menu principal
1 Appuyez sur le bouton du joystick en bas du moniteur.
2 Déplacez le joystick vers le haut/bas et vers la gauche/droite pour régler les options.
3 Appuyez une nouvelle fois sur le bouton du joystick pour sortir du menu principal.
Bouton du joystick
Bouton Statut du menu Description
Menu principal désactivé Permet d'activer le menu principal.
Menu principal activé
Permet de sortir du menu principal.
(Maintenez le bouton enfoncé pendant plus de 5 secondes pour éteindre le moniteur. Vous pouvez éteindre le moniteur de cette façon à n'importe quel moment,
même lorsque l'affichage écran est activé.)
Menu principal désactivé Règle le niveau du volume du moniteur.
Menu principal activé Permet d'accéder aux fonctions [Source d'entrée].
Menu principal désactivé Règle le niveau du volume du moniteur.
Menu principal activé Permet d'accéder à la fonction [Paramètres].
Menu principal désactivé Affiche les informations sur la source d'entrée actuelle.
Menu principal activé Permet d'éteindre le moniteur.
Menu principal désactivé Affiche les informations sur la source d'entrée actuelle.
Menu principal activé Permet d'accéder à la fonction [Jeux].

19
FRANÇAIS
Fonctions du menu principal
Éteindre
Source
d'entrée
Para-
mètre
Jeux
S
ortie
Menu principal Description
[Source d'entrée] Permet de définir le mode d'entrée.
[Éteindre] Permet d'éteindre le moniteur.
[Paramètres] Permet de configurer les paramètres de l'écran.
[Jeux] Permet de définir le mode de jeux pour les jeux.
[Sortie] Permet de sortir du menu principal.
Paramètres du menu
1 Pour consulter le menu OSD, appuyez sur le bouton du joystick au bas du moniteur, puis entrez dans [Paramètres].
2 Déplacez le joystick vers le haut/bas et vers la gauche/droite pour régler les options.
3 Pour retourner au menu supérieur ou régler d'autres éléments du menu, déplacez le joystick vers ou appuyez dessus ( ).
4 Si vous souhaitez sortir du menu OSD, déplacez le joystick vers jusqu'à ce que vous soyez sorti.
[Configuration Rapide] [Source d'entrée] [Image] [Général]

20
FRANÇAIS
[Configuration Rapide]
[Paramètres]> [Configuration
Rapide]
Description
[Luminosité]
Permet de régler la luminosité et le contraste de l'écran.
[Contraste]
[Volume]
Permet de régler le volume.
REMARQUE
• Vous pouvez activer le mode [Sourdine] / [Arrêt sourdine] en déplaçant le bouton du joystick sur dans le menu [Volume].
[Températ.]
[Utilis.] L'utilisateur peut les personnaliser en rouge, vert ou bleu.
[Chaud] Permet d'ajouter du rouge à la couleur de l'écran.
[Moyen] Permet de définir la couleur de l'écran à mi-chemin entre le rouge et le bleu.
[Froid] Permet d'ajouter du bleu à la couleur de l'écran.

21
FRANÇAIS
[Source d'entrée]
[Paramètres] > [Source d'entrée] Description
[Liste des entrées principales] Permet de sélectionner le mode d'entrée.
[Format d'image]
Permet de régler le format d'affichage.
[Full Wide] Permet d'afficher la vidéo en grand écran, quelle que soit l'entrée du signal vidéo.
[Original] Permet d'afficher la vidéo en fonction du format d'affichage de l'entrée du signal vidéo.
[1:1] Le format d'affichage de l'image d'origine est conservé.
[Cinema 1] Agrandit l'écran au format 21:9.
[Cinema 2] Agrandit l'écran au format 21:9, y compris la bande noire inférieure dédiée aux sous-titres.
REMARQUE
• L'affichage peut être identique pour les options [Full Wide], [Original] et [1:1] à la résolution recommandée (3840x1600).
• Le mode [FreeSync] ne propose pas les menus [1:1], [Cinema 1], ni [Cinema 2].
(Allez dans [Image]
[Ajuster Jeu] [FreeSync], pour régler [FreeSync] sur [On] ou [Off])
[PBP] Permet d'afficher les écrans pour deux modes de source d'entrée sur un moniteur.
[Changer l'écran principal/secondaire] Permet de basculer entre l'écran principal et l'écran secondaire en mode [PBP].
[Changer le son principal/secondaire] Permet de basculer entre l'audio de l'écran principal et celui de l'écran secondaire en mode [PBP].

22
FRANÇAIS
[PBP]
[Paramètres] > [Source d'entrée] Description
[Liste des entrées]
Permet d'afficher les écrans pour deux modes de source d'entrée sur un moniteur.
[Liste des entrées principales]
Reportez-vous au tableau ci-dessous pour les combinaisons PBP possibles.
[Liste des entrées scondaires]
Connexion PBP
Écran secondaire (Droite)
PC HDMI DP (DisplayPort)
Écran principal (Gauche)
PC X X O
HDMI X X O
DP (DisplayPort) O O X
[Format d'image]
Permet de régler le format d'affichage.
[Format d'image principal]
[Full Wide] Permet d'afficher la vidéo en l'ajustant à la taille de l'écran PBP quelle que soit l'entrée du signal vidéo.
[Original] Permet d'afficher la vidéo au même format d'affichage que l'entrée du signal vidéo sur l'écran PBP.
[Format d'image secondaire]
[Full Wide] Permet d'afficher la vidéo en l'ajustant à la taille de l'écran PBP quelle que soit l'entrée du signal vidéo.
[Original] Permet d'afficher la vidéo au même format d'affichage que l'entrée du signal vidéo sur l'écran PBP.
[PBP] Vous pouvez désactiver la fonctionnalité permettant d'afficher sur un moniteur les images provenant simultanément de deux modes de source d'entrée.
[Changer l'écran principal/secondaire] Permet de basculer entre l'écran principal et l'écran secondaire en mode [PBP].
[Changer le son principal/secondaire] Permet de basculer entre l'audio de l'écran principal et celui de l'écran secondaire en mode [PBP].
REMARQUE
• Si vous n'utilisez pas la fonction [PBP], les possibilités de [Changer l'écran principal/secondaire] et de [Changer le son principal/secondaire] ne sont pas disponibles.

23
FRANÇAIS
[Image]
[Paramètres] > [Image] Description
[Mode Image]
[Perso.] Permet à l'utilisateur de régler chaque élément. Le mode couleur du menu principal peut être ajusté.
[Lecture] Permet de régler l'écran de façon optimale pour lire des documents. Vous pouvez éclaircir l'écran dans le menu OSD.
[Photo] Permet d'optimiser l'écran pour les photos.
[Cinema] Permet de régler l'écran de façon optimale pour améliorer les effets visuels d'une vidéo.
[Pièce sombre 1] Ce mode permet de régler la luminosité au niveau optimal pour travailler dans un environnement sombre.
[Pièce sombre 2] Ce mode permet de régler la luminosité à un niveau inférieur à celui de [Pièce sombre 1].
[Perception des couleurs]
Ce mode est destiné aux utilisateurs qui ne peuvent pas faire la distinction entre le rouge et le vert. Il permet aux utilisateurs ayant
une perception des couleurs défaillante de distinguer aisément les deux couleurs.
[Jeu FPS 1] Ce mode est optimisé pour les jeux FPS.
[Jeu FPS 2] Il offre une plus grande valeur du [Contrôle des noirs] que [Jeu FPS 1]. Ce mode est adapté aux jeux FPS très sombres.
[Jeu RTS] Ce mode est optimisé pour les jeux RTS.
[Perso (Jeux)] Ce mode permet aux utilisateurs de personnaliser divers éléments, y compris les options liées au jeu.
REMARQUE
• Si l'option [Mode Image] est définie sur une entrée DP (DisplayPort), l'écran peut scintiller ou la résolution de votre PC peut être réduite.

24
FRANÇAIS
[Paramètres] > [Image] Description
[Ajuster Image]
[Luminosité]
Permet de régler la luminosité et le contraste de l'écran.
[Contraste]
[Netteté] Permet de régler la netteté de l'écran.
[SUPER RESOLUTION+]
[Haut]
Permet d'optimiser l'écran pour des images d'une grande netteté. Idéal pour les vidéos haute définition ou les
jeux.
[Moyen]
Permet d'optimiser l'écran pour un visionnage optimal, avec des images au niveau moyen, entre les modes bas
et haut. Idéal pour les vidéos en définition standard et les contenus créés par l'utilisateur.
[Bas]
Permet d'optimiser l'écran pour des images fluides et naturelles. Idéal pour les images fixes ou les images avec
peu de mouvements.
[Off] Permet d'afficher les paramètres standard. Permet de désactiver la fonction [SUPER RESOLUTION+].
REMARQUE
• Cette fonction permet d'augmenter la netteté des images à basse résolution. Il n'est donc pas recommandé de l'utiliser pour du
texte normal ou des icônes du bureau. Le non-respect de cette indication peut résulter en une haute netteté superflue.
[Niveau Noir]
Permet de définir le niveau de décalage (pour le mode HDMI uniquement).
• Décalage: cette valeur sert de référence pour un signal vidéo; il s'agit de la couleur la plus sombre que le moniteur peut afficher.
[Haut] Maintient le taux de contraste de l'écran actuel.
[Bas] Réduit les niveaux de noirs et augmente les niveaux des blancs dans le taux de contraste de l'écran actuel.
[DFC]
[On] Ajuste automatiquement la luminosité en fonction de l'écran.
[Off] Permet de désactiver la fonction.

25
FRANÇAIS
[Paramètres] > [Image] Description
[Ajuster Jeu]
[Temps de Réponse]
Permet de définir un temps de réponse pour les images affichées en fonction de la vitesse de l'écran.
Pour un environnement normal, il est recommandé d'utiliser le mode [Rapide].
Pour une image en mouvement rapide, nous vous recommandons d'utiliser le mode [Plus Rapide].
Le mode [Plus Rapide] peut générer des images rémanentes.
[Plus Rapide] Permet de définir le temps de réponse sur [Plus Rapide].
[Rapide] Permet de définir le temps de réponse sur [Rapide].
[Normal] Permet de définir le temps de réponse sur [Normal].
[Off] Désactive la fonction d'amélioration du temps de réponse.
[FreeSync]
Affiche des images naturelles et homogènes par la synchronisation de la fréquence verticale du signal d'entrée avec celle de la
sortie.
REMARQUE
• Interface prise en charge : DisplayPort, HDMI, PC
• Carte graphique prise en charge: Une carte graphique prenant en charge AMD FreeSync est nécessaire.
• Version prise en charge: Assurez-vous que la carte graphique est à jour avec la dernière version du pilote.
• Pour plus d'informations et de conditions requises, consultez le site Web AMD à l'adresse suivante:
http://www.amd.com/FreeSync.
[On]
Fonction [FreeSync] activée.
REMARQUE
• Lorsque la fonction [FreeSync] est réglée sur [On], la luminosité est réduite.
[Off] Permet de désactiver la fonction.
[Contrôle des noirs]
Contrôle la profondeur des noirs pour une meilleure visibilité dans les scènes sombres.
Augmentez la valeur de [Contrôle des noirs] pour éclaircir les zones les plus sombres de l'écran et en distinguer tous les détails.
(Vous pouvez facilement distinguer les objets sur les écrans de jeu sombres.)
La réduction de la valeur de [Contrôle des noirs] assombrit les zones les plus claires et augmente le contraste dynamique à l'écran.

26
FRANÇAIS
[Paramètres] > [Image] Description
[Ajuster Couleur]
[Gamma]
[Mode 1],
[Mode 2],
[Mode 3]
Plus la valeur gamma est élevée, plus l'image devient sombre. De même, plus la valeur gamma est basse,
plus l'image s'éclaircit.
[Mode 4] Si vous n'avez pas besoin de régler les paramètres gamma, sélectionnez [Mode 4].
[Températ.]
[Utilis.] L'utilisateur peut les personnaliser en rouge, vert ou bleu.
[Chaud] Permet d'ajouter du rouge à la couleur de l'écran.
[Moyen] Permet de définir la couleur de l'écran à mi-chemin entre le rouge et le bleu.
[Froid] Permet d'ajouter du bleu à la couleur de l'écran.
[Rouge]/[Vert]/[Bleu] Vous pouvez personnaliser les couleurs de l'affichage à l'aide des options Rouge, Vert et Bleu.
[Six Couleurs]
Répond aux exigences de l'utilisateur pour les couleurs grâce au réglage du ton et de la saturation des six couleurs (rouge, vert, bleu,
cyan, magenta, jaune) et à l'enregistrement de ces paramètres.
[Teinte] Ajuste le ton de l'écran.
[Saturation] Règle la saturation des couleurs de l'écran. Plus la valeur est faible, moins les couleurs sont saturées et
lumineuses. Plus la valeur est élevée, plus les couleurs sont saturées et foncées.
[Réinitialiser l'image] [Voulez-vous réinitialiser les paramètres Image ?]
[Non] Permet d'annuler la sélection.
[Oui] Permet de rétablir les paramètres d'image par défaut.

27
FRANÇAIS
[Général]
[Paramètres] > [Général] Description
[Langue] Permet de définir la langue d'affichage du menu.
[SMART ENERGY SAVING]
Economise l'énergie par l'utilisation d'un algorithme de compensation de la luminance.
[Haut] Permet d'économiser de l'énergie à l'aide de la fonction [SMART ENERGY SAVING] haute efficacité.
[Bas] Permet d'économiser de l'énergie en utilisant la fonction basse efficacité [SMART ENERGY SAVING].
[Off] Permet de désactiver la fonction.
REMARQUE
• La valeur des données d'économie d'énergie peut varier en fonction du panneau et des fournisseurs du panneau.
• Si vous définissez l'option [SMART ENERGY SAVING] sur [Haut] ou [Bas], la luminance du moniteur sera plus élevée ou plus faible en fonction de la source.
[Témoin de fonctionnement]
Permet d'activer ou de désactiver le témoin de fonctionnement situé en bas du moniteur.
REMARQUE
• Lorsque la fonction Témoin de fonctionnement est activée, elle fonctionne comme suit:
- Mode activé : Blanc
- Mode veille : Blanc clignotant
- Mode désactivé : Éteint
[On] Le témoin de fonctionnement s'active automatiquement.
[Off] Permet de désactiver la fonction.
[Veille Automatique]
Cette fonction éteint automatiquement le moniteur si aucun mouvement n'est détecté sur l'écran sur une période de temps donnée.
Vous pouvez définir le délai pour la fonction d'arrêt automatique. ([Off], [4H], [6H] et [8H])
[Mode Compatible avec HDMI]
La fonctionnalité [Mode Compatible avec HDMI] peut être détectée par le matériel ne prenant pas en charge la technologieHDMI2.0.
[On] Active la fonction [Mode Compatible avec HDMI].
[Off] Permet de désactiver la fonction.

28
FRANÇAIS
[Paramètres] > [Général] Description
[DisplayPort 1.2]
Active ou désactive [DisplayPort 1.2].
REMARQUE
• Assurez-vous de configurer cette option conformément à la version DisplayPort prise en charge par la carte graphique. Réglez-le sur [Désactiver] s’il n’est pas compatible avec
DisplayPort 1.2.
[OSD Verrouiller]
Cette fonction désactive la configuration et le réglage des menus.
[On] Active la fonction [OSD Verrouiller].
[Off] Permet de désactiver la fonction.
[Information] Les informations suivantes s'afficheront: [Modèle], [Numéro de série], [Temps d'utilisation total], [Résolution].
[Réinitialise] [Voulez-vous réinitialiser les paramètres?]
[Non] Permet d'annuler la sélection.
[Oui] Permet de rétablir les paramètres par défaut.

29
FRANÇAIS
RÉSOLUTION DES PROBLÈMES
Moniteur
Rien n'est affiché à l'écran.
Le cordon d'alimentation du moniteur est-il branché? • Vérifiez que le cordon d'alimentation est correctement branché sur la prise secteur.
Le voyant d'alimentation est-il allumé ?
• Vérifiez la connexion du câble d'alimentation et appuyez sur le bouton d'alimentation.
L'appareil est-il sous tension ? Le voyant d'alimentation est-il blanc ?
• Vérifiez que l'entrée connectée est activée ([Paramètres] [Source d'entrée]).
Le message [Pas de Signal] s'affiche-t-il? • Ce message apparaît lorsque le câble de signal est déconnecté ou manquant entre le PC et le moniteur. Vérifiez le câble et reconnectez-le.
Le message [Coupure] s'affiche-t-il?
• Cela se produit lorsque les signaux émis par le PC (carte graphique) ne sont pas inclus dans la plage de fréquence horizontale ou verticale du moniteur.
Reportez-vous à la section « Spécifications du produit » de ce manuel pour définir la fréquence appropriée.
L'écran peut ne pas s'afficher correctement lors de la configuration de
DisplayPort 1.2 sur un produit Mac.
• DisplayPort 1.2 n'est pas pris en charge par tous les produits Mac. Veuillez contacter le fabricant.
L'affichage est instable et tremble. / Les images affichées sur le moniteur laissent des traces d'ombre.
Avez-vous sélectionné la résolution appropriée?
• Si vous avez sélectionné la résolution HDMI 1080i 60/50Hz (interlacée), il est possible que l'écran scintille. Modifiez la résolution à 1080p ou réglez la
résolution recommandée.
• Si la résolution de la carte graphique n'est pas celle recommandée (optimale), le texte risque d'être flou, les images indistinctes, la zone d'affichage
incomplète ou mal centrée.
• Les méthodes de réglage peuvent varier selon l'ordinateur ou le système d'exploitation et certaines résolutions peuvent être indisponibles selon les
performances de la carte graphique. Si tel est le cas, contactez le fabricant de l'ordinateur ou de la carte graphique pour obtenir de l'aide.
L'image reste-t-elle visible même lorsque le moniteur est éteint? • L'affichage d'une image fixe pendant une durée prolongée peut endommager l'écran et provoquer cette image rémanente.
• Pour prolonger la durée de vie du moniteur, utilisez un économiseur d'écran.
L'écran affiche-t-il des points?
• Lorsque vous utilisez le moniteur, il est possible que des points pixellisés (rouges, verts, bleus, blancs ou noirs) apparaissent à l'écran. Ce phénomène est
normal sur un écran LCD. Il ne s'agit pas d'une erreur et cela n'a aucune incidence sur les performances du moniteur.

30
FRANÇAIS
Certaines fonctions sont désactivées.
Certaines des fonctions sont-elles indisponibles lorsque vous appuyez
sur le bouton Menu?
• L'affichage à l'écran est verrouillé. Désactivez la fonction [OSD Verrouiller] dans [Général].
Le message « Moniteur non reconnu, moniteur Plug and Play (VESA DDC) trouvé » s'affiche-t-il ?
Avez-vous installé le pilote d'affichage ?
• Assurez-vous que vous installez le pilote d'affichage depuis notre siteWeb: www.lg.com.
• Vérifiez que votre carte graphique prend en charge la fonction Plug and Play.
Aucun son en provenance du port de casque.
Les images affichées sont-elles sans son?
• Assurez-vous que les connexions du port casque sont effectuées correctement.
• Essayez d'augmenter le volume à l'aide des touches.
• Définissez la sortie audio du PC sur le moniteur que vous utilisez. (Les paramètres peuvent varier selon le système d'exploitation que vous utilisez.)
PC
Vous ne pouvez pas mettre l'appareil sous tension.
• Vérifiez que le cordon d'alimentation est connecté.
• Après avoir débranché et rebranché le cordon d'alimentation, appuyez sur le bouton d'alimentation du produit.
• S'il n'y a pas de problème avec le cordon d'alimentation, appuyez sur le bouton d'alimentation et maintenez-le enfoncé pendant environ 4secondes pour réinitialiser le système.
Si le système se bloque pendant l'utilisation ou ne s'éteint pas correctement.
• Appuyez sur le bouton d'alimentation pendant environ 4secondes ou plus pour réinitialiser le système. Attendez que le système s'éteigne et redémarre.
AVERTISSEMENT
• Soyez vigilant car des données non sauvegardées risquent d'être perdues. Si vous mettez le PC hors tension alors qu'il fonctionne normalement en appuyant sur le bouton d'alimentation, le périphérique de stockage peut être
endommagé ou le système risque de mal fonctionner.

31
FRANÇAIS
CARACTÉRISTIQUES DU PRODUIT
Profondeur des couleurs
HDMI Affichage 8 bits/couleur pris en charge.
DP (DisplayPort) Couleur prise en charge: 8 bits / 10 bits.
Résolution
Résolution max. 3840x1600 à 75 Hz
Résolution recommandée 3840x1600 à 60Hz
Sources d'alimentation
Type d'alimentation 19 V
5,8 A
Consommation électrique
Mode de fonctionnement : 77 W (Utilisation normale)*
Mode veille : ≤ 1,2 W
Mode désactivé : ≤ 0,9 W
Adaptateur ca/cc
A16-140P1A, fabriqué par CHICONY POWER TECHNOLOGY (SUZHOU) Co., Ltd.
Sortie : 19 V
7,37 A
Conditions environnementales
Conditions de fonctionnement Température de 0 °C à 40 °C
Humidité Moins de 80 %
Stockage Température de -20 °C à 60 °C
Humidité Moins de 85 %
Dimensions
Dimensions du moniteur (largeur x hauteur x profondeur)
897,3 x 424 x 100,3 (mm)
Poids
8,8 kg
Ces spécifications peuvent être modifiées sans préavis.
* Le mode de fonctionnement de la consommation électrique est mesuré selon la norme de test LG. (Modèle blanc complet, résolution maximale)
* Le niveau de consommation électrique peut varier en fonction de l'état de fonctionnement et des réglages du moniteur.

32
FRANÇAIS
Caractéristiques du PC
APU Processeur AMD Ryzen 3 ou V1202B
GPU
Carte graphique AMDVega
Lors du traitement de vastes ensembles de données graphiques, il utilise la mémoire système allouée dynamiquement.
La taille de la mémoire allouée dépend de la taille de la mémoire système.
Mémoire système
DDR4 SODIMM
La capacité maximale de la carte mère est de 16Go.
Une mémoire de 3Go ou plus est prise en charge uniquement dans un système d'exploitation de 64bits.
La taille de la mémoire peut varier selon le modèle. L'utilisateur ne doit pas remplacer la mémoire de façon
arbitraire.
Périphérique de stockage
SSD de 128Go
La taille du périphérique de stockage peut varier selon le modèle.
Bluetooth
Bluetooth 4.2
Si vous vous connectez simultanément à un périphérique Bluetooth et à un LAN sans fil, le système risque de devenir lent.
Pour utiliser Bluetooth 4.2, le périphérique auquel vous souhaitez vous connecter doit prendre en charge Bluetooth 4.2.
Les caractéristiques Bluetooth peuvent varier selon le système d'exploitation.
LAN sans-fil
Intel ® 8265 NGW
Les fabricants et les installateurs ne peuvent pas fournir de services liés à la sécurité des personnes, car cet
appareil sans fil peut provoquer des interférences radio.
Webcam Webcam HD
LAN Gigabit Ethernet

33
FRANÇAIS
Mode pris en charge
Résolution Fréquence horizontale (kHz) Fréquence verticale (Hz) Polarité (H/V) Remarques
640 x 480 31,469 59,94 -/-
800 x 600 37,879 60,317 +/+
1024 x 768 48,363 60,0 -/-
1152 x 864 54,347 60,05 +/+
1280 x 720 45 60 +/+
1280 x 1024 63,981 60,02 +/+
1600 x 900 60,00 60,00 +/+
1680 x 1050 65,29 59,954 -/+
1920 x 1080 67,50 60 +/-
1920 x 1080 83,894 74,973 +/-
3440 x 1440 88,82 59,97 +/-
3440 x 1440 110,77 75,05 +/-
3840 x 1600 50,39 29,99 +/-
3840 x 1600 102,23 59,99 +/-
3840 x 1600 102,24 60 +/-
3840 x 1600 128,69 75 +/-

34
FRANÇAIS
Résolution de la source d'entrée (vidéo)
Résolution Fréquence horizontale (kHz) Fréquence verticale (Hz)
640 x 480p 31,47 60
720 x 480p 31,47 60
1280 x 720p 45 60
1920 x 1080p 67,5 60
1280 x 720p 37,5 50
1920 x 1080p 56,25 50
720 x 576p 31,25 50
1920 x 1080i 33,75 60
1920 x 1080i 28,125 50
Caractéristiques du module sans fil (Intel AC8265)
LAN sans fil (IEEE 802.11 a/b/g/n/ac)
Plage de fréquence Puissance en sortie (max.)
De 2400 à 2483,5 MHz 19dBm
De 5150 à 5725 MHz 19dBm
De 5725 à 5850 MHz 19dBm
Bluetooth
Plage de fréquence Puissance en sortie (max.)
De 2400 à 2483,5 MHz 10dBm
• Les canaux de bande pouvant varier selon la pays, l'utilisateur ne peut pas modifier ni régler la fréquence de
fonctionnement.
Ce produit est configuré conformément au tableau de fréquences régionales.
• Pour plus de sécurité, ce périphérique doit être installé et utilisé à une distance minimale de 20cm de votre
corps.

35
FRANÇAIS

Le nom du modèle et le numéro de série sont indiqués à l'arrière et sur le côté du produit.
Inscrivez-les ci-dessous pour référence ultérieure.
Modèle
N° de série

Antes de utilizar el equipo, lea este manual con atención y consérvelo para consultarlo cuando lo necesite.
MANUAL DE USUARIO
38CK900N
www.lg.com
Copyright © 2019 LG Electronics Inc. Reservados todos los derechos.

2
ESPAÑOL
LICENCIA
Cada modelo tiene licencias diferentes. Para obtener más información acerca de las licencias, visite www.lg.com.
Los términos HDMI y HDMI High-Definition Multimedia Interface,
y el Logotipo HDMI son marcas comerciales o marcas registradas
de HDMI Licensing Administrator, Inc. en los Estados Unidos y en
otros países.
The SuperSpeed USB Trident logo is a registered trademark of USB
Implementers Forum, Inc.
SD Logo is a trademark of SD-3C, LLC
The Bluetooth ® word mark and logos are registered trademarks
owned by Bluetooth SIG, Inc. and any use of such marks by
LG Electronics Inc. is under license. Other trademarks and trade
names are those of their respective owners.
* USB Type-C
TM
and USB-C
TM
are trademarks of USB Implementers Forum.
CONTENIDO
LICENCIA ..................................................................2
PRECAUCIONES IMPORTANTES
...............................3
INFORMACIÓN DEL AVISO DE SOFTWARE DE CÓDIGO
ABIERTO
...................................................................7
ANTES DE LEER EL MANUAL DEL USUARIO
.............7
COMENTARIOS IMPORTANTES SOBRE LA
INSTALACIÓN DE UN SISTEMA OPERATIVO
.............8
MONTAJE Y PREPARACIÓN
......................................8
USO DEL MONITOR
................................................14
USO DEL PC
............................................................ 15
CONFIGURACIÓN Y ACTUALIZACIÓN
.....................16
CONFIGURACIÓN DE USUARIO
..............................18
SOLUCIÓN DE PROBLEMAS
.................................... 29
ESPECIFICACIONES DEL PRODUCTO
......................31

3
ESPAÑOL
PRECAUCIONES IMPORTANTES
Esta unidad ha sido diseñada y fabricada para garantizar su seguridad personal, pero el uso inadecuado puede
provocar descargas eléctricas o peligro de incendios. Para permitir un correcto funcionamiento de todas las
protecciones incorporadas en esta pantalla, siga estas reglas básicas para su instalación, uso y mantenimiento.
• Utilice el producto en un entorno apropiado para ampliar su vida útil. Utilice el producto en un sitio seguro y
estable.
• La garantía no cubre ningún daño causado por un uso imprudente o por un uso en entornos no deseables.
• LG Electronics Inc. no ofrece garantía ante la pérdida de datos. Para minimizar los daños por pérdida de datos,
realice copias de seguridad periódicas de los datos importantes.
• Los fabricantes e instaladores no pueden ofrecer servicios relacionados con la seguridad personal, ya que este
dispositivo inalámbrico podría provocar interferencias de radio.
Sobre seguridad
• Utilice únicamente el cable de alimentación suministrado con la unidad. Si utiliza otro cable de alimentación,
asegúrese de que cuente con el certificado de los estándares nacionales aplicables si no ha sido suministrado
por el proveedor. Si el cable tiene algún defecto, póngase en contacto con el fabricante o con el proveedor de
servicios de reparación autorizado más cercano para solicitar una sustitución.
• El acoplador del aparato se utiliza como dispositivo de desconexión.
• Asegúrese de que el dispositivo esté instalado cerca de la toma de pared a la que está conectado y que la toma
sea de fácil acceso.
• Utilice la pantalla únicamente con una fuente de alimentación indicada en las especificaciones de este manual
o que figure en la lista de la pantalla. Si no tiene claro qué tipo de fuente de alimentación tiene en casa,
consulte a su proveedor.
• Las tomas de CA sobrecargadas y los cables alargadores son peligrosos. También son peligrosos los cables de
alimentación desgastados y los enchufes rotos. Pueden provocar incendios o descargas eléctricas. Llame a su
técnico de mantenimiento para sustituirlos.
• Siempre que la unidad esté conectada a la toma de CA, no estará desconectada de la fuente de alimentación
aunque la unidad esté apagada.
No abra la pantalla:
• No contiene componentes reparables en su interior.
• En su interior hay altos voltajes peligrosos, incluso cuando está APAGADA.
• Póngase en contacto con su proveedor si la pantalla no funciona correctamente.
• No intente desmontar, reparar o modificar el producto por su cuenta.
- Si se cae, el producto podría dañarse o provocar lesiones.
Para evitar daños personales:
• No coloque la pantalla en un estante inclinado a menos que esté bien asegurado.
• No deje caer un objeto sobre el producto ni lo someta a impactos. No lance ningún juguete u objeto contra la
pantalla del producto.
- Puede provocar daños a humanos, problemas al producto y daños a la pantalla.
• Si la pantalla LCD está dañada, no toque el LCD con las manos.
- Póngase en contacto con el servicio técnico, ya que esto podría provocar lesiones.
• Elimine el agente desecante y el envoltorio de plástico adecuadamente.
- El agente desecante y el envoltorio de plástico pueden provocar asfixia.
• Cuando actualice (previo desmontaje) el producto, asegúrese de que los niños no ingieran ninguna pieza,
incluidos los tornillos.
- En caso de que un niño ingiera alguna tuerca, podría asfixiarse.
- En este caso, solicite ayuda de emergencias inmediatamente.

4
ESPAÑOL
Para evitar fuego u otros peligros:
• Desconecte la pantalla si abandona la habitación durante un largo periodo de tiempo. No deje nunca la
pantalla encendida si abandona la casa.
• Evite que los niños lancen o introduzcan objetos en las aberturas de la carcasa de la pantalla. Algunas piezas
internas contienen tensiones peligrosas.
• No añada accesorios que no se hayan diseñado para esta pantalla.
• Cuando deba dejar la pantalla desatendida durante un largo periodo de tiempo, desconéctela de la toma de la
pared.
• En caso de truenos y rayos, no toque nunca el cable de alimentación ni el cable de señal, esto puede ser muy
peligroso. Existe riesgo de descarga eléctrica.
• No coloque ningún objeto a menos de 38 centimetros del producto.
- La falta de ventilación puede sobrecalentar el interior del producto y poner en riesgo de daños por
quemaduras a los usuarios.
• No conecte un cable de teléfono fijo al puerto LAN.
- Podría producirse un incendio o dañar el producto.
• Mantenga el producto alejado de dispositivos emisores de calor, como una estufa.
- El producto podría deformarse o incendiarse.
• No introduzca piezas de metal, como monedas, horquillas o restos metálicos, ni materiales inflamables, como
papel o cerillas. En especial, asegúrese de que los niños no lo hagan.
- Existe riesgo de daños en el producto, incendio o descarga eléctrica.
- Si se introduce una sustancia extraña en el producto, desconéctelo y póngase en contacto con el centro de
atención al cliente.
Sobre instalación
• No deje nada reposando sobre el cable de alimentación ni pase por encima de este, y no coloque la pantalla en
lugares donde el cable de alimentación pueda sufrir daños.
• No utilice esta pantalla cerca del agua como por ejemplo cerca de una bañera, una palangana, un fregadero, un
lavadero, en un sótano húmedo o cerca de una piscina.
• Las pantallas se suministran con aberturas de ventilación en la carcasa para permitir la disipación del calor
generado durante el funcionamiento. Si estas aberturas están bloqueadas, la acumulación de calor puede
causar fallas que podrían resultar en riesgo de incendio. Por lo tanto, NUNCA:
- Bloquee las ranuras de ventilación inferiores al colocar la pantalla sobre una cama, un sofá, una cama
alfombra, etc.
- Coloque la pantalla en una carcasa integrada excepto que esté adecuadamente ventilado.
- Cubra las aberturas con un paño u otro material.
- Coloque la pantalla cerca o sobre un radiador o fuente de calor.
• No frote ni golpee la Active Matrix LCD con ningún objeto duro, ya que puede rallar, estropear o dañar la Active
Matrix LCD permanentemente.
• No presione la pantalla LCD con el dedo durante mucho tiempo, porque puede provocar alguna posimagen.
• Es posible que aparezcan puntos rojos verdes o azules en la pantalla. Sin embargo, estos no tienen ningún
impacto o efecto sobre el rendimiento de la pantalla.
• Si es posible, utilice la resolución recomendada para obtener la mejor calidad de imagen en su pantalla LCD. Si
se utiliza en cualquier otro modo que no sea la resolución recomendada, pueden aparecer algunas imágenes
cortadas o procesadas en la pantalla. Sin embargo, esto es característico del panel LCD de resolución fija.
• Visualizar una imagen fija durante mucho tiempo en el monitor puede dejar una imagen persistente o una
mancha en la pantalla del monitor. Para evitar este problema, utilice un protector de pantalla y apague el
producto cuando no lo utilice. Las imágenes persistentes o manchas provocadas por el uso durante largos
periodos no están cubiertas por la garantía de este producto.
• No golpee ni ralle las partes frontal y laterales de la pantalla con objetos metálicos.
- De lo contrario, puede provocar daños en la pantalla.
• Asegúrese de que el panel esté orientado hacia delante y sosténgalo con ambas manos para moverlo. Si deja
caer el producto, el producto dañado puede provocar descargas eléctricas o incendios. Póngase en contacto con
centro de mantenimiento autorizado para repararlo.
• Evite altas temperaturas y humedad.
• No instale este producto en una pared que esté cerca de fuentes de aceite o vapores de aceite.
- El monitor podría sufrir daños o caerse.

5
ESPAÑOL
• Para las pantallas con engastes brillantes el usuario debe considerar la ubicación de la pantalla, ya que el
engaste podría causar reflejos molestos de la luz y de las superficies brillantes de alrededor.
• No utilice productos de alto voltaje cerca del Monitor. (p.ej. Un matamoscas eléctrico)
- El monitor podría sufrir un fallo de funcionamiento a causa de una descarga eléctrica.
• Utilice el producto en un entorno limpio y libre de polvo.
- En caso contrario, es posible que el sistema no funcione correctamente.
• No utilice el producto en lugares húmedos, como en la sala de lavadoras o en el baño.
- La humedad puede provocar fallos o descargas eléctricas.
Precauciones relativas al adaptador de CA y la alimenta-
ción
• Si entra agua o una sustancia extraña en el producto (TV, monitor, cable de alimentación o adaptador de CA),
desconecte el cable de alimentación inmediatamente y póngase en contacto con el centro de servicio.
- De lo contrario, podrían producirse incendios o descargas eléctricas debidos a los daños del producto.
• No toque el enchufe de alimentación ni el adaptador de CA con las manos húmedas. Si los polos del enchufe
están húmedos o tienen polvo, límpielos y séquelos antes de utilizarlos.
- De lo contrario, podrían producirse incendios o descargas eléctricas.
• Asegúrese de introducir completamente el cable de alimentación en el adaptador de CA.
- Si no está conectado correctamente, podrían producirse incendios o descargas eléctricas.
• Asegúrese de utilizar cables de alimentación y adaptadores de CA suministrados o aprobados por LG Electronics,
Inc.
- El uso de productos no aprobados podría provocar incendios o descargas eléctricas.
• Al desenchufar el cable de alimentación, tire de él siempre por el enchufe. No doble el cable de alimentación
con fuerza excesiva.
- Podría dañarse el cable de alimentación y provocar descargas eléctricas o incendios.
• Tenga cuidado de no pisar ni colocar objetos pesados (electrodomésticos, tejidos, etc.) sobre el cable de
alimentación o el adaptador de CA. Tenga cuidado de no dañar el cable de alimentación ni el adaptador de CA
con objetos afilados.
- Los cables de alimentación dañados pueden provocar incendios o descargas eléctricas.
• No desmonte, repare ni modifique el cable de alimentación ni el adaptador de CA.
- Esto puede provocar incendios o descargas eléctricas.
• Asegúrese de mantener la toma de corriente, el adaptador de CA y las clavijas del enchufe de alimentación
limpios de polvo y otras sustancias.
- Esto podría provocar incendios.
• Cuando caiga un rayo en su zona, desenchufe el cable de alimentación, la LAN cableada y otras conexiones.
- Podría producirse una descarga eléctrica o un incendio.
• Si detecta o huele humo procedente del producto, deje de usarlo inmediatamente y desconecte el cable de
alimentación antes de ponerse en contacto con su centro de atención al cliente local.
- Puede producirse un incendio.
• Debido a que el adaptador de CA puede estar caliente, no lo toque con las manos desnudas cuando lo use.
- Un periodo de exposición extendido puede provocar quemaduras.
Precauciones en el uso
• No almacene ni utilice el producto cerca de un objeto magnético (como una bolsa con un objeto magnético, un
diario, una cartera, un tablero de notas, altavoces de alta potencia, una pulsera, etc.).
- De lo contrario, el dispositivo de almacenamiento (SSD) y el sistema podrían resultar dañados y el sistema
podría no funcionar correctamente.
• Utilice el producto en lugares sin interferencias electromagnéticas.
- Mantenga una distancia adecuada entre el producto y aparatos eléctricos como radios o altavoces que
generan fuertes campos magnéticos.
- De lo contrario, podrían perderse datos del dispositivo de almacenamiento (SSD) o el color del LCD podría
dañarse.
• No ejerza una fuerza excesiva sobre la pantalla LCD ni la deje caer.
- Podría romper el panel de vidrio del LCD.
• Cuando manipule las piezas del producto, siga las instrucciones del manual.
- De lo contrario, podría provocar daños en el producto.
• Instale un programa antivirus en su producto y no descargue programas ilegales ni acceda a ningún sitio web
corrupto, como los que presentan contenidos pornográficos.
- El sistema podría ser infectado y deteriorarse.
• No introduzca dispositivos en los puertos que no sean los designados para ello.
- De lo contrario, podría provocar daños en el producto.
• Utilice piezas certificadas por LG Electronics, Inc.
- De lo contrario, puede producirse un incendio o causar daños en el producto.
• Manipule los dispositivos y las piezas del producto con cuidado.
- Podría provocar daños en el producto.
• No deje caer ninguna pieza o dispositivo del producto cuando lo esté desmontando
- Si se cae, podría dañarse o provocar lesiones.

6
ESPAÑOL
• No juegue en exceso a juegos de PC.
- Jugar a un juego de PC durante un período de tiempo prolongado puede provocar trastornos mentales.
También puede provocar deterioro físico en ancianos y niños.
• No introduzca los dedos u objetos en los puertos del producto
- Podría provocar lesiones o una descarga eléctrica.
• Pida a uno de nuestros ingenieros que lleven a cabo una prueba de seguridad una vez reparado su ordenador.
- De lo contrario, podría producirse una descarga eléctrica o un incendio.
• Para los menores de edad recomendamos un programa que bloquee el acceso a sitios web ilegales o
pornográficos.
- La exposición de menores a contenidos para adultos puede causar inestabilidad psicológica o traumas. Tome
especial precaución con sus hijos si toda la familia usa el producto.
• Cuando actualice el producto, apáguelo y desconecte el suministro eléctrico, la batería y el cable LAN.
- Existe riesgo de descarga eléctrica, de incendio o de que se dañe el producto.
• No desmonte, repare o modifique el producto por su cuenta.
- Existe riesgo de descarga eléctrica y el producto podría dejar de estar cubierto por la garantía.
• Manipule el producto con cuidado para evitar la pérdida de datos del dispositivo de almacenamiento (SSD).
- Como el dispositivo de almacenamiento es frágil, debe realizar copias de seguridad de sus datos importantes
con frecuencia.
- El fabricante no se hace responsable de ninguna pérdida de datos del dispositivo de almacenamiento
provocada por un error del usuario.
• Los daños en el dispositivo de almacenamiento (SSD) y la pérdida de datos pueden producirse cuando:
- Se infligen un golpes externos en el producto mientras se desmonta o se instala.
- El producto se restaura (es decir, se reinicia) o se enciende de nuevo después de un corte de electricidad
mientras el dispositivo de almacenamiento está en funcionamiento.
- El PC está infectado con un virus que contamina los datos de forma irrecuperable.
- El apagado abrupto del PC puede dañarlo.
- Si el producto se mueve, se agita o se expone a golpes externos mientras el dispositivo de almacenamiento
está en funcionamiento, pueden producirse daños en los archivos o malos sectores.
• Para minimizar la pérdida de datos producida por daños en el dispositivo de almacenamiento (SSD), realice
copias de seguridad de los datos importantes con frecuencia.
- El fabricante no se hace responsable de la posible pérdida de datos.
Sobre limpieza
• Limpie el producto con un agente adecuado y séquelo por completo antes de volver a usarlo.
- Si el producto se moja durante su uso, podría producirse una descarga eléctrica o un incendio.
• Desenchufe el monitor antes de limpiar la cara de la pantalla.
• Utilice un paño ligeramente húmedo (no mojado). No utilice aerosoles directamente en la pantalla porque la
sobrepulverización podría provocar descargas eléctricas.
• Para limpiar el producto, desconecte el cable de alimentación y límpielo suavemente con un paño suave para
no rallarlo. No limpie con un paño mojado ni rocíe agua u otros líquidos directamente en el producto. Podría
producirse una descarga eléctrica. (No utilice productos químicos como benceno, disolventes de pintura o
alcohol)
• Rocíe agua en un paño suave 2 o 4 veces y utilícelo para limpiar el marco frontal; limpie en una sola dirección.
Demasiada humedad puede provocar manchas.
מים
ÁGUA
AGUA
QUÍMICOS
Sobre reempaquetado
• No elimine los materiales de cartón y embalaje. Son un contenedor ideal para transportar la unidad. Cuando
vaya a transportar la unidad a otro lugar, reempaquételo en su material original.

7
ESPAÑOL
INFORMACIÓN DEL AVISO DE SOFTWARE DE
CÓDIGO ABIERTO
Para obtener el código fuente correspondiente GPL, LGPL, MPL y otras licencias de código abierto que contiene
este producto, visite http://opensource.lge.com.
Además del código fuente, podrá descargar las condiciones de las licencias, exención de responsabilidad de la
garantía y avisos de copyright.
LG Electronics también le proporcionará código abierto en CD-ROM por un importe que cubre los gastos de su
distribución (como el soporte, el envío y la manipulación) previa solicitud por correo electrónico a opensource@
lge.com.
Esta oferta es válida durante un periodo de tres años a partir del último envío de este producto. Esta oferta es
válida para cualquier persona que reciba esta información.
ANTES DE LEER EL MANUAL DEL USUARIO
Para los modelos equipados con SSD (disco duro sólido), los datos almacenados se podrían perder en caso de fallo
de funcionamiento debido a la naturaleza del SSD. Debe realizar copias de seguridad de los datos importantes del
usuario en dispositivos de almacenamiento externo (HDD USB, memorias, etc.).
Debido a la naturaleza de este producto, un fallo de funcionamiento en la placa base puede provocar la pérdida
de los datos almacenados. Por tanto, debe realizar copias de seguridad de los datos importantes del usuario en
dispositivos de almacenamiento externo (HDD USB, memorias, etc.).
Si apaga el producto antes de que se complete la carga del sistema, podría no apagarse correctamente. Apague
el producto una vez esté completada la carga del sistema. (La carga del sistema tarda entre 1 y 2 minutos en
completarse, pero esto puede variar en función del entorno del usuario)

8
ESPAÑOL
COMENTARIOS IMPORTANTES SOBRE LA
INSTALACIÓN DE UN SISTEMA OPERATIVO
Este producto no cuenta con un sistema operativo para hacerlo funcionar.
Tenga en cuenta que LG Electronics no vende un sistema operativo como Windows, y los usuarios deben comprar
e instalar un sistema operativo para utilizar el producto. Para obtener información sobre la compra de sistemas
operativos de Windows, póngase en contacto directamente con Microsoft.
Debido a las características del producto, solo está disponible la instalación de Windows 10 Pro 1803 (RS4).
LG Electronics no se hace responsable de ningún problema provocado por la instalación y el uso de un sistema
operativo que no sea Windows 10 Pro 1803 (RS4).
Cómo instalar Windows 10 Pro 1803 (RS4)
Siga los pasos a continuación para instalar Windows cuando compre e instale Windows 10 Pro 1803 (RS4).
Para obtener más información sobre la instalación de Windows, consulte el manual o la guía proporcionados con
Windows.
1 2 3
Instalar Windows Instalar controladores
Actualizar
Windows
Completar la instalación
de Windows
MONTAJE Y PREPARACIÓN
PRECAUCIÓN
• Use siempre componentes originales para garantizar su seguridad y un rendimiento óptimo del producto.
• La garantía del producto no cubre los daños o lesiones causados por el uso de elementos falsificados.
• Se recomienda utilizar los componentes suministrados.
• Si utiliza cables genéricos que no estén certificados por LG, es posible que no vea la pantalla o que la imagen
tenga problemas.
• Las ilustraciones de este documento representan los procedimientos más habituales, por lo que podrían diferir
del producto real.
• No aplique sustancias extrañas (aceites, lubricantes, etc.) en las piezas con tornillos al montar el producto. (Si lo
hace, puede dañar el producto.)
• Si los tornillos se aprietan demasiado fuerte, el monitor podría sufrir daños. La garantía del producto no cubre
los daños causados por este motivo.
• Cuando levante o mueva el monitor, no toque la pantalla. Si se ejerce fuerza en la pantalla, podría dañarse.
NOTA
• Los componentes pueden tener un aspecto distinto al de los que se muestran en este manual.
• Toda la información y las especificaciones del producto que se detallan en este manual pueden modificarse sin
previo aviso con el fin de mejorar el rendimiento del producto.
• Para adquirir accesorios opcionales, diríjase a una tienda de electrónica o a un sitio de compra en línea.
También puede ponerse en contacto con el distribuidor donde haya adquirido el producto.
• El cable de alimentación suministrado puede variar en función de la región.
Software y controladores compatibles
Puede descargar e instalar la versión más reciente desde el sitio web de LGE (www.lg.com).
Software y controladores Prioridad de instalación
Controlador del monitor Recomendado
OnScreen Control Recomendado

9
ESPAÑOL
Descripción de botones y productos
PC
123
4
Indicador de PC
Indicador de PC Estado Color del LED
1
LED de alimentación
Modo encendido ROJO
Modo de inactividad Parpadeo en ROJO
Modo apagado Apagado
2
SSD LED
SSD activado Blanco
SSD desactivado Apagado
3
LED inalámbrico
Inalámbrico encendido Blanco
Inalámbrico apagado Apagado
4
LED de cámara web
Cámara web activada Blanco
Cámara web desactivada Apagado
Monitor
Botón Joystick / Indicador de alimentación
Cómo utilizar el botón joystick
Puede controlar fácilmente las funciones del monitor pulsando el botón joystick moviéndolo a la izquierda/
derecha/arriba/abajo con el dedo.
Funciones básicas
Monitor
encendido
Pulse el botón joystick una vez con el dedo para
encender el monitor.
Monitor
apagado
Mantenga pulsado el botón joystick una vez
durante más de 5 segundos con el dedo para
apagar el monitor.
/
Control de
volumen
Puede controlar el volumen moviendo el botón
joystick a la izquierda o la derecha.
NOTA
• El botón joystick se encuentra en la parte inferior del monitor.

10
ESPAÑOL
Encendido
PC
Pulse el botón de la parte frontal del producto para encenderlo.
Monitor
Pulse el botón de la parte inferior del producto para encenderlo.
PRECAUCIÓN
• No utilice el adaptador de CA-CC en una posición excesivamente doblada.
- Si el cable adaptador de CA-CC se utiliza doblado durante largos periodos, esto puede provocar que los cables
internos se rompan y causen descargas eléctricas o incendios.

11
ESPAÑOL
Esquema de Componentes
Las imágenes del producto del manual del usuario son modelos representativos y pueden ser distintas del producto real en términos de color o aspecto
Parte frontal Atrás
44
6
1
3
2
5
7
8
9
10
12
1413
11
1
Micrófono integrado
4
Altavoz integrado <Monitor> <PC>
2
Indicador de estado de actividad de
cámara web
5
Ranura multitarjeta
7
Puerto HDMI-IN
9
Puerto USB-C
TM
1
(USB 3.1
2
)
3
Cámara web
6
Orificio de clave de seguridad (anclaje Kensington)
8
Puerto DP-IN
10
Puerto USB (USB 3.1
2
)
11
Puerto DP-OUT
1) El puerto USB-C
TM
funciona como puerto USB 3.1.
2) Los dispositivos que no tienen certificado USB 3.1 no funcionarán correctamente con los puertos USB 3.1.
3) El micrófono de oído de 4 polos es compatible con el estándar de 4 polos de Estados Unidos; sin embargo, los micrófonos de oído de 4 polos de estilo europeo podrían
no funcionar correctamente.
12
Puerto de auriculares
(Puerto de micrófono de oído de 4 polos
3
)
13
Puerto LAN
14
Puerto DC-IN

12
ESPAÑOL
Transporte y elevación del monitor
Antes de levantar o mover el monitor, siga estas instrucciones para evitar rayar o dañar el monitor, y transportarlo
de manera segura, independientemente del tamaño y forma que tenga.
• Se recomienda colocar el monitor en su caja o envolverlo con el material de embalaje original antes de intentar
moverlo.
• Antes de levantar o mover el monitor, desenchufe el cable de alimentación y los demás cables.
• Sujete con firmeza la parte inferior y el lateral del marco del monitor. No lo sostenga por el panel.
• Al sostener el monitor, la pantalla debería orientarse hacia el lado contrario al que se encuentra usted para
evitar rayarla.
• Al transportar el monitor, no lo exponga a sacudidas ni a una vibración excesiva.
• Al transportar el monitor, manténgalo en vertical, nunca lo gire hacia uno de sus lados ni lo incline
lateralmente.
PRECAUCIÓN
• En la medida de lo posible, procure no tocar la pantalla del monitor.
- Podría dañar la pantalla o algunos de los píxeles empleados para crear las imágenes.
Instalación en una pared
Instale el monitor a una distancia mínima de 100mm de la pared y deje unos 100mm de espacio en cada lado
del monitor para permitir una ventilación adecuada. Puede obtener instrucciones de instalación detalladas en
cualquier tienda minorista. Asimismo, consulte el manual para obtener información sobre cómo montar e instalar
un soporte de montaje en pared con inclinación.
100 mm
100 mm
100 mm
100 mm

13
ESPAÑOL
Instalación de la placa de montaje en pared
Este monitor cumple las especificaciones de la placa de montaje en pared y de otros dispositivos compatibles.
Si instala el monitor en una pared, fije un soporte de montaje en pared (opcional) en la parte trasera del monitor.
Asegúrese de que el soporte de montaje en pared esté bien fijado al monitor y a la pared.
Montaje en pared (mm) 100 x 100
Tornillo estándar M4 x L10
Número de tornillos 4
Placa de montaje en pared (opcional) RW120
NOTA
• Si se usan tornillos que no cumplan el estándar VESA, el monitor podría sufrir daños o caerse. LG Electronics no
se hace responsable de ningún accidente provocado por no haber usado tornillos estándar.
• El kit de montaje en pared incluye una guía de instalación y todas las piezas necesarias.
• El soporte de montaje en pared es opcional. Puede solicitar accesorios opcionales a su distribuidor local.
• La longitud de los tornillos puede variar en función del soporte de montaje en pared. Si utiliza tornillos con una
longitud superior a la estándar, podría dañarse el interior del producto.
• Para obtener más información, consulte el manual del usuario del soporte de montaje en pared
• Tenga cuidado de no ejercer demasiada fuerza al montar la placa de montaje en pared, ya que podría dañarse
la pantalla.
PRECAUCIÓN
• Desenchufe el cable de alimentación antes de mover o instalar el monitor para evitar que se produzcan
descargas eléctricas.
• Si el monitor se instala en el techo o en una pared inclinada, puede caerse y provocar lesiones. Utilice un
soporte de montaje en pared autorizado por LG y póngase en contacto con el distribuidor local o con personal
cualificado.
• Si los tornillos se aprietan demasiado fuerte, el monitor podría sufrir daños. La garantía del producto no cubre
los daños causados por este motivo.
• Utilice el soporte de montaje en pared y los tornillos conformes al estándar VESA. La garantía del producto no
cubre los daños causados por el uso o uso indebido de componentes inadecuados.
• Cuando se mida desde la parte posterior del monitor, la longitud de cada uno de los tornillos instalados debe
ser de 8mm o menos.
Placa de montaje en pared
Parte posterior del monitor
Tornillo estándar:
M4 x L10
Placa de montaje en pared
Parte posterior del monitor
8mm máx.

14
ESPAÑOL
USO DEL MONITOR
• Las ilustraciones de este manual pueden variar con respecto al producto real.
Pulse el botón joystick, vaya a [Configuración]
[Entrada] y, a continuación, seleccione la opción de entrada.
PRECAUCIÓN
• No presione la pantalla durante mucho tiempo. La imagen se podría distorsionar.
• No visualice una imagen fija en la pantalla durante mucho tiempo. La imagen podría quedar impresa.
Utilice un salvapantallas para PC si es posible.
• Para conectar el cable de alimentación a la toma, utilice una regleta (de 3 tomas) con conexión a tierra o una
toma de pared con conexión a tierra.
• Es posible que el monitor parpadee cuando se encienda en un lugar a baja temperatura. Esto es normal.
• Es posible que a veces aparezcan puntos rojos, verdes o azules en la pantalla. Esto es normal.
Conexión a un PC
• Este monitor admite la función Plug and Play*.
* Plug and Play: Función que permite conectar un dispositivo al ordenador sin tener que reconfigurar nada ni
instalar ningún controlador manualmente.
Conexión HDMI
Transmite las señales de audio y vídeo digitales de un PC al monitor.
PRECAUCIÓN
• Si se conecta el PC al monitor con el cable HDMI, pueden surgir problemas de compatibilidad con el dispositivo.
• El uso de un cable de DVI a HDMI / DP (DisplayPort) a HDMI puede causar problemas de compatibilidad.
• Utilice un cable certificado con el logotipo HDMI. Si no utiliza un cable HDMI certificado, es posible que la
pantalla no se muestre o que se produzca un error de conexión.
• Tipos de cable HDMI recomendados
- Cable HDMI
®
/
TM
de alta velocidad
- Cable HDMI
®
/
TM
de alta velocidad con Ethernet
Conexión DisplayPort
Transmite las señales de audio y vídeo digitales de un PC al monitor.
NOTA
• Puede que no haya salida de vídeo o audio en función de la versión de DP (DisplayPort) del PC.
• Si está utilizando una tarjeta gráfica de salida Mini DisplayPort, utilice un cable de Mini DP a DP (Mini
DisplayPort a DisplayPort) o un adaptador que sea compatible con DisplayPort 1.2. (se vende por separado)
Conexión a dispositivos AV
Conexión HDMI
La conexión HDMI transmite señales de audio y vídeo digitales desde el dispositivo AV al monitor.
NOTA
• Si se conecta el PC al monitor con el cable HDMI, pueden surgir problemas de compatibilidad con el dispositivo.
• El uso de un cable de DVI a HDMI / DP (DisplayPort) a HDMI puede causar problemas de compatibilidad.
• Utilice un cable certificado con el logotipo HDMI. Si no utiliza un cable HDMI certificado, es posible que la
pantalla no se muestre o que se produzca un error de conexión.
• Tipos de cable HDMI recomendados
- Cable HDMI
®
/
TM
de alta velocidad
- Cable HDMI
®
/
TM
de alta velocidad con Ethernet

15
ESPAÑOL
USO DEL PC
Conexión a una pantalla externa
Conexión DisplayPort
1 Conecte el cable DisplayPort al PC y al dispositivo externo (monitor) compatible con DisplayPort.
2 El puerto DisplayPort transfiere audio y vídeo simultáneamente. Por lo tanto, no es necesario disponer de
una conexión de audio independiente.
NOTA
• Asegúrese de que el monitor esté apagado antes de conectar el monitor externo al PC.
• Cada vez que pulse las teclas [ ] + [P] cambiará la opción de salida de la pantalla. Suelte las teclas para
mostrar la salida de pantalla seleccionada.
PRECAUCIÓN
• Si no establece el Altavoz como valor predeterminado después de desconectar el cable DisplayPort, el sistema
no podrá generar ningún tipo de sonido.
• Si ya había un programa en funcionamiento, deberá salir y reiniciar el programa para que genere sonido.
Conexión de periféricos
Conexión de auriculares
Conecte periféricos al producto a través de la toma de auriculares.
NOTA
• Los dispositivos periféricos se venden por separado.
• En función de los ajustes de audio del PC y del dispositivo externo, la función de los auriculares y los altavoces
puede estar limitada.
• Si utiliza auriculares con clavija en ángulo, pueden surgir problemas a la hora de conectar otro dispositivo
externo al monitor. Por lo tanto, se recomienda el uso de auriculares con clavija recta.
En ángulo Recto
(Recomendado)

16
ESPAÑOL
Conexión de LAN
Conexión de LAN
Conecte el router o interruptor al producto.
NOTA
• El cable LAN se vende por separado.
• Puede utilizarse el siguiente tipo de cable: Estándar: IEEE 802.3 ETHERNET
• Conecte el cable LAN y los dispositivos periféricos para utilizar el entorno LAN.
CONFIGURACIÓN Y ACTUALIZACIÓN
Inicio de la configuración del sistema
La configuración del sistema implica el almacenamiento de la información de configuración del hardware del PC
en la memoria flash. A lo largo de la configuración del sistema, el PC recupera distinta información, incluyendo la
fecha y hora actuales, la capacidad de la memoria y la capacidad y el tipo del disco duro.
Usted configura el sistema cuando establece contraseñas, cambia el orden de arranque y añade nuevos
dispositivos periféricos al producto.
Los elementos mostrados en la pantalla de configuración pueden variar en función del tipo de modelo y de la
especificación.
NOTA
• Para utilizar la configuración del sistema (F2), la selección de dispositivos de arranque (F10), debe reiniciar el
sistema (hacer clic en [ ] en el menú de alimentación de sistema) y pulsar inmediatamente la tecla de
función correspondiente debido a la rápida velocidad de arranque.
PRECAUCIÓN
• No cambie la configuración del sistema a menos que sea necesario. Una configuración del sistema incorrecta
puede provocar errores durante su funcionamiento. Tome precauciones cuando cambie la configuración del
sistema.
• Para mejorar el rendimiento, los ajustes del menú de configuración del sistema y el estado de configuración
inicial pueden cambiar y variar respecto a las imágenes incluidas en el manual del usuario.
1 Reinicie el sistema y pulse [F2].
2 En unos momentos, aparecerá la ventana de configuración del sistema.

17
ESPAÑOL
Teclas utilizadas en la configuración del sistema
Teclas Función
, , , (teclas de flecha)
Desplaza el cursor hacia arriba, abajo, izquierda y derecha.
Selecciona el elemento actual.
Aumenta o reduce el valor del elemento.
Guarda la nueva configuración o sale de la configuración del sistema.
Cancela la selección del elemento actual o permite desplazarse a la
pantalla anterior.
Configuración de la contraseña
Este proceso sirve para configurar una contraseña que impida que otras personas puedan utilizar el PC o cambiar
la configuración.
El usuario puede configurar una contraseña mientras arranca el sistema o configura el sistema.
PRECAUCIÓN
• Sin la contraseña registrada, el acceso al sistema se denegará. Apunte y guarde la contraseña en un lugar
seguro.
Configuración del orden de arranque
El usuario puede cambiar el orden de arranque según sus necesidades o seleccionar un dispositivo de arranque.
El contenido del ejemplo podría ser diferente del producto real y está sujeto a modificaciones sin previo aviso con
el fin de mejorar el rendimiento.
NOTA
• Para utilizar la configuración del sistema (F2), la selección de dispositivos de arranque (F10), debe reiniciar el
sistema (hacer clic en [ ] en el menú de alimentación de sistema) y pulsar inmediatamente la tecla de
función correspondiente debido a la rápida velocidad de arranque.
Cambio del orden de arranque
1 Reinicie el sistema y pulse [F2].
2 Cuando la pantalla de configuración del sistema aparezca, vaya al menú [ ].
3 Pulse [ ].
4 Seleccione el orden de arranque y pulse [ ].
5 Pulse [F4], seleccione [ ] y pulse [ ].
6 Los cambios se guardarán y el sistema se reiniciará.
Selección de un Dispositivo de arranque para usar
1 Reinicie el sistema y pulse [F10].
2 Cuando aparezca la pantalla de selección de dispositivo de arranque, selecciónelo.
3 El sistema se arrancará utilizando el dispositivo seleccionado.

18
ESPAÑOL
CONFIGURACIÓN DE USUARIO
NOTA
• Es posible que el menú en pantalla (OSD) del monitor no coincida exactamente con el de las imágenes incluidas en este manual.
Activación del menú principal
1 Pulse el botón joystick en la parte inferior del monitor.
2 Mueva el botón joystick hacia arriba o abajo y a la izquierda o la derecha para establecer las opciones.
3 Pulse el botón joystick una vez más para salir del menú principal.
Botón joystick
Botón Estado del menú Descripción
Menú principal desactivado Permite activar el menú principal.
Menú principal activado
Permite salir del menú principal.
(Si mantiene pulsado el botón durante más de 5 segundos, Puede apagar el monitor en cualquier momento, incluso cuando la función OSD está activada.)
Menú principal desactivado Permite ajustar el nivel de volumen del monitor.
Menú principal activado Permite acceder a la función [Entrada].
Menú principal desactivado Permite ajustar el nivel de volumen del monitor.
Menú principal activado Permite acceder a las funciones de [Configuración].
Menú principal desactivado Muestra información sobre la entrada actual.
Menú principal activado Permite apagar el monitor.
Menú principal desactivado Muestra información sobre la entrada actual.
Menú principal activado Entra en la función [Juego].

19
ESPAÑOL
Opciones del menú principal
Apagar
Entrada
Configu-
ración
Juego
S
alir
Menú principal Descripción
[Entrada] Establece el modo de entrada.
[Apagar] Permite apagar el monitor.
[Configuración] Permite configurar los ajustes de la pantalla.
[Juego] Establece el modo de juego para juegos.
[Salir] Permite salir del menú principal.
Configuración de menú
1 Para acceder al menú OSD, pulse el botón joystick en la parte inferior del monitor y, a continuación, acceda a [Configuración].
2 Mueva el botón joystick hacia arriba o abajo y a la izquierda o la derecha para establecer las opciones.
3 Para volver al menú superior o ajustar otros elementos del menú, mueva el botón joystick a o púlselo ( ).
4 Si desea salir del menú OSD, mueva el botón joystick hacia hasta salir.
[Ajustes Rápidos] [Entrada] [Imagen] [General]

20
ESPAÑOL
[Ajustes Rápidos]
[Configuración] > [Ajustes Rápidos] Descripción
[Brillo]
Ajusta el contraste y la luminosidad de la pantalla.
[Contraste]
[Volumen]
Permite ajustar el de volumen.
NOTA
• Puede ajustar [Silencio] o [Habilitar sonido] moviendo el botón joystick hacia en el menú [Volumen].
[Temperat.]
[Usuario] El usuario puede personalizarlo a rojo, verde o azul.
[Calido] Permite establecer el color de la pantalla en un tono rojizo.
[Medio] Permite establecer el color de la pantalla en un tono entre rojo y azul.
[Frio] Permite establecer el color de la pantalla en un tono azulado.

21
ESPAÑOL
[Entrada]
[Configuración] > [Entrada] Descripción
[Lista de entrada de alimentación] Permite seleccionar el modo de entrada.
[Relación de aspecto]
Ajusta la proporción de la pantalla.
[ancho completo] Muestra el vídeo en pantalla panorámica, con independencia de la entrada de señal de vídeo.
[Original] Muestra el vídeo según la relación de aspecto de la señal de entrada de vídeo.
[1:1] No se ajusta el formato con respecto al original.
[Cine 1] Amplía la pantalla con el formato 21:9.
[Cine 2] Amplía la pantalla con el formato 21:9, incluida la zona cuadrada negra inferior para subtítulos.
NOTA
• Con la resolución recomendada (3840 x 1600), la pantalla tiene el mismo aspecto en las opciones [ancho completo], [Original] y [1:1].
• No hay menú [1:1], [Cine 1], [Cine 2] en el modo [FreeSync].
(Vaya a [Imagen] [Ajustar Juego] [FreeSync] para establecer [FreeSync] en [On] o en [Off])
[PBP] Muestra las pantallas de dos modos de entrada en un monitor.
[Principal / Sub cambio de pantalla] Alterna entre las pantallas principal y secundaria en el modo <[PBP]>.
[Principal / Sub cambio de sonido] Alterna entre el audio de las pantallas principal y secundaria en el modo [PBP].

22
ESPAÑOL
[PBP]
[Configuración] > [Entrada] Descripción
[Lista de entradas]
Muestra las pantallas de dos modos de entrada en un monitor.
[Lista de entrada de
alimentación]
Consulte la siguiente tabla para ver las posibles combinaciones de PBP.
[Lista de entradas sub]
Conexión PBP
Pantalla secundaria (Derecha)
PC HDMI DP (DisplayPort)
Pantalla principal (Izquierda)
PC X X O
HDMI X X O
DP (DisplayPort) O O X
[Relación de aspecto]
Ajusta la proporción de la pantalla.
[Relación de aspecto principal]
[ancho completo] Muestra el vídeo ajustado a la pantalla PBP, con independencia de la entrada de señal de vídeo.
[Original] Muestra el vídeo en el formato de la entrada de señal de vídeo en la pantalla de PBP.
[Relación de aspecto sub]
[ancho completo] Muestra el vídeo ajustado a la pantalla PBP, con independencia de la entrada de señal de vídeo.
[Original] Muestra el vídeo en el formato de la entrada de señal de vídeo en la pantalla de PBP.
[PBP] Puede desactivar la función que muestra las imágenes de dos modos de entrada simultáneamente en un monitor.
[Principal / Sub cambio de pantalla] Alterna entre las pantallas principal y secundaria en el modo <[PBP]>.
[Principal / Sub cambio de sonido] Alterna entre el audio de las pantallas principal y secundaria en el modo [PBP].
NOTA
• Si no se utiliza la función [PBP], [Principal / Sub cambio de pantalla] y [Principal / Sub cambio de sonido] se desactivan.

23
ESPAÑOL
[Imagen]
[Configuración] > [Imagen] Descripción
[Modo de imagen]
[Por Defecto] Permite al usuario ajustar cada elemento. Se puede ajustar el modo de color del menú principal.
[Lector] Permite optimizar la pantalla para leer documentos. Puede iluminar la pantalla en el menú OSD.
[Foto] Permite optimizar la pantalla para fotos.
[Cine] Permite optimizar la pantalla para mejorar los efectos visuales de un video.
[Habitación Oscura 1] Este modo permite ajustar el brillo en el nivel óptimo para trabajar en entornos oscuros.
[Habitación Oscura 2] Este modo establece el brillo a un nivel inferior a [Habitación Oscura 1].
[Colores Especiales]
Este modo está pensado para usuarios que no pueden distinguir entre los colores rojo y verde. Permite a los usuarios con daltonismo
para distinguir ambos colores con mayor facilidad.
[Juego FPS 1] Este modo está optimizado para juegos FPS.
[Juego FPS 2] Cuenta con un valor de [Estabilizador de Negros] superior que [Juego FPS 1]. Es adecuado para juegos FPS muy oscuros.
[Juego RTS] Este modo está optimizado para juegos RTS.
[Por Defecto(Juego)] En este modo, los usuarios pueden personalizar varios elementos entre los que se incluyen las opciones relacionadas con los juegos.
NOTA
• Si el [Modo de Imagen] se cambia en la entrada DP (DisplayPort), la pantalla podría parpadear o la resolución de la pantalla del PC podría verse afectada.

24
ESPAÑOL
[Configuración] > [Imagen] Descripción
[Ajustar Imagen]
[Brillo]
Ajusta el contraste y la luminosidad de la pantalla.
[Contraste]
[Nitidez] Sirve para ajustar la nitidez de la pantalla.
[SUPER RESOLUTION+]
[Alto] Optimiza la pantalla para obtener imágenes nítidas. Ideal para vídeo de alta definición o juegos.
[Medio]
Optimiza la pantalla para una visualización cómoda, con imágenes en el nivel medio entre los modos bajo y
alto. Ideal para vídeos UCC o SD.
[Bajo]
Optimiza la pantalla para obtener imágenes suaves y naturales. Ideal para imágenes fijas o imágenes con
menos movimiento.
[Off] Muestra la imagen con el ajuste más común. Desactiva [SUPER RESOLUTION+].
NOTA
• Dado que esta función es para aumentar la nitidez de las imágenes de baja resolución, no se recomienda utilizarla para texto
normal ni para iconos de escritorio. De hacerlo, podría obtenerse una nitidez innecesariamente alta.
[Niv. de Osc.]
Establece el nivel de compensación (solo para HDMI).
• Compensación: como referencia para la señal de vídeo, es el color más oscuro que el monitor puede mostrar.
[Alto] Mantiene la relación de contraste actual de la pantalla.
[Bajo] Disminuye los niveles de negro y aumenta los niveles de blanco de la relación de contraste actual de la pantalla.
[DFC]
[On] Ajusta el brillo de la pantalla automáticamente.
[Off] Desactiva la función.

25
ESPAÑOL
[Configuración] > [Imagen] Descripción
[Ajustar Juego]
[Tiempo de Respuesta]
Ajusta el tiempo de respuesta de las imágenes según la velocidad de la pantalla.
Para un entorno normal, se recomienda usar el valor [Rápido].
Para imágenes de rápido movimiento, se recomienda utilizar [Más Rápido].
Si se establece como [Más rápido], podría provocar adherencia de imágenes.
[Más Rápido] Establece el tiempo de respuesta en [Más Rápido].
[Rápido] Establece el tiempo de respuesta en [Rápido].
[Normal] Establece el tiempo de respuesta en [Normal].
[Off] No utiliza la función de mejora del tiempo de respuesta.
[FreeSync]
Proporciona imágenes nítidas y naturales sincronizando la frecuencia vertical de la señal de entrada con la de la señal de salida.
NOTA
• Interfaz compatible: DisplayPort, HDMI, PC
• Tarjeta gráfica compatible: Se necesita una tarjeta gráfica que sea compatible con FreeSync de AMD.
• Versión compatible: Asegúrese de actualizar la tarjeta gráfica a la última versión del controlador.
• Para obtener más información y los requisitos, consulte la página web de AMD en http://www.amd.com/FreeSync.
[On]
Función [FreeSync] activada.
NOTA
• Cuando la función [FreeSync] está en [On], se reduce el brillo.
[Off] Desactiva la función.
[Estabilizador de Negros]
Puede controlar el contraste de negros para mejorar la visibilidad en escenas oscuras.
Al aumentar el valor de [Estabilizador de Negros] aumenta la luminosidad del área de nivel bajo de gris de la pantalla. (Se pueden
distinguir con facilidad los objetos en las pantallas de juegos oscuros).
Al reducir los valores de [Estabilizador de Negros], se oscurecen las zonas de nivel de gris bajo y se aumenta el contraste dinámico
de la pantalla.

26
ESPAÑOL
[Configuración] > [Imagen] Descripción
[Ajustar Color]
[Gamma]
[Modo 1],
[Modo 2],
[Modo 3]
Cuanto mayor sea el valor de gamma, más oscura se verá la imagen. Del mismo modo, cuanto menor sea el
valor de gamma, más clara
se volverá la imagen.
[Modo 4] Si no necesita ajustar los valores de gamma, seleccione [Modo 4].
[Temperat.]
[Usuario] El usuario puede personalizarlo a rojo, verde o azul.
[Calido] Permite establecer el color de la pantalla en un tono rojizo.
[Medio] Permite establecer el color de la pantalla en un tono entre rojo y azul.
[Frio] Permite establecer el color de la pantalla en un tono azulado.
[Rojo]/[Verde]/[Azul] Puede personalizar el color de la imagen con los colores rojo, verde y azul.
[Seis Colores]
Para cumplir los requisitos de color del usuario, permite ajustar del color y saturación de los seis colores (rojo, verde, azul, cian,
magenta y amarillo) y guardar los ajustes.
[Tonalidad] Ajusta el tono de la pantalla.
[Saturación] Ajusta la saturación de los colores de la pantalla. Cuanto menor sea el valor, menos saturados y brillantes serán
los colores. Cuanto mayor sea el valor, más saturados y oscuros serán los colores.
[reinicio de la imagen] [¿Quieres Reiniciar la configuración de la imagen?]
[No] Permite cancelar la selección.
[Si] Devuelve la imagen a los valores predeterminados.

27
ESPAÑOL
[General]
[Configuración] > [General] Descripción
[Idioma] Permite visualizar la pantalla del menú en el idioma deseado.
[SMART ENERGY SAVING]
Ahorre energía utilizando el algoritmo de compensación de la luminosidad.
[Alto] Permite ahorrar energía con la función [SMART ENERGY SAVING] de alta eficiencia.
[Bajo] Permite ahorrar energía con la función [SMART ENERGY SAVING] de baja eficiencia.
[Off] Desactiva la función.
NOTA
• El valor de los datos de ahorro de energía puede variar dependiendo del panel y de los proveedores del panel.
• Si establece la opción [SMART ENERGY SAVING] como [Alto] o [Bajo], la luminosidad del monitor se volverá mayor o menor dependiendo de la fuente.
[LED de alimentación]
Enciende/apaga el indicador LED de encendido de la parte inferior del monitor.
NOTA
• Cuando la función del LED de alimentación está encendida, funciona como se indica a continuación:
- Modo encendido: Blanco
- Modo de inactividad: Parpadeo en blanco
- Modo apagado: Apagado
[On] Se enciende automáticamente el LED de alimentación.
[Off] Desactiva la función.
[Espera Automática]
Función que apaga automáticamente el monitor cuando no hay movimiento en la pantalla durante un periodo de tiempo.
Puede establecer el temporizador para la función de apagado automático. ([Off], [4H], [6H], y [8H])
[Modo compatible con HDMI]
La función de [Modo compatible con HDMI] puede reconocer los equipos antiguos que no son compatibles con HDMI 2.0.
[On] Activa el [Modo compatible con HDMI].
[Off] Desactiva la función.

28
ESPAÑOL
[Configuración] > [General] Descripción
[DisplayPort 1.2]
Activa o desactiva [DisplayPort1.2].
NOTA
• Asegúrese de activarlo si la versión de DisplayPort es compatible con la tarjeta gráfica. [Inhabilitar] si su tarjeta gráfica no es compatible con DisplayPort 1.2.
[Bloquear OSD]
Esta función desactiva la configuración y ajuste de los menús.
[On] Activa el [Bloquear OSD].
[Off] Desactiva la función.
[Información] Se mostrará la siguiente información de pantalla; [Modelo], [Número de serie], [Tiempo Total de Encendido], [Resolución].
[Reiniciar] [¿Desea reiniciar sus ajustes?]
[No] Permite cancelar la selección.
[Si] Restablece los ajustes predeterminados.

29
ESPAÑOL
SOLUCIÓN DE PROBLEMAS
Monitor
No se muestra nada en la pantalla.
¿Está enchufado el cable de alimentación del monitor? • Compruebe que el cable de alimentación esté bien conectado a la toma.
¿Está encendido el LED de encendido?
• Compruebe que el cable de alimentación esté conectado y pulse el botón de encendido.
¿El dispositivo está encendido y el LED de encendido está iluminado
en blanco?
• Compruebe que la entrada conectada esté activada ([Configuración] [Entrada]).
¿Se muestra el mensaje [Sin Señal]? • Este mensaje aparece cuando no se detecta ningún cable de señal entre el PC y el monitor, o si el cable está desconectado. Compruebe el cable y vuelva a
conectarlo.
¿Aparece el mensaje [Señal Fuera de Rango]?
• Esto sucede cuando las señales transferidas desde el PC (tarjeta gráfica) se encuentran fuera del rango de frecuencias horizontal o vertical del monitor.
Consulte la sección Especificaciones del producto de este manual para establecer la frecuencia adecuada.
Es posible que la pantalla no se vea correctamente si se configura
DisplayPort 1.2 en un producto Mac.
• La compatibilidad de DisplayPort 1.2 depende del producto Mac. Póngase en contacto con el fabricante.
La imagen de la pantalla es inestable y parpadea, O las imágenes que aparecen en el monitor dejan rastros de sombras.
¿Ha seleccionado la resolución adecuada?
• Si la resolución seleccionada es HDMI 1080i 60/50 Hz (entrelazada), es posible que la pantalla parpadee. Cambie la resolución a 1080p o al valor
recomendado.
• Si no establece la resolución (óptima) recomendada para la tarjeta gráfica, puede que el texto aparezca borroso, la pantalla atenuada, el área de
visualización truncada o la pantalla descentrada.
• Los métodos de configuración pueden variar en función del ordenador o el sistema operativo, y puede que algunas resoluciones no estén disponibles según
el rendimiento de la tarjeta gráfica. En ese caso, póngase en contacto con el fabricante del ordenador o de la tarjeta gráfica para obtener ayuda.
¿Se ve la imagen impresa incluso con el monitor apagado?
• Visualizar una imagen fija durante mucho tiempo puede provocar daños en la pantalla y hacer que la imagen se quede impresa.
• Para prolongar la vida útil del monitor, utilice un salvapantallas.
¿Aparecen puntos en la pantalla? • Al utilizar el monitor, pueden aparecer manchas pixeladas (rojas, verdes, azules, blancas o negras) en la pantalla. Esto es normal en las pantallas LCD. No se
trata de un error ni está relacionado con el rendimiento del monitor.

30
ESPAÑOL
Algunas funciones están desactivadas.
¿Hay alguna función que no esté disponible al pulsar el botón Menú?
• El OSD está bloqueado. Desactive [Bloquear OSD] en [General].
¿Aparece el mensaje "Monitor no reconocido; se ha encontrado un monitor Plug and Play (VESA DDC)"?
¿Ha instalado el controlador de la pantalla?
• Asegúrese de instalar el controlador de la pantalla desde nuestra página web: www.lg.com.
• Asegúrese de comprobar que la tarjeta gráfica admite la función Plug and Play.
La toma de auriculares no emite sonido.
¿Se muestran imágenes sin sonido?
• Asegúrese de que las conexiones de la toma de auriculares están correctamente conectadas.
• Intente subir el volumen con las teclas.
• Establezca la salida de audio del PC al monitor que está utilizando. (La configuración puede variar en función del sistema operativo que utilice).
PC
No puede encender el aparato.
• Compruebe que el cable de alimentación esté conectado.
• Después de desconectar el cable de alimentación y volverlo a conectar, pulse el botón de encendido del producto.
• Si no hay ningún problema con el cable de alimentación, mantenga pulsado el botón de encendido durante unos 4 segundos para reiniciar el sistema.
Si el sistema se queda congelado durante su uso o no se cierra correctamente.
• Mantenga pulsado el botón de encendido durante 4 segundos o más para restablecer el sistema. Espere a que el sistema se apague y se reinicie.
PRECAUCIÓN
• Tenga cuidado, ya que los datos sin guardar se podrían perder. Si apaga el PC mientras está funcionando normalmente pulsando el botón de encendido, podrían producirse daños en el dispositivo de almacenamiento o fallos de
funcionamiento del sistema.

31
ESPAÑOL
ESPECIFICACIONES DEL PRODUCTO
Profundidad de color
HDMI Compatible con color de 8 bits.
DP (DisplayPort) Compatible con color de 8/10 bits.
Resolución
Máxima resolución 3840 x 1600 a 75 Hz
Resolución recomendada 3840 x 1600 a 60 Hz
Fuentes de alimentación
Clasificación de potencia 19 V
5,8 A
Consumo de energía
Modo de funcionamiento: 77 W (Típico)*
Modo de inactividad: ≤ 1,2 W
Modo apagado: ≤ 0,9 W
Adaptador CA/CC
A16-140P1A, fabricado por CHICONY POWER TECHNOLOGY (SUZHOU) Co., Ltd.
Salida: 19 V
7,37 A
Condiciones ambientales
Condiciones de funcionamiento Temperatura De 0 °C a 40 °C
Humedad Menos del 80 %
En almacenamiento Temperatura De -20 °C a 60 °C
Humedad Menos del 85 %
Dimensiones
Tamaño del monitor (anchura x altura x profundidad)
897,3 x 424 x 100,3 (mm)
Peso
8,8 kg
Las especificaciones están sujetas a cambios sin previo aviso.
* El Modo de funcionamiento de Consumo de energía se mide con los estándares de prueba de LGE. (Patrón blanco completo, resolución máxima)
* El nivel de Consumo de energía puede ser diferente en función del estado de funcionamiento y la configuración del monitor.

32
ESPAÑOL
Especificaciones de PC
APU Procesador AMD Ryzen 3 o V1202B
GPU
Gráficos AMD Vega
Durante el procesamiento de grandes datos gráficos, utiliza la memoria del sistema asignada dinámicamente.
El tamaño de la memoria asignada puede variar en función del tamaño de la memoria del sistema.
Memoria del sistema
DDR4 SODIMM
La capacidad máxima de la placa base es de 16GB.
La memoria de 3GB o más solo es compatible con un sistema operativo de 64bits.
El tamaño de la memoria puede variar en función del modelo. El usuario no debe sustituir la memoria de forma
arbitraria.
Dispositivo de almacenamiento
SSD 128 GB
El tamaño del dispositivo de almacenamiento puede variar en función del modelo.
Bluetooth
Bluetooth 4.2
Si se conecta con un dispositivo de Bluetooth y con una LAN inalámbrica a la vez, es posible que el sistema se ralentice.
Para utilizar Bluetooth 4.2, el dispositivo que desea conectar debe ser compatible con Bluetooth 4.2.
Las especificaciones de Bluetooth pueden diferir según el OS.
LAN inalámbrico
Intel ® 8265 NGW
Los fabricantes e instaladores no pueden ofrecer servicios relacionados con la seguridad personal, ya que este
dispositivo inalámbrico podría provocar interferencias de radio.
Cámara web Cámara web HD
LAN Gigabit Ethernet

33
ESPAÑOL
Modo compatible
Resolución Frecuencia horizontal (kHz) Frecuencia vertical (Hz) Polaridad (H/V) Comentarios
640 x 480 31,469 59,94 -/-
800 x 600 37,879 60,317 +/+
1024 x 768 48,363 60,0 -/-
1152 x 864 54,347 60,05 +/+
1280 x 720 45 60 +/+
1280 x 1024 63,981 60,02 +/+
1600 x 900 60,00 60,00 +/+
1680 x 1050 65,29 59,954 -/+
1920 x 1080 67,50 60 +/-
1920 x 1080 83,894 74,973 +/-
3440 x 1440 88,82 59,97 +/-
3440 x 1440 110,77 75,05 +/-
3840 x 1600 50,39 29,99 +/-
3840 x 1600 102,23 59,99 +/-
3840 x 1600 102,24 60 +/-
3840 x 1600 128,69 75 +/-

34
ESPAÑOL
Tiempo de entrada (Vídeo)
Resolución Frecuencia horizontal (kHz) Frecuencia vertical (Hz)
640 x 480p 31,47 60
720 x 480p 31,47 60
1280 x 720p 45 60
1920 x 1080p 67,5 60
1280 x 720p 37,5 50
1920 x 1080p 56,25 50
720 x 576p 31,25 50
1920 x 1080i 33,75 60
1920 x 1080i 28,125 50
Especificaciones del módulo inalámbrico (Intel AC8265)
LAN inalámbrica (IEEE 802.11 a/b/g/n/ac)
Rango de frecuencias Potencia de salida (máx.)
De 2400 a 2483,5 MHz 19 dBm
De 5150 a 5725 MHz 19 dBm
De 5725 a 5850 MHz 19 dBm
Bluetooth
Rango de frecuencias Potencia de salida (máx.)
De 2400 a 2483,5 MHz 10 dBm
• Dado que los canales de banda pueden variar según el país, el usuario no puede cambiar ni ajustar la
frecuencia de funcionamiento.
Este producto está configurado para la tabla de frecuencias de la región.
• Por seguridad del usuario, este dispositivo se debe instalar y utilizar con una distancia mínima de 20 cm entre
el dispositivo y el cuerpo.

35
ESPAÑOL

El número de serie y el modelo del producto están situados en la parte posterior y en un lateral del mismo.
Anótelos por si alguna vez necesita asistencia.
Modelo
N.º de serie
-
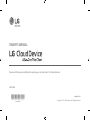 1
1
-
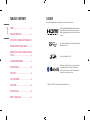 2
2
-
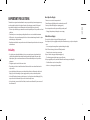 3
3
-
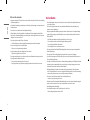 4
4
-
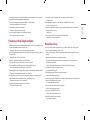 5
5
-
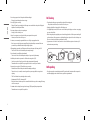 6
6
-
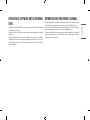 7
7
-
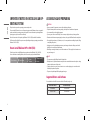 8
8
-
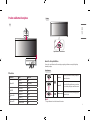 9
9
-
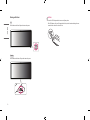 10
10
-
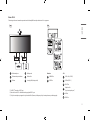 11
11
-
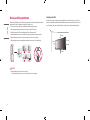 12
12
-
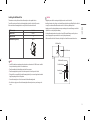 13
13
-
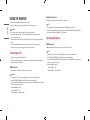 14
14
-
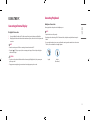 15
15
-
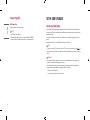 16
16
-
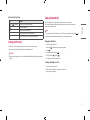 17
17
-
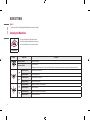 18
18
-
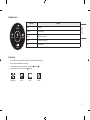 19
19
-
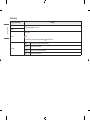 20
20
-
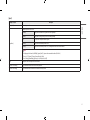 21
21
-
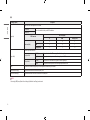 22
22
-
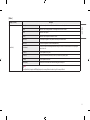 23
23
-
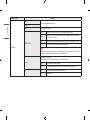 24
24
-
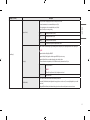 25
25
-
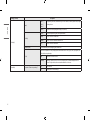 26
26
-
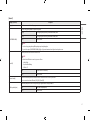 27
27
-
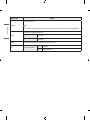 28
28
-
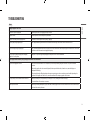 29
29
-
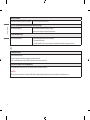 30
30
-
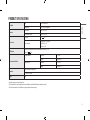 31
31
-
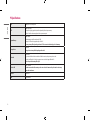 32
32
-
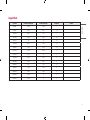 33
33
-
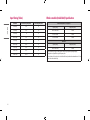 34
34
-
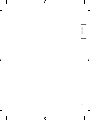 35
35
-
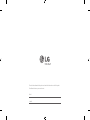 36
36
-
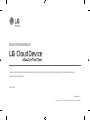 37
37
-
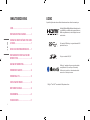 38
38
-
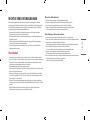 39
39
-
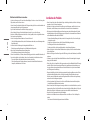 40
40
-
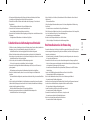 41
41
-
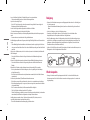 42
42
-
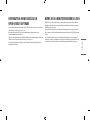 43
43
-
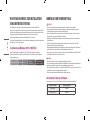 44
44
-
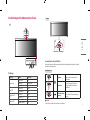 45
45
-
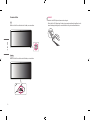 46
46
-
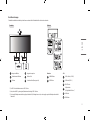 47
47
-
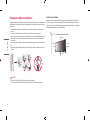 48
48
-
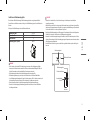 49
49
-
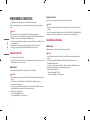 50
50
-
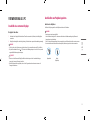 51
51
-
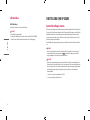 52
52
-
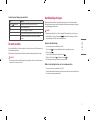 53
53
-
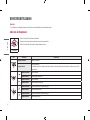 54
54
-
 55
55
-
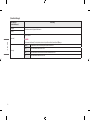 56
56
-
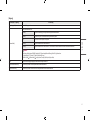 57
57
-
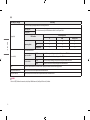 58
58
-
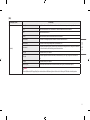 59
59
-
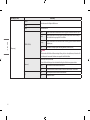 60
60
-
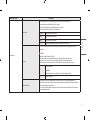 61
61
-
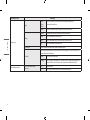 62
62
-
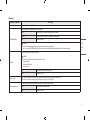 63
63
-
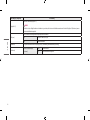 64
64
-
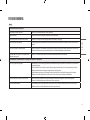 65
65
-
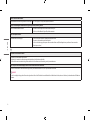 66
66
-
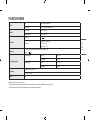 67
67
-
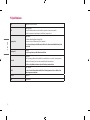 68
68
-
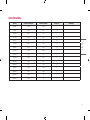 69
69
-
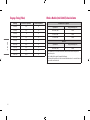 70
70
-
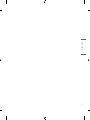 71
71
-
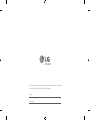 72
72
-
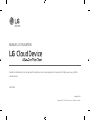 73
73
-
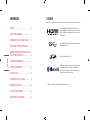 74
74
-
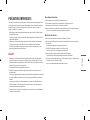 75
75
-
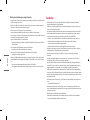 76
76
-
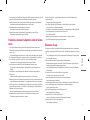 77
77
-
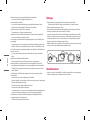 78
78
-
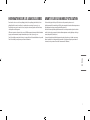 79
79
-
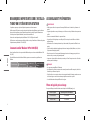 80
80
-
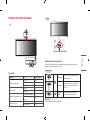 81
81
-
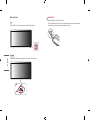 82
82
-
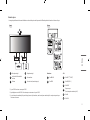 83
83
-
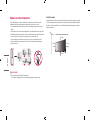 84
84
-
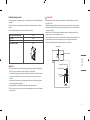 85
85
-
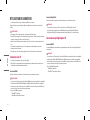 86
86
-
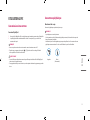 87
87
-
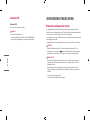 88
88
-
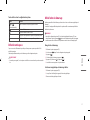 89
89
-
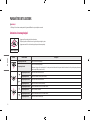 90
90
-
 91
91
-
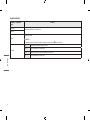 92
92
-
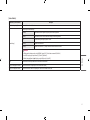 93
93
-
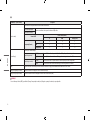 94
94
-
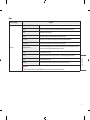 95
95
-
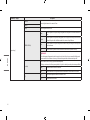 96
96
-
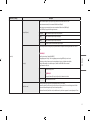 97
97
-
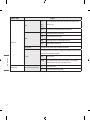 98
98
-
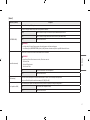 99
99
-
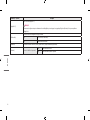 100
100
-
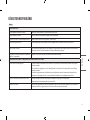 101
101
-
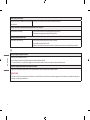 102
102
-
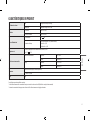 103
103
-
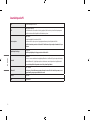 104
104
-
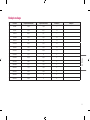 105
105
-
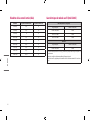 106
106
-
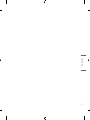 107
107
-
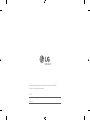 108
108
-
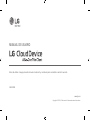 109
109
-
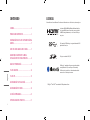 110
110
-
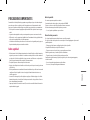 111
111
-
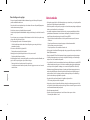 112
112
-
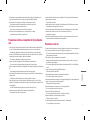 113
113
-
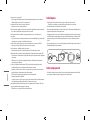 114
114
-
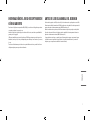 115
115
-
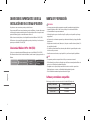 116
116
-
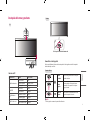 117
117
-
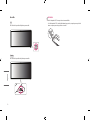 118
118
-
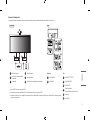 119
119
-
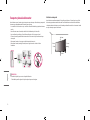 120
120
-
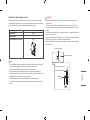 121
121
-
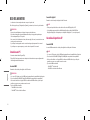 122
122
-
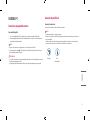 123
123
-
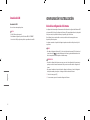 124
124
-
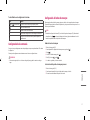 125
125
-
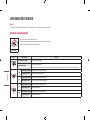 126
126
-
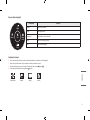 127
127
-
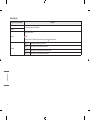 128
128
-
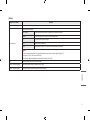 129
129
-
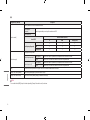 130
130
-
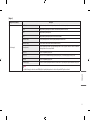 131
131
-
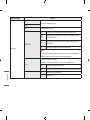 132
132
-
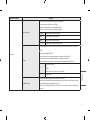 133
133
-
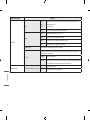 134
134
-
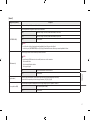 135
135
-
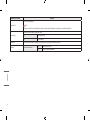 136
136
-
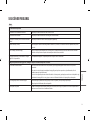 137
137
-
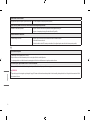 138
138
-
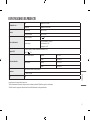 139
139
-
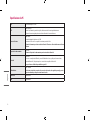 140
140
-
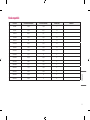 141
141
-
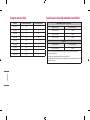 142
142
-
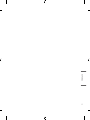 143
143
-
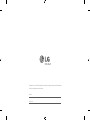 144
144
En otros idiomas
- français: LG 38CK900N-1C Manuel utilisateur
- English: LG 38CK900N-1C User manual
- Deutsch: LG 38CK900N-1C Benutzerhandbuch
Documentos relacionados
-
LG 38CK900N-1C Guía de inicio rápido
-
LG 34CN650N-6A El manual del propietario
-
LG 24CK550W Guía del usuario
-
LG 49LF5100 Manual de usuario
-
LG 49LF510T El manual del propietario
-
LG 32LF550B Manual de usuario
-
LG 40LF5700 Manual de usuario
-
LG 50LF5650 Manual de usuario
-
LG 24CK550W El manual del propietario
-
LG 34WP75C Guía del usuario
Otros documentos
-
Xiaomi 6934177720543 Curved Gaming Monitor 34 Manual de usuario
-
Toshiba PA5217U-1PRP dynadock 4k Guía del usuario
-
ALOGIC Clarity Pro Guía del usuario
-
v7world L156TCH Guía de instalación
-
LC-Power LC-POWER LC-M32-QHD-165-C Gaming Monitor Guía del usuario
-
MSI MS-3EA1 El manual del propietario
-
GAME HERO HDR1000 Manual de usuario
-
LC-Power LC-POWER Gaming Monitor Guía del usuario
-
LC-Power LC-M35-UWQHD-120-C El manual del propietario
-
PEAQ PMO C240-VFH El manual del propietario