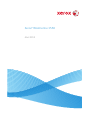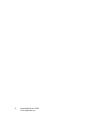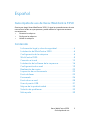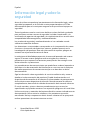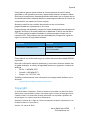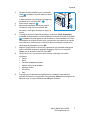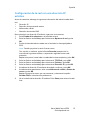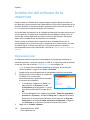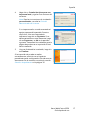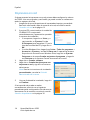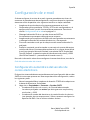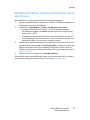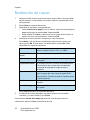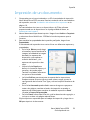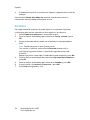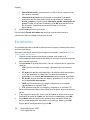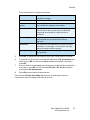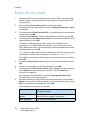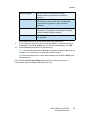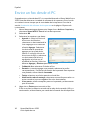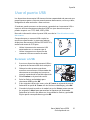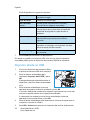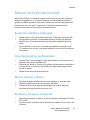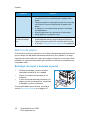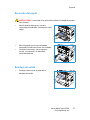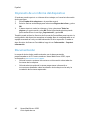Xerox 3550 Manual de usuario
- Categoría
- Multifuncionales
- Tipo
- Manual de usuario
Este manual también es adecuado para

Xerox
®
WorkCentre 3550
Abril 2010

Xerox WorkCentre 3550
Guía rápida de uso
2

Xerox WorkCentre 3550
Guía rápida de uso
3
Español
Guía rápida de uso de Xerox WorkCentre 3550
Gracias por elegir Xerox WorkCentre 3550. Si sigue los procedimientos de este
manual en el orden en que aparecen, podrá realizar las siguientes acciones
correctamente:
•Conectar la máquina
• Configurar la máquina
• Utilizar la máquina
Contenido
Información legal y sobre la seguridad . . . . . . . . . . . . . . . . . 4
Instalación del WorkCentre 3550 . . . . . . . . . . . . . . . . . . . . . . 6
Configuración de la máquina . . . . . . . . . . . . . . . . . . . . . . . . . . 6
WorkCentre 3550 . . . . . . . . . . . . . . . . . . . . . . . . . . . . . . . . . . . . 8
Conexión a la red . . . . . . . . . . . . . . . . . . . . . . . . . . . . . . . . . . . .13
Instalación del software de la impresora . . . . . . . . . . . . . .16
Configuración de e-mail . . . . . . . . . . . . . . . . . . . . . . . . . . . . .19
Realización de copias . . . . . . . . . . . . . . . . . . . . . . . . . . . . . . . .22
Impresión de un documento . . . . . . . . . . . . . . . . . . . . . . . . .23
Envío de faxes . . . . . . . . . . . . . . . . . . . . . . . . . . . . . . . . . . . . . . .25
Escaneado . . . . . . . . . . . . . . . . . . . . . . . . . . . . . . . . . . . . . . . . . .26
Envío de un e-mail . . . . . . . . . . . . . . . . . . . . . . . . . . . . . . . . . . .28
Usar el puerto USB . . . . . . . . . . . . . . . . . . . . . . . . . . . . . . . . . .31
Mejora de la productividad . . . . . . . . . . . . . . . . . . . . . . . . . . .33
Solución de problemas . . . . . . . . . . . . . . . . . . . . . . . . . . . . . . .35
Más ayuda . . . . . . . . . . . . . . . . . . . . . . . . . . . . . . . . . . . . . . . . . .39

Español
Xerox WorkCentre 3550
Guía rápida de uso
4
Información legal y sobre la
seguridad
Antes de utilizar este producto, lea atentamente la información legal y sobre
seguridad que aparece en la Guía del usuario proporcionado en el CD de
documentación para el usuario para asegurarse de que utiliza el equipo con
seguridad.
Tanto el producto como los suministros de Xerox se han diseñado y probado
para satisfacer estrictas normas de seguridad, incluidas la evaluación y la
certificación de agencias de seguridad y el cumplimiento de las normas sobre
compatibilidad electromagnética y medioambientales.
Las pruebas de seguridad y medioambientales se han realizado usando
solamente materiales de Xerox.
Las alteraciones no autorizadas, como pueden ser la incorporación de nuevas
funciones o la conexión de dispositivos externos, pueden repercutir en la
homologación del producto. Para más información al respecto, póngase en
contacto con el personal de ventas de Xerox.
La máquina está diseñada para permitir el acceso del operador solo a zonas
seguras. El acceso a zonas peligrosas está restringido con cubiertas y
protecciones que requieren herramientas para quitarlas. No extraiga nunca
dichas cubiertas ni protecciones.
Los procedimientos de mantenimiento que puede llevar a cabo el operador se
describen en la documentación del cliente que se suministra con la máquina.
No realice operaciones de mantenimiento que no se describan en dicha
documentación.
Siga la información sobre seguridad en el suministro eléctrico tal y como se
detalla en la documentación del producto. El cable de alimentación es el
dispositivo de desconexión de la máquina. Está conectado a la parte posterior
de la máquina como dispositivo de conexión. Para desconectar la máquina
completamente, desenchufe el cable de alimentación de la toma de corriente.
El uso de controles, ajustes o de otros procedimientos que no sean los
especificados aquí pueden ocasionar una exposición peligrosa a la luz del láser.
Utilice suministros y materiales de limpieza sólo de la manera indicada en esta
documentación. Nunca retire las cubiertas ni los protectores que estén
atornillados. No hay componentes detrás de esas cubiertas en los que pueda
realizar operaciones de mantenimiento o servicio.

Español
Xerox WorkCentre 3550
Guía rápida de uso
5
Este producto genera ozono durante el funcionamiento normal. El ozono
generado es más pesado que el aire y depende del volumen de copias. Deben
observarse los parámetros medioambientales adecuados, que se especifican en
el procedimiento de instalación de Xerox, para asegurarse de que los niveles de
concentración no superen los límites seguros.
Almacene todos los consumibles de acuerdo con las instrucciones
proporcionadas en el paquete o en el envase.
Este equipo ha sido probado y cumple los límites establecidos para dispositivos
digitales de Clase A, de conformidad con el Apartado 15 de las normas de la
FCC. Deben utilizarse cables blindados en este equipo para cumplir con la
normativa FCC. Este producto ha sido certificado por el organismo siguiente
según las normas de seguridad indicadas.
Este producto se ha fabricado según el sistema de control de calidad ISO9001
registrado.
Para más información sobre los productos y suministros Xerox en relación con
el medio ambiente, la salud y la seguridad, llame a los siguientes números de
teléfono:
• EE.UU.: 1-800 828-6571
• Canadá: 1-800 828-6571
• Europa: +44 1707 353 434
También puede encontrar esta información en la página web de Xerox, en la
dirección:
www.xerox.com/about-xerox/environment
Copyright
© 2010 de Xerox Corporation. Todos los derechos reservados. Los derechos de los
documentos no publicados quedan reservados según las leyes de copyright de los
Estados Unidos. Los contenidos de esta publicación no se pueden reproducir de
forma alguna sin el permiso de Xerox Corporation.
Xerox
®
y el diseño de su logo son marcas comerciales de Xerox Corporation en los
Estados Unidos o en otros países.
Versión 1.0: marzo de 2010
Organismo Estándar
Underwriters Laboratories Inc. UL60950-1 2nd Edition
(EE. UU/Canadá)
IEC/EN60950-1 2nd Edition

Español
Xerox WorkCentre 3550
Guía rápida de uso
6
Instalación del WorkCentre 3550
1. Desembale la máquina y el resto de hardware, y busque las Instrucciones
de instalación.
2. Siga las instrucciones de instalación para montar la máquina y las
opciones de hardware.
Además, dispondrá de:
El cable de alimentación, el CD de instalación del software (con el
software, los controladores de impresión y la documentación del usuario),
la Guía rápida de uso (este manual), un cartucho de impresión, las
etiquetas del panel de control, la llave de activación del producto y un
cable telefónico.
Configuración de la máquina
Una vez que se ha montado la máquina, debe configurarla. Esta operación se
realiza utilizando la llave de activación del producto cuando se enciende la
máquina por primera vez.
La llave de activación del producto se entrega en un tubo de plástico colocado
dentro de la caja junto con la máquina. El procedimiento para configurar la
máquina es el siguiente:
1. Localice el tubo que contiene la llave de
activación del producto. Retire la tarjeta de
plástico y extraiga con cuidado la llave.
2. Conecte el cable de alimentación a la
máquina y a un tomacorriente adecuado.
Funciones estándar Copia, fax, impresión, escaneado, e-mail
Alimentador de documentos
Bandeja 1
Bandeja especial
Opciones de hardware Bandeja 2
Base
Ampliación de memoria a 256 MB
Interfaz de otro fabricante

Español
Xerox WorkCentre 3550
Guía rápida de uso
7
3. Conecte el cable telefónico en el conector
LINE situado en la parte posterior de la
máquina.
Si desea acoplar un auricular a la máquina,
conéctelo en el conector EXT. .
4. Encienda la máquina .
5. Aparecerá la pantalla Asistente para la
instalación. Siga las instrucciones del
asistente y configure la máquina según se
indica.
6. Cuando le solicite la clave del producto, seleccione Clave disponible y
pulse OK. A continuación, inserte la llave en la ranura de lector de tarjetas
situada en la parte posterior de la máquina. Se encenderán las luces
indicadoras de la llave de activación (primero en rojo, después en verdes
intermitente y finalmente en verde fijo). Retire la tarjeta cuando la luz
verde deje de parpadear y pulse OK.
7. Según el lugar donde se encuentre, aparecerá una pantalla emergente
que le solicitará la clave de paquete de página. De ser así, escriba el
código con el teclado numérico. Pulse OK.
8. Continúe con las instrucciones del asistente y configure los datos
siguientes:
•Fecha
•Hora
• Tamaño de papel prefijado
• Valores métricos prefijados
• Número de fax
•ID del fax
•País
9. Cuando haya finalizado correctamente la instalación, aparecerá la
pantalla Instalación completada. Pulse el botón Atrás para configurar las
opciones que se haya saltado o bien OK para finalizar.
3
1
2
4
2
3
4
1

Español
Xerox WorkCentre 3550
Guía rápida de uso
8
WorkCentre 3550
En el interior del dispositivo
Hay una unidad reemplazable por el usuario: el
cartucho de impresión.
Cuando se necesite cambiarlo, en la máquina
aparecerá un mensaje de aviso. Sustituya la
unidad solo cuando se lo indique la máquina o el
personal de ventas de Xerox. Para ello, siga las
instrucciones proporcionadas en la Guía del
usuario o junto con el consumible.
El número de serie se encuentra en el interior de la cubierta delantera.
1
2
3
4
5
Panel de control: pantalla y teclado alfanumérico
Alimentador de documentos: sirve para escanear varios documentos.
El cristal de exposición, situado debajo del alimentador, se utiliza para
escanear documentos de una hoja, documentos encuadernados, etc.
Bandeja de salida: recoge las copias
Bandeja especial: se utiliza para materiales de impresión no estándar
Bandejas de papel: la bandeja 1 es estándar y la 2 es opcional.
1
2
3
4
5

Español
Xerox WorkCentre 3550
Guía rápida de uso
9
Descripción general del panel de control
Copia: activa el modo de copia.
Correo electrónico: activa la función de correo electrónico.
Fax: activa la opción de fax.
Escaneo: activa la función de escaneado.
Suministro de papel: sirve para seleccionar una bandeja de papel para
realizar las copias.
A 2 caras: permite seleccionar si los originales son de 1 o 2 caras, o para
generar copias de 1 o 2 caras.
Estado del trabajo: muestra información del progreso del trabajo.
Estado de la máquina: permite acceder a la información de la máquina,
a la información del estado, al número de serie e imprimir informes.
Pantalla: muestra y selecciona todas las funciones de programación
disponibles, además de la información general de la máquina.
Menú: entra en el modo Menú y permite acceder a las opciones y funciones.
Flechas: permiten desplazarse por las opciones disponibles del menú
seleccionado y aumentar o reducir los valores.
OK: confirma la selección de la pantalla.
Regresar: retrocede un nivel en el menú.
Libreta de direcciones: permite buscar los números de fax o las direcciones
de correo guardados.
Marcación manual y .com: en la función de fax, abre la línea de fax.
En la función de correo electrónico, proporciona acceso a las formas de
dirección de correo más comunes, como por ejemplo, .com, o bien, .org.
Dichas formas se pueden personalizar mediante los Servicios de Internet de
CentreWare.
1
2
3
4
5
6
8
9
10
7
14
15
11
17
18
16
20
19
21
22
23
12
13
1
2
3
4
5
6
7
8
9
10
11
12
13
14
15

Español
Xerox WorkCentre 3550
Guía rápida de uso
10
Colocar papel en las bandejas
1. Abra la bandeja de papel.
El indicador de nivel de papel, situado en la
parte frontal de la bandeja 1 y de la
bandeja opcional 2, muestra la cantidad de
papel que queda en la bandeja. Cuando la
bandeja está vacía, el indicador de la barra
está en el límite inferior.
Nota: Las bandejas 1 y 2 tienen una
capacidad máxima de 500 hojas de
80 g/m² (20 lb) de papel Bond cada una. La bandeja especial puede
albergar como máximo 50 hojas de 80 g/m² (20 lb) de papel Bond.
2. Si desea utilizar papel Extra Oficio, Oficio o
Folio, abra la parte posterior de la bandeja.
Pausa/Remarcación: en el modo de espera sirve para volver a marcar el
último número. En el modo de edición sirve para introducir una pausa en un
número de fax.
‘C’ Corrección: cancela el último carácter introducido con el teclado.
Teclad o: sirve para introducir caracteres alfanuméricos.
Interrumpir impresión: se utiliza para interrumpir el trabajo actual y
ejecutar otro trabajo más urgente.
Borrar todo: borra las últimas selecciones
Ahorro de energía: pone la máquina en el modo de ahorro de energía. Para
volverla a poner en funcionamiento, pulse el mismo botón.
Parar: al pulsar este botón una vez, aparece un mensaje de confirmación,
pero no se detiene la máquina. Para detener el trabajo que se está
ejecutando, hay que volver a pulsarlo. También sirve para salir del modo
Menú. Finalmente, si se ha registrado para utilizar la máquina y pulsa Parar,
le ofrecerá la opción de desconectarse.
Iniciar: sirve para activar un trabajo.
16
17
18
19
20
21
22
23

Español
Xerox WorkCentre 3550
Guía rápida de uso
11
3. Empuje la guía trasera y muévala hasta
colocarla en la posición adecuada para el
papel correspondiente y hasta que note un
clic.
4. Coloque el papel en la bandeja. No la llene
de manera que se supere el límite de 105 g
(28 lb) indicado en la parte posterior de la
bandeja.
5. Para colocar la guía lateral, presione la
palanca y desplácela hacia la pila de papel
hasta que roce los laterales de la pila.
6. Vuelva a insertar la bandeja en la máquina.
7. Tras cargar la bandeja de papel, configure
el tamaño y tipo de papel mediante el panel de control. Pulse OK para
confirmar la configuración o Parar para cambiarla. Estos ajustes se
aplicarán a los modos de copia y fax.
Para imprimir desde su equipo, seleccione el tamaño y el tipo de papel en
el programa de la aplicación utilizada.
Nota: La configuración establecida desde el controlador de la impresora
anula la configuración establecida en el panel de control.

Español
Xerox WorkCentre 3550
Guía rápida de uso
12
Colocación de documentos
Los documentos se pueden colocar en el alimentador de documentos o en el
cristal de exposición.
Alimentador de documentos
1. Coloque los documentos que se van a
escanear cara arriba en la bandeja de
entrada del alimentador de documentos,
con la parte superior del documento hacia
la parte izquierda o posterior de la bandeja.
2. Desplace la guía del documento hasta que
entre en contacto con los laterales del
documento.
Nota: Se pueden colocar 60 hojas de
80 g/m² (20 lb) de papel Bond como máximo. El gramaje puede oscilar
entre los 50 y los 120 g/m² (de 12,5 a 28 lb).
Cristal de exposición
3. Abra el alimentador de documentos y
coloque documentos de una hoja, cara
abajo, sobre el cristal de exposición
alineados con la esquina posterior
izquierda.
4. El tamaño prefijado es A4 (8,5 x 11”). Para
los documentos de otro tamaño, cambie la
opción Tamaño del original. Para más
información, consulte la Guía del usuario.
Nota: Los documentos se escanean solamente una vez, incluso cuando se
han seleccionado varias copias.

Español
Xerox WorkCentre 3550
Guía rápida de uso
13
Conexión a la red
Siga estas instrucciones para conectar la máquina a una red TCP/IP Ethernet.
Si va a conectar la máquina a un tipo de red diferente o si desea utilizar otros
protocolos, consulte la Guía del administrador del sistema.
Probar la máquina
Antes de conectar la máquina a la red, compruebe que funciona correctamente
como copiadora.
1. Coloque un documento en el alimentador de documentos y haga 3
copias.
2. Si las copias se realizan correctamente, instale la conexión de red como se
describe en los pasos siguientes. De lo contrario, consulte la sección
Solución de problemas en la página 35.
Conexión de red con TCP/IP
Puede configurar la conexión de la red TCP/IP mediante uno de los métodos
siguientes:
• DHCP: utilice este método para permitir que un servidor DHCP asigne
automáticamente una dirección IP. Ésta es la opción prefijada de fábrica.
• Dirección IP estática: utilice este método para asignar manualmente
una dirección IP suministrada por el administrador de la red.
Cuando se enciende la máquina, DHCP se utiliza de forma automática para
obtener la configuración de la red. Para utilizar una dirección IP estática, debe
desactivar DHCP y deben introducirse manualmente la dirección IP, la dirección
de la puerta de acceso, la máscara de subred y la dirección de servidor DNS.
1. Conecte el cable de Ethernet al conector
RJ45 situado en la parte posterior de la
máquina.
Nota: Xerox no suministra el cable
Ethernet.
2. Para configurar la dirección con DHCP,
consulte Configuración de la red en la
página 14. Si desea definir una dirección IP
estática, consulte Configuración de la red
con una dirección IP estática en la página 15.
5
5

Español
Xerox WorkCentre 3550
Guía rápida de uso
14
Configuración de la red
Asignación de la dirección IP
Cuando la máquina se enciende, negocia con el servidor DHCP una dirección
IP. Espere dos minutos a que finalice la configuración e imprima la página de
información para comprobar si se ha asignado una dirección IP. Para imprimir
la página de configuración:
1. Pulse Estado de la máquina en el panel de control.
2. Pulse las flechas arriba/abajo para seleccionar Páginas de inform. y pulse
OK.
3. Pulse las flechas arriba/abajo para seleccionar Página de configuración
y pulse OK.
4. Seleccione Sí y pulse OK para empezar a imprimir.
5. Confirme que se ha asignado una dirección
IP y que es adecuada para su red.
Nota: Si la dirección comienza con
169.xxx.xxx.xxx, el servidor DHCP no ha
asignado correctamente una dirección o
DHCP no está activado en su red. Consulte
la secciones Configuración de la red con DHCP en la página 14 o
Configuración de la red con una dirección IP estática en la página 15
para más información. Si necesita ayuda, póngase en contacto con el
administrador del sistema.
Configuración de la red con DHCP
1. Pulse Estado de la máquina en el panel de control.
2. Pulse las flechas arriba/abajo para seleccionar Opciones de red y pulse
OK.
3. Escriba la clave del administrador con el teclado. La clave prefijada es
1111.
Nota: Tendrá que pulsar la tecla 1 varias veces.
Tras escribir un carácter, pulse la flecha Derecha para permitir la
inserción del siguiente carácter, o espere dos segundos entre cada
pulsación.
Repita estos pasos hasta haber introducido la clave completa y pulse OK.
4. Pulse las flechas arriba/abajo para seleccionar TCP/IPv4 y pulse OK.
5. Pulse las flechas arriba/abajo para seleccionar DHCP y pulse OK.
6. Imprima la página de configuración para confirmar que se ha asignado
una dirección IP y que es adecuada para su red. Consulte la sección
Asignación de la dirección IP en la página 14 para más instrucciones.
7. Pulse Parar para volver al modo listo.

Español
Xerox WorkCentre 3550
Guía rápida de uso
15
Configuración de la red con una dirección IP
estática
Antes de comenzar, obtenga la siguiente información del administrador de la
red:
• Dirección IP
• Dirección de la puerta de acceso
• Máscara de subred
• Dirección de servidor DNS
Para introducir una dirección IP estática, siga estas instrucciones:
1. Pulse Estado de la máquina en el panel de control.
2. Pulse las flechas arriba/abajo para seleccionar Opciones de red y pulse
OK.
3. Escriba la clave del administrador con el teclado. La clave prefijada es
1111.
Nota: Tendrá que pulsar la tecla 1 varias veces.
Tras escribir un carácter, pulse la flecha Derecha para permitir la
inserción del siguiente carácter, o espere dos segundos entre cada
pulsación.
Repita estos pasos hasta haber introducido la clave completa y pulse OK.
4. Pulse las flechas arriba/abajo para seleccionar TCP/IPv4 y pulse OK.
5. Pulse las flechas arriba/abajo para seleccionar Estática y pulse OK.
6. Pulse las flechas arriba/abajo para seleccionar Dirección IP y pulse OK.
7. Introduzca la dirección IP mediante el teclado numérico y pulse OK.
8. Introduzca otros parámetros, tales como Máscara de subred y Puerta de
acceso y pulse OK.
Repita el proceso las veces que sea necesario y seleccione la opción
Servidor DNS e introduzca los parámetros.
9. Ya se ha definido la dirección IP estática. Pulse Parar para volver al modo
listo.

Español
Xerox WorkCentre 3550
Guía rápida de uso
16
Instalación del software de la
impresora
Puede instalar el software de la impresora para imprimir de forma local o en
red. Para ello, sigua el proceso más adecuado en función de la impresora que va
a utilizar. Además, el software también proporciona la función de fax desde el
PC si se selecciona durante el proceso de instalación.
Un controlador de impresión es el software que permite al equipo comunicarse
con la impresora. El proceso de instalación de controladores puede variar en
función del sistema operativo que utilice. Todas las aplicaciones del equipo
deben estar cerradas antes de comenzar la instalación.
Puede instalar el software de la impresora con el método típico o con el
personalizado. Las instrucciones que se proporcionan a continuación son para
el método típico. Si desea consultar las instrucciones para la instalación
personalizada o para más información, consulte la Guía del administrador del
sistema.
Impresora local
La impresora local es la que está conectada con el equipo por medio de un
cable de impresión, como por ejemplo, un USB. Si su impresora está conectada
a una red, consulte la sección Impresora en red en la página 18.
Nota: Si durante la instalación le aparece la ventana "Asistente para
nuevo hardware", haga clic en Cerrar o Cancelar.
1. Asegúrese de que el dispositivo esté conectado al equipo y encendido.
2. Inserte el CD suministrado en la unidad de
CD-ROM. El CD se ejecutará
automáticamente y aparecerá en pantalla
la ventana de instalación.
• Si no aparece, haga clic en Inicio y, a
continuación, en Ejecutar. Escriba
X:\Setup.exe pero reemplace “X” por la
letra de la unidad de CD y haga clic en
OK.
• Si utiliza Windows Vista, haga clic en Inicio > Todos los programas >
Accesorios > Ejecutar y escriba X:\Setup.exe. Si aparece la ventana
Reproducción automática en Windows Vista, haga clic en Ejecutar
Setup.exe en el campo Instalar o ejecutar el programa, y haga clic
en Continuar en la ventana Control de cuentas de usuario.
3. Haga clic en Instalar software.

Español
Xerox WorkCentre 3550
Guía rápida de uso
17
4. Haga clic en Instalación típica para una
impresora local y siga las instrucciones del
asistente.
Nota: Para las instrucciones de instalación
personalizadas, consulte la Guía del
administrador del sistema.
Si su impresora aún no está conectada al
equipo, aparecerá la pantalla Conectar
dispositivo. Una vez conectada la
impresora, haga clic en Siguiente. Si no
desea conectarla en este momento, haga
clic en Siguiente y en No en la pantalla
siguiente. Comenzará la instalación pero la
página de prueba no se imprimirá al final
de la instalación.
5. Una vez finalizada la instalación, haga clic
en Finalizar.
Si la impresión de prueba se realiza
correctamente, continúe con el siguiente
procedimiento de configuración incluido en este
documento. De lo contrario, consulte la sección
Solución de problemas en la página 35.

Español
Xerox WorkCentre 3550
Guía rápida de uso
18
Impresora en red
Si desea conectar la impresora a una red, primero debe configurar los valores
de TCP/IP. Una vez asignados y verificados, ya puede instalar en software en
todos los equipos de la red.
1. Asegúrese de que el dispositivo esté conectado al equipo y encendido.
Para más información sobre la conexión a la red, consulte la sección
Conexión a la red en la página 13.
2. Inserte el CD suministrado en la unidad de
CD-ROM. El CD se ejecutará
automáticamente y aparecerá en pantalla
la ventana de instalación.
• Si no aparece, haga clic en Inicio y, a
continuación, en Ejecutar. Escriba
X:\Setup.exe pero reemplace “X” por la
letra de la unidad de CD y haga clic en
OK.
• Si utiliza Windows Vista, haga clic en Inicio > Todos los programas >
Accesorios > Ejecutar y escriba X:\Setup.exe. Si aparece la ventana
Reproducción automática en Windows Vista, haga clic en Ejecutar
Setup.exe en el campo Instalar o ejecutar el programa, y haga clic
en Continuar en la ventana Control de cuentas de usuario.
3. Haga clic en Instalar software.
4. Haga clic en Instalación típica para una
impresora en red y siga las instrucciones
del asistente.
Nota: Para las instrucciones de instalación
personalizadas, consulte la Guía del
administrador del sistema.
5. Una vez finalizada la instalación, haga clic
en Finalizar.
Si la impresión de prueba se realiza
correctamente, continúe con el siguiente
procedimiento de configuración incluido en este
documento. De lo contrario, consulte la sección
Solución de problemas en la página 35.

Español
Xerox WorkCentre 3550
Guía rápida de uso
19
Configuración de e-mail
Si desea configurar el servicio de e-mail, siga este procedimiento. Antes de
comenzar el procedimiento de configuración, asegúrese de que los siguientes
elementos estén disponibles o las siguientes acciones se hayan realizado:
• Asegúrese de que la máquina funcione correctamente en la red.
• Compruebe que los protocolos TCP/IP y HTTP están configurados en el
equipo multifunción y están funcionando correctamente. Consulte la
sección Configuración de la red en la página 14.
• Obtenga la dirección IP de un servidor de correo SMTP en
funcionamiento que acepte tráfico de correo entrante.
• Asegúrese de que las opciones de DNS estén configuradas correctamente
y obtenga la dirección del nombre del dominio, si corresponde.
• Cree una cuenta de e-mail que la máquina usará como la dirección De
prefijada.
• Pruebe la cuenta de e-mail enviando un mensaje a la cuenta del equipo
multifunción Xerox. Esta tarea debe realizarse en un cliente de correo de
la red (por ejemplo, Microsoft Outlook) que admita SMTP (Simple Mail
Transfer Protocol - protocolo simple de transferencia de correo) y POP3
(Post Office Protocol 3 - protocolo de oficina de correo 3).
Para más información sobre cómo configurar el correo electrónico, consulte la
Guía del administrador del sistema
Configuración automática del servidor de
correo electrónico
El dispositivo intentará detectar automáticamente la configuración del servidor
SMTP al iniciarse por primera vez. Para comprobar dicha configuración, realice
los siguientes pasos:
1. Abra el navegador Web e introduzca la dirección TCP/IP de la máquina en
la barra de direcciones. Pulse Intro.
2. Haga clic en Propiedades > Protocolo > Servidor SMTP.
•Introduzca el Nombre de usuario y la Clave del administrador.
Los valores prefijados son admin que distingue entre mayúsculas y
minúsculas, y 1111.
• Introduzca el nombre del dominio en el cuadro Nombre de dominio
(por ejemplo: abc.xyx.empresa.com). Sólo es necesario configurar las
opciones de DNS si no se utilizan nombres de host.

Español
Xerox WorkCentre 3550
Guía rápida de uso
20
3. Si se detecta un servidor SMTP, aparecerá su nombre en el campo
Nombre del host.
Pruebe el servidor SMTP detectado enviando un correo desde la máquina
a una dirección válida. Se imprimirá una hoja de confirmación
informando de si el correo se ha enviado correctamente o no.
• Si el envío se ha realizado correctamente, el servidor SMTP está bien
configurado. Para modificar los valores prefijados de la configuración
del correo, consulte la sección Modificación de los valores prefijados
de correo electrónico en la página 21.
• Si la hoja de confirmación informa de un fallo, consulte la sección
Configuración manual del servidor de correo electrónico en la
página 20 o acuda al administrador del sistema.
Configuración manual del servidor de correo
electrónico
1. Abra el navegador Web e introduzca la dirección TCP/IP de la máquina en
la barra de direcciones. Pulse Intro.
2. Haga clic en Propiedades > Protocolo > TCP/IP.
•Introduzca el Nombre de usuario y la Clave del administrador.
Los valores prefijados son admin que distingue entre mayúsculas y
minúsculas, y 1111.
• Introduzca el nombre del dominio en el cuadro Nombre de dominio
(por ejemplo: abc.xyx.empresa.com). Sólo es necesario configurar las
opciones de DNS si no se utilizan nombres de host.
Nota: Si se ha seleccionado Direccionamiento dinámico en la máquina
(DHCP o BootP), no se podrá acceder al nombre del dominio. Si necesita
modificarlo, seleccione Estática en la lista del menú Resolución de
direcciones IP.
• Haga clic en el botón Guardar cambios para aplicar las
modificaciones.
3. En el menú Protocolo, haga clic en Servidor SMTP.
•Haga clic en Dirección IP o Nombre del host e introduzca el Nombre
del host o la Dirección IP y el Número de puerto (1-65535) del
servidor SMTP. El número de puerto predeterminado es 25.
• Marque la casilla El servidor requiere autenticación SMTP si es
necesario. Introduzca el Nombre de conexión y la Clave.
•Haga clic en Guardar cambios para confirmar sus opciones.

Español
Xerox WorkCentre 3550
Guía rápida de uso
21
Modificación de los valores prefijados de correo
electrónico
Para modificar los valores prefijados de e-mail siga estos pasos:
1. Abra el navegador Web e introduzca la dirección TCP/IP de la máquina en
la barra de direcciones. Pulse Intro.
2. Haga clic en Propiedades > E-mail > Configuración de e-mail.
•Introduzca el Nombre de usuario y la Clave del administrador.
Los valores prefijados son admin que distingue entre mayúsculas y
minúsculas, y 1111.
• Introduzca el nombre del dominio en el cuadro Nombre de dominio
(por ejemplo: abc.xyx.empresa.com). Sólo es necesario configurar las
opciones de DNS si no se utilizan nombres de host.
3. Modifique las opciones deseadas en la pantalla Configuración de e-mail
Puede cambiar, por ejemplo, el asunto prefijado y configurar el texto que
aparece al pulsar la tecla rápida .com. Al configurar la tecla rápida se
facilita la introducción de direcciones. Para más información, consulte la
Guía del usuario.
4. Elija sus opciones y haga clic en Guardar cambios.
Para obtener más información sobre todas las funciones de e-mail, incluida la
configuración de libretas de direcciones, consulte la Guía del usuario.

Español
Xerox WorkCentre 3550
Guía rápida de uso
22
Realización de copias
1. Coloque los documentos que desee copiar cara arriba en el alimentador
de documentos o cara abajo en la esquina superior izquierda del cristal
del exposición.
2. Pulse Copiar en el panel de control.
3. Seleccione las opciones correspondientes:
•Pulse Suministro de papel y con las flechas seleccione la bandeja de
papel requerida o la opción Auto. Seleccione OK.
• Pulse el botón A 2 caras y seleccione con la ayuda de las flechas la
opción a 2 caras correspondiente. Seleccione OK.
4. Seleccione las otras opciones de copia que sean necesarias.
Pulse Menú y con las flechas arriba/abajo seleccione la función que
desee y pulse OK. Elija la opción correspondiente y pulse OK. Están
disponibles las siguientes opciones:
Pulse Atrás para volver a la pantalla de Copia.
5. Introduzca el número de copias que desea realizar con el teclado
numérico y, a continuación, pulse Iniciar.
Pulse el botón Estado del trabajo del panel de control para mostrar la
información sobre el trabajo o borrarlo de la lista.
Reducir/Ampliar Al utilizar esta opción, los originales se pueden
reducir o ampliar entre un 25% y un 400%.
Más claro/Más
oscuro
Ajusta la claridad o la oscuridad de la salida.
Tipo de original Permite mejorar la calidad de la copia según el tipo
de original.
Supresión del fondo Se utiliza para reducir o eliminar automáticamente
el fondo oscuro que se crea como resultado del
escaneado de originales en papel de color o
periódicos.
Disposición Las opciones disponibles son: Normal, 2 páginas por
hoja, 4 páginas por hoja, Copia de tarjeta de ID,
Copia de libros, Creación de folletos, Copia de póster
y Copia duplicada.
Clasificar Sirve para especificar si desea clasificar las hojas
impresas.
Tamaño del original Permite especificar el tamaño de la imagen que se
va a copiar.

Español
Xerox WorkCentre 3550
Guía rápida de uso
23
Impresión de un documento
1. Compruebe que se haya instalado en su PC el controlador de impresión
Xerox WorkCentre 3550 correcto. Para la instalación de los controladores
de impresión, consulte Instalación del software de la impresora en la
página 16.
Los controladores los tiene a su disposición en el CD de software
proporcionado con el dispositivo o en la página Web de Xerox, en
www.xerox.com/support.
2. Abra el documento que desea imprimir. Haga clic en Archivo > Imprimir
y seleccione Xerox WorkCentre 3550 de la lista de impresoras que se
muestra.
3. Para cambiar las propiedades de impresión prefijadas, haga clic en
Propiedades.
El controlador de impresión tiene varias fichas con diferentes opciones y
propiedades.
•En la ficha Básico puede elegir
el tamaño y la orientación de la
imagen, la calidad de la imagen
deseada, las opciones de
disposición, como póster o
creación de folletos, y las
opciones de impresión a dos
caras.
•Utilice la ficha Papel para
definir el número de copias y el
tamaño y el tipo de papel.
También se pueden seleccionar
las opciones de escalado.
•La ficha Gráficos permite ajustar el aspecto de las impresiones.
Puede oscurecer el texto, imprimir texto solo en negro, ajustar la
configuración de la fuente True Type y utilizar la opción de ahorro de
tóner.
•En la ficha Avanzado puede añadir marcas de agua o superponer
texto a las páginas, cambiar el orden de impresión o acceder a
opciones del trabajo para cambiar el modo de impresión a Proof
(prueba) o Impresión protegida.
•La ficha Xerox informa de la versión y de los derechos de copyright, e
incluye un enlace a la página web de Xerox.
Elija las opciones requeridas para el trabajo de impresión y haga clic en
OK para imprimir el documento.

Español
Xerox WorkCentre 3550
Guía rápida de uso
24
4. El trabajo de impresión se enviará a la máquina y aparecerá en la lista de
trabajos.
Pulse el botón Estado del trabajo del panel de control para mostrar la
información sobre el trabajo o borrarlo de la lista.
Portadas
Con cada trabajo de impresión se puede imprimir una portada. Siga estas
instrucciones para activar o desactivar dicha opción en la máquina.
1. Pulse Estado de la máquina en el panel de control.
2. Pulse las flechas arriba/abajo para seleccionar Config. sistema y pulse
OK.
3. Escriba la clave del administrador con el teclado. La clave prefijada es
1111.
Nota: Tendrá que pulsar la tecla 1 varias veces.
Tras escribir un carácter, pulse la flecha Derecha para permitir la
inserción del siguiente carácter, o espere dos segundos entre cada
pulsación.
Repita estos pasos hasta haber introducido la clave completa y pulse OK.
4. Pulse las flechas arriba/abajo para seleccionar Opciones de la máquina y
pulse OK.
5. Pulse las flechas arriba/abajo para seleccionar Portadas y pulse OK.
6. A continuación, elija Activar o Desactivar y pulse OK.
7. Pulse Parar para guardar y salir.

Español
Xerox WorkCentre 3550
Guía rápida de uso
25
Envío de faxes
1. Coloque los documentos que desee enviar cara arriba en el alimentador
de documentos o cara abajo en la esquina superior izquierda del cristal
del exposición.
2. Pulse Fax en el panel de control.
3. Seleccione las otras opciones de fax que sean necesarias.
Pulse Menú y con las flechas arriba/abajo seleccione la función que
desee y pulse OK. Elija la opción correspondiente y pulse OK. Están
disponibles las siguientes opciones:
Pulse Atrás para volver a la pantalla de Fax.
4. Si los originales tienen dos caras, pulse A 2 caras en el panel de control.
Seleccione la opción A 2 caras con las flechas arriba/abajo y pulse OK.
5. Introduzca el número de fax del destinatario mediante:
• Marcación teclado: permite introducir el número con el teclado.
• Marcación manual: permite oír el tono de línea antes de marcar el
número de fax.
Más claro/Más
oscuro
Permite ajustar manualmente la claridad y
oscuridad de las imágenes escaneadas.
Supresión del fondo Se utiliza para reducir o eliminar automáticamente
el fondo oscuro que se crea como resultado del
escaneado de originales en papel de color o
periódicos.
Resolución Una resolución más alta ofrece una mejor calidad
para fotos. Sin embargo, una resolución más baja
reduce el tiempo de comunicación.
Tamaño del original Permite especificar el tamaño de la imagen que se
va a escanear.
Envío múltiple Permite enviar un fax a varios destinatarios.
Inicio diferido Permite configurar la máquina para que envíe el fax
en otro momento.
Envío prioritario Esta función se utiliza cuando se necesita enviar un
fax urgente antes de las operaciones programadas.
Reenviar Permite reenviar a otro fax, correo electrónico o
destino de servidor un fax enviado o recibido.
Recepción segura Permite restringir la impresión de los faxes recibidos
cuando no hay nadie controlando la máquina.
Agregar páginas Permite agregar más documentos al trabajo de fax
diferido guardado en la memoria.

Español
Xerox WorkCentre 3550
Guía rápida de uso
26
• Pausa/Remarcación: permite enviar un fax al último número o lista
de números marcados.
• Libreta de direcciones: con este botón se accede a la libreta de
direcciones del fax para poder añadir los destinatarios. Seleccione
Buscar y marcar y a continuación Marcación rápida o Marcación de
grupo. Escriba una ID con el teclado y pulse OK. Aparecerán la lista
de resultados. Seleccione el que desee añadir a la lista de
destinatarios.
6. Pulse Iniciar para transmitir el fax.
Pulse el botón Estado del trabajo del panel de control para mostrar la
información sobre el trabajo o borrarlo de la lista.
Escaneado
El escaneado permite escanear los documentos en papel y almacenarlos como
archivos electrónicos.
Para más información sobre cómo configurar esta opción, consulte la Guía del
administrador del sistema.
1. Coloque los documentos que desee escanear cara arriba en el
alimentador de documentos o cara abajo en la esquina superior izquierda
del cristal del exposición.
2. Pulse Escaneo en el panel de control. Tiene a su disposición las siguientes
opciones:
• USB: permite escanear una imagen y guardarla en una memoria
USB.
• PC local: esta opción está disponible si la máquina está conectada a
un PC por medio de un cable USB. Los datos escaneados se
guardarán en la carpeta Mis documentos de los equipos conectados.
• PC de red: permite escanear los datos y guardarlos en un PC en red,
en la carpeta Mis documentos
• SMB: permite escanear una imagen y cargarla en una carpeta
compartida en un servidor SMB.
• FTP: permite escanear una imagen y cargarla en un servidor FTP.
Pulse la flecha arriba/abajo hasta seleccionar la opción de escaneado que
desee.
3. Si los originales tienen dos caras, pulse A 2 caras en el panel de control.
Seleccione la opción A 2 caras con las flechas arriba/abajo y pulse OK.
4. Pulse Menú para personalizar las opciones de escaneado. Utilice las
fechas arriba/abajo para seleccionar la función que desee y pulse OK.
Elija la opción correspondiente y pulse OK.

Español
Xerox WorkCentre 3550
Guía rápida de uso
27
Están disponibles las siguientes opciones:
5. Pulse OK. Si aparece el mensaje No disponible, compruebe la conexión.
6. Si procede, con las flechas arriba/abajo seleccione la ID de conexión que
desee y pulse OK. Introduzca la Clave mediante el teclado numérico y
pulse OK.
7. Pulse las flechas arriba/abajo para seleccionar el destino del escaneado o
el servidor y pulse OK. En el escaneado PC local y PC de red, la opción
prefijada es Mis documentos.
8. Pulse OK para escanear los documentos.
Pulse el botón Estado del trabajo del panel de control para mostrar la
información sobre el trabajo o borrarlo de la lista.
Formato del archivo Establece el formato de archivo en el que se
guardará la imagen.
Color de salida Establece el modo de color.
Más claro/Más
oscuro
Permite ajustar manualmente la claridad y
oscuridad de las imágenes escaneadas.
Supresión del fondo Se utiliza para reducir o eliminar automáticamente
el fondo oscuro que se crea como resultado del
escaneado de originales en papel de color o
periódicos.
Tipo de original Permite mejorar la calidad de la imagen
seleccionando el tipo de documento de los
originales.
Resolución Una resolución más alta ofrece una mejor calidad
para fotos. Sin embargo, una resolución más baja
reduce el tiempo de comunicación.
Tamaño del original Permite especificar el tamaño de la imagen que se
va a escanear.

Español
Xerox WorkCentre 3550
Guía rápida de uso
28
Envío de un e-mail
1. Coloque los documentos que desee enviar cara arriba en el alimentador
de documentos o cara abajo en la esquina superior izquierda del cristal
del exposición.
2. Pulse el botón Correo electrónico en el panel de control.
Si está activada la autenticación, escriba su Nombre de usuario y Clave
(si procede).
3. Cuando aparezca Introd. dirección De: , escriba la dirección de correo del
remitente y pulse OK.
Si aparece ¿Enviármelo?, seleccione Sí o No con las flechas y pulse OK.
4. Cuando aparezca Introducir direcciones A:, escriba la dirección de correo
del destinatario y pulse OK.
Si lo desea, puede agregar las extensiones más utilizadas en las
direcciones con el botón .com, por ejemplo, .com o @sudominio.com.
Pulse .com tantas veces como sea necesario hasta que aparezca el texto
correspondiente y pulse OK.
Nota: El texto se puede personalizar mediante los Servicios de Internet de
CentreWare. Si desea más información, consulte la Guía del usuario.
Si procede, pulse la flecha hacia abajo, escriba las direcciones que falten y
pulse OK.
5. Si aparece Formato de archivo, seleccione el formato que desee y pulse
OK.
6. Escriba un asunto para el mensaje de correo y pulse OK.
7. Cuando aparezca Listo enviar e-mail, puede agregar más destinatarios,
pulsar Menú para seleccionar más opciones o pulsar Iniciar para
escanear los originales.
Para agregar más destinatarios, seleccione Agregar otra dirección y
escriba la dirección correspondiente.
8. Para personalizar la configuración del correo electrónico, pulse el botón
Menú. Seleccione la función que desee con la ayuda de las flechas y pulse
OK. Elija la opción correspondiente y pulse OK.
Están disponibles las siguientes opciones:
Formato del archivo Establece el formato de archivo en el que se
guardará la imagen.
Más claro/Más
oscuro
Permite ajustar manualmente la claridad y
oscuridad de las imágenes escaneadas.
Color de salida Establece el modo de color.

Español
Xerox WorkCentre 3550
Guía rápida de uso
29
Pulse Atrás para volver a la pantalla de Correo electrónico.
9. Si los originales tienen dos caras, pulse A 2 caras en el panel de control.
Seleccione la opción A 2 caras con las flechas arriba/abajo y pulse OK.
10. Pulse Iniciar para escanear los documentos.
Nota: Si lo desea, puede pulsar Iniciar en cualquier momento después de
introducir un remitente y una dirección de destinatario.
Si se ha conectado como usuario autenticado, pulse el botón Parar para
desconectarse.
Pulse el botón Estado del trabajo del panel de control para mostrar la
información sobre el trabajo o borrarlo de la lista.
Tipo de original Permite mejorar la calidad de la imagen
seleccionando el tipo de documento de los
originales.
Supresión del fondo Se utiliza para reducir o eliminar automáticamente
el fondo oscuro que se crea como resultado del
escaneado de originales en papel de color o
periódicos.
Resolución Una resolución más alta ofrece una mejor calidad
para fotos. Sin embargo, una resolución más baja
reduce el tiempo de comunicación.
Tamaño del original Permite especificar el tamaño de la imagen que se
va a escanear.

Español
Xerox WorkCentre 3550
Guía rápida de uso
30
Enviar un fax desde el PC
Se puede enviar un fax desde el PC sin necesidad de acudir al Xerox WorkCentre
3550. Para ello debe tener instalado el software de la impresora. Esta función
se instala al mismo tiempo que el controlador de la impresora. Consulte la
sección Instalación del software de la impresora en la página 16 para más
instrucciones.
1. Abra el documento que desee enviar. Haga clic en Archivo > Imprimir y
seleccione Xerox MFP PC Fax de la lista de impresoras.
2. Seleccione OK.
3. Seleccione las opciones que desee:
• Agenda: si utiliza la Libreta de
direcciones de Windows,
seleccione un destinatario de la
lista o agregue uno nuevo con
el botón Agregar. Seleccione
los destinatarios que desee
agregar con la ayuda de las
flechas. Si utiliza la Libreta de
direcciones de Office, seleccione
un destinatario de la lista y
agréguelos a la lista con la
ayuda de las flechas. Utilice los
botones Agregar y Eliminar para editar la lista.
• Calidad de fax: seleccione Estándar o Fina.
• Portada: si necesita agregar una portada, seleccione la casilla
correspondiente. Escriba la información de la portada. Para importar
una portada, utilice el botón Avanzado.
• Fecha: seleccione una fecha para el envío del fax.
• Notificación sobre la entrega: seleccione esta casilla para recibir un
aviso cuando se haya entregado el fax a los destinatarios.
• Vista previa: utilice esta opción para ver la portada y el documento
que se enviarán.
4. Haga clic en Enviar para transmitir el fax.
El fax se envía a la máquina a través de la red o de la conexión USB, y a
continuación, al destinatario, por medio de la línea de fax del dispositivo.

Español
Xerox WorkCentre 3550
Guía rápida de uso
31
Usar el puerto USB
Los dispositivos de memoria USB tienen distintas capacidades de memoria que
proporcionan espacio suficiente para almacenar documentos, música y videos,
fotografías de alta resolución u otros archivos.
Si lo desea, puede escanear un documento y guardarlo en la memoria USB, o
imprimir archivos directamente desde el USB. Los tipos de archivo que se
pueden imprimir son: TIFF, BMP, JPEG y PRN.
Para más información sobre el puerto USB, consulte la Guía del administrador
del sistema.
Compruebe que su memoria USB cumple los
requisitos especificados. La impresora admite
dispositivos de memoria USB con FAT16/FAT32 y
tamaño de sector de 512 bytes.
• Utilice únicamente las memorias USB
autorizadas con un conector tipo A.
• Utilice únicamente un dispositivo de
memoria USB con conector de metal.
Escanear a USB
1. Inserte un dispositivo de memoria USB en
el puerto de memoria USB de la máquina.
2. Coloque los documentos que desee
escanear cara arriba en el alimentador de
documentos o cara abajo en la esquina
superior izquierda del cristal del exposición.
3. Pulse Escaneo en el panel de control.
4. Pulse las flechas arriba/abajo para
seleccionar USB y pulse OK.
5. Si los originales tienen dos caras, pulse A 2 caras en el panel de control.
Seleccione la opción A 2 caras con las flechas arriba/abajo y pulse OK.
6. Cuando el dispositivo esté en el modo listo, pulse Iniciar para escanear
los originales o Menú para personalizar las opciones de escaneado.
Seleccione la función que desee con la ayuda de las flechas y pulse OK.
Elija la opción correspondiente y pulse OK.

Español
Xerox WorkCentre 3550
Guía rápida de uso
32
Están disponibles las siguientes opciones:
7. Pulse Iniciar para escanear los documentos.
El trabajo se guarda en la memoria USB. Una vez que haya finalizado el
escaneado, podrá quitar el dispositivo de memoria USB de la impresora.
Imprimir desde un USB
1. Inserte un dispositivo de memoria USB en
el puerto de memoria USB de la máquina.
2. Pulse las flechas arriba/abajo para
seleccionar Imprimir desde USB y pulse
OK.
El equipo detectará automáticamente el
dispositivo y leerá los datos almacenados
en él.
3. Pulse la flecha arriba/abajo hasta que
aparezca la carpeta o el archivo que desee y pulse OK.
Si ve una + delante del nombre de la carpeta, significa que hay uno o más
archivos o carpetas dentro de la carpeta seleccionada.
Si seleccionó una carpeta, pulse la flecha arriba/abajo hasta que
aparezca el archivo que desea y pulse OK.
4. Pulse la flecha arriba/abajo para seleccionar el número de copias que va
a imprimir o escriba el número.
5. Pulse OK o Iniciar para comenzar la impresión del archivo seleccionado.
Formato del archivo Establece el formato de archivo en el que se
guardará la imagen.
Color de salida Establece el modo de color.
Más claro/Más
oscuro
Permite ajustar manualmente la claridad y
oscuridad de las imágenes escaneadas.
Supresión del fondo Se utiliza para reducir o eliminar automáticamente
el fondo oscuro que se crea como resultado del
escaneado de originales en papel de color o
periódicos.
Tipo de original Permite mejorar la calidad de la imagen
seleccionando el tipo de documento de los
originales.
Resolución Una resolución más alta ofrece una mejor calidad
para fotos. Sin embargo, una resolución más baja
reduce el tiempo de comunicación.
Tamaño del original Permite especificar el tamaño de la imagen que se
va a escanear.

Español
Xerox WorkCentre 3550
Guía rápida de uso
33
Mejora de la productividad
WorkCentre 3550 es un potente equipo multifunción con muchas funciones
digitales integradas en un sistema inteligente. Está diseñado para admitir
grupos de trabajo grandes o pequeños en diferentes entornos de producción.
Puede hacer más con menos y optimizar su flujo de trabajo con estas
características que permiten mejorar la productividad.
Excelente calidad y velocidad
• Puede imprimir con una resolución de hasta 1200 ppp (impresión real).
• La impresora imprime a una velocidad de hasta 33 ppm en papel de
tamaño A4 y a una velocidad de hasta 35 ppm en papel de tamaño
Carta.
• En la impresión a dos caras, con papel de tamaño A4 imprime hasta
17 imágenes por minuto, y con papel tamaño Carta, hasta 18 imágenes
por minuto.
Cree documentos profesionales
• Impresión de marcas de agua. Puede personalizar sus documentos con
palabras, tales como “Confidencial”.
• Impresión de pósteres. El texto y los gráficos del documento se amplían y
se imprimen en varias hojas, de modo que luego puede pegarlos para
formar un póster.
• Puede utilizar formularios preimpresos.
Ahorre tiempo y dinero
• Para ahorrar papel, puede imprimir varias páginas en una sola hoja.
• También puede imprimir en las dos caras del papel.
• El dispositivo ahorra energía automáticamente, ya que reduce el
consumo de energía cuando no está en uso.
Escanee y recupere imágenes
• Escanee documentos en color y utilice los formatos de compresión JPEG,
TIFF y PDF.
• Escanee y envíe archivos a varios destinos con rapidez con la función de
Escanear.

Español
Xerox WorkCentre 3550
Guía rápida de uso
34
Envíe correos electrónicos
• Los documentos escaneados se pueden enviar como documentos
adjuntos de e-mail a uno o varios destinatarios de e-mail especificados.
• A las funciones de e-mail se accede mediante el botón Correo electrónico
del panel de control.
• Se trata de una función excelente para escanear documentos para uso
propio. Solo tiene que seleccionar la función de corre electrónico,
introducir la dirección y escanear el documento. Poco después lo tendrá
en la bandeja de entrada de su e-mail.
Establezca una hora de transmisión del fax
• Puede especificar una hora determinada para la transmisión del fax y
también puede enviarlo a varios destinos almacenados.
• Después del envío, el dispositivo puede imprimir los informes del fax de
acuerdo con la configuración.
Memorias USB
• Si tiene un dispositivo de memoria USB, puede utilizarlo con su equipo de
diversas formas.
• Puede escanear documentos y guardarlos en el dispositivo.
• O bien puede imprimir directamente desde el USB.
Administración remota
• Esta máquina incluye su propio sitio de Servicios de Internet de
CentreWare, al cual se accede mediante el navegador Web.
• Como usuario, puede obtener información sobre la máquina y sobre
cualquier trabajo enviado a la máquina desde la comodidad de su
escritorio.
• En las diferentes pestañas de la página web se incluyen varias opciones
para acceder a la información sobre el estado, sobre los materiales de
impresión y sobre la configuración del administrador.
• Con esta función incluso puede enviar un trabajo listo para imprimir por
Internet.
• Solo tiene que abrir el navegador Web e introducir la dirección IP del
equipo.

Español
Xerox WorkCentre 3550
Guía rápida de uso
35
Solución de problemas
La calidad de los documentos generados se puede ver afectada por diversas
situaciones. Para un rendimiento óptimo, asegúrese de seguir las indicaciones
de la Guía del usuario. La documentación y los mensajes de error de la
máquina le ayudarán a localizar y solucionar fácilmente los problemas.
Algunos problemas se pueden solucionar apagando y volviendo a encender el
dispositivo. Espere unos 20 segundos antes de volver a encender la máquina.
Si después de reiniciarla no se ha resuelto el problema, trate de identificar una
solución con la información que se proporciona a continuación:
Problema Solución
La máquina no se
enciende.
• Compruebe que la máquina no esté en el modo de
ahorro de energía, lo cual se indica mediante una luz
verde encendida en el Panel de control. Pulse un botón
del panel de control para volver a activarla.
• Verifique que el cable de alimentación esté
correctamente conectado.
• Localice el botón de encendido/apagado en la parte
trasera de la máquina. Colóquelo en la posición de
encendido (I).
El documento no se
puede introducir a
través del
alimentador
de documentos.
• Asegúrese de que los originales no tengan clips ni
grapas.
• Asegúrese de que el alimentador de documentos no
está sobrecargado. Solo permite un máximo de
60 hojas.
• Asegúrese de que las guías de bordes estén ajustadas y
toquen los bordes de los originales.
La máquina no
imprime desde una
estación de trabajo.
• Compruebe que la máquina esté conectada a un
equipo con un cable USB o a una red.
• Compruebe que haya un cable de red activo conectado
a la estación de trabajo.
• Compruebe que la configuración de la red sea la
adecuada. Consulte la sección Conexión a la red en la
página 13.
No se puede enviar
un correo
• Compruebe que la máquina esté conectada a la red
como impresora.
• Compruebe que el e-mail esté activado. Consulte la
sección Configuración de e-mail en la página 19.

Español
Xerox WorkCentre 3550
Guía rápida de uso
36
Atascos de papel
Si se produce un atasco, aparece un aviso. Retire el papel atascado. Para evitar
que se rompa, tire del papel atascado lentamente y con cuidado. Si se rasga,
asegúrese de retirar todos los trozos de la máquina. Siga las instrucciones de la
pantalla y la siguiente información para eliminar los atascos y comprobar que
no quedan restos.
Bandejas de papel o bandeja especial
• Extraiga la bandeja y elimine el papel
atascado tirando de él con cuidado.
• Vuelva a introducir las bandejas en la
máquina.
• Si está utilizando la bandeja especial y el
papel no entra correctamente, sáquelo de
la bandeja y vuelva a colocarlo.
Si tiene dificultades para retirarlo, consulte la
sección Recorrido del papel en la página 37.
Atascos de papel • Coloque el papel en las bandejas con la cara que
coincide con la costura del paquete de papel hacia
arriba.
• Coloque el papel en la bandeja especial con la cara que
coincide con la costura del paquete de papel hacia
abajo.
• Si el papel se curva demasiado, gírelo en la bandeja
correspondiente.
• Airee el papel antes de introducirlo en la bandeja.
• Ponga papel de un paquete nuevo.
No se puede enviar
un documento por
fax.
• Compruebe que la máquina esté conectada a una
línea telefónica activa y compruebe que haya línea.
• Compruebe que la opción Fax esté activada. Consulte
la sección Configuración de la máquina en la página 6.
Problema Solución

Español
Xerox WorkCentre 3550
Guía rápida de uso
37
Recorrido del papel
PRECAUCIÓN: La zona del fusor está caliente. Retire el papel del equipo
con cuidado.
• Abra la puerta delantera y saque el
cartucho presionándolo suavemente hacia
abajo.
• Retire el papel que se haya quedado
atascado tirando hacia fuera con cuidado.
• Cambie el cartucho y cierre la puerta
frontal. La impresión se reanudará
automáticamente.
Bandeja de salida
• Extraiga suavemente el papel de la
bandeja de salida.

Español
Xerox WorkCentre 3550
Guía rápida de uso
38
Área de impresión a dos caras
La unidad de impresión a dos caras está situada
en la parte posterior de la máquina. Si no se
inserta correctamente, se pueden producir
atascos. Asegúrese de que esté bien insertada.
• Extraiga la unidad de impresión a dos caras
y retire el papel atascado.
• Si el papel no sale, extráigalo desde la
parte inferior de la máquina.
• Vuelva a colocar la unidad en el dispositivo.
• Si sigue sin ver ningún papel, abra la puerta posterior y despliegue la guía
de impresión a dos caras por completo. Extraiga el papel atascado.
Vuelva a doblar la guía y cierre la puerta.
Para más información sobre cómo eliminar los atascos de papel, consulte la
Guía del usuario.
Atascos de documentos
La pantalla indicará si se ha producido el atasco de un documento. Siga las
instrucciones de pantalla y retire todos los documentos del alimentador de
documentos y del cristal de exposición.
• Levante la tapa del alimentador de
documentos
• Retire con cuidado el papel atascado.
• Vuelva a cerrar la tapa.

Español
Xerox WorkCentre 3550
Guía rápida de uso
39
• Levante la tapa del alimentador de
documentos. Retire el papel atascado
tirando con cuidado hacia la derecha con
ambas manos.
• Vuelva a cerrar la tapa.
Para más información sobre cómo eliminar los atascos de papel, consulte la
Guía del usuario.
Más ayuda
Para obtener más ayuda, visite nuestra página web, www.xerox.com, o póngase
en contacto con el Centro de Asistencia de Xerox e indique el número de serie
de la máquina.
Centro de Asistencia de Xerox
Si no puede resolver un problema con las instrucciones que se le proporcionan
en la pantalla, consulte la sección Resolución de problemas de la Guía del
usuario. Puede que allí encuentre rápidamente la solución al problema. Sin
embargo, si el problema no se soluciona, póngase en contacto con el Centro de
Asistencia de Xerox. Le solicitarán información sobre el problema, el número de
serie de la máquina, el código del error (si lo hubiera) y el nombre y la ubicación
de su empresa.
Cómo localizar el número de serie
Siga los pasos que se detallan a continuación:
1. Pulse Estado de la máquina en el panel de control.
2. Pulse las flechas arriba/abajo para seleccionar Información de máquina
y a continuación OK.
3. Seleccione la opción Número de serie con la ayuda de las flechas y
anótelo.
4. Pulse Parar para volver al modo listo.
También lo puede encontrar en la parte interior de la puerta delantera de la
máquina.

Español
Xerox WorkCentre 3550
Guía rápida de uso
40
Impresión de un informe del dispositivo
Si lo desea, puede imprimir un informe de los trabajos, así como la información
de la impresora.
1. Pulse Estado de la máquina en el panel de control.
2. Pulse las flechas arriba/abajo para seleccionar Páginas de inform. y pulse
OK.
3. Si desea imprimir todos los informes y listas, seleccione Todas las
páginas y a continuación, pulse OK. Pulse la flecha derecha/izquierda
para resaltar Sí en el mensaje ¿Imprimiendo? y pulse OK.
También puede utilizar los Servicios de Internet de CentreWare para imprimir la
configuración del dispositivo o explorar el estado. Abra el navegador web en el
equipo conectado en red y escriba la dirección IP de la impresora. Cuando se
abra Servicios de Internet CentreWare, haga clic en Información > Imprimir
información.
Documentación
La mayoría de las dudas podrá resolverlas con la documentación
proporcionada en el CD suministrado con Xerox WorkCentre 3550, o que
encontrará en www.xerox.com/support.
• Guía del usuario: contiene instrucciones e información sobre todas las
funciones de la máquina.
• Guía de administración del sistema: proporciona información e
instrucciones detalladas sobre la conexión de la máquina a la red y la
instalación de funciones opcionales.
Transcripción de documentos
Xerox WorkCentre 3550 ® Abril 2010 2 Xerox WorkCentre 3550 Guía rápida de uso Español Guía rápida de uso de Xerox WorkCentre 3550 Gracias por elegir Xerox WorkCentre 3550. Si sigue los procedimientos de este manual en el orden en que aparecen, podrá realizar las siguientes acciones correctamente: • Conectar la máquina • Configurar la máquina • Utilizar la máquina Contenido Información legal y sobre la seguridad . . . . . . . . . . . . . . . . . 4 Instalación del WorkCentre 3550 . . . . . . . . . . . . . . . . . . . . . . 6 Configuración de la máquina . . . . . . . . . . . . . . . . . . . . . . . . . . 6 WorkCentre 3550 . . . . . . . . . . . . . . . . . . . . . . . . . . . . . . . . . . . . 8 Conexión a la red . . . . . . . . . . . . . . . . . . . . . . . . . . . . . . . . . . . .13 Instalación del software de la impresora . . . . . . . . . . . . . .16 Configuración de e-mail . . . . . . . . . . . . . . . . . . . . . . . . . . . . .19 Realización de copias . . . . . . . . . . . . . . . . . . . . . . . . . . . . . . . .22 Impresión de un documento . . . . . . . . . . . . . . . . . . . . . . . . .23 Envío de faxes . . . . . . . . . . . . . . . . . . . . . . . . . . . . . . . . . . . . . . .25 Escaneado . . . . . . . . . . . . . . . . . . . . . . . . . . . . . . . . . . . . . . . . . .26 Envío de un e-mail . . . . . . . . . . . . . . . . . . . . . . . . . . . . . . . . . . .28 Usar el puerto USB . . . . . . . . . . . . . . . . . . . . . . . . . . . . . . . . . .31 Mejora de la productividad . . . . . . . . . . . . . . . . . . . . . . . . . . .33 Solución de problemas . . . . . . . . . . . . . . . . . . . . . . . . . . . . . . .35 Más ayuda . . . . . . . . . . . . . . . . . . . . . . . . . . . . . . . . . . . . . . . . . .39 Xerox WorkCentre 3550 Guía rápida de uso 3 Español Información legal y sobre la seguridad Antes de utilizar este producto, lea atentamente la información legal y sobre seguridad que aparece en la Guía del usuario proporcionado en el CD de documentación para el usuario para asegurarse de que utiliza el equipo con seguridad. Tanto el producto como los suministros de Xerox se han diseñado y probado para satisfacer estrictas normas de seguridad, incluidas la evaluación y la certificación de agencias de seguridad y el cumplimiento de las normas sobre compatibilidad electromagnética y medioambientales. Las pruebas de seguridad y medioambientales se han realizado usando solamente materiales de Xerox. Las alteraciones no autorizadas, como pueden ser la incorporación de nuevas funciones o la conexión de dispositivos externos, pueden repercutir en la homologación del producto. Para más información al respecto, póngase en contacto con el personal de ventas de Xerox. La máquina está diseñada para permitir el acceso del operador solo a zonas seguras. El acceso a zonas peligrosas está restringido con cubiertas y protecciones que requieren herramientas para quitarlas. No extraiga nunca dichas cubiertas ni protecciones. Los procedimientos de mantenimiento que puede llevar a cabo el operador se describen en la documentación del cliente que se suministra con la máquina. No realice operaciones de mantenimiento que no se describan en dicha documentación. Siga la información sobre seguridad en el suministro eléctrico tal y como se detalla en la documentación del producto. El cable de alimentación es el dispositivo de desconexión de la máquina. Está conectado a la parte posterior de la máquina como dispositivo de conexión. Para desconectar la máquina completamente, desenchufe el cable de alimentación de la toma de corriente. El uso de controles, ajustes o de otros procedimientos que no sean los especificados aquí pueden ocasionar una exposición peligrosa a la luz del láser. Utilice suministros y materiales de limpieza sólo de la manera indicada en esta documentación. Nunca retire las cubiertas ni los protectores que estén atornillados. No hay componentes detrás de esas cubiertas en los que pueda realizar operaciones de mantenimiento o servicio. 4 Xerox WorkCentre 3550 Guía rápida de uso Español Este producto genera ozono durante el funcionamiento normal. El ozono generado es más pesado que el aire y depende del volumen de copias. Deben observarse los parámetros medioambientales adecuados, que se especifican en el procedimiento de instalación de Xerox, para asegurarse de que los niveles de concentración no superen los límites seguros. Almacene todos los consumibles de acuerdo con las instrucciones proporcionadas en el paquete o en el envase. Este equipo ha sido probado y cumple los límites establecidos para dispositivos digitales de Clase A, de conformidad con el Apartado 15 de las normas de la FCC. Deben utilizarse cables blindados en este equipo para cumplir con la normativa FCC. Este producto ha sido certificado por el organismo siguiente según las normas de seguridad indicadas. Organismo Estándar Underwriters Laboratories Inc. UL60950-1 2nd Edition (EE. UU/Canadá) IEC/EN60950-1 2nd Edition Este producto se ha fabricado según el sistema de control de calidad ISO9001 registrado. Para más información sobre los productos y suministros Xerox en relación con el medio ambiente, la salud y la seguridad, llame a los siguientes números de teléfono: • EE.UU.: 1-800 828-6571 • Canadá: 1-800 828-6571 • Europa: +44 1707 353 434 También puede encontrar esta información en la página web de Xerox, en la dirección: www.xerox.com/about-xerox/environment Copyright © 2010 de Xerox Corporation. Todos los derechos reservados. Los derechos de los documentos no publicados quedan reservados según las leyes de copyright de los Estados Unidos. Los contenidos de esta publicación no se pueden reproducir de forma alguna sin el permiso de Xerox Corporation. Xerox® y el diseño de su logo son marcas comerciales de Xerox Corporation en los Estados Unidos o en otros países. Versión 1.0: marzo de 2010 Xerox WorkCentre 3550 Guía rápida de uso 5 Español Instalación del WorkCentre 3550 1. 2. Desembale la máquina y el resto de hardware, y busque las Instrucciones de instalación. Siga las instrucciones de instalación para montar la máquina y las opciones de hardware. Funciones estándar Copia, fax, impresión, escaneado, e-mail Alimentador de documentos Bandeja 1 Bandeja especial Opciones de hardware Bandeja 2 Base Ampliación de memoria a 256 MB Interfaz de otro fabricante Además, dispondrá de: El cable de alimentación, el CD de instalación del software (con el software, los controladores de impresión y la documentación del usuario), la Guía rápida de uso (este manual), un cartucho de impresión, las etiquetas del panel de control, la llave de activación del producto y un cable telefónico. Configuración de la máquina Una vez que se ha montado la máquina, debe configurarla. Esta operación se realiza utilizando la llave de activación del producto cuando se enciende la máquina por primera vez. La llave de activación del producto se entrega en un tubo de plástico colocado dentro de la caja junto con la máquina. El procedimiento para configurar la máquina es el siguiente: 1. Localice el tubo que contiene la llave de activación del producto. Retire la tarjeta de plástico y extraiga con cuidado la llave. 2. Conecte el cable de alimentación a la máquina y a un tomacorriente adecuado. 6 Xerox WorkCentre 3550 Guía rápida de uso Español 3. 4. 5. 6. 7. 8. 9. Conecte el cable telefónico en el conector LINE 2 situado en la parte posterior de la máquina. 4 1 Si desea acoplar un auricular a la máquina, conéctelo en el conector EXT. 3 . Encienda la máquina 4 . 2 Aparecerá la pantalla Asistente para la 3 instalación. Siga las instrucciones del asistente y configure la máquina según se indica. Cuando le solicite la clave del producto, seleccione Clave disponible y pulse OK. A continuación, inserte la llave en la ranura de lector de tarjetas 1 situada en la parte posterior de la máquina. Se encenderán las luces indicadoras de la llave de activación (primero en rojo, después en verdes intermitente y finalmente en verde fijo). Retire la tarjeta cuando la luz verde deje de parpadear y pulse OK. Según el lugar donde se encuentre, aparecerá una pantalla emergente que le solicitará la clave de paquete de página. De ser así, escriba el código con el teclado numérico. Pulse OK. Continúe con las instrucciones del asistente y configure los datos siguientes: • Fecha • Hora • Tamaño de papel prefijado • Valores métricos prefijados • Número de fax • ID del fax • País Cuando haya finalizado correctamente la instalación, aparecerá la pantalla Instalación completada. Pulse el botón Atrás para configurar las opciones que se haya saltado o bien OK para finalizar. Xerox WorkCentre 3550 Guía rápida de uso 7 Español WorkCentre 3550 2 1 3 4 5 1 2 Panel de control: pantalla y teclado alfanumérico Alimentador de documentos: sirve para escanear varios documentos. El cristal de exposición, situado debajo del alimentador, se utiliza para escanear documentos de una hoja, documentos encuadernados, etc. 3 Bandeja de salida: recoge las copias 4 Bandeja especial: se utiliza para materiales de impresión no estándar 5 Bandejas de papel: la bandeja 1 es estándar y la 2 es opcional. En el interior del dispositivo Hay una unidad reemplazable por el usuario: el cartucho de impresión. Cuando se necesite cambiarlo, en la máquina aparecerá un mensaje de aviso. Sustituya la unidad solo cuando se lo indique la máquina o el personal de ventas de Xerox. Para ello, siga las instrucciones proporcionadas en la Guía del usuario o junto con el consumible. El número de serie se encuentra en el interior de la cubierta delantera. 8 Xerox WorkCentre 3550 Guía rápida de uso Español Descripción general del panel de control 1 7 21 14 9 2 3 5 4 6 19 11 10 12 13 16 17 1 Copia: activa el modo de copia. 2 Correo electrónico: activa la función de correo electrónico. 3 Fax: activa la opción de fax. 4 Escaneo: activa la función de escaneado. 5 6 7 8 9 10 11 23 A 2 caras: permite seleccionar si los originales son de 1 o 2 caras, o para generar copias de 1 o 2 caras. Estado del trabajo: muestra información del progreso del trabajo. Estado de la máquina: permite acceder a la información de la máquina, a la información del estado, al número de serie e imprimir informes. Pantalla: muestra y selecciona todas las funciones de programación disponibles, además de la información general de la máquina. Menú: entra en el modo Menú y permite acceder a las opciones y funciones. Flechas: permiten desplazarse por las opciones disponibles del menú seleccionado y aumentar o reducir los valores. OK: confirma la selección de la pantalla. 13 Regresar: retrocede un nivel en el menú. 15 22 Suministro de papel: sirve para seleccionar una bandeja de papel para realizar las copias. 12 14 20 18 15 8 Libreta de direcciones: permite buscar los números de fax o las direcciones de correo guardados. Marcación manual y .com: en la función de fax, abre la línea de fax. En la función de correo electrónico, proporciona acceso a las formas de dirección de correo más comunes, como por ejemplo, .com, o bien, .org. Dichas formas se pueden personalizar mediante los Servicios de Internet de CentreWare. Xerox WorkCentre 3550 Guía rápida de uso 9 Español 16 Pausa/Remarcación: en el modo de espera sirve para volver a marcar el último número. En el modo de edición sirve para introducir una pausa en un número de fax. 17 ‘C’ Corrección: cancela el último carácter introducido con el teclado. 18 Teclado: sirve para introducir caracteres alfanuméricos. 19 20 21 22 23 Interrumpir impresión: se utiliza para interrumpir el trabajo actual y ejecutar otro trabajo más urgente. Borrar todo: borra las últimas selecciones Ahorro de energía: pone la máquina en el modo de ahorro de energía. Para volverla a poner en funcionamiento, pulse el mismo botón. Parar: al pulsar este botón una vez, aparece un mensaje de confirmación, pero no se detiene la máquina. Para detener el trabajo que se está ejecutando, hay que volver a pulsarlo. También sirve para salir del modo Menú. Finalmente, si se ha registrado para utilizar la máquina y pulsa Parar, le ofrecerá la opción de desconectarse. Iniciar: sirve para activar un trabajo. Colocar papel en las bandejas 1. Abra la bandeja de papel. El indicador de nivel de papel, situado en la parte frontal de la bandeja 1 y de la bandeja opcional 2, muestra la cantidad de papel que queda en la bandeja. Cuando la bandeja está vacía, el indicador de la barra está en el límite inferior. Nota: Las bandejas 1 y 2 tienen una capacidad máxima de 500 hojas de 80 g/m² (20 lb) de papel Bond cada una. La bandeja especial puede albergar como máximo 50 hojas de 80 g/m² (20 lb) de papel Bond. 2. 10 Si desea utilizar papel Extra Oficio, Oficio o Folio, abra la parte posterior de la bandeja. Xerox WorkCentre 3550 Guía rápida de uso Español 3. Empuje la guía trasera y muévala hasta colocarla en la posición adecuada para el papel correspondiente y hasta que note un clic. 4. Coloque el papel en la bandeja. No la llene de manera que se supere el límite de 105 g (28 lb) indicado en la parte posterior de la bandeja. Para colocar la guía lateral, presione la palanca y desplácela hacia la pila de papel hasta que roce los laterales de la pila. Vuelva a insertar la bandeja en la máquina. Tras cargar la bandeja de papel, configure el tamaño y tipo de papel mediante el panel de control. Pulse OK para confirmar la configuración o Parar para cambiarla. Estos ajustes se aplicarán a los modos de copia y fax. Para imprimir desde su equipo, seleccione el tamaño y el tipo de papel en el programa de la aplicación utilizada. 5. 6. 7. Nota: La configuración establecida desde el controlador de la impresora anula la configuración establecida en el panel de control. Xerox WorkCentre 3550 Guía rápida de uso 11 Español Colocación de documentos Los documentos se pueden colocar en el alimentador de documentos o en el cristal de exposición. Alimentador de documentos 1. 2. Coloque los documentos que se van a escanear cara arriba en la bandeja de entrada del alimentador de documentos, con la parte superior del documento hacia la parte izquierda o posterior de la bandeja. Desplace la guía del documento hasta que entre en contacto con los laterales del documento. Nota: Se pueden colocar 60 hojas de 80 g/m² (20 lb) de papel Bond como máximo. El gramaje puede oscilar entre los 50 y los 120 g/m² (de 12,5 a 28 lb). Cristal de exposición 3. 4. Abra el alimentador de documentos y coloque documentos de una hoja, cara abajo, sobre el cristal de exposición alineados con la esquina posterior izquierda. El tamaño prefijado es A4 (8,5 x 11”). Para los documentos de otro tamaño, cambie la opción Tamaño del original. Para más información, consulte la Guía del usuario. Nota: Los documentos se escanean solamente una vez, incluso cuando se han seleccionado varias copias. 12 Xerox WorkCentre 3550 Guía rápida de uso Español Conexión a la red Siga estas instrucciones para conectar la máquina a una red TCP/IP Ethernet. Si va a conectar la máquina a un tipo de red diferente o si desea utilizar otros protocolos, consulte la Guía del administrador del sistema. Probar la máquina Antes de conectar la máquina a la red, compruebe que funciona correctamente como copiadora. 1. Coloque un documento en el alimentador de documentos y haga 3 copias. 2. Si las copias se realizan correctamente, instale la conexión de red como se describe en los pasos siguientes. De lo contrario, consulte la sección Solución de problemas en la página 35. Conexión de red con TCP/IP Puede configurar la conexión de la red TCP/IP mediante uno de los métodos siguientes: • DHCP: utilice este método para permitir que un servidor DHCP asigne automáticamente una dirección IP. Ésta es la opción prefijada de fábrica. • Dirección IP estática: utilice este método para asignar manualmente una dirección IP suministrada por el administrador de la red. Cuando se enciende la máquina, DHCP se utiliza de forma automática para obtener la configuración de la red. Para utilizar una dirección IP estática, debe desactivar DHCP y deben introducirse manualmente la dirección IP, la dirección de la puerta de acceso, la máscara de subred y la dirección de servidor DNS. 1. Conecte el cable de Ethernet al conector RJ45 5 situado en la parte posterior de la máquina. Nota: Xerox no suministra el cable Ethernet. 2. 5 Para configurar la dirección con DHCP, consulte Configuración de la red en la página 14. Si desea definir una dirección IP estática, consulte Configuración de la red con una dirección IP estática en la página 15. Xerox WorkCentre 3550 Guía rápida de uso 13 Español Configuración de la red Asignación de la dirección IP Cuando la máquina se enciende, negocia con el servidor DHCP una dirección IP. Espere dos minutos a que finalice la configuración e imprima la página de información para comprobar si se ha asignado una dirección IP. Para imprimir la página de configuración: 1. Pulse Estado de la máquina en el panel de control. 2. Pulse las flechas arriba/abajo para seleccionar Páginas de inform. y pulse OK. 3. Pulse las flechas arriba/abajo para seleccionar Página de configuración y pulse OK. 4. Seleccione Sí y pulse OK para empezar a imprimir. 5. Confirme que se ha asignado una dirección IP y que es adecuada para su red. Nota: Si la dirección comienza con 169.xxx.xxx.xxx, el servidor DHCP no ha asignado correctamente una dirección o DHCP no está activado en su red. Consulte la secciones Configuración de la red con DHCP en la página 14 o Configuración de la red con una dirección IP estática en la página 15 para más información. Si necesita ayuda, póngase en contacto con el administrador del sistema. Configuración de la red con DHCP 1. 2. 3. Pulse Estado de la máquina en el panel de control. Pulse las flechas arriba/abajo para seleccionar Opciones de red y pulse OK. Escriba la clave del administrador con el teclado. La clave prefijada es 1111. Nota: Tendrá que pulsar la tecla 1 varias veces. 4. 5. 6. 7. 14 Tras escribir un carácter, pulse la flecha Derecha para permitir la inserción del siguiente carácter, o espere dos segundos entre cada pulsación. Repita estos pasos hasta haber introducido la clave completa y pulse OK. Pulse las flechas arriba/abajo para seleccionar TCP/IPv4 y pulse OK. Pulse las flechas arriba/abajo para seleccionar DHCP y pulse OK. Imprima la página de configuración para confirmar que se ha asignado una dirección IP y que es adecuada para su red. Consulte la sección Asignación de la dirección IP en la página 14 para más instrucciones. Pulse Parar para volver al modo listo. Xerox WorkCentre 3550 Guía rápida de uso Español Configuración de la red con una dirección IP estática Antes de comenzar, obtenga la siguiente información del administrador de la red: • Dirección IP • Dirección de la puerta de acceso • Máscara de subred • Dirección de servidor DNS Para introducir una dirección IP estática, siga estas instrucciones: 1. Pulse Estado de la máquina en el panel de control. 2. Pulse las flechas arriba/abajo para seleccionar Opciones de red y pulse OK. 3. Escriba la clave del administrador con el teclado. La clave prefijada es 1111. Nota: Tendrá que pulsar la tecla 1 varias veces. 4. 5. 6. 7. 8. 9. Tras escribir un carácter, pulse la flecha Derecha para permitir la inserción del siguiente carácter, o espere dos segundos entre cada pulsación. Repita estos pasos hasta haber introducido la clave completa y pulse OK. Pulse las flechas arriba/abajo para seleccionar TCP/IPv4 y pulse OK. Pulse las flechas arriba/abajo para seleccionar Estática y pulse OK. Pulse las flechas arriba/abajo para seleccionar Dirección IP y pulse OK. Introduzca la dirección IP mediante el teclado numérico y pulse OK. Introduzca otros parámetros, tales como Máscara de subred y Puerta de acceso y pulse OK. Repita el proceso las veces que sea necesario y seleccione la opción Servidor DNS e introduzca los parámetros. Ya se ha definido la dirección IP estática. Pulse Parar para volver al modo listo. Xerox WorkCentre 3550 Guía rápida de uso 15 Español Instalación del software de la impresora Puede instalar el software de la impresora para imprimir de forma local o en red. Para ello, sigua el proceso más adecuado en función de la impresora que va a utilizar. Además, el software también proporciona la función de fax desde el PC si se selecciona durante el proceso de instalación. Un controlador de impresión es el software que permite al equipo comunicarse con la impresora. El proceso de instalación de controladores puede variar en función del sistema operativo que utilice. Todas las aplicaciones del equipo deben estar cerradas antes de comenzar la instalación. Puede instalar el software de la impresora con el método típico o con el personalizado. Las instrucciones que se proporcionan a continuación son para el método típico. Si desea consultar las instrucciones para la instalación personalizada o para más información, consulte la Guía del administrador del sistema. Impresora local La impresora local es la que está conectada con el equipo por medio de un cable de impresión, como por ejemplo, un USB. Si su impresora está conectada a una red, consulte la sección Impresora en red en la página 18. Nota: Si durante la instalación le aparece la ventana "Asistente para nuevo hardware", haga clic en Cerrar o Cancelar. 1. 2. 3. 16 Asegúrese de que el dispositivo esté conectado al equipo y encendido. Inserte el CD suministrado en la unidad de CD-ROM. El CD se ejecutará automáticamente y aparecerá en pantalla la ventana de instalación. • Si no aparece, haga clic en Inicio y, a continuación, en Ejecutar. Escriba X:\Setup.exe pero reemplace “X” por la letra de la unidad de CD y haga clic en OK. • Si utiliza Windows Vista, haga clic en Inicio > Todos los programas > Accesorios > Ejecutar y escriba X:\Setup.exe. Si aparece la ventana Reproducción automática en Windows Vista, haga clic en Ejecutar Setup.exe en el campo Instalar o ejecutar el programa, y haga clic en Continuar en la ventana Control de cuentas de usuario. Haga clic en Instalar software. Xerox WorkCentre 3550 Guía rápida de uso Español 4. Haga clic en Instalación típica para una impresora local y siga las instrucciones del asistente. Nota: Para las instrucciones de instalación personalizadas, consulte la Guía del administrador del sistema. 5. Si su impresora aún no está conectada al equipo, aparecerá la pantalla Conectar dispositivo. Una vez conectada la impresora, haga clic en Siguiente. Si no desea conectarla en este momento, haga clic en Siguiente y en No en la pantalla siguiente. Comenzará la instalación pero la página de prueba no se imprimirá al final de la instalación. Una vez finalizada la instalación, haga clic en Finalizar. Si la impresión de prueba se realiza correctamente, continúe con el siguiente procedimiento de configuración incluido en este documento. De lo contrario, consulte la sección Solución de problemas en la página 35. Xerox WorkCentre 3550 Guía rápida de uso 17 Español Impresora en red Si desea conectar la impresora a una red, primero debe configurar los valores de TCP/IP. Una vez asignados y verificados, ya puede instalar en software en todos los equipos de la red. 1. Asegúrese de que el dispositivo esté conectado al equipo y encendido. Para más información sobre la conexión a la red, consulte la sección Conexión a la red en la página 13. 2. Inserte el CD suministrado en la unidad de CD-ROM. El CD se ejecutará automáticamente y aparecerá en pantalla la ventana de instalación. • Si no aparece, haga clic en Inicio y, a continuación, en Ejecutar. Escriba X:\Setup.exe pero reemplace “X” por la letra de la unidad de CD y haga clic en OK. • Si utiliza Windows Vista, haga clic en Inicio > Todos los programas > Accesorios > Ejecutar y escriba X:\Setup.exe. Si aparece la ventana Reproducción automática en Windows Vista, haga clic en Ejecutar Setup.exe en el campo Instalar o ejecutar el programa, y haga clic en Continuar en la ventana Control de cuentas de usuario. 3. Haga clic en Instalar software. 4. Haga clic en Instalación típica para una impresora en red y siga las instrucciones del asistente. Nota: Para las instrucciones de instalación personalizadas, consulte la Guía del administrador del sistema. 5. Una vez finalizada la instalación, haga clic en Finalizar. Si la impresión de prueba se realiza correctamente, continúe con el siguiente procedimiento de configuración incluido en este documento. De lo contrario, consulte la sección Solución de problemas en la página 35. 18 Xerox WorkCentre 3550 Guía rápida de uso Español Configuración de e-mail Si desea configurar el servicio de e-mail, siga este procedimiento. Antes de comenzar el procedimiento de configuración, asegúrese de que los siguientes elementos estén disponibles o las siguientes acciones se hayan realizado: • Asegúrese de que la máquina funcione correctamente en la red. • Compruebe que los protocolos TCP/IP y HTTP están configurados en el equipo multifunción y están funcionando correctamente. Consulte la sección Configuración de la red en la página 14. • Obtenga la dirección IP de un servidor de correo SMTP en funcionamiento que acepte tráfico de correo entrante. • Asegúrese de que las opciones de DNS estén configuradas correctamente y obtenga la dirección del nombre del dominio, si corresponde. • Cree una cuenta de e-mail que la máquina usará como la dirección De prefijada. • Pruebe la cuenta de e-mail enviando un mensaje a la cuenta del equipo multifunción Xerox. Esta tarea debe realizarse en un cliente de correo de la red (por ejemplo, Microsoft Outlook) que admita SMTP (Simple Mail Transfer Protocol - protocolo simple de transferencia de correo) y POP3 (Post Office Protocol 3 - protocolo de oficina de correo 3). Para más información sobre cómo configurar el correo electrónico, consulte la Guía del administrador del sistema Configuración automática del servidor de correo electrónico El dispositivo intentará detectar automáticamente la configuración del servidor SMTP al iniciarse por primera vez. Para comprobar dicha configuración, realice los siguientes pasos: 1. Abra el navegador Web e introduzca la dirección TCP/IP de la máquina en la barra de direcciones. Pulse Intro. 2. Haga clic en Propiedades > Protocolo > Servidor SMTP. • Introduzca el Nombre de usuario y la Clave del administrador. Los valores prefijados son admin que distingue entre mayúsculas y minúsculas, y 1111. • Introduzca el nombre del dominio en el cuadro Nombre de dominio (por ejemplo: abc.xyx.empresa.com). Sólo es necesario configurar las opciones de DNS si no se utilizan nombres de host. Xerox WorkCentre 3550 Guía rápida de uso 19 Español 3. Si se detecta un servidor SMTP, aparecerá su nombre en el campo Nombre del host. Pruebe el servidor SMTP detectado enviando un correo desde la máquina a una dirección válida. Se imprimirá una hoja de confirmación informando de si el correo se ha enviado correctamente o no. • Si el envío se ha realizado correctamente, el servidor SMTP está bien configurado. Para modificar los valores prefijados de la configuración del correo, consulte la sección Modificación de los valores prefijados de correo electrónico en la página 21. • Si la hoja de confirmación informa de un fallo, consulte la sección Configuración manual del servidor de correo electrónico en la página 20 o acuda al administrador del sistema. Configuración manual del servidor de correo electrónico 1. 2. Abra el navegador Web e introduzca la dirección TCP/IP de la máquina en la barra de direcciones. Pulse Intro. Haga clic en Propiedades > Protocolo > TCP/IP. • Introduzca el Nombre de usuario y la Clave del administrador. Los valores prefijados son admin que distingue entre mayúsculas y minúsculas, y 1111. • Introduzca el nombre del dominio en el cuadro Nombre de dominio (por ejemplo: abc.xyx.empresa.com). Sólo es necesario configurar las opciones de DNS si no se utilizan nombres de host. Nota: Si se ha seleccionado Direccionamiento dinámico en la máquina (DHCP o BootP), no se podrá acceder al nombre del dominio. Si necesita modificarlo, seleccione Estática en la lista del menú Resolución de direcciones IP. Haga clic en el botón Guardar cambios para aplicar las modificaciones. En el menú Protocolo, haga clic en Servidor SMTP. • Haga clic en Dirección IP o Nombre del host e introduzca el Nombre del host o la Dirección IP y el Número de puerto (1-65535) del servidor SMTP. El número de puerto predeterminado es 25. • Marque la casilla El servidor requiere autenticación SMTP si es necesario. Introduzca el Nombre de conexión y la Clave. • Haga clic en Guardar cambios para confirmar sus opciones. • 3. 20 Xerox WorkCentre 3550 Guía rápida de uso Español Modificación de los valores prefijados de correo electrónico Para modificar los valores prefijados de e-mail siga estos pasos: 1. Abra el navegador Web e introduzca la dirección TCP/IP de la máquina en la barra de direcciones. Pulse Intro. 2. Haga clic en Propiedades > E-mail > Configuración de e-mail. • Introduzca el Nombre de usuario y la Clave del administrador. Los valores prefijados son admin que distingue entre mayúsculas y minúsculas, y 1111. • Introduzca el nombre del dominio en el cuadro Nombre de dominio (por ejemplo: abc.xyx.empresa.com). Sólo es necesario configurar las opciones de DNS si no se utilizan nombres de host. 3. Modifique las opciones deseadas en la pantalla Configuración de e-mail Puede cambiar, por ejemplo, el asunto prefijado y configurar el texto que aparece al pulsar la tecla rápida .com. Al configurar la tecla rápida se facilita la introducción de direcciones. Para más información, consulte la Guía del usuario. 4. Elija sus opciones y haga clic en Guardar cambios. Para obtener más información sobre todas las funciones de e-mail, incluida la configuración de libretas de direcciones, consulte la Guía del usuario. Xerox WorkCentre 3550 Guía rápida de uso 21 Español Realización de copias 1. 2. 3. 4. 5. Coloque los documentos que desee copiar cara arriba en el alimentador de documentos o cara abajo en la esquina superior izquierda del cristal del exposición. Pulse Copiar en el panel de control. Seleccione las opciones correspondientes: • Pulse Suministro de papel y con las flechas seleccione la bandeja de papel requerida o la opción Auto. Seleccione OK. • Pulse el botón A 2 caras y seleccione con la ayuda de las flechas la opción a 2 caras correspondiente. Seleccione OK. Seleccione las otras opciones de copia que sean necesarias. Pulse Menú y con las flechas arriba/abajo seleccione la función que desee y pulse OK. Elija la opción correspondiente y pulse OK. Están disponibles las siguientes opciones: Reducir/Ampliar Al utilizar esta opción, los originales se pueden reducir o ampliar entre un 25% y un 400%. Más claro/Más oscuro Ajusta la claridad o la oscuridad de la salida. Tipo de original Permite mejorar la calidad de la copia según el tipo de original. Supresión del fondo Se utiliza para reducir o eliminar automáticamente el fondo oscuro que se crea como resultado del escaneado de originales en papel de color o periódicos. Disposición Las opciones disponibles son: Normal, 2 páginas por hoja, 4 páginas por hoja, Copia de tarjeta de ID, Copia de libros, Creación de folletos, Copia de póster y Copia duplicada. Clasificar Sirve para especificar si desea clasificar las hojas impresas. Tamaño del original Permite especificar el tamaño de la imagen que se va a copiar. Pulse Atrás para volver a la pantalla de Copia. Introduzca el número de copias que desea realizar con el teclado numérico y, a continuación, pulse Iniciar. Pulse el botón Estado del trabajo del panel de control para mostrar la información sobre el trabajo o borrarlo de la lista. 22 Xerox WorkCentre 3550 Guía rápida de uso Español Impresión de un documento 1. 2. 3. Compruebe que se haya instalado en su PC el controlador de impresión Xerox WorkCentre 3550 correcto. Para la instalación de los controladores de impresión, consulte Instalación del software de la impresora en la página 16. Los controladores los tiene a su disposición en el CD de software proporcionado con el dispositivo o en la página Web de Xerox, en www.xerox.com/support. Abra el documento que desea imprimir. Haga clic en Archivo > Imprimir y seleccione Xerox WorkCentre 3550 de la lista de impresoras que se muestra. Para cambiar las propiedades de impresión prefijadas, haga clic en Propiedades. El controlador de impresión tiene varias fichas con diferentes opciones y propiedades. • En la ficha Básico puede elegir el tamaño y la orientación de la imagen, la calidad de la imagen deseada, las opciones de disposición, como póster o creación de folletos, y las opciones de impresión a dos caras. • Utilice la ficha Papel para definir el número de copias y el tamaño y el tipo de papel. También se pueden seleccionar las opciones de escalado. • La ficha Gráficos permite ajustar el aspecto de las impresiones. Puede oscurecer el texto, imprimir texto solo en negro, ajustar la configuración de la fuente True Type y utilizar la opción de ahorro de tóner. • En la ficha Avanzado puede añadir marcas de agua o superponer texto a las páginas, cambiar el orden de impresión o acceder a opciones del trabajo para cambiar el modo de impresión a Proof (prueba) o Impresión protegida. • La ficha Xerox informa de la versión y de los derechos de copyright, e incluye un enlace a la página web de Xerox. Elija las opciones requeridas para el trabajo de impresión y haga clic en OK para imprimir el documento. Xerox WorkCentre 3550 Guía rápida de uso 23 Español 4. El trabajo de impresión se enviará a la máquina y aparecerá en la lista de trabajos. Pulse el botón Estado del trabajo del panel de control para mostrar la información sobre el trabajo o borrarlo de la lista. Portadas Con cada trabajo de impresión se puede imprimir una portada. Siga estas instrucciones para activar o desactivar dicha opción en la máquina. 1. Pulse Estado de la máquina en el panel de control. 2. Pulse las flechas arriba/abajo para seleccionar Config. sistema y pulse OK. 3. Escriba la clave del administrador con el teclado. La clave prefijada es 1111. Nota: Tendrá que pulsar la tecla 1 varias veces. 4. 5. 6. 7. 24 Tras escribir un carácter, pulse la flecha Derecha para permitir la inserción del siguiente carácter, o espere dos segundos entre cada pulsación. Repita estos pasos hasta haber introducido la clave completa y pulse OK. Pulse las flechas arriba/abajo para seleccionar Opciones de la máquina y pulse OK. Pulse las flechas arriba/abajo para seleccionar Portadas y pulse OK. A continuación, elija Activar o Desactivar y pulse OK. Pulse Parar para guardar y salir. Xerox WorkCentre 3550 Guía rápida de uso Español Envío de faxes 1. 2. 3. 4. 5. Coloque los documentos que desee enviar cara arriba en el alimentador de documentos o cara abajo en la esquina superior izquierda del cristal del exposición. Pulse Fax en el panel de control. Seleccione las otras opciones de fax que sean necesarias. Pulse Menú y con las flechas arriba/abajo seleccione la función que desee y pulse OK. Elija la opción correspondiente y pulse OK. Están disponibles las siguientes opciones: Más claro/Más oscuro Permite ajustar manualmente la claridad y oscuridad de las imágenes escaneadas. Supresión del fondo Se utiliza para reducir o eliminar automáticamente el fondo oscuro que se crea como resultado del escaneado de originales en papel de color o periódicos. Resolución Una resolución más alta ofrece una mejor calidad para fotos. Sin embargo, una resolución más baja reduce el tiempo de comunicación. Tamaño del original Permite especificar el tamaño de la imagen que se va a escanear. Envío múltiple Permite enviar un fax a varios destinatarios. Inicio diferido Permite configurar la máquina para que envíe el fax en otro momento. Envío prioritario Esta función se utiliza cuando se necesita enviar un fax urgente antes de las operaciones programadas. Reenviar Permite reenviar a otro fax, correo electrónico o destino de servidor un fax enviado o recibido. Recepción segura Permite restringir la impresión de los faxes recibidos cuando no hay nadie controlando la máquina. Agregar páginas Permite agregar más documentos al trabajo de fax diferido guardado en la memoria. Pulse Atrás para volver a la pantalla de Fax. Si los originales tienen dos caras, pulse A 2 caras en el panel de control. Seleccione la opción A 2 caras con las flechas arriba/abajo y pulse OK. Introduzca el número de fax del destinatario mediante: • Marcación teclado: permite introducir el número con el teclado. • Marcación manual: permite oír el tono de línea antes de marcar el número de fax. Xerox WorkCentre 3550 Guía rápida de uso 25 Español Pausa/Remarcación: permite enviar un fax al último número o lista de números marcados. • Libreta de direcciones: con este botón se accede a la libreta de direcciones del fax para poder añadir los destinatarios. Seleccione Buscar y marcar y a continuación Marcación rápida o Marcación de grupo. Escriba una ID con el teclado y pulse OK. Aparecerán la lista de resultados. Seleccione el que desee añadir a la lista de destinatarios. Pulse Iniciar para transmitir el fax. • 6. Pulse el botón Estado del trabajo del panel de control para mostrar la información sobre el trabajo o borrarlo de la lista. Escaneado El escaneado permite escanear los documentos en papel y almacenarlos como archivos electrónicos. Para más información sobre cómo configurar esta opción, consulte la Guía del administrador del sistema. 1. Coloque los documentos que desee escanear cara arriba en el alimentador de documentos o cara abajo en la esquina superior izquierda del cristal del exposición. 2. Pulse Escaneo en el panel de control. Tiene a su disposición las siguientes opciones: • USB: permite escanear una imagen y guardarla en una memoria USB. • PC local: esta opción está disponible si la máquina está conectada a un PC por medio de un cable USB. Los datos escaneados se guardarán en la carpeta Mis documentos de los equipos conectados. • PC de red: permite escanear los datos y guardarlos en un PC en red, en la carpeta Mis documentos • SMB: permite escanear una imagen y cargarla en una carpeta compartida en un servidor SMB. • FTP: permite escanear una imagen y cargarla en un servidor FTP. Pulse la flecha arriba/abajo hasta seleccionar la opción de escaneado que desee. 3. Si los originales tienen dos caras, pulse A 2 caras en el panel de control. Seleccione la opción A 2 caras con las flechas arriba/abajo y pulse OK. 4. Pulse Menú para personalizar las opciones de escaneado. Utilice las fechas arriba/abajo para seleccionar la función que desee y pulse OK. Elija la opción correspondiente y pulse OK. 26 Xerox WorkCentre 3550 Guía rápida de uso Español Están disponibles las siguientes opciones: 5. 6. 7. 8. Formato del archivo Establece el formato de archivo en el que se guardará la imagen. Color de salida Establece el modo de color. Más claro/Más oscuro Permite ajustar manualmente la claridad y oscuridad de las imágenes escaneadas. Supresión del fondo Se utiliza para reducir o eliminar automáticamente el fondo oscuro que se crea como resultado del escaneado de originales en papel de color o periódicos. Tipo de original Permite mejorar la calidad de la imagen seleccionando el tipo de documento de los originales. Resolución Una resolución más alta ofrece una mejor calidad para fotos. Sin embargo, una resolución más baja reduce el tiempo de comunicación. Tamaño del original Permite especificar el tamaño de la imagen que se va a escanear. Pulse OK. Si aparece el mensaje No disponible, compruebe la conexión. Si procede, con las flechas arriba/abajo seleccione la ID de conexión que desee y pulse OK. Introduzca la Clave mediante el teclado numérico y pulse OK. Pulse las flechas arriba/abajo para seleccionar el destino del escaneado o el servidor y pulse OK. En el escaneado PC local y PC de red, la opción prefijada es Mis documentos. Pulse OK para escanear los documentos. Pulse el botón Estado del trabajo del panel de control para mostrar la información sobre el trabajo o borrarlo de la lista. Xerox WorkCentre 3550 Guía rápida de uso 27 Español Envío de un e-mail 1. 2. 3. 4. Coloque los documentos que desee enviar cara arriba en el alimentador de documentos o cara abajo en la esquina superior izquierda del cristal del exposición. Pulse el botón Correo electrónico en el panel de control. Si está activada la autenticación, escriba su Nombre de usuario y Clave (si procede). Cuando aparezca Introd. dirección De: , escriba la dirección de correo del remitente y pulse OK. Si aparece ¿Enviármelo?, seleccione Sí o No con las flechas y pulse OK. Cuando aparezca Introducir direcciones A:, escriba la dirección de correo del destinatario y pulse OK. Si lo desea, puede agregar las extensiones más utilizadas en las direcciones con el botón .com, por ejemplo, .com o @sudominio.com. Pulse .com tantas veces como sea necesario hasta que aparezca el texto correspondiente y pulse OK. Nota: El texto se puede personalizar mediante los Servicios de Internet de CentreWare. Si desea más información, consulte la Guía del usuario. 5. 6. 7. 8. 28 Si procede, pulse la flecha hacia abajo, escriba las direcciones que falten y pulse OK. Si aparece Formato de archivo, seleccione el formato que desee y pulse OK. Escriba un asunto para el mensaje de correo y pulse OK. Cuando aparezca Listo enviar e-mail, puede agregar más destinatarios, pulsar Menú para seleccionar más opciones o pulsar Iniciar para escanear los originales. Para agregar más destinatarios, seleccione Agregar otra dirección y escriba la dirección correspondiente. Para personalizar la configuración del correo electrónico, pulse el botón Menú. Seleccione la función que desee con la ayuda de las flechas y pulse OK. Elija la opción correspondiente y pulse OK. Están disponibles las siguientes opciones: Formato del archivo Establece el formato de archivo en el que se guardará la imagen. Más claro/Más oscuro Permite ajustar manualmente la claridad y oscuridad de las imágenes escaneadas. Color de salida Establece el modo de color. Xerox WorkCentre 3550 Guía rápida de uso Español 9. 10. Tipo de original Permite mejorar la calidad de la imagen seleccionando el tipo de documento de los originales. Supresión del fondo Se utiliza para reducir o eliminar automáticamente el fondo oscuro que se crea como resultado del escaneado de originales en papel de color o periódicos. Resolución Una resolución más alta ofrece una mejor calidad para fotos. Sin embargo, una resolución más baja reduce el tiempo de comunicación. Tamaño del original Permite especificar el tamaño de la imagen que se va a escanear. Pulse Atrás para volver a la pantalla de Correo electrónico. Si los originales tienen dos caras, pulse A 2 caras en el panel de control. Seleccione la opción A 2 caras con las flechas arriba/abajo y pulse OK. Pulse Iniciar para escanear los documentos. Nota: Si lo desea, puede pulsar Iniciar en cualquier momento después de introducir un remitente y una dirección de destinatario. Si se ha conectado como usuario autenticado, pulse el botón Parar para desconectarse. Pulse el botón Estado del trabajo del panel de control para mostrar la información sobre el trabajo o borrarlo de la lista. Xerox WorkCentre 3550 Guía rápida de uso 29 Español Enviar un fax desde el PC Se puede enviar un fax desde el PC sin necesidad de acudir al Xerox WorkCentre 3550. Para ello debe tener instalado el software de la impresora. Esta función se instala al mismo tiempo que el controlador de la impresora. Consulte la sección Instalación del software de la impresora en la página 16 para más instrucciones. 1. Abra el documento que desee enviar. Haga clic en Archivo > Imprimir y seleccione Xerox MFP PC Fax de la lista de impresoras. 2. Seleccione OK. 3. Seleccione las opciones que desee: • Agenda: si utiliza la Libreta de direcciones de Windows, seleccione un destinatario de la lista o agregue uno nuevo con el botón Agregar. Seleccione los destinatarios que desee agregar con la ayuda de las flechas. Si utiliza la Libreta de direcciones de Office, seleccione un destinatario de la lista y agréguelos a la lista con la ayuda de las flechas. Utilice los botones Agregar y Eliminar para editar la lista. • Calidad de fax: seleccione Estándar o Fina. • Portada: si necesita agregar una portada, seleccione la casilla correspondiente. Escriba la información de la portada. Para importar una portada, utilice el botón Avanzado. • Fecha: seleccione una fecha para el envío del fax. • Notificación sobre la entrega: seleccione esta casilla para recibir un aviso cuando se haya entregado el fax a los destinatarios. • Vista previa: utilice esta opción para ver la portada y el documento que se enviarán. 4. Haga clic en Enviar para transmitir el fax. El fax se envía a la máquina a través de la red o de la conexión USB, y a continuación, al destinatario, por medio de la línea de fax del dispositivo. 30 Xerox WorkCentre 3550 Guía rápida de uso Español Usar el puerto USB Los dispositivos de memoria USB tienen distintas capacidades de memoria que proporcionan espacio suficiente para almacenar documentos, música y videos, fotografías de alta resolución u otros archivos. Si lo desea, puede escanear un documento y guardarlo en la memoria USB, o imprimir archivos directamente desde el USB. Los tipos de archivo que se pueden imprimir son: TIFF, BMP, JPEG y PRN. Para más información sobre el puerto USB, consulte la Guía del administrador del sistema. Compruebe que su memoria USB cumple los requisitos especificados. La impresora admite dispositivos de memoria USB con FAT16/FAT32 y tamaño de sector de 512 bytes. • Utilice únicamente las memorias USB autorizadas con un conector tipo A. • Utilice únicamente un dispositivo de memoria USB con conector de metal. Escanear a USB 1. 2. 3. 4. 5. 6. Inserte un dispositivo de memoria USB en el puerto de memoria USB de la máquina. Coloque los documentos que desee escanear cara arriba en el alimentador de documentos o cara abajo en la esquina superior izquierda del cristal del exposición. Pulse Escaneo en el panel de control. Pulse las flechas arriba/abajo para seleccionar USB y pulse OK. Si los originales tienen dos caras, pulse A 2 caras en el panel de control. Seleccione la opción A 2 caras con las flechas arriba/abajo y pulse OK. Cuando el dispositivo esté en el modo listo, pulse Iniciar para escanear los originales o Menú para personalizar las opciones de escaneado. Seleccione la función que desee con la ayuda de las flechas y pulse OK. Elija la opción correspondiente y pulse OK. Xerox WorkCentre 3550 Guía rápida de uso 31 Español Están disponibles las siguientes opciones: 7. Formato del archivo Establece el formato de archivo en el que se guardará la imagen. Color de salida Establece el modo de color. Más claro/Más oscuro Permite ajustar manualmente la claridad y oscuridad de las imágenes escaneadas. Supresión del fondo Se utiliza para reducir o eliminar automáticamente el fondo oscuro que se crea como resultado del escaneado de originales en papel de color o periódicos. Tipo de original Permite mejorar la calidad de la imagen seleccionando el tipo de documento de los originales. Resolución Una resolución más alta ofrece una mejor calidad para fotos. Sin embargo, una resolución más baja reduce el tiempo de comunicación. Tamaño del original Permite especificar el tamaño de la imagen que se va a escanear. Pulse Iniciar para escanear los documentos. El trabajo se guarda en la memoria USB. Una vez que haya finalizado el escaneado, podrá quitar el dispositivo de memoria USB de la impresora. Imprimir desde un USB 1. 2. 3. 4. 5. 32 Inserte un dispositivo de memoria USB en el puerto de memoria USB de la máquina. Pulse las flechas arriba/abajo para seleccionar Imprimir desde USB y pulse OK. El equipo detectará automáticamente el dispositivo y leerá los datos almacenados en él. Pulse la flecha arriba/abajo hasta que aparezca la carpeta o el archivo que desee y pulse OK. Si ve una + delante del nombre de la carpeta, significa que hay uno o más archivos o carpetas dentro de la carpeta seleccionada. Si seleccionó una carpeta, pulse la flecha arriba/abajo hasta que aparezca el archivo que desea y pulse OK. Pulse la flecha arriba/abajo para seleccionar el número de copias que va a imprimir o escriba el número. Pulse OK o Iniciar para comenzar la impresión del archivo seleccionado. Xerox WorkCentre 3550 Guía rápida de uso Español Mejora de la productividad WorkCentre 3550 es un potente equipo multifunción con muchas funciones digitales integradas en un sistema inteligente. Está diseñado para admitir grupos de trabajo grandes o pequeños en diferentes entornos de producción. Puede hacer más con menos y optimizar su flujo de trabajo con estas características que permiten mejorar la productividad. Excelente calidad y velocidad • • • Puede imprimir con una resolución de hasta 1200 ppp (impresión real). La impresora imprime a una velocidad de hasta 33 ppm en papel de tamaño A4 y a una velocidad de hasta 35 ppm en papel de tamaño Carta. En la impresión a dos caras, con papel de tamaño A4 imprime hasta 17 imágenes por minuto, y con papel tamaño Carta, hasta 18 imágenes por minuto. Cree documentos profesionales • • • Impresión de marcas de agua. Puede personalizar sus documentos con palabras, tales como “Confidencial”. Impresión de pósteres. El texto y los gráficos del documento se amplían y se imprimen en varias hojas, de modo que luego puede pegarlos para formar un póster. Puede utilizar formularios preimpresos. Ahorre tiempo y dinero • • • Para ahorrar papel, puede imprimir varias páginas en una sola hoja. También puede imprimir en las dos caras del papel. El dispositivo ahorra energía automáticamente, ya que reduce el consumo de energía cuando no está en uso. Escanee y recupere imágenes • • Escanee documentos en color y utilice los formatos de compresión JPEG, TIFF y PDF. Escanee y envíe archivos a varios destinos con rapidez con la función de Escanear. Xerox WorkCentre 3550 Guía rápida de uso 33 Español Envíe correos electrónicos • • • Los documentos escaneados se pueden enviar como documentos adjuntos de e-mail a uno o varios destinatarios de e-mail especificados. A las funciones de e-mail se accede mediante el botón Correo electrónico del panel de control. Se trata de una función excelente para escanear documentos para uso propio. Solo tiene que seleccionar la función de corre electrónico, introducir la dirección y escanear el documento. Poco después lo tendrá en la bandeja de entrada de su e-mail. Establezca una hora de transmisión del fax • • Puede especificar una hora determinada para la transmisión del fax y también puede enviarlo a varios destinos almacenados. Después del envío, el dispositivo puede imprimir los informes del fax de acuerdo con la configuración. Memorias USB • • • Si tiene un dispositivo de memoria USB, puede utilizarlo con su equipo de diversas formas. Puede escanear documentos y guardarlos en el dispositivo. O bien puede imprimir directamente desde el USB. Administración remota • • • • • 34 Esta máquina incluye su propio sitio de Servicios de Internet de CentreWare, al cual se accede mediante el navegador Web. Como usuario, puede obtener información sobre la máquina y sobre cualquier trabajo enviado a la máquina desde la comodidad de su escritorio. En las diferentes pestañas de la página web se incluyen varias opciones para acceder a la información sobre el estado, sobre los materiales de impresión y sobre la configuración del administrador. Con esta función incluso puede enviar un trabajo listo para imprimir por Internet. Solo tiene que abrir el navegador Web e introducir la dirección IP del equipo. Xerox WorkCentre 3550 Guía rápida de uso Español Solución de problemas La calidad de los documentos generados se puede ver afectada por diversas situaciones. Para un rendimiento óptimo, asegúrese de seguir las indicaciones de la Guía del usuario. La documentación y los mensajes de error de la máquina le ayudarán a localizar y solucionar fácilmente los problemas. Algunos problemas se pueden solucionar apagando y volviendo a encender el dispositivo. Espere unos 20 segundos antes de volver a encender la máquina. Si después de reiniciarla no se ha resuelto el problema, trate de identificar una solución con la información que se proporciona a continuación: Problema La máquina no se enciende. Solución • • • El documento no se puede introducir a través del alimentador de documentos. • • • La máquina no imprime desde una estación de trabajo. • • • No se puede enviar un correo • • Compruebe que la máquina no esté en el modo de ahorro de energía, lo cual se indica mediante una luz verde encendida en el Panel de control. Pulse un botón del panel de control para volver a activarla. Verifique que el cable de alimentación esté correctamente conectado. Localice el botón de encendido/apagado en la parte trasera de la máquina. Colóquelo en la posición de encendido (I). Asegúrese de que los originales no tengan clips ni grapas. Asegúrese de que el alimentador de documentos no está sobrecargado. Solo permite un máximo de 60 hojas. Asegúrese de que las guías de bordes estén ajustadas y toquen los bordes de los originales. Compruebe que la máquina esté conectada a un equipo con un cable USB o a una red. Compruebe que haya un cable de red activo conectado a la estación de trabajo. Compruebe que la configuración de la red sea la adecuada. Consulte la sección Conexión a la red en la página 13. Compruebe que la máquina esté conectada a la red como impresora. Compruebe que el e-mail esté activado. Consulte la sección Configuración de e-mail en la página 19. Xerox WorkCentre 3550 Guía rápida de uso 35 Español Problema Atascos de papel Solución • • • • • No se puede enviar un documento por fax. • • Coloque el papel en las bandejas con la cara que coincide con la costura del paquete de papel hacia arriba. Coloque el papel en la bandeja especial con la cara que coincide con la costura del paquete de papel hacia abajo. Si el papel se curva demasiado, gírelo en la bandeja correspondiente. Airee el papel antes de introducirlo en la bandeja. Ponga papel de un paquete nuevo. Compruebe que la máquina esté conectada a una línea telefónica activa y compruebe que haya línea. Compruebe que la opción Fax esté activada. Consulte la sección Configuración de la máquina en la página 6. Atascos de papel Si se produce un atasco, aparece un aviso. Retire el papel atascado. Para evitar que se rompa, tire del papel atascado lentamente y con cuidado. Si se rasga, asegúrese de retirar todos los trozos de la máquina. Siga las instrucciones de la pantalla y la siguiente información para eliminar los atascos y comprobar que no quedan restos. Bandejas de papel o bandeja especial • • • Extraiga la bandeja y elimine el papel atascado tirando de él con cuidado. Vuelva a introducir las bandejas en la máquina. Si está utilizando la bandeja especial y el papel no entra correctamente, sáquelo de la bandeja y vuelva a colocarlo. Si tiene dificultades para retirarlo, consulte la sección Recorrido del papel en la página 37. 36 Xerox WorkCentre 3550 Guía rápida de uso Español Recorrido del papel PRECAUCIÓN: La zona del fusor está caliente. Retire el papel del equipo con cuidado. • Abra la puerta delantera y saque el cartucho presionándolo suavemente hacia abajo. • Retire el papel que se haya quedado atascado tirando hacia fuera con cuidado. Cambie el cartucho y cierre la puerta frontal. La impresión se reanudará automáticamente. • Bandeja de salida • Extraiga suavemente el papel de la bandeja de salida. Xerox WorkCentre 3550 Guía rápida de uso 37 Español Área de impresión a dos caras La unidad de impresión a dos caras está situada en la parte posterior de la máquina. Si no se inserta correctamente, se pueden producir atascos. Asegúrese de que esté bien insertada. • Extraiga la unidad de impresión a dos caras y retire el papel atascado. • Si el papel no sale, extráigalo desde la parte inferior de la máquina. • Vuelva a colocar la unidad en el dispositivo. • Si sigue sin ver ningún papel, abra la puerta posterior y despliegue la guía de impresión a dos caras por completo. Extraiga el papel atascado. Vuelva a doblar la guía y cierre la puerta. Para más información sobre cómo eliminar los atascos de papel, consulte la Guía del usuario. Atascos de documentos La pantalla indicará si se ha producido el atasco de un documento. Siga las instrucciones de pantalla y retire todos los documentos del alimentador de documentos y del cristal de exposición. • Levante la tapa del alimentador de documentos • • 38 Retire con cuidado el papel atascado. Vuelva a cerrar la tapa. Xerox WorkCentre 3550 Guía rápida de uso Español • • Levante la tapa del alimentador de documentos. Retire el papel atascado tirando con cuidado hacia la derecha con ambas manos. Vuelva a cerrar la tapa. Para más información sobre cómo eliminar los atascos de papel, consulte la Guía del usuario. Más ayuda Para obtener más ayuda, visite nuestra página web, www.xerox.com, o póngase en contacto con el Centro de Asistencia de Xerox e indique el número de serie de la máquina. Centro de Asistencia de Xerox Si no puede resolver un problema con las instrucciones que se le proporcionan en la pantalla, consulte la sección Resolución de problemas de la Guía del usuario. Puede que allí encuentre rápidamente la solución al problema. Sin embargo, si el problema no se soluciona, póngase en contacto con el Centro de Asistencia de Xerox. Le solicitarán información sobre el problema, el número de serie de la máquina, el código del error (si lo hubiera) y el nombre y la ubicación de su empresa. Cómo localizar el número de serie Siga los pasos que se detallan a continuación: 1. Pulse Estado de la máquina en el panel de control. 2. Pulse las flechas arriba/abajo para seleccionar Información de máquina y a continuación OK. 3. Seleccione la opción Número de serie con la ayuda de las flechas y anótelo. 4. Pulse Parar para volver al modo listo. También lo puede encontrar en la parte interior de la puerta delantera de la máquina. Xerox WorkCentre 3550 Guía rápida de uso 39 Español Impresión de un informe del dispositivo Si lo desea, puede imprimir un informe de los trabajos, así como la información de la impresora. 1. Pulse Estado de la máquina en el panel de control. 2. Pulse las flechas arriba/abajo para seleccionar Páginas de inform. y pulse OK. 3. Si desea imprimir todos los informes y listas, seleccione Todas las páginas y a continuación, pulse OK. Pulse la flecha derecha/izquierda para resaltar Sí en el mensaje ¿Imprimiendo? y pulse OK. También puede utilizar los Servicios de Internet de CentreWare para imprimir la configuración del dispositivo o explorar el estado. Abra el navegador web en el equipo conectado en red y escriba la dirección IP de la impresora. Cuando se abra Servicios de Internet CentreWare, haga clic en Información > Imprimir información. Documentación La mayoría de las dudas podrá resolverlas con la documentación proporcionada en el CD suministrado con Xerox WorkCentre 3550, o que encontrará en www.xerox.com/support. • Guía del usuario: contiene instrucciones e información sobre todas las funciones de la máquina. • Guía de administración del sistema: proporciona información e instrucciones detalladas sobre la conexión de la máquina a la red y la instalación de funciones opcionales. 40 Xerox WorkCentre 3550 Guía rápida de uso-
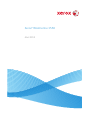 1
1
-
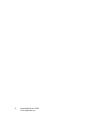 2
2
-
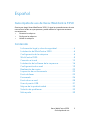 3
3
-
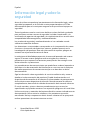 4
4
-
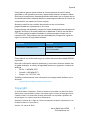 5
5
-
 6
6
-
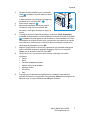 7
7
-
 8
8
-
 9
9
-
 10
10
-
 11
11
-
 12
12
-
 13
13
-
 14
14
-
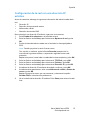 15
15
-
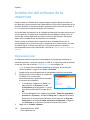 16
16
-
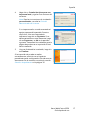 17
17
-
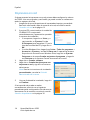 18
18
-
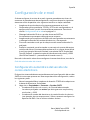 19
19
-
 20
20
-
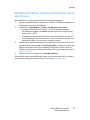 21
21
-
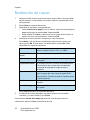 22
22
-
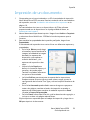 23
23
-
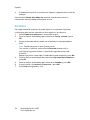 24
24
-
 25
25
-
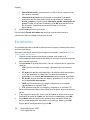 26
26
-
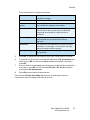 27
27
-
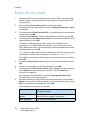 28
28
-
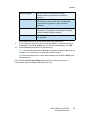 29
29
-
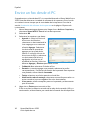 30
30
-
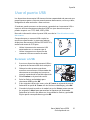 31
31
-
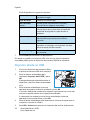 32
32
-
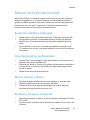 33
33
-
 34
34
-
 35
35
-
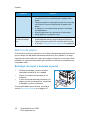 36
36
-
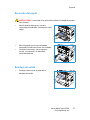 37
37
-
 38
38
-
 39
39
-
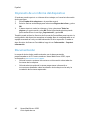 40
40
Xerox 3550 Manual de usuario
- Categoría
- Multifuncionales
- Tipo
- Manual de usuario
- Este manual también es adecuado para
Artículos relacionados
-
Xerox 3550 Guía del usuario
-
Xerox 3550 Administration Guide
-
Xerox 4150 Guía de inicio rápido
-
Xerox 4250 Guía de instalación
-
Xerox 3215 Guía del usuario
-
Xerox 7425/7428/7435 Administration Guide
-
Xerox 6605 Guía del usuario
-
Xerox 7232/7242 Administration Guide
-
Xerox 5325/5330/5335 Administration Guide
-
Xerox 7132 Administration Guide