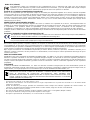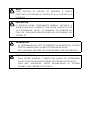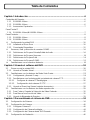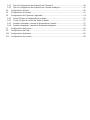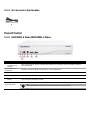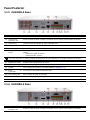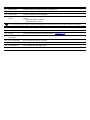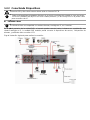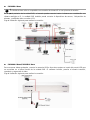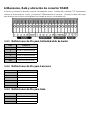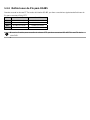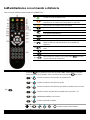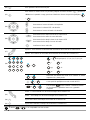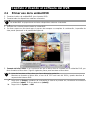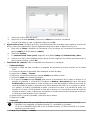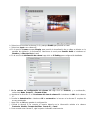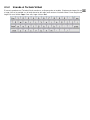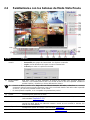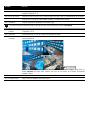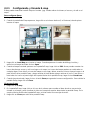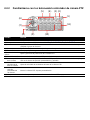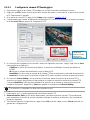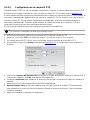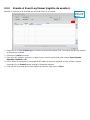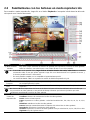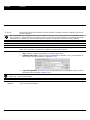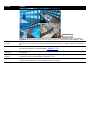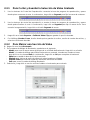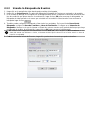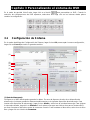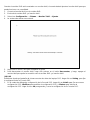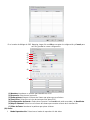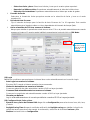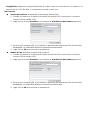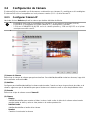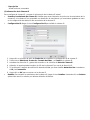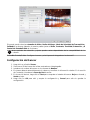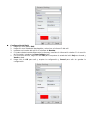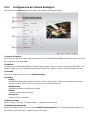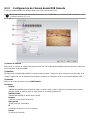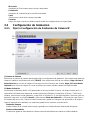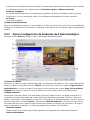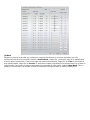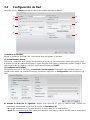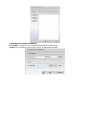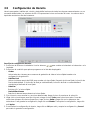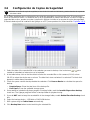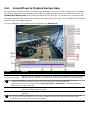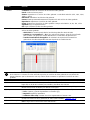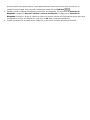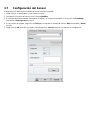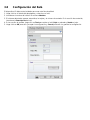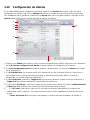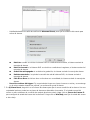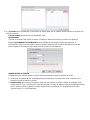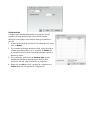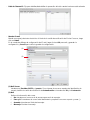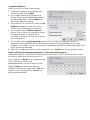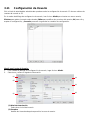AVer CC-VG16D Manual de usuario
- Categoría
- Grabadores de video digital (DVR)
- Tipo
- Manual de usuario
Este manual también es adecuado para

Oct.ah..
2010

.
AVISO FCC (Clase A)
Este dispositivo cumple con el Apartado 15 de la reglamentación FCC. La utilización está sujeta a las dos condiciones
siguientes: (1) este dispositivo no puede causar interferencias no deseadas, y (2) este dispositivo debe aceptar cualquier
interferencia recibida, incluyendo las interferencias que pueda causar una operación no deseada.
Acuerdo FCC (Federal Communications Commission)
NOTA- Se ha comprobado que este dispositivo cumple con los límites para dispositivos digitales de la clase B, conforme al apartado
15 de las reglas de la FCC. Estos límites se diseñan para proporcionar una protección razonable contra las interferencias dañinas en
un ambiente comercial. Este equipo puede generar, utilizar y emitir energía de radiofrecuencia y, si no es instalado y utilizado de
acuerdo con las instrucciones, puede causar interferencias dañinas a las comunicaciones por radio. El uso de este equipamiento en
una zona residencial puede producir interferencias dañinas en cuyo caso el usuario deberá tomar medidas para corregir dichas
interferencias por si mismo.
ADVERTENCIA SOBRE MODIFICACIONES
Para cumplir los límites para dispositivos digitales de la clase A, conforme con el apartado 15 de la FCC, este dispositivo debe ser
instalado en un sistema informático que garantice el cumplimiento de los límites de la clase B. Todos los cables usados para conectar
la computadora y los periféricos deben ser apantallados y estar conectados a tierra. La utilización de este dispositivo con
computadoras no-certificadas o los cables no apantallados puede dar lugar a interferencias en la recepción de la radio o televisión.
Cualquier cambio o modificación no aprobada expresamente por el fabricante de este dispositivo podría anular el derecho del usuario
a utilizarlo.
European Community Compliance Statement (Clase A)
Este producto es conforme con los requerimientos de protección de las Directrices del Consejo Europeo 2004/108/EECen
las leyes de los estados miembros relativas a la compatibilidad electromagnética.
Advertencia – Este es un producto de clase B. En un ambiente doméstico puede producir interferencias de radio en cuyo
caso el usuario deberá tomar medidas para corregir esta interferencia.
DECLARACIÓN DE RESPONSABILIDAD
No se ofrece ninguna garantía, ni explicita o implícita, con respecto al contenido de esta documentación, de su calidad, prestaciones,
comerciabilidad ni su adecuación para un propósito particular. La información presentada en esta documentación se ha comprobado
cuidadosamente para garantizar su fiabilidad; sin embargo, no se asume ninguna responsabilidad por las posibles imprecisiones que
pueda contener. La información contenida en esta documentación está sujeta a cambio sin previo aviso.
Bajo ninguna circunstancia será AVerMedia responsable por daños directos, indirectos, especiales, resultantes causados por la
utilización, correcta o incorrecta, de este producto o su documentación, incluso aunque se avisara previamente del riesgo de que se
causaran estos daños.
MARCAS COMERCIALES
AVerMedia es una marca registrada de AVerMedia TECHNOLOGIES, Inc. IBM PC es una marca registrada de International Business
Machines Corporation. Macintosh es una marca registrada de Apple Computer, Inc. Microsoft es una marca registrada y Windows es
una marca comercial de Microsoft Corporation. Todos los productos y nombres corporativos mencionados en esta documentación se
incluyen con fines descriptivos únicamente y pueden ser marcas comerciales o marcas comerciales registradas de sus respectivos
propietarios.
COPYRIGHT
© 2006 por AVerMedia TECHNOLOGIES, Inc. Todos los derechos reservados. Ninguna parte de esta documentación puede ser
reproducida, transmitida, transcrita, almacenada en un sistema de almacenaje o traducida a cualquier lenguaje de ningún modo, en
ningún formato, con ningún propósito sin el consentimiento por escrito de AVerMedia TECHNOLOGIES, Inc.
ESTA MARCA INDICA QUE EL PRODUCTO NO DEBE SER DESECHADO CON EL RESTO DE
BASURAS DE SU HOGAR Y DEBE SER ELIMINADO Y TRATADO EN UN LUGAR ESPECÍFICO
PARA EL RECICLAJE DE PRODUCTOS ELECTRÓNICOS. PARA OBTENER MÁS
INFORMACIÓN DE DÓNDE SE DEBE DEPOSITAR SU EQUIPO PARA SER RECICLADO, POR
FAVOR, CONTACTE CON SU SERVICIO DE RECOGIDA DE BASURA HABITUAL O LA TIENDA
DONDE ADQUIRIÓ EL PRODUCTO.
Información sobre el uso de las baterías
- Almacene las baterías en un lugar fresco y seco
- No deseche las baterías con las basuras de su hogar. Deposítelas en un punto de reciclado o en la tienda donde
adquirió el producto.
- Retire las baterías para largos periodos de inactividad. Retire siempre las baterías agotadas del control remoto. La
corrosión o la apertura de las baterías puede dañar el control remoto, haga uso de ellas correctamente.
- No mezcle baterías nuevas y usadas.
- No mezcle tipos de baterías distintas: alcalina, estándar (carbón-zinc) o recargables (Níquel-Cadmio).
- No arroje las baterías al fuego. Estas pueden explotar o tener fugas.
- Respete la polaridad de las baterías, no cortocircuite los contactos.

AVISO
PARA REDUCIR EL RIESGO DE INCENDIO O SHOCK
ELÉCTRICO, NO EXPONGA EL PRODUCTO A LA LLUVIA NI A LA
HUMEDAD
PRECAUCIÓN
SI APRECIA ALGÚN COMPONENTE DAÑADO, FALTANTE O
INAPROPIADO EN EL PAQUETE, POR FAVOR CONTACTE CON
SU DISTRIBUIDOR LOCAL. LA GARANTÍA SE PERDERÁ EN
CASO DE CUALQUIER MODIFICACIÓN NO AUTORIZADA DEL
PRODUCTO
INFORMACIÓN
- LA INFORMACIÓN EN ESTE DOCUMENTO ES ORIENTATIVA, PUEDEN
EXISTIR CAMBIOS EN EL PRODUCTO SIN PREVIO AVISO.
-
ESTA INFORMACIÓN DEBE SER CONSIDERADA COMO REFERENCIA.
PELIGROS DE RAYOS
−
PARA EVITAR RIESGOS Y DAÑOS POR RAYOS SE RECOMIENDA
USAR EL EQUIPO EN INSTALACIONES PROTEGIDAS ANTE RAYOS
−
PARA MÁS SEGURIDAD, PUEDE DESENCHUFAR EL SISTEMA
DURANTE UNA TORMENTA ELÉCTRICA

Tabla de Contenidos
Capitulo 1 Introducción .............................................................................................. 6
Contenido del Paquete ...................................................................................................................... 6
1.1.1
EH1004H-4 Nano ............................................................................................................... 6
1.1.2
EH1008H-4 Nano ............................................................................................................... 6
1.1.3
Accessorios Opcionales ..................................................................................................... 7
Panel Frontal 7
1.1.4
EH1004H-4 Nano/NH1008H-4 Nano .................................................................................. 7
Panel Posterior .................................................................................................................................. 8
1.1.5
EH1004H-4 Nano ............................................................................................................... 8
1.1.6
EH1008H-4 Nano ............................................................................................................... 8
1.2
Configurando la unidad DVR ................................................................................................ 10
1.2.1
Instalando el Disco Duro .................................................................................................. 10
1.2.2
Conectando Dispositivos .................................................................................................. 12
1.3
Sensores, Relé y ubicación de conector RS485 ................................................................... 14
1.3.1
Definiciones de Pin para Entrada/Salida de Audio ........................................................... 14
1.3.2
Definiciones de Pin para Sensores .................................................................................. 14
1.3.3
Definiciones de Pin para Relé .......................................................................................... 14
1.3.4
Definiciones de Pin para RS485 ....................................................................................... 15
1.4
Familiarizarse con el mando a distancia ............................................................................... 16
Capítulo 2 Usando el software del DVR .................................................................. 18
2.1
Primer uso de la unidad DVR ............................................................................................... 18
2.1.2
Usando el Teclado Virtual ................................................................................................. 21
2.2
Familiarizarse con los botones de Modo Vista Previa ........................................................... 22
2.2.1
Configurando y Usando E-map ........................................................................................ 24
2.2.2
Familiarizarse con los botonesdel controlador de cámara PTZ ........................................ 25
2.2.2.1
Configurar la cámara PTZanalógigica ....................................................................... 26
2.2.2.2
Configuración de la cámara IP PTZ .......................................................................... 27
2.2.3
Usando el Event Log Viewer (registro de eventos)........................................................... 28
2.3
Familiarizarse con los botones en modo reproducción ......................................................... 29
2.3.1
Para Cortar y Guardar la Selección de Video Grabada .................................................... 32
2.3.2
Para Marcar una Sección de Video .................................................................................. 32
2.3.3
Usando la Búsqueda de Eventos ..................................................................................... 33
Capítulo 3 Personalizando el sistema de DVR........................................................ 34
3.1
Configuración de Sistema ..................................................................................................... 34
3.2
Configuración de Cámara ..................................................................................................... 40
3.2.1
Configurar Cámara IP ...................................................................................................... 40
3.2.2
Configuración de Cámara Analógica ................................................................................ 44
3.2.3
Configuración de Cámara desde DVR Remoto ................................................................ 45
3.3
Configuración de Grabación ................................................................................................. 46

3.3.1
Fijar la Configuración de Grabación de Cámara IP .......................................................... 46
3.3.2
Fijar la Configuración de Grabación de Cámara Analógica .............................................. 47
3.4
Configuración de Red ........................................................................................................... 50
3.5
Configuración de Horario ...................................................................................................... 53
3.6
Configuración de Copias de Seguridad ................................................................................ 54
3.6.1
Using QPlayer to Playback Backup Video ........................................................................ 55
3.6.2
Cortar y Pegar la Porción de Video Grabado. .................................................................. 57
3.6.3
Realizar búsquedas, usando la Búsqueda de Eventos .................................................... 57
3.6.4
Realizar búsquedas, usando la Búsqueda Inteligente ...................................................... 59
3.7
Configuración del Sensor ...................................................................................................... 60
3.8
Configuración del Relé .......................................................................................................... 61
3.10
Configuración de Alarma ....................................................................................................... 62
3.11
Configuración de Usuario ..................................................................................................... 68

Capitulo 1 Introducción
Contenido del Paquete
1.1.1 EH1004H-4 Nano
(1)
(2)
(3)
(4)
(5)
(6)
(7)
(1) EH1004H-4 Nano
(2) Guía de Instalación Rápida
(3) CD de Software (Manual de Usuario Incluido)
(4) Mando a distancia (baterías incluídas)
(5) Adaptador de corriente
(6) Cable de corriente
* El cable de corriente varía dependiendo del país donde fue adquirido.
(7) Tornillos para instalación de HDD
1.1.2 EH1008H-4 Nano
(1)
(2)
(3)
(4)
(5)
(6)
(7)
(8)
(2) Undidad EH1004H-8 Nano
(2) Guía de Instalación Rápida
(3) CD de Software (Manual de Usuario Incluido)
(4) Mando a distancia (baterías incluídas)
(5) Cable de Audio
(6) Adaptador de corriente
(7) Cable de Corriente
* El cable de corriente varía dependiendo del país donde fue adquirido.
(8) Tornillos para instalación de HDD

1.1.3 Accessorios Opcionales
Cable de extensión
IR
Panel Frontal
1.1.4 EH1004H-4 Nano/NH1008H-4 Nano
Nombre Función
(1) Indicador de
corriente en el
sistema
LED de Encendido. Indica el estado del sistema. Se enciende cuando el sistema está en
funcionamiento.
(2) indicador de
Grabación
Mientras el sistema DVR esté grabando, la luz parpadeará.
(3) Sensor de IR Señal de recepción del control remoto para operar la unidad de DVR
(4) Puerto Sensor IR
Para cable extendido de sensor IR (opcional)
(5) Puerto USB
(ratón)
Para conexión de ratón por USB
(6) Puerto USB
Para conectar dispositivos USB, ej: lápiz de memoria USB, disco duro externo, ratón…y otros.
i
El dispositivo de almacenaje USB debe estar en formato FAT32.

Panel Posterior
1.1.5 EH1004H-4 Nano
Nombre Función
(1) Entrada Video 1~4 Entrada de señal de cámara de video (canales 1 ~ 4).
(2) Salida SPOT
Analógica 1/2
Salida de señal de video analógica a monitor SPOT cuando recibe eventos de alarma
(3) Salida VGA Salida de señal de cámara de video a monitor LCD.
(4) Puerto eSATA Para conectar con eSATA RAID.
(5) Puerto LAN Conexión Ethernet con 10/100Mbps.
(6) Entrada/Salida de
Audio
Entrada/salida de señal de audio a entrada/salida de dispositivo tales como micrófono o
altavoz.
- Entrada de audio: 4 canales
-
Salida de audio: 1 canal
i
En caso necesario, la salida y entrada del dispositivo de audio dispone de su propio suministro de energía.
(7) Entrada de Sensor Soporta hasta 4 dispositivos de sensor.
(8) Salida de Relé Soporta 1 dispositivo de relé.
(9) RS485
Para conexión de cámara PTZ (veáse también
Capítulo 1.5
).
(10) Botón de
encendido
Presione para encender la unidad de DVR.
(11) 12V conector DC Para conectar el cable de corriente.
(12) Puerto RS232 Para conexión del dispositivo POS.
(13) Bloqueo Para bloquear la unidad de DVR y evitar su robo.
1.1.6 EH1008H-4 Nano
Nombre Función
(1) Salida SPOT
Analógica 1/2
Salida de señal de video analógica a monitor SPOT cuando recibe eventos de alarma

Nombre Función
(2) Salida VGA Salida de señal de cámara de video a monitor LCD.
(3) Puerto eSATA Para conectar con eSATA RAID.
(4) Puerto LAN Conexión Ethernet con 10/100Mbps.
(5) Entrada/Salida de
Audio
Entrada/salida de señal de audio a entrada/salida de dispositivo tales como micrófono o
altavoz.
- Entrada de audio: 4 canales
-
Salida de audio: 1 canal
i
En caso necesario, la salida y entrada del dispositivo de audio dispone de su propio suministro de energía.
(6) Entrada de Sensor Soporta hasta 4 dispositivos de sensor.
(7) Salida de Relé Soporta 1 dispositivo de relé.
(8) RS485
Para conexión de cámara PTZ (veáse también
Capítulo 1.5
).
(9) Botón de
encendido
Presione para encender la unidad de DVR.
(10) 12V conector DC Para conectar el cable de corriente.
(11) Entrada de Video Entrada de señal de video camara (Canal 1~8).
(12) Puerto RS232 Para conexión del dispositivo POS.
(13) Bloqueo Para bloquear la unidad de DVR y evitar su robo.

1.2
1.21.2
1.2 Configurando la unidad DVR
1.2.1 Instalando el Disco Duro
i
- Para especificaciones de Disco Duro, consulte
http://www.avermedia.com/AVerDiGi/Product/
→
Embedded Hybrid DVR/NVR
→ AVerDiGi EH1000H series → Hardware Recommendations
- El disco duro externo USB, sólo es compatible con el archivo de copia de seguridad. Por favor do not
utilice el disco duro externo USB para grabaciones.
Los “discos duros compatibles” indicados en la lista de recomendación anterior, sólo significa que estos
discos duros comercialmente disponibles fueron probados con productos AVerMedia
®
y funcionaron
correctamente bajo condiciones normales de uso. AVerMedia
®
no garantiza ni ofrece garantías, de manera
explícita, implícita o legal respecto a la fiabilidad de la funcionalidad del disco duro o su compatibilidad. En
ningún caso AVerMedia
®
será responsable de los daños con respecto a cualquier interrupción de negocios
de los clientes, lucro cesante, pérdida de programas u otros datos en su sistema de manejo o cualquier otro.
Esto inlcuye daños directos, indirectos, incidentales, especiales o consecuentes, resultantes de la
incompatibilidad causada por el uso de estos discos duros, incluso si AVerMedia
®
ha advertido
expresamente sobre el riesgo de tales daños. Todo riesgo que surga del uso de cualquier información
hayada aquí será responsabilidad del usuario.
Instalación por usuario1 de discos duros SATA en la unidad de DVR.
Siga las instrucciones ilustradas a continuación para instalar el disco duro:
1. Afloje todos los tornillos(ambos lados y parte posterior) 2. Deslice hacia atrás la cubierta superior y levántela. La
cubierta está algo ajustada, por favor maneje con
cuidado.
3. Dele la vuelta y coloque el disco duro SATA (boca
abajo) dentro del soporte HDD.
4. Atornille el disco duro (ambos lados)
Coloque el disco duro boca abajo y el
conector de interfaz de disco duro en
esta dirección.

5. Sujete la cuberta yconecte el cable de corriente y el
cable SATA al disco duro.
6. A continuación, da la vuelta a la cubierta con cuidado.
7. Sujete la cubierta en paralelo a la unidad DVR y vuelva
a poner la cubierta a la unidad DVR teniendo cuidado
con el disco duro que se encuentra dentro de la
cubierta.
8. Finalmente, deslice la cubierta hacia delante y asegure
la cubierta

1.2.2 Conectando Dispositivos
Memoria USB y disco duro externo deben estar en formato FAT32.
i
- Todos los dispositivos conectados disponen de su propio suministro de energía en caso necesario.
- 1.3 M con H.264/MPEG4/ MJPEG en los 4 canales primeros y 2.3M con MJPEG en el primer canal
para conexión cam IP.
EH1004H-4 Nano
i
EH1004H-4 Nano es compatible con ambas cámaras, Analógica e IP, en 4 canales.
En el panel posterior de la unidad DVR, el usuario puede conectar hasta 4 cámaras en combinación con
cámara analógica e IP. La unidad DVR también puede conectar 4 dispositivos de sensor, 1 dispositivo de
alarmas, y salida de video a monitor LCD.
Siga la ilustración siguiente para realizar la conexión:

EH1008H-4 Nano
i
EH1008H-4 Nano sólo es compatible con conexión de cámara IP en sus primeros 4 canales.
En el panel posterior de la unidad DVR, el usuario puede conectar hasta 4 cámaras en combinación con
cámara analógica e IP. La unidad DVR también puede conectar 4 dispositivos de sensor, 1 dispositivo de
alarmas, y salida de video a monitor LCD.
Siga la ilustración siguiente para realizar la conexión:
EH1004H-4 Nano/EH1008H-4 Nano
Para recuperar videos grabados, conecte la memoria USB o disco duro externo a través del puerto USB que
se encuentra en el panel frontal de la unidad DVR. El software incluído, permite al usuario transferir,
reproducir y segmentar el video.
Siga la ilustración siguiente para realizar la conexión:

1.3
1.31.3
1.3 Sensores, Relé y ubicación de conector RS485
El Sensor y la Alarma le permiten conectar 4 entradas de sensor, 1 salida relé y cámaras PTZ. Simplemente
conecte el sensor externo, el relé, y la cámara PTZdirectamente al conector. Consulte la tabla más abajo
para localizar qué conector está asignado a la entrada de sensor y la salida de relé.
1.3.1 Definiciones de Pin para Entrada/Salida de Audio
Pin# Definición
1 Señal de entrada de Audio
2 Señal de entrada de Audio
3 Señal de entrada de Audio
4 Señal de entrada de Audio
G Señal Audio de tierra
OUT Señal de salida de Audio
1.3.2 Definiciones de Pin para Sensores
Sensor Pin # Definición
1 Señal de Sensor 1
2 Señal de Sensor 2
G Sensor tierra
3 Señal Sensor 3
4 Señal Sensor 4
G Sensor tierra
1.3.3 Definiciones de Pin para Relé
Relé Pin # Definición
C1 Relé común 1
NO Abrir Relé Normal
NC Cerrar Relé Normal

1.3.4 Definiciones de Pin para RS485
Cuando conecte la cámara PTZ a través del interfaz RS485, por favor consulte las siguientes definiciones de
Pin para conectar el DVry PTZ.
Pin # Vista DVR Vista PTZ
TX+ RS485 TX+ señal RS485 RX+ señal
TX- RS485 TX- señal RS485 RX- señal
RX+ RS485 RX+ señal RS485 TX+ señal
RX- RS485 RX- señal RS485 TX- señal
i
Si usa los 2 cables para conexión de cámara PTZ, por favor conecte al RS-485 TX+ and TX- de la
vista DVR.

1.4
1.41.4
1.4 Familiarizarse con el mando a distancia
Use el mando a distancia para operar la unidad DVR.
Nombre
Función
(1)
Cambie a modo de reproducción
(2)
Comenzar/detener video grabación. Se requiere de
autenticación de contraseña para detener la grabación.
(3)
Abre el menú de configuración del sistema.
(4)
Rebobina la grabación.
(5)
Para reproducir.
Para pausar reproducción.
(6)
Aumenta la velocidad de reproducción (1x ~ 32x).
(7)
Selecciona la fecha y hora del archivo a reproducir
(8)
Fija un segmento del video de un punto A, a un punto B y
repite la selección reproduciéndose en la pantalla de
vigilancia.
(9)
Para copiar el archivo del video grabado a una memoria
USB.
(10)
Para resetear el estado de la alarma.
(11)
Cambia a modo Emap.
(12)
Abre el panel de control PTZ. Presionando de nuevo,
cerrará el panel de control PTZ.
Nombre Función
(13)
Presione para permitir el modo FN (la palabra “
Fn+
” aparecerá en la esquina
inferior izquierda de la pantalla). Para salir del modo FN, presione
de nuevo.
+ : Cambie a modo de visualización de pantalla única
+ : Cambie a modo de visualización QUAD
+ : Cambia a modo de visualización que divide la pantalla en 9 secciones.
+ : Cambia a modo visualización de pantalla única y división 7 + 1
+ : Habilitar/Deshabilitar auto scaneo
+ : Cambia a pantalla completa
i
El + , , ~ no tiene ninguna funcionalidad.
Nombre Función

(14)
Para permitir la función de auto pan.
(15)
Para mover la cámara PTZ a la posición prefijada. Presione el botón y aparecerá
“
el PS+
” en la pantalla. Luego, presione el botón de número de posición prefijado (
~ ).
(16)
Para mover cámara PTZ a la izquierda.
Para mover el cursor del ratón a la izquierda.
Para mover la cámara PTZ a la derecha.
Para mover el cursor del ratón a la derecha.
(16)
Para mover hacia arriba la lente de la cámara PTZ
Para mover hacia arriba el cursor del ratón.
Para mover hacia abajo la lente de la cámara PTZ
Para mover hacia abajo el cursor del ratón.
Confirmar o hacer selección
(17)
Speed + : Para acelerar la velocidad del movimiento de la lente de la cámara PTZ
Speed - :Para reducir la velocidad del movimiento de la lente de la cámara PTZ
(18)
~
~
al igual que 1, 2, 3, 4, 5, 6, 7, 8, 9, y 0.
: !
: $
: @
: %
: #
: ^
~
Selección del número de canal de la cámara en modo
reproducción y vista previa.
+
~
Como posición prefijada en modo control de PTZ.
+
~
Con el botón puede cambiar a diferentes modos
de visualización y permitir el auto scan y pantalla
completa.
(19)
Zoom + : Para aumentar con el zoom la imagen de la cámara PTZ
Zoom - : Para alejar con el zoom la imagen de la cámara PTZ
(20)
Ajuste hacia fuera del enfoque de la lente de la camara PTZ
(21)
Ajuste hacia adentro el enfoque de la lente de la cámara PTZ
i
El botón y no es compatible con esta versión.

Capítulo 2 Usando el software del DVR
2.1 Primer uso de la unidad DVR
1. Conecte el ratón a la undidad DVR (por el puerto USB).
2. Conecte todos los dispositivos externos necesarios.
i
La unidad DVR no proporciona corriente a dispositivos externos conectados.
3. Enchufe a la corriente para encender la unidad DVR.
4. Por favor espere un rato hasta que el proceso de arranque se complete. A continuación, la pantalla de
vista previa aparecerá en la pantalla de vigilancia.
5.
Formato del disco duro:
si es la primera vez que el disco duro es instalado en la unidad de DVR, por
favor formatee el disco duro. Siga los siguientes pasos para formatear el disco duro.
i
- Antes de formatear el disco duro, por favor detenga la grabación.
- Mientras se formatea el disco duro, el uso de la CPU será casi del 100% y puede ralentizar la
respuesta del sistema DVR.
a. Haga click en
Setup
e introduzca la contraseña (si ésta es la primera vez, introduzca la contraseña
por defecto [
admin
]. El ID por defecto es [
admin]
).
b.
Haga click en
System
→
Add

c. Seleccione el disco duro del listado.
d. Haga click en el botón
Format
y haga click en
Start
para comenzar a formatear
e. Cuando el formateo se haya completado, haga click en
OK
.
6.
Ajustar fecha y hora:
Configure la fecha y hora del sistema DVR para poder tener registros correctos de
fecha y hora en las grabaciones. Siga las siguientes instrucciones para configurar fecha y hora:
a. Haga click en
Setup
e introduzca la contraseña (si es la primera vez, introduzca la contraseña por
defecto [
admin
]. El ID por defecto: [
admin
]).
b. Seleccione
System
.
c. En
preferencias de Fecha y Hora
, haga click en el botón
Setting
del
Sistema Fecha y Hora
.
d. Seleccione el Año y Mes mediante el botón de las flechas, haga click en la fecha para seleccionar la
fecha. Ajuste el tiempo, y pulse
OK
.
7.
Conectando las cámaras:
DVR es compatible con cámaras IP y analógicas.
λ
Cámara Analógica
a. Enchufe el cable de video incluido en el paquete de contenidos al puerto de audio en la unidad
DVR.
b. Conecte el cable de la cámara de video analógica al cable de video.
c.
Haga click en
Setup
→
Cámara
d. Seleccione el canal de la cámara y marque
Enable
para validar el canal.
e. Seleccione
Input
como Cámara Analógica.
f. En la sección
Camera
marque
Display
para permitir la visualización de un video en directo en la
pantalla de vigilancia. A continuación, introduzca el
Nombre
y
Descripción
del canal. Marcando
Enable Audio
permitirá grabar el sonido recibido en el canal de entrada de audio seleccionado (el
canal de entrada de audio se encuentra en el panel posterior del DVR) en el canal de la cámara.
Por ejemplo: el usuario ha habilitado el audio y selecciona el canal 1 de entrada de audio a la
cámara 4. Por tanto, el DVR grabará el video de la cámara 4 y el sonido que recibe del canal de
entrada de audio 1 juntos. Cuando sea reproducido, el usuario escuchará el sonido que recibió por
el canal de entrada de audio 1 en la cámara 4.
g. Ajuste el brillo, contraste, tonalidad y saturación de la cámara.
h. Haga click en
OK
.
λ
Cámara IP
i
- EH1008H-4 Nano sólo es compatible con cámara IP en sus primeros 4 canales (CH1~4).
- EH1004H-4 es compatible con ambas cámaras, IP y analógica en 4 canales.
- 1.3 M con H.264/MPEG4/ MJPEG en los 4 canales primeros y 2.3M con MJPEG en el primer
canal para conexión cam IP.
a. Haga Click en
Setup
→
Camera
.

b. Seleccione el canal de la cámara (1~4) y marque
Enable
para permitir el canal.
c. Seleccione
Input
como cámara IP.
d. En la sección
Camera
marque
Display
para permitir la visualización de un video en directo en la
pantalla de vigilancia. A continuación, seleccione el canal para
Permitir Audio
e introduzca el
Nombre
y la
Descripción
del canal.
e. En la sección de
Información de cámara
haga click en
IP Setting
para configuración detallada.
f.
En la ventana de configuración de cámara IP
haga click en
Protocol
, y a continuación,
seleccione
Modo
,
Protocol
, y
Formato Video
.
g. Introduzca la dirección IP en
la columna del área de cámara IP
o introduzca la
URL
de la cámara
IP.
h. Permita la
Autenticación
e introduzca
ID
la
contraseña
si el acceso a la cámara IP requiere de
acceso autorizado.
i. Haga Click en
OK
para guardar la configuración.
j. Cuando la cámara IP se conecte, el usuario debería ver la información relativa a la cámara
Protocolo
,
Modelo
,
Formato de Video
,
Puerto IP
, y
Canal
.
k. Para conectar otra cámara IP, siga los pasos indicados anteriormente.

2.1.2 Usando el Teclado Virtual
El usuario puedeusar el Teclado Virtual cuando no se disponga de un teclado. Simplemente haga click en
o haga click en la pantalla con el botón derecho del ratón para mostrar el teclado virtual. Para mayúsculas,
haga click en el botón
Caps
. Para salir, haga click en
Esc
.

2.2 Familiarizarse con los botones de Modo Vista Previa
Nombre Función
(1) Desconectar
usuario
-
Reboot: para reiniciar el sistema DVR. Se requiere contraseña
-
Power Off: para apagar el sistema DVR. Se requiere contraseña
-
Login: Usando diferentes ID's para acceder al sistema DVR.
-
Cancel: para volver a la aplicación de DVR.
(2) Modo Pantalla
Dividida
Elija entre cuatro (4) tipos diferentes de división de pantalla para visualizar todas las
cámaras, o una cámara sobre la otra o una al lado de otra en una única pantalla. También te
permite cambiar y visualizar un número diferente de cámara.
i
– Estando en modo pantalla única, haga click en el botón derecho del ratóny seleccione un cuadrado
arrastrando sobre el area que quiera agrandar. Haga click con el botón derecho del ratón sobre la pantalla
de nuevo, y la vista de la pantalla volverá a vista normal.
– En modo pantalla completa, no es compatible el agrandamiento parcial.
(3) Grabar Comenzar/parar grabación de video.
(4) EMap Muestra el mapa en cada área, y la ubicación de cámara/ sensor/ relé y la advertencia
(véase también
Capítulo 2.2.1
).
(5) Red Habilitar/deshabilitar el sistema de acceso remoto. Esta funcionalidad te permite acceder al
servidor del DVR desde una ubicación remota a través de una conexión a internet. Por
defecto está deshabilitado.
(6) Configuración
Configure los ajustes del sistema. (véase también
Capítulo 3
)
(7) PTZ
Acceda en panel de control PTZ. (véase también
Capítulo 2.2.2
)

Nombre Función
(8) Vista Previa Cambie a modo vista previa. Esto te permite visualizar cámaras en vivo.
(9) Reproducción Cambie a modo reproducción. Este te permite ver los archivos de video grabados. (véase
también
Capítulo 2.3
)
(10) Barra de estado Muestra la fecha actual, la hora, espacio libre en el disco duro y la temperatura de la unidad.
(11) ID de Cámara Muestra el número de cámaras que se están visualizando. Estando en modo pantalla única,
haga click en el ID de la cámara para cambiar y visualizar otra cámara.
(12) Snapshot Capture y guarde el pantallazo en formato *.jpg.
i
Por favor enchufe la memoria USB al servidor del DVR antes de pulsar el botón deSnapshot.
(13) Registro de
eventos
Muestra un histórico de la actividad que ha tenido lugar en el sistema. (véase también
Capítulo 2.2.3
)
(14) AutoScan Comenzar/Parar el ciclo de cambios de pantalla de video.
(15) Pantalla
completa
Visualizar pantalla completa. Para volver, use el botón derecho del ratón o ESC use el
cursor del teclado.
Click to exit from
full screen mode
Cuando cambias a pantalla completa desde el modo de pantalla múltiple, haga click en
botón izquierdo del ratón para mostrar sólo uno de los videos en el modo de pantalla
múltiple o todos.
(16) Alarma Alerta y muestra datos de advertencia.
(17) Teclado Virtual Haga click para habilitar el teclado virtual.

2.2.1 Configurando y Usando E-map
E-Map puede almacenar hasta 8 maps en formato *.jpg. Puedes ubicar la cámara, el sensor y el relé en el
mapa.
Para configurar Emap
1. Haga click en Emap.
2. Cuando la pantalla de Emap aparezca, haga click en el número de área (1 a 8 botones) donde quiera
insertar el mapa.
3. Haga click en Load Map para insertar el mapa. Cuando aparezca el cuadro de diálogo, localice y
seleccione el mapa haciendo click en Open.
4. Cuando el mapa insertado aparezca en la pantalla Emap, haga click en Edit. Ahora puedes arrastrar los
iconos de cámara, sensor y relé a su lugar en el mapa. Los iconos del mapa pueden ser reubicadas en
cualquier lugar. Para ubicar un icono del mapa en otro lugar, debes arrastrar el icono al panel negro en la
parte inferior de la pantalla Emap y luego cambiar al área donde quieres reubicar el icono. Para volver a
traer todos los iconos al panel negro de la parte inferior de la pantalla Emap, haga click en Reset Icon.
5. Cuando haya terminado, haga click en el botón Save para guardar la nueva configuración. Para salir de la
pantalla Emap, haga click en Close.
Cómo usar Emap
1. Haga click en E-map.
2. En la pantalla Emap, haga click en el icono de la cámara para cambiar al área donde se encuentra la
cámara en el mapa y para visualizar el video en la esquina superior derecha de la pantalla Emap. En la
esquina inferior derecha de la pantalla Emap, se listan todos los mensajes de aviso.
3. Haga click en Close para salir de la pantalla Emap.

2.2.2 Familiarizarse con los botonesdel controlador de cámara PTZ
(1)
(11
)
(
2
)
(
3
)
(
4
)
(
5
)
(
6)
(
7)
(8) (9) (10)
Nombre Función
(1) Close Salir del controlador de cámara PTZ.
(2) Setup
Configure cámaras PTZ.(véase también
Capítulo 2.2.2.1
y
Capítulo 2.2.2.2
)
(3) AutoPan Opere las cámaras PTZ de manera automática basado en la selección del número de posición
prefijado al grupo de cámaras.
(4) Focus +/- Ajuste el enfoque manualmente para lograr una imagen clara.
(5) Zoom +/- Acerque y aleje la imagen con el zoom.
(6) Botones de
mando
Ajuste y posicione el punto focal de la cámara PTZ.
(7) Panel Cámara ID Muestra el número de cámara PTZ que está siendo operado.
(8) Guardar posición
de la cámara
Guardar el número de posición de cámara PTZ preestablecido. Seleccione la cámara y haga
click en el número de posición preestablecido y guárdelo.
(9) Controlador de
velocidad de la
lente de cámara
Ajuste la velocidad de movimiento de lente de la cámara PTZ.
(10) Número de
posición
preestablecido
de cámara
Mueva la cámara PTZ al punto preestablecido.
(11) Grupo AutoPan Seleccionar para operar automaticamente la cámara PTZ en grupo.

2.2.2.1 Configurar la cámara PTZanalógigica
1. Seleccione el canal de la cámara PTZ analógica en la Vista Previa de la Interfaz de Usuario
2. Haga click enPTZ el botón de vista previa de la interfaz de usuario. A continuación, el panel de control de
la PTZ aprarecerá en pantalla.
3. En el panel de control PTZ, haga click en Setup (véase también
Capítulo 2.2.2
).
4. Cuando aparezca el cuadro de diálogo de configuración PTZ, seleccione el número de cámara y marque
la casilla usar PTZ para permitir la configuración PTZ.
5. En la sección de configuración de conexión, rellene las siguientes secciones. Luego, haga click en Save
para guardar la configuración.
- COMPort: El puerto de conexión está fijado y no puede ser modificado. El puerto por defecto es
RS485.
- ID: Asigne un número de identificación para la cámara PTZ.
- Baud Rate: Por favor vaya al manual de la cámara PTZ para comprobar la velocidad de transmisión.
- Protocol: Por favor vaya al manual de la cámara PTZ para comprobar el protocolo que está usando.
6. En la sección Preset Setting , use el panel de control para ajustar la posición de la cámara PTZ y
seleccione el número de preselección para asignar un número a la posición actual de la cámara PTZ.
Configure DwellTime (1-60 seg) para establecer la duración de la cámara en esta posición antes de
cambiar a la siguiente. Hagaclick en Save para guardar la configuración dePreset Setting.
i
Las funciones no compatibles con DVR están mostradas en gris.
7. Repita pasos 4 y 5, si quiere guardar otra posición de cámara PTZ.
8. Restore AutoPan Time: fije un tiempo determinado, tras haber movido la cámara PTZ manualmente,
para reestablecer la función de control automática, Marque la casilla de verificación y fije el periodo de
tiempo en segundos.
9. Tras finalizar todas las configuraciones, haga click en OK para salir. Haga click en Cancel para salir sin
guardar las configuraciones.
Usar para ajustar
la lente de la
cámara PTZ para
configuración
preestablecida de

2.2.2.2 Configuración de la cámara IP PTZ
Cuandola cámara PTZ IP ha sido conectada al sistema DVR con éxito, el usuario puede usar la función PTZ
directamente sin ninguna configuración. Para conectar la cámara IP PTZ, por favor vaya al
capítulo 3.2.1
.
El usario puede configurar una posición preestablecida de la cámara en el panel de control PTZ. El número de
posiciones preestablecidas depende de lo que soporte la cámara IP PTZ. Por ejemplo: en el caso de que la
marca de cámara IP PTZ solo soporte 4 posiciones preestablecidas. El usuario sólo podrá configurar 4
posiciones preestablecidas. El usuario puede remitirse al manual de usuario de la cámara IP PTZ para
comprobar el número de posiciones preestablecidas que soporta.
Por favor siga los siguientes pasos para configurar una posición preestablecida.
i
Las funciones no compatibles con DVR están mostradas en gris.
1. En modo de vista previa, seleccione el canal que sea un canal de cámara IP PTZ.
2. Haga click en el botón PTZ en el interfaz de usuario y el panel de control PTZ se mostrará.
3. En el panel de control PTZ control, use el cursor para ajustar la posición de la cámara IP PTZ.
4. A continuación, haga click enSetup (véase también
capítulo 2.2.2
). La ventana de Preset Settings se
mostrará.
5. Seleccione el Número de Preselección para asignar un número a la posición actual de la cámara PTZ. A
continuación, haga click en Save para guardar la configuración.
6. Configure el DwellTime para establecer la duración de la cámara en esta posición antes de cambiar a la
siguiente.
7. Repita pasos 3 a 6, si quiere guardar otra posición preestablecida.
8. Restore AutoPan Time: fije un tiempo determinado, tras haber movido la cámara PTZ manualmente,
para reestablecer la función de control automática, Marque la casilla de verificación y fije el periodo de
tiempo en segundos.
9. Haga click en OK para completar la configuración.

2.2.3 Usando el Event Log Viewer (registro de eventos).
Muestra un histórico de la actividad que ha tenido lugar en el sistema.
1. Haga click en el botón Event Log en la interfaz principal del sistema DVR. La ventana del visor del registro
de eventos se mostrará.
2. Seleccione la fecha a mostrar.
3. Para filtrar los registros, seleccione y haga click en el botón seleccionar para mostrar Event, System,
Operation, Network or All.
4. Use el botón de scroll para ir a las páginas del listado de eventos, siguiente, previa, primera o última.
Haciendo click en Refresh podrá recargar el listado de registros.
5. Para salir de la ventana del visor de registro de eventos, haga click en Close.
Muestra la
página actual
del listado de
eventos.

2.3 Familiarizarse con los botones en modo reproducción
Para cambiar a modo reproducción, haga click en el botón Playback en la esquina inferior derecha del modo
vista previa en el interfaz de usuario.
Nombre Función
(1) Modo Pantalla
Dividida
Elija entre 4 tipos diferentes de división de pantalla para reproducir el archivo de video grabado,
todas las cámaras, una sobre la otra o una al lado de otra en una única pantalla.
i
– Estando en modo pantalla única, haga click en el botón derecho del ratóny seleccione un cuadrado
arrastrando sobre el area que quiera agrandar. Haga click en el botón derecho en la pantalla de nuevo, y
la vista de pantalla volverá a vista normal.
– En modo pantalla completa, no es compatible el agrandamiento parcial.
– Las series NH1000H-4 Nano no soportan los modos de división de pantalla 13 y 16.
(2) Barra de
Progreso
Muestra el progreso del archivo que se está reproduciendo. Puedes mover la barra para buscar
en cualquier punto de la pista.
(3) Botones de
Hora
Seleccione y haga click para reproducir el archivo de video grabado en una franja horaria
específica.
i
Los botones de Hora representan las horas en 24 horas. La barra azúl encima del botón de hora indica que
hay un archivo de video grabado en ese periodo de tiempo. Mientras que la barra roja indica que estás
visualizando actualmente el archivo de video grabado.
(4) Botones de
Control de
Reproducción
De izquierda a derecha:
Comienzo: Moverse al comienzo del archivo de video grabado.
Previo: Vuelva al marco previo.
Lento: Reproduzca el video grabado a velocidad reducida 64x, 32x, 16x, 8x, 4x, 2x, 1x, 1/2X,
1/4X.
Rebobinar: rebobine el archivo de vide grabado.
Pausar: Detenga momentáneamente la reproducción del archivo de video grabado.
Reproducir: reproduzca el archivo de video grabado.
Acelerar: Reproduzca el archivo de video grabado a mayor velocidad 2x, 4x, 8x, 16x, 32x or 64x.
Siguiente: Vaya al siguiente marco.

Nombre Función
Fin: Vaya al final del archivo de video grabado.
(5) Fecha Seleccione la fecha del calendario y la hora de 00 a 23 donde comenzar a reproducir el archivo
de video grabado.
i
Los números de 00 a 23 representan la hora en formato 24-horas. Los números de 01 a 08 representan el ID
de la cámara. La columna de color azúl indica que hay un archivo de video grabado en ese periodo de tiempo.
Mientras que la columna de color rojo indica donde comenzar a reproducir el archivo de video grabado.
(6) Vista Previa Cambie a modo vista previa.
(7) Reproducir Cambie a modo reproducción. Esto te permite ver el archivo de vide grabado.
(8) Barra de Estado Muestra la fecha, hora y velocidad de reproducción grabadas.
(9) ID de Cámara Muestra el número de cámaras que se están visualizando. Estando en modo pantalla única,
haga click en el ID de la cámara para cambiar y visualizar otra cámara.
(10) Exportar
La exportación incluye las funciones de Foto, Salida de Video Clip y Copia de Seguridad.
λ
Foto: Capture y guarde el pantallazo en formato *.jpg format.
λ
Salida de Video Clip: Guarde el archivo segmentado en formato *.dvr en un dispositivo de
almacenaje USB (véase también
Capítulo 2.3.1
).
λ
Copia de Seguridad: Guarde el archivo de reproducción en un dispositivo USB o un disco
DVD-ROM (véase también
Capítulo 3.6
)
i
Por favor conecte la memoria USB al servidor DVR antes de ejecutar las funciones de Exportar
(Foto, Salida de
Video Clip, y Copia de Seguridad).
(11) Segmentar
Guarde una selección del video grabado (véase también
Capítulo 2.3.1
).
(12) Pantalla
completa
Ver pantalla completa. Para volver, presione el botón derecho del ratón o ESC o haga click en el
icono de cursor del teclado.

Nombre Función
Click to exit from
full screen mode
Cuando cambias a pantalla completa desde el modo de pantalla múltiple, haga click en botón
izquierdo del ratón para mostrar sólo uno de los videos en el modo de pantalla múltiple o todos.
(13) Registro de
eventos
Muestra un histórico de la actividad que ha tenido lugar en el sistema. Para filtrar los registros,
seleccione y haga click en la opción de botón para mostrar Event, System, Operation, Network or
All.
(14) Marcar
Marque un punto de referencia cuando revise el archivo de video grabado al que puede volver
para futuras referencias (véase también
Capítulo 2.3.2
).
(15) Encontrar
Siguiente
Busque el siguiente evento. Puedes utilizar esto cuando estés utilizando la función de búsqueda
de eventos.
(16) Búsqueda de
Eventos
Busque entre las actividades grabadas en el registro de eventos (i.e., Sensor, Movimiento,
Pérdida de Video)
.
(véase también
Capítulo 2.3.3
)
(17) De-interlace
Para realzar la calidad de video. Configure el modo de-interlace a #1, si estás capturando
imágen sin movimiento y a #2, si captura mucho movimiento.

2.3.1 Para Cortar y Guardar la Selección de Video Grabada
1. Use los botones de Control de Reproducción o arrastre la barra de progreso de reproducción y pause
donde quiera comenzar el corte. A continuacion, haga click en Segment para fijar la marca de comienzo.
2. Use los botones de control de reproducción o arrastre la barra de progreso de reproducción y pause
donde quiera finalizar el corte. A continuación, haga click en Segment para fijar la marca de fin. Para
cancelar la segmentación, haga click en el botón Segment de nuevo.
3. Haga click en el botónExportar > Salida de Video Clip para guardar la porción deseada.
4. En el diálogo Guardar Como, localice donde quiere guardar el archivo, escriba el nombre de archivo, y
seleccione el formato de video.
2.3.2 Para Marcar una Sección de Video
1. Haga click en el botónBookmark
2. En la ventana de diálogo de Bookmarks, puede hacer lo siguiente:
- Añadir para crear la nueva marca de referencia en el listado de Bookmarks. Haga click en el botón
Añadir , el cuadro de diálogo para Editor Bookmarks se mostrará. Introduzca el nombre o breve
descripción en la columna Mark. A continuación, haga click en OK para completar el bookmark.
- Editar para cambiar la descripción de lo marcado.
- Eliminar para eliminar la marca de referencia seleccionada en el listado.
- Eliminar Todos para eliminar todas las marcas de referencia del listado.
- Salir para cerrar el cuadro de diálogo Bookmark.
3. Seleccione y haga click en uno los archivos listados en bookmarks para revisarlo.

2.3.3 Usando la Búsqueda de Eventos
1. Haga click en la pantalla de video donde quiera realizar la búsqueda.
2. Haga click en Event Search. El cuadro de diálogo de Búsqueda de Eventos se mostrará en la pantalla.
3. En el cuadro de diálogo de Configuración de Búsqueda de Eventos, marquea la casilla de verificación del
tipo de condición que quiera buscar. A continuación, haga click en
OK
para comenzar la búsqueada. La
búsqueda de video parará en el marco que coincida con la condición seleccionada. Para continuar la
búsqueda haga click en
.
4. También puede configurar la búsqueda y listar todos los resultados. En la sección de Duración de
Búsqueda, configure la Hora de Comienzo y Hora de Finalización. Configure en el Intervalo de
Búsqueda el tiempo en el que el sistema no listará los mismos eventos en el periodo de tiempo que haya
configurado el usuario. A continuación, haga click en OK para comenzar la búsqueada.
i
El sistema DVR configurará automáticamente la fecha Hora Fin 3 días después de Hora Comienzo. Si los
datos del evento son inferiores a 3 días, el sistema de DVR fijará la Hora Fin en la fecha actual. La hora de
Hora FIn es ajustable.
5. Cuando se muestre la lista de Eventos, haga click y seleccione el evento que quiera visualizar.

Capítulo 3 Personalizando el sistema de DVR
En el modo de pantalla Vista Previa, haga click en el botón para personalizar su DVR. Cuando la
selección de configuraciones de DVR aparezca, seleccione and haga click en los botones donde quiera
cambiar la configuración.
3.1 Configuración de Sistema
En el cuadro de diálogo de Configuración de Sistema, haga click en OK para aceptar la nueva configuración,
haga click en Cancel para salir sin guardar cambios.
(1)
(2)
(3)
(4)
(5)
(6)
(7)
(8)
(1
1)
(12)
(13)
(14)
(9) (10)
(1) Ruta de Almacenaje
Configure en el HDD donde quiere guardar los datos. En caso de disponer de más de un dispositivo de
almacenaje, el sistema guarda los datos automáticamente en el siguiente dispositivo de almacenaje. Para
insertar otro dispositivo de almacenaje, haga click en Añadir y seleccione la ruta de almacenaje. Para eliminar
la ruta seleccionada, haga click en Eliminar.Si es la primera vez que usa el disco duro para el sistema DVR,
por favor formatee el disco duro antes de comenzar a usarlo. Para formatear el disco duro, seleccione el disco
duro y haga click en el botón de Formatear.

i
- Antes de formatear el disco duro, por favor detenga toda actividad en el sistema DVR.
- Mientras se formatea el disco duro, el uso de la CPU será casi del 100% y puede ralentizar la
respuesta del sistema DVR.
(2) Eliminar datos grabados después
Si quiere que el sistema borre de manera automátiva los datos después de algunas días, habilite la opción
Eliminar Datos Grabados Después en la casilla de verificación e introduzca el número de días en el Days
cuadro de texto.
(3) Eliminar evento y registro de alarma después
Si quiere que el sistema borre de manera automática el evento y el registro de alarma después de algunos
días, habilite la opción Eliminar Evento y Registro de Alarma Después en la casilla de verificación e
introduzca el número de días en el Days cuadro de texto.
(4) Habilitar Sobrescritura
Cuando no hay suficiente espacio libre para grabar una hora de datos, el sistema reemplaza automáticamente
los datos más antiguos.
(5) Idioma
Personalice el sistema para mostrar los consejos de uso de herramientas y diálogos en el idioma
seleccionado. El idioma por defecto es el Inglés.
(6) Video Standard
Cambie y seleccione el sistema de video adecuado de acuerdo con el sistema de su cámara de video. Si la
configuración del sistema de video es incorrecta, el video se mostrará de manera anormal.
(7) Configuración
Guardar una copia de seguridad de todas las confuguraciones le permitirá recuperar las mismas
configuraciones. Para guardar las configuraciones actuales, haga click en Exportar. Para reemplazar la
configuración con la configuración que has guardado, haga click en Importar.
i
Por favor conecte la memoria USB al servidor de DVR antes de Importar o Exportar la configuración desde, o
hacia la memoria USB.
(8) Spot Monitor (Monitor de Vigilancia)
Seleccione la cámara que el usuario quiera mostrar en el monitor de vigilancia o seleccione Todos
para todas las cámaras. Marque Autoscan para activar la visualizción por turnos automática.
(9) Monitor Táctil

Cuando el servidor DVR está conectado a un monitor táctil, el usuario deberá ajustar el monitor táctil para que
pueda funcionar con normalidad.
1. Conecte el monitor táctil con el servidor DVR.
2. Encienda el servidor DVR y el monitor táctil.
3. Seleccione Configuración → Sistema → Monitor Táctil → Ajustar.
4. La ventana de ajustes se mostrará.
5. Haga click en + uno a uno para completar el ajuste.
6. Para desconectar el monitor táctil, haga click primero en el botón Desconectar, y luego, apague el
monitor táctil para quitar la conexión entre el servidor DVR y el monitor táctil.
(10) POS
Establezca desde qué pantalla de cámara mostrar los datos del equipo POS. Haga click en Setting, para fijar
la configuración de la Consola POS.
1. En el cuadro de diálogo de configuración de la Consola POS, haga click en Añadir para fijar una nueva
configuración POS, Modificar para modificar la configuración POS, y Eliminar para eliminar la
configuración POS. Haga click en OK para guardar y cerrar la configuración de la Consola POS.

En el cuadro de diálogo de POS Mapping, haga click en OK para aceptar la configuración y Cancel para
salir sin guardar la nueva configuración.
(1)
(2)
(3)
(4)
(5)
(6)
(7)
(1) Nombre: Introduzca un nombre para identificar el POS.
(2) Protocola: Seleccione el protocolo.
(3) Saltar primer: Marque el número de líneas que quiera que se eliminen.
(4) Font Color: Seleccione el color de texto para los datos POS.
(5) Configuración de Puerto : Seleccione el puerto Com Localdonde está conectado y el Baud Rate.
(6) Map to Channel: Seleccione el número de cámara para mostrar el texto de la transacción.
(7) Filtro de Texto: Introduzca la palabra que quiera eliminar.
(11) Varios
λ Modo Reproducción: Seleccione el modo de reproducción del video.

– Seleccione fecha y hora: Seleccione la fecha y hora que el usuario quiera reproducir.
– Reproducir el último archivo: Reproduzca automáticamente el video de la última hora.
– Reproducción Instantánea: Reproduzca automáticamente el video que acaba de grabar.
λ Formato de Fecha
Seleccione el formato de fecha que quiera mostrar en la selección de fecha y hora en el modo
reproducción.
λ Periodo de Auto Escaneo
Fije el intervalo de tiempo para la función de Auto Escaneo de 3 a 10 segundos. Esto cambia
automáticamente al siguiente video en ciclos dependiendo del intervalo de tiempo fijado.
λ Active el medidor de CPU tras arrancar el sistema.
Marque para habilitar la pantalla de estado de uso de la CPU en la pantalla automáticamente cuando
arranque el sistema. El usuario puede habilitarlo manualmente haciendo click en CPU Meter.
(12) Login
Habilite las condiciones que queira que el sistema lleve a cabo automáticamente en la sección Login.
- Auto Login tras arrancar el sistema
Ejecute el DVR cuando el sistema operativo haya comenzado.
- Grabación Automática tras arrancar el sistema.
Comenzar grabación de video automática cuando el DVR se haya ejecutado.
- Comenzar Red automáticamente tras arrancar el sistema
Comenzar la conexión de red automáticamente cuadno el DVR se haya ejecutado.
- Usuario por defecto
Log In automáticamente en el usuario por defecto cuando el DVR se haya ejecutado.
(13) Configuración de Fecha y Hora
- Ajuste la hora y fecha del sistema DVR: Haga click enConfiguración para seleccionar el mes, día, hora,
y minuto.
- Daylight Saving Time: Marque la casilla de verificación de Daylight saving para habilitar la función de
cambio de harario para ahorro de energía. A continuación, seleccione la fecha de Comienzo y Fin
Día/Hora haciendo click en Configuración.
Estado de uso
de CPU. Haga
click en X para
cerrar la
pantalla.

- Daylight Bias: Asigne una hora que determinará el cambio horario a tu zona horaria. Por ejemplo: si la
zona horaria es U.S.A Del Este, la compensación horaria es de 1 hora.
(14) Firmware
Versión de Producto: Actualizando el firmware del sistema DVR.
1. Guardar el firmware en el directorio de raíz de la memoria USB. A continuación, conecte la
memoria USB al servidor DVR.
2. Haga click en el botón Actualizar y una ventana de Actualización de Firmware aparecerá.
3. Seleccione la memoria USB, si hay más de un dispositivo de almacenaje USB, de la lista del
desplegable. La unidad DVR detecta el firmware automáticamente.
4. Haga click en OK para comenzar la actualización.
Módulo IPCam: Actualizar firmware de la cámara IP.
1. Guardar el firmware en el directorio de raíz de la memoria USB. A continuación, conecte la
memoria USB al servidor DVR.
2. Haga click en el botón Actualizar y una ventana de Actualización de Firmware aparecerá.
3. Seleccione la memoria USB, si hay más de un dispositivo de almacenaje USB, de la lista del
desplegable. La unidad DVR detecta el firmware automáticamente.
4. Haga click en OK para comenzar la actualización.

3.2 Configuración de Cámara
El sistema DVR es compatible con 8 cámaras en combinación con cámaras IP y analógicas o sólo analógicas.
El sistema DVR sólo es compatible con los 4 primeros canales (CH1 ~ 4) de la cámara IP.
3.2.1 Configurar Cámara IP
Haciendo click en Defecto aplicará los valores por defecto definidos de fábrica.
i
- EH1008H-4 Nano sólo es compatible con cámara IP en sus primeros 4 canales (CH1~4).
- EH1004H-4 es compatible con ambas cámaras, IP y analógica en 4 canales.
- 1.3 M con H.264/MPEG4/ MJPEG en los 4 canales primeros y 2.3M con MJPEG en el primer
canal para conexión cam IP.
(1) Iconos de Cámara
Seleccione el número de cámara que quiera visualizar. Para habilitar/desabilitar todas las cámaras, haga click
en la casilla de verificación ALL.
(2) Habilitar
Configurar para habilitar/deshabilitar la cámara seleccionada. Cuando no haya ninguna fuente de video en la
cámara, sugerimos que lo deshabilite para que el sistema no lo detecte como un error de pérdida de video.
(3) Entrada
Seleccione el tipo de cámara como Cámara IP.
(4) Cámara
- Display
Habilitar/deshabilitar para mostrar el video. Incluso si está oculto el video de la cámara seleccionada
puedes grabar el video y verlo en vista previa en el modo reproducción.
- Habilitar Audio
Habilitar/deshabilitar el audio de la cámara.
- Nombre
Cambiar el nombre de la cámara

- Descripción
Añada un breve comentario
(5) Información de la Cámara IP
Para configurar la cámara IP y mostrar la información de la cámara IP actual.
λ
Usando el movimiento de Cámara IP: Habilitar para usar el detector de la funcion de movimiento de la
cámara IP si la cámara IP es compatible con detección de movimiento y el movimiento grabado se basa
en la configuración de detección de movimiento de la cámara IP.
λ
Configuración IP: Haga click en Configuración IP para añadir la cámara IP.
1. Haga click en el botón de radio de Protocolo para habilitar la configuración de la cámara IP.
2. Seleccione el Modelo de, Protocolo, Formato de VIdeo,y el Canal de la cámara IP.
3. Introduzca la dirección IP y puerto de conexión en la columna de Vista de Cámara IP.
4. Además, el usuario puede introducir el URL de la cámara IP en vez de la dirección IP.
5. Si la cámara IP requiere de verificación de autenticidad, por favor habilite Autenticación e introduzca
el ID y la Contraseña.
6. Haga click en OK para conectar con la cámara IP.
λ
Detalles: Para ajustar los parámetros de la cámara IP, haga click en Detalles. Haciendo click en Defecto
aplicará de nuevo los valores por defecto definidos de fábrica.

El usuario puede seleccionartamaño de Video, Radio del Marco, Modo de Velocidad de Transmisión y
Calidad de la cámara. Además, el usuario puede ajustar el Brillo, Contraste, Tonalidad, Saturación, yel
Control de Entrada/Salida de la cámara.
i
Las opciones de selección y ajuste pueden variar dependiendo de la compatibilidad de la
cámara.
Control de Entrada/Salida: Configure el sensor y el relé que está integrado en la cámara IP.
Configuración del Sensor
1. Haga click en el botón Sensor.
2. Sleccione el ID del sensor de la lista mostrada en el desplegable.
3. Introduzca el nombre del sensor en la columna de Nombre
4. El sistema detecta automáticamente la cámara y transfiere la información relativa. En la sección
de Contenido, introduzca la Descripcióndel sensor.
5. En la sección de test, haga click en Test para comprobar el estado del sensor. Rojo es elevado y
Verde es bajo.
6. Haga click en OK para salir y aceptar la configuración y Cancel para salir sin guardar la
configuración.

Configuración del Relé
1. Haga click en el botón Relé .
2. Haga click en el listado del desplegable y seleccione el número ID del relé.
3. Introduzca el nombre del relé en la columna de Nombre
4. El sistema detecta automáticamente la cámara y transfiere la información relativa. En la sección
de Contenido, introduzca la Descripcióndel relé.
5. En la sección del test, haga click en Test para comprobar el estado del relé. Rojo es elevado y
Verde es bajo.
6. Haga click en OK para salir y aceptar la configuración y Cancel para salir sin guardar la
configuración.

3.2.2 Configuración de Cámara Analógica
Haciendo click en Defecto aplicará los valores por defecto definidos de fábrica.
(1) Iconos de Cámara
Seleccione el número de cámara que quiera visualizar. Para habilitar/desabilitar todas las cámaras, haga click
en la casilla de verificación ALL.
(2) Habilitar
Configurar para habilitar/deshabilitar la cámara seleccionada. Cuando no haya ninguna fuente de video en la
cámara, sugerimos que lo deshabilite para que el sistema no lo detecte como un error de pérdida de video.
(3) Entrada
Seleccione el tipo de cámara como Cámara Analógica.
(4) Cámara
- Display
Habilitar/deshabilitar para mostrar el video. Incluso si está oculto el video de la cámara seleccionada
puedes grabar el video y verlo en vista previa en el modo reproducción.
- Habilitar Audio
Habilitar/deshabilitar el audio de la cámara.
- Nombre
Cambiar el nombre de la cámara
- Descripción
Añada un breve comentario
(5) Ajuste de Video
Ajuste el Brillo, Contraste, Tonalidad, Nitidez, y saturación de la cámara.
(6) Habilitar Desentrelazado
Realcela calidad del video. Fije el modo de Habilitar Desentrelazado a #1, si estás capturando imagen sin
movimiento y seleccipne #2, si captura mucho movimiento.

3.2.3 Configuración de Cámara desde DVR Remoto
El usuario puede añadir una cámara desde otro DVR a través de la red.
i
EH1004H-4 Nano and EH1008H-4 Nano sólo son compatibles con cámaras DVR remotas en sus 4
primeros canales (CH1~4).
(1) Iconos de Cámara
Seleccione el número de cámara que quiera visualizar. Para habilitar/desabilitar todas las cámaras, haga click
en la casilla de verificación ALL.
(2) Habilitar
Configurar para habilitar/deshabilitar la cámara seleccionada. Cuando no haya ninguna fuente de video en la
cámara, sugerimos que lo deshabilite para que el sistema no lo detecte como un error de pérdida de video.
(3) Entrada
Seleccione el tipo de cámara como DVR Remoto.
(4) Cámara
- Display
Habilitar/deshabilitar para mostrar el video. Incluso si está oculto el video de la cámara seleccionada
puedes grabar el video y verlo en vista previa en el modo reproducción.
- Habilitar Audio
Habilitar/deshabilitar el audio de la cámara.
- Nombre
Cambiar el nombre de la cámara
- Descripción
Añada un breve comentario
- IP
Introduzca la dirección IP de la cámara
- Puerto
El puerto de conexión

- ID Usuario
Introduzca el ID de usuario para conexión autorizada
- Contraseña
Introduzca la contraseña para conexión autorizada
- Canal
Seleccione el canal de la cámara conectada
- Conectar
Haga click para conectar la cámara cuando todas las configuraciones se hayan fijado.
3.3 Configuración de Grabación
3.3.1 Fijar la Configuración de Grabación de Cámara IP
(1) Iconos de Cámara
Seleccione el número de cámara donde quiera fijar la configuración de grabación. Para seleccionar todas las
cámaras, habilite la casilla de verificación TODOS. Para seleccionar más de una cámara, Haga click en el
botón derecho en el icono de cámara. Para seleccionar únicamente una cámara, Haga click en el botón
izquierdo en el icono de cámara. El icono de cámara se vuelve morado cuando está seleccionado.
(2) Modo Grabación
Los bloques horizontales de 00 a 23 representan la hora en formato 24-horas y el bloque vertical de 1 a 7
representa el día dentro del bloque de semana (Domingo a Sábado). Para grabar 24 horas y 7 días de la
semana, seleccione el modo grabación y haga click en el botón . Si sólo quiere grabar a una hora y día en
particular, haga click en el botón Horario y seleccione el Modo de Grabación, a continuación haga click en
los bloques de hora o día. Cuando el sistema comienza a grabar un triángulo rojo aparecerá en la esquina
superior izquierda de la pantalla. Los modos de grabación se muestran a continuación:
- Grabando siempre
Grabe el video de la cámara seleccionada y guárdelo en el dispositivo de almacenaje designado
- Grabar en Movimiento
Comienza a grabar el video desde la cámara seleccionada sólamente cuando el sistema detecta

movimiento. Una vez detectado del movimiento, el sistema guardará automaticamente los marcos previos
y se detendrá basado en las configuraciones de Comenzar a grabar y Detener Grabación.
- Grabación Inteligente
Se cambia automáticamente a la configuración de grabación de máxima velocidad cuando se detecta
movimiento y si no hay movimiento, graba a la configuración de grabación de mínima velocidad.
- No Grabar
El sistema no grabará.
(3) Detección de Movimiento
Ajusta la sensibilidad de la detección de movimiento. Cuanto más alto el valor, más fina es la sensibilidad de
la detección. Cuando detecta movimiento, un triángulo verde aparecerá en la esquina superior izquierda de la
pantalla.
3.3.2 Fijar la Configuración de Grabación de Cámara Analógica
Haciendo click en Defecto aplicará los valores por defecto definidos de fábrica.
(1) Iconos de Cámara
Seleccione el número de cámara donde quiera fijar la configuración de grabación. Para seleccionar todas las
cámaras, habilite la casilla de verificación TODOS. Para seleccionar más de una cámara, Haga click en el
botón derecho en el icono de cámara. Para seleccionar únicamente una cámara, Haga click en el botón
izquierdo en el icono de cámara. El icono de cámara se vuelve morado cuando está seleccionado.
(2) Modo Grabación
Los bloques horizontales de 00 a 23 representan la hora en formato 24-horas y el bloque vertical de 1 a 7
representa el día dentro del bloque de semana (Domingo a Sábado). Para grabar 24 horas y 7 días de la
semana, seleccione el modo grabación y haga click en el botón . Si sólo quiere grabar a una hora y día en
particular, haga click en el botón Horario y seleccione el Modo de Grabación, a continuación haga click en
los bloques de hora o día. Cuando el sistema comienza a grabar un triángulo rojo aparecerá en la esquina
superior izquierda de la pantalla. Los modos de grabación se muestran a continuación:
- Grabando siempre
Grabe el video de la cámara seleccionada y guárdelo en el dispositivo de almacenaje designado
- Grabar en Movimiento

Comienza a grabar el video desde la cámara seleccionada sólamente cuando el sistema detecta
movimiento. Una vez detectado el movimiento, el sistema guardará automáticamente los marcos previos y
se detendrá basado en las configuraciones de Comenzar a grabar y Detener Grabación.
- Grabación Inteligente
Cambia automáticamente a la configuración de grabación en máxima velocidad cuando se detecta
movimiento y el tiempo de grabación se basará en la configuración de Detener Grabación Después de; si
no hay movimiento, graba en la configuración de grabación de mínima velocidad. Fije la velocidad de
marco e (5) Frame Rate.
- No Grabar
El sistema no grabará.
(3) Detección de Movimiento
Ajusta la sensibilidad de la detección de movimiento. Cuanto más alto el valor, más fina es la sensibilidad de
la detección. Cuando detecta movimiento, un triángulo verde aparecerá en la esquina superior izquierda de la
pantalla.
(4) Calidad
Ajuste la calidad del video. Cuanto más alto el valor, más bajo es el nivel de compresión y más espacio de
disco duro usa.
(5) Frame Rate
Fije el número máximo y mínimo de marcos a grabar durante el estado de movimiento y no movimiento. La
velocidad de marco varía de 01 a 30 para NTSC y 01 a 25 para PAL. Cuanto más alta la velocidad de marco,
más espacio de disco duro usa.
i
La velocidad de grabación siempre depende de los valores máximos y mínios de velocidad de
marco.
(6) Tamaño del Video
Seleccione el tamaño del video y haga click en el botón . Cuanto mayor el tamaño, mayor será el archivo
creado.
(7) Ajuste Individual
Cada cámara puede ajustar el tamaño de video y la velocidad de marco de manera individual. Haciendo click
en Defecto aplicará de nuevo los valores por defecto definidos de fábrica. El uso de la velocidad de marco se
muestra en las columnas de Usado y No usado en modo CIF.
i
Ajustando el tamaño de video y velocidad de marco por canal, sólo disponible en la cámara
analógica.

(8) Mask
Marque un área en la pantalla que no tiene en cuenta el movimiento en la zoma marcada y que sólo
monitoriza fuera del área marcada. Habilite el Enable Mask y haga click y arrastre el área en la pantalla que
el usurio quiere enmascarar. Para borrar todas las áreas enmascaradas, haga click en Clear. Para invertir el
área enmascarada, haga click en Invertir. El área seleccionada originalmente se intercambiará con el área no
seleccionado. Para motrar el área enmascarada en la pantalla de vista previa, habilite Show Mask. Sólo se
puede ver la máscara en la pantalla cuando la pantalla de vista previa está en modo pantalla única

3.4 Configuración de Red
Haciendo click en Defecto aplicará los valores por defecto definidos de fábrica.
(1)
(2)
(3)
(4)
(5)
(6)
(7)
(1) Nombre de Servidor
Asigne un nombre a la unidad DVR. Únicamente letras del alfabeto y números.
(2) Transmitiendo Cámaras
Seleccione y haga click en el número de cámara en la sección de Transmisión de Cámara que quieras hacer
accesible via internet usando WebViewer, Consola Remota, PDA Viewer y JAVAViewer (todavía imágen). Para
seleccionar todas las cámaras, habilite la casilla de verificación de TODOS.
(3) Configuración Principal
Configure la dirección IP del DVR y el Puerto de Consola Remota. Necesitarás esto cuando accedas al
servidor DVR desde una localización remota vía internet. Haga click en Configuración para configurar IP de
DVR.
Usando la dirección IP siguiente:
Asigna unan dirección IP para el sistema DVR. Rellene los
parámetros relacionados con el IP en la sección de
información IP
.
-
IP:
Asigne una dirección IP fija cuya dirección IP real lo da el ISP al sistema DVR.
-
Mask:
Es una
máscara de bits
usado para identificar sub redes y cuántos bits de espacio proporciona

las
direcciones
de host. Introduzca la máscara de subred de la dirección IP que el usuario ha
asignado al sistema DVR.
-
Gateway:
Un dispositivo de red actúa como paso a internet. Introduzca la dirección IP de la red de
puerto de enlace
-
DNS:
Domain Name Server traduce nombres de dominio (tales como www.abb.com.tw) a
direcciones
IP
. Introduzca la dirección IP de los DNS si disponibles.
-
Dirección MAC:
Un identificador de direcciones de hardware de la unidad DVR que está assignado por
el fabricante para su identificación. El ususario no necesita rellenar este dato, es generado
automáticamente por el sistema.
Obtenga un IP automáticamente (DHCP):
Asigne la dirección IP por el servidor local DHCP al sistema
DVR.
PPPOE:
Point-to-Point Protocol over Ethernet es un
protocolo de red
usado para encapsular
marcos
PPP
en marcos
Ethernet
. Usado principalmente con servicio
ADSL
. Usando servicio ADSL como
conexión a internet, sleccione el modo PPPOE. Introduzca el
ID de Usuario
y la
Contraseña
facilitado por
su ISP para conexión PPPOE autorizado.
DDNS:
DDNS(Dynamic Domain Name Service) es un servicio de consulta de datos, principalmente
utilizado en internet para traducir nombres de dominio en direcciones de internet. Los usuarios pueden
registrar su propio nombre de dominio en
http://ddns.avers.com.tw
. (Vea
Apéndice A
)
-
Nombre de Dominio
Introduzca el nombre de dominio registrado por el usuario.
-
Contraseña
Para acceder a los DDNS precisa de la contraseña que el usuario ha establecido al registrar el nombre
de dominio.
-
Nombre de Servidor DDNS
Seleccione su servidor de DDNS . Ahora, por defecto, sólo tiene un servidor de DDNS. Puede
disponer de más DDNS en el futuro.
-
Puerto de Servidor DDNS
Introduzca el puerto que conecta al servidor DDNS. El defecto es 1053.
(4) Actualización de Configuración Remota
Está siendo utilizado un puerto para la actualización remota del firmware a través de la red.
(5) Configuración de WebViewer
Activar Habilitar Login Anónimo para acceder remotamente al servidor DVR sin necesidad de contraseña.
Rellene el WebViewer PORT para acceso por conexión remota.
(6) Sincronización de la Hora de Red
Ajuste la hora del sistema DVR system a la hora del servidor de red. Rellene la dirección IP de Hora Servidor
o el nombre de demonio y seleccione la Zona Horaria. El usuario puede habilitar la función de
Sincronización Automática a las para establecer la hora de sincronización diária. El usuario también puede
hacer click en Sincronizar Hora Ahora Mismo para ajustar la hora de inmediato.
(7) Otra Configuración
- Habilitar Lista Blanca
Una lista de accesos permitidos para acceder remotamente al servidor DVR. Introaduzca la dirección
IP y haga click en Añadir. O, incluya un rango de direcciones IP y haga click en Añadir. Para eliminar
el IP de la lista, seleccione el IP haga click en Eliminar . Para restablecer la entrada, haga click en
Clear.

- Límite de Ancho de Banda de Red
Por Canal: Configure el ancho de banda de red para cada canal.
Todos: Fije el límite de consumo de ancho de banda de red total.

3.5 Configuración de Horario
Horario para grabar, habilitar red, reinicie y deshabilite la alarma de todas las cámaras semanalmente o en un
momento determinado. Los números de 00 a 23 representan la hora en formato 24-horas. La columna de la
izquierda muestra los días de la semana.
Para fijar la configuración horaria:
1. Seleccione la fecha en el calendario. Use los botones
y para cambiar el calendario a la derecha o a la
izquierda.
2. Seleccione la condición que quieres programar en la lista del desplegable.
- Grabar
Activa todas las cámaras para comenzar la grabación de video a la hora fijada basada en la
configuración de grabación.
- Habilitar Red
Active el sistema remoto del DVR para acceder a la hora fijada. Después de la hora fijada, la función de
Red se deshabiitará. Si la función de Red ya está habilitada, la función de Red no se deshabilitará
cuando haya finalizado la hora fijada.
- Reiniciar
Reinicie el PC a la hora fijada.
- Deshabilitar Alarma
Deactive la alarma temporalmente a la hora fijada.
3. Fije el horario como semanal o a una hora determinada. Haga click en para hacer la selección.
4. Haga click en los bloques para fijar el horario o haga click en Todos para seleccionar todos. Para des-
seleccionar bloques de horarios específicos, haga click en Quitar y haga click en los bloques a des-
seleccionar. Para guardar la configuración, haga click en Guardar. Para quitar la configuración, haga click
en Limpiar.
5. Para finalizar la configuración de horario, haga click en OK para salir y aceptar la configuración y Cancel
para salir sin guardar la configuración.

3.6 Configuración de Copias de Seguridad
i
Mientras se realiza la copia de seguridad, el uso de la CPU será casi del 100% y puede ralentizar la respuesta
del sistema DVR.
En el cuadro de diálogo de la configuración de copias de seguridad, los números de 00 to 23 representan l
ahora en formato 24-horas. Los números del 01 al 08 representan el número de cámara. Al hacer la copia de
seguridad del archivo, puedes encontrar la aplicación Qplayer incluído en la carpeta de copias de seguridad.
El usuario debe ejecutir la instalación de Qplayer en el PC para reproducción (véase también
Capítulo 3.6.1
).
1. Select the date of the recorded file in the calendar you want to backup. Use los botones y para
cambiar el calendario a la derecha o a la izquierda.
2. In the table below, click on the blue block to select the recorded file or click camera (01~16) or time
(00~23) to select the whole row or column. The blue block turns red when it is selected. The block that
appears in white doesn’t have data.
3. Check the space need for backup beside the calendar. Click Rescan Device to calculate the space for
backup.
– Require Space: Show the total size of the backup file.
– Free Space: Show the available storage space
4. If user wants to include the Qplayer program in backup folder, mark the
Inculde Player when backup
check box. The Qplayer program will be in backup folder for playback using.
5. If you do
NOT
want to keep the recorded file in the storage folder, enable
Delete files after Backup
check
box.
6. Select the backup device – USB disk or DVD-ROM device.
7. DVR system will give
Folder Name
automatically.
8. Click
Backup Now
button to start archiving the selected file.

3.6.1 Using QPlayer to Playback Backup Video
You can playback the backup files by using QPlayer applications on the PC. When you back up the recorded
file, QPlayer applications are automatically included in the backup folder if user has enabled the selection of
Inculde player when backup when backup recorded file. With QPlayer, it is the same as in Playback mode
and supports different split screen types to view all the video at the same time. The only difference is that there
are no Preview and Playback buttons.
To run the application, go to backup folder and double-click Oplayer.exe.
Nombre Función
(1) Exit
Para cerrar la aplicación
(2) Split Screen Mode
Elija entre 6 tipos diferentes de división de pantalla para reproducir el archivo de video
grabado, todas las cámaras, una sobre la otra o una al lado de otra en una única pantalla.
i
-
Si sólo hay 8 cámaras, cuando el usuario seleccione los modos de división de pantalla 13 y 16, se
mostrarán únicamente 8 canales, el resto de canales aparecerán con la pantalla negra.
- Para hacer zoom en un área de la pantalla, Haga click derecho y Seleccione un cuadrado arrastrando
sobre el área que quiera agrandar.
(3) Barra de Progreso Muestra el progreso del archivo que se está reproduciendo. Puedes mover la barra para
buscar en cualquier punto de la pista.
(4) Hour Buttons Seleccione y haga click para reproducir el archivo de video grabado en una franja horaria
específica.
i
Los botones de Hora representan las horas en 24 horas. La barra azúl encima del botón de hora indica que
hay un archivo de video grabado en ese periodo de tiempo. Mientras que la barra roja indica que estás
visualizando actualmente el archivo de video grabado.

Nombre Función
(5) Playback Control
Buttons
De izquierda a derecha:
Comienzo: Moverse al comienzo del archivo de video grabado.
Previo: Vuelva al marco previo.
Slower: Reproduzca el archivo de video grabado a velocidad reducida 1/2X, 1/4X, 1/8X,
1/16X, o 1/32X.
Rebobinar: rebobine el archivo de vide grabado.
Pausar: Detenga momentáneamente la reproducción del archivo de video grabado.
Reproducir: reproduzca el archivo de video grabado.
Faster: Reproduzca el archivo de video grabado a mayor velocidad 2x, 4x, 8x, 16x, o 32x.
Siguiente: Vaya al siguiente marco.
Fin: Vaya al final del archivo de video grabado.
(6) Archive Seleccione la fecha del calendario y la hora de 00 a 23 donde comenzar a reproducir el
archivo de video grabado.
– OPEN FILE: el usuario puede abrir el archivo de grabación desde el HDD
– Canales 01~ 16yCanales 17 ~ 32: Si hay más de 16 cámaras, haga click en el botón
para cambiar a un grupo de canales diferente en el calendario de reproducción.
– Cambio HorarioAhorro Energético: el calendario de reproducción motrará las
grabaciones de video disponibles durante el periodo de cambio horario.
i
Los números de 00 a 23 representan la hora en formato 24-horas. Los números del 01 al 16 representan el ID
de la cámara. La columna de color azúl indica que hay un archivo de video grabado en ese periodo de
tiempo. Mientras que la columna de color rojo indica donde comenzar a reproducir el archivo de video
grabado.
(7) Barra de Estado Muestra la fecha, hora y velocidad de reproducción grabadas.
(8) ID de Cámara Muestra el número de cámaras que se están visualizando. Estando en modo pantalla única,
haga click en el ID de la cámara para cambiar y visualizar otra cámara.
(9) Idioma Personalice el sistema para mostrar los consejos de uso de herramientas y diálogos en el
idioma seleccionado. El idioma por defecto es el inglés.
(10) Exportar La exportación incluye las funciones de Foto, Imprimir, y Salida de Video Clip.
λ
Foto: Capture y guarde el pantallazo en formato *.jpg.
λ
Imprimir: Imprimir el pantallazo.
λ
Salida de Video Clip: Guardar el archivo segmentado en formato *.dvr.
(11) Segmentar
Guarde una selección de la grabación de video (véase también
Capítulo 3.6.2
).
(12) Pantalla completa Visualizar en modo pantalla completa. Para volver, presione el botón derecho del ratón o
ESC o haga click en el icono de cursor del teclado.

Nombre Función
Click to exit from
full screen mode
Cuando cambias a pantalla completa desde el modo de pantalla múltiple, haga click en
botón izquierdo del ratón para mostrar sólo uno de los videos en el modo de pantalla
múltiple o todos.
(13) Encontrar
Siguiente
Busque el siguiente evento o cambios en el marco de detección de movimiento. Puede
utilizar esto cuando esté usando la Búsqueda Inteligente o la función de Búsqueda de
eventos.
(14) Búsqueda de
Eventos
Busque entre las actividades grabadas en el registro de eventos (i.e., Sensor, Movimiento,
Pérdida de Video). (Véase también
Capítulo 3.6.3
)
(15) Búsqueda
Inteligente
Busque cambios en el marco del detector de movimiento (Véase también
Capítulo
3.6.4
).
(16) Audio
Habilitar/deshabilitar el volúmen
(17) De-interlace Para realzar la calidad de video. Configure el modo desentrelazado #1, si estás capturando
imagen sin movimiento y seleccione #2, si captura muchas imágenes en movimiento.
3.6.2 Cortar y Pegar la Porción de Video Grabado.
1. Use los botones de control de reproducción o arrastre la barra de progreso de reproducción y pause
donde quiera comenzar el corte. A continuación, haga click en Segment para fijar la marca de comienzo.
2. Use los botones de control de reproducción o arrastre la barra de progreso de reproducción y pause
donde quiera finalizar el corte. A continuación, haga click en Segment para fijar la marca de fin. Para
cancelar la segmentación, haga click en el botón Segment de nuevo.
3. Haga click en el botónExportar > Salida de Video Clip para guardar la porción deseada.
4. En el diálogo Guardar Como, localice donde quiere guardar el archivo, escriba el nombre de archivo, y
seleccione el formato de video.
3.6.3 Realizar búsquedas, usando la Búsqueda de Eventos
1. Haga click en la pantalla de video donde quiera realizar la búsqueda.
2. Haga click en Event Search. El texto de Búsqueda de Evento (rojo) aparecerá en la esquina inferior
izquierda de la pantalla.
3. En el cuadro de diálogo de Configuración de Búsqueda de Eventos, marquea la casilla de verificación del

tipo de condición que quiera buscar. La búsqueda de video parará en el marco que coincida con la
condición seleccionada. Para continuar la búsqueda, haga click en
Find Next
(
).
4. También puede configurar la búsqueda y listar todos los resultados. En la sección de Duración de
Búsqueda, configure la Hora de Comienzo y Hora de Finalización. Configure en el Intervalo de
Búsqueda el tiempo en el que el sistema no listará los mismos eventos en el periodo de tiempo que haya
configurado el usuario. A continuación, haga click en OK para comenzar la búsqueda.
5. Cuando se muestre la lista de Eventos, haga click y seleccione el evento que quiera visualizar.

3.6.4 Realizar búsquedas, usando la Búsqueda Inteligente
1. Haga click en la pantalla de video donde quiera realizar la búsqueda.
2. Haga click en Intelligent Search. El texto de Búsqueda Inteligente (rojo) aparecerá en la esquina inferior
izquierda de la pantalla.
3. Cuando el cuadro de diálogo de la búsqueda inteligente y el marzo de detección de movimiento
aparezcan, puede ajustar la barra de sensibilidad, y el tamaño y ubicación del marco de detección de
movimiento. Para ajustar el tamaño y localización de marco del detector de movimiento, haga click en el
botón izquierdo del ratón y arrastre sobre la pantalla. A continuación, haga click en
OK
para comenzar la
búsqueda. La búsqueda de video parará en el marco que coincida con la condición seleccionada. Para
continuar la búsqueda, haga click en
. También puede configurar la búsqueda para que muestre
todos los resultados. Simplemente marque la casilla de verificación
List
. En la sección de
Duración de
Búsqueda
, configure la
Hora de Comienzo
y
Hora de Finalización
. Configure en el
Intervalo de
Búsqueda
el tiempo en que el sistema no listará los mismos eventos en el periodo de tiempo que haya
configurado el usuario. A continuación, haga click en
OK
para comenzar la búsqueda.

3.7 Configuración del Sensor
El dispositivo I/O debe estar instalado para usar esta funcionalidad.
1. Haga click en el desplegable y seleccione el sensor.
2. Introduzca el nombre del sensor en la columna Nombre.
3. El sistema detecta de manera automática, la tarjeta y el número de entrada. En la sección de Contenidp ,
introduzca la Descripción del sensor.
4. En la sección de prueba, haga click en Test para comprobar el estado del sensor. Rojo es elevado y Verde
es bajo.
5. Haga click en OK para salir y aceptar la configuración y Cancel para salir sin guardar la configuración.

3.8 Configuración del Relé
El dispositivo I/O debe estar instalado para usar esta fuincionalidad.
1. Haga click en el listado del desplegabe y seleccione el relé.
2. Introduzca el nombre del relé en la columna Nombre.
3. El sistema detecta de manera automática, la tarjeta y el número de entrada. En la sección de contenido,
introduzca la Descripción del relé.
4. En la sección de prueba, haga click en Test para activar el relé. Rojo es elevado y Verde es bajo.
5. Haga click en OK para salir y aceptar la configuración y Cancel para salir sin guardar la configuración.

3.10 Configuración de Alarma
En el cuadro de diálogo de configuración de alarma, haga click en Añadir para insertar y fijar una nueva
configuración de alarma, haga click en Eliminar para borrar la configuración de alarma seleccionada, haga
click en OK para salir y guardar la configuración, Cancelar para salir sin guardar cambios. Haciendo click en
Defecto aplicará de nuevo los valores definidos de fábrica por defecto.
(1)
(2)
(3)
(4)
(5)
(6)
(7)
(8)
1. Haga click en Añadir para insertar y crear una nueva configuración de alarma. Haga click en los elementos
de la (8) Lista de Configuración de Alarma si quiere modificar la configuración de la alarma.
2. En (1) No./Nombre/Descripción introduzca la alarma y la descripción. El número de Alarma será creado
por el sistema DVR.
3. En (2) Habilitar Hora, los números del 00 al 23 representan la hora en formato 24-horas. Seleccione la
hora y haga click en el bloque donde quiera activar o desactivar la función de alarma. Cuando es
desactivado, el color del bloque se vuelve blanco.
4. En (3) Condiciones, puede fijar “Trigger if any” para activar cuando se cumpla una de las condiciones o
“Trigger if all” para activar cuando se cumplan todas las condiciones.
5. En la sección (4) Cámara , seleccione y haga click en el número de cámara (01 to 08) en Motion Detected
y Video Loss para establecer las condiciones del sistema para activar la alarma.
6. En (5) Sensor, seleccione y haga click en el número de sensor para establecer la condición del
sistema para activar la alarma. Si el estado normal del sensor el alto, establezca la condición del sensor
en bajo.
- Sensor de Cámara IP: Para ajustar como alto/bajo, el sensor que está conectado a la cámara IP.

- Habilite/deshabilite la casilla de verificación Abnormal Event, para fijar la condición del evento para
activar la alarma.
Reiniciar: cuando se reinicie el sistema DVR sin condiciones anormales, el sistema enviará el
mensaje de alarma.
Reinicio Anormal: si el sistema DVR se reinicia en condiciones irregulares, el sistema enviará el
mensaje de alarma.
Grabación está apagado: si se detiene la grabación, el sistema enviará el mensaje de alarma.
Red desconectada: si se pierde la conexión de red del sistema DVR, el sistema enviará el
mensaje de alarma.
Fallo Disco Duro: si el disco duro no funciona con normalidad, el sistema enviará el mensaje de
alarma.
- Duración continua del trigger: Fije un periodo de tiempo en el que el sensor se active y se mantenga
en el mismo estado durante ese periodo y a continuación envia la alarma.
7. En (6) Alarm Reset, haga click en el número de cámara para fijar la nueva condición de la alarma. Una vez
reajustada la alarma, todas las acciones de alarma se detendrán al momento. Si el estado normal del
sensor es alto, establezca la condición de reajuste de alarma a bajo. Haga click en Sensor de Camara IP
para configurar el estado del sensor de la cámara IP. Haga click en Alto/Bajo para fijar el estado del sensor
a alto o bajo.

8. En (7) Action, ahora puede fijar la acción de la alarma para que el sistema actúe cuando la condición de
alarma se active.
- Launch E-Map: Muestra una mini pantalla E-map.
- Spot Monitor
Cuando el sistema DVR recibe la alarma, el video de alarma mostrará un monitor de vigilancia.
Marque Spot Monitor 1/Spot Monitor 2 para habilitar la función del monitor de vigilancia. A
continuación, seleccione la cámara (canal) cuando el sistema DVR recibe la alarma de la cámara
seleccionada se mostrará el video de alarma en el monitor de vigilancia.
- Ampliar Visión de Cámara
Cambie para sólo mostrar video en modo vista previa desde cuando la alarma se activó.
a. Seleccione la cámara desde el desplegable para especificar la cámara de video a ampliar en la
pantalla cuando la alarma se activa.
b. Retrieve time: fije el tiempo de espera antes de que sistema vuelva a cambiar al modo de vista
previa original. Si el " retrieve time" está desmarcado, el video de alarma seguirá ampliándose hasta
que el usuario vuelva a cambiar a modo vista previa manualmente. El rango de duración para
"retrieve time" es 0~ 600 segundos.

- Salida de Relé
Configure para habilitar/deshabilitar la operación del relé
cuando la alarma está activada y para añadir tiempo
adicional en segundos antes de que detenga la operación
del relé.
1. Al lado de la casilla de verificación de salida de relé, haga
click en Detail.
2. En el cuadro de diálogo de Alarma Relé, seleccione de la
lista de relés disponibles y en la columna de Status, fije
la operación de relé como encendido/apagado cuando la
alarma se activa.
3. En la casilla de verificación de Retrieve time, puede
habilitar/deshabilitar la ampliación del tiempo de la
operación del relé y fijar la duración en segundos.
4. Haga click en OK para salir y aceptar la configuración y
Cancel para salir sin guardar la configuración.

- Relé de Cámara IP: Fije para habilitar/deshabilitar la operación del relé cuando la alarma está activada.
- Mandar E-mail
Mande un mensaje de texto electrónico. Al lado de la casilla de verificación de Enviar Correo-e, haga
click en Detail.
En el cuadro de diálogo de configuración del E-mail, haga click en OK para salir y guardar la
configuración y Cancel para salir sin guardar la configuración.
(2)
(3)
(1) Mail Server
Introduzca el Servidor SMTP y el puerto. Si su sistema de correo-e requiere de identifación de
usuario, habilite la casilla de verificación de Autenticación e introduzca el ID y la Contraseña.
(2) Mail
Rellene la información del correo.
De: Introduzca el correo-e de la persona que envía el mensaje.
Para y CC: Introduzca el correo-e del destinatario y sepárelo con coma o punto y coma (;).
Asuntot: Introduzca el título del mensaje.
Mensaje: Escriba el mensaje.

- Comenzar Grabación
Grabe el video de la cámara seleccionada.
1. A lado de la casilla de verificación de Start
Recording, haga click en Detail.
2. En el cuadro de diálogo de Grabación de
Alarma, seleccione para habilitar/deshabilitar
la grabación de video. Habilitar Todos para
seleccionar todas las cámaras.
3. En la selección de Frame Rate, seleccione As
Setting para grabar el número de marcos
basado en la Configuración de Grabación.
4. En el cuadro de texto Start Record prior,
marque y fije el número de segundos para que
el programa comience a grabar tras la
activación de la alarma. El rango de tiempo es
de 1~10 segundos.
5. En el cuadro de texto Stop Record after, marque y fije el número de segundos para que el
programa continúe grabando tras la finalización de la alarma. El rango de tiempo es de 1~999
segundos. Si el usuario no marca y fija el tiempo, la grabación de alarma continuará grabando hasta
que la alarma sea reajustada.
6. Haga click en OK para aceptar la nueva configuración o en Cancel para salir sin guardar cambios.
- Enviar a CMS (Central Management System - Sistema de Gestión Central)
Habilite/deshabilite la cámara seleccionada para el envío de video al CMS cuando la alarma se active.
Al lado de la casilla de verificación de envío a
CMS, haga click en Detail. En la configuración de
CMS, seleccione la cámara para
habilitar/deshabilitar el envio de videos al CMS.
Habilitar Todos para seleccionar todas las
cámaras. A continuación, haga, click en OK para
aceptar la nueva configuración y Cancel para
salir sin guardar cambios.

3.11 Configuración de Usuario
Sólo el nivel de autoridad de administrador puede acceder la configuración de usuario. El número máximo de
cuentas de usuario es 32.
En el cuadro de diálogo de configuracion de usuario, haz click en Añadir para insertar un nuevo usuario,
Eliminar para quitar el usuario seleccionado, Editar para modificar los permisos del usuario, OK para salir y
aceptar la configuración, y Cancelar para salir sin guardar los cambios de configuración.
Añadir una Cuenta de Usuario:
1. En el cuadro de diálogo de Configuración de usuario, haga click en Añadir.
2. Seleccione y rellene la siguiente información.
(1)
(2)
(3)
(4)
(5)
(6)
(1) Nivel de Autorización
Seleccione el nivel del usuario.
(2) Permisos
Habilite las áreas donde quiera permitir el acceso al usuario.

(3) Web Viewer
Habilite/deshabilite el permiso de control sobre Web Viewer que permite al usuario operar desde una
localización remota usando internet explorer.
- Consola Remota
Permita al usuario modificar desde remoto la configuración del sistema DVR.
- Grabación Remota
Permita al usuario ejecutar grabaciones.
- Remote LogViewer
Permita al usuario visualizar el registro de eventos desde un lugar remoto.
- Cámara IP
Habilite/deshabilite usuario para poder añadir una nueva cámara IP usando el Web Viewer.
- Configuración Remota
Permite al usuario cambiar/modificar la configuración del sistema DVR desde un lugar remoto.
- Tiempo de Acceso Remoto
Habilite la casilla de verificación Infinito para acceder al DVR sin límite de tiempo. Si quiere fijar
un límite de tiempo, introduzca el número de minutos en el cuadro de texto Minutos.
(4) Cámara Visible
Seleccione el número de cámara que quiera permitir al usuario acceder o ver. Para seleccionar todas
las cámaras, habilite la casilla de verificación TODOS.
(5) Intervalo de Tiempo
Configure en la cuenta del usuario un periodo de tiempo específico durante el cual el usuario pueda
acceder al programa DVR. Marque la casilla de verificación Habilitar y seleccione la Fecha de
Activación y Fecha de Finalización.
(6) Nombre
Introduzca el nombre de usuario.
Descripción
Introduzca la descripción del usuario.
Contraseña
Introduzca la contraseña del usuario.
Confirme Contraseña
Introduzca la misma contraseña del usuario para confirmación.

GARANTÍA
GARANTÍA LIMITADA
AVerMedia INFORMATION, Inc. garantiza que sus productos están fuera de defectos de fábrica y en caso de que el equipo fallara se
garantizará:
SE GARANTIZA
Se garantiza el correcto funcionamiento del equipo por dos (2) años desde la fecha de compra
En caso de rotura, se garantiza la reparación del elementro dañado en un máximo de 30 días.
QUIÉN ESTÁ PROTEGIDO
La garantía es únicamente para el primer comprador, no existe garantía para productos de segundamano.
NO ESTÁ CUBIERTO
Los siguientes puntos no están protegidos por la garantía:
1. Cualquier product cuyo número de serie esté ilegible, modificado o no exista.
2. Cualquier tipo de daño o deterioro resultado de:
Abuso, negligencia, fuego, agua, agente climatic o cualquier uso o modificación no autorizada y entendida que se incurre
en la puesta en peligro de la integridad del equipo.
Daños realizados por en envío
3. Cartones, cajas, baterías, tapas o cualquier accesorio no autorizado con el producto
4. AVerMedia no garantiza que el producto cumple sus requerimientos, sera usted como usuario el responsible de si la
decision es correcta o no.
QUE GASTOS SE CUBREN Y QUE GASTOS NO
AVerMedia cubrirá los gastos de mano de obra y materiales para los puntos cubiertos. Sin embargo, no cubrirá lo siguiente:
1. Eliminación o no de los gastos de instalación
2. Los gastos de envío
3. Otros cargos adicionales
EXCLUSION DE DAÑOS
ÚNICA OBLIGACIÓN DEL FABRICANTE Y RESPONSABILIDAD EN ESTA GARANTÍA SE LIMITA A LA REPARACIÓN O
REEMPLAZO DE UN PRODUCTO DEFECTUOSO. EL FABRICANTE NO SE HACE, EN NINGÚN CASO SERÁN
RESPONSABLES ANTE EL COMPRADOR O CUALQUIER TERCERO POR DAÑOS INCIDENTALES O DERIVADOS
(INCLUYENDO, SIN LIMITACIONES, DAÑOS CAUSADOS POR LA INTERRUPCIÓN DEL SERVICIO DE PÉRDIDAS Y DE
NEGOCIOS) O EN AGRAVIO DE RESPONSABILIDAD SOBRE ESTE PRODUCTO O RESULTADO DE SU USO O DE
POSESIÓN.
LIMITACIONES DE LA GARANTÍA
No hay otras garantías orales o escritas, expresas o implícitas, incluyendo pero no limitado a, las garantías de
comerciabilidad o aptitud para un propósito en particular. Cualquier garantía implícita está limitada al período de un año a
partir de la fecha de compra
LEYES LOCALES
Esta garantía le otorga derechos legales específicos, y usted también puede tener otros derechos previstos en la legislación
estatal. Estos derechos varían de estado a estado
CONTACT INFORMATION
Taiwan & International
5F No. 135, Jian Yi Rd., Chung Ho City, Taipei, Taiwan
TEL: 886-2-2226-3630
FAX: 886-2-2226-7241
Web Site: http://www.avermedia.com
http://www.averdigi.com
-
 1
1
-
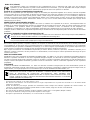 2
2
-
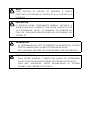 3
3
-
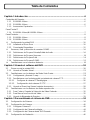 4
4
-
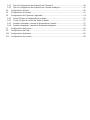 5
5
-
 6
6
-
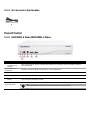 7
7
-
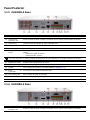 8
8
-
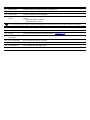 9
9
-
 10
10
-
 11
11
-
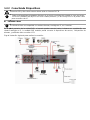 12
12
-
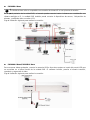 13
13
-
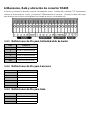 14
14
-
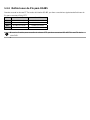 15
15
-
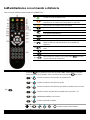 16
16
-
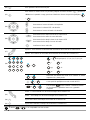 17
17
-
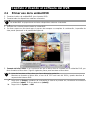 18
18
-
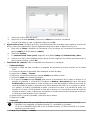 19
19
-
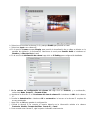 20
20
-
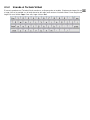 21
21
-
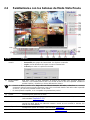 22
22
-
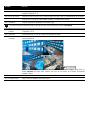 23
23
-
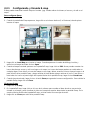 24
24
-
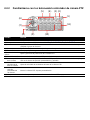 25
25
-
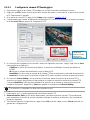 26
26
-
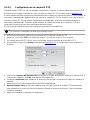 27
27
-
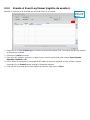 28
28
-
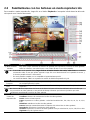 29
29
-
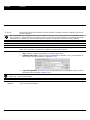 30
30
-
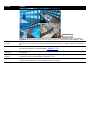 31
31
-
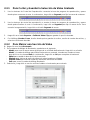 32
32
-
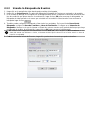 33
33
-
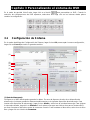 34
34
-
 35
35
-
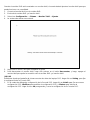 36
36
-
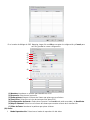 37
37
-
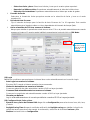 38
38
-
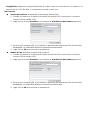 39
39
-
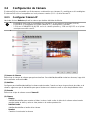 40
40
-
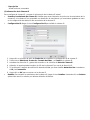 41
41
-
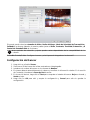 42
42
-
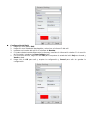 43
43
-
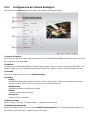 44
44
-
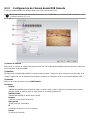 45
45
-
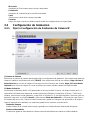 46
46
-
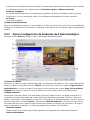 47
47
-
 48
48
-
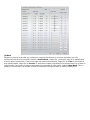 49
49
-
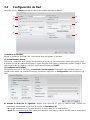 50
50
-
 51
51
-
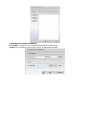 52
52
-
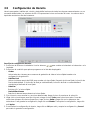 53
53
-
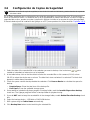 54
54
-
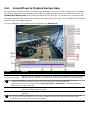 55
55
-
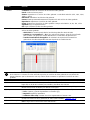 56
56
-
 57
57
-
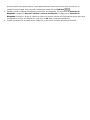 58
58
-
 59
59
-
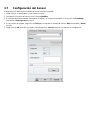 60
60
-
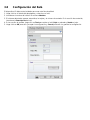 61
61
-
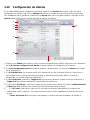 62
62
-
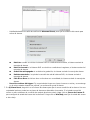 63
63
-
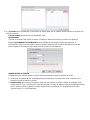 64
64
-
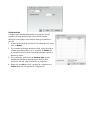 65
65
-
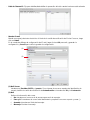 66
66
-
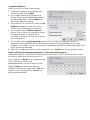 67
67
-
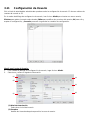 68
68
-
 69
69
-
 70
70
AVer CC-VG16D Manual de usuario
- Categoría
- Grabadores de video digital (DVR)
- Tipo
- Manual de usuario
- Este manual también es adecuado para
Artículos relacionados
Otros documentos
-
Q-See QS206 Technical Manual
-
Lorex L208 Manual de usuario
-
Optimus CC-VG16A Manual de usuario
-
NIGHT OWL XHD Series Manual de usuario
-
Activa AD044 Manual de usuario
-
Lorex Technology L15LD420 Series Manual de usuario
-
Optimus CC-VG16C Manual de usuario
-
LG LE4008D-NH Manual de usuario
-
Dedicated Micros SD (8 & 16 Channel) Installation & Operation Guide
-
Interlogix TruVision DVR 41 (Spanish) Manual de usuario