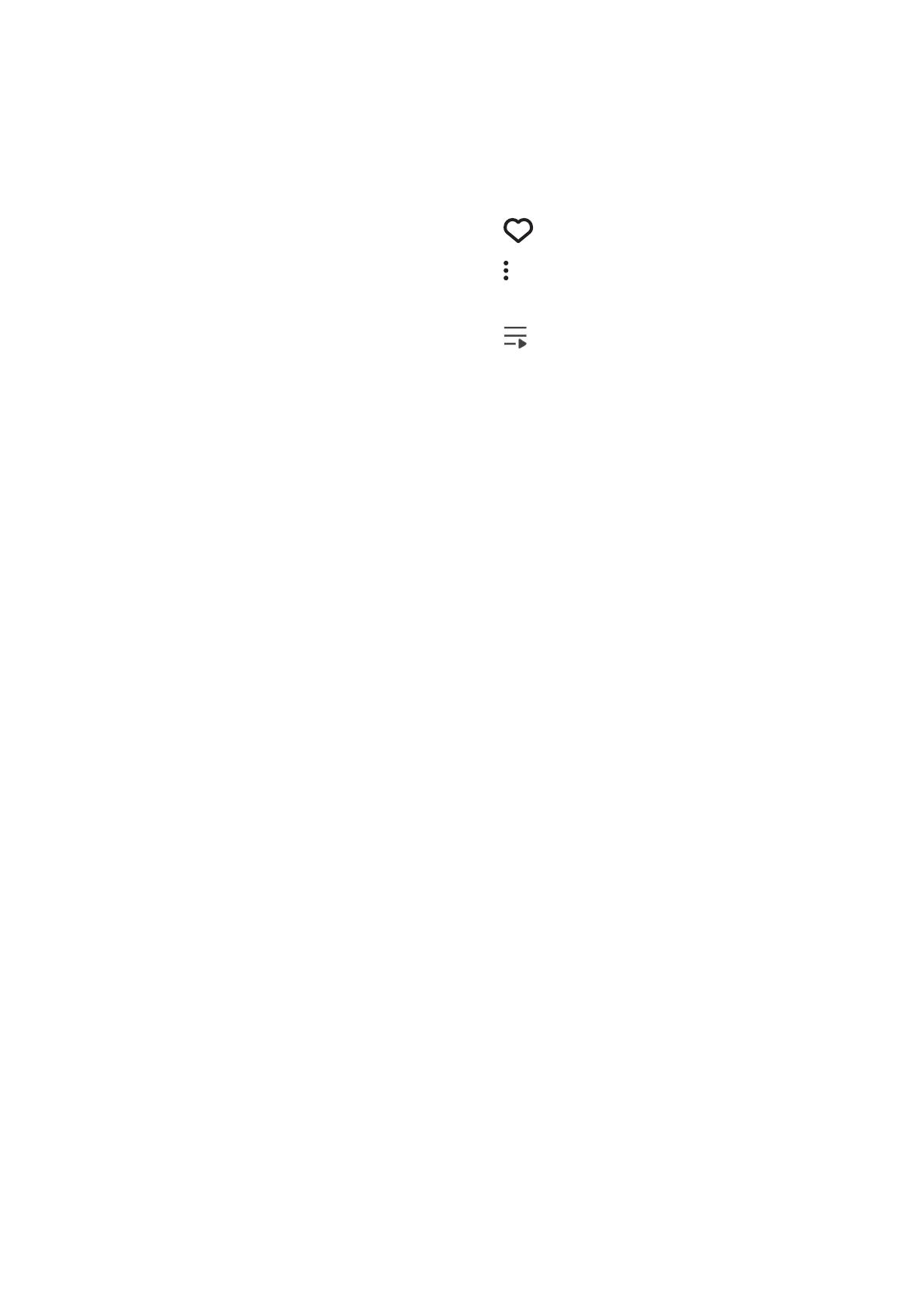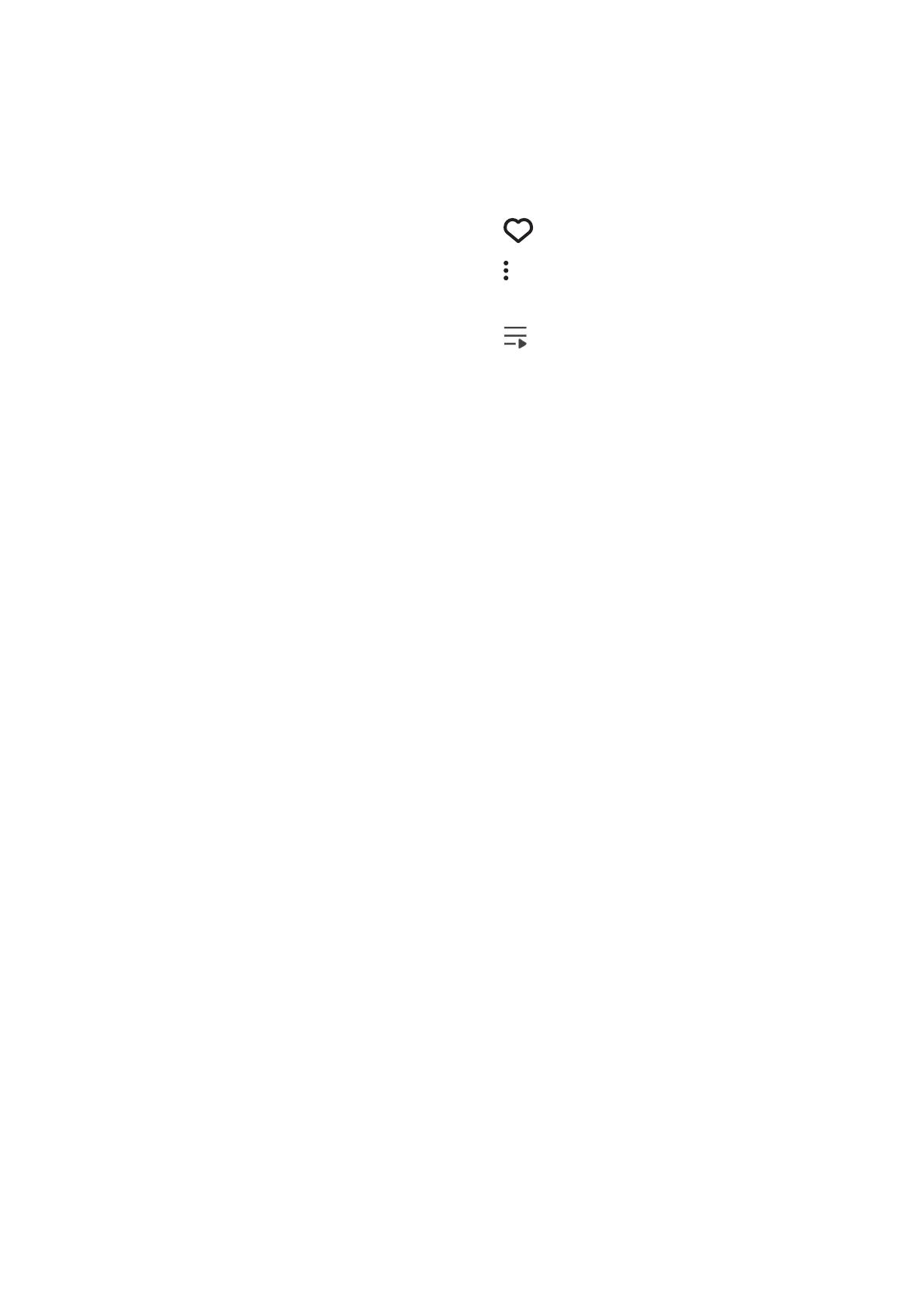
Índice
CONEXIÓN A LA RED
WI-FI
Preparación de la conexión .............. 4
Instalación de la App Samsung
Multiroom .............................................. 4
Acceso a la App Samsung Multiroom .... 4
Conexión a Wi-Fi .............................. 5
Conexión automática a Wi-Fi ................. 5
Conexión manual a Wi-Fi ....................... 8
Conexión con un cable de LAN
(Solo Soundbar) ............................. 10
Adición de bocinas adicionales ....... 11
UTILIZACIÓN DE LA APP
SAMSUNG MULTIROOM
Visión general de la App ................. 13
Reproducción de música ................ 14
Reproducción de un archivo de
música almacenado en el dispositivo
inteligente ............................................ 14
Audición de música streaming ............. 15
Audición de la radio por Internet ..... 16
Seguimiento de una emisora ................ 17
Configuración de posiciones
predefinidas ......................................... 18
Audición de música desde otros
dispositivos en red .......................... 19
Cómo utilizar las funciones de la
pantalla de reproducción ................ 20
Cómo agregar música a favoritos .. 20
Cómo usar las opciones de
reproducción ....................................... 20
Lista de reproducción actual ........... 20
Íconos del control de música ............... 21
Ajuste del Ecualizador ......................... 22
Cómo administrar la lista de
reproducción actual ............................. 23
Gestión de una lista de reproducción ... 25
Uso del menú Ajustes ..................... 27
Añadir bocina ....................................... 27
Alarma ................................................. 27
Temporizador ....................................... 28
Fuente de entrada ................................ 29
Servicios de música ............................ 29
Ajustes de dispositivo .......................... 30
Soporte ............................................... 33
Información .......................................... 33
Audición de música a través de
la App Multiroom en Smart Watch ...34
Galaxy Gear S: Descarga de la App
Multiroom ............................................ 34
Apple Watch: Ajuste de MultiRoom
en el dispositivo inteligente ................... 34
Utilización de la App Multiroom en
Smart Watch ........................................ 35
2
4