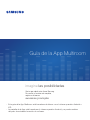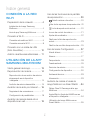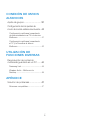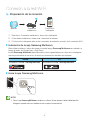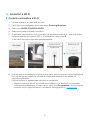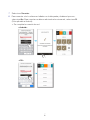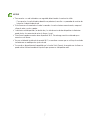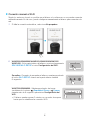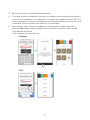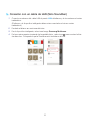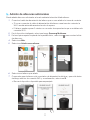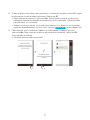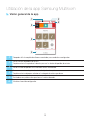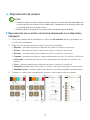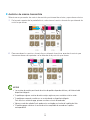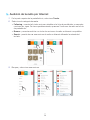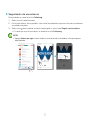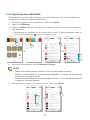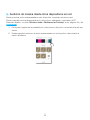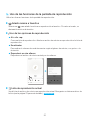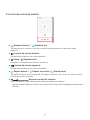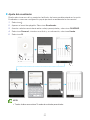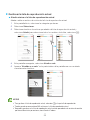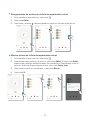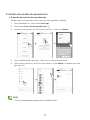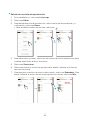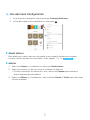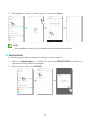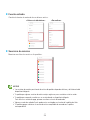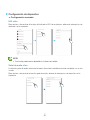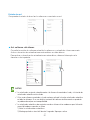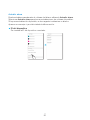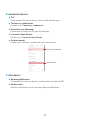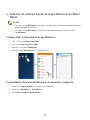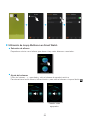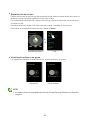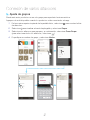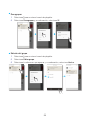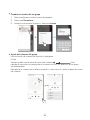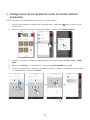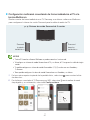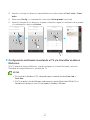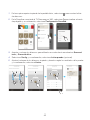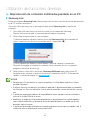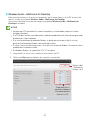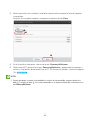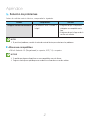El Samsung WAM1500 es un altavoz inteligente que te permite reproducir música desde tu dispositivo móvil, servicios de música en línea o la radio por Internet. Con la aplicación Samsung Multiroom, puedes controlar el altavoz y acceder a todas sus funciones desde tu smartphone o tableta. Puedes conectar varios altavoces WAM1500 para crear un sistema de sonido envolvente o multiroom, y así disfrutar de tu música en toda tu casa. El altavoz también cuenta con un ecualizador integrado que te permite ajustar el sonido a tu gusto.
El Samsung WAM1500 es un altavoz inteligente que te permite reproducir música desde tu dispositivo móvil, servicios de música en línea o la radio por Internet. Con la aplicación Samsung Multiroom, puedes controlar el altavoz y acceder a todas sus funciones desde tu smartphone o tableta. Puedes conectar varios altavoces WAM1500 para crear un sistema de sonido envolvente o multiroom, y así disfrutar de tu música en toda tu casa. El altavoz también cuenta con un ecualizador integrado que te permite ajustar el sonido a tu gusto.
















































-
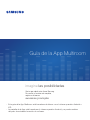 1
1
-
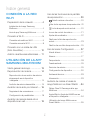 2
2
-
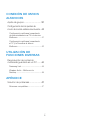 3
3
-
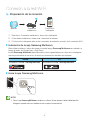 4
4
-
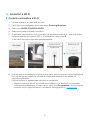 5
5
-
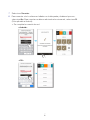 6
6
-
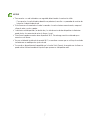 7
7
-
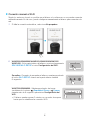 8
8
-
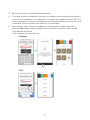 9
9
-
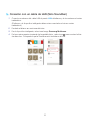 10
10
-
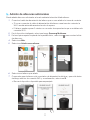 11
11
-
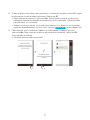 12
12
-
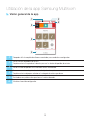 13
13
-
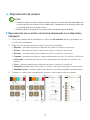 14
14
-
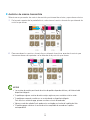 15
15
-
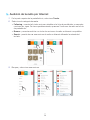 16
16
-
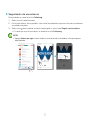 17
17
-
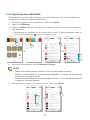 18
18
-
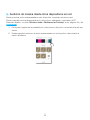 19
19
-
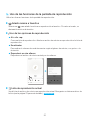 20
20
-
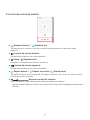 21
21
-
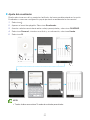 22
22
-
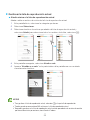 23
23
-
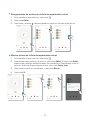 24
24
-
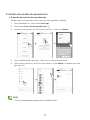 25
25
-
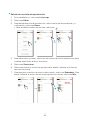 26
26
-
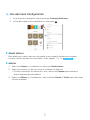 27
27
-
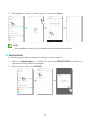 28
28
-
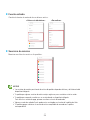 29
29
-
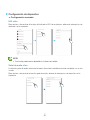 30
30
-
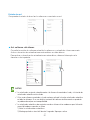 31
31
-
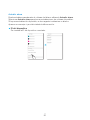 32
32
-
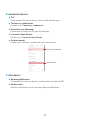 33
33
-
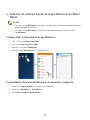 34
34
-
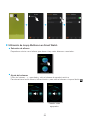 35
35
-
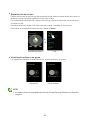 36
36
-
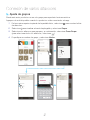 37
37
-
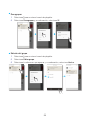 38
38
-
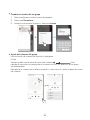 39
39
-
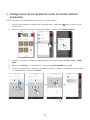 40
40
-
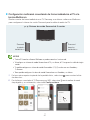 41
41
-
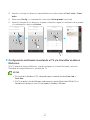 42
42
-
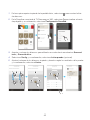 43
43
-
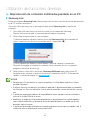 44
44
-
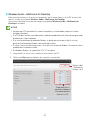 45
45
-
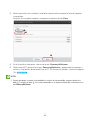 46
46
-
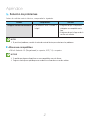 47
47
-
 48
48
Samsung WAM1500 Guía del usuario
- Tipo
- Guía del usuario
El Samsung WAM1500 es un altavoz inteligente que te permite reproducir música desde tu dispositivo móvil, servicios de música en línea o la radio por Internet. Con la aplicación Samsung Multiroom, puedes controlar el altavoz y acceder a todas sus funciones desde tu smartphone o tableta. Puedes conectar varios altavoces WAM1500 para crear un sistema de sonido envolvente o multiroom, y así disfrutar de tu música en toda tu casa. El altavoz también cuenta con un ecualizador integrado que te permite ajustar el sonido a tu gusto.
Artículos relacionados
-
Samsung WAM1500 Guía del usuario
-
Samsung WAM551 Manual de usuario
-
Samsung WAM7501 Manual de usuario
-
Samsung HW-J7500 Guía del usuario
-
Samsung HW-J651 Guía del usuario
-
Samsung WAM6501 Manual de usuario
-
Samsung WAM1500 Guía de inicio rápido
-
Samsung WAM3500 Guía de inicio rápido
-
Samsung WAM1500 Guía de inicio rápido
-
Samsung WAM1500 Manual de usuario