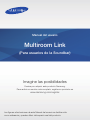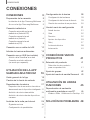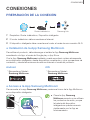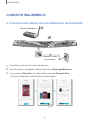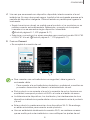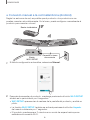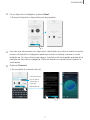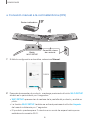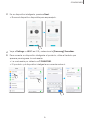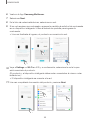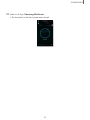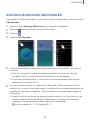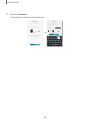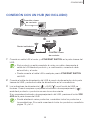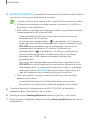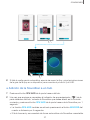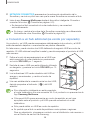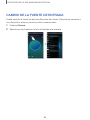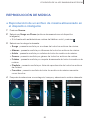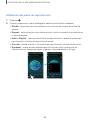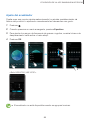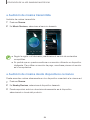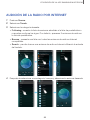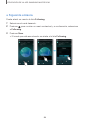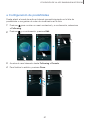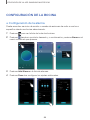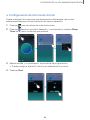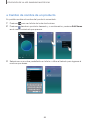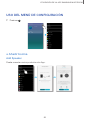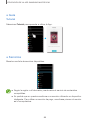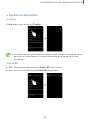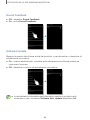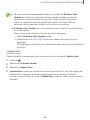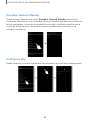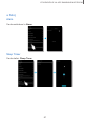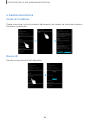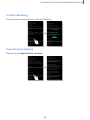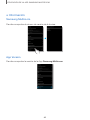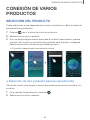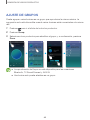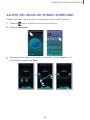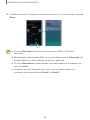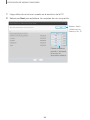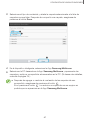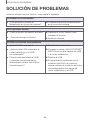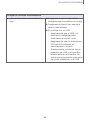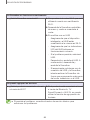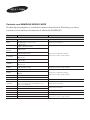Multiroom Link
(Para usuarios de la Soundbar)
Imagine las posibilidades
Gracias por adquirir este producto Samsung.
Para recibir un servicio más completo, registre su producto en
www.samsung.com/register
Manual del usuario
Las figuras e ilustraciones de este Manual del usuario se facilitan sólo
como referencia y pueden diferir del aspecto real del producto.

32
CONEXIONES
CONEXIONES
CONEXIONES 3
Preparación de la conexión 3
Instalación de la App Samsung Multiroom
3
Acceso a la App Samsung Multiroom 3
Conexión inalámbrica 4
Conexión automática a la red
inalámbrica (Android/iOS) 4
Conexión manual a la red
inalámbrica (Android) 6
Conexión manual a la red
inalámbrica (iOS) 8
Conexión con un cable de LAN 12
Adición de bocinas adicionales 13
Conexión con un HUB (no incluido) 15
Adición de la Soundbar a un hub 17
Conexión a un hub adicional
(se vende por separado) 18
UTILIZACIÓN DE LA APP
SAMSUNG MULTIROOM 19
Visión general de la App 19
Cambio de la fuente de entrada 20
Reproducción de música 21
Reproducción de un archivo de música
almacenado en el dispositivo inteligente 21
Audición de música transmitida 24
Audición de música desde dispositivos
cercanos 24
Audición de la radio por Internet 25
Siguiente emisora 26
Configuración de predefinidas 27
Configuración de la bocina 28
Configuración de la alarma 28
Configuración de la hora de dormir 29
Cambio de nombre de un producto 30
Uso del menú de configuración 31
Añadir bocina 31
Guía 32
Servicios 32
Ajustes de dispositivo 33
Reloj 37
Asistencia técnica 38
Información 40
CONEXIÓN DE VARIOS
PRODUCTOS 41
Selección del producto 41
Selección de otro producto
para su reproducción 41
Ajuste de grupos 42
Ajuste del modo de sonido Surround 43
UTILIZACIÓN DE VARIAS
FUNCIONES 45
Reproducción de contenido
multimedia guardado en una PC 45
Wireless Audio - Multiroom for Desktop 45
SOLUCIÓN DE PROBLEMAS
48

32
CONEXIONES
CONEXIONES
PREPARACIÓN DE LA CONEXIÓN
Router inalámbrico Samsung LinkInternet
1
Requisitos: Router inalámbrico, Dispositivo inteligente
2
El router inalámbrico debe conectarse a Internet.
3
El dispositivo inteligente debe conectarse al router a través de una conexión Wi-Fi.
● Instalación de la App Samsung Multiroom
Para utilizar el producto, debe descargar e instalar la App Samsung Multiroom
accediendo a la App a través de Google play o App Store.
Con la App Samsung Multiroom instalada, puede reproducir música almacenada
en su dispositivo inteligente, desde dispositivos conectados y otros proveedores de
contenido, y desde las emisoras de radio en Internet a través del producto.
Android
* Búsqueda en Market :
Samsung Multiroom
ANDROID APP ON
iOS
* Búsqueda en Market :
Samsung Multiroom
● Acceso a la App Samsung Multiroom
Para acceder a la app Samsung Multiroom, presione el icono de la App Multiroom
en su dispositivo inteligente.
Samsung
Multiroom
● Cierre la App Samsung
Multiroom cuando no se utilicen
los productos de audio, porque
la batería del dispositivo
inteligente se puede consumir
rápidamente con la App en
funcionamiento.

54
CONEXIONES
CONEXIÓN INALÁMBRICA
● Conexión automática a la red inalámbrica (Android/iOS)
AUX IN
LAN HDMI IN
OPTICAL IN
HDMI OUT
(TV-ARC)
5V 0.5A
SPK ADDWi-Fi SETUP
DC 24V
DC 24V
Conexión a toma
de corriente
Router inalámbrico
1
Enchufe el producto en una toma eléctrica.
2
En el dispositivo inteligente, seleccione la App Samsung Multiroom.
3
Compruebe el Tutorial y, a continuación, presione Connect Now.
• Busca el dispositivo disponible para emparejarlo.

54
CONEXIONES
4
Una vez que se encuentra un dispositivo disponible, intenta conectar a la red
inalámbrica. En caso de una red segura, la solicitud de contraseña aparece en la
pantalla del dispositivo inteligente. Utilice el teclado en pantalla para ingresar la
contraseña.
• Según los entornos de red, es posible que el producto o los productos no se
puedan conectar automáticamente. Seleccione y proceda con los ajustes
manuales si no se encuentra ningún dispositivo conectable.
(➲ Android páginas 6~7, iOS páginas 8~11)
• Seleccione y proceda con los ajuses manuales para conectar el modelo HW-H750
o HW-H751 a la red. (➲ Android páginas 6~7, iOS páginas 8~11)
5
Presione Connect.
• Se completa la conexión de red.
● Para conectar a su red inalámbrica con seguridad, debe ingresar la
contraseña válida.
- Para conectar a la red inalámbrica doméstica o profesional, consulte a su
proveedor de servicios de Internet o al administrador de red.
● Si el producto no se conecta a la red o la conexión de red no funciona con
normalidad, acerque el producto al HUB o al router e inténtelo de nuevo.
● La distancia entre dispositivos, los obstáculos y las interferencias de otros
dispositivos inalámbricos puede afectar a la comunicación entre el producto
y la red.
● Este producto lo pueden encontrar otros dispositivos Wi-Fi. Sin embargo,
no están autorizados para conectar a este producto.
● Una vez establecida inicialmente la conexión Wi-Fi, se mantiene a menos
que se sustituya el router inalámbrico o se modifiquen los ajustes de red.

76
CONEXIONES
● Conexión manual a la red inalámbrica (Android)
Según los entornos de red, es posible que el producto o los productos no se
puedan conectar automáticamente. En tal caso, puede configurar manualmente el
producto para conectar a la red.
AUX IN
LAN HDMI IN
OPTICAL IN
HDMI OUT
(TV-ARC)
5V 0.5A
SPK ADDWi-Fi SETUP
DC 24V
SPK ADDWi-Fi SETUP
DC 24V
Conexión a toma
de corriente
Router inalámbrico
Botón
Wi-Fi SETUP
1
Si falla la configuración automática, seleccione Manual.
2
Después de encender el producto, mantenga presionado el botón Wi-Fi SETUP
situado en la parte inferior por 5 segundos.
• WIFI SETUP aparecerá en la ventana de la pantalla del producto y emitirá un
pitido.
• La función Wi-Fi SETUP también se activará presionando el botón Anynet+
del mando a distancia por 7 segundos.
• El producto puede esperar 2 minutos en su modo de espera hasta que se
establezca la conexión Wi-Fi.

76
CONEXIONES
3
En su dispositivo inteligente, presione Next.
• Busca el dispositivo disponible para emparejarlo.
4
Una vez que se encuentra un dispositivo disponible, el producto intenta conectar
primero al dispositivo inteligente recién encontrado e intenta conectar a la red
inalámbrica. En caso de una red segura, la solicitud de contraseña aparece en la
pantalla del dispositivo inteligente. Utilice el teclado en pantalla para ingresar la
contraseña.
5
Presione Connect.
• Se completa la conexión de red.
Presione este
botón para
conectar a
otra red
inalámbrica.

98
CONEXIONES
● Conexión manual a la red inalámbrica (iOS)
AUX IN
LAN HDMI IN
OPTICAL IN
HDMI OUT
(TV-ARC)
5V 0.5A
SPK ADDWi-Fi SETUP
DC 24V
SPK ADDWi-Fi SETUP
DC 24V
Conexión a toma
de corriente
Router inalámbrico
Botón
Wi-Fi SETUP
1
Si falla la configuración automática, seleccione Manual.
O BIEN
2
Después de encender el producto, mantenga presionado el botón Wi-Fi SETUP
situado en la parte inferior por 5 segundos.
• WIFI SETUP aparecerá en la ventana de la pantalla del producto y emitirá un
pitido.
• La función Wi-Fi SETUP también se activará presionando el botón Anynet+
del mando a distancia por 7 segundos.
• El producto puede esperar 2 minutos en su modo de espera hasta que se
establezca la conexión Wi-Fi.

98
CONEXIONES
3
En su dispositivo inteligente, presione Next.
• Busca el dispositivo disponible para emparejarlo.
4
Vaya a Settings
;
Wi-Fi en iOS y seleccione la [Samsung] Soundbar.
5
Para conectar su dispositivo inteligente al producto, utilice el teclado que
aparece para ingresar la contraseña.
• La contraseña por defecto es 1234567890.
• El producto y el dispositivo inteligente se conectan entre sí.

1110
CONEXIONES
6
Vuelva a la App Samsung Multiroom.
7
Seleccione Next.
8
En la lista de redes inalámbricas, seleccione su red.
9
Si su red requiere una contraseña, aparece la pantalla de solicitud de contraseña
en su dispositivo inteligente. Utilice el teclado en pantalla para ingresar la
contraseña.
• Una vez finalizada el ingreso, el producto se conecta a la red.
10
Vaya a Settings ; Wi-Fi en iOS y, a continuación, seleccione la red a la que
está conectado el producto.
(El producto y el dispositivo inteligente deben estar conectados al mismo router
inalámbrico.)
• El dispositivo inteligente se conecta a la red.
11
Una vez completada la conexión del producto, presione Next.

1110
CONEXIONES
12
Vuelva a la App Samsung Multiroom.
• Se terminan todas las conexiones de red.

1312
CONEXIONES
CONEXIÓN CON UN CABLE DE LAN
AUX IN
LAN HDMI IN
OPTICAL IN
HDMI OUT
(TV-ARC)
5V 0.5A
SPK ADDWi-Fi SETUP
DC 24V
DC 24V
Conexión a toma
de corriente
Router inalámbrico
Cable LAN
1
Conecte un extremo del cable de LAN al puerto LAN del producto y el otro
extremo al router inalámbrico.
(El producto y el dispositivo inteligente deben estar conectados al mismo router
inalámbrico.)
2
Enchufe el producto en una toma eléctrica.
3
Inicie la app Samsung Multiroom desde el dispositivo inteligente. Proceda a
conectar la bocina. (➲ Consulte las páginas 4~5)

1312
CONEXIONES
ADICIÓN DE BOCINAS ADICIONALES
Para añadir bocinas adicionales a una conexión de bocina existente, utilice la función
Add Speaker.
1
Ejecute la App Samsung Multiroom en el dispositivo inteligente.
2
Presione para ver la lista de todas las bocinas.
3
Presione .
4
Presione Add Speaker.
5
Conecte el cable de alimentación de la bocina que se va a añadir a la toma de
corriente.
• Si se va a conectar el cable de alimentación de la bocina a una toma de
corriente, la Wi-Fi cambia automáticamente al modo de espera.
• El producto puede esperar 2 minutos en su modo de espera hasta que se
establezca la conexión Wi-Fi.
6
Una vez que se encuentra un dispositivo disponible, intenta conectar a la red
inalámbrica. En caso de una red segura, la solicitud de contraseña aparece en la
pantalla del dispositivo inteligente. Utilice el teclado en pantalla para ingresar la
contraseña.
• Según los entornos de red, es posible que el producto o los productos no se
puedan conectar automáticamente. Seleccione y proceda con los ajustes
manuales si no se encuentra ningún dispositivo conectable.
(➲ Android páginas 6~7, iOS páginas 8~11)

1514
CONEXIONES
7
Presione Connect.
• Se añade el nueva bocina adicional.

1514
CONEXIONES
CONEXIÓN CON UN HUB (NO INCLUIDO)
AUX IN
LAN HDMI IN
OPTICAL IN
HDMI OUT
(TV-ARC)
5V 0.5A
SPK ADDWi-Fi SETUP
DC 24V
DC 24V
Conexión a toma
de corriente
Conexión a toma
de corriente
HUB
Cable LAN
Router inalámbrico
1
Conecte un cable LAN al router y a ETHERNET SWITCH en la parte trasera del
HUB.
• Si el producto ya está conectado al router por cable, desconecte el
cable de LAN desde el producto y, a continuación, conecte el cable
entre el hub y el router.
• Puede conectar el cable LAN a cualquier puerto ETHERNET SWITCH
del HUB.
2
Conecte el cable de alimentación del HUB al puerto de alimentación de la parte
trasera del HUB y enchufe el cable de alimentación en la toma eléctrica.
3
Los indicadores de alimentación ( ) y HUB ( ) en el frontal del HUB se
iluminan. Cuando empiece a parpadear el indicador de emparejamiento ( ),
enchufe el producto o productos en una toma de corriente.
Si no parpadea el indicador de emparejamiento del HUB, presione el botón SPK
ADD en la parte trasera del HUB.
• Si está añadiendo varios productos, conéctelos todos los productos a
tomas eléctricas. Si no está conectando todos los productos, consulte la
página 13 y la 14.

1716
CONEXIONES
4
NETWORK CONNECTED aparecerá en la ventana de visualización del producto
y se oirá un pitido una vez establecida la conexión.
• Coloque cada bocina al menos a 50 cm del HUB al conectarla al mismo.
• El dispositivo inteligente no puede conectar al producto o al HUB si no
hay ningún router inalámbrico.
• Para confirmar que tiene una conexión correcta, compruebe el indicador
de emparejamiento del frontal del HUB.
- Cuando encienda el HUB por primera vez, existe un periodo de
emparejamiento de 20 minutos.
El indicador de emparejamiento ( ) parpadeará por 20 minutos o
hasta que se produzca el emparejamiento. Cuando presione el botón
SPK ADD para emparejar productos adicionales, el periodo de
emparejamiento se reduce a 10 minutos. El indicador de
emparejamiento ( ) parpadea por 10 minutos o hasta que se
produzca el emparejamiento. Encienda el producto que desee
emparejar con el HUB mientras parpadea el indicador de
emparejamiento.
- Si el modo de emparejamiento está desactivado, presione el botón
SPK ADD en la parte trasera del hub para activar de nuevo el modo
de emparejamiento. A continuación, reinicie el producto o mantenga
presionado el botón SPK ADD de la parte trasera del producto por
más de 5 segundos para conectar el producto con el hub.
• Para una conexión correcta, conecte el HUB a su router antes de
encender el producto.
- La conexión del producto al HUB puede tardar unos minutos.
- Se producirá un sonido breve cuando se establezca la conexión.
5
Conecte el dispositivo inteligente a su red Wi-Fi. (El HUB y el dispositivo
inteligente deben conectarse al mismo router.)
6
Descargue la app Samsung Multiroom desde Google Play o App Store.
7
En el dispositivo inteligente, seleccione la App Samsung Multiroom. Se inicia la
configuración.

1716
CONEXIONES
8
Si falla la configuración automática, ejecute de nuevo la App y siga las instrucciones
de la guía de la App en su dispositivo para conectar el producto y el HUB.
● Adición de la Soundbar a un hub
1
Presione el botón SPK ADD de la parte trasera del hub.
2
Una vez que empiece a parpadear el indicador de emparejamiento ( ) de la
parte delantera del hub, conecte la Soundbar que desee añadir en la toma de
corriente y presione el botón SPK ADD de la parte trasera de la Soundbar por 1
segundo.
• La función SPK ADD también se activará presionando el botón WOOFER del
mando a distancia por 5 segundos.
• El hub buscará y se conectará de forma automática a la Soundbar conectable.

1918
CONEXIONES
3
NETWORK CONNECTED aparecerá en la ventana de visualización de la
Soundbar y se oirá un pitido una vez que la nueva Soundbar se conecte al hub.
4
Inicie la app Samsung Multiroom desde el dispositivo inteligente. Proceda a
conectar la bocina. (➲ Consulte las páginas 4~5)
• Se buscará el hub conectado al router inalámbrico y se conectará
automáticamente.
● En la app, cambie el nombre de la Soundbar conectada para diferenciarla
fácilmente de otras Soundbar. (➲ Consulte la página 30)
● Conexión a un hub adicional (se vende por separado)
Un producto y un HUB pueden emparejarse debidamente si el producto y el HUB
están demasiado alejados o se encuentran en plantas diferentes.
En tales casos, puede vincular dos HUB definiendo el segundo HUB en modo de
repetidor. El HUB adicional amplifica la señal y permite emparejar el producto al HUB
más cercano.
1
Defina el modo de emparejamiento en el HUB que
esté conectado al router inalámbrico presionando
su botón SPK ADD por 1 segundo.
2
Enchufe el nuevo HUB que esté utilizando utilizando
un alargador y presione su botón SPK ADD por 10
segundos.
3
Los indicadores LED recién añadidos del HUB se
apagan y se encienden, y cambia al modo de
repetidor.
4
Una vez establecida la conexión entre los dos HUB,
deja de parpadear el indicador ( ) del HUB
añadido.
● Si su dispositivo inteligente no está conectado
al router inalámbrico con una conexión Wi-Fi, el producto no aparecerá en la
App Samsung Multiroom.
● Coloque el HUB que se encuentre en modo de repetidor en un lugar
apropiado entre el producto y el HUB que esté conectado al router
inalámbrico.
● Solo puede definir un HUB en modo de repetidor.
● Es posible que el hub no esté disponible en varios países o regiones.
Para su adquisición, póngase en contacto con el distribuidor más cercano o
con el Centro de servicio de Samsung.
Producto
Hub de
expansión
Hub

1918
UTILIZACIÓN DE LA APP SAMSUNG MULTIROOM
UTILIZACIÓN DE LA APP SAMSUNG
MULTIROOM
VISIÓN GENERAL DE LA APP
La rueda se gira
para buscar otra
música.
Va a Reproducir,
Pausa, o Canción
anterior/siguiente.
Se presiona solo
para cambiar la
bocina para
escuchar la música
que se esté
reproduciendo.
Se presiona para
cambiar a otra
canción desde la
fuente actual.
Se ingresa una
palabra clave y, a
continuación, se
presiona para buscar
la música deseada.
* Es posible que esta
función no se
facilite según el
modelo.
Compruebe la lista
completa de bocinas
conectadas y, a
continuación, presione
en una bocina para
cambiar o para
configurarla.
Se presiona para
cambiar la fuente de
entrada externa.
Se presiona para
comprobar la lista en
espera o editar la
lista de
reproducción.
Se presiona para
usar el menú de
reproducción.

2120
UTILIZACIÓN DE LA APP SAMSUNG MULTIROOM
CAMBIO DE LA FUENTE DE ENTRADA
Puede cambiar la fuente de entrada (Servicios de música, Dispositivos cercanos u
otro dispositivo externo) para el producto seleccionado.
1
Presione Source.
2
Seleccione una fuente en la lista de fuentes que aparece.

2120
UTILIZACIÓN DE LA APP SAMSUNG MULTIROOM
REPRODUCCIÓN DE MÚSICA
● Reproducción de un archivo de música almacenado en
el dispositivo inteligente
1
Presione Source.
2
Seleccione Songs on Phone (archivos almacenados en el dispositivo
inteligente).
• Si la fuente está establecida en música del teléfono móvil, presione .
3
Seleccione la categoría deseada.
• Songs : presenta una lista por nombres de todos los archivos de música.
• Albums : presenta una lista por álbumes de todos los archivos de música.
• Artists : presenta una lista por artistas de todos los archivos de música.
• Genres : presenta una lista por género de todos los archivos de música.
• Folders : presenta una lista por carpeta almacenada de todos los archivos de
música.
• Playlists : presenta una lista por listas de reproducción de todos los archivos
de música.
• Favorites : presenta una lista de todos los archivos de música marcados
como favoritos.
4
Después de seleccionar una categoría, busque y seleccione la música deseada.

2322
UTILIZACIÓN DE LA APP SAMSUNG MULTIROOM
Utilización del menú de reproducción
1
Presione .
2
Cuando aparezca un menú emergente, seleccione la función deseada.
• Shuffle : reproduce de forma aleatorio los archivos de música de la lista de
espera.
• Repeat : repite el archivo de música actual o todos los archivos de música de
la lista de espera.
• Add to Playlist : crea una nueva lista de reproducción o añade la música en
reproducción a la lista de reproducción actual.
• Favorite : añade el archivo de música en reproducción a la lista de favoritos.
• Equalizer : puede ajustar debidamente el volumen de la música que se
reproduzca con frecuencia según el género, las preferencias y el lugar.

2322
UTILIZACIÓN DE LA APP SAMSUNG MULTIROOM
Ajuste del ecualizador
Puede crear sus propios ajustes seleccionando los ajustes predetermiados de
fábrica del producto o ajustando manualmente las frecuencias a su gusto.
1
Presione .
2
Cuando aparezca un menú emergente, presione Equalizer.
3
Para ajustar los rangos de frecuencia de graves o agudos, arrastre la barra de
desplazamiento hacia arriba o hacia abajo.
4
Presione OK.
<Solo HW-H750, HW-H751>
● El ecualizador no está disponible cuando se agrupan bocinas.

2524
UTILIZACIÓN DE LA APP SAMSUNG MULTIROOM
● Audición de música transmitida
Audición de música transmitida.
1
Presione Source.
2
En Music Services, seleccione el servicio deseado.
● Según la región o el fabricante, puede variar el servicio de contenidos
compatibles.
● Es posible que no pueda suscribirse a un servicio utilizando un dispositivo
inteligente. Para utilizar un servicio de pago, suscríbase primero al servicio
en la computadora.
● Audición de música desde dispositivos cercanos
Puede escuchar música almacenada en otro dispositivo conectado a la misma red.
1
Presione Source.
2
En Nearby Devices, seleccione el dispositivo deseado.
3
Puede reproducir archivos de música almacenados en el dispositivo
seleccionado a través del producto.

2524
UTILIZACIÓN DE LA APP SAMSUNG MULTIROOM
AUDICIÓN DE LA RADIO POR INTERNET
1
Presione Source.
2
Seleccione TuneIn.
3
Seleccione la categoría deseada.
• Following : muestra la lista de emisoras añadidas a la lista de predefinidas o
marcadas conforme las sigue. Por defecto, aparecen 3 emisoras de radio en
la lista de predefinidos.
• Browse : presenta una lista con todas las emisoras de radio en Internet
compatibles.
• Search : permite buscar una emisora de radio en Internet utilizando la entrada
del teclado.
4
Después de seleccionar una categoría, busque y seleccione la emisora deseada.

2726
UTILIZACIÓN DE LA APP SAMSUNG MULTIROOM
● Siguiente emisora
Puede añadir un canal a la lista Following.
1
Seleccione el canal deseado.
2
Presione para mostrar un menú contextual y, a continuación, seleccione
+ Following.
3
Presione Save.
• El canal que esté escuchando se añade a la lista Following.

2726
UTILIZACIÓN DE LA APP SAMSUNG MULTIROOM
● Configuración de predefinidas
Puede añadir el canal de radio en Internet que está siguiendo en la lista de
predefinidas o reorganizar el orden de visualización en la lista.
1
Presione para mostrar un menú contextual y, a continuación, seleccione
+ Following.
2
Presione , y a continuación, presione Edit.
3
Arrastre el canal deseado desde Following a Presets.
4
Para finalizar la edición, presione Done.

2928
UTILIZACIÓN DE LA APP SAMSUNG MULTIROOM
CONFIGURACIÓN DE LA BOCINA
● Configuración de la alarma
Puede escuchar servicios de sonido o canales de emisoras de radio a una hora
específica desde una bovina seleccionada.
1
Presione para ver la lista de todas las bocinas.
2
Presione desde un producto deseado y, a continuación, presione Alarm en el
menú contextual que aparece.
3
Presione Add Alarm en la lista de alarmas.
4
Presione Done tras configurar los ajustes adicionales.

2928
UTILIZACIÓN DE LA APP SAMSUNG MULTIROOM
● Configuración de la hora de dormir
Puede configurar la bocina para que apague automáticamente una bocina
seleccionada después de que transcurra un tiempo específico.
1
Presione para ver la lista de todas las bocinas.
2
Presione desde un producto deseado y, a continuación, presione Sleep
Timer en el menú contextual que aparece.
3
Seleccione On y, a continuación, fije una hora de programación.
• Puede configurar hasta 90 minutos en unidades de un minuto.
4
Presione Start.

3130
UTILIZACIÓN DE LA APP SAMSUNG MULTIROOM
● Cambio de nombre de un producto
Es posible cambiar el nombre del producto conectado.
1
Presione para ver la lista de todas las bocinas.
2
Presione desde un producto deseado y, a continuación, presione Edit Name
en el menú contextual que aparece.
3
Seleccione un nombre predefinido en la lista o utilice el teclado para ingresar el
nombre que desee.

3130
UTILIZACIÓN DE LA APP SAMSUNG MULTIROOM
USO DEL MENÚ DE CONFIGURACIÓN
1
Presione .
● Añadir bocina
Add Speaker
Puede conectar varios productos a la App.

3332
UTILIZACIÓN DE LA APP SAMSUNG MULTIROOM
● Guía
Tutorial
Seleccione Tutorial para aprender a utilizar la App.
● Servicios
Muestra una lista de servicios disponibles.
● Según la región o el fabricante, puede variar el servicio de contenidos
compatibles.
● Es posible que no pueda suscribirse a un servicio utilizando un dispositivo
inteligente. Para utilizar un servicio de pago, suscríbase primero al servicio
en la computadora.

3332
UTILIZACIÓN DE LA APP SAMSUNG MULTIROOM
● Ajustes de dispositivo
Country
Puede seleccionar el país en Country.
● Al cambiar el país se cambian los servicios disponibles. No obstante, estos
servicios no funcionarán si no están disponibles en el país en el que se
encuentra.
Front LED
● Off : desactiva los indicadores de Front LED del producto.
● On : activa los indicadores de Front LED del producto.

3534
UTILIZACIÓN DE LA APP SAMSUNG MULTIROOM
Sound Feedback
● Off : desactiva Sound Feedback.
● On : activa Sound Feedback.
Software Update
Muestra la versión de software actual del producto y permite activar o desactivar la
actualización automática.
● On : cuando está activado, actualiza automáticamente el software cuando se
crea nuevo firmware.
● Off : desactiva la función de actualización automática.
● La actualización automática está disponible cuando el producto está
conectado a red y la función Software Auto Update definida en On.

3534
UTILIZACIÓN DE LA APP SAMSUNG MULTIROOM
● Se recomienda encarecidamente definir los ajustes de Software Auto
Update en todos los productos utilizados en On. Pueden producirse
problemas con las funciones de red (como Reproduccción de grupo)
debido a cuestiones de incompatibilidad cuando se utilizan distintas
versiones de software del producto en productos vinculados.
● Software Auto Update solo actualizará la bocina cuando la bocina esté en
modo de espera.
Para colocar manualmente la bocina en modo de espera.
1) Defina Software Auto Update en On.
2) Presione el botón SPK ADD de la parte trasera del producto por 5
segundos.
El software se actualizará automáticamente después de que se reinicie el
producto.
Update Now
Puede actualizar manualmente el software de la bocina utilizando Update Now.
1
Presione .
2
Seleccione Software Update.
3
Seleccione Update Now.
4
Update Now busca una actualización de software actual. Si hay disponible una
actualización, descarga e instala la actualización en su bocina. Si tiene el
software más actual en la bocina, Update Now muestra "Latest version already
installed.".

3736
UTILIZACIÓN DE LA APP SAMSUNG MULTIROOM
Soundbar Network Standby
Puede activar y desactivar el modo Soundbar Network Standby de la bocina
conectada. Mientras el modo Soundbar Network Standby esté activado incluso con
la bocina apagada, la función de encendido automático facilitada permitirá que la
bocina se encienda automáticamente cuando se seleccione una bocina o se
configure una alarma.
Continuous Play
Puede transmitir la música que se esté reproduciendo a un producto seleccionado.

3736
UTILIZACIÓN DE LA APP SAMSUNG MULTIROOM
● Reloj
Alarm
Permite establecer la Alarm.
Sleep Timer
Permite definir Sleep Timer.

3938
UTILIZACIÓN DE LA APP SAMSUNG MULTIROOM
● Asistencia técnica
Terms & Conditions
Puede comprobar todo el contenido del acuerdo del usuario de todos las bocinas o
Soundbar conectadas.
Device ID
Permite comprobar el ID del dispositivo.

3938
UTILIZACIÓN DE LA APP SAMSUNG MULTIROOM
Contact Samsung
Proporciona un enlace del sitio web de Samsung.
Open Source Licenses
Permite ver las Open Source Licenses.

4140
UTILIZACIÓN DE LA APP SAMSUNG MULTIROOM
● Información
Samsung Multiroom
Permite comprobar el número de versión de la bocina.
App Version
Permite comprobar la versión de la App Samsung Multiroom.

4140
CONEXIÓN DE VARIOS PRODUCTOS
CONEXIÓN DE VARIOS
PRODUCTOS
SELECCIÓN DEL PRODUCTO
Puede seleccionar el que desee desde productos conectados y definir la fuente de
entrada para la reproducción.
1
Presione para ir a la lista de todos los productos.
2
Seleccione el producto deseado.
3
Si no se asigna ninguna fuente de entrada al producto seleccionado, aparece
una lista con los archivos de música almacenados en el dispositivo inteligente.
Seleccione el archivo de música que desee reproducir.
• El producto seleccionado reproduce la música.
● Selección de otro producto para su reproducción
Utilice esta función para asignar la fuente de entrada de reproducción actual a otro
producto.
1
En la pantalla de reproducción, presione .
2
Seleccione el producto deseado.

4342
CONEXIÓN DE VARIOS PRODUCTOS
AJUSTE DE GRUPOS
Puede agrupar varias bocinas en un grupo que reproduzca la misma música. La
agrupación solo está disoonible cuando varias bocinas están conectadas a la misma
red.
1
Presione para ir a la lista de todos los productos.
2
Presione Group.
3
Seleccione otros productos para añadirlos al grupo y, a continuación, presione
Done.
● La reproducción de Grupo no está disponible para las conexiones
Bluetooth, TV SoundConnect y AUX IN.
● Una bocina solo puede añadirse en un grupo.

4342
CONEXIÓN DE VARIOS PRODUCTOS
AJUSTE DEL MODO DE SONIDO SURROUND
Puede configurar varios productos para el efecto de sonido Surround.
1
Presione para ir a la lista de todos los productos.
2
Presione Surround.
3
Mantenga presionado un producto y arrástrelo al lugar deseado y, a
continuación, seleccione Next.
2
1

4544
CONEXIÓN DE VARIOS PRODUCTOS
4
Pruebe los producto y ajuste el volumen del producto y, a continuación, presione
Done.
● El modo Surround solo funciona en los modos HDMI o D.IN de la
Soundbar.
● Se necesitan varias bocinas Multi-room para utilizar el modo Surround y las
bocinas Multiroom adicionales se venden por separado.
● El modo Surround se puede cancelar automáticamente si la conexión de
red es inestable.
● Al habilitar el modo de sonido Surround, se recomienda asignar los
productos a la misma salida de Front L y Front R.

4544
UTILIZACIÓN DE VARIAS FUNCIONES
REPRODUCCIÓN DE CONTENIDO MULTIMEDIA
GUARDADO EN UNA PC
● Wireless Audio - Multiroom for Desktop
Para reproducir archivos de música compartidos del sistema iTunes y de la PC a
través del producto, instale el programa Wireless Audio - Multiroom for Desktop.
Visite www.samsung.com para descargar el programa Wireless Audio - Multiroom
for Desktop e instálelo.
● Recuerde que la PC que contiene las carpetas compartidas y su producto
debe conectarse al mismo router inalámbrico.
● Si la PC Windows o el Mac conectado cambia a modo de apagado de
pantalla, ahorro de energía o modo de hibernación, la App se detendrá.
● Si se activa el cortafuegos de la computadora Windows, es posible que no
funcione la App. En tal caso, desactive el cortafuegos de Windows u otro
cortafuegos antivirus.
● El archivo *.pkg es para Mac mientras que *.msi es para la instalación de
Windows. Descargue el archivo apropiado para su equipo e instálelo.
● SO compatibles: Windows 7 o superior, Mac OS X 10.7 o superior.
UTILIZACIÓN DE VARIAS
FUNCIONES

4746
UTILIZACIÓN DE VARIAS FUNCIONES
1
Haga doble clic en el icono creado en el escritorio de la PC.
2
Seleccione Next para establecer las carpetas de uso compartido.
Wireless Audio
- Multiroom for
Desktop: No, Sí
Puede establecer
permitir o bloquear
el acceso al
dispositivo externo.

4746
UTILIZACIÓN DE VARIAS FUNCIONES
3
Seleccione el tipo de contenido y añada la carpeta seleccionada a la lista de
carpetas compartidas. Después de compartir una carpeta, asegúrese de
presionar el botón Done.
1
2
3
4
En el dispositivo inteligente, seleccione la App Samsung Multiroom.
5
Seleccione la PC deseada en la App Samsung Multiroom y aparecerán las
carpetas y archivos compartidos almacenados en la PC. (Si desea más detalles,
consulte la página 24.)
● Después de agregar o cambiar el contenido de las carpetas de uso
compartido, asegúrese de presionar el botón
y
.
Si no presiona el botón
y
, los archivos compartidos en un equipo es
posible que no aparezcan en la App Samsung Multiroom.

4948
SOLUCIÓN DE PROBLEMAS
SOLUCIÓN DE PROBLEMAS
Antes de solicitar servicio técnico, compruebe lo siguiente.
La unidad no se encenderá.
● ¿Está enchufado el cable de
alimentación en la toma de corriente?
¼ Conecte el enchufe de alimentación
en la toma de corriente.
No se produce sonido.
● ¿Está la función de silencio activada?
● ¿Tiene el volumen al mínimo?
¼ Presione el botón Silencio para
cancelar la función.
¼ Ajuste el volumen.
El HUB no funciona correctamente
● ¿Está el HUB conectado?
● ¿Está el cable LAN conectado al
router inalámbrico y al HUB
correctamente?
● Cuando esté enchufado el HUB,
¿muestran correctamente los
indicadores frontales del HUB su
funcionamiento?
¼ Enchufe el concentrador.
¼ Conecte un cable LAN al ETHERNET
SWITCH en la parte trasera del HUB
y al router inalámbrico.
¼ Reinicie el HUB.
¼ Si experimenta problemas con la
conexión del HUB y el producto,
intente reubicar el producto de forma
que se encuentre más cerca del
router inalámbrico o el HUB.

4948
SOLUCIÓN DE PROBLEMAS
La App no funciona correctamente
● ¿Se produce el error al acceder a la
App?
¼ Asegúrese de que su dispositivo
inteligente sea compatible con la App.
¼ Asegúrese de que la App sea de la
versión más reciente.
¼ Si se utiliza con un HUB
- Asegúrese de que el HUB y el
dispositivo inteligente estén
conectados al mismo router.
- Asegúrese de que los indicadores
LED del HUB indiquen un
funcionamiento correcto.
- Si experimenta problemas con la
conexión del HUB y la Soundbar,
intente reubicar la Soundbar de
forma que se encuentre más cerca
del router inalámbrico o el HUB.

50
SOLUCIÓN DE PROBLEMAS
La Soundbar no funciona correctamente
● ¿Está la Soundbar conectada? ¼ Compruebe si el router Wi-Fi que está
utilizando cuenta con certificación
Wi-Fi.
¼ Desenchufe la Soundbar, enchúfela
de nuevo y vuelva a conectarla al
router.
¼ Si se utiliza con un HUB
- Asegúrese de que el dispositivo
inteligente y el HUB estén
conectados a la misma red Wi-Fi.
- Asegúrese de que los indicadores
LED del HUB indiquen un
funcionamiento correcto.
- Si el problema persiste, reinicie el
HUB.
- Desenchufe y enchufe el HUB. A
continuación, desenchufe y
enchufe la Soundbar.
- Si experimenta problemas con la
conexión del HUB y la Soundbar,
intente reubicar la Soundbar de
forma que se encuentre más cerca
del router inalámbrico o el HUB.
No puedo agrupar las bocinas.
● ¿Está el producto conectado a la red
a través de Wi-Fi?
¼ Si el producto está conectado a la red
a través de Bluetooth, TV
SoundConnect o AUX IN, no puede
utilizar la función de agrupación de
bocinas.
● Si persiste el problema, consulte al centro de servicio técnico para
solucionar los problemas.

50
Contacte con SAMSUNG WORLD WIDE
Si tiene alguna pregunta o comentario acerca de productos Samsung, por favor
contacte con el servicio de atención al cliente de SAMSUNG.
Area Contact Center
Web Site
`
Latin America
MEXICO 01-800-SAMSUNG (726-7864) www.samsung.com/mx/support
BRAZIL
0800-124-421 (Demais cidades e regiões)
4004-0000 (Capitais e grandes centros)
www.samsung.com/br/support
COSTA RICA
0-800-507-7267
00-800-1-SAMSUNG (726-7864)
www.samsung.com/latin/support (Spanish)
www.samsung.com/latin_en/support (English)
DOMINICAN
REPUBLIC
1-800-751-2676
ECUADOR
1-800-10-7267
1-800-SAMSUNG (72-6786)
EL SALVADOR
800-6225
800-0726-7864
GUATEMALA
1-800-299-0013
1-800-299-0033
HONDURAS
800-2791-9267
800-2791-9111
JAMAICA
1-800-234-7267
1-800-SAMSUNG (726-7864)
www.samsung.com/latin_en/support (English)
NICARAGUA 001-800-5077267
www.samsung.com/latin/support (Spanish)
www.samsung.com/latin_en/support (English)
PANAMA
800-7267
800-0101
PUERTO RICO 1-800-682-3180
TRINIDAD & TOBAGO 1-800-SAMSUNG (726-7864)
VENEZUELA 0-800-SAMSUNG (726-7864) www.samsung.com/ve/support
COLOMBIA
Bogotá 600 12 72
Gratis desde cualquier parte del país 01 8000 112 112 ó
desde su celular #SAM(726)
www.samsung.com/co/support
CHILE 800-SAMSUNG (726-7864)
www.samsung.com/cl/support
BOLIVIA 800-10-7260
PERU 0800-777-08 www.samsung.com/pe/support
ARGENTINE 0800-555-SAMSUNG (0800-555-7267) www.samsung.com/ar/support
URUGUAY 000-405-437-33
www.samsung.com/latin/support (Spanish)
www.samsung.com/latin_en/support (English)
PARAGUAY 009-800-542-0001
-
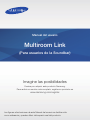 1
1
-
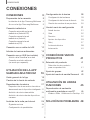 2
2
-
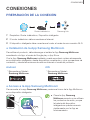 3
3
-
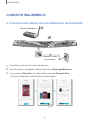 4
4
-
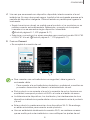 5
5
-
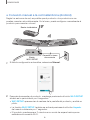 6
6
-
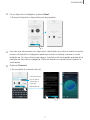 7
7
-
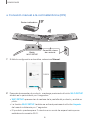 8
8
-
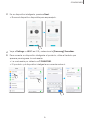 9
9
-
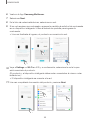 10
10
-
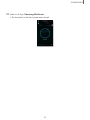 11
11
-
 12
12
-
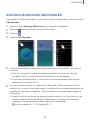 13
13
-
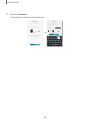 14
14
-
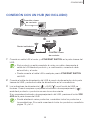 15
15
-
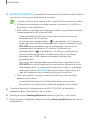 16
16
-
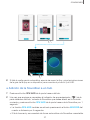 17
17
-
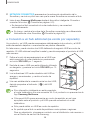 18
18
-
 19
19
-
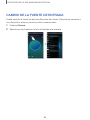 20
20
-
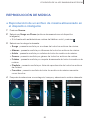 21
21
-
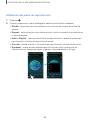 22
22
-
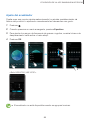 23
23
-
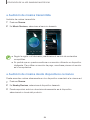 24
24
-
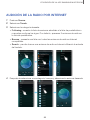 25
25
-
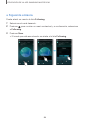 26
26
-
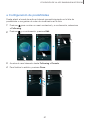 27
27
-
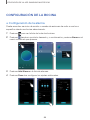 28
28
-
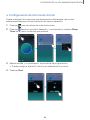 29
29
-
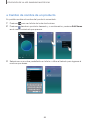 30
30
-
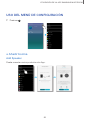 31
31
-
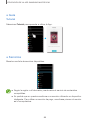 32
32
-
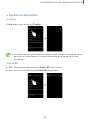 33
33
-
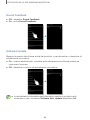 34
34
-
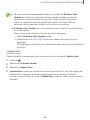 35
35
-
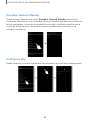 36
36
-
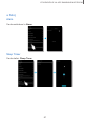 37
37
-
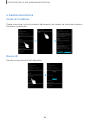 38
38
-
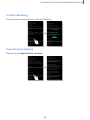 39
39
-
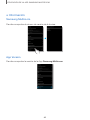 40
40
-
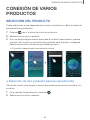 41
41
-
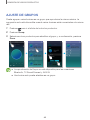 42
42
-
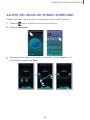 43
43
-
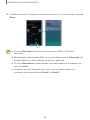 44
44
-
 45
45
-
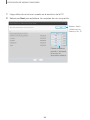 46
46
-
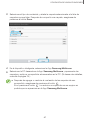 47
47
-
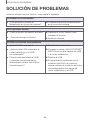 48
48
-
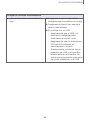 49
49
-
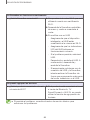 50
50
-
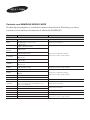 51
51
Samsung HW-J7500 Guía del usuario
- Tipo
- Guía del usuario
- Este manual también es adecuado para
Artículos relacionados
-
Samsung WAM6501 Manual de usuario
-
Samsung HW-J8501 Manual de usuario
-
Samsung HW-J7500 Guía del usuario
-
Samsung HW-J651 Guía del usuario
-
Samsung HW-J8501 Manual de usuario
-
Samsung HW-J7501R Manual de usuario
-
Samsung HW-J7500 Manual de usuario
-
Samsung HW-J7500 Manual de usuario
-
Samsung HW-J7501R Manual de usuario
-
Samsung WAM1500 Guía del usuario