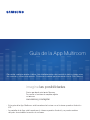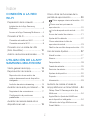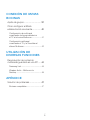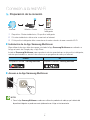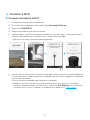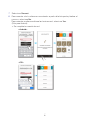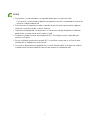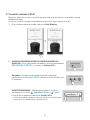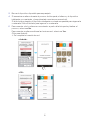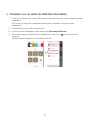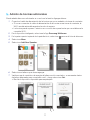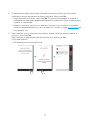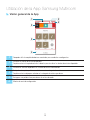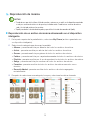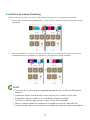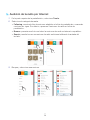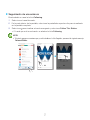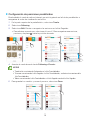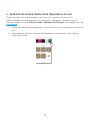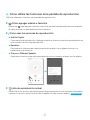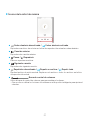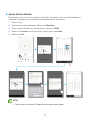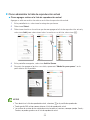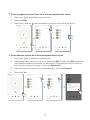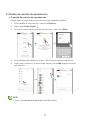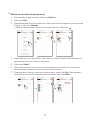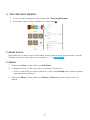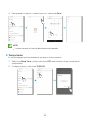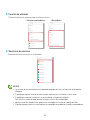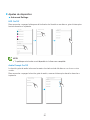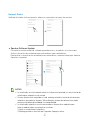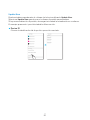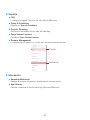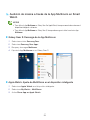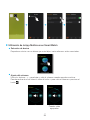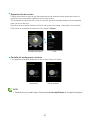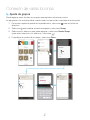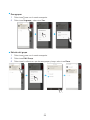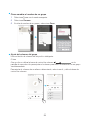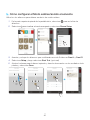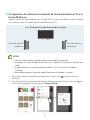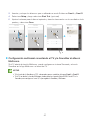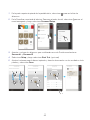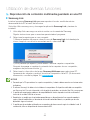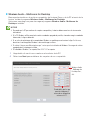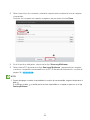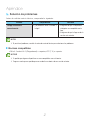- Esta guía de la App Multiroom está basada en la bocina con el sistema operativo Android o
iOS.
- La pantalla de la App está basada en el sistema operativo Android y se puede cambiar
después de actualizar la versión de software.
Para evitar cualquier avería o daños, lea detalladamente este manual de instrucciones antes
de conectar y utilizar este aparato. Conserve el manual para referencia futura. (Sólo México)
Guía de la App Multiroom
imagine las posibilidades
Gracias por adquirir esta bocina Samsung.
Para recibir un servicio más completo, registre
su bocina en
www.samsung.com/register
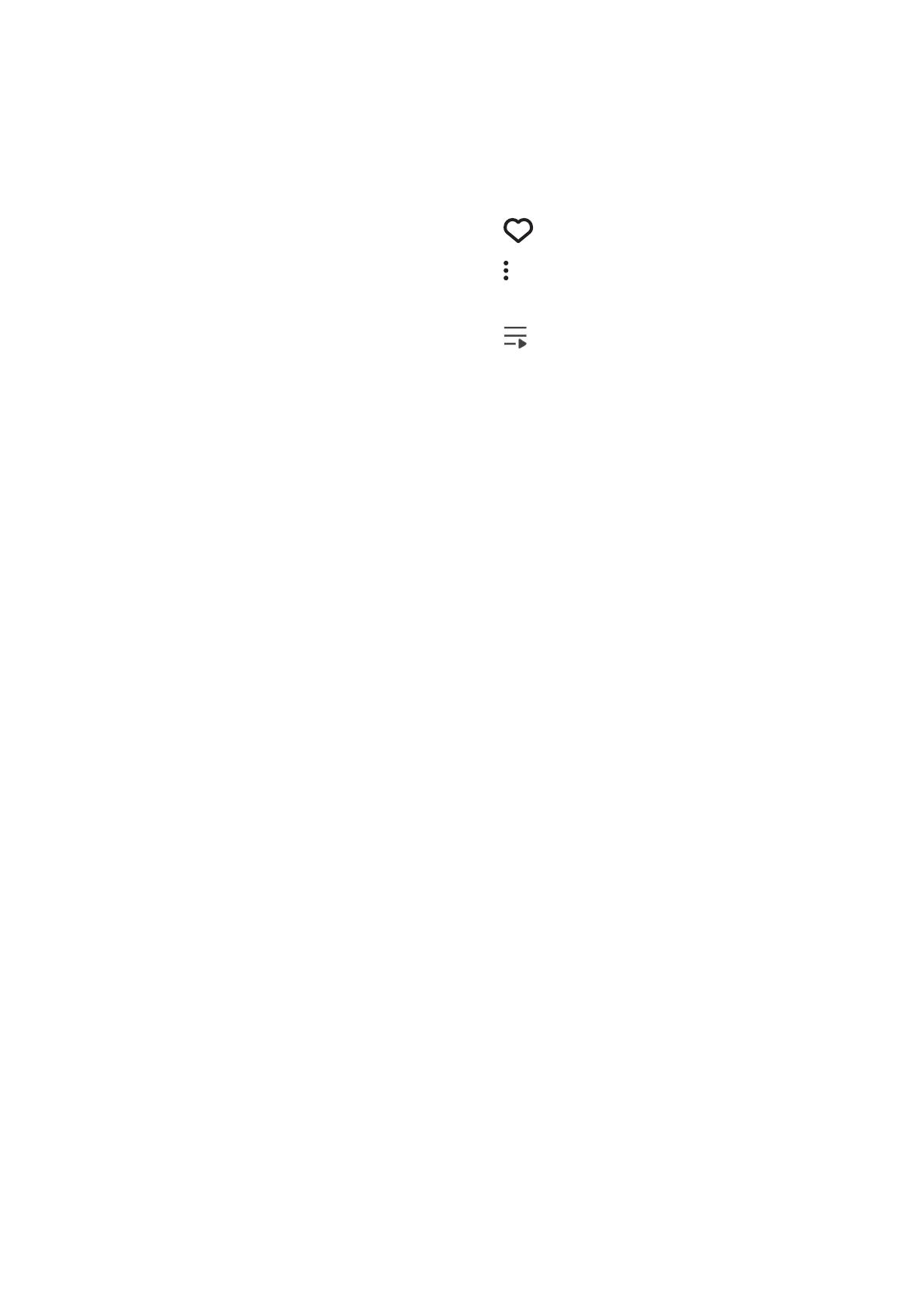
Índice
CONEXIÓN A LA RED
WI-FI
Preparación de la conexión .............. 4
Instalación de la App Samsung
Multiroom .............................................. 4
Acceso a la App Samsung Multiroom .... 4
Conexión a Wi-Fi .............................. 5
Conexión automática a Wi-Fi ................. 5
Conexión manual a Wi-Fi ....................... 8
Conexión con un cable de LAN
(Solo Soundbar) ............................. 10
Adición de bocinas adicionales ....... 11
UTILIZACIÓN DE LA APP
SAMSUNG MULTIROOM
Visión general de la App ................. 13
Reproducción de música ................ 14
Reproducción de un archivo de
música almacenado en el dispositivo
inteligente ............................................ 14
Audición de música streaming ............. 15
Audición de la radio por Internet ..... 16
Seguimiento de una emisora ................ 17
Configuración de posiciones
predefinidas ......................................... 18
Audición de música desde otros
dispositivos en red .......................... 19
Cómo utilizar las funciones de la
pantalla de reproducción ................ 20
Cómo agregar música a favoritos .. 20
Cómo usar las opciones de
reproducción ....................................... 20
Lista de reproducción actual ........... 20
Íconos del control de música ............... 21
Ajuste del Ecualizador ......................... 22
Cómo administrar la lista de
reproducción actual ............................. 23
Gestión de una lista de reproducción ... 25
Uso del menú Ajustes ..................... 27
Añadir bocina ....................................... 27
Alarma ................................................. 27
Temporizador ....................................... 28
Fuente de entrada ................................ 29
Servicios de música ............................ 29
Ajustes de dispositivo .......................... 30
Soporte ............................................... 33
Información .......................................... 33
Audición de música a través de
la App Multiroom en Smart Watch ...34
Galaxy Gear S: Descarga de la App
Multiroom ............................................ 34
Apple Watch: Ajuste de MultiRoom
en el dispositivo inteligente ................... 34
Utilización de la App Multiroom en
Smart Watch ........................................ 35
2
4

CONEXIÓN DE VARIAS
BOCINAS
Ajuste de grupos ............................ 37
Cómo configurar el Modo
estéreo/sonido envolvente .............. 40
Configuración de multicanal
conectando de forma inalámbrica
el TV a la bocina Multiroom .................. 41
Configuración multicanal
conectando el TV y la Soundbar al
altavoz Multiroom ................................. 42
UTILIZACIÓN DE
DIVERSAS FUNCIONES
Reproducción de contenido
multimedia guardado en una PC .... 44
Samsung Link ...................................... 44
Wireless Audio - Multiroom for
Desktop ............................................... 45
APÉNDICE
Solución de problemas ................... 47
Bocinas compatibles ............................ 47
3
4

A
Preparación de la conexión
Wireless RouterInternet Dispositivo
Inteligente
1 Requisitos: Router inalámbrico, Dispositivo inteligente
2 El router inalámbrico debe estar conectado a Internet.
3 El dispositivo inteligente debe conectarse al router a través de una conexión Wi-Fi.
❚
Instalación de la App Samsung Multiroom
Para utilizar la bocina, debe descargar e instalar la App Samsung Multiroom accediendo a
la App a través de Google play o App Store.
Instale el Samsung Multiroom para reproducir música guardada en un dispositivo inteligente,
música que brindan los servicios de música o un programa de radio por Internet.
Android iOS
Búsqueda en mercado : Samsung Multiroom Búsqueda en mercado : Samsung Multiroom
❚
Acceso a la App Samsung Multiroom
Samsung
Multiroom
NOTA
9
Cierre la App Samsung Multiroom cuando no se utilicen los productos de audio ya que la batería del
dispositivo inteligente se puede consumir rápidamente con la App en funcionamiento.
Conexión a la red Wi-Fi
4
4

A
Conexión a Wi-Fi
❚
Conexión automática a Wi-Fi
1 Enchufe la bocina en una toma eléctrica.
2 En el dispositivo inteligente, seleccione la App Samsung Multiroom.
3 Seleccione NEW SETUP.
4 Seleccione el altavoz que desea conectar.
5 Verifique que el suministro de energía del altavoz esté conectado y se encuentre dentro
del rango adecuado para conectarlo a wifi, y luego seleccione Yes.
• Busca el dispositivo disponible para emparejarlo.
6 Una vez que se encuentra un dispositivo disponible, intenta conectar a la red inalámbrica.
En caso de una red segura, aparece en la pantalla del dispositivo inteligente el cuadro de
solicitud de contraseña.
Utilice el teclado en pantalla para ingresar la contraseña.
• Según los entornos de red, es posible que la bocina o las bocinas no se puedan
conectar automáticamente. En tales casos, seleccione Not Blinking y, a continuación
continúe con los pasos siguientes consultando las páginas 8~9.
Haga clic aquí.
5
4

7 Seleccione Connect.
8 Para conectar solo los altavoces encontrados a partir de la búsqueda y finalizar el
proceso, seleccione No.
Para conectar un altavoz adicional en la misma red, seleccione Yes.
(Solo para Android).
• Se completa la conexión de red.
<Android>
<iOS>
6
4

NOTAS
9
Para conectar a su red inalámbrica con seguridad, debe ingresar la contraseña válida.
- Para conectar a la red inalámbrica doméstica o profesional, consulte a su proveedor de servicios de
Internet o al administrador de red.
9
Si el altavoz no está conectado a la red o la conexión de red no funciona correctamente, coloque el
altavoz más cerca del enrutador y vuelva a intentarlo.
9
La distancia entre dispositivos, los obstáculos y las interferencias de otros dispositivos inalámbricos
puede afectar a la comunicación entre la bocina y la red.
9
Esta bocina la pueden encontrar otros dispositivos Wi-Fi. Sin embargo, no están autorizados para
conectar a esta bocina.
9
Una vez establecida inicialmente la conexión Wi-Fi, se mantiene a menos que se sustituya el router
inalámbrico o se modifiquen los ajustes de red.
9
En caso de un dispositivo móvil compatible con la función Conexión rápida, la conexión con la bocina
se puede realizar fácilmente mediante la pantalla que aparece en el dispositivo móvil.
7
4

❚
Conexión manual a Wi-Fi
Según los entornos de red, es posible que la bocina o las bocinas no se puedan conectar
automáticamente.
En tal caso, puede configurar manualmente el producto para conectar a la red.
1 Si la conexión automática falla, seleccione Not Blinking.
2 WAM5500/WAM3500/WAM3501/WAM1500/WAM1501/
WAM1400 : En la parte inferior del altavoz, presione brevemente
SPK ADD/Wi-Fi SETUP y comience la Config. Wi-Fi.
Soundbar : Después de encender la bocina, mantenga
presionado el botón Wi-Fi SETUP situado en la parte inferior por
5 segundos.
WAM7500/WAM6500 : Mantenga presionados de forma
simultánea los botones Reproducir/Pausa y Espera
por más de 5 segundos para iniciar Config. Wi-Fi.
• La bocina puede esperar 2 minutos en su modo de espera
hasta que se establezca la conexión Wi-Fi.
SPK ADDWi-Fi SETUP
DC 24V
SPK ADD/Wi-Fi SETUP
8
4

3 Busca el dispositivo disponible para emparejarlo.
4 Si encuentra un altavoz durante el proceso de búsqueda, el altavoz y el dispositivo
inteligente se conectarán, y luego intentará conectarse a una red wifi.
Si la red está protegida, el dispositivo inteligente mostrará una pantalla para ingresar la
contraseña. Utilice el teclado para ingresar su contraseña.
5 Para conectar solo los altavoces encontrados a partir de la búsqueda y finalizar el
proceso, seleccione No.
Para conectar un altavoz adicional en la misma red, seleccione Yes.
(Solo para Android).
• Se completa la conexión de red.
<Android>
<iOS>
9
4

A
Conexión con un cable de LAN (Solo Soundbar)
1 Conecte un extremo del cable LAN al puerto LAN de la bocina y el otro extremo al router
inalámbrico.
(La bocina y el dispositivo inteligente deben estar conectados al mismo router
inalámbrico.)
2 Enchufe la bocina en una toma eléctrica.
3 En el dispositivo inteligente, seleccione la App Samsung Multiroom.
4 En la parte superior izquierda de la pantalla inicio, seleccione para ver la lista de
altavoces.
Verifique que la Soundbar esté incluida en la lista.
10
44

A
Adición de bocinas adicionales
Puede añadir altavoces adicionales a su red con la función Agregar altavoz.
1 Conecte el cable de alimentación de la bocina que se va a añadir a la toma de corriente.
• Si se va a conectar el cable de alimentación de la bocina a una toma de corriente, la
Wi-Fi cambia automáticamente al modo de espera.
• La bocina puede esperar 2 minutos en su modo de espera hasta que se establezca la
conexión Wi-Fi.
2 En el dispositivo inteligente, seleccione la App Samsung Multiroom.
3
En la parte superior izquierda de la pantalla inicio, seleccione para ver la lista de altavoces.
4 Seleccione More.
5 Seleccione Add New Speaker.
6 Seleccione el altavoz que desea agregar.
7 Verifique que el suministro de energía del altavoz esté conectado y se encuentre dentro
del rango adecuado para conectarlo a wifi, y luego seleccione Yes.
• Busca el dispositivo disponible para emparejarlo.
11
44

8 Si encuentra un altavoz disponible, intentará conectarse a la red de wifi según la
información de red que haya en el altavoz existente. Seleccione Yes.
• Para conectarlo a otra red, seleccione No. Si la red está protegida, el dispositivo
inteligente mostrará una pantalla para ingresar la contraseña. Utilice el teclado para
ingresar su contraseña.
• Según los entornos de red, es posible que la bocina o las bocinas no se puedan
conectar automáticamente.
En caso de que esto suceda, consulte
Haga clic aquí.
en
las páginas 8 y 9.
9 Para conectar solo los altavoces encontrados a partir de la búsqueda y finalizar el
proceso, seleccione No.
Para conectar un altavoz adicional en la misma red, seleccione Yes.
(Solo para Android).
• Se añade la nueva bocina adicional.
12
44

Utilización de la App Samsung Multiroom
A
Visión general de la App
a
e
b
f
c
d
1
Comprobar la lista completa de bocinas conectadas para cambiarlas o configurarlas.
2
Visualice las fuentes de música disponibles.
Desplácese hacia la izquierda o hacia la derecha para visualizar las fuentes de música disponibles.
3
Visualice los archivos disponibles en la fuente de música seleccionada.
4
Debajo de esta opción podrá ver una lista con varias categorías de música.
Desplácese hacia abajo para seleccionar la categoría de música que desea.
5
Se ingresa una palabra clave para buscar la música deseada.
6
Muestre el menú de configuración.
13
44

A
Reproducción de música
NOTAS
9
Puede buscar por artista, álbum, título de canción y emisora en su móvil, en el dispositivo conectado
a red y en servicios de música en los que haya iniciado sesión. Puede buscar servicios de música
solo si ha iniciado sesión en los servicios.
9
Spotify no admite la función de búsqueda ya que utiliza la función de conexión de Spotify.
❚
Reproducción de un archivo de música almacenado en el dispositivo
inteligente
1 En la parte superior de la pantalla inicio, seleccione My Phone (archivos guardados en
su dispositivo inteligente).
2 Seleccione la categoría que desea en la pantalla.
• Albums : presenta una lista por álbumes de todos los archivos de música.
• Artists : presenta una lista por artistas de todos los archivos de música.
• Genres : presenta una lista por género de todos los archivos de música.
• Folders : presenta una lista por carpeta almacenada de todos los archivos de música.
• Playlists :
presenta una lista por lis as de reproducción de todos los archivos de música.
• Songs : presenta una lista por nombres de todos los archivos de música.
• Favorites :
presenta una lista de todos los archivos de música marcados como
favoritos.
• Recently Added :
presenta
una lista de los archivos de música agregados
recientemente.
3 Después de seleccionar una categoría, busque y seleccione la música deseada.
14
44

❚
Audición de música streaming
Seleccione un proveedor de servicio de transmisión de música y reproduzca música.
1 En la parte superior de la pantalla inicio, seleccione el servicio de transmisión de música
que desea.
2 Para reorganizar los servicios de transmisión de música, arrastre el servicio que desea
reorganizar hacia la izquierda o la derecha y ubíquelo en el lugar deseado.
NOTAS
9
Los servicios de transmisión de música disponibles dependen del área y el fabricante del dispositivo
inteligente.
9
Es posible que algunos servicios de música exijan registrarse para suscribirse o iniciar sesión.
9
Es posible que no pueda suscribirse a un servicio desde su dispositivo inteligente.
Para utilizar un servicio de pago, primero suscríbase a través de la computadora.
9
Algunos canales de radio de Tuneln pueden estar restringidos en función de la política del sitio.
9
Es posible agregar o eliminar el servicio de música compatible de acuerdo con la política correspondiente.
15
44

A
Audición de la radio por Internet
1 En la parte superior de la pantalla inicio, seleccione TuneIn.
2 Seleccione la categoría deseada.
• Following: muestra la lista de emisoras añadidas a la lista de predefinidas o marcadas
conforme las sigue. Por defecto, aparecen 3 emisoras de radio en la lista de
predefinidos.
• Browse: presenta una lista con todas las emisoras de radio en Internet compatibles.
• Search: permite buscar una emisora de radio en Internet utilizando la entrada del
teclado.
3 Busque y seleccione una emisora.
16
44

❚
Seguimiento de una emisora
Puede añadir un canal a la lista Following.
1 Seleccione el canal deseado.
2 En la parte inferior de la pantalla, seleccione la pantalla de reproducción para visualizarla
en la pantalla completa.
3 Seleccione para visualizar el menú emergente y seleccione Follow This Station.
• El canal que esté escuchando se añade a la lista Following.
NOTA
9
Si intenta agregar una emisora que ya está incluida en la lista Seguidas, aparecerá el siguiente mensaje
Followed Station.
17
44

❚
Configuración de posiciones predefinidas
Puede añadir el canal de radio en Internet que está siguiendo en la lista de predefinidas o
reorganizar el orden de visualización en la lista.
1 En la parte superior de la pantalla inicio, seleccione TuneIn.
2 Seleccione Following.
3 Seleccione Edit. Elimine o reorganice las emisoras en la lista Seguidas.
• Para eliminar una emisora, seleccione el ícono X. Para reorganizar una emisora,
presione y desplace hacia la posición deseada.
4 Arrastre el canal deseado desde Following a Presets.
NOTAS
9
Puede incluir un máximo de 3 elementos en la lista Preestablecidas.
9
Si mueve una emisora de la lista Seguidas a la lista Preestablecidas, se eliminará una emisora de la
lista Preestablecidas.
9
Mover una emisora de la lista Preestablecidas a la lista Seguidas no afecta la lista Seguidas.
5 Para guardar los cambios y cerrar el proceso, seleccione Done.
18
44

A
Audición de música desde otros dispositivos en red
Puede escuchar música almacenada en otro dispositivo conectado a la misma red.
Puede compartir música almacenada en los dispositivos inteligentes conectados a la PC.
Para más detalles, consulte "Wireless Audio - Multiroom for Desktop" en las páginas 45 y 46.
Haga clic aquí.
1 En la parte superior de la pantalla inicio, seleccione el dispositivo que desea conectar a la
red.
2 Puede reproducir archivos de música almacenados en el dispositivo seleccionado a
través de la bocina.
19
44

A
Cómo utilizar las funciones de la pantalla de reproducción
Utilice las diferentes funciones en la pantalla de reproducción.
❚
Cómo agregar música a favoritos
Seleccione para agregar a favoritos la música que está reproduciendo en este momento.
Si vuelve a pulsar, se eliminará la música de favoritos.
❚
Cómo usar las opciones de reproducción
@
Add to Playlist
Cree una lista de reproducción. Agregue un archivo de música que esté reproduciendo en
este momento a la lista de reproducción.
@
Equalizer
Personalice el volumen para cada frecuencia de acuerdo con el género musical, sus
preferencias o la ubicación.
@
Play on a Different Speaker
Reproduzca la música que está reproduciendo en ese momento a través de otro altavoz.
❚
Lista de reproducción actual
Vea la lista de los archivos de música que está reproduciendo en este momento. Reorganice
o elimine los archivos en la lista (Consulte la página 23 para obtener detalles).
Haga clic aquí.
20
44

❚
Íconos del control de música
@
1
Orden aleatorio desactivado /
1
Orden aleatorio activado
Reproduzca archivos de música en la lista de reproducción actual en orden aleatorio.
@
1
Canción anterior
Reproduzca la canción anterior.
@
1
Pausa /
1
Reproducir
Pause o reproduzca música.
@
1
Siguiente canción
Reproduzca la siguiente canción.
@
1
Repetición desactivada /
1
Repetir un archivo /
1
Repetir todo
Repita el archivo de música actual. Repita un solo archivo o todos los archivos en la lista
de reproducción actual.
@
Barra de control de volumen
Utilice la barra de control de volumen para personalizar el volumen.
- Otra opción es utilizar los botones de volumen en el dispositivo inteligente para ajustar el
volumen.
21
44

❚
Ajuste del Ecualizador
Puede seleccionar uno de los preajustes facilitados por defecto en la opción Ecualizador o
crear una configuración propia ajustando manualmente las frecuencias.
1 Seleccione .
2 Aparecerá el menú emergente. Seleccione Equalizer.
3 Suba o baje la frecuencia para ajustarla y seleccione SAVE.
4 Seleccione Custom, escriba un título y luego seleccione Done.
5 Seleccione Yes.
NOTA
9
Puede agregar un máximo de 10 modos de ecualizadores personalizados.
22
44

❚
Cómo administrar la lista de reproducción actual
@
Cómo agregar música a la lista de reproducción actual
Agregue o edite un archivo de música en la lista de reproducción actual.
1 En la pantalla inicio, seleccione la categoría que desea.
2 Seleccione Select.
3 Seleccione el archivo de música que desea agregar a la lista de reproducción actual y
seleccione Add (para seleccionar todos los archivos en la lista, seleccione ).
4 En la pantalla emergente, seleccione Add to Queue.
5 Después de agregar el archivo con éxito, aparecerá "Added to your queue." en la
parte inferior de la pantalla.
NOTAS
9
Para administrar la lista de reproducción actual, seleccione en la pantalla de reproducción.
9
Puede guardar 360 archivos como máximo en la lista de reproducción actual.
9
Los archivos de servicios de transmisión de música basados en la emisora, como por ejemplo, TuneIn y
Pandora, no pueden guardarse en la lista de reproducción actual.
23
44

@
Cómo reorganizar los archivos en la lista de reproducción actual
1 Seleccione en la pantalla de reproducción.
2 Seleccione Edit.
3 Seleccione y arrastre para reorganizar los archivos (de música) en la lista.
@
Cómo eliminar música de la lista de reproducción actual
1 Seleccione en la pantalla de reproducción.
2 Para eliminar varios archivos de música, seleccione Edit. Si selecciona Edit, aparecerá
una casilla de verificación en frente de cada archivo. Para eliminar todos los archivos
en la lista de reproducción actual, seleccione Remove All.
3 Seleccione todos los archivos que desea eliminar y seleccione Remove.
4 Seleccione Yes.
24
44

❚
Gestión de una lista de reproducción
@
Creación de una lista de reproducción
Puede crear su propia lista de reproducción para guardarla o editarla.
1 En la pantalla de reproducción, seleccione Playlists.
2 Seleccione Create Playlist
.
3 Escriba el nombre de una lista de reproducción y seleccione Done.
4 En la pantalla para agregar canciones, seleccione la categoría que desea.
5 Seleccione los archivos de música que desea y pulse Add. Agregó la lista de
reproducción.
NOTA
9
En la lista de reproducción puede guardar hasta 360 canciones.
25
44

@
Edición de una lista de reproducción
1 En la pantalla de reproducción, seleccione Playlists.
2 Seleccione Edit.
3 Para eliminar una lista de reproducción, seleccione la lista de reproducción que desea
eliminar y seleccione Remove.
• Para cambiar el nombre de una lista de reproducción, seleccione .
4 Para utilizar opciones adicionales, seleccione el nombre de una lista de reproducción
para ver una lista de los archivos de música.
5 Seleccione Select.
6 Seleccione el archivo de música que desea reproducir o el archivo de música que
desea agregar o eliminar de la lista de reproducción actual.
7 Para reproducir el archivo de música seleccionado, seleccione Play. Para agregar o
eliminar el archivo en la lista de reproducción actual, seleccione More.
26
44

A
Uso del menú Ajustes
1 En el dispositivo inteligente, seleccione la App Samsung Multiroom.
2 En la parte superior de la pantalla inicio, seleccione .
❚
Añadir bocina
Para añadir uno o varias bocinas adicionales a una conexión de bocinas existente, consulte
"Adición de bocinas adicionales" en las páginas 11~12.
Haga clic aquí.
❚
Alarma
1 Seleccione Alarm y luego seleccione Add Alarm.
2 Configure la hora, los días, la música, el volumen y la duración.
• Si dos o más altavoces están conectados, seleccione Change para cambiar el altavoz
que reproducirá la alarma.
3 Seleccione Music y luego seleccione Sound o TuneIn para seleccionar un tono de
alarma.
27
44

4 Para guardar los ajustes y cerrar el proceso, seleccione Done.
NOTA
9
La alarma no sonará si el enchufe del altavoz no está conectado.
❚
Temporizador
Es posible apagar la bocina definiendo un tiempo de desconexión.
1 Seleccione Sleep Timer y luego seleccione OFF para el altavoz al que se aplicará el
temporizador.
2 Configure la hora y seleccione TURN ON.
28
44

❚
Fuente de entrada
Cambie la fuente de entrada para un altavoz activo.
<Altavoz inalámbrico> <Soundbar>
❚
Servicios de música
Muestra una lista de servicios disponibles.
NOTAS
9
Los servicios de transmisión de música disponibles dependen del área y el fabricante del dispositivo
inteligente.
9
Es posible que algunos servicios de música exijan registrarse para suscribirse o iniciar sesión.
9
Es posible que no pueda suscribirse a un servicio desde su dispositivo inteligente.
Para utilizar un servicio de pago, primero suscríbase a través de la computadora.
9
Algunos canales de radio de Tuneln pueden estar restringidos en función de la política del sitio.
9
Es posible agregar o eliminar el servicio de música compatible de acuerdo con la política correspondiente.
29
44

❚
Ajustes de dispositivo
@
Advanced Settings
LED On/Off
Para encender o apagar la lámpara del indicador led frontal en un altavoz, gire el interruptor
hacia la derecha o izquierda.
NOTA
9
Es posible que esta función no esté disponible si el altavoz no es compatible.
Audio Prompt On/Off
La función guía de audio informa al usuario el estado actual del altavoz con la voz u otro
sonido.
Para encender o apagar la función guía de audio, mueva el interruptor hacia la derecha o
izquierda.
30
44

Network Status
Verifique el estado de la red para los altavoces conectados a través de una red.
@
Speaker Software Update
Consulte la versión actual del software para altavoces y actualícelo si es necesario.
Active o desactive las actualizaciones automáticas para cada altavoz.
Para activar o desactivar las actualizaciones automáticas, mueva el interruptor hacia la
derecha o izquierda.
NOTAS
9
La actualización se instala automáticamente si el altavoz está conectado a la red y la función de
actualizaciones automáticas está activada.
9
Si varios altavoces están conectados a la red, mantenga activada la función de actualizaciones
automáticas para todos los altavoces. Utilizar diferentes versiones de software juntas puede
ocasionar un problema de red debido a la incompatibilidad.
9
La actualización automática se instala solo cuando un altavoz está en modo de espera.
Active el modo de espera manualmente en un altavoz.
1) Active las actualizaciones automáticas.
2) Mantenga pulsada un área táctil por 5 segundos. Toque para activar.
31
44

Update Now
Puede actualizar manualmente el software de la bocina utilizando Update Now.
Seleccione Update Now para buscar el software disponible para actualizar.
Si hay una actualización disponible, descargará e instalará la actualización en su altavoz.
El mensaje aparecerá si ya está instalada la última versión.
@
Device ID
Observe la identificación del dispositivo que está conectado.
32
44

❚
Soporte
@
FAQ
Lo dirige a la página "Soporte" del sitio web de Samsung.
@
Terms & Conditions
Permite ver Terms & Conditions.
@
Contact Samsung
Proporciona un enlace del sitio web de Samsung.
@
Open Source Licenses
Permite ver Open Source Licenses.
@
Remote Management
Le permite ver los términos y condiciones de Administración remota.
Soporte
Información
❚
Información
@
Samsung Multiroom
Verifique el modelo del altavoz y la información de zona de wifi.
@
App Version
Permite comprobar la versión de la App Samsung Multiroom.
33
44

A
Audición de música a través de la App Multiroom en Smart
Watch
NOTAS
9
Para utilizar la App Multiroom en Galaxy Gear S o Apple Watch, tiene que conectar de antemano el
dispositivo inteligente a la bocina.
9
Para utilizar la App Multiroom en Galaxy Gear S, tiene que descargar e instalar la exclusiva App
Multiroom.
❚
Galaxy Gear S: Descarga de la App Multiroom
1
Seleccione e inicie Samsung Gear.
2
Seleccione Samsung Gear Apps.
3
Busque y descargue Multiroom.
4
Ejecute la App Multiroom en su Galaxy Gear S.
❚
Apple Watch: Ajuste de MultiRoom en el dispositivo inteligente
1 Seleccione Apple Watch en el dispositivo inteligente.
2 Seleccione My Watch > MultiRoom.
3 Active Show App on Apple Watch.
34
44

❚
Utilización de la App Multiroom en Smart Watch
@
Selección de bocina
Reproduzca música con un altavoz que usted elija si varios altavoces están conectados.
@
Ajuste del volumen
Utilice los botones - y + para bajar o subir el volumen cuando reproduce música.
Para desactivar el modo silencio, utilice el botón + para subir el volumen o presione el
botón .
Cuando están
agrupadas
35
44

@
Reproducción de música
Puede seleccionar la música que desee para disfrutar mientras reproduce/pausa música,
reproduce música anterior/siguiente o busca en la cola.
En la pantalla de reproducción, pulse la canción que está reproduciendo en este momento
para ver la lista de cola.
Desplácese hacia arriba o abajo la lista de cola para seleccionar y reproducir otra canción.
Para volver a la pantalla de reproducción, toque la Queue.
Pantalla de reprod Cola
@
Pantalla del modo grupo o estéreo
Las siguientes pantallas aparecen en los modos Grupo y Estéreo.
Agrupados
Modo estéreo
NOTA
9
Puede desactivar los modos Grupo o Estéreo utilizando Samsung Multiroom en el dispositivo inteligente.
36
44

A
Ajuste de grupos
Puede agrupar varias bocinas en un grupo que reproduzca la misma música.
La agrupación sólo está disponible cuando varias bocinas están conectadas a la misma red.
1 En la parte superior izquierda de la pantalla inicio, seleccione para ver la lista de
altavoces.
2 Seleccione para visualizar el menú emergente y seleccione Group.
3 Seleccione los altavoces que quiere agrupar y seleccione Create Group.
(para seleccionar todos los altavoces, seleccione ).
4 Especifique el nombre de un grupo y seleccione Done.
Conexión de varias bocinas
37
44

@
Desagrupar
1 Seleccione para ver el menú emergente.
2 Seleccione Ungroup y seleccione Yes.
@
Edición del grupo
1 Seleccione para ver el menú emergente.
2 Seleccione Edit Group.
3 Seleccione los altavoces que desea agrupar y luego seleccione Done.
38
44

@
Cómo cambiar el nombre de un grupo
1 Seleccione para ver el menú emergente.
2 Seleccione Rename.
3 Escriba el nombre de un grupo y seleccione Done.
@
Ajuste del volumen del grupo
Utilice el botón de volumen del dispositivo inteligente.
O bien
Otra opción es utilizar la barra de control de volumen en la
pantalla de reproducción para ajustar el volumen para todos los altavoces en un grupo
simultáneamente.
Para ajustar el volumen de un altavoz determinado, seleccione
7
y utilice la barra de
control de volumen.
39
44

A
Cómo configurar el Modo estéreo/sonido envolvente
Utilice los dos altavoces para obtener un efecto de sonido estéreo.
1 En la parte superior izquierda de la pantalla inicio, seleccione para ver la lista de
altavoces.
2 Seleccione para visualizar el menú emergente y seleccione Stereo Setup.
3 Arrastre y coloque los altavoces que se utilizarán en modo Estéreo en Front L y Front R.
4 Seleccione Setup y luego seleccione Start Test. (opcional)
5 Ajuste el volumen para el altavoz izquierdo y derecho de acuerdo con los resultados de la
prueba, y seleccione Done.
1
2
40
44

❚
Configuración de multicanal conectando de forma inalámbrica el TV a la
bocina Multiroom
Puede conectar de forma inalámbrica el TV Samsung TV a bocinas Multiroom para configurar
el sistema de sonido Surround para la salida de audio de TV.
p. ej. Sistema de sonido Surround de 2 canales
MODE
MODE
MODE
SPK ADD/Wi-Fi SETUP
SERVICE1 SERVICE2
POWER
Surround izquierdo
inalámbrico
MODE
MODE
MODE
SPK ADD/Wi-Fi SETUP
SERVICE1 SERVICE2
POWER
Surround derecho
inalámbrico
NOTAS
9
Tanto el TV como las bocinas Multiroom deben estar conectados a la misma red.
9
Al configurar un sistema de sonido Surround con el TV y un altavoz, el TV no genera la salida de ningún
sonido.
9
Es posible configurar un sistema de sonido Surround de 4,1 (5,1) canales con una Soundbar y
2 altavoces.
9
No es posible configurar el sistema de sonido Surround con una Soundbar y un altavoz.
1 En la parte superior izquierda de la pantalla inicio, seleccione para ver la lista de
altavoces.
2 En el altavoz que está conectado al televisor Samsung a través de wifi, seleccione para
ver el menú emergente y luego seleccione Stereo Setup.
41
44

3 Arrastre y coloque los altavoces que se utilizarán en modo Estéreo en Front L y Front R.
4 Seleccione Setup y luego seleccione Start Test. (opcional)
5 Ajuste el volumen para el altavoz izquierdo y derecho de acuerdo con los resultados de la
prueba, y seleccione Done.
1
2
❚
Configuración multicanal conectando el TV y la Soundbar al altavoz
Multiroom
Si el TV admite la función Multiroom, puede configurar un sistema Surround y el modo
Soundbar en la App Multiroom o el menú del TV.
NOTAS
9
Si la fuente de la Soundbar es DTS, solo pueden generar sonido los altavoces Front L y Front R.
9
Si el TV no admite la función Multiroom, puede conectar el puerto Optical/HDMI Out del TV a la
Soundbar para configurar el canal 4,1 que engloba la Soundbar y Multiroom.
42
44

1 En la parte superior izquierda de la pantalla inicio, seleccione para ver la lista de
altavoces.
2 En la Soundbar conectada al televisor Samsung a través de wifi, seleccione para ver el
menú emergente y luego seleccione Surround Setup.
3 Arrastre y coloque los altavoces que se utilizarán en modo Sonido envolvente en
Surround L y Surround R
4 Seleccione Setup y luego seleccione Start Test. (opcional)
5 Ajuste el volumen para el altavoz izquierdo y derecho de acuerdo con los resultados de la
prueba, y seleccione Done.
31
42
43
44

Utilización de diversas funciones
A
Reproducción de contenido multimedia guardado en una PC
❚
Samsung Link
Instale el programa Samsung Link para una reproducción más sencilla de música
almacenada en la PC a través de la bocina.
Visite http://link.samsung.com y descargue la aplicación Samsung Link y termine de
instalarlo.
1 Visite http://link.samsung.com e inicie sesión con la cuenta de Samsung.
Siga las instrucciones que se muestran para instalar el programa.
2 Seleccione la carpeta que se va a compartir
1) Mueva el puntero del mouse sobre el icono de Samsung Link de la bandeja de
iconos, haga clic con el botón secundario en él y seleccione "
1
".
2) En la pantalla que aparece, puede añadir o eliminar carpetas compartidas.
Después de agregar o cambiar el contenido de las carpetas de uso compartido,
asegúrese de presionar el botón .
3 Seleccione los dispositivos de la app Samsung Multiroom para seleccionar PC.
Aparecerán las carpetas y archivos de música compartidos de la PC. (Si desea más
información, consulte la página 19.)
Haga clic aquí.
NOTAS
9
Recuerde que la PC que contiene las carpetas compartidas y la bocina deben conectarse al mismo router
inalámbrico.
9
El software Samsung Link debe estar instalado en la computadora. El dispositivo móvil debe ser compatible
con Samsung Link. Para más información, visite el portal de contenido y servicios de http://link.samsung.com.
9
Es posible que experimente problemas de compatibilidad al intentar reproducir archivos multimedia a
través de un servidor DLNA de un tercero.
9
No obstante, es posible que el contenido compartido con un dispositivo móvil no se pueda reproducir
según el tipo de codificación y el formato de archivo del contenido. Además, es posible que no estén
disponibles algunas funciones.
9
Es posible que el contenido multimedia no se reproduzca de forma normal según el estado de la red. Si
sucede esto, utilice un dispositivo de almacenamiento USB.
44
44
1

❚
Wireless Audio - Multiroom for Desktop
Para reproducir archivos de música compartidos del sistema iTunes y de la PC a través de la
bocina, instale el programa Wireless Audio - Multiroom for Desktop.
Visite www.samsung.com para descargar el programa Wireless Audio - Multiroom for
Desktop e instálelo.
NOTAS
9
Recuerde que la PC que contiene las carpetas compartidas y la bocina deben conectarse al mismo router
inalámbrico.
9
Si la PC Windows o Mac conectada cambia a modo de apagado de pantalla, ahorro de energía o modo de
hibernación, la App se detendrá.
9
Si se activa el cortafuegos de la computadora Windows, es posible que no funcione la App. En tal caso,
desactive el cortafuegos de Windows u otro cortafuegos antivirus.
9
El archivo *.pkg es para Mac mientras que *.msi es para la instalación de Windows. Descargue el archivo
apropiado para su equipo e instálelo.
9
SO admitidos: Windows 7 o superior, Mac OS X 10.7 o superior.
1 Haga doble clic en el icono creado en el escritorio de la PC.
2 Seleccione Next para establecer las carpetas de uso compartido.
Wireless Audio
- Multiroom for
Desktop: Des.,
Act.
Puede definir que la app
permita o bloquee el
acceso de un dispositivo
externo a la PC.
45
44

3 Seleccione el tipo de contenido y añada la carpeta seleccionada a la lista de carpetas
compartidas.
Después de compartir una carpeta, asegúrese de presionar el botón Done.
1
2
3
4 En el dispositivo inteligente, seleccione la App Samsung Multiroom.
5 Seleccione la PC deseada en la App Samsung Multiroom y aparecerán las carpetas
y archivos compartidos almacenados en la PC. (Si desea más información, consulte la
página 19.)
Haga clic aquí.
NOTA
9
Después de agregar o cambiar el contenido de las carpetas de uso compartido, asegúrese de presionar el
botón .
Si no presiona el botón , es posible que los archivos compartidos en un equipo no aparezcan en la App
Samsung Multiroom.
46
44

Apéndice
A
Solución de problemas
Antes de solicitar servicio técnico, compruebe lo siguiente:
Síntoma Comprobación Remedio
La App no funciona
correctamente.
• ¿Se produce el error al acceder a
la App?
• Asegúrese de que su dispositivo
inteligente sea compatible con la
App.
• Asegúrese de que la App sea de la
versión más reciente.
NOTA
9
Si persiste el problema, consulte al centro de servicio técnico para solucionar los problemas.
❚
Bocinas compatibles
• Móvil : Android 4.0 (Gingerbread) o superior, iOS (7.0) o superior
NOTAS
9
Es posible que algunos dispositivos no sean compatibles con esta bocina.
9
Tenga en cuenta que es posible que no se admita una bocina de una versión anterior.
47
44

-
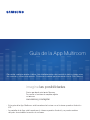 1
1
-
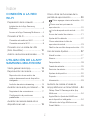 2
2
-
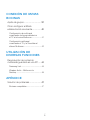 3
3
-
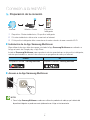 4
4
-
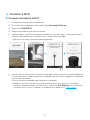 5
5
-
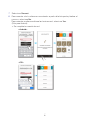 6
6
-
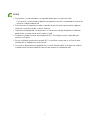 7
7
-
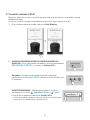 8
8
-
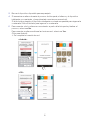 9
9
-
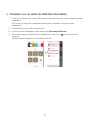 10
10
-
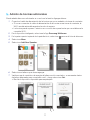 11
11
-
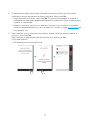 12
12
-
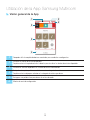 13
13
-
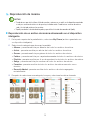 14
14
-
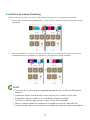 15
15
-
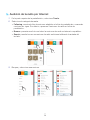 16
16
-
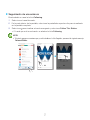 17
17
-
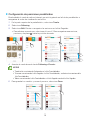 18
18
-
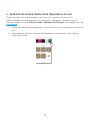 19
19
-
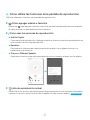 20
20
-
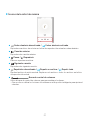 21
21
-
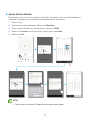 22
22
-
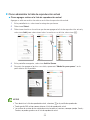 23
23
-
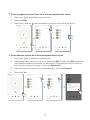 24
24
-
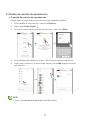 25
25
-
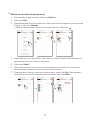 26
26
-
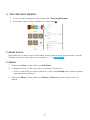 27
27
-
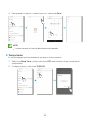 28
28
-
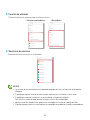 29
29
-
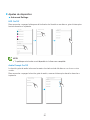 30
30
-
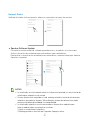 31
31
-
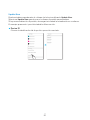 32
32
-
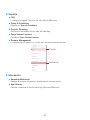 33
33
-
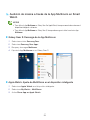 34
34
-
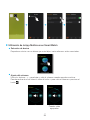 35
35
-
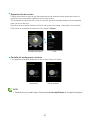 36
36
-
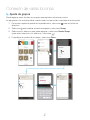 37
37
-
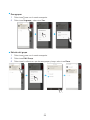 38
38
-
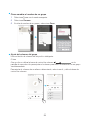 39
39
-
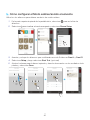 40
40
-
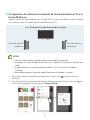 41
41
-
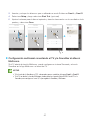 42
42
-
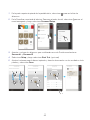 43
43
-
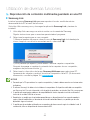 44
44
-
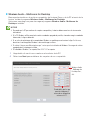 45
45
-
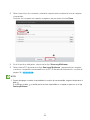 46
46
-
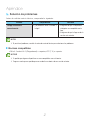 47
47
-
 48
48
Samsung WAM5500 Guía del usuario
- Tipo
- Guía del usuario
Artículos relacionados
-
Samsung WAM1500 Guía del usuario
-
Samsung WAM6501 Manual de usuario
-
Samsung HW-J7500 Guía del usuario
-
Samsung WAM5500 Guía de inicio rápido
-
Samsung WAM1500 Guía de inicio rápido
-
Samsung WAM551 Manual de usuario
-
Samsung WAM7501 Manual de usuario
-
Samsung HW-J7500 Guía del usuario
-
Samsung HW-J651 Guía del usuario
-
Samsung WAM1500 Manual de usuario