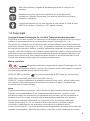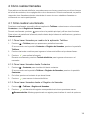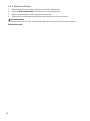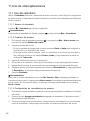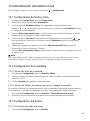Huawei U9000 Guía del usuario
- Categoría
- Teléfonos móviles
- Tipo
- Guía del usuario

HUAWEI U9000
Guía del usuario

1
1 Lectura previa a las operaciones
1.1 Precauciones de seguridad
Lea las precauciones de seguridad cuidadosamente para garantizar el uso correcto del teléfono.
No golpee el teléfono, no lo deje caer ni lo perfore. Evite que el teléfono se
caiga, no lo doble ni ejerza presión sobre éste.
No utilice el teléfono en ambientes húmedos, como el cuarto de baño. Evite
mojar o lavar el teléfono con líquidos.
No encienda el dispositivo en los lugares donde se prohíba el uso de teléfonos,
ni en aquellas zonas donde pueda causar interferencias u ocasionar situaciones
de riesgo.
No utilice el teléfono mientras conduzca.
Obedezca las normas y regulaciones vigentes en los hospitales y centros de
salud. Apague el teléfono cuando se encuentre en los alrededores de
dispositivos de uso médico.
Apague el teléfono cuando se encuentre dentro de un avión. El teléfono podría
causar interferencias con los equipos de control de este último.
Apague el teléfono en los alrededores de dispositivos electrónicos de alta
precisión. El teléfono podría afectar el funcionamiento de dichos dispositivos.
No intente desarmar el teléfono ni sus accesorios. El teléfono solo puede ser
reparado por personal calificado.
No coloque el teléfono ni sus accesorios en recipientes con presencia de
campos electromagnéticos de gran potencia.
No coloque medios de almacenamiento magnético en los alrededores del
teléfono. La radiación del teléfono podría borrar la información almacenada en
ellos.
No exponga el teléfono a temperaturas elevadas, y no lo utilice en lugares con
presencia de gases inflamables, tales como las gasolineras.
No deje el teléfono ni sus accesorios al alcance de los niños. No permita que los
niños utilicen el teléfono sin supervisión de adultos.

2
1.2 Aviso legal
Copyright © Huawei Technologies Co., Ltd. 2012. Todos los derechos reservados.
El presente documento no podrá ser reproducido ni transmitido de ninguna forma ni por ningún
medio sin el consentimiento previo y por escrito de Huawei Technologies Co., Ltd.
El producto que se describe en este manual puede contener software cuyos derechos de autor
pertenecen a Huawei Technologies Co., Ltd. y sus posibles licenciantes. Los clientes no podrán
de ningún modo reproducir, distribuir, modificar, descompilar, desarmar, desencriptar, extraer,
arrendar, ceder dicho software, como tampoco aplicar ingeniería inversa ni otorgar sublicencias
sobre éste a menos que dichas restricciones estén prohibidas por la legislación aplicable o los
titulares de los derechos de autor respectivos hayan otorgado su consentimiento para que se
lleven a cabo dichas acciones según las licencias correspondientes.
Marcas y permisos
, y son marcas comerciales o registradas de Huawei Technologies Co., Ltd.
Toda otra marca registrada, producto, servicio o denominación social mencionada en el presente
documento es propiedad de sus respectivos titulares.
WOW HD, SRS y el símbolo son marcas registradas de SRS Labs, Inc. La tecnología
WOW HD se implementó con la licencia de SRS Labs, Inc.
WOW HD™ mejora notablemente la calidad de reproducción de audio, y de este modo brinda
una experiencia de entretenimiento 3D dinámica con refuerzo de bajos y claridad de alta
frecuencia para una mejor fidelidad.
Aviso
Ciertas características del producto y de los accesorios aquí descriptos dependen del software
instalado, de las capacidades y de las configuraciones de la red local, y pueden no estar
activadas o pueden ser limitadas por los operadores de la red local o por los proveedores de
servicios de red. Por lo tanto, es posible que las descripciones contenidas en el presente
documento no coincidan exactamente con el producto o con los accesorios adquiridos.
Huawei Technologies Co., Ltd. se reserva el derecho de cambiar o modificar cualquier
información o especificación que aparezca en este manual sin notificación previa.
Huawei Technologies Co., Ltd. no es responsable por la legitimidad ni la calidad de los productos
cargados o descargados a través de este teléfono, entre ellos, a título meramente enunciativo,
Solo utilice baterías y cargadores aprobados para evitar el riesgo de una
explosión.
Obedezca las leyes y regulaciones aplicables al uso de dispositivos
inalámbricos. Respete la privacidad y los derechos de terceros al utilizar el
dispositivo inalámbrico.
Cumpla estrictamente con las instrucciones de este manual al utilizar el cable
USB. De lo contrario, el teléfono o la PC podrían dañarse.

3
todo texto, imagen, música, películas y software no incorporado que puedan estar protegidos por
los respectivos derechos de autor. Toda responsabilidad por la instalación o el uso de tales
productos en este teléfono recaerá sobre el usuario.
AUSENCIA DE GARANTÍAS
LOS CONTENIDOS DE ESTE MANUAL NO ESTÁN SUJETOS A GARANTÍA ALGUNA. SALVO
QUE ASÍ LO REQUIERA LA LEGISLACIÓN APLICABLE, NO SE OTORGAN GARANTÍAS DE
NINGÚN TIPO EN RELACIÓN CON LA EXACTITUD, CONFIABILIDAD NI LOS CONTENIDOS
DE ESTE MANUAL, NI EXPRESAS NI TÁCITAS, INCLUIDA A MERO TÍTULO ENUNCIATIVO
LA GARANTÍA IMPLÍCITA DE COMERCIABILIDAD O ADECUACIÓN A UN FIN PARTICULAR.
EN LA MEDIDA EN QUE LO PERMITAN LAS LEYES APLICABLES, HUAWEI TECHNOLOGIES
CO., LTD. BAJO NINGUNA CIRCUNSTANCIA SERÁ RESPONSABLE POR DAÑOS
ESPECIALES, INCIDENTALES, INDIRECTOS O EMERGENTES, NI POR EL LUCRO CESANTE,
LA PÉRDIDA DE OPORTUNIDADES COMERCIALES, LA PÉRDIDA DE INGRESOS, DE DATOS
O DE BUEN NOMBRE, NI POR LA PÉRDIDA DE AHORROS PREVISTOS.
Normas de importación y exportación
Los clientes deben cumplir con las leyes y reglamentos aplicables en materia de importación y
exportación, y deberán obtener las licencias y los permisos gubernamentales necesarios a fin de
exportar, reexportar o importar el producto mencionado en este manual, lo que incluye el
software y la información técnica correspondiente.

4
2 Información sobre el teléfono
2.1 Aspecto del teléfono
2.1.1 Descripción rápida del teléfono
■ Nota:
5.0
mega
pixel
Micrófono
Altavoces
Volumen
Sensores
Pantalla
táctil
LED de flash
Micrófono
Cubierta
trasera
Cámara
Entrada para
auriculares
Auricular
Cámara
frontal
HDMI tipo D
Micro USB
Encendido
Altavoces
Las imágenes de este documento se presentan solo a modo de referencia. El aspecto y las
características de la pantalla del teléfono dependerán del equipo adquirido.
■ Nota:
Si se coloca una película protectora sobre el teléfono, utilice una que permita una buena
transmitancia.
2.1.2 Funciones clave
• Mantenga presionada esta tecla durante alrededor de 5 segundos para encender el
teléfono.
• Mantenga presionada esta tecla para acceder al menú de
Opciones de teléfono
.
• Presione esta tecla para bloquear la pantalla del teléfono cuando éste se encuentre
activo.
• Presione esta tecla para volver a la pantalla anterior.
• Presione esta tecla para salir de cualquier aplicación que se encuentre en ejecución.
• Presione esta tecla para ocultar el teclado.

5
2.2 Antes de utilizar el teléfono
2.2.1 Instalación de la tarjeta SIM
Siga estos pasos para instalar la tarjeta SIM.
1. Retire la tapa de la batería.
2. Inserte la tarjeta SIM.
2
1
2.2.2 Instalación de la tarjeta microSD
Debe contar con una tarjeta microSD para usar las aplicaciones de la cámara y guardar
imágenes, música, videos y otros datos.
1. Retire la tapa de la batería.
2. Inserte la tarjeta microSD.
Presione esta tecla para acceder al menú de la pantalla activa.
• Presione esta tecla para volver a la pantalla principal.
• Mantenga presionada esta tecla para ver las aplicaciones utilizadas recientemente.
• Presione esta tecla para acceder a Google y hacer búsquedas en la red con el
teléfono.
• Mantenga presionada esta tecla para acceder a búsquedas de Google por medio de
la voz.
1
2

a
b
6
2.2.3 Instalación de la batería
1. Alinee el borde de los contactos de la batería (
a
) con los conectores de la ranura de la batería.
2. Presione el borde identificado como
b
hasta que la batería se inserte firmemente en su lugar.
Indicador de estado
2.2.4 Carga de la batería
Si el teléfono se carga mientras está encendido, el ícono de la batería que aparece en la barra de
notificaciones muestra el progreso de la carga. Cuando el ícono de la batería cambia por , esto
significa que el teléfono está completamente cargado.
2.2.5 Indicador de estado
Cuando el teléfono está conectado al cargador, se enciende el LED correspondiente:
•
Verde:
la batería está totalmente cargada.
•
Rojo:
la batería se está cargando.

7
2.2.6 Información importante de la batería
• Si la batería no ha sido utilizada por un largo período, es posible que el teléfono no se pueda
encender inmediatamente después de conectar el cargador al teléfono. En este caso, deje
que la batería se cargue durante unos minutos antes de intentar encender el teléfono.
• Cuando la autonomía de la batería dure menos tiempo que el habitual después de haber sido
cargada adecuadamente, reemplácela por una nueva del mismo tipo.
• La utilización de servicios de datos incrementa el consumo de la batería.
• El tiempo de carga depende de la temperatura ambiente y de la antigüedad de la batería.
• Cuando el nivel de carga de la batería sea muy bajo, el teléfono emitirá una alerta y mostrará
un aviso en pantalla.
• Cuando la batería se haya descargado casi por completo, el teléfono se apagará en forma
automática.
2.2.7 Sugerencias para el ahorro de batería
La vida útil de la batería depende de las características de la red y de cómo se usa el teléfono.
Para preservar la carga de la batería, intente lo siguiente:
• Cuando no requiera utilizar servicios 3G, configure la conexión del teléfono a la red 2G.
• Configure el tiempo de espera de la pantalla de modo tal que se apague en forma automática
cuando no se use el teléfono.
• Reduzca el brillo de la pantalla.
• Desactive la función Bluetooth cuando no esté en uso.
• Desactive la conexión a satélites GPS cuando no se utilice dicha conexión.
• Baje el volumen.
• Desactive los servicios de datos cuando no estén en uso.
2.3 Encendido y apagado del teléfono
2.3.1 Encendido del teléfono
Mantenga presionada la tecla hasta que el teléfono vibre.
2.3.2 Configuración del teléfono
Al encender el teléfono por primera vez, aparecerá el asistente de configuración. Siga las
instrucciones que aparecen en la pantalla para configurar el teléfono.
2.3.3 Apagado del teléfono
1. Mantenga presionada la tecla para acceder al menú
Opciones de teléfono
.
2. Presione la opción
Apagar
.
3. Presione
Aceptar
.

8
2.4 Bloqueo y desbloqueo de la pantalla
2.4.1 Bloqueo de la pantalla
• Cuando el teléfono móvil está encendido, presione para bloquear la pantalla. Aunque la
pantalla esté bloqueada, se pueden recibir mensajes y llamadas.
• Si el teléfono móvil no se utiliza durante un tiempo, la pantalla se bloqueará en forma
automática.
2.4.2 Desbloqueo de la pantalla
1. Presione para activar la pantalla.
2. Arrastre el ícono de bloqueo de izquierda a derecha para desbloquear la pantalla.
2.5 Configuración del modo
2.5.1 Configuración del teléfono en modo silencioso
1. Mantenga presionada la tecla para acceder al menú
Opciones de teléfono
.
2. Presione
Modo silencioso
.
O arrastre el ícono del altavoz de derecha a izquierda sobre la pantalla bloqueada.
Para desactivar el modo silencioso, repita los pasos antes mencionados. O arrastre el ícono de
vibración de derecha a izquierda sobre la pantalla bloqueada.
2.5.2 Configuración del teléfono en modo avión
1. Mantenga presionada la tecla para acceder al menú
Opciones de teléfono
.
2. Presione
Modo avión
.
Para desactivar el modo avión, repita los pasos antes mencionados.
2.6 Pantalla principal
Desde la pantalla principal, se puede acceder rápidamente a las funciones comunes, ver
notificaciones de llamadas perdidas y mensajes recibidos, y verificar el estado de la batería y de
la conexión.

10:23
Presione aquí para abrir las funciones del teléfono.
Presione aquí para ver todas las aplicaciones.
Presione aquí para abrir el Navegador.
Barra de notificaciones:
Muestra los íconos de estado y recordatorios
del teléfono. Deslice el dedo hacia abajo
para acceder al panel de notificaciones.
Área de visualización:
Muestra las áreas de operación y
visualización del teléfono.
Puntos de cambio de pantalla:
Indican la cantidad de pantallas a la izquier da
o la derecha. Presione los puntos de la izquierda
o la derecha para cambiar de pantalla.
Llamada en curso EDGE conectado
Desvío de llamadas activado EDGE en uso
Llamada en curso a través de un
dispositivo Bluetooth
GPRS conectado
Llamada en espera GPRS en uso
Llamada perdida GPS conectado
Mensaje nuevo Reproduciendo archivos de música
Correo de voz nuevo Conectado a la PC
Batería totalmente cargada Conectado a HDMI
Nivel de la batería
La temperatura de la batería es
demasiado elevada; no se puede
cargar la batería.
Error en la carga
La temperatura de la batería es
demasiado baja; no se puede cargar
la batería
Se requiere reemplazar la batería
9
2.6.1 Íconos de notificación y de estado

10
2.6.2 Panel de notificaciones
Abra el panel de notificaciones para ver las actividades en curso del teléfono u otras notificaciones.
Cómo acceder al panel de notificaciones
1. Mantenga presionada la barra de notificaciones y luego deslice el dedo hacia abajo para
abrir el panel de notificaciones.
2. Realice cualquiera de las siguientes acciones:
• Presione una notificación para abrir la aplicación correspondiente.
• Presione la opción
Borrar
para eliminar todas las notificaciones.
10:23
Mantenga presionado cualquiera de los puntos para ver
las miniaturas de la pantalla principal y sus extensiones.
Presione para acceder
a la aplicación.
Deslice el dedo hacia la
izquierda o derecha sobre
la pantalla principal.
Cómo salir del panel de notificaciones
Mantenga presionada la parte inferior del panel y luego deslice el dedo hacia arriba para cerrarlo.
2.6.3 Visualización de otras partes de la pantalla principal
2.6.4 Personalización de la pantalla principal
Cómo agregar elementos de pantalla nuevos
1. Mantenga presionado un espacio en blanco de la pantalla principal hasta que aparezca el
menú
Agregar a la pantalla Página principal
.
2. Seleccione el elemento que desea agregar a la pantalla principal.
Eliminación de elementos de la pantalla
1. Mantenga presionado un elemento de la pantalla principal hasta que dicho elemento se
amplíe y pueda moverse.
2. Sin levantar el dedo, arrastre el elemento hasta la papelera.
3. Cuando el elemento se ponga rojo, levante el dedo para eliminarlo de la pantalla principal.
Cómo mover elementos de la pantalla
1. Mantenga presionado un elemento de la pantalla principal hasta que dicho elemento se
amplíe y pueda moverse.
2. Sin levantar el dedo, arrastre el elemento hasta la ubicación deseada de la pantalla principal.
3. Levante el dedo para completar el movimiento.

11
2.6.5 Cambio del fondo de pantalla
1. En la pantalla principal, presione
>
Fondo de pantalla
.
2. Realice cualquiera de las siguientes acciones:
• Presione
Galería
para seleccionar una imagen de su colección de imágenes.
• Presione
Fondos de pantalla animados
para seleccionar una imagen en movimiento.
• Presione
Fondos de pantalla
para seleccionar un fondo de pantalla preestablecido.
3. Presione
Definir como fondo de pantalla
.

12
3 Contactos
Contactos
permite guardar información de contactos, como nombres, números de teléfono,
direcciones de correo electrónico, imágenes, etc.
3.1 Acceso a los contactos
Realice cualquiera de las siguientes acciones para acceder a los
Contactos
:
• Presione >
Contactos
.
• Presione >
Contactos
.
3.2 Cómo agregar contactos
1. En la lista de contactos, presione
>
Nuevo contacto
.
2. Ingrese el nombre, el número de teléfono y demás información del contacto.
3. Cuando haya finalizado, presione
Finalizado
para guardar la información del contacto.
3.2.1 Cómo agregar un contacto a Favoritos
• Mantenga presionado el contacto que desea agregar a
Favoritos
y presione
Agregar a
favoritos
.
• Presione un contacto y luego el asterisco que se encuentra a la derecha del nombre del
contacto. De este modo, el contacto se agregará a Favoritos.
3.3 Importación y exportación de contactos
3.3.1 Importación de contactos desde la tarjeta SIM
1. En la lista de contactos, presione
>
Importar/Exportar
.
2. Presione
Importar de la tarjeta SIM
.
3. Espere a que se cargue el contenido de la tarjeta SIM. Seleccione los contactos que desee
importar o presione
>
Importar todo
para importar todos los contactos.
3.3.2 Importación de contactos desde la tarjeta de memoria
1. En la lista de contactos, presione
>
Importar/Exportar
.
2. Presione
Importar de la tarjeta SD
.
3. En el menú
Seleccionar archivo de vCard
, seleccione una opción de importación.
4. Presione
Aceptar
.
3.3.3 Exportación de contactos a la tarjeta de memoria
1. En la lista de contactos, presione
>
Importar/Exportar
.
2. Presione
Exportar a la tarjeta SD
.
3. Presione
Aceptar
para confirmar.

13
3.4 Búsqueda de contactos
1. En la lista de contactos, presione
>
Buscar
.
2. Ingrese el nombre del contacto que desea buscar. A medida que se ingresan los datos,
aparecerán los contactos coincidentes debajo del cuadro de búsqueda.
3.5 Edición de contactos
1. En la lista de contactos, mantenga presionado el contacto que desea editar y luego presione
Editar contacto
.
2. Presione el campo de texto de la información que desea editar y realice los cambios
necesarios.
3. Cuando haya finalizado, presione
Finalizado
para guardar la información del contacto.
3.6 Eliminación de contactos
1. En la lista de contactos, mantenga presionado el contacto que desea eliminar y luego
presione
Eliminar contacto
.
2. Presione
Aceptar
para confirmar.
3.6.1 Eliminación de contactos de Favoritos
• Mantenga presionado el contacto que desea eliminar de
Favoritos
y presione
Eliminar de
favoritos
.
• Presione un contacto y luego el asterisco de color que está a la derecha del nombre del
contacto para desactivarlo.
3.7 Cómo comunicarse con los contactos
Desde la pestaña
Contactos
o
Favoritos
, se puede llamar o enviar mensajes rápidamente a los
contactos.
3.7.1 Conexión a través de la función de búsqueda rápida de contactos para
Android
1. En la lista de contactos, presione la imagen o portarretratos del contacto para acceder a la
función de búsqueda rápida de contactos para Android.
2. Presione el ícono de la aplicación que desea usar para comunicarse con el contacto.
■ Nota:
Los íconos de aplicaciones disponibles varían según la información ingresada respecto del
contacto, y según las aplicaciones y cuentas del teléfono.
3.7.2 Cómo comunicarse con los contactos
1. En la lista de contactos, presione el contacto con el cual desea comunicarse.
2. En la pantalla de detalles del contacto, presione el ícono que se encuentra a la derecha del
número para llamar o enviar mensajes a dicho número.

14
4 Cómo realizar llamadas
Para realizar una llamada telefónica, se puede marcar un número o presionar uno de los números
de la lista de contactos, de una página web o de un documento. Durante una llamada, es posible
responder otras llamadas entrantes, desviarlas al correo de voz o establecer llamadas en
conferencia con varios participantes.
4.1 Cómo realizar una llamada
Para hacer una llamada, es posible utilizar la aplicación
Teléfono
o seleccionar un número desde
Contactos
o desde
Registro de llamadas
.
Durante una llamada, presione para volver a la pantalla principal y utilizar otras funciones.
Para volver a la pantalla de la llamada, deslice hacia abajo la barra de notificaciones y presione
Llamada actual
.
4.1.1 Cómo hacer llamadas por medio de la aplicación Teléfono
1. Presione
>
Teléfono
para que aparezca en pantalla el marcador.
Si se encuentra en la pantalla
Contactos
o
Registro de llamadas
, presione la pestaña
Teléfono
.
2. Presione las teclas numéricas para ingresar el número de teléfono al que desee llamar.
3. Presione para realizar la llamada.
Durante una llamada, presione
Teclado telefónico
para ingresar números en el
marcador.
4.1.2 Cómo hacer llamadas desde Contactos
1. Presione
>
Contactos
para visualizar la lista de contactos.
Si se encuentra en la pantalla
Teléfono
o
Registro de llamadas
, presione la pestaña
Contactos.
2. En la lista, presione el contacto al que desea llamar.
3. Presione para marcar el número telefónico.
4.1.3 Cómo hacer llamadas desde el Registro de llamadas
1. Presione
>
Teléfono
>
Registro de llamadas
.
2. Presione a la derecha del registro correspondiente al número que desea marcar.
★
Recomendación:
Mantenga presionada un registro para visualizar el menú de opciones.

15
4.2 Cómo responder o rechazar llamadas
4.2.1 Cómo contestar llamadas entrantes
Al recibir una llamada, aparece en pantalla un mensaje de llamada entrante. Si el usuario
llamante está incluido en la lista de
Contactos
, el nombre y el número del contacto aparecerán
en pantalla.
Arrastre hacia la derecha para contestar la llamada.
4.2.2 Cómo finalizar llamadas
Presione
Finalizar
para finalizar una llamada.
4.2.3 Cómo rechazar llamadas entrantes
Arrastre hacia la izquierda para rechazar una llamada.
4.3 Otras operaciones que se pueden realizar durante una
llamada
Al recibir una llamada nueva durante una llamada en curso, se puede responder la llamada nueva
y retener la llamada actual, pasar de una llamada a otra o establecer una llamada en conferencia.

16
4.3.1 Cómo realizar llamadas en conferencia
La llamada en conferencia permite establecer una conversación telefónica con varios
participantes al mismo tiempo.
■ Nota:
Las llamadas en conferencia dependen de la red. Comuníquese con el proveedor de servicios
para averiguar la disponibilidad de esta función y la cantidad máxima de participantes, si hubiere.
1. Realice la primera llamada. Una vez establecida la conexión, presione
Agregar llamada
para poner la llamada actual en espera.
2. Realice la segunda llamada. Una vez establecida la conexión, presione
Combinar llamadas
para iniciar la llamada en conferencia.
3. Para agregar más llamadas, presione
Agregar llamada
y repita los pasos 1 y 2.
4. Para finalizar la llamada en conferencia y desconectar todas las llamadas, presione
Finalizar
.
4.3.2 Cómo pasar de una llamada a otra
1. Cuando se recibe una segunda llamada durante una llamada en curso, responda la llamada
entrante. De este modo, la primera llamada se pondrá en espera automáticamente.
2. Para volver a la primera llamada, presione
Cambiar
.
4.3.3 Cómo silenciar el micrófono
Durante una llamada, presione
Silenciar
para desactivar el micrófono.
Para desactivar la función, presione
Silenciar
nuevamente.
4.3.4 Encendido y apagado del altavoz
Durante una llamada, presione
Altavoz
para encender el altavoz.
Para apagar el altavoz, presione
Altavoz
nuevamente.
4.3.5 Uso de dispositivos Bluetooth
■ Nota:
Antes de usar un dispositivo Bluetooth, se debe habilitar la función correspondiente en el teléfono
y sincronizar el teléfono con el dispositivo Bluetooth que se usará.
Durante una llamada, presione
Bluetooth
para usar el altavoz del dispositivo Bluetooth.
Para apagar el altavoz Bluetooth, presione
Bluetooth
nuevamente.
4.4 Uso del registro de llamadas
El
Registro de llamadas
contiene los últimos números marcados, las llamadas recibidas o
perdidas.
En la lista de registro de llamadas, presione una entrada para ver los detalles de la llamada y
acceder a otras opciones.
4.4.1 Cómo agregar una entrada a los Contactos
1. Presione
>
Teléfono
>
Registro de llamadas
.
2. Mantenga presionada una entrada.
3. Presione
Agregar a contactos
.

17
4. Presione
Crear nuevo contacto
o el nombre de un contacto existente para agregar el
número de teléfono a dicho contacto.
4.4.2 Eliminación de una entrada del Registro de llamadas
1. Presione
>
Teléfono
>
Registro de llamadas
.
2. Mantenga presionada una entrada.
3. Presione
Eliminar del registro de llamadas
.

18
5 Ingreso de texto
5.1 Visualización del panel del teclado
Algunas aplicaciones, como mensajería, muestran automáticamente el teclado. En otras,
presione un campo de texto para acceder al teclado.
Presione para ocultar el teclado.
1. Mantenga presionada el área donde se ingresa texto hasta que aparezca en pantalla el
menú
Editar texto
.
2. Presione
Método de entrada
.
3. Seleccione el método de entrada deseado.
El panel del teclado aparecerá en pantalla automáticamente.
5.1.1 Modificación del método de entrada
1. Mantenga presionado un campo de texto.
2. Presione
Método de entrada
.
3. Seleccione el método de entrada deseado.
z x c v b n m
DEL
q w e r t y u i o p
a s d f g h j k l
?123
Next
Presione esta tecla para
eliminar un carácter. Mantenga
presionada esta tecla para
eliminar todos los caracteres.
Presione esta tecla para insertar un espacio.
Presione esta tecla para pasar del modo de ingreso de texto al modo
de ingreso de números/símbolos.
Presione esta tecla para ingresar texto por voz.
Presione esta tecla para alternar entre letras minúsculas, mayúsculas y todas
mayúsculas en el teclado.
5.1.2 Uso del teclado de Android
■ Nota:
La tecla de voz podría no aparecer en el teclado si la función de entrada por voz está inhabilitada.
Presione
>
Configuración
>
Idioma y teclado
>
Teclado de Android
>
Entrada por voz
para seleccionar la opción de entrada por voz.
5.1.3 Uso del teclado TouchPal
Es posible cambiar el diseño del teclado solo cuando está seleccionada la opción
TouchPal
.
Hay tres diseños de teclado disponibles:
Full QWERTY
,
Teclado de 12 teclas
y
Teclado
CooTekT+
.

19
Para cambiar el diseño del teclado, presione un borde del teclado y luego deslice el dedo hacia
el otro borde.
Teclado completo
qpoiuytrew
alkjh
g
fds
mnbvcxz
,.
EN 12#
A
Presione esta tecla para insertar un espacio.
Presione aquí para acceder a
la configuración del teclado.
Presione esta tecla para eliminar
un carácter. Mantenga presionada
esta tecla para eliminar todos los
caracteres.
Presione aquí para seleccionar el idioma del modo de ingreso.
Presione aquí para activar o desactivar la función de texto predictivo.
Presione esta tecla para pasar del modo
de ingreso de texto al modo de ingreso
de números/símbolos.
Presione esta tecla para
ocultar el teclado.
Presione esta tecla para
alternar entre letras
minúsculas, mayúsculas y
todas mayúsculas en el
teclado.
Presione aquí para abrir
una búsqueda en Google.
Presione aquí para seleccionar,
copiar, pegar o eliminar texto.
Teclado de 12 teclas
Presione esta tecla para
eliminar un carácter.
Mantenga presionada
esta tecla para eliminar
todos los caracteres.
Presione esta tecla para
alternar entre letras
minúsculas, mayúsculas y
todas mayúsculas en el
teclado.
Presione aquí para seleccionar el idioma del modo de ingreso.
Presione aquí para activar o desactivar la función de texto predictivo.
Presione esta tecla para pasar del modo de ingreso
de texto al modo de ingreso de números/símbolos.
A
,.
12#
tuv wxyzpqrs
tjkl mno -ghi
abc def'-@.
!
?
*
~
EN

20
Teclado CooTekT+
Si está habilitada la función de texto predictivo, presione una tecla a la vez para ingresar el texto.
A medida que se ingresan las letras, el teléfono muestra distintas palabras posibles. Presione
una palabra para utilizarla.
Si está deshabilitada la función de texto predictivo, presione reiteradamente cada tecla hasta que
aparezca la letra deseada.
5.1.4 Uso del teclado horizontal
Para ampliar el teclado, coloque el teléfono en posición horizontal para que el teclado aparezca
en modo horizontal. Sostenga el teléfono con ambas manos y use los pulgares para escribir.
5.2 Personalización de la configuración del teclado
1. Presione
>
Configuración
>
Idioma y teclado
.
2. Presione el método de entrada del teclado que desea personalizar.
5.3 Edición de texto
5.3.1 Cómo cortar, copiar y pegar texto
1. Mantenga presionado el campo de texto que desea cortar o copiar.
2. Presione la opción
Cortar todo
o
Copiar todo
.
3. Mantenga presionado el campo de texto en el cual desea pegar el texto.
4. Presione la opción
Pegar
.
A
,.
EN
12#
Presione esta tecla para
eliminar un carácter.
Mantenga presionada esta
tecla para eliminar todos
los caracteres.
Presione aquí para seleccionar el idioma del modo de ingreso.
Presione aquí para activar o desactivar la función de texto predictivo.
Presione esta tecla para pasar del modo de ingreso
de texto al modo de ingreso de números/símbolos.
q w
Presione esta tecla para alternar entre letras minúsculas, mayúsculas y
todas mayúsculas en el teclado.
e
rt
yu
io
p
a s d
fg h
j
kl
-
z x
c
v
b
nm
’

21
5.3.2 Selección de texto
1. Mantenga presionado el campo de texto que desea seleccionar.
2. Presione
Seleccionar texto
para seleccionar una parte del texto.
3. Deslice el dedo sobre el texto que desea seleccionar.
4. Edite el texto o manténgalo presionado para acceder al menú de opciones.
★
Recomendación:
Para seleccionar todo el texto, mantenga presionado el campo de texto y luego presione
Seleccionar todo
.

22
6 Correo electrónico y mensajería
Utilice la opción
Mensajería
para intercambiar mensajes de texto (SMS) y mensajes multimedia
(MMS). Utilice la opción
Correo electrónico
para enviar y recibir correos electrónicos a través de
cuentas de correo electrónico de Internet o del servidor Exchange.
6.1 Mensajes de texto y multimedia
Un mensaje de texto únicamente puede contener letras, números y símbolos. Un mensaje
multimedia, en cambio, puede contener imágenes, archivos de audio o archivos de video. Se
pueden adjuntar archivos de medios de la tarjeta de memoria; también se pueden capturar
imágenes o grabar archivos de audio o video para adjuntarlos a un mensaje.
6.1.1 Creación y envío de mensajes de texto
1. Presione
>
Mensajería
>
Mensaje nuevo
.
2. En el campo
Para
, ingrese el número de teléfono o el nombre del contacto.
A medida que se ingresa información, aparecerán en pantalla los contactos
coincidentes. Seleccione un contacto o siga escribiendo.
3. Presione el cuadro de texto de redacción de mensajes y escriba el mensaje.
4. Cuando el mensaje esté listo para ser enviado, presione
Enviar
.
6.1.2 Creación y envío de mensajes multimedia
1. Presione
>
Mensajería
>
Mensaje nuevo
.
2. En el campo
Para
, ingrese el número de teléfono, el nombre del contacto o la dirección de
correo electrónico.
A medida que se ingresa información, aparecerán en pantalla los contactos
coincidentes. Seleccione un contacto o siga escribiendo.
3. Presione el cuadro de texto de redacción de mensajes y escriba el mensaje.
4. Presione para visualizar el panel de opciones.
• Para agregar un asunto al mensaje, presione
Agregar asunto
. El mensaje se convertirá
en un mensaje multimedia.
• Para agregar archivos de imagen, música o video, presione
Adjuntar
.
• Para insertar un ícono gestual, presione
Insertar ícono gestual
.
5. Cuando el mensaje esté listo para ser enviado, presione
Enviar MMS
.
Cómo agregar presentaciones de diapositivas
1. En la pantalla de edición de mensajes, presione >
Adjuntar
>
Presentación de
diapositivas
.
2. Presione una diapositiva para editarla.
3. Presione
Agregar imagen
para agregar una imagen a la diapositiva.
4. Presione
>
Más
>
Agregar diapositiva
para agregar más diapositivas.
5. Presione
Finalizado
para finalizar la presentación de diapositivas y regresar a la pantalla de
mensajes multimedia.

23
6. Para modificar el mensaje multimedia, presione
Editar
.
7. Cuando el mensaje esté listo para ser enviado, presione
Enviar
.
6.1.3 Cómo abrir y ver mensajes
Los mensajes enviados a un contacto y recibidos de él se agrupan como un hilo de mensajes. Un
hilo de mensajes se ve como una conversación.
1. En la lista de mensajes, presione un hilo de mensajes para abrirlo.
2. Presione un mensaje para verlo.
6.1.4 Cómo responder mensajes
1. En la lista de mensajes, presione un hilo de mensajes para abrirlo.
2. Presione el cuadro de texto de redacción de mensajes y escriba el mensaje.
3. Cuando el mensaje esté listo para ser enviado, presione
Enviar
.
6.1.5 Reenvío de mensajes
1. En la lista de mensajes, presione un hilo de mensajes para abrirlo.
2. Mantenga presionado el mensaje que desea reenviar.
3. Presione
Reenviar
.
4. Ingrese el destinatario, complete el mensaje y luego presione
Enviar
.
6.1.6 Eliminación de mensajes
Eliminación de mensajes
1. En la lista de mensajes, presione un hilo de mensajes para abrirlo.
2. Mantenga presionado el mensaje que desea eliminar.
3. Presione
Eliminar mensaje
.
4. Presione
Eliminar
para confirmar la acción.
Eliminación de hilos de mensajes
1. En la lista de mensajes, mantenga presionado el hilo de mensajes que desea eliminar.
2. Presione
Eliminar hilo de mensajes
.
3. Presione
Eliminar
para confirmar la acción.
Eliminación de todos los hilos de mensajes
1. En la lista de mensajes, presione
>
Eliminar hilo de mensajes
.
2. Presione
Eliminar
para confirmar la acción.
6.1.7 Personalización de la configuración de los mensajes
En la lista de mensajes, presione >
Configuración
para personalizar la configuración de los
mensajes.

24
6.2 Correo electrónico
El teléfono permite enviar y recibir correos electrónicos tal como una computadora. Puede usar
las cuentas de correo electrónico de Internet (como Yahoo!, Hotmail, AOL u otros servicios) en el
teléfono.
6.2.1 Configuración de una cuenta de correo electrónico
Al usar la opción
Correo electrónico
por primera vez, el asistente de configuración lo ayudará
en la configuración de una cuenta.
1. Presione
>
Correo electrónico
.
2. Presione
Siguiente
para recuperar la configuración del servidor de correo electrónico
automáticamente. O bien presione
Configuración manual
para configurar manualmente el
servidor de correo electrónico.
■ Nota:
Para la configuración manual, comuníquese con el proveedor de servicios de correo
electrónico para solicitar los parámetros requeridos y completar la configuración.
3. Ingrese el nombre de la cuenta y el nombre que aparecerá en cada correo electrónico que
envíe.
El teléfono recuperará automáticamente la configuración de correo electrónico.
4. Presione
Finalizado
.
6.2.2 Cómo agregar otras cuentas de correo electrónico
Luego de la configuración inicial, se pueden agregar otras cuentas de correo electrónico.
1. Presione
>
Correo electrónico
para abrir la pantalla
Bandeja de entrada
.
2. Presione
>
Cuentas
para abrir la pantalla de cuentas.
3. Presione
>
Agregar cuenta
para crear otra cuenta de correo electrónico.
6.2.3 Creación y envío de correos electrónicos
1. En la pantalla de cuentas, presione la cuenta de correo electrónico que desea utilizar.
2. En la pantalla
Bandeja de entrada
, presione
>
Redactar
.
3. En el campo
Para
, ingrese la dirección de correo electrónico.
4. Ingrese el asunto y escriba el mensaje.
Para adjuntar un archivo, presione
>
Agregar archivo adjunto
.
5. Cuando el correo electrónico esté listo para ser enviado, presione
Enviar
.
Si desea guardar el mensaje y enviarlo después, presione
Guardar como borrador
para guardar el mensaje como borrador.
6.2.4 Cómo abrir y ver correos electrónicos
1. En la pantalla de cuentas, presione la cuenta que desea utilizar.
2. Acceda a una carpeta y luego presione el mensaje que desea ver.
6.2.5 Cómo responder correos electrónicos
1. En la pantalla de cuentas, presione la cuenta de correo electrónico que desea utilizar.
2. Presione el mensaje de correo electrónico que desea contestar.

25
3. Presione
Responder
o
Responder a todos
.
4. Redacte el mensaje.
5. Cuando el correo electrónico esté listo para ser enviado, presione
Enviar
.
6.2.6 Cómo reenviar correos electrónicos
1. En la pantalla de cuentas, presione la cuenta de correo electrónico que desea utilizar.
2. Presione el mensaje de correo electrónico que desea reenviar.
3. Presione
>
Reenviar
.
4. En el campo
Para
, ingrese la dirección de correo electrónico.
5. Redacte el mensaje.
6. Cuando el correo electrónico esté listo para ser enviado, presione
Enviar
.
6.2.7 Eliminación de correos electrónicos
1. En la pantalla de cuentas, presione la cuenta de correo electrónico que desea utilizar.
2. En la pantalla
Bandeja de entrada
, mantenga presionado el mensaje que desea eliminar.
3. Presione
Eliminar
.
6.2.8 Personalización de la configuración de cuentas de correo electrónico
La configuración general de las cuentas de correo electrónico se puede configurar (por ejemplo,
el nombre de la cuenta, la frecuencia de verificación de correo electrónico, las notificaciones, la
cuenta predeterminada y la configuración del servidor).
1. Presione
>
Correo electrónico
.
2. En la pantalla de cuentas de correo electrónico, mantenga presionada la cuenta que desea
personalizar.
3. Presione
Configuración de la cuenta
.
4. Modifique las configuraciones necesarias.

26
7 Cómo establecer una conexión
7.1 Uso de la conexión GPRS/3G
El teléfono se puede conectar a Internet mediante una conexión GPRS o 3G. La disponibilidad de
estos servicios depende del proveedor de servicios de red. Por defecto, los servicios de datos y
de roaming de datos están habilitados.
7.1.1 Verificación de la conexión a la red de datos
1. Presione
>
Configuración
.
2. Presione
Conexiones inalámbricas y redes
>
Redes de celulares
>
Nombres de puntos
de acc.
.
Por defecto, el teléfono lee el punto de acceso de la tarjeta SIM. No cambie los
parámetros preconfigurados; caso contrario, no podrá acceder a la red.
7.1.2 Activación de la conexión de red de datos
1. Presione
>
Configuración
.
2. Presione
Conexiones inalámbricas y redes
>
Redes de celulares
.
3. Seleccione la casilla de verificación
Datos habilitados
para activar la conexión de datos.
7.1.3 Activación de la conexión de red de datos mientras se usa el servicio de
roaming
El teléfono se puede utilizar para conectarse a Internet mientras se usa el servicio de roaming
fuera del área de cobertura, como cuando se viaja a otros países. Sin embargo, podrían
generarse gastos adicionales. Comuníquese con el proveedor de servicios de red para obtener
más detalles.
1. Presione
>
Configuración
.
2. Presione
Conexiones inalámbricas y redes
>
Redes de celulares
.
3. Seleccione la casilla de verificación
Roaming de datos
para activar la conexión de datos
mientras se usa el servicio de roaming.
7.2 Uso de la función Wi-Fi
7.2.1 Activación de la función Wi-Fi
1. Presione
>
Configuración
.
2. Presione
Conexiones inalámbricas y redes
y luego seleccione la casilla de verificación
Wi-
Fi
para activar la función Wi-Fi.
7.2.2 Cómo conectarse a redes Wi-Fi
1. Presione
>
Configuración
.
2. Presione
Conexiones inalámbricas y redes
>
Configuración Wi-Fi
.

27
3. Presione
Wi-Fi
para activar la función Wi-Fi. El teléfono automáticamente buscará las redes
disponibles.
4. Presione una red Wi-Fi.
• Si selecciona una red insegura, presione
Conectar
para establecer la conexión.
• Si selecciona una red segura por primera vez, ingrese la contraseña y presione
Conectar
.
Una vez establecida la conexión de red, no se requerirá ingresar la contraseña en la
próxima conexión a menos que se restablezcan las configuraciones predeterminadas del
teléfono.
7.2.3 Cómo agregar redes Wi-Fi
1. Presione
>
Configuración
.
2. Presione
Conexiones inalámbricas y redes
>
Configuración Wi-Fi
.
3. Presione
Agregar red de Wi-Fi
.
4. Siga los avisos que aparecen en pantalla e ingrese la SSID, la información de seguridad y
demás información requerida.
5. Cuando termine, presione
Guardar
.
7.3 Uso de la función Bluetooth
La función Bluetooth permite compartir archivos, utilizar la función de manos libres o transferir
archivos a otros dispositivos Bluetooth dentro de una distancia de 10 metros (33 pies).
7.3.1 Activación de la función Bluetooth
1. Presione
>
Configuración
.
2. Presione
Conexiones inalámbricas y redes
y luego seleccione la casilla de verificación
Bluetooth
para activar la función.
3. Presione
Config. de Bluetooth
y luego seleccione la casilla de verificación
Visible
para que
el teléfono esté visible para otros dispositivos Bluetooth.
7.3.2 Sincronización y conexión de dispositivos Bluetooth
1. Asegúrese de que la función Bluetooth esté habilitada.
2. Presione
>
Configuración
>
Conexiones inalámbricas y redes
>
Config. de
Bluetooth
. El teléfono buscará los dispositivos Bluetooth que se encuentren dentro del área.
3. Presione el dispositivo que desee sincronizar.
4. Presione
Vincular
para conectar el dispositivo.
7.3.3 Envío de archivos a través de Bluetooth
La función Bluetooth permite enviar archivos de imagen, videos o música a otros dispositivos.
1. Mantenga presionado el archivo que desea enviar para acceder al menú de opciones.
2. Presione
Compartir
, luego
Bluetooth
y seleccione un dispositivo sincronizado.

28
7.3.4 Desconexión desincronización de dispositivos Bluetooth
1. Presione
>
Configuración
>
Conexiones inalámbricas y redes
>
Config. de Bluetooth
.
2. En la sección
Dispositivos de Bluetooth
, mantenga presionado el dispositivo conectado.
3. Presione
Desvincular
para desconectar el dispositivo.
7.4 Uso de la tarjeta microSD
7.4.1 Uso de la tarjeta microSD como dispositivo de almacenamiento masivo USB
Para transferir todos los archivos favoritos de música e imágenes desde y hacia la PC o la tarjeta
microSD del teléfono, configure la tarjeta microSD como dispositivo de almacenamiento masivo
USB.
1. Conecte el teléfono a la PC mediante el cable USB. La PC detectará la tarjeta microSD como
un disco extraíble.
2. Omita este paso si la pantalla
Almacenamiento masivo USB
aparece automáticamente.
Caso contrario, acceda al panel de notificaciones y presione
Conectado al USB
.
3. Presione la opción
Activar el almacenamiento USB
.
4. Las funciones de copiado y pegado permiten transferir archivos desde y hacia la PC y la
tarjeta microSD.
5. Una vez que los archivos se hayan transferido, presione
Desactivar el almacenamiento USB
.
■ Nota:
Cuando se usa la tarjeta microSD como dispositivo de almacenamiento masivo USB, no es
posible abrir algunas aplicaciones, tales como la cámara.
7.4.2 Extracción de la tarjeta microSD
1. Presione
>
Configuración
>
Tarjeta SD y espacio de almacenamiento del teléfono
.
2. Presione
Desmontar la tarjeta SD
.
3. Retire la tarjeta microSD.

29
8 Uso de Internet
El teléfono se puede conectar a Internet vía Wi-Fi o a través de una conexión de red móvil.
Cuando ambos tipos de conexiones estén disponibles al mismo tiempo, el teléfono seleccionará
automáticamente la conexión Wi-Fi.
8.1 Internet
Utilice la función
Internet
para acceder la red y navegar en ella.
8.1.1 Acceso a Internet
Realice cualquiera de las siguientes acciones para abrir el navegador:
• Presione .
• Presione
>
Internet
.
Opciones del navegador
En la pantalla del navegador, presione y seleccione las siguientes opciones:
•
Ventana nueva
: presione esta opción para abrir una ventana nueva.
•
Salir
: presione esta opción para cerrar la función
Internet
.
•
Marcadores
: presione esta opción para visualizar los marcadores.
•
Ventana
: presione esta opción para ir a la pantalla de vista previa de la página web. Esta
opción permite pasar de una página web a otra, o abrir una página web nueva.
•
Actualizar
: presione esta opción para actualizar la página web.
•
Más
: presione esta opción para acceder a más funciones del navegador.
8.1.2 Cómo abrir una página web
Cómo abrir una página web
Para abrir una página web, ingrese la dirección de la página en el campo de URL. A medida que
ingrese la dirección, aparecerán en pantalla las direcciones que coincidan con los datos
ingresados. Seleccione una de las páginas sugeridas para abrirla, o continúe ingresando los datos.
Cómo desplazarse en una página web
Para desplazarse en una página web, deslice un dedo sobre la pantalla en sentido ascendente o
descendente. Para desplazarse hacia la izquierda o hacia la derecha, presione la pantalla y
deslice el dedo hacia la izquierda o hacia la derecha.
8.1.3 Configuración de la página de inicio
1. En la pantalla del navegador, presione
>
Más
>
Configuración
>
Definir página de inicio
.
2. Ingrese la dirección de la página web que desea establecer como página de inicio y luego
presione
Aceptar
.
8.1.4 Gestión de marcadores
Cómo agregar marcadores
1. En la pantalla del navegador, ingrese a la página web que desea guardar como marcador.

30
2. Presione
>
Marcadores
>
Agregar
. Se abrirá la pantalla Agregar marcador.
3. De ser necesario, edite el nombre del marcador y luego presione
Aceptar
.
Cómo abrir marcadores
1. En la pantalla del navegador, presione
>
Marcadores
.
En la pantalla
Marcadores
, presione la pestaña
Más visitados
o la pestaña
Historial
para filtrar y ver las páginas que ha visitado.
2. Presione el marcador de la página web que desea abrir.
8.1.5 Personalización de la configuración del navegador
1. En la pantalla del navegador, presione
>
Más
>
Configuración
.
2. Ingrese la dirección de la página web que desea establecer como página de inicio y luego
presione
Aceptar
.
8.2 Búsqueda rápida
El teléfono y la web permiten buscar información utilizando la función
Búsqueda de Google
.
8.2.1 Uso de la función de búsqueda de texto
1. En la pantalla principal, presione la casilla
Búsqueda de Google
.
2. Ingrese el texto que desea buscar en la casilla.
3. A medida que ingrese el texto, aparecerán en pantalla las coincidencias o sugerencias de
Búsqueda de Google
. Si la información que busca aparece en pantalla, presiónela para
abrirla en la aplicación apropiada. De lo contrario, continúe ingresando la información y luego
presione .
8.2.2 Uso de la función búsqueda por voz
1. En la pantalla principal, presione la casilla
Búsqueda de Google
.
2. Presione para utilizar la búsqueda por voz.
3. Cuando se abra la pantalla Habla ahora, pronuncie las palabras que desee buscar.
4. Al terminar de hablar, la aplicación de
Búsqueda por voz
analiza lo dicho y muestra los
resultados de la búsqueda. Presione un resultado para finalizar la búsqueda.
Si la función de
Búsqueda por voz
no comprende lo dicho o no encuentra coincidencias,
presione
Hablar nuevamente
para intentarlo otra vez.
8.3 Cuentas de Google
Las aplicaciones de Google, tales como Talk, Gmail, Calendario y Market, vienen preinstaladas
en el teléfono. Para utilizar estas aplicaciones, se debe iniciar sesión en una cuenta de Google.
Al encender el teléfono por primera vez y abrir un servicio de Google, se deberá ingresar un
nombre de usuario y una contraseña.
■ Nota:
La disponibilidad de dichas aplicaciones, servicios y funciones puede variar según el país o el
proveedor de servicios de red.

31
8.3.1 Creación de una cuenta de Google
Si no posee una cuenta de Google, podrá crear una desde el teléfono.
1. Presione y seleccione
Hablar
,
Gmail
,
Calendario
o
Market
.
2. Después de leer la información de configuración, presione
Siguiente
.
3. Presione
Crear
.
4. Ingrese su primer nombre, su apellido y el nombre de usuario de la cuenta, y luego presione
Siguiente
.
5. Siga los pasos del asistente para finalizar la configuración.
8.4 Gmail
Gmail
es el servicio de correo electrónico de Google basado en la web. Al configurar el teléfono
por primera vez, se puede crear o configurar una cuenta de Google. La primera vez que abra una
cuenta de
Gmail
en el teléfono, la casilla
Bandeja de entrada
contendrá mensajes de dicha
cuenta.
8.4.1 Acceso a Gmail
Presione
>
Gmail
. Se visualizará la pantalla
Bandeja de entrada
.
8.4.2 Creación y envío de correos electrónicos a través de Gmail
1. En la pantalla
Bandeja de entrada
, presione
>
Redactar
.
2. En el campo
Para
, ingrese la dirección de correo electrónico del destinatario.
★
Recomendación:
Para enviar un correo electrónico a muchos destinatarios, separe las direcciones de correo
por medio de comas. Se pueden agregar tantos destinatarios como se desee.
Para agregar una dirección de copia (CC) o de copia oculta (CCO), presione
>
Agregar CC/CCO
.
3. Ingrese el asunto del correo electrónico y escriba el mensaje.
4. Cuando el correo electrónico esté listo para ser enviado, presione
Enviar
.
Cómo agregar archivos adjuntos
En la pantalla de redacción de mensajes, presione
>
Adjuntar
y luego seleccione la imagen
que desea adjuntar.
Cómo guardar borradores
Si desea guardar el mensaje y enviarlo más tarde, presione
Guardar borrador
.
8.4.3 Cómo responder correos de Gmail
1. En la pantalla
Bandeja de entrada
, presione el correo electrónico que desee responder.
2. Presione y luego
Responder
o
Responder a todos
.
3. Redacte el mensaje.
4. Cuando el correo electrónico esté listo para ser enviado, presione
Enviar
.

32
8.4.4 Reenvío de correos de Gmail
1. En la pantalla
Bandeja de entrada
, presione el correo electrónico que desee reenviar.
2. Presione
y luego presione
Reenviar
.
3. En el campo
Para
, ingrese la dirección de correo electrónico.
4. Redacte el mensaje.
5. Cuando el correo electrónico esté listo para ser enviado, presione
Enviar
.
8.4.5 Búsqueda de correos de Gmail
1. En la pantalla
Bandeja de entrada
, presione
>
Buscar
.
2. Ingrese la palabra clave y luego presione .
8.4.6 Personalización de la configuración de Gmail
En la pantalla
Bandeja de entrada
, presione
>
Más
>
Configuración
.
8.5 Talk
Talk
es el programa de mensajería de Google, que permite chatear con amigos a través del
teléfono.
8.5.1 Acceso a Talk
Presione
>
Talk
.
8.5.2 Cómo iniciar una conversación por chat
1. En la pantalla de la lista de amigos, presione el nombre de un amigo para abrir una ventana
de chat.
2. Ingrese el mensaje y luego presione
Enviar
.
3. Para cerrar el chat, presione
>
Finalizar chat
.
8.5.3 Cómo agregar un amigo
1. En la pantalla de la lista de amigos, presione
>
Agregar amigo
.
2. Ingrese la ID de mensajería instantánea
Talk
o la dirección de correo electrónico de Google
del amigo que desea invitar.
3. Presione
Enviar invitación
.
8.5.4 Cómo aceptar invitaciones de amigos
1. Presione
>
Más
>
Invitaciones
.
2. Presione la invitación pendiente y luego presione
Aceptar
.
8.5.5 Visualización de amigos
• Para ver todos sus amigos, presione
>
Todos los amigos
.
• Para ver solo los amigos con los que chatea con más frecuencia, presione
>
Más
populares
.

33
• Para bloquear amigos, mantenga presionado el nombre de un amigo y luego presione
Bloquear amigo
.
8.5.6 Configuración del estado en línea
1. En la pantalla de la lista de amigos, presione su propio nombre para abrir la pantalla de
configuración de estado.
2. Presione el ícono de estado y luego, el estado deseado.
3. Ingrese el mensaje de estado que desea mostrar a sus amigos.
4. Presione
Finalizado
.
8.5.7 Personalización de la configuración de Talk
En la pantalla de la lista de amigos, presione
>
Configuración
.
8.5.8 Cierre de sesión de Talk
En la pantalla de la lista de amigos, presione
>
Cerrar sesión
.
8.6 Mapas
Mapas
permite realizar un seguimiento de su ubicación, ver información de tráfico, buscar
lugares y obtener instrucciones para llegar al destino.
8.6.1 Habilitación de la configuración de ubicación
Antes de comenzar a utilizar la aplicación
Mapas
, configure la ubicación en la que se encuentra.
El teléfono permite determinar la ubicación del usuario utilizando satélites GPS o identificando la
red móvil.
1. Presione
>
Configuración
>
Ubicación y seguridad
.
2. En la sección
Mi ubicación
, seleccione la casilla de verificación
Utilizar redes inalám.
, la
casilla
Utilizar satélites de GPS
o ambas.
8.6.2 Cómo abrir Mapas
Para abrir la aplicación
Mapas
, presione
>
Mapas
.
La flecha parpadeante indica la ubicación actual en el mapa.
8.6.3 Búsqueda de lugares
1. En la pantalla
Mapas
, ingrese el lugar que desea buscar en la casilla
Buscar en el mapa
.
2. A medida que ingresa la información, aparecen en pantalla los lugares sugeridos. Se puede
presionar un lugar sugerido o continuar escribiendo y luego presionar .
3. Aparecerá una llamada en el mapa para indicar la ubicación. Para ver los detalles de la
ubicación, presione la llamada.
8.6.4 Cómo obtener instrucciones
1. Presione
>
Instrucciones
.
2. Ingrese el punto de partida en el primer cuadro de texto y luego ingrese el punto de destino
en el segundo cuadro de texto.

34
3. Presione el ícono del modo de transporte: en coche, por transporte público o a pie.
4. Presione
Ir
. Aparecerán las instrucciones necesarias para llegar a destino. Para ver las
instrucciones en el mapa, presione >
Ver mapa
.
5. Al llegar a destino, presione >
Eliminar mapa
para restablecer el mapa.
8.6.5 Configuración del modo de mapas y capas
Presione el ícono de capas y una de las siguientes opciones para cambiar el modo de mapa y
las capas:
•
Tráfico
: muestra las condiciones reales de tránsito. Las calles aparecen marcadas con
líneas de colores para indicar las condiciones de tránsito.
•
Satélite
: muestra una vista aérea del mapa.
•
Relieve
: muestra el mapa con imágenes en 3D.
•
Latitude
: utilice
Latitude
para ver dónde están sus amigos.
8.7 Latitude
Latitude
permite conocer la ubicación de sus amigos y compartir la ubicación propia con ellos a
través de
Mapas
.
8.7.1 Acceso a Latitude
Para acceder a
Latitude
, presione
>
Latitude
.
8.7.2 Cómo agregar amigos
El teléfono permite compartir la ubicación propia o visualizar la de los amigos. Los amigos que se
agreguen a Talk aparecerán en la pantalla de la lista de amigos. Sin embargo, deben aceptar la
solicitud de amistad enviada para poder ver su ubicación por medio de Latitude.
1. Presione
>
Agregar amigos
.
2. Si el nombre del amigo en cuestión aparece en la lista, presione el ícono Agregar para enviar
la solicitud de amistad. O presione
Seleccionar desde contactos
o
Agregar a través de la
dirección de correo electrónico
para invitar amigos a Latitude.
8.7.3 Cómo ver la ubicación de los amigos
1. Presione un amigo de la lista.
2. Para ver la ubicación de su amigo, presione uno de los íconos que aparecen a continuación:
•
Mostrar en el mapa
: para ver la ubicación de un amigo en el mapa.
•
Instrucciones
: para ver cómo llegar hasta la ubicación de un amigo.
•
Vista de calle
: para ver la ubicación de un amigo utilizando el modo de vista de calle.
Para actualizar la lista de amigos, presione
>
Actualizar amigos
.
8.7.4 Selección de opciones de uso compartido
El teléfono permite configurar el tipo de información que se puede compartir con los amigos. Es
posible compartir la información de ubicación completa, optar por mostrar solo la ciudad, o bien
ocultar todo.
1. En la pantalla de la lista de amigos, presione un amigo.

35
2. Presione
Opciones de uso compartido
, y luego presione una opción.
8.8 Market
La aplicación
Market
permite comprar y descargar juegos y otras aplicaciones al teléfono.
8.8.1 Acceso a la aplicación Market
Para abrir
Market
, presione
>
Market
.
Al abrir
Market
por primera vez, aparecerán en pantalla los
Términos del servicio
. Presione
Aceptar
para continuar.
8.8.2 Búsqueda de aplicaciones
1. Presione
>
Buscar
.
2. Ingrese el nombre de la aplicación que desea buscar y luego presione el ícono de búsqueda.
También se pueden realizar búsquedas presionando las categorías disponibles o las
aplicaciones ofrecidas.
8.8.3 Descarga de aplicaciones
1. Presione la aplicación que desea descargar.
2. Presione
Gratis
(si es gratis) o el botón del precio en caso de que desee comprar la
aplicación. Es posible que deba ingresar los detalles de su tarjeta de crédito para realizar la
compra.
3. El estado de la descarga se muestra en la barra de notificaciones. Al finalizar, el ícono de la
aplicación aparecerá en el menú principal de aplicaciones.
8.8.4 Eliminación de aplicaciones
1. Presione
Mis aplicaciones
para ver las aplicaciones que se han descargado.
2. Mantenga presionada la aplicación que desea eliminar.
3. Presione
Desinstalar
.
8.9 Navigation
Navigation
es una aplicación basada en Internet que utiliza un satélite GPS; este satélite permite
realizar búsquedas de destinos por voz.
Para abrir Navigation, presione
>
Navigation
.
8.10 Places
La aplicación
Places
permite buscar lugares cercanos a su ubicación actual.
8.10.1 Acceso a Places
1. Presione
>
Places
.
2. Presione una categoría para ver la lista de lugares cercanos a su ubicación.
3. Presione un lugar para ver más información o use la casilla de búsqueda para buscar otros
lugares.

36
8.11 YouTube
La aplicación
YouTube
permite mirar, descargar y cargar videos.
8.11.1 Acceso a YouTube
Presione
>
YouTube
. Al acceder a
YouTube
por primera vez, aparecerán en pantalla los
Términos del servicio
. Presione
Aceptar
para continuar.
8.11.2 Búsqueda de videos
1. En la pantalla principal de
YouTube
, presione
>
Buscar
.
2. Presione una categoría. Los videos se agrupan según los
Más vistos
,
Mejor calificados
,
Más discutidos
y
Favoritos
.
3. Presione un video para reproducirlo.
8.11.3 Búsqueda de videos
1. Presione
>
Buscar
.
2. Ingrese una palabra clave de búsqueda y luego presione el ícono Buscar.
3. Aparecerán en pantalla los resultados de la búsqueda. Presione un video para verlo.
8.11.4 Cómo compartir videos
1. Presione el video que desea compartir.
2. Presione
Más
en el extremo superior derecho de la pantalla.
3. Presione
Compartir
.
4. Presione una aplicación para compartirla.
8.11.5 Carga de videos
Para cargar videos, es necesario iniciar sesión en la cuenta de Google o de YouTube.
Carga de archivos desde Mi galería
El teléfono permite cargar los videos guardados en la tarjeta microSD.
1. Presione
>
Cargar
.
2. Busque el archivo de video que desea cargar y luego presiónelo para abrir la pantalla de
carga de video respectiva.
3. Ingrese el título del video. Si así lo desea, presione
Más detalles
para agregar una
descripción, configurar el nivel de privacidad y agregar etiquetas al video.
4. Cuando termine, presione
Cargar
.
Captura y carga de videos
1. En la pantalla principal de
YouTube
, presione el ícono de video que aparece en la esquina
superior derecha de la pantalla.
2. Presione el ícono de grabación para comenzar. Al finalizar, presione el ícono Detener.
3. Ingrese el título del video. Si así lo desea, presione
Más detalles
para agregar una
descripción, configurar el nivel de privacidad y agregar etiquetas al video.
4. Cuando termine, presione
Cargar
.

37
8.12 Noticias y clima
La aplicación
Noticias y clima
permite conocer el clima de su área y leer las últimas noticias y
titulares sobre entretenimiento y deportes en el teléfono.
8.12.1 Acceso a la aplicación Noticias y clima
Presione
>
Noticias y clima
.
Realice cualquiera de las siguientes acciones:
• Deslice el dedo hacia la derecha o izquierda para buscar categorías.
• Presione un titular para abrir el navegador y ver la noticia completa.
• Para actualizar
Noticias y clima
, presione
>
Actualizar
.
8.12.2 Personalización de la configuración de Noticias y clima
Para actualizar la pantalla de
Noticias y clima
, presione
>
Configuración
.

38
9 Entretenimiento
9.1 Cómo tomar fotografías y grabar videos
9.1.1 Cómo encender la cámara de fotos/cámara de video
• Presione
>
Cámara
para activarla. La cámara se activará en modo horizontal, lista para
tomar una fotografía.
• Presione >
Cámara de video
para activar la grabadora. La cámara de video se activará
en modo horizontal, lista para grabar un video.
• Presione para cerrar la cámara de fotos o la cámara de video.
3
5
Presione aquí para personalizar las configuraciones de la cámara.
Vista en miniatura de
la última fotografía.
Presione aquí para
obtener la vista previa
de las fotos o de los
videos.
Arrastre hacia arriba
para grabar videos y
hacia abajo para tomar
fotografías.
Presione aquí para t
omar una fotografía.
Pantalla de captura de imágenes
9.1.2 Cómo tomar fotografías
1. Active la cámara. Asegúrese de que se encuentre en modo cámara.
2. De ser necesario, modifique la configuración de la cámara. La vista previa cambiará al
modificar la configuración.
3. Mantenga presionado para configurar el foco.
4. Libere el botón para tomar la fotografía.
9.1.3 Visualización de fotografías
1. Después de tomar una fotografía, aparecerá una vista en miniatura en la esquina superior
derecha de la pantalla de captura. Presione la vista en miniatura para visualizarla.
2. Presione los botones de la pantalla para realizar cualquiera de las siguientes acciones:
•
Compartir
: para enviar la fotografía en un mensaje o para publicarla en línea.
•
Eliminar
: para eliminar la fotografía.
•
Más
: para acceder a otras opciones, por ejemplo, ver detalles de fotos, recortar, configurar
como fondo de pantalla o ícono del contacto, rotar y configurar diapositivas.
3. Presione para volver a la pantalla de captura.

39
9.1.4 Grabación de videos
1. Active la cámara de video. Si está en modo cámara, arrastre el botón para pasar al modo de
cámara de video.
2. De ser necesario, modifique la configuración de la cámara de video.
3. Presione para comenzar la grabación de un video.
4. Presione para detener la grabación.
9.1.5 Visualización de videos
1. Después de grabar un video, la miniatura correspondiente aparece en la esquina superior
derecha de la pantalla de captura. Presione la vista en miniatura para visualizarla.
2. Presione los botones de la pantalla para realizar cualquiera de las siguientes acciones:
•
Compartir
: para enviar el video en un mensaje o para publicarlo en línea.
•
Eliminar
: para eliminar el video.
•
Más
: para ver los detalles de video y acceder a la configuración de diapositivas.
3. Presione para volver a la pantalla de captura.
9.2 Uso de la aplicación Galería
La aplicación
Galería
busca automáticamente fotos y videos en la memoria del teléfono y en la
tarjeta microSD. Utilice
Galería
para ver y editar fotos, mirar videos y configurar fotos como fondo
de pantalla o como imágenes de contactos.
9.2.1 Cómo abrir la aplicación Galería
Presione
>
Galería
.
La aplicación
Galería
organiza las fotografías y los videos por categorías según la ubicación de
almacenamiento, y guarda dichos archivos en carpetas. Presione una carpeta para ver las
imágenes o los videos que contiene.
9.2.2 Visualización de imágenes
1. En la
Galería
, presione la carpeta que contiene las imágenes que desea ver.
2. Presione la imagen para verla en modo de pantalla completa.
3. Deslice el dedo hacia la izquierda o hacia la derecha para ver la foto siguiente o la anterior.
4. Para acercar o alejar la imagen, presione dos veces la pantalla o presione los íconos del zoom.
9.2.3 Cómo girar imágenes
1. Al ver una imagen, presione
>
Más
.
2. Presione
Rotar hacia la izquierda
o
Rotar hacia la derecha
.
9.2.4 Cómo recortar imágenes
1. Al ver una imagen, presione
>
Más
.
2. Presione
Recortar
.
3. Utilice la herramienta de recorte a fin de seleccionar la parte de la imagen que desea recortar:

40
• Arrastre la herramienta para mover la parte de la imagen recortada.
• Arrastre y mantenga presionado uno de los bordes de la imagen para cambiar su tamaño.
• Arrastre y mantenga presionado uno de los bordes de la imagen para cambiar su tamaño
conservando la proporción.
4. Presione
Guardar
.
9.3 Cómo escuchar música
El teléfono permite escuchar los archivos de música almacenados en la tarjeta microSD.
9.3.1 Acceso a la biblioteca de medios
Presione
>
Música
para ver la biblioteca de medios.
La aplicación Música organiza los archivos de música según la ubicación de almacenamiento.
Contiene cuatro pestañas:
Artistas
,
Álbumes
,
Canciones
y
Listas de reproducción
.
9.3.2 Reproducción de música
1. Presione una categoría en la pantalla de la biblioteca de música.
2. Presione el nombre de la canción que desea reproducir.
9.3.3 Cómo agregar música a las listas de reproducción
1. Presione una categoría en la pantalla de la biblioteca de música.
2. Mantenga presionado el nombre de la canción que desee agregar a la lista de reproducción.
3. Presione
Agregar a lista de reproducción
.
4. Presione
Lista de reproducción actual
para agregar la canción a la lista de reproducción
actual, o presione
Nueva
para crear una lista de reproducción nueva y agregar la canción.
9.3.4 Cómo escuchar listas de reproducción
1. Presione la pestaña
Lista de reproducción
en la pantalla de la biblioteca de música.
2. Mantenga presionada la lista de reproducción que desea escuchar.
3. Presione
Reproducir
.

41
10 Sincronización de información
Algunas aplicaciones del teléfono móvil permiten acceder a la misma información personal que
el usuario puede agregar, ver y editar en la computadora. Cuando el usuario agrega, modifica o
borra información en cualquiera de estas aplicaciones desde la Web, la información actualizada
también aparece en el teléfono móvil del usuario.
Esto es posible a través de la sincronización de datos por aire. El proceso se lleva a cabo en
segundo plano y no afecta el uso del teléfono móvil. Durante la sincronización del teléfono,
aparecerá el ícono de sincronización de datos en la barra de notificaciones.
10.1 Administración de las cuentas
Los contactos, correos electrónicos y otros datos almacenados en el teléfono móvil se pueden
sincronizar con numerosas cuentas de Google o con otros tipos de cuentas, dependiendo de las
aplicaciones instaladas en el teléfono.
Por ejemplo, se puede comenzar por agregar la cuenta personal de Google, de manera tal que el
correo electrónico personal, los contactos y el calendario estén siempre disponibles. Luego, se
puede agregar una cuenta laboral, para que resulte fácil acceder a los correos electrónicos y
contactos laborales. Si se desea, se pueden agregar varias cuentas de Google u otras cuentas.
10.1.1 Cómo agregar cuentas
Cuando se agrega una cuenta, la aplicación Contactos compara los contactos de la cuenta
recientemente sincronizada con los contactos existentes del teléfono móvil e intenta fusionar los
contactos duplicados para que quede solo uno. Si la entrada del contacto está ingresada una sola
vez, los datos no se fusionarán.
1. Presione
>
Configuración
>
Cuentas y sincronización
. La pantalla muestra la
configuración de sincronización actual y una lista de las cuentas actuales.
■ Nota:
En algunos casos, será necesario solicitar los datos de la cuenta al soporte de IT.
Por ejemplo, es posible que el usuario deba conocer el dominio o la dirección del servidor
de la cuenta.
2. Presione
Agregar cuenta
.
3. Presione el tipo de cuenta que desea agregar.
4. Siga los pasos que aparecen en pantalla para ingresar la información obligatoria y opcional
de la cuenta. La mayoría de las cuentas requieren el ingreso de un nombre de usuario y una
contraseña. Sin embargo, la información depende del tipo de cuenta y de la configuración del
servicio al que el usuario se está conectando.
5. Configure la cuenta Según el tipo de cuenta, se solicitará al usuario que configure los datos
que desea sincronizar con el teléfono móvil, asigne un nombre a la cuenta e ingrese otros
datos. Una vez completado el procedimiento, la cuenta se agrega a la lista de la pantalla
Configuración de cuentas y sincronización
.
10.1.2 Eliminación de cuentas
Es posible eliminar las cuentas del teléfono móvil y toda la información relacionada, incluso los
correos electrónicos, los contactos, las configuraciones, etc. Sin embargo, algunas cuentas no
pueden eliminarse, como la primera cuenta a la que ingresó desde el teléfono móvil. Si intenta

42
eliminar determinadas cuentas, se borrará también toda la información personal relacionada con
ellas.
1. En la pantalla
Configuración de cuentas y sincronización
, presione la cuenta que desea
eliminar.
2. Presione
Eliminar cuenta
.
3. Confirme que desea eliminar la cuenta.
10.2 Personalización de la sincronización de cuentas
El teléfono permite configurar la utilización de datos en segundo plano y las opciones de
sincronización de todas las aplicaciones. Asimismo, se pueden configurar los datos que se
desean sincronizar para cada cuenta.
Para algunas cuentas, la sincronización de datos es bidireccional, es decir, los cambios que se
realizan en la información del teléfono móvil se ejecutan también en la copia de dicha información
almacenada en la Web. Algunas cuentas solo soportan la sincronización unidireccional; es decir,
la información del teléfono móvil es de sólo lectura.
10.2.1 Configuración general de sincronización
En la pantalla
Configuración de cuentas y sincronización
, haga lo siguiente:
• Seleccione o desactive la casilla de verificación
Datos de fondo
para verificar si las
aplicaciones y los servicios pueden transmitir datos cuando el usuario no los está utilizando
directamente (es decir, cuando se ejecutan en segundo plano).
Si desactiva esta opción, la aplicación
Gmail\Correo electrónico
dejará de recibir
correos electrónicos nuevos;
Calendario
dejará de sincronizar eventos, etc. hasta que
presione
Actualizar
o envíe un correo electrónico.
• Seleccione o desactive la casilla de verificación
Sincroniz. automática
para verificar si los
cambios realizados en la información que se encuentra en el teléfono o en la web se
sincronizaron automáticamente entre sí.
Por ejemplo, cuando se selecciona esta opción, los cambios realizados en
Contactos
del teléfono se realizan automáticamente en los contactos de Google que se encuentran
en la web.
10.2.2 Cambio de la configuración de sincronización de una cuenta
1. En la pantalla
Configuración de cuentas y sincronización
, presione la cuenta cuya
configuración de sincronización desea modificar. Se abrirá la pantalla de datos y
sincronización, donde se visualizará una lista de la información que puede sincronizar la
cuenta.
2. Los elementos seleccionados se configurarán para ser sincronizados con el teléfono móvil.
3. Seleccione o desactive la casilla de verificación de la información que desea sincronizar con
el teléfono móvil.

43
11 Uso de otras aplicaciones
11.1 Uso del calendario
Utilice el
Calendario
para crear y administrar eventos, reuniones y citas. Según la configuración
de sincronización, el calendario del teléfono puede sincronizarse con el calendario de la Web que
utilice el usuario.
11.1.1 Acceso al calendario
Presione
>
Calendario
para activar la aplicación.
★
Recomendación:
Para acceder al calendario de Google, presione y luego presione
Más
>
Calendarios
.
11.1.2 Creación de eventos
1. En cualquier vista de calendario, presione . Luego presione
Más
>
Nuevo evento
para
acceder a la pantalla
Detalles del evento
.
2. Ingrese el nombre del evento.
• Si hay un período de tiempo para el evento, presione
Desde
y
Hasta
para configurar la
hora de inicio y de finalización del evento.
• Si se trata de una ocasión especial, como un cumpleaños o un evento que dura todo el
día, configure la fecha en los campos
Desde
y
Hasta
, y luego seleccione la casilla de
verificación
Todo el día
.
3. Ingrese la ubicación del evento y la descripción.
4. Si hay más de un calendario, seleccione el calendario en el que desea guardar el evento.
5. Ingrese las direcciones de correo electrónico que desee para invitar personas al evento.
6. Configure la fecha y hora del recordatorio del evento en
Recordatorios
, y luego especifique
en
Repetición
si el evento se repite y la frecuencia de repetición.
7. Presione
Finalizado
.
★
Recomendación:
Para crear un evento rápidamente en la vista
Día
,
Semana
o
Mes
, mantenga presionado un
intervalo de tiempo vacío y luego presione
Nuevo evento
. Se mostrará la pantalla de detalles del
evento nuevo, que contendrá la fecha y el intervalo de tiempo seleccionados en los campos
Desde
y
Hasta
.
11.1.3 Configuración de recordatorios de eventos
1. En cualquier vista de calendario, presione un evento para visualizar los detalles o el resumen
del evento.
2. Presione el botón
Agregar recordatorio
para agregar un recordatorio. O presione el botón “-”
del recordatorio para eliminarlo.
3. Presione la fecha y hora del recordatorio y luego presione la anticipación con la cual desea
recibir el recordatorio. Cuando llegue el momento, se recibirá la notificación del evento.

44
11.1.4 Personalización de la configuración del calendario
En cualquier vista de calendario, presione . Luego, presione
Más
>
Configuración
.
•
Ocultar eventos rechaz.
: seleccione esta opción para ocultar eventos relacionados con
invitaciones rechazadas.
•
Configurar alertas y notificaciones
: presione esta opción para configurar recordatorios de
los eventos, para recibir una notificación o para desactivar la notificación de eventos del
teléfono móvil.
•
Seleccionar tono de timbre
: presione esta opción para seleccionar el tono de timbre que
se activará cuando se reciba el recordatorio de un evento.
•
Vibrar
: seleccione esta opción para que el teléfono móvil vibre cuando se reciba la
notificación de un evento.
•
Hora predet. de record.
: presione esta opción para seleccionar la anticipación con la cual
se debe activar el recordatorio de un evento.
11.2 Uso del reloj
Además de mostrar la fecha y hora, la aplicación
Reloj
muestra información sobre el clima y el
teléfono. También es posible utilizar la aplicación
Reloj
para usar el teléfono móvil como reloj
despertador.
11.2.1 Acceso al reloj
Presione >
Reloj
para acceder a la aplicación.
La aplicación
Reloj
se abre con la fecha y la hora que se muestran en el fondo de la pantalla
principal, junto con el clima local y otros datos útiles.
11.2.2 Acceso a las alarmas
En la pantalla
Reloj
, presione para acceder a las
Alarmas
.
Cómo agregar alarmas
1. En la pantalla de lista de alarmas, presione
Agregar alarma
.
2. Configure la alarma y luego presione
Finalizado
.
Configuración de alarmas
1. En la pantalla de listas de alarmas, presione una de las alarmas.
2. Presione
Hora
para configurar la hora de la alarma.
3. Presione
Repetir
para configurar los días en los que desea que suene la alarma.
4. Presione
Tono de llamada
para seleccionar un tono de llamada para la alarma.
5. Seleccione la casilla de verificación
Vibrar
para que el teléfono vibre además de reproducir
el tono de llamada.
6. Presione
Etiqueta
para ingresar un nombre para la alarma.
7. Presione
Finalizado
.
Personalización de la configuración de alarmas
En la pantalla de listas de alarmas, presione y luego
Configuración
.

45
11.3 Uso de la calculadora
La calculadora puede utilizarse para resolver problemas aritméticos simples. También es posible
resolver ecuaciones más complejas por medio de funciones avanzadas.
11.3.1 Acceso a la calculadora
Presione >
Calculadora
para acceder a la aplicación.
11.3.2 Cómo seleccionar el panel avanzado
En la pantalla
Calculadora
, deslice el dedo hacia la derecha o izquierda para seleccionar
Panel
avanzado
o
Panel básico
.
11.4 Uso del block de notas
El
Block de notas
es un procesador de texto simple que muestra todas las notas en forma lineal.
Permite agregar, editar y eliminar notas.
1. Presione >
Block de notas
para acceder a la aplicación.
2. Presione y luego presione
Agregar nota
para crear una nota.
3. Presione para guardar la nota.

46
12 Administración del teléfono móvil
Para configurar el teléfono móvil, presione la opción >
Configuración
.
12.1 Configuración de fecha y hora
1. En la pantalla
Configuración
, presione
Fecha y hora
.
2. Desactive la casilla de verificación
Automático
.
3. Presione la opción
Establecer fecha
. En la pantalla de configuración de fecha,
presione o para ajustar el día, el mes y el año, y luego presione
Establecer
cuando
la configuración esté completa.
4. Presione
Seleccionar zona horaria
y luego seleccione el huso horario deseado de la lista.
Desplácese por la lista para ver más husos horarios.
5. Presione la opción
Fijar hora
. En la pantalla de configuración de la hora, presione o
para ajustar la hora y los minutos. Presione la opción
Establecer
cuando la configuración
haya finalizado.
6. Seleccione o desactive la casilla de verificación
Usar formato de 24 h
para pasar del
formato de 24 horas al formato de 12 horas.
7. Presione
Sel. el formato de fecha
para seleccionar la forma en que se mostrará la fecha en
el teléfono móvil.
■ Nota:
Cuando el teléfono móvil utiliza la configuración de fecha y hora provista por la red en forma
automática, la fecha, la hora y el huso horario no se pueden configurar manualmente.
12.2 Configuración de la pantalla
12.2.1 Ajuste del brillo de la pantalla
1. En la pantalla
Configuración
, presione
Pantalla
>
Brillo
.
2. Arrastre el deslizador hacia la izquierda para oscurecer la pantalla, o hacia la derecha para
aumentar el brillo.
3. Presione
Aceptar
para guardar el ajuste realizado.
12.2.2 Ajuste del tiempo de espera para que se apague la pantalla
Si no utiliza el teléfono móvil durante varios minutos, la pantalla se apagará para ahorrar batería.
Para establecer un período de inactividad más corto o más prolongado, haga lo siguiente:
1. En la pantalla
Configuración
, presione
Pantalla
>
Tiempo de espera de la pant.
2. Seleccione el tiempo durante el cual desea que la pantalla permanezca encendida.
12.3 Configuración del timbre
12.3.1 Activación del modo silencioso
1. En la pantalla
Configuración
, presione
Sonido
.

47
2. Seleccione la casilla de verificación
Modo silencioso
para silenciar todos los sonidos,
excepto los medios y la alarma.
12.3.2 Ajuste del volumen
El volumen se puede ajustar desde la pantalla principal o la pantalla de cualquier aplicación
(excepto durante el transcurso de una llamada o durante la reproducción de música o videos).
Presione las teclas de volumen para ajustar el volumen como lo desee.
El volumen también se puede ajustar desde la pantalla de configuración.
1. En la pantalla
Configuración
, presione
Sonido
>
Volumen
.
2. Arrastre el deslizador hacia la izquierda para bajar el volumen, o hacia la derecha para subirlo.
3. Presione
Aceptar
para guardar el ajuste realizado.
12.3.3 Cambio del tono de llamada del teléfono
1. En la pantalla
Configuración
, presione
Sonido
>
Tono de llamada del tel.
.
2. Presione el tono de llamada que desea utilizar y luego presione
Aceptar
. El tono de llamada
se escuchará al ser seleccionado.
12.3.4 Cambio del tono de los mensajes
1. En la pantalla principal, presione >
Mensajería
.
2. En la lista de mensajes, presione >
Configuración
>
Seleccionar tono de timbre
.
3. Presione el tono de llamada que desea utilizar y luego presione
Aceptar
. El tono de llamada
se escuchará al ser seleccionado.
12.4 Configuración de servicios telefónicos
12.4.1 Personalización de la configuración de llamada
El proveedor de servicios del teléfono móvil ofrece diferentes servicios, tales como desvío de
llamadas, llamada en espera, números de marcación fija y correo de voz. Si forman parte del plan
de llamadas del usuario, muchos de estos servicios se pueden personalizar.
En la pantalla
Configuración
, presione
Configuración de llamada
para personalizar las
funciones de llamada.
12.4.2 Activación del roaming de datos
1. En la pantalla
Configuración
, presione
Conexiones inalámbricas y redes
>
Redes de
celulares
.
2. Seleccione la casilla de verificación
Roaming de datos
.
■ Nota:
El acceso al servicio de roaming de datos puede generar gastos adicionales. Consulte al
proveedor de servicios inalámbricos sobre el costo del servicio de roaming de datos.
12.4.3 Desactivación del servicio de datos
1. En la pantalla
Configuración
, presione
Conexiones inalámbricas y redes
>
Redes de
celulares
.
2. Desactive la casilla de verificación
Datos habilitados
.

48
12.5 Configuración de texto a voz
Utilice la configuración de texto a voz a fin de configurar el sintetizador de texto a voz Android
para las aplicaciones que pueden hacer uso de esta función.
12.5.1 Instalación de datos de voz
1. En la pantalla
Configuración
, presione
Entrada y salida de voz
>
Configuración de texto
a voz
>
Instalar datos de voz
.
2. Si el teléfono móvil no tiene instalados los datos del sintetizador de voz, conéctese a la
aplicación Android Market para recibir instrucciones sobre cómo descargar e instalar los datos.
3. Siga las instrucciones para la instalación de los datos de voz.
12.5.2 Ajuste de la velocidad de voz
1. En la pantalla
Configuración
, presione
Entrada y salida de voz
>
Configuración de texto
a voz
>
Índice de voz
.
2. Seleccione la velocidad en la que se habla el texto.
12.6 Protección del teléfono móvil
12.6.1 Activación del PIN de la tarjeta SIM
1. En la pantalla
Configuración
, presione
Ubicación y seguridad
>
Establecer bloqueo de
tarjeta SIM
.
2. Seleccione la casilla de verificación
Bloqueo de tarjeta SIM
.
3. Utilice el teclado para ingresar el PIN de la tarjeta SIM y luego presione
Aceptar
.
4. Para cambiar el PIN de la tarjeta SIM en cualquier momento, presione
Cambiar PIN de SIM
.
■ Nota:
Los números de emergencia se pueden marcar desde el teléfono móvil en cualquier momento.
12.6.2 Protección del teléfono móvil por medio del bloqueo de pantalla
Para brindar mayor seguridad a los datos, es posible bloquear la pantalla y/o solicitar un patrón
de desbloqueo de pantalla cada vez que el teléfono móvil se enciende o sale del modo de
suspensión.
1. En la pantalla
Configuración
, presione
Ubicación y seguridad
>
Configurar bloqueo de
pantalla
>
Patrón
.
2. En la pantalla de cambio del patrón de desbloqueo, presione
Siguiente
.
3. Deslice el dedo en forma vertical, horizontal o en diagonal para conectar al menos cuatro
puntos en cualquier orden. Retire el dedo de la pantalla cuando haya finalizado. Para crear
un patrón, el dedo se debe deslizar por la pantalla; no basta con tocar puntos individuales.
4. El teléfono móvil grabará el patrón. Presione
Continuar
.
5. Cuando el teléfono lo indique, dibuje el patrón de desbloqueo nuevamente y luego presione
Confirmar
.
Para cambiar el patrón de desbloqueo de la pantalla, presione
Ubicación y seguridad
>
Cambiar bloqueo de la pantalla
.

49
12.7 Gestión de aplicaciones
12.7.1 Visualización de aplicaciones instaladas
1. En la pantalla
Configuración
, presione
Aplicaciones
>
Administrar aplicaciones
.
2. Desde la lista de aplicaciones, lleve a cabo una de las siguientes acciones:
• Presione y luego
Ordenar por tamaño
. Luego, presione una aplicación para ver los
detalles.
• Presione una aplicación directamente para ver los detalles correspondientes.
12.7.2 Eliminación de una aplicación instalada
1. En la pantalla Configuración, presione
Aplicaciones
>
Administrar aplicaciones
.
2. Presione una aplicación y luego presione Desinstalar para desinstalarla del teléfono móvil.
12.7.3 Métodos para liberar espacio en la memoria del teléfono móvil
• Siga estos pasos para mover archivos y adjuntos de correos electrónicos a la tarjeta microSD.
• En el Navegador, borre todos los archivos temporales de Internet y la información del historial.
• Desinstale los programas descargados que ya no se utilicen.
• Restablezca el teléfono móvil.
12.8 Restablecimiento del teléfono móvil
12.8.1 Copia de seguridad de datos
Las cuentas de Google se pueden utilizar para guardar una copia de seguridad de la
configuración del teléfono móvil en los servidores de Google. En caso de reemplazar el teléfono
móvil, las configuraciones de las que se hizo copia de seguridad se transferirán al teléfono nuevo
la primera vez que se inicie sesión en la cuenta de Google.
1. En la pantalla Configuración, presione
Privacidad
.
2. Seleccione el casillero de verificación
Hacer una copia de seguridad de mis datos
.
12.8.2 Restablecimiento de los datos de fábrica
Si se restablecen las configuraciones de fábrica del teléfono, se eliminarán todos los datos
personales almacenados en éste, incluso la información sobre la cuenta de Google y cualquier
otra cuenta, las configuraciones de las aplicaciones y del sistema, así como toda aplicación
descargada. El restablecimiento de las configuraciones de fábrica del teléfono no elimina las
actualizaciones de software del sistema que se hayan descargado ni los archivos de la tarjeta
microSD, tales como archivos de música o fotografías.
1. En la pantalla Configuración, presione
Privacidad
>
Restabl. datos de fábrica
.
2. Cuando el teléfono lo indique, presione
Restablecer el teléfono
y luego
Borrar todo
. Las
configuraciones originales de fábrica del teléfono móvil se restablecen. Luego, el dispositivo
se reinicia.

50
13 Apéndice
13.1 Advertencias y precauciones
Esta sección contiene información importante sobre las instrucciones de operación del
dispositivo. Describe, además, cómo utilizar el dispositivo de manera segura. Lea esta
información atentamente antes de utilizar el dispositivo.
Dispositivos electrónicos
Apague el dispositivo cuando su uso esté prohibido. No utilice el dispositivo cuando éste pueda
generar situaciones de riesgo o interferir con otros dispositivos electrónicos.
Dispositivos médicos
• Cumpla con las reglas y normas vigentes de los hospitales y centros de salud. No utilice el
dispositivo cuando su uso esté prohibido.
• Los fabricantes de marcapasos recomiendan mantener una distancia mínima de 15 cm entre
el teléfono móvil y un marcapasos para evitar posibles interferencias. Si utiliza un
marcapasos, utilice el dispositivo del lado opuesto a éste. Además, no coloque el dispositivo
en el bolsillo delantero.
Atmósferas potencialmente explosivas
Apague el dispositivo cuando se encuentre en un entorno potencialmente explosivo, y cumpla
con todas las instrucciones e indicaciones pertinentes. Las áreas con atmósferas potencialmente
explosivas son aquellas donde, por lo general, se requiere que se apague el motor del vehículo.
En estas áreas, las chispas pueden provocar explosiones o un incendio, lesiones e incluso la
muerte. No encienda el dispositivo en establecimientos de recarga de combustible, tales como
gasolineras. Respete las restricciones relativas al uso de equipos de radio en zonas de depósito,
almacenamiento y distribución de combustible, así como en plantas químicas. Asimismo, respete
las restricciones vigentes en áreas de detonaciones. Antes de usar el dispositivo, asegúrese de
no encontrarse en entornos potencialmente explosivos. Estas áreas suelen estar claramente
señalizadas, aunque esto no siempre es así. Entre dichas áreas se encuentran: las zonas debajo
de las cubiertas de los barcos, las instalaciones de almacenamiento o transporte de productos
químicos y las zonas en las que el aire contiene sustancias químicas o partículas de polvo o
metal. Consulte a los fabricantes de vehículos que utilicen gas licuado de petróleo (como propano
o butano) para saber si el dispositivo puede ser utilizado sin riesgo cerca de dichos vehículos.
Seguridad vial
Cumpla con las normas y leyes locales cuando utilice el dispositivo. Asimismo, en caso de que
utilice el dispositivo mientras conduce, siga estas instrucciones:
• Concéntrese en conducir. Su responsabilidad primordial es conducir de manera segura.
• No hable por teléfono mientras conduce. Utilice los accesorios de manos libres.
• Si debe realizar o contestar una llamada, primero estacione el vehículo a un lado de la
carretera.
• Las señales de radiofrecuencia podrían afectar los sistemas electrónicos de los vehículos.
Para más información, consulte al fabricante del vehículo.
• En un automóvil, no coloque el dispositivo sobre el airbag ni en su área de apertura. De lo
contrario, es posible que el dispositivo provoque lesiones debido a la gran fuerza ejercida por
el airbag al inflarse.

51
• No utilice el dispositivo a bordo de un avión. Apague el dispositivo antes de abordar un avión.
El uso de dispositivos inalámbricos en un avión podría ocasionar problemas en el manejo de
la aeronave o afectar la red telefónica inalámbrica. Además, puede estar cometiendo una
infracción.
Entorno de operación
• No utilice ni cargue el dispositivo en ambientes polvorientos, húmedos, sucios ni en lugares
con campos magnéticos. De lo contrario, el circuito podría sufrir desperfectos.
• El dispositivo cumple con las especificaciones de RF siempre que se use cerca del oído o a
una distancia de 1,5 cm del cuerpo. Asegúrese de que los accesorios del dispositivo, tales
como el estuche o la funda, no estén hechos de metal. Mantenga el dispositivo a 1,5 cm del
cuerpo para cumplir con el requisito mencionado anteriormente.
• En caso de tormentas eléctricas, no utilice el dispositivo mientras se esté cargando para evitar
los peligros que ocasionan las descargas eléctricas.
• No toque la antena mientras hable por teléfono. Si lo hace, la calidad de la llamada se verá
afectada y se consumirá más energía. Por lo tanto, el tiempo de conversación y el tiempo en
espera se verán reducidos.
• Cuando utilice el dispositivo, cumpla con las leyes y normas locales, y respete la privacidad y
los derechos de terceros.
• Mantenga la temperatura ambiente entre 0 °C y 45 °C mientras se carga la batería del
dispositivo. Mantenga la temperatura ambiente entre -10 °C y 55 °C cuando utilice el
dispositivo alimentado por la batería.
Prevención de daños al oído
Si se utilizan auriculares a un volumen muy elevado, se pueden lesionar los oídos. Para reducir
este riesgo, baje el volumen de los auriculares hasta llegar a un nivel seguro y agradable.
Medidas de seguridad para los niños
Cumpla con todas las precauciones para la seguridad de los niños. Los niños no deben jugar con
el dispositivo ni sus accesorios (cuyas partes se pueden desprender) ya que, en caso de
ingerirlos, podrían sufrir asfixia. Mantenga el dispositivo y los accesorios fuera del alcance de los
niños.
Accesorios
Utilice sólo las baterías, los cargadores y los accesorios aprobados por el fabricante del
dispositivo para ser utilizados con este modelo. La utilización de cualquier otro tipo de batería,
cargador o accesorio puede invalidar las garantías del dispositivo, incumplir las normas o leyes
locales, e incluso ser peligroso. Comuníquese con el distribuidor para obtener información sobre
la disponibilidad de baterías, cargadores y accesorios aprobados en el área donde reside.
Batería y cargador
• Desenchufe el cargador de la toma de corriente y del dispositivo cuando no esté siendo
utilizado.
• La batería puede cargarse y descargarse cientos de veces antes de que finalice su vida útil.
Cuando el tiempo de espera y el tiempo de conversación sean más cortos que lo normal,
reemplace la batería.
• Utilice la fuente de alimentación de CA definida en las especificaciones del cargador. Un nivel
de tensión inadecuado podría causar incendios o el mal funcionamiento del cargador.

52
• No conecte los dos polos de la batería con conductores tales como alhajas, llaves o cualquier
otro elemento metálico. De lo contrario, la batería puede entrar en cortocircuito y causar
lesiones o quemaduras.
• Si la batería pierde líquido electrolítico, asegúrese de que dicho líquido no entre en contacto
con la piel ni con los ojos. Si el líquido electrolítico entra en contacto con la piel o los ojos, lave
inmediatamente la zona afectada con agua limpia y consulte a un médico.
• Si la batería sufre una deformación, cambio de color o un recalentamiento anormal durante su
carga o almacenamiento, extráigala inmediatamente y deje de utilizarla. De lo contrario,
podrían producirse pérdidas de líquido, recalentamiento, incendios o explosiones.
• Si el cable de alimentación se daña (por ejemplo, los hilos quedan al descubierto o se rompen)
o el enchufe se afloja, deje de utilizar el cable de inmediato. De lo contrario, podrían originarse
descargas eléctricas, cortocircuitos en el cargador o un incendio.
• No arroje las baterías al fuego, ya que éstas pueden explotar. También pueden explotar si se
dañan.
• No modifique la estructura de la batería, ni intente insertar objetos extraños en ésta. No sumerja
la batería en agua ni en otros líquidos. Tampoco la exponga a estos últimos. No exponga la
batería al fuego, ni a otras sustancias explosivas o peligrosas.
• Evite dejar caer el dispositivo o la batería. Si el dispositivo o la batería caen al suelo,
especialmente sobre una superficie dura, y se sospecha que se han dañado, deben ser
llevados a un centro de atención especializado para que los revisen.
• Si la batería se utiliza de manera inadecuada, esto podría ocasionar un incendio, una
explosión, etc.
• Deseche las baterías usadas de inmediato, de acuerdo con las normas locales.
• El dispositivo debe conectarse solo a productos que cuenten con el logo USB-IF, o que
cumplan con los requisitos del programa USB-IF.
Limpieza y mantenimiento
• El dispositivo, la batería y el cargador no son resistentes al agua. Manténgalos secos. Proteja
el dispositivo, la batería y el cargador del agua y del vapor. No toque el dispositivo ni el
cargador con las manos mojadas. De lo contrario, podrían originarse descargas eléctricas,
cortocircuitos o el mal funcionamiento del dispositivo.
• No coloque el dispositivo, la batería ni el cargador en lugares donde puedan estar expuestos a
golpes. De lo contrario, podrían producirse pérdidas del líquido de la batería, el mal
funcionamiento del dispositivo, un recalentamiento, un incendio o explosiones.
• No coloque cerca del dispositivo medios magnéticos de almacenamiento, tales como tarjetas
magnéticas y disquetes. La radiación del dispositivo podría borrar los datos almacenados en
ellos.
• No exponga el dispositivo, la batería ni los accesorios a temperaturas considerablemente
bajas ni altas. De lo contrario, podrían no funcionar adecuadamente e incluso ocasionar un
incendio o una explosión. Cuando la temperatura es inferior a 0 °C, el rendimiento de la
batería disminuye.
• No coloque cerca del auricular objetos punzantes de metal, tales como alfileres. El auricular
puede atraer estos objetos y lesionar al usuario al utilizar el dispositivo.
• Antes de limpiar o realizar el mantenimiento del dispositivo, apáguelo y desconéctelo del
cargador.

53
• No limpie el dispositivo ni el cargador con detergentes ni polvos químicos, así como tampoco
con otros agentes químicos (como alcohol o benceno). De lo contrario, las piezas del dispositivo
podrían dañarse o se podría producir un incendio. Limpie el dispositivo y el cargador con un
paño antiestático húmedo y suave.
• No desarme el dispositivo ni sus accesorios. De lo contrario, la garantía que cubre el
dispositivo y los accesorios se invalidará, y el fabricante no será responsable por los daños
ocasionados.
• Si la pantalla del dispositivo se rompe luego de golpearse contra un objeto contundente, no la
toque ni trate de retirar las partes rotas. Deje de utilizar el dispositivo de inmediato y
comuníquese con un centro de atención autorizado cuanto antes.
Llamadas de emergencia
El dispositivo puede ser utilizado para realizar llamadas de emergencia dentro del área de
cobertura. Sin embargo, no se puede garantizar que la conexión sea exitosa en todo momento.
Nunca dependa exclusivamente del dispositivo para comunicaciones esenciales.
Información de certificación (SAR)
Este dispositivo cumple con las directrices relacionadas con la exposición a ondas de radio.
El dispositivo es un radiotransmisor y receptor de baja potencia. Está diseñado para no superar
los límites relativos a la exposición a ondas de radio de acuerdo con las recomendaciones
establecidas por directrices internacionales. Estas directrices fueron establecidas por la
Comisión Internacional de Protección contra la Radiación No Ionizante (ICNIRP), que es una
organización científica independiente, e incluyen medidas de seguridad diseñadas para
garantizar la protección de las personas, independientemente de su edad o estado de salud.
La Tasa de Absorción Específica (SAR) es la unidad que se utiliza para medir la cantidad de
energía de radiofrecuencia absorbida por el cuerpo cuando se utiliza un dispositivo. El valor SAR
se determina al nivel certificado más alto de potencia en condiciones de laboratorio. Sin embargo,
el nivel SAR real del dispositivo en funcionamiento puede estar muy por debajo de ese valor. Esto
se debe a que el dispositivo está diseñado para utilizar la potencia mínima requerida para
conectarse a la red.
El límite del valor SAR adoptado por EE. UU. es de 1,6 vatios/kilogramo (W/kg) en promedio
sobre un gramo de tejido. El valor SAR más alto informado a la FCC y la IC para este tipo de
dispositivo al ser puesto a prueba para su uso sobre el oído es de 0,759 W/kg, y de 1,19 W/kg al
ser utilizado de manera adecuada sobre el cuerpo.
Declaración de cumplimiento con las normas de la FCC
Este equipo ha sido probado, y se ha demostrado que cumple con los límites establecidos para
equipos digitales de Clase B, conforme con la Sección 15 de las Normas de la FCC. Dichos
límites se han establecido a los fines de garantizar una protección razonable contra las
interferencias nocivas en instalaciones residenciales. Este dispositivo genera, utiliza y puede
irradiar energía de radiofrecuencia. De no ser instalado o utilizado de acuerdo con las
instrucciones pertinentes, puede causar interferencias perjudiciales en las comunicaciones de
radio. No obstante, no hay garantía alguna de que no se produzcan interferencias en una
instalación específica. Si este equipo provoca alguna interferencia perjudicial con la recepción de
radio o televisión, lo cual puede comprobarse apagando y encendiendo el equipo,
recomendamos corregir la interferencia a través de una o más de las siguientes medidas:
--Reoriente o reubique la antena receptora.
--Aumente la distancia entre el equipo y el receptor.

54
--Conecte el dispositivo a la toma de corriente de un circuito que no sea aquél donde está
conectado el receptor.
--Consulte al distribuidor o solicite la asistencia de un técnico con experiencia en el
funcionamiento de equipos de radio y televisión.
Este dispositivo cumple con la Sección 15 de las normas de la FCC. El funcionamiento se
encuentra sujeto a las siguientes dos condiciones: (1) no debe ocasionar interferencias
perjudiciales y (2) debe aceptar todas las interferencias recibidas, lo que incluye aquellas que
puedan ocasionar un funcionamiento no deseado.
Precaución
ti
Las modificaciones o los cambios que se realicen en este dispositivo y que no hayan sido
aprobados expresamente por Huawei Technologies Co., Ltd. pueden anular la autorización
de la FCC para su utilización.
13.2 Preguntas frecuentes
¿Cómo se puede evitar que cambie la orientación de la pantalla en forma automática al
rotar el teléfono?
Presione
>
Configuración
>
Pantalla
>
Rotar automáticamente la pantalla
para
deshabilitar esta función.
¿Cómo se configura el patrón de desbloqueo?
Presione
>
Configuración
>
Ubicación y seguridad
>
Configurar bloqueo de pantalla
>
Patrón
.
¿Cómo se cambia el modo del teclado?
Mantenga presionada el área donde se ingresa el texto y seleccione el modo de ingreso de texto
deseado.
¿Cómo se detiene la reproducción de una canción en segundo plano?
Arrastre la barra de notificaciones hacia abajo para acceder al panel de notificaciones. Luego
presione la notificación de reproducción de música para acceder a la pantalla de reproducción de
música.
¿Cómo se vuelve a la pantalla de llamada?
Si durante una llamada se encuentra en una pantalla distinta a la de llamada, arrastre la barra de
notificaciones hacia abajo para acceder al panel de notificaciones. Luego, presione la notificación
de llamada actual para volver a la pantalla de llamada.
¿Cómo se crea el acceso directo de una aplicación en la pantalla principal?
Mantenga presionado el ícono de una aplicación en la pantalla del menú principal hasta que
aparezca la página principal. Luego arrastre el ícono hasta donde desee y levante el dedo.
¿Cómo se oculta el teclado?
Presione para ocultar el teclado.
V100R001_01 703009
-
 1
1
-
 2
2
-
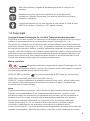 3
3
-
 4
4
-
 5
5
-
 6
6
-
 7
7
-
 8
8
-
 9
9
-
 10
10
-
 11
11
-
 12
12
-
 13
13
-
 14
14
-
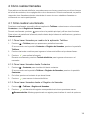 15
15
-
 16
16
-
 17
17
-
 18
18
-
 19
19
-
 20
20
-
 21
21
-
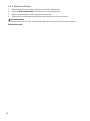 22
22
-
 23
23
-
 24
24
-
 25
25
-
 26
26
-
 27
27
-
 28
28
-
 29
29
-
 30
30
-
 31
31
-
 32
32
-
 33
33
-
 34
34
-
 35
35
-
 36
36
-
 37
37
-
 38
38
-
 39
39
-
 40
40
-
 41
41
-
 42
42
-
 43
43
-
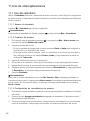 44
44
-
 45
45
-
 46
46
-
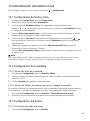 47
47
-
 48
48
-
 49
49
-
 50
50
-
 51
51
-
 52
52
-
 53
53
-
 54
54
-
 55
55
Huawei U9000 Guía del usuario
- Categoría
- Teléfonos móviles
- Tipo
- Guía del usuario
Documentos relacionados
-
Huawei U8867Z Nextel Guía del usuario
-
Huawei Ascend Q Cricket Wireless Guía del usuario
-
Huawei U8667 Nextel Guía del usuario
-
Huawei U8350-51 Claro Guía del usuario
-
Huawei G Play El manual del propietario
-
Huawei U8350-51 Comcel Guía del usuario
-
Huawei U8652-51 Guía del usuario
-
Huawei CM980 Guía del usuario
-
Huawei M886 Flat Wireless Guía del usuario