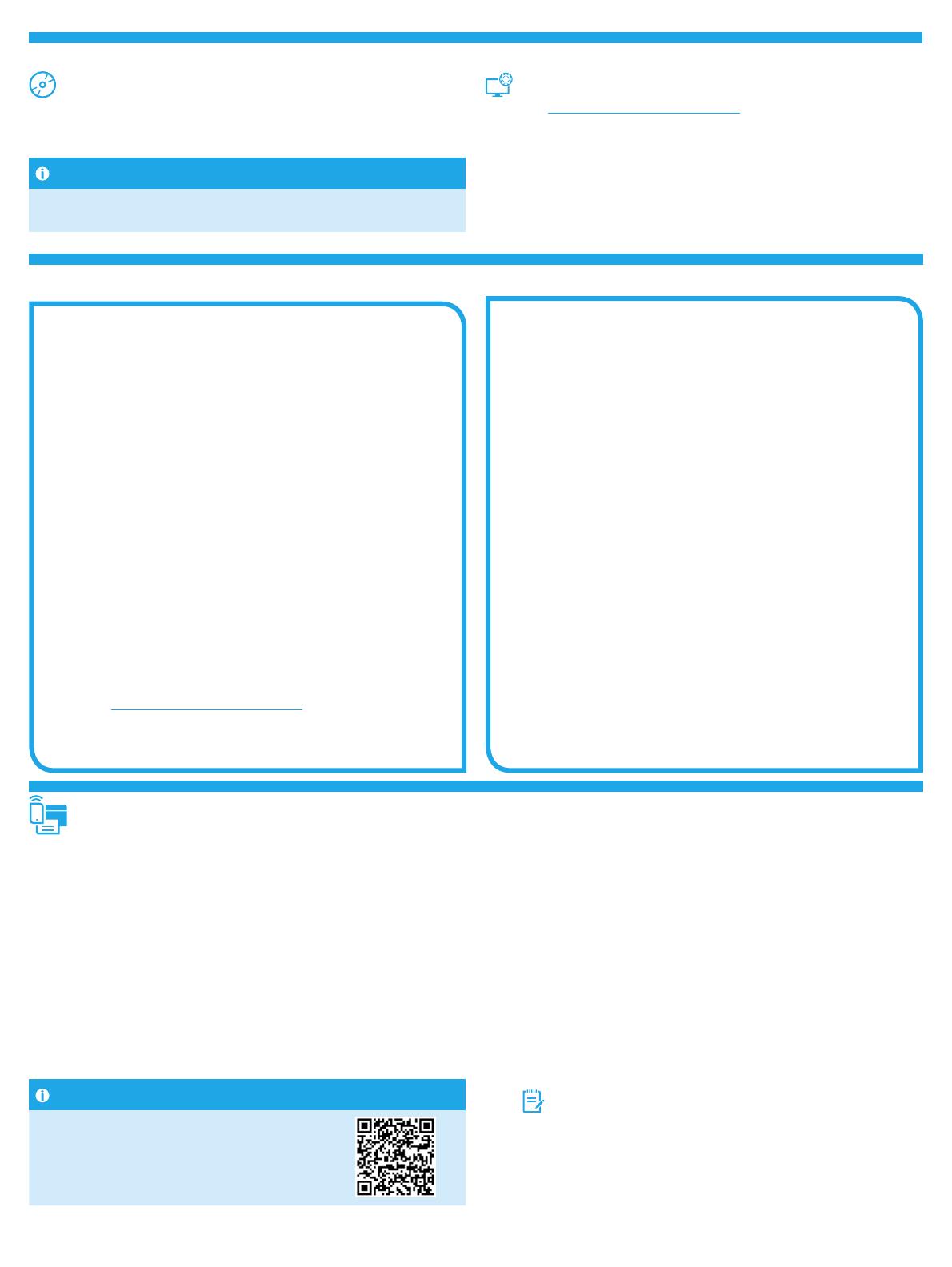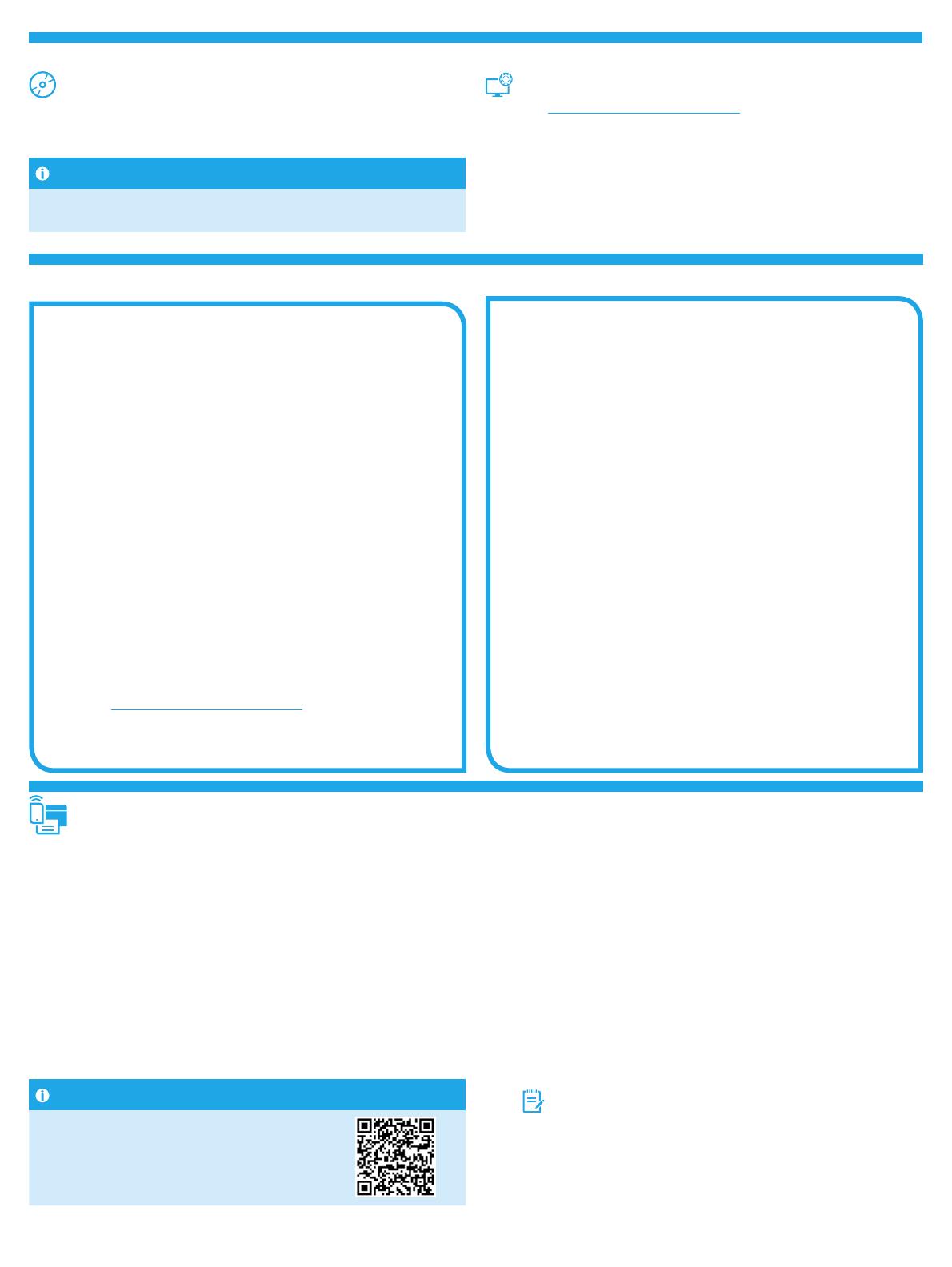
10
Solución completa para Windows
1. Inserte el CD del software en la bandeja de CD del equipo.
2. Siga las instrucciones que se muestran en la pantalla. Cuando se
muestre un aviso para seleccionar un tipo de conexión, seleccione la
opción que corresponda:
• Congurar para imprimir a través de la red inalámbrica.
• Congurar para imprimir mediante USB.
PRECAUCIÓN: No conecte el cableUSB hasta que el programa de
instalación le solicite que lo haga.
• Conectar a una impresora de red inalámbrica congurada.
Solo para modelos inalámbricos
3.
Una vez nalizado el proceso de instalación, imprima una página de
conguración para asegurarse de que la impresora tenga un nombrede
identicador de conjunto de servicios (SSID). (Mantenga pulsado el
botón Cancel (Cancelar) (X) hasta que la luz preparada parpadee y,
luego, suéltelo para imprimir una página de conguración).
4. Una vez nalizado el proceso de instalación, desconecte el cable USB.
Para imprimir desde un teléfono o una tableta, conecte el dispositivo
ala misma red inalámbrica que la impresora.
Instalación básica en Windows
1. Encienda la impresora.
2. Si ya tiene conectado el cable USB a la impresora y al equipo,
desconéctelo. Si la impresora está conectada a la red, déjela así.
3. Vaya a www.hp.com/support/ljp1100series.
4. Seleccione una impresora o una categoría en la lista, haga clic en
Controladores y, a continuación, descargue el software de instalación
de la impresora.
Solución completa para OS X
1. Abra el archivo de instalación del software .dmg que haya descargado
de la Web.
2. El programa de instalación del software detecta el idioma del sistema
operativo y, después, muestra el menú principal del programa de
instalación en ese idioma.
3. En la pantalla Opciones de instalación se muestran los detalles del
software que se va a instalar
. Haga clic en el botón Instalar.
4. Siga las instrucciones en pantalla para instalar el software.
5. Al nal del proceso de instalación del software, utilice el Asistente
de conguración de Utilidad de HP para congurar las opciones de
laimpresora.
Instalación básica en OSX
Para instalar los controladores de impresión básicos sin ejecutar la solución
de software completa de HP desde el CD o los archivos que haya descargado
de hp.com, siga estos pasos:
1. Conecte la impresora al equipo o a la red.
2. En Preferencias del sistema, haga clic en Impresoras y escáneres.
3. Haga clic en el botón “más” [+] que hay en la parte inferior izquierda
y seleccione P1100 mediante el controlador llamado AirPrint o bien
HPPrinter.
7. Instalación del software
Instalación desde el CD de la impresora
En Windows, los archivos de instalación del software se proporcionan en el CD que
se suministra con el producto.
En OS X, el archivo del programa de instalación del CD incluye un archivo DMG.
Notas sobre la instalación
Para obtener más información acerca del software de la impresora, consulte el
archivo Notas sobre la instalación del CD de la impresora.
Descarga de la Web
1. Vaya a www.hp.com/support/ljp1100series.
2. Seleccione una impresora o una categoría en la lista y, a continuación, haga
clic en Controladores
.
3. Seleccione el sistema operativo en el menú desplegable y, después, haga clic
en Siguiente.
4. Haga clic en Controlador y, a continuación, en Descargar.
5. Siga las instrucciones que se muestran en la pantalla.
6. Localización o descarga de los archivos de instalación del software
Conexión del dispositivo a la red inalámbrica
Para imprimir desde un teléfono o una tableta, conecte el dispositivo a la
misma red inalámbrica que la impresora.
Dispositivos iOS de Apple (AirPrint) Abra el elemento que desee imprimir
y seleccione el icono Acción. Seleccione primero Imprimir, después la
impresora y por último, de nuevo, Imprimir.
Dispositivos Android actuales (4.4 o versiones posteriores) Abra el
elemento que desee imprimir y seleccione el botón Menú. Seleccione
primero Imprimir, después la impresora y por último, de nuevo, Imprimir.
Algunos dispositivos requieren que se descargue el complemento HP Print
Service de Play Store de Google.
Dispositivos Android antiguos (4.3 o versiones anteriores) Descargue la
aplicación HP ePrint de Play Store de Google.
Windows Phone Descargue la aplicación HP AiO Remote de Windows Store.
Obtener más información sobre la impresión móvil
Para obtener más información sobre otras opciones
de impresión móvil, incluidas las soluciones
adicionales de ePrint, escanee el código QR o consulte
la sección “Impresión móvil” de la Guía del usuario.
8. Impresión móvil e inalámbrica (opcional)
HP Wireless Direct (solo para los modelos
inalámbricos P1102w)
HP Wireless Direct permite que los dispositivos con capacidad Wi-Fi, como
por ejemplo, los teléfonos inteligentes, las tabletas o los ordenadores,
realicen conexiones de red inalámbricas directamente a la impresora sin
utilizar un direccionador ni un punto de acceso inalámbricos. Conéctese a
la señal directa inalámbrica de HP de la impresora del mismo modo que
conecta un dispositivo con capacidad Wi-Fi a una red inalámbrica nueva
oauna conexión inalámbrica en una zona Wi-Fi.
Activar HP Wireless Direct
Active los Servicios Web deHP en el servidor Web incorporado deHP (EWS)
siguiendo estos pasos:
1. Conecte la impresora a una red e imprima una página de conguración
para obtener la dirección IP de la impresora.
NOTA: Para establecer manualmente la dirección IP o congurarla de
manera automática, consulte la sección “Conguración del producto de
red” de la Guía del usuario.
2. Abra un navegador web y escriba la direcciónIP de la impresora en la
barra de direcciones. Dirección IP de ejemplo: 192.168.0.1.
8.1 8.2
Cicada_GSG_Reduced_CE651-91091.indd 10 13-01-2015 00:33:32