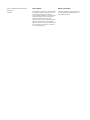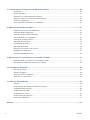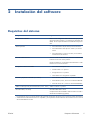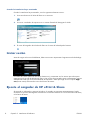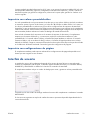HP ePrint & Share
Guía del usuario

© 2011 Hewlett-Packard Development
Company, L.P.
5ª edición
Avisos legales
La información contenida en este documento
está sujeta a cambios sin previo aviso. Las
únicas garantías para los productos y
servicios HP se establecen en la declaración
de garantía explícita que les acompaña.
Ningún contenido presente en otras
secciones que no sean la garantía explícita
deberá considerarse como una garantía
adicional. HP no se hace responsable de los
errores de editorial y técnicos u omisiones
que contenga esta guía.
Marcas comerciales
Microsoft, Windows y Windows Vista son
marcas registradas estadounidenses de
Microsoft Corporation.

Tabla de contenido
1 Introducción ..................................................................................................................... 1
¿Qué es HP ePrint & Share? ...................................................................................................... 1
¿A qué usuarios suele ir dirigido HP ePrint & Share? .................................................................... 1
¿Qué elementos componen HP ePrint & Share? ........................................................................... 2
Registro como usuario de HP ePrint & Share ................................................................................ 3
2 Instalación del software ................................................................................................... 5
Requisitos del sistema ............................................................................................................... 5
Instalación del software ............................................................................................................ 6
Iniciar sesión ........................................................................................................................... 8
Ejecute el cargador de HP ePrint & Share ................................................................................... 8
Cierre del cargador de HP ePrint & Share ................................................................................... 9
Cierre de la cuenta de HP ePrint & Share .................................................................................... 9
Desinstalación del software ....................................................................................................... 9
3 Impresión desde AutoCAD .............................................................................................. 10
Introducción .......................................................................................................................... 10
Descripción del complemento de AutoCAD ............................................................................... 10
Interfaz de usuario ................................................................................................................. 11
Requisitos del complemento ..................................................................................................... 13
Impresión mediante la herramienta de impresión ....................................................................... 14
Uso compartido mediante la herramienta de impresión .............................................................. 15
4 Impresión desde las aplicaciones de MS Office ................................................................ 16
Introducción .......................................................................................................................... 16
Interfaz de usuario ................................................................................................................. 16
5 Impresión desde otras aplicaciones ................................................................................. 17
Introducción .......................................................................................................................... 17
HP Designjet Go Web ............................................................................................................ 17
6 Impresión directa de archivos ......................................................................................... 19
ESWW iii

7 La herramienta de impresión de HP ePrint & Share ......................................................... 20
Introducción .......................................................................................................................... 20
Interfaz de usuario ................................................................................................................. 21
Impresión con la herramienta de impresión ............................................................................... 21
Impresión remota con la herramienta de impresión .................................................................... 22
Carga en su Biblioteca ........................................................................................................... 22
Uso compartido de archivos con compañeros ............................................................................ 23
8 Biblioteca de HP ePrint & Share ...................................................................................... 25
Gestión de los archivos de la Biblioteca .................................................................................... 25
Impresión desde la Biblioteca .................................................................................................. 26
Impresión remota desde la Biblioteca ....................................................................................... 27
Uso compartido con compañeros ............................................................................................. 29
Solicitud de asistencia técnica ................................................................................................. 32
Descarga de sus archivos ........................................................................................................ 33
Clasificación de eventos ......................................................................................................... 34
Etiquetado de eventos ............................................................................................................ 34
Eliminación de eventos o de archivos ....................................................................................... 35
Búsqueda en la Biblioteca ....................................................................................................... 35
Guardar búsquedas favoritas .................................................................................................. 36
9 Operaciones de una impresora conectada a la Web ....................................................... 37
Impresión desde una impresora conectada a la Web ................................................................. 37
Escaneado en su Biblioteca (sólo para la T2300) ...................................................................... 40
10 Información adicional ................................................................................................... 44
Historial de cargas ................................................................................................................. 44
Tamaños de papel ................................................................................................................. 44
Vistas previas de la impresión ................................................................................................. 45
Impresión con varios rollos ...................................................................................................... 45
11 Solución de problemas ................................................................................................. 46
General ................................................................................................................................ 46
La herramienta de impresión de HP ePrint & Share ..................................................................... 47
Complemento de AutoCAD ..................................................................................................... 48
Complementos de Office ......................................................................................................... 50
HP Designjet Go Web ............................................................................................................ 50
Archivos listos para imprimir ................................................................................................... 50
Gestión de la biblioteca .......................................................................................................... 51
Glosario ............................................................................................................................. 52
iv ESWW

1Introducción
¿Qué es HP ePrint & Share?
HP ePrint & Share está diseñada para optimizar la impresión y el uso compartido de documentos de
diseño para los usuarios de HP Designjet y LaserJet. Con una simple herramienta puede hacer lo siguiente:
●
Imprimir documentos en cualquier impresora HP Designjet o LaserJet en la que disponga de una
conexión de red o USB, con una precisa vista previa de la impresión. No se necesita ningún
controlador de impresora.
●
Compartir cualquier tipo de archivo con determinados compañeros, sin necesidad de enviárselos
por correo electrónico.
●
Agregar automática y fácilmente sus archivos impresos, escaneados y compartidos (así como los
archivos que otros usuarios hayan compartido con usted) a un repositorio personal en Internet (la
Biblioteca) a la que puede acceder desde cualquier lugar.
●
Imprimir, compartir, descargar, organizar, ordenar o eliminar fácilmente archivos de la Biblioteca.
HP ePrint & Share está diseñada para funcionar de forma totalmente integrada con AutoCAD, pero se
puede utilizar con todas las aplicaciones.
¿A qué usuarios suele ir dirigido HP ePrint & Share?
HP ePrint & Share está diseñada para los profesionales que trabajan conjuntamente en proyectos sobre
papel impreso y que interactúan entre sí a través de Internet o en persona, como arquitectos, ingenieros
y diseñadores. Agiliza la publicación y permite acceder fácilmente a las impresiones y a las impresoras
desde cualquier lugar. Se trata de una solución móvil que permite a los equipos de proyecto estar en la
misma página aunque trabajen de forma remota.
ESWW
¿Qué es HP ePrint & Share?
1

¿Qué elementos componen HP ePrint & Share?
HP ePrint & Share está formada por los siguientes elementos.
●
Biblioteca de HP ePrint & Share: Se trata de una recopilación personal en línea que contiene
los archivos para imprimir que están almacenados en el servidor de HP ePrint & Share. Todos los
archivos que decida imprimir o compartir se encuentran almacenados en su Biblioteca. Mientras
disponga de acceso a la Web puede volver a imprimir o compartir el contenido de su Biblioteca
con sus compañeros desde cualquier lugar y en cualquier momento.
●
La herramienta de impresión de HP ePrint & Share: Se trata de la herramienta principal de
impresión y uso compartido del ecosistema HP ePrint & Share. A diferencia de un controlador de
impresora normal, ofrece lo siguiente:
◦ Una vista previa real de la impresión: En la que puede ver cómo quedará la impresión
en el papel utilizando una determinada impresora para obtener así una impresión perfecta a
la primera.
◦
Configuración de diseño sencilla: Incluye una vista previa de las opciones de rotación,
escalado y recorte para ayudarle a ahorrar papel.
◦
Multi-impresora: Una sola herramienta para todas sus HP Designjets y LaserJets, lo que evita
tener que instalar varios controladores. Para obtener una lista de las impresoras compatibles
con la herramienta de impresión de HP ePrint & Share, consulte
https://h30510.www3.hp.com/public/features/.
◦ Carga: Le permite guardar archivos listos para imprimir y cualquier otro tipo de archivos en
su Biblioteca, de forma que pueda acceder a ellos posteriormente mediante un navegador Web
para volver a imprimirlos o compartirlos inmediatamente con sus compañeros.
◦
Uso compartido: Permite a sus socios y colaboradores acceder a los archivos de su
Biblioteca.
●
Complementos de HP ePrint & Share: Se trata de complementos de impresión específicos de la
aplicación que le permiten imprimir más fácilmente desde algunas de sus aplicaciones preferidas:
AutoCAD, Excel, Outlook, PowerPoint, Word e impresión directa desde el explorador de Windows.
Sobre todo el complemento de AutoCAD es muy fácil de utilizar.
● HP Designjet Go Web: Se trata de un controlador de impresora virtual que le permite crear
archivos listos para imprimir (PLT) y gestionarlos en la herramienta de impresión de HP ePrint & Share
2 Capítulo 1 Introducción ESWW

desde cualquier aplicación de Windows, aunque no exista ningún complemento de impresión
específico para dicha aplicación.
Figura 1-1 Arquitectura y puntos de entrada del ecosistema HP ePrint & Share
Registro como usuario de HP ePrint & Share
Puede registrarse en cualquier momento aquí: https://h30510.www3.hp.com/public/
createfreeaccount/.
Si todavía no se ha registrado, la primera vez que un usuario de HP ePrint & Share comparta algo con
usted, el sistema le enviará un mensaje por correo electrónico invitándole a que se registre.
Para utilizar una Biblioteca de HP ePrint & Share, debe crear una cuenta de usuario en el servidor Web
de HP ePrint & Share siguiendo las instrucciones que se indican en el mensaje.
1.
Haga clic en el enlace de registro que se incluye en el mensaje de correo electrónico de invitación.
2.
Rellene el formulario de registro.
ESWW
Registro como usuario de HP ePrint & Share
3

3. Haga clic en Crear cuenta. Se creará su nueva cuenta de HP ePrint & Share y accederá a la
página principal de HP ePrint & Share, donde encontrará dos eventos nuevos en su bandeja de
entrada:
●
El evento con los archivos que el otro usuario quiere compartir con usted
● Un evento especial de “Bienvenido/a a HP ePrint & Share” que contiene esta Guía del
usuario.
4.
Valide la cuenta siguiendo las instrucciones de otro mensaje de correo electrónico.
NOTA: Si no responde al mensaje de validación dentro de un plazo de 48 horas, la cuenta se
cancelará.
En la siguiente sección de esta guía obtendrá información sobre cómo instalar la herramienta de
impresión de HP ePrint & Share en su ordenador.
4 Capítulo 1 Introducción ESWW

2Instalación del software
Requisitos del sistema
Componente Requisito
Hardware del ordenador Basta con una configuración básica del hardware que permita
ejecutar el sistema operativo y sus aplicaciones (AutoCAD, MS
Office). No se requiere alimentación ni RAM adicional para la
CPU.
Sistema operativo
●
Microsoft Windows XP (de 32 bits) con Service Pack 3
●
Microsoft Windows Vista (de 32 o 64 bits
1
) con Service
Pack 2
● Microsoft Windows 7 (de 32 o 64 bits
1
) con las últimas
actualizaciones de Windows
Microsoft .NET Framework .Antes de instalar HP ePrint & Share, debe tener instalado NET
Framework 2.0 o una versión posterior.
Durante la instalación, se actualizará automáticamente a .NET
Framework 3.5 con Service Pack 1.
Navegadores Web recomendados
●
Microsoft Internet Explorer 7 o 8
●
Mozilla Firefox 3.6 o posterior
● Google Chrome 5.x o posterior
●
Puede haber otros navegadores compatibles
AutoCAD y Arquitectura AutoCAD (si se utiliza) ● AutoCAD 2007, 2008, 2009 con controlador Adobe PDF
●
AutoCAD 2010, 2011, 2012 con controlador Adobe PDF
●
AutoCAD 2010, 2011, 2012 con AutoCAD DWGtoPDF
Adobe Acrobat (opcional para AutoCAD 2010, 2011, 2012) Adobe Acrobat 8.x o posterior
Microsoft Office (si se utiliza) Microsoft Office 2007 o 2010
2
Complemento de Microsoft Office 2007: Guardar como PDF o
XPS de Microsoft (descarga gratuita)
1
El complemento de clic con el botón derecho del explorador de Windows sólo funciona con versiones de 32 bits de Windows.
2
Actualmente Microsoft Outlook 2010 no es compatible, y el complemento de Microsoft Excel 2010 sólo funciona con versiones
de Microsoft Office de 32 bits.
ESWW
Requisitos del sistema
5

Instalación del software
NOTA: Si anteriormente instaló otra versión de HP ePrint & Share o la HP Instant Printing Utility, debe
desinstalarla antes de instalar la nueva versión. No obstante, no es necesario desinstalar HP Instant
Printing Pro.
NOTA: Para instalar HP ePrint & Share debe tener derechos de administrador. Esto quiere decir que
debe pertenecer al grupo de administradores o (en Windows Vista o posterior) ser capaz de indicar una
contraseña de administrador cuando se la soliciten.
Pulse el botón Download (Descargar) en el mensaje de correo electrónico de Bienvenida o en la página
inicial. Se descargará un pequeño programa de preinstalación y, a continuación, se descargará y
ejecutará automáticamente el programa de instalación principal. Se instalarán los siguientes
componentes:
●
La herramienta de impresión de HP ePrint & Share
●
Controlador de HP Designjet Go Web
● Complementos de HP ePrint & Share para Microsoft Office 2007 y Autodesk AutoCAD
●
Cargador de HP ePrint & Share
Dependiendo de la versión de su sistema operativo y de las opciones de software que tenga instaladas,
puede que el programa de instalación necesite descargar componentes adicionales desde la Web.
Mantenga conectado el ordenador a Internet durante el proceso de instalación.
Cuando empiece el proceso de instalación, haga clic en Next (Siguiente) para continuar con la
instalación.
Probablemente también le pidan que acepte el Contrato de licencia para el usuario final para varios
componentes de terceros.
Sobre todo en Windows Vista y Windows 7, si tiene activado el Control de cuentas de usuario, es posible
que Windows le pida permiso para instalar el software. En este caso, pulse Continue (Continuar).
Una vez que se hayan instalado los distintos componentes obligatorios, debe aceptar el Contrato de
licencia para el usuario final del software HP ePrint & Share. Cuando se muestre el Contrato, léalo, haga
clic en I accept the terms in the licence agreement (Acepto los términos del contrato de licencia)
y, a continuación, en Next (Siguiente).
6 Capítulo 2 Instalación del software ESWW

Indique su nombre de usuario y la organización, y elija si desea instalar el software sólo para usted o
para todos los usuarios. A continuación, haga clic en Next (Siguiente).
Elija si desea instalar todas las funciones del programa o sólo algunas de ellas. A continuación, haga
clic en Next (Siguiente).
Haga clic en Install (Instalar) para comenzar con la instalación.
Dependiendo de su sistema operativo y de la configuración de seguridad de su sistema, puede que se
muestre un cuadro de diálogo indicando que un programa no identificado desea acceder a su ordenador.
Seleccione Allow (Permitir) para continuar con la instalación.
ESWW
Instalación del software
7

Cuando la instalación haya terminado
Cuando la instalación haya terminado, verá los siguientes elementos nuevos:
1.
Un acceso directo a HP ePrint & Share en su escritorio:
2.
Un nuevo controlador de impresora en su sistema llamado HP Designjet Go Web:
3.
El icono del cargador de HP ePrint & Share en la zona de la bandeja del sistema:
Iniciar sesión
Antes de cargar archivos en la Biblioteca, debe iniciar sesión. Aparecerá el siguiente cuadro de diálogo:
El nombre de usuario (dirección de correo electrónico) y contraseña son los mismos que utilizó para
registrarse en el servidor de HP ePrint & Share. Una vez que haya iniciado sesión correctamente, seguirá
autentificado hasta que cierre la herramienta de impresión o hasta que haga clic en la opción Sign
out (Cerrar sesión) del menú de iconos de la barra de tareas.
Ejecute el cargador de HP ePrint & Share
Al encender su ordenador y arrancar Windows, el cargador se ejecutará automáticamente. Puede
acceder a las opciones del cargador haciendo clic con el botón derecho en el icono de HP ePrint & Share,
en la barra de tareas.
8 Capítulo 2 Instalación del software ESWW

Cierre del cargador de HP ePrint & Share
Al salir de su cuenta de usuario en Windows, el cargador se cierra automáticamente.
Si por algún motivo necesita detener el cargador, seleccione Exit (Salir) en las opciones del cargador
que hay disponibles en el icono de la barra de tareas. El cargador se reiniciará la próxima vez que inicie
sesión o que lo ejecute desde la carpeta de HP ePrint & Share del menú de programas.
NOTA: Si usted no es el único usuario de su ordenador, asegúrese de enviar o cancelar todas las
cargas pendientes antes de cerrar el cargador. De lo contrario, se podrían cargar en la Biblioteca de
otro usuario.
Cierre de la cuenta de HP ePrint & Share
Cuando se encuentre en la Biblioteca, seleccione Settings (Configuración) en la parte superior de la
página y, a continuación, Close account and delete all events and info associated with it
(Cerrar cuenta y eliminar todos los eventos y la información asociada). Se le pedirá que indique la
contraseña y que confirme la acción.
Desinstalación del software
Para desinstalar HP ePrint & Share, acceda a Panel de control > Programas y características,
seleccione HP ePrint & Share y, a continuación, Quitar o Desinstalar.
ESWW
Cierre del cargador de HP ePrint & Share
9

3 Impresión desde AutoCAD
Introducción
El complemento de HP ePrint & Share para AutoCAD es una extensión (complemento) de AutoCAD que
ha desarrollado HP para facilitar el proceso de impresión desde AutoCAD.
Este complemento le permite generar rápidamente un documento listo para imprimir (en formato PDF) del
diseño actual utilizando un valor preestablecido definido por el usuario, o una de las configuraciones de
página existentes definidas en el dibujo. Una vez generado el archivo PDF, se inicia HP ePrint & Share
y el archivo PDF se carga para visualizarlo previamente, imprimirlo o compartirlo rápidamente.
Una de las ventajas del complemento es que crea un archivo PDF que incluye la configuración de
impresión que usted ha elegido, de modo que cualquier usuario con quien comparta el archivo podrá
imprimir con esa misma configuración. Los PDF creados mediante otros métodos no suelen incluir la
configuración de impresión.
Descripción del complemento de AutoCAD
El complemento le permite imprimir rápidamente el diseño actual:
●
Utilizando un valor preestablecido que haya definido
●
Utilizando una configuración de página de AutoCAD
Un valor preestablecido es un conjunto de valores de impresión que determinan cómo se va a imprimir
el diseño actual. Los valores preestablecidos se gestionan mediante el complemento, que proporciona un
cuadro de diálogo para seleccionar los ajustes de la configuración de impresión que se van a aplicar
cuando se utilice el valor preestablecido para imprimir. Para imprimir con un valor preestablecido, el
complemento también incluye algunos menús y un comando de línea de comandos.
●
Si el controlador de Adobe PDF que se suministra con Acrobat Professional está instalado, el
complemento lo utilizará para crear archivos PDF.
En este caso, observará que Adobe Reader se ejecuta automáticamente para visualizar todos los
archivos PDF. Para evitarlo, acceda al cuadro de diálogo Plot (Trazado), seleccione la
impresora Adobe PDF.pc3, después pulse el botón Properties (Propiedades), seleccione
Custom Properties (Propiedades personalizadas) en el árbol de configuraciones y, a
continuación, pulse el botón Custom Properties (Propiedades personalizadas) y quite la marca
de la casilla View Adobe PDF results (Ver resultados Adobe PDF).
●
Si no hay ningún controlador de Adobe PDF, el complemento de AutoCAD 2007 a 2009 creará
archivos PLT en lugar de archivos PDF; el complemento para versiones posteriores de AutoCAD
utilizará el controlador de DWG a PDF para crear archivos PDF.
10 Capítulo 3 Impresión desde AutoCAD ESWW

Si tiene instalado Acrobat Professional en el PC, pero no se muestra la impresora Adobe PDF.pc3 (sólo
está disponible Adobe PDF), ejecute la configuración utilizando esta impresora y, al final, cuando en
AutoCAD le pidan que guarde la configuración, seleccione la opción para guardar los cambios en el
archivo sugerido.
Impresión con valores preestablecidos
Un valor preestablecido incluye únicamente la escala que se va a aplicar al dibujo (incluido si también
es necesario ajustar el grosor de las líneas) y el valor de CTB/STB que se debe utilizar. Por lo tanto, en
los valores preestablecidos se utilizan muy pocas de las configuraciones de impresión de AutoCAD
disponibles. Lo que se pretende es que las configuraciones de impresión que se utilicen en el complemento
sean las más comunes. Para escenarios de impresión en los que intervengan configuraciones de impresión
más avanzadas, debería utilizarse el cuadro de diálogo de trazado de AutoCAD.
Para calcular el tamaño de la impresión en el momento de imprimir el documento, el complemento
empieza por el tamaño del diseño y, a continuación, aplica la escala seleccionada en el valor
preestablecido. Si la escala reduce el dibujo, el tamaño del papel también se reducirá. Si la escala
aumenta el dibujo, sólo se escalará el dibujo; es decir, el tamaño del papel quedará como se haya
definido en el diseño. Tenga en cuenta que el factor de escala se aplica sobre el que se haya seleccionado
en la definición del diseño realizada a través del gestor de configuración de páginas.
Impresión con configuraciones de página
El complemento también puede imprimir utilizando las configuraciones de página disponibles en el
diseño que esté cargado en ese momento.
Interfaz de usuario
La interfaz de usuario del complemento depende de la versión de AutoCAD que se esté utilizando.
Cuando el complemento está cargado, se añaden algunas entradas de menú y los comandos HPIPPS,
HPIPPRESET y HPIPCONFIG se añaden a la lista de los comandos de AutoCAD.
El complemento también incluye un cuadro de diálogo para crear y gestionar valores preestablecidos:
Se puede invocar este cuadro de diálogo mediante los menús del complemento o mediante el comando
HPIPCONFIG.
En las secciones siguientes se explica la interfaz de usuario que estará disponible dependiendo de la
versión de AutoCAD.
ESWW
Interfaz de usuario
11

AutoCAD 2010
Se puede invocar este complemento haciendo clic con el botón derecho en cualquier parte del espacio
de trabajo y seleccionando después la entrada de menú HP ePrint & Share. Tenga en cuenta que este
menú sólo se mostrará si la acción de hacer clic con el botón derecho no se ha vuelto a definir, por
ejemplo, para repetir el último comando.
El menú que se muestra se divide en tres zonas:
● En la zona superior se muestran los valores preestablecidos que están disponibles en ese momento.
Estos valores preestablecidos siempre están disponibles, independientemente del dibujo que esté
cargado en ese momento.
● En la zona central se muestran las configuraciones de página que estén disponibles con el dibujo
actual.
●
En la zona inferior se muestran las tareas de configuración de los complementos. Actualmente, sólo
se muestra una entrada de menú que permite iniciar la interfaz de usuario para gestionar valores
preestablecidos.
HP ePrint & Share también está disponible mediante la barra de menús:
12 Capítulo 3 Impresión desde AutoCAD ESWW

AutoCAD 2007, 2008, 2009
La interfaz de usuario para estas versiones de AutoCAD es similar a la de AutoCAD 2010:
● Están disponibles los comandos HPIPPRESET, HPIPPS y HPIPCONFIG.
●
Entrada del menú contextual cuando la opción de hacer clic con el botón derecho está disponible.
●
Está disponible la entrada de menú en Menu Bar (Barra de menús) > File (Archivo).
Requisitos del complemento
El complemento sólo imprime con la opción de Paper Space (Espacio de papel). La impresión con Model
Space (Espacio de modelo) no es compatible, por lo que en Autodesk se recomienda utilizar la opción
de Paper Space (Espacio de papel). La opción de Model Space no es compatible con la impresión de
lotes de archivos.
Una vez impreso un trazado desde el complemento se abrirá la herramienta de impresión de HP ePrint
& Share.
Si no ha iniciado sesión en HP ePrint & Share, se mostrará un mensaje en el que le piden que inicie sesión
y que vuelva a intentarlo. También aparecerá un cuadro de diálogo en el que puede iniciar sesión.
ESWW
Requisitos del complemento
13

Impresión mediante la herramienta de impresión
Puede optar por imprimir el dibujo pulsando el botón PRINT (IMPRIMIR) de la herramienta de impresión
de HP ePrint & Share. Antes de imprimir puede cambiar la configuración de la impresión (tamaño,
rotación, calidad, tamaño del papel).
Si desea almacenar el dibujo como un archivo PDF en su ordenador, marque la casilla Save locally
to (Guardar copia local) situada en la parte inferior izquierda y seleccione una carpeta de destino antes
de pulsar el botón PRINT (IMPRIMIR).
Si desea almacenar el dibujo en la Biblioteca e imprimirlo, marque la casilla Store and print (Guardar
e imprimir) situada en la parte inferior derecha y seleccione un nombre de evento antes de pulsar el
botón PRINT (IMPRIMIR).
En este último caso la herramienta de impresión cargará el evento de impresión en su Biblioteca de HP
ePrint & Share. Si ahora inicia sesión en la Biblioteca, podrá ver el evento que se acaba de cargar allí.
14 Capítulo 3 Impresión desde AutoCAD ESWW

El nuevo evento aparece en la columna EVENTS (Eventos) y los detalles, en la columna DETAILS (Detalles).
Puede descargar cada uno de los documentos de forma individual seleccionándolo y pulsando el
botón Download (Descargar).
También puede descargar e imprimir todo el evento utilizando la herramienta de impresión de HP ePrint
& Share, pulsando el botón Print (Imprimir). Para obtener información detallada sobre cómo realizar la
impresión, consulte
Biblioteca de HP ePrint & Share en la página 25.
Dependiendo de su sistema operativo y de la configuración de seguridad de su sistema, puede que se
muestre un cuadro de diálogo advirtiéndole de que uno de los programas de su ordenador desea abrir
un contenido Web. Seleccione Allow (Permitir) para abrir el evento descargado utilizando la
herramienta de impresión de HP ePrint & Share.
Una vez descargado el evento, se abrirá la herramienta de impresión de HP ePrint & Share.
Uso compartido mediante la herramienta de
impresión
Si desea compartir un dibujo con sus compañeros, acceda a la ficha SHARE (Compartir) de la
herramienta de impresión de HP ePrint & Share.
En la ficha SHARE (Compartir), indique el asunto del mensaje, la dirección y una descripción del evento
que desea compartir.
Al pulsar el botón SHARE (Compartir), el cuadro de diálogo principal se actualizará e incluirá las marcas
de finalizado para los archivos compartidos.
ESWW
Uso compartido mediante la herramienta de impresión
15

4Impresión desde las aplicaciones de
MS Office
Introducción
El complemento de HP ePrint & Share para Microsoft Office 2007 es una extensión (complemento) para
algunas aplicaciones de la suite Office 2007 (actualmente Excel, Outlook, PowerPoint y Word) que
desarrollado HP para facilitar el proceso de impresión desde las aplicaciones de Microsoft Office.
Este complemento le permite generar rápidamente un documento listo para imprimir (en formato PDF) del
documento actual. Una vez generado el archivo PDF, se inicia HP ePrint & Share y el archivo PDF se
carga para visualizarlo previamente, imprimirlo o compartirlo rápidamente mediante HP ePrint & Share.
El complemento de Microsoft Outlook tiene un comportamiento ligeramente diferente: le permite enviar
directamente cualquier documento anexado a sus mensajes de correo electrónico a la herramienta de
impresión de HP ePrint & Share.
Interfaz de usuario
En la mayoría de las aplicaciones de Microsoft Office, seleccione la ficha HP ePrint & Share,
seleccione la impresora, después Current Page (Página actual) o All Pages (Todas las páginas), haga
clic en Preview and print (Vista previa e imprimir) y el documento que haya seleccionado aparecerá
en la ventana principal de la herramienta de impresión de HP ePrint & Share.
En Microsoft Outlook, haga clic con el botón derecho en el anexo de un mensaje y seleccione HP ePrint
& Share en el menú emergente.
NOTA: Sólo puede seleccionar su impresora de la lista desplegable si tiene instalado el controlador
de impresora.
SUGERENCIA: Si desea localizar una impresora de su red, puede seleccionar cualquier impresora de
la lista desplegable y hacer clic en Preview and print (Vista previa e imprimir) para iniciar la
herramienta de impresión, con la que podrá buscar impresoras conectadas a la red.
16 Capítulo 4 Impresión desde las aplicaciones de MS Office ESWW

5 Impresión desde otras aplicaciones
Introducción
El controlador de impresora HP Designjet Go Web le permite imprimir desde cualquier aplicación de
Windows aunque no haya ningún complemento de HP ePrint & Share disponible para dicha aplicación.
HP Designjet Go Web
Desde cualquier aplicación de Windows, seleccione File (Archivo) > Print (Imprimir) y elija la impresora
HP Designjet Go Web en el cuadro de diálogo de selección de impresoras:
Del mismo modo que para cualquier otra impresora HP, puede seleccionar las configuraciones de
impresión (tamaño, orientación de la página).
Existen otras aplicaciones que le ofrecen una experiencia de usuario ligeramente diferente a la hora de
seleccionar la impresora de destino. Por ejemplo, el editor de imágenes que se incluye con Windows
Vista le permite elegir la impresora directamente desde la pantalla principal.
Al pulsar el botón Print (Imprimir), tanto si imprime desde AutoCAD como desde las aplicaciones de MS
Office, el documento aparecerá en la ventana principal de la herramienta de impresión de HP ePrint &
Share.
ESWW
Introducción
17

HP Designjet Go Web genera un archivo listo para imprimir (PLT) que se puede guardar en la Biblioteca.
18 Capítulo 5 Impresión desde otras aplicaciones ESWW

6 Impresión directa de archivos
HP ePrint & Share puede imprimir algunos tipos de archivos “listos para imprimir” sin necesidad de ningún
complemento o aplicación de terceros.
●
Los archivos PDF de la versión 1.9 o anterior (realizados con la versión de Adobe Acrobat 9 o
anterior)
● Archivos PLT
●
Archivos HP-GL/2 (pero no HP-GL)
●
Archivos DWF (las secciones en 3D no son compatibles)
● Archivos JPEG de 8 bits con RGB sin perfiles ICC (pero no JPEG2000)
●
Archivos TIFF de 1 o 24 bits con RGB sin perfiles ICC
ESWW 19

7 La herramienta de impresión de HP
ePrint & Share
Introducción
La herramienta de impresión de HP ePrint & Share es la herramienta principal de impresión y uso
compartido del ecosistema HP ePrint & Share. A diferencia de un controlador de impresora normal, ofrece
lo siguiente:
●
Una vista previa real de la impresión: En la que puede ver cómo quedará la impresión en
el papel utilizando una determinada impresora para obtener así una impresión perfecta a la
primera.
● Configuración de diseño sencilla: Incluye una vista previa de las opciones de rotación,
escalado y recorte para ayudarle a ahorrar papel.
● Multi-impresora: Una sola herramienta para todas sus HP Designjets y LaserJets, lo que evita
tener que instalar varios controladores.
● Función de carga: Le permite guardar archivos listos para imprimir y cualquier otro tipo de
archivos en su Biblioteca, de forma que pueda acceder a ellos posteriormente mediante un
navegador Web para volver a imprimirlos o compartirlos inmediatamente con sus compañeros.
●
Función de uso compartido: Permite a sus socios y colaboradores acceder a los archivos de
su Biblioteca.
20 Capítulo 7 La herramienta de impresión de HP ePrint & Share ESWW

Interfaz de usuario
La herramienta de impresión de HP ePrint & Share proporciona información y opciones para ayudarle a
imprimir sus archivos.
●
A la izquierda de la ventana se muestra una lista de los archivos que ha elegido para imprimir.
Puede agregar archivos a la lista pulsando el botón +.
●
En el centro de la ventana:
◦ Una lista desplegable para seleccionar la impresora
◦
Una vista previa precisa de la impresión final
◦
Iconos que puede utilizar para realizar varias operaciones en la vista previa
●
A la derecha de la ventana, se muestra una selección de ajustes de impresión, incluida la
redimensión, el número de copias y la calidad de impresión. En la parte inferior, se muestran
opciones para guardar una copia del archivo listo para imprimir en su Biblioteca o en su sistema
local de archivos.
El menú Help (Ayuda) de la parte superior de la ventana le permite acceder a varios recursos de utilidad.
●
PREGUNTAS MÁS FRECUENTES: lista de las preguntas más frecuentes.
●
Mostrar cuadro de diálogo de bienvenida: puede visualizar u ocultar el cuadro de diálogo
de bienvenida que aparece por defecto cuando se inicia la herramienta de impresión. En el cuadro
de diálogo de bienvenida se muestra información sobre cómo imprimir, compartir y almacenar
mediante HP ePrint and Share.
● Comprobar siempre si hay actualizaciones: puede activar o desactivar las actualizaciones
automáticas de software. Le recomendamos que deje activada esta opción.
Impresión con la herramienta de impresión
La opción Imprimir de la herramienta de impresión de HP ePrint & Share le permite enviar sus salidas
a su impresora HP Designjet o LaserJet preferida.
ESWW
Interfaz de usuario
21

Gracias a la función de vista previa real, puede estar seguro de que lo que ve en la herramienta de
impresión de HP ePrint & Share es exactamente lo que obtendrá en la salida de su impresora, sin
malgastar papel y sin sorpresas de última hora.
SUGERENCIA: Para imprimir un número de archivos diferentes con la misma configuración de
impresión, seleccione los archivos en la columna FILES (ARCHIVOS) y marque la casilla Aplicar
configuración a todos los archivos situada en la parte superior derecha.
Impresión remota con la herramienta de impresión
La impresión remota ya está disponible en la herramienta de impresión. Sirve para imprimir en una
impresora conectada a la Web o en la impresora de un compañero. Para activar la impresión remota
en el cliente, debe configurar la impresora conectada a la Web visitando
http://www.hp.com/go/
designjeteprinters/ y su Biblioteca; para obtener información detallada, consulte Impresión remota desde
la Biblioteca en la página 27.
La impresión remota difiere en algunos puntos de la impresión local.
●
La configuración de impresión disponible para la impresión remota se limita a la calidad de
impresión y el número de copias.
●
La vista previa real no está disponible.
El evento de impresión se guardará en la Biblioteca cada vez que envíe una impresión remota.
La impresión remota solo está disponible para las impresoras conectadas a la Web. Para obtener una
lista completa de impresoras compatibles, consulte
https://h30510.www3.hp.com/public/features/.
Carga en su Biblioteca
Si, además de imprimir sus documentos, desea guardar una copia de los archivos listos para imprimir
en su Biblioteca de HP ePrint & Share, marque la casilla Online library (Biblioteca en línea) y, a
continuación, haga clic en Print (Imprimir) para guardarlos en su Biblioteca.
22 Capítulo 7 La herramienta de impresión de HP ePrint & Share ESWW

De este modo, además de imprimir sus dibujos con su impresora HP Designjet o LaserJet, podrá guardar
una copia de los documentos listos para imprimir en su Biblioteca de HP ePrint & Share para que
posteriormente pueda volver a imprimirlos o compartirlos fácilmente.
Cuando la carga termine, podrá ver un nuevo evento de impresión en su Biblioteca de HP ePrint & Share.
Uso compartido de archivos con compañeros
Puede compartir cualquier tipo de archivo con sus compañeros (incluidos aquellos archivos que no se
pueden imprimir).
1. Acceda a la ficha SHARE (COMPARTIR) de la herramienta de impresión.
2. En la ficha SHARE (Compartir), puede indicar la siguiente información:
●
El asunto
●
La lista de personas con las que desea compartir sus archivos (parecida a la lista de
destinatarios de un mensaje de correo electrónico)
●
Un texto que describa la naturaleza de los archivos compartidos
3.
Seleccione los archivos que desea compartir de la lista de la columna FILES (ARCHIVOS). Puede
pulsar el botón + para agregar archivos a la lista.
4. Una vez que haya seleccionado los archivos e introducido la información en la ficha SHARE
(COMPARTIR), pulse el botón SHARE (COMPARTIR) situado en la parte inferior derecha de la
ventana.
ESWW
Uso compartido de archivos con compañeros
23

5.
Los archivos se cargarán en su Biblioteca y podrá ver un nuevo evento de uso compartido en su cola
personal:
6.
Todos los destinatarios de su evento de uso compartido verán lo siguiente:
●
Un mensaje de correo electrónico procedente del sistema en el que se les informa de que ha
compartido algo con ellos
●
Un nuevo evento de uso compartido en su cola personal
24 Capítulo 7 La herramienta de impresión de HP ePrint & Share ESWW

8 Biblioteca de HP ePrint & Share
Gestión de los archivos de la Biblioteca
Una vez que disponga de su cuenta de usuario y que haya guardado archivos en Biblioteca a través de
eventos de impresión o de uso compartido, podrá trabajar con ellos para realizar lo siguiente:
●
Imprimirlos en cualquier impresora HP Designjet o LaserJet.
●
Compartirlos con sus compañeros (agregar miembros).
●
Descargarlos en su sistema local de archivos.
●
Etiquetar los archivos para crear distintos grupos con eventos de etiquetado.
Acceso a la Biblioteca
Puede acceder a la Biblioteca de la siguiente forma.
1.
Escriba
http://www.hp.com/go/ePrintAndShare/ en su navegador Web.
2.
Indique su dirección de correo electrónico y contraseña de registro.
El tamaño de su Biblioteca
Al registrarse en HP ePrint & Share, se le asigna una cuota de espacio libre en su Biblioteca. El tamaño
actual de su Biblioteca, junto con la cuota, se muestran en la esquina inferior izquierda de la ventana de
la Biblioteca. Si es necesario, puede solicitar una cuota mayor. Para ello, póngase en contacto con el
equipo de asistencia técnica de HP ePrint & Share mediante el sitio Web.
● Todos los archivos que añade a su Biblioteca ocupan su espacio personal.
●
Los archivos compartidos sólo ocupan el espacio personal de sus respectivos propietarios.
●
Los eventos etiquetados no ocupan una cantidad de espacio significativa. No obstante, si etiqueta
un archivo propiedad de otro usuario, el archivo se copiará en su espacio y recibirá un mensaje de
aviso cada vez que esto suceda.
ESWW
Gestión de los archivos de la Biblioteca
25

● El sistema dispone de una papelera de reciclaje para eventos denominada Deleted Items
(Elementos eliminados), a la izquierda de la ventana de la Biblioteca, por lo que la eliminación de
un evento no libera espacio de forma inmediata. Para liberar el espacio, debe eliminarlos
permanentemente de la papelera de Deleted Items (Elementos eliminados) o seleccionar Empty
(Vaciar) para eliminar permanentemente todos los elementos eliminados. Se le pedirá que confirme
la eliminación permanente.
●
No obstante, si elimina archivos individuales, estos se eliminarán de forma permanente, por lo que
su espacio se libera de forma inmediata.
● HP se reserva el derecho de cancelar cuentas gratuitas en cualquier momento y sin previo aviso. Sin
perjuicio de lo mencionado anteriormente, si una cuenta gratuita permanece inactiva durante
noventa (90) días, HP podrá eliminar parte o todo el contenido sin avisar.
Iconos de los archivos
En su Biblioteca, los tipos de archivos se identifican mediante distintos iconos, como se muestra a
continuación.
Una imagen de mapa de bits (trama): .bmp, .tiff, .jpg, .gif, .ico
Una imagen vectorial: .dwg, .dwf
Un documento: .doc, .xls, .ppt, .txt, .rtf, .pdf
Un mensaje de correo electrónico: .msg
Un archivo listo para imprimir: .plt, .ps
Cualquier otro tipo de archivo
Impresión desde la Biblioteca
Cuando se encuentre en la Biblioteca en la Web, puede iniciar una operación de impresión para:
● Un evento completo
●
Uno o varios archivos, incluidos en uno de sus eventos
Para imprimir un evento completo, haga clic en el triangulito situado a la derecha del evento y
seleccione Print (Imprimir) en el menú emergente.
26 Capítulo 8 Biblioteca de HP ePrint & Share ESWW

Dependiendo de su sistema operativo y de la configuración de seguridad de su sistema, puede que se
muestre un cuadro de diálogo advirtiéndole de que uno de los programas de su ordenador desea abrir
un contenido Web. Seleccione Allow (Permitir) para abrir el evento descargado utilizando la
herramienta de impresión de HP ePrint & Share.
Para imprimir un archivo de cualquier evento de su Biblioteca, marque el archivo que desea imprimir y
pulse el botón Print (Imprimir).
Para obtener una lista de impresoras compatibles, consulte https://h30510.www3.hp.com/public/
features/.
Impresión remota desde la Biblioteca
Ahora, ya puede imprimir documentos (proyectos) sobre la marcha. La impresión remota le permite
imprimir documentos en la impresora conectada a la Web desde cualquier ordenador o desde su iPhone.
ESWW
Impresión remota desde la Biblioteca
27

La primera vez que haga clic en el botón Remote Print (Impresión remota)de la Biblioteca, el sistema
le solicitará que active la impresión remota para su propia Biblioteca. Se trata de una activación única;
una vez hecha, podrá añadir todas las impresoras que desee.
Para activar la impresión remota para su Biblioteca
1. Haga clic en Activate Remote Print (Activar impresión remota) en el área Shortcuts (Accesos
directos) de la sección Remote Printer (Impresión remota).
2.
Cuando reciba un mensaje de correo electrónico solicitándole que confirme la activación, haga clic
en el enlace del mensaje y acceda a la Biblioteca.
Después de activar la impresión remota, podrá ver las impresoras conectadas a la Web que puede utilizar
para imprimir de forma remota. Probablemente serán sus propias impresoras debidamente configuradas
y registradas (véase a continuación) más cualquier otra impresora cuyos propietarios las hayan puesto
a su disposición.
Para que una impresora conectada a la Web esté disponible para impresión remota
1.
Configure la impresora para impresión remota. Consulte
http://www.hp.com/go/
designjeteprinters/.
2.
Registre la impresora y añada su cuenta de correo electrónico de HP ePrint & Share y las cuentas
de correo electrónico de sus compañeros, para poder imprimir de forma remota desde su ordenador
de casa o desde su iPhone. Consulte
http://www.hp.com/go/eprintcenter/. Deberá crear una
cuenta en el HP ePrint Center. Le recomendamos que registre la impresora conectada a la Web en
el HP ePrint Center utilizando exactamente el mismo nombre de usuario y la misma contraseña que
utiliza para la cuenta de HP ePrint & Share.
Cuando haya finalizado el proceso de configuración, registro y activación, podrá ver la impresora en el
área de Shortcuts (Accesos directos) de la Biblioteca.
Para imprimir de forma remota, seleccione los archivos que desea imprimir, haga clic en el botón
Remote Print (Impresión remota) y verá el cuadro de diálogo Remote Print (Impresión remota).
En este cuadro de diálogo podrá seleccionar el número de
copias y la calidad de impresión.
28 Capítulo 8 Biblioteca de HP ePrint & Share ESWW

Cuando tenga la configuración de impresión deseada, haga clic en Print (Imprimir) y los documentos
se enviarán para imprimirse en la impresora conectada a la Web.
Si necesita administrar las propiedades de la impresora, puede ir a la ficha Remote Printers
(Impresoras remotas) del enlace Settings (Configuración) de la Biblioteca.
Uso compartido con compañeros
Puede iniciar una operación de uso compartido para:
●
Un evento completo de impresión (no para eventos de uso compartido)
●
Cualquier archivo incluido en uno de sus eventos
●
Cualquier archivo que todavía no esté en su Biblioteca pero al que pueda acceder desde el
ordenador
NOTA: Si elimina un evento de uso compartido que creó anteriormente, el resto de miembros del evento
lo verán atenuado y no podrán hacer nada con él, excepto eliminarlo de su propio sistema.
SUGERENCIA: Si eliminar un evento por error, puede recuperarlo de los Deleted Items (Elementos
eliminados), en la parte izquierda de la ventana.
SUGERENCIA: Al visualizar su Biblioteca en un navegador Web, los eventos de uso compartido que
puede ver no se actualizan automáticamente en tiempo real. Si hay eventos de uso compartido que se
han añadido o eliminado desde que empezó a visualizar la página, deberá actualizar manualmente la
página para ver la situación actual.
SUGERENCIA: Si ha creado un evento de uso compartido y desea volver a enviar una de las
invitaciones originales, acceda a la sección de miembros del evento de uso compartido, haga clic con
el botón derecho del ratón en el miembro que desee volver a invitar y, a continuación, seleccione Re-
send invitation (Volver a enviar invitación) en el menú desplegable.
ESWW
Uso compartido con compañeros
29

Pasos para compartir un evento completo de impresión
1. Haga clic en el triangulito que aparece al lado del evento y seleccione Share (Compartir).
2. Seleccione los compañeros con los que desee compartirlo pulsando el botón Add Member
(Agregar miembro). Si desea que las personas invitadas vean el nombre del resto de miembros,
marque la casilla correspondiente.
3.
Indique el nombre y la dirección de correo electrónico de cada contacto.
30 Capítulo 8 Biblioteca de HP ePrint & Share ESWW

4. Al hacer clic en SAVE (Guardar), se creará un nuevo evento de uso compartido. El miembro que
se acaba de agregar aparece como invitado.
NOTA: Puede añadir más archivos al mismo evento de uso compartido en cualquier momento
pulsando el botón Add File (Agregar archivo).
5.
Todos los miembros invitados recibirán un mensaje de correo electrónico informándoles del nuevo
evento.
6.
Si aceptan la invitación, el estado de esos miembros cambiará de invitado a visto:
Puede compartir archivos concretos en lugar de un evento completo: seleccione los archivos que desea
compartir y, a continuación, pulse el botón Share (Compartir) y siga como se indica arriba.
Para compartir archivos desde el ordenador
1. Seleccione Create share (Crear uso compartido) en la columna SHORTCUTS (ACCESOS
DIRECTOS).
ESWW
Uso compartido con compañeros
31

2.
La columna DETAILS (DETALLES) cambiará para que pueda crear el nuevo evento de uso compartido.
Debe dar un nombre al evento y, si lo desea, puede añadir una descripción. Haga clic en el
botón Add File (Agregar archivo) para añadir archivos y en el botón Add Member (Agregar
miembro) para añadir miembros al evento de uso compartido.
3. Cuando esté preparado, haga clic en el botón SAVE (GUARDAR) para guardar el evento nuevo.
4.
Todos los miembros invitados recibirán un mensaje de correo electrónico informándoles del nuevo
evento.
Solicitud de asistencia técnica
Si tiene algún problema o pregunta sobre HP ePrint & Share, consulte esta guía y la información que se
suministra en el sitio Web de HP ePrint & Share.
Si no encuentra la respuesta, puede solicitar ayuda al equipo de asistencia técnica de HP ePrint & Share
haciendo clic en Support (Asistencia técnica), situado en la parte superior derecha de la ventana de la
Biblioteca. A continuación, rellene el formulario que se muestra.
32 Capítulo 8 Biblioteca de HP ePrint & Share ESWW

Descarga de sus archivos
Puede descargar fácilmente eventos o archivos concretos desde la página Web principal de Events
(Eventos).
Para descargar un evento, haga clic en el triangulito situado junto al evento y seleccione Download
(Descargar) en el menú emergente.
Puede descargar archivos individuales seleccionándolo y pulsando el botón Download (Descargar). Si
descarga varios archivos a la vez, se creará y descargará un archivo comprimido en lugar de varios
archivos individuales. Basta con que descomprima los archivos para utilizarlos.
ESWW
Descarga de sus archivos
33

Clasificación de eventos
Puede clasificar los eventos de su Biblioteca utilizando una de las opciones de clasificación que aparecen
debajo del campo Search (Búsqueda):
●
Nombre de evento
●
Propietario
●
Fecha de creación
●
Última actualización
Etiquetado de eventos
Puede utilizar etiquetas para organizar los archivos de su Biblioteca de HP ePrint & Share.
1. Seleccione uno o varios archivos y pulse el botón Tag (Etiquetar). Si desea utilizar la misma etiqueta
para todos los archivos del evento seleccionado, no es necesario que los seleccione uno por uno.
2. Puede elegir una etiqueta existente (A) o crear una nueva haciendo clic en New (Nueva) y
añadiendo el nombre de la etiqueta nueva (B).
NOTA: Si algunos de los archivos del evento seleccionado ya tienen una etiqueta distinta, esta
etiqueta será de color gris, pero solo a efectos informativos. Puede aplicar la etiqueta nueva a todos
los archivos del evento.
34 Capítulo 8 Biblioteca de HP ePrint & Share ESWW

3.
Cuando haya creado una o varias etiquetas, podrá ver los eventos de etiquetado en la columna
EVENTOS (Eventos). Si selecciona un evento de etiquetado, los archivos que tengan esa etiqueta
aparecerán en la columna DETAILS (Detalles).
NOTA: Si selecciona TAGS (Etiquetas) en la columna SHORTCUTS (Accesos directos), sólo se
mostrarán los eventos etiquetados en la columna EVENTS (Eventos).
4.
Puede cambiar la etiqueta de un archivo seleccionado el archivo en cuestión y pulsando de nuevo
el botón Tag (Etiquetar).
Eliminación de eventos o de archivos
Puede eliminar sólo sus propios eventos o archivos concretos dentro de sus eventos. No puede modificar
ni eliminar los eventos que alguien haya compartido con usted porque usted no es el propietario del
elemento. Cualquier elemento que comparta y que luego elimine desaparecerá de todas las cuentas con
las que lo haya compartido.
Búsqueda en la Biblioteca
Puede utilizar el campo Search (Búsqueda) situado en la parte superior de la columna EVENTS (Eventos)
para buscar eventos de la Biblioteca que tengan determinadas características. Estos son algunos ejemplos
de texto que puede introducir en el campo de búsqueda.
●
karina busca la palabra “karina” en la Biblioteca y en las etiquetas.
● eventname:karina busca en la Biblioteca los eventos cuyo nombre contengan la palabra
“karina”.
●
event:print karina busca en la Biblioteca todos los archivos y eventos de impresión cuyo nombre
contengan la palabra “karina”.
●
event:share karina busca en la Biblioteca todos los eventos de uso compartido que contengan
la palabra “karina”.
ESWW
Eliminación de eventos o de archivos
35

● event:share member:karina busca en la Biblioteca todos los eventos de uso compartido en los
que el nombre de los miembros contengan la palabra “karina”.
● event:share owner:karina@xxx.com busca en la Biblioteca aquellos eventos de uso
compartido que sean propiedad de ka[email protected].
Términos reservados
●
eventname:
●
event:all (todos los eventos)
●
event:print (todos los eventos de impresión)
● event:share (todos los eventos de uso compartido)
●
filename:
● member:
●
owner:
Operadores
● – significa “no”.
●
OR significa “o”.
●
“ ” significa una búsqueda literal de texto que distingue entre mayúsculas y minúsculas, entre
comillas y que puede incluir espacios.
Guardar búsquedas favoritas
Después de realizar una búsqueda, puede guardarla en la columna SHORTCUTS (ACCESOS DIRECTOS),
bajo FAVORITES (FAVORITOS), haciendo clic en el icono
que aparece a la derecha del campo de
búsqueda. Si posteriormente desea repetir la búsqueda, sólo hay que hacer clic en el nombre.
Si después desea eliminar uno de sus favoritos, primero haga clic en FAVORITES (FAVORITOS) y
después haga clic en la marca × que aparece a la derecha del favorito que desea eliminar. También
puede optar por ocultar la búsqueda sin eliminarla, en cuyo caso desaparecerá de la columna
SHORTCUTS (ACCESOS DIRECTOS) pero podrá seguir viéndola si hace clic en FAVORITES
(FAVORITOS).
36 Capítulo 8 Biblioteca de HP ePrint & Share ESWW

9 Operaciones de una impresora
conectada a la Web
Si dispone de una impresora HP conectada a la Web, dispone de otras funciones adicionales.
Impresión desde una impresora conectada a la Web
Puede imprimir archivos desde su Biblioteca mediante la pantalla táctil de su impresora conectada a la
Web, sin necesidad de un ordenador. También puede imprimirlos en la misma impresora o en cualquier
impresora remota conectada a la Web a la que tenga acceso.
1.
Si la pantalla de inicio de la pantalla táctil se parece a ésta, pulse primero el icono de Imprimir.
2. Pulse el icono de HP ePrint&Share.
ESWW
Impresión desde una impresora conectada a la Web
37

3.
Para acceder a su Biblioteca, inicie sesión en HP ePrint & Share utilizando la dirección de correo
electrónico y contraseña que ha registrado.
4.
Pulse el campo de dirección de correo electrónico blanco para escribir su dirección de correo
electrónico. Aparecerá un teclado para que pueda escribir las letras. Cuando haya terminado,
pulse Aceptar y, a continuación, escriba su contraseña del mismo modo.
5.
Seleccione una categoría de evento pulsando la categoría correspondiente. Puede seleccionar todos
los eventos, todos los eventos impresos, todos los eventos escaneados, todos los eventos
compartidos, todos los eventos compartidos por usted o todos los eventos compartidos por otras
personas.
38 Capítulo 9 Operaciones de una impresora conectada a la Web ESWW

6.
Seleccione un determinado evento de la Biblioteca pulsando el nombre del evento. A la derecha se
mostrará el número de archivos asociado a cada evento.
7.
Seleccione un archivo del evento pulsando el nombre del archivo.
8.
Se mostrará la configuración predeterminada de la impresora y podrá cambiarla pulsando el
botón Configuración.
9. Cuando esté listo para imprimir, pulse el botón Iniciar.
ESWW
Impresión desde una impresora conectada a la Web
39

10. Después de enviar un archivo para imprimirlo, puede pulsar el icono de Añadir más para
seleccionar otro archivo. O también puede pulsar el icono de Cerrar sesión para volver a la
pantalla de inicio o el icono de Cola de trabajo para acceder a la cola de trabajos.
Escaneado en su Biblioteca (sólo para la T2300)
Si dispone de una HP Designjet T2300 eMFP, puede escanear documentos directamente en su Biblioteca
desde la pantalla táctil de la Designjet.
1. Primero pulse el icono de Escanear situado en la pantalla de inicio de la pantalla táctil.
2. Pulse el icono de HP ePrint&Share.
40 Capítulo 9 Operaciones de una impresora conectada a la Web ESWW

3.
Para acceder a su Biblioteca, inicie sesión en HP ePrint & Share utilizando la dirección de correo
electrónico y contraseña que ha registrado.
4.
Pulse el campo de correo electrónico blanco para escribir su dirección de correo electrónico.
Aparecerá un teclado para que pueda escribir las letras. Cuando haya terminado, pulse
Aceptar y, a continuación, escriba su contraseña del mismo modo.
5.
Se mostrará la configuración predeterminada de escaneado y podrá cambiarla pulsando el
botón Configuración.
6. Cuando esté listo para escanear, pulse el botón Iniciar.
ESWW
Escaneado en su Biblioteca (sólo para la T2300)
41

7.
Coloque el documento en el escáner como se muestra.
8.
Cuando finalice el escaneado, se mostrarán los resultados. Puede pulsar el nombre del evento o del
archivo para cambiarlo.
Si el archivo escaneado se encuentra dentro de su cuota, pulse el botón Siguiente para continuar;
de lo contrario, puede pulsar Escanear de nuevo para cambiar la configuración del escaneado
y volver a intentarlo.
9.
En la pantalla siguiente, puede optar por compartir el escaneado con cualquiera de sus contactos.
También puede añadir contactos nuevos. Cuando esté listo, pulse el botón Enviar.
42 Capítulo 9 Operaciones de una impresora conectada a la Web ESWW

10. Después de añadir un documento a la cola de escaneados, puede pulsar el icono de Realizar
otro escaneado para escanear otro documento. O también puede pulsar el icono de Cerrar
sesión para volver a la pantalla de inicio o el icono de Cola de escaneados para acceder a la
cola de escaneados.
11.
El documento escaneado estará disponible en un evento de escaneado de su Biblioteca y podrá
imprimirlo posteriormente o compartirlo con otras personas.
ESWW
Escaneado en su Biblioteca (sólo para la T2300)
43

10 Información adicional
Historial de cargas
Al hacer doble clic en el icono de la barra de tareas de la herramienta de impresión o al seleccionar la
opción Track (Seguimiento) del menú, se mostrará la ventana del cargador:
Si pulsa el botón View Upload Queue (Ver cola de cargas), se mostrará la ventana Upload History
(Historial de cargas):
En esta ventana se muestra el historial de sus cargas. Los botones de la parte inferior ofrecen las siguientes
opciones:
● Clear Upload History (Borrar historial de cargas): Permite eliminar el historial de cargas.
● Resume Last Upload (Reanudar última carga): Permite reiniciar el proceso de carga empezando
por el primer archivo pendiente.
●
Cancel Last Upload (Cancelar última carga): Permite eliminar un evento cuya carga haya fallado
y seguir con la carga de los siguientes eventos de la cola.
●
Cancel All Pending Uploads (Cancelar todas las cargas pendientes): Permite eliminar todos los
archivos pendientes de carga. Este botón se activa cuando falla la última carga.
Tamaños de papel
HP ePrint & Share es compatible con rollos de papel de la siguiente anchura: 440 mm (17,32 pulg.),
457 mm (18 pulg.), 610 mm (24 pulg.), 620 mm (24,41 pulg.), 762 mm (30 pulg.), 810 mm (31,89
44 Capítulo 10 Información adicional ESWW

pulg.), 880 mm (34,65 pulg.), 914 mm (36 pulg.), 1.067 mm (42 pulg.), ISO A0, A1, A2, A3, B0, B1,
B2.
Vistas previas de la impresión
●
Para visualizar previamente un documento de varias páginas, haga doble clic en el nombre del
documento para ver una lista ampliada de todas las páginas que contiene el documento.
●
Hay dos vistas previas disponibles:
◦
La vista previa de la impresión es la que se muestra de forma predeterminada. Muestra una
vista previa de cómo aparecerá la impresión cuando se imprima en el papel cargado.
◦
Puede solicitar la vista previa del contenido haciendo clic en el icono correspondiente. Muestra
la imagen tal y como aparece especificada en el archivo, sin tener en cuenta el papel cargado.
Impresión con varios rollos
Si tiene una impresora de varios rollos, puede optar por imprimir todos los trabajos en un rollo
especificado, o bien puede optar por utilizar la estrategia de impresión en varios rollos establecida en
la impresora, lo que significa que algunos trabajos se imprimirán en un rollo y otros trabajos, en otro.
Consulte la documentación de su impresora para obtener más información.
ESWW
Vistas previas de la impresión
45

11 Solución de problemas
General
● Al hacer clic con el botón derecho en un archivo del explorador de Windows, no veo la opción
de ePrint & Share.
Respuesta: con la versión de 64 bits de Windows XP, puede acceder a la Biblioteca en la Web,
pero la herramienta de Impresión no es compatible (consulte
Requisitos del sistema
en la página 5).
Recomendación: use la versión de 64 bits de Windows Vista o Windows 7.
● No puedo usar HP ePrint & Share con Mac OS.
Respuesta: con Mac OS, puede acceder a la Biblioteca en la Web, pero la herramienta de
Impresión no es compatible (consulte
Requisitos del sistema en la página 5).
Recomendaciones:
◦
Con Mac OS, puede usar HP ePrint & Share para compartir y guardar archivos en el sistema
remoto.
◦
Si tiene acceso a otro ordenador que funcione con Windows, puede usar en él la herramienta
de impresión.
◦ Si dispone de una HP Designjet T2300 eMFP, puede cargar archivos escaneándolos
directamente a la Biblioteca.
●
No puedo realizar una vista previa de un documento de varias páginas.
Respuesta: haga doble clic en el nombre del documento para ver una lista ampliada de todas las
páginas que contiene el documento.
46 Capítulo 11 Solución de problemas ESWW

La herramienta de impresión de HP ePrint & Share
●
No puedo instalar correctamente la herramienta de Impresión.
Respuesta: para instalar la herramienta de impresión hacen falta privilegios de administrador.
Recomendación: antes de intentar instalar la herramienta de impresión, inicie sesión como
administrador o con un usuario que tenga derechos de administrador.
●
No puedo eliminar todas las impresoras de la lista de impresoras de la herramienta de impresión.
Respuesta: solo puede eliminar una impresora de la lista de impresoras si se ha agregado
mediante la función de detección de red. Para eliminar cualquier otra impresora de la lista, debe
desinstalarla del ordenador.
Recomendación: para desinstalar una impresora, elimine el controlador HP Designjet
correspondiente. Por ejemplo, en Windows XP, seleccione Inicio > Impresoras y faxes >
Impresoras y elimine el icono de la impresora. El proceso para eliminar el controlador puede
variar dependiendo de su sistema operativo.
●
La herramienta de impresión no consigue detectar mi impresora.
Respuesta: esto puede suceder por uno de los siguientes motivos.
◦
La herramienta de impresión no detecta los controladores instalados si apuntan a un archivo
o a un puerto local.
◦
No puede instalar una impresora sin controlador si ya está instalada como impresora sin
controlador con una dirección IP antigua.
◦ Los servidores de impresión no son compatibles. Si hay una impresora conectada a un
ordenador mediante un cable USB y está compartida, la herramienta de impresión no la
detectará.
● En la herramienta de impresión no veo ninguna opción para imprimir en blanco y negro.
Respuesta: la herramienta de impresión siempre envía impresiones a la impresora en color.
Recomendación: convierta la imagen a blanco y negro antes de enviarla a través de la
herramienta de impresión, o imprima usando el controlador de impresión, si éste tiene opción para
imprimir en blanco y negro.
●
En la herramienta de impresión no veo ninguna opción para administrar el color.
Respuesta: la herramienta de impresión no ofrece administración del color. A la impresora solo
se envía sRGB.
Recomendación: si necesita opciones para gestionar el color, use el controlador de la impresora
en lugar de la herramienta de impresión.
●
No puede imprimir en un rollo de papel concreto.
Respuesta: la herramienta de impresión admite los rollos cuya anchura aparece en la lista
desplegable Fit to (Ajustar a) de General Print Settings (Configuración general de impresora).
Si carga rollos con cualquier otra achura, aparecerán atenuados en la lista.
Recomendación: use cualquiera de las anchuras de rollo compatibles: (consulte
Tamaños de
papel en la página 44).
ESWW
La herramienta de impresión de HP ePrint & Share
47

NOTA: Es posible que la impresora no las admita todas.
Complemento de AutoCAD
●
Después de instalar una nueva versión de AutoCAD, ya no aparece la opción de ePrint & Share en
el menú de AutoCAD.
Respuesta: el complemento de AutoCAD no se instala con la nueva aplicación de AutoCAD.
Recomendación: desinstale y vuelva a instalar HP ePrint & Share para que el complemento se
agregue a las opciones de AutoCAD.
●
Al hacer clic en un valor preestablecido, no se abre ninguna ventana y me aparece el mensaje
siguiente: Nota: This plug-in only prints from paper space. The plot has been
cancelled. An error occurred when generating the PDF. (Nota: este complemento sólo
imprime con la opción de espacio de papel. Se ha cancelado el trazado. Se ha producido un error
al generar el PDF).
Respuesta: este comportamiento es normal, porque ePrint & Share está diseñado para trabajar
con diseños, no con objetos de modelo, conforme a las pautas de diseño de Autodesk AutoCAD.
48 Capítulo 11 Solución de problemas ESWW

●
Al imprimir, puede que vea una pantalla de presentación de Adobe Acrobat.
Respuesta: para ocultarla, debe anular la selección de la casilla View Adobe PDF results (Ver
resultados de Adobe PDF) en la herramienta Plot (Trazado) de AutoCAD (menú File (Archivo)).
● Al utilizar la opción de configuración para importar valores preestablecidos, los archivos CTB no
se guardan.
Respuesta: esto es correcto; en estas situaciones, los archivos CTB no se guardan.
ESWW
Complemento de AutoCAD
49

Complementos de Office
●
No puedo seleccionar mi impresora en el complemento de Excel.
Respuesta: el complemento de HP ePrint & Share para Excel no es compatible con todas las
impresoras HP Designjet debido a que existen problemas para especificar un tamaño de página
personalizado en estas impresoras. Las impresoras HP Designjet serie T y Z son compatibles.
●
No puedo seleccionar mi impresora en ningún complemento de Office.
Sólo puede seleccionar una impresora en los complementos de Microsoft Office si tiene instalado
el controlador de impresora. Para solucionar esta limitación, seleccione otra impresora y solicite una
vista previa de la impresión. A continuación, cambie la selección de la impresora en la herramienta
de impresión de HP ePrint & Share.
Respuesta: si no ha instalado ningún controlador para la impresora, ésta no aparecerá en la lista
de impresoras. En Microsoft Office sólo aparecen las impresoras que tengan instalado un
controlador. Las impresoras sin controlador no aparecen.
Recomendación: para no tener que instalar un controlador, puede seleccionar otra impresora y
solicitar una vista previa de la impresión. A continuación, cambie la selección de la impresora en
la herramienta de impresión de HP ePrint & Share.
●
La impresión de una imagen de un archivo Excel aparece cortada.
Respuesta: puede que el PDF no se haya creado correctamente.
Recomendación: pruebe a seleccionar un rango de celdas más amplio alrededor de la imagen
y, a continuación, seleccione Print selection only (Imprimir sólo selección).
HP Designjet Go Web
●
He utilizado HP Designjet Go Web, pero no se ha generado ningún archivo PDF.
Respuesta: esto es normal. Genera un archivo PLT.
Recomendación: para generar archivos PDF, use los complementos de AutoCAD y Office.
Archivos listos para imprimir
●
Las fuentes del archivo PDF se han impreso incorrectamente.
Respuesta: esto sucederá si las fuentes no están incorporadas al fichero o si no están instaladas
en su ordenador.
Recomendación: incorpore las fuentes al archivo o instálelas en el ordenador.
●
No puedo imprimir archivos PDF largos.
Respuesta: la herramienta de impresión tiene un límite de conversiones para PDF: a una resolución
de 600 ppp, la longitud máxima de impresión es de 1,3 m (51 pulg). A 300 ppp, la longitud máxima
aumenta hasta los 2,7 m (106 pulg). Si intenta sobrepasar el límite, aparecerá un icono de
advertencia junto al trabajo, que no se imprimirá.
50 Capítulo 11 Solución de problemas ESWW

Recomendación: si tiene que sobrepasar el límite de longitud que permite la herramienta de
impresión, puede reducir la resolución configurando una calidad de impresión más baja; ó puede
usar el controlador de la impresora, que no presenta este límite.
Gestión de la biblioteca
● Acabo de recibir un mensaje de alguien que ha compartido archivos conmigo, pero en mi Biblioteca
no veo ningún evento de uso compartido.
Respuesta: pruebe a pulsar el botón de actualizar/volver a cargar el navegador para asegurarse
de que la página esté actualizada.
●
No puedo ofrecer a otras personas archivos compartidos que he recibido pero de los que no soy
propietario.
Respuesta: esto está pensado de manera intencionada para limitar la distribución de archivos
creados por el usuario original que los comparte. Si desea utilizar los archivos, puede imprimirlos
o descargarlos en su disco local.
●
No puedo eliminar algunos eventos de uso compartido.
Respuesta: solo puede eliminar los eventos de los que sea propietario.
●
En mi Biblioteca hay un archivo en un evento de uso compartido que aparece atenuado y no puedo
hacer nada con él.
Respuesta: esto indica que el propietario del evento de uso compartido ha eliminado el archivo,
en cuyo caso es cierto que no puede hacer nada al respecto.
●
No puedo cargar más archivos en la Biblioteca.
Respuesta: su cuota en la Biblioteca es de 5 GB. Una vez que alcance este límite, no podrá cargar
más archivos hasta que libere espacio eliminando archivos de la Biblioteca.
Recomendación: si escanea archivos a la Biblioteca con un eMFP, plantéese la posibilidad de
modificar la calidad/resolución del trabajo para reducir el tamaño del archivo y que ocupe menos
espacio en la Biblioteca.
ESWW
Gestión de la biblioteca
51

Glosario
Biblioteca (Library)
Su grupo de eventos y archivos guardados en el servidor de HP ePrint & Share.
Cargador de HP ePrint & Share
Programa instalado en su ordenador que gestiona la cola de archivos enviados a HP ePrint & Share.
Complemento
Módulo de software que agrega algunas funciones a un programa.
Cuota
Cantidad de espacio libre asignada a su Biblioteca del servidor de HP ePrint & Share.
Etiquetar
Etiqueta descriptiva que se aplica a un conjunto de archivos de su Biblioteca.
Evento
Uno o varios archivos asociados entre sí que se imprimen, comparten o etiquetan conjuntamente.
HP Designjet Go Web
Controlador de impresora que le permite imprimir en HP ePrint & Share desde cualquier aplicación de su ordenador.
HP ePrint & Share
Sistema de HP para almacenar, organizar, imprimir y compartir documentos.
La herramienta de impresión de HP ePrint & Share
Programa instalado en su ordenador que permite imprimir sus archivos en cualquier HP Designjet o LaserJet
conectada y que los guarda en su Biblioteca.
Miembro
Una de las personas que tiene permiso para compartir el conjunto de archivos en un evento de uso compartido.
52
Glosario
ESWW
-
 1
1
-
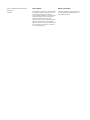 2
2
-
 3
3
-
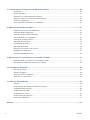 4
4
-
 5
5
-
 6
6
-
 7
7
-
 8
8
-
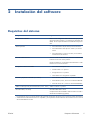 9
9
-
 10
10
-
 11
11
-
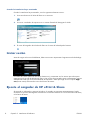 12
12
-
 13
13
-
 14
14
-
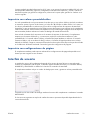 15
15
-
 16
16
-
 17
17
-
 18
18
-
 19
19
-
 20
20
-
 21
21
-
 22
22
-
 23
23
-
 24
24
-
 25
25
-
 26
26
-
 27
27
-
 28
28
-
 29
29
-
 30
30
-
 31
31
-
 32
32
-
 33
33
-
 34
34
-
 35
35
-
 36
36
-
 37
37
-
 38
38
-
 39
39
-
 40
40
-
 41
41
-
 42
42
-
 43
43
-
 44
44
-
 45
45
-
 46
46
-
 47
47
-
 48
48
-
 49
49
-
 50
50
-
 51
51
-
 52
52
-
 53
53
-
 54
54
-
 55
55
-
 56
56
HP DesignJet T790 Printer series El manual del propietario
- Tipo
- El manual del propietario
- Este manual también es adecuado para
Artículos relacionados
-
HP DesignJet T1600 Printer series El manual del propietario
-
HP DesignJet T1700 Printer series El manual del propietario
-
HP DesignJet T940 Printer El manual del propietario
-
HP DesignJet Z6 PostScript Printer series El manual del propietario
-
HP DesignJet XL 3600 Multifunction Printer series El manual del propietario
-
HP DesignJet T2600 MFP El manual del propietario
-
HP DesignJet T920 Printer series El manual del propietario
-
HP DesignJet Z5600 PostScript Printer El manual del propietario
-
HP Serie Designjet T520 Manual de usuario
-
HP DesignJet T830 Multifunction Printer series El manual del propietario