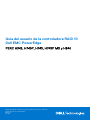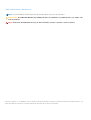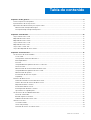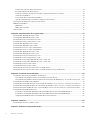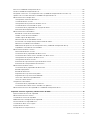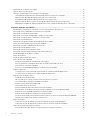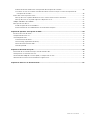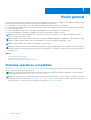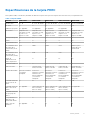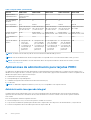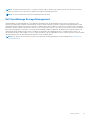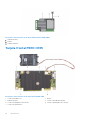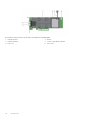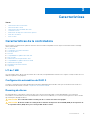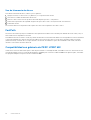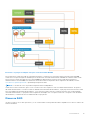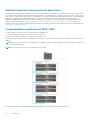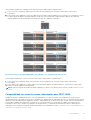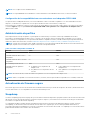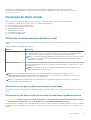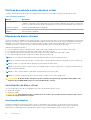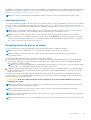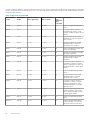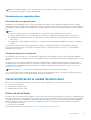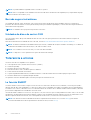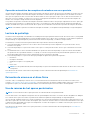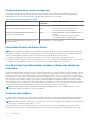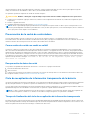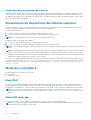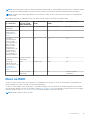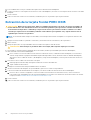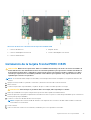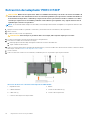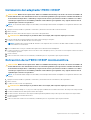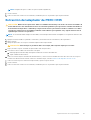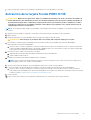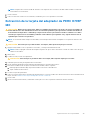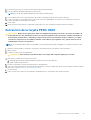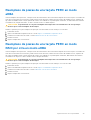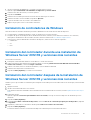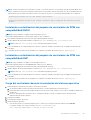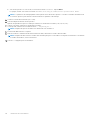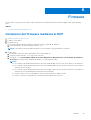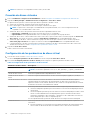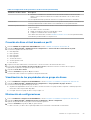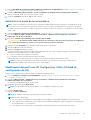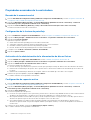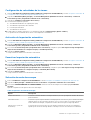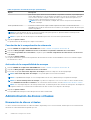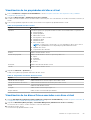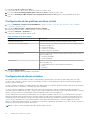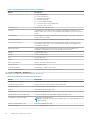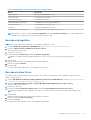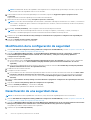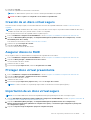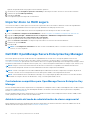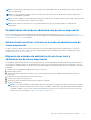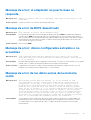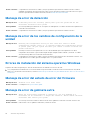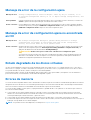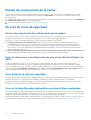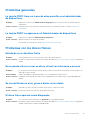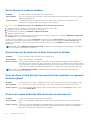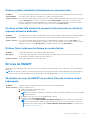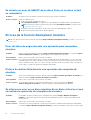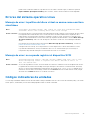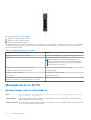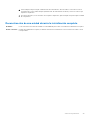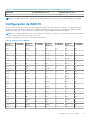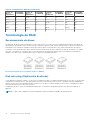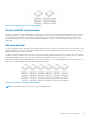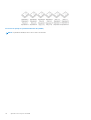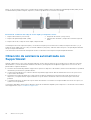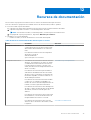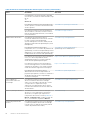Dell PowerEdge RAID Controller H745P MX Guía del usuario
- Categoría
- Controladores RAID
- Tipo
- Guía del usuario
Este manual también es adecuado para

Guía del usuario de la controladora RAID 10
Dell EMC PowerEdge
PERC H345, H740P, H745, H745P MX y H840
Modelo reglamentario: UCSA-1051, UCSF-1050, UCPA-1001, UCPB-1000, UCPA-1051,
UCPA-1050, UCPJ-1000 and UCPE-1000
Mayo 2021
Rev. A08

Notas, precauciones y advertencias
NOTA: Una NOTA indica información importante que le ayuda a hacer un mejor uso de su producto.
PRECAUCIÓN: Una PRECAUCIÓN indica la posibilidad de daños en el hardware o la pérdida de datos, y le explica cómo
evitar el problema.
AVISO: Un mensaje de AVISO indica el riesgo de daños materiales, lesiones corporales o incluso la muerte.
© 2017 a 2021 Dell Inc. o sus subsidiarias. Todos los derechos reservados. Dell, EMC y otras marcas comerciales son marcas comerciales de Dell Inc. o sus
filiales. Es posible que otras marcas comerciales sean marcas comerciales de sus respectivos propietarios.

Capítulo 1: Visión general.................................................................................................................8
Sistemas operativos compatibles........................................................................................................................................ 8
Especificaciones de la tarjeta PERC....................................................................................................................................9
Aplicaciones de administración para tarjetas PERC........................................................................................................ 10
Administración incorporada integral.............................................................................................................................10
Dell OpenManage Storage Management.....................................................................................................................11
Capítulo 2: Introducción.................................................................................................................12
Tarjeta frontal PERC H345.................................................................................................................................................12
Adaptador de PERC H345.................................................................................................................................................. 12
Adaptador de PERC H740P................................................................................................................................................13
Tarjeta frontal PERC H745................................................................................................................................................. 14
Adaptador de PERC H745.................................................................................................................................................. 15
Tarjeta PERC H745P MX....................................................................................................................................................15
Tarjeta del adaptador de PERC H840............................................................................................................................... 15
Capítulo 3: Características............................................................................................................. 17
Características de la controladora......................................................................................................................................17
I/O de 1 MB.....................................................................................................................................................................17
Configuración automática de RAID 0...........................................................................................................................17
Roaming de discos..........................................................................................................................................................17
FastPath.......................................................................................................................................................................... 18
Compatibilidad con gabinete de PERC H745P MX....................................................................................................18
Discos no RAID............................................................................................................................................................... 19
Administración de la alimentación del disco físico..................................................................................................... 20
Compatibilidad con gabinete de PERC H840............................................................................................................ 20
Administración de perfiles.............................................................................................................................................22
Actualización de firmware seguro................................................................................................................................22
Snapdump.......................................................................................................................................................................22
Funciones de disco virtual.................................................................................................................................................. 23
Política de caché de escritura del disco virtual.......................................................................................................... 23
Políticas de caché de lectura del disco virtual............................................................................................................24
Migración de discos virtuales....................................................................................................................................... 24
Inicialización de disco virtual.........................................................................................................................................24
Reconfiguración de discos virtuales............................................................................................................................25
Operaciones en segundo plano.................................................................................................................................... 27
Características de la unidad de disco duro....................................................................................................................... 27
Discos de autocifrado....................................................................................................................................................27
Borrado seguro instantáneo.........................................................................................................................................28
Unidades de disco de sector 4 KB...............................................................................................................................28
Tolerancia a errores.............................................................................................................................................................28
La función SMART........................................................................................................................................................ 28
Lectura de patrullaje......................................................................................................................................................29
Detección de errores en el disco físico....................................................................................................................... 29
Tabla de contenido
Tabla de contenido 3

Uso de ranuras de hot spares persistentes................................................................................................................29
Intercambio directo de discos físicos.......................................................................................................................... 30
Uso de las funciones Reemplazar miembro y Repuestos dinámicos reversibles...................................................30
Caché de controladora..................................................................................................................................................30
Preservación de la caché de controladora.................................................................................................................. 31
Ciclo de recopilación de información transparente de la batería..............................................................................31
Enumeración de dispositivos del sistema operativo........................................................................................................32
Modo de controladora.........................................................................................................................................................32
Modo RAID..................................................................................................................................................................... 32
Modo HBA mejorado.....................................................................................................................................................32
Disco no RAID...................................................................................................................................................................... 33
Capítulo 4: Implementación de la tarjeta PERC................................................................................ 34
Extracción del adaptador de PERC H345........................................................................................................................ 34
Instalación del adaptador de PERC H345........................................................................................................................ 35
Extracción de la tarjeta frontal PERC H345.................................................................................................................... 36
Instalación de la tarjeta frontal PERC H345.....................................................................................................................37
Extracción del adaptador PERC H740P...........................................................................................................................38
Instalación del adaptador PERC H740P........................................................................................................................... 39
Extracción de la PERC H740P minimonolítica.................................................................................................................39
Instalación de la PERC H740P minimonolítica................................................................................................................. 40
Extracción del adaptador de PERC H745.........................................................................................................................41
Instalación del adaptador de PERC H745.........................................................................................................................42
Extracción de la tarjeta frontal PERC H745.....................................................................................................................43
Instalación de la tarjeta frontal PERC H745.....................................................................................................................44
Extracción de la tarjeta del adaptador de PERC H745P MX.........................................................................................45
Instalación de la tarjeta del adaptador de PERC H745P MX.........................................................................................46
Extracción de la tarjeta PERC H840.................................................................................................................................47
Instalación de la tarjeta PERC H840.................................................................................................................................48
Reemplazo de piezas de una tarjeta PERC en modo eHBA.......................................................................................... 49
Reemplazo de piezas de una tarjeta PERC en modo RAID por otra en modo eHBA................................................. 49
Capítulo 5: Instalación de controladores..........................................................................................50
Creación del soporte de controladores de dispositivo....................................................................................................50
Descarga de controladores desde el sitio web de asistencia de Dell...................................................................... 50
Descarga de controladores desde el soporte de herramientas de diagnóstico y servicio de sistemas Dell.......50
Instalación de controladores de Windows.........................................................................................................................51
Instalación del controlador durante una instalación de Windows Server 2012 R2 y versiones más recientes.........51
Instalación del controlador después de la instalación de Windows Server 2012 R2 y versiones más recientes......51
Actualización del controlador de PERC 10 para Windows Server 2012 R2 existente y versiones posteriores....... 52
Instalación de controladores de Linux...............................................................................................................................52
Instalación o actualización del paquete de controlador de RPM con compatibilidad KMOD...............................53
Instalación o actualización del paquete de controlador de RPM con compatibilidad KMP..................................53
Carga del controlador durante la instalación del sistema operativo........................................................................53
Capítulo 6: Firmware.....................................................................................................................55
Instalación del firmware mediante el DUP........................................................................................................................55
Capítulo 7: Utilidad de configuración de HII..................................................................................... 56
4
Tabla de contenido

Acceso a la Utilidad de configuración de HII....................................................................................................................56
Salir de la utilidad de configuración de HII........................................................................................................................56
Navegación a Dell PERC 10 Configuration Utility (Utilidad de configuración de Dell PERC 10)............................... 56
Opciones de la vista del tablero de la utilidad de configuración de HII......................................................................... 57
Administración de la configuración....................................................................................................................................57
Configuración automática de RAID 0..........................................................................................................................57
Creación de discos virtuales.........................................................................................................................................58
Configuración de los parámetros de disco virtual......................................................................................................58
Creación de disco virtual basado en perfil..................................................................................................................59
Visualización de las propiedades de un grupo de discos...........................................................................................59
Eliminación de configuraciones....................................................................................................................................59
Administración de la controladora.....................................................................................................................................60
Borrado de eventos de la controladora...................................................................................................................... 60
Guardar eventos de la controladora............................................................................................................................60
Guardar registro de depuración...................................................................................................................................60
Administración de la velocidad de vínculo.................................................................................................................. 60
Restauración a la configuración predeterminada de fábrica....................................................................................60
Administrar el modo de la controladora.......................................................................................................................61
Modificación del perfil con HII Configuration Utility (Utilidad de configuración de HII)........................................ 61
Propiedades avanzadas de la controladora................................................................................................................62
Administración de discos virtuales.....................................................................................................................................64
Numeración de discos virtuales................................................................................................................................... 64
Visualización de las propiedades del disco virtual......................................................................................................65
Visualización de los discos físicos asociados a un disco virtual................................................................................65
Configuración de las políticas de disco virtual............................................................................................................66
Configuración de discos virtuales................................................................................................................................66
Realización de la operación de expansión de disco virtual........................................................................................67
Realización de la comprobación de coherencia..........................................................................................................67
Administración de discos físicos........................................................................................................................................ 67
Visualización de las propiedades del disco físico........................................................................................................67
Borrado criptográfico....................................................................................................................................................69
Borrado de disco físico..................................................................................................................................................69
Asignación de un repuesto activo global.....................................................................................................................70
Asignación de un repuesto activo dedicado...............................................................................................................70
Conversión a disco con capacidad RAID.....................................................................................................................70
Convertir a disco no RAID............................................................................................................................................ 70
Componentes de hardware.................................................................................................................................................71
Visualización de las propiedades de la batería.............................................................................................................71
Visualización de los discos físicos asociados a un gabinete...................................................................................... 71
Administración de claves de seguridad en la utilidad de configuración de HII............................................................. 72
Capítulo 8: Clave de seguridad y administración de RAID.................................................................. 73
Implementación de claves de seguridad........................................................................................................................... 73
Administración de claves locales........................................................................................................................................73
Creación de una clave de seguridad..................................................................................................................................73
Modificación de la configuración de seguridad................................................................................................................74
Desactivación de una seguridad clave.............................................................................................................................. 74
Creación de un disco virtual seguro.................................................................................................................................. 75
Asegurar discos no RAID.................................................................................................................................................... 75
Proteger disco virtual preexistente................................................................................................................................... 75
Tabla de contenido
5

Importación de un disco virtual seguro.............................................................................................................................75
Importar disco no RAID seguro..........................................................................................................................................76
Dell EMC OpenManage Secure Enterprise Key Manager..............................................................................................76
Controladoras compatibles para OpenManage Secure Enterprise Key Manager.................................................76
Administración del modo de administración de claves empresarial.........................................................................76
Deshabilitación del modo de administración de claves empresarial.........................................................................77
Administración de discos virtuales en el modo de administración de claves empresarial..................................... 77
Migración de unidades de administración de claves local a administración de claves empresarial......................77
Capítulo 9: Solución de problemas.................................................................................................. 78
Rendimiento o latencia de un solo disco virtual en configuraciones de hipervisor......................................................78
Mensaje de error: el adaptador en puerto base no responde........................................................................................ 79
Mensaje de error de BIOS desactivado............................................................................................................................ 79
Mensaje de error: discos configurados extraídos o no accesibles.................................................................................79
Mensaje de error de los datos sucios de la memoria caché........................................................................................... 79
Mensaje de error de detección..........................................................................................................................................80
Mensaje de error de los cambios de configuración de la unidad................................................................................... 80
Errores de instalación del sistema operativo Windows...................................................................................................80
Mensaje de error del estado de error del firmware.........................................................................................................80
Mensaje de error de gabinete extra..................................................................................................................................80
Mensaje de error de la configuración ajena.......................................................................................................................81
Mensaje de error de configuración ajena no encontrada en HII.....................................................................................81
Estado degradado de los discos virtuales......................................................................................................................... 81
Errores de memoria..............................................................................................................................................................81
Estado de conservación de la caché.................................................................................................................................82
Errores de clave de seguridad............................................................................................................................................82
Errores de importación de configuración ajena segura.............................................................................................82
Error al seleccionar o configurar discos que no son de autocifrado (no SED)...................................................... 82
Error al borrar la clave de seguridad............................................................................................................................82
Error en la tarea Borrado criptográfico en discos físicos protegidos......................................................................82
Problemas generales........................................................................................................................................................... 83
La tarjeta PERC tiene un icono de aviso amarillo en el administrador de dispositivos..........................................83
La tarjeta PERC no aparece en el Administrador de dispositivos............................................................................83
Problemas con los discos físicos........................................................................................................................................83
Estado de error del disco físico....................................................................................................................................83
No se puede volver a crear un disco virtual con tolerancia a errores..................................................................... 83
Se ha notificado un error grave o daños en los datos...............................................................................................83
El disco físico aparece como bloqueado..................................................................................................................... 83
Varios discos no están accesibles................................................................................................................................84
Reconstrucción de datos de un disco físico que ha fallado......................................................................................84
Error de disco virtual durante la reconstrucción mediante un repuesto dinámico global.....................................84
El disco hot spare dedicado falla durante la reconstrucción.................................................................................... 84
El disco virtual redundante falla durante la reconstrucción......................................................................................85
Un disco virtual falla durante la reconstrucción mientras se utiliza un repuesto dinámico dedicado................. 85
El disco físico tarda mucho tiempo en reconstruirse................................................................................................ 85
Errores de SMART.............................................................................................................................................................. 85
Se detecta un error de SMART en un disco físico de un disco virtual redundante.............................................. 85
Se detecta un error de SMART de un disco físico en un disco virtual no redundante.........................................86
Errores de la función Reemplazar miembro..................................................................................................................... 86
Error del disco de origen durante una operación para reemplazar miembro......................................................... 86
6
Tabla de contenido

El disco de destino falla durante una operación de reemplazo de miembro...........................................................86
Se informa un error en un disco miembro de un disco virtual en el que se realiza una operación de
reemplazo de miembro............................................................................................................................................. 86
Errores del sistema operativo Linux.................................................................................................................................. 87
Mensaje de error: la política del disco virtual se asume como escritura simultánea..............................................87
Mensaje de error: no se puede registrar el dispositivo SCSI.................................................................................... 87
Códigos indicadores de unidades.......................................................................................................................................87
Mensajes de error de HII.....................................................................................................................................................88
Estado inseguro de los controladores......................................................................................................................... 88
Reconstrucción de una unidad durante la inicialización completa...........................................................................89
Capítulo 10: Apéndice: descripción de RAID.....................................................................................90
Resumen de niveles de RAID............................................................................................................................................. 90
Configuración de RAID 10................................................................................................................................................... 91
Terminología de RAID..........................................................................................................................................................92
Seccionamiento de discos............................................................................................................................................ 92
Disk mirroring (Duplicación de discos)........................................................................................................................92
Niveles de RAID concatenados....................................................................................................................................93
Datos de paridad............................................................................................................................................................93
Capítulo 11: Obtención de ayuda..................................................................................................... 95
Información de servicio de reciclaje o final del ciclo de vida.......................................................................................... 95
Cómo ponerse en contacto con Dell.................................................................................................................................95
Localización del código de servicio rápido y la etiqueta de servicio..............................................................................95
Obtención de asistencia automatizada con SupportAssist............................................................................................96
Capítulo 12: Recursos de documentación.........................................................................................97
Tabla de contenido
7

Visión general
La serie 10 de controladoras RAID PowerEdge (PERC) está compuesta por las tarjetas H345, H740P, H745, H745P MX y H840. La familia
de tarjetas controladoras de almacenamiento PERC 10 tiene las siguientes características:
● Compatible con SCSI conectado en serie (SAS) 3.0 proporcionando un máximo de 12 Gb/s de rendimiento.
●
Es compatible con unidades de disco duro SCSI conectadas en serie (SAS), unidades de disco duro SATA y unidades de estado sólido
(SSD) autorizadas por Dell.
● Ofrece capacidades de control RAID, lo que incluye compatibilidad con los niveles RAID 0, 1, 5, 6, 10, 50 y 60.
● Proporciona fiabilidad, alto rendimiento y administración de subsistema de discos tolerantes a errores.
NOTA: No se pueden combinar unidades SATA y SAS dentro de un disco virtual. Además, no se admite la combinación de discos
duros y SSD dentro de un disco virtual.
NOTA: Se admite la combinación de discos de distintas velocidades (7200 rpm, 10 000 rpm o 15 000 rpm) y ancho de banda (3 Gbps,
6 Gbps o 12 Gbps) mientras tengan el mismo tipo de unidad (SAS o SATA) y la misma tecnología (HDD o SSD).
NOTA: Los niveles RAID 5, 6, 50 y 60 no son compatibles con PERC H345.
NOTA: Para obtener información sobre seguridad, reglamentación y ergonomía relacionada con estos dispositivos y para obtener más
información acerca de la Integrated Dell Remote Access Controller (iDRAC) o el Lifecycle Controller (LC), consulte la documentación
de la plataforma.
Temas:
• Sistemas operativos compatibles
• Especificaciones de la tarjeta PERC
• Aplicaciones de administración para tarjetas PERC
Sistemas operativos compatibles
Consulte Soporte para sistemas operativos empresariales de Dell EMC a fin de obtener una lista de los sistemas operativos compatibles
con un servidor específico para la tarjeta PERC 10.
NOTA:
El controlador de PERC 10 para VMware ESXi viene incluido con la imagen ISO de VMware disponible a través de Dell. Para
obtener más información, consulte www.dell.com/virtualizationsolutions.
NOTA: Para obtener la lista más reciente de instrucciones de instalación de controlador y sistemas operativos soportados, consulte la
documentación del sistema operativo en www.dell.com/operatingsystemmanuals. Para consultar los requisitos del Service Pack para
el sistema operativo, consulte la sección Controladores y descargas en www.dell.com/manuals.
1
8 Visión general

Especificaciones de la tarjeta PERC
En la siguiente tabla, se enumeran y describen las diferentes tarjetas PERC que forman parte de la serie PERC 10 y sus especificaciones:
Tabla 1. Tarjetas PERC
Función PERC H345 PERC H740P PERC H745 PERC H745P MX PERC H840
Niveles RAID 0, 1, 10 0, 1, 5, 6, 10, 50, 60 0, 1, 5, 6, 10, 50, 60 0, 1, 5, 6, 10, 50, 60 0, 1, 5, 6, 10, 50, 60
No RAID Sí Sí Sí Sí N/A
Gabinetes por puerto Not applicable Not applicable Not applicable Not applicable 4
Procesador Adaptador Dell
SAS RAID-on-Chip,
16 puertos con
chipset LSI 3416
Adaptador Dell
SAS RAID-on-Chip,
8 puertos con
chipset LSI 3508
Adaptador Dell
SAS RAID-on-Chip,
16 puertos con
chipset LSI 3516
Adaptador Dell
SAS RAID-on-Chip,
16 puertos con
chipset LSI 3516
Adaptador Dell
SAS RAID-on-Chip,
8 puertos con
chipset LSI 3508
Battery Backup Unit No Sí Sí Sí Sí
eHBA No Sí Sí Sí No
Seguridad de LKM No Sí Sí Sí Sí
Profundidad de línea
de espera de la
controladora (modo
RAID)
1536 4 096 4 096 3 072 4096 con perfil
PD64, 3072 con
perfil PD240
Profundidad de línea
de espera de la
controladora (eHBA)
N/A 5120 5120 5120 N/A
Modo de
administración de
claves empresarial
No Sí Sí No No
Caché no volátil No Sí Sí Sí Sí
Memoria caché N/A Caché de 8 GB,
DDR4, 2133 Mhz
Caché de 4 GB,
DDR4, 2133 Mhz
Caché de 8 GB,
DDR4, 2133 Mhz
Caché de 8 GB,
DDR4, 2133 Mhz
Función de la caché Escritura simultánea
y sin lectura
anticipada.
Escritura no
simultánea, escritura
simultánea, sin
lectura anticipada
y con lectura
anticipada
Escritura no
simultánea, escritura
simultánea, sin
lectura anticipada
y con lectura
anticipada
Escritura no
simultánea, escritura
simultánea, sin
lectura anticipada
y con lectura
anticipada
Escritura no
simultánea, escritura
simultánea, sin
lectura anticipada
y con lectura
anticipada
Cantidad máxima de
VD en el modo de
RAID
32 64 64 240 240
Cantidad máxima de
discos en el modo
eHBA
Not applicable 240 (combinación de
discos virtuales y
discos no RAID).
240 (combinación de
discos virtuales y
discos no RAID)
240 (combinación de
discos virtuales y
discos no RAID).
Not applicable
Cantidad máxima de
VD por grupo de
discos
16 16 16 16 16
Compatibilidad con
dispositivos de
intercambio directo
Sí Sí Sí Sí Sí
Motor XOR de
hardware
Not applicable Sí Sí Sí Sí
Visión general 9

Tabla 1. Tarjetas PERC (continuación)
Función PERC H345 PERC H740P PERC H745 PERC H745P MX PERC H840
Expansión de la
capacidad en línea
Sí en el
sistema operativo
únicamente
Sí Sí Sí Sí
Hot spare global y
dedicado
Sí Sí Sí Sí Sí
Autoconfiguración N/A RAID 0 RAID 0 RAID 0 RAID 0
Tipos de unidades 3 GB/s de SATA, 6
GB/s de SATA/SAS
y 12 GB/s de SAS
3 GB/s de SATA, 6
GB/s de SATA/SAS
y 12 GB/s de SAS
3 GB/s de SATA, 6
GB/s de SATA/SAS
y 12 GB/s de SAS
3 GB/s de SATA, 6
GB/s de SATA/SAS
y 12 GB/s de SAS
6 Gbps, SAS y SAS
de 12 Gbps
Tamaño de sección
de disco virtual
64 kB 64 kB, 128 kB,
256 kB, 512 kB, 1 MB
64 kB, 128 kB,
256 kB, 512 kB, 1 MB
64 kB, 128 kB,
256 kB, 512 kB, 1 MB
64 kB, 128 kB,
256 kB, 512 kB, 1 MB
Compatibilidad con
PCIe
Gen 3 Gen 3 Gen 3 Gen 3 Gen 3
Soporte de unidad
máximo
● Sin expansor de
SAS: 16 por
controladora
● Con expansor de
SAS: limitado por
la oferta de
plataforma
● Sin expansor de
SAS: 8 unidades
por controladora
● Con expansor de
SAS: limitado por
la oferta de
plataforma
● Sin expansor de
SAS: 16 unidades
por controladora
● Con expansor de
SAS: limitado por
la oferta de
plataforma
● Sin expansor de
SAS: 16 unidades
por controladora
● Con expansor de
SAS: limitado por
la oferta de
plataforma
240
NOTA: Se admite el modo HBA mejorado de la versión del firmware 50.5.0-1750 y posterior.
NOTA: El modo de administración de claves empresariales es compatible con la versión de firmware 50.5.1-2633 y posterior.
NOTA: Se pueden crear 240 discos virtuales únicamente dentro de un perfil PD240. Para obtener más información, consulte
Administración de perfiles.
Aplicaciones de administración para tarjetas PERC
Las aplicaciones de administración de Dell OpenManage Storage Managemen permiten administrar y configurar el sistema RAID, crear y
administrar varios grupos de discos, controlar y supervisar varios sistemas RAID y proporcionar mantenimiento en línea. Las aplicaciones de
administración para todas las tarjetas PERC incluyen:
● Administración incorporada integral
● Dell OpenManage Storage Management
● Utilidad de configuración de la infraestructura de interfaz humana (HII)
● CLI de PERC
NOTA: La utilidad de configuración del BIOS (<Ctrl> <R>) no es compatible con las tarjetas PERC 10.
Administración incorporada integral
La administración incorporada integral (CEM) es la solución de administración de almacenamiento para sistemas Dell que permite
supervisar de manera eficaz las controladoras de red y RAID instaladas en el sistema con iDRAC sin un sistema operativo instalado
en el sistema.
El uso de CEM permite realizar las siguientes acciones:
● Monitorear dispositivos con y sin un sistema operativo instalado en el sistema.
● Proporcionar una ubicación específica para acceder a datos supervisados de los dispositivos de almacenamiento y tarjetas de red.
● Permite la configuración de la controladora para todas las tarjetas PERC 10.
10
Visión general

NOTA: Si arranca el sistema en HII (F2) o Lifecycle Controller (F10), no podrá ver las tarjetas PERC en la UI de CEM. Las tarjetas
PERC se muestran en la UI de CEM solo después de completar el arranque del sistema.
NOTA: No se recomienda crear más de 8 VD simultáneamente con CEM.
Dell OpenManage Storage Management
Dell OpenManage Storage Management es una aplicación de administración de almacenamiento para sistemas de Dell que ofrece
funciones mejoradas para configurar el almacenamiento de discos RAID conectado localmente. La aplicación Dell OpenManage Storage
Management permite realizar funciones de controladora y gabinete para todos los gabinetes y todas las controladoras RAID compatibles,
desde una sola interfaz gráfica o de línea de comandos (CLI). La interfaz de usuario (UI) se maneja a través de un asistente con funciones
para usuarios principiantes y avanzados, y una ayuda en línea detallada. Mediante la aplicación de administración de almacenamiento de
OpenManage de Dell, puede proteger sus datos mediante la configuración de redundancia de datos, la asignación de hot spares o la
reconstrucción de discos físicos fallidos. La CLI con todas las funciones, que está disponible en ciertos sistemas operativos, permite realizar
tareas de administración de RAID directamente desde la consola o mediante scripts.
NOTA: Para obtener más información, consulte la Guía del usuario de Dell OpenManage Storage Management en www.dell.com/
openmanagemanuals.
Visión general 11

Introducción
La serie 10 de tarjetas controladoras RAID PowerEdge (PERC) está compuesta por las tarjetas H345, H740P, H745, H745P MX y H840.
Temas:
• Tarjeta frontal PERC H345
• Adaptador de PERC H345
• Adaptador de PERC H740P
• Tarjeta frontal PERC H745
• Adaptador de PERC H745
• Tarjeta PERC H745P MX
• Tarjeta del adaptador de PERC H840
Tarjeta frontal PERC H345
Ilustración 1. Características de la tarjeta frontal PERC H345
1.
Conector del cable PCIe 2. Disipador de calor
3. Conector de backplane SAS/SATA B 4. Conector de backplane SAS/SATA A
5. Conector de alimentación
Adaptador de PERC H345
2
12 Introducción

Ilustración 2. Características del adaptador de PERC H345
1.
Disipador de calor 2. Conector de backplane SAS/SATA B
3. Conector de backplane SAS/SATA A 4. Conector PCIe
Adaptador de PERC H740P
La PERC H740P es una tarjeta de solución RAID de rendimiento formada por una caché no volátil de 8 GB y disponible en los factores de
forma minimonolítico y de adaptador (de perfil bajo y altura completa) para el almacenamiento interno.
Ilustración 3. Características del adaptador de PERC H740P
1.
Disipador de calor 2. Batería
3. Cable de la batería 4. Conector del cable de la batería
5. Port B (Puerto B) 6. Port A (Puerto A)
Introducción 13

Ilustración 4. Características de la tarjeta minimonolítica H740P PERC
1. Disipador de calor
2. Batería
3. Cable de la batería
Tarjeta frontal PERC H745
Ilustración 5. Características de la tarjeta frontal PERC H745
1.
Conector del cable PCIe 2. Batería
3. Disipador de calor 4. Conector del cable de la batería
5. Conector de backplane SAS/SATA B 6. Conector de backplane SAS/SATA A
7. Conector de alimentación
14 Introducción

Adaptador de PERC H745
Ilustración 6. Características del adaptador de PERC H745
1.
Disipador de calor 2. Batería
3. Conector del cable de la batería 4. Conector de backplane SAS/SATA B
5. Conector de backplane SAS/SATA A 6. Conector PCIe
Tarjeta PERC H745P MX
La PERC H745P MX es una tarjeta de solución RAID para el chasis de MX7000. La caché no volátil de 8 GB administra las unidades de su
gabinete local y del gabinete de almacenamiento MX5016s.
Ilustración 7. Características de la tarjeta PERC H745P MX
1.
Conector para tarjeta intermedia 2. Palanca de liberación
3. Disipador de calor 4. Conector del cable SAS
5. Conector del cable de la batería 6. Batería
Tarjeta del adaptador de PERC H840
La PERC H840 es similar a la solución H740P, excepto por el hecho de que es compatible con el almacenamiento externo. La PERC H840
está disponible únicamente en el factor de forma de adaptador (de perfil bajo y altura completa).
Introducción
15

Ilustración 8. Características de la tarjeta de adaptador de PERC H840
1. Disipador de calor 2. Batería
3. Cable de la batería 4. Conector del cable de la batería
5. Puerto B/1 6. Puerto A/0
16 Introducción

Características
Temas:
• Características de la controladora
•
Funciones de disco virtual
• Características de la unidad de disco duro
• Tolerancia a errores
• Enumeración de dispositivos del sistema operativo
• Modo de controladora
• Disco no RAID
Características de la controladora
En esta sección, se enumeran las siguientes funciones de la controladora compatibles con las tarjetas controladoras RAID PowerEdge
(PERC) 10 en detalle:
● I/O DE 1 MB
● Configuración automática de RAID 0
● Roaming de discos
● FastPath
● Compatibilidad con gabinete de H745P MX
● Disco no RAID
● Administración de energía del disco físico
● Compatibilidad con gabinete de PERC H840
● Administración de perfiles
● Actualización de Secure Firmware
● Snapdump
I/O de 1 MB
Las controladoras PERC 10 soportan una función de I/O de 1 MB; si la capacidad de la trama de I/O es superior a 1 MB, la trama de I/O se
divide en fragmentos más pequeños.
Configuración automática de RAID 0
La función Configuración automática de RAID 0 crea una única unidad RAID 0 en cada disco físico que se encuentra en el estado Listo.
Para obtener más información, consulte Configuración automática de RAID 0.
Roaming de discos
El roaming de discos se da cuando se mueve un disco físico de una conexión de cables o ranura de backplane a otra en la misma
controladora. La controladora reconoce automáticamente los discos físicos reubicados y los coloca en forma lógica en los discos virtuales
que forman parte del grupo de discos.
PRECAUCIÓN: Se recomienda realizar el roaming de discos cuando el sistema esté apagado.
PRECAUCIÓN: No intente realizar el roaming de discos durante una migración de nivel RAID (RLM) ni una expansión de
la capacidad en línea (OCE). Esto provocará la pérdida del disco virtual.
3
Características 17

Uso de itinerancia de discos
Para utilizar la itinerancia de discos, realice los pasos siguientes:
1. Apague el sistema, los discos físicos, los gabinetes y los componentes del sistema.
2. Desconecte los cables de alimentación del sistema.
3. Mueva los discos físicos hasta las posiciones deseadas del plano posterior o el alojamiento.
4. Realiza una comprobación de seguridad. Asegúrese de que los discos físicos se hayan insertado correctamente.
5. Encienda el sistema.
El controlador detecta la configuración RAID a partir de los datos de configuración de los discos físicos.
FastPath
FastPath es una función que mejora el rendimiento de las aplicaciones mediante IOPS elevadas para unidades de estado sólido (SSD). La
PERC 10 de Dell es compatible con FastPath.
Para habilitar FastPath en un disco virtual, las políticas de caché de la controladora RAID deben estar configuradas en escritura simultánea
y sin lectura anticipada. Esto permite que FastPath utilice la ruta correcta de los datos a través de la controladora según el comando
(lectura/escritura), el tamaño de I/O y el tipo de RAID. Para obtener un rendimiento óptimo de la unidad de estado sólido, cree discos
virtuales con un tamaño de sección de 64 KB.
Compatibilidad con gabinete de PERC H745P MX
H745P MX es una controladora RAID para los sleds de procesamiento PowerEdge MX740c y MX840c. Se usa como una interfaz en una
topología de múltiples rutas con el sled de almacenamiento MX5016s para el sistema modular MX7000. En la siguiente figura, se describe
la topología de múltiples rutas para el sistema modular MX7000:
18
Características

Ilustración 9. Topología de múltiples rutas para el sistema modular MX7000
En esta ilustración, H745P MX reside en el sled de procesamiento y funciona como una interfaz para la topología SAS de MX7000.
H745P MX se usa para configurar las unidades que se encuentran en el sled de almacenamiento MX5016s en volúmenes RAID. H745P
MX se conecta a un par de módulos de I/O (IOM) MX5000s que administran las conexiones entre el sleds de procesamiento y
de almacenamiento en el MX7000. Para obtener más información sobre la configuración de las asignaciones de unidades, consulte
www.dell.com/openmanagemanuals > OpenManage Enterprise Modular.
NOTA: Los módulos de I/O no se pueden configurar de manera independiente.
H745P MX se conecta al IOM SAS, que a su vez se conecta a uno de los expansores SAS en el sled de almacenamiento. El expansor
del sled de almacenamiento se conecta a todas las unidades físicas del sled de almacenamiento, lo que proporciona una ruta entre H745P
MX y una unidad física del sled de almacenamiento. Con conexiones a ambos IOM SAS, H745P MX tiene dos rutas a cada unidad de
un sled de almacenamiento, lo que permite una configuración de múltiples rutas. Si se quita un IOM SAS o un expansor SAS del sled de
almacenamiento, se elimina una ruta a la unidad física de la topología SAS.
Discos no RAID
Un disco no RAID es un solo disco para el host, y no un volumen RAID. La única política de caché compatible con los discos no RAID es de
escritura simultánea.
Características
19

Administración de la alimentación del disco físico
La administración de la alimentación de discos físicos es una función de ahorro de energía de las tarjetas PERC serie 10. La función permite
que los discos se desactiven en función de la configuración del disco y la actividad de E/S. La función se admite en todos los discos SATA
y SAS rotativos e incluye discos de hot spare y no configurados. La función de administración de energía del disco físico está deshabilitada
de manera predeterminada. Puede habilitar la función en la aplicación de administración de almacenamiento Dell OpenManage o en la
utilidad de configuración de infraestructura de interfaz humana (HII). Para obtener más información sobre la configuración de HII y la
administración de energía de discos físicos, consulte Activación de la administración de energía de discos físicos. Para obtener más
información sobre cómo utilizar la aplicación Dell OpenManage Storage Management, consulte la documentación de Dell OpenManage en
www.dell.com/openmanagemanuals.
Compatibilidad con gabinete de PERC H840
La tarjeta H840 es una tarjeta externa. La tarjeta H840 es compatible con:
● Hasta ocho gabinetes mediante la configuración de una sola ruta.
● Hasta cuatro gabinetes mediante la configuración de múltiples rutas.
Para realizar una configuración con rutas redundantes, los dos puertos de una controladora deben estar cableados a los puertos de un solo
gabinete.
NOTA: La tarjeta PERC H840 es compatible con rutas redundantes cuando se utiliza con gabinetes de almacenamiento en disco Dell
PowerVault serie MD14XX.
NOTA: El modo HBA mejorado no es compatible con PERC H840.
Ilustración 10. Puertos de tarjeta PERC H840: cuatro gabinetes con configuración de múltiples rutas
20
Características

Para configurar un gabinete con múltiples rutas en la tarjeta PERC H840, realice los siguientes pasos:
1. Para conectar un solo gabinete, cablee los puertos de modo que el gabinete esté conectado a ambos puertos de la tarjeta
controladora.
2. Para conectar varios gabinetes, conecte dos cables de la controladora al primer gabinete como en el punto 1. A continuación, conecte
los cables del primer gabinete al segundo gabinete. Desde aquí, siga conectando dos cables del último gabinete de la cadena al
siguiente gabinete que desee incluir hasta que tenga un máximo de 4 gabinetes conectados.
Ilustración 11. Puertos de tarjeta PERC H840: ocho gabinetes con configuración de una sola ruta
Para configurar un gabinete con una sola ruta en la tarjeta PERC H840, realice los siguientes pasos:
1. Para conectar un solo gabinete, cablee los puertos de modo que el gabinete esté conectado a ambos puertos de la tarjeta
controladora.
2. Para conectar varios gabinetes, los únicos cables conectan el primer gabinete al segundo gabinete y, a continuación, el único cable
conecta el segundo gabinete al tercer gabinete.
NOTA:
Debe usar un perfil de PD240 para admitir 4 gabinetes por puerto. Para obtener más información, consulte Administración de
perfiles.
Compatibilidad con rutas de acceso redundantes para PERC H840
El adaptador de PERC H840 puede detectar y usar rutas redundantes a los discos contenidos en los gabinetes. Esto proporciona la
capacidad de conectar dos cables SAS entre una controladora y un gabinete para la redundancia de rutas. La controladora puede tolerar la
falla de un módulo de administración de gabinetes (EMM) o cables mediante el uso de la ruta restante. Cuando existen rutas redundantes,
la controladora equilibra automáticamente las cargas de I/O a través de ambas rutas a cada disco. El equilibrio de la carga aumenta
el rendimiento de los discos virtuales en los gabinetes de almacenamiento y se enciende automáticamente cuando se detectan rutas
redundantes. Para configurar el hardware de manera que admita rutas redundantes, consulte Configuración de la compatibilidad de rutas
redundantes en el adaptador de PERC H840.
Características
21

NOTA: Esto se aplica a PERC H840 únicamente.
NOTA: La compatibilidad de rutas redundantes se refiere únicamente a la redundancia de las rutas, no de la controladora.
Configuración de la compatibilidad con ruta redundante en el adaptador PERC H840
La tarjeta de PERC H840 puede detectar y usar rutas redundantes a discos contenidos en gabinetes. Con rutas redundantes al mismo
dispositivo, si falla una ruta, se puede usar otra ruta para comunicarse entre la controladora y el dispositivo.
Para conectar un solo gabinete, conecte los puertos de modo que el gabinete esté conectado a ambos puertos en la tarjeta controladora.
Consulte la Figura 6. Soporte para Puertos de tarjeta PERC H840: cuatro gabinetes con configuración de múltiples rutas en
gabinete PERC H840.
Administración de perfiles
PERC 10 presenta el concepto de perfiles. Un perfil puede ser seleccionado por el usuario. Define la profundidad de la cola de la
controladora y la cantidad máxima de discos físicos y virtuales. Hay dos perfiles: PD64 y PD240. H740 es compatible solo con el perfil
PD64. H745P MX es compatible solo con el perfil PD240. H840 es compatible con PD64 y PD240. PD240 es el perfil predeterminado en
H840. Para obtener más información, consulte Modificación del perfil con HII Configuration Utility (Utilidad de configuración de HII).
NOTA: Cuando una controladora H740 o H840 se actualiza a la versión de firmware 50.3.0-1022 desde una versión de firmware más
antigua, el perfil en la controladora se configura en PD64 de forma predeterminada.
Tabla 2. Perfiles compatibles en PERC 10
Función PD64 PD240
ID de perfil 10 12
Cantidad máxima de discos físicos
compatibles
64 240
Cantidad máxima de discos virtuales
compatibles
64 240
Profundidad promedio de cola 4096 3072
Cantidad máxima de gabinetes
compatibles
● Un gabinete con configuración de
múltiples rutas
● Dos gabinetes con configuración de una
sola ruta
● Cuatro gabinetes con configuración de
múltiples rutas
● Ocho gabinetes con configuración de una
sola ruta
NOTA: En el chasis de MX, H745P MX admite siete gabinetes con una configuración de múltiples rutas.
NOTA: PD64 es compatible con controladoras internas y externas, mientras que PD240 es compatible solo con H840 y H745P MX.
Actualización de firmware seguro
Esta función proporciona un método de cifrado de la actualización del firmware por medio de un algoritmo de cifrado y descifrado de RSA.
La controladora PERC solo es compatible con un firmware certificado por Dell.
Snapdump
La función Snapdump proporciona al equipo de soporte de Dell información de depuración que puede ayudar a encontrar la causa de la falla
del firmware. En caso de fallas de firmware, el firmware recopila los registros y la información en el momento de la falla, que se almacenan
en un archivo comprimido denominado snapdump.
Los snapdumps también se pueden generar manualmente para proporcionar información de depuración adicional. Cuando se genera
un snapdump, se almacena en la memoria caché de la controladora. Esto significa que, en caso de una pérdida de alimentación, la
controladora descargará el snapdump como parte de su mecanismo de conservación de la caché. Los snapdumps se conservan de manera
predeterminada durante cuatro reinicios antes de eliminarse.
22
Características

Para generar un snapdump, cambiar el snapdump, eliminar un snapdump y descargar una configuración de snapdump
almacenada, consulte la Guía de referencia de la CLI de la Dell EMC PowerEdge RAID Controller, disponible en www.dell.com/
storagecontrollermanuals .
Funciones de disco virtual
En esta sección, se enumeran las siguientes funciones de disco virtual compatibles con las tarjetas PERC 10 en detalle:
● Rendimiento o latencia de un solo disco virtual en configuraciones de hipervisor
● Política de caché de escritura de disco virtual
●
Políticas de caché de lectura de disco virtual
● Migración de discos virtuales
● Inicialización de disco virtual
● Reconfiguración de disco virtual
● Operaciones en segundo plano
Política de caché de escritura del disco virtual
La política de caché de escritura de un disco virtual determina la manera en la que la controladora administra las escrituras en el disco
virtual.
Tabla 3. Políticas de caché de escritura
Función Descripción
Escritura no simultánea La controladora envía una señal de finalización de transferencia de datos al host cuando la caché de
la controladora recibe todos los datos de una transacción. A continuación, la controladora graba los
datos almacenados en la caché en el dispositivo de almacenamiento en segundo plano.
NOTA: La configuración predeterminada de la caché de los discos virtuales es Caché de escritura
no simultánea. La caché de escritura no simultánea también es compatible con discos virtuales
RAID 0 de una sola unidad.
Escritura simultánea En el almacenamiento en caché de escritura simultánea, la controladora envía una señal de finalización
de transferencia de datos al sistema host cuando el subsistema de discos ha recibido todos los datos
de una transacción.
NOTA: Algunos patrones de datos y configuraciones presentan un mejor rendimiento con la
política de caché de escritura simultánea.
NOTA: Todos los volúmenes RAID se presentan como Escritura simultánea al sistema operativo (Windows y Linux),
independientemente de la política de caché de escritura actual del disco virtual. Las tarjetas PERC administran los datos de la
caché, independientemente del sistema operativo o de las aplicaciones.
NOTA: Use la aplicación Dell OpenManage Storage Management o la Utilidad de configuración de HII para ver y administrar la
configuración de la caché de disco virtual.
Situaciones en las que se utiliza la escritura no simultánea
El almacenamiento en caché de escritura no simultánea se utiliza en todas las situaciones en las que la batería está presente y en buen
estado.
Situaciones en las que se utiliza la escritura no simultánea forzada sin batería
PRECAUCIÓN:
Cuando se fuerza la escritura no simultánea, se recomienda usar un sistema de alimentación de reserva
para evitar que se pierdan datos en caso de producirse un corte repentino del suministro eléctrico.
El modo de escritura no simultánea está disponible cuando se selecciona forzar la escritura no simultánea sin batería. Cuando se selecciona
el modo de escritura no simultánea forzada, el disco virtual se encuentra en modo de escritura no simultánea, incluso si la batería no está
presente.
Características
23

Políticas de caché de lectura del disco virtual
La política de caché de lectura de un disco virtual determina cómo gestiona la controladora las lecturas en dicho disco virtual.
Tabla 4. Políticas de lectura
Función Descripción
Lectura anticipada Siempre usar lectura anticipada: permite a la controladora leer previamente de manera secuencial los datos
solicitados y almacenar los datos adicionales en la memoria caché, anticipando que los datos se necesitarán
pronto. Esto acelera las lecturas de datos secuenciales, pero hay poca mejora al acceder a datos aleatorios.
Sin lectura anticipada Desactiva la capacidad de lectura anticipada.
Lectura anticipada
adaptativa
Ya no se admite esta opción. La selección de lectura anticipada adaptativa es equivalente a la selección de la
opción de lectura anticipada.
Migración de discos virtuales
Las PERC serie 10 son compatibles con la migración de discos virtuales de una controladora a otra sin la necesidad de que la controladora
de destino se encuentre offline. La controladora puede importar discos virtuales RAID en los estados óptimo, degradado o parcialmente
degradado. No se puede importar un disco virtual que se encuentre offline. Cuando una controladora detecta un disco físico con una
configuración existente, lo marca como ajeno y genera una alerta que indica que se ha detectado un disco ajeno.
Indicadores de la migración de discos:
● Soporta la migración de discos virtuales de PERC H330, H730, H730P y H830 a la serie PERC 10, excepto PERC H345.
● Es compatible con la migración de volúmenes creados dentro de las PERC serie 10.
● No soporta la migración de la serie PERC 10 a PERC H330, H730, H730P, H830, H310, H710, H710P ni H810.
● No soporta la migración de PERC H310, H710, H710P ni H810 a la serie PERC 10.
NOTA: La controladora de origen debe estar desconectada antes de llevar a cabo la migración de discos.
NOTA: No se admite la importación de discos no RAID ni discos virtuales RAID 10 con intervalos desiguales de PERC 9 a PERC 10.
NOTA: Los discos no se pueden migrar a generaciones más antiguas de tarjetas PERC.
NOTA: La importación de discos virtuales seguros está admitida siempre y cuando se proporcione o configure la administración de
claves local (LKM) adecuada.
NOTA: Los discos virtuales RAID 5, 6, 50 y 60 no se pueden importar en el modo eHBA.
NOTA: No se admite la migración de discos virtuales de PERC H740P, H745P, H745 y H840 a H345.
PRECAUCIÓN: No intente realizar la migración de discos durante una expansión de capacidad en línea (OCE) o una
migración de nivel RAID (RLM). Esto provocará la pérdida del disco virtual.
Inicialización de disco virtual
Las controladoras PERC serie 10 son compatibles con dos tipos de inicialización de disco virtual:
● Inicialización completa
● Inicialización rápida
PRECAUCIÓN:
La inicialización de discos virtuales borra los archivos y los sistemas de archivo mientras que conserva
intacta la configuración del disco virtual.
Inicialización completa
Al realizar una inicialización completa en un disco virtual, se sobrescriben todos los bloques y se destruyen los datos que existían
previamente en el disco virtual. La inicialización completa de un disco virtual elimina la necesidad de someter el disco virtual a una
inicialización en segundo plano (BGI). La inicialización completa se puede realizar después de que se crea el disco virtual.
24
Características

Puede iniciar una inicialización completa en un disco virtual mediante la opción Inicialización lenta en la aplicación Dell OpenManage Storage
Management. Para obtener más información sobre el uso de la utilidad de configuración de HII para realizar una inicialización completa,
consulte Configuración de los parámetros de disco virtual.
NOTA: Si el sistema se reinicia durante una inicialización completa, la operación se anula y se inicia una BGI en el disco virtual.
Inicialización rápida
Si se realiza una inicialización rápida en un disco virtual, se sobrescriben los primeros y últimos 8 MB del disco virtual, con lo que se eliminan
los registros de inicio y la información sobre particiones. La operación tarda solo 2 o 3 segundos, pero luego sigue la BGI, la cual tarda
más tiempo. Para realizar una inicialización rápida mediante la Utilidad de configuración de HII, consulte Configuración de los parámetros de
disco virtual.
NOTA: Durante una inicialización rápida o completa, el host no puede acceder al disco virtual. En consecuencia, si el host intenta
acceder al disco virtual mientras se está inicializando, fallarán las operaciones de I/O enviadas por el host.
NOTA: Cuando se usa iDRAC para crear un disco virtual, la unidad se somete a una inicialización rápida. Durante este proceso,
todas las solicitudes de I/O a la unidad responderán con la clave de detección "No listo" y la operación de I/O fallará. Si el sistema
operativo intenta leer desde la unidad tan pronto se descubre la unidad y mientras la inicialización rápida sigue en curso, la operación
de I/O falla y el sistema operativo informa un error de I/O.
Reconfiguración de discos virtuales
Un disco virtual en línea se puede reconfigurar de modo que expanda su capacidad y modifique su nivel RAID.
NOTA: Los discos virtuales distribuidos como, por ejemplo, RAID 50 y 60 no se pueden volver a configurar.
NOTA: Generalmente, la reconfiguración de los discos virtuales afecta al rendimiento del disco hasta que la operación de
reconfiguración finaliza.
La Expansión de capacidad en línea (OCE) se puede llevar a cabo de dos maneras:
1. Si hay un único disco virtual en un grupo de discos y hay espacio libre disponible, la capacidad de un disco virtual se podrá expandir
dentro de dicho espacio libre. Si existen varios discos virtuales dentro de un grupo de discos comunes, las capacidades de dichos
discos virtuales no se pueden expandir.
NOTA:
La expansión de la capacidad en línea está permitida en un grupo de discos con un solo disco virtual que comience al inicio
del disco físico. No está permitida cuando hay espacio libre al comienzo de un disco.
2. También se dispone de espacio libre cuando los discos físicos de un grupo de discos se reemplazan por discos más grandes mediante
la función Reemplazar miembro. La capacidad de un disco virtual también se puede expandir realizando una operación de OCE para
agregar más discos físicos.
La migración de nivel RAID (RLM) hace referencia al cambio de nivel RAID de un disco virtual. RLM y OCE se pueden hacer al mismo
tiempo para que un disco virtual pueda cambiar simultáneamente su nivel de RAID y aumentar su capacidad. Cuando una operación de
RLM u OCE finaliza, no es necesario reiniciar.
PRECAUCIÓN:
No intente realizar la migración de discos durante las operaciones de RLM u OCE. Esto provocará la
pérdida del disco virtual.
NOTA: Si una operación de RLM u OCE está en curso, no se iniciará la reconstrucción automática de unidades ni la operación de
escritura diferida hasta que se complete la operación.
NOTA: Si la controladora ya contiene el número máximo de discos virtuales, no puede realizar una migración de nivel RAID o
expansión de capacidad en ningún disco virtual.
NOTA: La controladora cambia la política de caché de escritura de todos los discos virtuales a escritura simultánea hasta que finaliza
la operación de RLM u OCE.
NOTA: No puede iniciar una OCE o una RLM en cualquier disco virtual de la controladora donde exista un disco virtual con una ID de
239.
Características 25

Consulte la siguiente tabla para obtener una lista de opciones de OCE o RLM: la columna de nivel de RAID de origen indica el nivel de RAID
del disco virtual antes de la operación de RLM u OCE, y la columna de nivel de RAID de destino indica el nivel de RAID después de finalizar
la operación de RLM u OCE.
Tabla 5. Migración de nivel RAID
Nivel RAID de
origen
Nivel RAID de
destino
Número de discos
físicos (principio)
Número de discos
físicos (final)
Posibilida
d de
expansión
de la
capacidad
Descripción
RAID 0 RAID 0 1 o más 2 o más Sí Aumenta la capacidad agregando
discos.
RAID 0 RAID 1 1 2 Sí Convierte un disco virtual sin
redundancia en un disco virtual
reflejado mediante la adición de una
unidad.
RAID 0 RAID 5 1 o más 3 o más Sí Agrega redundancia de paridad
distribuida: es necesario agregar al
menos un disco.
RAID 0 RAID 6 1 o más 4 o más Sí Agrega redundancia de paridad
distribuida doble: es necesario
agregar al menos dos discos.
RAID 1 RAID 0 2 2 o más Sí Quita la redundancia al tiempo que
aumenta la capacidad.
RAID 1 RAID 5 2 3 o más Sí Mantiene la redundancia a medida
que agrega capacidad.
RAID 1 RAID 6 2 4 o más Sí Agrega redundancia de paridad
distribuida doble y agrega
capacidad.
RAID 5 RAID 0 3 o más 2 o más Sí Convierte a un disco virtual no
redundante y recupera el espacio
de disco utilizado para los datos de
paridad distribuida: se puede quitar
un disco.
RAID 5 RAID 5 3 o más 4 o más Sí Aumenta la capacidad agregando
discos.
RAID 5 RAID 6 3 o más 4 o más Sí Agrega redundancia de paridad
distribuida doble: es necesario
agregar al menos un disco.
RAID 6 RAID 0 4 o más 2 o más Sí Convierte a un disco virtual no
redundante y recupera el espacio
de disco utilizado para los datos
de paridad distribuida: se pueden
quitar dos discos.
RAID 6 RAID 5 4 o más 3 o más Sí Quita un conjunto de datos de
paridad y recupera el espacio de
disco utilizado para dicho conjunto:
se puede quitar un disco.
RAID 6 RAID 6 4 o más 5 o más Sí Aumenta la capacidad agregando
discos.
RAID 10 RAID 10 4 o más 6 o más Sí Aumenta la capacidad mediante
la adición de discos: es necesario
agregar un número par de discos.
26 Características

NOTA: La cantidad total de discos físicos de un grupo de discos no puede ser superior a 32. No es posible realizar una expansión ni
una migración de nivel RAID en los niveles RAID 50 y 60.
Operaciones en segundo plano
Inicialización en segundo plano
La inicialización en segundo plano (BGI) es un proceso automático que escribe los datos de paridad o duplicación en discos virtuales
recientemente creados. La inicialización en segundo plano (BGI) no se ejecuta en discos virtuales RAID 0. Puede controlar la tasa de BGI
en la aplicación Dell OpenManage Storage Management. Cualquier cambio en la tasa de BGI no se aplica hasta que se ejecuta la siguiente
BGI.
NOTA:
● En PERC H345, las operaciones en segundo plano no se ejecutarán hasta que arranque el sistema operativo.
● La BGI no puede desactivarse en forma permanente. Si la cancela, se reiniciará automáticamente dentro de cinco minutos.
● La diferencia de la inicialización completa o rápida de discos virtuales, la inicialización en segundo plano no borra datos de los
discos físicos.
● Normalmente, la comprobación de coherencia (CC) y la BGI ocasionan cierta pérdida de rendimiento hasta que las operaciones
finalicen.
La comprobación de coherencia y la BGI ejecutan funciones similares, ya que ambas corrigen errores de paridad. Sin embargo, la
CC informa incoherencias de datos a través de una notificación de evento, mientras que la BGI no lo hace. La CC se puede iniciar
manualmente, pero la BGI no.
Comprobaciones de coherencia
La Comprobación de coherencia (CC) es una operación en segundo plano que comprueba y corrige los datos de paridad o duplicados
para los discos virtuales con tolerancia a errores. Se recomienda que realice una comprobación de coherencia periódicamente en los discos
virtuales.
Puede iniciar una CC manualmente mediante la Utilidad de configuración de HII o la aplicación de administración de almacenamiento
de OpenManage de Dell. Puede programar una CC para que se ejecute en discos virtuales mediante la aplicación de administración de
almacenamiento de OpenManage de Dell. Para iniciar una CC mediante la Utilidad de configuración de HII, consulte Realización de la
comprobación de coherencia.
NOTA: Normalmente, CC o BGI ocasionan alguna pérdida de rendimiento hasta que la operación finalice.
La CC y la BGI corrigen errores de paridad. Sin embargo, la CC informa incoherencias de datos a través de una notificación de evento,
mientras que la BGI no lo hace. La CC se puede iniciar manualmente, pero la BGI no.
Características de la unidad de disco duro
En esta sección, se enumeran las siguientes funciones de disco duro compatibles con las tarjetas PERC 10 en detalle:
● Discos de autocifrado (SED)
● Borrado seguro instantáneo (ISE)
● Unidades de disco de sector 4 KB
Discos de autocifrado
Las tarjetas PERC serie 10 de Dell son compatibles con discos de autocifrado (SED) para la protección contra el robo o la pérdida de datos
de los SED. La protección se logra mediante el uso de tecnología de cifrado en las unidades. Hay una clave de seguridad por controladora.
Puede administrar la clave de seguridad en la administración de claves locales (LKM). La controladora utiliza la clave de seguridad para
bloquear y desbloquear el acceso a los discos físicos que admiten el cifrado. Para aprovechar esta función, debe hacer lo siguiente:
● Disponer de SED en su sistema.
● Crear una clave de seguridad:
Para obtener más información, consulte la sección Clave de seguridad y administración de RAID.
Características
27

NOTA: No puede habilitar la seguridad en discos virtuales no óptimos.
NOTA: PERC es compatible con las unidades SED SAS/SATA de clases de subsistema de seguridad (SSC) empresariales de grupo
de procesamiento de confianza (TCG).
Borrado seguro instantáneo
Las unidades de borrado seguro instantáneo (ISE) usan la misma tecnología de cifrado que las unidades SED, pero no permiten la
protección de la clave de cifrado. La tecnología de cifrado permite que la unidad se replanifique y se borre de manera segura mediante la
función de borrado criptográfico.
NOTA: Las unidades ISE no proporcionan protección contra robo.
Unidades de disco de sector 4 KB
Las controladoras PERC 10 soportan unidades de disco de sector de 4 KB, que le permiten usar de manera eficiente el espacio de
almacenamiento.
Antes de instalar Windows en unidades de sector de 4 KB, consulte Errores de instalación del sistema operativo Windows.
NOTA: Se admite la combinación de unidades de 512 bytes nativas y unidades de 512 bytes emuladas. Sin embargo, no se admite la
combinación de unidades nativas de 512 bytes y de 4 KB en un disco virtual.
NOTA: Solo se admite 4 K en el modo UEFI, y no en el modo BIOS heredado.
NOTA: Los dispositivos 4 K no aparecen en la opción de selección de arranque.
Tolerancia a errores
Las PERC serie 10 son compatibles con lo siguiente:
● Tecnología de informes y análisis de automonitoreo (SMART)
● Lectura de patrullaje
● Detección de errores en el disco físico
● Recreación de discos físicos mediante repuestos dinámicos
● Preservación de la caché de controladora
● Copia de seguridad mediante batería y mediante la caché no volátil de la caché de la controladora para proteger los datos
● Detección de baterías con carga baja después del inicio
Las siguientes secciones describen algunos métodos para lograr la tolerancia a errores.
La función SMART
La función SMART monitorea ciertos aspectos físicos de todos los electrónicos de discos físicos, cabezales y monitores para ayudar a
detectar fallas de disco físico predecibles. Los datos de los discos físicos compatibles con SMART se pueden monitorear para identificar
los cambios en los valores y determinar si estos se encuentran dentro de los límites de los umbrales. Muchas fallas mecánicas y eléctricas
provocan cierta degradación en el rendimiento antes de ocurrir.
Una falla de SMART también se conoce como error previsto. Hay varios factores que son fallas predichas en el disco físico, como las fallas
de rulemanes, un cabezal de lectura/escritura dañado o cambios en la velocidad de activación. Además, hay factores relacionados con la
falla de la superficie de lectura/escritura, como la búsqueda de tasa de errores y un exceso de sectores defectuosos.
NOTA:
Para obtener información detallada acerca de las especificaciones de interfaz SCSI, consulte t10.org y para obtener
información detallada acerca de las especificaciones de interfaz SATA, consulte t13.org.
28 Características

Operación automática de reemplazo de miembro con error previsto
Una operación de reemplazo de miembro puede ocurrir cuando se produce un informe de error previsto de SMART en un disco físico de
un disco virtual. La operación automática de reemplazo de miembro se inicia cuando se produce el primer error de SMART en un disco
físico que forma parte de un disco virtual. El disco de destino debe ser un hot spare que sea apto como un disco de reconstrucción. El
disco físico con el error SMART se marca como con errores solo después de la finalización correcta de la operación de reemplazo de
miembro. Esto evita que el arreglo alcance un estado degradado.
Si se produce una operación automática de reemplazo de miembro utilizando un disco de origen que originalmente era un hot spare (que
se usó para una reconstrucción) y se agrega un nuevo disco y se configura como disco de destino para la operación de reemplazo de
miembro, la unidad de hot spare volverá al estado de hot spare una vez finalizada correctamente la operación de reemplazo de miembro.
NOTA: Para habilitar la operación automática de reemplazo de miembro, use la aplicación Dell OpenManage Storage Management.
Lectura de patrullaje
La función Lectura de patrullaje está diseñada como medida preventiva para garantizar el buen estado de los discos físicos y la integridad
de los datos. La lectura de patrullaje busca y resuelve posibles problemas en los discos físicos configurados. Puede utilizarse la aplicación
Dell OpenManage Storage Management para iniciar la función la lectura de patrullaje y modificar su comportamiento.
A continuación, se muestra información general acerca del comportamiento de la lectura de patrullaje:
● La lectura de patrullaje se ejecuta en todos los discos de la controladora que están configurados como parte de un disco virtual,
incluidos los hot spares.
● La lectura de patrullaje no se ejecuta en los discos físicos que no forman parte de un disco virtual o que se encuentran en el estado
Listo.
● La cantidad de recursos de la controladora dedicada a las operaciones de lectura de patrullaje se ajusta en función de la cantidad
de operaciones de I/O pendientes del disco. Por ejemplo, si el sistema está procesando una gran cantidad de operaciones de I/O, la
lectura de patrullaje utiliza menos recursos para permitir que la I/O tenga mayor prioridad.
● La lectura de patrullaje no se ejecuta en discos que participan en alguna de las operaciones siguientes:
○ Recreación
○ Reemplazo de miembro
○ Inicialización completa o en segundo plano
○ CC
○ RLM u OCE
NOTA:
De forma predeterminada, la lectura de patrullaje se ejecuta automáticamente cada siete días en discos duros SATA y SAS
configurados.
Para obtener más información sobre la lectura de patrullaje, consulte la documentación de Dell OpenManage en www.dell.com/
openmanagemanuals.
Detección de errores en el disco físico
Si un disco falla y se reemplaza por un disco nuevo, la controladora iniciará automáticamente una reconstrucción en el disco nuevo.
Consulte Comportamiento de las ranuras configuradas. Las reconstrucciones automáticas también pueden ocurrir con hot spares. Si ha
configurado hot spares, la controladora intentará utilizarlos automáticamente para reconstruir el disco virtual degradado.
Uso de ranuras de hot spares persistentes
NOTA: La función de ranura de hot spare persistente está desactivada de forma predeterminada.
La controladora PERC serie 10 puede configurarse de modo que el backplane del sistema o las ranuras de disco del gabinete se dediquen
como ranuras de hot spare. Esta función se puede activar utilizando la aplicación Dell OpenManage Storage Management.
Una vez activada, cualquier ranura con hot spares configurados se convertirá automáticamente en ranura de hot spare persistente. Si un
disco de hot spare falla o se extrae, un disco de reemplazo que se inserta en la misma ranura se convertirá automáticamente en hot spare
y tendrá las mismas propiedades que el que está reemplazando. Si el disco de reemplazo no coincide con la tecnología y el protocolo del
disco, no se convertirá en hot spare.
Para obtener más información sobre los hot spares persistentes, consulte la documentación de Dell OpenManage en www.dell.com/
openmanagemanuals.
Características
29

Comportamiento de las ranuras configuradas
Esta función es similar al comportamiento de ranura de hot spare persistente. Si se configura un VD redundante en el sistema
y se reemplaza una unidad, la ranura configurada se reconstruirá o escribirá en diferido automáticamente en la unidad insertada,
independientemente de los datos de la unidad. Esta operación sobrescribirá los datos en la unidad.
Tabla 6. Funcionamiento/Estado de la unidad
Funcionamiento/Estado de la unidad Ranura no
configurada
Ranura configurada en VD
Inserción de la unidad no configurada en el sistema Listo Inicio de reconstrucción o escritura diferida
Inserción de la unidad configurada en el sistema Ajeno Inicio de reconstrucción o escritura diferida
● Pérdida de datos de la unidad original
Inserción de la unidad bloqueada configurada en el
sistema (se puede desbloquear)
Ajeno Borrado criptográfico (si el VD configurado no está
protegido)
● Inicio de reconstrucción o escritura diferida
● Pérdida de datos de la unidad original
Inserción de la unidad bloqueada en el sistema (no se
puede desbloquear)
Externo bloqueado Externo bloqueado
Intercambio directo de discos físicos
NOTA: Para comprobar si el backplane es compatible con el intercambio en caliente, consulte el manual del propietario del sistema.
El intercambio en caliente es el reemplazo manual de un disco mientras las tarjetas PERC serie 10 están en línea y realizan sus funciones
normales. Se deben umplir los siguientes requisitos antes de realizar un intercambio directo de un disco físico:
● El gabinete o backplane del sistema debe ser compatible con el intercambio en caliente de las tarjetas PERC serie 10.
● El disco de sustitución debe tener la misma tecnología de disco y protocolo. Por ejemplo, una unidad de disco duro SAS solo se puede
reemplazar por otra unidad de disco duro SAS, y una SSD SATA solo se puede reemplazar por otra SSD SATA.
Uso de las funciones Reemplazar miembro y Repuestos dinámicos
reversibles
La función Reemplazar miembro permite revertir un hot spare previamente puesto en servicio al estado de hot spare utilizable. Cuando se
produce un error de disco dentro de un disco virtual, se pone en servicio un hot spare asignado (dedicado o global) y comienza el proceso
de reconstrucción hasta que el disco virtual sea óptimo. Una vez reemplazado el disco con errores en la misma ranura y completada la
reconstrucción al hot spare, la controladora comienza de manera automática a copiar los datos del hot spare puesto en servicio en el disco
recién insertado. Una vez copiados los datos, el nuevo disco forma parte del disco virtual y el repuesto dinámico se revierte al estado
Listo. Esto permite que los repuestos dinámicos permanezcan en ranuras de gabinetes específicas. Mientras la controladora cambia el
repuesto dinámico, el disco virtual permanece en un estado óptimo. La controladora solo revierte automáticamente un repuesto dinámico
si se sustituye el disco con error por un nuevo disco en la misma ranura. Si el disco nuevo no se coloca en la misma ranura, se puede usar
una operación de reemplazo manual de miembro para revertir un hot spare puesto en servicio anteriormente.
NOTA:
Una operación de reemplazo de miembro tiene normalmente un impacto temporal en el rendimiento del disco. Una vez
completada la operación, el rendimiento vuelve a la normalidad.
Caché de controladora
Las tarjetas H740P, H745, H745P MX y H840 contienen la DRAM local en las controladoras. Esta DRAM puede almacenar en caché las
operaciones de I/O por segundo para discos virtuales de escritura no simultánea y lectura anticipada, a fin de mejorar el rendimiento.
NOTA:
Es posible que los discos virtuales que se componen de SSD no muestren una diferencia en el rendimiento al usar la caché de
controladora y es posible que se beneficien con FastPath.
La carga de trabajo de I/O que es lenta para los HDD, como 4 KB y 512 B aleatorios, puede tardar algún tiempo en vaciar los datos
almacenados en caché. La caché se vacía periódicamente, pero, para los cambios de configuración o el apagado del sistema, se debe
30
Características

vaciar la caché antes de que se pueda completar la operación. Vaciar la caché puede demorar varios minutos para algunas cargas de
trabajo, en función de la velocidad de los discos duros y de la cantidad de datos en la caché.
Las siguientes operaciones requieren un vaciado de la caché completo:
PRECAUCIÓN: Reduzca o detenga la carga de trabajo en ejecución antes de realizar cualquiera de estas operaciones.
● Cambios en la configuración (agregar o eliminar VD, cambios en la configuración de la caché de VD, análisis de configuración ajena e
importación)
● Reinicio o apagado del sistema
● Pérdida de alimentación brusca que causa la Conservación de la caché
NOTA: iDRAC u OpenManage explora periódicamente las configuraciones ajenas cuando los discos ajenos están presentes. Estas
acciones pueden degradar el rendimiento periódicamente. Si hay un disco ajeno presente, se recomienda importar, borrar o eliminar el
disco ajeno para evitar un impacto en el rendimiento.
Preservación de la caché de controladora
La controladora puede conservar su caché en caso de un corte de suministro eléctrico o un apagado incorrecto del sistema. La
controladora PERC serie 10 está conectada a una batería de reserva (BBU) que proporciona alimentación de reserva durante un corte del
suministro eléctrico del sistema para conservar los datos de la caché de la controladora.
Conservación de caché con caché no volátil
La caché no volátil (NVC) permite que los datos de la caché de la controladora se almacenen indefinidamente. Si la controladora tiene
datos en la memoria caché durante una interrupción del suministro eléctrico o un apagado incorrecto del sistema, una pequeña cantidad
de alimentación de la batería se utilizará para transferir los datos en caché al almacenamiento flash no volátil, donde permanecerá hasta
que se restaure la alimentación y arranque el sistema. Si el proceso de conservación de caché se interrumpe por el encendido del sistema,
es posible que la controladora solicite un restablecimiento adicional durante el arranque para completar el proceso. El sistema muestra el
siguiente mensaje durante el arranque: . Dell PERC at Bus <X> Dev <Y> has requested a system reset. System
will reboot in 5 seconds.
Recuperación de datos de caché
Si se produce una pérdida de la alimentación del sistema o el sistema no se apaga correctamente:
1. Restaure la alimentación del sistema.
2. Inicie el sistema.
3. Cuando existe una caché conservada en la controladora, se muestra un mensaje de error. Para obtener más información sobre cómo
recuperar la caché, consulte Estado de conservación de la caché.
Ciclo de recopilación de información transparente de la batería
Un ciclo de recopilación de información transparente es una operación periódica que calcula la carga restante en la batería para garantizar
que haya energía suficiente. La operación se ejecuta automáticamente y no afecta al rendimiento del sistema ni de la controladora.
La controladora realiza automáticamente el ciclo de recopilación de información transparente (TLC) en la batería para calibrar e indicar su
capacidad de carga una vez cada 90 días. Si fuera necesario, la operación se puede realizar manualmente.
NOTA:
Los discos virtuales permanecen en modo de escritura no simultánea, si están activados, durante el ciclo de recopilación de
información transparente. Cuando el TLC finaliza, la controladora configura el siguiente TLC para dentro de 90 días.
Tiempo de finalización del ciclo de recopilación de información transparente
El margen de tiempo necesario para finalizar un ciclo de aprendizaje depende de la capacidad de carga de la batería y de las corrientes de
carga y descarga utilizadas. El tiempo de finalización típico de un ciclo de recopilación de información transparente es de 4 a 8 horas. Si el
ciclo de recopilación de información se interrumpe, se iniciará en un ciclo nuevo.
Características
31

Condiciones para el reemplazo de la batería
La batería de PERC se marca como Con errores cuando el estado de la batería se declara defectuoso. Si la batería se declara con errores,
todos los discos virtuales en el modo de escritura no simultánea pasan al modo de escritura simultánea y el firmware ejecuta ciclos de
recopilación de información en los reinicios posteriores hasta que se reemplace la batería. Cuando se reemplaza la batería, el disco virtual
pasa al modo de escritura no simultánea.
Enumeración de dispositivos del sistema operativo
Los discos virtuales y los discos no RAID se presentan al sistema operativo como dispositivos SCSI. El sistema operativo enumera estos
dispositivos en función del dispositivo de destino SCSI en un orden lógico determinado.
El orden de PERC H345 es:
1. Los discos no RAID se enumeran primero en función del ID del dispositivo físico.
2. Los discos virtuales se enumeran en segundo lugar según el ID de destino del disco virtual.
NOTA: Es posible que los discos no RAID H345 no aparezcan en orden de ranuras.
El orden de H740P, H745, H745P MX y H840 es:
1. Los discos no RAID se enumeran primero en función del ID de la ranura.
2. Los discos virtuales se enumeran en segundo lugar según el ID de destino del disco virtual.
NOTA: Si el ID de destino de un disco virtual ocupa el ID de la ranura, es posible que un disco no RAID no se muestre en el orden de la
ranura.
NOTA: Es posible que la enumeración del SO no esté en este orden si se crean discos virtuales o discos no RAID mientras el sistema
operativo está en ejecución. El sistema operativo puede nombrar dispositivos según el orden en el que se crearon, lo que provoca la
modificación de la enumeración del sistema operativo después del reinicio. Se recomienda reiniciar el sistema para la enumeración final
del dispositivo después de crear discos virtuales o discos no RAID.
HII y PERC CLI se puede utilizar para identificar el ID de la ranura de disco no RAID y el ID del dispositivo o ID de destino del disco virtual.
Consulte las secciones Administración de discos virtuales y Administración de discos físicos para obtener más información sobre HII. Para
obtener más información sobre PERC CLI, consulte la guía de referencia de la Interfaz de línea de comandos de la controladora RAID de
Dell EMC PowerEdge .
Modo de controladora
Puede configurar las controladoras en dos modos.
● Modo RAID
● Modo HBA mejorado
Modo RAID
El modo RAID es el modo predeterminado para las controladoras de la serie PERC 10. En este modo, el usuario puede acceder a todos
los niveles RAID para la creación del disco virtual. Solo los discos virtuales en línea se presentan al host y todos los discos externos o no
configurados se ocultan del host. Todos los modelos de controladoras (H345, H740P, H745, H745P MX y H840) admiten el modo RAID.
NOTA:
En la controladora H345, los discos no RAID se pueden crear y asignar como dispositivos de inicio en el modo RAID. La
controladora H345 solo es compatible con los niveles RAID 0, 1, 10. Consulte las Especificaciones de la tarjeta PERC para obtener más
detalles.
Modo HBA mejorado
El modo HBA mejorado o el modo eHBA es un modo alternativo para las controladoras de la serie 10 PERC.
NOTA:
Las versiones más antiguas de OpenManage Storage Management y Comprehensive Embedded Management no admiten
administración de la controladora en modo eHBA.
32 Características

NOTA: En el modo eHBA, los discos no RAID se enumeran en primer lugar en orden ascendente, mientras que los volúmenes de RAID
se enumeran en orden descendente. Para obtener más información, consulte la documentación de administración de sistemas.
NOTA: Las únicas controladoras que admiten el modo eHBA son H740P, H745 y H745P MX. El modo eHBA no es compatible con
H345 y H840.
Las principales diferencias y similitudes entre el modo RAID y el modo eHBA se enumeran en la siguiente tabla:
Modo operativo de
la controladora
Modo de HBA
mejorado (H740,
H745, H745P MX)
Modo RAID (H740,
H745)
Modo RAID (H745P MX,
H840)
Modo RAID (H345)
Niveles RAID
compatibles
0, 1, 10 0,1, 5, 6, 10, 50, 60 0,1, 5, 6, 10, 50, 60 0, 1, 10
Presentar discos no
RAID en el host.
(consulte Disco no
RAID)
Sí No No Sí
Convierte
automáticamente
todos los discos
no configurados en
discos no RAID
durante el inicio
del sistema, el
restablecimiento de
la controladora y
cuando los discos
no configurados se
insertan en directo.
Sí No No No
Caché de escritura no
simultánea
Sí (discos virtuales
únicamente)
Sí Sí No
Soporte de
administración de
claves (consulte Clave
de seguridad y
administración de
RAID)
LKM SEKM y LKM LKM No
Lectura de patrullaje Sí (discos virtuales
únicamente)
Sí Sí Sí (discos virtuales
únicamente)
Disco no RAID
Un disco no RAID es un único disco que se presenta y es accesible para el host para I/O. No es un volumen RAID. La única política de
caché compatible con los discos no RAID es la de escritura simultánea.
Los discos no RAID H740P, H745 y H745P MX solo se pueden configurar en el modo eHBA. No se pueden configurar en el modo RAID.
Para obtener más detalles sobre el modo de eHBA, consulte Modo de HBA mejorado y para obtener instrucciones sobre cómo configurar
un disco no RAID, consulte Convertir a disco no RAID. H345 admite unidades no RAID en modo RAID.
NOTA: H840 no admite los discos no RAID.
Características 33

Implementación de la tarjeta PERC
En esta sección, se proporciona un conjunto de instrucciones de alto nivel para la instalación y extracción de controladoras RAID de serie
Dell PowerEdge (PERC) 10.
NOTA: Para obtener información detallada sobre el cableado de las tarjetas PERC 10, consulte la documentación del sistema en
https://www.dell.com/poweredgemanuals.
Temas:
• Extracción del adaptador de PERC H345
• Instalación del adaptador de PERC H345
• Extracción de la tarjeta frontal PERC H345
• Instalación de la tarjeta frontal PERC H345
• Extracción del adaptador PERC H740P
• Instalación del adaptador PERC H740P
• Extracción de la PERC H740P minimonolítica
• Instalación de la PERC H740P minimonolítica
• Extracción del adaptador de PERC H745
• Instalación del adaptador de PERC H745
• Extracción de la tarjeta frontal PERC H745
• Instalación de la tarjeta frontal PERC H745
• Extracción de la tarjeta del adaptador de PERC H745P MX
• Instalación de la tarjeta del adaptador de PERC H745P MX
• Extracción de la tarjeta PERC H840
• Instalación de la tarjeta PERC H840
• Reemplazo de piezas de una tarjeta PERC en modo eHBA
• Reemplazo de piezas de una tarjeta PERC en modo RAID por otra en modo eHBA
Extracción del adaptador de PERC H345
PRECAUCIÓN:
Muchas de las reparaciones deben ser realizadas únicamente por un técnico de servicio autorizado. El
usuario debe llevar a cabo únicamente las tareas de solución de problemas y las reparaciones sencillas autorizadas en
la documentación del producto o indicadas por el personal de servicio y de asistencia en línea o telefónica. Los daños
causados por reparaciones no autorizadas por Dell no están cubiertos por la garantía. Lea y siga las instrucciones de
seguridad que se envían con el producto.
NOTA: Se recomienda utilizar siempre una alfombrilla y una muñequera antiestáticas al manipular los componentes del interior del
sistema.
1. Apague el sistema, incluidos los periféricos conectados, y desconéctelo de la toma eléctrica y de los periféricos.
2. Abra el sistema.
3. Ubique la tarjeta PERC en el soporte vertical de expansión de la tarjeta madre.
PRECAUCIÓN: Para evitar que se produzcan daños en la tarjeta, debe sujetar la tarjeta por los bordes.
4. Afloje y levante el soporte vertical de la tarjeta madre. Quite la tarjeta PERC.
5. Desconecte todos los cables SAS conectados a la tarjeta:
a. Mantenga presionado hacia abajo la lengüeta metálica en el conector del cable SAS.
b. Saque el cable SAS del conector.
6. Vuelva a colocar la controladora de almacenamiento y vuelva a conectar el cable SAS antes de colocar todo en el soporte vertical. Para
obtener más información sobre cómo instalar la tarjeta, consulte Instalación del adaptador de PERC H345.
4
34 Implementación de la tarjeta PERC

7. Vuelva a colocar el soporte vertical en la tarjeta madre y ajuste el soporte vertical.
8. Cierre el sistema.
9. Vuelva a conectar el sistema a la toma eléctrica y enciéndalo junto con los periféricos que tenga conectados.
Ilustración 12. Extracción e instalación del adaptador de PERC H345
1.
Disipador de calor 2. Conector de backplane SAS/SATA B
3. Conector de backplane SAS/SATA A 4. Conector PCIe
5. Conector de la tarjeta en la tarjeta madre
Instalación del adaptador de PERC H345
PRECAUCIÓN:
Muchas de las reparaciones deben ser realizadas únicamente por un técnico de servicio autorizado. El
usuario debe llevar a cabo únicamente las tareas de solución de problemas y las reparaciones sencillas autorizadas en
la documentación del producto o indicadas por el personal de servicio y de asistencia en línea o telefónica. Los daños
causados por reparaciones no autorizadas por Dell no están cubiertos por la garantía. Lea y siga las instrucciones de
seguridad que se envían con el producto.
NOTA: Se recomienda utilizar siempre una alfombrilla y una muñequera antiestáticas al manipular los componentes del interior del
sistema.
1. Apague el sistema, incluidos los periféricos conectados y desconecte el sistema de la toma de corriente.
2. Abra el sistema.
3. Alinee el conector de borde de la tarjeta con el conector de la placa base.
PRECAUCIÓN: Para evitar que se produzcan daños en la tarjeta, debe sujetar la tarjeta por los bordes.
4. Presione el borde de la tarjeta hacia abajo hasta que la tarjeta encaje por completo.
5. Conecte los conectores del cable de datos SAS a la tarjeta.
NOTA:
Asegúrese de conectar el cable de acuerdo con las etiquetas de los conectores de dicho cable. El cable no funcionará
correctamente si está invertido.
Implementación de la tarjeta PERC 35

6. Pase el cable de datos SAS por la canaleta de la parte interior del chasis hacia el backplane.
7. Conecte el conector con la etiqueta SAS A al conector SAS A del backplane y el conector con la etiqueta SAS B al conector SAS B del
backplane.
8. Cierre el sistema.
9. Vuelva a conectar el sistema a la toma eléctrica y enciéndalo junto con los periféricos que tenga conectados.
Extracción de la tarjeta frontal PERC H345
PRECAUCIÓN: Muchas de las reparaciones deben ser realizadas únicamente por un técnico de servicio autorizado. El
usuario debe llevar a cabo únicamente las tareas de solución de problemas y las reparaciones sencillas autorizadas en
la documentación del producto o indicadas por el personal de servicio y de asistencia en línea o telefónica. Los daños
causados por reparaciones no autorizadas por Dell no están cubiertos por la garantía. Lea y siga las instrucciones de
seguridad que se envían con el producto.
NOTA: Se recomienda utilizar siempre una alfombrilla y una muñequera antiestáticas al manipular los componentes del interior del
sistema.
1. Apague el sistema, incluidos los periféricos conectados, y desconéctelo de la toma eléctrica y de los periféricos.
2. Abra el sistema.
3. Ubique la tarjeta PERC en el portaunidades de la controladora en la parte frontal del sistema.
PRECAUCIÓN: Para evitar que se produzcan daños en la tarjeta, debe sujetar la tarjeta por los bordes.
4. Desatornille los sujetadores del portaunidades de la controladora y deslice el portaunidades para extraerlo del backplane,
desconectando la controladora del backplane.
a. En los sistemas con una controladora frontal H345 en la orientación al revés, se deberán extraer el backplane y la controladora
al mismo tiempo debido a la pequeña cantidad de espacio libre disponible. Para ello, desinstale todas las unidades del backplane,
desconecte todos los cables de la PERC y del backplane, y luego levante el backplane y la PERC para extraerlos del sistema con
cuidado.
5. Desconecte todos los cables SAS conectados a la tarjeta:
a. Mantenga presionado hacia abajo la lengüeta metálica en el conector del cable SAS.
b. Saque el cable SAS del conector.
6. Extraiga la controladora PERC del portaunidades de la controladora.
7. Inserte la controladora de reemplazo en el portaunidades y fíjela con los tornillos correspondientes.
8. Tome la controladora de almacenamiento de reemplazo y reconecte el cable SAS antes de la reconexión al backplane.
a. En el caso de los sistemas configurados con una controladora frontal H345 en una orientación al revés, vuelva a conectar la
controladora PERC al backplane antes de reinstalar el backplane en el sistema. Para obtener más información sobre cómo instalar
la tarjeta, consulte Instalación de las controladoras frontales PERC H345.
9. Cierre el sistema.
10. Vuelva a conectar el sistema a la toma eléctrica y enciéndalo junto con los periféricos que tenga conectados.
36
Implementación de la tarjeta PERC

Ilustración 13. Extracción e instalación de la tarjeta frontal PERC H345
1.
Conector del cable PCIe 2. Disipador de calor
3. Conector de backplane SAS/SATA B 4. Conector de backplane SAS/SATA A
5. Conector de alimentación
Instalación de la tarjeta frontal PERC H345
PRECAUCIÓN:
Muchas de las reparaciones deben ser realizadas únicamente por un técnico de servicio autorizado. El
usuario debe llevar a cabo únicamente las tareas de solución de problemas y las reparaciones sencillas autorizadas en
la documentación del producto o indicadas por el personal de servicio y de asistencia en línea o telefónica. Los daños
causados por reparaciones no autorizadas por Dell no están cubiertos por la garantía. Lea y siga las instrucciones de
seguridad que se envían con el producto.
NOTA: Se recomienda utilizar siempre una alfombrilla y una muñequera antiestáticas al manipular los componentes del interior del
sistema.
1. Apague el sistema, incluidos los periféricos conectados y desconecte el sistema de la toma de corriente.
2. Abra el sistema.
3. Conecte la tarjeta PERC al portaunidades y asegúrese de que los tornillos estén bien ajustados en su lugar.
PRECAUCIÓN: Para evitar que se produzcan daños en la tarjeta, debe sujetarla por los bordes.
4. Alinee el portaunidades con los pernos de guía hasta que la controladora quede asentada firmemente.
5. Deslice la tarjeta hasta que quede completamente asentada en el conector. Ajuste los tornillos del portaunidades que se conectan con
el chasis para fijar el portaunidades.
6. Conecte los conectores del cable de datos SAS a la tarjeta.
NOTA:
Asegúrese de conectar el cable de acuerdo con las etiquetas de los conectores de dicho cable. El cable no funcionará
correctamente si está invertido.
7. Cierre el sistema.
8. Vuelva a conectar el sistema a la toma eléctrica y enciéndalo, junto con los periféricos conectados.
Implementación de la tarjeta PERC
37

Extracción del adaptador PERC H740P
PRECAUCIÓN: Muchas de las reparaciones deben ser realizadas únicamente por un técnico de servicio autorizado. El
usuario debe llevar a cabo únicamente las tareas de solución de problemas y las reparaciones sencillas autorizadas en
la documentación del producto o indicadas por el personal de servicio y de asistencia en línea o telefónica. Los daños
causados por reparaciones no autorizadas por Dell no están cubiertos por la garantía. Lea y siga las instrucciones de
seguridad que se envían con el producto.
NOTA: Se recomienda utilizar siempre una alfombrilla y una muñequera antiestáticas al manipular los componentes del interior del
sistema.
1. Apague el sistema, incluidos los periféricos conectados, y desconéctelo de la toma eléctrica y de los periféricos.
2. Abra el sistema.
3. Localice el conector PERC en la placa base.
PRECAUCIÓN: Para evitar que se produzcan daños en la tarjeta, debe sujetar la tarjeta por los bordes.
4. Levante la tarjeta Bluetooth para sacarla del conector de la placa base.
5. Desconecte los cables SAS conectados a la tarjeta:
a. Mantenga presionado hacia abajo la lengüeta metálica en el conector del cable SAS.
b. Saque el cable SAS del conector.
6. Vuelva a colocar la tarjeta de la controladora de almacenamiento y conecte el cable. Para obtener más información sobre la instalación
de la tarjeta, consulte Instalación del adaptador PERC H740P.
7. Cierre el sistema.
8. Vuelva a conectar el sistema a la toma eléctrica y enciéndalo junto con los periféricos que tenga conectados.
Ilustración 14. Extracción e instalación del adaptador de PERC H740P
1.
Disipador de calor 2. Batería
3. Cable de la batería 4. Conectores de cable SAS (2)
5. Cables SAS (2) 6. Conector de la tarjeta PERC
7. Conector de la tarjeta en la tarjeta madre
38 Implementación de la tarjeta PERC

Instalación del adaptador PERC H740P
PRECAUCIÓN: Muchas de las reparaciones deben ser realizadas únicamente por un técnico de servicio autorizado. El
usuario debe llevar a cabo únicamente las tareas de solución de problemas y las reparaciones sencillas autorizadas en
la documentación del producto o indicadas por el personal de servicio y de asistencia en línea o telefónica. Los daños
causados por reparaciones no autorizadas por Dell no están cubiertos por la garantía. Lea y siga las instrucciones de
seguridad que se envían con el producto.
NOTA: Se recomienda utilizar siempre una alfombrilla y una muñequera antiestáticas al manipular los componentes del interior del
sistema.
1. Apague el sistema, incluidos los periféricos conectados y desconecte el sistema de la toma de corriente.
2. Abra el sistema.
3. Alinee el conector de borde de la tarjeta con el conector de la placa base.
PRECAUCIÓN: Para evitar que se produzcan daños en la tarjeta, debe sujetar la tarjeta por los bordes.
4. Presione el borde de la tarjeta hacia abajo hasta que la tarjeta encaje por completo.
5. Conecte los conectores del cable de datos SAS a la tarjeta.
NOTA: Asegúrese de conectar el cable de acuerdo con las etiquetas de los conectores de dicho cable. El cable no funcionará
correctamente si está invertido.
6. Pase el cable de datos SAS por la canaleta de la parte interior del chasis hacia el backplane.
7. Conecte el conector con la etiqueta "SAS A" al conector SAS A del plano posterior, y el conector con la etiqueta "SAS B" al conector
SAS B del plano posterior.
8. Cierre el sistema.
9. Vuelva a conectar el sistema a la toma eléctrica y enciéndalo junto con los periféricos que tenga conectados.
Extracción de la PERC H740P minimonolítica
PRECAUCIÓN:
Muchas de las reparaciones deben ser realizadas únicamente por un técnico de servicio autorizado. El
usuario debe llevar a cabo únicamente las tareas de solución de problemas y las reparaciones sencillas autorizadas en
la documentación del producto o indicadas por el personal de servicio y de asistencia en línea o telefónica. Los daños
causados por reparaciones no autorizadas por Dell no están cubiertos por la garantía. Lea y siga las instrucciones de
seguridad que se envían con el producto.
NOTA: Se recomienda utilizar siempre una alfombrilla y una muñequera antiestáticas al manipular los componentes del interior del
sistema.
1. Apague el sistema, incluidos los periféricos conectados, y desconéctelo de la toma eléctrica y de los periféricos.
2. Abra el sistema.
3. Localice el conector PERC en la placa base.
PRECAUCIÓN: Para evitar que se produzcan daños en la tarjeta, debe sujetar la tarjeta por los bordes.
4. Con un destornillador Philips n.° 2, afloje los tornillos que fijan el cable de la controladora al conector de la tarjeta en la tarjeta madre.
5. Levante el cable de la controladora para extraerlo de la tarjeta.
6. Levante el extremo del conector de la tarjeta e inclínelo para desenganchar la tarjeta del soporte de la tarjeta en la tarjeta madre.
7. Levante la tarjeta para extraerla del sistema.
8. Cierre el sistema.
9. Vuelva a conectar el sistema a la toma eléctrica y enciéndalo junto con los periféricos que tenga conectados.
Implementación de la tarjeta PERC
39

Ilustración 15. Extracción e instalación de la tarjeta minimonolítica PERC H740P
1.
Cable 2. Tarjeta minimonolítica PERC H740P
3. Conector de la tarjeta en la tarjeta madre 4. Soporte de la tarjeta
Instalación de la PERC H740P minimonolítica
PRECAUCIÓN:
Muchas de las reparaciones deben ser realizadas únicamente por un técnico de servicio autorizado. El
usuario debe llevar a cabo únicamente las tareas de solución de problemas y las reparaciones sencillas autorizadas en
la documentación del producto o indicadas por el personal de servicio y de asistencia en línea o telefónica. Los daños
causados por reparaciones no autorizadas por Dell no están cubiertos por la garantía. Lea y siga las instrucciones de
seguridad que se envían con el producto.
NOTA: Se recomienda utilizar siempre una alfombrilla y una muñequera antiestáticas al manipular los componentes del interior del
sistema.
1. Apague el sistema, incluidos los periféricos conectados y desconecte el sistema de la toma de corriente.
2. Abra el sistema.
3. Alinee el extremo de la tarjeta con el conector de la tarjeta en la tarjeta madre y el otro extremo de la tarjeta en ángulo con el soporte
de plástico de la tarjeta madre.
4. Baje el lado del conector de la tarjeta en el conector de tarjeta de la tarjeta madre.
NOTA: Asegúrese de que las pestañas de la tarjeta madre estén alineadas con los orificios para tornillos de la tarjeta.
5. Con un destornillador Philips n.° 2, alinee los tornillos del cable de la tarjeta con los orificios para tornillos del conector.
6. Ajuste los tornillos para fijar el cable de la tarjeta con el conector de la tarjeta en la tarjeta madre.
40
Implementación de la tarjeta PERC

NOTA: Asegúrese de que los tornillos se ajusten a 5,5 lb-in (0,60 N-m).
7. Cierre el sistema.
8. Vuelva a conectar el sistema a la toma eléctrica y enciéndalo junto con los periféricos que tenga conectados.
Extracción del adaptador de PERC H745
PRECAUCIÓN: Muchas de las reparaciones deben ser realizadas únicamente por un técnico de servicio autorizado. El
usuario debe llevar a cabo únicamente las tareas de solución de problemas y las reparaciones sencillas autorizadas en
la documentación del producto o indicadas por el personal de servicio y de asistencia en línea o telefónica. Los daños
causados por reparaciones no autorizadas por Dell no están cubiertos por la garantía. Lea y siga las instrucciones de
seguridad que se envían con el producto.
NOTA: Se recomienda utilizar siempre una alfombrilla y una muñequera antiestáticas al manipular los componentes del interior del
sistema.
1. Apague el sistema, incluidos los periféricos conectados, y desconéctelo de la toma eléctrica y de los periféricos.
2. Abra el sistema.
3. Ubique la tarjeta PERC en el soporte vertical de expansión de la tarjeta madre.
PRECAUCIÓN: Para evitar que se produzcan daños en la tarjeta, debe sujetar la tarjeta por los bordes.
4. Afloje y levante el soporte vertical de la tarjeta madre. Quite la tarjeta PERC.
5. Desconecte todos los cables SAS conectados a la tarjeta:
a. Mantenga presionado hacia abajo la lengüeta metálica en el conector del cable SAS.
b. Saque el cable SAS del conector.
6. Vuelva a colocar la tarjeta controladora de almacenamiento y vuelva a conectar el cable SAS antes de colocar todo en el soporte
vertical. Para obtener más información sobre cómo instalar la tarjeta, consulte Instalación del adaptador de PERC H745.
7. Vuelva a colocar el soporte vertical en la tarjeta madre y ajuste el soporte vertical.
8. Cierre el sistema.
9. Vuelva a conectar el sistema a la toma eléctrica y enciéndalo junto con los periféricos que tenga conectados.
Implementación de la tarjeta PERC
41

Ilustración 16. Extracción e instalación del adaptador de PERC H745
1.
Disipador de calor 2. Batería
3. Conector del cable de la batería 4. Conector de backplane SAS/SATA B
5. Conector de backplane SAS/SATA A 6. Conector PCIe
7. Conector de la tarjeta en la tarjeta madre
Instalación del adaptador de PERC H745
PRECAUCIÓN:
Muchas de las reparaciones deben ser realizadas únicamente por un técnico de servicio autorizado. El
usuario debe llevar a cabo únicamente las tareas de solución de problemas y las reparaciones sencillas autorizadas en
la documentación del producto o indicadas por el personal de servicio y de asistencia en línea o telefónica. Los daños
causados por reparaciones no autorizadas por Dell no están cubiertos por la garantía. Lea y siga las instrucciones de
seguridad que se envían con el producto.
NOTA: Se recomienda utilizar siempre una alfombrilla y una muñequera antiestáticas al manipular los componentes del interior del
sistema.
1. Apague el sistema, incluidos los periféricos conectados y desconecte el sistema de la toma de corriente.
2. Abra el sistema.
3. Alinee el conector de borde de la tarjeta con el conector de la placa base.
PRECAUCIÓN: Para evitar que se produzcan daños en la tarjeta, debe sujetarla por los bordes.
4. Presione el borde de la tarjeta hacia abajo hasta que la tarjeta quede completamente asentada en el conector.
5. Conecte los conectores del cable de datos SAS a la tarjeta.
NOTA:
Asegúrese de conectar el cable de acuerdo con las etiquetas de los conectores de dicho cable. El cable no funcionará
correctamente si está invertido.
6. Cierre el sistema.
42
Implementación de la tarjeta PERC

7. Vuelva a conectar el sistema a la toma eléctrica y enciéndalo, junto con los periféricos conectados.
Extracción de la tarjeta frontal PERC H745
PRECAUCIÓN: Muchas de las reparaciones deben ser realizadas únicamente por un técnico de servicio autorizado. El
usuario debe llevar a cabo únicamente las tareas de solución de problemas y las reparaciones sencillas autorizadas en
la documentación del producto o indicadas por el personal de servicio y de asistencia en línea o telefónica. Los daños
causados por reparaciones no autorizadas por Dell no están cubiertos por la garantía. Lea y siga las instrucciones de
seguridad que se envían con el producto.
NOTA: Se recomienda utilizar siempre una alfombrilla y una muñequera antiestáticas al manipular los componentes del interior del
sistema.
1. Apague el sistema, incluidos los periféricos conectados, y desconéctelo de la toma eléctrica y de los periféricos.
2. Abra el sistema.
3. Ubique la tarjeta PERC en el portaunidades de la controladora en la parte frontal del sistema.
PRECAUCIÓN: Para evitar que se produzcan daños en la tarjeta, debe sujetar la tarjeta por los bordes.
4. Desatornille los sujetadores del portaunidades de la controladora y deslice el portaunidades para extraerlo del backplane,
desconectando la controladora del backplane.
a. En el caso de los sistemas configurados con una controladora frontal H745 en una orientación al revés, es necesario desinstalar
todas las unidades del backplane primero y desinstalar el backplane junto con la controladora, ya que no hay mucho espacio libre
para extraer la controladora sin la desinstalación del backplane.
5. Desconecte todos los cables SAS conectados a la tarjeta:
a. Mantenga presionado hacia abajo la lengüeta metálica en el conector del cable SAS.
b. Saque el cable SAS del conector.
6. Extraiga la controladora PERC del portaunidades de la controladora.
NOTA:
Si la controladora de almacenamiento de repuesto es una controladora frontal, vuelva a insertar la controladora en el
portaunidades y fíjela con los tornillos correspondientes.
7. Inserte la controladora de reemplazo en el portaunidades y fíjela con los tornillos correspondientes.
8. Tome la controladora de almacenamiento de reemplazo y reconecte el cable SAS antes de la reconexión al backplane.
a. En el caso de los sistemas configurados con una controladora frontal H745 en una orientación al revés, vuelva a conectar la
controladora PERC al backplane antes de reinstalar el backplane en el sistema. Para obtener más información sobre cómo instalar
la tarjeta, consulte Instalación de las controladoras frontales PERC H745.
9. Cierre el sistema.
10. Vuelva a conectar el sistema a la toma eléctrica y enciéndalo junto con los periféricos que tenga conectados.
Implementación de la tarjeta PERC
43

Ilustración 17. Extracción e instalación de la tarjeta PERC H745
1.
Conector del cable PCIe 2. Batería
3. Disipador de calor 4. Conector del cable de la batería
5. Conector de backplane SAS/SATA B 6. Conector de backplane SAS/SATA A
7. Conector de alimentación
Instalación de la tarjeta frontal PERC H745
PRECAUCIÓN:
Muchas de las reparaciones deben ser realizadas únicamente por un técnico de servicio autorizado. El
usuario debe llevar a cabo únicamente las tareas de solución de problemas y las reparaciones sencillas autorizadas en
la documentación del producto o indicadas por el personal de servicio y de asistencia en línea o telefónica. Los daños
causados por reparaciones no autorizadas por Dell no están cubiertos por la garantía. Lea y siga las instrucciones de
seguridad que se envían con el producto.
NOTA: Se recomienda utilizar siempre una alfombrilla y una muñequera antiestáticas al manipular los componentes del interior del
sistema.
1. Apague el sistema, incluidos los periféricos conectados y desconecte el sistema de la toma de corriente.
2. Abra el sistema.
3. Conecte la tarjeta PERC al portaunidades, conecte la batería y asegúrese de que los tornillos estén bien ajustados en su lugar.
4. Alinee el conector de borde de la tarjeta con el conector de la placa base.
PRECAUCIÓN: Para evitar que se produzcan daños en la tarjeta, debe sujetarla por los bordes.
5. Deslice la tarjeta hasta que quede completamente asentada en el conector. Ajuste los tornillos del portaunidades que se conectan con
el chasis para fijar el portaunidades.
6. Conecte los conectores del cable de datos SAS a la tarjeta.
44
Implementación de la tarjeta PERC

NOTA: Asegúrese de conectar el cable de acuerdo con las etiquetas de los conectores de dicho cable. El cable no funcionará
correctamente si está invertido.
7. Cierre el sistema.
8. Vuelva a conectar el sistema a la toma eléctrica y enciéndalo, junto con los periféricos conectados.
Extracción de la tarjeta del adaptador de PERC H745P
MX
PRECAUCIÓN: Muchas de las reparaciones deben ser realizadas únicamente por un técnico de servicio autorizado. El
usuario debe llevar a cabo únicamente las tareas de solución de problemas y las reparaciones sencillas autorizadas en
la documentación del producto o indicadas por el personal de servicio y de asistencia en línea o telefónica. Los daños
causados por reparaciones no autorizadas por Dell no están cubiertos por la garantía. Lea y siga las instrucciones de
seguridad que se envían con el producto.
NOTA: Se recomienda utilizar siempre una alfombrilla y una muñequera antiestáticas al manipular los componentes del interior del
sistema.
PRECAUCIÓN: Para evitar que se produzcan daños en la tarjeta, debe sujetar la tarjeta por los bordes.
1. Apague el sled, incluidos todos los periféricos conectados, y extraiga el sled del chasis de MX.
NOTA:
Realice un apagado ordenado del sled para asegurarse de que los datos de la caché se vacíen en el disco antes de que se
elimine la controladora.
2. Abra el sled.
3. Localice el conector PERC en la placa base.
PRECAUCIÓN: Para evitar que se produzcan daños en la tarjeta, debe sujetar la tarjeta por los bordes.
4. Utilizando la pestaña azul, gire la palanca de la controladora.
5. Tire de la palanca de liberación hacia arriba para desenganchar la controladora del conector.
6. Desconecte el cable SAS de la tarjeta. Para desconectar el cable, realice lo siguiente:
a. Mantenga presionada hacia abajo la pestaña metálica en el conector del cable SAS.
b. Saque el cable SAS del conector.
7. Levante la tarjeta de la placa base.
8. Vuelva a colocar la tarjeta de la controladora de almacenamiento y conecte el cable. Para obtener información sobre la instalación de la
tarjeta, consulte Instalación de la tarjeta del adaptador de PERC H745P MX.
9. Cierre el sled.
10. Inserte el sled en el chasis de MX y encienda el sistema junto con todos los periféricos del chasis de MX conectados.
Implementación de la tarjeta PERC
45

Ilustración 18. Extracción e instalación del adaptador de PERC H745P MX
1.
Muesca de soporte (3) 2. Palanca de liberación
3. Soporte de la tarjeta 4. Pestañas en el sistema
5. Chasis del sistema 6. Conector de la tarjeta en la tarjeta madre
7. Conector de la tarjeta PERC
Instalación de la tarjeta del adaptador de PERC H745P
MX
PRECAUCIÓN:
Muchas de las reparaciones deben ser realizadas únicamente por un técnico de servicio autorizado. El
usuario debe llevar a cabo únicamente las tareas de solución de problemas y las reparaciones sencillas autorizadas en
la documentación del producto o indicadas por el personal de servicio y de asistencia en línea o telefónica. Los daños
causados por reparaciones no autorizadas por Dell no están cubiertos por la garantía. Lea y siga las instrucciones de
seguridad que se envían con el producto.
NOTA: Se recomienda utilizar siempre una alfombrilla y una muñequera antiestáticas al manipular los componentes del interior del
sistema.
1. Apague el sled y todos los periféricos conectados, y extraiga el sled del chasis de MX.
2. Abra el sled.
3. Conecte el conector del cable de datos SAS del backplane a la tarjeta.
NOTA:
Asegúrese de conectar el cable de acuerdo con las etiquetas de los conectores de dicho cable. El cable no funcionará
correctamente si está invertido.
4. Alinee las muescas de los soportes con las pestañas de los laterales del chasis del sled y alinee el conector de la tarjeta PERC con el
conector de la tarjeta madre.
PRECAUCIÓN: Para evitar que se produzcan daños en la tarjeta, debe sujetarla por los bordes.
46 Implementación de la tarjeta PERC

5. Presione la tarjeta PERC en el conector hasta que quede asentada firmemente.
6. Presione la palanca de liberación para fijar la tarjeta al sled.
NOTA: El vástago de la palanca de liberación fija la tarjeta al chasis del sled.
7. Pase el cable de datos SAS a través del gancho de la tarjeta y del canal situado en la parte interior del chasis.
8. Conecte el conector con la etiqueta "BP SAS" al conector de SAS A del backplane y el conector con la etiqueta "CTRL SAS" al
conector del cable SAS de la tarjeta controladora.
9. Cierre el sled.
10. Inserte el sled en el chasis de MX y encienda el sistema junto con todos los periféricos del chasis de MX conectados.
Extracción de la tarjeta PERC H840
PRECAUCIÓN: Muchas de las reparaciones deben ser realizadas únicamente por un técnico de servicio autorizado. El
usuario debe llevar a cabo únicamente las tareas de solución de problemas y las reparaciones sencillas autorizadas en
la documentación del producto o indicadas por el personal de servicio y de asistencia en línea o telefónica. Los daños
causados por reparaciones no autorizadas por Dell no están cubiertos por la garantía. Lea y siga las instrucciones de
seguridad que se envían con el producto.
NOTA: Se recomienda utilizar siempre una alfombrilla y una muñequera antiestáticas al manipular los componentes del interior del
sistema.
1. Apague el sistema, incluidos los periféricos conectados, y desconéctelo de la toma eléctrica y de los periféricos.
2. Abra el sistema.
3. Localice el conector PERC en la placa base.
PRECAUCIÓN: Para evitar que se produzcan daños en la tarjeta, debe sujetar la tarjeta por los bordes.
4. Desconecte los cables SAS conectados a la tarjeta:
a. Mantenga presionado hacia abajo la lengüeta metálica en el conector del cable SAS.
b. Saque el cable SAS del conector.
5. Levante la tarjeta Bluetooth para sacarla del conector de la placa base.
6. Vuelva a colocar la tarjeta de la controladora de almacenamiento y conecte el cable. Para obtener más información sobre la instalación
de la tarjeta, consulte Instalación de la tarjeta PERC H840.
7. Cierre el sistema.
8. Vuelva a conectar el sistema a la toma eléctrica y enciéndalo junto con los periféricos que tenga conectados.
Implementación de la tarjeta PERC
47

Ilustración 19. Extracción e instalación del adaptador de PERC H840
1. Cables SAS (2) 2. Conectores de cable SAS (2)
3. Disipador de calor 4. Batería
5. Conector de la tarjeta PERC 6. Conector de la tarjeta en la tarjeta madre
Instalación de la tarjeta PERC H840
PRECAUCIÓN:
Muchas de las reparaciones deben ser realizadas únicamente por un técnico de servicio autorizado. El
usuario debe llevar a cabo únicamente las tareas de solución de problemas y las reparaciones sencillas autorizadas en
la documentación del producto o indicadas por el personal de servicio y de asistencia en línea o telefónica. Los daños
causados por reparaciones no autorizadas por Dell no están cubiertos por la garantía. Lea y siga las instrucciones de
seguridad que se envían con el producto.
NOTA: Se recomienda utilizar siempre una alfombrilla y una muñequera antiestáticas al manipular los componentes del interior del
sistema.
1. Apague el sistema, incluidos los periféricos conectados y desconecte el sistema de la toma de corriente.
2. Abra el sistema.
3. Alinee el conector de borde de la tarjeta con el conector de la placa base.
PRECAUCIÓN: Para evitar que se produzcan daños en la tarjeta, debe sujetarla por los bordes.
4. Presione el borde de la tarjeta hacia abajo hasta que la tarjeta quede completamente asentada en el conector.
5. Conecte los conectores del cable de datos SAS a la tarjeta.
NOTA:
Asegúrese de conectar el cable de acuerdo con las etiquetas de los conectores de dicho cable. El cable no funcionará
correctamente si está invertido.
6. Cierre el sistema.
7. Vuelva a conectar el sistema a la toma eléctrica y enciéndalo, junto con los periféricos conectados.
48
Implementación de la tarjeta PERC

Reemplazo de piezas de una tarjeta PERC en modo
eHBA
Cuando reemplace una tarjeta PERC, verifique el modo de funcionamiento de la controladora después de colocar la tarjeta. Si el cambio del
modo de la controladora aún es necesario, puede solicitar el modo deseado y reiniciar el sistema. Antes de cambiar el modo, asegúrese de
que todas las unidades físicas se hayan quitado del sistema. Si las unidades no se pueden quitar físicamente, se debe realizar una transición
forzada del modo. Después del reinicio, los discos virtuales externos se deben importar.
PRECAUCIÓN: La opción Forzar es solo para el reemplazo de la tarjeta. No se recomienda el uso de esta opción por
motivos que no sean el reemplazo de una tarjeta.
Realice los siguientes pasos para reemplazar la tarjeta que está funcionando en modo eHBA por otra en RAID:
1. Encienda el sistema.
2. Ingrese a la utilidad de configuración de HII. Consulte Ingreso a la utilidad de configuración de HII.
3. Cambie la controladora al modo eHBA. Consulte Administrar el modo de la controladora.
4. Reinicie el sistema.
5. Importe cualquier disco virtual externo.
Reemplazo de piezas de una tarjeta PERC en modo
RAID por otra en modo eHBA
Cuando reemplace una tarjeta PERC, verifique el modo de funcionamiento de la controladora después de colocar la tarjeta. Si el cambio del
modo de la controladora aún es necesario, puede solicitar el modo deseado y reiniciar el sistema. Antes de cambiar el modo, asegúrese de
que todas las unidades físicas se hayan quitado del sistema. Si las unidades no se pueden quitar físicamente, debe realizar una transición
forzada del modo. Importe los discos virtuales externos después del reinicio.
PRECAUCIÓN:
La opción Forzar es solo para el reemplazo de la tarjeta. No se recomienda el uso de esta opción por
motivos que no sean el reemplazo de una tarjeta.
Realice los siguientes pasos para reemplazar la tarjeta que está funcionando en modo RAID por otra en modo eHBA:
1. Encienda el sistema.
2. Ingrese a la utilidad de configuración de HII. Consulte Ingreso a la utilidad de configuración de HII.
3. Cambie la controladora al modo RAID. Consulte Administrar el modo de la controladora.
4. Reinicie el sistema.
5. Importe cualquier disco virtual externo.
Implementación de la tarjeta PERC
49

Instalación de controladores
La controladora RAID PowerEdge (PERC) serie 10 de Dell requiere controladores de software para funcionar con sistemas operativos
compatibles.
Este capítulo contiene los procedimientos para la instalación de los controladores para las tarjetas PERC 10.
NOTA: El controlador para PERC 10 para VMware ESXi se incluye en la imagen ISO de VMware ESXi descargada de Dell. Para
obtener más información, consulte la documentación de VMware en www.dell.com/virtualizationsolutions. No se recomienda disponer
de controladores de controladoras anteriores a la PERC 10 en el mismo sistema.
A continuación figuran los dos métodos de instalación de un controlador que se describen en este capítulo:
● Instalación de un controlador durante la instalación del sistema operativo: utilice este método si va a realizar una nueva
instalación del sistema operativo y desea incluir los controladores.
● Actualización de los controladores existentes: utilice este método si el sistema operativo y la familia de controladores PERC 10 ya
están instalados y desea actualizar los controladores a los más recientes.
Temas:
• Creación del soporte de controladores de dispositivo
• Instalación de controladores de Windows
• Instalación del controlador durante una instalación de Windows Server 2012 R2 y versiones más recientes
• Instalación del controlador después de la instalación de Windows Server 2012 R2 y versiones más recientes
• Actualización del controlador de PERC 10 para Windows Server 2012 R2 existente y versiones posteriores
• Instalación de controladores de Linux
Creación del soporte de controladores de dispositivo
Utilice uno de los dos métodos siguientes para crear el soporte de controladores del dispositivo:
● Descarga de controladores desde el sitio web de asistencia de Dell
● Descarga de controladores desde el soporte de herramientas de diagnóstico y servicio de sistemas Dell
Descarga de controladores desde el sitio web de asistencia de Dell
Para descargar los controladores desde el sitio web del servicio de asistencia Dell Support:
1. Navegue a www.dell.com/support/home.
2. Introduzca la etiqueta de servicio de su sistema en el campo Choose by Service Tag to get started (Elegir etiqueta de servicio
para comenzar) o seleccione Choose from a list of all Dell products (Elegir de una lista de todos los productos Dell).
3. Seleccione System Type (Tipo de sistema), Operating System (Sistema operativo) y Category (Categoría) en la lista
desplegable.
Se mostrarán los controladores correspondientes a su selección.
4. Descargue los controladores que necesite en una unidad USB, un CD o un DVD.
5. Durante la instalación del sistema operativo, use los medios que creó con la opción Load Driver (Cargar controlador) para cargar
controladores de almacenamiento masivo. Para obtener más información sobre cómo reinstalar el sistema operativo, consulte la
sección correspondiente a su sistema operativo a continuación.
Descarga de controladores desde el soporte de herramientas de
diagnóstico y servicio de sistemas Dell
Para descarga de controladores desde el soporte Herramientas de diagnóstico y servicio de sistemas Dell:
5
50 Instalación de controladores

1. Inserte Herramientas de diagnóstico y servicio de sistemas Dell en el sistema.
Aparece la pantalla Bienvenido a las utilidades de diagnóstico y servicio de Dell.
2. Seleccione el modelo del sistema y el sistema operativo.
3. Haga clic en Continuar.
4. Seleccione el controlador que necesite en la lista de controladores que se muestra.
5. Seleccione el archivo ZIP autoextraíble y haga clic en Ejecutar.
6. Copie el controlador en un CD, un DVD o una unidad USB.
7. Repita este paso para todos los controladores necesarios.
Instalación de controladores de Windows
Antes de instalar el controlador de Windows para PERC 10, deberá crear un medio de controlador de dispositivo.
● Lea el documento Introducción de Microsoft que se suministra con el sistema operativo.
● Asegúrese de que el sistema dispone de las actualizaciones de BIOS, firmware y controladores más recientes. Si es necesario,
descargue las actualizaciones de controlador, firmware y BIOS más recientes de www.dell.com/support/home.
● Para crear un soporte multimedia de controladores de dispositivo, utilice uno de los métodos siguientes:
○ Unidad USB
○ CD
○ DVD
Instalación del controlador durante una instalación de
Windows Server 2012 R2 y versiones más recientes
Para instalar el controlador:
1. Arranque el sistema utilizando Windows Server 2012 R2 o medios más recientes.
2. Siga las instrucciones que aparecen en pantalla hasta llegar a la ventana ¿Dónde desea instalar Windows Server 2012 R2 o
medios más recientes? y seleccione Cargar controlador.
3. Cuando se le solicite, inserte los medios de instalación y vaya a la ubicación adecuada.
4. Seleccione una tarjeta PERC serie 10 en la lista.
5. Haga clic en Next (Siguiente) y continúe con la instalación.
Instalación del controlador después de la instalación de
Windows Server 2012 R2 y versiones más recientes
Realice los pasos que se indican a continuación para configurar el controlador para el controlador RAID en un sistema que ya tiene instalado
Windows.
1. Apague el sistema.
2. Instale el controlador RAID nuevo en el sistema.
Para obtener instrucciones detalladas sobre la instalación de la controladora RAID en el sistema, consulte Implementación de la tarjeta
PERC.
3. Encienda el sistema.
Aparece la pantalla del Asistente para hardware nuevo encontrado, en la que se muestra el dispositivo de hardware que se ha
detectado.
4. Haga clic en Next (Siguiente).
5. En la pantalla Localizar controlador de dispositivo, seleccione Buscar un controlador apropiado para mi dispositivo y haga clic
en Siguiente.
6. Desplácese y seleccione los controladores desde la pantalla Buscar los archivos de controlador.
7. Haga clic en Next (Siguiente).
El asistente detecta e instala los controladores de dispositivo adecuados para el controlador RAID nuevo.
Instalación de controladores
51

8. Haga clic en Finalizar para completar la instalación.
9. Reinicie el sistema cuando se le indique.
Actualización del controlador de PERC 10 para Windows
Server 2012 R2 existente y versiones posteriores
NOTA: Cierre todas las aplicaciones del sistema antes de actualizar el controlador.
1. Inserte los medios de unidad USB, DVD o CD que contienen el controlador.
2. Seleccione Inicio > Configuración > Panel de control > Sistema.
Aparece la ventana Propiedades del sistema.
NOTA: La ruta al Sistema puede variar en base al sistema operativo.
3. Haga clic en la pestaña Hardware.
4. Haga clic en Administrador de dispositivos.
Aparece la pantalla Administrador de dispositivos.
NOTA: La ruta al Administrador de dispositivos puede variar en base a la familia del sistema operativo.
5. Expanda Controladores SCSI y RAID. Para ello, haga doble clic en la entrada o haga clic en el símbolo "más" situado junto a
Controladoras SCSI y RAID.
NOTA: En Windows Server 2012 R2 y versiones más recientes, las tarjetas PERC serie 10 se enumeran en Controladoras de
almacenamiento.
6. Haga doble clic en la controladora RAID para la que desea actualizar el controlador.
7. Haga clic en la pestaña Controlador y en Actualizar controlador.
Se mostrará la pantalla para actualizar el asistente del controlador de dispositivos.
8. Seleccione la opción Instalar desde una lista o ubicación específica.
9. Haga clic en Next (Siguiente).
10. Realice los pasos que se indican en el asistente y acceda a la ubicación de los archivos del controlador.
11. Seleccione el archivo INF de los medios de unidad USB, DVD o CD.
12. Haga clic en Siguiente y continúe con los pasos de instalación del asistente.
13. Haga clic en Finalizar para salir del asistente y reiniciar el sistema de modo que se apliquen los cambios.
NOTA:
Dell proporciona el paquete Dell Update Package (DUP) para actualizar controladores en sistemas con Windows Server
2012 R2 y sistemas operativos más recientes. DUP es una aplicación ejecutable que actualiza los controladores de dispositivos
específicos. DUP admite interfaz de línea de comandos y ejecución silenciosa. Para obtener más información, consulte https://
www.dell.com/support.
Instalación de controladores de Linux
NOTA:
Los controladores de las controladoras PERC serie 10 son compatibles con las controladoras de la familia PERC 9 y no
requieren instalaciones de controladores aparte.
NOTA: Las imágenes del disco de actualización del controlador (DUD) se crean solamente para las versiones de sistema operativo en
las cuales el controlador nativo (en caja) no es suficiente para la instalación. En caso de que se instale un sistema operativo con una
imagen de DUD correspondiente, siga las instrucciones que se indican a continuación.
NOTA: Para ver la lista completa de opciones de cargador de arranque, consulte la guía de instalación del sistema operativo en
cuestión.
52 Instalación de controladores

NOTA: Si utiliza controladores listos para usar con RHEL 7 y versiones superiores, se mostrará un mensaje de kernel dañado en el
registro. RedHat no proporciona un mecanismo para firmar los controladores externos para RHEL. Esto lleva a la capacitación del
kernel cada vez que se cargan controladores externos en todas las versiones. Los mensajes de kernel pueden ser los siguientes:
megaraid_sas:Loading out-of-tree module taints kernel
megaraid_sas:module verification failed: signature and/or required key missing-tainting
kernel
Instalación o actualización del paquete de controlador de RPM con
compatibilidad KMOD
NOTA: Este procedimiento se aplica a Red Hat Enterprise Linux 7.x.
Para instalar el paquete RPM con soporte KMOD, realice los pasos siguientes:
1. Descomprima el paquete de versión del controlador tarball comprimido con gzip.
2. Instale el paquete del controlador mediante el comando rpm –ihv kmodmegaraid_ sas-<version>.rpm.
NOTA: Utilice rpm -Uvh <package name> al actualizar un paquete existente.
3. Si se está utilizando el controlador de dispositivo anterior, es necesario reiniciar el sistema para que se aplique la actualización del
controlador.
4. Compruebe que el controlador se haya cargado con los siguientes comandos del sistema: modinfo megaraid_sas.
Instalación o actualización del paquete de controlador de RPM con
compatibilidad KMP
NOTA: Este procedimiento se aplica a SUSE Enterprise Linux 12.x.
Para instalar el paquete RPM con compatibilidad KMP, realice los pasos siguientes:
1. Descomprima el paquete de versión del controlador tarball comprimido con gzip.
2. Instale el paquete del controlador mediante el comando rpm –ihv kmpmegaraid_ sas- <version>.rpm.
NOTA: Utilice rpm -Uvh <package name> al actualizar un paquete existente.
3. Si se está utilizando el controlador de dispositivo anterior, es necesario reiniciar el sistema para que se aplique la actualización del
controlador.
4. Compruebe que el controlador se haya cargado con los siguientes comandos del sistema: modinfo megaraid_sas.
Carga del controlador durante la instalación del sistema operativo
1. Realice la siguiente operación para instalar los medios del controlador:
a. Descargue la imagen ISO del controlador de Linux de PERC o instale el paquete de controladores de LC.
b. Monte la imagen ISO en el servidor, grabe la imagen ISO en CD/DVD o copie el archivo ISO en USB. El USB debe coincidir con la
imagen ISO.
c. En el caso del paquete de controladores de LC, arranque la Lifecycle Controller y complete los pasos del asistente de
implementación de sistema operativo.
2. Arranque el instalador.
3. En la pantalla Instalación, presione E.
4. Realice la siguiente operación:
● Si el sistema operativo es Red Hat Enterprise Linux 7 o RHEL 8, la CLI muestra la sintaxis vmlinuz. Ingrese inst.dd.
Por ejemplo, cuando se le solicite el comando vmlinuz intrd=initrd.img
inst.stage2=hd:LABEL=RHEL-7.0\x20x86_64 quiet inst.dd.
Instalación de controladores
53

● Si el sistema operativo es SLES 12/15, la CLI muestra la sintaxis linuxefi.. Ingrese dud=1.
Por ejemplo, cuando se le solicite el comando linuxefi/boot/x86_64/loader/linux splash=silent dud=1.
NOTA: Los parámetros de arranque pueden variar según la versión del sistema operativo. Consulte los manuales de instalación de
los sistemas operativos para obtener la sintaxis exacta de los parámetros de arranque.
5. Conecte los medios del controlador (ISO o USB).
6. Presione F10 para arrancar el sistema operativo.
Aparece una pantalla en la que se le solicita que seleccione los medios del controlador (USB, CD, ISO, etc.).
7. Cuando se le solicite, seleccione los medios del controlador.
Si corresponde, seleccione el controlador de PERC:...megaraid_sas....
NOTA: Asegúrese de que el controlador esté seleccionado con un símbolo X.
8. El controlador debe extraerse o cargarse.
9. Antes de continuar o salir del menú de selección del controlador, desconecte los medios del controlador.
NOTA: Asegúrese de desconectar los medios del controlador para que los controladores se carguen correctamente. Si se eliminan
los medios de instalación, vuelva a conectarlos.
10. Presione C o salga para pasar a la instalación.
54 Instalación de controladores

Firmware
En esta sección, se proporciona información sobre la descarga y la instalación del firmware mediante el paquete Dell Update Package
(DUP).
Temas:
• Instalación del firmware mediante el DUP
Instalación del firmware mediante el DUP
1. Vaya a www.dell.com/support/home.
2. Localice su controladora.
3. Descargue el DUP.
a. Para la actualización de iDRAC/Windows, descargue el archivo ejecutable de Windows.
b. Para la actualización de Linux, descargue el archivo .bin.
NOTA: Para VMware, el firmware debe actualizarse a través de iDRAC o de la herramienta CLI de PERC.
4. Instale el DUP.
a. Para Windows, ejecute el archivo ejecutable en un entorno de Windows.
b. Para Linux, ejecute el archivo .bin en un entorno de Linux.
c. Para iDRAC, vaya a System iDRAC (iDRAC del sistema) Maintenance (Mantenimiento) System Update (Actualización
del sistema) y cargue el archivo ejecutable de Windows y, a continuación, instálelo.
NOTA:
● No se admite la desactualización del firmware de la versión 50.3.0-1022 o posterior a la versión anterior a través del DUP.
● No se admite la desactualización del firmware de la versión 50.5.0-1750 a versiones anteriores mientras la controladora se
encuentra en el modo eHBA.
● No se admite la desactualización del firmware de la versión 50.5.1-2633 a versiones anteriores mientras la controladora se
encuentra en el modo OpenManage Secure Enterprise Key Manager.
● La PERC H345 y H745 son compatibles con la versión de firmware 50.9.1-2905 o posterior.
● La PERC 745P MX es compatible con la versión de firmware 50.3.0-1512 o posterior.
6
Firmware 55

Utilidad de configuración de HII
La utilidad de configuración de la infraestructura de interfaz humana (HII) es una aplicación de administración de almacenamiento
integrada en el BIOS del sistema <F2>. Puede utilizarse para configurar y administrar grupos de discos RAID, discos virtuales y discos
físicos. La utilidad es independiente del sistema operativo.
Temas:
• Acceso a la Utilidad de configuración de HII
• Salir de la utilidad de configuración de HII
• Navegación a Dell PERC 10 Configuration Utility (Utilidad de configuración de Dell PERC 10)
• Opciones de la vista del tablero de la utilidad de configuración de HII
• Administración de la configuración
• Administración de la controladora
• Administración de discos virtuales
• Administración de discos físicos
• Componentes de hardware
• Administración de claves de seguridad en la utilidad de configuración de HII
Acceso a la Utilidad de configuración de HII
Realice los pasos siguientes para iniciar la utilidad de configuración de HII:
1. Encienda el sistema.
2. Durante el inicio del sistema, presione <F2> para abrir la Configuración del sistema.
3. Haga clic en Configuración del dispositivo.
En la pantalla Configuración del dispositivo, se muestra una lista de todas las controladoras RAID del sistema.
Para acceder al menú de administración de la controladora, utilice las flechas del teclado o el ratón.
NOTA:
Para obtener más información sobre todas las opciones, haga clic en la opción Ayuda que está disponible en la esquina
superior derecha de la pantalla del navegador. La información de ayuda para los menús de opción individual también se puede ver
desplazándose hacia abajo en cada opción.
NOTA: Algunas de las opciones de la utilidad de configuración de HII no están presentes si la controladora no es compatible con la
función correspondiente. Las opciones también se pueden atenuar si la función no se aplica a la configuración actual.
Salir de la utilidad de configuración de HII
Para salir de la utilidad de configuración de HII, realice los pasos a continuación:
1. Haga clic en Finalizar en la esquina inferior derecha de la pantalla Menú principal de la configuración del sistema.
Aparece un mensaje de advertencia para confirmar su elección.
2. Haga clic en Yes (Sí) para salir de la utilidad de configuración de HII.
Navegación a Dell PERC 10 Configuration Utility
(Utilidad de configuración de Dell PERC 10)
1. Acceda a UEFI Configuration Utility (Utilidad de configuración de UEFI). Consulte Acceso a la Utilidad de configuración de HII.
En la pantalla Device Settings (Configuración del dispositivo), se muestra una lista de puertos NIC y la utilidad de configuración
de Dell PERC 10.
7
56 Utilidad de configuración de HII

2. Para acceder a la utilidad de configuración de PERC 10, haga clic en Dell PERC 10 Configuration Utility (Utilidad de
configuración de Dell PERC 10).
Aparecerá la pantalla Dashboard view (Vista de panel).
Opciones de la vista del tablero de la utilidad de
configuración de HII
La primera pantalla que se muestra al acceder a la utilidad de configuración de HII es la pantalla Vista del tablero. En la siguiente tabla, se
proporciona información detallada sobre las opciones disponibles en la pantalla Vista del tablero.
Tabla 7. Pantalla Vista del tablero
Opciones de Vista del tablero Descripción
Menú principal Muestra las siguientes opciones de configuración:
● Administración de la configuración
● Administración de controladoras
● Administración de discos virtuales
● Administración de discos físicos
● Componentes de hardware
Ayuda Proporciona un mensaje de ayuda contextual.
Propiedades Muestra la siguiente información sobre la controladora:
● Estado: muestra el estado de la controladora.
● Backplane: muestra información sobre la cantidad de backplanes conectados a la controladora.
● BBU: muestra información sobre la disponibilidad de la batería de reserva (BBU).
● Gabinete: muestra información sobre la cantidad de gabinetes conectados a la controladora.
● Discos físicos: muestra información sobre la cantidad de discos físicos conectados a la
controladora.
● Grupos de discos: muestra información sobre la cantidad de grupos de discos conectados a la
controladora.
● Discos virtuales: muestra información sobre la cantidad de discos virtuales conectados a la
controladora.
Ver perfil del servidor Muestra la versión de la especificación de HII compatible con el sistema y también muestra las
siguientes opciones de menú para los componentes de la controladora:
● Administración de controladoras
● Componentes de hardware
● Administración de discos físicos
● Administración de discos virtuales
Acciones Muestra las siguientes opciones:
● Configurar: muestra las opciones de configuración que son compatibles con la controladora.
● Establecer valores predeterminados de fábrica: restaura los valores predeterminados de fábrica
para todas las propiedades de la controladora.
Operaciones en segundo plano Muestra si las operaciones de disco físico o disco virtual están en curso.
Administración de la configuración
Configuración automática de RAID 0
1. Entre a la Utilidad de configuración de Dell PERC 10. Consulte Navegación a la utilidad de configuración de Dell PERC 10.
2. Haga clic en Menú principal > Administración de la configuración > Configurar RAID 0 automáticamente.
3. Seleccione Confirmar y haga clic en Yes (Sí) para continuar.
Se crea un disco virtual RAID 0 en todos los discos físicos que se encuentran en el estado listo.
Utilidad de configuración de HII
57

NOTA: Esta función no es compatible con PERC H345 y modo eHBA.
Creación de discos virtuales
1. Entre a la Utilidad de configuración de Dell PERC 10. Consulte Navegación a la utilidad de configuración de Dell PERC 10.
2. Haga clic en Menú principal > Administración de la configuración > Crear disco virtual.
La siguiente lista de opciones se muestra para que defina los parámetros del disco virtual:
● Seleccionar nivel de RAID: le permite elegir el nivel de RAID que desee.
● Disco virtual seguro: si desea crear un disco virtual seguro, seleccione esta opción.
NOTA: La opción Disco virtual seguro está habilitada de forma predeterminada, solo si se ha configurado la clave de
seguridad. Solo se enumeran discos físicos SED.
● Seleccionar discos físicos de: le permite seleccionar una de las capacidades de disco físico:
○ Capacidad no configurada: crea un disco virtual en discos físicos no configurados.
○ Capacidad libre: usa la capacidad del disco físico sin utilizar que ya forma parte de un grupo de discos.
● Seleccionar discos físicos: si desea seleccionar los discos físicos de los que se crean los discos virtuales, haga clic en Seleccionar
discos físicos. Esta opción se muestra si selecciona Capacidad no configurada como la capacidad del disco físico.
● Seleccionar grupos de discos: si desea seleccionar los grupos de discos de los que se crean los discos virtuales, haga clic en
Seleccionar grupos de discos. Esta opción se muestra si selecciona Capacidad libre como la capacidad del disco físico.
● Configurar parámetros de disco virtual: le permite configurar los parámetros de disco virtual cuando crea el disco virtual. Para
obtener más información, consulte Configuración de los parámetros de disco virtual.
3. Haga clic en Crear disco virtual.
El disco virtual se ha creado correctamente.
Configuración de los parámetros de disco virtual
1. Cree un disco virtual. Consulte Creación de los discos virtuales.
La sección Configurar parámetros de disco virtual se muestra en la pantalla Crear disco virtual .
2. En la sección Configurar parámetros de disco virtual, puede configurar los siguientes parámetros de disco virtual:
Tabla 8. Configuración de los parámetros de disco virtual
Parámetros de disco virtual Descripción
Nombre del disco virtual Permite ingresar el nombre para el disco virtual.
NOTA: Los caracteres permitidos son A-Z, a-z, 0-9, guion bajo (_) y guion (-) únicamente.
Tamaño de disco virtual Muestra la capacidad máxima disponible del disco virtual.
Unidad de tamaño de disco
virtual
Muestra el espacio de almacenamiento en disco virtual en megabytes, gigabytes y terabytes.
Tamaño de elementos de sección Permite seleccionar el tamaño de elementos de sección. El fraccionado de discos implica
el particionamiento de cada espacio de almacenamiento en disco físico en secciones de los
siguientes tamaños: 64 KB, 128 KB, 256 KB, 512 KB y 1 MB. De forma predeterminada, el tamaño
de elementos de sección está establecido en 256 KB.
Política de lectura Muestra la política de lectura de la controladora. Puede configurar la política de lectura en:
● Sin lectura anticipada: especifica que la controladora no use la lectura anticipada para el disco
virtual actual.
● Lectura anticipada: especifica que la controladora use la lectura anticipada para el disco virtual
actual. La funcionalidad de lectura anticipada permite que la controladora lea de manera
secuencial y anticipada los datos requeridos, y almacene los datos adicionales en la memoria
caché, anticipando que los datos se requerirán pronto.
De forma predeterminada, la política de caché de lectura se configura en lectura anticipada.
Política de escritura Muestra la política de caché de escritura de la controladora. Puede establecer la política de
escritura en:
● Escritura simultánea: la controladora envía una señal de finalización de transferencia de datos
al host cuando el subsistema de discos ha recibido todos los datos de una transacción.
58 Utilidad de configuración de HII

Tabla 8. Configuración de los parámetros de disco virtual (continuación)
Parámetros de disco virtual Descripción
● Escritura no simultánea: la controladora envía una señal de finalización de transferencia
de datos al host cuando la caché de la controladora ha recibido todos los datos de una
transacción.
De forma predeterminada, la política de escritura se configura en escritura no simultánea.
Caché de disco Permite establecer la política de caché de disco como predeterminada, habilitar o deshabilitar. De
manera predeterminada, la caché de disco está establecida en el valor predeterminado.
Inicialización predeterminada Muestra las opciones de inicialización del disco virtual. Puede configurar la inicialización
predeterminada en:
● No: el disco virtual no se inicializa.
● Rápida: se inicializan los primeros 8 MB del disco virtual.
● Completa: se inicializa el disco virtual completo.
Para obtener más información, consulte Inicialización del disco virtual. De forma predeterminada,
la inicialización predeterminada se configura en No.
Creación de disco virtual basado en perfil
1. Acceda a Utilidad de configuración de Dell PERC 10. Consulte Utilidad de configuración de Dell PERC 10.
2. Haga clic en Menú principal > Administración de configuraciones > Creación de disco virtual basado en perfil.
Se muestra la siguiente lista de modos RAID:
● RAID 0 genérico
● RAID 1 genérico
● RAID 5 genérico
● RAID 6 genérico
● Servidor de archivos
● Servidor genérico/web
● Base de datos
3. Según el modo RAID seleccionado, se muestran uno o más de los criterios de selección de disco físico.
4. En el cuadro desplegable Criterios de selección de discos físicos, seleccione un criterio en función de sus requisitos.
Aparecerán los parámetros de perfil de la opción seleccionada.
5. Haga clic en Crear disco virtual.
6. Seleccione Confirmar y haga clic en Sí para continuar.
Se ha creado el disco virtual con los parámetros del perfil seleccionado.
Visualización de las propiedades de un grupo de discos
1. Entre a la Utilidad de configuración de Dell PERC 10. Consulte Navegación a la utilidad de configuración de Dell PERC 10.
2. Haga clic en Menú principal > Administración de configuraciones > Ver propiedades de grupo de discos.
Se muestra la lista de propiedades del grupo de discos:
● Asignación de capacidad: muestra todos los discos virtuales asociados con el grupo de discos específico. También proporciona
información sobre el espacio libre disponible.
● Protegido: muestra si el grupo de discos está protegido o no.
Eliminación de configuraciones
1. Entre a la Utilidad de configuración de Dell PERC 10. Consulte Navegación a la utilidad de configuración de Dell PERC 10.
2. Haga clic en Menú principal > Administración de la configuración > Borrar configuración.
Aparece una pantalla donde se le pregunta si desea realizar la operación.
3. Seleccione Confirmar y haga clic en Yes (Sí) para continuar.
Los discos virtuales y los discos de hot spare disponibles en la controladora se han eliminado correctamente.
Utilidad de configuración de HII
59

Administración de la controladora
Borrado de eventos de la controladora
1. Acceda a Dell PERC 10 Configuration Utility (Utilidad de configuración de Dell PERC 10). Consulte Navegación a Dell PERC 10
Configuration Utility (Utilidad de configuración de Dell PERC 10).
2. Haga clic en Main Menu (Menú principal) > Controller Management (Administración de la controladora) > Advanced
Controller Management (Administración avanzada de la controladora).
3. Haga clic en Clear Controller Events (Borrar eventos de la controladora).
Aparecerá una pantalla donde se indica que la operación se ha completado correctamente.
4. Haga clic en Ok.
Guardar eventos de la controladora
1. Acceda a Dell PERC 10 Configuration Utility (Utilidad de configuración de Dell PERC 10). Consulte Navegación a Dell PERC 10
Configuration Utility (Utilidad de configuración de Dell PERC 10).
2. Haga clic en Main Menu (Menú principal) > Controller Management (Administración de la controladora) > Advanced
Controller Management (Administración avanzada de la controladora).
3. Haga clic en Save Controller Events (Guardar eventos de la controladora).
Aparecerá una pantalla donde se indica que la operación se ha completado correctamente.
4. Haga clic en Ok.
Guardar registro de depuración
1. Acceda a Dell PERC 10 Configuration Utility (Utilidad de configuración de Dell PERC 10). Consulte Navegación a Dell PERC 10
Configuration Utility (Utilidad de configuración de Dell PERC 10).
2. Haga clic en Main Menu (Menú principal) > Controller Management (Administración de la controladora) > Advanced
Controller Management (Administración avanzada de la controladora).
3. Haga clic en Save Debug Log (Guardar registro de depuración).
Aparecerá una pantalla donde se indica que la operación se ha completado correctamente.
4. Haga clic en Ok.
Administración de la velocidad de vínculo
1. Acceda a Dell PERC 10 Configuration Utility (Utilidad de configuración de Dell PERC 10). Consulte Navegación a Dell PERC 10
Configuration Utility (Utilidad de configuración de Dell PERC 10).
2. Haga clic en Main Menu (Menú principal) > Controller Management (Administración de la controladora) > Advanced
Controller Management (Administración avanzada de la controladora).
3. Haga clic en Manage Link Speed (Administrar velocidad de vínculo).
Puede ver o modificar la configuración de los discos físico de la controladora, si es necesario. Las opciones posibles son:
● Automático
● 3 Gb/s
● 6 Gb/s
● 12 Gb/s
4. Haga clic en Ok (Aceptar) para guardar los cambios.
NOTA:
Para reflejar los cambios, realice un ciclo de apagado y encendido de CA, que consiste en desconectar y volver a conectar
la fuente de energía.
Restauración a la configuración predeterminada de fábrica
60
Utilidad de configuración de HII

1. Acceda a Dell PERC 10 Configuration Utility (Utilidad de configuración de Dell PERC 10). Consulte Navegación a Dell PERC 10
Configuration Utility (Utilidad de configuración de Dell PERC 10).
2. Haga clic en Main Menu (Menú principal) > Set Factory Defaults (Configurar valores predeterminados de fábrica).
Aparece una pantalla donde se le solicita que confirme la acción.
3. Seleccione Confirmar y haga clic en Yes (Sí) para continuar.
Administrar el modo de la controladora
NOTA: Todas las configuraciones existentes en la controladora se deben eliminar antes de continuar con un cambio del modo de
la controladora. Una vez confirmada la operación de transición del modo, el proceso puede tardar hasta 5 segundos. No apague ni
restablezca el sistema hasta que se complete la operación de transición del modo. Esta acción no es compatible con la controladora
PERC H345.
1. Entre a la Utilidad de configuración de Dell PERC 10. Consulte Navegación a la utilidad de configuración de Dell PERC 10.
2. Haga clic en Menú principal > Administración de la controladora > Administración avanzada de la controladora >
Administrar el modo de la controladora.
3. Haga clic en Cambiar al modo HBA mejorado o Cambiar al modo RAID.
PRECAUCIÓN: Use el modo Forzar cambio de modo de la controladora como parte de una operación de reemplazo de
la controladora. Póngase en contacto con el soporte técnico para obtener asistencia.
4. Seleccione la casilla Confirmar para confirmar el cambio del modo de la controladora.
5. Haga clic en Sí para confirmar la selección.
6. Haga clic en Aceptar para aceptar el cambio.
Se requiere un reinicio del sistema para completar la transición del modo. Hasta que se realice este reinicio, evite solicitar cambios
adicionales. Antes del siguiente reinicio, realice lo siguiente:
● Todos los comandos de configuración se bloquean.
● No se permite realizar un flash de firmware de la controladora.
Después del reinicio, la transición del modo se completa y la controladora reanuda el funcionamiento normal.
NOTA:
Es posible que el cambio de modo de eHBA a RAID requiera un arranque en frío, para que las aplicaciones de
administración puedan realizar un inventario correcto de las unidades.
Modificación del perfil con HII Configuration Utility (Utilidad de
configuración de HII)
Realice los pasos siguientes para modificar el perfil a la utilidad de configuración de HII:
1. Entre a la Utilidad de configuración de Dell PERC 10. Consulte Navegación a Dell PERC 10 Configuration Utility (Utilidad de
configuración de Dell PERC 10).
2. Haga clic en Menú principal > Administración de la controladora > Administración avanzada de la controladora >
Administrar perfiles de la controladora.
Se muestran las propiedades de perfil y el perfil actual.
3. Modifique el perfil con la opción Elegir perfil.
NOTA: De forma predeterminada, el modo eHBA solo es compatible con el perfil 23_PD240.
4. Seleccione Definir perfil.
Haga clic en Reboot (Reiniciar).
NOTA: Se requiere el reinicio del sistema para que se reflejen los cambios.
NOTA: El cambio de perfil falla:
● Si el nuevo perfil es compatible con una cantidad menor de unidades que la cantidad de unidades en la topología actual.
● Si las operaciones en segundo plano (reconstrucción, escritura diferida, inicialización completa, inicialización en segundo plano,
lectura de patrullaje y CC) están activas.
● Si las operaciones en segundo plano se inician después del cambio de perfil, pero antes del reinicio del sistema.
Utilidad de configuración de HII 61

Propiedades avanzadas de la controladora
Borrado de la memoria caché
1. Acceda a Dell PERC 10 Configuration Utility (Utilidad de configuración de Dell PERC 10). Consulte Navegación a Dell PERC 10
Configuration Utility (Utilidad de configuración de Dell PERC 10).
2. Haga clic en Main Menu (Menú principal) > Controller Management (Administración de la controladora) > Advanced
Controller Properties (Propiedades avanzadas de la controladora).
3. Haga clic en Cache and Memory (Memoria y caché) > Discard Preserved Cache (Descartar caché conservada).
La caché conservada se ha borrado correctamente.
Configuración de la lectura de patrullaje
1. Entre a la Utilidad de configuración de Dell PERC 10. Consulte Navegación a la utilidad de configuración de Dell PERC 10.
2. Haga clic en Menú principal > Administración de la controladora > Propiedades avanzadas de la controladora.
3. Haga clic en Lectura de patrullaje.
Aparecen las siguientes opciones:
● Iniciar: inicia la lectura de patrullaje para la controladora seleccionada.
● Suspender: suspende la operación de lectura de patrullaje en curso en la controladora.
● Reanudar: reanuda la operación de lectura de patrullaje suspendida.
● Detener: detiene la lectura de patrullaje para la controladora seleccionada.
4. Configure el valor de Modo en Automático, Manual o Deshabilitado.
5. Haga clic en Aplicar cambios.
Activación de la administración de la alimentación de discos físicos
1. Acceda a Utilidad de configuración de Dell PERC 10. Consulte Utilidad de configuración de Dell PERC 10.
2. Haga clic en Menú principal > Administración de la controladora > Propiedades avanzadas de la controladora.
3. Haga clic en Administración de la alimentación de discos físicos.
Se muestra la siguiente lista de opciones:
● Intervalo de tiempo para la detención: le permite al usuario que especifique el tiempo de demora antes de la detención de un disco.
● Reducción de velocidad de giro de repuesto activo: permite activar o desactivar la reducción de velocidad de giro de los discos de
hot spare.
● Reducción de velocidad de giro de bienes sin configurar: reduce la velocidad de giro de los discos sin configurar.
4. Seleccione las opciones aplicables y haga clic en Aplicar cambios.
Los cambios realizados se han guardado correctamente.
Configuración de repuesto activo
1. Acceda a Dell PERC 10 Configuration Utility (Utilidad de configuración de Dell PERC 10). Consulte Navegación a Dell PERC 10
Configuration Utility (Utilidad de configuración de Dell PERC 10).
2. Haga clic en Main Menu (Menú principal) > Controller Management (Administración de la controladora) > Advanced
Controller Properties (Propiedades avanzadas de la controladora).
3. Haga clic en Spare (Repuesto).
Se muestra la siguiente lista de opciones:
● Persistent Hot Spare (Repuesto activo persistente): permite activar o desactivar la posibilidad de tener las mismas ranuras de disco
de gabinete de almacenamiento o de plano posterior del sistema dedicadas como ranuras de repuesto activo.
● Allow Replace Member with Revertible Hot Spare (Permitir reemplazar miembro con repuesto activo reversible): permite activar o
desactivar la opción de copiar los datos de un disco de repuesto activo a un disco físico.
● Auto Replace Member on Predictive Failure (Reemplaza miembro automáticamente ante falla predictiva): permite activar o
desactivar la opción de iniciar una operación Replace Member (Reemplazar miembro) si un error de falla predictiva se detecta en
un disco físico.
4. Seleccione la opción aplicable y haga clic en Apply Changes (Aplicar cambios).
Los cambios realizados se han guardado correctamente.
62
Utilidad de configuración de HII

Configuración de velocidades de las tareas
1. Acceda a Dell PERC 10 Configuration Utility (Utilidad de configuración de Dell PERC 10). Consulte Navegación a Dell PERC 10
Configuration Utility (Utilidad de configuración de Dell PERC 10).
2. Haga clic en Main Menu (Menú principal) > Controller Management (Administración de la controladora) > Advanced
Controller Properties (Propiedades avanzadas de la controladora).
3. Haga clic en Task Rates (Velocidades de las tareas).
Se muestran las siguientes opciones:
● Velocidad de inicialización en segundo plano (BGI)
● Velocidad de comprobación de coherencia
● Porcentaje de recreación
● Velocidad de reconstrucción
4. Puede realizar los cambios necesarios y, a continuación, haga clic en Apply Changes (Aplicar cambios).
La operación de las velocidades de las tareas se ha completado correctamente.
Activación de Importación automática
1. Acceda a Dell PERC 10 Configuration Utility (Utilidad de configuración de Dell PERC 10). Consulte Navegación a Dell PERC 10
Configuration Utility (Utilidad de configuración de Dell PERC 10).
2. Haga clic en Main Menu (Menú principal) > Controller Management (Administración de la controladora) > Advanced
Controller Properties (Propiedades avanzadas de la controladora).
3. En la sección Controller Properties (Propiedades de la controladora), configure la opción Auto Import Foreign Configuration
(Importación automática de configuración ajena) en Enabled (Activada).
4. Haga clic en Aplicar cambios.
La importación automática se ha activado correctamente.
Desactivar Importación automática
1. Acceda a Dell PERC 10 Configuration Utility (Utilidad de configuración de Dell PERC 10). Consulte Navegación a Dell PERC 10
Configuration Utility (Utilidad de configuración de Dell PERC 10).
2. Haga clic en Main Menu (Menú principal) > Controller Management (Administración de la controladora) > Advanced
Controller Properties (Propiedades avanzadas de la controladora).
3. En la sección Controller Properties (Propiedades de la controladora), configure la opción Auto Import Foreign Configuration
(Importación automática de configuración ajena) en Disabled (Desactivada).
4. Haga clic en Aplicar cambios.
La importación automática se ha desactivado correctamente.
Selección de modo de arranque
1. Entre a la Utilidad de configuración de Dell PERC 10. Consulte Navegación a la utilidad de configuración de Dell PERC 10.
2. Haga clic en Menú principal > Administración de la controladora > Propiedades avanzadas de la controladora.
3. En la sección PROPIEDADES DE LA CONTROLADORA, seleccione el modo de arranque en la casilla desplegable Modo de
arranque.
Aparece la siguiente lista de opciones de modo de arranque:
Tabla 9. Opciones de modo de arranque
Opción Descripción
Detener ante errores El sistema se detiene durante el arranque cuando hay errores que requieren atención del usuario
para rectificarlos.
Pausa ante errores El sistema se pone en pausa durante el arranque para mostrar errores, pero continúa el arranque
después de que se agota el tiempo de espera. Solo los eventos críticos con tiempo de espera
infinito detienen el arranque y requieren la atención del usuario para corregir el problema.
Ignorar errores (modo sin
notificación)
El sistema ignora la mayoría de los errores durante el arranque en el modo sin notificación e
impide que el sistema se detenga durante el arranque. El modo sin notificación está diseñado
Utilidad de configuración de HII 63

Tabla 9. Opciones de modo de arranque (continuación)
Opción Descripción
para sistemas que no tienen un monitor dedicado o un periférico conectado, lo que implica que el
usuario debe administrar los errores durante el arranque. En el modo sin notificación, se pueden
ver los eventos de PERC, el registro de ciclo de vida, los registros del sistema operativo y el
registro de eventos del sistema para monitorear los errores.
NOTA: En el modo sin notificación, cualquier disco externo se importa automáticamente
durante el arranque.
Modo a prueba de errores El sistema se enruta al modo seguro cuando surgen errores críticos. El firmware de PERC
deshabilita la mayoría de las funciones de la controladora y esta requiere atención del usuario para
rectificar el problema.
NOTA: En el modo del BIOS de UEFI, los errores con tiempos de espera agotados no aparecen durante el arranque. Están
diseñados para surgir solo en el modo de BIOS heredado.
NOTA: La opción de modo de arranque está establecida en pausa ante errores de manera predeterminada.
4. Haga clic en Aplicar cambios.
La operación del modo de arranque se completó correctamente.
Cancelación de la comprobación de coherencia
1. Acceda a Utilidad de configuración de Dell PERC 10. Consulte Utilidad de configuración de Dell PERC 10.
2. Haga clic en Menú principal > Administración de la controladora > Propiedades avanzadas de la controladora.
3. En la sección Propiedades de la controladora, configure la opción Cancelar comprobación de coherencia en caso de errores
en Activada.
4. Haga clic en Aplicar cambios.
La opción de cancelar la operación de comprobación de coherencia en un disco virtual redundante se activa si se encuentra alguna
incoherencia en los datos.
Activación de la compatibilidad de arranque
1. Acceda a Utilidad de configuración de Dell PERC 10. Consulte Utilidad de configuración de Dell PERC 10.
2. Haga clic en Menú principal > Administración de la controladora.
3. En el cuadro desplegable Seleccionar dispositivo de arranque, seleccione el dispositivo de arranque principal.
NOTA: Seleccionar dispositivo de arranque solo se puede aplicar en el modo BIOS heredado.
NOTA: Compatibilidad de arranque 4 K solo está disponible en modo UEFI y administrado por el cargador de arranque.
NOTA: En Seleccionar dispositivo de arranque, no podrá ver los dispositivos 4 K. Para ver todos los discos virtuales creados,
vaya a Administración de discos virtuales en HII. Para obtener más información, consulte Administración de discos virtuales.
NOTA: Si no hay ningún dispositivo de arranque seleccionado, se definirá el primer disco virtual como el dispositivo de arranque en
el siguiente reinicio. No se seleccionará automáticamente un disco no RAID como dispositivo de arranque.
4. Haga clic en Aplicar cambios.
La compatibilidad del arranque está activada para la controladora seleccionada.
Administración de discos virtuales
Numeración de discos virtuales
Los discos virtuales están numerados en orden ascendente, empezando por cero en el modo RAID, mientras que en el modo eHBA están
numerados en orden descendente empezando por 239.
64
Utilidad de configuración de HII

Visualización de las propiedades del disco virtual
1. Entre a la Utilidad de configuración de Dell PERC 10. Consulte Navegación a Dell PERC 10 Configuration Utility (Utilidad de
configuración de Dell PERC 10).
2. Haga clic en Menú principal > Administración de discos virtuales.
Los discos virtuales asociados con la controladora RAID se muestran junto con su ID de destino, el nombre, el nivel RAID, el tamaño y el
estado.
3. Para ver las propiedades, haga clic en el disco virtual. Puede ver las siguientes propiedades del disco virtual:
Tabla 10. Propiedades del disco virtual
Opción Descripción
Operación Lista de las operaciones que puede realizar en el disco virtual seleccionado. Las opciones son:
● Hacer parpadear
● Dejar de parpadear
● Eliminar disco virtual
● Reconfigurar los discos virtuales
● Inicialización rápida
● Inicialización lenta
● Disco virtual seguro
NOTA: La opción Disco virtual seguro solo es compatible con discos físicos SED. La
clave de seguridad debe estar configurada para poder habilitar la función.
●
Expandir disco virtual
● Comprobación de coherencia
Nombre Indica el nombre del disco virtual.
Estado de la propiedad Indica el estado del disco virtual. Las opciones posibles son:
● Óptimo
● Degraded
● Sin conexión
● En error
Nivel RAID Indica el nivel de RAID del disco virtual.
Tamaño Indica el tamaño del disco virtual.
4. Haga clic en Advanced... (Avanzado...).
Puede ver las siguientes propiedades adicionales del disco virtual:
Tabla 11. Propiedades avanzadas del disco virtual
Opción Descripción
Tamaño de sectores lógicos Indica el tamaño de los sectores lógicos de este disco virtual.
Tamaño de elementos de sección Indica el tamaño de elementos de sección para el disco virtual.
Estado Indica el estado del disco virtual.
Protegido Indica si el disco virtual está protegido o no.
Bloques dañados Indica si el disco virtual tiene bloques dañados.
Visualización de los discos físicos asociados a un disco virtual
1. Acceda a Dell PERC 10 Configuration Utility (Utilidad de configuración de Dell PERC 10). Consulte Navegación a Dell PERC 10
Configuration Utility (Utilidad de configuración de Dell PERC 10).
2. Haga clic en Main Menu (Menú principal) > Virtual Disk Management (Administración de discos virtuales).
Se muestran todos los discos virtuales asociados con la controladora RAID.
3. Haga clic en un disco virtual.
Se muestran las propiedades del disco virtual.
Utilidad de configuración de HII
65

4. Haga clic en Ver discos físicos asociados.
Se muestran todos los discos físicos que estén asociados con el disco virtual.
5. En la sección Associated Physical Disks (Discos físicos asociados), seleccione el disco físico.
6. Haga clic en View Physical Disk Properties (Ver propiedades de los discos físicos) para ver las propiedades de los discos
físicos.
Configuración de las políticas de disco virtual
1. Entre a la Utilidad de configuración de Dell PERC 10. Consulte Navegación a Dell PERC 10 Configuration Utility (Utilidad de
configuración de Dell PERC 10).
2. Haga clic en Menú principal > Administración de discos virtuales.
Se muestran todos los discos virtuales asociados con la controladora RAID.
3. Haga clic en Advanced... (Avanzado...).
Puede ver las siguientes políticas de disco virtual:
Tabla 12. Políticas de disco virtual
Opción Descripción
Caché de escritura actual Indica la política de caché de escritura actual para el disco virtual.
Caché de escritura predeterminada Permite la selección de la política de caché de escritura para el disco virtual.
Las opciones posibles son:
● Escritura simultánea
● Escritura no simultánea
● Forzar escritura no simultánea
Política de caché de lectura Permite la selección de la política de caché de lectura para el disco virtual. Las
opciones posibles son:
● Sin lectura anticipada
● Lectura anticipada
Caché de disco Permite la selección de la política de caché de disco para el disco virtual. Las
opciones posibles son:
● Valor predeterminado (valor predeterminado del disco)
● Activar
● Desactivar
4. Haga clic en Aplicar cambios.
Los cambios realizados se han guardado correctamente.
Configuración de discos virtuales
Al configurar los discos virtuales, debe considerar la carga de trabajo destinado; RAID 1: para disco de inicio simple; RAID 5 o6: para
servidores web o de archivos (lecturas/escrituras secuenciales de archivos); RAID 10: para bases de datos transaccionales (pequeñas
lecturas y escrituras aleatorias).
Los discos virtuales configurados en unidades de disco duro deben utilizar la configuración predeterminada de caché de la controladora de
Write Back (Escritura no simultánea) y Read Ahead (Lectura anticipada).
Los discos virtuales configurados en unidades de estado sólido (SSD) pueden utilizar la misma configuración predeterminada de la
controladora que las unidades de disco duro. La mayoría de los usuarios realizan una copia de loa archivos del sistema operativo o una base
de datos en la nueva matriz. Esta configuración ofrece un rendimiento óptimo en esta configuración.
Una vez finalizada la copia, la matriz se puede utilizar como está según la cantidad y el tipo de SSD. Se recomienda activar FastPath al
cambiar la política de caché de escritura de la controladora a Write Through (Escritura simultánea) y la política de caché de lectura a No
Read Ahead (Sin lectura anticipada). FastPath se ha desarrollado para lograr el mejor rendimiento de lectura/escritura aleatoria de SSD.
Solo los tamaños de bloque de E/S que sean más pequeños que el tamaño de fracción del disco virtual son elegibles para FastPath.
Además, no debe haber ninguna operación en segundo plano (recreación o inicialización) ejecutándose en los discos virtuales. FastPath se
desactiva si hay una operación en segundo plano activa.
NOTA: Los discos virtuales RAID 50 y RAID 60 no pueden utilizar FastPath.
66 Utilidad de configuración de HII

NOTA: La función Administración de la alimentación del disco físico no se aplica a los discos virtuales con capacidad FastPath.
Realización de la operación de expansión de disco virtual
Para activar la función de expansión de disco virtual desde la Utilidad de configuración de HII, realice los siguientes pasos:
1. Acceda a Utilidad de configuración de Dell PERC 10. Consulte Utilidad de configuración de Dell PERC 10.
2. Haga clic en Menú Principal > Administración de discos virtuales.
Aparecerá la lista de los discos virtuales.
3. Seleccione un disco virtual.
4. En el menú desplegable Operaciones, seleccione Expandir disco virtual.
NOTA: Podrá ver la función Expandir disco virtual solo si no hay espacio libre disponible en el grupo de discos asociados.
5. Haga clic en Ir.
6. Para expandir el disco virtual, ingrese el porcentaje de capacidad disponible y, a continuación, haga clic en Aceptar.
Aparece una pantalla donde se le pregunta si desea realizar la operación.
7. Seleccione la opción Confirmar.
8. Haga clic en Sí.
La operación de expansión de disco virtual se ha completado correctamente.
Realización de la comprobación de coherencia
Para activar la función de comprobación de coherencia desde la Utilidad de configuración de HII, realice los siguientes pasos:
1. Acceda a Utilidad de configuración de Dell PERC 10. Consulte Utilidad de configuración de Dell PERC 10.
2. Haga clic en Menú Principal > Administración de discos virtuales.
Aparecerá la lista de los discos virtuales.
3. Seleccione un disco virtual.
NOTA: No puede ejecutarse la comprobación de coherencia en discos virtuales RAID 0.
4. En el menú desplegable Operaciones, seleccione Comprobación de coherencia.
5. Haga clic en Ir.
Aparece una pantalla donde se le pregunta si desea realizar la operación.
6. Seleccione la opción Confirmar.
7. Haga clic en Sí.
La operación de comprobación de coherencia se ha completado correctamente.
Administración de discos físicos
Visualización de las propiedades del disco físico
1. Entre a la Utilidad de configuración de Dell PERC 10. Consulte Navegación a Dell PERC 10 Configuration Utility (Utilidad de
configuración de Dell PERC 10).
2. Haga clic en Menú principal > Administración de discos físicos.
Se muestran todos los discos físicos asociados con la controladora RAID.
3. Para ver las propiedades, haga clic en el disco físico. Las siguientes propiedades se pueden ver en el disco físico:
Tabla 13. Propiedades del disco físico
Opción Descripción
Operación Lista de las operaciones que puede realizar en el disco físico seleccionado. Las
opciones son:
● Hacer parpadear
Utilidad de configuración de HII 67

Tabla 13. Propiedades del disco físico (continuación)
Opción Descripción
● Dejar de parpadear
● Forzar fuera de línea
● Reemplazo de miembros
● Opciones de borrado
● Hot spare global y dedicado
● Convertir a disco con capacidad RAID
● Convertir a disco no RAID
Id. de dispositivo Identificador único del disco físico.
Conexión Cantidad de rutas y el ancho de las rutas que se encuentran en el disco físico. Se
indica si un disco físico está en una configuración de múltiples rutas para H745P MX y
H840.
ID de backplane ID de backplane en la que se encuentra el disco físico para H345, H740P, H740 mini,
H745, H745P MX y H840.
Posición del gabinete El gabinete en el que se encuentra el disco físico para H840.
Valor de ranura del chasis. El valor de la ranura del chasis de la ranura del chasis donde se encuentra el disco
físico cuando el disco físico está en un sled de almacenamiento MX 5016s para la
controladora H745P MX.
Número de ranura La bahía de unidad en la que se encuentra el disco físico para el gabinete o el
backplane correspondiente al que está conectada la controladora.
Estado Estado del disco físico.
Tamaño Tamaño del disco físico.
Tipo Tipo del disco físico.
Modelo Modelo del disco físico.
Número de referencia Número de referencia del disco físico.
Número de serie Serie del disco físico.
Fecha de fabricación Fecha en que se fabricó el disco físico.
Discos virtuales asociados Los discos virtuales asociados con el disco físico.
4. Haga clic en Advanced... (Avanzado...).
Puede ver las siguientes propiedades adicionales del disco físico:
Tabla 14. Propiedades avanzadas del disco físico
Opción Descripción
Tamaño de sectores lógicos Tamaño de sectores lógicos del disco físico seleccionado.
Tamaño de sectores físicos Tamaño de sectores físicos del disco físico seleccionado.
Estado de SMART Estado de SMART de un disco físico.
Revisión Versión del firmware del disco físico.
Dirección SAS Dirección SAS del disco físico.
Estado de alimentación del disco físico Condición de alimentación (encendido o apagado) del disco físico.
Configuración de caché de disco Configuración de caché de disco.
NOTA: La caché de disco para SATA unidades GEN 3 está deshabilitada de forma
predeterminada.
RPM de la unidad de disco duro RPM de la unidad de disco duro.
Espacio disponible Tamaño disponible del disco físico.
68 Utilidad de configuración de HII

Tabla 14. Propiedades avanzadas del disco físico (continuación)
Opción Descripción
Espacio utilizado Espacio configurado del disco físico.
Protocolo de disco Tipo de disco duro utilizado.
Velocidad del dispositivo Velocidad del disco físico.
Velocidad de vínculo negociada Velocidad de vínculo negociada del dispositivo.
Capacidad de cifrado Capacidad de cifrado del disco físico.
Protegido Estado de seguridad del disco físico.
Capacidad de borrado criptográfico Capacidad de borrado criptográfico del disco físico.
NOTA: Cuando se selecciona la opción Lectura de patrullaje en la sección Opciones avanzadas..., es posible que aparezca un
mensaje de error. El mensaje de error puede ser ignorado de forma segura.
Borrado criptográfico
NOTA: La función de borrado criptográfico solo se admite en unidades ISE y SED.
1. Acceda a Utilidad de configuración de Dell PERC 10. Consulte Utilidad de configuración de Dell PERC 10.
2. Haga clic en Menú Principal > Administración de discos físicos.
Aparecerá la lista de discos físicos.
3. Seleccione un disco físico.
4. En el menú desplegable Operaciones, seleccione Borrado criptográfico.
NOTA: Si la unidad instalada tiene capacidad para ISE o SED, solo se muestra la opción de borrado criptográfico.
5. Haga clic en Ir.
Aparece una pantalla donde se le pregunta si desea realizar la operación.
6. Seleccione la opción Confirmar.
7. Haga clic en Sí.
La operación de borrado criptográfico se ha completado correctamente.
Borrado de disco físico
Para utilizar la función Physical Disk Erase (Borrado de disco físico) desde HII Configuration Utility (Utilidad de configuración de HII),
realice los siguientes pasos:
1. Acceda a Dell PERC 10 Configuration Utility (Utilidad de configuración de Dell PERC 10). Consulte Navegación a Dell PERC 10
Configuration Utility (Utilidad de configuración de Dell PERC 10).
2. Haga clic en Main Menu (Menú principal) > Physical Disk Management (Administración de discos físicos).
Aparecerá la lista de discos físicos.
3. Seleccione un disco físico.
4. En el menú desplegable Operations (Operaciones), seleccione Physical Disk Erase (Borrado de disco físico).
NOTA: Si la unidad instalada es apta para SED o ISE, solo se mostrará la opción Physical Disk Erase (Borrado de disco físico).
5. Haga clic en Ir.
Aparece una pantalla donde se le pregunta si desea realizar la operación.
6. Seleccione la opción Confirm (Confirmar).
7. Haga clic en Yes (Sí).
La operación de borrado del disco físico se ha completado correctamente.
Utilidad de configuración de HII
69

Asignación de un repuesto activo global
Para asignar un repuesto activo global desde HII Configuration Utility (Utilidad de configuración de HII), realice los siguientes pasos:
1. Acceda a Dell PERC 10 Configuration Utility (Utilidad de configuración de Dell PERC 10). Consulte Navegación a Dell PERC 10
Configuration Utility (Utilidad de configuración de Dell PERC 10).
2. Haga clic en Main Menu (Menú principal) > Physical Disk Management (Administración de discos físicos).
Aparecerá la lista de discos físicos.
3. Seleccione el disco físico.
4. En el menú desplegable Operations (Operaciones), seleccione Assign Global Hot Spare (Asignar repuesto activo global).
5. Haga clic en Ir.
Aparece una pantalla donde se le pregunta si desea realizar la operación.
6. Seleccione la opción Confirm (Confirmar).
7. Haga clic en Yes (Sí).
El disco de repuesto activo global se ha creado correctamente.
Asignación de un repuesto activo dedicado
Para asignar un repuesto activo dedicado desde HII Configuration Utility (Utilidad de configuración de HII), realice los siguientes pasos:
1. Acceda a Dell PERC 10 Configuration Utility (Utilidad de configuración de Dell PERC 10). Consulte Navegación a Dell PERC 10
Configuration Utility (Utilidad de configuración de Dell PERC 10).
2. Haga clic en Main Menu (Menú principal) > Physical Disk Management (Administración de discos físicos).
Aparecerá la lista de discos físicos.
3. Seleccione el disco físico.
4. En el menú desplegable Operations (Operaciones), seleccione Assign Dedicated Hot Spare (Asignar repuesto activo
dedicado).
5. Haga clic en Ir.
Aparece una pantalla donde se le pregunta si desea realizar la operación.
6. Seleccione la opción Confirm (Confirmar).
7. Haga clic en Yes (Sí).
El disco de repuesto activo dedicado se ha creado correctamente.
Conversión a disco con capacidad RAID
Para asignar un hot spare dedicado desde la utilidad de configuración de HII, realice los pasos siguientes:
1. Abra la Utilidad de configuración de PERC 10 de Dell. Consulte Exploración de la Utilidad de configuración de PERC 10 de Dell.
2. Haga clic en Menú principal > Administración de discos físicos.
Aparece la lista de discos físicos.
3. Seleccione un disco físico.
4. En el menú desplegable Operaciones, seleccione Convertir a disco con capacidad RAID.
5. Haga clic en Ir.
Aparece una pantalla donde se le pregunta si desea realizar la operación.
6. Seleccione la opción Confirmar.
7. Haga clic en Sí.
El disco de hot spare dedicado se ha creado correctamente.
Convertir a disco no RAID
Para asignar un disco desde la utilidad de configuración de la HII, realice los siguientes pasos:
1. Entre a la Utilidad de configuración de Dell PERC 10. Consulte Navegación a la utilidad de configuración de Dell PERC 10.
2. Haga clic en Menú principal > Administración de discos físicos.
Se mostrará la lista de discos físicos.
3. Seleccione el disco físico.
70
Utilidad de configuración de HII

4. En el menú desplegable Operaciones, seleccione Convertir a disco no RAID.
5. Haga clic en Ir.
Se mostrará una pantalla donde se le preguntará si desea realizar la operación.
6. Seleccione la opción Confirmar.
7. Haga clic en Sí.
El disco se ha creado correctamente.
Componentes de hardware
Visualización de las propiedades de la batería
1. Entre a la Utilidad de configuración de Dell PERC 10. Consulte Navegación a la utilidad de configuración de Dell PERC 10.
2. Haga clic en Menú principal > Componentes de hardware > Administración de la batería.
Se muestra la información de la batería y la capacidad.
3. Puede ver las siguientes propiedades de la batería:
Tabla 15. Propiedades de la batería
Campo Descripción
Tipo Muestra el tipo de batería disponible.
Estado Muestra el estado actual de la batería.
Temperatura Muestra la temperatura actual de la batería y también indica si la temperatura es normal o
alta.
Carga Muestra el porcentaje de carga disponible de la batería.
4. Haga clic en Opciones avanzadas....
Se muestran las propiedades avanzadas adicionales de la batería física.
5. Puede ver las siguientes propiedades avanzadas de la batería:
Tabla 16. Propiedades avanzadas de la batería
Campo Descripción
Estado Muestra si el estado actual de la batería es Recopilación de información, Degradado o Con
error.
Voltaje Muestra si el estado del voltaje de la batería es normal o alto.
Actual Muestra el consumo de energía de la batería en miliamperios (mA).
Capacidad completa Muestra la capacidad máxima de carga de la batería.
Capacidad restante Muestra la capacidad actual de carga de la batería.
Margen esperado de error Muestra el margen esperado de error.
Ciclos de descarga completados Muestra los ciclos de descarga completados.
Modo de recopilación de información Muestra la condición de la batería. Un ciclo de recopilación de información es una
operación periódica que calcula la carga restante en la batería para garantizar que haya
energía suficiente.
Visualización de los discos físicos asociados a un gabinete
1. Acceda a Dell PERC 10 Configuration Utility (Utilidad de configuración de Dell PERC 10). Consulte Navegación a Dell PERC 10
Configuration Utility (Utilidad de configuración de Dell PERC 10).
Utilidad de configuración de HII
71

2. Haga clic en Main Menu (Menú principal) > Hardware Components (Componentes de hardware) > Enclosure Management
(Administración de gabinetes).
3. En el campo Select Enclosure (Seleccionar gabinete), seleccione el gabinete para el cual necesita ver los discos físicos.
Se muestran todos los discos físicos que estén asociados con el disco virtual.
4. Haga clic en el cuadro desplegable Attached Physical Disks (Discos físicos conectados).
Se muestran todos los discos físicos que estén asociados con el gabinete seleccionado.
Administración de claves de seguridad en la utilidad de
configuración de HII
La aplicación Dell OpenManage Storage Management y la Utilidad de configuración de HII de la controladora permiten crear y
administrar claves de seguridad, así como crear discos virtuales protegidos. En la siguiente sección, se describen las opciones de
menú específicas para la administración de claves de seguridad y se proporcionan instrucciones detalladas para realizar las tareas de
configuración. El contenido de la siguiente sección se aplica a la Utilidad de configuración de HII. Para obtener más información sobre
las aplicaciones de administración, consulte Aplicaciones de administración para tarjetas PERC.
● En la pantalla Administración de la controladora, se muestra la información de la controladora y los menús de acciones. Puede
realizar las siguientes acciones relacionadas con la seguridad a través del menú de administración de la controladora:
○ Administración de clave de seguridad: crea, cambia o elimina la configuración de seguridad de un controlador.
● En la pantalla Administración de discos virtuales, se muestra la información de los discos virtuales y los menús de acciones. Puede
realizar las siguientes acciones relacionadas con la seguridad a través del menú de administración de discos virtuales:
○ Protección de grupo de discos: protege todos los discos virtuales en un grupo de discos.
○ Crear disco virtual seguro: crea un nuevo disco virtual que se protege con la clave de seguridad en la controladora.
● En la pantalla Administración de discos físicos, se muestra la información de los discos físicos y los menús de acciones. Puede
realizar las siguientes acciones relacionadas con la seguridad a través del menú de administración de discos físicos:
○ Borrado criptográfico: borra de forma permanente todos los datos en un disco físico y restablece los atributos de seguridad.
Para obtener más información sobre la pantallas Administración de discos físicos y Administración de discos virtuales, consulte
Administración de discos físicos y Administración de discos virtuales.
72
Utilidad de configuración de HII

Clave de seguridad y administración de RAID
Temas:
• Implementación de claves de seguridad
•
Administración de claves locales
• Creación de una clave de seguridad
• Modificación de la configuración de seguridad
• Desactivación de una seguridad clave
• Creación de un disco virtual seguro
• Asegurar discos no RAID
• Proteger disco virtual preexistente
• Importación de un disco virtual seguro
• Importar disco no RAID seguro
• Dell EMC OpenManage Secure Enterprise Key Manager
Implementación de claves de seguridad
La serie de tarjetas de controladora RAID PowerEdge de Dell (PERC) 10 es compatible con discos de cifrado automático (SED) para
proteger contra la pérdida de datos o el robo de SED. La protección se logra mediante el uso de tecnología de cifrado en las unidades.
Hay una clave de seguridad por controladora. Puede administrar la clave de seguridad en la administración de claves local (LKM). La clave
se puede custodiar en un archivo mediante la aplicación de administración de almacenamiento Dell OpenManage. La controladora utiliza la
clave de seguridad para bloquear y desbloquear el acceso a los discos físicos que admiten el cifrado. Para aprovechar esta función, debe
hacer lo siguiente:
1. Tener los SED en su sistema.
2. Crear una clave de seguridad:
Administración de claves locales
Puede usar la administración de claves locales (LKM) para generar el ID de clave y la frase de contraseña necesaria para proteger el disco
virtual. Puede proteger los discos virtuales, cambiar las claves de seguridad y administrar las configuraciones externas seguras con este
modo de seguridad.
NOTA: En LKM, se le solicitará una frase de contraseña cuando cree la clave. Este modo no es compatible con PERC H345.
Creación de una clave de seguridad
NOTA:
Cuando se crea la clave de seguridad no existe la opción de respaldo de frase de contraseña; necesitará recordar su frase de
contraseña.
1. Acceda a Dell PERC 10 Configuration Utility (Utilidad de configuración de Dell PERC 10). Consulte Navegación a Dell PERC 10
Configuration Utility (Utilidad de configuración de Dell PERC 10).
2. Haga clic en Main Menu (Menú principal) > Controller Management (Administración de la controladora) > Advanced
Controller Management (Administración avanzada de la controladora) > Enable Security (Activar seguridad).
3. Configure el modo Security Key Management (Administración de claves de seguridad) en Local Key Management
(Administración de la clave local).
4. Haga clic en Ok.
5. En el campo Security Key Identifier (Identificador de clave de seguridad), ingrese un identificador para su clave de seguridad.
8
Clave de seguridad y administración de RAID 73

NOTA: El Identificador de clave de seguridad es una etiqueta de texto transparente proporcionada por el usuario y que se utiliza
para asociar la clave de seguridad correcta con el controlador.
6. Si desea utilizar la frase de contraseña generada por la controladora, haga clic en Suggest Passphrase (Sugerir frase de
contraseña).
Asigna una frase de contraseña sugerida por la controladora automáticamente.
7. Ingrese la frase de contraseña en el campo Passphrase (Frase de contraseña).
NOTA: La frase de contraseña distingue entre mayúsculas y minúsculas. Debe ingresar 8 caracteres como mínimo y 32 caracteres
como máximo. Asegúrese de que los caracteres contengan al menos un número, una letra en minúscula, una letra en mayúsculas y
un carácter no alfanumérico.
8. En el campo Confirm (Confirmar), vuelva a ingresar la frase de contraseña para confirmarla.
NOTA: Si la frase de contraseña ingresada en la frase en los campos Passphrase (Contraseña) y Confirm (Confirmar) no
coinciden, se le indicará que ingrese la frase de contraseña nuevamente mediante un mensaje de error.
9. Seleccione la opción I Recorded the Security Settings for Future Reference (Registré la configuración de seguridad para
referencia futura).
10. Haga clic en Enable Security (Activar seguridad).
La clave de seguridad se ha creado correctamente.
Modificación de la configuración de seguridad
1. Acceda a Dell PERC 10 Configuration Utility (Utilidad de configuración de Dell PERC 10). Consulte Navegación a Dell PERC 10
Configuration Utility (Utilidad de configuración de Dell PERC 10).
2. Haga clic en Main Menu (Menú principal) > Controller Management (Administración de la controladora) > Advanced
Controller Management (Administración avanzada de la controladora) > Change Security Settings (Modificar
configuración de seguridad).
3. Seleccione el identificador de seguridad:
a. Para modificar la opción de Security Key Identifier (Identificador de clave de seguridad), introduzca un nuevo identificador
de clave en el cuadro de texto Enter a New Security Key Identifier (Introducir un nuevo identificador de clave de
seguridad).
b. Para conservar el identificador de clave existente, seleccione la casilla de verificación Use the Existing Security Key Identifier
(Utilizar el identificador de clave de seguridad existente).
4. Escriba la frase de contraseña existente.
5. Configure la frase de contraseña:
a. Para modificar la frase de contraseña de seguridad, introduzca una nueva frase de contraseña en el cuadro de texto Enter a New
Passphrase (Introducir una nueva frase de contraseña). Vuelva a introducir la nueva frase de contraseña para confirmarla.
b. Para conservar la frase de contraseña existente, seleccione Use the Existing Passphrase (Utilizar la frase de contraseña
existente).
6. Seleccione I Recorded the Security Settings for Future Reference (Registré la configuración de seguridad para referencia
futura).
7. Haga clic en Save Security Settings (Guardar configuración de seguridad).
8. Seleccione Confirm (Confirmar) y, a continuación, Yes (Sí).
La configuración de seguridad se ha modificado correctamente.
Desactivación de una seguridad clave
NOTA: La desactivación de la seguridad clave está activa si ya hay una clave de seguridad presente en la controladora.
1. Acceda a Dell PERC 10 Configuration Utility (Utilidad de configuración de Dell PERC 10). Consulte Navegación a Dell PERC 10
Configuration Utility (Utilidad de configuración de Dell PERC 10).
2. Haga clic en Main Menu (Menú principal) Controller Management (Administración de la controladora) Advanced Controller
Management (Administración avanzada de la controladora) Disable Security (Desactivar seguridad).
Se le pedirá que confirme si desea continuar con la operación.
3. Seleccione la opción Confirm (Confirmar).
74
Clave de seguridad y administración de RAID

4. Haga clic en Yes (Sí).
La clave de seguridad se ha desactivado correctamente.
NOTA: Se deben eliminar o quitar todos los discos virtuales para deshabilitar la seguridad.
AVISO: Los discos seguros no configurados en el sistema se replanificarán.
Creación de un disco virtual seguro
Para crear un disco virtual protegido, la controladora debe tener una clave de seguridad establecida. Consulte Creación de clave de
seguridad.
NOTA: No se pueden combinar discos duros SATA y SAS en un disco virtual. Tampoco se pueden combinar unidades de disco duro y
unidades de estado sólido (SSD) cuando un disco virtual no es compatible.
Una vez que haya creado la clave de seguridad, realice los siguientes pasos:
1. Entre a la Utilidad de configuración de Dell PERC 10. Consulte Navegación a la utilidad de configuración de Dell PERC 10.
2. Haga clic en Main Menu (Menú principal) > Configuration Management (Administración de la configuración) > Create
Virtual Disk (Crear disco virtual).
Para obtener más información, consulte Creación de discos virtuales.
3. Seleccione la opción Proteger disco virtual.
4. Haga clic en Crear disco virtual.
Con eso concluye la creación del disco virtual.
Asegurar discos no RAID
En HII, asegure los discos no RAID mediante la configuración de seguridad de la controladora.
1. Entre a la Utilidad de configuración de Dell PERC 10. Consulte Navegación a la utilidad de configuración de Dell PERC 10.
2. Haga clic en Menú principal > Administración de discos físicos.
Se mostrará la lista de discos virtuales.
3. Seleccione un disco no RAID.
4. En el menú desplegable Operaciones, seleccione Asegurar disco no RAID.
Proteger disco virtual preexistente
1. Entre a la Utilidad de configuración de Dell PERC 10. Consulte Navegación a la utilidad de configuración de Dell PERC 10.
2. Haga clic en Menú principal > Administración de discos virtuales.
Se mostrará la lista de discos virtuales.
3. Seleccione un disco virtual.
4. En el menú desplegable Operations (Operaciones), seleccione Proteger disco virtual.
NOTA: Los discos virtuales solo se pueden proteger cuando se encuentran en estado Optimal (Óptimo).
Importación de un disco virtual seguro
NOTA: La controladora debe tener una clave de seguridad existente para poder importar un disco virtual ajeno seguro.
1. Acceda a Dell PERC 10 Configuration Utility (Utilidad de configuración de Dell PERC 10). Consulte Navegación a Dell PERC 10
Configuration Utility (Utilidad de configuración de Dell PERC 10).
2. Haga clic en Main Menu (Menú principal) > Configuration Management (Administración de la configuración) >
Manage Foreign Configurations (Administrar configuraciones ajenas) > Preview Foreign Configurations (Vista previa
de configuraciones ajenas).
3. Haga clic en Import Foreign Configuration (Importar configuración ajena).
Clave de seguridad y administración de RAID
75

Aparece una pantalla donde se le pregunta si desea realizar la operación.
4. Introduzca el valor para Passphrase (Frase de contraseña) si desea importar el disco virtual con otra frase de contraseña.
5. Seleccione la opción Confirm (Confirmar).
6. Haga clic en Yes (Sí).
La configuración ajena se ha importado correctamente.
Importar disco no RAID seguro
Si va a insertar un disco no RAID seguro en un sistema en el que la clave de la controladora es diferente a la clave de seguridad de la
unidad, la clave de seguridad del sistema en el que se protegió inicialmente se debe proporcionar en HII.
NOTA: La controladora debe tener una clave de seguridad previa antes de importar un disco no RAID seguro.
1. Entre a la Utilidad de configuración de Dell PERC 10. Consulte Navegación a la utilidad de configuración de Dell PERC 10.
2. Haga clic en Menú principal > Administración de la configuración > Administrar configuraciones externas.
3. Haga clic en Ingresar frase de contraseña para discos bloqueados.
Aparece una pantalla donde se le pregunta si desea realizar la operación.
4. Ingrese una Frase de contraseña si se dispone a importar un disco con una frase de contraseña diferente.
5. Seleccione la opción Confirmar.
6. Haga clic en Sí.
NOTA: Si la Configuración automática de un disco no RAID está habilitada, el disco se convierte en un disco no RAID. De lo
contrario, no está configurado.
Dell EMC OpenManage Secure Enterprise Key Manager
Esta función permite que la PERC reciba una clave de seguridad desde un servidor remoto en lugar de guardar la clave en una
controladora local. Esto protege los datos de los discos seguros en la PERC si se roban los discos o el sistema completo. Consulte
www.dell.com/idracmanuals para obtener más información sobre cómo configurar OpenManage Secure Enterprise Key Manager, sobre la
configuración relacionada con la capa de conexión segura (SSL) o sobre la configuración relacionada con Transport Layer Security (TLS).
NOTA:
El regreso a una versión anterior del firmware de PERC a un firmware no compatible con la administración de claves
empresarial está bloqueado cuando el modo de administración de claves empresarial está habilitado.
NOTA: Cuando se reemplaza una controladora habilitada para la administración de claves empresarial, el reemplazo de piezas de
Lifecycle Controller volverá a configurar la nueva controladora para coincidir con la configuración de la actual.
NOTA: Si el intercambio de claves falla durante el arranque, vea y corrija cualquier problema de conexión con el servidor de claves
identificado en el registro de ciclo de vida de iDRAC. Luego, el sistema puede iniciarse en frío.
Controladoras compatibles para OpenManage Secure Enterprise Key
Manager
El modo de administrador de claves empresariales es compatible con el adaptador PERC H740P, el miniadaptador PERC H740P, la tarjeta
frontal H745, el adaptador H745 y el modo de backplane dividido. Para obtener más información sobre las plataformas compatibles,
consulte www.dell.com/idracmanuals.
El modo de administrador de claves empresariales no es compatible con la PERC H345, el adaptador externo de PERC H840, la PERC
H745P (NGM) ni la H740P y H745 con modo eHBA activado.
Administración del modo de administración de claves empresarial
iDRAC administra las funciones de administración de claves empresarial. Para obtener instrucciones sobre cómo habilitar el modo de
administración de claves empresarial, consulte www.dell.com/idracmanuals.
76
Clave de seguridad y administración de RAID

NOTA: Si la caché preservada está presente, la controladora no permitirá habilitar el modo de administración de claves empresarial
seguro de OpenManage.
NOTA: No se puede realizar la transición de una controladora del modo LKM al modo de administración de claves empresarial o
viceversa sin deshabilitar la seguridad.
NOTA: Cuando se habilita el modo de administración de claves empresarial, la controladora espera hasta dos minutos para que iDRAC
envíe claves y, a continuación, PERC continúa con el arranque.
NOTA: iDRAC realiza la rotación de claves. No se puede cambiar la clave de la controladora mediante otra aplicación de
administración.
Deshabilitación del modo de administración de claves empresarial
El modo de administración de claves empresarial se puede deshabilitar desde cualquiera de las Aplicaciones de administración para
tarjetas PERC compatibles. El modo de administración de claves empresarial se puede deshabilitar desde cualquiera de las Aplicaciones de
administración para tarjetas PERC compatibles.
Administración de discos virtuales en el modo de administración de
claves empresarial
Los discos virtuales se administran de la misma manera tanto en el modo de administración de claves empresarial como en el modo
de administración de claves local. Los discos virtuales con capacidad para SED se pueden proteger durante o después de la creación.
Consulte Creación de un disco virtual seguro.
Migración de unidades de administración de claves local a
administración de claves empresarial
Las unidades de administración de claves local se pueden migrar a un sistema habilitado para administración de claves empresarial, pero
la controladora no puede pasar del modo de administración de claves local al modo de administración de claves empresarial o viceversa
sin deshabilitar la seguridad. Realice los siguientes pasos para migrar unidades de administración de claves local a administración de claves
empresarial:
1. Guarde la clave de seguridad de administración de claves local actual.
2. Apague ambos sistemas.
3. Quite las unidades de administración de claves local y vuelva a insertarlas en el sistema habilitado para administración de claves
empresarial.
4. Encienda el sistema de administración de claves empresarial.
5. Navegue a la configuración externa de HII.
6. Introduzca las claves de administración de claves local para esas unidades.
7. Importe la configuración.
NOTA:
Una vez que las unidades de administración de claves local migren a la administración de claves empresarial, no pueden
migrar de nuevo al modo de administración de claves local. Las unidades se deben borrar criptográficamente para deshabilitar la
seguridad y se deben volver a convertir en discos de administración de claves local. Para obtener más información sobre cómo
realizar esta acción, comuníquese con https://www.dell.com/supportassist.
Clave de seguridad y administración de RAID 77

Solución de problemas
Para obtener ayuda con la controladora RAID PowerEdge (PERC) serie 10 de Dell, puede comunicarse con el representante del servicio
técnico de Dell o consultar https://www.dell.com/support.
Temas:
• Rendimiento o latencia de un solo disco virtual en configuraciones de hipervisor
• Mensaje de error: el adaptador en puerto base no responde
• Mensaje de error de BIOS desactivado
• Mensaje de error: discos configurados extraídos o no accesibles
• Mensaje de error de los datos sucios de la memoria caché
• Mensaje de error de detección
• Mensaje de error de los cambios de configuración de la unidad
• Errores de instalación del sistema operativo Windows
• Mensaje de error del estado de error del firmware
• Mensaje de error de gabinete extra
• Mensaje de error de la configuración ajena
• Mensaje de error de configuración ajena no encontrada en HII
• Estado degradado de los discos virtuales
• Errores de memoria
• Estado de conservación de la caché
• Errores de clave de seguridad
• Problemas generales
• Problemas con los discos físicos
• Errores de SMART
• Errores de la función Reemplazar miembro
• Errores del sistema operativo Linux
• Códigos indicadores de unidades
• Mensajes de error de HII
Rendimiento o latencia de un solo disco virtual en
configuraciones de hipervisor
Las configuraciones de múltiples iniciadores o de hipervisor que ejecutan varias cargas de trabajo de I/O con un único arreglo RAID pueden
experimentar una degradación del rendimiento o de la latencia. Esto se debe a que las capas superiores envían cargas de trabajo de I/O por
separado para cada máquina virtual al subsistema de almacenamiento, lo cual se manifiesta como una carga de trabajo de I/O aleatoria en
el arreglo RAID subyacente. Para las configuraciones de cargas de trabajo de I/O que requieren baja latencia y mayor rendimiento de I/O,
puede ser beneficioso ejecutar menos cargas de trabajo de I/O en cada arreglo RAID o utilizar arreglos RAID y discos físicos separados
para cada carga de trabajo de I/O. Otras consideraciones importantes son asegurarse de que la caché de escritura no simultánea y el
caché de lectura anticipada estén activados en los discos duros o usar unidades de estado sólido (SSD) para mejorar el rendimiento de las
cargas de trabajo de I/O aleatoria.
También puede observarse una degradación del rendimiento cuando se ejecutan operaciones en segundo plano en el disco virtual, como la
inicialización, las comprobaciones de coherencia o las reconstrucciones. Consulte las buenas prácticas de almacenamiento del hipervisor o
las guías de buenas prácticas para el rendimiento para obtener más ayuda con la configuración.
9
78 Solución de problemas

Mensaje de error: el adaptador en puerto base no
responde
Mensaje de error:
Adapter at Baseport xxxx is not responding, where xxxx is the baseport of the
controller.
Acción correctiva: Póngase en contacto con el servicio de asistencia técnica Dell .
Mensaje de error de BIOS desactivado
Mensaje de error:
BIOS Disabled. No Logical Drives Handled by BIOS.
Causa probable: Este mensaje de advertencia se muestra después de desactivar la opción ROM en la utilidad de configuración.
Cuando la opción ROM está desactivada, el BIOS no se puede iniciar en Int 13h y no permite el inicio desde el
disco virtual. Int 13h es una señal de interrupción que admite múltiples comandos que se envían al BIOS y después
se pasan al disco físico. Entre dichos comandos, se incluyen acciones que pueden realizarse en un disco físico,
como la lectura, la escritura y el formateo.
Acción correctiva: Active la opción ROM.
Mensaje de error: discos configurados extraídos o no
accesibles
Mensaje de error:
Some configured disks have been removed from your system or are no longer
accessible. Check your cables and ensure all disks are present. Press any key
or ’C’ to continue.
Causa probable: El mensaje indica que algunos discos configurados se han extraído. Si los discos no se han extraído, ya no se puede
acceder a ellos. Los cables SAS del sistema podrían estar conectados incorrectamente.
Acción correctiva: Compruebe las conexiones de los cables y corrija los problemas que encuentre. Reinicie el sistema. Si no hay
problemas con los cables, presione cualquier tecla o <C> para continuar.
Mensaje de error de los datos sucios de la memoria
caché
Mensaje de error:
The following virtual disks are missing: (x). If you proceed (or load
the configuration utility), these virtual disks will be removed from your
configuration. If you wish to use them at a later time, they will have to
be imported. If you believe these virtual disks should be present, please
power off your system and check your cables to ensure all disks are present.
Press any key to continue, or 'C' to load the configuration utility. The cache
contains dirty data, but some virtual disks are missing or will go offline,
so the cached data cannot be written to disk. If this is an unexpected error,
then please power off your system and check your cables to ensure all disks
are present. If you continue, the data in cache will be permanently discarded.
Press 'X' to acknowledge and permanently destroy the cached data.
Causa probable: La controladora conserva la caché sucia de un disco virtual si el disco se desconecta o se elimina debido a la
ausencia de discos físicos. Este mensaje indica que algunos discos configurados se han extraído. Si los discos
no se han extraído, ya no se puede acceder a ellos. Los cables SAS del sistema podrían estar conectados
incorrectamente.
Solución de problemas 79

Acción correctiva: Compruebe las conexiones de los cables y corrija los problemas que encuentre. Reinicie el sistema. Utilice la
utilidad de configuración de HII para importar el disco virtual o descartar la caché conservada. Para ver los pasos
necesarios para descartar la caché conservada, consulte Borrado de la memoria caché.
Mensaje de error de detección
Mensaje de error:
A discovery error has occurred, please power cycle the system and all the
enclosures attached to this system.
Causa probable: Este mensaje indica que la detección no se completó en 120 segundos. Los cables SAS del sistema podrían estar
conectados incorrectamente.
Acción correctiva: Compruebe las conexiones de los cables y corrija los problemas que encuentre. Reinicie el sistema.
Mensaje de error de los cambios de configuración de la
unidad
Mensaje de error:
Entering the configuration utility in this state will result in drive
configuration changes. Press 'Y' to continue loading the configuration utility
or please power off your system and check your cables to ensure all disks are
present and reboot.
Causa probable: El mensaje se muestra tras la aparición de otro aviso de HII indicando que existen problemas con discos
configurados anteriormente y que usted ha elegido aceptar cualquier cambio realizado y continuar. Los cables
SAS del sistema podrían estar conectados incorrectamente.
Acción correctiva: Compruebe las conexiones de los cables y corrija los problemas que encuentre antes de reiniciar el sistema. Si no
hay problemas con los cables, presione cualquier tecla o <Y> para continuar.
Errores de instalación del sistema operativo Windows
Asegúrese de realizar el siguiente paso antes de instalar Windows en unidades con sectores de 4 KB:
1. Lea y comprenda las actualizaciones a la versión de Windows que ha instalado. Puede encontrar esta información en la ayuda de
Microsoft. Para obtener más información, consulte la Política de soporte de Microsoft para unidades de disco duro con sectores de 4 K
en Windows.
Mensaje de error del estado de error del firmware
Mensaje de error:
Firmware is in Fault State.
Acción correctiva: Comuníquese con Soporte técnico global.
Mensaje de error de gabinete extra
Mensaje de error:
There are X enclosures connected to connector Y, but only maximum of 4
enclosures can be connected to a single SAS connector. Please remove the extra
enclosures then restart your system.
Causa probable: Este mensaje se muestra cuando HII detecta más de cuatro gabinetes conectados a un único conector SAS.
Acción correctiva: Debe extraer todos los gabinetes adicionales y reiniciar el sistema.
80 Solución de problemas

Mensaje de error de la configuración ajena
Mensaje de error:
Foreign configuration(s) found on adapter. Press any key to continue, or ’C’
to load the configuration utility or ’F’ to import foreign configuration(s) and
continue.
Causa probable: Cuando el firmware de un controlador detecta un disco físico con metadatos externos existentes, lo marca como
externo y genera una alerta que indica que se ha detectado un disco externo.
Acción correctiva: Presione <F> en este símbolo del sistema para importar la configuración (si todos los discos miembros del disco
virtual están presentes) sin cargar la Utilidad de configuración de HII. O bien, presione <C> para ingresar a la
Utilidad de configuración de HII e importar o borrar la configuración ajena.
Mensaje de error de configuración ajena no encontrada
en HII
Mensaje de error:
The foreign configuration message is present during POST but no foreign
configurations are present in the foreign view page in HII configuration
utility. All virtual disks are in an optimal state.
Acción correctiva: Asegúrese de que todos los discos físicos (PD) estén presentes y lodos los discos virtuales (VD) estén en estado
óptimo. Borre la configuración ajena con HII Configuration Utility (Utilidad de configuración de HII) o la
aplicación de administración de almacenamiento Dell OpenManage.
PRECAUCIÓN: El disco físico pasa a estado Listo cuando borra la configuración ajena.
Si se inserta en el sistema un disco físico que antes formaba parte de un disco virtual y la ubicación anterior de
dicho disco se ha atribuido a un disco de repuesto a través de una regeneración, debe quitar manualmente el
indicador de configuración ajena del disco recién insertado.
Estado degradado de los discos virtuales
Un disco virtual redundante se muestra en estado degradado cuando se produce un error o no se puede acceder a uno o varios de los
discos físicos. Por ejemplo, si un disco virtual RAID 1 está compuesto por dos discos físicos y se produce un error en uno de esos discos o
no se puede acceder a uno de ellos, el disco virtual pasa a un estado degradado.
Para recuperar un disco virtual en estado degradado, debe sustituir el disco físico que ha fallado y recompilarlo. Una vez finalizado el
proceso de recreación, el estado del disco virtual cambia de degradado a óptimo.
Errores de memoria
Los errores de memoria pueden dañar los datos almacenados en caché, así que las controladoras están diseñadas para detectar e intentar
recuperarse de errores de memoria. La controladora puede manejar los errores de memoria de bit único sin interrumpir el funcionamiento
normal. Se envía una notificación si la cantidad de errores de bit único supera un valor de umbral.
Los errores de bits múltiples son más graves, ya que generan daños y pérdida de datos. Las siguientes son las acciones que ocurren en
caso de errores de bits múltiples:
● Si se produce un error de bits múltiples mientras se accede a los datos en la caché cuando la controladora se inicia con la caché
defectuosa, la controladora descarta el contenido de la caché. La controladora genera un mensaje de advertencia en la consola del
sistema para indicar que la caché se descartó y genera un evento.
● Si se produce un error de bits múltiples en tiempo de ejecución en el código/datos o en la caché, el controlador se detendrá.
● El controlador registra un evento en el registro de eventos interno del controlador y muestra un mensaje durante la POST en el que se
indica que se ha producido un error de bits múltiples.
NOTA: Si se produce un error de múltiples bits, comuníquese con Soporte técnico global.
Solución de problemas 81

Estado de conservación de la caché
La controladora conserva la caché contaminada de un disco virtual si el disco virtual se desconecta o se elimina debido a la ausencia
de discos físicos. Esta caché contaminada preservada se denomina caché anclada y se conserva hasta que importe el disco virtual o
descarte la caché.
1. Importar el disco virtual: apague el sistema, vuelva a insertar el disco virtual y restaure la alimentación del sistema. Utilice la Utilidad de
configuración de HII para importar la configuración ajena.
2. Descartar la caché preservada: consulte Borrado de la memoria caché.
Errores de clave de seguridad
Errores de importación de configuración ajena segura
Una configuración ajena es una configuración de RAID que ya existe en un disco físico de reemplazo que se instala en un sistema. Una
configuración ajena segura es una configuración de RAID que se creó con una clave de seguridad diferente.
Existen dos casos en los que puede fallar un proceso de importación de configuración ajena segura:
● La autenticación de frase de contraseña falla: un disco virtual protegido con una clave de seguridad diferente de la clave
de seguridad de la controladora actual no se puede importar sin la autenticación de la frase de contraseña original utilizada para
protección. Proporcione la frase de contraseña correcta para importar la configuración ajena segura. Si perdió u olvidó la frase
de contraseña, los discos ajenos protegidos permanecerán bloqueados (inaccesibles) hasta que se ingrese la frase de contraseña
adecuada o hasta que se borren.
● El disco virtual protegido se encuentra en estado desconectado después de proporcionar la frase de contraseña correcta:
debe comprobar para determinar por qué se ha producido un error en el disco virtual y corregir el problema.
Error al seleccionar o configurar discos que no son de autocifrado (no
SED)
Un disco virtual puede ser seguro o no seguro según cómo se haya configurado al crearlo. Para crear un disco virtual seguro, la
controladora debe tener presente una clave de seguridad y debe estar compuesta únicamente por SED. Para seleccionar/configurar
discos no SED, debe crear un disco virtual no seguro. Puede crear un disco virtual no seguro incluso cuando existe una clave de seguridad.
Seleccione la opción Secure VD (Disco virtual seguro) como No en el menú Create New VD (Crear nuevo disco virtual). Para ver
los pasos que debe seguir para crear un disco virtual no seguro, consulte Creación de discos virtuales.
Error al borrar la clave de seguridad
Una clave de seguridad se usa para bloquear o desbloquear el acceso a un componente con seguridad habilitada. Esta clave no se utiliza en
el cifrado real de los datos. Si hay una clave de seguridad, es posible que haya discos virtuales protegidos y no protegidos.
Para eliminar la clave de seguridad, debe disponer de una clave de seguridad previamente establecida en la controladora y no pueden
existir discos protegidos configurados. Si los hubiera, quítelos o elimínelos.
Error en la tarea Borrado criptográfico en discos físicos protegidos
El borrado criptográfico es el proceso de borrar de manera permanente y segura todos los datos en un disco físico con opción de cifrado y
restablecer los atributos de seguridad. Se utiliza en dos ocasiones como, por ejemplo, al borrar una configuración externa en caso de haber
olvidado o perdido la frase de contraseña o al desbloquear un disco que ha sido previamente bloqueado.
El borrado criptográfico se puede ejecutar solamente en discos con opción de cifrado, siempre y cuando los discos no sean hot spares y no
estén configurados ni sean parte de un disco virtual. Asegúrese de que se cumplan las condiciones y consulte Borrado criptográfico.
82
Solución de problemas

Problemas generales
La tarjeta PERC tiene un icono de aviso amarillo en el administrador
de dispositivos
Problema: El dispositivo se muestra en Administrador de dispositivos, pero con un icono de aviso amarillo (signo de
exclamación).
Acción correctiva: Reinstale el driver. Para obtener más información sobre cómo reinstalar los drivers, consulte Instalación de
controladores.
La tarjeta PERC no aparece en el Administrador de dispositivos
Problema: El dispositivo no aparece en Administrador de dispositivos.
Acción correctiva: Apague el sistema y recoloque el controlador.
Para obtener más información, consulte Implementación de la tarjeta PERC.
Problemas con los discos físicos
Estado de error del disco físico
Problema:
Se ha producido un error en uno de los discos físicos de la matriz de discos.
Acción correctiva: Actualice las tarjetas PERC al firmware más reciente disponible en https://www.dell.com/support y reemplace la
unidad.
No se puede volver a crear un disco virtual con tolerancia a errores
Problema:
No se puede reconstruir un disco virtual tolerante a fallas. Para obtener más información, consulte el registro de
alertas de los discos virtuales.
Causa probable: El disco de reemplazo es demasiado pequeño o no es compatible con el disco virtual.
Acción correctiva: Reemplace el disco que falló por un disco físico compatible que esté en buen estado y tenga capacidad igual o
superior.
Se ha notificado un error grave o daños en los datos
Problema:
Al acceder a los discos virtuales se notifican errores graves o daños en los datos.
Acción correctiva: Póngase en contacto con el servicio de asistencia técnica Dell .
El disco físico aparece como bloqueado
Problema:
Uno o más discos físicos aparecen como Bloqueado y no se pueden configurar.
Acción correctiva: Actualice las tarjetas PERC al firmware más reciente disponible en https://www.dell.com/support. Reemplace la
unidad y asegúrese de no utilizar la unidad bloqueada.
Solución de problemas 83

Varios discos no están accesibles
Problema: Varios discos dejan de estar accesibles de forma simultánea.
Causa probable: Varios errores de discos físicos en un único arreglo suelen indicar una falla en el cableado o la conexión y podrían
implicar la pérdida de datos.
Acción correctiva: Puede recuperar el disco virtual después de que varios discos físicos dejen de estar accesibles de forma
simultánea. Para recuperar el disco virtual, realice los pasos siguientes:
PRECAUCIÓN: Siga las precauciones de seguridad para evitar descargas electrostáticas.
1. Apague el sistema, compruebe las conexiones de los cables y recoloque los discos físicos.
2. Asegúrese de que todos los discos se encuentran en el alojamiento.
3. Encienda el sistema e ingrese a la Utilidad de configuración de la HII.
4. Importe la configuración ajena.
5. Cuando el sistema se lo solicite, presione <F> para importar la configuración o presione <C> para abrir la Utilidad de configuración
de la HII e importar o borrar la configuración ajena.
Si el disco virtual es redundante y pasa al estado Degradado antes de pasar al estado Desconectado, se producirá una operación de
regeneración automática una vez importada la configuración. Si el disco virtual pasa directamente al estado Desconectado debido a
una desconexión del cable o a un corte de energía, se importará el disco virtual en su estado Óptimo sin que se produzca ninguna
regeneración.
NOTA: Puede utilizar la Utilidad de configuración de la HII o la aplicación Dell OpenManage Storage Management para realizar
una reconstrucción manual de varios discos físicos.
Reconstrucción de datos de un disco físico que ha fallado
Problema:
Reconstrucción de un disco físico que está en estado de error.
Causa probable: El disco físico ha fallado o se ha eliminado.
Acción correctiva: Si ha configurado unidades hot spare, la tarjeta PERC intenta automáticamente utilizar una de las unidades hot
spare para reconstruir un disco físico que se encuentra en estado de error. Se requiere una reconstrucción manual
si no hay unidades hot spare con capacidad suficiente para reconstruir los discos físicos que fallaron. Debe insertar
un disco físico con suficiente capacidad de almacenamiento en el subsistema antes de reconstruir el disco físico.
NOTA: Puede utilizar la HII Configuration Utility o la aplicación Dell OpenManage Storage Management para realizar una
reconstrucción manual de un disco físico.
Error de disco virtual durante la reconstrucción mediante un repuesto
dinámico global
Problema:
Se produce un error en un disco virtual durante la reconstrucción cuando se utiliza un repuesto dinámico global.
Causa probable: Uno o más discos de los discos virtuales fallan o se desconectan mientras la reconstrucción está en curso.
Acción correctiva: No es necesario realizar ninguna acción. El disco hot spare global vuelve al estado Hot spare y el disco virtual
pasa al estado Failed (Error).
El disco hot spare dedicado falla durante la reconstrucción
Problema:
Un disco hot spare dedicado falla durante la reconstrucción.
Causa probable: El disco hot spare dedicado asignado al disco virtual falla o se desconecta mientras la reconstrucción está en
curso.
Acción correctiva: Si hay un hot spare global disponible con capacidad suficiente, la reconstrucción se iniciará automáticamente en
el hot spare global. Si no hay ningún disco hot spare presente, deberá insertar un disco físico con capacidad
suficiente en el sistema antes de realizar una reconstrucción.
84 Solución de problemas

El disco virtual redundante falla durante la reconstrucción
Problema: Un disco físico falla durante un proceso de reconstrucción en un disco virtual redundante que tiene un hot spare.
Causa probable: Varios discos físicos del disco virtual fallaron o los cables están desconectados.
Acción correctiva: No es necesario realizar ninguna acción. El disco físico al que se dirige una operación de reconstrucción se revierte
al estado Ready (Listo ) y el disco virtual pasa al estado Failed (Fallido). Si hay algún otro disco virtual que
pueda ser compatible con la capacidad del disco hot spare, el disco hot spare dedicado se convierte en un disco
hot spare global. De lo contrario, el disco hot spare se revierte al estado Ready (Listo).
Un disco virtual falla durante la reconstrucción mientras se utiliza un
repuesto dinámico dedicado.
Problema: Se produce un error en un disco virtual durante la reconstrucción cuando se utiliza un repuesto dinámico dedicado.
Causa probable: Uno o más discos de los discos virtuales fallan o se desconectan mientras la reconstrucción está en curso.
Acción correctiva: No es necesario realizar ninguna acción. El disco hot spare dedicado se encuentra en estado hot spare y se
convierte en el disco hot spare global si hay algún otro disco virtual compatible. De lo contrario, el disco hot spare
dedicado se revierte al estado Ready (Listo) y la unidad virtual pasa al estado Failed (Error).
El disco físico tarda mucho tiempo en reconstruirse
Problema:
La recreación de un disco físico tarda más tiempo de lo normal.
Descripción: Un disco físico tarda más tiempo en recrearse cuando sufre mucha tensión. Hay solamente una operación de E/S
de recreación por cada cinco operaciones de E/S del host.
Acción correctiva: Si es posible, reduzca la tensión en el disco físico.
Errores de SMART
SMART controla el rendimiento interno de todos los motores, cabezales y electrónica del disco físico y detecta los errores previsibles del
disco físico.
NOTA:
Para obtener información sobre dónde encontrar informes de errores de SMART que pueden indicar una falla de hardware,
consulte la documentación de administración de almacenamiento de Dell OpenManage en www.dell.com/openmanagemanuals.
Se detecta un error de SMART en un disco físico de un disco virtual
redundante
Problema:
Se detecta un error de SMART en un disco físico de un disco virtual redundante.
Acción correctiva: Realice los siguientes pasos:
1. Realice una copia de seguridad de los datos.
2. Desconecte el disco físico.
NOTA: Si hay un repuesto dinámico, la recreación se inicia con el repuesto dinámico una vez que la unidad
se ha desconectado.
3. Reemplace el disco por uno nuevo de capacidad igual o superior.
4. Realice la operación Reemplazar miembro.
NOTA: La operación Replace Member (Reemplazar miembro) permite copiar datos desde un disco
físico de origen de un disco virtual a un disco físico de destino que no forme parte del disco virtual. Para
obtener más información sobre la función Replace Member (Reemplazar miembro), consulte el tema
Configuración de repuesto activo.
Solución de problemas 85

Se detecta un error de SMART de un disco físico en un disco virtual
no redundante
Problema: Se detecta un error de SMART en un disco físico de un disco virtual no redundante.
Acción correctiva: Realice los siguientes pasos:
1. Realice una copia de seguridad de los datos.
2. Utilice Reemplazar miembro o configure un hot spare global para reemplazar el disco automáticamente.
NOTA: Para obtener más información acerca de la función Reemplazar miembro, consulte el tema
Configuración de repuesto activo.
3. Reemplace el disco físico afectado por un disco físico nuevo de capacidad igual o superior.
4. Realice una restauración a partir de la copia de seguridad.
Errores de la función Reemplazar miembro
NOTA: Para obtener más información sobre las funciones de Replace Member (Reemplazar miembro), consulte Configuración de
repuesto activo.
Error del disco de origen durante una operación para reemplazar
miembro
Problema:
El disco de origen falla durante la operación Replace member (Reemplazar miembro) y la operación Replace
member (Reemplazar miembro) se detiene debido al error del disco físico de origen.
Causa probable: El disco físico se ha extraído o desconectado o ha fallado.
Acción correctiva: No es necesario realizar ninguna acción. Si el disco virtual puede tolerar una falla de disco y los datos de origen
están disponibles en otros discos del disco virtual, la reconstrucción comienza automáticamente en el disco de
destino, utilizando los datos de los otros discos. Si el disco virtual no puede tolerar la falla, el disco virtual pasa al
estado offline y se detiene la operación de reemplazo del miembro.
El disco de destino falla durante una operación de reemplazo de
miembro
Problema:
Se informa una falla del disco de destino durante la operación Replace member (Reemplazo de miembro) y se
detiene la operación Replace member (Reemplazo de miembro).
Causa probable: El disco físico se ha extraído o desconectado o ha fallado.
Acción correctiva: Se recomienda reemplazar o comprobar la unidad de destino y reiniciar la operación de Replace
member (Reemplazo de miembro) o realizar la operación en una unidad de destino diferente.
Se informa un error en un disco miembro de un disco virtual en el que
se realiza una operación de reemplazo de miembro
Problema:
Las unidades de origen y de destino que forman parte de la operación Replace Member (Reemplazar
miembro) se encuentran operativas, mientras que una unidad diferente que es miembro de la unidad virtual
informa un error.
Causa probable: El disco físico se ha extraído o desconectado o ha fallado.
Acción correctiva: Si hay discos hot spare configurados, se inicia una reconstrucción. También puede reemplazar la unidad fallida.
La operación Replace Member (Reemplazar miembro) continúa en la medida en que el disco virtual de origen
86 Solución de problemas

puede tolerar la falla de la unidad. Si se produce un error en el disco virtual de origen, se detiene la operación
Replace Member (Reemplazar miembro); de lo contrario, el disco virtual continúa en estado degradado.
Errores del sistema operativo Linux
Mensaje de error: la política del disco virtual se asume como escritura
simultánea
Error:
<Date:Time> <HostName> kernel: sdb: asking for cache data failed<Date:Time>
<HostName> kernel: sdb: assuming drive cache: write through
Acción correctiva: Este mensaje de error se muestra cuando el nivel intermedio de Small Computer System Interface de Linux solicita
la configuración de la caché del disco físico. El firmware de la controladora administra la configuración de la
caché del disco virtual para cada controladora y cada disco virtual; por lo que, el firmware no responde a este
comando. El nivel intermedio de SCSI de Linux asume que la política de caché del disco virtual es Write-Through
(Escritura simultánea). SDB es el nodo de dispositivo de un disco virtual. Este valor cambia para cada disco
virtual.
Para obtener más información acerca de la caché de Write-Through (Escritura simultánea) , consulte las
políticas de caché de escritura de disco virtual.
A excepción de este mensaje, este comportamiento no tiene ningún efecto sobre el funcionamiento normal.
La política de caché del disco virtual y el rendimiento de E/S no se verán afectados por este mensaje. La
configuración de política de caché para el sistema RAID SAS PERC no se modifica.
Mensaje de error: no se puede registrar el dispositivo SCSI
Error:
smartd[smartd[2338] Device: /dev/sda, Bad IEC (SMART) mode page, err=-5, skip
device smartd[2338] Unable to register SCSI device /dev/sda at line 1 of
file /etc/smartd.conf.
Acción correctiva: Se trata de un problema conocido. Se ha introducido un comando no admitido a través de la aplicación de usuario.
Las aplicaciones de usuario intentan dirigir los bloques descriptores de comandos a volúmenes RAID. El mensaje
de error no afecta la funcionalidad de las características. El comando Mode Sense/Select es admitido por el
firmware en la controladora. Sin embargo, el núcleo de Linux daemon emite el comando al disco virtual, en lugar
de emitirlo al nodo IOCTL del driver. No se admite esta acción.
Códigos indicadores de unidades
Los LED del portaunidades indican el estado de cada unidad. Cada portaunidades tiene dos LED: un LED de actividad (verde) y un LED de
estado (bicolor, verde/ámbar). El LED de actividad parpadea cuando se accede a la unidad.
Solución de problemas
87

Ilustración 20. Indicadores de unidades
1. Indicador LED de actividad de la unidad
2. Indicador LED de estado de la unidad
3. Etiqueta de capacidad de la unidad
Si la unidad se encuentra en el modo de interfaz de controladora del host avanzada (AHCI), el indicador LED de estado no se encenderá.
Storage Spaces Direct administra el comportamiento del indicador de estado de la unidad. Es posible que no todos los indicadores de
estado de la unidad se utilicen.
Tabla 17. Códigos indicadores de unidades
Código indicador de estado de la unidad Estado
Parpadea en verde dos veces por segundo La unidad está identificándose o preparándose para la extracción
Apagado La unidad está lista para la extracción
NOTA: El indicador de estado de la unidad permanece
apagado hasta que se inicializan todas las unidades después
de encender el sistema. Durante este tiempo, las unidades no
están listas para su extracción.
Parpadea con luz verde, con luz ámbar y se apaga Indica que hay se espera una falla de la unidad
Parpadea en ámbar cuatro veces por segundo La unidad ha fallado
Parpadea en verde lentamente La unidad se está reconstruyendo
Luz verde fija La unidad está en línea
Parpadea con luz verde durante tres segundos, con luz ámbar
durante tres segundos y se apaga después de seis segundos
Se detuvo la reconstrucción
Mensajes de error de HII
Estado inseguro de los controladores
Error:
One or more boot driver(s) have reported issues. Check the Driver Health Menu
in Boot Manager for details.
Causa probable: Este mensaje puede indicar que los cables no están conectados, los discos podrían faltar o el controlador UEFI
podría requerir cambios en la configuración.
Acción correctiva: 1. Compruebe si los cables están conectados correctamente, o sustituya unidades de disco duro faltantes, (si las
hay) y, a continuación, reinicie el sistema.
88 Solución de problemas

2. Pulse cualquier tecla para cargar el administrador de mantenimiento del controlador con el fin de mostrar las
configuraciones. Driver Health Manager (Administrador de mantenimiento de drivers) muestra los drivers que
requieren configuración.
3. De manera alternativa, si el controlador UEFI requiere configuración, pulse cualquier tecla para cargar la utilidad
de configuración.
Reconstrucción de una unidad durante la inicialización completa
Problema: La reconstrucción automática de unidades está deshabilitada para el disco virtual durante la inicialización completa.
Acción correctiva: Después de la inicialización completa, la unidad comenzará automáticamente su reconstrucción en el disco virtual
correspondiente.
Solución de problemas 89

Apéndice: descripción de RAID
RAID es un grupo de discos físicos independientes que ofrece un alto rendimiento al incrementar el número de discos que se utilizan para
guardar datos y acceder a ellos.
PRECAUCIÓN: En caso de que se produzca un error en un disco físico, el disco virtual RAID 0 falla y se pierden los datos.
Un subsistema de discos RAID ofrece las siguientes ventajas:
● Rendimiento mejorado de E/S y disponibilidad de datos.
● Rendimiento mejorado de los datos, ya que se accede a varios discos de forma simultánea. El grupo de discos físicos aparece como una
unidad de almacenamiento única o varias unidades lógicas en el sistema host.
● Mejores disponibilidad del almacenamiento de datos y tolerancia a errores. La pérdida de datos producida por un error del disco físico
puede recuperarse recreando los datos perdidos a partir de los discos físicos que queden y contengan datos o paridad.
Temas:
• Resumen de niveles de RAID
• Configuración de RAID 10
• Terminología de RAID
Resumen de niveles de RAID
A continuación, se incluye una lista de niveles RAID compatibles con las tarjetas PERC serie 10:
● RAID 0 utiliza el seccionamiento de discos para proporcionar un alto rendimiento de datos, especialmente en el caso de archivos de
gran tamaño en un entorno que no requiere redundancia de datos.
● RAID 1 utiliza la duplicación de discos para que los datos escritos en un disco físico se escriban simultáneamente en otro disco físico.
RAID 1 es ideal para las bases de datos pequeñas u otras aplicaciones que requieren una pequeña capacidad y redundancia de datos
completa.
● El nivel RAID 5 utiliza los datos de paridad y el seccionamiento de discos en todos los discos físicos (paridad distribuida) con la finalidad
de proporcionar un elevado rendimiento de datos así como redundancia de éstos, en especial para pequeños accesos aleatorios.
● RAID 6 es una extensión de RAID 5 y usa un bloque de paridad adicional. RAID 6 usa el seccionamiento a nivel de bloques con dos
bloques de paridad distribuidos en todos los discos miembros. RAID 6 proporciona protección contra fallas de discos dobles y fallas
mientras un solo disco está en proceso de reconstrucción. Si usa un solo arreglo, la implementación de RAID 6 es más eficaz que la
implementación de un disco de hot spare.
● RAID 10 es una combinación de RAID 0 y RAID 1, que utiliza el seccionamiento de discos en discos duplicados. Proporciona un alto
rendimiento de datos y redundancia de datos completa.
● RAID 50 es una combinación de RAID 0 y RAID 5, donde un arreglo RAID 0 se secciona en elementos RAID 5. RAID 50 requiere seis
discos como mínimo.
● RAID 60 es una combinación de RAID 0 y RAID 6, donde un arreglo RAID 0 se secciona en elementos RAID 6. RAID 60 requiere ocho
discos como mínimo.
La siguiente tabla proporciona información sobre la cantidad mínima y máxima de discos compatible con cada nivel RAID.
Tabla 18. Cantidad mínima y máxima de discos compatible con cada nivel RAID
Nivel RAID Cantidad mínima de discos Cantidad máxima de discos
0 1 32
1 2 2
5 3 32
6 4 32
10 4 240
50 6 240
10
90 Apéndice: descripción de RAID

Tabla 18. Cantidad mínima y máxima de discos compatible con cada nivel RAID (continuación)
Nivel RAID Cantidad mínima de discos Cantidad máxima de discos
60 8 240
NOTA: La cantidad máxima de discos virtuales está actualmente limitada a 192, debido a la configuración de gabinete compatible.
Configuración de RAID 10
En las controladoras PERC 10 y PERC 11, se puede configurar RAID 10 sin que se extienda hasta 32 unidades. Se requiere la expansión
de cualquier volumen RAID 10 que tenga más de 32 unidades. Cada expansión puede tener hasta 32 unidades. Las unidades se deben
distribuir uniformemente en todas las expansiones con cada expansión que contenga un número par de unidades.
NOTA: Solo se admiten expansiones en un volumen RAID 10 si las expansiones son pares. No es posible importar RAID 10 distribuidos
impares desde generaciones de controladoras anteriores.
En la tabla a continuación, se muestran las configuraciones de RAID 10:
Tabla 19. Configuraciones RAID 10
Conteo de
discos o
expansiones
Compatible
con RAID 10
Conteo de
discos o
expansiones
Compatible
con RAID 10
Conteo de
discos o
expansiones
Compatible
con RAID 10
Conteo de
discos o
expansiones
Compatible
con RAID 10
4 (1) Sí 64 (2) Sí 124 No 184 No
6 (1) Sí 66 (3) Sí 126 (7) Sí 186 No
8 (1) Sí 68 No 128 (4) Sí 188 No
10 (1) Sí 70 (5) Sí 130 (5) Sí 190 No
12 (1) Sí 72 (3) Sí 132 (6) Sí 192 (6) Sí
14 (1) Sí 74 No 134 No 194 No
16 (1) Sí 76 No 136 No 196 (7) Sí
18 (1) Sí 78 (3) Sí 138 No 198 No
20 (1) Sí 80 (4) Sí 140 (5) Sí 200 No
22 (1) Sí 82 No 142 No 202 No
24 (1) Sí 84 (6) Sí 144 Sí 204 No
26 (1) Sí 86 No 146 No 206 No
28 (1) Sí 88 (4) Sí 148 No 208 (8) Sí
30 (1) Sí 90 (3) Sí 150 (5) Sí 210 (7) Sí
32 (1) Sí 92 No 152 No 212 No
34 No 94 No 154 (7) Sí 214 No
36 (2) Sí 96 (3) Sí 156 (6) Sí 216 No
38 No 98 (7) Sí 158 No 218 No
40 (2) Sí 100 (5) Sí 160 (5) Sí 220 No
42 (2) Sí 102 No 162 No 222 No
44 (2) Sí 104 (4) Sí 164 No 224 (8) Sí
46 No 106 No 166 No 226 No
48 (2) Sí 108 (6) Sí 168 (6) Sí 228 No
50 (2) Sí 110 (5) Sí 170 No 230 No
Apéndice: descripción de RAID 91

Tabla 19. Configuraciones RAID 10 (continuación)
Conteo de
discos o
expansiones
Compatible
con RAID 10
Conteo de
discos o
expansiones
Compatible
con RAID 10
Conteo de
discos o
expansiones
Compatible
con RAID 10
Conteo de
discos o
expansiones
Compatible
con RAID 10
52 (2) Sí 112 (4) Sí 172 No 232 No
54 (2) Sí 114 No 174 No 234 No
56 (2) Sí 116 No 176 (8) Sí 236 No
58 No 118 No 178 No 238 No
60 (2) Sí 120 (4) Sí 180 (6) Sí 240 (8) Sí
62 No 122 No 182 (7) Sí - -
Terminología de RAID
Seccionamiento de discos
El fraccionado de discos permite escribir datos en varios discos físicos, en vez de solo en uno. Implica el particionamiento del espacio de
almacenamiento de cada disco físico en fracciones de los siguientes tamaños: 64 KB, 128 KB, 256 KB, 512 KB y 1 MB. Estas fracciones se
intercalan de forma secuencial y repetida. La parte de la fracción que hay en un único disco físico se denomina elemento de fracción.
Por ejemplo, en un sistema de cuatro discos que usa solamente el fraccionado de discos (utilizado con RAID 0), el segmento 1 se escribe
en el disco 1, el segmento 2 se escribe el disco 2 y así sucesivamente. El fraccionado de discos mejora el rendimiento porque permite
acceder a varios discos físicos simultáneamente, pero no proporciona redundancia de datos.
Ilustración 21. Ejemplo de seccionamiento de discos (RAID 0)
Disk mirroring (Duplicación de discos)
Con la duplicación (utilizada con RAID 1), los datos que se escriben en un disco se escriben simultáneamente en otro disco. Si un disco falla,
se puede usar el contenido del otro disco para ejecutar el sistema y recrear el disco físico con error. La principal ventaja de la duplicación
de discos es que ofrece una redundancia de datos completa. Los dos discos contienen siempre los mismos datos. Cualquiera de los discos
físicos puede funcionar como disco físico operativo.
La duplicación de discos ofrece una redundancia completa, pero es una opción cara porque cada disco físico del sistema debe estar
duplicado.
NOTA: Los discos físicos duplicados mejoran el rendimiento de lectura mediante el equilibrio de carga de lectura.
92 Apéndice: descripción de RAID

Ilustración 22. Ejemplo de duplicación de discos (RAID 1)
Niveles de RAID concatenados
El término concatenación se utiliza para describir la forma en que se construyen los niveles de RAID 10, 50 y 60 a partir de varios conjuntos
de niveles RAID básicos o simples. Por ejemplo, el nivel RAID 10 tiene varios conjuntos de matrices RAID 1, donde cada conjunto RAID 1
se considera una concatenación. Los datos luego se fragmentan (RAID 0) a través de las concatenaciones RAID 1 para crear un disco
virtual RAID 10. De igual forma, los niveles RAID 50 y RAID 60 combinan varios conjuntos de RAID 5 o RAID 6 respectivamente con el
fraccionado.
Datos de paridad
Los datos de paridad son datos redundantes que se generan para proporcionar tolerancia a errores dentro de ciertos niveles RAID. En caso
de que se produzca un error de disco, la controladora puede utilizar los datos de paridad para regenerar los datos del usuario. Los datos de
paridad están presentes en RAID 5, 6, 50 y 60.
Los datos de paridad se distribuyen por todos los discos físicos del sistema. Si falla un solo un disco físico, se puede volver a crear desde
la paridad y los datos en los discos físicos restantes. El nivel RAID 5 combina la paridad distribuida con el fraccionado de discos. La paridad
proporciona redundancia cuando falla un disco físico sin duplicar el contenido de los discos físicos completos.
El nivel RAID 6 combina la paridad distribuida doble con el fraccionado de discos. Este nivel de paridad permite que se produzcan errores
en dos discos sin que se duplique el contenido de los discos físicos completos.
Ilustración 23. Ejemplo de paridad distribuida (RAID 5)
NOTA: La paridad se distribuye por varios discos físicos del grupo de discos.
Apéndice: descripción de RAID 93

Ilustración 24. Ejemplo de paridad distribuida doble (RAID 6)
NOTA: La paridad se distribuye entre todos los discos de la matriz.
94 Apéndice: descripción de RAID

Obtención de ayuda
Temas:
• Información de servicio de reciclaje o final del ciclo de vida
•
Cómo ponerse en contacto con Dell
• Localización del código de servicio rápido y la etiqueta de servicio
• Obtención de asistencia automatizada con SupportAssist
Información de servicio de reciclaje o final del ciclo de
vida
Los servicios de reciclaje y recuperación se ofrecen para este producto en determinados países. Si desea desechar componentes del
sistema, visite www.dell.com/recyclingworldwide y seleccione el país correspondiente.
Cómo ponerse en contacto con Dell
Dell proporciona varias opciones de servicio y soporte en línea y por teléfono. Si no dispone de una conexión a Internet activa, puede
encontrar la información de contacto de Dell en la factura de compra, en el albarán o en el catálogo de productos de Dell. La disponibilidad
de los servicios varía según el país y el producto, y es posible que algunos de los servicios no estén disponibles en su área. Si desea ponerse
en contacto con Dell para tratar asuntos relacionados con las ventas, la asistencia técnica o el servicio al cliente:
1. Vaya a www.dell.com/support/home.
2. Seleccione su país del menú desplegable en la esquina inferior derecha de la página.
3. Para obtener asistencia personalizada:
a. Introduzca la etiqueta de servicio del sistema en el campo Ingrese una etiqueta de servicio, un número de serie, una
solicitud de servicio, un modelo o una palabra clave.
b. Haga clic en Enviar.
Aparece la página de asistencia que muestra las diferentes categorías de asistencia.
4. Para obtener asistencia general:
a. Seleccione la categoría del producto.
b. Seleccione el segmento del producto.
c. Seleccione el producto.
Aparece la página de asistencia que muestra las diferentes categorías de asistencia.
5. Para obtener detalles de contacto del soporte técnico global de Dell:
a. Haga clic en Soporte técnico global.
b. La página Comunicarse con soporte técnico se muestra con detalles para llamar a, hablar por chat con, o enviar correos
electrónicos al equipo de Dell Global Technical Support.
Localización del código de servicio rápido y la etiqueta
de servicio
El código de servicio rápido y la etiqueta de servicio exclusivos se utilizan para identificar el sistema.
La etiqueta de información se encuentra en la parte frontal del sistema posterior del sistema e incluye información del sistema, como la
etiqueta de servicio, el código de servicio rápido, la fecha de fabricación, la NIC, la dirección MAC, la etiqueta de QRL, etc. Si ha optado
por el acceso predeterminado seguro a iDRAC, la etiqueta de información también contiene la contraseña predeterminada segura de
11
Obtención de ayuda 95

iDRAC. Si optó por iDRAC Quick Sync 2, la etiqueta de información también contiene la etiqueta de OpenManage Mobile (OMM), donde
los administradores pueden configurar, supervisar y solucionar problemas de los servidores PowerEdge.
Ilustración 25. Localización del código de servicio rápido y la etiqueta de servicio
1. Etiqueta de información (vista frontal) 2. Etiqueta de información (vista posterior)
3. Etiqueta de OpenManage Mobile (OMM) 4. Dirección MAC del iDRAC y etiqueta de contraseña segura de
iDRAC
5. Etiqueta de servicio, código de servicio rápido, etiqueta de QRL
La minietiqueta de servicio empresarial (MEST) se encuentra en la parte posterior del sistema e incluye la etiqueta de servicio (ST), el
código de servicio rápido (Exp Svc Code) y la fecha de fabricación (Mfg. Date). Dell EMC utiliza el Exp Svc Code para dirigir las llamadas
de soporte al personal adecuado.
Como alternativa, la información de la etiqueta de servicio se encuentra en una etiqueta en la pared izquierda del chasis.
Obtención de asistencia automatizada con
SupportAssist
Dell EMC SupportAssist es una oferta opcional de Dell EMC Services que automatiza el soporte técnico para sus dispositivos de redes,
almacenamiento y servidor de Dell EMC. Mediante la instalación y la configuración de la aplicación SupportAssist en su entorno de TI,
puede recibir los siguientes beneficios:
● Detección automatizada de problemas: SupportAssist supervisa los dispositivos de Dell EMC y detecta automáticamente los problemas
de hardware, proactivamente y predictivamente.
● Creación automatizada de casos: cuando se detecta un problema, SupportAssist abre automáticamente un caso de soporte con el
soporte técnico de Dell EMC.
● Recopilación automática de diagnósticos: SupportAssist recopila automáticamente la información de estado del sistema de sus
dispositivos y la carga de manera segura a Dell EMC. El soporte técnico de Dell EMC utiliza esta información para solucionar el
problema.
● Comunicación proactiva: un agente de soporte técnico de Dell EMC se comunica con usted para hablar sobre el caso de soporte y le
ayuda a resolver el problema.
Los beneficios disponibles varían según los derechos del servicio de Dell EMC adquiridos para su dispositivo. Para obtener más información
sobre SupportAssist, vaya a www.dell.com/supportassist.
96
Obtención de ayuda

Recursos de documentación
En esta sección se proporciona información sobre los recursos de documentación para el sistema.
Para ver el documento que aparece en la tabla de recursos de documentación, realice lo siguiente:
● En el sitio web de soporte de Dell EMC:
1. Haga clic en el vínculo de documentación que se proporciona en la columna Ubicación de la tabla.
2. Haga clic en el producto necesario o la versión del producto necesaria.
NOTA: Para localizar el nombre y modelo del producto, consulte la parte frontal del sistema.
3. En la página de Soporte para productos, haga clic en Manuales y documentos.
● Mediante los motores de búsqueda:
○ Escriba el nombre y la versión del documento en el cuadro de búsqueda.
Tabla 20. Recursos de documentación adicional para el sistema
Tarea Documento Ubicación
Configuración del sistema Para obtener más información sobre la instalación
y fijación del sistema en un rack, consulte la Guía
de instalación del riel incluida con su solución de
rieles.
Para obtener información sobre la configuración
del sistema, consulte la
Guía de introducción
que se envía junto con el sistema.
www.dell.com/poweredgemanuals
Configuración del sistema Para obtener más información sobre las funciones
de iDRAC, la configuración y el registro en iDRAC,
y la administración del sistema de forma remota,
consulte Dell Remote Access Controller User's
Guide (Guía del usuario de Integrated Dell Remote
Access Controller).
Para obtener más información para entender los
subcomandos del administrador de controladora
de acceso remoto (RACADM) y las interfaces de
RACADM compatibles, consulte la Guía de la CLI
de RACADM para la iDRAC.
Para obtener más información acerca de Redfish
y el protocolo, los esquemas compatibles y la
creación de eventos de Redfish implementados en
la iDRAC, consulte la guía de API de Redfish.
Para obtener más información sobre descripciones
de objetos y grupos de base de datos de propiedad
de la iDRAC, consulte la Guía del registro de
atributos.
Para obtener más información sobre la tecnología
Intel QuickAssist, consulte la Guía del usuario de
Integrated Dell Remote Access Controller.
www.dell.com/poweredgemanuals
Para obtener más información sobre versiones
anteriores de los documentos de la iDRAC, realice
lo siguiente:
www.dell.com/idracmanuals
12
Recursos de documentación 97

Tabla 20. Recursos de documentación adicional para el sistema (continuación)
Tarea Documento Ubicación
Para identificar la versión de la iDRAC disponible
en el sistema, en la interfaz web de la iDRAC, haga
clic en
? >
Acerca de.
Para obtener información sobre la instalación del
sistema operativo, consulte la documentación del
sistema operativo.
www.dell.com/operatingsystemmanuals
Para obtener información sobre la actualización
de controladores y firmware, consulte la sección
Métodos para descargar firmware y controladores
en este documento.
www.dell.com/support/drivers
Administración del sistema Para obtener más información sobre el
software de administración de sistemas ofrecidos
por Dell, consulte la Dell OpenManage
Systems Management Overview Guide (Guía de
descripción general de Dell OpenManage Systems
Management).
www.dell.com/poweredgemanuals
Para obtener información acerca de la
configuración, el uso y la solución de problemas de
OpenManage, consulte la Dell OpenManage Server
Administrator User's Guide (Guía del usuario sobre
el administrador de servidores Dell OpenManage).
www.dell.com/openmanagemanuals >
OpenManage Server Administrator
Para obtener más información sobre la instalación,
el uso y la solución de problemas de Dell
OpenManage Enterprise, consulte la Guía del
usuario de Dell OpenManage Enterprise.
https://www.dell.com/openmanagemanuals
Para obtener información sobre la instalación y
el uso de Dell SupportAssist, consulte Dell EMC
SupportAssist Enterprise User's Guide (Guía del
usuario de Dell EMC SupportAssist Enterprise).
https://www.dell.com/serviceabilitytools
Para obtener más información sobre la
administración de sistemas empresariales de
programas para partners, consulte los documentos
de administración de sistemas OpenManage
Connections Enterprise.
www.dell.com/openmanagemanuals
Cómo trabajar con
controladores RAID Dell
PowerEdge
Para obtener información sobre las funciones
de las controladoras RAID Dell PowerEdge
(PERC), las controladoras de RAID de software
o la tarjeta de Boot Optimized Storage
Subsystem y la implementación de las tarjetas,
consulte la documentación de la controladora de
almacenamiento.
www.dell.com/storagecontrollermanuals
Sucesos y mensajes de error Para obtener información sobre los mensajes
de sucesos y error generados por el firmware
del sistema y los agentes que supervisan los
componentes del sistema, consulte qrl.dell.com >
Buscar > Código de error, escriba el código de
error y, a continuación, haga clic en Buscar.
www.dell.com/qrl
Solución de problemas del
sistema
Para obtener información sobre cómo identificar
y solucionar problemas del servidor PowerEdge,
consulte Server Troubleshooting Guide (Guía de
solución de problemas del servidor).
www.dell.com/poweredgemanuals
98 Recursos de documentación
-
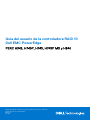 1
1
-
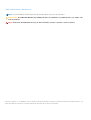 2
2
-
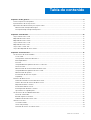 3
3
-
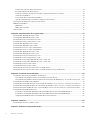 4
4
-
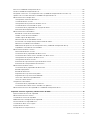 5
5
-
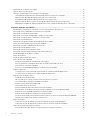 6
6
-
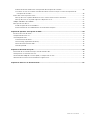 7
7
-
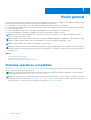 8
8
-
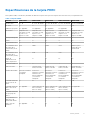 9
9
-
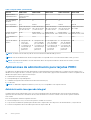 10
10
-
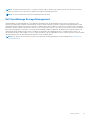 11
11
-
 12
12
-
 13
13
-
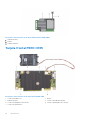 14
14
-
 15
15
-
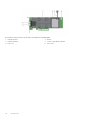 16
16
-
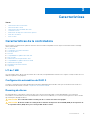 17
17
-
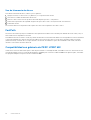 18
18
-
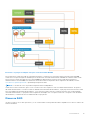 19
19
-
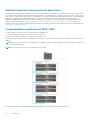 20
20
-
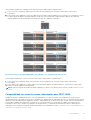 21
21
-
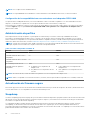 22
22
-
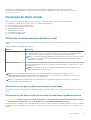 23
23
-
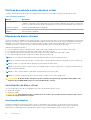 24
24
-
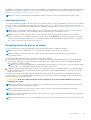 25
25
-
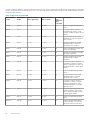 26
26
-
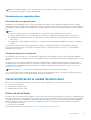 27
27
-
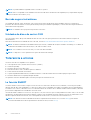 28
28
-
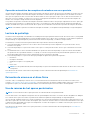 29
29
-
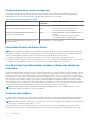 30
30
-
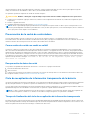 31
31
-
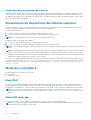 32
32
-
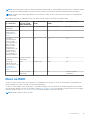 33
33
-
 34
34
-
 35
35
-
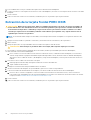 36
36
-
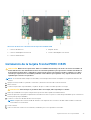 37
37
-
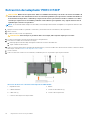 38
38
-
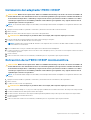 39
39
-
 40
40
-
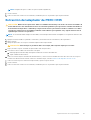 41
41
-
 42
42
-
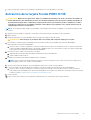 43
43
-
 44
44
-
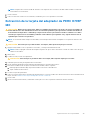 45
45
-
 46
46
-
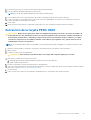 47
47
-
 48
48
-
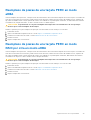 49
49
-
 50
50
-
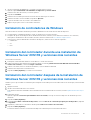 51
51
-
 52
52
-
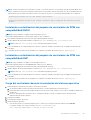 53
53
-
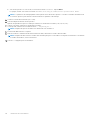 54
54
-
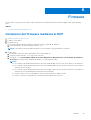 55
55
-
 56
56
-
 57
57
-
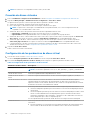 58
58
-
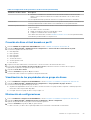 59
59
-
 60
60
-
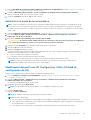 61
61
-
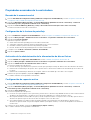 62
62
-
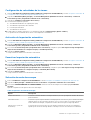 63
63
-
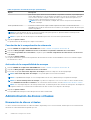 64
64
-
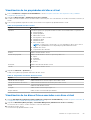 65
65
-
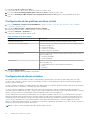 66
66
-
 67
67
-
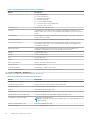 68
68
-
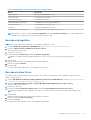 69
69
-
 70
70
-
 71
71
-
 72
72
-
 73
73
-
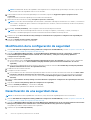 74
74
-
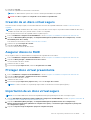 75
75
-
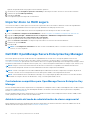 76
76
-
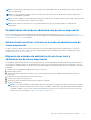 77
77
-
 78
78
-
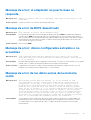 79
79
-
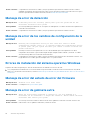 80
80
-
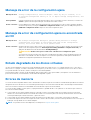 81
81
-
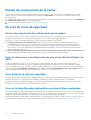 82
82
-
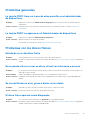 83
83
-
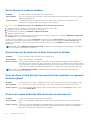 84
84
-
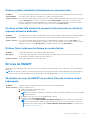 85
85
-
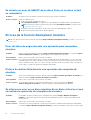 86
86
-
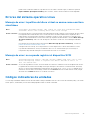 87
87
-
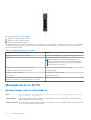 88
88
-
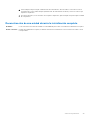 89
89
-
 90
90
-
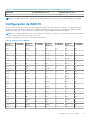 91
91
-
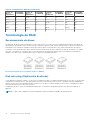 92
92
-
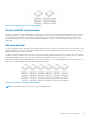 93
93
-
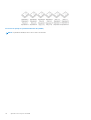 94
94
-
 95
95
-
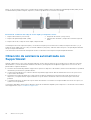 96
96
-
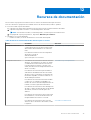 97
97
-
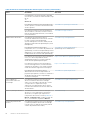 98
98
Dell PowerEdge RAID Controller H745P MX Guía del usuario
- Categoría
- Controladores RAID
- Tipo
- Guía del usuario
- Este manual también es adecuado para
Artículos relacionados
-
Dell PowerEdge RAID Controller H840 Guía del usuario
-
Dell SAS RAID Storage Manager 6.1 El manual del propietario
-
Dell OpenManage Server Administrator Version 9.4 Guía del usuario
-
Dell PowerEdge RAID Controller 5i Guía del usuario
-
Dell OpenManage Server Administrator Version 10.0.1 Guía del usuario
-
Dell OpenManage Server Administrator Version 9.5 Guía del usuario
-
Dell PowerEdge RAID Controller H755 Guía del usuario
-
Dell PowerEdge C8000 El manual del propietario
-
Dell OpenManage Server Administrator Version 9.2.1 Guía del usuario
-
Dell OpenManage Server Administrator Version 9.3 Guía del usuario