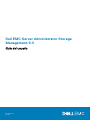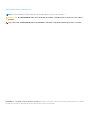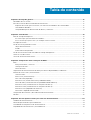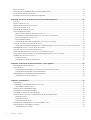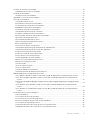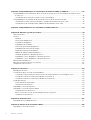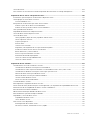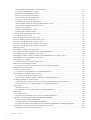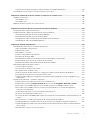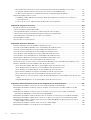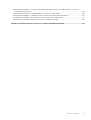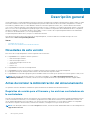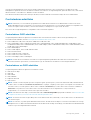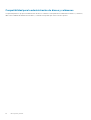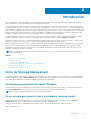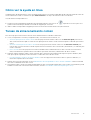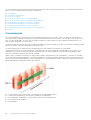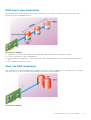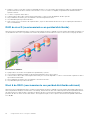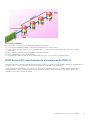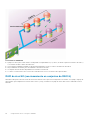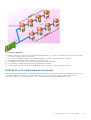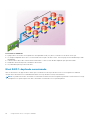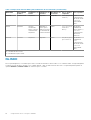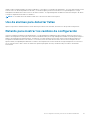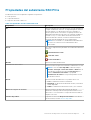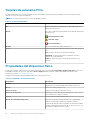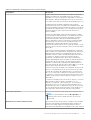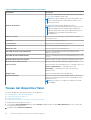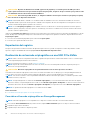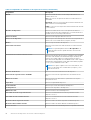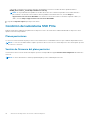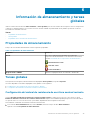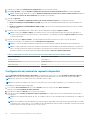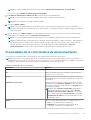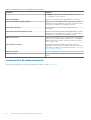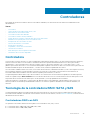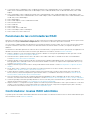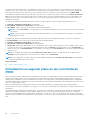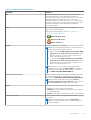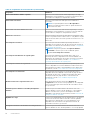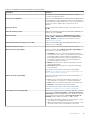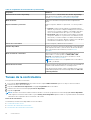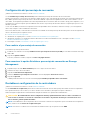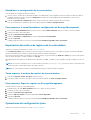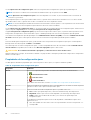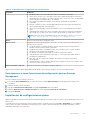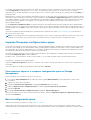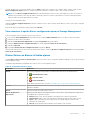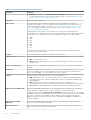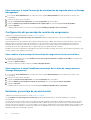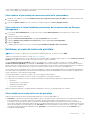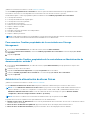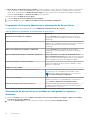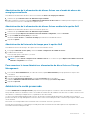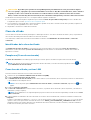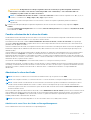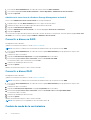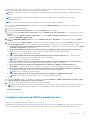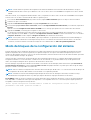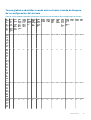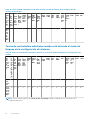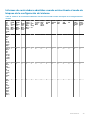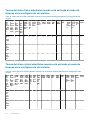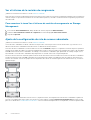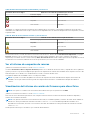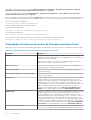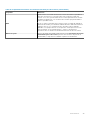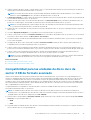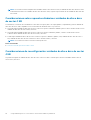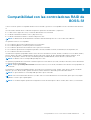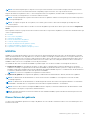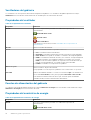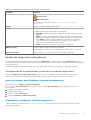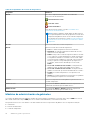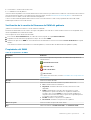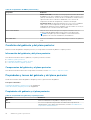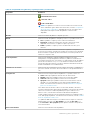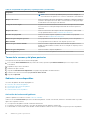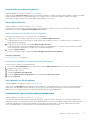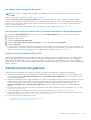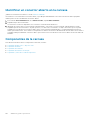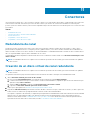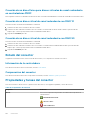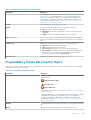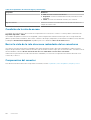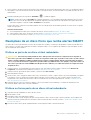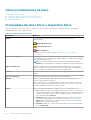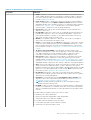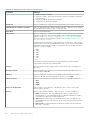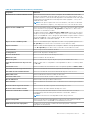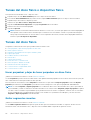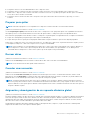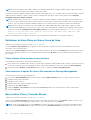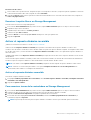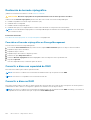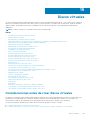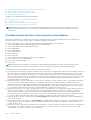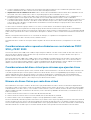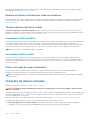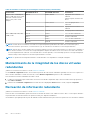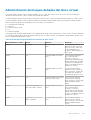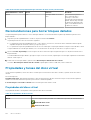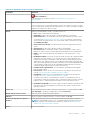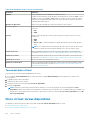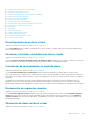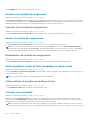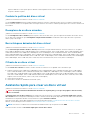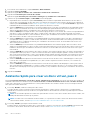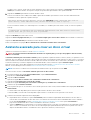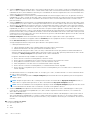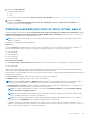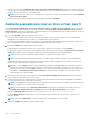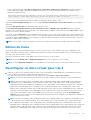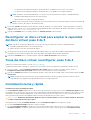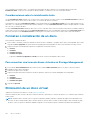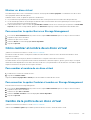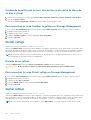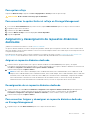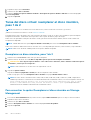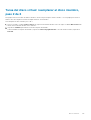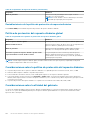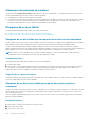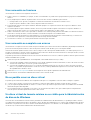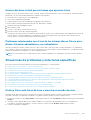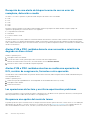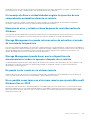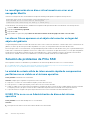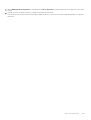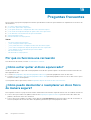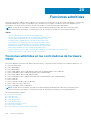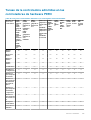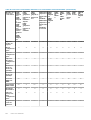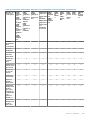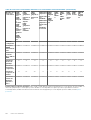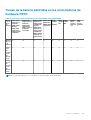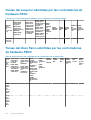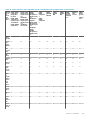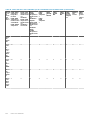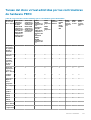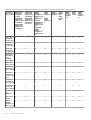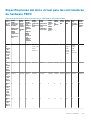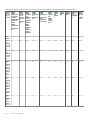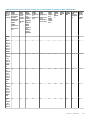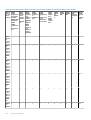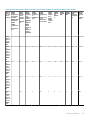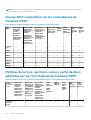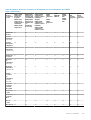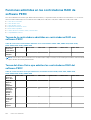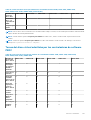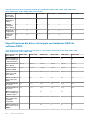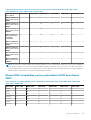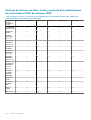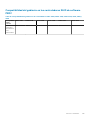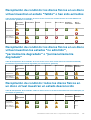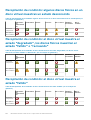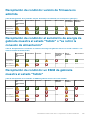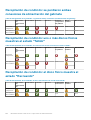Dell OpenManage Server Administrator Version 9.4 Guía del usuario
- Categoría
- Controladores RAID
- Tipo
- Guía del usuario

Dell EMC Server Administrator Storage
Management 9.4
Guía del usuario
September 2020
Rev. A04

Notas, precauciones y advertencias
NOTA: Una NOTA indica información importante que le ayuda a hacer un mejor uso de su producto.
PRECAUCIÓN: Una ADVERTENCIA indica un potencial daño al hardware o pérdida de datos y le informa cómo evitar el
problema.
AVISO: Una señal de PRECAUCIÓN indica la posibilidad de sufrir daño a la propiedad, heridas personales o la muerte.
© 2020 Dell Inc. o sus filiales. Todos los derechos reservados. Dell, EMC y otras marcas comerciales son marcas comerciales de Dell Inc. o sus filiales.
Es posible que otras marcas comerciales sean marcas comerciales de sus respectivos propietarios.

Capítulo 1: Descripción general....................................................................................................... 12
Novedades de esta versión.................................................................................................................................................12
Antes de instalar la Administración del almacenamiento.................................................................................................12
Requisitos de versión para el firmware y los archivos controladores de la controladora......................................12
Controladoras admitidas................................................................................................................................................13
Compatibilidad para la administración de discos y volúmenes..................................................................................14
Capítulo 2: Introducción.................................................................................................................15
Inicio de Storage Management...........................................................................................................................................15
En sistemas que ejecutan Microsoft Windows...........................................................................................................15
En un sistema que ejecuta Linux y en cualquier sistema remoto............................................................................. 15
Privilegios de usuario............................................................................................................................................................16
Uso de la interfaz gráfica de usuario................................................................................................................................. 16
Objeto Almacenamiento................................................................................................................................................ 16
Estado..............................................................................................................................................................................16
Información o configuración..........................................................................................................................................16
Uso de la interfaz de línea de comandos de Storage Management.............................................................................. 16
Cómo ver la ayuda en línea..................................................................................................................................................17
Tareas de almacenamiento común.....................................................................................................................................17
Capítulo 3: Comprensión de los conceptos de RAID.......................................................................... 18
RAID....................................................................................................................................................................................... 18
RAID por hardware y software..................................................................................................................................... 18
Conceptos de RAID........................................................................................................................................................18
Niveles de RAID.............................................................................................................................................................. 19
Organización del almacenamiento de datos para obtener disponibilidad y rendimiento............................................. 19
Elección de niveles RAID y concatenación........................................................................................................................19
Concatenación............................................................................................................................................................... 20
RAID nivel 0 (seccionamiento)..................................................................................................................................... 21
Nivel 1 de RAID (duplicado)...........................................................................................................................................21
RAID de nivel 5 (seccionamiento con paridad distribuida)....................................................................................... 22
Nivel 6 de RAID (seccionamiento con paridad distribuida adicional)...................................................................... 22
RAID de nivel 50 (seccionamiento en conjuntos de RAID 5)...................................................................................23
RAID de nivel 60 (seccionamiento en conjuntos de RAID 6)...................................................................................24
RAID de nivel 10 (duplicados de secciones)...............................................................................................................25
Nivel RAID 1: duplicado concatenado..........................................................................................................................26
Comparación del nivel RAID y del rendimiento de concatenación.................................................................................27
No RAID................................................................................................................................................................................ 28
Capítulo 4: Acceso rápido al estado y las tareas de almacenamiento...................................................29
Condición del almacenamiento.......................................................................................................................................... 29
Política de protección de repuesto dinámico................................................................................................................... 29
Gravedad de los componentes de almacenamiento....................................................................................................... 29
Propiedades de almacenamiento y actividad actual....................................................................................................... 30
Tabla de contenido
Tabla de contenido 3

Alertas o sucesos.................................................................................................................................................................30
Supervisión de la fiabilidad de discos en controladoras RAID........................................................................................ 30
Uso de alarmas para detectar fallas...................................................................................................................................31
Retardo para mostrar los cambios de configuración....................................................................................................... 31
Capítulo 5: Asistencia del dispositivo de estado sólido PCI Express................................................... 32
SSD PCIe.............................................................................................................................................................................. 32
Funciones del PCIe SSD..................................................................................................................................................... 32
Propiedades del subsistema SSD PCIe.............................................................................................................................33
Tarjetas de extensión PCIe.................................................................................................................................................34
Propiedades del dispositivo físico......................................................................................................................................34
Tareas del dispositivo físico................................................................................................................................................36
Hacer destellar y dejar de destellar un SSD PCIe...................................................................................................... 37
Activación de la Inicialización completa en una SSD PCIe de Micron.....................................................................37
Preparar para quitar una SSD PCIe............................................................................................................................. 37
Exportación del registro................................................................................................................................................38
Realización de un borrado criptográfico en una SSD PCIe NVMe..........................................................................38
Tareas de SSD PCIe en la tarjeta de la ranura.................................................................................................................39
Cómo ubicar el borrado criptográfico en Storage Management para SSD PCIe en la tarjeta de la ranura....... 39
Propiedades de SSD PCIe en la tarjeta de la ranura....................................................................................................... 39
Tareas de SSD PCIe en la tarjeta de la ranura..................................................................................................................41
Exportación del registro para SSD PCIe en la tarjeta de la ranura.................................................................................41
Para encontrar Exportar registro en Storage Management para SSD PCIe NVMe....................................................41
Condición del subsistema SSD PCIe................................................................................................................................. 42
Planos posteriores......................................................................................................................................................... 42
Versión de firmware del plano posterior..................................................................................................................... 42
Capítulo 6: Información de almacenamiento y tareas globales........................................................... 43
Propiedades de almacenamiento.......................................................................................................................................43
Tareas globales.................................................................................................................................................................... 43
Configuración del umbral de resistencia de escritura nominal restante................................................................. 43
Configuración del umbral de repuesto disponible......................................................................................................44
Propiedades de la controladora de almacenamiento...................................................................................................... 45
Componentes de almacenamiento..............................................................................................................................46
Capítulo 7: Controladoras.............................................................................................................. 47
Controladora.........................................................................................................................................................................47
Tecnología de la controladora RAID: SATA y SAS...........................................................................................................47
Controladoras RAID con SAS.......................................................................................................................................47
Funciones de las controladoras RAID................................................................................................................................48
Controladora: niveles RAID admitidos...............................................................................................................................48
Controladora: tamaños de franja admitidos..................................................................................................................... 49
Política de lectura, escritura y caché de disco de la controladora RAID.......................................................................49
Política de lectura.......................................................................................................................................................... 49
Política de escritura.......................................................................................................................................................49
Política de caché de disco............................................................................................................................................ 49
Inicialización en segundo plano en las controladoras PERC...........................................................................................50
Descripción de las controladoras no RAID........................................................................................................................ 51
Controladoras SAS no RAID..........................................................................................................................................51
4
Tabla de contenido

Versiones de firmware o controlador.................................................................................................................................51
Propiedades de firmware o controlador...................................................................................................................... 51
Estado de la controladora...................................................................................................................................................52
Componentes de la controladora................................................................................................................................ 52
Propiedades y tareas de las controladoras.......................................................................................................................52
Tareas de la controladora...................................................................................................................................................56
Creación de un disco virtual......................................................................................................................................... 57
Activación de la alarma de la controladora................................................................................................................. 57
Desactivación de la alarma de la controladora........................................................................................................... 57
Apagado de la alarma de la controladora....................................................................................................................57
Prueba de la alarma de la controladora.......................................................................................................................57
Configuración del porcentaje de recreación...............................................................................................................58
Restablecer configuración de la controladora............................................................................................................58
Exportación del archivo de registro de la controladora............................................................................................ 59
Operaciones de configuración ajena........................................................................................................................... 59
Importación de configuraciones ajenas........................................................................................................................61
Importar/Recuperar configuraciones ajenas..............................................................................................................62
Borrar configuración ajena............................................................................................................................................62
Discos físicos en discos virtuales ajenos.....................................................................................................................63
Configuración del porcentaje de inicialización de segundo plano............................................................................65
Configuración del porcentaje de revisión de congruencia........................................................................................66
Establecer porcentaje de reconstrucción...................................................................................................................66
Establecer el modo de lectura de patrullaje................................................................................................................67
Iniciar y detener la lectura de patrullaje.......................................................................................................................68
Cambiar propiedades de la controladora.................................................................................................................... 68
Administrar la alimentación de discos físicos............................................................................................................. 69
Administrar la caché preservada...................................................................................................................................71
Clave de cifrado............................................................................................................................................................. 72
Convertir a discos no RAID...........................................................................................................................................74
Convertir a discos RAID................................................................................................................................................ 74
Cambio de modo de la controladora............................................................................................................................74
Configurar operación de RAID0 automáticamente....................................................................................................75
Modo de bloqueo de la configuración del sistema...........................................................................................................76
Tareas globales admitidas cuando está activado el modo de bloqueo de la configuración del sistema..............77
Tareas de controladora admitidas cuando está activado el modo de bloqueo de la configuración del
sistema........................................................................................................................................................................78
Informes de controladora admitidos cuando está activado el modo de bloqueo de la configuración del
sistema........................................................................................................................................................................79
Tareas del disco físico admitidas cuando está activado el modo de bloqueo de la configuración del
sistema........................................................................................................................................................................80
Tareas del disco virtual admitidas cuando está activado el modo de bloqueo de la configuración del
sistema........................................................................................................................................................................80
Visualización de los informes disponibles ......................................................................................................................... 81
Informes disponibles.......................................................................................................................................................81
Ver el informe de lectura de patrullaje......................................................................................................................... 81
Ver el informe de la revisión de congruencia..............................................................................................................82
Ajuste de la configuración de ruta de acceso redundante....................................................................................... 82
Ver el informe de ocupación de ranuras..................................................................................................................... 83
Visualización del informe de versión de firmware para disco físico.........................................................................83
Propiedades del informe de versión de Firmware para disco físico........................................................................ 84
Tabla de contenido
5

Capítulo 8: Compatibilidad para las controladoras de hardware PERC 9 y PERC 10............................. 86
Compatibilidad para la creación de un disco virtual de nivel RAID 10 en las controladoras de hardware PERC
9 y PERC 10..................................................................................................................................................................... 86
Creación del disco virtual de nivel RAID 10 con tramo desigual...............................................................................86
Compatibilidad para las unidades de disco duro de sector 4 KB de formato avanzado............................................. 87
Consideraciones sobre repuestos dinámicos: unidades de disco duro de sector 4 KB........................................ 88
Consideraciones de reconfiguración: unidades de disco duro de sector 4 KB...................................................... 88
Capítulo 9: Compatibilidad con las controladoras RAID de BOSS-S1.................................................. 89
Capítulo 10: Gabinetes y planos posteriores.....................................................................................90
Planos posteriores...............................................................................................................................................................90
Carcasas...............................................................................................................................................................................90
MX5016s..........................................................................................................................................................................91
Discos físicos del gabinete.............................................................................................................................................91
Ventiladores del gabinete..............................................................................................................................................92
Propiedades del ventilador........................................................................................................................................... 92
Fuentes de alimentación del gabinete.........................................................................................................................92
Propiedades del suministro de energía........................................................................................................................92
Sondas de temperatura del gabinete.......................................................................................................................... 93
Módulos de administración de gabinetes....................................................................................................................94
Condición del gabinete y del plano posterior..............................................................................................................96
Propiedades y tareas del gabinete y del plano posterior.......................................................................................... 96
Propiedades y tareas del gabinete y del plano posterior.........................................................................................100
Administración del gabinete...............................................................................................................................................101
Identificar un conector abierto en la carcasa................................................................................................................. 102
Componentes de la carcasa............................................................................................................................................. 102
Capítulo 11: Conectores................................................................................................................ 103
Redundancia de canal........................................................................................................................................................103
Creación de un disco virtual de canal redundante.........................................................................................................103
Creación de un disco físico para discos virtuales de canal redundante en controladoras PERC.......................104
Creación de un disco virtual de canal redundante con RAID 10.............................................................................104
Creación de un disco virtual de canal redundante con RAID 50............................................................................104
Estado del conector...........................................................................................................................................................104
Información de la controladora...................................................................................................................................104
Componentes del conector........................................................................................................................................ 104
Propiedades y tareas del conector.................................................................................................................................. 104
Propiedades y tareas del conector lógico.......................................................................................................................105
Condición de la ruta de acceso.................................................................................................................................. 106
Borrar la vista de la ruta de acceso redundante de los conectores.......................................................................106
Componentes del conector........................................................................................................................................ 106
Capítulo 12: Unidad de cinta..........................................................................................................107
Propiedades de las unidades de cinta..............................................................................................................................107
Capítulo 13: Baterías de la controladora RAID................................................................................. 108
Propiedades y tareas de la batería...................................................................................................................................108
6
Tabla de contenido

Tareas de batería............................................................................................................................................................... 109
Para encontrar la tarea Retrasar ciclo de recopilación de información en Storage Management.......................... 109
Capítulo 14: Discos físicos o dispositivos físicos.............................................................................. 110
Instrucciones para reemplazar un disco físico o dispositivo físico................................................................................110
Cómo agregar un nuevo disco al sistema........................................................................................................................ 110
Para controladoras SAS...............................................................................................................................................110
Reemplazo de un disco físico que recibe alertas SMART.............................................................................................. 111
El disco es parte de un disco virtual redundante....................................................................................................... 111
El disco no forma parte de un disco virtual redundante........................................................................................... 111
Otros procedimientos de disco......................................................................................................................................... 112
Propiedades del disco físico o dispositivo físico..............................................................................................................112
Tareas del disco físico o dispositivo físico........................................................................................................................116
Tareas del disco físico........................................................................................................................................................ 116
Hacer parpadear y dejar de hacer parpadear un disco físico.................................................................................. 116
Quitar segmentos muertos..........................................................................................................................................116
Preparar para quitar......................................................................................................................................................117
Recrear datos................................................................................................................................................................ 117
Cancelar una recreación...............................................................................................................................................117
Asignación y desasignación de un repuesto dinámico global...................................................................................117
Establecer el disco físico en línea o fuera de línea.................................................................................................... 118
Borrar disco físico y Cancelar Borrar..........................................................................................................................118
Activar el repuesto dinámico reversible..................................................................................................................... 119
Realización de borrado criptográfico.........................................................................................................................120
Convertir a disco con capacidad de RAID.................................................................................................................120
Convertir a disco no RAID...........................................................................................................................................120
Capítulo 15: Discos virtuales..........................................................................................................121
Consideraciones antes de crear discos virtuales............................................................................................................ 121
Consideraciones del disco virtual para las controladoras........................................................................................ 122
Consideraciones sobre repuestos dinámicos en controladoras PERC S100 y PERC S300............................... 123
Consideraciones del disco virtual para sistemas que ejecutan Linux.....................................................................123
Número de discos físicos por cada disco virtual...................................................................................................... 123
Número de discos virtuales por cada controladora..................................................................................................124
Tamaño máximo del disco virtual............................................................................................................................... 124
Discos virtuales de canal redundante........................................................................................................................ 124
Creación de discos virtuales............................................................................................................................................. 124
Reconfiguración o migración de discos virtuales........................................................................................................... 125
Niveles RAID de inicio y de destino para la reconfiguración y la ampliación de capacidad del disco virtual...........125
Mantenimiento de la integridad de los discos virtuales redundantes.......................................................................... 126
Recreación de información redundante.......................................................................................................................... 126
Administración de bloques dañados del disco virtual.....................................................................................................127
Recomendaciones para borrar bloques dañados........................................................................................................... 128
Propiedades y tareas del disco virtual............................................................................................................................. 128
Propiedades del disco virtual...................................................................................................................................... 128
Tareas del disco virtual................................................................................................................................................130
Disco virtual: tareas disponibles....................................................................................................................................... 130
Reconfiguración de un disco virtual............................................................................................................................131
Formatear, inicializar, inicializaciones lenta y rápida................................................................................................. 131
Tabla de contenido
7

Cancelación de la inicialización en segundo plano.....................................................................................................131
Restauración de segmentos muertos.........................................................................................................................131
Eliminación de datos del disco virtual......................................................................................................................... 131
Realizar una revisión de congruencia.........................................................................................................................132
Cancelar una revisión de congruencia....................................................................................................................... 132
Pausar la revisión de congruencia..............................................................................................................................132
Reanudación de revisión de congruencia..................................................................................................................132
Hacer parpadear y dejar de hacer parpadear un disco virtual................................................................................ 132
Cómo cambiar el nombre de un disco virtual............................................................................................................132
Cancelar una recreación..............................................................................................................................................132
Cambiar la política del disco virtual............................................................................................................................ 133
Reemplazo de un disco miembro............................................................................................................................... 133
Borrar bloques dañados del disco virtual...................................................................................................................133
Cifrado de un disco virtual...........................................................................................................................................133
Asistente rápido para crear un disco virtual....................................................................................................................133
Asistente rápido para crear un disco virtual, paso 2......................................................................................................134
Asistente avanzado para crear un disco virtual..............................................................................................................135
Asistente avanzado para crear un disco virtual, paso 2................................................................................................ 137
Asistente avanzado para crear un disco virtual, paso 3................................................................................................138
Edición de tramo................................................................................................................................................................ 139
Reconfigurar un disco virtual: paso 1 de 3...................................................................................................................... 139
Para encontrar la opción Reconfigurar en Storage Management...............................................................................140
Tarea del disco virtual: reconfigurar, paso 2 de 3.......................................................................................................... 140
Reconfigurar un disco virtual para ampliar la capacidad del disco virtual: paso 2 de 3..............................................141
Tarea del disco virtual: reconfigurar, paso 3 de 3...........................................................................................................141
Inicialización lenta y rápida.................................................................................................................................................141
Consideraciones sobre la inicialización lenta.............................................................................................................142
Formateo o inicialización de un disco.............................................................................................................................. 142
Para encontrar una tarea de discos virtuales en Storage Management...............................................................142
Eliminación de un disco virtual..........................................................................................................................................142
Eliminar un disco virtual............................................................................................................................................... 143
Para encontrar la opción Borrar en Storage Management.....................................................................................143
Cómo cambiar el nombre de un disco virtual..................................................................................................................143
Para cambiar el nombre de un disco virtual.............................................................................................................. 143
Para encontrar la opción Cambiar el nombre en Storage Management...............................................................143
Cambio de la política de un disco virtual......................................................................................................................... 143
Cambio de la política de lectura, de escritura o de caché de disco de un disco virtual.......................................144
Para encontrar la tarea Cambiar la política en Storage Management ..................................................................144
Dividir reflejo....................................................................................................................................................................... 144
División de un reflejo.................................................................................................................................................... 144
Para encontrar la tarea Dividir reflejo en Storage Management ...........................................................................144
Quitar reflejo....................................................................................................................................................................... 144
Para quitar reflejo.........................................................................................................................................................145
Para encontrar la opción Quitar el reflejo en Storage Management..................................................................... 145
Asignación y desasignación de repuestos dinámicos dedicados..................................................................................145
Asignar un repuesto dinámico dedicado....................................................................................................................145
Desasignación de un repuesto dinámico dedicado...................................................................................................145
Para encontrar Asignar y desasignar un repuesto dinámico dedicado en Storage Management..................... 145
Tarea del disco virtual: reemplazar el disco miembro, paso 1 de 2...............................................................................146
Reemplazar un disco miembro, paso 1 de 2..............................................................................................................146
8
Tabla de contenido

Para encontrar la opción Reemplazar el disco miembro en Storage Management.............................................146
Tarea del disco virtual: reemplazar el disco miembro, paso 2 de 2..............................................................................147
Capítulo 16: Cambio de los discos virtuales y físicos de un sistema a otro..........................................148
Condiciones necesarias..................................................................................................................................................... 148
Controladoras SAS.......................................................................................................................................................148
Controladora SAS ........................................................................................................................................................148
Migración de discos virtuales SAS a otro sistema......................................................................................................... 148
Capítulo 17: Protección del disco virtual con un repuesto dinámico...................................................149
Comprensión de los repuestos dinámicos.......................................................................................................................149
Establecimiento de la política de protección de repuesto dinámico............................................................................ 149
Política de protección del repuesto dinámico dedicado.......................................................................................... 149
Política de protección del repuesto dinámico global................................................................................................150
Consideraciones sobre la política de protección del repuesto dinámico...............................................................150
Consideraciones sobre la afinidad del gabinete........................................................................................................150
Capítulo 18: Solución de problemas................................................................................................151
Procedimientos comunes para la solución de problemas.............................................................................................. 151
Cables conectados correctamente.............................................................................................................................151
Requisitos del sistema.................................................................................................................................................. 151
Controladores y firmware............................................................................................................................................ 151
Aislamiento de problemas de hardware.....................................................................................................................152
Reemplazo de un disco fallido.................................................................................................................................... 152
Utilización del comando en línea del disco físico en controladoras seleccionadas...............................................153
Recuperación después de extraer un disco físico incorrecto.................................................................................153
Resolución de problemas de actualización de Microsoft Windows....................................................................... 153
Solución de problemas de discos virtuales......................................................................................................................153
Una recreación no funciona........................................................................................................................................154
Una recreación se completa con errores.................................................................................................................. 154
No es posible crear un disco virtual........................................................................................................................... 154
Un disco virtual de tamaño mínimo no es visible para la Administración de discos de Windows.......................154
Errores del disco virtual para sistemas que ejecutan Linux.................................................................................... 155
Problemas relacionados con el uso de los mismos discos físicos para discos virtuales redundantes y no
redundantes..............................................................................................................................................................155
Situaciones de problemas y soluciones específicas.......................................................................................................155
El disco físico está fuera de línea o muestra un estado de error............................................................................155
Recepción de una alerta de bloque incorrecto con un error de reemplazo, detección o medio............... 156
Alertas 2146 a 2150 recibidas durante una recreación o mientras se degrada un disco virtual......................... 156
Alertas 2146 a 2150 recibidas mientras se realiza una operación de E/S, revisión de congruencia,
formateo u otra operación......................................................................................................................................156
Las operaciones de lectura y escritura experimentan problemas.......................................................................... 156
No aparece una opción del menú de tareas............................................................................................................. 156
Un mensaje de disco o unidad dañados sugiere la ejecución de una comprobación automática durante un
reinicio........................................................................................................................................................................157
Mensajes de error y estado erróneo después de una hibernación de Windows.................................................. 157
Storage Management se puede retrasar antes de actualizar el estado de la sonda de temperatura...............157
Storage Management puede hacer que los dispositivos de almacenamiento tarden en aparecer después
de un reinicio.............................................................................................................................................................157
No puede iniciar sesión en un sistema remoto......................................................................................................... 157
Tabla de contenido
9

No es posible conectarse con el sistema remoto que ejecuta Microsoft Windows Server 2003......................157
La reconfiguración de un disco virtual muestra un error en el navegador Mozilla...............................................158
Los discos físicos aparecen en el objeto del conector en lugar del objeto del gabinete..................................... 158
Solución de problemas de PCIe SSD...............................................................................................................................158
La unidad de estado sólido de interconexión rápida de componentes periféricos no es visible en el
sistema operativo.....................................................................................................................................................158
El SSD PCIe no se ve en Administración de discos del sistema operativo........................................................... 158
Capítulo 19: Preguntas frecuentes................................................................................................ 160
Por qué no funciona una recreación................................................................................................................................160
¿Cómo evitar quitar el disco equivocado?..................................................................................................................... 160
¿Cómo puedo desmontar o reemplazar un disco físico de manera segura?............................................................. 160
¿Cómo realizo la recuperación después de quitar el disco físico equivocado?.......................................................... 161
¿Cómo identifico la versión del firmware que está instalada?......................................................................................161
Qué controladoras tengo...................................................................................................................................................161
Qué nivel RAID es el mejor para mí...................................................................................................................................161
Capítulo 20: Funciones admitidas..................................................................................................162
Funciones admitidas en las controladoras de hardware PERC....................................................................................162
Tareas de la controladora admitidas en las controladoras de hardware PERC..........................................................163
Tareas de la batería admitidas en las controladoras de hardware PERC....................................................................167
Tareas del conector admitidas por las controladoras de hardware PERC................................................................. 168
Tareas del disco físico admitidas por las controladoras de hardware PERC..............................................................168
Tareas del disco virtual admitidas por las controladoras de hardware PERC............................................................. 171
Especificaciones del disco virtual para las controladoras de hardware PERC........................................................... 173
Niveles RAID compatibles con las controladoras de hardware PERC.........................................................................178
Políticas de lectura, escritura, caché y caché de disco admitidas por las controladoras de hardware PERC........178
Funciones admitidas en las controladoras RAID de software PERC...........................................................................180
Tareas de la controladora admitidas en controladoras RAID con software PERC.............................................. 180
Tareas del disco físico que admiten las controladoras RAID del software PERC................................................ 180
Tareas del disco virtual admitidas por las controladoras de software PERC........................................................ 181
Especificaciones del disco virtual para controladoras RAID de software PERC..................................................182
Niveles RAID compatibles con las controladoras RAID de software PERC..........................................................183
Políticas de lectura, escritura, caché y caché de disco admitidas por las controladoras RAID de software
PERC......................................................................................................................................................................... 184
Compatibilidad del gabinete en las controladoras RAID de software PERC.........................................................185
Capítulo 21: Determinación del estado de los componentes de almacenamiento.................................186
Recopilación de condición: la batería muestra el estado "cargando" o "descargada"...............................................186
Recopilación de condición: los discos físicos en un disco virtual muestran el estado "fallido" o han sido
extraídos..........................................................................................................................................................................187
Recopilación de condición: los discos físicos en un disco virtual muestran los estados "no admitido",
"parcialmente degradado" o "permanentemente degradado"................................................................................. 187
Recopilación de condición: todos los discos físicos en un disco virtual muestran un estado desconocido............187
Recopilación de condición: algunos discos físicos en un disco virtual muestran un estado desconocido.............. 188
Recopilación de condición: el disco virtual muestra el estado "degradado", los discos físicos muestran el
estado "fallido" o "recreando"...................................................................................................................................... 188
Recopilación de condición: el disco virtual muestra el estado "fallido"........................................................................188
Recopilación de condición: versión de firmware no admitida.......................................................................................189
10
Tabla de contenido

Recopilación de condición: el suministro de energía de gabinete muestra el estado "fallido" o "se retiró la
conexión de alimentación"............................................................................................................................................ 189
Recopilación de condición: un EMM de gabinete muestra el estado "fallido"............................................................189
Recopilación de condición: se perdieron ambas conexiones de alimentación del gabinete......................................190
Recopilación de condición: uno o más discos físicos muestran el estado "fallido".................................................... 190
Recopilación de condición: el disco físico muestra el estado "Recreando"................................................................ 190
Apéndice A: Identificación de la serie de los servidores Dell EMC PowerEdge.................................... 191
Tabla de contenido 11

Descripción general
Server Administrator Storage Management proporciona funciones mejoradas para configurar el almacenamiento de discos RAID y no RAID
conectados localmente a un sistema. Storage Management le permite realizar funciones de la controladora y del gabinete con todas las
controladoras y gabinetes RAID y no RAID admitidos desde una sola interfaz gráfica de usuario (GUI) o interfaz de línea de comandos
(CLI). La GUI se basa en asistentes y tiene funciones para usuarios novatos y avanzados. La CLI dispone de muchas opciones y se puede
cifrar. Con el uso de Storage Management, puede proteger los datos mediante la configuración de la redundancia de datos, la asignación
de repuestos dinámicos o la recreación de discos físicos fallidos. Todos los usuarios de Storage Management deben estar familiarizados
con el entorno de almacenamiento y con Storage Management.
Storage Management admite SATA y SAS pero no admite Fibre Channel.
Para obtener información acerca de las alertas de Storage Management, consulte la Guía de referencia de mensajes de Server
Administrator en dell.com/openmanagemanuals.
Temas:
• Novedades de esta versión
• Antes de instalar la Administración del almacenamiento
Novedades de esta versión
Esta versión de Storage Management ofrece las siguientes nuevas funciones:
● Compatibilidad con los siguientes sistemas operativos:
○ Red Hat Enterprise Linux 8.1.
○ Red Hat Enterprise Linux 7.7.
○ SUSE Linux Enterprise Server 15 SP1.
○ ESXi 6.5 U3.
○ ESXi 6.7 U3.
● Compatibilidad con el servidor PowerEdge R7525.
● Compatibilidad con nuevos eventos BOSS-S1 (PDR221, PDR222, PDR223, PDR224) en Storage Management.
● Se agregaron mensajes de EEMI para incluir el número de referencia del componente fallido.
● Compatibilidad con el borrado criptográfico para las unidades NVMe en sistemas que se ejecutan en el sistema operativo Linux y ESXi.
NOTA:
Para ver la lista de sistemas operativos y servidores compatibles, vaya a dell.com/openmanagemanuals, vaya a
OpenManage Software, a continuación, acceda a la versión requerida del documento OpenManage Software Support Matrix.
Antes de instalar la Administración del almacenamiento
Las siguientes secciones describen consideraciones para la instalación de la Administración del almacenamiento.
Requisitos de versión para el firmware y los archivos controladores de
la controladora
Para que Storage Management funcione correctamente, las controladoras deben tener la versión mínima requerida instalada del firmware
y de los controladores. El firmware y los controladores que aparecen en las Notas de la versión de Server Administrator se refieren a la
versión mínima admitida para estas controladoras. Las versiones posteriores del firmware y los controladores también son compatibles.
Para obtener los requisitos del controlador y firmware más recientes, comuníquese con su proveedor de servicio.
NOTA:
Para descargar el archivo controlador storport más reciente, consulte el artículo KB943545 de Microsoft Knowledge Base en
support.microsoft.com.
1
12 Descripción general

Si instala Storage Management sin las versiones mínimas requeridas de firmware y de los controladores, es posible que Storage
Management no pueda mostrar las controladoras ni realizar otras funciones. Storage Management genera las alertas 2131 y 2132 cuando
detecta firmware o controladores no admitidos en una controladora.
Para obtener información acerca de los mensajes de alerta, consulte la Guía de referencia de mensajes de Server Administrator.
Controladoras admitidas
NOTA: El firmware y los controladores que aparecen en las Notas de la versión de Server Administrator se refieren a la versión
mínima admitida para estas controladoras. Las versiones posteriores del firmware y los controladores también son compatibles. Para
obtener los requisitos del controlador y firmware más recientes, comuníquese con su proveedor de servicio.
Esta versión de Storage Management es compatible con las controladoras siguientes.
Controladoras RAID admitidas
Storage Management admite las siguientes controladoras RAID. Para obtener información sobre la tecnología utilizada por las
controladoras RAID admitidas, consulte Tecnología de controladoras RAID: SATA y SAS.
● PERC S100, PERC S110, PERC S130, PERC S300, PERC S140, PERC 150
● PERC H330 Adapter, PERC H330 Mini Monolithic, PERC H330 Mini Blades, PERC H330 Embedded, PERC H730 Adapter, PERC
H730 Mini Monolithic, PERC H730 Mini Blades, PERC H730P Adapter, PERC H730P Mini Monolithic, PERC H730P Mini Blades, PERC
H730P Slim y PERC H830 Adapter
● PERC H840 Adapters
● PERC H740P Adapter, PERC H740P Mini Monolithic
● PERC FD33xD/FD33xS
● PERC H730P MX, PERC H745P MX
● PERC H745P Front, PERC H345 Front
● PERC H745 Adapter, PERC H345 Adapter
NOTA:
El orden de las controladoras mostradas en Storage Management puede diferir del orden de las controladoras que se
muestran la ROM con opción PERC y Human Interface (HII). El orden de las controladoras no causa ninguna limitación.
Controladoras no RAID admitidas
Storage Management admite las siguientes controladoras no RAID.
● HBA SAS de 12 Gbps
● HBA 330
● HBA 330 MX
● HBA 330 MMZ
● Adaptador HBA 345
● HBA 345 Frnt
NOTA:
Cuando se conecta un plano posterior sin expansor (plano posterior pasivo) a una controladora HBA 330, la enumeración de
los discos físicos se divide entre Conector 0 y Conector 1. Por ejemplo, si el plano posterior pasivo está ocupado con un máximo de
ocho discos físicos, los cuatro primeros discos físicos se indican en Conector 0, y los cuatro discos físicos restantes se indican en
Conector 1. Solo podrá ver los ochos discos físicos si están conectados los dos compartimentos. Si hay conectado un
compartimento, solo se muestran los discos físicos que tiene asociados.
NOTA: Para HBA SAS de 12 Gbps y controladora HBA 330, los Informes disponibles que pueden visualizarse son Ver informe sobre
la ocupación de ranuras y Ver Informe de versión de firmware para disco físico.
NOTA: Se muestra un conector lógico debajo de los controladores PERC 10.x y HBA 330, y todos los discos físicos se detectarán en
este conector lógico.
NOTA: En ocasiones, es posible que la identificación del conector de HBA SAS de 12 Gbps no se muestre correctamente en Storage
Management. Esto se debe a una limitación del firmware de HBA SAS de 12 Gbps. Sin embargo, esta diferencia en la identificación del
conector no provoca ninguna limitación funcional.
Descripción general 13

Compatibilidad para la administración de discos y volúmenes
Storage Management no proporciona administración de discos ni volúmenes. Para implementar la administración de discos y volúmenes,
debe usar las utilidades de administración de discos y volúmenes incorporadas que ofrece el sistema operativo.
14 Descripción general

Introducción
Server Administrator Storage Management está diseñado para administradores de sistemas que implementan soluciones de hardware
RAID y entienden los entornos de almacenamiento de las pequeñas empresas.
Storage Management le permite configurar los componentes de almacenamiento conectados al sistema. Estos componentes incluyen las
controladoras RAID y no RAID, así como los canales, los puertos, los gabinetes y los discos conectados a estos. Con Storage Management,
puede configurar y administrar las funciones de la controladora sin tener que acceder al BIOS. Estas funciones incluyen la configuración de
discos virtuales y la aplicación de niveles RAID y repuestos dinámicos para la protección de los datos. Puede iniciar muchas otras funciones
de la controladora, por ejemplo, recreaciones, solución de problemas, establecimiento de umbrales. La mayoría de las funciones pueden
configurarse y administrarse mientras el sistema permanece en línea y continúa procesando solicitudes.
Storage Management informa acerca del estado de los componentes de almacenamiento. Cuando el estado de un componente cambia,
Storage Management actualiza la información en pantalla de dicho componente y envía una alerta al Registro de alertas.
Además de los cambios de estado, Storage Management genera alertas para acciones de usuario tales como la creación o eliminación de
un disco virtual y para muchos otros sucesos. La mayoría de las alertas también generan capturas SNMP.
Además de supervisar e informar estados, Storage Management no inicia automáticamente las acciones independientes de la entrada del
usuario. El usuario inicia las acciones de Storage Management por medio de asistentes y menús desplegables. Sin embargo, Storage
Management sí informa las acciones realizadas por las controladoras, que incluyen la generación de alertas, el inicio de tareas, como la
recreación y la ejecución de cambios de estado.
NOTA:
Storage Management informa el cambio en el estado de los discos y otros componentes de almacenamiento tal como los
visualiza la controladora.
Temas:
• Inicio de Storage Management
• Privilegios de usuario
• Uso de la interfaz gráfica de usuario
• Uso de la interfaz de línea de comandos de Storage Management
• Cómo ver la ayuda en línea
• Tareas de almacenamiento común
Inicio de Storage Management
Storage Management se instala como un servicio Server Administrator. Se puede acceder a todas las funciones de Storage Management
mediante la selección del objeto Almacenamiento en la vista de árbol de Server Administrator. Para obtener más información acerca de
cómo iniciar Server Administrator, consulte la Guía del usuario de Server Administrator.
En sistemas que ejecutan Microsoft Windows
Para iniciar una sesión de Server Administrator en un sistema local que ejecuta el sistema operativo Microsoft Windows, haga clic en el
ícono Server Administrator del escritorio e inicie sesión con una cuenta con privilegios de administrador.
NOTA: Se requieren privilegios administrativos a los fines de la configuración.
En un sistema que ejecuta Linux y en cualquier sistema remoto
Para iniciar una sesión de Server Administrator en un sistema Linux o en cualquier sistema remoto, haga clic en el icono Server
Administrator del escritorio e inicie sesión con una cuenta con privilegios de administrador.
O abra un explorador web y escriba alguna de las siguientes opciones en el campo de la dirección y presione <Enter>:
https://<localhost>:1311
2
Introducción 15

donde <localhost> es el nombre asignado para el sistema administrado y 1311 es el puerto predeterminado
o
https://<IP address>:1311
donde <IP address> es la dirección IP para el sistema administrado y 1311 es el puerto predeterminado.
NOTA: Escriba https:// (no http://) en el campo de dirección para recibir una respuesta válida del explorador.
Privilegios de usuario
Server Administrator proporciona seguridad a través de los grupos de usuarios: usuario, usuario avanzado y administrador. A cada grupo de
usuarios se asigna un nivel de acceso diferente para las funciones de Server Administrator.
Para obtener acceso a todas las funciones de Storage Management es necesario disponer de privilegios de administrador. El privilegio de
administrador permite ejecutar las tareas del menú desplegable, iniciar asistentes y utilizar los comandos de la interfaz de línea de
comandos omconfig storage. Sin privilegios de administrador, no se puede administrar ni configurar el componente de almacenamiento.
Los privilegios de usuario y usuario avanzado permiten ver el estado del almacenamiento, pero no administrar ni configurar el
almacenamiento. Con privilegios de usuario y de usuario avanzado, puede utilizar el comando omreport storage y no el comando
omconfig storage.
Para obtener más información acerca de los grupos de usuarios y otras funciones de seguridad de Server Administrator, consulte la Guía
del usuario de Server Administrator.
Uso de la interfaz gráfica de usuario
En las secciones siguientes se describe cómo acceder a las funciones de Storage Management utilizando la interfaz gráfica de usuario
(GUI) de Server Administrator.
Objeto Almacenamiento
La vista de árbol de Server Administrator muestra un objeto Almacenamiento. Se puede acceder a las funciones de Storage
Management seleccionando el objeto Almacenamiento o expandiendo el Almacenamiento y seleccionando un objeto de un nivel inferior.
Estado
En la página Propiedades, haga clic en Condición para ver la información de estado de los componentes de almacenamiento.
Información o configuración
En la página Propiedades, haga clic en Información/configuración para ver la información sobre las propiedades de un objeto de
almacenamiento. Las sublengüetas Información/configuración también incluyen opciones para ejecutar tareas de almacenamiento o
iniciar asistentes.
Uso de la interfaz de línea de comandos de Storage
Management
Storage Management dispone de una interfaz de línea de comandos (CLI) con todas las funciones. Para obtener más información sobre
CLI, consulte la Guía del usuario de la interfaz de línea de comandos de Server Administrator.
16
Introducción

Cómo ver la ayuda en línea
La Administración del almacenamiento ofrece una amplia ayuda en línea. Esta ayuda está disponible desde la interfaz gráfica de usuario de
Server Administrator cuando se selecciona el objeto Almacenamiento o un objeto de nivel inferior de la vista de árbol.
La ayuda en línea está disponible como:
● Ayuda contextual: cada página de la Administración del almacenamiento tiene un icono de
. Haga clic en este icono para ver la
ayuda contextual en línea que describe el contenido de la página que se muestra.
● Índice: el índice está disponible en la página que muestra la información cuando accede a la ayuda contextual.
Tareas de almacenamiento común
Esta sección proporciona información sobre las tareas de almacenamiento realizadas comúnmente:
● Crear y configurar discos virtuales (configuración RAID). Para obtener más información, ver:
○ Asistente rápido para crear un disco virtual: este tema proporciona información sobre el uso del Asistente rápido para crear un
disco virtual. El Asistente rápido es el método más rápido para crear un disco virtual. El Asistente rápido es adecuado para usuarios
nuevos.
○ Asistente avanzado para crear un disco virtual: Este tema proporciona información sobre el uso del Asistente avanzado para
crear un disco virtual. El Asistente avanzado requiere un buen conocimiento de los niveles RAID y del hardware, y es adecuado para
usuarios avanzados.
○ Discos virtuales: Este tema proporciona información detallada sobre la administración de los discos virtuales. Esta información
incluye consideraciones específicas de las controladoras que afectan la creación y administración de discos virtuales.
● Asignar un repuesto dinámico al disco virtual: Cuando un disco virtual usa un nivel RAID, puede asignar un repuesto dinámico (disco
físico para copia de seguridad) a fin de recrear datos si falla el disco físico del disco virtual.
○ Protección del disco virtual con un repuesto dinámico: Este tema proporciona información sobre los repuestos dinámicos y la
información específica de la controladora.
● Realizar una revisión de congruencia: La tarea Mantenimiento de la integridad de los discos virtuales redundantes verifica la exactitud
de los datos redundantes de un disco virtual.
● Reconfigurar un disco virtual: Para ampliar la capacidad de un disco virtual, puede agregar discos físicos al disco virtual. Además, puede
cambiar los niveles RAID. Para obtener más información, consulte Tarea del disco virtual: Reconfigurar (paso 1 de 3).
Introducción
17

Comprensión de los conceptos de RAID
Storage Management utiliza la tecnología de arreglo redundante de discos independientes (RAID) para proporcionar capacidad a Storage
Management. Para entender Storage Management es necesario conocer los conceptos de RAID, y saber cómo las controladoras RAID y el
sistema operativo del sistema perciben el espacio del disco.
Temas:
• RAID
• Organización del almacenamiento de datos para obtener disponibilidad y rendimiento
• Elección de niveles RAID y concatenación
• Comparación del nivel RAID y del rendimiento de concatenación
• No RAID
RAID
RAID es una tecnología para administrar el almacenamiento de datos en discos físicos que residen en el sistema o están conectados a él.
Un aspecto clave de RAID es la capacidad de distribuir los discos físicos de modo que la capacidad de almacenamiento combinada de
varios discos físicos pueda ser tratada como un solo espacio de disco ampliado. Otro aspecto clave de RAID es la capacidad para mantener
datos redundantes que pueden usarse para restaurar datos en caso de que un disco falle. RAID usa técnicas diferentes, como el
seccionamiento, el duplicado y la paridad, para almacenar y reconstruir los datos. Hay distintos niveles de RAID que usan métodos
diferentes para almacenar y reconstruir datos. Los niveles de RAID tienen características diferentes en cuanto a rendimiento de lectura y
escritura, protección de datos y capacidad de almacenamiento. No todos los niveles de RAID mantienen datos redundantes, es decir que,
para algunos niveles de RAID, los datos perdidos no se pueden restaurar. La elección de un nivel de RAID depende de si la prioridad es el
rendimiento, la protección o la capacidad de almacenamiento.
NOTA:
El Consejo de asesoramiento sobre RAID (RAB) define las especificaciones que se utilizan para implementar la tecnología
RAID. Aunque el RAB define los niveles de RAID, la implementación comercial de distintos proveedores puede variar con respecto a las
especificaciones de RAID reales. La implementación de un proveedor en particular puede afectar el rendimiento de lectura y escritura,
así como el grado de redundancia de los datos.
RAID por hardware y software
RAID puede implementarse mediante hardware o software. Un sistema que usa RAID por hardware tiene una controladora RAID que
implementa los niveles RAID y procesa la lectura y la escritura de los datos en los discos físicos. Cuando se usa el RAID por hardware que
proporciona el sistema operativo, el sistema operativo implementa los niveles RAID. Por esta razón, la utilización de RAID por software por
sí mismo puede reducir el rendimiento del sistema. Sin embargo, puede usar RAID por software junto con volúmenes RAID por hardware
para proporcionar mejor rendimiento y variedad en la configuración de volúmenes RAID. Por ejemplo, puede reflejar un par de volúmenes
RAID 5 por hardware entre dos controladoras RAID a fin de proporcionar redundancia de la controladora RAID.
Conceptos de RAID
RAID utiliza técnicas particulares para escribir datos en los discos. Estas técnicas permiten que RAID proporcione una redundancia de
datos o un mejor rendimiento. Estas técnicas incluyen:
● Reflejado: duplicación de datos de un disco físico en otro disco físico. El reflejado proporciona redundancia de datos porque se
mantienen dos copias de los mismos datos en discos físicos distintos. Si uno de los discos en el reflejo falla, el sistema puede continuar
funcionando con el uso del disco que no está afectado. Ambos lados del reflejo contienen siempre los mismos datos. Cualquier lado del
reflejo puede actuar como el lado operativo. Un grupo de discos RAID reflejado es comparable en rendimiento a un grupo de discos
RAID 5 con respecto a las operaciones de lectura, pero es más rápido en las operaciones de escritura.
● Seccionamiento: el seccionamiento de discos graba los datos en todos los discos físicos de un disco virtual. Cada banda consta de
direcciones de datos de disco virtual consecutivos que se asignan en unidades de tamaño fijo a cada disco físico del disco virtual
usando un patrón secuencial. Por ejemplo, si el disco virtual incluye cinco discos físicos, la banda escribe datos en los discos físicos del
uno al cinco sin repetir ninguno de los discos físicos. La cantidad de espacio que consume una sección es la misma en todos los discos
3
18 Comprensión de los conceptos de RAID

físicos. La parte de una banda que reside en un disco físico es un elemento de banda. La división de datos en bandas por sí sola no
proporciona redundancia de datos. En combinación con la paridad sí que proporciona redundancia de datos.
● Tamaño de la sección: espacio total de disco que consume una sección, sin incluir un disco de paridad. Por ejemplo, piense en una
sección que contiene 64 KB de espacio en el disco y que tiene 16 KB de datos que residen en cada disco en la sección. En este caso, el
tamaño de la sección es de 64 KB y el tamaño del elemento de la sección es de 16 KB.
● Elemento de la sección: un elemento de la sección es la porción de una sección que reside en un solo disco físico.
● Tamaño del elemento de la sección: cantidad de espacio del disco que consume un elemento de la sección. Por ejemplo, piense en una
sección que contiene 64 KB de espacio en el disco y que tiene 16 KB de datos que residen en cada disco en la sección. En este caso, el
tamaño del elemento de la sección es de 16 KB y el tamaño de la sección es de 64 KB.
● Paridad: la paridad se refiere a los datos redundantes que se mantienen con el uso de un algoritmo en combinación con el
seccionamiento. Cuando uno de los discos seccionados falla, los datos pueden reconstruirse a partir de la información de paridad con el
uso del algoritmo.
● Tramo: un tramo es una técnica de RAID que se utiliza para combinar espacio de almacenamiento de grupos de discos físicos en un
disco virtual RAID 10, 50 o 60.
Niveles de RAID
Cada nivel de RAID utiliza alguna combinación de reflejado, seccionamiento y paridad para proporcionar una redundancia de datos o un
mejor rendimiento de lectura y escritura. Para obtener información específica sobre cada nivel de RAID, consulte Elección de niveles de
RAID y concatenación.
Organización del almacenamiento de datos para obtener
disponibilidad y rendimiento
RAID proporciona distintos métodos o niveles RAID para organizar el almacenamiento de disco. Algunos niveles RAID mantienen datos
redundantes para que usted pueda restaurar los datos después de una falla del disco. Los distintos niveles RAID pueden implicar también
un aumento o disminución en el rendimiento de E/S (lectura y escritura) del sistema.
El mantenimiento de datos redundantes requiere el uso de discos físicos adicionales. Entre más discos se vean involucrados, aumenta la
probabilidad de una falla del disco. A causa de las diferencias en la redundancia y en el rendimiento de E/S, un nivel RAID puede ser más
apropiado que otro según las aplicaciones que se utilicen en el entorno operativo y la naturaleza de los datos que se almacenen.
Al elegir la concatenación o un nivel RAID, aplican las siguientes consideraciones de rendimiento y costos:
● Disponibilidad o tolerancia ante fallas: la disponibilidad o tolerancia ante fallas se refiere a la capacidad que el sistema tiene para
mantener las operaciones y proporcionar acceso a los datos aun cuando alguno de sus componentes haya fallado. En los volúmenes
RAID, la disponibilidad o tolerancia ante fallas se consigue mediante el mantenimiento de datos redundantes. Los datos redundantes
incluyen reflejos (datos duplicados) e información de paridad (reconstrucción de los datos mediante un algoritmo).
● Rendimiento: el rendimiento de lectura y escritura puede aumentar o disminuir según el nivel RAID que elija. Algunos niveles RAID
pueden ser más apropiados para ciertas aplicaciones.
● Optimización del costo: el mantenimiento de datos redundantes o de información de paridad en relación con volúmenes RAID requiere
de espacio de disco adicional. En situaciones en las que los datos son temporales, de fácil reproducción o no esenciales, es posible que
no se justifique el aumento en el costo de la redundancia de datos.
● Tiempo promedio entre fallas (MTBF): el uso de discos adicionales para mantener la redundancia de los datos también aumenta la
probabilidad de sufrir fallas de disco en un momento determinado. Aunque esto no se puede evitar en situaciones en las que los datos
redundantes son una necesidad, realmente puede repercutir en la carga de trabajo del personal de asistencia de sistemas de la
organización.
● Volumen: el volumen se refiere a un solo disco virtual no RAID. Puede crear volúmenes mediante utilidades externas, como el O-ROM
<Ctrl> <r>. Storage Management no admite la creación de volúmenes. Sin embargo, puede ver volúmenes y usar unidades de estos
volúmenes para crear nuevos discos virtuales o para la expansión de la capacidad en línea (OCE) de los discos virtuales existentes,
siempre que tenga espacio libre disponible. Storage Management permite las operaciones Cambiar de nombre y Eliminar en estos
volúmenes.
Elección de niveles RAID y concatenación
Puede usar RAID o la concatenación para controlar el almacenamiento de datos en varios discos. Cada nivel RAID o concatenación tiene
distintos rendimientos y características de protección de datos.
Comprensión de los conceptos de RAID
19

Los temas siguientes proporcionan información específica acerca de la forma en la que cada nivel RAID o la concatenación almacenan los
datos, así como sus características de protección y rendimiento:
● Concatenación
● Nivel RAID 0 (seccionamiento)
● Nivel RAID 1 (reflejado)
● Nivel RAID 5 (seccionamiento con paridad distribuida)
● Nivel RAID 6 (seccionamiento con paridad distribuida adicional)
● Nivel RAID 50 (seccionamiento en conjuntos de RAID 5)
● Nivel RAID 60 (seccionamiento en conjuntos de RAID 6)
● Nivel RAID 10 (seccionamiento de conjuntos reflejados)
● Comparación del nivel RAID y del rendimiento de concatenación
● No RAID
Concatenación
En Storage Management, la concatenación se refiere al almacenamiento de datos en un disco físico o un espacio de disco que abarca
varios discos físicos. Al abarcar más de un disco, la concatenación permite que el sistema operativo vea varios discos físicos como un solo
disco. Los datos almacenados en un solo disco se pueden considerar un volumen simple. Este disco también se puede definir como un
disco virtual que comprende solo un disco físico.
Los datos que abarcan más de un disco físico se pueden considerar un volumen extendido. Varios discos concatenados también se pueden
definir como un disco virtual que comprende más de un disco físico.
Un volumen dinámico que se extiende a áreas separadas del mismo disco también se considera como concatenado.
Cuando un disco físico en un volumen concatenado o extendido falla, todo el volumen deja de estar disponible. Como los datos no son
redundantes, no se puede restaurar por medio de la recreación a partir de un disco duplicado o de la información de paridad. La única
opción es la restauración a partir de una copia de seguridad.
Debido a que los volúmenes concatenados no utilizan espacio del disco para mantener los datos redundantes, son mucho más rentables
que los volúmenes que utilizan duplicados o información de paridad. Un volumen concatenado puede ser una buena elección para los datos
temporales, que se reproducen fácilmente o que no justifiquen el costo de la redundancia de datos. Además, un volumen concatenado se
puede ampliar fácilmente agregando un disco físico adicional.
● Concatena n discos para formar un disco virtual grande con una capacidad de n discos.
● Los datos llenan el primer disco antes de que se escriban en el segundo disco.
● No se guardan datos redundantes. Cuando un disco falla, el disco virtual grande falla.
● No hay incremento de rendimiento.
● Sin redundancia.
20
Comprensión de los conceptos de RAID

RAID nivel 0 (seccionamiento)
RAID 0 utiliza el seccionamiento de datos, que consiste en escribir los datos en segmentos del mismo tamaño entre los discos físicos.
RAID 0 no proporciona redundancia de datos.
Características de RAID 0:
● Agrupa n discos en un disco virtual grande con una capacidad total de (tamaño de disco más pequeño)*n discos.
● Los datos se guardan en los discos alternadamente.
● No se almacenan datos redundantes. Cuando un disco falla, el disco virtual grande fallará sin que haya alguna manera de recrear los
datos.
● Mejor rendimiento de lectura y escritura.
Nivel 1 de RAID (duplicado)
RAID 1 es la forma más sencilla de mantener datos redundantes. En RAID 1, los datos se duplican en uno o más discos físicos. Si un disco
físico genera errores, los datos se pueden recrear utilizando los datos del otro lado del duplicado.
Características de RAID 1:
Comprensión de los conceptos de RAID
21

● Agrupa n + n discos en un disco virtual con capacidad de n discos. Las controladoras que actualmente admite Storage Management
permiten seleccionar dos discos cuando se crea un RAID 1. Como estos discos se duplican, la capacidad total de almacenamiento
equivale a un disco.
● Los datos se copian en ambos discos.
● Cuando un disco falla, el disco virtual continúa funcionando. Los datos se leen del duplicado del disco que falló.
● Mejor rendimiento de lectura, pero un rendimiento de escritura ligeramente menor.
● Hay redundancia para la protección de datos.
● RAID 1 es más costoso en términos de espacio de disco, ya que se utiliza el doble de discos de lo que se requiere para almacenar los
datos sin redundancia.
RAID de nivel 5 (seccionamiento con paridad distribuida)
RAID 5 proporciona redundancia de datos al utilizar el seccionamiento de datos combinado con la información de paridad. Sin embargo, en
vez de dedicar un disco físico a la paridad, la información de paridad está seccionada entre todos los discos físicos en el grupo de discos.
Características de RAID 5:
● Agrupa n discos en un disco virtual grande con capacidad de (n-1) discos.
● La información redundante (paridad) se almacena alternadamente entre todos los discos.
● Cuando un disco falla, el disco virtual seguirá funcionando, pero en estado degradado. Los datos se reconstruirán a partir de los discos
que continúen funcionando.
● Mejor rendimiento de lectura, pero un rendimiento de escritura más lento.
● Hay redundancia para la protección de datos.
Nivel 6 de RAID (seccionamiento con paridad distribuida adicional)
RAID 6 proporciona redundancia de datos al utilizar el seccionamiento de datos combinado con la información de paridad. Al igual que en
RAID 5, la paridad se distribuye en cada sección. Sin embargo, RAID 6 utiliza un disco físico adicional para mantener la paridad, de manera
que cada sección en el grupo de discos mantiene dos bloques de disco con información de paridad. La paridad adicional proporciona
protección de datos en el caso de dos fallas de disco. En la siguiente imagen, los dos conjuntos de información de paridad se identifican
como P y Q.
22
Comprensión de los conceptos de RAID

Características de RAID 6:
● Agrupa n discos en un disco virtual grande con capacidad de (n-2) discos.
● La información redundante (paridad) se almacena alternadamente entre todos los discos.
● El disco virtual sigue funcionando hasta con dos fallas de disco. Los datos se reconstruirán a partir de los discos que continúen
funcionando.
● Mejor rendimiento de lectura, pero un rendimiento de escritura más lento.
● Mayor redundancia para la protección de datos.
● Se requieren dos discos por intervalo para la paridad. RAID 6 es más costoso en términos de espacio de disco.
RAID de nivel 50 (seccionamiento en conjuntos de RAID 5)
RAID 50 se utiliza para seccionar en más de un intervalo de discos físicos. Por ejemplo, un grupo de discos RAID 5 que se implementa con
tres discos físicos y, luego, continúa con un grupo de tres discos físicos adicionales sería un RAID 50.
Es posible implementar RAID 50 aun si el hardware no es directamente compatible. En este caso, puede implementar varios discos
virtuales de RAID 5 y, luego, convertir los discos de RAID 5 en discos dinámicos. Después, puede crear un volumen dinámico que se
extienda a todos los discos virtuales de RAID 5.
Comprensión de los conceptos de RAID
23

Características de RAID 50:
● Agrupa n*s discos para formar un disco virtual grande con capacidad de s*(n-1) discos, en donde s representa el número de tramos y
n es el número de discos dentro de cada tramo.
● La información redundante (paridad) se almacena alternadamente en todos los discos de cada tramo de RAID 5.
● Mejor rendimiento de lectura, pero un rendimiento de escritura más lento.
● Se requiere tanta información de paridad como en RAID 5 convencional.
● Los datos se seccionan en todos los intervalos. RAID 50 es más costoso en términos de espacio de disco.
RAID de nivel 60 (seccionamiento en conjuntos de RAID 6)
RAID 60 se utiliza para seccionar en más de un intervalo de discos físicos que están configurados como RAID 6. Por ejemplo, un grupo de
discos RAID 6 que se implementa con cuatro discos físicos y, luego, continúa con un grupo de cuatro discos físicos adicionales sería un
RAID 60.
24
Comprensión de los conceptos de RAID

Características de RAID 60:
● Agrupa n*s discos para formar un disco virtual grande con capacidad de s*(n-2) discos, en donde s representa el número de tramos y
n es el número de discos dentro de cada tramo.
● La información redundante (paridad) se almacena alternadamente en todos los discos de cada tramo de RAID 6.
● Mejor rendimiento de lectura, pero un rendimiento de escritura más lento.
● La redundancia aumentada proporciona mayor protección de datos que un RAID 50.
● Proporcionalmente, requiere de tanta información de paridad como el RAID 6.
● Se requieren dos discos por intervalo para la paridad. RAID 60 es más costoso en términos de espacio de disco.
RAID de nivel 10 (duplicados de secciones)
RAB considera que RAID de nivel 10 es una implementación de RAID nivel 1. RAID 10 combina los discos físicos duplicados (RAID 1) con el
seccionamiento de datos (RAID 0). Con RAID 10, los datos se seccionan entre varios discos físicos. Después, el grupo de discos
seccionados se duplica en otro conjunto de discos físicos. RAID 10 se puede considerar un duplicado de secciones.
Comprensión de los conceptos de RAID
25

Características de RAID 10:
● Agrupa n discos en un disco virtual grande con una capacidad total de (n/2) discos, en donde n es un número entero par.
● Las imágenes duplicadas de los datos son seccionadas entre conjuntos de discos físicos. Este nivel proporciona redundancia por medio
del duplicado.
● Cuando un disco falla, el disco virtual continúa funcionando. Los datos se leen del disco duplicado que sigue funcionando.
● Rendimiento de lectura mejorado y rendimiento de escritura.
● Hay redundancia para la protección de datos.
Nivel RAID 1: duplicado concatenado
RAID 1 concatenado es un grupo de discos RAID 1 que se extiende a más de un par de discos físicos. Esta configuración combina las
ventajas de la concatenación con la redundancia de RAID 1. Este tipo de RAID no incluye seccionamiento.
NOTA:
No puede crear un disco virtual RAID 1 concatenado ni realizar una nueva configuración para RAID 1 concatenado con Storage
Management. Solo puede supervisar un disco virtual RAID 1 concatenado con Storage Management.
26 Comprensión de los conceptos de RAID

Comparación del nivel RAID y del rendimiento de
concatenación
La siguiente tabla compara las características de rendimiento asociadas con los niveles RAID más comunes. Esta tabla proporciona pautas
generales para seleccionar un nivel RAID. Evalúe los requisitos específicos de su entorno antes de seleccionar un nivel RAID.
NOTA:
La siguiente tabla no muestra todos los niveles RAID compatibles con la Administración del almacenamiento. Para obtener
información sobre todos los niveles RAID compatibles con la Administración del almacenamiento, consulte Selección de niveles RAID y
concatenación.
Tabla 1. Comparación del nivel RAID y del rendimiento de concatenación
Nivel RAID Disponibilidad
de datos
Rendimiento de
lectura
Rendimiento de
escritura
Rendimiento de
recreación
Discos mínimos
requeridos
Usos sugeridos
Concatenación Sin ganancia Sin ganancia Sin ganancia N/A 1 o 2 según la
controladora
Más rentable que
los niveles RAID
redundantes. Se
utiliza para datos
que no son
fundamentales.
RAID 0 Ninguno Muy bueno Muy bueno N/A N Datos no críticos.
RAID 1 Excelente Muy bueno En buen estado En buen estado 2N (N = 1) Pequeñas bases
de datos,
registros de base
de datos,
información
crítica.
RAID 5 En buen estado Lecturas
secuenciales:
Bueno. Lecturas
transaccionales:
Muy bueno
Aceptable, a
menos que se
utilice la escritura
no simultánea de
la memoria caché
Aceptable N + 1 (N = por lo
menos dos
discos)
Bases de datos y
otros usos
transaccionales
de lecturas
intensivas.
RAID 10 Excelente Muy bueno Aceptable En buen estado 2N x X Entornos con
intensidad de
datos (registros
grandes).
Comprensión de los conceptos de RAID 27

Tabla 1. Comparación del nivel RAID y del rendimiento de concatenación (continuación)
Nivel RAID Disponibilidad
de datos
Rendimiento de
lectura
Rendimiento de
escritura
Rendimiento de
recreación
Discos mínimos
requeridos
Usos sugeridos
RAID 50 En buen estado Muy bueno Aceptable Aceptable N + 2 (N = por lo
menos 4)
Usos
transaccionales
de tamaño medio
o usos con
intensidad de
datos.
RAID 6 Excelente Lecturas
secuenciales:
Bueno. Lecturas
transaccionales:
Muy bueno
Aceptable, a
menos que se
utilice la escritura
no simultánea de
la memoria caché
Pobre N + 2 (N = por lo
menos dos
discos)
Información
fundamental.
Bases de datos y
otros usos
transaccionales
de lecturas
intensivas.
RAID 60 Excelente Muy bueno Aceptable Pobre X x (N + 2) (N =
por lo menos 2)
Información
fundamental.
Usos
transaccionales
de tamaño medio
o usos con
intensidad de
datos.
N = cantidad de discos físicos
X = cantidad de conjuntos RAID
No RAID
En Storage Management, se considera que los discos virtuales de metadatos desconocidos no son volúmenes RAID. Storage Management
no admite este tipo de discos virtuales. Estos se deben eliminar, o bien, se debe extraer el disco físico. Storage Management permite la
operación Eliminar y Cambiar nombre en volúmenes que no son RAID.
28
Comprensión de los conceptos de RAID

Acceso rápido al estado y las tareas de
almacenamiento
En esta sección se describen distintos métodos para determinar el estado o la condición de los componentes de almacenamiento del
sistema y cómo iniciar rápidamente las tareas disponibles de la controladora.
Temas:
• Condición del almacenamiento
• Política de protección de repuesto dinámico
• Gravedad de los componentes de almacenamiento
• Propiedades de almacenamiento y actividad actual
• Alertas o sucesos
• Supervisión de la fiabilidad de discos en controladoras RAID
• Uso de alarmas para detectar fallas
• Retardo para mostrar los cambios de configuración
Condición del almacenamiento
El Panel de almacenamiento muestra el estado combinado de cada controladora y los componentes de almacenamiento de nivel inferior.
Por ejemplo, si la condición del sistema de almacenamiento está en riesgo debido a un gabinete degradado, tanto el Estado del gabinete
como la gravedad de la controladora en el Panel almacenamiento muestran un signo de exclamación amarillo para indicar la gravedad de
un Aviso. Si una controladora en el Panel de almacenamiento muestra un estado de Aviso o Crítico, realice las siguientes acciones para
investigar la causa:
● Haga clic en Revisar el registro de alertas para mostrar el registro de alertas. Examine el registro de alertas en busca de
anotaciones relacionadas con el estado de la controladora y sus componentes de nivel inferior. El vínculo Revisar el registro de
alertas solo aparece cuando la controladora muestra un estado de Aviso o Crítico.
● Seleccione la controladora e investigue el estado de los componentes de nivel inferior. Para obtener más información, consulte
Gravedades de los componentes de almacenamiento.
● Haga clic en el disco virtual que está en estado degradado para mostrar la página Propiedades del disco físico.
NOTA:
El vínculo del disco virtual se mostrará solamente si los discos físicos que forman parte del disco virtual están en estado Aviso
o Crítico.
Para obtener más información sobre la manera en que el estado de los componentes de nivel inferior se recopila con el estado que se
visualiza para la controladora, consulte Determinación de la condición de los componentes de almacenamiento.
Política de protección de repuesto dinámico
La tarea Establecer la política de protección de repuesto dinámico le permite establecer o modificar el número de repuestos
dinámicos que se asignarán a los discos virtuales.
Una vez que haya establecido el número de repuestos dinámicos asignados, cualquier desviación del umbral de la política de protección
provoca una alerta basada en el nivel de gravedad que haya establecido.
Gravedad de los componentes de almacenamiento
El estado del componente se indica según la gravedad. Los componentes en estado de Aviso o Crítico/Falla requieren atención inmediata,
de ser posible, para evitar la pérdida de datos. El estado de un componente indica el estado combinado del componente y los objetos de
nivel inferior del componente.
4
Acceso rápido al estado y las tareas de almacenamiento 29

Es posible que sea útil revisar el Registro de alertas para encontrar sucesos que indiquen el motivo por el que un componente tiene un
estado de Aviso o Crítico.
Tabla 2. Gravedad de los componentes
Gravedad Estado del componente
Normal/En buen estado: el componente está funcionando según
lo esperado.
Aviso/no crítico: indica que una sonda u otro dispositivo de
supervisión detectó una lectura del componente superior o inferior
al nivel aceptable. El componente está en funcionamiento, pero
puede fallar. También es posible que el componente funcione de
modo deficiente. La pérdida de datos es posible.
Crítico/Falla/Error/Fatal: el componente falló o es inminente
que ocurra la falla. Requiere atención inmediata y puede que sea
necesario reemplazarlo. Es posible que se pierdan datos
Conceptos relacionados
Determinación del estado de los componentes de almacenamiento en la página 186
Propiedades de almacenamiento y actividad actual
La página Información/Configuración muestra información relativa a un componente de almacenamiento. Estas propiedades incluyen
detalles como el número de conectores (canales o puertos) de una controladora o la versión del firmware de los Módulos de administración
de gabinetes (EMM).
Las propiedades Estado y Progreso muestran la actividad actual de un componente. Por ejemplo, un disco físico fuera de línea muestra el
estado Fuera de línea, mientras que la propiedad Progreso muestra cuánto falta para finalizar una operación (como una recreación).
Las siguientes secciones describen las propiedades de cada componente:
● Información de almacenamiento y tareas globales
● Propiedades y tareas de la batería
● Propiedades y tareas del conector
● Propiedades y tareas del gabinete y del plano posterior
● Propiedades del disco físico o dispositivo físico
● Tareas del disco físico o dispositivo físico
● Propiedades del EMM
● Propiedades del ventilador
● Propiedades del suministro de energía
● Propiedades y tareas de la sonda de temperatura
● Propiedades y tareas del disco virtual
Alertas o sucesos
La actividad de almacenamiento genera alertas o sucesos que aparecen en el registro de alertas. Algunas alertas indican actividad normal y
aparecen solo con fines informativos. Otras alertas indican actividad anormal que se debe abordar inmediatamente. Para obtener más
información sobre las alertas y sus acciones correctivas, consulte la Guía de referencia de mensajes de Server Administrator.
Supervisión de la fiabilidad de discos en controladoras
RAID
Storage Management es compatible con la tecnología de análisis e informes de autosupervisión (SMART) en discos físicos habilitados para
SMART.
30
Acceso rápido al estado y las tareas de almacenamiento

SMART realiza un análisis predictivo de fallas en cada disco y envía alertas si se predice una falla del disco. Las controladoras RAID revisan
los discos físicos en busca de predicciones de fallas y, si encuentra alguna, pasan esta información a Storage Management. Storage
Management inmediatamente muestra un ícono de alerta en el disco. Storage Management también envía una alerta al registro de alertas
y al registro de aplicaciones de Microsoft Windows.
NOTA: No se reciben alertas de SMART cuando la E/S de una controladora está en pausa.
Uso de alarmas para detectar fallas
Algunos componentes de almacenamiento tienen alarmas que cuando están activadas, alertan en caso de que falle el componente.
Retardo para mostrar los cambios de configuración
Cuando se cambia la configuración de almacenamiento, Storage Management rápidamente genera capturas SNMP en respuesta a los
cambios de configuración. La MIB (Base de información de administración) de Storage Management también se actualiza para reflejar los
cambios de configuración de almacenamiento. Sin embargo, es posible que demore hasta cinco minutos para actualizar la MIB con la
configuración de almacenamiento más reciente. Por esta razón, existe un retardo de hasta cinco minutos entre la recepción de una
captura SNMP y la capacidad para identificar los cambios de configuración al consultar la MIB de Storage Management. Este retardo es
notorio al crear un nuevo disco virtual o al realizar una operación para quitar un reflejo o dividir un reflejo en un disco virtual RAID 1
concatenado.
Acceso rápido al estado y las tareas de almacenamiento 31

Asistencia del dispositivo de estado sólido PCI
Express
Esta sección brinda una visión general sobre la compatibilidad de la administración del dispositivo Storage Management para la Unidad de
estado sólido (SSD) Interconexión de componentes periféricos (PCIe) y sus dispositivos asociados, como el plano posterior y la tarjeta de
extensión.
En Storage Management, SSD PCIe aparece en Almacenamiento en la vista de árbol. Storage Management informa los dispositivos SSD
PCIe y sus distintas propiedades.
NOTA: Storage Management no admite la administración ni la configuración de RAID en subsistemas de SSD PCIe.
NOTA: Storage Management indica alrededor de 150 segundos para la inserción o extracción del acoplamiento activo o se prepara
para la operación de extracción en sistemas que ejecutan VMware vSphere ESXi. Mientras que todos los demás sistemas operativos
se toman 10 segundos.
NOTA: En SUSE Linux Enterprise 15.0, la versión de protocolo de dispositivo NVMe se indica como 0.0.
NOTA: Intel P4800x NVMe no es compatible con la controladora SWRAID.
Temas:
• SSD PCIe
• Funciones del PCIe SSD
• Propiedades del subsistema SSD PCIe
• Tarjetas de extensión PCIe
• Propiedades del dispositivo físico
• Tareas del dispositivo físico
• Tareas de SSD PCIe en la tarjeta de la ranura
• Propiedades de SSD PCIe en la tarjeta de la ranura
• Tareas de SSD PCIe en la tarjeta de la ranura
• Exportación del registro para SSD PCIe en la tarjeta de la ranura
• Para encontrar Exportar registro en Storage Management para SSD PCIe NVMe
• Condición del subsistema SSD PCIe
SSD PCIe
El Dispositivo de estado sólido (SSD) Peripheral Component Interconnect Express (PCIe) es un dispositivo de almacenamiento de alto
rendimiento diseñado para soluciones que requieren una latencia baja, muchas operaciones de entrada/salida por segundo (IOPS) y un
almacenamiento profesional fiable y funcional. El SSD PCIe se basa en la tecnología Flash NAND de celda de nivel individual (SLC) y tiene
una interfaz compatible con PCIe 2.0 de alta velocidad. La interfaz compatible con PCIe 2.0 de alta velocidad ayuda a mejorar el
rendimiento de las soluciones controladas de E/S.
Funciones del PCIe SSD
A continuación se presentan las funciones clave de SSD PCIe:
● Capacidad de acoplamiento activo
● Dispositivo de alto rendimiento
● Admite el factor de forma HDD de 2,5 pulgadas
5
32 Asistencia del dispositivo de estado sólido PCI Express

Propiedades del subsistema SSD PCIe
El subsistema SSD PCIe comprende los siguientes componentes:
● Plano posterior
● Tarjeta de extensión
● Dispositivo de estado sólido PCIe
Tabla 3. Propiedades del subsistema SSD PCIe
Propiedades Descripción
ID Muestra la identificación del subsistema que Storage Management
le asignó al subsistema SSD PCIe. Storage Management enumera
las controladoras y los subsistemas SSD PCIe conectados al
sistema a partir de cero. Este número es igual que el número de
identificación del subsistema de SSD PCIe notificado mediante el
comando omreport. Para obtener información acerca de la
Interfaz de línea de comandos, consulte la Guía del usuario de
interfaz de línea de comandos de Server Administrator.
NOTA: En los comandos CLI, la identificación del subsistema
de SSD PCIe se muestra como la identificación de la
controladora.
Estado Estos iconos representan la gravedad o la condición del subsistema
SSD PCIe.
: Normal/En buen estado
: Aviso/No crítico
: Crítico/Fallo/Error
Nombre Muestra el nombre del subsistema.
Identificación de la ranura
Muestra la ranura a la que está conectado el subsistema PCIe SSD.
NOTA: Si se muestra No disponible, seleccione el objeto
Sistema > Principal > Chasis del sistema > Ranuras en la
vista de árbol y haga clic en la pestaña Información para
indicar la Identificación de ranura. La propiedad
Identificación de ranura en esta pestaña puede mostrar la
información correcta.
Estado Muestra el estado del subsistema. Los posibles valores son:
● Listo: el subsistema funciona normalmente.
● Degradado: el subsistema ha detectado un fallo y funciona en
estado degradado.
● Fallido: el subsistema ha detectado un fallo y ya no funciona.
Número de tarjetas de extensión Muestra el número de tarjetas de extensión que tiene el
subsistema. Cada tarjeta de extensión puede conectarse con los
discos físicos o con una carcasa. La tarjeta de extensión debe ser
un puerto SSD PCIe.
Informes disponibles Le permite ver el informe Ocupación de ranuras. Para obtener
más información, consulte Informes disponibles.
Asistencia del dispositivo de estado sólido PCI Express 33

Tarjetas de extensión PCIe
La tarjeta de extensión PCIe se conecta al plano posterior del sistema y proporciona conectividad de PCIe para un máximo de cuatro
dispositivos SSD PCIe en el frente del chasis.
NOTA: La tarjeta de extensión PCIe no tiene propiedades ni tareas.
Tabla 4. Tarjeta extendida PCle
Propiedades Descripción
ID
Muestra la identificación asignada por Storage Management a la
tarjeta de extensión PCIe.
Estado Estos iconos representan la gravedad o la condición de la tarjeta de
extensión PCIe.
: Normal/En buen estado
: Aviso/No crítico
: Crítico/Fallo/Error
Nombre Muestra el nombre de la tarjeta de extensión.
Estado Muestra el estado de la tarjeta de extensión. Los posibles valores
son:
Listo: la tarjeta de extensión funciona normalmente.
Degradado: la tarjeta de extensión ha detectado una falla y
funciona en estado degradado.
Fallido: la tarjeta de extensión ha detectado una falla y ya no
funciona.
Propiedades del dispositivo físico
Puede ver información sobre las SSD PCIe y ejecutar tareas de SSD PCIe en la página Propiedades del dispositivo físico. Para ver las
propiedades completas de SSD PCIe, haga clic en Vista completa ubicado en la parte superior de la página. Para obtener más
información, consulte Tareas del dispositivo físico.
La siguiente tabla enumera las propiedades del dispositivo físico para SSD PCIe.
Tabla 5. Propiedades del dispositivo físico
Propiedades Descripción
Nombre Muestra el nombre del SSD PCIe. El nombre consta del ID de
compartimento y la ranura donde está instalado el SSD PCIe.
Estado Muestra la condición del PCIe SSD.
Protocolo de bus Muestra la tecnología que utiliza el SSD PCIe.
Protocolo de dispositivo Muestra el protocolo de dispositivos del dispositivo físico, tal como
Non-Volatile Memory Express (NVMe).
Soporte Muestra el tipo de medios del disco físico.
Estado de la vida útil del dispositivo
Muestra el estado de la vida útil del SSD PCIe. La vida útil del
dispositivo se determina mediante los siguientes atributos:
Porcentaje de vida útil usada: este atributo se determina mediante
el tiempo transcurrido desde el inicio del uso (hasta tres años) o el
porcentaje total de bytes escritos (TBW).
34 Asistencia del dispositivo de estado sólido PCI Express

Tabla 5. Propiedades del dispositivo físico (continuación)
Propiedades Descripción
Progreso de protección de escritura: este atributo se determina
mediante la reducción en la cantidad de sectores de repuesto
disponibles. Si los sectores de repuesto disponibles son menores al
10 % del grupo original, la unidad ingresa en modo de solo lectura.
Los posibles valores para el estado de la vida útil del dispositivo son:
Condición buena de la unidad: la unidad se utiliza según las
especificaciones de TBW. La condición de la unidad es buena, dado
que están disponibles suficientes bloques de repuesto. El estado de
la condición de la unidad es bueno si los valores para el porcentaje
de vida útil usada y progreso de protección de escritura son
menores al 100 %.
Cercanía a la caducidad de la cobertura de la garantía: la unidad
está alcanzando el TBW especificado, lo que indica que está cerca
de finalizar la cobertura de la garantía. Sin embargo, la unidad
continuará funcionando, dado que la cantidad de bloques de
repuesto disponibles todavía se encuentra por encima del umbral
para ingresar al modo de solo lectura. La unidad se acerca a la
caducidad de la cobertura de la garantía si el valor para el
porcentaje de vida útil usada es mayor o igual que el 90 % y si para
el progreso de protección de escritura es menor al valor del umbral,
que es 90 %.
Cobertura de la garantía caducada: la unidad alcanzó el umbral de
TBW y cumplió con la especificación de expectativa de vida útil. La
unidad funcionará, dado que la cantidad de bloques de repuesto
disponibles todavía es superior al umbral para ingresar al modo de
solo lectura. No obstante, el período de retención de datos
especificado (cantidad de tiempo que los datos pueden leerse
desde la unidad después de que se alcanzó el TBW) disminuirá si la
especificación de TBW se excede, y la garantía para la unidad
caducará. La cobertura de la garantía para la unidad caduca si el
valor del porcentaje de vida útil usada es igual al 100 % y el valor de
progreso de protección de escritura es menor al 100 %
Cercanía a solo lectura: la unidad se está quedando sin sectores de
repuesto y está alcanzando el modo de solo lectura. No obstante,
el estado de la condición de la unidad es bueno y la retención de
datos no se ve afectada. La unidad se está acercando al modo de
solo lectura si el valor para el porcentaje de vida útil usada es menor
al 100 % y para el progreso de protección de escritura es mayor o
igual al 90 %.
Solo lectura: la unidad está en el modo de solo lectura. Los usuarios
deben guardar los archivos abiertos, de haberlos, en otro
dispositivo y reemplazar o quitar el dispositivo. Si esta situación
ocurre dentro de los tres años de la instalación del dispositivo, la
garantía cubre este fallo. La unidad está en el modo de solo lectura
si el valor del porcentaje de vida útil usada es menor al 100 % y el
valor del progreso de protección de escritura es igual al 90 %.
Versión del controlador
Muestra la versión del controlador instalado en el subsistema de
SSD PCIe.
NOTA: Storage Management muestra No aplicable en el
subsistema para el cual no puede obtenerse la versión del
controlador.
Resistencia de escritura nominal restante
Muestra la información de renovación o reemplazo de las unidades
de estado sólido basada en la cantidad de cargas de trabajo de
escritura. Este campo indica el total de programas restantes o
ciclos de borrado disponibles en la unidad de estado sólido según la
Asistencia del dispositivo de estado sólido PCI Express 35

Tabla 5. Propiedades del dispositivo físico (continuación)
Propiedades Descripción
especificación acumulada del total de chips flash NAND (Negadas
Y o NO Y) en la unidad de estado sólido.
NOTA: Esta opción se aplica a las SSD PCIe de Micron, a las
SSD PCIe de NVMe (Non-Volatile Memory Express) y a las
SSD de SAS/SATA.
Revisión del firmware Muestra la versión del firmware del dispositivo físico.
NOTA: La versión actualizada del firmware se puede ver en la
página de administración de almacenamiento después de
realizar un reinicio del servicio de las unidades NVMe, que es
compatible con la actualización del firmware sin un
restablecimiento.
Número de modelo Muestra la Piece Part Identification (Identificación de la pieza -
PPID) del SSD PCIe.
Capacidad Muestra la capacidad del dispositivo.
Id. de vendedor Muestra el proveedor de hardware del dispositivo.
Id. del producto Muestra el Id. de producto del dispositivo.
Número de serie Muestra el número de serie del dispositivo.
Velocidad de vínculo negociada de PCIe Muestra la velocidad de transferencia negociada actual del
dispositivo físico en GT/s.
Velocidad de enlace máxima de PCIe Muestra la velocidad de transferencia admitida del dispositivo físico
en GT/s.
Ancho de vínculo negociado de PCIe Muestra el ancho de enlace negociado actual del dispositivo físico.
Ancho de enlace máximo de PCIe Muestra el ancho de enlace admitido del dispositivo físico.
Factor de forma Muestra el factor de forma del dispositivo. Los posibles valores son:
Tarjeta complementaria — Para dispositivos HHHL
2,5 pulgadas — Para dispositivos físicos que no sean un
dispositivo HHHL.
Subproveedor Muestra el nombre del proveedor del dispositivo.
Repuesto disponible Muestra el valor de reserva disponible para todas las SSD PCIe/
HHHL. El valor de reserva del disco nuevo será del 100 %, el cual
disminuye con el uso.
NOTA: Este campo no se emplea en los dispositivos NVMe
Intel P4800x.
Tareas del dispositivo físico
Las tareas del dispositivo físico para PCIe SSD son las siguientes:
● Hacer parpadear y dejar de hacer parpadear
● Preparar para quitar una SSD PCIe
● Exportación del registro
● Realización de un borrado criptográfico en una SSD PCIe NVMe
Para ejecutar una tarea de dispositivo físico:
1. En la ventana Server Administrator, bajo el árbol Sistema, expanda el objeto de árbol Almacenamiento para ver los objetos del
componente de almacenamiento.
2. Expanda el objeto Subsistema SSD PCIe.
36
Asistencia del dispositivo de estado sólido PCI Express

3. Expanda el objeto Carcasa (Plano posterior).
4. Seleccione el objeto Dispositivos físicos.
5. Seleccione una tarea en el menú desplegable Tareas disponibles.
6. Haga clic en Ejecutar.
Hacer destellar y dejar de destellar un SSD PCIe
La tarea Destellar le permite encontrar un dispositivo dentro de un sistema haciendo destellar uno de los LED del dispositivo. Puede
utilizar esta tarea para localizar un dispositivo que falla. Seleccione Dejar de destellar para cancelar la tarea Destellar o para detener el
LED del dispositivo físico que está destellando indefinidamente.
Activación de la Inicialización completa en una SSD PCIe de Micron
¿Admite la controladora esta función? Consulte Funciones admitidas.
PRECAUCIÓN: La inicialización completa borra en forma permanente todos los datos presentes en el disco.
PRECAUCIÓN: En los hosts de VMware ESXi, antes de realizar la Inicialización completa en la SSD PCIe de Micron es
importante primero eliminar los datos almacenados en el mismo. Si no lo hace puede resultar en la inestabilidad del
sistema.
Para borrar el dispositivo físico cifrado, seleccione la tarea Inicialización completa. Esta tarea está disponible para:
● Unidad de SED no configurada
● Unidades cifradas configuradas ajenas
● Unidad de SED ajena y no configurada incluso cuando la clave de cifrado no está presente en la controladora
Tareas relacionadas
● Realizar una inicialización completa en una SSD PCIe de Micron
Realizar una inicialización completa en una SSD PCIe de Micron
Realizar una inicialización completa en una SSD PCIe de Micron sobrescribe todos los bloques y provoca la pérdida permanente de todos
los datos almacenados la SSD PCIe de Micron. Durante la inicialización completa, el host no puede acceder a la SSD PCIe de Micron.
NOTA:
Si el sistema se reinicia o sufre una pérdida de alimentación durante la inicialización completa, se cancela la operación. Debe
reiniciar el sistema y el proceso.
Tarea relacionada
● Para encontrar la tarea Inicialización completa en Storage Management
Para encontrar la tarea Inicialización completa en Storage Management
Para encontrar esta tarea en Storage Management:
1. En la ventana Server Administrator, bajo el árbol Sistema, expanda Almacenamiento para ver los objetos de la controladora.
2. Expanda un objeto de la controladora.
3. Expanda el objeto de la carcasa o del plano posterior.
4. Seleccione el objeto Dispositivos físicos.
5. Seleccione Inicialización completa del menú desplegable Tareas en el dispositivo físico que desea borrar.
6. Haga clic en Ejecutar.
Preparar para quitar una SSD PCIe
Las unidades SSD PCIe admiten el intercambio directo ordenado. Esto permite agregar o quitar dispositivos sin interrumpir ni reiniciar el
sistema en el que se encuentran instalados los dispositivos.
Asistencia del dispositivo de estado sólido PCI Express
37

PRECAUCIÓN: El patrón de identificación de LED (operación de parpadeo) es el mismo patrón de LED que el de es
seguro quitar. Cuando inicie una operación de Preparación para quitar, asegúrese de que el sistema ya no pueda acceder
a su SSD PCIe antes de extraer físicamente la SSD PCIe.
PRECAUCIÓN: Para evitar la pérdida de datos, es obligatorio utilizar la tarea Prepare to Remove (Preparar para quitar)
antes de extraer un dispositivo físicamente.
NOTA: El intercambio directo ordenado solo se admite cuando las unidades SSD PCIe se encuentran instaladas en un sistema
compatible donde se ejecuta un sistema operativo admitido. Para asegurarse de tener la configuración correcta para la SSD PCIe,
consulte el Manual del propietario específico de su sistema.
NOTA: La tarea Preparar para quitar para las unidades SSD PCIe se admite en los sistemas que ejecutan el sistema operativo
VMware vSphere (ESXi) 6.0 y versiones superiores. Sin embargo, esta tarea no se admite en las versiones anteriores del sistema
operativo VMware vSphere (ESXi).
Utilice la tarea Preparar para quitar para extraer de forma segura una SSD PCIe del sistema. Esta tarea hace que parpadeen los LED de
estado del dispositivo. Puede quitar el dispositivo del sistema de forma segura en las siguientes condiciones, después de iniciar la tarea
Preparar para quitar:
● La SSD PCIe está haciendo parpadear el patrón de LED es seguro quitar.
● El sistema ya no puede acceder al SSD PCIe.
Exportación del registro
El registro de exportación contiene información de depuración para SSD PCIe y puede ser útil para la solución de problemas. Puede
exportar el registro de fiabilidad de la lista desplegable Tareas disponibles del dispositivo físico.
Realización de un borrado criptográfico en una SSD PCIe NVMe
NOTA:
El disco virtual con configuración RAID 10 no se puede crear para el número seleccionado de discos físicos. Consulte la guía
CLI de OpenManage para obtener más información.
¿Admite la controladora esta función? Consulte Funciones admitidas.
NOTA:
Después de conectar directamente un SSD PCIe NVMe, el SSD PCIe NVMe puede tardar unos segundos para que se
muestre en Storage Management.
PRECAUCIÓN: El borrado criptográfico borra permanentemente todos los datos presentes en el disco.
La realización de un borrado criptográfico en una SSD PCIe NVMe sobrescribe todos los bloques y provoca la pérdida permanente de
todos los datos en la SSD PCIe NVMe. Durante el borrado criptográfico, el host no puede acceder a la SSD PCIe NVMe.
NOTA:
Si el sistema se reinicia o sufre una pérdida de alimentación durante el Borrado criptográfico, se cancela la operación. Debe
reiniciar el sistema y el proceso.
NOTA: Storage Management solo realiza la tarea Borrado criptográfico y no informa acerca del estado de la tarea. En algunos
dispositivos NVMe, Storage Management lleva a cabo la tarea Borrado criptográfico de limpieza. Se observa un retraso durante la
generación de informes de alerta en Borrado criptográfico de limpieza, en comparación con la tarea Borrado criptográfico.
NOTA: La operación de borrado criptográfico no se admite en Intel P4800X.
Tarea relacionada
● Para ubicar el borrado criptográfico en Storage Management
Para ubicar el borrado criptográfico en Storage Management
NOTA: El borrado criptográfico no es compatible con los dispositivos NVMe conectados a la controladora SWRAID.
1. En la ventana Server Administrator, bajo el árbol Sistema, expanda Almacenamiento para ver los objetos de la controladora.
2. Expanda un objeto de la controladora.
3. Expanda el objeto de la carcasa o del plano posterior.
38
Asistencia del dispositivo de estado sólido PCI Express

4. Seleccione el objeto Dispositivos físicos.
5. Seleccione Borrado criptográfico del menú desplegable Tareas en el dispositivo físico que desea borrar.
6. Haga clic en Ejecutar.
Tareas de SSD PCIe en la tarjeta de la ranura
Puede realizar las siguientes tareas en SSD PCIe de la tarjeta de la ranura:
Para realizar una tarea de SSD PCIe en la tarjeta de la ranura:
1. En la ventana Server Administrator, bajo el árbol Sistema, expanda el objeto de árbol Almacenamiento para ver los objetos del
componente de almacenamiento.
2. Expanda el objeto Subsistema del SSD PCIe.
3. Seleccione el objeto SSD PCIe en la ranura.
4. Seleccione una tarea en el menú desplegable Tareas disponibles.
5. Haga clic en Ejecutar.
Cómo ubicar el borrado criptográfico en Storage Management para
SSD PCIe en la tarjeta de la ranura
1. En la ventana Server Administrator, bajo el árbol Sistema, expanda Almacenamiento para ver los objetos de la controladora.
2. Expanda un objeto de la controladora.
3. Seleccione el objeto SSD PCIe en la ranura.
4. Seleccione Borrado criptográfico del menú desplegable Tareas en el dispositivo físico que desea borrar.
5. Haga clic en Ejecutar.
Propiedades de SSD PCIe en la tarjeta de la ranura
SSD PCIe en la tarjeta de la ranura es similar a un disco físico en Storage Management. Esta tarjeta SSD PCIe está conectada
directamente al subsistema SSD PCIe, a diferencia de una tarjeta de extensión PCle que está conectada a un gabinete o plano posterior.
Puede ver información sobre las SSD PCIe y ejecutar tareas de SSD PCIe en la página Propiedades en la tarjeta de la ranura. Para ver las
propiedades completas de SSD PCIe en la tarjeta de la ranura, haga clic en Vista completa ubicado en la parte superior de la página. Para
obtener más información, consulte Tareas de SSD PCIe en la tarjeta de la ranura
La siguiente tabla enumera las propiedades de SSD PCIe en la tarjeta de la ranura.
Tabla 6. Propiedades de SSD PCIe en la tarjeta de la ranura
Propiedades Descripción
ID
Muestra la identificación asignada por Storage Management a SSD
PCIe en la tarjeta de la ranura.
Estado Estos iconos representan la gravedad o la condición de SSD PCIe
en la tarjeta de la ranura.
: Normal/En buen estado
: Aviso/No crítico
: Crítico/Fallo/Error
: Desconocido
Nombre Muestra el nombre de SSD PCIe en la tarjeta de la ranura como
SSD PCIe en la ranura <X>, donde <X> representa el número de
ranura del chasis frontal.
Asistencia del dispositivo de estado sólido PCI Express 39

Tabla 6. Propiedades de SSD PCIe en la tarjeta de la ranura (continuación)
Propiedades Descripción
Estado Muestra el estado de SSD PCIe en la tarjeta de la ranura. Los
posibles valores son:
Listo: SSD PCIe en la tarjeta de la ranura está funcionando con
normalidad.
Degradado: SSD PCIe en la tarjeta de la ranura ha detectado una
falla y funciona en estado degradado.
Fallido : SSD PCIe en la tarjeta de la ranura ha detectado una falla
y ya no funciona.
Nombre del dispositivo Muestra el nombre de SSD PCIe en la tarjeta de la ranura. El
nombre consta de la Id. de compartimento y la ranura donde está
instalado SSD PCIe en la tarjeta de la ranura.
Protocolo de bus Muestra la tecnología que utiliza el SSD PCIe.
Protocolo de dispositivo Muestra el protocolo de dispositivo de SSD PCIe en tarjeta de la
ranura, como Non-Volatile Memory Express (NVMe).
Medios Muestra el tipo de medios del dispositivo.
Versión del controlador Muestra la versión del controlador instalado en el subsistema de
SSD PCIe.
NOTA: Storage Management muestra No aplicable en el
subsistema para el cual no puede obtenerse la versión del
controlador.
Resistencia de escritura nominal restante
Muestra la información de renovación o reemplazo de las unidades
de estado sólido basada en la cantidad de cargas de trabajo de
escritura. Este campo indica el total de programas restantes o
ciclos de borrado disponibles en la unidad de estado sólido según la
especificación acumulada del total de chips flash NAND (Negadas
Y o NO Y) en la unidad de estado sólido.
NOTA: Esta opción se aplica a las SSD PCIe de Micron, a las
SSD PCIe de NVMe (Non-Volatile Memory Express) y a las
SSD de SAS/SATA.
Revisión del firmware Muestra la versión actual del firmware del dispositivo.
Versión de las especificaciones de NVMe Muestra la versión de las especificaciones de NVMe de la SSD
PCIe.
Número de modelo Muestra la Piece Part Identification (Identificación de la pieza -
PPID) del SSD PCIe.
Capacidad Muestra la capacidad del dispositivo.
Id. de vendedor Muestra el proveedor de hardware del dispositivo.
Id. del producto Muestra el Id. de producto del dispositivo.
Número de serie Muestra el número de serie del dispositivo.
Velocidad de vínculo negociada de PCIe Muestra la velocidad de transferencia negociada actual del
dispositivo en GT/s.
Velocidad de enlace máxima de PCIe Muestra la velocidad de transferencia admitida actual del
dispositivo en GT/s.
Ancho de vínculo negociado de PCIe Muestra el ancho de enlace negociado actual del dispositivo.
Ancho de enlace máximo de PCIe Muestra el ancho de enlace admitido actual del dispositivo.
Factor de forma Muestra el factor de forma del dispositivo. Los posibles valores son:
40 Asistencia del dispositivo de estado sólido PCI Express

Tabla 6. Propiedades de SSD PCIe en la tarjeta de la ranura (continuación)
Propiedades Descripción
Tarjeta complementaria — Para dispositivos HHHL
2,5 pulgadas — Para dispositivos físicos que no sean un
dispositivo HHHL.
Subproveedor Muestra el nombre del proveedor del dispositivo.
Repuesto disponible Muestra el valor de reserva disponible para todas las SSD PCIe. El
disco nuevo tiene un 100 % de reserva, el cual disminuye según el
uso.
Tareas de SSD PCIe en la tarjeta de la ranura
Puede realizar las siguientes tareas en SSD PCIe de la tarjeta de la ranura:
Para realizar una tarea de SSD PCIe en la tarjeta de la ranura:
1. En la ventana Server Administrator, bajo el árbol Sistema, expanda el objeto de árbol Almacenamiento para ver los objetos del
componente de almacenamiento.
2. Expanda el objeto Subsistema del SSD PCIe.
3. Seleccione el objeto SSD PCIe en la ranura.
4. Seleccione una tarea en el menú desplegable Tareas disponibles.
5. Haga clic en Ejecutar.
Exportación del registro para SSD PCIe en la tarjeta de
la ranura
El registro de exportación contiene información de depuración para SSD PCIe y puede ser útil para la solución de problemas. Puede
exportar el registro de fiabilidad para SSD PCIe en la tarjeta de la ranura desde la lista desplegable Tareas disponibles.
Información relacionada
Para encontrar Exportar registro en Storage Management para SSD PCIe NVMe en la página 41
Para encontrar Exportar registro en Storage
Management para SSD PCIe NVMe
Para encontrar esta tarea en Storage Management:
NOTA: Esta operación solo es compatible con SSD PCIe NVMe.
1. Expanda el objeto de árbol Almacenamiento para ver los objetos de la controladora.
2. Expanda los subsistemas SSD PCIe.
3. Seleccione Discos físicos.
4. Seleccione Exportar registro en el menú desplegable Tareas disponibles.
5. Haga clic en Ejecutar.
Aparecerá la página Exportar registro.
6. En la página Exportar registro, se muestran los siguientes atributos:
● Nombre del host
● Ruta
● Nombre de archivo: en este cuadro de texto, puede proporcionar un nombre de archivo personalizado para el archivo de registro.
El archivo de registro de exportación se guarda con una extensión de archivo .log y la extensión del archivo no se puede
Asistencia del dispositivo de estado sólido PCI Express
41

sobrescribir con ninguna otra extensión de archivo introducida por el usuario. El nombre de archivo predeterminado es
NVME_<device name>_<monthdayhourminutesecond>.log.
NOTA: No se pueden utilizar las palabras reservadas de MS-DOS ni los caracteres especiales en el nombre de archivo
personalizado. Para obtener más información sobre las palabras reservadas de MS-DOS, consulte https://
support.microsoft.com/en-us/kb/71843. Para obtener más información sobre los caracteres especiales válidos y no
válidos, consulte https://support.microsoft.com/en-us/kb/177506.
7. Haga clic en Exportar registro para exportar el archivo.
Condición del subsistema SSD PCIe
Indica el estado de la condición de recopilación de los dispositivos físicos. El estado de la condición individual de los dispositivos físicos
aparece en el nivel correspondiente.
Planos posteriores
Los SSD PCIe están conectados al plano posterior SSD PCIe del sistema. La cantidad de SSD PCIe que se admiten depende del sistema.
NOTA: Los SSD PCIe se deben utilizar con planos posteriores de los SSD PCIe. No conecte dispositivos SAS/SATA al plano posterior
de SSD PCIe o viceversa.
Versión de firmware del plano posterior
La información sobre la versión de firmware del plano posterior está disponible en la página Información/Configuración del subsistema
SSD PCIe.
NOTA: La versión del firmware es la única propiedad de plano posterior admitida para PCIe SSD.
42 Asistencia del dispositivo de estado sólido PCI Express

Información de almacenamiento y tareas
globales
Utilice la ventana de información de almacenamiento y tareas globales para ver la información de nivel superior sobre los componentes
o dispositivos de almacenamiento en su sistema. En estas ventanas también se pueden iniciar tareas globales que afectan a todas las
controladoras conectadas al sistema.
Temas:
• Propiedades de almacenamiento
• Tareas globales
• Propiedades de la controladora de almacenamiento
Propiedades de almacenamiento
El objeto de vista de árbol Almacenamiento tiene las siguientes propiedades.
Tabla 7. Propiedades de almacenamiento
Propiedad Definición
Estado Estos iconos representan la gravedad o la condición del
componente de almacenamiento. Para obtener más información,
consulte Gravedades de los componentes de almacenamiento.
: Normal/En buen estado
: Aviso/No crítico
: Crítico/Fallo/Error
Apagado térmico SMART Muestra si el apagado térmico está activado o desactivado.
Tareas globales
Para ejecutar una tarea global, selecciónela del menú desplegable Tareas globales y haga clic enEjecutar.
Las tareas disponibles en el cuadro desplegable Tareas globales son las siguientes:
● Establecimiento de la política de protección de repuesto dinámico
● Configuración del umbral de resistencia de escritura nominal restante
Configuración del umbral de resistencia de escritura nominal restante
La opción Establecer umbral de resistencia de escritura nominal restante se admite en las SSD PCIe y SAS/SATA. La opción
Establecer umbral de resistencia de escritura nominal restante amplía la funcionalidad disponible para gestionar el nivel de umbral
solo para las SSD PCIe o las SSD SAS/SATA, o para ambas, dependiendo de la configuración del sistema.
Para establecer el umbral de resistencia de escritura nominal restante:
1. En la ventana Server Administrator, bajo el árbol Sistema, seleccione el objeto de árbol Almacenamiento.
Aparece la ventana Propiedades de almacenamiento.
6
Información de almacenamiento y tareas globales 43

2. Haga clic en la subpestaña Información/Configuración para mostrar más información.
3. Bajo Tareas globales, seleccione Establecer umbral de resistencia de escritura nominal restante en el menú desplegable.
NOTA: También puede hacer clic en el vínculo Establecer umbral de resistencia de escritura nominal restante disponible en
el Tablero de controles de almacenamiento para acceder a esta operación.
4. Haga clic en Ejecutar.
Aparece la ventana Establecer umbral de resistencia de escritura nominal restante con las siguientes opciones:
● Establecer umbral para unidad SSD PCIe (1-100): muestra el valor de umbral predeterminado para todas las unidades SSD
PCIe
● Establecer umbral para unidad SSD SAS/SATA (1-100): muestra el valor de umbral predeterminado para todas las unidades
SSD SAS/SATA
5. Escriba los valores de umbral para una o ambas de las opciones disponibles y haga clic en Aplicar cambios.
NOTA: Si hace clic en Aplicar cambios sin introducir un nuevo valor de umbral para ninguna de las opciones disponibles, se
muestra un mensaje de error. Introduzca un nuevo valor de umbral y, a continuación, haga clic en Aplicar cambios para finalizar
la tarea correctamente.
6. Después de hacer clic en Aplicar cambios, Storage Management actualiza el sistema con los nuevos valores de umbral.
Cuando la tarea finalice, se lo redirigirá a la ventana Información/Configuración.
NOTA: Los valores de umbral introducidos recientemente se conservan incluso después de actualizar Server Administrator.
NOTA: Cuando el umbral de resistencia de escritura nominal restante desciende del valor de umbral configurado, se registra una
alerta y se recibe la captura de SNMP correspondiente. Para obtener más información sobre las capturas de SNMP, consulte el
documento Guía de referencia de SNMP de Dell EMC OpenManage en dell.com/openmanagemanuals.
Tabla 8. Calificación restante de la escritura de resistencia del intervalo de sondeo umbral
Tipo de dispositivo Intervalo de sondeo umbral
NVMe PCIe SSDs Cinco minutos
Non-NVMe PCIe SSDs Veinticuatro horas
SAS/SATA SSDs Siete días
Configuración del umbral de repuesto disponible
La opción Establecer umbral de repuesto disponible es compatible con las SSD PCIe. La opción Establecer umbral de repuesto
disponible proporciona una función adicional para configurar el límite del umbral para las SSD PCIe NVMe de repuesto disponibles.
NOTA: Esta operación no se admite en las SSD conectadas a PERC y HBA.
NOTA: Esta operación se admite en las SSD PCIe conectadas tanto a la controladora SWRAID como a los subsistemas SSD PCIe.
Para establecer el umbral de repuesto disponible:
1. En la ventana Server Administrator, bajo el árbol Sistema, seleccione el objeto de árbol Almacenamiento.
Aparece la ventana Propiedades de almacenamiento.
2. Haga clic en la subpestaña Estado para mostrar más información.
3. Haga clic en el vínculo Establecer umbral de repuesto disponible en el Tablero de controles de almacenamiento para acceder a
esta operación.
NOTA:
El valor umbral predeterminado de aviso se establece en 10 % y el valor del umbral crítico predeterminado se establece en
5 %.
NOTA: Si se establece el valor del umbral de aviso para un repuesto disponible, se generará un mensaje de alerta de aviso cuando
se alcanza el valor o menos que eso. Si se establece el valor del umbral crítico para un repuesto disponible, se generará un mensaje
de alerta de crítico cuando se alcanza el valor o menos que eso.
44 Información de almacenamiento y tareas globales

NOTA: Esta opción también se puede seleccionar en la pestaña Información/Configuración > Tareas globales.
Se muestra la ventana Establecer umbral de repuesto disponible.
4. En Establecer umbral para las SSD PCIe (1-99), introduzca el valor de umbral adecuado.
NOTA: Si el valor de umbral de repuesto disponible está ajustado, se genera un mensaje de aviso.
NOTA: El valor de umbral no se puede establecer en 100 %.
5. Haga clic en Aplicar cambios.
NOTA: Si hace clic en Aplicar cambios sin introducir un nuevo valor de umbral para ninguna de las opciones disponibles, se
muestra un mensaje de error. Introduzca un nuevo valor de umbral y, a continuación, haga clic en Aplicar cambios para finalizar la
tarea correctamente.
6. Después de hacer clic en Aplicar cambios, Storage Management actualiza el sistema con los nuevos valores de umbral. Cuando
finalice la tarea, se le redirigirá a la ventana Información/Configuración.
NOTA: Los valores de umbral introducidos recientemente se conservan incluso después de actualizar Server Administrator.
NOTA: Si el umbral de repuesto disponible del SSD desciende del umbral configurado, se registra una alerta y, dependiendo del
"tipo de alerta que se haya seleccionado", también se recibe una captura de SNMP. Para obtener más información sobre las
capturas de SNMP, consulte el documento Guía de referencia de SNMP de Dell EMC OpenManage en dell.com/
openmanagemanuals. El intervalo de sondeo del umbral está programado para repetirse cada cinco minutos.
Propiedades de la controladora de almacenamiento
La información mostrada para cada controladora puede variar según las características de la controladora.
NOTA:
El firmware y los controladores aparecen en las Notas de la versión de Server Administrator; consulte la versión mínima
admitida para estas controladoras. Las versiones posteriores del firmware y los controladores también son compatibles. Para obtener
los requisitos del controlador y firmware más recientes, comuníquese con su proveedor de servicio.
Tabla 9. Propiedades de la controladora
Propiedad Definición
Estado Muestra el estado de la controladora.
ID Muestra la identificación de la controladora según la informa el
comando omreport de la CLI.
Nombre Muestra el nombre de la controladora. Para obtener información
más detallada sobre una controladora, haga clic en el nombre de la
controladora.
Identificación de la ranura Muestra la ranura en la que se conecta la controladora. Storage
Management muestra Ranura no aplicable en las controladoras
para las que no puede mostrar la id. de ranura e Integrada en las
controladoras integradas.
NOTA: Si aparece Ranura no disponible, puede indicar la
Identificación de ranura seleccionando el objeto Sistema >
Principal > Chasis del sistema > Ranuras en la vista de
árbol y seleccionando la pestaña Información. La propiedad
Identificación de ranura en esta pestaña puede mostrar la
información correcta.
Estado Muestra el estado de la controladora. Los posibles valores son:
● Listo: la controladora funciona normalmente.
● Degradado: la controladora ha sufrido una falla de un
componente y funciona en estado degradado.
Información de almacenamiento y tareas globales 45

Tabla 9. Propiedades de la controladora (continuación)
Propiedad Definición
● Fallido: la controladora ha sufrido una falla de uno o más
componentes y ya no funciona.
Versión del firmware Muestra la versión del firmware disponible en la controladora.
Versión del firmware mínima requerida Muestra la versión del firmware mínima requerida por Storage
Management. Esta propiedad sólo se muestra si el firmware de la
controladora no cumple con el requerimiento mínimo.
Versión del controlador Muestra la versión de los controladores instalados en la
controladora.
Versión del controlador mínima necesaria Muestra la versión del controlador mínima requerida por Storage
Management. Esta propiedad sólo se muestra si el controlador de
la controladora no cumple con el requerimiento mínimo.
Número de conector Muestra la cantidad de conectores disponibles de la controladora.
Cada conector se puede conectar a discos físicos o a un gabinete.
Según el tipo de la controladora, el conector puede ser un canal
SCSI o un puerto SAS.
Porcentaje de recreación El porcentaje de recreación indica el porcentaje de recursos
disponibles en el sistema en caso de que sea necesario recrear un
disco fallido. Para obtener más información, consulte Configuración
del porcentaje de recreación.
Estado de la alarma Muestra si la alarma de la controladora está activada o desactivada.
Modo de clúster Indica si la controladora forma parte de una configuración de
clúster.
Componentes de almacenamiento
Para obtener más información sobre las controladoras conectadas, consulte Controladoras.
46
Información de almacenamiento y tareas globales

Controladoras
Este capítulo proporciona información sobre las controladoras admitidas y las funciones de la controladora en la Administración del
almacenamiento.
Temas:
• Controladora
• Tecnología de la controladora RAID: SATA y SAS
• Funciones de las controladoras RAID
• Controladora: niveles RAID admitidos
• Controladora: tamaños de franja admitidos
• Política de lectura, escritura y caché de disco de la controladora RAID
• Inicialización en segundo plano en las controladoras PERC
• Descripción de las controladoras no RAID
• Versiones de firmware o controlador
• Estado de la controladora
• Propiedades y tareas de las controladoras
• Tareas de la controladora
• Modo de bloqueo de la configuración del sistema
• Visualización de los informes disponibles
Controladora
La mayoría de los sistemas operativos no leen ni escriben datos directamente desde los discos, sino que envían instrucciones de lectura y
escritura a una controladora. La controladora es el hardware del sistema que interactúa directamente con los discos para escribir y
recuperar datos. Una controladora tiene conectores (canales o puertos) que están conectados a uno o varios discos físicos, o a un
gabinete que contiene discos físicos. Las controladoras RAID pueden organizar los límites de los discos en forma de tramos para crear una
cantidad extendida de espacio de almacenamiento, o un disco virtual, usando la capacidad de varios discos.
Las controladoras también realizan otras tareas, como el inicio de recreaciones, la inicialización de discos y más. Para completar sus tareas,
las controladoras requieren software especiales conocidos como firmware y controladores. Para que funcione correctamente, la
controladora debe tener instalada las versiones mínimas requeridas para el firmware y los drivers.
Storage Management admite distintos tipos de controladoras. Si el sistema tiene una controladora compatible, la controladora aparece
cuando se expande el objeto Almacenamiento en la vista de árbol del sistema en la GUI. Puede seleccionar la controladora para mostrar
las pestañas de las tareas de la controladora que se están ejecutando y ver las propiedades de la controladora.
Cada controladora lee y escribe datos, y ejecuta tareas de diferente manera. Para administrar el almacenamiento de la forma lo más
eficiente posible se recomienda que entienda dichas funciones. Las secciones siguientes describen las controladoras admitidas y sus
funciones.
Tecnología de la controladora RAID: SATA y SAS
Storage Management admite controladoras RAID que usan tecnología SATA y SAS. En esta sección se indica qué tecnología usan las
controladoras RAID admitidas. Para obtener más información sobre estas controladoras, consulte Funciones admitidas y la documentación
del hardware de la controladora.
Controladoras RAID con SAS
Las siguientes controladoras RAID usan tecnología de SCSI conectada en serie (SAS) o SATA.
● Controladoras PERC S100, S110, S130, S300, S140 y S150
● Controladoras PERC H200, H700 y H800
7
Controladoras 47

● Controladoras PERC H310 Adapter, PERC H310 Mini Monolithic, PERC H310 Mini Blades, PERC H710 Adapter, PERC H710 Mini
Blades, PERC H710 Mini Monolithic, PERC H710P Adapter, PERC H710P Mini Blades, PERC H710P Mini Monolithic y PERC H810
Adapter
● PERC H330 Adapter, PERC H330 Mini Monolithic, PERC H330 Mini Blades, PERC H330 Embedded, PERC H730 Adapter, PERC
H730 Mini Monolithic, PERC H730 Mini Blades, PERC H730P Adapter, PERC H730P Mini Monolithic, PERC H730P Mini Blades, PERC
H730P Slim y PERC H830 Adapter
● PERC H840 Adapter
● PERC H740P Adapter y PERC H740P Mini Monolithic
● PERC FD33xD/FD33xS
● PERC H730P MX
● PERC H745P MX
● PERC H740P, PERC H740P Mini
● PERC H745 Adapter, PERC H345 Adapter
● PERC H745P Front, PERC H345 Front
Funciones de las controladoras RAID
Diferentes controladoras tienen funciones distintas. Si tiene más de una controladora conectada al sistema, puede observar que las tareas
que aparecen en la página Información/configuración de la controladora son diferentes para cada controladora.
Las controladoras también pueden tener diferencias en sus políticas de lectura, escritura y caché, así como en la forma en la que manejan
los repuestos dinámicos. Debe tener en cuenta estas diferencias durante la creación de discos virtuales y la asignación de repuestos
dinámicos.
A continuación se describen algunas de las funciones de la controladora RAID y se proporcionan vínculos para obtener una explicación más
detallada. Para obtener información sobre las funciones que admiten las controladoras, consulte Funciones admitidas.
● Repuestos dinámicos: en las controladoras RAID, un repuesto dinámico es una copia de seguridad para un disco que falla. Consulte
Protección del disco virtual con un repuesto dinámico.
● Recreación de datos: puede recrear los datos de un disco físico fallido si dicho disco es miembro de un disco virtual redundante.
Consulte Recreación de información redundante.
● Expansión del disco virtual: la expansión del disco virtual le permite expandir la capacidad de un disco virtual mientras permanece en
línea agregando discos adicionales al disco virtual. Esta función también se conoce como expansión de la capacidad en línea (OLCE).
Consulte Tareas del disco virtual.
● Migración de RAID: luego de crear un disco virtual, puede cambiar el nivel de RAID. Consulte Reconfiguración o migración de discos
virtuales.
● Mover discos físicos y virtuales a otra controladora: esta función le permite mover discos virtuales y físicos de un sistema a otro.
Consulte Cambio de discos virtuales y físicos de un sistema a otro.
● Políticas de lectura, escritura y caché: la manera en la que una controladora lee y escribe los datos puede variar. Las políticas de
lectura, escritura y caché tienen implicaciones para el cifrado de datos y el rendimiento del sistema. Consulte la Política de lectura,
escritura, caché y caché de disco de la controladora RAID.
● Revisar congruencia: una revisión de congruencia determina la integridad de los datos redundantes de un disco virtual. Cuando es
necesario, esta función recrea la información redundante. Consulte Mantenimiento de la integridad de los discos virtuales redundantes.
● Lectura de patrullaje: la lectura de patrullaje identifica los errores en el disco para evitar fallas de disco y pérdida o daño de datos. Para
obtener más información, consulte Cómo establecer el modo de lectura de patrullaje.
● Migración de discos o configuraciones ajenas: algunas controladoras le permiten cambiar discos físicos que contienen uno o más discos
virtuales a otra controladora. La controladora receptora es capaz de reconocer e importar la configuración ajena (discos virtuales).
Para obtener más información, consulte Operaciones de configuración ajena.
Controladora: niveles RAID admitidos
Es posible que las controladoras RAID admitan diferentes niveles de RAID. Para obtener información sobre los niveles RAID admitidos para
una controladora, consulte Funciones admitidas.
48
Controladoras

Controladora: tamaños de franja admitidos
Cuando crea un disco virtual, debe especificar el tamaño el tamaño de franja del disco virtual. Las diferentes controladoras tienen distintas
limitaciones para los tamaños de franja que pueden admitir. Para obtener información sobre los tamaños de franja que admite una
controladora, consulte la sección de especificaciones del disco virtual de la controladora en Funciones admitidas.
Política de lectura, escritura y caché de disco de la
controladora RAID
Cuando crea un disco virtual, puede especificar las políticas de lectura, escritura y caché de disco para el disco virtual. En la siguiente
subsección se describen estas políticas.
Política de lectura
¿Admite la controladora esta función? Consulte Funciones admitidas.
Las políticas de lectura indican si la controladora debe leer los sectores secuenciales del disco virtual al buscar datos.
● Lectura anticipada: La controladora lee los sectores secuenciales del disco virtual cuando busca datos. La política Lectura
anticipada puede mejorar el rendimiento del sistema si los datos se escriben en sectores secuenciales del disco virtual.
● Sin lectura anticipada: si selecciona la política sin lectura anticipada indica que la controladora no debe usar la política de lectura
anticipada.
Política de escritura
¿Admite la controladora esta función? Consulte Funciones admitidas.
Las políticas de escritura especifican si la controladora enviará una señal de término de la solicitud de escritura en cuanto los datos estén
en la caché o después de que se hayan escrito en el disco.
● Escritura no simultánea: la controladora envía una señal de terminación de solicitud de escritura en cuanto los datos están en la
memoria caché de la controladora pero todavía no se han escrito en el disco. La escritura no simultánea en la memoria caché puede
mejorar el rendimiento, puesto que las solicitudes de lectura posteriores pueden recuperar rápidamente los datos, primero de la
memoria caché y luego del disco. Sin embargo, existe el riesgo de que se pierdan datos si se produce un fallo en el sistema que impida
que los datos se escriban en un disco. También es posible que otras aplicaciones experimenten problemas si sus acciones asumen que
los datos están disponibles en el disco.
NOTA:
Storage Management no permite seleccionar la política Escritura no simultánea para las controladoras que no tienen
pila. Las únicas excepciones son PERC S100 y PERC S300. Esta restricción tiene el objetivo de proteger a las controladoras sin
pila frente a la pérdida de datos que podría ocasionar un fallo eléctrico. En algunas controladoras, es posible que la política
Escritura no simultánea esté disponible en la BIOS aunque no lo esté en Storage Management.
● Forzar escritura no simultánea: la memoria caché de escritura está habilitada independientemente de si la controladora tiene una
batería. Si la controladora no tiene una batería y se fuerza el uso de la escritura no simultánea en la memoria caché, podrían perderse
datos si se produce un fallo eléctrico.
NOTA: Para las controladoras PERC 10, las políticas "Forzar escritura no simultánea" y "Escritura no simultánea" son iguales.
● Escritura simultánea: la controladora envía una señal de finalización de la solicitud de escritura solamente después de que los datos
se escriben en el disco. La escritura simultánea en la memoria caché proporciona una mayor seguridad para los datos que la política
escritura no simultánea en la memoria caché, ya que el sistema da por sentado que los datos solo estarán disponibles después de que
se hayan escrito de forma segura en el disco.
NOTA: La escritura simultánea es el valor predeterminado para la política de escritura cuando se activa el modo de clúster.
Política de caché de disco
¿Admite la controladora esta función? Consulte Funciones admitidas.
NOTA:
La función Política de caché de disco se puede utilizar para administrar solo la memoria caché de escritura de la unidad de
disco.
Controladoras 49

La función Política de caché de disco es compatible con los discos físicos (HDD) No RAID SAS/SATA conectados a controladoras de
hardware PERC y con los discos físicos RAID SAS/SATA conectados a la controladora RAID de software. Esta función no depende del
modo de la controladora y puede funcionar como de costumbre cuando la controladora se está ejecutando en modo RAID o HBA.
Para establecer la política de memoria caché de disco físico para todos los miembros de un disco virtual, active la Política de caché de
disco. Cuando esta función está activada, el disco físico escribe los datos en la memoria caché del disco físico antes de escribirlos en el
propio disco. Puesto que es más rápido escribir los datos en la memoria caché que en el disco, la activación de esta función mejora el
rendimiento del sistema.
Las opciones de la política de caché de disco para los discos No RAID conectados a una controladora de hardware PERC son:
● Activada: la Política de caché de disco está activada.
● Desactivada: la Política de caché de disco está desactivada.
● Sin cambios: el disco utiliza el modo de caché de escritura predeterminado.
NOTA: La opción Sin cambios solo se aplica para las controladoras de hardware PERC 9 y posteriores con la versión de firmware
más reciente.
NOTA: Si desea revertir la configuración de Política de caché de disco a los valores predeterminados de fábrica, a continuación
debe reiniciar el servidor.
Las opciones de la política de caché de disco para discos RAID conectados a la controladora de RAID de software son las siguientes:
● Predeterminado: el disco utiliza el modo de caché de escritura predeterminado.
● Activada: la Política de caché de disco está activada.
● Desactivada: la Política de caché de disco está desactivada.
● Incoherente: la política de caché de disco no es homogénea en todos los discos físicos del disco virtual. Por ejemplo, un disco virtual
contiene tres discos físicos y la política de caché del primer disco físico es Activada, la del segundo disco físico es Desactivada y la
del tercer disco físico es Predeterminada. Por consiguiente, se muestra el estado Incoherente para el estado de la política de caché
del disco virtual.
NOTA:
La configuración predeterminada de la Política de caché de disco para discos virtuales basados en unidades SATA es
Activada, mientras que para discos virtuales basados en unidades SAS es Desactivada.
NOTA: Para la familia de controladoras SAS 6i/R y PERC H200, la configuración de la Política de caché de disco está disponible
solo después de haber creado el disco virtual.
Tarea relacionada
● Cambiar la política del disco virtual
Inicialización en segundo plano en las controladoras
PERC
En las controladoras PERC, la inicialización de segundo plano de un disco virtual redundante comienza automáticamente de 0 a 5 minutos
después de la creación del disco virtual. La inicialización en segundo plano de un disco virtual redundante prepara el disco virtual para
mantener datos redundantes y mejora el rendimiento de escritura. Por ejemplo, después de que finaliza la inicialización en segundo plano
de un disco virtual RAID 5, se inicializa la información de paridad. Una vez completada la inicialización de segundo plano de un disco virtual
RAID 1, se reflejan los discos físicos.
El proceso de inicialización en segundo plano ayuda a la controladora a identificar y corregir problemas que se pueden producir
posteriormente con los datos redundantes. Con respecto a esto, el proceso de inicialización de segundo plano es similar al de la revisión de
congruencia.
Se debe permitir que la inicialización de segundo plano se ejecute hasta su finalización. Si la cancela, la inicialización en segundo plano se
reinicia automáticamente entre 0 y 5 minutos después. Algunos procesos, como las operaciones de lectura y escritura, son posibles
mientras se ejecuta la inicialización de segundo plano. Sin embargo, otros procesos, como la creación de un disco virtual, no se pueden
ejecutar de forma simultánea con la inicialización en segundo plano. Estos procesos provocan la cancelación de la inicialización de segundo
plano.
50
Controladoras

Descripción de las controladoras no RAID
Las controladoras SCSI y SAS no RAID son controladoras no RAID que admiten dispositivos SCSI y SAS. Debido a que estas controladoras
son no RAID, no admiten discos virtuales. Puede administrar estas controladoras no RAID y los dispositivos SCSI y SAS conectados con
Storage Management.
NOTA: Las funciones admitidas pueden variar de una controladora a otra.
Controladoras SAS no RAID
Las siguientes controladoras no RAID usan tecnología de SCSI conectada en serie (SAS):
● HBA 330 MX
● HBA 330 MMZ
● HBA SAS de 12 Gbps
● HBA 330 Mini
● HBA 330 Adapter
● Adaptador HBA 345
● HBA 345 Frnt/Adaptador
NOTA: Storage Management solo indica y proporciona la información de la ranura de PCI para las controladoras Broadcom SAS
9207-8e y SAS 9300-8e. Puesto que Storage Management no supervisa estas controladoras no RAID, no se enumeran los
dispositivos conectados a esas controladoras, no se registran las alertas y las capturas de SNMP no se envían para esas
controladoras.
NOTA: En Storage Management, la página de la controladora de HBA SAS, muestra propiedades tales como: Id., Estado, Nombre,
Identificación de la ranura, Estado, Versión del controlador, Versión del controlador Storport, Número de conectores, y
Tareas de la controladora.
NOTA: Cuando se conecta un plano posterior sin expansor (plano posterior pasivo) a una controladora HBA 330, la enumeración de
los discos físicos se divide entre Conector 0 y Conector 1. Por ejemplo, si el plano posterior pasivo está ocupado con un máximo de
ocho discos físicos, los cuatro primeros discos físicos se indican en Conector 0, y los cuatro discos físicos restantes se indican en
Conector 1. Solo podrá ver los ochos discos físicos si están conectados los dos compartimentos. Si hay conectado un
compartimento, solo se muestran los discos físicos que tiene asociados.
NOTA: Para HBA SAS de 12 Gbps y controladora HBA 330, los Informes disponibles que pueden visualizarse son Ver informe sobre
la ocupación de ranuras y Ver Informe de versión de firmware para disco físico.
NOTA: En ocasiones, es posible que la identificación del conector de HBA SAS de 12 Gbps no se muestre correctamente en Storage
Management. Esto se debe a una limitación del firmware de HBA SAS de 12 Gbps. Sin embargo, esta diferencia en la identificación del
conector no provoca ninguna limitación funcional.
Versiones de firmware o controlador
Utilice la ventana Versiones de firmware o controlador para ver información sobre el firmware y los controladores de la controladora. Para
obtener más información sobre el firmware y los controladores, consulte Antes de instalar Storage Management.
Conceptos relacionados
Propiedades de firmware o controlador en la página 51
Propiedades de firmware o controlador
Las propiedades del firmware o del controlador pueden variar según el modelo de la controladora. Las propiedades del firmware y del
controlador se enumeran en la tabla que figura a continuación.
Controladoras
51

NOTA: El firmware y los controladores que aparecen en las Notas de la versión de Server Administrator se refieren a la versión
mínima admitida para estas controladoras. Las versiones posteriores del firmware y los controladores también son compatibles. Para
obtener los requisitos del controlador y del firmware más recientes, comuníquese con su proveedor de servicio.
Tabla 10. Propiedades de firmware/controlador
Propiedad Definición
Versión del firmware Muestra la versión del firmware que está instalada en la controladora.
NOTA: Storage Management muestra No aplicable en algunas
controladoras para las cuales no puede obtenerse la versión de firmware.
Versión del firmware mínima requerida Muestra la versión del firmware mínima requerida por Storage Management. Esta
propiedad sólo se muestra si el firmware de la controladora no cumple con el
requerimiento mínimo.
Versión del controlador Muestra la versión del controlador que está instalada en el controlador.
NOTA: Storage Management muestra No aplicable en algunas
controladoras para las cuales no puede obtenerse la versión del controlador.
Versión del controlador mínima necesaria Muestra la versión del controlador mínima requerida por Storage Management.
Esta propiedad sólo se muestra si el controlador de la controladora no cumple
con el requerimiento mínimo.
Versión del controlador Storport Muestra la versión del controlador Storport que está instalada en el sistema.
Versión mínima necesaria del controlador
Storport
Muestra la versión mínima del controlador Storport que requiere Storage
Management. Esta propiedad se muestra si el controlador Storport del sistema
operativo no cumple con el requerimiento mínimo. Esta opción solo se aplica en
los sistemas que ejecutan el sistema operativo Microsoft Windows.
NOTA: Para descargar el archivo controlador storport más reciente,
consulte el artículo KB943545 de Microsoft Knowledge Base en
support.microsoft.com.
Estado de la controladora
La página Estado de la controladora muestra el estado de la controladora y los componentes conectados a la controladora.
Componentes de la controladora
Para obtener información sobre los componentes conectados, consulte:
● Baterías de la controladora RAID
● Versiones de firmware o controlador
● Conectores
NOTA: Si conectó el gabinete en Modo de ruta de acceso redundante, los conectores se representan como Conector lógico.
● Discos virtuales
Propiedades y tareas de las controladoras
Use la ventana Propiedades y tareas de las controladoras para ver información sobre la controladora y ejecutar tareas de la controladora.
NOTA:
El firmware y los controladores aparecen en las Notas de la versión de Server Administrator; consulte la versión mínima
admitida para estas controladoras. Las versiones posteriores del firmware y los controladores también son compatibles. Para obtener
los requisitos del controlador y firmware más recientes, comuníquese con su proveedor de servicio. Las propiedades de la
controladora pueden variar según el modelo de la misma.
52 Controladoras

Tabla 11. Propiedades de la controladora
Propiedad Definición
ID Muestra la identificación asignada a la controladora mediante
Storage Management. Storage Management enumera las
controladoras conectadas al sistema a partir de cero. Este número
es igual que el número de identificación de la controladora
notificado mediante el comando de CLI omreport. Para obtener
información acerca de la interfaz de la línea de comandos, consulte
la Guía del usuario de la interfaz de línea de comandos de
Server Administrator.
Estado Estos iconos representan la gravedad o la condición del
componente de almacenamiento.
Para obtener más información, consulte Gravedades de los
componentes de almacenamiento.
●
: Normal/En buen estado
● : Advertencia/No crítico
● : Crítico/Falla/Error
Nombre Muestra el nombre de la controladora.
NOTA: Para el sled de almacenamiento PowerEdge FD332, el
nombre se muestra de la siguiente manera:
● Única controladora: PERC FD33xS (Controladora RAID
integrada <X> en ranura del chasis frontal <Y>, donde
X muestra el número de la controladora e Y muestra el
número de ranura del chasis frontal.
● Controladora dual: PERC FD33xD (Controladora RAID
integrada <X> en ranura del chasis frontal <Y>, donde
X muestra el número de la controladora e Y muestra el
número de ranura del chasis frontal.
NOTA: En el caso de los modelos PowerEdge MX740c y
MX840c que tienen asignado PERC H745P con MX5016s, el
nombre de la controladora de almacenamiento se muestra
como PERC H745P MX (MEZZANINE 1C)
Identificación de la ranura Muestra la ranura en la que se conecta la controladora. En el caso
del sled de almacenamiento PowerEdge FD332, el nombre se
muestra como: H745P MX y HBA 330 MMZ (MEZZANINE 1C).
NOTA: También puede seleccionar el objeto Sistema >
Principal > Chasis del sistema > Ranuras y hacer clic en la
pestaña Información para identificar la ID de ranura.
Estado Muestra el estado de la controladora. Los posibles valores son:
● Listo: la controladora funciona normalmente.
● Degradado: La controladora ha detectado un fallo y funciona
en estado degradado.
● Fallido: la controladora ha detectado una falla y ya no funciona.
Versión del firmware Muestra la versión del firmware que está instalada en la
controladora.
NOTA: Storage Management muestra No aplicable en
algunas controladoras para las cuales no puede obtenerse la
versión de firmware.
Controladoras 53

Tabla 11. Propiedades de la controladora (continuación)
Propiedad Definición
Versión del firmware mínima requerida Muestra la versión del firmware mínima requerida por Storage
Management. Esta propiedad sólo se muestra si el firmware de la
controladora no cumple con el requerimiento mínimo.
Versión del controlador Muestra la versión del controlador que está instalada en el
controlador.
NOTA: Storage Management muestra No aplicable en
algunas controladoras para las cuales no puede obtenerse la
versión del controlador.
Versión del controlador mínima necesaria Muestra la versión del controlador mínima requerida por Storage
Management. Esta propiedad sólo se muestra si el controlador de
la controladora no cumple con el requerimiento mínimo.
Número de conectores Muestra el número de conectores que tiene la controladora. Cada
conector se puede conectar a discos físicos o a un gabinete. Según
el tipo de la controladora, el conector puede ser un canal SCSI o un
puerto SAS.
Porcentaje de recreación El porcentaje de recreación indica el porcentaje de recursos
disponibles en un sistema en caso de que sea necesario recrear un
disco fallido. Para obtener más información, consulte Configuración
del porcentaje de recreación.
NOTA: El valor para la operación de repuesto dinámico
reversible es el mismo que el valor establecido para la
propiedad Porcentaje de recreación.
Porcentaje de inicialización de segundo plano El porcentaje de inicialización de segundo plano (BGI) es el
porcentaje de recursos disponibles en un sistema dedicado a la
inicialización de segundo plano de un disco virtual tras su creación.
Para obtener más información, consulte Cómo establecer el
porcentaje de inicialización de segundo plano.
Porcentaje de revisión de congruencia El porcentaje de revisión de congruencia es el porcentaje de
recursos disponible en un sistema dedicado a realizar una revisión
de congruencia en un disco virtual redundante. Para obtener más
información, consulte Cómo realizar una revisión de congruencia.
Porcentaje de reconstrucción El porcentaje de reconstrucción es el porcentaje de recursos
disponibles del sistema dedicado a reconstruir un grupo de discos
tras agregar un disco físico o cambiar el nivel RAID de un disco
virtual que reside en el grupo de discos. Para obtener más
información, consulte Cómo establecer el porcentaje de
reconstrucción.
Anular la revisión de congruencia ante error Esta opción permite detener la operación Revisión de
congruencia en caso de error. Esta propiedad solo está disponible
en las controladoras que tienen firmware de controladora versión
6.1 y posteriores.
Permitir repuesto dinámico reversible y Reemplazar
miembro
Permite la copia automática de datos de un disco físico a un
repuesto dinámico (en caso de fallo predictivo) o de un repuesto
dinámico a un disco físico (en caso de reemplazo de un disco
degradado). Para obtener más información, consulte Activación de
un repuesto dinámico reversible.
Equilibrio de carga Proporciona la capacidad de usar automáticamente los dos puertos
o conectores de la controladora conectados al mismo gabinete
para enrutar las solicitudes de E/S. Esta propiedad sólo está
disponible en las controladoras SAS que tienen firmware de
controladora versión 6.1 y posteriores.
Reemplazo automático de miembro ante falla predictiva Permite la copia automática de datos de un disco físico a un
repuesto dinámico en caso de fallo predictivo. Use esta propiedad
54 Controladoras

Tabla 11. Propiedades de la controladora (continuación)
Propiedad Definición
en combinación con las propiedades Permitir reserva activa
reversible y Reemplazar miembro.
Vista de ruta redundante Indica si Storage Management ha detectado una configuración de
ruta redundante. Storage Management detecta una configuración
de ruta redundante cuando ambos puertos de la controladora están
conectados al mismo gabinete que se encuentra en modo
unificado.
Apto para cifrado Indica si la controladora admite el cifrado. Los posibles valores son
Sí y No.
Clave de cifrado presente Indica si la controladora tiene una clave de cifrado establecida. Los
posibles valores son Sí y No.
Modo de cifrado Indica si la controladora utiliza la Administración de claves
locales (LKM), la Administración de claves empresariales
(EKM) o Ninguna. Para obtener más información, consulte
Administrar clave de cifrado.
Capacidad de información de protección T10 Indica si la controladora admite la integridad de los datos. Los
posibles valores son Sí y No.
Tamaño de memoria caché Muestra el tamaño de la memoria caché de la controladora.
Modo de lectura de patrullaje Muestra la configuración del Modo de lectura de patrullaje para
la controladora. Los posibles valores son:
● Automático: el proceso de lectura de patrullaje se ejecuta
continuamente en el sistema. Cuando finaliza una iteración de la
lectura de patrullaje, la siguiente lectura de patrullaje está
programada para iniciarse en un intervalo especificado por la
controladora. No permite iniciar o detener manualmente la
lectura de patrullaje en este modo.
● Manual: le permite iniciar o detener manualmente el proceso
de lectura de patrullaje.
● Desactivado: indica que el proceso de lectura de patrullaje
está desactivado.
Para obtener más información sobre la lectura de patrullaje,
consulte Cómo establecer el modo de lectura de patrullaje e Cómo
iniciar y detener la lectura de patrullaje.
Estado de lectura de patrullaje Muestra el estado actual del proceso de lectura de patrullaje. Los
posibles valores son:
● Listo: el proceso de lectura de patrullaje está activado y se
ejecuta cuando se lo programa o se lo inicia manualmente.
● Activo: el proceso de lectura de patrullaje se está ejecutando.
● Detenido: se ha detenido la lectura de patrullaje.
Para obtener más información sobre la lectura de patrullaje,
consulte Cómo establecer el modo de lectura de patrullaje.
Porcentaje de lectura de patrullaje Muestra el porcentaje de recursos del sistema dedicados a ejecutar
la operación de lectura de patrullaje. El porcentaje de lectura
de patrullaje cambia la cantidad de recursos del sistema asignados
a la tarea de lectura de patrullaje. El porcentaje de lectura de
patrullaje puede configurarse entre 0 % y 100 %, donde:
● 0%: indica la prioridad más baja para las controladoras y tiene el
menor impacto en el rendimiento del sistema.
● 100%: indica la prioridad más alta para las controladoras y tiene
un impacto mucho mayor en el rendimiento del sistema.
Controladoras 55

Tabla 11. Propiedades de la controladora (continuación)
Propiedad Definición
Iteraciones de la lectura de patrullaje Muestra el número de iteraciones de la lectura de patrullaje.
Para obtener más información sobre la lectura de patrullaje,
consulte Cómo establecer el modo de lectura de patrullaje.
Modo de clúster Indica si la controladora forma parte de una configuración de
clúster.
Repuesto dinámico persistente Indica si el repuesto dinámico es persistente. Los valores posibles
son:
● Activado: la ranura correspondiente a la unidad del repuesto
dinámico es persistente. Cualquier unidad presente en la ranura
funciona como un repuesto dinámico si la unidad es apta para
tal fin. Si la unidad contiene datos ajenos, se sobrescriben.
● Desactivado: indica que la ranura correspondiente a la unidad
del repuesto dinámico no es persistente. Si la unidad se extrae
de la ranura y se inserta cualquier otra unidad, la ranura dejará
de funcionar como repuesto dinámico. Deberá volver a designar
manualmente la unidad como repuesto dinámico.
Tareas de la controladora Permite configurar y administrar la controladora.
Informes disponibles Permite ver el informe de la lectura de patrullaje, el de congruencia,
el de ocupación de ranuras y el de la versión de firmware del disco
físico. Para obtener más información, consulte Informes
disponibles.
Modo actual de la controladora Muestra el modo de la controladora de hardware que está
seleccionada. Los valores posibles son RAID, HBA o HBA
mejorado. Para cambiar el modo de la controladora, consulte
Cambio de modo de la controladora.
NOTA: Esta función solo es compatible en dos controladoras:
H740P y H745PMX.
Ranura del chasis frontal Muestra el número de ranura del chasis frontal. Esta propiedad solo
se aplica al sled de almacenamiento PowerEdge FD332.
Para obtener más información sobre PowerEdge FD332, consulte
el Manual del propietario de Dell PowerEdge FD332 en dell.com/
poweredgemanuals.
Tareas de la controladora
Para ejecutar una tarea de la controladora:
1. En la ventana Server Administrator, bajo el árbol Sistema, expanda Almacenamiento para ver los objetos de la controladora.
2. Seleccione un objeto de la controladora.
3. Haga clic en Información/Configuración en la página Propiedades de la controladora.
4. Seleccione una tarea en el menú desplegable Tareas disponibles.
5. Haga clic en Ejecutar.
NOTA:
Diferentes controladoras admiten funciones distintas. Las tareas que aparecen en el menú desplegable Tareas disponibles
varían según la controladora seleccionada. La opción No hay tareas disponibles aparece cuando no se pueden realizar tareas debido
a limitaciones de configuración de la controladora o del sistema.
Tareas de la controladora
A continuación, la lista de tareas disponibles en una controladora:
● Creación de un disco virtual
● Activación de la alarma de la controladora
● Desactivación de la alarma de la controladora
56
Controladoras

● Apagado de la alarma de la controladora
● Prueba de la alarma de la controladora
● Configuración del porcentaje de recreación
● Restablecimiento de la configuración
● Exportación del archivo de registro de la controladora
● Operaciones de configuración ajena
● Importación de configuraciones ajenas
● Importar/Recuperar configuraciones ajenas
● Borrar configuración ajena
● Configuración del porcentaje de inicialización de segundo plano
● Configuración del porcentaje de revisión de congruencia
● Establecer porcentaje de reconstrucción
● Establecer el modo de lectura de patrullaje
● Iniciar y detener la lectura de patrullaje
● Administrar la caché preservada
● Cambiar propiedades de la controladora
● Administrar la alimentación de discos físicos
● Administrar la clave de cifrado
● Convertir a discos RAID
● Convertir a discos no RAID
● Cambio de modo de la controladora
● Configurar operación de RAID0 automáticamente
Creación de un disco virtual
¿Admite la controladora esta función? Consulte Funciones admitidas.
Para iniciar el Asistente rápido para crear un disco virtual, seleccione la tarea Crear un disco virtual.
Activación de la alarma de la controladora
¿Admite la controladora esta función? Consulte Funciones admitidas.
Para activar la alarma de la controladora, seleccione la tarea Activar alarma. Cuando está activada, la alarma suena en caso de una falla
del dispositivo.
Desactivación de la alarma de la controladora
¿Admite la controladora esta función? Funciones admitidas.
Seleccione la tarea Desactivar alarma para desactivar la alarma de la controladora. Cuando se desactiva, la alarma no suena en caso de
una falla del dispositivo.
Apagado de la alarma de la controladora
¿Admite la controladora esta función? Consulte Funciones admitidas.
Seleccione la tarea Silenciar alarma para apagar la alarma de la controladora. Sin embargo, la alarma de la controladora permanece
activada en caso de que algún dispositivo falle en el futuro.
Prueba de la alarma de la controladora
¿Admite la controladora esta función? Consulte Funciones admitidas.
Seleccione la tarea Probar alarma para probar si funciona la alarma de la controladora. La alarma suena durante aproximadamente 2
segundos.
Controladoras
57

Configuración del porcentaje de recreación
¿Admite la controladora esta función? Consulte Funciones admitidas.
La tarea Establecer porcentaje de recreación permite cambiar el porcentaje de recreación de una controladora.
Durante una recreación, se reconstruye el contenido completo del disco físico. El porcentaje de recreación, que se puede configurar entre
0% y 100%, representa el porcentaje de recursos del sistema dedicado a ejecutar la recompilación de los discos físicos fallados. Con un
valor de 0%, la recompilación queda última en la lista de prioridades de la controladora, demora el máximo tiempo para completarse y es la
configuración con el menor impacto para el rendimiento del sistema. Un porcentaje de recreación del 0 % no significa que el proceso esté
detenido o pausado.
Con un valor de 100%, la recreación está primera en la lista de prioridades de la controladora, tarda menos tiempo y esta configuración
tiene el mayor impacto sobre el rendimiento del sistema.
En las controladoras PERC, el firmware de la controladora usa también el valor del porcentaje de recreación para controlar la asignación de
recursos del sistema para las siguientes tareas:
● Realizar una revisión de congruencia
● Inicialización en segundo plano. Consulte Cancelación de la inicialización en segundo plano
● Inicialización completa. La configuración del BIOS determina si se realiza una inicialización total o una rápida. Consulte Formatear,
inicializar, inicialización lenta y rápida
● Reconfigure. Consulte Tarea del disco virtual: reconfigurar (paso 1 de 3)
Para cambiar el porcentaje de recreación
Para cambiar el porcentaje de recreación:
1. Escriba un valor numérico en el campo Establecer nuevo porcentaje de recreación (0 a 100). El valor debe estar dentro del rango
de 0 a 100.
2. Haga clic en Aplicar cambios.
Para salir y cancelar los cambios, haga clic en Volver a la página anterior.
Para encontrar la opción Establecer porcentaje de recreación en Storage
Management
1. Expanda el objeto de árbol Almacenamiento para ver los objetos de la controladora.
2. Seleccione un objeto de la controladora.
3. Haga clic en Información/Configuración.
4. Seleccione Establecer porcentaje de recreación en el menú desplegable Tareas de la carcasa.
5. Haga clic en Ejecutar.
También puede encontrar esta tarea en el menú desplegable Cambiar propiedades de la controladora.
Restablecer configuración de la controladora
¿Admite la controladora esta función? Consulte Funciones admitidas.
La tarea Restablecer configuración permite borrar toda la información de la controladora para poder realizar una nueva configuración.
Esta operación destruye todos los datos y los discos virtuales en la controladora y desasigna los repuestos dinámicos.
Debe reconfigurar completamente el almacenamiento después de realizar esta operación de restablecimiento.
PRECAUCIÓN:
El restablecimiento de una configuración destruye permanentemente todos los datos contenidos en
todos los discos virtuales conectados al controlador. Si el sistema o la partición de arranque se encuentran en estos
discos virtuales, podrían quedar destruidos.
NOTA: El restablecimiento de la configuración de la controladora no elimina una configuración ajena. Para eliminar una configuración
ajena, seleccione la tarea Borrar la configuración ajena.
NOTA: Esta tarea no se admite en las controladoras de hardware PERC que se ejecutan en modo HBA.
58 Controladoras

Restablecer la configuración de la controladora
Para restablecer la configuración de la controladora:
1. Revise los discos virtuales que se destruirán mediante el restablecimiento de la configuración de la controladora. Realice las copias de
seguridad, según sea necesario. Haga clic en Parpadear en la parte inferior de la página para hacer parpadear los discos físicos
incluidos en los discos virtuales.
2. Haga clic en Restablecer configuración cuando esté listo para borrar toda la información de la controladora.
Para salir sin iniciar de la configuración de la controladora, haga clic en Volver a la página anterior.
Para encontrar la tarea Restablecer configuración en Storage Management
1. En la ventana Server Administrator, bajo el árbol Sistema, expanda Almacenamiento para ver los objetos de la controladora.
2. Seleccione un objeto de la controladora.
3. Haga clic en Información/Configuración.
4. Seleccione Restablecer configuración en el menú desplegable Tareas disponibles.
5. Haga clic en Ejecutar.
También puede encontrar esta tarea en el menú desplegable Cambiar propiedades de la controladora.
Exportación del archivo de registro de la controladora
¿Admite la controladora esta función? Consulte Funciones admitidas.
La tarea Exportar registro exporta el registro de la controladora a un archivo de texto. Este registro proporciona información detallada
sobre las actividades de la controladora y puede resultar útil para la solución de problemas.
En un sistema que ejecuta Microsoft Windows, el archivo de registro se exporta al directorio windows o winnt. En un sistema que ejecuta
Linux, el archivo de registro se exporta al directorio /var/log.
Dependiendo de la controladora, el nombre del archivo de registro será afa_ <mmdd>.log o ls_<mmdd>.log, donde <mmdd> es el mes y el
día.
NOTA:
En el entorno VMware ESXi, solo se crea un archivo de registro (lsiexport.log). Si ya existe el archivo, la exportación del
archivo de registro sobrescribe el archivo de registro existente.
NOTA: Las controladoras sin caché no pueden almacenar registros ni exportar archivos de registro.
Cómo exportar el archivo de registro de la controladora
1. Haga clic en Exportar archivo de registro cuando esté listo.
2. Para salir sin exportar el archivo de registro de la controladora, haga clic en Volver a la página anterior.
Para encontrar Exportar registro en Storage Management
Para encontrar esta tarea en Storage Management:
1. Expanda el objeto de árbol Almacenamiento para ver los objetos de la controladora.
2. Seleccione un objeto de la controladora.
3. Haga clic en Información/Configuración.
4. Seleccione Exportar registro en el menú desplegable Tareas disponibles.
5. Haga clic en Ejecutar.
También puede encontrar esta tarea en el menú desplegable Cambiar propiedades de la controladora.
Operaciones de configuración ajena
¿Admite la controladora esta función? Consulte Funciones admitidas.
Controladoras
59

La tarea Operaciones de configuración ajena ofrece una vista previa de las configuraciones ajenas que se pueden importar.
NOTA: Esta tarea no se admite en las controladoras de hardware PERC que se ejecutan en modo HBA.
NOTA: Operaciones de configuración ajena es una tarea disponible solo en PERC 6 y las controladoras SAS con firmware de
versiones 6.1 y posteriores.
Una configuración ajena son datos que residen en discos físicos y que han sido movidos de una controladora a otra. Los discos virtuales
que residen en discos físicos y que han sido movidos se consideran como una configuración externa.
NOTA: No se recomienda quitar el cable de una carcasa externa cuando el sistema operativo se está ejecutando en el sistema. Quitar
el cable puede provocar una configuración ajena cuando la conexión se vuelva a establecer.
La tarea Operaciones de configuración ajena solo se muestra cuando la controladora detecta una configuración ajena. Seleccione esta
opción y haga clic en Ejecutar para mostrar la página Vista previa de la configuración ajena.
La página Vista previa de configuración ajena proporciona una vista previa de los discos ajenos y le permite realizar operaciones como
la importación, la recuperación o el borrado de discos ajenos. También puede importar o borrar una configuración ajena bloqueada.
Si se detecta una configuración ajena bloqueada que usa el administrador de claves local (LKM), se muestra el identificador de clave
de cifrado relacionado que le solicita que introduzca la frase de contraseña correspondiente para desbloquear las unidades.
Si
Para evitar desbloquear configuraciones ajenas y poder acceder a una vista previa de una configuración ajena que no está bloqueada o
bien importarla o borrarla, haga clic en Omitir o en Continuar.
Si no desea importar o borrar las configuraciones ajenas, o si existe una pérdida de la frase de contraseña asociada del Identificador de
clave de cifradocorrespondiente, lleve a cabo la tarea Borrado criptográfico para los discos físicos.
PRECAUCIÓN: Si se realiza la tarea Borrado criptográfico, se borran todos los datos del disco físico.
Algunas condiciones, por ejemplo, un nivel RAID no admitido o un grupo de discos incompleto pueden evitar la importación o recuperación
de discos virtuales ajenos.
Propiedades de la configuración ajena
La tabla siguiente describe las propiedades que se muestran para los discos ajenos y los repuestos dinámicos globales.
Tabla 12. Propiedades de la configuración ajena
Propiedad Definición
Estado Estos iconos representan la gravedad o la condición del componente de almacenamiento.
● : Normal/En buen estado
● : Aviso/No crítico
● : Crítico/Fallo/Error
Para obtener más información, consulte Gravedades de los componentes de almacenamiento.
Nombre Muestra el nombre de la configuración ajena y está disponible como un vínculo. El vínculo le permite
acceder a los discos físicos que constituyen el disco ajeno.
Estado Muestra el estado actual de la configuración ajena. Los posibles valores son:
● Listo: el disco ajeno puede importarse y funciona normalmente luego de la importación.
● Degradado: el disco ajeno está en estado degradado y se recrea luego de la importación.
● Fallido: el disco ajeno ha detectado una falla y ya no funciona. No puede importar la
configuración ajena.
Es posible que la configuración ajena esté en estado degradado o fallido debido a alguno de los
siguientes motivos:
● Disco físico perdido: uno de los discos físicos en el potencial disco virtual no está presente o no
está disponible.
60 Controladoras

Tabla 12. Propiedades de la configuración ajena (continuación)
Propiedad Definición
● Pérdida de tramos: uno o más tramos de un disco virtual híbrido está perdido.
● Discos físicos obsoletos: uno o más discos físicos de la configuración pueden contener datos
desactualizados con respecto a otros discos de dicho disco virtual. Por lo tanto, la integridad de
los datos del disco virtual importado no está intacta.
● No se admite la configuración del disco virtual: el disco virtual tiene un nivel RAID no
compatible.
● Importar y exportar: los discos virtuales disponibles para importación superan el número de
discos virtuales disponibles para exportación.
● Discos físicos incompatibles: el firmware de RAID no reconoce la configuración de los discos
físicos.
● Unidad huérfana: un disco físico de la configuración ajena tiene información de configuración
que coincide con otro disco físico que ya es parte de un arreglo (un arreglo ajeno o nativo).
NOTA: Para otras tareas y propiedades de disco físico relevantes, consulte Propiedades del
disco físico o del dispositivo físico y Tareas del disco físico o del dispositivo físico.
Diseño Muestra el nivel RAID de la configuración ajena.
Observaciones Brinda más información acerca del disco virtual ajeno. Si el disco virtual no puede importarse, se
muestra el motivo del fallo.
● Se excedió el máximo: el número de discos virtuales seleccionado para la importación ha
excedido el número máximo de discos admitidos.
● Pérdida de discos físicos o pérdida de tramos: uno o más discos físicos o tramos del disco
virtual que se van a importar están perdidos.
● No admitido: el nivel RAID seleccionado no se admite en esta controladora.
● Unidad huérfana: se ha reemplazado el disco físico y ya no es parte del volumen RAID. La
configuración se debe borrar.
● Disco físico obsoleto: el disco físico del disco virtual que se va a importar tiene datos
desactualizados.
● Parcialmente ajeno: el disco virtual es parte de una configuración que ya existe. Algunos discos
físicos en este disco virtual son ajenos.
Repuesto dinámico dedicado Muestra si el disco ajeno es un repuesto dinámico dedicado.
En base a la información sobre las propiedades, puede decidir si desea importar, recuperar o borrar la configuración ajena.
Para encontrar la tarea Operaciones de configuración ajena en Storage
Management
Para controladoras SAS con firmware versión 6.1:
1. En la ventana Server Administrator, en el árbol de sistema, expanda Almacenamiento para que aparezcan los objetos de la
controladora.
2. Seleccione un objeto de la controladora.
3. Haga clic en Información/Configuración en la página Propiedades de la controladora.
4. Seleccione Operaciones de configuración ajena en el menú desplegable Tareas de la controladora.
5. Haga clic en Ejecutar.
Importación de configuraciones ajenas
Algunas controladoras le permiten importar una configuración ajena, de forma que los discos virtuales no se pierdan después de mover los
discos físicos.
Solo puede importar una configuración ajena si contiene un disco virtual que está en el estado Listo o Degradado. En otras palabras,
todos los datos de un disco virtual deben estar presentes, pero si el disco virtual está utilizando un nivel RAID redundante, los datos
redundantes adicionales no son necesarios.
Controladoras
61

Por ejemplo, si la configuración ajena contiene solo un lado de un reflejo en un disco virtual RAID 1, entonces el disco virtual se encuentra
en estado Degradado y puede importarse. Por otro lado, si la configuración ajena contiene solo un disco físico que se configuró
originalmente como un RAID 5 mediante el uso de tres discos físicos, entonces el disco virtual RAID 5 se encuentra en estado Fallido y no
puede importarse.
Además de discos virtuales, una configuración ajena puede consistir en un disco físico que se ha asignado como repuesto dinámico de una
controladora y que a continuación se ha movido a otra controladora. La tarea Importar configuración ajena importa el nuevo disco físico
como repuesto dinámico. Si el disco físico se ha establecido como un repuesto dinámico dedicado en la controladora anterior pero el disco
virtual al que el repuesto dinámico se ha asignado ya no está presente en la configuración ajena, el disco físico se importa como un
repuesto dinámico global.
La tarea Importar la configuración ajena solo aparece cuando la controladora ha detectado una configuración ajena. También puede
identificar si un disco físico contiene una configuración ajena (disco virtual o repuesto dinámico) seleccionando el estado del disco físico. Si
el estado del disco físico es Ajeno, el disco físico contiene toda o parte de la porción de un disco virtual o tiene una asignación de repuesto
dinámico.
Si tiene una configuración ajena incompleta que no puede importarse, haga clic en la opción Borrar configuración ajena para borrar los
datos ajenos en los discos físicos.
NOTA: La tarea de importación de configuración ajena importa todos los discos virtuales que residen en los discos físicos que se han
agregado a la controladora. Si hay más de un disco virtual ajeno presente, se importan todas las configuraciones ajenas.
Importar/Recuperar configuraciones ajenas
La operación de recuperación intenta restaurar los discos virtuales degradados, fallidos o perdidos a una condición satisfactoria. Es posible
que un disco virtual quede en un estado degradado, fallido o perdido después de perder la comunicación con la controladora debido a un
corte de energía, una conexión de cables defectuosa u otra falla. Es posible que una recreación o inicialización de segundo plano se inicie
automáticamente después de que concluya la operación de recuperación.
Es posible que los datos del disco virtual no tengan congruencia después de la recuperación. Verifique los datos del disco virtual una vez
que la tarea Configuración ajena se haya completado.
En algunos casos, los datos del disco virtual no están completos y no es posible recuperar el disco virtual de manera correcta.
Para importar o recuperar una configuración ajena:
Haga clic en Importar/recuperar para importar o recuperar todos los discos virtuales que residen en los discos físicos conectados a la
controladora.
Para salir sin importar o recuperar la configuración ajena, haga clic en Cancelar.
Para encontrar Importar o recuperar configuración ajena en Storage
Management
Para controladoras SAS con firmware versión 6.1 y posteriores:
1. En la ventana Server Administrator, en el árbol de sistema, expanda Almacenamiento para que aparezcan los objetos de la
controladora.
2. Seleccione un objeto de la controladora.
3. Haga clic en Información/Configuración en la página Propiedades de la controladora.
4. Seleccione Operaciones de configuración ajena en el menú desplegable Tareas de la controladora.
5. Haga clic en Ejecutar.
6. En la página Vista previa de la configuración ajena, haga clic en Importar/Recuperar.
Para las controladoras SAS con una versión de firmware 6.0 y anterior, seleccione Importar/recuperar la configuración ajena en las
tareas de la controladora.
Borrar configuración ajena
¿Admite la controladora esta función? Consulte Funciones admitidas.
Después de mover un disco físico de una controladora a otra, es posible que el disco físico contenga todos o algunos discos virtuales
(configuración ajena). Puede identificar si un disco físico utilizado previamente contiene una configuración ajena (disco virtual) al verificar
62
Controladoras

el estado del disco físico. Si el estado del disco físico es Ajeno, el disco físico contiene todos o algunos discos virtuales. Utilice la tarea
Borrar configuración ajena para borrar o eliminar la información del disco virtual de los discos físicos recién conectados.
NOTA: La tarea Borrar configuración ajena destruye permanentemente todos los datos que residen en los discos físicos que se
agregan a la controladora. Si hay más de un disco virtual ajeno presente, todas las configuraciones se borran. Puede que prefiera
importar el disco virtual en lugar de destruir los datos.
Para borrar una configuración ajena:
Haga clic en Borrar configuración ajena para borrar o eliminar todos los discos virtuales que residen en los discos físicos que se agregan
a la controladora.
Para salir sin borrar la configuración ajena, haga clic en Cancelar.
Para encontrar la opción Borrar configuración ajena en Storage Management
Para controladoras SAS con firmware versión 6.1 y posteriores:
1. En la ventana Server Administrator, bajo el árbol Sistema, expanda Almacenamiento para ver los objetos de la controladora.
2. Seleccione un objeto de la controladora.
3. Haga clic en Información/Configuración en la página Propiedades de la controladora.
4. Seleccione Operaciones de configuración ajena en el menú desplegable Tareas de la controladora.
5. Haga clic en Ejecutar.
6. En la página Vista previa de la configuración ajena, haga clic en Borrar.
Para las controladoras SAS con una versión de firmware 6.0 y anterior, seleccione Borrar la configuración ajena en el menú desplegable
Tareas de la controladora.
Discos físicos en discos virtuales ajenos
La página Discos físicos en discos virtuales ajenos muestra los discos físicos y el repuesto dinámico dedicado, si existe, que se incluyen
en la configuración ajena.
La siguiente tabla describe las propiedades de los discos físicos en la configuración ajena.
Tabla 13. Propiedades del disco físico
Propiedad Definición
Estado Estos iconos representan la gravedad o la condición del componente de almacenamiento.
● : Normal/En buen estado
● : Aviso/No crítico
● : Crítico/Fallo/Error
Para obtener más información, consulte Gravedades de los componentes de almacenamiento.
Nombre Muestra el nombre del disco físico. El nombre está compuesto por el número del conector seguido
del número del disco.
Estado Muestra el estado actual de los discos físicos.
Estado después de la
importación
Muestra el estado después de la importación de los discos físicos. Se puede importar el disco físico
en cualquiera de los siguientes estados:
● En línea: el disco físico es parte del disco virtual importado y funciona normalmente.
● Fuera de línea: el disco físico está fuera de línea después de la importación al disco virtual.
● Ajeno: el disco virtual que contiene el disco físico no se puede importar y el disco físico
permanece en estado ajeno.
● Recrear: luego de la importación del disco virtual, el disco físico se recrea.
Controladoras 63

Tabla 13. Propiedades del disco físico (continuación)
Propiedad Definición
● Reemplazo: se realiza la tarea Reemplazar el disco miembro en el disco físico. Para obtener
más información acerca de cómo reemplazar un disco miembro, consulte Reemplazar un disco
miembro y Activar el repuesto dinámico reversible.
Capacidad Muestra la capacidad del disco.
Fallo previsto Muestra si el disco físico ha recibido una alerta de Tecnología de análisis e informes de
autosupervisión (SMART) y si por eso predice una falla. Para obtener más información sobre el
análisis de falla predictiva SMART, consulte Supervisión de la fiabilidad de discos en controladoras
RAID. Para obtener información sobre el reemplazo del disco físico, consulte Reemplazo de un
disco físico que recibe alertas SMART.
También puede revisar el registro de alertas para ver si el disco físico ha generado alertas
relacionadas con una falla predictiva SMART. Estas alertas pueden ayudarle a identificar la causa de
la alerta SMART. Las siguientes alertas se podrían generar en respuesta a una alerta SMART:
● 2094
● 2106
● 2107
● 2108
● 2109
● 2110
● 2111
Para obtener información acerca de los mensajes de alerta, consulte la Guía de referencia de
mensajes de Server Administrator.
Progreso Muestra cuando se está realizando una operación en el disco físico.
Protocolo de bus Muestra la tecnología que el disco físico utiliza. Los posibles valores son:
● SAS: SCSI conectado en serie
● SATA: sigla de "serial advanced technology attachment" (dispositivo conector de tecnología
avanzada serie).
Protocolo de dispositivo Muestra el protocolo de dispositivos del dispositivo físico, tal como Non-Volatile Memory Express
(NVMe).
Certificado Indica que la unidad tiene firmware probado y completamente calificado por parte del proveedor del
servicio. Las unidades que no están certificadas por el proveedor de servicio pueden funcionar,
pero no son compatibles y no se recomienda su uso en los servidores.
Soporte Muestra el tipo de medios del disco físico. Los valores posibles son:
● HDD: unidad de disco duro. Una unidad de disco duro es un dispositivo de almacenamiento no
volátil que almacena datos codificados digitalmente en platos con superficies magnéticas que
giran rápidamente.
● SSD: unidad de estado sólido. Una unidad de estado sólido es un dispositivo de
almacenamiento de datos que usa memoria de estado sólido para almacenar datos persistentes.
● Desconocido: Storage Management no puede determinar el tipo de medio del disco físico.
Espacio de disco RAID usado Muestra la cantidad de espacio del disco físico que utilizan los discos virtuales en la controladora.
Esta propiedad no se aplica a los discos físicos conectados a controladoras no RAID.
En algunas circunstancias, el Espacio de disco RAID usado muestra un valor de cero (0), aunque
en realidad se utilice una porción del disco físico. Esto ocurre cuando el espacio que se usa es 0,005
GB o menos. El algoritmo para calcular el espacio de disco usado se redondea a una cifra de
0,005 GB o inferior a 0. El espacio de disco usado comprendido entre 0,006 GB y 0,009 GB se
redondea a 0,01 GB.
Espacio de disco RAID
disponible
Muestra la cantidad del espacio disponible en el disco. Esta propiedad no se aplica a los discos
físicos conectados a controladoras no RAID.
Repuesto dinámico Indica si el disco ha sido asignado como un repuesto dinámico. Esta propiedad no se aplica a los
discos físicos conectados a controladoras no RAID.
64 Controladoras

Tabla 13. Propiedades del disco físico (continuación)
Propiedad Definición
Id. de vendedor Muestra el proveedor de hardware del disco.
Id. del producto Muestra el Id. de producto del dispositivo.
Revisión del firmware Muestra la versión del firmware del dispositivo físico.
Número de serie Muestra el número de serie del disco.
Velocidad de vínculo negociada
de PCIe
Muestra la velocidad de transferencia negociada actual del dispositivo físico en GT/s.
Velocidad de enlace máxima de
PCIe
Muestra la velocidad de transferencia admitida del dispositivo físico en GT/s.
Día de fabricación Muestra el día del mes cuando se fabricó el disco físico.
Semana de fabricación Muestra la semana del año cuando se fabricó el disco físico.
Año de fabricación Muestra el año cuando se fabricó el disco físico.
Dirección SAS Muestra la dirección SAS del disco físico. La dirección SAS es exclusiva para cada disco SAS.
Estado Después de importación Muestra el estado del disco físico después de importar la configuración ajena. Los posibles valores
son:
● Ajeno
● En línea
● Sin conexión
● Reemplazado
● Recreación
Apto para cifrado Muestra si el disco físico es un disco de autocifrado (SED). Los valores posibles son Sí y No.
Cifrados Muestra si el disco físico está cifrado en la controladora. Los valores posibles son Sí y No. Para un
no SED, el valor es N/A.
Número de pieza Muestra el número de asignación exclusivo de la Orden de materiales para un disco físico. Los
números entre cuatro y ocho representan el número de pieza del proveedor de servicio para la
unidad de ese modelo.
Ancho de vínculo negociado de
PCIe
Muestra el ancho de enlace negociado actual del dispositivo físico.
Ancho de enlace máximo de
PCIe
Muestra el ancho de enlace admitido del dispositivo físico.
Configuración del porcentaje de inicialización de segundo plano
¿Admite la controladora esta función? Consulte Funciones admitidas.
La tarea Configurar porcentaje de inicialización en segundo plano cambia la cantidad de recursos del sistema dedicados a la tarea de
inicialización de segundo plano.
El porcentaje de inicialización de segundo plano, que se puede configurar entre 0% y 100%, representa el porcentaje de recursos del
sistema dedicado a ejecutar la tarea de inicialización en segundo plano. Con un valor de 0%, la inicialización en segundo plano queda última
en la lista de prioridades de la controladora, tarda el máximo tiempo en completarse y tiene el menor impacto en el rendimiento del sistema.
Un porcentaje de inicialización de segundo plano de 0 % no significa que el proceso quede detenido o en pausa.
Con un valor de 100%, la inicialización en segundo plano es la prioridad más alta de la controladora. El tiempo de inicialización en segundo
plano se minimiza y tiene el máximo impacto en el rendimiento del sistema.
Para cambiar el porcentaje de inicialización en segundo plano de la controladora
1. Escriba un valor numérico en el campo Establecer nuevo porcentaje BGI (0 a 100). El valor debe estar dentro del rango de 0 a 100.
2. Haga clic en Aplicar cambios. Para salir y cancelar los cambios, haga clic en Volver a la página anterior.
Controladoras
65

Para encontrar la tarea Porcentaje de inicialización de segundo plano en Storage
Management
1. En la ventana Server Administrator, en el árbol de sistema, expanda Almacenamiento para que aparezcan los objetos de la
controladora.
2. Seleccione un objeto de la controladora.
3. Haga clic en Información/Configuración en la página Propiedades de la controladora.
4. Seleccione Establecer porcentaje de inicialización de segundo plano en el menú desplegable Tareas disponibles.
5. Seleccione Ejecutar.
También puede encontrar esta tarea en el menú desplegable Cambiar propiedades de la controladora.
Configuración del porcentaje de revisión de congruencia
¿Admite la controladora esta función? Consulte Funciones admitidas.
La tarea Configurar porcentaje de revisión de congruencia cambia la cantidad de recursos del sistema dedicados al porcentaje de
revisión de congruencia.
El porcentaje de revisión de congruencia, que se puede configurar entre 0% y 100%, representa el porcentaje de recursos del sistema
dedicado a ejecutar la tarea de revisión de congruencia. Con un valor de 0%, la revisión de congruencia queda última en la lista de
prioridades de la controladora, tarda el máximo tiempo en completarse y tiene el menor impacto en el rendimiento del sistema. Un
porcentaje de revisión de congruencia de 0 % no significa que el proceso quede detenido o en pausa.
En 100%, la revisión de congruencia es la prioridad más alta de la controladora. El tiempo de la revisión de congruencia se minimiza y tiene
el máximo impacto en el rendimiento del sistema.
Para cambiar el porcentaje de la revisión de congruencia de la controladora
1. Escriba un valor numérico en el campo Establecer nuevo porcentaje de revisión de congruencia (0 a 100). El valor debe estar
dentro del rango de 0 a 100.
2. Haga clic en Aplicar cambios.
Para salir y cancelar los cambios, haga clic en Volver a la página anterior.
Para encontrar la tarea Establecer porcentaje de revisión de congruencia en
Storage Management
1. En la ventana Server Administrator, en el árbol de sistema, expanda Almacenamiento para que aparezcan los objetos de la
controladora.
2. Seleccione un objeto de la controladora.
3. Haga clic en Información/Configuración en la página Propiedades de la controladora.
4. Seleccione Establecer porcentaje de revisión de congruencia en el menú desplegable Tareas disponibles.
5. Haga clic en Ejecutar.
También puede encontrar esta tarea en el menú desplegable Cambiar propiedades de la controladora.
Establecer porcentaje de reconstrucción
¿Admite la controladora esta función? Consulte Funciones admitidas.
La tarea Establecer el porcentaje de reconstrucción cambia la cantidad de recursos del sistema dedicados a la tarea de
reconstrucción.
La tarea de reconstrucción rehace el disco virtual después de haber cambiado el nivel RAID o de haber reconfigurado el disco virtual. El
porcentaje de reconstrucción, que se puede configurar entre 0% y 100%, representa el porcentaje de recursos del sistema dedicado a
ejecutar la tarea de reconstrucción. Con un valor de 0%, la reconstrucción queda última en la lista de prioridades de la controladora, tarda
el máximo tiempo en completarse y tiene el menor impacto en el rendimiento del sistema. Un porcentaje de reconstrucción del 0 % no
significa que el proceso esté detenido o pausado.
66
Controladoras

Con un valor de 100%, la reconstrucción está primera en la lista de prioridades de la controladora, el tiempo de reconstrucción se minimiza
y tiene el mayor impacto en el rendimiento del sistema.
Para cambiar el porcentaje de reconstrucción de la controladora
1. Escriba un valor numérico en el campo Establecer nuevo porcentaje de reconstrucción (0 a 100). El valor debe estar dentro del
rango de 0 a 100.
2. Haga clic en Aplicar cambios. Para salir y cancelar los cambios, haga clic en Volver a la página anterior.
Para encontrar la tarea Establecer porcentaje de reconstrucción en Storage
Management
1. En la ventana Server Administrator, en el árbol de sistema, expanda Almacenamiento para que aparezcan los objetos de la
controladora.
2. Seleccione un objeto de la controladora.
3. Haga clic en Información/Configuración en la página Propiedades de la controladora.
4. Seleccione Establecer porcentaje de reconstrucción en el menú desplegable Tareas disponibles.
5. Seleccione Ejecutar.
También puede encontrar esta tarea en el menú desplegable Cambiar propiedades de la controladora.
Establecer el modo de lectura de patrullaje
NOTA: Esta tarea no se admite en las controladoras de hardware PERC que se ejecutan en modo HBA.
¿Admite la controladora esta función? Consulte Funciones admitidas.
La lectura de patrullaje identifica los errores del disco para evitar fallas de disco y pérdida o daño de datos. La tarea establecer lectura de
patrullaje solo se aplica a los discos usados como discos virtuales o repuestos dinámicos.
La tarea establecer lectura de patrullaje se ejecuta en segundo plano y, cuando es posible, corrige errores. Cuando el modo
establecer lectura de patrullaje está establecido en automático, la lectura de patrullaje se inicia cuando la controladora está inactiva
durante un período y cuando no hay otras tareas activas en segundo plano. En esta situación, la lectura de patrullaje mejora el rendimiento
del sistema, ya que es posible identificar y corregir errores de disco mientras el disco no está sujeto a actividad de E/S.
La controladora ajusta la cantidad de recursos del sistema dedicados a la lectura de patrullaje basándose en la cantidad de actividad de la
controladora que está compitiendo con la tarea de lectura de patrullaje. Durante la actividad intensa de la controladora, se dedican menos
recursos del sistema a la tarea de lectura de patrullaje.
La lectura de patrullaje no se ejecuta en un disco físico en las siguientes circunstancias:
● El disco físico no está incluido en un disco virtual o está asignado como un repuesto dinámico.
● El disco físico está incluido en un disco virtual que actualmente está experimentando alguna de las siguientes acciones:
○ Recreación
○ Reconfiguración o reconstrucción
○ Inicialización de segundo plano
○ Revisión de congruencia
Además, la lectura de patrullaje se suspende durante actividad de E/S intensa y se reanuda cuando la E/S finaliza.
Para establecer el modo de lectura de patrullaje
Seleccione la opción de modo de lectura de patrullaje que desee. Las opciones disponibles son:
● Automático: se inicia la tarea de lectura de patrullaje. Cuando se completa la tarea, se ejecuta de nuevo automáticamente durante un
período especificado. Por ejemplo, en algunas controladoras la lectura de patrullaje se ejecuta cada cuatro horas y en otras
controladoras se ejecuta cada siete días. La tarea de lectura de patrullaje se ejecuta continuamente en el sistema, comenzando de
nuevo dentro del período especificado después de que se completa cada iteración de la tarea. Si el sistema se reinicia mientras la tarea
de lectura de patrullaje se está ejecutando en modo automático, la lectura de patrullaje se reinicia en cero por ciento (0%). Cuando la
tarea de lectura de patrullaje está establecida en modo automático, no podrá iniciar ni detener la tarea. Modo automático es la
configuración predeterminada.
Controladoras
67

NOTA: Para obtener más información acerca de la frecuencia a la que se ejecuta la lectura de patrullaje en modo Automático,
consulte la documentación de la controladora.
● Manual: permite iniciar y detener la tarea de lectura de patrullaje usando Iniciar y detener lectura de patrullaje. El establecimiento
del modo manual no inicia la tarea de lectura de patrullaje. Si el sistema se reinicia mientras la lectura de patrullaje se está ejecutando
en modo manual, la lectura de patrullaje no se reinicia.
● Desactivada: evita que la tarea Lectura de patrullaje se ejecute en el sistema.
Para encontrar la tarea Establecer modo de lectura de patrullaje en Storage
Management
1. En la ventana Server Administrator, en el árbol de sistema, expanda Almacenamiento para que aparezcan los objetos de la
controladora.
2. Seleccione un objeto de la controladora.
3. Haga clic en Información/Configuración en la página Propiedades de la controladora.
4. Seleccione Establecer modo de lectura de patrullaje en el menú desplegable Tareas disponibles.
5. Haga clic en Ejecutar.
También puede encontrar esta tarea en el menú desplegable Cambiar propiedades de la controladora.
Iniciar y detener la lectura de patrullaje
¿Admite la controladora esta función? Consulte Funciones admitidas.
NOTA: La operación de lectura de patrullaje no es compatible con las unidades de estado sólido (SSD).
NOTA: Esta tarea no se admite en las controladoras de hardware PERC que se ejecutan en modo HBA.
Cuando Establecer modo de lectura de patrullaje se establece en Manual, puede iniciar la tarea Lectura de patrullaje o detenerla
cuando se está ejecutando.
Existen ciertas condiciones en las que la tarea “Lectura de patrullaje” no se puede ejecutar.
Para iniciar o detener la tarea “Lectura de patrullaje”:
Haga clic en Iniciar lectura de patrullaje o en Detener lectura de patrullaje.
NOTA:
En la familia de controladoras de hardware PERC 9 y posterior, la tarea Detener lectura de patrullaje muestra: Lectura de
patrullaje detenida o Detenida manualmente. En las controladoras anteriores a PERC 9, la tarea Detener lectura de patrullaje
muestra: Lectura de patrullaje completa.
Para salir sin iniciar o detener la lectura de patrullaje, haga clic en Volver a la página anterior.
Para encontrar la tarea Iniciar y detener la lectura de patrullaje en Storage
Management
1. En la ventana Server Administrator, en el árbol de sistema, expanda Almacenamiento para que aparezcan los objetos de la
controladora.
2. Seleccione un objeto de la controladora.
3. Haga clic en Información/Configuración en la página Propiedades de la controladora.
4. Seleccione Iniciar la lectura de patrullaje o detener la lectura de patrullaje de las Tareas disponibles.
5. Haga clic en Ejecutar.
También puede encontrar esta tarea en el menú desplegable Cambiar propiedades de la controladora.
Cambiar propiedades de la controladora
NOTA: Esta tarea no se admite en las controladoras de hardware PERC que se ejecutan en modo HBA.
68 Controladoras

¿Admite la controladora esta función? Consulte Funciones admitidas.
La tarea Cambiar propiedades de la controladora le ofrece la opción de cambiar simultáneamente las propiedades de varias
controladoras. Esta tarea solo está disponible en las controladoras SAS con firmware versión 6.1 y posterior.
Puede cambiar algunas o todas las propiedades siguientes mediante la tarea Cambiar propiedades de la controladora:
● Porcentaje de recreación
● Porcentaje de inicialización de segundo plano
● Porcentaje de revisión de congruencia
● Porcentaje de reconstrucción
● Anular la revisión de congruencia ante error
● Repuesto dinámico reversible
● Equilibrio de carga
● Reemplazo automático de miembro ante falla predictiva
● Vista de ruta redundante
● Repuesto dinámico persistente
NOTA: Puede también establecer estas propiedades por medio de la interfaz de línea de comandos. Para obtener más información,
consulte la Guía del usuario de la interfaz de línea de comandos de Server Administrator.
Para encontrar Cambiar propiedades de la controladora en Storage
Management
1. En la ventana Server Administrator, en el árbol de sistema, seleccione Almacenamiento.
2. En la página Panel de almacenamiento, seleccione Cambiar propiedades de la controladora en el menú desplegable Tareas
disponibles.
3. Haga clic en Ejecutar.
Encontrar opción Cambiar propiedades de la controladora en Administración de
almacenamiento: método 2
1. En la ventana Server Administrator, en el árbol de sistema, expanda Almacenamiento para que aparezcan los objetos de la
controladora.
2. Seleccione un objeto de la controladora.
3. Haga clic en Información/Configuración en la página Propiedades de la controladora.
4. Seleccione Cambiar propiedades de la controladora... en el menú desplegable Tareas de la controladora.
5. Haga clic en Ejecutar.
Administrar la alimentación de discos físicos
¿Admite la controladora esta función? Consulte Funciones admitidas.
La tarea Administrar alimentación de disco físico le permite administrar la alimentación que consumen los discos físicos.
NOTA:
La tarea Administrar alimentación de disco físico se proporciona con las tarjetas H330 mediante la detención de los
repuestos dinámicos y los discos no configurados. Las tarjetas PERC H730P, H730, H740P y H840 también admiten la tarea
Administrar alimentación de disco físico con modos adicionales de ahorro de energía y las opciones Detener unidades
configuradas y Ahorro de energía automático del disco (C inactivo).
NOTA: Esta tarea no se admite en las controladoras de hardware PERC que se ejecutan en modo HBA.
Es posible activar uno de los siguientes modos para administrar el uso de la alimentación:
● Ningún modo de ahorro de alimentación: este es el modo predeterminado de la controladora. En este modo se desactivan todas las
funciones de ahorro de energía.
● Modo de ahorro de alimentación equilibrado: proporciona un buen ahorro de energía y limita la latencia de E/S.
● Modo de ahorro de alimentación máximo: proporciona el máximo ahorro de energía para todas las unidades.
Controladoras
69

● Modo de ahorro de alimentación personalizado: permite personalizar los ajustes de ahorro de energía. Cuando se selecciona este
modo de energía, los valores predeterminados se asignan automáticamente. Puede seleccionar o deseleccionar las funciones que
quiera activar. Puede seleccionar Calidad de servicio (QoS) para personalizar el ahorro de energía en las unidades configuradas
ajustando la Hora de inicio y el Intervalo de tiempo para la aceleración.
Para activar la función Calidad de servicio (QoS):
1. Seleccione Modo de ahorro de alimentación personalizado.
2. Seleccione Activar en la opción Bajar la velocidad de rotación de unidades configuradas.
Propiedades de la opción Administrar la alimentación de discos físicos
La siguiente tabla muestra las propiedades de la opción Administrar la alimentación de discos físicos:
Tabla 14. Administrar propiedades de la alimentación de discos físicos
Propiedad Definición
Detención de las unidades sin configurar La opción Activado baja la velocidad de giro de los discos no
configurados si están desatendidos por un intervalo de tiempo
especificado.
Repuestos dinámicos en detención La opción Activado baja la velocidad de giro de los repuestos
dinámicos si no se realizan las operaciones de lectura o escritura en
el repuesto dinámico dentro de un intervalo de tiempo
especificado.
Bajar la velocidad de giro de unidades configuradas La opción Activado baja la velocidad de giro de los discos
configurados si están desatendidos por un intervalo de tiempo
especificado.
Ahorro de alimentación de discos automática (Inactivo C) Activa o desactiva la función Ahorro de alimentación de
discos automática (Inactivo C) para lograr un ahorro de energía
adicional. Cuando está activada, permite el ahorro de alimentación
de nueva generación sin afectar las unidades heredadas.
Intervalo de tiempo para detener la unidad Esta propiedad establece el intervalo de tiempo después del cual se
reduce la velocidad de giro de los repuestos dinámicos y de las
unidades no configuradas.
Calidad de servicio (QOS)
Activar las configuraciones de calidad de servicio Seleccione esta casilla para establecer la hora de inicio y el intervalo
de tiempo para rotar la actividad en el nivel del disco virtual.
NOTA: Esta opción está disponible sólo si se selecciona la
opción Detener unidades configuradas.
Hora de inicio (HH:MM) Muestra la hora de inicio del ciclo de recopilación de información de
la batería. Esta opción solo estará habilitada si se selecciona la
opción Activar configuración de calidad de servicio.
Intervalo de tiempo para la rotación (en horas) Muestra el intervalo de tiempo de rotación para el ciclo de
recopilación de información de la batería. El intervalo de tiempo
puede variar entre 1 y 24 horas.
Alimentación de discos físicos en unidades no configuradas y repuestos
dinámicos
1. Seleccione Activado para las opciones Bajar la velocidad de rotación de las unidades sin configurar y Bajar la velocidad de
rotación de los repuestos dinámicos.
2. Haga clic en Aplicar cambios. Para salir y cancelar los cambios, haga clic en Volver a la página anterior.
70
Controladoras

Administración de la alimentación de discos físicos con el modo de ahorro de
energía personalizado
Para administrar la alimentación de discos físicos a través del modo Ahorro de energía personalizado:
1. Seleccione la opción Modo de ahorro de alimentación personalizado.
2. Edite los parámetros restantes en la página Administrar la alimentación de discos físicos. También puede configurar las opciones
en la sección QoS tal como se describe en la siguiente sección.
Administración de la alimentación de discos físicos mediante la opción QoS
Para administrar la alimentación de discos físicos a través de la opción QoS:
1. Seleccione la opción Modo de ahorro de alimentación personalizado.
2. En el menú desplegable Bajar la velocidad de rotación de unidades configuradas, seleccione Activado.
3. La opción Calidad de servicio (QoS) está activada.
Introduzca la Hora de inicio y el Intervalo de tiempo para aumentar la velocidad de rotación.
4. Haga clic en Aplicar.
Administración del intervalo de tiempo para la opción QoS
Para administrar el intervalo de tiempo de la opción QoS en el nivel del disco virtual:
1. En la página Calidad de servicio (QoS), seleccione Activar configuración de calidad de servicio.
2. Establezca la hora de inicio.
La hora de inicio puede oscilar entre 1 y 24 horas.
3. Haga clic en Aplicar cambios.
NOTA:
La opción Activar configuración de calidad de servicio solo se activa si la opción Bajar la velocidad de rotación de
unidades configuradas está activada.
Para encontrar la tarea Administrar alimentación de disco físico en Storage
Management
1. En la ventana Server Administrator, en el árbol de sistema, expanda Almacenamiento para que aparezcan los objetos de la
controladora.
2. Seleccione un objeto de la controladora.
3. Haga clic en Información/Configuración en la página Propiedades de la controladora.
4. Seleccione Administrar alimentación de disco físico en el menú desplegable Tareas disponibles.
5. Haga clic en Ejecutar.
Administrar la caché preservada
La función Administrar la caché preservada le proporciona la opción de ignorar o restaurar los datos de la caché de la controladora.
En la política de escritura no simultánea, los datos se escriben en la caché antes de escribirse en el disco físico. Si el disco virtual se coloca
fuera de línea o se elimina por cualquier motivo, se perderán los datos de la caché.
Los datos en la caché también pueden perderse en caso de una falla no intencionada de alimentación o del cable. En caso de que se
presente una falla así, Storage Management conserva los datos escritos en la caché preservada o sucia hasta que recupere el disco virtual
o borre la caché.
Esta función solo está disponible en las controladoras SAS con firmware versión 6.1 y posteriores.
El estado de la controladora se ve afectado por la caché preservada. El estado de la controladora aparece como degradado si la
controladora tiene una caché preservada.
Controladoras
71

PRECAUCIÓN: Es posible que no pueda usar Storage Management para administrar la caché preservada en algunos
casos. Por ejemplo, supongamos que tiene un nivel RAID 1 con dos discos: D1 y D2. Si extrae D2 ahora, el disco virtual se
degrada y los datos en la caché de la controladora se escriben en D1. Por lo tanto, D1 tiene los datos más recientes.
Ahora, si vuelve a insertar D2 y tira hacia fuera D1, el disco virtual aún está degradado y no tiene los datos más recientes.
Puede descartar la caché preservada solo si se cumplen todas las siguientes condiciones:
● La controladora no tiene ninguna configuración ajena. Seleccione Hacer clic para abrir la vista previa para ver los detalles de la
configuración ajena. Consulte Operaciones de configuración ajena.
● La controladora no tiene ningún disco virtual fuera de línea o perdido. Si hay discos virtuales fuera de línea o perdidos, asegúrese de
tener una copia de seguridad de estos discos virtuales.
● Ningún disco virtual tiene los cables desconectados.
Clave de cifrado
La controladora usa la clave de cifrado para bloquear o desbloquear el acceso a los discos de cifrado automático (SED). Se puede crear
una sola clave de cifrado para cada controladora con funciones de cifrado.
Si se utiliza LKM, se debe crear la clave de cifrado mediante el suministro del Identificador de clave de cifrado y la Frase de
contraseña.
Identificador de la clave de cifrado
Un Identificador de clave de cifrado es una etiqueta de texto proporcionada por el usuario para la Frase de contraseña. El
identificador lo ayuda a determinar qué Frase de contraseña proporcionar mientras se autentifican las unidades SED cifradas de
importación o externas.
Passphrase (Frase de contraseña)
Una frase de contraseña es una cadena proporcionada por el usuario que la controladora usa para crear la clave de cifrado.
NOTA: Para obtener más información sobre las pautas de clave de cifrado y frase de contraseña, haga clic en el ícono en la
página Administrar la clave de cifrado.
Crear clave de cifrado y activar LKM
Para crear una clave de cifrado en la controladora seleccionada:
1. Seleccione la opción Activar la administración de claves local (LKM).
2. Escriba el Identificador de la clave de cifrado.
Un identificador de la clave de cifrado puede contener números, letras minúsculas, letras mayúsculas, caracteres no alfanuméricos
o una combinación de cualquiera de estos.
NOTA: Para ver las pautas para el Identificador de la clave de cifrado y la Frase de contraseña, haga clic en el en la
página.
3. Escriba una Frase de contraseña.
Una frase de contraseña debe contener al menos un número, se permiten letras minúsculas y letras mayúsculas, y un carácter no
alfanumérico (excepto espacios).
NOTA:
Server Administrator Storage Management proporciona una frase de contraseña sugerida bajo el cuadro de texto Frase
de contraseña.
4. Si desea guardar las credenciales de la clave de cifrado en un archivo del nodo administrado, seleccione la casilla de verificación de
Depósito.
El archivo se guardará en la ubicación C:\Windows si es un sistema operativo Microsoft Windows y en /var/log si es un sistema
operativo Linux y ESXi que contiene un nombre de archivo como dellemc_<ControllerModel>_<SASAddress>.xml. El archivo
guardado contiene la información: dirección SAS, identificador de la clave de cifrado, frase de contraseña y fecha de modificación.
Puede usar este archivo para futuras consultas.
72
Controladoras

PRECAUCIÓN: Es importante recordar que si pierde la frase de contraseña, no podrá recuperarla. Si mueve los
discos físicos asociados con la frase de contraseña perdida a otra controladora, o si la controladora falla o la
reemplaza, no podrá acceder a los datos de ese disco.
NOTA: Si el identificador de clave de cifrado o la frase de contraseña contiene caracteres especiales como &, ", <, y >, en
el archivo, se escriben como &, ", < y > respectivamente.
NOTA: Si el sistema se bloquea mientras se crea el archivo, el archivo de copia de seguridad se guarda en la ubicación
especificada.
5. Seleccione la casilla que indica que comprende las implicaciones de usar una frase de contraseña y luego haga clic en Aplicar
cambios.
En la página Información/Configuración de la controladora, Clave de cifrado presente está establecido en Sí y Modo de cifrado
está establecido en LKM.
Cambio o eliminación de la clave de cifrado
Puede cambiar una clave de cifrado de una controladora si esta ya tiene una clave de cifrado configurada. Puede eliminar una clave de
cifrado para las controladoras cifradas solo si no hay discos virtuales cifrados.
Para cambiar la clave de cifrado, escriba el Nuevo identificador de la clave de cifrado y la Frase de contraseña. Se le pedirá que
autentique la Frase de contraseña. Asegúrese de leer la nota sobre la importancia de la frase de contraseña y las consecuencias de no
guardarla, antes de aplicar los cambios.
Cuando se cambia la clave de cifrado, la configuración existente de la controladora se actualiza para utilizar la nueva clave de aplicación. Si
ha eliminado cualquiera de las unidades cifradas anteriormente, debe autenticarse con la frase de contraseña antigua para importar las
unidades cifradas.
Cuando cambia la clave de cifrado, puede guardar los detalles del archivo en la ubicación especificada del sistema si está seleccionada la
casilla de verificación de Depósito. Si ya guardó las credenciales de clave de cifrado de una controladora, las actualizaciones de las
credenciales de dicha controladora se sobrescriben en el archivo si el archivo tiene la combinación del mismo modelo de controladora y la
dirección de SAS. De lo contrario, se crea un nuevo archivo. Cuando las credenciales son de una nueva controladora con información única
de dirección de SAS, se genera un nuevo archivo.
Si la casilla de verificación Depósito no está seleccionada, el archivo no se crea para consultas posteriores.
Si elimina la clave de cifrado, no puede crear discos virtuales cifrados y todas las unidades de autocifrado sin configurar cifradas se borran.
Sin embargo, la eliminación de una clave de cifrado no afecta el cifrado ni los datos en discos ajenos. Si guardó las credenciales de la clave
de cifrado en un archivo, eliminar la clave de cifrado no elimina el archivo. La administración del archivo es responsabilidad del
administrador.
Administrar la clave de cifrado
NOTA: Esta tarea no se admite en las controladoras de hardware PERC que se ejecutan en modo HBA.
NOTA: Para configurar el cifrado, no se necesita una SED. Los valores de cifrado se usan para configurar el disco virtual y la SED.
NOTA: Cuando el cifrado está desactivado en una controladora, será necesario que active manualmente el cifrado para los discos
virtuales creados mediante unidades SED. Incluso si el disco virtual se crea después de que se haya activado el cifrado de una
controladora, para crear un disco virtual cifrado la opción de cifrado debe continuar seleccionada en el Asistente avanzado durante
la creación del disco virtual.
En una controladora capaz de realizar funciones de cifrado, la tarea Administrar la clave de cifrado le permite activar el cifrado en modo
LKM. Si habilita LKM, puede crear una clave de cifrado en una controladora capaz de realizar funciones de cifrado. Si las opciones de la
casilla de verificación de depósito están seleccionadas, el archivo se guarda en la ubicación especificada para consultas posteriores.
También puede cambiar o eliminar la clave de cifrado.
NOTA: Esta tarea se encuentra disponible solo en las controladoras PERC H7xx, H8x0 y PERC FD33xD.
Administrar la tarea Clave de cifrado en Storage Management
Para ir a Administrar la tarea Clave de cifrado en Storage Management:
Controladoras
73

1. En la ventana Server Administrator, en el árbol de sistema, seleccione Almacenamiento.
2. Vaya al menú desplegable Panel de almacenamiento > Tareas disponibles > Administrar la clave de cifrado….
3. Haga clic en Ejecutar.
Administrar la tarea clave de cifrado en Storage Management: método 2
Para ir a tarea Administrar la tarea clave de cifrado en Storage Management
1. Expanda el objeto de árbol Almacenamiento para ver los objetos de la controladora.
2. Seleccione un objeto de la controladora capaz de realizar funciones de cifrado.
3. Haga clic en Información/Configuración.
4. Seleccione Administrar la clave de cifrado…. en el menú desplegable Tareas de la controladora.
5. Haga clic en Ejecutar.
Si la controladora es capaz de realizar funciones de cifrado y la clave de cifrado no está presente, entonces aparece la página Crear clave
de cifrado. De lo contrario, aparece la página Cambiar o eliminar la clave de cifrado.
Convertir a discos no RAID
En adaptadores PERC admitidos:
¿Admite la controladora esta función? Consulte Funciones admitidas.
NOTA: Esta tarea no se admite en las controladoras de hardware PERC que se ejecutan en modo HBA.
1. En la ventana Server Administrator, en el árbol de sistema, expanda Almacenamiento para que aparezcan los objetos de la
controladora.
2. Seleccione el objeto Controladora.
3. Haga clic en Información/Configuración en la página Propiedades de la controladora.
4. En el menú desplegable Tareas de la controladora, seleccione Convertir a No RAID.
Se muestran los discos que se encuentran en estado Listo.
5. Seleccione las unidades que desea convertir.
6. Haga clic en Aplicar.
Aparece una confirmación de que los discos se han convertido.
Convertir a discos RAID
En adaptadores PERC admitidos:
¿Admite la controladora esta función? Consulte Funciones admitidas.
NOTA: Esta tarea no se admite en las controladoras de hardware PERC que se ejecutan en modo HBA.
1. En la ventana Server Administrator, en el árbol de sistema, expanda Almacenamiento para que aparezcan los objetos de la
controladora.
2. Seleccione el objeto Controladora.
3. Haga clic en Información/Configuración en la página Propiedades de la controladora.
4. En el menú desplegable Tareas de la controladora, seleccione Convertir a discos con capacidad de RAID.
Se muestran los discos no RAID.
5. Seleccione las unidades que desea convertir.
6. Haga clic en Aplicar.
Aparece una confirmación de que los discos se han convertido.
NOTA: Esta operación no es compatible con las controladoras PERC 10.
Cambio de modo de la controladora
74
Controladoras

Puede cambiar el modo de la controladora al modo de Arreglo redundante de discos independientes (RAID) o Adaptadores de bus de host
(HBA). Para cambiar el modo de la controladora, realice los siguientes pasos:
NOTA: Esta opción solo se admite en la familia de controladoras de hardware de la controladora RAID PowerEdge (PERC) 9 y
posterior.
NOTA: Cuando cambie el modo de la controladora de RAID a HBA o de HBA a RAID, es posible que algunas funciones o
funcionalidades varíen.
NOTA: Esta función de HBA mejorado solo se admite en dos controladoras: H740P y H745PMX.
1. En la ventana Server Administrator, en el árbol de sistema, expanda Almacenamiento para que aparezcan los objetos de la
controladora.
2. Seleccione el objeto Controladora.
3. Haga clic en Información/Configuración en la página Propiedades de la controladora.
4. En el menú desplegable Tareas de la controladora, seleccione Cambiar modo de la controladora... y, a continuación, haga clic en
Ejecutar.
Aparece la ventana Cambiar modo de la controladora. En la sección Modo actual de la controladora se muestra el modo de la
controladora: RAID, HBA o HBA mejorado..
5. Seleccione RAID, HBA o HBA mejorado en la sección Cambiar modo de la controladora y, a continuación, haga clic en Aplicar
cambios.
6. Después de hacer clic en Aplicar cambios, si recibe uno de los siguientes mensajes de error, haga clic en Aceptar y luego haga clic en
Volver a la página anterior. Desactive o elimine las opciones detalladas en el mensaje de error y luego repita los pasos 1 a 5.
● La controladora ya se está ejecutando en el modo seleccionado. — Verifique el modo de la controladora en la sección Modo
actual de la controladora antes de continuar.
● No se puede cambiar el modo de la controladora mientras la configuración ajena está presente en la controladora. —
Elimine todas las configuraciones ajenas y luego repita los pasos para cambiar el modo de la controladora.
NOTA: Esto no se aplica al modo HBA mejorado.
● No se puede cambiar el modo de la controladora mientras haya una caché preservada en esta. — Elimine la caché
preservada y luego repita los pasos para cambiar el modo de la controladora.
NOTA: Esto no se aplica al modo HBA mejorado.
● No se puede cambiar el modo de la controladora mientras los Discos virtuales están presentes en la controladora. —
Elimine todos los discos virtuales y luego repita los pasos para cambiar el modo de la controladora.
● No se puede cambiar el modo de la controladora mientras los Repuestos dinámicos están presentes en la
controladora. — Elimine todos los repuestos dinámicos y luego repita los pasos para cambiar el modo de la controladora.
● No se puede cambiar el modo de la controladora mientras haya una clave de seguridad asignada a la controladora. —
Elimine la clave de seguridad y luego repita los pasos para cambiar el modo de la controladora.
NOTA: Esto no se aplica al modo HBA mejorado.
● No se puede cambiar el modo de la controladora mientras uno o más discos no RAID estén presentes.
NOTA: Esto se aplica para las controladoras que se ejecutan en modo HBA mejorado.
7. Haga clic en Aceptar, cuando se le indique con el siguiente mensaje Para aplicar los cambios, debe reiniciar el servidor. ¿Está
seguro de que desea cambiar el modo de la controladora?
8. Reinicie el servidor para cambiar correctamente el modo de la controladora.
NOTA:
Después de realizar los cambios a la controladora en el modo de cambio de controladora de RAID a eHBA, y viceversa, la
administración de almacenamiento no permite que se realice ninguna tarea de configuración hasta que se reinicie el servidor.
Enlaces relacionados:
● Tareas de la controladora
Configurar operación de RAID0 automáticamente
¿Admite la controladora esta función? Consulte Funciones admitidas.
Puede utilizar esta función para configurar automáticamente todos los discos físicos en estado Listo en los discos virtuales RAID 0. Esta
función es compatible con la familia de controladoras de hardware PERC 9 o posteriores con la versión de firmware más reciente.
Controladoras
75

NOTA: Cuando realiza una operación de configuración automática de RAID0 en una controladora de almacenamiento simple, la
cantidad máxima de discos físicos que se admiten es 192. Solo los discos físicos en estado Listo se configuran en los discos virtuales
RAID 0.
Antes de continuar, vaya a la página de detalles del disco físico y compruebe si los discos físicos están en el estado Listo. Para configurar
los discos físicos en los discos virtuales RAID 0, realice los siguientes pasos:
1. En la ventana Server Administrator, bajo el árbol Sistema, expanda Almacenamiento para ver los objetos de la controladora.
2. Seleccione el objeto Controladora.
3. Haga clic en Información/Configuración en la página Propiedades de la controladora.
4. En el menú desplegable Tareas de la controladora, seleccione Configurar RAIDO automáticamentey, a continuación, haga clic en
Ejecutar.
Aparece la ventana Configuración automática de RAID0. Lea los mensajes que aparecen en esta ventana antes de continuar.
5. Haga clic en Confirm (Confirmar) para configurar los discos físicos.
La operación de configuración automática operación puede tardar tiempo en finalizar, dependiendo de la configuración y los discos
físicos disponibles en estado Listo. La operación de Configuración automática RAID0 se realiza correctamente, solo si se actualiza
el Registro de alertas. Puede comprobar el Registro de alertas para obtener más información.
NOTA: Si no hay discos físicos en estado Listo y repite el procedimiento, la operación de configuración automática RAID0 ignora
automáticamente la solicitud sin mostrar ningún mensaje de error. Para obtener más información sobre las alertas y sus acciones
correctivas, consulte la Guía de referencia de mensajes de Server Administrator. en dell.com/openmanagemanuals.
Modo de bloqueo de la configuración del sistema
El "Modo de bloqueo de la configuración del sistema" pone a disposición del cliente una opción configurable que, después de activarse,
impide la configuración de ese sistema en particular, con algunas excepciones. Este ajuste suele utilizarse después de aprovisionar el
sistema a un determinado nivel junto con el resto de sistemas del dominio, cuando la activación de este modo reduce el cambio que suelen
ver los sistemas durante un tiempo de operación.
Cuando el servidor se encuentra en el "Modo de bloqueo de la configuración del sistema", no se permite iniciar ninguna operación de
configuración desde la CLI o la GUI de OMSS. Cuando este modo está activado, no se pueden realizar la mayoría de operaciones de
OMSS, con excepción de algunas de las operaciones de enumeración o de informes.
El modo de bloqueo se puede activar desde la GUI de iDRAC. Para activar el modo de bloqueo, debe seleccionar la opción Encender el
modo de bloqueo del sistema en el menú desplegable Más acciones de la página de iDRAC. Es posible que se demore algo de tiempo
para que los cambios estén disponibles en el OMSS GUI.
NOTA:
OMSS no admite la configuración ni la activación del modo de bloqueo desde la GUI o CLI. Para activar el modo de bloqueo de
la configuración del sistema, debe acceder a la GUI de iDRAC u otra aplicación parecida.
NOTA: Si reinicia el servicio de Data Manager/Engine después de activar el modo de bloqueo del sistema, el cambio se refleja
inmediatamente en la página de OMSS. Es posible que, después de reiniciar, tenga que actualizar la GUI de OMSS.
CLI de OMSS: cuando el sistema se encuentra en el "Modo de bloqueo de la configuración del sistema", en la CLI de OMSS únicamente
están disponibles o se admiten las tareas que están disponibles o son compatibles con la GUI. Si se intenta ejecutar alguna operación no
compatible, se muestra el siguiente mensaje de error.
‘Error! System Configuration Lockdown mode is turned ON. Configuration actions cannot be
performed in this mode. Operation failed!!!’
76
Controladoras

Tareas globales admitidas cuando está activado el modo de bloqueo
de la configuración del sistema
Tabla 15. Tareas globales admitidas cuando está activado el modo de bloqueo de la configuración del sistema
No
mbr
e
de
las
tare
as
glo
bal
es
PER
C
H73
0P
Ada
pter
/
Mini
Mon
olith
ic
PER
C
H740
P
Adap
ter/
Mini
Mon
olithi
c
PER
C
H730
Adap
ter/
Mini
Mon
olithi
c
PERC
H330
Adap
ter/
Mini
Mono
lithic
PER
C
H840
Adap
ter
PERC
HBA
330
Adapt
er/
Mini
PER
C
HBA
SAS
de 12
GB/
S
PERC
H730
P MX
PERC
H745
P MX
PERC
HBA
330
MX
PERC
HBA
330
MMZ
PER
C H7
45 P
Fron
t/
Adap
ter
PERC
H345
Fron
t/
Adapt
er
PERC
S140
PERC
S150
HBA
345
Co
mpr
oba
r el
regi
stro
de
aler
tas
Sí Sí Sí Sí Sí Sí Sí Sí Sí Sí Sí Sí Sí Sí Sí Sí
Est
abl
eci
mie
nto
de
la
polí
tica
de
pro
tec
ció
n
de
rep
ues
to
din
ámi
co
No No No No No No No No No No No No No No No No
Con
figu
raci
ón
del
um
bral
de
RR
WE
No No No No No No No No No No No No No No No No
Con
figu
raci
ón
del
um
No No No No No No No No No No No No No No No No
Controladoras 77

Tabla 15. Tareas globales admitidas cuando está activado el modo de bloqueo de la configuración del
sistema (continuación)
No
mbr
e
de
las
tare
as
glo
bal
es
PER
C
H73
0P
Ada
pter
/
Mini
Mon
olith
ic
PER
C
H740
P
Adap
ter/
Mini
Mon
olithi
c
PER
C
H730
Adap
ter/
Mini
Mon
olithi
c
PERC
H330
Adap
ter/
Mini
Mono
lithic
PER
C
H840
Adap
ter
PERC
HBA
330
Adapt
er/
Mini
PER
C
HBA
SAS
de 12
GB/
S
PERC
H730
P MX
PERC
H745
P MX
PERC
HBA
330
MX
PERC
HBA
330
MMZ
PER
C H7
45 P
Fron
t/
Adap
ter
PERC
H345
Fron
t/
Adapt
er
PERC
S140
PERC
S150
HBA
345
bral
de
rep
ues
to
dis
pon
ible
Tareas de controladora admitidas cuando está activado el modo de
bloqueo de la configuración del sistema
Tabla 16. Tareas de controladora admitidas cuando está activado el modo de bloqueo de la configuración del
sistema
Nom
bre
de
las
tarea
s de
la
contr
olado
ra
PE
R
C
H7
30
P
Ad
ap
te
r/
Mi
ni
M
on
oli
thi
c
PER
C
H74
0P
Ada
pter
/
Mini
Mon
olith
ic
PER
C
H730
Adap
ter/
Mini
Mono
lithic
PER
C
H330
Adap
ter/
Mini
Mono
lithic
PERC
H840
Adap
ter
HBA
330 A
dapte
r/
Mini
PER
C
HBA
SAS
de 12
GB/S
PER
C
H730
P MX
PERC
H745
P MX
HBA
330
MX
HBA
330
MMZ
HBA
345
PERC
H745
P Fr
ont/
Adap
ter
PERC
H345
Fron
t/
Adap
ter
PERC
S140
PERC
S150
Expo
rtar
regis
tro
Sí Sí Sí Sí Sí Sí Sí Sí Sí Sí Sí Sí Sí Sí Sí No
Com
enzar
lectu
ra de
patru
llaje
Sí Sí Sí Sí Sí Sí Sí Sí Sí Sí Sí Sí Sí Sí Sí No
NOTA: Si la controladora admite la tarea Iniciar lectura de patrullaje, también se admitirá en el modo de bloqueo de la
configuración del sistema.
78 Controladoras

Informes de controladora admitidos cuando está activado el modo de
bloqueo de la configuración del sistema
Tabla 17. Informes de controladora admitidos cuando está activado el modo de bloqueo de la configuración del
sistema
Nom
bre
de
los
infor
mes
de la
contr
olado
ra
PERC
H730
P
Adapt
er/
Mini
Monol
ithic
PERC
H740
P
Adapt
er/
Mini
Monol
ithic
PER
C
H730
Adap
ter/
Mini
Mono
lithic
PERC
H330
Adapt
er/
Mini
Mono
lithic
PER
C
H84
0
Adap
ter
HBA 3
30 Ada
pter/
Mini
PERC
HBA
SAS
de 12
GB/S
PERC
H730P
MX
PERC
H745P
MX
HBA
330
MX
HBA
330
MMZ
HBA 3
45
PERC
745 P
Front/
Adapt
er
PERC
H345
Front/
Adapt
er
Ver el
infor
me
de
lectu
ra de
patru
llaje
Sí Sí Sí Sí Sí No No Sí Sí No No Sí Sí Sí
Ver el
infor
me
de
revisi
ón de
congr
uenci
a
Sí Sí Sí Sí Sí No No Sí Sí No No Sí Sí Sí
Ver
infor
me
sobre
la
ocup
ación
de
ranur
as
Sí Sí Sí Sí Sí Sí Sí Sí Sí Sí Sí Sí Sí Sí
Ver
infor
me
de
versi
ón de
firm
ware
para
disco
físico
Sí Sí Sí Sí Sí Sí Sí Sí Sí Sí Sí Sí Sí Sí
Controladoras 79

Tareas del disco físico admitidas cuando está activado el modo de
bloqueo de la configuración del sistema
Tabla 18. Tareas del disco físico admitidas cuando está activado el modo de bloqueo de la configuración del
sistema
Nom
bre
de
las
tarea
s del
disco
físic
o
PER
C
H730
P
Adap
ter/
Mini
Mono
lithic
PER
C
H74
0P
Adap
ter/
Mini
Mon
olithi
c
PER
C
H73
0
Ada
pter
/
Mini
Mon
olith
ic
PERC
H330
Adapt
er/
Mini
Monol
ithic
PE
RC
H8
40
Ad
apt
er
HBA
330 A
dapte
r/
Mini
HBA
SAS
de 12
Gb/s
PERC
H730
P MX
PERC
H745
P MX
HBA
330
MX
HBA
330
MMZ
HBA
345
PERC
H745
P Fro
nt/
Adapt
er
PERC
H345
Fron
t/
Adap
ter
PE
RC
S14
0
PERC
S150
Hace
r
parp
adea
r
Sí Sí Sí Sí Sí Sí Sí Sí Sí Sí Sí Sí Sí Sí Sí Sí
Dejar
de
parp
adea
r
Sí Sí Sí Sí Sí Sí Sí Sí Sí Sí Sí Sí Sí Sí Sí Sí
Expo
rtar
regis
tro
No No No No No No No No No No No No No No Sí Sí
Tareas del disco virtual admitidas cuando está activado el modo de
bloqueo de la configuración del sistema
Tabla 19. Tareas del disco virtual admitidas cuando está activado el modo de bloqueo de la configuración del
sistema
Nom
bre
de
las
tare
as
del
disc
o
virtu
al
PER
C
H730
P
Adap
ter/
Mini
Mono
lithic
PERC
H740
P
Adapt
er/
Mini
Monol
ithic
PERC
H730
Adap
ter/
Mini
Mono
lithic
PERC
H330
Adapt
er/
Mini
Mono
lithic
PE
RC
H8
40
Ad
apt
er
HBA
330
Ada
pter
/
Mini
PER
C
HBA
SAS
de
12
GB/
S
PERC
H730
P MX
PERC
H745
P MX
HBA
330
MX
HBA
330
MMZ
HBA
345
PERC
H745
P Fro
nt/
Adapt
er
PERC
H345
Fron
t/
Adap
ter
PER
C
S140
PERC
S150
Revi
sión
de
con
grue
ncia
Sí Sí Sí Sí Sí Sí Sí Sí Sí Sí Sí Sí Sí Sí Sí Sí
Hac
er
parp
adea
r
Sí Sí Sí Sí Sí Sí Sí Sí Sí Sí Sí Sí Sí Sí Sí Sí
80 Controladoras

Tabla 19. Tareas del disco virtual admitidas cuando está activado el modo de bloqueo de la configuración del
sistema (continuación)
Nom
bre
de
las
tare
as
del
disc
o
virtu
al
PER
C
H730
P
Adap
ter/
Mini
Mono
lithic
PERC
H740
P
Adapt
er/
Mini
Monol
ithic
PERC
H730
Adap
ter/
Mini
Mono
lithic
PERC
H330
Adapt
er/
Mini
Mono
lithic
PE
RC
H8
40
Ad
apt
er
HBA
330
Ada
pter
/
Mini
PER
C
HBA
SAS
de
12
GB/
S
PERC
H730
P MX
PERC
H745
P MX
HBA
330
MX
HBA
330
MMZ
HBA
345
PERC
H745
P Fro
nt/
Adapt
er
PERC
H345
Fron
t/
Adap
ter
PER
C
S140
PERC
S150
Deja
r de
parp
adea
r
Sí Sí Sí Sí Sí Sí Sí Sí Sí Sí Sí Sí Sí Sí Sí Sí
NOTA: Dependiendo del nivel RAID, la tarea Revisión de congruencia puede permitirse para diferentes controladoras PERC.
Visualización de los informes disponibles
Para ver un informe:
1. Expanda el objeto de árbol Almacenamiento para ver los objetos de la controladora.
2. Seleccione un objeto de la controladora.
3. Haga clic en Información/Configuración.
4. Seleccione un informe del menú desplegable Seleccionar informe.
5. Haga clic en Ejecutar.
Informes disponibles
● Ver el informe de lectura de patrullaje
● Ver el informe de la revisión de congruencia
● Ver el informe de ocupación de ranuras
● Visualización del informe de versión de firmware para disco físico
Ver el informe de lectura de patrullaje
¿Admite la controladora esta función? Consulte Funciones admitidas.
El informe de lectura de patrullaje ofrece información sobre todas las lecturas de patrullaje realizadas en la controladora en orden
cronológico. Proporciona información como hora de la última ejecución y resultado. Si una lectura de patrullaje falla, se muestra el motivo
de la falla.
Para encontrar la tarea Ver el informe de lectura de patrullaje en Storage
Management
1. En la ventana Server Administrator, debajo del árbol de sistema, haga clic en Almacenamiento.
2. Seleccione Ver el informe de lectura de patrullaje en el menú desplegable Seleccionar informe.
3. Haga clic en Ejecutar.
Controladoras
81

Ver el informe de la revisión de congruencia
¿Admite la controladora esta función? Consulte Funciones admitidas.
El informe de la revisión de congruencia proporciona información sobre todas las revisiones de congruencia realizadas en la controladora en
orden cronológico. Proporciona información como hora de la última ejecución y resultado. Si falla la revisión de congruencia, proporciona la
razón de la falla.
Para encontrar la tarea Ver el informe de revisión de congruencia en Storage
Management
1. En la ventana Server Administrator, debajo del árbol de sistema, haga clic en Almacenamiento.
2. Seleccione Ver el informe de revisión de congruencia en el menú desplegable Seleccionar informe.
3. Haga clic en Ejecutar.
Ajuste de la configuración de ruta de acceso redundante
¿Admite la controladora esta función? Consulte Funciones admitidas.
La ruta de acceso redundante se admite solamente en tarjetas PERC externas que usan la versión de firmware 6.1 y posteriores. No se
admite la ruta de acceso redundante interna del sistema. Se admiten las carcasas MD1xxx.
Para rutas de acceso redundantes, la carcasa debe estar en el modo Unificado, aunque no se requieren conexiones de puerto específicas.
Siempre que se utilicen dos cables, la conexión de cualquiera de los puertos de la controladora con cualquiera de los puertos de entrada de
EMM In creará la ruta de acceso redundante. Sin embargo, la ruta de acceso redundante sigue apareciendo en el campo aunque esta se
haya eliminado. La ruta de acceso redundante deja de aparecer solo cuando se borra en Storage Management.
En el caso de una conexión en secuencia, puede conectar más de una carcasa a una controladora en modo de ruta de acceso redundante.
Puede conectar hasta cuatro MD1400 y MD1420 a una controladora PERC H840 y a un adaptador SAS de 12 Gbps en una carcasa con
conexión en secuencia. Para ver un ejemplo de una configuración de conexión en secuencia (para la controladora PERC 6/E), consulte la
siguiente imagen:
Si se pierde el canal de comunicación entre el conector y la primera carcasa, la configuración de ruta de acceso redundante se pierde. En
este caso, la condición del conector lógico se muestra como crítica. Diríjase a la página Información/Configuración del conector lógico
para ver los detalles de la Condición de la ruta de acceso. Para ver una breve descripción de esta configuración, consulte la siguiente tabla:
82
Controladoras

Tabla 20. Ruta de acceso entre la controladora y la carcasa 1
Condición del conector lógico Ruta de acceso entre la controladora y la carcasa 1
Conector 0 (C0) Conector 1 (C1)
Disponible Disponible
Disponible Desconectado
Desconectado Disponible
Sin embargo, si se pierde el canal de comunicación entre cualquiera de las dos carcasas, se degrada la configuración de ruta de acceso
redundante y la condición del conector lógico se muestra como degradada. Para ver una breve descripción de esta configuración, consulte
la siguiente tabla.
Tabla 21. Ruta de acceso entre la carcasa
n
y la carcasa
n
+1
Condición del conector lógico Ruta de acceso entre la carcasa
n
y la carcasa
n
+1
Conector 0 (C0) Conector 1 (C1)
Disponible Disponible
Disponible Desconectado
Desconectado Disponible
En el escenario anterior, el estado de la carcasa se muestra en modo de aviso. Al hacer clic en Información/Configuración en la página
Carcasas, aparecen todos los componentes de la carcasa (módulos EMM, ventiladores, discos físicos, suministros de energía y
temperatura) en condición normal. Consulte el mensaje Error de la ruta de acceso donde se indica que la carcasa ha perdido una ruta de
comunicación a la controladora, indicando de este modo que la carcasa ya no está en modo redundante.
Ver el informe de ocupación de ranuras
¿Admite la controladora esta función? Consulte Funciones admitidas.
La función Ver informe sobre la ocupación de ranuras permite ver los detalles de las ranuras vacías y ocupadas de todos los gabinetes
y planos posteriores. Proporciona un diagrama que representa la ocupación de las ranuras de las unidades físicas. Desplace el mouse sobre
cada ranura para ver los detalles, como la identificación, el estado y el tamaño del disco físico.
La asignación dinámica de un MX5016s vacío no se refleja en la unidad.
NOTA:
No puede ver el nombre del gabinete en el informe de ocupación de ranuras inmediatamente después de la inserción de
MX5016s. Una vez que realiza la inserción, puede verlo después de 10 a 15 minutos o inmediatamente después de reiniciar los
servicios.
Visualización del informe de versión de firmware para disco físico
NOTA: Esta opción no se admite en las controladoras de hardware PERC que se ejecutan en modo HBA.
¿Admite la controladora esta función? Consulte Funciones admitidas
El Informe de versión del firmware para el disco físico compara el firmware actual con una lista de firmware actualmente disponible y
modelos de controladores heredados.
NOTA:
Para generar el informe de versión del firmware de la HDD, la velocidad negociable y el número de modelo de las unidades se
utilizan como claves para indexar las entradas en el archivo hddfwver.csv. Si la velocidad negociable de la unidad no está
disponible en la controladora, entonces se usa el número de modelo de la unidad como clave para indexar las entradas en el archivo
hddfwver.csv.
Puede ejecutar el informe por controladora o por sistema de almacenamiento.
Controladoras
83

Para cada informe de la controladora, haga clic en Almacenamiento > Controladora > Información/Configuración > Informes
disponibles > Ver informe de versión de firmware para disco físico > Ejecutar.
Para un informe del sistema, seleccione Almacenamiento > Información/Configuración > Tareas globales > Ver informe de
versión de firmware para disco físico > Ejecutar
Si no tiene el archivo de comparación más reciente (hddfwver.csv), póngase en contacto con su proveedor de servicio para descargar el
archivo de comparación más reciente. Sustituya el archivo hddfwver.csv existente con el archivo nuevo en la siguiente ubicación:
En los sistemas que ejecutan Windows
C:\<Program Files (x86)>\Dell\SysMgt\sm
donde C:\Program files puede variar según el sistema.
En sistemas que ejecutan Linux
/opt/dell/srvadmin/etc/srvadmin-storage/hddfwver.csv
En sistemas que ejecutan ESXi:
/etc/cim/dell/srvadmin/srvadmin-storage/hddfwver.csv
Si los firmwares existentes para los discos físicos son los más recientes, aparecerá el siguiente mensaje:
There are no physical disks available that require firmware update.
Propiedades del informe de versión de Firmware para disco físico
El informe muestra información para las unidades que requieren una actualización de firmware tal como se lo detalla en la siguiente tabla:
Tabla 22. Propiedades del informe de versión de Firmware para disco físico
Propiedad Definición
Nombre Muestra el nexo o la ubicación de cada una de las unidades que se debe
actualizar. Este nexo se representa con una asignación de dos o tres dígitos de
la ubicación de la unidad. Ejemplo:
Asignación de dos dígitos: 0:1 = Conector 1: Gabinete 0 Asignación de tres
dígitos: 1:0:4 = Conector 1: Gabinete 0: Ranura 4
Número de modelo Muestra el número exclusivo asociado con las unidades y la capacidad de las
unidades de un proveedor de OEM específico.
Versión del firmware Muestra la versión del firmware que se ejecuta actualmente en la unidad
específica del sistema.
Versión del firmware más reciente disponible Muestra la versión del firmware que se compara con la versión del firmware en
el archivo de comparación.
Nautilus EFI Nautilus es la herramienta que se usa para las actualizaciones de firmware fuera
de línea. Nautilus EFI es la versión de la herramienta que funciona en la 11
a
generación de servidores admitidos. Esta herramienta actualiza varios tipos de
unidades con un solo escaneo, el inicio del proceso de actualizaciones y se
ejecuta desde una clave USB. Si la columna de Nautilus EFI tiene un número de
parte, la unidad se entrega en un servidor de 11
a
generación. Cuando se
descarga, esta herramienta aparece en las Descargas del firmware de la
unidad con un nombre de archivo del formato NautilusEFIAxx_ZPE.exe.
Nautilus DOS Nautilus es la herramienta que se usa para las actualizaciones de firmware fuera
de línea. Nautilus DOS es la versión de la herramienta que funciona en los
servidores admitidos de 9
a
- 11
a
generación con unidades SAS y SATA. Esta
herramienta actualiza varios tipos de unidades con un solo escaneo, el inicio del
proceso de actualizaciones y se ejecuta desde una clave USB, un entorno de
ejecución previo al inicio (PXE) o CD-ROM. Si la columna de Nautilus DOS tiene
un número de parte, la unidad se entrega en un servidor de 9
a
- 11
a
generación.
Cuando se descarga, esta herramienta aparece en las Descargas del firmware
de la unidad con un nombre de archivo del formato NautilusAxx_ZPE.exe.
Es necesario reiniciar DUP Si este campo se configura en Sí, entonces el campo Paquete de actualización
(DUP) no estará en blanco. Indica la disponibilidad de un DUP en línea. El DUP
84 Controladoras

Tabla 22. Propiedades del informe de versión de Firmware para disco físico (continuación)
Propiedad Definición
puede enviarse al contenido del firmware a través de un archivo ejecutable en
línea, pero el firmware no se enviará al disco hasta el próximo reinicio del
sistema. Por lo tanto, puede realizar de una a varias implementaciones en línea
mediante las aplicaciones o las secuencias de comandos que pueden iniciar el
archivo ejecutable en línea.
DUP Es un solo archivo ejecutable que se ejecuta en una sola familia de unidades. A
diferencia de Nautilus, para actualizar unidades diferentes debe utilizar distintos
paquetes de DUP. Un solo paquete de DUP actualiza todas las unidades
aplicables a ese paquete de DUP en una ejecución. Puede ejecutar el DUP en
línea sin reiniciar. Se recomienda detener o, al menos, desacelerar las
operaciones de E/S durante una actualización del firmware de DUP en línea.
Número de pieza En caso de falla de una unidad, puede ejecutar la tarea Ver informe de versión
del firmware para el disco físico para encontrar el número de parte de la
unidad fallida y comprobar si las unidades requieren una actualización.
Controladoras 85

Compatibilidad para las controladoras de
hardware PERC 9 y PERC 10
La familia de PowerEdge RAID Controller (PERC) de controladoras de clase empresarial está diseñada para brindar un rendimiento
mejorado, mayor fiabilidad y tolerancia a los errores, además de para simplificar la administración. El resultado es una manera de administrar
potente y sencilla que permite crear una infraestructura sólida y ayuda a maximizar el tiempo de actividad del servidor. La introducción de
la familia de controladoras de hardware PERC 9 y PERC 10 también aporta mejoras a las soluciones de almacenamiento.
Las nuevas familias PERC 9 y PERC 10 de controladoras de hardware son compatibles con las siguientes mejoras de almacenamiento:
● Compatibilidad para el disco virtual de nivel RAID 10 en las controladoras de hardware PERC 9 y PERC 10
● Compatibilidad para las unidades de disco duro de sector 4 KB de formato avanzado
NOTA: El orden de las controladoras mostradas en Storage Management puede diferir del orden de las controladoras que se
muestran la ROM con opción PERC y Human Interface (HII). El orden de las controladoras no causa ninguna limitación.
Temas:
• Compatibilidad para la creación de un disco virtual de nivel RAID 10 en las controladoras de hardware PERC 9 y PERC 10
• Compatibilidad para las unidades de disco duro de sector 4 KB de formato avanzado
Compatibilidad para la creación de un disco virtual de
nivel RAID 10 en las controladoras de hardware PERC 9
y PERC 10
El nivel RAID 10 es una solución para los usuarios que requieren un alto rendimiento y redundancia con recuperación más rápida durante
una falla de la unidad. Si bien una configuración de nivel RAID 10 es más costosas en cuanto al mantenimiento, tiene varios beneficios, ya
que combina las propiedades de nivel RAID 1 y nivel RAID 0.
Las creaciones de discos virtuales de nivel RAID 10 con controladoras de hardware PERC 9 y PERC 10 admiten la función de tramo
desigual. Cuando se crean discos virtuales de nivel RAID 10 con controladoras de hardware PERC 9 y PERC 10, el firmware sugiere el
diseño de tramo preferido para la configuración.
NOTA:
Se permite un mínimo de 4 discos físicos y un máximo de 256 discos físicos para la configuración del disco virtual de nivel
RAID 10 con las controladoras de hardware PERC 9 y PERC 10.
Puede crear el disco virtual de nivel RAID 10 en las controladoras de hardware PERC 9 y PERC 10 utilizando los siguientes asistentes:
● Asistente rápido
● Asistente avanzado
Tareas relacionadas
● Asistente rápido para crear un disco virtual
● Asistente avanzado para crear un disco virtual
Creación del disco virtual de nivel RAID 10 con tramo desigual
La función de creación de discos virtuales de nivel RAID 10 con tramo desigual está disponible en la interfaz de usuario (UI) y en la interfaz
de línea de comandos (CLI) de Storage Management. Para obtener información sobre la CLI de Storage Management, consulte Guía de la
interfaz de línea de comandos de Server Administrator.
8
86 Compatibilidad para las controladoras de hardware PERC 9 y PERC 10

● Según la selección del número mínimo (e igual) de discos físicos, se recomienda utilizar el diseño de tramo preferido que se indica en el
firmware de la controladora de hardware PERC 9 o posterior.
NOTA: El comando de creación de disco virtual nivel 10 de RAID desde la administración de almacenamiento CLI no admite el
parámetro opcional spanlength en las controladoras de hardware PERC 9 y PERC 10.
● El Asistente avanzado no ofrece la opción de seleccionar la longitud de tramo para la creación de discos virtuales de nivel de RAID 10
en controladoras de hardware PERC 9 o posteriores.
● El diseño de tramo para el disco virtual de nivel RAID 10 creado con el Asistente rápido en las controladoras de hardware PERC 9 o
posteriores, se utiliza según lo recomendado en el firmware de la controladora de hardware PERC 9 o posterior.
NOTA: En Storage Management se utiliza el diseño de tramo recomendado en el firmware de la controladora de hardware PERC
9 o posterior para la creación de discos virtuales de nivel RAID 10.
● El diseño de tramo recomendado en el firmware de la controladora de hardware PERC 9 o posterior es igual para el mismo conjunto de
discos físicos.
● La función Espejeado inteligente no es compatible con las controladoras PERC 9 y posteriores.
● Cuando se crea un disco virtual con el Asistente avanzado en las controladoras de hardware PERC 9 o posteriores, no se mostrará la
información sobre el diseño de tramo en Discos físicos seleccionados.
● La creación de discos virtuales de nivel RAID 10 particionados en las controladoras de hardware PERC 9 y posteriores es compatible
con los tramos desiguales.
● La agrupación de discos físicos seleccionados mediante el Asistente avanzado a partir de discos virtuales de nivel RAID 10 no es
compatible con las controladoras de hardware PERC 9 y posteriores.
● Cuando se importa una configuración externa desde controladoras de hardware anteriores a las controladoras de hardware PERC 9 o
posteriores a controladoras de hardware PERC 9 o posteriores, el diseño de tramo del disco virtual de nivel RAID 10 sigue siendo igual.
● Cuando se importa una configuración externa de discos virtuales de nivel RAID 10 desde controladoras de hardware PERC 9 o
posteriores a otras controladoras de hardware PERC 9 o posteriores, el diseño de tramo no cambia.
NOTA:
No existe compatibilidad con la importación de una configuración externa (que no sean discos virtuales de nivel RAID 10)
desde controladoras de hardware PERC 9 o posteriores a controladoras de hardware anteriores a PERC 9.
Tareas relacionadas
● Asistente rápido para crear un disco virtual
● Asistente avanzado para crear un disco virtual
Compatibilidad para las unidades de disco duro de
sector 4 KB de formato avanzado
Gracias a la introducción del soporte para la familia de controladoras de hardware PERC 9 y posteriores en Storage Management, los
usuarios con unidades de disco duro del sector 512 B antiguos ahora pueden migrar a unidades de disco duro del sector 4 KB de formato
avanzado. Las unidades de disco duro del sector 4 KB utilizan el soporte de superficie de almacenamiento de forma más eficiente al
combinar los datos que se tendría que haber almacenado en ocho unidades de disco duro del sector 512B en un sector de 4096B (4 KB).
Esta característica de combinación de datos en las unidades de disco duro del sector 4 KB tiene como resultado una mayor eficiencia de
datos y capacidades de corrección de errores.
Storage Management es compatible con la creación de discos virtuales en unidades de disco duro del sector 4 KB conectadas a
controladoras de hardware PERC 9 o posteriores.
NOTA:
Las unidades de disco duro del sector 4KB no se admiten en controladoras anteriores a la familia de controladoras de
hardware PERC 9. Si la unidad de disco duro del sector 4KB está conectada a cualquier controladora de hardware anterior a PERC 9,
la unidad de disco duro del sector 4KB aparece como No admitida.
● Al crear un disco virtual mediante el Asistente avanzado, puede seleccionar el sector del disco físico de la lista desplegable Tamaño
del sector. Las opciones disponibles son:
○ 512B
○ 4 KB
● No puede utilizar las unidades de disco duro del sector 4 KB ni 512B para la creación del disco virtual ya que no se permite mezclar los
sectores del disco duro en Storage Management.
Compatibilidad para las controladoras de hardware PERC 9 y PERC 10
87

NOTA: Si el sistema contiene cualquiera de las unidades de disco duro del sector 512e, las unidades de disco duro del sector 512e
se identifican/informan como unidades de disco duro del sector 512B y sigue el comportamiento de las unidades de disco duro del
sector 512B.
Consideraciones sobre repuestos dinámicos: unidades de disco duro
de sector 4 KB
A continuación, se muestran las consideraciones sobre discos en espera (discos en espera globales y especializados) para las unidades de
disco duro de sector 4 KB compatibles con las controladoras de hardware PERC 9 o posteriores:
● No puede asignar unidades de disco duro de sector 4 KB como repuestos dinámicos dedicados para los discos virtuales creados con las
unidades de disco duro de sector 512B y viceversa.
● No puede asignar unidades de disco duro de sector 4 KB como repuestos dinámicos globales, si el disco virtual creado consiste
solamente de las unidades de disco duro de sector 512B y viceversa.
● Puede asignar unidades de disco duro de sector 4 KB como repuestos dinámicos globales, si hay unidades de disco duro de sector 4
KB y unidades de disco duro de sector 512B en los discos virtuales creados y viceversa.
NOTA: Si se realiza esta acción se muestra un mensaje de aviso.
Tareas relacionadas
● Asistente avanzado para crear un disco virtual
Consideraciones de reconfiguración: unidades de disco duro de sector
4 KB
No puede reconfigurar las unidades de disco duro de sector 4 KB con los discos virtuales que consisten en unidades de disco duro de
sector 512 B y viceversa.
88
Compatibilidad para las controladoras de hardware PERC 9 y PERC 10

Compatibilidad con las controladoras RAID de
BOSS-S1
Todos los sistemas operativos compatibles desde la versión OM 9.0.1 y posteriores son compatibles con las controladoras RAID de BOSS-
S1.
Las controladoras RAID de BOSS-S1 admiten las siguientes operaciones de enumeración y supervisión:
● Los discos físicos (dispositivos M.2) se conectan directamente a la controladora
● Se admite la enumeración de discos físicos (dispositivos M.2)
● Se admite la enumeración de discos virtuales en dispositivos M.2
NOTA: La administración de almacenamiento actualiza el firmware del dispositivo M. 2 todos los días a las 12:00 a. m.
Las siguientes tareas no son compatibles:
● No se admiten opciones de configuración para esta controladora.
● No se admiten gabinetes y conectores para la controladora.
● No se admiten operaciones/tareas de discos físicos para esta controladora
● No se admiten operaciones de configuración para discos virtuales, incluidas la creación, la eliminación, la reconfiguración, etc.
● No se admiten tareas de la controladora
Se enumeran las siguientes propiedades de discos físicos de esta controladora: ID, Estado, Nombre, Condición, Protocolo del bus, Medios,
Revisión, Número de modelo, Capacidad, Espacio de disco RAID usado, Espacio de disco RAID disponible, Repuesto dinámico, ID de
proveedor, ID de producto, Número de serie, Velocidad negociada, Velocidad admitida, Tamaño del sector y Dirección SAS.
NOTA: La dirección SAS no está disponible para dispositivos M.2.
Las siguientes propiedades de controladora se enumeran para estas controladoras: ID, Estado, Nombre, ID de ranura, Versión del firmware
y Porcentaje de lectura de patrullaje.
NOTA:
Aunque el porcentaje de recreación se muestra en el GUI y el CLI de OM, considérelos entes distintos. Esta propiedad no se
enumerará.
A continuación, se indican las propiedades del disco virtual de estas controladoras: estado, nombre, tareas, diseño, tamaño, nombre de
dispositivo, protocolo de bus, medios, política de escritura, tamaño de elemento de banda y política del caché de disco.
NOTA: La opción de diseño no estará disponible para discos que no sean RAID.
NOTA: Para la controladora RAID de BOSS-S1, el disco físico se conecta directamente a la controladora, puesto que no hay ningún
gabinete o conector que se pueda aplicar.
NOTA: No se admite ninguna operación de configuración a través de OMSA para los discos virtuales, discos físicos y controladoras.
9
Compatibilidad con las controladoras RAID de BOSS-S1 89

Gabinetes y planos posteriores
Un gabinete puede contener los discos físicos o pueden estar conectados al plano posterior de un sistema. Un gabinete se conecta en
forma externa al sistema, mientras que el plano posterior y sus discos físicos son internos.
Temas:
• Planos posteriores
• Carcasas
• Administración del gabinete
• Identificar un conector abierto en la carcasa
• Componentes de la carcasa
Planos posteriores
El objeto Plano posterior se puede ver expandiendo la controladora en la vista de árbol de Storage Management. Storage Management
muestra el estado del plano posterior y de los discos físicos conectados. Un plano posterior es parecido a una carcasa. En un plano
posterior, el conector de la controladora y los discos físicos están instalados en la carcasa, pero no posee las funciones de gestión
asociadas a las carcasas externas (como sondas de temperatura, alarmas, etc.).
Agrupación por zonas de plano posterior flexible
La función Agrupación por zonas de plano posterior flexible de Storage Management permite conectar dos controladoras de hardware
PERC a un plano posterior o a un arreglo de disco interno mediante un solo expansor. Esta configuración permite a Storage Management
dividir el plano posterior entre las dos controladoras de hardware PERC y, como resultado de ello, aumenta el rendimiento del sistema.
Cuando la agrupación por zonas de plano posterior flexible está activada, los planos posteriores muestran la misma identificación de plano
posterior para todos los planos posteriores conectados a las dos controladoras de hardware PERC. En la agrupación por zonas de plano
posterior flexible, los discos físicos y los discos virtuales conectados a la primera controladora no se muestran en la segunda controladora y
viceversa. Por ejemplo, si se debe crear un disco virtual con la primera controladora, solo se indicarán y estarán disponibles para la
operación los discos físicos conectados a la primera controladora. Lo mismo sucede cuando se visualiza el Informe sobre la ocupación
de ranuras para una controladora en particular.
La función Agrupación por zonas de plano posterior flexible solo se admite en los planos posteriores de 24 ranuras: PowerEdge R630 y
R730xd. Si el plano posterior tiene 26 ranuras, en el caso de PowerEdge R730xd, las dos ranuras adicionales ubicadas cerca de los puertos
traseros no se consideran en esta configuración.
NOTA:
La agrupación por zonas de plano posterior flexible solo se puede configurar a través de RACADM y no a través de Storage
Management.
NOTA: La agrupación por zonas de plano posterior flexible solo se admite en la familia de controladoras PERC (interna): PERC H730
Adapter, PERC H730 Mini, HBA 330 y HBA 330 Mini. Esta función no es compatible con PERC H330 Adapter y PERC H330 Mini.
NOTA: Se requiere un intervalo mínimo de seis segundos para conectar o desconectar cualquier dispositivo de conexión directa.
Carcasas
Storage Management permite administrar varios gabinetes y sus componentes. Además de administrar los discos físicos del gabinete,
puede supervisar el estado de los ventiladores, el suministro de energía y las sondas de temperatura en el gabinete. Puede ver estos
componentes mediante la expansión de los objetos de la controladora, del conector y del gabinete en la vista de árbol de Storage
Management.
Storage Management permite el acoplamiento activo de los gabinetes. El acoplamiento activo se define como la adición de un componente
a un sistema mientras el sistema operativo aún está ejecutándose.
10
90 Gabinetes y planos posteriores

NOTA: Esta función requiere que los dispositivos físicos que están conectados a la controladora tengan el firmware más reciente.
Para obtener la versión más reciente del firmware compatible, póngase en contacto con su proveedor de servicio.
Después de realizar un acoplamiento activo o una reconfiguración activa en un gabinete, actualice el árbol a la izquierda para mostrar los
cambios en el estado y la configuración; no es necesario reiniciar el sistema.
NOTA: Storage Management no permite la extracción activa de los gabinetes. Reinicie el sistema para que este cambio tenga efecto
en Storage Management.
NOTA: Se requiere un espacio de seis segundos, como mínimo, para conectar o desconectar cualquier tipo de dispositivos de
conexión directa.
Storage Management le notifica sobre los cambios en el estado del gabinete por medio de las alertas que se muestran en el Registro de
alertas.
En las siguientes secciones se proporciona más información acerca de los componentes del gabinete y las funciones de administración que
ofrece Storage Management:
● MX5016s
● Discos físicos del gabinete
● Ventiladores del gabinete
● Fuentes de alimentación del gabinete
● Sondas de temperatura del gabinete
● Módulos de administración de gabinetes (EMM)
● Condición del gabinete y del plano posterior
● Propiedades y tareas del gabinete y del plano posterior
MX5016s
MX5016s es un sled de almacenamiento que esté conectado a un chasis blade para proporcionar acceso de almacenamiento extendido,
distinto del almacenamiento físico disponible en los servidores modulares PowerEdge. Se admiten hasta 6 PSU en la parte delantera y un
máximo de 4 ventiladores en un solo chasis. Puede alojar hasta 16 discos duros (SAS/SED/SSD/). El chasis blade tiene módulos de E/S
conectados en la parte posterior. Esta plataforma hace uso de estos módulos de E/S en orden para acceder a los discos conectados a
MX5016s. El disco SATA solo es compatible con nodos de procesamiento.
Las unidades de disco duro conectadas al MX5016s se pueden asignar a los servidores modulares PowerEdge de dos maneras:
● Asignación de ranuras: en la asignación de ranuras, los discos duros se pueden asignar a ranuras específicas de los servidores
modulares PowerEdge. La asignación de nivel de ranura de MX5016s se puede hacer desde los procesos. Si dispone de 1 proceso y 3
MX5016s, puede asignar cualquiera de las ranuras individuales de cualquier MX5016s al proceso. La administración de almacenamiento
solo detecta y detalla las ranuras con disco duro presente en MX5016s.
NOTA: Esta versión es compatible con la asignación a nivel de ranuras.
● Asignación de gabinete: en la asignación de gabinete, la administración de almacenamiento detecta y detalla todo el gabinete.
NOTA:
La administración de almacenamiento no monitorea el inventario si MX5016s no está asignado a un servidor modular
PowerEdge específico.
NOTA: La administración de almacenamiento no detalla ninguna información de la ranura si la asignación dinámica o su cancelación
del MX5016s o la unidad vacíos no está presente antes de realizar la asignación dinámica o su cancelación.
NOTA: En el caso de los chasis PowerEdge MX7000 totalmente ocupados, el sistema de administración de almacenamiento tarda
algunos minutos en cargar los componentes de almacenamiento.
NOTA: Al realizar físicamente la conexión en caliente de varias unidades MX5016s, espere cada alerta de inserción para evitar una
enumeración incorrecta.
Discos físicos del gabinete
Los discos físicos del gabinete aparecen en el objeto del gabinete en la vista de árbol. Seleccione un disco en la vista de árbol para ver la
información de estado.
Gabinetes y planos posteriores
91

Ventiladores del gabinete
Los ventiladores son un componente del módulo de refrigeración del gabinete. Los ventiladores del gabinete aparecen en el objeto
Ventiladores en la vista de árbol. Puede seleccionar un ventilador para ver la información de estado.
Propiedades del ventilador
Tabla 23. Propiedades del ventilador
Propiedad Definición
Estado Estos iconos representan la gravedad o la condición del componente de
almacenamiento.
: Normal/En buen estado
: Aviso/No crítico
: Crítico/Fallo/Error
Para obtener más información, consulte Gravedades de los componentes de
almacenamiento.
Nombre Muestra el nombre del ventilador.
Estado Muestra el estado del ventilador. Los posibles valores son:
● Listo: el ventilador funciona normalmente.
● Degradado: el ventilador ha detectado una falla y funciona en estado degradado.
● Fuera de línea: se ha quitado el ventilador o el suministro de energía del gabinete.
● Fallido: el ventilador ha detectado una falla y ya no funciona. Storage Management
no puede comunicarse con el gabinete mediante los comandos SES. El estado
Fallido se muestra cuando el gabinete no responde a una consulta del estado por
parte de Storage Management. Por ejemplo, la desconexión del cable.
● Perdido: el ventilador no está presente en el gabinete.
Número de pieza
Muestra el número de pieza del ventilador.
Esta propiedad no se muestra para los gabinetes 22xS con firmware E.17 o posterior.
Velocidad
Indica la velocidad del ventilador. Los valores se muestran en rpm. Si el ventilador está
en el estado Fuera de línea, el valor para la propiedad Velocidad es Desconocido.
Para obtener información acerca de sucesos que ocasionan que la velocidad del
ventilador cambie, consulte la documentación del hardware.
Fuentes de alimentación del gabinete
Los suministros de energía del gabinete aparecen en el objeto Suministros de energía en la vista de árbol. Puede seleccionar el objeto
Suministros de energía para ver la información de estado.
Propiedades del suministro de energía
Tabla 24. Propiedades del suministro de energía
Propiedad Definición
Estado Estos iconos representan la gravedad o la condición del componente de
almacenamiento.
: Normal/En buen estado
92 Gabinetes y planos posteriores

Tabla 24. Propiedades del suministro de energía (continuación)
Propiedad Definición
: Aviso/No crítico
: Crítico/Fallo/Error
Para obtener más información, consulte Gravedades de los componentes de
almacenamiento.
Nombre Muestra el nombre del suministro de energía.
Estado Muestra el estado del suministro de energía.
● Listo: el suministro de energía funciona normalmente.
● Degradado: el suministro de energía ha detectado una falla y funciona en estado
degradado.
● Fallido: el suministro de energía ha detectado una falla y ya no funciona. Storage
Management no puede comunicarse con el gabinete mediante los comandos SES. El
estado Fallido se muestra cuando el gabinete no responde a una consulta del
estado por parte de Storage Management por algún motivo. Por ejemplo, se
muestra este estado cuando desconecta el cable.
● Perdido: el suministro de energía no está presente en el gabinete.
Número de pieza Muestra el número de parte del suministro de energía.
Esta propiedad no se muestra para los gabinetes 22xS con firmware E.17 o posterior.
Versión del firmware Muestra el número de la versión del firmware del suministro de energía.
Sondas de temperatura del gabinete
Las sondas de temperatura del gabinete aparecen en el objeto Temperaturas. Puede seleccionar el objeto Temperaturas para ver la
información de estado. La información de estado incluye la temperatura actual en grados Celsius y los umbrales de falla y advertencia de la
sonda de temperatura.
El umbral de falla tiene un valor predeterminado que no se puede cambiar. Sin embargo, puede ajustar el umbral de advertencia.
Configuración de las propiedades y tareas de la sonda de temperatura
Haga clic en Establecer la sonda de temperatura para iniciar el asistente y cambiar el umbral de advertencia de la sonda de
temperatura. Puede cambiar el umbral de advertencia de cada una de las sondas de temperatura incluidas en el gabinete.
Iniciar el asistente para Establecer la sonda de temperatura
Para iniciar el asistente Establecer sonda de temperatura:
1. En la ventana Server Administrator, en el árbol de sistema, expanda Almacenamiento para que aparezcan los objetos de la
controladora.
2. Expanda un objeto de la controladora.
3. Expanda el objeto Gabinete.
4. Seleccione el objeto Temperaturas.
5. Haga clic en Establecer sonda de temperatura.
Propiedades y tareas de la sonda de temperatura
¿Admite el gabinete esta función? Consulte Funciones admitidas. Use esta ventana para consultar información sobre las sondas de
temperatura del gabinete.
Gabinetes y planos posteriores
93

Tabla 25. Propiedades de la sonda de temperatura
Propiedad Definición
Estado Estos iconos representan la gravedad o la condición del
componente de almacenamiento.
: Normal/En buen estado
: Aviso/No crítico
: Crítico/Fallo/Error
Para obtener más información, consulte Gravedades de los
componentes de almacenamiento.
NOTA: En algunos gabinetes, puede haber una demora breve
de Storage Management antes de que aparezca el estado de la
temperatura del gabinete actual o de la sonda de temperatura.
Para obtener más información, consulte Storage Management
se puede retrasar antes de actualizar el estado de la sonda de
temperatura.
Nombre Muestra el nombre de la sonda de temperatura.
Estado Muestra el estado de la sonda de temperatura.
● Listo: la sonda de temperatura funciona normalmente.
● Degradado: la sonda de temperatura ha detectado un fallo y
funciona en estado degradado.
● Fallido: la tarjeta de la sonda de temperatura detectó una falla
y ya no funciona. Storage Management no puede comunicarse
con el gabinete mediante los comandos SES. El estado Fallido
se muestra cuando el gabinete no responde a una consulta del
estado por parte de Storage Management por algún motivo.
Por ejemplo, la desconexión del cable provoca un estado
Fallido.
● Se excedió el umbral de aviso mínimo: la temperatura del
gabinete ha caído por debajo del umbral de aviso mínimo.
● Se excedió el umbral de aviso máximo: la temperatura del
gabinete se ha elevado por encima del umbral de aviso máximo.
● Perdido: la sonda de temperatura no está presente en el
gabinete.
● Inactivo: la sonda de temperatura está presente en el gabinete
pero el EMM que la supervisa no está instalado.
Lectura Muestra la temperatura actual del gabinete según la informa la
sonda de temperatura.
Umbral de aviso Las propiedades Mínimo y Máximo indican las temperaturas
establecidas actualmente para el umbral de aviso.
Umbral de fallo Las propiedades Mínimo y Máximo indican las temperaturas
establecidas actualmente para el umbral de falla.
Módulos de administración de gabinetes
Los módulos de administración de gabinetes (EMM) que están instalados en el gabinete se muestran bajo el objeto EMM en la vista de
árbol. Puede seleccionar el objeto EMM para ver los módulos EMM individuales y su información de estado.
Este puede contar con uno o más EMM. Los módulos EMM controlan los componentes del gabinete. Estos componentes incluyen:
● Ventiladores
● Fuentes de alimentación
● Sondas de temperatura
94
Gabinetes y planos posteriores

● La instalación o extracción de un disco físico
● Los indicadores LED del gabinete
Cuando la alarma del gabinete está activada, EMM activa la alarma cuando se producen ciertas condiciones. Para obtener más información
sobre la activación de la alarma y las condiciones que activan la alarma, consulte Activación de la alarma del gabinete. Para obtener más
información sobre los EMM, consulte la documentación del gabinete.
Todos los módulos EMM del gabinete deben tener la misma versión de firmware. Puede ver las propiedades de cada módulo EMM
individual para verificar la versión del firmware.
Verificación de la versión del firmware de EMM del gabinete
¿Admite la controladora esta función? Consulte Funciones admitidas.
El firmware de EMM debe estar en el mismo nivel que el del gabinete. El estado de los módulos EMM se muestra como degradado si hay
una incompatibilidad entre el firmware de EMM.
Para comprobar la versión del firmware del EMM:
1. En la ventana Server Administrator, en el árbol de sistema, haga clic en el panel Almacenamiento.
2. Expanda la vista de árbol hasta que aparezca el objeto de los módulos EMM.
3. Seleccione el objeto de los EMM. La versión del firmware de cada EMM se muestra en la columna Versión del firmware en el panel
derecho.
Para obtener información relacionada con los EMM del gabinete, consulte Módulos de administración de gabinetes (EMM).
Propiedades del EMM
Tabla 26. Propiedades del EMM
Propiedad Definición
Estado Estos iconos representan la gravedad o la condición del componente de
almacenamiento.
: Normal/En buen estado
: Aviso/No crítico
: Crítico/Fallo/Error
: Desconocido
Para obtener más información, consulte Gravedades de los componentes de
almacenamiento.
Nombre Muestra el nombre del EMM.
Estado Muestra el estado actual de los EMM. Los posibles valores son:
● Listo: el EMM funciona normalmente.
● Degradado: el EMM ha detectado una falla y funciona en estado
degradado.
● Fallido: el EMM detectó una falla y dejó de funcionar. Storage
Management no puede comunicarse con el gabinete mediante los
comandos SES. El estado Fallido se muestra cuando el gabinete no
responde a una consulta del estado por parte de Storage Management.
Por ejemplo, la desconexión del cable.
● Perdido: el EMM no está presente en el gabinete.
● No instalado: el EMM no está presente en el gabinete.
Número de pieza Muestra el número de pieza del módulo EMM.
Tipo Indica si el EMM es un módulo SCSI SES o un terminador SCSI.
Gabinetes y planos posteriores 95

Tabla 26. Propiedades del EMM (continuación)
Propiedad Definición
Módulo SCSI SES: un módulo SCSI SES proporciona informes de servicios
de gabinete SCSI (SES) y gabinetes con tolerancia a fallas con acceso SCSI
(SAFTE) al servidor host, control de todos los indicadores LED del sistema y
supervisión de todos los elementos ambientales, como sensores de
temperatura, módulos de refrigeración y suministros de energía.
Terminador SCSI: la tarjeta del terminador SCSI solo se usa si el gabinete
220S o 221S no está configurado con un tipo de módulo SCSI SES
redundante de EMM. En sistemas equipados con dos módulos SCSI SES, la
terminación SCSI se realiza a través de los EMM.
Versión del firmware Indica la versión del firmware que está cargado en el EMM. Todos los
módulos EMM del gabinete deben tener el mismo nivel de firmware.
NOTA: Para planos posteriores múltiples, la versión del firmware
aparece como versiones ascendentes y descendentes.
Velocidad SCSI Muestra la velocidad de SCSI máxima admitida por el EMM en un gabinete
SCSI.
Condición del gabinete y del plano posterior
Muestra el estado del gabinete o del plano posterior y los componentes conectados al gabinete o el plano posterior.
Información del gabinete y del plano posterior
Para obtener información sobre los gabinetes y los planos posteriores, consulte:
● Gabinetes y planos posteriores
● Propiedades del gabinete y el plano posterior
● Tareas de la carcasa y del plano posterior
Componentes del gabinete y el plano posterior
Para obtener información acerca de los componentes conectados, consulte Discos físicos o dispositivos físicos.
Propiedades y tareas del gabinete y del plano posterior
Puede ver información acerca del gabinete o del plano posterior y ejecutar tareas del gabinete.
Conceptos relacionados
Propiedades del gabinete y el plano posterior en la página 96
Tareas de la carcasa y del plano posterior en la página 98
Propiedades del gabinete y el plano posterior
Tabla 27. Propiedades del gabinete y el plano posterior
Propiedad Definición
ID Muestra la identificación del gabinete o del plano posterior.
Estado
Estos iconos representan la gravedad o la condición del componente de
almacenamiento. Para obtener más información, consulte Gravedades de los
componentes de almacenamiento.
96 Gabinetes y planos posteriores

Tabla 27. Propiedades del gabinete y el plano posterior (continuación)
Propiedad Definición
: Normal/En buen estado
: Aviso/No crítico
: Crítico/Fallo/Error
NOTA: Si el gabinete se conecta con la controladora en modo de ruta de
acceso redundante (para obtener más información, consulte Configuración
de ruta de acceso redundante), la pérdida de conexión con alguno de los
EMM puede causar que el estado del gabinete se muestre como
degradado.
Nombre Muestra el nombre del gabinete o del plano posterior.
Estado Muestra el estado del gabinete o del plano posterior. Los posibles valores son:
● Listo: el gabinete o el plano posterior funciona normalmente.
● Degradado: el gabinete ha detectado una falla y funciona en estado
degradado. Este estado no se aplica a los planos posteriores.
● Fallido: el gabinete o el plano posterior ha detectado una falla y ya no
funciona.
Conector Muestra la cantidad de conectores conectados al gabinete o a los planos
posteriores. Este número coincide con el número de conectores en el hardware
de la controladora. Según el tipo de la controladora, el conector puede ser un
canal SCSI o un puerto SAS.
Id. de alojamiento Muestra la Id. de gabinete asignada al gabinete mediante la Storage
Management. Storage Management enumera los gabinetes conectados a la
controladora a partir de cero. Este número es igual al número de Id. de gabinete
que informa el comando omreport. Para obtener información acerca de la
interfaz de la línea de comandos, consulte la Guía del usuario de la interfaz de
línea de comandos de Server Administrator.
Identificación de destino Muestra la Id. de SCSI del plano posterior (interno al servidor) o el gabinete al
que está conectado el conector de la controladora. El valor predeterminado es
seis.
Configuración Muestra el modo en el que funciona el gabinete. Los posibles valores son:
● Unido: indica que el gabinete funciona en modo de bus unido.
● Dividido: indica que el gabinete funciona en modo de bus dividido.
● Unificado: indica que el gabinete funciona en modo unificado.
● Agrupado: indica que el gabinete funciona en modo de clúster. El modo
agrupado solo está disponible en controladoras RAID habilitadas para
clúster. Para obtener más información, consulte Inicialización en segundo
plano en controladoras PERC.
Para obtener más información sobre los modos unido, dividido y de clúster,
consulte la documentación del hardware del gabinete. Para obtener información
sobre cómo conectar los cables del gabinete para que se adecue a estos
distintos modos, consulte la documentación del hardware del gabinete.
Cuando cambia el interruptor de la configuración del bus en un gabinete 220S o
221S, debe apagar el gabinete. Para obtener más información, consulte Cambiar
de modo en gabinetes 220S y 221S.
Los gabinetes 200S más antiguos con un kernel versión 1.8 que solo tienen un
EMM pueden mostrar el modo Bus dividido y no el modo Bus unido. Los
modos Bus unido o Bus agrupado pueden aparecer cuando corresponda en
estas circunstancias.
Versión del firmware Muestra la versión del firmware del gabinete.
Gabinetes y planos posteriores 97

Tabla 27. Propiedades del gabinete y el plano posterior (continuación)
Propiedad Definición
NOTA: Para los sistemas que admiten planos posteriores múltiples, la
versión del firmware aparece como versiones ascendentes y descendentes.
Etiqueta de servicio Muestra la etiqueta de servicio del gabinete. El gabinete se identifica mediante
un número de etiqueta de servicio único. Esta información se utiliza para dirigir
las llamadas de asistencia al personal adecuado.
Código de servicio rápido El gabinete se identifica mediante un número único de código de servicio rápido.
Esta información se utiliza para dirigir las llamadas de asistencia al personal
adecuado.
Etiqueta de activo Muestra la información de la etiqueta de activo del gabinete. Puede cambiar
esta propiedad mediante la tarea Establecer datos del activo.
Nombre de la propiedad Muestra el nombre asignado al gabinete. Puede cambiar esta propiedad
mediante la tarea Establecer datos del activo.
Número de parte del plano posterior Esta propiedad muestra el número de parte del plano posterior del gabinete.
Dirección SAS Esta propiedad muestra la dirección SAS del plano posterior SAS.
Número de parte del bus dividido Muestra el número de pieza del módulo de bus dividido del gabinete. El bus
dividido se indica mediante el símbolo de un solo triángulo en la parte posterior
del gabinete.
Número de parte del gabinete Muestra el número de parte del gabinete.
Alarma del gabinete Muestra si la alarma del gabinete está activada o desactivada.
Tareas de la carcasa y del plano posterior
Para ejecutar una tarea de carcasa del menú desplegable:
1. En la ventana Server Administrator, bajo el árbol de sistema, expanda el panel Almacenamiento para ver los objetos de la
controladora.
2. Expanda un objeto de la controladora.
3. Seleccione el objeto Carcasa.
4. Haga clic en Información/Configuración en la página de propiedades de almacenamiento.
5. Seleccione una tarea en el menú desplegable Tareas de la carcasa.
6. Haga clic en Ejecutar.
Gabinete: tareas disponibles
Las tareas del gabinete del menú desplegable son:
● Activación de la alarma del gabinete
● Desactivación de la alarma del gabinete
● Ajustar datos del activo
● Hacer destellar el LED del gabinete
Activación de la alarma del gabinete
¿Admite el gabinete esta función? Consulte Funciones admitidas.
Seleccione la tarea Activar alarma para activar la alarma del gabinete. Cuando está activada, la alarma se enciende cuando se produce
alguno de los siguientes eventos:
● La temperatura del gabinete excedió el umbral de advertencia.
● El suministro de energía, el ventilador o el módulo de administración de gabinetes (EMM) falló.
● El bus dividido no está instalado. El bus dividido se indica mediante el símbolo de un solo triángulo en la parte posterior del gabinete.
98
Gabinetes y planos posteriores

Desactivación de la alarma del gabinete
¿Admite el gabinete esta función? Consulte Funciones admitidas.
Seleccione la tarea Desactivar alarma para desactivar la alarma del gabinete. La alarma se apaga cuando el gabinete sobrepasa un umbral
de advertencia de temperatura o cuando experimenta otras condiciones de error tales como ventilador, suministro de energía o
controladora con fallas. Si la alarma ya está encendida, puede apagarla con esta tarea.
Ajustar datos del activo
¿Admite el gabinete esta función? Consulte Funciones admitidas.
Puede cambiar la etiqueta de activo y el nombre de activo de un gabinete. La etiqueta de activo y el nombre de activo nuevos que
especifique se muestran en la Información/Configuración del gabinete.
Cambio de etiqueta de activo y nombre de activo de un gabinete
Para cambiar la etiqueta de activo y el nombre de activo de un gabinete:
1. Escriba el nuevo nombre para la etiqueta de activo en el campo Nueva etiqueta de activo.
Puede especificar un número de inventario u otra información que sea útil para su entorno. La etiqueta de activo normalmente se
refiere al hardware del gabinete.
2. Escriba el nuevo nombre del activo en el campo Nuevo nombre del activo.
Puede especificar un nombre que sea útil para organizar el entorno de almacenamiento. Por ejemplo, el nombre del activo se puede
referir al tipo de datos almacenados en el gabinete o en la ubicación del gabinete.
3. Haga clic en Aplicar cambios.
Para salir y cancelar los cambios, haga clic en Volver a la página de información del gabinete.
Conceptos relacionados
Ajustar datos del activo en la página 99
Encontrar la opción Establecer datos de propiedad en Storage Management
Para encontrar esta tarea en Storage Management:
1. En la ventana Server Administrator, bajo el árbol Sistema, expanda Almacenamiento para ver los objetos de la controladora.
2. Expanda un objeto de la controladora.
3. Seleccione el objeto Carcasa.
4. Haga clic en Información/Configuración.
5. Seleccione Establecer datos de propiedad en el menú desplegable Tareas de la carcasa.
6. Haga clic en Ejecutar.
Hacer destellar el LED del gabinete
¿Admite el gabinete esta función? Consulte Funciones admitidas.
Seleccione la tarea Destellar para hacer destellar el LED del gabinete. Es recomendable utilizar esta tarea para localizar un gabinete. Es
posible que los LED del gabinete muestren diferentes colores y patrones de destello. Para obtener más información acerca de lo que
indican los colores y los patrones de destello, consulte la documentación del hardware del gabinete.
Establecer los valores de la sonda de temperatura
¿Admite el gabinete esta función? Consulte Funciones admitidas.
Las sondas de temperatura supervisan la temperatura del gabinete. Cada sonda tiene un umbral de aviso y de fallo. El umbral de aviso
indica que la carcasa se está acercando a un nivel de temperatura caliente o fría que no es aceptable. Puede modificar el umbral de aviso.
El umbral de falla indica que la temperatura del gabinete cayó por debajo del umbral mínimo o excedió el umbral máximo que puede
provocar la pérdida de datos. No puede cambiar los valores predeterminados del umbral de falla.
Gabinetes y planos posteriores
99

Comprobación de la temperatura del gabinete
¿Admite la controladora esta función? Consulte Funciones admitidas.
Para comprobar la temperatura:
1. En la ventana Server Administrator, en el árbol de sistema, haga clic en el panel Almacenamiento.
2. Expanda la vista de árbol hasta que aparezca el objeto Temperaturas.
3. Seleccione el objeto Temperaturas. La temperatura que informa la sonda de temperatura se muestra en grados Celsius en la columna
Lectura en el panel derecho.
Cambiar el umbral de advertencia en la sonda de temperatura
Las sondas de temperatura se detallan en la sección Sondas de temperatura. Para cambiar el umbral de advertencia de la sonda de
temperatura:
1. Seleccione las sondas que desea cambiar.
2. Seleccione Ajustar nuevos valores en la página Ajustar nuevos valores de la sonda de temperatura.
3. Escriba la temperatura en grados Celsius más baja aceptable para el gabinete en el cuadro de texto Umbral mínimo de advertencia.
La etiqueta del cuadro de texto indica el rango que puede especificar.
4. Escriba la temperatura en grados Celsius más alta aceptable para el gabinete en el cuadro de texto Umbral máximo de advertencia.
La etiqueta del cuadro de texto indica el rango que puede especificar.
5. Haga clic en Aplicar cambios.
Para volver a los valores predeterminados, Restablecer a los valores predeterminados y haga clic en Aplicar cambios. Los valores
predeterminados se muestran en los cuadros de texto Umbral mínimo de advertencia y Umbral máximo de advertencia.
NOTA:
En algunos gabinetes, puede haber una demora breve de Storage Management antes de que aparezca el estado de la
temperatura del gabinete actual o de la sonda de temperatura.
Encontrar la opción Establecer valores de las sondas de temperatura en Storage
Management
Para encontrar esta tarea en Storage Management:
1. En la ventana Server Administrator, bajo el árbol Sistema, expanda Almacenamiento para ver los objetos de la controladora.
2. Expanda un objeto de la controladora.
3. Expanda un objeto Conector.
4. Seleccione el objeto Carcasa.
5. Seleccione la subpestaña Información/Configuración.
6. Seleccione Establecer valores de la sonda de temperatura en el menú desplegable Tareas disponibles.
7. Haga clic en Ejecutar.
Propiedades y tareas del gabinete y del plano posterior
Puede ver información acerca del gabinete o del plano posterior y ejecutar tareas del gabinete.
Conceptos relacionados
Propiedades del gabinete y el plano posterior en la página 96
Tareas de la carcasa y del plano posterior en la página 98
Informes disponibles
Ver informe sobre la ocupación de ranuras
100
Gabinetes y planos posteriores

Ver informe sobre la ocupación de ranuras
NOTA: Esta opción no se admite cuando la unidad no está asignada a las controladoras de hardware PERC que se ejecutan en el
modo HBA.
¿Admite la controladora esta función? Consulte Funciones admitidas.
La tarea Ver informe sobre la ocupación de ranuras permite ver las ranuras vacías, las ranuras ocupadas o las ranuras divididas
mediante la funcionalidad de zonificación del plano posterior del gabinete seleccionado. El informe ofrece un diagrama que representa la
ocupación de las ranuras de las unidades físicas. Desplace el mouse sobre cada ranura para ver los detalles, como la identificación, el
estado y el tamaño del disco físico.
Para obtener más información sobre la agrupación por zonas del plano posterior flexible, consulte planos posteriores.
Para encontrar la tarea Ver informe sobre la ocupación de ranuras en Storage Management
1. En la ventana Server Administrator, bajo el árbol Sistema, expanda Almacenamiento para ver los objetos de la controladora.
2. Expanda un objeto de la controladora.
3. Seleccione el objeto Carcasa.
4. Haga clic en Información/Configuración.
5. Seleccione Ver informe sobre la ocupación de ranuras en el menú desplegable Tareas disponibles.
6. Haga clic en Ejecutar.
Si el plano posterior admite la agrupación por zonas de plano posterior flexible, solo se muestran las ranuras (vacías u ocupadas) de la
controladora que se está viendo. Las ranuras conectadas a la otra controladora aparecen atenuadas y no contienen información. Para
obtener más información sobre la agrupación por zonas del plano posterior flexible, consulte Planos posteriores
Cambiar el modo en gabinetes 220S y 221S
Asegúrese de apagar el gabinete antes de cambiar el interruptor de configuración del bus en un gabinete 220S o 221S, el gabinete debe
estar apagado. El interruptor de configuración del bus se utiliza para cambiar el gabinete a bus dividido, bus unido o modo agrupado. Si
cambia el modo del gabinete 220S o 221S con el gabinete encendido, es posible que Storage Management ya no muestre el gabinete y
puede observar un comportamiento errático. Además, el interruptor de configuración del bus en estos gabinetes no tiene la capacidad para
cambios frecuentes.
Administración del gabinete
Además de las tareas del gabinete, es posible que se requieran las siguientes actividades para la administración del gabinete:
● Identificación de la etiqueta de servicio del gabinete: Para identificar la etiqueta de servicio del gabinete, seleccione el gabinete en la
vista de árbol y haga clic en Información/Configuración. La página Información/Configuración muestra la etiqueta de servicio y
otras propiedades del gabinete.
● Identificación del código de servicio rápido del gabinete: El Código de servicio rápido es una función numérica de la etiqueta de servicio.
Puede escribir el Código de servicio rápido numérico para el enrutamiento automático de llamadas mientras llama a la asistencia
técnica. Para identificar el Código de servicio rápido del gabinete, seleccione el gabinete en la vista de árbol y haga clic en
Información/Configuración. La Información/Configuración muestra el Código de servicio rápido y otras propiedades del
gabinete.
● Preparación de un disco físico para su extracción: Prepara un disco físico para su extracción es un comando del disco físico. Consulte
Preparación para la extracción.
● Solución de problemas: Para obtener más información sobre la solución de problemas, consulte Solución de problemas.
● Extracción del disco físico equivocado: Puede evitar la extracción del disco físico equivocado haciendo destellar el LED del disco que
desea quitar. Consulte Hacer parpadear y dejar de hacer parpadear un disco físico.
● Si ha ya quitó el disco físico equivocado, consulte:
○ Recuperación después de extraer un disco físico incorrecto
○ Identificar un conector abierto en la carcasa
Gabinetes y planos posteriores
101

Identificar un conector abierto en la carcasa
¿Admite la controladora esta función? Consulte Funciones admitidas.
Si la carcasa no se ha conectado a un conector abierto, es posible que deba identificarse un conector de la controladora que pueda
utilizarse para este fin. Para identificar un conector abierto:
1. En la ventana Server Administrator, en el árbol de sistema, expanda Almacenamiento.
2. Expanda el objeto de la controladora.
Se muestran los conectores disponibles. Estos conectores están numerados desde cero.
3. Identifique un conector que no esté conectado al almacenamiento. Si el conector ya está conectado al almacenamiento, puede
expandirse para mostrar una carcasa o un plano posterior y los discos físicos conectados. Un objeto de conector que no se puede
expandir en la vista de árbol es un conector abierto que no está conectado al almacenamiento. Storage Management muestra un
número para cada conector. Estos números corresponden a los números de conector del hardware de la controladora. Estos números
se pueden utilizar para identificar el conector abierto que se muestra en la vista de árbol con el conector abierto de la controladora de
hardware.
Componentes de la carcasa
Para obtener información sobre los componentes conectados, consulte:
● Propiedades del disco físico o dispositivo físico
● Propiedades del EMM
● Propiedades del ventilador
● Propiedades del suministro de energía
● Propiedades y tareas de la sonda de temperatura
102
Gabinetes y planos posteriores

Conectores
Una controladora contiene uno o varios conectores (canales o puertos) a los que puede conectar discos. Puede acceder a un conector de
forma externa conectando una carcasa (en el caso de discos externos) al sistema o de forma interna mediante la conexión al plano
posterior (en el caso de discos internos) de un sistema. Expanda el objeto de controladora en la vista de árbol para ver los conectores de la
controladora.
Temas:
• Redundancia de canal
• Creación de un disco virtual de canal redundante
• Estado del conector
• Propiedades y tareas del conector
• Propiedades y tareas del conector lógico
Redundancia de canal
Puede crear un disco virtual que usa los discos físicos que están conectados a distintos canales de la controladora. Los discos físicos
pueden residir en un gabinete externo o en el plano posterior (gabinete interno). Si los discos virtuales mantienen datos redundantes en
distintos canales, entonces estos discos virtuales son de canal redundante. La redundancia del canal es cuando uno de los canales falla, los
datos no se pierden debido a que hay datos redundantes en otro canal.
La redundancia de canal se implementa seleccionando discos físicos en diferentes canales cuando usa el Asistente avanzado para crear
un disco virtual.
NOTA:
La redundancia de canal solo se aplica a las controladoras que tienen más de un canal y que están conectadas a un gabinete
de disco externo.
Creación de un disco virtual de canal redundante
NOTA:
La redundancia de canal solo se aplica a las controladoras que tienen más de un canal y que están conectadas a un gabinete
de disco externo.
Las siguientes instrucciones proporcionan información sobre la creación de un disco virtual que usa la redundancia de canal.
1. Inicie el Asistente avanzado para crear un disco virtual:
a. En la ventana Server Administrator, en el árbol de sistema, haga clic en el panel Almacenamiento.
b. Localice la controladora en la que va a crear el disco virtual con canal redundante y expanda el objeto de la controladora hasta que
aparezca el objeto Discos virtuales.
c. Seleccione Discos virtuales y haga clic en Ir al asistente para crear un disco virtual.
d. Haga clic en el Asistente avanzado para crear un disco virtual.
2. Siga los pasos que aparecen en Asistente avanzado para crear un disco virtual.
3. Haga clic en Salir del asistente para cancelar la creación del disco virtual. En este paso, seleccione los canales y los discos que usará
el disco virtual. Las selecciones que haga determinan si el disco virtual es de canal redundante.
Hay requisitos específicos de nivel RAID y configuración para implementar la redundancia de canal. Debe seleccionar la misma cantidad
de discos físicos en cada canal que utilice. Para obtener información sobre la cantidad de discos físicos que puede usar para los
diferentes niveles RAID, consulte Cantidad de discos físicos por disco virtual. Para obtener información sobre las implementaciones
específicas de la controladora de los niveles RAID, consulte Controladora: niveles RAID admitidos.
11
Conectores 103

Creación de un disco físico para discos virtuales de canal redundante
en controladoras PERC
En las siguientes secciones se describe la creación de un disco virtual de canal redundante con RAID 10 o RAID 50 en controladoras PERC.
Creación de un disco virtual de canal redundante con RAID 10
Para crear un disco virtual de canal redundante con RAID 10:
1. Seleccione un disco físico en cada uno de los dos canales.
2. Seleccione un disco adicional en cada uno de los dos canales. Ha seleccionado el número mínimo de discos para un RAID 10.
Repita el paso 2 hasta que haya seleccionado la cantidad deseada de discos.
3. Haga clic en Continuar para salir.
Creación de un disco virtual de canal redundante con RAID 50
Para crear un disco virtual de canal redundante con RAID 50:
1. Seleccione un disco físico en cada uno de los tres canales.
2. Seleccione un disco adicional en cada uno de los tres canales. Ha seleccionado la cantidad mínima de discos para un RAID 50.
Repita el paso 2 hasta que haya seleccionado la cantidad deseada de discos.
3. Haga clic en Continuar para salir.
Estado del conector
La página de estado del conector muestra el estado del conector y los componentes conectados al conector.
Información de la controladora
Para obtener información sobre la controladora, consulte Controladoras
Componentes del conector
Para obtener información acerca de los componentes conectados, consulte Gabinetes y planos posteriores.
Propiedades y tareas del conector
Para ver información sobre el conector y ejecutar tareas del conector, use la página Propiedades y tareas del conector.
Tabla 28. Propiedades del conector
Propiedad Definición
Estado
Estos iconos representan la gravedad o la condición del componente de
almacenamiento.
: Normal/En buen estado
: aviso/no crítico
: crítico/falla/error
104 Conectores

Tabla 28. Propiedades del conector (continuación)
Propiedad Definición
Para obtener más información, consulte Gravedades de los componentes de
almacenamiento. Una gravedad de Aviso o Crítico puede indicar que el
conector no se puede comunicar con los dispositivos conectados, como,
con un gabinete. Verifique el estado de los dispositivos conectados. Para
obtener más información, consulte Cables conectados correctamente y
Aislamiento de problemas de hardware.
Nombre Esta propiedad muestra el número de conector.
Estado Muestra el estado actual del conector. Los posibles valores son:
● Listo: el conector funciona normalmente.
● Degradado: el conector ha detectado una falla y funciona en estado
degradado.
● Fallido: el conector ha detectado una falla y ya no funciona.
Tipo de conector Muestra si el conector está funcionando en modo RAID o SCSI. Según el
tipo de la controladora, el conector puede ser un conector SCSI o un puerto
SAS.
Terminación Indica el tipo de terminación del conector. Los posibles valores son:
● Angosto: indica un bus de datos de 8 bits.
● Ancho: indica un bus de datos de 16 bits.
● Desconocido: indica que no se conoce el tipo de terminación.
● No terminado: en una controladora SCSI, esta propiedad indica que el
bus de datos no se ha terminado. Esta propiedad también aparece
cuando el tipo de terminación es Desconocido.
Velocidad SCSI Muestra la velocidad de SCSI para un dispositivo SCSI.
Propiedades y tareas del conector lógico
Para ver la información sobre el conector lógico (conector en el modo de ruta redundante) y ejecutar tareas del conector, use la página
Propiedades y tareas del conector lógico.
Tabla 29. Propiedades del conector lógico
Propiedad Definición
Estos iconos representan la gravedad o la condición del componente de
almacenamiento.
: normal/en buen estado
: Aviso/No crítico
: crítico/falla/error
Para obtener más información, consulte Gravedades de los componentes
de almacenamiento.
Una gravedad de Aviso o Crítico puede indicar que el conector no se puede
comunicar con los dispositivos conectados, como, con un gabinete.
Verifique el estado de los dispositivos conectados. Para obtener más
información, consulte Cables conectados correctamente y Aislamiento de
problemas de hardware.
Nombre Esta propiedad muestra el número de conector. El valor predeterminado es
0.
Estado Muestra el estado actual del conector. Los posibles valores son:
Conectores 105

Tabla 29. Propiedades del conector lógico (continuación)
Propiedad Definición
● Listo: el conector funciona normalmente.
● Degradado: el conector ha detectado una falla y funciona en estado
degradado.
● Fallido: el conector ha detectado una falla y ya no funciona.
Tipo de conector Muestra si el conector está funcionando en modo RAID. El conector es
siempre un conector SAS.
Condición de la ruta de acceso
La condición de la ruta de acceso de los conectores se representa como normal, aviso o crítica. Los valores posibles se muestran como
Disponible, Degradado o Fallido.
Si la condición del gabinete se muestra como degradada, y una investigación más exhaustiva muestra que todos los componentes del
gabinete (módulos EMM, ventiladores, discos físicos, suministros de energía y temperatura) se encuentran en condición normal, seleccione
la sublengüeta Información/Configuración del gabinete para ver los detalles de la Error de la ruta de acceso.
Borrar la vista de la ruta de acceso redundante de los conectores
Si no desea la vista de la ruta de acceso redundante, desconecte físicamente el puerto del conector del gabinete y reinicie el sistema.
Después de que reinicie el sistema, la interfaz de usuario sigue mostrando el conector lógico, pero en un estado crítico. Para borrar el modo
de ruta redundante, seleccione Borrar vista de la ruta de acceso redundante de Tareas de la controladora.
Seleccionar esta opción borra la vista de la ruta de acceso redundante y los conectores se representan en la interfaz del usuario como
Conector 0 y Conector 1.
Componentes del conector
Para obtener información acerca de los componentes conectados, consulte Propiedades y tareas del gabinete y del plano posterior.
106
Conectores

Unidad de cinta
Las unidades de cinta contienen varias unidades de copia de seguridad de cinta (TBU) en las que se pueden hacer copias de seguridad de
los datos. Storage Management enumera las TBU que se usan para hacer copia de seguridad de los datos. Puede ver las unidades de cinta
asociadas con una controladora en particular en la página Unidades de cinta en Controladora.
Temas:
• Propiedades de las unidades de cinta
Propiedades de las unidades de cinta
Tabla 30. Propiedades de las unidades de cinta
Propiedad Definición
ID Muestra la Id. de la unidad de cinta.
Nombre Muestra el nombre de la unidad de cinta.
Protocolo de bus Muestra el tipo de protocolo de bus de la unidad de cinta.
Soporte Muestra el tipo de medios de la unidad de cinta.
Id. de vendedor Muestra la Id. del proveedor.
Id. del producto Muestra la Id. del producto.
Dirección SAS Muestra la dirección SAS de la unidad de cinta.
12
Unidad de cinta 107

Baterías de la controladora RAID
Algunas controladoras RAID tienen baterías. Si la controladora tiene una batería, Storage Management mostrará la batería en el objeto de
controladora en la vista de árbol.
Si existe un de corte de suministro, la batería de la controladora preserva los datos que se encuentran en la memoria caché volátil (SRAM),
pero que aún no se han escrito en el disco. La batería está diseñada para proporcionar un mínimo de 24 horas de copia de seguridad.
Cuando una controladora RAID se instala por primera vez en un servidor, es probable que haya que cargar la batería.
Para obtener información acerca de los mensajes de alerta, consulte la Guía de referencia de mensajes de Server Administrator.
Conceptos relacionados
Propiedades y tareas de la batería en la página 108
Temas:
• Propiedades y tareas de la batería
• Tareas de batería
• Para encontrar la tarea Retrasar ciclo de recopilación de información en Storage Management
Propiedades y tareas de la batería
Para ver información sobre la batería y ejecutar tareas de la batería, use la página Propiedades y tareas de la batería.
Tabla 31. Propiedades de la batería
Propiedad Definición
Estado Estos iconos representan la gravedad o la condición del componente de almacenamiento.
● : normal/en buen estado
● : aviso/no crítico
● : crítico/falla/error
Para obtener más información, consulte Gravedades de los componentes de almacenamiento.
Nombre Muestra el nombre de la batería.
Estado Muestra el estado de la batería. Los posibles valores son:
● Cargando: indica que la batería está realizando la fase de recarga del ciclo de programación de la
batería.
● Perdido: la batería falta en la controladora
● Fallido: la batería ha fallado y es necesario reemplazarla.
Modo de recopilación de
información
Muestra el modo de recopilación de información de la batería. Los posibles valores son:
● Automático: Storage Management realiza un ciclo de recopilación de información automático
según la hora que estableció.
● Aviso: el ciclo de recopilación de información ha superado los 90 días predeterminados.
Cuando la batería está en modo Aviso, el estado de la controladora se muestra como degradado.
NOTA: Aviso solo está disponible en las controladoras SAS con firmware versión 6.1 y
posteriores.
13
108 Baterías de la controladora RAID

Tabla 31. Propiedades de la batería (continuación)
Propiedad Definición
Siguiente hora de recopilación
de información
Muestra el número de días y de horas que restan para que el firmware de la controladora inicie el
siguiente ciclo de recopilación de información.
Retraso máximo de
recopilación de información
Muestra la cantidad máxima de días y horas que puede retrasar el ciclo de programación de la
batería. El firmware de la controladora inicia automáticamente el ciclo de programación de la batería.
No puede detener ni poner en pausa el ciclo de programación, pero sí puede retrasarlo.
Tareas de batería
Para acceder a las tareas de la batería:
1. En la ventana Server Administrator, bajo el árbol de sistema, expanda el panel Almacenamiento para ver los objetos de la
controladora.
2. Expanda un objeto de la controladora.
3. Seleccione Batería.
4. Seleccione una tarea en el menú desplegable Tareas disponibles.
5. Haga clic en Ejecutar.
Para encontrar la tarea Retrasar ciclo de recopilación de
información en Storage Management
Para encontrar esta tarea en Storage Management:
1. En la ventana Server Administrator, bajo el árbol Sistema, expanda Almacenamiento para ver los objetos de la controladora.
2. Expanda el objeto de la controladora.
3. Seleccione el objeto Batería.
4. Seleccione Retrasar ciclo de recopilación de información en el menú desplegable Tareas disponibles.
5. Haga clic en Ejecutar.
Baterías de la controladora RAID
109

Discos físicos o dispositivos físicos
Los discos o dispositivos físicos residen dentro de un gabinete, o bien, están conectadas a la controladora. En una controladora RAID, los
discos o dispositivos físicos se utilizan para crear discos virtuales.
Temas:
• Instrucciones para reemplazar un disco físico o dispositivo físico
• Cómo agregar un nuevo disco al sistema
• Reemplazo de un disco físico que recibe alertas SMART
• Otros procedimientos de disco
• Propiedades del disco físico o dispositivo físico
• Tareas del disco físico o dispositivo físico
• Tareas del disco físico
Instrucciones para reemplazar un disco físico o
dispositivo físico
El disco de reemplazo puede no ser siempre del mismo modelo que los discos o los dispositivos físicos del gabinete de almacenamiento.
Utilice las siguientes pautas cuando reemplace un disco:
● Se debe reemplazar una unidad dentro de un arreglo con una unidad de igual o mayor capacidad.
● Tenga en cuenta la velocidad de bus cuando reemplace la unidad. Se admite el reemplazo de unidades con velocidades de bus iguales o
mayores dentro del mismo arreglo. Puede usar unidades de 3 GB y 6 GB en el mismo arreglo. Sin embargo, no se recomienda
reemplazar una unidad de 6 GB con una de 3 GB. Aunque sea completamente funcional, el rendimiento podría verse afectado. Se
admite el reemplazo de unidades de 3 GB con unidades de 6 GB. Esto ocurre con mayor frecuencia debido a que las piezas heredadas
se desgastan y se requiere del servicio bajo garantía.
● Tenga en cuenta las revoluciones por minuto (RPM) cuando reemplace una unidad. Se admite el reemplazo de unidades con
velocidades de ejes iguales o mayores dentro del mismo arreglo. Puede usar unidades de 10.000 rpm y 15.000 rpm en el mismo
gabinete. Sin embargo, no se recomienda reemplazar una unidad de 15.000 rpm con una de 10.000 rpm. Aunque sea completamente
funcional, el rendimiento podría verse afectado. Se admite el reemplazo de unidades de 10.000 rpm con unidades de 15.000 rpm. Este
escenario se presenta cuando se reemplazan piezas del inventario de servicio debido a falta de piezas.
● Se admiten unidades SAS y SATA en el mismo plano posterior, pero no dentro del mismo disco virtual.
● Se admiten discos de estado sólido (SSD) y unidades de disco duro (HDD) en el mismo plano posterior, pero no dentro del mismo disco
virtual.
NOTA: Excepto para combinar unidades SSD, SAS y SATA, solamente se admiten actualizaciones.
Cómo agregar un nuevo disco al sistema
Para agregar un nuevo disco al sistema:
1. Instale o conecte el nuevo disco físico (o discos) o los dispositivos físicos nuevos. Para obtener más información sobre la instalación o
conexión, consulte la documentación que se incluye con el disco.
2. Realice los siguientes pasos:
Para controladoras SAS
Para las controladoras SAS, debe hacer lo siguiente:
14
110 Discos físicos o dispositivos físicos

1. Revise el registro de alertas en busca de una alerta que verifique que el sistema ha identificado el disco nuevo. Es posible que reciba la
alerta 2052 o 2294. Para obtener información acerca de los mensajes de alerta, consulte la Guía de referencia de mensajes de Server
Administrator.
2. Actualice la pantalla; para ello, haga clic en Actualizar ( ) o cambie las páginas.
NOTA: Si hace clic en el botón Actualizar en el panel de la derecha, sólo se actualizará el panel de la derecha. Para ver el nuevo
disco físico en la vista de árbol del panel de la izquierda, haga clic en el nombre del sistema que aparece en la parte superior del
panel de la izquierda, o haga clic en Ver > Actualizar en el navegador.
El nuevo disco físico o dispositivo físico debe aparecer en la vista de árbol luego de actualizar la pantalla. Si el nuevo disco no aparece,
reinicie la computadora.
Información relacionada
● Si está reemplazando un disco que forma parte de un disco virtual, consulte Reemplazo de un disco fallido.
● Si desea incluir el disco nuevo en un disco virtual, consulte Consideraciones del disco virtual para las controladoras.
● Para obtener más información, consulte Tecnología de controladora RAID: SATA y SAS
Reemplazo de un disco físico que recibe alertas SMART
Las alertas de la Tecnología de análisis e informes de autosupervisión (SMART) son mensajes que predicen si un disco puede fallar en un
futuro cercano. Si un disco físico recibe alertas SMART, reemplace el disco. Use los siguientes procedimientos para reemplazar un disco
que está recibiendo alertas SMART:
El disco es parte de un disco virtual redundante
PRECAUCIÓN:
Para evitar la posible pérdida de datos, debe ejecutar una revisión de congruencia antes de quitar un
disco físico que recibe alertas SMART. La revisión de congruencia verifica que se pueda acceder a todos los datos dentro
del disco virtual redundante y utiliza la redundancia para reparar cualquier bloque dañado que pueda haber. En algunos
casos, no ejecutar la revisión de congruencia se puede traducir en pérdida de datos. Por ejemplo, esto puede ocurrir si el
disco físico que recibe las alertas SMART tiene bloques de disco dañados y no realiza una revisión de congruencia antes
de quitar el disco.
1. Seleccione el disco virtual redundante que incluye el disco físico que recibe las alertas SMART y ejecute la tarea Revisión de
congruencia. Para obtener más información, consulte Realizar una revisión de congruencia
2. Seleccione el disco que recibe las alertas SMART y ejecute la tarea Sin conexión.
3. Quite manualmente el disco.
4. Inserte un disco nuevo. Asegúrese de que el disco nuevo sea del mismo tamaño o superior al disco que está reemplazando. En algunas
controladoras, tal vez no pueda usar el espacio adicional del disco si inserta un disco con mayor espacio de disco que el que está
reemplazando. Para obtener más información sobre las consideraciones acerca del espacio del disco, consulte Consideraciones del
disco virtual para las controladoras.
5. Asignar el disco listo para ser un repuesto dinámico. Una vez que finalice este procedimiento, se iniciará automáticamente una
recreación debido a que el disco virtual es redundante.
El disco no forma parte de un disco virtual redundante
1. Haga una copia de seguridad de los datos del disco virtual.
2. Elimine el disco virtual.
3. Reemplace el disco que recibe alertas SMART.
4. Cree un nuevo disco virtual. Asegúrese de que el tamaño del nuevo disco virtual sea igual o superior al del disco virtual original. Para
obtener información específica para la controladora sobre la creación de discos virtuales, consulte Consideraciones del disco virtual
para las controladoras.
5. Restaure los datos de la copia de seguridad del disco virtual original en el disco virtual recién creado.
Discos físicos o dispositivos físicos
111

Otros procedimientos de disco
● Reemplazo de un disco fallido
● Recuperación después de extraer un disco físico incorrecto
● Cambio de los discos virtuales y físicos de un sistema a otro
● Solución de problemas
Propiedades del disco físico o dispositivo físico
Para ver información sobre los discos físicos o el dispositivo físico y ejecutar tareas de discos o dispositivos físicos, use la página
Propiedades del disco físico o dispositivo físico.
Tabla 32. Propiedades del disco físico
Propiedad Definición
Estado Estos iconos representan la gravedad o la condición del componente de
almacenamiento.
: Normal/En buen estado
: Advertencia/No crítico
: Crítico/Falla/Error
Para obtener más información, consulte Gravedades de los componentes de
almacenamiento.
Estado de la alimentación Muestra el estado de la alimentación de las unidades físicas. El estado de la alimentación
solo está presente para las controladoras H700 y H800; y no está presente en la página
Disco físico para el disco virtual.
NOTA: El estado de alimentación de SAS/SATA SSD que aparece como No
aplicable es un comportamiento esperado en la administración de almacenamiento.
Baja velocidad de giro Indica que la unidad física está en estado de baja velocidad de giro. Solo el repuesto
dinámico y el disco no configurado pueden estar en estado de baja velocidad de giro si
no hay actividad en las unidades durante un intervalo especificado.
Transición Indica que la unidad física está cambiando de estado de baja velocidad a alta velocidad
de giro.
Alta velocidad de giro Indica que la unidad física está en estado de alta velocidad de giro.
Nombre Muestra el nombre del disco o dispositivo físico. El nombre incluye el número del
conector seguido del número del disco.
Todos los discos que no forman parte del disco virtual se mostrarán como discos no
RAID en los sistemas que se ejecutan en modo HBA mejorado. Los discos conectados
en caliente también se muestran como discos no RAID.
Estado Muestra el estado actual del disco o dispositivo físico. Los posibles valores son:
● Listo: el dispositivo o disco físico funciona normalmente. Si el disco está conectado
a una controladora RAID, el estado Listo indica que el disco está disponible para que
un disco virtual lo utilice. Cuando el disco o el dispositivo físico se usa en un disco
virtual, el estado cambia a En línea.
● En línea: Indica que el disco físico forma parte de un disco virtual y que funciona
con normalidad. Para obtener más información, consulte En línea y fuera de línea.
NOTA: El estado de todos los discos no RAID en sistemas con el modo HBA
mejorado en ejecución será En línea.
● Degradado: el dispositivo o disco físico ha detectado una falla y está funcionando
en estado Degradado.
112 Discos físicos o dispositivos físicos

Tabla 32. Propiedades del disco físico (continuación)
Propiedad Definición
● Fallido: el dispositivo o disco físico ha detectado una falla y ya no funciona. Este
estado también aparece cuando se saca de línea o desactiva un disco o dispositivo
físico que es parte de un disco virtual redundante. Para obtener más información,
consulte En línea y fuera de línea.
● Fuera de línea: El disco o el dispositivo físico tuvo una falla o contiene segmentos
muertos. Compruebe si la tarea Quitar segmentos muertos aparece en el menú
desplegable del disco físico. Actualice el sistema y, a continuación, quite el segmento
muerto (Quitar segmentos muertos) del disco físico. Si esta tarea no aparece,
entonces el disco o el dispositivo físico no puede recuperarse.
● Recreación: los datos de un disco virtual redundante se están recreando en el
dispositivo o disco físico.
● Incompatible: el dispositivo o disco físico no es adecuado para una recreación. Es
probable que el dispositivo o disco físico sea demasiado pequeño o que use una
tecnología incompatible. Por ejemplo, no es posible recrear un disco SAS con un
disco SATA o un disco SATA con un disco SAS.
● Quitado: se ha quitado el dispositivo o disco físico. Este estado solo se aplica a
discos físicos que forman parte de un disco virtual.
● Borrar: se está realizando una tarea Borrar en el dispositivo o disco físico. Un disco
o dispositivo físico también puede mostrar el estado Borrar si el dispositivo o disco
físico es miembro de un disco virtual que se está inicializando lento. Para obtener
más información, consulte Borrar disco físico y Cancelar Borrar e Inicialización lenta
y rápida.
● Se detectó una alerta SMART: se ha detectado una alerta SMART (falla
predictiva) en el dispositivo o disco físico. El dispositivo o disco físico puede fallar y
se lo debe reemplazar. Este estado se aplica a los discos o dispositivos físicos
conectados a controladoras no RAID y controladoras de dispositivos M.2.
● Desconocido: el disco o dispositivo físico ha fallado o se encuentra en un estado
inservible. En ocasiones, el dispositivo o disco físico puede volver a un estado
utilizable cuando se realiza la tarea Formatear, inicializar, inicialización lenta y rápida.
Si la tarea Formatear, Inicializar, Inicialización lenta y rápida no aparece en el menú
desplegable del disco o dispositivo físico, el disco o dispositivo no puede recuperarse.
● Ajeno: se ha movido el disco físico desde otra controladora y contiene todo un disco
virtual o parte de él (configuración ajena). Un disco o dispositivo físico que ha
perdido comunicación con la controladora debido a pérdida de alimentación, un cable
defectuoso u otra falla también puede mostrar el estado Ajeno. Para obtener más
información, consulte Operaciones de configuración ajena.
● No admitido: el dispositivo o disco físico está usando tecnología no admitida o
puede no estar certificado por su proveedor de servicio. El disco físico no se puede
administrar con Storage Management.
● Reemplazo: se está realizando una tarea Reemplazar el disco miembro en el
dispositivo o disco físico. Para obtener más información, consulte Reemplazar un
disco miembro y Activar el repuesto dinámico reversible.
NOTA:
Es posible cancelar el copiado de los datos en cualquier momento
durante la ejecución de esta tarea.
● No-RAID: los discos no RAID están expuestos al sistema operativo, a diferencia de
los discos no configurados, y eso permite usar el disco en el modo de transferencia
directa. La cantidad máxima de discos no RAID que admite una controladora H310
es de 64.
Es posible realizar las siguientes tareas en los discos no RAID:
● Identificar como opción de ubicación.
● Ejecute una operación de parpadear o dejar de parpadear.
● Seleccionar el disco como dispositivo iniciable.
No es posible realizar las siguientes tareas en el disco:
● Forzar al disco para que esté fuera de línea o en línea.
● Seleccionar como parte de un disco virtual.
Discos físicos o dispositivos físicos
113

Tabla 32. Propiedades del disco físico (continuación)
Propiedad Definición
● Asignar un repuesto dinámico.
● Elegir como origen o destino para la recreación, la copia, el reemplazo de miembro o
la reconstrucción.
● Bajar la velocidad de giro para ahorrar energía.
● Seleccionar como dispositivo iniciable.
Certificado Muestra si el dispositivo o disco físico está certificado por su proveedor de servicio o no.
Identificación de conjuntos de reflejos Muestra la identificación de conjuntos de reflejos del disco o dispositivo físico miembro
que ha reflejado datos desde otro disco o dispositivo físico.
Capacidad Muestra la capacidad del disco.
Fallo previsto Muestra si el dispositivo o disco físico ha recibido una alerta SMART y, en consecuencia,
se predice su falla. Para obtener más información sobre el análisis de falla predictiva
SMART, consulte Supervisión de la fiabilidad de discos en controladoras RAID. Para
obtener información sobre el reemplazo del disco físico, consulte Reemplazo de un disco
físico que recibe alertas SMART.
También querrá revisar el Registro de alertas para ver si el dispositivo o disco físico ha
generado alertas pertinentes a la falla predictiva SMART. Estas alertas pueden ayudarle
a identificar la causa de la alerta SMART. Las siguientes alertas se podrían generar en
respuesta a una alerta SMART:
● 2094
● 2106
● 2107
● 2108
● 2109
● 2110
● 2111
Para obtener información acerca de los mensajes de alerta, consulte la Guía de
referencia de mensajes de Server Administrator.
Progreso Muestra el progreso de una operación que se está llevando a cabo en el dispositivo o
disco físico.
Apto para cifrado Muestra si el dispositivo o disco físico es un Disco de cifrado automático (SED). Los
valores posibles son Sí y No.
Cifrados Muestra si el dispositivo o disco físico está cifrado en la controladora. Los valores
posibles son Sí y No. Para una unidad que no es SED, el valor es N/A.
Protocolo de bus Muestra la tecnología que usa el dispositivo o disco físico. Los posibles valores son:
● SAS
● SATA
● NVMe
Protocolo de dispositivo Muestra el protocolo de dispositivos del dispositivo físico, tal como Non-Volatile
Memory Express (NVMe).
Soporte Muestra el tipo de medios del disco o dispositivo físico. Los valores posibles son:
● HDD: Unidad de disco duro. Una unidad de disco duro es un dispositivo de
almacenamiento no volátil que almacena datos codificados digitalmente en platos
con superficies magnéticas que giran rápidamente.
● SSD: unidad de estado sólido. Una unidad de estado sólido es un dispositivo de
almacenamiento de datos que usa memoria de estado sólido para almacenar datos
persistentes.
● Desconocido: Storage Management no puede determinar el tipo de medios del
disco físico o dispositivo.
114 Discos físicos o dispositivos físicos

Tabla 32. Propiedades del disco físico (continuación)
Propiedad Definición
Resistencia de escritura nominal restante Muestra la información de renovación o reemplazo de las unidades de estado sólido
basada en la cantidad de cargas de trabajo de escritura. Este campo indica el total de
programas restantes o ciclos de borrado disponibles en la unidad de estado sólido según
la especificación acumulada del total de chips flash NAND (Negadas Y o NO Y) en la
unidad de estado sólido.
NOTA: Esta opción se aplica a las SSD PCIe de Micron, a las SSD PCIe de NVMe
(Non-Volatile Memory Express), a los dispositivos M.2 y a las SSD de SAS/SATA.
Espacio de disco RAID usado Muestra la cantidad de espacio del dispositivo o disco físico que usan los discos virtuales
en la controladora. Esta propiedad es No aplicable a los dispositivos o discos físicos
conectados a controladoras no RAID.
En algunas circunstancias, el Espacio de disco RAID usado muestra un valor de cero,
aunque se use una porción del disco o dispositivo físico. Esto ocurre cuando el espacio
que se usa es 0,005 GB o menos. El algoritmo para calcular el espacio de disco usado es
una cifra de 0,005 GB o menos de 0. El espacio de disco usado comprendido entre
0,006 GB y 0,009 GB se redondea a 0,01 GB.
Espacio de disco RAID disponible Muestra la cantidad del espacio disponible en el disco. Esta propiedad aparecerá como
No aplicable para los discos físicos conectados a controladoras no RAID.
Repuesto dinámico Indica si el disco ha sido asignado como un repuesto dinámico. Esta propiedad aparecerá
como No aplicable para los discos físicos conectados a controladoras no RAID.
Id. de vendedor Muestra el proveedor de hardware del disco.
Id. del producto Muestra el Id. de producto del dispositivo.
Revisión del firmware Muestra la versión del firmware del dispositivo físico.
Número de serie Muestra el número de serie del disco.
Número de pieza Muestra la identificación de parte de pieza (PPID) de la unidad de disco físico.
Capacidad de información de protección
T10
Indica si el disco físico es compatible con la integridad de los datos. Los valores posibles
son Sí y No.
Tamaño del sector Muestra el tamaño de sector del disco físico. Las opciones posibles son 512B y 4 KB.
Velocidad de vínculo negociada de PCIe Muestra la velocidad de transferencia negociada actual del dispositivo físico en GT/s.
Velocidad de enlace máxima de PCIe Muestra la velocidad de transferencia admitida del dispositivo físico en GT/s.
Día de fabricación Muestra el día del mes cuando se fabricó el disco físico.
Semana de fabricación Muestra la semana del año cuando se fabricó el disco físico.
Año de fabricación Muestra el año en el que se fabricó el disco físico.
Dirección SAS Muestra la dirección SAS del disco físico. La dirección SAS es exclusiva para cada disco
SAS.
Ancho de vínculo negociado de PCIe Muestra el ancho de enlace negociado actual del dispositivo físico.
Ancho de enlace máximo de PCIe Muestra el ancho de enlace admitido del dispositivo físico.
Política de caché de disco no RAID Se muestra la política de caché del disco no RAID. Para el disco físico no RAID, la
propiedad de la política de caché puede cambiarse a Sin cambios, Habilitar o
Deshabilitar.
NOTA: Esta función no está disponible en PERC 10 o posteriores.
Repuesto disponible Muestra el valor de reserva disponible para todas las SSD (SAS/SATA). El valor de
reserva del disco nuevo será del 100 %, el cual disminuye con el uso.
Admisión de borrado criptográfico Se indica "Sí" en caso de que se admita el borrado criptográfico o el borrado
criptográfico de desinfección.
Discos físicos o dispositivos físicos 115

Tareas del disco físico o dispositivo físico
Para ejecutar una tarea del disco físico o dispositivo físico:
1. Expanda el objeto de árbol Almacenamiento para ver los objetos de la controladora.
2. En la ventana Server Administrator, bajo el árbol Sistema, expanda Almacenamiento para ver los objetos de la controladora.
3. Expanda el objeto de la carcasa o del plano posterior.
4. Seleccione el objeto Discos físicos o Dispositivos físicos.
5. Haga clic en Información/Configuración en la página Propiedades de la controladora.
6. Seleccione una tarea en el menú desplegable.
7. Haga clic en Ejecutar.
NOTA: Diferentes controladoras admiten funciones distintas. Por este motivo, las tareas que aparecen en el menú desplegable de
tareas pueden variar en función de la controladora que se seleccione en la vista de árbol. Cuando no se puede realizar ninguna
tarea porque existen limitaciones en la controladora o en la configuración del sistema, el cuadro de lista desplegable únicamente
contiene la opción No hay tareas disponibles.
Tareas del disco físico
La siguiente es una lista de las tareas que se pueden realizar en un disco físico:
● Hacer parpadear y dejar de hacer parpadear un disco físico
● Quitar segmentos muertos
● Asignación y desasignación de un repuesto dinámico global
● Preparar para quitar
● Establecer En línea y Fuera de línea
● Recrear datos
● Cancelar una recreación
● Borrar disco físico y Cancelar Borrar
● Activar el repuesto dinámico reversible
● Realización de borrado criptográfico
● Convertir a disco con capacidad de RAID
● Convertir a disco no RAID
Hacer parpadear y dejar de hacer parpadear un disco físico
¿Admite la controladora esta función? Consulte Funciones admitidas.
La tarea Parpadear le permite encontrar un disco dentro de un gabinete haciendo parpadear uno de los diodos emisores de luz (LED) del
disco. Puede utilizar esta tarea para localizar un disco que falla.
En la mayoría de las controladoras, la tarea Parpadear se cancela una vez que selecciona Dejar de parpadear. Seleccione Dejar de
parpadear para cancelar la tarea Parpadear o para detener el LED en el dispositivo físico que está parpadeando indefinidamente.
NOTA:
Las tareas Parpadear y Dejar de parpadear solo se admiten en discos físicos de intercambio activo (discos que residen en
un portaunidades). Cuando se utiliza una controladora Broadcom PCIe U320, las tareas Parpadear y Dejar de parpadear se aplican
a los discos físicos contenidos en portaunidades que se pueden insertar en un servidor o un gabinete. Si el disco físico no está dentro
de un portaunidades, pero está diseñado para conectarse con un cable SCSI (normalmente un cable plano), entonces las tareas
Parpadear y Dejar de parpadear están desactivadas.
Quitar segmentos muertos
¿Admite la controladora esta función? Consulte Funciones admitidas.
La tarea Quitar segmentos muertos recupera el espacio de disco que está actualmente inservible. Un segmento de disco muerto o
huérfano se refiere a un área del disco físico o dispositivo físico inutilizable debido a alguna de las siguientes razones:
116
Discos físicos o dispositivos físicos

● El segmento muerto es un área dañada del disco físico o dispositivo físico.
● El segmento muerto se incluye en un disco virtual, pero el disco virtual ya no usa esta área del disco físico ni dispositivo físico.
● El disco físico o dispositivo físico contiene varios discos virtuales. En este caso, es posible que el espacio de disco que no está incluido
en uno de los discos virtuales sea inservible.
● El segmento muerto reside en un disco físico o dispositivo físico que se desconectó de la controladora y que, luego, se volvió a
conectar.
Preparar para quitar
NOTA: El borrado criptográfico no es compatible con los dispositivos NVMe conectados a la controladora SWRAID.
¿Admite la controladora esta función? Consulte Funciones admitidas.
La tarea Preparar para quitar permite detener un disco físico o un dispositivo físico para poder quitarlo con seguridad de una carcasa o
de un plano posterior. Se recomienda realizar esta tarea antes de quitar un disco o un dispositivo para evitar pérdidas de datos.
Esta tarea hace que parpadee el LED del disco. El disco o el dispositivo se pueden quitar con seguridad tal como se explica a continuación:
● Espere unos 30 segundos para permitir que el disco baje la velocidad de giro
● Espere hasta que observe que el patrón de parpadeo inicial cambie a un patrón diferente o que las luces dejen de parpadear.
El disco físico o el dispositivo físico ya no están en el estado Listo. Si el dispositivo o disco físico se quitan de la carcasa o el plano posterior
y se reemplazan, el dispositivo o disco físico empieza a rotar y regresa al estado Listo.
NOTA: Este procedimiento no está disponible para los dispositivos o discos físicos que se han asignado como repuesto dinámico, ni
para los dispositivos o discos físicos que forman parte de un disco virtual. Además, este procedimiento solo se admite para el
intercambio directo de dispositivos o discos físicos (discos que están alojados en un portaunidades).
Recrear datos
¿Admite la controladora esta función? Consulte Funciones admitidas.
Seleccione la tarea Recrear para reconstruir datos cuando falle un disco físico en un disco virtual redundante.
NOTA: La reconstrucción de un disco puede tardar varias horas.
Cancelar una recreación
¿Admite la controladora esta función? Consulte Funciones admitidas.
Seleccione la tarea Cancelar recreación para cancelar una recreación que está en curso. Si cancela una recreación, el disco virtual
permanece en el estado Degradado. La falla de un disco físico adicional puede causar que el disco virtual falle y se puede traducir en la
pérdida de datos. Se recomienda que recree el disco físico que falló lo más pronto posible.
NOTA:
Si cancela la recreación de un disco físico que está asignado como un repuesto dinámico, reinicie la recreación en el mismo
disco físico para poder restaurar los datos. La cancelación de la recreación de un disco físico y luego asignar otro disco físico como un
repuesto dinámico no hace que el repuesto dinámico recién asignado recree los datos. Reinicie la recreación en el disco físico que era
el repuesto dinámico original.
Asignación y desasignación de un repuesto dinámico global
¿Admite la controladora esta función? Consulte Funciones admitidas.
El repuesto dinámico global es un disco de reserva no utilizado que forma parte del grupo de discos. Los repuestos dinámicos permanecen
en el modo de espera. Cuando un disco físico utilizado en un disco virtual falla, el repuesto dinámico asignado se activará con el fin de
reemplazar el disco físico fallido sin interrumpir el sistema ni requerir de intervención. Cuando un repuesto dinámico se activa, recrea los
datos de todos los discos virtuales redundantes que usaban el disco físico fallido.
Puede cambiar la asignación del repuesto dinámico cuando se desasigna un disco y elegir otro, según sea necesario. También puede
asignar más de un disco físico como repuesto dinámico global.
Discos físicos o dispositivos físicos
117

NOTA: En las controladoras PERC S100 y S300, si hay espacio libre disponible en el repuesto dinámico global, seguirá funcionando
como repuesto incluso después de reemplazar un disco físico fallido.
Los repuestos dinámicos globales se deben asignar y desasignar manualmente. Estos no se asignan a discos virtuales específicos. Si quiere
asignar un repuesto dinámico a un disco virtual (sustituye a cualquier disco que falle en el disco virtual), utilice la opción Asignar y
desasignar un repuesto dinámico dedicado.
NOTA: Al eliminar discos virtuales, todos los repuestos dinámicos globales asignados se pueden desasignar automáticamente en el
momento en que se elimina el último disco virtual asociado con la controladora. Cuando se elimina el último disco virtual de un grupo
de discos, todos los repuestos dinámicos dedicados asignados se convierten en repuestos dinámicos globales automáticamente.
NOTA: En el caso de las controladoras PERC H310, H700, H710, H710P, H800, H810, H330, H730, H730P, H730P MX, H740P,
H745P MX, H830, H840, PERC FD33xD/FD33xS, PERC H745 y PERC H345 Adapter, si cualquiera de las unidades seleccionadas se
encuentra en el estado de disminución de velocidad de rotación, se mostrará el siguiente mensaje: The current physical
drive is in the spun down state. Executing this task on this drive takes additional time,
because the drive needs to spun up.
Debe estar familiarizado con los requisitos de tamaño y otras consideraciones relacionadas con los repuestos dinámicos.
Establecer el disco físico en línea o fuera de línea
¿Admite la controladora esta función? Consulte Funciones admitidas.
Las tareas En línea y Fuera de línea solo se aplican a los discos físicos que se incluyen en un disco virtual redundante y que están
conectados a una controladora PERC.
Seleccione la tarea Fuera de línea para desactivar un disco antes de quitarlo. Seleccione la tarea En línea para reactivar un disco que se
encuentra fuera de línea. En algunos casos, es posible que desee utilizar la tarea En línea en un disco fallido para intentar recuperar los
datos del disco.
Poner el disco físico en línea o fuera de línea
Para establecer la tarea En línea o Fuera de línea del disco físico:
1. Revise el disco físico que debe ponerse en línea o fuera de línea. Se pueden producir pérdidas de datos cuando se realiza esta tarea. De
ser necesario, realice una copia de seguridad de los datos. Si desea hacer parpadear el disco físico, haga clic en Hacer parpadear.
2. Haga clic en la opción En línea o Fuera de línea cuando esté listo o haga clic en Volver a la página anterior.
Para encontrar la opción En línea o Sin conexión en Storage Management
Para encontrar esta tarea en Storage Management:
1. En la ventana Server Administrator, bajo el árbol Sistema, expanda Almacenamiento para ver los objetos de la controladora.
2. Expanda un objeto de la controladora.
3. Expanda un objeto Conector.
4. Expanda el objeto de la carcasa o del plano posterior.
5. Seleccione el objeto Discos físicos.
6. Seleccione En línea o Sin conexión en el menú desplegable Tareas del disco físico que desea poner en línea o fuera de línea.
7. Haga clic en Ejecutar.
Borrar disco físico y Cancelar Borrar
¿Admite la controladora esta función? Consulte Funciones admitidas.
Seleccione la tarea Borrar disco físico para borrar los datos que residen en un disco físico. La tarea Borrar se aplica a los discos físicos
que se encuentran en el estado Listo y que contienen datos o que se encuentran en el estado Borrar.
NOTA:
Un disco físico puede mostrar el estado Borrar si es miembro de un disco virtual al que se le realiza una inicialización lenta.
Realizar la tarea Cancelar borrado en el disco físico hace que la tarea Inicialización lenta se cancele para todo el disco virtual.
118 Discos físicos o dispositivos físicos

Para borrar el disco físico:
1. Revise el disco físico que desea borrar. Asegúrese de que no contenga datos necesarios y haga una copia de seguridad si es necesario.
Si desea hacer destellar el disco físico, haga clic en el botón Destellar.
2. Haga clic en Borrar cuando esté listo para borrar toda la información del disco físico. Para salir sin borrar el disco físico, haga clic en
Volver a la página anterior.
Encontrar la opción Borrar en Storage Management
Para encontrar esta tarea en Storage Management:
1. En la ventana Server Administrator, bajo el árbol Sistema, expanda Almacenamiento para ver los objetos de la controladora.
2. Expanda un objeto de la controladora.
3. Expanda el objeto de la carcasa o del Plano posterior.
4. Seleccione el objeto Discos físicos.
5. Seleccione Borrar en el menú desplegable Tareas del dispositivo físico que quiere borrar.
6. Haga clic en Ejecutar.
Activar el repuesto dinámico reversible
¿Admite la controladora esta función? Consulte Funciones admitidas.
Seleccione la tarea Repuesto dinámico reversible para copiar datos nuevamente de un repuesto dinámico a un disco físico.
Si el disco físico de un disco virtual falla, los datos del disco fallido se copian en el repuesto dinámico asignado. Si reemplaza el disco fallido
con un disco físico nuevo y si tiene activada la tarea Repuesto dinámico reversible, los datos se copian desde el repuesto dinámico al
disco físico nuevo.
También puede utilizar la tarea Repuesto dinámico reversible para copiar datos de un disco físico al repuesto dinámico en caso de una
falla predictiva.
Si está activado repuesto dinámico reversible y el disco físico está activado en SMART, el firmware de la controladora automáticamente
comienza a copiar en el repuesto dinámico los datos desde el disco activado SMART del disco virtual.
NOTA: Para utilizar la tarea repuesto dinámico reversible, asegúrese de tener asignado un repuesto dinámico al disco virtual.
NOTA: Si el disco no está activado para SMART o si la opción reemplazo automático en caso de falla predictiva está
desactivada, el disco fallido no se reemplaza automáticamente.
Activar el repuesto dinámico reversible
Para activar el repuesto dinámico reversible:
1. En la página Cambiar propiedades de la controladora, active Permitir repuesto dinámico reversible y Reemplazo automático
del miembro ante falla predictiva.
2. Haga clic en Aplicar cambios.
Para encontrar tareas de la controladora en Storage Management
1. En la ventana Server Administrator, bajo el árbol Sistema, expanda Almacenamiento para ver los objetos de la controladora.
2. Seleccione el objeto de la controladora en el que desea activar la tarea de repuesto dinámico reversible.
3. Haga clic en Información/Configuración en la página Propiedades de la controladora.
4. En el cuadro de la lista desplegable Tareas de la controladora, seleccione Cambiar propiedades de la controladora y, a
continuación, haga clic en Ejecutar.
NOTA: El porcentaje de recreación para el repuesto dinámico reversible es el mismo que el definido para la controladora.
Discos físicos o dispositivos físicos 119

Realización de borrado criptográfico
¿Admite la controladora esta función? Consulte Funciones admitidas.
PRECAUCIÓN: El borrado criptográfico borra permanentemente todos los datos presentes en el disco.
Seleccione la tarea Borrado criptográfico para borrar un disco físico cifrado. Esta tarea está disponible para:
● Unidades compatibles con Borrado seguro instantáneo (ISE)
● Unidad de SED no configurada
● Unidades cifradas configuradas ajenas
● Unidad de SED ajena y no configurada incluso cuando la clave de cifrado no está presente en la controladora
NOTA: La tarea de eliminación criptográfica no estará disponible después de realizar la tarea. Actualice después de un momento para
que se muestre la tarea.
Información relacionada
Para ubicar el borrado criptográfico en Storage Management en la página 120
Para ubicar el borrado criptográfico en Storage Management
Para encontrar esta tarea en Storage Management:
1. En la ventana Server Administrator, bajo el árbol Sistema, expanda Almacenamiento para ver los objetos de la controladora.
2. Expanda un objeto de la controladora.
3. Expanda un objeto Conector.
4. Expanda el objeto de la carcasa o del plano posterior.
5. Seleccione el objeto Dispositivos físicos.
6. Seleccione Borrado criptográfico del menú desplegable Tareas en el dispositivo físico que desea borrar.
7. Haga clic en Ejecutar.
Una vez completada la tarea, se rellena el registro de alertas.
Convertir a disco con capacidad de RAID
Esta tarea activa un disco para todas las operaciones RAID:
NOTA: Esta tarea no se admite en las controladoras de hardware PERC que se ejecutan en modo HBA.
NOTA: Esta tarea no es compatible con las controladoras PERC 10.
Convertir a disco no RAID
Esta tarea convierte un disco en un disco no RAID. Después de convertir un disco en no RAID, el disco está expuesto al sistema operativo
a diferencia de los discos buenos no configurados y permite el uso del disco en modo de paso directo.
NOTA:
Esta tarea no se admite en las controladoras de hardware PERC que se ejecutan en modo HBA. Sin embargo, esta función es
compatible en las controladoras PERC que se ejecutan en modo HBA mejorado.
120 Discos físicos o dispositivos físicos

Discos virtuales
Un disco virtual hace referencia al almacenamiento creado por una controladora RAID a partir de uno o varios discos físicos. Aunque un
disco físico se puede crear a partir de varios discos físicos, el sistema operativo lo considera como un único disco. Según el nivel RAID
utilizado, el disco virtual puede conservar datos redundantes en caso de un error del disco o que tenga atributos particulares de
rendimiento.
NOTA: Los discos virtuales solo se pueden crear en una controladora RAID.
Temas:
• Consideraciones antes de crear discos virtuales
• Creación de discos virtuales
• Reconfiguración o migración de discos virtuales
• Niveles RAID de inicio y de destino para la reconfiguración y la ampliación de capacidad del disco virtual
• Mantenimiento de la integridad de los discos virtuales redundantes
• Recreación de información redundante
• Administración de bloques dañados del disco virtual
• Recomendaciones para borrar bloques dañados
• Propiedades y tareas del disco virtual
• Disco virtual: tareas disponibles
• Asistente rápido para crear un disco virtual
• Asistente rápido para crear un disco virtual, paso 2
• Asistente avanzado para crear un disco virtual
• Asistente avanzado para crear un disco virtual, paso 2
• Asistente avanzado para crear un disco virtual, paso 3
• Edición de tramo
• Reconfigurar un disco virtual: paso 1 de 3
• Para encontrar la opción Reconfigurar en Storage Management
• Tarea del disco virtual: reconfigurar, paso 2 de 3
• Reconfigurar un disco virtual para ampliar la capacidad del disco virtual: paso 2 de 3
• Tarea del disco virtual: reconfigurar, paso 3 de 3
• Inicialización lenta y rápida
• Formateo o inicialización de un disco
• Eliminación de un disco virtual
• Cómo cambiar el nombre de un disco virtual
• Cambio de la política de un disco virtual
• Dividir reflejo
• Quitar reflejo
• Asignación y desasignación de repuestos dinámicos dedicados
• Tarea del disco virtual: reemplazar el disco miembro, paso 1 de 2
• Tarea del disco virtual: reemplazar el disco miembro, paso 2 de 2
Consideraciones antes de crear discos virtuales
Las distintas controladoras tienen características específicas respecto de la forma en que implementan los discos virtuales. Entre estas
características se pueden incluir el uso de espacio del disco, limitaciones en la cantidad de discos virtuales por controladora, y así
sucesivamente. Puede ser útil comprender estas características antes de crear discos virtuales en la controladora.
Las secciones siguientes describen la información de la controladora que aplica a los discos virtuales:
● Consideraciones del disco virtual para las controladoras
● Problemas relacionados con el uso de los mismos discos físicos para discos virtuales redundantes y no redundantes
15
Discos virtuales 121

● Consideraciones del disco virtual para sistemas que ejecutan Linux
● Número de discos físicos por cada disco virtual
● Número de discos virtuales por cada controladora
● Tamaño máximo del disco virtual
También es recomendable revisar las secciones siguientes:
● Política de lectura, escritura, caché y caché de disco
● Comprensión de los hot spare
● Tamaños de la sección que las controladoras admiten
● Retardo para mostrar los cambios de configuración
NOTA: Además de este documento, revise la documentación del hardware que se incluye con las controladoras. Revisar la
documentación del hardware junto con este documento puede proporcionar una mejor comprensión de las limitaciones de la
controladora.
Consideraciones del disco virtual para las controladoras
Además de las consideraciones descriptas en esta sección, también debe tener en cuenta las limitaciones de la controladora que se
describen en Número de discos físicos por disco virtual para las siguientes controladoras:
● PERC H730P Adapter, PERC H730P Mini Monolithic, PERC H730P Mini Blades, PERC H730P Slim
● PERC H730 Adapter, PERC H730 Mini Monolithic, PERC H730 Mini Blades
● PERC H740P Adapter, PERC H740P Mini Monolithic
● PERC H830 Adapter
● PERC H840 Adapter
● PERC FD33xD/FD33xS
● PERC H730P MX
● PERC H745P MX
● PERC H330 Mini, PERC H730, PERC H740P y PERC H740P Mini
● PERC H745P Front, PERC H345 Adapter
● PERC H745, PERC H345 Adapter
● PERC S150
NOTA:
El orden de las controladoras mostradas en Storage Management puede diferir del orden de las controladoras que se
muestran la ROM con opción PERC y Human Interface (HII). El orden de las controladoras no causa ninguna limitación.
Las siguientes consideraciones aplican en el momento de crear discos virtuales:
● Creación de discos virtuales en controladoras: cuando se crea un disco virtual, se especifican los discos físicos que deben incluirse en el
disco virtual. El disco virtual que se crea incluye los discos físicos especificados. Dependiendo del tamaño del disco virtual, es posible
que no consuma todo el espacio de los discos físicos. El espacio que sobre en los discos físicos no puede utilizarse para un segundo
disco virtual salvo que los discos físicos tengan el mismo tamaño. Además, cuando los discos físicos tienen el mismo tamaño y se utiliza
el espacio sobrante para un segundo disco virtual, este nuevo disco virtual no puede expandirse para incluir discos físicos que no
formen parte del disco virtual original.
● Asignación del espacio al crear y eliminar discos virtuales en las controladoras: cuando se elimina un disco virtual se libera el espacio de
los discos físicos que utilizaba el disco virtual que se ha eliminado. Si ha creado varios discos virtuales en un grupo de discos, la
eliminación de un disco virtual puede provocar huecos de espacio disponible en varios puntos de los discos físicos. Cuando se crea un
nuevo disco virtual, la controladora debe decidir qué espacio disponible de los discos físicos que debe asignarse al nuevo disco virtual.
Las controladoras PERC buscan la mayor área de espacio disponible y lo asignan al nuevo disco virtual.
● Limitación de 2 TB para SCSI: los discos virtuales creados en una controladora PERC no se pueden crear a partir de discos físicos con
un tamaño conjunto superior a 2 TB. Esta limitación se debe a la implementación de la controladora. Por ejemplo, no se pueden
seleccionar más de 30 discos físicos con un tamaño de 73 GB, independientemente del tamaño del disco virtual resultante. Si se
intentan seleccionar más de 30 discos de este tamaño, se muestra un mensaje emergente informando que se ha alcanzado el límite de
2 TB y que se deben seleccionar menos discos físicos. El límite de 2 TB para SCSIS está vigente para toda la industria.
● Expansión de discos virtuales: solo puede usar la tarea Reconfigurar para expandir un disco virtual que usa toda la capacidad de sus
discos físicos miembros.
● Reconfiguración de discos virtuales: la tarea Reconfigurar no está disponible cuando hay más de un disco virtual que utilizan el mismo
conjunto de discos físicos. Sin embargo, sí que se puede reconfigurar un disco virtual que sea el único disco virtual residente en un
conjunto de discos físicos.
● Nombres de los discos virtuales no almacenados en la controladora: los nombres de los discos virtuales que se crean no se almacena en
la controladora. Si se produce un reinicio con otro sistema operativo, es posible que el nuevo sistema operativo renombre el disco
virtual utilizando sus propias convenciones de nomenclatura.
122
Discos virtuales

● Creación y eliminación de discos virtuales en las controladoras activadas para clústeres: hay consideraciones particulares sobre la
creación o eliminación de un disco virtual en una controladora activada para clústeres.
● Implementación de la redundancia de canal: un disco virtual es de canal redundante cuando mantiene datos redundantes en más
de un canal. Si uno de los canales falla, los datos no se pierden porque hay datos redundantes en otro canal.
● Recompilación de datos: los discos físicos fallidos que se utilizan tanto en discos virtuales redundantes como no redundantes no se
pueden recompilar. Para recompilar un disco físico fallido en esta situación debe eliminarse el disco virtual no redundante.
● Consideración del concepto de grupo de discos para S110: la agrupación de discos es una agrupación lógica de discos conectados a una
controladora RAID donde se crean uno o más discos virtuales de manera tal que todos los discos virtuales del grupo de discos usen
todos los discos físicos del grupo. La implementación actual admite la formación de bloques con grupos de discos mixtos durante la
creación de dispositivos lógicos.
Los discos físicos están unidos a grupos de discos. Por lo tanto, los niveles RAID no se mezclan en un grupo de discos.
Storage Management Server implementa el concepto de grupo de discos durante la creación de los discos virtuales. Funcionalmente,
después de utilizar un grupo de discos físicos para crear su primer disco virtual, el espacio no utilizado del disco solo se utiliza para expandir
el disco virtual, o para crear nuevos discos virtuales dentro del espacio no utilizado. Los discos virtuales tienen exactamente el mismo nivel
RAID.
Además, la configuración mixta existente no se ve afectada. Sin embargo, no se pueden crear configuraciones mixtas.
Puede leer o escribir en los discos virtuales, recrear y eliminar los discos.
No puede crear discos virtuales en un conjunto de discos migrados de versiones de RAID anteriores y configurados con varios niveles
RAID.
Consideraciones sobre repuestos dinámicos en controladoras PERC
S100 y PERC S300
Para las controladoras PERC S100 y PERC S300, se asigna un repuesto dinámico a un disco virtual. Cuando un disco físico falla, solo se
recrea en el repuesto dinámico la parte del disco físico que contiene el disco virtual. Los datos o el espacio del disco físico que no se
incluyen en el disco virtual, no se recrean.
En las controladoras PERC S100 y PERC S300, los discos físicos individuales se pueden incluir en más de un disco virtual. Asignar una
parte de un disco físico a un disco virtual no impide que otros discos virtuales usen el resto del disco físico. Solo se recrean los discos
virtuales a los que se asigna el repuesto dinámico. Cuando usa la Administración de almacenamiento, un disco asignado como repuesto
dinámico a una controladora PERC S100 y PERC S300 no se puede usar como miembro de un disco virtual.
Consideraciones del disco virtual para sistemas que ejecutan Linux
En algunas versiones del sistema operativo Linux, el tamaño del disco virtual está limitado a 1 TB. Antes de crear un disco virtual mayor de
1 TB, debe asegurarse de que el sistema operativo admita este tamaño de disco virtual. La compatibilidad proporcionada por el sistema
operativo depende de la versión del sistema operativo y de todas las actualizaciones o modificaciones que se hayan implementado.
Además, se debe investigar la capacidad de los dispositivos periféricos para admitir un disco virtual que sea mayor de 1 TB. Consulte la
documentación del sistema operativo y de los dispositivos para obtener más información.
Número de discos físicos por cada disco virtual
Existen limitaciones con respecto al número de discos físicos que pueden incluirse en el disco virtual. Estas limitaciones dependen de la
controladora. Cuando se crea un disco virtual, las controladoras admiten un cierto número de secciones y tramos (métodos para combinar
el almacenamiento en los discos físicos). Como el número total de secciones y tramos es limitado, el número de discos físicos que pueden
utilizarse también es limitado. Las limitaciones de secciones y tramos afectan las posibilidades de niveles RAID y concatenación como se
indica a continuación:
● Número máximo de tramos afecta a los niveles RAID 10, RAID 50 y RAID 60.
● Número máximo de secciones afecta a los niveles RAID 0, RAID 5, RAID 50, RAID 6 y RAID 60.
● Número de discos físicos en un duplicado es siempre 2. Esta propiedad afecta a RAID 1 y RAID 10.
En el caso de RAID 50 y RAID 60, se puede usar un número mayor de discos físicos al que es posible para los demás niveles RAID. RAID 10
en una controladora SAS con versión 6.1 de firmware puede usar un máximo de 256 discos físicos. Sin embargo, el número de conectores
en la controladora impone limitaciones sobre la cantidad de discos físicos que pueden incluirse en un disco virtual cuando se utiliza RAID 10,
RAID 50 o RAID 60. Esto se debe a que solo un número limitado de discos físicos puede conectarse físicamente a la controladora.
Discos virtuales
123

Para obtener información sobre el número máximo de discos físicos que un disco virtual admite, consulte las especificaciones del disco
virtual para la controladora en Funciones admitidas.
Número de discos virtuales por cada controladora
Existen limitaciones con respecto al número de discos virtuales que pueden crearse en la controladora. Para obtener información sobre el
número máximo de discos virtuales que admite la controladora, consulte las especificaciones del disco virtual para la controladora en
Funciones admitidas.
Tamaño máximo del disco virtual
El Asistente rápido para crear un disco virtual muestra los valores mínimo y máximo para el tamaño del disco virtual. Esta sección
describe la forma en que se calcula el máximo tamaño posible para el disco virtual según el tipo de controladora. Para identificar el tipo de
controladora, consulte Tecnología de la controladora RAID: SATA y SAS.
Controladoras RAID con SATA
Al usar una controladora RAID SATA, la controladora calcula el tamaño máximo del disco virtual según el nivel RAID que haya seleccionado
y al espacio disponible que proporcionen todos los discos físicos aptos que estén conectados a la controladora. Por ejemplo, si la
controladora contiene 12 discos físicos con espacio disponible y especificó un RAID 5, la controladora calcula el tamaño máximo del disco
virtual en base al espacio de disco que proporcionen los 12 discos físicos, ya que los 12 discos físicos se pueden incluir en un RAID 5.
NOTA: SATA RAID no es compatible con discos de MX5016s.
Controladoras RAID con SAS
Cuando se usa una controladora SAS, la controladora calcula el tamaño máximo del disco virtual según el espacio disponible que se
obtenga de la cantidad mínima de discos físicos requeridos para crear el nivel RAID que seleccionó. Por ejemplo, si especifica un RAID 5,
entonces la controladora calculará el tamaño máximo del disco virtual para tres discos físicos, pues solo se necesitan tres discos físicos
para crear un RAID 5.
Discos virtuales de canal redundante
Al crear un disco virtual, es posible usar discos conectados a canales diferentes para implementar la redundancia de canal. Esta
configuración se puede usar para discos que residan en gabinetes que estén sujetos a un apagado térmico.
NOTA:
La redundancia de canal solo se aplica a las controladoras que tienen más de un canal y que están conectadas a un gabinete
de disco externo.
Creación de discos virtuales
¿Admite la controladora esta función? Consulte Funciones admitidas.
AVISO:
Se está ejecutando una inicialización automática en segundo plano, por lo que si hay algunos datos de usuario,
estos se borrarán.
Para implementar las funciones RAID, debe crear un disco virtual. Un disco virtual hace referencia al almacenamiento creado mediante una
controladora RAID a partir de uno o más discos físicos. Aunque se puede crear un disco virtual a partir de varios discos físicos, el sistema
operativo lo percibirá como un solo disco.
Antes de crear un disco virtual, debe familiarizarse con la información de la sección Consideraciones antes de crear discos virtuales.
La Administración del almacenamiento proporciona asistentes para ayudarle a crear un disco virtual:
● El Asistente rápido para crear un disco virtual calcula el layout adecuado para el disco virtual según el espacio disponible y la
controladora. Con este asistente, puede crear rápidamente un disco virtual con las selecciones recomendadas.
124
Discos virtuales

● El Asistente avanzado para crear un disco virtual le permite especificar la política de lectura, escritura y caché del disco virtual.
Además, puede seleccionar los discos físicos y el conector de la controladora que se utiliza. Para utilizar el asistente avanzado, debe
tener un buen conocimiento de los niveles RAID y del hardware.
Reconfiguración o migración de discos virtuales
¿Admite la controladora esta función? Consulte Funciones admitidas.
Reconfigurar o migrar un disco virtual le permite aumentar la capacidad o cambiar el nivel RAID del disco virtual.
NOTA: En controladoras RAID de software S110 y S130, si un disco físico (SATA SSD o HDD) se elimina de un disco virtual y el mismo
disco físico se vuelve a insertar (con acoplamiento activo) en el disco virtual al instante, dentro de una fracción de segundo, a
continuación, el estado del disco virtual se muestra como Listo y el estado del disco físico se muestra como En línea. Sin embargo, si
el mismo disco físico se vuelve a insertar después de un breve retraso y, a continuación, el estado del disco virtual se muestra como
Degradado y el estado del disco físico se muestra como Listo.
Para reconfigurar un disco virtual:
1. Revise la información de Niveles RAID de inicio y destino para la reconfiguración y la ampliación de capacidad del disco virtual.
2. Localice la controladora en que reside el disco virtual en la vista de árbol. Expanda el objeto de la controladora hasta que aparezca el
objeto Discos virtuales.
3. Seleccione la tarea Reconfigurar de la lista desplegable Tareas del disco virtual y haga clic en Ejecutar.
4. Complete la tarea Reconfigurar mediante el asistente de reconfiguración.
Niveles RAID de inicio y de destino para la
reconfiguración y la ampliación de capacidad del disco
virtual
Una vez que haya creado un disco virtual, las posibilidades de reconfigurar el disco virtual dependen de la controladora, del nivel RAID y de
los discos físicos disponibles.
Tabla 33. Posibles escenarios para reconfigurar un disco virtual
Controladora Nivel RAID de inicio Nivel RAID de destino Comentarios
PERC H800 Adapter, PERC
H700 Adapter, PERC H700
Integrated y PERC H700
Modular, PERC H310 Adapter,
PERC H310 Mini Monolithic,
PERC H310 Mini Blades, PERC
H710 Adapter, PERC H710 Mini
Blades, PERC H710 Mini
Monolithic, PERC H710P
Adapter, PERC H710P Mini
Blades, PERC H710P Mini
Monolithic, PERC H810 Adapter,
PERC H330 Adapter, PERC
H330 Mini Monolithic, PERC
H330 Mini Blades, PERC H330
Embedded, PERC H730
Adapter, PERC H730 Mini
Monolithic, PERC H730 Mini
Blades, PERC H730P Adapter,
PERC H730P Mini Monolithic,
PERC H730P Mini Blades, PERC
H730P Slim, PERC H740P
Adapter, PERC H740P Mini
Monolithic, PERC H830
RAID 0 RAID 1 Agregar un solo disco
RAID 0 RAID 0, RAID 5 Agregue al menos un disco
adicional.
RAID 0 RAID 6 RAID 6 requiere un mínimo de 4
discos.
La reconfiguración de RAID 0 a
RAID 6 requiere de al menos 2
discos adicionales aun cuando
esto exceda el mínimo de 4
discos que RAID 6 necesita.
RAID 1 RAID 0 Con o sin agregar discos
adicionales
RAID 1 RAID 5, RAID 6 Agregue al menos un disco
adicional.
RAID 6 requiere un mínimo de 4
discos.
RAID 5 RAID 0 Con o sin agregar discos
adicionales
Discos virtuales 125

Tabla 33. Posibles escenarios para reconfigurar un disco virtual (continuación)
Controladora Nivel RAID de inicio Nivel RAID de destino Comentarios
Adapter, PERC H840 Adapter,
PERC H730P MX, PERC H745P
MX PERC FD33xD/FD33xS,
PERC H745 y PERC H345
Adapter
RAID 5 RAID 5, RAID 6 Agregue al menos un disco
adicional.
RAID 6 requiere un mínimo de 4
discos.
RAID 6 RAID 0, RAID 5 Con o sin agregar discos
adicionales
RAID 6 RAID 6 Agregar al menos un disco
adicional
RAID 10 RAID 10 Sin agregar discos adicionales
PERC S100, S110, S130, S140,
S300 y S150
RAID 0 RAID 0 Con o sin discos adicionales
RAID 1 RAID 1 Sin discos adicionales
RAID 5 RAID 5 Con o sin discos adicionales
RAID 10 RAID 10 Sin discos adicionales
NOTA: El orden de las controladoras mostradas en Storage Management puede diferir del orden de las controladoras que se
muestran la ROM con opción PERC y Human Interface (HII). El orden de las controladoras no causa ninguna limitación.
NOTA: Al crear discos virtuales mediante las controladoras RAID de software, la información relativa a los discos físicos vinculados al
disco virtual se enumera o se muestra en Storage Management después de un breve retraso. Este retraso al mostrar la información
no causa ninguna limitación funcional. Si está creando discos virtuales parciales, se recomienda proporcionar a Storage Management
suficiente tiempo entre cada proceso de creación parcial de discos virtuales.
NOTA: La operación de reconfiguración del disco virtual RAID 10 no es compatible con el reflejado inteligente.
Mantenimiento de la integridad de los discos virtuales
redundantes
¿Admite la controladora esta función? Consulte Funciones admitidas.
La tarea Revisar congruencia del disco virtual verifica la precisión de la información redundante (paridad). Esta tarea solo se aplica a los
discos virtuales redundantes. Cuando sea necesario, la tarea Revisar congruencia regenera los datos redundantes.
Para verificar la información redundante de un disco virtual:
1. Localice la controladora en que reside el disco virtual en la vista de árbol. Expanda el objeto de la controladora hasta que aparezca el
objeto Discos virtuales.
2. Seleccione la tarea Revisar congruencia en el cuadro de la lista desplegable Tareas del disco virtual y haga clic en Ejecutar.
Recreación de información redundante
¿Admite la controladora esta función? Consulte Funciones admitidas.
Si tiene un disco virtual redundante, puede reconstruir el contenido de un disco físico fallido en un nuevo disco o en un repuesto dinámico.
Se puede realizar una recreación durante la operación normal, pero degrada el rendimiento.
Una unidad hot spare global puede ser parte de unidades virtuales RAID diferentes para recrear las operaciones en controladoras SWRAID.
126
Discos virtuales

Administración de bloques dañados del disco virtual
Los bloques dañados del disco virtual son bloques dañados en uno o varios de los discos físicos que lo conforman. Es posible que la
operación de lectura falle en los discos virtuales que tienen bloques dañados.
Storage Management genera una alerta crítica (2387) para notificar al usuario sobre la presencia de bloques dañados en el disco virtual.
Los bloques dañados del disco virtual se detectan cuando la controladora realiza cualquier operación que requiera un análisis del disco.
Algunos ejemplos de operaciones que pueden provocar esta alerta son los siguientes:
● Comprobación de coherencia
● Recreación
● Formateo de disco virtual
● E/S
● Lectura de patrullaje
La recuperación de un bloque dañado del disco físico depende del nivel RAID y del estado del disco virtual. Si el disco virtual es redundante,
la controladora puede recuperar un bloque dañado en el disco físico. Si el disco virtual no es redundante, el bloque dañado del disco físico
provoca un bloque dañado del disco virtual.
Tabla 34. Escenarios de ejemplo de bloques dañados de disco virtual
Nivel RAID del disco virtual Estado Situación Resultado
RAID 0 Degraded Un bloque dañado en un disco
físico.
La controladora no puede
regenerar los datos a partir de
discos homólogos, puesto que
no hay redundancia. Esto
produce un bloque dañado del
disco virtual.
RAID 5 Listo Un bloque dañado en un disco
físico.
La controladora regenera los
datos a partir de discos
homólogos y envía una
operación de escritura al bloque
dañado. El disco luego reasigna
las direcciones de bloque lógico
(LBA) a otra ubicación física. El
problema se solucionó.
RAID 5 Degraded Un bloque dañado en un disco
físico.
La controladora no puede
regenerar los datos a partir de
discos homólogos, porque falta
una unidad. Esto produce un
bloque dañado del disco virtual.
RAID 5 Listo Un bloque dañado en dos discos
físicos en el mismo lugar.
La controladora no puede
regenerar datos a partir de
discos homólogos. Esto produce
un bloque dañado del disco
virtual.
RAID 6 Parcialmente degradado (un
disco físico fallido o faltante)
Un bloque dañado en un disco
físico.
La controladora regenera los
datos a partir de discos
homólogos y envía una
operación de escritura al bloque
dañado. El disco luego reasigna
las LBA a otra ubicación física. El
problema se solucionó.
RAID 6 Degradado (dos discos físicos
fallidos o perdidos)
Un bloque dañado en un disco
físico.
La controladora no puede
regenerar datos a partir de
discos homólogos. Esto produce
un bloque dañado del disco
virtual.
Discos virtuales 127

Tabla 34. Escenarios de ejemplo de bloques dañados de disco virtual (continuación)
Nivel RAID del disco virtual Estado Situación Resultado
RAID 6 Listo Un bloque dañado en un disco
físico.
La controladora regenera los
datos a partir de discos
homólogos y envía una
operación de escritura al bloque
dañado. El disco luego reasigna
las direcciones de bloque lógico
(LBA) a otra ubicación física. El
problema se solucionó.
Recomendaciones para borrar bloques dañados
Storage Management permite borrar los avisos de bloques dañados. Se recomienda utilizar el siguiente procedimiento para borrar los
bloques dañados:
1. Haga una copia de seguridad del disco virtual con la opción seleccionada Verificar.
Se puede presentar uno de los dos escenarios siguientes:
● La operación de copia de seguridad falla en uno o varios archivos. En este caso, restaure el archivo utilizando la última copia de
seguridad. Después de restaurar el archivo, prosiga con el paso 2.
● La operación de copia de seguridad termina sin errores. Esto indica que no hay bloques dañados en la parte escrita del disco virtual.
Si sigue recibiendo avisos de bloques dañados, estos se encuentran en un área que no tiene datos. Prosiga con el paso 2.
2. Ejecute la Lectura de patrullaje y revise el registro de sucesos del sistema para asegurarse de que no se hayan encontrado nuevos
bloques dañados.
Si continúa habiendo bloques dañados, prosiga con el paso 3. En caso contrario, significa que se ha corregido el problema sin necesidad
de llevar a cabo el paso 3.
3. Para borrar estos bloques dañados, ejecute la tarea Borrar bloques dañados del disco virtual.
La función Borrar bloques dañados del disco virtual se puede aplicar a PERC H730P MX y PERC H745P MX.
Propiedades y tareas del disco virtual
Use la ventana Propiedades y tareas de los discos virtuales para ver información sobre discos virtuales y ejecutar tareas de los discos
virtuales.
En el menú Opciones:
Actualizar particiones: haga clic para actualizar los datos de las particiones del disco virtual una vez que se haya creado la partición
mediante los comandos del sistema operativo para los discos virtuales disponibles.
Ir al asistente para crear un disco virtual: inicia el asistente para crear un disco virtual.
Propiedades del disco virtual
Las propiedades del disco virtual pueden variar según el modelo de la controladora.
Tabla 35. Propiedades del disco virtual
Propiedad Definición
Estado Estos iconos representan la gravedad o la condición del componente de almacenamiento.
: Normal/En buen estado
: Advertencia/No crítico
128 Discos virtuales

Tabla 35. Propiedades del disco virtual (continuación)
Propiedad Definición
: Crítico/Falla/Error
Para obtener más información, consulte Gravedades de los componentes de
almacenamiento.
Nombre Muestra el nombre del disco virtual.
Todos los discos que no forman parte del disco virtual se mostrarán como discos no RAID
en los sistemas que se ejecutan en modo HBA mejorado. Los discos conectados en caliente
también se mostrarán como discos no RAID.
Estado Muestra el estado del disco virtual. Los posibles valores son:
● Listo: el disco virtual funciona normalmente.
● Degradado: un disco físico de un disco virtual redundante no está en línea.
● Resincronización: se está realizando una revisión de congruencia en el disco virtual.
Si se realiza una Cancelación de revisión de congruencia en un disco virtual mientras
está en estado de resincronización, esto ocasiona que el disco virtual entre en estado
de redundancia fallida.
● Resincronización pausada: se ha pausado una revisión de congruencia en el disco
virtual.
● Regeneración: un disco físico del disco virtual se está recreando.
● Reconstrucción: la configuración del disco virtual ha cambiado. Los discos físicos
incluidos en el disco virtual se están modificando para admitir la nueva configuración.
● Fallido: el disco virtual ha detectado una falla de uno o más componentes y ya no
funciona.
● Redundancia fallida: este estado se muestra cuando la revisión de congruencia inicial
para el disco virtual se cancela o no es satisfactoria. Este estado se puede mostrar
también cuando un disco virtual RAID 1, RAID 10 o RAID 1-concatenado presenta una
falla de disco físico. Además, existen otras condiciones relacionadas con las fallas del
disco y el firmware que hace que un disco virtual muestre el estado Redundancia fallida.
Cuando un disco virtual está en estado Redundancia fallida, realizar una revisión de
congruencia puede regresar el disco virtual a un estado Listo.
● Inicialización de segundo plano: se está realizando una inicialización de segundo
plano en el disco virtual.
● Formateando: el disco virtual se está formateando. Para obtener más información,
consulte Formatear, inicializar, inicializaciones lenta y rápida.
● Inicializando: el disco virtual se está inicializando. Para obtener más información,
consulte Formatear, inicializar, inicializaciones lenta y rápida.
En algunas controladoras, el estado del disco virtual no se actualiza hasta tanto la
controladora no realice una operación de E/S. Para obtener más información, consulte
requisitos de E/S y reinicio para detectar cambios en el estado de discos físicos.
● Redundancia degradada: este estado se aplica a RAID 6 solamente en donde un disco
físico de un disco virtual redundante no está en línea, pero el disco virtual continúa
accesible y funciona.
Particiones
Esta propiedad muestra si el disco virtual tiene una partición. Los valores posibles son No
está disponible y un vínculo a la página de información Particiones.
Bloque dañado del disco virtual Muestra si el disco virtual tiene bloques dañados.
Cifrados Muestra si el disco virtual está cifrado. Los valores posibles son Sí y No.
Violación de la política de repuesto
dinámico
Esta propiedad muestra si se ha violado la política de protección de repuesto dinámico.
NOTA: Esta propiedad se muestra solo si establece alguna política de protección de
repuesto dinámico. Para obtener más información, consulte Establecimiento de la
política de protección de repuesto dinámico.
Diseño Muestra el nivel RAID.
Discos virtuales 129

Tabla 35. Propiedades del disco virtual (continuación)
Propiedad Definición
Tamaño Esta propiedad muestra la capacidad total del disco virtual.
El algoritmo para calcular el tamaño del disco virtual redondea los valores de 0,005 o menos
a 0,00 y los valores entre 0,006 y 0,009 a 0,01. Por ejemplo, un disco virtual cuyo tamaño
es 819,725 se redondea hacia abajo a 819,72. Un disco virtual cuyo tamaño es 819,726 se
redondea hacia arriba a 819,73.
Nombre del dispositivo Muestra el nombre del dispositivo del sistema operativo de este objeto.
Protocolo de bus Muestra la tecnología que utilizan los discos físicos incluidos en el disco virtual. Los posibles
valores son:
● SAS
● SATA
Soporte Muestra el tipo de medio de los discos físicos presentes en el disco virtual. Los valores
posibles son:
● HDD
● SSD
● Desconocido: Storage Management no puede determinar el tipo de medio del disco
físico.
NOTA: No es posible tener una mezcla de medios tipo HDD y SSD en un disco virtual.
Además no puede tener una mezcla de unidades SAS y SATA en el disco virtual.
Política de lectura Muestra la política de lectura que usa la controladora para el disco virtual seleccionado.
Consulte la Política de lectura, escritura, caché y caché de disco de la controladora RAID.
Política de escritura Muestra la política de escritura que usa la controladora para el disco virtual seleccionado.
Consulte la Política de lectura, escritura, caché y caché de disco de la controladora RAID.
Tamaño de la sección Muestra el tamaño de la franja del disco virtual.
Política de caché de disco Muestra si la política de caché de disco de los discos físicos que es parte del disco virtual
está activada o desactivada. Consulte la Política de lectura, escritura, caché y caché de
disco de la controladora RAID.
Tareas del disco virtual
Para ejecutar una tarea de menú desplegable del disco virtual:
1. En la ventana Server Administrator, en el árbol de sistema, expanda Almacenamiento para que aparezcan los objetos de la
controladora.
2. Expanda un objeto de la controladora.
3. Seleccione el objeto Discos virtuales.
4. Seleccione una tarea en el menú desplegable Tareas disponibles.
5. Haga clic en Ejecutar.
NOTA:
Diferentes controladoras admiten funciones distintas. Las tareas que aparecen en el menú desplegable de tareas
disponibles pueden variar según la controladora que se seleccione en la vista de árbol. Si no se pueden realizar tareas debido a las
limitaciones en la configuración de la controladora o del sistema, entonces el cuadro desplegable Tareas disponibles muestra No
hay tareas disponibles.
Disco virtual: tareas disponibles
La siguiente es una lista de tareas posibles en el cuadro desplegable Tareas disponibles del disco virtual.
● Reconfiguración de un disco virtual
● Formatear, inicializar, inicializaciones lenta y rápida
130
Discos virtuales

● Cancelación de la inicialización en segundo plano
● Restauración de segmentos muertos
● Eliminación de datos del disco virtual
● Asignación y desasignación de repuestos dinámicos dedicados
● Realizar una revisión de congruencia
● Cancelar una revisión de congruencia
● Pausar la revisión de congruencia
● Reanudación de revisión de congruencia
● Hacer parpadear y dejar de hacer parpadear un disco virtual
● Cómo cambiar el nombre de un disco virtual
● Dividir reflejo
● Quitar reflejo
● Cancelar una recreación
● Cambiar la política del disco virtual
● Reemplazo de un disco miembro
● Borrar bloques dañados del disco virtual
● Cifrado de un disco virtual
Reconfiguración de un disco virtual
¿Admite la controladora esta función? Consulte Funciones admitidas.
La tarea Reconfigurar permite cambiar las propiedades de los discos virtuales. Por ejemplo, puede usar esta tarea para agregar discos
físicos o cambiar el nivel RAID.
Formatear, inicializar, inicializaciones lenta y rápida
¿Admite la controladora esta función? Consulte Funciones admitidas.
Las tareas Formatear, Inicializar, Inicialización lenta o Inicialización rápida le permiten borrar los archivos y eliminar los sistemas de
archivos de un disco virtual. Algunas controladoras requieren que inicialice un disco virtual para poder utilizarlo.
Cancelación de la inicialización en segundo plano
¿Admite la controladora esta función? Consulte Funciones admitidas.
La tarea Cancelar la inicialización en segundo plano permite cancelar una inicialización en segundo plano en un disco virtual.
En las controladoras PERC, la inicialización en segundo plano de los discos virtuales redundantes comienza automáticamente después de
crear el disco virtual. Debido a que la inicialización se ejecuta en segundo plano, otros procesos pueden continuar mientras se completa la
inicialización.
La inicialización en segundo plano de un disco virtual redundante prepara el disco virtual para la información de paridad y mejora el
rendimiento de escritura. Es importante que permita la ejecución de la inicialización en segundo plano hasta su término. Sin embargo,
puede cancelar la inicialización en segundo plano. Cuando lo hace, la controladora reinicia la inicialización en segundo plano posteriormente.
Restauración de segmentos muertos
¿Admite la controladora esta función? Consulte Funciones admitidas.
La tarea Restaurar segmentos muertos recupera los datos de un disco virtual RAID-5 que se dañó. La tarea Restaurar segmentos
muertos intenta reconstruir los datos de una parte dañada de un disco físico incluido en un disco virtual RAID 5. La tarea Restaurar
segmentos muertos utiliza la información redundante o de paridad para reconstruir los datos perdidos. Esta tarea no siempre puede
recuperar datos perdidos.
Eliminación de datos del disco virtual
¿Admite la controladora esta función? Consulte Funciones admitidas.
Discos virtuales
131

La tarea Eliminar destruye todos los datos del disco virtual.
Realizar una revisión de congruencia
¿Admite la controladora esta función? Consulte Funciones admitidas.
La tarea Revisar congruencia: verifica la precisión de la información redundante (paridad). Esta tarea solo se aplica a los discos virtuales
redundantes. Cuando sea necesario, la tarea Revisar congruencia regenera los datos redundantes. Si el disco virtual está en estado de
Redundancia fallida, realizar una revisión de congruencia puede regresar el disco virtual al estado Listo.
Cancelar una revisión de congruencia
¿Admite la controladora esta función? Consulte Funciones admitidas.
La tarea Cancelar revisión de congruencia detiene una operación de revisión de congruencia mientras está en curso.
Pausar la revisión de congruencia
¿Admite la controladora esta función? Consulte Funciones admitidas.
La tarea Pausar la revisión de congruencia pone en pausa una revisión de congruencia que esté en curso.
NOTA: La tarea Pausar la revisión de congruencia actualiza la propiedad Estado del disco virtual a Resincronización pausada
inmediatamente. Es posible que la propiedad Progreso siga incrementándose por hasta tres segundos. Este retraso ocurre debido a
que la tarea de sondeo puede demorar hasta tres segundos en consultar la información de la tarea y actualizar la pantalla.
Reanudación de revisión de congruencia
¿Admite la controladora esta función? Consulte Funciones admitidas.
La tarea Reanudar revisión de congruencia reanuda una revisión de congruencia después de que se ha pausado.
Hacer parpadear y dejar de hacer parpadear un disco virtual
¿Admite la controladora esta función? Consulte Funciones admitidas.
Las tareas Parpadear y Dejar de hacer parpadear hacen parpadear y detienen el parpadeo de los indicadores de los discos físicos que
forman parte del disco virtual.
NOTA: La operación de parpadeo solo está disponible para los discos extraíbles.
Cómo cambiar el nombre de un disco virtual
¿Admite la controladora esta función? Consulte Funciones admitidas.
La tarea Cambiar el nombre permite cambiar el nombre del disco virtual.
Cancelar una recreación
¿Admite la controladora esta función? Consulte Funciones admitidas.
Seleccione la tarea Cancelar recreación para cancelar una recreación que está en curso. Si cancela una recreación, el disco virtual
permanece en el estado Degradado. La falla de un disco físico adicional puede causar que el disco virtual falle y se puede traducir en la
pérdida de datos. Se recomienda que recree el disco físico que falló lo más pronto posible.
NOTA:
Si cancela la recreación de un disco físico que está asignado como un repuesto dinámico, reinicie la recreación en el mismo
disco físico para poder restaurar los datos. La cancelación de la recreación de un disco físico y luego asignar otro disco físico como un
132 Discos virtuales

repuesto dinámico no hace que el repuesto dinámico recién asignado recree los datos. Reinicie la recreación en el disco físico que era
el repuesto dinámico original.
Cambiar la política del disco virtual
¿Admite la controladora esta función? Consulte Funciones admitidas.
La tarea Cambiar política le permite cambiar la política de lectura, escritura o caché de un disco virtual. Los cambios en la política de
lectura, escritura y caché solo se aplican al disco virtual que seleccionó. Esta tarea no cambia la política para todos los discos virtuales en la
controladora.
Reemplazo de un disco miembro
¿Admite la controladora esta función? Consulte Funciones admitidas.
La tarea Reemplazar el disco miembro permite copiar los datos de un disco físico, que forma parte de un miembro de un disco virtual,
en otro disco físico mediante la opción Reemplazar configuración de miembro. Puede iniciar varias copias de los datos a partir de
distintos grupos de arreglos.
Borrar bloques dañados del disco virtual
¿Admite la controladora esta función? Consulte Funciones admitidas.
La tarea Borrar bloques dañados del disco virtual permite borrar los bloques dañados del disco virtual. Esta función solo se aplica a
PERC H700, H710 Adapter, PERC H710 Mini Blades, PERC H710 Mini Monolithic, PERC H710P Adapter, PERC H710P Mini Blades, PERC
H710P Mini Monolithic, PERC H800, PERC H810 Adapter, PERC H330 Adapter, PERC H330 Mini Monolithic, PERC H330 Mini Blades,
PERC H330 Embedded, PERC H730 Adapter, PERC H730 Mini Monolithic, PERC H730 Mini Blades, PERC H730P Adapter, PERC H730P
Mini Monolithic, PERC H730P Mini Blades, PERC H730P Slim, PERC H740P Adapter, PERC H740P Mini Monolithic, PERC H830 Adapter,
PERC H840 Adapter, PERC H730P MX, PERC H745P MX, PERC FD33xD/FD33xS, PERC H745 y PERC H345 Adapter.
Cifrado de un disco virtual
¿Admite la controladora esta función? Consulte Funciones admitidas.
La tarea Cifrar disco virtual cifra un disco virtual no cifrado. Esta función solo es aplicable a las controladoras que:
● Admiten el cifrado (PERC H700, PERC H710 Adapter, PERC H710 Mini Blades, PERC H710 Mini Monolithic, PERC H710P Adapter,
PERC H710P Mini Blades, PERC H710P Mini Monolithic, PERC H800, PERC H810 Adapter, PERC H730 Adapter, PERC H730 Mini
Monolithic, PERC H730 Mini Blades, PERC H730P Adapter, PERC H730P Mini Monolithic, PERC H730P Mini Blades, PERC H730P
Slim, PERC H740P Adapter, PERC H740P Mini Monolithic, PERC H830 Adapter, PERC H730P MX, PERC H745P MX, PERC H840
Adapter, PERC FD33xD/FD33xS, PERC H745 y PERC H345 Adapter)
● tienen una clave de cifrado
● tienen discos virtuales con unidades de autocifrado (SED)
Asistente rápido para crear un disco virtual
¿Admite la controladora esta función? Consulte Funciones admitidas.
AVISO:
Se está ejecutando una inicialización automática en segundo plano, por lo que si hay algunos datos de usuario,
estos se borrarán.
El Asistente para crear un disco virtual permite seleccionar el tipo de asistente y el nivel RAID. El Asistente rápido para crear un
disco virtual calcula la configuración adecuada para el disco virtual en función del espacio disponible y la controladora. Para seleccionar
manualmente la configuración del disco virtual, seleccione la opción Asistente avanzado.
Antes de crear un disco virtual, debe familiarizarse con la información de la sección Consideraciones antes de crear discos virtuales.
Además, se recomienda que revise la sección Elección de niveles RAID y concatenación.
NOTA: Esta tarea no se admite en las controladoras de hardware PERC que se ejecutan en modo HBA.
Para crear un disco virtual con el Asistente rápido para crear un disco virtual:
Discos virtuales
133

1. En la ventana Server Administrator, expanda Sistema > Almacenamiento.
2. Haga clic en Conector 0 (RAID).
Aparecerá la página Discos virtuales en la controladora <nombre de la controladora>.
3. Haga clic en Ir al asistente para crear un disco virtual.
Aparecerá la página Asistente para crear un disco virtual (paso 1) <nombre de la controladora>.
4. Seleccione la opción Asistente rápido y el Nivel RAID en la lista desplegable.
● Dependiendo de la controladora, la opción Concatenado permite combinar la capacidad de almacenamiento de varios discos o
crear un disco virtual utilizando un único disco físico. Para obtener más información sobre el número de discos físicos admitidos al
utilizar la opción Concatenado, consulte Número de discos físicos por cada disco virtual. La opción Concatenado no proporciona
redundancia de datos ni afecta al rendimiento de las operaciones de lectura y escritura.
● Seleccione RAID 0 para el seccionamiento. Esta selección agrupa n discos en un disco virtual grande con una capacidad total de n
discos. Los datos se almacenan en los discos de forma alterna para que queden distribuidos de forma homogénea. Este modo no
dispone de redundancia de datos. El rendimiento de las operaciones de lectura y escritura mejora.
● Seleccione RAID 1 para el reflejado de discos. Esta selección agrupa dos discos como un único disco virtual con la capacidad de un
único disco. Los datos se replican en ambos discos. Cuando un disco falla, el disco virtual continúa funcionando. Esta función
proporciona redundancia de datos y buen rendimiento de lectura, pero el rendimiento de escritura es ligeramente menor. El sistema
debe tener al menos dos discos físicos para usar el RAID 1.
● Seleccione RAID 5 para el seccionamiento con paridad distribuida. Esta selección agrupa n discos en un disco virtual grande con
una capacidad total de (n-1) discos. Cuando un disco falla, el disco virtual continúa funcionando. Esta función proporciona mejor
redundancia de datos y rendimiento de lectura, pero el rendimiento de escritura es menor. El sistema debe tener al menos tres
discos físicos para usar el RAID 5.
● Seleccione RAID 6 para el seccionamiento con paridad distribuida adicional. Esta selección agrupa n discos en un disco virtual
grande con una capacidad de (n-2) discos. El disco virtual sigue funcionando hasta con dos fallos de disco. RAID 6 ofrece un mejor
rendimiento de lectura, pero el rendimiento de escritura es más lento. El sistema debe tener al menos cuatro discos físicos para
usar el RAID 6.
● Seleccione RAID 10 para el seccionamiento de conjuntos de reflejos. Esta selección agrupa n discos en un disco virtual grande con
una capacidad total de (n/2) discos. Los datos se seccionan entre discos de pares reflejados replicados. Cuando un disco falla, el
disco virtual continúa funcionando. Los datos se leen del disco del par reflejado que sigue funcionando. Esta función proporciona la
mejor protección contra fallos y el mejor rendimiento de lectura y escritura. El sistema debe tener al menos cuatro discos físicos
para usar el RAID 10.
● Seleccione RAID 50 para implementar el seccionamiento en más de un tramo de discos físicos. RAID 50 agrupa n*s discos para
formar un disco virtual grande con capacidad de s*(n-1) discos, donde s representa el número de tramos y n es el número de
discos dentro de cada tramo.
● Seleccione RAID 60 para implementar el seccionamiento en más de un tramo RAID 6. RAID 60 agrupa n*s discos para formar un
disco virtual grande con capacidad de s*(n-2) discos, donde s representa el número de tramos y n es el número de discos dentro
de cada tramo. RAID 60 proporciona mayor protección de datos y mejor rendimiento de lectura, pero el rendimiento de escritura es
más lento.
5. Haga clic en Continuar.
Asistente rápido para crear un disco virtual, paso 2
En la página Asistente rápido para crear un disco virtual - <Nombre de la controladora> se muestra un resumen de los atributos del
nivel RAID seleccionado. Estos atributos incluyen el Protocolo de bus, el Tamaño del elemento de la sección, la Política de lectura y
el disco físico seleccionado. Se recomienda utilizar los valores predeterminados de los atributos del disco virtual, con excepción del nivel
RAID, para el nivel RAID seleccionado.
1. En el campo Nombre, escriba un nombre para el disco virtual.
El nombre del disco virtual solo puede contener caracteres alfanuméricos, espacios, guiones y guiones bajos. La longitud máxima
depende de la controladora. En la mayoría de casos, la longitud máxima es de 15 caracteres. El nombre no puede empezar ni terminar
con un espacio.
NOTA:
Se recomienda especificar un nombre único para cada disco virtual. Si varios discos virtuales tienen el mismo nombre, será
difícil poder diferenciar las alertas que se generen.
NOTA: Si un disco físico está recibiendo una alerta SMART, no se podrá usar en un disco virtual. Para obtener más información
sobre las alertas SMART, consulte Supervisión de la fiabilidad de discos en controladoras RAID.
2. En el campo Tamaño, especifique el tamaño del disco virtual.
El tamaño de disco virtual debe estar dentro de los valores mínimos y máximos mostrados junto al campo Tamaño. Para obtener más
información sobre el cálculo del tamaño máximo del disco virtual, consulte Cálculo del tamaño máximo del disco virtual.
134
Discos virtuales

En algunos casos, el disco virtual tiene un tamaño ligeramente mayor que el tamaño que especificó. El Asistente para crear un disco
virtual ajusta el tamaño del disco virtual para evitar que una porción del espacio del disco físico quede inutilizable.
3. Haga clic en Terminar para finalizar la creación del disco virtual.
Para las controladoras PERC H700 y PERC H800, si alguna de las unidades que seleccionó está en el estado de disminución de
velocidad de rotación, aparecerá el siguiente mensaje:
The below listed physical drive(s) are in the Spun Down state. Executing this task on
these drive(s) takes additional time, because the drive(s) need to spun up.
En las controladoras SWRAID, si se utilizan dispositivos extraíbles y no extraíbles para crear un disco virtual, se muestra el siguiente
mensaje:
A combination of removable and non-removable NVMe devices have been used to create this
virtual disk. Are you sure you want to procered?
Haga clic en Finalizar para crear el disco virtual.
Haga clic en Volver a la página anterior para volver al Asistente rápido para crear un disco virtual si desea cambiar sus selecciones.
Haga clic en Salir del asistente para cancelar la creación del disco virtual.
El disco virtual aparece en la página Discos virtuales de la controladora <nombre de la controladora>.
Asistente avanzado para crear un disco virtual
¿Admite la controladora esta función? Consulte Funciones admitidas.
AVISO:
Se está ejecutando una inicialización automática en segundo plano, por lo que si hay algunos datos de usuario,
estos se borrarán.
El Asistente avanzado para crear un disco virtual le permite especificar la política de lectura, escritura y caché, y los parámetros como
nivel RAID, protocolo del bus, tipo de medios y disco cifrado para el disco virtual. Además, puede seleccionar los discos físicos y el conector
de la controladora. Para utilizar el Asistente avanzado, debe tener un buen conocimiento de los niveles RAID y del hardware. Si desea que
el asistente seleccione por usted la configuración recomendada del disco virtual, seleccione la opción Asistente rápido.
Antes de crear un disco virtual, debe familiarizarse con la información de la sección Consideraciones antes de crear discos virtuales.
Además, se recomienda que revise la sección Elección de niveles RAID y concatenación.
NOTA: Esta tarea no se admite en las controladoras de hardware PERC que se ejecutan en modo HBA.
Para crear un disco virtual con el Asistente avanzado para crear un disco virtual:
1. En el lateral izquierdo de la página Server Administrator, expanda Almacenamiento.
2. Haga clic en la <Controladora PERC>.
3. Haga clic en Discos virtuales.
Aparecerá la página Discos virtuales en la controladora <nombre de la controladora>.
4. Haga clic en Ir al asistente para crear un disco virtual.
Aparecerá la página Asistente para crear un disco virtual (paso 1) <nombre de la controladora>.
5. Seleccione la opción Asistente avanzado.
6. Para asegurarse de que solo se usan discos físicos cifrados para crear el disco virtual, seleccione Sí de la lista desplegable Crear disco
virtual cifrado.
Los niveles RAID están disponibles para la selección según el número de discos físicos cifrados.
Si selecciona No, los niveles RAID están disponibles según el número total de discos físicos presentes en el sistema.
7. Seleccione el nivel RAID requerido de la lista desplegable.
● Dependiendo de la controladora, la opción Concatenado permite combinar la capacidad de almacenamiento de varios discos o
crear un disco virtual utilizando un único disco físico. Para obtener más información sobre la cantidad de discos físicos admitidos
por la opción Concatenado, consulte Cantidad de discos físicos por cada disco virtual. Usar la opción Concatenado no
proporciona redundancia de datos ni afecta al rendimiento de lectura y escritura.
● Seleccione RAID 0 para el seccionamiento. Esta selección agrupa n discos en un disco virtual grande con una capacidad total de n
discos. Los datos se almacenan en los discos de forma alterna para que queden distribuidos de forma homogénea. Este modo no
dispone de redundancia de datos. El rendimiento de las operaciones de lectura y escritura mejora.
Discos virtuales
135

● Seleccione RAID 1 para el reflejado de discos. Esta selección agrupa dos discos como un disco virtual con la capacidad de un único
disco. Los datos se replican en ambos discos. Cuando un disco falla, el disco virtual continúa funcionando. Esta función proporciona
redundancia de datos y buen rendimiento de lectura, pero el rendimiento de escritura es ligeramente menor. El sistema debe tener
al menos dos discos físicos para usar el RAID 1.
● Seleccione RAID 5 para el seccionamiento con paridad distribuida. Esta selección agrupa n discos como un gran disco virtual con
capacidad de (n-1) discos. Cuando un disco falla, el disco virtual continúa funcionando. Esta función proporciona mejor redundancia
de datos y rendimiento de lectura, pero el rendimiento de escritura es menor. El sistema debe tener al menos tres discos físicos
para usar el RAID 5.
● Seleccione RAID 6 para el seccionamiento con paridad distribuida adicional. Esta selección agrupa n discos en un gran disco virtual
con capacidad de (n-2) discos. El disco virtual sigue funcionando hasta con dos fallos de disco. RAID 6 ofrece un mejor rendimiento
de lectura, pero el rendimiento de escritura es más lento. El sistema debe tener al menos cuatro discos físicos para usar el RAID 6.
● Seleccione RAID 10 para el seccionamiento de conjuntos de reflejos. Esta selección agrupa n discos como un gran disco virtual con
capacidad de (n/2) discos. Los datos se seccionan entre discos de pares reflejados replicados. Cuando un disco falla, el disco
virtual continúa funcionando. Los datos se leen del disco del par reflejado que sigue funcionando. Esta función proporciona la mejor
protección contra fallas y el mejor rendimiento de lectura y escritura. El sistema debe tener al menos cuatro discos físicos para usar
el RAID 10. Para las controladoras PERC con versión de firmware 6 y posterior, RAID 10 también le permite crear un disco virtual de
un solo tramo con 22 o 26 unidades físicas.
● Reflejado inteligente: calcula automáticamente la composición del tramo según los discos físicos que seleccione.
Los tramos no se muestran en esta página. Seleccione Continuar para ver la agrupación de tramos en la página de resumen. Haga
clic en Salir del asistente para cancelar la creación del disco virtual.
Storage Management calcula la composición óptima del tramo de la siguiente manera:
○ Cálculo para determinar tramos:
■ Cálculo del número de discos que se pueden utilizar a partir de los discos seleccionados.
■ Maximización del número de tramos para aumentar el rendimiento de E/S.
○ Determinación del reflejo para los discos físicos: el reflejo se determina de tal modo que garantice la máxima redundancia. El
algoritmo también intenta hacer coincidir un disco físico para su reflejo, con un disco que tiene prácticamente el mismo tamaño.
Sin embargo, el Reflejo inteligente le da prioridad al tamaño sobre la redundancia.
El algoritmo determina el reflejo candidato en el siguiente orden:
■ Entre conectores en el mismo nivel del gabinete y del mismo tamaño.
■ Entre conectores en el gabinete que no estén en el mismo nivel, pero que son del mismo tamaño.
■ Entre gabinetes conectados al mismo conector y a un disco del mismo tamaño.
■ Dentro del gabinete con un disco físico con una diferencia de tamaño aceptable.
■ Entre conectores en el mismo nivel del gabinete y con una diferencia de tamaño aceptable.
■ Entre conectores en el gabinete que no estén en el mismo nivel del gabinete, pero con un disco físico con diferencia de
tamaño aceptable.
Si la diferencia de tamaño no es aceptable, el disco no se refleja y, por lo tanto, se elimina del tramo. Se vuelve a calcular el número
de tramos y discos en el tramo.
NOTA:
Se recomienda que utilice el reflejado inteligente para crear RAID 10 a través de gabinetes para una configuración
simple y óptima.
NOTA: Después de que un disco duro se utiliza para crear un disco virtual RAID 10 con Espejeado inteligente activado, el
mismo disco no se puede utilizar para crear otro disco virtual RAID 10 con Espejeado inteligente activado.
NOTA: Para ver la redundancia a través de gabinetes lograda por medio del reflejado inteligente, haga clic en el disco virtual
y vea las identificaciones del disco físico en cada tramo, las cuales son de gabinetes alternos.
● Seleccione RAID 50 para implementar el seccionamiento en más de un tramo de discos físicos. RAID 50 agrupa n*s discos para
formar un disco virtual grande con capacidad de s*(n-1) discos, donde s representa el número de tramos y n es el número de
discos dentro de cada tramo.
● Seleccione RAID 60 para implementar el seccionamiento en más de un tramo RAID 6. RAID 60 agrupa n*s discos para formar un
disco virtual grande con capacidad de s*(n-2) discos, donde s representa el número de tramos y n es el número de discos dentro
de cada tramo. RAID 60 proporciona mayor protección de datos y mejor rendimiento de lectura, pero el rendimiento de escritura es
más lento.
8. Seleccione el Protocolo de bus.
Las opciones posibles son:
● SAS
● SATA
136
Discos virtuales

9. Seleccione el Tipo de medios.
Las opciones disponibles son:
● HDD
● SSD
Para obtener más información acerca de Protocolo del bus y Tipo de medios, consulte Propiedades y tareas del disco virtual.
10. Haga clic en Continuar.
Aparecerá la página Asistente avanzado para crear un disco virtual (paso 2 de 3) - <nombre de la controladora> con los
conectores y los discos físicos disponibles.
Asistente avanzado para crear un disco virtual, paso 2
Según el nivel RAID seleccionado en la página Asistente para crear un disco virtual (paso 1) <nombre de la controladora>, la página
Asistente avanzado para crear un disco virtual (paso 2 de 3) <Nombre de la controladora> muestra los discos y los conectores
(canales o puertos) disponibles para configurar el disco virtual.
NOTA: Si crea un disco virtual cifrado, solo se muestran los discos físicos cifrados. De lo contrario, se muestran los discos físicos
cifrados y no cifrados.
El siguiente es un ejemplo de lo que podría aparecer:
Conector 0
La sección Conector de la página muestra los conectores de la controladora y los discos conectados a cada conector. Seleccione los
discos que desea incluir en el disco virtual. En este ejemplo, la controladora tiene un solo conector con cinco discos.
● Disco físico 0:0:0
● Disco físico 0:1:0
● Disco físico 0:2:0
● Disco físico 0:3:0
● Disco físico 0:4:0
Discos físicos seleccionados
La sección Discos físicos seleccionados de la página muestra los discos que seleccionó. En este ejemplo, se seleccionaron dos discos.
● Disco físico 0:0:0
● Disco físico 0:1:0
Cada nivel RAID tiene requisitos específicos para la cantidad de discos que se deben seleccionar. RAID 10, RAID 50 y RAID 60 también
tienen requisitos para la cantidad de discos que se deben incluir en cada sección o tramo.
Si la controladora es una controladora SAS con versión 6.1 y posterior del firmware y selecciona RAID 10, RAID 50 y RAID 60, la interfaz del
usuario muestra lo siguiente:
● Todos los discos: le permite seleccionar todos los discos físicos de todos los gabinetes.
● Gabinete: le permite seleccionar todos los discos físicos de un gabinete.
NOTA:
Las opciones Todos los discos y Gabinete le permiten editar los tramos después de seleccionar los discos físicos que los
componen. Puede eliminar un tramo y especificar un tramo nuevamente con distintos discos físicos antes de continuar.
● Cantidad de discos por tramo: le permite seleccionar la cantidad de discos en cada tramo (predeterminado = 2). Esta opción solo
está disponible en las controladoras SAS con firmware versión 6.1 y posterior.
NOTA:
Esta opción está disponible solo cuando no ha seleccionado Reflejado inteligente en la página Asistente avanzado
para crear un disco virtual (paso 2 de 3).
NOTA: En una controladora SAS con firmware versión 6.1 y posterior, RAID 10 solo admite un número par de discos por cada
tramo y un máximo de 8 tramos con 32 discos en cada tramo.
NOTA: El comando de creación de disco virtual nivel 10 de RAID desde la administración de almacenamiento CLI no admite el
parámetro opcional spanlength en las controladoras de hardware PERC 9 y PERC 10.
Supongamos que la controladora tiene tres gabinetes con seis discos físicos cada una (número total de discos disponibles = 3 x 6
=18 discos). Si selecciona cuatros discos por tramo, la controladora crea cuatro tramos (18 discos/4 discos por tramo = 4 tramos). Los
últimos dos discos del último gabinete no forman parte de RAID 10.
Discos virtuales
137

● Seleccione el cuadro de lista cantidad de discos para crear un disco virtual extendido único: permite crear un disco virtual de un
solo tramo con 22 o 26 unidades físicas para las controladoras PERC. Esta opción de cuadro de lista aparece solo si seleccionó RAID 10
en el paso 1 y si el sistema tiene 22 o más unidades físicas.
NOTA: Solo se muestran los discos físicos que cumplen con los parámetros del disco virtual seleccionados en la página Asistente
para crear un disco virtual.
Seleccione el conector requerido y el disco físico correspondiente y haga clic en Continuar.
Asistente avanzado para crear un disco virtual, paso 3
En la página Asistente avanzado para crear un disco virtual (paso 3 de 3) - <Nombre de la controladora> se muestra un resumen
de los atributos del nivel RAID seleccionado. Estos atributos incluyen el Protocolo de bus, el Tamaño del elemento de la sección, la
Política de lectura y el disco físico seleccionado. Se recomienda utilizar los valores predeterminados de los atributos del disco virtual, con
excepción del nivel RAID, para el nivel RAID seleccionado.
1. En el campo Nombre, escriba un nombre para el disco virtual.
El nombre del disco virtual solo puede contener caracteres alfanuméricos, espacios, guiones y guiones bajos. La longitud máxima
depende de la controladora. En la mayoría de casos, la longitud máxima es de 15 caracteres.
El nombre no puede empezar ni terminar con un espacio. Se recomienda especificar un nombre único para cada disco virtual. Si varios
discos virtuales tienen el mismo nombre, será difícil poder diferenciar las alertas que se generen.
2. En el campo Tamaño, especifique el tamaño del disco virtual.
El tamaño de disco virtual debe estar dentro de los valores mínimos y máximos mostrados junto al campo Tamaño.
En algunos casos, el disco virtual tiene un tamaño ligeramente mayor que el tamaño que especificó. El Asistente para crear un disco
virtual ajusta el tamaño del disco virtual para evitar que una porción del espacio del disco físico quede inutilizable.
NOTA: Si un disco físico está recibiendo una alerta SMART, no se podrá usar en un disco virtual.
NOTA: Para una controladora que tiene más de un canal, es posible configurar un disco virtual que sea de canal redundante.
Dependiendo del nivel RAID que haya seleccionado y del tamaño del disco virtual, esta página mostrará los discos y los conectores
(canales o puertos) disponibles para configurar el disco virtual.
NOTA:
En el campo Tamaño se indica el tamaño predeterminado del disco virtual, dependiendo de la configuración de RAID
seleccionada. Se puede especificar un tamaño diferente. El tamaño de disco virtual debe estar dentro de los valores mínimos y
máximos mostrados junto al campo Tamaño. En algunos casos, el disco virtual tiene un tamaño ligeramente mayor que el tamaño
que especificó. El Asistente para crear un disco virtual ajusta el tamaño del disco virtual para evitar que una porción del
espacio del disco físico quede inutilizable.
3. Seleccione un tamaño de sección en el cuadro de lista desplegable Tamaño del elemento de la sección. El tamaño de la franja se
refiere al espacio que cada franja ocupa en un solo disco.
4. Seleccione la política de memoria caché de lectura, escritura y disco que requiera en el cuadro de lista desplegable correspondiente.
Estas opciones pueden variar en función de la controladora.
NOTA:
La compatibilidad con la política de escritura está limitada en las controladoras que no tienen pila. La política de la memoria
caché no se admite en las controladoras que no tengan pila.
NOTA: Si ha seleccionado la opción Crear disco virtual cifrado en el Asistente avanzado para crear un disco virtual, en el
Resumen de los atributos de los discos virtuales aparecerá el atributo Disco virtual cifrado con el valor Sí.
Haga clic en Edición de tramo para editar los tramos creados en el Asistente avanzado para crear un disco virtual.
La opción Edición de tramo está disponible solo si la controladora es una controladora SAS con firmware 6.1 y posteriores y si
seleccionó RAID 10.
NOTA: Si hace clic en Editar tramo, el reflejado inteligente que ya haya aplicado se vuelve no válido.
5. Haga clic en Terminar para finalizar la creación del disco virtual.
138
Discos virtuales

El disco virtual aparece en la página Discos virtuales de la controladora <nombre de la controladora>. Para las controladoras
PERC H700 y PERC H800, si alguna de las unidades que seleccionó está en el estado de disminución de velocidad de rotación,
aparecerá el siguiente mensaje:
The below listed physical drive(s) are in the spun down state. Executing this task on
these drive(s) takes additional time, because the drive(s) need to spun up.
El mensaje muestra las identificaciones de las unidades en disminución de velocidad de rotación.
Haga clic en Volver a la página anterior para volver a la página Asistente avanzado para crear un disco virtual si desea cambiar sus
selecciones.
Haga clic en Salir del asistente para cancelar la creación del disco virtual.
La página Asistente avanzado para crear un disco virtual (paso 3 de 3) - <Nombre de la controladora> tiene una casilla de
verificación junto a cada disco físico que es adecuado como repuesto dinámico dedicado. Seleccione la casilla de un Disco físico si desea
asignarlo como repuesto dinámico dedicado.
La casilla de verificación Disco físico no está disponible si la controladora no tiene un disco físico adecuado como repuesto dinámico para
el disco virtual que se va a crear. Por ejemplo, los discos físicos disponibles podrían ser demasiado pequeños para proteger el disco virtual.
Si la casilla de verificación Disco físico no está disponible, es posible que tenga que especificar un disco virtual más pequeño, utilizar otro
nivel RAID o cambiar el disco seleccionado.
NOTA: Si está creando un disco virtual cifrado, los discos físicos cifrados se enumeran como candidatos para repuesto dinámico.
Edición de tramo
En el modo de edición, no puede modificar el número de discos físicos por tramo. Si hay suficientes discos físicos disponibles, puede
reducir o aumentar la cantidad de tramos. También puede modificar el contenido de un tramo eliminando el tramo y seleccionando un
nuevo disco físico para que incluya ese tramo.
Para crear correctamente un disco virtual, deben existir al menos dos tramos en todo momento.
NOTA: Si selecciona Editar tramo, el Duplicado inteligente que ya se haya aplicado se vuelve no válido.
NOTA: La función Espejeado inteligente no es compatible con las controladoras PERC 9 y controladoras PERC posteriores.
Reconfigurar un disco virtual: paso 1 de 3
1. Seleccione los discos físicos que quiera incluir en el disco virtual. Puede ampliar la capacidad del disco virtual añadiendo más discos
físicos. En algunas controladoras, también se pueden quitar discos físicos.
Los cambios que haga en la selección de discos físicos aparecerán en la tabla Discos físicos seleccionados.
NOTA: Para una controladora que tiene más de un canal, es posible configurar un disco virtual que sea de canal redundante.
NOTA: Para las controladoras PERC H310 Adapter, PERC H310 Mini Monolithic, PERC H310 Mini Blades, PERC H700, PERC
H710 Adapter, PERC H710 Mini Blades, PERC H710 Mini Monolithic, PERC H710P Adapter, PERC H710P Mini Blades, PERC
H710P Mini Monolithic, PERC H800, PERC H810 Adapter, PERC H330 Adapter, PERC H330 Mini Monolithic, PERC H330 Mini
Blades, PERC H330 Embedded, PERC H730 Adapter, PERC H730 Mini Monolithic, PERC H730 Mini Blades, PERC H730P
Adapter, PERC H730P Mini Monolithic, PERC H730P Mini Blades, PERC H730P Slim, PERC H740P Adapter, PERC H740P Mini
Monolithic, PERC H830 Adapter, PERC H840 Adapter, PERC H730P MX, PERC H745P MX y PERC FD33xD/FD33xS, PERC
H745 y PERC H345 Adapter, si alguna de las unidades físicas seleccionadas se encuentra en estado de velocidad de giro
reducida, en el sistema se muestra un mensaje para indicar las identificaciones de las unidades con velocidad de giro reducida y el
retraso al ejecutar tareas en ellas.
NOTA: Para PERC H310 Adapter, PERC H310 Mini Monolithic, PERC H310 Mini Blades, PERC H700, PERC H710 Adapter, PERC
H710 Mini Blades, PERC H710 Mini Monolithic, PERC H710P Adapter, PERC H710P Mini Blades, PERC H710P Mini Monolithic,
PERC H800, PERC H810 Adapter, PERC H330 Adapter, PERC H330 Mini Monolithic, PERC H330 Mini Blades, PERC H330
Embedded, PERC H730 Adapter, PERC H730 Mini Monolithic, PERC H730 Mini Blades, PERC H730P Adapter, PERC H730P Mini
Monolithic, PERC H730P Mini Blades, PERC H730P Slim, PERC H740P Adapter, PERC H740P Mini Monolithic, PERC H830
Adapter, PERC H840 Adapter, PERC H730P MX, PERC H745P MX y PERC FD33xD/FD33xS, PERC H745 y PERC H345
Discos virtuales 139

Adapter, si el grupo de discos tiene espacio libre disponible, puede ampliar la capacidad del disco virtual. Para ampliar la capacidad
del disco virtual, haga clic en Expandir capacidad.
2. Haga clic en Continuar para ir a la siguiente página o en Salir del asistente si desea cancelar.
Para encontrar la opción Reconfigurar en Storage
Management
1. En la ventana Server Administrator, bajo el árbol Sistema, expanda Almacenamiento para ver los objetos de la controladora.
2. Expanda un objeto de la controladora.
3. Seleccione el objeto Discos virtuales.
4. Seleccione Reconfigurar en el cuadro desplegable Tareas disponibles.
5. Haga clic en Ejecutar.
Tarea del disco virtual: reconfigurar, paso 2 de 3
¿Admite la controladora esta función? Consulte Funciones admitidas.
La página Reconfigurar disco virtual (paso 2) permite seleccionar el nivel de RAID y el tamaño para el disco virtual reconfigurado. La opción
Ampliar capacidad solo aparece para las controladoras PERC H730P MX y PERC H745P MX con versión de firmware 7.1 o posterior.
Si seleccionó Expandir capacidad en el Paso 1, esta página le permite ampliar la capacidad del disco virtual.
Para reconfigurar un disco virtual (cambiar el nivel RAID y el tamaño): paso 2 de 3
1. Seleccione el nivel RAID nuevo para el disco virtual: los niveles RAID disponibles dependen del número de discos físicos seleccionados y
de la controladora. A continuación se describen los niveles RAID posibles:
● Dependiendo de la controladora, la opción Concatenado permite combinar la capacidad de almacenamiento de varios discos o crear
un disco virtual utilizando un único disco físico. Para obtener información sobre si la controladora admite un único disco físico o si
admite dos o más al utilizar la opción Concatenado, consulte Número de discos físicos por cada disco virtual. El uso de la opción
Concatenado no proporciona redundancia de datos ni afecta al rendimiento de las operaciones de lectura y escritura.
● Seleccione RAID 0 para el seccionamiento: esta selección agrupa n discos en un disco virtual grande con una capacidad total de n
discos. Los datos se almacenan en los discos de forma alterna para que queden distribuidos de forma homogénea. Este modo no
dispone de redundancia de datos. El rendimiento de las operaciones de lectura y escritura mejora.
● Seleccione RAID 1 para el reflejado de discos: esta selección agrupa dos discos como un único disco virtual con la capacidad de un
único disco. Los datos se replican en ambos discos. Cuando un disco falla, el disco virtual continúa funcionando. Esta función
proporciona redundancia de datos y buen rendimiento de lectura, pero el rendimiento de escritura es ligeramente menor. El sistema
debe tener al menos dos discos físicos para usar el RAID 1.
● Seleccione RAID 5 para seccionamiento con paridad distribuida. Esta selección agrupa n discos como un disco virtual grande con
una capacidad total de (n-1) discos. Cuando un disco falla, el disco virtual continúa funcionando. Esta función proporciona mejor
redundancia de datos y rendimiento de lectura, pero el rendimiento de escritura es menor. El sistema debe tener al menos tres
discos físicos para usar el RAID 5.
● Seleccione RAID 6 para el seccionamiento con información de paridad adicional: esta selección agrupa n discos en un disco virtual
grande con una capacidad de (n-2) discos. Dos conjuntos de información de paridad se almacenan alternadamente en todos los
discos. El disco virtual sigue funcionando hasta con dos fallos de disco.
● Seleccione RAID 10 para el seccionamiento de conjuntos de reflejos. Esta selección agrupa n discos en un disco virtual grande con
una capacidad total de (n/2) discos. Los datos se seccionan entre discos de pares reflejados replicados. Cuando un disco falla, el
disco virtual continúa funcionando. Los datos se leen del disco del par reflejado que sigue funcionando. Esta función proporciona la
mejor protección contra fallos y el mejor rendimiento de lectura y escritura. El sistema debe tener al menos cuatro discos físicos
para usar el RAID 10.
NOTA:
○ La reconfiguración del disco virtual RAID 10 se aplica únicamente a la familia de controladoras de hardware PERC 9 o
posteriores con la versión de firmware más reciente.
○ Otros discos virtuales de nivel RAID no se pueden convertir en discos virtuales RAID 10.
○ Los discos virtuales RAID 10 no se pueden convertir a cualquier otro disco virtual de nivel de RAID.
○ La reconfiguración del disco virtual RAID 10 es compatible únicamente con un número par de discos físicos.
○ La reconfiguración del disco virtual RAID 10 se permite para un máximo de 32 discos.
140 Discos virtuales

○ La operación de reconfiguración del disco virtual RAID 10 solo se aplica para un solo tramo con 32 discos.
○ La operación de reconfiguración del disco virtual RAID 10 no es compatible con el reflejado inteligente.
NOTA: Para discos virtuales RAID 10 parciales, solo hay dos métodos para aumentar el tamaño o capacidad del disco:
○ Expandir la capacidad al aumentar el valor del porcentaje.
○ Adición de discos en el disco virtual RAID 10 original.
NOTA: Si crea un RAID 10 con tramos desiguales en una controladora PERC 9 y luego intenta importar el disco virtual RAID 10
de PERC 9 a PERC 10, el proceso de importación falla.
2. En el campo Tamaño, especifique el tamaño del disco virtual reconfigurado. Los tamaños mínimo y máximo permitidos se muestran
debajo del campo Tamaño. Estos valores reflejan la nueva capacidad del disco virtual después de añadir o eliminar discos virtuales por
medio de Tarea del disco virtual: reconfigurar (paso 1 de 3).
3. Haga clic en Continuar para ir a la siguiente página o en Salir del asistente si desea cancelar.
Reconfigurar un disco virtual para ampliar la capacidad
del disco virtual: paso 2 de 3
NOTA: Para discos virtuales RAID 10 parciales, solo hay dos métodos para aumentar el tamaño o capacidad del disco:
● Expandir la capacidad al aumentar el valor del porcentaje.
● Adición de discos en el disco virtual RAID 10 original.
1. Introduzca el porcentaje de tamaño de espacio libre disponible en el disco con el que desea ampliar la capacidad del disco virtual.
La página muestra el tamaño de espacio libre máximo disponible y la descripción del nivel RAID seleccionado.
2. Haga clic en Continuar para ir a la siguiente página o haga clic en Salir del asistente si desea cancelar.
Tarea del disco virtual: reconfigurar, paso 3 de 3
¿Admite la controladora esta función? Consulte Funciones admitidas.
La página Reconfigurar disco virtual (paso 3) permite revisar los cambios antes de completar la reconfiguración del disco virtual.
1. Revise los cambios. La tabla Configuración del nuevo disco virtual muestra los cambios que realizó al disco virtual. La
Configuración anterior del disco virtual muestra el disco virtual original antes de la reconfiguración.
2. Haga clic en Terminar para finalizar la reconfiguración del disco virtual. Para salir sin cambiar el disco virtual original, haga clic en Salir
del asistente.
NOTA:
Después de que se inicie el proceso de reconfiguración del disco virtual, las políticas de lectura y escritura vuelven
temporalmente a la configuración predeterminada hasta que se complete el proceso.
Inicialización lenta y rápida
Consideraciones para la inicialización rápida
La tarea Inicialización rápida inicializa todos los discos físicos que se incluyen en el disco virtual. La tarea Inicialización rápida actualiza
los metadatos de los discos físicos, de modo que todo el espacio del disco quede disponible para futuras operaciones de escritura. La tarea
de inicialización se puede completar rápidamente, ya que la información existente en los discos físicos no se borra, a pesar de que las
futuras operaciones de escritura sobrescribirán toda la información que permanezca en los discos físicos.
PRECAUCIÓN:
Realizar una inicialización rápida hace que no se pueda obtener acceso a los datos existentes. Esta tarea
se debe considerar destructiva de los datos.
En comparación con la tarea de Inicialización lenta, la tarea de Inicialización rápida tiene las siguientes ventajas:
● La tarea de Inicialización rápida tarda menos tiempo en finalizar.
● La tarea de Inicialización rápida no escribe ceros en los bloques de discos de los discos físicos. Esto se debe a que la tarea de
Inicialización rápida no realiza una operación de escritura, causa menos deterioro al disco que la tarea de Inicialización lenta.
Discos virtuales
141

Si tuvo problemas con un disco físico o si sospecha que tiene bloques de discos dañados, se recomienda realizar una tarea de
Inicialización lenta, ya que esta tarea reasigna los bloques dañados y escribe ceros en todos los bloques del disco.
Consideraciones sobre la inicialización lenta
La tarea Inicialización lenta inicializa todos los discos físicos que se incluyen en el disco virtual. La tarea Inicialización lenta actualiza los
metadatos en los discos físicos y borra todos los datos y los sistemas de archivos existentes.
Al compararla con la tarea de Inicialización rápida, se recomienda utilizar la tarea Inicialización lenta si ha tuvo algún problema con un
disco físico o si sospecha que contiene bloques de discos dañados. La tarea de Inicialización lenta reasigna los bloques dañados y escribe
ceros en todos los bloques del disco.
La tarea de Inicialización lenta inicializa un disco físico a la vez. Cada disco físico muestra el estado Borrar mientras se inicializa. Mientras
el disco físico está en el estado Borrar, la tarea Cancelar borrado del disco físico está disponible. Realizar la tarea Cancelar borrado en el
disco físico hace que la tarea Inicialización lenta se cancele para todo el disco virtual y todos los discos físicos que sean miembros.
Formateo o inicialización de un disco
Para formatear o inicializar un disco:
1. Revise el disco virtual que se destruye mediante la tarea Formatear o inicializar, y asegúrese que no que no hayan perdido datos vitales.
Haga clic en Hacer parpadear en la parte inferior de la página para hacer parpadear los discos físicos incluidos en el disco virtual.
2. Según la tarea que esté inicializando, haga clic en el siguiente botón cuando esté listo:
● Formato
● Inicializar
● Inicialización lenta
● Inicialización rápida
Haga clic en Volver a la página Disco virtual para salir sin formatear ni inicializar el disco virtual.
Para encontrar una tarea de discos virtuales en Storage Management
1. En la ventana Server Administrator, bajo el árbol Sistema, expanda Almacenamiento para ver los objetos de la controladora.
2. Expanda un objeto de la controladora.
3. Seleccione el objeto Discos virtuales.
4. Según la tarea que desee iniciar, seleccione una de las siguientes opciones en el menú desplegable Tareas disponibles.
● Formato
● Inicializar
● Inicialización lenta
● Inicialización rápida
5. Haga clic en Ejecutar.
Eliminación de un disco virtual
¿Admite la controladora esta función? Consulte Funciones admitidas.
Cuando se elimina un disco virtual, se destruye toda la información, lo que incluye los sistemas de archivos y los volúmenes que residen en
el disco virtual.
NOTA:
Al eliminar discos virtuales, todos los repuestos dinámicos globales asignados se pueden desasignar automáticamente en el
momento en que se elimina el último disco virtual asociado con la controladora. Cuando se elimina el último disco virtual de un grupo
de discos, todos los repuestos dinámicos dedicados asignados se convierten en repuestos dinámicos globales automáticamente.
142 Discos virtuales

Eliminar un disco virtual
Para identificar qué discos físicos están incluidos en el disco virtual, haga clic en Hacer parpadear. Los indicadores LED de los discos
físicos parpadean durante 30 a 60 segundos.
Al eliminar un disco virtual, se aplican las siguientes consideraciones:
● Hay consideraciones particulares para la eliminación de un disco virtual a partir de una controladora activada para clústeres.
● Se recomienda que reinicie el sistema después de eliminar el disco virtual. El reinicio del sistema garantiza que el sistema operativo
reconozca correctamente la configuración del disco.
● Sobre la eliminación de los discos no RAID de la pestaña Disco virtual en el caso de los sistemas que se ejecutan con el modo HBA
mejorado, el disco físico correspondiente aparece como Estado listo. El prefijo no RAID se elimina del nombre del disco duro.
Para encontrar la opción Borrar en Storage Management
1. En la ventana Server Administrator, bajo el árbol Sistema, expanda Almacenamiento para ver los objetos de la controladora.
2. Expanda un objeto de la controladora.
3. Seleccione el objeto Discos virtuales.
4. Seleccione Borrar en el menú desplegable Tareas disponibles.
5. Haga clic en Ejecutar.
Cómo cambiar el nombre de un disco virtual
¿Admite la controladora esta función? Consulte Funciones admitidas.
El cambio de nombre de un disco virtual permite cambiar el nombre del disco virtual. El formato de enumeración del disco virtual
permanece sin cambios.
Según la controladora que tenga, hay distintas consideraciones con respecto al BIOS de la controladora:
El nombre del disco virtual solo puede contener caracteres alfanuméricos, además de espacios, guiones y guiones bajos. La longitud
máxima del nombre depende de la controladora. En la mayoría de casos, la longitud máxima es de 15 caracteres. El nombre no puede
empezar ni terminar con un espacio ni tener espacios en blanco.
Para cambiar el nombre de un disco virtual
1. Escriba el nuevo nombre en el cuadro de texto.
2. Haga clic en Cambiar nombre.
Haga clic en Volver a la página Disco virtual para salir sin cambiar el nombre del disco virtual.
Para encontrar la opción Cambiar el nombre en Storage Management
Para encontrar esta tarea en Storage Management:
1. En la ventana Server Administrator, bajo el árbol Sistema, expanda Almacenamiento para ver los objetos de la controladora.
2. Expanda un objeto de la controladora.
3. Seleccione el objeto Discos virtuales.
4. Seleccione Cambiar el nombre en el menú desplegable Tareas disponibles.
5. Haga clic en Ejecutar.
Cambio de la política de un disco virtual
¿Admite la controladora esta función? Consulte Funciones admitidas.
Utilice la tarea Cambiar la política para cambiar la política de lectura, escritura o caché de un disco virtual.
Discos virtuales
143

Cambio de la política de lectura, de escritura o de caché de disco de
un disco virtual
1. Seleccione la nueva política en los menús desplegables Política de lectura, Política de escritura y Política de caché de disco.
2. Haga clic en Aplicar cambios.
Haga clic en Volver a la página Disco virtual para salir sin cambiar la política del disco virtual.
Para encontrar la tarea Cambiar la política en Storage Management
1. En la ventana Server Administrator, bajo el árbol Sistema, expanda Almacenamiento para ver los objetos de la controladora.
2. Expanda un objeto de la controladora.
3. Seleccione el objeto Discos virtuales.
4. Seleccione Cambiar la política en el menú desplegable Tareas disponibles.
5. Haga clic en Ejecutar.
Dividir reflejo
¿Admite la controladora esta función? Consulte Funciones admitidas.
Utilice la tarea Dividir reflejo para separar los datos duplicados configurados originalmente como un RAID 1, RAID 1 concatenado o disco
virtual RAID 10. La división de un reflejo RAID 1 o RAID 1 concatenado crea dos discos virtuales concatenados no redundantes. La división
de un reflejo RAID 10 crea dos discos virtuales RAID 0 (seccionados) no redundantes. Los datos no se pierden durante esta operación.
NOTA:
En sistemas operativos Linux, no se puede realizar una división del reflejo en un disco virtual montado. Por este motivo, la
tarea Dividir reflejo no se puede realizar en la unidad de inicio.
División de un reflejo
Haga clic en Dividir reflejo. Haga clic en Volver a la página Disco virtual para salir sin dividir el reflejo.
PRECAUCIÓN: El disco virtual no volverá a ser redundante después de realizar la operación Dividir reflejo.
Para encontrar la tarea Dividir reflejo en Storage Management
1. En la ventana Server Administrator, bajo el árbol Sistema, expanda Almacenamiento para ver los objetos de la controladora.
2. Expanda un objeto de la controladora.
3. Seleccione el objeto Discos virtuales.
4. Seleccione Dividir reflejo en el menú desplegable Tareas disponibles.
5. Haga clic en Ejecutar.
Quitar reflejo
¿Admite la controladora esta función? Consulte Funciones admitidas.
Utilice la tarea Quitar reflejo para separar los datos duplicados y restaurar una mitad del reflejo como espacio libre. Quitar el reflejo de un
disco virtual RAID 1 o RAID 1 concatenado produce un solo disco virtual concatenado no redundante. Quitar el reflejo de un disco virtual
RAID 10 produce un solo disco virtual RAID 0 (seccionado) no redundante. Los datos no se pierden durante esta operación.
NOTA: En los sistemas que ejecutan sistemas operativos Linux, Quitar reflejo no se puede realizar en un disco virtual montado.
144 Discos virtuales

Para quitar reflejo
Haga clic en Quitar el reflejo. Haga clic en Volver a la página Disco virtual para salir sin quitar el reflejo.
PRECAUCIÓN: El disco virtual es más largo que el redundante.
Para encontrar la opción Quitar el reflejo en Storage Management
1. En la ventana Server Administrator, bajo el árbol Sistema, expanda Almacenamiento para ver los objetos de la controladora.
2. Expanda un objeto de la controladora.
3. Seleccione el objeto Discos virtuales.
4. Seleccione Quitar el reflejo en el menú desplegable Tareas disponibles.
5. Haga clic en Ejecutar.
Asignación y desasignación de repuestos dinámicos
dedicados
¿Admite la controladora esta función? Consulte Funciones admitidas.
Un repuesto dinámico dedicado es un disco de copia de seguridad no utilizado que está asignado a un único disco virtual. Cuando falla un
disco físico del disco virtual, el repuesto dinámico se activa con el fin de reemplazar al disco físico fallido sin que se interrumpa el sistema ni
se requiera ninguna intervención.
Para obtener más información sobre los repuestos dinámicos con requisitos de tamaño, consulte Protección de su disco virtual con un
repuesto dinámico. Para consideraciones sobre los discos virtuales RAID 10 y RAID 50 creados con la controladora BIOS.
Asignar un repuesto dinámico dedicado
1. Seleccione el disco que quiera utilizar como repuesto dinámico dedicado en la tabla Conector (canal o puerto). En algunas
controladoras se puede seleccionar más de un disco. Los discos seleccionados como repuestos dinámicos dedicados se muestran en la
tabla Discos configurados actualmente como repuesto dinámico dedicado.
2. Cuando termine, haga clic en Aplicar cambios.
NOTA:
En el caso de For PERC H310 Adapter, PERC H310 Mini Monolithic, PERC H310 Mini Blades, PERC H700, PERC H710
Adapter, PERC H710 Mini Blades, PERC H710 Mini Monolithic, PERC H710P Adapter, PERC H710P Mini Blades, PERC H710P Mini
Monolithic, PERC H730P MX, PERC H745P MX, PERC H800 y las controladoras PERC H810 Adapter, si alguna de las unidades
físicas seleccionadas se encuentra en estado de disminución de velocidad de rotación, se muestra un mensaje que indica las
identificaciones del estado de disminución de velocidad de rotación y el retraso en la ejecución de las tareas en ellas.
Desasignación de un repuesto dinámico dedicado
1. Seleccione el disco en la tabla Discos actualmente configurados como repuestos dinámicos dedicados para desasignarlo. En
algunas controladoras se puede seleccionar más de un disco. Al hacer clic en el disco, se elimina el disco de la tabla Discos
actualmente configurados como repuestos dinámicos dedicados y vuelve a la tabla Conector (canal o puerto).
2. Cuando termine, haga clic en Aplicar cambios.
Para encontrar Asignar y desasignar un repuesto dinámico dedicado
en Storage Management
1. Expanda el objeto de árbol Almacenamiento para ver los objetos de la controladora.
Discos virtuales
145

2. Expanda un objeto de la controladora.
3. Seleccione el objeto Discos virtuales.
4. Seleccione Asignar un repuesto dinámico dedicado o Desasignar un repuesto dinámico dedicado en el menú desplegable
Tareas disponibles.
5. Haga clic en Ejecutar.
Tarea del disco virtual: reemplazar el disco miembro,
paso 1 de 2
NOTA: Esta función solo se admite en las controladoras SAS y SATA con firmware versiones 6.1 y posteriores.
¿Admite la controladora esta función? Consulte Funciones admitidas.
Es posible copiar los datos de un disco físico, que forma parte de un disco virtual, en otro disco físico mediante la opción Reemplazar
configuración de miembro. Puede iniciar varias copias de los datos a partir de distintos grupos de arreglos.
El disco físico de origen debe formar parte de un disco virtual y presentar el estado En línea. Además, el disco virtual no debe estar
completamente degradado.
NOTA: También debe activar la opción Repuesto dinámico reversible para usar la tarea Reemplazar el disco miembro.
El disco físico de destino deberá encontrarse en el estado "Listo", estar disponible para escritura y tener el tamaño y el tipo adecuados.
NOTA: El disco físico de destino también puede ser un repuesto dinámico disponible.
Reemplazar un disco miembro, paso 1 de 2
1. Seleccione en la tabla Conector el disco físico que desea reemplazar.
2. Seleccione el disco de destino en la tabla Discos disponibles para la operación de reemplazo de miembro.
PRECAUCIÓN:
Si se elige un repuesto dinámico como el disco físico de destino, el disco virtual no tendrá un repuesto
dinámico, a menos que se le asigne uno.
NOTA: Puede seleccionar solo un disco físico de origen/destino a la vez.
3. Haga clic en Aplicar cambios.
Haga clic en Volver a la página Disco virtual para salir sin reemplazar el disco miembro.
Puede ver el progreso de la tarea Reemplazar el disco miembro en la página Detalles del disco físico.
NOTA:
En el caso de las controladoras PERC H330, H730, H730P, H730P MX, H740P, H745P MX y H840, si alguna de las
unidades que seleccionó se encuentra en el estado de disminución de velocidad de rotación, se mostrará el siguiente mensaje: The
below listed physical drive(s) are in the spun down state. Executing this task on these
drive(s) takes additional time, because the drive(s) need to spun up. El mensaje muestra las
identificaciones de las unidades en disminución de velocidad de rotación.
Para encontrar la opción Reemplazar el disco miembro en Storage
Management
1. En la ventana Server Administrator, bajo el árbol Sistema, expanda Almacenamiento para ver los objetos de la controladora.
2. Expanda un objeto de la controladora.
3. Seleccione el objeto Discos virtuales.
4. Seleccione Reemplazar el disco miembro en el menú desplegable Tareas disponibles.
5. Haga clic en Ejecutar.
146
Discos virtuales

Tarea del disco virtual: reemplazar el disco miembro,
paso 2 de 2
Esta página muestra el resumen de atributos del disco virtual en el que reemplazó el disco miembro. Use esta página para revisar los
cambios antes de completar la tarea de reemplazo del disco virtual miembro.
Para reemplazar un disco miembro: paso 2 de 2
1. Revise los cambios. La tabla de Discos físicos de origen muestra detalles del disco físico de origen. La tabla de Discos físicos de
destino muestra detalles del disco físico de destino.
2. Haga clic en Terminar para finalizar la tarea de reemplazo del miembro.
Si desea cambiar el reemplazo del miembro, haga clic en Volver a la página anterior. Para salir sin hacer cambios, haga clic en
Cancelar.
Discos virtuales 147

Cambio de los discos virtuales y físicos de un
sistema a otro
En esta sección se describe cómo cambiar discos virtuales y físicos de un sistema a otro.
Temas:
• Condiciones necesarias
• Migración de discos virtuales SAS a otro sistema
Condiciones necesarias
Controladoras SAS
Los discos virtuales solo se pueden migrar a una controladora que esté utilizando la misma tecnología. Por ejemplo, los discos virtuales en
una controladora SAS se deben migrar a una controladora SAS.
Controladora SAS
● En controladoras SAS, puede migrar un disco virtual moviendo los discos físicos de una controladora a otra y, a continuación, importar
la configuración ajena en la controladora receptora.
● Cuando se mueve un gabinete en una controladora SAS, es posible mover el gabinete a cualquier número de conector y luego importar
la configuración ajena en la controladora receptora.
Migración de discos virtuales SAS a otro sistema
Para migrar discos virtuales y volúmenes de un sistema a otro.
1. Apague el sistema desde el que se están moviendo los discos físicos.
2. Si la controladora receptora no tiene una configuración de disco virtual preexistente, apague su servidor.
3. Coloque los discos físicos en la nueva carcasa.
4. Inicie el sistema que está conectado a la controladora receptora.
5. Use la tarea Operaciones de configuración ajena para importar los discos virtuales migrados en la controladora que los recibe.
NOTA: Las Operaciones de configuración ajena no se admiten en las controladoras PERC S100, S110, S130 y S300.
La migración se ha completado. El disco virtual ya se puede administrar mediante Storage Management.
16
148 Cambio de los discos virtuales y físicos de un sistema a otro

Protección del disco virtual con un repuesto
dinámico
Cuando se crea un disco virtual con una controladora RAID, esto permite al sistema continuar funcionando incluso cuando se produzca una
falla en un disco. Esta función puede activarse mediante la asignación de un repuesto dinámico para el disco virtual. Cuando se produce
una falla en un disco, los datos redundantes se recrearán en el repuesto dinámico sin interrumpir las operaciones del sistema.
Temas:
• Comprensión de los repuestos dinámicos
• Establecimiento de la política de protección de repuesto dinámico
Comprensión de los repuestos dinámicos
Un repuesto dinámico es un disco físico de respaldo no utilizado que puede usarse para recompilar los datos de un disco virtual redundante.
Los repuestos dinámicos permanecen en el modo de espera. Cuando un disco físico utilizado en un disco virtual redundante falla, el
repuesto dinámico asignado se activa con el fin de reemplazar el disco físico fallido sin que se interrumpa el sistema ni se requiera una
intervención. Si un disco virtual que utiliza el disco físico fallido no es redundante, los datos se pierden de forma permanente y no existe
ninguna forma de restaurarlos (salvo que se disponga de una copia de seguridad).
La implementación de los repuestos dinámicos varía según la controladora de cada controladora. Para obtener más información acerca de
repuestos dinámicos, consulte:
En las siguientes secciones se describen los procedimientos para asignar un repuesto dinámico:
● Asignación y desasignación de un repuesto dinámico global
● Asignación y desasignación de repuestos dinámicos dedicados
Establecimiento de la política de protección de repuesto
dinámico
La política de protección de repuesto dinámico solo se admite en controladoras SCSI conectadas en serie (SAS).
La política de protección de repuesto dinámico ofrece un nivel de protección mayor para los discos virtuales permitiendo especificar el
número de repuestos dinámicos dedicados/globales que se asignarán a los discos virtuales o a la controladora. También puede especificar
los niveles de gravedad para la política de protección. Storage Management envía alertas cuando se infringe la política de protección de
repuesto dinámico.
Storage Management no proporciona una política predeterminada; sin embargo, se puede determinar la política de protección de repuesto
dinámico que se aplique mejor a su entorno.
Política de protección del repuesto dinámico dedicado
Tabla 36. Propiedades del repuesto dinámico
Propiedad Definición
Nivel RAID Indica los niveles RAID para los cuales desea configurar la política
de protección del repuesto dinámico.
Número mínimo de discos Indica el número mínimo de discos físicos que se asignarán como
repuestos dinámicos dedicados para los niveles RAID
seleccionados.
17
Protección del disco virtual con un repuesto dinámico 149

Tabla 36. Propiedades del repuesto dinámico (continuación)
Propiedad Definición
Nivel de gravedad Muestra el nivel de gravedad que desea asignar a la alerta
generada, si se viola esta política.
NOTA: El estado del disco virtual se determina por el nivel de
gravedad que especifique para esta política.
Restablecimiento de la política de protección de repuesto dinámico
Borrar Diseño RAID para restablecer la política de protección de repuesto dinámico dedicado.
Política de protección del repuesto dinámico global
Tabla 37. Propiedades de la política de protección del repuesto dinámico global
Propiedad Definición
Activar repuesto dinámico global Activa la política de protección del repuesto dinámico global.
Número mínimo de discos Muestra el número mínimo de discos físicos que se asignarán como
repuestos dinámicos globales para la controladora.
Nivel de gravedad Muestra el nivel de gravedad que se debe asignar a la alerta
generada, si se viola la política de repuesto dinámico global.
Considere la política de repuesto dinámico global cuando
vaya a determinar el estado del disco virtual.
Storage Management tiene en cuenta la política de repuesto
dinámico global para determinar el estado del disco virtual. El
estado del disco virtual se determina por el nivel de gravedad que
especifique para esta política.
NOTA: Cuando asigne un repuesto dinámico global, considere utilizar un disco físico que tenga mayor capacidad, el cual puede
reemplazar cualquier disco fallido en la controladora.
Consideraciones sobre la política de protección del repuesto dinámico
● La política de protección de los repuestos dinámicos dedicados no es aplicable para las controladoras SAS/iR, PERC y H200.
● RAID 0 no admite repuestos dinámicos ni política de protección.
● Para la familia de controladoras SAS/iR y PERC H200, puede asignar solo dos repuestos dinámicos globales.
● Si el estado del disco virtual se muestra como Degradado o Fallido debido a la violación de la política de protección del repuesto
dinámico, debe asignar el número necesario de repuestos dinámicos (como se define en las políticas de protección) para que el estado
se muestre como Normal.
● La política de protección del repuesto dinámico no se aplica a las controladoras PERC S100, S110, S130 y S300
Consideraciones sobre la afinidad del gabinete
Los ajustes de afinidad del gabinete para un repuesto dinámico global/dedicado no se ajustan automáticamente cuando actualiza a la
versión 6.1. Los ajustes de afinidad del gabinete para un repuesto dinámico global/dedicado no se ajustan automáticamente cuando
importa un disco virtual ajeno.
150
Protección del disco virtual con un repuesto dinámico

Solución de problemas
Esta sección contiene los procedimientos de solución de problemas para situaciones comunes y para problemas específicos.
Temas:
• Procedimientos comunes para la solución de problemas
• Solución de problemas de discos virtuales
• Situaciones de problemas y soluciones específicas
• Solución de problemas de PCIe SSD
Procedimientos comunes para la solución de problemas
Esta sección describe los comandos y procedimientos que se pueden utilizar para la solución de problemas. Los temas que se abarcan
incluyen:
● Cables conectados correctamente
● Requisitos del sistema
● Controladores y firmware
● Aislamiento de problemas de hardware
● Reemplazo de un disco fallido
● Recuperación después de extraer un disco físico incorrecto
● Resolución de problemas de actualización de Microsoft Windows
Cables conectados correctamente
Compruebe que el cable de suministro de alimentación y los cables del adaptador estén conectados correctamente. Si el sistema tiene
problemas con las operaciones de lectura y escritura en un disco virtual específico o en un disco físico no RAID (por ejemplo, el sistema se
bloquea), asegúrese de que los cables conectados al gabinete o al plano posterior correspondiente estén firmes. Si el problema persiste, es
posible que deba reemplazar un cable.
En las controladoras SAS, verifique que la configuración del cable sea válida. Consulte la documentación del hardware de SAS para ver las
configuraciones válidas de cables. Si la configuración del cable no es válida, es posible reciba las alertas 2182 o 2356.
Para obtener información acerca de los mensajes de alerta, consulte la Guía de referencia de mensajes de Server Administrator.
Requisitos del sistema
Asegúrese de que el sistema cumpla con todos los requisitos del sistema. En particular, compruebe que los niveles de firmware y los
controladores correctos estén instalados en el sistema.
Controladores y firmware
Storage Management se prueba con el firmware y los drivers de las controladoras compatibles. Para que funcione correctamente, la
controladora debe tener instalada las versiones mínimas requeridas para el firmware y los drivers. Las versiones más actuales se pueden
obtener en el sitio de asistencia.
NOTA:
Puede verificar el firmware y los drivers que están instalados seleccionando el objeto Almacenamiento en la vista de árbol y
haciendo clic en Información/Configuración. También puede verificar el Registro de alertas para ver las alertas relacionadas con
las versiones no admitidas del firmware y de los drivers.
También se recomienda obtener y aplicar el BIOS del sistema del servidor más reciente periódicamente para aprovechar las últimas
mejoras. Para obtener más información sobre el BIOS del sistema del servidor, consulte la documentación del sistema.
18
Solución de problemas 151

Aislamiento de problemas de hardware
Si recibe una alerta de expiración de tiempo relacionada con un dispositivo de hardware o si sospecha que un dispositivo conectado al
sistema está experimentando una falla, entonces confirme el problema:
● Compruebe que los cables estén correctamente conectados.
● Si los cables están conectados correctamente y continúa experimentando el problema, desconecte los cables del dispositivo y reinicie
el sistema. Si el sistema se reinicia satisfactoriamente, es posible que uno de los dispositivos sea defectuoso. Para obtener más
información sobre el hardware, consulte la documentación del dispositivo de hardware.
Reemplazo de un disco fallido
Es posible que deba reemplazar un disco fallido en las siguientes situaciones:
● Reemplazo de un disco fallido que forma parte de un disco virtual redundante
● Reemplazo de un disco físico fallido que es parte de un disco virtual no redundante
Reemplazo de un disco fallido que forma parte de un disco virtual redundante
Si el disco fallido forma parte de un disco virtual redundante, entonces la falla del disco no deberá causar la pérdida de datos. Sin embargo,
debe reemplazar el disco fallido inmediatamente, puesto que las fallas adicionales del disco pueden causar pérdida de datos.
Si el disco virtual redundante tiene un repuesto dinámico asignado, entonces los datos del disco fallido se recrearán en el repuesto
dinámico. Después de la recreación, las antiguas funciones del repuesto dinámico como disco físico normal y el disco virtual se quedarán sin
repuesto dinámico. En este caso, debe reemplazar el disco fallido y asignar el disco de reemplazo como repuesto dinámico.
NOTA:
Si el disco virtual redundante no tiene un repuesto dinámico asignado, entonces reemplace el disco fallido siguiendo el
procedimiento descrito en Reemplazo de un disco físico que recibe alertas SMART.
Reemplazo del disco
Para reemplazar un disco fallido que forma parte de un disco virtual redundante:
1. Extraiga el disco fallido.
2. Inserte un disco nuevo. Asegúrese de que el disco nuevo tenga igual o mayor espacio de memoria que el que reemplaza. En algunas
controladoras, es posible que no pueda usar el espacio adicional insertando un disco que tenga un espacio mayor de memoria.
Debido a que el disco virtual es redundante, se iniciará automáticamente una recreación.
Asignación de un repuesto dinámico
Si el repuesto dinámico ya se asignó al disco virtual, es posible que los datos del disco fallido ya se hayan recreado en el repuesto dinámico.
En este caso, debe asignar un nuevo repuesto dinámico.
Reemplazo de un disco físico fallido que es parte de un disco virtual no
redundante
Si el disco físico fallido forma parte de un disco virtual no redundante (como un RAID 0), entonces la falla de un solo disco físico ocasionará
que todo el disco virtual falle. Para proceder, debe verificar cuándo realizó la copia de seguridad y si se han escrito nuevos datos en el
disco virtual desde esa fecha.
Si hizo una copia de seguridad recientemente y no hay nuevos datos en los discos que se van a eliminar, puede realizar la restauración a
partir de la copia de seguridad.
Reemplazo del disco
1. Elimine el disco virtual que se encuentre en un estado de falla.
2. Retire el disco físico fallido.
3. Inserte un nuevo disco físico.
152
Solución de problemas

4. Cree un nuevo disco virtual.
5. Restauración a partir de la copia de seguridad.
Utilización del comando en línea del disco físico en controladoras
seleccionadas
¿Admite la controladora esta función? Consulte Funciones admitidas.
Si no tiene una copia de seguridad adecuada disponible y si el disco fallido es parte de un disco virtual en una controladora que admite las
tareas en línea para el disco físico, entonces puede intentar recuperar los datos seleccionando En línea en el menú desplegable de tareas
del disco fallido.
El comando en línea intentará poner el disco fallido nuevamente en el estado en línea. Si se logra poner el disco en el estado en línea, es
posible que pueda recuperar los archivos individuales. La cantidad de datos que puede recuperar depende del grado de los daños del disco.
La recuperación de archivos solo es posible cuando está dañada una parte limitada del disco.
Sin embargo, es posible que no se puedan recuperar los datos mediante este método. El estado forzado En línea no repara un disco
fallido. No debe intentar escribir nuevos datos en el disco virtual.
Después de recuperar cualquier dato viable del disco, reemplace el disco fallido según lo descrito anteriormente en Reemplazo de un disco
fallido que es parte de un disco virtual redundante o Reemplazo de un disco físico fallido que es parte de un disco virtual no redundante.
Recuperación después de extraer un disco físico incorrecto
Si el disco físico que equivocadamente extrajo forma parte de un disco virtual redundante que también tiene un repuesto dinámico,
entonces el disco virtual se recreará automáticamente, ya sea de forma inmediata o cuando se haga una solicitud de escritura. Cuando la
recreación se haya completado, el disco virtual ya no tendrá un repuesto dinámico, ya que los datos se han recreado en el disco asignado
previamente como repuesto dinámico. En este caso, deberá asignar un nuevo repuesto dinámico.
Si el disco físico que extrajo forma parte de un disco virtual redundante que no tiene un repuesto dinámico, reemplace el disco físico y
ejecute una tarea de recreación.
Para obtener información sobre la recreación de discos físicos y la asignación de repuestos dinámicos, consulte Comprensión de los
repuestos dinámicos.
Se puede evitar que extraiga el disco físico equivocado si hace parpadear el LED del disco físico que intenta extraer. Para obtener
información acerca de cómo hacer parpadear el LED, consulte Hacer parpadear y dejar de hacer parpadear un disco físico.
Resolución de problemas de actualización de Microsoft Windows
Si actualiza el sistema operativo Microsoft Windows en un servidor, es posible que Storage Management ya no funcione después de la
actualización. El proceso de instalación coloca archivos y actualiza anotaciones de registro en el servidor específicas para el sistema
operativo. El cambio del sistema operativo puede desactivar Storage Management.
Para evitar este problema, debe desinstalar Storage Management antes de aplicar la actualización de la versión.
Una vez que haya desinstalado Storage Management y haya completado la actualización, vuelva a instalar Storage Management utilizando
los discos de instalación de Storage Management.
Solución de problemas de discos virtuales
Las siguientes secciones describen los procedimientos para la solución de problemas de discos virtuales:
● Reemplazo de un disco fallido que forma parte de un disco virtual redundante
● Una recreación no funciona
● Una recreación se completa con errores
● No es posible crear un disco virtual
● Errores del disco virtual para sistemas que ejecutan Linux
● Problemas relacionados con el uso de los mismos discos físicos para discos virtuales redundantes y no redundantes
Solución de problemas
153

Una recreación no funciona
Una recreación no funciona en las siguientes situaciones:
● El disco virtual es no redundante: por ejemplo, un disco virtual RAID 0 no se puede recrear porque RAID 0 no proporciona redundancia
de datos.
● No hay ningún repuesto dinámico asignado al disco virtual: si el disco virtual es redundante, para recrearlo:
○ Extraiga el disco físico que falló y reemplácelo. Se inicia automáticamente una recreación en el disco nuevo.
○ Asigne un repuesto dinámico al disco virtual y después realice una recreación.
● Está intentando recrear en un repuesto dinámico demasiado pequeño: los requisitos de tamaño de los repuestos dinámicos varían
según la controladora.
● Se ha desasignado el repuesto dinámico del disco virtual: esto puede suceder en algunas controladoras si el repuesto dinámico se
asigna a más de un disco virtual y se lo usa para recrear un disco físico fallido para otro disco virtual.
● El disco virtual incluye los discos físicos que fallaron o dañados: esta situación puede generar la alerta 2083. Para obtener información
acerca de los mensajes de alerta, consulte la Guía de referencia de mensajes de Server Administrator.
● El valor del porcentaje de recreación es demasiado bajo: si el valor del porcentaje de recreación es demasiado bajo y el sistema está
procesando varias operaciones, la recreación puede tardar un tiempo inusual en finalizar.
● La recreación se canceló: otro usuario puede cancelar la recreación que usted inició.
Una recreación se completa con errores
Una recreación se completa con errores cuando una porción del disco que contiene la información redundante (de paridad) está dañada. El
proceso de recreación puede restaurar los datos de las partes en buen estado del disco, pero no de la parte dañada.
Cuando una recreación puede restaurar todos los datos, excepto los datos de las partes dañadas del disco, esto indica que el proceso se
completó correctamente y al mismo tiempo que genera la alerta 2163. Para obtener información acerca de los mensajes de alerta, consulte
la Guía de referencia de mensajes de Server Administrator.
Es posible que la recreación también informe errores en la clave de detección. En este caso, realice las siguientes acciones para restaurar la
máxima cantidad de datos posible:
1. Realice una copia de seguridad del disco virtual degradado a una unidad de cinta nueva (no usada).
● Si la copia de seguridad se realiza correctamente: si la copia de seguridad se realiza correctamente, los datos de usuario en el disco
virtual no han sufrido daños. En ese caso, puede avanzar al paso 2.
● Si la copia de seguridad encuentra errores: si la copia de seguridad encuentra errores, entonces los datos de usuario han sufrido
daños y no se pueden recuperar del disco virtual. En este caso, la única posibilidad de recuperación es restaurarlos desde una copia
de seguridad anterior del disco virtual.
2. Realice una Revisión de congruencia del disco virtual al que hizo una copia de seguridad en una unidad de cinta.
3. Restaure el disco virtual desde la unidad de cinta en discos físicos en buen estado.
No es posible crear un disco virtual
Es posible que esté intentando establecer una configuración RAID que no es compatible con la controladora. Verifique lo siguiente:
● ¿Cuántos discos virtuales ya existen en la controladora? Cada controladora admite un número máximo de discos virtuales.
● ¿Hay un espacio disponible adecuado en el disco? Los discos físicos que seleccionó para crear el disco virtual deben tener la cantidad
adecuada de espacio libre disponible.
● La controladora puede estar realizando otras tareas, como la recreación de un disco físico, que se deben ejecutar completamente
antes de que la controladora pueda crear un nuevo disco virtual.
Un disco virtual de tamaño mínimo no es visible para la Administración
de discos de Windows
Si crea un disco virtual utilizando el tamaño mínimo permisible en la Administración del almacenamiento, es posible que el disco virtual no
sea visible para la Administración de discos de Windows, incluso después de la inicialización. Esto ocurre porque la Administración de discos
de Windows solo puede reconocer discos virtuales extremadamente pequeños si son dinámicos. Es aconsejable crear discos virtuales de
un tamaño mayor cuando utiliza la Administración del almacenamiento.
154
Solución de problemas

Errores del disco virtual para sistemas que ejecutan Linux
En algunas versiones del sistema operativo Linux, el tamaño del disco virtual está limitado a 1 TB. Si se crea un disco virtual que excede la
limitación de 1 TB, el sistema podría experimentar el siguiente comportamiento:
● Errores de E/S en el disco virtual o en la unidad lógica.
● Disco virtual o unidad lógica inaccesible.
● Tamaño del disco virtual o de la unidad lógica más pequeño que el esperado.
Si se crea un disco virtual que excede la limitación de 1 TB, debe hacer lo siguiente:
1. Realice una copia de seguridad de los datos.
2. Elimine el disco virtual.
3. Cree uno o varios discos virtuales menores de 1 TB.
4. Restaure los datos a partir de la copia de seguridad.
Sin importar si el sistema operativo Linux limita el tamaño del disco virtual a 1 TB, el tamaño del disco virtual depende de la versión del
sistema operativo y de las actualizaciones o modificaciones que se hayan implementado. Para obtener más información sobre el
sistema operativo, consulte la documentación del sistema operativo.
Problemas relacionados con el uso de los mismos discos físicos para
discos virtuales redundantes y no redundantes
Cuando se crean discos virtuales, se debe evitar el uso de los mismos discos físicos para discos virtuales redundantes y no redundantes.
Esto se aplica a todas las controladoras. El uso de los mismos discos físicos para los discos virtuales redundantes y no redundantes puede
producir un comportamiento inesperado, esto incluye la pérdida de datos.
NOTA:
Las controladoras SAS no le permiten crear discos virtuales redundantes y no redundantes en el mismo conjunto de discos
físicos.
Situaciones de problemas y soluciones específicas
Esta sección contiene información adicional sobre la solución de problemas. Los temas incluyen:
● El disco físico está fuera de línea o muestra un estado de error
● Recepción de una alerta de bloque incorrecto con un error de reemplazo, detección o medio
● Las operaciones de lectura y escritura experimentan problemas
● No aparece una opción del menú de tareas
● Un mensaje de disco o unidad dañados sugiere la ejecución de una comprobación automática durante un reinicio
● Mensajes de error y estado erróneo después de una hibernación de Windows
● Storage Management se puede retrasar antes de actualizar el estado de la sonda de temperatura
● Storage Management puede hacer que los dispositivos de almacenamiento tarden en aparecer después de un reinicio
● No puede iniciar sesión en un sistema remoto
● No es posible conectarse con el sistema remoto que ejecuta Microsoft Windows Server 2003
● La reconfiguración de un disco virtual muestra un error en el navegador Mozilla
● Los discos físicos aparecen en el objeto del conector en lugar del objeto del gabinete
El disco físico está fuera de línea o muestra un estado de error
Es posible que un disco físico muestre un estado de error cuando se ha dañado, cuando se ha puesto fuera de línea o cuando es miembro
de un disco virtual que se ha eliminado o inicializado. Las siguientes acciones pueden resolver la condición de error:
● Si un usuario ha puesto el disco fuera de línea, vuelva a poner el disco en el estado En línea mediante la ejecución de la tarea de disco
En línea.
● Investigue si existe algún problema con los cables, el gabinete o la controladora que impida que el disco se comunique con la
controladora. Si encuentra un problema, lo resuelve y el disco no vuelve al estado En línea o Listo, reinicie el sistema.
● Si el disco está dañado, reemplácelo.
Solución de problemas
155

Recepción de una alerta de bloque incorrecto con un error de
reemplazo, detección o medio
Las alertas o los sucesos siguientes se generan cuando una parte de un disco físico está dañada:
● 2146
● 2147
● 2148
● 2149
● 2150
Este daño se detecta cuando la controladora realiza cualquier operación que requiera un análisis del disco. Algunos ejemplos de
operaciones que pueden provocar estas alertas son los siguientes:
● Comprobación de coherencia
● Recreación
● Formateo de disco virtual
● E/S
Si recibe una alerta entre 2146 y 2150 como resultado de realizar una recreación o mientras el disco virtual está en un estado degradado,
entonces los datos no se pueden recuperar del disco dañado sin restaurarlos a partir de la copia de seguridad. Si recibe una alerta entre
2146 y 2150 en circunstancias que no sean una recreación, entonces es posible la recuperación de datos. A continuación se describe cada
una de estas situaciones.
Alertas 2146 a 2150 recibidas durante una recreación o mientras se
degrada un disco virtual
Realice los siguientes pasos:
1. Reemplace el disco físico dañado.
2. Cree un nuevo disco virtual y permita que el disco virtual se sincronice completamente.
Mientras la resincronización está en curso, el estado del disco virtual es Resincronización.
3. Restaure los datos al disco virtual desde la copia de seguridad.
Alertas 2146 a 2150 recibidas mientras se realiza una operación de
E/S, revisión de congruencia, formateo u otra operación
Si recibe alertas 2146 a 2150 al realizar una operación distinta de una recreación, debe reemplazar el disco dañado inmediatamente para
evitar la pérdida de datos.
Realice los siguientes pasos:
1. Realice una copia de seguridad del disco virtual degradado en una unidad de cinta nueva (no usada).
2. Reemplace el disco dañado.
3. Realice una recreación.
Las operaciones de lectura y escritura experimentan problemas
Si el sistema se bloquea, se agota el tiempo de espera o experimenta otros problemas con las operaciones de lectura y escritura, puede
haber un problema con los cables de la controladora o con algún dispositivo.
No aparece una opción del menú de tareas
Es posible que observe que los menús de tareas no siempre muestran las mismas opciones de tareas. Ciertas tareas solo son válidas para
determinados tipos de objetos o en ciertos momentos. Por ejemplo, una tarea de Revisión de congruencia solo se puede realizar en un
disco virtual redundante. Del mismo modo, si un disco ya está sin conexión, la opción de la tarea Sin conexión no aparece.
156
Solución de problemas

Puede haber otros motivos por las que una tarea no se pueda ejecutar en un momento determinado. Por ejemplo, ya puede haber una
tarea en ejecución en el objeto, que debe finalizar antes de poder ejecutar tareas adicionales.
Un mensaje de disco o unidad dañados sugiere la ejecución de una
comprobación automática durante un reinicio
Puede ignorar el mensaje y realizar la comprobación automática. El reinicio se completa después de que finaliza la comprobación
automática. Según el tamaño del sistema, esto puede tardar aproximadamente 10 minutos.
Mensajes de error y estado erróneo después de una hibernación de
Windows
La activación de la función de hibernación de Windows puede hacer que Storage Management muestre mensajes de error e información
de estado erróneo. Este problema se resolverá cuando el sistema operativo de Windows se recupere de la hibernación.
Storage Management se puede retrasar antes de actualizar el estado
de la sonda de temperatura
Para mostrar la temperatura del gabinete y el estado de la sonda de temperatura, Storage Management sondea el firmware del gabinete a
intervalos regulares para obtener información de estado y temperatura. En algunos gabinetes se presenta un breve retraso antes de que el
firmware del gabinete informe la temperatura actual y el estado de la sonda de temperatura. Esto puede provocar un retraso en la
aparición de la temperatura correcta y el estado de la sonda de temperatura.
Storage Management puede hacer que los dispositivos de
almacenamiento tarden en aparecer después de un reinicio
Storage Management requiere de cierto tiempo después de un reinicio para encontrar y hacer un inventario de todos los dispositivos de
almacenamiento conectados. Hasta que esta operación haya concluido, es posible que el usuario vea que las controladoras de
almacenamiento tardan en aparecer.
No puede iniciar sesión en un sistema remoto
Asegúrese de estar conectado al sistema con privilegios de administrador y de haber ingresado las credenciales correctas de inicio de
sesión. Es posible que el sistema remoto no esté encendido o que haya problemas con la red.
No es posible conectarse con el sistema remoto que ejecuta Microsoft
Windows Server 2003
Al conectarse con un sistema remoto que ejecuta Windows Server 2003, inicie sesión en el sistema remoto con una cuenta que tenga
privilegios de administrador. De forma predeterminada, Windows Server 2003 no permite que las conexiones anónimas (nulas) tengan
acceso a las cuentas de usuario SAM. Por lo tanto, si intenta conectarse con una cuenta que tenga una contraseña en blanco o nula, es
posible que la conexión falle.
Solución de problemas
157

La reconfiguración de un disco virtual muestra un error en el
navegador Mozilla
Cuando se reconfigura un disco virtual utilizando el explorador Mozilla, puede aparecer el siguiente mensaje de error:
Although this page is encrypted, the information you
have entered is to be sent over an unencrypted
connection and could easily be read by a third party.
Puede desactivar este mensaje de error, cambiando la configuración del explorador Mozilla. Para desactivar este mensaje de error:
1. Seleccione Editar > Preferencias.
2. Haga clic en Privacidad y seguridad.
3. Haga clic en SSL.
4. Deje en blanco la opción de la página Envío de datos del formulario desde una página sin cifrar a otra sin cifrar.
Los discos físicos aparecen en el objeto del conector en lugar del
objeto del gabinete
Storage Management realiza un sondeo del estado de los discos físicos a intervalos frecuentes. Cuando el disco físico se encuentra en un
gabinete, los datos que informa el procesador del gabinete SCSI (SEP) se usan para determinar el estado del disco físico.
En caso de que el SEP no esté funcionando, Storage Management puede sondear el estado del disco físico, pero no puede identificar que
el disco físico se encuentra en el gabinete. En este caso, el disco físico se muestra en el objeto del conector y no en el objeto del gabinete.
Puede resolver este problema si reinicia el servicio Server Administrator o vuelve a arrancar el sistema. Para obtener más información
acerca de cómo reiniciar el servicio Server Administrator, consulte la Guía del usuario de Server Administrator .
Solución de problemas de PCIe SSD
En las siguientes secciones se describen los procedimientos de solución de problemas de SSD PCIe. Los temas incluyen:
● La Unidad de estado sólido (SSD) Interconexión de componentes periféricos (PCIe) no se ve en el sistema operativo
● El SSD PCIe no se ve en Administración de discos del sistema operativo
La unidad de estado sólido de interconexión rápida de componentes
periféricos no es visible en el sistema operativo
Causa probable: el hardware está mal instalado.
Solución: verifique que los siguientes componentes estén conectados:
● Dispositivos: La SSD PCIe está instalada en un plano posterior de la SSD PCIe.
● Plano posterior: Los cables para el plano posterior de la SSD PCIe están conectados.
● Cables: los cables PCIe son únicos para la configuración. Asegúrese de que los conectores de los cables del plano posterior coincidan
con el plano posterior y de que los conectores de los cables de la tarjeta de extensión coincidan con la tarjeta de extensión.
● Tarjeta de extensión: asegúrese de que la tarjeta de extensión PCIe esté conectada en la ranura admitida correcta.
El SSD PCIe no se ve en Administración de discos del sistema
operativo
Causa probable: el controlador del dispositivo no está instalado.
Solución:
1. Descargue el controlador PCIe SSD más reciente desde el sitio de asistencia.
158
Solución de problemas

2. Abra el Administrador de dispositivos y haga doble clic en Otros dispositivos en donde el dispositivo PCIe aparece con una marca
amarilla.
3. Haga clic con el botón derecho del mouse e instale el controlador en la instancia.
Para obtener más información acerca de las posibles condiciones de error con SSD PCIe, consulte el Manual del propietario específico
del sistema.
Solución de problemas 159

Preguntas frecuentes
En esta sección se proporcionan preguntas frecuentes que abordan las situaciones que normalmente se experimentan en un entorno de
almacenamiento.
● ¿Por qué no funciona una recreación?
● ¿Cómo evitar quitar el disco equivocado?
● ¿Cómo puedo desmontar o reemplazar un disco físico de manera segura?
● ¿Cómo realizo la recuperación después de quitar el disco físico equivocado?
● ¿Cómo identifico la versión del firmware que está instalada?
● ¿Qué controladoras tengo?
● ¿Qué nivel de RAID es el mejor para mí?
Temas:
• Por qué no funciona una recreación
• ¿Cómo evitar quitar el disco equivocado?
• ¿Cómo puedo desmontar o reemplazar un disco físico de manera segura?
• ¿Cómo realizo la recuperación después de quitar el disco físico equivocado?
• ¿Cómo identifico la versión del firmware que está instalada?
• Qué controladoras tengo
• Qué nivel RAID es el mejor para mí
Por qué no funciona una recreación
Para obtener más información, consulte Una recreación no funciona.
¿Cómo evitar quitar el disco equivocado?
Puede evitar quitar el disco equivocado si hace parpadear el LED del disco que desea quitar. Para obtener información acerca de cómo
hacer parpadear el LED:
● Consulte Hacer parpadear y dejar de hacer parpadear un disco físico para hacer parpadear el LED en un disco físico.
● Consulte Hacer parpadear y dejar de hacer parpadear un disco virtual para hacer parpadear el LED en todos los discos físicos que se
incluyen en un disco virtual específico.
Si ya ha quitado el disco equivocado, consulte Recuperación después de extraer un disco físico incorrecto.
¿Cómo puedo desmontar o reemplazar un disco físico
de manera segura?
En las siguientes secciones se proporciona información relacionada con la extracción segura de un disco físico en condición satisfactoria:
● Para los discos que residen en un gabinete, utilice la tarea Preparar para quitar una SSD PCIe para encontrar el disco dentro del
gabinete y desactivarlo antes de su extracción.
● Para los discos físicos incluidos en un disco virtual, utilice la tarea Fuera de línea para desactivar el disco antes de su extracción. Si
necesita ayuda para encontrar el disco dentro del gabinete, puede hacer que el LED parpadee en el disco.
19
160 Preguntas frecuentes

¿Cómo realizo la recuperación después de quitar el
disco físico equivocado?
Para obtener más información, consulte Recuperación después de extraer un disco físico incorrecto.
¿Cómo identifico la versión del firmware que está
instalada?
La información sobre las propiedades de la controladora muestra la versión del firmware que está instalada en la controladora. En el objeto
de la vista de árbol Almacenamiento, puede ver la versión del firmware de todas las controladoras conectadas al sistema. También se
puede ver esta información en la página Información/Configuración de la controladora.
Para mostrar la versión del firmware de todas las controladoras:
1. Seleccione el objeto Almacenamiento en la vista de árbol.
2. Haga clic en la subpestaña Información/Configuración. La columna Versión del firmware de la subpestaña Información/
Configuración muestra la versión del firmware de todas las controladoras conectadas al sistema.
Qué controladoras tengo
Cada controladora conectada al sistema se muestra en el objeto Almacenamiento en la vista de árbol.
Además, las páginas Estado del almacenamiento e Información/Configuración muestran la información de cada controladora.
Para identificar las controladoras conectadas al sistema:
1. Seleccione el objeto Almacenamiento en la vista de árbol. La página Estado muestra el nombre y la condición de cada controladora
conectada al sistema.
2. Haga clic en la subpestaña Información/Configuración para mostrar información adicional de cada controladora.
3. Para mostrar más información acerca de una controladora en particular, incluidas sus tareas, haga clic en el nombre de la controladora
en la columna Nombre de la subpestaña Información/Configuración. Esta acción muestra la subpestaña Información/
Configuración de la controladora. La subpestaña Información/Configuración muestra información acerca de los componentes de
la controladora y permite ejecutar las tareas de la controladora.
Qué nivel RAID es el mejor para mí
Para obtener más información, consulte Elección de niveles RAID y concatenación y Comparación del nivel RAID y del rendimiento de
concatenación.
Preguntas frecuentes
161

Funciones admitidas
Diferentes controladoras admiten funciones distintas. Las tareas que se muestran en los menús de Storage Management y otras funciones
varían dependiendo de si la función es compatible con la controladora. En este capítulo se indican las funciones compatibles con las
controladoras. Para obtener más información sobre las controladoras, consulte la documentación del hardware.
NOTA: El orden de las controladoras mostradas en Storage Management puede diferir del orden de las controladoras que se
muestran la ROM con opción PERC y Human Interface (HII). El orden de las controladoras no causa ninguna limitación.
Temas:
• Funciones admitidas en las controladoras de hardware PERC
• Tareas de la controladora admitidas en las controladoras de hardware PERC
• Tareas de la batería admitidas en las controladoras de hardware PERC
• Tareas del conector admitidas por las controladoras de hardware PERC
• Tareas del disco físico admitidas por las controladoras de hardware PERC
• Tareas del disco virtual admitidas por las controladoras de hardware PERC
• Especificaciones del disco virtual para las controladoras de hardware PERC
• Niveles RAID compatibles con las controladoras de hardware PERC
• Políticas de lectura, escritura, caché y caché de disco admitidas por las controladoras de hardware PERC
• Funciones admitidas en las controladoras RAID de software PERC
Funciones admitidas en las controladoras de hardware
PERC
Esta sección identifica las funciones que admite cada controladora y si se puede conectar una carcasa a los siguientes dispositivos o no:
● PERC FD33xD/FD33xS
● PERC H830 Adapter
● PERC H840 Adapter
● PERC H730P Adapter, PERC H730P Mini Monolithic, PERC H730P Mini Blades, PERC H730P Slim
● PERC H730 Adapter, PERC H730 Mini Monolithic, PERC H730 Mini Blades
● PERC H740P Adapter, PERC H740P Mini Monolithic
● PERC H330 Adapter, PERC H330 Mini Monolithic, PERC H330 Mini Blades, PERC H330 Embedded
● PERC H730P MX
● PERC H745P MX
● PERC H730, PERC H740P y PERC H740P Mini
● PERC H745P Front, PERC H345 Front
● PERC H745 Adapter, PERC H345 Adapter
NOTA:
El orden de las controladoras mostradas en Storage Management puede diferir del orden de las controladoras que se
muestran la ROM con opción PERC y Human Interface (HII). El orden de las controladoras no causa ninguna limitación.
Las funciones incluyen lo siguiente:
● Tareas de la controladora
● Tareas de batería
● Tareas del conector
● Tareas del disco físico
● Tareas del disco virtual
● Especificaciones del disco virtual
● Niveles RAID compatibles
● Políticas de lectura, escritura, caché y caché de disco
20
162 Funciones admitidas

Tareas de la controladora admitidas en las
controladoras de hardware PERC
Tabla 38. Tareas de la controladora admitidas en las controladoras de hardware PERC
Nombre de la
tarea de la
controladora
PERC
H700
adaptad
ora/
PERC
H700
integrad
a
modular
PERC
H710
adaptad
ora/
minimon
olítica/
miniblad
e
PERC
H710P
adaptad
ora
PERC
H730P
adaptadora
/
minimonolí
tica/
miniblade/
delgada
PERC
H730
adaptadora
/
minimonolí
tica/
miniblade
PERC
H740P
adaptadora
/
minimonolí
tica
PERC H310
adaptadora
/
minimonolít
ica/
miniblade
PERC H330
adaptadora
/
minimonolít
ica/
miniblade/
incrustada
PERC
H830
adaptad
ora
PERC
H840
adaptad
ora
PERC
FD33x
D/
FD33x
S
PERC
H730P
MX
PERC
H745P
MX
PERC
H745P
frontal
/
adapta
dora
PERC
H745
frontal
PERC H
345
frontal/
adaptad
ora
Activar
alarma
No No No No No No No No No No
Desactivar
alarma
ND No No No No No No No No No
Silenciar
alarma
ND No No No No No No No No No
Probar
alarma
ND No No No No No No No No No
Load Balance No No No No Sí No No No No No
Restablecer
configuración
Sí Sí Sí Sí Sí Sí Sí Sí Sí Sí
Establecer
porcentaje de
recreación
Sí Sí Sí Sí Sí Sí Sí Sí Sí Sí
Establecer
porcentaje de
inicialización
de segundo
plano
Sí Sí Sí Sí Sí Sí Sí Sí Sí Sí
Establecer
porcentaje de
revisión de
congruencia
Sí Sí Sí Sí Sí Sí Sí Sí Sí Sí
Establecer
porcentaje de
reconstrucció
n
Sí Sí Sí Sí Sí Sí Sí Sí Sí Sí
Reexplorar
controladora
No No No No No No No No No No
Crear discos
virtuales
Sí Sí Sí Sí Sí Sí Sí Sí Sí Sí
Funciones admitidas 163

Tabla 38. Tareas de la controladora admitidas en las controladoras de hardware PERC (continuación)
Nombre de la
tarea de la
controladora
PERC
H700
adaptad
ora/
PERC
H700
integrad
a
modular
PERC
H710
adaptad
ora/
minimon
olítica/
miniblad
e
PERC
H710P
adaptad
ora
PERC
H730P
adaptadora
/
minimonolí
tica/
miniblade/
delgada
PERC
H730
adaptadora
/
minimonolí
tica/
miniblade
PERC
H740P
adaptadora
/
minimonolí
tica
PERC H310
adaptadora
/
minimonolít
ica/
miniblade
PERC H330
adaptadora
/
minimonolít
ica/
miniblade/
incrustada
PERC
H830
adaptad
ora
PERC
H840
adaptad
ora
PERC
FD33x
D/
FD33x
S
PERC
H730P
MX
PERC
H745P
MX
PERC
H745P
frontal
/
adapta
dora
PERC
H745
frontal
PERC H
345
frontal/
adaptad
ora
Exportar
archivo de
registro
Sí Sí Sí Sí Sí Sí Sí Sí Sí Sí
Borrar
configuración
ajena
Sí Sí Sí Sí Sí Sí Sí Sí Sí Sí
Importar
configuración
ajena
Sí Sí Sí Sí Sí Sí Sí Sí Sí Sí
Importar/
Recuperar
configuración
ajena
Sí Sí Sí Sí Sí Sí Sí Sí Sí Sí
Establecer
modo de
lectura de
patrullaje
Sí Sí Sí Sí Sí Sí Sí Sí Sí Sí
Comenzar
lectura de
patrullaje
Sí Sí Sí Sí Sí Sí Sí Sí Sí Sí
Convertir
RAID a No
RAID
ND Sí No Sí Sí Sí Sí No No No
Convertir No
RAID a RAID
ND Sí No Sí Sí Sí Sí No No No
Reemplazo
de miembros
Sí Sí Sí Sí Sí Sí Sí Sí Sí Sí
Importar
vista previa
de la
configuración
ajena
Sí Sí Sí Sí Sí Sí Sí Sí Sí Sí
Acoplamiento
activo de
gabinetes
No No No No Sí No No No No No
164 Funciones admitidas

Tabla 38. Tareas de la controladora admitidas en las controladoras de hardware PERC (continuación)
Nombre de la
tarea de la
controladora
PERC
H700
adaptad
ora/
PERC
H700
integrad
a
modular
PERC
H710
adaptad
ora/
minimon
olítica/
miniblad
e
PERC
H710P
adaptad
ora
PERC
H730P
adaptadora
/
minimonolí
tica/
miniblade/
delgada
PERC
H730
adaptadora
/
minimonolí
tica/
miniblade
PERC
H740P
adaptadora
/
minimonolí
tica
PERC H310
adaptadora
/
minimonolít
ica/
miniblade
PERC H330
adaptadora
/
minimonolít
ica/
miniblade/
incrustada
PERC
H830
adaptad
ora
PERC
H840
adaptad
ora
PERC
FD33x
D/
FD33x
S
PERC
H730P
MX
PERC
H745P
MX
PERC
H745P
frontal
/
adapta
dora
PERC
H745
frontal
PERC H
345
frontal/
adaptad
ora
Cambiar
propiedades
de la
controladora
Sí Sí Sí Sí Sí Sí Sí Sí Sí Sí
Reflejado
inteligente
No No No No No No No No No No
Configuració
n de ruta
redundante
No No No No Sí No No No No No
Política de
caché de
disco
Sí Sí Sí Sí Sí Sí Sí Sí Sí Sí
Administració
n de la caché
preservada
Sí Sí Sí No Sí Sí Sí Sí Sí Sí
Administrar
la clave de
cifrado
Sí Sí Sí No Sí Sí Sí Sí Sí No
Administrar
CacheCade
Sí No No No No No No No No No
Repuesto
dinámico
persistente
Sí Sí Sí Sí Sí Sí Sí Sí Sí Sí
Administrar
alimentación
de disco
físico para
unidades no
configuradas
y de
repuestos
dinámicos
Sí Sí Sí Sí Sí Sí Sí Sí Sí Sí
Administrar
alimentación
de disco
físico para
ND Sí Sí No Sí Sí Sí Sí No No
Funciones admitidas 165

Tabla 38. Tareas de la controladora admitidas en las controladoras de hardware PERC (continuación)
Nombre de la
tarea de la
controladora
PERC
H700
adaptad
ora/
PERC
H700
integrad
a
modular
PERC
H710
adaptad
ora/
minimon
olítica/
miniblad
e
PERC
H710P
adaptad
ora
PERC
H730P
adaptadora
/
minimonolí
tica/
miniblade/
delgada
PERC
H730
adaptadora
/
minimonolí
tica/
miniblade
PERC
H740P
adaptadora
/
minimonolí
tica
PERC H310
adaptadora
/
minimonolít
ica/
miniblade
PERC H330
adaptadora
/
minimonolít
ica/
miniblade/
incrustada
PERC
H830
adaptad
ora
PERC
H840
adaptad
ora
PERC
FD33x
D/
FD33x
S
PERC
H730P
MX
PERC
H745P
MX
PERC
H745P
frontal
/
adapta
dora
PERC
H745
frontal
PERC H
345
frontal/
adaptad
ora
unidades
configuradas
Configurar
RAID0
automáticam
ente
ND Sí No No Sí Sí Sí Sí Sí No
Política de
caché de
disco HDD no
RAID
ND Sí No Sí Sí Sí Sí No Sí Sí
Informe de
lectura de
patrullaje
Sí Sí Sí Sí Sí Sí Sí Sí Sí Sí
Informe de
revisión de
congruencia
Sí Sí Sí Sí Sí Sí Sí Sí Sí Sí
Informe de
ocupación de
ranuras
Sí Sí* Sí* Sí Sí Sí Sí* Sí Sí Sí
Informe de
versión de
Firmware
para disco
físico
Sí Sí Sí Sí Sí Sí Sí Sí Sí Sí
Informe sobre la ocupación de ranuras: PERC H730 y H730P admiten la función de agrupación por zonas de plano posterior flexible. La
función de agrupación por zonas de plano posterior flexible solo está disponible en los planos posteriores que admiten 24 ranuras:
PowerEdge R630 y R730xd. Para obtener más información sobre la agrupación por zonas del plano posterior flexible, consulte planos
posteriores.
166
Funciones admitidas

Tareas de la batería admitidas en las controladoras de
hardware PERC
Tabla 39. Tareas de la batería admitidas en las controladoras de hardware PERC
Nombr
e de la
tarea
de
batería
PERC H700
adaptadora/
integrada
PERC H700
Modular
PERC H710
adaptadora/
minimonolítica
/miniblade
PERC H310
minimonolítica/
miniblade
PERC H330
adaptadora/
minimonolítica/
miniblade/
incrustada
PERC H730P
adaptadora/
minimonolític
a/miniblade/
delgada
PERC H730
adaptadora/
minimonolític
a/miniblade
PERC H740P
adaptadora/
minimonolític
a
PERC H830
adaptadora
PERC H840
adaptadora
PERC
FD33xD
/
FD33xS
PERC
H730P
MX
PERC
H745P
MX
PERC H
745 P
frontal/
adaptad
ora
PERC
H345
frontal/
adaptador
a
Reacon
diciona
r la
batería
ND ND No No No No No No No
Iniciar
ciclo
de
recopil
ación
de
inform
ación
Sí ND No No No No No No No
Retras
ar ciclo
de
recopil
ación
de
inform
ación
Sí ND No No No No No No No
NOTA: Las tareas de la batería no son compatibles con las controladoras de hardware PERC
Funciones admitidas 167

Tareas del conector admitidas por las controladoras de
hardware PERC
Tabla 40. Tareas de la controladora admitidas por las controladoras de hardware PERC
Nombre
de la
tarea de
la
controlad
ora
PERC H700
adaptadora/
integrada
PERC H710
adaptadora/
minimonolítica/
miniblade
PERC H710P
adaptadora
PERC H310
adaptadora/
minimonolític
a/miniblade
PERC H330
adaptadora/
minimonolític
a/miniblade/
incrustada
PERC H730P
adaptadora/
minimonolítica
/miniblade/
delgada
PERC H730
adaptadora/
minimonolítica
/miniblade
PERC H740P
adaptadora/
minimonolítica
PERC
H830
adaptad
ora
PERC
H840
adaptad
ora
PERC
FD33xD/
FD33xS
PERC
H730P
MX
PERC
H745P
MX
PERC 74
5P
frontal y
adaptad
ora
PERC
H345
frontal y
adaptado
ra
Reexplora
ción del
conector
No No No No No No No No No
Tareas del disco físico admitidas por las controladoras
de hardware PERC
Tabla 41. Tareas del disco físico admitidas por las controladoras de hardware PERC
Nomb
re de
la
tarea
del
disco
físico
PERC H700
adaptador/
integrada/
modular
PERC H710
adaptadora/
minimonolític
a/miniblade
PERC H710P
adaptadora
PERC H310
adaptadora/
minimonolíti
ca/
miniblade
PERC H330
adaptadora/
minimonolíti
ca/
miniblade/
incrustada
PERC
H730P
adaptadora/
minimonolíti
ca/
miniblade/
delgada
PERC H730
adaptadora/
minimonolíti
ca/
miniblade
PERC
H740P
adaptadora/
minimonolíti
ca
PERC
H830
adaptador
a
PERC
H840
adaptador
a
PERC
FD33xD
/
FD33xS
PERC
H730P
MX
PERC
H745P
MX
PERC
H745P
frontal/
adaptad
ora
PERC H
745
frontal
PERC
H345
frontal
/
adapta
dora
Parpa
dear/
Dejar
de
hacer
parpa
dear
Sí Sí Sí Sí Sí Sí Sí Sí Sí Sí
Asign
ar y
desas
ignar
repue
sto
diná
Sí Sí Sí Sí Sí Sí Sí Sí Sí Sí
168 Funciones admitidas

Tabla 41. Tareas del disco físico admitidas por las controladoras de hardware PERC (continuación)
Nomb
re de
la
tarea
del
disco
físico
PERC H700
adaptador/
integrada/
modular
PERC H710
adaptadora/
minimonolític
a/miniblade
PERC H710P
adaptadora
PERC H310
adaptadora/
minimonolíti
ca/
miniblade
PERC H330
adaptadora/
minimonolíti
ca/
miniblade/
incrustada
PERC
H730P
adaptadora/
minimonolíti
ca/
miniblade/
delgada
PERC H730
adaptadora/
minimonolíti
ca/
miniblade
PERC
H740P
adaptadora/
minimonolíti
ca
PERC
H830
adaptador
a
PERC
H840
adaptador
a
PERC
FD33xD
/
FD33xS
PERC
H730P
MX
PERC
H745P
MX
PERC
H745P
frontal/
adaptad
ora
PERC H
745
frontal
PERC
H345
frontal
/
adapta
dora
mico
global
Prepa
rar
para
quitar
No No No No No No No No No No
Sin
conex
ión
Sí Sí Sí Sí Sí Sí Sí Sí Sí Sí
En
línea
Sí Sí Sí Sí Sí Sí Sí Sí Sí Sí
Inicial
izar
No No No No No No No No No No
Recre
ación
Sí Sí Sí Sí Sí Sí Sí Sí Sí Sí
Canc
elar
recre
ación
Sí Sí Sí Sí Sí Sí Sí Sí Sí Sí
Quita
r
segm
entos
muer
tos
del
disco
No No No No No No No No No No
Form
atear
disco
No No No No No No No No No No
Borra
r
Sí No No No No No No No No No
Canc
elar
borra
do
Sí No No No No No No No No No
Canc
elar el
reem
Sí Sí Sí Sí Sí Sí Sí Sí Sí Sí
Funciones admitidas 169

Tabla 41. Tareas del disco físico admitidas por las controladoras de hardware PERC (continuación)
Nomb
re de
la
tarea
del
disco
físico
PERC H700
adaptador/
integrada/
modular
PERC H710
adaptadora/
minimonolític
a/miniblade
PERC H710P
adaptadora
PERC H310
adaptadora/
minimonolíti
ca/
miniblade
PERC H330
adaptadora/
minimonolíti
ca/
miniblade/
incrustada
PERC
H730P
adaptadora/
minimonolíti
ca/
miniblade/
delgada
PERC H730
adaptadora/
minimonolíti
ca/
miniblade
PERC
H740P
adaptadora/
minimonolíti
ca
PERC
H830
adaptador
a
PERC
H840
adaptador
a
PERC
FD33xD
/
FD33xS
PERC
H730P
MX
PERC
H745P
MX
PERC
H745P
frontal/
adaptad
ora
PERC H
745
frontal
PERC
H345
frontal
/
adapta
dora
plazo
de
miem
bro
Conv
ertir
a
disco
con
capac
idad
de
RAID
ND Sí Sí Sí Sí Sí Sí Sí Sí Sí
Conv
ertir
a
disco
no
RAID
ND Sí Sí Sí Sí Sí Sí Sí Sí Sí
Borra
do
cripto
gráfic
o
No No Sí Sí Sí Sí Sí Sí Sí Sí
Repu
esto
diná
mico
rever
sible
Sí Sí Sí Sí Sí Sí Sí Sí Sí Sí
170 Funciones admitidas

Tareas del disco virtual admitidas por las controladoras
de hardware PERC
Tabla 42. Tareas del disco virtual admitidas por las controladoras de hardware PERC
Nombre de
la tarea del
disco virtual
PERC H700
adaptador/
integrada/
modular
PERC H710
adaptadora/
minimonolític
a/miniblade
PERC H710P
adaptadora/
minimonolític
a/miniblade
PERC H310
adaptadora/
minimonolític
a/miniblade
PERC H330
adaptadora/
minimonolític
a/miniblade/
incrustada
PERC
H730P
adaptadora/
minimonolíti
ca/
miniblade/
delgada
PERC H730
adaptadora/
minimonolíti
ca/
miniblade
PERC
H740P
adaptadora/
minimonolíti
ca
PERC
H830
adaptador
a
PERC
H840
adaptador
a
PERC
FD33xD/
FD33xS
PERC
H730P
MX
PERC
H745P
MX
PERC
H745P
frontal/
adaptad
ora
PERC
H745
frontal
PERC
H345
frontal/
adaptad
ora
Asignar y
desasignar
un repuesto
dinámico
dedicado
Sí Sí Sí Sí Sí Sí Sí Sí Sí
Crear discos
virtuales
Sí Sí Sí Sí Sí Sí Sí Sí Sí
Asistente
avanzado
para crear
un disco
virtual
Sí Sí Sí Sí Sí Sí Sí Sí Sí
Asistente
rápido para
crear un
disco virtual
Sí Sí Sí Sí Sí Sí Sí Sí Sí
Cambiar
nombre
Sí Sí Sí Sí Sí Sí Sí Sí Sí
Parpadear/
Dejar de
hacer
parpadear
Sí Sí Sí Sí Sí Sí Sí Sí Sí
Reconfigura
r
Sí Sí Sí Sí Sí Sí Sí Sí Sí
Cambiar
política
Sí Sí Sí Sí Sí Sí Sí Sí Sí
Dividir
reflejo
No No No No No No No No No
Quitar
reflejo
No No No No No No No No No
Eliminar
disco virtual
Sí Sí Sí Sí Sí Sí Sí Sí Sí
Revisión de
congruencia
Sí Sí Sí Sí Sí Sí Sí Sí Sí
Funciones admitidas 171

Tabla 42. Tareas del disco virtual admitidas por las controladoras de hardware PERC (continuación)
Nombre de
la tarea del
disco virtual
PERC H700
adaptador/
integrada/
modular
PERC H710
adaptadora/
minimonolític
a/miniblade
PERC H710P
adaptadora/
minimonolític
a/miniblade
PERC H310
adaptadora/
minimonolític
a/miniblade
PERC H330
adaptadora/
minimonolític
a/miniblade/
incrustada
PERC
H730P
adaptadora/
minimonolíti
ca/
miniblade/
delgada
PERC H730
adaptadora/
minimonolíti
ca/
miniblade
PERC
H740P
adaptadora/
minimonolíti
ca
PERC
H830
adaptador
a
PERC
H840
adaptador
a
PERC
FD33xD/
FD33xS
PERC
H730P
MX
PERC
H745P
MX
PERC
H745P
frontal/
adaptad
ora
PERC
H745
frontal
PERC
H345
frontal/
adaptad
ora
Cancelar
revisión de
congruencia
Sí Sí Sí Sí Sí Sí Sí Sí Sí
Pausar la
revisión de
congruencia
No No No No No No No No No
Reanudar
revisión de
congruencia
No No No No No No No No No
Cancelar
inicializació
n de
segundo
plano (BGI)
Sí Sí Sí Sí Sí Sí Sí Sí Sí
Formatear
disco virtual
No No No No No No No No No
Cancelar
formateo de
disco virtual
No No No No No No No No No
Restaurar
segmentos
muertos del
disco
No No No No No No No No No
Inicializació
n rápida de
disco virtual
Sí Sí Sí Sí Sí Sí Sí Sí Sí
Inicializació
n lenta de
disco virtual
Sí Sí Sí Sí Sí Sí Sí Sí Sí
Reemplazo
de
miembros
Sí Sí Sí Sí Sí Sí Sí Sí Sí
Cifrar disco
virtual
Sí No Sí Sí Sí Sí Sí Sí Sí
Borrar
bloques
dañados del
disco virtual
Sí Sí No Sí Sí No No No No
172 Funciones admitidas

Especificaciones del disco virtual para las controladoras
de hardware PERC
Tabla 43. Especificaciones del disco virtual para las controladoras de hardware PERC
Especi
ficaci
ón del
disco
virtual
PERC
H700
adaptador/
integrada/
modular
PERC H710
miniblade
PERC
H710P
adaptadora
/
minimonolí
tica
PERC
H310
adapta
dora/
minimo
nolítica
/
minibla
de
PERC
H730P
adaptad
ora/
minimon
olítica/
miniblad
e/
delgada
PERC
H730
adaptad
ora/
minimon
olítica/
miniblad
e
PERC
H740P
adaptador
a/
minimonol
ítica
PERC
H330
adaptadora
/
minimonolí
tica/
miniblade/
incrustada
PERC
H830
adapta
dora
PERC
H840
adapta
dora
PERC
FD33x
D/
FD33x
S
PERC
H730P
MX
PERC
H745P
MX
PERC H7
45P
frontal/
adaptado
ra
PERC
H345
frontal
/
adapta
dora
Núme
ro
máxim
o de
discos
virtual
es por
cada
contr
olador
a
64 16 64 Modo
eHBA: 240
Modo
RAID: 64
32 240* 64 64 Modo
eHBA:
240
Modo
RAID:
240
Modo
eHBA:
240
Modo
RAID: 64
32
Tama
ño
mínim
o del
disco
virtual
100 MB 100 MB 100 MB 100 MB 100 MB 100 MB 100 MB 100 MB 100 MB 100 MB 100 MB
Tama
ño
máxim
o del
disco
virtual
Ninguno Ninguno Ninguno Ninguno Ninguno Ninguno Ninguno Ninguno Ningun
o
Ninguno Ninguno
Núme
ro
máxim
o de
tramo
s por
cada
disco
virtual
8 8 8 8 8 8 8 8 8 8 8
Núme
ro
máxim
o de
discos
físicos
32 8 32 32 8 32 32 32 32 32 8
Funciones admitidas 173

Tabla 43. Especificaciones del disco virtual para las controladoras de hardware PERC (continuación)
Especi
ficaci
ón del
disco
virtual
PERC
H700
adaptador/
integrada/
modular
PERC H710
miniblade
PERC
H710P
adaptadora
/
minimonolí
tica
PERC
H310
adapta
dora/
minimo
nolítica
/
minibla
de
PERC
H730P
adaptad
ora/
minimon
olítica/
miniblad
e/
delgada
PERC
H730
adaptad
ora/
minimon
olítica/
miniblad
e
PERC
H740P
adaptador
a/
minimonol
ítica
PERC
H330
adaptadora
/
minimonolí
tica/
miniblade/
incrustada
PERC
H830
adapta
dora
PERC
H840
adapta
dora
PERC
FD33x
D/
FD33x
S
PERC
H730P
MX
PERC
H745P
MX
PERC H7
45P
frontal/
adaptado
ra
PERC
H345
frontal
/
adapta
dora
por
tramo
Tama
ño
mínim
o de la
secció
n
8 K 64 K 64 K 64 K 64 K 64 K 64 K 64 K 64 K 64 K 64 K
Tama
ño
máxim
o de la
secció
n
1 MB 64 K 1 MB 1 MB 64 K 1 MB 1 MB 1 MB 1 MB 1 MB 64 K
Núme
ro
máxim
o de
discos
virtual
es por
grupo
de
discos
16 16 16 16 16 16 16 16 16 16 16
Núme
ro
máxim
o de
discos
físicos
que se
puede
n
conca
tenar
ND ND ND ND ND ND ND ND ND ND ND
Núme
ro
máxim
o de
discos
físicos
en un
32 16 32 32 32 32 32 32 32 32 32
174 Funciones admitidas

Tabla 43. Especificaciones del disco virtual para las controladoras de hardware PERC (continuación)
Especi
ficaci
ón del
disco
virtual
PERC
H700
adaptador/
integrada/
modular
PERC H710
miniblade
PERC
H710P
adaptadora
/
minimonolí
tica
PERC
H310
adapta
dora/
minimo
nolítica
/
minibla
de
PERC
H730P
adaptad
ora/
minimon
olítica/
miniblad
e/
delgada
PERC
H730
adaptad
ora/
minimon
olítica/
miniblad
e
PERC
H740P
adaptador
a/
minimonol
ítica
PERC
H330
adaptadora
/
minimonolí
tica/
miniblade/
incrustada
PERC
H830
adapta
dora
PERC
H840
adapta
dora
PERC
FD33x
D/
FD33x
S
PERC
H730P
MX
PERC
H745P
MX
PERC H7
45P
frontal/
adaptado
ra
PERC
H345
frontal
/
adapta
dora
RAID
0
Núme
ro
máxim
o de
discos
físicos
en un
RAID 1
2 2 2 2 2 2 2 2 2 2 2
Núme
ro
máxim
o de
discos
físicos
en un
RAID
5
32 32 32 32 32 32 32 32 32 32 ND
Núme
ro
máxim
o de
discos
físicos
en un
RAID
10
256 256 256 256 256 256 256 256 256 256 256
Núme
ro
máxim
o de
discos
físicos
en un
RAID
50
256 ND 256 256 ND 256 256 256 256 256 ND
Núme
ro
mínim
o de
discos
físicos
ND ND ND ND ND ND ND ND ND ND ND
Funciones admitidas 175

Tabla 43. Especificaciones del disco virtual para las controladoras de hardware PERC (continuación)
Especi
ficaci
ón del
disco
virtual
PERC
H700
adaptador/
integrada/
modular
PERC H710
miniblade
PERC
H710P
adaptadora
/
minimonolí
tica
PERC
H310
adapta
dora/
minimo
nolítica
/
minibla
de
PERC
H730P
adaptad
ora/
minimon
olítica/
miniblad
e/
delgada
PERC
H730
adaptad
ora/
minimon
olítica/
miniblad
e
PERC
H740P
adaptador
a/
minimonol
ítica
PERC
H330
adaptadora
/
minimonolí
tica/
miniblade/
incrustada
PERC
H830
adapta
dora
PERC
H840
adapta
dora
PERC
FD33x
D/
FD33x
S
PERC
H730P
MX
PERC
H745P
MX
PERC H7
45P
frontal/
adaptado
ra
PERC
H345
frontal
/
adapta
dora
que se
puede
n
conca
tenar
Núme
ro
mínim
o de
discos
físicos
en un
RAID
0
1 2 1 1 2 1 1 1 1 1 1
Núme
ro
mínim
o de
discos
físicos
en un
RAID 1
2 2 2 2 2 2 2 2 2 2 2
Núme
ro
mínim
o de
discos
físicos
en un
RAID
5
3 3 3 3 3 3 3 3 3 3 ND
Núme
ro
mínim
o de
discos
físicos
en un
RAID
10
4 4 4 4 4 4 4 4 4 4 4
Núme
ro
mínim
6 6 6 6 6 6 6 6 6 6 ND
176 Funciones admitidas

Tabla 43. Especificaciones del disco virtual para las controladoras de hardware PERC (continuación)
Especi
ficaci
ón del
disco
virtual
PERC
H700
adaptador/
integrada/
modular
PERC H710
miniblade
PERC
H710P
adaptadora
/
minimonolí
tica
PERC
H310
adapta
dora/
minimo
nolítica
/
minibla
de
PERC
H730P
adaptad
ora/
minimon
olítica/
miniblad
e/
delgada
PERC
H730
adaptad
ora/
minimon
olítica/
miniblad
e
PERC
H740P
adaptador
a/
minimonol
ítica
PERC
H330
adaptadora
/
minimonolí
tica/
miniblade/
incrustada
PERC
H830
adapta
dora
PERC
H840
adapta
dora
PERC
FD33x
D/
FD33x
S
PERC
H730P
MX
PERC
H745P
MX
PERC H7
45P
frontal/
adaptado
ra
PERC
H345
frontal
/
adapta
dora
o de
discos
físicos
en un
RAID
50
Núme
ro
máxim
o de
discos
físicos
en un
RAID
6
32 ND 32 32 ND 32 32 32 32 32 ND
Núme
ro
máxim
o de
discos
físicos
en un
RAID
60
256 ND 256 256 ND 256 256 256 256 256 ND
Núme
ro
mínim
o de
discos
físicos
en un
RAID
6
4 ND 4 4 ND 4 4 4 4 4 ND
Núme
ro
mínim
o de
discos
físicos
en un
RAID
60
8 ND 8 8 ND 8 8 8 8 8 ND
Funciones admitidas 177

NOTA: Cuando se realiza una operación de configuración automática de RAID0 en una controladora de hardware PERC H830, el
número máximo de discos físicos admitidos es 192.
Niveles RAID compatibles con las controladoras de
hardware PERC
Tabla 44. Niveles RAID compatibles con las controladoras de hardware PERC
Nivel
RAID
PERC H700
adaptador/
integrada/
modular
PERC H710
miniblade
PERC H710P
adaptadora/
monolítica
PERC H730P
adaptadora/
minimonolítica/
miniblade/
delgada
PERC H730
adaptadora/
minimonolítica/
miniblade
PERC H740P
adaptadora/
minimonolítica
PERC H310
adaptadora/
minimonolítica/
miniblade
PERC H330
adaptadora/
minimonolítica/
miniblade/
incrustada
PERC H830
adaptadora
PERC H840
adaptadora
PERC
FD33xD/
FD33xS
PERC
H730P MX
PERC
H745P MX
PERC H7
45P
frontal/
adaptado
ra
PERC
H345
frontal/
adaptad
ora
Concaten
ación
No No No No No No No No
RAID 0 Sí Sí Sí Sí Sí Sí Sí Sí
RAID 1 Sí Sí Sí Sí Sí Sí Sí Sí
RAID 5 Sí Sí Sí Sí Sí Sí Sí No
RAID 10 Sí Sí Sí Sí Sí Sí Sí Sí
RAID 50 Sí Sí Sí Sí Sí Sí Sí No
RAID 6 Sí Sí No Sí Sí Sí Sí No
RAID 60 Sí Sí No Sí Sí Sí Sí No
Políticas de lectura, escritura, caché y caché de disco
admitidas por las controladoras de hardware PERC
Tabla 45. Políticas de lectura, escritura y caché admitidas por las controladoras de hardware PERC
Políticas de
lectura,
escritura y
caché
PERC H700
adaptador/
integrada/
modular
PERC H710
adaptadora/
minimonolítica
/miniblade
PERC H710P
adaptadora
PERC H310
adaptadora/
minimonolíti
ca/miniblade
PERC H330
adaptadora/
minimonolíti
ca/
miniblade/
incrustada
PERC H730P
adaptadora/
minimonolítica/
miniblade/
delgada
PERC H730
adaptadora/
minimonolítica/
miniblade
PERC H740P
adaptadora/
minimonolítica
PERC
H830
adaptador
a
PERC
H840
adaptador
a
PERC
FD33xD/
FD33xS
PERC
H730P
MX
PERC
H745P
MX
PERC H7
45P
frontal/
adaptador
a
PERC
H345
frontal/
adaptador
a
Configurac
ión de la
caché
Sí No Sí Sí Sí Sí Sí Sí
178 Funciones admitidas

Tabla 45. Políticas de lectura, escritura y caché admitidas por las controladoras de hardware
PERC (continuación)
Políticas de
lectura,
escritura y
caché
PERC H700
adaptador/
integrada/
modular
PERC H710
adaptadora/
minimonolítica
/miniblade
PERC H710P
adaptadora
PERC H310
adaptadora/
minimonolíti
ca/miniblade
PERC H330
adaptadora/
minimonolíti
ca/
miniblade/
incrustada
PERC H730P
adaptadora/
minimonolítica/
miniblade/
delgada
PERC H730
adaptadora/
minimonolítica/
miniblade
PERC H740P
adaptadora/
minimonolítica
PERC
H830
adaptador
a
PERC
H840
adaptador
a
PERC
FD33xD/
FD33xS
PERC
H730P
MX
PERC
H745P
MX
PERC H7
45P
frontal/
adaptador
a
PERC
H345
frontal/
adaptador
a
Política de
lectura
Sí No Sí Sí Sí Sí Sí Sí
Lectura
anticipada
(activada)
Sí No Sí Sí Sí Sí Sí Sí
Lectura
anticipada
adaptativa
No No No No No No No No
Sin lectura
anticipada
(desactivada
)
Sí Sí Sí Sí Sí Sí Sí Sí
Política de
escritura
Sí No Sí Sí Sí Sí Sí Sí
Escritura
no
simultánea
(activada)
Sí No Sí Sí Sí Sí Sí Sí
Escritura
simultánea
(desactivada
)
Sí Sí Sí Sí Sí Sí Sí Sí
Forzar
escritura
no
simultánea
(siempre
activada)
Sí No Sí Sí Sí Sí Sí Sí
Caché de
escritura
activada
protegida
No No No No No No No No
Política de
caché
No No No No No No No No
Política de
caché de
disco
Sí Sí Sí Sí Sí Sí Sí Sí
E/S de
caché
No No No No No No No No
E/S directa No No No No No No No No
Funciones admitidas 179

Funciones admitidas en las controladoras RAID de
software PERC
Esta sección identifica las funciones que admite cada controladora y si se puede conectar una carcasa a la controladora o no. El software
de la controladora RAID incluye las controladoras PERC S100, PERC S110, PERC S130, PERC S300, PERC S140 y PERC S150.
● Tareas de la controladora
● Tareas del disco físico
● Tareas del disco virtual
● Especificaciones del disco virtual
● Niveles RAID compatibles
● Políticas de lectura, escritura, caché y caché de disco
● Compatibilidad de carcasa
Tareas de la controladora admitidas en controladoras RAID con
software PERC
Tabla 46. Tareas de la controladora admitidas en las controladoras PERC S100, PERC S110, PERC S130,
PERC S300, PERC S140 y PERC S150
Nombre de la
tarea de la
controladora
PERC S100 PERC S110 PERC S130 PERC S300 PERC S140 PERC S150
Crear discos
virtuales
Sí Sí Sí Sí Sí Sí
NOTA: Para los discos físicos conectados a la controladora RAID S130 por software, la controladora para metadatos utiliza 512 MB de
espacio del disco de manera predeterminada.
Tareas del disco físico que admiten las controladoras RAID del
software PERC
Tabla 47. Tareas del disco físico que admiten las controladoras PERC S100, PERC S110, PERC S130,
PERC S300, PERC S140 y PERC S150
Nombre de la
tarea del
disco físico
PERC S100 PERC S110 PERC S130 PERC S300 PERC S140 PERC S150
Parpadear/
Dejar de
hacer
parpadear
No Sí Sí No Sí Sí
Asignar y
desasignar
repuesto
dinámico
global
Sí Sí Sí Sí Sí Sí
Establecer
política de
caché de
disco
No No Sí No Sí Sí
Exportar
registro
No No Sí No Sí Sí
180 Funciones admitidas

Tabla 47. Tareas del disco físico que admiten las controladoras PERC S100, PERC S110, PERC S130,
PERC S300, PERC S140 y PERC S150 (continuación)
Nombre de la
tarea del
disco físico
PERC S100 PERC S110 PERC S130 PERC S300 PERC S140 PERC S150
Convertir a
disco con
capacidad de
RAID
No No Sí No Sí No
Preparar para
quitar
No No Sí No Sí Sí
NOTA: Para los discos físicos conectados a la controladora RAID S130 por software, la controladora para metadatos utiliza 512 MB de
espacio del disco de manera predeterminada.
NOTA: Cuando realiza la operación Preparar para eliminar en el disco físico, el disco virtual asociado se presentará en estado
"fallido".
NOTA: Si realiza la operación Preparar para eliminar en el disco físico del disco virtual montado o de arranque, se mostrará el
mensaje The operation failed to complete.
Tareas del disco virtual admitidas por las controladoras de software
PERC
Tabla 48. Tareas del disco virtual que admiten las controladoras PERC S100, PERC S110, PERC S130,
PERC S300, PERC S140 y PERC S150
Nombre de
la tarea del
disco virtual
PERC S100 PERC S110 PERC S130 PERC S300 PERC S140 PERC S150
Asignar y
desasignar
un repuesto
dinámico
dedicado
Sí Sí Sí Sí Sí Sí
Crear discos
virtuales
Sí Sí Sí Sí Sí Sí
Asistente
avanzado
para crear un
disco virtual
Sí Sí Sí Sí Sí Sí
Asistente
rápido para
crear un
disco virtual
Sí Sí Sí Sí Sí Sí
Cambiar
nombre
Sí Sí Sí Sí Sí Sí
Parpadear/
Dejar de
hacer
parpadear
No Sí Sí No Sí Sí
Reconfigurar Sí Sí Sí Sí Sí Sí
Cambiar
política
Sí Sí Sí Sí Sí Sí
Funciones admitidas 181

Tabla 48. Tareas del disco virtual que admiten las controladoras PERC S100, PERC S110, PERC S130,
PERC S300, PERC S140 y PERC S150 (continuación)
Nombre de
la tarea del
disco virtual
PERC S100 PERC S110 PERC S130 PERC S300 PERC S140 PERC S150
Eliminar el
último disco
virtual
Sí Sí Sí Sí Sí Sí
Eliminar
(cualquier)
disco virtual
Sí Sí Sí Sí Sí Sí
Revisión de
congruencia
Sí Sí Sí Sí Sí Sí
Política de
caché de
disco
No No Sí No No No
Especificaciones del disco virtual para controladoras RAID de
software PERC
Tabla 49. Especificaciones del disco virtual para las controladoras PERC S100, PERC S110, PERC S130,
PERC S300, PERC S140 y PERC S150
Especificación del
disco virtual
PERC S100 PERC S110 PERC S130 PERC S300 PERC S140 PERC S150
Número máximo de
discos virtuales por
cada controladora
8 8 10 8 30 30
Tamaño mínimo del
disco virtual
100 MB 100 MB 105MB 100 MB 100 MB 100 MB
Tamaño máximo
del disco virtual
Ninguno Ninguno Ninguno Ninguno Ninguno Ninguno
Número máximo de
tramos por cada
disco virtual
ND ND ND ND ND ND
Número máximo de
discos físicos por
tramo
ND ND ND ND ND ND
Tamaño mínimo de
la sección
64 K 64 K 64 K 64 K 64 K 64 K
Tamaño máximo de
la sección
64 K 64 K 64 K 64 K 64 K 64 K
Número máximo de
discos virtuales por
cada disco físico
8 8 10 8 30 8
Número máximo de
discos físicos que
se pueden
concatenar
ND ND ND ND ND ND
Número máximo de
discos físicos en un
RAID 0
8 4 10 8 16 16
182 Funciones admitidas

Tabla 49. Especificaciones del disco virtual para las controladoras PERC S100, PERC S110, PERC S130,
PERC S300, PERC S140 y PERC S150 (continuación)
Especificación del
disco virtual
PERC S100 PERC S110 PERC S130 PERC S300 PERC S140 PERC S150
Número máximo de
discos físicos en un
RAID 1
2 2 2 2 2 2
Número máximo de
discos físicos en un
RAID 5
8 4 10 8 16 16
Número máximo de
discos físicos en un
RAID 10
4 4 10 4 16 16
Número mínimo de
discos físicos que
se pueden
concatenar
ND ND ND ND ND ND
Número mínimo de
discos físicos en un
RAID 0
2 2 2 2 2 2
Número mínimo de
discos físicos en un
RAID 1
2 2 2 2 2 2
Número mínimo de
discos físicos en un
RAID 5
3 3 3 3 3 3
Número mínimo de
discos físicos en un
RAID 10
4 4 4 4 4 4
NOTA: Al crear discos virtuales mediante las controladoras RAID de software, la información relativa a los discos físicos vinculados al
disco virtual se enumera o se muestra en Storage Management después de un breve retraso. Este retraso al mostrar la información
no causa ninguna limitación funcional. Si está creando discos virtuales parciales, se recomienda proporcionar a Storage Management
suficiente tiempo entre cada proceso de creación parcial de discos virtuales.
Niveles RAID compatibles con las controladoras RAID de software
PERC
Tabla 50. Niveles de RAID admitidos en las controladoras PERC S100, PERC S110, PERC S130, PERC S300,
PERC S140 y PERC S150
Nivel RAID PERC S100 PERC S110 PERC S130 PERC S300 PERC S140 PERC S150
RAID 0 Sí Sí Sí Sí Sí Sí
RAID 1 Sí Sí Sí Sí Sí Sí
RAID 5 Sí No Sí Sí Sí Sí
RAID 10 Sí No Sí Sí Sí Sí
RAID 50 No No No No No No
RAID 6 No No No No No No
RAID 60 No No No No No No
Funciones admitidas 183

Políticas de lectura, escritura, caché y caché de disco admitidas por
las controladoras RAID de software PERC
Tabla 51. Políticas de lectura, escritura y caché admitidas por las controladoras PERC S100, PERC S110,
PERC S130, PERC S300, PERC S140 y PERC S150
Políticas de
lectura,
escritura y
caché
PERC S100 PERC S110 PERC S130 PERC S300 PERC S140 PERC S150
Configuració
n de la caché
Sí Sí Sí Sí Sí Sí
Política de
lectura
Sí Sí Sí Sí Sí Sí
Lectura
anticipada
(activada)
Sí Sí Sí Sí Sí Sí
Sin lectura
anticipada
(desactivada)
Sí Sí Sí Sí Sí Sí
Política de
escritura
Sí Sí Sí Sí Sí Sí
Escritura no
simultánea
(activada)
Sí Sí Sí Sí Sí Sí
Escritura
simultánea
(desactivada)
Sí Sí Sí Sí Sí Sí
Forzar
escritura no
simultánea
(siempre
activada)
No No No No No No
Caché de
escritura
activada
protegida
No No No No No No
Política de
caché
No No No No No No
Política de
caché de
disco
No No No No No No
E/S de
caché
No No No No No No
E/S directa No No No No No No
184 Funciones admitidas

Compatibilidad del gabinete en las controladoras RAID de software
PERC
Tabla 52. Compatibilidad de gabinete en las controladoras PERC S100, PERC S110, PERC S130, S140, S300 y
S150
Compatibilid
ad de
carcasa
PERC S100 PERC S110 PERC S130 PERC S300 PERC S140 PERC S150
¿Puede
conectarse
una carcasa a
esta
controladora?
No No No No No No
Funciones admitidas 185

Determinación del estado de los componentes
de almacenamiento
El capítulo describe cómo el estado de los componentes de almacenamiento de nivel inferior se "recopila" en el estado combinado que se
muestra para la controladora u otro componente de nivel superior. Los ejemplos que se incluyen en estas tablas no abarcan todos los
escenarios, pero indican cómo se recopila el estado cuando un componente específico se encuentra en buen estado, degradado o fallido.
Conceptos relacionados
Gravedad de los componentes de almacenamiento en la página 29
Temas:
• Recopilación de condición: la batería muestra el estado "cargando" o "descargada"
• Recopilación de condición: los discos físicos en un disco virtual muestran el estado "fallido" o han sido extraídos
• Recopilación de condición: los discos físicos en un disco virtual muestran los estados "no admitido", "parcialmente degradado" o
"permanentemente degradado"
• Recopilación de condición: todos los discos físicos en un disco virtual muestran un estado desconocido
• Recopilación de condición: algunos discos físicos en un disco virtual muestran un estado desconocido
• Recopilación de condición: el disco virtual muestra el estado "degradado", los discos físicos muestran el estado "fallido" o "recreando"
• Recopilación de condición: el disco virtual muestra el estado "fallido"
• Recopilación de condición: versión de firmware no admitida
• Recopilación de condición: el suministro de energía de gabinete muestra el estado "fallido" o "se retiró la conexión de alimentación"
• Recopilación de condición: un EMM de gabinete muestra el estado "fallido"
• Recopilación de condición: se perdieron ambas conexiones de alimentación del gabinete
• Recopilación de condición: uno o más discos físicos muestran el estado "fallido"
• Recopilación de condición: el disco físico muestra el estado "Recreando"
Recopilación de condición: la batería muestra el estado
"cargando" o "descargada"
Tabla 53. Recopilación de la condición: la batería muestra el estado Cargando o Descargada (no se incluyen los
gabinetes)
Subsistema
de
almacenamie
nto
Controladora Batería Conector Discos físicos Firmware/
Controlador
Discos
virtuales
Estado del
componente
Recopilación
de la condición
N/A N/A N/A N/A N/A
21
186 Determinación del estado de los componentes de almacenamiento

Recopilación de condición: los discos físicos en un disco
virtual muestran el estado "fallido" o han sido extraídos
Tabla 54. Recopilación de la condición: los discos físicos en un disco virtual muestran un estado fallido o han
sido extraídos (gabinetes no incluidos)
Subsistema
de
almacenamie
nto
Controladora Batería Conector Discos físicos Firmware/
Controlador
Discos
virtuales
Estado del
componente
Recopilación
de la condición
Recopilación de condición: los discos físicos en un disco
virtual muestran los estados "no admitido",
"parcialmente degradado" o "permanentemente
degradado"
Tabla 55. Recopilación de la condición: los discos físicos en un disco virtual muestran el estado no admitido,
parcialmente o permanentemente degradado (no se incluyen los gabinetes)
Subsistema
de
almacenamie
nto
Controladora Batería Conector Discos físicos Firmware/
Controlador
Discos
virtuales
Estado del
componente
Recopilación
de la condición
Recopilación de condición: todos los discos físicos en
un disco virtual muestran un estado desconocido
Tabla 56. Recopilación de la condición: Todos los discos físicos en un disco virtual muestran un estado ajeno (no
se incluyen los gabinetes)
Subsistema
de
almacenamie
nto
Controladora Batería Conector Discos físicos Firmware/
Controlador
Discos
virtuales
Estado del
componente
N/A
Recopilación
de la condición
N/A
Determinación del estado de los componentes de almacenamiento 187

Recopilación de condición: algunos discos físicos en un
disco virtual muestran un estado desconocido
Tabla 57. Recopilación de la condición: algunos discos físicos en un disco virtual muestran un estado ajeno (no
se incluyen los gabinetes)
Subsistema
de
almacenamie
nto
Controladora Batería Conector Discos físicos Firmware/
Controlador
Discos
virtuales
Estado del
componente
Recopilación
de la condición
Recopilación de condición: el disco virtual muestra el
estado "degradado", los discos físicos muestran el
estado "fallido" o "recreando"
Tabla 58. Recopilación de la condición: el disco virtual muestra el estado "Degradado"; los discos físicos
muestran el estado "Fallido" o "Recreando" (no se incluyen los gabinetes)
Subsistema
de
almacenamie
nto
Controladora Batería Conector Discos físicos Firmware/
Controlador
Discos
virtuales
Estado del
componente
Recopilación
de la condición
Recopilación de condición: el disco virtual muestra el
estado "fallido"
Tabla 59. Recopilación de la condición: el disco virtual muestra el estado "Fallido" (no se incluyen los
gabinetes)
Subsistema
de
almacenamie
nto
Controladora Batería Conector Discos físicos Firmware/
Controlador
Discos
virtuales
Estado del
componente
Recopilación
de la condición
188 Determinación del estado de los componentes de almacenamiento

Recopilación de condición: versión de firmware no
admitida
Tabla 60. Recopilación de la condición: Versión del firmware no admitida (no se incluyen los gabinetes)
Subsistema
de
almacenamie
nto
Controladora Batería Conector Discos físicos Firmware/
Controlador
Discos
virtuales
Estado del
componente
Recopilación
de la condición
Recopilación de condición: el suministro de energía de
gabinete muestra el estado "fallido" o "se retiró la
conexión de alimentación"
Tabla 61. Recopilación de la condición: el suministro de energía de gabinete muestra un estado "Fallido" o "Se
retiró la conexión de alimentación"
Subsistema
de
almacenamie
nto
Controladora Conector Carcasa Suministro de
energía de
gabinete
Discos
virtuales
Discos físicos
Estado del
componente
Recopilación
de la condición
N/A N/A N/A
Recopilación de condición: un EMM de gabinete
muestra el estado "fallido"
Tabla 62. Recopilación de la condición: un EMM de gabinete muestra el estado "Fallido"
Subsistema
de
almacenamie
nto
Controladora Conector Carcasa EMM del
gabinete
Discos
virtuales
Discos físicos
Estado del
componente
Recopilación
de la condición
N/A
Determinación del estado de los componentes de almacenamiento 189

Recopilación de condición: se perdieron ambas
conexiones de alimentación del gabinete
Tabla 63. Recopilación de la condición: se perdieron ambas conexiones de alimentación del gabinete
Subsistema
de
almacenamie
nto
Controladora Conector Carcasa Todos los
componentes
del gabinete
Discos
virtuales
Discos físicos
Estado del
componente
N/A N/A
Recopilación
de la condición
N/A N/A N/A
Recopilación de condición: uno o más discos físicos
muestran el estado "fallido"
Tabla 64. Recopilación de la condición: uno o más discos físicos muestran el estado "Fallido"
Subsistema
de
almacenamie
nto
Controladora Conector Carcasa Discos físicos
de gabinete
Discos
virtuales
Discos físicos
Estado del
componente
Recopilación
de la condición
N/A N/A
Recopilación de condición: el disco físico muestra el
estado "Recreando"
Tabla 65. Recopilación de la condición: el disco físico muestra el estado "Recreando"
Subsistema
de
almacenamie
nto
Controladora Conector Carcasa Componentes
de la carcasa
Discos
virtuales
Discos físicos
Estado del
componente
Recopilación
de la condición
N/A N/A
190 Determinación del estado de los componentes de almacenamiento

Identificación de la serie de los servidores Dell
EMC PowerEdge
La serie PowerEdge de servidores Dell EMC se dividen en distintas categorías según su configuración. Para facilitar la referencia, se
conocen como serie de servidores YX2X, YX3X, YX4X, YX4XX o YX5XX. A continuación, se describe la estructura de la convención de
nomenclatura:
La letra Y indica las letras del número de modelo del servidor. Las letras indican el factor de forma del servidor. A continuación se describen
los factores de forma:
● Nube (C)
● Flexible (F)
● Modular (M o MX)
● Rack (R)
● Torre (T)
La letra X indica los números en el número de modelo del servidor. Los números indican varios elementos sobre el servidor.
● La primera X denota el flujo de valor o la clase del servidor.
○ 1 a 5: iDRAC básico
○ 6 a 9: iDRAC Express
● El dígito indica la serie del servidor. Se conserva en la convención de nomenclatura del servidor y no se reemplaza por la letra X.
○ 0: serie 10
○ 1: serie 11
○ 2: serie 12
○ 3: serie 13
○ 4: serie 14
○ 5: serie 15
● La tercera X indica la cantidad de conectores de procesadores que admite una serie de servidores. Esto se aplica solo desde la serie 14
de servidores PowerEdge.
○ 1 servidor de un conector
○ 2 servidores de dos conectores
● La última X siempre indica la marca del procesador como se describe a continuación:
○ 0. Intel
○ 5: AMD
Tabla 66. Convención de nomenclatura de servidores PowerEdge junto con ejemplos
Servidores YX3X Sistemas YX4X Sistemas YX4XX
YX5XX
PowerEdge M630 PowerEdge M640
PowerEdge R6415 PowerEdge R6515
PowerEdge M830 PowerEdge R440
PowerEdge R7415 PowerEdge R7515
PowerEdge T130 PowerEdge R540
PowerEdge R7425 PowerEdge R6525
A
Identificación de la serie de los servidores Dell EMC PowerEdge 191
-
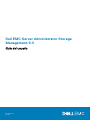 1
1
-
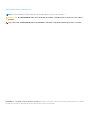 2
2
-
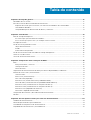 3
3
-
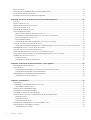 4
4
-
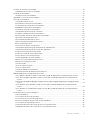 5
5
-
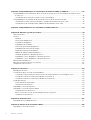 6
6
-
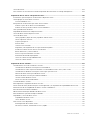 7
7
-
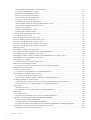 8
8
-
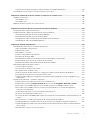 9
9
-
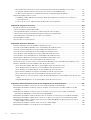 10
10
-
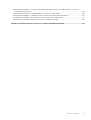 11
11
-
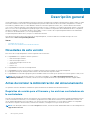 12
12
-
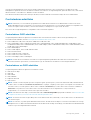 13
13
-
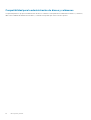 14
14
-
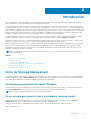 15
15
-
 16
16
-
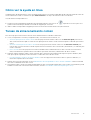 17
17
-
 18
18
-
 19
19
-
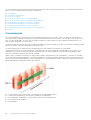 20
20
-
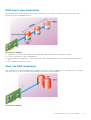 21
21
-
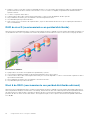 22
22
-
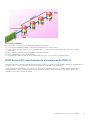 23
23
-
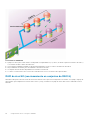 24
24
-
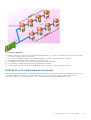 25
25
-
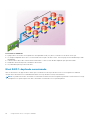 26
26
-
 27
27
-
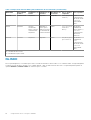 28
28
-
 29
29
-
 30
30
-
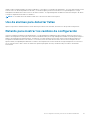 31
31
-
 32
32
-
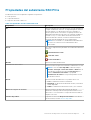 33
33
-
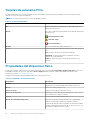 34
34
-
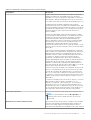 35
35
-
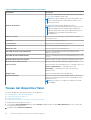 36
36
-
 37
37
-
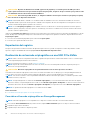 38
38
-
 39
39
-
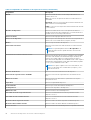 40
40
-
 41
41
-
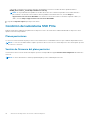 42
42
-
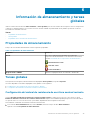 43
43
-
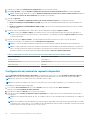 44
44
-
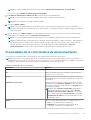 45
45
-
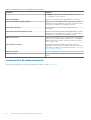 46
46
-
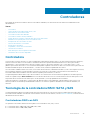 47
47
-
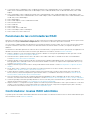 48
48
-
 49
49
-
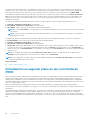 50
50
-
 51
51
-
 52
52
-
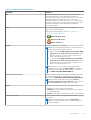 53
53
-
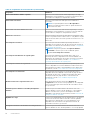 54
54
-
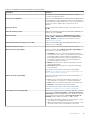 55
55
-
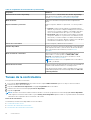 56
56
-
 57
57
-
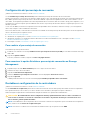 58
58
-
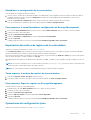 59
59
-
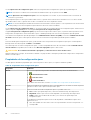 60
60
-
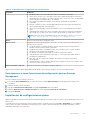 61
61
-
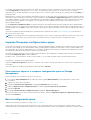 62
62
-
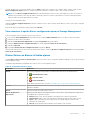 63
63
-
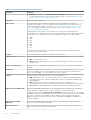 64
64
-
 65
65
-
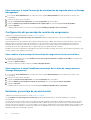 66
66
-
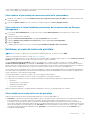 67
67
-
 68
68
-
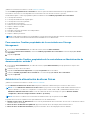 69
69
-
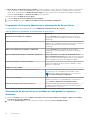 70
70
-
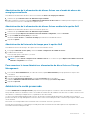 71
71
-
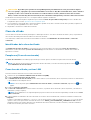 72
72
-
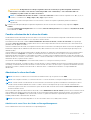 73
73
-
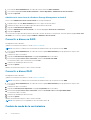 74
74
-
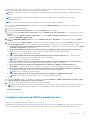 75
75
-
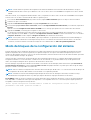 76
76
-
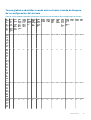 77
77
-
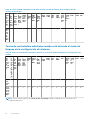 78
78
-
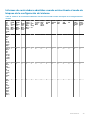 79
79
-
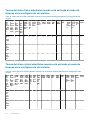 80
80
-
 81
81
-
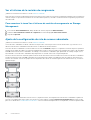 82
82
-
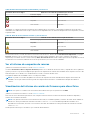 83
83
-
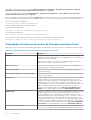 84
84
-
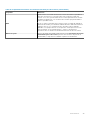 85
85
-
 86
86
-
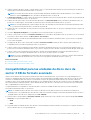 87
87
-
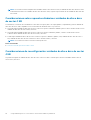 88
88
-
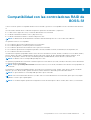 89
89
-
 90
90
-
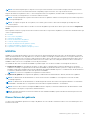 91
91
-
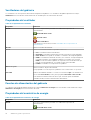 92
92
-
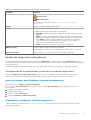 93
93
-
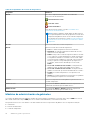 94
94
-
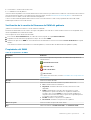 95
95
-
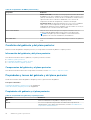 96
96
-
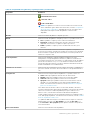 97
97
-
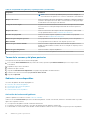 98
98
-
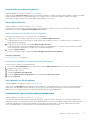 99
99
-
 100
100
-
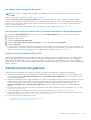 101
101
-
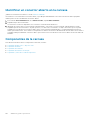 102
102
-
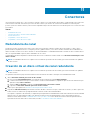 103
103
-
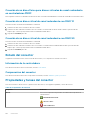 104
104
-
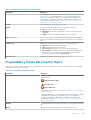 105
105
-
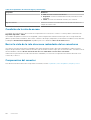 106
106
-
 107
107
-
 108
108
-
 109
109
-
 110
110
-
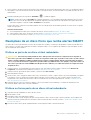 111
111
-
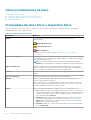 112
112
-
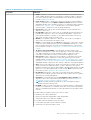 113
113
-
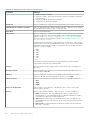 114
114
-
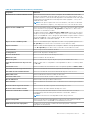 115
115
-
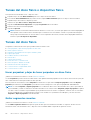 116
116
-
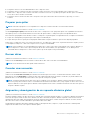 117
117
-
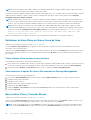 118
118
-
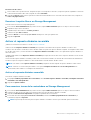 119
119
-
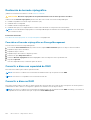 120
120
-
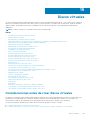 121
121
-
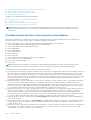 122
122
-
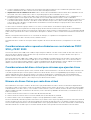 123
123
-
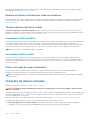 124
124
-
 125
125
-
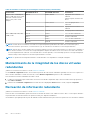 126
126
-
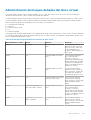 127
127
-
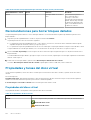 128
128
-
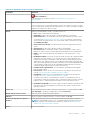 129
129
-
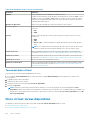 130
130
-
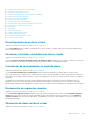 131
131
-
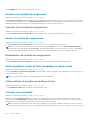 132
132
-
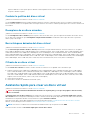 133
133
-
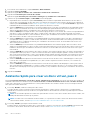 134
134
-
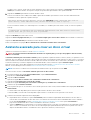 135
135
-
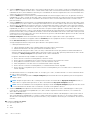 136
136
-
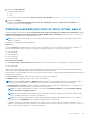 137
137
-
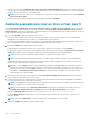 138
138
-
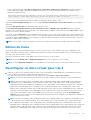 139
139
-
 140
140
-
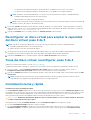 141
141
-
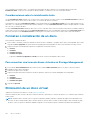 142
142
-
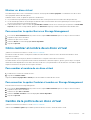 143
143
-
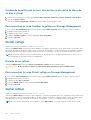 144
144
-
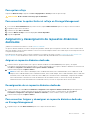 145
145
-
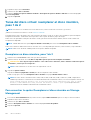 146
146
-
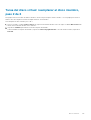 147
147
-
 148
148
-
 149
149
-
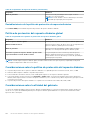 150
150
-
 151
151
-
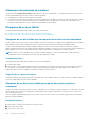 152
152
-
 153
153
-
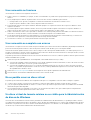 154
154
-
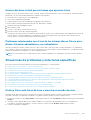 155
155
-
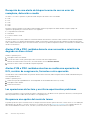 156
156
-
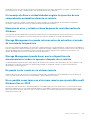 157
157
-
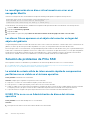 158
158
-
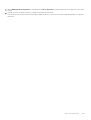 159
159
-
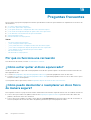 160
160
-
 161
161
-
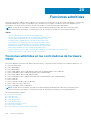 162
162
-
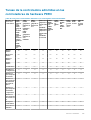 163
163
-
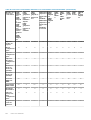 164
164
-
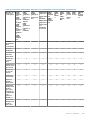 165
165
-
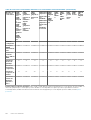 166
166
-
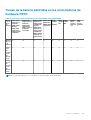 167
167
-
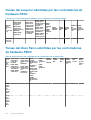 168
168
-
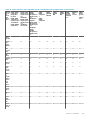 169
169
-
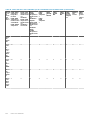 170
170
-
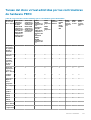 171
171
-
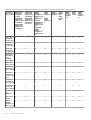 172
172
-
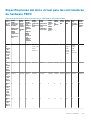 173
173
-
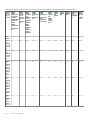 174
174
-
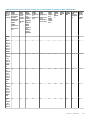 175
175
-
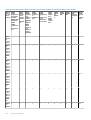 176
176
-
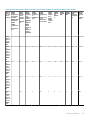 177
177
-
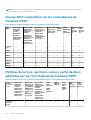 178
178
-
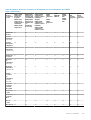 179
179
-
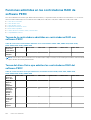 180
180
-
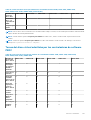 181
181
-
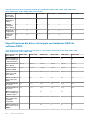 182
182
-
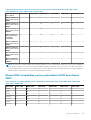 183
183
-
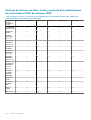 184
184
-
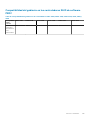 185
185
-
 186
186
-
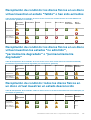 187
187
-
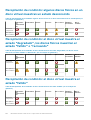 188
188
-
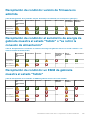 189
189
-
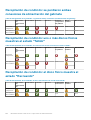 190
190
-
 191
191
Dell OpenManage Server Administrator Version 9.4 Guía del usuario
- Categoría
- Controladores RAID
- Tipo
- Guía del usuario
Artículos relacionados
-
Dell OpenManage Server Administrator Version 9.2 Guía del usuario
-
Dell OpenManage Server Administrator Version 9.3 Guía del usuario
-
Dell OpenManage Server Administrator Version 8.4 Guía del usuario
-
Dell OpenManage Server Administrator Version 9.2.1 Guía del usuario
-
Dell OpenManage Server Administrator Version 8.1 Guía del usuario
-
Dell OpenManage Server Administrator Version 8.2 Guía del usuario
-
Dell OpenManage Server Administrator Version 10.0.1 Guía del usuario
-
Dell OpenManage Server Administrator Version 8.0.1 El manual del propietario
-
Dell OpenManage Server Administrator Version 9.1.2 Guía del usuario
-
Dell OpenManage Server Administrator Version 9.5 Guía del usuario