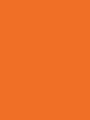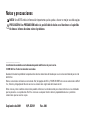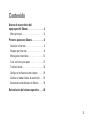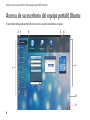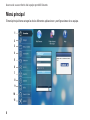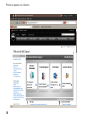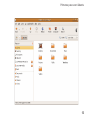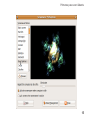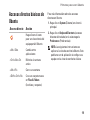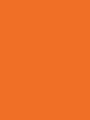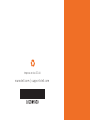Dell Inspiron Zino HD 400 Guía de inicio rápido
- Tipo
- Guía de inicio rápido
El Dell Inspiron Zino HD 400 es un computador de escritorio todo en uno compacto y elegante con una pantalla táctil de 23 pulgadas, ideal para el entretenimiento, la productividad y la comunicación. Con su procesador Intel Core i5, 4 GB de memoria y un disco duro de 500 GB, el Zino HD 400 ofrece un rendimiento rápido y eficiente para tareas diarias como navegar por Internet, ver películas, editar fotos y crear documentos.
El Dell Inspiron Zino HD 400 es un computador de escritorio todo en uno compacto y elegante con una pantalla táctil de 23 pulgadas, ideal para el entretenimiento, la productividad y la comunicación. Con su procesador Intel Core i5, 4 GB de memoria y un disco duro de 500 GB, el Zino HD 400 ofrece un rendimiento rápido y eficiente para tareas diarias como navegar por Internet, ver películas, editar fotos y crear documentos.
























-
 1
1
-
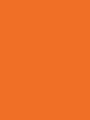 2
2
-
 3
3
-
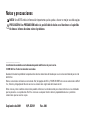 4
4
-
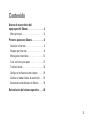 5
5
-
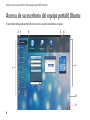 6
6
-
 7
7
-
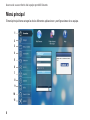 8
8
-
 9
9
-
 10
10
-
 11
11
-
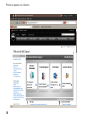 12
12
-
 13
13
-
 14
14
-
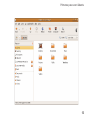 15
15
-
 16
16
-
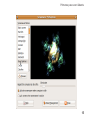 17
17
-
 18
18
-
 19
19
-
 20
20
-
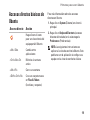 21
21
-
 22
22
-
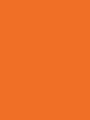 23
23
-
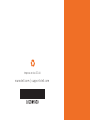 24
24
Dell Inspiron Zino HD 400 Guía de inicio rápido
- Tipo
- Guía de inicio rápido
El Dell Inspiron Zino HD 400 es un computador de escritorio todo en uno compacto y elegante con una pantalla táctil de 23 pulgadas, ideal para el entretenimiento, la productividad y la comunicación. Con su procesador Intel Core i5, 4 GB de memoria y un disco duro de 500 GB, el Zino HD 400 ofrece un rendimiento rápido y eficiente para tareas diarias como navegar por Internet, ver películas, editar fotos y crear documentos.