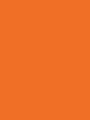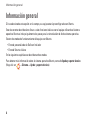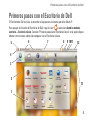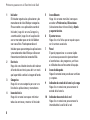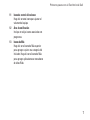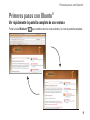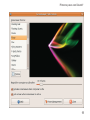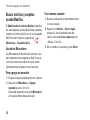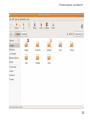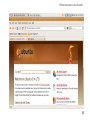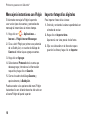Dell Inspiron Mini 12 1210 Guía de inicio rápido
- Tipo
- Guía de inicio rápido
Este manual también es adecuado para
El Dell Inspiron Mini 12 1210 es un ordenador portátil compacto y ligero que es ideal para estudiantes, viajeros y profesionales en movimiento. Con su procesador Intel Atom N450 y 1 GB de RAM, es lo suficientemente potente para ejecutar las aplicaciones esenciales y navegar por Internet. Su disco duro de 160 GB proporciona un amplio espacio de almacenamiento para sus archivos, mientras que su pantalla LED de 12,1 pulgadas ofrece una resolución brillante y nítida.
El Dell Inspiron Mini 12 1210 es un ordenador portátil compacto y ligero que es ideal para estudiantes, viajeros y profesionales en movimiento. Con su procesador Intel Atom N450 y 1 GB de RAM, es lo suficientemente potente para ejecutar las aplicaciones esenciales y navegar por Internet. Su disco duro de 160 GB proporciona un amplio espacio de almacenamiento para sus archivos, mientras que su pantalla LED de 12,1 pulgadas ofrece una resolución brillante y nítida.















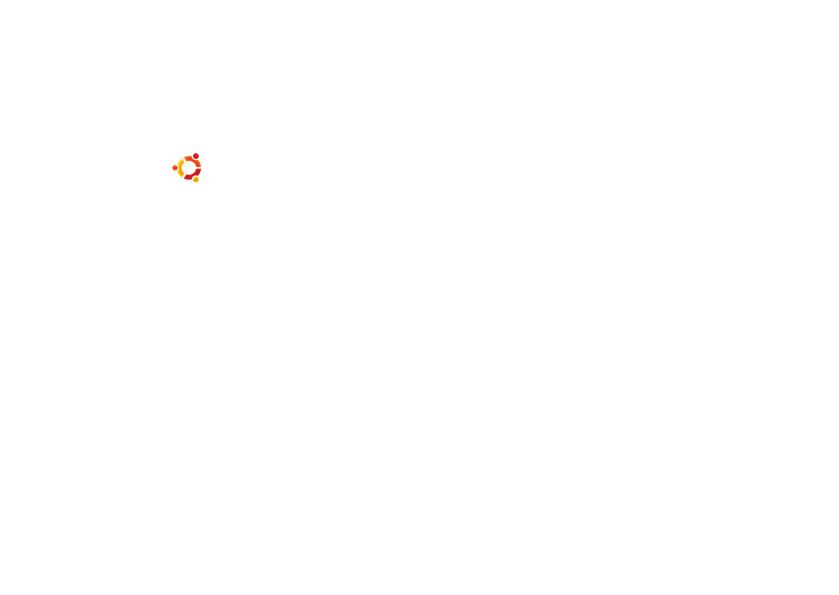




-
 1
1
-
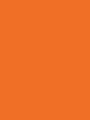 2
2
-
 3
3
-
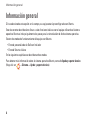 4
4
-
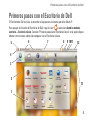 5
5
-
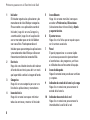 6
6
-
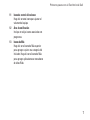 7
7
-
 8
8
-
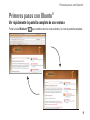 9
9
-
 10
10
-
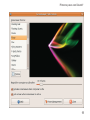 11
11
-
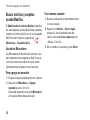 12
12
-
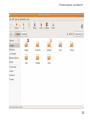 13
13
-
 14
14
-
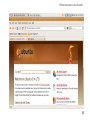 15
15
-
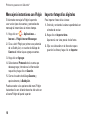 16
16
-
 17
17
-
 18
18
-
 19
19
-
 20
20
Dell Inspiron Mini 12 1210 Guía de inicio rápido
- Tipo
- Guía de inicio rápido
- Este manual también es adecuado para
El Dell Inspiron Mini 12 1210 es un ordenador portátil compacto y ligero que es ideal para estudiantes, viajeros y profesionales en movimiento. Con su procesador Intel Atom N450 y 1 GB de RAM, es lo suficientemente potente para ejecutar las aplicaciones esenciales y navegar por Internet. Su disco duro de 160 GB proporciona un amplio espacio de almacenamiento para sus archivos, mientras que su pantalla LED de 12,1 pulgadas ofrece una resolución brillante y nítida.