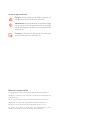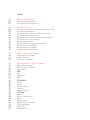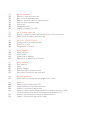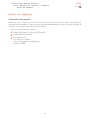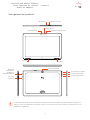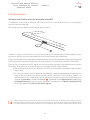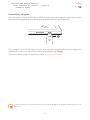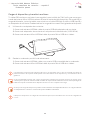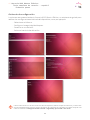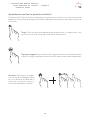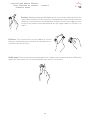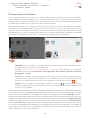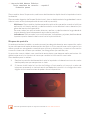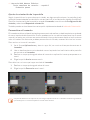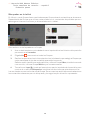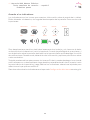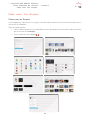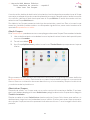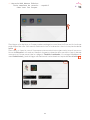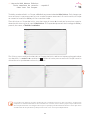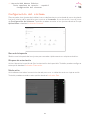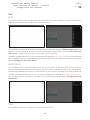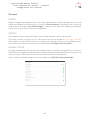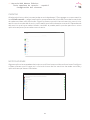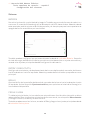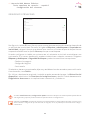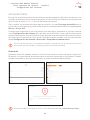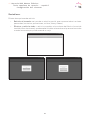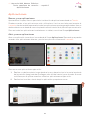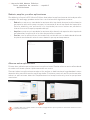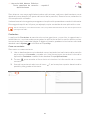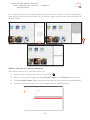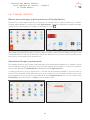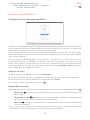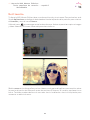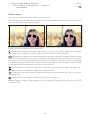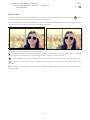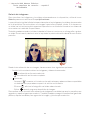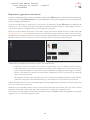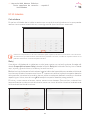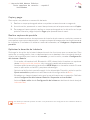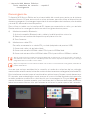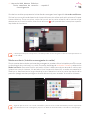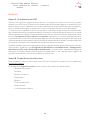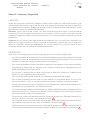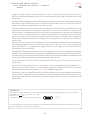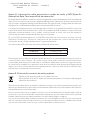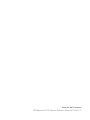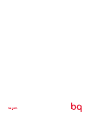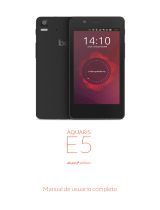bq Aquaris M10 Ubuntu Edition Guía del usuario
- Tipo
- Guía del usuario

Guía completa de usuario
Aquaris M10
Ubuntu Edition

Aquaris M10 Ubuntu Edition
Desde el equipo de BQ queremos agradecerte la compra de tu nueva tablet Aquaris M10
Ubuntu Edition y esperamos que la disfrutes.
Ubuntu introduce una nueva forma de disfrutar de contenidos y servicios en tu tablet sin
depender de las aplicaciones tradicionales. La interfaz de Ubuntu solo emplea gestos
táctiles sobre la pantalla, sin botones de acceso físicos en la parte frontal del dispositivo.
Estas instrucciones te guiarán por los pasos básicos necesarios para configurar y usar
tu tablet Ubuntu, y te ayudarán a sacar el máximo partido de sus características únicas,
como los Scopes.
Los Scopes de Ubuntu hacen que encontrar lo que buscas sea más fácil y más rápido
que nunca. En pocos minutos estarás navegando por la música, las fotos, los vídeos, las
aplicaciones o los servicios que quieres usar de una manera mucho más rápida que con
otras tablets.
Acerca de este manual
· Para garantizar el uso correcto de tu dispositivo, lee atentamente este manual de usuario
antes de comenzar a utilizarlo.
· Es posible que algunas de las imágenes y capturas de pantalla de este manual no
coincidan exactamente con las del producto final. Asimismo, puede que existan partes
del contenido que no coincidan exactamente con el funcionamiento de tu dispositivo
debido a actualizaciones en el firmware. Para obtener la versión más actualizada, por
favor visita bq.com
· BQ no se hace responsable de los problemas de rendimiento o de las incompatibilidades
provocadas por la modificación de parámetros de registro por parte del usuario, ni de las
incompatibilidades de algunas aplicaciones de terceros disponibles en las tiendas de
aplicaciones.

Iconos explicativos
Peligro: situaciones que pueden suponer un
riesgo para la salud de las personas.
Advertencia: situaciones que no suponen riesgo
para la salud de las personas pero pueden
poner en riesgo el correcto funcionamiento del
dispositivo.
Consejo: información adicional para sacar el
máximo partido a tu dispositivo.
Marcas comerciales
El logo de BQ es una marca registrada de Mundo Reader, S.L.
Ubuntu y Canonical son marcas comerciales registradas de
Canonical Ltd.
Wi-Fi
®
es una marca comercial registrada de Wi-Fi Alliance.
Bluetooth
®
es una marca registrada de Bluetooth SIG, Inc.
MicroSD
TM
es una marca y logo registrado de SD-3D, LLC.
El resto de marcas comerciales son propiedad de sus
respectivos dueños. Todos los derechos reservados.

Índice
06 Antes de empezar
06 Contenido del paquete
07 Vista general del producto
08 Primeros pasos
08 Introducción/extracción de la tarjeta microSD
09 Encendido y apagado
10 Cargar el dispositivo y transferir archivos
12 Asistente de configuración
13 Aprendiendo a utilizar la pantalla multitáctil
15 Primeros pasos con Ubuntu
16 Bloqueo de pantalla
17 Ajustar la orientación de la pantalla
17 Personalizar el Lanzador
18 Búsquedas en tu tablet
19 Acceder a los indicadores
20 Cómo usar los Scopes
20 Cómo usar los Scopes
21 Añadir Scopes
21 Administrar Scopes
24 Configuración del Sistema
24 Barra de búsqueda
24 Bloqueo de orientación
24 Modo avión
25 RED
25 Wifi
25 Bluetooth
25 VPN
26 PERSONAL
26 Fondo
26 Sonido
26 Idioma y texto
27 Cuentas
27 Notificaciones
28 SISTEMA
28 Batería
28 Ratón y panel táctil
28 Brillo
28 Fecha y hora
29 Seguridad y privacidad
30 Actualizaciones
30 Acerca de
31 Restablecer

32 Aplicaciones
32 Buscar y usar aplicaciones
32 Abrir y cerrar aplicaciones
33 Reducir, ampliar y ocultar aplicaciones
33 Alternar entre aplicaciones
34 Contactos
36 Navegador web
36 Mapas y Navegación GPS
37 La Tienda Ubuntu
37 Buscar nuevos Scopes y aplicaciones en la Tienda Ubuntu
37 Desinstalar Scopes y aplicaciones
38 Correo electrónico
38 Configuración de cuenta Gmail
38 Enviar un e-mail
38 Responder un e-mail
39 Multimedia
40 Modo cámara
41 Modo vídeo
42 Galería de imágenes
43 Reproducir y gestionar tu música
44 Utilidades
44 Calculadora
44 Reloj
45 Copiar y pegar
45 Realizar capturas de pantalla
45 Optimizar la duración de la batería
46 Convergencia
47 Modo escritorio (Interfaz convergente sin ratón)
48 Anexos
48 Anexo A. Actualizaciones OTA
48 Anexo B. Especificaciones técnicas
49 Anexo C. Limpieza y Seguridad
51 Anexo D. Información sobre exposición a ondas de radio y SAR
(Specific Absorption Rate, Tasa específica de absorción)
51 Anexo E. Eliminación correcta de este producto
52 Anexo F. Declaración de conformidad

6
// Aquaris M10 Ubuntu Edition
Guía completa de usuario - español
Antes de empezar
Antes de empezar
Contenido del paquete
Antes de usar tu Aquaris M10 Ubuntu Edition por primera vez, por favor, comprueba el
contenido del paquete. Si alguno de los siguientes elementos no está incluido, dirígete al
distribuidor en el que adquiriste tu dispositivo.
Aquaris M10 Ubuntu Edition
Cable USB (tipo A) a Micro-USB (tipo B)
Adaptador de corriente
Documentación:
Guía de inicio rápido
Manual de garantía y seguridad
Accesorios BQ

7
// Aquaris M10 Ubuntu Edition
Guía completa de usuario - español
Antes de empezar
Vista general del producto
No intentes extraer la carcasa trasera de tu Aquaris M10 Ubuntu Edition, podrías dañar el dispositivo.
Tampoco retires la batería por ningún medio. El incumplimiento de este punto podría provocar la
pérdida de la garantía.
Micrófono
Led de notificaciones
Altavoz
Puerto Micro USB
Puerto HDMI Micro
Toma de auriculares
Cámara trasera
Cámara frontal
Sensor de luz
Tecla de
volumen
Botón de
encendido/
apagado y
bloqueo pantalla
Ranura microSD
Altavoz

8
// Aquaris M10 Ubuntu Edition
Guía completa de usuario - español
Primeros pasos
Puedes elegir entre almacenar tus archivos multimedia en la memoria interna de tu tablet o hacerlo
directamente en la tarjeta microSD externa. Recuerda que el contenido almacenado en la tarjeta externa
no estará disponible cuando la retires, por lo que algunas aplicaciones podrían dejar de funcionar.
Primeros pasos
Introducción/extracción de la tarjeta microSD
La memoria interna de tu Aquaris M10 Ubuntu Edition se puede ampliar con una tarjeta
microSD de hasta 64 GB.
Para insertar la tarjeta microSD, sigue estos pasos:
Inserta la tarjeta microSD en la ranura, de forma que los pines de la tarjeta queden hacia
el interior de la misma y orientados hacia la parte trasera del dispositivo.
Empuja la tarjeta hasta que notes un leve sonido que indicará que se ha fijado correctamente.
De lo contrario, el dispositivo podría no reconocerla y su contenido no estar disponible.
Para retirar la tarjeta microSD, sigue los mismos pasos que en el apartado anterior, pero a
la inversa. Además, ten en cuenta algunas consideraciones importantes:
a. Recomendamos retirar la tarjeta microSD con el dispositivo apagado para mayor
seguridad.
b. En caso de hacerlo con el dispositivo encendido, realiza previamente una extracción
segura de la tarjeta para evitar perder datos o dañarla. Para hacerlo, realiza un
deslizamiento corto desde el marco izquierdo hacia el interior de la pantalla para
mostrar el Lanzador y toca el icono Inicio . Dirígete al Scope Aplicaciones y selecciona
Unidades Externas. A continuación, aparecerá, a la derecha, la Gestión de tarjetas SD.
Entonces, selecciona Extraer de forma segura.

9
// Aquaris M10 Ubuntu Edition
Guía completa de usuario - español
Primeros pasos
Si solamente pulsas un instante el botón de encendido/apagado, se apagará la pantalla, pero no el
dispositivo.
Encendido y apagado
Para encender tu Aquaris M10 Ubuntu Edition presiona durante algunos segundos el botón
de encendido/apagado que localizarás en el lateral derecho del dispositivo.
Para apagarlo, mantén pulsado el botón de encendido/apagado durante dos segundos.
Aparecerá un menú con varias opciones donde debes elegir Apagar.
También puedes apagar el dispositivo desde el indicador Sistema.

10
// Aquaris M10 Ubuntu Edition
Guía completa de usuario - español
Primeros pasos
Cargar el dispositivo y transferir archivos
Tu tablet BQ contiene una batería recargable (no extraíble) de 7280 mAh que se carga a
través del puerto Micro USB situado en el lateral izquierdo del dispositivo. Para realizar la
carga de la batería, junto a la tablet, se suministra un cable USB (tipo A) a Micro USB (tipo B) y
un adaptador de corriente. Puedes realizar la carga de forma sencilla siguiendo estos pasos:
A) Utilizando un adaptador de corriente:
1. Conecta el extremo USB del cable al puerto USB del adaptador de corriente.
2. Conecta el adaptador de corriente a cualquier enchufe estándar (220V/50Hz).
3. Conecta el extremo Micro USB del cable al puerto Micro USB de tu tablet.
B) Desde tu ordenador portátil o de sobremesa:
1. Conecta el extremo USB del cable a un puerto USB compatible de tu ordenador.
2. Conecta el extremo Micro USB del cable al puerto Micro USB de tu tablet.
La batería de tu Aquaris M10 Ubuntu Edition no es extraíble, por lo que su retirada por parte de
personal externo al Soporte de BQ puede ocasionar daños en el dispositivo y la invalidación de la
garantía.
Es recomendable realizar una carga completa de la batería la primera vez que se cargue. Esto
contribuye a mejorar la calibración del medidor de capacidad de la batería. Ten en cuenta que algunas
baterías mejoran su rendimiento después de varios ciclos completos de carga.
El tiempo de carga del dispositivo puede variar sensiblemente dependiendo de si se carga mediante
un adaptador de corriente o a través del puerto USB del ordenador.
Para que tu dispositivo se cargue de una manera óptima, recomendamos el uso de un cargador de
5 V 2 A.

11
// Aquaris M10 Ubuntu Edition
Guía completa de usuario - español
Primeros pasos
Si conectas tu tablet a un ordenador mediante el cable USB también puedes transferir
archivos entre ellos (desde su memoria interna o desde la tarjeta MicroSD insertada en
este). Esto puede servirte para utilizar, copiar o guardar, en uno u otro dispositivo tus
imágenes, vídeos, música, documentos de texto, etc.
Puedes realizar la transferencia de archivos de varias formas. A continuación detallamos
los pasos para realizarla mediante conexión USB:
1. Conecta tu Aquaris M10 Ubuntu Edition al ordenador utilizando el cable Micro USB a
USB suministrado. Introduce el conector Micro USB del cable en el puerto Micro USB del
dispositivo y el conector genérico USB en el puerto USB de tu ordenador.
2. Selecciona y copia los archivos en tu dispositivo u ordenador. Recuerda que puedes
almacenar archivos en la memoria interna de la tablet y en la tarjeta MicroSD si dispones
de ella.
No desconectes el cable mientras se estén transfiriendo los archivos.

12
// Aquaris M10 Ubuntu Edition
Guía completa de usuario - español
Primeros pasos
Asistente de configuración
La primera vez que enciendas tu Aquaris M10 Ubuntu Edition, un asistente te guiará para
realizar las configuraciones básicas del dispositivo, como por ejemplo:
· Seleccionar el idioma.
· Configurar la seguridad de bloqueo.
· Conectar a una red wifi.
· Activar el servicio de ubicación.
Para acceder al servicio de ubicación GPS de este dispositivo, debes aceptar los términos y condiciones
de Nokia HERE durante la ejecución del asistente de configuración. También los puedes aceptar más
tarde accediendo a Configuración del sistema > Seguridad y privacidad > Ubicación.

13
// Aquaris M10 Ubuntu Edition
Guía completa de usuario - español
Primeros pasos
Aprendiendo a utilizar la pantalla multitáctil
Tu Aquaris M10 Ubuntu Edition dispone de una pantalla multitáctil con varios puntos de
detección simultáneos que te permite realizar diferentes movimientos asociados a distintas
funciones:
Toque. Toca la pantalla brevemente para seleccionar un objeto, abrir una
aplicación, iniciar el cajón de introducción de texto, etc.
Toque prolongado. Toca durante unos 2 segundos en un punto de la pantalla
(vacío o con algún elemento) para activar el menú de opciones disponibles.
Arrastrar. Para mover un objeto,
haz un toque prolongado sobre
él y, sin levantar el dedo de la
pantalla, arrástralo hasta la
ubicación deseada y suéltalo.

14
// Aquaris M10 Ubuntu Edition
Guía completa de usuario - español
Deslizar. Desplaza levemente el dedo sobre un punto de la pantalla hacia la
izquierda o la derecha para mostrar e Lanzador, ver todas las aplicaciones
abiertas o moverte entre los diferentes Scopes. Haz el mismo gesto hacia
arriba o hacia abajo para desplazarte en una página web, un listado o un
menú.
Pellizcar. Toca la pantalla con dos dedos al mismo
tiempo y sepáralos para aumentar el nivel de zoom o
júntalos para disminuirlo.
Doble toque. Toca la pantalla dos veces de forma rápida para aumentar el zoom. Repite la
operación para disminuirlo. Úsalo también para activar la pantalla.
Primeros pasos

15
// Aquaris M10 Ubuntu Edition
Guía completa de usuario - español
Primeros pasos con Ubuntu
Tras la preconfiguración inicial, un asistente te guiará rápidamente por los gestos
clave necesarios para navegar por tu nuevo dispositivo Ubuntu. Estos gestos permiten
desbloquear la tablet, acceder a los indicadores, cerrar la pantalla de configuración o
acceder directamente a las aplicaciones con el Lanzador.
Para familiarizarte con tu Aquaris M10 Ubuntu Edition, lo más importante que debes
recordar es la existencia del Lanzador y los Scopes. En Ubuntu, en lugar de una sola
pantalla de inicio, existe un Lanzador, ubicado en la parte izquierda de la pantalla, donde
puedes anclar tus aplicaciones favoritas para un acceso más rápido. Además, el sistema
funciona con Scopes, que facilitan y aceleran la búsqueda de contenidos.
· Lanzador. Para acceder al Lanzador, haz un deslizamiento corto desde el marco
izquierdo hacia el interior de la pantalla.
Puedes añadir, eliminar y reordenar las funciones. Por defecto, el Lanzador
contiene iconos para Contactos, Configuración del sistema, Cámara, Galería,
Navegador e Inicio.
· Inicio. Para acceder a Inicio, que te permite buscar música, vídeos, fotos, servicios
locales y más, haz un deslizamiento corto desde el marco izquierdo hacia el
interior de la pantalla para mostrar el Lanzador y toca el icono Inicio .
· Scopes. Para acceder a los Scopes, toca el icono Inicio desde el Lanzador y
desliza las pantallas hacia la derecha o hacia la izquierda para desplazarte entre
los distintos Scopes.
Los Scopes funcionan como un filtro que te permiten hacer cosas en tu tablet de una manera
más rápida y sencilla, independientemente de que los servicios y contenidos que incluyen
se encuentren guardados en tu tablet o en internet. Por ejemplo, el Scope NearBy muestra
los restaurantes/lugares emblemáticos más cercanos y otros lugares que visitar, junto con
sugerencias de las paradas de transporte público más cercanas; el Scope Aplicaciones
muestra las aplicaciones instaladas en la tablet y te proporciona acceso a la Tienda Ubuntu
y el Scope Noticias recoge información de distintas fuentes para mantenerte al día de
las últimas novedades sobre deportes, tecnología o temas internacionales. Los Scopes se
actualizan continuamente y te sugieren contenido. También existen Scopes para música,
vídeo, fotos y otras muchas temáticas.
Primeros pasos

16
// Aquaris M10 Ubuntu Edition
Guía completa de usuario - español
Para cambiar de un Scope a otro, realiza un deslizamiento rápido hacia la izquierda o hacia
la derecha.
Para acceder al gestor de Scopes (Administrar), haz un deslizamiento largo desde el marco
inferior hacia arriba (sobrepasando el centro de la pantalla).
· Multitarea. Para cambiar rápidamente de la aplicación que estás usando a la última
aplicación utilizada, realiza un deslizamiento corto desde el marco derecho (sin
pasar del centro de la pantalla).
Para ver todas las aplicaciones abiertas, realiza un deslizamiento largo desde el
marco derecho (que sobrepase el centro de la pantalla).
· Indicadores. Para acceder a tus notificaciones, indicadores y ajustes, deslliza desde
la parte superior derecha del marco hacia la parte inferior.
Bloqueo de pantalla
Cuando enciendas la tablet o cuando se reactive, después de estar en suspensión, verás
la pantalla personalizada de bienvenida de Ubuntu. Esta pantalla se construye con los
datos que se van recogiendo a medida que utilizas tu dispositivo y muestra información
como el número de correos que recibes, las fotografías que realizas, etc.
Cuanto más uses tu tablet, mas cambiarán estos datos, que siempre serán exclusivos. Un
doble toque en el círculo central hace que cambie la información mostrada.
Para desbloquear la tablet:
1. Desliza la pantalla de bienvenida hacia la izquierda o la derecha o toca el cuadro
de bloqueo para que se aparte a un lado.
2. Si tienes habilitada la función de Código o Contraseña, al tocar el cuadro de
bloqueo, aparecerá un teclado en el que deberás introducir tu código de cuatro
dígitos o contraseña antes de poder usar el dispositivo.
Primeros pasos
También puedes bloquear tu dispositivo desde el indicador Sistema.

17
// Aquaris M10 Ubuntu Edition
Guía completa de usuario - español
Ajustar la orientación de la pantalla
Según la posición en la que coloques tu tablet, en algunas aplicaciones, la pantalla girará
automáticamente desde la orientación retrato (vertical) a la orientación paisaje (horizontal).
Para fijar la orientación de la pantalla, accede al Lanzador, toca el icono de Configuración del
sistema y selecciona Bloqueo de orientación.
También puedes activar/desactivar esta opción rápidamente desde el indicador Orientación.
Personalizar el Lanzador
El Lanzador es la barra lateral izquierda que se muestra al realizar un deslizamiento corto desde
el marco izquierdo del dispositivo. En ella, puedes anclar tus aplicaciones favoritas. Cuando
uses el Lanzador por primera vez, este contendrá iconos de acceso rápido a las funciones
más utilizadas. No obstante, puedes personalizarlo. Añade, mueve o elimina los iconos.
Para anclar un icono al Lanzador:
1. Ve al Scope Aplicaciones y abre tu app. Así, se mostrará temporalmente en el
Lanzador.
2. Haz un deslizamiento corto desde el marco izquierdo hacia el interior de la pantalla
para mostrar el Lanzador.
3. Realiza un toque prolongado sobre el icono de tu aplicación hasta que aparezca un
menú.
4. Elige la opción Anclar en ese menú.
Para eliminar un icono que hayas anclado al Lanzador:
1. Realiza un toque prolongado sobre el icono.
2. Elige la opción Desanclar en el menú.
Primeros pasos
Después de desanclar una aplicación, esta seguirá apareciendo en el Lanzador mientras siga estando
ejecutada, pero no volverá a aparecer cuando esté cerrada.

18
// Aquaris M10 Ubuntu Edition
Guía completa de usuario - español
Búsquedas en tu tablet
En Ubuntu, cada Scope ofrece resultados específicos sobre el contenido que almacena.
Dependiendo del Scope que utilices, este puede incluir contenidos disponibles para su
descarga en internet o archivos ya almacenados en tu tablet.
Para realizar una búsqueda en un Scope:
1. Haz un deslizamiento corto desde el marco izquierdo hacia el interior de la pantalla
para mostrar el Lanzador.
2. Elige Inicio para mostrar todos los Scopes.
3. Desliza las pantallas hacia la izquierda o hacia la derecha para elegir el Scope que
mejor se adapte al tipo de contenido que estás buscando.
De este modo, si estás buscando películas, utiliza el Scope Vídeo, si estás buscando
una canción, utiliza el Scope Música y así sucesivamente.
4. Toca el icono Lupa situado en la esquina superior izquierda de la pantalla, para
mostrar el cuadro de Búsqueda e introduce los términos que quieras encontrar.
Los resultados se mostrarán dentro del Scope. Ten en cuenta que el sistema solo selecciona
los contenidos relevantes para tu búsqueda y los organiza por ubicación o proveedor.
Primeros pasos

19
// Aquaris M10 Ubuntu Edition
Guía completa de usuario - español
Acceder a los indicadores
Los indicadores son los iconos que muestran información sobre el estado de tu tablet.
Están alineados a la derecha, a lo largo del borde superior de la pantalla. Estos son los más
importantes:
Para desplazarte entre ellos, deslízalos levemente hacia abajo y, sin levantar el dedo,
arrástralos hacia la derecha o hacia la izquierda. Cuando hayas elegido el que quieras, y
con el dedo aún sobre la pantalla, deslízalo hacia la parte inferior para desplegar la cortina
de notificaciones. De este modo, obtendrás más información y opciones para actuar sobre
cada uno de ellos.
También puedes realizar este proceso a la inversa. Es decir, puedes desplegar la cortina de
notificaciones con un deslizamiento largo desde la parte derecha del marco superior hacia
la parte inferior de la pantalla y, luego, deslizar los indicadores a derecha e izquierda para
seleccionar el que quieras modificar.
Descubre más sobre los indicadores en el apartado Configuración del sistema en esta guía.
Primeros pasos
Batería Sistema
Ubicación
Red Sonido
Archivos
Bluetooth
Notificaciones
Orientación

20
// Aquaris M10 Ubuntu Edition
Guía completa de usuario - español
Cómo usar los Scopes
Cómo usar los Scopes
Los Scopes son ventanas a una gran cantidad de contenidos y servicios basados en tu
ubicación e intereses.
Para acceder a ellos:
1. Haz un deslizamiento corto desde el marco izquierdo hacia el interior de la pantalla
para mostrar el Lanzador.
2. Pulsa sobre el icono Inicio .
Cómo usar los Scopes

21
// Aquaris M10 Ubuntu Edition
Guía completa de usuario - español
A continuación, desliza el dedo hacia la izquierda o hacia la derecha para seleccionar el Scope
que mejor se adapte al tipo de contenido que estás buscando. De este modo, si estás buscando
una canción, desliza el dedo hasta que veas el Scope Música. Si estás buscando noticias,
selecciona el Scope Noticias, etc.
Por defecto, los Scopes presentan todo tipo de contenidos y servicios. Pero, si no ves lo que
necesitas, también puedes realizar una búsqueda siguiendo los pasos mencionados en el
apartado Búsquedas en tu tablet.
Añadir Scopes
En la Tienda Ubuntu puedes encontrar una amplia gama de nuevos Scopes. Para acceder a la tienda:
1. Haz un deslizamiento corto desde el marco izquierdo hacia el interior de la pantalla para
mostrar el Lanzador.
2. Toca el icono Inicio .
3. Ve al Scope Aplicaciones y selecciona el icono Tienda Ubuntu que aparece en la parte
inferior.
Busca nuevos Scopes desde la portada de la Tienda Ubuntu siguiendo los pasos definidos
en Búsquedas en tu tablet. Para instalar un nuevo Scope, debes configurar una cuenta de
Ubuntu One con tu dirección de correo electrónico y una contraseña y aceptar los términos
y condiciones de la plataforma.
Administrar Scopes
Después de añadir un Scope, este no se coloca automáticamente en Inicio. Si quieres
ejecutarlo, debes desplegar el menú Administrar y elegirlo de entre los Scopes de la categoría
También instalados.
Puedes acceder al menú Administrar desde cualquier Scope. Solo tienes que realizar un
deslizamiento largo hacia arriba desde el marco inferior. Si te encuentras en la parte superior
de cualquier Scope, esta acción aparecerá indicada con el icono en el margen inferior de la
pantalla.
Cómo usar los Scopes

22
// Aquaris M10 Ubuntu Edition
Guía completa de usuario - español
Para llegar más rápido a un Scope, puedes catalogarlo como favorito. Esta acción hará que
esté disponible más fácilmente, deslizando hacia la derecha o hacia la izquierda desde
Inicio .
Para crear un favorito, con el Scope que quieras administrar ejecutado, toca el icono con
forma de Estrella ✩ situado en la esquina superior derecha de la pantalla. A partir de ese
momento, el Scope pasará de la categoría También instalados a la categoría Inicio en el
menú Administrar, y podrás llegar a él deslizando hacia derecha o izquierda desde Inicio .
Cómo usar los Scopes

23
// Aquaris M10 Ubuntu Edition
Guía completa de usuario - español
Cómo usar los Scopes
También puedes añadir un Scope a Inicio directamente desde Administrar. Solo tienes que
tocar el icono ✩ que se encuentra junto a cada Scope en este menú. A continuación, el Scope
se moverá a la sección Inicio y el icono cambiará a ★.
Para eliminar un Scope de Inicio, toca de nuevo el icono ★,situado en la esquina superior
derecha del mismo o en el menú Administrar. El Scope desaparecerá de la categoría Inicio y
pasará, de nuevo, a También instalados.
Por último, para cambiar el orden de tus Scopes de Inicio, realiza un toque prolongado sobre
uno de ellos. La estrella ★ cambiará a . Utiliza el icono para arrastrar el Scope hasta la
ubicación en la que desees colocarlo y suéltalo.
No olvides que algunos Scopes organizan sus contenidos en sitios, aplicaciones o Scopes más
pequeños. Si estás interesado en un contenido en concreto, selecciónalo y aplica el procedimiento
descrito para elevarlo a la categoría de Scope. Por ejemplo, puedes añadir un favorito con la aplicación
SoundCloud del Scope Música para que funcione como un Scope independiente.

24
// Aquaris M10 Ubuntu Edition
Guía completa de usuario - español
Configuración del sistema
Configuración del sistema
Para acceder a los ajustes de la tablet, haz un deslizamiento corto desde el marco izquierdo
hacia el interior de la pantalla para mostrar el Lanzador. A continuación, toca el icono
de Configuración del sistema. También puedes acceder a los ajustes desde el Scope
Aplicaciones o desde el indicador Sistema.
Barra de búsqueda
Realiza una búsqueda de los ajustes para acceder rápidamente a cualquiera de ellos.
Bloqueo de orientación
Activa/ desactiva la opción de fijar la orientación de la pantalla. También puedes configurar
esta opción desde el indicador Orientación.
Modo avión
Activa/desactiva todos los servicios de red para usar tu tablet durante un viaje en avión.
También puedes acceder a esta opción desde el indicador Red.

25
// Aquaris M10 Ubuntu Edition
Guía completa de usuario - español
Red
WIFI
Consulta y gestiona tus conexiones wifi. Activa el botón para habilitar la red inalámbrica y
elige la que quieras utilizar de la lista de resultados.
Si tienes varias redes guardadas, accede a ellas mediante la opción Redes anteriores.Si no
ves en la lista la red que estás buscando, puede que sea privada. La opción Conectar con
red oculta… te permite introducir su nombre manualmente.
También puedes administrar tus conexiones wifi desde el indicador Red. Consulta el estado
de tu conexión actual, activa/desactiva la Red inalámbrica y accede a los ajustes principales
desde Configurar red inalámbrica…
BLUETOOTH
Activa/desactiva la conexión Bluetooth. A continuación, tu Aquaris M10 Ubuntu Edition
buscará dispositivos Bluetooth cercanos y los incluirá en una lista. Conecta con uno de estos
dispositivos seleccionándolo e introduciendo la información necesaria cuando se solicite.
También puedes administrar tus conexiones Bluetooth desde el indicador Bluetooth.
Activa/desactiva la conexión y accede a los ajustes principales desde Configuración de
Bluetooth…
VPN
Esta opción sirve para configurar una red privada virtual.
Configuración del sistema

26
// Aquaris M10 Ubuntu Edition
Guía completa de usuario - español
Personal
FONDO
Elige la imagen que desees utilizar como fondo de pantalla. Puedes escoger entre las que
vienen por defecto, Arte de Ubuntu, o la opción Personalizada, si prefieres usar una de tus
propias fotos. Para ello, elige Añadir imagen… y selecciona la aplicación desde la que deseas
importarla (p. ej., Galería, Cámara o Navegador).
SONIDO
Activa/desactiva el modo silencioso, el sonido del teclado u otras vibraciones.
También puedes configurar las opciones de sonido desde el indicador Sonido.
Activa/desactiva el Modo silencioso, configura el nivel de volumen, abre el Reproductor
multimedia y accede a los ajustes principales desde Configuración de sonido…
IDIOMA Y TEXTO
Configura desde este apartado el idioma del sistema, la revisión ortográfica, la corrección
automática y la sugerencia de palabras. También puedes activar/desactivar las mayúsculas
y la puntuación automáticas, así como el sonido y vibración del teclado.
Para cambiar el idioma del teclado virtual, selecciona Distribuciones de teclado.
Configuración del sistema

27
// Aquaris M10 Ubuntu Edition
Guía completa de usuario - español
CUENTAS
Añade, administra y elimina cuentas de usuario desde aquí. Para agregar un nuevo servicio,
toca Añadir cuenta… y elige la aplicación que prefieras de la lista de iconos de los servicios
de redes sociales más populares. Sigue los pasos que solicite cada servicio para iniciar
sesión con el nombre de usuario y contraseña que habitualmente usas en él. Dependiendo
del servicio que hayas seleccionado, también te puede pedir que des permiso a otras
aplicaciones para que accedan a esa cuenta.
NOTIFICACIONES
Algunas aplicaciones pueden alertarte con notificaciones, sonidos o vibraciones. Configura
cuáles quieres que lo hagan en la lista de iconos de los servicios de redes sociales y
aplicaciones que tienes instalados.
Configuración del sistema

28
// Aquaris M10 Ubuntu Edition
Guía completa de usuario - español
Sistema
BATERÍA
Consulta la duración y actividad de la batería. También encontrarás formas de reducir su
consumo. Si no estás utilizando el wifi, el Bluetooth o el GPS, desactívalos. Además, desde
este apartado, podrás ajustar el Brillo de pantalla y el tiempo que pasa hasta que esta se
apague de forma automática por inactividad.
También puedes configurar las opciones de batería desde el indicador Batería. Consulta
el nivel de carga, define el brillo de la pantalla o activa/desactiva su ajuste automático y
accede a los ajustes principales desde Configuración de batería…
RATÓN Y PANEL TÁCTIL
Configura el movimiento y el desplazamiento del cursor deslizando el marcador de la barra
hacia la derecha o hacia la izquierda. Además, puedes definir el botón que prefieras como
principal.
BRILLO
Ajusta el brillo de la pantalla deslizando el marcador de la barra hacia la derecha o hacia
la izquierda. Activa la opción Ajuste automático, para optimizar el nivel de brillo según la
luz ambiental disponible.
FECHA Y HORA
Tu tablet ajusta la fecha y la hora de forma automática en función de la ubicación o de las
redes móviles. Pero, si necesitas ajustarlas de forma manual, toca la opción Manualmente
y configura la hora, la fecha y la zona horaria.
También puedes consultar la hora, acceder al Reloj y llegar a los ajustes principales desde
el indicador Fecha y hora.
Configuración del sistema

29
// Aquaris M10 Ubuntu Edition
Guía completa de usuario - español
SEGURIDAD Y PRIVACIDAD
Configura tu tablet BQ con Ubuntu para que se bloquee automáticamente después de
un período de inactividad. Para ello, dirígete a Bloquear y desbloquear > Suspender en
inactividad y elige el tiempo que deseas que transcurra antes de que el dispositivo se
suspenda o selecciona la opción Nunca para que no se bloquee.
Cuando configures tu tablet por primera vez, el asistente te invitará a establecer una
contraseña. Si lo haces, desde aquí, puedes cambiarla en cualquier momento. Dirígete a
Bloquear y desbloquear > Seguridad de bloqueo y selecciona entre las tres opciones:
- Deslizar (no seguro)
- Código de 4 dígitos
- Contraseña
Si todavía no tienes una contraseña, elije una y tecléala en los dos recuadros para confirmarla.
A continuación, toca Definir.
Por último, desde este apartado, también puedes encender/apagar la Ubicación del
dispositivo, administrar los Permisos de las aplicaciones y decidir cuándo deseas enviar
Diagnósticos de errores en tus aplicaciones a Canonical, y cuándo no.
Configuración del sistema
Acceder a Notificaciones y Configuración rápida mientras el dispositivo está bloqueado puede afectar
a la seguridad, ya que es posible modificar parcialmente la configuración.
Habilitar el Lanzador mientras el dispositivo está bloqueado te llevará directamente a la aplicación
seleccionada, si elegiste la opción Deslizar (no seguro). Si no, te pedirá que introduzcas tu código o
contraseña.

30
// Aquaris M10 Ubuntu Edition
Guía completa de usuario - español
ACTUALIZACIONES
Encuentra, en este apartado, las actualizaciones descargadas y decide si instalarlas o no.
También puedes buscarlas manualmente (para más información sobre las actualizaciones
de firmware acude al ANEXO A al final del presente manual).
Para cambiar los ajustes de la descarga automática, toca en Descarga automática, en la
parte inferior de la pantalla, y selecciona la opción correspondiente de la lista desplegable:
Nunca o Al usar wifi.
Cuando haya disponible una actualización para descargar, aparecerá un número sobre el
icono Configuración del sistema del Lanzador que indicará el número de actualizaciones
disponibles. Además, el icono Notificaciones de la zona de indicadores de la parte superior
de la pantalla se volverá de color verde. También puedes acceder a las actualizaciones
desde Configuración del sistema > Acerca de > Comprobar actualizaciones.
Acerca de
Desde esta sección puedes acceder a información sobre el número de serie, la dirección
Bluetooth, la capacidad de almacenamiento, el espacio disponible o el software. También
puedes comprobar si hay actualizaciones y acceder al Modo de desarrollador.
Configuración del sistema
Necesitas establecer un código de acceso o una contraseña para usar el Modo de Desarrollador.
Al buscar actualizaciones, tu smartphone también comprueba si hay actualizaciones para las
aplicaciones que has instalado. Si las hay, te dará la opción de actualizarlas.

31
// Aquaris M10 Ubuntu Edition
Guía completa de usuario - español
Restablecer
Existen dos opciones de reinicio:
• Reiniciar el lanzador: se trata de un reinicio parcial, que conserva todos tus datos
personales (contactos, aplicaciones, música, fotos y vídeos).
• Eliminar y reiniciar todo…: reinicio completo a los valores de fábrica (conocido
también como hard reset), que devuelve la tablet al estado en el que se encontraba
cuando la sacaste por primera vez de su caja.
Configuración del sistema

32
// Aquaris M10 Ubuntu Edition
Guía completa de usuario - español
Aplicaciones
Aplicaciones
Buscar y usar aplicaciones
Aparte de los Scopes, Ubuntu permite la instalación de aplicaciones desde su Tienda.
Puedes acceder a las aplicaciones más utilizadas si las has anclado previamente al
Lanzador, donde también aparecerán todas las aplicaciones que tengas ejecutadas. Haz un
deslizamiento corto desde el marco izquierdo hacia el interior de la pantalla para mostrarlo.
Para ver todas las aplicaciones instaladas en tu tablet, consulta el Scope Aplicaciones.
Abrir y cerrar aplicaciones
Abre una aplicación tocando su icono desde el Scope Aplicaciones. Recuerda que puedes
acceder a las aplicaciones abiertas y anclar las que más utilizas en el Lanzador.
Para cerrar una aplicación en ejecución:
1. Realiza un deslizamiento largo desde el marco derecho hacia la parte izquierda
de la pantalla (asegúrate de que llegas más allá del centro) para acceder al modo
multitarea, en el que se muestran todas las aplicaciones en ejecución.
2. Desliza hacia arriba o hacia abajo la aplicación que quieras cerrar.

33
// Aquaris M10 Ubuntu Edition
Guía completa de usuario - español
Reducir, ampliar y ocultar aplicaciones
Por defecto, tu Aquaris M10 Ubuntu Edition abre todas las aplicaciones en vista de pantalla
completa. Sin embargo, puedes reducirlas u ocultarlas de la siguiente manera:
• Reducir: arrastra con tres dedos la ventana de la izquierda al espacio de la derecha
para que la aplicación pase a ocupar, únicamente, el tercio izquierdo de la pantalla.
Coloca, además, otra aplicación a la izquierda para usar ambas en paralelo o
interactúa con el Scope que queda debajo.
• Ampliar: arrastra con tres dedos la ventana de la derecha al espacio de la izquierda
para devolver la aplicación a la vista de pantalla completa.
• Ocultar: con la aplicación en vista reducida, arrástrala con un dedo desde el borde
izquierdo sombreado hacia el marco derecho para que desaparezca.
Alternar entre aplicaciones
Existen dos métodos para alternar entre aplicaciones. Puedes alternar entre ellas desde
el modo multitarea o pasar rápidamente de una a otra.
Para ver todas tus aplicaciones en ejecución, realiza un deslizamiento largo desde el marco
derecho de la pantalla hasta la parte izquierda. El sistema mostrará, en forma de cascada,
todas tus aplicaciones abiertas. Desplázate entre las aplicaciones y toca la que quieras
maximizar.
Aplicaciones
Cuando deslices el dedo desde los bordes, asegúrate de que empiezas a deslizarlo desde el mismo
borde de la pantalla.

34
// Aquaris M10 Ubuntu Edition
Guía completa de usuario - español
Para alternar con mayor agilidad entre dos aplicaciones, realiza un deslizamiento corto
desde el marco derecho (sin pasar del centro de la pantalla). De esta forma, volverás a la
última aplicación utilizada.
Vuelve a hacer el mismo gesto para regresar a la aplicación que estabas usando inicialmente.
Esta segunda opción es útil para, por ejemplo, copiar contenido de una aplicación a otra.
Contactos
La aplicación Contactos te permite sincronizar, gestionar y consultar tu agenda en tu
tablet Ubuntu. La primera vez que accedas, la aplicación te dará la opción de sincronizar
los contactos de tu cuenta de Google. Si eliges no hacerlo, puedes sincronizarlos más tarde
desde el menú Ajustes o utilizando el Scope Hoy.
Crear un contacto
Para crear un nuevo contacto:
1. Haz un deslizamiento corto desde el marco izquierdo hacia el interior de la pantalla
para mostrar el Lanzador y accede a tu lista de contactos tocando el icono de la
aplicación Contactos o selecciónala desde el Scope Aplicaciones.
2. Toca en
+
para acceder al formulario e introduce la información de tu nuevo
contacto.
3. Cuando hayas terminado, toca el icono , en la esquina superior derecha de la
pantalla, para guardar el contacto.
Aplicaciones
Ten en cuenta que, con el deslizamiento corto, solo puedes alternar entre las dos últimas aplicaciones
que hayas utilizado.

35
// Aquaris M10 Ubuntu Edition
Guía completa de usuario - español
Con la aplicación en vista reducida, desliza la pestaña con el icono de la parte inferior
de la pantalla hacia arriba para abrir el formulario. Luego, sigue el mismo proceso descrito
anteriormente.
Editar o eliminar un contacto existente
Para editar o eliminar un contacto de tu lista:
1. Selecciona el contacto de la lista y toca Editar .
2. Edita la información registrada. Elige Añadir Campo o toca Eliminar para borrarlo.
3. Si eliges Añadir Campo, selecciona de la lista el tipo de información que quieres añadir.
4. Cuando hayas terminado, toca para guardar las modificaciones.
Aplicaciones

36
// Aquaris M10 Ubuntu Edition
Guía completa de usuario - español
Aplicaciones
Navegador web
Navegador web es una aplicación que te permite buscar y navegar por internet de una
forma rápida y cómoda. Para acceder a la aplicación, haz un deslizamiento corto desde el
marco izquierdo hacia el interior de la pantalla para mostrar el Lanzador y toca el icono de
la aplicación Navegador o selecciónala desde el Scope Aplicaciones.
La aplicación Navegador soporta la navegación por pestañas. Para abrir una pestaña
nueva, toca el icono junto a la lista de pestañas del navegador. A continuación, introduce
manualmente una URL en el espacio en blanco superior (barra de direcciones) o usa las
sugerencias de Sitios populares, basadas en las páginas visitadas con mayor frecuencia,
que aparecen en la parte central de la pantalla.
Para cerrar una pestaña, usa la que encontrarás en la esquina superior derecha, junto al
nombre de la misma. Para marcar una página como favorita, utiliza el icono ✩ que aparecerá
a la izquierda de la barra de direcciones del navegador, junto a la URL, en el momento en que
la página haya terminado de cargarse.
Despliega las opciones de la aplicación desde el icono Menú , ubicado junto a la barra de
direcciones. Estos son los distintos parámetros que puedes utilizar:
· Compartir: accede a aplicaciones de mensajería y redes sociales para compartir la
página actual con otros usuarios.
· Marcadores: administra el registro de marcadores guardados.
· Historial: recupera las páginas web visitadas y las ordena de forma cronológica (las
más recientes, primero).
· Buscar en la página: realiza una búsqueda en la página en la que estés navegando.
· Descargas: muestra las descargas que hayas realizado recientemente.
· Modo privado: permite navegar sin que las webs que visitas queden registradas en
el historial.
· Configuración: muestra el menú de ajustes básicos y avanzados del navegador.
Mapas y Navegación GPS
Ubuntu incluye la aplicación HERE Maps de Nokia para ayudarte en tus viajes y
desplazamientos. Para acceder a ella, toca su icono en el Scope Aplicaciones.
Ten en cuenta que toda esta información (incluidos los mapas) no está precargada en tu
dispositivo, por lo que, cada vez que uses la aplicación, será necesaria una conexión a
internet.
También puedes acceder a servicios de mapas basados en web, como Google Maps, utilizando
el navegador web.

37
// Aquaris M10 Ubuntu Edition
Guía completa de usuario - español
La Tienda Ubuntu
Buscar nuevos Scopes y aplicaciones en la Tienda Ubuntu
Encuentra nuevas aplicaciones y Scopes en la Tienda Ubuntu preinstalada en tu tablet.
Accede a ella desde su icono en el Scope Aplicaciones. Si estás utilizando otras aplicaciones,
vuelve a Inicio utilizando el Lanzador y tocando el icono .
Recuerda que, para descargar e instalar nuevos Scopes y aplicaciones, debes configurar una
cuenta de Ubuntu One con tu dirección de correo electrónico y una contraseña y aceptar los
términos y condiciones de la plataforma.
Desinstalar Scopes y aplicaciones
No puedes eliminar los Scopes y aplicaciones principales que estaban en tu tablet cuando
la sacaste de la caja. El resto (los que has descargado e instalado tú mismo) los puedes
desinstalar desde la Tienda Ubuntu o desde el Scope Aplicaciones.
La desinstalación de una aplicación o Scope ha de hacerse desde su pantalla en la
tienda. Para acceder a ella, bien búscala como cuando la instalaste, bien realiza un toque
prolongado en el icono de la misma desde el Scope Aplicaciones. Por último, selecciona
Desinstalar, para eliminarla, o Abrir, para acceder a ella.
La Tienda Ubuntu

38
// Aquaris M10 Ubuntu Edition
Guía completa de usuario - español
Correo electrónico
Correo electrónico
Configuración de una cuenta de Gmail
Accede a tu bandeja de entrada y configura el servicio desde la propia aplicación, disponible
en el Scope Aplicaciones. Puedes definir la forma de mostrar los correos, la manera de
responderlos o de leerlos o cómo recibes las notificaciones.
Si no configuraste una cuenta la primera vez que encendiste tu Aquaris M10 Ubuntu Edition,
tendrás que hacerlo cuando accedas a la aplicación. Puedes crear una cuenta o iniciar sesión
con una ya existente.
Por otra parte, puedes agregar varias cuentas para recibir los correos de distintas
direcciones de forma simultánea. Cualquier cuenta es compatible con la aplicación de
Gmail. Para hacerlo, toca el icono de usuario con tu fotografía (si la has configurado) en
la esquina superior derecha de la pantalla. A continuación, elige Añadir cuenta y sigue los
pasos definidos para agregar una nueva.
Enviar un e-mail
1. Abre la aplicación Gmail y toca el botón Redactar.
2. Introduce la dirección de correo electrónico del destinatario, el asunto y el mensaje.
3. Cuando hayas terminado de escribir tu mensaje, toca Enviar.
Para añadir archivos adjuntos, toca el icono .
Responder un e-mail
Responde a los correos utilizando cualquiera de las tres opciones disponibles desde el icono :
· Responder : solo recibirá la respuesta la persona que envió el último mensaje
de la cadena.
· Responder a todos : todos los usuarios que estaban visibles como destinatarios
del último correo recibirán una copia de la respuesta.
· Reenviar : envía el contenido de una cadena de emails a un usuario diferente al
(a los) remitente(s).
Ten en cuenta que, en algunos clientes de correo electrónico, los archivos adjuntos del
correo anterior solo se mantienen activos con la opción de reenviar.

39
// Aquaris M10 Ubuntu Edition
Guía completa de usuario - español
Multimedia
Multimedia
Tu Aquaris M10 Ubuntu Edition tiene una cámara frontal y otra trasera. Para activarlas, ve al
Scope Aplicaciones o desliza el dedo desde el borde izquierdo de la pantalla para mostrar
el Lanzador y toca el icono Cámara.
Utiliza el icono . para escoger entre las dos cámaras. Ambas te permiten capturar imagen
y vídeo. Además, la cámara trasera dispone de autofocus.
Realiza zoom en las fotografías y en los vídeos con el gesto del pellizco para ampliar sobre
la previsualización de la escena antes de realizar el disparo. Al hacerlo, aparecerá una
barra. También puedes deslizar el marcador hacia la derecha o hacia la izquierda para
aumentar o reducir el zoom.

40
// Aquaris M10 Ubuntu Edition
Guía completa de usuario - español
Multimedia
Modo cámara
Utiliza el icono Cámara para realizar una fotografía.
Para acceder a los ajustes, desliza el dedo hacia arriba desde la pestaña de la parte inferior
de la pantalla para desplegar el menú.
Estos son los principales iconos del menú:
Activa/desactiva el acceso de la aplicación a tu ubicación actual. Habilítalo si quieres
que, al tomar tu fotografía, se guarde el lugar de creación a través del GPS.
High dynamic range es un modo de fotografía que permite tomar imágenes de alto rango
dinámico. Este sistema ajusta la luminancia de las imágenes entre las zonas más claras y
las más oscuras sin perder detalles. Cuando está activado, la cámara toma tres capturas
con diferentes exposiciones que, luego, se superponen en una sola imagen. La opción HDR
no es compatible con el disparo continuo ni con el flash.
Activa/desactiva el temporizador. Permite seleccionar un retardo de 5 o 15 segundos.
Elige entre una calidad de imagen Alta, Media o Baja.
Superpón una malla sobre la previsualización para que resulte más fácil encuadrar
las fotografías.
Activa/desactiva el sonido de disparo al hacer una captura.
16:9
Configura la relación de aspecto de tus fotografías. Elige entre los valores 4:3 (8 MP)
y 16:9 (6,2 MP).

41
// Aquaris M10 Ubuntu Edition
Guía completa de usuario - español
Multimedia
Modo vídeo
Usa el icono de cámara de vídeo para cambiar a esta modalidad. Toca el botón para
iniciar la grabación. Tócalo de nuevo para detenerla.
Para acceder a los ajustes, desliza el dedo hacia arriba desde la pestaña de control de la
parte inferior de la pantalla para desplegar el menú.
Estos son los principales iconos del menú:
Activa/desactiva el acceso de la aplicación a tu ubicación actual. Habilítalo si quieres
que, al grabar tu vídeo, se guarde el lugar de creación a través del GPS.
Activa/desactiva el temporizador. Permite seleccionar un retardo de 5 o 15 segundos.
Superpón una malla sobre la previsualización para que resulte más fácil encuadrar
el vídeo.
HD Configura la calidad de la grabación. Puedes elegir entre 1080p (alta), 720p (media) y
480p (baja).

42
// Aquaris M10 Ubuntu Edition
Guía completa de usuario - español
Multimedia
Galería de imágenes
Para visualizar las imágenes y los vídeos almacenados en tu dispositivo, utiliza el icono
Galería que encontrarás en el Scope Aplicaciones.
La pantalla principal de la Galería te permite explorar las imágenes y los vídeos almacenados
en tu dispositivo. Para visualizar una imagen a pantalla completa, tócala. Si lo haces con
un vídeo, se iniciará automáticamente el reproductor multimedia. Accede a tus vídeos de
otra manera a través del Scope Vídeos.
También puedes acceder a la Galería desde la Cámara, tras tomar una fotografía o grabar
un vídeo. Para hacerlo, desliza hacia la izquierda la previsualización desde el centro de la
pantalla.
Desde la visualización de una imagen, tienes acceso a las siguientes opciones:
- Cambia la forma de visualizar las imágenes y vídeos almacenados:
· Visualización en formato reducido.
· Visualización en formato completo.
- Opciones:
· Compartir : muestra un listado con las aplicaciones y redes sociales compatibles
a través de las que puedes compartir el archivo multimedia.
· Eliminar : elimina la fotografía o el vídeo seleccionado.
· Editar : abre el programa de edición de imagen.
Para realizar zoom durante la visualización de imágenes, haz doble toque en la pantalla para
agrandar y repetir el gesto para reducir. También puedes conseguirlo mediante el gesto del
pellizco, separa los dedos para agrandar la imagen y júntalos para reducirla.

43
// Aquaris M10 Ubuntu Edition
Guía completa de usuario - español
Multimedia
Reproducir y gestionar tu música
Una forma de reproducir música es desde la aplicación Música que tu tablet tiene instalada por
defecto en el Scope Aplicaciones. Aunque, desde ella, solo podrás gestionar el contenido que
hayas añadido previamente.
Otra forma de buscar y reproducir música es utilizando el Scope Música que, además de
reproducir tus ficheros de audio, te ofrece la posibilidad de comprar y descargar discos y
canciones al estar integrado en la tienda de aplicaciones.
Busca lo que quieres escuchar. Para ello, sigue los pasos definidos en el apartado de
Búsquedas en tu tablet de este manual. Los resultados se muestran abajo, tanto si están
guardados en la memoria como si se encuentran disponibles en streaming o para descargar
desde internet. Toca cualquier canción que veas en el Scope para reproducirla.
Tienes dos opciones para añadir música a tu dispositivo:
· Importar música: conecta la tablet al ordenador con el cable suministrado y
transfiere toda la música a la memoria interna del dispositivo. Copia los archivos
o las carpetas desde su ubicación en el ordenador y pégalos dentro de la carpeta
Music, ubicada en la memoria interna de tu dispositivo, o en la microSD, en caso de
tener una introducida.
· Descargar música nueva: añade música a tu dispositivo desde el propio Scope. Busca
y explora una gran cantidad de discos y canciones con la opción de comprarlos.
Después de añadir la música, puedes organizarla por géneros musicales, artistas, álbumes
o en un listado de canciones.
Realiza una búsqueda dentro de tu propia biblioteca de canciones para localizar todos
aquellos álbumes, canciones, etc. que compartan un texto en su descripción.
En el menú principal de la aplicación, aparece la opción Listas. Úsala para generar, acceder
y gestionar tus listas de reproducción.

44
// Aquaris M10 Ubuntu Edition
Guía completa de usuario - español
Utilidades
Utilidades
Calculadora
Entre las utilidades de tu tablet cuentas con una práctica calculadora con la que puedes
realizar tanto operaciones básicas, como algunas de tipo científico o avanzado.
Reloj
Otra de las utilidades de tu tablet es un reloj que cuenta con varias funciones. Accede a él
desde Scope Aplicaciones > Reloj o desde la opción Reloj del indicador Fecha y hora. Desde
aquí, ajusta y guarda la hora, la fecha y la zona horaria.
Desliza hacia arriba la pestaña situada en la parte inferior de la pantalla para acceder a la lista de
tus alarmas. Añade una nueva con el icono
+
que encontrarás en la esquina superior derecha
de la pantalla. Introduce la hora de tu alarma, ponle una etiqueta, define su sonido y cuándo se
repetirá y, por último, toca el icono
de la esquina superior derecha para guardarla.
Elimina y crea nuevas alarmas tantas veces como desees. Para activar o desactivar
temporalmente una alarma sin eliminarla, basta con tocar el botón situado a la derecha de
la hora de activación de la misma.
Desliza a la izquierda los cálculos realizados para copiarlos, editarlos o marcarlos como favoritos.
Accede a ellos, posteriormente, deslizando la pestaña Favoritos, situada en la parte inferior de la
pantalla. Deslízalos a la derecha para borrarlos.

45
// Aquaris M10 Ubuntu Edition
Guía completa de usuario - español
Utilidades
Copiar y pegar
Para copiar una palabra o una sección de texto:
1. Realiza un toque prolongado sobre una palabra o texto durante un segundo.
2. A continuación, aparecerá un menú de opciones, entre las que se encuentra Copiar.
3. Para pegar el texto copiado, realiza un toque prolongado en la ubicación en la que
quieras colocarlo y elige la opción Pegar que aparecerá en el menú.
Realizar capturas de pantalla
Pulsa simultáneamente los dos extremos de la tecla de volumen en cualquier momento
para realizar una captura de pantalla. La captura de pantalla se guardará automáticamente
en la Galería. Si accedes a la tablet a través del ordenador, ve a Imágenes > Capturas de
pantalla.
Optimizar la duración de la batería
Prolonga la duración de la batería desactivando las funciones que no necesites. Para
optimizar su configuración, haz un deslizamiento corto desde el marco izquierdo hacia el
interior de la pantalla para mostrar el Lanzador y, a continuación, accede a Configuración
del sistema > Batería.
· Si no estás utilizando el wifi, Bluetooth o GPS, desactívalo. Accede a sus opciones
desde Configuración del sistema, tal y como se ha explicado anteriormente.
· Conviene que cierres aplicaciones como HERE Maps si no las estás usando. En este
caso, la aplicación usa el GPS y requiere más energía.
· Optimiza el brillo de tu pantalla según la luz disponible. Para ello, activa la opción
Ajuste automático que encontrarás dentro de la configuración de Brillo.
· Establece un tiempo breve hasta que la pantalla entre en suspensión. Defínelo
desde Configuración del sistema > Batería > Suspender en inactividad.
· Activa el Modo avión desde Configuración del sistema o deslizando hacia abajo el
indicador Red.
Recuerda que también puedes acceder a los parámetros de configuración de la batería desde el
indicador Batería.

46
// Aquaris M10 Ubuntu Edition
Guía completa de usuario - español
Convergencia
Convergencia
Tu Aquaris M10 Ubuntu Edition es la primera tablet del mundo que cuenta con el sistema
operativo Ubuntu OS que, entre otras muchas opciones, permite utilizar el dispositivo de
manera convergente. La convergencia permite al usuario emplear dos interfaces, una de tablet
y otra de PC, dentro del mismo dispositivo.
Para utilizar tu tablet con la interfaz de PC, tienes que conectarle un ratón y un teclado.
Puedes realizar la convergencia de forma sencilla siguiendo estos pasos:
A) Mediante conexión Bluetooth:
1. Activa la conexión Bluetooth de tu tablet y la del dispositivo a vincular.
2. Selecciona el nombre del dispositivo que quieras vincular.
3. Toca Conectar.
B) Mediante un cable OTG:
Para ello, es necesario un cable OTG y un hub (adaptador de puertos USB).
1. Conecta el ratón y el teclado al hub.
2. Conecta el extremo USB del cable OTG al puerto USB del hub.
3. Conecta el extremo Micro USB del cable OTG al puerto Micro USB de tu tablet.
Una vez que se haya establecido la conexión a través de cualquiera de los métodos
mencionados anteriormente, la interfaz cambiará directamente a convergente (interfaz de PC).
Esta interfaz se caracteriza por el cambio de las aplicaciones y Scopes a modo de ventana.
El Lanzador, que se despliega cuando acercas el cursor al borde izquierdo de la pantalla,
también presenta cambios en su distribución con la convergencia. El icono Inicio pasa
a estar ubicado en la parte superior y su función es abrir la ventana de Scopes. Asimismo,
todos los accesos directos a las aplicaciones se sitúan en la parte superior del Lanzador.
Ten en cuenta que solo podrás vincular por Bluetooth un dispositivo, ya sea el teclado o el ratón. El
otro deberás conectarlo por OTG. También puedes utilizar un dispositivo Bluetooth que contenga
integrados tanto el teclado como el ratón.
Mejora tu experiencia conectando la tablet a un monitor o una televisión más grande, mediante el
puerto HDMI Micro.

47
// Aquaris M10 Ubuntu Edition
Guía completa de usuario - español
Convergencia
Otro de los cambios que presenta la interfaz de convergencia es la gestión del modo multitarea.
Sitúa el cursor en el borde derecho de la pantalla para visualizar qué aplicaciones o Scopes
tienes abiertos. Para cerrarlos, coloca el cursor en la parte superior de la ventana que
deseas cerrar. A continuación, haz clic en el icono que aparecerá en la esquina superior
izquierda de la misma.
Modo escritorio (Interfaz convergente sin ratón)
Por otra parte, dentro de las opciones de convergencia, puedes utilizar la interfaz para PC aunque
no dispongas de un teclado y un ratón. Para ello, despliega el indicador Sistema y selecciona
Modo escritorio. Con esta función activada, utiliza tu dedo como el puntero de un ratón para
interactuar con el sistema. Un teclado virtual te permitirá escribir cuando sea necesario.
Realiza un deslizamiento largo desde el marco derecho hacia la parte izquierda de la
pantalla (asegúrate de que llegas más allá del centro) para acceder al modo multitarea.
Algunas aplicaciones como GIMP, LibreOffice y Xchat-Gnome están diseñadas para ser empleadas
únicamente en modo convergente, ya que si se abren en interfaz tablet, el teclado no se despliega.
Para desplazarte por tu dispositivo, también puedes utilizar los gestos táctiles correspondientes al
modo tablet.

48
// Aquaris M10 Ubuntu Edition
Guía completa de usuario - español
Anexos
Anexos
Anexo A. Actualizaciones OTA
OTA son las siglas en inglés de Over the air o, lo que es lo mismo, “por el aire”, y hacen
referencia a la forma en la que las actualizaciones de firmware llegan a tu dispositivo. Con
este sistema, no son necesarios otros procedimientos de actualización más complejos y
las actualizaciones llegan al dispositivo casi sin intervención del usuario.complejos.
Tu dispositivo comprobará, de forma periódica, la existencia de nuevas actualizaciones
del sistema operativo que, generalmente, incorporan mejoras de rendimiento o funciones
adicionales para tu tablet. Cuando el sistema encuentre una actualización disponible, sobre
el icono Configuración del sistema del Lanzador, aparecerá un número que representa la
cantidad de actualizaciones disponibles. Además, el icono de Notificaciones de la zona de
indicadores de la parte superior de la pantalla se volverá de color verde. El proceso te guiará
durante la instalación para hacerlo todo de forma rápida y cómoda.
También puedes comprobar la existencia de un paquete de actualización de forma manual.
Para hacerlo, sigue las rutas Configuración del sistema > Actualizaciones o Configuración
del sistema > Acerca de > Comprobar actualizaciones. A continuación, aparecerá el siguiente
mensaje: “el sistema está comprobando actualizaciones” y, en caso de existir alguna, el
proceso de instalación será el mismo descrito más arriba.
Anexo B. Especificaciones técnicas
Para acceder a toda la información técnica de tu dispositivo, selecciona tu modelo en
bq.com/es/tablets
En el apartado Especificaciones, encontrarás información de interés como:
· Dimensiones y peso.
· Pantalla.
· Memoria interna.
· Procesador.
· Batería.
· Sistema operativo.
· Conectividad.
· Funciones del sistema.

49
// Aquaris M10 Ubuntu Edition
Guía completa de usuario - español
Anexos
Anexo C. Limpieza y Seguridad
LIMPIEZA
Antes de limpiar el dispositivo, apágalo y desconecta todos los cables de sistema y de
alimentación. No utilices ningún líquido o spray limpiador directamente sobre la superficie
de la pantalla o la carcasa. Asegúrate de que la pantalla esté completamente seca antes
de volver a conectar los cables o encenderlo.
Pantalla: usa un paño suave, limpio y sin pelusa para eliminar el polvo y la suciedad de
la pantalla. Para las huellas dactilares y las manchas, utiliza un paño con productos de
limpieza no agresivos. Retira los restos de producto con otro paño seco antes de utilizar el
dispositivo.
Carcasa: usa un paño suave ligeramente humedecido con una solución limpiadora no
agresiva. Enjuaga el paño con agua limpia, escúrrelo bien y pásalo por la carcasa para
eliminar cualquier residuo de detergente. Por último, sécala con un paño suave. Nunca
utilices el dispositivo sin que esté completamente seco.
SEGURIDAD
Para reducir los riesgos de accidente, sigue estas instrucciones de seguridad:
· No utilices cables de alimentación, conectores dañados o enchufes sueltos. No dobles
ni dañes el cable de alimentación. No toques el cable de alimentación con las manos
mojadas ni tires del cable para desconectar el cargador.
· No utilices el dispositivo mientras se está cargando ni lo toques con las manos mojadas.
· No golpees ni dejes caer el cargador y no cargues la batería con cargadores que no
estén aprobados por el fabricante.
· No utilices tu dispositivo durante una tormenta eléctrica. Manipula y desecha las
baterías y los cargadores con precaución.
· No manipules baterías de iones de litio dañadas o que presenten fugas.
· No utilices el dispositivo cerca de un marcapasos. Si es posible, evita su uso a una
distancia inferior a 15 cm, ya que el dispositivo puede interferir en el marcapasos.
· No utilices el dispositivo en un hospital ni cerca de equipos médicos que puedan sufrir
interferencias causadas por las radiofrecuencias.
· Si utilizas equipos médicos habitualmente, asegúrate de que estén protegidos de las
radiofrecuencias. Si utilizas un audífono, comunícaselo al fabricante para obtener
información acerca de las interferencias.
· En entornos potencialmente explosivos, apaga el dispositivo. Respeta siempre las
normas, las instrucciones y las señales de aviso .
· No utilices el dispositivo en puntos de carga de combustible (estaciones de servicio) o
cerca de otros productos químicos inflamables y/o explosivos .
· No almacenes ni transportes líquidos inflamables, gases o materiales explosivos en el
mismo compartimento en el que se encuentre el dispositivo, sus piezas o accesorios .

50
// Aquaris M10 Ubuntu Edition
Guía completa de usuario - español
Anexos
· Apaga tu tablet cuando te encuentres en un avión. Los dispositivos electrónicos de un
vehículo motorizado pueden funcionar incorrectamente a causa de la radiofrecuencia del
dispositivo.
· La exposición prolongada a altos niveles de presión sonora puede causar daños permanentes
en el oído. Te recomendamos que no utilices los auriculares mientras vayas en bicicleta,
corras o camines por áreas de mucho tráfico y ruido.
· Uso de la tablet durante la conducción. Hay fabricantes de coches que prohíben el uso de
dispositivos móviles en sus coches a no ser que la instalación cuente con un equipo de
manos libres y una antena externa. Consulta en el concesionario en el que hayas adquirido
tu vehículo si tu dispositivo móvil o manos libres Bluetooth interfiere con los sistemas
electrónicos de tu coche. Mantén siempre toda la atención en la conducción y respeta las
normativas y leyes locales que restringen el uso de dispositivos inalámbricos durante la
conducción.
· Ubicación/GPS. La información sobre la ubicación que ofrece el dispositivo a través de sus
funciones basadas en ubicación/GPS se proporciona “tal cual” y “con todos los efectos”.
Mundo Reader, S.L., no representa ni garantiza, en modo alguno, la exactitud de dicha
información sobre ubicación.
· Cuando en el dispositivo se utiliza información basada en la ubicación, existe la posibilidad
de sufrir interrupciones o fallos y aumenta la dependencia de la disponibilidad de la red. Ten
en cuenta que la funcionalidad se puede ver reducida o impedida en determinados entornos
como en el interior de edificios o zonas cercanas a los mismos.
· Ten precaución al utilizar la funcionalidad del GPS para no sufrir distracciones en la
conducción.
· Antena. El uso del dispositivo con una antena no suministrada por Mundo Reader, S.L.,
podría dañar la tablet, reducir su rendimiento y generar niveles SAR por encima de los
límites establecidos por la ley (ver Anexo D en la página siguiente).
· Modo avión. Las funciones Bluetooth y WLAN se pueden prohibir a bordo de los aviones o en
otras áreas en las que no estén permitidas las transmisiones de radio. En dichos entornos,
te rogamos que solicites autorización antes de habilitarlas e, incluso, antes de activar el
Modo avión.
¡Advertencia!
Este producto deberá usarse con una fuente de alimentación que posea las siguientes características:
ENTRADA: 100-240 V ~ 50/60 Hz 0,3 A máx.
SALIDA: 5,0 V 2,0 A
La polaridad debe ser la indicada en el dibujo:
El uso de fuentes de alimentación diferentes a la indicada, puede producir daños en el equipo y poner en
riesgo la seguridad las personas y sus bienes.
12345
Pin 1 “+”
Pin 5 “-”
Micro USB

51
// Aquaris M10 Ubuntu Edition
Guía completa de usuario - español
Anexos
Anexo D. Información sobre exposición a ondas de radio y SAR (Specific
Absorption Rate, Tasa específica de absorción)
El diseño de esta tablet cumple la normativa vigente en materia de exposición a las ondas de
radio. Esta normativa, que incluye márgenes de seguridad, se basa en directrices científicas
que incluyen márgenes de seguridad diseñadas para garantizar la seguridad de todo tipo
de personas, independientemente de su edad y estado de salud.
Las directrices de exposición a ondas de radio utilizan una unidad de medición conocida
como Tasa específica de absorción o SAR. Las pruebas de SAR se llevan a cabo utilizando
métodos estandarizados con la tablet transmitiendo al nivel más alto de potencia
certificado en todas las bandas de frecuencia utilizadas.
El límite SAR recomendado por la ICNIRP (International Commission on Non Ionizing
Radiation Protection, Comisión internacional de protección contra radiaciones no
ionizantes) es de 2 W/kg medido sobre 10 gramos de tejido.
Los valores de SAR más altos para este modelo de tablet son:
Aquaris M10 Ubuntu Edition Transporte junto al cuerpo
2,4 GHz Wi-Fi 1,030 W/Kg (10 g)
5 GHz Wi-Fi 0,564 W/Kg (10 g)
Este dispositivo cumple las directrices de exposición a radiofrecuencia cuando se sitúa
a una distancia de al menos 1,5 cm del cuerpo. Para poder transmitir archivos de datos
o mensajes, este dispositivo requiere una conexión adecuada a la red. En algunos casos,
la transmisión puede sufrir retrasos hasta que la conexión esté disponible. Asegúrate de
seguir las instrucciones de distancia de separación mencionadas anteriormente hasta
que se haya completado la transmisión.
Anexo E. Eliminación correcta de este producto
(Residuos de aparatos eléctricos y electrónicos).
(Aplicable en la Unión Europea y en países europeos con sistemas de recogida
selectiva de residuos).
Para evitar posibles daños al medio ambiente o a la salud humana, separa estos productos
de otro tipo de residuos y recíclalos correctamente. De esta forma, promueves la reutilización
sostenible de recursos materiales.
Como usuario particular, puedes contactar con el establecimiento donde adquiriste el
producto o con las autoridades locales pertinentes para informarte sobre cómo y dónde
puedes llevarlo para que sea sometido a un reciclaje ecológico y seguro.
Los usuarios comerciales pueden contactar con su proveedor y consultar las condiciones
del contrato de compra. Este producto y sus accesorios electrónicos no deben eliminarse
junto a otros residuos como la caja u otros materiales no electrónicos.

52
// Aquaris M10 Ubuntu Edition
Guía completa de usuario - español
Anexos
Anexo F. Declaración de conformidad
Mundo Reader, S.L.
Calle Sofía, 10
Pol. Ind. Európolis
28232 - Las Rozas de Madrid
(Madrid) España
Tel. +34 91 787 58 59
CIF: B85991941
Fabricado en China
Declara que este dispositivo:
Aquaris M10 Ubuntu Edition
Cumple con las disposiciones de la Directiva 1999/5/CE sobre Equipos de Terminales de
Radio y Telecomunicaciones (R&TTE), de la Directiva 2006/95/CE de Seguridad Eléctrica de
Equipos de Baja Tensión y de la Directiva 2004/108/CE de Compatibilidad Electromagnética
cumpliendo con las normas armonizadas:
EN 60950-1: 2006 +A11:2009+A1:2010+A12:20 11+A2:2013, EN 50566: 2013, EN 62479: 2010,
EN 62209-2: 2010, EN 301 489-1 V 1.9.2, EN 301 489-3 V1.6.1, EN 301 489-17 V2.2.1, EN
55022:2010, EN 55024: 2010, EN 55013: 2013, EN 55020: 2007/A11:2011, EN 61000-3-2: 2014,
EN 61000-3-3: 2013, EN 300 440-2 V1.4.1, EN 300 328 V1.9.1, EN 301 893 V1.7.1.
Puedes solicitar una copia de la Declaración de conformidad en la dirección indicada más
arriba.
Madrid, marzo de 2016.
Alberto Méndez Peydró
CEO

Versión de firmware
BQ Aquaris M10 Ubuntu Edition: Ubuntu 15.04 (r1)

-
 1
1
-
 2
2
-
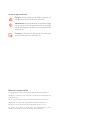 3
3
-
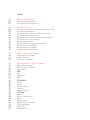 4
4
-
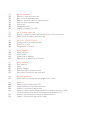 5
5
-
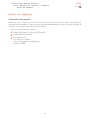 6
6
-
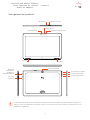 7
7
-
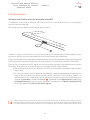 8
8
-
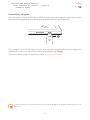 9
9
-
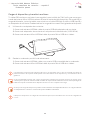 10
10
-
 11
11
-
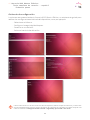 12
12
-
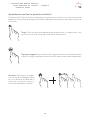 13
13
-
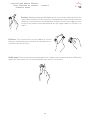 14
14
-
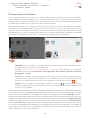 15
15
-
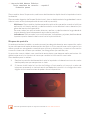 16
16
-
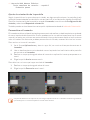 17
17
-
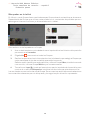 18
18
-
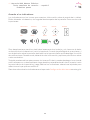 19
19
-
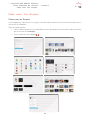 20
20
-
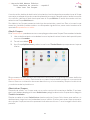 21
21
-
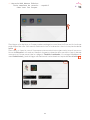 22
22
-
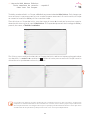 23
23
-
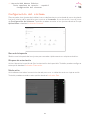 24
24
-
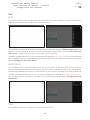 25
25
-
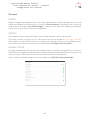 26
26
-
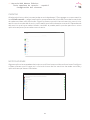 27
27
-
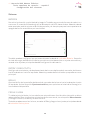 28
28
-
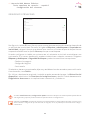 29
29
-
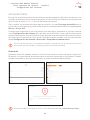 30
30
-
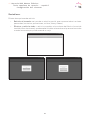 31
31
-
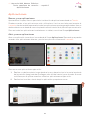 32
32
-
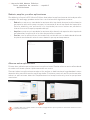 33
33
-
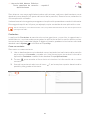 34
34
-
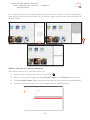 35
35
-
 36
36
-
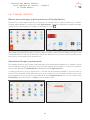 37
37
-
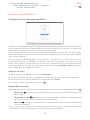 38
38
-
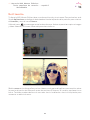 39
39
-
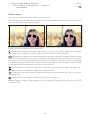 40
40
-
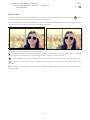 41
41
-
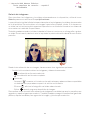 42
42
-
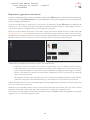 43
43
-
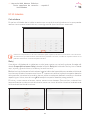 44
44
-
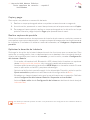 45
45
-
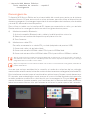 46
46
-
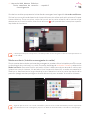 47
47
-
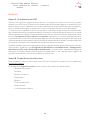 48
48
-
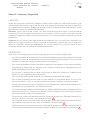 49
49
-
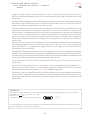 50
50
-
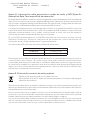 51
51
-
 52
52
-
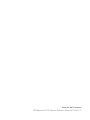 53
53
-
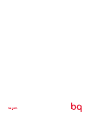 54
54
bq Aquaris M10 Ubuntu Edition Guía del usuario
- Tipo
- Guía del usuario
Artículos relacionados
-
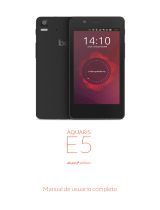 Manual de Aquaris E5 HD Ubuntu Edition Manual de usuario
Manual de Aquaris E5 HD Ubuntu Edition Manual de usuario
-
bq Aquaris M10 Guía del usuario
-
bq Aquaris X5 Cyanogen Edition Guía del usuario
-
bq Aquaris M8 Guía del usuario
-
bq Aquaris X5 Plus Guía del usuario
-
bq Aquaris U Plus Guía del usuario
-
bq Aquaris U Guía del usuario
-
bq Aquaris E10 Wi-Fi Guía del usuario
-
bq Aquaris M5 El manual del propietario
-
bq Aquaris E5s Guía del usuario