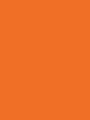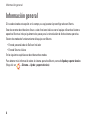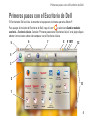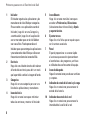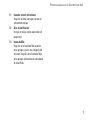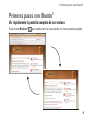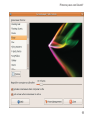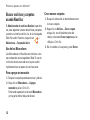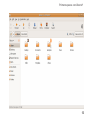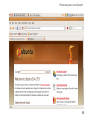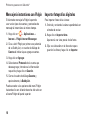Dell Inspiron Mini 12 1210 Guía de inicio rápido
- Tipo
- Guía de inicio rápido
El Dell Inspiron Mini 12 1210 es un compañero de viaje ideal para mantenerse conectado, productivo y entretenido mientras se está fuera de casa. Con su pantalla de 12,1 pulgadas, es perfecto para ver películas, navegar por Internet y trabajar en documentos. El procesador Intel Atom N450 ofrece un rendimiento rápido y eficiente, mientras que los 1 GB de memoria RAM garantizan una multitarea fluida. El disco duro de 250 GB proporciona un amplio espacio de almacenamiento para archivos, música y vídeos.
El Dell Inspiron Mini 12 1210 es un compañero de viaje ideal para mantenerse conectado, productivo y entretenido mientras se está fuera de casa. Con su pantalla de 12,1 pulgadas, es perfecto para ver películas, navegar por Internet y trabajar en documentos. El procesador Intel Atom N450 ofrece un rendimiento rápido y eficiente, mientras que los 1 GB de memoria RAM garantizan una multitarea fluida. El disco duro de 250 GB proporciona un amplio espacio de almacenamiento para archivos, música y vídeos.




















-
 1
1
-
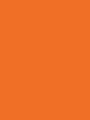 2
2
-
 3
3
-
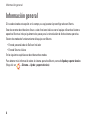 4
4
-
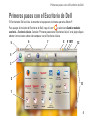 5
5
-
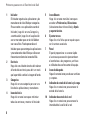 6
6
-
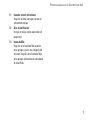 7
7
-
 8
8
-
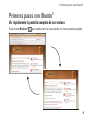 9
9
-
 10
10
-
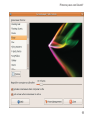 11
11
-
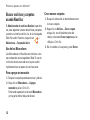 12
12
-
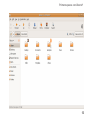 13
13
-
 14
14
-
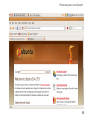 15
15
-
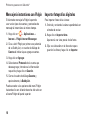 16
16
-
 17
17
-
 18
18
-
 19
19
-
 20
20
Dell Inspiron Mini 12 1210 Guía de inicio rápido
- Tipo
- Guía de inicio rápido
El Dell Inspiron Mini 12 1210 es un compañero de viaje ideal para mantenerse conectado, productivo y entretenido mientras se está fuera de casa. Con su pantalla de 12,1 pulgadas, es perfecto para ver películas, navegar por Internet y trabajar en documentos. El procesador Intel Atom N450 ofrece un rendimiento rápido y eficiente, mientras que los 1 GB de memoria RAM garantizan una multitarea fluida. El disco duro de 250 GB proporciona un amplio espacio de almacenamiento para archivos, música y vídeos.
Artículos relacionados
-
Dell Inspiron Mini 9 910 Guía de inicio rápido
-
Dell Inspiron Mini 10 1010 Guía del usuario
-
Dell Inspiron 300m Guía de inicio rápido
-
Dell Inspiron Mini 10v 1011 Guía de inicio rápido
-
Dell Inspiron Zino 300 Guía de inicio rápido
-
Dell Inspiron Zino HD 400 Guía de inicio rápido
-
Dell Precision M6500 Guía del usuario
-
Dell Current Versions Guía del usuario