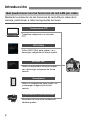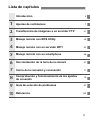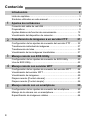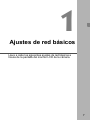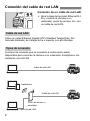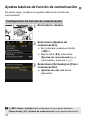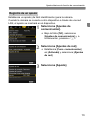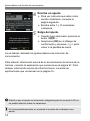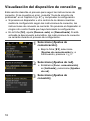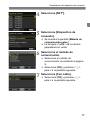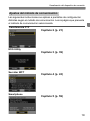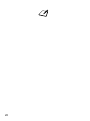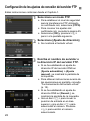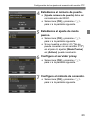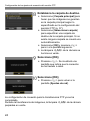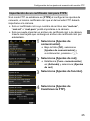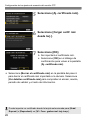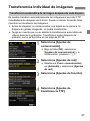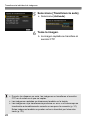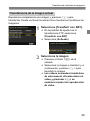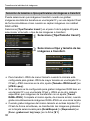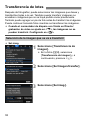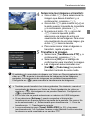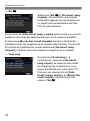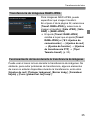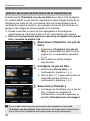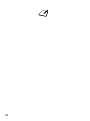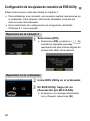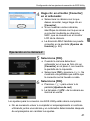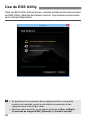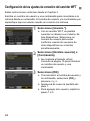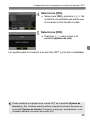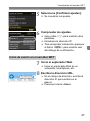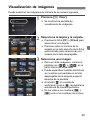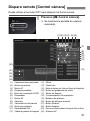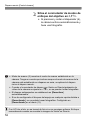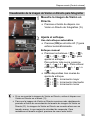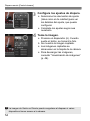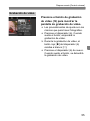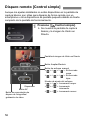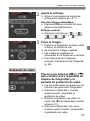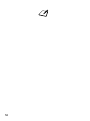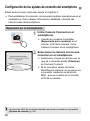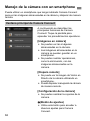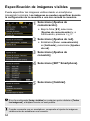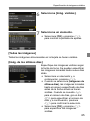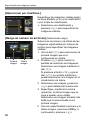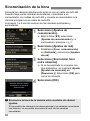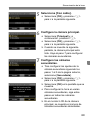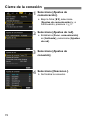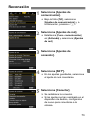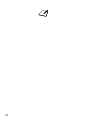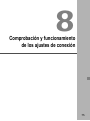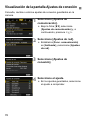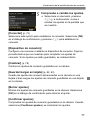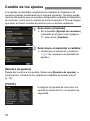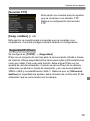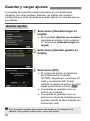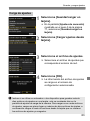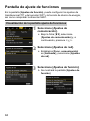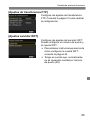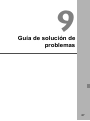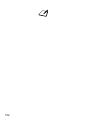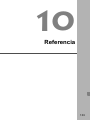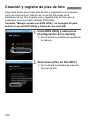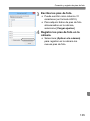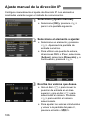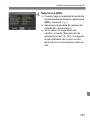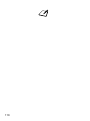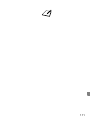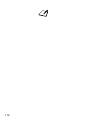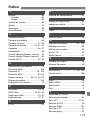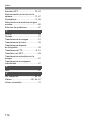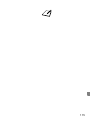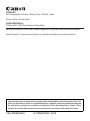ESPAÑOL
Instrucciones de
red LAN por cable
INSTRUCCIONES
EOS-1D X Mark II (G)

2
Mediante la activación de las funciones de red LAN por cable de la
cámara, podrá llevar a cabo las siguientes acciones:
Introducción
Qué puede hacer con las funciones de red LAN por cable
Utilice EOS Utility para captar, ver y
descargar imágenes de forma remota
Transferencia FTP
Servidor WFT
Transfiera imágenes a un servidor
FTP
Sincronice la hora entre modelos de
cámara iguales
Utilice un explorador Web para captar,
ver y descargar imágenes de forma
remota
EOS Utility
Smartphone
Sincronización de la hora de la cámara
Utilice un smartphone para captar, ver
y descargar imágenes de forma
remota

3
Lista de capítulos
Introducción
2
Ajustes de red básicos
7
Transferencia de imágenes a un servidor FTP
21
Manejo remoto con EOS Utility
39
Manejo remoto con un servidor WFT
43
Manejo remoto con un smartphone
59
Sincronización de la hora de la cámara
67
Cierre de la conexión y reconexión
71
Comprobación y funcionamiento de los ajustes
de conexión
75
Guía de solución de problemas
87
Referencia
103
1
2
3
4
5
6
7
8
9
10

4
5
4
2
1
3
Introducción 2
Lista de capítulos.............................................................................. 3
Símbolos utilizados en este manual................................................. 6
Ajustes de red básicos 7
Conexión del cable de red LAN........................................................ 8
Preparativos ..................................................................................... 9
Ajustes básicos de función de comunicación................................. 12
Visualización del dispositivo de conexión....................................... 16
Transferencia de imágenes a un servidor FTP 21
Configuración de los ajustes de conexión del servidor FTP .......... 22
Transferencia individual de imágenes............................................ 27
Transferencia de lotes.................................................................... 32
Visualización de las imágenes transferidas.................................... 37
Manejo remoto con EOS Utility 39
Configuración de los ajustes de conexión de EOS Utility .............. 40
Uso de EOS Utility.......................................................................... 42
Manejo remoto con servidor WFT 43
Configuración de los ajustes de conexión del servidor WFT ......... 44
Visualización del servidor WFT ...................................................... 46
Visualización de imágenes............................................................. 49
Disparo remoto [Control cámara] ................................................... 51
Disparo remoto [Control simple]..................................................... 56
Manejo remoto con un smartphone 59
Configuración de los ajustes de conexión del smartphone............ 60
Manejo de la cámara con un smartphone...................................... 62
Especificación de imágenes visibles .............................................. 64
Contenido

5
Contenido
6
9
7
8
10
Sincronización de la hora de la cámara 67
Sincronización de la hora................................................................68
Cierre de la conexión y reconexión 71
Cierre de la conexión......................................................................72
Reconexión.....................................................................................73
Comprobación y funcionamiento de los ajustes de conexión
75
Visualización de la pantalla Ajustes de conexión............................76
Cambio de los ajustes.....................................................................78
Guardar y cargar ajustes ................................................................82
Pantalla de ajuste de funciones ......................................................84
Guía de solución de problemas 87
Respuesta a mensajes de error......................................................88
Guía de solución de problemas ....................................................100
Revisión de los ajustes de la red ..................................................101
Referencia 103
Creación y registro de pies de foto ...............................................104
Ajuste manual de la dirección IP...................................................106
Especificaciones de red LAN por cable ........................................108
Índice ............................................................................................ 113

6
En este manual, el término “punto de acceso” se refiere a puntos de
acceso de red LAN inalámbrica, enrutadores de red LAN
inalámbrica, etc, que retransmiten la conexión LAN.
Estas Instrucciones solo deben seguirse después de completar los
ajustes del entorno de red LAN y del servidor FTP. Para obtener
información acerca de la configuración de estos entornos, consulte
la documentación proporcionada con cada dispositivo o póngase en
contacto con el fabricante.
Las
Instrucciones
relativas a las operaciones de la cámara deben
seguirse solamente después de haber leído el manual de instrucciones
de la cámara y de haberse familiarizado con el manejo de la cámara.
Iconos de este manual
<6> : Indica el Dial principal.
<5> : Indica el Dial de Control Rápido.
<9> : Indica el multicontrolador.
<0> : Indica el botón de Ajuste.
* Además de lo anterior, los iconos y símbolos utilizados en los botones de la
cámara y mostrados en el monitor LCD también se utilizan en este manual
cuando se hace referencia a las operaciones y funcionalidades pertinentes.
(p. **):
Números de páginas de referencia para obtener más información.
: Advertencias para evitar potenciales problemas durante el manejo.
: Información complementaria.
Supuestos básicos
En todas las operaciones que se explican en este manual se
presupone que el interruptor de alimentación está situado en <
1
>.
Se presupone que todos los ajustes de menú y Funciones
personalizadas, etc, son los predeterminados.
Símbolos utilizados en este manual
La transferencia, captura o visualización remota de imágenes requiere un
conocimiento adecuado de la configuración de la red LAN por cable y del
servidor FTP. Canon no puede proporcionar soporte para la configuración
de redes LAN por cable o servidores FTP.
Tenga en cuenta que Canon no será responsable de ninguna pérdida o daño
que pueda sufrir la cámara como consecuencia de configuraciones erróneas
de la red o del servidor FTP. Además, Canon no será responsable de ninguna
otra pérdida ni ningún otro daño provocados por el uso de la cámara.
Cuando utilice funciones de red LAN por cable, establezca la seguridad
correspondiente bajo su propia responsabilidad y criterio. Canon no se
hará responsable de ninguna pérdida ni ningún daño provocados por
accesos no autorizados u otras vulneraciones de la seguridad.

7
1
Ajustes de red básicos
Lleve a cabo los siguientes ajustes de red básicos a
través de la pantalla del monitor LCD de la cámara.

8
Conexión de un cable de red LAN
Abra la tapa del terminal Ethernet RJ-
45 y conecte la cámara a un
ordenador, punto de acceso, etc. con
un cable de red LAN.
Utilice un cable Ethernet Gigabit STP (Shielded Twisted Pair, Par
trenzado blindado) de Categoría 5e o superior con alto blindaje.
Los tipos de conexión que se muestran a continuación están
disponibles para conectar la cámara a un ordenador, smartphone, etc.
mediante una red LAN.
Conexión del cable de red LAN
Cable de red LAN
Tipos de conexión
Cable de red LAN
Inalámbrico
Punto de acceso o
enrutador
Cable de red LAN
Cable de red LAN

9
Las instrucciones de conexión le ayudarán a conectar la cámara a una
red que ya esté configurada.
Conecte previamente un dispositivo como un ordenador o un
smartphone a la red para poder conectarlo a la cámara.
[Trans. FTP]
Puede transferir las imágenes captadas a un servidor FTP.
Las imágenes pueden transferirse automáticamente a medida que
las tome, o puede seleccionar imágenes para transferirlas más
adelante.
Sistemas operativos de ordenador
El uso de [Trans. FTP] requiere que se haya instalado en el
ordenador uno de los siguientes sistemas operativos. Además, el
ordenador debe configurarse de antemano como un servidor FTP.
• Windows 8, Windows 8 Pro, Windows 8.1, Windows 8.1 Pro
• Windows 7 (Professional, Enterprise o Ultimate Edition para
sistemas de 32 o 64 bits)
• Windows Vista (Business, Enterprise o Ultimate Edition para
sistemas de 32 o 64 bits)
Para obtener información acerca de la configuración de un servidor
FTP en un ordenador, consulte la documentación proporcionada
con cada dispositivo o póngase en contacto con el fabricante.
Tenga en cuenta que no es posible utilizar los siguientes
sistemas operativos, ya que no ofrecen la funcionalidad de
servidor FTP.
• Windows 7 Home Premium
• Windows Vista Home Premium o Home Basic Edition
Preparativos

10
Preparativos
[EOSUtility]
Puede realizar el disparo remoto a través de una red LAN por cable
mediante EOS Utility (software EOS).
Además del disparo remoto, se admiten casi todas las operaciones
de cámara de EOS Utility, porque esta opción utiliza una red LAN
por cable en lugar de un cable de interfaz.
Necesita un ordenador en el que se haya instalado EOS Utility
(software EOS).
[Serv.WFT]
Puede realizar el disparo remoto avanzado o la visualización de
imágenes almacenadas en la cámara conectándose a la cámara
desde el explorador Web de un ordenador, un smartphone u otro
dispositivo, de manera tan fácil como si simplemente estuviera
accediendo a un sitio web.
Exploradores
La compatibilidad de los siguientes sistemas operativos y
exploradores Web con esta cámara está confirmada. Dependiendo
de su entorno de trabajo, es posible que el funcionamiento presente
alguna diferencia.
Windows 8.1, Windows 7: Google Chrome Ver. 44
Windows 8.1, Windows 7: Internet Explorer 11
OS X (versión de sistema operativo 10.10): Safari Ver. 8,0
iOS (versión de sistema operativo 8.4): Safari
Android (versión de sistema operativo 4.4): Google Chrome
* No se puede garantizar el correcto funcionamiento de todos los terminales
con los sistemas operativos y exploradores Web indicados anteriormente.
* No está disponible a menos que el explorador Web permita el uso de
cookies.
* No está disponible a menos que el explorador Web permita el uso de
JavaScript.
* No se podrán reproducir los vídeos a menos que el explorador Web sea
compatible con HTML 5.

11
Preparativos
[Smartphone]
Puede realizar funciones básicas de captura o visualización de
imágenes almacenadas en la cámara a través de un smartphone o
una tableta.
Para utilizar esta función, la cámara debe estar conectada a un
punto de acceso mediante una red LAN por cable.
Además, debe estar instalada la aplicación dedicada Camera
Connect (gratuita) en un smartphone que tenga instalado iOS o
Android.
• Camera Connect puede descargarse desde App Store o Google
Play.
• Para ver información sobre versiones de sistemas operativos
compatibles con Camera Connect, consulte el sitio de descarga de
Camera Connect.
• La interfaz y las funciones de la cámara y Camera Connect están
sujetas a cambios debidos a las actualizaciones de firmware para
la cámara o las actualizaciones de las aplicaciones para Camera
Connect, iOS, Android, etc. En ese caso, es posible que las
funciones de la cámara o de Camera Connect sean distintas a las
pantallas de ejemplo o a las instrucciones de funcionamiento de
este manual.
En este manual y en el monitor LCD de la cámara, “smartphone”
hace referencia a smartphones y tabletas.
[Sincronizar hora entre cámaras]
Puede ajustar la hora de la cámara principal hasta en 10 cámaras
secundarias. Tenga en cuenta que, una vez realizada la
sincronización, es posible que se produzca un ligero margen de
error entre la hora de la cámara principal y las secundarias de, como
máximo, ±0,05 segundos.
Puede configurar varias cámaras del mismo modelo de cámara.

12
En primer lugar, configure los ajustes básicos de función de
comunicación.
1
Encienda la cámara.
2
Seleccione [Ajustes de
comunicación].
En la cámara, presione el botón
<M>.
Bajo la ficha [53], seleccione
[Ajustes de comunicación] y, a
continuación, presione <0>.
3
Seleccione [Activada] en [Func.
comunicación].
[Ajustes de red] está ahora
disponible.
Ajustes básicos de función de comunicación
Configuración de función de comunicación
Si [z1: Expos. múltiple] está configurado en una opción distinta a
[Desactivada], [53: Ajustes de comunicación] no se puede seleccionar.

13
Ajustes básicos de función de comunicación
Establezca un apodo (de fácil identificación) para la cámara.
Cuando la cámara se conecte a otro dispositivo a través de una red
LAN, el apodo se mostrará en el dispositivo.
1
Seleccione [Ajustes de
comunicación].
Bajo la ficha [53], seleccione
[Ajustes de comunicación] y, a
continuación, presione <0>.
2
Seleccione [Ajustes de red].
Establezca [Func. comunicación]
en [Activada] y seleccione [Ajustes
de red].
3
Seleccione [Apodo].
Registro de un apodo

14
Ajustes básicos de función de comunicación
4
Escriba un apodo.
Para ver instrucciones sobre cómo
escribir caracteres, consulte la
página siguiente.
Escriba entre 1 y 10 caracteres
cualquiera.
5
Salga del ajuste.
Cuando haya terminado, presione el
botón <M>.
Seleccione [OK] en el diálogo de
confirmación y presione <0> para
volver a la pantalla de menú.
Ya se habrán realizado los ajustes básicos de la función de
comunicación.
Para obtener información acerca de la sincronización de la hora de la
cámara, consulte la explicación que comienza en la página 67. Para
obtener información acerca de otras funciones, consulte las
explicaciones que comienzan en la página 16.
Debido a que el apodo es información obligatoria para la conexión LAN, no
es posible eliminar todos los caracteres.
De forma predeterminada, se mostrará el nombre de la cámara como
apodo.

15
Ajustes básicos de función de comunicación
Cambio del área de entrada
Presione el botón <Q> para alternar
entre las áreas de entrada superior e
inferior.
Movimiento del cursor
Use <5> o <9> en la parte
superior para desplazar el cursor.
Introducción de texto
En la parte inferior, use <5> o <9> para seleccionar un carácter y
presione <0> para introducirlo.
Para comprobar cuántos caracteres ha escrito y cuántos más puede
escribir, consulte [*/*] en la esquina superior derecha de la pantalla.
Eliminación de un carácter
Presione el botón <L> para eliminar un carácter.
Finalización de la entrada de texto
Presione el botón <M> para confirmar lo que ha escrito y salir. Si
se muestra un diálogo de confirmación, seleccione [OK] para salir.
Cancelación de la entrada de texto
Presione el botón <B> para cancelar la entrada de texto y salir.
Si se muestra un diálogo de confirmación, seleccione [OK] para
salir.
Manejo del teclado virtual

16
Esta sección describe el proceso para seguir las instrucciones de
conexión. Si se muestra un error, consulte “Guía de solución de
problemas” en el Capítulo 9 (p. 87) y compruebe la configuración.
Si presiona el disparador u otro control de la cámara mientras
realiza la configuración según las instrucciones de conexión, las
instrucciones de conexión se cerrarán. No presione el disparador ni
ningún otro control hasta que haya terminado la configuración.
En la ficha [52], ajuste [Descon. auto] en [Desactivada]. Si está
activada la desconexión automática, las instrucciones de conexión
se cerrarán durante el proceso de configuración.
1
Seleccione [Ajustes de
comunicación].
Bajo la ficha [53], seleccione
[Ajustes de comunicación] y, a
continuación, presione <0>.
2
Seleccione [Ajustes de red].
Establezca [Func. comunicación]
en [Activada] y seleccione [Ajustes
de red].
3
Seleccione [Ajustes de
conexión].
Visualización del dispositivo de conexión

17
Visualización del dispositivo de conexión
4
Seleccione [SET*].
5
Seleccione [Dispositivo de
conexión].
Se muestra la pantalla [Método de
comunicación selec.].
La lámpara <Y> de la cámara
parpadeará en verde.
6
Seleccione el método de
comunicación.
Seleccione el método de
comunicación consultando la página
9.
Seleccione [OK] y presione <0>
para ir a la pantalla siguiente.
7
Seleccione [Con cable].
Seleccione [OK] y presione <0>
para ir a la pantalla siguiente.

18
Visualización del dispositivo de conexión
8
Seleccione [Ajuste automático].
Seleccione [OK] y presione <0>
para mostrar la pantalla de ajustes
del método de comunicación (p. 19).
Si [Ajuste automático] produce un
error o desea especificar los ajustes
manualmente, consulte la página
106.
La dirección IP solo se puede ajustar automáticamente en entornos en los
que se utilicen servidores DHCP o puntos de acceso o enrutadores con
funcionalidad de servidor DHCP, de modo que las direcciones IP y los
ajustes relacionados se asignen y se configuren automáticamente.

19
Visualización del dispositivo de conexión
Las siguientes instrucciones se aplican a pantallas de configuración
distintas según el método de comunicación. Lea la página que presenta
el método de comunicación seleccionado.
Transferencia FTP
Capítulo 2 (p. 21)
EOS Utility
Capítulo 3 (p. 39)
Servidor WFT
Capítulo 4 (p. 43)
Smartphone
Capítulo 5 (p. 59)
Ajustes del método de comunicación

20

21
2
Transferencia de imágenes
a un servidor FTP
Al establecer una conexión con un servidor FTP, puede
transferir las imágenes almacenadas en la cámara al
ordenador.
Con la transferencia FTP, puede transferir
automáticamente cada imagen a un servidor FTP
mientras dispara, o transferir una serie de disparos en
conjunto.
Las instrucciones de este capítulo son una continuación del
Capítulo 1.

22
Estas instrucciones continúan desde el Capítulo 1.
1
Seleccione un modo FTP.
Para establecer el nivel de seguridad
para la transferencia FTP utilizando
un certificado raíz, seleccione [
FTPS
].
Para conocer los ajustes del
certificado raíz, consulte la página 25.
Seleccione [OK] y presione <0>
para ir a la pantalla siguiente.
2
Seleccione [Ajuste de dirección].
Se mostrará el teclado virtual.
3
Escriba el nombre de servidor o
la dirección IP del servidor FTP.
Si se ha establecido el ajuste de
dirección IP del servidor DNS en
[Ajuste automático] o [Ajuste
manual], se mostrará la pantalla de
la izquierda.
Para obtener instrucciones acerca de
las operaciones en pantalla, consulte
“Funcionamiento del teclado virtual”
(p. 15).
Si se ha establecido el ajuste de
dirección DNS en [Desact.], se
mostrará la pantalla de la izquierda.
Gire el dial <6> para mover la
posición de entrada en el área
superior y gire el dial <5> para
seleccionar el número. Presione
<0> para escribir el número
seleccionado.
Configuración de los ajustes de conexión del servidor FTP

23
Configuración de los ajustes de conexión del servidor FTP
4
Establezca el número de puerto.
[Ajuste número de puerto] debe ser
normalmente de 00021.
Seleccione [OK] y presione <0>
para ir a la pantalla siguiente.
5
Establezca el ajuste de modo
pasivo.
Seleccione [OK] y presione <0>
para ir a la pantalla siguiente.
Si se muestra un Error 41 (“No se
puede conectar con el servidor FTP”)
en el paso 8, ajustar [Modo Pasivo]
en [Activar] puede resolverlo.
6
Configure el servidor proxy.
Seleccione [OK] y presione <0>
para ir a la pantalla siguiente.
7
Configure el método de conexión.
Seleccione [OK] y presione <0>
para ir a la pantalla siguiente.

24
Configuración de los ajustes de conexión del servidor FTP
8
Establezca la carpeta de destino.
Seleccione [Carpeta principal] para
hacer que las imágenes se guarden
en la carpeta principal según lo
especificado en la configuración del
servidor FTP (p. 37).
Seleccione [Seleccionar carpeta]
para especificar una carpeta de
destino de la carpeta principal. Si no
existe ninguna carpeta se creará una
automáticamente.
Seleccione [OK] y presione <0>
para ir a la pantalla siguiente.
La lámpara <Y> de la cámara se
ilumina en verde.
9
Seleccione [OK].
Presione <0>. Se mostrará una
pantalla que indica que la conexión
se ha llevado a cabo.
10
Seleccione [OK].
Presione <0> para volver a la
pantalla [Ajustes de red].
La configuración de conexión para la transferencia FTP ya se ha
completado.
Durante la transferencia de imágenes, la lámpara <Y> de la cámara
parpadea en verde.

25
Configuración de los ajustes de conexión del servidor FTP
Si el modo FTP se establece en [FTPS] al configurar los ajustes de
conexión, el mismo certificado raíz que el del servidor FTP deberá
importarse a la cámara.
Solo el certificado raíz cuyo nombre de archivo sea “root.cer”,
“root.crt” o “root.pem” podrá importarse a la cámara.
Solo se puede importar un archivo de certificado raíz a la cámara.
Inserte una tarjeta que contenga el archivo de certificado raíz por
adelantado.
1
Seleccione [Ajustes de
comunicación].
Bajo la ficha [53], seleccione
[Ajustes de comunicación] y,
a continuación, presione <0>.
2
Seleccione [Ajustes de red].
Establezca [Func. comunicación]
en [Activada] y seleccione [Ajustes
de red].
3
Seleccione [Ajustes de función].
4
Seleccione [Ajustes de
transferencia FTP].
Importación de un certificado raíz para FTPS

26
Configuración de los ajustes de conexión del servidor FTP
5
Seleccione [Aj. certificado raíz].
6
Seleccione [Cargar certif. raíz
desde tarj.].
7
Seleccione [OK].
Se importará el certificado raíz.
Seleccione [OK] en el diálogo de
confirmación para volver a la pantalla
[Aj. certificado raíz].
Seleccione [Borrar el certificado raíz] en la pantalla del paso 6
para borrar el certificado raíz importado a la cámara. Seleccione
[Ver detalles certificado raíz] para comprobar el emisor, asunto,
periodo de validez y el resto de información.
Puede importar un certificado desde la tarjeta seleccionada para [Grab/
Reprod.] o [Reproducir] en [51: Func. grabar+sel. tarj./carp.].

27
Es posible transferir automáticamente las imágenes al servidor FTP
inmediatamente después de la toma. Puede continuar tomando fotos
mientras se transfieren las imágenes.
Antes de disparar, no olvide insertar una tarjeta en la cámara. Si
dispara sin grabar imágenes, no podrá transferirlas.
Tenga en cuenta que no se admite la transferencia automática de
vídeos durante la grabación. Transfiera el vídeo después de
grabarlo, como se describe en las páginas 32-36.
1
Seleccione [Ajustes de
comunicación].
Bajo la ficha [53], seleccione
[Ajustes de comunicación] y, a
continuación, presione <0>.
2
Seleccione [Ajustes de red].
Establezca [Func. comunicación]
en [Activada] y seleccione [Ajustes
de red].
3
Seleccione [Ajustes de función].
4
Seleccione [Ajustes de
transferencia FTP].
Transferencia individual de imágenes
Transferencia automática de la imagen después de cada disparo

28
Transferencia individual de imágenes
5
Seleccione [Transferencia auto].
Seleccione [Activado].
6
Tome la imagen.
La imagen captada se transfiere al
servidor FTP.
Durante los disparos en serie, las imágenes se transfieren al servidor
FTP en el orden en el que se captan.
Las imágenes captadas se almacenan también en la tarjeta.
Las imágenes cuya transferencia produzca un error o se interrumpa se
transferirán automáticamente cuando se recupere la conexión (p. 31).
Estas imágenes también se pueden volver a transferir por lotes más
tarde (p. 32).

29
Transferencia individual de imágenes
Reproduzca simplemente una imagen y presione <0> para
transferirla. Puede continuar tomando fotos mientras se transfieren las
imágenes.
1
Seleccione [Transferir con SET].
En la pantalla de ajustes de la
transferencia FTP, seleccione
[Transferir con SET].
Seleccione [Activado].
2
Seleccione la imagen.
Presione el botón <x> de la
cámara.
Seleccione la imagen a transferir y, a
continuación, presione <0> para
transferir la imagen.
Los vídeos no pueden transferirse
de esta manera. Al seleccionar un
vídeo y presionar <0> se
mostrará el panel de reproducción
de vídeo.
Transferencia de la imagen actual

30
Transferencia individual de imágenes
Puede seleccionar qué imágenes transferir cuando se graban
imágenes de distintos tamaños en una tarjeta CF y en una tarjeta CFast
de forma simultánea o bien cuando se captan imágenes con calidad
RAW+JPEG.
Seleccione [Tipo/Tamaño transf.] en el paso 5 de la página 28 para
seleccionar el tamaño o tipo de las imágenes a transferir.
1
Seleccione [Tipo/Tamaño transf.].
2
Seleccione el tipo y tamaño de las
imágenes a transferir.
Para transferir JPEG de menor tamaño cuando la cámara esté
configurada para grabar JPEG de mayor tamaño en una tarjeta CF o
CFast y JPEG menores en la otra, ajuste [Tamaño JPEG transf.] en
[JPEG +peq.].
Si la cámara se ha configurado para grabar imágenes RAW bien en
una tarjeta CF o en una tarjeta CFast y JPEG en la otra, deberá
especificar qué imágenes se transferirán con el ajuste [Transf.
RAW+JPEG]. Complete el mismo ajuste, de manera similar, cuando
grabe simultáneamente imágenes RAW+JPEG en una única tarjeta.
Cuando grabe imágenes del mismo tamaño en ambas tarjetas CF y
CFast de forma simultánea, se transferirán las imágenes grabadas
en la tarjeta seleccionada para [Grab/Reprod.] o [Reproducir] en
[Func. grabar+sel. tarj./carp.] en la ficha [51].
Selección de tamaños o tipos particulares de imágenes a transferir

31
Transferencia individual de imágenes
Si la transferencia falla, la lámpara <Y>
de la cámara parpadeará en rojo. En este
caso, presione el botón <M>,
seleccione [Ajustes de comunicación] en
la ficha [53] y presione <0>. Cuando
aparezca la pantalla que se muestra a la
izquierda, compruebe el número de código
de error y consulte la página 88 para
eliminar la causa del error.
Una vez eliminada la causa del error, las imágenes cuya transferencia
falló previamente se volverán a transferir automáticamente. Con esta
opción activada, cuando se produce un error, automáticamente se
intenta realizar de nuevo la transferencia, tanto si se utiliza la
transferencia automática como si las imágenes captadas se transfieren
mediante FTP. Tenga en cuenta que si cancela la transferencia de
imágenes o apaga la cámara, la imagen no se transferirá de nuevo
automáticamente. Consulte la página 32 y transfiera la imagen.
Reintento automático si la transferencia falla
Al configurar la función de ahorro de energía en la pantalla [Ajustes de
función] (p. 84), puede desconectar la cámara del servidor FTP tras la
transferencia y detener la conexión LAN.

32
Después de fotografiar, puede seleccionar las imágenes que desee y
transferirlas todas a la vez. También puede transferir imágenes no
enviadas o imágenes que no se haya podido enviar previamente.
También puede agregar un pie de foto antes de transferir las imágenes.
Puede continuar tomando fotos mientras se transfieren las imágenes.
Cuando el conmutador de disparo con Visión en Directo/
grabación de vídeo se ajusta en <k>, las imágenes no se
pueden transferir. Configúrelo en <A>.
Sel.imag.
1
Seleccione [Transferencia de
imagen].
En la ficha [32], seleccione
[Transferencia de imagen] y, a
continuación, presione <0>.
2
Seleccione [Sel Imagen/transfer].
3
Seleccione [Sel.imag.].
Transferencia de lotes
Selección de la imagen que se va a transferir

33
Transferencia de lotes
4
Seleccione las imágenes a transferir.
Gire el dial <5> para seleccionar la
imagen que desea transferir y, a
continuación, presione <0>.
Gire el dial <
5
> para mostrar la [
X
] en
la parte superior izquierda de la pantalla
y, a continuación, presione <
0
>.
Si presiona el botón <
u
> y gira el dial
<
6
> hacia la izquierda, podrá
seleccionar una imagen de entre una
visualización de tres imágenes. Para volver
a la visualización de una única imagen, gire
el dial <
6
> hacia la derecha.
Para seleccionar otras imágenes a
transferir, repita el paso 4.
5
Transfiera la imagen.
Seleccione [Transferencia FTP] y, a
continuación, presione <0>.
Seleccione [
OK
] en el diálogo de
confirmación para transferir la imagen.
Las imágenes seleccionadas con
[Sel.n] y [Toda imag] se pueden
transferir también de este modo.
Si establece el conmutador de disparo con Visión en Directo/grabación de
vídeo en <k> durante la transferencia de imágenes de las imágenes
captadas, la transferencia de imágenes se cancelará temporalmente.
Configúrela en <A> para reanudar la transferencia de imágenes.
También puede transferir los vídeos grabados. No obstante, cuando el
conmutador de disparo con Visión en Directo/grabación de vídeo se
ajusta en <k>, las imágenes no se pueden transferir. Configúrelo en
<A> y transfiéralas.
En un solo lote se puede seleccionar un máximo de 9.999 imágenes.
Si se selecciona [Sel.imag.], puede comprobar el historial de
transferencia en la parte superior izquierda de la pantalla: Sin marca: No
se ha seleccionado. X: Seleccionado para transferencia. l: Error de
transferencia. k: Transferencia correcta.
Los procedimientos para [Transf. RAW+JPEG] (p. 35) y los pasos
mencionados del 1 al 4 pueden llevarse a cabo también incluso mientras
la cámara no está conectada a un servidor FTP.

34
Transferencia de lotes
Sel.n
Seleccione [Sel.n] y [No transf. imág.
Carpeta]. Al seleccionar una carpeta,
todas las imágenes de esa carpeta que
no hayan sido transferidas al servidor
FTP se seleccionarán.
La selección de [Fallo transf. imág. carpeta] seleccionará a su vez las
imágenes de la carpeta seleccionada que no se pudieron transferir.
Si selecciona [Borrar hist. transf carpetas] borrará el historial de
transferencia de las imágenes de la carpeta seleccionada. Tras borrar
el historial de transferencia, puede seleccionar [No transf. imág.
Carpeta] y transferir de nuevo todas las imágenes en la carpeta.
Toda imag
Si selecciona [Toda imag] y, a
continuación, selecciona [No transf.
imág. tarjeta], se seleccionarán todas
las imágenes de la tarjeta que no se
hayan transferido aún al servidor FTP.
Para ver una descripción de [Fallo
transf. imágs. tarjeta] y de [Borrar hist.
transf. tarjeta], consulte la sección
anterior “Sel.n”.

35
Transferencia de lotes
Para imágenes RAW+JPEG, puede
especificar qué imagen transferir.
En el paso 2 de la página 32, seleccione
[Transf. RAW+JPEG] y seleccione la
imagen a transferir: [Sólo JPEG], [Sólo
RAW] o [RAW+JPEG].
El ajuste [Transf. RAW+JPEG]
cambia a la par que el ajuste [Transf.
RAW+JPEG] en [53: Ajustes de
comunicación] 9 [Ajustes de red]
9 [Ajustes de función] 9 [Ajustes
de transferencia FTP] 9 [Tipo/
Tamaño transf.] (p. 30).
Puede usar el menú incluso durante la transferencia de imágenes. No
obstante, para evitar problemas de transferencia, algunos elementos
de menú no estarán disponibles durante la transferencia, entre ellos
[Ajustes de red], [Proteger imágenes], [Borrar imág.], [Formatear
tarjeta] y [Func. grabar+sel. tarj./carp.].
Transferencia de imágenes RAW+JPEG
Funcionamiento del menú durante la transferencia de imágenes

36
Transferencia de lotes
Al seleccionar [Transferir con pie de foto] en el paso 2 de la página
32, puede añadir un pie de foto registrado a cada imagen antes de la
transferencia. Esto es útil si se desea informar al destinatario de la
cantidad de copias a imprimir, por ejemplo. El pie de foto también se
agrega a las imágenes almacenadas en la cámara.
Puede consultar los pies de foto agregados a las imágenes
examinando la información Exif, en los comentarios del usuario.
Para ver instrucciones sobre la creación y el registro de pies de
foto, consulte la página 104.
1
Seleccione [Transferir con pie de
foto].
Seleccione [Transferir con pie de
foto] en la pantalla del paso 2 de la
página 32, a continuación presione
<0>.
Se muestra la última imagen
reproducida.
2
Configure un pie de foto.
Seleccione [Pie de foto] y, a
continuación, presione <0>.
Gire el dial <5> para seleccionar el
contenido del pie de foto y, a
continuación, presione <0>.
3
Seleccione [Transfer.].
La imagen se transfiere con el pie de
foto. Cuando se complete la
transferencia, volverá a aparecer la
pantalla [Transferencia de imagen].
Adición de un pie de foto antes de la transferencia
No es posible seleccionar de forma manual otras imágenes en la pantalla
[
Transferir con pie de foto
]. Para seleccionar otra imagen para la transferencia
con un pie de foto, reproduzca esa imagen antes de seguir estos pasos.

37
Las imágenes transferidas al servidor FTP se almacenan en la
siguiente carpeta, según lo especificado en la configuración del
servidor FTP.
Bajo los ajustes predeterminados del servidor FTP, las imágenes se
almacenan en [Unidad C] 9 carpeta [Inetpub] 9 carpeta [ftproot]
o en una subcarpeta de esta carpeta.
Si la carpeta principal del destino de la transmisión se ha cambiado
en la configuración del servidor FTP, pregunte al administrador del
servidor FTP dónde se transfieren las imágenes.
Bajo los ajustes predeterminados, las imágenes transferidas se
almacenan en la carpeta principal especificada en la configuración del
servidor FTP, en una estructura de carpetas tal como “A/DCIM/
100EOS1D”, que se crea automáticamente.
No obstante, si se ha seleccionado una tarjeta CF para la grabación y
reproducción, se creará automáticamente una estructura de carpetas
como “A/DCIM/100EOS1D”. En el caso de seleccionar una tarjeta CFast,
la estructura de carpetas será “B/DCIM/100EOS1D”. (Las imágenes se
almacenarán de forma independiente, con las imágenes de la tarjeta CF
en la carpeta A y las imágenes de CFast en la carpeta B.)
Visualización de las imágenes transferidas
Carpetas de destino para el servidor FTP
Carpetas para el almacenamiento de imágenes

38

39
3
Manejo remoto con
EOS Utility
Gracias a EOS Utility, podrá ver las imágenes
almacenadas en la cámara o bien guardarlas en un
ordenador. Además, podrá hacer funcionar la cámara
de forma remota para hacer una fotografía o bien
cambiar los ajustes de la cámara mediante EOS Utility.
Casi todas las operaciones de cámara de EOS Utility,
son compatibles puesto que esta opción utiliza una red
LAN por cable en lugar de un cable de interfaz.
Las instrucciones de este capítulo son una continuación del
Capítulo 1.
Instale EOS Utility en el ordenador antes de establecer una
conexión (p. 10).

40
Estas instrucciones continúan desde el Capítulo 1.
Para establecer una conexión, es necesario realizar operaciones en
el ordenador. Para obtener información detallada, consulte las
instrucciones del ordenador.
El procedimiento de configuración es el siguiente, utilizando
Windows 8.1 como ejemplo.
1
Seleccione [OK].
Seleccione [OK] y presione <0>. Se
muestra el siguiente mensaje. “******”
representa los seis últimos dígitos de
la dirección MAC de la cámara.
2
Inicie EOS Utility en el ordenador.
3
En EOS Utility, haga clic en
[Asociación por Wi-Fi/LAN].
Si aparece un mensaje relacionado
con el firewall, seleccione [Sí].
Configuración de los ajustes de conexión de EOS Utility
Operación en la cámara-1
Operación en el ordenador

41
Configuración de los ajustes de conexión de EOS Utility
4
Haga clic en el botón [Conectar]
en el ordenador.
Seleccione la cámara con la que
desea conectar, luego haga clic en
[Conectar].
Si se muestran varias cámaras,
identifique la cámara con la que se va
a conectar mediante su dirección
MAC, que se muestra en el monitor
LCD de la cámara.
La dirección MAC también se puede
consultar en la pantalla [Ajustes de
función] (p. 84).
5
Seleccione [OK].
Cuando la cámara detecta el
ordenador en el que se hizo clic en
[Conectar] en el paso 4, se muestra
la pantalla de la izquierda.
Seleccione [OK] y presione <0>. Se
mostrará una pantalla que indica que
la conexión se ha llevado a cabo.
6
Seleccione [OK].
Presione <0> para volver a la
pantalla [Ajustes de red].
La lámpara <Y> de la cámara se
ilumina en verde.
Los ajustes para la conexión con EOS Utility están ahora completos.
No es necesario volver a completar el emparejamiento si continúa
utilizando juntos una cámara y un ordenador determinados después
de emparejarlos sin cambiar los ajustes.
Operación en la cámara-2

42
Para ver EOS Utility Instrucciones, consulte el Manual de Instrucciones
de EOS Utility. Además del disparo remoto, hay diversas operaciones
de la cámara disponibles.
Uso de EOS Utility
Es posible que el movimiento de los objetos móviles no se pueda
mostrar con suavidad, según la velocidad de transmisión de las
imágenes de la red LAN por cable.
Mientras está conectado, no se podrán seleccionar [Exp. múltiple],
[Procesado de imagen RAW], [Recortar] ni [Cambiar tamaño].

43
4
Manejo remoto con
servidor WFT
Mediante un explorador Web, puede visualizar
imágenes almacenadas en la cámara o guardarlas en
un ordenador, smartphone, etc. Además, podrá hacer
funcionar la cámara de forma remota para hacer una
fotografía o bien cambiar los ajustes de la cámara
desde un explorador Web.
Las instrucciones de este capítulo son una continuación del
Capítulo 1.

44
Estas instrucciones continúan desde el Capítulo 1.
Escriba un nombre de usuario y una contraseña para conectarse a la
cámara desde un ordenador. El nombre de usuario y la contraseña que
especifique aquí se usarán cuando se conecte a la cámara.
1
Seleccione [Usuario *].
Con el servidor WFT, es posible
conectar la cámara a un máximo de
tres dispositivos. Seleccione un
número de usuario para evitar
conflictos cuando los usuarios de
otros dispositivos se conecten
simultáneamente.
2
Seleccione [Nombre usuario] o
[Contraseña].
Se mostrará el teclado virtual.
Consulte la página 15 para introducir
un nombre de usuario y una
contraseña.
3
Seleccione [OK].
Tras introducir el nombre de usuario y
la contraseña, seleccione [OK] y
presione <0>.
Aparecerá de nuevo la pantalla del
paso 1.
Para agregar otro usuario, repita los
pasos 1 a 3.
Configuración de los ajustes de conexión del servidor WFT

45
Configuración de los ajustes de conexión del servidor WFT
4
Seleccione [OK].
Seleccione [OK] y presione <0>. Se
mostrará una pantalla que indica que
la conexión se ha llevado a cabo.
5
Seleccione [OK].
Presione <0> para volver a la
pantalla [Ajustes de red].
Los ajustes para la conexión a un servidor WFT ya se han completado.
Puede modificar los ajustes de la cuenta WFT en la pantalla [Ajustes de
función] (p. 84). También podrá modificar el ajuste de número de puerto en
la pantalla [Ajustes de función]. Tenga en cuenta que, normalmente, no es
necesario cambiar el número de puerto (80).

46
En el explorador Web, muestre el servidor WFT, una pantalla para las
operaciones de la cámara. Conecte la cámara al ordenador,
smartphone, etc. mediante conexión LAN previamente.
Para acceder a la cámara desde un smartphone, debe utilizar un punto
de acceso (p. 8).
Para acceder a la cámara desde un explorador Web, deberá introducir
la dirección IP de la cámara mostrada en el paso 6 en el campo de
dirección del explorador Web.
1
Seleccione [Ajustes de
comunicación].
Bajo la ficha [53], seleccione
[Ajustes de comunicación] y, a
continuación, presione <0>.
2
Seleccione [Ajustes de red].
Establezca [Func. comunicación]
en [Activada] y seleccione [Ajustes
de red].
3
Seleccione [Ajustes de
conexión].
4
Seleccione [SET* Serv.WFT].
Visualización del servidor WFT
Comprobación de la dirección IP de la cámara

47
Visualización del servidor WFT
5
Seleccione [Confirmar ajustes].
Se muestran los ajustes.
6
Compruebe los ajustes.
Gire el dial <5> para mostrar otras
pantallas.
Introduzca la dirección IP.
Tras comprobar la dirección, presione
el botón <M> para mostrar salir
del diálogo de confirmación.
7
Inicie el explorador Web.
Inicie un explorador Web en un
ordenador, smartphone, etc.
8
Escriba la dirección URL.
En el campo de dirección, escriba la
dirección IP que escribió en el
paso 6.
Presione la tecla <Intro>.
Inicio de sesión en el servidor WFT

48
Visualización del servidor WFT
9
Introduzca el [Nombre usuario] y
la [Contraseña].
Introduzca el [Nombre usuario]
(nombre de usuario) y la
[Contraseña] especificados en la
página 44.
Presione [OK] para mostrar la
pantalla del servidor WFT.
10
Seleccione el idioma.
Seleccione un idioma en la parte
inferior de la pantalla.
No se podrá utilizar el servidor WFT a menos que el explorador Web sea
compatible con JavaScript.
Mientras está conectado, no se podrán seleccionar [Exp. múltiple],
[Procesado de imagen RAW], [Recortar] ni [Cambiar tamaño].

49
Puede examinar las imágenes de cámara de la manera siguiente.
1
Presione [3 Visor].
Se mostrará la pantalla de
visualización de imágenes.
2
Seleccione la tarjeta y la carpeta.
Presione la ficha [CF] o [CFast] para
seleccionar una tarjeta.
Presione sobre el nombre de la
carpeta en el lado derecho de la ficha
seleccionada para seleccionar una
carpeta de la lista desplegable.
3
Seleccione una imagen.
Para ver otras imágenes, cambie la
pantalla con [ ] o [ ] en la
parte inferior de la pantalla.
Puede especificar cuántas miniaturas
se muestran por pantalla en la lista
desplegable de la esquina superior
derecha de la pantalla.
Al añadir [ ] a la casilla de
verificación junto a [ ], la pantalla se
actualizará de manera periódica.
En los vídeos, se mostrará [D] o
[C] junto a los nombres de archivo.
Visualización de imágenes

50
Visualización de imágenes
4
Descargue las imágenes.
Al seleccionar una miniatura, la
imagen se mostrará en un tamaño
mayor.
Presione [ ] para descargar la
imagen.
Presione [ ] o [ ] para mostrar la
imagen anterior o siguiente.
Presione [ ] para volver a la
pantalla de visualización de
imágenes.
Pantalla de reproducción
de fotografías
Pantalla de reproducción
de vídeo
Tenga en cuenta que, debido al rendimiento de los ordenadores,
smartphones o exploradores utilizados, es posible que ocurra lo siguiente:
que las imágenes no se puedan mostrar, que las imágenes se muestren
lentamente o que las imágenes no se puedan descargar en los dispositivos.

51
Puede utilizar el servidor WFT para disparar de forma remota.
1
Presione [z Control cámara].
Se mostrará la pantalla de captura
avanzada.
Disparo remoto [Control cámara]
(1)
Comprobación del nivel de carga de la batería
(
13
) Menú
(2) Modo de avance (
14
) Flash listo
(3) Modo AF (
15
)
Botón de disparo con Visión en Directo de fotografías
(4) Disparos posibles (
16
) Botón de grabación de vídeo
(5)
Botón de conmutación AF/MF
(
17
) Modo de disparo
(6) Disparador (
18
) Compensación de exposición
(7) Botón AF (
19
) Balance de blancos
(8) Abertura (
20
) Botón de enfoque manual
(9) Velocidad de obturación (
21
) Botón Reducir
(
10
) Modo de medición (
22
) Botón Ampliar
(
11
) Sensibilidad ISO (
23
)
Botón de conmutación de tamaño de imagen de Visión en Directo
(
12
)
Calidad de grabación de imágenes
(
24
) Sistema AF
(
15
)
(
16
)
(
17
)
(
18
)
(
19
)
(
14
)
(
20
)
(2) (3)(1)
(
11
)
(4) (5)(6)
(7)
(8)
(9)
(
10
)
(
12
)
(
13
)
(
21
)
(
22
)
(
23
)
(
24
)

52
Disparo remoto [Control cámara]
2
Sitúe el conmutador de modos de
enfoque del objetivo en <f>.
Al presionar y soltar el disparador (6),
la cámara enfoca automáticamente y
hace una fotografía.
Modo de avance (2) muestra el modo de avance establecido en la
cámara. Tenga en cuenta que incluso aunque el modo de avance de la
cámara esté establecido en disparos en serie, se aplicará el disparo
único al disparo remoto.
Cuando el conmutador de disparo con Visión en Directo/grabación de
vídeo de la cámara se ajusta en <k>, no se pueden tomar fotografías.
El disparo antiparpadeo se establecerá en [Desactivar]
automáticamente.
Si se ha configurado el bloqueo del espejo en cualquier opción distinta a
[Desactivado], no se podrán tomar fotografías. Configúrelo en
[Desactivado] en el menú (
13
).
Con AF foto a foto, no se tomará la foto si no se consigue enfocar. Enfoque
manualmente cuando se muestre la imagen de Visión en Directo.

53
Disparo remoto [Control cámara]
1
Muestre la imagen de Visión en
Directo.
Presione el botón de disparo con
Visión en Directo de fotografías (
15
).
2
Ajuste el enfoque.
Uso del enfoque automático
Presione [ON] en el botón AF (7) para
enfocar automáticamente.
Enfoque manual
Presione los botones < >, < >,
< >, < >, < > y < > para
ajustar el enfoque.
Para enfocar más cerca, presione
< >, < > o < >. Para enfocar
más lejos, presione < >, < > o
<>.
Están disponibles tres niveles de
ajuste de enfoque.
< > < >: Incremento mayor
< > < >: Incremento intermedio
< > < >: Incremento menor
Visualización de la imagen de Visión en Directo para fotografiar
Si no se muestra la imagen de Visión en Directo, active el disparo con
Visión en Directo en el menú (
13
).
Para que la imagen de Visión en Directo reaccione más rápidamente,
presione el botón de conmutación de tamaño de imagen de Visión en
Directo (
23
). La imagen de Visión en Directo se muestra ahora con un
tamaño menor, lo que mejora la velocidad de respuesta. Para
restablecer el tamaño original, presione de nuevo este botón.

54
Disparo remoto [Control cámara]
3
Configure los ajustes de disparo.
Seleccione los elementos de ajuste
(tales como el de calidad) para ver
los detalles del ajuste, que puede
configurar.
Complete los ajustes según sea
necesario.
4
Tome la imagen.
Presione el disparador (6). Cuando
suelte el botón, se tomará la foto.
Se muestra la imagen captada.
Las imágenes captadas se
almacenan en la tarjeta de la cámara.
Para descargar las imágenes,
consulte “Visualización de imágenes”
(p. 49).
La imagen de Visión en Directo puede congelarse al disparar si varios
dispositivos tienen acceso a la cámara.

55
Disparo remoto [Control cámara]
Presione el botón de grabación
de vídeo (
16
) para mostrar la
pantalla de grabación de vídeo.
Los procedimientos de ajuste son los
mismos que para hacer fotografías.
Presione el disparador (6). Cuando
suelte el botón, empezará la
grabación de vídeo.
Durante la grabación de vídeo, el
botón rojo [o] del disparador (6)
cambia a blanco [n].
Presione el disparador (6) de nuevo.
Cuando suelte el botón, se detendrá
la grabación de vídeo.
Grabación de vídeo

56
Aunque los ajustes detallados no están disponibles en la pantalla de
captura básica, son útiles para disparar de forma remota con un
smartphone u otros dispositivos de pantalla pequeña debido al diseño
compacto de la pantalla de funcionamiento.
1
Presione [ Control simple].
Se muestra la pantalla de captura
básica y la imagen de Visión en
Directo.
Disparo remoto [Control simple]
Pantalla de imagen de Visión en Directo
Botón de enfoque manual
<> <> <>:Enfoca más
cerca
<> <> <>:Enfoca más
lejos
Niveles de ajuste del enfoque
< > < >: Incremento mayor
< > < >: Incremento
intermedio
< > < >: Incremento menor
Disparador
Botón Ampliar/Reducir
Botón de conmutación de
disparo de fotografías/
grabación de vídeo
Botón AF

57
Disparo remoto [Control simple]
2
Ajuste el enfoque.
Sitúe el conmutador de modos de
enfoque del objetivo en <f>.
Uso del enfoque automático
Presione [ON] en el botón AF para
enfocar automáticamente.
Enfoque manual
Presione los botones < >, < >,
< >, < >, < > y < > para
ajustar el enfoque.
3
Tome la imagen.
Presione el disparador. Cuando suelte
el botón, se tomará la foto.
Se muestra la imagen captada.
Las imágenes captadas se
almacenan en la tarjeta de la cámara.
Para descargar las imágenes,
consulte “Visualización de imágenes”
(p. 49).
Presione los botones [z] o [k]
para cambiar entre la pantalla de
disparo de fotografías y la
pantalla de grabación de vídeo.
Los procedimientos de ajuste son los
mismos que para hacer fotografías.
Presione el disparador. Cuando
suelte el botón, empezará la
grabación de vídeo.
Durante la grabación de vídeo, el
botón rojo [o] del disparador cambia
a blanco [n].
Presione el disparador de nuevo.
Cuando suelte el botón, se detendrá
la grabación de vídeo.
Grabación de vídeo

58

59
5
Manejo remoto con un
smartphone
Mediante el uso de un smartphone podrá ver las
imágenes almacenadas en la cámara o bien guardarlas
en un smartphone. Además, podrá hacer funcionar la
cámara de forma remota para hacer una fotografía o
bien cambiar los ajustes de la cámara mediante el
smartphone.
Las instrucciones de este capítulo son una continuación del
Capítulo 1.
Instale Camera Connect en el smartphone antes de
establecer una conexión (p. 11).

60
Estas instrucciones continúan desde el Capítulo 1.
Para establecer la conexión, es necesario realizar operaciones en el
smartphone. Para obtener información detallada, consulte las
instrucciones del smartphone.
1
Inicie Camera Connect en el
smartphone.
Cuando se muestre la pantalla
[Esperando para conectar] en el
monitor LCD de la cámara, inicie
Camera Connect en el smartphone.
2
Seleccione la cámara con la que
conectar en el smartphone.
Seleccione y toque la cámara con la
que va a conectar desde [Cámaras],
en Camera Connect.
Si se muestran varias cámaras,
identifique la cámara con la que se va
a conectar mediante su dirección
MAC, que se muestra en el monitor
LCD de la cámara.
Configuración de los ajustes de conexión del smartphone
Operación en el smartphone
La dirección MAC de la cámara también se puede consultar en la pantalla
[Ajustes de función] (p. 84).

61
Configuración de los ajustes de conexión del smartphone
3
Conecte con la cámara.
Cuando se establezca una conexión,
aparecerá la pantalla de la izquierda
en el monitor LCD de la cámara.
Para especificar las imágenes
visibles, presione el botón <B>.
Consulte el paso 7 de la página 65
para ajustarlas.
Seleccione [OK] y presione <0>. Se
mostrará una pantalla que indica que
la conexión se ha llevado a cabo.
La pantalla principal de Camera
Connect se mostrará en el
smartphone.
La lámpara <Y> de la cámara se
ilumina en verde.
4
Seleccione [OK].
Presione <0> para volver a la
pantalla [Ajustes de red].
Los ajustes para la conexión con un smartphone ya se han completado.
Operación en la cámara
El nombre de dispositivo
ajustado en Camera
Connect
Puede revisar o cambiar el nombre de dispositivo en la pantalla de
ajustes de Camera Connect.
Durante la conexión, la función de desconexión automática de la cámara
no funciona.

62
Puede utilizar un smartphone que tenga instalado Camera Connect
para ver las imágenes almacenadas en la cámara y disparar de manera
remota.
A continuación se describen las
principales funciones de Camera
Connect. Toque la pantalla para
aprender los procedimientos operativos.
[Imágenes en cámara]
Se pueden ver las imágenes
almacenadas en la cámara.
Las imágenes almacenadas en la
cámara se pueden guardar en un
smartphone.
Se pueden realizar operaciones,
como la eliminación, con las
imágenes almacenadas en la
cámara.
[Disparo remoto]
Se puede ver la imagen de Visión en
Directo de la cámara utilizando un
smartphone.
Puede disparar manejando la cámara
de manera remota.
[Configuración de la cámara]
Se pueden cambiar los ajustes de la
cámara.
(Botón de ajustes)
Utilice este botón para acceder a
diversos ajustes para Camera
Connect.
Manejo de la cámara con un smartphone
Ventana principal de Camera Connect

63
Manejo de la cámara con un smartphone
Cuando se cierra la conexión mientras se graba un vídeo con disparo
remoto, la cámara responde de la siguiente manera:
• Cuando el conmutador de disparo con Visión en Directo/grabación de
vídeo se ajusta en <k>, la grabación de vídeo continúa.
• Cuando el conmutador de disparo con Visión en Directo/grabación de
vídeo se ajusta en <A>, la grabación de vídeo se detiene.
Cuando el conmutador de disparo con Visión en Directo/grabación de
vídeo se ajusta en <A> y el modo de vídeo se ajusta a través de
Camera Connect, no se puede disparar operando la cámara.
Mientras está conectado, no se podrán seleccionar [Exp. múltiple],
[Procesado de imagen RAW], [Recortar] ni [Cambiar tamaño].
En el disparo remoto, es posible que se reduzca la velocidad AF.
Según el estado de conexión, puede que la visualización de imágenes o
el disparo del obturador se hagan más lentos.
Mientras se guardar las imágenes en un smartphone, no se pueden
tomar imágenes, incluso si se presiona el disparador de la cámara.
Además, el monitor LCD de la cámara podría apagarse.
Aun si en la lista aparecen vídeos en formato MOV, no se pueden
guardar en un smartphone. Tenga en cuenta que, en función del sistema
operativo del smartphone, es posible que no se pueda guardar vídeos
en formato MP4.
La conexión se detendrá si coloca la alimentación de la cámara en
<2> o abre la tapa de la ranura de la tarjeta.
Si envía imágenes RAW a un smartphone, se guardarán y se cambiará
su tamaño a imágenes JPEG.
Durante la conexión, la función de desconexión automática de la cámara
no funciona.
Durante la conexión, se recomienda desactivar la función de ahorro de
energía del smartphone.

64
Puede especificar las imágenes visibles desde un smartphone
manejando la cámara. Las imágenes se pueden especificar durante
la configuración de la conexión o una vez cerrada la conexión.
1
Seleccione [Ajustes de
comunicación].
Bajo la ficha [53], seleccione
[Ajustes de comunicación] y, a
continuación, presione <0>.
2
Seleccione [Ajustes de red].
Establezca [Func. comunicación]
en [Activada] y seleccione [Ajustes
de red].
3
Seleccione [Ajustes de
conexión].
4
Seleccione [SET* Smartphone].
5
Seleccione [Cambiar].
Especificación de imágenes visibles
Si se ha configurado [Imág. visibles] en cualquier opción distinta a [Todas
las imágenes], el disparo remoto no será posible.
Cuando reconecte con un smartphone, compruebe el ajuste de imágenes
visibles antes de establecer una conexión.

65
Especificación de imágenes visibles
6
Seleccione [Imág. visibles].
7
Seleccione un elemento.
Seleccione [OK] y presione <0>
para mostrar la pantalla de ajustes.
[Todas las imágenes]
Todas las imágenes almacenadas en la tarjeta se hacen visibles.
[Imág. de los últimos días]
Especifique las imágenes visibles según
la fecha de toma. Se pueden especificar
las imágenes tomadas hasta nueve días
atrás.
Seleccione un elemento y, a
continuación, presione <0>.
Cuando se selecciona [Imágenes de
últimos días], las imágenes tomadas
hasta el número especificado de días
antes de la fecha actual se hacen
visibles. Cuando se muestre <r>
para el número de días, gire el dial
<5> para especificar el número de
días y, a continuación, presione
<0> para confirmar la selección.
Seleccione [OK] y presione <0>
para especificar las imágenes
visibles.

66
Especificación de imágenes visibles
[Seleccionar por clasificac.]
Especifique las imágenes visibles según
se haya añadido (o no) una clasificación
o por el tipo de clasificación.
Seleccione una clasificación y
presione <0> para especificar las
imágenes visibles.
[Rango de número de archivos] (Seleccionar rango)
Seleccione la primera y la última de las
imágenes organizadas por número de
archivo para especificar las imágenes
visibles.
1 Gire el dial <5> para seleccionar la
primera imagen que va a
configurarse en visible.
2 Presione <0> para mostrar la
pantalla de selección de imágenes.
Seleccione una imagen mediante el
dial <5>.
Si presiona el botón <u> y gira el
dial <6> en sentido antihorario,
puede seleccionar una imagen en la
visualización de índice.
3 Seleccione una imagen y presione
<0> para determinar la selección.
4 Especifique, mediante la misma
operación, la última imagen que se
vaya a ajustar como visible.
Seleccione una imagen tomada más
tarde que la seleccionada como
primera imagen.
5 Una vez especificadas la primera y la
última imagen, seleccione [OK] y, a
continuación, presione <0>.
Primera
imagen
Última
imagen

67
6
Sincronización de la
hora de la cámara
Puede ajustar la hora de la cámara principal hasta en 10
cámaras secundarias. Tenga en cuenta que, una vez
realizada la sincronización, es posible que se produzca un
ligero margen de error entre la hora de la cámara principal
y las secundarias de, como máximo ±0,05 segundos.
Cámara secundaria
Cable de red LAN
Cable de red LAN
Cámara
secundaria
Cámara principal
Concentrador
Cámara principal

68
Conecte las cámaras directamente entre sí con un cable de red LAN.
Cuando haya varias cámaras secundarias, conéctelas a un
concentrador con cables de red LAN y conecte el concentrador a la
cámara principal con un cable de red LAN.
Los pasos 1 a 5 son los mismos en las cámaras principales y
secundarias.
1
Seleccione [Ajustes de
comunicación].
Bajo la ficha [53], seleccione
[Ajustes de comunicación] y, a
continuación, presione <0>.
2
Seleccione [Ajustes de red].
Establezca [Func. comunicación]
en [Activada] y seleccione [Ajustes
de red].
3
Seleccione [Sincronizar hora
entre cámaras].
Si se ha realizado la conexión con
otro dispositivo, se mostrará [Ajuste
[Ajustes de conexión] en
[Desconec.]]. Seleccione [OK] para
cerrar la conexión.
4
Seleccione [OK].
Sincronización de la hora
Sincronice la hora de la cámara entre modelos de cámara
iguales.
Si los modelos de cámara de la cámara principal y las cámaras secundarias
son distintos, no es posible sincronizar la hora con las cámaras
secundarias.

69
Sincronización de la hora
5
Seleccione [Con cable].
Seleccione [OK] y presione <0>
para ir a la pantalla siguiente.
6
Configure la cámara principal.
Seleccione [Principal] y, a
continuación, presione <0>.
Seleccione [OK] y presione <0>
para ir a la pantalla siguiente.
Cuando se muestre la siguiente
pantalla, la cámara principal está
lista. Vaya al paso 7 para configurar
las cámaras secundarias.
7
Configure las cámaras
secundarias.
Tras configurar los ajustes de la
cámara secundaria siguiendo los
pasos 1 al 5 de la página anterior,
seleccione [Secundaria].
Seleccione [OK] y presione <0>
para ir a la pantalla siguiente.
Seleccione [OK] en la pantalla que se
muestra.
Para configurar la hora en varias
cámaras secundarias, siga estos
pasos en todas las cámaras
secundarias.
En el monitor LCD de la cámara
principal, se muestra el número de
cámaras secundarias detectadas.

70
Sincronización de la hora
8
En la cámara principal,
seleccione [OK].
Compruebe el número de cámaras
secundarias, a continuación
seleccione [OK].
La hora de las cámaras secundarias
se sincroniza con la hora de la
cámara principal.
Seleccione [OK] para volver a la
pantalla [Ajustes de red].

71
7
Cierre de la conexión y
reconexión

72
1
Seleccione [Ajustes de
comunicación].
Bajo la ficha [53], seleccione
[Ajustes de comunicación] y, a
continuación, presione <0>.
2
Seleccione [Ajustes de red].
Establezca [Func. comunicación]
en [Activada] y seleccione [Ajustes
de red].
3
Seleccione [Ajustes de
conexión].
4
Seleccione [Desconec.].
Se finaliza la conexión.
Cierre de la conexión

73
1
Seleccione [Ajustes de
comunicación].
Bajo la ficha [53], seleccione
[Ajustes de comunicación] y, a
continuación, presione <0>.
2
Seleccione [Ajustes de red].
Establezca [Func. comunicación]
en [Activada] y seleccione [Ajustes
de red].
3
Seleccione [Ajustes de
conexión].
4
Seleccione [SET*].
En los ajustes guardados, seleccione
el ajuste al cual conectarse.
5
Seleccione [Conectar].
Se restablece la conexión.
Si los ajustes se han cambiado en el
dispositivo de destino, configúrelos
de nuevo para conectarse a la
cámara.
Reconexión

74

75
8
Comprobación y funcionamiento
de los ajustes de conexión

76
Consulte, cambie o elimine ajustes de conexión guardados en la
cámara.
1
Seleccione [Ajustes de
comunicación].
Bajo la ficha [53], seleccione
[Ajustes de comunicación] y, a
continuación, presione <0>.
2
Seleccione [Ajustes de red].
Establezca [Func. comunicación]
en [Activada] y seleccione [Ajustes
de red].
3
Seleccione [Ajustes de
conexión].
4
Seleccione el ajuste.
En los ajustes guardados, seleccione
el ajuste a comprobar.
Visualización de la pantalla Ajustes de conexión

77
Visualización de la pantalla Ajustes de conexión
5
Compruebe o cambie los ajustes.
Seleccione un elemento, presione
<0> y, a continuación, revise o
cambie los ajustes en la pantalla que
se muestra.
[Conectar] (p. 73)
Seleccione esta opción para restablecer la conexión. Seleccione [OK]
en el diálogo de confirmación y presione <0> para establecer la
conexión.
[Dispositivo de conexión]
Configure una conexión mediante el dispositivo de conexión. Siga los
procedimientos que se muestran para completar los ajustes de
conexión. Si los ajustes ya están guardados, se sobrescribirán.
[Cambiar] (p. 78)
Cambie los ajustes de conexión guardados en la cámara.
[Guardar/cargar en tarjeta] (p. 82, 83)
Guarde los ajustes de conexión almacenados en la cámara en una
tarjeta o bien cargue los ajustes de conexión guardados en una tarjeta
en la cámara.
[Borrar ajustes]
Elimine los ajustes de conexión guardados en la cámara. Seleccione
[OK] en el diálogo de confirmación para eliminar el ajuste.
[Confirmar ajustes]
Compruebe los ajustes de conexión guardados en la cámara. Cuando
seleccione [Confirmar ajustes], se mostrarán los ajustes.

78
Los ajustes completados originalmente mediante el dispositivo de
conexión pueden modificarse de la manera siguiente. También puede
cambiar los ajustes que no puedan configurarse mediante el dispositivo
de conexión, como ocurre cuando se envía al servidor FTP una imagen
que tiene el mismo nombre de archivo que un archivo existente.
1
Seleccione [Cambiar].
En la pantalla [Ajustes de conexión]
mostrada en el paso 5 de la página
77, seleccione [Cambiar].
2
Seleccione el elemento a cambiar.
Seleccione el elemento y presione
<0>. Se mostrará una pantalla de
ajustes.
[Nombre de ajustes]
Puede dar nombre a los ajustes. Seleccione [Nombre de ajustes], a
continuación, introduzca los caracteres mediante el teclado virtual
(p. 15).
[TCP/IP]
Configure los ajustes de red como los
ajustes de dirección IP y los ajustes de
seguridad.
Cambio de los ajustes

79
Cambio de los ajustes
[Servidor FTP]
Esta opción se muestra para los ajustes
que se conectan a un servidor FTP.
Realice la configuración del servidor
FTP.
[Imág. visibles] (p. 64)
Esta opción se muestra para los ajustes que se conectan a un
smartphone. Consulte la página 64 para realizar la configuración.
Se configura en [TCP/IP] 9 [Seguridad].
IPsec es un conjunto de normas para la comunicación cifrada a través
de Internet. Ofrece seguridad eficaz tanto para redes LAN inalámbricas
como por cable. Para usar esta función, debe activar IPsec en los
ajustes de red del ordenador. Cuando se usa el IPsec de la cámara,
solamente se admite el modo de transporte, y se usa la encriptación
3DES o AES y la autentificación SHA-1. Observe que, en [Dirección
destino] en la pantalla de ajustes, debe introducirse la dirección IP del
ordenador que se comunicará con la cámara.
Seguridad IP (IPsec)

80
Cambio de los ajustes
Se configura en [Servidor FTP] 9 [Estruc. directorio].
Al seleccionar [Cámara] se crea automáticamente en la carpeta
principal de almacenamiento de imágenes del servidor una estructura
de carpetas que coincide con la de la cámara (tal como A/DCIM/
100EOS1D). Si ha creado una subcarpeta en la carpeta principal
cambiando el ajuste [Carpeta destino], se creará automáticamente en
esa carpeta de almacenamiento de imágenes una estructura de
carpetas tal como “A/DCIM/100EOS1D”.
Si se selecciona [Predet.] se usará para el almacenamiento de
imágenes la carpeta principal. Si ha creado una subcarpeta en la
carpeta principal cambiando el ajuste [Carpeta destino], las imágenes
se guardarán en esa carpeta.
Se configura en [Servidor FTP] 9 [Sobrescribir archivo].
Cuando [Sobrescribir archivo] se establece en [Desactiv.]
Si ya existe un archivo con el mismo nombre en la carpeta de destino
del servidor FTP, el archivo nuevo se guarda con una extensión
compuesta por un carácter de subrayado y un número, como en
IMG_0003_1.JPG.
Cuando envíe de nuevo imágenes si falla la transferencia inicial
Aunque la cámara esté configurada para sobrescribir los archivos con
el mismo nombre, si reenvía un archivo de imagen que no se pudiera
transferir inicialmente, es posible que el archivo existente no se
sobrescriba en algunos casos. Si ocurre así, el archivo nuevo se
guarda con una extensión compuesta por un carácter de subrayado,
una letra y un número, como en IMG_0003_a1.JPG.
Estructura de directorios de la carpeta de destino
Sobrescritura de archivos de igual nombre

81
Cambio de los ajustes
Se configura en [Servidor FTP] 9 [Modo Pasivo].
Active este ajuste en los entornos de red que estén protegidos por un
servidor de seguridad (firewall). Si se produce un Error 41 (“No se
puede conectar con el servidor FTP”), si se ajusta el modo pasivo en
[Activar] puede activarse el acceso al servidor FTP.
Modo pasivo

82
Los ajustes de conexión pueden guardarse en una tarjeta para
utilizarlos con otras cámaras. Además, los ajustes de conexión
configurados en otras cámaras se pueden aplicar a la cámara que se
va a utilizar.
1
Seleccione [Guardar/cargar en
tarjeta].
En la pantalla [Ajustes de conexión]
mostrada en el paso 5 de la página
77, seleccione [Guardar/cargar en
tarjeta].
2
Seleccione [Guardar ajustes en
tarjeta].
3
Seleccione [OK].
El nombre de archivo lo determina
automáticamente la cámara:
WFTNPF, seguido por un número (01
a 99) y la extensión NIF. Puede
cambiar el nombre al archivo tal como
desee presionando el botón [
z
].
Los ajustes se guardan como un
archivo en la tarjeta.
Los ajustes se guardan como un
archivo en el área de la tarjeta que se
muestra cuando se abre la tarjeta (en
el directorio raíz).
Guardar y cargar ajustes
Guardar ajustes
Solo se pueden guardar diez archivos de ajustes en una tarjeta de la
cámara. Para guardar más de diez, utilice otra tarjeta.

83
Guardar y cargar ajustes
1
Seleccione [Guardar/cargar en
tarjeta].
En la pantalla [Ajustes de conexión]
mostrada en el paso 5 de la página
77, seleccione [Guardar/cargar en
tarjeta].
2
Seleccione [Cargar ajustes desde
tarjeta].
3
Seleccione el archivo de ajustes.
Seleccione el archivo de ajustes que
corresponda al entorno de red.
4
Seleccione [OK].
La información del archivo de ajustes
se carga en el número de
configuración seleccionada.
Carga de ajustes
Incluso si se utiliza un ordenador u otro dispositivo para guardar más de
diez archivos de ajustes en una tarjeta, solo se mostrarán diez en la
pantalla de ajustes de carga de la cámara. Para cargar once o más archivos
de ajustes, cargue en primer lugar un máximo de diez archivos de ajustes, a
continuación cargue el resto de archivos desde la tarjeta que no contiene
los archivos de ajustes ya cargados.

84
En la pantalla [Ajustes de función], puede configurar los ajustes de
transferencia FTP y del servidor WFT y la función de ahorro de energía,
así como comprobar la dirección MAC.
1
Seleccione [Ajustes de
comunicación].
Bajo la ficha [53], seleccione
[Ajustes de comunicación] y, a
continuación, presione <0>.
2
Seleccione [Ajustes de red].
Establezca [Func. comunicación]
en [Activada] y seleccione [Ajustes
de red].
3
Seleccione [Ajustes de función].
Se mostrará la pantalla [Ajustes de
función].
Pantalla de ajuste de funciones
Visualización de la pantalla ajuste de funciones

85
Pantalla de ajuste de funciones
[Ajustes de transferencia FTP]
Configure los ajustes de transferencia
FTP. Consulte la página 21 para realizar
la configuración.
[Ajustes servidor WFT]
Configure los ajustes del servidor WFT.
Puede configurar el número de puerto y
la cuenta WFT.
Para obtener instrucciones acerca de
cómo configurar la cuenta WFT,
consulte la página 44.
Tenga en cuenta que, normalmente,
no es necesario cambiar el número
de puerto (80).

86
Pantalla de ajuste de funciones
[Ahorro de energía]
Trans. FTP
Cuando se configura la opción [Activado], si no se transfiere una
imagen durante un periodo determinado de tiempo, la cámara
cerrará sesión en el servidor FTP y detendrá la LAN. Cuando la
cámara está lista para la transferencia de imágenes, la conexión se
vuelve a establecer automáticamente.
EOSUtility/Serv.WFT/Smartphone
Cuando se configura la opción [Activado], si no se establece
conexión durante un periodo de tiempo determinado, la velocidad
de transmisión se reduce para ahorrar energía.
[Dirección MAC]
La dirección MAC de la cámara se puede comprobar. La dirección MAC
de la cámara se muestra en [Con cable].

87
9
Guía de solución de
problemas

88
Si se muestra un error de red LAN por cable en el monitor LCD de la
cámara, consulte los ejemplos de acciones correctoras de esta sección
para eliminar la causa del error. Si se produce algún error, la lámpara
<Y> de la cámara parpadeará en rojo. También es posible consultar
los detalles del error en la ficha [53] [Ajustes de comunicación] 9
[Ajustes de red] 9 [Descripción error].
Si se muestra [Esperando reint. transf...]
Si falla la transferencia de imágenes
mediante FTP después de disparar,
aparecerá la pantalla de la izquierda y la
lámpara <Y> de la cámara
parpadeará en rojo. Compruebe el
número de código de error y elimine la
causa del error.
Una vez eliminada la causa del error, las
imágenes cuya transferencia falló
previamente se volverán a transferir
automáticamente.
Tenga en cuenta que si cancela la
transferencia de imágenes o apaga la
cámara, la imagen no se transferirá de
nuevo automáticamente. Consulte la
página 32 y transfiera la imagen.
Respuesta a mensajes de error
11 (p. 89) 12 (p. 89)
21 (p. 89) 22 (p. 91) 23 (p. 92) 24 (p. 92)
41 (p. 94) 42 (p. 96) 43 (p. 96) 44 (p. 96) 45 (p. 97)
46 (p. 98) 47 (p. 98)
73 (p. 99)
81 (p. 99)
91 (p. 99)

89
Respuesta a mensajes de error
En el caso de [EOSUtility], ¿se está ejecutando EOS Utility?
Inicie EOS Utility y vuelva a establecer la conexión (p. 40).
En el caso de [Smartphone], ¿se está ejecutando Camera
Connect?
Establezca una conexión utilizando Camera Connect (p. 60).
¿Están encendidos el dispositivo de destino y el punto de
acceso?
Encienda el dispositivo de destino y el punto de acceso y, a
continuación, espere unos momentos. Si continúa sin poder
establecer una conexión, realice otra vez los procedimientos para
establecer la conexión.
Qué se debe comprobar en la cámara
En la cámara, la dirección IP se ajusta en [Ajuste automático].
¿Es este el ajuste correcto?
Si no se utiliza ningún servidor DHCP, configure los ajustes
después de ajustar la dirección IP en [Ajuste manual] en la
cámara (p. 106).
11: Conexión no encontrada
12: Conexión no encontrada
21: El servidor DHCP no asignó dirección

90
Respuesta a mensajes de error
Qué se debe comprobar en el servidor DHCP
¿Está encendida la alimentación del servidor DHCP?
Encienda el servidor DHCP.
¿Hay direcciones suficientes para que las asigne el servidor
DHCP?
Aumente el número de direcciones que asigna el servidor DHCP.
Quite de la red direcciones asignadas a dispositivos por el servidor
DHCP para reducir el número de direcciones en uso.
¿Está funcionando correctamente el servidor DHCP?
Compruebe los ajustes del servidor DHCP para asegurarse de que
está funcionando correctamente como servidor DHCP.
Si corresponde, pida al administrador de la red que se asegure de
que el servidor DHCP está disponible.
Qué se debe comprobar en la red en general
¿Incluye la red un enrutador o un dispositivo similar que sirva
como puerta de enlace?
Si corresponde, pregunte al administrador de la red la dirección de
la puerta de enlace de la red y escríbala en la cámara (p. 101,
106).
Asegúrese de que el ajuste de dirección de la puerta de enlace se
haya escrito correctamente en todos los dispositivos de red,
incluida la cámara.

91
Respuesta a mensajes de error
Qué se debe comprobar en la cámara
En la cámara, la dirección DNS se ajusta en [Ajuste manual].
¿Es este el ajuste correcto?
Si no se usa ningún servidor DNS, establezca el ajuste de
dirección DNS de la cámara en [Desact.] (p. 106).
En la cámara, ¿coincide el ajuste de dirección IP del servidor
DNS con la dirección real del servidor?
En la cámara, ajuste la dirección IP correspondiente a la dirección
del servidor DNS utilizado (p. 101, 106).
Qué se debe comprobar en el servidor DNS
¿Está encendida la alimentación del servidor DNS?
Encienda el servidor DNS.
¿Son correctos los ajustes del servidor DNS para las
direcciones IP y los nombres correspondientes?
En el servidor DNS, asegúrese de escribir correctamente las
direcciones IP y los nombres correspondientes.
¿Está funcionando correctamente el servidor DNS?
Compruebe los ajustes del servidor DNS para asegurarse de que
el servidor está funcionando correctamente como servidor DNS.
Si corresponde, pida al administrador de la red que se asegure de
que el servidor DNS está disponible.
Qué se debe comprobar en la red en general
¿Incluye la red un enrutador o un dispositivo similar que sirva
como puerta de enlace?
Si corresponde, pregunte al administrador de la red la dirección de
la puerta de enlace de la red y escríbala en la cámara (p. 101,
106).
Asegúrese de que el ajuste de dirección de la puerta de enlace se
escriba correctamente en todos los dispositivos de red, incluida la
cámara.
22: El servidor DNS no responde

92
Respuesta a mensajes de error
Qué se debe comprobar en la cámara
¿Hay otro dispositivo en la red de la cámara que esté
utilizando la misma dirección IP que la cámara?
Cambie la dirección IP de la cámara para evitar utilizar la misma
dirección que otro dispositivo de la red. También puede cambiar la
dirección IP del dispositivo que tiene la dirección duplicada.
Si la dirección IP de la cámara se ha ajustado en [Ajuste manual]
en un entorno de red que utilice un servidor DHCP, cambie el
ajuste a [Ajuste automático] (p. 18).
Qué se debe comprobar en la cámara
El ajuste del servidor proxy de la cámara es [Activar]. ¿Es
este el ajuste correcto?
Si no se usa ningún servidor proxy, establezca el ajuste del
servidor proxy en [Desact.] (p. 23).
¿Coinciden los ajustes de [Ajuste de dirección] y [Nº de
puerto] de la cámara con los del servidor proxy?
Configure la dirección y el número de puerto del servidor proxy de
la cámara de modo que coincidan con los del servidor proxy
(p. 23).
¿Se ha introducido correctamente el ajuste del servidor proxy
de la cámara en el servidor DNS?
Asegúrese de que la [Dirección] del servidor proxy se ha
introducido correctamente en el servidor DNS.
23: Dirección IP duplicada
24: El servidor proxy no responde

93
Respuesta a mensajes de error
Qué se debe comprobar en el servidor proxy
¿Está encendida la alimentación del servidor proxy?
Encienda el servidor proxy.
¿Está funcionando correctamente el servidor proxy?
Compruebe el ajuste del servidor proxy para asegurarse de que
está funcionando correctamente como servidor proxy.
Si corresponde, pregunte al administrador de la red cuál es la
dirección y el número de puerto del servidor proxy y, a
continuación, introdúzcalos en la cámara.
Qué se debe comprobar en la red en general
¿Incluye la red un enrutador o un dispositivo similar que sirva
como puerta de enlace?
Si corresponde, pregunte al administrador de la red cuál es la
dirección de la puerta de enlace de la red e introdúzcala en la
cámara.
Asegúrese de que el ajuste de dirección de la puerta de enlace se
escriba correctamente en todos los dispositivos de red, incluida la
cámara.

94
Respuesta a mensajes de error
Qué se debe comprobar en la cámara
En la cámara, ¿coincide el ajuste de dirección IP del servidor
FTP con la dirección real del servidor?
Configure la dirección IP de la cámara para que coincida con la
dirección real del servidor FTP (p. 22).
En la cámara, ¿coincide el valor de [Ajuste número de puerto]
para el servidor FTP con el número de puerto real del servidor
FTP?
Configure el mismo número de puerto (habitualmente el 21) en la
cámara y en el servidor FTP. Configure el número de puerto de la
cámara para que coincida con el número de puerto del servidor
FTP (p. 23).
¿Se ha introducido correctamente la configuración del
servidor FTP de la cámara en el servidor DNS?
Asegúrese de que el [Nombre serv] del servidor FTP se ha
introducido correctamente en el servidor DNS. Compruebe que el
[Nombre serv] del servidor FTP se ha introducido correctamente
en la cámara (p. 22).
41: No se puede conectar con el servidor FTP

95
Respuesta a mensajes de error
Qué se debe comprobar en el servidor FTP
¿Está funcionando correctamente el servidor FTP?
Configure correctamente el ordenador para que funcione como
servidor FTP.
Si corresponde, pregunte al administrador de la red cuál es la
dirección y el número de puerto del servidor FTP y, a continuación,
introdúzcalos en la cámara.
¿Está encendida la alimentación del servidor FTP?
Encienda el servidor FTP. Es posible que el servidor se haya
apagado debido a un modo de ahorro de energía.
En la cámara, ¿coincide el ajuste de dirección IP del servidor
FTP (en [Dirección]) con la dirección real del servidor?
Configure la dirección IP de la cámara para que coincida con la
dirección real del servidor FTP (p. 22).
¿Está activado un servidor de seguridad (firewall) u otro
software de seguridad?
Algunos productos de software de seguridad usan un servidor de
seguridad para restringir el acceso al servidor FTP. Cambie los
ajustes del servidor de seguridad para que permita el acceso al
servidor FTP.
Quizá pueda obtener acceso al servidor FTP estableciendo [Modo
Pasivo] en [Activar] en la cámara (p. 81).
¿Se está conectando al servidor FTP a través de un enrutador
de banda ancha?
Algunos enrutadores de banda ancha usan un servidor de
seguridad para restringir el acceso al servidor FTP. Cambie los
ajustes del servidor de seguridad para que permita el acceso al
servidor FTP.
Quizá pueda obtener acceso al servidor FTP estableciendo [Modo
Pasivo] en [Activar] en la cámara (p. 81).

96
Respuesta a mensajes de error
Qué se debe comprobar en la red en general
¿Incluye la red un enrutador o un dispositivo similar que sirva
como puerta de enlace?
Si corresponde, pregunte al administrador de la red la dirección
de la puerta de enlace de la red y escríbala en la cámara
(p. 101, 106).
Asegúrese de que el ajuste de dirección de la puerta de enlace se
escriba correctamente en todos los dispositivos de red, incluida la
cámara.
Qué se debe comprobar en el servidor FTP
¿Está configurado el servidor FTP para restringir el acceso a
solamente algunas direcciones IP?
Cambie la configuración del servidor FTP para permitir el acceso
desde la [Dirección IP] configurada en la cámara en los ajustes
de TCP/IP.
Qué se debe comprobar en el servidor FTP
¿Ha superado el número máximo de conexiones del servidor
FTP?
Desconecte algún dispositivo de red del servidor FTP o aumente
el número máximo de conexiones en la configuración del servidor
FTP.
Este error se produce si la cámara no se puede desconectar
del servidor FTP por alguna razón.
Apague y encienda el servidor FTP y la cámara.
42: El servidor FTP rechazó la conexión
43: No se puede conectar con el servidor FTP. Código
de error recibido desde el servidor.
44: No se puede desconectar del servidor FTP. Código
de error recibido desde el servidor.

97
Respuesta a mensajes de error
Qué se debe comprobar en la cámara
En la cámara, ¿se ha escrito correctamente el valor de
[Nombre usuario]?
Compruebe el nombre de usuario para el acceso al servidor FTP.
El ajuste distingue entre mayúsculas y minúsculas, así que debe
comprobar los caracteres en mayúscula y minúscula. Asegúrese
de introducir en la cámara el nombre de usuario correcto (p. 23).
En la cámara, ¿se ha escrito correctamente la [Contraseña]?
Si se ha configurado una contraseña de usuario en el servidor
FTP, compruebe las mayúsculas y las minúsculas para asegurarse
de que coincidan con la contraseña de la cámara (p. 23).
Qué se debe comprobar en el servidor FTP
¿Permiten los derechos del usuario la lectura, escritura y
acceso al registro en el servidor FTP?
Configure los derechos del usuario para permitir la lectura,
escritura y acceso al registro en el servidor FTP.
¿Se ha nombrado con caracteres ASCII la carpeta
especificada como destino de la transmisión en el servidor
FTP (p. 15)?
Utilice caracteres ASCII para el nombre de carpeta.
45: No se puede acceder al servidor FTP. Código de
error recibido desde el servidor.

98
Respuesta a mensajes de error
Qué se debe comprobar en el servidor FTP
El servidor FTP finalizó la conexión.
Reinicie el servidor FTP.
¿Permiten los derechos del usuario la lectura, escritura y
acceso al registro en el servidor FTP?
Configure los derechos del usuario para permitir la lectura,
escritura y acceso al registro en el servidor FTP.
¿Permiten los derechos del usuario el acceso a la carpeta de
destino del servidor FTP?
Configure los derechos de acceso del usuario a la tarjeta de
destino del servidor FTP para que permitan guardar imágenes
procedentes de la cámara.
¿Está encendida la alimentación del servidor FTP?
Encienda el servidor FTP. Es posible que el servidor se haya
apagado debido a un modo de ahorro de energía.
¿Está lleno el disco duro del servidor FTP?
Aumente el espacio disponible en el disco duro.
Este error se produce si, por alguna razón, la cámara no
puede recibir confirmación del servidor FTP de la finalización
de la transferencia de archivo de imagen.
Apague y encienda el servidor FTP y la cámara, y transfiera de
nuevo las imágenes.
46: Para la sesión de datos, aparece un código de error
en la respuesta del servidor FTP
47: El servidor FTP no confirmó la finalización de la
transferencia del archivo de imagen

99
Respuesta a mensajes de error
¿Está siguiendo el procedimiento correcto para establecer
una conexión entre la cámara principal y las secundarias?
Accione la cámara principal y las secundarias siguiendo las
instrucciones correctas (p. 68-70).
¿Está la cámara principal demasiado lejos de las cámaras
secundarias?
Acerque entre sí la cámara principal y las secundarias.
¿Está conectado firmemente el cable de red LAN?
Conecte de nuevo el cable de red LAN entre la cámara y el
servidor. Dado que es posible que se haya cortado el cable,
pruebe a usar otro cable para conectar los dispositivos.
¿Está encendido el concentrador o el enrutador?
Encienda el concentrador o el enrutador.
¿Está encendida la alimentación del servidor FTP?
Encienda el servidor FTP. Es posible que el servidor se haya
apagado debido a un modo de ahorro de energía.
Se produjo un problema diferente de los errores con los
números de código 11 a 81.
Apague y encienda el interruptor de la alimentación de la cámara.
73: No se pudo sincronizar la hora
81: Conexión por cable perdida
91: Otro error

100
Si se detecta un problema, consulte en primer lugar esta Guía de
solución de problemas para comprobar la cámara y el dispositivo
conectado. Si la Guía de solución de problemas no resuelve el
problema, póngase en contacto con el centro de asistencia de Canon
más cercano.
Para transferir las imágenes captadas a un servidor FTP, configure
el conmutador de disparo con Visión en Directo/grabación de
vídeo en <A>.
Cuando el conmutador de disparo con Visión en Directo/grabación
de vídeo se ajusta en <k>, las imágenes no se pueden transferir.
Incluso con una combinación de la misma cámara y el mismo
smartphone, si ha cambiado los ajustes o ha seleccionado un
ajuste diferente, quizá no sea posible establecer de nuevo la
conexión aunque se haya seleccionado el mismo SSID. En tal
caso, elimine los ajustes de conexión de la cámara de los ajustes
Wi-Fi del smartphone y configure de nuevo una conexión.
Si se deja en funcionamiento Camera Connect mientras se vuelve
a configurar una conexión, quizá no sea posible establecer la
conexión. En tal caso, reinicie Camera Connect.
Guía de solución de problemas
No se pueden transferir imágenes a un servidor FTP.
No se puede reconectar con un smartphone.

101
Windows
Abra el [Símbolo del sistema] de Windows y escriba ipconfig/all y
presione la tecla <Intro>.
Se muestra la dirección IP asignada al ordenador, así como la
información de máscara de subred, puerta de enlace y servidor DNS.
Mac OS
En Mac OS X, abra la aplicación [Terminal], escriba ipconfig -a y
presione la tecla <Volver>. La dirección IP asignada al ordenador
se indica en el elemento [en0] mediante [inet], con el formato
“***.***.***.***”.
* Para obtener información acerca de la aplicación [Terminal], consulte la
ayuda de Mac OS X.
Para evitar utilizar la misma dirección IP para el ordenador y otros
dispositivos de la red, cambie el número de la derecha cuando
configure la dirección IP asignada a la cámara mediante los
procesos descritos en la página 106.
Si no se han establecido correctamente los ajustes de seguridad, es
posible que se produzcan los problemas siguientes.
Acceso no autorizado a la red
Es posible que terceros malintencionados obtengan acceso no
autorizado a la red que esté utilizando para robar, modificar o
destruir información.
Además, podría ser víctima de otros tipos de acceso no autorizado
tales como suplantación (cuando alguien asume una identidad para
obtener acceso a información no autorizada) o ataques trampolín
(cuando alguien obtiene acceso no autorizado a su red como
trampolín para cubrir sus huellas al infiltrarse en otros sistemas).
Para evitar que se produzcan problemas de estos tipos, proteja
minuciosamente su red.
Revisión de los ajustes de la red
Seguridad
Ejemplo: 192.168.1.10

102

103
10
Referencia

104
Siga estos pasos para crear pies de foto y registrarlos en la cámara,
como se menciona en “Adición de un pie de foto antes de la
transferencia” (p. 36). Cuando cree y registre pies de foto, use un
ordenador en el que esté instalado EOS Utility.
Consulte “Manejo remoto con EOS Utility” en la página 39 para
activar el uso de EOS Utility a través de una red LAN.
1
Inicie EOS Utility y seleccione
[Configuración de la cámara].
Se mostrará la pantalla de ajustes de
la cámara.
2
Seleccione [Pies de foto WFT].
Se mostrará la pantalla de creación
de pies de foto.
Creación y registro de pies de foto

105
Creación y registro de pies de foto
3
Escriba los pies de foto.
Puede escribir como máximo 31
caracteres (en formato ASCII).
Para adquirir datos de pies de foto
almacenados en la cámara,
seleccione [Cargar ajustes].
4
Registre los pies de foto en la
cámara.
Seleccione [Aplicar a la cámara]
para registrar en la cámara los
nuevos pies de foto.

106
Configure manualmente el ajuste de dirección IP. Los elementos
mostrados variarán según el método de comunicación.
1
Seleccione [Ajuste manual].
Seleccione [OK] y presione <0>
para ir a la pantalla siguiente.
2
Seleccione el elemento a ajustar.
Seleccione un elemento y presione
<0>. Aparecerá la pantalla de
entrada numérica.
Para utilizar una puerta de enlace,
direcciones DNS o IPsec, seleccione
[Activar], seleccione [Dirección] y, a
continuación, presione <0>.
3
Escriba los valores que desee.
Gire el dial <6> para mover la
posición de entrada en el área
superior y gire el dial <5> para
seleccionar el número. Presione
<0> para escribir el número
seleccionado.
Para ajustar los valores introducidos
y volver a la pantalla del paso 2,
presione el botón <M>.
Ajuste manual de la dirección IP

107
Ajuste manual de la dirección IP
4
Seleccione [OK].
Cuando haya completado el ajuste de
los elementos necesarios, seleccione
[OK] y presione <0>.
Aparecerá la pantalla de ajustes del
método de comunicación.
Si no sabe con seguridad qué
escribir, consulte “Revisión de los
ajustes de la red” (p. 101), o pregunte
al administrador de la red o a otra
persona con conocimientos sobre la
red.

108
9LAN por cable
Ethernet: 1000BASE-T, 100BASE-TX, 10BASE-T
Seguridad: IPsec
9Funciones de LAN
Transferencia FTP: Transferencia automática
Selección y transferencia de imágenes
Transferencia utilizando el botón SET
Transferencia con pies de foto
* Compatible con FTPS
EOS Utility: Funciones de mando a distancia de EOS Utility a
través de red LAN por cable
Servidor WFT: Control de la cámara, control simple
Visualización de imágenes y descarga
Smartphone: Se pueden ver, controlar y recibir imágenes con un
smartphone.
El mando a distancia de la cámara con un
smartphone es posible.
Sincronizando hora Sincronización hasta de 10 cámaras secundarias
de la cámara: con la hora de la cámara principal
Margen de error con la cámara principal: Aprox.
±0,05 seg.
* Sincronice la hora de la cámara entre modelos de
cámara iguales.
9Número de disparos posibles
Número de disparos posibles durante [Transferencia auto] (Disparos aprox.)
* Las cifras anteriores son válidas si se utiliza una batería LP-E19 completamente
cargada, con [Ahorro de energía], y se basan en los métodos de
comprobación estándar de la CIPA (Camera & Imaging Products Association).
Todos los datos anteriores se basan en los métodos de comprobación
estándar de Canon y en los métodos y directrices de comprobación estándar
de la CIPA (Camera & Imaging Products Association).
Especificaciones de red LAN por cable
Temperatura
Temperatura normal
(23°C / 73°F)
Bajas temperaturas
(0°C / 32°F)
Disparos posibles 1050 900

109
Marcas comerciales
Microsoft y Windows son marcas comerciales de Microsoft Corporation,
registradas en los Estados Unidos y/o en otros países.
Macintosh y Mac OS son marcas comerciales de Apple Inc., registradas en
los EE.UU. y en otros países.
UPnP es una marca comercial de UPnP Implementers Corporation.
El resto de marcas comerciales son propiedad de sus respectivos
propietarios.

110

111

112

113
Índice
A
Ajustes ............................................82
Guardar ......................................82
Cargar.........................................83
Ajustes de función...........................84
Apodo..............................................13
Asociación.......................................40
Autentificación.................................79
C
Cámara principal.............................69
Cámara secundaria.........................69
Camera Connect.......................11, 62
Carpeta de destino..............24, 37, 80
Carpetas ...................................24, 37
Contraseña .....................................44
Control cámara (Disparo remoto) ...51
Control simple (Disparo remoto).....56
Cuenta (WFT) ...........................44, 85
D
Desconexión automática.................16
Dirección DNS ..............................106
Dirección IP.............................18, 106
Dirección MAC ..........................40, 86
Disparo remoto .............42, 51, 56, 62
Disparos posibles..........................108
Dispositivo de conexión ..................16
E
Enrutador ....................................8, 18
EOS Utility...........................10, 39, 42
Explorador Web ........................10, 47
Exploradores.............................10, 47
F
FTPS...............................................22
H
Historial de transferencia................ 33
I
Imágenes transferidas.................... 37
Imágenes visibles........................... 64
J
JPEG .............................................. 30
L
LAN por cable................................. 17
M
Máscara de subred............... 101, 106
Mensajes de error .......................... 88
Método de conexión....................... 23
Modo FTP....................................... 22
Modo Pasivo................................... 81
N
Nombre de usuario......................... 44
Número de puerto .......................... 23
P
Pies de foto ............................ 36, 104
Puerta enlace ............................... 106
R
RAW............................................... 30
RAW+JPEG.................................... 30
Reconexión .................................... 73
Red................................................... 7
S
Seguridad IP (IPsec) ...................... 79
Seleccionar carpeta........................ 24
Serv.WFT ................................. 10, 43
Servidor DHCP............................... 18
Servidor DNS ............................... 101
Servidor FTP .................................. 21
Servidor proxy ................................ 23

114
Índice
Servidor WFT............................10, 43
Sincronización de la hora de la
cámara......................................11, 67
Smartphone ..............................11, 59
Sobrescritura de archivos de igual
nombre............................................80
Solución de problemas ...................87
T
TCP/IP ............................................78
Teclado ...........................................15
Transferencia de imagen ................21
Transferencia de lotes ....................32
Transferencia después
de fotografiar...................................32
Transferencia FTP ......................9, 21
Transferir con SET..........................29
Transferencia automática de la
imagen ............................................27
Transferencia de imágenes
individuales.....................................27
U
URL.................................................47
V
Ver imágenes............................49, 62
Vídeos.................................50, 55, 57
Volver a transferir............................31

115

CANON INC.
30-2 Shimomaruko 3-chome, Ohta-ku, Tokyo 146-8501, Japón
Europa, África y Oriente Medio
CANON EUROPA N.V.
PO Box 2262, 1180 EG Amstelveen, Países Bajos
Para ver su oficina de Canon local, consulte la garantía o visite www.canon-europe.com/Support
Canon Europa N.V. proporciona el producto y la garantía asociada en los países europeos.
Las descripciones de estas Instrucciones están actualizadas a fecha de febrero de 2016.
Para ver información sobre la compatibilidad con cualquier producto presentado después
de esta fecha, póngase en contacto con cualquier Centro de asistencia de Canon. Para
obtener la versión más reciente de las Instrucciones, consulte el sitio web de Canon.
CEL-SW6EA2A0 © CANON INC. 2016
-
 1
1
-
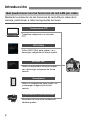 2
2
-
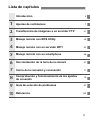 3
3
-
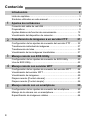 4
4
-
 5
5
-
 6
6
-
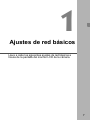 7
7
-
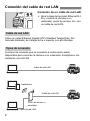 8
8
-
 9
9
-
 10
10
-
 11
11
-
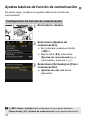 12
12
-
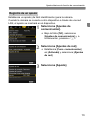 13
13
-
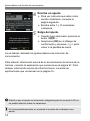 14
14
-
 15
15
-
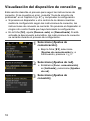 16
16
-
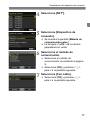 17
17
-
 18
18
-
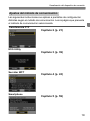 19
19
-
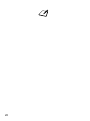 20
20
-
 21
21
-
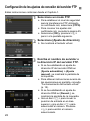 22
22
-
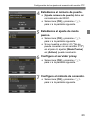 23
23
-
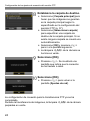 24
24
-
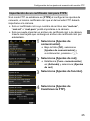 25
25
-
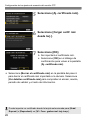 26
26
-
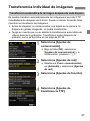 27
27
-
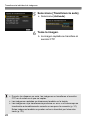 28
28
-
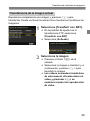 29
29
-
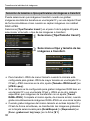 30
30
-
 31
31
-
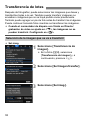 32
32
-
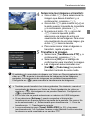 33
33
-
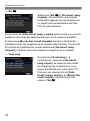 34
34
-
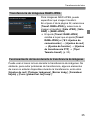 35
35
-
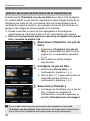 36
36
-
 37
37
-
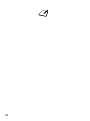 38
38
-
 39
39
-
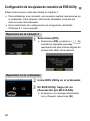 40
40
-
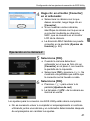 41
41
-
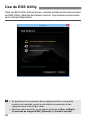 42
42
-
 43
43
-
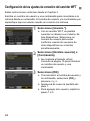 44
44
-
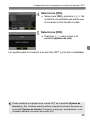 45
45
-
 46
46
-
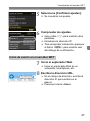 47
47
-
 48
48
-
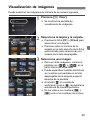 49
49
-
 50
50
-
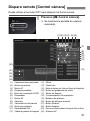 51
51
-
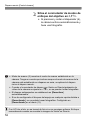 52
52
-
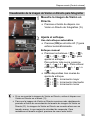 53
53
-
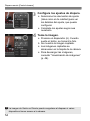 54
54
-
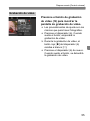 55
55
-
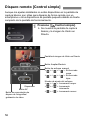 56
56
-
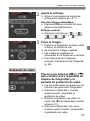 57
57
-
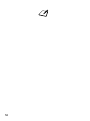 58
58
-
 59
59
-
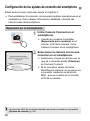 60
60
-
 61
61
-
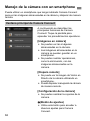 62
62
-
 63
63
-
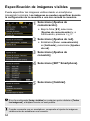 64
64
-
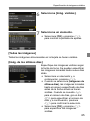 65
65
-
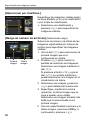 66
66
-
 67
67
-
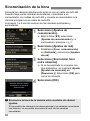 68
68
-
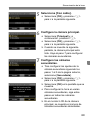 69
69
-
 70
70
-
 71
71
-
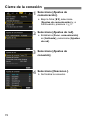 72
72
-
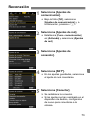 73
73
-
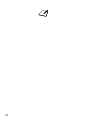 74
74
-
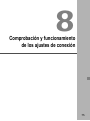 75
75
-
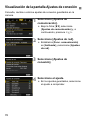 76
76
-
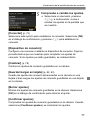 77
77
-
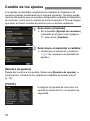 78
78
-
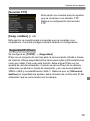 79
79
-
 80
80
-
 81
81
-
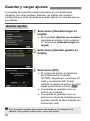 82
82
-
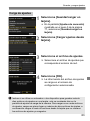 83
83
-
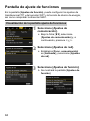 84
84
-
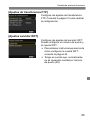 85
85
-
 86
86
-
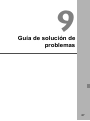 87
87
-
 88
88
-
 89
89
-
 90
90
-
 91
91
-
 92
92
-
 93
93
-
 94
94
-
 95
95
-
 96
96
-
 97
97
-
 98
98
-
 99
99
-
 100
100
-
 101
101
-
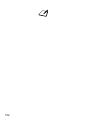 102
102
-
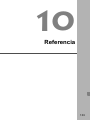 103
103
-
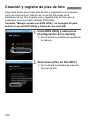 104
104
-
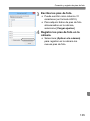 105
105
-
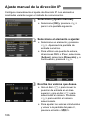 106
106
-
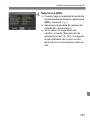 107
107
-
 108
108
-
 109
109
-
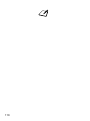 110
110
-
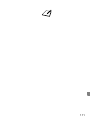 111
111
-
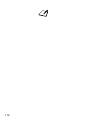 112
112
-
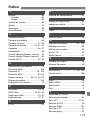 113
113
-
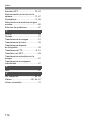 114
114
-
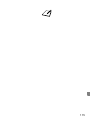 115
115
-
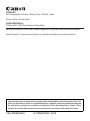 116
116
Canon EOS 1Dx Mark II Manual de usuario
- Tipo
- Manual de usuario
- Este manual también es adecuado para
Artículos relacionados
-
Canon EOS-1D X Mark II Manual de usuario
-
Canon EOS-1D C Manual de usuario
-
Canon EOS-1D X Manual de usuario
-
Canon EOS 5D Mark IV Manual de usuario
-
Canon Wireless File Transmitter WFT-E6 B Manual de usuario
-
Canon Wireless File Transmitter WFT-E7 B Manual de usuario
-
Canon Wireless File Transmitter WFT-E2 Manual de usuario
-
Canon Wireless File Transmitter WFT-E2II B Manual de usuario
-
Canon Wireless File Transmitter WFT-E4 Manual de usuario
-
Canon EOS-1D X Mark II Manual de usuario