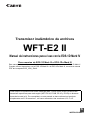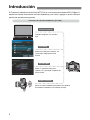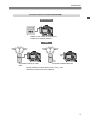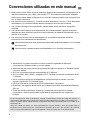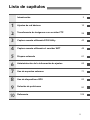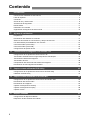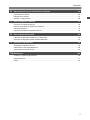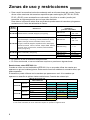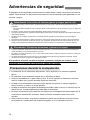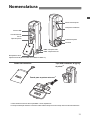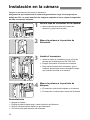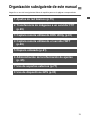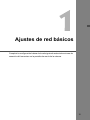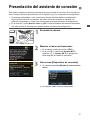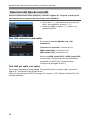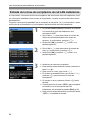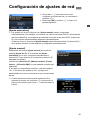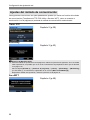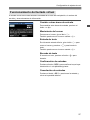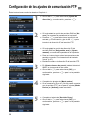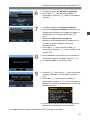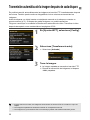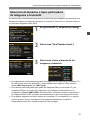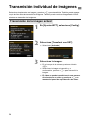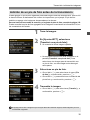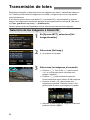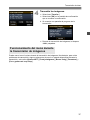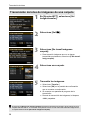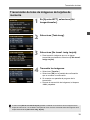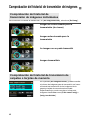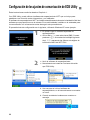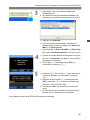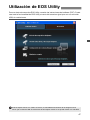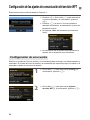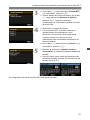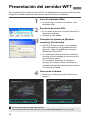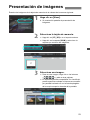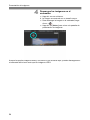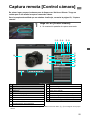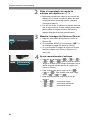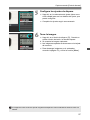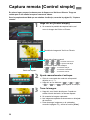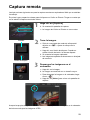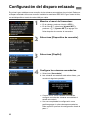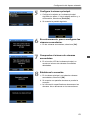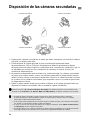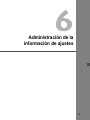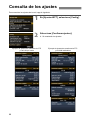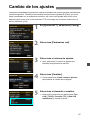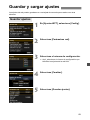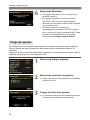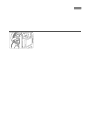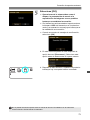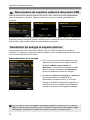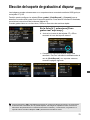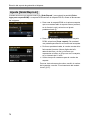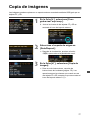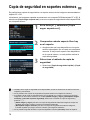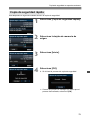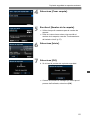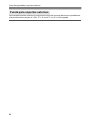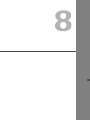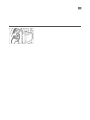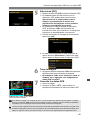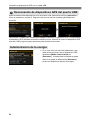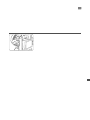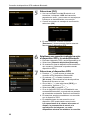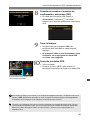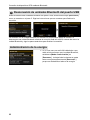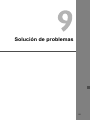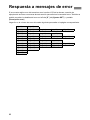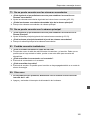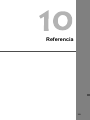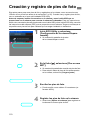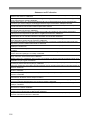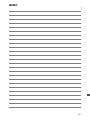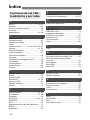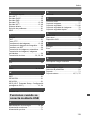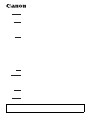Canon Wireless File Transmitter WFT-E2II B Manual de usuario
- Tipo
- Manual de usuario

Transmisor inalámbrico de archivos
WFT-E2 II
Manual de instrucciones para el uso con la EOS-1D Mark IV
Para usuarios de EOS-1D Mark III o EOS-1Ds Mark III
Este manual de instrucciones describe el uso del transmisor cuando se conecta a la EOS-1D Mark IV.
Cuando utilice el transmisor con la EOS-1D Mark III o la EOS-1Ds Mark III, consulte el manual
PDF de la carpeta EOS_1DIII_1DsIII.
Para cumplir la normativa local sobre ondas de radio, Canon ofrece cuatro versiones del
transmisor específicas para cada región (WFT-E2 IIA, E2 IIB, E2 IIC y E2 IID) en diversas
áreas del mundo (p.8). Por comodidad, en este manual se hace referencia al producto
simplemente como “el transmisor”, sin hacer referencia a las versiones A, B, C o D.
S
INSTRUCCIONES

2
El Transmisor inalámbrico de archivos WFT-E2 II es un accesorio para cámara EOS-1D Mark IV.
Aporta a la cámara funciones de red LAN inalámbrica y por cable, y agrega un puerto USB que
permite las operaciones siguientes.
Introducción
Funciones de red LAN inalámbrica y por cable
Transferencia FTP
EOS Utility
Servidor WFT
Transferir imágenes a un servidor
FTP
Utilice EOS Utility para capturar, ver
y descargar imágenes de forma
remota
Disparo enlazado
Active de manera inalámbrica el disparo de cámaras
secundarias enlazadas a una cámara principal
Utilice un explorador Web para
capturar, ver y descargar imágenes de
forma remota

3
Introducción
Funciones cuando se conecta mediante USB
Soporte externo
Grabar o hacer copias de seguridad de
imágenes en soportes externos
Agregar la latitud, longitud, altitud, fecha y hora, y más
información sobre la toma a las imágenes
GPS
Conectado mediante un cable
USB
Conectado mediante Bluetooth

4
Estas instrucciones deben seguirse solamente después de completar la configuración de la
red LAN inalámbrica o por cable y del servidor FTP. Para obtener información detallada
sobre cómo realizar estas configuraciones, consulte la documentación que se proporciona
con el equipo respectivo.
Los términos entre corchetes [ ] indican nombres de botones o iconos, u otros elementos
del software. Los corchetes indican también elementos del menú de la cámara.
Los números de página entre paréntesis indican dónde puede encontrar información
adicional.
Las instrucciones relativas a las operaciones de la cámara deben seguirse solamente
después de haber leído las instrucciones de la cámara y de haberse familiarizado con el
manejo de la cámara.
Las secciones de este manual etiquetadas con los símbolos siguientes contienen
información de la naturaleza correspondiente.
: Las advertencias para evitar problemas potenciales están etiquetadas con un símbolo
de precaución.
: La información complementaria está etiquetada con un símbolo de anotación.
Convenciones utilizadas en este manual
Windows es una marca comercial o marca comercial registrada de Microsoft
Corporation en Estados Unidos y en otros países.
Macintosh es una marca comercial registrada de Apple Corporation en Estados Unidos
y en otros países.
Wi-Fi es una marca comercial registrada de Wi-Fi Alliance.
Wi-Fi Certified, WPA, WPA2 y el logotipo Wi-Fi Certified son marcas comerciales de Wi-
Fi Alliance.
WPS, cuando se utiliza en las pantallas de configuración de la cámara y en este
manual, significa Wi-Fi Protected Setup.
UPnP es una marca comercial de UPnP Implementers Corporation.
Bluetooth y los logotipos de Bluetooth son marcas comerciales propiedad de Bluetooth
SIG, Inc.
Todos los demás nombres de empresas y marcas de este manual son marcas
comerciales o marcas comerciales registradas de propiedad de sus respectivos
titulares.
El uso del transmisor para la transmisión, captura o presentación remota de imágenes requiere un
conocimiento adecuado de la configuración de la red LAN inalámbrica o por cable y del servidor FTP.
Canon no puede ofrecer soporte para la configuración de redes LAN inalámbricas o por cable, ni de
servidores FTP.
Tenga en cuenta que Canon no será responsable de ninguna pérdida o daño que pueda sufrir el
transmisor como consecuencia de configuraciones erróneas de la red o del servidor FTP. Además,
Canon no será responsable de ninguna otra pérdida o daño provocado por el uso del transmisor.

5
Lista de capítulos
Introducción
2
Ajustes de red básicos
15
Transferencia de imágenes a un servidor FTP
29
Captura remota utilizando EOS Utility
43
Captura remota utilizando el servidor WFT
49
Disparo enlazado
61
Administración de la información de ajustes
65
Uso de soportes externos
71
Uso de dispositivos GPS
83
Solución de problemas
91
Referencia
109
1
2
3
4
5
6
7
8
9
10

6
Introducción 2
Convenciones utilizadas en este manual........................................................................................... 4
Lista de capítulos............................................................................................................................... 5
Contenido........................................................................................................................................... 6
Zonas de uso y restricciones ............................................................................................................. 8
Advertencias de seguridad .............................................................................................................. 10
Nomenclatura................................................................................................................................... 11
Instalación en la cámara .................................................................................................................. 12
Organización subsiguiente de este manual ..................................................................................... 13
1 Ajustes de red básicos 15
Preparativos..................................................................................................................................... 16
Presentación del asistente de conexión .......................................................................................... 17
Selección del método de comunicación y del tipo de red LAN........................................................ 18
Uso del asistente para establecer una conexión ............................................................................. 21
Conexiones WPS (modo PBC) ........................................................................................................ 23
Conexiones WPS (modo PIN) ......................................................................................................... 24
Configuración de ajustes de red ...................................................................................................... 25
2 Transferencia de imágenes a un servidor FTP 29
Configuración de los ajustes de comunicación FTP ........................................................................ 30
Transmisión automática de la imagen después de cada disparo.................................................... 32
Transmisión individual de imágenes................................................................................................ 34
Transmisión de lotes........................................................................................................................ 36
Comprobación del historial de transmisión de imágenes ................................................................ 40
Presentación de las imágenes transmitidas .................................................................................... 41
3 Captura remota utilizando EOS Utility 43
Configuración de los ajustes de comunicación de EOS Utility ........................................................ 44
Utilización de EOS Utility ................................................................................................................. 47
4 Captura remota utilizando el servidor WFT 49
Configuración de los ajustes de comunicación del servidor WFT ................................................... 50
Presentación del servidor WFT........................................................................................................ 52
Presentación de imágenes .............................................................................................................. 53
Captura remota [Control cámara] .................................................................................................... 55
Captura remota [Control simple] ...................................................................................................... 58
Captura remota ................................................................................................................................ 59
5 Disparo enlazado 61
Configuración del disparo enlazado................................................................................................. 62
Disposición de las cámaras secundarias......................................................................................... 64
Contenido

7
Contenido
6 Administración de la información de ajustes 65
Consulta de los ajustes.................................................................................................................... 66
Cambio de los ajustes...................................................................................................................... 67
Guardar y cargar ajustes ................................................................................................................. 69
7 Uso de soportes externos 71
Conexión de soportes externos ....................................................................................................... 72
Elección del soporte de grabación al disparar................................................................................. 75
Copia de imágenes.......................................................................................................................... 77
Copia de seguridad en soportes externos ....................................................................................... 78
8 Uso de dispositivos GPS 83
Conexión de dispositivos GPS con un cable USB........................................................................... 84
Conexión de dispositivos GPS mediante Bluetooth......................................................................... 87
9 Solución de problemas 91
Respuesta a mensajes de error....................................................................................................... 92
Notas sobre la red LAN inalámbrica .............................................................................................. 106
Consulta de los ajustes de red....................................................................................................... 107
10 Referencia 109
Creación y registro de pies de foto ................................................................................................ 110
Especificaciones ............................................................................................................................ 111
Índice ............................................................................................................................................. 118

8
Para cumplir la normativa local sobre ondas de radio en diversas áreas del mundo, Canon
ofrece cuatro versiones del transmisor específicas para cada región (WFT-E2 IIA, E2 IIB,
E2 IIC y E2 IID), como se describe a continuación. No utilice su modelo (versión) del
transmisor en regiones para las que no haya sido diseñado.
Para obtener información sobre otras zonas donde puede usarse el transmisor, póngase en
contacto con el Centro de asistencia de Canon.
En Francia, el uso en exteriores está prohibido.
En China continental, el uso en exteriores requiere un permiso en algunas áreas.
Restricciones sobre IEEE 802.11a
Cuando se utilice una red inalámbrica IEEE 802.11a, no se puede utilizar los canales que
aparecen en gris en la tabla siguiente. Estas restricciones las establece la normativa local, que
debe respetarse.
El transmisor puede utilizarse en los canales que aparecen en azul. A los canales que
aparecen en amarillo se aplican ciertas restricciones. Consulte las notas al pie.
Zonas de uso y restricciones
Modelo
(Versión)
Zona de uso
Especificación de red LAN
inalámbrica
y canales compatibles
WFT-E2 IIA Estados Unidos, Canadá, Singapur y Hong Kong
IEEE 802.11a
C. 36 – 64
C. 149 – 165
IEEE 802.11b/g C. 1 – 11
WFT-E2 IIB
Japón, Francia, Italia, Alemania, Reino Unido, Bélgica,
los Países Bajos, Luxemburgo, Irlanda, Dinamarca, Grecia,
España, Portugal, Austria, Finlandia, Suecia, Polonia,
Hungría, Rumanía, Bulgaria, República Checa, Eslovaquia,
Eslovenia, Estonia, Letonia, Lituania, Chipre, Malta, Islandia,
Noruega, Suiza, Liechtenstein, Australia, Nueva Zelanda,
Rusia y Hong Kong.
IEEE 802.11a
C. 36 – 64
C. 100 – 140
IEEE 802.11b/g C. 1 – 13
WFT-E2 IIC China continental y Hong Kong
IEEE 802.11a C. 149 – 161
IEEE 802.11b/g C. 1 – 13
WFT-E2 IID Puede utilizarse en todas las zonas arriba indicadas
IEEE 802.11a No compatible
IEEE 802.11b/g C. 1 – 11
Método de conexión red
LAN inalámbrica
Canal
WFT-E2 IIA
Interiores
Infraestructura
36 – 48 52 – 64 149 – 165
Ad hoc
36 – 48 52 – 64 149 – 165
Exteriores
Infraestructura
36 – 48 52 – 64 149 – 165
Ad hoc
36 – 48 52 – 64 149 – 165
WFT-E2 IIB
Interiores
Infraestructura
36 – 48 52 – 64 100 – 140
Ad hoc
36 – 48 52 – 64 100 – 140
Exteriores
Infraestructura
36 – 48
52 – 64*
J
100 – 140
Ad hoc
36 – 48 52 – 64 100 – 140
WFT-E2 IIC
149 – 161*
C
*J: En Japón, el uso en exteriores de los canales 52 – 64 está prohibido.
*C: En China continental, el uso en exteriores requiere un permiso en algunas áreas.

9
Zonas de uso y restricciones
Las acciones siguientes pueden ser punibles según la ley. Desmontar o modificar el
transmisor, o retirarle la etiqueta de certificación.
No utilice el transmisor cerca de otros dispositivos que emiten ondas de radio, tales como
equipos médicos o dispositivos electrónicos. El transmisor puede interferir en el
funcionamiento de estos dispositivos.
Utilice el transmisor solamente con una cámara compatible EOS DIGITAL. Si lo usa con
cámaras incompatibles puede provocar averías, accidentes y otros problemas no cubiertos
por la garantía.
Utilice el transmisor como un dispositivo de red LAN inalámbrica o por cable, tal como se
describe en este manual de instrucciones. Si utiliza el transmisor con cualquier otro
propósito, Canon no será responsable de las pérdidas o daños que puedan producirse.

10
El propósito de las siguientes precauciones es evitarle daños a usted y a terceros, así como al
equipo. Familiarícese con las precauciones antes de usar el transmisor para garantizar un uso
correcto y seguro.
Para evitar incendios, calor excesivo, escapes químicos y explosiones, respete las siguientes directrices de
seguridad:
• No inserte objetos metálicos entre contactos eléctricos del transmisor, de los accesorios ni de los cables de
conexión.
No utilice el equipo donde haya gases inflamables. Existe riesgo de explosión o incendio.
Si se deja caer el transmisor y queda expuesta alguna pieza interna, no toque las piezas expuestas. Existe riesgo
de descarga eléctrica.
No desmonte ni modifique el transmisor. Las piezas internas de alta tensión pueden provocar descargas
eléctricas.
No almacene el transmisor en lugares húmedos o polvorientos. Existe riesgo de incendio o descarga eléctrica.
Antes de usar el transmisor a bordo de aviones o en hospitales, asegúrese de que esté permitido su uso. Las
ondas electromagnéticas emitidas por el transmisor pueden interferir con instrumentos o equipos médicos.
No deje el transmisor dentro de un vehículo cuando haga calor, ni cerca de una fuente de calor. El transmisor
puede calentarse y provocar quemaduras si se toca.
No cubra ni envuelva el transmisor con un trapo. Esto puede retener el calor en el interior y suponer un riesgo de
deformación o incendio.
No utilice disolvente para pintura, benceno ni otros disolventes orgánicos para limpiar el transmisor. Puede
producirse un incendio, y supone un riesgo para su salud.
Si el producto se avería, se daña o requiere reparación, póngase en contacto con el
distribuidor o con Centro de asistencia de Canon más cercano.
El transmisor es un instrumento de precisión. No lo deje caer ni lo someta a impactos
físicos.
El transmisor no es resistente al agua. No lo utilice bajo el agua.
Seque la humedad con un paño limpio y seco. Si se ha expuesto el transmisor a la brisa
marina, límpielo con un paño húmedo limpio bien escurrido.
No deje nunca el transmisor cerca de ningún equipo que genere un campo magnético
fuerte, tal como un imán o un motor eléctrico.
No deje el transmisor en lugares excesivamente cálidos, tales como en un vehículo a la luz
directa del sol. La alta temperatura puede dañar el transmisor.
No limpie el transmisor con productos de limpieza que contengan disolventes orgánicos. Si
el transmisor resulta difícil de limpiar, llévelo al Centro de asistencia de Canon más
cercano.
Para evitar la corrosión, no guarde el transmisor donde haya productos químicos fuertes,
por ejemplo en un laboratorio de revelado fotográfico o en un laboratorio químico.
Advertencias de seguridad
Advertencia Prevención de lesiones graves y riesgos para la vida
Precaución Prevención de lesiones y daños en el equipo
Precauciones durante la manipulación

11
Nomenclatura
Puerto USB
Puerto Ethernet
RJ-45
Receptáculo de la
tapa del terminal (No se utiliza con la EOS-1D Mark IV)
<
USB
> Lámpara USB
<
LAN
> Lámpara de red
Tapa del puerto
Palanca de bloqueo
Clavija de instalación
Rueda de apriete
Terminal
Funda para soportes externos*
1
Tapa USB resistente al agua y
al polvo*
2
Funda del transmisor
*1: Para almacenar discos duros portátiles u otros dispositivos.
*2: Coloque esta tapa antes de conectar el cable USB en tiempo lluvioso o bajo otras condiciones adversas.

12
Apague la cámara antes de montar el transmisor.
Asegúrese de que la batería de la cámara tenga suficiente carga. Si la carga cae por
debajo del 19%, no podrá transferir las imágenes captadas ni hacer copias de seguridad
de ellas en soportes externos.
1
Abra la tapa de terminales de la cámara.
Abra la tapa de terminales del sistema de
extensión y gírela hacia la base.
2
Mueva la palanca a la posición de
liberación.
3
Instale el transmisor.
Alinee la clavija de instalación con el orificio de
montaje de la cámara para el WFT-E2 II/IIA.
Empuje firmemente el terminal en la cámara.
Para montar firmemente el transmisor, gire la
rueda de apriete hasta que se detenga al tiempo
que inserta el terminal en la cámara.
4
Mueva la palanca a la posición de
bloqueo.
El transmisor está ahora instalado en la cámara.
El transmisor se alimentará a través de la cámara.
Desinstalación
Apague la cámara.
Empuje la palanca hacia abajo, hasta la posición de liberación.
Afloje la rueda de apriete hasta que gire libremente.
Tire del terminal para extraerlo de la cámara.
Instalación en la cámara

13
Haga clic en uno de los siguientes títulos de capítulo para ver la página correspondiente.
Organización subsiguiente de este manual
1 Ajustes de red básicos (p.15)
2 Transferencia de imágenes a un servidor FTP
(p.29)
3 Captura remota utilizando EOS Utility (p.43)
4 Captura remota utilizando el servidor WFT
(p.49)
5 Disparo enlazado (p.61)
6 Administración de la información de ajustes
(p. 65)
7 Uso de soportes externos (p.71)
8 Uso de dispositivos GPS (p.83)

14

15
Ajustes de red básicos
Complete la configuración básica de la red siguiendo estas instrucciones de
conexión del transmisor en la pantalla de menú de la cámara.

16
Las instrucciones de conexión le ayudarán en los pasos necesarios para conectar el
transmisor a una red LAN inalámbrica o por cable existente.
Para conectarse a una red LAN inalámbrica, prepare de antemano el terminal de red LAN
inalámbrica (punto de acceso o adaptador de red LAN inalámbrica) y el ordenador, de modo
que estén listos para conectar el transmisor a la red inalámbrica. Cuando configure los ajustes
de red básicos, sitúe el transmisor a menos de 3 m / 9,8 pies del terminal de red LAN
inalámbrica.
Para conectarse a una red LAN por cable, utilice un cable de red LAN para conectar el
transmisor y el ordenador. Ajuste el transmisor para la conexión a la red por cable.
Transmisión inalámbrica de vídeo
Los archivos de vídeo individuales son grandes, y la transmisión inalámbrica de archivos tarda
algún tiempo. Cuando configure un entorno para la transmisión estable a la red LAN
inalámbrica, consulte la información de la página 106.
Configure dos o más cámaras EOS-1D Mark IV con transmisores conectados.
Preparativos
[Trans. FTP], [EOSUtility], [Serv.WFT]
[DispEnl]

17
Esta sección describe el proceso para seguir las instrucciones de conexión. Si se muestra un
error, consulte “Solución de problemas” en el Capítulo 9 (p.91) y compruebe la configuración.
Si presiona el disparador u otro control de la cámara mientras realiza la configuración
según las instrucciones de conexión, las instrucciones de conexión se cerrarán. No
presione el disparador ni ningún otro control hasta que haya terminado la configuración.
En la ficha [5], ajuste [Descon. auto] en [Off]. Si está activada la desconexión automática,
las instrucciones de conexión se cerrarán durante el proceso de configuración.
1
Encienda la cámara.
2
Muestre el menú del transmisor.
En la cámara, presione el botón <7>.
En la ficha [7], seleccione [Ajustes WFT] y
presione <0>. [Ajustes WFT] se agrega a la
ficha después de instalar el transmisor.
3
Seleccione [Dispositivo de conexión].
X Se muestra la pantalla [Método de comunicación
selec.].
X La lámpara <
LAN
> empieza a parpadear.
Presentación del asistente de conexión

18
Gire el dial <5> para seleccionar el método de
comunicación y, a continuación, presione <0>.
Seleccione [OK] y presione <0> para ir a la
pantalla siguiente.
• Trans. FTP
Elija esta opción para transmitir imágenes capturadas a un servidor FTP.
Las imágenes pueden transmitirse automáticamente a medida que las tome, o puede
seleccionar imágenes para transferirlas más adelante.
Sistemas operativos de ordenador
Las operaciones a través de [Trans. FTP] requieren que en el ordenador esté instalado
Windows Vista (Business, Enterprise o Ultimate Edition para sistemas de 32 o 64 bits),
Windows XP Professional, Windows 2000 o Mac OS X 10.4/10.5. Además, el ordenador
debe estar configurado previamente como servidor FTP.
Para ver instrucciones sobre cómo configurar el ordenador como servidor FTP, consulte la
documentación del ordenador.
No es posible usar Windows Vista Home Premium ni Home Basic Edition, ni tampoco
Windows XP Home Edition, dado que no son compatibles con la funcionalidad de
servidor FTP.
• EOSUtility
Elija esta opción cuando use el software EOS Utility que se incluye con la cámara para la
captura remota a través de una red LAN inalámbrica o por cable.
Además de la captura remota, en EOS Utility se admiten todas las operaciones de la cámara.
Con esta opción se utiliza una red inalámbrica o por cable en lugar del cable USB.
Requiere un ordenador que tenga instalado EOS Utility (se incluye con las cámaras
EOS-1D Mark IV).
Selección del método de comunicación y del tipo de red LAN
Selección del método de comunicación

19
Selección del método de comunicación y del tipo de red LAN
• Serv.WFT
Elija esta opción para la captura remota a través de una red LAN inalámbrica o por cable, con
el transmisor actuando como servidor.
Además, es posible ver y descargar en un ordenador las imágenes de una tarjeta de memoria
de la cámara.
El acceso a la cámara puede realizarse igual que cuando se examina una página Web, por
parte de usuarios de, como máximo, tres ordenadores.
Sistemas operativos de ordenador
Puede usarse cualquier ordenador que disponga de un explorador Web,
independientemente del sistema operativo.
Es posible, incluso, utilizar otros dispositivos que no sean ordenadores, si incluyen un
explorador Web. No obstante, si el explorador Web no es compatible con JavaScript, las
funciones del servidor WFT estarán limitadas. Tenga en cuenta también que es posible que
los dispositivos con rendimiento limitado muestren las imágenes más lentamente, y que
quizá no sea posible descargar imágenes en estos dispositivos.
• DispEnl
Elija esta opción para realizar disparos enlazados con varias cámaras EOS-1D Mark IV que
tengan conectados transmisores. Es posible enlazar hasta 10 cámaras secundarias a la
cámara principal en la que se realiza el disparo. Tenga en cuenta que habrá un ligero retardo
desde que se realice el disparo en la cámara principal hasta que disparen las cámaras
secundarias. No se admite la grabación de vídeo.
Para ver más instrucciones sobre [DispEnl], consulte la página 61 de este manual.

20
Selección del método de comunicación y del tipo de red LAN
Para ver instrucciones sobre [DispEnl], consulte la página 61. Tenga en cuenta que en
este capítulo no se proporciona información sobre [DispEnl].
Gire el dial <5> para seleccionar el tipo de red
LAN y, a continuación, presione <0>.
Seleccione [OK] y presione <0> para ir a la
pantalla siguiente.
Red LAN inalámbrica (sin cable)
Se muestra la pantalla [Método conf. LAN
inalámbrica].
[Conectar con asistente]: Consulte la p.21
[WPS (modo PBC)]: Consulte la p.23
[WPS (modo PIN)]: Consulte la p.24
Seleccione [WPS (modo PBC)] o [WPS (modo PIN)]
cuando utilice un terminal de red LAN inalámbrica
compatible con WPS (Wi-Fi Protected Setup,
Configuración protegida de Wi-Fi).
Red LAN por cable (con cable)
Se muestra la pantalla de ajustes [Red]. Si ha seleccionado una red por cable, consulte la
página 25, “Configuración de ajustes de red.”
Utilice un cable de red LAN STP de categoría 5 o superior. (STP: Shielded Twisted Pair, Par
trenzado blindado)
Selección del tipo de red LAN

21
Cuando seleccione [Conectar con asistente] se mostrará la lista de terminales de red LAN
inalámbrica activos en la zona, acompañada de información sobre ellos. Seleccione el SSID (o
ESS-ID) del terminal de red LAN inalámbrica que desee.
1
Seleccione [Conectar con asistente].
Gire el dial <5> para seleccionar [Conectar con
asistente] y, a continuación, presione <0>.
2
Seleccione el terminal de red LAN
inalámbrica.
Para seleccionar el terminal de red LAN
inalámbrica, presione <0>.
Gire el dial <5> para seleccionar el terminal de
red LAN inalámbrica y, a continuación, presione
<0>.
Seleccione [OK] y presione <0> para ir a la
pantalla siguiente.
1 Indica si el dispositivo está en modo de infraestructura o en modo ad hoc
2 Si el terminal de red LAN inalámbrica está encriptando la comunicación, se muestra un
icono
3 Indica los primeros 9 caracteres del SSID
4 Indica el canal usado
Encriptación mediante terminales de red LAN inalámbrica
Si el terminal de red LAN inalámbrica está encriptando la comunicación, seleccione el método
correspondiente en [Autenticación] y [Encriptación].
[Autenticación]: Sistema abierto, Clave compartida, WPA-PSK o WPA2-PSK
[Encriptación]: WEP, TKIP o AES
[Conectar] y [Buscar de nuevo]
Para configurar manualmente los ajustes del terminal de red LAN inalámbrica, seleccione
[Conectar] y presione <0>. Complete la configuración para los elementos que se
muestran, uno tras otro.
Para buscar de nuevo terminales de red LAN inalámbrica, seleccione [Buscar de nuevo] y
presione <0>.
Uso del asistente para establecer una conexión
Selección de la red inalámbrica
123 4

22
Uso del asistente para establecer una conexión
A continuación, introduzca la clave de encriptación del terminal de red LAN inalámbrica. Para
ver información detallada sobre la clave de encriptación, consulte el manual de instrucciones
del dispositivo.
Tenga en cuenta que las pantallas que se muestran en los pasos 1 a 3, a continuación, varían
en función de la autenticación y la encriptación del terminal de red LAN inalámbrica.
1
La pantalla [Índice claves] solamente se muestra
si el terminal de red LAN inalámbrica usa
encriptación WEP.
Gire el dial <5> para seleccionar el número de
índice de clave especificado como punto de
acceso y, a continuación, presione <0>.
Seleccione [OK] y presione <0> para ir a la
pantalla siguiente.
2
Gire el dial <5> para seleccionar el formato de
clave y, a continuación, presione <0>.
Seleccione [OK] y presione <0> para ir a la
pantalla siguiente.
3
Introduzca la clave de encriptación.
Para cambiar entre áreas de entrada, presione el
botón <H>.
Para mover el cursor, gire el dial <5>.
En el área de entrada inferior, gire el dial <5> y
presione <0> para introducir la clave de
encriptación.
Si comete un error, presione el botón <L> para
borrarlo.
Cuando presione el botón <7> para completar
la conexión con el terminal de red LAN
inalámbrica, se mostrará la pantalla [Red] (p.25).
Para volver a la pantalla anterior, presione el botón
<6>. La entrada se borrará.
Entrada de la clave de encriptación de red LAN inalámbrica

23
Éste es un modo de conexión cuando se utiliza un terminal de red LAN inalámbrica compatible
con WPS (Wi-Fi Protected Setup, Configuración protegida de Wi-Fi). El modo PBC
(Pushbutton Connection mode, modo de conexión presionando un botón) facilita el
establecimiento de una conexión entre la cámara y el terminal LAN presionando el botón WPS
del terminal de red LAN inalámbrica.
Tenga en cuenta que si hay varios terminales de red LAN inalámbrica activos en la zona,
puede que sea más difícil establecer una conexión. En este caso, pruebe a utilizar [WPS
(modo PIN)] para establecer una conexión.
Confirme de antemano la posición del botón WPS en el terminal de red LAN inalámbrica.
La conexión puede tardar alrededor de un minuto en establecerse.
Puede que la conexión no sea posible si las funciones de ocultamiento están habilitadas
en el terminal de red LAN inalámbrica. Desactive las funciones de ocultamiento.
1
Seleccione [WPS (modo PBC)].
Gire el dial <5> para seleccionar [WPS (modo
PBC)] y, a continuación, presione <0>.
Seleccione [OK] y presione <0> para ir a la
pantalla siguiente.
2
Establezca una conexión con el
terminal de red LAN inalámbrica.
Presione el botón WPS en el terminal de red LAN
inalámbrica. Para obtener información detallada
sobre dónde se encuentra el botón y durante
cuánto tiempo presionarlo, consulte el manual de
instrucciones del terminal de red LAN inalámbrica.
Seleccione [OK] y presione <0> para establecer
una conexión con el terminal de red LAN
inalámbrica.
Cuando se establece la conexión con el terminal
de red LAN inalámbrica, se muestra la pantalla
[Red] (p.25).
Conexiones WPS (modo PBC)

24
Éste es un modo de conexión cuando se utiliza un terminal de red LAN inalámbrica compatible
con WPS (Wi-Fi Protected Setup, Configuración protegida de Wi-Fi). En el modo de conexión
de código PIN (modo PIN), en el terminal de red LAN inalámbrica se establece un número de
identificación de 8 dígitos especificado en la cámara.
Aunque haya varios terminales de red LAN inalámbrica activos en la zona, éste es un método
relativamente fiable de establecer una conexión usando un número de identificación
compartido.
La conexión puede tardar alrededor de un minuto en establecerse.
Puede que la conexión no sea posible si las funciones de ocultamiento están habilitadas
en el terminal de red LAN inalámbrica. Desactive las funciones de ocultamiento.
1
Seleccione [WPS (modo PIN)].
Gire el dial <5> para seleccionar [WPS (modo
PIN)] y, a continuación, presione <0>.
Seleccione [OK] y presione <0> para ir a la
pantalla siguiente.
2
Especifique el código PIN en el terminal
de red LAN inalámbrica.
En el terminal de red LAN inalámbrica, especifique
el código PIN de 8 dígitos que se muestra en el
monitor LCD de la cámara.
Para ver instrucciones sobre la configuración de
códigos PIN en el terminal de red LAN
inalámbrica, consulte el manual de instrucciones
del terminal de red LAN inalámbrica.
Seleccione [OK] y presione <0> para mostrar la
pantalla de confirmación.
3
Establezca una conexión con el
terminal de red LAN inalámbrica.
Seleccione [OK] y presione <0> para establecer
una conexión con el terminal de red LAN
inalámbrica.
Cuando se establece la conexión con el terminal
de red LAN inalámbrica, se muestra la pantalla
[Red] (p.25).
Conexiones WPS (modo PIN)

25
Gire el dial <5> para seleccionar cómo
configurar los ajustes de red y, a continuación,
presione <0>.
Seleccione [OK] y presione <0> para ir a la
pantalla siguiente.
[Ajuste automático]
Los ajustes que no se configuren con [Ajuste manual] pueden configurarse
automáticamente. Sin embargo, en entornos que utilicen servidores DHCP o terminales de
red LAN inalámbrica, o enrutadores que admitan funciones de servidor DHCP, la dirección
IP y otros ajustes similares deben asignarse automáticamente.
Si aparece un error, seleccione [Ajuste manual] independientemente de si la dirección IP y
otros ajustes similares se han asignado y configurado automáticamente.
[Ajuste manual]
Después de seleccionar [Ajuste manual] se muestra la
pantalla [Ajuste dir. IP]. Si el resultado de [Ajuste
automático] es un error, introduzca manualmente la
dirección IP. Como dirección IP, introduzca la dirección IP
asignada a la cámara.
Introduzca la [Dirección IP], [Máscara subred], [Puerta
enlace], y [Dirección DNS] en cada pantalla a medida que
aparezcan.
Si no sabe con seguridad qué escribir, consulte la página
107, “Consulta de los ajustes de red”, o pregunte al
administrador de la red o a otra persona con conocimientos
de red.
Cuando introduzca números para la dirección IP, la
máscara de subred, etc. presione <0> para mover la
posición de entrada y gire el dial <5> para introducir el
número.
Configuración de ajustes de red

26
Configuración de ajustes de red
Las siguientes instrucciones son para pantallas de ajustes que varían en función del método
de comunicación (Transferencia FTP, EOS Utility o Servidor WFT), como se muestra a
continuación. Lea la página que presenta el método de comunicación seleccionado.
Trans. FTP
Capítulo 2 (p.29)
EOSUtility
Capítulo 3 (p.43)
Serv.WFT
Capítulo 4 (p.49)
Ajustes del método de comunicación
Usuarios de Windows Vista
Antes de realizar las operaciones de la página 43, realice las operaciones siguientes. Si no se realiza
estas operaciones, es posible que no se inicie el software de emparejamiento WFT que se describe
en la página 44.
Abra la carpeta [Unidad C] [Archivos de programa] [Canon] [EOS Utility] [WFTPairing]
(en este orden) y, a continuación, haga doble clic en el icono [WFT FirewallSettings].
Después de realizar esta operación, realice la operación de la página 43.

27
Configuración de ajustes de red
El teclado virtual se muestra durante la entrada de la clave de encriptación, el nombre del
servidor y otros elementos de información.
Cambio a otras áreas de entrada
Para cambiar entre áreas de entrada, presione el
botón <H>.
Movimiento del cursor
Para mover el cursor, gire el dial <5>.
También puede mover el cursor usando <9>.
Entrada de texto
En el área de entrada inferior, gire el dial <5> para
mover el cursor y presione <0> para introducir
texto.
También puede mover el cursor usando <9>.
Borrado de texto
Si comete un error, presione el botón <L> para
borrarlo.
Confirmación de entradas
Presione el botón <7> para confirmar lo que haya
introducido e ir a la pantalla siguiente.
Cancelación de entradas
Presione el botón <6> para borrar la entrada y
volver a la pantalla anterior.
Funcionamiento del teclado virtual

28

29
Transferencia de imágenes
a un servidor FTP
Con la Transferencia FTP, puede transferir automáticamente cada imagen a
un servidor FTP mientras dispara, o transferir un conjunto de disparos en
conjunto.

30
Estas instrucciones continúan desde el Capítulo 1.
1
Gire el dial <5> para seleccionar [Ajuste de
dirección] y, a continuación, presione <0>.
2
Si ha ajustado la opción de servidor DNS en [No
usar], se mostrará la pantalla de la izquierda.
Presione <0> para seleccionar la posición de
entrada y, a continuación, gire el dial <5> para
introducir la dirección IP del servidor FTP.
Si ha ajustado la opción de dirección IP del
servidor DNS en [Asignación auto] o [Ajuste
manual], se mostrará la pantalla de la izquierda.
Para ver instrucciones sobre las operaciones de
pantalla, consulte “Funcionamiento del teclado
virtual” (p.27).
Escriba el nombre o la dirección IP del servidor FTP.
3
En [Ajuste número de puerto], deberá introducir
00021 en la mayoría de los casos.
Gire el dial <5> para seleccionar [OK] y, a
continuación, presione <0> para ir a la pantalla
siguiente.
4
Complete los ajustes de [Modo pasivo].
Si se muestra un Error 41 (“No se puede conectar
con el servidor FTP”) en el paso 8, ajustar [Modo
Pasivo] en [Activar] puede resolverlo.
5
Complete el ajuste de [Servidor Proxy].
Gire el dial <5> para seleccionar [OK] y, a
continuación, presione <0> para ir a la pantalla
siguiente.
Configuración de los ajustes de comunicación FTP

31
Configuración de los ajustes de comunicación FTP
6
Complete el ajuste de [Método de conexión].
Gire el dial <5> para seleccionar [OK] y, a
continuación, presione <0> para ir a la pantalla
siguiente.
7
Complete el ajuste de [Carpeta de destino].
Seleccione [Carpeta principal] para hacer que las
imágenes se guarden en la carpeta raíz según lo
especificado en los ajustes del servidor FTP.
(p.41)
Seleccione [Seleccionar carpeta] para
especificar una subcarpeta de la carpeta raíz. Si
no existe ninguna carpeta se creará una
automáticamente.
Gire el dial <5> para seleccionar [OK] y, a
continuación, presione <0> para conectar con el
servidor FTP.
8
En la pantalla de confirmación que se muestra a
continuación, seleccione [OK] y presione <0>.
X La lámpara <
LAN
> se ilumina en verde.
9
Presione <0>. Gire el dial <5> para seleccionar
el número ajustado y, a continuación, presione
<0>.
Gire el dial <5> para seleccionar [OK] y, a
continuación, presione <0>. Una vez cerrado el
asistente de conexión, la presentación vuelve a la
pantalla de menús.
La información de los ajustes se almacena en la
cámara. No se almacena en el transmisor.
La configuración de red para la transferencia FTP está ahora completa.

32
Es posible transmitir automáticamente las imágenes al servidor FTP inmediatamente después
de la toma. También puede continuar fotografiando incluso mientras se transmiten las
imágenes.
Antes de disparar, no olvide insertar una tarjeta de memoria en la cámara o conectar un
soporte externo (p.71). Si dispara sin grabar imágenes, no podrá transferirlas.
Tenga en cuenta que no se admite la transferencia automática de vídeo. Transfiera el vídeo
después de captarlo, como se describe en las páginas 35-39.
1
En [Ajustes WFT], seleccione [Config].
2
Seleccione [Transferencia auto].
Seleccione [Activado].
3
Tome la imagen.
X La imagen captada se transmite al servidor FTP.
Durante la transmisión de imágenes, la lámpara
<
LAN
> parpadea.
Transmisión automática de la imagen después de cada disparo
Durante las fotos en serie, las imágenes se transmiten al servidor FTP en el orden en el que se
captan.
Las imágenes captadas se almacenan también en la tarjeta de memoria.
Las imágenes cuya transmisión falle o se interrumpa pueden transmitirse más tarde, juntas.

33
Transmisión automática de la imagen después de cada disparo
En la transmisión automática durante la toma, puede elegir qué imágenes se transmitirán si se
almacenan imágenes de diferentes tamaños en la tarjeta de memoria o en soportes externos,
o si se toman imágenes RAW+JPEG.
1
En [Ajustes WFT], seleccione [Config].
2
Seleccione [Tipo/Tamaño transf.].
3
Seleccione el tipo y tamaño de las
imágenes a transferir.
Si la cámara está configurada para grabar las imágenes JPEG mayores en una tarjeta CF y
las JPEG menores en una tarjeta SD, y desea transferir las imágenes JPEG menores,
ajuste [JEPG mayor/+peq.] en [JPEG +peq.].
Si la cámara está configurada para grabar las imágenes RAW en una tarjeta CF y las
imágenes JPEG en una tarjeta SD, especifique qué imágenes se transmitirán en la
configuración [Transf. RAW+JPEG]. De forma similar, complete la misma configuración si
las imágenes RAW+JPEG se graban simultáneamente en una única tarjeta de memoria.
Si se graban imágenes del mismo tamaño en una tarjeta CF, una tarjeta SD y un soporte
externo al mismo tiempo, se transmiten las imágenes grabadas en la tarjeta CF,
independientemente de la calidad (compresión) de la imagen.
Selección de tamaños o tipos particulares
de imágenes a transmitir

34
Seleccione simplemente una imagen y presione <0> para transferirla. También puede agregar
un pie de foto antes de transmitir las imágenes. También puede continuar fotografiando incluso
mientras se transmiten las imágenes.
1
En [Ajustes WFT], seleccione [Config].
2
Seleccione [Transferir con SET].
Seleccione [Activado].
3
Seleccione la imagen.
En el cuerpo de la cámara, presione el botón
<x>.
Seleccione la imagen a transmitir y, a
continuación, presione <0> para transmitir la
imagen.
El vídeo no puede transferirse de esta manera.
Al seleccionar un vídeo y presionar <0> se
mostrará el panel de reproducción de vídeo.
Transmisión individual de imágenes
Transmisión de la imagen actual

35
Transmisión individual de imágenes
Puede agregar un pie de foto registrado para cada imagen antes de la transmisión. Esto es útil
si desea informar al destinatario del número de impresiones, por ejemplo. El pie de foto
también se agrega a las imágenes almacenadas en la cámara.
Para ver instrucciones sobre la creación y el registro de pies de foto, consulte la página 110.
Puede consultar los pies de foto agregados a las imágenes examinando la información Exif, en
los comentarios del usuario.
1
Tome la imagen.
2
En [Ajustes WFT], seleccione
[Transferir con pie de foto].
X Se muestra la última imagen captada.
No es posible seleccionar otras imágenes en la
pantalla [Transferir con pie de foto]. Para
seleccionar otra imagen para la transmisión con
un pie de foto, vea esa imagen antes de seguir
estos pasos.
3
Seleccione un pie de foto.
Gire el dial <5> para seleccionar el marco [Pie
de foto] y, a continuación, presione <0>.
Gire el dial <5> para seleccionar el contenido del
pie de foto y, a continuación, presione <0>.
4
Transmita la imagen.
Gire el dial <5> para seleccionar [Transfer.] y, a
continuación, presione <0>.
Adición de un pie de foto antes de la transmisión
Si agrega pies de foto a imágenes que incluyan datos de la decisión original, estas imágenes ya no se
considerarán originales.

36
Después de fotografiar, puede seleccionar las imágenes que desee y transmitirlas todas a la
vez. También puede transmitir imágenes no enviadas, o imágenes que no se haya podido
enviar previamente.
Si se utiliza al mismo tiempo una tarjeta CF y una tarjeta SD, o hay conectado un soporte
externo, las imágenes se transmitirán desde el origen especificado en la ficha [5] del menú,
en [Func. grabar+sel. sop./carp.] [Grab/Reprod.].
También puede continuar fotografiando incluso mientras se transmiten las imágenes.
1
En [Ajustes WFT], seleccione [Sel
Imagen/transfer].
2
Seleccione [Sel.imag.].
X Se muestra una imagen.
3
Seleccione las imágenes a transmitir.
Presione <0>. Gire el dial <5> para mostrar
<X> en la esquina superior izquierda de la
imagen a transferir.
Presione <0> para confirmar la selección.
Puede seleccionar como máximo 9.999 imágenes.
Presione el botón <y> para mostrar tres
imágenes por pantalla. Presione el botón <u>
para mostrar de nuevo una imagen por pantalla.
Después de seleccionar las imágenes a transmitir,
presione el botón <7>.
Transmisión de lotes
Selección de las imágenes a transmitir

37
Transmisión de lotes
4
Transmita las imágenes.
Seleccione [Transfer.].
Seleccione [OK] en la pantalla de confirmación
que se muestra a continuación.
X Se muestra una pantalla de progreso de la
transmisión.
Durante la transmisión de imágenes, la lámpara
<
LAN
> parpadea.
Puede usar el menú incluso durante la transmisión de imágenes. No obstante, para evitar
problemas de transmisión, algunos elementos de menú no estarán disponibles durante la
transmisión, entre ellos [Ajustes WFT], [Proteja imágenes], [Borrar imág.], [Formatear] y
[Func. grabar+sel. sop./carp.].
Funcionamiento del menú durante
la transmisión de imágenes

38
Transmisión de lotes
1
En [Ajustes WFT], seleccione [Sel
Imagen/transfer].
2
Seleccione [Sel.n].
3
Seleccione [No transf imágenes
carpeta].
Para transmitir imágenes que no se hayan
transmitido previamente, seleccione [Fallo transf.
imág. carpeta].
4
Seleccione una carpeta.
5
Transmita las imágenes.
Seleccione [Transfer.].
Seleccione [OK] en la pantalla de confirmación
que se muestra a continuación.
X Se muestra una pantalla de progreso de la
transmisión.
Durante la transmisión de imágenes, la lámpara
<
LAN
> parpadea.
Transmisión de lotes de imágenes de una carpeta
Si selecciona [Borrar hist. transf carpetas] ajustará el historial de transmisión de las imágenes de la
carpeta seleccionada en “no enviadas”. Esto permite volver a enviar más tarde todas las imágenes de
la carpeta seleccionando [No transf. imágenes carpeta].

39
Transmisión de lotes
1
En [Ajustes WFT], seleccione [Sel
Imagen/transfer].
2
Seleccione [Toda imag].
3
Seleccione [No transf. imág. tarjeta].
Para transmitir imágenes que no se hayan
transmitido previamente, seleccione [Fallo transf.
imágs. tarjeta].
4
Transmita las imágenes.
Seleccione [Transfer.].
Seleccione [OK] en la pantalla de confirmación
que se muestra a continuación.
X Se muestra una pantalla de progreso de la
transmisión.
Durante la transmisión de imágenes, la lámpara
<
LAN
> parpadea.
Transmisión de lotes de imágenes de tarjetas de
memoria
Si selecciona [Borrar hist transf tarjeta] ajustará el historial de transmisión de las imágenes de la
tarjeta de memoria en “no enviadas”. Esto permite volver a enviar más tarde todas las imágenes de la
tarjeta seleccionando [No transf. imág. tarjeta].

40
Para consultar el historial de transmisión, en [Sel Imagen/transfer], seleccione [Sel.imag.].
Imagen no seleccionada para la
transmisión (sin icono)
Imagen seleccionada para la
transmisión
La imagen no se pudo transmitir
Imagen transmitida
En la pantalla [Sel Imagen/transfer], puede consultar
el número de imágenes para la transmisión, así como
el historial de transmisión de las imágenes de la
carpeta o tarjeta de memoria seleccionada.
Específicamente, puede consultar el número de
imágenes clasificadas como [Fallo transf. imág] e
[Imág. transferidas].
Comprobación del historial de transmisión de imágenes
Comprobación del historial de
transmisión de imágenes individuales
Comprobación del historial de transmisión de
carpetas o tarjetas de memoria

41
Las imágenes transmitidas al servidor FTP se almacenan en la siguiente carpeta, según lo
especificado en la configuración del servidor FTP.
Bajo la configuración predeterminada del servidor FTP, las imágenes se almacenan en
[Unidad C] carpeta [Inetpub] carpeta [ftproot] o en una subcarpeta de esta carpeta.
Si la carpeta raíz del destino de la transmisión se ha cambiado en la configuración del
servidor FTP, pregunte al administrador del servidor FTP dónde se transmiten las
imágenes.
Abra la carpeta [Macintosh HD] [Users]. La carpeta donde se almacenan las imágenes
se encuentra en la carpeta del usuario que ha iniciado sesión, o en una subcarpeta de esta
ubicación.
Bajo la configuración predeterminada del transmisor, las imágenes transmitidas se almacenan
en la carpeta raíz especificada en la configuración del servidor FTP, en una estructura de
carpetas tal como A/DCIM/100EOS1D, que se crea automáticamente.
Además, si ha seleccionad una tarjeta CF como soporte para la grabación y reproducción, se
creará automáticamente una estructura de carpetas tal como “A/DCIM/100EOS1D” para el
almacenamiento de las imágenes. Para una tarjeta SD se crea “B/DCIM/100EOS1D”, y para
soportes externos se crea “C/DCIM/100EOS1D”. (Las imágenes de la tarjeta CF se asignan a
la carpeta A, las imágenes de la tarjeta SD a la carpeta B, y las imágenes del soporte externo a
la carpeta C.)
Presentación de las imágenes transmitidas
Windows
Macintosh
Carpetas para el almacenamiento de imágenes

42

43
Captura remota
utilizando EOS Utility
Puede utilizar EOS Utility para disparar de forma remota a través de una
red LAN inalámbrica o por cable.
Además de la captura remota, EOS Utility es compatible con todas las
operaciones de la cámara, porque con esta opción se usa una red
inalámbrica o por cable en lugar del cable USB.

44
Estas instrucciones continúan desde el Capítulo 1.
Con EOS Utility, puede utilizar el software de emparejamiento WFT que se incluye para
establecer una conexión entre el transmisor y un ordenador.
El software de emparejamiento WFT se instala automáticamente durante la instalación fácil del
software que se proporciona con la cámara. Si no está instalado, instálelo en el ordenador para
la comunicación con el transmisor antes de seguir este procedimiento.
El procedimiento de configuración es el siguiente, utilizando Windows XP como ejemplo.
1
En primer lugar se muestra la pantalla de
emparejamiento.
Gire el dial <5> para seleccionar [OK]. Cuando
presione <0>, se mostrará el mensaje siguiente.
Aquí, ****** representa los últimos seis dígitos de
la dirección MAC del WFT-E2 II.
2
Inicie el software de emparejamiento.
Normalmente se instala en la misma ubicación
que EOS Utility.
X Una vez que se inicia el software de
emparejamiento, en la barra de tareas se muestra
un icono.
X Cuando se detecta la cámara se muestra un
mensaje.
Configuración de los ajustes de comunicación de EOS Utility

45
Configuración de los ajustes de comunicación de EOS Utility
3
Haga doble clic en el icono del software de
emparejamiento.
X Se muestra la lista de cámaras detectadas. Las
cámaras ya conectadas no se incluyen en la lista.
Haga clic en [Conectar].
Si se muestran varias cámaras, identifique la
cámara para la conexión mediante su [Dirección
MAC] o su [Dirección IP].
Para consultar la [Dirección MAC] y la [Dirección
IP], vaya a [Confirmar ajustes] en el menú (p.66).
4
Cuando la cámara detecta el ordenador en el que
hizo clic en [Conectar] en el paso 3, se muestra el
mensaje de la izquierda.
Gire el dial <5> para seleccionar [OK] y, a
continuación, presione <0>.
5
Presione <0>. Gire el dial <5> para seleccionar
el número ajustado y, a continuación, presione
<0>.
Después de girar el dial <5> para seleccionar
[OK] y presionar <0>, se cierra el asistente de
conexión y se inicia EOS Utility.
X La lámpara <
LAN
> del transmisor se ilumina en
verde.
La información de los ajustes se almacena en la
cámara. No se almacena en el transmisor.
La configuración de red de EOS Utility está ahora completa.

46
Configuración de los ajustes de comunicación de EOS Utility
No es necesario completar de nuevo el emparejamiento si va a continuar usando juntos una
cámara, un transmisor y un ordenador juntos después del emparejamiento sin cambiar los
ajustes.
Antes de la próxima sesión PTP, encienda simplemente la cámara donde está instalado el
transmisor e inicie el software de emparejamiento. La conexión entre la cámara y el
ordenador se establecerá automáticamente.
Puede agregar el software de emparejamiento al software que se inicia al arrancar el
ordenador. En EOS Utility, en la ficha [Preferencìas] [Configuración básica],
seleccione [ Añadir software de emparejamiento WFT a la carpeta Incìo].

47
Para ver instrucciones sobre EOS Utility, consulte las instrucciones del software (PDF). Puede
usar toda la funcionalidad de EOS Utility a través del transmisor igual que con una conexión
USB, sin restricciones.
Utilización de EOS Utility
Cuando disparo remoto con Visión en Directo, la velocidad de transmisión de las imágenes será
menor que a través de USB. El movimiento de los objetos móviles no se puede mostrar con suavidad.

48

49
Captura remota utilizando
el servidor WFT
Utilizando un explorador Web, es posible ver y descargar en un ordenador
las imágenes de una tarjeta de memoria de la cámara.
Además, es posible disparar de forma remota a través de una red LAN
inalámbrica o por cable. Tenga en cuenta que no se admite el disparo en
posición “Bulb” ni la grabación de vídeo.

50
Estas instrucciones continúan desde el Capítulo 1.
Presione <0>. Gire el dial <5> para seleccionar
el número ajustado y, a continuación, presione
<0>.
Presione <0> de nuevo. Una vez cerrado el
asistente de conexión, la presentación vuelve a la
pantalla de menús.
X La lámpara <
LAN
> del transmisor se ilumina en
verde.
La información de los ajustes se almacena en la
cámara. No se almacena en el transmisor.
Escriba un nombre de inicio de sesión y una contraseña para el acceso a la cámara desde un
ordenador. El nombre de inicio de sesión y la contraseña que especifique aquí se usarán en el
ordenador cuando se conecte a la cámara.
1
Gire el dial <5> para seleccionar [Config] y, a
continuación, presione <0>.
2
Gire el dial <5> para seleccionar [Ajustes
servidor WFT] y, a continuación, presione <0>.
Configuración de los ajustes de comunicación del servidor WFT
Configuración de una cuenta

51
Configuración de los ajustes de comunicación del servidor WFT
3
Gire el dial <5> para seleccionar [Cuenta WFT]
y, a continuación, presione <0>.
Cuando cambie de número de puerto, gire el dial
<5> para seleccionar [Número de puerto] y
presione <0>. Tenga en cuenta que,
normalmente, no es necesario cambiar el número
de puerto (80).
4
Seleccione un número de usuario.
Con el servidor WFT, es posible conectar la
cámara hasta a tres ordenadores. Aquí,
seleccione un número de usuario para evitar
conflictos cuando los usuarios de otros
ordenadores estén conectados al transmisor de
forma simultánea.
Gire el dial <5> para seleccionar [Usuario *] y, a
continuación, presione <0>.
5
Después de seleccionar [Nombre usuario] y
[Contraseña], se mostrará la siguiente pantalla de
entrada.
Para ver instrucciones sobre las operaciones de
pantalla de entrada, consulte “Funcionamiento del
teclado virtual” (p.27).
La configuración de red del servidor WFT está ahora completa.

52
En el explorador Web, muestre el servidor WFT, una pantalla para las operaciones del transmisor.
Asegúrese de haber establecido una conexión entre la cámara y el ordenador.
1
Inicie el explorador Web.
En primer lugar, inicie Internet Explorer u otro
explorador Web.
2
Escriba la dirección URL.
En el campo de dirección, escriba la dirección IP
asignada a la cámara.
Presione la tecla <
Entrar
>.
3
Complete los ajustes de [Nombre
usuario] y [Contraseña].
Escriba el nombre de usuario y la contraseña
como se especifica en el procedimiento de la
página 51. Haga clic en [OK] para mostrar la
pantalla del servidor WFT.
Los exploradores Web que admiten JavaScript
muestran a hora la pantalla que se muestra a la
izquierda bajo el paso 4.
Si no se admite JavaScript, se muestra un
mensaje. Si se elige no utilizar JavaScript, se
mostrará la pantalla de la derecha bajo el paso 4,
con funciones limitadas.
4
Seleccione el idioma.
Seleccione un idioma en la parte inferior de la
pantalla.
Presentación del servidor WFT
Compatible con JavaScript No compatible con JavaScript
Si no conoce la dirección URL (dirección IP)
Para consultar la dirección URL (dirección IP), vaya a [Confirmar ajustes] en el menú (p.66).

53
Examine las imágenes de la tarjeta de memoria de la cámara de la manera siguiente.
1
Haga clic en [Visor].
X Se mostrará la pantalla de presentación de
imágenes.
2
Seleccione la tarjeta de memoria.
Haga clic en [CF], [SD] o en el soporte externo.
Haga clic en la carpeta [DCIM] y seleccione la
carpeta que contiene las imágenes.
3
Seleccione una imagen.
Para ver otra imagen, haga clic en los botones
< > o salte a otras páginas.
En exploradores Web compatibles con JavaScript,
puede especificar cuántas miniaturas se muestran
por pantalla haciendo clic en la lista desplegable
de la esquina superior derecha de la pantalla.
Presentación de imágenes

54
Presentación de imágenes
4
Descargue las imágenes en el
ordenador.
Haga clic en una miniatura.
X La imagen se mostrará con un tamaño mayor.
Para descargar la imagen en el ordenador, haga
clic en < >.
Haga clic en [Volver] para volver a la pantalla de
presentación de imágenes.
Aunque las propias imágenes RAW y los vídeos no se muestran aquí, pueden descargarse en
el ordenador del mismo modo que las imágenes JPEG.

55
En primer lugar, prepare la cámara para el disparo con Visión en Directo. Tenga en
cuenta que no se admite la captura remota de vídeos.
Para los exploradores Web que no admitan JavaScript, consulte la página 59, “Captura
remota”.
1
Haga clic en [Control cámara].
X Se mostrará la pantalla de captura avanzada.
* Los elementos sombreados no se pueden configurar mediante el servidor WFT. ② y ④ se configuran en la propia
cámara.
Captura remota [Control cámara]
①
Comprobación de la batería
⑪
Calidad
②
Modo de avance
⑫
Modo de disparo
③
Disparos posibles
⑬
Balance de blancos
④
Modo AF
⑭
Modo de medición
⑤
Botón de disparo
⑮
Menú
⑥
Conmutador AF/MF
⑯
Botón de disparo con Visión en Directo
⑦
Velocidad de obturación
⑰
Botón de enfoque manual
⑧
Abertura
⑱
Pantalla de imagen de Visión en Directo
⑨
Sensibilidad ISO
⑩
Compensación de exposición
①
⑯
②③④ ⑤⑥
⑦
⑧
⑨
⑩
⑪
⑫
⑬
⑭
⑮
⑰
⑱

56
Captura remota [Control cámara]
2
Sitúe el conmutador de modo de
enfoque del objetivo en <f>.
Bajo estas condiciones, haga clic en el botón de
disparo (⑤). Cuando se suelta el botón del ratón,
la cámara enfoca automáticamente y dispara.
(Consulte el paso 5.)
Con AF foto a foto, la cámara no dispara a menos
que se logre enfocar. Pruebe a seguir estos pasos
para mostrar la imagen de Visión en Directo y
dispare después de enfocar manualmente.
3
Muestre la imagen de Visión en Directo.
Haga clic en el botón de disparo con Visión en
Directo (⑯).
X El conmutador AF/MF (⑥) se ajusta en <g>, y
se muestra la imagen de Visión en Directo.
Si no se muestra la imagen de Visión en Directo,
habilite el disparo con Visión en Directo en el
menú (⑮).
4
Ajuste manualmente el enfoque.
Haga clic en los botones < >, < >, < >,
< >, < > y < > para ajustar el enfoque.
Tenga en cuenta que el enfoque automático no se
admite durante la presentación de imagen con
Visión en Directo.
Para enfocar más cerca, haga clic en < >,
< > o < >. Para enfocar más lejos, haga
clic en < >, < > o < >.
Están disponibles tres niveles de ajuste de
enfoque.
< > < > : Incremento mayor
< > < > : Incremento intermedio
< > < > : Incremento menor
⑯

57
Captura remota [Control cámara]
5
Configure los ajustes de disparo.
Haga clic en los elementos de ajuste (tales como
el de calidad) para ver los detalles del ajuste, que
puede configurar.
Complete los ajustes según sea necesario.
6
Tome la imagen.
Haga clic en el botón de disparo (⑤). Cuando se
suelta el botón del ratón, la cámara dispara.
X Se muestra la imagen capturada.
Las imágenes captadas se almacenan en la tarjeta
de memoria.
Para descargar imágenes en el ordenador,
consulte la página 53, y utilice la función [Visor].
La imagen de Visión en Directo puede congelarse al disparar si varios ordenadores tienen acceso a la
cámara.

58
En primer lugar, prepare la cámara para el disparo con Visión en Directo. Tenga en
cuenta que no se admite la captura remota de vídeos.
Para los exploradores Web que no admitan JavaScript, consulte la página 59, “Captura
remota.”
1
Haga clic en [Control simple].
X Se muestra la pantalla de captura básica, así
como la imagen de Visión en Directo.
2
Ajuste manualmente el enfoque.
Sitúe el conmutador de modo de enfoque del
objetivo en <f>.
Haga clic en los botones < >, < >, < >,
< >, < > y < > para ajustar el enfoque.
3
Tome la imagen.
Haga clic en el botón de disparo. Cuando se
suelta el botón del ratón, la cámara dispara.
X Se muestra la imagen capturada.
Las imágenes captadas se almacenan en la tarjeta
de memoria.
Para descargar imágenes en el ordenador,
consulte la página 53, y utilice la función [Visor].
Captura remota [Control simple]
Pantalla de imagen de Visión en Directo
Botón de disparo
Botón de enfoque manual
< > < > < >: Enfoca más cerca
< > < > < >: Enfoca más lejos
Niveles de ajuste del enfoque
< > < > : Incremento mayor
< > < > : Incremento intermedio
< > < > : Incremento menor

59
Las instrucciones siguientes son para la captura remota con exploradores Web que no admitan
JavaScript.
En primer lugar, prepare la cámara para el disparo con Visión en Directo. Tenga en cuenta que
no se admite la captura remota de vídeos.
1
Haga clic en [Captura].
X Se mostrará la pantalla de captura.
La imagen de Visión en Directo no se muestra.
2
Tome la imagen.
Sitúe el conmutador de modo de enfoque del
objetivo en <g>. Ajuste el enfoque en la
cámara.
Haga clic en el botón de disparo. Cuando se
suelta el botón del ratón, la cámara dispara.
X Se muestra la imagen capturada.
Las imágenes captadas se almacenan en la tarjeta
de memoria.
3
Descargue las imágenes en el
ordenador.
Haga clic en la imagen.
X La imagen se mostrará con un tamaño mayor.
Para descargar la imagen en el ordenador, haga
clic en < >.
Haga clic en [Volver] para volver a la pantalla de
captura.
Aunque las propias imágenes RAW no se muestran aquí, pueden descargarse en el ordenador
del mismo modo que las imágenes JPEG.
Captura remota
Pantalla
Botón de disparo

60

61
Disparo enlazado
Con el disparo enlazado, es posible enlazar hasta 10 cámaras secundarias
en una red inalámbrica (mediante IEEE 802.11g en modo Ad hoc) a la
cámara principal en la que se realiza el disparo. Se puede utilizar como
cámara secundaria cualquier cámara compatible con el disparo enlazado
que tenga instalado un transmisor de la serie WFT, independientemente del
modelo.
Tenga en cuenta que habrá un ligero retardo desde que se realice el
disparo en la cámara principal hasta que disparen las cámaras secundarias.
No se admite la grabación de vídeo.
Cámara principal
Cámara secundaria

62
En primer lugar, establezca una conexión de las cámaras secundarias a la principal. Dado que
el disparo enlazado utiliza una conexión inalámbrica mediante IEEE 802.11g en modo Ad hoc,
no está disponible a través de redes LAN por cable.
1
Muestre el menú del transmisor.
En la cámara, presione el botón <7>.
En la ficha [7], seleccione [Ajustes WFT] y
presione <0>. [Ajustes WFT] se agrega a la
ficha después de conectar el transmisor.
2
Seleccione [Dispositivo de conexión].
3
Seleccione [DispEnl].
4
Configure las cámaras secundarias.
Seleccione [Secundaria].
X Las cámaras secundarias están ahora listas, y se
muestra la siguiente pantalla.
Cuando utilice varias cámaras secundarias,
configure en todas las cámaras secundarias el
estado secundario.
Una vez completada la configuración no es
posible agregar ni quitar cámaras secundarias.
Debe repetir el proceso de configuración desde el
paso 1.
Configuración del disparo enlazado

63
Configuración del disparo enlazado
5
Configure la cámara principal.
Configure los ajustes en la cámara principal
siguiendo los pasos 1-3 de la página anterior y, a
continuación, seleccione [Principal].
X Se muestra la pantalla siguiente.
6
En este momento, pase a configurar las
cámaras secundarias.
En las cámaras secundarias, seleccione [OK].
7
Compruebe el número de cámaras
secundarias.
X En el monitor LCD de la cámara principal, se
muestra el número de cámaras secundarias
detectadas.
8
Establezca la conexión.
En la cámara principal y en todas las cámaras
secundarias, seleccione [OK].
X Se muestra una pantalla mientras se prueba la
conexión.
La información especificada se almacena en las
cámaras. No se almacena en los transmisores.

64
Disponga las cámaras secundarias de modo que estén claramente a la vista de la cámara
principal, sin objetos entre ellas.
Puede disponer la cámara principal en una circunferencia aproximada hasta,
aproximadamente, 100 m / 328 pies. No obstante, la distancia que admite el disparo
enlazado puede ser menor según las condiciones de la comunicación inalámbrica, que se
ve afectadas por el modo en que se disponen las cámaras, el entorno de uso y las
condiciones meteorológicas.
Al presionar el disparador hasta la mitad en la cámara principal, las cámaras secundarias
se ponen en el mismo estado, como si se hubieran presionado los disparadores hasta la
mitad. De forma similar, al presionar el disparador a fondo en la cámara principal, el efecto
es el mismo en las cámaras secundarias, que responden como si se hubieran presionado
los disparadores a fondo.
Habrá un ligero retardo desde que se realice el disparo en la cámara principal hasta que
disparen las cámaras secundarias. (No es posible la captura simultánea.)
Disposición de las cámaras secundarias
Cámara principal
Cámara secundaria
Cámara secundariaCámara secundaria
Cámara secundaria
Cuando la opción [8C.Fn III-17: Bloqueo del espejo] de cámara principal o las secundarias está
ajustada en [1: Activado] o [2: Activar: Bajar con SET (botón)], el disparo enlazado no es posible.
Durante el disparo enlazado, cuando se presiona el botón de bloqueo AE o el botón de
previsualización de la profundidad de campo, la cámara enfoca y mide como si se hubiera
presionado el disparador hasta la mitad.
Una vez que haya establecido una conexión entre la cámara principal y las cámaras secundarias,
los ajustes se conservarán aunque cambie las baterías.
Si ya no va a usar una cámara secundaria en el disparo enlazado, ajuste [Modo comunicación]
en [Desconec.] en esa cámara secundaria.
Se puede utilizar como cámara secundaria cualquier cámara compatible con el disparo enlazado
que tenga instalado un transmisor de la serie WFT, independientemente del modelo.

65
Administración de la
información de ajustes

66
Para consultar los ajustes de la red, haga lo siguiente.
1
En [Ajustes WFT], seleccione [Config].
2
Seleccione [Confirmar ajustes].
X Se mostrarán los ajustes.
Consulta de los ajustes
Ejemplo de ajustes de transferencia FTP
y red LAN por cable
Ejemplo de ajustes de transferencia FTP
y red LAN inalámbrica

67
Los ajustes completados originalmente usando el asistente de conexión pueden cambiarse de
la manera siguiente. También puede cambiar los ajustes de seguridad IP (IPsec) que no se
hayan completado con el asistente de conexión, así como otros ajustes tales como el que
determina qué ocurre si se envía al servidor FTP una imagen con el mismo nombre que un
archivo existente. (p.68)
1
En [Ajustes WFT], seleccione [Config].
2
Seleccione [Parámetros red].
3
Seleccione el número de ajustes.
Aquí, seleccione el número de ajustes que
identifica los ajustes de la red LAN.
4
Seleccione [Cambiar].
Puede seleccionar [Camb. nombres ajustes],
para cambiar el nombre de los ajustes.
5
Seleccione el elemento a cambiar.
Seleccione el elemento que desee entre [Tipo
LAN], [TCP/IP], [Servidor FTP] y [Red LAN
inalámbrica], y cambie el ajuste.
Cambio de los ajustes

68
Cambio de los ajustes
Se configura en [TCP/IP] [Seguridad].
IPsec es un conjunto de normas para la comunicación cifrada a través de Internet. Ofrece
seguridad eficaz tanto para redes LAN inalámbricas como por cable. Para usar esta función,
debe activar IPsec en los ajustes de red del ordenador. Cuando se usa IPsec, solamente se
admite el modo de transporte, y se usa la encriptación DES y la autenticación SHA1. Observe
que, en [Dirección destino] en la pantalla de ajustes, debe introducirse la dirección IP del
ordenador que se comunicará con el transmisor.
Se configura en [Servidor FTP] [Estruc. directorio].
Al seleccionar [Cámara] se crea automáticamente en la carpeta raíz de almacenamiento de
imágenes del servidor una estructura de carpetas que coincide con la de la cámara (tal como
A/DCIM/100EOS1D). Si ha creado una subcarpeta en la carpeta raíz cambiando el ajuste
[Carpeta destino], se creará automáticamente en esa carpeta de almacenamiento de
imágenes una estructura de carpetas tal como A/DCIM/100EOS1D.
Si se selecciona [P.defecto] se usará para el almacenamiento de imágenes la carpeta raíz. Si
ha creado una subcarpeta en la carpeta raíz cambiando el ajuste [Carpeta destino], las
imágenes se guardarán en esa carpeta.
Se configura en [Servidor FTP] [Sobrescribir archivo].
Cuando el transmisor está configurado para evitar la sobrescritura
Si ya hay un archivo con el mismo nombre en la carpeta de destino del servidor FTP, el archivo nuevo
se guarda con una extensión que consta de un subrayado y un número, como en IMG_0003_1.JPG.
Cuando envíe de nuevo imágenes si falla la transmisión inicial
Aunque el transmisor esté configurado para sobrescribir los archivos de igual nombre, si envía de
nuevo un archivo de imagen que no se haya podido transmitir inicialmente, es posible que el archivo
existente no se sobrescriba en ciertos casos. Si ocurre esto, el archivo nuevo se guardará con una
extensión que consta de un subrayado, una letra y un número, como en IMG_0003_a1.JPG.
Se configura en [Servidor FTP] [Modo Pasivo].
Active este ajuste en los entornos de red que estén protegidos por un servidor de seguridad
(firewall). Si se produce un Error 41 (“No se puede conectar con el servidor FTP”), si se ajusta
el modo pasivo en [User] puede activarse el acceso al servidor FTP.
Para evitar que se cambie accidentalmente los ajustes de la
red LAN, establezca [Proteger ajustes] en [Activar].
Seguridad IP (IPsec)
Estructura de directorios de la carpeta de destino
Sobrescritura de archivos de igual nombre
Modo pasivo
Prevención de modificaciones de los ajustes

69
Los ajustes de red pueden guardarse en una tarjeta de memoria para usarlos con otras
cámaras.
1
En [Ajustes WFT], seleccione [Config].
2
Seleccione [Parámetros red].
3
Seleccione el número de configuración.
Aquí, seleccione el número de configuración que
identifica los ajustes de la red LAN.
4
Seleccione [Cambiar].
5
Seleccione [Guardar ajustes].
Guardar y cargar ajustes
Guardar ajustes

70
Guardar y cargar ajustes
6
Seleccione [Guardar].
X Los ajustes se guardan como un archivo en la
tarjeta de memoria.
Los ajustes se guardan en forma de archivo
(WFTNPF**.NIF) en la zona de la tarjeta de
memoria que se muestra cuando se abre la tarjeta
(en el directorio raíz).
El nombre de archivo lo determina
automáticamente la cámara: WFTNPF, seguido
por un número (01 a 99) y la extensión NIF. Puede
cambiar el nombre del archivo como desee
seleccionando [Cambiar nombre archivo].
Para cargar archivos de ajustes almacenados en una tarjeta de memoria haga lo siguiente.
También puede usar este procedimiento para cargar archivos de ajustes creados en un
ordenador.
Asegúrese de que el archivo de ajustes esté guardado en la carpeta que se muestra al abrir la
tarjeta de memoria (es decir, en el directorio raíz).
1
Seleccione [Cargar ajustes].
2
Seleccione el archivo de ajustes.
X Seleccione el archivo de ajustes que corresponda
al entorno de red.
3
Cargue el archivo de ajustes.
X La información del archivo de ajustes se carga en
el número de configuración seleccionada.
Carga de ajustes

71
Uso de soportes
externos
Los soportes externos disponibles en el mercado, conectados mediante
USB, pueden usarse del mismo modo que las tarjetas CF y SD. También
puede hacer copias de seguridad de imágenes de tarjetas CF y SD en un
soporte externo.
Tenga en cuenta que los soportes externos deben cumplir los siguientes
requisitos.
Utilice soportes compatibles con la especificación de clase de
almacenamiento masivo USB.
Si usa una unidad de disco duro externa, use una unidad con
alimentación autónoma. Las unidades alimentadas a través del bus no
funcionan en algunas situaciones.
El área de almacenamiento principal de imágenes debe haberse
formateado con un sistema de archivos FAT16 o FAT32.
Utilice soportes cuya área de almacenamiento principal de imágenes
sea menor de 1 TB (terabyte), con 512 bytes por sector.
No utilice soportes externos equipados con ranuras para tarjetas.


73
Conexión de soportes externos
5
Seleccione [OK].
Operaciones de la cámara tales como el
disparo, la presentación de menús o la
reproducción de imágenes no son posibles
hasta que se establece la conexión.
Si el transmisor está conectado al soporte externo,
la lámpara <
USB
> del transmisor se iluminará en
verde y se mostrará un mensaje que indica que se
ha establecido una conexión.
Cuando se muestre el mensaje de confirmación,
seleccione [OK].
X En este momento pasará a estar disponible la
opción de menú [Desconect.]. Seleccione esta
opción antes de desconectar el soporte externo.
X Después de salir del menú, el panel LCD posterior
indica que hay un soporte externo conectado.
No es posible formatear soportes externos usando la cámara. Formatéelos con el sistema de
archivos FAT16 o FAT32 usando el ordenador.

74
Conexión de soportes externos
Antes de desconectar soportes externos del puerto USB, seleccione siempre [Desconect.]
como se muestra en el paso 5. Siga las instrucciones que se muestran para finalizar la
conexión.
La conexión no finalizará si simplemente apaga la cámara y el soporte externo. Si desenchufa
el soporte externo mientras la conexión está aún activa, enchufe de nuevo el soporte externo al
puerto USB y siga los pasos anteriores para finalizar la conexión.
Los soportes externos se alimentan mediante el puerto USB del transmisor cuando es
necesario. No obstante, en algunos casos es posible que las unidades externas de disco duro
no funcionen después de la conexión.
Administración de la energía
Si no va a usar una red LAN inalámbrica o por
cable al mismo tiempo que el soporte externo,
establezca [Modo comunicación] en
[Desconec.]. La batería de la cámara se gasta
antes si el ajuste es diferente de [Desconec.],
porque se desactiva el ahorro de energía.
Al establecer [Ahorro de energía] en [Activar] se
activa la interrupción automática de la
alimentación al soporte externo, y se ahorra
energía de la batería. Mientras se fotografía, se
suministra de nuevo energía automáticamente,
cuando se almacenan las imágenes captadas.
Desconexión de soportes externos del puerto USB
Suministro de energía al soporte externo
Antes de captar un vídeo, ajuste [Ahorro de energía] en [Desact.] y asegúrese de que la lámpara
<
USB
> del transmisor está iluminada en verde. Si empieza a captar vídeo cuando la lámpara <
USB
>
esté apagada o parpadeando, es posible que el vídeo no se grabe en el soporte externo.

75
Las imágenes pueden almacenarse en un soporte externo conectado mediante USB igual que
en tarjetas CF y SD.
También puede configurar los ajustes [Func. grabar], [Grab/Reprod.] y [Carpeta] (que se
describen a continuación) para usar los soportes externos. Para obtener información detallada,
consulte las instrucciones de la cámara (página 56).
Cuando grabe vídeos en un disco duro, utilice un disco duro de escritura rápida.
En la ficha [5], seleccione [Func.
grabar+sel. sop./carp.].
X Junto a los iconos de las tarjetas CF y SD se
mostrará el icono del soporte externo.
Complete los siguientes ajustes según sea
necesario. Para ver información detallada sobre el
uso de [Grab/Reprod.] con soportes externos,
consulte la página siguiente.
Elección del soporte de grabación al disparar
Aunque la lámpara <
USB
> parpadeará brevemente en verde si la cámara se reinicia o se recupera de
la desconexión automática, aún es posible disparar. Las imágenes captadas en este momento se
almacenan temporalmente en la memoria interna de la cámara y, a continuación, se graban en el
soporte externo cuando la lámpara <
USB
> permanece encendida en verde.

76
Elección del soporte de grabación al disparar
Cuando seleccione un soporte externo en [Grab/Reprod.], se mostrará la pantalla [Selec.
lugar para carpeta DCIM]. La carpeta DCIM contiene la carpeta EOS1D, donde se almacenan
las imágenes.
Para crear la carpeta DCIM en la primera carpeta
que se muestra al abrir el soporte externo (es decir,
en el directorio raíz), seleccione el ajuste
predeterminado [/].
Para crear otra carpeta principal para la carpeta
DCIM, seleccione [Crear carpeta]. Se mostrará
una pantalla para escribir el nombre de la carpeta.
De forma predeterminada, el nombre consta de la
fecha actual (los dos últimos dígitos del año,
además del mes y el día) y números que
representan el orden en el que se creó la carpeta,
en un intervalo de 01 a 99.
Utilice siempre 8 caracteres para el nombre de
carpeta.
Para ver instrucciones sobre cómo escribir el nombre
de la carpeta, consulte “Funcionamiento del teclado
virtual” (p.27).
Ajuste [Grab/Reprod.]

77
Las imágenes pueden copiarse en un soporte externo conectado mediante USB igual que en
tarjetas CF y SD.
1
En la ficha [5], seleccione [Func.
grabar+sel. sop./carp.].
X Junto a los iconos de las tarjetas CF y SD se
mostrará el icono del soporte externo.
2
Seleccione el soporte de origen en
[Grab/Reprod.].
Después de la selección, presione el botón
<7> para volver a la pantalla del menú.
3
En la ficha [3], seleccione [Copia de
imagen].
Para ver más instrucciones, consulte las
instrucciones de la cámara (página 176). Las
operaciones son las mismas que cuando se usa
una tarjeta CF o SD, excepto en que se muestra el
icono del soporte externo <u>.
Copia de imágenes

78
Es posible hacer copias de seguridad en un soporte externo de las imágenes almacenadas en
tarjetas CF o SD.
Inicialmente, las imágenes captadas se almacenan en la carpeta DCIM de tarjetas CF o SD. Al
seleccionar [Copia segur. soporte ext.] se crea una copia de seguridad de esta carpeta DCIM
en el soporte externo.
1
En la ficha [3], seleccione [Copia
segur. soporte ext.].
2
Compruebe cuándo espacio libre hay
en el soporte.
Asegúrese de que haya disponible en el soporte
externo más espacio que el usado en la tarjeta de
memoria. Si hay menos espacio libre disponibles
en el soporte externo, no será posible realizar la
copia de seguridad.
3
Seleccione el método de copia de
seguridad.
Seleccione [Copia de seguridad rápida] o [Copia
de seguridad].
Copia de seguridad en soportes externos
También hacer copia de seguridad de la carpeta MISC, donde se almacenan las instrucciones de
impresión y transmisión.
No es posible hacer copias de seguridad de soportes externos en tarjetas de memoria.
Si el destino de la copia de seguridad tiene ya una carpeta con el mismo número que contenga
imágenes con los mismos números, se mostrará [Saltar imagen y seguir], [Reemplazar imagen
existente] y [Cancelar copia de seguridad]. Seleccione el método de copia de seguridad y
presione <0>.
•[Saltar imagen y seguir]: Se hace una copia de seguridad de todas las imágenes excepto de
aquéllas que tengan el mismo número que imágenes existentes
•[Reemplazar imagen existente]: Se hace una copia de seguridad de todas las imágenes,
incluidas aquéllas que tengan el mismo número que imágenes existentes
No es posible fotografiar durante la copia de seguridad. Presione [Cancelar] antes de disparar.

79
Copia de seguridad en soportes externos
Está disponible el siguiente método sencillo de copia de seguridad.
1
Seleccione [Copia de seguridad rápida].
2
Seleccione la tarjeta de memoria de
origen.
3
Seleccione [Inicio].
4
Seleccione [OK].
X Se iniciará el proceso de copia de seguridad.
Cuando se muestre el mensaje que indica que el
proceso ha finalizado, seleccione [OK].
Copia de seguridad rápida

80
Copia de seguridad en soportes externos
Dónde se almacena la carpeta DCIM
La carpeta DCIM se almacena en un directorio
indicado por una ruta de acceso a archivos tal
como [u/09103102/].
El nombre de la carpeta de destino consta de la
fecha actual (los dos últimos dígitos del año,
además del mes y el día) y números que
representan el orden en el que se creó la carpeta,
en un intervalo de 01 a 99.
En el ejemplo que se muestra a la izquierda, la carpeta
que se muestra cuando se abre el soporte externo (es
decir, el directorio raíz) se llama 09103102. La carpeta
DCIM está almacenada en esta carpeta.
Éste es también el nombre de la carpeta de
destino que se muestra cuando se usa la opción
[Copia de seguridad] normal.
Seleccione la [Copia de seguridad] normal para crear o usar la carpeta que desee como
carpeta principal de la carpeta DCIM. También puede nombrar esta carpeta como desee. Las
demás funciones de este método de copia de seguridad son las mismas que para [Copia de
seguridad rápida].
1
Seleccione [Copia de seguridad].
2
Seleccione la tarjeta de memoria de
origen.
3
Seleccione [Lugar para DCIM].
Copia de seguridad

81
Copia de seguridad en soportes externos
4
Seleccione [Crear carpeta].
5
Escriba el [Nombre de la carpeta].
Utilice siempre 8 caracteres para el nombre de
carpeta.
Para ver instrucciones sobre cómo escribir el
nombre de la carpeta, consulte “Funcionamiento
del teclado virtual” (p.27).
6
Seleccione [Inicio].
7
Seleccione [OK].
X Se iniciará el proceso de copia de seguridad.
Cuando se muestre el mensaje que indica que el
proceso ha finalizado, seleccione [OK].

82
Copia de seguridad en soportes externos
La funda para soportes externos que se proporciona puede contener discos duros portátiles de
unas dimensiones máximas de 120 x 75 x 15 mm/4,72 x 2,95 x 0,59 pulgadas.
Funda para soportes externos



85
Conexión de dispositivos GPS con un cable USB
5
Seleccione [OK].
Después de seleccionar [
OK
], encienda el dispositivo GPS.
El establecimiento de una conexión con el
dispositivo GPS puede tardar unos minutos.
Operaciones de la cámara tales como el
disparo, la presentación de menús o la
reproducción de imágenes no son posibles
hasta que se establece la conexión.
Si el transmisor está conectado al dispositivo
GPS, la lámpara <
USB
> del transmisor se
iluminará en verde y se mostrará un mensaje que
indica que se ha establecido una conexión.
Cuando se muestre el mensaje de confirmación,
seleccione [OK].
X En este momento pasará a estar disponible la
opción de menú [Desconect.]. Seleccione esta
opción antes de desconectar el dispositivo GPS.
6
Tome la imagen.
Asegúrese de que la lámpara <
USB
> del transmisor
esté iluminada en verde antes de disparar.
Si la lámpara <
USB
> no se ilumina en verde al
disparar, no se agregará a las imágenes los
datos GPS correctos.
7
Consulte los datos GPS.
Vea una imagen.
Presione el botón <6> para mostrar la
pantalla de información de toma con datos GPS.
De arriba a abajo: latitud, longitud, altitud
y Hora universal coordinada
La fecha y hora indicadas son la Hora universal coordinada (Coordinated Universal Time, UTC) tal como
la obtiene el dispositivo GPS, que es casi igual que la Hora media de Greenwich (Greenwich Mean Time,
GMT). En algunos casos, se indica la fecha y hora de la zona especificada en el dispositivo GPS.
Si la cámara se apaga y se enciende de nuevo, o si se recupera de la desconexión automática, no dispare
hasta que la lámpara <
USB
> permanezca encendida en verde.
Si dispara mientras la lámpara parpadea,
es posible que no se agregue la información GPS correcta a las imágenes.

86
Conexión de dispositivos GPS con un cable USB
Antes de desconectar dispositivos GPS del puerto USB, seleccione siempre [Desconect.]
como se muestra en el paso 5. Siga las instrucciones que se muestran para finalizar la
conexión.
La conexión no finalizará si simplemente apaga la cámara y el dispositivo GPS. Si desenchufa
el dispositivo GPS mientras la conexión está aún activa, enchufe de nuevo el dispositivo GPS
al puerto USB y siga los pasos anteriores para finalizar la conexión.
Si no va a usar una red LAN inalámbrica o por
cable al mismo tiempo que el dispositivo GPS,
establezca [Modo comunicación] en
[Desconec.]. La batería de la cámara se gasta
antes si el ajuste es diferente de [Desconec.],
porque se desactiva el ahorro de energía.
Desconexión de dispositivos GPS del puerto USB
Administración de la energía


88
Conexión de dispositivos GPS mediante Bluetooth
5
Seleccione [OK].
Una vez montada la unidad Bluetooth en el
transmisor, la lámpara <
USB
> del transmisor
parpadea en verde, y se muestra un mensaje que
indica que se ha establecido una conexión.
Cuando se muestre el mensaje de confirmación,
seleccione [OK].
X En este momento, se activa la opción
[Desconect.]. Seleccione esta opción antes de
desconectar el dispositivo GPS.
6
Establezca una conexión inalámbrica entre
el dispositivo GPS y la unidad Bluetooth.
Encienda el dispositivo GPS y active Bluetooth® en él.
Seleccione [Conexión dispositivo Bluetooth].
X Se mostrará la lista de dispositivos Bluetooth® en
uso cercanos. (Solamente se puede conectar
dispositivos GPS.)
7
Seleccione el dispositivo GPS.
Presione <0> para mostrar el estado de
conexión de los dispositivos Bluetooth®.
Si presiona <0> cuando el estado es
[No conect.], se mostrará la lista de dispositivos
Bluetooth® cercanos en uso.
Gire el dial <5> para seleccionar [GPS] y, a
continuación, presione <0>.
Seleccione [OK] y presione <0>.
Si en el dispositivo GPS se ha establecido una
contraseña Bluetooth®, se mostrará una pantalla
de entrada de contraseña. Escriba la contraseña.
X El transmisor empieza a establecer una conexión
con el dispositivo GPS.
El establecimiento de una conexión con el
dispositivo GPS puede tardar unos minutos.
Las operaciones de la cámara, tales como el
disparo, la presentación de menús o la
reproducción de imágenes, no están
disponibles mientras se establece la conexión.

89
Conexión de dispositivos GPS mediante Bluetooth
8
Cuando se muestre el mensaje de
confirmación, seleccione [OK].
El estado de la conexión GPS cambia a
[Conectando]. Presionar <0> en estas
condiciones le permitirá desconectar el dispositivo
GPS.
9
Tome la imagen.
Asegúrese de que la lámpara <
USB
> del
transmisor esté iluminada en verde antes de
disparar.
Si la lámpara <
USB
> no está iluminada en verde
al disparar, no se agregarán los datos GPS
correctos a las imágenes.
10
Consulte los datos GPS.
Vea una imagen.
Presione el botón <6> para mostrar la
pantalla de información de disparo con datos GPS.
De arriba a abajo: latitud, longitud, altitud
y Hora universal coordinada
Si la cámara se apaga y se enciende, o se recupera del apagado automático, no dispare hasta que la
lámpara <
USB
> permanezca iluminado en verde. Si dispara mientras la lámpara está parpadeando,
es posible que no se agregue a las imágenes la información GPS correcta.
La fecha y hora indicadas son la Hora universal coordinada (Coordinated Universal Time, UTC) tal
como la obtiene el dispositivo GPS, que es casi igual que la Hora media de Greenwich (Greenwich
Mean Time, GMT). En algunos casos, se indica la fecha y hora de la zona especificada en el
dispositivo GPS.

90
Conexión de dispositivos GPS mediante Bluetooth
Antes de desconectar unidades Bluetooth del puerto USB, seleccione siempre [Desconect.]
como se muestra en el paso 5. Siga las instrucciones que se muestran para finalizar la
conexión.
La conexión con la unidad Bluetooth no finalizará si simplemente apaga la cámara. Si
desconecta una unidad Bluetooth mientras la conexión está aún activa, conecte de nuevo la
unidad Bluetooth y siga los pasos anteriores para finalizar la conexión.
Si no va a usar una red LAN inalámbrica o por
cable al mismo tiempo que la unidad Bluetooth,
establezca [Modo comunicación] en
[Desconec.]. La batería de la cámara se gasta
antes con ajustes diferentes de [Desconec.],
porque se deshabilita el ahorro de energía.
Desconexión de unidades Bluetooth del puerto USB
Administración de la energía

91
Solución de problemas

92
Si se muestra algún error del transmisor en el monitor LCD de la cámara, consulte los
ejemplos de acciones correctoras de esta sección para eliminar la causa del error. También es
posible consultar los detalles del error en la ficha [7] tab [Ajustes WFT] pantalla
[Descripción error].
Haga clic en el número de error del cuadro siguiente para saltar a la página correspondiente.
Respuesta a mensajes de error
11 (p.93) 12 (p.93)
21 (p.93) 22 (p.94) 23 (p.94) 24 (p.95) 25 (p.96)
26 (p.96)
31 (p.97) 32 (p.97) 33 (p.97) 34 (p.97)
41 (p.98) 42 (p.99) 43 (p.99) 44 (p.99) 45 (p.100)
46 (p.100) 47 (p.101)
51 (p.101) 52 (p.101) 53 (p.101) 54 (p.101)
61 (p.102) 62 (p.102) 63 (p.103) 64 (p.103) 65 (p.103)
66 (p.104) 67 (p.104) 68 (p.104) 69 (p.104)
71 (p.105) 72 (p.105)
81 (p.105)
99 (p.105)

93
Respuesta a mensajes de error
¿Está funcionando el software de emparejamiento?
X Inicie el software de emparejamiento y siga las instrucciones para restablecer la
conexión. (p.44)
¿Están configurados el transmisor y el terminal de red LAN inalámbrica con la
misma clave de encriptación para la autenticación?
X Este error se produce si las claves de encriptación no coinciden cuando el método de
autenticación para la encriptación es [Sistema abierto].
El ajuste distingue entre mayúsculas y minúsculas, así que debe comprobar el uso de
letras mayúsculas y minúsculas. Asegúrese de introducir en el transmisor la clave de
encriptación correcta para la autenticación. (p.22)
¿Están encendidos el ordenador de destino y el terminal de red LAN inalámbrica?
X Encienda el ordenador de destino y el terminal de red LAN inalámbrica.
Qué debe comprobar en el transmisor
En el transmisor, el ajuste de red es [Ajuste automático] o el ajuste de dirección IP
es [Asignación auto]. ¿Se produce el error bajo estos ajustes?
X Si no se usa ningún servidor DHCP, establezca el ajuste de red del transmisor en [Ajuste
manual] y el ajuste de dirección IP en [Ajuste manual]. (p.25)
Qué debe comprobar en el servidor DHCP
¿Está encendido el servidor DHCP?
X Encienda el servidor DHCP.
¿Hay suficientes direcciones para su asignación por parte del servidor DHCP?
X Aumente el número de direcciones que asigna el servidor DHCP.
X Quite de la red direcciones asignadas a dispositivos por el servidor DHCP para reducir el
número de direcciones en uso.
¿Está funcionando correctamente el servidor DHCP?
X Compruebe los ajustes del servidor DHCP para asegurarse de que está funcionando
correctamente como servidor DHCP.
X Si es necesario, pida al administrador de la red que se asegure de que esté disponible el
servidor DHCP.
11: Conexión no encontrada
12: Conexión no encontrada
21: El servidor DHCP no asignó dirección
Respuesta a mensajes de error 21 - 26
Cuando responda a los errores con los números 21 - 26, compruebe también los puntos siguientes.
¿Están configurados el transmisor y el terminal de red LAN inalámbrica con la misma clave de
encriptación para la autenticación?
X Este error se produce si las claves de encriptación no coinciden cuando el método de
autenticación para la encriptación es [Sistema abierto]. El ajuste distingue entre mayúsculas y
minúsculas, así que debe comprobar el uso que se hace de ellas. Asegúrese de introducir en el
transmisor la clave de encriptación correcta para la autenticación (p.22).

94
Respuesta a mensajes de error
Qué debe comprobar en el transmisor
En el transmisor, el ajuste de la dirección DNS es [Asignación auto] o [Ajuste
manual]. ¿Se produce el error bajo estos ajustes?
X Si no se usa ningún servidor DNS, establezca el ajuste de dirección DNS del transmisor
en [No usar]. (p.25)
En el transmisor, ¿coincide el ajuste de la dirección IP del servidor DNS con la
dirección real del servidor?
X Configure la dirección IP del transmisor para que coincida con la dirección real del
servidor DNS. (p.25, 107)
Qué debe comprobar en el servidor DNS
¿Está encendido el servidor DNS?
X Encienda el servidor DNS.
¿Son correctos los ajustes del servidor DNS para las direcciones IP y los nombres
correspondientes?
X En el servidor DNS, asegúrese de escribir correctamente las direcciones IP y los nombres
correspondientes.
¿Está funcionando correctamente el servidor DNS?
X Compruebe los ajustes del servidor DNS para asegurarse de que el servidor está
funcionando correctamente como servidor DNS.
X Si es necesario, pregunte al administrador de la red que se asegure de que esté
disponible el servidor DNS.
Qué debe comprobar en la red en conjunto
¿Incluye la red un enrutador o un dispositivo similar que sirva como puerta de
enlace?
X Si es necesario, pregunte al administrador de la red cuál es la dirección de la puerta de
enlace de la red e introdúzcala en el transmisor. (p.25, 107)
X Asegúrese de que el ajuste de dirección de la puerta de enlace de la red se haya
introducido correctamente en todos los dispositivos de red, incluido el transmisor.
Qué debe comprobar en el transmisor
¿Hay otro dispositivo en la red del transmisor que utilice la misma dirección IP que
el transmisor?
X Cambie la dirección IP del transmisor para evitar que use la misma dirección que otro
dispositivo de la red. También puede cambiar la dirección IP del dispositivo que tiene la
dirección duplicada.
X En entornos de red con un servidor DHCP, si el ajuste de la dirección IP del transmisor es
[Ajuste manual], cámbielo a [Asignación auto]. (p.25)
22: El servidor DNS no responde
23: Dirección IP duplicada

95
Respuesta a mensajes de error
Qué debe comprobar en el transmisor
El ajuste del servidor proxy del transmisor es [Usar]. ¿Se produce el error bajo este
ajuste?
X Si no se usa ningún servidor proxy, establezca el ajuste del servidor proxy del transmisor
en [No usar]. (p.30)
¿Coinciden los ajustes de [Ajuste de dirección] y [Nº de puerto] del transmisor con
los del servidor proxy?
X Configure la dirección y el número de puerto del servidor proxy del transmisor de modo que
coincidan con los del servidor proxy. (p.30)
En los ajustes del [Servidor Proxy] del transmisor, ¿ha introducido solamente el
valor de [Nombre serv]?
X Si el ajuste [Dirección] del servidor proxy no está configurado en el transmisor,
introdúzcalo junto con la dirección del servidor DNS. (p.25) Asegúrese de escribir
correctamente el nombre del servidor y el número de puerto del servidor proxy. (p.30)
Qué debe comprobar en el servidor proxy
¿Está encendido el servidor proxy?
X Encienda el servidor proxy.
¿Está funcionando correctamente el servidor proxy?
X Compruebe los ajustes del servidor proxy para asegurarse de que el servidor está
funcionando correctamente como servidor proxy.
X Si es necesario, pregunte al administrador de la red cuál es la dirección del servidor
proxy, o el nombre y el número de puerto del servidor y, a continuación, introdúzcalos en
el transmisor.
Qué debe comprobar en la red en conjunto
¿Incluye la red un enrutador o un dispositivo similar que sirva como puerta de
enlace?
X Si es necesario, pregunte al administrador de la red cuál es la dirección de la puerta de
enlace de la red e introdúzcala en el transmisor.
X Asegúrese de que el ajuste de dirección de la puerta de enlace de la red se haya
introducido correctamente en todos los dispositivos de red, incluido el transmisor.
24: El servidor proxy no responde

96
Respuesta a mensajes de error
¿Hay otro dispositivo en la red del transmisor que utilice la misma dirección IP que
el transmisor?
X Este error se produce si el transmisor está conectado a una red donde, a continuación,
se conecta otro dispositivo con la misma dirección IP. Cambie la dirección IP del
transmisor para evitar que use la misma dirección que otro dispositivo de la red. También
puede cambiar la dirección IP del dispositivo que tiene la dirección duplicada.
Qué debe comprobar en el transmisor
En el transmisor, el ajuste de red es [Ajuste automático]. ¿Se produce el error bajo
este ajuste?
X Si no se usa ningún servidor DHCP, establezca el ajuste de red del transmisor en [Ajuste
manual]. (p.25)
Qué debe comprobar en el servidor DHCP
¿Está encendido el servidor DHCP?
X Encienda el servidor DHCP.
¿Son correctos los ajustes del servidor DHCP para las direcciones IP y los
nombres correspondientes?
X En el servidor DHCP, asegúrese de escribir correctamente las direcciones IP y los
nombres correspondientes.
¿Está funcionando correctamente el servidor DHCP?
X Compruebe los ajustes del servidor DHCP para asegurarse de que está funcionando
correctamente como servidor DHCP.
X Si es necesario, pregunte al administrador de la red que se asegure de que esté
disponible el servidor DHCP.
Qué debe comprobar en la red en conjunto
¿Incluye la red un enrutador o un dispositivo similar que sirva como puerta de
enlace?
X Si es necesario, pregunte al administrador de la red cuál es la dirección de la puerta de
enlace de la red e introdúzcala en el transmisor. (p.25)
X Asegúrese de que el ajuste de dirección de la puerta de enlace se haya introducido
correctamente en todos los dispositivos de red, incluido el transmisor.
25: Otro terminal ha establecido la misma dirección IP
26: El servidor DHCP no responde

97
Respuesta a mensajes de error
¿Se ha desconectado el cable USB?
X Después de conectar el cable USB, en [Ajustes WFT], seleccione [Conexión USB] y
conecte de nuevo el dispositivo.
¿Está encendido el dispositivo USB?
X Encienda el dispositivo USB. A continuación, también en [Ajustes WFT], seleccione
[Conexión USB] y conecte de nuevo el dispositivo.
¿Se ha conectado algún dispositivo USB que no sea un soporte externo, un
dispositivo GPS o una unidad Bluetooth?
X Conecte solamente soportes externos, dispositivos GPS o unidades Bluetooth.
El dispositivo es incompatible con el transmisor.
X Los soportes externos con ranuras para para tarjetas integradas no son compatibles. De
forma similar, no es posible usar lectores de tarjetas USB.
¿Está el soporte externo formateado con el sistema de archivos FAT16 o FAT32?
X Formatee el soporte externo con el sistema de archivos FAT16 o FAT32 usando el
ordenador.
El dispositivo GPS es incompatible con el transmisor.
X Entre los dispositivos GPS, es recomendable usar dispositivos cuyo funcionamiento haya
sido verificado por Canon.
Hay un problema con el soporte externo.
X Conecte el soporte externo a un ordenador y confirme que esté funcionando
correctamente.
¿Se ha conectado algún dispositivo USB que no sea un soporte externo, un
dispositivo GPS o una unidad Bluetooth?
X Conecte solamente soportes externos, dispositivos GPS o unidades Bluetooth.
31: Conexión USB desconectada
32: Dispositivo USB incompatible
33: Error dispositivo USB
34: Impos. conectar a disp. USB

98
Respuesta a mensajes de error
Qué debe comprobar en el transmisor
En el transmisor, ¿coincide el ajuste de la dirección IP del servidor FTP con la
dirección real del servidor?
X Configure la dirección IP del transmisor para que coincida con la dirección real del
servidor FTP. (p.30)
¿Están configurados el transmisor y el terminal de red LAN inalámbrica con la
misma clave de encriptación para la autenticación?
X Este error se produce si las claves de encriptación no coinciden cuando el método de
autenticación para la encriptación es [Sistema abierto].
El ajuste distingue entre mayúsculas y minúsculas, así que debe comprobar el uso de
letras mayúsculas y minúsculas. Asegúrese de introducir en el transmisor la clave de
encriptación correcta para la autenticación. (p.22)
En el transmisor, ¿coincide el valor de [Ajuste número de puerto] para el servidor
FTP con el número de puerto real del servidor FTP?
X Configure el mismo número de puerto (habitualmente el 21) en el transmisor y en el
servidor FTP. Configure el número de puerto del transmisor para que coincida con el
número de puerto del servidor FTP. (p.30)
Si solamente está configurado el valor de [Nombre serv] del servidor FTP en el
transmisor, ¿está completos los ajustes del servidor DNS?
X Si no está configurado el ajuste [Dirección] del servidor FTP en el transmisor, active el
uso del servidor DNS en el transmisor e introduzca su dirección. (p.25) Asegúrese de que
se haya escrito correctamente el nombre del servidor FTP. (p.30)
Qué debe comprobar en el servidor FTP
¿Está funcionando correctamente el servidor FTP?
X Configure correctamente el ordenador para que funcione como servidor FTP.
X Si es necesario, pregunte al administrador de la red cuál es la dirección y el número de
puerto del servidor FTP y, a continuación, introdúzcalos en el transmisor.
¿Está encendido el servidor FTP?
X Encienda el servidor FTP. Es posible que el servidor se haya apagado debido a un modo
de ahorro de energía.
En el transmisor, ¿coincide el ajuste de la dirección IP del servidor FTP (en
[Dirección]) con la dirección real del servidor?
X Configure la dirección IP del transmisor para que coincida con la dirección real del
servidor FTP. (p.30)
¿Está activado un servidor de seguridad (firewall) u otro software de seguridad?
X Algunos productos de software de seguridad usan un servidor de seguridad para
restringir el acceso al servidor FTP. Cambie los ajustes del servidor de seguridad para
que permita el acceso al servidor FTP.
X Quizá pueda obtener acceso al servidor FTP estableciendo [Modo Pasivo] en [Usar] en
el transmisor. (p.68)
41: No se puede conectar con el servidor FTP

99
Respuesta a mensajes de error
¿Se está conectando al servidor FTP a través de un enrutador de banda ancha?
X Algunos enrutadores de banda ancha usan un servidor de seguridad para restringir el
acceso al servidor FTP. Cambie los ajustes del servidor de seguridad para que permita el
acceso al servidor FTP.
X Quizá pueda obtener acceso al servidor FTP estableciendo [Modo Pasivo] en [Usar] en
el transmisor. (p.68)
Si está usando Windows XP Service Pack 2 o posterior, ¿está el acceso al servidor
FTP bloqueado por [Windows Firewall]?
X Cambie los ajustes de Windows Firewall para que permita el acceso al servidor FTP.
Qué debe comprobar en la red en conjunto
¿Incluye la red un enrutador o un dispositivo similar que sirva como puerta de
enlace?
X Si es necesario, pregunte al administrador de la red cuál es la dirección de la puerta de
enlace de la red e introdúzcala en el transmisor. (p.25)
X Asegúrese de que el ajuste de dirección de la puerta de enlace se haya introducido
correctamente en todos los dispositivos de red, incluido el transmisor.
Qué debe comprobar en el servidor FTP
¿Está configurado el servidor FTP para restringir el acceso a solamente algunas
direcciones IP?
X Cambie los ajustes del servidor FTP para permitir el acceso desde la [Dirección IP]
configurada en el transmisor en los ajustes de TCP/IP.
Qué debe comprobar en el servidor FTP
¿Ha superado el número máximo de conexiones del servidor FTP?
X Desconecte algún dispositivo de red del servidor FTP o aumente el número máximo de
conexiones.
Este error se produce si el transmisor no se puede desconectar del servidor FTP
por alguna razón.
X Reinicie el servidor FTP y la cámara.
42: El servidor FTP rechazó la conexión
43: No hay conexión con el servidor FTP. Código de error recibido
desde el servidor.
44: No se puede desconectar del servidor FTP. Código de error
recibido desde el servidor.

100
Respuesta a mensajes de error
Qué debe comprobar en el transmisor
En el transmisor, ¿se ha escrito correctamente el valor de [Nombre usuario]?
X Compruebe el nombre de inicio de sesión para el acceso al servidor FTP. El ajuste
distingue entre mayúsculas y minúsculas, así que debe comprobar el uso de letras
mayúsculas y minúsculas. Asegúrese de introducir en el transmisor el nombre de inicio
de sesión correcto. (p.31)
En el transmisor, ¿se ha escrito correctamente la [Contraseña]?
X Si se ha configurado una contraseña de inicio de sesión en el servidor FTP, compruebe
las mayúsculas y las minúsculas para asegurarse de que coincidan con la contraseña del
transmisor. (p.31)
Qué debe comprobar en el servidor FTP
¿Permiten los derechos del usuario la lectura, escritura y acceso al registro en el
servidor FTP?
X Configure los derechos del usuario para permitir la lectura, escritura y acceso al registro
en el servidor FTP.
¿Se ha nombrado con caracteres ASCII la carpeta especificada como destino de la
transferencia en el servidor FTP (p.27)?
X Utilice caracteres ASCII para el nombre de carpeta.
Qué debe comprobar en el servidor FTP
El servidor FTP finalizó la conexión.
X Reinicie el servidor FTP.
¿Permiten los derechos del usuario la lectura, escritura y acceso al registro en el
servidor FTP?
X Configure los derechos del usuario para permitir la lectura, escritura y acceso al registro
en el servidor FTP.
¿Permiten los derechos del usuario el acceso a la carpeta de destino del servidor
FTP?
X Configure los derechos de acceso del usuario a la tarjeta de destino del servidor FTP
para que permitan guardar imágenes procedentes del transmisor.
¿Está encendido el servidor FTP?
X Encienda el servidor FTP. Es posible que el servidor se haya apagado debido a un modo
de ahorro de energía.
¿Está lleno el disco duro del servidor FTP?
X Aumente el espacio disponible en el disco duro.
45: No se puede acceder al servidor FTP. Código de error recibido
desde el servidor.
46: Para la sesión de datos, aparece un código de error en la
respuesta del servidor FTP

101
Respuesta a mensajes de error
Este error se produce si, por alguna razón, el transmisor no puede recibir
confirmación del servidor FTP de la finalización de la transmisión de archivo de
imagen.
X Reinicie el servidor FTP y la cámara y envíe de nuevo las imágenes.
¿Está la unidad Bluetooth demasiado lejos del dispositivo GPS?
X Acerque el dispositivo GPS a la unidad Bluetooth.
¿Hay algún obstáculo que bloquee la línea de visión entre la unidad Bluetooth y el
dispositivo GPS?
X Mueva el dispositivo GPS a una posición visible desde el punto de la unidad Bluetooth.
La unidad Bluetooth y el dispositivo GPS se desconectaron por alguna razón y no
se puede restablecer la conexión.
X Es más probable que la conexión se pierda si hay cerca terminales LAN, teléfonos
inalámbricos, micrófonos, hornos de microondas o dispositivos similares que funcionen
en la misma banda de 2,4 GHz que se utiliza para la comunicación Bluetooth. Tenga en
cuenta, además, que es más probable que la conexión se pierda con mal tiempo o
elevada humedad.
¿Está encendido el dispositivo GPS?
X Encienda el dispositivo GPS.
¿Está el dispositivo GPS listo para la conexión Bluetooth?
X Encienda el dispositivo GPS y configúrelo para la conexión mediante Bluetooth.
¿Está la unidad Bluetooth demasiado lejos del dispositivo GPS?
X Acerque el dispositivo GPS a la unidad Bluetooth.
¿Está encendido el dispositivo GPS?
X Encienda el dispositivo GPS.
¿Se ha ajustado la misma contraseña en la unidad Bluetooth y en el dispositivo
GPS?
X El ajuste distingue entre mayúsculas y minúsculas, así que debe comprobar el uso de
letras mayúsculas y minúsculas. Asegúrese de haber escrito la contraseña correcta en el
dispositivo GPS y en la unidad Bluetooth.
El dispositivo GPS no admite SPP (Serial Port Profile, Perfil de puerto serie).
X Confirme que el dispositivo GPS admita SPP.
47: El servidor FTP no confirmó la finalización de la transferencia
del archivo de imagen
51: Conexión perdida con unidad Bluetooth
52: Unidad Bluetooth no encontrada
53: Contraseña Bluetooth incorrecta
54: No hay dispositivo Bluetooth

102
Respuesta a mensajes de error
¿Hay algún obstáculo que bloquee la línea de visión entre el transmisor y la antena
del terminal de red LAN inalámbrica?
X Mueva la antena a una posición claramente visibles desde el punto de vista del
transmisor. (p.106)
Qué debe comprobar en el transmisor
En el transmisor, ¿coincide el ajuste de SSID con el del terminal de red LAN
inalámbrica?
X Consulte el SSID del terminal de red LAN inalámbrica y configure el mismo SSID en el
transmisor. (p.21)
Qué debe comprobar en el terminal de red LAN inalámbrica
¿Está encendido el terminal de red LAN inalámbrica?
X Encienda el terminal de red LAN inalámbrica.
Cuando utiliza el WFT-E2 IID con teminales de red LAN inalámbricos compatibles
con IEEE 802.11a, ¿está la configuración del terminal fijada en IEEE 802.11a?
X Configure el terminal de red LAN inalámbrica para que permita el acceso a través de
IEEE 802.11b y g.
Si está filtrando por dirección MAC, ¿registró la dirección MAC del transmisor en el
terminal de red LAN inalámbrica?
X Registre la dirección MAC del transmisor (p.66) en el terminal de red LAN inalámbrica.
Qué debe comprobar en el transmisor
¿Está configurado el transmisor para la comunicación en modo de
infraestructura?
X Configure el transmisor para la comunicación en modo ad hoc.
Qué debe comprobar en el terminal de red LAN inalámbrica
¿Hay un terminal de red LAN inalámbrica cercano para la comunicación ad hoc?
X Prepare un terminal de red LAN inalámbrica para la comunicación ad hoc cerca del
transmisor.
61: No se encontró el mismo SSID del terminal inalámbrico
62: El terminal inalámbrico no responde

103
Respuesta a mensajes de error
¿Están configurados el transmisor y el terminal de red LAN inalámbrica para el
mismo método de autenticación?
X El transmisor es compatible con estos métodos de autenticación: [Sistema abierto],
[Clave compartida], [WPA-PSK] y [WPA2-PSK]. (p.21)
X Cuando se usa AirPort para la comunicación en modo de infraestructura, no se admite
[Sistema abierto]. Configure una [Clave compartida] en el transmisor. (p.21)
¿Están configurados el transmisor y el terminal de red LAN inalámbrica con la
misma clave de encriptación para la autenticación?
X El ajuste distingue entre mayúsculas y minúsculas, así que debe comprobar el uso de
letras mayúsculas y minúsculas. Asegúrese de introducir en el transmisor y en el terminal
de red LAN inalámbrica la clave de encriptación correcta para la autenticación. (p.22)
Si está filtrando por dirección MAC, ¿registró la dirección MAC del transmisor en el
terminal de red LAN inalámbrica?
X Registre la dirección MAC del transmisor (p.66) en el terminal de red LAN inalámbrica.
¿Están configurados el transmisor y el terminal de red LAN inalámbrica para el
mismo método de encriptación?
X El transmisor es compatible con estos métodos de encriptación: [WEP], [TKIP] y [AES].
(p.21)
Si está filtrando por dirección MAC, ¿registró la dirección MAC del transmisor en el
terminal de red LAN inalámbrica?
X Registre la dirección MAC del transmisor (p.66) en el terminal de red LAN inalámbrica.
¿Hay algún obstáculo que bloquee la línea de visión entre el transmisor y la antena
del terminal de red LAN inalámbrica?
X Mueva la antena a una posición claramente visibles desde el punto de vista del
transmisor. (p.106)
La conexión de red LAN inalámbrica se perdió por alguna razón y no se puede
restablecer.
X Algunas razones posibles son las siguientes: acceso excesivo al terminal de red LAN
inalámbrica desde otros terminales, uso de un horno microondas o un dispositivo similar
cercano (que interfiera con la recepción IEEE 802.11b/g), o malas condiciones
meteorológicas y elevada humedad. (p.106)
63: Fallo en la autenticación inalámbrica
64: No puede conectar con el terminal inalámbrico
65: Perdida conexión inalámbrica

104
Respuesta a mensajes de error
¿Están configurados el transmisor y el terminal de red LAN inalámbrica con la
misma clave de encriptación para la autenticación?
X El ajuste distingue entre mayúsculas y minúsculas, así que debe comprobar el uso de
letras mayúsculas y minúsculas. Asegúrese de introducir en el transmisor y en el terminal
de red LAN inalámbrica la clave de encriptación correcta para la autenticación. (p.22)
Observe que, si el método de autenticación es [Sistema abierto], se muestra un Error 41
(“No se puede conectar con el servidor FTP”).
¿Están configurados el transmisor y el terminal de red LAN inalámbrica para el
mismo método de encriptación?
X El transmisor es compatible con estos métodos de encriptación: [WEP], [TKIP] y [AES].
(p.21)
Si está filtrando por dirección MAC, ¿registró la dirección MAC del transmisor en el
terminal de red LAN inalámbrica?
X Registre la dirección MAC del transmisor (p.66) en el terminal de red LAN inalámbrica.
¿Ha presionado el botón WPS (Wi-Fi Protected Setup, Configuración protegida Wi-
Fi) en el terminal de red LAN inalámbrica durante el tiempo indicado en las
instrucciones del terminal de red LAN inalámbrica?
X Consulte el manual de instrucciones del terminal de red LAN inalámbrica para determinar
cuánto tiempo se debe presionar el botón WPS.
¿Está intentando establecer la conexión cerca del terminal de red LAN
inalámbrico?
X Pruebe a establecer la conexión cuando ambos dispositivos se encuentren dentro del
alcance del otro.
Hay una conexión en curso por parte de otros terminales de red LAN inalámbrica
en modo PBC (Pushbutton Connection, Conexión presionando un botón) de WPS
(Wi-Fi Protected Setup, Configuración protegida Wi-Fi).
X Espere unos momentos antes de intentar establecer la conexión, o pruebe a establecer
una conexión en modo de conexión por código PIN. (p.24)
66: Tecla de cifrado LAN inalámbrica incorrecta
67: Método de cifrado LAN inalámbrico incorrecto
68: No se puede conectar con el terminal LAN inalámbrico. Vuelva a
intentarlo desde el principio.
69: Se encontraron varios terminales LAN inalámbricos. No se
puede conectar. Vuelva a intentarlo desde el principio.

105
Respuesta a mensajes de error
¿Está siguiendo el procedimiento correcto para establecer la conexión con
cámaras secundarias?
X Ajuste las cámaras secundarias siguiendo las instrucciones correctas (p.62, 63).
¿Están las cámaras secundarias demasiado lejos de la cámara principal?
X Acerque las cámaras secundarias a la cámara principal.
¿Está siguiendo el procedimiento correcto para establecer la conexión con la
cámara principal?
X Ajuste la cámara principal siguiendo las instrucciones correctas (p.62, 63).
¿Está la cámara principal demasiado lejos de las cámaras secundarias?
X Acerque la cámara principal a las cámaras secundarias.
¿Está conectado firmemente el cable de red LAN?
X Conecte de nuevo el cable de red LAN entre el transmisor y el servidor. Dado que es
posible que se haya cortado el cable, pruebe a usar otro cable para conectar los
dispositivos.
¿Está encendido el concentrador o el enrutador?
X Encienda el concentrador o el enrutador.
¿Está encendido el servidor?
X Encienda el servidor. Es posible que el servidor se haya apagado debido a un modo de
ahorro de energía.
Se ha producido otro problema, identificado con un número de error fuera del
intervalo de 11 a 81.
X Apague y encienda el interruptor de alimentación de la cámara.
71: No se puede conectar con las cámaras secundarias
72: No se puede conectar con la cámara principal
81: Perdida conexión inalámbrica
99: Otro error

106
Cuando use el transmisor con una red LAN inalámbrica, pruebe las siguientes acciones
correctoras si se reduce la velocidad de transmisión, se pierde la conexión u ocurre otro problema.
Cuando use el transmisor en interiores, instale el terminal de red LAN inalámbrica en la
misma habitación donde esté fotografiando.
Instale el terminal de red LAN inalámbrica más alto que el transmisor.
Instale el dispositivo en un lugar donde no se interpongan objetos ni personas entre la
cámara y él.
Instale el dispositivo lo más cerca posible de la cámara. En particular, tenga en cuenta
que, durante el uso en exteriores con malas condiciones meteorológicas, la lluvia puede
absorber las ondas de radio e interrumpir la conexión.
Si se reduce la velocidad de transmisión a través de una red LAN inalámbrica debido a la
interferencia de los siguientes dispositivos electrónicos, puede que el problema se resuelva
cambiando a una red LAN por cable.
El transmisor se comunica a través de las redes LAN inalámbricas mediante IEEE
802.11b/g y Bluetooth usando ondas de radio en la banda de 2,4 GHz. Por este motivo, la
velocidad de transmisión de la red LAN inalámbrica puede reducirse si hay cerca hornos
de microondas, teléfonos inalámbricos, micrófonos o dispositivos similares que utilicen la
misma banda de frecuencias.
Si se usa cerca un terminal de red LAN inalámbrica en la misma banda de frecuencias
que el transmisor, la velocidad de transmisión de la red LAN inalámbrica puede
reducirse.
Si hay varios transmisores conectados a un único terminal de red LAN inalámbrica, tenga
cuidado de no usar direcciones IP de cámara duplicadas.
Tenga en cuenta que la velocidad de transmisión se reduce cuando varios transmisores
tienen acceso a un único terminal de red LAN inalámbrica.
Para reducir las interferencias de ondas de radio cuando haya varios dispositivos IEEE
802.11b/g inalámbricos, deje un espacio de cuatro canales entre un canal de red LAN
inalámbrica y otro. Por ejemplo, use los canales 1, 6 y 11, los canales 2, 7 y 12, o los
canales 3, 8 y 13.
Cuando se pueda usar IEEE 802.11a, cambie a IEEE 802.11a y especifique un canal
diferente.
Las ondas de radio de red LAN inalámbrica pueden interceptarse fácilmente. Por este
motivo, es recomendable activar la comunicación encriptada en la configuración del
terminal de red LAN inalámbrica.
Notas sobre la red LAN inalámbrica
Instalación del terminal de red LAN inalámbrica y posición de la antena
Dispositivos electrónicos cercanos
Uso de varios transmisores
Seguridad

107
Haga clic en el botón [Inicio] de Windows [Todos los programas] [Accesorios]
[Símbolo del sistema]. Escriba ipconfig/all y presione la tecla <
Entrar
>.
Se muestra la dirección IP asignada al ordenador, así como la máscara de subred, la puerta de
enlace e información del servidor DNS.
Para evitar usar la misma dirección IP para el ordenador y otros dispositivos de la red al
configurar la dirección IP asignada a la cámara (página 25), cambie aquí los números de la
derecha.
En Mac OS X, abra la aplicación [Terminal], escriba ifconfig -a y presione la tecla <
Return
>. La
dirección IP asignada al ordenador se indica en el elemento [en0] mediante [inet], con el
formato ***.***.***.***.
Para evitar usar la misma dirección IP para el ordenador y otros dispositivos de la red al
configurar la dirección IP asignada a la cámara (página 25), cambie aquí los números de la
derecha.
* Para ver información sobre la aplicación [Terminal], consulte la ayuda de Mac OS X.
Consulta de los ajustes de red
Windows
Macintosh

108

109
Referencia

110
Siga estos pasos para crear pies de foto y registrarlos en la cámara, como se menciona en
“Adición de un pie de foto antes de la transmisión” (p.35). Cuando cree y registre pies de foto,
use un ordenador en el que esté instalado EOS Utility.
Antes de empezar, instale el transmisor en la cámara y use el cable USB que se
proporciona con la cámara para conectar la cámara al ordenador. Para ver instrucciones
sobre cómo conectar la cámara al ordenador con el cable USB y cómo iniciar EOS Utility, consulte
las instrucciones del software (PDF) que se proporciona con la cámara. Tenga en cuenta que no
es posible crear pies de foto para cámaras que no tengan instalado un transmisor.
1
Inicie EOS Utility y seleccione
[Configuración de la cámara/Disparo
remoto].
X Se mostrará la pantalla de ajustes
de la cámara/disparo remoto.
2
En la ficha [ ], seleccione [Pies de foto
WFT].
X Se mostrará la pantalla de creación de pies de foto.
Para adquirir datos de pies de foto almacenados
en la cámara, seleccione [Cargar ajustes].
3
Escriba los pies de foto.
Puede escribir como máximo 31 caracteres (en
formato ASCII).
4
Registre los pies de foto en la cámara.
Seleccione [Aplicar a la cámara] para registrar en
la cámara los nuevos pies de foto.
Creación y registro de pies de foto

116
Statement on EC directive
Canon Inc. tímto prohlašuje, že tento CH9-1161 je ve shodČ se základními požadavky a dalšími pĜíslušnými
ustanoveními smČrnice 1999/5/ES.
Undertegnede Canon Inc. erklærer herved, at følgende udstyr CH9-1161 overholder de væsentlige krav og
øvrige relevante krav i direktiv 1999/5/EF.
Hiermit erklärt Canon Inc., dass sich das Gerät CH9-1161 in Übereinstimmung mit den grundlegenden
Anforderungen und den übrigen einschlägigen Bestimmungen der Richtlinie 1999/5/EG befindet.
Käesolevaga kinnitab Canon Inc. seadme CH9-1161 vastavust direktiivi 1999/5/EÜ põhinõuetele ja
nimetatud direktiivist tulenevatele teistele asjakohastele sätetele.
Hereby, Canon Inc., declares that this CH9-1161 is in compliance with the essential requirements and other
relevant provisions of Directive 1999/5/EC.
Por medio de la presente Canon Inc. declara que el CH9-1161 cumple con los requisitos esenciales y
cualesquiera otras disposiciones aplicables o exigibles de la Directiva 1999/5/CE.
ȂǼ ȉǾȃ ȆǹȇȅȊȈǹ Canon Inc. ¨ǾȁȃǼǿ ȅȉǿ CH9-1161 ȈȊȂȂȅȇĭȃǼȉǹǿ ȆȇȅȈ ȉǿȈ ȅȊȈǿ¨ǼǿȈ
ǹȆǹǿȉǾȈǼǿȈ Ȁǹǿ ȉǿȈ ȁȅǿȆǼȈ ȈȋǼȉǿȀǼȈ ¨ǿǹȉǹȄǼǿȈ ȉǾȈ ȅ¨ǾīǿǹȈ 1999/5/ǼȀ.
Par la présente Canon Inc. déclare que l'appareil CH9-1161 est conforme aux exigences essentielles et aux
autres dispositions pertinentes de la directive 1999/5/CE.
Con la presente Canon Inc. dichiara che questo CH9-1161 è conforme ai requisiti essenziali ed alle altre
disposizioni pertinenti stabilite dalla direttiva 1999/5/CE.
Ar šo Canon Inc. deklarƝ, ka CH9-1161 atbilst DirektƯvas 1999/5/EK bnjtiskajƗm prasƯbƗm un citiem ar to
saistƯtajiem noteikumiem.
Šiuo Canon Inc. deklaruoja, kad šis CH9-1161 atitinka esminius reikalavimus ir kitas 1999/5/EB Direktyvos
nuostatas.
Hierbij verklaart Canon Inc. dat het toestel CH9-1161 in overeenstemming is met de essentiële eisen en de
andere relevante bepalingen van richtlijn 1999/5/EG.
Hawnhekk, Canon Inc., jiddikjara li dan CH9-1161 jikkonforma mal-ƫtiƥijiet essenzjali u ma provvedimenti
oƫrajn relevanti li hemm fid-Dirrettiva 1999/5/EC.
Alulírott, Canon Inc. nyilatkozom, hogy a CH9-1161 megfelel a vonatkozó alapvetõ követelményeknek és az
1999/5/EC irányelv egyéb elõírásainak.
Niniejszym Canon Inc. oĞwiadcza, Īe CH9-1161 jest zgodny z zasadniczymi wymogami oraz pozostaáymi
stosownymi postanowieniami Dyrektywy 1999/5/EC.
Canon Inc. declara que este CH9-1161 está conforme com os requisitos essenciais e outras disposições da
Directiva 1999/5/CE.
Canon Inc. izjavlja, da je ta CH9-1161 v skladu z bistvenimi zahtevami in ostalimi relevantnimi doloþili
direktive 1999/5/ES.
Canon Inc. týmto vyhlasuje, že CH9-1161 spĎĖa základné požiadavky a všetky príslušné ustanovenia
Smernice 1999/5/ES.
Canon Inc. vakuuttaa täten että CH9-1161 tyyppinen laite on direktiivin 1999/5/EY oleellisten vaatimusten ja
sitä koskevien direktiivin muiden ehtojen mukainen.
Härmed intygar Canon Inc. att denna CH9-1161 står I överensstämmelse med de väsentliga egenskapskrav
och övriga relevanta bestämmelser som framgår av direktiv 1999/5/EG.
Hér með lýsir Canon Inc. yfir því að CH9-1161 er í samræmi við grunnkröfur og aðrar kröfur, sem gerðar eru
í tilskipun 1999/5/EC.
Canon Inc. erklærer herved at utstyret CH9-1161 er i samsvar med de grunnleggende krav og øvrige
relevante krav i direktiv 1999/5/EF.
ɋ ɧɚɫɬɨɹɳɢɹ ɞɨɤɭɦɟɧɬ Canon Inc. ɞɟɤɥɚɪɢɪɚ, ɱɟ CH9-1161 ɟ ɜ ɫɴɝɥɚɫɢɟ ɫ ɨɫɧɨɜɧɢɬɟ ɢɡɢɫɤɜɚɧɢɹ ɢ
ɫɴɨɬɜɟɬɧɢɬɟ ɩɨɫɬɚɧɨɜɥɟɧɢɹ ɧɚ Ⱦɢɪɟɤɬɢɜɚ 1999/5/ȿɋ.
Prin prezenta, Canon Inc. declară că acest CH9-1161 este conform cu cerinĠele principale úi cu celelalte
prevederi relevante ale Directivei 1999/5/EC.

117
MEMO

118
Índice
A
Ad hoc ................................................... 8, 21
Almacén .................................................... 41
Archivo del mismo nombre........................ 68
Asistente.................................................... 17
Autenticación....................................... 21, 68
C
Cable de red LAN...................................... 20
Cámara principal ....................................... 63
Cámara secundaria ................................... 62
Canal........................................................... 8
Captura remota ........... 13, 43, 49, 55, 58, 59
Carpeta................................................ 31, 41
Carpeta de destino.................................... 68
Clave compartida ......................................21
Clave de encriptación................................ 22
Conexión ................................................... 17
Configuración protegida de Wi-Fi.............. 23
Contraseña................................................ 50
Control cámara.......................................... 55
Control simple ........................................... 58
Cuenta....................................................... 50
D
Descon. auto ............................................. 17
Destino ...................................................... 31
Dirección DNS........................................... 25
Dirección IP ......................................... 25, 30
Dirección MAC ..........................................44
Disparo enlazado ...................................... 61
DispEnl...................................................... 19
E
Emparejamiento .................................. 26, 44
Encriptación......................................... 21, 68
Enrutador................................................... 25
EOS Utility ..................................... 13, 43, 47
EOSUtility .................................................. 18
Error .......................................................... 92
Especificación de red LAN inalámbrica....... 8
ESS-ID ...................................................... 21
Explorador ................................................. 52
F
Formato de clave ...................................... 22
Funciones de ocultamiento ................. 23, 24
H
Historial de transmisión............................. 40
I
IEEE 802.11a.............................................. 8
IEEE 802.11b/g........................................... 8
Imágenes transmitidas.............................. 41
Información de ajustes.............................. 65
Infraestructura....................................... 8, 21
Inicio de sesión ......................................... 31
IPsec......................................................... 68
J
JPEG......................................................... 33
M
Máscara subred ........................................ 25
Modo de conexión de código PIN ............. 24
Modo de conexión presionando
un botón.................................................... 23
Modo pasivo.............................................. 68
Modo PBC................................................. 23
Modo PIN.................................................. 24
N
Nombre usuario ........................................ 50
Número de puerto..................................... 30
P
Pies de foto............................................... 35
Presentación de imágenes ....................... 53
Proteger ajustes........................................ 68
Proxy......................................................... 30
Puerta enlace............................................ 25
R
RAW.......................................................... 33
RAW+JPEG .............................................. 33
Red ........................................................... 15
Red LAN por cable.................................... 20
Funciones de red LAN
inalámbrica y por cable

119
Índice
S
Seleccionar carpeta................................... 31
Serv.WFT .................................................. 19
Servidor DHCP.......................................... 25
Servidor DNS ............................................30
Servidor FTP ....................................... 13, 29
Servidor WFT ...................................... 13, 49
Sistema abierto .........................................21
Solución de problemas.............................. 91
SSID.......................................................... 21
T
Teclado...................................................... 27
TKIP .......................................................... 21
Trans. FTP ................................................ 18
Transferencia de imágenes................. 13, 29
Transferencia después de fotografiar........ 36
Transferir con SET .................................... 34
Transmisión de imágenes, automática...... 32
Transmisión de imágenes, imágenes
individuales................................................ 34
Transmisión de lotes ..................... 36, 38, 39
U
URL ........................................................... 52
V
Vídeo............................................. 32, 54, 55
W
Web........................................................... 52
WEP .......................................................... 21
WPA2-PSK................................................ 21
WPA-PSK.................................................. 21
WPS (Wi-Fi Protected Setup, Configuración
protegida de Wi-Fi).............................. 23, 24
Z
Zona de uso ................................................ 8
A
Administración de la energía............... 74, 86
Alimentación autónoma............................. 71
Alimentación por bus................................. 71
B
Bluetooth................................................... 87
C
Conexion USB .......................................... 71
Copia de imágenes................................... 77
Copia de seguridad............................. 71, 80
Copia de seguridad de imágenes ............. 78
Copia de seguridad rápida........................ 79
D
Datos GPS................................................ 85
Disco duro................................................. 71
Dispositivo GPS........................................ 13
E
Energía ..................................................... 74
Error.......................................................... 92
G
GPS .......................................................... 83
R
Reemplazar imagen existente .................. 78
S
Saltar imagen y seguir .............................. 78
Solución de problemas ............................. 91
Soporte ..................................................... 71
Soporte externo ............................ 13, 71, 75
Funciones cuando se
conecta mediante USB

-
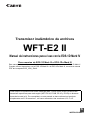 1
1
-
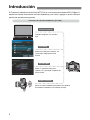 2
2
-
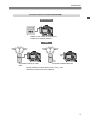 3
3
-
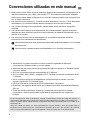 4
4
-
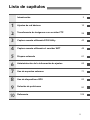 5
5
-
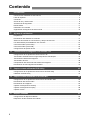 6
6
-
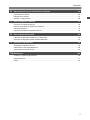 7
7
-
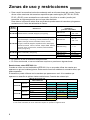 8
8
-
 9
9
-
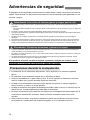 10
10
-
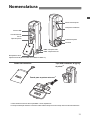 11
11
-
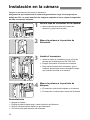 12
12
-
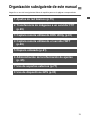 13
13
-
 14
14
-
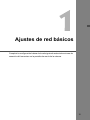 15
15
-
 16
16
-
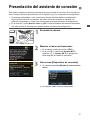 17
17
-
 18
18
-
 19
19
-
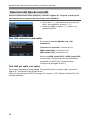 20
20
-
 21
21
-
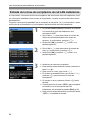 22
22
-
 23
23
-
 24
24
-
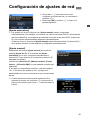 25
25
-
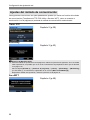 26
26
-
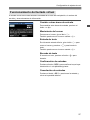 27
27
-
 28
28
-
 29
29
-
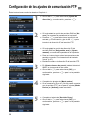 30
30
-
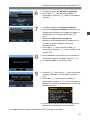 31
31
-
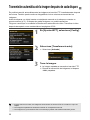 32
32
-
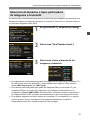 33
33
-
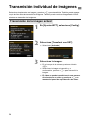 34
34
-
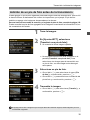 35
35
-
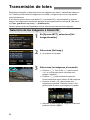 36
36
-
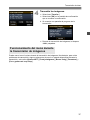 37
37
-
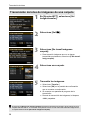 38
38
-
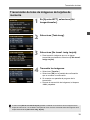 39
39
-
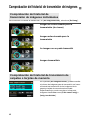 40
40
-
 41
41
-
 42
42
-
 43
43
-
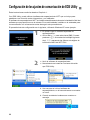 44
44
-
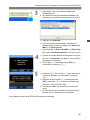 45
45
-
 46
46
-
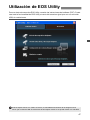 47
47
-
 48
48
-
 49
49
-
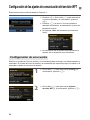 50
50
-
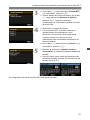 51
51
-
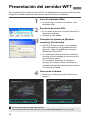 52
52
-
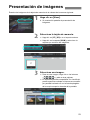 53
53
-
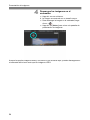 54
54
-
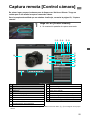 55
55
-
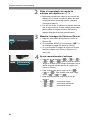 56
56
-
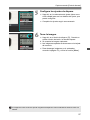 57
57
-
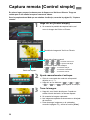 58
58
-
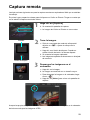 59
59
-
 60
60
-
 61
61
-
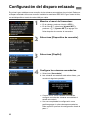 62
62
-
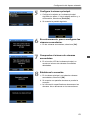 63
63
-
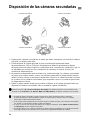 64
64
-
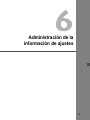 65
65
-
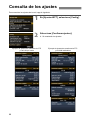 66
66
-
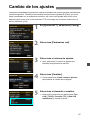 67
67
-
 68
68
-
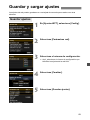 69
69
-
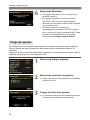 70
70
-
 71
71
-
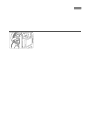 72
72
-
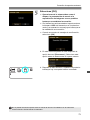 73
73
-
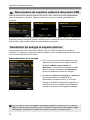 74
74
-
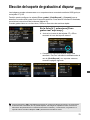 75
75
-
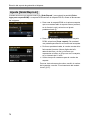 76
76
-
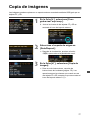 77
77
-
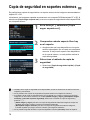 78
78
-
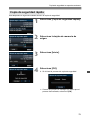 79
79
-
 80
80
-
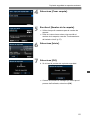 81
81
-
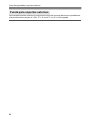 82
82
-
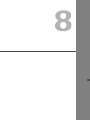 83
83
-
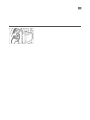 84
84
-
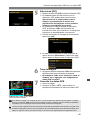 85
85
-
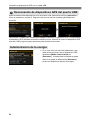 86
86
-
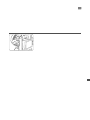 87
87
-
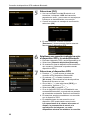 88
88
-
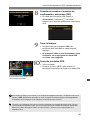 89
89
-
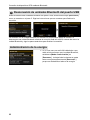 90
90
-
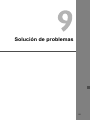 91
91
-
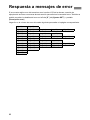 92
92
-
 93
93
-
 94
94
-
 95
95
-
 96
96
-
 97
97
-
 98
98
-
 99
99
-
 100
100
-
 101
101
-
 102
102
-
 103
103
-
 104
104
-
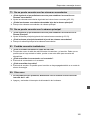 105
105
-
 106
106
-
 107
107
-
 108
108
-
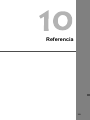 109
109
-
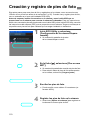 110
110
-
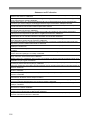 111
111
-
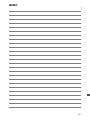 112
112
-
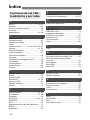 113
113
-
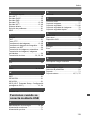 114
114
-
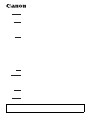 115
115
Canon Wireless File Transmitter WFT-E2II B Manual de usuario
- Tipo
- Manual de usuario
Artículos relacionados
-
Canon Wireless File Transmitter WFT-E2II B Manual de usuario
-
Canon Wireless File Transmitter WFT-E6 B Manual de usuario
-
Canon EOS-1D C Manual de usuario
-
Canon EOS-1D X Manual de usuario
-
Canon Wireless File Transmitter WFT-E7 B Manual de usuario
-
Canon EOS-1D X Mark II Manual de usuario
-
Canon Wireless File Transmitter WFT-E4 Manual de usuario
-
Canon Wireless File Transmitter WFT-E2 Manual de usuario
-
 manual EOS 1Dx Mark II Manual de usuario
manual EOS 1Dx Mark II Manual de usuario
-
Canon EOS-1D X Mark II Manual de usuario