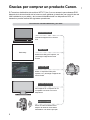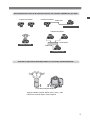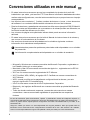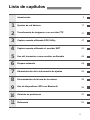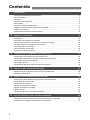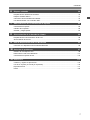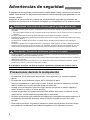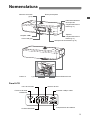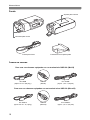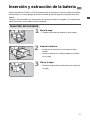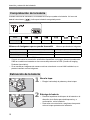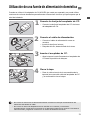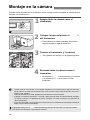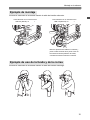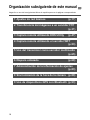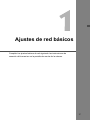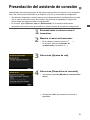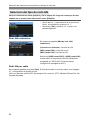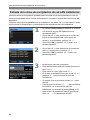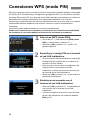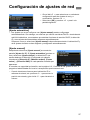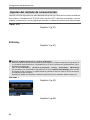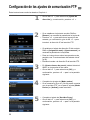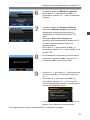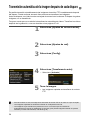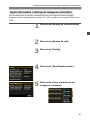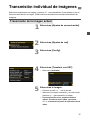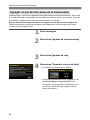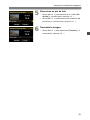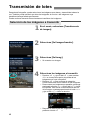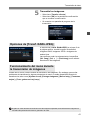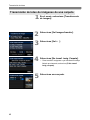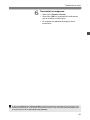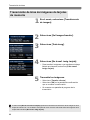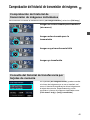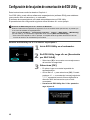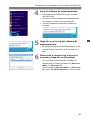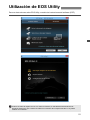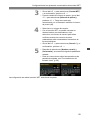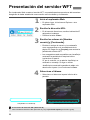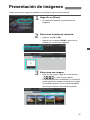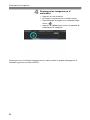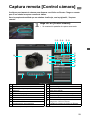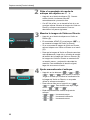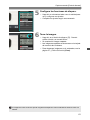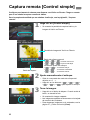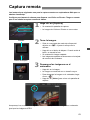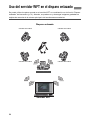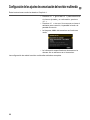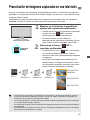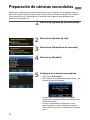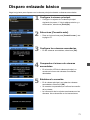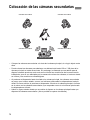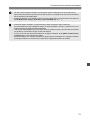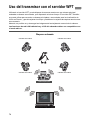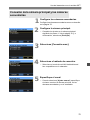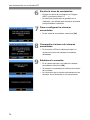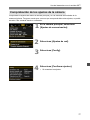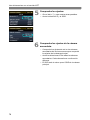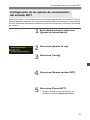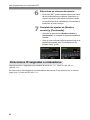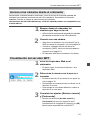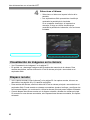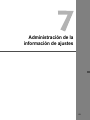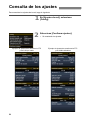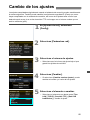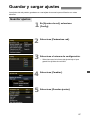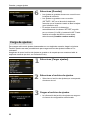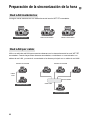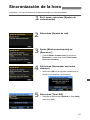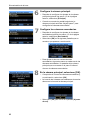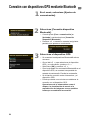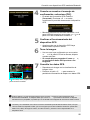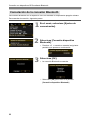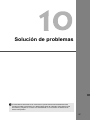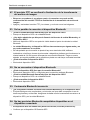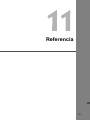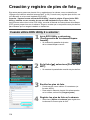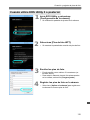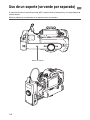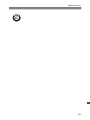Canon Wireless File Transmitter WFT-E7 B Manual de usuario
- Tipo
- Manual de usuario

Transmisor inalámbrico de archivos
WFT-E7 (Ver.2)
S
INSTRUCCIONES
Para cumplir las normativas locales sobre ondas de radio en diversas zonas del mundo,
Canon ofrece cinco modelos específicos para cada región de la segunda versión de este
transmisor (WFT-E7A, E7B, E7C, E7D y E7E Ver.2) (vea Áreas de uso y restricciones). Por
comodidad, en este manual se hace referencia al producto simplemente como “el transmisor”,
sin hacer referencia a las versiones A, B, C, D o E.
Actualización de firmware
Es posible que se necesite actualizar el firmware del WFT-E7 (Ver.2), según el modelo de
cámara que se utilice.

2
Gracias por comprar un producto Canon.
El Transmisor inalámbrico de archivos WFT-E7 (Ver.2) es un accesorio para cámaras EOS.
Además de la sincronización de la hora con otras cámaras (a través de una conexión de red
LAN inalámbrica o por cable) y de la conectividad Bluetooth con dispositivos GPS, el
transmisor permite realizar las siguientes operaciones.
Funciones de red LAN inalámbrica y por cable
Transfiera imágenes a un servidor
FTP
Utilice un explorador Web para
capturar, ver y descargar imágenes de
forma remota
Utilice EOS Utility para capturar, ver
y descargar imágenes de forma
remota
Vea imágenes en un aparato de TV
compatible con DLNA o en otros
dispositivos
Active de manera inalámbrica el
disparo de cámaras secundarias
enlazadas a una cámara principal
FTP TransferTransferencia FTP
EOS Utility
Servidor WFT
Servidor multimedia
Disparo enlazado
EOS Utility

3
Sincronización de la hora de la cámara a través de una conexión inalámbrica o por cable
Cámara secundaria
Cámara principal
Cámara secundaria
Cable LAN
Cámara principal
Cámara principal
Cámara secundaria
Concentrador
Cable LAN
Conexión a dispositivos GPS (disponibles en el mercado) mediante Bluetooth
Agregar la latitud, longitud, altitud, fecha y hora, y más
información sobre el disparo a las imágenes
Conectado mediante Bluetooth

4
En estas instrucciones se asume que se han completado los ajustes de la red LAN
inalámbrica o por cable, y del servidor FTP. Para obtener información detallada sobre cómo
realizar estas configuraciones, consulte la documentación que se proporciona con el equipo
correspondiente.
Los términos entre corchetes [ ] indican nombres de botones o iconos, u otros elementos
del software. Los corchetes indican también elementos del menú de la cámara.
Para las ilustraciones y pantallas de este manual se utiliza como ejemplo la EOS 5D Mark III.
Tenga en cuenta que las pantallas que se muestran en la cámara pueden ser diferentes, en
función del modelo de cámara que se utilice.
Los números de página entre paréntesis indican dónde puede encontrar información
adicional.
En estas instrucciones se asume que ha leído el Manual de instrucciones de la cámara y
que conoce el funcionamiento de la cámara.
Las secciones de este manual etiquetadas con los símbolos siguientes contienen
información de la naturaleza correspondiente.
: Las advertencias para evitar problemas potenciales están etiquetadas con un símbolo
de precaución.
: La información complementaria está etiquetada con un símbolo de anotación.
Convenciones utilizadas en este manual
Microsoft y Windows son marcas comerciales de Microsoft Corporation, registradas en
los Estados Unidos y/o en otros países.
Macintosh y Mac OS son marcas comerciales de Apple Inc., registradas en los EE.UU.
y en otros países.
Wi-Fi es una marca comercial registrada de Wi-Fi Alliance.
Wi-Fi Certified, WPA, WPA2 y el logotipo Wi-Fi Certified son marcas comerciales de
Wi-Fi Alliance.
WPS, cuando se utiliza en las pantallas de configuración de la cámara y en este
manual, significa Wi-Fi Protected Setup.
UPnP es una marca comercial de UPnP Implementers Corporation.
Bluetooth y los logotipos de Bluetooth son marcas comerciales propiedad de Bluetooth
SIG, Inc.
Todos los demás nombres de empresas y marcas de este manual son marcas
comerciales o marcas comerciales registradas de propiedad de sus respectivos
titulares.
El uso del transmisor para la transmisión, captura o presentación remota de imágenes requiere un
conocimiento adecuado de la configuración de la red LAN inalámbrica o por cable y del servidor FTP.
Canon no puede ofrecer soporte para la configuración de redes LAN inalámbricas o por cable, ni de
servidores FTP.
Tenga en cuenta que Canon no será responsable de ninguna pérdida o daño que pueda sufrir el
transmisor como consecuencia de configuraciones erróneas de la red o del servidor FTP. Además,
Canon no será responsable de ninguna otra pérdida o daño provocado por el uso del transmisor.

5
Lista de capítulos
Introducción
2
Ajustes de red básicos
17
Transferencia de imágenes a un servidor FTP
31
Captura remota utilizando EOS Utility
47
Captura remota utilizando el servidor WFT
53
Uso del transmisor como servidor multimedia
65
Disparo enlazado
69
Administración de la información de ajustes
83
Sincronización de la hora de la cámara
89
Uso de dispositivos GPS con Bluetooth
93
Solución de problemas
97
Referencia
113
1
2
3
4
5
6
7
8
9
10
11

6
Introducción
Convenciones utilizadas en este manual........................................................................................... 4
Lista de capítulos............................................................................................................................... 5
Contenido........................................................................................................................................... 6
Advertencias de seguridad ................................................................................................................ 8
Nomenclatura..................................................................................................................................... 9
Inserción y extracción de la batería ................................................................................................. 11
Utilización de una fuente de alimentación doméstica...................................................................... 13
Montaje en la cámara ...................................................................................................................... 14
Organización subsiguiente de este manual ..................................................................................... 16
1 Ajustes de red básicos 17
Preparativos..................................................................................................................................... 18
Presentación del asistente de conexión .......................................................................................... 19
Selección del método de comunicación y del tipo de red LAN ........................................................ 20
Uso del asistente para establecer una conexión ............................................................................. 23
Conexiones WPS (modo PBC)........................................................................................................ 25
Conexiones WPS (modo PIN) ......................................................................................................... 26
Configuración de ajustes de red ...................................................................................................... 27
2 Transferencia de imágenes a un servidor FTP 31
Configuración de los ajustes de comunicación FTP ........................................................................ 32
Transmisión automática de la imagen después de cada disparo .................................................... 34
Transmisión individual de imágenes................................................................................................ 37
Transmisión de lotes........................................................................................................................ 40
Comprobación del historial de transmisión de imágenes ................................................................ 45
3 Captura remota utilizando EOS Utility 47
Configuración de los ajustes de comunicación de EOS Utility ........................................................ 48
Utilización de EOS Utility ................................................................................................................. 51
4 Captura remota utilizando el servidor WFT 53
Configuración de los ajustes de comunicación del servidor WFT ................................................... 54
Presentación del servidor WFT........................................................................................................ 56
Presentación de imágenes .............................................................................................................. 57
Captura remota [Control cámara] .................................................................................................... 59
Captura remota [Control simple] ...................................................................................................... 62
Captura remota ................................................................................................................................ 63
Uso del servidor WFT en el disparo enlazado ................................................................................. 64
5 Uso del transmisor como servidor multimedia 65
Configuración de los ajustes de comunicación del servidor multimedia.......................................... 66
Presentación de imágenes capturadas en una televisión................................................................ 67
Contenido

7
Contenido
6 Disparo enlazado 69
Preparación de cámaras secundarias ............................................................................................. 70
Disparo enlazado básico.................................................................................................................. 71
Colocación de las cámaras secundarias ......................................................................................... 72
Uso del transmisor con el servidor WFT.......................................................................................... 74
7 Administración de la información de ajustes 83
Consulta de los ajustes.................................................................................................................... 84
Cambio de los ajustes...................................................................................................................... 85
Guardar y cargar ajustes ................................................................................................................. 87
8 Sincronización de la hora de la cámara 89
Preparación de la sincronización de la hora .................................................................................... 90
Sincronización de la hora................................................................................................................. 91
9 Uso de dispositivos GPS con Bluetooth 93
Conexión con dispositivos GPS mediante Bluetooth....................................................................... 94
10 Solución de problemas 97
Gestión de mensajes de error.......................................................................................................... 98
Notas sobre la red LAN inalámbrica .............................................................................................. 111
Consulta de los ajustes de red....................................................................................................... 112
11 Referencia 113
Creación y registro de pies de foto ................................................................................................ 114
Uso de un soporte (se vende por separado) ................................................................................. 116
Especificaciones ............................................................................................................................ 117
Índice ............................................................................................................................................. 120

8
El propósito de las siguientes precauciones es evitarle daños a usted y a terceros, así como al
equipo. Familiarícese con las precauciones antes de usar el transmisor para garantizar un uso
correcto y seguro.
Asegúrese de comprender por completo las precauciones de seguridad que contienen los
manuales de instrucciones de la batería, el cargador y el kit adaptador de CA antes de usarlos.
Para evitar incendios, calor excesivo, escapes químicos y explosiones, respete las siguientes directrices de
seguridad:
• No inserte objetos metálicos entre contactos eléctricos del transmisor, de los accesorios ni de los cables de
conexión.
No utilice el transmisor donde haya gases inflamables. Existe riesgo de explosión o incendio.
Si se deja caer el transmisor y queda expuesta alguna pieza interna, no toque las piezas expuestas. Existe riesgo
de descarga eléctrica.
No desmonte ni modifique el transmisor. Las piezas internas de alta tensión pueden provocar descargas
eléctricas.
No almacene el transmisor en lugares húmedos o polvorientos. Existe riesgo de incendio o descarga eléctrica.
Antes de usar el transmisor a bordo de aviones o en hospitales, asegúrese de que esté permitido su uso. Las
ondas electromagnéticas emitidas por el transmisor pueden interferir con instrumentos o equipos médicos.
No deje el transmisor dentro de un vehículo cuando haga calor, ni cerca de una fuente de calor. El transmisor
puede calentarse y provocar quemaduras si se toca.
No cubra ni envuelva el transmisor con un trapo. Esto puede retener el calor en el interior y suponer un riesgo de
deformación o incendio.
No utilice disolvente para pintura, benceno ni otros disolventes orgánicos para limpiar el transmisor. Puede
producirse un incendio, y supone un riesgo para su salud.
Si el producto se avería, se daña o requiere reparación, póngase en contacto con el
distribuidor o con el Centro de asistencia de Canon más cercano.
El transmisor es un instrumento de precisión. No lo deje caer ni lo someta a impactos
físicos.
El transmisor no es resistente al agua. No lo utilice bajo el agua.
Seque la humedad con un paño limpio y seco. Si se ha expuesto el transmisor a la brisa
marina, límpielo con un paño húmedo limpio bien escurrido.
No deje nunca el transmisor cerca de ningún equipo que genere un campo magnético
fuerte, tal como un imán o un motor eléctrico.
No deje el transmisor en lugares excesivamente cálidos, tales como un vehículo a la luz
directa del sol. La alta temperatura puede dañar el transmisor.
No limpie el transmisor con productos de limpieza que contengan disolventes orgánicos. Si
el transmisor resulta difícil de limpiar, llévelo al Centro de asistencia de Canon más
cercano.
Para evitar la corrosión, no guarde el transmisor donde haya productos químicos fuertes,
por ejemplo en un laboratorio de revelado fotográfico o en un laboratorio químico.
Advertencias de seguridad
Advertencia Prevención de lesiones graves y riesgos para la vida
Precaución Prevención de lesiones y daños en el equipo
Precauciones durante la manipulación

9
Panel LCD
Nomenclatura
Puerto <a> (p.14)
Tapa del
compartimiento de la
batería (p.11)
Palanca de liberación
de la tapa del
compartimiento de la
batería (p.11)
Piloto de encendido
(p.14)
Lámpara <
LAN
>
Panel LCD (p.9)
Interruptor de alimentación (p.14)
Puerto Ethernet RJ-45
Rosca para trípode
Número de error
Fuerza de la señal
inalámbrica
Comprobación de la batería
Icono de conexión
Conexión LAN por cable
Conexión Bluetooth

Nomenclatura
10
Funda
Cables de interfaz
Monturas para correa
Soporte para cinturón
Correa para funda Funda de la rosca para trípode
Para usar con cámaras equipadas con un terminal mini USB 2.0 (Mini-B)
Para usar con cámaras equipadas con un terminal micro USB 3.0 (Micro-B)
USB 2.0
(Mini-B)
IFC-150AB
(Aprox. 1,5 m / 4,9 pies)
IFC-25AB
(Aprox. 25 cm / 9,8 pulg.)
IFC-150AB II
(Aprox. 1,5 m / 4,9 pies)
IFC-40AB II
(Aprox. 40 cm / 15,7 pulg.)
USB 3.0
(Micro-B)

11
Utilice una batería LP-E6N (o LP-E6) para alimentar el transmisor. Cuando sustituya la batería
del transmisor, no olvide apagar el transmisor antes de abrir la tapa del compartimiento de la
batería.
Tenga en cuenta también que el transmisor se vende sin batería ni cargador. Si no dispone de
estos accesorios, puede adquirirlos por separado.
1
Abra la tapa.
Empuje hacia abajo la palanca y abra la tapa.
2
Inserte la batería.
Introduzca el extremo con los contactos de la
batería.
Inserte la batería por completo hasta que encaje
en su lugar.
3
Cierre la tapa.
Presione la tapa hacia arriba hasta que encaje en
su lugar.
Inserción y extracción de la batería
Inserción de la batería

Inserción y extracción de la batería
12
Cuando encienda el transmisor, se mostrará el nivel que queda en la batería. Un icono de
batería intermitente ( ) indica que la batería se agotará pronto.
Número de imágenes que se puede transmitir
Número aproximado de imágenes
Cuando utilice una batería LP-E6N completamente cargada.
Cuando se realiza la transmisión automática disparando una imagen de aproximadamente
5 MB en condiciones basadas en las normas de prueba de la CIPA (Camera & Imaging
Products Association).
Si se transfieren imágenes de manera continua a través de una red LAN inalámbrica, se
pueden transferir menos imágenes.
1
Abra la tapa.
Empuje hacia abajo la palanca y abra la tapa.
2
Extraiga la batería.
Presione la palanca de bloqueo de la batería en la
dirección de la flecha para desbloquearla y, a
continuación, retire la batería.
Para evitar un cortocircuito, asegúrese siempre de
colocar la tapa protectora en la batería.
Comprobación de la batería
Icono
Nivel (%) 100 – 70 69 – 50 49 – 20 19 – 10 9 – 1 0
Red LAN
A temperatura normal (23°C / 73°F) A baja temperatura (0°C / 32°F)
Red LAN inalámbrica 2400 2300
Red LAN por cable 2200 2200
Extracción de la batería

13
Cuando se utiliza el kit adaptador de CA ACK-E6 (se vende por separado), se puede utilizar
una toma de corriente doméstica para alimentar el transmisor sin tener que preocuparse por el
nivel de la batería.
1
Conecte la clavija del acoplador de CC.
Conecte la clavija del acoplador de CC a la toma
del adaptador de CA.
2
Conecte el cable de alimentación.
Conecte el cable de alimentación como se
muestra.
Inserte la clavija en la toma.
Después del uso, desenchúfela de la toma.
3
Inserte el acoplador de CC.
Abra la tapa e inserte firmemente el acoplador de
CC hasta la posición de bloqueo.
4
Cierre la tapa.
Pase el cable a través de la ranura abriendo la
tapa de la muesca del cable del acoplador de CC
y, a continuación cierre la tapa.
Utilización de una fuente de alimentación doméstica
No conecte ni desconecte el cable de alimentación mientras el interruptor de alimentación del
transmisor esté situado en <
ON
>.
No conecte ni utilice kits adaptadores de CA ACK-E6 con la cámara y el transmisor
simultáneamente. Puede provocar averías en los dispositivos electrónicos cercanos. Para obtener
más información, póngase en contacto con un Centro de asistencia de Canon.

14
Cuando monte el transmisor en la cámara, utilice siempre uno de los cables de interfaz que se
incluyen con el transmisor.
1
Apague tanto la cámara como el
transmisor.
2
Coloque la tapa del puerto <a>
del transmisor.
Para mantener el cable conectado de manera
segura, póngale la tapa al transmisor.
3
Conecte el transmisor y la cámara.
Vea “Ejemplo de montaje” en la página siguiente.
4
Encienda tanto la cámara como el
transmisor.
X La lámpara <3> del transmisor se iluminará,
y se mostrará <D> en el panel LCD del
transmisor.
Montaje en la cámara
CAMERA
GPS
WFT
USB2.0
CAMERA
GPS
WFT
USB3.0
Cuando conecte el transmisor a una cámara equipada con un terminal micro USB 3.0 (Micro-B),
use el protector de cable que se proporciona con la cámara. Para el cable de interfaz, use el IFC-
40AB II o IFC-150AB II.
Antes de desconectar el cable, apague tanto el transmisor como la cámara.
Si apaga o enciende el transmisor, o conecta o desconecta el cable de interfaz durante el disparo
con Visión en Directo o la grabación de vídeo, el disparo con Visión en Directo o la grabación de
vídeo se detendrán.
El uso del cable USB 3.0 no tendrá como consecuencia una transferencia más rápida a través de
redes LAN por cable o inalámbricas.
Si parpadea la lámpara <3> del transmisor, significa que el transmisor y la cámara no están
conectados correctamente. Compruebe la conexión.

15
Montaje en la cámara
Conecte el transmisor a la cámara usando el cable de interfaz más corto.
Conecte el transmisor a la cámara usando el cable de interfaz más largo.
Ejemplo de montaje
Ejemplo de uso de la funda y de la correa
CAMERA
GPS
WFT
CAMERA
GPS
WFT
Para cámaras con un terminal micro
USB 3.0 (Micro-B) <a>
Para cámaras con un terminal mini
USB 2.0 (Mini-B) <a>
Monte el protector de cable en la cámara y
pase el cable a través de la pinza. Para ver
las instrucciones del protector de cable,
consulte las Instrucciones de la cámara.

16
Haga clic en uno de los siguientes títulos de capítulo para ver la página correspondiente.
Organización subsiguiente de este manual
1 Ajustes de red básicos (p.17)
2 Transferencia de imágenes a un servidor FTP
(p.31)
3 Captura remota utilizando EOS Utility (p.47)
4 Captura remota utilizando el servidor WFT
(p.53)
5 Uso del transmisor como servidor multimedia
(p.65)
6 Disparo enlazado (p.69)
7 Administración de la información de ajustes
(p.83)
8 Sincronización de la hora de la cámara (p.89)
9 Uso de dispositivos GPS con Bluetooth (p.93)

17
Ajustes de red básicos
Complete los ajustes básicos de red siguiendo las instrucciones de
conexión del transmisor en la pantalla de menús de la cámara.

18
Las instrucciones de conexión le ayudarán en los pasos necesarios para conectar el
transmisor a una red LAN inalámbrica o por cable existente.
Para conectarse a una red LAN inalámbrica, prepare de antemano el terminal de red LAN
inalámbrica (punto de acceso o adaptador de red LAN inalámbrica) y el ordenador, de modo
que estén listos para conectar el transmisor a la red inalámbrica. Cuando configure los ajustes
de red básicos, sitúe el transmisor a menos de 3 m / 9,8 pies del terminal de red LAN
inalámbrica.
Para conectarse a una red LAN por cable, utilice un cable de red LAN para conectar el
transmisor y el ordenador. Ajuste el transmisor para la conexión a la red por cable.
Transferencia inalámbrica de vídeos
Los archivos de vídeo individuales son grandes, y la transferencia inalámbrica de archivos
tarda algún tiempo. Cuando configure un entorno para la transmisión estable a la red LAN
inalámbrica, vea la información de la página 111.
Configure un aparato de televisión, un marco de fotos digital o un reproductor multimedia
similar compatible con DLNA* de modo que esté listo para usarse una vez que el transmisor
esté conectado a su red.
* DLNA: Digital Living Network Alliance
Configure varias cámaras, incluyendo cámaras que tengan conectado este transmisor y otras
cámaras compatibles con el disparo enlazado que tengan unidades WFT conectadas.
Preparativos
[Trans. FTP], [EOSUtility], [Serv.WFT]
[Serv.Media]
[DispEnl]

19
La explicación de esta sección sigue el flujo de las instrucciones de conexión. Si se muestra un
error, vea “Solución de problemas” en el Capítulo 10 (p.97) y compruebe la configuración.
Si presiona el disparador u otros controles de la cámara durante la configuración provocará
que se cierren las instrucciones de conexión. No presione el disparador ni ningún otro
control hasta que haya terminado la configuración.
En el menú, ajuste [Descon. auto] en [Desactivada]. Si se activa la desconexión
automática, las instrucciones de conexión se cierran durante el proceso de configuración.
1
Encienda tanto la cámara como el
transmisor.
2
Muestre el menú del transmisor.
En la cámara, presione el botón <7>.
En el menú, seleccione [Ajustes de
comunicación] y presione <0>.
3
Seleccione [Ajustes de red].
4
Seleccione [Dispositivo de conexión].
X Se muestra la pantalla [Método de comunicación
selec.].
X La lámpara <
LAN
> del transmisor comienza a
parpadear.
Presentación del asistente de conexión

20
Gire el dial <5> para seleccionar el método de
comunicación y, a continuación, presione <0>.
Seleccione [OK] y presione <0> para ir a la
pantalla siguiente.
• Trans. FTP
Seleccione esta opción para transferir imágenes captadas a un servidor FTP.
Las imágenes pueden transmitirse automáticamente a medida que las tome, o puede
seleccionar imágenes para transferirlas más adelante.
Sistemas operativos de ordenador
El uso de [Trans. FTP] requiere que se haya instalado en el ordenador uno de los siguientes
sistemas operativos. Además, el ordenador debe configurarse de antemano como un
servidor FTP.
• Windows 8, Windows 8 Pro, Windows 8.1, Windows 8.1 Pro
• Windows 7 (Professional, Enterprise o Ultimate Edition para sistemas de 32 o 64
bits)
• Windows Vista (Business, Enterprise o Ultimate Edition para sistemas de 32 o 64
bits)
Para ver instrucciones sobre cómo configurar el ordenador como servidor FTP, consulte la
documentación del ordenador.
No se puede utilizar los siguientes sistemas operativos, porque no ofrecen la
funcionalidad de servidor FTP.
• Windows 7 Home Premium
• Windows Vista Home Premium/Home Basic Edition
• EOSUtility
Seleccione esta opción para la captura remota a través de una red LAN inalámbrica o por
cable utilizando EOS Utility (software EOS).
Además de la captura remota, se admiten casi todas las operaciones de cámara de EOS Utility
excepto la actualización del firmware, porque esta opción utiliza una red inalámbrica o por
cable en lugar de un cable USB.
Necesita un ordenador en el que se haya instalado EOS Utility (software EOS).
Selección del método de comunicación y del tipo de red LAN
Selección del método de comunicación

21
Selección del método de comunicación y del tipo de red LAN
• Serv.WFT
Seleccione esta opción para la captura remota a través de una red LAN inalámbrica o por
cable con el transmisor actuando como servidor.
Además, las imágenes que se encuentren en una tarjeta de memoria en la cámara pueden
verse y descargarse en un ordenador.
El acceso a la cámara se realiza de la misma manera que se navega por una página web, por
usuarios ubicados hasta en tres ordenadores diferentes.
Sistemas operativos de ordenador
Puede usarse cualquier ordenador que disponga de un explorador Web,
independientemente del sistema operativo.
También se pueden utilizar otros dispositivos, que no sean ordenadores, que tengan
explorador web. No obstante, si el explorador Web no es compatible con JavaScript, las
funciones del servidor WFT estarán limitadas. Tenga en cuenta también que es posible que
los dispositivos con rendimiento limitado muestren las imágenes más lentamente, y que
quizá no sea posible descargar imágenes en estos dispositivos.
• Serv.Media
Seleccione esta opción para ver las imágenes de una tarjeta de memoria que se encuentre en
la cámara, a través de una red LAN inalámbrica o por cable, en un televisor.
Esta función requiere un aparato de televisión, un marco de fotos digital o un reproductor
multimedia similar que sea compatible con DLNA.
• DispEnl
Seleccione esta opción para el disparo enlazado, utilizando varias cámaras compatibles con el
disparo enlazado que tengan unidades WFT conectadas. Es posible enlazar hasta 10 cámaras
secundarias a la cámara principal en la que se realiza el disparo. Tenga en cuenta que habrá
un ligero retardo desde que se realice el disparo en la cámara principal hasta que disparen las
cámaras secundarias. No se admite la grabación de vídeo.
Para ver más instrucciones sobre [DispEnl], vea la página 69 de este manual.

22
Selección del método de comunicación y del tipo de red LAN
Para ver instrucciones sobre [DispEnl], vea la página 69. Tenga en cuenta que en este
capítulo no se proporciona información sobre [DispEnl].
Gire el dial <5> para seleccionar el tipo de red
LAN y, a continuación, presione <0>.
Seleccione [OK] y presione <0> para ir a la
pantalla siguiente.
Red LAN inalámbrica
Se muestra la pantalla [Método conf. LAN
inalámbrica].
[Conectar con asistente]: Consulte la p.23
[WPS (modo PBC)]: Consulte la p.25
[WPS (modo PIN)]: Consulte la p.26
Seleccione [WPS (modo PBC)] o [WPS (modo PIN)]
cuando utilice un terminal de red LAN inalámbrica
compatible con WPS (Wi-Fi Protected Setup,
Configuración protegida de Wi-Fi).
Red LAN por cable
Se muestra la pantalla de ajustes [Red]. Si ha seleccionado una red por cable, vea la página
27, “Configuración de ajustes de red”.
Utilice un cable de red LAN STP de categoría 5e o superior. (STP: Shielded Twisted Pair, Par
trenzado blindado)
Selección del tipo de red LAN

23
Cuando seleccione [Conectar con asistente], se mostrarán los terminales de red LAN
inalámbrica activos en la zona donde se encuentre, acompañados de su información
correspondiente. Seleccione el SSID (o ESS-ID) del terminal de red LAN inalámbrica que
desee.
1
Seleccione [Conectar con asistente].
Gire el dial <5> para seleccionar [Conectar con
asistente] y, a continuación, presione <0>.
2
Seleccione el terminal de red LAN
inalámbrica.
Para seleccionar el terminal de red LAN
inalámbrica, presione <0>.
Gire el dial <5> para seleccionar el terminal de
red LAN inalámbrica y, a continuación, presione
<0>.
Seleccione [OK] y presione <0> para ir a la
pantalla siguiente.
M Indica si el dispositivo está en modo de infraestructura o en modo ad hoc
N Se muestra un icono si el terminal de red LAN inalámbrica utiliza comunicación encriptada
O Indica los primeros 9 caracteres del SSID
P Indica el canal usado
Encriptación mediante terminales de red LAN inalámbrica
Si la red LAN inalámbrica utiliza comunicación encriptada, seleccione el método
correspondiente en [Autentificación] y [Encriptación].
[Autentificación]: Sistema abierto, Clave compartida, WPA-PSK o WPA2-PSK
[Encriptación]: WEP, TKIP o AES
[Conectar] y [Buscar de nuevo]
Para configurar manualmente los ajustes del terminal de red LAN inalámbrica, seleccione
[Conectar] y presione <0>. Complete los ajustes siguiendo el procedimiento que se
muestra.
Para buscar de nuevo terminales de red LAN inalámbrica, seleccione [Buscar de nuevo] y
presione <0>.
Uso del asistente para establecer una conexión
Selección de la red inalámbrica
MNO P

24
Uso del asistente para establecer una conexión
Escriba la clave de encriptación ajustada para el terminal de red LAN inalámbrica. Para ver
información detallada sobre la clave de encriptación, consulte el manual de instrucciones del
dispositivo.
Tenga en cuenta que las pantallas que se muestran en los pasos 1 a 3, a continuación, varían
en función de la autentificación y la encriptación del terminal de red LAN inalámbrica.
1
La pantalla [Índice claves] solamente se muestra
si el terminal de red LAN inalámbrica usa
encriptación WEP.
Gire el dial <5> para seleccionar el número de
índice de clave especificado como punto de
acceso y, a continuación, presione <0>.
Seleccione [OK] y presione <0> para ir a la
pantalla siguiente.
2
Gire el dial <5> para seleccionar el formato de
clave y, a continuación, presione <0>.
Seleccione [OK] y presione <0> para ir a la
pantalla siguiente.
3
Introduzca la clave de encriptación.
Para cambiar entre áreas de entrada, presione el
botón <Q>.
Para mover el cursor, gire el dial <5>.
En el área de entrada inferior, gire el dial <5> y
presione <0> para introducir la clave de
encriptación.
Si comete un error, presione el botón <L> para
borrarlo.
Cuando presione el botón <7> para completar
la conexión con el terminal de red LAN
inalámbrica, se mostrará la pantalla [Red] (p.27).
Para volver a la pantalla del paso 2, presione el
botón <6>. La entrada se cancela.
Entrada de la clave de encriptación de red LAN inalámbrica

25
Éste es un modo de conexión cuando se utiliza un terminal de red LAN inalámbrica compatible
con WPS (Wi-Fi Protected Setup, Configuración protegida de Wi-Fi). El modo PBC
(Pushbutton Connection mode, modo de conexión presionando un botón) facilita el
establecimiento de una conexión entre la cámara y el terminal LAN presionando el botón WPS
del terminal de red LAN inalámbrica.
Tenga en cuenta que si hay varios terminales de red LAN inalámbrica activos en la zona,
puede que sea más difícil establecer una conexión. En este caso, pruebe a utilizar [WPS
(modo PIN)] para establecer una conexión.
Confirme de antemano la posición del botón WPS en el terminal de red LAN inalámbrica.
La conexión puede tardar alrededor de un minuto en establecerse.
Puede que la conexión no sea posible si las funciones de ocultación están habilitadas
en el terminal de red LAN inalámbrica. Desactive las funciones de ocultación.
1
Seleccione [WPS (modo PBC)].
Gire el dial <5> para seleccionar [WPS (modo
PBC)] y, a continuación, presione <0>.
Seleccione [OK] y presione <0> para ir a la
pantalla siguiente.
2
Establezca una conexión con el
terminal de red LAN inalámbrica.
Presione el botón WPS en el terminal de red LAN
inalámbrica. Para obtener información detallada
sobre dónde se encuentra el botón y durante
cuánto tiempo presionarlo, consulte el manual de
instrucciones del terminal de red LAN inalámbrica.
Seleccione [OK] y presione <0> para establecer
una conexión con el terminal de red LAN
inalámbrica.
Cuando se establece la conexión con el terminal
de red LAN inalámbrica, se muestra la pantalla
[Red] (p.27).
Conexiones WPS (modo PBC)

26
Éste es un modo de conexión cuando se utiliza un terminal de red LAN inalámbrica compatible
con WPS (Wi-Fi Protected Setup, Configuración protegida de Wi-Fi). En el modo de conexión
de código PIN (modo PIN), en el terminal de red LAN inalámbrica se establece un número de
identificación de 8 dígitos especificado en la cámara para establecer una conexión.
Aunque haya varios terminales de red LAN inalámbrica activos en la zona, éste es un método
relativamente fiable de establecer una conexión usando un número de identificación
compartido.
La conexión puede tardar alrededor de un minuto en establecerse.
Puede que la conexión no sea posible si las funciones de ocultación están habilitadas
en el terminal de red LAN inalámbrica. Desactive las funciones de ocultación.
1
Seleccione [WPS (modo PIN)].
Gire el dial <5> para seleccionar [WPS (modo
PIN)] y, a continuación, presione <0>.
Seleccione [OK] y presione <0> para ir a la
pantalla siguiente.
2
Especifique el código PIN en el terminal
de red LAN inalámbrica.
En el terminal de red LAN inalámbrica, especifique
el código PIN de 8 dígitos que se muestra en el
monitor LCD de la cámara.
Para ver instrucciones sobre la configuración de
códigos PIN en el terminal de red LAN
inalámbrica, consulte el manual de instrucciones
del terminal de red LAN inalámbrica.
Seleccione [OK] y presione <0> para mostrar la
pantalla de confirmación.
3
Establezca una conexión con el
terminal de red LAN inalámbrica.
Seleccione [OK] y presione <0> para establecer
una conexión con el terminal de red LAN
inalámbrica.
Cuando se establece la conexión con el terminal
de red LAN inalámbrica, se muestra la pantalla
[Red] (p.27).
Conexiones WPS (modo PIN)

27
Gire el dial <5> para seleccionar un método de
configuración para los ajustes de red y, a
continuación, presione <0>.
Seleccione [OK] y presione <0> para ir a la
pantalla siguiente.
[Ajuste automático]
Los ajustes que no se configuren con [Ajuste manual] pueden configurarse
automáticamente. Sin embargo, en entornos que utilicen servidores DHCP o terminales de
red LAN inalámbrica, o enrutadores que admitan funciones de servidor DHCP, la dirección
IP y otros ajustes similares deben asignarse automáticamente.
Si aparece un error, seleccione [Ajuste manual] independientemente de si la dirección IP y
otros ajustes similares se han asignado y configurado automáticamente.
[Ajuste manual]
Después de seleccionar [Ajuste manual] se muestra la
pantalla [Ajuste dir. IP]. Si [Ajuste automático] produce un
error, seleccione [Ajuste manual]. La dirección IP que
escriba debe ser la dirección IP asignada a la cámara.
Introduzca la [Dirección IP], [Máscara subred], [Puerta
enlace], y [Dirección DNS] en cada pantalla a medida que
aparezcan.
Si no sabe con seguridad qué escribir, vea la página 112, “Consulta de los ajustes de red”, o
pregunte al administrador de la red o a otra persona que conozca la red.
Cuando introduzca números para la dirección IP, la
máscara de subred, etc. presione <0> para mover la
posición de entrada y gire el dial <5> para introducir el
número.
Configuración de ajustes de red

28
Configuración de ajustes de red
Las instrucciones siguientes son para pantallas de ajuste que varían en función del método de
comunicación (Transferencia FTP, EOS Utility, Servidor WFT o Servidor multimedia), como se
muestra a continuación. Lea la página que describe el método de comunicación seleccionado.
Trans. FTP
Capítulo 2 (p.31)
EOSUtility
Capítulo 3 (p.47)
Serv.WFT
Capítulo 4 (p.53)
Serv.Media
Capítulo 5 (p.65)
Ajustes del método de comunicación
Usuarios de EOS Utility Ver. 2.13 o anterior en Windows
Antes de realizar las operaciones descritas desde la página 47, realice las operaciones siguientes. Si
no se realizan estas operaciones, es posible que no se inicie el software de emparejamiento que se
describe en la página 48.
Abra la carpeta [Unidad C] [Archivos de programa] [Canon] [EOS Utility] [WFTPairing]
(en este orden) y, a continuación, haga doble clic en el icono [WFT FirewallSettings]. (Este nombre
de carpeta es solo un ejemplo. La carpeta donde se guardan los archivos varía en función del entorno
de ordenadores que se utilice).
Después de realizar esta operación, realice las operaciones que se describen desde la página 47.

29
Configuración de ajustes de red
El teclado virtual se muestra cuando se escribe la clave de encriptación, el nombre del servidor
y demás información.
Cambio entre áreas de entrada
Para cambiar entre áreas de entrada, presione el
botón <Q>.
Movimiento del cursor
Para mover el cursor, gire el dial <5>.
También puede mover el cursor usando <9 >.
Introducción de texto
En el área de entrada inferior, gire el dial <5> para
mover el cursor y presione <0> para introducir
texto.
También puede mover el cursor usando <9 >.
Puede comprobar cuántos caracteres ha escrito
consultando [*/5] en la esquina superior derecha de la
pantalla.
Borrado de texto
Si comete un error, presione el botón <L> para
borrar caracteres.
Confirmación de entradas
Presione el botón <7> para confirmar lo que haya
introducido e ir a la pantalla siguiente.
Cancelación de entradas
Presione el botón <6> para borrar la entrada y
volver a la pantalla anterior.
Funcionamiento del teclado virtual

30

31
Transferencia de imágenes
a un servidor FTP
Con Transferencia FTP, puede transferir automáticamente cada imagen al
servidor FTP mientras dispara o transferir imágenes por lotes después de
disparar.

32
Estas instrucciones continúan desde el Capítulo 1.
1
Gire el dial <5> para seleccionar [Ajuste de
dirección] y, a continuación, presione <0>.
2
Si se establece el ajuste de servidor DNS en
[Desact.], se mostrará la pantalla de la izquierda.
Presione <0> para seleccionar la posición de
entrada y, a continuación, gire el dial <5> para
introducir la dirección IP del servidor FTP.
Si establece el ajuste de dirección IP del servidor
DNS en [Asignación auto] o [Ajuste manual], se
mostrará la pantalla de la izquierda.
Para ver instrucciones sobre las operaciones de
pantalla, vea “Funcionamiento del teclado virtual”
(p.29).
Escriba el nombre o la dirección IP del servidor FTP.
3
En [Ajuste número de puerto], deberá introducir
00021 en la mayoría de los casos.
Gire el dial <5> para seleccionar [OK] y, a
continuación, presione <0> para ir a la pantalla
siguiente.
4
Complete los ajustes de [Modo pasivo].
Si se muestra un Error 41 (“No se puede conectar
con el servidor FTP”) en el paso 8, ajustar [Modo
Pasivo] en [Activar] puede resolverlo.
5
Complete el ajuste de [Servidor Proxy].
Gire el dial <5> para seleccionar [OK] y, a
continuación, presione <0> para ir a la pantalla
siguiente.
Configuración de los ajustes de comunicación FTP

33
Configuración de los ajustes de comunicación FTP
6
Complete el ajuste de [Método de conexión].
Gire el dial <5> para seleccionar [OK] y, a
continuación, presione <0> para ir a la pantalla
siguiente.
7
Complete el ajuste de [Carpeta de destino].
Seleccione [Carpeta principal] para guardar
imágenes en la carpeta principal según lo
especificado en los ajustes del servidor FTP
(p.86).
Seleccione [Seleccionar carpeta] para
especificar una subcarpeta de la carpeta raíz. Si
no existe ninguna carpeta se creará una
automáticamente.
Gire el dial <5> para seleccionar [OK] y, a
continuación, presione <0> para conectar con el
servidor FTP.
8
En la pantalla de confirmación que se muestra a
continuación, seleccione [OK] y presione <0>.
X La lámpara <
LAN
> se ilumina en verde.
9
Presione <0>, gire el dial <5> para seleccionar
el número ajustado y, a continuación, presione
<0>.
Gire el dial <5> para seleccionar [OK] y, a
continuación, presione <0>. Una vez que se
cierre el asistente para conexión, la presentación
volverá a la pantalla de menús.
La información de los ajustes se almacena en la
cámara. No se almacena en el transmisor.
La configuración de red para la transferencia FTP está ahora completa.

34
Es posible transmitir automáticamente las imágenes al servidor FTP inmediatamente después
del disparo. Puede continuar tomando fotos mientras se transfieren las imágenes.
Antes de disparar, no olvide insertar una tarjeta de memoria en la cámara. Si dispara sin grabar
imágenes, no se transferirán.
Tenga en cuenta que no se admite la transferencia automática de vídeos. Transfiera los vídeos
después de la grabación, como se describe en las páginas 37-44.
1
Seleccione [Ajustes de comunicación].
2
Seleccione [Ajustes de red].
3
Seleccione [Config].
4
Seleccione [Transferencia auto].
Seleccione [Activado].
5
Tome la imagen.
X Las imágenes captadas se transfieren al servidor
FTP.
Transmisión automática de la imagen después de cada disparo
Durante las fotos en serie, las imágenes se transmiten al servidor FTP en el orden en el que se captan.
Las imágenes captadas se almacenan también en la tarjeta de memoria.
Las imágenes cuya transferencia produzca un error o se interrumpa se transferirán
automáticamente cuando se restablezca la conexión (p.36). Estas imágenes también se pueden
transferir por lotes manualmente, más tarde (p.40).

35
Transmisión automática de la imagen después de cada disparo
Con la transferencia automática, puede seleccionar qué imágenes transferir al grabar
imágenes de diferentes tamaños en tarjetas CF y SD, o al grabar tanto imágenes RAW como
JPEG.
1
Seleccione [Ajustes de comunicación].
2
Seleccione [Ajustes de red].
3
Seleccione [Config].
4
Seleccione [Tipo/Tamaño transf.].
5
Seleccione el tipo y tamaño de las
imágenes a transferir.
Ajuste del tamaño o del tipo de imágenes a transferir

36
Transmisión automática de la imagen después de cada disparo
Para transferir JPEG de menor tamaño cuando la cámara esté configurada para grabar
JPEG de mayor tamaño en una tarjeta y JPEG menores en la otra, ajuste [Tamaño JPEG
transf.] en [JPEG +peq.].
Para transferir imágenes RAW o JPEG cuando la cámara esté configurada para grabar
imágenes RAW en una tarjeta y JPEG en la otra, especifique qué imágenes transferir en el
ajuste [Transf. RAW+JPEG]. Complete el mismo ajuste, de manera similar, cuando grabe
simultáneamente imágenes RAW+JPEG en una única tarjeta de memoria.
Cuando grabe imágenes del mismo tamaño en ambas tarjetas simultáneamente, se
transferirán las imágenes grabadas en la tarjeta CF, independientemente de la calidad de
imagen (compresión).
Si la transferencia falla, se mostrará un número de
error en el panel LCD del transmisor y la lámpara
<
LAN
> parpadeará en rojo.
En este caso, consulte la página 98 para eliminar la
causa del error.
Una vez eliminada la causa del error, las imágenes
cuya transferencia falló previamente se transferirán
automáticamente. Con esta opción activada, cuando se produce un error, automáticamente se
intenta realizar de nuevo la transferencia, tanto si se dispara con transferencia automática
como si las imágenes captadas se transfieren mediante FTP. Tenga en cuenta que si cancela
la transferencia de imágenes, o apaga el transmisor o la cámara, la imagen no se transferirá
de nuevo automáticamente. Consulte la página 40 y transfiera la imagen manualmente.
En el menú, seleccione [Ajustes de comunicación] [Ajustes de red] [Config]
[Ahorro energía LAN].
Cuando se ajuste esta opción en [Activado], el transmisor cerrará sesión en el servidor
FTP después de la transferencia y cambiará al modo de espera. La conectividad
inalámbrica y por cable se restablecerá automáticamente cuando intente transferir
imágenes, y el transmisor se conectará de nuevo al servidor FTP.
Reintento automático si la transferencia
produce un error
Activación de la administración
de energía de la red LAN

37
Seleccione simplemente una imagen y presione <0> para transferirla. Puede añadir un pie de
foto antes de transferir la imagen. Puede continuar tomando fotos mientras se transfieren las
imágenes.
1
Seleccione [Ajustes de comunicación].
2
Seleccione [Ajustes de red].
3
Seleccione [Config].
4
Seleccione [Transferir con SET].
Seleccione [Activado].
5
Seleccione la imagen.
Presione el botón <x> de la cámara.
Seleccione la imagen a transmitir y, a continuación,
presione <
0
> para transmitir la imagen.
Con esta función no se pueden transferir
vídeos. Si selecciona un vídeo y presiona
<0>, se mostrará el panel de reproducción de
vídeo.
Transmisión individual de imágenes
Transmisión de la imagen actual

38
Transmisión individual de imágenes
Puede agregar un pie de foto registrado para cada imagen antes de la transmisión. Esto es útil
si se desea informar al destinatario de la cantidad de copias a imprimir, por ejemplo. El pie de
foto también se agrega a las imágenes almacenadas en la cámara.
Para ver instrucciones sobre la creación y el registro de pies de foto, vea la página 114.
Puede consultar los pies de foto añadidos a las imágenes en los comentarios de usuario
incluidos en la información Exif.
1
Tome la imagen.
2
Seleccione [Ajustes de comunicación].
3
Seleccione [Ajustes de red].
4
Seleccione [Transferir con pie de foto].
X Se muestra la última imagen captada.
No es posible seleccionar otras imágenes en la
pantalla [Transferir con pie de foto]. Para
seleccionar otra imagen para transferirla con un
pie de foto, reproduzca esa imagen antes de
seguir estos pasos.
Agregar un pie de foto antes de la transmisión

39
Transmisión individual de imágenes
5
Seleccione un pie de foto.
Gire el dial <5> para seleccionar el cuadro [Pie
de foto] y, a continuación, presione <0>.
Gire el dial <5> para seleccionar el contenido del
pie de foto y, a continuación, presione <0>.
6
Transmita la imagen.
Gire el dial <5> para seleccionar [Transfer.] y, a
continuación, presione <0>.

40
Después de fotografiar, puede seleccionar las imágenes que desee y transmitirlas todas a la
vez. También puede transferir por lotes las imágenes sin enviar o las imágenes cuya
transferencia haya fallado previamente.
Puede continuar tomando fotos mientras se transfieren las imágenes.
1
En el menú, seleccione [Transferencia
de imagen].
2
Seleccione [Sel Imagen/transfer].
3
Seleccione [Sel.imag.].
X Se muestra una imagen.
4
Seleccione las imágenes a transmitir.
Presione <0> y gire el dial <5> para mostrar
<X> en la esquina superior izquierda de las
imágenes que vaya a transferir.
Presione <0> para confirmar la selección.
Puede seleccionar como máximo 9.999 imágenes.
Para mostrar tres imágenes por pantalla, mantenga
presionado el botón <
u
> y gire el dial <
6
> hacia
la izquierda. Para volver a la visualización de una
única imagen, mantenga presionado el botón <
u
>
y gire el dial <
6
> hacia la derecha.
Después de seleccionar las imágenes a transmitir,
presione el botón <7>.
Transmisión de lotes
Selección de las imágenes a transmitir

41
Transmisión de lotes
5
Transmita las imágenes.
Seleccione [Transfer. directa].
Seleccione [OK] en la pantalla de confirmación
que se muestra a continuación.
X Se muestra una pantalla de progreso de la
transmisión.
Si selecciona [Transf. RAW+JPEG] en el paso 2 de
la página anterior, tendrá la opción de transferir
imágenes RAW, imágenes JPEG o imágenes de
ambos tipos.
Las opciones serán las mismas tanto si especifica
[Sel. imag.], [Sel. n] o [Toda imag] como método
de selección de imágenes.
Puede usar el menú incluso durante la transmisión de imágenes. Sin embargo, para evitar
problemas de transferencia, algunos elementos de menú no están disponibles durante la
transferencia, tales como [Ajustes de red], [Proteger imágenes], [Borrar imág.], [Formatear
tarjeta] y [Func. grabar+sel. tarj./carp.].
Opciones de [Transf. RAW+JPEG]
Funcionamiento del menú durante
la transmisión de imágenes
Si graba un vídeo durante la transferencia de las imágenes captadas, la transferencia de imágenes se
cancelará temporalmente durante la grabación de vídeo.

42
Transmisión de lotes
1
En el menú, seleccione [Transferencia
de imagen].
2
Seleccione [Sel Imagen/transfer].
3
Seleccione [Sel.n].
4
Seleccione [No transf. imág. Carpeta].
Para transferir imágenes cuya transferencia haya
fallado previamente, seleccione [Fallo transf.
imág. carpeta].
5
Seleccione una carpeta.
Transmisión de lotes de imágenes de una carpeta

43
Transmisión de lotes
6
Transmita las imágenes.
Seleccione [Transfer. directa].
Seleccione [OK] en la pantalla de confirmación
que se muestra a continuación.
X Se muestra una pantalla de progreso de la
transmisión.
Si selecciona [Borrar hist. transf carpetas] ajustará el historial de transmisión de las imágenes de la
carpeta seleccionada en “no enviadas”. Esto permite volver a enviar más tarde todas las imágenes de
la carpeta seleccionando [No transf. imág. Carpeta].

44
Transmisión de lotes
1
En el menú, seleccione [Transferencia
de imagen].
2
Seleccione [Sel Imagen/transfer].
3
Seleccione [Toda imag].
4
Seleccione [No transf. imág. tarjeta].
Para transferir imágenes cuya transferencia haya
fallado previamente, seleccione [Fallo transf.
imágs. tarjeta].
5
Transmita las imágenes.
Seleccione [Transfer. directa].
Seleccione [OK] en la pantalla de confirmación
que se muestra a continuación.
X Se muestra una pantalla de progreso de la
transmisión.
Transmisión de lotes de imágenes de tarjetas
de memoria
Si selecciona [Borrar hist. transf. tarjeta] ajustará el historial de transferencia de las imágenes de la
tarjeta de memoria en “no enviadas”. Esto permite volver a enviar más tarde todas las imágenes de la
tarjeta seleccionando [No transf. imág. tarjeta].

45
Para consultar el historial de transferencias en [Sel Imagen/transfer], seleccione [Sel.imag.].
Imagen no seleccionada para transferir
(sin marca)
Imagen seleccionada para la
transmisión
Imagen cuya transferencia falló
Imagen ya transferida
En la pantalla [Sel Imagen/transfer], puede consultar
el número de imágenes que se van a transferir, así
como el historial de transferencia de las imágenes de
la tarjeta de memoria. Específicamente, puede
consultar el número de imágenes clasificadas como
[Fallo transf. imág] e [Imág. transferidas].
Comprobación del historial de transmisión de imágenes
Comprobación del historial de
transmisión de imágenes individuales
Consulta del historial de transferencia por
tarjetas de memoria

46

47
Captura remota
utilizando EOS Utility
Puede utilizar EOS Utility para disparar de forma remota a través de una
red LAN inalámbrica o por cable.
Además de la captura remota, se admiten casi todas las operaciones de
cámara de EOS Utility excepto la actualización del firmware, porque esta
opción utiliza una red inalámbrica o por cable en lugar de un cable USB.
Versiones Mac de EOS Utility
Las funciones de red LAN por cable e inalámbrica del WFT-E7 (Ver.2) no se pueden usar
en Mac OS X 10.8.0 ó 10.8.1.

48
Estas instrucciones continúan desde el Capítulo 1.
Con EOS Utility, puede utilizar software de emparejamiento (software EOS) para establecer
una conexión entre el transmisor y un ordenador.
El software de emparejamiento se instala automáticamente con EOS Utility.
El procedimiento de configuración siguiente utiliza Windows 8.1 como ejemplo.
Usuarios de EOS Utility Ver. 2.13 o anterior: vaya al paso 3.
1
Inicie EOS Utility en el ordenador.
2
En EOS Utility, haga clic en [Asociación
por Wi-Fi/LAN].
Seleccione [Sí] si se muestra un mensaje acerca
del servidor de seguridad.
3
Seleccione [OK].
En primer lugar se muestra la pantalla de
emparejamiento.
Gire el dial <5> para seleccionar [OK]. Cuando
presione <0>, se mostrará el mensaje siguiente.
“******” representa los seis últimos dígitos de la
dirección MAC del transmisor que se está
conectando.
Usuarios de EOS Utility Ver. 2.14 o posterior:
vaya al paso 6.
Configuración de los ajustes de comunicación de EOS Utility
Usuarios de EOS Utility Ver. 2.13 o anterior en Windows
Realice inicialmente las operaciones siguientes. Si no se realizan estas operaciones, es posible que
no se inicie el software de emparejamiento.
Abra la carpeta [Unidad C] [Archivos de programa] [Canon] [EOS Utility] [WFTPairing]
(en este orden) y, a continuación, haga doble clic en el icono [WFT FirewallSettings].
* Este nombre de carpeta es solo un ejemplo. La carpeta donde se guardan los archivos varía en
función del entorno de ordenadores que se utilice.

49
Configuración de los ajustes de comunicación de EOS Utility
4
Inicie el software de emparejamiento.
Normalmente se instala en la misma ubicación
que EOS Utility.
X Cuando se inicia el software de emparejamiento,
se muestra un icono en la barra de tareas.
X Cuando se detecta la cámara se muestra un
mensaje.
5
Haga clic en el icono del software de
emparejamiento.
X Se muestra la lista de cámaras detectadas. Si una
cámara está ya conectada, no se muestra en la
lista.
6
Seleccione la cámara con la que va a
conectar y haga clic en [Conectar].
Si se muestran varias cámaras, identifique la
cámara para la conexión mediante su [Dirección
MAC] o su [Dirección IP].
Para consultar la [Dirección MAC] y la [Dirección
IP], vaya a [Confirmar ajustes] en el menú (p.84).

50
Configuración de los ajustes de comunicación de EOS Utility
7
Seleccione [OK].
Cuando la cámara detecta el ordenador en el que
se hizo clic en [Conectar] en el paso 6, se
muestra el mensaje de la izquierda.
Gire el dial <5> para seleccionar [OK] y, a
continuación, presione <0>.
8
Guarde los ajustes.
Presione <0>, gire el dial <5> para seleccionar
el número ajustado y, a continuación, presione
<0>.
Después de girar el dial <5> para seleccionar
[OK] y presionar <0>, el asistente de conexión
se cierra, y se inicia EOS Utility.
X La lámpara <
LAN
> del transmisor se ilumina en
verde.
La información de los ajustes se almacena en la
cámara. No se almacena en el transmisor.
La configuración de red de EOS Utility está ahora completa.
No es necesario completar de nuevo el emparejamiento si se continúan utilizando juntos
una cámara, un transmisor y un ordenador determinados después del emparejamiento sin
cambiar los ajustes.
Usuarios de EOS Utility Ver. 2.13 o anterior
La próxima vez que utilice una función, solo tiene que encender la cámara a la que está
conectado el transmisor e iniciar el software de emparejamiento. La conexión entre la
cámara y el ordenador se establecerá automáticamente.
Puede agregar el software de emparejamiento al software que se inicia al arrancar el
ordenador. En la ficha [Preferencias] [Configuración básica] en EOS Utility, seleccione
[Añadir software de emparejamiento WFT a la carpeta Inicio]. (Usuarios de Macintosh:
seleccione [Registrar software de emparejamiento WFT en ítem de inicio de sesión]).

51
Para ver instrucciones sobre EOS Utility, consulte las instrucciones del software (PDF).
Utilización de EOS Utility
Cuando se utilice el disparo remoto con Visión en Directo, la velocidad de transmisión de las
imágenes será menor que a través de USB. El movimiento de los objetos móviles no se puede
mostrar con suavidad.

52

53
Captura remota utilizando
el servidor WFT
Puede utilizar un navegador web para ver las imágenes grabadas en una
tarjeta de memoria en la cámara, y descargarlas en un ordenador.
Además, es posible disparar de forma remota a través de una red LAN
inalámbrica o por cable. Tenga en cuenta que no es posible hacer disparos
“Bulb”, bloquear el espejo ni grabar vídeo.

54
Estas instrucciones continúan desde el Capítulo 1.
Presione <0>, gire el dial <5> para seleccionar
el número ajustado y, a continuación, presione
<0>.
Presione <0> otra vez. Una vez que se cierre el
asistente para conexión, la presentación volverá a
la pantalla de menús.
X La lámpara <
LAN
> del transmisor se ilumina en
verde.
La información de los ajustes se almacena en la
cámara. No se almacena en el transmisor.
Escriba un nombre de inicio de sesión y una contraseña para acceder a la cámara desde un
ordenador. El nombre de inicio de sesión y la contraseña que especifique aquí se utilizarán en
el ordenador cuando se conecte a la cámara.
1
Gire el dial <5> para seleccionar [Config] y, a
continuación, presione <0>.
2
Gire el dial <5> para seleccionar [Ajustes
servidor WFT] y, a continuación, presione <0>.
Configuración de los ajustes de comunicación del servidor WFT
Configuración de una cuenta

55
Configuración de los ajustes de comunicación del servidor WFT
3
Gire el dial <5> para seleccionar [Cuenta WFT]
y, a continuación, presione <0>.
Cuando cambie de número de puerto, gire el dial
<5> para seleccionar [Número de puerto] y
presione <0>. Tenga en cuenta que,
normalmente, no es necesario cambiar el número
de puerto (80).
4
Seleccione un número de usuario.
Con el servidor WFT, es posible conectar la
cámara hasta a tres ordenadores. Aquí,
seleccione un número de usuario para evitar
conflictos cuando los usuarios de otros
ordenadores estén conectados al transmisor de
forma simultánea.
Gire el dial <5> para seleccionar [Usuario *] y, a
continuación, presione <0>.
5
Después de seleccionar [Nombre usuario] y
[Contraseña], se mostrará la siguiente pantalla de
entrada.
Para ver instrucciones sobre las operaciones de
pantalla de entrada, vea “Funcionamiento del
teclado virtual” (p.29).
La configuración de red del servidor WFT está ahora completa.

56
En el explorador Web, muestre el servidor WFT, una pantalla para las operaciones del transmisor.
Asegúrese de haber establecido una conexión entre la cámara y el ordenador.
1
Inicie el explorador Web.
En primer lugar, inicie Internet Explorer u otro
explorador Web.
2
Escriba la dirección URL.
En la barra de direcciones, escriba la dirección IP
asignada a la cámara.
Presione la tecla <
Entrar
>.
3
Escriba los valores de [Nombre
usuario] y [Contraseña].
Escriba el nombre de usuario y la contraseña
como se especifica en el procedimiento de la
página 55. Haga clic en [Aceptar] para mostrar la
pantalla del servidor WFT.
Los navegadores web compatibles con JavaScript
mostrarán la pantalla de la esquina inferior
izquierda en el paso 4.
Si, por el contrario, no se admite JavaScript, se
mostrará un mensaje. Si elige no utilizar
JavaScript se mostrará la pantalla de abajo a la
derecha en el paso 4, con funciones limitadas.
4
Seleccione el idioma.
Seleccione un idioma en la parte inferior de la
pantalla.
Presentación del servidor WFT
Compatible con JavaScript No compatible con JavaScript
Si no conoce la dirección URL (dirección IP)
Para consultar la dirección URL (dirección IP), vaya a [Confirmar ajustes] en el menú (p.84).

57
Puede examinar las imágenes grabadas en la tarjeta de memoria de la cámara.
1
Haga clic en [Visor].
X Se mostrará la pantalla de presentación de
imágenes.
2
Seleccione la tarjeta de memoria.
Haga clic en [CF] o [SD].
Haga clic en la carpeta [DCIM] y seleccione la
carpeta que contiene las imágenes.
3
Seleccione una imagen.
Para ver otra imagen, haga clic en los botones
< > o salte a otras páginas.
En exploradores Web compatibles con JavaScript,
puede especificar cuántas miniaturas se muestran
por pantalla haciendo clic en la lista desplegable
de la esquina superior derecha de la pantalla.
Presentación de imágenes

58
Presentación de imágenes
4
Descargue las imágenes en el
ordenador.
Haga clic en una miniatura.
X La imagen se mostrará con un tamaño mayor.
Para descargar la imagen en el ordenador, haga
clic en < >.
Haga clic en [Volver] para volver a la pantalla de
presentación de imágenes.
Aunque aquí no se muestran imágenes RAW ni vídeos reales, se pueden descargar en el
ordenador igual que los archivos JPEG.

59
Configure previamente la cámara para disparar con Visión en Directo. Tenga en cuenta
que no se admite la captura remota de vídeos.
Para los exploradores Web que no admitan JavaScript, vea la página 63, “Captura
remota”.
1
Haga clic en [Control cámara].
X Se mostrará la pantalla de captura avanzada.
* Los elementos que no se pueden ajustar mediante el servidor WFT aparecen sombreados en la pantalla.
Captura remota [Control cámara]
①
Comprobación de la batería
⑪
Calidad
②
Modo de avance
⑫
Modo de disparo
③
Número de disparos posibles
⑬
Balance de blancos
④
Modo AF
⑭
Modo de medición
⑤
Botón de disparo
⑮
Menú
⑥
Conmutador AF/MF
⑯
Botón de disparo con Visión en Directo
⑦
Velocidad de obturación
⑰
Botón de enfoque manual
⑧
Apertura
⑱
Botón de conmutación de tamaño de
imagen de Visión en Directo
⑨
Sensibilidad ISO
⑩
Compensación de exposición
⑲
Pantalla de imagen de Visión en Directo
①
⑯
②③④ ⑤⑥
⑦
⑧
⑨
⑩
⑪
⑫
⑬
⑭
⑮
⑰⑱
⑲

60
Captura remota [Control cámara]
2
Sitúe el conmutador de modo de
enfoque del objetivo en <f>.
Haga clic en el botón de disparo (⑤). Cuando
suelte el botón, la cámara enfocará
automáticamente y tomará la foto.
Con AF foto a foto, no se tomará la foto si no se
consigue enfocar. Muestre la imagen de Visión en
Directo y enfoque manualmente, como se
describe en los pasos siguientes.
3
Muestre la imagen de Visión en Directo.
Haga clic en el botón de disparo con Visión en
Directo (⑯).
X El conmutador AF/MF (⑥) se ajusta en <g>, y
se muestra la imagen de Visión en Directo.
Si no se muestra la imagen de Visión en Directo,
active el disparo con Visión en Directo en el menú
(⑮).
Para que la imagen de Visión en Directo reaccione
más rápidamente, haga clic en el botón de cambio
de tamaño de la imagen de Visión en Directo (⑱).
La imagen de Visión en Directo se mostrará con
un tamaño menor, y mejorará la velocidad de
reacción. Para restablecer el tamaño original,
haga clic otra vez en el botón.
4
Ajuste manualmente el enfoque.
Haga clic en los botones < >, < >, < >,
< >, < > y < > para ajustar el enfoque.
Tenga en cuenta que, durante la visualización de
la imagen de Visión en Directo, no se puede
utilizar el enfoque automático.
Para enfocar más cerca, haga clic en < >,
< > o < >. Para enfocar más lejos, haga
clic en < >, < > o < >.
Están disponibles tres niveles de ajuste de
enfoque.
< > < > : Incremento mayor
< > < > : Incremento intermedio
< > < > : Incremento menor
⑯
⑱

61
Captura remota [Control cámara]
5
Configure las funciones de disparo.
Haga clic en elementos tales como la calidad para
ver y configurar sus ajustes.
Complete los ajustes según sea necesario.
6
Tome la imagen.
Haga clic en el botón de disparo (⑤). Cuando
suelte el botón, se tomará la foto.
X Se mostrará la imagen captada.
Las imágenes captadas se almacenan en la tarjeta
de memoria de la cámara.
Para descargar imágenes en el ordenador, vea la
página 57, y utilice la función [Visor].
La imagen de Visión en Directo puede congelarse al disparar si varios ordenadores tienen acceso a la
cámara.

62
Configure previamente la cámara para disparar con Visión en Directo. Tenga en cuenta
que no se admite la captura remota de vídeos.
Para los exploradores Web que no admitan JavaScript, vea la página 63, “Captura
remota”.
1
Haga clic en [Control simple].
X Se muestra la pantalla de captura básica y la
imagen de Visión en Directo.
2
Ajuste manualmente el enfoque.
Sitúe el conmutador de modo de enfoque del
objetivo en <f>.
Haga clic en los botones < >, < >, < >,
< >, < > y < > para ajustar el enfoque.
3
Tome la imagen.
Haga clic en el botón de disparo. Cuando suelte el
botón, se tomará la foto.
X Se mostrará la imagen captada.
Las imágenes captadas se almacenan en la tarjeta
de memoria de la cámara.
Para descargar imágenes en el ordenador, vea la
página 57, y utilice la función [Visor].
Captura remota [Control simple]
Pantalla de imagen de Visión en Directo
Botón de disparo
Botón de enfoque manual
< > < > < >: Enfoca más cerca
< > < > < >: Enfoca más lejos
Niveles de ajuste del enfoque
< > < > : Incremento mayor
< > < > : Incremento intermedio
< > < > : Incremento menor

63
Las instrucciones siguientes son para la captura remota con exploradores Web que no
admitan JavaScript.
Configure previamente la cámara para disparar con Visión en Directo. Tenga en cuenta
que no se admite la captura remota de vídeos.
1
Haga clic en [Captura].
X Se mostrará la pantalla de captura.
La imagen de Visión en Directo no se muestra.
2
Tome la imagen.
Sitúe el conmutador de modo de enfoque del
objetivo en <g>. Ajuste el enfoque en la
cámara.
Haga clic en el botón de disparo. Cuando suelte el
botón, se tomará la foto.
X Se mostrará la imagen captada.
Las imágenes captadas se almacenan en la tarjeta
de memoria de la cámara.
3
Descargue las imágenes en el
ordenador.
Haga clic en la imagen.
X La imagen se mostrará con un tamaño mayor.
Para descargar la imagen en el ordenador, haga
clic en < >.
Haga clic en [Volver] para volver a la pantalla de
captura.
Aunque aquí no se muestran imágenes RAW reales, se pueden descargar en el ordenador
igual que las imágenes JPEG.
Captura remota
Pantalla
Botón de disparo

64
Se puede utilizar la captura remota en el servidor WFT en combinación con la función “Disparo
enlazado” del transmisor (p.74). Además, se pueden ver y descargar imágenes grabadas en
tarjetas de memoria de la cámara principal o de las cámaras secundarias.
Uso del servidor WFT en el disparo enlazado
Cámara secundaria
Cámara secundariaCámara secundaria
Cámara secundaria
Servidor WFT
Disparo enlazado
Cámara principal

65
Uso del transmisor como
servidor multimedia
Se pueden ver en un televisor, a través de una red LAN inalámbrica o por
cable, las imágenes de una tarjeta de memoria de la cámara.
Esta función requiere un aparato de televisión, un marco de fotos digital o
un reproductor multimedia similar que sea compatible con DLNA*. (En
adelante, se hace referencia a todos estos equipos en conjunto como
reproductor multimedia).
* DLNA: Digital Living Network Alliance

66
Estas instrucciones continúan desde el Capítulo 1.
Presione <0>, gire el dial <5> para seleccionar
el número ajustado y, a continuación, presione
<0>.
Presione <0> otra vez. Una vez que se cierre el
asistente para conexión, la pantalla volverá a la
pantalla de menús.
X La lámpara <
LAN
> del transmisor se ilumina en
verde.
La información especificada se almacena en la
cámara. No se almacena en el transmisor.
La configuración de red del servidor multimedia está ahora completa.
Configuración de los ajustes de comunicación del servidor multimedia

67
Accione los controles del reproductor multimedia para mostrar en un televisor las imágenes
grabadas en la tarjeta de memoria de la cámara. Tenga en cuenta que no es posible mostrar
imágenes RAW ni vídeos.
Las operaciones siguientes se realizan en el reproductor multimedia. Para ver información
detallada, consulte el manual de instrucciones del reproductor multimedia.
1
Muestre en el televisor la pantalla de
ajustes del reproductor multimedia.
Usando las funciones del reproductor multimedia,
muestre el icono <
EOS**
> (servidor
multimedia) en el aparato de televisión.
Se puede mostrar un icono diferente,
dependiendo del reproductor multimedia. En ese
caso, busque el icono etiquetado como EOS**.
2
Seleccione el icono <
EOS**
>
(servidor multimedia).
Al seleccionar el icono <
EOS**
> se mostrará
un icono de la tarjeta de memoria. Cuando
seleccione este icono podrá seleccionar carpetas
e imágenes.
Seleccione una imagen para mostrarla con un
tamaño mayor en el aparato de televisión. Para
ver información detallada, consulte el manual de
instrucciones del reproductor multimedia.
Presentación de imágenes capturadas en una televisión
EOS**
La información superpuesta y los detalles que se muestran en el aparato de televisión varían en
función del reproductor multimedia. Tenga en cuenta que, según el reproductor multimedia, es
posible que no se muestre información de la imagen.
Los iconos etiquetados 1-100 (por ejemplo) contienen imágenes agrupadas por número de archivo
en la carpeta seleccionada (***EOS**).
La información de fecha que se muestra para las imágenes se basa en la información Exif adjunta
a las imágenes.
Es posible que la información de fecha que se muestra para las tarjetas de memoria o las tarjetas
sea la fecha actual ajustada en la cámara.
EOS **
IMG_0002.JPG
IMG_0003.JPG
CF
08/28/2014
100EOS**
08/28/2014
1-100
08/28/2014
IMG_0001.JPG
08/28/2014

68

69
Disparo enlazado
Con el disparo enlazado, es posible enlazar hasta 10 cámaras secundarias
en una red inalámbrica a la cámara principal en la que se realiza el disparo.
Se puede utilizar como cámara secundaria cualquier cámara compatible
con el disparo enlazado que tenga instalado un transmisor de la serie WFT,
independientemente del modelo.
Tenga en cuenta que habrá un ligero retardo entre el momento de abrir el
obturador de la cámara principal y la apertura de los obturadores de las
cámaras secundarias. No se admite la grabación de vídeo.
Cámara secundaria
Cámara principal

70
Después de configurar las cámaras secundarias como se describe en esta página, siga los
pasos de la página siguiente para usar de manera básica el disparo enlazado. Para obtener
instrucciones para ver o descargar en el ordenador las imágenes almacenadas en las
cámaras, vea la página 74.
1
Seleccione [Ajustes de comunicación].
2
Seleccione [Ajustes de red].
3
Seleccione [Dispositivo de conexión].
4
Seleccione [DispEnl].
5
Configure las cámaras secundarias.
Seleccione [Secundaria].
X Las cámaras secundarias están ahora listas, y se
muestra la siguiente pantalla.
Cuando utilice varias cámaras secundarias,
configure en todas las cámaras secundarias este
estado secundario.
Una vez completada la configuración no es
posible agregar ni quitar cámaras secundarias.
Debe repetir el proceso de configuración desde el
paso 1.
Preparación de cámaras secundarias

71
Haga lo siguiente para disparar con la cámara principal enlazada a cámaras secundarias.
1
Configure la cámara principal.
Configure los ajustes de la cámara principal
siguiendo los pasos 1-3 de la página anterior y, a
continuación, seleccione [Principal].
2
Seleccione [Conexión auto].
Para ver instrucciones para [Conexión man.], vea
la página 75.
3
Configure las cámaras secundarias.
En las cámaras secundarias, seleccione [OK].
4
Compruebe el número de cámaras
secundarias.
X En el monitor LCD de la cámara principal, se
muestra el número de cámaras secundarias
detectadas.
5
Establezca la conexión.
En la cámara principal y en todas las cámaras
secundarias, seleccione [OK].
X Se muestra una pantalla que confirma la conexión
de la cámara.
La información de los ajustes se almacena en las
cámaras. No se almacena en los transmisores.
Disparo enlazado básico

72
Coloque las cámaras secundarias a la vista de la cámara principal, sin ningún objeto entre
ellas.
Puede colocar las cámaras secundarias a una distancia de hasta 100 m / 328 pies de la
cámara principal en todas direcciones. Sin embargo, la distancia que se admite para el
disparo enlazado puede ser más corta en función de las condiciones de la comunicación
inalámbrica, que se ven afectadas por la manera de colocar las cámaras, el entorno donde
se utilicen y las condiciones climatológicas.
Al presionar el disparador hasta la mitad en la cámara principal, las cámaras secundarias
se ponen en el mismo estado, como si se hubieran presionado los disparadores hasta la
mitad. De forma similar, al presionar el disparador a fondo en la cámara principal, el efecto
es el mismo en las cámaras secundarias, que responden como si se hubieran presionado
los disparadores a fondo.
Habrá un ligero retardo desde que se realice el disparo en la cámara principal hasta que
disparen las cámaras secundarias. (No es posible la captura simultánea).
Colocación de las cámaras secundarias
Cámara secundaria
Cámara secundariaCámara secundaria
Cámara secundaria
Cámara principal

73
Colocación de las cámaras secundarias
No utilice varias unidades de flash. Aunque ligera, existe una diferencia en el momento de la
apertura del obturador que puede provocar que los flash no se disparen de manera sincronizada y
que la exposición sea inadecuada.
El disparo enlazado no es posible cuando en la cámara principal y en las cámaras secundarias se
ajusta [Bloqueo del espejo] [Activado] o [Activado:Baja esp. c/ s].
Durante el disparo enlazado, cuando presione el botón de bloqueo AE o el botón de
previsualización de la profundidad de campo, la cámara ajustará el enfoque y medirá como si se
hubiera presionado hasta la mitad el disparador.
Una vez que haya establecido una conexión entre la cámara principal y las cámaras secundarias,
los ajustes se conservarán aunque cambie las baterías.
Si ya no va a usar una cámara secundaria en el disparo enlazado, ajuste [Modo comunicación]
en [Desconec.] en esa cámara secundaria.
Se puede utilizar como cámara secundaria cualquier cámara compatible con el disparo enlazado
que tenga instalado un transmisor de la serie WFT, independientemente del modelo.

74
Utilizando el servidor WFT, puede disparar de manera remota con una cámara principal
enlazada a cámaras secundarias, que dispararán al mismo tiempo. El servidor WFT también
se puede utilizar para acceder a cámaras principales o secundarias para la visualización de
Visión en Directo, y permite ajustar el enfoque y establecer los ajustes de captura remota como
sea necesario.
Además, es posible ver y descargar las imágenes de las tarjetas de memoria de la cámara.
Las funciones de red LAN inalámbrica y el SO del ordenador deben ser compatibles con
el modo ad-hoc.
Uso del transmisor con el servidor WFT
Cámara secundaria
Cámara secundariaCámara secundaria
Cámara secundaria
Servidor WFT
Disparo enlazado
Cámara principal

75
Uso del transmisor con el servidor WFT
1
Configure las cámaras secundarias.
Configure las cámaras secundarias como se describe
en la página 70.
2
Configure la cámara principal.
Complete los ajustes en la cámara principal
siguiendo los pasos 1-3 de la página 70 y, a
continuación, seleccione [Principal].
3
Seleccione [Conexión man.].
4
Seleccione el método de conexión.
Seleccione el modo de red LAN inalámbrica ad
hoc compatible con el ordenador.
5
Especifique el canal.
Cuando seleccione [Ajuste manual], especifique
el mismo canal en la cámara principal, en las
cámaras secundarias y en el ordenador.
Conexión de la cámara principal y las cámaras
secundarias

76
Uso del transmisor con el servidor WFT
6
Escriba la clave de encriptación.
Escriba una clave de encriptación de 5 dígitos
(WEP) y presione el botón <7>.
La clave que escriba aquí se guardará en el
ordenador y se utilizará para acceder a la cámara
principal desde el ordenador.
7
Pase a configurar las cámaras
secundarias.
X En las cámaras secundarias, seleccione [OK].
8
Compruebe el número de cámaras
secundarias.
X En el monitor LCD de la cámara principal, se
muestra el número de cámaras secundarias
detectadas.
9
Establezca la conexión.
En la cámara principal y en todas las cámaras
secundarias, seleccione [OK].
X Se muestra una pantalla que confirma la conexión
de la cámara.
La información de los ajustes se almacena en las
cámaras. No se almacena en los transmisores.

77
Uso del transmisor con el servidor WFT
Compruebe los ajustes de red en la cámara principal y en las cámaras secundarias de la
manera siguiente. Tenga en cuenta que, a menos que comprenda bien estos ajustes, no podrá
acceder a las cámaras desde un ordenador.
1
En la cámara principal, seleccione
[Ajustes de comunicación].
2
Seleccione [Ajustes de red].
3
Seleccione [Config].
4
Seleccione [Confirmar ajustes].
X Se muestran los ajustes.
Comprobación de los ajustes de la cámara

78
Uso del transmisor con el servidor WFT
5
Compruebe los ajustes.
Gire el dial <5> para mostrar otras pantallas.
Anote la dirección IP y el SSID.
6
Compruebe los ajustes de la cámara
secundaria.
Compruebe los ajustes de red en las cámaras
secundarias de la misma manera que comprobó
los ajustes de la cámara principal.
Anote las direcciones IP de todas las cámaras
secundarias. Cada cámara tiene una dirección
diferente.
El SSID será el mismo que el SSID de la cámara
principal.

79
Uso del transmisor con el servidor WFT
Escriba un nombre y una contraseña de inicio de sesión para acceder al servidor WFT de las
cámaras desde un ordenador. Aunque puede especificar diferentes nombres y contraseñas de
inicio de sesión para cada cámara, también es posible utilizar la misma información para todas
las cámaras.
1
En la cámara principal, seleccione
[Ajustes de comunicación].
2
Seleccione [Ajustes de red].
3
Seleccione [Config].
4
Seleccione [Ajustes servidor WFT].
5
Seleccione [Cuenta WFT].
Tenga en cuenta que normalmente no es
necesario modificar [Número de puerto].
Configuración de los ajustes de comunicación
del servidor WFT

80
Uso del transmisor con el servidor WFT
6
Seleccione un número de usuario.
El servidor WFT puede aceptar conexiones hasta
de tres ordenadores por cámara. Seleccione un
número de usuario para evitar conflictos cuando
los usuarios de otros ordenadores se conecten al
transmisor al mismo tiempo.
7
Complete los ajustes de [Nombre
usuario] y [Contraseña].
Después de seleccionar [Nombre usuario] y
[Contraseña], se muestra la siguiente pantalla de
entrada.
Para ver instrucciones sobre las operaciones de la
pantalla de entrada, vea “Funcionamiento del
teclado virtual” (p.29).
Las direcciones IP asignadas a las cámaras terminan en 1–11, como en 192.168.1.1–
192.168.1.11.
Por este motivo, debe asignar a los ordenadores direcciones IP que terminen en un número
mayor que 11, como en 192.168.1.12.
Direcciones IP asignadas a ordenadores

81
Uso del transmisor con el servidor WFT
Para acceder a cámaras desde el ordenador, utilice la función de búsqueda estándar del
ordenador para detectar terminales de red LAN inalámbrica. Para obtener información
detallada, consulte el manual de instrucciones del ordenador.
Las funciones de red LAN inalámbrica y el SO del ordenador deben ser compatibles con
el modo ad-hoc.
1
Busque desde el ordenador las
cámaras que haya en la red.
Utilice la función de búsqueda integrada del ordenador
para detectar terminales de red LAN inalámbrica.
2
Conecte con una cámara.
Seleccione un dispositivo con el mismo ID que el
SSID que anotó en los pasos 5 y 6 de la página 78.
Cuando el ordenador solicite una clave de
encriptación (WEP), escriba la clave ajustada en
el paso 6 de la página 76.
X El ordenador está ahora conectado a la cámara.
1
Inicie un explorador Web en el
ordenador.
En primer lugar, inicie Internet Explorer u otro
explorador Web.
2
Seleccione la cámara con la que va a
conectar.
Escriba la dirección IP que anotó en los pasos 5 y
6 de la página 78.
X El explorador se conecta ahora a la cámara con la
dirección IP escrita.
Para acceder a una cámara diferente, cambie la
dirección IP en este paso.
3
Complete los ajustes [Nombre usuario]
y [Contraseña].
Escriba los valores de [Nombre usuario] y
[Contraseña] tal como los especificó en el
procedimiento de la página 80. Haga clic en [OK]
para mostrar la pantalla del servidor WFT.
Acceso a las cámaras desde el ordenador
Visualización del servidor WFT

82
Uso del transmisor con el servidor WFT
4
Seleccione el idioma.
Seleccione un idioma en la parte inferior de la
pantalla.
Los exploradores Web que admitan JavaScript
mostrarán la pantalla de la izquierda.
Si no se admite JavaScript, se mostrará un
mensaje. Si elige no utilizar JavaScript se
mostrará la pantalla de la derecha, con funciones
limitadas.
Vea “Presentación de imágenes” en la página 57.
Es posible ver y descargar imágenes de las tarjetas de memoria de la cámara. Para
cambiar de cámara, escriba la dirección IP de la cámara principal o secundaria en el
explorador Web.
Vea “Captura remota [Control cámara]” en la página 59. La captura remota, tal como se
describe en las páginas 62 y 63, también es posible.
Para cambiar de cámara, escriba la dirección IP de la cámara principal o secundaria en el
explorador Web. Puede acceder a cámaras secundarias, ajustar el enfoque y configurar las
funciones de disparo y, a continuación, utilizar la cámara principal para el disparo enlazado.
Cuando dispare de manera remota con el disparo enlazado, acceda a la cámara principal.
Si conecta con una cámara secundaria, solo disparará esa cámara secundaria, sin disparo
enlazado.
Visualización de imágenes en la cámara
Disparo remoto

83
Administración de la
información de ajustes

84
Para consultar los ajustes de la red, haga lo siguiente.
1
En [Ajustes de red], seleccione
[Config].
2
Seleccione [Confirmar ajustes].
X Se mostrarán los ajustes.
Consulta de los ajustes
Ejemplo de ajustes de transferencia FTP
y red LAN por cable
Ejemplo de ajustes de transferencia FTP
y red LAN inalámbrica

85
Los ajustes completados originalmente usando el asistente de conexión pueden cambiarse de
la manera siguiente. También puede cambiar los ajustes de seguridad IP (IPsec) que no se
hayan completado con el asistente de conexión, así como otros ajustes tales como el que
determina qué ocurre si se envía al servidor FTP una imagen con el mismo nombre que un
archivo existente (p.86).
1
En [Ajustes de red], seleccione
[Config].
2
Seleccione [Parámetros red].
3
Seleccione el número de ajustes.
Seleccione aquí el número de ajuste bajo el que
guardó los ajustes de red LAN.
4
Seleccione [Cambiar].
Si selecciona [Cambiar nombre ajustes], puede
cambiar el nombre y el valor de los ajustes.
5
Seleccione el elemento a cambiar.
Seleccione el elemento que desee entre [Tipo
LAN], [TCP/IP], [Servidor FTP] y [Red LAN
inalámbrica], y cambie el ajuste.
Cambio de los ajustes

86
Cambio de los ajustes
Se configura en [TCP/IP] [Seguridad].
IPsec es un conjunto de normas para la comunicación cifrada a través de Internet. Ofrece
seguridad eficaz tanto para redes LAN inalámbricas como por cable. Para usar esta función,
debe activar IPsec en los ajustes de red del ordenador. Cuando se usa IPsec, solamente se
admite el modo de transporte, y se usa la encriptación 3DES o AES y la autentificación SHA1.
Observe que, en [Dirección destino] en la pantalla de ajustes, debe introducirse la dirección
IP del ordenador que se comunicará con el transmisor.
Se configura en [Servidor FTP] [Estruc. directorio].
Al seleccionar [Cámara] se crea automáticamente en la carpeta raíz de almacenamiento de
imágenes del servidor una estructura de carpetas que coincide con la de la cámara (tal como
A/DCIM/100EOS**). Si ha creado una subcarpeta en la carpeta raíz cambiando el ajuste
[Carpeta destino], se creará automáticamente en esa carpeta de almacenamiento de
imágenes una estructura de carpetas tal como A/DCIM/100EOS**.
Si se selecciona [Predet.] se usará para el almacenamiento de imágenes la carpeta raíz. Si ha
creado una subcarpeta en la carpeta raíz cambiando el ajuste [Carpeta destino], las imágenes
se guardarán en esa carpeta.
Se configura en [Servidor FTP] [Sobrescribir archivo].
Cuando el transmisor está configurado para evitar la sobrescritura
Si ya existe un archivo con el mismo nombre en la carpeta de destino del servidor FTP, al nombre del
archivo nuevo se añadirá un sufijo consistente en un carácter de subrayado y un número. Por
ejemplo: IMG_0003_1.JPG.
Cuando envíe de nuevo imágenes si falla la transmisión inicial
Aunque el transmisor esté configurado para sobrescribir los archivos de igual nombre, si envía de
nuevo un archivo de imagen que no se haya podido transmitir inicialmente, es posible que el archivo
existente no se sobrescriba en ciertos casos. Si ocurre así, al nuevo nombre del archivo se añadirá
un sufijo consistente en un carácter de subrayado, una letra y un número. Por ejemplo:
IMG_0003_a1.JPG.
Se configura en [Servidor FTP] [Modo Pasivo].
Active este ajuste en los entornos de red que estén protegidos por un servidor de seguridad
(firewall). Si se produce un Error 41 (“No se puede conectar con el servidor FTP”), si se ajusta
el modo pasivo en [Activar] puede activarse el acceso al servidor FTP.
Para evitar que se cambie accidentalmente los ajustes de la
red LAN, establezca [Proteger ajustes] en [Activado].
Seguridad IP (IPsec)
Estructura de directorios de la carpeta de destino
Sobrescritura de archivos de igual nombre
Modo pasivo
Evitar cambios de los ajustes

87
Los ajustes de red pueden guardarse en una tarjeta de memoria para utilizarlos con otras
cámaras.
1
En [Ajustes de red], seleccione
[Config].
2
Seleccione [Parámetros red].
3
Seleccione el número de configuración.
Seleccione aquí el número de ajuste bajo el que
guardó los ajustes de red LAN.
4
Seleccione [Cambiar].
5
Seleccione [Guardar ajustes].
Guardar y cargar ajustes
Guardar ajustes

88
Guardar y cargar ajustes
6
Seleccione [Guardar].
X Los ajustes se guardan ahora como un archivo en
la tarjeta de memoria.
Los ajustes se guardan como un archivo
(WFTNPF**.NIF) en el área de la tarjeta de
memoria que se muestra cuando se abre la tarjeta
(en el directorio raíz).
El nombre de archivo lo determina
automáticamente la cámara: WFTNPF, seguido
por un número (01 a 99) y la extensión NIF. Puede
cambiar el nombre del archivo como desee
seleccionando [Cambiar nombre archivo].
Para cargar archivos de ajustes almacenados en una tarjeta de memoria, haga lo siguiente.
También puede usar este procedimiento para cargar archivos de ajustes creados en un
ordenador.
Asegúrese de que el archivo de ajustes se guarde en la carpeta que se muestra al abrir la
tarjeta de memoria (es decir, en el directorio raíz).
1
Seleccione [Cargar ajustes].
2
Seleccione el archivo de ajustes.
X Seleccione el archivo de ajustes que corresponda
al entorno de red.
3
Cargue el archivo de ajustes.
X La información del archivo de ajustes se carga en
el número de configuración seleccionada.
Carga de ajustes

89
Sincronización de la hora
de la cámara
Puede ajustar la hora de la cámara principal hasta en 10 cámaras
secundarias, según sea necesario. La sincronización puede realizarse a
través de una conexión inalámbrica o por cable. Tenga en cuenta que,
después de la sincronización, habrá un ligero margen de error entre la hora
de la cámara principal y la de la secundaria de ±0,05 segundos, como
máximo.
Sincronice la hora de la cámara entre las cámaras del mismo modelo.
Si los modelos de cámara de la cámara principal y la secundaria son diferentes, la hora o
la zona ajustada en la secundaria pueden ser diferentes de las ajustadas en la cámara
principal.

90
Configure varias cámaras con los transmisores de la serie WFT-E7 conectados.
Utilice un cable de red LAN para conectar cámaras con los transmisores de la serie WFT-E7
conectados. Cuando haya varias cámaras secundarias, conéctelas a un concentrador con
cables de red LAN, y conecte el concentrador a la cámara principal con un cable de red LAN.
Preparación de la sincronización de la hora
Red LAN inalámbrica
Red LAN por cable
Cámara principal
Cámara secundaria Cámara secundaria
Cámara principal
Cámara secundaria Cámara secundaria
Cámara principal
Concentrador
Cable
LAN
Cable LAN

91
Los pasos 1 a 5 son los mismos en la cámara principal y en las secundarias.
1
En el menú, seleccione [Ajustes de
comunicación].
2
Seleccione [Ajustes de red].
3
Ajuste [Modo comunicación] en
[Desconec.].
Cuando [Modo comunicación] se ajuste en
[Desconec.], podrá seleccionar [Sincronizar
hora entre cámaras].
4
Seleccione [Sincronizar hora entre
cámaras].
X Seleccione [OK] en la siguiente pantalla que se
muestre, que aparece a continuación.
5
Seleccione [Tipo LAN].
Después de seleccionar [Inalámb.] o [Con cable],
seleccione [OK].
Sincronización de la hora

92
Sincronización de la hora
6
Configure la cámara principal.
Después de configurar los ajustes de la cámara
principal siguiendo los pasos 1-5 de la página
anterior, seleccione [Principal].
X Cuando se muestra la pantalla siguiente, la
cámara principal está lista. Vaya al paso 7 para
configurar las cámaras secundarias.
7
Configure las cámaras secundarias.
Después de configurar los ajustes de la cámara
secundaria siguiendo los pasos 1-5 de la página
anterior, seleccione [Secundaria].
X Seleccione [OK] en la siguiente pantalla que se
muestre, que aparece a continuación.
Para ajustar la hora en varias cámaras
secundarias, siga estos pasos en cada una de las
cámaras secundarias. La pantalla de la cámara
principal que se muestra en el paso 8 indica el
número de cámaras secundarias.
8
En la cámara principal, seleccione [OK].
Compruebe el número de cámaras secundarias y,
a continuación, seleccione [OK].
X La hora de las cámaras secundarias se sincroniza
ahora con la hora de la cámara principal.
Seleccione [OK] para volver a la pantalla [Ajustes
de red].

93
Uso de dispositivos GPS
con Bluetooth
Es posible obtener información tal como la latitud, la longitud, la elevación,
la fecha y la hora de dispositivos GPS, disponibles en el mercado,
conectados mediante Bluetooth, así como añadir esa información a las
imágenes. La información adicional puede consultarse en la cámara, y
también utilizando software cartográfico compatible con GPS, disponible en
el mercado.
Para ver la lista de dispositivos GPS compatibles específicos, póngase en
contacto con el Centro de asistencia de Canon.
Para ver las instrucciones del dispositivo GPS, consulte el manual de instrucciones
del dispositivo o póngase en contacto con el fabricante.

94
1
En el menú, seleccione [Ajustes de
comunicación].
2
Seleccione [Conexión dispositivo
Bluetooth].
Cuando ajuste [Func. comunicación] en
[Activada], podrá seleccionar [Conexión
dispositivo Bluetooth].
X Presione <0> cuando se muestre la siguiente
pantalla, que aparece a continuación.
3
Seleccione el dispositivo GPS.
Se muestran los dispositivos Bluetooth® activos
cercanos.
Gire el dial <5> para seleccionar el dispositivo
GPS y, a continuación, presione <0>.
Seleccione [OK] y presione <0>.
Si se ha ajustado una contraseña Bluetooth® en el
dispositivo GPS, se mostrará una pantalla de
entrada de contraseña. Escriba la contraseña.
X Se iniciará la conexión entre el transmisor y el
dispositivo GPS.
Puede que tarde unos minutos en establecer la
conexión con el dispositivo GPS.
Operaciones de la cámara tales como el
disparo, la visualización de menús o la
reproducción de imágenes no son posibles
hasta que se establece la conexión.
Conexión con dispositivos GPS mediante Bluetooth

95
Conexión con dispositivos GPS mediante Bluetooth
4
Cuando se muestre el mensaje de
confirmación, seleccione [OK].
El estado de la conexión GPS cambia a
[Conectado]. Presionar <0> en estas
condiciones le permitirá desconectar el dispositivo
GPS.
Mientras está activa la conexión Bluetooth, en el
panel LCD del transmisor se muestra <s>, y en el
panel LCD de la cámara se muestra <r>.
5
Confirme el funcionamiento del
dispositivo GPS.
Asegúrese de que el dispositivo GPS haya
determinado la posición actual.
6
Tome la imagen.
Una vez que haya confirmado que se muestra
<r> en el panel LCD de la cámara, dispare
cuando esté listo.
Si cuando dispare parpadea el icono <r>,
no se añadirán datos GPS precisos a las
imágenes.
7
Consulte los datos GPS.
Reproduzca la imagen en la visualización de
imagen única.
Presione el botón <6> para mostrar la
pantalla de información de disparo con datos GPS.
De arriba a abajo: latitud, longitud, altitud
y Hora universal coordinada
Cuando apague y encienda la alimentación de la cámara, o cuando la cámara despierte de la
desconexión automática, no dispare hasta que el icono <r> permanezca iluminado. Si dispara
mientras el icono parpadea, es posible que no se añada a las imágenes la información GPS correcta.
La fecha y hora indicadas son la Hora universal coordinada (Coordinated Universal Time, UTC) tal
como la obtiene el dispositivo GPS, que es casi igual que la Hora media de Greenwich (Greenwich
Mean Time, GMT). En algunos casos, se indica la fecha y hora de la zona especificada en el
dispositivo GPS.

96
Conexión con dispositivos GPS mediante Bluetooth
La conexión Bluetooth con el dispositivo GPS no finalizará si simplemente apaga la cámara.
Para cancelar la conexión, siga estos pasos.
1
En el menú, seleccione [Ajustes de
comunicación].
2
Seleccione [Conexión dispositivo
Bluetooth].
X Presione <0> cuando se muestre la siguiente
pantalla, que aparece a continuación.
3
Seleccione [OK].
X La conexión Bluetooth se cancela.
Seleccione [OK] para volver a la pantalla
[Conexión dispositivo Bluetooth].
Cancelación de la conexión Bluetooth

97
Solución de problemas
La velocidad de transferencia en modo ad hoc puede resultar extremadamente lenta
cuando se utiliza el transmisor con determinados tipos de ordenador. Para obtener más
información, póngase en contacto con el distribuidor o con el Centro de asistencia de
Canon más próximo.

98
Si se muestra algún error del transmisor en el monitor LCD de la cámara, consulte los
ejemplos de acciones correctoras de esta sección para eliminar la causa del error. Cuando se
produce un error, la lámpara <
LAN
> del transmisor parpadea, y se muestra el número de error
en el panel LCD. Los detalles del error pueden consultarse también en el menú, [Ajustes WFT]
[Descripción error].
Haga clic en el número de error del cuadro siguiente para saltar a la página correspondiente.
Cuando se muestre el error siguiente
Cuando se muestre “ERROR 01” en el panel LCD del
transmisor, vuelva a conectar firmemente la cámara y el
transmisor con el cable de interfaz.
* Este error no se muestra en el monitor LCD de la cámara.
* Este error también se muestra cuando el transmisor está conectado a una cámara que no es
compatible con el WFT-E7 (Ver.2).
Si se muestra [Esperando reint. transf…]
Si falla la transferencia de imágenes mediante FTP
después de disparar, aparecerá la pantalla de la
izquierda. Además, se mostrará un número de error
en el panel LCD del transmisor y la lámpara <
LAN
>
parpadeará en rojo. Compruebe el número de error y
elimine la causa del error.
Una vez eliminada la causa del error, las imágenes
cuya transferencia falló previamente se transferirán automáticamente.
Tenga en cuenta que si cancela la transferencia de imágenes o apaga la cámara, no se
realizará el reintento automático. Siga los pasos de la página 40 para transferir las imágenes.
Gestión de mensajes de error
11 (p.99) 12 (p.99)
21 (p.99) 22 (p.100) 23 (p.100) 24 (p.101) 25 (p.102)
26 (p.102)
41 (p.103) 42 (p.104) 43 (p.104) 44 (p.104) 45 (p.105)
46 (p.105) 47 (p.106)
51 (p.106) 52 (p.106) 53 (p.106) 54 (p.106)
61 (p.107) 62 (p.107) 63 (p.108) 64 (p.108) 65 (p.108)
66 (p.109) 67 (p.109) 68 (p.109) 69 (p.109)
71 (p.110) 72 (p.110) 73 (p.110)
81 (p.110)
91 (p.110)

99
Gestión de mensajes de error
¿Está EOS Utility listo para el emparejamiento?
X Compruebe que EOS Utility esté listo para el emparejamiento (p.48).
¿Están configurados el transmisor y el terminal de red LAN inalámbrica con la
misma clave de encriptación para la autentificación?
X Este error se produce si las claves de encriptación no coinciden cuando el método de
autentificación para la encriptación es [Sistema abierto].
El ajuste distingue entre mayúsculas y minúsculas, así que debe comprobar el uso de
letras mayúsculas y minúsculas. Asegúrese de introducir en el transmisor la clave de
encriptación correcta para la autentificación (p.24).
¿Están encendidos el ordenador de destino y el terminal de red LAN inalámbrica?
X Encienda el ordenador de destino y el terminal de red LAN inalámbrica y espere unos
momentos.
Qué debe comprobar en el transmisor
¿Está establecido el ajuste de red del transmisor en [Ajuste automático], o su
ajuste de dirección IP establecido en [Asignación auto]?
X Si no está utilizando un servidor DHCP, establezca el ajuste de red del transmisor en
[Ajuste manual] y el ajuste de dirección IP en [Ajuste manual] (p.27).
Qué debe comprobar en el servidor DHCP
¿Está encendido el servidor DHCP?
X Encienda el servidor DHCP.
¿Hay suficientes direcciones para su asignación por parte del servidor DHCP?
X Aumente el número de direcciones que asigna el servidor DHCP.
X Quite de la red direcciones asignadas a dispositivos por el servidor DHCP para reducir el
número de direcciones en uso.
¿Funciona correctamente el servidor DHCP?
X Compruebe los ajustes del servidor DHCP para asegurarse de que esté funcionando
correctamente como servidor DHCP.
X Si es necesario, pida al administrador de la red que se asegure de que se pueda utilizar
el servidor DHCP.
11: Conexión no encontrada
12: Conexión no encontrada
21: El servidor DHCP no asignó dirección
Gestión de mensajes de error 21 - 26
Compruebe los puntos siguientes cuando responda a errores con los números 21 - 26.
¿Están configurados el transmisor y el terminal de red LAN inalámbrica con la misma clave de
encriptación para la autentificación?
X Este error se produce si las claves de encriptación no coinciden cuando el método de
autentificación para la encriptación es [Sistema abierto]. El ajuste distingue entre mayúsculas y
minúsculas, así que debe comprobar el uso que se hace de ellas. Asegúrese de introducir en el
transmisor la clave de encriptación correcta para la autentificación (p.24).

100
Gestión de mensajes de error
Qué debe comprobar en el transmisor
¿Está establecido el ajuste de la dirección DNS del transmisor en [Asignación
auto] o [Ajuste manual]?
X Si no está utilizando un servidor DNS, establezca el ajuste de dirección DNS del
transmisor en [Desact.] (p.27).
En el transmisor, ¿coincide el ajuste de la dirección IP del servidor DNS con la
dirección real del servidor?
X Configure la dirección IP del transmisor para que coincida con la dirección real del
servidor DNS (p.27, 112).
Qué debe comprobar en el servidor DNS
¿Está encendido el servidor DNS?
X Encienda el servidor DNS.
¿Son correctos los ajustes del servidor DNS para las direcciones IP y los nombres
correspondientes?
X En el servidor DNS, asegúrese de escribir correctamente las direcciones IP y los nombres
correspondientes.
¿Funciona correctamente el servidor DNS?
X Compruebe los ajustes del servidor DNS para asegurarse de que esté funcionando
correctamente como servidor DNS.
X Si es necesario, pida al administrador de la red que se asegure de que se pueda utilizar
el servidor DNS.
Qué debe comprobar en la red en conjunto
¿Incluye la red un enrutador o un dispositivo similar que sirva como puerta de
enlace?
X Si es necesario, pregunte al administrador de la red cuál es la dirección de la puerta de
enlace de la red e introdúzcala en el transmisor (p.27, 112).
X Asegúrese de que el ajuste de dirección de la puerta de enlace de la red se haya
introducido correctamente en todos los dispositivos de red, incluido el transmisor.
Qué debe comprobar en el transmisor
¿Hay otro dispositivo en la red del transmisor que utilice la misma dirección IP que
el transmisor?
X Cambie la dirección IP del transmisor para evitar que use la misma dirección que otro
dispositivo de la red. De lo contrario, cambie la dirección IP del dispositivo que tenga la
dirección repetida.
X En entornos de red con un servidor DHCP, si el ajuste de la dirección IP del transmisor es
[Ajuste manual], cámbielo a [Asignación auto] (p.27).
22: El servidor DNS no responde
23: Dirección IP duplicada

101
Gestión de mensajes de error
Qué debe comprobar en el transmisor
El ajuste del servidor proxy del transmisor es [Activar]. ¿Se produce el error bajo
este ajuste?
X Si no está utilizando un servidor proxy, establezca el ajuste de servidor proxy del
transmisor en [Desact.] (p.32).
¿Coinciden los ajustes de [Ajuste de dirección] y [Nº de puerto] del transmisor con
los del servidor proxy?
X Configure la dirección y el número de puerto del servidor proxy del transmisor de modo que
coincidan con los del servidor proxy (p.32).
En los ajustes del [Servidor Proxy] del transmisor, ¿ha introducido solamente el
valor de [Nombre serv]?
X Si el ajuste [Dirección] del servidor proxy no está configurado en el transmisor,
introdúzcalo junto con la dirección del servidor DNS (p.27). Asegúrese de escribir
correctamente el nombre del servidor y el número de puerto del servidor proxy (p.32).
Qué debe comprobar en el servidor proxy
¿Está encendido el servidor proxy?
X Encienda el servidor proxy.
¿Funciona correctamente el servidor proxy?
X Compruebe los ajustes del servidor proxy para asegurarse de que esté funcionando
correctamente como servidor proxy.
X Si es necesario, pregunte al administrador de la red cuál es la dirección del servidor
proxy, o el nombre y el número de puerto del servidor y, a continuación, introdúzcalos en
el transmisor.
Qué debe comprobar en la red en conjunto
¿Incluye la red un enrutador o un dispositivo similar que sirva como puerta de
enlace?
X Si es necesario, pregunte al administrador de la red cuál es la dirección de la puerta de
enlace de la red e introdúzcala en el transmisor.
X Asegúrese de que el ajuste de dirección de la puerta de enlace de la red se haya
introducido correctamente en todos los dispositivos de red, incluido el transmisor.
24: El servidor proxy no responde

102
Gestión de mensajes de error
¿Hay otro dispositivo en la red del transmisor que utilice la misma dirección IP que
el transmisor?
X Este error se produce si el transmisor está conectado a una red donde, a continuación,
se conecta otro dispositivo con la misma dirección IP. Cambie la dirección IP del
transmisor para evitar que use la misma dirección que otro dispositivo de la red. De lo
contrario, cambie la dirección IP del dispositivo que tenga la dirección repetida.
Qué debe comprobar en el transmisor
En el transmisor, el ajuste de red es [Ajuste automático]. ¿Se produce el error bajo
este ajuste?
X Si no está utilizando un servidor DHCP, establezca el ajuste de red del transmisor en
[Ajuste manual] (p.27).
Qué debe comprobar en el servidor DHCP
¿Está encendido el servidor DHCP?
X Encienda el servidor DHCP.
¿Son correctos los ajustes del servidor DHCP para las direcciones IP y los
nombres correspondientes?
X En el servidor DHCP, asegúrese de escribir correctamente las direcciones IP y los
nombres correspondientes.
¿Funciona correctamente el servidor DHCP?
X Compruebe los ajustes del servidor DHCP para asegurarse de que esté funcionando
correctamente como servidor DHCP.
X Si es necesario, pida al administrador de la red que se asegure de que se pueda utilizar
el servidor DHCP.
Qué debe comprobar en la red en conjunto
¿Incluye la red un enrutador o un dispositivo similar que sirva como puerta de
enlace?
X Si es necesario, pregunte al administrador de la red cuál es la dirección de la puerta de
enlace de la red e introdúzcala en el transmisor (p.27).
X Asegúrese de que el ajuste de dirección de la puerta de enlace se haya introducido
correctamente en todos los dispositivos de red incluido el transmisor.
25: Otro terminal ha establecido la misma dirección IP
26: El servidor DHCP no responde

103
Gestión de mensajes de error
Qué debe comprobar en el transmisor
En el transmisor, ¿coincide el ajuste de la dirección IP del servidor FTP con la
dirección real del servidor?
X Configure la dirección IP del transmisor para que coincida con la dirección real del
servidor FTP (p.32).
¿Están configurados el transmisor y el terminal de red LAN inalámbrica con la
misma clave de encriptación para la autentificación?
X Este error se produce si las claves de encriptación no coinciden cuando el método de
autentificación para la encriptación es [Sistema abierto].
El ajuste distingue entre mayúsculas y minúsculas, así que debe comprobar el uso de
letras mayúsculas y minúsculas. Asegúrese de introducir en el transmisor la clave de
encriptación correcta para la autentificación (p.24).
En el transmisor, ¿coincide el valor de [Ajuste número de puerto] para el servidor
FTP con el número de puerto real del servidor FTP?
X Configure el mismo número de puerto (habitualmente el 21) en el transmisor y en el
servidor FTP. Configure el número de puerto del transmisor para que coincida con el
número de puerto del servidor FTP (p.32).
Si solamente está configurado el valor de [Nombre serv] del servidor FTP en el
transmisor, ¿están completos los ajustes del servidor DNS?
X Si no está configurado el ajuste [Dirección] del servidor FTP en el transmisor, active el
uso del servidor DNS en el transmisor e introduzca su dirección (p.27). Asegúrese de que
se haya escrito correctamente el nombre del servidor FTP (p.32).
Qué debe comprobar en el servidor FTP
¿Funciona correctamente el servidor FTP?
X Configure correctamente el ordenador para que funcione como servidor FTP.
X Si es necesario, pregunte al administrador de la red cuál es la dirección y el número de
puerto del servidor FTP y, a continuación, introdúzcalos en el transmisor.
¿Está encendido el servidor FTP?
X Encienda el servidor FTP. Es posible que el servidor se haya apagado debido a un modo
de ahorro de energía.
En el transmisor, ¿coincide el ajuste de la dirección IP del servidor FTP (en
[Dirección]) con la dirección real del servidor?
X Configure la dirección IP del transmisor para que coincida con la dirección real del
servidor FTP (p.32).
¿Está activado un servidor de seguridad (firewall) u otro software de seguridad?
X Algunos productos de software de seguridad usan un servidor de seguridad para
restringir el acceso al servidor FTP. Cambie los ajustes del servidor de seguridad para
que permita el acceso al servidor FTP.
X Quizá pueda obtener acceso al servidor FTP estableciendo [Modo Pasivo] en [Activar]
en el transmisor (p.86).
41: No se puede conectar con el servidor FTP

104
Gestión de mensajes de error
¿Se está conectando al servidor FTP a través de un enrutador de banda ancha?
X Algunos enrutadores de banda ancha usan un servidor de seguridad para restringir el
acceso al servidor FTP. Cambie los ajustes del servidor de seguridad para que permita el
acceso al servidor FTP.
X Quizá pueda obtener acceso al servidor FTP estableciendo [Modo Pasivo] en [Activar]
en el transmisor (p.86).
Qué debe comprobar en la red en conjunto
¿Incluye la red un enrutador o un dispositivo similar que sirva como puerta de
enlace?
X Si es necesario, pregunte al administrador de la red cuál es la dirección de la puerta de
enlace de la red e introdúzcala en el transmisor (p.27).
X Asegúrese de que el ajuste de dirección de la puerta de enlace se haya introducido
correctamente en todos los dispositivos de red, incluido el transmisor.
Qué debe comprobar en el servidor FTP
¿Está configurado el servidor FTP para restringir el acceso a solamente algunas
direcciones IP?
X Cambie los ajustes del servidor FTP para permitir el acceso desde la [Dirección IP]
configurada en el transmisor en los ajustes de TCP/IP.
Qué debe comprobar en el servidor FTP
¿Ha superado el número máximo de conexiones del servidor FTP?
X Desconecte algún dispositivo de red del servidor FTP o aumente el número máximo de
conexiones.
Este error se produce si el transmisor no se puede desconectar del servidor FTP
por alguna razón.
X Apague y encienda el servidor FTP y la cámara.
42: El servidor FTP rechazó la conexión
43: No se puede conectar con el servidor FTP. Código de error
recibido desde el servidor.
44: No se puede desconectar del servidor FTP. Código de error
recibido desde el servidor.

105
Gestión de mensajes de error
Qué debe comprobar en el transmisor
En el transmisor, ¿se ha escrito correctamente el valor de [Nombre usuario]?
X Compruebe el nombre de inicio de sesión para acceder al servidor FTP. El ajuste
distingue entre mayúsculas y minúsculas, así que debe comprobar que las escribe
correctamente. Asegúrese de haber escrito el nombre de inicio de sesión correcto en el
transmisor (p.33).
En el transmisor, ¿se ha escrito correctamente la [Contraseña]?
X Si se configura una contraseña de inicio de sesión en el servidor FTP, compruebe las
mayúsculas y las minúsculas para asegurarse de que coincidan con la contraseña del
transmisor (p.33).
Qué debe comprobar en el servidor FTP
¿Permiten los derechos del usuario la lectura, escritura y acceso al registro en el
servidor FTP?
X Configure los derechos del usuario para permitir la lectura, escritura y acceso al registro
en el servidor FTP.
¿Se ha nombrado con caracteres ASCII la carpeta especificada como destino de la
transferencia en el servidor FTP (p.29)?
X Utilice caracteres ASCII para el nombre de carpeta.
Qué debe comprobar en el servidor FTP
El servidor FTP finalizó la conexión.
X Reinicie el servidor FTP.
¿Permiten los derechos del usuario la lectura, escritura y acceso al registro en el
servidor FTP?
X Configure los derechos del usuario para permitir la lectura, escritura y acceso al registro
en el servidor FTP.
¿Permiten los derechos del usuario el acceso a la carpeta de destino del servidor
FTP?
X Configure los derechos de acceso del usuario a la tarjeta de destino del servidor FTP
para que permitan guardar imágenes procedentes del transmisor.
¿Está encendido el servidor FTP?
X Encienda el servidor FTP. Es posible que el servidor se haya apagado debido a un modo
de ahorro de energía.
¿Está lleno el disco duro del servidor FTP?
X Aumente el espacio disponible en el disco duro.
45: No se puede acceder al servidor FTP. Código de error recibido
desde el servidor.
46: Para la sesión de datos, aparece un código de error en la
respuesta del servidor FTP

106
Gestión de mensajes de error
Este error se produce si, por alguna razón, el transmisor no puede recibir
confirmación del servidor FTP de la finalización de la transmisión de archivo de
imagen.
X Apague y encienda el servidor FTP y la cámara, y envíe de nuevo las imágenes.
¿Está la unidad Bluetooth demasiado lejos del dispositivo GPS?
X Acerque el dispositivo GPS a la unidad Bluetooth.
¿Hay algún obstáculo que bloquee la línea de visión entre la unidad Bluetooth y el
dispositivo GPS?
X Mueva el dispositivo GPS a una posición visible desde el punto de vista de la unidad
Bluetooth.
La unidad Bluetooth y el dispositivo GPS se desconectaron por alguna razón y no
se puede restablecer la conexión.
X
Es más probable que la conexión se pierda si hay cerca terminales LAN, teléfonos
inalámbricos, micrófonos, hornos de microondas o dispositivos similares que funcionen en la
misma banda de 2,4 GHz que se utiliza para la comunicación Bluetooth. Tenga en cuenta,
además, que es más probable que la conexión se pierda con mal tiempo o elevada humedad.
¿Está encendido el dispositivo GPS?
X Encienda el dispositivo GPS.
¿Está el dispositivo GPS listo para la conexión Bluetooth?
X Encienda el dispositivo GPS y configúrelo para la conexión mediante Bluetooth.
¿Está la unidad Bluetooth demasiado lejos del dispositivo GPS?
X Acerque el dispositivo GPS a la unidad Bluetooth.
¿Está encendido el dispositivo GPS?
X Encienda el dispositivo GPS.
¿Se ha ajustado la misma contraseña en la unidad Bluetooth y en el dispositivo GPS?
X El ajuste distingue entre mayúsculas y minúsculas, así que debe comprobar el uso de
letras mayúsculas y minúsculas. Asegúrese de haber escrito la contraseña correcta en el
dispositivo GPS y en la unidad Bluetooth.
El dispositivo GPS no admite SPP (Serial Port Profile, Perfil de puerto serie).
X Confirme que el dispositivo GPS admita SPP.
47: El servidor FTP no confirmó la finalización de la transferencia
del archivo de imagen
51: Se ha perdido la conexión al dispositivo Bluetooth
52: No se encuentra el dispositivo Bluetooth
53: Contraseña Bluetooth incorrecta
54: No hay servicios Bluetooth compatibles disponibles en el
dispositivo conectado

107
Gestión de mensajes de error
¿Hay algún obstáculo que bloquee la línea de visión entre el transmisor y la antena
del terminal de red LAN inalámbrica?
X Mueva la antena a una posición claramente visible desde el punto de vista del transmisor
(p.111).
Qué debe comprobar en el transmisor
En el transmisor, ¿coincide el ajuste de SSID con el del terminal de red LAN
inalámbrica?
X Consulte el SSID del terminal de red LAN inalámbrica y configure el mismo SSID en el
transmisor (p.23).
Qué debe comprobar en el terminal de red LAN inalámbrica
¿Está encendido el terminal de red LAN inalámbrica?
X Encienda el terminal de red LAN inalámbrica.
Si está filtrando por dirección MAC, ¿registró la dirección MAC del transmisor en el
terminal de red LAN inalámbrica?
X Registre la dirección MAC del transmisor (p.84) en el terminal de red LAN inalámbrica.
Qué debe comprobar en el transmisor
¿Está configurado el transmisor para la comunicación en modo de
infraestructura?
X Configure el transmisor para la comunicación en modo ad hoc.
Qué debe comprobar en el terminal de red LAN inalámbrica
¿Hay un terminal de red LAN inalámbrica cercano para la comunicación ad hoc?
X Prepare un terminal de red LAN inalámbrica para la comunicación ad hoc cerca del
transmisor.
61: No se encontró el SSID seleccionado
62: El terminal inalámbrico no responde

108
Gestión de mensajes de error
¿Están configurados el transmisor y el terminal de red LAN inalámbrica para el
mismo método de autentificación?
X El transmisor es compatible con estos métodos de autentificación: [Sistema abierto],
[Clave compartida], [WPA-PSK] y [WPA2-PSK] (p.23).
X Cuando se usa AirPort para la comunicación en modo de infraestructura, no se admite
[Sistema abierto]. Configure una [Clave compartida] en el transmisor (p.23).
¿Están configurados el transmisor y el terminal de red LAN inalámbrica con la
misma clave de encriptación para la autentificación?
X El ajuste distingue entre mayúsculas y minúsculas, así que debe comprobar el uso de
letras mayúsculas y minúsculas. Asegúrese de introducir en el transmisor y en el terminal
de red LAN inalámbrica la clave de encriptación correcta para la autentificación (p.24).
Si está filtrando por dirección MAC, ¿registró la dirección MAC del transmisor en el
terminal de red LAN inalámbrica?
X Registre la dirección MAC del transmisor (p.84) en el terminal de red LAN inalámbrica.
¿Están configurados el transmisor y el terminal de red LAN inalámbrica para el
mismo método de encriptación?
X El transmisor es compatible con estos métodos de encriptación: [WEP], [TKIP] y [AES]
(p.23).
Si está filtrando por dirección MAC, ¿registró la dirección MAC del transmisor en el
terminal de red LAN inalámbrica?
X Registre la dirección MAC del transmisor (p.84) en el terminal de red LAN inalámbrica.
¿Hay algún obstáculo que bloquee la línea de visión entre el transmisor y la antena
del terminal de red LAN inalámbrica?
X Mueva la antena a una posición claramente visible desde el punto de vista del transmisor
(p.111).
La conexión de red LAN inalámbrica se perdió por alguna razón y no se puede
restablecer.
X Algunas razones posibles son las siguientes: acceso excesivo al terminal de red LAN
inalámbrica desde otros terminales, uso de un horno microondas o un dispositivo similar
cercano (que interfiera con la recepción IEEE 802.11b/g/n en la banda de 2,4 GHz), o
malas condiciones meteorológicas o elevada humedad (p. 111).
63: Fallo en la autentificación inalámbrica
64: No puede conectar con el terminal inalámbrico
65: Perdida conexión inalámbrica

109
Gestión de mensajes de error
¿Están configurados el transmisor y el terminal de red LAN inalámbrica con la
misma clave de encriptación para la autentificación?
X El ajuste distingue entre mayúsculas y minúsculas, así que debe comprobar el uso de
letras mayúsculas y minúsculas. Asegúrese de introducir en el transmisor y en el terminal
de red LAN inalámbrica la clave de encriptación correcta para la autentificación (p.24).
Observe que, si el método de autentificación es [Sistema abierto], se muestra un Error
41 (“No se puede conectar con el servidor FTP”).
¿Están configurados el transmisor y el terminal de red LAN inalámbrica para el
mismo método de encriptación?
X El transmisor es compatible con estos métodos de encriptación: [WEP], [TKIP] y [AES]
(p.23).
Si está filtrando por dirección MAC, ¿registró la dirección MAC del transmisor en el
terminal de red LAN inalámbrica?
X Registre la dirección MAC del transmisor (p.84) en el terminal de red LAN inalámbrica.
¿Ha presionado el botón WPS (Wi-Fi Protected Setup, Configuración protegida Wi-
Fi) en el terminal de red LAN inalámbrica durante el tiempo indicado en las
instrucciones del terminal de red LAN inalámbrica?
X Consulte el manual de instrucciones del terminal de red LAN inalámbrica para determinar
cuánto tiempo se debe presionar el botón WPS.
¿Está intentando establecer la conexión cerca del terminal de red LAN
inalámbrica?
X Pruebe a establecer la conexión cuando ambos dispositivos se encuentren dentro del
alcance del otro.
Hay una conexión en curso por parte de otros terminales de red LAN inalámbrica
en modo PBC (Pushbutton Connection, Conexión presionando un botón) de WPS
(Wi-Fi Protected Setup, Configuración protegida Wi-Fi).
X Espere unos momentos antes de intentar establecer la conexión, o pruebe a establecer
una conexión en modo de conexión por código PIN (p.26).
66: Tecla de cifrado LAN inalámbrica incorrecta
67: Método de cifrado LAN inalámbrico incorrecto
68: No se puede conectar con el terminal LAN inalámbrico. Vuelva a
intentarlo desde el principio.
69: Se encontraron varios terminales LAN inalámbricos. No se
puede conectar. Vuelva a intentarlo desde el principio.

110
Gestión de mensajes de error
¿Está siguiendo el procedimiento correcto para establecer la conexión con las
cámaras secundarias?
X Accione las cámaras secundarias siguiendo las instrucciones correctas (p.70, 71).
¿Están las cámaras secundarias demasiado lejos de la cámara principal?
X Acerque las cámaras secundarias a la cámara principal.
¿Está siguiendo el procedimiento correcto para establecer la conexión con la
cámara principal?
X Ajuste la cámara principal siguiendo las instrucciones correctas (p.70, 71).
¿Está la cámara principal demasiado lejos de las cámaras secundarias?
X Acerque la cámara principal a las cámaras secundarias.
¿Está siguiendo el procedimiento correcto para establecer una conexión entre la
cámara principal y las secundarias?
X Accione la cámara principal y las secundarias siguiendo las instrucciones correctas
(p.91, 92).
¿Están demasiado separadas la cámara principal y las secundarias?
X Acerque entre sí la cámara principal y las secundarias.
¿Está conectado firmemente el cable de red LAN?
X Conecte de nuevo el cable de red LAN entre la cámara y el servidor. Dado que es posible
que se haya cortado el cable, pruebe a usar otro cable para conectar los dispositivos.
¿Está encendido el concentrador o el enrutador?
X Encienda el concentrador o el enrutador.
¿Está encendido el servidor?
X Encienda el servidor. Es posible que el servidor se haya apagado debido a un modo de
ahorro de energía.
Se ha producido un error cuyo número no está entre 11 y 81.
X Apague y encienda el interruptor de alimentación de la cámara.
71: No se puede conectar con la cámara secundaria
72: No se puede conectar con la cámara principal
73: No se pudo sincronizar la hora
81: Conexión por cable perdida
91: Otro error

111
Cuando use el transmisor con una red LAN inalámbrica, pruebe las siguientes acciones
correctoras si se reduce la velocidad de transmisión, se pierde la conexión u ocurre otro problema.
Cuando utilice el transmisor en interiores, instale el terminal de red LAN inalámbrica en la
habitación donde esté disparando.
Instale el terminal de red LAN inalámbrica más alto que el transmisor.
Instale el dispositivo en un lugar donde la conexión con la cámara no se vea obstruida
por personas u objetos.
Instale el dispositivo lo más cerca posible de la cámara. En particular, tenga en cuenta
que, durante el uso en exteriores con malas condiciones meteorológicas, la lluvia puede
absorber las ondas de radio e interrumpir la conexión.
Si se reduce la velocidad de transmisión a través de una red LAN inalámbrica debido a la
interferencia de los siguientes dispositivos electrónicos, puede que el problema se resuelva
cambiando a una red LAN por cable.
El transmisor se comunica a través de las redes LAN inalámbricas mediante IEEE
802.11b/g/n y Bluetooth usando ondas de radio en la banda de 2,4 GHz. Por este motivo,
la velocidad de transmisión de la red LAN inalámbrica puede reducirse si hay cerca
hornos de microondas, teléfonos inalámbricos, micrófonos o dispositivos similares que
utilicen la misma banda de frecuencias.
Si se usa cerca un terminal de red LAN inalámbrica en la misma banda de frecuencias
que el transmisor, la velocidad de transmisión de la red LAN inalámbrica puede
reducirse.
Si hay varios transmisores conectados a un único terminal de red LAN inalámbrica, tenga
cuidado de no utilizar direcciones IP de cámara repetidas.
Tenga en cuenta que la velocidad de transmisión se reduce cuando varios transmisores
tienen acceso a un único terminal de red LAN inalámbrica.
Para reducir las interferencias de ondas de radio cuando haya varios dispositivos
inalámbricos IEEE 802.11b/g/n en la banda de 2,4 GHz, deje un espacio de cuatro
canales entre un canal de red LAN inalámbrica y otro. Por ejemplo, use los canales 1, 6 y
11, los canales 2, 7 y 12, o los canales 3, 8 y 13.
Cuando se pueda usar IEEE 802.11a/n (en la banda de 5 GHz), cambie a IEEE 802.11a/n
(en la banda de 5 GHz) y especifique un canal diferente.
Notas sobre la red LAN inalámbrica
Instalación del terminal de red LAN inalámbrica y posición de la antena
Dispositivos electrónicos cercanos
Uso de varios transmisores

112
En Windows, abra el [Símbolo del sistema], escriba ipconfig/all y presione la tecla <
Entrar
>.
Se muestra la dirección IP asignada al ordenador, así como la información de máscara de
subred, puerta de enlace y servidor DNS.
Para evitar usar la misma dirección IP para el ordenador y otros dispositivos de la red al
configurar la dirección IP asignada a la cámara (página 27), cambie aquí los números situados
más a la derecha.
En Mac OS X, abra la aplicación [Terminal], escriba ifconfig -a y presione la tecla <
Return
>. La
dirección IP asignada al ordenador se indica en el elemento [en0] mediante [inet], con el
formato ***.***.***.***.
Para evitar usar la misma dirección IP para el ordenador y otros dispositivos de la red al
configurar la dirección IP asignada a la cámara (página 27), cambie aquí los números situados
más a la derecha.
* Para ver información sobre la aplicación [Terminal], consulte la ayuda de Mac OS X.
Si no se han establecido correctamente los ajustes de seguridad, es posible que se produzcan
los problemas siguientes:
Monitorización de la transmisión
Es posible que terceros malintencionados monitoricen las transmisiones de red LAN
inalámbrica e intenten hacerse con los datos que esté enviando.
Acceso no autorizado a la red
Es posible que terceros malintencionados obtengan acceso no autorizado a la red que esté
utilizando para robar, modificar o destruir información.
Además, podría ser víctima de otros tipos de acceso no autorizado tales como suplantación
(cuando alguien asume una identidad para obtener acceso a información no autorizada) o
ataques trampolín (cuando alguien obtiene acceso no autorizado a su red como trampolín
para cubrir sus huellas al infiltrarse en otros sistemas).
Para evitar que se produzcan problemas de estos tipos, proteja minuciosamente su red.
Consulta de los ajustes de red
Windows
Macintosh
Seguridad

113
Referencia

114
Siga estos pasos para crear pies de foto y registrarlos en la cámara, como se describe en
“Agregar un pie de foto antes de la transmisión” (p.38). Cuando cree y registre pies de foto, use
un ordenador en el que esté instalado EOS Utility.
Consulte “Captura remota utilizando EOS Utility” desde la página 47 para iniciar EOS
Utility y habilitar su uso a través de una red LAN inalámbrica o por cable. Para ver
instrucciones sobre cómo iniciar EOS Utility, consulte el Manual de instrucciones del software
(PDF) que se proporciona con la cámara. Tenga en cuenta que no es posible crear pies de foto
para cámaras que no tengan instalado un transmisor.
1
Inicie EOS Utility y seleccione
[Configuración de la cámara/Disparo
remoto].
X Se mostrará la pantalla de ajustes
de la cámara/disparo remoto.
2
En la ficha [ ], seleccione [Pies de foto
WFT].
X Se mostrará la pantalla de creación de pies de foto.
3
Escriba los pies de foto.
Puede escribir como máximo 31 caracteres (en
formato ASCII).
Para adquirir datos de pies de foto almacenados
en la cámara, seleccione [Cargar ajustes].
4
Registre los pies de foto en la cámara.
Seleccione [Aplicar a la cámara] para registrar en
la cámara los nuevos pies de foto.
Creación y registro de pies de foto
Cuando utilice EOS Utility 2 o anterior

115
Creación y registro de pies de foto
1
Inicie EOS Utility y seleccione
[Configuración de la cámara].
X Se mostrará la pantalla de ajustes de la cámara.
2
Seleccione [Pies de foto WFT].
X Se mostrará la pantalla de creación de pies de foto.
3
Escriba los pies de foto.
Puede escribir como máximo 31 caracteres (en
formato ASCII).
Para adquirir datos de pies de foto almacenados
en la cámara, seleccione [Cargar ajustes].
4
Registre los pies de foto en la cámara.
Seleccione [Aplicar a la cámara] para registrar en
la cámara los nuevos pies de foto.
Cuando utilice EOS Utility 3 o posterior

116
Si monta el Accesorio soporte opcional AB-E1 podrá utilizar el transmisor y una empuñadura al
mismo tiempo.
Monte la cámara y el transmisor en el soporte como se muestra.
Uso de un soporte (se vende por separado)
Rosca de trípode

117
Tipo
Tipo: Accesorio para la transferencia inalámbrica y por cable de imágenes
compatible con IPsec (IEEE 802.11a/b/g/n), con conectividad Bluetooth
para dispositivos GPS
Red LAN inalámbrica
Cumplimiento de normas: IEEE 802.11a
IEEE 802.11b
IEEE 802.11g
IEEE 802.11n
Método de transmisión: Modulación DS-SS (IEEE 802.11b)
Modulación OFDM (IEEE 802.11a/g/n)
Alcance de transmisión: Aprox. 150 m / 492 pies
* Sin obstáculos entre las antenas de transmisión y de recepción, y sin
interferencias de radio
* Con una antena grande, de alto rendimiento, montada en el punto de
acceso de red LAN inalámbrica
Frecuencia de transmisión (frecuencia central):
Método de conexión: Modo de infraestructura o ad hoc
* Compatible con configuración Wi-Fi protegida
Seguridad: Método de autentificación: Clave abierta, compartida, WPA-PSK y
WPA2-PSK
Encriptación: WEP, TKIP y AES
Red LAN por cable
Ethernet: 10BASE-T, 100BASE-TX y 1000BASE-T
Especificaciones
Versión Frecuencia Canales
WFT-E7A
(Ver.2)
2.412–2.462 MHz 1–11
5.180-5.320 MHz 36–64
5.745-5.825 MHz 149–165
WFT-E7B
(Ver.2)
2.412-2.472 MHz 1–13
5.180-5.320 MHz 36–64
5.500-5.700 MHz 100–140
WFT-E7C
(Ver.2)
2.412-2.472 MHz 1–13
5.745-5.805 MHz 149–161
WFT-E7D
(Ver.2)
2.412-2.462 MHz 1–11
5.280-5.320 MHz 56–64
5.500-5.700 MHz 100–140
WFT-E7E
(Ver.2)
2.412-2.472 MHz 1–13
5.180-5.320 MHz 36–64
5.500-5.700 MHz 100–140
5.745-5.825 MHz 149–165

118
Especificaciones
Funciones de red
Transferencia FTP: Transferencia automática
Selección y transferencia de imágenes
Transferencia utilizando el botón SET
Transferencia con pies de foto
EOS Utility: Funciones de control remoto de EOS Utility mediante red LAN
inalámbrica o por cable
Servidor WFT: Control de cámara, control simple, disparo básico,
visualización de imágenes y descarga
Servidor multimedia: Compatible con DLNA
Disparo enlazado: Disparo hasta con 10 cámaras secundarias enlazadas a una cámara
principal
Alcance de transmisión: Aprox. 100 m / 328 pies (solo red LAN
inalámbrica)
Sincronización de
hora inalámbrica
: Sincronización de hasta 10 cámaras secundarias con la hora de la
cámara principal
Margen de error con la cámara principal: Aprox. ±0,05 seg.
Conexión Bluetooth
Cumplimiento de normas: Bluetooth 2.0+EDR
Dispositivos compatibles: Conectividad inalámbrica con dispositivos GPS con Bluetooth
Fuente de alimentación
Batería: Batería LP-E6N (o LP-E6); se utiliza una batería.
Comprobación de la batería: Automática
Número de imágenes que se puede transmitir: Número aproximado de imágenes
* Cuando se utiliza una LP-E6N completamente cargada.
* Cuando se realiza la transmisión automática disparando imágenes de
aproximadamente 5 MB en condiciones basadas en las normas de prueba
de la CIPA (Camera & Imaging Products Association).
* Si se transfieren imágenes de manera continua a través de una red LAN
inalámbrica, se pueden transferir menos imágenes.
Dimensiones y peso
Dimensiones (An x Al x Pr): 134,1 x 31,1 x 62,2 mm / 5,3 x 1,2 x 2,4 pulg.
Peso: Aprox. 165 g / 5,8 onzas (solo el cuerpo)
Entorno de funcionamiento
Temperatura: 0°C–40°C / 32°F–104°F
Humedad: 85% como máximo
Todas las especificaciones anteriores se basan en los métodos de comprobación estándar de Canon.
Las especificaciones y el aspecto del transmisor están sujetos a cambios sin previo aviso.
Red LAN
A temperatura normal
(23°C / 73°F)
A baja temperatura
(0°C / 32°F)
Red LAN inalámbrica 2400 2300
Red LAN por cable 2200 2200

119
Especificaciones
-
 1
1
-
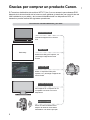 2
2
-
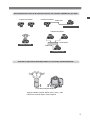 3
3
-
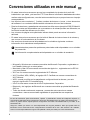 4
4
-
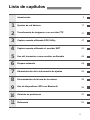 5
5
-
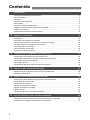 6
6
-
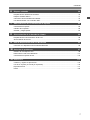 7
7
-
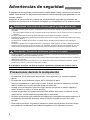 8
8
-
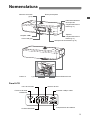 9
9
-
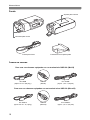 10
10
-
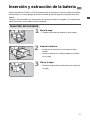 11
11
-
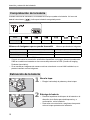 12
12
-
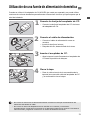 13
13
-
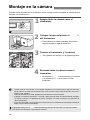 14
14
-
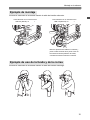 15
15
-
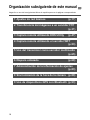 16
16
-
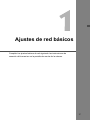 17
17
-
 18
18
-
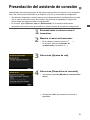 19
19
-
 20
20
-
 21
21
-
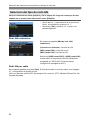 22
22
-
 23
23
-
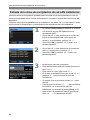 24
24
-
 25
25
-
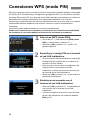 26
26
-
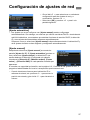 27
27
-
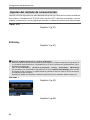 28
28
-
 29
29
-
 30
30
-
 31
31
-
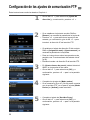 32
32
-
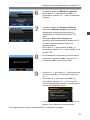 33
33
-
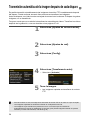 34
34
-
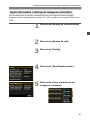 35
35
-
 36
36
-
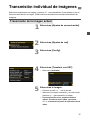 37
37
-
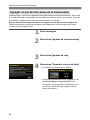 38
38
-
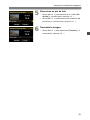 39
39
-
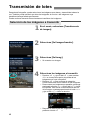 40
40
-
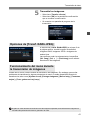 41
41
-
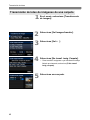 42
42
-
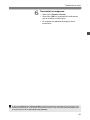 43
43
-
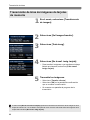 44
44
-
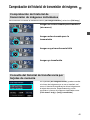 45
45
-
 46
46
-
 47
47
-
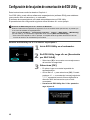 48
48
-
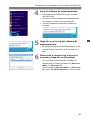 49
49
-
 50
50
-
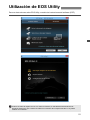 51
51
-
 52
52
-
 53
53
-
 54
54
-
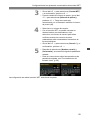 55
55
-
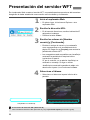 56
56
-
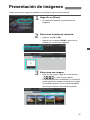 57
57
-
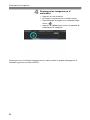 58
58
-
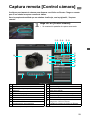 59
59
-
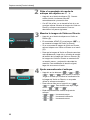 60
60
-
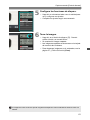 61
61
-
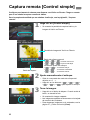 62
62
-
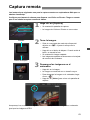 63
63
-
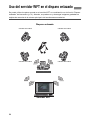 64
64
-
 65
65
-
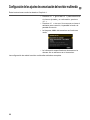 66
66
-
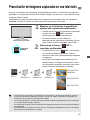 67
67
-
 68
68
-
 69
69
-
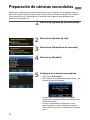 70
70
-
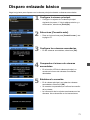 71
71
-
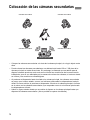 72
72
-
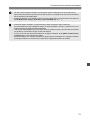 73
73
-
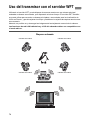 74
74
-
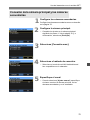 75
75
-
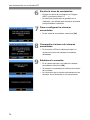 76
76
-
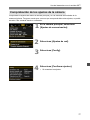 77
77
-
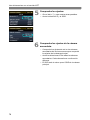 78
78
-
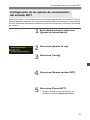 79
79
-
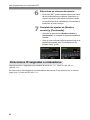 80
80
-
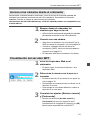 81
81
-
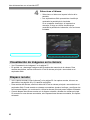 82
82
-
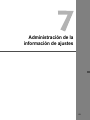 83
83
-
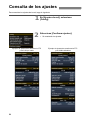 84
84
-
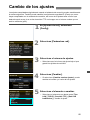 85
85
-
 86
86
-
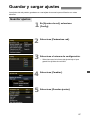 87
87
-
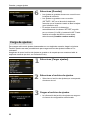 88
88
-
 89
89
-
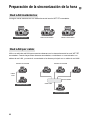 90
90
-
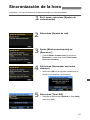 91
91
-
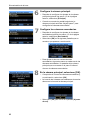 92
92
-
 93
93
-
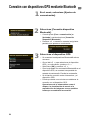 94
94
-
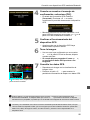 95
95
-
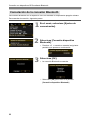 96
96
-
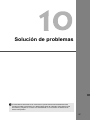 97
97
-
 98
98
-
 99
99
-
 100
100
-
 101
101
-
 102
102
-
 103
103
-
 104
104
-
 105
105
-
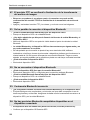 106
106
-
 107
107
-
 108
108
-
 109
109
-
 110
110
-
 111
111
-
 112
112
-
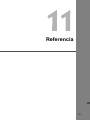 113
113
-
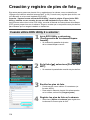 114
114
-
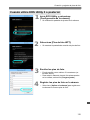 115
115
-
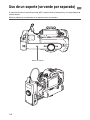 116
116
-
 117
117
-
 118
118
-
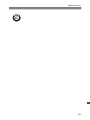 119
119
Canon Wireless File Transmitter WFT-E7 B Manual de usuario
- Tipo
- Manual de usuario
Artículos relacionados
-
Canon EOS-1D C Manual de usuario
-
Canon EOS-1D X Manual de usuario
-
Canon Wireless File Transmitter WFT-E6 B Manual de usuario
-
Canon Wireless File Transmitter WFT-E2II B Manual de usuario
-
Canon Wireless File Transmitter WFT-E2II B Manual de usuario
-
Canon EOS-1D X Mark II Manual de usuario
-
Canon Wireless File Transmitter WFT-E4 Manual de usuario
-
Canon Wireless File Transmitter WFT-E2 Manual de usuario
-
 manual EOS 1Dx Mark II Manual de usuario
manual EOS 1Dx Mark II Manual de usuario
-
Canon EOS-1D X Mark II Manual de usuario