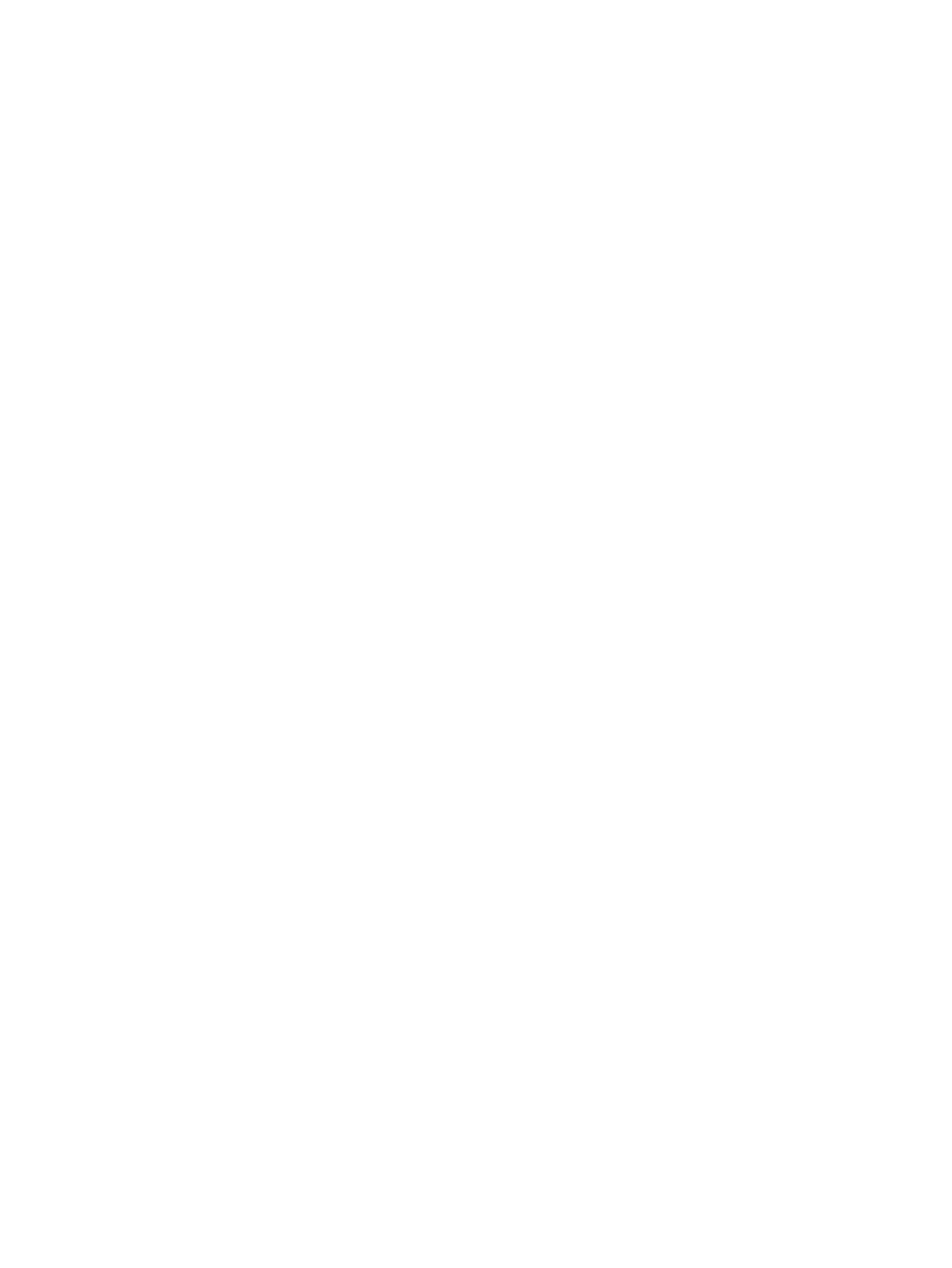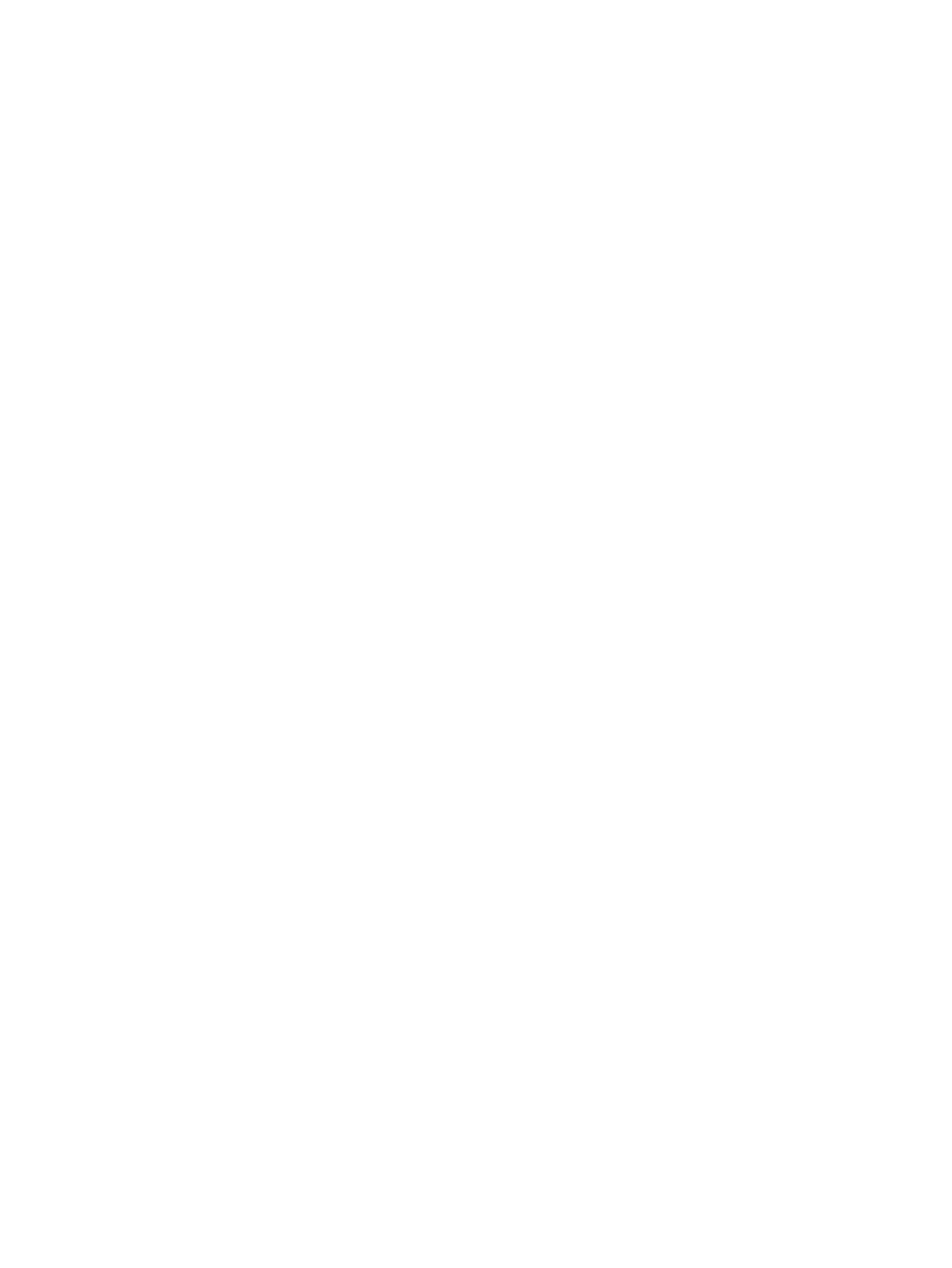
5 Uso de Servicios Web .................................................................................................................................... 43
¿Qué son los Servicios Web? ................................................................................................................................ 44
Conguración de Servicios Web .......................................................................................................................... 45
Imprimir con HP ePrint ........................................................................................................................................ 39
Eliminar Web Services ......................................................................................................................................... 47
6 Escanear con HP Smart ................................................................................................................................. 49
Escanear desde un dispositivo con Windows 10 ................................................................................................. 50
Escanear desde un dispositivo con Android o iOS ............................................................................................... 51
7 Administración de los cartuchos ................................................................................................................... 53
Compruebe los niveles estimados de tinta ......................................................................................................... 54
Pedidos de suministro de tinta ............................................................................................................................ 55
HP Instant Ink ....................................................................................................................................................... 56
Sustituir cartuchos .............................................................................................................................................. 57
Utilizar el modo de cartucho único ...................................................................................................................... 59
Información acerca de la garantía del producto ................................................................................................. 60
Consejos para trabajar con cartuchos ................................................................................................................. 61
8 Conecte su impresora ................................................................................................................................... 63
Conecte su impresora a una red inalámbrica con router .................................................................................... 64
Conectar de forma inalámbrica a la impresora sin un router ............................................................................. 67
Conecte la impresora usando la aplicación HP Smart. ........................................................................................ 71
Conguración de conexión inalámbrica .............................................................................................................. 72
Conecte la impresora al ordenador con un cable USB (conexión no inalámbrica) ............................................. 73
Cambie de una conexión USB a una red inalámbrica .......................................................................................... 74
Herramientas de gestión avanzada de impresoras (para impresoras inalámbricas) ........................................ 75
Sugerencias para congurar y usar una impresora inalámbrica ........................................................................ 77
9 Solución de problemas ................................................................................................................................. 79
Problemas de tascos y alimentación del papel ................................................................................................... 80
Problemas de los cartuchos ................................................................................................................................ 85
Problemas de impresión ...................................................................................................................................... 88
Problemas de conexión y de red .......................................................................................................................... 97
Obtener ayuda desde la aplicación HP Smart ..................................................................................................... 99
Problemas de hardware de la impresora .......................................................................................................... 100
Panel de control de códigos de errores y estados ............................................................................................ 101
Problemas con Bluetooth sistema de audio ..................................................................................................... 105
Servicio de asistencia técnica de HP ................................................................................................................. 106
iv ESWW