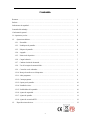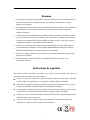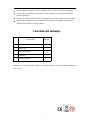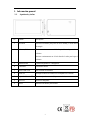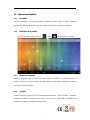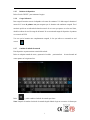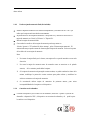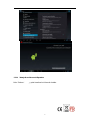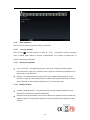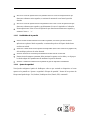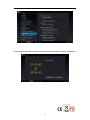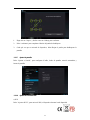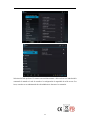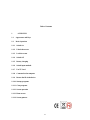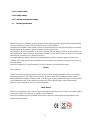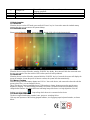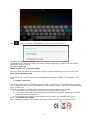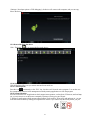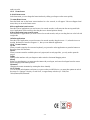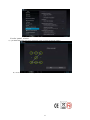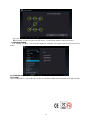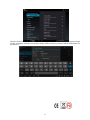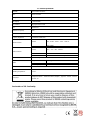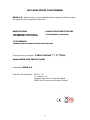Nevir NVR-TAB7D S5 4GB Manual de usuario
- Categoría
- Tabletas
- Tipo
- Manual de usuario
Este manual también es adecuado para

NVR-TAB7D S5 (4GB)
TABLETANDROID 7” (17.78cm)
Manual de usuario

Contenido
Resumen……………………………………………………………………… ……………………. 3
Prefacio……………………… ………………………………………………………………….…. 3
Indicaciones de seguridad………………………………………………………………………….. 3
Contenido del embalaje……… …………………………………………………………………….. 4
1.Información general…………………………………………… ………………………………… 5
1.1. Apariencia y teclas…………………………………………………………………………….. 5
1.2. Operaciones básicas……………………………………………………………………...…. 6
1.2.1. Encendido……………………………………………………………………...……… 6
1.2.2. Desbloqueo de pan
tall
a………………………………………………………………… 6
1.2.3. Bloqueo de pantalla…………………………………………………………….……… 6
1.2.4. Apagado……………………………………………………………………...……...... 6
1.2.5. Reiniciar el dispositivo………………… …………………………….………...……… 7
1.2.6. Cargar la batería……………………………………………………………………….. 7
1.2.7. Cambiar e l método de entrada………………………………………………………… 7
1.2.8. Uso de la tarjeta de memoria flash…………………………………………………….. 7
1.2.9. Conexión con el ordenador………………………………………………… …………. 8
1.2.10. Manejo d e archivos en el dispos
itivo……
…………………………………………….. 9
1.2.11. Abrir programas……………………………………………………………………..... 9
1.2.12. Cerrar programas…………………………………………………………………….... 9
1.2.13. Operar por la pantalla………………………………………………………………….. 10
1.2.14. Pantalla de inicio…………………………………………………………………….... 10
1.2.15. Posibilidades de la p antalla……………………………………………………………. 10
1.2.16. Ajustes de seguridad …………………………………………………………………... 10
1.2.17. Ajustes de pantalla…………………………………………………………………….. 11
1.2.18. Ajustes de conexión W
IFI……
……………………………………………………….. 12
1.3. Especificaciones técnicas………………………………………………………………….... 13

Resumen
1. Muchas gracias por adquirir este producto, antes de utilizarl o por favor lea cu idadosamente el
manual de instrucciones. Consideraremos que Vd. ha leído el manual antes de usar por
primera vez el producto.
2. La información sobre las funciones de este manual están sujetas al producto en sí, seguiremos
desarrollando nuevas funciones, la información contenida en este manual está sujeta a
cambios sin preaviso.
3. La Empresa no s e hace responsable de la p erdida de datos personales u otros datos causados
por el uso incorrecto del software / hardware, daño s a rtificiales, el reemplazo de las baterías o
cualquier otro accidente. Para evitar la pérdida de sus datos , por favor, realice una copia de
seguridad de sus d atos en un ordenador en todo momento.
4. Nosotros no nos hacemos responsables del mal funcionamiento del cliente del producto e n
contra del manual, la empres a no asume ninguna responsabilidad relevante para cualquier
pérdida accidental de datos por la mala utilizació n de este manual.
5. Por favor, no repare el producto por Vd. mismo, de lo c ontra rio, pierde toda la garantía que
pueda tener el producto.
6. Nuestra e mpres a se reserva el derecho a la explicación final de este manual y otra
información relevante.
Indicaciones de seguridad
Este manual contiene información importan te , con el fin de evitar accidentes, por favor, lea
atentamente este manual antes de usar el producto.
Por favor, no deje caer el p roducto, o golpee con objetos durante el uso del mismo, se pueden
producir daños e n el reproductor, o en la bacteria, o perdida o daños de hardware.
Nunca deje este producto expuesto a condiciones extremas de clim atización o lluvia, ya que
el agua se puede dañar considerablemente el funcionamiento del mismo.
Se recomienda no utilizar los auriculares a gran volumen de forma continua, por favor, ajuste
el volumen al nivel adecuado para evitar daños en el aparato auditivo del cliente.
Por favor, no corte la e nergía bruscamente durante la utilización del software puede provocar
perdida de datos y error en el sistema.
Por favor, no encienda el dispositivo donde esté prohibido el uso del m óvil, para evitar
interferencias. Tenga en cuenta las restricciones p ertinentes.

Por favor utilice acces orios y bater ías originales, no use productos que sean incompatibles.
Por favor no use el producto en inmediaciones de gasolineras u otros lugares donde haya
productos químicos.
Por favor no usar el producto cuando este caminando por la calle, puede cau s ar un accidente.
Nunca limpie el dispositivo con cualquier producto químico o detergente, podría dañar la
superficie del producto y corroer la pintura.
Contenido del embalaje
No
Componentes Cantidad
1 Dispositivo Tablet 1
2 Cable USB 1
3 Manual de usuario 1
4 Adaptador 1
5 Tarjeta de garantia 1
Atención: Los accesorios están sujetos a los productos reales y pueden producirse cambios sin
previo aviso.

1. Información g eneral
1.1. Apariencia y teclas
Nº Nombre Descripción
1 Encendido Presione brevemente para poner en modo standby, o modo a horro
de energía.
2 Volumen+/Volumen - Presione continuamente en el lado Izquierdo la tecla para subir el
volumen.
Presione continuamente en el lado derecho la tecla para bajar el
volumen.
3 Cámara frontal Cámara integrada de 0.3 Megapixels
4 Auriculares Auriculares estereo
5 Micro Puerto USB Para conectar al ordenador
6 Puerto DC Recarga la batería de la tablet con el adaptador de corriente
7 Tarjeta de Memoria TF Ranura tarjeta de mem
or
ia (Tarjeta no incluida)
8 Altavoces Altavoces integrados
9 RESET Presione brevemente para resetear.

1.2 Operaciones básicas
1.2.1 Encendido
Cuando el dispositivo esté en modo Apagado, mantenga pulsada la tecla “POWER” durante 3
segundos para entrar en la barra de inicio de Android que le llevará al escritorio del sistem a.
1.2.2 Desbloqueo de la pantalla
Por favor, presione y deslice el icono
al icono ,para desbloquear la pantalla.
1.2.3 Bloqueo de la pantalla
Cuando el dispositivo este en modo ON, pulse el botón “POWER”, el sistema bloqueara la
pantalla y entrara en el modo de ahorro de energía. Entonces la pantalla se apa ga, pero el sistema
se mantiene en modo operativo.
1.2.4 Apagado
Cuando el d ispositivo este en modo ON, mantenga pulsada la tecla “ power durante 3 segundos,
la pantalla mostra ra un mensaje con la opción “des conexión”, seleccionar el elemento para
confirmar y es sistema se apagara automáticamente.

1.2.5 Reiniciar el dispositivo
Pulse el botón “RESET ” para restaurar el equipo.
1.2.6 Cargar la batería
Para cargar la bacteria conecte el adaptador a la toma de corrientee. Vd. debe cargar la bacteria al
menos 8-12 hora s la primera vez para asegurar que la bacteria está to ta lmente cargada. En el
escritorio podrá ver un indicador de batería a través de un icono que aparece en color azul claro,
donde le indicara el nivel de carga de la batería. No se recomienda cargar el dispositivo la primera
vez a través del USB.
Una vez que la bact
er
ia este completamente cargada, la luz que indica se convertirá en azul
oscuro.
1.2.7 Cambiar el método de entrada
Este dispositivo soporta escritura a través del teclado:
Pulse en cualquier entrada de texto y aparecerá el teclado para introducir el texto deseado tal
como aparece en la s iguiente foto:
Pulse y podrá cambiar el método de entrada que desee.
Nota: Después de instalar el método de entrada elegido deberá elegir en accesorios el idioma que

desee utilizar.
1.2.8 Uso de tarjeta de memoria flash (No incluida)
Inserte la tarjeta de memoria en la ranura correspondiente y escuchará un leve “clic” que
indica que la tarjeta esté introducida correctamente.
Explorar archivos de la tarjeta de m emoria. Usted puede ver y utilizar los archivos de la
tarjeta de memoria en “Menú”>”Ficheros”> “ Tarjeta SD”.
Extraer la tarjeta de m emoria flash.
Cierre todos los archivos de la tarjeta de memoria para luego entrar en
“Menú>”Ajustes”>”TF card and & device storage”, pulse “Extraer tarjeta memoria”. El
sistema indicara que puede extraer de forma segura la tarjeta de memoria.. Pulse con la punta
de los dedos el icono tarjeta de memoria
Nota:
1. No inserte la tarjeta flash por la fuerza, esta tarjeta sólo se puede introducir en una sola
dirección.
2. No sacar la tarjeta de memoria antes de extraerla como se menciona en el párrafo
anterior, de lo contrario puede daña
r la tar
jeta.
3. Si la tarjeta de memoria está protegida contra escritura, no podrá cambiar los datos d e la
misma, modifique la protección contra escritura para poder utilizar y modificar los
archivos exist entes en la tarjeta de memoria.
4. Se recomienda utilizar tarjeta de memorias de primeras marcas, para evita r
incompatibilidades de la tarjeta con el d ispositivo.
1.2.9 Conexión con el ordenador
Conectar el dispositivo por el cable USB al ordenador, seleccione “Ajustes > opciones de
desarrollo > depuración USB”, el dispositiv o se conectara al ord enador y vd. podrá copiar
los archivos en el dispositivo.

1.2.10 Manejo de archivos en el dispositivo
Pulse “Fichero s” , y podrá visualizar los ficheros de la tablet.

1.2.11 Abrir programas
Pulse el icono de aplicaci ón que desea abrir y podrá usarlo.
1.2.12 Cerrar programas
Pulse el icono
de forma continua o la tecla d e “ESC” , el dispositivo cerrará el programa
activo. También puede utilizar la función correspondien te en la gestión de aplicaciones en
ejecución para cerrar el programa.
1.2.13 Operar por la pantalla
Zoom + and zoom - :En algunas ap licaciones como fotos, navegación internet explorer,
correo electrónico, mapa, etc. se pueden acercar o alejar los conten idos de la pantalla con u n
simple abrir y cerrar dos dedos.
Balanceo: En algunas aplicaciones tale s como Fotos, na vegador internet e xplorer, correo
electrónico, mapa, etc. Pued e desp la zarse los c onte nidos de la pantalla deslizando los dedos
sobre la pan ta lla. Si d esea detener la pantalla móvil, solo tiene que tocarla.
1.2.14 Pantalla de Inicio
Cambiar la pantalla de inicio. En la p antalla princ ipal, puede cambiar la pantalla de inicio,
deslizando los dedos sobre la pantalla rápid amente.
Pantalla de inicio personalizada. Pulse el área en blanco de la pantalla de inicio durante unos
segundos, aparecerá “elegir pantalla principal” entonces se puede elegir la pantalla de inicio
que desee.

Mover los iconos de aplicaciones en la pantalla . Pulse los iconos de las aplicaciones que
desea mover durante varios segundos; a continuación arrastre el icono hasta la posición
deseada.
Mover los iconos de aplicaciones de una pantalla a otra. Pulse el icono de aplicaciones que
desea mover durante unos segundos y podrá arrastrar el icono a la izquierda o a la derecha.
Borrar ap licaciones . Pulse el icono de aplicaci ón que desea borrar durante unos segundos, y
arrastrar el icono a “×”
1.2.15 Posibilidades de la pantalla
Pulsar. Cu ando necesite introduc ir el teclado en panta lla, sólo tiene que seleccionar las
aplicaciones o pulsar el botón en pantalla, a continuación pulse e n el Espacio donde desea
escribir con teclado.
Presionar. Cuando desea iniciar operaciones disponibles (tales como enlace de la pagina web),
sólo tendrá que pulsar en el enlace deseado.
Deslizar. Deslizar con los dedos para arrastrar de forma vertical u horizontal.
Puntear.Antes de empezar a arrastrar, debe presionar los puntos con los dedos y no dejar que
los dedos salgan de la pantalla antes de arrastrar a la posición deseada.
Rotación. Ca mbiar la orientación de la pantalla al girar el dispositivo lateralmente.
1.2.16 Ajustes de seguridad
Usted puede configurar el patrón de desbloqueo cada vez que enciende su dispositivo tal como
aparece en la pantalla en “Ajustes>seguridad>Bloqueo de pantalla”. Dentro de las opciones de
bloque usted puede elegir: “Sin,Deslizar, Desbloqueo facial, Patrón, PIN, contraseña”.

Si dese a elegir el patrón debe asegurar la conexión de 4 puntos al dibujar el patrón de desbloqueo.

1. Haga click en “Seguir” y deslic e como en el dibujo para confirmar.
2. Pulse “confirmar ” para completar el diseño del p atrón de de s bloqueo.
3. Cada qué vez que se encienda el dispositivo, debe dibujar el patrón para desbloquear la
pantalla.
1.2.17 Ajuste de pantalla
Pulse “Ajustes > Sonido”, para configurar el brillo, fondo de pantalla, rotación automática y
fuente de pantalla.
1.2.18 Ajustes de conexión Wifi
a) Wifi
Pulse “Ajustes >Wi-Fi”, para activar la Wifi, el dispositivo buscara la re d disponible

Seleccione la Red que desee. El sistema conectará directame nte a dicha red una vez introducida la
contraseña de entrada a la red de acuerdo a la configuración de seguridad de red de acceso. Por
favor, consulte con su administrador de red inalámbrica si desconoce la contraseña.

1.3 E specificaciones técnicas
MODELO NVR-TAB7D S5 (4GB)
Tamaño 193*110*11mm
Peso 0.29KG
Pantalla LCD 7 pulgadas/800*480/Pantalla capacitiva multicontacto
Interface PC Micro USB de alta velocidad.
Sistema Operativo Andro id 4.2
Capacidad d isco duro 4GB
Memoria del sistema (RAM)
512M
Capacidad total de la flash Hasta 32 G B tarjetas memoria
Música Formatos compatibles MP3、WMA、WMV、OGG、APE etc

Frecuencia 20Hz-20KHz
Video
Formatos compatibles MKV、AVI、RM、MP4 etc
Maxima resolución 1920x1080
Tamaño pantalla 16:9/4:3 Pantalla completa
Foto Navegador JPG、BMP、JPEG、GIF etc
WIFI- N
Soporta 802.11b/g/n
Ratio transmisión Max 54Mbps
Frecuencia 2.4GHz
Cámara Cámara frontal de 0.3 megapixel
Temperatura -5-40℃
Idiomas Español. Inglés, Francés, Italiano, Alemán, Chino, Japonés, etc.

NVR-TAB7 D S5 (4GB)
7” (17.78cm) ANDROID TABLET
USER MANUAL

Table of Contents
1 OVERVIEW
1.1 Appearance and Keys
1.2 Basic Operation
1.2.1 Switch On
1.2.2 Unlock the screen
1.2.3 Lock the screen
1.2.4 Switch Off
1.2.5 Battery charging
1.2.6 Switch input methods
1.2.7 Use TF-Card
1.2.8 Connected to the computer
1.2.9 Browse the file in the device
1.2.10 Startup programs
1.2.11 Close programs
1.2.12 Screen operation
1.2.13 Home screen
1.2.14 Screen gestures

1.2.15 Security setting
1.2.16 Display setting
1.2.17 Wireless And Network Settings
1.3 Technical specifications
Thanks very much for purchasing our MID product! Before using this product, please read the manual carefully.
We will consider that you have read this ma nual when you use this product
The functions info rmation of this manual is subject to the product itself; we will keep developing new functions.
The information in this manual is subject to change without any prior notice
The Company will not be responsible for any loss of personal data and damage caused by incorrect operation of
software/Ha rdware, artificial damages, replaceme nt o f batteries o r any other accident. To avoid loss of your da ta ,
please backup your data to your computer at any time.
We cannot control any dispute from use rs’ m isunderstanding or incorrect operation against the manua l, the
Company will not take any relevant responsibility for a ny accidental los s potentially occurring in the pro cess of
using this manual.
Please do not repair it by yourself, otherwise, we will not p rovide you with after-sale s ervice.
Preface
Dear Customers,
Thanks very much for purchasing our product! This device is built-in high performance Wifi receiver module,
supporting external 3G USB-DONGLE w ire le s s network card, turning on the broadband wireless networks,
breaking through the restraint of network cable; it will bring you into the portable media player world and fulfill
your entertainment needs. It also support picture browsing, E-book Reader, games, onlin e chat and other
functions, various settings will fully show your individuality.
Safety Notices
Please do not let the player fall o r rub or compact with hard objects during using, or it may cause surface scratch
of the player, battery loose, data lose or damages of other hardware.
Never let this produc t expose to the humid en vironment or rain as the water leaked into may disable it to the
extent beyond maintenance.

You are recommended not to use the head s et with large volume continuously, please adjust th e volume to the
size of ap propriate security and control the using time to avoid the damage to your hearing, as excessive volume
will cau s e permanent hearing damage.
Please do not cut off the power abruptly during software update and download, or it may ca use date loss and
system error.
Please don’t turn on the device where the wireless equipment is forbidden or when the usage of the device will
ca
use interf
erence and danger. Please observe any relevant restrictio ns.
Please use original accessories and batteries, do not use incompatible products.
Please don’t use the device in gas station or nearby th e fuel and chemicals.
Please don’t use this product when you are driving or w alking in the street, or it may cause an accident.
Please do not scrape the TFT screen, it may be damaged and can not be display anything.
Never clean th e device with any chemicals and detergent, or it wil
l da mage the pr
oduct surface and corrode the
spray paint.
Packing List
Attention: Accessories are subject to the real p roducts and change without notice.
1 Overview
1.1 Appearance and Keys
No Components Quantity
1 MID Device 1
2 USB Cable 1
3 User Manual 1
4 Adapter 1
5 Warran ty Card 1
Symbol Name Description
1 Power Press shortly to enter sleeping/wakin g up mode, press long to switch ON/OFF
2 Volume+/Volume
Press the left side of th e key sh ortly is reduce volume function
Press the right side of the key shortly is increase volume function
3 Front Ca mera 0.3 Megapixel Camera
4 Earphone ja ck Stereo
5 Micro USB port Connect with PC

1.2 Basic Operation
1.2.1 Switch On
When the device is in the OFF mode, press and hold “Power” key for 3 seconds to enter the Android startup
progress b ar, then you can enter to the system de s ktop.
1.2.2 Unlock the screen
Please press and drag the
icon to the , then the LCD will unlocked automatically
1.2.3 Lock the screen
When the device is in the ON m ode, press the “POWER” key shortly, the system will lock the screen and enter
the save power mode. Then the screen is OFF but the system will still operational.
1.2.4 Switch Off
When the device is in the ON m ode, press and hold the “POWER” key for 3 seconds, the screen will display the
power off interface, choose the power off item to confirm, the system will shut automatically.
1.2.5 Battery Charging
Insert the micro port of the battery adapter into 220V AC slot on the device, and connect the other side wit
h the
power socket. The n, you can charge the device.
[Note] This device is not recommended to use USB interface to charge, please must use the special power
adapter for charging. You should charge the b attery for at least 8-12 hours to make sure the battery is fully
charged at th e first time. On charge th e Power indicating lamp of the device is in high light blue color, the
desktop icon of the battery
keep rolling which shows it is c onnected to th e device.
1.2.6 Switch Input Methods
The device support han dwriting, number, letter, pinyin etc. switching follow:
Click any text input area of the working program interface, it will popping input keyboard interface, as shown
below:
6 Charger Port
To avoid damaging, recommend use of the special
charging equipment
7 TF Card TF Card Slot
8 Speaker Built-in Speaker
9 Reset Reset key

Press , then it will popping “Input Method“ switch interface, as s how n below:
Select the input method you want here.
[Noted] After newly install input method, you should “Settings>Language & input>KEYBOARD & INPUT
METHODS”, then you can use.
1.2.7 Use T-Fl ash Card
Insert T-FLASH card (Card not includ ed)
Insert the T-Flas h card into the slot in direction of the device’s bottom shell until you hear a sound of clic k.
Browse files in the memory card
In this MID device,you can view and use the neede d files in catalogue of “MENU”>”File manager”> “SD
Card”.
1) Remove T-Flash card
Close all open files from the T-Flash, then enter into “MANU>”SETTINGS”>”TF card and & device storage”,
click “Unmount SD card”, System will prompt that TF card was removed safely. Tap w ith your fingertips to the
pop-up T-Flash Card.
[Note] Do not insert the T-FLASH card by force; this card can only be applied in one direction
2) Do not remove the TF card before Unmounted it, or the card may be da maged.
3) If the memory card is write-p rotected, data will not be formatted and written, please remove the write
protection be fore such ope rations.
4) Major brands memory card is recommended to avoid the card is not compatible to this device.
1.2.8 Connected to the Computer
One end the data line connect to the computer, the other end connect the USB port of the device, select

“Settings > Developer options > USB debugging”, the device will connect with computer, an d you can copy
files to the device.
1.2.9 Browse the file in the device
Click “ Explorer”
, You can see the files in the device
1.2.10 Startup Programs
Click all the application icon you want to start and it can switch on.
1.2.11 Close Programs
Press the icon
continuously or the “ESC” key, the device will close the active program. You can also use
the corresponding function in the management currently running applications to close the program
1.2.12 Screen Operation
4.Zoom in an d zoom out: In a pplications which support zoom gestures, such as photo, IE browser, mail a nd map
etc. you can zoom in or out the screen contents by opening or closing your two fingers.
5. Rolling: In applications which support rolling gestures, such as photo, IE browse r, mail and map etc. you can
scroll the screen contents by sliding your fingers on th e scr
een. If you want to stop the rolling screen, you just

need to touch it.
1.2.13 Home Screen
6. Switch home screen
In the home state, you can change the home interface by sliding your fingers on the screen quickly.
7.Custom Home Screen
Press the blank area on the home screen interface for a few seconds, it will appear “Choose wallpaper from”
menu, then you can set the home screen.
8.Move application icons in screen
Press the icons of applications you need to move for several seconds, it will en te r into th e moving model (the
icon of a pplication will be turn big), then drag the icon to desired position directly.
9.Move application icons screen to scree
n
Press the icons of a pplications you need to move for several seconds, and you can drag the icon to th e left side
or right side.
10.Delete appl ic ations
Press the icon of application you need to remove for several seconds, drag the icon to “×” (when the icon was
turn big, the bottom of screen will appear “×”, then you can delete the application.
1.2.14 Screen Gestures
1)Click
When you need to input by the on-screen keyboard, you just need to select applications or press the button on
the screen, then click the items. .
2)Press
When you wa nt to start the available options o f a project(such as web page link), you only need to press the
project.
3)Slide
Sliding on the interface w ith your fingers to make vertical or horizontal dragging action
4)Drag
Before you start dragging, you must press the items with your fingers, and can not let fingers leave the screen
before dragging to the desired position
5)Rotation
Changing the scr
een orientation by rotating th e device laterally.
1.2.15 Security
You can set th e unlock pattern, each time you open or wake your MID device, you mus t draw pattern to unlock
the screen. In “Settings >Security>Screen lock”, it support many unlock ways. “Slide, Face
Unlock,Pattern,PIN,Password”.

If use the “pattern”, as below:
A) you must ensu re the four-point connection when you draw the unlock pattern .
B) click “Continue” and draw again to confirm it

C) Click “confirm” to complete unlock pattern des igning.
D) Each time you ope n or wake your MID device, you must draw pattern to unlock the screen.
1.2.16 Display Setting
Click “Sett ings > Display”, you can set the brightness, w allpaper, Auto rotate screen, sleep, font size of the
screen.
1.2.17 Wireless And Network Settings
A) Use WiFi
Click “Settings>Wi-Fi”, turn on the wifi, th e device will find available wireless network in the right interface.

Select the desired wireless network, the system will directly connect the network or popup the password input
window according to network access security settings. Please consult your wire le s s network administrator for
the password.

1.3 Technical specifications
MODEL NVR-TAB7D S5 (4GB)
Size 193*110*11mm
Weight 0.29KG
TN Display 7 inch 800*480
PC Interface High speed Micro USB
OS Android 4.2
Hard Drive Capacity 4GB
System Memory 512MB
Capacity Exp ansion T-Flash kart 32GB(max)
Music Function
Format MP3、WMA、WMV、OGG、APE etc
20Hz-20KHz
Video Function
Format
MKV、AVI、RM、MP4 etc.
Max. resolutions 1920x1080
Screen Ratio 4:3、16:9、full screen for optional
Photo Browse
JPG、BMP、JPEG、GIF etc.
WIFI
Support 802.11b/g/n
Tr
ansmission rate Max 54Mbps
Work Frequency 2.4GHz
Camera
Function Front 0.3MP
Working Temp erature -5-40℃
Declaration of CE Conformity
Languages
Simplified Chinese、Traditional Chinese, English,、Japanese、French、German、
Spanish, etc

DECLARACIÓN DE CONFORMIDAD
NEVIR, S.A. declara bajo su responsabilidad que el aparato indicado cumple
los requisitos de las siguientes directivas:
DIRECTIVA EMC LOW VOLTAGE DIRECTIVA EEC
Descripciones del aparato:
Tablet Android 7” ( 17,78cm)
Modelo NEVIR: NVR-TAB7D S5 (4GB)
Importador: NEVIR, S.A.
Dirección del importador: NEVIR, S.A.
C/ Canteros, 14
Parque Empresarial Puerta de Madrid
28830 San Fernando de Henares, Madrid
ETSI EN301489-1 V1.9.2(2011-09)
ETSI EN301489-17 V 2.2.1(2012-09)
ETSI EN300328 V 1.8.1(2012-06)
RF STANDARD
EN60950-1:2006+A11:2009+A1:2010+A12:2011+A2:2013
-
 1
1
-
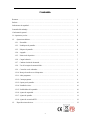 2
2
-
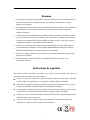 3
3
-
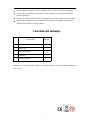 4
4
-
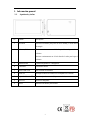 5
5
-
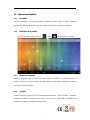 6
6
-
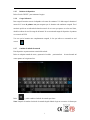 7
7
-
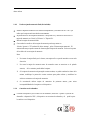 8
8
-
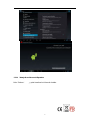 9
9
-
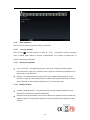 10
10
-
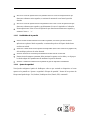 11
11
-
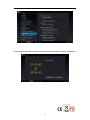 12
12
-
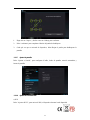 13
13
-
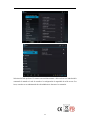 14
14
-
 15
15
-
 16
16
-
 17
17
-
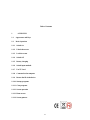 18
18
-
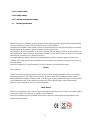 19
19
-
 20
20
-
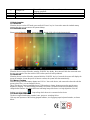 21
21
-
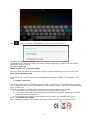 22
22
-
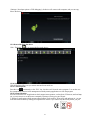 23
23
-
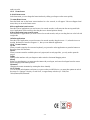 24
24
-
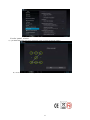 25
25
-
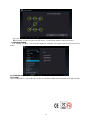 26
26
-
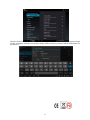 27
27
-
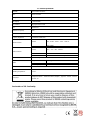 28
28
-
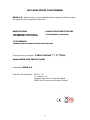 29
29
Nevir NVR-TAB7D S5 4GB Manual de usuario
- Categoría
- Tabletas
- Tipo
- Manual de usuario
- Este manual también es adecuado para
en otros idiomas
- English: Nevir NVR-TAB7D S5 4GB User manual
Artículos relacionados
Otros documentos
-
Fagor 6H-114N El manual del propietario
-
Fagor 6H-196AX El manual del propietario
-
Master XL6 El manual del propietario
-
Master XL61 110-230V 50HZ El manual del propietario
-
Master B35-150 CEG,CEGT,CEL,CED El manual del propietario
-
Fagor 6H-217AX El manual del propietario
-
Fagor 6H-475AX El manual del propietario
-
Wacker Neuson WPU1550Aw Manual de usuario