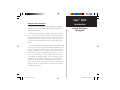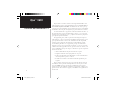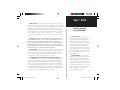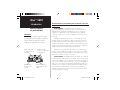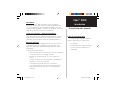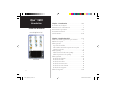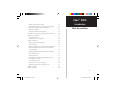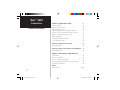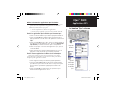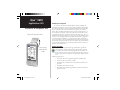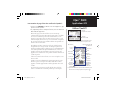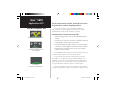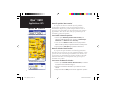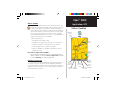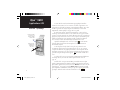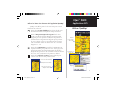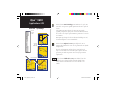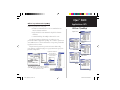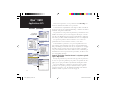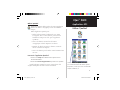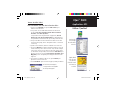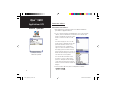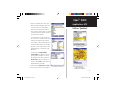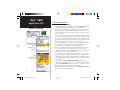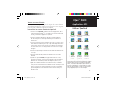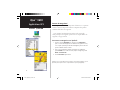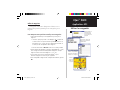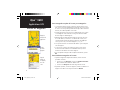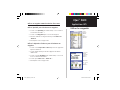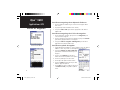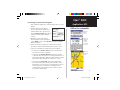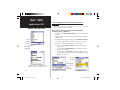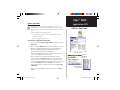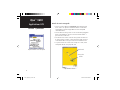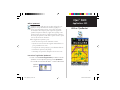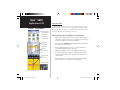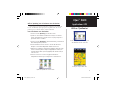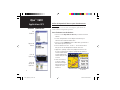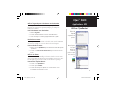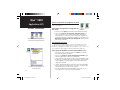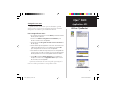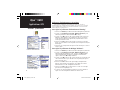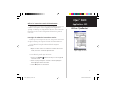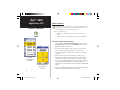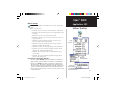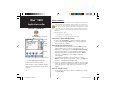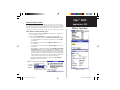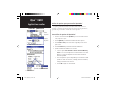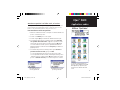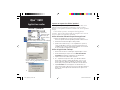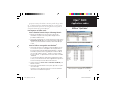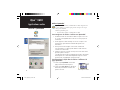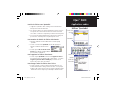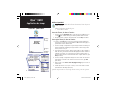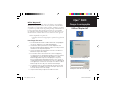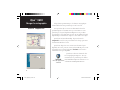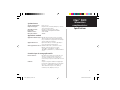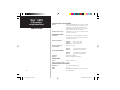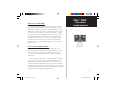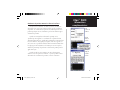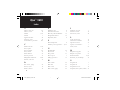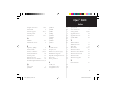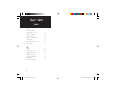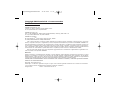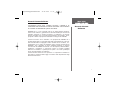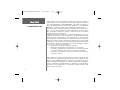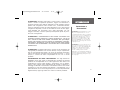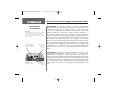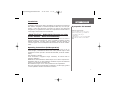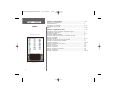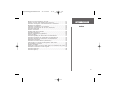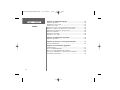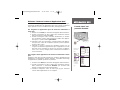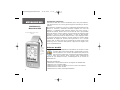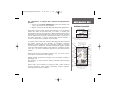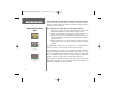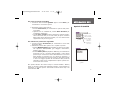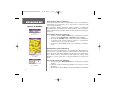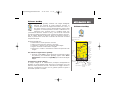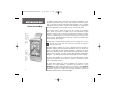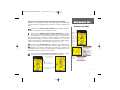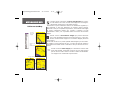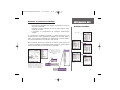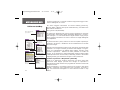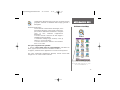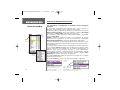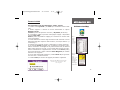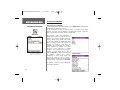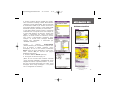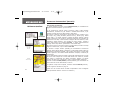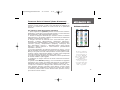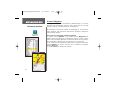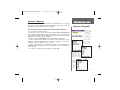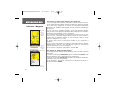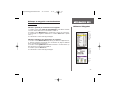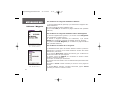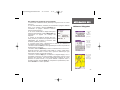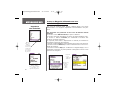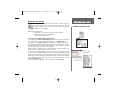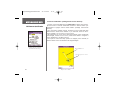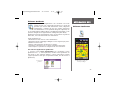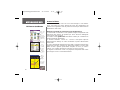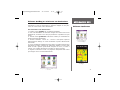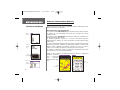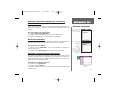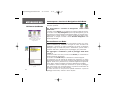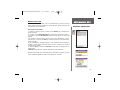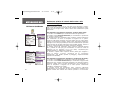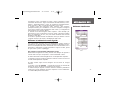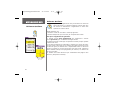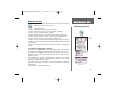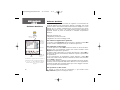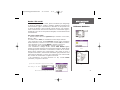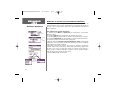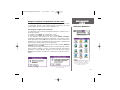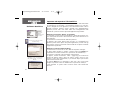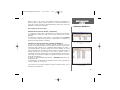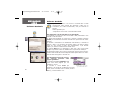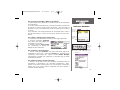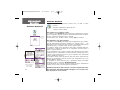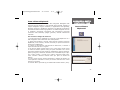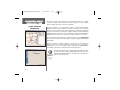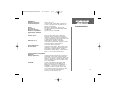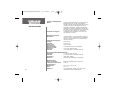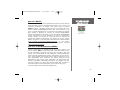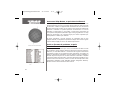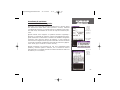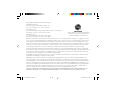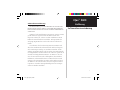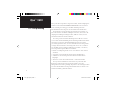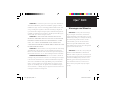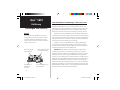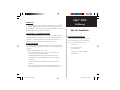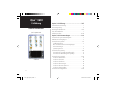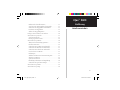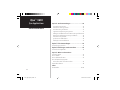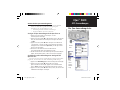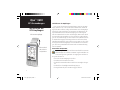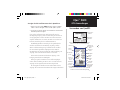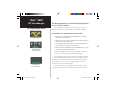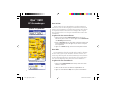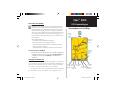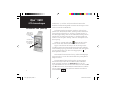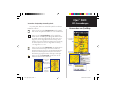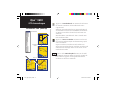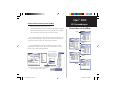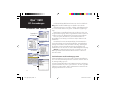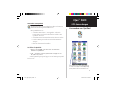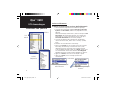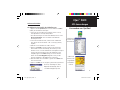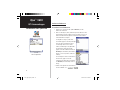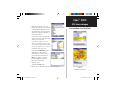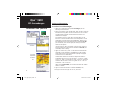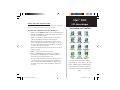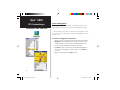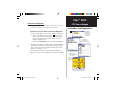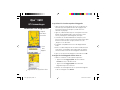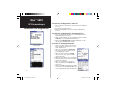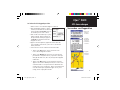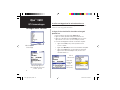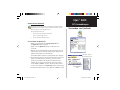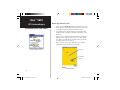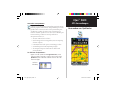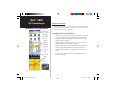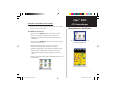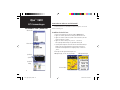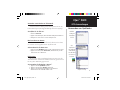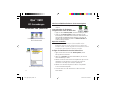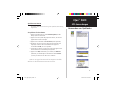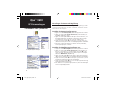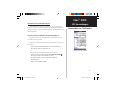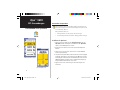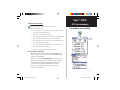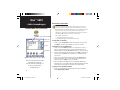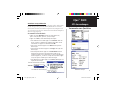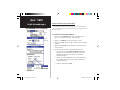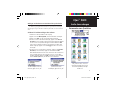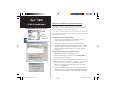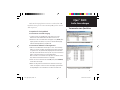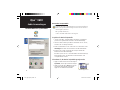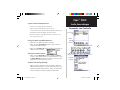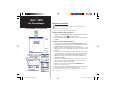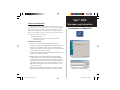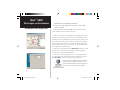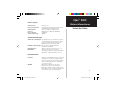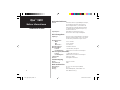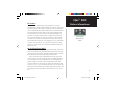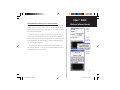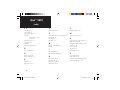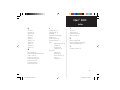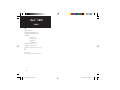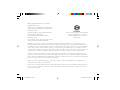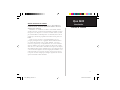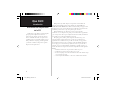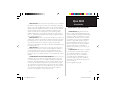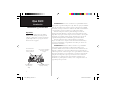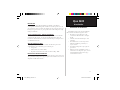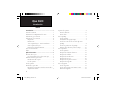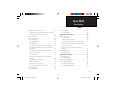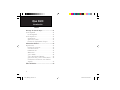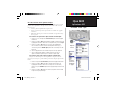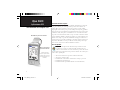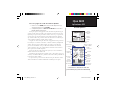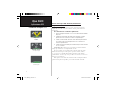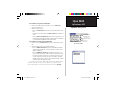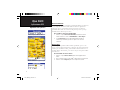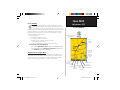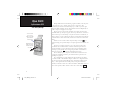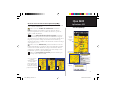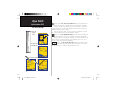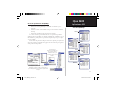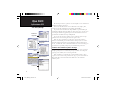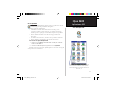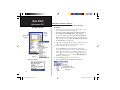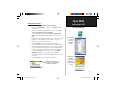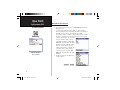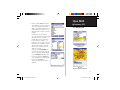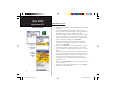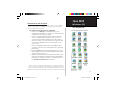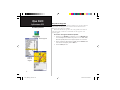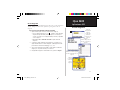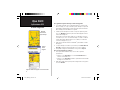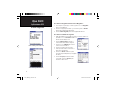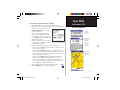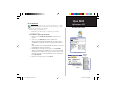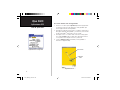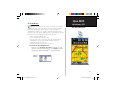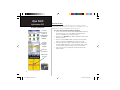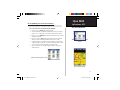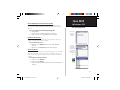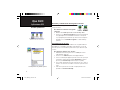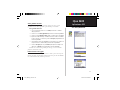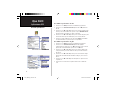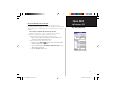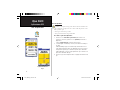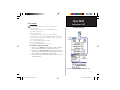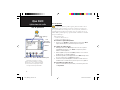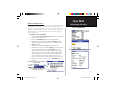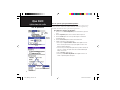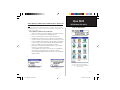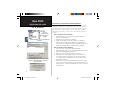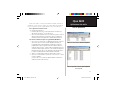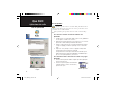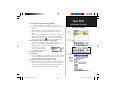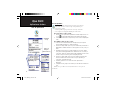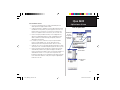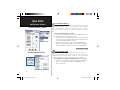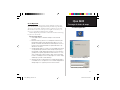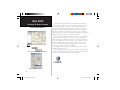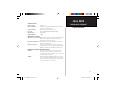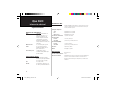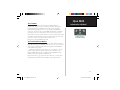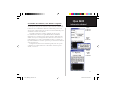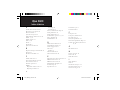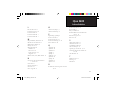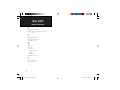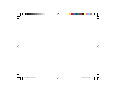Garmin iQue 3600 Guía del usuario
- Categoría
- Navegantes
- Tipo
- Guía del usuario
Este manual también es adecuado para

Guida alle applicazioni Que™
Guía de aplicaciones del
dispositivo integrado Que™
Integrierter Handheld Que™
Anwendungshandbuch
Guide des applications Que™
du portable intégré
3600_QueApps_Cover_FIGS.indd 1 1/29/2004, 1:16:17 PM
La página se está cargando...
La página se está cargando...
La página se está cargando...
La página se está cargando...
La página se está cargando...
La página se está cargando...
La página se está cargando...
La página se está cargando...
La página se está cargando...
La página se está cargando...
La página se está cargando...
La página se está cargando...
La página se está cargando...
La página se está cargando...
La página se está cargando...
La página se está cargando...
La página se está cargando...
La página se está cargando...
La página se está cargando...
La página se está cargando...
La página se está cargando...
La página se está cargando...
La página se está cargando...
La página se está cargando...
La página se está cargando...
La página se está cargando...
La página se está cargando...
La página se está cargando...
La página se está cargando...
La página se está cargando...
La página se está cargando...
La página se está cargando...
La página se está cargando...
La página se está cargando...
La página se está cargando...
La página se está cargando...
La página se está cargando...
La página se está cargando...
La página se está cargando...
La página se está cargando...
La página se está cargando...
La página se está cargando...
La página se está cargando...
La página se está cargando...
La página se está cargando...
La página se está cargando...
La página se está cargando...
La página se está cargando...
La página se está cargando...
La página se está cargando...
La página se está cargando...
La página se está cargando...
La página se está cargando...
La página se está cargando...
La página se está cargando...
La página se está cargando...
La página se está cargando...
La página se está cargando...
La página se está cargando...
La página se está cargando...
La página se está cargando...
La página se está cargando...
La página se está cargando...
La página se está cargando...
La página se está cargando...
La página se está cargando...
La página se está cargando...
La página se está cargando...
La página se está cargando...
La página se está cargando...
La página se está cargando...
La página se está cargando...
La página se está cargando...
La página se está cargando...
La página se está cargando...
La página se está cargando...
La página se está cargando...
La página se está cargando...
La página se está cargando...
La página se está cargando...
La página se está cargando...
La página se está cargando...
La página se está cargando...
La página se está cargando...
La página se está cargando...
La página se está cargando...
La página se está cargando...
La página se está cargando...
La página se está cargando...
La página se está cargando...
La página se está cargando...
La página se está cargando...
La página se está cargando...
La página se está cargando...
La página se está cargando...
La página se está cargando...
La página se está cargando...
La página se está cargando...
La página se está cargando...
La página se está cargando...
La página se está cargando...
La página se está cargando...
La página se está cargando...
La página se está cargando...
La página se está cargando...
La página se está cargando...
La página se está cargando...
La página se está cargando...
La página se está cargando...
La página se está cargando...
La página se está cargando...
La página se está cargando...
La página se está cargando...
La página se está cargando...
La página se está cargando...
La página se está cargando...
La página se está cargando...
La página se está cargando...
La página se está cargando...
La página se está cargando...
La página se está cargando...
La página se está cargando...
La página se está cargando...
La página se está cargando...
La página se está cargando...
La página se está cargando...
La página se está cargando...
La página se está cargando...
La página se está cargando...
La página se está cargando...
La página se está cargando...
La página se está cargando...
La página se está cargando...
La página se está cargando...
La página se está cargando...
La página se está cargando...
La página se está cargando...
La página se está cargando...
La página se está cargando...
La página se está cargando...
La página se está cargando...
La página se está cargando...
La página se está cargando...
La página se está cargando...
La página se está cargando...
La página se está cargando...
La página se está cargando...
La página se está cargando...
La página se está cargando...
La página se está cargando...
La página se está cargando...
La página se está cargando...
La página se está cargando...
La página se está cargando...
La página se está cargando...
La página se está cargando...
La página se está cargando...
La página se está cargando...
La página se está cargando...
La página se está cargando...
La página se está cargando...
La página se está cargando...
La página se está cargando...
La página se está cargando...
La página se está cargando...
La página se está cargando...
La página se está cargando...
La página se está cargando...
La página se está cargando...
La página se está cargando...
La página se está cargando...
La página se está cargando...
La página se está cargando...
La página se está cargando...
La página se está cargando...
La página se está cargando...
La página se está cargando...
La página se está cargando...
La página se está cargando...
La página se está cargando...
La página se está cargando...
La página se está cargando...
La página se está cargando...
La página se está cargando...
La página se está cargando...
La página se está cargando...
La página se está cargando...
La página se está cargando...
La página se está cargando...
La página se está cargando...
La página se está cargando...
La página se está cargando...
La página se está cargando...
La página se está cargando...
La página se está cargando...
La página se está cargando...
La página se está cargando...
La página se está cargando...
La página se está cargando...
La página se está cargando...

© Copyright 2004 Garmin Ltd. o sus subsidiarias
Garmin International, Inc.
1200 East 151
st
Street, Olathe, Kansas 66062, EE.UU.
Tel. 913/397.8200 u 800/800.1020 Fax 913/397.8282
Garmin (Europe) Ltd.
Unit 5, The Quadrangle, Abbey Park Industrial Estate,
Romsey, SO51 9DL, Reino Unido
Tel. 44/0870.8501241 Fax 44/0870.8501251
Garmin Corporation
No. 68, Jangshu 2
nd
Road, Shijr, Taipei County, Taiwán
Tel. 886/2.2642.9199 Fax 886/2.2642.9099
Reservados todos los derechos. A excepción de lo indicado expresamente en el presente documento, no se puede reproducir, copiar,
transmitir, difundir, descargar o almacenar en ningún medio de almacenamiento ninguna parte de este manual por ningún motivo sin el
consentimiento previo por escrito de Garmin. Por el presente, Garmin concede permiso para descargar una única copia de este manual en
un disco duro u otro medio de almacenamiento electrónico para su visualización y para imprimir una copia de este manual o cualquier
revisión del mismo, teniendo en cuenta que la copia electrónica o impresa de este manual debe contener el texto completo de este aviso de
copyright y que está estrictamente prohibida la distribución comercial no autorizada de este manual o cualquier revisión del mismo.
La información del presente documento está sujeta a cambios sin previo aviso. Garmin se reserva el derecho a cambiar o mejorar sus
productos, así como a realizar cambios en el contenido sin la obligación de notifi car a persona u organización alguna de dichos cambios o
mejoras. Visite el sitio Web de Garmin (www.garmin.com) para obtener las actualizaciones más recientes y la información complementaria
relativa al uso y funcionamiento de éste y otros productos de Garmin.
Garmin
®
es una marca registrada y MapSource
™
, iQue
™
y Que
™
son marcas comerciales de Garmin Ltd. o sus subsidiarias y no se
pueden utilizar sin el permiso expreso de Garmin.
Esta versión en español de la Guia de aplicaciones de iQue 3600 en inglés (número de referencia de Garmin 190-00270-03 Rev. B) se
proporciona para su comodidad. Si es necesario, consulte la revisión más reciente del manual en inglés en relación con el funciona-
miento y uso de iQue 3600.
Palm OS, Graffi ti 2, HotSync, Palm, Palm Desktop,
el logotipo de Palm Powered y los accesorios
comerciales Palm son marcas comerciales de
PalmSource,Inc.
3600_QueApps_SP.indd i 1/29/2004, 5:22:17 PM

ii
Introducción
Acuerdo de software
Acuerdo de licencia de software
AL UTILIZAR EL DISPOSITIVO iQue™ 3600, USTED ACEPTA LAS
CONDICIONES DEL SIGUIENTE ACUERDO DE LICENCIA. LEA ESTE
ACUERDO CON ATENCIÓN.
Garmin Ltd. o sus subsidiarias (en adelante se denominarán “Garmin”
de forma colectiva) le conceden una licencia limitada para utilizar el software
incorporado en este dispositivo (el “Software”) en formato binario ejecutable
para el funcionamiento normal del producto. La titularidad, los derechos de
propiedad y los derechos de propiedad intelectual del Software pertenecen a
Garmin.
Usted acepta que el Software es propiedad de Garmin y que está
protegido por la legislación sobre copyright de Estados Unidos de América
y los tratados internacionales sobre copyright. Asimismo, acepta que la
estructura, la organización y el código del Software son secretos comerciales
valiosos de Garmin y que el Software en formato de código fuente continúa
siendo un secreto comercial valioso de Garmin. Usted acepta no descompilar,
desensamblar, modifi car, aplicar ensamblaje inverso, aplicar ingeniería inversa
o convertir en formato legible el Software ni ninguna parte del mismo o crear
productos derivados que se basen en el Software. Usted acepta no exportar
o reexportar el Software a ningún país si infringe la legislación de control de
exportación de Estados Unidos de América.
iQue 3600
3600_QueApps_SP.indd ii 1/29/2004, 5:22:36 PM

iii
Introducción
iQue 3600
El dispositivo iQue 3600 cumple con el apartado 15 de los límites de
interferencias de la FCC para dispositivos digitales de clase B PARA USO
DOMÉSTICO O DE OFICINA. Estos límites se han diseñado para proporcionar
una mayor protección contra las interferencias perjudiciales en una instalación
residencial y son más estrictos que los requisitos para “exteriores”.
El funcionamiento de este dispositivo está sujeto a las siguientes
condiciones: (1) este dispositivo no puede provocar interferencias perjudiciales
y (2) este dispositivo debe aceptar cualquier interferencia recibida, incluidas las
que puedan provocar un funcionamiento no deseado.
Este equipo genera, utiliza y emite energía de radiofrecuencia y, si no
se instala y utiliza según las instrucciones, puede provocar interferencias
perjudiciales en las comunicaciones por radio. No obstante, no hay garantía
de que dichas interferencias no se produzcan en una determinada instalación.
Si este equipo provoca interferencias perjudiciales en la recepción de radio o
televisión, lo que se puede determinar encendiendo y apagando el equipo, el
usuario debe intentar corregir las interferencias adoptando una de las siguientes
medidas:
• Cambiar la orientación o la posición de la antena receptora.
• Aumentar la separación entre el equipo y el receptor.
• Conectar el equipo a una toma de corriente de un circuito distinto al que
está conectado el receptor.
• Solicitar ayuda al distribuidor o a un técnico cualifi cado en radio/TV.
Información de cumplimiento
de la FCC
El dispositivo iQue 3600 no contiene ninguna
pieza que pueda reemplazar el usuario. Las
reparaciones sólo las debe efectuar un centro de
servicio de Garmin autorizado. Las reparaciones
o modifi caciones no autorizadas pueden provocar
daños permanentes al equipo y anular la garantía
y su derecho a utilizar este dispositivo según las
disposiciones del apartado 15.
3600_QueApps_SP.indd iii 1/29/2004, 5:22:37 PM

iv
Introducción
iQue 3600
PRECAUCIÓN: Utilice el dispositivo iQue 3600 bajo su responsabilidad.
Para reducir los riesgos de un uso no seguro, revise atentamente y comprenda
todos los aspectos de este Manual del propietario y realice prácticas exhaustivas
mediante el modo de simulador antes de su uso en situaciones reales. Cuando
lo utilice en situaciones reales, compare atentamente las indicaciones del
dispositivo iQue™ 3600 con todas las fuentes de navegación disponibles,
incluida la información de otras ayudas para la navegación, señales visuales,
cartas, etc. Por motivos de seguridad, resuelva siempre cualquier discrepancia
antes continuar la navegación.
PRECAUCIÓN: El usuario es el responsable de utilizar este producto con
prudencia. Este producto está diseñado para utilizarse únicamente como ayuda
para la navegación y no se debe usar para otro fi n que requiera una medición
precisa de dirección, distancia, localización o situación topográfi ca. Este
producto no se debe utilizar como ayuda para determinar la proximidad a tierra
para la navegación aérea.
PRECAUCIÓN: La carta electrónica es una ayuda para la navegación y
está diseñada para facilitar el uso de las cartas gubernamentales autorizadas,
no para sustituirlas. Sólo las cartas y los avisos gubernamentales ofi ciales
para navegantes marítimos contienen toda la información necesaria para una
navegación segura y, como siempre, el usuario es el responsable de hacer un uso
prudente.
INFORMACIÓN DE LOS DATOS DE MAPA: Uno de los objetivos
de Garmin es ofrecer a los clientes la cartografía más completa y precisa que
está a nuestra disposición a un coste razonable. Utilizamos una combinación
de fuentes de datos gubernamentales y privadas, que hemos identifi cado como
necesarias en la documentación del producto y en los mensajes de copyright
que se muestran al usuario. Prácticamente todas las fuentes de datos contienen
datos imprecisos o incompletos en cierta medida. Esto se aplica concretamente
a países distintos de Estados Unidos, donde los datos digitales completos y
precisos no están disponibles o son excesivamente caros.
Advertencias y precauciones
ADVERTENCIA: El gobierno de Estados
Unidos se encarga del funcionamiento del sistema
de posicionamiento global (GPS, Global Positioning
System) y es el único responsable de su precisión
y mantenimiento. El sistema está sujeto a cambios
que pueden afectar a la precisión y el rendimiento
de todos los equipos GPS. Aunque el dispositivo
iQue 3600 de Garmin constituye una ayuda para
la navegación electrónica de precisión, cualquier
ayuda para la navegación se puede utilizar o
interpretar incorrectamente y, por lo tanto, puede
no ser segura.
ADVERTENCIA: Este producto, su embalaje
y sus componentes contienen productos químicos
que en el Estado de California se consideran
que producen cáncer, defectos de nacimiento o
son perjudiciales para la fertilidad. Este aviso se
proporciona según la propuesta 65 de California.
Si tiene dudas o desea información adicional, visite
nuestro sitio Web en
http://www.garmin.com/prop65.
3600_QueApps_SP.indd iv 1/29/2004, 5:22:37 PM

v
Introducción
iQue 3600
Advertencias y precauciones
Importante
Debido a que el dispositivo iQue 3600 de
Garmin se puede utilizar para la navegación de
vehículos, se deben tener en cuentas cuestiones de
seguridad importantes. Lea y tenga en cuenta las
instrucciones de esta página.
ADVERTENCIA: Para su uso en vehículos es responsabilidad exclusiva
del propietario u operador del dispositivo iQue 3600 colocar y fi jar la unidad de
modo que no interfi era en los controles operativos y dispositivos de seguridad
del vehículo, obstruya la visión de las condiciones de conducción del conductor
o provoque daños o lesiones personales si se produjera un accidente.
No monte el dispositivo sobre los paneles de airbag ni en el área de
despliegue del airbag. El airbag se expande con una fuerza rápida que puede
despedir los objetos que estén en su trayecto hacia el conductor o los ocupantes
del vehículo, provocándoles posibles lesiones. Consulte las precauciones de
seguridad de airbag incluidas en el manual del propietario del vehículo.
No monte el dispositivo iQue en un lugar donde sea probable que
impacte al conductor o los ocupantes en una colisión. El sistema de montaje
que proporciona Garmin no está garantizado contra daños por colisión o las
consecuencias de la misma.
ADVERTENCIA: Cuando se utiliza en vehículos es responsabilidad
exclusiva del conductor del vehículo el conducirlo de un modo seguro,
prestando la máxima atención a todas las situaciones de la conducción en todo
momento y sin distraerse a consecuencia del dispositivo iQue de modo que se
omitan las prácticas de conducción segura. No es seguro utilizar los controles del
dispositivo iQue mientras se está conduciendo. Si el conductor de un vehículo
equipado con un dispositivo iQue no presta atención total a la conducción
del vehículo y las condiciones de la carretera mientras el vehículo está en
movimiento, se pueden producir accidentes, con los consiguientes daños a la
propiedad y lesiones personales.
No montar donde se
bloquee el campo de
visión del conductor
No colocar en el salpicadero
del vehículo de forma
insegura
No montar delante del área de
despliegue del airbag
No montar delante
de los paneles de
airbag
3600_QueApps_SP.indd v 1/29/2004, 5:22:38 PM

vi
Introducción
iQue 3600
Introducción
El dispositivo iQue 3600 de Garmin se ha diseñado para utilizar la
tecnología GPS de Garmin integrada con Palm OS
®
(sistema operativo) no sólo
para gestionar los datos personales sino también para ofrecer instrucciones para
la navegación, grabación de voz y un reproductor de audio. El dispositivo iQue
incluye tres manuales.
“Leer en primer lugar” - Guía de instalación
La Guía de instalación ofrece instrucciones para la conexión al ordenador
y la instalación del software, así como otros detalles importantes. Antes de
consultar los demás manuales, lea la Guía de instalación que está impresa en la
caja del CD de instalación.
Guía de aplicaciones Que
Esta guía de aplicaciones describe el modo de utilizar las aplicaciones
complementarias Que™ instaladas y que se utilizan para:
• Navegación
• Grabación de voz (formato .WAV)
• Reproducción de archivos de audio con formato .MP3 y .WAV
Instrucciones de funcionamiento
El Manual de instrucciones de funcionamiento describe todo lo que necesita
saber para utilizar el dispositivo iQue y las aplicaciones incluidas en él (sólo está
disponible en el CD de instalación).
Acerca de los manuales
El manual de instrucciones de funcionamiento
indica el modo de realizar las siguientes tareas:
• Encender y apagar el dispositivo iQue,
restablecerlo e introducir datos con mayor
detalle.
• Utilizar la sincronización HotSync
®
con el
ordenador.
• Intercambiar datos con otros dispositivos
mediante transmisión por infrarrojos o
tarjetas de datos.
• Personalizar el dispositivo iQue según sus
preferencias.
• Realizar copias de seguridad de los datos o
transferirlos a otro dispositivo iQue, efectuar
el mantenimiento del dispositivo iQue y
otra información técnica.
3600_QueApps_SP.indd vi 1/29/2004, 5:22:38 PM

vii
Introducción
iQue 3600
Índice
Introducción ....................................................... i
Acuerdo de software......................................................i
Información de cumplimiento de la FCC......................ii
Advertencias y precauciones........................................iii
Advertencias y precauciones........................................iv
Importante.............................................................iv
Introducción...........................................................v
“Leer en primer lugar” - Guía de instalación............v
Guía de aplicaciones Que........................................v
Instrucciones de funcionamiento ............................v
Acerca de los manuales.................................................v
Índice..........................................................................vi
Aplicaciones GPS............................................... 1
El botón “físico” Que....................................................1
Uso el botón físico de las aplicaciones Que .............1
Inicialización del receptor GPS.....................................2
Inicialización del receptor.......................................2
Uso de QueGPS ......................................................2
Uso de QueGPS............................................................3
Estado del receptor GPS ...............................................4
Estado del receptor GPS: Activado, Desactivado o
Adquiriendo satélites ..............................................4
Opciones de QueGPS ...................................................5
Nueva localización..................................................6
Nueva altura ...........................................................6
Uso de QueMap ...........................................................7
Uso de QueMap......................................................7
Visualización de la página Mapa..............................7
Uso de los iconos de selector de la aplicación
QueMap..................................................................9
Uso de las preferencias de QueMap.......................11
Formatos de localización y datos de mapa ............12
Uso de QueFind.........................................................13
Uso de QueFind....................................................13
Búsqueda de elementos de Buscar.........................14
Búsqueda de ciudades...........................................15
Búsqueda de una dirección ...................................16
Búsqueda de un cruce...........................................18
Búsqueda de un punto de interés..........................19
Búsqueda de waypoints.........................................20
Uso de waypoints.......................................................21
Uso de waypoints..................................................21
Uso de un waypoint como destino de ruta............23
Edición de waypoints............................................23
3600_QueApps_SP.indd vii 1/29/2004, 5:22:39 PM

viii
Introducción
iQue 3600
Índice
Defi nición de una localización....................................26
Creación de un waypoint mediante una entrada
existente de Libreta de direcciones........................26
Uso de QueTracks ......................................................27
Uso de QueTracks.................................................27
Uso de QueRoutes......................................................29
Uso de QueRoutes ................................................29
Creación de rutas..................................................30
Uso de QueMap para seleccionar un destino.........31
Uso de Libreta de direcciones para seleccionar
un destino.............................................................32
Uso de Agenda para seleccionar un destino...........33
Recálculo de una ruta............................................33
Uso de un desvío ..................................................33
Detención y reanudación de la navegación a
una ruta ................................................................34
Personalización de una ruta ..................................34
Cómo guardar una ruta.........................................35
Preferencias de ruta y guía ....................................35
Uso de los mensajes de voz en ruta.......................37
Uso de QueTurns........................................................38
Uso de QueTurns ..................................................38
Uso de QueTrip..........................................................39
Uso de QueTrip ....................................................39
Aplicaciones de audio ..................................... 40
Uso de QueVoice........................................................40
Uso de QueVoice...................................................40
Gestión de archivos de voz....................................41
Uso de opciones para personalizar QueVoice ........42
Cómo adjuntar y eliminar una localización de
los archivos de voz................................................43
Importación y exportación de archivos
QueVoice .............................................................44
Uso de QueAudio.......................................................46
Uso de QueAudio .................................................46
Aplicaciones de hora....................................... 48
Uso de QueClock .......................................................48
Uso de QueAudio .................................................48
Uso de QueSun & Moon............................................50
Uso de QueHunt & Fish ............................................50
Uso de QueSun & Moon.......................................50
Uso de QueHunt & Fish.......................................50
3600_QueApps_SP.indd viii 1/29/2004, 5:22:39 PM

ix
Introducción
iQue 3600
Índice
Descarga de datos de mapa............................ 51
Uso de MapInstall ......................................................51
Uso de MapInstall.................................................51
Uso de MapSource™..................................................52
Sistema interno .....................................................53
Aplicaciones estándar............................................53
Funciones de desplazamiento de mapas................53
Información adicional...................................... 53
Especifi caciones .........................................................53
Funciones de navegación ......................................54
Características físicas.............................................54
Rendimiento GPS..................................................54
Alimentación ........................................................54
¿Qué es WAAS?.....................................................55
¿Qué es GPS diferencial (DGPS)? ..........................55
¿Qué son los datos y cuáles se deben utilizar?.......56
Coordenadas de localización, cómo editarlas o
asignarlas .............................................................57
Índice alfabético.............................................. 58
3600_QueApps_SP.indd ix 1/29/2004, 5:22:40 PM

1
iQue 3600
El botón “físico” Que
Uso el botón físico de las aplicaciones Que
Al pulsar el botón “físico” Que™ de la parte frontal del dispositivo iQue™,
podrá acceder rápidamente a las aplicaciones seleccionadas. Utilice el botón
físico Que para:
• Acceder y mostrar rápidamente las aplicaciones.
• Volver a activar el dispositivo iQue cuando esté en modo de “apagado
automático”.
• Mantenerlo pulsado para escuchar el estado GPS o el siguiente mensaje
de navegación.
Para mostrar las aplicaciones Que mediante el botón Que:
1. Puntee en el icono de la aplicación
Preferencias
para mostrar la página
Preferencias.
2. Puntee en el símbolo ▼ de la barra de menús situada en la parte superior de
la página para mostrar la lista de selección de preferencias y seleccione
Que
.
3. Puntee en el símbolo ▼ situado junto a la opción que está debajo del
título “Preferencias” para mostrar una lista de preferencias de Que y, a
continuación, puntee en
Botón Que
para mostrar la lista de opciones del
botón Que.
4. Utilice el lápiz para activar las casillas de las aplicaciones Que que desee.
5. Utilice las fl echas para cambiar el orden de las aplicaciones Que. La
aplicación situada en la parte superior se muestra en primer lugar.
Para mostrar otras aplicaciones mediante el botón Que:
Aunque se ha diseñado para acceder rápidamente a las aplicaciones de
navegación, el botón Que se puede utilizar para mostrar cualquier aplicación de
la lista.
1. Puntee en la aplicación
Preferencias
para mostrar la página Preferencias.
2. Puntee en el símbolo ▼ que antecede al texto de la parte superior de
la página para mostrar la lista de selección de opciones. A continuación,
puntee en la opción
Botones
para mostrar la página de personalización de
botones.
3. Puntee en el símbolo ▼ situado junto al botón Que para mostrar la lista de
las aplicaciones que puede elegir.
Botón Que (Q)
Página de
botones
Botón Que
Opciones de
visualización
de página
Aplicaciones GPS
3600_QueApps_SP.indd 1 1/29/2004, 5:22:40 PM

2
Aplicaciones GPS
iQue 3600
Inicialización del receptor GPS
Antena GPS en posición de activación
Extraer y girar hasta la
posición de activación
Se puede lograr una
mejor recepción cuando
la antena está en posición
horizontal (paralela con el
horizonte).
Inicialización del
receptor
El receptor GPS se debe inicializar (permitirle determinar su localización)
para poder utilizarlo para la navegación. Para poder recibir señales de los
satélites GPS, se debe activar el receptor. Esta operación se puede realizar
desplegando la antena de la parte posterior del dispositivo iQue™ y girándola
hasta ponerla en posición horizontal (paralela al horizonte). Para poder recibir
señales del satélite, debe poder ver claramente el cielo. Las señales del satélite
no pasan a través de materiales sólidos (excepto el cristal) o una densa cubierta
forestal. Cuando la unidad se inicializa por primera vez, puede tardar hasta 15
minutos. Este tiempo se puede reducir utilizando el mapa para señalar el área
general en la que se encuentra actualmente (consulte la página 6). Siempre que
viaje más de 600 millas con el receptor GPS desactivado, el dispositivo iQue
debe volver a encontrar su localización mediante un reinicio.
Uso de
QueGPS
QueGPS es una aplicación de información que visualiza el estado
actual de la recepción por satélite mostrando la localización y los
números de los satélites en el cielo. Una barra de potencia de señal en
la parte inferior de la página muestra la potencia de señal de cada satélite que se
recibe. Utilice QueGPS para:
• Observar el estado de la recepción de señal del satélite GPS.
• Ver la fecha y la hora actuales.
• Determinar las coordenadas de la localización actual y su precisión.
• Determinar la velocidad actual.
• Determinar la altura aproximada (altitud sobre el nivel del mar).
3600_QueApps_SP.indd 2 1/29/2004, 5:22:43 PM

3
Aplicaciones GPS
iQue 3600
Posición del sol
y la luna
Para ver la página de estado del satélite de QueGPS:
1. Puntee en el icono
INICIO
para mostrar el iniciador de aplicaciones y, a
continuación, puntee en el icono
QueGPS
.
2. O simplemente puntee en el
Área de estado GPS
en el centro de la
barra de estado de las aplicaciones.
En la parte superior de la página de estado del satélite hay un mensaje que
contiene el estado del receptor GPS y un esquema de vista del cielo en la parte
izquierda que representa la posición de los satélites en el cielo y su posición en
el centro de los dos círculos. El círculo exterior indica el horizonte, mientras
que el interior indica una posición de 45
o
desde el horizonte. Los números que
aparecen indican el número asignado a dichos satélites.
Un gráfi co de barras en la parte inferior de la página muestra la potencia de
las señales que se reciben de cada satélite. Se muestra el mensaje “Adquiriendo
satélites” hasta que se han recibido al menos tres satélites con la sufi ciente
potencia de señal. Cuando el receptor GPS ha determinado su localización,
aparece un mensaje “ 2D” y las coordenadas de localización se muestran en la
parte superior de la columna izquierda.
En la parte derecha se muestran la fecha y la hora; si está en movimiento,
también se muestra la velocidad actual.
Cuando disponga de sufi cientes señales de cuatro o más satélites, aparecerá
el mensaje “ Localización GPS 3D” y también se mostrará la altura aproximada en
la parte inferior de la columna.
La precisión de la posición actual se muestra en la parte inferior de la lista.
Toda esta información continúa actualizándose a medida que se desplaza.
Localización
actual
Altura
aproximada
Velocidad
Fecha y hora
Potencia de
señal GPS
Localización del
satélite GPS
Mensaje
Adquiriendo
satélites
Mensaje
Localización
GPS 2D
Se necesitan al menos tres señales de satélite de la potencia
sufi ciente para generar una localización 2D fi ja
Precisión
Se necesitan cuatro o más señales de satélite de la
potencia sufi ciente para generar una localización 3D fi ja
Barra de menús
Mensaje Localización
GPS 3D con WAAS
activado
Uso de QueGPS
Navegación
diferencial (D) con
WAAS activado
Barra de
estado de las
aplicaciones
Área de estado
GPS
3600_QueApps_SP.indd 3 1/29/2004, 5:22:53 PM

4
Aplicaciones GPS
iQue 3600
Estado del receptor GPS
Adquiriendo
satélites
Estado del receptor GPS: Activado, Desactivado o
Adquiriendo satélites
El receptor GPS puede estar en tres estados: Activado, Desactivado o
Adquiriendo (buscando sufi cientes señales de satélite para determinar su
localización).
Para determinar el estado GPS rápidamente:
1. Observe la pequeña ventana de color en el centro de la barra de estado del
dispositivo.
2. Cuando GPS está activado y buscando señales de satélite, la ventana
aparecerá tal como se muestra en la ilustración izquierda superior.
3. Cuando se están recibiendo sufi cientes señales de satélite para establecer
una localización fi ja, la ventana aparecerá tal como se muestra en la
ilustración izquierda central.
4. Cuando la antena está cerrada y GPS está desactivado, la ventana mostrará
un cielo sin satélites.
Es IMPORTANTE recordar que el receptor GPS está en funcionamiento
siempre que la antena no está completamente cerrada.
De vez en cuando, el receptor GPS puede perder las señales de satélite
debido a interferencias provocadas por las copas de los árboles, edifi cios,
etc., por lo que se recomienda monitorizar la ventana de estado de GPS
periódicamente. Si no desea que el receptor GPS esté activado (en concreto en
interiores), cierre la antena.
Puede puntear en la ventana de estado del satélite en cualquier momento
para mostrar la aplicación QueGPS y ver el estado del satélite en detalle.
Recibiendo satélites
(Listo para navegar)
GPS desactivado
(ahorra energía)
3600_QueApps_SP.indd 4 1/29/2004, 5:22:54 PM

5
Aplicaciones GPS
iQue 3600
Opciones de QueGPS
Para utilizar las opciones de QueGPS:
1. Puntee en la fi cha de la aplicación QueGPS o en el icono
Menú
para
mostrar el menú Opciones.
2. Observe la lista de opciones:
• Puntee en
Preferencias
para mostrar las opciones de preferencias de
GPS.
• Cuando esté en modo 2D, puntee en
Nueva altura
para restablecer la
altura.
• Puntee en
Nueva localización
cuando inicialice el receptor GPS si se
ha desplazado más de 600 millas desde la última localización utilizada o si
no ha encendido la unidad durante más de treinta días.
Para utilizar las preferencias de QueGPS:
1. Puntee en la opción
Preferencias
para mostrar el menú Preferencias de
GPS.
2. Observe la lista de opciones con casillas de verifi cación:
• Puntee en
WAAS activado
para activar el modo WAAS (sistema de
aumentación de área extensa). Consulte la información adicional sobre
WAAS en la página 55.
• Puntee en
Ahorro de baterías
para cambiar la frecuencia con la
que el receptor GPS actualiza los datos de posición para ahorrar energía.
El receptor GPS reduce la frecuencia con la que calcula la posición y, por
lo tanto, requiere menos energía, por lo que el resultado es una ligera
pérdida en la precisión de la posición. GPS está desactivado por completo
cuando la antena está totalmente cerrada.
No puede estar en los modos WAAS y Ahorro de baterías simultáneamente.
Si intenta activar ambas casillas, aparecerá un mensaje y la última opción
seleccionada permanecerá activa después de puntear en el botón
Aceptar.
Defi nir nueva altura
Seleccionar Nueva
localización para la
inicialización
Valores de
preferencia
Opciones de QueGPS
Menú Preferencias de QueGPS
3600_QueApps_SP.indd 5 1/29/2004, 5:22:55 PM

6
Aplicaciones GPS
iQue 3600
Opciones de QueGPS
Ventana de opciones Nueva localización
Nueva localización en la página de mapa
Nueva
localización
El receptor GPS se debe reinicializar (permitirle determinar su localización)
si se ha desplazado más de 600 millas desde la localización original. Para
acelerar este proceso, puede utilizar el mapa para marcar su localización
aproximada. Ésta se debe seleccionar antes de que el dispositivo iQue haya
determinado la localización por su cuenta.
Para establecer una nueva localización:
1. Puntee en la opción
Nueva localización
para mostrar la ventana
“Nueva localización”. Puntee en
Automático
o en
Usar mapa.
2. Si elige
Usar mapa,
utilice el lápiz para desplazar el mapa a la
localización general actual y puntee en él para colocar una nueva
localización.
Nueva
altura
El receptor GPS puede determinar la altura aproximada, pero no es tan
preciso como la localización horizontal. Si dispone de una fuente alternativa de
confi anza para determinar la altura, puede introducir dicha información en el
cuadro de diálogo “Nueva altura”, pero sólo antes de que el receptor determine
la localización.
Para introducir una nueva altura:
1. Puntee en la opción
Nueva altura
para mostrar la página “Nueva
altura”.
2. Utilice el área de introducción de Graffi ti
®
2 para introducir la nueva altura.
3. Puntee en el botón
Aceptar
para volver a la aplicación QueGPS.
Ventana Nueva altura
3600_QueApps_SP.indd 6 1/29/2004, 5:22:55 PM

7
Aplicaciones GPS
iQue 3600
Uso de QueMap
Uso de QueMap
La aplicación QueMap muestra un mapa detallado del área en que
se encuentra la localización actual. Permite desplazar el mapa con el
lápiz, así como ver el progreso mientras navega. La localización actual
se muestra como una fl echa negra. En el modo “Track arriba”, aparece una fl echa
de referencia del norte en la esquina superior izquierda para orientar el mapa.
Cuando la función track log está activa, el trayecto de movimiento se indica
mediante una línea de track con puntos.
Utilice QueMap para:
• Determinar la localización actual
• Ver el progreso mientras se desplaza
• Localizar y navegar a elementos de mapa próximos
• Seguir una línea de ruta al navegar
• Resaltar y ver información sobre las localizaciones del mapa
Para iniciar la aplicación QueMap:
1. Pulse el botón
Aplicaciones Que
de la parte frontal del dispositivo para
mostrar QueMap o utilice el
iniciador de aplicaciones
y puntee en el
icono
QueMap
para mostrar la página Mapa.
Visualización de la página Mapa
La página Mapa es la principal función de la aplicación QueMap. En esta
página puede observar una fl echa triangular que indica la localización actual y
la dirección del trayecto. A medida que se desplaza, también lo hace la fl echa,
girando cuando usted gira y deteniéndose cuando usted se detiene.
Selector de escala
de mapa
Selector de área
de visualización
Centrar localización
en el mapa
Botón de
información
Marcar
localización
Selector de
formato
de visualización
Desplazar mapa
con el lápiz
Orientación del mapa
(Track arriba)
Se muestran
la escala de
mapa y el
origen de
los datos de
mapa
Icono
Localización
actual
3600_QueApps_SP.indd 7 1/29/2004, 5:22:57 PM

8
Aplicaciones GPS
iQue 3600
Uso de QueMap
Desplazamiento del
mapa y marcado de
elementos de mapa
con el lápiz
Gire la rueda de
selección hacia
arriba o hacia abajo
para cambiar la
escala de mapa
El mapa también muestra información geográfi ca detallada, como autopistas
y carreteras, lagos y ríos, ciudades, puntos de ruta o waypoints y calles
residenciales, en función del detalle del mapa que se utilice. Se pueden cargar
mapas detallados del CD de datos de mapa mediante la función MapInstall, tal
como se explica en la página 51 de esta guía.
Hay dos opciones: Norte arriba y Trk arriba. Norte arriba orienta el mapa
del mismo modo que un mapa en papel, mientras que Trk arriba lo orienta en la
dirección del trayecto. A medida que se desplace al borde de la visualización, el
mapa se mueve (se vuelve a dibujar) para mostrar constantemente la localización
actual. Cuando se utiliza “Track arriba”, la fl echa Norte indica la orientación del
mapa.
Cuando está seleccionado el modo “Desplazar mapa con lápiz” , al
arrastrar el lápiz por la pantalla el mapa se desplaza siguiendo el movimiento del
lápiz.
Al puntear con el lápiz en el mapa se coloca un puntero de mapa en la
localización seleccionada del mismo. Si dicha localización dispone de datos
de mapa detallados, aparecerá brevemente una descripción. Cualquier punto
del mapa se puede guardar como un waypoint punteando en el indicador de
marcador de waypoint en la barra de herramientas de mapa.
El color del mapa puede compensar automáticamente la diferencia en las
condiciones de iluminación diurna y nocturna. Consulte las preferencias de
QueMap en la página 11.
La escala del mapa se puede cambiar para mostrar más área de mapa
con menos detalle o más detalle de mapa con menos área. Al girar la rueda
de selección en la parte lateral del dispositivo iQue™ hacia arriba o hacia
abajo, o bien al pulsar las teclas Arriba y Abajo en la parte frontal de la
unidad, se aumenta o reduce la escala en incrementos individuales. Para ir a
una escala específi ca, utilice el modo Selector de escala de mapa.
.
3600_QueApps_SP.indd 8 1/29/2004, 5:22:58 PM

9
Aplicaciones GPS
iQue 3600
Uso de QueMap
Flecha de
posición
centrada en el
mapa
Información de
punto de mapa
Marcador de
waypoint
Uso de los iconos de selector de la aplicación QueMap
Desde QueMap, puntee en el selector que desee para activar la función tal
como se describe a continuación:
Puntee en el icono
Formato de visualización en la barra de
herramientas de mapa para visualizar y ocultar los campos de datos de
navegación. Al puntear en el icono se cambia a una de las tres opciones de
formato (consulte más adelante).
Puntee en el
indicador de marcador de waypoint en la barra de
herramientas de mapa para mostrar la ventana de entrada “Marcar waypoint”
para la localización actual (fl echa de posición) o una ventana de entrada “Nuevo
waypoint” para el puntero de mapa. La ventana mostrará un nombre que
describe la localización si se identifi ca como un elemento en los datos de mapa o
como waypoint 1, 2, 3 etc.
Puntee en el icono
Información para mostrar información sobre una
localización identifi cada por el puntero de mapa en la página Mapa. Al puntear,
se muestra una ventana de información en la que se describe la localización
y la distancia si se identifi ca como un elemento en los datos de mapa o como
coordenadas de posición (es decir, latitud/longitud).
Puntee en el
icono Flecha de posición (puntero de vehículo) para
centrar el mapa en la localización actual.
Selector de formato de
visualización
1. Mensaje de navegación
de mapa completo
y campos de datos ocultos
2. Sólo campos de datos
3. Mensaje de navegación
y campos de datos mostrados
12
3
3600_QueApps_SP.indd 9 1/29/2004, 5:23:05 PM

10
Aplicaciones GPS
iQue 3600
Uso de QueMap
Selector de
escala de
mapa
Selector de área
de visualización
Selector de desplazamiento de mapa
Puntee en el
icono Área de visualización
para poder defi nir un área
en el mapa con el lápiz que se ampliará cuando levante el lápiz de la pantalla.
Seleccione un punto adyacente al área que desee ampliar y, a continuación,
arrastre el lápiz para crear un cuadro alrededor del área. Levante el lápiz para
terminar; el mapa se volverá a dibujar.
Tenga en cuenta que cuando el selector de área de visualización está activo,
no se puede utilizar la función de desplazamiento de mapa.
Puntee en el
icono Desplazar mapa
para poder arrastrar el lápiz por el
mapa y marcar elementos con el puntero de mapa ( fl echa de desplazamiento).
Coloque el lápiz en cualquier parte del mapa y, a continuación, muévalo. El
mapa se mueve con el lápiz y muestra la parte del mapa que antes no se veía.
Levante el lápiz para detener el desplazamiento.
Puntee en el
icono Escala de mapa
para mostrar la lista de escalas
de mapa. Arrastre la fl echa para desplazarse por toda la lista de escalas. Puntee
en la escala que desee y el mapa se mostrará en dicha escala.
3600_QueApps_SP.indd 10 1/29/2004, 5:23:08 PM

11
Aplicaciones GPS
iQue 3600
Uso de QueMap
Ciudades
Marítimo
Líneas
Puntos
Áreas
Uso de las preferencias de QueMap
Utilice Preferencias de mapa para:
• Reducir la “sobrecarga del mapa” controlando los elementos que se
muestran.
• Defi nir la escala de zoom máximo en la que se mostrarán los elementos
de mapa.
• Controlar la visualización de varias funciones de mapa.
Los valores de fábrica (predeterminados) de estas preferencias permiten
utilizar la aplicación QueMap con confi anza. A medida que se familiarice con su
funcionamiento, puede que desee personalizar la aplicación para que se adapte
a sus necesidades.
Cada ventana de preferencias dispone de un botón “Ayuda” para explicar los
valores de preferencia en detalle. Estas páginas ofrecen una descripción general
de las preferencias disponibles.
A las páginas de preferencias de mapa se accede
punteando el símbolo t situado a la derecha de la
opción Mapas para mostrar la lista de las preferencias
de mapa.
La mayoría de las
preferencias de mapa ofrece
un selector de opciones
“Tamaño de texto" y un
selector de opciones "Zoom
máximo".
3600_QueApps_SP.indd 11 1/29/2004, 5:23:11 PM

12
Aplicaciones GPS
iQue 3600
Uso de QueMap
Localización
Navegación
Varios
Mapas detallados
Información
topográfi ca
En todas las preferencias, al puntear en el botón Ayuda se ofrece información
detallada sobre dichas preferencias.
Para obtener más información sobre las líneas Dirección, Campo y Giro,
consulte el sitio Web de Garmin en www.garmin.com/aboutGPS/.
Las preferencias de información de mapa detallada se pueden defi nir para
visualizar determinados mapas detallados en el dispositivo iQue o en una tarjeta
Secure Digital. Consulte la página 49 para obtener más información sobre los
procedimientos detallados de mapas de MapInstall.
Las opciones de preferencia de Varios ofrecen casillas de verifi cación que
permiten activar o desactivar algunas funciones según se desee.
Puede que desee experimentar con funciones como Zoom automático
(defi ne la escala máxima para visualizar elementos de mapa junto con el valor
de detalle de mapa), Círculo de precisión (defi ne la localización dentro de un
círculo; el tamaño del círculo se determina mediante la resolución del mapa y la
precisión del receptor GPS) y Mapa base para determinar las preferencias.
Formatos de localización y datos de mapa
Aunque las preferencias de Localización no forman parte de las preferencias
de Mapa, puede que desee restablecerlas para que coincidan con los mapas en
papel que piense utilizar junto con la navegación GPS.
Puede visualizar las coordenadas de posición mediante formatos y datos
específi cos seleccionados en las preferencias de Que y opciones de Localización.
En la página 56 encontrará información detallada sobre cómo utilizar los
formatos y datos.
3600_QueApps_SP.indd 12 1/29/2004, 5:23:14 PM

13
Aplicaciones GPS
iQue 3600
Uso de QueFind
Uso de QueFind
La aplicación QueFind muestra listas de puntos geográfi cos de la base de
datos de mapa y los mapas detallados descargados.
Utilice la aplicación QueFind para:
• Utilizar listas existentes de elementos de datos de mapa, como
waypoints, ciudades y puntos de interés, con el fi n de encontrar los
destinos que desee y navegar a ellos mediante la aplicación QueRoutes.
• Buscar elementos incluidos en los datos de mapa y en Libreta de
direcciones.
• Ver detalles sobre elementos, como direcciones y números de teléfono.
• Buscar elementos para utilizarlos como destinos de una ruta.
Para iniciar la aplicación QueFind:
1. Puntee en el icono Lupa de la barra de estado o situado junto al área de
introducción de Graffi ti
®
2.
2. O utilice el iniciador de aplicaciones y puntee en el icono QueFind.
Cuando se muestre la aplicación QueFind, puntee en el icono de la categoría
en la que desee buscar elementos.
Buscar de Palm OS
®
es una aplicación Palm OS
®
para
buscar elementos en Palm OS
®
(sistema operativo).
Puntee aquí para buscar un elemento de Libreta de
direcciones, etc.
3600_QueApps_SP.indd 13 1/29/2004, 5:23:15 PM

14
Aplicaciones GPS
iQue 3600
Uso de QueFind
Búsqueda de elementos de Buscar
Para seleccionar y ver un elemento de una categoría
de QueFind:
1. Después de seleccionar una categoría en la visualización de los iconos de
Buscar, se muestra la lista de elementos de Buscar.
2. Puede elegir un método de búsqueda para un elemento mediante las
opciones Cerca de la localización actual, o Cerca de otro.
Si el puntero de mapa está en la página Mapa, Cerca del puntero de
mapa está disponible para poder buscar elementos cerca del puntero de
mapa. Si está en una ruta activa, Cerca del destino de ruta y Cerca de
la ruta actual también están disponibles.
3. Puede reducir la lista de búsqueda introduciendo el nombre del elemento en
la parte superior de la página en el campo “Nombre” o “Contiene”.
4. Cuando se muestre la lista, resalte un elemento.
5. Puntee en Detalles para visualizar una página de información que
proporciona un mapa en el que se muestra la localización del elemento, la
distancia desde la localización actual, el nombre del elemento junto con
el tipo, la dirección y el número de teléfono (si está disponible). Puntee en
el icono Listo para volver a la lista o en el botón Guard waypoint para
guardarlo en la lista Waypoints.
6. Puntee en Ruta para generar una ruta a este elemento.
7. Puntee en Listo para volver a la página de QueFind anterior.
Lista de categorías de
QueFind
Lista de
elementos
de Buscar
Método de
búsqueda
Métodos de búsqueda
Cerca de la ruta actual -
Distancia desde ruta - Opciones
de búsqueda
3600_QueApps_SP.indd 14 1/29/2004, 5:23:16 PM

15
Aplicaciones GPS
iQue 3600
Uso de QueFind
Búsqueda de ciudades
Para seleccionar una ciudad en la lista Ciudades:
1. Puntee en el icono QueFind y, a continuación, en Ciudades para ver la
lista Ciudades.
2. Puede elegir el método de búsqueda para seleccionar las opciones Más
cerca de la localización actual o Por nombre.
Si el puntero de mapa está en la página Mapa, Cerca del puntero de
mapa está disponible para poder buscar ciudades cerca del puntero de
mapa.
3. Puede reducir la lista de búsqueda introduciendo el nombre de la ciudad en
la parte superior de la página en el campo “Nombre” o “Contiene”.
4. Cuando se muestre la lista, resalte una ciudad.
5. Puntee en Detalles para mostrar una página de información que
proporciona un mapa en el que se muestra la localización de la ciudad en
el mapa, la distancia desde la localización actual y el nombre de la ciudad
junto con la información de estado y país. El título de la página identifi ca
la categoría de tamaño de la ciudad (si dicha información está disponible).
Puntee en el botón Listo para volver a la lista o en el botón Guard
waypoint para guardarla como un waypoint en la lista Waypoints.
6. Con la ciudad resaltada en la lista, puntee en Ruta para generar una ruta a
esta ciudad.
7. Puntee en Listo para volver a la página de QueFind anterior.
La ventana “Nuevo waypoint” se
muestra cuando se guarda un elemento
de ciudad como waypoint.
Página de detalles
de ciudad
con información de
mapa, distancia,
escala de mapa y
ciudad
Lista de ciudades
con el menú
de métodos
de búsqueda
mostrado
3600_QueApps_SP.indd 15 1/29/2004, 5:23:18 PM

16
Aplicaciones GPS
iQue 3600
Uso de QueFind
Campos de entrada de
dirección QueFind
Búsqueda de una dirección
Para buscar una dirección:
1. En la aplicación QueFind, puntee en el icono Direcciones para mostrar la
página Direcciones.
2. Si sabe la región (estado, provincia), la ciudad o el código postal de la
dirección, introdúzcalos ahora. Se utilizarán para limitar los resultados de la
búsqueda, así como las opciones de nombres de calle y ciudad.
Para introducir la región, la ciudad o el código postal, puntee en el activador
del selector y, a continuación, en un elemento de la lista. Si selecciona una
ciudad, el campo de región está oculto; para
volver a mostrar dicho campo, puntee en
el nombre de la ciudad y en el botón Usar
todo situado en la parte inferior del cuadro
de diálogo Seleccionar nombre de ciudad.
Para volver a buscar todas las regiones o
códigos postales, puntee en el activador del
selector de regiones o códigos postales y,
a continuación, puntee en el botón Usar
todo situado en la parte inferior del cuadro
de diálogo.
3. Introduzca el número de calle que desee en
el campo “Número”.
Region:
tap to select street
3600_QueApps_SP.indd 16 1/29/2004, 5:23:19 PM

17
Aplicaciones GPS
iQue 3600
4. Puntee en el campo Calle para mostrar el
cuadro de diálogo “Seleccionar nombre de
calle”. Utilice el área de introducción de
Graffi ti
®
2 para empezar a introducir la calle.
Cuando se muestre el nombre de la calle
que desee, puntee en ella para colocarla en
la página.
Los nombres de calle se introducen y
seleccionan utilizando únicamente el cuerpo
del nombre de la calle. Por ejemplo, si la
parte de la dirección que corresponde a
la calle que busca es “C/ Mayor”, sólo
introduzca y seleccione “Mayor” en la lista.
Del mismo modo, si la parte de la dirección
que corresponde a la calle es “Avenida
Diagonal”, sólo introduzca y seleccione
“Diagonal” en la lista.
Puntee en el botón Prefi jo/Sufi jo para
mostrar las opciones de prefi jo y sufi jo de
calle. Si no hay ningún sufi jo para agregar,
seleccione Ninguno. Después de realizar
las selecciones, puntee en Aceptar para
volver a la página Direcciones de QueFind.
5. Puntee en el botón Buscar y, a
continuación siga las instrucciones de la
página 14.
Uso de QueFind
Dirección
Página de información detallada
Búsqueda de las mejores
coincidencias
3600_QueApps_SP.indd 17 1/29/2004, 5:23:21 PM

18
Aplicaciones GPS
iQue 3600
Find
Intersection
Entry Dialog
Búsqueda de un cruce
Para buscar un cruce:
1. En la aplicación QueFind, puntee en el icono Cruces para mostrar la página
Buscar cruces.
2. Si sabe la región (estado, provincia), la ciudad o el código postal de la
dirección, introdúzcalos ahora. Se utilizarán para limitar los resultados de la
búsqueda, así como las opciones de nombres de calle y ciudad.
Para introducir la región, la ciudad o el código postal, puntee en el activador
del selector y, a continuación, en un elemento de la lista. Si selecciona una
ciudad, el campo de región está oculto; para volver a mostrar dicho campo,
puntee en el nombre de la ciudad y en el botón Usar todo.
Para volver a buscar todas las regiones o códigos postales, puntee en el
activador del selector de regiones o códigos postales y, a continuación,
puntee en el botón Usar todo.
3. Puntee en el campo Calle para mostrar el cuadro de diálogo “Seleccionar
nombre de calle”. Empiece a introducir el nombre de la calle. Cuando se
muestre el nombre de la calle que desee, puntee en ella para colocarla en la
página.
Los nombres de calle se introducen y seleccionan utilizando únicamente el
cuerpo del nombre de la calle. Por ejemplo, si la parte de la dirección que
corresponde a la calle que busca es “C/ Mayor”, sólo introduzca y seleccione
“Mayor” en la lista. Del mismo modo, si la parte de la dirección que
corresponde a la calle es “Avenida Diagonal”, sólo introduzca y seleccione
“Diagonal” en la lista.
Puntee en el botón Prefi jo/Sufi jo para seleccionar el resto del nombre de la
calle, si corresponde.
4. Cuando todos los campos estén completados, puntee en el botón Buscar.
5. Siga las instrucciones de la página 14.
Uso de QueFind
Lista de
coincidencias de
la entrada
Página de
información
detallada de
cruce
3600_QueApps_SP.indd 18 1/29/2004, 5:23:23 PM

19
Aplicaciones GPS
iQue 3600
Uso de QueFind
Búsqueda de un punto de interés
Debido a que la cantidad de información disponible en la categoría Puntos
de interés es muy extensa, está dividida en categorías menores que ayudan a
precisar la búsqueda de un elemento.
Para utilizar los puntos de interés de QueFind:
1. Puntee en el icono QueFind en el iniciador de aplicaciones Que, el
área de introducción de Graffi ti
®
2 o el pequeño icono situado en la base de
la pantalla para mostrar la aplicación QueFind.
2. Puntee en la categoría que desee para mostrar la lista de elementos que
contiene o el cuadro de diálogo de introducción Direcciones o Cruces.
Si ha seleccionado una categoría mediante una lista, podrá visualizar los
elementos por nombre o sólo los que estén cerca de su localización. Puede
precisar aún más la búsqueda si selecciona una subcategoría en la lista
“Todos los tipos”.
3. Puntee en el tema que desee para mostrar la lista limitada de elementos
relacionados con dicho tema. Con la lista mostrada, resalte un elemento de
punto de interés.
4. Al puntear en Detalles, se muestra una página de información, en la que
indica un mapa de la localización e información detallada sobre el elemento
(número de teléfono, dirección, etc.).
5. Después de consultar los detalles de un elemento de Buscar, dicho elemento
se agrega a la lista de lugares encontrados recientemente para simplifi car el
proceso de revisión. Para revisar un elemento, sólo tiene que puntear en el
icono Buscados recientemente para mostrar la lista.
Tenga en cuenta que los datos de mapa desde monumentos o construcciones hasta mareas
(consulte los iconos) sólo están disponibles en determinados tipos de mapas detallados, distintos
de Selección de ciudades. Estos tipos de mapas se deben adquirir por separado. Consulte a su
distribuidor o el sitio Web de Garmin (www.garmin. com) para obtener información sobre los mapas.
Iconos de opciones de puntos de interés
3600_QueApps_SP.indd 19 1/29/2004, 5:23:24 PM

20
Aplicaciones GPS
iQue 3600
Uso de QueFind
Búsqueda de waypoints
Un waypoint es una entrada de Libreta de direcciones con una localización
defi nida. En la lista Waypoints sólo se muestran las entradas de Libreta de
direcciones con localizaciones defi nidas.
Para obtener información específi ca sobre cómo guardar una localización
como un waypoint, consulte la sección titulada “Uso de waypoints” en la
siguiente página.
Para buscar un waypoint mediante QueFind:
1. Puntee en el icono QueFind y, a continuación, en el icono Waypoints para
ver la lista Waypoints. Para limitar la lista, puntee en el icono situado debajo
de la fi cha QueFind para mostrar los waypoints próximos a su localización.
2. Para ver la información de un waypoint resaltado, puntee en Detalles. Para
crear una ruta a un waypoint, puntee en Ruta a.
3. Puntee en Listo para cerrar.
Lista de waypoints
Página de
detalles de
waypoint
3600_QueApps_SP.indd 20 1/29/2004, 5:23:26 PM

21
Aplicaciones GPS
iQue 3600
Uso de waypoints
Uso de waypoints
Un waypoint es una entrada de Libreta de direcciones con una localización
defi nida. Cualquier localización de QueFind se puede guardar como un
waypoint.
Para marcar la localización como un waypoint:
1. Hay dos métodos para convertir la localización en un waypoint;
• Utilice el lápiz para puntear en el icono situado en la base del mapa.
Asegúrese de que la fl echa de puntero de mapa no se muestra; de lo
contrario, la localización en el mapa, marcada por la fl echa, se guardará
como el waypoint.
• Mantenga pulsada la rueda de selección en la parte lateral del
dispositivo.
2. Se muestra el cuadro de diálogo “Marcar waypoint” y al waypoint se le
asigna automáticamente el nombre “Waypoint” (cada waypoint marcado
posteriormente se denominará “Waypoint 1, 2, 3”, etc.).
3. Utilice el área de introducción de Graffi ti
®
2 para cambiar el nombre del
waypoint por otro que describa mejor la localización.
4. Para guardar el waypoint en Libreta de direcciones, puntee en Aceptar.
Cuadro de
diálogo Marcar
waypoint
Se utiliza para
guardar una
localización como
waypoint
Waypoint
Cuadro de diálogo Vista de
dirección con información
agregada
Waypoint Cuadro de diálogo
Editar dirección Permite agregar
información detallada sobre un
waypoint
Mapa de
Localización
de dirección
para un
waypoint
3600_QueApps_SP.indd 21 1/29/2004, 5:23:27 PM

22
Aplicaciones GPS
iQue 3600
Uso de waypoints
Página de detalles de waypoint con la ruta mostrada
Waypoint
marcado en la
página de mapa
Ventana
Nuevo
waypoint
Para guardar un punto del mapa como un waypoint:
1. Con el mapa visualizado, utilice el lápiz para puntear en la localización que
desee en el mapa, con lo que se muestra el puntero de mapa. Si el punto del
mapa donde ha punteado dispone de información descriptiva en la base de
datos de mapas, se muestra durante seis segundos.
2. Cuando el puntero de mapa se encuentre en la posición que desee, puntee
en el icono Waypoint situado en la parte inferior del mapa para mostrar la
ventana “Nuevo waypoint”.
Observe que en la ventana “Nuevo waypoint” el nombre de la localización
es una dirección, un cruce o un elemento de mapa con nombre si lo admiten
los datos de la base de datos de mapas. Si no lo admiten, el nombre de la
localización es Waypoint 1, 2,3, etc.
3. Puede utilizar el área de introducción de Graffi ti
®
2 para cambiar el nombre
del waypoint.
4. Si el punto del mapa es una dirección, al activar la opción Incluir datos de
dirección se copiará la información de dirección en el nuevo waypoint.
5. Para guardar el waypoint en Libreta de direcciones, puntee en Aceptar.
Para ver un waypoint en el mapa:
1. En la aplicación Libreta de direcciones, utilice uno de los siguientes
procedimientos:
• Puntee en el icono De bandera o en el botón Localización desde el
formulario “Vista de dirección”.
• Puntee en el icono De bandera situado en la parte derecha de la entrada
de waypoint en la vista de lista.
2. Desde Buscar waypoints de QueFind, resalte un waypoint de la lista y puntee
en el botón Detalles.
3600_QueApps_SP.indd 22 1/29/2004, 5:23:28 PM

23
Aplicaciones GPS
iQue 3600
Uso de waypoints
Uso de un waypoint como destino de ruta
Para seleccionar un waypoint mediante QueFind:
1. Puntee en el icono QueFind de la barra de estado o al lado del
área de introducción de Graffi ti
®
2.
2. Puntee en el icono Waypoints para ver la lista Waypoints.
3. Resalte el waypoint que desee y puntee en Ruta a.
4. Observe la ruta en la página Mapa.
Para seleccionar un waypoint mediante Libreta de direcciones:
1. Puntee en el icono Libreta de direcciones para iniciar la aplicación
Libreta de direcciones.
2. Puntee en el elemento que desee para mostrar la página “Vista de
dirección”.
3. Puntee en el icono QueRoutes de la barra de estado o al lado del área de
introducción de Graffi ti 2.
4. Puntee en la opción Ruta a.
5. Observe la ruta en la página Mapa.
Edición de waypoints
Para editar un waypoint mediante Libreta de direcciones:
1. Inicie Libreta de direcciones y seleccione el waypoint que desee en la lista.
2. Se muestra la página Vista de dirección.
3. Puntee en Editar para mostrar la página Editar dirección.
Localización de
waypoint
de Libreta de
direcciones
Opción
“Ruta a...”
de QueRoutes
Lista de
waypoints de
QueFind
con el waypoint
resaltado
3600_QueApps_SP.indd 23 1/29/2004, 5:23:30 PM

24
Aplicaciones GPS
iQue 3600
Uso de waypoints
Cuadro de diálogo Editar dirección
Cuadro de diálogo Vista de dirección
Para editar un waypoint mediante la lista Waypoints:
1. Inicie la aplicación QueFind y, a continuación, puntee en el icono Waypoints
para ver la lista Waypoints.
2. Puntee en el waypoint para resaltarlo y, a continuación, puntee en Detalles
para mostrar la página Detalle de waypoint.
3. Puntee en Editar waypoint para mostrar la página Editar dirección.
Para editar un símbolo de waypoint:
1. Desde Libreta de direcciones acceda a la ventana “Localización de dirección”
punteando en el icono De bandera situado a la
derecha de la lista de direcciones.
2. Puntee en Mostrar info para mostrar la
ventana de información de dicho waypoint.
3. Puntee en el icono Símbolo para mostrar la
ventana “Seleccionar símbolo”.
4. Puntee en un símbolo para seleccionarlo.
5. La descripción del símbolo se muestra en la
parte inferior de la pantalla.
6. Puntee en las fl echas situadas en la parte
inferior derecha para desplazarse por las páginas
de símbolos.
7. Puntee en Aceptar para utilizar el símbolo
seleccionado o puntee en Cancelar para
mantener el símbolo actual.
3600_QueApps_SP.indd 24 1/29/2004, 5:23:31 PM

25
Aplicaciones GPS
iQue 3600
Uso de waypoints
Desplazamiento
de un waypoint
en el mapa
Opciones
de Editar
localización
Desplazamiento
de un waypoint
mediante la
defi nición
de nuevas
coordenadas de
posición
Para cambiar la localización de un waypoint:
1. Desde Libreta de direcciones, acceda al waypoint que desea mover.
2. Después de identifi car un waypoint, puntee en él para mostrar la página Vista
de dirección y, a continuación, puntee en el
botón Localización para mostrar la página
Localización de dirección.
3. Puntee en la opción “Mapa” situada en la
parte superior de la página para mostrar la
opción Detalles y, a continuación, puntee en
la opción Detalles para mostrar la página de
detalles de dicho waypoint.
4. Puntee en la información que se encuentra en
el cuadro de puntos alrededor de la información de Localización para mostrar
la ventana “Editar localización”.
5. Dispone de tres métodos para cambiar la localización del waypoint:
• Puntee en el botón Buscar para utilizar QueFind con el fi n de buscar una
localización para el waypoint.
• Puntee en el botón Manual para introducir las coordenadas de la nueva
localización mediante el área de introducción de Graffi ti
®
2. El texto “Valor
legal” indicará el intervalo de números o letras que se permite para cada
campo del formato de localización actual.
• Puntee en el botón Mapa para mostrar la página Mapa, donde podrá
puntear en cualquier parte del mapa y designarla como la nueva
localización. Una línea de puntos conectará la nueva localización con la
anterior y aparecerá la palabra “MOVER” debajo del puntero de mapa.
Puntee en Listo para completar el desplazamiento.
6. Puede indicar que la altitud sea negativa punteando en la fl echa
adyacente a Altitud para seleccionar el símbolo negativo.
3600_QueApps_SP.indd 25 1/29/2004, 5:23:33 PM

26
Aplicaciones GPS
iQue 3600
Defi nición de una localización
Elemento de lista de direcciones sin
indicador de marcador de localización
mostrado
Página Vista de dirección. Puntee en el botón
“Localización” para defi nir una localización.
Creación de un waypoint mediante una entrada existente de
Libreta de direcciones
Una entrada existente de Libreta de direcciones se puede convertir en un
waypoint si se defi ne una localización.
Para defi nir una localización para una entrada de Libreta de
direcciones mediante QueFind:
1. Puntee en el icono Libreta de direcciones para iniciar Libreta de direcciones.
2. Puntee en el elemento seleccionado para mostrar la página “Vista de
dirección”.
3. En la página Vista de dirección, puntee en el botón Localización para
mostrar la ventana de opciones “ Defi nir localización”.
4. Dispone de tres métodos para defi nir la localización del waypoint:
• Puntee en el botón Buscar para utilizar QueFind con el fi n de buscar una
localización.
• Puntee en el botón Manual para introducir las coordenadas de la nueva
localización.
• Puntee en el botón Mapa para mostrar la página Mapa, donde podrá
puntear en cualquier parte del mapa y designarla como la localización.
En Palm™ Desktop también se puede defi nir una localización para una
dirección mediante Localización de contacto. Consulte la ayuda de Localización
de contacto para obtener instrucciones.
Ventana
Defi nir
localización
Puntee en el
botón “Buscar”
Página Buscar
dirección
3600_QueApps_SP.indd 26 1/29/2004, 5:23:35 PM

27
Aplicaciones GPS
iQue 3600
Uso de QueTracks
Página QueTracks
Opciones de inicio y fi n
de track
Cuadro de
diálogo
Guardar track
log
Uso de QueTracks
QueTracks es una aplicación que registra la ruta del trayecto. Se puede
utilizar para realizar un trayecto inverso al punto de origen y se puede
guardar para utilizarla posteriormente.
Utilice la aplicación QueTracks para:
• Guardar una parte del track log para utilizarla posteriormente.
• Borrar el track log.
Para utilizar la aplicación QueTracks:
1. Puntee en el icono Iniciador de aplicaciones para mostrar el icono
QueTrack.
2. Puntee en el icono QueTracks para mostrar la página Tracks.
Observe el gráfi co de barra de capacidad de track log. El gráfi co indica la
cantidad de track log utilizado y muestra el porcentaje usado encima de la
barra.
Debajo del gráfi co está la lista Tracks guardados, que muestra los tracks que
ha guardado para utilizarlos posteriormente.
3. Para guardar todo o parte del track log, puntee en el botón Guardar.
Aparece el cuadro de diálogo “ Guardar track” con todo el track log elegido.
Para guardar sólo una parte del track log, seleccione una hora de inicio y de
fi nalización. Para volver con el fi n de guardar todo el track log, puntee en el
botón Log completo.
4. Para borrar el track log, puntee en el botón Borrar.
3600_QueApps_SP.indd 27 1/29/2004, 5:23:36 PM

28
Aplicaciones GPS
iQue 3600
Uso de QueTracks
Página Detalles de track guardado
Para ver los detalles de un track guardado:
1. Puntee en el icono de la aplicación QueTracks para mostrar la página Tracks.
A continuación, puntee en el track que desee en “Tracks guardados” para
mostrar la página “ Detalles de track guardado”.
2. Para cambiar el nombre de un track, puntee en el nombre en la parte superior
de la página “Detalles de track guardado” y, a continuación, utilice el área de
introducción de Graffi ti
®
2 para introducir un nuevo nombre.
3. Para asignar un nuevo color al track cuando se muestra en un mapa, puntee
en el nombre del Color situado en la parte superior de la página. Puntee en
el color que desee en la lista para seleccionarlo y cerrar la lista.
4. Si la opción Mostrar en mapa está activada, los tracks guardados se
muestran en las páginas de mapa.
Página Revisar track
Línea de track
Su ubicación
actual
3600_QueApps_SP.indd 28 1/29/2004, 5:23:38 PM

29
Aplicaciones GPS
iQue 3600
Uso de QueRoutes
Ruta activa mostrada en la página de mapa
Uso de QueRoutes
QueRoutes es una aplicación que proporciona una línea de ruta gráfi ca,
además de indicaciones giro a giro gráfi cas y de voz hasta un destino elegido.
Puede seleccionar un destino desde cualquier categoría de la aplicación
QueFind, Libreta de direcciones, QueMap o una localización adjunta a una
entrada de la aplicación Agenda. QueRoutes funciona principalmente como una
herramienta de gestión de rutas una vez seleccionado un destino.
Utilice la aplicación QueRoutes para:
• Volver a calcular la ruta al destino actual.
• Agregar paradas o nuevos waypoints (vías) para personalizar la ruta.
• Guardar rutas específi cas para utilizarlas en una fecha posterior.
• Defi nir las preferencias para la ruta.
• Detener y reanudar la navegación de una ruta activa.
Para iniciar la aplicación QueRoutes:
1. Puntee en el icono Iniciador de aplicaciones para mostrar el icono de
QueRoutes. O, más fácil todavía, puntee en el icono QueRoutes situado al
lado del área de introducción de Graffi ti
®
2 o en la barra de estado.
Aplicación
QueRoutes
3600_QueApps_SP.indd 29 1/29/2004, 5:23:39 PM

30
Aplicaciones GPS
iQue 3600
Uso de QueRoutes
Creación de
una ruta a un
elemento de
QueFind mediante
el iniciador de
QueRoutes.
Elemento
resaltado
de lista de
búsqueda
Puntee en el
botón “Ruta a”
Ruta mostrada
en el mapa
Calculando ruta
Creación de rutas
Para empezar realmente todo lo que necesita es un destino. Una ruta se
puede activar desde varias aplicaciones del dispositivo que admitan los datos de
localización necesarios para determinar el destino de una ruta.
Para seleccionar un destino mediante QueFind:
1. Seleccione un elemento de cualquier categoría de búsqueda de la aplicación
QueFind. Consulte la sección correspondiente a QueFind para obtener
instrucciones detalladas sobre cómo buscar elementos.
2. Puntee en el icono QueRoutes de la barra de estado para mostrar el cuadro
de diálogo QueRoutes.
3. Puntee en el elemento Ruta a situado en la parte superior del cuadro de
diálogo. El nombre visualizado depende del elemento seleccionado.
4. Se muestra la aplicación QueMap y el gráfi co animado “ Calculando ruta”
reemplaza al gráfi co del satélite en el centro de la barra de estado. Cuando
se vuelve a mostrar el gráfi co del satélite, la ruta es una “ruta activa”.
5. Siga los mensajes de voz y las páginas de previsualización de giro para
navegar al destino.
3600_QueApps_SP.indd 30 1/29/2004, 5:23:40 PM

31
Aplicaciones GPS
iQue 3600
Uso de QueRoutes
“Ruta a punto” para el destino elegido
del mapa.
Ruta a un punto del mapa
Uso de QueMap para seleccionar un destino
Puede crear una ruta a cualquier lugar del mapa utilizando el lápiz para
colocar el puntero de mapa a la localización que desee utilizar como destino.
Para seleccionar un destino mediante QueMap:
1. Puntee en el icono QueMap para mostrar el mapa.
2. Una vez identifi cado el elemento de mapa que desea utilizar como destino,
puntee en él con el lápiz para colocar el puntero de mapa en dicho punto.
3. Puntee en el icono QueRoutes de la barra de estado para mostrar el cuadro
de diálogo QueRoutes.
4. Puntee en el elemento Ruta a situado en la parte superior del cuadro de
diálogo. El nombre visualizado depende del elemento seleccionado.
5. Se muestra la aplicación QueMap y el gráfi co animado “ Calculando ruta”
reemplaza al gráfi co del satélite en el centro de la barra de estado. Cuando
se vuelve a mostrar el gráfi co del satélite, la ruta está “activa”.
6. Siga los mensajes de voz y las páginas de previsualización de giro para
navegar al destino.
QueRoutes cuando hay una ruta activa
3600_QueApps_SP.indd 31 1/29/2004, 5:23:41 PM

32
Aplicaciones GPS
iQue 3600
Uso de QueRoutes
Lista de
direcciones
Cuadro de
diálogo
QueRoutes
Página
Vista de
dirección
Iconos de
QueRoutes
Uso de Libreta de direcciones para seleccionar un destino
Puede crear una ruta a cualquier dirección de Libreta de direcciones que
tenga una localización defi nida.
Para seleccionar un destino mediante Libreta de direcciones:
1. Puntee en el icono Libreta de direcciones para mostrar la lista de
direcciones.
2. Puntee en el registro de Libreta de direcciones que desee para mostrar la
“Vista de dirección”.
3. Puntee en el icono QueRoutes de la barra de estado para mostrar el cuadro
de diálogo QueRoutes.
4. Puntee en el elemento Ruta a situado en la parte superior del cuadro de
diálogo. El nombre visualizado depende del elemento seleccionado.
5. Se muestra la aplicación QueMap y el gráfi co animado “Calculando ruta”
reemplaza al gráfi co del satélite en el centro de la barra de estado. Cuando
se vuelve a mostrar el gráfi co del satélite, la ruta está “activa”.
6. Siga los mensajes de voz y las páginas de previsualización de giro para
navegar al destino.
Ruta en mapa
Lista de giros
3600_QueApps_SP.indd 32 1/29/2004, 5:23:43 PM

33
Aplicaciones GPS
iQue 3600
Uso de QueRoutes
Opciones de Distancia de desvío
Elemento de
Agenda con
localización
adjunta
Menú de
opciones Que
desplegable
para adjuntar
o eliminar una
localización o
crear una ruta
a ella
Uso de Agenda para seleccionar un destino
Puede crear una ruta para cualquier elemento de Agenda que tenga
una localización adjunta (defi nida por el indicador de marcado situado a su
derecha).
Para seleccionar un destino mediante Agenda:
1. Muestre Agenda.
2. Puntee en el evento que desee para utilizarlo como destino.
3. Realice los paso del 3 al 6 de la página anterior de esta guía.
Recálculo de una ruta
En cualquier momento puede recalcular la ruta al destino actual (por
ejemplo, si se ha desviado de la ruta original).
Para recalcular una ruta:
1. Puntee en el icono QueRoutes para mostrar el cuadro de diálogo
QueRoutes.
2. Puntee en el icono Recalcular para recalcular la ruta activa.
Uso de un desvío
Para evitar un área en la que haya congestión de tráfi co u otros obstáculos
en una ruta, puede utilizar la opción “Desvío” para modifi car la ruta con el
fi n de evitar las carreteras que se utilizan en la ruta actual para una distancia
específi ca.
Para utilizar la opción “Desvío”:
1. Puntee en el icono QueRoutes.
2. Puntee en la opción Desvío.
3. Puntee en la distancia que desee para evitar las carreteras utilizadas en la
ruta actual.
3600_QueApps_SP.indd 33 1/29/2004, 5:23:45 PM

34
Aplicaciones GPS
iQue 3600
Uso de QueRoutes
Lista de puntos de vía y menú de opciones
Menú de opciones de ruta cuando se ha
detenido una ruta antes de terminarla
Detención y reanudación de la navegación a una ruta
Puede detener la navegación a una ruta en
cualquier momento.
Para detener o reanudar la navegación
a una ruta:
1. Puntee en el icono Ruta para mostrar el cuadro de diálogo Rutas.
2. Puntee en el icono Detener navegación para eliminar la ruta superpuesta
en la página Mapa. De este modo también se detienen los mensajes de
voz y las páginas de previsualización de giro. Vuelva a iniciar la navegación
punteando en el icono Reanudar navegación en el cuadro de diálogo
QueRoutes.
Personalización de una ruta
No está limitado a utilizar una ruta recién creada tal como está; puede modifi carla
para adaptarla a sus necesidades. Para modifi car la ruta del trayecto con el fi n de
incluir varios puntos en la ruta al destino, puede utilizar la opción “ Editar vías” para
colocarlos.
Para agregar o cambiar “vías” de ruta:
1. Mientras está activa una ruta, puntee en el icono Ruta para mostrar el
cuadro de diálogo QueRoutes.
2. Puntee en el icono Editar vías para mostrar la página Editar vías.
3. Seleccione un método para agregar un punto de vía en las dos opciones que
se muestran en la parte inferior de la página. Desde Buscar visualiza la
aplicación QueFind. Desde mapa visualiza la aplicación QueMap.
4. Utilice el mismo método para seleccionar un punto de vía como lo haría con
un destino. La localización seleccionada se convierte en un punto de la ruta
actual.
5. Puede mover el punto de vía seleccionado a cualquier parte de la lista
punteando en las fl echas arriba/abajo.
3600_QueApps_SP.indd 34 1/29/2004, 5:23:46 PM

35
Aplicaciones GPS
iQue 3600
Uso de QueRoutes
Lista Rutas guardadas
Lista Rutas guardadas
Detalles de ruta guardada
Cómo guardar una ruta
Después de crear una ruta a un destino, mientras está activa, puede
guardarla en la lista “Rutas guardadas” para utilizarla posteriormente.
Para guardar una ruta:
1. Con una ruta activa, puntee en el icono Ruta para mostrar el cuadro de
diálogo QueRoutes.
2. Puntee en el icono Rutas guardadas para mostrar la lista Rutas guardadas.
3. Puntee en el botón Guardar activo situado en la parte inferior de la página.
4. Aparecerá el cuadro de diálogo “Guardar ruta activa”. Cambie el nombre de
la ruta si lo desea y, a continuación, puntee en Aceptar para guardarla en la
lista Rutas guardadas.
5. Para ver detalles de una ruta guardada en la lista, puntee en su nombre en la
lista para mostrar el cuadro de diálogo “Detalles de ruta guardada”.
6. Puntee en Aceptar para cerrar, en Activar para empezar la navegación en
dicha ruta o en Borrar para eliminarla de la lista Rutas guardadas.
Cuando seleccione una ruta guardada para navegar, ésta se recalculará a
partir de la localización actual.
Preferencias de ruta y guía
Puede controlar el modo en que una ruta se calcula y seleccionar el tipo de
mensajes de guía de ruta. Cuando se defi nen preferencias para una determinada
ruta, todas las demás refl ejan dichas preferencias.
3600_QueApps_SP.indd 35 1/29/2004, 5:23:48 PM

36
Aplicaciones GPS
iQue 3600
Para defi nir las preferencias de ruta:
1. Puntee en el icono Ruta para mostrar el cuadro de diálogo QueRoutes.
2. Puntee en el icono Preferencias de ruta para mostrar las ▼ preferencias
de ruta.
3. Puntee en el icono ▼ situado debajo de la opción “Preferencia de ruta” para
mostrar y seleccionar una de las tres opciones. La opción Desviado de ctra.
genera una línea recta al destino, sin seguir las carreteras.
4. Puntee en el icono ▼ situado debajo de la opción “Calcular rutas para:” para
mostrar una lista de opciones de transporte y seleccionar una de ellas.
5. Puntee en la casilla situada junto a las opciones de “Evitar” para cambiar
una marca de verifi cación y activar la opción correspondiente.
Para defi nir las preferencias de guía:
1. Puntee en el icono Ruta para mostrar el cuadro de diálogo QueRoutes.
2. Puntee en el icono Preferencias de ruta para mostrar la página
Preferencias de Que. Puntee en el icono ▼ que antecede a la opción En ruta
para mostrar la lista de las demás opciones. Seleccione ▼ Guía.
3. Puntee en el icono ▼ situado debajo de la opción “Recálculo de desvío de
ruta” para mostrar y seleccionar una de las cuatro opciones de notifi cación
de recálculo.
4. Puntee en el icono ▼ situado debajo de la opción “Previsualización de giro”
para mostrar una lista de métodos de notifi cación de giro y seleccionar uno
de ellos.
5. Puntee en el icono ▼ situado debajo de “Mensaje de voz” para seleccionar
la guía de voz.
6. Active la casilla “Tono de atención” para la indicación de los cambios de
ruta.
Uso de QueRoutes
Preferencias de ruta
Preferencias de guía
3600_QueApps_SP.indd 36 1/29/2004, 5:23:49 PM

37
Aplicaciones GPS
iQue 3600
Uso de los mensajes de voz en ruta
Después de haber creado una ruta a un destino, puede empezar la
navegación. Además de un gráfi co en la aplicación QueMap y las visualizaciones
de giro “emergentes”, escuchará mensajes de voz antes de los giros y los puntos
de la ruta.
Para ajustar el volumen de los mensajes de voz:
Mientras esté navegando por una ruta, puede que necesite ajustar el
volumen para compensar, por ejemplo, el ruido de la carretera.
Si utiliza el kit de navegación automática con altavoz remoto:
1. Ajuste el volumen según lo desee girando el control de volumen que se
encuentra en la parte lateral del altavoz remoto.
Si utiliza el altavoz interno del dispositivo iQue:
1. Puntee en el icono Volumen situado en la parte inferior de la pantalla
para abrir la página Control de volumen.
2. Utilice el lápiz para ajustar el deslizador de volumen de Guía a un nivel
adecuado al entorno de ruido.
3. Puntee en Aceptar cuando termine.
Uso de QueRoutes
Página de ajuste de volumen
3600_QueApps_SP.indd 37 1/29/2004, 5:23:50 PM

38
Aplicaciones GPS
iQue 3600
Uso de QueTurns
Uso de QueTurns
QueTurns es una aplicación que puede mostrar una lista de indicaciones
giro a giro a un destino. La aplicación sólo se inicia cuando hay una ruta activa.
Utilice QueTurns para:
• Ver los giros de una ruta por orden.
• Ver la previsualización de un giro individual.
Para abrir la aplicación QueTurns:
1. Puntee en el icono Iniciador de aplicaciones para mostrar el icono
QueTurns; a continuación, puntee en el icono QueTurns para mostrar la
página Giros.
O pulse el botón físico Que cuando una ruta esté activa.
2. Si está navegando activamente por una ruta, se mostrará una lista de giros
por orden.
Cada entrada de giro proporciona una fl echa que muestra la dirección en
la que girará y la distancia a dicho giro, además de instrucciones escritas. El
tiempo hasta el siguiente giro se muestra en la parte superior derecha de
cada entrada de giro y la hora a la que llegará a dicho giro se muestra en la
parte inferior derecha de cada giro.
4. Puntee en un giro de la lista para mostrarlo en la página Previsualización de
giro.
Página Previsualización
de giro
Lista de giros
3600_QueApps_SP.indd 38 1/29/2004, 5:23:51 PM

39
Aplicaciones GPS
iQue 3600
Uso de QueTrip
Menú
Restablecer
Ventana de confi rmación de restablecimiento de opción
Página
QueTrip
Uso de QueTrip
La aplicación QueTrip muestra el estado actual del progreso.
Utilice QueTrip para:
• Ver la distancia total que ha recorrido. ( Cuentakilómetros)
• Ver la dirección en la que va.
• Ver la velocidad actual.
• Ver la distancia que ha recorrido en este trayecto (distancia).
• Ver el tiempo que no se ha estado desplazando (tiempo de detención).
• Ver el tiempo que se ha estado desplazando (tiempo de conducción).
• Ver el tiempo total del trayecto.
• Ver la velocidad media mientras se desplaza.
• Ver la velocidad media global.
• Ver la velocidad máxima mientras se desplaza.
Para utilizar la aplicación QueTrip:
1. Puntee en el icono QueTrip para iniciar la aplicación. Aparece la página
QueTrip. Cuando está detenido la velocidad se muestra como cero.
2. Puntee en el icono del menú QueTrip para mostrar las cuatro opciones
de restablecimiento: Restablecer cuentakilómetros, Restablecer procesador
trayecto, Restablecer velocidad máxima y Restablecer todo.
3. Puntee en la opción de restablecimiento que desee y siga las instrucciones
del cuadro de diálogo.
3600_QueApps_SP.indd 39 1/29/2004, 5:23:53 PM

40
iQue 3600
Aplicaciones de audio
Uso de QueVoice
Reproducir Pausa Detener Grabar Deslizador de pista
Volumen
Icono
Ubicación de
almacenamiento
Localización
Nombre de archivo por hora y
fecha
Si guarda dos o más archivos en el mismo
minuto, a los archivos siguientes se les asigna la
denominación 01, 02, etc. después del marcador
de hora, del mismo modo que asigna el nombre
a los waypoint de forma predeterminada.
Uso de QueVoice
La aplicación QueVoice permite registrar y almacenar archivos de voz
para utilizarlos como recordatorios, anotaciones o mensajes. Los archivos de
voz se pueden almacenar en el dispositivo o en una tarjeta SD, si la hubiera. Se
puede adjuntar una localización a un archivo de voz. Los archivos de voz con
formato WAV se pueden importar y exportar mediante transmisión o realizando
una operación HotSync
®
.
Utilice QueVoice para:
• Grabar recordatorios de voz.
• Grabar y enviar mensajes de voz.
Para mostrar la aplicación QueVoice:
1. Puntee en el icono QueVoice o simplemente pulse y suelte el botón REC de
la parte lateral del dispositivo para mostrar la aplicación QueVoice.
Para grabar un archivo de voz:
1. Mantenga pulsado el botón REC hasta que suenen unos tonos. QueVoice
está grabando. Al puntear en el icono Grabar en la aplicación QueVoice
también se iniciará la grabación.
2. Durante la grabación, al pulsar el botón REC o puntear en el icono Pausa se
pondrá en pausa o se reanudará la grabación.
3. Para detener la grabación, mantenga pulsado el botón REC hasta que suenen
unos tonos o puntee en el icono Detener en QueVoice.
4. El archivo de voz que acaba de grabar se resaltará en la lista de archivos. El
nombre de archivo consta de la fecha y la hora en que se inició la grabación.
Para reproducir un archivo de voz:
1. Puntee en el nombre de archivo para resaltarlo; a continuación, puntee en el
icono Reproducir.
3600_QueApps_SP.indd 40 1/29/2004, 5:23:54 PM

41
Aplicaciones de audio
iQue 3600
Gestión de archivos de voz
Después de haber terminado un archivo de voz, puede asignarle un nombre
más descriptivo, ver los detalles, cambiar la ubicación de almacenamiento
(dispositivo o tarjeta SD) y borrar un archivo cuando ya no lo necesite. La lista
de archivos muestra el tamaño del archivo y un icono que indica la ubicación
de almacenamiento. Si el archivo tiene una localización adjunta, también se
mostrará un indicador.
Para utilizar el menú Archivos:
1. Puntee en la barra de menús de QueVoice para mostrar los encabezados
de menú Archivos, Opciones y Que.
2. Puntee en el menú Archivos para mostrar la lista de elementos.
3. Para cambiar el nombre de un archivo, puntee en Renombrar. Cuando
aparezca la pantalla Renombrar, introduzca un nuevo nombre. Puntee en
Aceptar para cerrar.
4. Para borrar un archivo, puntee en Delete y siga las instrucciones.
5. Para depurar todos los archivos, puntee en Depurar y siga las instrucciones.
6. Para ver los detalles de archivo, puntee en Ver detalles o en el icono
de ubicación de almacenamiento en la lista. En la página Detalles puede
consultar información sobre el archivo de voz. También puede determinar
dónde está almacenado el archivo punteando en el icono de la lista de
selección situada junto a “Almacenar en” para mostrar las opciones
Dispositivo y Tarjeta. Puntee en la opción que desee y siga las instrucciones.
7. Para transmitir un archivo un archivo, puntee en Transmisión y siga las
instrucciones.
Nombre de archivo por hora y fecha
Cuadro de diálogo de confi rmación de
desplazamiento de archivo
Desplazamiento de un archivo mediante la
página “Detalles”
Uso de QueVoice
Ver detalles de archivo
Cuadro de diálogo de cambio de nombre de archivo
Menú Archivos
3600_QueApps_SP.indd 41 1/29/2004, 5:23:55 PM

42
Aplicaciones de audio
iQue 3600
Uso de QueVoice
Menú
Opciones
Opciones
de fuente
Preferencias de archivo
de voz
Formato fecha/hora
Visualización
de fecha
Uso de opciones para personalizar QueVoice
Mediante el menú Opciones se puede personalizar la fuente para mostrar los
archivos de la lista, la ubicación de almacenamiento de las nuevas grabaciones y
el formato de nombre de archivo para las nuevas grabaciones.
Para utilizar las opciones de QueVoice:
1. Puntee en el icono del menú QueVoice para los menús Archivos, Opciones
y Que.
2. Puntee en Opciones para mostrar los elementos del menú Opciones.
3. Puntee en Fuente para seleccionar el tipo de letra que se utilizará en la
visualización de lista.
4. Puntee en Preferencias para mostrar la ventana Preferencias.
5. Cuando se muestre la ventana Preferencias:
• Active la opción Tarjeta memoria externa si desea grabar los nuevos
archivos en la tarjeta. Desactive la opción para grabar los archivos en la
memoria interna del dispositivo.
• Seleccione las opciones disponibles para Formato y Fecha. Al efectuar una
selección, el “ejemplo” de la parte inferior de la ventana cambiará para
refl ejar las selecciones.
• Punte en Aceptar cuando esté listo.
• Active la opción Archivo comprimido si desea grabar los archivos en
formato comprimido para ahorrar espacio.
3600_QueApps_SP.indd 42 1/29/2004, 5:23:56 PM

43
Aplicaciones de audio
iQue 3600
Cómo adjuntar y eliminar una localización de los archivos de
voz
Puede adjuntar una localización geográfi ca a un archivo de voz para darle
un signifi cado especial, como notas de voz sobre un destino (una dirección, una
ciudad, un restaurante, etc.).
Para adjuntar o eliminar una localización:
1. Resalte el archivo de voz al que desea adjuntar o eliminar de la localización.
2. Puntee en el icono Menú para ver los encabezados de lista.
3. Puntee en el tema Que para mostrar los elementos del menú Que.
4. Para adjuntar una localización a un archivo, puntee en la opción Adjuntar
localización. De este modo se muestra la aplicación QueFind. Seleccione una
localización mediante QueFind y puntee en Aceptar cuando haya terminado.
El archivo QueVoice ahora muestra un indicador de marcador a la derecha.
Puntee en el indicador para mostrar la página de la localización.
5. Para eliminar una localización de un archivo, puntee en la opción Eliminar
localización y, a continuación, en Aceptar.
Si ya ha adjuntado una localización a un archivo de voz e intenta adjuntar
otra localización, se mostrará el mensaje “Sobrescribir localización”.
Puntee en Aceptar para adjuntar una nueva localización o en Cancelar para
mantener la actual.
Uso de QueVoice
Opciones de lista de selección de Que
Al elegir la opción Adjuntar localización se
accede a la aplicación QueFind, donde se
puede buscar una localización para adjuntarla
a un archivo de voz
Para eliminar una localización
asociada, puntee en “Aceptar”.
Para adjuntar una nueva localización
a un archivo de voz, puntee en
“Aceptar”.
3600_QueApps_SP.indd 43 1/29/2004, 5:23:57 PM

44
Aplicaciones de audio
iQue 3600
Uso de QueVoice
En Palm™ Desktop seleccione Herramienta de
instalación
Los archivos agregados a Herramienta de instalación
se envían a la tarjeta SD cuando se realiza una
operación HotSync
®
.
Seleccione
Transmisión en la
lista de opciones
Archivos
Importación y exportación de archivos QueVoice
Puede importar y exportar archivos de voz .WAV mediante la función de
transmisión por infrarrojos o la operación HotSync
®
. Si el archivo QueVoice
tiene una localización adjunta, también se enviará. En la aplicación QueVoice
sólo se importan los archivos QueVoice, todos los demás archivos .WAV se
almacenan en la tarjeta SD y se puede acceder a ellos mediante la aplicación
QueAudio.
Uso de la función de transmisión:
1. Encienda el dispositivo iQue y oriéntelo para recibir las señales de otro
dispositivo con la misma función.
2. Transmita el archivo que desee al otro dispositivo.
3. Cuando se haya recibido el archivo de voz .WAV, si es compatible con
QueVoice se podrá acceder al mismo desde QueVoice, mientras que los
archivos que no son compatibles con QueVoice se pueden almacenar en la
tarjeta SD y se puede acceder a ellos desde la aplicación QueAudio.
Uso del software Palm™ Desktop:
1. Seleccione en el PC un archivo de voz .WAV para importar.
2. Abra Palm Desktop y haga clic en el icono Herramienta de instalación para
mostrar la ventana Herramienta de instalación.
3. Haga clic en el archivo que desee y arrástrelo a la ventana.
4. O bien haga clic en el botón Agregar... para mostrar la ventana Abrir y
utilice el campo “Buscar en:” para buscar el archivo. Resalte el archivo y,
a continuación, haga clic en Abrir para colocar el archivo en la ventana
Herramienta de instalación.
5. Haga clic en Listo y un mensaje de Herramienta de instalación le indicará
que el archivo se enviará al dispositivo iQue la próxima vez que realice una
operación HotSync
®
. Los archivos importados de este modo se colocarán en
la tarjeta externa.
3600_QueApps_SP.indd 44 1/29/2004, 5:23:59 PM

45
Aplicaciones de audio
iQue 3600
Puede enviar archivos a otro dispositivo Palm OS
®
mediante la función de
transmisión o puede exportar los archivos de voz directamente desde el PC de
los que se haya hecho copia de seguridad durante una operación HotSync
®
.
Para exportar un archivo de voz:
Uso de la función de transmisión:
1. Encienda el dispositivo iQue y oriéntelo para transmitir las señales a otro
dispositivo de tipo Palm OS
®
con la misma función.
2. Seleccione el archivo que desee enviar y, a continuación, puntee en la opción
Transmisión de la lista Archivos en la aplicación QueVoice. Cuando haya
terminado la transmisión, desaparecerá el cuadro de diálogo Transmisión.
Uso de los archivos de copia de seguridad de Windows
®
:
1. Seleccione en el PC un archivo de voz .WAV para exportar. Todos los archivos
QueVoice de los que se ha hecho copia de seguridad se almacenan en
la carpeta de instalación de Palm Desktop (normalmente C:\Archivos de
programa\Palm). La parte (nombre de usuario) de la cadena se basa en el
nombre de operación HotSync
®
. Cuando acceda a la carpeta de QueVoice, se
mostrarán las carpetas Tarjeta y Dispositivo. Si ha utilizado varias tarjetas SD
para almacenar archivos de voz, a las carpetas de las tarjetas adicionales se
les asigna el nombre después del nombre asignado a la tarjeta SD.
2. Haga clic en la carpeta Tarjeta o Dispositivo para mostrar los archivos.
3. Seleccione los archivos que desee y envíelos por correo electrónico o cópielos
en un disco de medios.
Los archivos de voz con localizaciones adjuntas también se transfi eren sin
modifi car la información de localización.
Uso de QueVoice
Carpetas de archivos Tarjeta y Dispositivo de QueVoice
Copia de seguridad de archivos de QueVoice guardada
en una tarjeta SD
3600_QueApps_SP.indd 45 1/29/2004, 5:24:01 PM

46
Aplicaciones de audio
iQue 3600
Uso de QueAudio
Uso de QueAudio
QueAudio reproduce archivos con formato MP3 y WAV almacenados en
la tarjeta externa. El dispositivo dispone de un conector para auriculares estéreo
con el fi n de ofrecer confi dencialidad.
Utilice QueAudio para reproducir archivos de audio con formato MP3 y
WAV.
Para almacenar archivos con el fi n de utilizarlos con
QueAudio:
1. Acceda a archivos con formato MP3 y WAV y cópielos en el PC, guardándolos
en una carpeta o colocándolos en el escritorio.
2. Abra la aplicación Palm™ Desktop en el PC y haga clic en el icono “Instalar”
para mostrar el cuadro de diálogo Herramienta de instalación.
3. Arrastre y coloque archivos del PC en la ventana Herramienta de instalación
o haga clic en Agregar y acceda a la carpeta que contiene los archivos de
audio.
4. Haga clic en “Listo” para que los archivos se agreguen a la tarjeta SD la
próxima vez que realice una operación HotSync®.
Es importante tener en cuenta que el número de archivos de audio que se
pueden almacenar en la tarjeta externa depende de la cantidad de espacio
que no se utilice para asignar datos y otros archivos.
Para determinar cómo se muestran los archivos en la página
QueAudio:
1. Puntee en la fi cha QueAudio situada en la parte superior de la página para
mostrar el menú Opciones.
2. Puntee en la opción Ver para mostrar las distintas
formas de visualizar los archivos. A continuación,
puntee en una opción.
Menú de opciones Ver
Ventana de progreso de la operación
HotSync
Ventana Herramienta de instalación
3600_QueApps_SP.indd 46 1/29/2004, 5:24:02 PM

47
Aplicaciones de audio
iQue 3600
Para reproducir archivos mediante QueAudio:
1. Con la aplicación QueAudio mostrada, puntee en el título del archivo.
2. A continuación, puntee en el botón Reproducir del panel de control, situado
debajo de él.
También puede seleccionar archivos girando la rueda de selección hacia
arriba o hacia abajo y presionándola para alternar entre reproducción y
pausa.
3. Para escuchar una determinada parte de una pista de archivo, utilice el lápiz
para colocar el deslizador de pista con el fi n de seleccionar la parte que
desee de la pista. Si utiliza auriculares, emplee el ajuste “Aumento de bajos”
del control de volumen principal para mejorar la calidad del sonido.
Para ver detalles sobre los archivos seleccionados:
1. Resalte el elemento que desee en la lista de la página QueAudio.
2. Puntee en el icono de menú de QueAudio situado en la parte superior de la
página para mostrar los elementos del menú de archivos.
3. Puntee en la opción Ver detalles
para mostrar la página de detalles
correspondiente al archivo resaltado.
Para borrar los archivos
seleccionados:
1. Puntee en la fi cha de opciones de QueAudio y seleccione Borrar para eliminar
el archivo resaltado de la tarjeta externa o bien puntee en Borrar varios para
eliminar varios archivos seleccionados de la tarjeta externa.
Para cambiar el orden de los archivos en la lista:
1. Puntee en el título de la columna para cambiar el orden de clasifi cación. Para
obtener un orden aleatorio, puntee en el título de la columna hasta que no
se muestre ninguna fl echa. Al puntear en el elemento Orden aleatorio del
menú Opciones también se crea un orden aleatorio de los archivos.
Uso de QueAudio
Página QueAudio
Controles de
reproducción
Lista de
títulos de
archivo
Página de
detalles de
archivo de
audio
Rebobinar Reproducir Pausa Detener Avance rápido Deslizador de pista
Volumen
3600_QueApps_SP.indd 47 1/29/2004, 5:24:04 PM

48
iQue 3600
Aplicaciones de hora
Uso de QueAudio
La aplicación QueClock muestra la hora actual y otras funciones
relacionadas con la hora. Utilice la aplicación QueClock para:
• Ver la fecha y la hora.
• Defi nir QueClock para que funcione como reloj con alarma.
• Ver cualquier cita de Agenda defi nida para el día actual.
Para ver la hora, el día y el año:
1. Puntee en el icono QueClock de la pantalla del iniciador de aplicaciones o en
el icono de la barra de estado para mostrarlos durante dos segundos.
2. Consulte la visualización de la hora, la fecha y el año. Puntee en Aceptar para
cerrar.
Para defi nir la hora, el día y el año:
1. Puntee en el botón “Defi nir fecha/hora” de la aplicación QueClock para
mostrar la página Preferencias - “Defi nir fecha/hora”.
2. Puntee en el campo situado junto a la opción “Defi nir fecha” para mostrar la
página Defi nir calendario de fechas. Si lo desea, puntee en el año, el mes y la
fecha.
3. Para defi nir la hora, puntee en el campo situado junto a la opción “Defi nir
hora” para mostrar la página Defi nir hora. Resalte las horas o los minutos; a
continuación, puntee en las fl echas arriba o abajo para defi nir la hora. Puntee
en AM o en PM; a continuación, puntee en Aceptar para cerrar.
4. Puntee en el campo situado junto a la opción “ Defi nir zona horaria” para
mostrar la lista de zonas horarias. Puntee en la opción que desee y, a
continuación, en Aceptar para cerrar.
5. Finalmente, puntee en el icono Horario de verano para activarlo o
desactivarlo.
6. Compruebe la hora, ya que la zona horaria y el horario de verano afectan a la
hora.
Cuando el receptor GPS está activado, defi ne la hora correcta para la
localización.
Uso de QueClock
Visualización
de reloj
Cuadros de
diálogo de
defi nición de reloj
3600_QueApps_SP.indd 48 1/29/2004, 5:24:05 PM

49
Aplicaciones de hora
iQue 3600
Para defi nir la alarma:
1. Con QueClock mostrado, puntee en el campo situado debajo del título
Alarma para mostrar la página “Defi nir alarma”.
2. La alarma está en blanco o defi nida en una hora establecida anteriormente.
Para defi nirla a la hora que desee, en primer lugar puntee en la hora en la
primera columna y, a continuación, en los minutos (en incrementos de 5
minutos) en la segunda columna. A continuación, seleccione A.M. o P.M.
3. Puntee en “Aceptar” para defi nir la alarma y volver a la página del reloj.
Observe la hora defi nida de alarma en el campo situado debajo del título
Alarma (si defi ne una hora de alarma que ya ha pasado, la alarma se
defi nirá para el día siguiente).
4. A continuación, seleccione la frecuencia con que se repetirá la alarma.
Puntee en el campo defi nido como “Una vez” para elegir Una vez,
Diariamente (una semana completa de siete días o de lunes a viernes).
5. Finalmente, seleccione el tono de alarma que desee punteando en el campo
situado junto al título Sonido de alarma para elegir de entre varias opciones.
6. Puntee en “Aceptar” para salir de la aplicación. Cuando llegue la hora de
alarma defi nida, la alarma sonará y aparecerá la página “Recordatorio”.
Puntee en “Aceptar” para confi rmar y cerrar, en Posponer para restablecer la
alarma durante 5 minutos o en “Ir a” para volver a la aplicación Reloj.
Actualmente está limitado a una sola alarma para un período de veinticuatro
horas. Si desea varias alarmas en un día, utilice la aplicación Agenda para
introducirlas como citas.
Uso de QueClock
Visualización
de reloj
con opciones
de defi nición
de alarma
Defi nición de
hora de alarma
Recordatorio de
alarma
3600_QueApps_SP.indd 49 1/29/2004, 5:24:07 PM

50
Aplicaciones de hora
iQue 3600
Uso de QueSun & Moon
La aplicación QueSun & Moon muestra información sobre el sol y la luna
para cualquier localización, fecha y hora. Utilice la aplicación QueSun & Moon
para ver la posición del sol y la luna para cualquier fecha y hora, así como para
ver las horas del amanecer, el atardecer y el anochecer, además de las fases de la
luna.
Para ver la posición del sol y la luna:
1. Puntee en el icono QueSun & Moon para mostrar la página de la aplicación.
2. Observe las posiciones actuales del sol y la luna.
3. Puntee en el botón con una fl echa para recorrer la posición del sol/luna hora
a hora o puntee en el botón de fl echa doble para recorrerla por días. Puntee
en el botón cuadrado para detener el recorrido.
4. Para ver las posiciones en una localización, fecha y hora determinadas,
puntee en los campos de datos situados en la parte superior de la página.
Para volver a la fecha y hora actuales, puntee en el menú del encabezado.
Uso de QueHunt & Fish
La aplicación QueHunt & Fish muestra los intervalos de tiempo para
cazar y pescar con éxito en cualquier localización y fecha. Utilice la aplicación
QueHunt & Fish para determinar el lugar y el momento en los que sea probable
que las oportunidades de caza y pesca ofrezcan los mejores resultados.
Para determinar las mejores oportunidades de caza y pesca:
1. Puntee en el icono QueHunt & Fish para mostrar la página de la aplicación.
2. Puntee en los campos de la parte superior de la página para ver otras
fechas y localizaciones.
Uso de QueSun & Moon
Uso de QueHunt & Fish
3600_QueApps_SP.indd 50 1/29/2004, 5:24:09 PM

51
iQue 3600
Descarga de datos de mapa
Uso de MapInstall
MapInstall permite descargar datos de mapa detallados en el dispositivo
iQue o en una tarjeta Secure Digital. Cuando hay instalados mapas detallados,
aplicaciones como QueMap, QueFind, QueTurns y QueRoutes proporcionan
más información sobre el área en la que está navegando. Sin estos datos, sólo
tiene acceso a la información del mapa base de la unidad.
Mediante MapInstall puede aumentar el detalle de la información de mapa y
las aplicaciones relacionadas.
Para descargar mapas:
1. Primero debe instalar los CD de datos de mapa. Consulte la Guía de
instalación.
2. Abra Palm™ Desktop y observe el icono de MapInstall situado en la parte
izquierda del borde de la ventana de Palm Desktop. Haga clic en el icono
para abrir la ventana de bienvenida del asistente de MapInstall. Consulte la
información de la ventana de bienvenida. Le ayudará a determinar lo que
debe hacer a continuación.
3. Para determinados mapas (los incluidos con la nueva unidad) se debe utilizar
un código de desbloqueo para abrir los datos de mapa. Es posible que ya
haya introducido el código de desbloqueo durante el proceso de instalación
y pueda pasar a la siguiente página del asistente de instalación. Si no es así,
utilice el CD de instalación para recuperar el código o bien la hoja de papel
incluida con la unidad, que contiene el código. Haga clic en el botón “Código
de desbloqueo” para abrir el cuadro de diálogo.
4. Después de introducir el código, puede seleccionar mapas para descargarlos
en la unidad. Utilice el cursor para hacer clic en las áreas de mapa que desea
descargar. Haga clic en “Siguiente” para ir a la ventana “Finalizar”.
Uso de MapInstall
Ventana de bienvenida de MapInstall
Cuadro de diálogo Código de desbloqueo
3600_QueApps_SP.indd 51 1/29/2004, 5:24:11 PM

52
Descarga de datos de mapa
iQue 3600
Si piensa adquirir productos MapSource de Garmin adicionales distintos
de los incluidos con el dispositivo iQue, la instalación de los mismos requiere
una clave de desbloqueo que se obtiene en el sitio Web de Garmin después
de introducir el código de certifi cado de desbloqueo incluido con el producto
y el ID de la unidad. Para determinar el ID de unidad, puntee en la barra de
menús de la parte superior del iniciador de aplicaciones y puntee en Info. A
continuación, puntee en el botón Versión. Busque ID de unidad: en la página. El
ID empieza después del guión; ejemplo: (0G36- 00000000).
El software operativo MapSource (versión 5.4 y superior) se puede utilizar
para descargar mapas en el dispositivo iQue o en la tarjeta Secure Digital.
Cuando utilice la función “Guardar en dispositivo” en los conjuntos de mapas
de descarga de MapSource, seleccione la opción “iQue” para mostrar el cuadro
de diálogo “Guardar en iQue”. En el área “Valores de iQue” de esta ventana,
seleccione una localización de “Almacenamiento interno” o “Tarjeta Secure
Digital (SD)” y, a continuación, haga clic en Enviar.
La próxima vez que realice una operación HotSync
®
, los datos de mapa se
transferirán al dispositivo iQue.
Al descargar los mapas, asegúrese de que la cantidad de espacio disponible
en la tarjeta es sufi ciente para los nuevos mapas. Abra la aplicación Información
de tarjeta para ver la información sobre el espacio disponible.
Icono de aplicaciones
Uso de MapSource
™
Ventana de selección de mapas
Cuadro de diálogo “Enviar a iQue”
Icono y opciones de “Guardar en dispositivo”
3600_QueApps_SP.indd 52 1/29/2004, 5:24:12 PM

53
iQue 3600
Información adicional
Especifi caciones
Sistema interno
Sistema operativo: Palm
™
OS 5.2.1
Funciones integradas: Receptor GPS, reproductor MP3, grabadora de voz, comunicaciones
por infrarrojos y alarma de vibrador
Accesorios de audio: Micrófono, altavoz y conector para auriculares
Procesador:
Motorola Dragonball MXL ARM9 a 200 MHz
Memoria interna: 32 MB de RAM
Memoria ampliable: SD/MMC
Aplicaciones estándar
Aplicaciones “Que” de Garmin: MP3 de 44,1 Khz, Información de GPS, Reloj, Búsqueda de direcciones,
Mapas electrónicos, Track log, Procesador trayecto, Generación
automática de rutas y Guía de voz giro a giro
Aplicaciones de Palm OS 5.2.1: Libreta de direcciones, Calculadora, Agenda, Bloc de notas, Palm
Reader y Lista de tareas por hacer
Aplicaciones de terceros: Paquete de juegos de Astraware*, Documents To Go de DataViz*,
powerOne Personal Calculator, Star Caddy*, Splash Wallet*, Vindigo*,
WorldMate*, DataViz Mail* y Palm Reader Basic (*demostración)
Funciones de desplazamiento de mapas
Mapa base: El mapa base de rutas integrado contiene fronteras de estados
y países, lagos, ríos, arroyos, aeropuertos, ciudades, poblaciones,
litorales, autopistas estatales e interestatales, vías locales y carreteras
secundarias en áreas metropolitanas.
CD-ROM: Acepta detalles de mapa descargables basados en PC de los CD City
Select
™
, City Navigator™, Worldmap™ de MapSource de Garmin,
que proporcionan detalles de calles, direcciones, listas de restaurantes,
hoteles, cajeros automáticos, etc. más cercanos.
3600_QueApps_SP.indd 53 1/29/2004, 5:24:18 PM

54
Información adicional
iQue 3600
Rendimiento GPS
Receptor: Activado para WAAS, receptor GPS de 12 canales paralelos que utiliza
y realiza el seguimiento de forma continua de hasta 12 satélites para
calcular y actualizar la posición
Tiempos de adquisición:
Calor: Aproximadamente 15 segundos
Frío: Aproximadamente 45 segundos
AutoLocate™: Aproximadamente 5 minutos
Frecuencia de actualización: 1 segundo continuamente
Precisión de GPS:
Posición: < 15 metros, 95% típico
Velocidad: 0,05 metro/seg. en estado permanente
Precisión DGPS (WAAS):
Posición: < 3 metros, 95% típico
Velocidad: 0,05 metro/seg. en estado permanente
Interfaces: USB, infrarrojos, RS232
Antena: GPS plegable y ajustable
Alimentación
Fuente: Batería de ión-litio
Intervalo de funcionamiento: 0-50
o
C
Duración de la batería: Aproximadamente 2 semanas en tiempo de espera o aproximadamente
10 días si se utiliza una media de 30 minutos sin luz de fondo. La
duración de la batería varía según la temperatura y los hábitos de uso
individuales.
Especifi caciones
Funciones de navegación
Rutas:
Calculadas automáticamente con
instrucciones giro a giro; con el
mapa base integrado, las rutas
incluyen autopistas interestatales
y vías principales; con los datos
detallados del CD-ROM, las rutas
incluyen información a nivel de calles
residenciales.
Número de rutas:
50, con hasta 50 puntos por ruta
Tracks:
32, con 500 puntos por track
guardado y un máximo de 5.000
puntos de track activos
Procesador trayecto:
Cuentakilómetros, relojes y
velocidades media y máxima que se
pueden restablecer
Características físicas
Tamaño:
72,1 mm de anchura x 127 mm
de altura x 20,3 mm de profundidad
(2, 8 pulg. x 5 pulg. x 0,8 pulg.)
Peso:
161,7 g (5,2 onzas)
Pantalla:
320 x 480 píxeles, pantalla en color
de 16 bits y luz de fondo LED blanca
3600_QueApps_SP.indd 54 1/29/2004, 5:24:18 PM

55
Información adicional
iQue 3600
Indicador de estado
de GPS diferencial (D)
¿Qué es WAAS?
El sistema de aumentación de ancho de área (WAAS, Wide Area
Augmentation System) es un proyecto fundado por la F.A.A. para mejorar
la integridad global de la señal GPS. Es un sistema espacial que difunde
información de integridad y datos de corrección según lo determinan las
estaciones de referencia de tierra (consulte DGPS más adelante). Actualmente,
el sistema aún está en fase de desarrollo y tiene el objetivo de proporcionar
señales fi ables con una precisión de 7 metros (21-22 pies) tanto horizontal como
verticalmente el 95% del tiempo. Las pruebas actuales indican que la precisión
real está en 2-3 metros. Para obtener más información, visite
http://gps.faa.gov/Programs/WAAS/waas.htm.
¿Qué es GPS diferencial (DGPS)?
Los gobiernos de EE.UU. y Canadá (entre otros) han establecido estaciones
DGPS (GPS diferencial) para transmitir señales de corrección. Son operativas en
zonas costeras y en muchos sistemas fl uviales navegables. El sistema DGPS se
puede utilizar sin cargo alguno.
Además de compensar los errores de posición, estas señales de corrección
también corrigen el deterioro deliberado de la precisión de GPS por parte
del Departamento de Defensa de su programa SA (disponibilidad selectiva).
Consulte el sitio Web de guardacostas de EE.UU. en
http://www.navcen.uscg.gov/ para obtener las localizaciones y el estado de los
emplazamientos diferenciales. El uso de DGPS requiere equipo adicional.
3600_QueApps_SP.indd 55 1/29/2004, 5:24:19 PM

56
Información adicional
iQue 3600
¿Qué son los datos y cuáles se deben utilizar?
Los datos constituyen un modelo matemático de la tierra que se aproxima a
la forma de la misma y permite que se efectúen cálculos de un modo coherente
y preciso. Los datos se representan físicamente mediante un sistema de edifi cios
de tierra (es decir, estaciones de activación) cuyas posiciones se han medido y
calculado de forma precisa en esta superfi cie de referencia. Las líneas de latitud
y longitud de un mapa o una carta hacen referencia a datos de mapa específi cos.
Cada carta tiene una referencia de datos de mapa y el dispositivo iQue se puede
ajustar para que se corresponda con la mayoría de los utilizados habitualmente.
Si está navegando y compara las coordenadas GPS con las de un mapa, carta
u otra referencia, los datos de mapa de la unidad GPS se deben ajustar a los
mismos datos del mapa o carta para garantizar una navegación más precisa.
¿Qué es un formato de localización y cuál se debe utilizar?
La localización actual se puede ver en el GPS en forma de coordenadas.
Debido a que los distintos mapas y cartas utilizan formatos de localización
diferentes, las unidades GPS de Garmin permiten elegir el sistema de
coordenadas correcto para el tipo de mapa que esté utilizando. El formato más
habitual es el de latitud y longitud, que es el que utilizan todas las unidades de
Garmin. En la mayoría de los modelos, puede optar por cambiar el formato de
localización para utilizar otros sistemas de coordenadas. UTM/UPS (Universal
Transverse Mercator/Universal Polar Stereographic) son cuadrículas métricas
fáciles de utilizar que se encuentran en la mayoría de los mapas limitados por
meridianos y paralelos topográfi cos USGS. También se puede asignar otras
cuadrículas, incluidas las defi nidas por el usuario (para los usuarios avanzados).
Los datos de mapa se basan en un modelo
matemático de la tierra.
Formatos de
localización
Datos de mapa
3600_QueApps_SP.indd 56 1/29/2004, 5:24:20 PM

57
Información adicional
iQue 3600
Página
Localización
de dirección
Ventana
Editar
localización
Cuadro de
diálogo
Defi nir
nueva
localización
Coordenadas de localización, cómo editarlas o asignarlas
No importa en qué lugar de la superfi cie terrestre se encuentre, ya que hay
una descripción exacta para su localización actual, denominada coordenada de
localización. Una coordenada de localización ( coordenada de posición) es la
descripción de cualquier localización específi ca en la tierra determinada por uno
de los muchos formatos de localización.
Al guardar un elemento de QueMap o QueFind como un waypoint,
las coordenadas de localización se asignan inmediatamente utilizando la
información que se encuentra en la base de datos de mapas, almacenada en la
unidad o en la tarjeta Secure Digital. Dichas localizaciones se mostrarán en el
formato defi nido por los valores predeterminados de fábrica o el formato que
haya defi nido mediante los valores de preferencia para el formato de localización
de las aplicaciones Que.
Al asignar una localización a una entrada de Agenda, una de las opciones
es “Manual”, que permite introducir las coordenadas de localización para la
entrada, si se conocen.
3600_QueApps_SP.indd 57 1/29/2004, 5:24:21 PM

58
iQue 3600
A
Acuerdo de licencia de software i
Advertencias y precauciones iii
Ahorro de baterías 5
Ajuste de fecha y hora 48
Almacenamiento, Archivos de voz 44
Altitud 3, 5, 6
Altitud, Negativa 25
Altura 3, 5, 6
Antena 2
Antena GPS 2
Aplicaciones de audio 46
B
Bloquear en mapa, Localización GPS 11
Botón Que 1
Buscados recientemente 14
C
Cálculo de una ruta 31
Cerca de la localización actual 14
Cerca de la ruta actual 14
Círculo de precisión 12
Ciudades
Búsqueda de la más cercana 15
Búsqueda por nombre 15
En el mapa 15
Información 15
Colores, Visualización de mapa 11
Cómo guardar rutas 35
Cómo guardar tracks 27
Coordenadas de posición 3, 12, 57
Cruces, Búsqueda 18
Cuentakilómetros 39
D
Defi nición de localización 26
Desplazamiento de mapa 10
Desvíos (Agregación) 33
Direcciones
En mapa 8
Distancia (medición) 9
Duración de la batería 54
E
Edición de puntos de vía en una ruta 34
Eliminación de una ruta 35
Eliminación de un track 28
Entretenimiento, Búsqueda 19
Escala de mapa 10
Especifi caciones 53
Estado del receptor 3
Estado del satélite 3
F
Fecha y hora 48
Fecha y hora, Defi nición 48
Fin de una ruta 34
Flecha, Desplazamiento 10
Flecha de desplazamiento, Mapa 10
Formato de localización, Preferencias
12, 56
G
GPS diferencial 55
H
Horario de verano 48
Hora actual 48
Hunt and Fish 50
I
ID de unidad 52
Índice vi
Información de trayecto 39
Inicialización del receptor 2
Instrucciones de giro 38
Índice alfabético
3600_QueApps_SP.indd 58 1/29/2004, 5:24:23 PM

59
Índice alfabético
iQue 3600
L
Línea de dirección 12
Localización actual 7, 9
Localización GPS 6
Localización GPS 2D 3
Localización GPS 3D 3
M
Mapas detallados, Preferencias 12
Marcado de su localización 21
Medición de la distancia 9
Mensajes de voz 37
Menús de búsqueda
Ciudades 15
Direcciones 16
Puntos de interés 19
Waypoints 20
Modo nocturno, Auto, Modo diurno 11
N
Navegación a una ruta desviada de la
carretera 36
Norte arriba 8
Nueva localización 6
Nueva ruta 30
Nuevo waypoint 21
O
Orientación, Mapa 7, 8
Orientación del mapa 8
P
Página Mapa, QueMap 7
Potencia de señal 3
Preferencias de guía 35
Preferencias de mapa, Uso 11
Puntos de interés 19
Q
QueAudio 46
QueClock 48
QueFind 14
QueGPS 2
QueMap 7
QueRoutes 29
QueTracks 27
QueTrip 39
QueTurns 38
QueVoice 40
R
Reanudación de la navegación a una ruta
34, 36
Recálculo de una ruta 33
Receptor GPS 2
Reloj con alarma 49
Restablecimiento de la información de
trayecto 39
Rutas de navegación 30
Ruta activa 30
S
Salidas, interestatales 11
Salidas interestatales 11
Seguridad del vehículo iv
Selección de mapas 12
Siguiente giro en una ruta 32, 38
Sistema de aumentación de ancho de
área 55
Sun and Moon 50
T
Tamaño de texto 11
Track Log 27
Trk arriba 8
3600_QueApps_SP.indd 59 1/29/2004, 5:24:23 PM

60
Índice alfabético
iQue 3600
U
Unidades de medida 11
Unidades de navegación (datos, formatos)
12, 56
V
Velocidad máxima 39
Velocidad media global 39
Vía rápida (ruta) 36
W
WAAS 55
Waypoints
Creación 21
Desplazamiento 25
Edición 23
Símbolos 24
Waypoints restantes 21
Z
Zona horaria 48
Zoom automático 12
3600_QueApps_SP.indd 60 1/29/2004, 5:24:24 PM
La página se está cargando...
La página se está cargando...
Transcripción de documentos
Guide des applications Que™ du portable intégré Guida alle applicazioni Que™ Integrierter Handheld Que™ Anwendungshandbuch Guía de aplicaciones del dispositivo integrado Que™ 3600_QueApps_Cover_FIGS.indd 1 1/29/2004, 1:16:17 PM © Copyright 2004 Garmin Ltd. o sus subsidiarias Garmin International, Inc. 1200 East 151st Street, Olathe, Kansas 66062, EE.UU. Tel. 913/397.8200 u 800/800.1020 Fax 913/397.8282 Garmin (Europe) Ltd. Unit 5, The Quadrangle, Abbey Park Industrial Estate, Romsey, SO51 9DL, Reino Unido Tel. 44/0870.8501241 Fax 44/0870.8501251 Garmin Corporation No. 68, Jangshu 2nd Road, Shijr, Taipei County, Taiwán Tel. 886/2.2642.9199 Fax 886/2.2642.9099 Palm OS, Graffiti 2, HotSync, Palm, Palm Desktop, el logotipo de Palm Powered y los accesorios comerciales Palm son marcas comerciales de PalmSource,Inc. Reservados todos los derechos. A excepción de lo indicado expresamente en el presente documento, no se puede reproducir, copiar, transmitir, difundir, descargar o almacenar en ningún medio de almacenamiento ninguna parte de este manual por ningún motivo sin el consentimiento previo por escrito de Garmin. Por el presente, Garmin concede permiso para descargar una única copia de este manual en un disco duro u otro medio de almacenamiento electrónico para su visualización y para imprimir una copia de este manual o cualquier revisión del mismo, teniendo en cuenta que la copia electrónica o impresa de este manual debe contener el texto completo de este aviso de copyright y que está estrictamente prohibida la distribución comercial no autorizada de este manual o cualquier revisión del mismo. La información del presente documento está sujeta a cambios sin previo aviso. Garmin se reserva el derecho a cambiar o mejorar sus productos, así como a realizar cambios en el contenido sin la obligación de notificar a persona u organización alguna de dichos cambios o mejoras. Visite el sitio Web de Garmin (www.garmin.com) para obtener las actualizaciones más recientes y la información complementaria relativa al uso y funcionamiento de éste y otros productos de Garmin. Garmin® es una marca registrada y MapSource™, iQue™ y Que™ son marcas comerciales de Garmin Ltd. o sus subsidiarias y no se pueden utilizar sin el permiso expreso de Garmin. Esta versión en español de la Guia de aplicaciones de iQue 3600 en inglés (número de referencia de Garmin 190-00270-03 Rev. B) se proporciona para su comodidad. Si es necesario, consulte la revisión más reciente del manual en inglés en relación con el funcionamiento y uso de iQue 3600. 3600_QueApps_SP.indd i 1/29/2004, 5:22:17 PM iQue 3600 Acuerdo de licencia de software AL UTILIZAR EL DISPOSITIVO iQue™ 3600, USTED ACEPTA LAS CONDICIONES DEL SIGUIENTE ACUERDO DE LICENCIA. LEA ESTE ACUERDO CON ATENCIÓN. Garmin Ltd. o sus subsidiarias (en adelante se denominarán “Garmin” de forma colectiva) le conceden una licencia limitada para utilizar el software incorporado en este dispositivo (el “Software”) en formato binario ejecutable para el funcionamiento normal del producto. La titularidad, los derechos de propiedad y los derechos de propiedad intelectual del Software pertenecen a Garmin. Usted acepta que el Software es propiedad de Garmin y que está protegido por la legislación sobre copyright de Estados Unidos de América y los tratados internacionales sobre copyright. Asimismo, acepta que la estructura, la organización y el código del Software son secretos comerciales valiosos de Garmin y que el Software en formato de código fuente continúa siendo un secreto comercial valioso de Garmin. Usted acepta no descompilar, desensamblar, modificar, aplicar ensamblaje inverso, aplicar ingeniería inversa o convertir en formato legible el Software ni ninguna parte del mismo o crear productos derivados que se basen en el Software. Usted acepta no exportar o reexportar el Software a ningún país si infringe la legislación de control de exportación de Estados Unidos de América. Introducción Acuerdo de software ii 3600_QueApps_SP.indd ii 1/29/2004, 5:22:36 PM iQue 3600 Introducción Información de cumplimiento de la FCC El dispositivo iQue 3600 no contiene ninguna pieza que pueda reemplazar el usuario. Las reparaciones sólo las debe efectuar un centro de servicio de Garmin autorizado. Las reparaciones o modificaciones no autorizadas pueden provocar daños permanentes al equipo y anular la garantía y su derecho a utilizar este dispositivo según las disposiciones del apartado 15. El dispositivo iQue 3600 cumple con el apartado 15 de los límites de interferencias de la FCC para dispositivos digitales de clase B PARA USO DOMÉSTICO O DE OFICINA. Estos límites se han diseñado para proporcionar una mayor protección contra las interferencias perjudiciales en una instalación residencial y son más estrictos que los requisitos para “exteriores”. El funcionamiento de este dispositivo está sujeto a las siguientes condiciones: (1) este dispositivo no puede provocar interferencias perjudiciales y (2) este dispositivo debe aceptar cualquier interferencia recibida, incluidas las que puedan provocar un funcionamiento no deseado. Este equipo genera, utiliza y emite energía de radiofrecuencia y, si no se instala y utiliza según las instrucciones, puede provocar interferencias perjudiciales en las comunicaciones por radio. No obstante, no hay garantía de que dichas interferencias no se produzcan en una determinada instalación. Si este equipo provoca interferencias perjudiciales en la recepción de radio o televisión, lo que se puede determinar encendiendo y apagando el equipo, el usuario debe intentar corregir las interferencias adoptando una de las siguientes medidas: • Cambiar la orientación o la posición de la antena receptora. • Aumentar la separación entre el equipo y el receptor. • Conectar el equipo a una toma de corriente de un circuito distinto al que está conectado el receptor. • Solicitar ayuda al distribuidor o a un técnico cualificado en radio/TV. iii 3600_QueApps_SP.indd iii 1/29/2004, 5:22:37 PM iQue 3600 PRECAUCIÓN: Utilice el dispositivo iQue 3600 bajo su responsabilidad. Para reducir los riesgos de un uso no seguro, revise atentamente y comprenda todos los aspectos de este Manual del propietario y realice prácticas exhaustivas mediante el modo de simulador antes de su uso en situaciones reales. Cuando lo utilice en situaciones reales, compare atentamente las indicaciones del dispositivo iQue™ 3600 con todas las fuentes de navegación disponibles, incluida la información de otras ayudas para la navegación, señales visuales, cartas, etc. Por motivos de seguridad, resuelva siempre cualquier discrepancia antes continuar la navegación. PRECAUCIÓN: El usuario es el responsable de utilizar este producto con prudencia. Este producto está diseñado para utilizarse únicamente como ayuda para la navegación y no se debe usar para otro fin que requiera una medición precisa de dirección, distancia, localización o situación topográfica. Este producto no se debe utilizar como ayuda para determinar la proximidad a tierra para la navegación aérea. PRECAUCIÓN: La carta electrónica es una ayuda para la navegación y está diseñada para facilitar el uso de las cartas gubernamentales autorizadas, no para sustituirlas. Sólo las cartas y los avisos gubernamentales oficiales para navegantes marítimos contienen toda la información necesaria para una navegación segura y, como siempre, el usuario es el responsable de hacer un uso prudente. INFORMACIÓN DE LOS DATOS DE MAPA: Uno de los objetivos de Garmin es ofrecer a los clientes la cartografía más completa y precisa que está a nuestra disposición a un coste razonable. Utilizamos una combinación de fuentes de datos gubernamentales y privadas, que hemos identificado como necesarias en la documentación del producto y en los mensajes de copyright que se muestran al usuario. Prácticamente todas las fuentes de datos contienen datos imprecisos o incompletos en cierta medida. Esto se aplica concretamente a países distintos de Estados Unidos, donde los datos digitales completos y precisos no están disponibles o son excesivamente caros. Introducción Advertencias y precauciones ADVERTENCIA: El gobierno de Estados Unidos se encarga del funcionamiento del sistema de posicionamiento global (GPS, Global Positioning System) y es el único responsable de su precisión y mantenimiento. El sistema está sujeto a cambios que pueden afectar a la precisión y el rendimiento de todos los equipos GPS. Aunque el dispositivo iQue 3600 de Garmin constituye una ayuda para la navegación electrónica de precisión, cualquier ayuda para la navegación se puede utilizar o interpretar incorrectamente y, por lo tanto, puede no ser segura. ADVERTENCIA: Este producto, su embalaje y sus componentes contienen productos químicos que en el Estado de California se consideran que producen cáncer, defectos de nacimiento o son perjudiciales para la fertilidad. Este aviso se proporciona según la propuesta 65 de California. Si tiene dudas o desea información adicional, visite nuestro sitio Web en http://www.garmin.com/prop65. iv 3600_QueApps_SP.indd iv 1/29/2004, 5:22:37 PM iQue 3600 Introducción Advertencias y precauciones Importante Debido a que el dispositivo iQue 3600 de Garmin se puede utilizar para la navegación de vehículos, se deben tener en cuentas cuestiones de seguridad importantes. Lea y tenga en cuenta las instrucciones de esta página. No montar donde se bloquee el campo de visión del conductor No montar delante de los paneles de airbag No colocar en el salpicadero del vehículo de forma insegura ADVERTENCIA: Para su uso en vehículos es responsabilidad exclusiva del propietario u operador del dispositivo iQue 3600 colocar y fijar la unidad de modo que no interfiera en los controles operativos y dispositivos de seguridad del vehículo, obstruya la visión de las condiciones de conducción del conductor o provoque daños o lesiones personales si se produjera un accidente. No monte el dispositivo sobre los paneles de airbag ni en el área de despliegue del airbag. El airbag se expande con una fuerza rápida que puede despedir los objetos que estén en su trayecto hacia el conductor o los ocupantes del vehículo, provocándoles posibles lesiones. Consulte las precauciones de seguridad de airbag incluidas en el manual del propietario del vehículo. No monte el dispositivo iQue en un lugar donde sea probable que impacte al conductor o los ocupantes en una colisión. El sistema de montaje que proporciona Garmin no está garantizado contra daños por colisión o las consecuencias de la misma. ADVERTENCIA: Cuando se utiliza en vehículos es responsabilidad exclusiva del conductor del vehículo el conducirlo de un modo seguro, prestando la máxima atención a todas las situaciones de la conducción en todo momento y sin distraerse a consecuencia del dispositivo iQue de modo que se omitan las prácticas de conducción segura. No es seguro utilizar los controles del dispositivo iQue mientras se está conduciendo. Si el conductor de un vehículo equipado con un dispositivo iQue no presta atención total a la conducción del vehículo y las condiciones de la carretera mientras el vehículo está en movimiento, se pueden producir accidentes, con los consiguientes daños a la propiedad y lesiones personales. No montar delante del área de despliegue del airbag v 3600_QueApps_SP.indd v 1/29/2004, 5:22:38 PM iQue 3600 Introducción El dispositivo iQue 3600 de Garmin se ha diseñado para utilizar la tecnología GPS de Garmin integrada con Palm OS® (sistema operativo) no sólo para gestionar los datos personales sino también para ofrecer instrucciones para la navegación, grabación de voz y un reproductor de audio. El dispositivo iQue incluye tres manuales. “Leer en primer lugar” - Guía de instalación La Guía de instalación ofrece instrucciones para la conexión al ordenador y la instalación del software, así como otros detalles importantes. Antes de consultar los demás manuales, lea la Guía de instalación que está impresa en la caja del CD de instalación. Guía de aplicaciones Que Esta guía de aplicaciones describe el modo de utilizar las aplicaciones complementarias Que™ instaladas y que se utilizan para: • Navegación • Grabación de voz (formato .WAV) • Reproducción de archivos de audio con formato .MP3 y .WAV Instrucciones de funcionamiento El Manual de instrucciones de funcionamiento describe todo lo que necesita saber para utilizar el dispositivo iQue y las aplicaciones incluidas en él (sólo está disponible en el CD de instalación). Introducción Acerca de los manuales El manual de instrucciones de funcionamiento indica el modo de realizar las siguientes tareas: • Encender y apagar el dispositivo iQue, restablecerlo e introducir datos con mayor detalle. • Utilizar la sincronización HotSync® con el ordenador. • Intercambiar datos con otros dispositivos mediante transmisión por infrarrojos o tarjetas de datos. • Personalizar el dispositivo iQue según sus preferencias. • Realizar copias de seguridad de los datos o transferirlos a otro dispositivo iQue, efectuar el mantenimiento del dispositivo iQue y otra información técnica. vi 3600_QueApps_SP.indd vi 1/29/2004, 5:22:38 PM iQue 3600 Introducción Índice Introducción ....................................................... i Acuerdo de software......................................................i Información de cumplimiento de la FCC......................ii Advertencias y precauciones........................................iii Advertencias y precauciones........................................iv Importante.............................................................iv Introducción ...........................................................v “Leer en primer lugar” - Guía de instalación............v Guía de aplicaciones Que........................................v Instrucciones de funcionamiento ............................v Acerca de los manuales.................................................v Índice..........................................................................vi Aplicaciones GPS ............................................... 1 El botón “físico” Que....................................................1 Uso el botón físico de las aplicaciones Que .............1 Inicialización del receptor GPS .....................................2 Inicialización del receptor .......................................2 Uso de QueGPS ......................................................2 Uso de QueGPS............................................................3 Estado del receptor GPS ...............................................4 Estado del receptor GPS: Activado, Desactivado o Adquiriendo satélites ..............................................4 vii 3600_QueApps_SP.indd vii Opciones de QueGPS ...................................................5 Nueva localización..................................................6 Nueva altura ...........................................................6 Uso de QueMap ...........................................................7 Uso de QueMap......................................................7 Visualización de la página Mapa..............................7 Uso de los iconos de selector de la aplicación QueMap..................................................................9 Uso de las preferencias de QueMap.......................11 Formatos de localización y datos de mapa ............12 Uso de QueFind .........................................................13 Uso de QueFind....................................................13 Búsqueda de elementos de Buscar.........................14 Búsqueda de ciudades...........................................15 Búsqueda de una dirección ...................................16 Búsqueda de un cruce...........................................18 Búsqueda de un punto de interés..........................19 Búsqueda de waypoints.........................................20 Uso de waypoints .......................................................21 Uso de waypoints..................................................21 Uso de un waypoint como destino de ruta ............23 Edición de waypoints............................................23 1/29/2004, 5:22:39 PM iQue 3600 Introducción Índice Definición de una localización....................................26 Creación de un waypoint mediante una entrada existente de Libreta de direcciones........................26 Uso de QueTracks ......................................................27 Uso de QueTracks.................................................27 Uso de QueRoutes......................................................29 Uso de QueRoutes ................................................29 Creación de rutas..................................................30 Uso de QueMap para seleccionar un destino.........31 Uso de Libreta de direcciones para seleccionar un destino.............................................................32 Uso de Agenda para seleccionar un destino...........33 Recálculo de una ruta............................................33 Uso de un desvío ..................................................33 Detención y reanudación de la navegación a una ruta ................................................................34 Personalización de una ruta ..................................34 Cómo guardar una ruta.........................................35 Preferencias de ruta y guía ....................................35 Uso de los mensajes de voz en ruta .......................37 Uso de QueTurns........................................................38 Uso de QueTurns ..................................................38 Uso de QueTrip..........................................................39 Uso de QueTrip ....................................................39 Aplicaciones de audio ..................................... 40 Uso de QueVoice ........................................................40 Uso de QueVoice...................................................40 Gestión de archivos de voz....................................41 Uso de opciones para personalizar QueVoice ........42 Cómo adjuntar y eliminar una localización de los archivos de voz................................................43 Importación y exportación de archivos QueVoice .............................................................44 Uso de QueAudio.......................................................46 Uso de QueAudio .................................................46 Aplicaciones de hora ....................................... 48 Uso de QueClock .......................................................48 Uso de QueAudio .................................................48 Uso de QueSun & Moon ............................................50 Uso de QueHunt & Fish ............................................50 Uso de QueSun & Moon.......................................50 Uso de QueHunt & Fish.......................................50 viii 3600_QueApps_SP.indd viii 1/29/2004, 5:22:39 PM iQue 3600 Introducción Índice Descarga de datos de mapa............................ 51 Uso de MapInstall ......................................................51 Uso de MapInstall .................................................51 Uso de MapSource™..................................................52 Sistema interno .....................................................53 Aplicaciones estándar............................................53 Funciones de desplazamiento de mapas................53 Información adicional...................................... 53 Especificaciones .........................................................53 Funciones de navegación ......................................54 Características físicas.............................................54 Rendimiento GPS..................................................54 Alimentación ........................................................54 ¿Qué es WAAS?.....................................................55 ¿Qué es GPS diferencial (DGPS)? ..........................55 ¿Qué son los datos y cuáles se deben utilizar? .......56 Coordenadas de localización, cómo editarlas o asignarlas .............................................................57 Índice alfabético.............................................. 58 ix 3600_QueApps_SP.indd ix 1/29/2004, 5:22:40 PM Uso el botón físico de las aplicaciones Que Al pulsar el botón “físico” Que™ de la parte frontal del dispositivo iQue™, podrá acceder rápidamente a las aplicaciones seleccionadas. Utilice el botón físico Que para: • Acceder y mostrar rápidamente las aplicaciones. • Volver a activar el dispositivo iQue cuando esté en modo de “apagado automático”. • Mantenerlo pulsado para escuchar el estado GPS o el siguiente mensaje de navegación. Para mostrar las aplicaciones Que mediante el botón Que: 1. Puntee en el icono de la aplicación Preferencias para mostrar la página Preferencias. 2. Puntee en el símbolo ▼ de la barra de menús situada en la parte superior de la página para mostrar la lista de selección de preferencias y seleccione Que. 3. Puntee en el símbolo ▼ situado junto a la opción que está debajo del título “Preferencias” para mostrar una lista de preferencias de Que y, a continuación, puntee en Botón Que para mostrar la lista de opciones del botón Que. 4. Utilice el lápiz para activar las casillas de las aplicaciones Que que desee. 5. Utilice las flechas para cambiar el orden de las aplicaciones Que. La aplicación situada en la parte superior se muestra en primer lugar. Para mostrar otras aplicaciones mediante el botón Que: Aunque se ha diseñado para acceder rápidamente a las aplicaciones de navegación, el botón Que se puede utilizar para mostrar cualquier aplicación de la lista. 1. Puntee en la aplicación Preferencias para mostrar la página Preferencias. 2. Puntee en el símbolo ▼ que antecede al texto de la parte superior de la página para mostrar la lista de selección de opciones. A continuación, puntee en la opción Botones para mostrar la página de personalización de botones. 3. Puntee en el símbolo ▼ situado junto al botón Que para mostrar la lista de las aplicaciones que puede elegir. 3600_QueApps_SP.indd 1 iQue 3600 Aplicaciones GPS El botón “físico” Que Botón Que (Q) Página de botones Botón Que Opciones de visualización de página 1 1/29/2004, 5:22:40 PM iQue 3600 Aplicaciones GPS Inicialización del receptor GPS Antena GPS en posición de activación Extraer y girar hasta la posición de activación Se puede lograr una mejor recepción cuando la antena está en posición horizontal (paralela con el horizonte). Inicialización del receptor El receptor GPS se debe inicializar (permitirle determinar su localización) para poder utilizarlo para la navegación. Para poder recibir señales de los satélites GPS, se debe activar el receptor. Esta operación se puede realizar desplegando la antena de la parte posterior del dispositivo iQue™ y girándola hasta ponerla en posición horizontal (paralela al horizonte). Para poder recibir señales del satélite, debe poder ver claramente el cielo. Las señales del satélite no pasan a través de materiales sólidos (excepto el cristal) o una densa cubierta forestal. Cuando la unidad se inicializa por primera vez, puede tardar hasta 15 minutos. Este tiempo se puede reducir utilizando el mapa para señalar el área general en la que se encuentra actualmente (consulte la página 6). Siempre que viaje más de 600 millas con el receptor GPS desactivado, el dispositivo iQue debe volver a encontrar su localización mediante un reinicio. Uso de QueGPS QueGPS es una aplicación de información que visualiza el estado actual de la recepción por satélite mostrando la localización y los números de los satélites en el cielo. Una barra de potencia de señal en la parte inferior de la página muestra la potencia de señal de cada satélite que se recibe. Utilice QueGPS para: • • • • • Observar el estado de la recepción de señal del satélite GPS. Ver la fecha y la hora actuales. Determinar las coordenadas de la localización actual y su precisión. Determinar la velocidad actual. Determinar la altura aproximada (altitud sobre el nivel del mar). 2 3600_QueApps_SP.indd 2 1/29/2004, 5:22:43 PM iQue 3600 Para ver la página de estado del satélite de QueGPS: 1. Puntee en el icono INICIO para mostrar el iniciador de aplicaciones y, a continuación, puntee en el icono QueGPS. 2. O simplemente puntee en el Área de estado GPS en el centro de la barra de estado de las aplicaciones. En la parte superior de la página de estado del satélite hay un mensaje que contiene el estado del receptor GPS y un esquema de vista del cielo en la parte izquierda que representa la posición de los satélites en el cielo y su posición en el centro de los dos círculos. El círculo exterior indica el horizonte, mientras que el interior indica una posición de 45o desde el horizonte. Los números que aparecen indican el número asignado a dichos satélites. Un gráfico de barras en la parte inferior de la página muestra la potencia de las señales que se reciben de cada satélite. Se muestra el mensaje “Adquiriendo satélites” hasta que se han recibido al menos tres satélites con la suficiente potencia de señal. Cuando el receptor GPS ha determinado su localización, aparece un mensaje “2D” y las coordenadas de localización se muestran en la parte superior de la columna izquierda. En la parte derecha se muestran la fecha y la hora; si está en movimiento, también se muestra la velocidad actual. Cuando disponga de suficientes señales de cuatro o más satélites, aparecerá el mensaje “Localización GPS 3D” y también se mostrará la altura aproximada en la parte inferior de la columna. La precisión de la posición actual se muestra en la parte inferior de la lista. Toda esta información continúa actualizándose a medida que se desplaza. Aplicaciones GPS Uso de QueGPS Mensaje Adquiriendo satélites Mensaje Localización GPS 2D Se necesitan al menos tres señales de satélite de la potencia suficiente para generar una localización 2D fija Barra de menús Localización actual Localización del satélite GPS Posición del sol y la luna Barra de estado de las aplicaciones Área de estado GPS Mensaje Localización GPS 3D con WAAS activado Fecha y hora Velocidad Altura aproximada Precisión Potencia de señal GPS Navegación diferencial (D) con WAAS activado Se necesitan cuatro o más señales de satélite de la potencia suficiente para generar una localización 3D fija 3 3600_QueApps_SP.indd 3 1/29/2004, 5:22:53 PM iQue 3600 Aplicaciones GPS Estado del receptor GPS Adquiriendo satélites Recibiendo satélites (Listo para navegar) Estado del receptor GPS: Activado, Desactivado o Adquiriendo satélites El receptor GPS puede estar en tres estados: Activado, Desactivado o Adquiriendo (buscando suficientes señales de satélite para determinar su localización). Para determinar el estado GPS rápidamente: 1. Observe la pequeña ventana de color en el centro de la barra de estado del dispositivo. 2. Cuando GPS está activado y buscando señales de satélite, la ventana aparecerá tal como se muestra en la ilustración izquierda superior. 3. Cuando se están recibiendo suficientes señales de satélite para establecer una localización fija, la ventana aparecerá tal como se muestra en la ilustración izquierda central. 4. Cuando la antena está cerrada y GPS está desactivado, la ventana mostrará un cielo sin satélites. Es IMPORTANTE recordar que el receptor GPS está en funcionamiento siempre que la antena no está completamente cerrada. De vez en cuando, el receptor GPS puede perder las señales de satélite debido a interferencias provocadas por las copas de los árboles, edificios, etc., por lo que se recomienda monitorizar la ventana de estado de GPS periódicamente. Si no desea que el receptor GPS esté activado (en concreto en interiores), cierre la antena. Puede puntear en la ventana de estado del satélite en cualquier momento para mostrar la aplicación QueGPS y ver el estado del satélite en detalle. GPS desactivado (ahorra energía) 4 3600_QueApps_SP.indd 4 1/29/2004, 5:22:54 PM iQue 3600 Para utilizar las opciones de QueGPS: 1. Puntee en la ficha de la aplicación QueGPS o en el icono Menú para mostrar el menú Opciones. 2. Observe la lista de opciones: • Puntee en Preferencias para mostrar las opciones de preferencias de GPS. • Cuando esté en modo 2D, puntee en Nueva altura para restablecer la altura. • Puntee en Nueva localización cuando inicialice el receptor GPS si se ha desplazado más de 600 millas desde la última localización utilizada o si no ha encendido la unidad durante más de treinta días. Para utilizar las preferencias de QueGPS: 1. Puntee en la opción Preferencias para mostrar el menú Preferencias de GPS. 2. Observe la lista de opciones con casillas de verificación: • Puntee en WAAS activado para activar el modo WAAS (sistema de aumentación de área extensa). Consulte la información adicional sobre WAAS en la página 55. • Puntee en Ahorro de baterías para cambiar la frecuencia con la que el receptor GPS actualiza los datos de posición para ahorrar energía. El receptor GPS reduce la frecuencia con la que calcula la posición y, por lo tanto, requiere menos energía, por lo que el resultado es una ligera pérdida en la precisión de la posición. GPS está desactivado por completo cuando la antena está totalmente cerrada. No puede estar en los modos WAAS y Ahorro de baterías simultáneamente. Si intenta activar ambas casillas, aparecerá un mensaje y la última opción seleccionada permanecerá activa después de puntear en el botón Aceptar. Aplicaciones GPS Opciones de QueGPS Seleccionar Nueva localización para la inicialización Definir nueva altura Valores de preferencia Opciones de QueGPS Menú Preferencias de QueGPS 5 3600_QueApps_SP.indd 5 1/29/2004, 5:22:55 PM iQue 3600 Aplicaciones GPS Opciones de QueGPS Ventana de opciones Nueva localización Nueva localización en la página de mapa Nueva localización El receptor GPS se debe reinicializar (permitirle determinar su localización) si se ha desplazado más de 600 millas desde la localización original. Para acelerar este proceso, puede utilizar el mapa para marcar su localización aproximada. Ésta se debe seleccionar antes de que el dispositivo iQue haya determinado la localización por su cuenta. Para establecer una nueva localización: 1. Puntee en la opción Nueva localización para mostrar la ventana “Nueva localización”. Puntee en Automático o en Usar mapa. 2. Si elige Usar mapa, utilice el lápiz para desplazar el mapa a la localización general actual y puntee en él para colocar una nueva localización. Nueva altura El receptor GPS puede determinar la altura aproximada, pero no es tan preciso como la localización horizontal. Si dispone de una fuente alternativa de confianza para determinar la altura, puede introducir dicha información en el cuadro de diálogo “Nueva altura”, pero sólo antes de que el receptor determine la localización. Para introducir una nueva altura: 1. Puntee en la opción Nueva altura para mostrar la página “Nueva altura”. 2. Utilice el área de introducción de Graffiti® 2 para introducir la nueva altura. 3. Puntee en el botón Aceptar para volver a la aplicación QueGPS. Ventana Nueva altura 6 3600_QueApps_SP.indd 6 1/29/2004, 5:22:55 PM iQue 3600 Uso de QueMap La aplicación QueMap muestra un mapa detallado del área en que se encuentra la localización actual. Permite desplazar el mapa con el lápiz, así como ver el progreso mientras navega. La localización actual se muestra como una flecha negra. En el modo “Track arriba”, aparece una flecha de referencia del norte en la esquina superior izquierda para orientar el mapa. Cuando la función track log está activa, el trayecto de movimiento se indica mediante una línea de track con puntos. Utilice QueMap para: • Determinar la localización actual • Ver el progreso mientras se desplaza • Localizar y navegar a elementos de mapa próximos • Seguir una línea de ruta al navegar • Resaltar y ver información sobre las localizaciones del mapa Para iniciar la aplicación QueMap: 1. Pulse el botón Aplicaciones Que de la parte frontal del dispositivo para mostrar QueMap o utilice el iniciador de aplicaciones y puntee en el icono QueMap para mostrar la página Mapa. Visualización de la página Mapa La página Mapa es la principal función de la aplicación QueMap. En esta página puede observar una flecha triangular que indica la localización actual y la dirección del trayecto. A medida que se desplaza, también lo hace la flecha, girando cuando usted gira y deteniéndose cuando usted se detiene. Aplicaciones GPS Uso de QueMap Orientación del mapa (Track arriba) Icono Localización actual Se muestran la escala de mapa y el origen de los datos de mapa Selector de formato Selector de escala de visualización de mapa Marcar Centrar localización Selector de área localización en el mapa de visualización Botón de Desplazar mapa información con el lápiz 7 3600_QueApps_SP.indd 7 1/29/2004, 5:22:57 PM iQue 3600 Aplicaciones GPS Uso de QueMap Gire la rueda de selección hacia arriba o hacia abajo para cambiar la escala de mapa Desplazamiento del mapa y marcado de elementos de mapa con el lápiz El mapa también muestra información geográfica detallada, como autopistas y carreteras, lagos y ríos, ciudades, puntos de ruta o waypoints y calles residenciales, en función del detalle del mapa que se utilice. Se pueden cargar mapas detallados del CD de datos de mapa mediante la función MapInstall, tal como se explica en la página 51 de esta guía. Hay dos opciones: Norte arriba y Trk arriba. Norte arriba orienta el mapa del mismo modo que un mapa en papel, mientras que Trk arriba lo orienta en la dirección del trayecto. A medida que se desplace al borde de la visualización, el mapa se mueve (se vuelve a dibujar) para mostrar constantemente la localización actual. Cuando se utiliza “Track arriba”, la flecha Norte indica la orientación del mapa. Cuando está seleccionado el modo “Desplazar mapa con lápiz” , al arrastrar el lápiz por la pantalla el mapa se desplaza siguiendo el movimiento del lápiz. Al puntear con el lápiz en el mapa se coloca un puntero de mapa en la localización seleccionada del mismo. Si dicha localización dispone de datos de mapa detallados, aparecerá brevemente una descripción. Cualquier punto del mapa se puede guardar como un waypoint punteando en el indicador de marcador de waypoint en la barra de herramientas de mapa. El color del mapa puede compensar automáticamente la diferencia en las condiciones de iluminación diurna y nocturna. Consulte las preferencias de QueMap en la página 11. La escala del mapa se puede cambiar para mostrar más área de mapa con menos detalle o más detalle de mapa con menos área. Al girar la rueda de selección en la parte lateral del dispositivo iQue™ hacia arriba o hacia abajo, o bien al pulsar las teclas Arriba y Abajo en la parte frontal de la unidad, se aumenta o reduce la escala en incrementos individuales. Para ir a una escala específica, utilice el modo Selector de escala de mapa. . 8 3600_QueApps_SP.indd 8 1/29/2004, 5:22:58 PM iQue 3600 Uso de los iconos de selector de la aplicación QueMap Desde QueMap, puntee en el selector que desee para activar la función tal como se describe a continuación: Puntee en el icono Formato de visualización en la barra de herramientas de mapa para visualizar y ocultar los campos de datos de navegación. Al puntear en el icono se cambia a una de las tres opciones de formato (consulte más adelante). Puntee en el indicador de marcador de waypoint en la barra de herramientas de mapa para mostrar la ventana de entrada “Marcar waypoint” para la localización actual (flecha de posición) o una ventana de entrada “Nuevo waypoint” para el puntero de mapa. La ventana mostrará un nombre que describe la localización si se identifica como un elemento en los datos de mapa o como waypoint 1, 2, 3 etc. Puntee en el icono Información para mostrar información sobre una localización identificada por el puntero de mapa en la página Mapa. Al puntear, se muestra una ventana de información en la que se describe la localización y la distancia si se identifica como un elemento en los datos de mapa o como coordenadas de posición (es decir, latitud/longitud). Puntee en el icono Flecha de posición (puntero de vehículo) para centrar el mapa en la localización actual. Selector de formato de visualización 1. Mensaje de navegación de mapa completo y campos de datos ocultos 2. Sólo campos de datos 3. Mensaje de navegación y campos de datos mostrados Aplicaciones GPS Uso de QueMap Flecha de posición centrada en el mapa Información de punto de mapa Marcador de waypoint 1 2 3 9 3600_QueApps_SP.indd 9 1/29/2004, 5:23:05 PM iQue 3600 Aplicaciones GPS Uso de QueMap Selector de escala de mapa Selector de área de visualización Puntee en el icono Área de visualización para poder definir un área en el mapa con el lápiz que se ampliará cuando levante el lápiz de la pantalla. Seleccione un punto adyacente al área que desee ampliar y, a continuación, arrastre el lápiz para crear un cuadro alrededor del área. Levante el lápiz para terminar; el mapa se volverá a dibujar. Tenga en cuenta que cuando el selector de área de visualización está activo, no se puede utilizar la función de desplazamiento de mapa. Puntee en el icono Desplazar mapa para poder arrastrar el lápiz por el mapa y marcar elementos con el puntero de mapa (flecha de desplazamiento). Coloque el lápiz en cualquier parte del mapa y, a continuación, muévalo. El mapa se mueve con el lápiz y muestra la parte del mapa que antes no se veía. Levante el lápiz para detener el desplazamiento. Puntee en el icono Escala de mapa para mostrar la lista de escalas de mapa. Arrastre la flecha para desplazarse por toda la lista de escalas. Puntee en la escala que desee y el mapa se mostrará en dicha escala. Selector de desplazamiento de mapa 10 3600_QueApps_SP.indd 10 1/29/2004, 5:23:08 PM iQue 3600 Uso de las preferencias de QueMap Utilice Preferencias de mapa para: • Reducir la “sobrecarga del mapa” controlando los elementos que se muestran. • Definir la escala de zoom máximo en la que se mostrarán los elementos de mapa. • Controlar la visualización de varias funciones de mapa. Los valores de fábrica (predeterminados) de estas preferencias permiten utilizar la aplicación QueMap con confianza. A medida que se familiarice con su funcionamiento, puede que desee personalizar la aplicación para que se adapte a sus necesidades. Cada ventana de preferencias dispone de un botón “Ayuda” para explicar los valores de preferencia en detalle. Estas páginas ofrecen una descripción general de las preferencias disponibles. La mayoría de las preferencias de mapa ofrece un selector de opciones “Tamaño de texto" y un selector de opciones "Zoom máximo". Aplicaciones GPS Uso de QueMap Líneas Puntos Áreas Ciudades Marítimo A las páginas de preferencias de mapa se accede punteando el símbolo t situado a la derecha de la opción Mapas para mostrar la lista de las preferencias de mapa. 11 3600_QueApps_SP.indd 11 1/29/2004, 5:23:11 PM iQue 3600 Aplicaciones GPS Uso de QueMap Información topográfica Navegación Varios Mapas detallados En todas las preferencias, al puntear en el botón Ayuda se ofrece información detallada sobre dichas preferencias. Para obtener más información sobre las líneas Dirección, Campo y Giro, consulte el sitio Web de Garmin en www.garmin.com/aboutGPS/. Las preferencias de información de mapa detallada se pueden definir para visualizar determinados mapas detallados en el dispositivo iQue o en una tarjeta Secure Digital. Consulte la página 49 para obtener más información sobre los procedimientos detallados de mapas de MapInstall. Las opciones de preferencia de Varios ofrecen casillas de verificación que permiten activar o desactivar algunas funciones según se desee. Puede que desee experimentar con funciones como Zoom automático (define la escala máxima para visualizar elementos de mapa junto con el valor de detalle de mapa), Círculo de precisión (define la localización dentro de un círculo; el tamaño del círculo se determina mediante la resolución del mapa y la precisión del receptor GPS) y Mapa base para determinar las preferencias. Formatos de localización y datos de mapa Aunque las preferencias de Localización no forman parte de las preferencias de Mapa, puede que desee restablecerlas para que coincidan con los mapas en papel que piense utilizar junto con la navegación GPS. Puede visualizar las coordenadas de posición mediante formatos y datos específicos seleccionados en las preferencias de Que y opciones de Localización. En la página 56 encontrará información detallada sobre cómo utilizar los formatos y datos. Localización 12 3600_QueApps_SP.indd 12 1/29/2004, 5:23:14 PM iQue 3600 Uso de QueFind La aplicación QueFind muestra listas de puntos geográficos de la base de datos de mapa y los mapas detallados descargados. Utilice la aplicación QueFind para: • Utilizar listas existentes de elementos de datos de mapa, como waypoints, ciudades y puntos de interés, con el fin de encontrar los destinos que desee y navegar a ellos mediante la aplicación QueRoutes. • Buscar elementos incluidos en los datos de mapa y en Libreta de direcciones. • Ver detalles sobre elementos, como direcciones y números de teléfono. • Buscar elementos para utilizarlos como destinos de una ruta. Para iniciar la aplicación QueFind: 1. Puntee en el icono Lupa de la barra de estado o situado junto al área de introducción de Graffiti® 2. 2. O utilice el iniciador de aplicaciones y puntee en el icono QueFind. Cuando se muestre la aplicación QueFind, puntee en el icono de la categoría en la que desee buscar elementos. Aplicaciones GPS Uso de QueFind Buscar de Palm OS® es una aplicación Palm OS® para buscar elementos en Palm OS® (sistema operativo). Puntee aquí para buscar un elemento de Libreta de direcciones, etc. 13 3600_QueApps_SP.indd 13 1/29/2004, 5:23:15 PM iQue 3600 Aplicaciones GPS Uso de QueFind Lista de elementos de Buscar Método de búsqueda Lista de categorías de QueFind Métodos de búsqueda Búsqueda de elementos de Buscar Para seleccionar y ver un elemento de una categoría de QueFind: 1. Después de seleccionar una categoría en la visualización de los iconos de Buscar, se muestra la lista de elementos de Buscar. 2. Puede elegir un método de búsqueda para un elemento mediante las opciones Cerca de la localización actual, o Cerca de otro. Si el puntero de mapa está en la página Mapa, Cerca del puntero de mapa está disponible para poder buscar elementos cerca del puntero de mapa. Si está en una ruta activa, Cerca del destino de ruta y Cerca de la ruta actual también están disponibles. 3. Puede reducir la lista de búsqueda introduciendo el nombre del elemento en la parte superior de la página en el campo “Nombre” o “Contiene”. 4. Cuando se muestre la lista, resalte un elemento. 5. Puntee en Detalles para visualizar una página de información que proporciona un mapa en el que se muestra la localización del elemento, la distancia desde la localización actual, el nombre del elemento junto con el tipo, la dirección y el número de teléfono (si está disponible). Puntee en el icono Listo para volver a la lista o en el botón Guard waypoint para guardarlo en la lista Waypoints. 6. Puntee en Ruta para generar una ruta a este elemento. 7. Puntee en Listo para volver a la página de QueFind anterior. Cerca de la ruta actual Distancia desde ruta - Opciones de búsqueda 14 3600_QueApps_SP.indd 14 1/29/2004, 5:23:16 PM iQue 3600 Búsqueda de ciudades Para seleccionar una ciudad en la lista Ciudades: 1. Puntee en el icono QueFind y, a continuación, en Ciudades para ver la lista Ciudades. 2. Puede elegir el método de búsqueda para seleccionar las opciones Más cerca de la localización actual o Por nombre. Si el puntero de mapa está en la página Mapa, Cerca del puntero de mapa está disponible para poder buscar ciudades cerca del puntero de mapa. 3. Puede reducir la lista de búsqueda introduciendo el nombre de la ciudad en la parte superior de la página en el campo “Nombre” o “Contiene”. 4. Cuando se muestre la lista, resalte una ciudad. 5. Puntee en Detalles para mostrar una página de información que proporciona un mapa en el que se muestra la localización de la ciudad en el mapa, la distancia desde la localización actual y el nombre de la ciudad junto con la información de estado y país. El título de la página identifica la categoría de tamaño de la ciudad (si dicha información está disponible). Puntee en el botón Listo para volver a la lista o en el botón Guard waypoint para guardarla como un waypoint en la lista Waypoints. 6. Con la ciudad resaltada en la lista, puntee en Ruta para generar una ruta a esta ciudad. 7. Puntee en Listo para volver a la página de QueFind anterior. La ventana “Nuevo waypoint” se muestra cuando se guarda un elemento de ciudad como waypoint. Aplicaciones GPS Uso de QueFind Lista de ciudades con el menú de métodos de búsqueda mostrado Página de detalles de ciudad con información de mapa, distancia, escala de mapa y ciudad 15 3600_QueApps_SP.indd 15 1/29/2004, 5:23:18 PM iQue 3600 Aplicaciones GPS Uso de QueFind Region: tap to select street Campos de entrada de dirección QueFind Búsqueda de una dirección Para buscar una dirección: 1. En la aplicación QueFind, puntee en el icono Direcciones para mostrar la página Direcciones. 2. Si sabe la región (estado, provincia), la ciudad o el código postal de la dirección, introdúzcalos ahora. Se utilizarán para limitar los resultados de la búsqueda, así como las opciones de nombres de calle y ciudad. Para introducir la región, la ciudad o el código postal, puntee en el activador del selector y, a continuación, en un elemento de la lista. Si selecciona una ciudad, el campo de región está oculto; para volver a mostrar dicho campo, puntee en el nombre de la ciudad y en el botón Usar todo situado en la parte inferior del cuadro de diálogo Seleccionar nombre de ciudad. Para volver a buscar todas las regiones o códigos postales, puntee en el activador del selector de regiones o códigos postales y, a continuación, puntee en el botón Usar todo situado en la parte inferior del cuadro de diálogo. 3. Introduzca el número de calle que desee en el campo “Número”. 16 3600_QueApps_SP.indd 16 1/29/2004, 5:23:19 PM iQue 3600 4. Puntee en el campo Calle para mostrar el cuadro de diálogo “Seleccionar nombre de calle”. Utilice el área de introducción de Graffiti® 2 para empezar a introducir la calle. Cuando se muestre el nombre de la calle que desee, puntee en ella para colocarla en la página. Los nombres de calle se introducen y seleccionan utilizando únicamente el cuerpo del nombre de la calle. Por ejemplo, si la parte de la dirección que corresponde a la calle que busca es “C/ Mayor”, sólo introduzca y seleccione “Mayor” en la lista. Del mismo modo, si la parte de la dirección que corresponde a la calle es “Avenida Diagonal”, sólo introduzca y seleccione “Diagonal” en la lista. Puntee en el botón Prefijo/Sufijo para mostrar las opciones de prefijo y sufijo de calle. Si no hay ningún sufijo para agregar, seleccione Ninguno. Después de realizar las selecciones, puntee en Aceptar para volver a la página Direcciones de QueFind. 5. Puntee en el botón Buscar y, a continuación siga las instrucciones de la página 14. Aplicaciones GPS Uso de QueFind Búsqueda de las mejores coincidencias Dirección Página de información detallada 17 3600_QueApps_SP.indd 17 1/29/2004, 5:23:21 PM iQue 3600 Aplicaciones GPS Uso de QueFind Find Intersection Entry Dialog Lista de coincidencias de la entrada Página de información detallada de cruce Búsqueda de un cruce Para buscar un cruce: 1. En la aplicación QueFind, puntee en el icono Cruces para mostrar la página Buscar cruces. 2. Si sabe la región (estado, provincia), la ciudad o el código postal de la dirección, introdúzcalos ahora. Se utilizarán para limitar los resultados de la búsqueda, así como las opciones de nombres de calle y ciudad. Para introducir la región, la ciudad o el código postal, puntee en el activador del selector y, a continuación, en un elemento de la lista. Si selecciona una ciudad, el campo de región está oculto; para volver a mostrar dicho campo, puntee en el nombre de la ciudad y en el botón Usar todo. Para volver a buscar todas las regiones o códigos postales, puntee en el activador del selector de regiones o códigos postales y, a continuación, puntee en el botón Usar todo. 3. Puntee en el campo Calle para mostrar el cuadro de diálogo “Seleccionar nombre de calle”. Empiece a introducir el nombre de la calle. Cuando se muestre el nombre de la calle que desee, puntee en ella para colocarla en la página. Los nombres de calle se introducen y seleccionan utilizando únicamente el cuerpo del nombre de la calle. Por ejemplo, si la parte de la dirección que corresponde a la calle que busca es “C/ Mayor”, sólo introduzca y seleccione “Mayor” en la lista. Del mismo modo, si la parte de la dirección que corresponde a la calle es “Avenida Diagonal”, sólo introduzca y seleccione “Diagonal” en la lista. Puntee en el botón Prefijo/Sufijo para seleccionar el resto del nombre de la calle, si corresponde. 4. Cuando todos los campos estén completados, puntee en el botón Buscar. 5. Siga las instrucciones de la página 14. 18 3600_QueApps_SP.indd 18 1/29/2004, 5:23:23 PM iQue 3600 Búsqueda de un punto de interés Debido a que la cantidad de información disponible en la categoría Puntos de interés es muy extensa, está dividida en categorías menores que ayudan a precisar la búsqueda de un elemento. Para utilizar los puntos de interés de QueFind: 1. Puntee en el icono QueFind en el iniciador de aplicaciones Que, el área de introducción de Graffiti® 2 o el pequeño icono situado en la base de la pantalla para mostrar la aplicación QueFind. 2. Puntee en la categoría que desee para mostrar la lista de elementos que contiene o el cuadro de diálogo de introducción Direcciones o Cruces. Si ha seleccionado una categoría mediante una lista, podrá visualizar los elementos por nombre o sólo los que estén cerca de su localización. Puede precisar aún más la búsqueda si selecciona una subcategoría en la lista “Todos los tipos”. 3. Puntee en el tema que desee para mostrar la lista limitada de elementos relacionados con dicho tema. Con la lista mostrada, resalte un elemento de punto de interés. 4. Al puntear en Detalles, se muestra una página de información, en la que indica un mapa de la localización e información detallada sobre el elemento (número de teléfono, dirección, etc.). 5. Después de consultar los detalles de un elemento de Buscar, dicho elemento se agrega a la lista de lugares encontrados recientemente para simplificar el proceso de revisión. Para revisar un elemento, sólo tiene que puntear en el icono Buscados recientemente para mostrar la lista. Aplicaciones GPS Uso de QueFind Iconos de opciones de puntos de interés Tenga en cuenta que los datos de mapa desde monumentos o construcciones hasta mareas (consulte los iconos) sólo están disponibles en determinados tipos de mapas detallados, distintos de Selección de ciudades. Estos tipos de mapas se deben adquirir por separado. Consulte a su distribuidor o el sitio Web de Garmin (www.garmin. com) para obtener información sobre los mapas. 19 3600_QueApps_SP.indd 19 1/29/2004, 5:23:24 PM iQue 3600 Aplicaciones GPS Uso de QueFind Lista de waypoints Búsqueda de waypoints Un waypoint es una entrada de Libreta de direcciones con una localización definida. En la lista Waypoints sólo se muestran las entradas de Libreta de direcciones con localizaciones definidas. Para obtener información específica sobre cómo guardar una localización como un waypoint, consulte la sección titulada “Uso de waypoints” en la siguiente página. Para buscar un waypoint mediante QueFind: 1. Puntee en el icono QueFind y, a continuación, en el icono Waypoints para ver la lista Waypoints. Para limitar la lista, puntee en el icono situado debajo de la ficha QueFind para mostrar los waypoints próximos a su localización. 2. Para ver la información de un waypoint resaltado, puntee en Detalles. Para crear una ruta a un waypoint, puntee en Ruta a. 3. Puntee en Listo para cerrar. Página de detalles de waypoint 20 3600_QueApps_SP.indd 20 1/29/2004, 5:23:26 PM iQue 3600 Uso de waypoints Un waypoint es una entrada de Libreta de direcciones con una localización definida. Cualquier localización de QueFind se puede guardar como un waypoint. Para marcar la localización como un waypoint: 1. Hay dos métodos para convertir la localización en un waypoint; • Utilice el lápiz para puntear en el icono situado en la base del mapa. Asegúrese de que la flecha de puntero de mapa no se muestra; de lo contrario, la localización en el mapa, marcada por la flecha, se guardará como el waypoint. • Mantenga pulsada la rueda de selección en la parte lateral del dispositivo. 2. Se muestra el cuadro de diálogo “Marcar waypoint” y al waypoint se le asigna automáticamente el nombre “Waypoint” (cada waypoint marcado posteriormente se denominará “Waypoint 1, 2, 3”, etc.). 3. Utilice el área de introducción de Graffiti® 2 para cambiar el nombre del waypoint por otro que describa mejor la localización. 4. Para guardar el waypoint en Libreta de direcciones, puntee en Aceptar. Aplicaciones GPS Uso de waypoints Cuadro de diálogo Marcar waypoint Se utiliza para guardar una localización como waypoint Waypoint Cuadro de diálogo Vista de dirección con información agregada Waypoint Cuadro de diálogo Editar dirección Permite agregar información detallada sobre un waypoint Mapa de Localización de dirección para un waypoint 21 3600_QueApps_SP.indd 21 1/29/2004, 5:23:27 PM iQue 3600 Aplicaciones GPS Uso de waypoints Waypoint marcado en la página de mapa Ventana Nuevo waypoint Para guardar un punto del mapa como un waypoint: 1. Con el mapa visualizado, utilice el lápiz para puntear en la localización que desee en el mapa, con lo que se muestra el puntero de mapa. Si el punto del mapa donde ha punteado dispone de información descriptiva en la base de datos de mapas, se muestra durante seis segundos. 2. Cuando el puntero de mapa se encuentre en la posición que desee, puntee en el icono Waypoint situado en la parte inferior del mapa para mostrar la ventana “Nuevo waypoint”. Observe que en la ventana “Nuevo waypoint” el nombre de la localización es una dirección, un cruce o un elemento de mapa con nombre si lo admiten los datos de la base de datos de mapas. Si no lo admiten, el nombre de la localización es Waypoint 1, 2,3, etc. 3. Puede utilizar el área de introducción de Graffiti® 2 para cambiar el nombre del waypoint. 4. Si el punto del mapa es una dirección, al activar la opción Incluir datos de dirección se copiará la información de dirección en el nuevo waypoint. 5. Para guardar el waypoint en Libreta de direcciones, puntee en Aceptar. Para ver un waypoint en el mapa: 1. En la aplicación Libreta de direcciones, utilice uno de los siguientes procedimientos: • Puntee en el icono De bandera o en el botón Localización desde el formulario “Vista de dirección”. • Puntee en el icono De bandera situado en la parte derecha de la entrada de waypoint en la vista de lista. 2. Desde Buscar waypoints de QueFind, resalte un waypoint de la lista y puntee en el botón Detalles. Página de detalles de waypoint con la ruta mostrada 22 3600_QueApps_SP.indd 22 1/29/2004, 5:23:28 PM iQue 3600 Uso de un waypoint como destino de ruta Para seleccionar un waypoint mediante QueFind: 1. Puntee en el icono QueFind de la barra de estado o al lado del área de introducción de Graffiti® 2. 2. Puntee en el icono Waypoints para ver la lista Waypoints. 3. Resalte el waypoint que desee y puntee en Ruta a. 4. Observe la ruta en la página Mapa. Para seleccionar un waypoint mediante Libreta de direcciones: 1. Puntee en el icono Libreta de direcciones para iniciar la aplicación Libreta de direcciones. 2. Puntee en el elemento que desee para mostrar la página “Vista de dirección”. 3. Puntee en el icono QueRoutes de la barra de estado o al lado del área de introducción de Graffiti 2. 4. Puntee en la opción Ruta a. 5. Observe la ruta en la página Mapa. Edición de waypoints Para editar un waypoint mediante Libreta de direcciones: 1. Inicie Libreta de direcciones y seleccione el waypoint que desee en la lista. 2. Se muestra la página Vista de dirección. 3. Puntee en Editar para mostrar la página Editar dirección. Aplicaciones GPS Uso de waypoints Lista de waypoints de QueFind con el waypoint resaltado Localización de waypoint de Libreta de direcciones Opción “Ruta a...” de QueRoutes 23 3600_QueApps_SP.indd 23 1/29/2004, 5:23:30 PM iQue 3600 Aplicaciones GPS Uso de waypoints Cuadro de diálogo Vista de dirección Para editar un waypoint mediante la lista Waypoints: 1. Inicie la aplicación QueFind y, a continuación, puntee en el icono Waypoints para ver la lista Waypoints. 2. Puntee en el waypoint para resaltarlo y, a continuación, puntee en Detalles para mostrar la página Detalle de waypoint. 3. Puntee en Editar waypoint para mostrar la página Editar dirección. Para editar un símbolo de waypoint: 1. Desde Libreta de direcciones acceda a la ventana “Localización de dirección” punteando en el icono De bandera situado a la derecha de la lista de direcciones. 2. Puntee en Mostrar info para mostrar la ventana de información de dicho waypoint. 3. Puntee en el icono Símbolo para mostrar la ventana “Seleccionar símbolo”. 4. Puntee en un símbolo para seleccionarlo. 5. La descripción del símbolo se muestra en la parte inferior de la pantalla. 6. Puntee en las flechas situadas en la parte inferior derecha para desplazarse por las páginas de símbolos. 7. Puntee en Aceptar para utilizar el símbolo seleccionado o puntee en Cancelar para mantener el símbolo actual. Cuadro de diálogo Editar dirección 24 3600_QueApps_SP.indd 24 1/29/2004, 5:23:31 PM iQue 3600 Para cambiar la localización de un waypoint: 1. Desde Libreta de direcciones, acceda al waypoint que desea mover. 2. Después de identificar un waypoint, puntee en él para mostrar la página Vista de dirección y, a continuación, puntee en el botón Localización para mostrar la página Localización de dirección. 3. Puntee en la opción “Mapa” situada en la parte superior de la página para mostrar la opción Detalles y, a continuación, puntee en la opción Detalles para mostrar la página de detalles de dicho waypoint. 4. Puntee en la información que se encuentra en el cuadro de puntos alrededor de la información de Localización para mostrar la ventana “Editar localización”. 5. Dispone de tres métodos para cambiar la localización del waypoint: • Puntee en el botón Buscar para utilizar QueFind con el fin de buscar una localización para el waypoint. • Puntee en el botón Manual para introducir las coordenadas de la nueva localización mediante el área de introducción de Graffiti® 2. El texto “Valor legal” indicará el intervalo de números o letras que se permite para cada campo del formato de localización actual. • Puntee en el botón Mapa para mostrar la página Mapa, donde podrá puntear en cualquier parte del mapa y designarla como la nueva localización. Una línea de puntos conectará la nueva localización con la anterior y aparecerá la palabra “MOVER” debajo del puntero de mapa. Puntee en Listo para completar el desplazamiento. 6. Puede indicar que la altitud sea negativa punteando en la flecha adyacente a Altitud para seleccionar el símbolo negativo. Aplicaciones GPS Uso de waypoints Opciones de Editar localización Desplazamiento de un waypoint mediante la definición de nuevas coordenadas de posición Desplazamiento de un waypoint en el mapa 25 3600_QueApps_SP.indd 25 1/29/2004, 5:23:33 PM iQue 3600 Aplicaciones GPS Definición de una localización Elemento de lista de direcciones sin indicador de marcador de localización mostrado Creación de un waypoint mediante una entrada existente de Libreta de direcciones Una entrada existente de Libreta de direcciones se puede convertir en un waypoint si se define una localización. Para definir una localización para una entrada de Libreta de direcciones mediante QueFind: 1. Puntee en el icono Libreta de direcciones para iniciar Libreta de direcciones. 2. Puntee en el elemento seleccionado para mostrar la página “Vista de dirección”. 3. En la página Vista de dirección, puntee en el botón Localización para mostrar la ventana de opciones “ Definir localización”. 4. Dispone de tres métodos para definir la localización del waypoint: • Puntee en el botón Buscar para utilizar QueFind con el fin de buscar una localización. • Puntee en el botón Manual para introducir las coordenadas de la nueva localización. • Puntee en el botón Mapa para mostrar la página Mapa, donde podrá puntear en cualquier parte del mapa y designarla como la localización. En Palm™ Desktop también se puede definir una localización para una dirección mediante Localización de contacto. Consulte la ayuda de Localización de contacto para obtener instrucciones. Página Buscar dirección Página Vista de dirección. Puntee en el botón “Localización” para definir una localización. 26 3600_QueApps_SP.indd 26 Ventana Definir localización Puntee en el botón “Buscar” 1/29/2004, 5:23:35 PM iQue 3600 Uso de QueTracks QueTracks es una aplicación que registra la ruta del trayecto. Se puede utilizar para realizar un trayecto inverso al punto de origen y se puede guardar para utilizarla posteriormente. Utilice la aplicación QueTracks para: • Guardar una parte del track log para utilizarla posteriormente. • Borrar el track log. Para utilizar la aplicación QueTracks: 1. Puntee en el icono Iniciador de aplicaciones para mostrar el icono QueTrack. 2. Puntee en el icono QueTracks para mostrar la página Tracks. Observe el gráfico de barra de capacidad de track log. El gráfico indica la cantidad de track log utilizado y muestra el porcentaje usado encima de la barra. Debajo del gráfico está la lista Tracks guardados, que muestra los tracks que ha guardado para utilizarlos posteriormente. 3. Para guardar todo o parte del track log, puntee en el botón Guardar. Aparece el cuadro de diálogo “Guardar track” con todo el track log elegido. Para guardar sólo una parte del track log, seleccione una hora de inicio y de finalización. Para volver con el fin de guardar todo el track log, puntee en el botón Log completo. 4. Para borrar el track log, puntee en el botón Borrar. Aplicaciones GPS Uso de QueTracks Página QueTracks Cuadro de diálogo Guardar track log Opciones de inicio y fin de track 27 3600_QueApps_SP.indd 27 1/29/2004, 5:23:36 PM iQue 3600 Aplicaciones GPS Uso de QueTracks Para ver los detalles de un track guardado: 1. Puntee en el icono de la aplicación QueTracks para mostrar la página Tracks. A continuación, puntee en el track que desee en “Tracks guardados” para mostrar la página “Detalles de track guardado”. 2. Para cambiar el nombre de un track, puntee en el nombre en la parte superior de la página “Detalles de track guardado” y, a continuación, utilice el área de introducción de Graffiti® 2 para introducir un nuevo nombre. 3. Para asignar un nuevo color al track cuando se muestra en un mapa, puntee en el nombre del Color situado en la parte superior de la página. Puntee en el color que desee en la lista para seleccionarlo y cerrar la lista. 4. Si la opción Mostrar en mapa está activada, los tracks guardados se muestran en las páginas de mapa. Página Detalles de track guardado Línea de track Su ubicación actual Página Revisar track 28 3600_QueApps_SP.indd 28 1/29/2004, 5:23:38 PM iQue 3600 Uso de QueRoutes QueRoutes es una aplicación que proporciona una línea de ruta gráfica, además de indicaciones giro a giro gráficas y de voz hasta un destino elegido. Puede seleccionar un destino desde cualquier categoría de la aplicación QueFind, Libreta de direcciones, QueMap o una localización adjunta a una entrada de la aplicación Agenda. QueRoutes funciona principalmente como una herramienta de gestión de rutas una vez seleccionado un destino. Utilice la aplicación QueRoutes para: • Volver a calcular la ruta al destino actual. • Agregar paradas o nuevos waypoints (vías) para personalizar la ruta. • Guardar rutas específicas para utilizarlas en una fecha posterior. • Definir las preferencias para la ruta. • Detener y reanudar la navegación de una ruta activa. Para iniciar la aplicación QueRoutes: 1. Puntee en el icono Iniciador de aplicaciones para mostrar el icono de QueRoutes. O, más fácil todavía, puntee en el icono QueRoutes situado al lado del área de introducción de Graffiti® 2 o en la barra de estado. Aplicaciones GPS Uso de QueRoutes Aplicación QueRoutes Ruta activa mostrada en la página de mapa 29 3600_QueApps_SP.indd 29 1/29/2004, 5:23:39 PM iQue 3600 Aplicaciones GPS Uso de QueRoutes Creación de una ruta a un elemento de QueFind mediante el iniciador de QueRoutes. Elemento resaltado de lista de búsqueda Puntee en el botón “Ruta a” Creación de rutas Para empezar realmente todo lo que necesita es un destino. Una ruta se puede activar desde varias aplicaciones del dispositivo que admitan los datos de localización necesarios para determinar el destino de una ruta. Para seleccionar un destino mediante QueFind: 1. Seleccione un elemento de cualquier categoría de búsqueda de la aplicación QueFind. Consulte la sección correspondiente a QueFind para obtener instrucciones detalladas sobre cómo buscar elementos. 2. Puntee en el icono QueRoutes de la barra de estado para mostrar el cuadro de diálogo QueRoutes. 3. Puntee en el elemento Ruta a situado en la parte superior del cuadro de diálogo. El nombre visualizado depende del elemento seleccionado. 4. Se muestra la aplicación QueMap y el gráfico animado “Calculando ruta” reemplaza al gráfico del satélite en el centro de la barra de estado. Cuando se vuelve a mostrar el gráfico del satélite, la ruta es una “ruta activa”. 5. Siga los mensajes de voz y las páginas de previsualización de giro para navegar al destino. Ruta mostrada en el mapa Calculando ruta 30 3600_QueApps_SP.indd 30 1/29/2004, 5:23:40 PM iQue 3600 Uso de QueMap para seleccionar un destino Puede crear una ruta a cualquier lugar del mapa utilizando el lápiz para colocar el puntero de mapa a la localización que desee utilizar como destino. Para seleccionar un destino mediante QueMap: 1. Puntee en el icono QueMap para mostrar el mapa. 2. Una vez identificado el elemento de mapa que desea utilizar como destino, puntee en él con el lápiz para colocar el puntero de mapa en dicho punto. 3. Puntee en el icono QueRoutes de la barra de estado para mostrar el cuadro de diálogo QueRoutes. 4. Puntee en el elemento Ruta a situado en la parte superior del cuadro de diálogo. El nombre visualizado depende del elemento seleccionado. 5. Se muestra la aplicación QueMap y el gráfico animado “Calculando ruta” reemplaza al gráfico del satélite en el centro de la barra de estado. Cuando se vuelve a mostrar el gráfico del satélite, la ruta está “activa”. 6. Siga los mensajes de voz y las páginas de previsualización de giro para navegar al destino. Aplicaciones GPS Uso de QueRoutes “Ruta a punto” para el destino elegido del mapa. QueRoutes cuando hay una ruta activa Ruta a un punto del mapa 31 3600_QueApps_SP.indd 31 1/29/2004, 5:23:41 PM iQue 3600 Aplicaciones GPS Uso de QueRoutes Lista de direcciones Página Vista de dirección Uso de Libreta de direcciones para seleccionar un destino Puede crear una ruta a cualquier dirección de Libreta de direcciones que tenga una localización definida. Para seleccionar un destino mediante Libreta de direcciones: 1. Puntee en el icono Libreta de direcciones para mostrar la lista de direcciones. 2. Puntee en el registro de Libreta de direcciones que desee para mostrar la “Vista de dirección”. 3. Puntee en el icono QueRoutes de la barra de estado para mostrar el cuadro de diálogo QueRoutes. 4. Puntee en el elemento Ruta a situado en la parte superior del cuadro de diálogo. El nombre visualizado depende del elemento seleccionado. 5. Se muestra la aplicación QueMap y el gráfico animado “Calculando ruta” reemplaza al gráfico del satélite en el centro de la barra de estado. Cuando se vuelve a mostrar el gráfico del satélite, la ruta está “activa”. 6. Siga los mensajes de voz y las páginas de previsualización de giro para navegar al destino. Lista de giros Iconos de QueRoutes Cuadro de diálogo QueRoutes Ruta en mapa 32 3600_QueApps_SP.indd 32 1/29/2004, 5:23:43 PM iQue 3600 Uso de Agenda para seleccionar un destino Puede crear una ruta para cualquier elemento de Agenda que tenga una localización adjunta (definida por el indicador de marcado situado a su derecha). Para seleccionar un destino mediante Agenda: 1. Muestre Agenda. 2. Puntee en el evento que desee para utilizarlo como destino. 3. Realice los paso del 3 al 6 de la página anterior de esta guía. Recálculo de una ruta En cualquier momento puede recalcular la ruta al destino actual (por ejemplo, si se ha desviado de la ruta original). Para recalcular una ruta: 1. Puntee en el icono QueRoutes para mostrar el cuadro de diálogo QueRoutes. 2. Puntee en el icono Recalcular para recalcular la ruta activa. Uso de un desvío Para evitar un área en la que haya congestión de tráfico u otros obstáculos en una ruta, puede utilizar la opción “Desvío” para modificar la ruta con el fin de evitar las carreteras que se utilizan en la ruta actual para una distancia específica. Para utilizar la opción “Desvío”: 1. Puntee en el icono QueRoutes. 2. Puntee en la opción Desvío. 3. Puntee en la distancia que desee para evitar las carreteras utilizadas en la ruta actual. Aplicaciones GPS Uso de QueRoutes Elemento de Agenda con localización adjunta Menú de opciones Que desplegable para adjuntar o eliminar una localización o crear una ruta a ella Opciones de Distancia de desvío 33 3600_QueApps_SP.indd 33 1/29/2004, 5:23:45 PM iQue 3600 Aplicaciones GPS Uso de QueRoutes Menú de opciones de ruta cuando se ha detenido una ruta antes de terminarla Lista de puntos de vía y menú de opciones Detención y reanudación de la navegación a una ruta Puede detener la navegación a una ruta en cualquier momento. Para detener o reanudar la navegación a una ruta: 1. Puntee en el icono Ruta para mostrar el cuadro de diálogo Rutas. 2. Puntee en el icono Detener navegación para eliminar la ruta superpuesta en la página Mapa. De este modo también se detienen los mensajes de voz y las páginas de previsualización de giro. Vuelva a iniciar la navegación punteando en el icono Reanudar navegación en el cuadro de diálogo QueRoutes. Personalización de una ruta No está limitado a utilizar una ruta recién creada tal como está; puede modificarla para adaptarla a sus necesidades. Para modificar la ruta del trayecto con el fin de incluir varios puntos en la ruta al destino, puede utilizar la opción “Editar vías” para colocarlos. Para agregar o cambiar “vías” de ruta: 1. Mientras está activa una ruta, puntee en el icono Ruta para mostrar el cuadro de diálogo QueRoutes. 2. Puntee en el icono Editar vías para mostrar la página Editar vías. 3. Seleccione un método para agregar un punto de vía en las dos opciones que se muestran en la parte inferior de la página. Desde Buscar visualiza la aplicación QueFind. Desde mapa visualiza la aplicación QueMap. 4. Utilice el mismo método para seleccionar un punto de vía como lo haría con un destino. La localización seleccionada se convierte en un punto de la ruta actual. 5. Puede mover el punto de vía seleccionado a cualquier parte de la lista punteando en las flechas arriba/abajo. 34 3600_QueApps_SP.indd 34 1/29/2004, 5:23:46 PM iQue 3600 Cómo guardar una ruta Después de crear una ruta a un destino, mientras está activa, puede guardarla en la lista “Rutas guardadas” para utilizarla posteriormente. Para guardar una ruta: 1. Con una ruta activa, puntee en el icono Ruta para mostrar el cuadro de diálogo QueRoutes. 2. Puntee en el icono Rutas guardadas para mostrar la lista Rutas guardadas. 3. Puntee en el botón Guardar activo situado en la parte inferior de la página. 4. Aparecerá el cuadro de diálogo “Guardar ruta activa”. Cambie el nombre de la ruta si lo desea y, a continuación, puntee en Aceptar para guardarla en la lista Rutas guardadas. 5. Para ver detalles de una ruta guardada en la lista, puntee en su nombre en la lista para mostrar el cuadro de diálogo “Detalles de ruta guardada”. 6. Puntee en Aceptar para cerrar, en Activar para empezar la navegación en dicha ruta o en Borrar para eliminarla de la lista Rutas guardadas. Cuando seleccione una ruta guardada para navegar, ésta se recalculará a partir de la localización actual. Preferencias de ruta y guía Puede controlar el modo en que una ruta se calcula y seleccionar el tipo de mensajes de guía de ruta. Cuando se definen preferencias para una determinada ruta, todas las demás reflejan dichas preferencias. Aplicaciones GPS Uso de QueRoutes Lista Rutas guardadas Lista Rutas guardadas Detalles de ruta guardada 35 3600_QueApps_SP.indd 35 1/29/2004, 5:23:48 PM iQue 3600 Aplicaciones GPS Uso de QueRoutes Preferencias de ruta Para definir las preferencias de ruta: 1. Puntee en el icono Ruta para mostrar el cuadro de diálogo QueRoutes. 2. Puntee en el icono Preferencias de ruta para mostrar las ▼ preferencias de ruta. 3. Puntee en el icono ▼ situado debajo de la opción “Preferencia de ruta” para mostrar y seleccionar una de las tres opciones. La opción Desviado de ctra. genera una línea recta al destino, sin seguir las carreteras. 4. Puntee en el icono ▼ situado debajo de la opción “Calcular rutas para:” para mostrar una lista de opciones de transporte y seleccionar una de ellas. 5. Puntee en la casilla situada junto a las opciones de “Evitar” para cambiar una marca de verificación y activar la opción correspondiente. Para definir las preferencias de guía: 1. Puntee en el icono Ruta para mostrar el cuadro de diálogo QueRoutes. 2. Puntee en el icono Preferencias de ruta para mostrar la página Preferencias de Que. Puntee en el icono ▼ que antecede a la opción En ruta para mostrar la lista de las demás opciones. Seleccione ▼ Guía. 3. Puntee en el icono ▼ situado debajo de la opción “Recálculo de desvío de ruta” para mostrar y seleccionar una de las cuatro opciones de notificación de recálculo. 4. Puntee en el icono ▼ situado debajo de la opción “Previsualización de giro” para mostrar una lista de métodos de notificación de giro y seleccionar uno de ellos. 5. Puntee en el icono ▼ situado debajo de “Mensaje de voz” para seleccionar la guía de voz. 6. Active la casilla “Tono de atención” para la indicación de los cambios de ruta. Preferencias de guía 36 3600_QueApps_SP.indd 36 1/29/2004, 5:23:49 PM iQue 3600 Uso de los mensajes de voz en ruta Después de haber creado una ruta a un destino, puede empezar la navegación. Además de un gráfico en la aplicación QueMap y las visualizaciones de giro “emergentes”, escuchará mensajes de voz antes de los giros y los puntos de la ruta. Para ajustar el volumen de los mensajes de voz: Mientras esté navegando por una ruta, puede que necesite ajustar el volumen para compensar, por ejemplo, el ruido de la carretera. Si utiliza el kit de navegación automática con altavoz remoto: 1. Ajuste el volumen según lo desee girando el control de volumen que se encuentra en la parte lateral del altavoz remoto. Si utiliza el altavoz interno del dispositivo iQue: 1. Puntee en el icono Volumen situado en la parte inferior de la pantalla para abrir la página Control de volumen. 2. Utilice el lápiz para ajustar el deslizador de volumen de Guía a un nivel adecuado al entorno de ruido. 3. Puntee en Aceptar cuando termine. Aplicaciones GPS Uso de QueRoutes Página de ajuste de volumen 37 3600_QueApps_SP.indd 37 1/29/2004, 5:23:50 PM iQue 3600 Aplicaciones GPS Uso de QueTurns Uso de QueTurns QueTurns es una aplicación que puede mostrar una lista de indicaciones giro a giro a un destino. La aplicación sólo se inicia cuando hay una ruta activa. Utilice QueTurns para: • Ver los giros de una ruta por orden. • Ver la previsualización de un giro individual. Para abrir la aplicación QueTurns: 1. Puntee en el icono Iniciador de aplicaciones para mostrar el icono QueTurns; a continuación, puntee en el icono QueTurns para mostrar la página Giros. O pulse el botón físico Que cuando una ruta esté activa. 2. Si está navegando activamente por una ruta, se mostrará una lista de giros por orden. Cada entrada de giro proporciona una flecha que muestra la dirección en la que girará y la distancia a dicho giro, además de instrucciones escritas. El tiempo hasta el siguiente giro se muestra en la parte superior derecha de cada entrada de giro y la hora a la que llegará a dicho giro se muestra en la parte inferior derecha de cada giro. 4. Puntee en un giro de la lista para mostrarlo en la página Previsualización de giro. Lista de giros Página Previsualización de giro 38 3600_QueApps_SP.indd 38 1/29/2004, 5:23:51 PM iQue 3600 Uso de QueTrip La aplicación QueTrip muestra el estado actual del progreso. Utilice QueTrip para: • Ver la distancia total que ha recorrido. (Cuentakilómetros) • Ver la dirección en la que va. • Ver la velocidad actual. • Ver la distancia que ha recorrido en este trayecto (distancia). • Ver el tiempo que no se ha estado desplazando (tiempo de detención). • Ver el tiempo que se ha estado desplazando (tiempo de conducción). • Ver el tiempo total del trayecto. • Ver la velocidad media mientras se desplaza. • Ver la velocidad media global. • Ver la velocidad máxima mientras se desplaza. Para utilizar la aplicación QueTrip: 1. Puntee en el icono QueTrip para iniciar la aplicación. Aparece la página QueTrip. Cuando está detenido la velocidad se muestra como cero. 2. Puntee en el icono del menú QueTrip para mostrar las cuatro opciones de restablecimiento: Restablecer cuentakilómetros, Restablecer procesador trayecto, Restablecer velocidad máxima y Restablecer todo. 3. Puntee en la opción de restablecimiento que desee y siga las instrucciones del cuadro de diálogo. Aplicaciones GPS Uso de QueTrip Página QueTrip Menú Restablecer Ventana de confirmación de restablecimiento de opción 39 3600_QueApps_SP.indd 39 1/29/2004, 5:23:53 PM iQue 3600 Aplicaciones de audio Uso de QueVoice Nombre de archivo por hora y fecha Icono Ubicación de almacenamiento Localización Volumen Reproducir Pausa Detener Grabar Deslizador de pista Si guarda dos o más archivos en el mismo minuto, a los archivos siguientes se les asigna la denominación 01, 02, etc. después del marcador de hora, del mismo modo que asigna el nombre a los waypoint de forma predeterminada. Uso de QueVoice La aplicación QueVoice permite registrar y almacenar archivos de voz para utilizarlos como recordatorios, anotaciones o mensajes. Los archivos de voz se pueden almacenar en el dispositivo o en una tarjeta SD, si la hubiera. Se puede adjuntar una localización a un archivo de voz. Los archivos de voz con formato WAV se pueden importar y exportar mediante transmisión o realizando una operación HotSync®. Utilice QueVoice para: • Grabar recordatorios de voz. • Grabar y enviar mensajes de voz. Para mostrar la aplicación QueVoice: 1. Puntee en el icono QueVoice o simplemente pulse y suelte el botón REC de la parte lateral del dispositivo para mostrar la aplicación QueVoice. Para grabar un archivo de voz: 1. Mantenga pulsado el botón REC hasta que suenen unos tonos. QueVoice está grabando. Al puntear en el icono Grabar en la aplicación QueVoice también se iniciará la grabación. 2. Durante la grabación, al pulsar el botón REC o puntear en el icono Pausa se pondrá en pausa o se reanudará la grabación. 3. Para detener la grabación, mantenga pulsado el botón REC hasta que suenen unos tonos o puntee en el icono Detener en QueVoice. 4. El archivo de voz que acaba de grabar se resaltará en la lista de archivos. El nombre de archivo consta de la fecha y la hora en que se inició la grabación. Para reproducir un archivo de voz: 1. Puntee en el nombre de archivo para resaltarlo; a continuación, puntee en el icono Reproducir. 40 3600_QueApps_SP.indd 40 1/29/2004, 5:23:54 PM iQue 3600 Gestión de archivos de voz Después de haber terminado un archivo de voz, puede asignarle un nombre más descriptivo, ver los detalles, cambiar la ubicación de almacenamiento (dispositivo o tarjeta SD) y borrar un archivo cuando ya no lo necesite. La lista de archivos muestra el tamaño del archivo y un icono que indica la ubicación de almacenamiento. Si el archivo tiene una localización adjunta, también se mostrará un indicador. Para utilizar el menú Archivos: 1. Puntee en la barra de menús de QueVoice para mostrar los encabezados de menú Archivos, Opciones y Que. 2. Puntee en el menú Archivos para mostrar la lista de elementos. 3. Para cambiar el nombre de un archivo, puntee en Renombrar. Cuando aparezca la pantalla Renombrar, introduzca un nuevo nombre. Puntee en Aceptar para cerrar. 4. Para borrar un archivo, puntee en Delete y siga las instrucciones. 5. Para depurar todos los archivos, puntee en Depurar y siga las instrucciones. 6. Para ver los detalles de archivo, puntee en Ver detalles o en el icono de ubicación de almacenamiento en la lista. En la página Detalles puede consultar información sobre el archivo de voz. También puede determinar dónde está almacenado el archivo punteando en el icono de la lista de selección situada junto a “Almacenar en” para mostrar las opciones Dispositivo y Tarjeta. Puntee en la opción que desee y siga las instrucciones. 7. Para transmitir un archivo un archivo, puntee en Transmisión y siga las instrucciones. Aplicaciones de audio Uso de QueVoice Menú Archivos Cuadro de diálogo de cambio de nombre de archivo Desplazamiento de un archivo mediante la página “Detalles” Nombre de archivo por hora y fecha Cuadro de diálogo de confirmación de desplazamiento de archivo 3600_QueApps_SP.indd 41 Ver detalles de archivo 41 1/29/2004, 5:23:55 PM iQue 3600 Aplicaciones de audio Uso de QueVoice Menú Opciones Opciones de fuente Preferencias de archivo de voz Uso de opciones para personalizar QueVoice Mediante el menú Opciones se puede personalizar la fuente para mostrar los archivos de la lista, la ubicación de almacenamiento de las nuevas grabaciones y el formato de nombre de archivo para las nuevas grabaciones. Para utilizar las opciones de QueVoice: 1. Puntee en el icono del menú QueVoice para los menús Archivos, Opciones y Que. 2. Puntee en Opciones para mostrar los elementos del menú Opciones. 3. Puntee en Fuente para seleccionar el tipo de letra que se utilizará en la visualización de lista. 4. Puntee en Preferencias para mostrar la ventana Preferencias. 5. Cuando se muestre la ventana Preferencias: • Active la opción Tarjeta memoria externa si desea grabar los nuevos archivos en la tarjeta. Desactive la opción para grabar los archivos en la memoria interna del dispositivo. • Seleccione las opciones disponibles para Formato y Fecha. Al efectuar una selección, el “ejemplo” de la parte inferior de la ventana cambiará para reflejar las selecciones. • Punte en Aceptar cuando esté listo. • Active la opción Archivo comprimido si desea grabar los archivos en formato comprimido para ahorrar espacio. Visualización de fecha Formato fecha/hora 42 3600_QueApps_SP.indd 42 1/29/2004, 5:23:56 PM iQue 3600 Cómo adjuntar y eliminar una localización de los archivos de voz Puede adjuntar una localización geográfica a un archivo de voz para darle un significado especial, como notas de voz sobre un destino (una dirección, una ciudad, un restaurante, etc.). Para adjuntar o eliminar una localización: 1. Resalte el archivo de voz al que desea adjuntar o eliminar de la localización. 2. Puntee en el icono Menú para ver los encabezados de lista. 3. Puntee en el tema Que para mostrar los elementos del menú Que. 4. Para adjuntar una localización a un archivo, puntee en la opción Adjuntar localización. De este modo se muestra la aplicación QueFind. Seleccione una localización mediante QueFind y puntee en Aceptar cuando haya terminado. El archivo QueVoice ahora muestra un indicador de marcador a la derecha. Puntee en el indicador para mostrar la página de la localización. 5. Para eliminar una localización de un archivo, puntee en la opción Eliminar localización y, a continuación, en Aceptar. Si ya ha adjuntado una localización a un archivo de voz e intenta adjuntar otra localización, se mostrará el mensaje “Sobrescribir localización”. Puntee en Aceptar para adjuntar una nueva localización o en Cancelar para mantener la actual. Para eliminar una localización asociada, puntee en “Aceptar”. Para adjuntar una nueva localización a un archivo de voz, puntee en “Aceptar”. Aplicaciones de audio Uso de QueVoice Opciones de lista de selección de Que Al elegir la opción Adjuntar localización se accede a la aplicación QueFind, donde se puede buscar una localización para adjuntarla a un archivo de voz 43 3600_QueApps_SP.indd 43 1/29/2004, 5:23:57 PM iQue 3600 Aplicaciones de audio Uso de QueVoice Seleccione Transmisión en la lista de opciones Archivos En Palm™ Desktop seleccione Herramienta de instalación Los archivos agregados a Herramienta de instalación se envían a la tarjeta SD cuando se realiza una operación HotSync®. Importación y exportación de archivos QueVoice Puede importar y exportar archivos de voz .WAV mediante la función de transmisión por infrarrojos o la operación HotSync®. Si el archivo QueVoice tiene una localización adjunta, también se enviará. En la aplicación QueVoice sólo se importan los archivos QueVoice, todos los demás archivos .WAV se almacenan en la tarjeta SD y se puede acceder a ellos mediante la aplicación QueAudio. Uso de la función de transmisión: 1. Encienda el dispositivo iQue y oriéntelo para recibir las señales de otro dispositivo con la misma función. 2. Transmita el archivo que desee al otro dispositivo. 3. Cuando se haya recibido el archivo de voz .WAV, si es compatible con QueVoice se podrá acceder al mismo desde QueVoice, mientras que los archivos que no son compatibles con QueVoice se pueden almacenar en la tarjeta SD y se puede acceder a ellos desde la aplicación QueAudio. Uso del software Palm™ Desktop: 1. Seleccione en el PC un archivo de voz .WAV para importar. 2. Abra Palm Desktop y haga clic en el icono Herramienta de instalación para mostrar la ventana Herramienta de instalación. 3. Haga clic en el archivo que desee y arrástrelo a la ventana. 4. O bien haga clic en el botón Agregar... para mostrar la ventana Abrir y utilice el campo “Buscar en:” para buscar el archivo. Resalte el archivo y, a continuación, haga clic en Abrir para colocar el archivo en la ventana Herramienta de instalación. 5. Haga clic en Listo y un mensaje de Herramienta de instalación le indicará que el archivo se enviará al dispositivo iQue la próxima vez que realice una operación HotSync®. Los archivos importados de este modo se colocarán en la tarjeta externa. 44 3600_QueApps_SP.indd 44 1/29/2004, 5:23:59 PM iQue 3600 ® Puede enviar archivos a otro dispositivo Palm OS mediante la función de transmisión o puede exportar los archivos de voz directamente desde el PC de los que se haya hecho copia de seguridad durante una operación HotSync®. Para exportar un archivo de voz: Uso de la función de transmisión: 1. Encienda el dispositivo iQue y oriéntelo para transmitir las señales a otro dispositivo de tipo Palm OS® con la misma función. 2. Seleccione el archivo que desee enviar y, a continuación, puntee en la opción Transmisión de la lista Archivos en la aplicación QueVoice. Cuando haya terminado la transmisión, desaparecerá el cuadro de diálogo Transmisión. Uso de los archivos de copia de seguridad de Windows®: 1. Seleccione en el PC un archivo de voz .WAV para exportar. Todos los archivos QueVoice de los que se ha hecho copia de seguridad se almacenan en la carpeta de instalación de Palm Desktop (normalmente C:\Archivos de programa\Palm). La parte (nombre de usuario) de la cadena se basa en el nombre de operación HotSync®. Cuando acceda a la carpeta de QueVoice, se mostrarán las carpetas Tarjeta y Dispositivo. Si ha utilizado varias tarjetas SD para almacenar archivos de voz, a las carpetas de las tarjetas adicionales se les asigna el nombre después del nombre asignado a la tarjeta SD. 2. Haga clic en la carpeta Tarjeta o Dispositivo para mostrar los archivos. 3. Seleccione los archivos que desee y envíelos por correo electrónico o cópielos en un disco de medios. Los archivos de voz con localizaciones adjuntas también se transfieren sin modificar la información de localización. Aplicaciones de audio Uso de QueVoice Carpetas de archivos Tarjeta y Dispositivo de QueVoice Copia de seguridad de archivos de QueVoice guardada en una tarjeta SD 45 3600_QueApps_SP.indd 45 1/29/2004, 5:24:01 PM iQue 3600 Aplicaciones de audio Uso de QueAudio Ventana Herramienta de instalación Ventana de progreso de la operación HotSync Uso de QueAudio QueAudio reproduce archivos con formato MP3 y WAV almacenados en la tarjeta externa. El dispositivo dispone de un conector para auriculares estéreo con el fin de ofrecer confidencialidad. Utilice QueAudio para reproducir archivos de audio con formato MP3 y WAV. Para almacenar archivos con el fin de utilizarlos con QueAudio: 1. Acceda a archivos con formato MP3 y WAV y cópielos en el PC, guardándolos en una carpeta o colocándolos en el escritorio. 2. Abra la aplicación Palm™ Desktop en el PC y haga clic en el icono “Instalar” para mostrar el cuadro de diálogo Herramienta de instalación. 3. Arrastre y coloque archivos del PC en la ventana Herramienta de instalación o haga clic en Agregar y acceda a la carpeta que contiene los archivos de audio. 4. Haga clic en “Listo” para que los archivos se agreguen a la tarjeta SD la próxima vez que realice una operación HotSync®. Es importante tener en cuenta que el número de archivos de audio que se pueden almacenar en la tarjeta externa depende de la cantidad de espacio que no se utilice para asignar datos y otros archivos. Para determinar cómo se muestran los archivos en la página QueAudio: 1. Puntee en la ficha QueAudio situada en la parte superior de la página para mostrar el menú Opciones. 2. Puntee en la opción Ver para mostrar las distintas formas de visualizar los archivos. A continuación, puntee en una opción. Menú de opciones Ver 46 3600_QueApps_SP.indd 46 1/29/2004, 5:24:02 PM iQue 3600 Para reproducir archivos mediante QueAudio: 1. Con la aplicación QueAudio mostrada, puntee en el título del archivo. 2. A continuación, puntee en el botón Reproducir del panel de control, situado debajo de él. También puede seleccionar archivos girando la rueda de selección hacia arriba o hacia abajo y presionándola para alternar entre reproducción y pausa. 3. Para escuchar una determinada parte de una pista de archivo, utilice el lápiz para colocar el deslizador de pista con el fin de seleccionar la parte que desee de la pista. Si utiliza auriculares, emplee el ajuste “Aumento de bajos” del control de volumen principal para mejorar la calidad del sonido. Para ver detalles sobre los archivos seleccionados: 1. Resalte el elemento que desee en la lista de la página QueAudio. 2. Puntee en el icono de menú de QueAudio situado en la parte superior de la página para mostrar los elementos del menú de archivos. 3. Puntee en la opción Ver detalles para mostrar la página de detalles correspondiente al archivo resaltado. Para borrar los archivos seleccionados: 1. Puntee en la ficha de opciones de QueAudio y seleccione Borrar para eliminar el archivo resaltado de la tarjeta externa o bien puntee en Borrar varios para eliminar varios archivos seleccionados de la tarjeta externa. Para cambiar el orden de los archivos en la lista: 1. Puntee en el título de la columna para cambiar el orden de clasificación. Para obtener un orden aleatorio, puntee en el título de la columna hasta que no se muestre ninguna flecha. Al puntear en el elemento Orden aleatorio del menú Opciones también se crea un orden aleatorio de los archivos. Aplicaciones de audio Uso de QueAudio Lista de títulos de archivo Controles de reproducción Página QueAudio Volumen Rebobinar Reproducir Pausa Detener Avance rápido Deslizador de pista Página de detalles de archivo de audio 47 3600_QueApps_SP.indd 47 1/29/2004, 5:24:04 PM iQue 3600 Aplicaciones de hora Uso de QueClock Visualización de reloj Cuadros de diálogo de definición de reloj Uso de QueAudio La aplicación QueClock muestra la hora actual y otras funciones relacionadas con la hora. Utilice la aplicación QueClock para: • Ver la fecha y la hora. • Definir QueClock para que funcione como reloj con alarma. • Ver cualquier cita de Agenda definida para el día actual. Para ver la hora, el día y el año: 1. Puntee en el icono QueClock de la pantalla del iniciador de aplicaciones o en el icono de la barra de estado para mostrarlos durante dos segundos. 2. Consulte la visualización de la hora, la fecha y el año. Puntee en Aceptar para cerrar. Para definir la hora, el día y el año: 1. Puntee en el botón “Definir fecha/hora” de la aplicación QueClock para mostrar la página Preferencias - “Definir fecha/hora”. 2. Puntee en el campo situado junto a la opción “Definir fecha” para mostrar la página Definir calendario de fechas. Si lo desea, puntee en el año, el mes y la fecha. 3. Para definir la hora, puntee en el campo situado junto a la opción “Definir hora” para mostrar la página Definir hora. Resalte las horas o los minutos; a continuación, puntee en las flechas arriba o abajo para definir la hora. Puntee en AM o en PM; a continuación, puntee en Aceptar para cerrar. 4. Puntee en el campo situado junto a la opción “Definir zona horaria” para mostrar la lista de zonas horarias. Puntee en la opción que desee y, a continuación, en Aceptar para cerrar. 5. Finalmente, puntee en el icono Horario de verano para activarlo o desactivarlo. 6. Compruebe la hora, ya que la zona horaria y el horario de verano afectan a la hora. Cuando el receptor GPS está activado, define la hora correcta para la localización. 48 3600_QueApps_SP.indd 48 1/29/2004, 5:24:05 PM iQue 3600 Para definir la alarma: 1. Con QueClock mostrado, puntee en el campo situado debajo del título Alarma para mostrar la página “Definir alarma”. 2. La alarma está en blanco o definida en una hora establecida anteriormente. Para definirla a la hora que desee, en primer lugar puntee en la hora en la primera columna y, a continuación, en los minutos (en incrementos de 5 minutos) en la segunda columna. A continuación, seleccione A.M. o P.M. 3. Puntee en “Aceptar” para definir la alarma y volver a la página del reloj. Observe la hora definida de alarma en el campo situado debajo del título Alarma (si define una hora de alarma que ya ha pasado, la alarma se definirá para el día siguiente). 4. A continuación, seleccione la frecuencia con que se repetirá la alarma. Puntee en el campo definido como “Una vez” para elegir Una vez, Diariamente (una semana completa de siete días o de lunes a viernes). 5. Finalmente, seleccione el tono de alarma que desee punteando en el campo situado junto al título Sonido de alarma para elegir de entre varias opciones. 6. Puntee en “Aceptar” para salir de la aplicación. Cuando llegue la hora de alarma definida, la alarma sonará y aparecerá la página “Recordatorio”. Puntee en “Aceptar” para confirmar y cerrar, en Posponer para restablecer la alarma durante 5 minutos o en “Ir a” para volver a la aplicación Reloj. Actualmente está limitado a una sola alarma para un período de veinticuatro horas. Si desea varias alarmas en un día, utilice la aplicación Agenda para introducirlas como citas. Aplicaciones de hora Uso de QueClock Visualización de reloj con opciones de definición de alarma Definición de hora de alarma Recordatorio de alarma 49 3600_QueApps_SP.indd 49 1/29/2004, 5:24:07 PM iQue 3600 Aplicaciones de hora Uso de QueSun & Moon Uso de QueHunt & Fish Uso de QueSun & Moon La aplicación QueSun & Moon muestra información sobre el sol y la luna para cualquier localización, fecha y hora. Utilice la aplicación QueSun & Moon para ver la posición del sol y la luna para cualquier fecha y hora, así como para ver las horas del amanecer, el atardecer y el anochecer, además de las fases de la luna. Para ver la posición del sol y la luna: 1. Puntee en el icono QueSun & Moon para mostrar la página de la aplicación. 2. Observe las posiciones actuales del sol y la luna. 3. Puntee en el botón con una flecha para recorrer la posición del sol/luna hora a hora o puntee en el botón de flecha doble para recorrerla por días. Puntee en el botón cuadrado para detener el recorrido. 4. Para ver las posiciones en una localización, fecha y hora determinadas, puntee en los campos de datos situados en la parte superior de la página. Para volver a la fecha y hora actuales, puntee en el menú del encabezado. Uso de QueHunt & Fish La aplicación QueHunt & Fish muestra los intervalos de tiempo para cazar y pescar con éxito en cualquier localización y fecha. Utilice la aplicación QueHunt & Fish para determinar el lugar y el momento en los que sea probable que las oportunidades de caza y pesca ofrezcan los mejores resultados. Para determinar las mejores oportunidades de caza y pesca: 1. Puntee en el icono QueHunt & Fish para mostrar la página de la aplicación. 2. Puntee en los campos de la parte superior de la página para ver otras fechas y localizaciones. 50 3600_QueApps_SP.indd 50 1/29/2004, 5:24:09 PM iQue 3600 Uso de MapInstall MapInstall permite descargar datos de mapa detallados en el dispositivo iQue o en una tarjeta Secure Digital. Cuando hay instalados mapas detallados, aplicaciones como QueMap, QueFind, QueTurns y QueRoutes proporcionan más información sobre el área en la que está navegando. Sin estos datos, sólo tiene acceso a la información del mapa base de la unidad. Mediante MapInstall puede aumentar el detalle de la información de mapa y las aplicaciones relacionadas. Para descargar mapas: 1. Primero debe instalar los CD de datos de mapa. Consulte la Guía de instalación. 2. Abra Palm™ Desktop y observe el icono de MapInstall situado en la parte izquierda del borde de la ventana de Palm Desktop. Haga clic en el icono para abrir la ventana de bienvenida del asistente de MapInstall. Consulte la información de la ventana de bienvenida. Le ayudará a determinar lo que debe hacer a continuación. 3. Para determinados mapas (los incluidos con la nueva unidad) se debe utilizar un código de desbloqueo para abrir los datos de mapa. Es posible que ya haya introducido el código de desbloqueo durante el proceso de instalación y pueda pasar a la siguiente página del asistente de instalación. Si no es así, utilice el CD de instalación para recuperar el código o bien la hoja de papel incluida con la unidad, que contiene el código. Haga clic en el botón “Código de desbloqueo” para abrir el cuadro de diálogo. 4. Después de introducir el código, puede seleccionar mapas para descargarlos en la unidad. Utilice el cursor para hacer clic en las áreas de mapa que desea descargar. Haga clic en “Siguiente” para ir a la ventana “Finalizar”. Descarga de datos de mapa Uso de MapInstall Ventana de bienvenida de MapInstall Cuadro de diálogo Código de desbloqueo 51 3600_QueApps_SP.indd 51 1/29/2004, 5:24:11 PM iQue 3600 Descarga de datos de mapa Uso de MapSource™ Ventana de selección de mapas Icono y opciones de “Guardar en dispositivo” Si piensa adquirir productos MapSource de Garmin adicionales distintos de los incluidos con el dispositivo iQue, la instalación de los mismos requiere una clave de desbloqueo que se obtiene en el sitio Web de Garmin después de introducir el código de certificado de desbloqueo incluido con el producto y el ID de la unidad. Para determinar el ID de unidad, puntee en la barra de menús de la parte superior del iniciador de aplicaciones y puntee en Info. A continuación, puntee en el botón Versión. Busque ID de unidad: en la página. El ID empieza después del guión; ejemplo: (0G36- 00000000). El software operativo MapSource (versión 5.4 y superior) se puede utilizar para descargar mapas en el dispositivo iQue o en la tarjeta Secure Digital. Cuando utilice la función “Guardar en dispositivo” en los conjuntos de mapas de descarga de MapSource, seleccione la opción “iQue” para mostrar el cuadro de diálogo “Guardar en iQue”. En el área “Valores de iQue” de esta ventana, seleccione una localización de “Almacenamiento interno” o “Tarjeta Secure Digital (SD)” y, a continuación, haga clic en Enviar. La próxima vez que realice una operación HotSync®, los datos de mapa se transferirán al dispositivo iQue. Al descargar los mapas, asegúrese de que la cantidad de espacio disponible en la tarjeta es suficiente para los nuevos mapas. Abra la aplicación Información de tarjeta para ver la información sobre el espacio disponible. Icono de aplicaciones Cuadro de diálogo “Enviar a iQue” 52 3600_QueApps_SP.indd 52 1/29/2004, 5:24:12 PM iQue 3600 Sistema interno Sistema operativo: Funciones integradas: Accesorios de audio: Procesador: Memoria interna: Memoria ampliable: Palm™ OS 5.2.1 Receptor GPS, reproductor MP3, grabadora de voz, comunicaciones por infrarrojos y alarma de vibrador Micrófono, altavoz y conector para auriculares Motorola Dragonball MXL ARM9 a 200 MHz 32 MB de RAM SD/MMC Información adicional Especificaciones Aplicaciones estándar Aplicaciones “Que” de Garmin: MP3 de 44,1 Khz, Información de GPS, Reloj, Búsqueda de direcciones, Mapas electrónicos, Track log, Procesador trayecto, Generación automática de rutas y Guía de voz giro a giro Aplicaciones de Palm OS 5.2.1: Libreta de direcciones, Calculadora, Agenda, Bloc de notas, Palm Reader y Lista de tareas por hacer Aplicaciones de terceros: Paquete de juegos de Astraware*, Documents To Go de DataViz*, powerOne Personal Calculator, Star Caddy*, Splash Wallet*, Vindigo*, WorldMate*, DataViz Mail* y Palm Reader Basic (*demostración) Funciones de desplazamiento de mapas Mapa base: CD-ROM: El mapa base de rutas integrado contiene fronteras de estados y países, lagos, ríos, arroyos, aeropuertos, ciudades, poblaciones, litorales, autopistas estatales e interestatales, vías locales y carreteras secundarias en áreas metropolitanas. Acepta detalles de mapa descargables basados en PC de los CD City Select™, City Navigator™, Worldmap™ de MapSource de Garmin, que proporcionan detalles de calles, direcciones, listas de restaurantes, hoteles, cajeros automáticos, etc. más cercanos. 53 3600_QueApps_SP.indd 53 1/29/2004, 5:24:18 PM iQue 3600 Información adicional Rendimiento GPS Receptor: Especificaciones Funciones de navegación Rutas: Número de rutas: Tracks: Procesador trayecto: Calculadas automáticamente con instrucciones giro a giro; con el mapa base integrado, las rutas incluyen autopistas interestatales y vías principales; con los datos detallados del CD-ROM, las rutas incluyen información a nivel de calles residenciales. 50, con hasta 50 puntos por ruta 32, con 500 puntos por track guardado y un máximo de 5.000 puntos de track activos Cuentakilómetros, relojes y velocidades media y máxima que se pueden restablecer Características físicas Tamaño: Peso: Pantalla: 72,1 mm de anchura x 127 mm de altura x 20,3 mm de profundidad (2, 8 pulg. x 5 pulg. x 0,8 pulg.) 161,7 g (5,2 onzas) 320 x 480 píxeles, pantalla en color de 16 bits y luz de fondo LED blanca Tiempos de adquisición: Calor: Frío: AutoLocate™: Frecuencia de actualización: Precisión de GPS: Posición: Velocidad: Precisión DGPS (WAAS): Posición: Velocidad: Interfaces: Antena: Activado para WAAS, receptor GPS de 12 canales paralelos que utiliza y realiza el seguimiento de forma continua de hasta 12 satélites para calcular y actualizar la posición Aproximadamente 15 segundos Aproximadamente 45 segundos Aproximadamente 5 minutos 1 segundo continuamente < 15 metros, 95% típico 0,05 metro/seg. en estado permanente < 3 metros, 95% típico 0,05 metro/seg. en estado permanente USB, infrarrojos, RS232 GPS plegable y ajustable Alimentación Fuente: Batería de ión-litio o Intervalo de funcionamiento: 0-50 C Duración de la batería: Aproximadamente 2 semanas en tiempo de espera o aproximadamente 10 días si se utiliza una media de 30 minutos sin luz de fondo. La duración de la batería varía según la temperatura y los hábitos de uso individuales. 54 3600_QueApps_SP.indd 54 1/29/2004, 5:24:18 PM iQue 3600 ¿Qué es WAAS? El sistema de aumentación de ancho de área (WAAS, Wide Area Augmentation System) es un proyecto fundado por la F.A.A. para mejorar la integridad global de la señal GPS. Es un sistema espacial que difunde información de integridad y datos de corrección según lo determinan las estaciones de referencia de tierra (consulte DGPS más adelante). Actualmente, el sistema aún está en fase de desarrollo y tiene el objetivo de proporcionar señales fiables con una precisión de 7 metros (21-22 pies) tanto horizontal como verticalmente el 95% del tiempo. Las pruebas actuales indican que la precisión real está en 2-3 metros. Para obtener más información, visite http://gps.faa.gov/Programs/WAAS/waas.htm. Información adicional Indicador de estado de GPS diferencial (D) ¿Qué es GPS diferencial (DGPS)? Los gobiernos de EE.UU. y Canadá (entre otros) han establecido estaciones DGPS (GPS diferencial) para transmitir señales de corrección. Son operativas en zonas costeras y en muchos sistemas fluviales navegables. El sistema DGPS se puede utilizar sin cargo alguno. Además de compensar los errores de posición, estas señales de corrección también corrigen el deterioro deliberado de la precisión de GPS por parte del Departamento de Defensa de su programa SA (disponibilidad selectiva). Consulte el sitio Web de guardacostas de EE.UU. en http://www.navcen.uscg.gov/ para obtener las localizaciones y el estado de los emplazamientos diferenciales. El uso de DGPS requiere equipo adicional. 55 3600_QueApps_SP.indd 55 1/29/2004, 5:24:19 PM iQue 3600 Información adicional Los datos de mapa se basan en un modelo matemático de la tierra. Formatos de localización ¿Qué son los datos y cuáles se deben utilizar? Los datos constituyen un modelo matemático de la tierra que se aproxima a la forma de la misma y permite que se efectúen cálculos de un modo coherente y preciso. Los datos se representan físicamente mediante un sistema de edificios de tierra (es decir, estaciones de activación) cuyas posiciones se han medido y calculado de forma precisa en esta superficie de referencia. Las líneas de latitud y longitud de un mapa o una carta hacen referencia a datos de mapa específicos. Cada carta tiene una referencia de datos de mapa y el dispositivo iQue se puede ajustar para que se corresponda con la mayoría de los utilizados habitualmente. Si está navegando y compara las coordenadas GPS con las de un mapa, carta u otra referencia, los datos de mapa de la unidad GPS se deben ajustar a los mismos datos del mapa o carta para garantizar una navegación más precisa. ¿Qué es un formato de localización y cuál se debe utilizar? La localización actual se puede ver en el GPS en forma de coordenadas. Debido a que los distintos mapas y cartas utilizan formatos de localización diferentes, las unidades GPS de Garmin permiten elegir el sistema de coordenadas correcto para el tipo de mapa que esté utilizando. El formato más habitual es el de latitud y longitud, que es el que utilizan todas las unidades de Garmin. En la mayoría de los modelos, puede optar por cambiar el formato de localización para utilizar otros sistemas de coordenadas. UTM/UPS (Universal Transverse Mercator/Universal Polar Stereographic) son cuadrículas métricas fáciles de utilizar que se encuentran en la mayoría de los mapas limitados por meridianos y paralelos topográficos USGS. También se puede asignar otras cuadrículas, incluidas las definidas por el usuario (para los usuarios avanzados). Datos de mapa 56 3600_QueApps_SP.indd 56 1/29/2004, 5:24:20 PM iQue 3600 Coordenadas de localización, cómo editarlas o asignarlas No importa en qué lugar de la superficie terrestre se encuentre, ya que hay una descripción exacta para su localización actual, denominada coordenada de localización. Una coordenada de localización (coordenada de posición) es la descripción de cualquier localización específica en la tierra determinada por uno de los muchos formatos de localización. Al guardar un elemento de QueMap o QueFind como un waypoint, las coordenadas de localización se asignan inmediatamente utilizando la información que se encuentra en la base de datos de mapas, almacenada en la unidad o en la tarjeta Secure Digital. Dichas localizaciones se mostrarán en el formato definido por los valores predeterminados de fábrica o el formato que haya definido mediante los valores de preferencia para el formato de localización de las aplicaciones Que. Al asignar una localización a una entrada de Agenda, una de las opciones es “Manual”, que permite introducir las coordenadas de localización para la entrada, si se conocen. Información adicional Página Localización de dirección Ventana Editar localización Cuadro de diálogo Definir nueva localización 57 3600_QueApps_SP.indd 57 1/29/2004, 5:24:21 PM iQue 3600 Índice alfabético A Acuerdo de licencia de software i Advertencias y precauciones iii Ahorro de baterías 5 Ajuste de fecha y hora 48 Almacenamiento, Archivos de voz 44 Altitud 3, 5, 6 Altitud, Negativa 25 Altura 3, 5, 6 Antena 2 Antena GPS 2 Aplicaciones de audio 46 En el mapa 15 Información 15 Colores, Visualización de mapa 11 Cómo guardar rutas 35 Cómo guardar tracks 27 Coordenadas de posición 3, 12, 57 Cruces, Búsqueda 18 Cuentakilómetros 39 D Bloquear en mapa, Localización GPS 11 Botón Que 1 Buscados recientemente 14 Definición de localización 26 Desplazamiento de mapa 10 Desvíos (Agregación) 33 Direcciones En mapa 8 Distancia (medición) 9 Duración de la batería 54 C E B Cálculo de una ruta 31 Cerca de la localización actual 14 Cerca de la ruta actual 14 Círculo de precisión 12 Ciudades Búsqueda de la más cercana 15 Búsqueda por nombre 15 Edición de puntos de vía en una ruta 34 Eliminación de una ruta 35 Eliminación de un track 28 Entretenimiento, Búsqueda 19 Escala de mapa 10 Especificaciones 53 Estado del receptor 3 Estado del satélite 3 F Fecha y hora 48 Fecha y hora, Definición 48 Fin de una ruta 34 Flecha, Desplazamiento 10 Flecha de desplazamiento, Mapa 10 Formato de localización, Preferencias 12, 56 G GPS diferencial 55 H Horario de verano 48 Hora actual 48 Hunt and Fish 50 I ID de unidad 52 Índice vi Información de trayecto 39 Inicialización del receptor 2 Instrucciones de giro 38 58 3600_QueApps_SP.indd 58 1/29/2004, 5:24:23 PM iQue 3600 Índice alfabético L O Línea de dirección 12 Localización actual 7, 9 Localización GPS 6 Localización GPS 2D 3 Localización GPS 3D 3 Orientación, Mapa 7, 8 Orientación del mapa 8 M Mapas detallados, Preferencias 12 Marcado de su localización 21 Medición de la distancia 9 Mensajes de voz 37 Menús de búsqueda Ciudades 15 Direcciones 16 Puntos de interés 19 Waypoints 20 Modo nocturno, Auto, Modo diurno 11 N Navegación a una ruta desviada de la carretera 36 Norte arriba 8 Nueva localización 6 Nueva ruta 30 Nuevo waypoint 21 P Página Mapa, QueMap 7 Potencia de señal 3 Preferencias de guía 35 Preferencias de mapa, Uso 11 Puntos de interés 19 Q QueAudio 46 QueClock 48 QueFind 14 QueGPS 2 QueMap 7 QueRoutes 29 QueTracks 27 QueTrip 39 QueTurns 38 QueVoice 40 Recálculo de una ruta 33 Receptor GPS 2 Reloj con alarma 49 Restablecimiento de la información de trayecto 39 Rutas de navegación 30 Ruta activa 30 S Salidas, interestatales 11 Salidas interestatales 11 Seguridad del vehículo iv Selección de mapas 12 Siguiente giro en una ruta 32, 38 Sistema de aumentación de ancho de área 55 Sun and Moon 50 T Tamaño de texto 11 Track Log 27 Trk arriba 8 R Reanudación de la navegación a una ruta 34, 36 59 3600_QueApps_SP.indd 59 1/29/2004, 5:24:23 PM iQue 3600 Índice alfabético U Unidades de medida 11 Unidades de navegación (datos, formatos) 12, 56 V Velocidad máxima 39 Velocidad media global 39 Vía rápida (ruta) 36 W WAAS 55 Waypoints Creación 21 Desplazamiento 25 Edición 23 Símbolos 24 Waypoints restantes 21 Z Zona horaria 48 Zoom automático 12 60 3600_QueApps_SP.indd 60 1/29/2004, 5:24:24 PM-
 1
1
-
 2
2
-
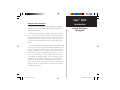 3
3
-
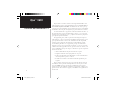 4
4
-
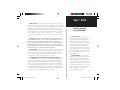 5
5
-
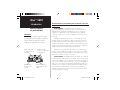 6
6
-
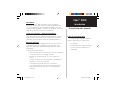 7
7
-
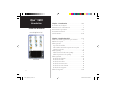 8
8
-
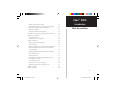 9
9
-
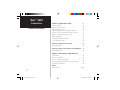 10
10
-
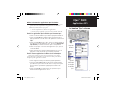 11
11
-
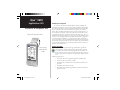 12
12
-
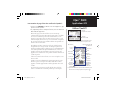 13
13
-
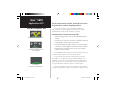 14
14
-
 15
15
-
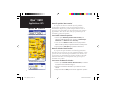 16
16
-
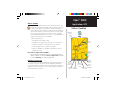 17
17
-
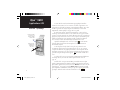 18
18
-
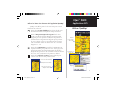 19
19
-
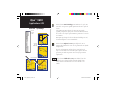 20
20
-
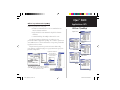 21
21
-
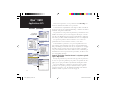 22
22
-
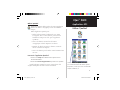 23
23
-
 24
24
-
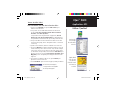 25
25
-
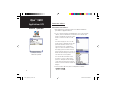 26
26
-
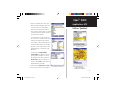 27
27
-
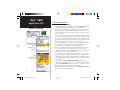 28
28
-
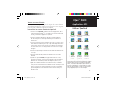 29
29
-
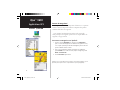 30
30
-
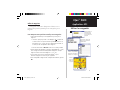 31
31
-
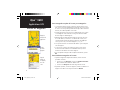 32
32
-
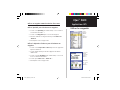 33
33
-
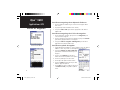 34
34
-
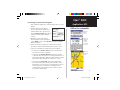 35
35
-
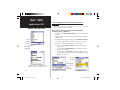 36
36
-
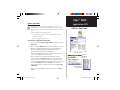 37
37
-
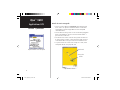 38
38
-
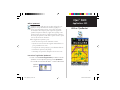 39
39
-
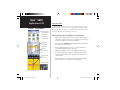 40
40
-
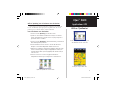 41
41
-
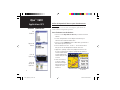 42
42
-
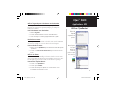 43
43
-
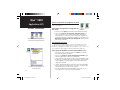 44
44
-
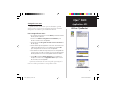 45
45
-
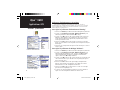 46
46
-
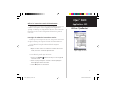 47
47
-
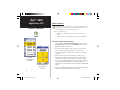 48
48
-
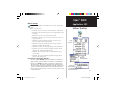 49
49
-
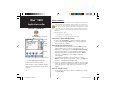 50
50
-
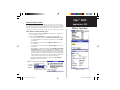 51
51
-
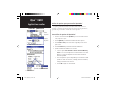 52
52
-
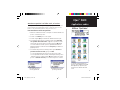 53
53
-
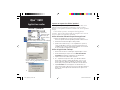 54
54
-
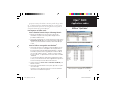 55
55
-
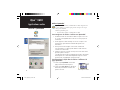 56
56
-
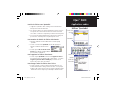 57
57
-
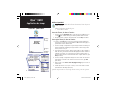 58
58
-
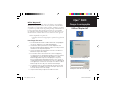 59
59
-
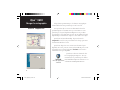 60
60
-
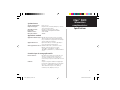 61
61
-
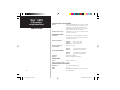 62
62
-
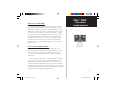 63
63
-
 64
64
-
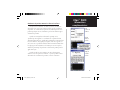 65
65
-
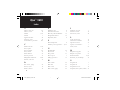 66
66
-
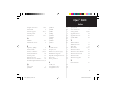 67
67
-
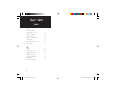 68
68
-
 69
69
-
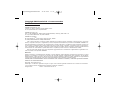 70
70
-
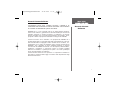 71
71
-
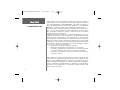 72
72
-
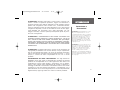 73
73
-
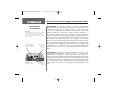 74
74
-
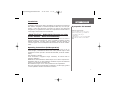 75
75
-
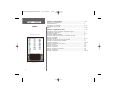 76
76
-
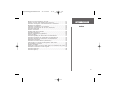 77
77
-
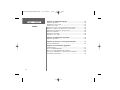 78
78
-
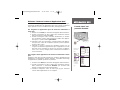 79
79
-
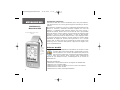 80
80
-
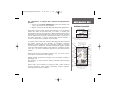 81
81
-
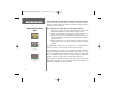 82
82
-
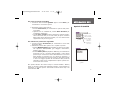 83
83
-
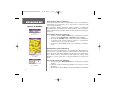 84
84
-
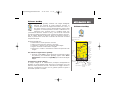 85
85
-
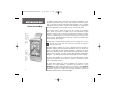 86
86
-
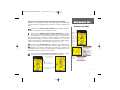 87
87
-
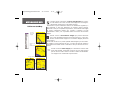 88
88
-
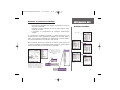 89
89
-
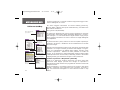 90
90
-
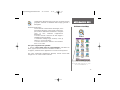 91
91
-
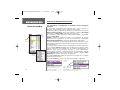 92
92
-
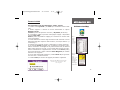 93
93
-
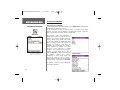 94
94
-
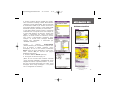 95
95
-
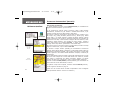 96
96
-
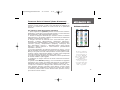 97
97
-
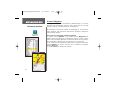 98
98
-
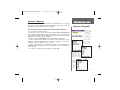 99
99
-
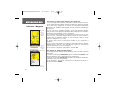 100
100
-
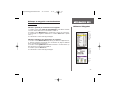 101
101
-
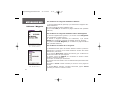 102
102
-
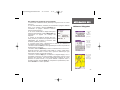 103
103
-
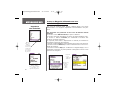 104
104
-
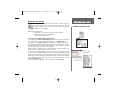 105
105
-
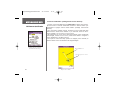 106
106
-
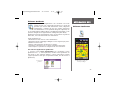 107
107
-
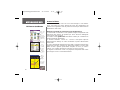 108
108
-
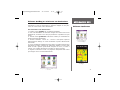 109
109
-
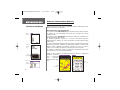 110
110
-
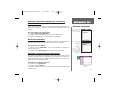 111
111
-
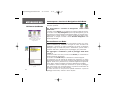 112
112
-
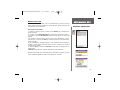 113
113
-
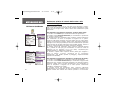 114
114
-
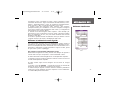 115
115
-
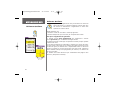 116
116
-
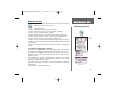 117
117
-
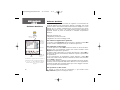 118
118
-
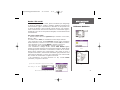 119
119
-
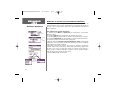 120
120
-
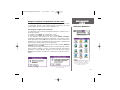 121
121
-
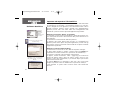 122
122
-
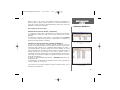 123
123
-
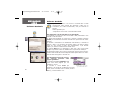 124
124
-
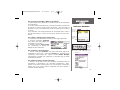 125
125
-
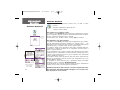 126
126
-
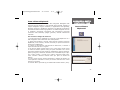 127
127
-
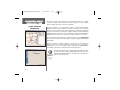 128
128
-
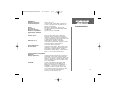 129
129
-
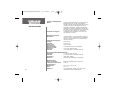 130
130
-
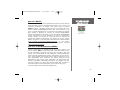 131
131
-
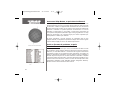 132
132
-
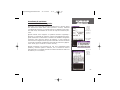 133
133
-
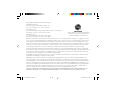 134
134
-
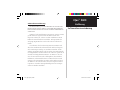 135
135
-
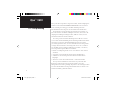 136
136
-
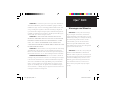 137
137
-
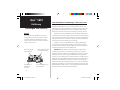 138
138
-
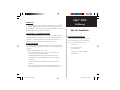 139
139
-
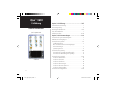 140
140
-
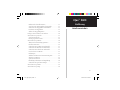 141
141
-
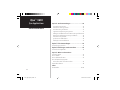 142
142
-
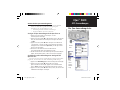 143
143
-
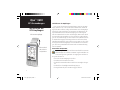 144
144
-
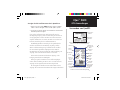 145
145
-
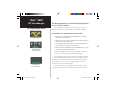 146
146
-
 147
147
-
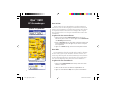 148
148
-
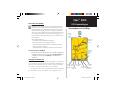 149
149
-
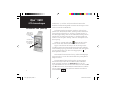 150
150
-
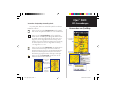 151
151
-
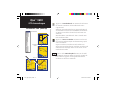 152
152
-
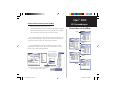 153
153
-
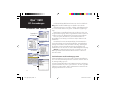 154
154
-
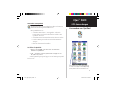 155
155
-
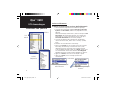 156
156
-
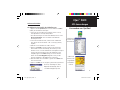 157
157
-
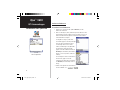 158
158
-
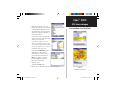 159
159
-
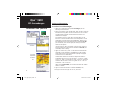 160
160
-
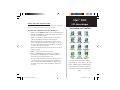 161
161
-
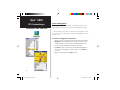 162
162
-
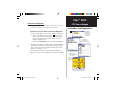 163
163
-
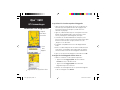 164
164
-
 165
165
-
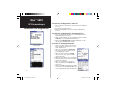 166
166
-
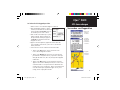 167
167
-
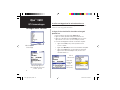 168
168
-
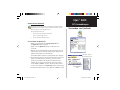 169
169
-
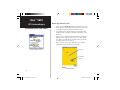 170
170
-
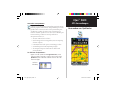 171
171
-
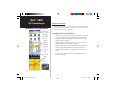 172
172
-
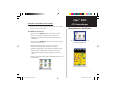 173
173
-
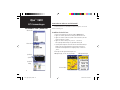 174
174
-
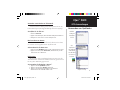 175
175
-
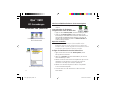 176
176
-
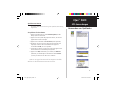 177
177
-
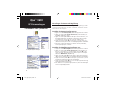 178
178
-
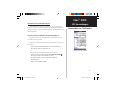 179
179
-
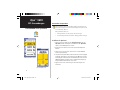 180
180
-
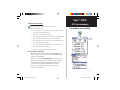 181
181
-
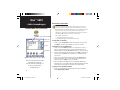 182
182
-
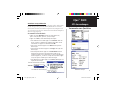 183
183
-
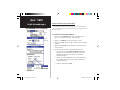 184
184
-
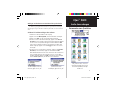 185
185
-
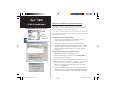 186
186
-
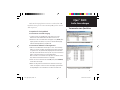 187
187
-
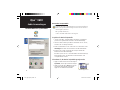 188
188
-
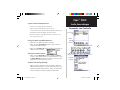 189
189
-
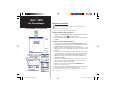 190
190
-
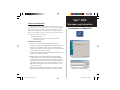 191
191
-
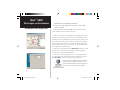 192
192
-
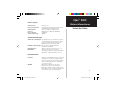 193
193
-
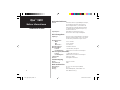 194
194
-
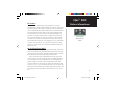 195
195
-
 196
196
-
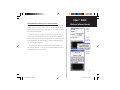 197
197
-
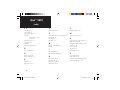 198
198
-
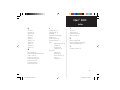 199
199
-
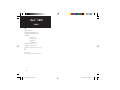 200
200
-
 201
201
-
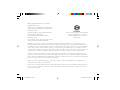 202
202
-
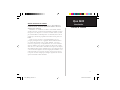 203
203
-
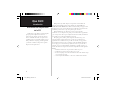 204
204
-
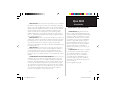 205
205
-
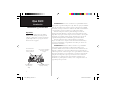 206
206
-
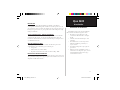 207
207
-
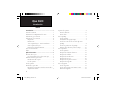 208
208
-
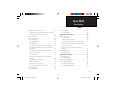 209
209
-
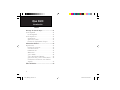 210
210
-
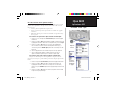 211
211
-
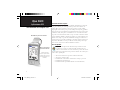 212
212
-
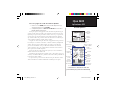 213
213
-
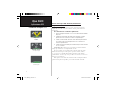 214
214
-
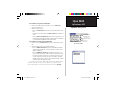 215
215
-
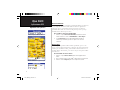 216
216
-
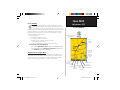 217
217
-
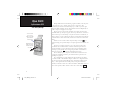 218
218
-
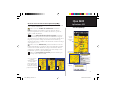 219
219
-
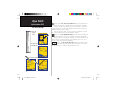 220
220
-
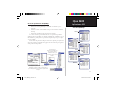 221
221
-
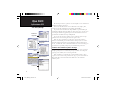 222
222
-
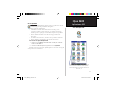 223
223
-
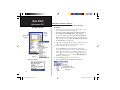 224
224
-
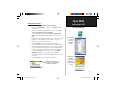 225
225
-
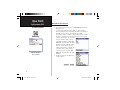 226
226
-
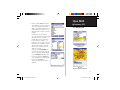 227
227
-
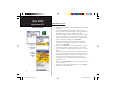 228
228
-
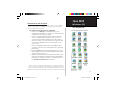 229
229
-
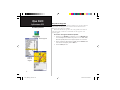 230
230
-
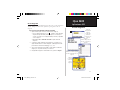 231
231
-
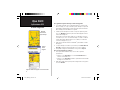 232
232
-
 233
233
-
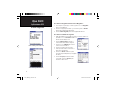 234
234
-
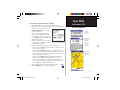 235
235
-
 236
236
-
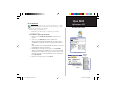 237
237
-
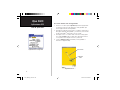 238
238
-
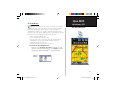 239
239
-
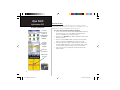 240
240
-
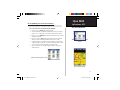 241
241
-
 242
242
-
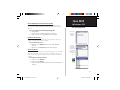 243
243
-
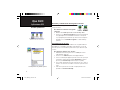 244
244
-
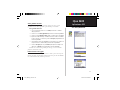 245
245
-
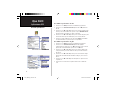 246
246
-
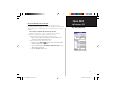 247
247
-
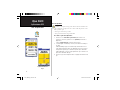 248
248
-
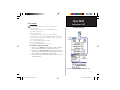 249
249
-
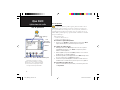 250
250
-
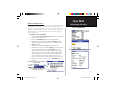 251
251
-
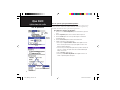 252
252
-
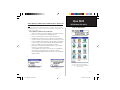 253
253
-
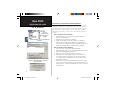 254
254
-
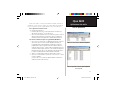 255
255
-
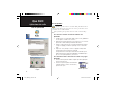 256
256
-
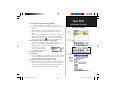 257
257
-
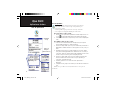 258
258
-
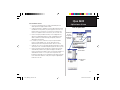 259
259
-
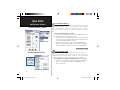 260
260
-
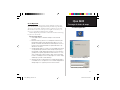 261
261
-
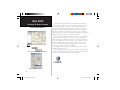 262
262
-
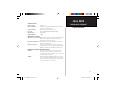 263
263
-
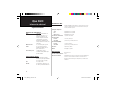 264
264
-
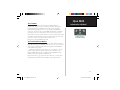 265
265
-
 266
266
-
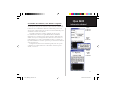 267
267
-
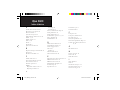 268
268
-
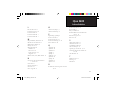 269
269
-
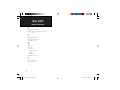 270
270
-
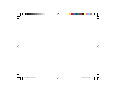 271
271
-
 272
272
Garmin iQue 3600 Guía del usuario
- Categoría
- Navegantes
- Tipo
- Guía del usuario
- Este manual también es adecuado para
en otros idiomas
- français: Garmin iQue 3600 Mode d'emploi
- italiano: Garmin iQue 3600 Guida utente
- Deutsch: Garmin iQue 3600 Benutzerhandbuch
Artículos relacionados
-
Garmin Trail Guide Manual de usuario
-
Garmin TRAILGUIDE Manual de usuario
-
Garmin STPc530 OEM,AM,Mopar,KA Kit Manual de usuario
-
Garmin DNX 512 EX El manual del propietario
-
Kenwood KNA-G510 El manual del propietario
-
Garmin GPS 152H Manual de usuario
-
Garmin STPc530 OEM,AM,Mopar,KA Kit Instrucciones de operación
Otros documentos
-
Holux TwoNav Sportiva Plus Quick Manual
-
Palm m100 Series Getting Started
-
Mio DigiWalker C320 Guía de inicio rápido
-
BMW NAVIGATOR IV - REV A El manual del propietario
-
Kenwood DNX 7100 El manual del propietario
-
Kenwood DNX 6990 HD El manual del propietario
-
Kenwood DNX6040EX Manual de usuario
-
 NAVICARTE SEAPRO LITE El manual del propietario
NAVICARTE SEAPRO LITE El manual del propietario
-
Mio P550 Guía de inicio rápido
-
Mio H610 Manual de usuario