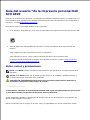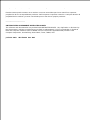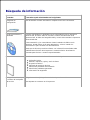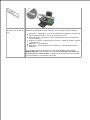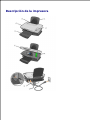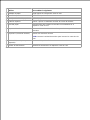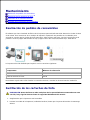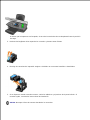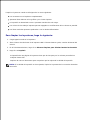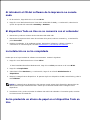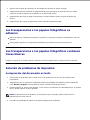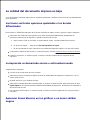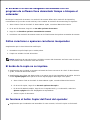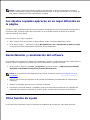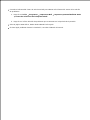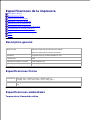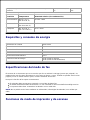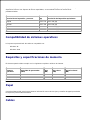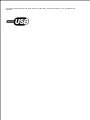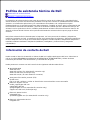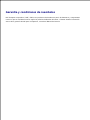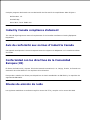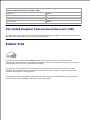Dell A920 All In One Personal Printer Guía del usuario
- Categoría
- Impresoras láser / LED
- Tipo
- Guía del usuario

Guía del usuario™de la impresora personal Dell
AIO A920
Haga clic en los vínculos que aparecen a la izquierda para obtener información sobre las características y el
funcionamiento de la impresora. Para obtener información acerca de la documentación que acompaña a la
impresora, consulte Búsqueda de información.
Para solicitar tinta o consumibles de Dell, haga lo siguiente:
En el escritorio, haga doble clic en el icono de consumibles para impresoras de inyección de tinta Dell.1.
Visite la página web sobre pedidos de cartuchos o solicite consumibles de la impresora Dell por
teléfono.
2.
http://support.euro.dell.com/es/es/home.asp o www.dell.es
Para optimizar el servicio, tenga a mano la etiqueta de servicio de la impresora Dell.
Si necesita ayuda para localizar el número de la etiqueta de servicio, consulte Código de servicio
rápido y número de la etiqueta de servicio.
Notas, avisos y precauciones
NOTA: Cada NOTA contiene información importante para que pueda sacar el máximo partido de la
impresora.
AVISO: Cada AVISO indica que se pueden producir daños en el hardware o pérdidas de datos, y
contiene información para evitar estos problemas.
PRECAUCIÓN: Cada PRECAUCIÓN le indica que se pueden producir daños materiales o
personales o que puede existir peligro de muerte.
____________________
La información contenida en el presente documento está sujeta a modificaciones sin previo aviso.
© 2003 Dell Computer Corporation. Reservados todos los derechos.
Queda totalmente prohibida la reproducción de cualquier tipo de esta documentación sin el permiso por
escrito de Dell Computer Corporation
Marcas comerciales que se incluyen en el texto: Dell y el logotipoDELL son marcas comerciales de Dell

Computer Corporation; Microsoft y Windows son marcas registradas de Microsoft Corporation.
Este documento puede contener otros nombres o marcas comerciales para hacer mención a empresas
propietarias de sus correspondientes productos. Dell Computer Corporation renuncia a cualquier derecho de
propiedad de los nombres y marcas comerciales que no sean de sus propios productos.
____________________
UNITED STATES GOVERNMENT RESTRICTED RIGHTS
This software and documentation are provided with RESTRICTED RIGHTS. Use, duplication or disclosure by
the Government is subject to restrictions as set forth in subparagraph (c)(1)(ii) of the Rights in Technical
Data and Computer Software clause at DFARS 252.227-7013 and in applicable FAR provisions: Dell
Computer Corporation, One Dell Way, Round Rock, Texas, 78682, USA.
Junio de 2003 SRV T0628 Rev. A01

Búsqueda de información
Consulte:
Si necesita ayuda relacionada con lo siguiente:
Diagrama de
configuración
Este documento contiene información completa acerca de la instalación.
CD de controladores y
utilidades
El CD de controladores y utilidades incluye controladores para la impresora
personal AIO, el Centro Todo en Uno Dell, el Centro de soluciones de la
impresora Dell, el Editor de fotografías Dell y la Guía del usuariode la impresora
personal Dell AIO.
La documentación y los controladores vienen instalados de fábrica en la
impresora. Puede utilizar el CD para desinstalar y volver a instalar los
controladores o para acceder a la documentación.
Puede que el CD incluya archivos Léame, con información actualizada sobre
modificaciones técnicas de la impresora o material técnico de referencia
avanzada para técnicos o usuarios experimentados.
Manual del usuario
Este documento contiene información acerca de lo siguiente:
Utilización básica
Escaneo, impresión, copia y envío de faxes
Proyectos creativos
Solicitud de cartuchos de tinta
Solución de problemas de instalación
Solución de problemas generales
Información de seguridad
Código de servicio rápido
y número de la etiqueta
de servicio
Código de servicio rápido y número de la etiqueta de servicio
Esta etiqueta se encuentra en la impresora.

Página web del Servicio
de atención al cliente de
Dell
La página web del Servicio de atención al cliente de Dell pone a su disposición
diferentes herramientas en línea, entre las que se encuentran las siguientes:
Soluciones - Sugerencias y trucos de solución de problemas, artículos de
técnicos especializados y cursos de formación en línea.
Actualizaciones - Información sobre actualizaciones para componentes,
como la memoria.
Atención al cliente - Información de contacto, estado del pedido, garantía
y reparaciones.
Descargas - Controladores.
Referencia - Documentación de la impresora y especificaciones sobre
productos.
Puede acceder al Servicio de atención al cliente de Dell en la página web
support.dell.com. Seleccione su país en la página BIENVENIDO AL SERVICIO
DE ATENCIÓN AL CLIENTE DE DELL y rellene los datos necesarios para acceder
a las herramientas y la información de ayuda.

Descripción de la impresora

Utilice:
Para realizar lo siguiente:
1
Bandeja de papel
Cargar papel en el dispositivo Todo en Uno.
2
Panel del operador
Utilizar el dispositivo Todo en Uno.
3
Bandeja de salida del papel
Apilar el papel mientras sale del dispositivo Todo en Uno.
4
Cubierta superior
Colocar o quitar un elemento del área de cristal del escáner.
5
Guía del papel
Asegurarse de que el papel se introduce correctamente en el
dispositivo Todo en Uno.
6
Soporte del escáner
Mantener abierta la unidad del escáner para insertar y cambiar los
cartuchos.
7
Impresora (unidad de escáner)
Insertar los cartuchos de tinta.
NOTA: Levante la unidad de escáner para insertar los cartuchos de
tinta.
8
Cable USB (se adquiere por
separado)
Conectar el dispositivo Todo en Uno a un ordenador.
9
Fuente de alimentación
Administrar alimentación al dispositivo Todo en Uno.

Mantenimiento
Realización de pedidos de consumibles
Sustitución de los cartuchos de tinta
Alineación de los cartuchos de tinta
Limpieza de los inyectores de los cartuchos
Realización de pedidos de consumibles
El software que viene instalado de fábrica de la impresora personal Dell AIO A920 detecta los niveles de tinta
de la misma. En el transcurso de un trabajo de impresión, aparecerá una pantalla en el ordenador para
avisarle en caso de que los niveles de tinta sean bajos. Para solicitar más tinta, siga las instrucciones de la
pantalla o visite la página web de Dell en http://support.euro.dell.com/es/es/home.asp o www.dell.es.
La impresora ha sido diseñada para imprimir con los cartuchos siguientes:
Componente:
Número de referencia:
Cartucho de tinta negra
T0529
Cartucho de tinta de color
T0530
Para obtener ayuda sobre cómo instalar los cartuchos de tinta, consulte las instrucciones de instalación.
Sustitución de los cartuchos de tinta
PRECAUCIÓN: Antes de llevar a cabo cualquiera de los procedimientos enumerados en esta
sección, lea y siga las instrucciones de seguridad del Manual del usuario .
Asegúrese de que la impresora está encendida.1.
Levante la unidad de la impresora (unidad del escáner) hasta que el soporte del escáner la mantenga
abierta.
2.

1.
2.
A menos que la impresora esté ocupada, el carro del cartucho de tinta se desplazará hasta la posición
de carga.
Presione las lengüetas de las tapas de los cartuchos y levante estas últimas.3.
Extraiga los cartuchos de impresión antiguos. Guárdelos en un envase hermético o deséchelos.4.
Si se dispone a instalar cartuchos nuevos, retire los adhesivos y el precinto de la parte inferior. Si
necesita ayuda, consulte las instrucciones de instalación.
5.
AVISO: No toque el área de contacto dorada de los cartuchos.
6.

Inserte los cartuchos de impresión nuevos. Asegúrese de que los cartuchos de tinta están
correctamente colocados (el negro en el carro derecho y el de color en el izquierdo) y, a continuación,
encaje las tapas hasta que oiga un clic de cierre.
6.
Levante la impresora (unidad de escáner) y empuje hacia atrás el soporte del escáner. A continuación,
baje la impresora (unidad de escáner) hasta que se cierre.
7.
Alineación de los cartuchos de tinta
La alineación de los cartuchos de tinta se realiza en los dos casos siguientes:
Después de instalar los cartuchos.
Para mejorar la calidad de impresión.
Para alinear los cartuchos, haga lo siguiente:
Cargue papel normal en la impresora. Si desea obtener ayuda, consulte el Manual del usuario.1.
Abra el Centro de soluciones de la impresora Dell. Si desea obtener ayuda, consulte el Manual del
usuario.
2.
En la ficha Mantenimiento, haga clic en Alinear para eliminar bordes borrosos.3.
Haga clic en Imprimir.4.
Se imprimirá una página de alineación.
Para alinear los cartuchos de forma manual, seleccione los mejores valores de alineación en la página
de alineación.
Busque el número situado bajo la flecha más oscura en cada grupo de alineación.a.
Haga clic en las flechas del cuadro de diálogo Alinear cartuchos para seleccionar el número que
se corresponde con la flecha que eligió en la página impresa.
b.
Una vez que haya introducido un número para cada grupo de alineación, haga clic en Aceptar.c.
5.
NOTA: Si no se imprime la página de alineación, asegúrese de que ha retirado el adhesivo y el
precinto transparente de ambos cartuchos e intente alinearlos de nuevo.
Limpieza de los inyectores de los cartuchos
Para mejorar la calidad de la impresión, puede que sea necesario limpiar los inyectores de los cartuchos de

tinta.
Limpie los inyectores cuando se dé alguno de los casos siguientes:
Los caracteres no se imprimen completamente.
Aparecen líneas blancas en los gráficos y en el texto impreso.
La impresión es demasiado oscura o presenta manchas de color negro.
Los colores de los trabajos impresos parecen apagados o son diferentes de los colores en pantalla.
Las líneas verticales aparecen quebradas o con los bordes difuminados.
Para limpiar los inyectores, haga lo siguiente:
Cargue papel normal en la impresora.1.
Abra el Centro de soluciones de la impresora Dell. Si desea obtener ayuda, consulte el Manual del
usuario.
2.
En la ficha Mantenimiento, haga clic en Efectuar limpieza para eliminar bandas horizontales.3.
Haga clic en Imprimir.4.
La impresión de una página de inyectores hace que la tinta pase por los mismos para eliminar
cualquier obstrucción.
Imprima de nuevo el documento para comprobar que ha mejorado la calidad de impresión.
NOTA: Si la calidad de impresión no ha mejorado, limpie los inyectores de los cartuchos hasta dos
veces más.

Solución de problemas
Solución de problemas generales
Las transparencias o los papeles fotográficos se adhieren
Las transparencias o los papeles fotográficos contienen líneas blancas
Solución de problemas de impresión
La calidad del documento impreso es baja
Solución de problemas de escaneo, copia y envío de faxes
El recorte automático de las imágenes escaneadas no es satisfactorio
Los bordes de los documentos escaneados aparecen cortados
Los objetos copiados aparecen en un lugar diferente en la página
Desinstalación y reinstalación del software
Otras fuentes de ayuda
Si el dispositivo Todo en Uno presenta algún problema, compruebe lo siguiente:
El dispositivo Todo en Uno está encendido.
Ha retirado los adhesivos y precintos de la parte inferior de los cartuchos de tinta. Si necesita ayuda,
consulte las instrucciones de instalación.
El papel está cargado correctamente.
Ha instalado los dos cartuchos de tinta, puesto que la impresora personal Dell AIO A920 sólo funciona
si ambos están instalados.
Solución de problemas generales
El indicador de encendido no se ilumina
Compruebe las conexiones de la fuente de alimentación.1.
Pulse Encendidoen el panel del operador.2.
La página de alineación no se imprime
Asegúrese de que ha retirado el adhesivo y el precinto transparente de los dos cartuchos de tinta. Si
necesita ayuda para instalar los cartuchos de tinta, consulte las instrucciones de instalación.
1.
Asegúrese de que el cartucho de tinta de color está correctamente colocado en el carro izquierdo y el
negro en el carro derecho.
2.
Asegúrese de que ha cargado el papel de forma correcta y no lo ha forzado dentro de la impresora. Si
desea obtener ayuda, consulte el Manual del usuario.
3.

3.
Al introducir el CD del software de la impresora no sucede
nada
En el escritorio, haga doble clic en el icono Mi PC.1.
Haga clic con el botón derecho en el icono de la unidad del CD ROM y, a continuación, seleccione la
opción de reproducción automática AutoPlay o AutoRun.
2.
El dispositivo Todo en Uno no se comunica con el ordenador
Desconecte y vuelva a conectar los dos extremos del cable USB.1.
Desconecte la impresora de la toma de corriente de la pared, vuelva a conectarla y, a continuación,
pulse Encendido.
2.
Reinicie el ordenador. Si el problema persiste, desinstale el software y vuélvalo a instalar a
continuación. Si necesita ayuda, consulte Desinstalación y reinstalación del software.
3.
La instalación no se ha completado
Puede que no se haya instalado el software correctamente. Intente lo siguiente:
Haga clic con el botón derecho en el icono Mi PC.1.
Si tiene instalado Microsoft® Windows® XP, haga clic en Inicio para entrar en el icono Mi PC.
Haga clic en Propiedades.2.
Seleccione la ficha Hardware y, a continuación, haga clic en el botón Administrador de
dispositivos.
3.
Busque la categoría Otros dispositivos. Si aparece algún otro dispositivo de Dell, selecciónelo y pulse la
tecla Eliminar.
4.
NOTA: La categoría Otros dispositivos sólo aparece cuando existe algún dispositivo desconocido. No
debe eliminar ningún elemento de Dell a menos que se encuentre dentro de la categoría Otros
dispositivos.
Introduzca el CD y vuelva a instalar el software. No reinicie el ordenador. Si necesita ayuda, consulte
las instrucciones de instalación.
5.
Se ha producido un atasco de papel en el dispositivo Todo en
Uno
1.
2.

Siga las instrucciones que aparecen en la pantalla para eliminar el atasco de papel.1.
Asegúrese de que está utilizando un papel diseñado para impresoras de inyección de tinta. Puede
consultar la lista de papeles recomendados en el Manual del usuario.
2.
Asegúrese de que carga el papel correctamente. Si desea obtener ayuda, consulte el Manual del
usuario.
3.
Asegúrese de que la guía del papel está contra el borde izquierdo del papel.4.
Las transparencias o los papeles fotográficos se
adhieren
Retire las páginas a medida que salen de la impresora y deje que se sequen completamente antes de
apilarlas.
Utilice papel fotográfico o transparencias diseñados para impresoras de inyección de tinta.
Las transparencias o los papeles fotográficos contienen
líneas blancas
Limpie los inyectores. Si necesita ayuda, consulte la sección Limpieza de los inyectores de los cartuchos.
Solución de problemas de impresión
La impresión del documento es lenta
Cierre todos los programas que no estén en uso. Es posible que los recursos de memoria sean
insuficientes.
1.
Asegúrese de que los valores de Calidad/velocidad en Propiedades de impresión están establecidos
como Normal o Rápida. Si desea obtener ayuda, consulte el Manual del usuario.
2.
Intente imprimir un archivo más pequeño. Si los recursos de memoria son demasiado bajos, es posible
que no pueda imprimir archivos grandes.
3.
NOTA: Es posible que las fotografías o los documentos que contengan gráficos tarden más en
imprimirse que el texto normal.
Considere la posibilidad de adquirir más memoria RAM para el ordenador.4.

4.
La calidad del documento impreso es baja
Si los documentos presentan alguno de los siguientes problemas, consulte las instrucciones correspondientes
para resolverlos.
Las líneas verticales aparecen quebradas o los bordes
difuminados
Para mejorar la calidad de impresión de las líneas verticales en tablas, bordes y gráficos, haga lo siguiente:
Seleccione una calidad de copia superior en la ficha Documento/calidad desde Propiedades de
impresora, Preferencias de impresión o desde el Centro Todo en Uno:
Abra el Centro Todo en Uno Dell. Si desea obtener ayuda, consulte el Manual del usuario.a.
En la sección Copiar..., haga clic en Ver más opciones de copia.b.
En el área Calidad de copia, seleccione una calidad de impresión superior a la que está usando.c.
Compruebe la alineación del cartucho. Si necesita ayuda, consulte Alineación de los cartuchos de tinta.
Limpie los inyectores. Si necesita ayuda, consulte la sección Limpieza de los inyectores de los
cartuchos.
La impresión es demasiado oscura o está emborronada
Asegúrese de lo siguiente:
La tinta se ha secado antes de tocar el papel.
Selecciona el tipo y el tamaño de papel correctos en Propiedades de impresión, Preferencias o en el
Centro Todo en Uno.
El papel está recto y no presenta arrugas.
Selecciona la calidad adecuada al tipo de papel; si imprime en papel normal, debe seleccionar el valor
Copia rápida en la ficha Documento/calidad de Propiedades de impresora, Preferencias de impresión o
del Centro Todo en Uno.
Los inyectores están limpios. Si necesita ayuda, consulte la sección Limpieza de los inyectores de los
cartuchos.
Aparecen líneas blancas en los gráficos o en áreas sólidas
negras

Limpiar los inyectores de los cartuchos de tinta. Si la impresora no se utiliza durante un período de tiempo
prolongado, puede que se obstruyan los inyectores de los cartuchos de tinta. Si necesita ayuda, consulte la
sección Limpieza de los inyectores de los cartuchos.
La calidad de impresión en los extremos de la página es muy
baja
Al igual que sucede con otras impresoras, el dispositivo Todo en Uno no imprime en los bordes izquierdo,
derecho, superior e inferior de la página. Utilice los valores mínimos:
Márgenes izquierdo y derecho:
6,35 mm (0,25 pulg.) para todos los tamaños de papel excepto A4
3,37 mm (0,133 pulg.) para A4
Margen superior:
1,7 mm (0,067 pulg.)
Margen inferior:
16.51 mm (0,65 pulg.)
Los colores aparecen apagados o no se imprimen
correctamente
Utilice otro valor de color.
Utilice otra marca de papel. Cada tipo de papel reconoce la tinta de forma diferente y se imprime con
ligeras variaciones de color.
Limpie los inyectores. Si necesita ayuda, consulte la sección Limpieza de los inyectores de los
cartuchos.
Es posible que algún cartucho de impresión se haya quedado sin tinta o que su nivel de tinta sea bajo.
Solución de problemas de escaneo, copia y envío de
faxes
El escaneo no ha sido satisfactorio
Puede que no se haya instalado correctamente el software. Siga las instrucciones en La instalación no se ha
completado.

El escaneo o el uso de imágenes escaneadas con un
programa de software lleva demasiado tiempo o bloquea el
ordenador
Disminuya la resolución de escaneo. La resolución de escaneo difiere de la resolución de impresión y
normalmente se fija un valor mucho más bajo. Para cambiar la resolución de escaneo haga lo siguiente:
Abra el Centro Todo en Uno Dell. Si desea obtener ayuda, consulte el Manual del usuario.1.
En la sección Escanear, haga clic en Ver más opciones de escaneo.2.
Haga clic en Visualizar opciones avanzadas de escaneo.3.
Introduzca una resolución de escaneo menor en la ficha Escanear de Opciones avanzadas de escaneo.4.
Faltan caracteres o aparecen caracteres inesperados
Asegúrese de que el cristal del escáner está limpio:
Humedezca un paño limpio que no suelte pelusa.1.
Limpie con cuidado el cristal del escáner.2.
NOTA: Asegúrese de que toda la tinta o el líquido corrector del documento está seco antes de colocar
un documento sobre el área de cristal del escáner.
El borde de la copia no se imprime
Asegúrese de que el original se encuentra orientado de forma correcta en el cristal. Si desea obtener
ayuda, consulte el Manual del usuario.
Asegúrese de que el área que desea copiar no es mayor que el área imprimible de la página. Active la
función Ajustar página. Para aplicar la función Ajustar página debe seguir estos pasos:
Abra el Centro Todo en Uno Dell. Si desea obtener ayuda, consulte el Manual del usuario.a.
En la sección Copiar, haga clic en Ver más opciones de copia.+b.
En la sección Reducir/ampliar, haga clic en el segundo botón y, a continuación, seleccione
Ajustar a página del menú desplegable correspondiente.
c.
Vuelva a copiar el documento.d.
No funciona el botón Copiar del Panel del operador
Asegúrese de que el ordenador está encendido. En caso contrario, la función Copiar no funcionará.

Asegúrese de que ha instalado el software correctamente. Si necesita ayuda, consulte las instrucciones
de instalación. Para poder utilizar la función Copiar, el software debe estar instalado.
La opción de fax no funciona
Para que la función de fax opere correctamente:
El ordenador debe encontrarse conectado a un módem de datos/fax.
El módem de datos/fax debe encontrarse a su vez conectado a una línea telefónica analógica
activa.
La impresora debe estar conectada al ordenador con un cable USB.
Puede que la memoria esté llena. Espere hasta que se hayan enviado los faxes que se encuentran
en la memoria y vuelva a intentarlo.
NOTA: No es posible enviar faxes mediante un módem DSL (Línea digital de abonado) o un módem
por cable.
Consulte la sección sobre envío de faxes del Manual del propietario para obtener más información.
El recorte automático de las imágenes escaneadas no
es satisfactorio
En primer lugar, pruebe a limpiar el cristal del escáner. Si esto no funciona, puede intentar desactivar la
opción de recorte automático o ajustar el recorte de la imagen.
Para limpiar el cristal del escáner, haga lo siguiente:
Humedezca un paño limpio que no suelte pelusa.1.
Limpie el cristal del escáner con cuidado.2.
NOTA: Asegúrese de que toda la tinta o el líquido corrector del documento está seco antes de colocar
un documento sobre el área de cristal del escáner.
Para desactivar la opción para el próximo trabajo de escaneo,
haga lo siguiente:
Abra el Centro Todo en Uno Dell. Si desea obtener ayuda, consulte el Manual del usuario.1.
En la sección Escanear..., haga clic en Ver más opciones de escaneo.2.
En la sección Tipo de imagen, seleccione cualquier opción excepto Fotografía.3.
O
1.
2.

Abra el Centro Todo en Uno Dell. Si desea obtener ayuda, consulte el Manual del usuario.1.
En la sección Escanear..., haga clic en Ver más opciones de escaneo.2.
Haga clic en Visualizar opciones avanzadas de escaneo.3.
Haga clic en la ficha Escanear.4.
Haga clic en Seleccionar el área de escaneo y, a continuación, seleccione un tamaño en el menú
desplegable.
5.
Haga clic en Aceptar.6.
Para ajustar el recorte automático, haga lo siguiente:
Abra el Centro Todo en Uno Dell. Si desea obtener ayuda, consulte el Manual del usuario.1.
En la sección Escanear..., haga clic en Ver más opciones de escaneo.2.
Haga clic en Visualizar opciones avanzadas de escaneo.3.
Haga clic en la ficha Escanear.4.
Seleccione Recorte automático.5.
Desplace la barra hacia la izquierda para reducir el recorte o a la derecha para ampliarlo.6.
Haga clic en Aceptar.7.
Para ajustar el recorte de forma manual, haga lo siguiente:
Abra el Centro Todo en Uno Dell. Si desea obtener ayuda, consulte el Manual del usuario.1.
Haga clic en Ver presentación preliminar para ver la imagen escaneada.2.
Para cambiar el tamaño y recortar la imagen, arrastre el cuadro que se encuentra alrededor de la
imagen en el área de presentación preliminar hasta conseguir el tamaño adecuado para el escaneo.
3.
Los bordes de los documentos escaneados aparecen
cortados
Desplace el documento a otra parte del cristal.1.
Desde el software, seleccione un valor de copia con el recorte automático activado (fotografía en color
o fotografía en blanco y negro) para garantizar que el recorte automático encuentra el objeto y lo
imprime en su totalidad.
2.

2.
NOTA: Cuando la opción de recorte automático está activada, el objeto se imprime en la esquina
superior izquierda de la página (independientemente del lugar en el que esté situado en el cristal). Por
este motivo, puede que la copia sea diferente al original.
Los objetos copiados aparecen en un lugar diferente en
la página
Cuando la opción predeterminada de recorte automático (fotografía en color) se encuentra activada para la
función de copia, cualquier objeto que se encuentre en el cristal del escáner se ubicará en la esquina
superior izquierda de la página.
Para solucionar esto, haga lo siguiente:
Abra el Centro Todo en Uno Dell. Si desea obtener ayuda, consulte el Manual del usuario.1.
En la sección Copiar..., seleccione la opción Documento en color o Documento en blanco y negro
(estos valores tienen desactivada la función de recorte automático).
2.
Desinstalación y reinstalación del software
Si el software de la impresora no funciona correctamente o aparece un mensaje de error de comunicación al
intentar utilizar la impresora, es posible que necesite desinstalarlo y volverlo a instalar.
En el escritorio, haga clic en Inicio Programas Impresoras Dell Impresora personal Dell
AIO A920 Desinstalar la impresora personal Dell AIO A920.
1.
NOTA: Si no aparece la opción Desinstalar en el menú, consulte la sección La instalación no se ha
completado.
Siga las instrucciones que aparecen en la pantalla del ordenador para desinstalar el software de la
impresora.
2.
Reinicie el ordenador antes de volver a instalar el software.3.
Introduzca el CD Controladores y utilidades y siga las instrucciones que aparecen en la pantalla del
ordenador para instalar el software. Si necesita ayuda, consulte las instrucciones de instalación.
4.
Otras fuentes de ayuda
Si las soluciones propuestas arriba no resuelven los problemas de la impresora, tiene estas opciones:

Consulte el software del Centro de soluciones Dell para obtener más información acerca de la solución
de problemas:
Haga clic en Inicio Programas Impresoras Dell Impresora personal Dell AIO A920
Centro de soluciones de la impresora Dell.
a.
Haga clic en la ficha Solución de problemas que se encuentra a la izquierda de la pantalla.b.
Visite la página www.dell.es, desde donde obtendrá más ayuda.
Si tiene algún problema durante la instalación, consulte el Manual del usuario.

Especificaciones de la impresora
Descripción general
Especificaciones físicas
Especificaciones ambientales
Requisitos y consumo de energía
Especificaciones del modo de fax
Funciones de modo de impresión y de escaneo
Compatibilidad de sistemas operativos
Requisitos y especificaciones de memoria
Papel
Cables
Descripción general
Memoria base
Memoria intermedia de impresión de 128 KB
Memoria intermedia de escaneo de 24 KB
Simulación
Impresión de flujo de datos basada en host
Conectividad
USB
Capacidad de trabajo (máxima)
3.000 páginas/mes
Vida útil
36.000 páginas o un año (cobertura del 5% en tamaño carta)
Especificaciones físicas
Dimensiones
163 mm (alt.) x 445 mm (anch.) x 308 mm (prof.))
6,6 pulg. (alt.) x 17,5 pulg. (anch.) x 12,1 pulg. (prof.)
Peso
4,5 kg
9 lb
Especificaciones ambientales
Temperatura/Humedad relativa

Temperatura y humedad relativa recomendadas en cualquier
condición
De 16,10 °C a 32,20
°C
De 40% a
70%
Condición
Temperatura
Humedad relativa (sin condensación)
Funcionamiento
De 10 a 32 °C
(De 50 a 90 °F)
De 20% a 80%
Almacenamiento
De 1 a 60 °C
(De 34 a 140 °F)
De 5% a 80%
Transporte
De -40 a 60 °C
(De -40 a 140 °F)
De 5 a 100%
Requisitos y consumo de energía
Entrada de CA nominal
100V–240V
Frecuencia nominal
50/60 Hz
Entrada CA mínima
100V CA
Entrada de CA máxima
240V CA
Tensión de entrada máxima
1,5 A
Consumo medio de energía
15 W (modo en espera)
35 W (modo de funcionamiento)
Especificaciones del modo de fax
El escaneo de un documento que se va a enviar por fax se realizará a 100 ppp (puntos por pulgada). Se
pueden enviar por fax tanto documentos a color como en blanco y negro. También se pueden enviar varias
páginas por fax. Si desea obtener ayuda, consulte el Manual del usuario.
Para que la función de fax opere correctamente:
El ordenador debe encontrarse conectado a un módem de datos/fax.
El módem de datos/fax debe encontrarse a su vez conectado a una línea telefónica analógica activa.
La impresora debe estar conectada al ordenador con un cable USB.
NOTA: No es posible enviar faxes mediante un módem DSL (Línea digital de abonado) o un módem por
cable.
Funciones de modo de impresión y de escaneo

La impresora personal Dell AIO A920 puede escanear de 50 a 19.200 ppp (puntos por pulgada). Aunque el
dispositivo Todo en Uno dispone de dichas capacidades, se recomienda utilizar las resoluciones
predeterminadas.
Resolución de impresión y escaneo
ppp
Resolución de impresión equivalente
Rápida
150 x 150
600 x 300 ppp
Normal
300 x 300
600 x 600 ppp
Superior
600 x 600
1200 x 1200 ppp
Óptima
600 x 600
4800 x 1200 ppp
Compatibilidad de sistemas operativos
La impresora personal Dell AIO A920 es compatible con:
Windows XP
Windows 2000
Requisitos y especificaciones de memoria
El sistema operativo debe cumplir con los siguientes requisitos mínimos de sistema.
Sistema
operativo
Velocidad de procesador
(Mhz)
RAM
(MB)
Disco duro
(MB)
Memoria virtual
(MB)
Windows XP
Pentium 300
128
500
286
Windows 2000
Pentium 200
128
286
286
Papel
Consulte el Manual del usuario para obtener información acerca de los tipos y tamaños de papel que admite
la impresora personal Dell AIO A920.
Cables

La impresora personal Dell AIO A920 utiliza un cable USB (Universal Serial Bus), que se adquiere por
separado.

Política de asistencia técnica de Dell
Información de contacto de Dell
Garantía y condiciones de reembolso
La prestación de asistencia técnica por parte de un técnico precisa de la colaboración y participación del
cliente durante el proceso de solución de problemas. Este proceso conlleva el restablecimiento del sistema
operativo, el software de aplicaciones y los controladores de hardware a la configuración original
predeterminada con la que Dell proporciona dichos elementos. También se lleva a cabo la comprobación del
funcionamiento adecuado del ordenador y de todo el hardware instalado por Dell. Además de este tipo de
asistencia con la ayuda de un técnico, también puede obtener asistencia técnica en línea en el Servicio de
atención al cliente de Dell. Existen otras opciones adicionales de asistencia técnica previo pago de dichos
servicios.
Dell ofrece asistencia técnica limitada para la impresora, así como para todo el software y dispositivos
periféricos instalados por Dell. La asistencia técnica para componentes de software y dispositivos periféricos
de otras empresas corre a cargo de los fabricantes originales, incluidos aquellos componentes adquiridos e
instalados mediante Software & Peripherals (DellWare), ReadyWare y Custom Factory Integration
(CFI/DellPlus).
Información de contacto de Dell
Puede acceder al Servicio de atención al cliente de Dell en la página web support.dell.com. Seleccione su
país en la página BIENVENIDO AL SERVICIO DE ATENCIÓN AL CLIENTE DE DELL y rellene los datos
necesarios para acceder a las herramientas y la información de ayuda.
Puede ponerse en contacto con Dell a través de los siguientes métodos electrónicos:
World Wide Web
www.dell.com/
www.dell.com/ap/ (for Asian/Pacific countries only)
www.euro.dell.com (for Europe only)
www.dell.com/la/ (for Latin American countries)
Anonymous file transfer protocol (FTP)
ftp.dell.com/
Log in as user: anónimo y utilice su dirección de correo electrónico como contraseña.
Electronic Support Service
[email protected] (for Asian/Pacific countries only)
support.euro.dell.com (for Europe only)
Electronic Quote Service
[email protected] (for Asian/Pacific countries only)
Electronic Information Service

Garantía y condiciones de reembolso
Dell Computer corporation ("Dell") fabrica sus productos de hardware a partir de elementos y componentes
nuevos o que se consideran nuevos según las prácticas habituales del sector. Si desea obtener información
acerca de la garantía de Dell para la impresora, consulte el Manual del usuario.

Avisos sobre normativa
Declaración de cumplimiento de la Comisión Federal de Comunicaciones (Federal Communications
Commission, FCC)
Industry Canada compliance statement
Avis de conformité aux normes d'Industrie Canada
Conformidad con las directivas de la Comunidad Europea (CE)
Niveles de emisión de ruido
The United Kingdom Telecommunications Act 1984
ENERGY STAR
Declaración de cumplimiento de la Comisión Federal de
Comunicaciones (Federal Communications Commission,
FCC)
La impresora personal Dell AIO A920 ha sido probada y cumple con los límites para dispositivos digitales de
clase B, de conformidad con el apartado 15 de las normas de la FCC. El funcionamiento está sujeto a las dos
condiciones siguientes: (1) este dispositivo no puede causar interferencias perjudiciales y (2) este dispositivo
debe aceptar cualquier interferencia recibida, incluidas las interferencias que puedan provocar un
funcionamiento no deseado.
Los límites FCC de la Clase B están diseñados para proporcionar una protección razonable frente a
interferencias perjudiciales en entornos residenciales. Este equipo genera, utiliza y puede irradiar energía de
radiofrecuencia y, si no se instala y utiliza de forma adecuada según las instrucciones, puede provocar
interferencias perjudiciales en comunicaciones de radio. Sin embargo, no se garantiza que las interferencias
no se den en una instalación en particular. Si este equipo causara interferencias perjudiciales en la recepción
de radio o televisión, lo cual puede determinarse apagando y encendiendo el equipo, se ruega al usuario que
intente corregir la interferencia mediante una o varias de las siguientes medidas:
Vuelva a orientar o ubicar la antena receptora.
Aumente la distancia de separación entre el equipo y el receptor.
Conecte el equipo a la salida de un circuito diferente al que se encuentra conectado el receptor.
Consulte con su establecimiento de compra o con el representante de servicios para obtener más
sugerencias.
El fabricante no es responsable de las interferencias de radio o televisión causadas por utilizar cables
diferentes a los recomendados, o por cambios o modificaciones no autorizados en el equipo. Los cambios o
las modificaciones no autorizados pueden invalidar la autoridad del usuario para manejar el equipo.
Para asegurar el cumplimiento de la normativa de la FCC sobre interferencias electromagnéticas para
dispositivos informáticos de Clase B, utilice un cable blindado y conectado a tierra. El uso de un cable de
sustitución sin el blindaje ni la conexión a tierra apropiados puede provocar una violación de la normativa de

la FCC.
Cualquier pregunta relacionada con esta declaración de información de cumplimiento debe dirigirse a:
Dell Products, L.P.
One Dell Way
Round Rock, Texas 78682 USA
Industry Canada compliance statement
This Class B digital apparatus meets all requirements of the Canadian Interference-Causing Equipment
Regulations.
Avis de conformité aux normes d'Industrie Canada
Cet appareil numérique de la classe B respecte toutes les exigences du Règlement sur le matériel brouilleur
du Canada.
Conformidad con las directivas de la Comunidad
Europea (CE)
El director de Fabricación y Soporte Técnico de Lexmark International, S.A., Boigny, Francia, ha firmado una
declaración de conformidad con los requisitos de las directivas.
Este producto satisface los límites para dispositivos de clase B establecidos en EN 55022 y los requisitos de
seguridad de EN 60950.
Niveles de emisión de ruido
Las siguientes mediciones se realizaron según la norma ISO 7779 y cumplen con la norma ISO 9296.

Presión media del sonido de un metro, dBA
Impresión
44 dBA
Escaneo
38 dBA
Copia
44 dBA
Envío de faxes
38 dBA
The United Kingdom Telecommunications Act 1984
This apparatus is approved under the approval number NS/G/1234/J/100003 for the indirect connections to
the public telecommunications systems in the United Kingdom.
ENERGY STAR
El programa para ordenadores EPA ENERGY STAR es un esfuerzo conjunto con los fabricantes de
ordenadores para promocionar la introducción de productos de bajo consumo de energía y para reducir la
contaminación provocada por la generación de energía.
Las empresas que participan en este programa ofrecen productos que se apagan cuando no se están
utilizando. Esta propiedad reduce la energía utilizada hasta un 50 por ciento. La empresa Dell se siente
orgullosa de participar en este programa.
En calidad de asociado con ENERGY STAR, Dell Computer Corporation ha determinado que este producto
cumple las directivas de ENERGY STAR para el ahorro de energía.
-
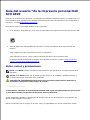 1
1
-
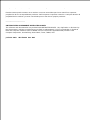 2
2
-
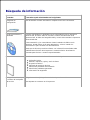 3
3
-
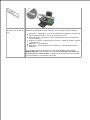 4
4
-
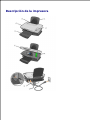 5
5
-
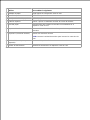 6
6
-
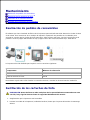 7
7
-
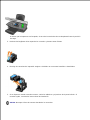 8
8
-
 9
9
-
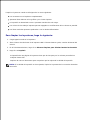 10
10
-
 11
11
-
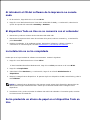 12
12
-
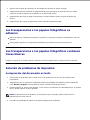 13
13
-
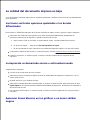 14
14
-
 15
15
-
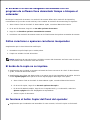 16
16
-
 17
17
-
 18
18
-
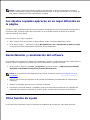 19
19
-
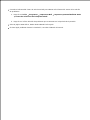 20
20
-
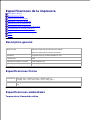 21
21
-
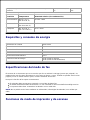 22
22
-
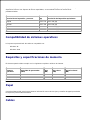 23
23
-
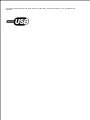 24
24
-
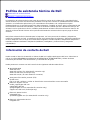 25
25
-
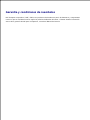 26
26
-
 27
27
-
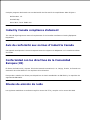 28
28
-
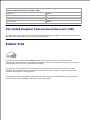 29
29
Dell A920 All In One Personal Printer Guía del usuario
- Categoría
- Impresoras láser / LED
- Tipo
- Guía del usuario
Artículos relacionados
-
Dell A920 El manual del propietario
-
Dell A940 All In One Personal Printer Guía del usuario
-
Dell A960 All In One Personal Printer Guía del usuario
-
Dell 942 All In One Inkjet Printer Guía del usuario
-
Dell 924 All-in-One Photo Printer Guía del usuario
-
Dell 962 All In One Photo Printer Guía del usuario
-
Dell 944 All In One Inkjet Printer El manual del propietario
-
Dell 964 All In One Photo Printer Guía del usuario
-
Dell 942 All In One Inkjet Printer El manual del propietario
-
Dell 926 All In One Inkjet Printer Guía del usuario