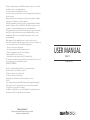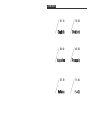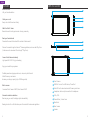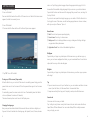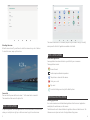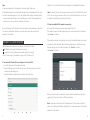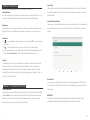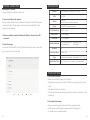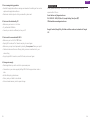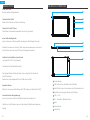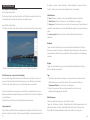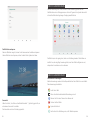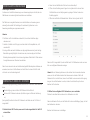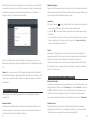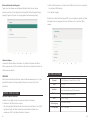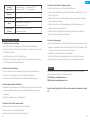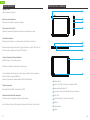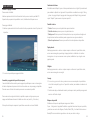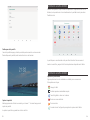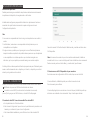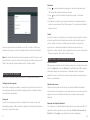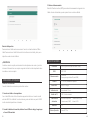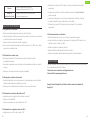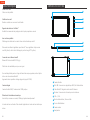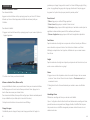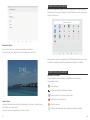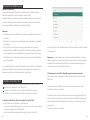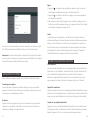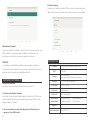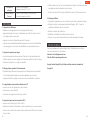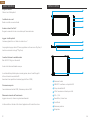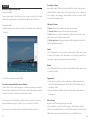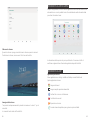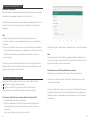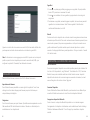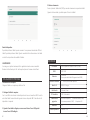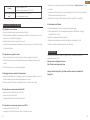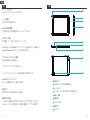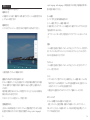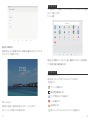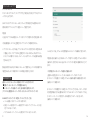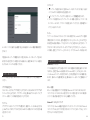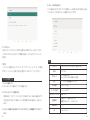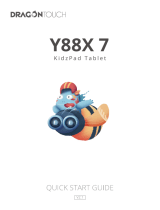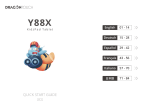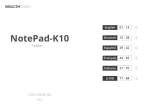Dragon Touch SophPad X11 7-Inch Kids Tablet Manual de usuario
- Categoría
- Tabletas
- Tipo
- Manual de usuario

Tablet with Android™
Please read this manual before operating your tablet,
and keep it for further reference.
USER MANUAL
Tablet PC
(1)
(2)
S5V-SOPHPADX11
SophPad X11

CONTENTS
57 - 70 71 - 84
01 - 14 15 - 28
43 - 5629 - 42

1 2
English
Browse the Web
Visit your favorite websites.
Check your e-mail
Keep in touch with friends and family.
Watch YouTube™ videos
Browse the world’s most popular video- sharing community.
Read your favorite books
Download thousands of books with the included E-book reader*.
Discover thousands of apps for Android™ Games, applications, and more with Play Store
(Customer need to download it from Google™ Play Store).
Connect to the Internet wirelessly
High-speed Wi-Fi 802.11 b/g/n networking.
Enjoy your media library anywhere.
Portable powerhouse plays popular music, video, and photo formats.
MicroSD memory card reader.
Increase your storage capacity (up to 128GB supported).
Built-in camera
Convenient Front Camera 0.3MP / Rear Camera 2.0MP.
Automatic orientation detection
Read any way you want; the display adjusts automatically!
Reading books in the e-Pub format requires the included E-book reader application.
FEATURES UNIT AT A GLANCE
Front Camera
USB Port: Connect to a USB device / Power Port
MicroSD Card: Load external microSD memory cards here.
Headphone: Audio output connection for headphones.
VOL+/VOL-
Power Button / Screen Saver
Reset Hole
Rear Camera
Speaker
2
3
4
5
7
6
8
9
1
1
2
3
4
5
6
7
8
9

3 4
GETTING STARTED
Turning on / off the tablet
To turn on the tablet:
Press and hold the Power button until the LCD screen turns on. Wait until the Home screen
appears, the tablet is now ready for use.
To turn off the tablet:
1. Press and hold the Power button until the Device Options menu appears.
2. Tap “OK” to turn off the tablet.
Turning on / off the screen (Sleep mode)
When the tablet is on, you can turn off the screen to save battery power. Simply press the
power button once to turn the screen off. Press the power button again to turn the screen
back on.
To save battery power, the screen can be set to turn off automatically when the tablet is
not in use (between 1 minute and 30 minutes).
This screen timeout option can be found in the Display menu.
Changing the language
Many users purchase Android tablets that come with the user interface in English, and
they want to have it translated into their language, like Spanish, French, Chinese, German
and so on. Tap "settings-system-language & input-languages-add a language". A list is
shown with all the available display languages that you can use on your Android device.
Tap and hold the lines near the name of the language that you want to use, and drag it to
the top of the list.
If you do not need a particular display language, you can delete it. Click the three dots in
the top-right corner of the screen, near the text Language preferences. A menu is shown,
with only one option: "Remove". Tap on it.
Home Screen
Back: Press to check previous operating display.
Home Screen: Press to go to home screen.
Background: Press to check applications running on background. Existing idle Apps
may provide a better performance.
Application Panel: Press to check all available Applications.
Wallpaper
Tap and hold your finger in any blank space of the home screen, you will see a pop-up
menu; you can choose wallpaper from Gallery or your downloaded files or those listed as
options;set the one you like to be wall paper.
Widgets
Tap and hold your finger in any blank space of home screen, you will see a pop-up menu
with widget.
Tip:
1. Tap one icon and move on to top of another icon, you can create a new folder on home
screen. Open the folder; click ‘Unnamed Folder’ to rename the folder.
2. Swipe down vertically from top part of a display to enter quick notification menu.
Screen Lock
Set a screen lock to secure your tablet.
Tap - Setting-Security-Screen security-Select screen lock, and select a mode from None,
Swipe, Pattern, PIN and Password. You can create a Backup PIN as a safety measure in
case you forget your code.

5 6
ABOUT APPLICATIONS
To open an application, touch the application icon on the home screen or in the Launcher
where you can tap the icon right up on the home screen to get in. Launcher screen:
Unlocking the screen
When the screen turns off, you will have to unlock the screen when you turn it back on.
To unlock the screen, swipe up the lock icon.
The screen shown above is for illustrative purposes only. We reserve the right to modify
and improve the final list of applications available on the tablet.
Screen shot
Press and hold the power button and volume “-” at the same time to screenshot.
The screenshot will be saved in the photos file.
ABOUT APPLICATIONS
Preinstalled Applications
Some applications have been installed on your tablet for your convenience.
These applications include:
PREINSTALLED APPLICATIONS
Installing Applications
You can also download an install additional applications from the device’s applications
marketplace, the web browser, or other sources.
The tablet must be set to allow installation of applications from non-Market sources. The
Unknown sources option can be set in the Application settings menu.
Browse the web.
Perform simple mathematical operations.
Take pictures or videos with the camera.
Check your e-mail.
Play music.
Access the Settings menu to adjust the tablet’s options.

7 8
CONNECT TO A WI-FI NETWORK
The Notification bar displays icons that indicate your tablet’s Wi-Fi status.
Notification that an open Wi-Fi network is in range.
Connected to a Wi-Fi network (waves indicate connection strength).
[no icon] There are no Wi-Fi networks in range, or the Wi-Fi radio is off.
1. Turn on the Wi-Fi radio if it is not already on. To turn on Wi-Fi:
a. Go to the Home screen: Press the home button.
b. Open the Settings menu: tap the icon right up on the home screen to get into the
launcher, then tap settings icon.
c. Open the Wireless & networks menu: Slide the icon to ON status.
When Wi-Fi is on, the tablet will look for and display a list of available Wi-Fi networks.
Note: If a network that you have connected to previously is found, the tablet will connect
to it. If you don’t see your network in the list, you can force the tablet to re-scan. To scan
for networks, tap the Menu key, and then touch Scan.
2. Select an available Wi-Fi network to connect to:
In the same Wi-Fi settings menu above, tap a network in the list.
If the network is open, the tablet will prompt you to confirm connection to the network.
Tap “Connect” to confirm.
If the network is secured (as indicated by a Lock icon), the tablet will prompt you to enter
a password or other credentials. Tap the Wireless password box to show the on-screen
keyboard and then use it to enter the password. Tap “Connect” to confirm.
Tap “Connect” to confirm.
When you have successfully connected to a Wi-Fi network, the Notifications bar at the
upper right of the screen will show a Wi-Fi signal indicator.
Note: To learn about how to add a Wi-Fi network when it is not in range or when the
router is set to obscure the network name (SSID), or to configure advanced Wi-Fi options,
please refer to the manual.
Note:
1. Users are responsible for all charges with concerned Apps if there is any.
2. Manufacturers/sellers are not responsible for apps that are incompatible with the device.
3. In some cases, there may be no icon in the App Panel after an App is installed. Possible
reasons may be that this App is not compatible with your OS or the downloaded file is
a broken one so you may need to download a full version.
If you install and use an OS other than the one provided by the manufacturer, it may cause
your device to malfunction, therefore, your device will no longer be covered by the
warranty in this condition.

910
INTERNET NAVIGATING
Before using your browser, make sure Wi-Fi or internet is connected.
Setting Browser
You can use the browser preinstalled, or download others you prefer. Tap the icon on top
right corner of the browser page to open the submenu for more detailed setting.
Navigating
Tap the browser icon to open your browser. You can access a website quickly by entering
the URL on screen keypad. Websites are optimized for viewing on your actual devices.
Bookmarks
1. Tap on any webpage to add a bookmark. You can then tap ”OK” to save or rename
the website.
2. Tap to view bookmarked sites, pages you saved and your browsing history.
3. To delete a bookmark, go to bookmarks page, tap and hold the bookmark you want to
delete. Tap “Delete bookmark”. At the Delete confirmation window, tap OK.
Cookies
Cookie placed on your device by a website during navigation contains some site specific
information. It can also contain some personal information (such as a username and
password) which can pose a security risk if not properly managed. You can clear these
cookies from your device at any time. Go to Home webpage, press , Settings – Privacy &
security – Clear all cookie data.
CONNECT TO A BLUETOOTH DEVICE
Scan Device
After scanning, there will be a list of all available Bluetooth devices in range. If the device
you want to pair with isn’t in the list, ensure that the other device is turned on and set to
be discoverable.
Pair with Bluetooth Device
Tap the name of an available Bluetooth device you want to pair with. On the target device
you will get a ‘Bluetooth pairing request’ dialog. Tap ‘Pair’, it will then show you paired
devices.
Device Reset
You may reset your tablet when necessary. Such as forgotten password or PIN of tablet.
You can reset your tablet. This will clear all info in your tablet and get your device back to
factory mode.
WARNING!
If you perform a Hard Reset, all user applications, user data will be deleted. Please
remember to backup any important data before per-forming a Hard Reset.
Turn on Bluetooth
You must pair your device with another device before you can transfer files between them.
Under ‘Settings’, choose ‘Bluetooth’. Tap Bluetooth to ‘ON’, the Bluetooth indicator then
appears in the status bar. It will start searching available devices nearby. If you need to
rescan, tap the menu on top right corner, and tap ‘Refresh’.

11 12
TROUBLESHOOTING
1. Device doesn’t power on.
• Reboot your device after charging it for 30 minutes.
• Shortly press your power button to check if it lights up in case your device is in sleep
mode.
• Press the power button for 20 seconds.
• Start a hard reset by pressing the reset button with a pin if there is reset button on your
actual device.
2. Device doesn’t take charge.
• Keep your device into power for 30 minutes if it was completely drained.
• Check and make sure the charger is properly inserted into charging port.
• Try another outlet or compatible charger.
SPECIFICATIONS
Processor
RAM
Storage
Display
Wi-Fi Networking
Audio Output
PC Interface
Additional Features
Operating System
Power
Playback Time (hours)
RK3326 (Quad-core Cortex-A35 up to 1.5GHz)
2GB DDR3
16GB flash
Micro SD card slot (max128GB supported)
7'' 1024*600, Capacitive touchscreen
IEEE 802.1 1 b/g/n
3.5mm headphone
USB 2.0 high speed
Up to 6 hours music, 3 hours video, 3 hours web browsing
Front facing camera(0.3MP) Rear camera (2.0MP)
Built-in microphone 1X1W speaker
Android 9.0 Pie
Rechargeable Li-poly battery Power Adapter (DC 5V, 1.5A)
Bluetooth 4.0
OPTIONAL CONNECTIONS
Connecting to a Computer
Connect the tablet to a computer to transfer files.
1. Connect your tablet to the computer.
With the included USB cable: Plug the small end of the cable into the USB 2.0 high speed
connector of the tablet. Plug the large end of the cable into an available USB 2.0 high
speed port on the computer.
2. When your tablet is connected, slide down the USB icon then touch icon USB
connected.
3. Mount the storage
Touch button Transfer files(MTP) to mount the tablet’s built-in storage. When it is mounted,
you can copy files to or from your tablet.

13 14
English
3. Error message during operation.
• Uninstall the application with error message and download to install again. You can also
update certain application with error.
• Delete and clear the system to factory mode with a system reset.
4. Device can’t be detected by PC.
• Make sure your device is in ‘on’ status.
• Try with another USB cable.
• Connect your device to a different port on your PC.
5. Device can't be connected with Wi-Fi.
• Make sure your turn Wi-Fi to "ON" status.
• Unplug Wi-Fi router, wait for 2 minutes and plug to connect again.
• Make sure you input correct password by selecting "show password" when you input it.
• Check and make sure there is no filtering setting or device connection limit in your
router setting.
• Forget original Wi-Fi connection, reset Wi-Fi router, and connect again.
6. Storage not enough.
• Delete applications you don't use often to spare some space.
• Clean caches in your device regularly Setting-APPs-Click the app and clear cache or
data.
• Install a third party system cleaner.
• Factory reset your tablet to clear all data.
• Get an extended memory card to expend storage.
CONTACT US
For any problem with Dragon Touch products, please feel free to contact us, we will
respond within 24 hours.
E-mail address: [email protected]
Tel: 1-888-811-1140 (US) Mon-Fri (except holiday) 9am-5pm (EST)
Official website: www.dragontouch.com
Google, Android, Google Play, YouTube and other marks are trademarks of Google
LLC.

15 16
Deutsch
Surfen Sie im Web
Besuchen Sie Ihre Lieblingswebseiten.
Checken Sie Ihre E-Mails
Bleiben Sie mit Freunden und Familie in Verbindung.
Schauen Sie YouTube™ Videos
Durchforsten Sie die weltweit berühmteste Video-Sharing Community.
Lesen Sie Ihre Lieblingsbücher
Laden Sie tausende von Büchern mithilfe des integrierten E-Book Readers* herunter.
Entdecken Sie tausende von Android™ Spiele Apps, andere Anwendungen und mehr mit
dem Play Store (muss vom Google™ Play Store heruntergeladen werden).
Verbinden Sie sich kabellos mit dem Internet
High-speed Wi-Fi 802.11 b/g/n Netzwerk.
Genießen Sie Ihre Medienbibliothek überall.
Das tragbare Tablet spielt berühmte Musik, Videos und jegliche Foto Formate ab.
Micro SD Kartenleser.
Erweitern Sie die Speicherkapazität (bis zu 128GB wird unterstützt).
Eingebaute Kamera
Praktische, nach vorne gerichtete Kamera mit 0.3MP / Kamera auf der Rückseite 2.0MP.
Automatische Ausrichtungserkennung
Lesen Sie so, wie Sie es möchten. Der Bildschirm passt sich automatisch an!
Um Bücher im e-Pub Format zu lesen, wird die integrierte E-Book Reader Anwendung
benötigt.
EIGENSCHAFTEN DAS GERÄT AUF EINEN BLICK
Vordere Kamera
USB-Anschluss: Zum Anschließen eines USB-Geräts.
MicroSD Karte: Legen Sie hier externe microSD Speicherkarten ein
Kopfhörer: Audio Ausgang Verbindung für Kopfhörer
VOL+ / VOL-
Ein- / Ausschalter / Bildschirmschoner
Reset
Hintere Kamera
Lautsprecher
2
3
4
5
7
6
8
9
1
1
2
3
4
5
6
7
8
9

17 18
INBETRIEBNAHME
Das Tablet ein-und ausschalten
Um das Tablet einzuschalten:
Drücken und halten Sie den Power Knopf bis der LCD Bildschirm angeht. Warten Sie bis
der Startbildschirm erscheint. Das Tablet kann nun bedient werden.
Um das Tablet auszuschalten:
1. Drücken und halten Sie den Power Knopf bis das Optionen Menü des Geräts erscheint.
2. Berühren Sie Ausschalten auf dem Bildschirm, um das Tablet auszuschalten.
Den Bildschirm ein- und ausschalten (Standby)
Wenn das Tablet eingeschaltet ist, können Sie den Bildschirm ausschalten, um Strom zu
sparen. Drücken Sie einfach den Power Knopf einmal, um den Bildschirm auszuschalten.
Drücken Sie den Power Knopf erneut, um den Bildschirm wieder einzuschalten.
Um den Stromverbrauch zu minimieren, kann das Gerät so eingestellt werden, dass der
Bildschirm automatisch ausgeschaltet wird, wenn das Tablet nicht in Gebrauch ist (zwischen
1 und 30 Minuten).
Die Einstellung für die Dauer kann im Display Menü gefunden werden.
Sprachenwechsel
Dieses Tablet unterstützt Deutsch, die Standardsprache ist Englisch. Das Verfahren für den
Wechsel zu Deutsch ist wie folgt. Auf dem englischen Bildschirm “Systemsprache einstellen
& eingeben - Sprache - Sprache hinzufügen - Deutsch auswählen - lange auf die Option
“Deutsch” drücken, um sie an die erste Standardposition zu verschieben”.
Startbildschirm
Zurück: Drücken Sie darauf, um die vorherige Betriebsanzeige zu überprüfen.
Startbildschirm: Drücken Sie darauf, um zum Startbildschirm zu gelangen.
Hintergrund: Drücken Sie darauf, um zu prüfen, ob Anwendungen auf dem hintergrund
ausgeführt werden. Beenden der im Leerlauf befindlichen Apps kann eine bessere Leistung
bieten.
Anwendungsfeld: Drücken Sie darauf, um alle verfügbaren Anwendungen zu
überprüfen.
Wallpaper
Tippen und halten Sie Ihren Finger an einer Leerstelle des Startbildschirms. Ein Popup-
Menü wird angezeigt. Sie können ein Wallpaper/Hintergrundbild aus der Galerie oder den
heruntergeladenen Dateien oder den aufgeführten Dateien auswählen und als Wallpaper
einsetzen.
Widget
Tippen und halten Sie Ihren Finger an einer Leerstelle des Startbildschirms. Ein Popup-
Menü mit Widget wird angezeigt.
Tipp:
1. Tippen Sie auf ein Symbol und bewegen es zu einem anderen. Sie können auf dem
Startbildschirm einen neuen Ordner erstellen. Öffnen den Ordner. Klicken auf
"Unbenannter Ordner", um den Ordner umzubenennen.
2. Wischen Sie vom oberen Teil einer Anzeige senkrecht nach unten, um das
Schnellbenachrichtigungsmenü aufzurufen.
Bildschirmsperre
Stellen Sie eine Bildschirmsperre ein, um Ihr Tablet zu sichern.
Tippen auf - Einstellung - Sicherheit - Bildschirmsicherheit - Bildschirmsperre wählen, und
wählen einen Modus aus “Keine, Swipe, Muster, PIN und Passwort”. Sie können eine
Backup-PIN als Sicherheitsmaßnahme erstellen, falls Sie Ihren Code vergessen.

ÜBER DIE ANWENDUNGEN
Um eine Anwendungen zu öffnen, berühren Sie das Anwendungssymbol auf dem
Startbildschirm oder im Startprogramm, wo Sie durch Tippen auf das Symbol oben rechts
auf dem Startbildschirm hingelangen. Startprogramm Bildschirm:
Den Bildschirm entsperren
Wenn der Bildschirm ausgeht, müssen Sie ihn beim erneuten Anschalten entsperren.
Um den Bildschirm zu entsperren, wischen Sie beim Schloss Symbol nach oben.
Der Bildschirm, der hier gezeigt wird, dient nur zu Erklärungszwecken. Wir behalten uns
das Recht vor, die endgültige Anwendungsliste, die auf dem Tablet verfügbar sein wird,
entsprechend zu verändern und zu verbessern
ÜBER DIE ANWENDUNGEN
Vorinstallierte Anwendungen
Manche Anwendungen wurden zu Ihrer Bequemlichkeit auf dem Tablet schon vorinstalliert.
Diese Anwendungen beinhalten:
Surfen Sie im Web.
Führen Sie einfache mathematische Berechnungen durch.
Nehmen Sie Fotos oder Videos mit der Kamera auf.
Checken Sie Ihre E-Mails.
Spielen Sie Musik ab.
Greifen Sie auf die Einstellungen zu, um Ihr Tablet anzupassen.
Screenshot
Halten Sie die Ein / Aus-Taste und Lautstärke Minustaste “-” gleichzeitig gedrückt, um
vorhandenen Screenshot zu erstellen.
Der Screenshot wird in der Fotodatei gespeichert.
19 20

VORINSTALLIERTE ANWENDUNGEN
Anwendungen installieren
Sie können auch zusätzliche Anwendungen vom Anwendungsshop des Geräts, über den
Web Browser oder anderen Quellen herunterladen und installieren.
Das Tablet muss so eingestellt werden, dass es die Installation von Anwendungen aus
anderen Quellen erlaubt. Die Einstellungen für unbekannte Quellen kann in den
Anwendungseinstellungen vorgenommen werden.
Hinweise:
1. Die Nutzer sind für die Gebühren verantwortlich, die mit den betroffenen Apps
verbunden sind.
2. Hersteller / Verkäufer sind für Apps, die mit dem Gerät nicht kompatibel sind, nicht
verantwortlich.
3. In einigen Fällen wird nach Installation einer App möglicherweise kein Symbol im App-
Bedienfeld angezeigt. Mögliche Gründe können sein, dass diese App nicht mit Ihrem
Betriebssystem kompatibel ist oder die heruntergeladene Datei defekt ist. Daher müssen
Sie möglicherweise eine Vollversion herunterladen.
Wenn Sie ein anderes als das vom Hersteller bereitgestellte Betriebssystem installieren und
verwenden, kann dies zu Fehlfunktionen des Geräts führen. In diesem Fall ist Ihr Gerät
nicht mehr von der Garantie abgedeckt.
VERBINDUNG ZU EINEM Wi-Fi NETZWERK
Die Benachrichtigungsleiste zeigt Symbole, welche den Wi-Fi Status Ihres Tablets erkennen
lassen.
Benachrichtigung, dass ein offenes Wi-Fi Netzwerk in Ihrer Nähe ist.
Mit einem Wi-Fi Netzwerk verbunden (die Wellen zeigen die Stärke der Verbindung
an).
[kein Symbol] Es befindet sich kein Wi-Fi Netzwerk in der Nähe oder der Wi-Fi Funk ist
ausgeschaltet.
1. Schalten Sie den Wi-Fi Funk ein, wenn er nicht schon eingeschaltet ist. Um Wi-Fi
einzuschalten:
Wenn das Wi-Fi eingeschaltet ist, wird das Tablet nach Wi-Fi Netzwerken suchen und eine
Liste von verfügbaren Netzwerken anzeigen.
Hinweis: Falls ein Netzwerk gefunden wird, mit welchem Sie schon einmal verbunden
waren, wird sich das Tablet automatisch mit diesem erneut verbinden. Falls Sie Ihr
Netzwerk nicht in der Liste finden, können Sie das Tablet zu einem erneuten Suchvorgang
zwingen. Um nach Netzwerken zu suchen, drücken Sie den Menü Knopf und dann
berühren Sie Durchsuchen.
2. Wählen Sie ein verfügbares Wi-Fi Netzwerk aus, um zu verbinden:
Drücken Sie im selben Menü wie oben auf ein Netzwerk aus der Liste.
Wenn das Netzwerk offen ist, wird das Tablet sofort nach einer Bestätigung fragen, sich mit
dem Netzwerk zu verbinden.
Berühren Sie Verbinden um zu bestätigen.
a. Gehen Sie zum Startbildschirm: Drücken Sie den Home Knopf.
b. Öffnen Sie das Einstellungsmenü: tippen Sie das Symbol rechts oben auf dem
Startbildschirm um zum Startprogramm zu gelangen. Drücken Sie dann das
Einstellungssymbol.
c. Öffnen Sie das Drahtlos & Netzwerk Menü: Wischen Sie das Symbol auf AN.
21 22

Wenn Sie sich erfolgreich mit einem Wi-Fi Netzwerk verbunden haben, wird auf der
Benachrichtigungsleiste oben rechts auf dem Bildschirm eine Wi-Fi Signalanzeige sichtbar
sein.
Hinweis: Um zu lernen, wie man ein Wi-Fi Netzwerk hinzufügt, welches sich außerhalb
Ihrer Reichweite befindet oder wessen Netzwerk Namen (SSID) durch den Router verdeckt
wird oder um fortgeschrittene Wi-Fi Optionen zu konfigurieren, wenden Sie sich bitte an
das Handbuch.
Falls das Netzwerk geschützt ist (angezeigt durch das Schloss Symbol), wird das Tablet Sie
dazu auffordern, ein Passwort oder Ähnliches einzugeben. Berühren Sie das Passwortfeld
der drahtlosen Verbindung um die Bildschirmtastatur aufzurufen und ein Passwort
einzugeben. Berühren Sie Verbinden um zu bestätigen.
INTERNET NAVIGIEREN
Stellen Sie bitte vor der Verwendung des Browsers sicher, dass WLAN oder Internet
verbunden ist.
Browser Einstellen
Sie können den vorinstallierten Browser verwenden oder andere herunterladen, die Sie
bevorzugen. Tippen Sie auf das Symbol in der oben rechten Ecke der Browserseite, um
das Untermenü für genauere Einstellungen zu öffnen.
MIT EINEM BLUETOOTH GERÄT VERBINDEN
Bluetooth Einschalten
Sie müssen Ihr Gerät mit einem anderen Gerät koppeln, bevor Sie Dateien zwischen ihnen
übertragen können. Wählen Sie unter "Einstellungen" die Option "Bluetooth". Tippen Sie
auf “EIN“ um Bluetooth zu aktivieren, und die Bluetooth-Anzeige erscheint dann in der
Statusleiste. Es wird nach verfügbaren Geräten in der Nähe gesucht. Wenn Sie erneut
scannen müssen, tippen Sie auf das Menü in oben rechten Ecke und dann auf "Aktualisieren".
Geräten Scannen
Nach dem Scannen wird eine Liste aller verfügbaren Bluetooth-Geräte in Reichweite
angezeigt. Wenn das Gerät, mit dem Sie verbinden möchten, nicht in der Liste ist, stellen
Sie bitte sicher, dass es eingeschaltet und als erkennbar eingestellt ist.
Webseite Navigieren
Tippen Sie auf das Browsersymbol, um den Browser zu öffnen. Sie können schnell auf eine
Website zugreifen, indem Sie die URL über die Bildschirmtastatur eingeben. Webseite sind
für die Anzeige auf Ihren tatsächlichen Geräten optimiert.
Lesezeichen
1. Mit einem Tippen auf auf einer Webseite können Sie ein Lesezeichen hinzufügen. Sie
können dann auf "OK" tippen, um es zu speichern oder umzubenennen.
2. Tippen auf und die Lesezeichenseite, gespeicherte Seite oder Ihren Browserverlauf
anzuzeigen.
3. Um ein Lesezeichen zu löschen, gehen Sie zur Seite der Lesezeichen, tippen und halten
Sie das Lesezeichen, das Sie löschen möchten. Tippen Sie auf "Lesezeichen löschen"
und dann im Bestätigungsfenster auf OK.
Cookies
Das während der Navigation einer Website auf Ihrem Gerät platzierte Cookie enthält
einige website-spezifische Informationen. Es kann auch einige persönliche Informationen
enthalten (z. B. Benutzername und Passwort), die bei falscher Verwaltung ein
Sicherheitsrisiko darstellen können. Sie können diese Cookies jederzeit von Ihrem Gerät
löschen. Gehen Sie zur Homepage, tippen auf “Einstellungen - Datenschutz & Sicherheit -
Alle Cookie - Daten löschen.
23 24

25 26
Mit einem Bluetooth-Gerät koppeln
Tippen Sie auf den Namen eines verfügbaren Bluetooth-Geräts, mit dem Sie eine
verbinden möchten. Auf dem Zielgerät wird ein Dialogfeld "Bluetooth-Koppeln-Anfrage"
angezeigt. Tippen auf "Koppeln", und die gekoppelten Geräte werden angezeigt.
Audio Ausgang
PC Schnittstelle
3.5mm Kopfhörer Klinke
USB 2.0 High Speed
TECHNISCHE DETAILS
Prozessor
RAM
Speicher
Bildschirm
Wi-Fi
RK3326 (Quad-core Cortex-A35 bis zu 1.5GHz)
2GB DDR3
16GB Flash
Micro SD Kartenschlitz (max128GB unterstützt)
7'' 1024*600, kapazitiver touchscreen
IEEE 802.1 1 b/g/n
Gerät zurücksetzen
Sie können Ihr Tablet bei Bedarf zurücksetzen, z.B. im Fälle das Passwort oder PIN des
Tablets vergessen wird. Durch Zurücksetzen wird Ihr Gerät in den Werksmodus zurück und
alle Daten werden gelöscht.
WARNUNG!
Wenn Sie einen Hard-Reset durchführen, werden alle Benutzeranwendungen und - daten
gelöscht. Bitte denken Sie an Kopie wichtiger Daten, bevor Sie einen Hard - Reset
durchführen.
2. Wenn das Tablet verbunden ist, streichen Sie das USB Symbol nach unten und berühren
Sie das Symbol USB Verbunden.
3. Den Speicher freigeben.
Berühren Sie die Taste Daten Übertragen (MTP), um den eingebauten Speicher des Tablets
freizugeben. Wenn er freigegeben ist, können Sie Dateien auf und von Ihrem Tablet
kopieren.
WEITERE VERBINDUNGEN
Mit einem Computer verbinden
Verbinden Sie das Tablet mit einem Computer, um Dateien zu übertragen.
1. Verbinden Sie Ihr Tablet mit dem Computer
Mit dem beigefügten USB Kabel: Stecken Sie das kleine Ende des Kabels in den USB 2.0
High-Speed-Stecker des Tablets. Stecken Sie das große Ende des Kabels in den
vorhandenen USB 2.0 High-Speed-Stecker des Computers.

Deutsch
27 28
Zusätzliche
Eigenschaften
Betriebssystem
Power
Wiedergabezeit
(Stunden)
Bis zu 6 Stunden Musik, 3 Stunden Video,
3 Stunden Internet Surfen
Eingebautes Mikrofon Vorderkamera (0.3MP)
Hinterkamera (2.0MP) 1X1W Lautsprecher
Android™ 9 Pie
Wiederaufladbare Li-poly Batterien
Power Adapter (DC 5V, 1.5A)
Bluetooth 4.0
KONTAKT
Bei Problemen mit Dragon Touch-Produkten können Sie sich gerne an uns wenden.
Wir werden Ihnen innerhalb von 24 Stunden antworten.
E-Mail-Addresse: [email protected]
Offizielle website: www.dragontouch.com
Google, Android, Google Play, YouTube and other marks are trademarks of Google
LLC.
PROBLEMBEHANDLUNG
1. Gerät lässt sich nicht einschalten.
• Starten Sie Ihr Gerät neu, nachdem Sie es 30 Minuten lang aufgeladen haben.
• Drücken Sie kurz die Ein / Aus-Taste, um zu prüfen, ob sie leuchtet, wenn sich Ihr Gerät
im Schlafmodus befindet.
• Drücken Sie den Ein / Aus-Taste 20 Sekunden lang.
• Starten Sie einen Hard-Reset, indem Sie die Reset-Taste mit einem Stift drücken, wenn
sich an Ihrem Gerät eine Reset-Taste befindet.
2. Gerät lässt sich nicht aufladen.
• Laden Sie Ihr Gerät zuerst für 30 Minuten auf, wenn es vollständig entleert wurde.
• Prüfen Sie, ob das Ladegerät richtig in den Ladeanschluss eingesetzt ist.
• Versuchen Sie eine andere Steckdose oder ein anderes kompatibles Ladegerät.
3. Fehlermeldung während des Betriebs.
• Deinstallieren Sie die Anwendung mit Fehlermeldung, laden Sie es erneut herunter und
installieren wiedermal. Sie können auch bestimmte fehlgeschlagene Anwendungen
aktualisieren.
• Setzen Sie das System zurück in den Werksmodus.
4. Gerät kann nicht vom PC erkannt werden.
• Stellen Sie sicher, dass sich Ihr Gerät im Ein-Zustand befindet.
• Versuchen Sie es mit einem anderen USB-Kabel.
• Verbinden Sie Ihr Gerät mit einem anderen Port Ihres PCs.
5. Gerät kann nicht mit Wi-Fi verbunden werden
• Stellen Sie sicher, dass sich das Wi-Fi im Ein-Zustand befindet.
• Trennen Sie den WLAN-Router, warten Sie zwei Minuten und schließen Sie ihn für neue
Verbindung erneut an.
• Stellen Sie sicher, dass Sie das richtige Passwort eingeben, indem Sie bei der Eingabe
"Passwort anzeigen" auswählen.
• Stellen Sie sicher, dass in den Routereinstellungen keine Filtereinstellungen oder
Verbindungsbegrenzung vorhanden sind.
• Vergessen Sie die ursprüngliche WLAN-Verbindung, setzen Sie den WLAN-Router
zurück und stellen Sie erneut eine Verbindung her.
6. Speicher nicht genügend.
• Löschen Sie Anwendungen, die Sie nicht häufig verwenden, um Speicherplatz zu sparen.
• Reinigen Sie regelmäßig die Caches auf Ihrem Gerät Schritt für Schritt: Einstellung - APPs
- Klicken auf die App und den Cache oder die Daten löschen.
• Installieren Sie einen Systemreiniger eines Drittanbieters.
• Setzen Sie Ihr Tablet auf die Werkseinstellungen zurück, um alle Daten zu löschen.
• Besorgen Sie sich eine erweiterte Speicherkarte, um Speicherplatz zu vergrößern.

29 30
Español
Navegar la Web
Visitar sus sitios web favoritos.
Revisar su correo electrónico
Mantenerse en contacto con amigos y familiares.
Ver los videos de YouTube™
Explorar la comunidad más popular del mundo de compartición de vídeos.
Leer los libros favoritos
Descargar miles de libros con el dispositivos de lectura* de E-book incluido.
Descubrir miles de apps para Android™ juegos, aplicaciones y más con Play Store. ( El
cliente necesita descargarlo desde Google™ Play Store.)
Conectar a Internet de forma inalámbrica
Red 802.11 b/g/n Wi-Fi de alta velocidad.
Disfrutar de su biblioteca multimedia en cualquier lugar.
La central eléctrica portátil reproduce música, vídeo y formatos de fotos populares.
Lector de tarjetas de memoria MicroSD.
Aumentr su capacidad de almacenamiento (hasta 128GB apoyado).
Cámara incorporada
Fácil cámara frontal 0.3MP / cámara trasera 2.0MP.
Detección automática de la orientación
Léalo como quiera; ¡la pantalla se ajusta automáticamente!
Leer los libros en formato e-Pub requiere la aplicación del lector de E-book incluido.
CARACTERISTICAS UN VISTAZO DE LA UNIDAD
Cámara frontal
Puerto micro USB: Conectarse a un dispositivo USB.
Ranura para tarjeta microSD
Auriculares: conexión de salida de audio para auriculares.
VOL+/VOL-
Botón de encendido / protector de pantalla
Reiniciar
Cámara trasera
Altavoz
2
3
4
5
7
6
8
9
1
1
2
3
4
5
6
7
8
9

PARA EMPEZAR
Encender o apagar la tableta
Para encender la tableta:
Mantener presionada el botón de Encendido hasta que se encienda la pantalla LCD.
Espere hasta que aparezca la pantalla de inicio, la tableta estará lista para su uso.
Para apagar la tableta:
1. Mantener presionada el botón de Encendido hasta que aparezca el menú Opciones del
dispositivo.
2. Tocar ok en la pantalla para apagar la tableta.
Encendido y apagado de la pantalla (en espera)
Cuando la tableta está encendida, puede apagar la pantalla para conservar la energía de
la batería. Simplemente presione el botón de Encendido una vez para apagar la pantalla.
Pulse de nuevo el botón de Encendido para volver a encender la pantalla.
Para conservar la energía de la batería, la pantalla se puede configurar para que se
apague automáticamente cuando la tableta no esté en uso (entre 1 y 30 minutos).
Esta opción de tiempo de espera de la pantalla se encuentra en el menú Pantalla.
Cambiando el idioma
Esta tableta admite Español, pero el idioma predeterminado es el inglés. El procedimiento
para cambiar de Español es el siguiente. En la pantalla de visualización en inglés, "setting
- system - language & input-language-add a language-select Español-long-presione la
opción" Español "para moverse a la primera posición".
Pantalla de inicio
Volver: Presione para ver la pantalla de operación anterior.
Pantalla de inicio: presione para ir a la pantalla de inicio.
Background: Presione para verificar las aplicaciones que se ejecutan en background.
Las aplicaciones inactivas existentes pueden proporcionar un mejor rendimiento.
Panel de aplicaciones: Presione para verificar todas las aplicaciones disponibles.
Papel pintado
Mantenga presionado su dedo en cualquier espacio en blanco de la pantalla de inicio,
verá un menú emergente; puede elegir el papel pintado de la Galería o los archivos
descargados o los que se enumeran como opciones; establezca el que le guste como
papel de pared.
Widgets
Mantenga presionado su dedo en cualquier espacio en blanco de la pantalla de inicio,
verá un menú emergente con widget.
Consejo
1. Toca un ícono y pasa a otro ícono, puedes crear una nueva carpeta en la pantalla de
inicio. Abra la carpeta; haga clic en ‘Carpeta Sin nombre’ para cambiar el nombre de la
carpeta.
2. Deslice hacia abajo verticalmente desde la parte superior de la pantalla para ingresar al
menú de notificación rápida.
Bloqueo de pantalla
Establecer un bloqueo de pantalla para asegurar su tableta.
Toque - Configuración-Seguridad-Pantalla de seguridad-Seleccione bloqueo de pantalla,
y seleccione un modo entre Ninguno, Deslizar, Patrón, PIN y Contraseña. Puede crear un
Backup PIN como medida de seguridad en caso de que olvide su código.
31 32

ACERCA DE LAS APLICACIONES
Para abrir una aplicación, toque el icono de la aplicación en la pantalla de inicio o en el
Iniciador, donde puede tocar el icono directamente en la pantalla de inicio para entrar.
Pantalla de inicio:
La pantalla que se muestra arriba es sólo para fines ilustrativos. Nos reservamos el
derecho de modificar y mejorar la lista final de aplicaciones disponibles en la tableta.
ACERCA DE LAS APLICACIONES
Aplicaciones preinstaladas
Algunas aplicaciones han sido instaladas en su tableta para su conveniencia.
Estas aplicaciones incluyen.
Navegar la Web.
Realizar operaciones matemáticas simples.
Tomar fotografías o vídeos con la cámara.
Revisar su correo electrónico.
Producir música.
Acceder al menú Configuración para ajustar las opciones de la tableta.
Captura de pantalla
Mantenga presionado el botón de encendido y el volumen "-" al mismo tiempo para la
captura de pantalla.
La captura de pantalla se guardará en el archivo de fotos.
Desbloquear de la pantalla
Cuando la pantalla se apague, tendrá que desbloquearla cuando la vuelva a encender.
Para desbloquear la pantalla, deslice hacia arriba el icono del candado.
33 34

APLICACIONES PREINSTALADAS
Instalación de aplicaciones
También puede descargar una instalación de aplicaciones adicionales desde el mercado
de aplicaciones del dispositivo, el navegador web u otras fuentes.
La tableta debe configurarse para permitir la instalación de aplicaciones de fuentes no
comerciales. La opción Fuentes desconocidas se puede configurar en el menú
Configuración de la aplicación.
Nota:
1. Los usuarios son responsables de todos los cargos con las aplicaciones en cuestión, si
existen.
2. Los fabricantes / vendedores no son responsables de las aplicaciones que son
incompatibles con el dispositivo.
3. En algunos casos, es posible que no haya ningún icono en el Panel de aplicaciones
después de instalar una aplicación. Las posibles razones pueden ser que esta aplicación
no sea compatible con su sistema operativo o que el archivo descargado sea
defectuoso, por lo que es posible que necesite descargar una versión completa.
Si instala y utiliza un sistema operativo diferente al proporcionado por el fabricante, puede
causar un mal funcionamiento de su dispositivo, por lo tanto, su dispositivo ya no estará
cubierto por la garantía en esta condición.
CONÉCTESE A UNA RED WI-FI
La barra de notificaciones muestra iconos que indican el estado de Wi-Fi de su tableta.
Notificación de que una red Wi-Fi abierta está dentro del alcance.
Conectado a una red Wi-Fi (las ondas indican la intensidad de la conexión).
[no icon] No hay ninguna red Wi-Fi al alcance, o la radio Wi-Fi está apagada.
1. Encender la radio Wi-Fi si no está encendida. Para activar Wi-Fi:
a. Ir a la pantalla de inicio: Pulse la tecla Inicio.
b. Abrir el menú Configuración: toque el icono en la pantalla de inicio para entrar en el
lanzador y, a continuación, toque el icono Configuración.
c. Abrir el menú Redes inalámbricas y redes: Deslice el icono hasta el estado ON.
Cuando la conexión Wi-Fi está activada, la tableta buscará y mostrará una lista de redes
Wi-Fi disponibles.
Notas: Si se encuentra una red a la que se ha conectado anteriormente, la tableta se
conectará a ella. Si no ve su red en la lista, puede forzar a la tableta a volver a escanearla.
Para buscar redes, puntee en la tecla Menú y, a continuación, toque Escanear.
2. Seleccionar una red Wi-Fi disponible a la que conectarse:
En el mismo menú de configuración de Wi-Fi de arriba, toque una red de la lista.
Si la red está abierta, la tableta le pedirá que confirme la conexión a la red.
Tocar la conexión para confirmar.
Si la red está protegida (como se indica en el icono de bloqueo), la tableta le pedirá que
introduzca una contraseña u otras credenciales. Toque Conectar para confirmar.
35 36

Cuando se haya conectado correctamente a una red Wi-Fi, la barra de notificaciones
situada en la parte superior derecha de la pantalla mostrará un indicador de señal Wi-Fi.
Notas: Para obtener más información sobre cómo agregar una red Wi-Fi cuando no está
dentro del alcance o cuando el enrutador está configurado para ocultar el nombre de red
(SSID), o para configurar opciones avanzadas de Wi-Fi, consulte el manual.
NAVEGACIÓN DE INTERNET
Antes de usar su navegador, asegúrese de que el Wi-Fi o Internet estén conectados.
Configuración del navegador
Puede utilizar el navegador preinstalado, o descargar otros que prefiera. Toque el icono en
la esquina superior derecha de la página del navegador para abrir el submenú y obtener
una configuración más detallada.
Navegando
Toque el icono del navegador para abrir su navegador. Puede acceder a un sitio web
rápidamente ingresando la URL en el teclado de pantalla. Los sitios web están optimizados
para verlos en sus dispositivos reales.
Marcadores
1. Toque en cualquier página web para agregar un marcador. Luego puede pulsar
"OK" para guardar o cambiar el nombre del sitio web.
2. Toque para ver los sitios marcados, las páginas que guardó y su historial de
navegación.
3. Para eliminar un marcador, vaya a la página de marcadores, mantenga presionado el
marcador que desea eliminar. Pulse "Eliminar marcador". En la ventana de confirmación
Eliminar, toque OK.
Cookies
Las cookies colocadas en su dispositivo por un sitio web durante la navegación contienen
información específica del sitio. También puede contener cierta información personal
(como un nombre de usuario y contraseña) que puede suponer un riesgo para la
seguridad si no se administra adecuadamente. Puede borrar estas cookies de su
dispositivo en cualquier momento. Vaya a la página web de Inicio, presione, Configuración
- Privacidad y seguridad - Borre todos los datos de cookies.
CONECTAR A UN DISPOSITIVO BLUETOOTH
Enciende bluetooth
Debe emparejar su dispositivo con otro dispositivo antes de poder transferir archivos entre
ellos. En "Configuración", selecciona "Bluetooth". Toque Bluetooth para "ON", el indicador
de Bluetooth aparecerá en la barra de estado. Comenzará a buscar los dispositivos
disponibles cercanos. Si necesita volver a escanear, toque el menú en la esquina superior
derecha y toque ‘Actualizar.
Dispositivo de escaneo
Después de escanear, habrá una lista de todos los dispositivos Bluetooth disponibles
dentro del alcance. Si el dispositivo con el que desea vincularse no se encuentra en la lista,
asegúrese de que el otro dispositivo esté encendido y configurado para que pueda
detectarse.
Emparejar con dispositivo bluetooth
Toca el nombre de un dispositivo Bluetooth disponible con el que deseas vincularte. En el
dispositivo de destino, aparecerá un cuadro de diálogo "Solicitud de sincronización de
Bluetooth" Toque ‘Emparejar’, luego mostrará sus dispositivos emparejados.
37 38

39 40
CONEXIONES OPCIONALES
Conexión a un ordenador
Conectar la tableta a un ordenador para transferir archivos.
1. Conectar su tableta a la computadora.
Con el cable USB incluido: Enchufe el extremo pequeño del cable en el conector de alta
velocidad USB 2.0 de la tableta. Conecte el extremo grande del cable a un puerto USB 2.0
de alta velocidad disponible en el ordenador.
2. Cuando la tableta esté conectada, deslice el icono USB hacia abajo y luego toque
el icono USB conectado.
ESPECIFICACIONES
Procesador
RAM
Almacenamiento
Pantalla
Redes Wi-Fi
Salida de audio
Interfaz de PC
Características
adicionales
Sistema Operativo
RK3326 (Quad-Core Cortex-A35 hasta 1.5GHz)
2GB DDR3
16GB Flash
Ranura para tarjetas MicroSD (máx128GB)
7'' 1024*600, Pantalla tactil capacitiva
IEEE 802.1 1 b/g/n
Auriculares de 3,5 mm
USB 2.0 de alta velocidad
Micrófono incorporado Cámara frontal (0.3MP)
Cámara trasera (2.0MP) Altavoz 1X1W
Android™ 9 Pie
Bluetooth 4.0
Reinicio del dispositivo
Puede reiniciar su tablet cuando sea necesario. Como la contraseña olvidada o PIN de
tablet. Puede reiniciar su tablet. Esto borrará toda la información de tablet y haré que su
dispositivo vuelva al modo de fábrica.
¡ADVERTENCIA!
Si realiza un reinicio completo, se eliminarán todas las aplicaciones de usuario y los datos
del usuario. Recuerde hacer una copia de seguridad de todos los datos importantes antes
de realizar un reinicio completo.
3. Montar el almacenamiento.
Botón táctil Transferir archivos (MTP) para montar el almacenamiento integrado de la
tableta. Cuando está montado, puede copiar archivos a o desde su tableta.

41 42
Español
CONTÁCTENOS
Cualquier problema con los productos Dragon Touch, por favor sin duda en contactarnos,
le responderemos dentro de las 24 horas.
Dirección de correo electrónico: [email protected]
Sitio web oficial: www.dragontouch.com
Google, Android, Google Play, YouTube and other marks are trademarks of
Google LLC.
SOLUCIÓN DE PROBLEMAS
1. El dispositivo no se enciende
• Reinicie su dispositivo después de cargarlo durante 30 minutos.
• Presione brevemente el botón de encendido para verificar si se enciende en caso de que
su dispositivo esté en modo de suspensión.
• Presione el botón de encendido durante 20 segundos.
• Inicie un reinicio completo presionando el botón de reinicio con un PIN si hay un botón
de reinicio en su dispositivo real.
2. El dispositivo no se hace cargo.
• Mantenga su dispositivo en funcionamiento durante 30 minutos si estaba
completamente drenado.
• Compruebe y asegúrese de que el cargador esté correctamente insertado en el puerto
de carga.
• Pruebe con otra toma de corriente o cargador compatible.
3. Mensaje de error durante la operación
• Desinstale la aplicación con un mensaje de error y descárguela para volver a instalarla.
También puede actualizar cierta aplicación con error.
• Eliminar y borrar el sistema al modo de fábrica con un reinicio del sistema.
4. El dispositivo no puede ser detectado por PC
• Asegúrese de que su dispositivo esté en estado "encendido".
• Probar con otro cable USB.
• Conecte su dispositivo a un puerto diferente en su PC.
5. El dispositivo no se puede conectar con Wi-Fi
• Asegúrese de que su Wi-Fi esté en estado "ON".
• Desenchufe el enrutador de Wi-Fi, espere 2 minutos y conéctelo para conectarse
nuevamente.
• Asegúrese de ingresar la contraseña correcta seleccionando "mostrar contraseña"
cuando la ingrese.
• Compruebe y asegúrese de que no haya una configuración de filtrado o límite de
conexión de dispositivo en la configuración de su enrutador.
• Olvídese de la conexión Wi-Fi original, reinicie el enrutador Wi-Fi y conéctese
nuevamente.
6. El almacenamiento no es suficiente
• Eliminar las aplicaciones que no usa con frecuencia para ahorrar espacio.
• Limpie las cachés en su dispositivo regularmente. Configuración-APPs: haga clic en la
aplicación y borre la caché o los datos.
• Instale un limpiador de sistemas de terceros.
• Reinicie su tableta de fábrica para borrar todos los datos.
• Obtener una tarjeta de memoria extendida para gastos de almacenamiento.
Potencia
Tiempo de
reproducción (horas)
UpHasta 6 horas de música, 3 horas de vídeo,
3 horas de navegación web.
Batería recargable de poliéster de litio.
Adaptador de alimentación (DC 5V, 1.5A).

43 44
Français
Surfez sur le Web
Visitez vos sites préférés.
Vérifiez votre e-mail
Restez en contact avec vos amis et votre famille.
Regarder des vidéos sur YouTube™
Feuilletez la communauté de partage de vidéos la plus populaire au monde.
Lisez vos livres préférés
Téléchargez des milliers de livres via le lecteur de livre électronique inclus*.
Découvrez des milliers d'applications pour Android™ Jeux, applications et plus encore
avec Play Store (le client doit le télécharger à partir de Google™ Play Store).
Connectez-vous à Internet sans fil
Réseau Wi-Fi de haut débit 802.11 b/g/n.
Profitez de votre médiathèque où que vous soyez.
Une centrale portable prend en charge les formats de musique populaire, vidéo et photo.
Lecteur de carte mémoire MicroSD.
Augmentez votre capacité de stockage (supportez jusqu'à 128GB).
Caméra intégrée
Caméra frontale 0.3MP / Caméra arrière 2.0MP pratique.
Détection de l'orientation automatique
Lisez de façon comme vous voulez; l'affichage s'ajuste automatiquement!
La lecture de livres au format e-Pub nécessite l'application de lecteur de livre électronique
incluse.
CARACTÉRISTIQUES UNITÉ EN UN COUP D'ŒIL
Caméra Frontale
Port USB: Connexion à un périphérique USB / Port d'alimentation
Carte MicroSD: Chargez les cartes microSD externes.
Écouteur: Connexion de sortie audio pour les écouteurs.
VOL+ / VOL-
Bouton d'alimentation / Ecran en Veille
Trou de Réinitialisation
Caméra arrière
Haut-parleur
2
3
4
5
7
6
8
9
1
1
2
3
4
5
6
7
8
9

45 46
COMMENCEZ
Allumer ou éteindre la Tablette
Pour allumer la tablette:
Appuyez sur le bouton Power de façon prolongée jusqu'à ce que l'écran LCD s'allume.
Attendez que l'écran d'Accueil apparaisse, la tablette est maintenant prête pour
l’utilisation.
Pour éteindre la tablette:
1. Appuyez sur le bouton Power de façon prolongée jusqu'à ce que Le menu Options de
l'appareil apparaisse.
2. Touchez ok sur l’écran pour éteindre la tablette.
Allumer ou éteindre l'Écran (Mise en veille)
Lorsque la tablette est allumée, vous pouvez éteindre l'écran pour économiser la batterie.
Il suffit d'appuyer une fois sur le bouton Power pour éteindre l'écran. Appuyez sur le
bouton Power de nouveau pour rallumer l’écran.
Pour économiser la batterie, l'écran peut être configuré pour s'éteindre automatiquement
lorsque la tablette n'est pas utilisée (entre 1 minute et 30 minutes).
Cette option de délai d’écran se trouve dans le menu Affichage.
Changer la Langue
Cette tablette prend en charge le français, mais la langue par défaut est l'anglais. La
procédure pour changer la langue est la suivante. Sur l'écran d'affichage anglais, "setting -
system - language&input-language-add a language, sélectionnez le français, appuyez
longuement sur l'option «Français» pour passer à la première position".
Écran d'accueil
Retour: Appuyez pour vérifier l'affichage précédent.
Écran d'accueil: Appuyez pour accéder à l'écran d'accueil.
Arrière-plan: Appuyez pour vérifier les applications qui s'exécutent en arrière-plan. Les
applications inactives existantes peuvent offrir de meilleures performances.
Panneau d'applications: appuyez pour vérifier toutes les applications disponibles.
Fond d'écran
Tapez et maintenez votre doigt dans un espace vide de l'écran d'accueil pour afficher un
menu contextuel. vous pouvez choisir un fond d'écran dans Galerie ou vos fichiers
téléchargés ou répertoriés en tant qu'options, définissez celui que vous aimez comme
fond d'écran.
Gadget
Tapez et maintenez votre doigt dans n'importe quel espace vide de l'écran d'accueil, vous
verrez un menu contextuel avec un gadget.
Astuce:
1. Appuyez sur une icône et passez au-dessus d'une autre icône pour créer un nouveau
dossier sur l'écran d'accueil. Ouvrez le dossier. cliquez sur "Dossier sans nom" pour
renommer le dossier.
2. Faites glisser le haut de l'écran verticalement pour accéder au menu de notification
apide.
Verrouillage d'écran
Définissez un verrouillage de l'écran pour sécuriser votre tablette.
Cliquer - Configuration-Sécurité-Sécurité de l'écran-Sélectionnez le verrouillage de l'écran,
puis sélectionnez un mode parmi Aucun, Balayage, Modèle, Code PIN et Mot de passe.
Vous pouvez créer un code PIN de sauvegarde par mesure de sécurité au cas où vous
oublieriez votre code.

A PROPOS DES APPLICATIONS
Pour ouvrir une application, appuyez sur l'icône de l'application sur l'écran d'accueil ou
dans le Lanceur où vous pouvez appuyer sur l'icône directement sur l'écran d'accueil pour
y accéder. Écran Lanceur:
L'écran présenté ci-dessus est uniquement à des fins d'illustration. Nous réservons le droit
de modifier et d’améliorer la liste finale des applications disponibles sur la tablette.
A PROPOS DES APPLICATIONS
Applications Préinstallées
Certaines applications ont été installées sur votre tablette à votre disposition.
Ces applications incluent:
Surfez sur le web.
Effectuer des opérations mathématiques simples.
Prendre des photos ou des vidéos avec la caméra.
Vérifiez votre courrier électronique.
Jouer de la musique.
Accédez au menu Paramètres pour configurer les options de la tablette.
Capture d'écran
Appuyez et maintenez enfoncé le bouton d'alimentation et le volume «-» en même temps
pour effectuer une capture d'écran.
La capture d'écran sera enregistrée dans le fichier de photos.
Déverrouiller l'Écran
Lorsque l'écran s'éteint, vous devrez le déverrouiller pour le rallumer.
Pour déverrouiller l’écran, balayer l’icône de verrouillage du bas vers le haut.
47 48

APPLICATIONS PRÉINSTALLÉES
Installez les Applications
Vous pouvez également télécharger une autre application pour l’installer à partir du
marché des applications, du navigateur Web ou d’autres sources.
La tablette doit être configurée pour permettre l’installation d’applications provenant de
sources non-Market. L'option Sources Inconnues (Unknown sources) peut être définie
dans le menu Paramètres de l’Application (Application Settings).
Remarque:
1. Les utilisateurs sont responsables de tous les frais liés aux applications concernées, le
cas échéant.
2. Les fabricants / vendeurs ne sont pas responsables pour les applications incompatibles
avec l'appareil.
3. Dans certains cas, il se peut qu'aucune icône ne soit présente dans le panneau
d'applications après l'installation d'une application. Les raisons possibles peuvent être
que cette application n'est pas compatible avec votre système d'exploitation ou que le
fichier téléchargé est un fichier endommagé. Vous devrez donc peut-être télécharger
une version complète.
Si vous installez et utilisez un système d'exploitation autre que celui fourni par le fabricant,
cela pourrait entraîner un dysfonctionnement de votre appareil. Par conséquent, votre
appareil ne sera plus couvert par la garantie dans cette condition.
CONNECTEZ À RÉSEAU WI-FI
La barre de Notification affiche des icônes indiquant le statut Wi-Fi de votre tablette.
Notification qu'un réseau Wi-Fi ouvert est à portée.
Connecté à un réseau Wi-Fi (les ondes indiquent la qualité de la connexion).
[sans icône] Il n'y a pas de réseaux Wi-Fi à portée ou la radio Wi-Fi est éteinte.
1. Allumez la radio Wi-Fi si elle ne l’est pas déjà. Pour activer Wi-Fi:
a. Aller à l'écran d'accueil: Appuyez sur le bouton Home.
b. Ouvrez le menu Paramètres: appuyez sur l'icône sur l'écran d'accueil pour accéder au
Lanceur, puis appuyez sur l'icône Paramètres.
c. Ouvrez le menu Wireless & networks: faites glisser l’icône sur le statut ON.
Lorsque le Wi-Fi est activé, la tablette recherche les réseaux et affiche une liste des réseaux
Wi-Fi disponibles.
Remarques: Si un réseau auquel vous vous êtes connecté précédemment est trouvé, la
tablette s'y connectera. Si votre réseau ne figure pas dans la liste, vous pouvez permettre
à la tablette de renouveler une recherche. Pour rechercher des réseaux, appuyez sur la
touche Menu, puis sur la touche Rechercher (Scan).
2. Sélectionnez un réseau Wi-Fi disponible auquel vous pouvez connecter:
Dans le même menu de Paramètres Wi-Fi (Wi-Fi settings) ci-dessus, touchez un réseau
dans la liste.
Si le réseau est ouvert, la tablette vous invitera à confirmer la connexion au réseau.
Touchez Connecter pour le confirmer.
Si le réseau est sécurisé (comme indiqué par une icône de verrouillage), la tablette vous
invitera à entrer un mot de passe ou d'autres informations d'identification. Appuyez sur la
case Mot de passe Wireless pour afficher le clavier à l'écran, puis utilisez-le pour saisir le
mot de passe.
Touchez Connecter pour le confirmer.
49 50

Signets
1. Appuyez sur sur n’importe quelle page Web pour ajouter un signet. Vous pouvez
ensuite appuyer sur «OK» pour enregistrer ou renommer le site Web.
2. Appuyez sur pour afficher les sites favoris, les pages que vous avez enregistrées et
votre historique de navigation.
3. Pour supprimer un favori, allez à la page des favoris, maintenez le doigt appuyé sur le
favori que vous souhaitez supprimer. Appuyez sur «Supprimer le favori». Dans la fenêtre
de confirmation de suppression, appuyez sur OK.
Cookie
Un cookie placé sur votre appareil par un site Web lors de la navigation contient des
informations spécifiques au site. Il peut également contenir des informations personnelles
(telles qu'un nom d'utilisateur et un mot de passe) qui peuvent poser un risque pour la
sécurité si elles ne sont pas correctement gérées. Vous pouvez supprimer ces cookies de
votre appareil à tout moment. Accédez à la page d'accueil, appuyez sur: Paramètres -
Confidentialité et sécurité - Supprimez toutes les données de cookies.
CONNECTEZ AU DISPOSITIF BLUETOOTH
Activer Bluetooth
Vous devez coupler votre appareil avec un autre appareil avant de pouvoir transférer des
fichiers entre eux. Sous "Paramètres", choisissez "Bluetooth". Appuyez sur Bluetooth pour
«ON», l’indicateur Bluetooth apparaît alors dans la barre d’état. Il commencera à
rechercher les appareils disponibles à proximité. Si vous devez effectuer une nouvelle
analyse, appuyez sur le menu situé dans le coin supérieur droit, puis sur "Actualiser".
Dispositif de numérisation
Après la numérisation, une liste de tous les périphériques Bluetooth disponibles se trouvera
à portée de main. Si le périphérique que vous souhaitez associer ne figure pas dans la liste,
assurez-vous que l’autre périphérique est sous tension et configuré pour être détectable.
Coupler avec un périphérique Bluetooth
Appuyez sur le nom d'un périphérique Bluetooth disponible que vous souhaitez associer.
Sur le périphérique cible, vous obtiendrez une boîte de dialogue ‘Demande de jumelage
Bluetooth’. Appuyez sur ‘Pair’, il vous montrera ensuite les appareils jumelés.
Lorsque vous vous êtes connecté avec succès à un réseau Wi-Fi, un indicateur de signal
Wi-Fi s'affiche dans la barre de Notifications située en haut et à droite de l'écran.
Remarques: Pour savoir comment ajouter un réseau Wi-Fi lorsqu'il n'est pas à portée ou
lorsque le routeur est configuré pour masquer le nom du réseau (SSID), ou pour régler les
options Wi-Fi avancées, veuillez faire référence au manuel.
NAVIGATION SUR INTERNET
Avant d’utiliser votre navigateur, assurez-vous que le Wi-Fi ou Internet est connecté.
Paramétrage du navigateur
Vous pouvez utiliser le navigateur préinstallé ou télécharger ceux que vous préférez.
Appuyez sur l'icône dans le coin supérieur droit de la page du navigateur pour ouvrir le
sous-menu pour un paramétrage plus détaillé.
Navigation
Appuyez sur l'icône du navigateur pour ouvrir votre navigateur. Vous pouvez accéder
rapidement à un site Web en entrant l'URL sur le clavier à l'écran. Les sites Web sont
optimisés pour l'affichage sur vos appareils réels.
51 52

53 54
CONNEXIONS OPTIONNELLES
Connectez à un Ordinateur
Connectez la tablette à un ordinateur afin de transférer les documents.
1. Connectez votre tablette à l’ordinateur.
Avec le câble USB inclus: Branchez la petite extrémité du câble au port USB 2.0 de haute
vitesse de la tablette. Branchez la grande extrémité du câble au port USB 2.0 de haute
vitesse disponible sur l'ordinateur.
2. Une fois votre tablette connectée, faites glisser l’icône USB vers le bas, puis
appuyez sur l’icône USB Connecté.
SPÉCIFICATIONS
Processeur
RAM
Stockage
Affichage
Wi-Fi Réseau
Sortie Audio
Interface PC
Caractéristiques
supplémentaires
Système Opérateur
RK3326 (Quad-core Cortex-A35 jusqu’à 1.5GHz)
2GB DDR3
16GO Flash intégré
Fente pour carte MicroSD (max128GB supportés)
7'' 1024*600, Écran tactile capacitif
IEEE 802.1 1 b/g/n
3.5mm écouteur
USB 2.0 haute vitesse
Microphone intégré Caméra frontale (0.3MP)
Caméra arrière (2.0MP) 1X1W haut-parleur
Android™ 9 Pie
Bluetooth 4.0
Réinitialisation de l'appareil
Vous pouvez réinitialiser votre tablette si nécessaire. Tels que mot de passe oublié ou code
PIN de la tablette. Vous pouvez réinitialiser votre tablette. Cela effacera toutes les
informations de votre tablette et ramènera votre appareil en mode usine.
ATTENTION!
Si vous effectuez une réinitialisation matérielle, toutes les applications utilisateur, les
données utilisateur seront supprimées. N'oubliez pas de sauvegarder toutes les données
importantes avant de procéder à une réinitialisation matérielle.
3. Montez le stockage.
Touchez le bouton Transférer des fichiers (MTP) pour monter le stockage intégré de la
tablette. Une fois monté, vous pouvez copier des fichiers depuis ou vers votre tablette.

55 56
CONTACTEZ-NOUS
Pour tout problème avec les produits Dragon Touch, n'hésitez pas à nous contacter,
nous vous répondrons dans les 24 heures.
Adresse E-mail: [email protected]
Site web officiel: www.dragontouch.com
Google, Android, Google Play, YouTube and other marks are trademarks of
Google LLC.
DÉPANNAGE
1. L'appareil ne s'allume pas
• Redémarrez votre appareil après l'avoir chargé pendant 30 minutes.
• Appuyez brièvement sur le bouton d'alimentation pour vérifier s'il s'allume au cas où
votre appareil serait en mode veille.
• Appuyez sur le bouton d'alimentation pendant 20 secondes.
• Commencez une réinitialisation matérielle en appuyant sur le bouton de réinitialisation
avec une épingle s'il y a un bouton de réinitialisation sur votre périphérique actuel.
2. L'appareil ne prend pas en charge
• Laissez votre appareil sous tension pendant 30 minutes s'il a été complètement vidé.
• Vérifiez et assurez-vous que le chargeur est correctement inséré dans le port de charge.
• Essayez une autre prise ou un chargeur compatible.
3. Message d'erreur pendant le fonctionnement
• Désinstallez l’application avec le message d’erreur et téléchargez-la pour la réinstaller.
Vous pouvez également mettre à jour certaines applications avec une erreur.
• Supprimer et effacer le système en mode usine avec une réinitialisation du système.
4. Le périphérique ne peut pas être détecté par un PC
• Assurez-vous que votre appareil est en état de marche.
• Essayez avec un autre câble USB.
• Connectez votre appareil à un autre port de votre PC.
5. L'appareil ne peut pas être connecté au Wi-Fi
• Assurez-vous d’activer le statut «Wi-Fi» du Wi-Fi.
• Débranchez le routeur Wi-Fi, attendez 2 minutes et branchez-le pour vous reconnecter.
• Assurez-vous de saisir le mot de passe correct en sélectionnant "Afficher le mot de passe"
lors de la saisie.
• Vérifiez et assurez-vous qu'il n'y a pas de paramètre de filtrage ou de limite de connexion
de périphérique dans les paramètres de votre routeur.
• Oubliez la connexion Wi-Fi d'origine, réinitialisez le routeur Wi-Fi et reconnectez-vous.
6. Stockage insuffisant
• Supprimez les applications que vous n'utilisez pas souvent pour économiser de l'espace.
• Nettoyez les caches de votre appareil régulièrement Réglage - APPs - Cliquez sur
l'application et effacez le cache ou les données.
• Installez un nettoyeur de système tiers.
• Réinitialisez votre tablette pour effacer toutes les données.
• Procurez-vous une carte mémoire étendue pour utiliser davantage de stockage.
Alimentation
en Énergie
Durée de Lecture
(heures)
Jusqu’à 6 heures de musique, 3 heures de vidéo,
3 heures de navigation sur le Web
Batterie Li-poly rechargeable.
Adaptateur Secteur (DC 5V, 1.5A).
Français

57 58
Italiano
Navigare in Internet
Visitare i tuoi siti Web preferiti.
Controllare la tua e-mail
Restare in contatto con amici e familia.
Guardare i video di YouTube™
Nevigare la communita’ di video in condivisione più famosa del mondo.
Leggere i tuoi libri preferiti
Scaricare migliaia di libri con il lettore di e-book incluso *.
Scopri migliaia di app per Android™ Games, applicazioni e altro ancora con Play Store (il
cliente deve scaricarlo da Google™ Play Store).
Connetterti a Internet in modalità wireless
Rete Wi-Fi 802.11 b/g/n ad alta velocità
Godere la tua libreria multimediale ovunque.
La centrale elettrica portabile riproduce musica popolare, video e formati fotografici.
Lettore di schede di memoria MicroSD.
Aumentare la tua capacità di archiviazione (supportati fino a 128GB).
Telecamera incorporata
Comoda telecamera frontale 0.3MP / Telecamera posteriore 2.0MP.
Rilevamento automatico dell'orientamento
Leggere come vuoi; lo schermo si regola automaticamente!
La lettura dei libri nel formato e-Pub richiede l'applicazione di E-book lettore incluso.
CARATTERISTICHE UNITA’ IN SINTESI
Telecamera frontale
USB HOST: Connettere a un dispositivo USB
Slot per scheda MicroSD
Cuffia: Connessione uscita audio per cuffie.
VOL+ / VOL-
Power Button / Screen Saver
Foro di Reset
Telecamera posteriore
Altoparlante
2
3
4
5
7
6
8
9
1
1
2
3
4
5
6
7
8
9

INIZIATO
Accensione e spegnimento del tablet
Per accendere il tablet:
Premere e tenere premuto il tasto di accensione fino a quando lo schermo LCD si accende.
Attendere fino a quando appare la schermata iniziale. Il tablet è ora pronto per l'uso.
Per spegnere il tablet:
1. Premere e tenere premuto il tasto di accensione fino a visualizzare il menu Opzioni del
Dispositivo.
2. Toccare ok lo schermo per spegnere il tablet.
Accensione o spegnimento dello schermo (Standby)
Quando il tablet è acceso, è possibile spegnere lo schermo per risparmiare la carica della
batteria. Premere semplicemente il tasto di accensione una volta per spegnere lo schermo.
Premere di nuovo il tasto di accensione per riaccendere lo schermo.
Per conservare la carica della batteria, è possibile impostare lo schermo in modo che si
spenga automaticamente quando il tablet non è in uso (tra 1 minuto e 30 minuti).
Questa opzione di timeout dello schermo è disponibile nella schermata di menu.
Per cambiare la lingua
Questo tablet supporta l'italiano, ma la lingua predefinita è l'inglese. La procedura per
cambiare l'italiano è la seguente. Sullo schermo inglese, "setting - system - language &
input - language - add a language - seleziona italiano" premi a lungo l'opzione "italiano"
per spostarlo nella prima posizione".
Sbloccare lo schermo
Indietro: Premere per controllare il display operativo precedente.
Schermata Home: premere per andare alla schermata principale.
Fondo: Premere per controllare le applicazioni in esecuzione sullo sfondo. Le app
inattive esistenti possono offrire prestazioni migliori
Pannello applicazioni: Premere per selezionare tutte le applicazioni disponibili ifier
toutes les applications disponibles.
Sfondo
Tocca e tieni premuto il dito in uno spazio vuoto della schermata iniziale, vedrai un menu
a comparsa; puoi scegliere lo sfondo dalla Galleria o i tuoi file scaricati o quelli elencati
come opzioni; imposta quello che preferisci come carta da parati.
Widget
Tocca e tieni premuto il dito in uno spazio vuoto della schermata iniziale, vedrai un menu
a comparsa con widget.
Suggerimenti:
1. Toccare un'icona e spostarsi in cima a un'altra icona, è possibile creare una nuova
cartella sulla schermata iniziale. Apri la cartella; fare clic su 'Folder senza nome' per
rinominare la cartella.
2. Scorrere verticalmente dalla parte superiore di un display per accedere al menu di
notifica rapida.
Blocco schermo
Imposta un blocco schermo per proteggere il tuo tablet.
Tocca - Impostazioni - Sicurezza - Sicurezza schermo - Seleziona blocco schermo e
seleziona una modalità da Nessuno, Scorri, Pattern, PIN e Password. È possibile creare un
PIN di backup come misura di sicurezza nel caso in cui si dimentichi il codice.
59 60

RIFERIMENTO ALL’APPLICAZIONE
Per aprire un'applicazione, toccare l'icona dell'applicazione nella schermata iniziale o nella
schermata di avvio in cui è possibile toccare l'icona direttamente nella schermata iniziale
per entrare. Schermata di avvio:
La schermata mostrata sopra è solo per scopo illustrativo. Ci riserviamo il diritto di
modificare e migliorare l'elenco finale delle applicazioni disponibili sul tablet.
RIFERIMENTO ALL’APP
Applicazioni preinstallate
Alcune applicazioni sono state gia’ installate sul tablet per comodità dell'utente
Queste applicazioni includono:
Navigare in Internet.
Eseguire semplici operazioni matematiche.
Scattare foto o video con la fotocamera.
Controllare la tua e-mail.
Riproduzione di musica.
Accedere al menu Impostazioni per regolare le opzioni del tablet.
Immagine dello schermo
Tieni premuti contemporaneamente il pulsante di accensione e il volume "-" per lo
screenshot.
Lo screenshot verrà salvato nel file delle foto.
Sbloccare lo schermo
Quando lo schermo si spegne, dovrai sbloccare lo schermo quando lo riaccendi.
Per sbloccare lo schermo, scorrere verso l'alto l'icona del lucchetto.
61 62

APPLICAZIONI PREINSTALLATE
Installazione di applicazioni
Puoi anche scaricare un'installazione di applicazioni aggiuntive dal mercato di applicazioni
del dispositivo, dal programma di navigazione in rete o da altre fonti.
Il tablet deve essere impostato per consentire l'installazione di applicazioni da fonti non di
mercato. L'opzione di fonti sconosciute può essere impostata nel menu Impostazioni
applicazione.
Nota:
1. Gli utenti sono responsabili di tutte le spese con le app interessate se ce n'è.
2. I produttori / venditori non sono responsabili per le app che sono incompatibili con il
dispositivo.
3. In alcuni casi, potrebbe non esserci nessuna icona nel Pannello app dopo l'installazione
di un'app. È possibile che questa app non sia compatibile con il sistema operativo o che
il file scaricato sia danneggiato, quindi potrebbe essere necessario scaricare una
versione completa.
Se si installa e si utilizza un sistema operativo diverso da quello fornito dal produttore, si
potrebbe verificare un malfunzionamento del dispositivo, pertanto il dispositivo non sarà
più coperto dalla garanzia in questa condizione.
COLLEGARE AD UNA RETE WI-FI
La barra delle notifiche visualizza icone che indicano lo stato del Wi-Fi del tablet.
Notifica che una rete Wi-Fi aperta è nel campo.
Connesso a una rete Wi-Fi (le onde indicano la forza della connessione).
[nessuna icona] Non ci sono reti Wi-Fi nel campo, o la radio Wi-Fi è spenta.
1. Accendere la radio Wi-Fi se non è ancora attivata. Per attivare il Wi-Fi:
a. Vai alla schermata iniziale: Premere il tasto Home.
b. Aprire il menu Impostazioni: Toccare l'icona nella parte destra superiore della
schermata iniziale per accedere al programma di avvio. Quindi toccare l'icona
Impostazioni.
c. Aprire il menu Wireless e reti: Fare scorrere l'icona su ON.
Quando il Wi-Fi è attivo, il tablet cercherà e visualizzerà un elenco di reti Wi-Fi disponibili.
Nota:
Se viene trovata una rete che hai collegato in precedenza, Il tablet si collegherà ad esso.
Se non vedi la tua rete nell'elenco, è possibile forzare il tablet di ri-scansione. Per cercare
reti, toccare il tasto Menu, quindi toccare Scansione.
2. Selezionare una rete Wi-Fi disponibile per la connessione:
Nello stesso menu delle impostazioni Wi-Fi sopra, toccare una rete nell'elenco.
Se la rete è aperta, il tablet ti chiederà di confermare la connessione alla rete. Toccare
Connessione per confermare.
Se la rete è protetta (come indicato da un'icona di blocco) , Il tablet ti chiederà di inserire
una password o altre credenziali. Toccare la casella Password wireless per visualizzare la
tastiera sullo schermo e quindi utilizzarla per inserire la password. Toccare Connessione
per confermare.
63 64

Quando sei riuscito a fare la connessione a una rete Wi-Fi, la barra delle notifiche nella
parte superiore destra dello schermo mostrerà un indicatore di segnale Wi-Fi.
Nota: Per informazioni su come aggiungere una rete Wi-Fi quando non è nel campo di
portata o quando il router è impostato per oscurare il nome della rete (SSID), o per
configurare le opzioni Wi-Fi avanzate, fare riferimento al manuale.
NAVIGAZIONE SU INTERNT
Prima di utilizzare il browser, assicurarsi che il Wi-Fi o Internet sia connesso.
Impostazione del browser
Puoi utilizzare il browser preinstallato o scaricare gli altri che preferisci. Tocca l'icona
nell'angolo in alto a destra della pagina del browser per aprire il sottomenu per
un'impostazione più dettagliata.
Navigazione
Tocca l'icona del browser per aprire il browser. È possibile accedere rapidamente a un sito
Web immettendo l'URL sulla tastiera dello schermo. I siti web sono ottimizzati per la
visualizzazione sui tuoi dispositivi reali.
Segnalibri
1. Toccare su qualsiasi pagina Web per aggiungere un segnalibro. È quindi possibile
toccare "OK" per salvare o rinominare il sito web.
2. Toccare per visualizzare i siti con segnalibro, le pagine salvate e la cronologia di
navigazione.
3. Per eliminare un segnalibro, andare alla pagina dei preferiti, toccare e tenere premuto il
segnalibro che si desidera eliminare. Tocca "Elimina segnalibro". Nella finestra di
conferma dell'eliminazione, tocca OK.
Biscotti
Il cookie inserito sul tuo dispositivo da un sito web durante la navigazione contiene alcune
informazioni specifiche del sito. Può anche contenere alcune informazioni personali (come
nome utente e password) che possono rappresentare un rischio per la sicurezza se non
gestite correttamente. È possibile cancellare questi cookie dal dispositivo in qualsiasi
momento. Vai alla pagina Web Home, premi, Impostazioni - Privacy e sicurezza - Cancella
tutti i dati dei cookie.
CONESSIONE A UN DISPOSITIVO BLUETOOTH
Attiva il Bluetooth.
È necessario accoppiare il dispositivo con un altro dispositivo prima di poter trasferire i file
tra di loro. Sotto "Impostazioni", scegli "Bluetooth". Tocca Bluetooth su "ON", l'indicatore
Bluetooth viene quindi visualizzato nella barra di stato. Inizierà a cercare i dispositivi
disponibili nelle vicinanze. Se è necessario eseguire nuovamente la scansione, toccare il
menu nell'angolo in alto a destra e toccare "Aggiorna".
Scansione Dispositivo
Toccare il Bluetooth nell'elenco tablet Bluetooth, quindi associare il nuovo Bluetooth per
connettersi. Il tablet deve trovarsi entro circa 10 metri dal dispositivo Bluetooth.
Accoppia con dispositivo Bluetooth
Toccare il nome di un dispositivo Bluetooth disponibile con cui si desidera eseguire
l'accoppiamento. Sul dispositivo di destinazione verrà visualizzata una finestra di dialogo
"Richiesta di abbinamento Bluetooth". Tocca "Accoppia" per visualizzare i dispositivi
associati.
65 66

COLLEGAMENTI OPZIONALI
Connessione a un computer
Collegare il tablet a un computer per trasferire i file.
1. Collegare il tablet al computer.
Con il cavo USB incluso: Inserire l'estremità piccola del cavo nel connettore USB 2.0 ad alta
velocità del tablet. Inserire l'estremità grande del cavo nella porta USB 2.0 ad alta velocità
disponibile sul computer.
2. Quando il tuo tablet è collegato, scorrere verso il basso l'icona USB, quindi
toccare l'icona USB collegata.
SPECIFICHE
Processore
RAM
Memoria
Schermo a contatto
Rete Wi-Fi
Uscita Audio
PC Interfaccia
Caratteristiche
aggiuntive
Sistema operativo
RK3326 (quad-core Cortex-A35 fino a 1,5 GHz)
2GB DDR3
16GB Flash
Fessura per scheda MicroSD (supportati max128GB)
7 '' 1024x600, touch screen capacitivo
IEEE 802.1 1 b/g/n
Cuffie da 3,5 mm
USB 2.0 alta velocità
Microfono incorporato Fotocamera frontale (0.3MP)
Fotocamera posteriore (2.0MP) Altoparlante 1X1
Android™ 9 Pie
Bluetooth 4.0
Reset del dispositivo
È possibile ripristinare il tablet quando necessario. Come password dimenticata o PIN del
tablet. È possibile ripristinare il tablet. Questo cancellerà tutte le informazioni nel tuo tablet
e ridarà il tuo dispositivo alla modalità di fabbrica.
AVVERTIMENTO!
Se si esegue un ripristino hardware, tutte le applicazioni utente verranno cancellate.
Ricordarsi di fare il backup di tutti i dati importanti prima di formare un Hard Reset.
3. Montare la memoria
Toccare il pulsante Trasferire file (MTP) per montare la memoria incorporata del tablet.
Quando è stata montata, è possibile copiare i file sul o dal tablet.
67 68

69 70
CONTATTACI
Per qualsiasi problema con i prodotti di Dragon Touch, non esitate a contattarci,
risponderemo entro 24 ore.
Indirizzo email: [email protected]
Sito ufficiale: www.dragontouch.com
Google, Android, Google Play, YouTube and other marks are trademarks of
Google LLC.
RISOLUZIONE DEI PROBLEMI
1. Il dispositivo non si accende.
• Riavviare il dispositivo dopo averlo caricato per 30 minuti.
• Premi brevemente il pulsante di accensione per controllare se si illumina nel caso in cui il
dispositivo sia in modalità di sospensione.
• Premere il pulsante di accensione per 20 secondi.
• Avviare un hard reset premendo il pulsante di reset con un pin se c'è un pulsante di reset
sul dispositivo attuale
2. Il dispositivo non prende in carico.
• Tenere il dispositivo in carica per 30 minuti se è stato completamente scaricato.
• Controllare e assicurarsi che il caricabatterie sia inserito correttamente nella porta di
ricarica.
• Provare un'altra presa o un caricatore compatibile.
3. Messaggio di errore durante il funzionamento.
• Disinstallare l'applicazione con messaggio di errore e scaricare per installare di nuovo. È
anche possibile aggiornare determinate applicazioni con errori.
• Elimina e cancella il sistema in modalità fabbrica con un ripristino del sistema.
4. Il dispositivo non può essere rilevato dal PC.
• Assicurati che il tuo dispositivo sia in stato "on".
• Provare con un altro cavo USB.
• Collegare il dispositivo a una porta diversa sul PC.
5. Il dispositivo non può essere connesso con il Wi-Fi.
• Assicurati di attivare il Wi-Fi su "ON".
• Scollegare il router Wi-Fi, attendere 2 minuti e collegarlo di nuovo.
• Assicurati di aver inserito la password corretta selezionando "Mostra password" quando
la inserisci.
• Controllare e assicurarsi che non ci siano impostazioni di filtro o limiti di connessione del
dispositivo nelle impostazioni del router.
• Dimentica la connessione Wi-Fi originale, ripristina il router Wi-Fi e riconnettiti.
6. Archiviazione insufficiente.
• Elimina le applicazioni che non usi spesso per risparmiare spazio.
• Pulire regolarmente le cache nel dispositivo Impostazione-APP-Fare clic sull'app e
cancellare la cache o i dati.
• Installare un sistema di pulizia di terze parti.
• Ripristino delle impostazioni predefinite del tablet per cancellare tutti i dati.
• Ottieni una scheda di memoria estesa per l'archiviazione.
Potenza
Tempo di Riproduzione
(ore)
Fino a 6 ore di musica, 3 ore di video,
3 ore di navigazione sul web
Batteria ricaricabile Li-Poly
Adattatore di alimentazione (DC 5V, 1.5A)
Italiano

71 72
YouTube™
Play Store Android™
Google™ Play Store
Wi-Fi 802.11 b/g/n
MicroSD
0.3MP / 2.0MP
USB USB
MicroSD
+ / -
2
3
4
5
7
6
8
9
1
1
2
3
4
5
6
7
8
9

LCD
1.
2.
1.
2.
73 74

75 76

1.
2.
3.
WI-FI
Wi-Fi
Wi-Fi
Wi-Fi
[ ]Wi-Fi
1. Wi-Fi
a.
b.
c.
Wi-FiWi-Fi
2. Wi-Fi
Wi-Fi
77 78

Wi-Fi Wi-Fi
: Wi-Fi SSID
1. Web OK
Web
2.
3.
[OK]
WebCookie
Web
Cookie
BLUETOOTH
Bluetooth
Bluetooth Bluetooth
Bluetooth
Bluetooth
Bluetooth
Bluetooth Bluetooth
79 80

1.
2. USB USB
RAM
Wi-Fi
PC
OS
RK3326 Cortex-A351.5GHz
2GB DDR3
16GB
MicroSD 128GB
7 '' 1024x600,
IEEE 802.1 1 b/g/n
3.5 mm,
USB 2.0
0.3MP
(2.0MP) 1X1W
Android™ 9 Pie
Bluetooth 4.0
3.
MTP
81 82

83 84
E- : [email protected]
: www.dragontouch.com
Google, Android, Google Play, YouTube and other marks are trademarks of
Google LLC.
1.
• 30
•
•
•
2.
• 30
•
•
3.
•
•
4. PC
•
• USB
• PC
5. Wi-Fi
• Wi-Fi
• Wi-Fi
•
•
•
6.
•
•
•
•
•
DC 5V 1.5A
-
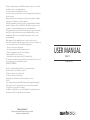 1
1
-
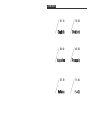 2
2
-
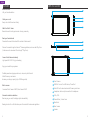 3
3
-
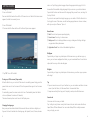 4
4
-
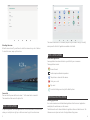 5
5
-
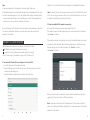 6
6
-
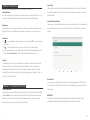 7
7
-
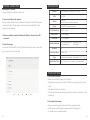 8
8
-
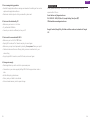 9
9
-
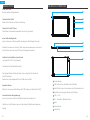 10
10
-
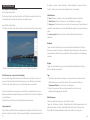 11
11
-
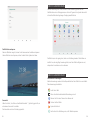 12
12
-
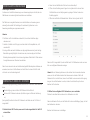 13
13
-
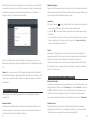 14
14
-
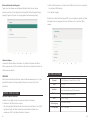 15
15
-
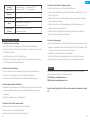 16
16
-
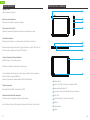 17
17
-
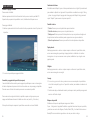 18
18
-
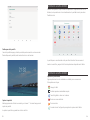 19
19
-
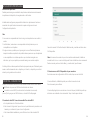 20
20
-
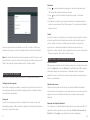 21
21
-
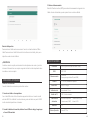 22
22
-
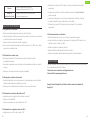 23
23
-
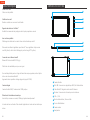 24
24
-
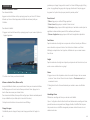 25
25
-
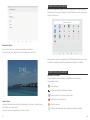 26
26
-
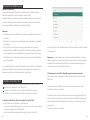 27
27
-
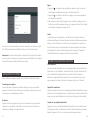 28
28
-
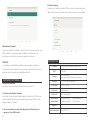 29
29
-
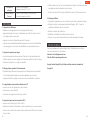 30
30
-
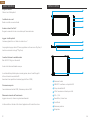 31
31
-
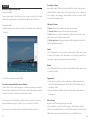 32
32
-
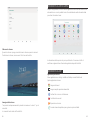 33
33
-
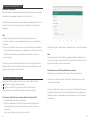 34
34
-
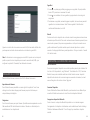 35
35
-
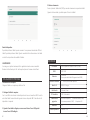 36
36
-
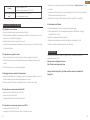 37
37
-
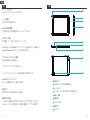 38
38
-
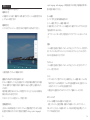 39
39
-
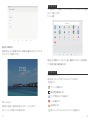 40
40
-
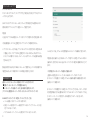 41
41
-
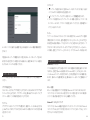 42
42
-
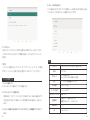 43
43
-
 44
44
Dragon Touch SophPad X11 7-Inch Kids Tablet Manual de usuario
- Categoría
- Tabletas
- Tipo
- Manual de usuario
en otros idiomas
- français: Dragon Touch SophPad X11 7-Inch Kids Tablet Manuel utilisateur
- italiano: Dragon Touch SophPad X11 7-Inch Kids Tablet Manuale utente
- English: Dragon Touch SophPad X11 7-Inch Kids Tablet User manual
- Deutsch: Dragon Touch SophPad X11 7-Inch Kids Tablet Benutzerhandbuch
- 日本語: Dragon Touch SophPad X11 7-Inch Kids Tablet ユーザーマニュアル