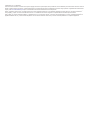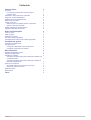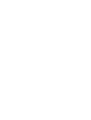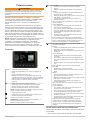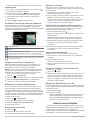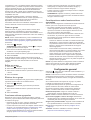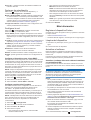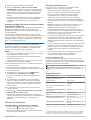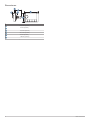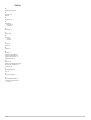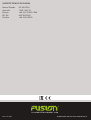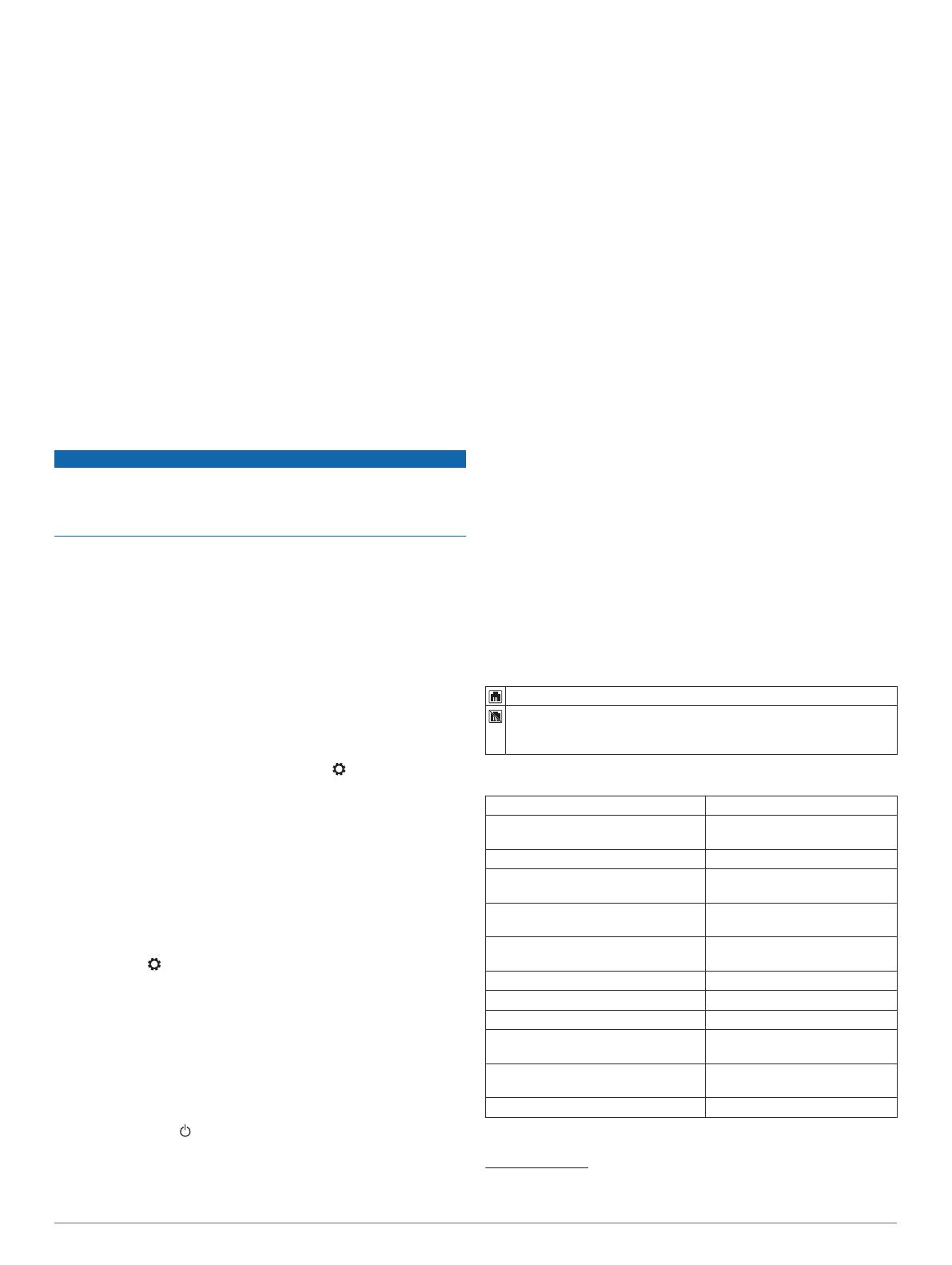
5
Selecciona el nombre del mando a distancia.
6
Selecciona Actualizar > Mando a distancia ERX.
SUGERENCIA: si el sistema estéreo con el dispositivo de
almacenamiento USB tiene una pantalla, también podrás
iniciar el proceso de actualización del mando a distancia
desde el menú de configuración Actualizar del sistema
estéreo.
El sistema estéreo transferirá el archivo de actualización al
mando a distancia a través de la red, se actualizará el
software del mando a distancia y, a continuación, se
reiniciará.
Actualizar el software del mando a distancia mediante
la aplicación FUSION-Link
Para actualizar el software, debes conectar la aplicación Fusion-
Link a la red mediante un router o un punto de acceso
inalámbricos. No puedes actualizar el software mediante una
conexión Bluetooth.
Si la red Fusion PartyBus dispone de un router o punto de
acceso inalámbricos, puedes actualizar el software del mando a
distancia mediante la aplicación Fusion-Link, disponible para
dispositivos Apple
®
o Android
™
compatibles en el Apple App
Store
SM
o en la tienda Google Play
™
.
AVISO
No apagues el dispositivo ni desconectes la alimentación
durante una actualización de software. La desconexión de la
alimentación durante una actualización de software puede
provocar que el dispositivo deje de responder.
NOTA:
• Es posible que el dispositivo se reinicie varias veces durante
las actualizaciones. Esto es normal.
• Solo puedes programar las versiones más recientes del
software del dispositivo.
1
Conecta el dispositivo móvil a un router o punto de acceso
inalámbricos de la red Fusion PartyBus.
2
Abre la aplicación Fusion-Link y comprueba que aparece el
mando a distancia.
3
Si el dispositivo Fusion PartyBus no está conectado a
Internet, desconecta el dispositivo móvil del router o punto de
acceso inalámbricos.
4
En la aplicación Fusion-Link, selecciona > Buscar
actualizaciones > MS-ERX400 > Descargar.
La aplicación descargará el archivo de actualización de
software.
5
Si el dispositivo Fusion PartyBus no está conectado a
Internet, cuando la aplicación complete la descarga del
archivo de actualización, vuelve a conectar el dispositivo
móvil al router o punto de acceso inalámbricos de la red
Fusion PartyBus.
6
En la aplicación Fusion-Link, selecciona el nombre del
mando a distancia.
7
Selecciona > General > Actualizaciones de software >
Actualización de software online.
La aplicación transferirá la actualización de software al
mando a distancia a través de la red Wi‑Fi
®
, se actualizará el
software del mando a distancia y, a continuación, se
reiniciará.
Solución de problemas
El sistema estéreo no responde a los botones
• Mantén pulsado hasta que se apague y vuélvelo a
encender para restablecer el sistema estéreo.
• Desconecta el sistema estéreo de la alimentación durante
dos minutos para restablecerlo.
Solucionar problemas de red
Si no puedes ver o conectarte a los dispositivos Fusion
PartyBus de la red, comprueba lo siguiente:
• Verifica que solo hay un dispositivo, ya sea un sistema
estéreo o un router, configurado como servidor DHCP.
• Verifica que todos los dispositivos Fusion PartyBus,
conmutadores de red, routers y puntos de acceso
inalámbricos están conectados a la red y encendidos.
• Verifica que los dispositivos Fusion PartyBus inalámbricos
están conectados a un router o punto de acceso inalámbrico
de la red.
NOTA: las conexiones por cable son más fiables que las
conexiones inalámbricas. Si es posible, conecta los
dispositivos a la red mediante un cable Ethernet.
• Puedes experimentar interferencias inalámbricas si hay
muchos puntos de acceso inalámbricos cercanos. Cambia el
canal del router o el punto de acceso inalámbrico para
comprobar y corregir las interferencias.
• La conexión de un dispositivo Bluetooth a un equipo estéreo
configurado como punto de acceso inalámbrico o cliente
puede reducir el rendimiento inalámbrico. Desconecta los
dispositivos Bluetooth para comprobar si hay interferencias y
corregirlas.
• Si has configurado direcciones IP estáticas, verifica que cada
dispositivo cuenta con una dirección IP única, que los tres
primeros grupos de números de las direcciones IP coinciden
y que las máscaras de subred de cada dispositivo son
idénticas.
• Si has realizado cambios en la configuración que puedan
estar causando problemas de red, restablece la
configuración de red a los valores de fábrica.
Iconos de estado de la red
En algunas pantallas del dispositivo se muestra un icono de
estado de la red. Puedes consultar esta tabla para comprender
por qué ha aparecido el icono y obtener ayuda para diagnosticar
problemas con la red Fusion PartyBus.
El dispositivo está conectado correctamente a una red.
El dispositivo no puede detectar la red. Puede que no haya
conectado un cable Ethernet o que existan otros problemas en la
red.
Especificaciones
Dimensiones (An. × Al.) 11 × 7 cm (4,32 × 2,76 in)
Dimensiones de la cubierta protec-
tora para el polvo (An. × Al.)
11,8 × 8 cm (4,66 × 3,15 in)
Peso (sin cable) 100 g (3,5 oz)
Voltaje de entrada De 10,8 a 32 V de CC con tierra
negativa
Corriente (funcionamiento normal a
12 V de CC)
150 mA
Corriente (funcionamiento normal a
14,4 V de CC)
125 mA
Corriente (dispositivo apagado) Menos de 50 mA
Fusible 1 A, tipo cuchilla ATO
Distancia de seguridad del compás 15 cm (6,1 in)
Temperatura de funcionamiento De 0 °C a 50 °C (de 32 °F a
122 °F)
Temperatura de almacenamiento De -20 °C a 70 °C (de -4 °F a
158 °F)
Clasificación de resistencia al agua IEC 60529 IPX6 e IPX7
1
1
El dispositivo resiste inmersiones accidentales en el agua de hasta 1 m durante
un máximo de 30 minutos y cuenta con protección frente a chorros de agua de
alta presión. Para obtener más información, visita www.garmin.com/waterrating.
Más información 5








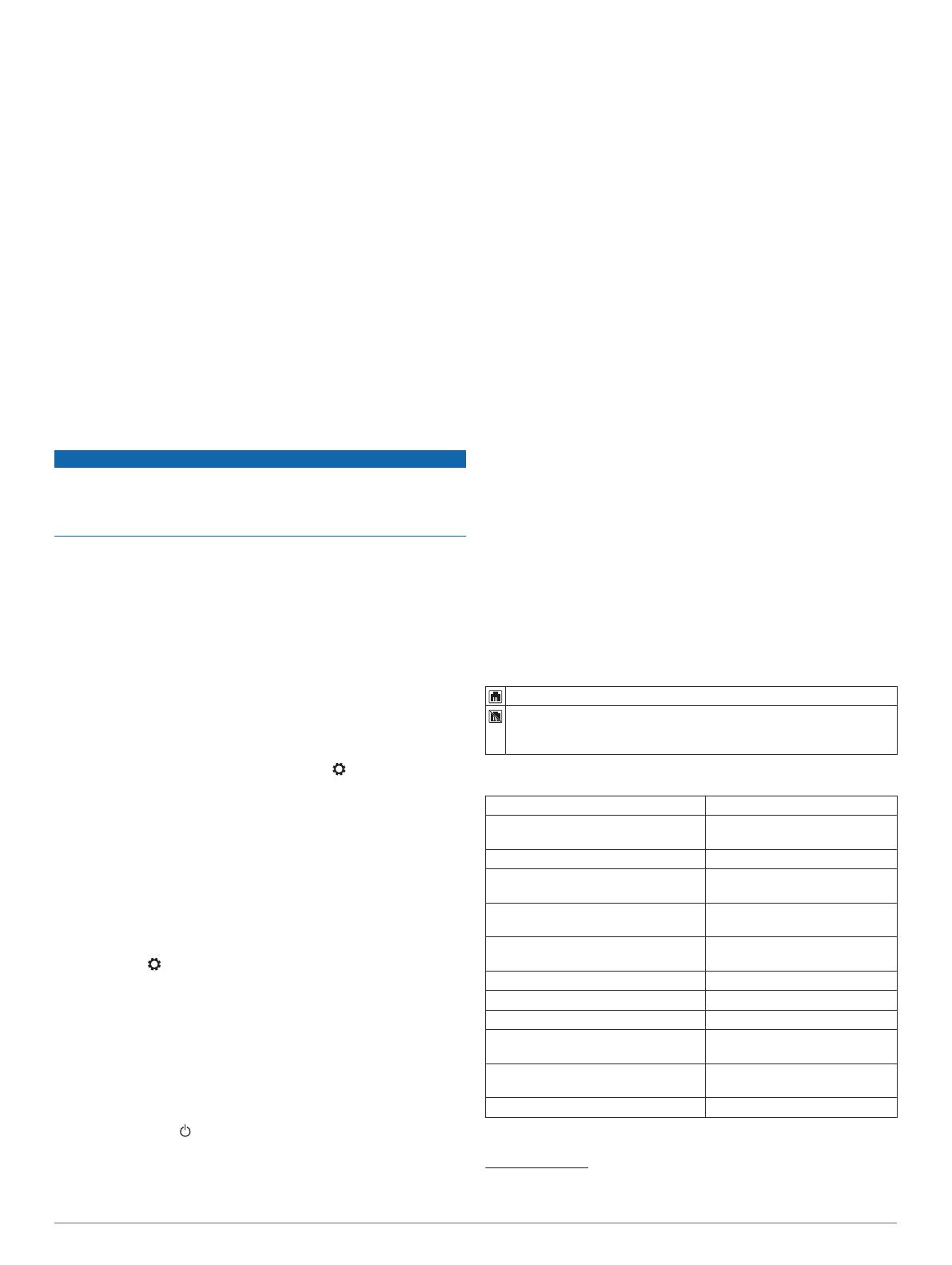



 1
1
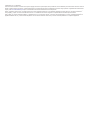 2
2
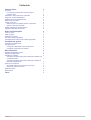 3
3
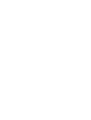 4
4
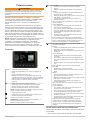 5
5
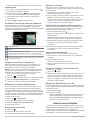 6
6
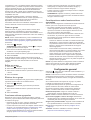 7
7
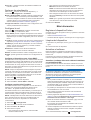 8
8
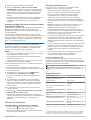 9
9
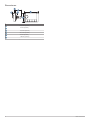 10
10
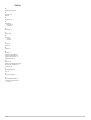 11
11
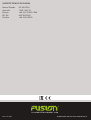 12
12
Fusion MS-WB670 Manual de usuario
Fusion Fusion Apollo RA670 Manual de usuario
Fusion Fusion MS-RA770, Marine Stereo, OEM Manual de usuario
Fusion MS-RA770 El manual del propietario
Fusion MS-SRX400 El manual del propietario
Fusion MS-RA670 Manual de usuario
Fusion MS-SRX400 El manual del propietario
Fusion MS-ERX400 Guía de inicio rápido
Fusion MS-WB670 Guía de inicio rápido
Fusion MS-RA770 Guía de inicio rápido