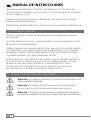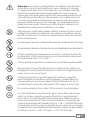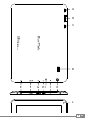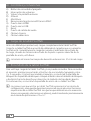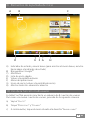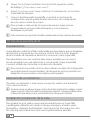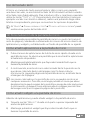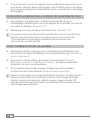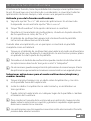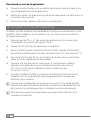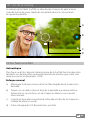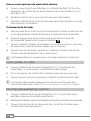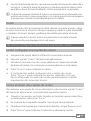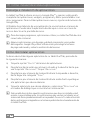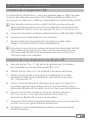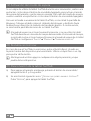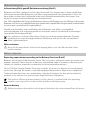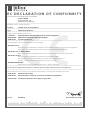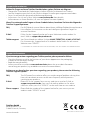Trekstor SurfTab® xiron 10.1 Manual de usuario
- Categoría
- Tabletas
- Tipo
- Manual de usuario
Este manual también es adecuado para

ES
SurfTab
®
xiron 10.1

ES
2
b
MANUAL DE INSTRUCCIONES
Esperamos que disfrute con TrekStor SurfTab xiron 10.1. Por favor lea
con atención las siguientes instrucciones, con el fin de saber las funciones
de este equipo y su uso.
Podra encontrar informacion actualizada de este producto en nuestra
pagina web www.trekstor.de.
Podrá conseguir más productos y accesorios en www.trekstor-onlineshop.de.
1) Información general
¡Por favor, tenga en cuenta las advertencias de seguridad del capítulo 2
del manual!
Consulte estas instrucciones y entrégueselas al nuevo propietario en caso
de venta o cesión del aparato.
Utilizar el aparato únicamente para los fines previstos (consulte el capítulo
3). El fabricante no asumirá ninguna responsabilidad por usos indebidos
del aparato. Además, el fabricante tampoco será responsable por daños
o pérdidas de datos y los daños derivados de ello.
El fabricante reserva el derecho de continuar desarrollando el producto.
Los consecutivos cambios en el producto pueden realizarse sin que
aparezcan descritos directamente en este manual. Por lo tanto,
la información contenida en el presente manual de usuario ede
no coincidir con el estado técnico de la última versión.
2) Indicaciones de uso y de seguridad
a
Atención: No cargue el dispositivo si la batería está dañada o tiene
alguna pérdida de líquido.
a
Atención: No cubra el dispositivo durante el funcionamiento
o el proceso de carga. Esto generará sobrecalentamiento.
a
Atención: Si el dispositivo se humedece, apaguelo de inmediato.
Entregue la unidad para la operación segura antes de usarla de nuevo.

ES
3
a
Atención: este aparato puede producir un volumen elevado. Para
evitar daños en el sistema auditivo ya sean inmediatos, a medio
o a largo plazo, debe evitar estar expuesto a un volumen elevado
durante un periodo de tiempo prolongado. Por favor, tenga en
cuenta que una lesión permanente en el oído puede presentarse al
cabo del tiempo de haber estado expuesto a un volumen excesivo.
Con el tiempo puede acostumbrarse al volumen alto de manera
que para usted sea normal, sin embargo, su capacidad auditiva
puede verse mermada. Cuanto más alto ponga el volumen más
rápidamente puede provocar daños en sus oídos.
d
Sólo personas cualificadas pueden realizar trabajos técnicos con el
producto. El producto no debe de estar abierto ni se deben realizar
modificaciones en él. El usuario no puede realizar el mantenimiento
de los componentes.
e
No exponga el aparato a la humedad, agua de condensación ni lo moje.
m
No aproxime el aparato a fuentes de calor y protéjalo de la luz solar directa.
j
Proteja el aparato de temperaturas extremas y cambios bruscos de
temperatura. Utilícelo únicamente en un intervalo de temperaturas
de ambiente de entre 10º C y 40º C.
h
Utilice y guarde el aparato en un ambiente lo más libre de polvo posible.
g
Nunca limpie la superficie del aparato con disolventes, diluyentes,
detergentes u otros productos químicos. Utilice en su lugar un paño
suave y seco o un pincel suave.
p
Si expone el aparato a una descarga electrostática, es posible
que la transferencia de datos entre el equipo y el ordenador esté
interrumpida y/o se estropee alguna función del aparato. En tal
caso desconecte el aparato del puerto USB y vuelva a conectarlo.
o
No se recomienda utilizar cables USB de más de 3 m de longitud.
q
La capacidad de almacenamiento de un disco duro externo que
indica su sistema operativo puede diferir de la capacidad real.
Para indicar la capacidad de almacenamiento, TrekStor utiliza,
como la mayoría de los fabricantes de hardware, los prefijos del
Sistema Internacional de Unidades (SI) (p. ej. 1 GB = 1.000.000.000 bytes).
Sin embargo, muchos sistemas operativos no se atienen a esta regla
y muestran una capacidad de almacenamiento inferior, ya que realizan
el cálculo en base a 1 GB = 2 bytes = 1.073.741.824 bytes.

ES
4
3) Acerca de SurfTab® xiron 10.1
La tablet PC TrekStor SurfTab xiron 10.1 está equipada con pantalla táctil
IPC y permite navegar por Internet y abrir aplicaciones, reproducir música,
vídeos y juegos.
4) Contenido del paquete
• TrekStor SurfTab xiron 10.1
• Cable USB (Micro-USB / USB-A)
• Cargador 100-240 V
• Paño de microfibra
• Guía rápida
5) Datos técnicos
Medidas (alto x largo x ancho) 260 x 173 x 9.1 mm
Peso 678 g
Procesador (CPU) Cortex A9 quad core, 1.6 GHz
Tarjeta gráfica (GPU) Mali-400 MP4
Batería Li-Polymer
Material de la carcasa Aluminio, plástico
Tipo de pantalla pantalla táctil capacitiva IPS de 10 puntos
Tamaño de la pantalla 10.1" (25.7 cm)
Formato de imagen 16:10
Resolución de la pantalla 1280 x 800
Interfaz Micro-USB (con la función de host),
Mini-HDMI™, salida de audio, micrófono,
cámara, lector de tarjeta, Wi-Fi, Bluetooth®
Tarjetas de memoria compatibles microSD, microSDHC (max. 32 GB)
Cámara 5.0 MP (Autofocus) / 2.0 MP
Sistema operativo Android™ 4.2.2 (Jelly Bean)

ES
5
A
B
C
D
L
E F G H J KI

ES
6
6) Controles y conexiones
A) Botón de encendido/apagado
B) Interruptor de volumen
C) Volver a la pantalla anterior
D) Altavoz
E) Micrófono
F) Ranura para tarjeta microSD/microSDHC
G) Puerto mini HDMI
H) Puerto micro USB
I) Reset
J) Puerto de salida de audio
K) Cámara trasera
L) Cámara delantera
7) Carga de la tablet SurfTab
Antes de utilizarla por primera vez, cargue completamente la tablet SurfTab.
Conecte su tablet SurfTab a un enchufe utilizando el cargador que se suministra.
Surftab está completamente cargada cuando el indicador de estado de
la carga, situado en la barra de estado de la parte superior derecha de la
pantalla de inicio, está lleno.
i
La batería alcanzará su tiempo de duración máximo tras 10 ciclos de carga.
8) Encendido de la tablet SurfTab
Una vez haya cargado la tablet SurfTab, ya se puede encender. Para encender
el aparato mantenga pulsado el botón de encendido/apagado entre
3 y 5 segundos. Una vez encendido el aparato, se mostrará la pantalla de
bloqueo. En la pantalla de bloqueo coloque el dedo sobre el símbolo de bloqueo
y deslícelo hacia la derecha en dirección al símbolo del candado abierto.
A continuación, se mostrará la pantalla de inicio de su tablet SurfTab.
i
La primera vez que utilice su tablet SurfTab aparecerá el asistente de
configuración, para guiarle durante el proceso de ajuste de varias funciones
importantes de su tablet SurfTab. Los ajustes que realizará en este momento
(como, por ejemplo, seleccionar un idioma), podrá cambiarlos posteriormente
en el menú de aplicaciones a "Ajustes".

ES
7
9) Elementos de la pantalla de inicio
A B
D E G H
C
F
A) Indicador de estado y menú breve (para mostrar el menú breve, arrastre
hacia abajo el indicador de estado)
B) Búsqueda en Google™
C) Micrófono
D) Lista de inicio rápido
E) Volver a la pantalla anterior
F) Menú de aplicaciones
G) Icono de inicio (volver a la pantalla de inicio)
H) Mostrar todos los elementos abiertos
10) Uso de la función multiusuario
La tablet SurfTab permite crear hasta un máximo de 8 cuentas de usuario.
Para crear una nueva cuenta de usuario, proceda de la siguiente manera:
a) Vaya a "
Ajustes".
b) Toque "
Dispositivos" y "usuArios".
c) A continuación, toque el menú situado a la derecha "
AñADir usuArio".

ES
8
d) Toque "AceptAr"para confirmar. Se mostrará el siguiente cuadro
de diálogo "¿configurAr usuArio AhorA?".
e) Toque "
configurAr AhorA" para confirmar. A continuación, se mostrará
la pantalla de bloqueo.
f) Una vez desbloqueada la pantalla, se iniciará un asistente de
configuración, que le guiará durante el proceso de configuración
de una nueva cuenta de usuario.
i
Para acceder a cada una de las cuentas de usuario, toque el icono
correspondiente en la pantalla de bloqueo y, a continuación,
desbloquee la pantalla.
i
¡Solo el usuario principal de la tableta puede administrar cuentas de usuario!
11) Uso de la pantalla táctil
Deslizamiento
La pantalla de su tablet SurfTab está formada por dos páginas que se desplazan
de derecha a izquierda por la ventana central. Para ir a estas páginas,
deslice el dedo de izquierda a derecha (o viceversa) sobre la pantalla.
Para desplazarse por una ventana abierta (por ejemplo, por un menú,
por el navegador, por una aplicación o una carpeta), toque la pantalla
y arrastre el dedo por la misma en la dirección deseada.
i
Para controlar la pantalla táctil se utiliza el dedo o un lápiz táctil (disponible
en establecimientos especializados). ¡Absténgase de tocar la pantalla con
bolígrafos convencionales u otros objetos puntiagudos!
Selección de un elemento
Para abrir un elemento o seleccionar una opción, realice una pulsación
corta sobre el mismo.
i
Se desee cerrar un elemento que acaba de utilizar (aplicación, widget, menú),
toque la opción Mostrar todos los elementos abiertos. Coloque el dedo sobre
el elemento que desea cerrar y arrástrelo hacia abajo para cerrarlo.
Ampliación y reducción de la vista
Para ampliar la vista, realice una pulsación doble breve en la pantalla
o pellízquela utilizando dos dedos (coloque el pulgar y el índice sobre
la pantalla y sepárelos deslizándolos sobre la misma). Para reducir la vista,
tan solo hay que realizar la acción inversa pellizcando la pantalla.

ES
9
Uso del teclado táctil
Al tocar un campo de texto para introducir datos como, por ejemplo,
una dirección web, se mostrará el teclado táctil. Introduzca el texto usando
el teclado como habitualmente. Para introducir cifras y caracteres especiales
utilice las teclas "?123" y "~\{". Para introducir otro tipo de letras (como por
ejemplos vocales con acento o diéresis), realice una pulsación larga sobre
la letra correspondiente, para que se muestren las opciones disponibles.
i
En "Ajustes" + "IdIomA y entrAdA de texto" + "teclAdo y métodos de entrAdA" puede
realizar otros ajustes del teclado táctil.
12) Personalización de la pantalla de inicio
Si lo desea puede personalizar la pantalla de inicio a su gusto (así como el
resto de páginas), añadiendo o eliminando los iconos de acceso directo de
aplicaciones y widgets y estableciendo un fondo de pantalla de su agrado.
Cómo añadir aplicaciones a la pantalla de inicio
a) Pulse el menú de aplicaciones de la lista de inicio rápido situada en la
pantalla de inicio. Se abrirá una pantalla que le mostrará las aplicaciones
actualmente disponibles.
b) Mantenga pulsada la aplicación que haya seleccionado hasta que se
ilumine la pantalla de inicio.
c) A continuación, arrastre el icono seleccionado hasta la posición en la
que desee colocarlo dentro del margen azul. Si desea colocar
el icono en la siguiente página de la pantalla de inicio, arrástrelo hacia
el margen de la página.
i
Los iconos colocados en la pantalla de inicio se pueden arrastrar en
cualquier momento. Para ello, mantenga pulsado el icono que desee
desplazar hasta que el margen de la pantalla se ponga de color azul oscuro.
A continuación, coloque el icono seleccionado en cualquier posición libre
del margen azul (o en la siguiente página de la pantalla).
Cómo añadir widgets a la pantalla de inicio
Además de aplicaciones, puede añadir widgets a la pantalla de inicio.
a) Toque la opción "
WiDgets" situada en la parte superior izquierda del
menú de aplicaciones.
b) Mantenga pulsado el widget que haya seleccionado hasta que se
ilumine la pantalla de inicio.

ES
10
c) A continuación, arrastre el widget seleccionado hasta la posición en la
que desee colocarlo dentro del margen azul. Si desea colocar el widget
en la siguiente página de la pantalla de inicio, arrástrelo hacia el margen
de la página.
Cómo eliminar aplicaciones y widgets de la pantalla de inicio
a) Para eliminar una aplicación o widget de la pantalla de inicio,
manténgalo pulsado hasta que en el margen de la pantalla se muestre
el cuadro de diálogo "eliminAr" o "X".
b) Mantenga el icono pulsado y arrástrelo hacia "
eliminAr" o "X".
i
Este proceso sirve para eliminar de la pantalla de inicio el icono de acceso
directo a una aplicación, pero no la aplicación en sí. En el apartado
17 encontrará las instrucciones completas para desinstalar una
aplicación de su tablet SurfTab.
Cómo cambiar el fondo de pantalla
a) Mantenga pulsado cualquier punto del fondo de pantalla hasta que
se muestre un cuadro de diálogo con el siguiente mensaje "seleccionAr
fonDo De pAntAllA De".
b) Seleccione si desea utilizar una imagen de fondo de la "
gAllery",
de "fonDos De pAntAllA", o de "fonDos AnimADos" (imágenes animadas)
pulsando el icono correspondiente.
c) En la carpeta seleccionada toque la imagen que desee utilizar y
confirme la selección pulsando "
estAblecer fonDo De pAntAllA".
i
Además, si selecciona una imagen de fondo de la galería, tendrá la opción
adicional de establecer una parte de la misma como imagen de fondo.
Deslice la ventana de selección sobre la imagen y toque el botón "oK"
situado en la parte superior derecha, cuando haya seleccionado la parte
de la imagen que más guste.

ES
11
13) Uso de la función multiventana
Al activar esta función, tiene la posibilidad de manejar varias aplicaciones a
la vez. Al igual que en el escritorio de su ordenador, se muestran todas las
aplicaciones al mismo tiempo, cada una en una pequeña ventana.
Activado y uso de la función multiventana
a) Vaya a la opción
"Ajustes" del menú de aplicaciones. En el menú de
la izquierda se encuentra la opción "multi WinDoW".
b) Toque "Multi window". Esta opción del menú se resaltará.
c) Desplace el conmutador de multiventana, situado en la parte derecha
de la superficie en color, de “
no a "si”
d) El símbolo de multiventana aparecerá a la derecha de la pantalla.
La función multiventana está activada.
Cuando abra una aplicación, en un principio se mostrará en pantalla
completa como es habitual.
e) Toque en el símbolo de multiventana para aplicar el modo multiventana
a la aplicación que ha abierto. La aplicación se mostrará en primer plano
ocupando la cuarta parte de la pantalla.
i
Tocando en el símbolo de multiventana puede cambiar la distribución de
las aplicaciones abiertas de “una junto a otra” a “solapadas”.
i
De esta manera, puede manejar hasta 4 aplicaciones al mismo tiempo. El resto
de aplicaciones que excedan este número se mostrarán en un segundo plano.
Seleccionar aplicaciones para el modo multiventana (desplazar y
cambiar tamaño)
a) Toque al mismo tiempo con un dedo sobre la aplicación y con otro
en la pantalla fuera de la aplicación.
b) Junte los dedos. La aplicación se seleccionará y se resaltará en un
tono grisáceo.
c) Puede colocar la aplicación en cualquier lugar de la pantalla o cambiar
el tamaño de la ventana.
i
Para cambiar el tamaño de la ventana de una aplicación, toque con dos
dedos sobre la aplicación en cuestión y júntelos o sepárelos según quiera
disminuir o aumentar su tamaño.
i
Las aplicaciones no están operativas mientras están seleccionadas. Para ello,
primero debe deseleccionarlas.

ES
12
Deselección y uso de la aplicación.
a) Toque al mismo tiempo con un dedo la aplicación seleccionada y con
otro la pantalla fuera de la aplicación.
b) Separe los dedos. La marcación grisácea desaparecerá y la aplicación ya
no estará seleccionada.
c) Ahora ya puede utilizar la aplicación normalmente
14) Conexión con una red inalámbrica
La tablet SurfTab le ofrece la posibilidad de configurar una conexión a una
red Wi-Fi. Para establecer una conexión con una red nueva, proceda de
la siguiente manera:
a) Vaya a la opción
"Ajustes" del menú de aplicaciones. En el menú de
la izquierda se encuentra la opción "Wi-fi.
b) Toque "Wi-Fi". Esta opción del menú se resaltará.
c) Deslice el botón para activar/desactivar la Wi-Fi situado a la derecha
de la zona resaltada para colocarlo de la posición "
no" a la posición "si".
d) Se activará la función Wi-Fi y en el menú de la derecha se mostrarán
todas las redes inalámbricas disponibles.
e) Toque la red a la que desee conectarse. A continuación, deberá
introducir los datos de acceso. Introduzca aquí lo clave de red
("
contrAseñA") de la red inalámbrica seleccionada y pulse
"estAblecer coneXión".
f) Tras ello, la tablet SurfTab se conectará a Internet a través de la red
inalámbrica. Con la aplicación del navegador podrá navegar por
Internet como siempre.
i
Una vez haya establecido una conexión con una Wi-Fi, la tablet SurfTab
seleccionará automáticamente dicha red, en cuanto este dentro del alcance
de la misma. No tendrá que volver a introducir los datos de conexión.
i
Para ahorrar energía, le recomendamos que desactive la función Wi-Fi
cuando no la necesite.

ES
13
15) Uso de la cámara
La cámara de la tablet SurfTab se abre desde el menú de aplicaciones
o desde la lista de inicio rápido de la pantalla de inicio. Se mostrará
la siguiente pantalla:
A
B
C
D
Cómo hacer una foto
Autoenfoque
Para hacer una foto, dirija la cámara trasera de la Surftab hacia la dirección
deseada. La cámara enfoca automáticamente de manera que usted solo
tiene que pulsar el disparador (15 B).
Enfoque manual
a) Mantenga la cámara trasera de la Surftab dirigida hacia la dirección
deseada.
b) Toque con un dedo sobre el área de la pantalla que desea enfocar.
Aparecerá un círculo fino con dos trapecios blancos en el punto
seleccionado.
c) Cuando el área seleccionada está enfocada el color de los trapecios
cambia de blanco a verde
d) Pulse el disparador (15 B) para hacer una foto.

ES
14
Acceso a más opciones de ajuste de la cámara
a) Toque un punto de la pantalla libre o el símbolo de flash (15 A) en los
elementos de control de la cámara. Aparecerá un círculo blanco en la
pantalla (15 D).
b) Alrededor del círculo se muestran las opciones disponibles.
c) Desplace el dedo hasta la opción deseada para seleccionarla o acceder
a las opciones secundarias.
Tratamiento de las fotos
a) Abra el panel de las fotos hechas recientemente. Puede acceder de una
a otra desplazando el dedo de derecha a izquierda sobre la pantalla.
b) Toque la imagen que desee tratar. En la parte inferior izquierda
de la pantalla aparecerá el siguiente símbolo
c) Toque el símbolo. Debajo de la imagen se mostrarán diversas opciones
de exposición y demás para la imagen que se muestra.
d) Toque la opción deseada y guarde los cambios tocando el botón de
“Volver a la pantalla anterior” de su dispositivo.
i
¡Surftab guardará una imagen nueva; la imagen original no se borrará!
Cómo grabar un vídeo
a) Toque el símbolo de la cámara fotográfica (15 C) en el borde de
la pantalla y, a continuación, el símbolo de videocámara.
b) En los elementos de control de la cámara aparecerá un punto rojo.
c) Toque el punto rojo para comenzar y finalizar la grabación del vídeo.
i
En el modo vídeo también dispone de varias opciones de ajuste de la
cámara (consultar más arriba: "Acceso A más opcIones de Ajuste de lA cámArA").
Eine Panoramaaufnahme machen
a) Toque el símbolo de la cámara fotográfica (15 C) en el borde de la
pantalla y después el símbolo panorámico.
b) Mantenga la cámara trasera de la tableta enfocando en la dirección deseada.
c) Toque el círculo azul de los elementos de control de la cámara para
comenzar la toma panorámica.

ES
15
d) Gire la tableta lentamente y de manera regular de izquierda a derecha o
viceversa. Cuando la barra de progreso situada en la parte inferior de la
pantalla se llene, la toma finalizará y la foto panorámica se guardará
i
La barra de progreso también le indica si su movimiento es adecuado para
realizar una correcta toma panorámica. En caso de que la barra de progreso
se ponga roja, controle la velocidad de giro de la tableta.
Zoom
En ambos modos de funcionamiento de la cámara se puede acercar y alejar
el zoom. Para acercar el zoom coloque el pulgar y el índice sobre la pantalla
y sepárelos al mismo tiempo y pellizque la pantalla para alejar el zoom.
i
Si desea salir de la cámara, realice una pulsación corta sobre el borde
de la pantalla para desplegar la lista de tareas.
16) Cómo configurar/eliminar una cuenta de correo
Cómo configurar una cuenta de correo
a) Asegúrese de que la tablet SurfTab está conectada a Internet.
b) Vaya a la opción "
correo" del menú de aplicaciones.
c) Introduzca una dirección de correo válida en el campo de entrada
de datos de arriba y la contraseña correspondiente en el de abajo.
d) Pulse "
siguiente" para confirmar los datos.
e) A continuación, podrá configurar otras cuentas de correo.
Pulse "
siguiente" para confirmar los ajustes realizados. Una vez
haya configurado la cuenta de correo, podrá empezar a utilizar
la aplicación de correo electrónico.
Cómo eliminar una cuenta de correo
Para eliminar una cuenta de correo electrónico, seleccione la opción "correo"
del menú de aplicaciones y proceda de la siguiente manera:
a) Toque los tres puntos verticales situados en la parte superior derecha y,
a continuación, seleccione "
Ajustes".
b) En el menú de la izquierda toque la cuenta que desea eliminar.
c) Desplácese hacia arriba por el menú de la derecha y toque "
eliminAr cuentA".
d) Pulse "
AceptAr" para confirmar la selección y eliminar la cuenta.

ES
16
17) Cómo instalar/desinstalar aplicaciones
Descarga e instalación de aplicaciones
La tablet SurfTab le ofrece acceso a Google Play™ y gracias a ello podrá
completar las aplicaciones, widgets, programas y libros preinstalados con
otros programas. Para instalar aplicaciones nuevas, siga las indicaciones de
Google Play.
Al finalizar la instalación de una aplicación, la encontrará en el menú de
aplicaciones. Puede abrir la aplicación desde aquí o crear un icono de
acceso directo en la pantalla de inicio.
i
Para descargar programas, aplicaciones o libros, su tablet SurfTab de estar
conectada a Internet.
i
Algunas aplicaciones son de pago y deberá comprarlas, para poder
descargarlas. Google Play ofrece información para elegir el sistema
de pago adecuado y sobre la realización del mismo.
Cómo desinstalar aplicaciones
Si desea desinstalar alguna aplicación de su tablet SurfTab, proceda de
la siguiente manera:
a) Toque la opción "
Ajustes" del menú de aplicaciones.
b) Desplaćese hacia arriba por el menú situado a la derecha hasta que
vea la opción "
AplicAciones". Toque "AplcAciones".
c) Desplaćese por el menú de la derecha hacia la izquierda o derecha,
hasta llegar a la categoría "toDAs".
d) Desplaćese por el menú de la derecha hacia arriba hasta que llegue
a la aplicación que desea eliminar.
e) Toque la aplicación que desea eliminar y seleccione "
DesinstAlAr" en
el cuadro de diálogo que se mostrará a continuación.
i
Solo podrá desinstalar aquellas aplicaciones que haya instalado usted
mismo. Lamentablemente, las aplicaciones que vienen instaladas en el
sistema de forma predeterminada no se pueden "InhAbIlItAr". La desactivación
de las aplicaciones integradas en el sistema podría limitar el rendimiento de
la tablet SurfTab.

ES
17
18) Conexión de otros dispositivos
Conexión de un dispositivo USB
Los dispositivos USB externos, como, por ejemplo, lápices USB se pueden
conectar directamente al puerto micro USB de la tablet SurfTab o con
la ayuda de un cable micro USB host (disponible en nuestra tienda virtual).
i
Para transferir archivos entre su tablet SurfTab y un dispositivo de
almacenamiento externo, necesitará una aplicación con la función de
explorador de archivos como, (por ejemplo, "es explorer" o "FIlebrowser").
a) Conecte el dispositivo de almacenamiento externo USB a la tablet SurfTab.
b) La memoria está disponible en unos instantes.
c) Desde la aplicación del explorador de archivos podrá copiar,
eliminar o arrastrar archivo como habitualmente.
i
Bajo ciertas circunstancias la alimentación eléctrica de la tablet SurfTab
no es suficiente para garantizar todas las funciones del dispositivo
USB conectado. Por ello, le recomendamos que utilice dispositivos
USB conectados a un cargador.
Conexión de otros dispositivos por Bluetooth®
a) Vaya a la opción "Ajustes" del menú de aplicaciones. En el menú
de la izquierda se encuentra la opción"bluetooth".
b) Pulse la opción "bluetooth". Se resaltará esta opción del menú.
c) Deslice el botón para activar/desactivar el Bluetooth situado
a la derecha de la zona resaltada para colocarlo de la posición
"
no" a la posición "si".
d) Active la función Bluetooth del dispositivo que va a conectar o,
si procede, permita que el dispositivo a conectar detecte otros
dispositivos Bluetooth. Para ello, siga las instrucciones del dispositivo.
e) Toque en la opción situada en la parte superior derecha
"
buscAr Dispositivos". Se mostrará una lista con todos los
dispositivos Bluetooth cercanos disponibles.
f) Toque en el menú de la derecha el dispositivo al que se va a conectar
y pulse "
sincronizAr" para confirmar la selección.
g) En algunos casos también deberá confirmar la conexión desde
el otro dispositivo.

ES
18
19) Activación del modo de espera
Si va a dejar de utilizar la tablet SurfTab durante unos momentos, realice una
pulsación corta sobre el botón de encedido/apagado, para activar el modo
de espera del aparato y gastar menos energía. Para salir del modo de espera,
vuelva a realizar una pulsación corta sobre el botón de encendido/apagado.
Una vez activada nuevamente la tablet SurfTab, se mostrará la pantalla de
bloqueo. Coloque el dedo sobre el símbolo de bloqueo y deslícelo hacia
la derecha en dirección al símbolo del candado abierto. A continuación,
se mostrará la pantalla de inicio de su tablet SurfTab.
i
El modo de espera se activará automáticamente, si no se utiliza la tablet
SurfTab durante un intervalo de tiempo determinado. El intervalo de tiempo,
a partir del cual se activará automáticamente el modo de espera de la tablet
SurfTab se configura en "Ajustes" + "pAntAllA" + "suspender después de".
20) Restablecer/reiniciar
En caso de que el SurfTab no reaccione, pulse el botón Reset situado en
la parte trasera del dispositivo para reiniciarlo. Utilice un lapiz fino o un clip
para pulsar dicho botón.
i
Absténgase de utilizar agujas o cualquier otro objeto punzante, ya que
podría dañar el dispositivo.
21) Desconexión de la tablet SurfTab
a) Para apagar el aparato mantenga pulsado el botón de encendido/
apagado entre 2 y 4 segundos.
b) Se mostrará el siguiente aviso: "¿
seguro que queires ApAgAr el teléfono?".
Pulse "AceptAr", para apagar la tablet SurfTab.

ES
19
22) Advertencias respecto al copyright y marcas
El derecho de propiedad intelectual prohibe la copia de datos de este producto, o el contenido
de este manual de instrucciones de uso (imágenes, documentos de referencia, etc.),
total o parcialmente, sin el consentimiento del propietario de los derechos de autor.
Android is a trademark of Google Inc. Use of this trademark is subject to Google Permissions.
Google Play is a trademark of Google Inc. Use of this trademark is subject to Google Permissions.
HDMI, the HDMI Logo and High-Definition Multimedia Interface are trademarks or registered
trademarks of HDMI Licensing LLC.
The Bluetooth® word mark and logos are registered trademarks owned by Bluetooth SIG, Inc.
and any use of such marks by TrekStor GmbH is under license. Other trademarks and trade
names are those of their respective owners.
TrekStor and SurfTab are registered trademarks of TrekStor Ltd. in the European Community
and other countries.
Copyright © 2013 TrekStor GmbH. Todos los derechos reservados. Los nombres de otros
productos y empresas aqui citados son probablemente productos y marcas registradas
de sus respectivos propietarios.

Akku-Entsorgung
Informationspflicht gemäß Batterieverordnung (BattV)
Batterien und Akkus gehören nicht in den Hausmüll. Der Verbraucher ist dazu verpflichtet,
nicht mehr verwendete Batterien und Akkus ordnungsgemäß zurückzugeben. Lassen Sie
diese bitte nur über den Fachhandel oder durch Batteriesammelstellen entsorgen. Hier
leisten Sie einen konkreten Beitrag zum Umweltschutz.
Seit 1998 verpflichtet die Deutsche Batterieverordnung alle Bürgerinnen und Bürger, verbrauchte
Batterien und Akkus ausschließlichüber den Handel oder speziell dafür eingerichtete Sammelstellen
zu entsorgen (gesetzliche Rückgabepflicht).
Handel und Hersteller sind verpflichtet, diese Batterien und Akkus unentgeltlich
zurückzunehmen und ordnungsgemäß zu verwerten oder als Sondermüll zu beseitigen
(gesetzliche Rücknahmepflicht).
Der verbaute Li-Polymer Akku dieses Geräts ist mit dem nebenstehenden Zeichen,
bestehend aus einer durchgestrichenen Mülltonne und der Art des verwendeten
Akkus gekennzeichnet.
Akku ausbauen
a
Bevor Sie Ihr ausgedientes Gerät zur Entsorgung geben, muss der Akku aus dem Gerät
entfernt werden.
Battery disposal
Reporting requirement according to the Battery Directive (BattV)
Batteries are not part of the domestic waste. The consumer is obliged to return no longer used
batteries properly. Please dispose of them by a specialized trade or a battery collection point.
Hereby you make an important contribution to environmental protection.
Since 1998 the German Battery Directive compels all citizens to dispose of used batteries
exclusively through the trader or specially equipped departments (legal return obligation).
Trade and manufacturers are committed to take back batteries for free and to exploit it
properly or to remove it as special waste (legal take-back obligation).
The built-in lithium-polymer battery of this device is marked with the adjoining
symbol, consisting of a crossed out bin and the used battery type.
Remove battery
a
Before you return a disused device for disposal, the battery has to be removed from the device.

EC DECLARATION OF CONFORMITY
Thorsten Koroscha, LPM
As manufacturer and importer respectively:
herewith declares that the products
Product: SurfTab® xiron 10.1 (ST10416-1)
comply with the following directive(s):
■
1999/5/EC Radio Equipment and Telecommunications Terminal Equipment
■
2004/108/EC EMC Directive: Electromagnetic Compatibility
■
2006/95/EC Low Voltage Directive
The following norms were consulted to assess conformity:
■■■■■■■■■■■■■■■■■■■■■■■■■■■■■■■■■■■■■■■■■■■■■■■■■■■■■■■■■■■■■■■■■■■■■■■■■■■■■■■■■■■■■■■■■■■■■■■■■■■■■■■■■■■■■■■■■■■■■■■■■■■■■■■■■■■■■■■■■■■■■■■■■■■■■■■■■■■■■■■■■■■■■■■■■■■■■■■■
■■■■■■■■■■■■■■■■■■■■■■■■■■■■■■■■■■■■■■■■■■■■■■■■■■■■■■■■■■■■■■■■■■■■■■■■■■■■■■■■■■■■■■■■■■■■■■■■■■■■■■■■■■■■■■■■■■■■■■■■■■■■■■■■■■■■■■■■■■■■■■■■■■■■■■■■■■■■■■■■■■■■■■■■■■■■■■■■
■■■■■■■■■■■■■■■■■■■■■■■■■■■■■■■■■■■■■■■■■■■■■■■■■■■■■■■■■■■■■■■■■■■■■■■■■■■■■■■■■■■■■■■■■■■■■■■■■■■■■■■■■■■■■■■■■■■■■■■■■■■■■■■■■■■■■■■■■■■■■■■■■■■■■■■■■■■■■■■■■■■■■■■■■■■■■■■■
■■■■■■■■■■■■■■■■■■■■■■■■■■■■■■■■■■■■■■■■■■■■■■■■■■■■■■■■■■■■■■■■■■■■■■■■■■■■■■■■■■■■■■■■■■■■■■■■■■■■■■■■■■■■■■■■■■■■■■■■■■■■■■■■■■■■■■■■■■■■■■■■■■■■■■■■■■■■■■■■■■■■■■■■■■■■■■■■
■■■■■■■■■■■■■■■■■■■■■■■■■■■■■■■■■■■■■■■■■■■■■■■■■■■■■■■■■■■■■■■■■■■■■■■■■■■■■■■■■■■■■■■■■■■■■■■■■■■■■■■■■■■■■■■■■■■■■■■■■■■■■■■■■■■■■■■■■■■■■■■■■■■■■■■■■■■■■■■■■■■■■■■■■■■■■■■■
■■■■■■■■■■■■■■■■■■■■■■■■■■■■■■■■■■■■■■■■■■■■■■■■■■■■■■■■■■■■■■■■■■■■■■■■■■■■■■■■■■■■■■■■■■■■■■■■■■■■■■■■■■■■■■■■■■■■■■■■■■■■■■■■■■■■■■■■■■■■■■■■■■■■■■■■■■■■■■■■■■■■■■■■■■■■■■■■
The CE symbol confirms that this product conforms with the above mentioned norms and regulations.
Lorsch, 08.10.2013
TrekStor GmbH
Kastanienallee 8 - 10
D-64653 Lorsch, Germany
The manufacturer also declares the conformity of the product according to the following directives:
■
2001/95/EC General Product Safety
■
2002/95/EC RoHS: Hazardous substances in electrical and electronic equipment
■
2009/125/EC Ecodesign requirements for energy-using products
Type: Mobile Internet Device
■
EN 300 328 V1.8.1
Electromagnetic compatibility and Radio spectrum Matters (ERM); Data transmission equipment
operating in the 2,4 GHz ISM band and using wide band modulation techniques
■
EN 301 489-1 V1.9.2 EMC and ERM
EMC standard for radio equipment and services; Part 1: Common technical requirements
■
EN 301 489-17 V2.2.1
Electromagnetic compatibility and Radio spectrum Matters (ERM);
ElectroMagnetic Compatibility (EMC) standard for radio equipment; Part 17:
Specific conditions for 2,4 GHz wideband transmission systems.
■
EN 60065:2002/AC:2007
Audio, video and similar electronic apparatus – Safety requirements

BA-STX101-V1-10-ES-131213
TrekStor GmbH
Kastanienallee 8-10
D-64653 Lorsch, Germany
www.trekstor.de
Supportinformationen
Sollten Sie Fragen zu Ihrem TrekStor Produkt haben, gehen Sie bitte wie folgt vor:
• Überprüfen Sie anhand der Produkteigenschaften und der Funktionen Ihres Gerätes
(auf der Verpackung ersichtlich), ob Sie die richtigen Einstellungen vorgenommen haben.
• Lesen Sie aufmerksam die gesamte Bedienungsanleitung.
• Informieren Sie sich auf unserer Website www.trekstor.de über aktuelle
Informationen zu Ihrem Produkt (z. B. neu verfügbare Firmware-Updates).
Wenn Sie weitergehende Fragen zu Ihrem Produkt haben, beachten Sie bitte die folgenden
TrekStor Supportoptionen:
FAQ Der FAQ-Bereich unserer Website bietet Ihnen vielfältige Problemlösungshinweise.
Hier erhalten Sie Antworten zu den am häufigsten gestellten Fragen zu
unseren Produkten.
E-Mail Füllen Sie das Supportformular auf unserer Website aus oder senden Sie
eine E-Mail an support.de@trekstor.de.
Telefonsupport Von Deutschland aus wählen Sie bitte 01805-TREKSTOR
*
, 01805-87357867
*
.
Die Nummer der Supporthotline für andere Länder finden Sie auf unserer
Website unter "SERVICE".
* 14 Cent/Min. aus dem deutschen Festnetz der DTAG, max. 42 Cent/Min. aus Mobilfunknetzen.
Support information
If you have any questions regarding your TrekStor product, please proceed as follows:
• Check the features as well as the functions of your device (apparent on the packaging),
in order to use the correct settings.
• Read the manual carefully.
• Inform yourself on our website www.trekstor.de/en about the up-to-date information
concerning your product (e. g. available most recent firmware releases).
In the case you have further questions regarding your product, please note the following
TrekStor support options:
FAQ The FAQ area of our website offers you a wide range of problem solving hints.
Here you can obtain answers to the most frequently asked questions
concerning our products.
E-Mail Please fill in the support form on our website or send an E-Mail to
support.en@trekstor.de. You can find mailing addresses for other
countries when you click "SERVICE" at the menu bar on our website.
Phone support Please find the number of the support hotline for your country on our
website under "SERVICE" as well.
Transcripción de documentos
ES SurfTab® xiron 10.1 b MANUAL DE INSTRUCCIONES Esperamos que disfrute con TrekStor SurfTab xiron 10.1. Por favor lea con atención las siguientes instrucciones, con el fin de saber las funciones de este equipo y su uso. Podra encontrar informacion actualizada de este producto en nuestra pagina web www.trekstor.de. Podrá conseguir más productos y accesorios en www.trekstor-onlineshop.de. 1) Información general ¡Por favor, tenga en cuenta las advertencias de seguridad del capítulo 2 del manual! Consulte estas instrucciones y entrégueselas al nuevo propietario en caso de venta o cesión del aparato. Utilizar el aparato únicamente para los fines previstos (consulte el capítulo 3). El fabricante no asumirá ninguna responsabilidad por usos indebidos del aparato. Además, el fabricante tampoco será responsable por daños o pérdidas de datos y los daños derivados de ello. El fabricante reserva el derecho de continuar desarrollando el producto. Los consecutivos cambios en el producto pueden realizarse sin que aparezcan descritos directamente en este manual. Por lo tanto, la información contenida en el presente manual de usuario ede no coincidir con el estado técnico de la última versión. 2) Indicaciones de uso y de seguridad a a a ES 2 Atención: No cargue el dispositivo si la batería está dañada o tiene alguna pérdida de líquido. Atención: No cubra el dispositivo durante el funcionamiento o el proceso de carga. Esto generará sobrecalentamiento. Atención: Si el dispositivo se humedece, apaguelo de inmediato. Entregue la unidad para la operación segura antes de usarla de nuevo. a Atención: este aparato puede producir un volumen elevado. Para evitar daños en el sistema auditivo ya sean inmediatos, a medio o a largo plazo, debe evitar estar expuesto a un volumen elevado durante un periodo de tiempo prolongado. Por favor, tenga en cuenta que una lesión permanente en el oído puede presentarse al cabo del tiempo de haber estado expuesto a un volumen excesivo. Con el tiempo puede acostumbrarse al volumen alto de manera que para usted sea normal, sin embargo, su capacidad auditiva puede verse mermada. Cuanto más alto ponga el volumen más rápidamente puede provocar daños en sus oídos. d Sólo personas cualificadas pueden realizar trabajos técnicos con el producto. El producto no debe de estar abierto ni se deben realizar modificaciones en él. El usuario no puede realizar el mantenimiento de los componentes. e m j h g No exponga el aparato a la humedad, agua de condensación ni lo moje. No aproxime el aparato a fuentes de calor y protéjalo de la luz solar directa. Proteja el aparato de temperaturas extremas y cambios bruscos de temperatura. Utilícelo únicamente en un intervalo de temperaturas de ambiente de entre 10º C y 40º C. Nunca limpie la superficie del aparato con disolventes, diluyentes, detergentes u otros productos químicos. Utilice en su lugar un paño suave y seco o un pincel suave. p o q Utilice y guarde el aparato en un ambiente lo más libre de polvo posible. Si expone el aparato a una descarga electrostática, es posible que la transferencia de datos entre el equipo y el ordenador esté interrumpida y/o se estropee alguna función del aparato. En tal caso desconecte el aparato del puerto USB y vuelva a conectarlo. No se recomienda utilizar cables USB de más de 3 m de longitud. La capacidad de almacenamiento de un disco duro externo que indica su sistema operativo puede diferir de la capacidad real. Para indicar la capacidad de almacenamiento, TrekStor utiliza, como la mayoría de los fabricantes de hardware, los prefijos del Sistema Internacional de Unidades (SI) (p. ej. 1 GB = 1.000.000.000 bytes). Sin embargo, muchos sistemas operativos no se atienen a esta regla y muestran una capacidad de almacenamiento inferior, ya que realizan el cálculo en base a 1 GB = 230 bytes = 1.073.741.824 bytes. 3 ES 3) Acerca de SurfTab® xiron 10.1 La tablet PC TrekStor SurfTab xiron 10.1 está equipada con pantalla táctil IPC y permite navegar por Internet y abrir aplicaciones, reproducir música, vídeos y juegos. 4) Contenido del paquete • TrekStor SurfTab xiron 10.1 • Cable USB (Micro-USB / USB-A) • Cargador 100-240 V • Paño de microfibra • Guía rápida 5) Datos técnicos Medidas (alto x largo x ancho) 260 x 173 x 9.1 mm Peso 678 g Procesador (CPU) Cortex A9 quad core, 1.6 GHz Tarjeta gráfica (GPU) Mali-400 MP4 Batería Li-Polymer Material de la carcasa Aluminio, plástico Tipo de pantalla pantalla táctil capacitiva IPS de 10 puntos Tamaño de la pantalla 10.1" (25.7 cm) Formato de imagen 16:10 Resolución de la pantalla 1280 x 800 Interfaz Micro-USB (con la función de host), Mini-HDMI™, salida de audio, micrófono, cámara, lector de tarjeta, Wi-Fi, Bluetooth® Tarjetas de memoria compatibles microSD, microSDHC (max. 32 GB) Cámara 5.0 MP (Autofocus) / 2.0 MP Sistema operativo Android™ 4.2.2 (Jelly Bean) ES 4 A B C D E F G HI J K L 5 ES 6) Controles y conexiones A) Botón de encendido/apagado B) Interruptor de volumen C) Volver a la pantalla anterior D) Altavoz E) Micrófono F) Ranura para tarjeta microSD/microSDHC G) Puerto mini HDMI H) Puerto micro USB I) Reset J) Puerto de salida de audio K) Cámara trasera L) Cámara delantera 7) Carga de la tablet SurfTab Antes de utilizarla por primera vez, cargue completamente la tablet SurfTab. Conecte su tablet SurfTab a un enchufe utilizando el cargador que se suministra. Surftab está completamente cargada cuando el indicador de estado de la carga, situado en la barra de estado de la parte superior derecha de la pantalla de inicio, está lleno. i La batería alcanzará su tiempo de duración máximo tras 10 ciclos de carga. 8) Encendido de la tablet SurfTab Una vez haya cargado la tablet SurfTab, ya se puede encender. Para encender el aparato mantenga pulsado el botón de encendido/apagado entre 3 y 5 segundos. Una vez encendido el aparato, se mostrará la pantalla de bloqueo. En la pantalla de bloqueo coloque el dedo sobre el símbolo de bloqueo y deslícelo hacia la derecha en dirección al símbolo del candado abierto. A continuación, se mostrará la pantalla de inicio de su tablet SurfTab. i La primera vez que utilice su tablet SurfTab aparecerá el asistente de configuración, para guiarle durante el proceso de ajuste de varias funciones importantes de su tablet SurfTab. Los ajustes que realizará en este momento (como, por ejemplo, seleccionar un idioma), podrá cambiarlos posteriormente en el menú de aplicaciones a "Ajustes". ES 6 9) Elementos de la pantalla de inicio A C B D E F G H A) Indicador de estado y menú breve (para mostrar el menú breve, arrastre hacia abajo el indicador de estado) B) Búsqueda en Google™ C) Micrófono D) Lista de inicio rápido E) Volver a la pantalla anterior F) Menú de aplicaciones G) Icono de inicio (volver a la pantalla de inicio) H) Mostrar todos los elementos abiertos 10) Uso de la función multiusuario La tablet SurfTab permite crear hasta un máximo de 8 cuentas de usuario. Para crear una nueva cuenta de usuario, proceda de la siguiente manera: a) Vaya a "Ajustes". b) Toque "Dispositivos" y "Usuarios". c) A continuación, toque el menú situado a la derecha "Añadir usuario". 7 ES d) Toque "Aceptar"para confirmar. Se mostrará el siguiente cuadro de diálogo "¿Configurar usuario ahora?". e) Toque "Configurar ahora" para confirmar. A continuación, se mostrará la pantalla de bloqueo. f ) Una vez desbloqueada la pantalla, se iniciará un asistente de configuración, que le guiará durante el proceso de configuración de una nueva cuenta de usuario. i Para acceder a cada una de las cuentas de usuario, toque el icono correspondiente en la pantalla de bloqueo y, a continuación, desbloquee la pantalla. i ¡Solo el usuario principal de la tableta puede administrar cuentas de usuario! 11) Uso de la pantalla táctil Deslizamiento La pantalla de su tablet SurfTab está formada por dos páginas que se desplazan de derecha a izquierda por la ventana central. Para ir a estas páginas, deslice el dedo de izquierda a derecha (o viceversa) sobre la pantalla. Para desplazarse por una ventana abierta (por ejemplo, por un menú, por el navegador, por una aplicación o una carpeta), toque la pantalla y arrastre el dedo por la misma en la dirección deseada. i Para controlar la pantalla táctil se utiliza el dedo o un lápiz táctil (disponible en establecimientos especializados). ¡Absténgase de tocar la pantalla con bolígrafos convencionales u otros objetos puntiagudos! Selección de un elemento Para abrir un elemento o seleccionar una opción, realice una pulsación corta sobre el mismo. i Se desee cerrar un elemento que acaba de utilizar (aplicación, widget, menú), toque la opción Mostrar todos los elementos abiertos. Coloque el dedo sobre el elemento que desea cerrar y arrástrelo hacia abajo para cerrarlo. Ampliación y reducción de la vista Para ampliar la vista, realice una pulsación doble breve en la pantalla o pellízquela utilizando dos dedos (coloque el pulgar y el índice sobre la pantalla y sepárelos deslizándolos sobre la misma). Para reducir la vista, tan solo hay que realizar la acción inversa pellizcando la pantalla. ES 8 Uso del teclado táctil Al tocar un campo de texto para introducir datos como, por ejemplo, una dirección web, se mostrará el teclado táctil. Introduzca el texto usando el teclado como habitualmente. Para introducir cifras y caracteres especiales utilice las teclas "?123" y "~\{". Para introducir otro tipo de letras (como por ejemplos vocales con acento o diéresis), realice una pulsación larga sobre la letra correspondiente, para que se muestren las opciones disponibles. i En "Ajustes" + "Idioma y entrada de texto" + "Teclado y métodos de entrada" puede realizar otros ajustes del teclado táctil. 12) Personalización de la pantalla de inicio Si lo desea puede personalizar la pantalla de inicio a su gusto (así como el resto de páginas), añadiendo o eliminando los iconos de acceso directo de aplicaciones y widgets y estableciendo un fondo de pantalla de su agrado. Cómo añadir aplicaciones a la pantalla de inicio a) Pulse el menú de aplicaciones de la lista de inicio rápido situada en la pantalla de inicio. Se abrirá una pantalla que le mostrará las aplicaciones actualmente disponibles. b) Mantenga pulsada la aplicación que haya seleccionado hasta que se ilumine la pantalla de inicio. c) A continuación, arrastre el icono seleccionado hasta la posición en la que desee colocarlo dentro del margen azul. Si desea colocar el icono en la siguiente página de la pantalla de inicio, arrástrelo hacia el margen de la página. i Los iconos colocados en la pantalla de inicio se pueden arrastrar en cualquier momento. Para ello, mantenga pulsado el icono que desee desplazar hasta que el margen de la pantalla se ponga de color azul oscuro. A continuación, coloque el icono seleccionado en cualquier posición libre del margen azul (o en la siguiente página de la pantalla). Cómo añadir widgets a la pantalla de inicio Además de aplicaciones, puede añadir widgets a la pantalla de inicio. a) Toque la opción "Widgets" situada en la parte superior izquierda del menú de aplicaciones. b) Mantenga pulsado el widget que haya seleccionado hasta que se ilumine la pantalla de inicio. 9 ES c) A continuación, arrastre el widget seleccionado hasta la posición en la que desee colocarlo dentro del margen azul. Si desea colocar el widget en la siguiente página de la pantalla de inicio, arrástrelo hacia el margen de la página. Cómo eliminar aplicaciones y widgets de la pantalla de inicio a) Para eliminar una aplicación o widget de la pantalla de inicio, manténgalo pulsado hasta que en el margen de la pantalla se muestre el cuadro de diálogo "Eliminar" o "X". b) Mantenga el icono pulsado y arrástrelo hacia "Eliminar" o "X". i Este proceso sirve para eliminar de la pantalla de inicio el icono de acceso directo a una aplicación, pero no la aplicación en sí. En el apartado 17 encontrará las instrucciones completas para desinstalar una aplicación de su tablet SurfTab. Cómo cambiar el fondo de pantalla a) Mantenga pulsado cualquier punto del fondo de pantalla hasta que se muestre un cuadro de diálogo con el siguiente mensaje "Seleccionar fondo de pantalla de". b) Seleccione si desea utilizar una imagen de fondo de la "Gallery", de "Fondos de pantalla", o de "Fondos animados" (imágenes animadas) pulsando el icono correspondiente. c) En la carpeta seleccionada toque la imagen que desee utilizar y confirme la selección pulsando "Establecer fondo de pantalla". i Además, si selecciona una imagen de fondo de la galería, tendrá la opción adicional de establecer una parte de la misma como imagen de fondo. Deslice la ventana de selección sobre la imagen y toque el botón "OK" situado en la parte superior derecha, cuando haya seleccionado la parte de la imagen que más guste. ES 10 13) Uso de la función multiventana Al activar esta función, tiene la posibilidad de manejar varias aplicaciones a la vez. Al igual que en el escritorio de su ordenador, se muestran todas las aplicaciones al mismo tiempo, cada una en una pequeña ventana. Activado y uso de la función multiventana a) Vaya a la opción "Ajustes" del menú de aplicaciones. En el menú de la izquierda se encuentra la opción "Multi window". b) Toque "Multi window". Esta opción del menú se resaltará. c) Desplace el conmutador de multiventana, situado en la parte derecha de la superficie en color, de “No a "Si” d) El símbolo de multiventana aparecerá a la derecha de la pantalla. La función multiventana está activada. Cuando abra una aplicación, en un principio se mostrará en pantalla completa como es habitual. e) Toque en el símbolo de multiventana para aplicar el modo multiventana a la aplicación que ha abierto. La aplicación se mostrará en primer plano ocupando la cuarta parte de la pantalla. i Tocando en el símbolo de multiventana puede cambiar la distribución de las aplicaciones abiertas de “una junto a otra” a “solapadas”. i De esta manera, puede manejar hasta 4 aplicaciones al mismo tiempo. El resto de aplicaciones que excedan este número se mostrarán en un segundo plano. Seleccionar aplicaciones para el modo multiventana (desplazar y cambiar tamaño) a) Toque al mismo tiempo con un dedo sobre la aplicación y con otro en la pantalla fuera de la aplicación. b) Junte los dedos. La aplicación se seleccionará y se resaltará en un tono grisáceo. c) Puede colocar la aplicación en cualquier lugar de la pantalla o cambiar el tamaño de la ventana. i Para cambiar el tamaño de la ventana de una aplicación, toque con dos dedos sobre la aplicación en cuestión y júntelos o sepárelos según quiera disminuir o aumentar su tamaño. i Las aplicaciones no están operativas mientras están seleccionadas. Para ello, primero debe deseleccionarlas. 11 ES Deselección y uso de la aplicación. a) Toque al mismo tiempo con un dedo la aplicación seleccionada y con otro la pantalla fuera de la aplicación. b) Separe los dedos. La marcación grisácea desaparecerá y la aplicación ya no estará seleccionada. c) Ahora ya puede utilizar la aplicación normalmente 14) Conexión con una red inalámbrica La tablet SurfTab le ofrece la posibilidad de configurar una conexión a una red Wi-Fi. Para establecer una conexión con una red nueva, proceda de la siguiente manera: a) Vaya a la opción "Ajustes" del menú de aplicaciones. En el menú de la izquierda se encuentra la opción "Wi-Fi. b) Toque "Wi-Fi". Esta opción del menú se resaltará. c) Deslice el botón para activar/desactivar la Wi-Fi situado a la derecha de la zona resaltada para colocarlo de la posición "No" a la posición "Si". d) Se activará la función Wi-Fi y en el menú de la derecha se mostrarán todas las redes inalámbricas disponibles. e) Toque la red a la que desee conectarse. A continuación, deberá introducir los datos de acceso. Introduzca aquí lo clave de red ("Contraseña") de la red inalámbrica seleccionada y pulse "Establecer conexión". f ) Tras ello, la tablet SurfTab se conectará a Internet a través de la red inalámbrica. Con la aplicación del navegador podrá navegar por Internet como siempre. i Una vez haya establecido una conexión con una Wi-Fi, la tablet SurfTab seleccionará automáticamente dicha red, en cuanto este dentro del alcance de la misma. No tendrá que volver a introducir los datos de conexión. i Para ahorrar energía, le recomendamos que desactive la función Wi-Fi cuando no la necesite. ES 12 15) Uso de la cámara La cámara de la tablet SurfTab se abre desde el menú de aplicaciones o desde la lista de inicio rápido de la pantalla de inicio. Se mostrará la siguiente pantalla: A B C D Cómo hacer una foto Autoenfoque Para hacer una foto, dirija la cámara trasera de la Surftab hacia la dirección deseada. La cámara enfoca automáticamente de manera que usted solo tiene que pulsar el disparador (15 B). Enfoque manual a) Mantenga la cámara trasera de la Surftab dirigida hacia la dirección deseada. b) Toque con un dedo sobre el área de la pantalla que desea enfocar. Aparecerá un círculo fino con dos trapecios blancos en el punto seleccionado. c) Cuando el área seleccionada está enfocada el color de los trapecios cambia de blanco a verde d) Pulse el disparador (15 B) para hacer una foto. 13 ES Acceso a más opciones de ajuste de la cámara a) Toque un punto de la pantalla libre o el símbolo de flash (15 A) en los elementos de control de la cámara. Aparecerá un círculo blanco en la pantalla (15 D). b) Alrededor del círculo se muestran las opciones disponibles. c) Desplace el dedo hasta la opción deseada para seleccionarla o acceder a las opciones secundarias. Tratamiento de las fotos a) Abra el panel de las fotos hechas recientemente. Puede acceder de una a otra desplazando el dedo de derecha a izquierda sobre la pantalla. b) Toque la imagen que desee tratar. En la parte inferior izquierda de la pantalla aparecerá el siguiente símbolo c) Toque el símbolo. Debajo de la imagen se mostrarán diversas opciones de exposición y demás para la imagen que se muestra. d) Toque la opción deseada y guarde los cambios tocando el botón de “Volver a la pantalla anterior” de su dispositivo. i ¡Surftab guardará una imagen nueva; la imagen original no se borrará! Cómo grabar un vídeo a) Toque el símbolo de la cámara fotográfica (15 C) en el borde de la pantalla y, a continuación, el símbolo de videocámara. b) En los elementos de control de la cámara aparecerá un punto rojo. c) Toque el punto rojo para comenzar y finalizar la grabación del vídeo. i En el modo vídeo también dispone de varias opciones de ajuste de la cámara (consultar más arriba: "Acceso a más opciones de ajuste de la cámara"). Eine Panoramaaufnahme machen a) Toque el símbolo de la cámara fotográfica (15 C) en el borde de la pantalla y después el símbolo panorámico. b) Mantenga la cámara trasera de la tableta enfocando en la dirección deseada. c) Toque el círculo azul de los elementos de control de la cámara para comenzar la toma panorámica. ES 14 d) Gire la tableta lentamente y de manera regular de izquierda a derecha o viceversa. Cuando la barra de progreso situada en la parte inferior de la pantalla se llene, la toma finalizará y la foto panorámica se guardará i La barra de progreso también le indica si su movimiento es adecuado para realizar una correcta toma panorámica. En caso de que la barra de progreso se ponga roja, controle la velocidad de giro de la tableta. Zoom En ambos modos de funcionamiento de la cámara se puede acercar y alejar el zoom. Para acercar el zoom coloque el pulgar y el índice sobre la pantalla y sepárelos al mismo tiempo y pellizque la pantalla para alejar el zoom. i Si desea salir de la cámara, realice una pulsación corta sobre el borde de la pantalla para desplegar la lista de tareas. 16) Cómo configurar/eliminar una cuenta de correo Cómo configurar una cuenta de correo a) Asegúrese de que la tablet SurfTab está conectada a Internet. b) Vaya a la opción "Correo" del menú de aplicaciones. c) Introduzca una dirección de correo válida en el campo de entrada de datos de arriba y la contraseña correspondiente en el de abajo. d) Pulse "Siguiente" para confirmar los datos. e) A continuación, podrá configurar otras cuentas de correo. Pulse "Siguiente" para confirmar los ajustes realizados. Una vez haya configurado la cuenta de correo, podrá empezar a utilizar la aplicación de correo electrónico. Cómo eliminar una cuenta de correo Para eliminar una cuenta de correo electrónico, seleccione la opción "Correo" del menú de aplicaciones y proceda de la siguiente manera: a) Toque los tres puntos verticales situados en la parte superior derecha y, a continuación, seleccione "Ajustes". b) En el menú de la izquierda toque la cuenta que desea eliminar. c) Desplácese hacia arriba por el menú de la derecha y toque "Eliminar cuenta". d) Pulse "Aceptar" para confirmar la selección y eliminar la cuenta. 15 ES 17) Cómo instalar/desinstalar aplicaciones Descarga e instalación de aplicaciones La tablet SurfTab le ofrece acceso a Google Play™ y gracias a ello podrá completar las aplicaciones, widgets, programas y libros preinstalados con otros programas. Para instalar aplicaciones nuevas, siga las indicaciones de Google Play. Al finalizar la instalación de una aplicación, la encontrará en el menú de aplicaciones. Puede abrir la aplicación desde aquí o crear un icono de acceso directo en la pantalla de inicio. i Para descargar programas, aplicaciones o libros, su tablet SurfTab de estar conectada a Internet. i Algunas aplicaciones son de pago y deberá comprarlas, para poder descargarlas. Google Play ofrece información para elegir el sistema de pago adecuado y sobre la realización del mismo. Cómo desinstalar aplicaciones Si desea desinstalar alguna aplicación de su tablet SurfTab, proceda de la siguiente manera: a) Toque la opción "Ajustes" del menú de aplicaciones. b) Desplaćese hacia arriba por el menú situado a la derecha hasta que vea la opción "Aplicaciones". Toque "Aplcaciones". c) Desplaćese por el menú de la derecha hacia la izquierda o derecha, hasta llegar a la categoría "Todas". d) Desplaćese por el menú de la derecha hacia arriba hasta que llegue a la aplicación que desea eliminar. e) Toque la aplicación que desea eliminar y seleccione "Desinstalar" en el cuadro de diálogo que se mostrará a continuación. i Solo podrá desinstalar aquellas aplicaciones que haya instalado usted mismo. Lamentablemente, las aplicaciones que vienen instaladas en el sistema de forma predeterminada no se pueden "Inhabilitar". La desactivación de las aplicaciones integradas en el sistema podría limitar el rendimiento de la tablet SurfTab. ES 16 18) Conexión de otros dispositivos Conexión de un dispositivo USB Los dispositivos USB externos, como, por ejemplo, lápices USB se pueden conectar directamente al puerto micro USB de la tablet SurfTab o con la ayuda de un cable micro USB host (disponible en nuestra tienda virtual). i Para transferir archivos entre su tablet SurfTab y un dispositivo de almacenamiento externo, necesitará una aplicación con la función de explorador de archivos como, (por ejemplo, "ES Explorer" o "FileBrowser"). a) Conecte el dispositivo de almacenamiento externo USB a la tablet SurfTab. b) La memoria está disponible en unos instantes. c) Desde la aplicación del explorador de archivos podrá copiar, eliminar o arrastrar archivo como habitualmente. i Bajo ciertas circunstancias la alimentación eléctrica de la tablet SurfTab no es suficiente para garantizar todas las funciones del dispositivo USB conectado. Por ello, le recomendamos que utilice dispositivos USB conectados a un cargador. Conexión de otros dispositivos por Bluetooth® a) Vaya a la opción "Ajustes" del menú de aplicaciones. En el menú de la izquierda se encuentra la opción"Bluetooth". b) Pulse la opción "Bluetooth". Se resaltará esta opción del menú. c) Deslice el botón para activar/desactivar el Bluetooth situado a la derecha de la zona resaltada para colocarlo de la posición "No" a la posición "Si". d) Active la función Bluetooth del dispositivo que va a conectar o, si procede, permita que el dispositivo a conectar detecte otros dispositivos Bluetooth. Para ello, siga las instrucciones del dispositivo. e) Toque en la opción situada en la parte superior derecha "Buscar dispositivos". Se mostrará una lista con todos los dispositivos Bluetooth cercanos disponibles. f ) Toque en el menú de la derecha el dispositivo al que se va a conectar y pulse "Sincronizar" para confirmar la selección. g) En algunos casos también deberá confirmar la conexión desde el otro dispositivo. 17 ES 19) Activación del modo de espera Si va a dejar de utilizar la tablet SurfTab durante unos momentos, realice una pulsación corta sobre el botón de encedido/apagado, para activar el modo de espera del aparato y gastar menos energía. Para salir del modo de espera, vuelva a realizar una pulsación corta sobre el botón de encendido/apagado. Una vez activada nuevamente la tablet SurfTab, se mostrará la pantalla de bloqueo. Coloque el dedo sobre el símbolo de bloqueo y deslícelo hacia la derecha en dirección al símbolo del candado abierto. A continuación, se mostrará la pantalla de inicio de su tablet SurfTab. i El modo de espera se activará automáticamente, si no se utiliza la tablet SurfTab durante un intervalo de tiempo determinado. El intervalo de tiempo, a partir del cual se activará automáticamente el modo de espera de la tablet SurfTab se configura en "Ajustes" + "Pantalla" + "Suspender después de". 20) Restablecer/reiniciar En caso de que el SurfTab no reaccione, pulse el botón Reset situado en la parte trasera del dispositivo para reiniciarlo. Utilice un lapiz fino o un clip para pulsar dicho botón. i Absténgase de utilizar agujas o cualquier otro objeto punzante, ya que podría dañar el dispositivo. 21) Desconexión de la tablet SurfTab a) Para apagar el aparato mantenga pulsado el botón de encendido/ apagado entre 2 y 4 segundos. b) Se mostrará el siguiente aviso: "¿Seguro que queires apagar el teléfono?". Pulse "Aceptar", para apagar la tablet SurfTab. ES 18 22) Advertencias respecto al copyright y marcas El derecho de propiedad intelectual prohibe la copia de datos de este producto, o el contenido de este manual de instrucciones de uso (imágenes, documentos de referencia, etc.), total o parcialmente, sin el consentimiento del propietario de los derechos de autor. Android is a trademark of Google Inc. Use of this trademark is subject to Google Permissions. Google Play is a trademark of Google Inc. Use of this trademark is subject to Google Permissions. HDMI, the HDMI Logo and High-Definition Multimedia Interface are trademarks or registered trademarks of HDMI Licensing LLC. The Bluetooth® word mark and logos are registered trademarks owned by Bluetooth SIG, Inc. and any use of such marks by TrekStor GmbH is under license. Other trademarks and trade names are those of their respective owners. TrekStor and SurfTab are registered trademarks of TrekStor Ltd. in the European Community and other countries. Copyright © 2013 TrekStor GmbH. Todos los derechos reservados. Los nombres de otros productos y empresas aqui citados son probablemente productos y marcas registradas de sus respectivos propietarios. 19 ES Akku-Entsorgung Informationspflicht gemäß Batterieverordnung (BattV) Batterien und Akkus gehören nicht in den Hausmüll. Der Verbraucher ist dazu verpflichtet, nicht mehr verwendete Batterien und Akkus ordnungsgemäß zurückzugeben. Lassen Sie diese bitte nur über den Fachhandel oder durch Batteriesammelstellen entsorgen. Hier leisten Sie einen konkreten Beitrag zum Umweltschutz. Seit 1998 verpflichtet die Deutsche Batterieverordnung alle Bürgerinnen und Bürger, verbrauchte Batterien und Akkus ausschließlichüber den Handel oder speziell dafür eingerichtete Sammelstellen zu entsorgen (gesetzliche Rückgabepflicht). Handel und Hersteller sind verpflichtet, diese Batterien und Akkus unentgeltlich zurückzunehmen und ordnungsgemäß zu verwerten oder als Sondermüll zu beseitigen (gesetzliche Rücknahmepflicht). Der verbaute Li-Polymer Akku dieses Geräts ist mit dem nebenstehenden Zeichen, bestehend aus einer durchgestrichenen Mülltonne und der Art des verwendeten Akkus gekennzeichnet. Akku ausbauen a Bevor Sie Ihr ausgedientes Gerät zur Entsorgung geben, muss der Akku aus dem Gerät entfernt werden. Battery disposal Reporting requirement according to the Battery Directive (BattV) Batteries are not part of the domestic waste. The consumer is obliged to return no longer used batteries properly. Please dispose of them by a specialized trade or a battery collection point. Hereby you make an important contribution to environmental protection. Since 1998 the German Battery Directive compels all citizens to dispose of used batteries exclusively through the trader or specially equipped departments (legal return obligation). Trade and manufacturers are committed to take back batteries for free and to exploit it properly or to remove it as special waste (legal take-back obligation). The built-in lithium-polymer battery of this device is marked with the adjoining symbol, consisting of a crossed out bin and the used battery type. Remove battery a Before you return a disused device for disposal, the battery has to be removed from the device. E C D E C L A R AT I O N O F C O N F O R M I T Y As manufacturer and importer respectively: TrekStor GmbH Kastanienallee 8 - 10 D-64653 Lorsch, Germany ■ ■ ■ ■ ■ ■ ■ ■ ■ ■ ■ ■ ■ ■ ■ ■ ■ ■ ■ ■ ■ ■ ■ ■ ■ ■ ■ ■ ■ ■ ■ ■ ■ ■ ■ ■ ■ ■ ■ ■ ■ ■ ■ ■ ■ ■ ■ ■ ■ ■ ■ ■ ■ ■ ■ ■ ■ ■ ■ ■ ■ ■ ■ ■ ■ ■ ■ ■ ■ ■ ■ ■ ■ ■ ■ ■ ■ ■ ■ ■ ■ ■ ■ ■ ■ ■ ■ ■ ■ ■ ■ ■ ■ ■ ■ ■ ■ ■ ■ ■ ■ ■ ■ ■ ■ ■ ■ ■ ■ ■ ■ ■ ■ ■ ■ ■ ■ ■ ■ ■ ■ ■ ■ ■ ■ ■ ■ ■ ■ ■ ■ ■ ■ ■ ■ ■ ■ ■ ■ ■ ■ ■ ■ ■ ■ ■ ■ ■ ■ ■ ■ ■ ■ ■ ■ ■ ■ ■ ■ ■ ■ ■ ■ ■ ■ ■ ■ ■ ■ ■ ■ ■ ■ ■ ■ ■ herewith declares that the products Product: SurfTab® xiron 10.1 (ST10416-1) ■ ■ ■ ■ ■ ■ ■ ■ ■ ■ ■ ■ ■ ■ ■ ■ ■ ■ ■ ■ ■ ■ ■ ■ ■ ■ ■ ■ ■ ■ ■ ■ ■ ■ ■ ■ ■ ■ ■ ■ ■ ■ ■ ■ ■ ■ ■ ■ ■ ■ ■ ■ ■ ■ ■ ■ ■ ■ ■ ■ ■ ■ ■ ■ ■ ■ ■ ■ ■ ■ ■ ■ ■ ■ ■ ■ ■ ■ ■ ■ ■ ■ ■ ■ ■ ■ ■ ■ ■ ■ ■ ■ ■ ■ ■ ■ ■ ■ ■ ■ ■ ■ ■ ■ ■ ■ ■ ■ ■ ■ ■ ■ ■ ■ ■ ■ ■ ■ ■ ■ ■ ■ ■ ■ ■ ■ ■ ■ ■ ■ ■ ■ ■ ■ ■ ■ ■ ■ ■ ■ ■ ■ ■ ■ ■ ■ ■ ■ ■ ■ ■ ■ ■ ■ ■ ■ ■ ■ ■ ■ ■ ■ ■ ■ ■ ■ ■ ■ ■ ■ ■ ■ ■ ■ ■ ■ Type: Mobile Internet Device ■ ■ ■ ■ ■ ■ ■ ■ ■ ■ ■ ■ ■ ■ ■ ■ ■ ■ ■ ■ ■ ■ ■ ■ ■ ■ ■ ■ ■ ■ ■ ■ ■ ■ ■ ■ ■ ■ ■ ■ ■ ■ ■ ■ ■ ■ ■ ■ ■ ■ ■ ■ ■ ■ ■ ■ ■ ■ ■ ■ ■ ■ ■ ■ ■ ■ ■ ■ ■ ■ ■ ■ ■ ■ ■ ■ ■ ■ ■ ■ ■ ■ ■ ■ ■ ■ ■ ■ ■ ■ ■ ■ ■ ■ ■ ■ ■ ■ ■ ■ ■ ■ ■ ■ ■ ■ ■ ■ ■ ■ ■ ■ ■ ■ ■ ■ ■ ■ ■ ■ ■ ■ ■ ■ ■ ■ ■ ■ ■ ■ ■ ■ ■ ■ ■ ■ ■ ■ ■ ■ ■ ■ ■ ■ ■ ■ ■ ■ ■ ■ ■ ■ ■ ■ ■ ■ ■ ■ ■ ■ ■ ■ ■ ■ ■ ■ ■ ■ ■ ■ ■ ■ ■ ■ ■ ■ comply with the following directive(s): 1999/5/EC Radio Equipment and Telecommunications Terminal Equipment 2004/108/EC EMC Directive: Electromagnetic Compatibility 2006/95/EC Low Voltage Directive ■ ■ ■ ■ ■ ■ ■ ■ ■ ■ ■ ■ ■ ■ ■ ■ ■ ■ ■ ■ ■ ■ ■ ■ ■ ■ ■ ■ ■ ■ ■ ■ ■ ■ ■ ■ ■ ■ ■ ■ ■ ■ ■ ■ ■ ■ ■ ■ ■ ■ ■ ■ ■ ■ ■ ■ ■ ■ ■ ■ ■ ■ ■ ■ ■ ■ ■ ■ ■ ■ ■ ■ ■ ■ ■ ■ ■ ■ ■ ■ ■ ■ ■ ■ ■ ■ ■ ■ ■ ■ ■ ■ ■ ■ ■ ■ ■ ■ ■ ■ ■ ■ ■ ■ ■ ■ ■ ■ ■ ■ ■ ■ ■ ■ ■ ■ ■ ■ ■ ■ ■ ■ ■ ■ ■ ■ ■ ■ ■ ■ ■ ■ ■ ■ ■ ■ ■ ■ ■ ■ ■ ■ ■ ■ ■ ■ ■ ■ ■ ■ ■ ■ ■ ■ ■ ■ ■ ■ ■ ■ ■ ■ ■ ■ ■ ■ ■ ■ ■ ■ ■ ■ ■ ■ ■ ■ ■ ■ ■ The following norms were consulted to assess conformity: ■ ■ ■ ■ EN 300 328 V1.8.1 Electromagnetic compatibility and Radio spectrum Matters (ERM); Data transmission equipment operating in the 2,4 GHz ISM band and using wide band modulation techniques EN 301 489-1 V1.9.2 EMC and ERM EMC standard for radio equipment and services; Part 1: Common technical requirements EN 301 489-17 V2.2.1 Electromagnetic compatibility and Radio spectrum Matters (ERM); ElectroMagnetic Compatibility (EMC) standard for radio equipment; Part 17: Specific conditions for 2,4 GHz wideband transmission systems. EN 60065:2002/AC:2007 Audio, video and similar electronic apparatus – Safety requirements ■ ■ ■ ■ ■ ■ ■ ■ ■ ■ ■ ■ ■ ■ ■ ■ ■ ■ ■ ■ ■ ■ ■ ■ ■ ■ ■ ■ ■ ■ ■ ■ ■ ■ ■ ■ ■ ■ ■ ■ ■ ■ ■ ■ ■ ■ ■ ■ ■ ■ ■ ■ ■ ■ ■ ■ ■ ■ ■ ■ ■ ■ ■ ■ ■ ■ ■ ■ ■ ■ ■ ■ ■ ■ ■ ■ ■ ■ ■ ■ ■ ■ ■ ■ ■ ■ ■ ■ ■ ■ ■ ■ ■ ■ ■ ■ ■ ■ ■ ■ ■ ■ ■ ■ ■ ■ ■ ■ ■ ■ ■ ■ ■ ■ ■ ■ ■ ■ ■ ■ ■ ■ ■ ■ ■ ■ ■ ■ ■ ■ ■ ■ ■ ■ ■ ■ ■ ■ ■ ■ ■ ■ ■ ■ ■ ■ ■ ■ ■ ■ ■ ■ ■ ■ ■ ■ ■ ■ ■ ■ ■ ■ ■ ■ ■ ■ ■ ■ ■ ■ ■ ■ ■ ■ ■ ■ The CE symbol confirms that this product conforms with the above mentioned norms and regulations. ■ ■ ■ ■ ■ ■ ■ ■ ■ ■ ■ ■ ■ ■ ■ ■ ■ ■ ■ ■ ■ ■ ■ ■ ■ ■ ■ ■ ■ ■ ■ ■ ■ ■ ■ ■ ■ ■ ■ ■ ■ ■ ■ ■ ■ ■ ■ ■ ■ ■ ■ ■ ■ ■ ■ ■ ■ ■ ■ ■ ■ ■ ■ ■ ■ ■ ■ ■ ■ ■ ■ ■ ■ ■ ■ ■ ■ ■ ■ ■ ■ ■ ■ ■ ■ ■ ■ ■ ■ ■ ■ ■ ■ ■ ■ ■ ■ ■ ■ ■ ■ ■ ■ ■ ■ ■ ■ ■ ■ ■ ■ ■ ■ ■ ■ ■ ■ ■ ■ ■ ■ ■ ■ ■ ■ ■ ■ ■ ■ ■ ■ ■ ■ ■ ■ ■ ■ ■ ■ ■ ■ ■ ■ ■ ■ ■ ■ ■ ■ ■ ■ ■ ■ ■ ■ ■ ■ ■ ■ ■ ■ ■ ■ ■ ■ ■ ■ ■ ■ ■ ■ ■ ■ ■ ■ ■ The manufacturer also declares the conformity of the product according to the following directives: ■ 2001/95/EC ■ 2002/95/EC RoHS: Hazardous substances in electrical and electronic equipment ■ 2009/125/EC Ecodesign requirements for energy-using products Lorsch, General Product Safety 08.10.2013 Thorsten Koroscha, LPM Supportinformationen Sollten Sie Fragen zu Ihrem TrekStor Produkt haben, gehen Sie bitte wie folgt vor: • Überprüfen Sie anhand der Produkteigenschaften und der Funktionen Ihres Gerätes (auf der Verpackung ersichtlich), ob Sie die richtigen Einstellungen vorgenommen haben. • Lesen Sie aufmerksam die gesamte Bedienungsanleitung. • Informieren Sie sich auf unserer Website www.trekstor.de über aktuelle Informationen zu Ihrem Produkt (z. B. neu verfügbare Firmware-Updates). Wenn Sie weitergehende Fragen zu Ihrem Produkt haben, beachten Sie bitte die folgenden TrekStor Supportoptionen: FAQ Der FAQ-Bereich unserer Website bietet Ihnen vielfältige Problemlösungshinweise. Hier erhalten Sie Antworten zu den am häufigsten gestellten Fragen zu unseren Produkten. E-Mail Füllen Sie das Supportformular auf unserer Website aus oder senden Sie eine E-Mail an [email protected]. Telefonsupport Von Deutschland aus wählen Sie bitte 01805-TREKSTOR*, 01805-87357867*. Die Nummer der Supporthotline für andere Länder finden Sie auf unserer Website unter "SERVICE". * 14 Cent/Min. aus dem deutschen Festnetz der DTAG, max. 42 Cent/Min. aus Mobilfunknetzen. Support information If you have any questions regarding your TrekStor product, please proceed as follows: • Check the features as well as the functions of your device (apparent on the packaging), in order to use the correct settings. • Read the manual carefully. • Inform yourself on our website www.trekstor.de/en about the up-to-date information concerning your product (e. g. available most recent firmware releases). In the case you have further questions regarding your product, please note the following TrekStor support options: FAQ The FAQ area of our website offers you a wide range of problem solving hints. Here you can obtain answers to the most frequently asked questions concerning our products. E-Mail Please fill in the support form on our website or send an E-Mail to [email protected]. You can find mailing addresses for other countries when you click "SERVICE" at the menu bar on our website. Phone support Please find the number of the support hotline for your country on our website under "SERVICE" as well. TrekStor GmbH Kastanienallee 8-10 D-64653 Lorsch, Germany www.trekstor.de BA-STX101-V1-10-ES-131213-
 1
1
-
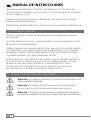 2
2
-
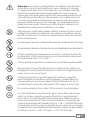 3
3
-
 4
4
-
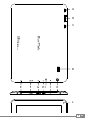 5
5
-
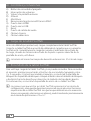 6
6
-
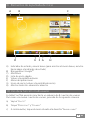 7
7
-
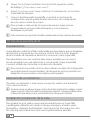 8
8
-
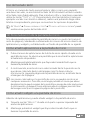 9
9
-
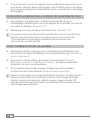 10
10
-
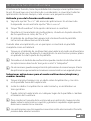 11
11
-
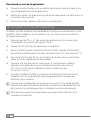 12
12
-
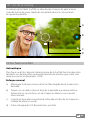 13
13
-
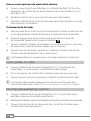 14
14
-
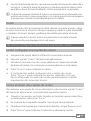 15
15
-
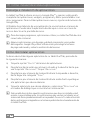 16
16
-
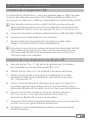 17
17
-
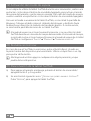 18
18
-
 19
19
-
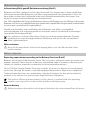 20
20
-
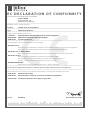 21
21
-
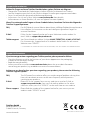 22
22
Trekstor SurfTab® xiron 10.1 Manual de usuario
- Categoría
- Tabletas
- Tipo
- Manual de usuario
- Este manual también es adecuado para
Artículos relacionados
-
Trekstor SurfTab® xiron 7.0 HD Manual de usuario
-
Trekstor SurfTab® xiron 10.1 3G Manual de usuario
-
Trekstor SurfTab Xiron 10.1 Pure Manual de usuario
-
Trekstor SurfTab® xiron 7.0 3G Manual de usuario
-
Trekstor SurfTab® xintron i 10.1 Manual de usuario
-
Trekstor SurfTab Breeze 10.1 Quad 3G Instrucciones de operación
-
Trekstor SurfTab Breeze 10.1 Quad Manual de usuario
-
Trekstor SurfTab Breeze 10.1 Quad Plus Instrucciones de operación