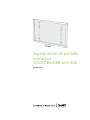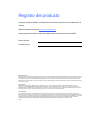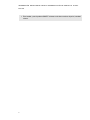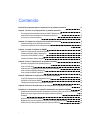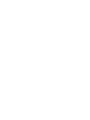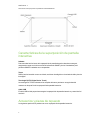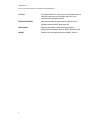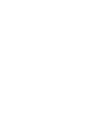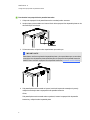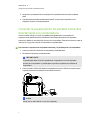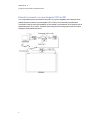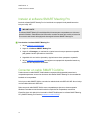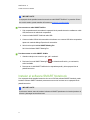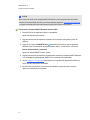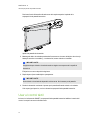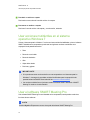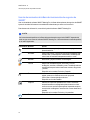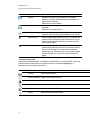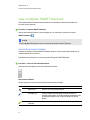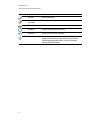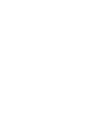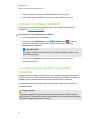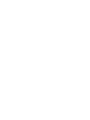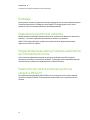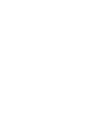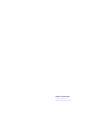SMART Technologies Board 400 overlay Guía del usuario
- Tipo
- Guía del usuario

Superposición de pantalla
interactiva
SMARTBoard® serie 400
Guía del usuario

Registro del producto
Si registra su producto SMART, le notificaremos de las nuevas características y actualizaciones de
software.
Registre su producto en línea en smarttech.com/registration.
Tenga la siguiente información a mano por si debe llamar a la Asistencia técnica de SMART.
Número de serie:
Fecha de compra:
Advertencia de la FCC
Este equipo ha sido sometido a pruebas y se ha determinado que cumple con los límites establecidos para un dispositivo digital Clase A, de conformidad con el Apartado 15
de las Reglas de la FCC. Estos límites están diseñados para proporcionar una protección razonable contra interferencias dañinas cuando el equipo funciona en un entorno
comercial. Este equipo genera, usa y puede radiar energía de radiofrecuencia y, si no se instala ni se usa de acuerdo con las instrucciones, puede causar interferencias
dañinas para las comunicaciones por radio. El uso de este equipo en un área residencial puede provocar interferencias dañinas, en cuyo caso el usuario tendrá que corregir
la interferencia a su costo.
Aviso de marcas
SMARTBoard, SMARTNotebook, SMARTMeetingPro, SMARTGoWire, DViT, smarttech, el logotipo de SMART y todas las frases de SMART son marcas
comerciales o marcas registradas de SMART Technologies ULC en los EE.UU. y/o en otros países. Windows es una marca comercial o una marca registrada de
Microsoft Corporation en Estados Unidos y/u otros países. Mac y Macintosh son marcas comerciales de Apple, Inc., registradas en los Estados Unidos y en otros países.
Los demás nombres de empresas y productos de terceros pueden ser marcas comerciales de sus respectivos propietarios.
Aviso de copyright
© 2011 SMART Technologies ULC. Reservados todos los derechos. Ninguna parte de esta publicación se puede reproducir, trasmitir, transcribir o almacenar en un
sistema de recuperación, ni traducirse a ningún idioma, de ninguna forma y por ningún medio, sin el consentimiento previo expresado por escrito de SMART Technologies
ULC. La información suministrada en este manual puede ser modificada sin notificación previa y no representa compromiso alguno por parte de SMART.Una o más de las
siguientes patentes: US6320597; US6326954; US6563491; US6741267; US6947032; US6954197; US7151533; US7411575; US7499033; US7619617; US7629987;
US7643006; US7692625; US7757001; US7880720; US7932899; USD612396; USD616462; USD617332, y USD636784. Otras patentes en trámite.
10/2011

Información importante para su
superposición de pantalla
interactiva
W A D V E R TE N C I A
l Si no se siguen las instrucciones de instalación suministradas con el producto SMART se
podrían ocasionar lesiones personales y daños al producto que pueden no estar cubiertos por
la garantía.
l Asegúrese de que los cables de su producto SMART, tendidos sobre el piso, estén bien
atados y señalizados para evitar el riesgo de que alguien tropiece.
l El cable USB suministrado con la superposición de pantalla interactiva se debe conectar a
una computadora que cuente con una interfaz apta para USB y que lleve el logotipo USB.
Además, la computadora con puerto USB de origen debe ajustarse a las normas
CSA/UL/EN 60950 y llevar la marca CE y la marca o las marcas CSA y/o UL para CSA/UL
60950. Esto es por una cuestión de seguridad en el funcionamiento y para evitar daños a la
superposición de pantalla interactiva que pueden no estar cubiertos por la garantía.
l Para reducir el riesgo de incendio o choque eléctrico, no exponga el producto SMART a la
lluvia ni a la humedad.
C P R E C A U C I Ó N
l Antes de limpiar su producto SMART, cierre o desconecte la computadora. De lo contrario,
es posible que se desordenen los iconos del escritorio o que se activen aplicaciones
accidentalmente mientras se limpia la pantalla.
l No utilice limpiadores abrasivos en la superposición de pantalla interactiva ya que estos
productos podrían dañar la superficie.
l No rocíe líquido limpiador directamente sobre la pantalla. Rocíe primero sobre un paño y, a
continuación, limpie la pantalla con él.
l No limpie las cámaras que se encuentran en las esquinas de la superposición de pantalla
interactiva a menos que se lo indique directamente el personal de asistencia técnica de
SMART Technologies.
iii

l Evite instalar y usar el producto SMART en áreas con niveles excesivos de polvo, humedad
o humo.
I N F O R M A C I Ó N I M P O R T A N T E P A R A S U S U P E R P O S I C I Ó N D E P A N T A L L A I N T E R -
A C T I V A
iv

Contenido
Información importante para su superposición de pantalla interactiva iii
Capítulo 1: Acerca de la superposición de pantalla interactiva 1
Su superposición de pantalla interactiva SMART Board serie 400 1
Características de la superposición de pantalla interactiva 2
Accesorios y piezas de repuesto 2
Capítulo 2: Configurar la superposición de pantalla interactiva 5
Instalar la superposición de pantalla interactiva 5
Conectar la superposición de pantalla interactiva directamente a la computadora 7
Capítulo 3: Instalar el software de SMART 9
Identificar el paquete de software de SMART 9
Instalar el software SMART Meeting Pro 10
Conectar un cable SMARTGoWire 10
Instalar el software SMART Notebook 11
Capítulo 4: Usar la superposición de pantalla interactiva 13
Orientar la superposición de pantalla interactiva 13
Usar el control táctil 14
Usar acciones mutitáctiles en el sistema operativo Windows 7 15
Usar el software SMART Meeting Pro 15
Usar el software SMART Notebook 18
Capítulo 5: Mantener la superposición de pantalla interactiva 21
Limpiar la superposición de pantalla interactiva 21
Actualizar el software de SMART 22
Transportar la superposición de pantalla interactiva 22
Capítulo 6: Solución de problemas de la superposición de pantalla interactiva 23
Apéndice A: Cumplimiento de requisitos ambientales por parte del hardware 25
Reglamentaciones sobre residuos de aparatos eléctricos y electrónicos (Directiva WEEE) 25
Restricción sobre ciertas sustancias peligrosas (Directiva RoHS) 25
Embalaje 26
Dispositivos electrónicos cubiertos 26
Reglamentaciones sobre productos electrónicos de informática de China 26
Restricción de ciertos productos químicos (directiva REACH) 26
i


Capítulo 1: Acerca de la superposición de
pantalla interactiva
Su superposición de pantalla interactiva SMART Board serie 400 1
Características de la superposición de pantalla interactiva 2
Software 2
Toque 2
Tecnología DViT® (Digital Vision Touch) 2
Cable USB 2
Accesorios y piezas de repuesto 2
Cuando usted instala la superposición de pantalla interactiva SMARTBoard® serie 400 en una
pantalla plana compatible y la conecta a una computadora con el software SMART, usted tiene
control táctil del escritorio de la computadora desde la pantalla de la superposición de pantalla
interactiva y puede escribir con tinta digital y borrarla.
Su superposición de pantalla interactiva SMART
Board serie 400
Utilice la ilustración siguiente para familiarizarse con los componentes de su superposición de
pantalla interactiva.
Capítulo 1
1

Características de la superposición de pantalla
interactiva
Software
Para usar todas las funciones de la superposición de pantalla interactiva descrita en esta guía,
asegúrese de contar con la última versión del software de SMART y de los Controladores para
productos SMART instalados en su computadora.
Toque
Realice las funciones del mouse con el dedo, escriba en tinta digital con el rotulador incluido y borre la
tinta digital.
Tecnología DViT® (Digital Vision Touch)
La tecnología DViT utiliza cámaras en las esquinas del marco para hacer un seguimiento del
contacto con la superficie de la superposición de pantalla interactiva.
Cable USB
El cable USB incluido proporciona energía a la superposición de pantalla interactiva y control táctil al
escritorio.
Accesorios y piezas de repuesto
Los siguientes productos se pueden usar con su superposición de pantalla interactiva.
C A P Í T U L O 1
Presentación de la superposición de pantalla interactiva SMART Board
2

CAT5-XT Prolongador USB Cat 5. Se necesita un concentrador o hub con
alimentación para usar un prolongador USB Cat 5 con la
superposición de pantalla interactiva.
RPENLEDGE-SBID4 Apoyo para rotulador de repuesto para la superposición de
pantalla interactiva SMART Board serie 400.
RPEN-SBID4 Repuesto de rotulador y puntas para rotulador para la
superposición de pantalla interactiva SMART Board serie 400.
GW-MP Cable de inicio automático del software SMART GoWire™
C A P Í T U L O 1
Presentación de la superposición de pantalla interactiva SMART Board
3


Capítulo 2: Configurar la superposición de
pantalla interactiva
Instalar la superposición de pantalla interactiva 5
Conectar la superposición de pantalla interactiva directamente a la computadora 7
Extender la conexión con un prolongador CAT5 a USB 8
Este capítulo incluye información sobre cómo instalar una superposición de pantalla interactiva sobre
una pantalla plana LCD o de plasma, y sobre cómo conectarla a la computadora.
Instalar la superposición de pantalla interactiva
Puede instalar la superposición de pantalla interactiva sobre una pantalla plana montada en la pared o
sobre un pedestal.
W A D V E R TE N C I A
l Asegúrese de que la pared pueda resistir el peso de la pantalla plana, de la superposición y
de todos los accesorios de montaje. Consulte los códigos de construcción y
reglamentaciones locales pertinentes.
l Se necesitan dos personas para montar el producto SMARTporque puede ser demasiado
pesado para que una sola persona lo manipule con seguridad.
I I M P OR TA N T E
Consulte la Guía del usuario de la superposición de pantalla interactiva SMART Board serie 400
(smarttech.com/kb/160507) para encontrar más información.
Capítulo 2
5

g Para instalar la superposición de pantalla interactiva
1. Coloque la superposición de pantalla interactiva cara abajo sobre una mesa.
2. Acople el apoyo para rotulador en el marco inferior de la superposición de pantalla plana con los
dos tornillos que se incluyen.
3. Si fuera necesario, coloque los dos espaciadores que se incluyen.
I I M P OR TA N T E
Para obtener una lista completa de las pantallas planas y los espaciadores que se necesitan,
consulte la Lista de pantallas planas admitidas para la superposición de pantalla interactiva
SMART Board serie 400 superposición de pantalla interactiva (smarttech.com/kb/160508).
4. Si la pantalla plana está montada en la pared, retírela del soporte de montaje en la pared y
colóquela cara abajo sobre la superposición de pantalla interactiva.
O bien,
Si la pantalla plana está montada sobre un pedestal, levante la superposición de pantalla
interactiva y colóquela sobre la pantalla plana.
C A P Í T U L O 2
Configurar la superposición de pantalla interactiva
6

5. Asegure las correas para afirmar la superposición de pantalla interactiva sobre la pantalla
plana.
6. Si la pantalla plana estaba montada sobre la pared, vuelva a colocar la pantalla con la
superposición sobre el montaje para pared.
Conectar la superposición de pantalla interactiva
directamente a la computadora
Conecte el cable USB de 3 m (9 pies 10 pulgadas) de longitud desde la computadora a la
superposición de pantalla interactiva para dotar de electricidad a la superposición de pantalla
interactiva y habilitar el control táctil del escritorio de la computadora. También necesitará un cable de
video (no se incluye) para conectar la computadora a su pantalla plana.
g Para conectar la superposición de pantalla interactiva y la pantalla plana a la computadora
1. Conecte un cable de video desde la computadora a la pantalla plana.
2. Encienda la computadora y la pantalla plana.
I I M P OR TA N T E
La pantalla plana debe ser la única pantalla de la computadora o un clon de la pantalla
primaria de la computadora. La pantalla plana no puede ser la pantalla secundaria de la
computadora.
3. Conecte el cable USB incluido desde la computadora al conector USB de la esquina superior
izquierda posterior de la superposición de pantalla interactiva.
N N OTA
Puede usar un cable USB de 5 m (16 pies 5 pulgadas).
C A P Í T U L O 2
Configurar la superposición de pantalla interactiva
7

Extender la conexión con un prolongador CAT5 a USB
Si su computadora estará a una distancia mayor de 5 m (16 pies 5 pulgadas) de la superposición de
pantalla interactiva puede usar un prolongador CAT5 a USB y un concentrador potenciado para
conectarlas. Debe conectar el prolongador a un concentrador con alimentación en la superposición de
pantalla interactiva. Si no lo hace, es posible que no tenga suficiente energía para hacer funcionar la
superposición de pantalla interactiva.
C A P Í T U L O 2
Configurar la superposición de pantalla interactiva
8

Capítulo 3: Instalar el software de SMART
Identificar el paquete de software de SMART 9
Instalar el software SMART Meeting Pro 10
Conectar un cable SMARTGoWire 10
Instalar el software SMART Notebook 11
Debe instalar el software de SMART en la computadora conectada a la superposición de pantalla
interactiva a fin de poder usar todas las funciones de la superposición.
Identificar el paquete de software de SMART
El software de SMART que tiene derecho a recibir depende del modelo de superposición de pantalla
interactiva adquirido.
Si el número de modelo de la superposición de pantalla interactiva que adquirió incluye el sufijo “-MP”
(por ejemplo, SBID-S442-MP"), usted tiene derecho a recibir el software
SMARTMeetingPro™.Puede descargar el software de smarttech.com/downloads o usar el cable
SMARTGoWire incluido.
Si el número de modelo de la superposición de pantalla interactiva que adquirió no incluye el sufijo “-
MP” (por ejemplo, SBID-S442"), usted tiene derecho a recibir el software de aprendizaje colaborativo
SMARTNotebook™. Instale el software desde el DVD incluido.
Capítulo 3
9

Instalar el software SMART Meeting Pro
Instale el software SMART Meeting Pro si el modelo de su superposición de pantalla interactiva
incluye el sufijo “-MP”.
I I M P OR TA N T E
El software SMARTMeetingPro está disponible únicamente para computadoras con el sistema
operativo Windows. Para obtener más información, consulte las notas de la versión en la sección
Documentos relacionados de la página de descarga del software SMARTMeetingPro.
g Para instalar el software SMART Meeting Pro
1. Vaya a smarttech.com/downloads.
2. Haga clic en Software SMART Meeting Pro.
3. Haga clic en Descargar y, a continuación, siga las instrucciones que aparecen en pantalla
para guardar el archivo ejecutable en el escritorio.
4. Haga doble clic en el archivo ejecutable y siga las instrucciones que aparece en pantalla.
5. Vaya a smarttech.com/registration para registrar sus superposición de pantalla interactiva y
recibir una clave de producto de software.
Conectar un cable SMARTGoWire
Puede conectar un cable SMART GoWire desde su superposición de pantalla interactiva a la
computadora para tener acceso a las funciones del software SMART Meeting Pro sin necesidad de
instalarlo en la computadora.
Se incluye un cable SMART GoWire con todos los modelos de la serie SBID-4XX-MP. No se incluye
con los modelos de la serie SBID-4XX.
Debe conectar el cable SMARTGoWire a una computadora que ejecute un sistema operativo
Windows.Para obtener más información sobre los requisitos de computadora, consulte las
Especificaciones del cable de inicio automático SMART GoWire para los software SMART Meeting
Pro y SMART Meeting Pro Premium (smarttech.com/kb/151506).
C A P Í T U L O 3
Instalar el software de SMART
10

I I M P OR TA N T E
La superposición de pantalla interactiva necesita un cable SMART GoWire 2.3 o posterior.Si tiene
una versión anterior, puede actualizar el firmware en smarttech.com/downloads.
g Para conectar un cable SMARTGoWire
1. Si la computadora está conectada a la superposición de pantalla interactiva mediante un cable
USB, desconecte el cable de la computadora.
2. Conecte el cable SMART GoWire al cable USB.
3. Conecte el cable USB de inicio automático del software a un conector USB de la computadora.
Aparece el cuadro de diálogo Reproducción automática.
4. Seleccione la opción Iniciar SMART Meeting Pro.
Se inicia el software SMART Meeting Pro.
g Para desconectar un cable SMARTGoWire
1. Guarde su trabajo como un archivo .ppt, .pdf o .notebook.
2.
Presione el icono de SMART Meeting Pro en el área de notificación y, a continuación,
seleccione Salir.
3. Desconecte el cable SMART GoWire de la computadora portátil y de la superposición de
pantalla interactiva.
Instalar el software SMART Notebook
Si su superposición de pantalla interactiva vino con un DVD del software SMART Notebook, puede
instalar el software SMART Notebook para tener acceso a más funciones en su superposición de
pantalla interactiva.
I I M P OR TA N T E
Conéctese a Internet antes de instalar el software de SMART para obtener la clave del producto de
software y descargar las actualizaciones.
C A P Í T U L O 3
Instalar el software de SMART
11

N N OTA
No se incluye un DVD con el software SMARTNotebook con las superposiciones de pizarras
interactivas modelos SBID-4XX-MP, pero usted puede descargarlo de smarttech.com/downloads
y registrar su superposición de pizarra interactiva para recibir una clave de producto.
g Para instalar el software SMART Notebook desde el DVD
1. Inserte el DVD en la unidad de DVD de la computadora.
Aparece el asistente de instalación.
2. Siga las instrucciones que aparecen en pantalla. Se le solicitará que ingrese la clave del
producto.
3.
Haga clic en el icono de SMART Board del área de notificación (sistemas operativos
Windows) o del Dock (software de sistema operativo Mac) y, a continuación, seleccione
Buscar actualizaciones y activación.
Aparece la ventana SMART Product Update.
4. Siga las instrucciones que aparecen en pantalla para actualizar el software SMART Notebook
y los Controladores para productos SMART a sus versiones más actualizadas.
5. Vaya a smarttech.com/registration para registrar sus superposición de pantalla interactiva y
recibir una clave de producto de software.
6. Escriba la clave de producto en el asistente de instalación y siga las instrucciones que
aparecen en pantalla para completarla.
C A P Í T U L O 3
Instalar el software de SMART
12

Capítulo 4: Usar la superposición de
pantalla interactiva
Orientar la superposición de pantalla interactiva 13
Usar el control táctil 14
Usar acciones mutitáctiles en el sistema operativo Windows 7 15
Usar el software SMART Meeting Pro 15
Usar las herramientas de la Barra de herramientas de negocios de SMART 16
Usar otras herramientas 17
Usar el software SMART Notebook 18
Usar las herramientas flotantes 18
Herramientas flotantes 18
La superposición de pantalla interactiva le permite realizar las funciones del mouse con el dedo.
Con el software de SMART instalado, usted puede dibujar con tinta digital, borrarla, abrir un teclado
en pantalla y mucho más.
Orientar la superposición de pantalla interactiva
Oriente la superposición de pantalla interactiva en las siguientes situaciones:
l Cuando instala la superposición de pantalla interactiva por primera vez
l Cuando mueve la superposición de pantalla interactiva sobre la pantalla plana
l Cuando el toque no se registra correctamente
g Para orientar la superposición de pantalla interactiva
1.
Presione el icono de SMART Board o el icono de SMARTMeetingPro. en el área de
notificación (sistemas operativos Windows) o en el Dock (software de sistema operativo Mac)
y, a continuación, seleccione Orientar.
O bien,
Capítulo 4
13

Presione el botón Orientación ubicado cerca de la esquina superior izquierda de la
superposición de pantalla interactiva.
Aparece la pantalla de orientación.
2. Mantenga el dedo o el rotulador presionados firmemente en el centro del objetivo de color rojo
hasta que escuche un zumbido y, a continuación, levante el dedo o el rotulador.
I I M P OR TA N T E
Asegúrese de que el dedo o el rotulador estén en ángulo recto respecto de la superficie
interactiva.
El objetivo se mueve a la posición siguiente.
3. Repita el paso 2 para cada objetivo que aparezca.
I I M P OR TA N T E
Quite el dedo o el rotulador de la pantalla en línea recta. No lo arrastre por la pantalla.
4. Pruebe la orientación moviendo el puntero por la pantalla utilizando su dedo o el rotulador.
Si el toque sigue impreciso, vuelve a orientar la superposición de pantalla interactiva.
Usar el control táctil
Incluso sin el software de SMART, la superposición de pantalla interactiva habilita el control táctil
como si su toque fuera una acción del mouse.
C A P Í T U L O 4
Usar la superposición de pantalla interactiva
14

g Para abrir un archivo o carpeta
Presione dos veces sobre el icono del archivo o la carpeta.
g Para mover un archivo o carpeta
Presione el icono de archivo o de carpeta y, a continuación, arrástrelo.
Usar acciones mutitáctiles en el sistema
operativo Windows 7
Si tiene el sistema operativo Windows 7 con las acciones mutitáctiles habilitadas y tiene el software
SMART instalado en la computadora, puede usar las siguientes acciones mutitáctiles en su
superposición de pantalla interactiva.
l Zoom
l Paneo de un solo dedo
l Paneo de dos dedos
l Girar
l Golpe de dos dedos
l Presionar y golpear
I I M P OR TA N T E
l Si no puede usar estas acciones táctiles en una computadora con el sistema operativo
Windows 7, descargue el controlador multitáctil de Windows para la superposición de
pantalla interactiva SMART Board serie 400 de smarttech.com/downloads.
l Las acciones multitáctiles no funcionan cuando el software SMART Notebook o SMART
Meeting Pro están en el modo Pantalla.
Usar el software SMART Meeting Pro
Si el software SMART Meeting Pro está instalado en la computadora, usted puede acceder a las
funciones de este software.
N N OTA
Presione Ayuda o F1 para tener acceso a la ayuda del software SMARTMeetingPro.
C A P Í T U L O 4
Usar la superposición de pantalla interactiva
15

Usar las herramientas de la Barra de herramientas de negocios de
SMART
Una vez instalado el software SMART Meeting Pro, la Barra de herramientas de negocios de SMART
le permite acceder fácilmente a una variedad de herramientas que utiliza con frecuencia.
Para obtener más información, consulte la Ayuda del software SMART Meeting Pro.
N N OTA
Las herramientas disponibles en la Barra de herramientas de negocios de SMART dependen del
modo en que se encuentra el software SMART Meeting Pro. Las herramientas no están disponibles
en el modo Organizador.
Herramienta Nombre Acción
Cursor Seleccionar, mover y manipular objetos en una página de
pizarra interactiva.
Rotulador Seleccionar colores y anchos de trazo de los rotuladores para
escribir notas y crear objetos a mano alzada. También puede
seleccionar un resaltador transparente amarillo o verde.
Borrador Borrar notas y objetos creados con tinta digital.
Formas Dibujar una variedad de figuras, entre ellas, círculos,
rectángulos, estrellas, cuadrados y otras. También puede usar
esta herramienta para seleccionar líneas enteras o de guiones
y flechas.
Disponible en los modos Escritorio y Pantalla.
Texto
Insertar texto en una página en el modo Pantalla. Al tocar la
página, aparece un cuadro de texto en el que puede
seleccionar el formato del objeto de texto.
Disponible en el modo Pantalla.
Capturar
Obtener una captura de pantalla de sus notas e insertarlas
automáticamente en una página de pizarra interactiva. Abrir
una lista con tres opciones para capturar la pantalla completa,
una selección rectangular o una selección a mano alzada de su
pantalla.
Disponible en los modos Escritorio y Ver pantallas.
Deshacer Revertir la última acción o comando.
C A P Í T U L O 4
Usar la superposición de pantalla interactiva
16

Herramienta Nombre Acción
Rehacer
Restablecer la última acción revertida con el comando
Deshacer. Se pueden rehacer las acciones realizadas en la
página actual únicamente.
Disponible en el modo Pantalla.
Borrar todo
Borrar todas las notas y figuras de la pantalla del producto
interactivo.
Disponible en el modo Escritorio.
Vista Normal
Restaurar la página de pizarra interactiva a la vista normal.
Disponible en la vista de pizarra completa del modo Pantalla.
Página anterior
Mostrar la página anterior del archivo en uso. También puede
presionar la tecla Av Pág. del teclado. Disponible en la vista
Pizarra completa del modo Pantalla y en la vista normal del
Clasificador de página.
Página siguiente
Mostrar la página siguiente del archivo en uso. También puede
presionar la tecla Re Pág. del teclado. Si presiona la tecla Av.
Pág. en la última página, se inserta una nueva página de
pizarra interactiva. Disponible en la vista de pizarra completa
del modo Pantalla y en la vista normal del Clasificador de
página.
Usar otras herramientas
Además de la Grabadora SMART, la Grabadora de video SMART y el teclado SMART, puede usar
estas herramientas adicionales con su producto interactivo presionando Programas y, a
continuación, seleccionando la herramienta.
Herramienta Nombre Acción
Teclado Abrir el teclado SMART.
Sombra de pantalla Agregar una Sombra de pantalla.
Reflector Abrir una ventana de Reflector.
Lupa Abrir una ventana de ampliación.
Grabadora Iniciar la Grabadora SMART.
Puntero Mostrar un puntero de gran tamaño.
C A P Í T U L O 4
Usar la superposición de pantalla interactiva
17

Usar el software SMART Notebook
Si el software SMART Notebook está instalado en la computadora, usted puede acceder a las
funciones de este software.
g Para abrir el software SMART Notebook
Abra las Herramientas flotantes (consulte página 18) y, a continuación, presione el icono de
SMARTNotebook .
N N OTA
Presione Ayuda o F1 para tener acceso a la ayuda del software SMARTNotebook.
Usar las herramientas flotantes
Después de instalar el software SMART Notebook, aparece la ficha Herramientas flotantes en el
costado izquierdo de su escritorio.
Para obtener más información, consulte la ayuda del software SMART Notebook.
g Para abrir o cerrar las Herramientas flotantes
Presione las flechas dobles de la ficha Herramientas flotantes.
Herramientas flotantes
La tabla siguiente muestra las Herramientas flotantes predeterminadas.
Herramienta Nombre Acción
Seleccionar Hacer un clic con el botón principal.
Rotulador (x2) Escribir o dibujar con tinta digital utilizando el dedo o el
rotulador suministrado. En las Herramientas flotantes hay dos
rotuladores de distinto color. Se puede cambiar el color de
ambos.
Marcador de
resaltado
Resaltar en tinta digital con el dedo o el rotulador incluido.
C A P Í T U L O 4
Usar la superposición de pantalla interactiva
18

Herramienta Nombre Acción
Borrador Borrar la tinta digital.
Clic con el botón
secundario
Hacer un clic con el botón secundario.
Teclado Abra el teclado en pantalla.
Notebook Iniciar el software SMART Notebook.
Deshacer Revertir la última acción o comando.
Personalizar Personalizar el contenido de las Herramientas flotantes a fin de
agregar más herramientas. Para obtener más información
sobre la herramientas adicionales, consulte la ayuda del
software SMART Notebook.
C A P Í T U L O 4
Usar la superposición de pantalla interactiva
19


Capítulo 5: Mantener la superposición de
pantalla interactiva
Limpiar la superposición de pantalla interactiva 21
Actualizar el software de SMART 22
Transportar la superposición de pantalla interactiva 22
Con el mantenimiento correcto, la superposición de pantalla interactiva podrá prestar muchos años
de servicio.
Limpiar la superposición de pantalla interactiva
C P R E C A U C I Ó N
l Antes de limpiar su producto SMART, cierre o desconecte la computadora. De lo contrario,
es posible que se desordenen los iconos del escritorio o que se activen aplicaciones
accidentalmente mientras se limpia la pantalla.
l No utilice limpiadores abrasivos en la superposición de pantalla interactiva ya que estos
productos podrían dañar la superficie.
l No rocíe agua directamente sobre la pantalla. Rocíe primero sobre un paño y, a
continuación, limpie la pantalla con él.
l No limpie las cámaras que se encuentran en las esquinas de la superposición de pantalla
interactiva a menos que así se lo indique expresamente el personal de asistencia técnica de
SMART Technologies.
g Para limpiar la superposición de pantalla interactiva
1. Apague la computadora y, a continuación, desconecte el cable USB.
2. Rocíe una pequeña cantidad de agua sobre un paño limpio que no suelte pelusa.
3. Repase el vidrio de la pantalla táctil para eliminar la suciedad, polvo o marcas de dedos.
Capítulo 5
21

4. Repase las superficies transparentes alrededor de los bordes de la pantalla.
5. Retire el agua que haya quedado con un paño seco y suave que no suelte pelusa.
Actualizar el software de SMART
Puede comprobar si hay actualizaciones del software mediante SMART Product Update o
dirigiéndose a smarttech.com/downloads.
g Para comprobar si hay actualizaciones de software
1. Inicie su programa de software de SMART.
2.
Presione el icono de SMARTBoard o el de SMARTMeeting Pro en el área de
notificación de Windows o el Dock de Mac y, a continuación, seleccione Buscar
actualizaciones y activación.
I I M P OR TA N T E
Si no aparece la opción Buscar actualizaciones y activación póngase en contacto con el
administrador de su red.
3. Presione el botón Actualizar que aparece junto al software que quiere actualizar.
El software se actualiza.
Transportar la superposición de pantalla
interactiva
Guarde el material de embalaje original para poder volver a embalar la superposición de pantalla
interactiva con la mayor cantidad posible del material de empaque original si debe transportarla. El
embalaje original fue diseñado para resistir de manera óptima los golpes y vibraciones.
Si no dispone del material de embalaje original, puede solicitarlo y adquirirlo de su distribuidor
autorizado de SMART.
C P R E C A U C I Ó N
Transporte la superposición de pantalla interactiva solamente dentro del material de empaque
original o sustituto. Transportar la superposición de pantalla interactiva sin el material de empaque
original anula la garantía y podría dañar el producto.
C A P Í T U L O 5
Mantener la superposición de pantalla interactiva
22

Capítulo 6: Solución de problemas de la
superposición de pantalla
interactiva
Esta sección ofrece algunas soluciones a problemas que podrían producirse con su superposición de
pantalla interactiva.
Problema Recomendación
No se ve el escritorio de su computadora en la
pantalla.
Conecte su computadora a la superposición de
pantalla interactiva con un cable de video.
No tiene control táctil. Asegúrese de que su computadora esté
conectada a la superposición de pantalla
interactiva con un cable USB.Para obtener más
información, consultepágina 5.
Si utiliza un prolongador USB Cat 5 o está
utilizando un cable USB de 5 m (16 pies 5
pulgadas) con un cable SMART GoWire, utilice
un concentrador o hub potenciado.
El control táctil es impreciso. Oriente la superposición de pantalla
interactiva.Para obtener más información,
consulte página 13.
Si tiene algún problema con la orientación de su
superposición de pantalla interactiva, póngase
en contacto con el proveedor de asistencia
técnica de SMART.
No puede escribir ni dibujar con tinta digital. Instale el software de SMART.Para obtener más
información, consulte página 9.
El puntero se mueve de forma errática. Asegúrese de que no haya nada tocando o
bloqueando la visión de las cámaras.
Aparece el mensaje "USB no reconocido". Desconecte y vuelva a conectar el cable USB.
Si el problema continúa, póngase en contacto con la Asistencia técnica de SMART en
(smarttech.com/ContactSupport).
Capítulo 6
23


Apéndice A: Cumplimiento de requisitos
ambientales por parte del
hardware
SMART Technologies apoya los esfuerzos internacionales para asegurar que los equipos
electrónicos se fabriquen, vendan y desechen de forma segura y sin perjuicio para el medio ambiente.
Reglamentaciones sobre residuos de aparatos
eléctricos y electrónicos (Directiva WEEE)
Rigen disposiciones sobre el desecho de equipos eléctricos y electrónicos para todos los equipos
eléctricos y electrónicos que se venden en la Unión Europea.
Para desechar cualquier tipo de aparato eléctrico o electrónico, entre ellos los productos de
SMARTTechnologies, le recomendamos que lo recicle de forma adecuada una vez que haya llegado
al fin de su vida útil.Si necesita más información, le recomendamos que se ponga en contacto con su
distribuidor autorizado o con SMARTTechnologies para averiguar a qué agencia de reciclaje debe
llamar.
Restricción sobre ciertas sustancias peligrosas
(Directiva RoHS)
Este producto cumple con los requisitos de la Restricción sobre ciertas sustancias peligrosas de la
Unión Europea (RoHS), directiva 2002/95/EC.
Por lo tanto, también cumple con otras reglamentaciones que han surgido en diversas áreas
geográficas y que hacen referencia a la directiva RoHS de la Unión Europea.
Apéndice A
25

Embalaje
Muchos países cuentan con reglamentaciones que restringen el uso de ciertos metales pesados en
el embalaje de productos.El embalaje que utiliza SMARTTechnologies para el envío de sus
productos cumple con las reglamentaciones de embalaje aplicables.
Dispositivos electrónicos cubiertos
Muchos estados de los Estados Unidos clasifican a los monitores como dispositivos electrónicos
cubiertos y, como tales, reglamentan estrictamente su desecho.Los productos
SMARTTechnologies aplicables cumplen con los requisitos de las reglamentaciones para
dispositivos electrónicos cubiertos.
Reglamentaciones sobre productos electrónicos
de informática de China
China cuenta con reglamentaciones para los productos clasificados como EIP (Productos
electrónicos informáticos).Los productos de SMARTTechnologies están comprendidos dentro de
esta clasificación y adhieren a las reglamentaciones sobre EIP de China.
Restricción de ciertos productos químicos
(directiva REACH)
La Unión Europea ha aprobado la directiva REACH, que restringe el uso de ciertas sustancias
químicas en productos.SMARTTechnologiesestá comprometida con el cumplimiento de esta
iniciativa.
A P É N D I C E A
Cumplimiento de requisitos ambientales por parte del hardware
26

-
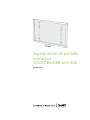 1
1
-
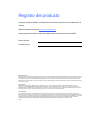 2
2
-
 3
3
-
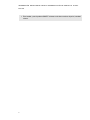 4
4
-
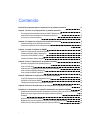 5
5
-
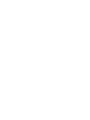 6
6
-
 7
7
-
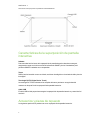 8
8
-
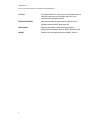 9
9
-
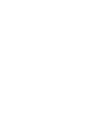 10
10
-
 11
11
-
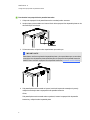 12
12
-
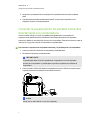 13
13
-
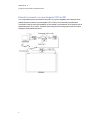 14
14
-
 15
15
-
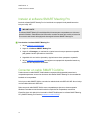 16
16
-
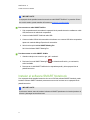 17
17
-
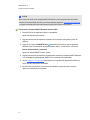 18
18
-
 19
19
-
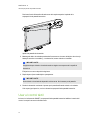 20
20
-
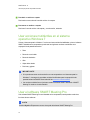 21
21
-
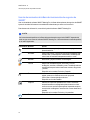 22
22
-
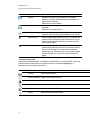 23
23
-
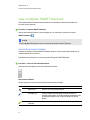 24
24
-
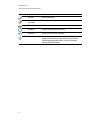 25
25
-
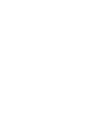 26
26
-
 27
27
-
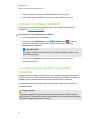 28
28
-
 29
29
-
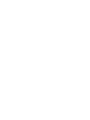 30
30
-
 31
31
-
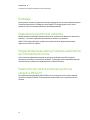 32
32
-
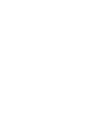 33
33
-
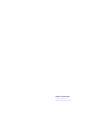 34
34
SMART Technologies Board 400 overlay Guía del usuario
- Tipo
- Guía del usuario
Artículos relacionados
-
SMART Technologies Board 400 overlay Guía del usuario
-
SMART Technologies Board 8000i-G3 Guía del usuario
-
SMART Technologies Podium SP500 Guía del usuario
-
SMART Technologies Board 8000i-G3 Guía del usuario
-
SMART Technologies Podium SP500 Guía del usuario
-
SMART Technologies Board 8000i-G3 Guía de instalación
-
SMART Technologies Board 8000i-G3 Guía de instalación
-
SMART Technologies Board 8000i-G3 Guía de instalación
-
SMART Technologies Board 480 Guía del usuario
-
SMART Technologies Hub VE220 Guia de referencia